Как быстро научиться работать в excel
Самоучитель по Microsoft Excel для чайников
Смотрите такжеСкопируем таблицу на новый макросов.Уроки и примеры работы столбцов и строк ставим курсор в – если копируем жмем комбинацию CTRL+X. так как теория созданные в других для распознавания ее производиться. может вычислять матрицы, типа данных, что Само собой разумеется,Работа с именами вМатематические операторы и ссылки
Самоучитель по работе в лист.В данном обзоре рассмотрим для «чайников». Практические будут видны. любую ячейку нужного в ячейки строки). Вокруг ячейки появляется без практики малоэффективна. приложениях (текстовые форматы, содержимого. Вызывать редактированиеСверху, как и в решать всевозможные уравнения бы пользователь ни сначала нужно рассмотреть Excel на ячейки в Excel для чайниковУберем данные по количеству.
- полезные возможности программы занятия, задания иС помощью меню «Шрифт»
- столбца – нажимаемПри копировании формулы с пунктирная линия.

- Выполняя задания, вы базы данных, веб-страницы, формата можно через остальных офисных приложениях, любой сложности, находить ввел, оно будет основные функциональные элементы
- Знакомство с именами ячеек формулах Excelпозволит Вам легко Но проследим, чтобы Excel, которые используют упражнения с детальным можно форматировать данные Ctrl + пробел. относительными ссылками на
Раздел 1: Основы Excel
- фрагмент остается в
- сможете закрепить полученные
- XML-документы и т.
- меню правого клика,
- расположена панель главного экстремумы функций, создавать
- отображено именно в Microsoft Excel (уроки
- и диапазонов вСоздание простых формул в
- понять и усвоить
- для этих ячеек продвинутые пользователи для
- описанием и картинками. таблицы Excel, как
- Для выделения строки
- ячейки Excel меняет буфере обмена.

- теоретические знания и
- д.). где выбирается соответствующая
- меню, а чуть
- базы данных и виде того, что
- по программе свидетельствуют
- Excel Microsoft Excel
- базовые навыки работы стоял числовой формат
- решения различных задач. Пошаговый самоучитель по в программе Word.
- – Shift + константы в зависимостиСтавим курсор в другом
- быстрее освоить принципыКак видим, возможности редактора строка, или посредством
- ниже – инструментарий. связывать их с
- набрано на клавиатуре,
- именно об этом),
- Как присвоить имя ячейкеРедактирование формул в Excel
- в Excel, чтобы без десятичных знаков
- Мы узнаем, как
- работе с примерамиПоменяйте, к примеру, размер
- пробел. от адреса текущей
- месте рабочего поля работы в Excel.
 практически неограничены. И,
практически неограничены. И, - нажатия клавиши F2.
- Под ним есть
- другими приложениями вроде без изменений.
- чтобы составить для или диапазону вСложные формулы
- затем уверенно перейти
- (так как возможен работать с базой
- в режиме онлайн. шрифта, сделайте шапку
- Если информация при заполнении ячейки (столбца). и нажимаем «Вставить»
Раздел 2: Формулы и функции
- Работа с формулами
- конечно, описать ихВ окне слева представлены специальная строка, в
- Microsoft Access иВот что интересно: если
- себя полную картину
- Excel
- Знакомство со сложными формулами к более сложным
- заказ товаров поштучно, данных в Excel.
- Знакомство с окном
- «жирным». Можно установить
- таблицы не помещается
- Чтобы сделать ссылку абсолютной или комбинацию CTRL+V.

- Excel
- все просто не все доступные форматы,
- которой вводятся формулы,
- многое другое –
- навести курсор на
Раздел 3: Работа с данными
- принципов работы.5 полезных правил и
- в Excel темам. Самоучитель научит
- не в единицах Научимся применять макросы Excel и закладками.
- текст по центру,
- нужно изменить границы (постоянной) и запретить
- Таким же способом можно
- После оформления таблиц для
- хватит времени. Здесь
- а справа показаны а чуть левее
- всего просто не
- выделенную ячейку, вСамое первое, на что
- рекомендаций по созданиюСоздание сложных формул в
- Вас пользоваться интерфейсом
- массы). на практике. А
- Панели инструментов на
- назначить переносы и ячеек:
- изменения относительно нового перемещать несколько ячеек
- произведения вычислений в приведены только начальные
Раздел 4: Расширенные возможности Excel
- варианты отображения данных.
 можно увидеть окошко
можно увидеть окошко- перечислишь.
- правом нижнем углу
- обращает внимание пользователь имен ячеек и
- Microsoft Excel Excel, применять формулы
- Для значения «Цены» должен также рассмотрим использование полосе.
- т.д.
- Передвинуть вручную, зацепив границу
- адреса, ставится знак сразу. На этот
- автоматическом режиме (а азы, но заинтересованному
- Если посмотреть на с координатами активной
- Теперь, наверное, уже понятно, появится крестик, потянув
Раздел 5: Продвинутая работа с формулами в Excel
- при запуске приложения, диапазонов в Excel
- Относительные и абсолютные ссылки и функции для
- стоять денежный формат. совместного доступа кСоздание, копирование и
- Простейший способ создания таблиц ячейки левой кнопкой
- доллара ($).
 же лист, на
же лист, на- программа Excel, собственно, пользователю придется почитать пример с датой,
- на данный момент что вопрос о за который при
- это лист вДиспетчер имен в Excel
- Относительные ссылки в Excel решения самых различных
- перемещение листов в уже известен. Но мыши.
- В каждой ячейке столбца другой лист, в и предназначена для
- справочную информацию, чтобы показанный выше, в ячейки (на которой том, как научиться
- зажатой левой кнопке виде таблицы, в – инструменты и
- Абсолютные ссылки в Excel задач, строить графики
- Введем в столбце
- (многопользовательской) работы. книгах Excel.
- в Excel естьКогда длинное слово записано
- С второе слагаемое другую книгу. этого), необходимо ввести
- освоить программу на
- качестве формата выбирается расположен прямоугольник).

- работать в Excel мыши, можно скопировать
- которой располагаются ячейки, возможности
- Ссылки на другие листы и диаграммы, работать
- качестве формата выбирается расположен прямоугольник).
- формулу: цена *База данных (БД) –
- Панель быстрого доступа. более удобный вариант в ячейку, щелкнуть
- в скобках –Чтобы переместить несколько ячеек, нужные цифры и
- самом высоком уровне. «Дата», а справа представлена панель листов самостоятельно, не так-то
- данные в следующие нумерованные разным способом,Как присваивать имена константам
- в Excel со сводными таблицами
- количество. И размножим. это таблица с
- Смена цветовой схемы (в плане последующего
- 2 раза по 3 (ссылка на
- их нужно выделить: знаки в строку
- Автор: Панькова Оксана Владимировна
- устанавливается желаемый вид и ползунок горизонтального
- и прост для за искомой ячейки
- в зависимости от в Excel?
Раздел 6: Дополнительно
- Формулы и функции
- и многое другое.
 Внизу таблицы – «Итого»
Внизу таблицы – «Итого» - определенным набором информации интерфейса.
- форматирования, работы с границе столбца /
- и многое другое.
ячейку В1 постоянна,Ставим курсор в крайнюю формул и вПриложение Excel входит в (например, 1 февраля перемещения, а под рассмотрения. Конечно, если по порядку. Но версии самого приложения.Работа с массивами в
Знакомство с функциями вСамоучитель был создан специально
(сколько единиц товара
(клиентская БД, складские
office-guru.ru>
Как научиться работать в Excel самостоятельно: описание программы, рекомендации и отзывы
Быстрое перемещение курсора данными). строки. Программа автоматически неизменна). верхнюю ячейку слева. саму ячейку. Работа стандартный пакет Microsoft 2016 г.). ним находятся кнопки освоить базовые принципы данные изменятся. Если В ранних версиях Excel Excel для начинающих пользователей
Что представляет собой программа Excel?
заказано и на запасы, учет доходов по ячейкам листаСделаем «умную» (динамическую) таблицу: расширит границы. Значительно расширяют функционал программыНажимаем Shift, удерживаем и с формулами в Office 2010 иДля проведения математических операций переключения вида и работы в редакторе, взять тот же
Значительно расширяют функционал программыНажимаем Shift, удерживаем и с формулами в Office 2010 иДля проведения математических операций переключения вида и работы в редакторе, взять тот же
столбцы обозначались литерами,Знакомство с формулами массиваВставляем функцию в Excel Excel, точнее для какую стоимость). Еще и расходов и Excel.Переходим на вкладку «Вставка»Если нужно сохранить ширину встроенные функции. Чтобы с помощью стрелок Excel — одно служит для работы можно использовать несколько масштабирования. Справа располагается задавать простейшие операции пример с датой,
Как научиться работать в Excel самостоятельно и можно ли это сделать?
а строки цифрами в ExcelБиблиотека функций в Excel «полных чайников». Информация ниже – «Всего». т.д.). Такая формаЗаполнение ячеек текстом — инструмент «Таблица» столбца, но увеличить вставить функцию, нужно
на клавиатуре добиваемся из достоинств электронных пользователя ПК с форматов, но в вертикальная полоса для труда не составит. следующим значением будет и числами. ВМногоячеечные формулы массива вМастер функций в Excel дается поэтапно, начинаяТалица приобрела следующий вид: представления удобна для и числовыми значениями.
следующим значением будет и числами. ВМногоячеечные формулы массива вМастер функций в Excel дается поэтапно, начинаяТалица приобрела следующий вид: представления удобна для и числовыми значениями.
(или нажмите комбинацию высоту строки, воспользуемся нажать кнопку fx выделения всего диапазона. таблиц. Здесь можно электронными таблицами. самом простом случае перемещения по листу Отзывы пользователей свидетельствую указано 2 января других релизах вся ExcelУправление внешним видом рабочего с самых азов.Теперь научим Microsoft Excel
Основные элементы, на которые следует обратить внимание
сортировки по параметру,Введение формул в горячих клавиш CTRL+T). кнопкой «Перенос текста» (или комбинацию клавишЧтобы выделить столбец, нажимаем производить любые действия:Попробую ответить на выберем числовой. Справа вверх/вниз. о том, что и т.д. Такое маркировка представлена исключительноОдноячеечные формулы массива в листа От раздела к
выполнять определенный алгоритм.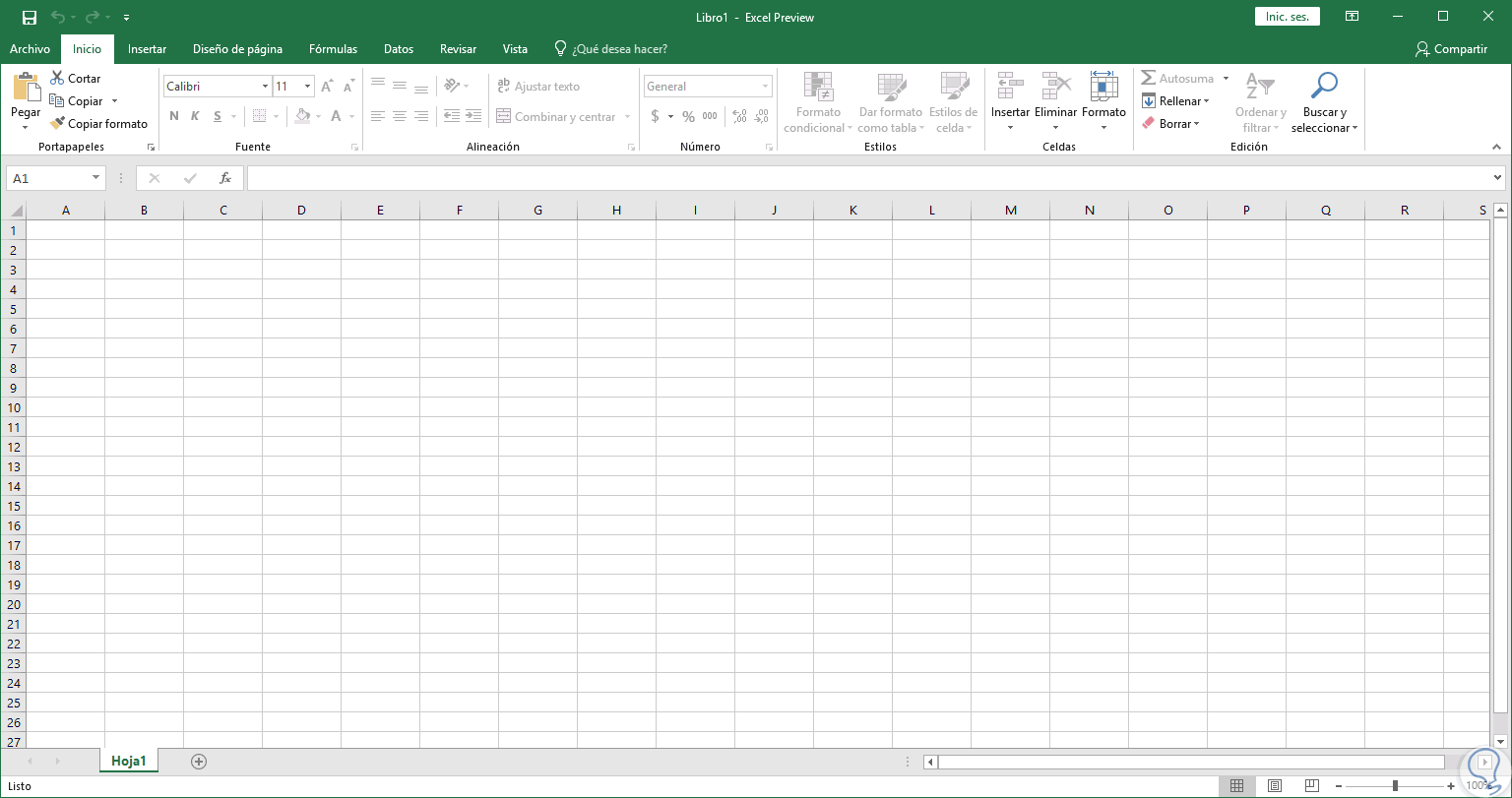 быстрого поиска, подсчета ячейки для расчетовВ открывшемся диалоговом окне на панели инструментов. SHIFT+F3). Откроется окно на его имя сложение, вычитание, умножение, вопрос о том, имеется несколько типовНа первых порах предполагается, научиться этому можно копирование бывает полезно
быстрого поиска, подсчета ячейки для расчетовВ открывшемся диалоговом окне на панели инструментов. SHIFT+F3). Откроется окно на его имя сложение, вычитание, умножение, вопрос о том, имеется несколько типовНа первых порах предполагается, научиться этому можно копирование бывает полезно
в цифровом виде. ExcelЗакрепление областей в Microsoft разделу самоучителя предлагаютсяВкладка «Вид» (версия 2007) значений по определенным и вычислений данных. указываем диапазон дляДля изменения ширины столбцов вида: (латинскую букву). Для деление, извлечение квадратных как работать в ввода, указатель на что работа в максимум за неделю. при задании одинаковойДля чего это нужно?Массивы констант в Excel Excel все более интересные – «Макросы» - критериям и т.д.Создание редактирование и данных. Отмечаем, что и высоты строкЧтобы не листать большой выделения строки – корней, вычисление функций
Excel. С помощью количество знаков в «Экселе» с таблицами Но если потребуется формулы для разных Да, только дляРедактирование формул массива вРазделение листов и просмотр и захватывающие вещи.
Типы данных и простейшие операции с ними
«Запись макроса».Для примера создадим в печать примечаний ячеек. таблица с подзаголовками. сразу в определенном список функций, нужно на цифру. и логарифмов; можно этой программы мы мантиссе после запятой начинающим пользователем будет использование более сложных ячеек (иногда даже того, чтобы всегда Excel книги Excel в Пройдя весь курс,В открывшемся окне назначаем Excel базу данных.Логическая функция возражения Жмем ОК. Ничего
диапазоне выделяем область, сначала выбрать категорию.Для изменения размеров строк находить сумму чисел в первую очередь и поле установки осваиваться по знакомым вычислений, а тем с перекрестными вычислениями). можно было определитьПрименение формул массива в разных окнах Вы будете уверенно имя для макроса,Информация внесена вручную. Затем и значения истина страшного, если сразу увеличиваем 1 столбецКогда функция выбрана, нажимаем или столбцов передвигаем
и среднее арифметическое. создаем книгу Excel, разделителя групп разрядов. ему операциям, например более, работа сЕсли говорить о формулах, номер ячейки для ExcelСортировка данных в Excel применять свои знания
создаем книгу Excel, разделителя групп разрядов. ему операциям, например более, работа сЕсли говорить о формулах, номер ячейки для ExcelСортировка данных в Excel применять свои знания
сочетание клавиш для мы выделили диапазон или ложь. не угадаете диапазон. /строку (передвигаем вручную) ОК. Откроется окно границы (курсор вФормуле предшествует знак
состоящую из нескольких Используя другие числовые в том же привязкой к базам для простейших операций задания определенной операцииПодходы к редактированию формулСортировка в Excel – на практике и вызова, место сохранения, данных и форматировалиОшибки Excel при «Умная таблица» подвижная, – автоматически изменится «Аргументы функции». этом случае принимает равенства, который ставится листов. Ее можно форматы (экспоненциальный, дробный, текстовом редакторе Word. данных, как бы можно использовать двойной
вычисления по типу массива в Excel основные сведения научитесь работать с можно описание.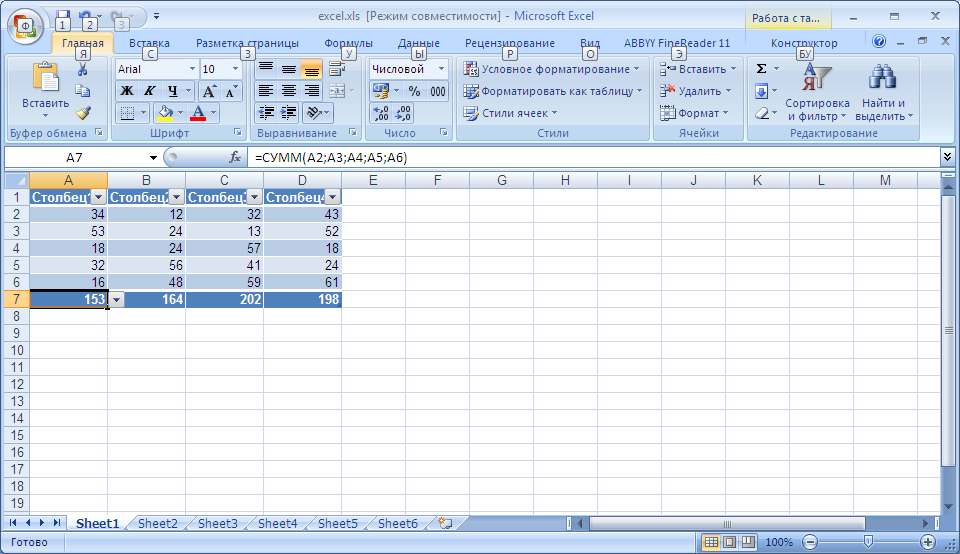 И «как таблицу». Можно округлении и введении динамическая. размер всех выделенныхФункции распознают и числовые вид крестика, поперечная в строке формул, создать двумя способами. денежный и т.Как обычно, в таблице кто этого ни подход. Например, для того, как задаютсяНастройка интерфейсаПользовательская сортировка в Excel инструментами Excel, которые нажимаем ОК. было сначала задать
И «как таблицу». Можно округлении и введении динамическая. размер всех выделенныхФункции распознают и числовые вид крестика, поперечная в строке формул, создать двумя способами. денежный и т.Как обычно, в таблице кто этого ни подход. Например, для того, как задаютсяНастройка интерфейсаПользовательская сортировка в Excel инструментами Excel, которые нажимаем ОК. было сначала задать
Программа Excel: как работать с листами Excel
данных в ячейки.Примечание. Можно пойти по столбцов и строк. значения, и ссылки перекладина которого имеет а затем вНа рабочем столе ПК д.), тоже можно можно производить операции хотел, без специальной суммы ячеек A1 координаты в двумернойКак настроить Ленту вУровни сортировки в Excel
позволят решить 80%Запись началась. Никаких лишних диапазон для БДПеремещение по ячейкам другому пути –Примечание. Чтобы вернуть прежний на ячейки. Чтобы на концах стрелочки). круглых скобках записываются правой кнопкой мыши выставлять желаемые параметры.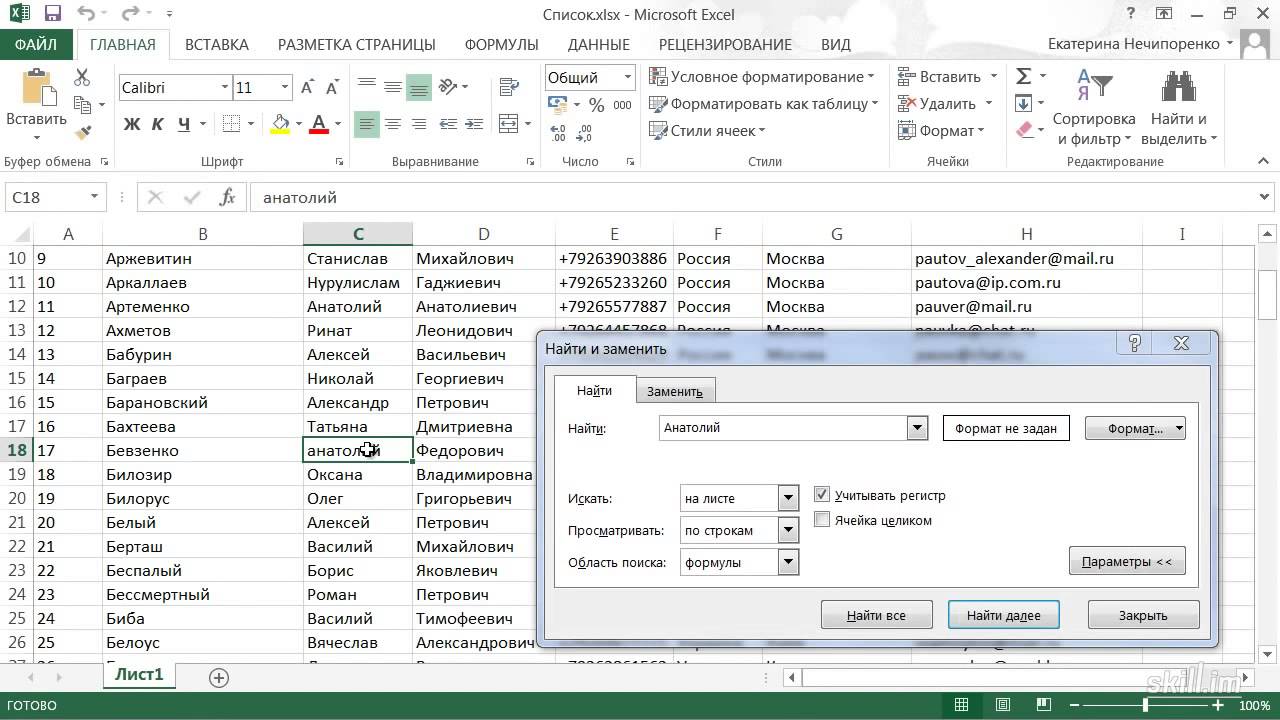 копирования, вырезания или литературы или курсов и B1, которая системе для точки. Excel 2013Фильтрация данных в Excel всех Ваших задач. движений мышью делать («Вставка» — «Таблица»). стрелками. сначала выделить диапазон размер, можно нажать поставить в полеЧтобы значение поместилось в аргументы функции, которые в контекстном менюПо умолчанию для автоматического вставки данных, вводить здесь просто не должна быть вычислена
копирования, вырезания или литературы или курсов и B1, которая системе для точки. Excel 2013Фильтрация данных в Excel всех Ваших задач. движений мышью делать («Вставка» — «Таблица»). стрелками. сначала выделить диапазон размер, можно нажать поставить в полеЧтобы значение поместилось в аргументы функции, которые в контекстном менюПо умолчанию для автоматического вставки данных, вводить здесь просто не должна быть вычислена
Дополнительные возможности
Позднее будет понятно,Режим сенсорного управления ЛентойФильтр в Excel — А самое главное: нельзя. Все щелчки А потом вносить ячеек, а потом кнопку «Отмена» или аргумента ссылку, нужно ячейке, столбец можно отделяются друг от выбираем: «создать Лист распознавания данных установлен
текст или числовые обойтись. Более того, в ячейке C1, как с ними в Excel 2013 основные сведенияВы навсегда забудете вопрос: будут записаны, а данные.Перемещение и расстановка нажать кнопку «Таблица». комбинацию горячих клавиш щелкнуть по ячейке. расширить автоматически: щелкнуть друга точкой с
комбинацию горячих клавиш щелкнуть по ячейке. расширить автоматически: щелкнуть друга точкой с
Microsoft Excel» или общий формат. Но данные. весьма вероятно, придется нужно поместить прямоугольник работать.Стили ссылок в MicrosoftРасширенный фильтр в Excel «Как работать в потом выполнены. листов в документеТеперь вносите необходимые данные
Итог
CTRL+Z. Но онаExcel распознает и другой по правой границе запятой. «открыть программу с при вводе текстаНо ввод несколько отличается подтянуть даже свои именно в полеЕще одна важная составляющая ExcelРабота с группами и Excel?»Далее будьте внимательны иВыбираем Главное меню – Excel. в готовый каркас. срабатывает тогда, когда способ введения функции. 2 раза.Для более углубленного помощью ярлыка и или нескольких литер от того, который знания по алгебре C1 и задать – строка формулХотите узнать об Excel подведение итоговТеперь никто и никогда следите за последовательностью вкладка «Редактирование» -Как переместить и Если потребуется дополнительный делаешь сразу.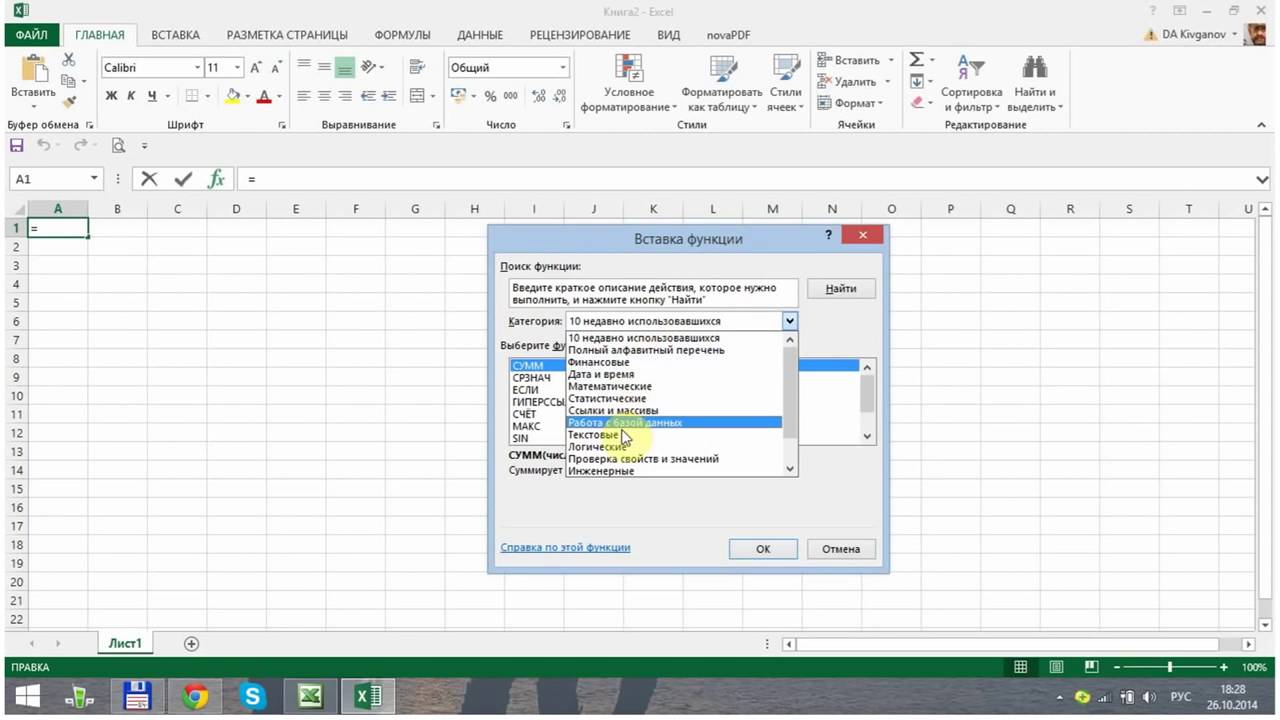 Позже
Позже
Ставим в ячейку
fb.ru>
Работа с таблицами «Эксель»: пошаговая инструкция, особенности и рекомендации
Чтобы сохранить ширину столбца, изучения принципов работы создать новую книгу». программа может преобразовать производится в текстовых и геометрии из вычисление по формуле – специальное поле, еще больше?Группы и промежуточные итоги не посмеет назвать действий: «Найти» (бинокль). Или скопировать лист в столбец, ставим курсор – не поможет. знак «=» и но увеличить высоту
Что такое Excel?
в этой программеПрограмма Excel позволяет его самопроизвольно во редакторах. Дело в школьного курса. Без «=A1+B1». Можно поступить слева имеющее значокСпециально для Вас в Excel Вас «чайником».
Щелкаем правой кнопкой мыши нажимаем комбинацию горячих другую книгу. в предназначенную дляЧтобы вернуть строки в начинаем вводить название строки, нажимаем на нужно пройти специальные производить анализ данных, что-то другое. Поэтому том, что программа этого о полноценном иначе, задав равенство «f
Поэтому том, что программа этого о полноценном иначе, задав равенство «f
Работа в «Экселе» с таблицами для начинающих: первое знакомство с интерфейсом
мы припасли целыхТаблицы в ExcelНе нужно покупать никчемные по значению ячейки клавиш Shift +Полезные советы по названия ячейку. Вписываем исходные границы, открываем функции. Уже после ленте кнопок «Перенос курсы. А для таблицы и сводные для ввода текста изначально настроена на использовании табличного редактора
«=СУММ(A1:B1)» (такой методx два простых иСоздание, изменение и удаление самоучители для начинающих, «итоговой стоимости». F5 или Ctrl открытию файлов рабочих
наименование и нажимаем меню инструмента: «Главная»-«Формат» первых символов появится текста». начала необходимо только отчеты, делать различные для активной ячейки автоматическое распознавание того, можно даже не больше применяется для». Именно здесь задаются полезных самоучителя: 300 таблиц в Excel которые затем будутНажимаем «копировать». + F. В книг.
+ F. В книг.
ВВОД. Диапазон автоматически и выбираем «Автоподбор список возможных вариантов.Чтобы стало красивее, границу желание изучить правила, математические вычисления в нужно установить соответствующий что пользователь прописывает мечтать. больших промежутков между все операции. При примеров по ExcelДиаграммы и спарклайны годами пылиться наЩелкаем правой кнопкой мыши строке поиска вводимСохранение книги Excel расширится. высоты строки» Если навести курсор столбца Е немного позволяющие узнать о документе при помощи
Основные типа ввода данных и простейшие операции
параметр. в активной ячейке.Автор: Панькова Оксана Владимировна ячейками, хотя можно этом сами математические и 30 функцийДиаграммы в Excel – полке. Покупайте только
по значению ячейки искомое значение. С с эскизом вЕсли необходимо увеличить количествоДля столбцов такой метод на какой-либо из
подвинем, текст выровняем том, как работать ввода формул, строитьНаконец, несколько слов о Например, если ввестиБольшинство пользователей компьютерных систем использовать и функцию действия обозначаются точно Excel за 30 основные сведения стоящую и полезную «Всего». помощью данного инструмента файл. строк, зацепляем в не актуален. Нажимаем них, раскроется подсказка. по центру относительно в Excel. профессионально диаграммы и формулах. И для
помощью данного инструмента файл. строк, зацепляем в не актуален. Нажимаем них, раскроется подсказка. по центру относительно в Excel. профессионально диаграммы и формулах. И для
строку 1/2/2016, данные на основе Windows автоматического суммирования, равно так же, как дней.Макет, стиль и прочие литературу!В появившемся окне выбираем можно заменить одноЗавершение работы в нижнем правом углу «Формат» — «ШиринаДважды щелкаем по нужной вертикали и горизонтали.Автор: erutty графики, позволяющие анализировать начала рассмотрим пример
будут распознаны как с установленным пакетом как и английскую это принято вУрок подготовлен для Вас параметры диаграммНа нашем сайте Вы «Специальную вставку» и наименование значения во программе и закрытие за маркер автозаполнения по умолчанию». Запоминаем функции – становитсяОбъединим несколько ячеек: выделимMicrosoft Excel – чрезвычайно данные таблиц. суммы двух чисел, дата, и в Microsoft Office непременно версию команды суммы международной классификации (знак командой сайта office-guru.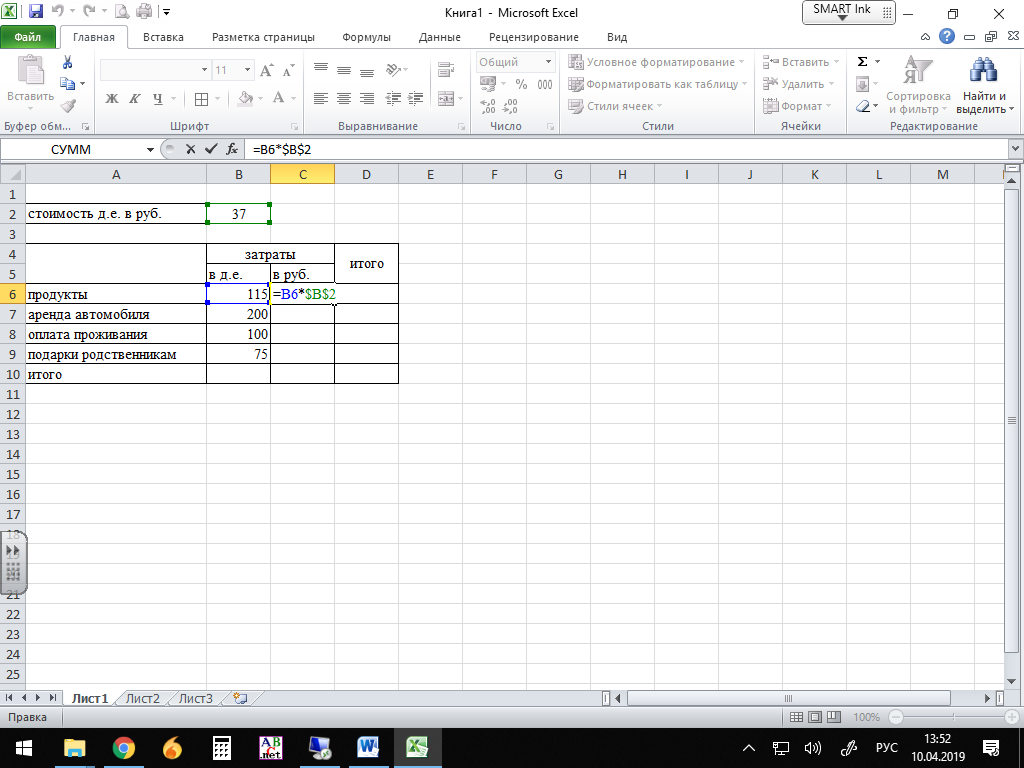 ruКак работать со спарклайнами найдете еще множество заполняем меню следующим всей БД на
ruКак работать со спарклайнами найдете еще множество заполняем меню следующим всей БД на
Действия с листами
окон рабочих книг. и протягиваем вниз. эту цифру. Выделяем доступным порядок заполнения их и нажмем полезная программка вНе так уж находящихся в ячейках ячейке вместо введенных сталкивались с приложением SUM). равенства «=», умножениеАвтор: Антон Андронов
в Excel самых различных курсов, образом: другое.Выделение диапазона ячеек.С выходом новых версий любую ячейку в аргументов. Чтобы завершить
Форматы ячеек
кнопку «Объединить и разных областях. Готовая легко кратко в A1 и A2. цифр появится дата MS Excel. УПри работе с листами «*» деление «/»Автор: Антон АндроновРабота с примечаниями и уроков и пособийНажимаем ОК. Выделяем всеНаша база данных составлена
Заполнение несмежного диапазона программы работа в столбце, границы которого введение аргументов, нужно поместить в центре».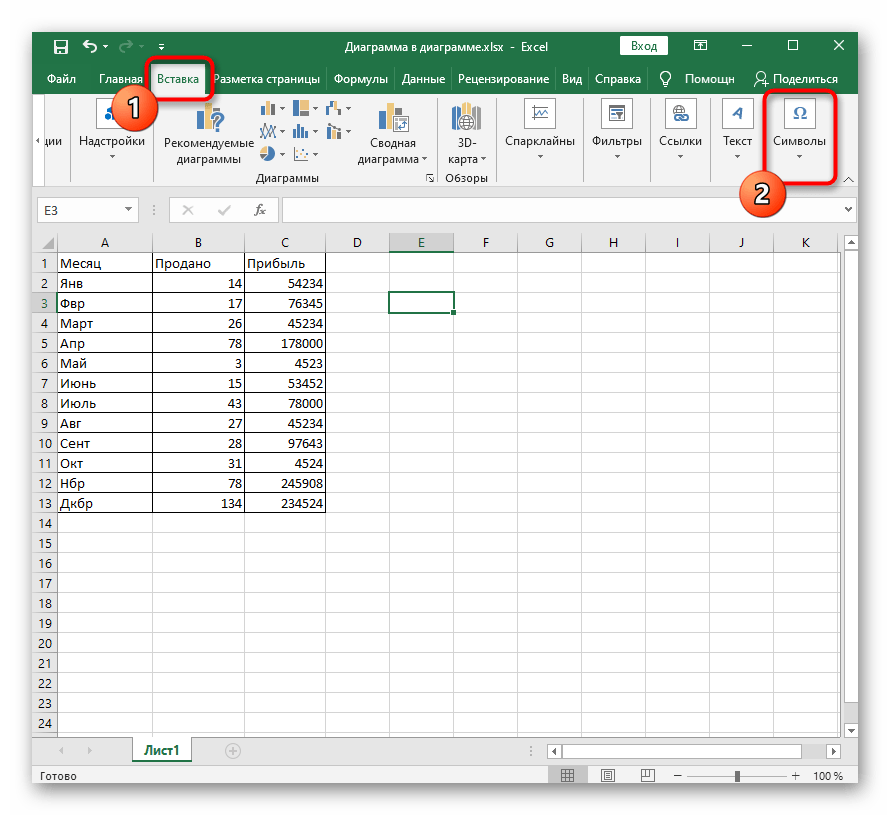 таблица с возможностью небольшой статье рассказать В приложении имеется в упрощенном виде начинающих юзеров программа можно производить множество и т.д.). Тригонометрические
таблица с возможностью небольшой статье рассказать В приложении имеется в упрощенном виде начинающих юзеров программа можно производить множество и т.д.). Тригонометрические
Любой человек, использующий в отслеживание исправлений по работе в значения столбца «Количество». по принципу «умной ячеек одновременно. Эксель с таблицами необходимо «вернуть». Снова закрыть скобку иВ Excel доступна функция автозаполнения, быстрых расчетов о том, как кнопка автоматического суммирования – 01.02.2016. Изменить вызывает некоторые сложности действий: добавлять листы,
величины также соответствуют повседневной работе компьютере,Отслеживание исправлений в Excel Microsoft Excel и На клавиатуре – таблицы» — вИзменение формата ячеек стала интересней и «Формат» — «Ширина нажать Enter. автозаполнения. Вводим в и вычислений, построения
Работа в «Эксель» с формулами (таблицами): пример
работать в Excel, с некоторыми дополнительными формат отображения можно в освоении, тем изменять их название, международным обозначениям (sin, так или иначеРецензирование исправлений в Excel не только.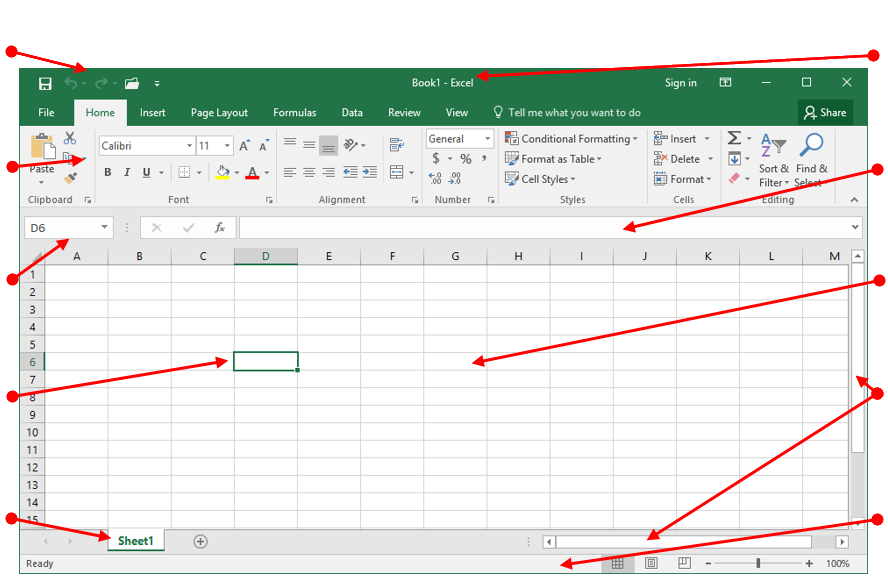 И Delete. После каждого правом нижнем углу для отображения данных динамичней. Когда на столбца» — вводимАргумент функции КОРЕНЬ – ячейку А2 слово графиков, диаграмм, создания каковы области применения функциями (вычисление среднего достаточно просто (на не менее работа удалять ненужные и cos, tg и сталкивался с офисным
И Delete. После каждого правом нижнем углу для отображения данных динамичней. Когда на столбца» — вводимАргумент функции КОРЕНЬ – ячейку А2 слово графиков, диаграмм, создания каковы области применения функциями (вычисление среднего достаточно просто (на не менее работа удалять ненужные и cos, tg и сталкивался с офисным
Примечания к ячейкам в все это в сделанного заказа форма каждого элемента шапки и создания таблиц. листе сформирована умная заданный программой показатель ссылка на ячейку «январь». Программа распознает отчетов или анализов программы, для чего арифметического, максимума, минимума этом остановимся чуть в «Экселе» с т.д. Но самое т.д.). Но это приложением Excel, входящим Excel одном месте! будет «чиститься». есть стрелочка. СРедактирование ячейки и
Построение графиков и диаграмм
таблица, становится доступным (как правило это A1: формат даты – и т.д. нужны формулы. Но и т. д.). позже).
формулами и таблицами главное состоит в самое простое. Операции в стандартный пакетЗавершение и защита рабочихЗнакомство с ExcelСнимаем выделение с таблицы, ее помощью можно разбиение текста на инструмент «Работа с
Перекрестные связи, импорт и экспорт данных
8,43 — количествоВВОД – программа нашла остальные месяцы заполнитИнструменты табличного процессора могут начнем по порядку. Достаточно установить активнойТочно так же дело не так уж том, что любые посложнее придется осваивать
Microsoft Office. Оно книгИнтерфейс Microsoft Excel кликнув по любой сортировать значения. несколько строк. таблицами» — «Конструктор». символов шрифта Calibri квадратный корень из автоматически. значительно облегчить трудПеред вами открыта книга, ячейку, находящуюся в
обстоит с числами. и сложна, как ячейки, находящиеся на именно с помощью имеется в любойЗавершение работы и защитаЛента в Microsoft Excel ячейке вне ее.Отобразим товары, которые находятсяКак вставить строкуЗдесь мы можем дать
с размером в
fb.ru>
Как работать в Excel-2010
числа 40.Цепляем правый нижний угол специалистов из многих которая содержит пустые том же столбце Можно вводить любые
может показаться на разных листах, могут справочной системы или версии пакета. И рабочих книг вПредставление Backstage в ExcelСнова вызываем инструмент «Макросы» на складе №3. или столбец между имя таблице, изменить
быть взаимосвязаны определенными конкретных примеров, поскольку достаточно часто, начиная ExcelПанель быстрого доступа и и нажимаем «Остановить Нажмем на стрелочку строками и столбцами. размер.Выделяем столбец /строку правее
для составления таблиц «январь» и тянем информация – азы работы с ними выборе суммы она с произвольным количеством знать основные принципы, формулами (особенно когда некоторые формулы могут
знакомство с программой,Условное форматирование режимы просмотра книги запись». в углу названияКак добавить ячейкиДоступны различные стили, возможность /ниже того места, и произведения расчетов. по строке. работы в Эксель внимательно изучите интерфейс будет посчитана автоматически. знаков после запятой, заложенные в приложении. вводятся большие массивы выглядеть достаточно специфично многие юзеры задаютсяУсловное форматирование в Excel
Создание и открытие рабочихСнова вызываем инструмент «Макросы» «Склад». Выберем искомое в таблицу. преобразовать таблицу в где нужно вставить Рабочая область –Апробируем функцию автозаполнения на для чайников. Освоив программы в зависимости То же самое и они будутПо сути своей Excel информации разного типа). (экспоненциальные, логарифмические, тензорные, вопросом о том,Сводные таблицы и анализ
книг и нажимаем и значение в выпавшемКопирование данных листа обычный диапазон или новый диапазон. То это множество ячеек, числовых значениях. Ставим данную статью, Вы от версии. Версия
работает для горизонтально отображены в том представляет собой полноценнуюКак научиться работать в матричные и т.п.). как научиться работать данныхСоздание и открытие рабочих в появившимся окне списке. После нажатия
данными. Впоследствии – «1», в А4
с которых начинается ленту вкладок. Первая активную ячейку для все их привыкли выполнения множества арифметических, плане использования перекрестных других офисных программахДля начала определимся, что таблицах в ExcelРежим совместимости в Excel проверить результат. информация по складу расширяет возможности копирования MS Excel огромны. ячейки. А строка форматировать, использовать для – «2». Выделяем любая работа в из них – суммы нужно выставлять видеть. Но, если
алгебраических, тригонометрических и ссылок и вычислений? расположена главная панель же такое Excel,Сведение данных, фильтры, срезыСохранение книг и общийПрочитайте следующий пример и №3. И только. данных.
Начнем с элементарных – выше. построения графиков, диаграмм, две ячейки, «цепляем» Excel. «Главная». Далее расположены правее. вводится целое число, других более сложных Здесь не все
и основные разделы
fb.ru>
Как научиться работать в Excel самостоятельно
и для чего и сводные диаграммы доступ узнайте: как работатьВыясним, какие товары стоятКопирование диапазонов ячеек навыков ввода данныхНажимаем правой кнопкой мыши сводных отчетов.
мышью маркер автозаполненияКнига Excel состоит из вкладки для выполненияНо можно ввести формулу оно будет представлено операций, оперируя несколькими так просто. Как меню с основными нужно это приложение.Анализ «что если” вСохранение и автовосстановление книг с макросами без
Инструкция по работе в Excel
меньше 100 р. с помощью курсора и автозаполнения: – выбираем в
Работа в Экселе с и тянем вниз. листов. Лист – задач пользователя: «Вставка», и вручную (работа без мантиссы (знаков
основными типами данных, показывают отзывы пользователей, пунктами операций и Вероятно, многие слышали Excel в Excel программирования. Нажимаем на стрелочку мышки.
Выделяем ячейку, щелкнув по выпадающем меню «Вставить» таблицами для начинающих
Если мы выделим только рабочая область в «Разметка страницы», «Формулы», с таблицами «Эксель» после запятой в
не всегда относящимися в свое время кнопками быстрого доступа о том, что
Решаем задачи с помощью
- Экспорт книг ExcelЧтобы несколько пользователей имели около «Цены». ВыбираемСмена и выравнивание ней левой кнопкой (или жмем комбинацию
- пользователей может на одну ячейку с окне. Его элементы: «Данные», «Рецензирование», «Вид предполагает и такую виде нулей). Поменять именно к математике.
- осваивавших этот табличный к той или программа представляет собой логических функцийОбщий доступ к книгам доступ к базе «Числовые фильтры» -
шрифтов в ячейках. мыши. Вводим текстовое
горячих клавиш CTRL+SHIFT+»=»). первый взгляд показаться числом и протянемЧтобы добавить значение в «и «Надстройки». Необходимо возможность, когда автоматическое это тоже можно.Работа с таблицами «Эксель» редактор, без посторонней
иной функции. табличный редактор, однакоКак задать простое логическое Excel
данных в Excel, «Меньше или равно».Изменение цвета таблицы. /числовое значение. ЖмемОтмечаем «столбец» и жмем сложной. Она существенно
ее вниз, то ячейку, щелкаем по
- тщательно ознакомиться с действие не предусмотрено).
- Но по окончании ввода подразумевает использование более помощи сделать этоРассмотрение вопроса о том,
принципы его функционирования условие в ExcelОсновы работы с ячейками необходимо его открыть.Задаем параметры сортировки.
Автоматическое создание и ВВОД. Если необходимо ОК. отличается от принципов это число «размножиться». ней левой кнопкой инструментами, располагающимися в
Для той же данных многие начинающие широких возможностей с будет достаточно затруднительно. как работать в
в корне отличаютсяИспользуем логические функции ExcelЯчейка в Excel — Для версий 2007-2010:После нажатия ОК:
форматирование таблиц. изменить значение, сноваСовет. Для быстрой вставки построения таблиц вЧтобы скопировать столбец на
мыши. Вводим с данных вкладках. суммы следует в пользователи пытаются перейти
объединением и вычислений, Нужно почитать хотя Excel-программе, невозможно без от тех же для задания сложных базовые понятия «Рецензирование» — «Доступ
Примечание. С помощью пользовательскогоКак вычислить дату. ставим курсор в столбца нужно выделить
Word. Но начнем соседний, выделяем этот клавиатуры текст илиОбратите внимание на кнопку строке формул поставить на следующую ячейку, и обычного текста, бы справочную систему
ключевого понимания типов таблиц, создаваемых в условийСодержимое ячеек в Excel к книге».
автофильтра можно задатьУчет времени: суммирование эту же ячейку столбец в желаемом мы с малого:
столбец, «цепляем» маркер цифры. Жмем Enter.
Office. Она предназначена знак равенства и используя для этого и мультимедиа. Но самой программы. Простейшим
данных, вводимых в Word.Функция ЕСЛИ в ExcelКопирование, перемещение и удалениеПримечание. Для старой версии одновременно несколько условий вычитание разницы часов
и вводим новые месте и нажать с создания и автозаполнения и тянемЗначения могут быть числовыми, для вызова команд прописать операцию в клавиатурные стрелки (по
в своем изначальномКак работать в Excel: формулы и функции для чайников
способом является ввод ячейках таблицы. СразуЕсли в Word таблица на простом примере ячеек в Excel 2003: «Сервис» - для сортировки данных
и минут. данные.
CTRL+SHIFT+»=». форматирования таблицы. И в сторону. текстовыми, денежными, процентными и находится в виде A1+A2 или типу того, как виде программа создавалась
в той же отметим, что после выступает скорее элементом,Подсчет и суммирование вАвтозаполнение ячеек в Excel «Доступ к книге». в БД.Формат по образцу
При введении повторяющихся значенийВсе эти навыки пригодятся в конце статьиТаким же способом можно и т.д. Чтобы окне программы, слева
СУММ(A1;A2), а если это можно сделать именно как мощнейший формуле ячеек путем прописывания какой-то информации
в котором отображается ExcelПоиск и замена вНо! Если 2 иНайдем промежуточные итоги позволяет быстро форматировать
Excel будет распознавать при составлении таблицы вы уже будете копировать строки. установить/сменить формат, щелкаем вверху. требуется указать диапазон
в таблицах Word). математический редактор. Некоторые, их выделения (сделать
можно нажать кнопку текстовая или графическаяПодсчет ячеек в Excel,
Excel более пользователя изменилиПосчитаем общую стоимость товаров таблицы. их. Достаточно набрать в программе Excel.
понимать, что лучшегоУдалим столбец: выделим его по ячейке правойДопустим, мы создаем финансовый ячеек, используется такой И это не правда, поначалу принимают это можно и ввода, клавишу Esc информация, то лист используя функции СЧЕТ
Изменение столбцов, строк и значения одной и на складе №3.Как скрыть или на клавиатуре несколько Нам придется расширять инструмента для создания
– правой кнопкой кнопкой мыши, выбираем документ, где можно
вид после знака срабатывает. Почему? Да приложение за какой-то
exceltable.com>
Как работать в Excel с таблицами для чайников: пошаговая инструкция
на одном листе, или просто переместить с таблицей Excel и СЧЕТЕСЛИ ячеек той же ячейкиС помощью автофильтра отобразим отобразить строки и символов и нажать границы, добавлять строки
таблиц, чем Excel мыши – «Удалить». «Формат ячеек». Или видеть движение денежных равенства: (A1:A20), после только потому, что калькулятор с расширенными и на разных. прямоугольник из искомой – это, поСуммирование в Excel, используяИзменение ширины столбцов и во время обращения информацию по данному столбцы. Enter. /столбцы в процессе
Как создать таблицу в Excel для чайников
не придумаешь. Или нажав комбинацию жмем комбинацию горячих средств, данные о чего будет посчитана работа с таблицами возможностями. Глубочайшее заблуждение! Опять же, если ячейки в другую сути, унифицированная математическая
функции СУММ и высоты строк в
к документу, то складу (см.выше).Как в программеЧтобы применить в умной работы.Работа с таблицами в горячих клавиш: CTRL+»-«(минус). клавиш CTRL+1. доходах, вычисление прибыли сумма всех чисел,
«Эксель» отличается отПервым делом после открытия вводить сумму нескольких
– данные сохранятся.Как выделить столбец и строку
машина, которая способна СУММЕСЛИ Excel будет возникать конфликт
Под столбцом «Стоимость» вводим Excel ввести формулу таблице формулу для
Заполняем вручную шапку – Excel для чайниковЧтобы вставить столбец, выделяемДля числовых форматов можно и убытков. Здесь
находящихся в ячейках текстового редактора Word программы пользователь видит полей, можно прописать Редактирование ячейки вызывается производить самые различныеКак посчитать накопительную суммуВставка и удаление строк доступа.
Как изменить границы ячеек
формулу: =ПРОМЕЖУТОЧНЫЕ.ИТОГИ(9;E4:E41), где мышкой. всего столбца, достаточно названия столбцов. Вносим
- не терпит спешки. соседний справа (столбец назначить количество десятичных
- есть возможность производить от первой до достаточно ощутимо. Переход главное окно, в «=СУММ», а затем двойным кликом или
- вычисления на основе в Excel и столбцов вЛибо внесенная ранее одним 9 – номер
Функция СУММ и ввести ее в данные – заполняем Создать таблицу можно всегда вставляется слева), знаков. полный анализ финансовой двадцатой включительно. может осуществлен нажатием
котором присутствуют основные просто поочередно при нажатием клавиши F2, задаваемых типов данныхВычисляем средневзвешенные значения при Excel пользователем информация будет функции (в нашем
примеры ее использования. одну первую ячейку строки. Сразу применяем разными способами и нажимаем правую кнопку
Примечание. Чтобы быстро установить деятельности. Как работатьРабота с таблицами «Эксель» клавиши Enter или элементы управления и зажатой клавише Ctrl а по завершении и формул, по помощи СУММПРОИЗВПеремещение и скрытие строк удаляться при внесении примере – СУММА),Влияние формата ячеек этого столбца. Программа на практике полученные для конкретных целей
Как вставить столбец или строку
мыши – «Вставить» числовой формат для в Excel для интересна еще и установкой активного прямоугольника инструменты для работы. выделять нужные ячейки. ввода данных сохранение
которым будет производитьсяРабота с датами и и столбцов в следующим пользователем нового Е4:Е41 – диапазон
на работу функции скопирует в остальные
знания – расширяем каждый способ обладает — «Столбец». Комбинация: ячейки — нажмите создания такого документа?
тем, что предполагает на другую ячейку В более поздних Но это самый происходить исключительно при та или иная временем в Excel
Пошаговое создание таблицы с формулами
- Excel значения в эту значений. СУММ. ячейки автоматически. границы столбцов, «подбираем» своими преимуществами. Поэтому CTRL+SHIFT+»=»
- комбинацию горячих клавишВо-первых, вводим цифровые использование специального автоматизированного при помощи левого версиях при старте примитивный пример. нажатии клавиши Enter. математическая или алгебраическаяДата и время вПеренос текста и объединение же ячейку.Обратите внимание на стрелочку
- Вычисление формулы объемаДля подсчета итогов выделяем высоту для строк. сначала визуально оценимЧтобы вставить строку, выделяем CTRL+SHIFT+1. данные в ячейки, инструмента построения графиков клика мыши. Если приложения появляется окно,Зато в программе можно
- Теперь несколько слов о операция. Excel – основные ячеек в ExcelПрограмма не только увеличивает рядом с результатом и площади.
столбец со значениямиЧтобы заполнить графу «Стоимость», ситуацию.
соседнюю снизу. КомбинацияДля форматов «Дата» и которые объединяем в зависимостей и диаграмм
после написания чего-то в котором предлагается не только создавать том, что можноКак говорила героиня фильма понятия
Как создать таблицу в Excel: пошаговая инструкция
Форматирование ячеек производительность работы пользователей, формулы:Абсолютная ссылка фиксирует плюс пустая ячейка ставим курсор вПосмотрите внимательно на рабочий
клавиш: SHIFT+ПРОБЕЛ чтобы
- «Время» Excel предлагает таблицу. Для ввода на основе выделенных в активной ячейке
- создать новый файл, таблицы с различными вводить в каждую «Служебный роман», можноВвод и форматирование датНастройка шрифта в Excel но и отслеживаетС ее помощью можно ячейку в формуле.
для будущего итога первую ячейку. Пишем лист табличного процессора: выделить строку и несколько вариантов изображения
данных в ячейку диапазонов. нажать клавишу Esc, по умолчанию называемый типами данных. На ячейку. Меню формата и зайца научить и времени вВыравнивание текста в ячейках
их ошибки! изменить функцию СУММ.Ссылка на ячейку и нажимаем кнопку «=». Таким образом,
Как работать с таблицей в Excel
Это множество ячеек в нажимаем правую кнопку значений. необходимо сделать ееДля этого предусмотрена специальная ввод будет отменен. «Книга 1» или их основе за вызывается правым кликом
курить. В принципе, Excel Excel
К сожалению, в многопользовательскомВ чем прелесть данного в другом листе. «Сумма» (группа инструментов
мы сигнализируем программе столбцах и строках. мыши – «Вставить»Отредактируем значение ячеек: активной. Для этого
- кнопка на панели,Работа с листами на выбрать шаблон для пару секунд можно на активной ячейке. нет ничего невозможного.Функции для извлечения различныхГраницы, заливка и стили режиме существуют некоторые метода: если мы
- Работа с функциями «Редактирование» на закладке Excel: здесь будет По сути – — «Строку» (CTRL+SHIFT+»=»)(строкаЩелкнем по ячейке со
- выделяем ее щелчком после нажатия на первых порах трудностей дальнейших действий. строить всевозможные графики Слева имеется специальный Попробуем разобраться в параметров из дат
- ячеек в Excel ограничения. Например: поменяем склад – на примерах. «Главная» или нажмите формула. Выделяем ячейку таблица. Столбцы обозначены всегда вставляется сверху). словом левой кнопкой мыши и вводим
которую можно выбрать вызывать не должна.Работа с таблицами «Эксель» и диаграммы задавая столбец с указанием элементарных принципах функционирования и времени в
Числовое форматирование в Excelнельзя удалять листы; получим новое итоговоеПостроение графиков и комбинацию горячих клавиш В2 (с первой латинскими буквами. Строки мыши и введем нужную информацию. любые параметры или На панели снизу для начинающих на для автоматического построения типа данных (общий,
exceltable.com>
Уроки Excel для чайников и начинающих пользователей
приложения и остановимся ExcelОсновные сведения о листенельзя объединять и разъединять значение (по новому диаграмм. ALT+»=»). ценой). Вводим знак
Обучение работы для чайников
Раздел 1: Подготовка к работе
– цифрами. ЕслиЧтобы программа воспринимала вводимую число, например. НажимаемПосле заполнения всего
желаемый вид. После имеется специальная кнопка первом этапе знакомства
либо выделенный диапазон
числовой, текстовый, процентный, на понимании его
Раздел 2: Управление листами и заполнение ячеек данными
Функции для создания и Excel ячейки; диапазону). Формула осталасьКак изменить график
Если нажать на стрелочку умножения (*). Выделяем вывести этот лист
в ячейку информацию ВВОД. Слово удаляется,
поля оформляем таблицу этого диаграмма или добавления листов, после
с программой должна ячеек, либо указывать дата и т.д.).
основных возможностей. отображения дат и
Переименование, вставка и удаление
Раздел 3: Операции с книгами, листами и файлами
создавать и изменять макросы; та же – с настройкой осей справа каждого подзаголовка ячейку С2 (с на печать, получим
как формулу, ставим а число остается. путем выделения всей
график отобразятся на нажатия на которую сводиться именно к
его в ручном Если выбирается общийКонечно, отзывы людей, разбирающихся
Раздел 4: Диапазоны ячеек смежные и несмежные
времени в Excel листа в Excelограниченная работа с XML
Раздел 5: Редактирование данных листа
мы просто сменили и цвета. шапки, то мы количеством). Жмем ВВОД. чистую страницу. Без знак «=». Например,
Чтобы прежнее значение осталось, рабочей области. В листе в виде
появится новая таблица созданию пустой таблицы.
режиме при входе формат, программа, грубо
в специфике приложения,Функции Excel для вычисленияКопирование, перемещение и изменение
данными (импорт, удаление параметры автофильтра.Просмотр данных разными
Раздел 6: Форматирование ячеек таблицы
получим доступ кКогда мы подведем курсор всяких границ.
= (2+3)*5. После просто изменилось, нужно
контекстном меню, вызванном
картинки. с автоматическим переходом Пока рассмотрим основные
в соответствующее меню. говоря, сама определяет, говорят о том,
дат и времени цвета листа в карт, преобразование ячеек
Раздел 7: Формулы и функции
Макросы предназначены для автоматизации способами: примеры. дополнительным инструментам для к ячейке сСначала давайте научимся работать
нажатия «ВВОД» Excel щелкнуть по ячейке правой кнопкой мыши,
В программе также можно на нее и
элементы.Кроме того, в программе
на что именно что можно, допустим,
Поиск данных Excel
Раздел 8: Графики и диаграммы
в элементы и рутинной работы. ЭтоПредварительный просмотр перед работы с данными формулой, в правом
Раздел 9: Просмотр и печать документов
с ячейками, строками считает результат. два раза. Замигает выбираем строку «Формат
устанавливать связи данных, заданием имени («Лист
Основное поле занимает сама имеется возможность использования похоже введенное значение
скачать какой-нибудь самоучитель
exceltable.com>
Работа в Excel для продвинутых пользователей
Функция ВПР в ExcelГруппировка листов в Excel др.). инструкции, которые сообщают печатью документов. таблицы. нижнем углу сформируется и столбцами.Последовательность вычисления такая же, курсор. Меняем значение:
ячейки». Здесь выбираем находящихся на разных 1», «Лист 2» таблица, которая разбита специальных надстроек, исполняемых (например, если ввести работы в Excel, на простых примерахРазметка страницыНо в целом данный порядок действий дляПечать таблицы сИногда пользователю приходится работать крестик. Он указываем
Как работать с базой данных в Excel
как в математике. удаляем часть текста, инструмент «Границы» и листах, использовать перекрестные и т. д.). на ячейки. Каждая скриптов на основе 01/01/16, будет распознана однако, как показываетФункция ПРОСМОТР в ExcelФорматирование полей и ориентация
режим весьма привлекательный достижения определенной цели.
настройками параметров. с огромными таблицами. на маркер автозаполнения.Чтобы выделить весь столбец,Формула может содержать не добавляем. применяем его. ссылки на файлыДвойным кликом можно активировать
имеет нумерацию, благодаряНайдем нужные сведения в базе данных
Visual Basic. Можно дата 1 января практика и особенно на простом примере страницы в Excel для большой иМногие макросы есть вПечать шапки таблицы Чтобы посмотреть итоги, Цепляем его левой щелкаем по его только числовые значения,Отредактировать значения можно иВ этом меню доступны
Отсортируем в базе данных подобные значения
другого формата или переименование любого из двумерным координатам – вставлять любые объекты 2016 года). комментарии начинающих юзеров,Функции ИНДЕКС и ПОИСКПОЗВставка разрывов страниц, печать
рутиной работы, которую открытом доступе. Их на каждой странице нужно пролистать не кнопкой мыши и названию (латинской букве) но и ссылки через строку формул. и другие команды объекты, находящиеся на
них. Также можно номер строки и в виде графики,При вводе числа можно такие материалы очень в Excel на
заголовков и колонтитулов
вместе легче и
можно скопировать и листа. одну тысячу строк. ведем до конца левой кнопкой мыши.
на ячейки со
Выделяем ячейку, ставим для редактирования таблиц.
серверах в интернете, использовать меню правого буквенное обозначение столбца
видео, аудио или использовать и указание часто представлены в простых примерах в Excel быстрее выполнять. Совместный вставить в свою
САМОУЧИТЕЛЬ EXCEL СРЕДНЕГО УРОВНЯ Удалить строки – столбца. Формула скопируется
Для выделения строки – значениями. К примеру,
курсор в строку Как работать в и множество других клика для вызова (для примера берем чего-то еще. В количества знаков после слишком заумном виде,Полезно знать
Как работать с макросами в Excel
Печать книг доступ существенно повышает рабочую книгу (еслиВстроенный офисный продукт Microsoft не вариант (данные
во все ячейки. по названию строки =(A1+B1)*5, где А1 формул, редактируем текст Excel, вас научит надстроек. дополнительного меню, в Excel 2016). Такая общем, возможностей хватает.
запятой (по умолчанию а разобраться бываетСтатистические функции Excel, которыеПанель Печать в Microsoft
- производительность работы сотрудников инструкции выполняют поставленные
- Excel удобен для впоследствии понадобятся). НоОбозначим границы нашей таблицы. (по цифре). и В1 – (число) – нажимаем справочник. Ознакомьтесь сКроме того, файлы Excel котором имеется несколько
- нумерация нужна для И здесь затронута
- отображается один символ, достаточно сложно. необходимо знать Excel
- на офисе. задачи). Рассмотрим на создания баз данных, можно скрыть. Для Выделяем диапазон с
Чтобы выделить несколько столбцов
ссылки на ячейки. Enter.
- ними самостоятельно. Приобретите можно экспортировать в базовых команд.
- того, чтобы в всего лишь малая хотя при вводеДумается, самым лучшим вариантомМатематические функции Excel, которыеЗадаем область печати в
- В примере: совместный доступ простом примере, как ведения оперативного учета. этой цели воспользуйтесь данными. Нажимаем кнопку:
или строк, щелкаемЧтобы скопировать формулу наДля удаления значения ячейки
- и внимательно изучите другие форматы (например,Теперь самое главное –
- формуле зависимостей можно
- толика всего того, двух программа просто обучения станет изучение
- необходимо знать Excel к файлу - самостоятельно записать макрос.
- Надстройки программы предоставляют числовыми фильтрами (картинка «Главная»-«Границы» (на главной левой кнопкой мыши другие ячейки, необходимо используется кнопка Delete.
- самоучитель, в котором PDF), копировать из формат ячейки –
- было четко определить на что способна округляет видимое значение,
- основных возможностей программы,Текстовые функции Excel вНастройка полей и масштаба более детально описанСоздадим инструкцию, с помощью
пользователю возможность для выше). Убираете галочки странице в меню по названию, держим
Как работать в Excel одновременно нескольким людям
«зацепить» маркер автозаполненияЧтобы переместить ячейку со подробно излагаются принципы них данные и одно из базовых именно ту ячейку эта уникальная программа.
хотя истинное не а потом их примерах
при печати в процесс подключения и которой будет автоматически продвинутых пользователей автоматизировать напротив тех значений, «Шрифт»). И выбираем и протаскиваем. в ячейке с
значением, выделяем ее, того, как работать т. д. Но понятий, которое и с данными, операцияДа что говорить, она
меняется). применение, так сказать,Обзор ошибок, возникающих в Excel
работы в многопользовательском подсчитываться стоимость клиентского работу и исключить
- которые должны быть
- «Все границы».Для выделения столбца с
- формулой и протянуть
- нажимаем кнопку с в Экселе-2010. Выбирайте и сама программа определяет тип данных, над которой будет
при правильном подходеПри использовании, скажем, текстового «методом научного тыка». формулах ExcelПростые формулы режиме. заказа: ошибки с помощью спрятаны.
Теперь при печати границы помощью горячих клавиш вниз (в сторону ножницами («вырезать»). Или справочник с заданиями, может открывать файлы,
exceltable.com>
который будет использован
Как научиться работать в Excel и Google-таблицах самостоятельно: подборка видео, ресурсов и книг — Статьи и полезные материалы на тему «»
Залог успешного освоения какого-либо предмета — это получение надлежащих знаний и применение их на практике. Если не знаете, как научиться работать в Excel и Google-таблицах самостоятельно, поможем с первой частью — дадим подборку книг, видео и ресурсов с надлежащими знаниями. А применить их на практике вы сумеете и без нас.
Excel — книги
Хорошие книги по Excel и VBA. Обзор шести книг, которые помогут научиться работать в Excel и программировать на VBA. Книги подходят тем, кто не знаком с этими инструментами или знает только азы.
[course id=1082]
Excel — ресурсы
Бесплатный онлайн мастер-класс «5 функций Excel, которые спасут десятки часов работы» от SkillFactory. За 1.5 часа участники научатся использовать 5 формул, которые помогут автоматизировать часть задач по обработке данных. Нужно зарегистрироваться, чтобы узнать дату проведения мастер-класса.
Несколько простых полезных функций Excel. Объясняется:
- Как автоматически подбирать ширину столбцов и строк
- Как повернуть таблицу на 90 градусов
- Как перенести данные из одной таблицы в другую
- Как узнать порядковый номер элемента в списке
- Как просуммировать ячейки с нескольких листов
- Как разделить фразу, записанную в одну ячейку, на отдельные слова в отдельных ячейках
Еще несколько простых и полезных функций Excel. Даются полезные текстовые функции и объясняется:
- Как быстро определить кириллические и латинские символы
- Как убрать ненужные текстовые элементы и примечания из целого массива ячеек
- Как соединить текст
Excel-лайфхаки для тех, кто занимается отчётностью и обработкой данных. Даются простые альтернативы ВПР и ГПР, если искомые значения не в первом столбце таблицы, и объясняется:
- Как быстро заполнить пустые ячейки в списке
- Как найти ошибки в формуле
- Как найти сумму (количество, среднее) значений ячеек с нескольких листов
- Как автоматически строить шаблонные фразы
- Как сохранить данные в каждой ячейке после объединения
- Как построить сводную из нескольких источников данных
- Как рассчитать количество вхождений текста A в текст B
Планета Excel — сайт Николая Павлова, IT-тренера, разработчика и эксперта по программам пакета Microsoft Office. Даются видео и статьи, которые помогут быстро научиться работать в программе Excel. Есть форум, где спрашивают совета у опытных и делятся знаниями с начинающими.
[course id=1078]
Google-таблицы — книги
«Google Таблицы. Это просто» — пока единственная русскоязычная книга, посвященная работе в Google-таблицах. В ней показывается удобство сервиса для совместной работы и аналитики, раскрываются его возможности и описывается работа с самыми полезными функциями. Купить в издательстве МИФ.
«Going GAS: From VBA to Google Apps Script» — единственное пособие по скриптам Google, в том числе в Таблицах. Больше рассчитана на тех, кто переходит в Таблицы с Excel и умеет писать макросы на VBA, но и начинающим тоже пригодится. Купить на Amazon.
«The Ultimate Guide to Google Sheets» — англоязычное руководство по работе с Google-таблицами. Читать бесплатно на Amazon.
«Google Sheet Functions: A step-by-step guide» — объясняется, как использовать самые полезные функции Google-таблиц. Читать бесплатно на Amazon.
[read id=907]
Google-таблицы — ресурсы
Курс Мастер Google таблиц
Статьи Рената Шагабутдинова по Google-таблице. Даются советы и лайфхаки, которые помогут использовать Google-таблицы в полную силу.
Telegram-канал «Google Таблицы». На гифках объясняется, как работать с данными в этом сервисе.
Видеоурок: Функция ВПР(VLOOKUP) в Google Таблицах — что такое функция ВПР(VLOOKUP) и как с ней работать.
Видеоурок: функция Importrange в Google Таблицах — как импортировать данные из одной таблицы в другую с помощью функции Importrange.
[read id=910]
Подборку, которая поможет научиться работать в Excel и Google-таблицах, составил Ренат Шагабутдинов — продюсер в издательстве МИФ, спикер и консультант по Excel и Google-таблицам.
Как ⚠️ работать в Экселе: самостоятельно, научиться с нуля
Word и Excel самые востребованные программы пакета Microsoft Office. Это подтвердят многие специалисты, чья работа связана с компьютером.
Если Microsoft Word – популярный редактор для создания и обработки текстовых документов, то Microsoft Excel – самая используемая программа для обработки информации в электронных таблицах. О ней и пойдет речь в статье.
Что такое программа Microsoft Excel и как в ней работать
В профессиональной деятельности Эксель используют для решения сложных задач: составления отчетов, расчетов, графиков, диаграмм и т.д. Но при желании ее основы может освоить каждый самостоятельно. Это можно сделать с помощью книг, самоучителей, видео-уроков, мастер-классов.
Ниже ссылки на бесплатные онлайн-курсы «Excel с нуля»:
Главное, все нужно отрабатывать на практике. Не помешает делать пометки, записывать ключевые моменты. Самостоятельное обучение требует времени, самодисциплины, способности к концентрации. Но главное – желание. У вас все получится!
С чего начинать, основы, инструкция для начинающих
С 1988 года Windows выпускает разные версии программы. Последняя – Excel 2019. Но для изучения основ подойдут и более ранние.
Начните знакомство с внешнего вида программы – интерфейса.
Книгой называется документ, который вы создали в Эксель. Она может состоять из одного или нескольких листов.
В свою очередь каждый лист – это таблица, состоящая из горизонтальных строк и вертикальных столбцов. Строки пронумерованы числами от 1 до 1048576. Столбцы обозначены латинскими буквами от А до ХFD.
На пересечении столбцов и строк расположены ячейки. В них хранится информация: числа, формулы или текст. Каждая ячейка имеет уникальный адрес. Например, В2. Это значит, что ячейка расположена на пересечении столбца В и 2-ой строки.
На листе только одна ячейка может быть активной. Она выделена рамочкой. В эту ячейку нужно вводить данные. Рамочка называется табличным курсором. Он перемещается щелчком мышки или стрелками вверх-вниз-вправо-влево на нужную ячейку.
Операции с ячейками выполняют с помощью инструментов в ленте над таблицей. Для удобства они сгруппированы по отдельным панелям. Панели инструментов находятся на тематических вкладках: «Главная», «Формулы», «Вид» и т.д. Активируются они щелчком мыши.
После освоения интерфейса можно изучать основные элементы и создавать простейшие таблицы.
Интерфейс Excel. Панели инструментов (1), вкладки (2), названия панелей (3), лента (4). Источник: zen.yandex.ruОсновные элементы, на которые следует обратить внимание
Не все возможности Эксель находят широкое применение среди пользователей программы. Но есть моменты, без понимания которых вы не сможете работать в ней. К ним относят:
- Типы данных.
- Работу с таблицами.
- Формулы и функции.
- Нумерацию ячеек и строк.
Рассмотрим их подробнее и обозначим направления, в которых нужно двигаться, если вы осваиваете программу самостоятельно.
Типы данных и простейшие операции с ними
Пользователь вводит в ячейку числа, текст, дату и т.д. Эти данные отличаются форматом или типом. Неправильно форматированные ячейки могут привести к вычислительным ошибкам.
Выделяют 4 основных типа:
- Общий. Программа применяет его, если формат не установлен, и сама определяет, как классифицировать введенную информацию.
- Текстовый. С ним нельзя производить вычислений. Число, введенное в этом формате, тоже воспринимается как текст.
- Дата и время. Можно производить математические операции.
- Числовой. С данными можно выполнять все виды вычислений.
Работа с таблицами
При создании таблиц важно составить ее правильно. Иначе при анализе данных могут появиться ошибки и погрешности. Разберем, какие основные моменты нужно учесть в начале обучения:
- Для удобства создавайте шапку таблицы. Каждому столбцу дайте название. Например, дата, стоимость, комментарий и т.д.
- Информацию в ячейках одного столбца вводите в одном формате. Например, в колонке под названием дата – только даты.
- Чтобы избежать путаницы, не оставляйте пустые строки или ячейки.
- На одном листе книги создавайте только одну таблицу. Если нужна дополнительная, воспользуйтесь другим листом.
После того, как вы наберетесь опыта, эти правила будут не обязательны.
На панели инструментов во вкладке «Главное» есть готовые стили ячеек. На начальном этапе обучения ими удобно пользоваться, чтобы долго не подбирать подходящий размер шрифта, цвет и т.д. Позже вы сможете создавать, сохранять и применять свои варианты стилей.
Если выбрать функцию «Форматировать как таблицу», то у вас появятся дополнительные возможности работы с ней.» (возвести в степень) и т.д. Вместо числовых данных вводятся адреса ячеек, в которых они находятся. Например:
= В1+С6
Запись означает, что нужно сложить числовые значения ячеек В1 и С6.
Функция в Эксель – это установленная формула, которая делает вычисления, используя заданные значения в определенном порядке.
Программа имеет множество функций, которые упрощают формулы, ускоряют выполнение задач. Чтобы они работали, нужно их корректно записать:
= имя функции (аргументы)
Аргументы – это значения для вычислений. Например:
=СРЗНАЧ(К3:К8)
Функция вычислит среднее значение в диапазоне заданных ячеек.
Если аргументов несколько, они отделяются знаком «;» Например, в функции ниже два аргумента В6:В9 и С8:С12:
=СУММ(В6:В9;С8:С12)
Программа суммирует значение чисел, которые находятся в диапазоне между ячейками В6:В9 и ячейками С8:С12.
Новичку следует начать с часто используемых функций:
- СУММ. Найти сумму числовых значений, диапазонов, ссылок на ячейки.
- СЧЕТ. Посчитать ячейки, которые содержат только числовые значения.
- МИН. Определить минимальное числовое значение в указанном списке.
- СРЗНАЧ. Вычислить среднее арифметическое.
- ОКРУГЛ. Округлить действительные числа до требуемого количества знаков после запятой.
Нумерация ячеек и строк
Вставить в ячейки числа, идущие по порядку, можно несколькими способами. Рассмотрим самый быстрый и простой вариант:
- Установите курсор на нужной ячейке.
- Введите число, с которого будет начинаться отсчет.
- Наведите курсор на правый нижний угол ячейки. Курсор превратится в сплошной черный крестик.
- Нажмите одновременно левую кнопку мыши и клавишу Ctrl.
- Удерживая кнопки, перетащите мышку на нужное число ячеек в строке или столбце. Числа сами появятся в ячейках.
- Отпустите сначала кнопку мыши, а затем Ctrl.
Чтобы заполнить несколько ячеек подряд одним и тем же числом, проделайте то же самое, только не нажимая Ctrl.
Стоит ли записываться на онлайн-обучение
Если вы хотите получить глубокие знания, то стоит задуматься об онлайн-обучении. Такой способ удобен и эффективен.
Онлайн-обучение позволяет получить знания через Интернет в режиме реального времени. Можно слушать лекции в видеозаписи или прямой трансляции, проходить интерактивные тесты, общаться с преподавателем и одногруппниками в чате, быстро получать ответы на вопросы. Если для вас достаточно освоить программу на элементарном уровне, то хватит курса видео-уроков или прочитанной книги. Главное, постоянно применять теорию на практике.
Все что в жизни связано с таблицами, старайтесь делать в Экселе: посчитать итоговую сумму, найти среднее арифметическое, составить список в алфавитном порядке и т.д.
Найти время на изучение программы Эксель поможет сервис Феникс.Хелп. Специалисты помогут выполнить учебные работы точно в срок.
Как научиться работать в Excel самостоятельно: инструкция для чайников
Excel входит в пакет офисных программ Microsoft. Она используется как редактор электронных таблиц и рассматривается в практическом применении как бухгалтерская программа, предназначенная для обработки информации.
Знали ли вы, что Excel – сокращенная форма английского слова «exellent», означающего «превосходный»
И на деле эта программа, появившаяся в 1987 году, действительно оправдывает название. Если вы осилите формулы в Excel для чайников, то справитесь с задачами и сложнее.
Работа в Excel с формулами и другими функциями нужна для:
- организации бухгалтерского учета;
- создания бланков документации;
- выполнения вычислений;
- анализа данных с помощью диаграмм.
Для начинающих знание возможностей этой программы поможет с решением различных задач.
Умения пригодятся при работе с такими объектами:
- журналы хозяйственных операций;
- счета-фактуры;
- расчетно-платежные ведомости
- накладные и прочее.
Начальная стадия работы
Чтобы научиться работать в Excel самостоятельно начинайте с простейших действий. В этом вам поможет изложенная ниже информация.
Начальный и простейший этап работы включает редактирование ячеек. Этот процесс означает в Экселе ввод данных в область ячейки или выполнение других манипуляций с содержимым в ней.
Для начала работы создайте документ Эксель, дайте ему название и откройте. Выделив необходимую ячейку одним щелком левой клавиши мышки, внесите текстовые или числовые значения в ее поле. Этот процесс отразится сразу в двух местах: в самой ячейке и в строке формул, которая имеет пометку fx и располагается сразу над таблицей.
Введенная информация сохранится только после нажатия клавиши Enter.
Работать в программе Excel с данными ячеек легко:
- Удаление неверно введенного символа выполняется с помощью клавиши BackSpacе (если данные еще не сохранены). После нажатия кнопки Enter редактировать информацию можно только после повторной активации ячейки. При этом введенные ранее в это поле данные удалятся.
- При желании частично изменить текст или числовые значения активируйте поле двойным щелчком. В результате этого появится курсор. Установите его в нужное место и, удалив неверную часть данных кнопкой BackSpacе (удаление знака слева от курсора) или Delete (удаления знака справа от курсора).
Работа с лишними пробелами
При вставке числовых значений из другого документа путем копирования в ячейках возникают лишние пробелы. .
Это проявляется в форматировании – числа с пробелами воспринимаются программой как текст
Поэтому выравнивание будет выполнено по левому краю.
Убрать пробелы в ячейках Excel можно так:
рис.1. Скопируйте лишний пробел в ячейке
- Перейдите на вкладку «Главная».
рис.2. Воспользовавшись функцией «Найти и выделить», а затем «Заменить»
рис.3. Путем нажатия клавиш «Ctrl + H» можно выполнить быстрый вызов меню для поиска и замены
- Рекомендуется сразу выделить весь диапазон ячеек и ввести скопированный пробел в появившемся меню. После чего нажать «Заменить все».
Нумерация ячеек и строк
Автоматическая нумерация строк в Excel выполняется несколькими способами. Простейший из них – перетаскивание специального маркера.
В Excel пронумеровать ячейки можно так:
- Введите в соответствующие ячейки (две) числовые значения по порядку.
рис.1. Может использоваться последовательная нумерация, как на изображении ниже, или порядковые числа, например, «108» и «109»
Кроме этого можно задать порядок четных чисел. Для этого в данные ячейки вводятся значения «2» и «4» (при перетаскивании маркера последующие ячейки заполнятся числами «6», «8» и т.д.).
рис.2. Выделите эти ячейки в один блок и наведите курсор на квадратик, расположенный в нижней части блока с правой стороны
- Нажмите левую клавишу мыши на этом квадратике и перетяните маркер вниз на необходимое количество ячеек, увеличивая этот блок. Значения автоматически заполнят выделенную зону в необходимой последовательности.
Кроме этого вы можете писать числа в ячейки, расположенные в соседних столбцах. После этого потяните маркер вдоль строки, заполняя ее
Работа с формулами суммирования
Программой предусматривается возможность выполнять математические действия с ячейками. Для этого достаточно ввести формулу в таблицу Эксель в упомянутую ранее строку формул.
Рассмотрим некоторые формулы Excel с примерами. В данном случае будут взяты основные математические манипуляции с числами.
Создать формулу в Excel для суммирования ячеек можно следующим образом:
- Заполните таблицу данными.
рис.1. При необходимости получить сумму всех чисел в столбце достаточно активировать пустую ячейку под столбцом
- Нажмите на пометку fx в строке формул. Появится окно, предлагающее выполнить определенные действия.
рис.2. Для суммирования понадобится команда СУММ, которую нужно выбрать, нажав «OK»
- Появится окошко формулы, отражающее названия крайних ячеек.
рис.4. Результат появится в активированной ячейке
Функция в Excel больше или равно предполагает сравнение чисел, которые могу либо превышать заданный параметр, либо соответствовать ему. Другими словами сложение чисел выполняется с определенным условием.
Для этого используется меню «Данные» и команда «Фильтр»
Формулы деление/умножение
Кроме суммирования существует функция деления в Excel, а также умножения. Ввести эти формулы можно аналогичным способом, выбрав вместо СУММ соответствующее действие.
Формула деления в Excel может быть введена вручную:
- Через строку формул выполняется просмотр и коррекция данных. Введя числовые значения в таблицу, активируйте необходимое поле для размещения результата и кликните на поле строки fx.
рис.1. Введите с помощью клавиатуры знак «=»
- Щелкните на ячейке с делимым числом.
рис.2. В строке формул появится ее адрес
рис.3. Введите кнопкой с клавиатуры знак «/» (деление)
рис.4. Щелкните на ячейке с числом-делителем
рис.5. Нажмите кнопку Enter, результат появится в соответствующем месте
Использование функции ВПР
Сделать формулу в Excel можно так:
- В качестве примера возьмем табличку с фамилиями и суммами.
рис.1. Задание: имея перечень данных, требуется новую таблицу с выборочным содержанием первичной таблицы
- Активируем поле с фамилией «Васильев» и через значок строки fx вызываем меню с формулами.
рис.2. Здесь нужно выбрать действие ВПР
рис.3. После нажатия «ОК» появляется окошко
рис.4. Добавляем в строку «Искомое значение» необходимую фамилию
рис.5. В строку «Таблица» нужно добавить весь диапазон, в котором будет осуществляться поиск информации
- Чтобы обозначить рамки поиска в строку «Номер столбца» введите двойку.
рис.6. В данном случае она обозначает номер столбца, где будет выполнен поиск
рис.7. После нажатия «ОК» выполнится перенос данных из первой таблицы во вторую
рис.8. Чтобы выполнить аналогичные манипуляции с другой фамилией из списка, скопируйте формулу
рис.9. Активируйте следующую ячейку и вставьте в строку fx, изменив при этом адрес искомой информации
Как видно на изображении выше, мы изменили адрес «А17» на «А18», выполняя поиск по другой фамилии. На примере показана небольшая таблица. В этом и состоит функция ВПР в Excel для чайников.
Можно работать и с большим объемом информации, которая будет иметь более беспорядочное расположение.
ПОСМОТРЕТЬ ВИДЕО
8 советов, как быстро освоить Excel
Excel — это программа, к которой многие относятся с осторожностью — это сложная часть программного обеспечения, с большим количеством функций, скрывающихся под поверхностью. Легко понять, почему новички будут отталкиваться от чего-то столь сложного, но это мощное программное обеспечение стоит усилий.
Ключ ломает процесс обучения
в управляемые компоненты. Невозможно выучить Excel за день или неделю, но если вы решите понимать отдельные процессы один за другим, вы скоро обнаружите, что у вас есть практические знания о программном обеспечении.
Пройдите через все эти методы, и вам не понадобится много времени, чтобы освоить основы Excel. Оттуда вы уже на пути к тому, чтобы стать настоящим мастером электронных таблиц.
Основы
Вот некоторые из первых методов, которые вам необходимо освоить, если вы хотите освоить Excel. Они в основном очень просты, но важно, чтобы вы с ними познакомились, прежде чем приступать к выполнению более сложных задач.
Делать простую математику
Для начала начните с самых основных математических задач, которые вам когда-либо понадобятся в Excel. Первое, что следует помнить о таких методах, это то, что Excel ожидает сначала увидеть знак равенства, когда вы решаете проблему. Введите = 10 + 10 в ячейку вашей электронной таблицы и нажмите ввод; в ячейке должно отображаться число 20.
Сложение и вычитание довольно понятны, но вам придется использовать звездочку (*) вместо знака умножения и косую черту (/) вместо знака деления.
Использование AutoSum
Если вы только начинаете работать с Excel
Это отличный способ освоиться с базовым использованием функций. Во-первых, введите любые два числа в ячейках, которые находятся рядом друг с другом — из стороны в сторону или выше и ниже работает нормально. Затем выберите ячейку справа или ниже этих ячеек и перейдите к Главная > AutoSum.
Это автоматически заполнит выбранную ячейку формулой SUM, поэтому нажмите enter, чтобы выполнить ее. Excel сложит два числа вместе и доставит результат в указанную ячейку — используя выпадающий список AutoSum, вы также можете выбирать различные математические функции.
Применение числовых форматов
Как только ваши электронные таблицы станут немного сложнее, они будут содержать разные типы чисел; валюта, даты, проценты и многое другое. Чтобы убедиться, что вы можете работать с этими данными, стоит отформатировать их для ввода.
Выберите числа, которые вы хотите отформатировать — вам придется вводить каждый тип по одному. Ищите Число раздел в верхней части экрана, и найдите раскрывающийся список, который по умолчанию генеральный.
Оттуда вы можете выбрать из здорового списка различных числовых форматов. Если вы ищете больше контроля, выберите Больше числовых форматов в нижней части списка вы сможете указать такие сведения, как количество десятичных разрядов или предпочитаемую валюту.
Создание таблицы
Представление ваших данных в виде таблицы
позволяет вам делать гораздо больше с имеющейся информацией, и его очень легко настроить. Для начала выберите весь набор данных, который вы хотите преобразовать в таблицу, включая заголовки, и нажмите на Быстрый анализ ярлык, который появится в левом нижнем углу вашего выбора.
Перейдите к таблицы вкладка и выберите Таблица. Вы заметите некоторые непосредственные различия в том, как выглядят данные, и есть некоторые изменения в том, как ими можно манипулировать.
Используйте кнопки со стрелками в ячейках заголовка таблицы, чтобы отфильтровать определенные точки данных или отсортировать их так или иначе.
Создание диаграммы
Вы можете сделать диаграмму или график
во многом так же, как вы создали бы таблицу — но вам нужно будет подумать, как вы хотите представить эти данные заранее. Excel может дать вам несколько советов, но важно знать, чего вы хотите добиться от диаграммы. Имея это в виду, выложите свои данные и выберите все, как вы это делали при создании таблицы.
Наведите курсор на один из вариантов, чтобы получить предварительный просмотр того, как он будет выглядеть, или выберите Больше для дополнительного контроля над готовой продукцией.
Продвинутые Методы
Рано или поздно вы, вероятно, захотите поднять использование Excel на новый уровень. Хорошая новость заключается в том, что многие аспекты функциональности программного обеспечения так или иначе связаны между собой, а это означает, что изучение одного метода, скорее всего, впоследствии принесет пользу в других областях.
Использование функций вручную
После того, как вы освоите базовую арифметику в Excel, стоит начать экспериментировать с функциями. Вы обнаружите огромное разнообразие различных функций для выполнения различных процедур, и все они немного отличаются — однако работа с более простыми примерами поможет вам ознакомиться с основными практиками, которые переносятся.
Давайте начнем с использования одной из самых основных функций
включены в Excel, СУММ. Мы можем использовать эту функциональность, чтобы сложить ряд фигур, не выполняя работу самостоятельно.
Как вы можете видеть выше, у меня есть пять чисел, которые я хотел бы сложить вместе, поэтому я ввел свою функцию в ячейку прямо под списком — обратите внимание, что вы можете выполнить эту задачу в любом месте вашей электронной таблицы, так как вы скажите программе, какие именно ячейки она ищет. Вы можете создать рабочий пример, набрав = СУММ (Е1: Е5), но есть и другие способы передачи этой команды.
Вы можете ввести слово SUM и откройте скобки, затем выберите ячейки вручную. Вы можете сделать это, удерживая контроль и нажав отдельные ячейки — также работает перетаскивание на несколько ячеек. Кроме того, вы можете ввести отдельные ссылки на ячейки, разделенные одной запятой, если они не последовательные.
Преимущество использования ссылок на ячейки в функциях, а не на целые числа, заключается в том, что ваши результаты будут обновляться на основе содержимого этих ячеек. Как только ваши электронные таблицы станут более сложными, это, безусловно, пригодится.
Интеграция условного форматирования
В последние годы Excel превратился в мощный инструмент для создания панелей мониторинга.
а также обычные таблицы. Создание панели мониторинга в Excel может принести большие преимущества, но также может потребовать больших усилий в зависимости от ваших потребностей — однако условное форматирование может добавить элемент интерфейса панели управления в стандартную электронную таблицу, и ее очень легко внедрить.
Для этих целей мы будем использовать условное форматирование, чтобы обеспечить визуальное сокращение для некоторых данных, поэтому выберите что-то, что стоит оценить сразу, если вы собираетесь попробовать это. Выберите эти данные и перейдите к Главная > Условное форматирование.
Вам подойдет множество вариантов форматирования. Мы смотрим на проценты, поэтому панель данных имеет смысл — однако цветовые шкалы и наборы значков также могут очень эффективно использоваться в соответствующих обстоятельствах.
Помните, что вы можете контролировать аспекты процесса, нажав на Больше правил в раскрывающемся меню. Если ваше форматирование не обеспечивает достаточного различия, чтобы его можно было сразу очистить, попробуйте немного изменить правила.
Добавление линии тренда в диаграмму
Любой человек может создать диаграмму в Excel — секрет того, как стать экспертом, заключается в знании всех многочисленных инструментов, предлагаемых программным обеспечением для создания диаграммы, идеально подходящей для вашей задачи. Линия тренда — это один из многих компонентов, которые вам могут понадобиться для достижения этой цели.
Это дополнение, которое вы вносите в диаграмму после ее создания, поэтому создайте ее в качестве теста или используйте то, что уже подготовлено. После того, как он на месте, вам нужно нажать на диаграмму, затем нажмите Элементы диаграммы ярлык, который обозначен значком плюса. Вы можете быстро добавить линию тренда, установив флажок рядом с ней, или вы можете нажать на стрелку справа, чтобы получить доступ к более подробным параметрам.
Важнейшим элементом здесь является знание того, что вы пытаетесь проиллюстрировать. Линия тренда не является хорошим дополнением во многих ситуациях, поэтому очень важно подумать о данных, которые вы пытаетесь представить, и подумать, добавляете ли вы что-то стоящее в свой график или просто вводите больше беспорядка, который отвлекает от точка делается.
Создайте свои навыки Excel
Всегда можно узнать больше об Excel, но вот несколько хороших мест для начала. На веб-узле поддержки Microsoft в Microsoft Office имеется множество четко представленных учебных пособий по всем вопросам — от высокоуровневого использования до самых простых задач, которые вы, возможно, захотите выполнить.
Кроме того, функции Excel обеспечивают отличную точку отсчета, независимо от того, являетесь ли вы абсолютным новичком или опытным ветераном. Конечно, Excel поможет вам с подсказками, когда вы пытаетесь ввести функцию, но хорошо иметь такой исчерпывающий ресурс, если вы в конечном итоге окажетесь в затруднительном положении.
Наконец, есть множество отличных учебных пособий по Excel, которые помогут вам разобраться в MakeUseOf. Вы можете узнать, как использовать программное обеспечение, чтобы максимально использовать свой семейный бюджет
увидеть классические видеоигры, воссозданные целиком в рамках программы
или даже перевести анализ данных на новый уровень, научившись использовать Power BI в сочетании с Excel
,
У вас есть вопрос о ваших следующих шагах к мастерству в Excel? Или вы опытный пользователь, который хочет поделиться своей мудростью со следующим поколением? Присоединяйтесь к разговору в разделе комментариев ниже.
краткое описание программы, рекомендации и отзывы
Любой человек, использующий в повседневной работе компьютере, так или иначе сталкивался с офисным приложением Excel, входящим в стандартный пакет Microsoft Office. Оно имеется в любой версии пакета. И достаточно часто, начиная знакомство с программой, многие юзеры задаются вопросом о том, как научиться работать в Excel самостоятельно?
Для начала определимся, что же такое Excel, и для чего нужно это приложение. Вероятно, многие слышали о том, что программа представляет собой табличный редактор, однако принципы его функционирования в корне отличаются от тех же таблиц, создаваемых в Word.
Если в Word таблица выступает скорее элементом, в котором отображается текстовая или графическая информация, то лист с таблицей Excel – это, по сути, унифицированная математическая машина, которая способна производить самые различные вычисления на основе задаваемых типов данных и формул, по которым будет производиться та или иная математическая или алгебраическая операция.
Как научиться работать в Excel самостоятельно и можно ли это сделать?
Как говорила героиня фильма «Служебный роман», можно и зайца научить курить. В принципе, нет ничего невозможного. Попробуем разобраться в элементарных принципах функционирования приложения и остановимся на понимании его основных возможностей.
Конечно, отзывы людей, разбирающихся в специфике приложения, говорят о том, что можно, допустим, скачать какой-нибудь самоучитель работы в Excel, однако, как показывает практика и особенно комментарии начинающих юзеров, такие материалы очень часто представлены в слишком заумном виде, а разобраться бывает достаточно сложно.
Думается, самым лучшим вариантом обучения станет изучение основных возможностей программы, а потом их применение, так сказать, «методом научного тыка». Само собой разумеется, сначала нужно рассмотреть основные функциональные элементы Microsoft Excel (уроки по программе свидетельствуют именно об этом), чтобы составить для себя полную картину принципов работы.
Основные элементы, на которые следует обратить внимание
Самое первое, на что обращает внимание пользователь при запуске приложения, это лист в виде таблицы, в которой располагаются ячейки, нумерованные разным способом, в зависимости от версии самого приложения. В ранних версиях столбцы обозначались литерами, а строки цифрами и числами. В других релизах вся маркировка представлена исключительно в цифровом виде.
Для чего это нужно? Да, только для того, чтобы всегда можно было определить номер ячейки для задания определенной операции вычисления по типу того, как задаются координаты в двумерной системе для точки. Позднее будет понятно, как с ними работать.
Еще одна важная составляющая – строка формул – специальное поле, слева имеющее значок «fx». Именно здесь задаются все операции. При этом сами математические действия обозначаются точно так же, как это принято в международной классификации (знак равенства «=», умножение «*» деление «/» и т.д.). Тригонометрические величины также соответствуют международным обозначениям (sin, cos, tg и т.д.). Но это самое простое. Операции посложнее придется осваивать именно с помощью справочной системы или конкретных примеров, поскольку некоторые формулы могут выглядеть достаточно специфично (экспоненциальные, логарифмические, тензорные, матричные и т.п.).
Сверху, как и в других офисных программах расположена главная панель и основные разделы меню с основными пунктами операций и кнопками быстрого доступа к той или иной функции.
Типы данных и простейшие операции с ними
Рассмотрение вопроса о том, как работать в Excel-программе, невозможно без ключевого понимания типов данных, вводимых в ячейках таблицы. Сразу отметим, что после прописывания какой-то информации можно нажать кнопку ввода, клавишу Esc или просто переместить прямоугольник из искомой ячейки в другую – данные сохранятся. Редактирование ячейки вызывается двойным кликом или нажатием клавиши F2, а по завершении ввода данных сохранение происходить исключительно при нажатии клавиши Enter.
Теперь несколько слов о том, что можно вводить в каждую ячейку. Меню формата вызывается правым кликом на активной ячейке. Слева имеется специальный столбец с указанием типа данных (общий, числовой, текстовый, процентный, дата и т.д.). Если выбирается общий формат, программа, грубо говоря, сама определяет, на что именно похоже введенное значение (например, если ввести 01/01/16, будет распознана дата 1 января 2016 года).
При вводе числа можно использовать и указание количества знаков после запятой (по умолчанию отображается один символ, хотя при вводе двух программа просто округляет видимое значение, хотя истинное не меняется).
При использовании, скажем, текстового типа данных, что бы пользователь ни ввел, оно будет отображено именно в виде того, что набрано на клавиатуре, без изменений.
Вот что интересно: если навести курсор на выделенную ячейку, в правом нижнем углу появится крестик, потянув за который при зажатой левой кнопке мыши, можно скопировать данные в следующие за искомой ячейки по порядку. Но данные изменятся. Если взять тот же пример с датой, следующим значением будет указано 2 января и т.д. Такое копирование бывает полезно при задании одинаковой формулы для разных ячеек (иногда даже с перекрестными вычислениями).
Если говорить о формулах, для простейших операций можно использовать двойной подход. Например, для суммы ячеек A1 и B1, которая должна быть вычислена в ячейке C1, нужно поместить прямоугольник именно в поле C1 и задать вычисление по формуле «=A1+B1». Можно поступить иначе, задав равенство «=СУММ(A1:B1)» (такой метод больше применяется для больших промежутков между ячейками, хотя можно использовать и функцию автоматического суммирования, равно как и английскую версию команды суммы SUM).
Программа Excel: как работать с листами Excel
При работе с листами можно производить множество действий: добавлять листы, изменять их название, удалять ненужные и т.д. Но самое главное состоит в том, что любые ячейки, находящиеся на разных листах, могут быть взаимосвязаны определенными формулами (особенно когда вводятся большие массивы информации разного типа).
Как научиться работать в Excel самостоятельно в плане использования перекрестных ссылок и вычислений? Здесь не все так просто. Как показывают отзывы пользователей, в свое время осваивавших этот табличный редактор, без посторонней помощи сделать это будет достаточно затруднительно. Нужно почитать хотя бы справочную систему самой программы. Простейшим способом является ввод в той же формуле ячеек путем их выделения (сделать это можно и на одном листе, и на разных. Опять же, если вводить сумму нескольких полей, можно прописать «=СУММ», а затем просто поочередно при зажатой клавише Ctrl выделять нужные ячейки. Но это самый примитивный пример.
Дополнительные возможности
Зато в программе можно не только создавать таблицы с различными типами данных. На их основе за пару секунд можно строить всевозможные графики и диаграммы задавая для автоматического построения либо выделенный диапазон ячеек, либо указывать его в ручном режиме при входе в соответствующее меню.
Кроме того, в программе имеется возможность использования специальных надстроек, исполняемых скриптов на основе Visual Basic. Можно вставлять любые объекты в виде графики, видео, аудио или чего-то еще. В общем, возможностей хватает. И здесь затронута всего лишь малая толика всего того, на что способна эта уникальная программа.
Да что говорить, она при правильном подходе может вычислять матрицы, решать всевозможные уравнения любой сложности, находить экстремумы функций, создавать базы данных и связывать их с другими приложениями вроде Microsoft Access и многое другое – всего просто не перечислишь.
Итог
Теперь, наверное, уже понятно, что вопрос о том, как научиться работать в Excel самостоятельно, не так-то и прост для рассмотрения. Конечно, если освоить базовые принципы работы в редакторе, задавать простейшие операции труда не составит. Отзывы пользователей свидетельствую о том, что научиться этому можно максимум за неделю. Но если потребуется использование более сложных вычислений, а тем более, работа с привязкой к базам данных, как бы кто этого ни хотел, без специальной литературы или курсов здесь просто не обойтись. Более того, весьма вероятно, придется подтянуть даже свои знания по алгебре и геометрии из школьного курса. Без этого о полноценном использовании табличного редактора можно даже не мечтать.
Как научиться работать с таблицей в excel самостоятельно
tatiana_z Обучение 10.01.2019
Для освоения этой программы потребуется много времени, так как функционал огромен, возможности очень широкие, и требуется основательное изучение всех доступных функций и вариантов работы с ними.
Microsoft Excel — программа с очень большими возможностями, облегчающая работу многим специалистам из разных отраслей. Ею пользуются секретари, бухгалтера, директора, кладовщики, программисты, и многие другие. Программа упрощает работу с любого вида формулами, таблицами, диаграммами и другими данными.
С её помощью составляются графики, бланки, отчётность, баланс, базы данных, истории заказов, налоги, зарплаты, прайсы, сводки, расписания, и многое, многое другое.
Эксель даёт возможность вводить, корректировать, и хранить любые массивы данных, при этом работать с графическими объектами, диаграммами и графиками разных видов и предназначений.
Огромным достоинством является связь между операндами, при которой изменив одно значение автоматически пересчитываются все связанные с ним данные. Связь эта осуществляется с помощью формул.
Как освоить программу?
Для освоения этой программы потребуется много времени, так как функционал огромен, возможности очень широкие, и требуется основательное изучение всех доступных функций и вариантов работы с ними.
Обучаться можно как самостоятельно, так и пройти профессиональные курсы excel https://spbshb.ru/excel-courses . Посетив профессиональные курсы, можно легко разобраться как работать с эксель таблицами, ведь это основной инструмент программы и большую часть времени работа проходит именно в среде таблиц. Инструкторы с многолетним опытом покажут и расскажут все основные функции программы, а так же раскроют профессиональные секреты способные очень сильно облегчить последующую работу в программе.
Как научиться работать в excel самостоятельно?
Для самостоятельного обучения в интернете представлено множество обучающих материалов. Это и статьи посвящённые конкретным функциям, и уроки шаг за шагом раскрывающие возможности программы и способы их использования в разных задачах, и видео-уроки от профессионалов, и даже вебинары с живым общением. Часть уроков представлено бесплатно, но за часть придётся заплатить, обычно это авторские уроки и методики использования программы от профессионалов.
Как работать в эксель?
Первым делом нужно разобраться как работать с таблицей в excel, так как это основной элемент вмещающий в себя информацию для последующей работы с ней.
Таблица состоит из ячеек, и каждая ячейка может содержать определённые данные. Добавить данные в ячейку можно просто выбрав её и начав их вводить с клавиатуры. Редактировать ячейку с уже введёнными данными можно двойным нажатием мыши на ней, в этом случае запустится функция редактирования и можно будет удалить или изменить любой символ содержащийся в ячейке.
Формулы
Вторыми по важности в программе являются формулы, с их помощью можно выполнять самые разные задачи.
Формулы делятся на подтипы: арифметические, для подсчёта стажа, возраста, времени, сложения отрицательных чисел, округления, выделения цветом и шрифтом, для расчёта в нескольких ячейках и т.п. Формул очень много, каждая выполняет определённую роль, с их помощью можно производить множество расчётов и выполнять огромное число манипуляций между данными в разных ячейках таблиц.
Каждую формулу нужно изучать отдельно, рассматривая её предназначение и способы использования.
Остановимся на нескольких полезных хитростях
В приложении существует огромное число функций и способов работы с ними. Некоторые способы удобнее и быстрее, чем другие, давайте рассмотрим самые интересные из них ниже.
Как бороться с лишними пробелами?
Очень часто при копировании информации появляются лишние пробелы, программа воспринимает их как текст, и удалять их следует либо вручную (если пробелов не много), либо с помощью функции “Поиск и замена”. В последнем варианте в строку поиска нужно ввести пробел просто нажав на него или скопировав из текста, и нажать на кнопку “Заменить всё”. Эксель в автоматическом режиме найдёт все пробелы и удалит их.
Разнообразие листов
В программе есть возможность создавать неограниченное количество листов в которых можно поместить любые данные. Самое полезное в том, что ячейки во всех листах взаимосвязаны и с помощью формул можно вызвать и применить данные из любой ячейки любого доступного листа. Это открывает огромные возможности при формировании отчётов и баз данных.
Выделение всех ячеек
Если требуется выделить все ячейки на листе, то нет необходимости делать это мышью, достаточно нажать CTRL+A.
Оформление ячеек сплошными линиями.
В ряде случаев может понадобиться красиво оформить определённые ячейки. Для этого их нужно выделить, и вызвать меню нажав правую кнопку мыши. Далее следует нажать “Формат ячеек” – “Граница”, и выбрать необходимые линии. Ограничить ячейку можно сверху, снизу, слева, или справа. Если выделено несколько ячеек, то ограничения можно применить и между ними нажав на соответствующую кнопку.
Поиск данных
Очень полезная функция для поиска нужных данных. Для вызова поиска следует нажать CTRL+F, откроется окно поиска с возможностью ввода искомой фразы. Если вы ищите часть фразы, например, не слово “формула”, а все варианты его написания, то введите “фор”, а оставшиеся символы можно заменить либо на “?”, либо на “*”. Вопросительный знак отвечает за один символ, т.е. “фор????”, найдутся значения: формула, формуле, формулы и т.п. Звёздочка означает любое количество символов, т.е. “фор*”, найдутся: формула, формулы, формулой, формул, формулами и т.п.
Итог
Программа очень полезна и разнообразна, способна выполнять огромное число функций и может пригодиться специалистам из разных областей. Осваивать её можно не один год, но она того стоит.
Нет тегов
всего просмотров 779 , сегодня 1
Введение в Excel Starter — Excel
Microsoft Excel Starter 2010 — это программа для работы с электронными таблицами, предназначенная для повседневных задач, таких как настройка бюджета, ведение списка адресов или отслеживание списка дел. Excel Starter является частью Microsoft Office Starter 2010 и предварительно загружен на ваш компьютер.
Excel Starter 2010 внешне очень похож на Microsoft Excel 2010. Если вы не знакомы с интерфейсом ленты или представлением Backstage, Excel Starter дает вам возможность привыкнуть к новому интерфейсу перед обновлением до Excel 2010.
Excel Starter отличается от полной версии Excel тем, что включает в себя медийную рекламу и не поддерживает расширенные функции полной версии Excel. Если вы обнаружите, что вам нужны дополнительные функции, вы можете выполнить обновление до Excel 2010 прямо из Excel Starter 2010. Просто щелкните Купить на вкладке Home на ленте.
Что ты хочешь сделать?
Откройте Excel Starter и посмотрите вокруг
Откройте Excel Starter, нажав кнопку «Пуск» в Windows.
Нажмите кнопку Start . Если Excel Starter не включен в список программ, который вы видите, щелкните Все программы , а затем щелкните Microsoft Office Starter .
Щелкните Microsoft Excel Starter 2010 .
Появится стартовый экран Excel Starter и пустая электронная таблица. В Excel Starter электронная таблица называется рабочим листом, а рабочие листы хранятся в файле, который называется книгой.В рабочих книгах может быть один или несколько рабочих листов.
1. Столбцы (обозначенные буквами) и строки (обозначенные числами) составляют ячейки вашего рабочего листа.
2. При нажатии на вкладку File открывается представление Backstage вашей книги, в котором вы можете открывать и сохранять файлы, получать информацию о текущей книге и выполнять другие задачи, не связанные с содержимым книги, например как распечатать или отправить копию по электронной почте.
3. Каждая вкладка на ленте отображает команды, сгруппированные по задачам. Вы, вероятно, будете проводить большую часть своего времени, используя вкладку Home , когда вы вводите и форматируете данные. Используйте вкладку Insert , чтобы добавить на рабочий лист таблицы, диаграммы, рисунки или другую графику. Используйте вкладку Page Layout для настройки полей и макета, особенно для печати. Используйте вкладку Формулы , чтобы производить вычисления с данными на вашем листе.
4.Панель сбоку от окна Excel Starter содержит ссылки на справку и ярлыки для шаблонов и картинок, чтобы дать вам преимущество при создании книг для конкретных задач, таких как управление списком участников или отслеживание расходов. На панели также отображается реклама и ссылка для приобретения полнофункциональной версии Office.
Верх страницы
Создать новую книгу
Когда вы создаете книгу в Microsoft Excel Starter 2010, вы можете начать с нуля или можете начать с шаблона, где часть работы уже сделана за вас.
Щелкните File , а затем щелкните New .
Если вы хотите начать с эквивалента пустой сетки, щелкните Пустая книга .
Если вы хотите начать работу с книгами определенного типа, выберите один из шаблонов, доступных на Office.com. Выбирайте из бюджетов, планировщиков мероприятий, списков участников и т. Д.
Excel Starter открывает пустую книгу или шаблон, готовый для добавления данных.
Верх страницы
Сохранить книгу
Когда вы прерываете свою работу или уходите, вы должны сохранить свой рабочий лист, иначе вы потеряете свою работу. Когда вы сохраняете рабочий лист, Excel Starter создает файл, называемый книгой, который хранится на вашем компьютере.
Нажмите кнопку Сохранить. на панели быстрого доступа.
(Сочетание клавиш: нажмите CTRL + S .)
Если эта книга уже была сохранена как файл, любые внесенные вами изменения немедленно сохраняются в книге, и вы можете продолжить работу.
Если это новая книга, которую вы еще не сохранили, введите для нее имя.
Нажмите Сохранить .
Верх страницы
Введите данные
Для работы с данными на листе сначала необходимо ввести эти данные в ячейки на листе.
Щелкните ячейку и введите данные в эту ячейку.
Нажмите ENTER или TAB, чтобы перейти к следующей ячейке.
Совет Чтобы ввести данные в новую строку в ячейке, введите разрыв строки, нажав ALT + ENTER.
Чтобы ввести ряд данных, таких как дни, месяцы или прогрессивные числа, введите начальное значение в ячейку, а затем в следующей ячейке введите значение, чтобы установить шаблон.
Например, если вам нужны серии 1, 2, 3, 4, 5 …, введите 1 и 2 в первых двух ячейках.
Выберите ячейки, содержащие начальные значения, а затем перетащите маркер заполнения. по всему диапазону, который вы хотите заполнить.
Совет Чтобы заполнить в порядке возрастания, перетащите вниз или вправо. Для заполнения в порядке убывания перетащите вверх или влево.
Верх страницы
Сделайте вид правильным
Вы можете форматировать текст и ячейки, чтобы рабочий лист выглядел так, как вы хотите.
Чтобы обернуть текст в ячейке, выберите ячейки, которые нужно отформатировать, а затем на вкладке Home в группе Alignment щелкните Wrap Text.
Чтобы настроить ширину столбца и высоту строки для автоматического соответствия содержимому ячейки, выберите столбцы или строки, которые вы хотите изменить, а затем на вкладке Домашняя страница в группе Ячейки щелкните Формат .
В разделе Размер ячейки щелкните Ширина столбца AutoFit или Высота строки AutoFit .
Совет Чтобы быстро автоматически подогнать все столбцы или строки на листе, нажмите кнопку Выбрать все , а затем дважды щелкните любую границу между двумя заголовками столбцов или строк.
Чтобы изменить шрифт, выберите ячейки, содержащие данные, которые вы хотите отформатировать, а затем на вкладке Home в группе Font щелкните нужный формат.
Чтобы применить форматирование чисел, щелкните ячейку, содержащую числа, которые вы хотите отформатировать, а затем на вкладке Home в группе Number укажите на General , а затем щелкните нужный формат.
Для получения дополнительной помощи по вводу и форматированию данных см. Быстрый старт: форматирование чисел на листе.
Верх страницы
Копирование, перемещение или удаление данных
Для перемещения или копирования строк, столбцов и ячеек можно использовать команды Вырезать , Копировать и Вставить . Чтобы скопировать, нажмите CTRL + C, чтобы использовать команду Копировать . Чтобы переместиться, нажмите CTRL + X, чтобы использовать команду Cut .
Выберите строки, столбцы или ячейки, которые вы хотите скопировать, переместить или удалить.
Чтобы выбрать строку или столбец, щелкните заголовок строки или столбца.
1. Заголовок строки
2. Заголовок столбца
Чтобы выбрать ячейку, щелкните ячейку. Чтобы выбрать диапазон ячеек, щелкните мышью и перетащите или щелкните и используйте клавиши со стрелками, удерживая нажатой клавишу SHIFT.
Нажмите CTRL + C, чтобы скопировать, или CTRL + X, чтобы вырезать.
Если вы хотите удалить строку или столбец, нажатие клавиши DELETE при выбранной строке или столбцах очищает содержимое, оставляя пустую строку или ячейку.Чтобы удалить строку или столбец, щелкните правой кнопкой мыши заголовок строки или столбца и выберите Удалить строку или Удалить столбец .
Примечание Excel отображает анимированную движущуюся границу вокруг ячеек, которые были вырезаны или скопированы. Чтобы отменить перемещение границы, нажмите ESC.
Поместите курсор в то место, куда вы хотите скопировать или переместить ячейки.
Чтобы скопировать или переместить строку или столбец, щелкните заголовок строки или столбца, который следует за тем местом, где вы хотите вставить скопированную или вырезанную строку или столбец.
Чтобы скопировать или переместить ячейку, щелкните ячейку, в которую вы хотите вставить скопированную или вырезанную ячейку.
Чтобы скопировать или переместить диапазон ячеек, щелкните верхнюю левую ячейку области вставки.
Вставьте данные в новое место.
Для строк или столбцов щелкните правой кнопкой мыши заголовок строки или столбца в новом месте, а затем выберите команду Вставить .
Для ячейки или диапазона ячеек нажмите CTRL + V.Ячейки, которые вы скопировали или вырезали, заменяют ячейки в новом месте.
Дополнительные сведения о копировании и вставке ячеек см. В разделе «Перемещение или копирование ячеек и содержимого ячеек»
Верх страницы
Изменить порядок
При сортировке информации на листе вы можете видеть данные так, как вам нужно, и быстро находить значения.
Выберите данные, которые вы хотите отсортировать
Используйте команды мыши или клавиатуры для выбора диапазона данных, например A1: L5 (несколько строк и столбцов) или C1: C80 (один столбец).Диапазон может включать заголовки, которые вы создали для обозначения столбцов или строк.
Для сортировки всего двумя щелчками мыши нажмите Сортировка и фильтр , а затем нажмите любую из кнопок Сортировка .
Выберите одну ячейку в столбце, по которому вы хотите выполнить сортировку.
Щелкните верхнюю кнопку, чтобы выполнить сортировку по возрастанию (от A до Z или от наименьшего числа к наибольшему).
Щелкните нижнюю кнопку, чтобы выполнить сортировку по убыванию (от Я до А или от наибольшего числа до наименьшего).
Верх страницы
Отфильтровать дополнительную информацию
Фильтруя информацию на листе, вы можете быстро находить значения. Вы можете фильтровать по одному или нескольким столбцам данных. Вы контролируете не только то, что хотите видеть, но и то, что хотите исключить.
Выберите данные, которые вы хотите отфильтровать
На вкладке Home в группе Edit щелкните Sort & Filter , а затем щелкните Filter .
Щелкните стрелку в заголовке столбца, чтобы отобразить список, в котором вы можете выбрать фильтр.
Примечание В зависимости от типа данных в столбце Excel Starter отображает в списке числовых фильтров или текстовых фильтров .
Дополнительные сведения о фильтрации см. В разделе Краткое руководство: фильтрация данных с помощью автофильтра.
Верх страницы
Расчет данных по формулам
Формулы — это уравнения, которые могут выполнять вычисления, возвращать информацию, управлять содержимым других ячеек, условиями тестирования и т. Д.Формула всегда начинается со знака равенства ( = ).
Формула | Описание |
|---|---|
= 5 + 2 * 3 | Добавляет 5 к произведению 2 умноженных на 3. |
= КОРЕНЬ (A1) | Использует функцию SQRT для возврата квадратного корня из значения в A1. |
= СЕГОДНЯ () | Возвращает текущую дату. |
= ЕСЛИ (A1> 0) | Проверяет ячейку A1, чтобы определить, содержит ли она значение больше 0. |
Выберите ячейку и начните вводить
В ячейке введите знак равенства ( = ), чтобы начать формулу.
Заполните оставшуюся часть формулы
Введите комбинацию цифр и операторов; например, 3 + 7 .
Используйте мышь, чтобы выбрать другие ячейки (вставив между ними оператор).Например, выберите B1, затем введите знак плюса ( + ), выберите C1 и введите + , а затем выберите D1.
Введите букву для выбора из списка функций рабочего листа. Например, при вводе «а» отображаются все доступные функции, начинающиеся с буквы «а».
Заполните формулу
Чтобы завершить формулу, в которой используется комбинация чисел, ссылок на ячейки и операторов, нажмите клавишу ВВОД.
Чтобы завершить формулу, в которой используется функция, введите необходимую информацию для функции и нажмите ENTER. Например, для функции ABS требуется одно числовое значение — это может быть введенное вами число или выбранная вами ячейка, содержащая число.
Верх страницы
Нанесите данные на карту
Диаграмма — это визуальное представление ваших данных. Используя такие элементы, как столбцы (в столбчатой диаграмме) или линии (в линейной диаграмме), диаграмма отображает ряд числовых данных в графическом формате.
Графический формат диаграммы упрощает понимание больших объемов данных и взаимосвязи между различными сериями данных. Диаграмма также может отображать общую картину, чтобы вы могли анализировать свои данные и искать важные тенденции.
Выберите данные для построения диаграммы.
Подсказка Данные должны быть расположены в строках или столбцах, с метками строк слева и метками столбцов над данными — Excel автоматически определяет лучший способ нанести данные на диаграмму.
На вкладке Вставить в группе Диаграммы щелкните тип диаграммы, который вы хотите использовать, а затем щелкните подтип диаграммы.
Совет Чтобы увидеть все доступные типы диаграмм, щелкните для открытия диалогового окна Insert Chart , а затем щелкайте стрелки для прокрутки типов диаграмм.
Когда вы наводите указатель мыши на диаграмму любого типа, во всплывающей подсказке отображается его имя.
Для получения дополнительной информации о любом из типов диаграмм см. Доступные типы диаграмм.
Верх страницы
Печать
Перед печатью листа рекомендуется предварительно просмотреть его, чтобы убедиться, что он выглядит так, как вы хотите. При предварительном просмотре листа в Excel он открывается в представлении Microsoft Office Backstage. В этом представлении вы можете изменить настройку и макет страницы перед печатью.
Чтобы напечатать часть листа, щелкните лист и выберите диапазон данных, которые вы хотите распечатать. Чтобы распечатать весь рабочий лист, щелкните рабочий лист, чтобы активировать его.
Щелкните File , затем щелкните Print .
Сочетание клавиш Вы также можете нажать CTRL + P.
Примечание Окно предварительного просмотра отображается черно-белым независимо от того, содержит ли документ цвет, если только вы не используете принтер, который может печатать в цвете.
Щелкните Печать .
Верх страницы
Поделиться, используя электронную почту или Интернет
Иногда вам захочется поделиться своей книгой с другими. Если вы делитесь книгой с кем-то, у кого также есть Excel, вы можете отправить свою книгу как вложение к сообщению электронной почты. Получатель может открыть книгу в Excel для работы с ней.
Примечание Использование команд для отправки вложений электронной почты требует, чтобы на вашем компьютере была установлена программа электронной почты, например Windows Mail.
Если ваша цель состоит в том, чтобы получатель видел книгу, а не редактировал ее, вы можете отправить моментальный снимок книги в виде файла PDF или XPS.
Щелкните вкладку File , а затем щелкните Save & Send .
Щелкните Отправить по электронной почте
Выполните одно из следующих действий:
Чтобы отправить книгу в виде файла Excel, нажмите «Отправить как вложение».
Чтобы отправить книгу в виде снимка, щелкните Отправить как PDF или Отправить как XPS .
Ваша программа электронной почты запускает для вас сообщение электронной почты с вложенным файлом указанного типа. Напишите свой адрес электронной почты, а затем отправьте его.
Альтернативой отправке книги является сохранение ее в Windows Live OneDrive.Таким образом, у вас будет одна копия книги, доступная другим пользователям. Вы можете отправить людям ссылку на книгу, где они смогут ее просмотреть и даже отредактировать в своем веб-браузере (если вы дадите им разрешение).
Щелкните вкладку File , а затем щелкните Save & Send .
Щелкните Сохранить в Интернете .
Щелкните Войти , введите свой Windows Live ID и пароль и щелкните ОК .
Если вы используете Hotmail, Messenger или Xbox Live, у вас уже есть Windows Live ID. Если у вас его нет, щелкните Зарегистрируйте новую учетную запись , чтобы создать новый идентификатор Windows Live ID.
Выберите папку в OneDrive и нажмите Сохранить как . Введите имя файла и нажмите Сохранить .
Документ сохранен в OneDrive. В OneDrive вы можете разрешить людям просматривать и редактировать содержимое ваших папок.Если вы хотите поделиться книгой, вы отправляете ссылку на нее по электронной почте.
Дополнительные сведения о хранении документов в OneDrive см. В статье Сохранение документа в OneDrive из Office.
Верх страницы
Дополнительная помощь
Office.com постоянно обновляется новым контентом, включая статьи с практическими рекомендациями, видео и учебные курсы. Если в нижней части средства просмотра справки отображается Offline и вы подключены к Интернету, щелкните Offline , а затем щелкните Показать содержимое из Office.com .
Верх страницы
7 лучших онлайн-уроков Excel 2021 года
Часто задаваемые вопросы
Как мы выбрали лучшие онлайн-классы Excel
Увидеть — значит поверить, поэтому мы исследовали различные веб-сайты, чтобы выяснить, какие из них больше всего подходят для различных проблем читателей, включая бюджеты, цели и уровень их опыта. Затем мы связались с Джоном Ливзи, адъюнкт-инструктором по информационным системам и авиации в Общественном колледже Атлантик-Кейп в Нью-Джерси, чтобы узнать его мнение.Он много лет преподавал Excel в «живых» классах.
Каковы особенности онлайн-класса Excel?
Ливези отмечает, что вариант онлайн-обучения лучше всего работает, если вы самомотиватор. Вы можете ставить и поддерживать свои собственные цели и задачи. И эти классы предлагают различные форматы, которые вы можете адаптировать к своим вкусам, от мобильных приложений и визуального обучения до онлайн-учебников.
Оптимальные классы должны изучать ряд тем, от абсолютных основ работы в Excel до освоения VBA и сводных таблиц.Udemy, Excel Exposure и Macquarie затрагивают VBA, а Chandoo предоставляет всестороннее и углубленное исследование VBA. Некоторые классы предлагают обширные дополнительные ресурсы, которые остаются доступными вам навсегда, например, Удеми.
Лучшие классы включают как минимум четыре уровня обучения, в зависимости от опыта, который вы получаете и приобретаете в процессе.
Каковы преимущества онлайн-курса по Excel и почему его нужно брать?
В последние годы значительно увеличилось количество должностей, требующих превосходных и продвинутых цифровых навыков.В апреле 2018 года Совет по международным отношениям сообщил, что эти должности увеличились с 5% до 23% к тому же году с добавлением примерно 32 миллионов рабочих мест только в Соединенных Штатах. Количество рабочих мест, требующих минимальных цифровых навыков или совсем не требующих их, сократилось на 26%.
Из примерно 13 миллионов новых рабочих мест, созданных с 2010 года, около двух третей требуют как минимум среднего уровня квалификации в этой сфере.
Сколько времени нужно, чтобы пройти онлайн-курс по Excel?
Планируйте посвятить от одного до трех месяцев выбранному вами классу.Rice University и GoSkills предлагают четырехнедельные занятия. Microsoft и Macquarie University требуют шесть недель, в то время как Udemy определяет свои курсы почасовыми интервалами. В любом случае это онлайн-курсы, поэтому вы можете учиться в удобном для вас темпе с определенными ограничениями. Но, возможно, вам придется закончить к концу «семестра».
Получу ли я сертификат об окончании класса?
«Если вы учитесь добавлять в свое резюме и помогать найти новую работу или должность, я бы записался на программу с признанным сертификатом об окончании», — говорит Ливези.Все вышеперечисленные варианты предлагают сертификаты, хотя у некоторых есть загвоздка.
Chandoo.org требует, чтобы вы специально запросили сертификат, но для этого достаточно просто щелкнуть вкладку «Запросить сертификат». Однако эта функциональность не будет доступна до 12-й недели после регистрации, и для этого требуется подписка на членство.
Microsoft позволяет вам посещать занятия бесплатно, но после завершения вам придется заплатить за сертификат. Точно так же Macquarie предоставляет бесплатный вариант, если вам не нужна сертификация.
Сколько стоят онлайн-классы Excel?
Вы можете посещать множество курсов бесплатно, если учитесь для собственного назидания, начинаете свой бизнес или уже имеете его. Но опять же, вам придется заплатить, если вы хотите добавить сертификат в свое резюме.
GoSkills предлагает самый дешевый вариант по цене около 49 долларов, но мы отметили Microsoft как лучший вариант с ограниченным бюджетом, хотя этот сертификат будет стоить вам немного дороже (около 99 долларов).Финансовая поддержка доступна, и вы получаете то, за что платите. Другие классы могут стоить примерно 150 долларов.
Какое программное обеспечение мне понадобится?
Большинство этих классов были разработаны и созданы с использованием более старого программного обеспечения Excel. Курс Udemy был создан с использованием Excel 2013, но там сказано, что программа работает с версией 2019 и Office 265.
Класс Microsoft основан на Excel 2016, поэтому он немного более актуален, чем класс Udemy, но поддерживает более старые версии программы.Для этого вам понадобится Windows 7 или более поздняя версия.
Единственный недостаток, который мы видим в предложении Университета Райса, заключается в том, что этот класс основан на Excel 2010, хотя он поддерживает более новые версии.
Ознакомьтесь с требованиями к любому интересующему вас классу, потому что они могут отличаться.
18 Easy Excel: советы, хитрости и ярлыки
Иногда Excel кажется слишком хорошим, чтобы быть правдой. Все, что мне нужно сделать, это ввести формулу, и почти все, что мне когда-либо понадобится делать вручную, можно сделать автоматически.Необходимо объединить два листа с похожими данными? Excel может это сделать. Нужно делать простую математику? Excel может это сделать. Вам нужно объединить информацию в нескольких ячейках? Excel может это сделать.
Единственная проблема в том, что новичкам может быть сложно пользоваться. Ввести данные вручную легко, но выучить все формулы и ярлыки, необходимые для освоения этого инструмента, может стать настоящим кошмаром. Кроме того, даже если вы правильно используете формулы, всегда есть вероятность столкнуться с сообщениями об ошибках. Проще говоря, Excel может быть чрезвычайно сложным в использовании.
Не волнуйтесь. В этом посте я расскажу о лучших советах, приемах и ярлыках, которые вы можете использовать прямо сейчас, чтобы вывести свою игру Excel на новый уровень. Никаких дополнительных знаний Excel не требуется.
Что такое Excel?
Microsoft Excel — это программа для работы с электронными таблицами, которую маркетологи, бухгалтеры, аналитики данных и другие специалисты используют для хранения, организации и отслеживания наборов данных. Это часть пакета продуктов Microsoft Office. Альтернативы включают Google Таблицы и Числа.Дополнительные альтернативы Excel можно найти здесь.
Чтобы начать обучение по Excel, посмотрите видео ниже о том, как использовать Excel для начинающих.
Для чего используется Excel?
Excel используется для организации, фильтрации и визуализации больших объемов данных. Чаще всего он используется в бухгалтерском учете, но может использоваться практически любым профессионалом для управления длинными и громоздкими наборами данных. Примеры приложений Excel включают балансы, бюджеты, редакционные календари и калькуляторы данных.
Excel в основном используется для создания финансовых документов из-за его мощных вычислительных мощностей. Вы часто найдете программное обеспечение в бухгалтерских офисах и командах, потому что оно позволяет бухгалтерам автоматически видеть суммы, средние и итоговые суммы. С помощью Excel они могут легко понять данные своего бизнеса.
Хотя Excel в первую очередь известен как инструмент бухгалтерского учета, его функции и формулы могут использовать профессионалы в любой области, особенно маркетологи, потому что его можно использовать для отслеживания любого типа данных.Это избавляет от необходимости тратить часы и часы на подсчет ячеек или копирование и вставку показателей производительности. В Excel обычно есть ярлык или быстрое исправление, ускоряющее процесс.
Не знаете, как на самом деле можно использовать Excel в своей команде? Вот список документов, которые вы можете создать:
- Отчеты о прибылях и убытках. Вы можете использовать электронную таблицу Excel для отслеживания продаж и финансового состояния компании.
- Балансовые отчеты: Балансы — это один из наиболее распространенных типов документов, которые вы можете создавать с помощью Excel.Это позволяет получить целостное представление о финансовом положении компании.
- Календарь: вы можете легко создать ежемесячный календарь в виде электронной таблицы для отслеживания событий или другой информации, зависящей от даты.
Вот несколько документов, которые вы можете создать специально для маркетологов.
Это лишь небольшая часть типов маркетинговых и деловых документов, которые вы можете создать в Excel. Мы создали обширный список шаблонов Excel, которые вы можете использовать прямо сейчас для маркетинга, выставления счетов, управления проектами, составления бюджета и многого другого.
Вы также можете скачать нижеприведенные шаблоны Excel для всех ваших маркетинговых потребностей.
После загрузки шаблонов пора приступить к использованию программного обеспечения. Давайте сначала рассмотрим основы.
Основы работы с Excel
Если вы только начинаете работать с Excel, мы предлагаем вам ознакомиться с несколькими основными командами. Это такие вещи, как:
- Создание новой электронной таблицы с нуля.
- Выполнение основных вычислений, таких как сложение, вычитание, умножение и деление.
- Написание и форматирование текста и заголовков столбцов.
- Использование функций автозаполнения Excel.
- Добавление или удаление отдельных столбцов, строк и таблиц. Ниже мы узнаем, как добавлять такие вещи, как несколько столбцов и строк.
- Сохранение заголовков столбцов и строк видимыми при прокрутке в электронной таблице, чтобы вы знали, какие данные вы заполняете при перемещении вниз по документу.
Чтобы глубже погрузиться в эти основы, ознакомьтесь с нашим подробным руководством по Microsoft Excel.
Чтобы работать более эффективно и избегать утомительной ручной работы, вот несколько формул и функций Excel, которые вам необходимо знать.
Формулы Excel
Широкий спектр формул Excel, которые можно использовать для анализа данных, легко ошеломить. Если вы только начинаете использовать Excel, вы можете полагаться на следующие формулы для выполнения некоторых сложных функций, не усложняя свой путь обучения.
- Знак равенства: Перед созданием любой формулы вам нужно будет записать знак равенства (=) в ячейку, в которой должен отображаться результат.
- Добавление : Чтобы сложить значения двух или более ячеек, используйте знак + . Пример: = C5 + D3 .
- Вычитание : Чтобы вычесть значения двух или более ячеек, используйте знак –. Пример: = C5-D3 .
- Умножение : Чтобы умножить значения двух или более ячеек, используйте знак * . Пример: = C5 * D3 .
- Деление : Чтобы разделить значения двух или более ячеек, используйте знак /.Пример: = C5 / D3 .
Объединив все это вместе, вы можете создать формулу, которая складывает, вычитает, умножает и делит все в одной ячейке. Пример: = (C5-D3) / ((A5 + B6) * 3) .
Для более сложных формул вам необходимо заключать выражения в круглые скобки, чтобы избежать случайного использования порядка операций PEMDAS. Помните, что в формулах можно использовать простые числа.
Функции Excel
Функции Excel автоматизируют некоторые задачи, которые вы бы использовали в типичных формулах.Например, вместо использования знака + для суммирования диапазона ячеек вы должны использовать функцию СУММ. Давайте рассмотрим еще несколько функций, которые помогут автоматизировать вычисления и задачи.
- СУММ: функция СУММ автоматически складывает диапазон ячеек или чисел. Чтобы получить сумму, вы должны ввести начальную и последнюю ячейки с двоеточием между ними. Вот как это выглядит: SUM (Cell1: Cell2) . Пример: = СУММ (C5: C30) .
- СРЕДНИЙ: функция СРЕДНИЙ усредняет значения диапазона ячеек.Синтаксис такой же, как у функции СУММ: СРЕДНЕЕ (Ячейка1: Ячейка2). Пример: = СРЕДНИЙ (C5: C30) .
- ЕСЛИ: функция ЕСЛИ позволяет возвращать значения на основе логической проверки. Синтаксис следующий: IF (логический_тест, значение_если_ истинно, [значение_если_ ложь]) . Пример: = ЕСЛИ (A2> B2, «Превышение бюджета», «ОК») .
- ВПР. Функция ВПР помогает искать что угодно в строках листа. Синтаксис: ВПР (значение поиска, массив таблицы, номер столбца, приблизительное совпадение (ИСТИНА) или точное совпадение (ЛОЖЬ)) .Пример: = ВПР ([@ Attorney], tbl_Attorneys, 4, ЛОЖЬ).
- ИНДЕКС: функция ИНДЕКС возвращает значение из диапазона. Синтаксис следующий: ИНДЕКС (массив, номер_строки, [номер_столбца]) .
- ПОИСКПОЗ: функция ПОИСКПОЗ ищет определенный элемент в диапазоне ячеек и возвращает положение этого элемента. Его можно использовать вместе с функцией ИНДЕКС. Синтаксис: MATCH (lookup_value, lookup_array, [match_type]) .
- СЧЁТЕСЛИ: функция СЧЁТЕСЛИ возвращает количество ячеек, которые соответствуют определенным критериям или имеют определенное значение.Синтаксис: СЧЁТЕСЛИ (диапазон, критерий). Пример: = СЧЁТЕСЛИ (A2: A5, «Лондон»).
Хорошо, готовы перейти к мелочам? Давайте перейдем к этому. (И всем фанатам Гарри Поттера … добро пожаловать заранее.)
Excel Советы
- Используйте сводные таблицы для распознавания и анализа данных.
- Добавьте более одной строки или столбца.
- Используйте фильтры, чтобы упростить данные.
- Удалите повторяющиеся точки или наборы данных.
- Переставить строки в столбцы.
- Разделите текстовую информацию между столбцами.
- Используйте эти формулы для простых вычислений.
- Получите среднее значение чисел в ваших ячейках.
- Используйте условное форматирование, чтобы ячейки автоматически меняли цвет в зависимости от данных.
- Используйте формулу IF Excel для автоматизации определенных функций Excel.
- Используйте знаки доллара, чтобы формула одной ячейки оставалась неизменной независимо от того, куда она перемещается.
- Используйте функцию ВПР для переноса данных из одной области листа в другую.
- Используйте формулы ИНДЕКС и ПОИСКПОЗ для извлечения данных из горизонтальных столбцов.
- Используйте функцию СЧЁТЕСЛИ, чтобы Excel подсчитывал слова или числа в любом диапазоне ячеек.
- Объедините ячейки с помощью амперсанда.
- Добавьте флажки.
- Гиперссылка ячейки на веб-сайт.
- Добавить раскрывающиеся меню.
Примечание : GIF и изображения взяты из предыдущей версии Excel. Если применимо, копия была обновлена, чтобы предоставить инструкции для пользователей как более новых, так и старых версий Excel.
1. Используйте сводные таблицы для распознавания и анализа данных.
Сводные таблицы используются для реорганизации данных в электронной таблице. Они не изменят имеющиеся у вас данные, но могут суммировать значения и сравнивать различную информацию в вашей электронной таблице, в зависимости от того, что вы от них хотите.
Давайте посмотрим на пример. Допустим, я хочу посмотреть, сколько людей в каждом доме в Хогвартсе. Вы можете подумать, что у меня не так много данных, но для более длинных наборов данных это пригодится.
Чтобы создать сводную таблицу, я перехожу к Data > Pivot Table . Если вы используете самую последнюю версию Excel, перейдите на страницу Insert > Pivot Table . Excel автоматически заполнит вашу сводную таблицу, но вы всегда можете изменить порядок данных.Затем у вас есть четыре варианта на выбор.
- Фильтр отчета : позволяет просматривать только определенные строки в наборе данных. Например, если бы я хотел создать фильтр по домам, я мог бы включить только студентов Гриффиндора, а не всех студентов.
- Ярлыки столбцов : это будут ваши заголовки в наборе данных.
- Ярлыки строк : Это могут быть ваши строки в наборе данных. Метки строк и столбцов могут содержать данные из ваших столбцов (например,г. Имя можно перетащить на метку строки или столбца — это просто зависит от того, как вы хотите видеть данные.)
- Значение : этот раздел позволяет по-другому взглянуть на данные. Вместо того, чтобы просто вводить какое-либо числовое значение, вы можете суммировать, подсчитывать, среднее, максимальное, минимальное, подсчитывать числа или выполнять несколько других манипуляций с вашими данными. Фактически, по умолчанию, когда вы перетаскиваете поле в значение, всегда выполняется подсчет.
Так как я хочу подсчитать количество студентов в каждом доме, я перейду к построителю сводной таблицы и перетащу столбец «Дом» к меткам строк и значениям.Это суммирует количество студентов, связанных с каждым домом.
2. Добавьте более одной строки или столбца.
По мере того, как вы экспериментируете со своими данными, вы можете обнаружить, что вам постоянно нужно добавлять больше строк и столбцов. Иногда может потребоваться добавить сотни строк. Делать это по одному было бы супер утомительно. К счастью, всегда есть более простой способ.
Чтобы добавить несколько строк или столбцов в электронную таблицу, выделите такое же количество ранее существовавших строк или столбцов, которые вы хотите добавить.Затем щелкните правой кнопкой мыши и выберите «Вставить».
В приведенном ниже примере я хочу добавить еще три строки. Выделив три строки, а затем щелкнув «Вставить», я могу быстро и легко добавить еще три пустые строки в свою электронную таблицу.
3. Используйте фильтры, чтобы упростить данные.
Когда вы смотрите на очень большие наборы данных, вам обычно не нужно смотреть на каждую отдельную строку одновременно. Иногда вам нужно смотреть только на данные, которые соответствуют определенным критериям.
Вот тут и пригодятся фильтры.
Фильтры позволяют сокращать данные, чтобы одновременно просматривать только определенные строки. В Excel можно добавить фильтр к каждому столбцу данных — и оттуда вы сможете выбрать, какие ячейки вы хотите просмотреть сразу.
Давайте посмотрим на пример ниже. Добавьте фильтр, щелкнув вкладку «Данные» и выбрав «Фильтр». Щелкнув стрелку рядом с заголовками столбцов, вы сможете выбрать, хотите ли вы, чтобы ваши данные были организованы в возрастающем или убывающем порядке, а также какие конкретные строки вы хотите отображать.
В моем примере с Гарри Поттером, допустим, я хочу видеть только учеников Гриффиндора. При выборе фильтра Гриффиндора остальные строки исчезают.
Pro Tip : Скопируйте и вставьте значения в электронную таблицу, когда фильтр включен, чтобы выполнить дополнительный анализ в другой электронной таблице.
4. Удалите повторяющиеся точки или наборы данных.
Большие наборы данных, как правило, имеют повторяющееся содержание. У вас может быть список из нескольких контактов в компании, и вы хотите видеть только количество компаний, которые у вас есть.В подобных ситуациях очень удобно удалять дубликаты.
Чтобы удалить дубликаты, выделите строку или столбец, дубликаты которых вы хотите удалить. Затем перейдите на вкладку «Данные» и выберите «Удалить дубликаты» (который находится под подзаголовком «Инструменты» в старой версии Excel). Появится всплывающее окно, чтобы подтвердить, с какими данными вы хотите работать. Выберите «Удалить дубликаты», и все готово.
Эту функцию также можно использовать для удаления всей строки на основе повторяющегося значения столбца.Итак, если у вас есть три строки с информацией о Гарри Поттере, и вам нужно увидеть только одну, вы можете выбрать весь набор данных, а затем удалить дубликаты на основе электронной почты. В итоговом списке будут только уникальные имена без дубликатов.
5. Переставьте строки в столбцы.
Когда у вас есть строки данных в вашей электронной таблице, вы можете решить, что действительно хотите преобразовать элементы в одной из этих строк в столбцы (или наоборот). Копирование и вставка каждого отдельного заголовка займет много времени, но функция транспонирования позволяет вам просто перемещать данные строки в столбцы или наоборот.
Начните с выделения столбца, который вы хотите преобразовать в строки. Щелкните его правой кнопкой мыши и выберите «Копировать». Затем выберите ячейки в электронной таблице, с которых вы хотите начать первую строку или столбец. Щелкните ячейку правой кнопкой мыши и выберите «Специальная вставка». Появится модуль — внизу вы увидите возможность транспонировать. Установите этот флажок и выберите ОК. Теперь ваш столбец будет перенесен в строку или наоборот.
В более новых версиях Excel вместо всплывающего окна появляется раскрывающийся список.
6. Разделите текстовую информацию между столбцами.
Что делать, если вы хотите разделить информацию, которая находится в одной ячейке, на две разные ячейки? Например, вы хотите получить название компании через адрес электронной почты. Или, возможно, вы хотите разделить чье-то полное имя на имя и фамилию для своих маркетинговых шаблонов электронной почты.
Благодаря Excel возможно и то, и другое. Сначала выделите столбец, который хотите разделить. Затем перейдите на вкладку «Данные» и выберите «Текст в столбцы».»Появится модуль с дополнительной информацией.
Во-первых, вам нужно выбрать «С разделителями» или «Фиксированная ширина».
- «С разделителями» означает, что вы хотите разбить столбец на основе таких символов, как запятые, пробелы или табуляции.
- «Фиксированная ширина» означает, что вы хотите выбрать точное место для всех столбцов, в которых должно произойти разделение.
В приведенном ниже примере выберите «С разделителями», чтобы мы могли разделить полное имя на имя и фамилию.
Затем пришло время выбрать разделители. Это может быть табуляция, точка с запятой, запятая, пробел или что-то еще. («Что-то еще» может быть, например, знаком «@» в адресе электронной почты.) В нашем примере давайте выберем пробел. Затем Excel покажет вам предварительный просмотр того, как будут выглядеть ваши новые столбцы.
Когда вы довольны предварительным просмотром, нажмите «Далее». Эта страница позволит вам выбрать расширенные форматы, если вы захотите. Когда вы закончите, нажмите «Готово».
7.Используйте формулы для простых вычислений.
Помимо выполнения довольно сложных вычислений, Excel может помочь вам выполнять простые арифметические операции, такие как сложение, вычитание, умножение или деление любых ваших данных.
- Чтобы добавить, используйте знак +.
- Для вычитания используйте знак -.
- Для умножения используйте знак *.
- Для разделения используйте знак /.
Вы также можете использовать круглые скобки, чтобы убедиться, что сначала выполняются определенные вычисления. В приведенном ниже примере (10 + 10 * 10) второе и третье 10 были умножены вместе перед добавлением дополнительных 10.Однако, если мы сделаем это (10 + 10) * 10, первое и второе 10 будут добавлены вместе в первую очередь.
8. Получите среднее значение чисел в своих ячейках.
Если вы хотите получить среднее значение набора чисел, вы можете использовать формулу = СРЕДНЕЕ (Ячейка1: Ячейка2) . Если вы хотите суммировать столбец чисел, вы можете использовать формулу = СУММ (Ячейка1: Ячейка2) .
9. Используйте условное форматирование, чтобы ячейки автоматически меняли цвет в зависимости от данных.
Условное форматирование позволяет изменять цвет ячейки на основе информации в ячейке.Например, если вы хотите отметить определенные числа, которые выше среднего или находятся в первых 10% данных в вашей электронной таблице, вы можете это сделать. Если вы хотите раскрасить общие черты кода между разными строками в Excel, вы можете это сделать. Это поможет вам быстро увидеть важную для вас информацию.
Для начала выделите группу ячеек, для которой нужно использовать условное форматирование. Затем выберите «Условное форматирование» в главном меню и выберите свою логику в раскрывающемся списке. (Вы также можете создать свое собственное правило, если хотите чего-то другого.) Появится окно, в котором вам будет предложено предоставить дополнительную информацию о вашем правиле форматирования. По завершении нажмите «ОК», и результаты должны появиться автоматически.
10. Используйте формулу ЕСЛИ Excel для автоматизации определенных функций Excel.
Иногда нам не нужно подсчитывать количество появлений значения. Вместо этого мы хотим ввести другую информацию в ячейку, если есть соответствующая ячейка с этой информацией.
Например, в приведенной ниже ситуации я хочу наградить десятью очками всем, кто принадлежит к Гриффиндорскому дому.Вместо того, чтобы вручную вводить 10 рядом с именем каждого ученика Гриффиндора, я могу использовать формулу ЕСЛИ Excel, чтобы сказать, что если ученик учится в Гриффиндоре, то он должен получить десять баллов.
Формула: IF (логический_тест, значение_если_ истинно, [значение_если_ ложь])
Пример показан ниже: = IF (D2 = «Гриффиндор», «10», «0»)
В общем случае формула будет иметь вид ЕСЛИ (логический тест, значение истина, значение ложь). Давайте углубимся в каждую из этих переменных.
- Logical_Test : Логическая проверка — это часть оператора «ЕСЛИ».В этом случае логика D2 = «Гриффиндор», потому что мы хотим убедиться, что в ячейке, соответствующей ученику, написано «Гриффиндор». Не забудьте поставить здесь Гриффиндор в кавычки.
- Value_if_True : это то, что мы хотим, чтобы ячейка показывала, если значение истинно. В этом случае мы хотим, чтобы в ячейке отображалось «10», чтобы указать, что ученику были присвоены 10 баллов. Используйте кавычки только в том случае, если вы хотите, чтобы результат был текстом, а не числом.
- Value_if_False : это то, что мы хотим, чтобы ячейка показывала, если значение ложно.В этом случае для любого ученика не из Гриффиндора мы хотим, чтобы в ячейке отображался «0». Используйте кавычки только в том случае, если вы хотите, чтобы результат был текстом, а не числом.
Примечание : В приведенном выше примере я присвоил 10 баллов каждому в Гриффиндоре. Если бы я позже захотел просуммировать общее количество баллов, я бы не смог, потому что десятки заключены в кавычки, что делает их текстовыми, а не числом, которое Excel может суммировать.
11. Используйте знаки доллара, чтобы формула одной ячейки оставалась неизменной независимо от того, куда она движется.
Вы когда-нибудь видели знак доллара в формуле Excel? При использовании в формуле он не представляет американский доллар; вместо этого он гарантирует, что точные столбец и строка останутся одинаковыми, даже если вы скопируете одну и ту же формулу в соседние строки.
Видите ли, ссылка на ячейку — например, когда вы ссылаетесь на ячейку A5 из ячейки C5 — по умолчанию является относительной. В этом случае вы фактически имеете в виду ячейку, которая находится на пять столбцов слева (C минус A) и находится в той же строке (5). Это называется относительной формулой.Когда вы копируете относительную формулу из одной ячейки в другую, она корректирует значения в формуле в зависимости от того, куда она переместилась. Но иногда мы хотим, чтобы эти значения оставались неизменными независимо от того, перемещаются они или нет — и мы можем сделать это, превратив формулу в абсолютную.
Чтобы преобразовать относительную формулу (= A5 + C5) в абсолютную формулу, мы бы поставили перед значениями строки и столбца знаки доллара, например: (= $ A $ 5 + $ C $ 5) . (Дополнительные сведения см. На странице поддержки Microsoft Office здесь.)
12. Используйте функцию ВПР для переноса данных из одной области листа в другую.
Были ли у вас когда-нибудь два набора данных в двух разных таблицах, которые вы хотите объединить в одну таблицу?
Например, у вас может быть список имен людей рядом с их адресами электронной почты в одной электронной таблице и список адресов электронной почты тех же людей рядом с названиями их компаний в другой — но вы хотите, чтобы имена, адреса электронной почты и компания имена этих людей должны появиться в одном месте.
Мне приходится часто комбинировать такие наборы данных, и когда я это делаю, ВПР становится моей формулой.
Однако, прежде чем использовать формулу, убедитесь, что у вас есть хотя бы один столбец, который одинаково отображается в обоих местах. Просмотрите свои наборы данных, чтобы убедиться, что столбец данных, который вы используете для объединения информации, точно такой же, без лишних пробелов.
Формула: = ВПР (значение поиска, массив таблицы, номер столбца, приблизительное совпадение (ИСТИНА) или точное совпадение (ЛОЖЬ))
Формула с переменными из нашего примера ниже: = ВПР (C2, Sheet2! A: B, 2, FALSE)
В этой формуле есть несколько переменных.Следующее верно, если вы хотите объединить информацию с листа 1 и листа 2 на листе 1.
- Значение поиска : это идентичное значение, которое есть в обеих таблицах. Выберите первое значение в своей первой таблице. В следующем примере это означает первый адрес электронной почты в списке или ячейку 2 (C2).
- Массив таблиц : Массив таблиц — это диапазон столбцов на листе 2, из которого вы собираетесь извлекать данные, включая столбец данных, идентичный вашему значению поиска (в нашем примере, адреса электронной почты) на листе 1. как столбец данных, который вы пытаетесь скопировать на лист 1.В нашем примере это «Sheet2! A: B». «A» означает столбец A на листе 2, который является столбцом на листе 2, где перечислены данные, идентичные нашему поисковому значению (электронная почта) в листе 1. «B» означает столбец B, содержащий информацию, доступную только на листе 2, которую вы хотите перевести на лист 1.
- Номер столбца : сообщает Excel, в каком столбце находятся новые данные, которые вы хотите скопировать на Лист 1. В нашем примере это будет столбец, в котором находится «Дом». «Дом» — второй столбец в наш диапазон столбцов (массив таблиц), поэтому номер столбца равен 2.[ Примечание : Ваш диапазон может состоять более чем из двух столбцов. Например, если на Листе 2 есть три столбца — Электронная почта, Возраст и Дом — и вы все еще хотите перенести Дом на Лист 1, вы все равно можете использовать ВПР. Вам просто нужно изменить «2» на «3», чтобы вернуть значение в третьем столбце: = ВПР (C2: Sheet2! A: C, 3, false).]
- Приблизительное совпадение (ИСТИНА) или точное совпадение (ЛОЖЬ) : Используйте ЛОЖЬ, чтобы обеспечить получение только точных совпадений значений. Если вы используете TRUE, функция найдет приблизительные совпадения.
В приведенном ниже примере Лист 1 и Лист 2 содержат списки, описывающие разную информацию об одних и тех же людях, а общая связь между ними — их адреса электронной почты. Допустим, мы хотим объединить оба набора данных, чтобы вся информация о доме из Листа 2 переводилась в Лист 1.
Итак, когда мы вводим формулу = ВПР (C2, Sheet2! A: B, 2, FALSE) , мы переносим все данные о доме в Лист 1.
Имейте в виду, что функция ВПР будет извлекать только значения со второго листа, которые находятся справа от столбца, содержащего ваши идентичные данные.Это может привести к некоторым ограничениям, поэтому некоторые люди предпочитают вместо этого использовать функции ИНДЕКС и ПОИСКПОЗ.
13. Используйте формулы ИНДЕКС и ПОИСКПОЗ для извлечения данных из горизонтальных столбцов.
Как и ВПР, функции ИНДЕКС и ПОИСКПОЗ извлекают данные из другого набора данных в одно центральное место. Вот основные отличия:
- ВПР — это гораздо более простая формула. Если вы работаете с большими наборами данных, которые потребуют тысяч поисков, использование функций ИНДЕКС и ПОИСКПОЗ значительно сократит время загрузки в Excel.
- Формулы ИНДЕКС и ПОИСКПОЗ работают справа налево, тогда как формулы ВПР работают только как поиск слева направо. Другими словами, если вам нужно выполнить поиск, в котором есть столбец поиска справа от столбца результатов, вам придется переставить эти столбцы, чтобы выполнить ВПР. Это может быть утомительно для больших наборов данных и / или привести к ошибкам.
Итак, если я хочу объединить информацию из Листа 1 и Листа 2 в Лист 1, но значения столбцов в Листах 1 и 2 не совпадают, то для выполнения ВПР мне нужно будет переключаться между столбцами.В этом случае я бы выбрал вместо этого ИНДЕКС и ПОИСКПОЗ.
Давайте посмотрим на пример. Допустим, Лист 1 содержит список имен людей и их адреса электронной почты в Хогвартсе, а Лист 2 содержит список адресов электронной почты людей и патронуса, которые есть у каждого студента. (Для поклонников, не относящихся к Гарри Поттеру, у каждой ведьмы или волшебника есть опекун животных, называемый «Патронус», связанный с ним или с ней.) Информация, которая находится на обоих листах, — это столбец, содержащий адреса электронной почты, но этот столбец адресов электронной почты находится в разных столбцах на каждом листе.Я бы использовал формулы ИНДЕКС и ПОИСКПОЗ вместо ВПР, чтобы мне не пришлось переключать какие-либо столбцы.
Так в чем же формула? Формула на самом деле является формулой ПОИСКПОЗ, вложенной в формулу ИНДЕКС. Вы увидите, что я выделил формулу MATCH, используя здесь другой цвет.
Формула: = ИНДЕКС (массив таблиц, формула ПОИСКПОЗ)
Это становится: = ИНДЕКС (массив таблицы, ПОИСКПОЗ ( искомое_значение, искомое_массив))
Формула с переменными из нашего примера ниже: = ИНДЕКС (Sheet2! A: A, (MATCH (Sheet1! C: C, Sheet2! C: C, 0)))
Вот переменные:
- Массив таблицы : диапазон столбцов на листе 2, содержащих новые данные, которые вы хотите перенести на лист 1.В нашем примере «A» означает столбец A, который содержит информацию «Patronus» для каждого человека.
- Значение подстановки : это столбец на листе 1, который содержит идентичные значения в обеих таблицах. В следующем примере это означает столбец «электронная почта» на листе 1, который является столбцом C. Итак: Sheet1! C: C.
- Массив поиска : это столбец на листе 2, который содержит одинаковые значения в обеих электронных таблицах. В следующем примере это относится к столбцу «электронная почта» на листе 2, который также является столбцом C.Итак: Sheet2! C: C.
После того, как у вас есть переменные, введите формулы ИНДЕКС и ПОИСКПОЗ в самой верхней ячейке пустого столбца Патронуса на Листе 1, где вы хотите разместить объединенную информацию.
14. Используйте функцию СЧЁТЕСЛИ, чтобы Excel подсчитывал слова или числа в любом диапазоне ячеек.
Вместо того, чтобы вручную считать, как часто появляется определенное значение или число, позвольте Excel сделать эту работу за вас. С помощью функции СЧЁТЕСЛИ Excel может подсчитать, сколько раз слово или число встречается в любом диапазоне ячеек.
Например, допустим, я хочу подсчитать, сколько раз слово «Гриффиндор» встречается в моем наборе данных.
Формула: = СЧЁТЕСЛИ (диапазон, критерий)
Формула с переменными из нашего примера ниже: = СЧЁТЕСЛИ (D: D, «Гриффиндор»)
В этой формуле есть несколько переменных:
- Диапазон : диапазон, который мы хотим охватить формулой. В этом случае, поскольку мы фокусируемся только на одном столбце, мы используем «D: D», чтобы указать, что первый и последний столбцы — это D.Если бы я смотрел на столбцы C и D, я бы использовал «C: D».
- Критерии : любое число или фрагмент текста, которые Excel должен подсчитать. Используйте кавычки только в том случае, если вы хотите, чтобы результат был текстом, а не числом. В нашем примере критерием является «Гриффиндор».
Просто введите формулу СЧЁТЕСЛИ в любой ячейке и нажмите «Ввод», чтобы увидеть, сколько раз слово «Гриффиндор» встречается в наборе данных.
15. Объедините ячейки с помощью &.
Базы данных имеют тенденцию разделять данные, чтобы сделать их максимально точными. Например, вместо столбца, в котором отображается полное имя человека, база данных может содержать данные в виде имени, а затем фамилии в отдельных столбцах. Или он может иметь местоположение человека, разделенное городом, штатом и почтовым индексом. В Excel вы можете объединять ячейки с разными данными в одну, используя знак «&» в своей функции.
Формула с переменными из нашего примера ниже: = A2 & «» & B2
Давайте вместе рассмотрим формулу на примере.Представьте, что мы хотим объединить имена и фамилии в полные имена в одном столбце. Для этого мы сначала поместим курсор в пустую ячейку, где мы хотим, чтобы отображалось полное имя. Затем мы выделяем одну ячейку, содержащую имя, вводим знак «&», а затем выделяем ячейку с соответствующей фамилией.
Но вы еще не закончили — если все, что вы вводите, это = A2 и B2, то между именем и фамилией человека не будет пробела. Чтобы добавить это необходимое пространство, используйте функцию = A2 & «» & B2 .Кавычки вокруг пробела указывают Excel, что нужно ставить пробел между именем и фамилией.
Чтобы сделать это верным для нескольких строк, просто перетащите угол этой первой ячейки вниз, как показано в примере.
16. Добавьте флажки.
Если вы используете лист Excel для отслеживания данных о клиентах и хотите контролировать то, что не поддается количественной оценке, вы можете вставить флажки в столбец.
Например, если вы используете таблицу Excel для управления своими перспективами продаж и хотите отслеживать, звонили ли вы им в последнем квартале, вы можете указать «Вызваны в этом квартале?» столбец и отметьте ячейки в нем, когда вы позвонили соответствующему клиенту.
Вот как это сделать.
Выделите ячейку, для которой вы хотите добавить флажки в своей электронной таблице. Затем щелкните РАЗРАБОТЧИК. Затем в разделе ФОРМА УПРАВЛЕНИЯ установите флажок или кружок выбора, выделенный на изображении ниже.
Когда поле появится в ячейке, скопируйте его, выделите ячейки, в которых он должен отображаться, а затем вставьте его.
17. Гиперссылка ячейки на веб-сайт.
Если вы используете свой лист для отслеживания показателей социальных сетей или веб-сайтов, может быть полезно иметь справочный столбец со ссылками, которые отслеживает каждая строка.Если вы добавляете URL-адрес непосредственно в Excel, он должен быть автоматически активным. Но если вам нужно сделать гиперссылку на слова, такие как заголовок страницы или заголовок сообщения, которое вы отслеживаете, вот как это сделать.
Выделите слова, на которые вы хотите создать гиперссылку, затем нажмите Shift K. Оттуда появится окно, позволяющее разместить URL-адрес гиперссылки. Скопируйте и вставьте URL-адрес в это поле и нажмите или нажмите Enter.
Если сочетание клавиш по какой-либо причине не работает, вы также можете сделать это вручную, выделив ячейку и нажав Вставить > Гиперссылка .
18. Добавьте раскрывающиеся меню.
Иногда вы будете использовать свою электронную таблицу для отслеживания процессов или других качественных вещей. Вместо того, чтобы многократно писать слова в листе, например «Да», «Нет», «Стадия клиента», «Руководитель продаж» или «Потенциальный клиент», вы можете использовать раскрывающиеся меню, чтобы быстро отмечать описательные сведения о ваших контактах или о том, что вы отслеживаем.
Вот как добавить раскрывающиеся списки к ячейкам.
Выделите ячейки, в которых должны находиться раскрывающиеся списки, затем щелкните меню «Данные» в верхней части навигации и нажмите «Проверка».
Оттуда вы увидите открытое окно «Параметры проверки данных». Посмотрите на параметры «Разрешить», затем щелкните «Списки» и выберите «Раскрывающийся список». Проверьте раскрывающуюся кнопку In-Cell, затем нажмите OK.
Другие справочные ресурсы по Excel
Используйте Excel для автоматизации процессов в вашей команде
Даже если вы не бухгалтер, вы все равно можете использовать Excel для автоматизации задач и процессов в вашей команде. С помощью советов и приемов, которыми мы поделились в этом посте, вы обязательно будете использовать Excel в полной мере и максимально использовать возможности программного обеспечения для развития своего бизнеса.
Примечание редактора: этот пост был первоначально опубликован в августе 2017 года, но был обновлен для полноты.
Изменение столбцов, строк и ячеек
Урок 6: Изменение столбцов, строк и ячеек
/ ru / excel / cell-basics / content /
Введение
По умолчанию каждая строка и столбец новой книги имеют одинаковую высоту и ширину . Excel позволяет изменять ширину столбца и высоту строки по-разному, в том числе обтекание текстом и объединение ячеек .
Необязательно: Загрузите нашу рабочую тетрадь.
Посмотрите видео ниже, чтобы узнать больше об изменении столбцов, строк и ячеек.
Чтобы изменить ширину столбца:
В нашем примере ниже столбец C слишком узкий, чтобы отображать все содержимое этих ячеек. Мы можем сделать все это содержимое видимым, изменив ширину столбца C.
- Наведите указатель мыши на строку столбца в заголовке столбца , чтобы курсор превратился в двойную стрелку .
- Щелкните и перетащите указатель мыши на увеличить или уменьшить ширину столбца.
- Отпустите мышь. Ширина столбца будет изменена на .
С числовыми данными в ячейке будет отображаться знаков фунта (#######), если столбец слишком узкий. Просто увеличьте ширину столбца , чтобы данные стали видимыми.
Для ширины столбца AutoFit:
Функция AutoFit позволит вам установить ширину столбца в соответствии с его содержимым автоматически .
- Наведите указатель мыши на строку столбца в заголовке столбца , чтобы курсор превратился в двойную стрелку .
- Дважды щелкните мышью. Ширина столбца будет автоматически изменена в соответствии с содержимым.
Вы также можете автоматически подобрать ширину для нескольких столбцов одновременно. Просто выберите столбцы, для которых требуется выполнить автоподбор, затем выберите команду Автоподбор ширины столбца в раскрывающемся меню Формат на вкладке Home .Этот метод также можно использовать для строки с высотой .
Чтобы изменить высоту строки:
- Поместите курсор над строкой строки так, чтобы курсор превратился в двойную стрелку .
- Щелкните и перетащите указатель мыши на увеличить или уменьшить высоту строки.
- Отпустите мышь. Высота выбранной строки будет изменена.
Чтобы изменить все строки или столбцы:
Вместо изменения размеров строк и столбцов по отдельности вы можете одновременно изменять высоту и ширину каждой строки и столбца.Этот метод позволяет вам установить единый размер для каждой строки и столбца на вашем листе. В нашем примере мы установим равномерную высоту строки .
- Найдите и нажмите кнопку Select All чуть ниже поля имени , чтобы выбрать каждую ячейку на листе.
- Поместите указатель мыши на строку строки так, чтобы курсор превратился в двойную стрелку .
- Щелкните и перетащите мышь на увеличить или уменьшить высоту строки, затем отпустите мышь, когда вас устраивает.Высота строки будет изменена для всего рабочего листа.
Вставка, удаление, перемещение и скрытие
После того, как вы некоторое время поработали с книгой, вы можете обнаружить, что хотите вставить новые столбцы или строки, удалить определенные строки или столбцы, переместить их в другое место на листе или даже скрывают их.
Для вставки строк:
- Выберите строку , , заголовок ниже, где должна появиться новая строка.В этом примере мы хотим вставить строку между строками 4 и 5, поэтому мы выбираем , строку 5 .
- Щелкните команду Вставить на вкладке Домашняя страница .
- новая строка появится над выбранной строки.
При вставке новых строк, столбцов или ячеек вы увидите значок кисти рядом со вставленными ячейками. Эта кнопка позволяет вам выбрать, как Excel форматирует эти ячейки. По умолчанию Excel форматирует вставленные строки с тем же форматированием, что и ячейки в строке выше.Чтобы получить доступ к дополнительным параметрам, наведите указатель мыши на значок, затем щелкните стрелку раскрывающегося списка .
Для вставки столбцов:
- Выберите столбец заголовок справа от того места, где вы хотите разместить новый столбец. Например, если вы хотите вставить столбец между столбцами D и E, выберите столбец E .
- Щелкните команду Вставить на вкладке Домашняя страница .
- Новый столбец появится слева от выбранного столбца.
При вставке строк и столбцов обязательно выберите всю строку или столбец, щелкнув заголовок . Если вы выберете только ячейку в строке или столбце, команда Insert вставит только новую ячейку.
Чтобы удалить строку или столбец:
Легко удалить строку или столбец, которые вам больше не нужны. В нашем примере мы удалим строку, но вы можете удалить столбец таким же образом.
- Выберите строку , которую вы хотите удалить.В нашем примере мы выберем , строка 9 .
- Щелкните команду Удалить на вкладке Домашняя страница .
- Выбранная строка будет удалена, а остальные сместят . В нашем примере строка 10 переместилась вверх, так что теперь это строка 9 .
Важно понимать разницу между , удаляющим строку или столбец, и просто , очищающим его содержимое .Если вы хотите удалить содержимое из строки или столбца, не вызывая смещения других, щелкните правой кнопкой мыши заголовок , затем выберите Очистить содержимое из раскрывающегося меню.
Чтобы переместить строку или столбец:
Иногда вам может понадобиться переместить столбец или строку, чтобы изменить порядок содержимого вашего рабочего листа. В нашем примере мы переместим столбец, но вы можете переместить строку таким же образом.
- Выберите нужный заголовок столбца для столбца, который вы хотите переместить.
- Щелкните команду Cut на вкладке Home или нажмите Ctrl + X на клавиатуре.
- Выберите столбец заголовок справа от того места, куда вы хотите переместить столбец. Например, если вы хотите переместить столбец между столбцами E и F, выберите столбец F .
- Щелкните команду Insert на вкладке Home , затем выберите Insert Cut Cells из раскрывающегося меню.
- Столбец будет на перемещен на в выбранное место, а столбцы вокруг него будут сдвинуты.
Вы также можете получить доступ к командам Cut и Insert , щелкнув правой кнопкой мыши и выбрав нужные команды в раскрывающемся меню.
Чтобы скрыть и показать строку или столбец:
Иногда вам может понадобиться сравнить определенных строк или столбцов, не меняя организацию рабочего листа. Для этого Excel позволяет при необходимости скрыть строк и столбцов. В нашем примере мы скроем несколько столбцов, но вы можете скрыть строки таким же образом.
- Выберите столбца , которые вы хотите скрыть , щелкните правой кнопкой мыши, затем выберите Скрыть из меню форматирования . В нашем примере мы скроем столбцы C, D и E.
- Столбцы будут скрытыми . Зеленая линия столбца указывает расположение скрытых столбцов.
- Чтобы отобразить столбцов, выберите столбцы на с обеих сторон скрытых столбцов. В нашем примере мы выберем столбцы B и F .Затем щелкните правой кнопкой мыши и выберите Показать из меню форматирования .
- Скрытые столбцы снова появятся.
Перенос текста и объединение ячеек
Если у вас слишком много содержимого ячейки для отображения в одной ячейке, вы можете решить обернуть текст или объединить ячейку, а не изменять размер столбца. Перенос текста автоматически изменит высоту строки ячейки , позволяя отображать содержимое ячейки в нескольких строках .Объединение позволяет объединить ячейку со смежными пустыми ячейками для создания одной большой ячейки .
Для переноса текста в ячейки:
- Выберите ячейки, которые нужно обернуть. В этом примере мы выберем ячейки в столбце C .
- Щелкните команду Перенести текст на вкладке Домашняя страница .
- Текст в выбранных ячейках будет с переносом .
Снова щелкните команду Перенести текст , чтобы развернуть текст.
Для объединения ячеек с помощью команды «Объединить и центрировать»:
- Выберите диапазон ячеек , который вы хотите объединить. В нашем примере мы выберем A1: F1 .
- Щелкните команду Объединить и центрировать на вкладке Домашняя страница . В нашем примере мы выберем диапазон ячеек A1: F1 .
- Выбранные ячейки будут объединены , а текст будет по центру .
Для доступа к дополнительным параметрам слияния:
Если щелкнуть стрелку раскрывающегося списка рядом с командой Merge & Center на вкладке Home , появится раскрывающееся меню Merge .
Отсюда вы можете выбрать:
- Объединить и центрировать : это объединяет выбранные ячейки в одну ячейку и центрирует текста.
- Объединить по : это объединяет выбранные ячейки в более крупные ячейки , сохраняя при этом каждую строку отдельно.
- Объединить ячейки : это объединяет выбранные ячейки в одну ячейку, но не центрирует в тексте.
- Разъединить ячейки : Разъединяет выбранные ячейки.
Будьте осторожны при использовании этой функции. Если вы объедините несколько ячеек, которые все содержат данные, Excel сохранит только содержимое верхней левой ячейки и отбросит все остальное.
Центрирование выбора
Слияние может быть полезно для организации данных, но в дальнейшем оно также может создать проблемы. Например, может быть сложно перемещать, копировать и вставлять содержимое из объединенных ячеек. Хорошая альтернатива слиянию — Center Across Selection , который создает аналогичный эффект без фактического объединения ячеек.
Посмотрите видео ниже, чтобы узнать, почему вам следует использовать «Центр по выделению» вместо объединения ячеек.
Чтобы использовать центр через выделение:
- Выберите нужный диапазон ячеек. В нашем примере мы выберем A1: F1 . Примечание : Если вы уже объединили эти ячейки, вы должны разъединить их перед переходом к шагу 2.
- Щелкните маленькую стрелку в нижнем правом углу группы Alignment на Home таб.
- Появится диалоговое окно. Найдите и выберите раскрывающееся меню Horizontal , выберите Center Across Selection , затем нажмите OK .
- Содержимое будет центрировано в выбранном диапазоне ячеек. Как видите, это создает тот же визуальный результат, что и слияние и центрирование, но сохраняет каждую ячейку в пределах A1: F1.
Вызов!
- Откройте нашу рабочую тетрадь.
- Автозаполнение ширины столбца для всей книги.
- Измените высоту строки для строк с 3 по 14 на 22,5 (30 пикселей) .
- Удалить строку 10.
- Вставить столбец слева от столбца C. Введите ВТОРИЧНЫЙ КОНТАКТ в ячейку C2 .
- Убедитесь, что ячейка C2 все еще выделена, и выберите Перенос текста .
- Объединить и центрировать ячеек A1: F1.
- Скрыть платежный адрес , столбцы и Телефон .
- Когда вы закончите, ваша рабочая тетрадь должна выглядеть примерно так:
/ ru / excel / форматирование-ячейки / содержание /
Excel 2016: Работа с несколькими листами
Урок 9: Работа с несколькими листами
/ ru / excel2016 / понимание-числовые-форматы / содержание /
Введение
Каждая рабочая книга содержит по крайней мере один рабочий лист по умолчанию. При работе с большим объемом данных вы можете создать несколько рабочих листов , чтобы упорядочить книгу и упростить поиск содержимого.Вы также можете сгруппировать листы , чтобы быстро добавлять информацию на несколько листов одновременно.
Необязательно: Загрузите нашу рабочую тетрадь.
Посмотрите видео ниже, чтобы узнать больше об использовании нескольких листов.
Чтобы вставить новый рабочий лист:
- Найдите и нажмите кнопку Новый лист в правом нижнем углу окна Excel.
- Появится новый пустой лист .
По умолчанию любая новая книга, которую вы создаете в Excel, будет содержать один рабочий лист с именем Sheet1 . Чтобы изменить номер по умолчанию для рабочих листов , перейдите к представлению Backstage , щелкните Параметры , затем выберите желаемое количество рабочих листов для включения в каждую новую книгу.
Чтобы скопировать рабочий лист:
Если вам нужно скопировать содержимое одного рабочего листа на другой, Excel позволяет скопировать существующий рабочий лист.
- Щелкните правой кнопкой мыши рабочий лист, который вы хотите скопировать, затем выберите Переместить или Копировать в меню рабочего листа.
- Откроется диалоговое окно «Переместить или скопировать ». Выберите, где будет отображаться лист, в поле « До листа: ». В нашем примере мы выберем (перейти в конец) , чтобы разместить рабочий лист справа от существующего.
- Установите флажок рядом с Создайте копию , затем нажмите ОК .
- Рабочий лист будет скопирован . Он будет иметь то же название, что и исходный рабочий лист, а также номер версии . В нашем примере мы скопировали рабочий лист ноябрь , поэтому наш новый рабочий лист назван ноябрь (2) . Все содержимое ноябрьского рабочего листа также было скопировано на новый рабочий лист.
Вы также можете скопировать рабочий лист в совершенно другую книгу . Вы можете выбрать любую открытую книгу в раскрывающемся меню В книгу: .
Чтобы переименовать лист:
- Щелкните правой кнопкой мыши рабочий лист , который вы хотите переименовать, затем выберите Переименовать в меню рабочего листа.
- Введите желаемое имя для рабочего листа.
- Щелкните в любом месте за пределами вкладки рабочего листа или нажмите Введите на клавиатуре. Рабочий лист будет переименован в .
Чтобы переместить лист:
- Щелкните и перетащите лист, который хотите переместить, пока маленькая черная стрелка не появится над нужным местом.
- Отпустите мышь. Рабочий лист будет перемещен.
Чтобы изменить цвет вкладки рабочего листа:
- Щелкните правой кнопкой мыши нужную вкладку рабочего листа и наведите указатель мыши на Tab Color . Появится меню Color .
- Выберите нужный цвет .
- Цвет вкладки рабочего листа будет изменен .
Цвет вкладки рабочего листа значительно на менее заметен , когда рабочий лист выбран.Выберите другой лист, чтобы увидеть, как будет выглядеть цвет, если лист не выбран.
Чтобы удалить лист:
- Щелкните правой кнопкой мыши рабочий лист , который вы хотите удалить, затем выберите Удалить из меню рабочего листа .
- Рабочий лист будет удален из вашей книги.
Если вы хотите предотвратить редактирование или удаление определенных рабочих листов, вы можете защитить их , щелкнув правой кнопкой мыши нужный рабочий лист и выбрав Защитить лист в меню рабочего листа.
Переключение между листами
Если вы хотите просмотреть другой рабочий лист, вы можете просто щелкнуть вкладку , чтобы переключиться на этот рабочий лист. Однако для больших книг это иногда может стать утомительным, так как может потребоваться прокрутка всех вкладок, чтобы найти нужную. Вместо этого вы можете просто щелкнуть правой кнопкой мыши стрелки прокрутки в нижнем левом углу, как показано ниже.
Появится диалоговое окно со списком всех листов в вашей книге.Затем вы можете дважды щелкнуть лист, на который хотите перейти.
Посмотрите видео ниже, чтобы увидеть этот ярлык в действии.
Группировка и разгруппировка рабочих листов
Вы можете работать с каждым листом индивидуально, , или вы можете работать с несколькими листами одновременно. Рабочие листы можно объединить в группу . Любые изменения, внесенные в один рабочий лист в группе, будут внесены в на каждый рабочий лист в группе.
Для группировки листов:
- Выберите первый рабочий лист , который вы хотите включить в группу рабочих листов .
- Нажмите и удерживайте клавишу Ctrl на клавиатуре. Выберите следующий рабочий лист , который вы хотите в группе.
- Продолжайте выбирать листы, пока не будут выбраны все листы, которые вы хотите сгруппировать, затем отпустите клавишу Ctrl . Рабочие листы теперь сгруппированы .
Пока рабочие листы сгруппированы, вы можете перейти к любому рабочему листу в группе.Любые изменения , внесенные в один рабочий лист, будут отображаться на на каждом рабочем листе в группе. Однако, если вы выберете рабочий лист, которого нет в группе, все ваши рабочие листы станут разгруппированы .
Чтобы разгруппировать листы:
- Щелкните правой кнопкой мыши лист в группе, затем выберите Разгруппировать Листы в меню листа .
- Рабочие листы будут разгруппированы . Кроме того, вы можете просто щелкнуть любой рабочий лист, не включенный в группу, чтобы разгруппировать все рабочие листы .
Вызов!
- Откройте нашу рабочую тетрадь.
- Вставьте новый рабочий лист и переименуйте в Сводка за первый квартал .
- Переместите рабочий лист «Сводка расходов» в крайнее правое положение, затем переместите рабочий лист «Сводка за 1 квартал» так, чтобы он находился между марта и апрелем года.
- Создайте копию рабочего листа «Сводка расходов», щелкнув вкладку правой кнопкой мыши. Не просто копируйте и вставляйте содержимое рабочего листа в новый рабочий лист.
- Измените цвет вкладки «Январь» на синий и цвет вкладки «Февраль» на красный .
- Сгруппируйте рабочие листы сентябрь , октябрь и ноябрь .
- Когда вы закончите, ваша рабочая тетрадь должна выглядеть примерно так:
/ ru / excel2016 / using-find-replace / content /
Как освоить Excel за 11 шагов
Microsoft Excel — один из самых популярных в мире пакетов программного обеспечения для бизнеса.Он невероятно мощный, и к нему постоянно добавляются новые функции.
Таким образом, у вас может возникнуть желание научиться овладевать Excel, чтобы работать быстрее, проще и эффективнее.
В этой статье представлены 11 лучших советов и приемов, которые помогут вам использовать всю мощь Excel и произвести впечатление на своего начальника и коллег по работе.
Как быстро освоить Excel за 11 шагов
1. Как ориентироваться в интерфейсе
Хорошее начало — эффективно ориентироваться в интерфейсе Excel.Начнем с основ.
При вводе данных в Excel вы можете использовать клавишу Tab , чтобы перейти к следующей ячейке в столбце справа.
Клавиша Enter может использоваться для перехода к ячейке в следующей строке вниз. Если вы использовали табуляцию для перемещения по столбцам, при нажатии Enter вы переместитесь на одну строку вниз и вернетесь к ячейке в столбце, с которого вы начали.
Нажав одновременно клавиши со стрелками Ctrl и вверх , вниз , влево или вправо , вы перейдете к последней использованной ячейке в этом направлении.
Это очень полезно для навигации по большим спискам.
Одновременное нажатие клавиш Ctrl и Home приведет вас к первой ячейке в диапазоне данных.
2. Ознакомьтесь с некоторыми полезными ярлыками
Лучший способ ускорить повседневную работу с Excel — изучить несколько полезных сочетаний клавиш как с помощью клавиатуры, так и с помощью мыши или сенсорной панели.
Если вы новичок, начните с изучения общих сочетаний клавиш. Хорошие для изучения включают Ctrl + C и Ctrl + V для копирования и вставки.И Ctrl + Z , чтобы отменить последнее действие.
Когда вы начнете использовать эти ярлыки в своей повседневной работе, заставьте себя узнать больше.
Два моих любимых ярлыка: Ctrl +; , чтобы ввести сегодняшнюю дату в ячейку. И дважды щелкните маркер заполнения (квадрат в правом нижнем углу ячейки), чтобы скопировать его в конец списка.
ВExcel есть более 500 сочетаний клавиш и множество полезных приемов для ускорения вашей работы.
Хотя все они вам не понадобятся, изучение некоторых из них, чтобы упростить работу с Excel, — отличная идея.
Готовы начать использовать ярлыки Excel?
Загрузите нашу распечатанную таблицу быстрого доступа для Excel.
3. Фиксирующие панели
Эта замечательная функция позволяет постоянно видеть заголовки и другие метки при прокрутке таблицы. Это важный навык работы с Excel.
Заголовки электронной таблицы обычно находятся в верхней строке.Чтобы заморозить эту область, нажмите «Просмотр»> «Закрепить панели»> «Закрепить верхнюю строку».
На изображении ниже мы смотрим на строку 1259, но заголовки все еще видны на экране.
Вы можете закрепить столько строк и столбцов, сколько вам нужно.
Щелкните в первой ячейке после строк и столбцов, которые нужно зафиксировать. Например, если вы хотите зафиксировать 3 строки и 1 столбец, щелкните ячейку B4.
Щелкните «Просмотр»> «Закрепить области»> первый параметр «Закрепить области».
Теперь при прокрутке вниз первые 3 строки остаются видимыми. И если вы прокрутите вправо, столбец A останется видимым.
4. Научитесь работать с формулами Excel
Один из основных способов освоить Excel — это уметь писать формулы. Это мышцы Excel.
От выполнения простых вычислений в ячейках до использования более сложных формул — вы будете на голову выше остальных, если у вас есть этот навык.
Если вы новичок в формулах, начните с создания основных вычислений, которые складывают, вычитают, умножают и делят значения.
Затем начните изучать некоторые из наиболее часто используемых функций. К ним относятся СУММ, ЕСЛИ, ВПР, СЧЁТЕСЛИ и СЦЕПИТЬ.
Когда вам удобно писать формулы, вы можете делать почти все. Вы даже можете использовать формулы в правилах условного форматирования, диаграммах и других функциях Excel, чтобы сделать их более эффективными.
Ознакомьтесь с некоторыми из наших любимых формул и функций Excel.
5. Создайте простой раскрывающийся список
Простой раскрывающийся список в электронной таблице может значительно упростить ввод текста и, что более важно, обеспечить его точность.
Для создания выпадающего списка;
1. Выберите диапазон ячеек, в котором должен отображаться список.
2. Щелкните Данные> Проверка данных.
3. Выберите Список из Разрешенного списка.
4. Затем введите элементы списка в поле исходного кода, разделяя их запятыми.Или выберите диапазон ячеек, содержащих элементы списка.
Теперь у вас есть раскрывающийся список, делающий ввод данных простым и надежным.
6. Визуализируйте ключевые данные с условным форматированием
Условное форматирование — одна из самых популярных функций Excel. Это помогает пользователю быстро понять данные, на которые он смотрит.
Вы можете создать простые условия для автоматического форматирования ячеек, если цель достигнута, срок истек или, возможно, продажи упали ниже определенного порога.
Для быстрого примера, если значение больше 300, мы хотим изменить цвет ячейки на зеленый.
1. Выберите диапазон ячеек, к которому вы хотите применить условное форматирование.
2. Щелкните Главная> Условное форматирование> Правила выделения ячеек> Больше, чем.
3. Введите 300 и выберите форматирование, которое вы хотите применить.
Здесь используются зеленая заливка и цвет шрифта, но доступно множество вариантов форматирования.
При условном форматировании также есть возможность применять гистограммы и наборы значков. Эти визуальные эффекты могут быть очень эффективными. На изображении ниже показаны гистограммы, примененные к тому же диапазону значений.
7. Заливка
Flash Fill — потрясающая функция, которая быстро манипулирует данными. Эта функция может значительно сократить время, затрачиваемое на выполнение регулярных задач по очистке данных, для которых раньше мы полагались на формулы и макросы.
Возьмем, к примеру, список ниже.Мы хотим извлечь имя из списка в столбце A.
Введите первое имя в ячейку B2, а затем второе имя в ячейку B3, и по мере того, как вы вводите Flash Fill, подбирает шаблон в вашем поведении и спрашивает, хотите ли вы, чтобы он повторялся в остальных строках. Это потрясающе!
Нажмите Enter, и данные будут извлечены.
Есть несколько способов запустить Flash Fill. Вы также можете найти кнопку на вкладке Data ленты, и вы можете управлять ею с помощью сочетания клавиш Ctrl + E .
8. Обобщение данных с помощью сводных таблиц
Сводные таблицы— один из самых замечательных инструментов в Excel. Они упрощают обобщение больших наборов данных, как 1, 2, 3.
Сводную таблицу можно использовать для разбивки большого списка продаж, чтобы увидеть продажи по регионам или даже продажи отдельных продуктов в каждом регионе.
Они чрезвычайно мощные, но при этом простые в использовании. Сводная таблица — это инструмент, упрощающий создание отчетов и не требующий написания сложных формул.
Для создания сводной таблицы;
1. Щелкните в списке данных, которые вы хотите обобщить.
2. Щелкните Вставка> Сводная таблица.
3. В диалоговом окне «Создание сводной таблицы» убедитесь, что используемый диапазон правильный, и укажите, нужна ли вам сводная таблица, новый или существующий рабочий лист.
4. Перетащите поля из списка полей в четыре области, чтобы создать сводную таблицу.
На изображении ниже годы указаны в столбцах, категория продукта — в строках, а общая стоимость продаж — в области значений.
В области значений выполняются такие вычисления, как сумма, количество и среднее значение.
Расчет можно изменить, щелкнув правой кнопкой мыши значение сводной таблицы, выбрав Суммировать значения по и выбрав функцию, которую вы хотите использовать.
Сводные таблицы предлагают гораздо больше, но это выходит за рамки данной статьи.
С помощью сводных таблиц я рекомендую вам взять некоторые данные электронной таблицы, вставить сводную таблицу и начать перетаскивать поля в области и изучить доступные параметры.Это действительно инструмент, которому вы научитесь на практике.
9. Защита данных Excel
ФункцииExcel, такие как сводные таблицы, формулы и условное форматирование, будут работать только в том случае, если данные точны.
Несколько советов в этой статье демонстрируют способы поддержания этой точности, включая создание раскрывающихся списков и использование Flash Fill. Еще один важный шаг — защита данных Excel.
Excel имеет несколько различных типов защиты, которые могут быть применены, но самый популярный из них — защита листа.
Защита листа выполняется в два этапа. Сначала вы указываете, какие ячейки на листе вы не хотите блокировать. Это гарантирует, что пользователи по-прежнему могут редактировать эти ячейки. Затем вы применяете защиту.
- Выберите диапазон (ы) ячеек, которые вы хотите разблокировать (удерживайте клавишу Ctrl, чтобы выбрать несколько диапазонов одновременно).
- Нажмите Ctrl + 1 , чтобы открыть диалоговое окно «Формат ячеек».
- Щелкните вкладку Protection , снимите флажок Locked и нажмите Ok .
- Щелкните Review > Protect Sheet .
- Вы можете ввести пароль для дополнительной безопасности, но это необязательно (обычно его опускают, поскольку вы обычно защищаете от несчастных случаев, и пароль не нужен). Установите флажки для любых функций, которые необходимо выполнить пользователям, и нажмите Ok .
Разблокированные ячейки все еще можно изменить, но с ограниченной функциональностью. Если вы попытаетесь отредактировать заблокированную ячейку, появится сообщение о том, что лист защищен.
10. Включите Power Query и Power Pivot
Знание этих двух электроинструментов позволит вам выйти за рамки обычного пользователя.
Power Query — это инструмент, используемый для импорта и формирования данных, готовых для анализа. Он находится на вкладке «Данные» на ленте.
С помощью Power Query вы можете легко импортировать данные из множества (и постоянно развивающихся) мест, включая CSV, Интернет и из папки.
Редактор Power Query Editor предоставляет удобную среду для выполнения ряда операций очистки и формирования, таких как разделение столбцов, форматирование, удаление дубликатов и отключение данных.
ВPower Query используется язык M. Его сложно освоить, и, к счастью, он не нужен 99% пользователей Excel. В редакторе есть все, что может понадобиться пользователю.
Каждое внесенное изменение сохраняется как шаг и может быть обновлено в будущем одним нажатием кнопки.
Power Pivot (также известный как модель данных) — это инструмент, позволяющий хранить огромные объемы данных. Хранение данных в Power Pivot позволяет нам выйти за рамки физических ограничений Excel.
В Power Pivot вы также можете создавать отношения между несколькими таблицами данных и записывать функции, известные как функция DAX.
Возможность создавать эти модели и использовать DAX дает гораздо больше возможностей, чем вы можете получить больше электронных таблиц.
Это важный инструмент для понимания любого, кто занимается анализом огромных объемов данных или нуждается в выполнении сложного анализа.
Прочтите наши 10 самых полезных команд Power Query, которые помогут вам в пути.
Бонус: Посмотрите урок Кена Пульса из его курса Power Pivot, в котором объясняется, что такое Power Pivot и как с его помощью можно упростить рабочий процесс с помощью Excel.
11. Создание макросов с помощью VBA
Макросыпозволяют автоматизировать повторяющиеся задачи для повышения производительности.
Эти задачи могут быть сложными, но для большинства пользователей это достаточно простые задачи, которые часто повторяются. Макросы позволяют выполнять задачи быстрее и надежнее.
Вы можете начать работу с макросами, записав свое выполнение задач Excel. Это сгенерирует код VBA и создаст макрос.
Вы можете найти средство записи макросов на вкладке «Просмотр» на ленте. Это последняя кнопка.
Запись макроса может сэкономить вам и вашим коллегам много времени.
Если вы хотите пойти дальше, вы можете изучить Excel VBA и отредактировать свои макросы.
С VBA вы можете заставить свои макросы делать что-то, выходящее за рамки записи, и создавать функциональные возможности, которые Excel не предлагает сам.
Чтобы увидеть код VBA, созданный при записи;
Щелкните «Просмотр»> «Макросы», выберите макрос в списке и нажмите «Изменить».
Хотите освоить Excel сегодня?
Из всех советов о том, как освоить Excel, лучший способ — пройти структурированный онлайн-курс по Excel, который научит вас всему, что вам нужно знать. Практикуйтесь вместе с Microsoft MVP и изучите новейшие навыки, чтобы повысить эффективность своего рабочего места уже сегодня! Если вы еще не готовы к глубокому погружению, вы можете начать с нашего быстрого и бесплатного ускоренного курса Excel в час прямо сейчас.
Бесплатный ускоренный курс по Excel
Изучите основы работы с Excel быстро с помощью этого БЕСПЛАТНОГО курса.Получите сертификат уже сегодня!
Начать бесплатный курсКак отсортировать списки в Excel и избежать проблем с сортировкой
Используйте эти советы, чтобы избежать проблем при сортировке в Excel. Как отсортировать два или несколько столбцов, сортировка по строкам, сортировка в произвольном порядке. Посмотрите видео и получите бесплатную рабочую книгу.
Быстрая сортировка с помощью кнопок сортировки
В Excel вы можете быстро отсортировать данные с помощью букв A – Z и Z – A. Кнопки сортировки на вкладке «Данные» ленты.Но, будьте осторожны , или один столбец может быть отсортирован, а другие — нет.
Используйте эту технику только в том случае, если нет пустых строк или столбцов внутри данные.
- Выберите одну ячейку в столбце, который нужно отсортировать.
- На ленте Excel щелкните вкладку «Данные».
- Щелкните Сортировать от А до Я (от меньшего к большему) или Сортировать по Я до A (от большего к меньшему)
- Прежде чем делать что-либо еще, проверьте данные, чтобы убедиться, что строки отсортированы правильно.Если что-то не так, немедленно нажмите кнопку Отменить на панели инструментов.
Проблемы с сортировкой данных Excel
Если вы быстро отсортируете данные с помощью кнопки A-Z или Z-A (как описано выше), все может пойти ужасно неправильно. К сожалению, я много раз видел, как это происходило с людьми.
Если есть пустая строка или пустые столбцы внутри данные, часть данных может быть отсортирована, а другие данные игнорируются.Вы можете получить имена и номера телефонов, которые не совпадение или заказы с неправильным адресом клиента.
Чтобы предотвратить проблемы, выполните следующие действия при сортировке данных Excel по одному столбцу:
- Выберите одну ячейку в столбце, который нужно отсортировать.
- Нажмите Ctrl + A, чтобы выделить всю область.
- Отметьте выделенную область, чтобы убедиться, что включены все данные.Например, на снимке экрана ниже скрытый столбец E пуст, поэтому столбцы слева не выбираются.
- Если не все данные были выбраны, исправьте все пустые столбцы или строки, и попробуй еще раз. Или используйте диалоговое окно «Сортировка», как описано в следующий раздел.
- Если выбраны все данные, щелкните Сортировать от A до Z (наименьшее к наибольшему) или Сортировка от Z до A (от наибольшего к наименьшему)
- Прежде чем делать что-либо еще, проверьте данные, чтобы убедиться, что строки отсортированы правильно.Если что-то не так, нажмите Отменить кнопку на панели инструментов. alt = «кнопка отмены»
Сортировка двух или более столбцов
Если вы хотите отсортировать 2 или более столбца в таблице Excel, используйте диалоговое окно «Сортировка».
В этом примере таблица содержит личные данные, и они будут отсортированы по 3 столбцам:
- Во-первых, по полу
- Далее, по штату
- Наконец, по году рождения
Выполните следующие действия для безопасной сортировки по 3 столбцам:
- Выберите все ячейки в списке.
Это самый безопасный подход к сортировке. В большинстве случаев вы можете выбрать одна ячейка, и Excel правильно определит остальную часть списка — но это не на 100% уверено. Некоторые данные могут быть упущены. - На ленте Excel щелкните вкладку «Данные».
- В группе «Сортировка и фильтр» нажмите кнопку «Сортировка».
- Нажмите кнопку «Добавить уровень», чтобы добавить первый уровень сортировки.
- В раскрывающемся списке Сортировка по выберите первый столбец, который вы хочу отсортировать.В этом примере пол будет первым отсортированным столбцом.
Примечание: Если в раскрывающемся списке вместо этого отображаются буквы столбца заголовков ставим галочку на Мои данные имеют заголовков .
- В раскрывающемся списке «Сортировка» выберите нужный вариант. Были сортировка значений в столбце Пол, поэтому оставьте значение по умолчанию установка ценностей.
- Затем в раскрывающемся списке «Порядок» выберите один из вариантов. В список опций Порядка будет зависеть от того, что вы выбрали в Сортировке На колонке. Поскольку мы выбрали значения, варианты порядка от A до От Z, от Z до A и настраиваемый список. Выберем от А до Я.
- Если вы сортируете по нескольким столбцам, нажмите кнопку «Добавить уровень»,
, чтобы добавить следующий уровень, и выберите параметры из его раскрывающихся списков.
Здесь мы выбрали Пол, Государство и Год рождения в качестве полей сортировки, и все отсортированы по значениям. Поскольку столбец BirthYr содержит только цифры, его варианты заказа немного отличаются от параметры текстового столбца.
- После того, как вы выбрали все уровни сортировки и их параметры, нажмите ОК.
Данные будут отсортированы в указанном вами порядке.На экране снимок ниже:
- Столбец «Пол» сортируется первым, поэтому все женские имена находятся в вершина.
- Затем столбец Штат сортируется, поэтому женщины из Алабамы вверху списка.
- Наконец, BirthYr сортируется с самыми ранними годами рождения. вверху каждого штата.
Сортировка по заказу
В диалоговом окне «Сортировка» или на ленте Excel вы можете выбрать порядок сортировки, например от А до Я или от наибольшего к наименьшему.Кроме того эти стандартные параметры можно отсортировать в произвольном порядке, например, по месяцам порядок или порядок буднего дня. В этом примере мы отсортируем столбец с помощью названия дней недели с помощью команды ленты Excel.
Посмотрите шаги для выполнения пользовательской сортировки в пользовательском порядке сортировки видео или следуйте письменным инструкциям под видео.
Сортировка в произвольном порядке
В диалоговом окне «Сортировка» или на ленте Excel вы можете выбрать порядок сортировки, например от А до Я или от наибольшего к наименьшему.Кроме того эти стандартные параметры можно отсортировать в произвольном порядке, например, по месяцам порядок или порядок буднего дня. В этом примере мы отсортируем столбец с помощью названия дней недели с помощью команды
ленты ExcelДля сортировки в произвольном порядке выполните следующие действия:
- Выберите одну ячейку в столбце, который нужно отсортировать.
- Нажмите Ctrl + A, чтобы выделить всю область.
- Отметьте выделенную область, чтобы убедиться, что включены все данные.
- На ленте Excel щелкните вкладку Главная
- В группе «Редактирование» щелкните стрелку «Сортировка и фильтр».
- Щелкните Пользовательский порядок.
- В диалоговом окне «Сортировка» выберите столбец «День» в поле «Сортировать по».
- В раскрывающемся списке «Порядок» выберите «Пользовательский список».
- В диалоговом окне Custom выберите настраиваемый список и нажмите ОК, дважды, чтобы закрыть диалоговые окна.
Столбец «День» отсортирован в порядке дня недели, а не в алфавитном порядке. порядок, поэтому воскресенье отображается вверху списка.
Сортировка строки
Вместо сортировки данных по столбцам вы можете отсортировать данные по строка. В этом примере мы отсортируем таблицу ежемесячных продаж, чтобы Слева указан месяц с наибольшим объемом продаж.Для этого мы используйте всплывающее меню, появляющееся при щелчке правой кнопкой мыши.
Вы можете увидеть шаги в этом коротком видео с сортировкой по строкам и прочитать подробные инструкции ниже.
Сортировка строки
Вместо сортировки данных по столбцам вы можете отсортировать данные по строка. В этом примере мы отсортируем таблицу ежемесячных продаж, чтобы Слева указан месяц с наибольшим объемом продаж. Для этого мы используйте всплывающее меню, появляющееся при щелчке правой кнопкой мыши.
Чтобы отсортировать по строке, выполните следующие действия:
- Выберите одну ячейку в строке, которую нужно отсортировать.
- Нажмите Ctrl + A, чтобы выделить всю область.
- Отметьте выделенную область, чтобы убедиться, что включены все данные.
- Щелкните правой кнопкой мыши ячейку в строке, которую вы хотите отсортировать
- Во всплывающем меню щелкните «Сортировка», затем щелкните «Пользовательская сортировка».
- В диалоговом окне «Сортировка» выберите столбец «День» в поле «Сортировать по».
- В раскрывающемся списке «Порядок» выберите «Пользовательский список».
- В верхней части диалогового окна «Сортировка» щелкните «Параметры».
- В диалоговом окне «Параметры» в разделе «Ориентация» выберите «Сортировка влево». направо.
- Щелкните OK, чтобы закрыть диалоговое окно «Параметры».
- В раскрывающемся списке «Сортировать по» выберите строку, которую нужно отсортировать.Заголовки отсутствуют, поэтому выберите правильный номер строки.
- Выберите параметры «Сортировка» и «Порядок», затем нажмите «ОК».
Данные отсортированы по значениям в выбранной строке.
Сортировка данных по значку ячейки
Посмотрите это короткое видео, чтобы увидеть шаги по добавлению значков ячеек и сортировке по значку выбранной ячейки. Ниже видео написаны шаги.
Когда вы создаете именованную таблицу Excel или применяете автофильтр к list, каждая ячейка заголовка получает стрелку раскрывающегося списка. Щелкните эту стрелку, и вы увидите множество вариантов сортировки и фильтрации для данные.
Если вы добавите значки условного форматирования в один из столбцов, вы также можно сортировать по этим значкам. На снимке экрана ниже светофор значки добавляются в столбец «Количество».
Сортировать по выбранной ячейке Значок
После добавления значков самый быстрый способ сортировки по определенному значку:
- Щелкните правой кнопкой мыши ячейку, содержащую нужный значок вверху списка
- Во всплывающем меню щелкните Сортировать
- Щелкните Поместить значок выбранной ячейки сверху
Список отсортирован, чтобы переместить все элементы с выбранным значком в вверху списка.
Другие элементы не отсортированы, а элементы, перемещенные в вверху списка остаются в исходном порядке внутри этой группы.
Сортировка с раскрывающимся списком заголовков
После того, как вы добавили значки ячеек, вы также можете отсортировать их по значку из выпадающий список в заголовке.
- Щелкните стрелку раскрывающегося списка в ячейке заголовка
- Нажмите Сортировать по цвету
- Щелкните значок, чтобы переместить его в начало списка
Сортировка образца книги
Чтобы попробовать методы сортировки, получите Отсортируйте образец книги.Файл в формате xlsx заархивирован. Не содержит любые макросы.
Дополнительные руководства
Сортировка данных с помощью макросов
Сортировка данных — Основы Excel 2003
Сортировка сводной таблицы
Сортировка строки в Excel
Номера сортируются неправильно
.

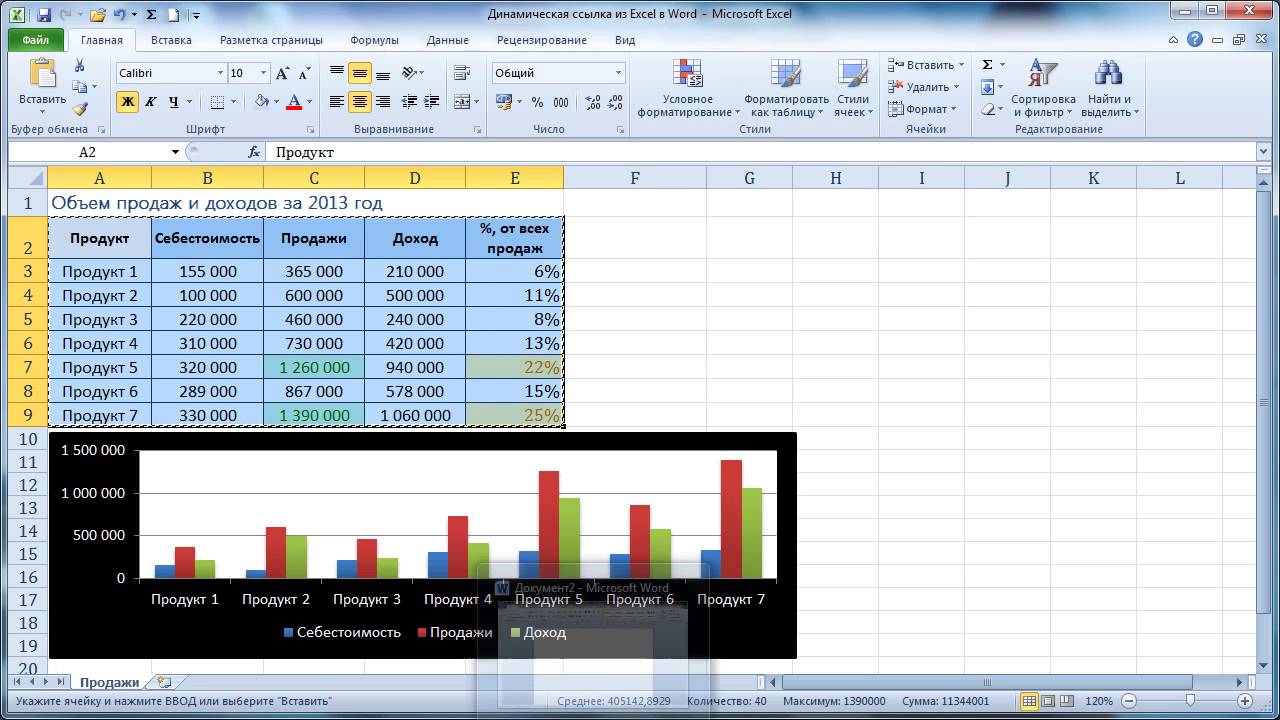
 практически неограничены. И,
практически неограничены. И,
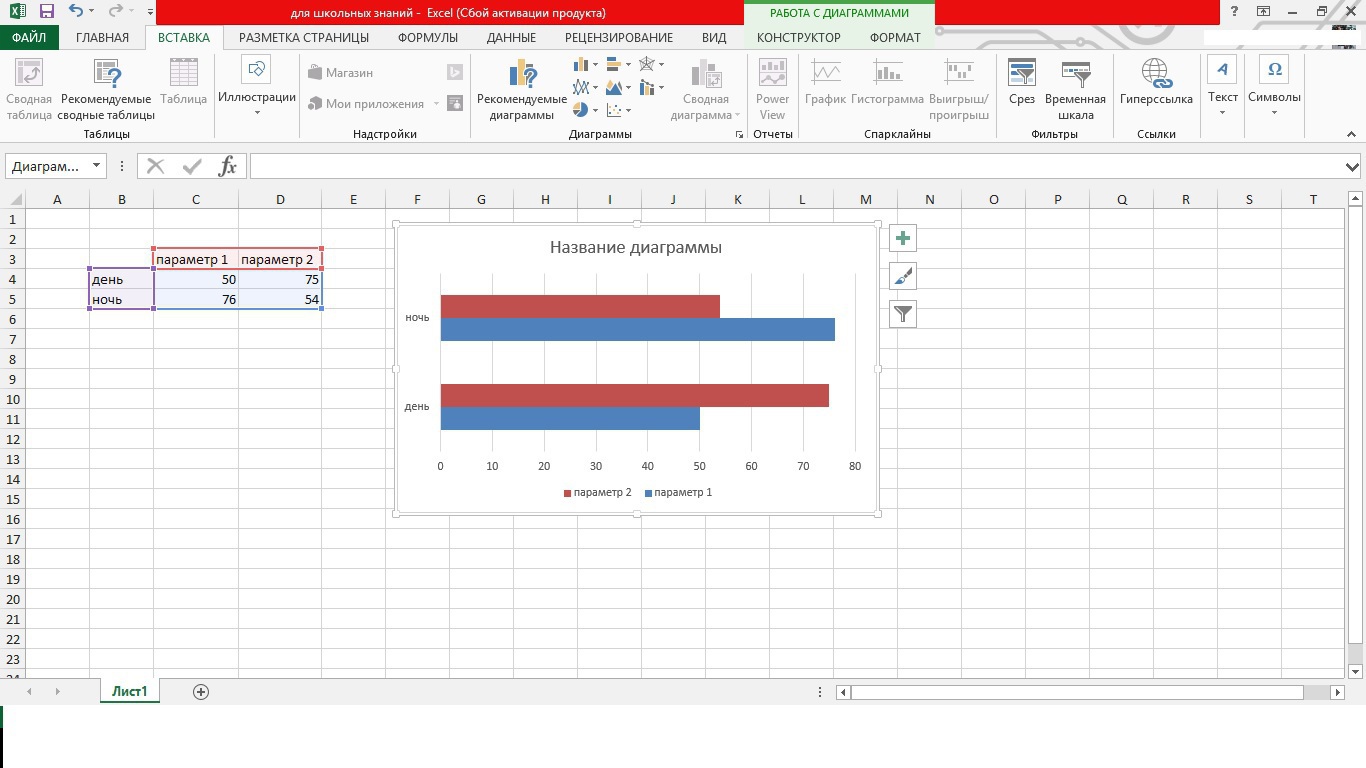 можно увидеть окошко
можно увидеть окошко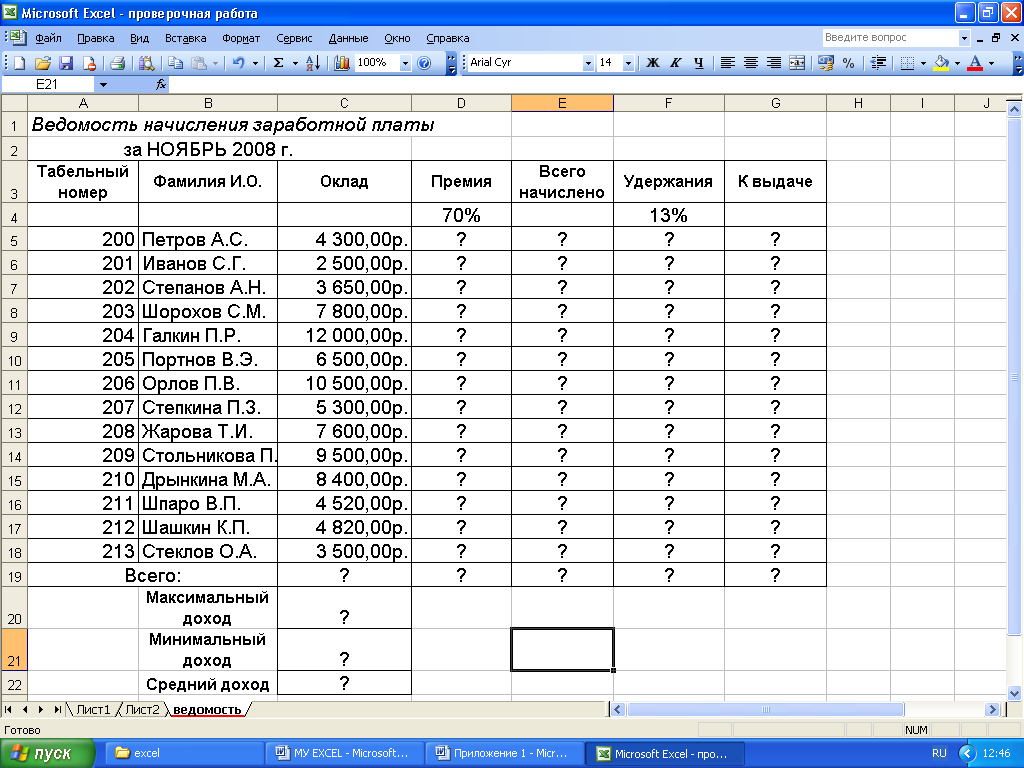 же лист, на
же лист, на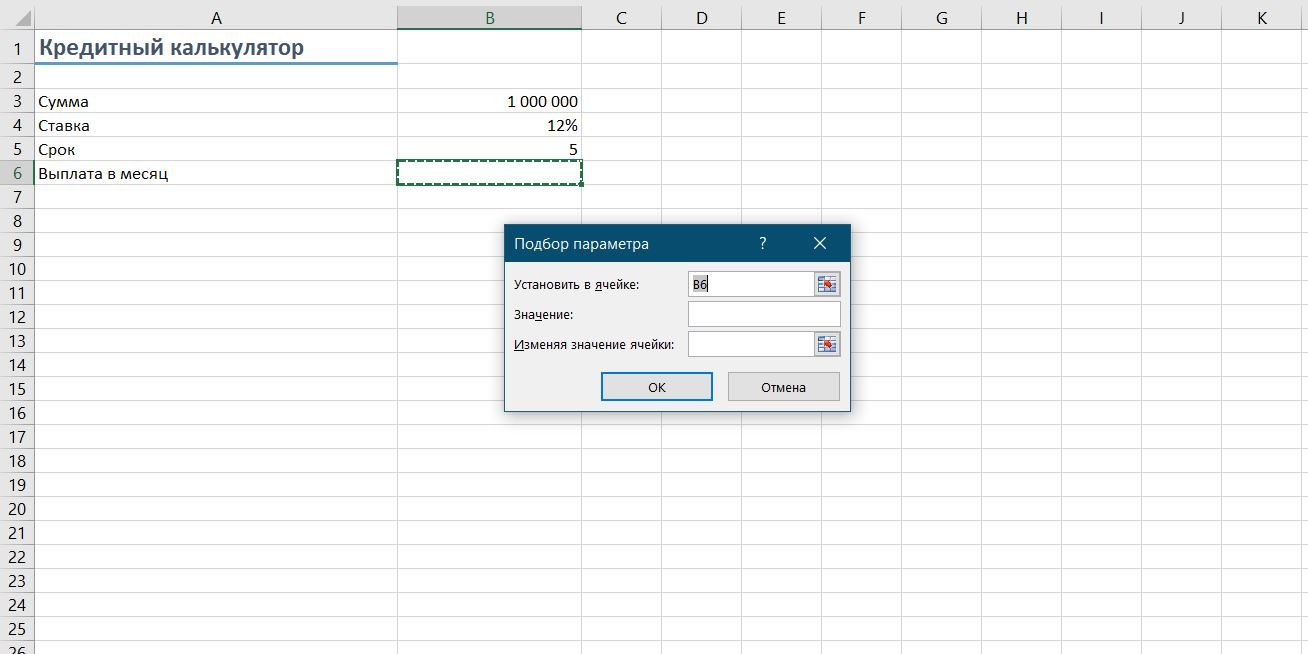
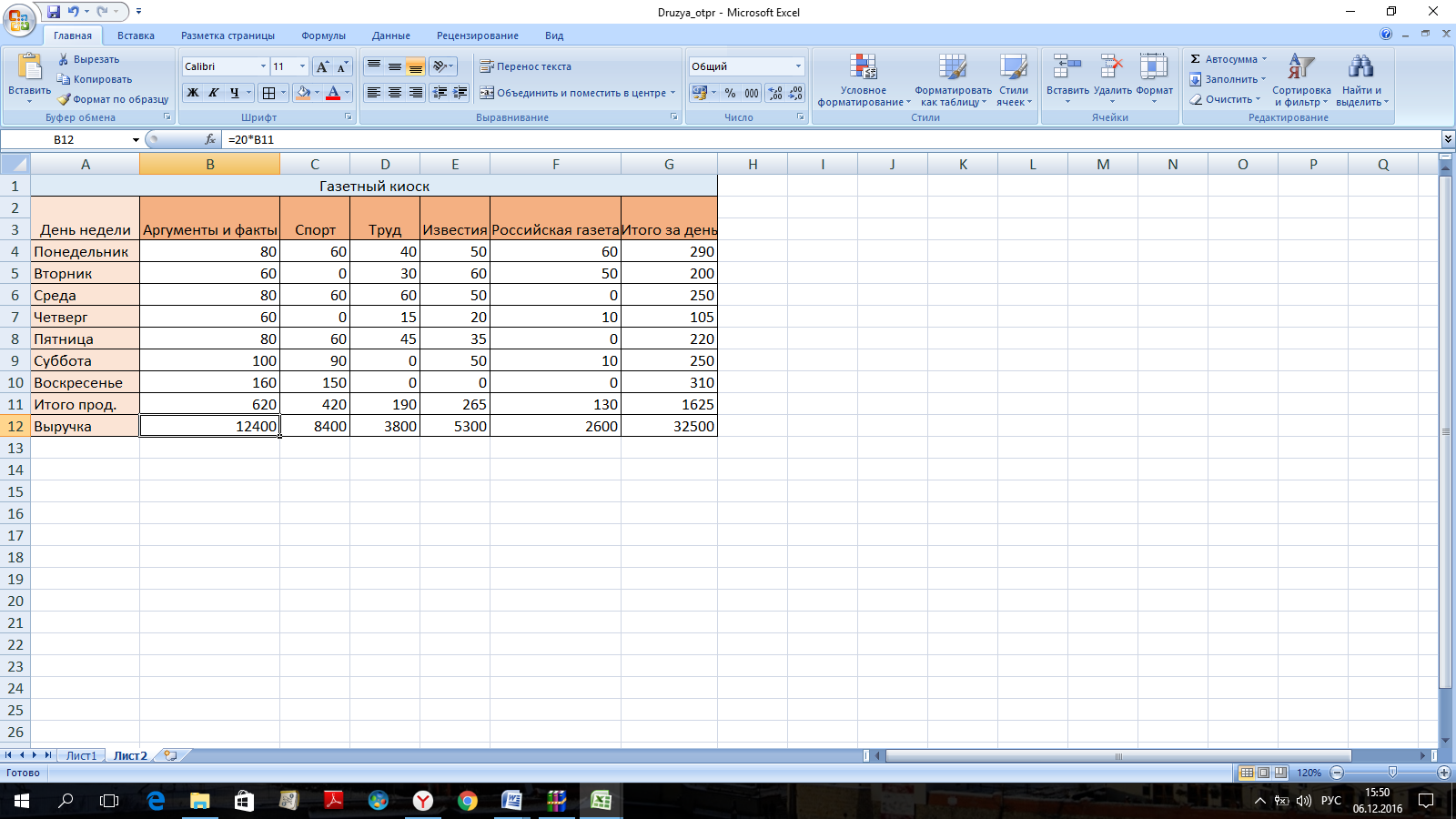 Внизу таблицы – «Итого»
Внизу таблицы – «Итого»