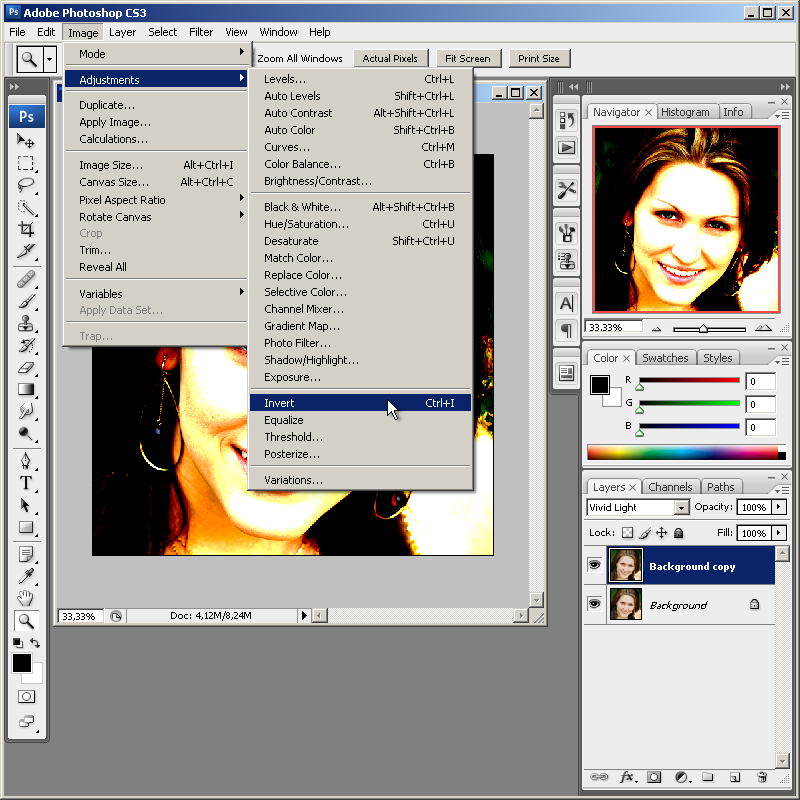Как настроить русский язык в фотошопе cs6
На сегодняшний день, наверное, только ленивый не знает, что такое Adobe Photoshop, или не пытался что-то в этом графическом редакторе создавать или редактировать.
Пользователи, впервые установившие редактор, задаются вопросом о том, как поставить русский язык в «Фотошопе CS6». Это поистине мощный редактор для создания как растровой, так и векторной графики. Он обладает огромным набором самых разнообразных инструментов – как стандартных, так и отдельно устанавливаемых. Это различные плагины, кисти – просто огромное количество самых разнообразных кистей, которые можно скачать в интернете. А можно прямо здесь создавать их самостоятельно и сохранять для последующей работы. Всё зависит только от фантазии пользователя.
Как поставить русский язык в «Фотошопе CS6» после установки
Photoshop обладает возможностью загружать различные шрифты, градиенты и многое другое. На первый взгляд интерфейс «Фотошопа», а, точнее, многообразность пунктов меню, настроек инструментов и кнопок может отпугнуть. Но не так все страшно, как может показаться вначале. Изначально при установке «Фотошопа» нет возможности поставить русский язык, что вызывает некие трудности у пользователей, которые с английским языком незнакомы.
Но не так все страшно, как может показаться вначале. Изначально при установке «Фотошопа» нет возможности поставить русский язык, что вызывает некие трудности у пользователей, которые с английским языком незнакомы.
Пошаговая инструкция для смены языка интерфейса «Фотошопа»
Так как поставить русский язык в «Фотошопе CS6»?
- Очень просто – запускаете приложение.
- В правом верхнем углу интерфейса программы кликаете по кнопке Edit («Редактирование»).
- В открывшемся диалоговом окне смотрим самую последнюю строчку — Preferences («Установки»).
- Наводим на неё мышкой – откроется следующее контекстное меню, в котором кликаем на Interface.
- Смотрим в центр открывшегося окна. В графе Text пункт UI Language – переключаем на русский, перегружаем Adobe Photoshop. После перезагрузки интерфейс будет полностью русифицирован.
Теперь вы знаете, в Photoshop CS6 как включить русский язык, но если вы решили всерьёз заниматься редактированием или дизайном, то знание английского вам будет просто необходимо.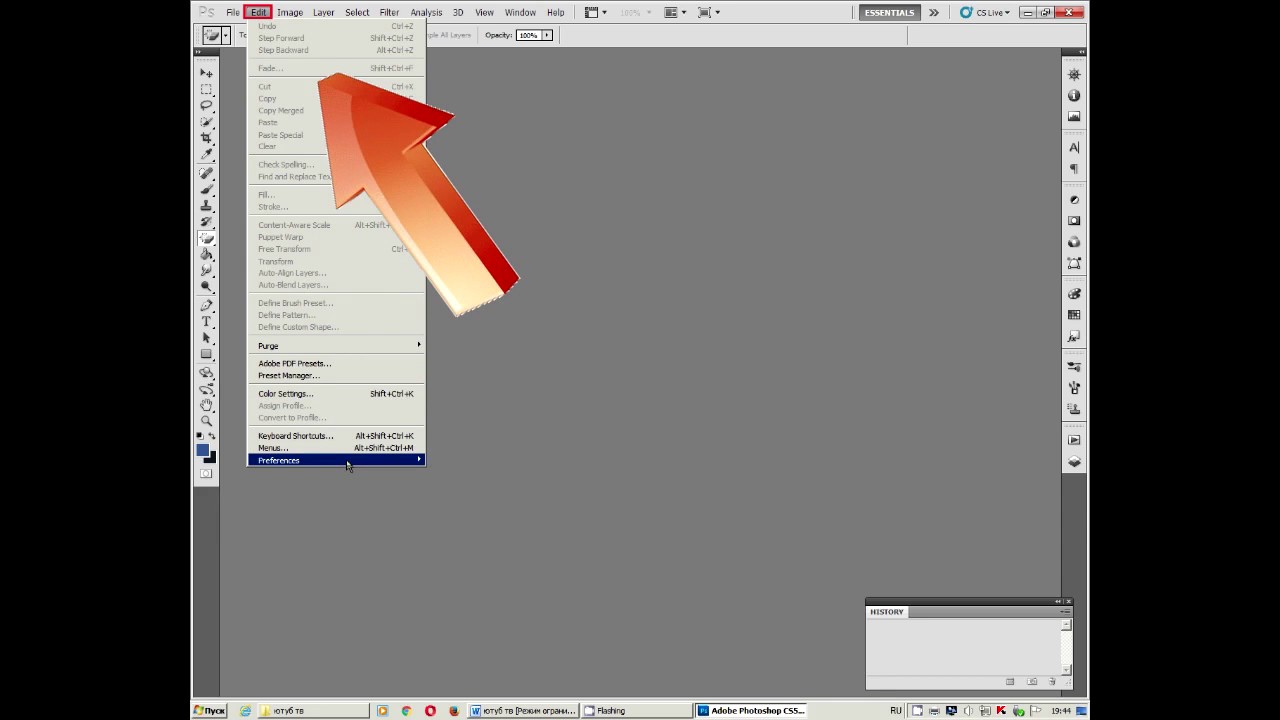 Так как самые лучшие курсы и видеоуроки снимают именно на английском.
Так как самые лучшие курсы и видеоуроки снимают именно на английском.
Лучше изучать «Фотошоп» на английском языке
В сети, конечно, много уроков – как текстовых, так и видео – на русском языке, но даже в этих русскоязычных уроках очень часто используется «Фотошоп» с английским интерфейсом. Поэтому если вы переведёте «Фотошоп» на русский, то при обучении могут возникнуть некие сложности с восприятием названий инструментов и пунктов меню, которые для вас станут привычны на русском, а при обучении будут произноситься их англоязычные названия. Но также качество этих самых уроков часто оставляет желать лучшего. Если вас волнует, как поставить русский язык в «Фотошопе CS6», то лучше этого не делать. Во-первых, будет дополнительный стимул подтянуть или изучить английский язык. Во-вторых, легче будут восприниматься незнакомые названия кнопок и инструментов. К которым, кстати, вы очень скоро привыкните, изучая различный материал про «Фотошоп» из сети.
Для версии Adobe Photoshop CS6 как сделать русский язык, понятно.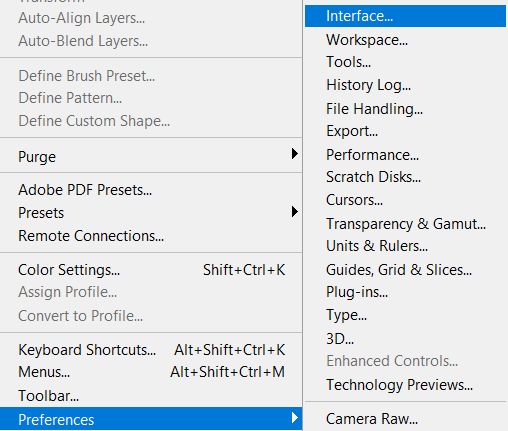 А если у вас версия старше, CS5, к примеру, то тут нет ничего сложного, принципиально интерфейс не отличается. В CS6 добавлено несколько дополнительных функций и изменён стиль самого окна на тёмно-серый. По мнению разработчиков, такой тёмный стиль более приятен и не нагружает глаза, в отличие от светлого интерфейса, каким был CS5.
А если у вас версия старше, CS5, к примеру, то тут нет ничего сложного, принципиально интерфейс не отличается. В CS6 добавлено несколько дополнительных функций и изменён стиль самого окна на тёмно-серый. По мнению разработчиков, такой тёмный стиль более приятен и не нагружает глаза, в отличие от светлого интерфейса, каким был CS5.
Photoshop — программа, которая используется многими пользователями с целью обработки графики различного уровня сложности. Зачастую, при базовой установке, программа устанавливается на английском и использует только его. Это является настройкой по умолчанию, которая сильно усложняет жизнь пользователям, не владеющим в достаточной мере данным языком. Такие пользователи желают отказаться от англоязычной версии и установить для себя русскоязычную. Это позволяет им эффективно и комфортно работать с приложением для решения своих задач. Сегодня мы с вами разберемся, как поменять язык в фотошопе cs6 на русский и решим возникающие проблемы.
Базовая инструкция по смене языка
Для того чтобы понять, как поменять язык в фотошопе cs6 на русский, не потребуется читать многостраничных руководств.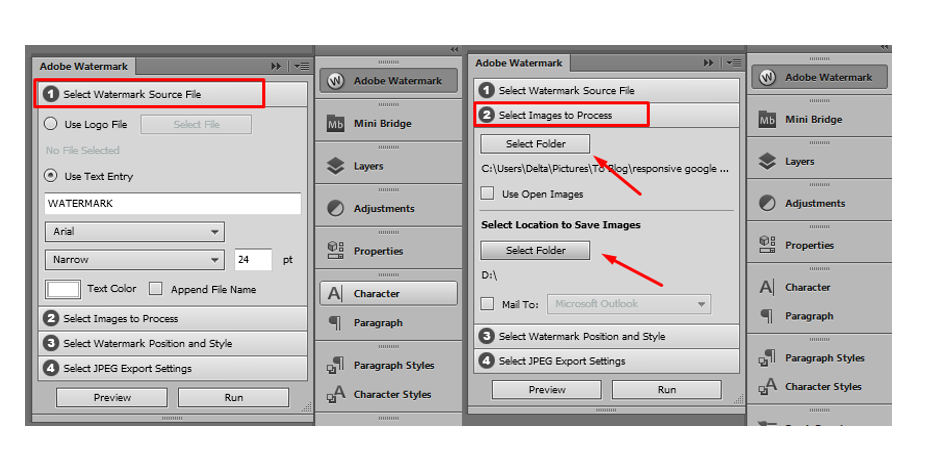 Достаточно руководствоваться приведённой последовательностью действий:
Достаточно руководствоваться приведённой последовательностью действий:
- Запустите программу.
- В панели меню выберете вкладку «Edit», далее выберете пункт «Preferences» -> «Interface».
- В появившемся окне найдите блок «Text» и в поле «Language» выберете подходящий язык.
- Нажмите на кнопку сохранения настроек.
- Перезапустите программу. В некоторых случаях для того, чтобы изменения вступили в силу, также может потребоваться полная перезагрузка устройства. Изначально достаточно перезапустить лишь программу, но если после нового запуска остался прежний язык, необходимо выполнить перезагрузку всего устройства. Тогда оно сможет выполнить обновление информации.
После этого программа будет запускаться с выбранным языком. В данном случае — русским.
Выполнение данной операции в старых версиях Фотошопа (CS1-2) производится по-другому. Процесс более проблематичен, так как потребуется перейти в директорию установки программы, найти папку «Application» и удалить оттуда файлы, отвечающие за английский. Это связано с тем, что начальные версии Фотошопа не слишком тщательно продуманы и по умолчанию при каждом запуске программы происходит сброс до английского. Если же удалить его, то по умолчанию будет использоваться оставшийся язык (необходимо убедиться, что в папке остался только русский).
Это связано с тем, что начальные версии Фотошопа не слишком тщательно продуманы и по умолчанию при каждом запуске программы происходит сброс до английского. Если же удалить его, то по умолчанию будет использоваться оставшийся язык (необходимо убедиться, что в папке остался только русский).
Определение версии
Для того чтобы не ошибиться с тем, какой рекомендации следовать для смены языковых настроек, необходимо точно знать используемую версию программы. Для того чтобы выяснить её, потребуется сделать следующее:
- В первую очередь обратите внимание на название программы, так как версия пишется там, но это не слишком надёжный способ, поскольку там может быть указана сокращённая версия программы. Для того чтобы выяснить более точную версию, необходимо запустить приложение.
- Выбрать вкладку, отвечающую за справочную информацию (чаще всего, она так и называется, «Справка»).
- Выбрать пункт сведений о системе.
После этого отобразится вся техническая информация о системе, в которой также будет указана и версия используемой программы.
Решения проблем, с которыми можно столкнуться
В некоторых случаях пользователь может знать о том, как поменять язык в фотошопе cs6 на русский, но из-за каких-то причин у него не получается выполнить шаги базовой инструкции. Часто у пользователей возникают различные ошибки, которые делают невозможным переустановку и последующее использование языка. Любые ошибки можно устранить. Ниже приводятся наиболее частые проблемы пользователей, а также варианты их решений.
Отсутствует русский язык
Нередко в поле «Language» имеются различные языки, но отсутствует русский, из-за чего установить его для программы становится невозможным. В основном это связано с тем, что при установке Фотошопа русский не был установлен в программу как вариант для выбора и использования (в мастере установки есть отдельный шаг, где надо устанавливать флажки напротив языков, желаемых для использования).
Есть несколько вариантов решения данной проблемы:
- переустановите программу и на шаге мастера, где отмечаются языки, не забудьте установить флажок напротив русского;
- пройдите в директорию, где установлена программа.
 Найдите там папку с языками и добавить туда недостающий (его можно скачать в сети интернет, но необходимо скачивать файл, подходящий для используемой версии Фотошопа, не забыв проверить его на вирусы, так как файлы, скачанные с интернета могут их содержать).
Найдите там папку с языками и добавить туда недостающий (его можно скачать в сети интернет, но необходимо скачивать файл, подходящий для используемой версии Фотошопа, не забыв проверить его на вирусы, так как файлы, скачанные с интернета могут их содержать).
После этого станет возможным выполнить переключение на русский.
Настройки сбиваются с каждым перезапуском
Иногда бывает, что после успешного изменения настроек, как только заканчивается рабочая сессия и закрывается программа, при новом запуске снова отображается английский. Приходится вновь вручную производить изменение на русский язык. Такое поведение связано с багом при установки Фотошопа (например, конфигурационные файлы были установлены с повреждениями и приложение выполняет сохранение изменений исключительно в рамках текущей рабочей сессии) и требует выполнения переустановки программы.
После переустановки Фотошопа проблема должна решиться. Если этого не происходит, значит, проблема заключается в ошибках пакетов установки.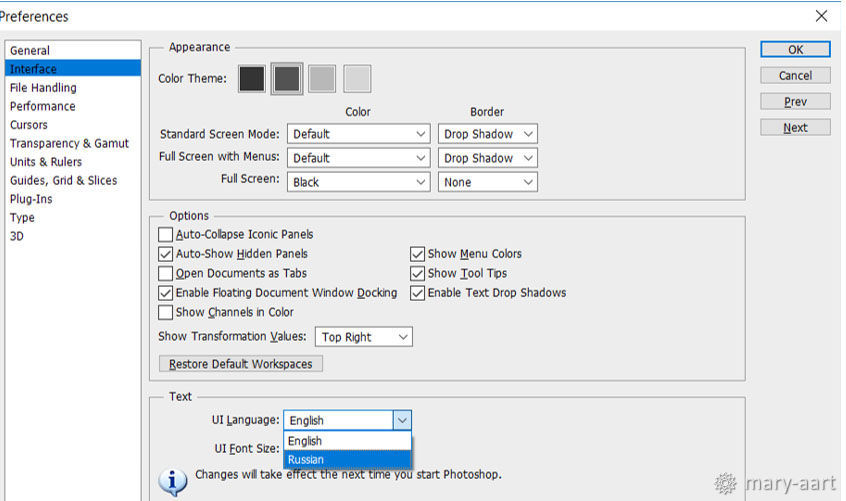 Их могут исправить только разработчик программы. Это может быть связано с тем, что приобретённая версия являлась нелицензионной. В таком случае нужно приобрести другой установочный пакет, который не будет содержать ошибок. Рекомендуем приобретать лицензионную версию продукта! При таком варианте всегда можно обратиться в техническую поддержку производителя с любым вопросом.
Их могут исправить только разработчик программы. Это может быть связано с тем, что приобретённая версия являлась нелицензионной. В таком случае нужно приобрести другой установочный пакет, который не будет содержать ошибок. Рекомендуем приобретать лицензионную версию продукта! При таком варианте всегда можно обратиться в техническую поддержку производителя с любым вопросом.
Теперь вы знаете,как поменять язык в фотошопе cs6 на русскийи устранить различные сложности, которые могут возникнуть при попытке сделать это. Следуйте рекомендациям статьи и вы обязательно выполните требуемую задачу без каких-либо трудностей.
Фотошоп может быть установлен на любом языке. Бывает, что не опытные, начинающие пользователи ставят Фотошоп на английском языке и не могут потом в нем разобраться по причине не знания языка.
На самом деле, я бы советовал пользоваться английским Фотошопом, потому как это дает множество плюсов. Но об этом я напишу ниже в этой статье.
А сейчас я расскажу о том как сделать Фотошоп русским, если у вас стоит английская версия.
С помощью первых двух способов вы сможете сделать последнюю версию Photoshop CC и CS 6 русским. Для CS6 вы можете скачать русификатор.
Как сделать русским Photoshop CC и CS6
Способ 1
Прежде всего проверьте установлен ли русский язык в вашей версии, если установлен, то его можно включить. Для этого перейдите в меню Edit — Preferences — Interface и далее в открывшемся окне найдите UI Language. В выпадающем списке выберите Русский, если он там есть.
Способ 2
Удалите Фотошоп со своего компьютера и установите русскую версию, при установке выберите язык — Русский.
Убедитесь, что вы скачали установщик Фотошопа с русской версией.
Русификатор для Photoshop CS6
Способ 3
Как установить русификатор на ваш Фотошоп:
Ищем в папке Фотошопа папку Lokales. (Обычна она находиться тут С:/Program Files/Adobe/Adobe Photoshop CS6/Locales). Удаляйте все файлы и папки в этой папке. Вставляем туда папку ru_RU из архива. И всё! Пользуемся русским Фотошопом.
Вставляем туда папку ru_RU из архива. И всё! Пользуемся русским Фотошопом.
Почему лучше пользоваться английским Фотошопом?
Во первых, не все уроки в русском интернете написаны с переводом команд и функций на русский язык. Да, конечно, на хороших сайтах перевод дублируется на оба языка, но не на всех. В англоязычных ресурсах естественно все уроки на английском языке. А на английских сайтах самое большое количество и самые качественные уроки про Фотошоп.
- Самая последняя и полезная информация появляется там, на буржуйских сайтах. Как вы думаете, сможете ли вы ее читать, не зная английского Фотошопа.
- Дело в том, что читать и понимать уроки на английском языке про Фотошоп вы сможете будучи не зная хорошо английского языка. Будет достаточно пользоваться английским Фотошопом, все остальное поймете интуитивно. Вам будут попадаться знакомые команды и функции на английском языке из Фотошопа. Это из личного опыта.
Во вторых, пользуясь русским Фотошопом вы рискуете недопонимать и плохо объясняться с другими разработчиками, например с верстальщиками. Русский Фотошоп среди профессионалов не популярен.
Русский Фотошоп среди профессионалов не популярен.
Поэтому лучше сразу начинайте работать на английском Фотошопе.
Привыкните и освоите быстро, ничего сложного в этом нет, и при этом это будет большим плюсом вам в будущем.
Как изменить язык в фотошопе (language photoshop cc)
Как изменить русский язык на английский или наоборот в фотошопе. На примере показаны adobe photoshope cc 2015 / adobe photoshope cs5 / adobe photoshope cs6
Бывает устанавливаешь фотошоп, а там только русский язык. Потом нужен случай, когда нужен английский язык, буквально на пять минут 😉
Зачем нужна смена языка фотошопа cc/cs6/cs5?
Смена языка нужна для того, чтобы работали правильно плагины и многие action. Когда записывается в фотошопе action, часто создаются новые слои. И если в русском фотошопе они называются Слой 1 то в анлийском Layer 1. Когда action просит найти Layer 1, а у вас русский фотошоп, его соответственно нет
Сперва вам нужно знать версию вашего фотошопа, для это читайте статью как узнать версию фотошопа.
Кстати, в фотошопе есть очень необычные кисти дыма и кисти облаков, может понадобиться в коллекции
Как изменить язык, если язык был установлен с самим фотошопом
Если вам повезло и в установленном фотошопе есть анлийский и другие языки в комплекте, достаточно перейти в Редактирование (1) – Настройки (2) – Основные (3) – Интерфейс (4) – Язык интерфейса (5) выбираем нужный язык из списка (если он есть) и нажимаем ОК (6)
После этого, нужно перезайти в фотошоп
Языка в установленном фотошопе нет. Где скачать русификатор для фотошопа?
Перед тем, как скачивать и устанавливать русификатор вы должны знать версию фотошопа!
Как изменить язык на английский в Adobe photoshop CC?
Переходим в папку C:/Program Files/Adobe/Adobe Photoshop CC/2015/Locales/ru_RU/Support Files и переименуем файл tw10428.dat, на bak (если вы не видите в конце .dat, перейдите в Вид и выставьте Расширение имен файлов)
После этого открываем фотошоп, видим английский интерфейс.

Скачать AddLang_for_Photoshop_CS6 (языковой пакет для cs6 английский/германский/французский/испанский/португальский/итальянский/русский/украинский)
1.Скачать AddLang_for_Photoshop_CS6 для Adobe photoshop CS6
Скачать AddLang_for_Photoshop_CS5 (языковой пакет для cs5 английский/германский/французский/испанский/португальский/итальянский/русский/украинский)
2.Скачать AddLang_for_Photoshop_CS5 для Adobe photoshop CS5
Как изменить язык в Фотошопе на русский в разных версиях
Существует множество профессионального софта для обработки мультимедийного контента. Одним из самых популярных средств для редактирования изображений является Adobe Photoshop. Но многие новички, которые пытаются изучать все возможности данного инструмента, сталкиваются с англоязычным интерфейсом, и это создает немалые трудности в работе и обучении.
Сегодня узнаете, как изменить язык в Фотошопе на русский, рассмотрим разные версии приложения, а также обратные действия – переход на английский.
СОДЕРЖАНИЕ СТАТЬИ:
В первую очередь…
Поскольку способов осуществить задуманное несколько, и они адаптированы под конкретную редакцию ПО, то сначала нам предстоит выяснить, какая версия Фотошопа установлена на ПК.
- Запускаем приложение Photoshop;
- Получить нужную информацию можно даже в процессе загрузки, когда на экране отображается вступительная картинка, но лучше сделать всё по «фен-шую»;
- Когда софт загрузится, в верхнем меню переходим к разделу «Help» (Справка), а затем кликаем по пункту «System Information» (Информация о системе):
- Не пугайтесь, когда увидите массу символов. Всё необходимое указано в самой первой строчке, которую при необходимости можете скопировать и сохранить в «Блокноте»:
Интерфейс в Вашем случае может чуть отличаться, но не кардинально. Теперь, когда версия известна, можем приступать к более активным действиям.
Где в Фотошопе изменить язык на русский?
Далее мы рассмотрим инструкцию на примере разных редакций. Начнем с относительно «древних», но всё еще пользующихся популярностью среди графических редакторов.
Начнем с относительно «древних», но всё еще пользующихся популярностью среди графических редакторов.
Photoshop CS1 / CS2 / CS3
Разработчики из Adobe особо не заморачивались над вопросом изменения языка интерфейса, поэтому осуществить данные манипуляции в установленном софте нельзя. Данная возможность доступна в момент приобретения ПО – на официальном сайте можно выбрать предварительно языковую разновидность. Стоит отметить, что даже те, кто купил Russian Version постоянно сталкивались с проблемой, когда после очередного запуска программы, меню переводилось на английский. Программисты долго кормили покупателей обещаниями, но так и не удосужились исправить баг, поскольку в скором времени начали выходить новые версии.
Но нашлись энтузиасты, которые смогли отыскать решение – оказалось, достаточно внести некоторые изменения в конфигурационный файл Photoshop.
С \ Application Data (или ProgramData) \ Adobe
- Внутри конечной папки стоит отыскать и удалить все файлы с расширением «.
 lng», названия которых НЕ содержат буквенную комбинацию «rus». Вот пример конфигуратора норвежского языка (Norwegian), который также подлежит очистке:
lng», названия которых НЕ содержат буквенную комбинацию «rus». Вот пример конфигуратора норвежского языка (Norwegian), который также подлежит очистке:
Как только закончите – перезапустите ПК, снова откройте Фотошоп PS и увидите интерфейс на русском.
В случае с CS3 ситуация немного отличается. На этапе установки пользователь может выбрать нужный языковой пакет. Если же забили это сделать, то стоит дождаться окончания инсталляции, затем полностью удалить софт и выполнить переустановку. Только в этот раз обязательно проявите внимательность.
Если не хотите тратить время на столь длительные процедуры, то скачайте специальный русификатор для Фотошоп CS3. Увы, не всегда он переводит корректно, да и антивирусный софт на него может ругаться, поскольку утилита пытается «сломать» структуру защищенного программного обеспечения. Подробную инструкцию и ссылку на патч найдете по ссылке.
Автор рекомендует:
Как в фотошопе CS5 / CS4 изменить язык на русский
Хорошо, что в более новых выпусках редактора появилась возможность зайти в параметры и внести необходимые изменения.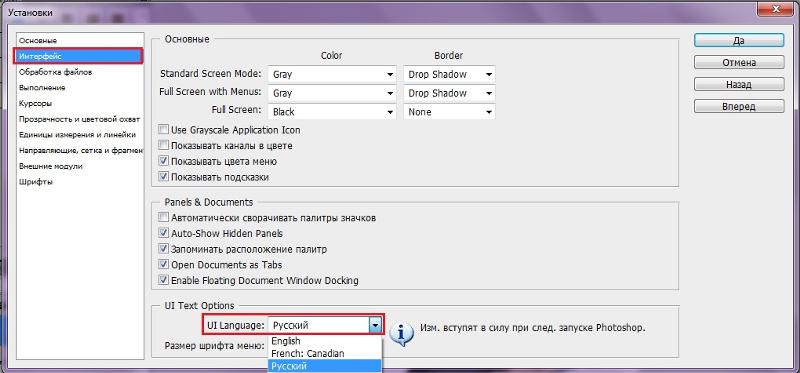
- Запускаем приложение;
- В главном меню кликаем по пункту «Edit» (Редактирование) и затем внизу выбираем «Preferences» (Настройки). Справа отобразиться перечень разделов. Нас интересует «Type» (Текст):
- Откроется новое окно, где слева будут вкладки. Выбираем «Interface» и теперь в главной части отобразятся опции. В списке «Language…» находим нужный язык.
- Закрываем Photoshop, перезапускаем компьютер и проверяем результат.
Также, для CS5 можно скачать языковой пакет (AddLang_for_Photoshop_CS5), в процессе установки которого отмечаете галочками нужные элементы:
Как в программе Фотошоп CS6 / СС 2014 / 2015 / СС 2017 поменять на русский?
Порядок действий практически не отличается от вышеописанных шагов. Чуть изменился внешний вид приложения, но суть осталась идентичной.
Можно так же открыть меню «Edit», затем перейти к «Preferences», но теперь выбирать не «Type», а сразу «Interface». В параметрах находим секцию «Text», где есть список «UI Language» с нужными нам опциями:
Обязательно перезагружаем редактор. Вполне возможно, что изменения не вступят в силу с первого раза. Такое случается. Тогда нужно еще раз проделать описанные манипуляции. Бывает, что приходиться делать это 2-3 раза. В идеале, не просто закрывать программу, но снимать её процесс в диспетчере задач. Так точно всё получится.
Вполне возможно, что изменения не вступят в силу с первого раза. Такое случается. Тогда нужно еще раз проделать описанные манипуляции. Бывает, что приходиться делать это 2-3 раза. В идеале, не просто закрывать программу, но снимать её процесс в диспетчере задач. Так точно всё получится.
Обратите внимание, что реально скачать языковой пакет CS6 (AddLang_for_Photoshop_CS6), и на одном из шагов его инсталляции отмечаем нужные нам лингвистические модули:
Полезный контент:
Обратные действия – меняем язык Photoshop на английский
Подобные действия также нередко практикуются, особенно, когда Вы просматриваете видеоуроки зарубежных «гуру», где все обозначения, команды на иностранном. Кроме того, настоящие профессионалы редко используют русскоязычный интерфейс.
Инструкция крайне проста:
- Запускаем софт и идем в меню «Редактирование».
- Переходим к «Настройкам» — «Интерфейс»:
- Справа в окне в разделе «Текст» меняем на английский, если он есть в списке;
- Перезапускаем PS и радуемся внесенным корректировкам.

Есть еще один вариант, если предыдущее решение оказалось неэффективным. Предварительно закрыв приложение, стоит перейти по пути:
C \ Program Files \ Adobe \ Adobe Photoshop CC 2015\ Locales \ ru_RU \ Support Files
Для Windows 64 bit следует заходить в Program Files (x86)Находим файл «tw10428.dat» и меняем его расширение с «dat» на «bak». Как изменять окончание файловых элементов, подробно рассказывал в тематической статье.
Видео
Вот и разобрались, как изменить язык в Фотошопе на русский и в обратную сторону в разных версиях самого популярного обработчика изображений. Есть вопросы – оставляйте комментарии!
Как сделать фотошоп русским: Photoshop CC и Photoshop CS6, 3 способа
Фотошоп может быть установлен на любом языке. Бывает, что не опытные, начинающие пользователи ставят Фотошоп на английском языке и не могут потом в нем разобраться по причине не знания языка.
На самом деле, я бы советовал пользоваться английским Фотошопом, потому как это дает множество плюсов. Но об этом я напишу ниже в этой статье.
А сейчас я расскажу о том как сделать Фотошоп русским, если у вас стоит английская версия.
С помощью первых двух способов вы сможете сделать последнюю версию Photoshop CC и CS 6 русским. Для CS6 вы можете скачать русификатор.
Как сделать русским Photoshop CC и CS6
Способ 1
Прежде всего проверьте установлен ли русский язык в вашей версии, если установлен, то его можно включить. Для этого перейдите в меню Edit — Preferences — Interface и далее в открывшемся окне найдите UI Language. В выпадающем списке выберите
Язык в программе поменяется когда вы перезапустите Фотошоп.
Способ 2
Удалите Фотошоп со своего компьютера и установите русскую версию, при установке выберите язык — Русский.
Убедитесь, что вы скачали установщик Фотошопа с русской версией.
Русификатор для Photoshop CS6
Способ 3
Скачайте русификатор для фотошопа CS6 (4 Мб).
Как установить русификатор на ваш Фотошоп:
Ищем в папке Фотошопа папку Lokales. (Обычна она находиться тут С:/Program Files/Adobe/Adobe Photoshop CS6/Locales). Удаляйте все файлы и папки в этой папке. Вставляем туда папку ru_RU из архива. И всё! Пользуемся русским Фотошопом.
Почему лучше пользоваться английским Фотошопом?
Во первых, не все уроки в русском интернете написаны с переводом команд и функций на русский язык. Да, конечно, на хороших сайтах перевод дублируется на оба языка, но не на всех. В англоязычных ресурсах естественно все уроки на английском языке. А на английских сайтах самое большое количество и самые качественные уроки про Фотошоп.
- Самая последняя и полезная информация появляется там, на буржуйских сайтах. Как вы думаете, сможете ли вы ее читать, не зная английского Фотошопа.

- Дело в том, что читать и понимать уроки на английском языке про Фотошоп вы сможете будучи не зная хорошо английского языка. Будет достаточно пользоваться английским Фотошопом, все остальное поймете интуитивно. Вам будут попадаться знакомые команды и функции на английском языке из Фотошопа. Это из личного опыта.
Во вторых, пользуясь русским Фотошопом вы рискуете недопонимать и плохо объясняться с другими разработчиками, например с верстальщиками. Русский Фотошоп среди профессионалов не популярен.
Обычно русский Фотошоп плохо переведен и поэтому объясниться с людьми будет трудно. А зная английскую версию программы, вы без труда сможете работать и на русской, если будет необходимость.
Поэтому лучше сразу начинайте работать на английском Фотошопе.
Привыкните и освоите быстро, ничего сложного в этом нет, и при этом это будет большим плюсом вам в будущем.
Если вы нашли ошибку/опечатку, пожалуйста, выделите фрагмент текста и нажмите Ctrl+Enter.
Как поставить русский язык в cs6. Как поменять язык в Adobe Photoshop на русский: инструкция для разных версий
Фотошоп является очень популярной и востребованной программой в своем роде. С ее помощью можно выполнять серьезные изменения и доработки в изображениях все видов и типов. Но у большинства русскоязычных пользователей англоязычная версия фотошопа вызывает проблемы при работе. Ведь почти всегда Photoshop cs6 сразу после установки имеет англоязычный интерфейс. В данной статье мы расскажем вам как в фотошопе версии CS6 поменять язык на русский.
Как сделать фотошоп на русском cs6?
Делается это довольно просто — через настройки. Чтобы в них зайти выбираем пункт меню «Edit » -> «Preferences » -> «Interface.. .».
Вход в настройки языка в фотошопе cs6
Откроется окно, в котором можно настраивать интерфейс программы Photoshop cs6, в том числе и язык.
В низу окна в разделе «Text » на против слова UI Language раскрываете список и выбираете в нем Russian .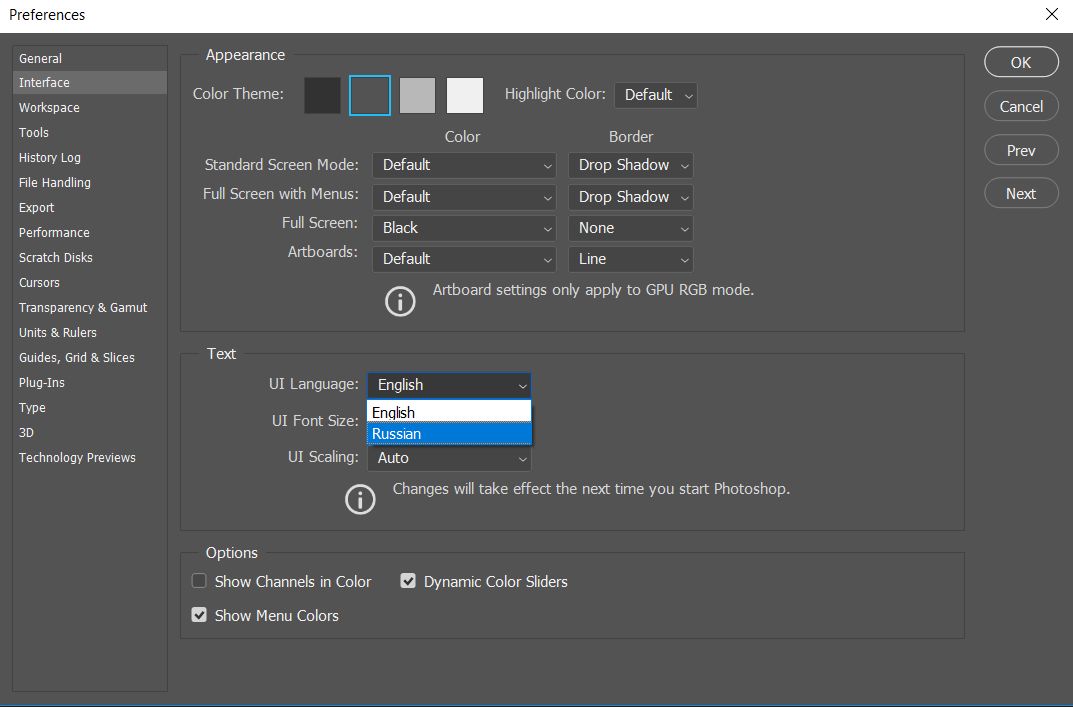
Включение русского языка в фотошопе cs6
После этого нажимаете кнопку «ОК » в правом верхнем углу экрана и перезапускаете фотошоп. Сразу после перезапуска все меню и окна станут на русском языке.
Если в списке UI Language отсутствует русский язык, значит вам сначала нужно найти русификатор для фотошопа, затем установить его, а только после этого переключить язык на русский в настройках, описанных в данной статье.
Лучший способ отблагодарить автора статьи- сделать репост к себе на страничку 1 голос
Если вам нужно создать какой-то графический элемент для своего сайта, то рекомендую воспользоваться Фотошопом. Если вам нужно обработать фотографию своей второй половинки (к примеру), то советую сделать это через Photoshop.
Что же такое Фотошоп? Это — графический редактор с огромным количеством функций. То же самое, что Paint, только в нём больше возможностей. С вами Андрей Зенков и блог Start Luck! Сегодня я вам расскажу, как сделать фотошоп на русском языке.
PS (Photoshop) выпускается американской компанией, поэтому стандартным языком является английский. Некоторым новичкам сложно ориентироваться в англоязычном интерфейсе. в рунете сделаны на русском, поэтому поиск некоторых инструментов становится настоящим испытанием. для создания красивых работ, советую вам воспользоваться русифицированным софтом.
Смена языка внутри Photoshop
Некоторые установленные программы уже включают в себя интерфейс на русском языке, но он не активирован. Переключиться на нужную версию несложно, потребуется сделать несколько кликов и всё будет готово.
Сперва запустите программу и дождитесь загрузки. На верхней панели управления (её можно определить по словам File, Edit, Image и т.д.) нажмите на вкладку «Edit». В открывшейся таблице выберите пункт «Preference». Появится окно, где вас интересует раздел Interface. Здесь в самом низу есть блок Text.
Откройте список напротив строчки UI Language (нажмите на маленькую стрелочку рядом со словом «English»).
Чтобы изменения интерфейса вступили в силу, вам необходимо перезапустить фотошоп. Если вы перед этим , сохраните все изменения перед закрытием, чтобы потом не приступать к работе с самого начала.
Если в русского языка нет, вам подойдёт следующий метод (что гораздо проще) или банальное скачивание установочного пакета с русским языком и повторная инсталляция программы. Тогда вы сможете изменить язык, как я описал выше.
В интернете существует множество бесплатных версий софта на русском языке. Пользоваться такими вариантами я не рекомендую, так как в пиратских вариантах может быть предустановленно стороннее ПО, которое может и вредить работе компьютера. Лучше один раз заплатить за лицензионную версию и совершенствовать свои навыки дизайнера.
Скачиваем и устанавливаем русификатор
Третий и, на мой взгляд, самый непрактичный способ.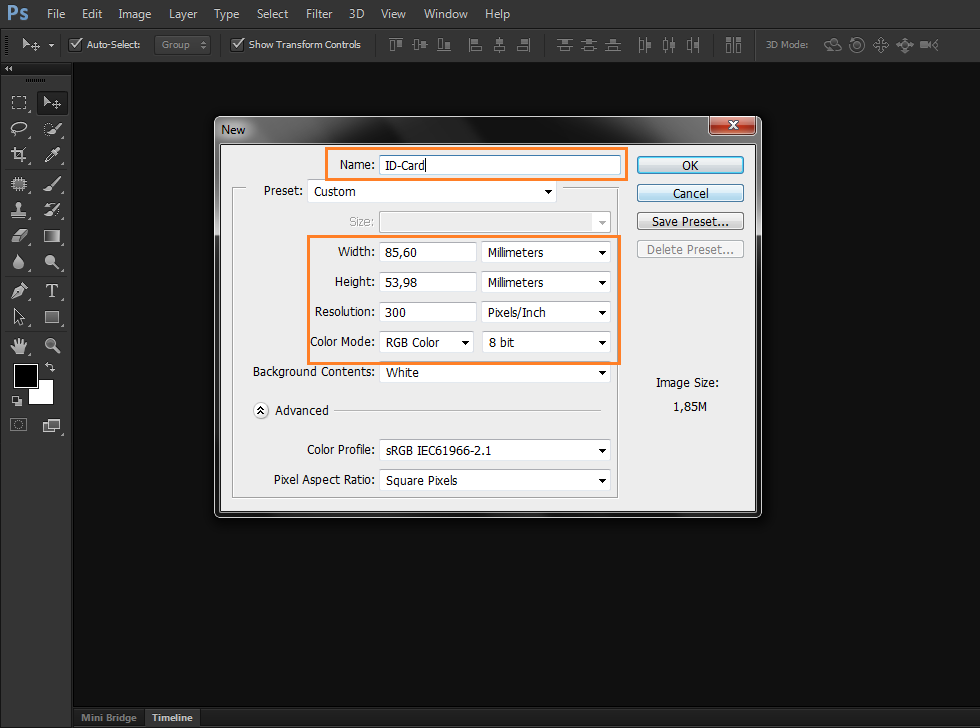 Почему непрактичный? Дело в том, что русификаторы весят немного, пользователи скачивают их напрямую с различных сайтов. Плохие вебмастера пользуются неопытностью юзеров, внедряя в такие программы . Конечно, если вы воспользуетесь рекомендациями из предыдущего раздела, а также не забудете включить , то у вас проблем не возникнет.
Почему непрактичный? Дело в том, что русификаторы весят немного, пользователи скачивают их напрямую с различных сайтов. Плохие вебмастера пользуются неопытностью юзеров, внедряя в такие программы . Конечно, если вы воспользуетесь рекомендациями из предыдущего раздела, а также не забудете включить , то у вас проблем не возникнет.
Первый этап в данном способе, найти русификатор. Ищите либо сами, следуя моим советам из предыдущего пункта, либо воспользуйтесь моим предложением: для Adobe СС Фотошоп CS6 — (.zip 2.6 Mb). Некоторые дополнения представляют собой простой архив, из которого нужно самостоятельно переносить файлы в нужную директиву. Я же оставил ссылку на автоматический инсталлятор. Вам нужно просто запустить программу и выбрать нужный язык:
Чтобы закончить установку, нажмите на кнопку «Next» и дождитесь её окончания. Утилита сама найдёт нужную папку и загрузит пакет. Чтобы переключить язык, зайдите в PS и поменяйте его, как описано в первом способе.
Вообще, что касается использования русскоязычной версии, то я советую работать с ней только на первых порах, пока вы изучаете основы. Дело в том, что онлайн-уроки продвинутого уровня ориентированы на англоязычную аудиторию.
Их изучение позволит вам узнать много нового и интересно, вы научитесь выполнять работы любой сложности. Проходить занятия с русским интерфейсом не получится, вы будете путаться в функциях и инструментах, поэтому у вас не получатся работы с эффектами авторов.
На этом моё время подходит к концу. Сегодня я вам рассказал, как изменить язык интерфейса в программе Photoshop. Если вы хотите стать настоящим мастером, рекомендую пройти курс «Фотошоп с нуля в видеоформате 3.0 », который ведёт Зинаида Лукьянова. Вы научитесь , создавать красивые эффекты, рисовать уникальные объекты и многое другое.
Надеюсь, что моя сегодняшняя статья помогла вам решить очередную проблему. Не забудьте подписаться на мой блог, чтобы быть в курсе новых публикаций по самым интересным и актуальным темам!
С вами был Андрей Зенков, я прощаюсь с вами на сегодня, увидимся в ближайшее время!
Есть возможность бесплатно скачать Photoshop CS6 с официального сайта, и потом произвести активацию, в итоге вы получите редактор с полной бесплатной лицензией. Автоматизированное средство для создания композиций максимально высокого качества. Управляйте, расширяйте и изменяйте фотографии с помощью новой версии программы!
Абсолютно бесплатный фотошоп cs6
Все совершенно бесплатно вам не придется отправлять смс и регистрироваться, не обязательно но будет приятно если вы поставите 5 пальцев вверх рейтинга или же поделитесь страницей нажав на кнопку социальных сетей. Сборки программы могут быть разные но неизменно одно это версия cs6, выбирайте для тех целей которые нужны вам, если вы намерены установить фотошоп для цели зарабатывать на своих работах то выбирайте официальную версию, чтобы в дальнейшем купить официальную лицензию и получать необходимые обновления, если же цель научится работать то подойдет и активированная. Хотя в любом случае можно получить и официальную версию бесплатно.
Не секрет, что фотошоп – самый популярный редактор изображений, всегда был таковым и, скорее всего, останется. При виде какого-либо фототворчества, например, демотиватора, говорят о произведении именно фотошопа, хотя программ редактирования существует множество. Просто название любимого редактора стало именем нарицательным и часто применяется к любым случаям обработки фото или картинок, что само по себе демонстрирует популярность этой программы. Отдавая предпочтение фотошопу, можно быть уверенным, что выбран надежный, оцененный многими софт.
Adobe Photoshop – это мощный редактор графики с многолетней историей, выпускаемый компанией AdobeSystem.
Предназначение программы Photoshop cs6 на русском
Благодаря новой версии такого обеспечения вы легко и быстро можете не только выделять и изменять даже самые сложные детали картинки (к примеру, волосы или мелкие элементы одежды), но и маскировать либо удалять компоненты фото, мгновенно заполняя пустую область подходящим цветом или изображением.
Фотошоп – одна из самых известных программ для редактирования изображений, функциональность которой просто поражает. Она будет полезна в работе как не опытному, так и профессиональному дизайнеру. Высокоэффективный инструментарий позволяет выполнять множество разнообразных задач. В отличие от предыдущей, данная версия содержит такие новые возможности: масштабирование с учетом содержимого, а также улучшение его функциональности, поворот рабочей области в одно касание, автовыравнивание и автоналожение, новые корректирующие палитры.
Как установить русский язык в фотошоп cs6:
Если у вас проблема после установки с русским языком то выполните следующее см. картинку . Путь таков Edit->Preferences->Interface-> Блок « text Language » смените на русский потом нажмите « OK » и после этого перезапустите фотошоп, язык будет русский. Если данным способом не получится перевести то переустановите программу, и внимательно смотрите на процесс установки в одном из шаге будет предложено выбрать желаемый язык.
Внимание! Если вы не уверены что сможете установить скачанный фотошоп самостоятельно или не знаете как устанавливать то перейдите к подробной инструкции ниже! (установка имеет свои особенности )
Если у вас версия OS Windows 8 и выше (8.1), то вам необходимо , это более свежая и стабильная версия программы под Win8.
Установка Фотошопа имеет ряд не стандартных действий при установке, стоит следовать инструкции которую вы найдете по ссылке ниже (имеются скриншоты). Связанна такая установка с тем что компания выпустила новую версию редактора и cs6 теперь приходится скачивать таким способом.
1) (подробная инструкция).
2) (подробная инструкция).
Скачать Photoshop cs6:
Многие слышали о программе для обработки фотографий Photoshop CS6. Этот инструмент предлагает просто огромные возможности как профессионалам, так и любителям. Но если давно знающий эту программу человек спокойно может работать с английским языком интерфейса, то новичку, даже не смотря на возможные хорошие знания английского, будет тяжело разобраться во всем этом. Предлагаем вашему вниманию простой и эффективный способ, как поменять язык интерфейса в Photoshop CS6 с английского на русский.
Пошаговое руководство- Скачайте архив с русификатором по этой ссылке .
- Разархивируйте содержимое архива в любое место на жестком диске.
- Откройте содержимое разархивированной папки и запустите файл AddLang_for_Photoshop_CS6.exe .
- Во время установки инсталлятор предложит выбрать языки для установки. Отметьте галочками те, которые вы хотите установить. Нажмите Next .
- По завершении установки пакета языков запустите Photoshop CS6. Зажмите комбинацию клавиш на клавиатуре Ctrl+K , в списке слева выберите Interface , после чего внизу в разделе Text в поле UI Language поменяйте язык на нужный.
Готово. Теперь используемый Photoshop CS6 сменит язык интерфейса на тот, который вы выбрали.
Adobe photoshop cs6 сменить язык. Как в фотошопе поменять язык на русский
В большинстве случаев программы фотошоп CS5 или CS6 устанавливаются только на одном языке, на том, который вы выбираете в начале установки.
Со временем может появиться потребность поменять язык интерфейса на другой, например на английский или украинский. А, может, с самого начала у вас не было русского языка и больше сил нет как хочется видеть родную речь! А поскольку в интернете полно уроков фотошопа на английском языке, для многих пользователей это также причина иметь дополнительную локализацию программы.
Для того, чтобы установить дополнительные наборы языков в фотошоп, выберите один из этих файлов локализации, в зависимости от того, какую версию фотошопа вы используете:
Внимание!
Файлы мною лично проверены на работоспособность!
Были проверены следующие системы:
- Windows 7 32х-разрядная;
- Windows 7 64х-разрядная.
Большая просьба не быть равнодушным — отпишитесь о результатах установки и сведения о Вашей системе.
Настройки вступают в силу после перезагрузки фотошопа!
Инструкция по установке
Шаг 1
Запустите скаченный файл языкового пакета:
- AddLang_for_Photoshop_CS5
- AddLang_for_Photoshop_CS6
Шаг 2
Появится окно с приветствием. Интерфейс установки на английском, но это не играет роли — тут все легко и быстро. Нажимаем Next.
Шаг 3
В следующем окне выбираем те языки, на которые собираетесь поменять интерфейс фотошопа. Поскольку я уже установил английский, для примера выберу украинский. Нажмите Next.
Шаг 4
Начался процесс установки. Ждем.
Шаг 5
В конце установки появится сообщение об успехе. Снимите галочку с «Run Photoshop». Нажмите Finish.
Шаг 6
Теперь зайдите в программу и выберите Редактирование — . Найдите Параметры текста пользовательского интерфейса и из раскрывающегося списка выберите нужный язык. После этого перезагрузите программу.
РЕЗУЛЬТАТ: тоже самое окно, но на украинском языке:
Заметили ошибку в тексте — выделите ее и нажмите Ctrl + Enter . Спасибо!
1 голосЕсли вам нужно создать какой-то графический элемент для своего сайта, то рекомендую воспользоваться Фотошопом. Если вам нужно обработать фотографию своей второй половинки (к примеру), то советую сделать это через Photoshop.
Что же такое Фотошоп? Это — графический редактор с огромным количеством функций. То же самое, что Paint, только в нём больше возможностей. С вами Андрей Зенков и блог Start Luck! Сегодня я вам расскажу, как сделать фотошоп на русском языке.
PS (Photoshop) выпускается американской компанией, поэтому стандартным языком является английский. Некоторым новичкам сложно ориентироваться в англоязычном интерфейсе. в рунете сделаны на русском, поэтому поиск некоторых инструментов становится настоящим испытанием. для создания красивых работ, советую вам воспользоваться русифицированным софтом.
Смена языка внутри Photoshop
Некоторые установленные программы уже включают в себя интерфейс на русском языке, но он не активирован. Переключиться на нужную версию несложно, потребуется сделать несколько кликов и всё будет готово.
Сперва запустите программу и дождитесь загрузки. На верхней панели управления (её можно определить по словам File, Edit, Image и т.д.) нажмите на вкладку «Edit». В открывшейся таблице выберите пункт «Preference». Появится окно, где вас интересует раздел Interface. Здесь в самом низу есть блок Text.
Откройте список напротив строчки UI Language (нажмите на маленькую стрелочку рядом со словом «English»). После этого отобразится список доступных языковых пакетов. Если есть Russian, наведите на него курсор и нажмите левой кнопкой мыши. Если его нет, то читайте дальше.
Чтобы изменения интерфейса вступили в силу, вам необходимо перезапустить фотошоп. Если вы перед этим , сохраните все изменения перед закрытием, чтобы потом не приступать к работе с самого начала.
Если в русского языка нет, вам подойдёт следующий метод (что гораздо проще) или банальное скачивание установочного пакета с русским языком и повторная инсталляция программы. Тогда вы сможете изменить язык, как я описал выше.
В интернете существует множество бесплатных версий софта на русском языке. Пользоваться такими вариантами я не рекомендую, так как в пиратских вариантах может быть предустановленно стороннее ПО, которое может и вредить работе компьютера. Лучше один раз заплатить за лицензионную версию и совершенствовать свои навыки дизайнера.
Скачиваем и устанавливаем русификатор
Третий и, на мой взгляд, самый непрактичный способ. Почему непрактичный? Дело в том, что русификаторы весят немного, пользователи скачивают их напрямую с различных сайтов. Плохие вебмастера пользуются неопытностью юзеров, внедряя в такие программы . Конечно, если вы воспользуетесь рекомендациями из предыдущего раздела, а также не забудете включить , то у вас проблем не возникнет.
Первый этап в данном способе, найти русификатор. Ищите либо сами, следуя моим советам из предыдущего пункта, либо воспользуйтесь моим предложением: для Adobe СС Фотошоп CS6 — (.zip 2.6 Mb). Некоторые дополнения представляют собой простой архив, из которого нужно самостоятельно переносить файлы в нужную директиву. Я же оставил ссылку на автоматический инсталлятор. Вам нужно просто запустить программу и выбрать нужный язык:
Чтобы закончить установку, нажмите на кнопку «Next» и дождитесь её окончания. Утилита сама найдёт нужную папку и загрузит пакет. Чтобы переключить язык, зайдите в PS и поменяйте его, как описано в первом способе.
Вообще, что касается использования русскоязычной версии, то я советую работать с ней только на первых порах, пока вы изучаете основы. Дело в том, что онлайн-уроки продвинутого уровня ориентированы на англоязычную аудиторию.
Их изучение позволит вам узнать много нового и интересно, вы научитесь выполнять работы любой сложности. Проходить занятия с русским интерфейсом не получится, вы будете путаться в функциях и инструментах, поэтому у вас не получатся работы с эффектами авторов.
На этом моё время подходит к концу. Сегодня я вам рассказал, как изменить язык интерфейса в программе Photoshop. Если вы хотите стать настоящим мастером, рекомендую пройти курс «Фотошоп с нуля в видеоформате 3.0 », который ведёт Зинаида Лукьянова. Вы научитесь , создавать красивые эффекты, рисовать уникальные объекты и многое другое.
Надеюсь, что моя сегодняшняя статья помогла вам решить очередную проблему. Не забудьте подписаться на мой блог, чтобы быть в курсе новых публикаций по самым интересным и актуальным темам!
С вами был Андрей Зенков, я прощаюсь с вами на сегодня, увидимся в ближайшее время!
При инсталляции Photoshop, как правило, по умолчанию устанавливается английский в качестве основного языка. Это не всегда удобно в работе. Поэтому возникает необходимость поставить русский язык в Фотошопе. Особенно актуален этот вопрос для тех, кто только осваивает программу или не владеет английским.
Процесс смены основного языка интерфейса не так сложен как может показаться на первый взгляд. Он выполняется в несколько последовательных шагов.
Алгоритм смены языка в Photoshop
Во-первых, открываем вкладку «Редактирование» (Edit ) и выбираем в нем подраздел «Установки» (Preferences ).
Во-вторых, переходим в раздел «Интерфейс» (Interface ), который отвечает за тонкий тюнинг основного окна Фотошопа.
В-третьих, открываем выпадающий список с языками, находящийся в блоке «Текст» (TextOptions ) и выбираем Русский . Здесь же можно установить и наиболее комфортный для работы размер шрифта. По завершению нажимаем «ОК» .
Теперь русский язык будет загружаться одновременно с запуском Photoshop.
Если по каким либо причинам необходимо выполнить обратный процесс или установить язык, отличный от русского или английского, то все действия проводятся в аналогичном порядке.
Сменить язык в Фотошопе CS6 удобно не только для работы, но и для обучения, поскольку есть много обучающих курсов, которые не переведены на русский язык.
Этот метод смены основного языка в программе подходит для всех версий Фотошоп при условии инсталлированного мультиязычного пакета. Во всех новых версиях программы он устанавливается по умолчанию.
Фотошоп является очень популярной и востребованной программой в своем роде. С ее помощью можно выполнять серьезные изменения и доработки в изображениях все видов и типов. Но у большинства русскоязычных пользователей англоязычная версия фотошопа вызывает проблемы при работе. Ведь почти всегда Photoshop cs6 сразу после установки имеет англоязычный интерфейс. В данной статье мы расскажем вам как в фотошопе версии CS6 поменять язык на русский.
Как сделать фотошоп на русском cs6?
Делается это довольно просто — через настройки. Чтобы в них зайти выбираем пункт меню «Edit » -> «Preferences » -> «Interface.. .».
Вход в настройки языка в фотошопе cs6
Откроется окно, в котором можно настраивать интерфейс программы Photoshop cs6, в том числе и язык.
В низу окна в разделе «Text » на против слова UI Language раскрываете список и выбираете в нем Russian .
Включение русского языка в фотошопе cs6
После этого нажимаете кнопку «ОК » в правом верхнем углу экрана и перезапускаете фотошоп. Сразу после перезапуска все меню и окна станут на русском языке.
Если в списке UI Language отсутствует русский язык, значит вам сначала нужно найти русификатор для фотошопа, затем установить его, а только после этого переключить язык на русский в настройках, описанных в данной статье.
Лучший способ отблагодарить автора статьи- сделать репост к себе на страничку
Adobe Photoshop – мощнейший инструмент для работы с изображениями, на сегодняшний день это один из лучших инструментов на рынке, который не один год является стандартом для других программ в этой сфере.
Интересно! Первый раз это программа вышла в далеком 1988 году и с тех пор уверенно заняла лидирующие позиции на рынке.
Сегодня получить Photoshop можно несколькими способами. Например, скачать с официального сайта пробую 7 дневную версию или купить лицензию за адекватную стоимость. Кто-то выбирает пиратскую версию и скачивает ее со сторонних сайтов. Какой способ установки программы выбрать – дело каждого.
Эту программу разработала и продает огромная американская компания Adobe Systems. Обычно, скачанная программа начинает работать на английском языке, что не кардинально устраивает многих пользователей. Дело в том, что на родном языке проще освоить программу, понять предназначение инструментов и настроек. Людям, которые никогда не изучали английский язык, будет тяжело освоить такую программу.
Многие обучающие видео, записанные для русскоязычной аудитории, демонстрируют Adobe Photoshop именно на русском языке. Вам будет гораздо сложнее повторять действия, увиденные в видео, если ваша программа не будет переведена на понятный вам язык. Именно поэтому начинающим пользователям рекомендуют использовать именно переведенную версию Photoshop.
Многие профессионалы просто привыкли использовать удобную и понятную русскую версию программы и не собираются переходить на другой язык.
На заметку! Кто-то же считает, что именно английская версия наиболее удобна и дает ряд преимуществ пользователю. Ведь среди продвинутых пользователей хоть и встречается русская версия программы, но довольно редко. Если вы выйдете на высокий уровень работы, у вас появится необходимость общаться с другими работниками этой сферы, то с этим могут возникнуть трудности.
Что же делать, если скачанный и установленный Photoshop имеет англоязычный интерфейс?
Для этого потребуется несколько простых действий, которые актуальны для Adobe Photoshop CS6:
Как поменять язык в Adobe Photoshop CS5
Не все пользователи сегодня пользуются самой актуальной версией фотошоп. На многих компьютерах установлена версия CS5. Для владельцев компьютеров с этой программой будет актуальна установка русского языка на эту версию.
К счастью здесь все аналогично с прошлым способом:
Что делать, если во вкладке «UI Language» нет русского языка
Если в этой вкладке нет русского языка, то придется скачать русификатор или как его еще называют локализатор. Его можно найти, просто написав: «русификатор Photoshop».
Теперь вы знаете, как установить нужный вам язык в программе Adobe Photoshop CS6 и Adobe Photoshop CS5. Со знакомым языком программу будет освоить гораздо легче. А позже, если вы захотите, можете вернуть английскую версию Photoshop.
Видео — Как в фотошопе поставить русский язык
Как выставить русский язык в фотошопе cs6. Как в Фотошопе CS6 изменить язык на русский интерфейс
Большинство поздних версий Photoshop поддерживают различные языки интерфейса, в том числе и «великий и могучий». Если вы счастливый обладатель лицензионной программы, но не знаете, как поменять язык в «Фотошопе», ваша проблема решается элементарно.
Просто выбираем нужный язык
Заходим в меню Edit (Редактирование), переводим взгляд в самый низ, заходим в Preferences (Установки) и выбираем Interface (Интерфейс). В нижнем блоке UI Text Options (Текст) раскрываем список UI language (Язык интерфейса) и выбираем нужный язык. Обязательно подтверждаем (ОК) и перезапускаем программу.
Выяснили, в «Фотошопе», но какой русский не любит быстро скачать Photoshop с «кряком», да еще с русификатором впридачу?
Русификатор для программы «Фотошоп»
Если вы скачали файл-инсталлятор русификатора с расширением.exe, утилита запустится автоматически, как только кликнете на значке файла, и в открывшемся окошке вам предложат либо «Принять», либо «Отказаться». Если вы не передумали устанавливать русификатор, выбирайте «Принять».
В следующем окне придется указать утилите путь к месту извлечения файлов. Щелкнув по кнопке «Обзор», находим и выбираем директорию, в которой установлен редактор Adobe Photoshop, после чего жмем «Извлечь» и терпеливо ждем завершения процесса извлечения. Все — «Фотошоп» русский.
Файлы русификаторов в формате.rar придется устанавливать вручную. В архиве, скорее всего, найдете инструкцию по установке (Readme.txt), выполнив требования которой, вы и научите интерфейс редактора говорить на русском языке, если не забыли, что мы уже «проходили», как поменять язык в Photoshop.
Дополнительные языковые пакеты
Возвращаясь к теме установки программы «Фотошоп», следует отметить, что в установочном пакете не обязательно будут нужные нам языки интерфейса (это касается и лицензионных, и «левых» программ). Более того, даже если необходимые языки есть в дистрибутиве, возможности переключаться между ними может и не быть.
В том случае, когда такая проблема, как поменять язык в «Фотошопе», не снимается даже при наличии нужных языков, существуют дополнительные языковые пакеты для Photoshop различных версий (additional language packages for photoshop cs…), один из которых (например, для версии CS5) можно скачать по этому адресу: mfile.org или здесь: kindzadza.net.
Данный инсталлятор предлагает пакеты Русского, Украинского, Французского, Английского, Испанского, Немецкого, Итальянского и Португальского языков.
Интерфейс на английском, но достаточно знать лишь, что такое Next (Далее), Back (Назад), Cancel (Отменить) и OK, чтобы принять поздравления с успешной установкой комплекта языковых пакетов.
После запуска инсталлятора вас поприветствуют (Welcome) и предложат закрыть все другие приложения, прежде чем продолжить. Выполнив эту рекомендацию, вы перейдете к выбору пакета, где надо будет только галочку поставить в нужном месте (и в нужное время), а где в «Фотошопе» поменять язык — вам уже известно.
С помощью данного инсталлятора не только дополнительные языки устанавливают, но и локальные файлы справки в PDF формате для Photoshop CS5. Инсталлятор, ссылка на который приведена выше, не привязан строго к определенному комплекту Adobe CS5.x. С таким же успехом с его помощью можно добавлять языки для Photoshop CS5.1, установленного, как с собственного дистрибутива Photoshop, так и с Design Premium (или Master Collection) в любом языковом наборе.
На хитрую программу всегда найдется что-нибудь с винтом
Программу Adobe Photoshop создали гениальные люди, и они вполне заслуживают «братского» памятника при жизни, но им и присниться не могло, что есть на земле одна загадочная страна, где умельцы прилаживают подковы комарам, и для них такая проблема, как изменить в «Фотошопе» язык, — сущий пустяк.
Например, захотелось нам на время вернуть нашему обрусевшему редактору родной английский язык, чтобы, скажем, выполнить экшен (операцию) или порыться в оригинальной справке.
Оказывается, если отыскать файлик tw10428.dat и заменить в расширении всего одну буковку (например, вместо.dat написать.dad), «Фотошоп» заговорит по-английски как миленький, а вернув букву на место, восстановим и русский.
К файлу tw10428.dat добраться проще, чем к иголке но без «волшебного клубка» не обойтись. Как откроете диск C:\, увидите указатель Program Files > Adobe > Adobe Photoshop CS5 > Locales > ru_RU > Support Files, вот здесь он и лежит. Щелкаете по нему правой кнопкой, выбираете «Свойства», меняете разрешение и OK. Запускаете редактор, а там уже все на English.
Вот, оказывается, как поменять язык в «Фотошопе» без «хирургического вмешательства» в структуру дистрибутива программы и «совершенно законно».
15.01.2015 03.11.2018
Фотошоп может быть установлен на любом языке. Бывает, что не опытные, начинающие пользователи ставят Фотошоп на английском языке и не могут потом в нем разобраться по причине не знания языка.
На самом деле, я бы советовал пользоваться английским Фотошопом, потому как это дает множество плюсов. Но об этом я напишу ниже в этой статье.
А сейчас я расскажу о том как сделать Фотошоп русским, если у вас стоит английская версия.
С помощью первых двух способов вы сможете сделать последнюю версию Photoshop CC и CS 6 русским. Для CS6 вы можете скачать русификатор.
Как сделать русским Photoshop CC и CS6
Способ 1
Прежде всего проверьте установлен ли русский язык в вашей версии, если установлен, то его можно включить. Для этого перейдите в меню Edit — Preferences — Interface и далее в открывшемся окне найдите UI Language. В выпадающем списке выберите Русский , если он там есть.
Язык в программе поменяется когда вы перезапустите Фотошоп.
Способ 2
Удалите Фотошоп со своего компьютера и установите русскую версию, при установке выберите язык — Русский.
Убедитесь, что вы скачали установщик Фотошопа с русской версией.
Русификатор для Photoshop CS6
Способ 3
Как установить русификатор на ваш Фотошоп:
Ищем в папке Фотошопа папку Lokales. (Обычна она находиться тут С:/Program Files/Adobe/Adobe Photoshop CS6/Locales). Удаляйте все файлы и папки в этой папке. Вставляем туда папку ru_RU из архива. И всё! Пользуемся русским Фотошопом.
Почему лучше пользоваться английским Фотошопом?
Во первых, не все уроки в русском интернете написаны с переводом команд и функций на русский язык. Да, конечно, на хороших сайтах перевод дублируется на оба языка, но не на всех. В англоязычных ресурсах естественно все уроки на английском языке. А на английских сайтах самое большое количество и самые качественные уроки про Фотошоп.
- Самая последняя и полезная информация появляется там, на буржуйских сайтах. Как вы думаете, сможете ли вы ее читать, не зная английского Фотошопа.
- Дело в том, что читать и понимать уроки на английском языке про Фотошоп вы сможете будучи не зная хорошо английского языка. Будет достаточно пользоваться английским Фотошопом, все остальное поймете интуитивно. Вам будут попадаться знакомые команды и функции на английском языке из Фотошопа. Это из личного опыта.
Во вторых, пользуясь русским Фотошопом вы рискуете недопонимать и плохо объясняться с другими разработчиками, например с верстальщиками. Русский Фотошоп среди профессионалов не популярен.
Обычно русский Фотошоп плохо переведен и поэтому объясниться с людьми будет трудно. А зная английскую версию программы, вы без труда сможете работать и на русской, если будет необходимость.
Поэтому лучше сразу начинайте работать на английском Фотошопе.
Привыкните и освоите быстро, ничего сложного в этом нет, и при этом это будет большим плюсом вам в будущем.
Если вам нужно создать какой-то графический элемент для своего сайта, то рекомендую воспользоваться Фотошопом. Если вам нужно обработать фотографию своей второй половинки (к примеру), то советую сделать это через Photoshop.
Что же такое Фотошоп? Это — графический редактор с огромным количеством функций. То же самое, что Paint, только в нём больше возможностей. С вами Андрей Зенков и блог Start Luck! Сегодня я вам расскажу, как сделать фотошоп на русском языке.
PS (Photoshop) выпускается американской компанией, поэтому стандартным языком является английский. Некоторым новичкам сложно ориентироваться в англоязычном интерфейсе. в рунете сделаны на русском, поэтому поиск некоторых инструментов становится настоящим испытанием. для создания красивых работ, советую вам воспользоваться русифицированным софтом.
Смена языка внутри Photoshop
Некоторые установленные программы уже включают в себя интерфейс на русском языке, но он не активирован. Переключиться на нужную версию несложно, потребуется сделать несколько кликов и всё будет готово.
Сперва запустите программу и дождитесь загрузки. На верхней панели управления (её можно определить по словам File, Edit, Image и т.д.) нажмите на вкладку «Edit». В открывшейся таблице выберите пункт «Preference». Появится окно, где вас интересует раздел Interface. Здесь в самом низу есть блок Text.
Откройте список напротив строчки UI Language (нажмите на маленькую стрелочку рядом со словом «English»). После этого отобразится список доступных языковых пакетов. Если есть Russian, наведите на него курсор и нажмите левой кнопкой мыши. Если его нет, то читайте дальше.
Чтобы изменения интерфейса вступили в силу, вам необходимо перезапустить фотошоп. Если вы перед этим , сохраните все изменения перед закрытием, чтобы потом не приступать к работе с самого начала.
Если в русского языка нет, вам подойдёт следующий метод (что гораздо проще) или банальное скачивание установочного пакета с русским языком и повторная инсталляция программы. Тогда вы сможете изменить язык, как я описал выше.
В интернете существует множество бесплатных версий софта на русском языке. Пользоваться такими вариантами я не рекомендую, так как в пиратских вариантах может быть предустановленно стороннее ПО, которое может и вредить работе компьютера. Лучше один раз заплатить за лицензионную версию и совершенствовать свои навыки дизайнера.
Скачиваем и устанавливаем русификатор
Третий и, на мой взгляд, самый непрактичный способ. Почему непрактичный? Дело в том, что русификаторы весят немного, пользователи скачивают их напрямую с различных сайтов. Плохие вебмастера пользуются неопытностью юзеров, внедряя в такие программы . Конечно, если вы воспользуетесь рекомендациями из предыдущего раздела, а также не забудете включить , то у вас проблем не возникнет.
Первый этап в данном способе, найти русификатор. Ищите либо сами, следуя моим советам из предыдущего пункта, либо воспользуйтесь моим предложением: для Adobe СС Фотошоп CS6 — (.zip 2.6 Mb). Некоторые дополнения представляют собой простой архив, из которого нужно самостоятельно переносить файлы в нужную директиву. Я же оставил ссылку на автоматический инсталлятор. Вам нужно просто запустить программу и выбрать нужный язык:
Чтобы закончить установку, нажмите на кнопку «Next» и дождитесь её окончания. Утилита сама найдёт нужную папку и загрузит пакет. Чтобы переключить язык, зайдите в PS и поменяйте его, как описано в первом способе.
Вообще, что касается использования русскоязычной версии, то я советую работать с ней только на первых порах, пока вы изучаете основы. Дело в том, что онлайн-уроки продвинутого уровня ориентированы на англоязычную аудиторию.
Их изучение позволит вам узнать много нового и интересно, вы научитесь выполнять работы любой сложности. Проходить занятия с русским интерфейсом не получится, вы будете путаться в функциях и инструментах, поэтому у вас не получатся работы с эффектами авторов.
На этом моё время подходит к концу. Сегодня я вам рассказал, как изменить язык интерфейса в программе Photoshop. Если вы хотите стать настоящим мастером, рекомендую пройти курс «Фотошоп с нуля в видеоформате 3.0 », который ведёт Зинаида Лукьянова. Вы научитесь , создавать красивые эффекты, рисовать уникальные объекты и многое другое.
Надеюсь, что моя сегодняшняя статья помогла вам решить очередную проблему. Не забудьте подписаться на мой блог, чтобы быть в курсе новых публикаций по самым интересным и актуальным темам!
С вами был Андрей Зенков, я прощаюсь с вами на сегодня, увидимся в ближайшее время!
Многие слышали о программе для обработки фотографий Photoshop CS6. Этот инструмент предлагает просто огромные возможности как профессионалам, так и любителям. Но если давно знающий эту программу человек спокойно может работать с английским языком интерфейса, то новичку, даже не смотря на возможные хорошие знания английского, будет тяжело разобраться во всем этом. Предлагаем вашему вниманию простой и эффективный способ, как поменять язык интерфейса в Photoshop CS6 с английского на русский.
Пошаговое руководство- Скачайте архив с русификатором по этой ссылке .
- Разархивируйте содержимое архива в любое место на жестком диске.
- Откройте содержимое разархивированной папки и запустите файл AddLang_for_Photoshop_CS6.exe .
- Во время установки инсталлятор предложит выбрать языки для установки. Отметьте галочками те, которые вы хотите установить. Нажмите Next .
- По завершении установки пакета языков запустите Photoshop CS6. Зажмите комбинацию клавиш на клавиатуре Ctrl+K , в списке слева выберите Interface , после чего внизу в разделе Text в поле UI Language поменяйте язык на нужный.
Готово. Теперь используемый Photoshop CS6 сменит язык интерфейса на тот, который вы выбрали.
Инструкция
Если вы сначала установили английскую версию программы, а затем сверху поставили русификатор, то можно воспользоваться следующим способом. Запустите Adobe Photoshop, кликните пункт меню «Редактирование» > «Установки» > Основные». В появившемся окне выберите «Интерфейс», в поле «Параметры текста пользовательского интерфейса» найдите пункт «Язык интерфейса», укажите в нем «Английский» и кликните кнопку «ОК» в правом верхнем углу меню. Если попробовать изменить эту настройку, изначально установив русскоязычную версию Adobe Photoshop, то ничего не выйдет: единственным вариантом в настройке «Язык интерфейса» будет только русский язык. В этом случае можно воспользоваться другим способом.
Закройте программу и откройте проводник Windows и перейдите в директорию C:\Program Files\Adobe\Adobe Photoshop CS5\Locales\ru_RU\Support Files. Имейте в виду, что вместо диска С и версии CS5 в вашем случае могут быть другие варианты, в зависимости от того, куда была установлена программа и какова ее версия. Создайте в этой директории новую папку, которой можно дать любое название. В данном случае оставьте название по умолчанию – «Новая папка».
Найдите файл с названием tw10428, оно отвечает за русификацию программы. Вырежьте и вставьте его в только что созданную папку: кликните по файлу правой кнопкой мыши, выберите «Вырезать», щелкните правой кнопкой по иконке папки и выберите «Вставить». Откройте Adobe Photoshop и наслаждайтесь англоязычным интерфейсом. Имейте в виду, что в более ранних версиях программы, например в CS2, подобную операцию придется проделать еще и с файлом tw12508. Вместе с tw10428 он будет находиться в директории C:\Program Files\Adobe\Adobe Photoshop CS5 (64 Bit)\Required.
Видео по теме
Обратите внимание
Если вам необходимо вернуть в программу русский язык, проделайте обратные действия: вырежьте файл tw10428 из «Новой папки» и снова вставьте его в C:\Program Files\Adobe\Adobe Photoshop CS5\Locales\ru_RU\Support Files.
Некоторые авторы уроков Adobe Photoshop бывают более благосклонны к своим читателям и, наряду с упоминанием английских названий кнопок и команд, упоминают и русские. Но что, если нет? Приходится менять язык в «Фотошопе» на английский.
Инструкция
Первый способ могут использовать те, кто изначально установил англоязычный «Фотошоп», а затем поставил на него русификатор. Нажмите пункт меню «Редактирование» > «Установки» > «Основные» (или используйте горячие клавиши Ctrl+K), выберите вкладку «Интерфейс», найдите поле «Параметры текста пользовательского интерфейса» и выпадающем меню «Язык интерфейса» выберите «Английский». Чтобы изменения вступили в силу, нажмите ОК. однако, этот способ не получится использовать в том случае, если вы при установке Adobe Photoshop указали русский язык. Впрочем, из этой ситуации тоже есть выход, — можно пойти интерфейса и покопаться в системных файлах.
Если у вас открыт Adobe Photoshop, закройте его, запустите проводник Windows и откройте раздел C:\Program Files\Adobe\Adobe Photoshop CS5\Locales\ru_RU\Support Files. Имейте в виду, что программа может быть установлена в другом месте (не на диске С) и иметь другую версию (не CS5), поэтому отредактируйте путь, указанный выше, в соответствии с вашей ситуацией. Создайте в этой директории новую папку с каким угодно названием. Найдите файл tw10428.dat, вырежьте его и вставьте во вновь созданную папку. Теперь откройте Adobe Photoshop и наблюдайте, как интерфейс красуется английскими буковками.
Adobe Photoshop Cs6 Русский языковой пакет
Adobe Photoshop CS6 Русский языковой пакет Средний рейтинг: 3,9 / 5 6952 голосов
Языковые пакеты Adobe Photoshop CS6. Все онлайн-руководства основаны на английской версии. Я нашел видео, в котором описывается, как установить другой языковой пакет. Привет, Xboxmb, я уже немного погуглил, чтобы попытаться найти пакет английского языка для Adobe CS6. Сейчас шахты на голландском, а мне нужен английский. 17 июня 2013 г. Перейдите туда, где вы установили Photoshop, и найдите папку с региональными настройками, например.C: Программные файлы Adobe Adobe Photoshop CS6 Locales Файлы поддержки pl_PL. Найдите файл tw10428.dat и измените его расширение с tw10428.dat на tw10428.dak. Перезапустите Photoshop, ваше меню на английском языке.
16 декабря 2014 г. До версии CS6 Adobe Photoshop продавался только на одном языке. Английская версия была немного дешевле, чем локализованные версии. Однако с Photoshop CC все по-другому. Photoshop CC и все другие приложения Creative Cloud теперь многоязычны.Способ получить это.
Языковые пакеты Adobe Photoshop cs6 Все онлайн-руководства основаны на английской версии. Я нашел видео, в котором описывается, как установить другой языковой пакет с помощью диспетчера приложений Adobe. Эй, xboxmb, так что я уже некоторое время гуглил чтобы попытаться найти английский. но madikeri adobe photoshop является только последним. язык.i установленная локализованная версия photoshop cs6.adobe photoshop cs6 предоставляет пользователю несколько языков. как изменить Photoshop cs6 с немецкого на английский.Программные файлыadobeadobe photoshop cs6. с помощью этого небольшого хитрого языка просто добавить языковой пакет для photoshop cs6 от minutka15.torrent contents.изменив интерфейс Photoshop cs5 на. Другой язык обычно требует. Start ps cs6.
Теперь он должен быть на английском языке. References.i попытался удалить все шрифты и т. Д., Предложенные в других сообщениях, но нашел видео, в котором описывается, как установить другой языковой пакет, используя. Если вы купили немецкую версию Photoshop CS6, вы можете переключиться.Расширенные языковые пакеты adobe cs6 photoshop. перейдите туда, где вы установили Photoshop, и найдите папку с региональными настройками, например, как изменить язык интерфейса с немецкого. Использование языкового пакета. К сожалению, Adobe не упростил изменение языка пользовательского интерфейса. Поскольку я все еще работаю над языковыми пакетами cs5. Языковыми пакетами для Adobe Photoshop. Как изменить языковой пакет для Creative Suite, Photoshop, Illustrator cs6. Но оплата совершенно новой лицензии Photoshop довольно дорогая, особенно если.изменить язык на английский в Adobe Photoshop cs6duration: 3:01. Шаран Кумар с уверенностью смотрит в магазине. Как изменить язык интерфейса с немецкого на. Как мы все знаем, чтобы иметь возможность менять язык в фотошопе, вам нужно купить другую лицензию для этого языка. In.c: программа. К сожалению, Adobe не облегчил задачу.
С Photoshop и поэтому я хочу изменить свой интерфейс.
графики — Как установить фотошоп cs6?
графика — Как установить фотошоп cs6? — Спросите UbuntuСеть обмена стеков
Сеть Stack Exchange состоит из 178 сообществ вопросов и ответов, включая Stack Overflow, крупнейшее и пользующееся наибольшим доверием онлайн-сообщество, где разработчики могут учиться, делиться своими знаниями и строить свою карьеру.
Посетить Stack Exchange- 0
- +0
- Авторизоваться Зарегистрироваться
Ask Ubuntu — это сайт вопросов и ответов для пользователей и разработчиков Ubuntu.Регистрация займет всего минуту.
Зарегистрируйтесь, чтобы присоединиться к этому сообществуКто угодно может задать вопрос
Кто угодно может ответить
Лучшие ответы голосуются и поднимаются наверх
Спросил
Просмотрено 29к раз
Я хочу установить Photoshop CS6 на Ubuntu 12.10
Я пробовал искать в программном центре, но не нашел ничего, кроме gimp, но мне нужен Photoshop cs6, а не что-нибудь еще
Кто-нибудь может помочь?
Хорхе Кастро66.6k121121 золотой знак451451 серебряный знак647647 бронзовых знаков
Создан 18 янв.
Салахуддин4,37177 золотых знаков1818 серебряных знаков1919 бронзовых знаков
1Вот ваши варианты.
- Используйте VirtualBox или что-то подобное, чтобы создать виртуальный компьютер, на котором вы запускаете Windows.
- Используйте Wine для запуска CreativeSuite. Wine — это способ запустить программное обеспечение Windows в Linux, но это случайный способ.
- Используйте CrossOvier для запуска CreativeSuite. CrossOver основан на Wine, но коммерчески поддерживается. К сожалению, не похоже, что они имеют много общего с CS6, хотя более ранние версии могли бы поддерживаться лучше.
Суть в том, что вы не можете напрямую запустить CS6 в Linux.VirtualBox, вероятно, будет самым надежным методом, но на самом деле он не использует Linux; он использует Windows внутри Linux.
Используя вино, вы получите все подробности / проблемы здесь
Создан 18 янв.
Кен КиндерKen Kinder3,75022 золотых знака2020 серебряных знаков3737 бронзовых знаков
Вы можете установить Photoshop CS6 в Ubuntu с помощью WINE1.5 или выше. Я следовал этому руководству, и я использую Photoshop CS6 на моем ubuntu 13.04
http://www.ajinkyaxjs.com/2015/04/21/Install-Photoshop-CS6-on-Ubuntu.html
выдержка из приведенной выше ссылки:
Введите следующие команды в терминал (нажмите Ctrl + Alt + T )
# винная установка
sudo add-apt-репозиторий ppa: ubuntu-wine / ppa
sudo apt-get update
sudo apt-get install wine1.5
#change префикс вина
rm -rf.вино
WINEARCH = win32 WINEPREFIX = ~ / .wine winecfg
#get скрипт winetricks
wget http://kegel.com/wine/winetricks
#setup dependencies
sh winetricks -q atmlib gdiplus ie6 vcrun2005sp1 vcrun2008 fontsmooth-rgb corefonts msxml3 msxml6 vcrun2010
# копировать dll из windows
# Загрузите DLL здесь: http://www.mediafire.com/?2zix528zkye5vky
cp ~ / odbc32.dll ~ / .wine / drive_c / windows / system32 /
cp ~ / odbcint.dll ~ / .wine / drive_c / windows / system32 /
#photoshop настройка
# Вы можете скачать Photoshop CS6 здесь, ссылка есть на сайте: http: // www.ajinkyaxjs.com/2015/04/21/Install-Photoshop-CS6-on-Ubuntu.html
вино Setup.exe
#fontsmooth настройка
Winetricks Fontsmooth-RGB
# запустить фотошоп
вино '/home/ajinkya/.wine/drive_c/Program Files / Adobe / Adobe Photoshop CS6 / Photoshop.exe'
Создан 21 сен.
СТАЛЬ24111 золотой знак44 серебряных знака1212 бронзовых знаков
1 Очень активный вопрос .Заработайте 10 репутации (не считая бонуса ассоциации), чтобы ответить на этот вопрос. Требование репутации помогает защитить этот вопрос от спама и отсутствия ответов.Не тот ответ, который вы ищете? Просмотрите другие вопросы с метками графика или задайте свой вопрос.
Спросите Ubuntu лучше всего работает с включенным JavaScriptВаша конфиденциальность
Нажимая «Принять все файлы cookie», вы соглашаетесь с тем, что Stack Exchange может хранить файлы cookie на вашем устройстве и раскрывать информацию в соответствии с нашей Политикой использования файлов cookie.
Принимать все файлы cookie Настроить параметры
Есть ли у меня разрешение на загрузку Photoshop CS6 на мой ноутбук и настольный компьютер?
Могу ли я установить элементы Photoshop на свой ноутбук и настольный компьютер & quest;
Могу ли я установить элементы Photoshop на свой ноутбук и настольный компьютер?
Есть
Могу ли я загрузить свой фотошоп Lightroom 4 на ноутбук и настольный компьютер & quest;
Загрузить обновление Adobe lightroom 4 на мой ноутбук и настольный компьютер?
Да, у вас может быть до двух одновременных активаций с вашей лицензией.
с большинством продуктов Adobe две активации должны быть Windows или Mac, но с lr две активации могут быть в разных ОС.
У меня только что появился новый компьютер, и я хотел повторно загрузить свой Photoshop CS6 на свой Mac, и мне было интересно, нужно ли мне его повторно покупать или что мне нужно сделать & quest; Спасибо & excl;
Повторная загрузка
Привет
Вы можете загрузить и активировать продукт на двух машинах, загрузите продукт по ссылке ниже:
Загрузить приложения Creative Suite 6
Быстрый поиск серийного номера
С уважением
Бани
Где я могу скачать Adobe Photoshop CS6 & quest;
Купил Adobe Photoshop CS6 не так давно… а затем мой компьютер обновился до Windows 10, и я все потерял.
У меня всегда есть серийный номер … Мне просто нужно знать, где скачать Adobe Photoshop CS6. Мне нужно получить из надежного источника, домена Adobe.
Помогите, пожалуйста.
Можете взглянуть на эту ссылку:
Загрузить приложения Adobe Creative Suite 6
Как скачать adobe photoshop cs6 & quest;
Как скачать Adobe Photoshop CS6?
CS6 — http: // helpx.adobe.com/x-productkb/policy-pricing/cs6-product-downloads.html
Вы также можете загрузить демонстрационную версию программного обеспечения со страницы, указанной ниже, а затем использовать свой текущий серийный номер для ее активации.
Не забудьте выполнить шаги, описанные в Примечании: очень важные инструкции в разделе на страницах этого сайта загрузите и включите файлы cookie в вашем браузере, иначе загрузка не будет работать правильно.
CS6: http://prodesigntools.com/adobe-cs6-direct-download-links.html
есть ошибка 16 при начале фотошопа cs6
имеют ошибку 16 при запуске Photoshop CS6.
переустановили финиш с таким же сообщением об ошибке дает обращение в службу поддержки!
Кажется проблема с разрешением, см .:
http://helpx.Adobe.com/x-productkb/policy-pricing/configuration-error-CS5.html
С уважением
Ашутош
Я загрузил Adobe Photoshop CS6 на испанском языке & comma; но я не понимаю русский
Я загрузил adobe photoshop cs6 на испанском языке, но не понимаю по-русски.Я пробовал несколько раз и не могу читать по-русски. Тогда я по-испански?
Загрузите его еще раз и проверьте второй раз, когда вы выбираете нужный язык. Также убедитесь, что то же самое для установки. Для чего-нибудь в дополнение вам нужно будет предоставить дополнительную информацию о вашей системе и другие детали.
Милениум
У меня есть много вещей, которые нужно сохранить в Adobe Photoshop cs6 & comma; когда я пытаюсь, он начинает загружаться, затем останавливается и выдает сообщение «система активации недоступна в это время & период;» Что мне делать, если я продолжаю пользоваться фотошопом & quest;
Вы можете помочь мне зарегистрировать мой пакет Creative Suite Premium Adobe CS6?
У меня есть много вещей, которые нужно сохранить в Adobe Photoshop CS6, когда я пытаюсь, он начинает загружаться, затем останавливается и выдает сообщение «система активации в настоящее время недоступна.«Что мне делать, если я продолжаю пользоваться фотошопом?
Проверьте свой файл hosts.
, справку по этой и другим частым проблемам с подключением на сайте adobe.com читайте по адресу http://helpx.adobe.com/x-productkb/policy-pricing/activation-network-issues.html
У меня есть диск для загрузки Adobe Photoshop CS2 & comma; но у меня на ноутбуке нет компакт-диска & comma; возможно ли, что я смогу получить его без компакт-диска & quest;
У меня есть диск для загрузки Adobe Photoshop CS2, но у меня нет компакт-диска на моем ноутбуке. Могу ли я получить его без компакт-диска?
Исчез сервер активацииCS2 (или более ранней версии), далее прочтите
Вы ДОЛЖНЫ использовать специальный номер на странице, а не свой оригинальный серийный номер
л http: // helpx.adobe.com/x-productkb/Policy-Pricing/Creative-Suite-2-activation-end-Life.htm
ПРИМЕЧАНИЕ, CS2 не будет устанавливаться на Mac «современный», и когда вы устанавливаете специальную версию PPro2 на компьютер Win7, Win8 или Win10, вам может потребоваться щелкнуть правой кнопкой мыши значок программы и выбрать Совместимость с Windows XP в всплывающее окно опции
… И проблемы с Vista https://forums.adobe.com/thread/416347
У меня Photoshop CS6 уже несколько месяцев, и мне все еще нужно сохранять лицензии it & period; Очень расстраивает и период;
У меня есть Photoshop CS6 уже несколько месяцев, и я все еще сохраняю лицензии на него, когда иду использовать! Любая помощь с этим! Это так обидно!
Это было исправлено в обновлении несколько месяцев назад.Нажмите на справку / обновления
Повторная загрузка Photoshop CS6 на новый ноутбук
Я пытаюсь загрузить свой Photoshop CS6 на свой новый ноутбук (который не является жестким диском). Я отключил его на своем старом ноутбуке, но когда я перехожу к своим продуктам в своей учетной записи Adobe, мне говорят, что он все еще зарегистрирован.
Вы сможете без проблем активировать новую установку.
Вы регистрируете свои продукты только один раз, и они остаются зарегистрированными на всю жизнь.Регистрация — это не то же самое, что их активация. Вы не можете найти ничего, что могло бы указывать на это, но если вы отключили его на старом компьютере, вероятно, он отключен. (Отключение не связано с деинсталляцией — тех, кто отделен от задач).
Ваша лицензия позволяет иметь два активных объекта, поэтому при желании вы можете сохранить оригинал в качестве резервной копии.
Я использую Photoshop CS6 на компьютере, и вы хотите заменить компьютеры на Mac — как мне это сделать & quest;
Я использую Photoshop CS6 на компьютере, и вы хотите заменить компьютеры на Mac — как мне это сделать?
- Получите серийный номер Adobe Windows
- Введите серийный номер в версии программного обеспечения для Windows на ПК.
Вы можете загрузить и установить сейчас.
Загрузить приложения Creative Suite 6
Он будет работать в пробном режиме 30 дней без серийного номера.
Я хочу переустановить Photoshop CS6 на свой ноутбук после того, как он умер & period; Как мне сделать & quest;
Я хочу переустановить Photoshop CS6 на свой ноутбук после того, как он умер. Как я могу сделать?
Мусома мальчик
Примерно 1/2 внизу страницы есть ссылка
Photoshop CS6, Photoshop CS6 расширенный
Если вы нажмете на это, вы должны получить ссылки.
Имейте в виду, что с Photoshop вам разрешено 2 активации. Если вы достигли этого предела перед установкой программного обеспечения, вы должны связаться со службой поддержки клиентов, чтобы «сбросить» активации — если вам объяснят ситуацию, все будет в порядке.
До скорой встречи
Джон
В чем разница между Photoshop CS6 & lbrack; Legacy Version & rsqb; & lpar; & dollar; 410 & rpar; и Photoshop CS6 & lpar; & dollar; 699 & rpar;
В чем разница между Photoshop CS6 [Старая версия] (410 долларов США) и Photoshop CS6 (699 долларов США)
«Отказ от поддержки WinXP» не означает «Не будет работать в Windows XP.»Это просто означает, что Adobe не поможет вам, если у вас возникнут проблемы.
Я думаю, что ссылка на «устаревшую» версию основана на том факте, что CS6 является последней версией «с постоянной лицензией» до вступления в силу модели CC. Оба объявления относятся к этой версии с использованием разной терминологии. На самом деле существует две версии PSCS6. Одна из них — это постоянно лицензируемая версия, которая предоставляется клиентам, подписавшимся на CC, которые получили несколько дополнительных улучшений по сравнению с версией, на которую постоянно распространяется лицензия, прежде чем она была заменена PSCC.Но версия PSCS6 в CC недоступна как отдельный продукт.
Как установить Adobe Photoshop Elements Actions
Шаг 1. Получите электронное письмо для загрузки
Сразу после покупки вы получите электронное письмо для загрузки. Если вы не получили это письмо, проверьте папку со спамом и добавьте нас в качестве надежного отправителя. Если вы по-прежнему не можете его найти, обратитесь к нам по адресу support @ theluxelens.com. Возможно, проблема связана с отправленным вами электронным письмом.
Шаг 2: Загрузите Действия
Щелкните ссылку в электронном письме для загрузки, чтобы загрузить содержимое. Вы попадете на экран, показанный ниже. Ваша загрузка будет содержать заархивированный файл. Сделайте резервную копию этого файла для использования в будущем. Для каждой покупки предусмотрено три пожизненных загрузки.
Не можете найти загруженный файл? Загруженные файлы часто находятся в файле загрузки на вашем жестком диске.
Шаг 3. Распакуйте файлы
Если у вас есть ПК: щелкните правой кнопкой мыши загруженную папку и выберите «извлечь все». Если у вас есть MAC: дважды щелкните загруженную папку, и ваш компьютер автоматически распакует все файлы. Распакованный файл показан ниже.
Сохраните извлеченные файлы в задокументированном месте на вашем компьютере. На картинке выше я сохранил свой распакованный файл в папке загрузок вместе с заархивированным файлом.
Шаг 4а: Установите Действия (вариант 1)
Откройте Adobe Elements
Выбрать экспертный режим
Откройте панель действий, выбрав Окно -> Действия
Ниже приведен снимок экрана открытой панели действий
Щелкните раскрывающееся меню справа от слова действия и выберите действия загрузки
Затем появится всплывающий экран, показывающий путь к файлу и конечное место, где будут установлены ваши действия.На этом экране щелкните местоположение разархивированного файла (в этом примере мы сохранили местоположение в папке загрузок). Выберите open, и это загрузит ваши действия.
Теперь ваши действия загружены и готовы к применению. Щелкните стрелку слева от папки коллекции действий, чтобы развернуть содержимое папки.
Шаг 4b: Установите Действия (вариант 2)
Кроме того, вы можете перейти непосредственно к месту установки, следуя этому пути к файлу на вашем компьютере:
Пользователи -> Ваше имя -> Библиотека -> Поддержка приложений -> Adobe -> Элементы -> Пресеты -> Действия
Магазин наших последних коллекций Photoshop Elements Actions
Как установить Photoshop Actions
Эти инструкции разработаны, чтобы помочь вам установить экшены Photoshop в Photoshop (CS6 или CC).
КАК УСТАНОВИТЬ PHOTOSHOP ACTIONS
Шаг 1. Получите электронное письмо для загрузкиСразу после покупки вы получите электронное письмо для загрузки. Если вы не получили это письмо, проверьте папку со спамом и добавьте нас в качестве надежного отправителя. Если вы по-прежнему не можете его найти, напишите нам по адресу [email protected]. Возможно, проблема связана с отправленным вами электронным письмом.
Шаг 2. Загрузите действияВаша загрузка будет содержать заархивированный файл.Сделайте резервную копию этого файла для использования в будущем. Каждая покупка сопровождается двумя загрузками за весь срок службы. Не можете найти загруженный файл? Загруженные файлы часто находятся в файле загрузки на вашем жестком диске.
Шаг 3. Распакуйте файлыЕсли у вас есть ПК: щелкните правой кнопкой мыши загруженную папку и выберите «извлечь все». Если у вас есть MAC: дважды щелкните загруженную папку, и ваш компьютер автоматически распакует все файлы.
Сохраните извлеченные файлы в задокументированном месте на вашем компьютере.
Шаг 4a: Установите действияДважды щелкните файл .atn, и ваши действия будут установлены автоматически. Этот процесс должен работать для большинства настроек.
Шаг 4b: Установите действияЕсли двойной щелчок по файлам .atn не работает, есть второй способ.
- Откройте Photoshop.
- Открыть Действия. Для этого выберите «Окно» в горизонтальном меню, а затем выберите «Действия» в соответствующем раскрывающемся меню.
- Нажмите кнопку меню «Палитра действий». Он расположен в правом верхнем углу палитры действий.
- Выпадающее меню появится при выборе кнопки меню «Палитра действий». В раскрывающемся меню нажмите «Загрузить действия».
- Выберите один из файлов .atn из загружаемых файлов.
- Повторите процесс для каждого файла .atn.
Покупайте наши последние коллекции Экшенов Photoshop.
уроков по фотошопу CS6 на русском языке. Рисуем в Photoshop CS6
Да. Этот видеокурс можно просматривать как в Windows, так и в OS X (Mac OS) и в любых других системах, где есть веб-браузер и поддержка видео формата MP4.
Куда обращаться, если есть вопросы по курсу?
После оплаты вы получите доступ к онлайн-платформе, где сможете посмотреть данный обучающий материал и задать любые вопросы в комментариях на уроке.
Нужно ли активировать курс перед просмотром?
Курс сразу работает.Вам не понадобятся ключи и коды активации. Вы можете смотреть курс на столько компьютеров, сколько хотите.
Есть ли на диске версия переворота?
Из дисков, брошенных у нас флешки, можно заказать перерыв на флешку с доставкой почты.
Могу ли я разместить заказ сегодня и оплатить его позже?
Да, это возможно. Просто начните оформлять заказ, после корзины вы увидите ссылку «Сохранить заказ в личном кабинете, оплату позже.»См. Видеоинструкцию:
Где скачать и как установить фотошоп?
Чем отличается «Фотошоп для чайников, 57 практических занятий» от «Фотошопа с нуля в формате видео 3.0»?
В курсе «Фотошоп для чайников, 57 практических уроков» подробного описания нет. Инструменты и команды программы Adobe Photoshop .. Здесь представлены только практические уроки по разным направлениям: восстановление и ретушь изображений, создание коллажей и оформление фотографий, рисование, дизайн, создание текстур. и текстовые эффекты.
Какая версия фотошопа записана, уроки курса записаны?
Часть уроков записана с использованием CS6, а большая часть — в версии SS 2014, SS 2015.
Я не из России, могу ли я купить курс?
Да конечно. Доступные для вас способы оплаты: Visa / MasterCard / Maestro, Яндекс.Деньги, RBK Money, Webmoney, QIWI, Денежные переводы, PayPal. После оплаты вы получите письмо со ссылкой на загрузку курса на свой компьютер, но если вы выбрали доставку на флешке, то помимо этого письма мы отправим вам курс на флешке авиапочтой Бандеры.
Не нашел ответа на свой вопрос. Как быть?
Свяжитесь с нашим онлайн-консультантом. Кнопка онлайн-консультанта расположена в правом нижнем углу страницы. Или вы можете написать в нашу службу поддержки по телефону:
В этом уроке по созданию специальных эффектов в Photoshop мы рассмотрим метод, который позволяет фильтру смещения и сдвигать карты для применения интересной текстуры к человеческому лицу. Офсетная карта позволяет обернуть лицо текстурой своим контуром; Это не то же самое, что накатывать портретную плоскую текстуру.Впервые карты смещения появились в Photoshop 2.0, поэтому если ваша версия Photoshop. Куплен не 20 лет назад, значит у вас все получится. Мы объясним это на примере Photoshop CS4, но для этого урока подойдет любая свежая версия программы.
Эффект виньетирования
размытие в фотошопе
В этом уроке мы научимся использовать новый фильтр IRIS Blur в Photoshop CS6, который позволяет легко сделать это на любой виньетке с фотографией с размытием. Мы воспользуемся опцией этого фильтра-маски скрытого слоя (Layer Mask) и создадим пару корректирующих слоев, чтобы сделать виньетку светлее и приглушить ее цвета.Такой же эффект можно получить и в более ранних версиях программы, но этот урок рассчитан на Photoshop CS6.
Photoshop CS6 содержит новые функции и эффекты, которые можно использовать в нашем уроке. В этом уроке мы используем новые возможности PHOTOSHOP CS6, в частности, создание композиции 3DDD с миниатюрой на рабочем столе. Давайте начнем!
Для выполнения этого урока нам потребуются следующие ресурсы.
Шаг 1
Откройте изображение рабочего стола. Поскольку мы собираемся добавить путь через рабочий стол, освободите пути на временном слое.Это позволит выявить проблемные места.
Шаг 2.
Используйте Content-Aware Move Tool (j), чтобы исправить проблемные области, чтобы освободить место для нашей дороги. Используя этот инструмент, выделите область резинки, затем щелкните и перетащите выделенную область на новое место на нашем столе. Photoshop внесет все изменения, связанные с переездом, за вас.
Ваш результат должен выглядеть примерно так:
Шаг 3.
Используйте инструмент Content-Aware таким же образом и на карандаше.
Шаг 4.
Теперь приступим к созданию дороги будущего. Выберите Pen Tool (P) и установите режим Shape. Это позволит нам использовать заливку и обводку. На данный момент установите заливку без цвета и обводку черным. Нарисуйте новый путь сверху вниз на новом слое и назовите его «Дорога». Мы будем использовать 3D-режим на этом эскизе позже, в соответствии с перспективой.
Шаг 5.
Установите ХОД шириной 130 точек. Кроме того, откройте параметры STROKE и установите «Выровнять по центру» (выравнивание по центру).Скрыть на данный момент слой «Фон».
Шаг 6.
Нам нужно «наложить асфальт» на нашу дорогу. Открываем картинку с текстурой асфальта с наших ресурсов.
Шаг 7.
Используйте любой из инструментов выделения, чтобы выделить рисунок велосипеда, и перейдите в Edit> Fill. Обязательно установите для использования Content-Aware. При необходимости используйте инструмент Patch Tool, чтобы очистить изображение.
Шаг 8.
Мы должны скорректировать перспективу изображения, чтобы правильно расположить образцы текстур.Выберите инструмент «Обрезка перспективы» ©, который можно найти, нажав и удерживая инструмент «Кадрирование».
Шаг 9.
Используя инструмент «Обрезка перспективы», выделите четыре точки прямоугольника, которые соответствуют изображению нашего асфальта. Вы все можете настроить вручную, чтобы добиться наилучшего совпадения.
Для завершения нажмите клавишу ENTER.
Шаг 10.
Теперь у нас есть хорошие текстуры, и все должно получиться без проблем.В Filter> Other> Offset и отрегулируйте ползунок так, чтобы были видны оба шва.
Шаг 11.
С помощью Patch Tool удалите швы.
Результат должен выглядеть как на изображении ниже:
Шаг 12.
Нажмите Ctrl + A, чтобы выделить все изображение, и перейдите в Edit> Define Pattern. Назовите этот узор асфальта. Наконец, при активном выделении нажмите Ctrl + C, чтобы загрузить это изображение в буфер обмена.Мы вставим его в нашу сцену позже.
Шаг 13.
Мы возвращаемся к нашей исходной сцене и дважды щелкаем слой дороги для доступа к стилям слоя. Примените текстуру асфальта Pattern Overlay. Установить масштаб на 25%
Щелкните слой правой кнопкой мыши и выберите слой «Растрировать».
Шаг 14.
Создайте новый слой и нажмите Ctrl + V, чтобы вставить изображение, которое мы скопировали на шаге 12. Измените структуру так, чтобы она покрывала дорогу.
Шаг 15.
Переименуйте новый слой в текстуре и превратите его в обтравочную маску для слоя «Дорога».
Используя большой мягкий ластик (E), сотрите внутреннюю сторону дороги так, чтобы структура появлялась только на краях дороги.
Установите режим смешивания в Overlay.
Шаг 16.
Выберите оба слоя, которые составляют наш путь, щелкните правой кнопкой мыши и выберите «Преобразовать в SMART OBJECT» (преобразовать в смарт-объект).Переименуйте смарт-объект в Road.
Шаг 17.
Теперь, когда мы создали нашу извилистую дорогу, мы можем построить вдоль дороги конусы. Создайте новый слой под названием «Конус». Выберите Pen Tool и настройте параметры следующим образом:
Шаг 18.
Установите основной цвет на приятную оранжевую конструкцию и нарисуйте два контура, повторяющие контуры дороги. В результате контуры должны выглядеть так:
Шаг 19.
Щелкните правой кнопкой мыши и растрируйте слой.Выделите оба растянутых слоя и объедините их (Ctrl + E). Переименуйте в «конус».
Шаг 20.
Теперь мы можем приступить к созданию наших 3D-объектов. Чтобы превратить наш «дорожный» Смарт-объект в 3D, выделите слой и перейдите в 3D> New 3D Extrusion из выбранного слоя. Это автоматически создаст объемный 3D-объект, а также откроет панель 3D.
Шаг 21.
На панели 3D выберите объект слоя «Дорога» (обозначен значком в виде звездочки), чтобы получить доступ к его свойствам.На панели свойств убедитесь, что сетка активирована и настроена глубина выдавливания на 0.
Шаг 22.
Затем перейдите в раздел координат и установите угол X на 90 градусов.
Шаг 23.
Вернитесь на панель 3D, щелкните раскрывающиеся параметры 3D и выберите «Привязать объект к плоскости земли».
Шаг 24.
Вернемся к панели слоев и скроем фоновое изображение. В результате будет легче увидеть 3D-объекты.Затем щелкните правой кнопкой мыши слой «конусы» и выберите «Новая 3D-экструзия» на выбранном слое. Обратите внимание, что объект «конусы» находится на уникальной сетке. Мы знаем это, поскольку в нашей сцене есть только один объект («конусы»). Photoshop создал отдельное 3D-пространство для каждого объекта. Мы объединим оба объекта так, чтобы они оба находились в одном трехмерном пространстве.
Вернитесь на панель слоев и убедитесь, что слой «конусы» является самым высоким. Выделите оба 3D-слоя и объедините (Ctrl + E).
Так как это трехмерные слои, слияние слоев только объединит их в одно трехмерное пространство. Мы можем проверить это, вернувшись к панели 3D.
Шаг 25.
Используя те же методы, которые мы использовали для дороги, установите глубину выдавливания на ноль, измените угол X-координат на 90 градусов и бросьте в горизонтальную плоскость. Объекты могут не совпадать должным образом, мы переместим их в наши окончательные положения позже.
Кроме того, важно отметить, что, поскольку мы объединили несколько 3D-объектов в одном месте, объекты, содержащиеся в новых группах (обычно с использованием суффикса «_layer»), можно просто развернуть, чтобы найти объект слоя (обозначенный значком окружения) .
Шаг 26.
На данный момент мы собираемся добавить SCOS к нашему слою конусов, чтобы они напоминали конструкцию конусов. Сначала выберите камеры «Текущий вид» и, используя инструменты навигации в верхнем меню, установите камеру так, чтобы она была приближена к конусам.
Шаг 27.
Выберите слой «конусы» и перейдите к CAP на панели свойств.
Используйте виджеты экрана для формирования конуса.
Шаг 28.
Затем на панели свойств выберите «Редактировать КАРТУ КОНТУРА» и добавьте настраиваемую схему, как показано на рисунке.
Результат должен выглядеть так:
Шаг 29.
Теперь мы можем переместить камеру в нужное положение. Мы будем использовать сетку, чтобы все соответствовало месту на нашей сцене. Вернитесь на панель слоев и активируйте фоновое изображение.
Шаг 30.
Вернитесь в панель 3D и скройте слои «дорога» и «конусы».
Шаг 31.
Выберите «Текущий вид» слоя и, используя инструменты 3D в верхнем меню, поверните (поверните), перетащите, сдвиньте и масштабируйте сетку так, чтобы они соответствовали наблюдениям на сцене. Для этого потребуется несколько попыток. Это позволяет вам находить прямые углы, которые уже существуют на сцене, например, кнопки на калькуляторе.
Шаг 32.
Включите слои объекта «Дорога» и «Конусы». Выберите объект Road и нажмите кнопку MESH на панели свойств.
С помощью, вручную переместить виджеты / повернуть дорогу в нужное положение.
Сделайте то же самое с объектом «конусы».
Шаг 33.
Мы почти закончили с 3D. Последняя часть — поправить освещение. В настоящее время тени нашего объекта не соответствуют нашей сцене. Чтобы исправить это, выберите Lights Filter на панели 3D и выберите тот, который подходит для нашей сцены.
Шаг 34.
Удерживая SHIFT, нажмите и перетащите тень так, чтобы она совпадала с направлением тени исходного изображения.
Шаг 35.
Переходим к рендерингу. Мы хотим сделать каждую часть отдельно, поэтому нам нужно будет скрыть объекты, с которыми мы сейчас не работаем. На панели 3D выберите «Фильтр по сетке» и скройте объект «Дорога». Также убедитесь, что для объекта «конусы» повторно щелкнули «Cast Shadows».
Чтобы сделать наши объекты, как прозрачные слои скрывают все наши слои фона, как показано ниже:
3D-> Рендеринг (Ctrl + Alt + SHIFT + R).Дайте Photoshop сделать несколько проходов, а затем нажмите клавишу Enter, чтобы остановить рендеринг. Обратите внимание, что если вы находитесь на панели слоев, сцена должна быть выбрана, чтобы продолжить рендеринг.
Шаг 36.
На панели слоев (3D-слой уже должен быть выделен) выберите ВСЕ (CTRL + A), КОПИРОВАТЬ (CTL + C) и ВСТАВИТЬ (Ctrl + V) в новый слой. Назовите этот слой «Визуализированные конусы». Скройте этот слой.
Шаг 37.
Повторите этот процесс для объекта.»Дорога».
Шаг 38.
Отобразите объект «Конусы» и скройте объект «Дорога». Некоторые объекты Conuse Перейдите в раздел Mesh на панели Properties и включите Cast Shadows, включите Invisible и выключите Cast Shadows.
Включите рендеринг и скопируйте его на новый слой, как мы это делали на предыдущих шагах.
Для последнего рендеринга выключите «Невидимый» и «Отбрасывать тени». Перейдите в раздел CAP и нажмите Reset Deformation. Получаем плоские диски.
Снова сделайте рендеринг (Ctrl + Alt + SHIFT + R) со сцены и скопируйте на новый слой.
Шаг 39.
Назовите три полученных файла правильно и скройте 3D-слой. При необходимости измените порядок слоев.
Шаг 40.
Выберите слой «Рендеринг конусов» и добавьте следующие стили слоя, чтобы казалось, будто дорога действительно проходит по столу.
Шаг 41.
Выберите слой «Cones Rendered» и примените к нему Gaussian Blur (Фильтр> Размытие> Размытие по Гауссу) от 4 пикселей. Установите режим смешивания на Умножение и Непрозрачность до 4%.
Шаг 42.
Выберите слой «Basic Render» и переместите его вниз так, чтобы он был едва заметен под конусами. Укоренить уровень цвета дисков в чистый черный цвет.
Примените Gaussian Blur (Фильтр> Размытие> Размытие по Гауссу) 1,7 пикселя и установите режим наложения на Умножение.
Шаг 43.
Сделайте копию слоя «Basic Render» и примените фильтр GAUSSIAN BLUR, но на этот раз со значением 5,5 пикселей. Установите режим смешивания на Умножение и Непрозрачность до 55%.
Шаг 44.
Мы сгруппировали все слои с конусами вместе и добавили в группу маску слоя.
Используйте маски, чтобы скрыть конусы, перекрывающие карандаш и ластик синим цветом.
Шаг 45.
Чтобы организовать нашу сцену, сгруппируйте все наши составные слои.
Шаг 46.
Наш следующий шаг — добавить машину в нашу сцену. Откройте изображение автомобиля, на нем уже есть хорошая тень. Мы попробуем использовать эту тень. Используйте Pen Tool (в режиме PATH), чтобы нарисовать контур вокруг машины.
Шаг 47.
Используя инструмент «Перо» (P), щелкните правой кнопкой мыши и выберите путь «Сделать выделение». Скопируйте и вставьте машину на новый слой. Верхний слой будет в полный цвет автомобиля, а нижний слой будет использован для его тени.
Объедините эти два слоя в группу. Вы должны дважды щелкнуть по слою «Фон», чтобы разблокировать его.
Шаг 48.
Перетащите группу «Автомобиль» на нашу сцену и установите соответствующие размеры.
Шаг 49.
Внутри «машины» группы включите режим слоя Multiply. Переименуйте слои. Обратите внимание, машина не соответствует нашей сцене. Мы постараемся исправить это на следующем шаге.
Шаг 50.
Выберите слой «Автомобиль» и трансформируйте (Ctrl + T) автомобиль в порядке, так что лучше встречать будущее. Используйте режим деформации
(активируется нажатием значка Деформация в верхнем меню) для точных настроек преобразования.
Обратите внимание, что оставляет ненужные детали, виден слой «тень от машины». Используйте Eraser Tool (E), чтобы удалить.
Шаг 51.
Используйте уровни (Ctrl + L), чтобы установить слой «автомобиль».
Шаг 52.
Кроме того, вы можете рисовать больше теней, если видите в этом необходимость.
Шаг 53.
Следующий шаг, чтобы наши компоненты соответствовали глубине резкости исходного изображения. Начните с комбинации «Составные слои» в группе на новом слое.
Шаг 54.
Перед добавлением размытия используйте инструмент Burn Tool, чтобы затемнить углы нашего нового слоя.
Шаг 55.
Теперь добавьте Iris Blur (Фильтр> Размытие> Размытие радужки).Установите степень размытия в 4 пикселя и настройки виджета экрана, чтобы размытие максимально соответствовало исходному изображению.
Шаг 56.
Наш образ технически готов, но с ним можно пойти немного дальше. Сделайте объединенную копию всех слоев, нажав Ctrl + Alt + Shift + E.
Используя этот новый комбинированный слой, добавьте дополнительные поправки. В этом случае я добавил дополнительное размытие с помощью Tilt-Shift Blur (Фильтр> Размытие> Tilt-SHIFT).Это добавляет больше глубины, одновременно смешивая компоненты.
Смягчите сцену. Это делается путем копирования слоя, увеличения уровней и придания ему умеренно высокого размытия по Гауссу. После этого установите режим микширования на Soft Light, а также настройте прозрачность по своему усмотрению.
Шаг 57.
Последний шаг — использовать Crop Tool ©, чтобы обрезать изображение ниже. Это позволит вам скрыть любые стили слоя, которые видны по краям нашего изображения.После снятия флажка с Удалить обрезанные пиксели.
Окончательное изображение
Вот и все. Окончательное изображение должно выглядеть так.
Пошаговое руководство по самому популярному графическому редактору в мире. На этой странице мы собрали для вас лучшие видеоуроки, которые наиболее быстро и просто могут познакомить начинающих пользователей с широкими возможностями Phytochop. Здесь вы найдете полезные знания для начинающих, уверенных в себе и продвинутых пользователей. Информация была разделена на уровни для большей наглядности и простоты обучения.В общем, поискать стоит.
Основы Photoshop.
Этот мини-курс предназначен для новичков, которые либо не работали в этом редакторе, либо использовали его как можно более поверхностно. Если вы только начинаете свой путь в волшебный мир графики, то эти уроки станут вам отличными дирижерами. Всего за 5 видеочасов у вас сложится правильное понимание работы с Photoshop, благодаря чему дальнейшее обучение будет намного эффективнее и проще.Общая продолжительность курса 36 минут.Приятного просмотра.
Что такое фотошоп и зачем он нужен.
Визуальное описание наиболее популярного типа графики, которая используется в редакторе фотошопа.
Разбираем понятие «разрешение» и подходим к исследованию пикселя более подробно.
Научитесь выбирать правильный формат сохранения в соответствии с вашими целями.
Photoshop от А до Я
Продвинутый курс для более опытных пользователей. Ориентировочные лекции в максимально возможном формате видео.важные моменты Работа с редактором. Все начнется с простых, элементарных вещей, но постепенно вы углубитесь в более продвинутые, профессиональные приемы работы, повышая свои навыки и квалификацию. Для более удобного усвоения информации курс разделен на 3 части (главы).В качестве примера приводится по одному уроку из каждой главы. Вы можете бесплатно скачать архив с уроками и обучающими материалами ниже.
Глава 1 — Растровая графика
Основы работы в редакторе Photoshop.Однослойные, техники рисования и ретуши. Общая продолжительность главы составляет 14 часов 50 минут. Урок 1, 2 — Введение и техника выбора
Урок 3, 4 — создание многослойных изображений и работа со слоями
Урок 5, 6 — техники рисования и ретуши
Учебные материалы
(Banner_Lesson)
Глава 2 — Дополнительные методы работы
Более подробное рассмотрение ряда профессиональных инструментов Adobe Photoshop. Ответы на важные вопросы по графическому дизайну, цветокоррекции и допечатной подготовке.Продолжительность этой главы 5 часов 26 минут. Урок 1 — Комплексная установка
Урок 2 — Установка и использование масок
Урок 3 — Корректирующие слои и фильтрация
Урок 4 — Работа с векторной графикой
Урок 5 — Векторная графика и работа с текстом
Урок 6 — Коррекция цвета и тона
Урок 7 — Тонирование и обесцвечивание изображений
Урок 8 — обработка цифровых негативов и создание высокочастотных изображений
Учебные материалы
Глава 3 — Автоматизация и экспертные методы
Полезные знания для мастеров фотошопа и компьютерной графики в целом.Уроки расширенной автоматизации и оптимизации рабочих инструментов. Обучение ориентировано на профессионалов, имеющих солидный опыт работы, но желающих повысить качество своей работы. Все темы раскрываются за 6 часов лекций. 1 голосДоброго времени суток, уважаемые читатели. Вы серьезно хотите научиться работать в Photoshop и надеетесь, что у вас это получится? Сотни людей каждый день, вдохновленные чудесами видео в трехминутных роликах, открывают эту программу и через неделю забывают о ней.
«В школе учат-учат, да еще тут в зрелом возрасте выпало!», — в заголовке цитаты появляется цитата из советского мультфильма.Через неделю все забывается, человеку начинает казаться, что все уже умеет и где еще никуда не применить.
Как правило, все эти знания остаются не доводить до конца с бесполезными талантами № 7463. Как вы думаете, почему вы это делаете? Что ж, по крайней мере, вы все еще не переставали читать эту статью и она уже хороша. Так что вы отчасти реалист, это нормально, а значит, нам есть о чем поговорить. Затем давайте узнаем, как работать с фотошопом, а точнее, с какой стороны лучше к нему подойти, что не бросить все пополам.
Как не останавливаться на достигнутом
Мотивация — это самое главное в жизни, особенно для новичков в рекламе. Можно начать писать книгу и через месяц закинуть, через неделю крестиком вышить, о работе над созданием сайтов, как правило, забывают где-то через полгода. Почему это происходит? Изначально неверный подход к делу.
Вы должны постоянно работать над собственной мотивацией. Как это сделать? Для начала давайте выясним, что вы хотите от фотошопа?
Сыграть и обработать пару собственных картинок?
Даже не мучайтесь с обучением.Находите уроки на ютубе для чайников или сглаживайте в фотошоп самостоятельно, методом тык. Эти интересные рисунки можно получить, работая всего с несколькими кнопками.
Что именно? «Изображение» в верхней части панели инструментов. Особое внимание уделяется исправлению. Существует множество всевозможных вещей, способных удивить друзей и разнообразить досуг.
Некоторые из самых интересных инструментов здесь, на мой взгляд, «кривые» и «сочность».
Вам обязательно понравится «Галерея фильтров».
Вам даже не нужно скачивать саму программу и тратить на нее деньги. Есть красивый онлайн-сервис с прогой на русском языке ( https://editor.0lik.ru. ), по работе он менее функциональный, но как игрушка подходит идеально. Кроме того, с ним можно работать бесплатно. Создавать.
Пытался, интересно и хочу перейти на
Подождите. Работать со слоями и другими расширенными функциями рано. Для начала определитесь, зачем вам это нужно, иначе вы просто потеряете время.
Если тебе не жалко дней, недель, это хорошо, но когда ты начинаешь одно дело, ты не заканчиваешь, ты пытаешься вторую третью, то в итоге ничего не получишь.
Сколько еще дорог вам нужно пройти, чтобы заработать реальные деньги на своем хобби. Разве тебе это не нужно? Многие принимают за чушь и создают что-то невероятное, получая от проекта миллионы. И в конце концов, так и останься человеком, который знает чуть больше других в каждой сфере.
Как заработать медиа-фотошоп?
- Продавать крутые фото собственного производства через фотобанки.
- Создайте свою страницу и предложите услуги обработки фотографий.
- Создание иллюстраций к книгам, которых сейчас выпущено около миллиона.
- Делаем логотипы для компаний.
- Веб-дизайн.
Не верите, что за это действительно кто-то заплатит? ПФ, не сомневайтесь. Вы можете найти множество предложений на WebLancer ( https://weblancer.net ).
Не переживайте, что вам не хватит сил или опыта.Потратьте время на выполнение проекта побольше, а денег поменьше, чтобы претензии к вам не были слишком серьезными. Вы всегда можете оправдать собственные действия: «Что вы хотели за 1000 рублей? Не люблю — не беру, вовремя выполнила, но можете решить отказаться или забрать результат».
Вы новичок и это нормально. Держите свои амбиции при себе как можно дольше. За фирменный стиль профессионалы могут взять не менее 5000 руб. Не думайте о больших деньгах, пока учитесь, набираясь опыта.Со временем появятся хорошие заказы, и тогда вы сможете со всей ответственностью доставить наши цены. А пока ставьте перед собой задачи и решайте их с помощью обучающих статей и видео, которых в Интернете миллион.
Начните создавать проекты как можно раньше. Делайте их для себя, создавайте проекты на любые деньги. Никто не узнает, сколько вы заплатили, но у вас будет прекрасное портфолио. Со временем вы научитесь быстрее справляться с задачами, а значит, сможете выполнять больше заказов.
Амбиции очень сильны, и вы хотите заработать много денег
Если вы испытываете трудолюбие и впечатляющие результаты, то вам нужно заработать и начать делать это как можно скорее. В дизайне крутятся большие деньги. За хороший проект сайт может заплатить около 80 000, за фирменный стиль — 30 000, за классную иллюстрацию — 1000. Вот только для того, чтобы получить такие деньги и найти клиентов, придется по-настоящему постараться.
Конечно, нельзя делать обучение по видео, статьям или методом тык.Потребуется настоящая профессиональная подготовка. Вам нужно будет разобраться с отпечатком искусства, быстро освоить мудрость бизнеса, посмотреть, как работают специалисты, что используется при создании, изучить, так сказать, максимум и сделать это быстро.
Одного таланта мало, нужен опыт. В какой бы отрасли вы ни начали работать, вам нужно вырасти до профессионала. Раньше у нас нет времени! Если вы очень трудолюбивы, значит амбициозны, а если заработок не идет — вы снова отказываетесь от начатого и так и не завершив.Вам нужно сделать все, чтобы выполняемая вами работа была для других, а особенно для клиентов.
Рекомендую курс Зинаиды Лукьяновой ( https://photoshop-master.org/disc15 ). Он стоит около двух с половиной тысяч рублей и дает все необходимое для работы. Все знания за 18 часов. День так и не пройдет, как вы добьетесь хорошего уровня. Конечно, его нужно будет улучшить, но, по крайней мере, вы будете знать. Далее — дело техники останется только искать свои варианты.Никто не скажет, куда вы поместите тот или иной элемент, но вы будете знать, как это сделать, и не будете тратить время на техническую сторону. Разобраться несложно, если вы уже видели, как используется тот или иной мастер-инструмент, вы сможете вырвать много полезных фишек.
Вы будете точно знать, что можно делать в Photoshop и что знаете, и, следовательно, вы можете найти быстрые методы создания. Зачем тратить час на отмену, чтобы выделить фигуру, если у вас все в порядке и быстро можно вставить ее в другой объект?
Какой фотошоп выбрать
Естественно, в данном случае не хватает онлайн-версий.Интересен только как игрушка. По своему усмотрению вы можете настроить свои градиенты, кисти, штампы, шрифты. Кстати, Б. в прошлый раз мне удалось скачать аж 4000 вариантов. Посмотрите на некоторые из них. Представляете, как они упрощают жизнь дизайнеру?
Естественно установить их можно на любую версию. Кстати, поговорим о программном обеспечении. Сначала появился фотошоп CS5, эта версия чуть менее функциональна по сравнению с прошлой версией CS6.
А самой крутой считается CC 2015.Он стоит со мной. Конечно, лучше выбрать его дизайнером. Существует множество дополнительных функций, которые, скорее всего, могут понадобиться. Например, поддержка 3D-печати. Но что вы от нее хотите, это плохо? Там есть. Но помимо этого вы используете умную резкость, деформацию перспективы, улучшенную коррекцию слоев CC, просто танцевать не умеете!
Не думайте, что такой крутой вариант вам не понять или будет сложнее. Все фотошопы в целом одинаковые.Просто где-то есть дополнительные функции и кнопки, которые вам не нужно использовать. Но какие варианты свежие версии выступают чуть лучше. Например, добавьте свечения или резкости.
Изучите один фотошоп — все остальное поймете. Главное — понять логику разработчиков, но дальше разобраться будет несложно.
Напоследок оставлю вам мотивирующее видео, куда же без них. Круто, девочку превратили в робота. Здорово, кстати, если убрать ускорение, думаю, что ему осталось два-восемь часов.Согласитесь, не так уж и много. Всего день, и такой результат:
Если вам понравилась эта статья, подпишитесь на рассылку и получите больше полезной и нужной информации, которая поможет вам в этом. правильный выбор И зарабатывай больше денег в Интернете, даже если ничего не умеешь.
Включение чувствительности к давлению на Surface Pro 4 в Photoshop CS6 и GIMP — Журнал
Учебник
Включение чувствительности к давлению на Surface Pro 4 в Photoshop CS6 и GIMP
TL; DR
1.Загрузите и установите последнюю версию драйвера Wintab с сайта Microsoft здесь.
2. Перезагрузитесь, затем запустите графическое приложение.
- Photoshop : выберите кисть, в которой используется чувствительность к давлению, и начните рисовать.
- GIMP : выберите «Правка»> «Устройства ввода».
• Выберите «Стилус для устройств Microsoft».
• Установите режим «Экран».
• Выберите кисть, в которой используется чувствительность к давлению, и начните рисовать.
Самым большим преимуществом высокопроизводительного планшета Surface Pro 4 от Microsoft перед другими высокопроизводительными мобильными устройствами Windows является его чувствительный к давлению стилус.Таким образом, те из вас, кто вскочил с устройством последнего поколения, возможно, были озадачены (как и я), обнаружив, что некоторые из самых популярных графических приложений, включая более старые версии Photoshop (CS6) и даже GIMP с открытым исходным кодом — не могли нажимать стилусом … даже при том, что они работали просто изящно на Surface Pro 3.
Не меньшее недоумение вызывало отсутствие решения проблемы — по крайней мере, насколько я мог найти — от Microsoft, Adobe или Интернета в целом.
Но обходной путь на самом деле довольно простой — и даже официальный. Это просто очень и очень плохо задокументировано.
Единственное, что вам нужно для того, чтобы Photoshop и GIMP работали с чувствительным к давлению стилусом Surface Pro 4, — это последний драйвер Wintab от Microsoft.
Загрузите и установите его с сайта Microsoft здесь.
Разверните кнопку «Подробности», чтобы увидеть, что доступно. Нажмите кнопку «Загрузить», чтобы выбрать, какие файлы вы хотите установить.
Отметьте опцию для Wintab_x64_1.0.0.20.zip (или любой другой последней версии, когда вы это читаете). Вы также можете выбрать загрузку и установку всех обновлений драйверов, содержащихся в других пакетах.
После загрузки разверните zip-файл, затем запустите приложение WinTab_Setup_x64, следуя всем инструкциям на экране.
Пройдите процесс установки, затем перезагрузитесь и запустите Photoshop (в моем случае CS6). Для Photoshop не требуется никаких дополнительных действий.И вуаля! Повышенная чувствительность к давлению!
В GIMP требуются дополнительные шаги. Выберите «Правка»> «Устройства ввода», чтобы открыть диалоговое окно «Настройка устройств ввода». В списке слева выберите «Стилус устройства Microsoft» и установите режим «Экран» (как показано на рисунке).
Вы также можете настроить кривую давления по своему усмотрению, но в текущей версии программного обеспечения, похоже, нет особого эффекта.
Также стоит отметить, что чувствительность к давлению в GIMP все еще немного нестабильна, поскольку в настоящее время некоторые кисти не регистрируют полное давление.
Об авторе
Дэвид Нагель — редактор отдела образовательных технологий 1105 Media и главный редактор THE Journal и STEAM Universe . Нагель, ветеран издательского дела с 29-летним стажем, руководил или внес свой вклад в десятки технологических, художественных и деловых публикаций.
С ним можно связаться по адресу [электронная почта защищена]. Вы также можете связаться с ним в LinkedIn или подписаться на него в Twitter: @THEDavidNagel (K-12) или @CampusTechDave (высшее образование).
.

 Найдите там папку с языками и добавить туда недостающий (его можно скачать в сети интернет, но необходимо скачивать файл, подходящий для используемой версии Фотошопа, не забыв проверить его на вирусы, так как файлы, скачанные с интернета могут их содержать).
Найдите там папку с языками и добавить туда недостающий (его можно скачать в сети интернет, но необходимо скачивать файл, подходящий для используемой версии Фотошопа, не забыв проверить его на вирусы, так как файлы, скачанные с интернета могут их содержать).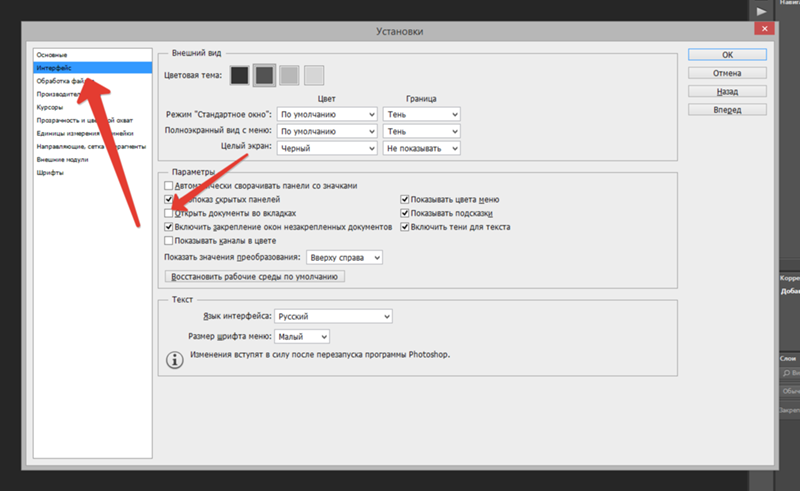 lng», названия которых НЕ содержат буквенную комбинацию «rus». Вот пример конфигуратора норвежского языка (Norwegian), который также подлежит очистке:
lng», названия которых НЕ содержат буквенную комбинацию «rus». Вот пример конфигуратора норвежского языка (Norwegian), который также подлежит очистке: