Как настроить графический планшет?
В предыдущей статье мы с вами рассмотрели, как с помощью планшета значительно повысить эффективность работы при ретуши.
Сегодня мы поговорим о первых шагах после покупки планшета, о том, что нужно сделать для комфортной работы.
Я буду иллюстрировать материал на примере настройки своего старого планшета Wacom Bamboo.
Итак, переходим к первому шагу.
Шаг 1. Установка драйвера планшета
Не спешите сразу же подключать планшет к компьютеру после покупки! Сначала нужно установить драйвер, чтобы планшет работал корректно и стали доступны все его настройки.
Драйвер для любого планшета можно скачать на сайте производителя в разделе Поддержка (Support).
Скачивайте драйвер именно для своей модели планшета.
После установки драйвера рекомендуется перезагрузить компьютер и только затем подключать к нему планшет.
Шаг 2. Настройка ориентации и клавиш
Найдите установленный драйвер в списке недавних программ и запустите его.
У вас откроется окно настройки. Его вид может отличаться, в зависимости от производителя планшета и версии драйвера.
Сначала нужно настроить ориентацию планшета, в зависимости от того, правша вы или левша. По умолчанию планшет настроен для правшей.
Далее нужно настроить, если это необходимо, функциональные клавиши Express Keys. Эти клавиши являются программируемыми. То есть, на каждую можно присвоить определенное действие из выпадающего списка.
Шаг 3. Настройка пера планшета
Самое важное здесь – проверить, чтобы планшет работал в режиме пера, а не мыши. Иначе вы не сможете использовать главное преимущество – чувствительность к давлению пера на рабочую поверхность.
Перейдите на вкладку Перо и проверьте режим работы планшета.
Также нужно настроить чувствительность пера. Например, чтобы работать более широкими мазками кисти в Photoshop, нужно переместить регулятор Чувствительность пера в ближе к положению
Нажмите на кнопку Отображение справа от настройки Режим пера. Здесь нужно включить пропорциональное масштабирование и снять галочку с параметра Использовать рукописный ввод Windows.
Шаг 4. Отключите сенсорный ввод
Перейдите на вкладку Сенсорные опции и снимите галочку с параметра Включить сенсорный ввод.
Это необходимо сделать, иначе в процессе ретуши в Photoshop планшет будет реагировать не только на перо, но и на движения руки по поверхности планшета, причем, непредсказуемым образом.
Теперь можно приступать к работе. Запускайте программу Photoshop, открывайте фотографию для ретуши, возьмите перо планшета и попробуйте использовать его в процессе ретуши вместо мышки. Если у вас нет своих исходников для ретуши, можете попробовать свои силы на этой фотографии.
Кликните здесь, чтобы скачать исходник в формате RAW
А в качестве примера предлагаю посмотреть результат ретуши фотографии с креативным макияжем. Здесь модели нанесли специальный макияж, придающий коже золотистый оттенок и подчеркнули блики на коже. Кликните здесь, чтобы увеличить.
Желаю всем творческого вдохновения и приятной работы с графическим планшетом!
Автор: Евгений Карташов.
Как настроить графический планшет под фотошоп
Тонкости настройки графического планшета
Вторая по счету статья из короткого цикла материалов Алексея Довгуля о графических планшетах рассказывает о тонкостях настройки новоприобретенного агрегата. Думаете, достаточно воткнуть его в компьютер? Не тут-то было!
Конечно, все мы любим, купив какую-нибудь обновку, сразу ее подключить и посмотреть, как она работает. Хорошо, если ей потребуется драйвер, однако графические планшеты в большинстве случаев распознаются системой как мышь и тут же начинают работать. Неопытный ретушер не сразу обнаружит подвох, ведь работать планшет будет, хотя и некорректно. Дело в том, что перо будет работать как мышь, а не от края до края, как планшет (то есть крайние точки на планшете соответствуют крайним точкам на экране).
- Поэтому перед началом работы с планшетом установите свежий драйвер с сайта производителя — драйвер в комплекте может быть устаревшим из-за изменений модельного ряда и обновлений операционных систем, — перезагрузитесь и только после этого приступайте к работе.

Я буду отмечать только важные пункты.
Проверьте в разделе Mapping, выставлен ли Mode-Pen: в этом случае перо будет работать как перо, а не как мышь.
В выпадающем списке Screen Area, если вы работаете с одним монитором, следует поставить Full, а если с двумя, то выбираете действительно рабочий монитор (не тот, на котором вы смотрите сериалы, а тот, на котором открываете Photoshop), для примера назовем его Monitor 1. В противном случае у вас на поверхности планшета будут задействованы сразу оба монитора, что существенно изменит пропорции и, что самое главное, значительно снизит удобство работы.
Неправильно
Правильно
Галочку Force Proportions тоже ставим — это позволит сохранить правильные пропорции, то есть если вы рисуете на планшете окружность, то и на холсте у вас также будет окружность, а не эллипс.
Tablet Area — Full, но если вы устали работать на огромном планшете, то можете сократить размеры по своему усмотрению (Portion).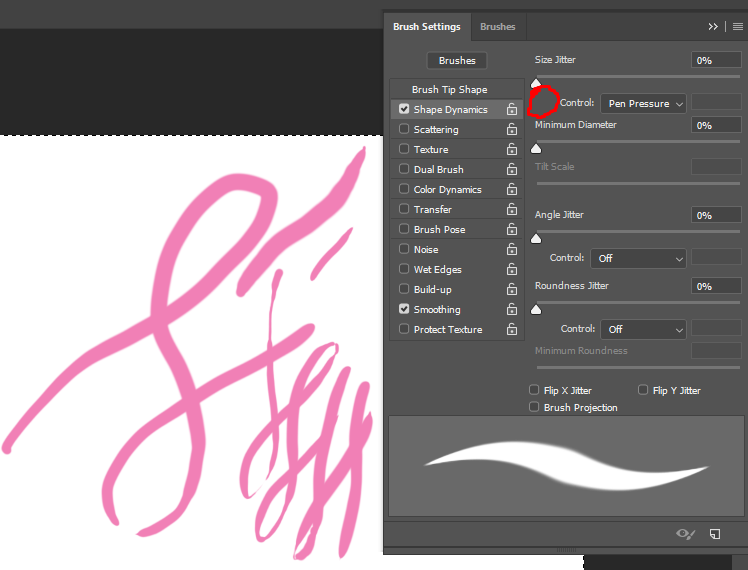
Давайте настроим и клавиши: в палитре Tool выберите Functions и откройте раздел Express Keys. Если вы работаете с двумя мониторами, то первое, что необходимо, — это настроить функцию переключения между мониторами Display Toggle.
И задайте очередность мониторов в разделе Display Toggle. Однако если вы действительно на втором мониторе только смотрите сериалы, то уберите галочку с второго монитора — на одно нажатие на клавишу будет меньше.
Если вы работаете с одним монитором, то не пытайтесь найти у себя это меню — оно появляется автоматически, как только вы подключаетесь ко второму монитору.
Продолжим настраивать Express Keys. Что можно повесить на Express Keys на планшете?
- Modifiers (Alt, Command, Shift).
- Keystrokes.
- Actions в Photoshop.
- Switch Applications.
- Undo/Redo.
- Application Hotkeys.
- Tools в Photoshop и Lightroom.
- Open Apps, например Lightroom или Photoshop.
В качестве примера создадим пару настроек для этих клавиш.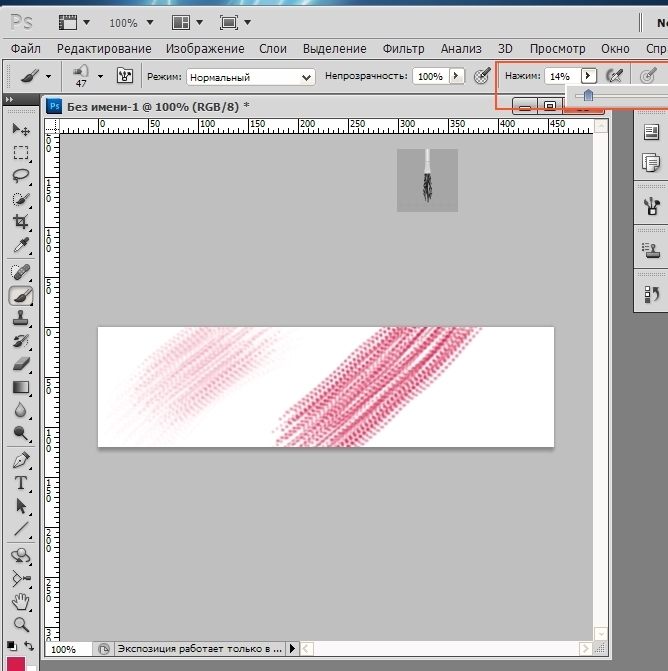 Если в своей работе вы стараетесь меньше использовать клавиатуру, то вам будет полезно настроить функцию Undo. Выбираем в Express Keys функцию Keystroke и задаем комбинацию клавиш Cmd + Option + Z или в Windows Ctrl + Alt + Z.
Если в своей работе вы стараетесь меньше использовать клавиатуру, то вам будет полезно настроить функцию Undo. Выбираем в Express Keys функцию Keystroke и задаем комбинацию клавиш Cmd + Option + Z или в Windows Ctrl + Alt + Z.
Теперь у вас есть возможность отменять в Photoshop последние действия, насколько хватит ресурса вашего History.
Вторая настройка — одна из моих любимых, это Express Key для Action в Photoshop. Для начала я в Photoshop создаю Action — возьму для примера любой, только чтобы продемонстрировать его работу, — и закрепляю за ним Hotkey F2. Я использую множество различных Actions, к примеру частотное разложение с определенным радиусом, слияние всех слоев, создание слоя для работы с Dodge&Burn, Color Correction layer, и все из них, в зависимости от вида деятельности, закрепляю в Express Keys.
Далее добавляю этот Hotkey в меню Express Keys.
Таким образом можно добавить несколько Express Keys, к примеру Frequency Separation и Merge Visible, для того чтобы при ретушировании быстро раскладывать и складывать фотографию, не прибегая к помощи клавиатуры.
Следующее, о чем бы я хотел рассказать, — это Touch Ring (есть только в моделях профессиональной линейки), кольцо, позволяющее изменить размер кисти, Zoom и многое другое, что вы сами придумаете. Для этого переместитесь в раздел Touch Ring.
Обычно я создаю всего две настройки, Zoom и Brush Size, а остальные выставляю Skip. Zoom, предлагаемый настройками Wacom, мне нравится больше, чем если бы я через Keystroke выставил Hotkeys из Photoshop — Cmd+/Cmd-, так как работает плавнее. Но между тем Rotation в Photoshop (Hotkey R) мне нравится больше, чем функция Rotate в настройках Wacom. Попробуйте, и вы поймете, о чем я.
Выставьте настройку Brush Size, это сильно поможет вам при ретушировании и отрисовке деталей.
Подберите скорость изменения размера кисти под себя. У меня стоит вот такая настройка.
Если ваш планшет обладает функцией Touch, отключите ее! Дело в том, что когда вы отрисовываете какую-либо деталь или, что еще хуже, выделяете что-либо, то при включенной функции Touch изгиб кисти вашей руки, в которой вы держите Grip Pen, может быть распознан как какой-то жест и испортить вам работу. Чаще всего функция распознает движения как Zoom или перемещение по холсту. В общем, решать вам.
Чаще всего функция распознает движения как Zoom или перемещение по холсту. В общем, решать вам.
Следующая настройка крайне важна — это настройка чувствительности Grip Pen. На планшетах профессиональной линейки есть возможность настроить чувствительность к нажатию пера более тонко.
Первое, с чего следует начать настройку, — это Click Threshold, параметр, позволяющий исключить воздействие случайного касания. К примеру, вы задумались о вечном и случайно коснулись пером планшета в момент выделения магнитным лассо, и ваше выделение завершилось преждевременно или вообще сбросилось. Чтобы такой ситуации не возникало, существует этот параметр, Click Threshold.
Расслабьте руку и позвольте перу коснуться поверхности планшета под весом руки на тестовом поле Try Here. Появилась точка? Если да, то сдвигаем параметр Threshold далее вправо. Появляется? Нет? Отлично, значит это ваш параметр отсечки воздействия пера.
Следующий параметр — Max Pressure, он отвечает за уровень максимального давления на стержень пера. Если вы чувствуете, что при работе с планшетом у вас устает рука или сильно стирается стержень, то необходимо сдвинуть этот параметр влево, что позволит сократить давление на перо.
Если вы чувствуете, что при работе с планшетом у вас устает рука или сильно стирается стержень, то необходимо сдвинуть этот параметр влево, что позволит сократить давление на перо.
Для примера рассмотрим два варианта, сделанных с одинаковым давлением на перо:
- Сдвиг точки максимального давления.
Для настройки этого параметра необходимо протестировать комфортное положение точки максимума, при котором у вас получается максимальный результат без излишнего давления на перо.
Следующий параметр — это Sensitivity, он отвечает за то, насколько чувствительно перо к вашему давлению. Этот параметр я люблю менять в зависимости от того, какую работу выполняю. К примеру, если мне надо довольно быстро отрисовать на фотографии тени, то я увеличиваю чувствительность, а если надо выполнить достаточно тонкую и точную работу, то увожу чувствительность к среднему значению. Вот два примера с одинаковым нажимом и разными настройками; думаю, разница очевидна.
Но если у вас не профессиональная модель планшета, то вам доступен только один регулятор нажима. Однако не стоит отчаиваться, ведь, как показал мой многолетний опыт, все в ваших руках!
Ну и последняя настройка, которую я хотел бы упомянуть, это кастомизация кнопок на пере. Я сам не пользуюсь кнопками на пере в принципе, да и мое основное перо вообще без кнопок, однако коллеги, мнению которых я доверяю, утверждают, что удобно настроить одну кнопку на инструмент Hand (Key Space в Photoshop) или Pan/Scroll, а другую — на команду Undo (Cmd + Option + Z).
К слову, параметр Tilt Sensitivity для ретуши не имеет значения, так как мы не используем кисти, которые поддерживали бы угол наклона.
Какого-то краткого итога не будет, ведь кастомизация на то и кастомизация — все сугубо индивидуально. Для того чтобы понять, какая из настроек вам окажется удобнее, необходимо протестировать работу планшета в различных условиях и при различных видах работ. Поэтому пробуйте!
Поэтому пробуйте!
Читайте статью «Графический планшет или мышь?»
Как настроить планшет для рисования
В мире дизайна все больше места уделяется приложениям, которые облегчают работу с программами по работе с графикой. Лидирующие позиции среди всех гаджетов занимает графический планшет.
Именно благодаря ему современные дизайнеры получили ряд преимуществ, таких как удобство в прорисовывании иллюстрации до самых мельчайших деталей (чего не возможно было бы добиться при использовании мышки), возможность контролировать толщину линии пера в зависимости от силы нажима.
За счет этого в разы уменьшились затраты времени на создание произведений искусства. Для тех, кто впервые столкнулся с таким понятием, как графический планшет, советую для начала прочитать статью «Что такое графический планшет?«.
В программе Adobe Illustrator рисовать на планшете возможно такими инструментами как карандаш, кисть и кисть-клякса. Именно про них мы и поговорим в данной статье. Но акцент сделаем именно на том, как настроить такие инструменты для работы с графическим планшетом.
Но акцент сделаем именно на том, как настроить такие инструменты для работы с графическим планшетом.
Хочу заметить, что инструмент кисть удобнее всего использовать для рисунка состоящего из линий разной толщины, а инструмент карандаш лучше всего подходит для отрисовки силуэтов.
Приступим!
Самое важное — правильно настроенное перо
Открываем Окно — Кисти и выбираем любую кисть круглой формы. Два раза кликаем по иконке выбранной вами кисти, в результате чего открывается диалоговое окно с ее настройками. В этом окне устанавливаем следующие параметры: Диаметр — 10, нажим пера, 10 (равно максимальному диаметру кисти). Такие параметры позволят нам в дальнейшем изменять толщину контура в зависимости от степени давления от 0 до удвоенного размера.
Чтобы проверить что у нас получилось, выбираем Blob Brush Tool и начинаем ставить точки с разной степенью давления.
Потренировавшись таким образом вы сможете создавать контур с разной толщиной при этом не прерывая его, что бывает крайне полезно при рисовании.
Если вам не удалось выполнить рисование с разным давлением, то советую поиграться с настройками пера самого планшета, которые находятся в меню Пуск — Все программы — Планшет Wacom — Свойства планшета Wacom. Отрегулируйте параметр Чувствительность пера до тех пор, пока рисование такой линии вам будет удаваться без особого труда.
Настраиваем инструмент Кисть (Paintbrush Tool)
Два раза кликаем по иконке этого инструмента на Панели инструментов, чтобы появилось окно с настройками. Теперь знакомимся с параметрами инструмента Кисть.
Точность — показывает, на какое расстояние вы можете переместить кисть прежде чем программа автоматически добавит новую опорную точку. Доступны значения от 0,5 до 20 пикселей. Чем выше значение вы ставите, тем создаваемый вами контур будет менее сложным (с меньшим количеством опорных точек) и соответственно будет более гладким.
Сглаживание — показываем степень сглаживания при рисовании. Доступны значения от 0 до 100%.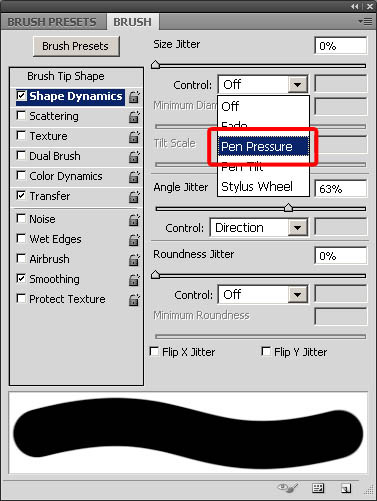 Чем выше процентное значение вы выбрали, тем более сглаженный контур получится при рисовании.
Чем выше процентное значение вы выбрали, тем более сглаженный контур получится при рисовании.
Выполнять заливку новых мазков кистью — при выборе данной опции программа применяет заливку к контуру, что особенно полезно при рисовании замкнутых контуров.
Сохранять выделенным — при выборе данного параметра программа оставляет контур выделенным после окончания его рисования.
Зона редактирования выделенных контуров — при выборе данного параметра, вы можете вносить изменения в выделенный контур.
В пределах: _ пикселов (стает доступен при выборе предыдущего параметра) — показывает, насколько пикселей близко должна находиться кисть к уже существующему контуру для того, чтобы можно было внести изменения в контур.
Чтобы вернуть настройки «по умолчанию» стоит просто нажать кнопку Восстановить.
Настраиваем инструмент Кисть-клякса (Blob Brush Tool)
Два раза кликаем по иконке этого инструмента на Панели инструментов, чтобы появилось окно с настройками. Теперь знакомимся с параметрами инструмента Кисть-клякса.
Теперь знакомимся с параметрами инструмента Кисть-клякса.
Сохранять выделенным — при выборе данного параметра программа автоматически оставляет контуры выделенными пока продолжается рисование.
Объединить только с выделенной областью — при выборе данного параметра программа объединяет новую обводку с уже существующей выделенной.
Точность — показывает, на какое расстояние вы можете переместить кисть прежде чем программа автоматически добавит новую опорную точку. Доступны значения от 0,5 до 20 пикселей. Чем выше значение вы ставите, тем создаваемый вами контур будет менее сложным (с меньшим количеством опорных точек) и соответственно будет более гладким.
Сглаживание — показываем степень сглаживания при рисовании. Доступны значения от 0 до 100%. Чем выше процентное значение вы выбрали, тем более сглаженный контур получится при рисовании.
Размер — выставляете размер кисти.
Угол — выбираете угол поворота кисти.
Округлость — показывает округлость кисти (чем больше его значение, тем больше округлость).
Настраиваем инструмент Карандаш (Pencil Tool)
Два раза кликаем по иконке этого инструмента на Панели инструментов, чтобы появилось окно с настройками. Теперь знакомимся с параметрами инструмента Карандаш.
Отклонение — отвечает за частоту добавления новых опорных точек при рисовании карандашом. Чем выше значение, тем углы будут менее острые и наоборот.
Плавность — отвечает за степень сглаживания при рисовании. Чем выше значение, тем более плавным и сглаженным будет созданный контур.
Выполнять заливку новых штрихов карандашом — данный параметр позволяет программе применять заливку применяется к обводке. Перед рисованием не забудьте выбрать цвет заливки.
Оставлять контур выделенным — выбор данного параметра позволяет сохранять контур выделенным после его создания.
Зона редактирования выделенных контуров определяет, можно ли изменять или объединять выбранный контур, когда указатель находится от него на определенном расстоянии (заданном следующим параметром).
В пределах: 20 пикс. (доступен если выбрат предыдущий параметр) — показывает, насколько пикселей близко должен находиться карандаш к уже существующему контуру для того, чтобы можно было внести изменения в контур.
Чтобы вернуть настройки «по умолчанию» стоит просто нажать кнопку Восстановить.
Tutorial::Настройка кистей в Photoshop при работе с планшетом
Уроки Photoshop от WacomНастройка кистей в Photoshop при работе с планшетом
Этот урок предназначен для пользователей, впервые решивших использовать планшет для своего творчества и не искушенных доскональным знанием Adobe Photoshop’а. Мы начнем с самых азов – как настроить планшет и кисти под свои нужды, при этом используя максимум возможностей, предоставляемых Adobe Photoshop’ом и поддерживаемых графическими планшетами Wacom.
Установка драйвера планшета.Обязательно после подключения планшета установите драйвер для своей модели планшета. Можно использовать драйвер, идущий на компакт-диске в комплекте с вашим планшетом, но лучше всего скачать с сайта www. wacom.ru (раздел Поддержка —> Драйверы) самую свежую версию драйвера. В последних версиях драйверов могут содержаться расширенные функции по сравнению с более старой версией, исправлены возможные ошибки, а также все свежие версии драйверов имеют русскоязычную локализацию.
wacom.ru (раздел Поддержка —> Драйверы) самую свежую версию драйвера. В последних версиях драйверов могут содержаться расширенные функции по сравнению с более старой версией, исправлены возможные ошибки, а также все свежие версии драйверов имеют русскоязычную локализацию.
Без установленного драйвера вы не сможете использовать все возможности планшета Wacom.
(в данном уроке рассматривается версия из пакета Adobe Creative Suite CS 2).Выбор кистей производится в левом части панели инструментов в разделе Brush (1). В правой части панели в разделе Brushes производятся все настройки кистей (2). См. рисунок ниже.
Сразу же параллельно откройте панель управления планшета (Пуск —> Настройка —> Панель управления —> Свойства Wacom Tablet).
Теперь начнем с самого важного: регулировки чувствительности к уровню давления на перо. Конечно, некоторым подойдут и настройки планшета по умолчанию, но все-таки стоит потратить совсем немного времени, чтобы найти самые оптимальные настройки под себя.
Пользователям профессиональных планшетов серии Intuos3 или Cintiq сразу же рекомендуем делать все настройки отдельно для приложения Photoshop. Для этого в панели управления планшета надо нажать на значок «+» в строке Приложения и выбрать из списка запущенных программ Photoshop. Теперь все произведенные настройки будут работать только для Фотошопа. Под другие программы можно создать свой набор настроек:
Пользователи же младших моделей планшетов (Volito или Graphire) будут иметь возможность настроить чувствительность к давлению только один раз – для всех программ.
—> New…). В панели инструментов в разделе Brush выберите кисть с четкими границами и установите ей довольно большой диаметр (40-60).
Теперь, касаясь рабочей поверхности планшета с разным давлением на перо, проведите несколько линий: вы довольно быстро определите, с какой силой вам удобнее всего нажимать на перо, чтобы получить линию максимальной толщины, при этом имея возможность провести линию и с довольно малой толщиной.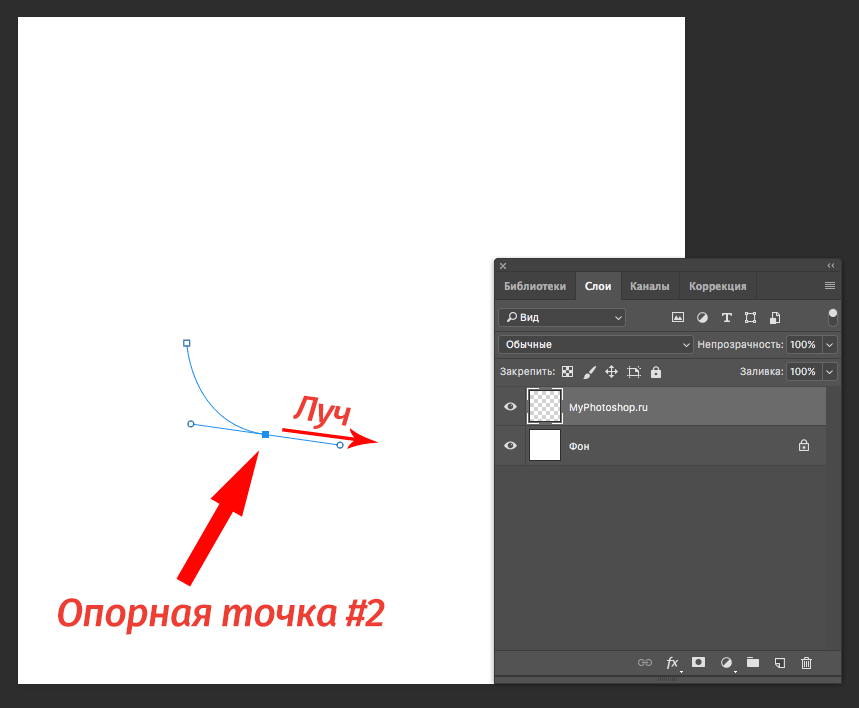 Рисуйте подобные «пиявки» и регулируйте параметр «чувствительность пера» до тех пор, пока не добьетесь максимального для себя комфорта. Ну что же, теперь приступим к самому интересному.
Рисуйте подобные «пиявки» и регулируйте параметр «чувствительность пера» до тех пор, пока не добьетесь максимального для себя комфорта. Ну что же, теперь приступим к самому интересному.Открываем раздел Brushes и выбираем там Brush Tip Shape.
Самыми важными настройками для нас тут будут 1) форма кисти: параметры Angle и Roundness, которые можно либо задавать значениями, либо просто изменяя визуально пример кисти на правой от этих значений картинке. Таким образом, можно создать вытянутую и наклонную кисть.
Следующий по важности параметр – Spacing (2). От него зависит непрерывность кисти.
Чем меньше значение, тем более «гладкая» будет ваша кисть при рисовании. В нижнем окне сразу же можно наблюдать результат изменения всех параметров.Dynamics.
Открыв выпадающий список в любом разделе, мы увидим несколько важных контролируемых параметров:Pressure, вы сможете контролировать выбранный параметр, изменяя давление на кончик пера при рисовании.
Tilt
Наклон пера.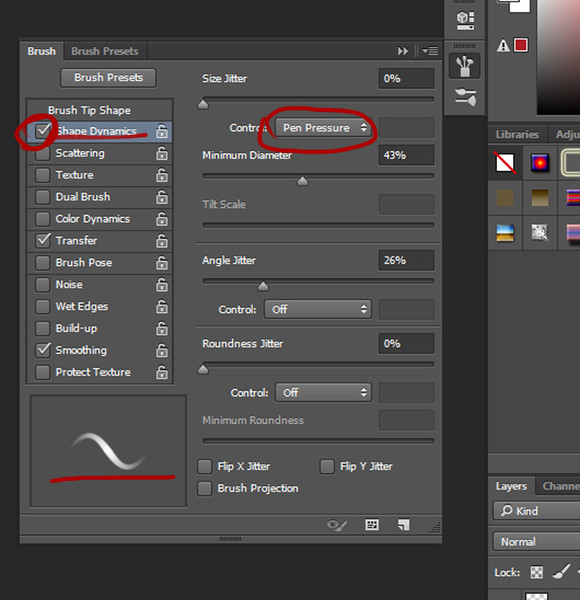 Поддерживается только профессиональными планшетами.
Поддерживается только профессиональными планшетами.Wheel
(дополнительный аксессуар к Intuos3 или Cintiq).
Поскольку колесико имеет ограниченный ход и выдает 1024 значения своего положения, им удобно регулировать не только диаметр кисти или струи аэрографа, но и, например, очень точно контролировать поворот инструмента (хотя далее мы рассмотрим и более естественный способ для этого).Угол поворота каллиграфического пера Art Pen (дополнительный аксессуар к Intuos3 или Cintiq). Самый логичный вариант, к чему можно его привязать – это угол поворота кисти (Angle Jitter).
На приведенном ниже рисунке можно увидеть пример использования данного пера c овальной кистью:
Напоследок рассмотрим последний интересующий нас пункт из раздела Brushes: Other Dynamics.
Установив значение Pen Pressure для Opacity Jitter, будем иметь возможность менять прозрачность кисти в зависимости от давления на перо:
Итак, теперь вы технически подкованы и готовы к созданию великих цифровых произведений.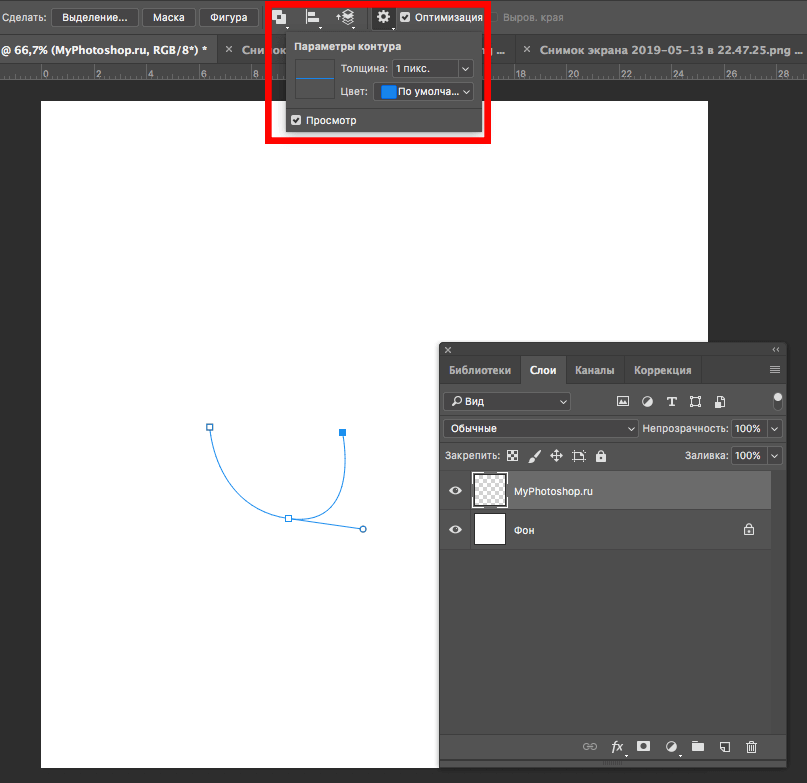 Дерзайте!!!
Дерзайте!!!Другие уроки по работе с изображениями при помощи графических планшетов вы можете также найти на сайте www.wacom.ru
Как Настроить Графический Планшет Для Фотошопа ~ Повседневные вопросы
Главная страница » Как Настроить Графический Планшет Для Фотошопа
Использование ручных планшетов в Photoshop
перо планшет это компьютерное устройство ввода, которое позволяет рисовать изображения и графику с помощью пера так же, как мы рисуем ручкой на бумаге и используется художниками-художниками для создания потрясающих цифровых произведений искусства непосредственно на компьютере. В этом учебном пособии вы узнаете, как настроить недавно купленный планшет с помощью Windows Vista, а затем настроить его для работы в Photoshop.
Наш учебник разделен на следующие разделы:
Графический планшет и рисование в фотошопе | Видеоуроки kopirka-ekb.
 ru
ru- Начиная.
- Настройка планшета.
- Настройка параметров пера в Photoshop.
Начиная
Мы использовали планшет Bacoo от Wacom, изображенный выше, в качестве эталонного планшета для этого урока. После того, как вы развернете недавно купленный планшет, вы обычно найдете в поле планшет себя, чувствительная ручка, и установочный диск требуется для запуска функций планшета на вашем компьютере. Если вы сразу подключите планшет, не устанавливая необходимые драйверы, он все равно будет работать, но он будет поддерживать только функции мыши, а не расширенные функции планшета, такие как чувствительность к давлению пера, которая контролирует глубину или толщину кисти. Установите программное обеспечение, которое появилось на компакт-диске, чтобы убедиться, что все функции поддерживаются.
Windows Vista всегда поставляется с программами для ПК, поддерживающими планшетные ПК, для обучения использованию ручек и распознавания писем, вы можете получить доступ к этим программам, пройдя Start Меню>Все программы>Планшетный ПК. Эти программы помогут вам привыкнуть к использованию планшета для переносных компьютеров в Windows Vista, а также персонализировать почерк вашего пера для распознавания системы.
Эти программы помогут вам привыкнуть к использованию планшета для переносных компьютеров в Windows Vista, а также персонализировать почерк вашего пера для распознавания системы.
Настройка планшета
Теперь, когда у вас установлены все драйверы и планшет с планшетом, вы можете заметить, что поверхность планшета теперь пропорциональна вашему экрану, что означает, что вы можете указывать в любом месте экрана, не заставляя перо поднимать и перетаскивать его в положение так же, как с мышью. На рисунке ниже объясняется, как планшет Pen пропорционален экрану.
Прежде чем использовать планшет на программах, вам потребуется настроить некоторые настройки, чтобы использовать перо планшета более удобно. Новая папка обычно создается в вашем Меню программ который содержит программы настроек планшетов, установленные на предыдущем шаге. Для пользователей Wacom Tablet откройте программу, которая отобразит свойства планшета и появится окно настроек планшета для планшета.
Настройки конфигурации будут отличаться от одного планшета к другому, однако наиболее важной функцией, с которой вам нужно Подсказка или то, что иногда называют твердостью.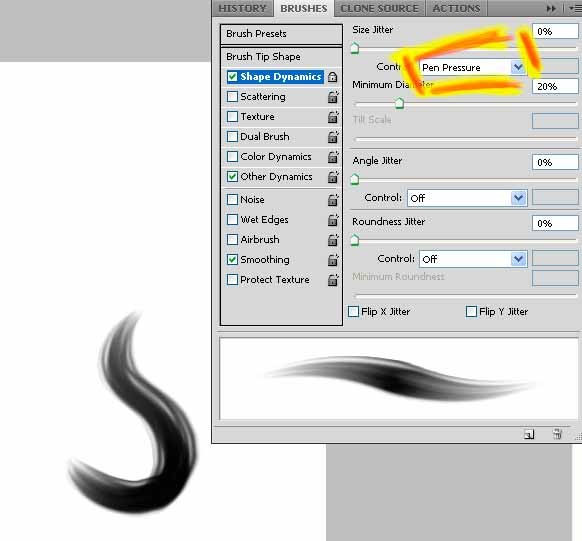 Вам нужно будет сконфигурировать это свойство, чтобы определить, как сильно вы должны нажимать, чтобы сделать толстую линию при рисовании. Чем выше фирма, тем сильнее вы должны нажимать, чтобы сделать ваши линии толще, чем ниже твердость (более мягкость), тем легче вам получить более толстую линию при рисовании.
Вам нужно будет сконфигурировать это свойство, чтобы определить, как сильно вы должны нажимать, чтобы сделать толстую линию при рисовании. Чем выше фирма, тем сильнее вы должны нажимать, чтобы сделать ваши линии толще, чем ниже твердость (более мягкость), тем легче вам получить более толстую линию при рисовании.
Все остальные настройки будут отличаться от одного планшета к другому, и большинство из них будут самоочевидными. Стоит отметить, что у вас могут быть настраиваемые кнопки быстрого доступа, которые могут быть очень полезными.
Это были глобальные настройки планшета. Теперь мы настроим Photoshop так, чтобы он распознал наш ввод планшета.
Настройка параметров пера в Photoshop
Даже если вы настроите глобальные настройки вашего планшета с пером, Photoshop нужно будет настроить лично, чтобы фактически использовать его. Для этого откройте Adobe Photoshop и затем создать Новый документ любого размера, пройдя через файл>новый. Проходить через Окно>Кисти открыть Панель щеток и нажмите Динамика формы.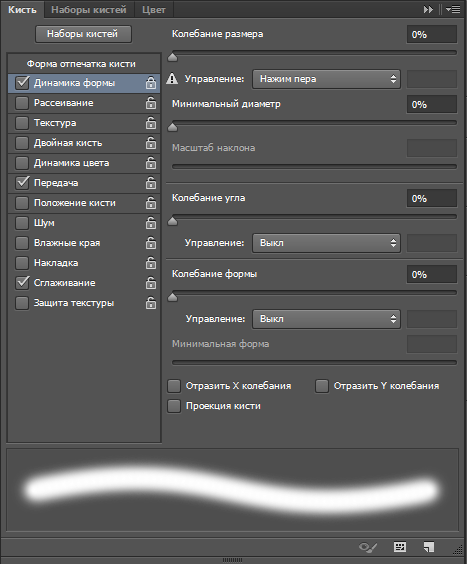 Затем вам придется изменить контроль под Размер дрожания в Давление пера и это должно сделать это!
Затем вам придется изменить контроль под Размер дрожания в Давление пера и это должно сделать это!
Если вы теперь попытаетесь нарисовать, используя любую из кистей, вы заметите, что линия становится толще, чем сильнее вы нажимаете перо против планшета. Снимок экрана ниже объясняет, как линии сгущаются при приложении большего давления с помощью Воздушная кисть из Диаметр 20px.
Вот пример того, как этот метод отличается от обычных настроек кисти, используя тот же 20px Air Brush.
Это было необходимым для того, чтобы ваш планшет работал с Photoshop. Всегда помните, что освоение стола пера потребует много практики и, как и любого другого навыка, так что продолжайте рисовать регулярно, чтобы сформировать свой талант!
Это завершает наш учебник, я надеюсь, что вы узнали от него что-то новое, не стесняйтесь направить меня по адресу [email protected] для любых комментариев или вопросов или, альтернативно, опубликовать на форуме Oman3D, чтобы получить мгновенную обратную связь.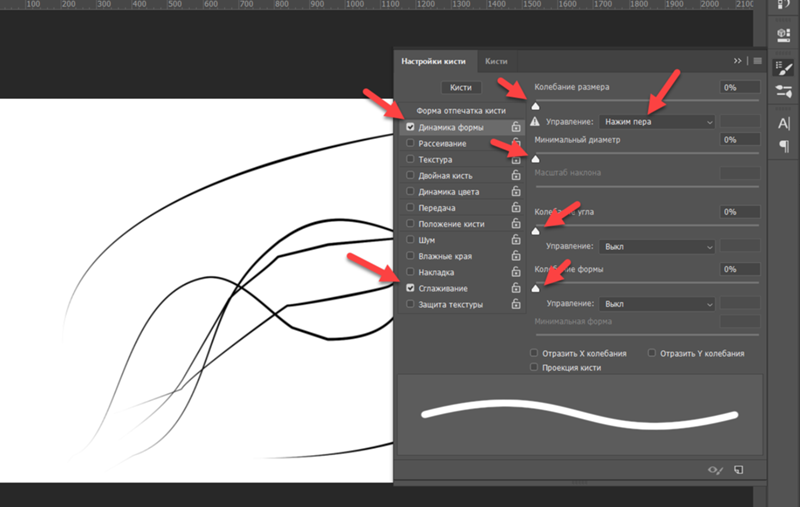
Как настроить чувствительность пера в фотошопе
Планшеты Wacom Intuos Pro, Intuos 5, Intuos4, Intuos3 и Cintiq невероятно популярны у дизайнеров и фотографах во всех творческих отраслях – давая большую точность и плавность для цифровой обработки материалов.
Как и все сложное оборудование, планшеты нуждаются в настройке для работы в Photoshop.
Для планшетов, в Photoshop, существует много параметров – сила давления и наклон для семейства устройств Wacom IntuosPro, Intuos 5, Intuos4, Intuos3 и Cintiq, а для Intuos Pro и Cintiq планшетов предусмотрено сенсорное управление.
Перед тем как начать настройку, зайдите на сайт wacom.com, чтобы убедиться, что у вас установлена последняя версия драйвера для планшета.
Стандартные жесты
Начнем с функций сенсорного управления Wacom Intuos и Cintiq. Если вы используете в повседневной жизни смартфон или планшетный компьютер, то заметите, что некоторые жесты очень похожи на те, которые вы уже знаете, например масштабирование и прокрутка. Вы также можете вращать большим и указательным пальцами по часовой или против часовой стрелки, чтобы поворачивать холст.
Вы также можете вращать большим и указательным пальцами по часовой или против часовой стрелки, чтобы поворачивать холст.
В настройках Wacom Intuos Pro и Cintiq существует 13 стандартных жестов для работы с Photoshop. Их список, а для некоторых жестов есть демонстрационная анимация, можно найти в настройках планшета Wacom, которые находятся в настройках системы (Mac) или на панели управления (Windows).
Свои жесты
Есть еще 5 полностью настраиваемых комбинаций клавиш Photoshop, которые настраивают три, четыре или пять прикосновений пальцев.
Эти жесты могут быть запрограммированы на любые комбинации клавиши, в том числе и комбинации клавиш используемые в Photoshop, к примеру Stamp Visible.
Экспериментальные возможности
Для тех из вас, кто работает на Companion Cintiq и в Photoshop CC 2014, у меня есть хорошие новости – у вас есть дополнительные настройки для жестов. Чтобы активировать их, перейдите по Photoshop> Preferences> Experimental Features и выберите «Use Touch Gestures».
После этого, вам необходимо перезапустить Photoshop, прежде чем начать использовать эти сенсорные функции.
Размер от давления
Если вам постоянно приходится менять размер кисти, то выставьте опцию на использование зависимости размера кисти от степени давления. Это позволит менять размер пера просто увеличивая силу нажатия на него.
Мягкое касание приведет к небольшому штриху, в то время как жесткий нажим будет заполнять всю область кисти. Эта функция работает с широким спектром инструментов, включая: Brush, Eraser, Clone, Heal, Dodge и Burn инструменты.
Прозрачность от давления
Точно так же, если вы часто изменяете непрозрачность кисти, нажмите на «Always use Pressure for Opacity», чтобы при усилении давления на перо иметь тот же эффект на непрозрачностью вашего инструмента.
В самом деле, почему бы не попробовать две этих опции для давления вместе.
Угол наклона пера
Начиная с версии Photoshop CS5 и новее, Adobe представила новую функцию для кистей – Bristle Tips. В сочетании с планшетами Wacom Intuos Pro или Cintiq, они имитируют движение щетины реальной кисти.
В сочетании с планшетами Wacom Intuos Pro или Cintiq, они имитируют движение щетины реальной кисти.
Используя для этого мышь, вам покажется, что ничего особенного эта функция не привносит, но планшеты Wacom могут передавать Photoshop направление движения пера, его приближение к поверхности планшета и угол наклона.
Вы можете выбирать любую из целого ряда разных типов кистей, включая острые, тупые, скошенные и распушенные. На рисунке выше несколько простых примеров того, что вы сможете достичь с помощью пера и планшета, по сравнению с использованием тех же параметров, но с помощью мыши.
Совет: Если вы купили перо Wacom Art Pen, то оно также может передавать вращение пера. Это позволит вам крутить кисть на 360 градусов.
Деградирующие кисти
Начиная с CS6, Adobe ввела в Photoshop кисти Erodious. Они работают точно так же как и кисти с щетиной, за исключением того, что они стачиваются как карандаш или мел.![]() Т.е., когда вы их используете – изменяется их размер, текстура и форма штриха.
Т.е., когда вы их используете – изменяется их размер, текстура и форма штриха.
Вы настройках к этим кистям вы можете выбрать форму, а также установить ее мягкость, чтобы контролировать как быстро она будет изнашивается. На рисунке выше некоторые примеры.
Эти кисти можно быстро восстановить нажав в настройках «Sharpen Tip».
Аэрографы в Photoshop
Если предыдущих кистей вам было недостаточно, то в Photoshop есть целый ряд доступных аэрографов, которыми удобно манипулировать с помощью Wacom. Например, вы можете контролировать угол наклона аэрографа или размер и количество брызг краски.
Эти кисти особенно хороши для создания звездного неба. Выше несколько примеров использования кисти-аэрографа и Wacom.
Настройка наклона кисти
Бывают случаи, когда используя планшет Wacom, вам необходимо зафиксировать угол вашей рабочей кисти, вы можете заблокировать угол наклона кисти по оси X или Y, а также поворот или силу давления.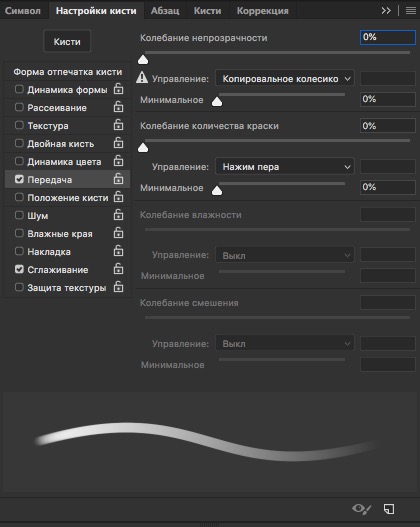
Динамика цвета
Вот еще один из моих любимых эффектов для кисти – Colour Dynamics/Динамика цвета. Этот эффект позволяет делать переход между цветом переднего плана и фоном во время рисования.
Просто выберите два цвета, а затем в подменю панели кистей выберите «Colour Dynamics» и установите зависимость между силой давления на перо или наклона пера. Наконец, отметьте галочкой «Apply Per Tip» и все готово к работе. Этот эффект отлично подходит для затенения поверхностей.
Поиграв немного с динамикой кисти и получив представление как работает ваш планшет, вы можете приступить к настройке чувствительность к давлению для планшета. Это может потребоваться для вашего стиля работы.
Перейдите к панели настроек планшета Wacom и нажмите на значок пера. Здесь вы можете изменить чувствительность от мягкого до твердого нажатия.
Кривая давления на перо
В этом разделе можно настроить кривую нелинейности давления, если вам нужна максимально точная настройка.
В этой панели настроек планшета Wacom мы можем установить настройки для левшей и правшей. Для этого нажмите на кнопку «Options» в нижней части и выберите «Handedness».
Настройка масштаба и ориентации
Затем в подменю на «Mapping» и выберите удобную вам ориентацию ExpressKeys. Левши, как правило, устанавливают ExpressKeys справа, для того, чтобы легко получать к ним доступ свободной от рисования рукой.
Настройка ExpressKeys
Для любителей сочетания быстрых клавиш, все планшеты Wacom имеют целый ряд ExpressKeys вдоль одного края и которые позволяют программировать ваши самые любимых сочетания клавиш. Они могут быть настроены для каждой программы индивидуально, например, одна установка для Photoshop и отдельные для Illustrator или Lightroom.
Чтобы установить ExpressKeys в вашем Wacom, в панели настроек перейдя в меню «Functions» и выберите из выпадающего меню необходимое сочетание клавиш или создайте ваших собственные комбинации нажатий.
Настройка радиального сенсорного колеса
Если вы серьезный любитель горячих клавиш и избегаете ExpressKeys, все планшеты серии Pro и Cintiq от Wacom предоставляют возможность создать свое собственное радиальное меню, где вы можете добавить свои горячие сочетания клавиш и все это спрятать под одной кнопкой ExpressKey.
Эта функция особенно удобна для тех, кто работает на планшете Cintiq Companion, во время рисования, когда доступ к клавиатуре ограничен.
Подсказки
Ну и наконец, если вы забыли, какие горячие сочетания клавиш установили для ExpressKeys, то планшеты серии Intuos Pro имеют удобную функцию «Heads Up Display». Просто наведите курсор на ExpressKeys и это вызовет на экране полупрозрачное окно, давая вам информацию, что закреплено за каждой клавишей ExpressKeys.
Похожие уроки и статьи
Меня всегда удивляет забавная привычка наших экспертов по программному обеспечению объяснять гражданам России функционал программы в английском интерфейсе. Я всё думаю в чём причина в глупости или в неуважении собственного родного языка?
Я всё думаю в чём причина в глупости или в неуважении собственного родного языка?
Уважаемый Сергей, прошу не судить строго, так как в профессиональной среде считается моветоном использовать программы на русском языке. Если у вас возникли какие-либо трудности, то задавайте вопросы и я с удовольствием на них отвечу.
Согласен, что два-три якобы профессионала по своей ограниченности придумали себе сказку о неполноценности РУССКОГО ЯЗЫКА, на котором созданы Великие творения наших предков. Но, два-три индивидуума не есть десятки тысяч практикующих в РОДНОМ РУССКОМ интерфейсе свои рабочие программы. Даже корпорация Adobe и та перевела интерфейс на наш язык интерфейсы, несмотря на крохотную кучку любителей заморского. Рекомендую подумать над этим и перестать ограничивать себя и аудиторию ваших читателей. Вопрос? Насколько вы сведущи в тонкостях технического английского языка. Это не праздный вопрос! Я сам лично показал такому горе-профессионалу его ограниченность, когда выполнил серию манипуляций в Фотошопе с командами на русском языке, а потом попросил его повторить процесс. Бедняга сдулся на второй секунде, оправдывая тем, что он как обезьяна запомнил команды только на английском языке, а вот смысл этих команд горе-спец так и не знает. Нажимает на кнопку с непонятным ему английским названием и как некоторые животные в зоопарке ждёт результат. Вот и весь профессионализм! Забавно и смешно! Я ни в коем случае не умаляю ваш опыт и уровень, но уважайте себя и ваших читателей, они же не обезьяны, чтобы бездумно повторять непонятные им команды. Сказанное про животных к вам не относится, надеюсь, что вы не обидитесь.
Бедняга сдулся на второй секунде, оправдывая тем, что он как обезьяна запомнил команды только на английском языке, а вот смысл этих команд горе-спец так и не знает. Нажимает на кнопку с непонятным ему английским названием и как некоторые животные в зоопарке ждёт результат. Вот и весь профессионализм! Забавно и смешно! Я ни в коем случае не умаляю ваш опыт и уровень, но уважайте себя и ваших читателей, они же не обезьяны, чтобы бездумно повторять непонятные им команды. Сказанное про животных к вам не относится, надеюсь, что вы не обидитесь.
Разработчики исходно создают меню на английском. Затем уже их локализуют (и часто как раз вот те самые «обезьяны» без глубокого понимания смысла). А потом люди с пониманием смысла не могут постичь завихрения их сознания. Помнится, году эдак в 95-м я пришел в замешательство в русскоязычном Ворде, пытаясь найти команду «Новый» в меню «Файл». Оказалось, это называается «Создать». Англ. комананды унифицированы, в их названиях сложились определенные традиции. На русский их переводят как бог на душу положит и смысла в этом, кроме потакания ламерской лени и необрахованности, нет никакого.
На русский их переводят как бог на душу положит и смысла в этом, кроме потакания ламерской лени и необрахованности, нет никакого.
Основная масса обучающих уроков на английском, и если вы хотите развиваться то вам придется учить язык оригинала, если вы хотите учиться по гугл переводчику это ваше право. Но заставлять остальных из-за того что кому то лень было учить английский в свое время — это крайне плохая идея)
Войти
Проблема такая. Уже около года пользуюсь Вакомом Бамбу. Рисую в Фотошопе ЦС5. Все было ок, но с недавнего времени начались непонятные глюки с кистями. А в частности, если я выставляю в настройках планшета чувствительность пера пожестче (а мне это нужно, когда я отрисовываю контур, так контроль мазка легче), то кисть начинает рисовать плашками, кругляшками, и прозрачность тоже отображается не плавно, а плашками. Если же чувствительность пера сделать меньше, то этот глюк слабеет, а на среднем стандартном значении его и вовсе нет. Но я не могу рисовать на среднем значении, нет контроля за толщиной, мне нужна чувствительность ЖЕСТКО.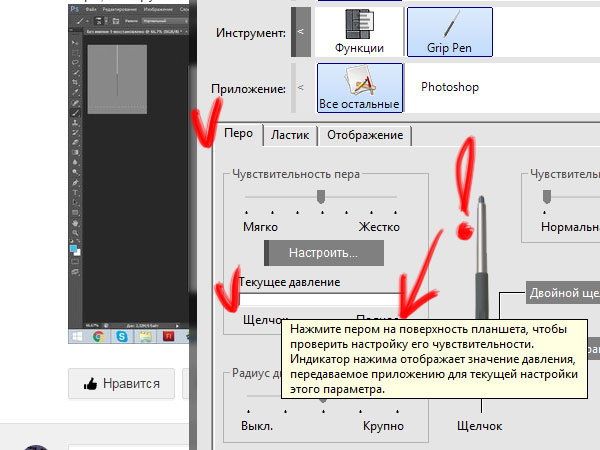 В настройках кисти все выставлял как надо, и интервал и прочее, но кисть все равно рисует рвано, плашками.
В настройках кисти все выставлял как надо, и интервал и прочее, но кисть все равно рисует рвано, плашками.
Замечу, что раньше такого не было, появилось недавно. Переустанавливал и дрова, и фотошоп – не помогло.
P.S. Попробовал планшет на другом компе с другой виндой. То же самое. Скорее всего, проблема с самим пером или планшетом 🙁
Гм. Тогда даже и не знаю.
Функция во второй, кажется, вкладке настройки кисти
ой, извините, это я se_mir `у хотел написать
В предыдущей статье мы с вами рассмотрели, как с помощью планшета значительно повысить эффективность работы при ретуши.
Сегодня мы поговорим о первых шагах после покупки планшета, о том, что нужно сделать для комфортной работы.
Я буду иллюстрировать материал на примере настройки своего старого планшета Wacom Bamboo.
Итак, переходим к первому шагу.
Шаг 1. Установка драйвера планшета
Не спешите сразу же подключать планшет к компьютеру после покупки! Сначала нужно установить драйвер, чтобы планшет работал корректно и стали доступны все его настройки.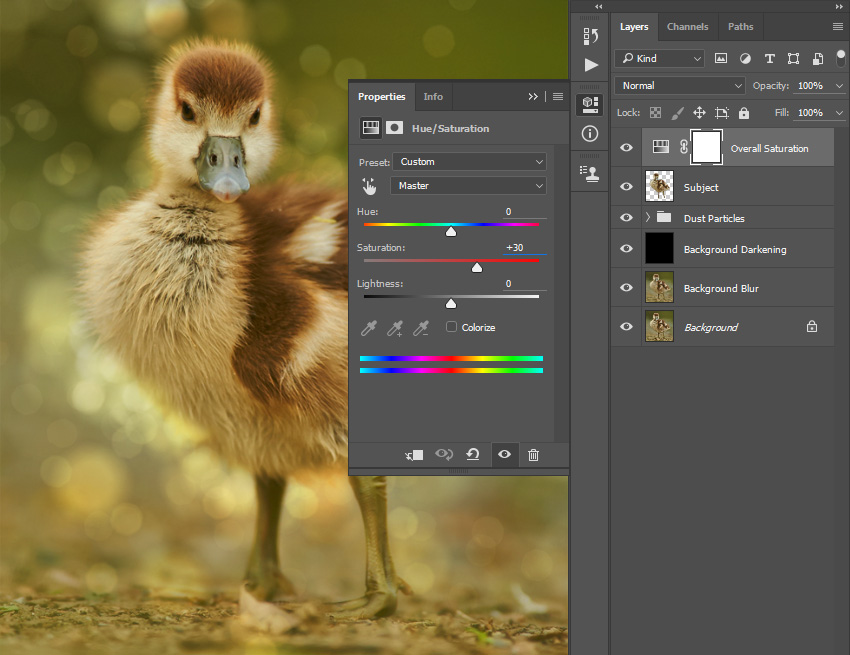
Драйвер для любого планшета можно скачать на сайте производителя в разделе Поддержка (Support).
Скачивайте драйвер именно для своей модели планшета.
После установки драйвера рекомендуется перезагрузить компьютер и только затем подключать к нему планшет.
Шаг 2. Настройка ориентации и клавиш
Найдите установленный драйвер в списке недавних программ и запустите его.
У вас откроется окно настройки. Его вид может отличаться, в зависимости от производителя планшета и версии драйвера.
Сначала нужно настроить ориентацию планшета, в зависимости от того, правша вы или левша. По умолчанию планшет настроен для правшей.
Далее нужно настроить, если это необходимо, функциональные клавиши Express Keys. Эти клавиши являются программируемыми. То есть, на каждую можно присвоить определенное действие из выпадающего списка.
Это очень удобно и помогает ускорить работу.
Шаг 3. Настройка пера планшета
Самое важное здесь – проверить, чтобы планшет работал в режиме пера, а не мыши. Иначе вы не сможете использовать главное преимущество – чувствительность к давлению пера на рабочую поверхность.
Иначе вы не сможете использовать главное преимущество – чувствительность к давлению пера на рабочую поверхность.
Перейдите на вкладку Перо и проверьте режим работы планшета.
Также нужно настроить чувствительность пера. Например, чтобы работать более широкими мазками кисти в Photoshop, нужно переместить регулятор Чувствительность пера в ближе к положению Мягко. И, наоборот, чтобы работать тонкими штрихами и линиями, передвиньте регулятор ближе к положению Жестко.
Нажмите на кнопку Отображение справа от настройки Режим пера. Здесь нужно включить пропорциональное масштабирование и снять галочку с параметра Использовать рукописный ввод Windows.
Шаг 4. Отключите сенсорный ввод
Перейдите на вкладку Сенсорные опции и снимите галочку с параметра Включить сенсорный ввод.
Это необходимо сделать, иначе в процессе ретуши в Photoshop планшет будет реагировать не только на перо, но и на движения руки по поверхности планшета, причем, непредсказуемым образом. Отключив сенсорный ввод, вы избавитесь от этой проблемы.
Отключив сенсорный ввод, вы избавитесь от этой проблемы.
Теперь можно приступать к работе. Запускайте программу Photoshop, открывайте фотографию для ретуши, возьмите перо планшета и попробуйте использовать его в процессе ретуши вместо мышки. Если у вас нет своих исходников для ретуши, можете попробовать свои силы на этой фотографии.
Результаты ретуши можете прикреплять в комментариях, предварительно уменьшив размер до 2000 пикс. по длинной стороне, либо выложить на форуме.
А в качестве примера предлагаю посмотреть результат ретуши фотографии с креативным макияжем. Здесь модели нанесли специальный макияж, придающий коже золотистый оттенок и подчеркнули блики на коже. Кликните здесь, чтобы увеличить.
Желаю всем творческого вдохновения и приятной работы с графическим планшетом!
Уроки Photoshop от Wacom — советы от ARUM
Настройка планшета Wacom Intuos/CINTIQ, и кистей для работы в Photoshop
Данный урок направлен для новичков, которые не асы вAdobe Photoshop, и только начинают работать с планшетом. Мы в данном обзоре рассмотрим настройку кистей и как настроить работу между Adobe Photoshop’ом и графическими планшетами Wacom.
Мы в данном обзоре рассмотрим настройку кистей и как настроить работу между Adobe Photoshop’ом и графическими планшетами Wacom.
Шаг 1. Установите Ваш драйвер для купленного планшета
Первое и обязательное действие — установка драйвера устройства. Сделать это можно или с диска, идущим в комплекте, или же скачать с сайта Wacom(Поддержка —> Драйверы) последнее обновление драйвера. В новых драйверах присутствует русскоязычная локализация.
Зарегистрируйте ПО Вашего планшета, для данного действия просмотрите Совет по регистрации планшетов Wacom.
Шаг 2. Настраиваем сам планшет
Мы готовы. Запускаем программу Adobe Photoshop, выбираем наши кисти, они расположены так. (1) — выбор кисти, (2) свойства кистей
Открываем панель управления планшета (Пуск —> Настройка —> Панель управления —> Свойства Wacom Tablet).
Следующее действие — это отрегулировать чувствительность к уровню нажатия на специальное перо. Для неискушенных есть стандартные настройки. Настройки делаем сразу отдельно от Photoshop. В панели управления планшета выбираем в Приложениях знак «+» , выбираем запущенный Photoshop.
Для неискушенных есть стандартные настройки. Настройки делаем сразу отдельно от Photoshop. В панели управления планшета выбираем в Приложениях знак «+» , выбираем запущенный Photoshop.
Создайте новый рисунок (меню Файл, Новый). Выберите кисть с Четкими границами и попробуйте настройки чувствительности с диаметром (40-60).
Пробуйте рисовать различные линии и смотрите, с каким нажатием Вам удобно сделать самую тонкую линию.
При настройке регулярно изменяйте Чувствительность пера, пока не приучите руку к планшету:
Шаг 3. Настройки кистей
Самое главное начинается тут. Выбираем пункт Brushes и затем смотрим пункт Brush Tip Shape. Наиболее интересными пунктами настройки для Вас будут:
1) Сама форма кисти: параметры Angle (угла) и Roundness (радиус окружности),
Выбрать их можно, указав как ее форму, выбрав мышкой, настроив числовые характеристики кисти, или же выбрать предустановленную.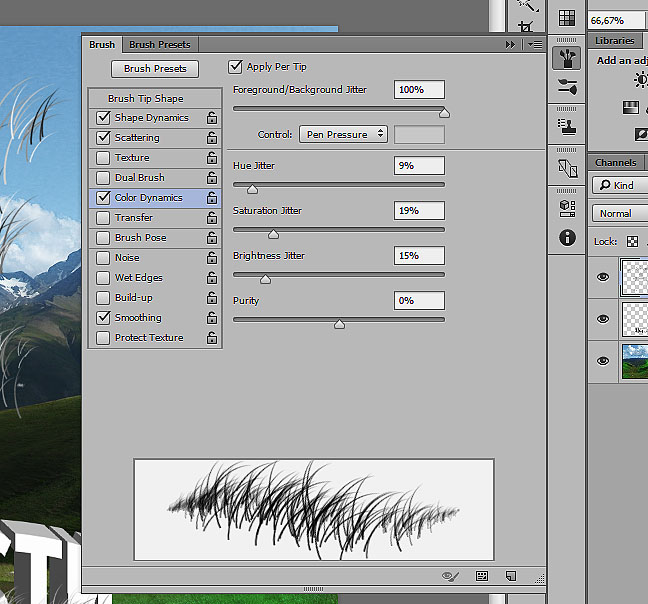
Таким образом, можно создать кисть разной формы, от круглой до вытянутой или наклонной.
Второй параметр Spacing (2). определяет, будет ли кисть писать непрерывно или прерываться. Чем ниже выбранное значение, тем непрерывнее будет линия.
Нижнее окно автоматически отображает пример Вашей кисти.
Shape Dynamics
Открыв выпадающий список в любом разделе, мы увидим несколько важных контролируемых параметров:
- Pen Pressure — Выбрав Pen Pressure, вы сможете контролировать выбранный параметр, изменяя давление на кончик пера при рисовании.
- Pen Tilt — Наклон пера. Поддерживается только профессиональными планшетами.
- Stylus Wheel — Положение колесика на пере Airbrush (дополнительный аксессуар к Intuos3, 4 или Cintiq).
Поскольку колесико имеет ограниченный ход и выдает 1024 значения своего положения, им удобно регулировать не только диаметр кисти или струи аэрографа, но и, например, очень точно контролировать поворот инструмента (хотя далее мы рассмотрим и более естественный способ для этого).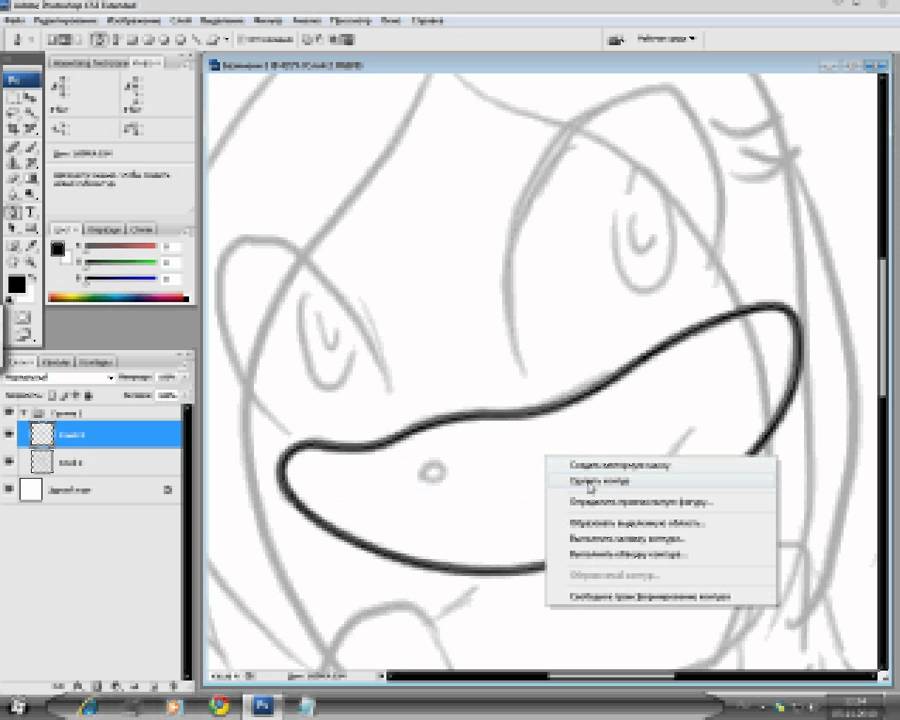
- Rotation — Угол поворота каллиграфического пера Art Pen (дополнительный аксессуар к Intuos3 или Cintiq). Самый логичный вариант, к чему можно его привязать – это угол поворота кисти (Angle Jitter).
На приведенном ниже рисунке можно увидеть пример использования данного пера c овальной кистью:
Напоследок рассмотрим последний интересующий нас пункт из раздела Brushes: Other Dynamics.
Установив значение Pen Pressure для Opacity Jitter, будем иметь возможность менять прозрачность кисти в зависимости от давления на перо:
Информация для пользователя:
Как узнать, есть ли у вашего графического планшета поддержка функции наклона пера и как её использовать?
Чтобы убедиться, что ваш графический планшет или монитор имеет поддержку наклона пера, вы можете проверить технические характеристики вашей модели на нашем сайте или проконсультироваться с нашей технической поддержкой (support@huion. com.ua).
com.ua).
После того, как вы определите, что ваше устройство поддерживает функцию наклона пера, вы можете установить программы, которые поддерживают данную функцию, такие как Photoshop и Expresii. Следующее руководство основано на Photoshop. (Sai не поддерживает функцию наклона пера)
ОС: Windows 10
Версия: 7 SP1 6.1.7601.24231 Photoshop CC 2018
Модель: Huion H950P
1) Убедитесь, что ваш перьевой планшет подключен к компьютеру и статус в интерфейсе драйвера «Устройство подключено».
2) Запустите Photoshop и выберите функцю «Рисование». (Нажмите Окно → Рабочая среда → Рисование)
3) Создайте новый холст. (Нажмите Файл → Создать → введите длину и ширину → нажмите Создать)
4) Откройте настройки пера, затем выберите кисть и активируйте предварительный просмотр кисти в реальном времени. (Только кисть с наконечником поддерживает функцию наклона, возьмите ту, что изображена на следующем рисунке, в качестве ориентира).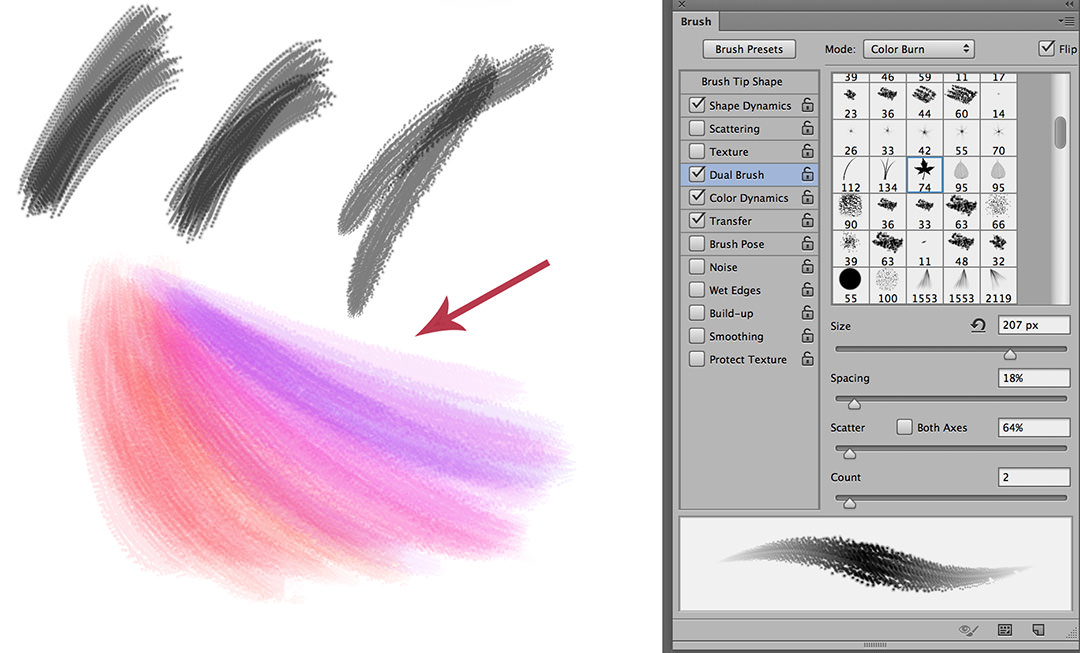
Теперь все готово к тестированию функции наклона пера. Если стилус, показанный в верхнем левом углу, перемещается и наклоняется в соответствии со стилусом, удерживаемым в вашей руке, это означает, что ваше устройство поддерживает наклон пера.
Рендеринг разными жестами:
1. Рисование стилусом, наклоненным вправо
2. Рисование стилусом, наклоненным влево
3. Нет наклона
4. Рисование стилусом, наклоненным вперед
5. Рисование стилусом, наклоненным назад
В противном случае в левом верхнем углу не будет отображаться перо с наклоном, если планшет или дисплей не поддерживает функцию наклона пера. С практической точки зрения, графические планшеты или мониторы, поддерживающие данную функцию, обеспечивают создание более реалистичных линий при рисовании.
Решение проблем с планшетами XP-PEN при работе в Photoshop на Windows 10
Продолжаем серию статей, посвященных решению технических проблем при работе с планшетами XP-PEN
Сегодня мы рассмотрим решение специфических проблем, с которыми сталкиваются некоторые пользователи планшетов XP-PEN в ходе работы в программе Adobe Photoshop на операционной системой Windows 10.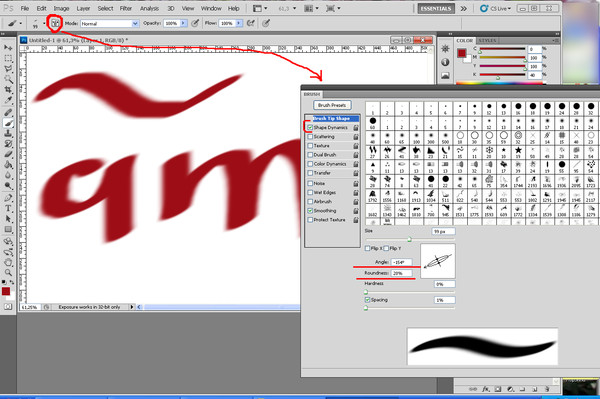 В частности, проблемы могут возникнуть с работой функции Lasso (лассо), случайными точками в ходе рисования, периодическими отключениями силы нажатия, торможением пера при рисовании и прочими багами.
В частности, проблемы могут возникнуть с работой функции Lasso (лассо), случайными точками в ходе рисования, периодическими отключениями силы нажатия, торможением пера при рисовании и прочими багами.Немного теории: начиная с версии СС 2014 Adobe поменял режим работы стилуса по умолчанию, вместо Wintab используется Windows Ink (рукописный ввод Windows или Microsoft API). К сожалению, не всегда данный режим работы работает корректно, причем это наблюдается не только с планшетами XP-PEN, но и с изделиями других производителей.
Мы постараемся объяснить, что можно сделать, чтобы планшет работал корректно. Достаточно следовать простой инструкции:
1. Создать файл Psuserconfig.txt (либо скачать уже готовый по ссылке). Создать файл можно в любом текстовом редакторе, где ввести следующее:
# Use WinTab
UseSystemStylus 0
после чего сохранить текстовый файл как Psuserconfig.txt
2. Найти на системном диске (обычно «С») папку «Пользователи» и в окне просмотра папки, в верхнем меню «вид» поставить галку «скрытые элементы».
3. Найти имя пользователя под которым вы работаете в Photoshop и в папке этого пользователя найти папку «AppData», в ней найти папку «Roaming» и далее выбрать папку «Adobe».
Если у вас была история обновления Photoshop, то внутри данной папки будет несколько папок, каждая из которых соответствует своей версии Photoshop. Вам нужна либо самая последняя, либо соответствующая той версии, на которой вы работаете сейчас.
4. В нашем случае нам нужна последняя версия – 2021, и в соответствующей папке есть папка для настроек Photoshop
Вам нужна папка Adobe Photoshop 2021 settings, в которую нужно скопировать файл Psuserconfig.txt (подробная информация размещена на сайте самого Adobe — https://helpx.adobe.com/ru/photoshop/kb/enable-optional-extensions-photoshop-cc.html)
5. Заходим в панель настроек планшета, и отключаем галку в функции windows ink
6. Закрываем панель управления планшетом (она остается свернутой в трее)
7. Перезапускаем Photoshop
Перезапускаем Photoshop
Круги от wacom | 3D Студия. мастер Евгений Стащенко
УБИРАЕМ КРУГИ ОТ ПЕРА WACOM В WINDOWS
Не знаю как Вас, друзья, но меня, как человека занимающегося компьютерной графикой и анимацией, последние годы удручала проблема связанная с работой графических планшетов Wacom Intuos (3,4,5) в системе Windows 7, а затем и Windows 8 — РАСПЛЫВАЮЩИЕСЯ КРУГИ при касании пером. Как говорится, пёс бы с этими кругами, коли б их наличие не вызывало дикого «торможения» пера в Adobe PS, 3dsMax и других редакторах графики поддерживающих планшеты. И если в среде windows 7 эта проблема в принципе была решена (визгами о помощи и ответами на них забит весь интернет, стоит набрать в поисковике: “круги, wacom”), то с переходом на Windows 8, она — эта самая проблема, как чёртик из табакерки выпрыгнула с ехидной рожей и непредсказуемым поведением.
И вот дожёвывая остатки последней собаки и её будки по теме «кругов от wacom», решил обобщить весь лекарственный материал в один флакон, сотворив такую себе памятку. И так, начнём.
И так, начнём.
ВАЖНО! дополнительная информация для пользователей WINDOWS 8 и WINDOWS 10
1. Идём в: Панель управления -> Перо и сенсорный ввод
откроется окошко:
Выделаем «Нажатие и удерживание Правый щелчок» жмакаем «Параметры», в открывшемся окошке СНИМАЕМ галку напротив «Использовать нажатие и удерживание как правый щелчок»
Вот так должно выглядеть в итоге:
2. Запускаем меню «Run» нажатием клавиш Windows+R. В открывшемся, сугубо информативном окошке, набираем: gpedit.msc.
Двигаемся сюда:
Конфигурация компьютера => Административные шаблоны => Компоненты Windows => Планшетный ПК => Аппаратные кнопки
Далее заходим в «Запретить режим нажатия и удерживания» и ставим точку напротив «Включено». В итоге должно быть так:
переходим в:
Конфигурация компьютера => Административные шаблоны => Компоненты Windows => Планшетный ПК => Курсоры
Заходим в «Отключить реакцию пера» и ставим точку напротив «Включено». Должно выглядеть так:
Должно выглядеть так:
Для контрольного «выстрела в голову» проделываем вышеописанные действия и по следующим путям:
Конфигурация пользователя => Административные шаблоны => Компоненты Windows => Планшетный ПК => Аппаратные кнопки
и
Конфигурация пользователя => Административные шаблоны => Компоненты Windows => Планшетный ПК => Курсоры
3. Идём далее, дабы не оставлять злополучным кругам никаких шансов на появление в нашей системе!
Windows+R в появившейся моностроке пишем Regedit и следуя приложенной картинке сбрасываем значения выделенных пунктов на «0» (ноль).
4. Отключаем «Служба планшетного ПК » для windows 7 или «Служба сенсорной клавиатуры и панели рукописного ввода» для windows 8.
Панель управления => Администрирование => Службы
Находим «Служба сенсорной клавиатуры и панели рукописного ввода» для Windows 8 либо «Служба планшетного ПК» для Windows 7, и в открывшемся после двойного щелчка в эту службу окошке жмём «ОСТАНОВИТЬ», а затем меняем тип запуска на «ОТКЛЮЧЕНА».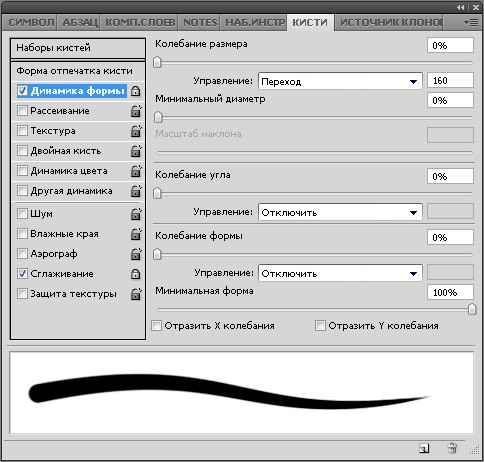
5. А теперь самый главный пункт, для работающих в 3dsmax под Windows 8.
В windows 7 хватало всех выше перечисленных действий чтобы избавиться от кругов (иногда, правда, требовалось удалять ещё процесс WISPTIS), а вот в windows 8 совершённых выше телодвижений оказалось недостаточно, ибо после запуска 3DSmax 2011 — 3dsmax 2014 круги (в моём случае) появлялись снова, и если в 3dsmax2014 они блокировались после активации функций FreeForm,
то в 3dsmax 2011 ситуация была несколько иная — кругов не было, но наблюдались постоянные тормоза, с зажатым ALT и кнопкой пера настроенной под среднюю кнопку мыши, вращение невозможно было производить . Эта ситуация заставила меня обратить внимание на одну особенность в 3dsmax 2014 — при нажатии ALT, СTRL либо SHIFT когда используете перо wacom , происходила одноимённая подсветка нажатых клавиш. Например нажал ALT и рядом с курсором пера вылезла надпись «ALT», при этом используя мышь — подсветки не наблюдалось. И хотя в 3dsmax 2014 уже такое состояние дел работать, в принципе, позволяло, но как писал выше, в 3dsMax 2011 тормоза были жуткие.
И вот уже отчаявшись найти решение этой неимоверно досаждающей проблемы в среде windows 8, я зашёл в настройки планшета и обратил внимание на включённую по умолчанию функцию «Используйте рукописный вводWindows», что во вкладке «Отображение». На скриншоте в виде жёлтенькой подсказки чётко видна задача этого засевшего в кустах «партизана».
Не долго думая снял галку и………. О ЧУДО!!!! О какое блаженство! Какая плавность работы и полное отсутствие «тормозов»! Мне даже показалось наличие прироста плавности и производительности у планшета сравнивая с работой из под windows 7.
6. Проблема планшета WACOM под WINDOWS 8 и WINDOWS 10 в Adobe Photoshop CC (дополнительная информация).
Если Вы пользуетесь Windwos 8 или Windows 10, то проблема подсветки нажатия клавиши «ALT» а так же прыжки «ползунков» при настройках фильтров и эффектов в «фотошопе» вышеописанными танцами с бубном не решаются. Ибо при отключении галочки в настройках планшета «Используйте рукописный ввод Windows», перестаёт работать нажим пера в Photoshop.
Лечится сия напасть довольно просто:
создаём обычный текстовый файл и называем его PSUserConfig.txt
открываем его и вносим следующие магические символы:
UseSystemStylus 0
Сохраняем, а затем полученный файл PSUserConfig.txt копируем вот сюда:
C:\Users\ВАШЕ ИМЯ ПОЛЬЗОВАТЕЛЯ\AppData\Roaming\Adobe\Adobe Photoshop CC 2015\Adobe Photoshop CC 2015 Settings
Перезапускаем «фотошоп» и…….. (етить его колотить) СПОКОЙНО РИСУЕМ!
скачать готовый файл PSUserConfig.txt
Вот собственно и весь “Сказ о кругах, windows и wacom-ах “ .
С уважением Евгений Стащенко
www.shon.su
Как использовать инструмент «Перо» в Photoshop [Бесплатное видеоурок]
Инструмент «Перо» Описание учебного пособия по Photoshop
Photoshop Pen Tool — один из самых мощных инструментов, доступных в Photoshop.
Используйте инструмент «Перо» для создания нестандартных форм и аккуратного вырезания объектов из их фона! Если вы ищете учебник Photoshop по инструменту «Перо» , читайте дальше!
Как использовать инструмент «Перо» в Photoshop
Инструмент «Перо» поначалу может быть очень пугающим, но все, что для этого требуется, — это немного практики и много выбора! В сегодняшнем выпуске мы познакомим вас с инструментом «Перо» в Photoshop.
Основы работы с инструментом «Перо»
Чтобы начать с самого начала, лучше всего практиковать основные формы. Выберите Pen Tool на панели инструментов (или нажмите P ). Все, что вам нужно сделать, это щелкнуть мышью, чтобы создать края вашей фигуры. После его завершения вы увидите маленькую букву «О», если наведете курсор на первую точку. Затем вы можете щелкнуть по этой первой точке, чтобы закрыть фигуру.
Чтобы превратить это в выделение, щелкните правой кнопкой мыши и перейдите к «Сделать выделение».
Когда вы работаете с инструментом «Перо», он создает контуры. Вот почему вы не видите свою фигуру на слое; он хранится в другом месте. Если вам нужно изменить выбор, перейдите на вкладку pa ths и щелкните Work Path. Отсюда вы можете удерживать CMD и щелкать любую точку, чтобы переместить ее.
Волшебный совет: удерживайте ALT / OPT и щелкните точку, чтобы превратить ее из кривой в прямую и наоборот.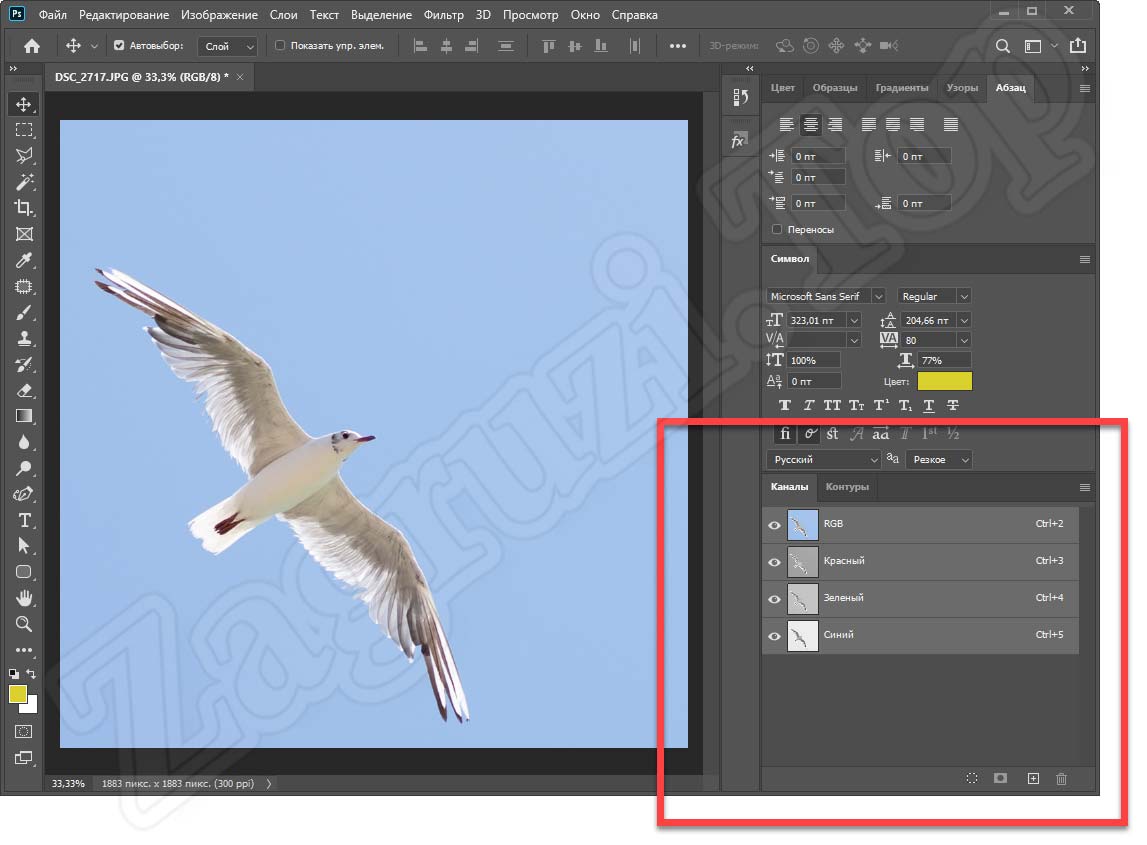
Инструмент «Перо» действительно требует некоторой практики. Проведите время, играя с фигурами и опорными точками!
Пути инструмента «Перо»
Если задуматься, простые формы, которые вы можете создать с нуля с помощью инструмента «Перо», — это те же формы, которые вы можете использовать для обводки фигуры — просто простые кривые и линии.Выбирая элемент изображения, примените те же основные приемы Pen Tool, которые мы только что рассмотрели. Обычно помогает, если вы выбираете только край фигуры (вы всегда можете уточнить этот край позже).
Не забывайте о волшебном наконечнике прошлого! Если вам нужно создать острый край или изменить направление кривой, удерживайте клавишу ALT / OPT и измените точку.
Вы также можете навести указатель мыши на любую точку, пока не увидите маленький символ минуса, и щелкнуть, чтобы удалить эту точку.То же самое работает в обратном направлении, если вам нужно добавить точку (вы увидите маленький символ плюса). Как только вы закончите, не забудьте закрыть свой путь, наведя курсор на первую точку и щелкнув по ней. Опять же, чтобы создать выделение из вашего пути, щелкните правой кнопкой мыши и выберите «Сделать выделение».
Как только вы закончите, не забудьте закрыть свой путь, наведя курсор на первую точку и щелкнув по ней. Опять же, чтобы создать выделение из вашего пути, щелкните правой кнопкой мыши и выберите «Сделать выделение».
Вырезание предметов с помощью Pen Tool
Что произойдет, если ваш объект находится на слое, но вы не можете найти путь пера? Не волнуйся! Просто щелкните вкладку пути (справа от вкладки каналов).Вы также можете перейти в Window -> Paths , и сразу же появится нужный вам диалог. Как только ваш путь превратится в выделение (щелкните правой кнопкой мыши, чтобы сделать выделение, или удерживайте CMD и щелкните миниатюру пути), он станет активным на ваших слоях. Если вы вернетесь в свои слои, вы должны увидеть марширующих муравьев вокруг объекта.
Щелкните значок Layer Mask, и ваш выбор будет идеально вырезан из фона. Вуаля! Затем создайте новый слой под вашим объектом.Вы можете залить его любым цветом, который вам нравится.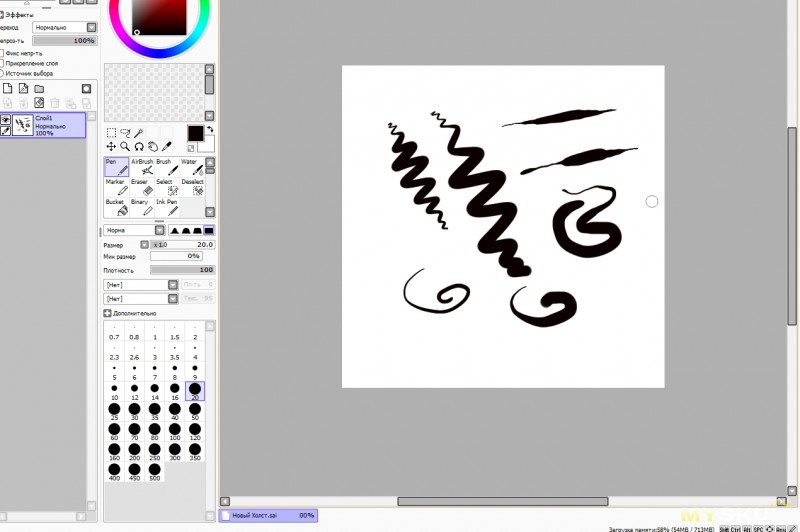
(Архивы) Adobe Photoshop CS3: Использование инструментов пера
Эта статья основана на устаревшем программном обеспечении.
В Photoshop CS3 инструмент Pen Tool — это еще один способ рисования фигур или выделения. Для получения дополнительной информации о выборе области см. Выбор области.
Инструменты для пера
Инструмент Pen Tool , расположенный в Toolbox , имеет пять скрытых инструментов: Pen Tool , Freeform Pen Tool , Add Anchor Point Tool , Subtract Anchor Point Tool и Convert Point Tool .
Инструмент «Перо»
Позволяет делать очень точные выделения, которые сложно выполнить с помощью инструментов Marquee Tools. Используя инструмент «Перо», вы создаете путь из регулируемых опорных точек. Чтобы настроить опорную точку, используйте инструмент Delete Anchor Point Tool, , Convert Point Tool, или Direct Selection Tool .
Инструмент Freeform Pen
Позволяет создавать собственные пути, которые по умолчанию не являются прямыми.Путь / выделение следует по тому же пути, что и ваша мышь. Этот инструмент полезен для быстрого выбора, который не требует такой твердой руки, как Marquee Tools . Вы можете редактировать выбор дальше, используя другие инструменты выбора.
Инструмент «Добавить точку привязки»
Добавляет точки привязки вдоль пути. Точки привязки можно использовать для изменения линий без их перерисовки.
Delete Anchor Point Tool
Удаляет опорные точки из пути.
Инструмент преобразования точки
Преобразует гладкую точку (например, дугу) в угловую точку или угловую точку в гладкую точку.
Создание фигур с помощью инструментов Pen
Инструмент «Перо» работает почти так же, как инструмент «Лассо-выделение», за исключением того, что когда вы рисуете, ничего не выделяется. Инструмент Pen Tool автоматически создает замкнутую форму, заполненную выбранным цветом переднего плана, соединяя каждую новую точку привязки как с первой, так и с предыдущей точкой привязки. Pen Tool позволяет рисовать прямые линии и кривые, а Freeform Pen Tool позволяет рисовать индивидуальные формы.
Инструмент Pen Tool автоматически создает замкнутую форму, заполненную выбранным цветом переднего плана, соединяя каждую новую точку привязки как с первой, так и с предыдущей точкой привязки. Pen Tool позволяет рисовать прямые линии и кривые, а Freeform Pen Tool позволяет рисовать индивидуальные формы.
В Toolbox выберите Pen Tool .
Курсор становится кончиком пера.
СОВЕТ: Если вы хотите, чтобы курсор был более точным, вы можете нажать [Caps Lock], чтобы превратить его в перекрестие.На панели Options , расположенной в верхней части экрана, выберите Shape Layers .
Чтобы начать рисовать форму, щелкните кнопкой мыши, чтобы создать первую опорную точку.
Чтобы нарисовать прямую линию, щелкните кнопкой мыши, чтобы создать вторую точку привязки.
Две точки привязки соединяет прямая линия.
- Чтобы нарисовать изогнутую линию, соединяющую последнюю точку привязки с новой точкой привязки, щелкните и удерживайте кнопку мыши в том месте, где вы хотите добавить новую точку привязки.
- Перетащите мышь, чтобы создать правильную кривую для этого сегмента.
ПРИМЕЧАНИЕ. Перетаскивание мыши не изменит положение точки привязки, но изменит дугу кривой. При необходимости повторите шаги 4 и 5, чтобы создать желаемую форму.
Чтобы закончить форму, щелкните первую созданную точку привязки.
Использование инструмента Freeform Pen Tool
В Toolbox выберите инструмент Freeform Pen Tool .
Курсор становится кончиком пера.
СОВЕТ: Если вы хотите, чтобы курсор был более точным, нажмите [Caps Lock].На панели Параметры щелкните Слои формы.
Чтобы начать рисование, щелкните мышью и перетащите мышь в любом месте холста, чтобы создать свою форму.

ПРИМЕЧАНИЕ. При использовании инструмента «Перо произвольной формы» добавлять точки привязки не нужно, они добавляются автоматически.Чтобы закончить произвольную форму, отпустите кнопку мыши.
ПРИМЕЧАНИЕ. Конечная точка не обязательно должна совпадать с начальной.
СОВЕТ: Чтобы отредактировать фигуру пера произвольной формы, выберите инструмент прямого выделения , который является скрытым инструментом под инструментом выбора пути.
Выбор с помощью Pen Tool
Использование инструмента «Перо» для выбора позволяет добиться высокой степени точности благодаря точкам привязки.Точки привязки можно отрегулировать после создания пути. Вы начнете с создания пути вокруг объекта, который хотите выделить, который затем превратите в выделение.
Создание пути
Из Toolbox, выберите Pen Tool .

На панели Options щелкните Paths.
Выберите объект, щелкая через равные промежутки времени в области.
ПРИМЕЧАНИЕ. Путь — это линия точек привязки.
СОВЕТ: Это похоже на создание формы с помощью инструмента «Перо», за исключением того, что форма не заполнена цветом переднего плана.Отрегулируйте размещение существующих точек привязки, щелкнув и перетащив их, чтобы они лучше соответствовали выбранной области.
- Чтобы добавить точку привязки, выберите инструмент Добавить точку привязки .
- Щелкните в желаемом месте на пути.
- Чтобы удалить точку привязки, выберите инструмент Удалить точку привязки .
- Щелкните точку привязки, которую нужно удалить.
- Чтобы преобразовать точку привязки из угла в гладкую или наоборот, выберите инструмент Преобразовать точку .

- Щелкните точку привязки, которую нужно преобразовать.
Повторяйте шаги 4-7 до тех пор, пока путь не будет наилучшим образом представлять выбор, который вы хотите сделать.
Превращение пути в выделение
Чтобы выбрать путь, выберите Инструмент выбора пути .
В меню Window выберите Paths.
На палитре Пути щелкните Меню » выберите Сделать выбор .
ИЛИ
В палитре Paths щелкните Load Path as a Selection.
Появится диалоговое окно Make Selection .Чтобы растушевать выделение, в разделе Рендеринг в текстовом поле Радиус растушевки введите число.
ПОДСКАЗКА: чем выше число, тем более выраженным будет эффект растушевки.
Чтобы сгладить углы выделения, выберите Сглаживание.
Щелкните ОК .
Путь становится выбором.
Настройка функций пера
Настройка функций пераНастройте функции пера, назначив параметры кнопкам пера, отрегулировав ощущение и давление кончика пера, а также выбрав способ выполнения щелчка правой кнопкой мыши.
Примечание. На некоторых ручках нет кнопок или ластика.
Назначение настроек кнопке пера и наконечнику пера
- Откройте окно свойств планшета Wacom.
- Если есть строка Tool , выберите перо.
- Выберите вкладку Pen .
- Для каждой кнопки пера выберите нужную настройку в раскрывающемся меню рядом с пером.
- Что касается кончика пера, дважды щелкните кончиком пера на изображении, чтобы отобразить раскрывающееся меню.
 Затем выберите параметр, с которым перо будет работать при касании им поверхности планшета.
Затем выберите параметр, с которым перо будет работать при касании им поверхности планшета.Предупреждение: Наконечник должен быть установлен на Щелкните , чтобы рисовать в большинстве графических приложений.
Примечание. Параметры, доступные в свойствах планшета Wacom, зависят от вашего устройства.
Снимок экрана выше предназначен для описательных целей; он может не соответствовать вашему экрану.
Настройка других свойств пера
- Совет Расстояние двойного щелчка : Чтобы изменить расстояние между пером и поверхностью планшета во время двойного щелчка, переместите ползунок.
- Текущее давление : Чтобы узнать, насколько сильно вам нужно нажимать пером, проверьте текущее давление, нажав кончиком пера или ластиком в пустой области окна свойств планшета Wacom.
- Если вы хотите изменить силу давления, необходимое для использования кончика пера или ластика, переместите ползунки Tip Feel и Eraser Feel .

- Параметры : чтобы выбрать способ щелчка правой кнопкой мыши пером, щелкните Параметры и выберите другой Режим кнопки пера .
- Чувствительность к наклону : Чтобы изменить степень влияния наклона руки на движения пера, перетащите ползунок. Откройте приложение, которое поддерживает наклон для проверки во время настройки, чтобы вы могли видеть, как ваши изменения влияют на ваши штрихи.
- Детали ощущения пера : Чтобы изменить чувствительность кончика, нажмите Настроить и настройте дополнительные параметры пера и ластика.
Советы:
- Установите кончик пера на Щелкните и одну из кнопок пера на Двойной щелчок .
- Если вам нужен более узкий диапазон значений давления в приложении, чувствительном к давлению, выберите soft Tip Feel .
- Если перо слишком быстро реагирует на легкое нажатие, попробуйте более твердую настройку Tip Feel .

- Если вы заметили задержку в начале мазков кистью, чернильных штрихов или действий перетаскивания, попробуйте использовать меньшее расстояние Tip Double Click Distance или настройте кнопку пера на двойной щелчок вместо кончика пера.
- Чтобы вернуть перо к настройкам по умолчанию, перейдите на вкладку Pen в свойствах планшета Wacom и щелкните По умолчанию .
Руководство для начинающих по изучению инструмента «Перо» в Photoshop
, Элизабет Косовески, 13 августа 2019 г.
В Photoshop есть бесчисленное множество инструментов, таких как Pen Tool, которые имеют множество возможностей для выполнения одной и той же задачи.Ключ в том, чтобы знать, какой из них лучше всего использовать.
Некоторые могут с осторожностью использовать Pen Tool из-за неоднозначных отзывов, которые дают креативы. Как правило, основная претензия к этому инструменту заключается в том, что он требует много времени, утомителен и труден для изучения.
Для творческих людей, желающих лучше познакомиться с этим инструментом, изучение руководства для начинающих по инструменту «Перо» станет полезным началом понимания того, насколько важен этот инструмент. Вот несколько важных аспектов, которые следует изучить.
- Что такое инструмент «Перо»?
- Когда следует использовать инструмент «Перо Photoshop»?
- Использование стилуса с инструментом «Перо» в Photoshop
- Как использовать инструмент «Перо» в Photoshop
- Как создать одну опорную точку с помощью инструмента «Перо»
- Заливка объекта
- Лучшие варианты использования инструмента «Перо»
- Как создать Photoshop Инструмент «Перо» толще?
- Где найти руководства по Photoshop?
Чтобы использовать Pen Tool, вам необходимо загрузить Photoshop.Если у вас его еще нет, вы можете получить его в рамках плана Adobe Creative Cloud, который также включает Lightroom, за 9,99 долларов США в месяц.
Что такое инструмент «Перо Photoshop»?
Инструмент «Перо» имеет множество возможностей для различных типов творческих работ — от обводки объекта до творческих форм. Существует заблуждение, что этот инструмент в основном предназначен для дизайнеров, но на самом деле он очень полезен при использовании при редактировании фотографий.
Существует заблуждение, что этот инструмент в основном предназначен для дизайнеров, но на самом деле он очень полезен при использовании при редактировании фотографий.
Инструмент «Перо» — это точный инструмент, который создает прямые линии или кривые для контуров или конструирования формы, которую затем можно заливать цветом.В других случаях инструмент «Перо» можно использовать для удаления объектов с фона, которые нужно переместить в другое место.
Для графических дизайнеров этот инструмент обычно используется для создания простых или сложных логотипов или форм. Другие инструменты, такие как Shape Tool или Direct-Selection Tool, имеют аналогичные возможности, но не имеют тех же параметров настройки. Креативщики могут конкретно указать, где они хотели бы, чтобы Photoshop «вырезал» изображение или размер логотипа, вместо того, чтобы программа решала сама.
Когда следует использовать инструмент «Перо Photoshop»?
При принятии решения о том, какой инструмент использовать для выполнения задачи, есть разные варианты, но главное знать, какой из них лучший. Например, если объект нужно удалить с фона, есть три различных инструмента для выполнения этой задачи.
Например, если объект нужно удалить с фона, есть три различных инструмента для выполнения этой задачи.
Первый вариант — это инструмент Direct-Selection Tool, который может показаться более быстрым процессом, но может создавать неровные пиксельные углы. Photoshop сэмплирует пиксели, окружающие область, что может показаться более точным, но добавит больше краев, чем необходимо.
Второй вариант — это инструмент «Лассо», который предназначен для тех, у кого есть надежная рука. Этот инструмент позволяет человеку обвести объект «от руки», но его не следует рассматривать для детальной работы.
Последний доступный вариант — это инструмент «Перо», который является наиболее рекомендуемым инструментом, поскольку этот инструмент позволяет пользователю изменять рабочий путь контура в любой момент времени и позволяет избежать использования Photoshop, включая нежелательные области.
В более сложных случаях, когда есть изображение человека с длинными распущенными волосами, которое создает множество углов, может потребоваться использование более одного инструмента для выполнения этой задачи. используйте инструмент «Перо», чтобы обвести лицо, но используйте другой процесс, например инструмент «Быстрое выделение», чтобы завершить область вокруг волос. Каждый объект будет отличаться от других, но лучше всего использовать Pen Tool.
используйте инструмент «Перо», чтобы обвести лицо, но используйте другой процесс, например инструмент «Быстрое выделение», чтобы завершить область вокруг волос. Каждый объект будет отличаться от других, но лучше всего использовать Pen Tool.
Использование стилуса с инструментом «Перо» в Photoshop
Мир творчества и доступ к нему резко вырос за эти годы, сделав Photoshop более доступным для различных типов форматов. Photoshop доступен не только на настольных компьютерах, но и на ноутбуках и планшетах, что делает доступ к работе на ходу более доступным для творческих работников и фрилансеров.
Самым популярным инструментом для проектирования в Photoshop является стилус или планшет с ручкой. Стилус — это инструмент в форме пера, который позволяет сделать редактирование более точным и может создавать эффект «рисования от руки» с настройками чувствительности к давлению в Photoshop. Компонент планшета с чувствительной поверхностью лежит ровно рядом с компьютером, который является отображением экрана компьютера или может использоваться как мышь.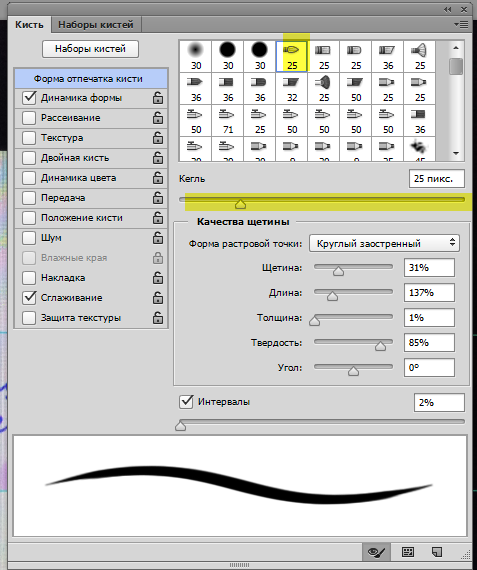
Некоторые могут подумать, что нет разницы между использованием мыши или стилуса при использовании Pen Tool, но на самом деле разница есть.При использовании мыши с инструментом «Перо» выберите любую область рабочего пространства, чтобы создать различные точки в рабочем пространстве.
Чтобы создать изогнутую область, выберите точку и перетащите мышь в любом направлении, чтобы создать кривую. При использовании перьевого планшета просто коснитесь области, которую нужно настроить, вместо того, чтобы щелкать область мышью.
Уникальная функция стилуса — это нажатие кнопки «вверх» сбоку стилуса. Эта кнопка обеспечивает быстрый доступ, когда необходимо применить обводку или контур необходимо заполнить.Это действие можно сравнить с щелчком правой кнопки мыши. Хотя есть небольшая разница, использование стилуса позволяет сэкономить время и дает более точные результаты.
Как использовать инструмент Photoshop Pen Tool
Пробуя различные инструменты в Photoshop, человек обычно получает представление о том, что этот инструмент делает и как его использовать. Инструмент «Перо» не так просто «поднять», если не разбираться в основах работы с инструментом. Этот инструмент требует больше практики, прежде чем реализовывать какие-либо серьезные проекты.
Инструмент «Перо» не так просто «поднять», если не разбираться в основах работы с инструментом. Этот инструмент требует больше практики, прежде чем реализовывать какие-либо серьезные проекты.
Компоненты Pen Tool состоят из линий, рабочих путей и узловых точек. Точки привязки появляются, когда необходимо изменить направление или форму в созданном рабочем контуре. Чтобы настроить какие-либо точки, просто выберите и переместите мышь, чтобы создать другой угол.
Изучение всех возможностей Pen Tool — ключ к пониманию того, как им пользоваться.
1. Сначала найдите в левой части рабочего пространства Photoshop , где расположена панель инструментов. На панели инструментов найдите инструмент «Перо», обозначенный символом в форме кончика пера.
2. После обнаружения выберите Pen Tool и удерживайте кнопку мыши , чтобы открыть раскрывающееся меню Pen Tool. Существует не только «общий» инструмент «Перо», но и различные варианты инструмента и параметры на выбор.
3. Выберите верхний Pen Tool и обратите внимание на различные настраиваемые параметры, которые появляются в рабочей области выше.
Во-первых, вы должны указать, является ли целью этого проекта создание формы или пути. Эта опция расположена в верхней левой части рабочего пространства.
При выборе формы в верхней части рабочего пространства появятся различные параметры, которые помогут настроить желаемую форму. Измените цвет и контур фигуры, отрегулировав параметры «Заливка» и «Обводка».
Окно рядом с Обводкой позволяет настроить ширину линии в пикселях и тип дизайна линии. Вы можете настроить размеры в полях «W» и «H».
Важно всегда проверять, как новый путь будет взаимодействовать на панели слоев в правой части рабочего пространства.Квадратный символ, обозначающий эту опцию, расположен рядом с полем «Высота».
Параметры в раскрывающемся меню позволяют пользователю указать, хочет ли он, чтобы новый дизайн сочетался с другими формами, стал новым слоем и т. Д.
Д.
Последний важный параметр — это автоматическое добавление / удаление флажок. При выборе этого параметра все привязки добавляются или удаляются в любой момент во время создания линии. Это может сэкономить время при работе над большими проектами.
Параметр «Путь» в верхней части рабочей области не предоставляет столько параметров, как «Форма», но дает возможность настроить взаимодействие линии с дизайном.
«Обычный» инструмент «Перо» полностью ручной, что означает, что Photoshop не расшифровывает, где должны быть размещены линии. Это дает полный доступ к креативу при выборе дизайна объекта.
Второй вариант, Freeform Pen Tool, позволяет пользователю активно отслеживать элемент, удерживая мышь. Как только вы отпустите кнопку мыши, точки привязки будут появляться при каждом изменении направления мыши.
Инструмент «Перо кривизны» — лучший инструмент «Перо» для начала обучения работе с инструментом «Перо».Этот параметр автоматически создает линии и кривые, чтобы сделать контур объекта более быстрым и легким.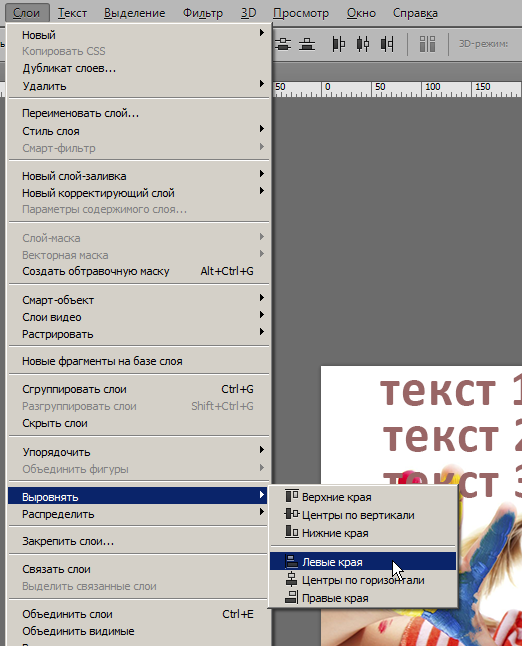
Инструменты «Добавить точку привязки» и «Удалить точку привязки» позволяют добавлять или удалять привязки к любой линии, созданной с помощью инструмента «Перо». Якоря обозначаются синим квадратом, который появляется на всем протяжении созданного пути.
Последняя опция в раскрывающемся меню — инструмент «Преобразовать точку». Этот инструмент позволяет изогнутой линии между двумя якорями становиться идеально прямой, просто выбрав точку привязки.
Как создать одну точку привязки с помощью инструмента «Перо»
Инструмент «Перо» можно использовать для создания нескольких точек и привязок, но могут быть случаи, когда вашему проекту требуется только одна точка привязки или одна линия.
Есть несколько разных способов реализовать эту задачу, но в этом случае использование сочетания клавиш быстрее и проще. Допустим, вам нужно создать кривую только с одной точкой привязки.
1. С выбранным «стандартным» инструментом «Перо» выберите холст , чтобы поместить начальную точку для инструмента «Перо».
2. Теперь выберите другую точку и удерживайте кнопку мыши . Удерживая мышь, , удерживая кнопку Command на клавиатуре, перетащите мышь на . Обратите внимание, как кривая появляется внутри линии.
3. Теперь, удерживая кнопку , выберите вторую точку , которую вы только что создали. После выбора появляется одна закрепленная линия.
Заливка объекта
После использования инструмента «Перо» для обрисовки контура или создания дизайна вы можете продвинуть проект на один шаг вперед, выбрав различные параметры.Если вы хотите залить объект цветом, вы можете предпринять определенные шаги для реализации этой задачи.
1. С выбранным инструментом «Перо» наведите указатель мыши на выделенную область . На инструменте должна быть звездочка (*) рядом с символом в виде ручки.
2. Выбрав исходный файл, щелкните правой кнопкой мыши область , чтобы открыть раскрывающуюся вкладку с различными параметрами. В этом случае выберите Fill Path… , и появится окно Fill Path с различными способами настройки пути.
В этом случае выберите Fill Path… , и появится окно Fill Path с различными способами настройки пути.
3. Первая опция позволяет вам выбрать тип содержимого для заполнения. Photoshop автоматически установит цвет переднего плана по умолчанию, но доступны такие параметры, как цвет фона, цвет… и 50% серого. Для этого примера выберите 50% серый .
4. Второй вариант, «Режим», позволяет применить к выделению режим наложения. Вы можете выбрать этот вариант позже. Непрозрачность указывает, насколько слой будет видимым или невидимым, но в данном случае установлен на 100% .
5. После завершения выберите ОК . Теперь Photoshop заполнит область, которую вы создали с помощью Pen Tool, серым.
Рекомендации по использованию инструмента «Перо» в Photoshop
Инструмент «Перо» можно использовать по-разному. Важно знать, когда инструмент «Перо» будет наиболее подходящим для использования. Ответ на этот вопрос заключается в том, что это полностью зависит от формы объекта и цели конечного продукта.
Фоторедакторы обычно рекомендуют инструмент «Перо» для выделения объекта, будь то размещение объекта на другом фоне или удаление фона.В других случаях, когда вам требуется уникальная обрезка изображения, инструмент «Перо» не ограничивает кадрирование обычным квадратным или прямоугольным форматом.
Графический дизайн включает в себя углы и измерения, которые определяют возможности инструмента «Перо» и являются наиболее рекомендуемым инструментом для дизайна. Инструмент «Перо» также упрощает процесс, поскольку позволяет в любой момент изменить контур, щелкнув и перетащив якоря.
Если этот процесс кажется трудоемким или слишком утомительным, попробуйте использовать инструмент «Перо кривизны» на не слишком сложных проектах, чтобы ускорить процесс.
Как сделать инструмент «Перо» в Photoshop более толстым
При использовании инструмента «Перо» можно выбрать один из различных вариантов для создания более толстой или более тонкой линии. Этот аспект полностью зависит от настроек инструмента «Кисть». Если вы установите инструмент «Кисть» с большой кистью с непрозрачностью 50%, то обведенные области будут казаться больше с потоком только 50%.
1. Чтобы настроить толщину Pen Tool, сначала создайте желаемую выделенную область .
2. Выберите Brush Tool на Панели инструментов после того, как вы свяжете последнюю точку.
3. Например, выберите большую кисть , установите твердость на 100% и непрозрачность на 100% .
4. Теперь повторно выберите Pen Tool на панели инструментов и поместите указатель мыши на выделенную область.
5. Щелкните правой кнопкой мыши , чтобы открыть раскрывающееся меню, в котором появится параметр «Обвести контур…».
6. Select Stroke Path… Эта опция создает окно, в котором вы можете выбрать инструмент, который вы хотите использовать для создания контура.
7. Выберите инструмент «Кисть » в качестве необходимого инструмента и оставьте флажок «Имитация давления» снятым.
8. Выберите параметры и щелкните ОК , чтобы просмотреть конечный продукт. Чтобы удалить синие линии Pen Tool, просто нажмите кнопку возврата или ввода на клавиатуре.
Как узнать, когда использовать инструмент «Перо» в Photoshop
При таком большом количестве инструментов в Photoshop с множеством возможностей иногда бывает трудно понять, когда использовать тот или иной инструмент. Инструмент «Перо» — не единственный инструмент Photoshop, способный создавать или обводить объект.Важно понимать, когда использовать Pen Tool вместо других инструментов.
Прежде чем приступить к редактированию, обратите внимание на объект, который вы хотите изолировать, и обратите внимание на углы и кривые, которые вам нужно создать. Если во дворе есть изображение мельницы, и человек просто хочет, чтобы мельница была размещена на белом фоне. Ветряная мельница состоит из нескольких углов, которые другим инструментам может быть трудно точно выбрать, поэтому инструмент «Перо» — подходящий инструмент для работы.
В других случаях, если есть изображение человека с длинными распущенными волосами, тогда для волосяной части изображения более целесообразны другие процессы и инструменты.Что касается аспекта графического дизайна инструмента «Перо», инструмент «Перо» является наиболее настраиваемым инструментом, когда дело доходит до создания дизайнов или логотипов. Если вы хотите создать определенные рисунки или узоры, инструмент «Перо» — лучший инструмент для начала, поскольку он может создавать точные углы и выполнять точные измерения.
Где можно узнать больше об инструменте «Перо»?
Есть много способов узнать больше об использовании Pen Tool. Первый шаг к изучению инструмента «Перо» — это потренироваться.Просто откройте чистый холст или изображение в Photoshop и проверьте, как работает каждый из инструментов «Перо».
При запуске используйте инструмент «Перо кривизны», чтобы лучше понять, как работает инструмент «Перо». Перо кривизны автоматически выбирает линии и привязки, когда вы перемещаете мышь по области изображения. Попробуйте потренироваться с более простыми изображениями, чтобы инструмент не казался таким пугающим и отнимающим много времени.
Попрактикуйтесь в регулировке якорей, чтобы увидеть, как каждое движение меняет траекторию. После практики попробуйте использовать ручной инструмент «Перо» на объекте с разными углами.
Освоение ручного инструмента «Перо» откроет безграничные возможности человека. Другой способ узнать больше об инструменте «Перо» — это изучить его в Интернете и найти руководства, которые позволят расширить возможности человека.
Где найти руководства по Photoshop?
При поиске надежного источника для поиска различных типов учебных пособий в Интернете есть миллионы различных вариантов на выбор, но вопрос в том, какой из них является лучшим? Без сомнения, один из первых ресурсов, на который люди обращаются, когда у них возникает вопрос, — это использование Google, но Google, к сожалению, не всегда предоставляет надежные ресурсы.
В наши дни любой может создать веб-сайт и разместить контент в сети, не получив «штамп надежности». Это делает сортировку ссылок более трудоемким процессом.
Второй момент, к которому люди будут обращаться за помощью, — это Youtube, который является более надежным веб-сайтом, чем Google, но может показаться подавляющим из-за количества предлагаемых вариантов. Простой поиск одного типа учебников вернет тысячи учебных пособий по этой конкретной теме.
Лучший способ узнать, насколько надежно видео — это изменить параметры поиска на «поиск по просмотрам».Это заставит Youtube отображать только видео с популярными видео, что поможет сузить поиск. Многие надежные ресурсы или известные компании размещают учебные материалы на Youtube, но главное — знать, как их искать.
Независимо от того, включает ли проект создание логотипа или изолирование объекта, инструмент «Перо» является важным инструментом для изучения. Всегда помните, что, хотя инструмент «Перо» может показаться пугающим или трудоемким, он дает наиболее точные и точные результаты.
В наши дни программы или приложения для редактирования доступны во всех форматах.Photoshop расширился и теперь доступен не только на компьютерах, но и на смартфонах и планшетах.
К сожалению, Pen Tool доступен не на всех мобильных устройствах, но есть альтернативы для замены этого важного инструмента. Вот несколько отличных способов, как удалить человека с фотографии на вашем iPhone.
Здесь вы можете установить Adobe Lightroom и Photoshop вместе в плане Adobe Creative Cloud.
Используете WordPress и хотите получить Envira Gallery бесплатно?
Envira Gallery помогает фотографам создавать красивые фото- и видео-галереи всего за несколько кликов, чтобы они могли продемонстрировать и продать свои работы.
Настройка пера Wacom Art Pen для рисования в Photoshop
Ручка Wacom Art незаменима в вашем живописном путешествии. Вращение ствола имеет решающее значение для правильного позиционирования «щетины» кистей при рисовании таких вещей, как волосы. Это буквально сделает или сломает ваш успех как цифрового художника!
Если вы не знаете, в чем разница между пером Wacom Art Pen и ручным пером, которое входит в стандартную комплектацию планшета Wacom, то это сообщение будет объяснено…
https://www.elevateyourart.com/blog/art-pen-vs-grip-pen
** ПРИМЕЧАНИЕ ** Wacom Art Pen работает только с планшетами Wacom Intuos 4, Wacom Intuos 5 и Wacom Intuos Pro.
Настройка стилуса Wacom Art Pen …
Первый шаг к настройке стилуса Wacom Art Pen — просто прикоснуться пером к планшету. Ваш компьютер должен мгновенно распознать перо, и он должен работать как перо Wacom, но немного дополнительных настроек для рисования в порядке.
Откройте Wacom Desktop Center. Если вы читали мое сообщение в блоге о настройке планшета Wacom, вы знаете, что это программное обеспечение, которое поддерживает ваши драйверы в актуальном состоянии и помогает настроить планшет Wacom. Когда открываешь программу, это выглядит так …
Нажмите на опцию «Настройки пера» (в качестве альтернативы, если вы разбираетесь в компьютерах, вы можете перейти непосредственно к системным настройкам) …
Откроется панель системных настроек (на Mac — ПК будет аналогичной), которая выглядит следующим образом.Обратите внимание, что перо Wacom Art Pen и Wacom Grip Pen перечислены в области инструментов на этой панели.
Перед тем, как продолжить, убедитесь, что выбрано Art Pen. У него будет темно-серый фон, а текст будет выделен так же, как на этом скриншоте …
Сделайте наконечник мягким …
Установите высокую чувствительность к наклону …
Я использую функцию двойного щелчка на моих ручках, потому что использую их для ВСЕГО (даже для серфинга в Facebook и проверки электронной почты!).Поэтому я установил расстояние двойного щелчка посередине …
Теперь нам нужно настроить секцию переключения пера.
Я держу правую кнопку мыши в верхней части переключателя. Это позволяет мне получить доступ к меню кистей и т. Д. Быстрее, чем с клавиатуры. Просто используйте раскрывающиеся меню для верхней части переключателя и выберите щелчок правой кнопкой мыши …
Для нижней части переключателя я использую пробел. Это позволяет мне перетаскивать изображение во время рисования, просто нажимая нижний переключатель.Это значительно сокращает время моего производства. Откройте раскрывающееся меню нижнего переключателя и выберите нажатие клавиши …
Меню нажатия клавиш открывает окно настройки. Вам нужно будет убедиться, что ваш курсор находится в поле, обозначенном красной стрелкой (он должен быть там автоматически, но на всякий случай) …
Нажмите пробел на клавиатуре. Это нажатие клавиши будет записано в поле следующим образом …
Нажмите «ОК», чтобы сохранить пользовательскую комбинацию клавиш…
Последний шаг — настроить давление пера для вашей руки. Нажмите кнопку настройки, чтобы открыть диалоговое окно давления …
В поле справа, используя ручку для рисования, 3-5 раз напишите инициал своего имени. Прежде чем повторять, подождите, пока исчезнет начальная буква. Пишите, как обычно, с нормальным давлением. Не думайте слишком много об этом шаге, иначе у вас будет странное давление.Просто пиши как обычно …
Когда вы закончите этот шаг, нажмите ОК.
И после последнего нажатия кнопки ОК ваше перо Wacom Art Pen полностью настроено и оптимизировано для рисования в Photoshop CC!
Теперь, когда ваше перо Wacom Art Pen полностью настроено, вы, вероятно, захотите убедиться, что оно работает правильно. Вы можете сделать это здесь:
https://www.elevateyourart.com/test-your-wacom-art-pen
Если вы еще не настроили планшет Wacom, возможно, вы захотите прочитать это сообщение в блоге.Вы узнаете, как настроить Wacom Intuos Pro для рисования в Photoshop:
.https://www.elevateyourart.com/blog/up-your-wacom-tablet-for-painting
Счастливой картины!
Оставайтесь на связи с новостями и обновлениями!
Присоединяйтесь к списку рассылки, чтобы получать последние новости и обновления от моей команды.
Не волнуйтесь, ваша информация не будет передана.
Ненавижу СПАМ. Я никогда не буду продавать вашу информацию ни по какой причине.
Как использовать инструмент «Перо» в Photoshop: Руководство по использованию инструмента «Перо»
Обучение работе с инструментом «Перо» в Photoshop может показаться ненужным трудом и разочарованием. В каком гайке можно было бы использовать инструмент «Перо», когда я мог бы просто использовать инструмент быстрого выбора и покончить с ним?
По иронии судьбы, именно такие мысли приходили мне в голову, когда я только начинал использовать перо. Мне было неловко, трудно понять и бояться любого момента, проведенного с помощью этого инструмента.Перенесемся вперед через долгие вздохи и полное отвращение, на мой взгляд, на 180 градусов.
Инструмент «Перо» — один из универсальных инструментов в Photoshop с бесконечным списком применений. Он может создавать выделения, контуры, помогать уточнять маски слоев и создавать совершенно безупречные вырезы. У этого списка нет конца. Какого черта я не любил так сильно раньше ?!
Что ж, на первый взгляд инструмент «Перо» просто создает опорные точки и является круглым способом вырезания части изображения.Я, как и многие другие, изо всех сил пытался найти применение помимо этого. На самом деле инструмент «Перо» позволяет мне создавать идеальные края для выделения; без бахромы или неровных краев… что самое худшее.
Инструмент «Перо» позволяет упростить процесс выбора без всех этих дополнительных доработок. Давайте разберемся, как использовать инструмент «Перо» в Photoshop и как максимально использовать его в .
Как получить доступ к инструменту «Перо»
Доступ к инструменту «Перо» можно получить через панель инструментов.Значок инструмента «Перо» похож на старинную чернильную ручку. Для быстрого доступа к инструменту «Перо» нажмите P на клавиатуре (то же самое для Mac и ПК).
Что такое инструмент «Перо» в Photoshop?
Инструмент «Перо» — это универсальный инструмент в Photoshop, который можно использовать для создания чрезвычайно точных форм и контуров с помощью размещенных вручную узловых точек. Хотя инструмент «Перо» обычно используется для выделения, изначально он не использовался как «инструмент выделения». При этом созданные пути могут быть позже преобразованы в выборки.Учитывая, сколько людей используют перо исключительно для создания выделения, это кажется немного удивительным, не так ли?
Типы инструментов пера в Photoshop
В окне Pen Tool есть шесть различных опций. Три верхних параметра предназначены для создания новых путей / выделений, три нижних параметра — инструменты для настройки уже существующих путей. А пока давайте просто разберем варианты творческого пути.
Существует четыре версии инструмента «Перо»: инструмент «Перо», инструмент «Перо произвольной формы», инструмент «Магнитное перо» и инструмент «Перо кривизны».Вот что они делают:
Стандартный инструмент «Перо»: Позволяет создавать очень точные контуры или выделения, используя комбинацию вручную размещенных узловых точек.
Стандартный инструмент «Перо»
Инструмент «Перо произвольной формы»: Этот инструмент избавляет от необходимости щелкать мышью и добавлять точки привязки. С помощью инструмента «Перо произвольной формы» вы просто нажимаете и перетаскиваете, чтобы создать путь. Это не самый точный вариант использования и почти всегда требует значительных доработок.
Инструмент Freeform Pen Tool
Инструмент «Магнитное перо»: Этот инструмент можно найти на панели инструментов только при использовании инструмента «Перо произвольной формы » . Чтобы активировать его, просто установите флажок для магнитный . Инструмент «Магнитное перо» работает, автоматически привязывая путь к краям желаемого выделения. Photoshop делает все возможное, чтобы угадать, что вы пытаетесь сделать. Он намного точнее, чем инструмент Freeform Pen Tool, но все же может потребовать некоторых улучшений.
Магнитный перо
Инструмент «Перо кривизны»: Этот инструмент оценивает длину кривой, которую вы хотите получить между двумя опорными точками. Это помогает избавиться от необходимости щелкать и перетаскивать каждую точку привязки. Этот инструмент не всегда идеально точен, но прекрасно работает с однородными формами, такими как круг.
Инструмент Curvature Pen Tool
Обычно я использую инструмент «Стандартное перо» для создания всех выделений. Лично я считаю, что это самый универсальный инструмент, который может удовлетворить все ваши потребности в перьевых инструментах.Дополнительные инструменты для редактирования существующих контуров можно обойти, используя простые ярлыки, описанные в разделе Pen Tool Basics этой статьи.
Когда следует использовать инструмент «Перо» в Photoshop?
Инструмент «Перо» в Photoshop лучше всего использовать для создания очень точных выделений. В самом общем смысле я буду использовать его, чтобы вырезать объект из фона. Я часто выбираю инструмент «Перо», когда мой объект находится на сложном фоне.
Возможность вручную указать Photoshop, что именно я хочу вырезать, требует небольшого количества ручного труда, но; намного эффективнее, чем все необходимые уточнения при использовании инструмента быстрого выбора или каналов.
Путь пера, созданный с помощью инструмента «Стандартное перо» на сложном фоне.
Инструмент «Перо» упрощает выбор именно того, что вы хотите. Фотошопу не нужно гадать, так как вы проделали всю работу, создав контур пером.Я считаю, что инструмент «Перо» лучше всего использовать при вырезании более однородных краев, таких как контур человека. Пытаться вырезать случайные края, например, ветки деревьев, не является сильной стороной инструментов пера. Этот инструмент отличается простыми прямыми и изогнутыми краями. Легко и просто!
Выбор, сделанный с помощью инструмента Standard Pen Tool
Как использовать инструмент «Перо»: основы работы с Photoshop
Многие считают, что инструмент «Перо» в Photoshop устрашающий инструмент с бесконечными настройками. Но какие настройки действительно полезны? Что можно превратить в простые ярлыки? Как наиболее эффективно вырезать объект или создать форму? Давайте поговорим об этом и многом другом:
Настройки панели инструментов — Параметры контура и формыПри использовании нашего инструмента «Перо» у нас есть две возможности для создания: Путь или Форма.Мы можем выбрать, какой вариант мы хотим, через самое левое меню на нашей панели инструментов. Не знаете, какой вариант использовать? Давайте разберем каждую по отдельности:
Путь: Создает контур пера, который можно использовать для выделения, вырезания изображения, создания векторных масок и т. Д. Установите пером параметр контура, если вы хотите вырезать изображение или создать выделение из любой. Это вариант, который вы будете использовать чаще всего.
Форма: Превращает контур пера в форму, залитую определенным цветом.Этот вариант отлично подходит для графических дизайнеров, которые хотят создавать уникальные формы. Инструмент «Перо» работает точно так же, за исключением того, что контур пера определяет внешний край нашей формы, а не выделение.
Создание точек привязкиИнструмент «Перо» просто создает точки привязки каждый раз, когда вы нажимаете . Он соединяет все эти опорные точки сплошной линией, также известной как путь пера . Нет ограничений на количество точек привязки, которые вы можете добавить, поэтому не стесняйтесь сходить с ума при создании контуров пера.
Создание изогнутого контура пера в PhotoshopКогда вы щелкаете и создаете две точки привязки, соединяющий контур пера всегда представляет собой прямую линию. Это все прекрасно и изящно, пока нам не нужно сделать кривую вокруг чего-то… о, что теперь?
Если вы хотите создать изогнутую линию на траектории пера, щелкните и перетащите мышью на изогнутую траекторию. Делайте это каждый раз, когда вы создаете новую точку привязки вокруг кривой!
Регулировка рычагов управления анкером пераКогда кривая ваша ручка путь, вы заметите, узловую точку имеет две маленькие руки, торчащие из него.Они называются рычагами управления . Рычаги управления позволяют изменять кривую траектории пера, просто регулируя их.
Вы автоматически отрегулируете рычаги управления, щелкнув мышью и перетащив ее при создании новой точки привязки. Если вы хотите настроить кривую после создания точки привязки, удерживайте OPT (MAC) или ALT (PC) и нажимайте на рычаги управления для индивидуальной настройки.
Горячие клавиши для запоминания:
Mac: команда или ПК: Control + Щелкните на точке привязки — перемещение всей точки привязки
Mac: Option или PC: Alt + Нажмите на Рычаг или точки привязки — Отрегулировать Pen Path Curve
Добавление и удаление точек привязки вдоль пути пераДопустим, вы хотите добавить дополнительную точку привязки вдоль уже созданного контура пера.Вместо того, чтобы удалять все другие точки привязки, которые вы уже создали, просто наведите указатель мыши на линию контура пера и подождите, пока рядом с курсором не появится значок плюс . Как только вы увидите значок плюса, щелкните по контуру пера, чтобы добавить новую точку привязки. Эту новую точку привязки можно настроить точно так же, как и любую другую!
Чтобы удалить точку привязки где-нибудь на пути пера, просто наведите указатель мыши на точку привязки и подождите, пока рядом с курсором не появится значок минус .Как только вы увидите значок «минус», щелкните точку привязки, чтобы удалить ее со своего пути.
Если вы хотите удалить самую последнюю точку привязки , просто нажмите на эту точку привязки и нажмите удалить на клавиатуре!
Превращение контура пера в выделение
После того, как вы очертили объект, вам нужно удалить фон, используя маску слоя. К сожалению, контур пера нельзя применить к маске слоя, так как же мы можем преобразовать его в выделение?
Шаг 1:
Метод 1: Когда у вас будет полный контур пера, связав его с начальной точкой привязки , перейдите к панели инструментов в верхней части окна и выберите сделать выбор.
Метод № 1
Метод 2: Когда у вас будет полный контур пера, связав его с начальной точкой привязки . После того, как вы закончили путь, щелкните правой кнопкой мыши внутри контура пера и щелкните , чтобы сделать выбор.
Метод № 2
Шаг 2:
Затем появится диалоговое окно « Make Selection» , предлагающее установить радиус растушевки.Я всегда устанавливаю радиус растушевки 0,5 пикселя , если хочу, чтобы края выглядели реалистично резкими. Если вы хотите, чтобы у выделения было больше размытых краев, увеличьте радиус размытия до большего числа (например, 10 пикселей и выше) для более заметного размытия.
Наконец, отметьте поле anti-aliased и убедитесь, что ваша операция установлена на new selection. См. Пример ниже .
Когда все будет готово, нажмите OK, чтобы превратить ваш путь в выбор! Чтобы завершить процесс удаления фона, добавьте теперь активное выделение к маске слоя, чтобы удалить фон неразрушающим образом.
Эти черные и белые линии представляют собой выделение
Щелкните значок маски слоя, чтобы создать маску слоя из активного выделения
Создание новых фигур с помощью Pen Tool
Если вы хотите определить новую форму с помощью инструмента «Перо», сначала не забудьте изменить его настройку с контура на форму в верхнем левом углу панели инструментов. После выбора формы у вас появятся параметры заливки и обводки.
Заливка: Определяет, какого цвета будет ваша форма.
Обводка: Определяет, сколько контура указанного цвета будет окружать вашу форму. Крепление пикселей определяет толщину обводки вокруг вашей формы.
Эти настройки можно изменить в любой момент, поэтому вам не нужно беспокоиться о выборе идеальных цветов прямо на пороге. Ниже приведены несколько примеров совместной работы обводки и заливки для создания формы с помощью инструмента «Перо».
Прозрачный штрих. Синяя заливка
Белая обводка размером 10 пикселей.Синяя заливка.
Белая обводка размером 40 пикселей. Синяя заливка
Как мы узнали ранее, инструмент «Перо» работает точно так же при создании фигур. Щелкните, чтобы добавить точки привязки, щелкните и перетащите, чтобы изогнуть края фигуры (объяснено выше в разделе Основы работы с пером ). Единственная разница теперь заключается в том, что будет отображаться цветовая заливка, заполняющая промежутки между точками привязки.
После того, как вы закончите и определили форму, которую искали, она будет автоматически загружена на новый слой формы.Поскольку он находится на слое-фигуре, вам не нужно соединять концы контура фигуры. Все, что вам нужно сделать, это перейти к следующему этапу рабочего процесса, и все настройки формы будут сохранены. Насколько это здорово?
Вау, хорошо, это было много информации. Попробуем здесь перевести дух. Теперь у вас есть четкое представление об инструменте «Перо» в Photoshop, о том, как применять его в своей работе и настраивать любые необходимые настройки!
Сначала не будьте слишком строги к себе. Этот инструмент требует много практики.Со временем это станет немного проще, и вы сможете быстро пройти через эти дорожки пера. Вы можете использовать любую версию инструмента «Перо» как с мышью, так и с планшетом для редактирования.
Лично я предпочитаю использовать планшет для редактирования, это больше похоже на рисование, чем на непрерывное нажатие. С кем вы предпочитаете работать? Мышь или планшет для редактирования? Позвольте мне знать в комментариях ниже!
Если вы все еще почесываете голову, я нашел для вас ответ. Мой основной курс Photoshop охватывает множество эффективных способов вырезания изображений в Photoshop; включая перо!
Этот курс включает более 7-часовых учебных материалов, 100+ результатов обучения, файлы курса для , а также , а также прямую поддержку от меня на протяжении всего процесса.
Мой курс Photoshop Essentials — лучший способ быстро улучшить свои навыки фотошопа (и инструмента пера!) И начать редактировать фотографии как настоящий профессионал. Вы можете получить к нему доступ ЗДЕСЬ, чтобы узнать больше о том, что он может вам предложить.
Счастливого редактирования,
-Брендан
СвязанныеКак использовать Pen Tool в Adobe Photoshop
Adobe Photoshop • Уроки Стелиан Суботин • 12 февраля 2013 г. • 4 минуты ПРОЧИТАТЬ
В этом уроке я научу вас основам Photoshop Pen tool , который позволяет вам создавать свои собственные произвольные формы.Мы рассмотрим основы работы с инструментом и выполним серию коротких и простых упражнений, чтобы вы быстро освоили его!
Как вы могли знать или не знать, инструмент «Перо» — одна из немногих фигур в Photoshop, которые работают с векторной графикой. Такая графика намного лучше растровой, потому что когда вы работаете с векторной графикой, вам нечего терять при масштабировании,
Обзор
Это предварительный просмотр инструмента «Перо» на панели инструментов.Ярлыком для инструмента «Перо» является клавиша P на клавиатуре, и, как вы можете видеть, в раскрывающемся списке показаны другие четыре «вспомогательных инструмента» инструмента «Перо». Мы продолжим объяснять это прямо сейчас:
Инструмент «Перо»: Инструмент «Перо» позволяет создавать прямые, плавные изогнутые контуры и формы (векторные).
Конструктор шаблонов электронной почты в Интернете
С Postcards вы можете создавать и редактировать шаблоны электронных писем онлайн без каких-либо навыков программирования! Включает более 100 компонентов, которые помогут вам создавать собственные шаблоны писем быстрее, чем когда-либо прежде.
Попробуйте бесплатноДругие продуктыИнструмент «Перо произвольной формы»: — это инструмент, который позволяет легко рисовать векторные фигуры и различные пути, автоматически добавляя точки привязки.
Инструмент «Добавить точку привязки»: — это инструмент, который добавляет привязки и изменяет фактические формы и контуры (которые являются контурами фигур).
Инструмент «Удалить опорную точку»: очень похож на предыдущий инструмент, с той лишь разницей, что этот инструмент удаляет опорные точки.
Инструмент преобразования точки: этот инструмент редактирует существующие маски фигур и контуры путем преобразования гладких узловых точек в угловые узловые точки.
Мы перейдем к некоторой практике, поэтому я возьму инструмент «Перо» и создам очень простую форму. Как видите, я создал треугольник, разместив 3 разных точки привязки, но для этого я активировал сетку Photoshop по умолчанию (CTRL / Command +;). Сетка чрезвычайно полезна при работе с инструментами «Форма / Путь», такими как инструмент «Перо», потому что у вас есть четкое представление о вашем рабочем пространстве, разделенном на равные секции, что очень удобно.
Я использовал инструмент Freeform Pen Tool, чтобы создать форму, состоящую из квадратов, как показано на скриншоте.Инструмент «Перо произвольной формы» немного отличается от инструмента «Перо», поскольку он не позволяет вам так много манипулировать фигурами и ограничен прямыми линиями / квадратами.
Как видите, инструмент Freeform Pen Tool позволяет создавать еще несколько различных форм, но имейте в виду, что с помощью этого инструмента вы не сможете придумать ничего творческого или сложного. Я составил буквы «h» и «I» с помощью этого инструмента, но имейте в виду, что вы больше ничего не можете с ним сделать.
Теперь перейдем к практическому использованию инструмента «Перо».Как видите, я создал изогнутую форму, которую относительно легко создать. Возьмите инструмент «Перо» и создайте точку привязки, затем создайте другую точку привязки и перетащите мышь в желаемом направлении — вот как вы добьетесь этого эффекта.
Еще один «вспомогательный инструмент» Pen Tool — «Добавить / удалить опорную точку», что может показаться запутанным, но на самом деле это не так. Как вы можете видеть на первом скриншоте, я создал очень простой путь. Используя инструмент «Удалить точку привязки», я просто щелкнул нижнюю левую точку привязки, и она была удалена — вот и все.
Практика
Я нашел это красивое изображение зеленого яблока на flickr, поэтому подумал, что оно может быть полезно, и я могу использовать его в своем проекте. Я не могу использовать изображение с фоном, поэтому мне приходится вырезать яблоко из композиции.
Возьмите инструмент «Перо», установите «Режим контура» на «Пути» и начните обводить форму яблока. Это очень просто, и будет намного проще, если вы увеличите масштаб, чтобы вы могли четко видеть, где вы размещаете точки привязки.
После того, как вы закончите, просто щелкните правой кнопкой мыши и выберите «Создать векторную маску». Вы также можете использовать «Определить произвольную форму», но таким образом вы получите только форму вашего объекта, а не само «яблоко». Этот прием пригодится, если вы думаете о создании фигур людей — векторных силуэтов. В противном случае просто выберите «Создать векторную маску», и ваш объект будет «вырезан» из своего предыдущего документа. Наш результат не самый точный, но, приложив немного больше практики и внимания, вы можете получить лучший результат.

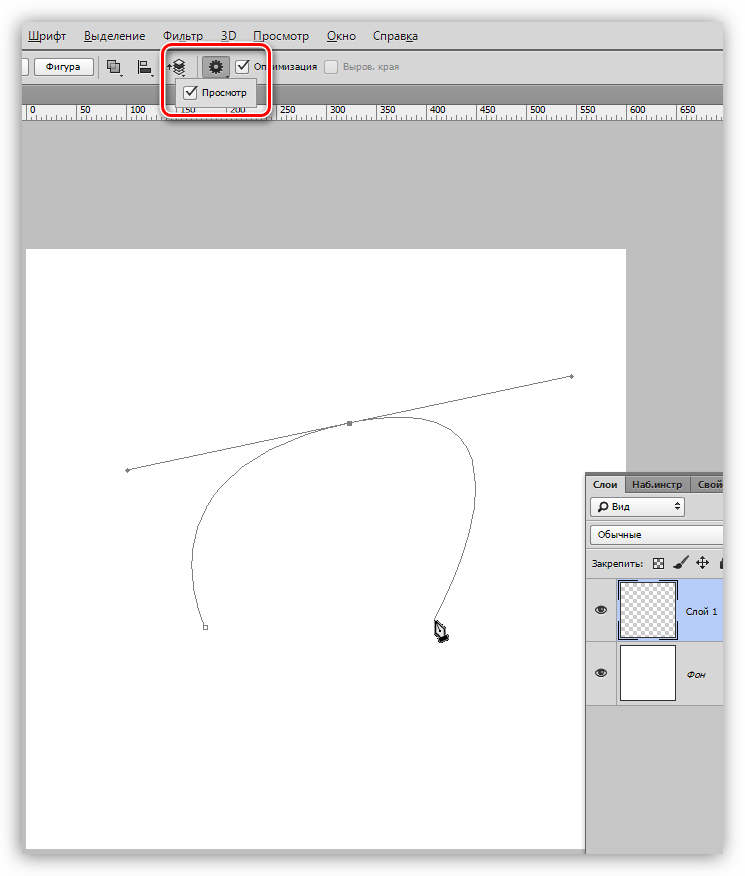

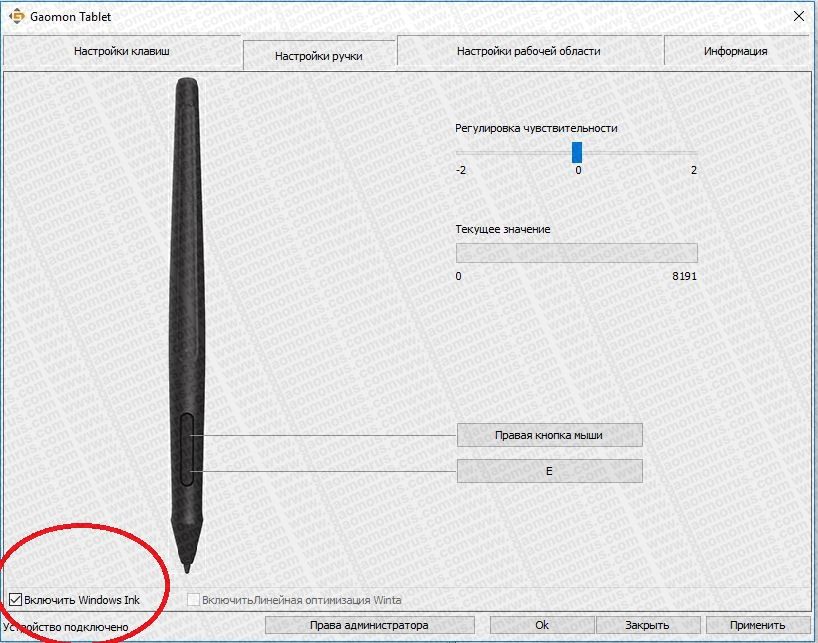

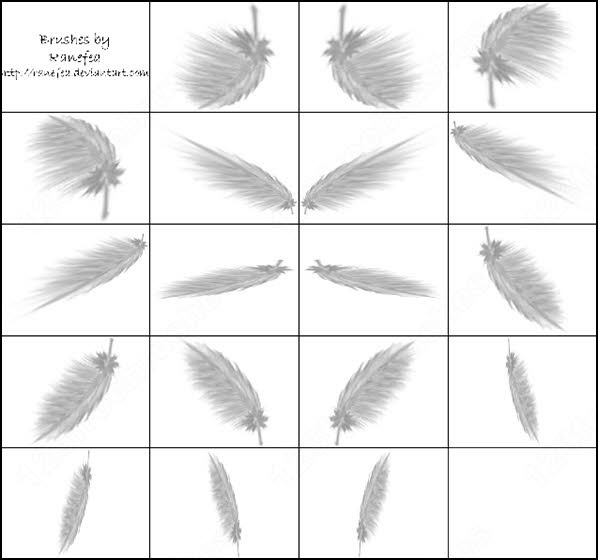

 Затем выберите параметр, с которым перо будет работать при касании им поверхности планшета.
Затем выберите параметр, с которым перо будет работать при касании им поверхности планшета.
