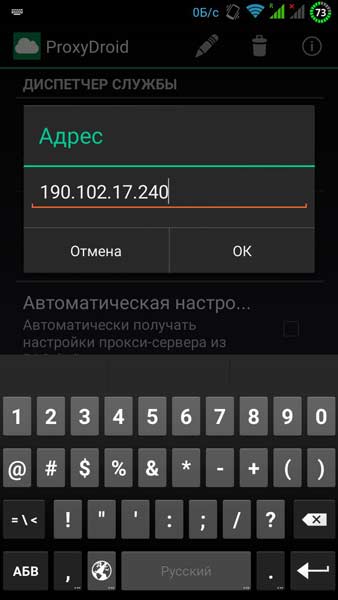Как настроить свой прокси-сервер — Лайфхакер
Лайфхакер уже рассказывал о том, как купить виртуальный сервер (VPS) и настроить свой VPN для обхода блокировок в интернете. Но VPN работает для всех программ, которые имеют доступ в интернет. Если вы хотите, чтобы трафик перенаправлялся на другой сервер только в браузере, создайте собственный прокси.
Учитывая запрет анонимайзеров и VPN, который в любой момент может начать применяться на практике, наличие собственного прокси-сервера станет гарантией вашей свободы в интернете.
Как создать прокси
О том, как выбрать и купить VPS, подробно рассказано в материале о поднятии VPN. Не будем повторяться и перейдём сразу к настройке прокси-сервера.
Скачайте и установите утилиту Putty. На вкладке Session пропишите IP-адрес, который был в письме при создании VPS.
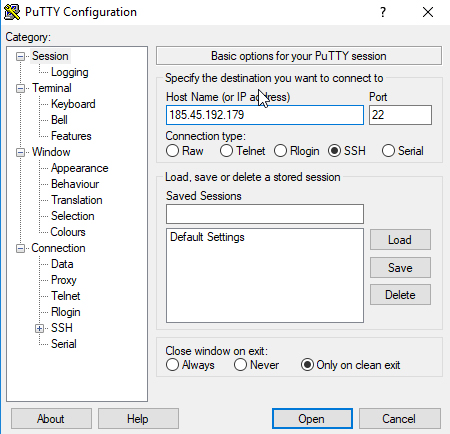
Перейдите на вкладку Tunnels в разделе SSH. Введите в строку Source Port номер 3128. Выберите значения Auto и Dynamic. Нажмите Add.
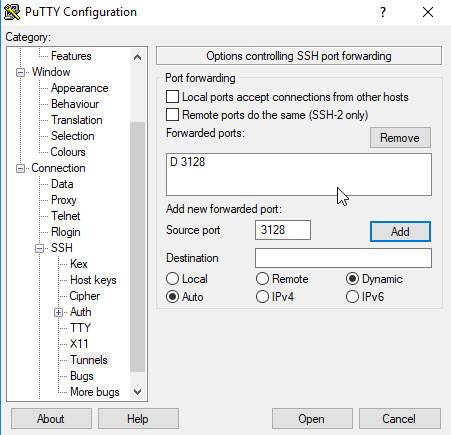
Откройте вкладку Connection и установите время 100 секунд, чтобы исключить разрыв соединения.
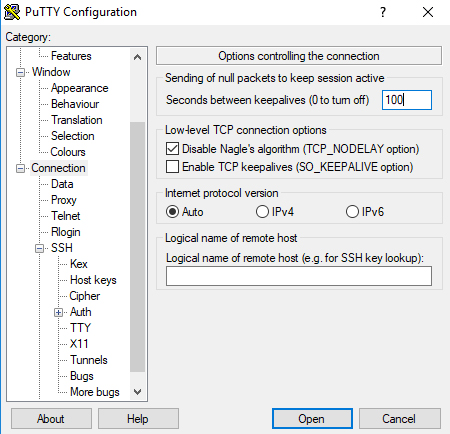
Нажмите Open, чтобы выполнить подключение. Введите логин и пароль, которые прислал хостер в письме после создания VPS.
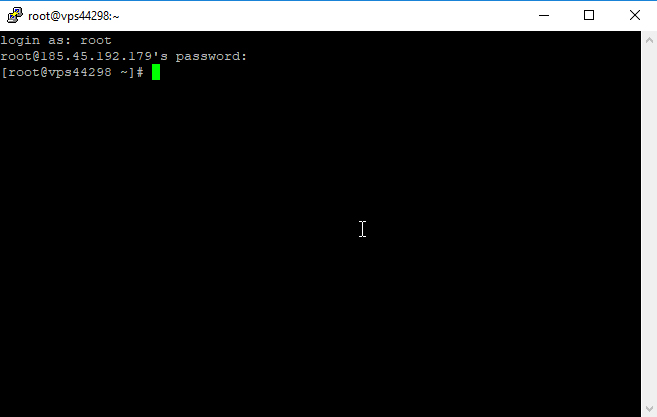
Осталось настроить прокси в браузере. Посмотрим, как это сделать, на примере Google Chrome. Откройте настройки браузера, вызовите дополнительные настройки и найдите настройки прокси-сервера в разделе «Система».

В поле «Настройка параметров локальной сети» нажмите на кнопку «Настройка сети». Отметьте пункты «Автоматическое определение» и «Использовать для локальных подключений». Нажмите «Дополнительно». В строке SOCKS укажите адрес localhost и порт 3128.
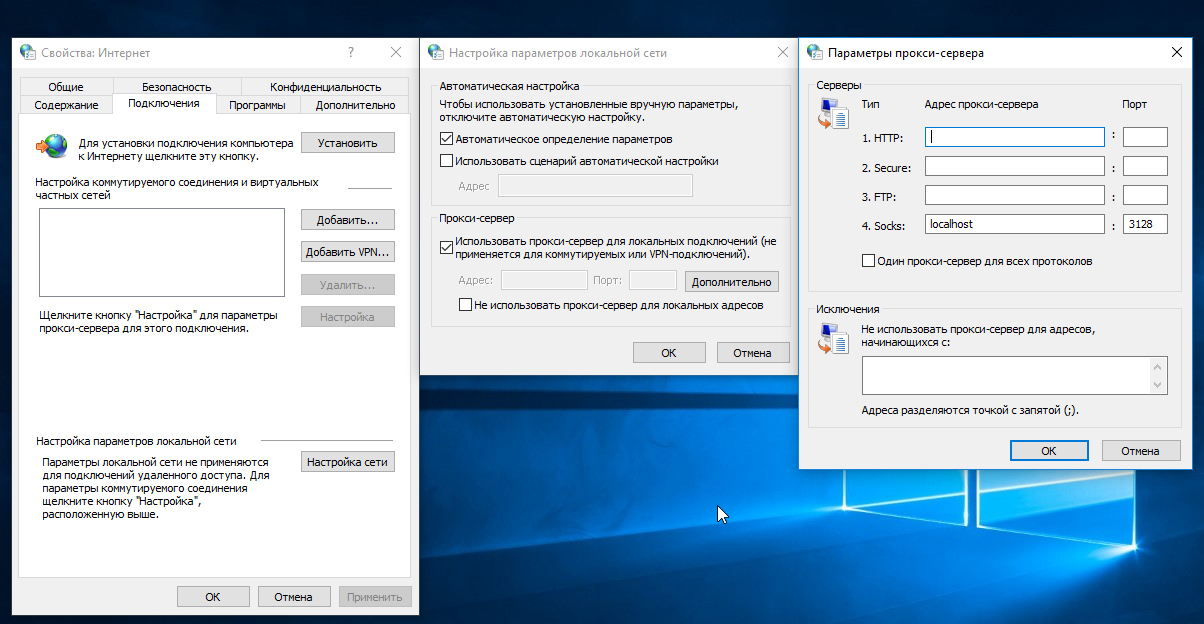
Проверьте IP-адрес компьютера, чтобы убедиться в том, что браузер подключается к сайтам через прокси. В других браузерах настройка выполняется аналогичным образом. Как настроить прокси на компьютерах, планшетах и телефонах с разными системами, Лайфхакер тоже рассказывал.
Как запустить прокси на отдельных сайтах
Чтобы прокси-сервер использовался только на определённых сайтах, установите в браузере расширение FoxyProxy.


Разработчик: Разработчик
Цена: Бесплатно
Откройте настройки расширения и нажмите Add New Proxy. На вкладке Proxy Details введите IP-адрес и номер порта, которые вы прописывали ранее в Putty. Отметьте опцию SOCKS Proxy.
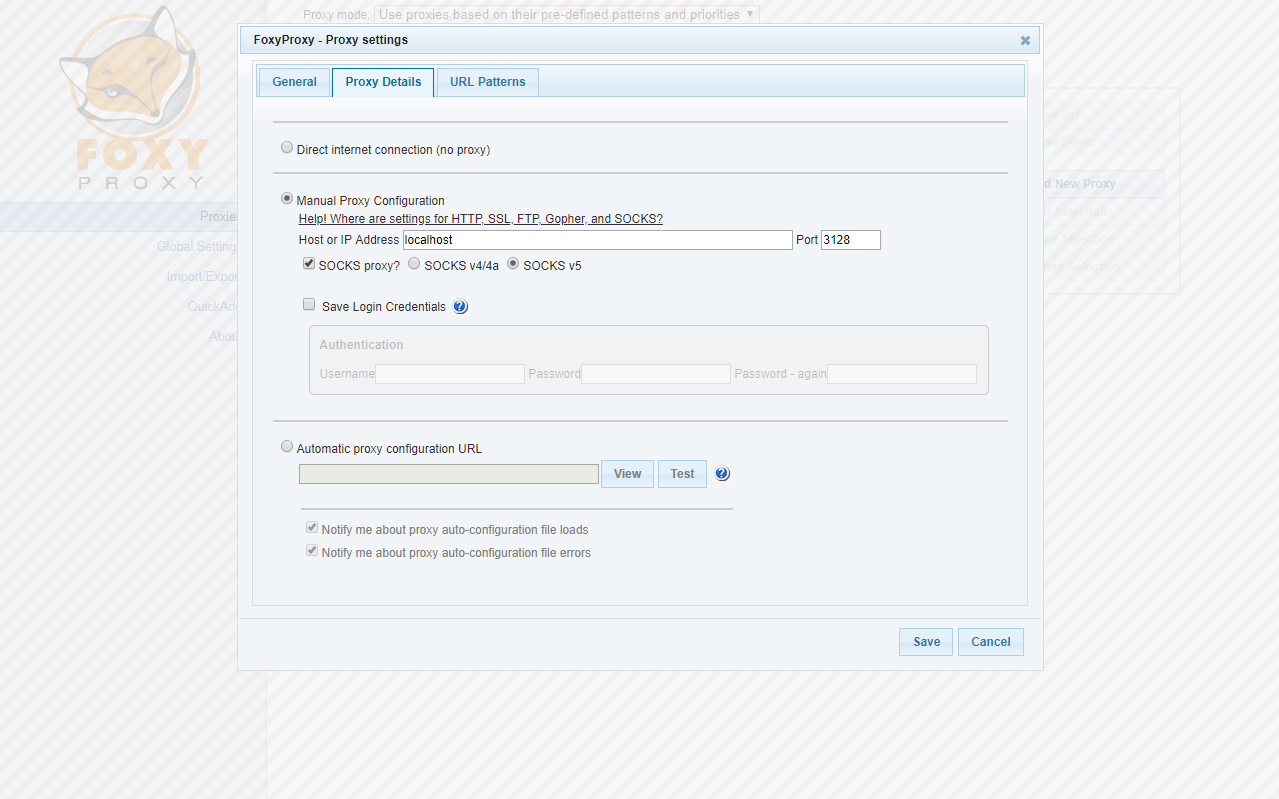
Перейдите на вкладку URL Patterns и добавьте маски сайтов, на которых должны использоваться прокси. Чтобы добавить маску сайта, нажмите Add New Patterns, введите его адрес со звёздочками по обеим сторонам: например, *site.com*.
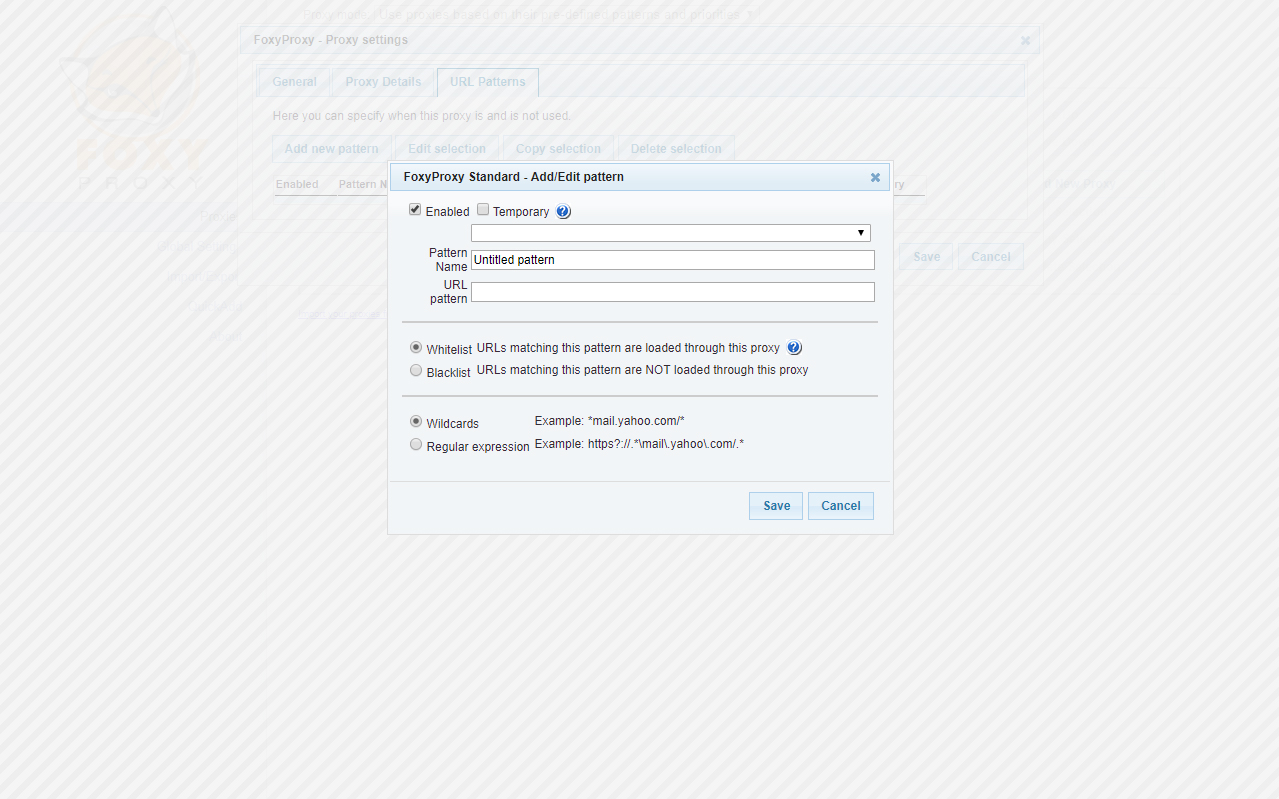
При включённом расширении через прокси будут отображаться только те сайты, маски которых вы включили в список. Остальные адреса будут открываться без прокси.
Можно не создавать список в FoxyProxy, а использовать расширение «Обход блокировок Рунета». В нём есть перечень «Антицензорити», который охватывает большую часть заблокированных в России сайтов.
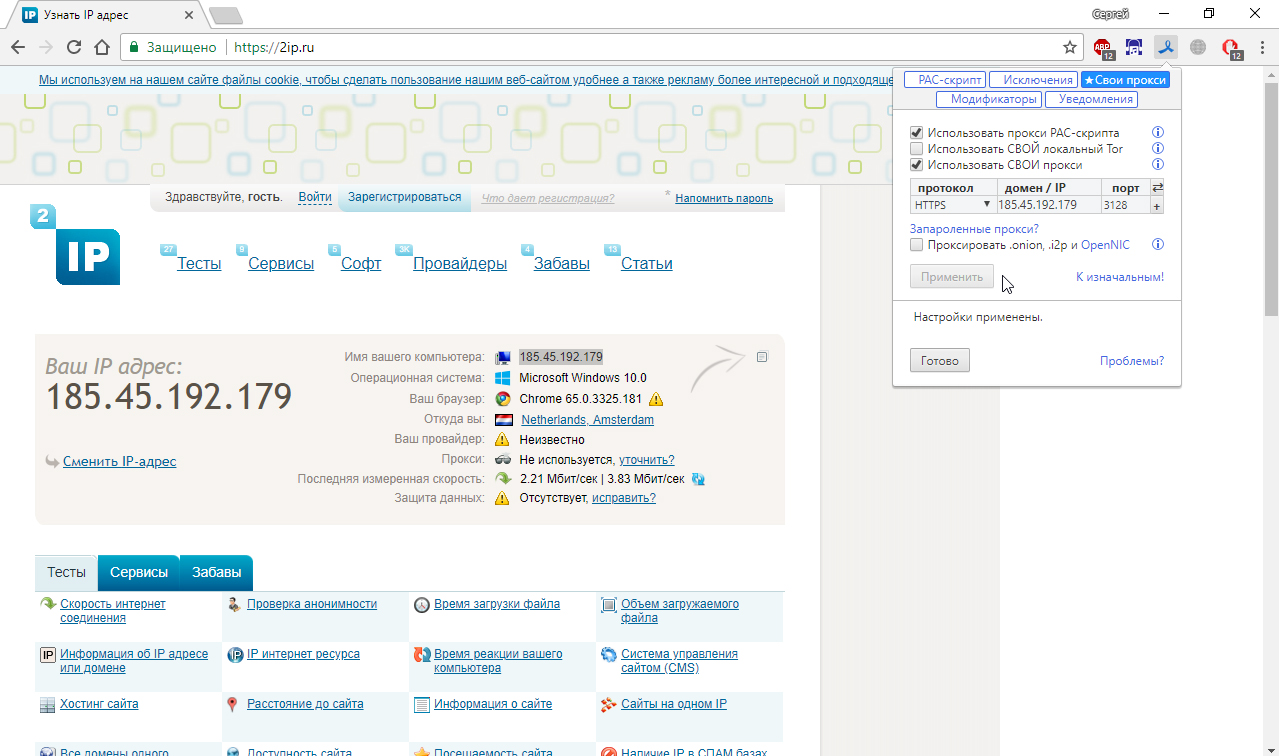
Нажмите на значок расширения на панели задач, откройте вкладку «Свои прокси». Отметьте пункт «Использовать СВОИ прокси», введите IP-адрес и номер порта.
Как сохранить сессию
Чтобы прокси-сервер работал, необходимо постоянно запускать сессию Putty. Можно сохранить параметры, чтобы для подключения оставалось только ввести пароль.
Запустите Putty. Настройте подключение, как показано выше, и перейдите на вкладку Data в разделе Connection. Пропишите имя для автоматической авторизации: обычно это root, но хостер может назначить в письме другое.
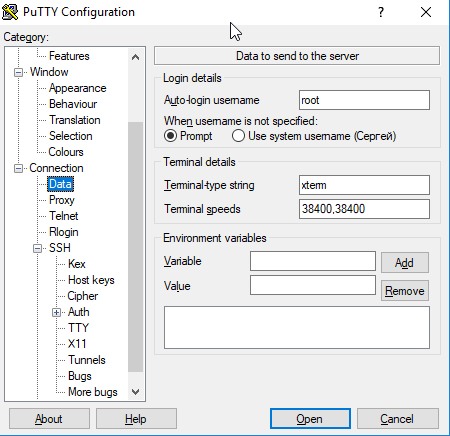
Перейдите на вкладку Session, введите любое название в поле Saved Sessions и нажмите Save.
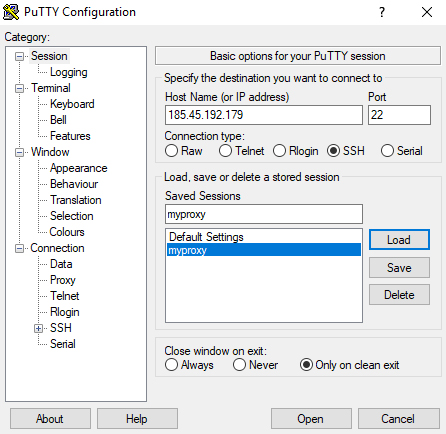
В списке сессий сохранится ваше подключение.
При следующем запуске Putty выберите его, нажмите Load, затем — Open для установления соединения и введите пароль от сервера, который прислал хостер в письме.
Читайте также 🧐
SMSDV
Программа для отправки SMS и MMS сообщений
на номера мобильных операторов России
В последнее время программа не поддерживается автором. Функционал ограничен.
версия v.2.3 (от 03 августа 2011г.)
Преимущества:
1. Поддерживается большинство операторов России;
2. Возможность автоматической перекодировки на английскую раскладку;
3. Удобный интерфейс;
4. Для защиты от массовой рассылки у нас установлено ограничение на отправку не более 5 sms в минуту, а также абоненту нельзя отправить подряд одно и тоже сообщение;
6. Автоматически добавляет вашу подпись к sms сообщениям;
7. Отражает реальную информацию об отправке sms сообщения;
8. Встроенная телефонная книга;
9. Встроенная история отправленных sms;
10. Возможность работы с прокси сервером;
Многие из вас только скачали и сразу начали юзать программу, но у некоторых а в частности у Кожевниковцев у которых нету внешнего интернета программа выдаст «Не получилось получить пин код». Не расстраивайтесь, программа будет работать у вас, но через прокси сервер:
Настройка прокси
I жмём кнопку настрока
II вкладка транспорт
В поля «адрес» вбиваем любой из следующих адресов:
Адреса прокси серверов смотрите в комметарияхНу и жмём ок:)
Официальный сайт: ТЫНЦ
В последнее время программа не поддерживается автором.
Похожие программы:
Что такое прокси-серверы и как ими пользоваться
Что такое прокси
Когда вы используете интернет в обычном режиме, ваше устройство подключается к серверам приложений и сайтов напрямую. В результате эти серверы распознают ваш IP-адрес, местоположение и прочие данные, то есть вы теряете анонимность в Сети. Кроме того, владельцы приложений и сайтов или провайдер могут блокировать ваш доступ к серверам.
К счастью, вместо прямого подключения можно использовать прокси — сервер-посредник, который обеспечивает обмен данными между устройством и серверами интернет-ресурсов. Он маскирует ваши данные от владельцев приложений и сайтов, которые вы посещаете, что мешает им блокировать вас по IP. Кроме того, опосредованное подключение позволяет обходить блокировки, наложенные самим провайдером.
Прокси-серверы обеспечивают только относительную анонимность в интернете.
При наличии специального оборудования и навыков заинтересованные лица смогут вас отследить. Тем не менее с помощью прокси можно получить доступ ко многим заблокированным сайтам и спрятать от них свой IP.
Чем прокси отличается от VPN
Обе технологии помогают обходить блокировки и защищают приватность пользователя. Но VPN более совершенна в техническом плане.
Если вы не против установки дополнительного ПО и готовы платить больше за высокую скорость и степень анонимности, а также хотите максимально защитить передаваемые данные, выбирайте именно VPN.
Если вам нужен только способ доступа к заблокированным сайтам и простой анонимайзер без надёжной защиты данных, то будет достаточно настроить прокси. Они не требуют специального софта. Плюс в большинстве случаев платные прокси дешевле платных VPN (если вам нужен качественный сервис без ограничений, то в обоих случаях придётся платить).
Основные типы прокси-серверов
- CGI — простые прокси для веб-сёрфинга. В отличие от остальных, этот тип не требует никаких настроек: вы заходите на специальный сайт, вводите нужный URL — и прокси открывает этот адрес в браузере. В то же время CGI часто отображают страницы некорректно и работают только в рамках открытой вкладки, что не всегда удобно.
- HTTP — прокси, предназначенные для работы с протоколом передачи гипертекста. Проще говоря, подходят для полноценного просмотра сайтов. Если подключить такой прокси в настройках операционной системы, он будет активен сразу для всех браузеров, пока вы не отключите его.
- SHTTP — прокси с поддержкой шифрования SSL. Отличаются от предыдущего типа тем, что позволяют просматривать защищённые сайты (их адреса начинаются с https).
- SOCKS4, SOCKS5 — поддерживают дополнительные протоколы передачи данных. Могут понадобиться, если вы хотите настроить прокси не только для браузера, но и для отдельных приложений.
Как пользоваться прокси
CGI-прокси доступны бесплатно на таких сайтах, как Hidester, Hide.me, ProxySite. Как сказано выше, вам не понадобятся никакие настройки.
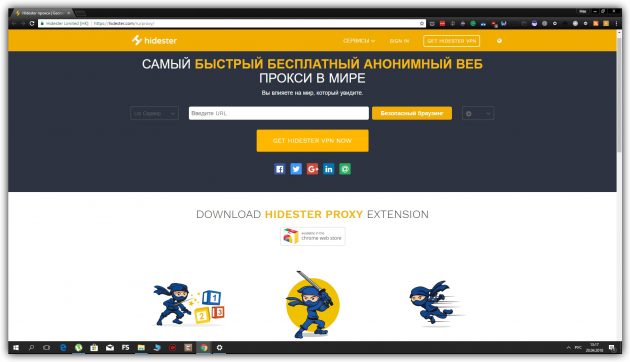
Но чтобы использовать прокси любого другого типа, его нужно сначала привязать к устройству. Для этого достаточно узнать IP-адрес и порт прокси-сервера, а затем внести эти данные в настройки операционной системы.
Списки прокси с их адресами и портами можно найти на сайтах вроде HideMy.name, FoxTools и FineProxy. Многие серверы доступны бесплатно, но среди них будут попадаться медленные и совсем нерабочие — будьте к этому готовы. Если не желаете тратить время, оплатите качественный и стабильный прокси. К примеру, на том же FineProxy.
Когда выбираете прокси из списка, обращайте внимание на параметр «Анонимность». Чем выше его значение, тем больше у вас шансов скрыть свой реальный IP.
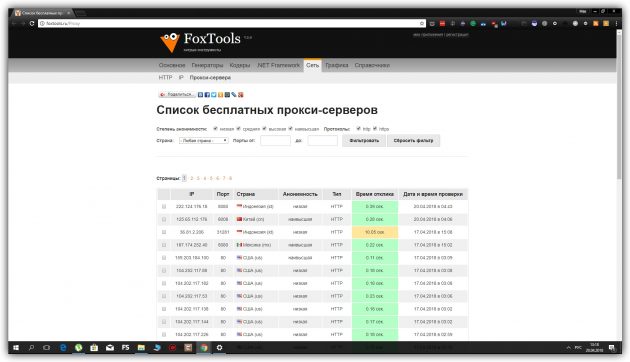
Выбрав сервер любой страны из списка, скопируйте его IP-адрес и порт. Затем просто вставьте эти данные по одной из инструкций.
Как настроить прокси в Windows 10 и 8
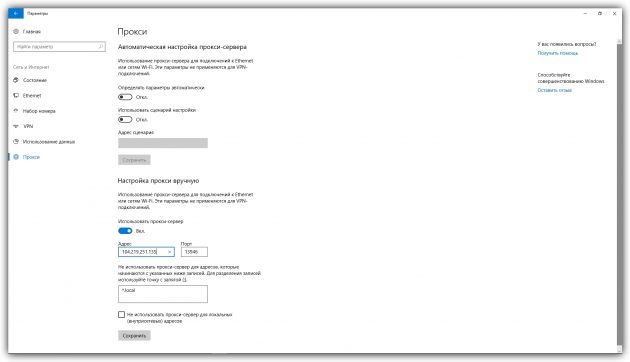
- Откройте раздел «Пуск» → «Параметры» (иконка в виде шестерёнки) → «Сеть и Интернет» → «Прокси».
- Найдите блок «Настройка прокси вручную», активируйте в нём опцию «Использовать прокси вручную».
- Введите адрес и порт, после чего нажмите «Сохранить».
- Чтобы отключить прокси, просто деактивируйте опцию «Использовать прокси-сервер».
Как настроить прокси в Windows 7 и более старых версиях
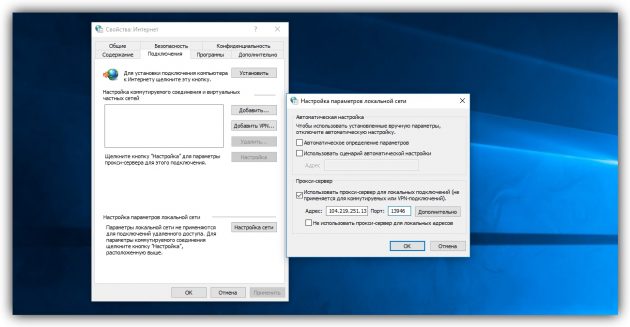
- Перейдите в панель управления и откройте меню «Свойства обозревателя» («Свойства браузера») . Или воспользуйтесь комбинацией Win + R, введите команду
Inetcpl.cplи нажмите Enter. - В открывшемся меню перейдите на вкладку «Подключения» и нажмите «Настройка сети».
- Отметьте опцию «Использовать прокси-сервер…».
- Введите адрес сервера и порт, затем кликните ОК.
- Чтобы отключить прокси, снимите отметку «Использовать прокси-сервер…».
Как настроить прокси в macOS

- Опустите меню Apple и перейдите в раздел «Системные настройки» → «Сеть».
- Выделите активное подключение и нажмите «Расширенные».
- Откройте вкладку «Прокси» и отметьте на левой панели один или несколько типов прокси, которые вы собираетесь использовать.
- Введите адрес сервера и порт для каждого выбранного типа и кликните ОК.
- Чтобы отключить прокси, снимите отметки возле типов прокси.
Как настроить прокси в Android
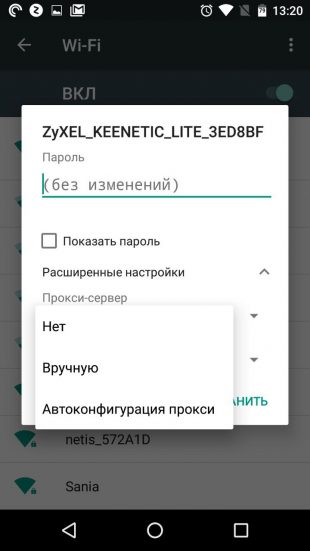
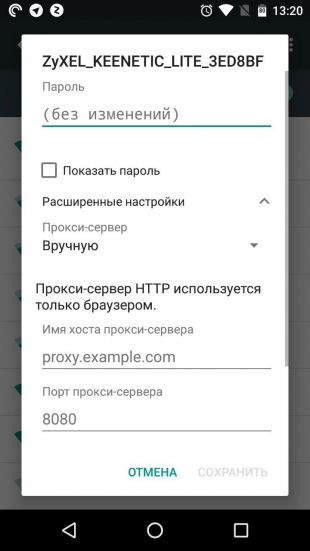
Интерфейс Android отличается на разных устройствах, но примерный порядок действий для большинства из них будет таким:
- Откройте настройки Wi-Fi и нажмите на активное подключение, чтобы вызвать контекстное меню. Возможно, придётся задержать палец на имени подключения.
- С помощью контекстного меню откройте расширенные настройки сети.
- Найдите пункт, связанный с прокси-сервером, и выберите ручной режим настроек.
- Введите адрес сервера и порт, после чего сохраните изменения.
- Чтобы отменить изменения, снова войдите в настройки, найдите пункт, связанный с прокси, и отключите его.
Как настроить прокси в iOS
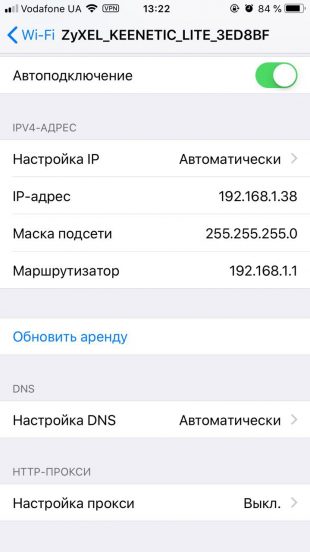
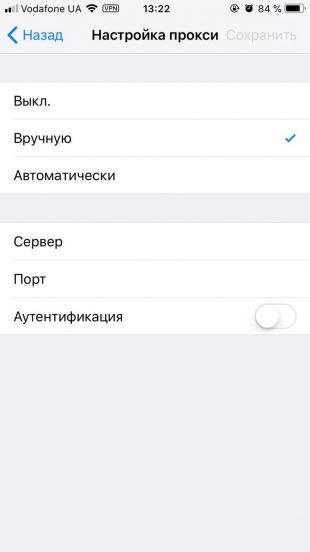
- Откройте настройки Wi-Fi и нажмите на круглую иконку рядом с активным подключением.
- Нажмите «Настройка прокси» и выберите «Вручную».
- Введите адрес сервера и порт, после чего нажмите «Сохранить».
- Чтобы отключить прокси, снова отыщите пункт «Настройка прокси» и выберите «Выкл.».
Скорее всего, прокси, включённый на уровне ОС, будет работать только для браузеров. Если вы хотите использовать его для другого приложения, поищите инструкцию по настройке в Сети или сразу на официальном сайте программы. К примеру, вот так можно настроить прокси SOCKS5 для обхода блокировки Telegram.
Читайте также
Анализ HTTP-трафика с Mitmproxy / Selectel corporate blog / Habr
В практике веб-разработчика нередко возникают ситуации, когда требуется отследить и проанализировать трафик приложений, общающихся с сервером по протоколу HTTP (в качестве примера можно привести тестирование приложений для мобильных устройств или HTTP API).
Инструменты, традиционно используемые для прослушивания трафика (tshark, о котором мы уже писали, а также ngrep и tcpdump) для этой цели подходят плохо: функциональность для работы с протоколом HTTP у них ограничена.
Для анализа HTTP-трафика существует более специализированное, простое и эффективное решение. Знакомьтесь: mitmproxy. На русском языке подробных публикаций о нем почти нет. В этой статье мы поделимся своим опытом работы с mitmproxy и надеемся, что и вам он окажется полезным.
Общая информация
Mitmproxy представляет собой целый набор программных инструментов, в который входят:
- собственно mitmproxy — интерактивная консольная программа, перехватывающая трафик «на лету»;
- mitmdump — утилита, которую можно описать как аналог tcpdump для протокола HTTP: она перехватывает трафик и сохраняет всю информацию о нем в текстовый файл;
- libmproxy — библиотека для Python, с помощью которой реализуется вся функциональность mitmproxy.
Само название mitmproxy происходит от аббревиатуры MITM, что означает man in the middle, или «человек посередине». Так называется метод компрометации канала связи, в котором взломщик подключается к каналу передачи между двумя контрагентами и вмешивается в протокол передачи, просматривая, удаляя и искажая информацию. mitmproxy работает похожим образом: он используется в качестве прокси-сервера, регистрируя весь HTTP-трафик. Как и любой прокси-сервер, в некоторых случаях mitmproxy может видоизменять как запросы пользователя, так и ответы на них.
Рассмотрим принципы и особенности mitmproxy более подробно.
Как это работает
В случае с незашифрованными HTTP-соединениями все просто: mitmproxy принимает соединение от клиента (например, от браузера на мобильном устройстве), отображает информацию о нем на консоли (или сохраняет в текстовый файл), а затем возвращает клиенту ответ от получателя запроса.
Mitmproxy можно использовать и для перехвата защищенного HTTPS-трафика. При запуске mitmproxy или mitmdump в директории ~/.mitmproxy создается набор файлов CA, на основе которых генерируются подменные сертификаты. Естественно, что браузер будет эти сертификаты определять как подозрительные, выдавая при каждой попытке установить SSL-соединение с помощью mitmproxy соответствующее предупреждение.
Чтобы этого предупреждения не было, можно добавить сертификат от mitmproxy в список сертификатов, используемых браузером (с подробными инструкциями можно ознакомиться здесь).
При выполнении этих двух условий клиент делает вывод о том, что устанавливаемое соединение является безопасным.
Mitmproxy может перехватывать и защищенный HTTPS-трафик. Процедура перехвата состоит из следующих шагов:
- Клиент устанавливает соединение с mitmproxy.
- Mitmproxy отправляет клиенту ответ с кодом 200 (соединение установлено).
- Клиент взаимодействует с mitmproxy так же, как и с удаленным сервером, и устанавливает SSL-соединение. Чтобы указать имя хоста, он использует SNI.
- Mitmproxy подключается к серверу и устанавливает SSL-соединение, используя указанное клиентом имя хоста.
- В ответе сервер передает SSL-сертификат, содержащий значения параметров CN и SAN, на основе которых затем будет создан подменный сертификат.
- Mitmproxy генерирует подменный сертификат и продолжает SSL-диалог с клиентом, приостановленный на этапе 3.
- Клиент отправляет запроc через установленное SSL-соединение.
- Mitmproxy передает запрос серверу через SSL-соединение, установленное на этапе 4.
Более наглядно процесс перехвата защищенного трафика можно представить в виде следующей графической схемы:
Зачем это нужно
Само название mitmproxy происходит от названия одного из самых распространенных видов атак. Даже официальная документация к продукту изобилует такими словами, как «атака», «перехват» и подобными. Все это наводит на мысли о том, что этот инструмент может выступать в качестве орудия взлома. Конечно, mitmproxy (как и все продукты с аналогичным набором функций — так называемые сниферы) вполне может быть использован для нелегальных целей, но мы по вполне понятным причинам обсуждать это не будем и сосредоточимся на легальных вариантах использования.
Mitmproxy можно использовать, во-первых, для тестирования и отладки веб-приложений. С его помощью можно получать подробную информацию о том, какие запросы делает приложение и какие ответы оно получает. Также mitproxy может помочь в изучении особенностей функционирования некоторых REST API, в особенности плохо документированнных и использующих закрытые (и зачастую- очень подозрительные) технологии.
Во-вторых, Mitmproxy может работать в режиме прозрачного прокси с перехватом трафика, а это значит, что его можно использовать для анализа сетевой активности подозрительных приложений.
Тестируем Mitmproxy
Установка
Сегодня mitmproxy включен в репозитории linux-систем и может быть установлен при помощи стандартного менеджера пакетов:
$ sudo aptitude install mitmproxy
Можно также установить его другими способами:
$ pip install mitmproxy
или
$ easy_install mitmproxy
Первый запуск
Посмотрим на конкретных примерах, как работает mitmproxy. Откроем браузер (в нашем случае это Firefox) и в настройках (меню «Настройки» → «Сеть» → «Соединение») и в разделе «Ручная настройка сервиса прокси» укажем в качестве прокси-сервера машину, на которой установлен mitmproxy.
Теперь подключимся к серверу, на которому установлен mitmproxy, по ssh и выполним следующую команду:
$ mitmproxy
Консоль после этого будет выглядеть так:
Чтобы выйти из этого режима, нужно нажать клавишу q. Получить справку можно, нажав комбинацию клавиш, обозначающую вопросительный знак (?).
Теперь откроем в браузере любой сайт — например, ya.ru. Все запросы к этому сайту будут выводиться на консоль:
Перемещаться по списку запросов можно, нажимая на клавиши со стрелками. Вернуться в основное окно можно, нажав на клавишу q. Чтобы просмотреть подробную информацию о некотором запросе, нужно подвести к нему курсор и нажать на клавишу Enter:
В поле Request отображается подробная информация о запросе (запрашиваемый хост, ПО, с помощью которого осуществлялся запрос, передаваемые заголовки), а в поле Response — информация о полученном ответе.
Переключаться между этими полями можно при помощи клавиши Tab. Вернуться к списку запросов можно, нажав на клавишу q.
Запросы и ответы на них можно изменять. Для этого нужно использовать так называемые фильтры перехвата (interception filters). Чтобы ввести фильтр, нужно нажать на клавишу i. Введем в качестве фильтра, например, ya.ru Все запросы, содержащие этот адрес, будут перехватываться. Перехваченные запросы в списке будут подсвечиваться оранжевым цветом:
Такие запросы не будут обрабатываться, если мы их не примем. Чтобы принять запрос, нужно подвести к нему курсор и нажать на клавишу а, а чтобы принять все перехваченные запросы — на клавишу A.
Более подробную информацию о запросе можно просмотреть, подведя к нему курсор и нажав на клавишу E (E- первая буква в английском слове event — «событие»). Будет открыт лог событий, который имели место при обработке этого запроса:
И запросы, и ответы можно редактировать. Функция редактирования может оказаться полезной при тестировании: можно, например, смоделировать определенную ситуацию и увидеть, как будет вести себя приложение, получив от сервера определенный ответ.
Подведём курсор к интересующему нас запросу, подведём к нему курсор и нажмём на клавишу Enter. Затем подведём курсор к полю Request и нажмём на клавишу E (первая буква в слове edit — редактировать). В нижней части консоли появится меню редактирования:
Изменить можно как запрос целиком (клавиша Q), так и его отдельные параметры: путь (клавиша P), URL (U), заголовок (H), форму (F), тело ® и метод (M).
Аналогичным образом осуществляется редактирование ответа. Отредактировать можно его код (клавиша C), сообщение (M), заголовки (H) и тело ®.
Дополнительные функции
Аутентификация на прокси-сервере
В mitmproxy можно активировать режим аутентификации пользователей перед использованием прокси. Заголовки аутентификации из запросов удаляются и на вышестоящие серверы на передаются. На сегодняшний день поддерживается только базовая HTTP-аутентификация. Настройка аутентификации осуществляется при помощи следующих опций:
#запретить анонимным пользователям пользоваться прокси $ mitmproxy --nonanonymous #разрешить пользоваться прокси только указанному пользователю $ mitmrpoxy --singleuser <имя пользователя> #разрешить пользоваться прокси только при вводе одного из указанных в файле паролей; $ mitmproxy —htpasswd <путь к файлу с паролями>
Привязка cookies
Функция привязки cookies (sticky cookies) полезна при работе с сервисами, требующими авторизации. Достаточно авторизоваться на таком сервисе один раз, и mitmproxy будет автоматически добавлять соответствующий cookie к каждому запросу. После этого все запросы будут передаваться на сервер без повторной авторизации.
Режим привязки cookies активируется так:
$ mitmproxy -t <фильтр>
Ко всем проксируемым запросам можно также добавлять заголовки авторизации. Для этого используется опция -u.
Режим reverse proxy
В этом режиме все запросы отсылаются к вышестоящему серверу. Mitmproxy в данном случае можно использовать в качестве временной прослойки, наблюдая и перехватывая запросы.
Режим reverse proxy активируется при помощи команды:
$ mitmproxy -P http[s]://hostname[:port]
Функция anticache
Mitmproxy может убирать из запроса заголовки if-modified-since и if-none-match. Благодаря этому всегда можно просмотреть полный ответ от сервера, даже если браузер сообщает, что запрашиваемый документ есть в кэше.
Активируется эта функция при помощи следующей команды:
$ mitmproxy --anticache
Воспроизведение клиентских запросов
Функция воспроизведения клиентских запросов (client side replay) позволяет воспроизводить запросы из сохраненных ранее HTTP-диалогов. Запросы исполняются один за другим: отправив один запрос, mitmproxy ждет ответа от сервера, и только потом приступает к следующему. Поэтому поведение клиента может отличаться от записанного в сохраненный диалог, в котором некоторые запросы могли выполняться одновременно.
Воспроизвести клиентские запросы можно при помощи команды:
$ mitmproxy -c <путь к сохраненному диалогу>
Mitmdump
Как уже было сказано выше, Mitmdump представляет собой утилиту, работающая точно так же, как и tcpdump, только для протокола HTTP. Она перехватывает весь HTTP-трафик и записывает информацию о нем в отдельный текстовый файл.
Чтобы начать работу с mitmdump, нужно запустить mitmproxy в режиме прокси-сервера, а затем выполнить следующую команду:
$ mitmdump -w <имя файла>
Сохраненную информацию можно отфильтровать при помощи регулярных выражений, а затем сохранить в новый файл:
$ mitmdump -nr <файл1> -w <файл2> "~m post"
В приведенном примере mitmdump отбирает из файла 1 запросы, соответствующие определенному критерию (в нашем случае — POST-запросы), и записывает их в файл 2.
Mitmdump может считать уже сохраненную информацию о клиентских запросах из файла, воспроизвести эти запросы повторно, а результаты сохранить в новый файл:
$ mitmdump -nc <файл 1> -w <файл 2>
Эта функция может оказаться полезной при тестировании некоторых веб-приложений.
Заключение
В этой статье мы дали краткий обзор возможностей mitmproxy. Для желающих узнать больше приводим несколько ссылок:
Читателей, которые по тем или иным причинам не имеют возможности оставлять комментарии здесь, приглашаем в наш блог.
Настройка прокси на Андроид: пошаговая инструкция
 Иногда используя смартфон или планшет просто не обойтись без прокси-сервера, чаще всего он необходим в следующих ситуациях:
Иногда используя смартфон или планшет просто не обойтись без прокси-сервера, чаще всего он необходим в следующих ситуациях:
- В вай-фай сетях, в которых доступ возможен только через прокси-сервер
- Для анонимности
- Экономия трафика
Возможно, могут существовать и другие причины для настройки прокси-сервера, однако, именно эти две являются наиболее распространёнными. Итак, давайте же разберёмся, что представляет собой прокси-сервер и как настроить прокси сервер на Андроид.
Что такое прокси-сервер?
Если говорить просто, то прокси-сервер это некоторый промежуточный компьютер, который выполняет роль посредника и позволяет заходить в интернет. Прокси-сервер отправляет все необходимые данные получаемые от программ используемых пользователем в сеть, и, доставляет полученный ответ из сети пользователю.
Как настроить прокси-сервер на Андроид при помощи приложения?
Настройка прокси на Андроид вещь весьма простая, однако, чтобы не тратить собственное время к ней лучше всего отнестись максимально серьёзно. Выполняется настройка чаще всего при помощи какого-либо специального приложения, например, такого как ProxyDroid. Всё что необходимо сделать в этом случае, это выполнить следующие шаги:
- Загружаем приложение ProxyDroid на собственный планшет или смартфон и устанавливаем его.
- Заходим в раздел настройка прокси, выбираем пункт адрес, прописываем IP, после чего нажимаем ОК.

- Выбираем пункт порт и прописываем там значение порта, после чего нажимаем ОК
- Находим графу Автоотключение, ставим напротив неё галочку.

- Находим пункт Связанная сеть, кликаем на него, и выбираем сеть, к которой будем подключаться. Вариантов здесь существует несколько, выбираем подходящий для себя. В большинстве случаев прокси используют только для мобильного интернета, но другие варианты также возможны.

- Включаем прокси в диспетчере служб.

Как можно заметить настроить прокси сервер для Андроид довольно просто, если использовать специальное приложение для этого дела. Однако, можно также настроить прокси для телефона и без какого-либо приложения, так как большинство устройств предлагают своим пользователям такую возможность.
Как настроить прокси на Андроиде без приложения?
Настроить прокси на Андроиде вручную также довольно просто, кроме того, такой вариант настройки обладает одним очень важным преимуществом, для его выполнения нет надобности иметь root-права.
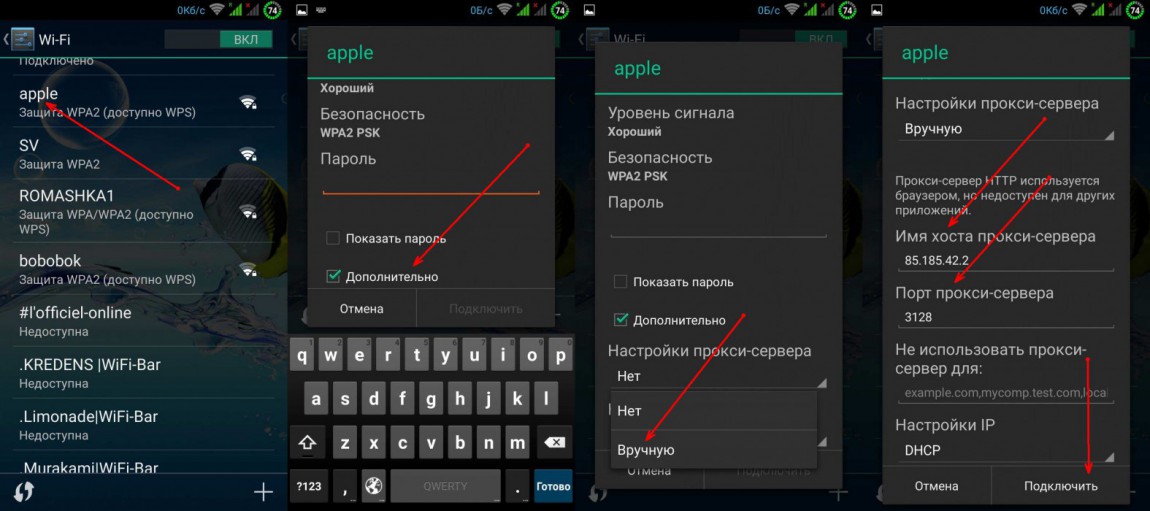
Чтобы настроить прокси-сервер следует выполнить такие операции: Заходим в Настройки смартфона, затем переходим в Wi-fi, далее жмём на название Wi-Fi сети, переходим на Дополнительно, после чего открываем Настройки прокси-сервера (вручную), в пункте Имя хоста прокси-сервера прописываем IP, в пункте порт прокси-сервера прописываем порт, далее нажимаем подключить.
Надеемся, теперь вы знаете как настроить прокси на Андроиде и данная статья вам смогла помочь. Теперь в любой момент, в случае такой необходимости сможете это сделать без каких-либо проблем.