Установки производительности в Photoshop
В Photoshop предусмотрены специальные настройки ГП в разделах «Производительность» и «3D» диалогового окна «Установки».
Настройки в разделе «Установки» > «Производительность»
Если на вашем компьютере установлена подходящая видеокарта, она будет указана в области «Настройки ГП» в разделе «Производительность».
- Чтобы включить ускорение ГП, убедитесь в том, что выбран параметр «Включить OpenGL».
- Для тонкой настройки производительности карты нажмите кнопку «Расширенные настройки» и выберите вариант «Базовый», «Нормальный» или «Расширенный» в соответствии с требованиями.
- «Базовый» — использует меньше всего видеопамяти для работы большинства функций OpenGL, когда ГП используется совместно с другими приложениями или когда наблюдается медленная реакция. Выберите этот вариант, если запущены другие приложения, которые также используют ГП, или если вы заметили плохую прорисовку или медленную работу при использовании ГП-ускорения.
- «Нормальный» — этот параметр используется по умолчанию. Для него используется большое количество видеопамяти для поддержки расширенных функций OpenGL, поэтому его следует выбирать, если вы регулярно используете функции ГП-ускорения в Photoshop.
- «Расширенный» — в этом режиме используется то же количество памяти, что и в режиме «Нормальный», но еще задействуются расширенные функции для улучшения производительности рисования. Этот параметр лучше всего работает в 3D или при интенсивной работе с функциями ГП-ускорения.
Примечание. Изменения режима вступают в силу только после перезапуска Photoshop.
Настройки в разделе «Установки» > 3D
Раздел «3D» диалогового окна «Производительность» содержит ползунок видеопамяти, который работает аналогично ползунку управления памятью в разделе «Производительность». Этот ползунок используется для определения верхнего предела видеопамяти, доступной для средства 3D-моделирования в Photoshop. Итоговое значение равно процентному значению всей доступной видеопамяти. При выборе значения 100 % все равно остается резервная видеопамять для операционной системы. При выборе высоких значений повышается 3D-производительность в целом, однако это может препятствовать нормальной работе других приложений, для которых используется ГП.
Как настроить Фотошоп

Перед тем как начать работать с программой Adobe Photoshop на собственном компьютере, вам первым делом необходимо правильно настроить данный редактор графики под свои нужды. Таким образом, Фотошоп в ходе последующей работы не будет вызывать никаких проблем или сложностей, ведь обработка в такого рода программе будет результативной, быстрой и простой.
Установки программы Photoshop
Во всех версиях Фотошопа установки находятся в разделе «Редактирование» верхнего меню. Настройке подлежит довольно большое количество параметров. Мы разберем наиболее полезные с пользовательской точки зрения.
Основное
Идем в меню «Редактирование — Установки — Основные». Вы увидите окно настроек. Разберемся с имеющимися там возможностями.

Палитра цветов — не переключаем с «Adobe»;
Палитра HUD — оставляем «Колесо цветового тона»;
Интерполяция изображения — активируем «Бикубическая(наилучшая для уменьшения)». Довольно часто приходится делать изображение меньше для того, чтобы подготовить его к выкладыванию в сети. Именно поэтому нужно выбрать данный режим, который создан специально для этого.

Просмотрим остальные параметры, которые имеются во вкладке «Основные».
Тут можно практически все оставить без изменений, кроме пункта «Смена инструмента клавишей Shift». Как правило, для смены инструмента в одной вкладке панели инструментов мы можем нажать клавишу Shift и вместе с ней горячую клавишу, назначенную на данный инструмент. Это не всегда оказывается удобным, потому галочку с данного пункта можно убрать и получить возможность активировать тот или иной инструмент лишь при помощи нажатия одной горячей кнопки. Это довольно удобно, но необязательно.
Кроме этого, в данных настройках имеется пункт «Масштабировать колесиком мышки». По желанию вы можете отметить данный пункт и применить настройки. Теперь прокручивая колесико, масштаб фотографии будет изменяться. Если данная функция вас заинтересовала, установите соответствующую галочку. Если она все же установлена не была, чтобы изменить масштаб изображения, вам придется задерживать кнопку ALT и только тогда крутить колесико мыши.

Интерфейс
Когда заданы главные настройки, можно перейти в пункт
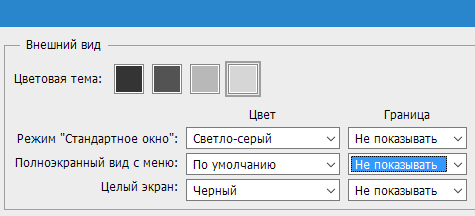
Что мы получим таким образом? По стандарту по краям фото прорисовывается тень. Это не самая важная деталь, которая, несмотря на красоту, отвлекает и создает дополнительные проблемы в ходе работы. Порой возникает путаница, существует ли данная тень на самом деле, или же это просто эффект программы. Для того чтобы этого избежать, отображение теней рекомендуется все же выключить.
Далее в пункте «Параметры» нужно выставить галочку напротив «Автопоказ скрытых панелей». Другие настройки тут лучше не изменять. Не забудьте проверить также то, что выставлен знаковый вам язык программы и выбран удобный для вас размер шрифта в меню.

Файловая обработка
Перейдем к пункту «Обработка файлов». Настройки сохранения файлов лучше всего оставить без каких-либо изменений. В настройках совместимости файлов выбрать пункт «Максимизировать совместимость файлов файлов PSD и PSB»

Производительность
Перейдем в параметры производительности. В настройке задействования памяти можно осуществить настройку выделяемой оперативной памяти специально для программы Adobe Photoshop. Как правило, большинство предпочитает выбирать наивысшее из возможных значений, благодаря чему в ходе последующей работы можно будет избежать возможных притормаживаний.

Читайте также: Решение проблемы с нехваткой RAM в Фотошопе
Пункт настроек «История и кэш» тоже нуждается в незначительных изменениях. В «Истории действий» лучше всего установить значение, равное восьмидесяти. В ходе работы сохранение большой истории изменений может существенно помочь. Таким образом, нам будет не страшно допустить ошибки в работе, ведь мы всегда сможем вернуться к более раннему результату.
Небольшой истории изменений будет недостаточно, минимальное значение, которое будет удобным в работе, равняется примерно 60 пунктам, но чем больше, тем лучше. Но не забывайте о том, что данный параметр может несколько загрузить систему, поэтому при его настройке учитывайте мощность своего компьютера.
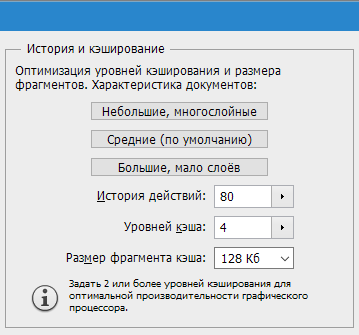
Пункт настроек «Рабочие диски» имеет особую важность. Крайне не рекомендуется выбирать в качестве рабочего диска системный «С» диск. Лучше всего выбрать диск с наивысшим объемом свободного места в памяти. Если будут выбраны два (или более) диска, программа будет пользоваться ими в той очередности, в которой они расположены в списке.
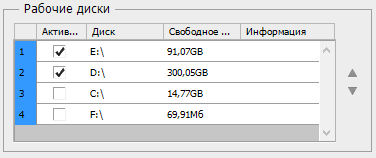
Кроме этого, в настройках процессора, обрабатывающего графику, следует активировать отрисовку OpenGL. Тут также можно провести настройку в пункте «Дополнительные параметры», но тут все же предпочтительнее будет «Обычный» режим».
Курсоры
После настройки производительности можно перейти во вкладку «Курсоры», тут можно осуществить его настройку. Можно внести достаточно серьезные изменения, которые, впрочем, на работу не повлияют.

Цветовой охват и прозрачность
Присутствует возможность настройки предупреждения в случае выхода за пределы охвата цвета, а также отображение самой области с прозрачным фоном. С данными настройками можно поиграть, однако они не повлияют на производительность.
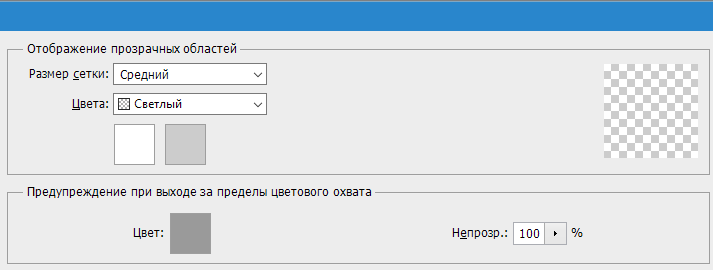
Единицы измерения
Тут также можно провести настройку линеек, колонок текста и стандартное разрешение для только что созданных документов. В линейке лучше всего выбрать отображение в миллиметрах, «Текст» предпочтительнее установить в «пикс». Это позволит точно определить размер букв зависимо от размера картинки в пикселях.
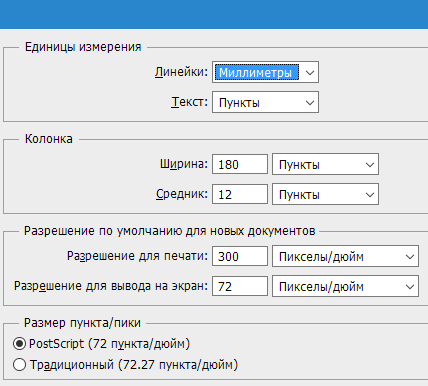
Читайте также: Как пользоваться линейкой в Фотошопе
Направляющие
Пункт настроек «Направляющие, сетка и фрагменты» настраивается под конкретные нужды.

Читайте также: Применение направляющих в Фотошопе
Внешние модули
В этом пункте можно изменить папку хранения дополнительных модулей. Когда вы будете добавлять в нее дополнительные плагины, программа будет обращаться за ними именно туда. Пункт «Панели расширения» должен иметь все активные галочки.

Шрифты
Несущественные изменения. Можно не делать никаких изменений, оставив все как есть.

Читайте также: Устанавливаем шрифты в Фотошоп
3D
Вкладка «3D» позволяет провести настройку параметров для работы с трехмерными изображениями. Тут следует задать процент задействования видеопамяти. Лучше всего установить максимальное использование. Присутствуют настройки рендеринга, качества и подробные, но их лучше всего оставить без изменений. По завершении настроек жмем на кнопку «ОК».
Выключаем уведомления
Завершающая настройка, которая стоит отдельного внимания – это возможность отключения разных уведомлений в Фотошоп. Первым делом жмем на «Редактирование» и «Настройка цветов», тут нужно снять галочки рядом с «Спрашивать при открытии», а также «Спрашивать при вклеивании». Постоянно всплывающие уведомления снижают удобство пользования, ведь возникает необходимость постоянно закрывать их и подтверждать при помощи клавиши «ОК». Потому лучше один раз сделать это в настройке и упростить свою жизнь в ходе последующей работы с изображениями и фотографиями.
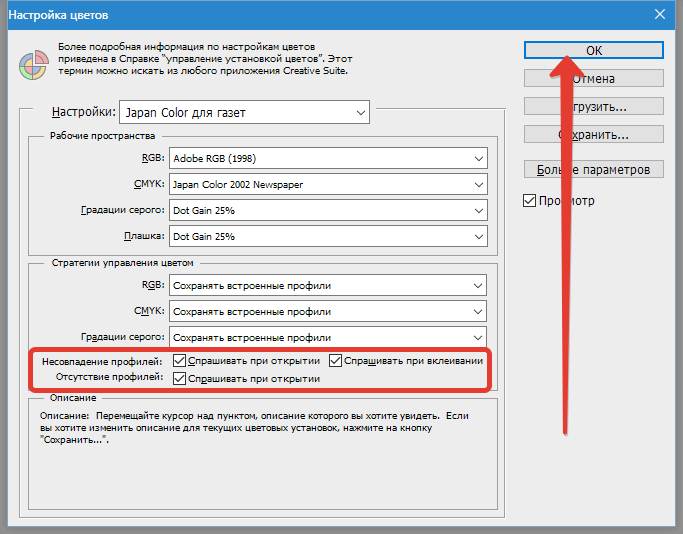
После того как вы проделали все изменения, для их вступления в силу нужно сделать перезагрузку программы – ключевые настройки для эффективного пользования Фотошопом заданы. Теперь вы смело можете приступать к удобной работе с Adobe Photoshop. Выше были представлены ключевые изменения параметров, которые помогут начать работать в данном редакторе.
 Мы рады, что смогли помочь Вам в решении проблемы.
Мы рады, что смогли помочь Вам в решении проблемы. Опишите, что у вас не получилось.
Наши специалисты постараются ответить максимально быстро.
Опишите, что у вас не получилось.
Наши специалисты постараются ответить максимально быстро.Помогла ли вам эта статья?
ДА НЕТКак настроить Photoshop — PhotoDrum.com — сайт дизайнера
Перед тем, как начать работать в Photoshop, вы должны правильно его настроить. Не волнуйтесь, если вы не понимаете, что означают какие-либо опции, то просто следуйте приведенным ниже рекомендациям для начинающих. Со временем и опытом вы поймете смысл всех этих настроек и все встанет на свои места. Не пора ли начать?
Общие настройки / General Preferences
Давайте начнем, перейдя в Edit> Preferences> General (Ctrl + K).
Основные / Interface
Снимите флажок «Export Clipboard«, а остальное оставьте по умолчанию:

Интерфейс / Interface
Здесь вы также можете оставить все по умолчанию, но вы можете временно устанавливать флажок «Show Channels in Color«, чтобы увидеть каналы в цвете и, возможно, лучше понять работу RGB каналов. Но делайте это если вам так удобнее, я рекомендую снять этот флажок в конечном счете потому что это делает сложной оценку каналов.

Работа с файлами / File Handling
Я обычно снимаю флажок «Ask Before Saving Layered TIFF Files«, потому что это раздражает, когда постоянно всплывает предупреждение о том, что, используя слои увеличивается размер файла. Я также выбираю «Never» из «Maximize PSD and PSB File Compatibility» во всплывающем меню. Но если вы используете свои файлы в разных версиях Photoshop или других программах Adobe Suite, то можете установить его на «Always» или «Ask«.

Производительность / Performance
- Использование памяти / Memory usage
Это зависит от доступной оперативной памяти, но я обычно позволяют в Photoshop 70-80% от общего объема свободной памяти. Этого достаточно для сохранения многозадачность, даже если у меня открыты другие приложения. - История & Кэш / History & Cache
Единственное, что вы должны здесь изменить это «History States«. Эта опция очень важна, поскольку она определяет, сколько действий запоминается при редактировании файла (то есть, сколько Ctrl + Z вы можете сделать). 200-500 является оптимально-необходимым количеством, но нужно быть осторожным, так как чрезмерное количество (к примеру 1000) потребует больше памяти. - Рабочие диски / Scratch disks
Временные диски это диски на которых сохраняются временные файлы ваших документов. Но что такое временный файл? Ну, временный файл обычно представляет собой файл на жестком диске, в котором Photoshop хранит историю всех изменений. Поэтому, с каждым новым изменением в документе будет увеличиваться и размера временных файлов. Таким образом, вы должны выбрать в качестве первичного рабочего диска быстрый и достаточно емкий жесткий диск (только желательно не тот, на который установлена операционная система). Твердотельный (SSD) накопитель был бы замечательным выбором, свободное место которого начиналось бы с 20+ ГБ, этого будет достаточно для большинства ваших задач. - Настройки GPU / GPU Settings
Вы должны обязательно установить флажок на «Enable OpenGL Drawing«, конечно, если ваш графический адаптер это позволяет. То есть, если эта опция недоступна, то у вас, вероятно, недостаточно хорошая графическая карта или отсутствуют драйверы и в этом случае вы должны обновить драйверы GPU. Это не является необходимым условием для работы с Photoshop, но это делает навигацию и редактирование более гладкой и приятной глазу.

Курсоры / Cursors
- Курсоры для рисования
Установите «Full Size Brush Tip Option» и поставить чекбокс на «Show Crosshair in Brush Tip«, поскольку это увеличивает вашу точность при рисовании. - Другие курсоры
Оставьте «Standard«. Вы всегда можете нажать Caps Lock, чтобы переключиться на точный курсор.

Прозрачность и гамма / Transparency & Gamut
Здесь вы можете оставить настройки по умолчанию.

Единицы и линейки / Units & Rulers
Я, в основном, используют Photoshop для Web и поэтому поставил «Rulers» на «pixels«. Но если вы работаете с файлами для печати или другими носителями, то можете изменить «Rulers» на удобные вам единицы.

Направляющие и сетки / Guides, Grid & Slices
Здесь Вы можете оставить настройки по умолчанию.

Плагины / Plug-ins
Единственное изменение, которое вы можете здесь сделать, это активизировать «Additional Plug-Ins Folder» и выбрать папку плагинов. Как это может помочь вам? Если вы используете много плагинов, то вы можете установить их в разных папках (а не только в папке с плагинами по умолчанию) и выбрать только папку с плагинами, которые необходимы в сейчас. Дело в том, что чем меньше плагинов, тем быстрее запуск Photoshop.

Текст / Type
Здесь вы можете оставить настройки по умолчанию.

3D
Я не использую 3D регулярно, поэтому не могу дать вам хороший совет, как эффективно настроить этот пункт, но в тех редких случаях, что я работаю с 3D в Photoshop могу сказать, что установки по умолчанию отлично работают.

Настройки цвета / Color Settings
Настройки цвета очень важная вещь, поэтому важно настроить все правильно. Эти параметры указывают Photoshop как изменить представление вашего документа на экране, чтобы он был максимально похож на конечный результат на носителе. Перейдите к Edit> Color Settings (Ctrl + Shift + K).
Первое, что вы должны сделать, это нажать кнопку «More Options«, которая раскроет некоторые дополнительные параметры.
- Рабочее пространство
Здесь вы можете выбрать в каком цветовом пространстве вы будете работать. Я предлагаю вам оставить значения для «Gray» и «Spot» по умолчанию, а также оставить CMYK на «US Web Coated SWOP v2» если только у вас нет особой спецификации от вашей типографии. RGB устанавливается по умолчанию на «SRGB IEC61966-2.1» и с этим значением он должен работать нормально если вы редактируете изображения только для Интернета. Однако, если ваши изображения будут в будущем использоваться по другим направлениям (видеомонтаж, печать и т.д.), вы должны выбрать цветовое пространство «Adobe RGB (1998)» или «Pro Photo RGB«. Что такое цветовое пространство? К примеру, когда вы работаете в определенном цветовом пространстве, то ваше изображение будет отображаться только с использованием всех доступных цветов в этом цветовом пространстве. SRGB является наименьшим цветовым пространством из всех, поэтому цветовые переходы в вашем изображении будут выглядеть менее гладко и иметь менее насыщенные цвета, чем в случае, если бы вы использовали цветовое пространство Adobe RGB или Pro Photo RGB. Если вам интересно, то вы можете прочитать статью в Википедии. Следуйте общему правилу: если ваши изображения для веб – выбирайте SRGB. В противном случае – используйте AdobeRGB или Pro Photo RGB. - Политики управления цветом
Здесь находятся настройки Photoshop, которые будут использоваться в случае несоответствия профиля программы и изображения. Мой совет – оставьте значения «CMYK» и «Gray» на «Preserve Embedded Profiles«, а «RGB» на»Convert to Working RGB«. Эта установка будет преобразовывать изображение и с существующем и с отсутствующим профилем в ваш рабочий профиль (ваш рабочий профиль – это цветовое пространство, которое вы выбрали в меню выше). Также лучше установить чекбокс для «Profile Mismatches» на «Ask when Opening«, а для двух других вариантов снять чекбоксы. Это пригодится, когда вы будете работать в меньшем цветовом пространстве, а открываемое в Photoshop изображение имеет большее цветовое пространство. - Параметры преобразования
Оставьте «Engine» на «Adobe (ACE)«, но если в основном вы работаете с фотографиями, то я рекомендую вам изменить значение «Intent» на «Perceptual«. Это позволит сохранить соотношение цветов на изображении при преобразовании его в другое цветовое пространство, что немаловажно при работе с фотографиями. Если же вы работаете только с графиками или логотипами, то это параметр никак не повлияет на результат.
После того как вы сделали изменения параметров, вы должны сохранить настройки для их использования и для совместимости с другими приложениями. При сохранении настроек убедитесь, что вы используете одни и те же параметры цвета во всех остальных приложениях Adobe (Bridge, Dreamweaver и т.д.).

Таковы основные параметры, которые необходимо настроить прежде чем начать работать в Photoshop. Можно также настроить сочетания горячих клавиш (Edit> Keyboard Shortcuts), но если вы новичок в Photoshop, то я предлагаю вам оставить те настройки, которые заданы по умолчанию, пока вы не почувствуете себя более комфортно в работе с программой и окончательно не выработали определенные привычки в рабочих процессах. Поэкспериментируйте сами и понаблюдайте, как влияют различные параметры, и на что.
Автор здесь.

Похожие уроки и статьи
Оценка посетителей
[Всего: 2 Среднее: 5]Как оптимально настроить Adobe Photoshop перед работой?

 Прежде чем работать с программой Adobe Photoshop на своем компьютере, вам сначала нужно оптимально настроить под себя этот графический редактор. Это нужно для того, чтобы в дальнейшем работа в программе не вызывала у вас каких-либо трудностей или проблем. Работа в таком редакторе должна быть, удобной, приятной и быстрой. В этом материале мы пройдемся по основным настройкам и некоторые из них подгоним под себя. Теперь за дело!
Прежде чем работать с программой Adobe Photoshop на своем компьютере, вам сначала нужно оптимально настроить под себя этот графический редактор. Это нужно для того, чтобы в дальнейшем работа в программе не вызывала у вас каких-либо трудностей или проблем. Работа в таком редакторе должна быть, удобной, приятной и быстрой. В этом материале мы пройдемся по основным настройкам и некоторые из них подгоним под себя. Теперь за дело! Основные
Итак, заходим в меню «Редактирование» —> «Установки» —> «Основные«. После этого открывается окно установок. Сейчас мы разберем основные настройки (картинку можно увеличить):


- Палитра цветов — оставляем на «Adobe«;
- Палитра цветов HUD — оставим на «Колесо цветового тона«;
- Интерполяция изображения — выбираем режим «Бикубическая, четче (наилучшая для уменьшения)«. Очень часто нам приходится уменьшать наше изображение для размещения его в Интернете или при подготовке к печати. А так, как мы часто уменьшаем свое изображение, поэтому и выбираем данный режим.
Давайте теперь посмотрим следующие параметры во вкладке «Основные«. Здесь особо ничего менять не будем за исключением пункта «Смена инструмента клавишей Shift«. Обычно, чтобы изменить инструмент в одной вкладке панели инструментов мы нажимаем клавишу Shift и одновременно горячую клавишу, которая относится к данному инструменту. Так для нас не совсем удобно. Поэтому можно убрать галочку с данного пункта. Так вы можете изменять инструмент одной горячей клавишей. Это очень удобно! Но если захотите, то можете не снимать галочку с данного пункта.


Также в этих параметрах есть пункт «Масштабировать колесиком мышки«. При желании можно отметить этот пункт и сохранить настройки. Теперь при прокрутке колесиком масштаб фото будет меняться. Довольно удобная функция. Если она вам нужна, то напротив такой функции поставьте галочку. Если галочку не поставите, то для изменения масштаба изображения, нужно будет зажимать клавишу ALT и одновременно прокручивать колесиком мышки.
Интерфейс
Итак, когда мы задали основные параметры, переходим во вкладку «Интерфейс«, чтобы посмотреть настройки для интерфейса программы. В основных настройках цвета ничего не меняем. А зато в настройках «Граница» все пункты оставляем «Не показывать«.


Что нам это даст? По умолчанию на границах фотографии отображается тень. Я считаю это лишней красивостью программы, но в работе она мешает. Можно запутаться, является ли эта тень действительной или она была добавлена с помощью отдельного эффекта. Поэтому чтобы в дальнейшем не путаться, показ тени лучше отключить.
Ниже в настройках «Панели и документы» ставим галочку на «Автопоказ скрытых панелей«. Больше никакие настройки здесь не трогаем. Также убедитесь, что язык интерфейса у вас русский и установлен малый размер шрифта в меню.


Обработка файлов
Переходим во вкладку «Обработка файлов«. Параметры сохранения файла не меняем.
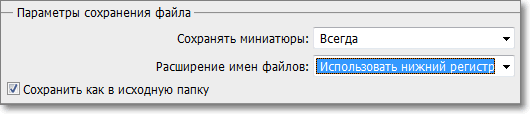
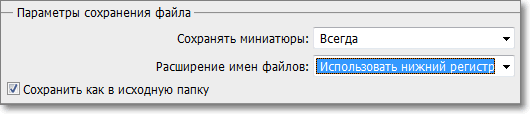
В совместимости файлов в пункте «Максимизировать совместимость файлов PSD и PSB» ставим «Всегда«. Тогда у нас программа не будет спрашивать при сохранении, максимизировать совместимость или нет. Программа будет делать это по умолчанию. Все остальное оставляем без изменений.
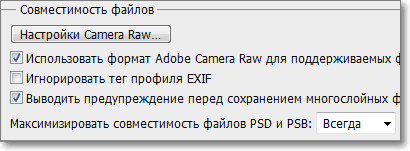
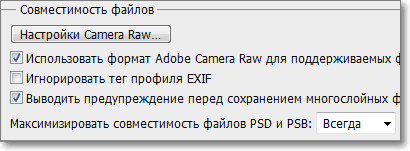
Производительность
Переходим в настройки производительности программы фотошоп. В шкале использование памяти можно настроить использование оперативной памяти под нужды программы Adobe Photoshop. Обычно тут устанавливают максимальное 100% значение, чтобы в дальнейшем программа не тормозила.


В настройках «История и кэш» сделаем небольшие изменения. В пункте «История действий» я поставил на 80. В процессе работы лучше будет, если у нас будет большая история. Мы можем допускать какие-то ошибки в работе с программой и у нас должна быть хорошая возможность, чтобы мы могли всегда вернуться к прошлому действию. Если история будет маленькой, то этого не хватит. Я рекомендую сделать историю большой равную как минимум 60 пунктам. Обычно историю ставят на 100. Однако скажу, что этот параметр немного нагружает систему. Если у вас не особо мощный компьютер, то поставьте 60. Так фотошоп не будет часто зависать.
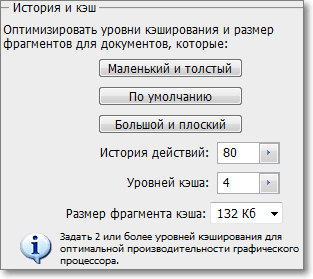
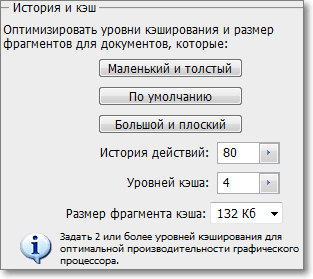
А вот вкладка «Рабочие диски» очень важная. Ни в коем случае не следует устанавливать рабочим диском системный диск C. Можно выбрать другие диски, где у вас наибольший объем свободного пространства. Но системный диск никогда не трогаем.
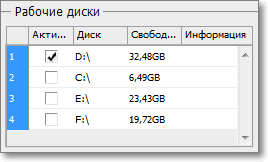
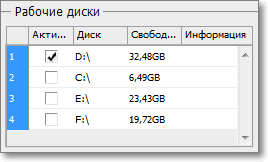
Также в настройках графического процессора (если он поддерживает), нужно включить отрисовку OpenGL. Здесь можно настроить еще и «Дополнительные параметры«, но я в этих параметрах оставил режим «Обычный«. Может случиться так, что в настойках графического процессора эта функция может отсутствовать. Это значит, что данный параметр не поддерживается вашей видеокартой.
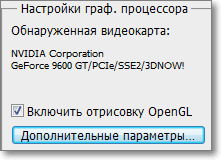
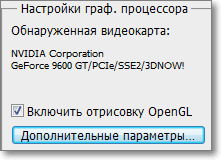
Курсоры
После того, как настроили производительность программы, переходим во вкладку «Курсоры«. Здесь можно настроить вид курсора. Здесь я лично ничего не менял и оставил все в стандартном виде. При желании вы тут можете поиграться, и настроить свое отображение курсора.
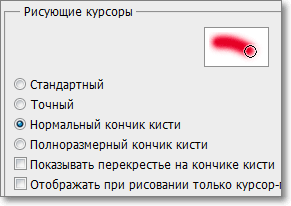
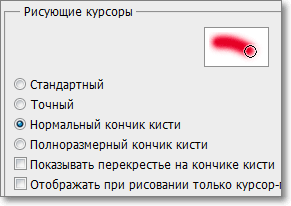
Прозрачность и цветовой охват
Можно настроить предупреждение при выходе за пределы цветового охвата, а также отображение самих прозрачных областей. Я тут тоже ничего не менял и оставил все по умолчанию. При желании, можете побаловаться с настройками.


Единицы измерения и линейки
Здесь можно настроить единицы измерения линеек, колонок для текста и разрешение по умолчанию для новых документов. Я здесь особо нечего не менял. Но в «Линейки» я выбрал отображать в «мм«. «Текст» я поставил в «пикс«. Так я буду примерно знать, какого размера у меня буквы в зависимости от величины изображения в пикселях.
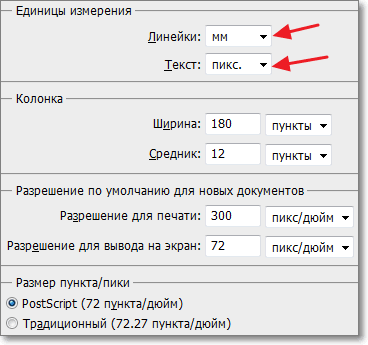
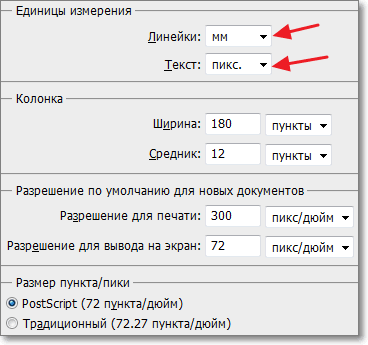
Направляющие, сетка и фрагменты
Как правило, во вкладке «Направляющие, сетка и фрагменты» можно настроить сетку для своих нужд. Однако я лично здесь ничего не менял, и все настройки оставил по умолчанию.
Внешние модули
Здесь можно выбрать папку для внешних модулей. Когда будете добавлять туда различные плагины, то фотошоп будет в дальнейшем обращаться к этой папке. В пункте «Панели расширения» во всех настройках галочки должны быть проставлены.
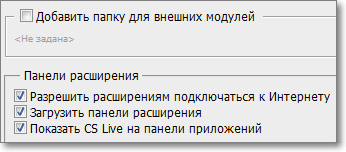
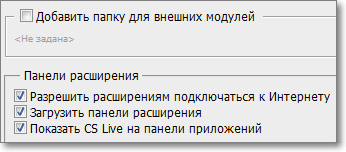
Шрифты
Здесь также я ничего не менял. Оставил все, как было.


3D
Во вкладке «3D» можно настроить параметры для работы с 3D изображениями. Здесь можно задать % использования памяти видеокарты. Я у себя оставил на 100%. Также есть настройки рендеринга, настройки качества и другие настройки для работы с 3D объектами. Все эти настройки я не трогал и оставил все по умолчанию.
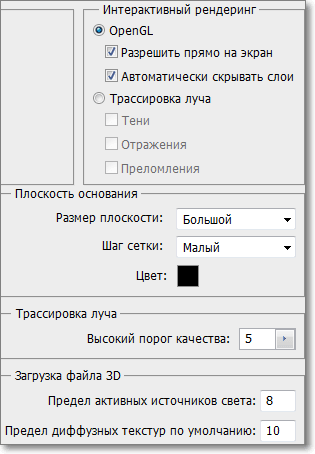
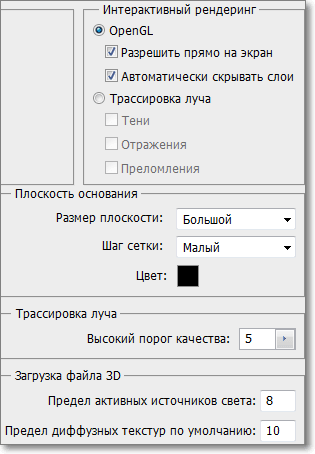
Закончив данные настройки, нажимаем на кнопку «Ок«.
Отключаем уведомления
Последняя настройка, которую я хочу вам показать — это как можно отключить различные уведомления в фотошопе. Итак, заходим в меню «Редактирование» и выбираем «Настройка цветов«. Здесь убираем три галочки напротив «Спрашивать при открытии» и «Спрашивать при вклеивании» (рисунок ниже).
Если честно, то не очень удобно, когда открываешь картинку либо что-то вставляешь, и после этого начинает появляться окошко, где написано, что профиль не совпадает. После этого каждый раз необходимо нажимать кнопку «Ок«. Поэтому лучше эти галочки убрать. В дальнейшем работать в фотошопе вам станет намного приятнее. Также для более быстрой и комфортной работы в программе, обязательно нужно еще настроить рабочие среды в программе фотошоп. Так продуктивность вашей работы возрастет в несколько раз!


После всех проделанных настроек, чтобы все изменения вступили в силу, перезагрузите программу. Вот и все! Базовые настройки, которые нам необходимы для приятной работы в программе, мы уже задали. Теперь уже можно начинать работать с программой Adobe Photoshop. Это были все основные настройки Photoshop, которые должны проводиться перед началом работы в этом редакторе. В общем, изучайте и внедряйте!
[socialpost]
Оптимизация и настройка Photoshop, самое основное.
Оптимизация и настройка Photoshop, самое основное.
Сегодня поговорим о настройках самой известной графической программы Photoshop. После установки программы необходимо ее настроить для более быстрой работы и для оптимальной производительности. Каждый пользователь этой программы настраивает ее под себя. Графический интерфейс — внешний вид, расположение окон и прочее. Эти настройки не являются самым важным, да они нужны для удобства работы и комфорта. Так же не мало важным будет настроить производительность фотошоп.
Некоторые пользователи придерживаются мнения, чем мощнее компьютер тем лучше работают ваши программы, в том числе и photoshop. Но не все могут позволить себе мощный компьютер. Даже имея мощное «железо» не лишним будет оптимизировать работу вашего photoshop.
Настройка производительности программы Photoshop.
Для изменение следующих параметров, запустите программу, нажмите сочетание клавиш Ctrl+K или откройте окно Редактирование-Настройки-Основные. Откроется окно настроек — выберите вкладку Производительность.

Изменяем оперативную память — доступную для использования программы фотошоп.
Стандартно программа использует примерно 70% вашей оперативной памяти. Изменяя это значение самостоятельно вы можете увеличить или уменьшить это значение. Соответственно скорость работы программы увеличится или уменьшится.
Изменяя этот параметр следует учитывать используете вы параллельно другие программы или нет. Если вы работаете только в программе Photoshop то этот параметр можно поставить ближе к 100%, если параллельно работаете еще в других программах, то советую придерживаться стандартного, изменяя его на незначительное значение, на ваше усмотрение.
Правильно задайте рабочий диск для программы Photoshop.
По умолчанию программа использует для работы диск на который установлена ваша операционная система, ваш windows.
Для более эффективной работы необходимо выбрать дефрагментировданный диск с более свободным пространством. Поставите на против него галочку, как на изображении выше.
Но следует и учитывать скорость обмена данными ваших дисков. Например, у меня в качестве диска, на котором стоит операционная система, используется накопитель SSD. Его скорость значительно выше, чем у обычного диска. Поэтому я его использую и для работы программы Photoshop.
Настраиваем уровни кэширования.
Photoshop при работе использует кэширование, Повысить уровень кэширование значит повысить производительность. Но имейте ввиду, при увеличении кэширования, время открытия проектов и изображений увеличится, зато увеличится производительность. Так же следует учесть с каким количеством слоев вы работаете. Опираясь на свои требования вы можете выбрать из трех предоставленных вариантов. На той же вкладке Настроек-Производительность.
История действий.
Чуть ниже настроек кэширования есть параметр настройки истории. Программа Photoshop сохраняет ваши действия, историю работы. чтоб в случае необходимости вы могли вернуться на несколько шагов назад и внести коррективы в свой проект. Чем выше этот параметр тем больше памяти потребуется, соответственно отразится на производительности. По умолчанию используется параметр 20, при желании его можно увеличить до максимума 1000. Конечно можно и уменьшить для увеличения производительности.
Тут надо руководствоваться своими индивидуальными предпочтениями и требованиями к программе.
Настраиваем параметры графического процессора.
Для этого параметра важно проверить используете ли вы самую свежую версию драйвера графического процессора, видеокарты.
Самый свежий драйвер обеспечит наилучшую производительность. Если включить параметр OpenGL то это улучшит производительность при использовании вами таких функций как галерея-размытия, умная-резкость.
Теперь о нескольких более тонких настроек программы.
Можно изменить опцию автоматического сохранения информации.
Она находится в настройках в разделе Обработка файлов.

Если увеличить интервал времени , то программа будет меньше использовать автоматическое сохранение, а значит меньше расходовать ресурсы во время работы. Если вы используете источник бесперебойного питания, уверены в своем компьютере (не зависнет на пример) можно этот параметр отключить совсем. Но это на ваше усмотрение, могут быть и сбои во время работы программы, поэтому рекомендую выбрать оптимальный вариант для вас, а не отключать его совсем.
Измените параметр сжатия файлов
Если вам не надо открывать и обрабатывать файлы старых версий программы photoshop, которые не работали со слоями, отключите этот параметр.

Используйте индикатор эффективность при работе с файлом.
Найти этот индикатор и еще несколько полезных функций, например размер файла, можно в нижнем левом углу окна изображения.

Маленькая подсказка.
Во время работы перетаскивайте изображения между файлами, а не копируйте и вставляйте их. Это ускорит не только производительность но и ваш процесс работы, согласитесь это удобнее.
Кто не знает где взять программу, читайте в этой статье.
На этом сегодня все. Всем Удачи!
