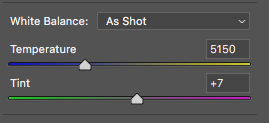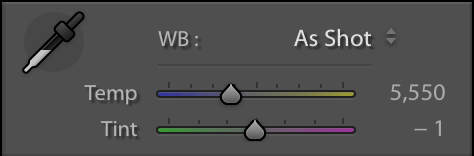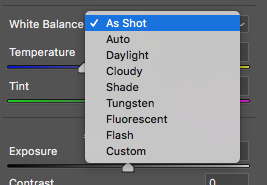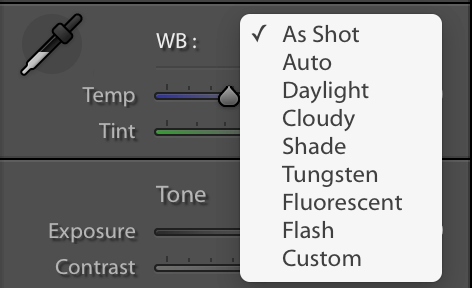Вы видели желто-красные фотографии?! Или излишне синие?! Не сомневаюсь, что не только видели, но и вполне имеете подобные фотографии в своем семейном альбоме или на своей страничке во Вконтакте. Многие начинающие фотографы сталкиваются с подобным явлением и при этом совершенно не представляют, насколько легко и просто можно избавиться от подобного оттенка фотографий, как на этапе фотосъемки, так и при последующей обработке?!
Проблема проста. Это всего лишь неправильный баланс белого и вся эта статья будет посвящена его установке и коррекции.
Что такое баланс белого?
Дабы не усложнять, то можно сказать, что это общая тональность цвета на фотографии, которая определяет насколько теплой или холодной выглядит фотография в своих цветах и оттенках. В частности, можно говорить о том, насколько чистый белый цвет на этой фотографии выглядит белым, желтым или синим.
Вопрос тональности белого цвета на снимке является крайне важным для понимания сути баланса белого, поскольку смещение белого цвета в желтый или синий оттенок позволяет судить о правильности баланса белого в целом. Образно говоря, при правильной цветопередаче белый цвет должен быть белым, но никак не желтым или синим. Соответственно, задача фотографа сводиться к обеспечению правильной цветопередачи на фотографии, посредством правильной установки баланса белого.
Как настроить баланс белого
Существует ряд способов, при помощи которых можно добиться его правильной передачи, и, что самое важное, все эти способы можно применять еще на этапе фотосъемки, что существенно экономит время при последующей обработке фотографий, поскольку исключается необходимость кропотливой корректировки баланса белого.
Прежде, чем начать рассказывать про способы выставления баланса белого, необходимо сказать пару слов про автоматический баланс белого, что есть в вашем фотоаппарате.
У автоматического баланса белого есть один существенный недостаток: фотоаппарат его постоянно подстраивает, как только вы снимете крышку с объектива. И это плохо тем, что на фотографиях из одной серии может оказаться совершенно разный баланс белого. То есть, если вы фотографируете на солнце, то у вас будет баланс белого, смещенный в желтый спектр. Но, стоит вам зайти в тень и баланс белого у вас сместится в сторону синего цвета.
Чем это плохо?
Это плохо тем, что пакетная обработка подобных фотографий будет невозможна. Фактически, вам придется настраивать баланс белого для каждого снимка индивидуально. Разумеется, дорогие фотоаппараты корректно подстраивают ББ при фотосъемке, но и риск, как известно, дело благородное.
Дабы избежать подобного поведения автоматического баланса белого (AWB), используйте какой-нибудь встроенный параметр баланса белого, что есть в вашем фотоаппарате: «День», «Солнечно», «Облачно» и им подобные. Обратите внимание, я перечислил настройки баланса белого, что дают красно-желтый оттенок фотографиям и этому есть свое объяснение:
Если вы не знаете, какой баланс белого вам использовать, то используйте ББ теплых красно-желтых тонов. Психологи обнаружили, что подобная теплая тональность цвета нравится значительно большему количеству зрителей, нежели холодная синяя тональность.
При использовании автоматического баланса белого следует помнить, что вопрос точности его передачи остается открытым и, если вы желаете устанавливать ББ точно, то следующие способы подходят гораздо лучше автоматического.
Настройка баланса белого по серой карте
Пожалуй, это наиболее точный способ установки баланса белого. Все, что вам нужно, это купить саму карту серого. К слову сказать, ее можно приобрести комплектом, вместе с белой и черной картой, что позволяет выставить баланс белого, в случае его программной корректировки, сразу по трем точкам: белой, серой и черной.

Итак, как использовать карту серого?
Легко и просто. Перед тем, как вы будете производить фотосъемку, вам нужно сделать один кадр, где ваша модель держит в руках карту серого или расположить карту серого рядом с снимаемым объектом. При последующей обработке вы сможете использовать этот кадр для точной настройки баланса белого, после чего вы сможете применить эту настройку ББ ко всей серии фотографий. Это первый способ использования.
Второй заключается в том, что вы максимально близко, так, чтобы заполнило большую площадь кадра, фотографируете карту серого. После чего, в настройках фотоаппарата вы выбираете «пользовательский» баланс белого и в качестве источника ББ устанавливаете кадр с картой серого. Этот способ установки пользовательского баланса белого целиком и полностью описывается в инструкции вашего фотоаппарата.
У этого способа есть один существенный недостаток: не рекомендуется изменять условия фотосъемки после установки ББ по карте серого. То есть, если вы установили ББ по кадру с серой картой, снятой в тени, то фотосъемка на солнце с этой же настройкой даст совершенно иной оттенок фотографии.
Дабы этого избежать, снимайте новый кадр с картой серого, как только что-то изменяется в условиях освещения сцены или вы изменяете саму сцену.
Как настроить баланс белого по белому листу
По своему исполнению, этот способ полностью аналогичен серой карте. Разница в том, что вместо серой карты вы используете обычный чистый лист обычной белой бумаги А4 формата.
Прелесть этого способа в том, что он бесплатен. Минус же заключается в следующем: Обычная бумага не является чисто белой. Она всегда обладает желтым или синим оттенком, что не может не сказаться на устанавливаемом балансе белого. Баланс белого, устанавливаемый по белому листу, будет лишь относительно точным, но вполне приемлимым.
Ситуация с балансом белого, устанавливаемым по белому листу, усугубляется тем, что белый лист отражает все оттенки тех цветов, что есть вокруг вас, и это не может не сказываться на точности его установки. Более точным способом будет пресловутая карта серого, поскольку серый цвет меньше отражает все посторонние цвета и, стало быть, фотоаппарат сможет корректней произвести замер ББ и его корректировку.
Также, баланс белого можно настраивать и по той белой карте, что входит в один комплект вместе с картой серого и черного цвета. Этот комплект можно купить на AliExpress за небольшие деньги. Методика же настройки полностью аналогична серой карте.
Резюмируя:
Все эти способы настройки баланса белого являются наиболее точными и позволяют сэкономить большое количество времени при последующей обработки. Суть всех способов сводится к размещению в пробном кадре какого-либо эталонного цвета, и этот кадр сохраняется в настройках фотоаппарата, как пользовательский баланс белого, на который и опирается фотокамера при последующей фотосъемке, как на точное значение баланса белого.
Следующие способы исправления баланса белого относятся уже к непосредственной обработки фотографий. Это выставление баланса белого в фотошопе, лайтруме или модуле Camera Raw.
Как исправить баланс белого в Camera Raw
Совершенно неважно, какой вы используете модуль Camera Raw: в виде отдельной ли программы или встроенного в Photoshop модуля. Во всех случаях Camera Raw предоставляет вам три инструмента, с помощью которых вы сможете скорректировать баланс белого.

Как вы можете наблюдать по прикрепленной фотографии это некоторое количество встроенных настроек баланса белого. Вы вольны выбрать любой из приведенных, и Camera Raw скорректирует баланс белого в соответствии с вашим выбором. Я не буду расписывать описание каждого значения и предложу вам запустить Camera Raw и посмотреть воздействие каждой из этих настроек на ваш снимок.

Та самая «пипетка белого» или «установка ББ по точке белого». Суть очень проста. Нужно взять эту пипетку и кликнуть в любой участок белого цвета и все. Немного магии и баланс белого установлен. Именно так расхваливают этот инструмент различные статьи для начинающих фотографов. Реальность же гораздо прозаичней. Эталонный участок белого цвета должен быть истинным белом цветом. Иначе говоря, это не должен быть «выжженный» серый цвет или участок белого, на который попадают посторонние паразитные оттенки любого другого цвета, что не увидите вы, но увидит программа.
Если не соблюсти условие «эталона истинного белого цвета», назовем это так, то установливаемый по пипетке баланс белого не будет корректным. Вы можете получить визуально приемлимый результат, но он не будет достаточно точным.
Совсем иное дело, если вы сделаете эталонный кадр с белой картой, про которую я рассказывал чуть выше. В этом случае пипетка белого работает идеально, желательно лишь проконтролировать, чтобы на белую карту не попадали посторонние цветные отражения от окружающих вас объектов и предметов.

Следующий способ настройки баланса белого это использование двух слайдеров «Temperature» и «Tint» (Температура и Оттенок). Суть сводится к тому, что верхним слайдером вы устанавливаете нужный вам оттенок цвета на фотографии, нижним же добиваетесь нужного тона или избавляетесь от ненужных вам иных оттенков иного цвета, смещая тональность снимка в сторону соответствующего спектра.
Этот способ коррекции баланса белого является наиболее употребительным у фотографов, поскольку позволяет достичь наилучших результатов при полном контроле содержимого снимка. Фактически, вы настраиваете баланс белого на глазок, руководствуясь собственными ощущениями от того, как вы запомнили сцену во время фотосъемки, а также собственным чувством художественного вкуса и меры. И это прекрасно.
Из своего опыта могу сказать, что покупка карты серого постоянно откладывается по независящим от меня причинам, но этого способа ручной настройки баланса белого мне вполне хватает.
Настраиваем баланс белого в Лайтрум

Lightroom обладает абсолютно таким же инструментом, как и Camera Raw. И все то, что я рассказывал выше про установку баланса белого в Camera Raw, целиком и полностью применимо и к Лайтруму.
На приведенном скриншоте вы можете наблюдать раскрывающийся список встроенных настроек ББ, слайдеры ручной установки баланса белого и пипетку белого, как в модуле Camera Raw.
Как выставить баланс белого в фотошопе
В фотошопе баланс белого легко и просто можно установить через такой инструмент, как «Curves», или «Кривые» в русской версии фотошопа. Обратите все ваше внимание на приведенный скриншот.

Я несколько сымитировал момент обработки фотографии для удобства понимания. Суть заключается в следующем:
- Вы фотографируете кадр, располагая в нем карту белого, серого и черного цвета в произвольном месте. В данном случае, я их расположил с правой стороны.
- В фотошопе вы вызываете инструмент «Curves» (CTRL+M) и кликаете его пипетками белого, серого и черного по карте соответствующего цвета, после чего фотошоп откорректирует баланс белого в соответствии с полученными значениями.
- Затем, через значок шестеренки, вы сохраняете полученную кривую в виде пресета.
Теперь можно открыть нормальный кадр, снятый без карточек баланса белого, и применить этот пресет на нем. В итоге, вы получите фотографию с откорректированным балансом белого и его пресет, который нужно применить на всех фотографиях этой серии.
Обратили внимание насколько сложный процесс?
Посему, если вы снимаете в формате RAW, то для установки баланса белого удобнее использовать RAW-конвертеры, а не сам фотошоп.
Однако, как установить баланс белого в фотошопе, если нет эталонного цвета в виде карты серого или комплекта карт? И в этом случае, вы можете использовать пипетки белого, серого и черного цвета инструмента «Кривые». Скорректировать ББ можно следующим образом:
Пипеткой соответствующего цвета вы кликаете по фотографии на том участке, где находится, по вашему мнению, чистый цвет. То есть, пипеткой белого вы кликаете в участок белого цвета, пипеткой серого в серый и черной в черный. Результат может быть совершенно непредсказуемым, поскольку, белый может оказаться не совсем белым, серый будет содержать зеленый оттенок, а черный цвет, который вы выберете в качестве эталона, окажется глубоким темно-синим. В итоге подобной коррекции «на глазок», баланс белого может оказаться совершенно невообразимым, что и делает подобный способ установки баланса белого слабо применимым или применимым с определенными оговорками.
Из своего опыта могу заметить, что лучше всего работает пипетка черного, благодаря наличию участков глубоких теней на любой фотографии. Небольшой оффтоп: Когда я готовил эту статью, то какое-то время изучал посторонние ресурсы, что делились откровениями с начинающими фотографами, и наткнулся на «замечательный» совет по установке баланса белого.

В общем, очередной «гуру» советовал использовать инструменты автоматической подстройки цвета, тона и контраста, которые показаны на приведенном скриншоте. Так вот, подобная автоматическая коррекция совершит бОльшую ошибку, нежели установка баланса белого «на глазок» при помощи инструмента «Кривые». Никогда не используйте этот способ, хотя бы потому, что вы не контролируете то, как он выполняется. Вообще, все, что касается цветокоррекции и цветообработки фотографий крайне желательно контролировать на каждом шаге исполнения целиком и полностью.
PhotoshopSunduchok — Настройка баланса белого
Автор: Сергей Бунин. Дата публикации: . Категория: Обработка фотографий в фотошопе.
Тема методики автоматической настройки баланса белого на снимках всегда является интересной и востребованной многими начинающими ретушерами.
В свое время методику автоматизации баланса белого придумал Андрей Журавлев – великий Российский специалист по цветокоррекции и преподаватель.
А Евгений Карташов, не менее известный профессиональный фотограф из Санкт-Петербурга, который непрерывно занимается усовершенствованием методик обработки изображений, любезно поделился своей наработкой по интересующей нас теме и предоставил экшен «Автобаланс белого 2».
Я постараюсь описать данный метод, чтобы Вы смогли понять его идею и в дальнейшем успешно применять в своих работах.

Рассмотрим, какой же принцип был заложен в экшен, то есть полностью автоматический способ.
I способ.
Откроем исходную фотографию в Фотошопе. При съемке на камере был установлен режим «Автоматический баланс белого», но автоматика не совсем хорошо справилась с поставленной задачей, так как на изображении присутствует небольшой посторонний оттенок.

Дублируем слой, зажав комбинацию клавиш Ctrl+J.

Идем в меню «Фильтр», далее опускаемся на строку «Размытие» и в выпадающем списке выбираем «Среднее».

Получаем плашку с усредненным цветом, имеющую паразитный оттенок.

Снова обращаемся к меню «Фильтр» и выбираем «Фильтр Camera RAW». Также можно вызвать это фильтр, зажав комбинацию клавиш Ctrl+Shift+A.

В Camera RAW на вкладке «Основные» используем закладку «Баланс белого», т.е. в списке предустановок выбираем пункт «Авто».

Программа пытается автоматически настроить баланс белого таким образом, чтобы получить средне серую картинку. Нажимаем «Ок».

Отключаем слой «Фон копия», кликнув левой кнопкой мыши на значок глазика, и переходим на фоновый слой.

Делаем его копию – зажимаем комбинацию Ctrl+J.

И применяем повторно фильтр «Camera RAW», снова идем в меню «Фильтр» и выбираем самую верхнюю строчку «Фильтр Camera RAW» или же просто нажимаем комбинацию клавиш Ctrl+F. При этом фильтр применится с теми же параметрами, которые мы выбирали на предыдущем шаге.

После применения фильтра баланс белого исправлен.

Так работает экшен.
Для сравнения можно зажать клавишу «Alt» и пощелкать левой кнопкой мышки по значку глазика слоя «Фон».

На изображении присутствует небольшой прохладный оттенок, избавится от него, можно просто уменьшив воздействие непрозрачностью слоя.

II способ.
Способ полуавтоматического действия, предполагает сначала выделение областей, которые считаются нейтральными. За нейтральную область на данном изображении можно выбрать белок одного из глаза. Выделим этот участок фотографии инструментом «Лассо».

Наводим курсор на выделенную область и, нажав правую кнопку мыши, в списке выбираем «Скопировать на новый слой».

Зажимаем клавишу «Ctrl» и кликаем по миниатюре слоя с копией выделенного участка. Наше выделение возобновляется. И теперь применяем «Фильтр» > «Размытие» > «Среднее».

Снимаем выделение Ctrl+D. Далее идем в меню «Фильтр» > «Фильтр Camera RAW».

В приложении Camera RAW мы можем либо опять сделать автоматическую коррекцию, либо если хотим более точную настройку, возьмем инструмент «Пипетка» и кликнем ей по нашей области. Нажимаем «Ок».

Отключаем слой с копией выделения.

Копируем фоновый слой – «Ctrl+J».

Идем в меню «Фильтр» и применяем повторно фильтр «Camera RAW» с последними настройками.

Получаем более качественный результат.

Цвет более натуральный. Натуральный цвет – это не всегда красивый цвет, красивый цвет как раз выводится из натурального. Настроив баланс белого мы получаем отправную точку, начальный этап для дальнейшей цветокоррекции. Не путайте процессы установки баланса белого и цветовой баланс.
Мы рассмотрели работу экшена автоматического и полуавтоматического метода настройки баланса белого. Теперь Вы можете применять данный способ в своих работах или пользоваться экшеном, скачать который можно ниже.
Приятных творческих успехов!
Если Вы не хотите пропустить интересные уроки по обработке фотографий — подпишитесь на рассылку.
Форма для подписки находится ниже.
Понравилось? Поделитесь:
Вконтакте
Одноклассники
Добавить комментарий
Независимо от того, что вы фотографируете, есть одна вещь, которую вы должны понимать о свете. Освещение всегда разное. Речь идёт не о качестве света, а скорее о цвете света. Белый цвет, при разных источниках света, имеет разные цвета, это называется цветовой температурой. Прямой солнечный свет в полдень (который я буду называть солнечным светом) считается “нормальной” цветовой температурой. И все источники света сравниваются с этим стандартом. Например, свет от лампы накаливания кажется более оранжевым, чем солнечный свет. А тенистые области кажутся более синими, чем солнечный свет. В фотографии мы называем эти различия “теплыми” и “холодными”. В этой статье мы рассмотрим, что такое баланс белого и цветовая температура. Эти понятия немного пугают начинающих фотографов.
Итак, как это относится к фотографии? У вас когда-нибудь получалась фотография, которая выглядела слишком оранжевой или синей? Хотя глазами вы видели вполне нормальные цвета. Это все наш мозг, он компенсирует разные цветовые температуры и мы просто видим привычные цвета. А вот камеры этого делать не умеют. Если вы не используете настройку, которая компенсирует разную цветовую температуру (что мы и обсудим чуть дальше), камера зафиксирует свет и цвет, который на самом деле есть в сцене, а не то, что видят наши глаза.
Что такое цветовая температура?
Давайте немного поговорим о цветовой температуре. Цветовая температура измеряется в единицах Кельвина (К) и является физическим свойством света. Существует большой разброс между различными источниками света, даже если они кажутся похожими. Например, в комнате с большим количеством флуоресцентных ламп на потолке, можно заметить, что есть несколько ламп, которые немного другого цвета. Может это разные марки, разный срок использования. Но суть в том, что у них уже другая цветовая температура. Также и солнечный свет, в полдень у него одна температура, а на закате уже другая.
Нейтральная цветовая температура (солнечный свет в полдень) колеблется между 5200-6000 К. Большинство внешних вспышек выпускаются с установками в этом диапазоне, что означает, что они в основном пытаются имитировать солнечный свет. Лампа накаливания (теплая / оранжевая) имеет цветовую температуру около 3000 К, а оттенок (холодный / синий) около 8000 К. Вот таблица, в которой приведены источники света и их примерная цветовая температура в Кельвинах:
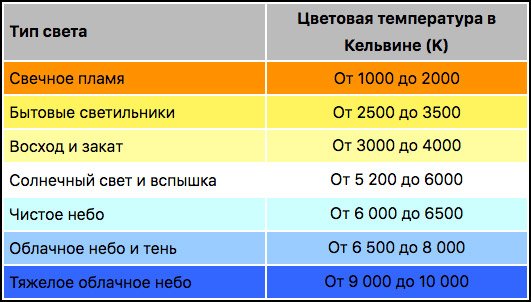
Цветовая температура различных источников света
В процессе съемки, может возникнуть такая ситуация, когда одновременно встречаются несколько источников света, с разными цветовыми температурами. Это и есть смешанное освещение. Взгляните на фотографию ниже:

Смешанный свет: дневной свет + вольфрам, температура: 2600 К
У этой локации были люстры с лампами накаливания, висящие над столами, в то время как боковой дневной свет проникал через окна позади меня. После регулировки баланса белого для верхнего освещения, дневной свет, который освещает сторону скатерти, становится синим.
Цветовая температура в различных условиях освещения
Это не просто разные источники света, которые могут дать разную цветовую температуру. Различные условия освещения могут также иметь разные температуры. Взгляните на эти две фотографии:

Солнечный свет – Солнечно, ББ 5500 К

Солнечный свет – Облачно, ББ 5500 К
Фотографии были сняты с небольшой разницей во времени. Между первым и вторым изображением солнце уходило за облако, меняя оттенок и придавая более прохладную температуру.
Что такое баланс белого?
Зная, что такое цветовая температура, несложно понять, что такое баланс белого. Как следует из названия, баланс белого уравновешивает цветовую температуру вашей фотографии. Как же это работает? Он добавляет обратный цвет к изображению пытаясь вернуть нейтральную цветовую температуру. Чтобы белые цвета были белыми, а не синими или оранжевыми.
Баланс белого в фотоаппарате
Почти все камеры позволяют вручную установить или настроить баланс белого. Стандартные настройки включают “солнечно”, “тень”, “вольфрам”, “облачно” и “флуоресцент”. Также есть возможность вручную установить цветовую температуру, выбирая конкретное значение в Кельвинах.
Рассмотрим несколько примеров:
На фотографии слева видно, что лампочки получаются оранжевыми, если в камере установлен автоматический баланс белого. Но как только я поменял цветовую температуру лампочек (вручную или с предустановкой баланса белого), они выглядят нормально. Почему так? Моя камера “охлаждает” цветовую температуру ламп, добавляя синий цвет к фотографии, тем самым давая нам появление белого света. Обратите внимание, что как только лампочки стали белыми, боке на заднем плане теперь стало синим.
Все еще сложно понять, что происходит? Взгляните на эти изображения той же сцены, только при дневном свете:
Теперь, при дневном свете, вы можете увидеть, что 5500 К – это правильный баланс белого для этой цветовой температуры. На втором фото видно, что произойдет, если установить баланс белого до 3050 К при дневном свете. Изображение становится синим! Столько же синего было добавлено к третей фотографии, чтобы гирлянда в последствии стала белой.
Как настроить баланс белого в фотоаппарате, например Nikon
Баланс белого можно изменить практически в любой камере. На большинстве зеркальных камер, должна быть кнопка, для переключения между разными настройками баланса белого. Например, на Nikon есть кнопка “WB”. Удерживая эту кнопку и прокручивая задний диск, вы можете переключаться между различными настройками баланса белого. Это – “Лампа накаливания”, “Флуоресцентный”, “Прямой солнечный свет”, и т.д. Если у вас нет такой кнопки или вы предпочитаете все настраивать из меню камеры, то данную настройку можно найти в общем меню “Съемка”. Например, если у вас любительская зеркалка Nikon, просто перейдите в “Меню съемки” и прокрутите вниз, пока не дойдете до “Баланс белого”. После этого у вас появится выбор из нескольких пресетов, как показано ниже:
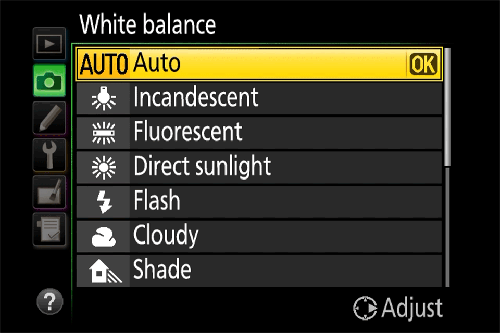
Если эти пресеты вас не устраивают, и вы хотите точнее настроить баланс белого для конкретной локации, то можете создать свой собственный пресет. Или же воспользоваться выбором цветовой температуры, установив нужное значение в Кельвинах (К):

Баланс белого в фотошопе или лайтрум
Если вы не планируете думать о настройках баланса белого при съемке в различных условиях, снимая в RAW, вы всегда можете настроить баланс белого при последующей обработке в Фотошоп или Лайтрум. Этот этап постобработки еще называют “цветокоррекцией”. Панель редактирования баланса белого выглядит так:
-

- Фотошоп
-

- Лайтрум
Также, как при настройке баланса белого в фотоаппарате, вы можете вручную установить баланс белого, выбрав нужное значение в Кельвинах. Либо использовать пипетку для выбора нейтральной или белой области на снимке. И подобно вашей камере, можно выбрать уже предустановленный баланс белого:
-

- Фотошоп
-

- Лайтрум
Вот то же изображение прямо из камеры, и после коррекции баланса белого в Лайтрум. Сравните его с изображением, где баланс белого был настроен в фотоаппарате:
Но помните, что все это возможно, только когда вы снимаете в RAW. Если же вы снимаете в JPEG, вы можете поправить баланс белого лишь немного. Радикально это сделать уже не получится.
Вот еще один пример коррекции баланса белого при обработке. Эта фотография была сделана во время съемки, которая начиналась еще при дневном свете. В камере был установлен баланс белого 5500 К. Но в момент съемки именно этой фотографии, солнце уже садилось все ниже, а свет становился теплее и оранжевее.

Закат – Баланс белого камеры: 5500 К
Некоторым может понравится такая теплая закатная фотография. Но мне захотелось проявить в золотых облаках голубые проблески неба и сделать тон кожи моделей более естественным. Поэтому в Лайтрум я настроил баланс белого на 4500 К. И получил более естественные цвета снимка.

Закат – скорректированный баланс белого: 4500 К
Связь между цветовой температурой и балансом белого
Теперь, когда вы понимаете разницу между цветовой температурой и балансом белого, вы должны увидеть взаимосвязь между ними. Они противоположности. Поскольку фотографы в основном работают с балансом белого, мы иногда путаемся, когда говорим о значениях цветовой температуры.
Лично я, почти всегда снимаю со значением в кельвинах 5500 К. Когда я фотографирую интерьеры, освещенные лампами накаливания, все мои изображения выглядят оранжевыми. Но так как я снимаю в RAW, это не проблема. При обработке я просто увожу баланс белого до 3000 К. В тени, я “разогреваю” свои изображения, уводя баланс белого до 6500 К. В своей голове я держу понятие, что высокие значения Кельвина делают фотографию теплее, а низкие – холоднее.
Но стоит помнить, что я балансирую цветовую температуру. То, что я на самом деле делаю, добавляет противоположную цветовую температуру к моей фотографии. То, что я на самом деле делаю, добавляет противоположную цветовую температуру к моему изображению. Я так привык думать о 3000 К как о холодной температуре, когда вижу, что цветовая температура лампы накаливания, указана как 3000 К, мне нужна минута, чтобы вспомнить, что 3000 К это на самом деле холодный баланс белого.
Итак, теперь вывод. Если вы установите баланс белого в цветовой температуре сцены, которую снимаете, она должна получится идеальной. Если вы фотографируете лампочки с цветовой температурой 3000К, и вы устанавливаете баланс белого камера на 3000 К, свет должен выглядеть белым. Но, есть одно но. Невозможно всегда точно измерить цветовую температуру, поэтому на помощь и приходит постобработка.
Автоматический баланс белого
Если вы предпочитаете снимать в JPEG или просто не хотите в последствии делать цветокоррекцию, в большинстве (если не во всех) камерах, есть возможность использования автоматического баланса белого или AWB. С помощью AWB ваша камера оценивает сцену, которую вы фотографируете, и принимает решение о наиболее подходящем балансе белого. Это хорошо работает на тех сценах, где камера может найти нейтральных цвет и сориентироваться по нему, в противном случае результат не вас не порадует.
Автоматический баланс белого в фотоаппарате
При использовании автоматического баланса белого в камере, результат будет варьироваться в зависимости от условий освещения, в которых вы снимаете. Например, если вы снимаете при дневном свете, баланс белого будет выглядеть правильно. К сожалению, смешанное освещение может вызвать проблемы с AWB, поэтому вам все равно придется корректировать баланс белого в постобработке.
Даже дневной свет может обмануть автоматический баланс белого. Вот набор изображений оранжевой лисы на коричневом столе. Эти фото наглядно демонстрируют, как некорректно может работать автоматический баланс белого, если нет нейтрального цвета в сцене:

1. Автоматический баланс белого – как снято 3600 К

2. Автоматический баланс белого – как снято 2850 К

3. Автоматический баланс белого – как снято 5600 К

4. Автоматический баланс белого – постобработка 5600 К
Все эти изображения были сняты в одно время при одном освещении. Можете увидеть, какая разница в фоне при использовании автоматического ББ. На третьем изображении просто добавлен белый фон (нейтральный), и камера получила правильный баланс белого. А последнее изображение – это второй изображение, только правильным балансом белого (постобработка в лайтрум).
Автоматика в разных камерах работает по разному. Как и любая технология, современная камера определяет баланс белого более точно, нежели старая. Также в дорогих камерах больше возможностей для настройки. Но это совсем не означает, что система AWB в камерах начального уровня не очень хороша. Бывает даже наоборот.
Автоматический баланс белого при постобработке
Почти все программы для обработки фотографий имеют функцию автоматического баланса белого. Но как показывает опыт, они не справляются настолько точно, как это можно было бы сделать в самой камере.
Вот пример использования AWB в лайтруме на простой солнечной фотографии:

Баланс белого “как снято”: 5400 К

Автоматический баланс белого в Lightroom: 4050 К
Не знаю как вы, но лично я не думаю, что лайтрум получил правильный баланс белого на этой фотографии.
Оттенок (Tint)
В дополнение к цветовой температуре, свет также может иметь оттенок (Tint). В то время как цветовая температура находится в пределах оранжево-синего спектра, диапазон оттенков находится в пределах зеленого-пурпурного спектра. Корректировка оттенка как правило почти не нужна, если снимать при дневном свете. Но если будете фотографировать предметы, освещенные искусственными источниками света, то вы обнаружите, что оттенок нужно обязательно регулировать.
Вот пример сцены, освещенной флуоресцентными лампами:

Флуоресцентный свет – температура: 4450 К, оттенок: -5

Флуоресцентный свет – температура: 4450 К, оттенок: +50
Как видите, первое изображение имеет очень сильный зеленый оттенок. Изменив оттенок (добавив пурпурный), но оставив температуру нетронутой, баланс белого был скорректирован.
Согласованность (или её отсутствие) между марками и моделями камер
И если получить правильный баланс белого для всех ваших фотографий не очень сложно, использование разных камер на одной съемке представляет собой совершенно новое измерение сложности. Свадебные фотографы знают это очень хорошо, так как они обычно работают в паре с другим фотографом, у которого другая модель камеры.
Взгляните на изображения ниже, они сняты при одном свете, но разными камерами:

Nikon D800 – Температура: 7150 К, оттенок: +14

Nikon D800 – Температура: 7150 К, оттенок: +14
На подписях к изображениям видно, что мой баланс белого и оттенок были установлены в лайтруме. Обратите внимание, что, хотя они и идентичны, фотографии выглядят по разному! Это говорит о том, что различные модели камер, даже если они принадлежат одному изготовителю, влияют на конечный результат. Происходит это по причине разного программного обеспечения, которое используется для обработки RAW файлов. Для нас это значит то, что мы не можем скопировать настройки ББ с одного изображения и вставить их на другое. В этом случае результат будет выглядеть иначе.
Заключение
Если вы снимаете в RAW, глубокое понимание цветовой температуры различных источников света не так важно. Достаточно знать, как и когда настраивать баланс белого. Либо в камере перед съемкой, либо при обработке.
Но после того, как вы правильно настроите баланс белого для своих фотографий, вы сможете уже более творчески подходить к самой обработке. Какие-то области уводить в холодный цвет, а какие-то в теплый.
Цветокоррекция нужна практически любому снимку, даже сделанному с помощью профессиональной камеры. Искажения цвета могут возникать по многим причинам: ошибка автоматики камеры, неверно выбранные настройки баланса белого, сложные условия съёмки и т. д. В большинстве случаев исправить ошибки цветопередачи можно, и в этом уроке я покажу простой способ.
ОбновленоЗачем нужна цветокоррекция
Совершенных цифровых камер не существует. У каждой камеры есть свойственные ей недостатки. Если же говорить о недостатках, свойственных любым цифровым камерам, то в первую очередь надо сказать о проблемах работы с цветом. Увы, эстетические аспекты цифрового цвета — это проблема, и мы не будем рассматривать её в рамках этой статьи. Желающим углубиться в тему советую изучить книгу Павла Косенко «Живой цвет», а от себя скажу: вне зависимости от вашей цифровой камеры, снимки нужно доводить до ума. Вручную. Вдумчиво и аккуратно. Если, конечно, вы вообще считаете себя фотографом и планируете развиваться в этом направлении.
И вот тут мы сталкиваемся с первым постулатом пост-обработки фото: проблема, не решённая в самом начале обработки снимка, обязательно аукнется позже. Не придумали, как справиться с шумами в самом начале? — Эти шумы вылезут потом, когда вы будете усиливать резкость. Не избавились от паразитных оттенков, посчитав их незаметными? — Они испортят вам фото на стадии усиления контраста и работы с цветовыми акцентами, а то и после того, как вы отдадите файл на печать.
За всё в этом мире приходится платить. Очень часто безразличие и неразборчивость обходятся дороже всего.
Используем карты цвета для настройки баланса белого
Любой источник света имеет собственную цветовую температуру. В профессиональной практике в самом начале фотосессии принято снимать цветовые карты: эталонные цветовые образцы, где чёрный — это чёрный, белый — это белый, а серый — это серый. Это очень упрощает дальнейшую постобработку снимков. Оттенки серого цвета (их ещё называют «нейтралями») служат опорными цветами, позволяющими и человеческому глазу, и фотокамере понять, какой лишний цветовой оттенок присутствует в освещении, и сделать соответствующие поправки. Кадр, на котором сняты эталонные цвета (нейтрали) можно указать в качестве образца как в самой камере для настроек баланса белого, так и позже, в конвертере RAW для пакетной обработки всего сета.
Цветокоррекция в конвертерах RAW
«А зачем возиться с какими-то нейтралями и картами цвета? Ведь любой конвертер RAW предоставляет необходимые инструменты для цветокоррекции и исправления ошибок баланса белого», — скажет мне пытливый читатель и будет отчасти прав. Да, в каждом конвертере RAW есть инструменты для коррекции цветовой температуры, правок баланса белого и получения информации о выбранном образце света.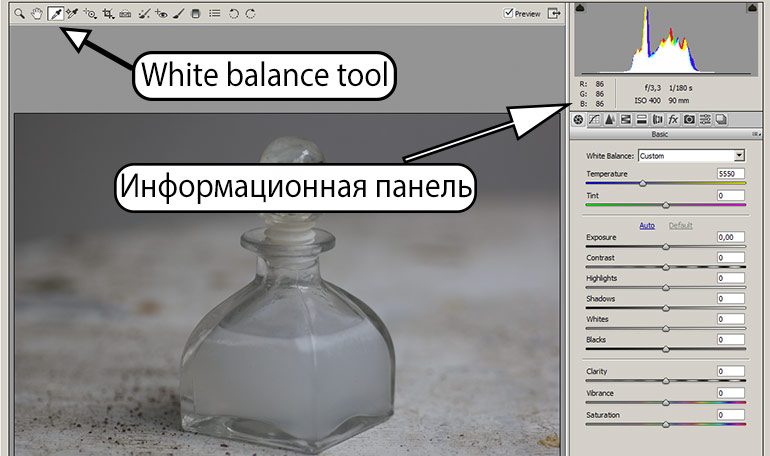 Выберите нейтральную область цвета в кадре и кликните «Инструментом баланса белого». Информационная панель справа показывает, какой цвет преобладает в выбранной областиЕсли у вас есть некоторый опыт в цветокоррекции по цифрам, можно обойтись и конвертером RAW. Но у этого способа есть пара существенных недостатков.
Выберите нейтральную область цвета в кадре и кликните «Инструментом баланса белого». Информационная панель справа показывает, какой цвет преобладает в выбранной областиЕсли у вас есть некоторый опыт в цветокоррекции по цифрам, можно обойтись и конвертером RAW. Но у этого способа есть пара существенных недостатков.
- Современным конвертерам RAW не хватает гибкости, их обработки основаны на устаревших инструментах, а рабочий процесс построен таким образом, что вы провозитесь значительно дольше, пытаясь сэкономить время.
- Конвертеры RAW хороши для конвертации собственно RAW-файлов, и хотя в них вы можете открывать и jpeg (есть такая настройка в Photoshop), преимуществ такой подход не даёт никаких. Почему не стоит использовать конвертеры RAW для цветокоррекции и полноценной постобработки фотографии я подробно рассказал здесь.
Цветокоррекция по нейтралям в «Фотошоп»
Но вот у вас есть снимок, где цвета, вероятно, искажены. Избавиться от посторонних оттенков нам помогут всё те же нейтрали, если они есть в кадре. Если вы знаете, что вон та рубашка — белая, свежий асфальт — чёрный, а стальная ножка стула — серая, используйте эти опорные точки в качестве нейтралей для восстановления естественного цвета всего изображения.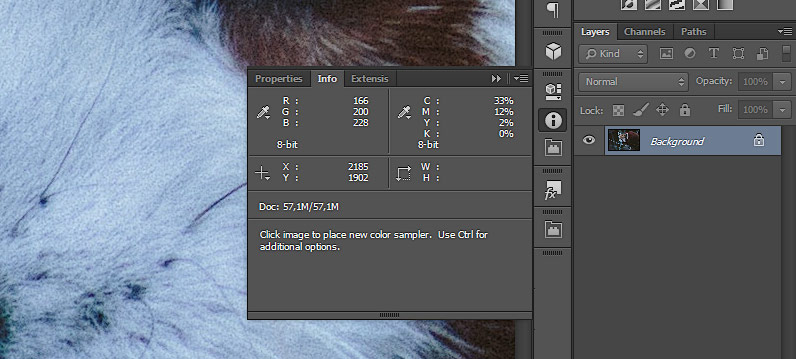 Панель Info показывает преобладание холодных тонов (синий в пространстве RGB и циан в CMYK)Для этого создайте корректирующий слой «Curves» («Кривые»), кликните по белой пипетке, а потом белой пипеткой кликните на образец белого цвета. «Фотошоп» автоматически внесёт коррекции в отображение светов. После этого выберите чёрную пипетку и кликните ей в образец чёрного цвета, и будут исправлены тени. В заключение серой пипеткой кликните в образец серого цвета. Теперь цветопередача (очень грубо) приведена в норму. Возможно, вам стоит изменить режим смешивания слоя кривых на «Color» (чтобы изменениям подверглась только цветопередача, а контраст не изменялся), либо немного снизить непрозрачность корректирующего слоя.
Панель Info показывает преобладание холодных тонов (синий в пространстве RGB и циан в CMYK)Для этого создайте корректирующий слой «Curves» («Кривые»), кликните по белой пипетке, а потом белой пипеткой кликните на образец белого цвета. «Фотошоп» автоматически внесёт коррекции в отображение светов. После этого выберите чёрную пипетку и кликните ей в образец чёрного цвета, и будут исправлены тени. В заключение серой пипеткой кликните в образец серого цвета. Теперь цветопередача (очень грубо) приведена в норму. Возможно, вам стоит изменить режим смешивания слоя кривых на «Color» (чтобы изменениям подверглась только цветопередача, а контраст не изменялся), либо немного снизить непрозрачность корректирующего слоя.
Подпишитесь на наш канал в Telegram, чтобы не пропустить новые статьи и рецепты!
@aromaesthetica
Последовательность коррекции тональных диапазонов
Обратите внимание: важна последовательность коррекции: белый, чёрный и серый. Это связано, в первую очередь, с особенностями восприятия человека. Наименее важен диапазон светов, детальность и реалистичность диапазона теней уже существенно выше, но самое большое внимание стоит уделить диапазону средних тонов.
Что нельзя использовать для образцов нейтрального цвета
В качестве образцов цвета нужно выбирать сюжетно важные объекты снимка, и никогда не стоит выбирать в качестве образцов области с забитыми тенями и выбитыми светами (например, блики света на стекле или металле). В них уже нет деталей, и коррекция, построенная на таких псевдо-нейтралях, в коррекции не поможет.Как найти нейтрали с помощью инструмента Threshold
Но что делать, если вам попался снимок, где нет ни чёрного, ни белого, и непонятно, где в кадре серые области? Для этого можно использовать следующую процедуру. Для примера возьмём фотографию с бесплатного стока (Photo by Matthew Kane on Unsplash). Снимок недоэкспонирован, заметны хроматические аберрации, а в тенях — шумы, не хватает контраста, но главное — это избыток голубого в области светов и средних тонов. Выраженных нейтралей в кадре нет: светлые области шерсти малой панды могут быть белыми, но могут иметь выраженный желтый оттенок. Ветви деревьев могут быть как серыми, так и коричневыми. Иными словами, определённо нейтральных областей в кадре нет, и значит, будем искать самую тёмную и самую светлую точки изображения. Выраженных нейтралей на снимке нет, можно лишь предполагать, что некоторые участки шерсти этой малой панды близки к белому, а некоторые — к чёрному
Выраженных нейтралей на снимке нет, можно лишь предполагать, что некоторые участки шерсти этой малой панды близки к белому, а некоторые — к чёрному
Создаём корректирующий слой Threshold
Создайте корректирующий слой «Threshold» (в неграмотной русскоязычной русификации «Фотошоп» слово «Threshold» почему-то перевели как «Изогелия». Более точное название — «Порог» или «Отсечка»). Он отсекает все тона выше или ниже выбранного диапазона.
Ищем чёрную и белую точки
Активируйте инструмент Color Sampler Tool, а теперь ведите ползунок в окне «Threshold» влево, в область теней, до того момента, когда почти всё поле кадра будет залито белым цветом, и лишь самые тёмные области сохранят чёрный цвет. Выберите подходящую точку и кликните на ней инструментом Color Sampler Tool. На этом месте «Фотошоп» оставит маленький значок в виде мишени, его используем потом в качестве образца чёрного цвета. С помощью корректирующего слоя Threshold («Отсечка» или «Изогелия») находим самую тёмную и самую светлую точки в сюжетно-важных областях фотографииТеперь ведите ползунок окна Threshold вправо, в область светов, и найдите подходящую область белого цвета. Напоминаю, что в качестве образца не годятся лампы, солнце, совершенно белое небо и прочие области, не являющиеся сюжетно важными, а также зоны выбитых светов, пересвеченные и физически не содержащие деталей. Нашли подходящий образец белой точки — кликайте там инструментом Color Sampler Tool.
С помощью корректирующего слоя Threshold («Отсечка» или «Изогелия») находим самую тёмную и самую светлую точки в сюжетно-важных областях фотографииТеперь ведите ползунок окна Threshold вправо, в область светов, и найдите подходящую область белого цвета. Напоминаю, что в качестве образца не годятся лампы, солнце, совершенно белое небо и прочие области, не являющиеся сюжетно важными, а также зоны выбитых светов, пересвеченные и физически не содержащие деталей. Нашли подходящий образец белой точки — кликайте там инструментом Color Sampler Tool.
Корректируем чёрную и белую нейтрали
Теперь, когда у вас есть образцы самой тёмной и самой белой точек, корректирующий слой «Threshold» не нужен, его можно удалить. Вместо него создадим новый корректирующий слой «Curves» («Кривые»), и проделаем уже знакомую нам операцию: белой пипеткой ткнём в образец белого, чёрной — в образец чёрного. У нас есть белая и чёрная точка. Время использовать их!
У нас есть белая и чёрная точка. Время использовать их!
Ищем серую точку
Но у нас по-прежнему нет серой точки. Её мы будем искать без помощи компьютера. Определите на глаз, что может быть нейтрально серым в кадре. Серый костюм, тень на белой рубашке, металлические предметы. Смотрите внимательно, экспериментируйте, пока не получите натурально выглядящее изображение. В этом случае подходящую зону полутонов я нашёл с пятого клика.
На этом можно было бы и остановиться, но если нужно максимально доступное качество изображения — читайте дальше.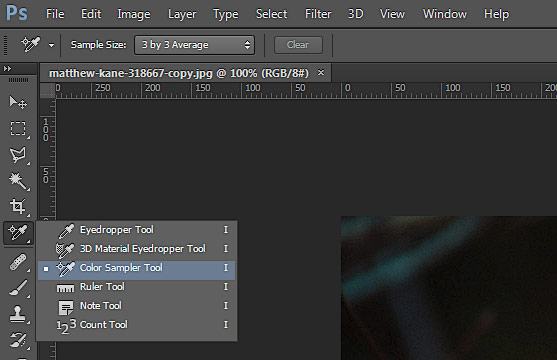 Настройки инструмента Color Sampler Tool
Настройки инструмента Color Sampler Tool
Настройте Color Sampler Tool
В настройках Color Sampler Tool на панели инструментов «Фотошоп» выберите настройку 3 х 3 пиксела. В этом случае «Фотошоп» будет ориентироваться на усреднённое значение квадрата со стороной в три пиксела, а не возьмёт значение единственного пиксела, который может оказаться вовсе не чёрным и не белым.Как восстановить детальность в зоне светов и теней
В результате цветокоррекции по относительным нейтралям с помощью «Кривых» можно окончательно утратить детали в части отсекаемых диапазонов — тенях и светах. В нашем случае на ушках малой панды оказалась выбитой зона светов. Чтобы вернуть детальность, проделаем следующее.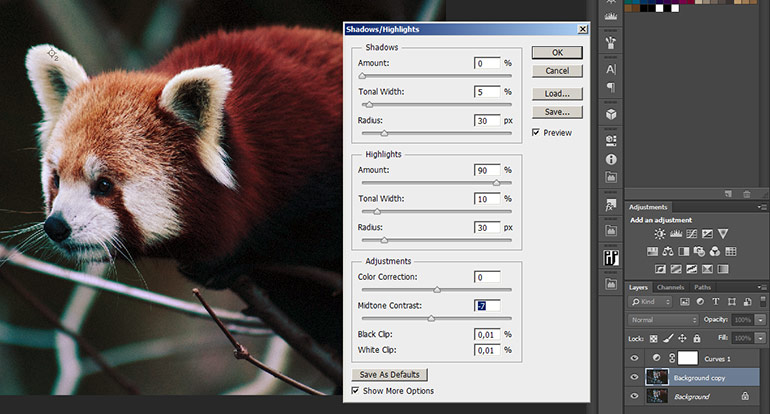 С помощью инструмента Shadows/Highlights можно восстановить детальность в зонах светов и теней
С помощью инструмента Shadows/Highlights можно восстановить детальность в зонах светов и теней
- Корректирующий слой «Кривые» снабжён белой маской слоя. Если активировать маску и чёрной кистью на изображении замазать те области, в которых вы хотите вернуть утраченные в результате применения «Кривых» детали, обработка не коснётся этих областей. Подсказка: используйте кисть с размытыми краями для более натурально выглядящего результата. Подсказка № 2: вместо чёрной кисти можно использовать любую градацию серого. Выбранный оттенок серого определит степень воздействия кривых на фотографию. Чем темнее цвет, тем больше проявляется эффект.
- Иногда даже обработки слоя по маске бывает недостаточно, если в оригинале детальность теней и светов невелика. В этом случае используйте следующую операцию. Создайте копию слоя Background под корректирующим слоем, и обработайте его инструментом Shadows/Highlights (Image — Adjustments — Shadows/Highlights), сдвигая ползунки восстановления теней и светов вправо. Ползунок, изменяющий контраст средних тонов, оставьте в положении «0». Если в оригинале изображения всё же сохранилась хоть какая-то информация в зоне недоэкспонированных и пересвеченных областей, Shadows/Highlights сможет её восстановить. Подсказка: все изменения при выборе настроек инструмента сразу отображаются на изображении, следите за тем, чтобы не «пережечь» картинку и сохранить натуральность.
 Чтобы вернуть детальность в светах, не высветляя тени, измените режим смешивания на Darken («Затемнение)Высветление зоны теней в нашем случае оказалось излишним, поэтому ползунок Shadows выставлен в 0. Немного притемним область светов. Поскольку снижение контраста в зоне средних тонов не пошло картинке на пользу, я изменил режим наложения на Darken («Затемнение»): в этом режиме проявляются только более тёмные пикселы.
Чтобы вернуть детальность в светах, не высветляя тени, измените режим смешивания на Darken («Затемнение)Высветление зоны теней в нашем случае оказалось излишним, поэтому ползунок Shadows выставлен в 0. Немного притемним область светов. Поскольку снижение контраста в зоне средних тонов не пошло картинке на пользу, я изменил режим наложения на Darken («Затемнение»): в этом режиме проявляются только более тёмные пикселы. Исходное изображение
Исходное изображение  Результат цветокоррекции по белой, чёрной и серой точкамВибриссы малой панды на снимке по-прежнему имеют голубовато-зелёный оттенок, но это не следствие ошибочно выставленного баланса белого, а хроматических аберраций, и исправлять этот недостаток использованного для съёмки объектива следует соответствующими инструментами, не в рамках этой темы.
Результат цветокоррекции по белой, чёрной и серой точкамВибриссы малой панды на снимке по-прежнему имеют голубовато-зелёный оттенок, но это не следствие ошибочно выставленного баланса белого, а хроматических аберраций, и исправлять этот недостаток использованного для съёмки объектива следует соответствующими инструментами, не в рамках этой темы.И в заключение
Цветокоррекция по предложенному способу достаточно груба, и многие мэтры цифровой обработке фото относятся к такому способу с некоторым пренебрежением. Тем не менее, удовлетворительного результата может добиться даже новичок, и не тратя на правки много времени. Весь процесс занимает в среднем 2−5 минут. Как и в любом ремесле, чем чаще вы используете эту технику, тем быстрее и надежнее получите ожидаемый результат.
Как исправить баланс белого в Photoshop (шаг за шагом)
Баланс белого (WB) гарантирует, что цвета на вашем изображении остаются точными независимо от цветовой температуры источника света. Вы можете настроить баланс белого в камере или с помощью приложений для редактирования фотографий, таких как Lightroom.
В этой статье мы покажем вам, как исправить баланс белого в Adobe Photoshop.
 [ Примечание: ExpertPhotography поддерживается читателями. Ссылки на продукты на ExpertPhotography являются реферальными ссылками.Если вы используете один из них и покупаете что-то, мы зарабатываем немного денег. Нужна дополнительная информация? Посмотрите, как все это работает здесь. ]
[ Примечание: ExpertPhotography поддерживается читателями. Ссылки на продукты на ExpertPhotography являются реферальными ссылками.Если вы используете один из них и покупаете что-то, мы зарабатываем немного денег. Нужна дополнительная информация? Посмотрите, как все это работает здесь. ]
Почему важен баланс белого?
Часто цвета наших изображений точно соответствуют сцене, которую вы снимаете. Но в других случаях картина выглядит намного теплее или холоднее, чем на самом деле.
Если цвета не совпадают, лучше всего настроить баланс белого в камере. Это гарантирует, что освещение на вашем изображении соответствует сцене, которую вы фотографируете.
Ваша камера имеет встроенные настройки баланса белого, которые автоматически изменяют цвет изображения для вас. Но он также имеет пользовательские параметры, которые позволяют вам настроить все в соответствии с вашими требованиями. Кроме того, у вас есть возможность подправить ваши файлы в посте с помощью Photoshop (PS) или другого программного обеспечения для редактирования.
Понимание цветовых температур
Свет варьируется от теплых (желтые и апельсиновые) до холодных (синие), и каждая ситуация различна. Например, цветовая гамма составляет около 1700 К для пламени спички.Затем доходит до 10000 K для облачно с прояснениями.
В приведенной ниже таблице показаны цветовые температуры различных источников света.
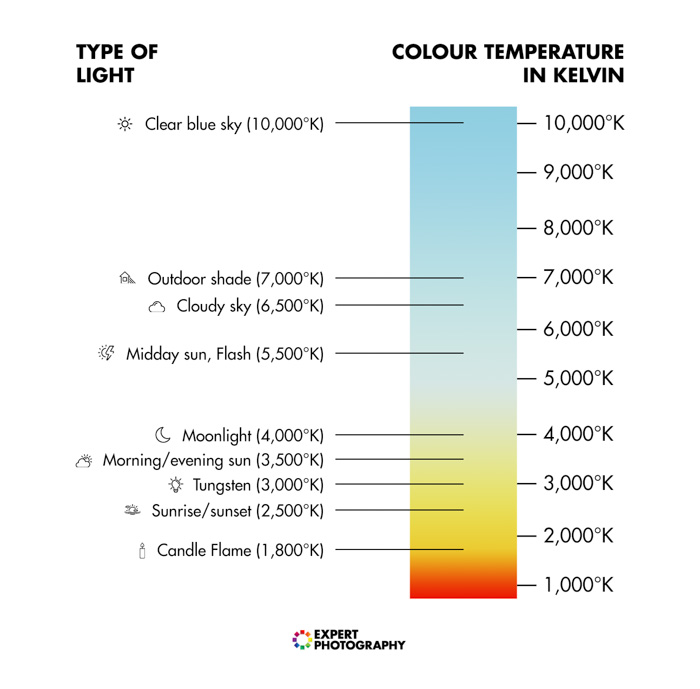
Вольфрамовые лампы или лампы накаливания излучают желтый и теплый свет.
Люминесцентные лампы обычно излучают белый или голубоватый свет.
Галогенные лампы ярче и белее обычных люминесцентных ламп.
Иногда вы можете увидеть цветовую температуру Кельвина на упаковке колбы.Используйте его в качестве руководства, чтобы помочь вам правильно установить WB на вашей камере.

Как настроить баланс белого с помощью средства проверки цвета и карты серого цвета
Как вы исправляете баланс белого в камере? Помимо автоматических настроек ББ, вы также можете использовать средство проверки цвета и серую карту.
Средство проверки цвета — отличный инструмент, который поможет вам достичь точности цвета.
Этот инструмент — карта, которая открывается, чтобы показать множество цветов. Вы обычно фотографируете это перед установкой освещения, прежде чем начать съемку.Позже вы будете использовать его в качестве ссылки в PS при настройке вашего ББ.
Существует множество вариантов, но мы рекомендуем X-Rite ColorChecker за его точность.

Серая карта работает аналогично контролеру цвета. Это помогает обеспечить постоянную экспозицию изображения и цвет в фотографии.
Мы рекомендуем Lightdow 12 x 12 ″ White Balance 18% серый эталонный отражатель.

Как настроить баланс белого в Photoshop
Итак, как вы регулируете баланс белого в Photoshop?
Лучший способ исправить свет — использовать Кривые.Вы можете найти его в Image> Adjustments> Curves.
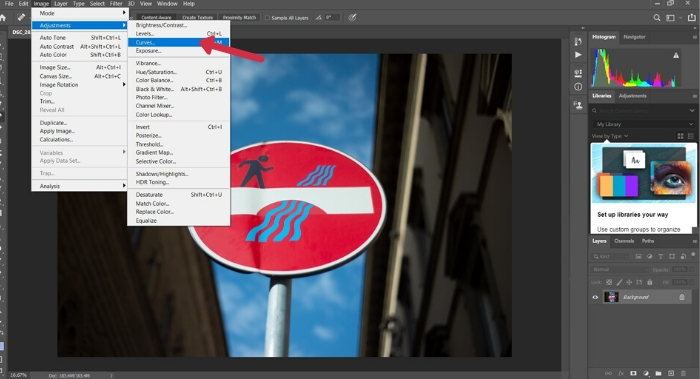
Установите Белую Точку
Вы увидите несколько диалоговых окон. Но сейчас все, на чем мы должны сосредоточиться — это пипетки внизу.
Справа у нас есть пипетка с подсветкой, которую вы можете использовать для установки белой точки. Нажмите на него, чтобы выбрать его.
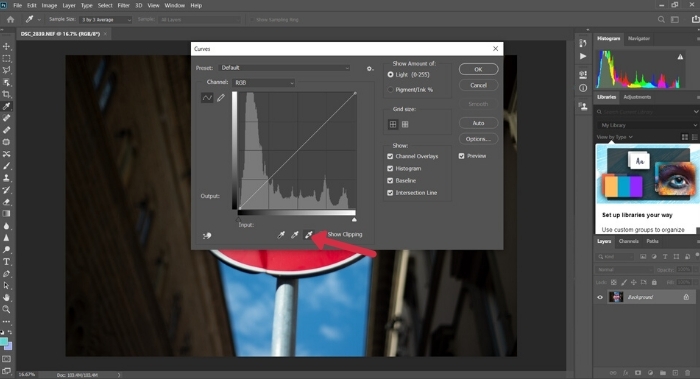
Ваш курсор должен превратиться в инструмент пипетки. Теперь найдите самый белый на вашем изображении.Если у вас есть средство проверки цвета, найдите соответствующее поле и щелкните по нему.
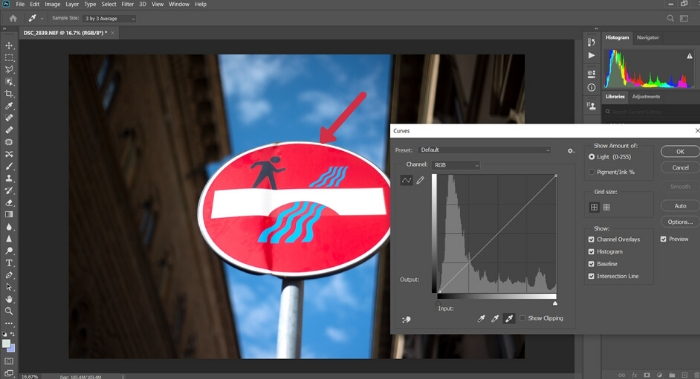
Установите Серую Точку
Затем нажмите на значок средней пипетки. Мы используем это для установки серой точки в полутонах изображения. Если у вас есть серая карта, это было бы идеально для нее.
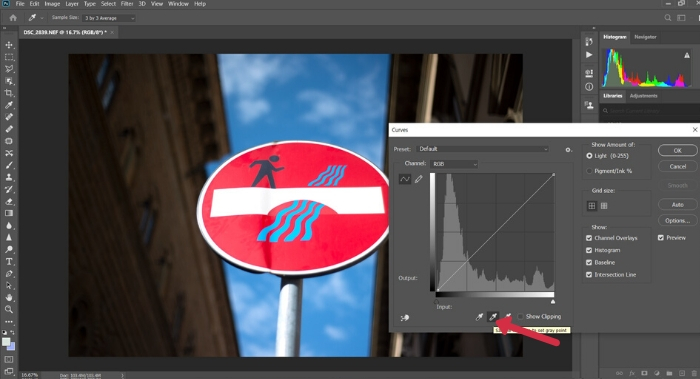
Если у вас нет серой карты, найдите область с умеренным количеством цвета и света. На этом изображении я нажал на столб полюса улицы.
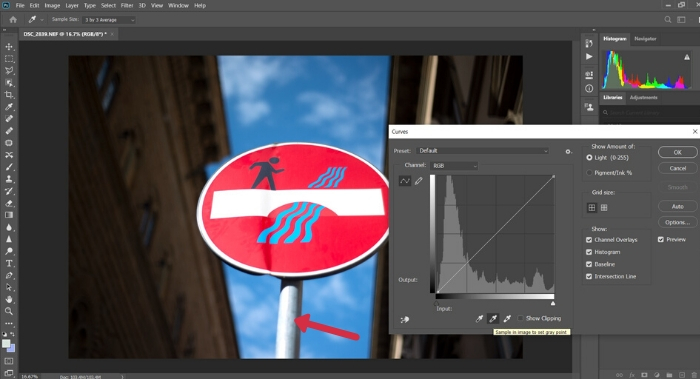
Установить Черную точку
Далее выберите значок пипетки слева.Вы используете его, чтобы установить черную точку на изображении.
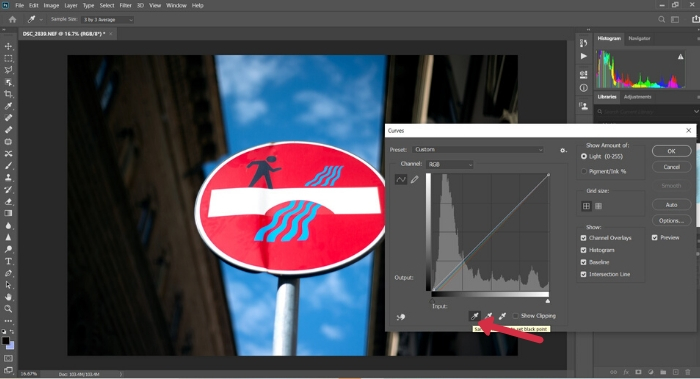
Найдите самую темную часть нашей картины, желательно черную, и нажмите на нее. Здесь я выбрал черную область вокруг дома слева в качестве точки выборки.
Я выбрал эту область, так как в ней больше всего теней на изображении.
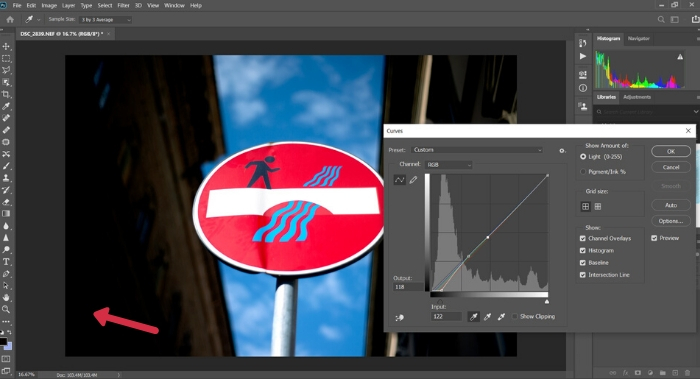
Вы можете обнаружить, что это меняет ваше цифровое изображение и делает его намного темнее, чем вы хотели бы.
Итак, мы используем кривые, чтобы настроить результат.
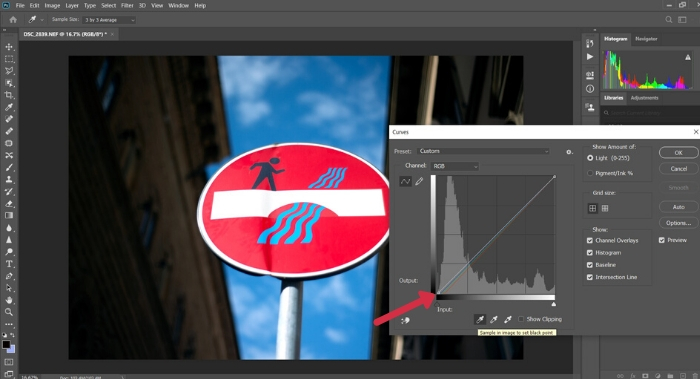
Нажмите и удерживайте небольшую рамку в левом нижнем углу окна кривой и перетащите вверх. Таким образом, мы добавляем немного света на сцену. Перемещая его вертикально вверх, мы увеличиваем экспозицию.
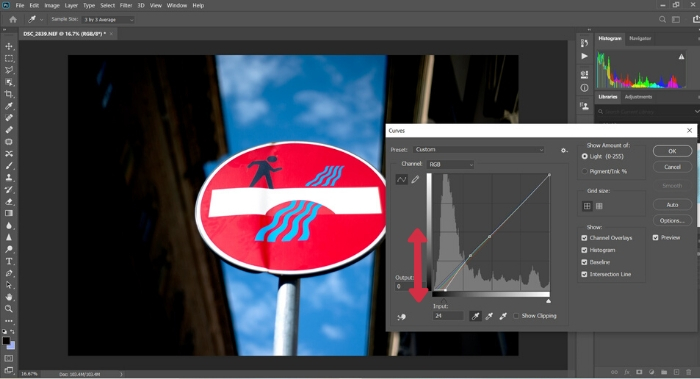
Увеличивайте, пока не почувствуете себя довольным своим изображением, и нажмите ОК.
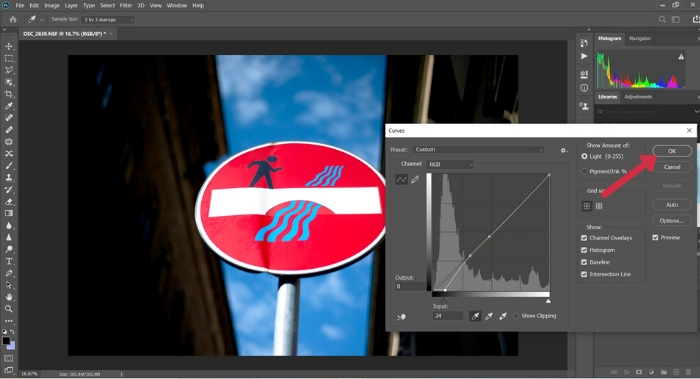
Вот наша фотография, с до (слева) и после (справа). Изменения незаметны, но, как вы увидите, все выглядит более живым и реалистичным.

Заключение
Очень важно, чтобы вы исправили цвета всех ваших фотографий. Это позволяет вашим изображениям более точно передавать цвета, которые вы видите в реальной жизни. Если вы делаете
.Точных настроек баланса белого в Photoshop
Иногда баланс белого на ваших изображениях «в порядке», а иногда он находится далеко от вас — не волнуйтесь, это случается со всеми нами, и это легко исправить в Photoshop!
Прежде чем мы углубимся в это руководство, позвольте мне сначала сказать, что всегда лучше попытаться получить правильный баланс белого в камере. Это приводит к сокращению времени постобработки и дает вашим изображениям преимущество, если вам необходимо внести некоторые корректировки баланса белого в постобработку.
В наши дни практически все цифровые камеры имеют настройки баланса белого. Если вы снимаете на улице в солнечный день, вы устанавливаете настройку баланса белого в вашей камере на «солнце», а если вы снимаете на улице в облачный день, вы устанавливаете настройку баланса белого в вашей цифровой камере на «облачно». и т. д.
Многие цифровые камеры более высокого класса также позволяют вручную настраивать значения баланса белого. Чтобы воспользоваться этой возможностью, вы можете использовать одно из нескольких устройств, таких как простая «серая карта», ExpoDisc или паспорт ColorChecker X-Rite Photo.
Это руководство предназначено для тех «особенных времен», когда вы забыли установить настройку баланса белого на вашей камере и / или забыли упаковать паспорт ColorChecker или другой инструмент для баланса белого в сумку для камеры перед тем, как отправиться на съемку. , Как я уже говорил ранее, не надейтесь на себя… это случается со всеми нами, и баланс белого все еще можно легко исправить в Photoshop.
Чтобы исправить баланс белого в Photoshop, мы будем искать и устанавливать черную точку, белую точку и серую точку на изображении.Каждая из настроек цветовой точки будет находиться на собственном корректирующем слое Curves, поэтому вы сможете отрегулировать непрозрачность каждого отдельного слоя отдельно для дополнительной настройки.
Смотреть видео
Ступени
Для начала мы найдем черную точку на образце, показанном ниже.Не стесняйтесь использовать это изображение или использовать свой собственный, чтобы следовать этому уроку.
Исходное неизмененное изображениеНайдите и установите черную точку
Откройте изображение в Photoshop и установите для режима изображения значение 16 бит, выбрав Изображение | Режим | 16 бит / канал . Установка 16-битного изображения не является обязательной, но я всегда работаю в 16-битном режиме, чтобы минимизировать потери информации.
Щелкните значок «Создать новый заливочный или корректирующий слой» и выберите « Порог ».”
Выбор параметра порогаВ диалоговом окне «Порог» переместите ползунок регулировки полностью влево. Затем медленно перетащите ползунок регулировки назад вправо, пока на изображении не начнут появляться черные области.
Диалоговое окно «Порог» и ползунок регулировкиКогда некоторые люди применяют этот эффект, они перетаскивают этот ползунок вправо, пока на экране не появится несколько черных точек — это неправильно, потому что эти маленькие черные пятна обычно не содержат никакой информации о цвете.Например, эти черные пятна эквивалентны RGB 0,0,0 — они не являются реальными черными, они просто лишены цвета, и поэтому им также не хватает цветового загрязнения, которое мы пытаемся удалить. По этой причине важно, чтобы вы перемещали ползунок регулировки порога до тех пор, пока не увидите фактические черные цвета.
Итак, как вы можете определить, когда отображаются настоящие черные? Вы не можете быть на 100% уверены, но смещение ползунка вправо до тех пор, пока вы не начнете видеть какую-то «форму» на изображении, является хорошим началом.Вы также можете временно отключить видимость слоя «Порог», щелкнув значок глазного яблока — это покажет исходное изображение, которое должно дать вам хорошее представление о том, где черные цвета находятся на изображении (обязательно верните видимость слоя обратно перед дальнейшими настройками порога).
Значок видимости слояПосле того, как вы определили некоторые черные на изображении, выберите инструмент Color Sampler Tool. Если вы не видите этот инструмент, нажмите и удерживайте инструмент «Пипетка» и в появившемся подменю выберите инструмент «Цветовой образец».Используя инструмент Color Sampler Tool, щелкните один раз в области, которую вы определили как черный, чтобы установить точку Color Sampler. Если вам не хватает места, на котором вы пытались щелкнуть, вы можете перетащить точку, которую вы поместили, в правильное место, щелкнув и удерживая кнопку мыши на точке во время перетаскивания.
Выбор инструмента Color SamplerМожет быть полезно использовать инструмент «Масштаб» для увеличения изображения, чтобы лучше понять, где вы нажимаете. Самый простой способ увеличить изображение — это нажать и удерживать клавишу «Z», пока вы щелкаете мышью по изображению.Для уменьшения нажмите одновременно клавишу «Z» и клавишу «Option» (ПК: Alt).
Следующий шаг — создать слой Curves, который будет содержать эту черную точку. Щелкните значок «Кривые» на панели «Коррекция» или используйте главное меню и выберите « Слой | Новый корректирующий слой | Кривые .
Нажав на значок корректирующего слоя CurvesПосле добавления корректирующего слоя Curves в стек слоев удалите слой Threshold, созданный на предыдущем шаге, щелкнув один раз по слою, чтобы выделить его, и нажмите клавишу Delete (ПК: Backspace).Не пропустите этот важный шаг! Сразу после создания каждого из трех слоев Curves нам нужно удалить слой Threshold, созданный на предыдущем шаге.
После удаления слоя Threshold снова активируйте верхний слой, щелкнув один раз по нему (слой Curves).
В диалоговом окне Кривые вы увидите 3 иконки пипетки. Сверху вниз они представляют черную точку, серую точку и белую точку.
Пипетки для отбора проб баланса белогоПоскольку на этом этапе мы устанавливаем черную точку, щелкните один раз значок пипетки черной точки, чтобы выбрать ее.Затем найдите точку Color Sampler, которую мы создали ранее, и нажмите один раз прямо на нее, чтобы установить черную точку. Когда вы сделаете это, вы, вероятно, заметите, что кривая, показанная в диалоговом окне Кривые, изменилась, чтобы отразить изменение черной точки.
Может быть полезно использовать более точную версию инструмента выбора при попытке точного щелчка по точке цветового образца. Чтобы использовать эту альтернативную версию инструмента выбора, просто включите клавишу Caps Lock, и вы увидите изменение курсора.Обратите внимание, что этот удобный трюк работает почти со всеми инструментами выбора Photoshop.
Найдите и установите точку белого
Щелкните значок «Создать новый заливочный или корректирующий слой» и выберите « Порог ».
В диалоговом окне «Порог» переместите ползунок регулировки до конца вправо, затем медленно перетащите ползунок назад влево, пока не начнут появляться белые области.
Так же, как когда мы устанавливаем черную точку, важно, чтобы на экране отображались настоящие белые цвета.Вы не хотите, чтобы белые цвета были видны из светлого окна на заднем плане, на котором могут быть выброшенные белые цвета — эти типы белых не являются настоящими белыми, и они не будут содержать цветовое загрязнение, которое мы пытаемся удалить. Та же логика применима к зеркальным бликам, обнаруженным в лучах света глаз или отражении в стеклянной посуде — это не настоящие белые цвета.
Чтобы помочь вам найти местоположение на изображении, которое может иметь белые цвета, вы можете открыть исходное изображение, отключив видимость всех слоев, кроме фонового.Самый простой способ сделать это — удерживать клавишу Option (ПК: Alt), пока вы нажимаете на глазное яблоко видимости слоя на фоновом слое. Когда вы будете готовы внести дополнительные изменения в слой Threshold, снова нажмите Option + щелкните (ПК: Alt + Click) на глазном яблоке фона, чтобы все слои снова стали видимыми.
После того как вы определили несколько белых на изображении, снова используйте инструмент Color Sampler Tool, чтобы установить другую точку Color Sampler. Чтобы добавить эту точку цветового образца, щелкните один раз в области, которую вы определили как белую.
Затем создайте новый слой Curves, нажав на значок Curves на панели «Коррекция», или используйте главное меню и выберите Layer | Новый корректирующий слой | Кривые . Как только этот новый слой кривых будет создан, удалите слой Threshold, который вы создали на предыдущем шаге, щелкнув один раз слой, чтобы выделить его, и нажмите клавишу Delete (ПК: Backspace).
После удаления слоя Threshold снова активируйте верхний слой, щелкнув один раз по нему (слой Curves).
Поскольку на этом этапе мы устанавливаем белую точку, щелкните один раз на значке пипетки белой точки в диалоговом окне «Кривые», чтобы выбрать его. Затем найдите белую точку Color Sampler, которую мы создали ранее, и щелкните один раз прямо на ней, чтобы установить белую точку.
Найдите и установите серую точку
Установка серой точки аналогична настройке черных и белых точек, как мы делали ранее, но есть несколько промежуточных шагов, которые мы должны сделать. Начните с создания нового слоя, нажав на значок нового слоя или используя сочетание клавиш Shift + Cmd + N (ПК: Shift + Ctrl + N).
Нажав «Создать новый значок слоя»Затем откройте диалоговое окно заливки, используя сочетание клавиш Shift + Delete (ПК: Shift + Backspace), и выберите параметр, чтобы заполнить этот слой на 50% серым, и нажмите кнопку «ОК».
Диалоговое окно FillКак только этот новый слой заполнен на 50% серым, измените режим смешивания на Разница.
Выбор режима смешивания Выбор режима смешивания различийДобавьте новый корректирующий слой Threshold, нажав значок «Создать новый заливочный или корректирующий слой» и выбрав « Threshold ».”
В диалоговом окне «Порог» переместите ползунок регулировки полностью влево. Затем медленно перетащите ползунок регулировки назад вправо, пока не начнут появляться серые области. Нет необходимости соблюдать осторожность при выборе реальных оттенков серого — поскольку нижележащий слой заполнен на 50% серым, а его режим наложения установлен на «Разница», единственные цвета, которые будут отображаться на экране, будут серыми. Из-за этого вы можете перестать перетаскивать ползунок регулировки, когда появляются только несколько маленьких серых пятен.
Поскольку слой заполнен на 50% серым, а для этого слоя применяется режим наложения «Разница», при настройке ползунка «Порог» отображаются только серые цвета. Вы можете убедиться в этом сами, создав новый документ Photoshop. Заполните фоновый слой черным, а затем добавьте новый слой, заполненный на 50% серым, и установите для режима смешивания этого слоя значение Разница. Когда вы сделаете это, единственный цвет, который вы увидите, будет серый. Для получения дополнительной информации о режимах наложения и их математических формулах прочитайте мою статью «Объяснение режимов наложения в Photoshop.”
Еще раз используйте инструмент Color Sampler Tool, чтобы установить точку Color Sampler в области, которую вы решили использовать в качестве своей серой точки.
Затем создайте новый слой Curves, нажав на значок Curves на панели «Коррекция», или используйте главное меню и выберите Layer | Новый корректирующий слой | Кривые .
После создания этого нового слоя Curves удалите слой Threshold и слой с заполнением 50%, созданным на предыдущем шаге, щелкнув один раз по слоям и нажав клавишу Delete (ПК: Backspace).
После удаления слоев Threshold и Fill снова активируйте верхний слой, щелкнув один раз по нему (слой Curves).
Поскольку на этом шаге мы устанавливаем серую точку, щелкните один раз на значке пипетки серая точка в диалоговом окне Кривые, чтобы выбрать ее. Затем найдите серую точку Color Sampler, которую мы создали ранее, и щелкните один раз прямо на ней, чтобы установить серую точку.
- Используйте Cmd + H, чтобы скрыть / показать точки Color Sampler (ПК: Ctrl + H)
- Удалить точки выборки с помощью Option + Нажав на точку выборки с помощью инструмента Color Sampler (ПК: Alt + Click)
Ниже приведен пример того, как должен выглядеть стек слоев в Photoshop.Должно быть 3 отдельных слоя Curves, по одному для каждой из заданных нами цветовых точек баланса белого. Если вы хотите внести какие-либо дополнительные корректировки в изображение, у вас есть возможность настроить непрозрачность для любого из 3 слоев Curves. Я должен также, вероятно, упомянуть, что это может считаться «лучшей практикой», чтобы назвать ваши слои для легкой идентификации. Хотя я обычно называю свои слои при работе над более сложными проектами, в этой процедуре нет необходимости. После того, как вы сделали это несколько раз и всегда применяете точки выборки цвета в одном и том же порядке, вы просто «знаете», какой слой какой.
Пример финального стека слоев PhotoshopВот и все! Вы только что успешно исправили баланс белого для своего изображения!
до
Исходное неизмененное изображениеПосле
Окончательное изображение с настройкой баланса белого ,Понимание баланса белого в цифровой фотографии.
Баланс белого — это настройка цифровой фотографии, чтобы цвета выглядели более реалистично. «Это способ сделать фотографию нейтральной, чтобы белый цвет выглядел белым», — говорит фотограф и педагог Адам Лонг. Например, если вы фотографируете белый объект в определенных условиях освещения, он может выглядеть более голубым, чем есть на самом деле. Чтобы противодействовать этому, вы можете использовать настройки баланса белого камеры, чтобы избавиться от синего оттенка, или вы можете использовать программное обеспечение для постпроизводства, такое как Adobe Photoshop, для настройки баланса цвета.
Различные условия освещения создают разные цветовые температуры.
Он называется «баланс белого», но на самом деле он влияет на все цвета на вашей фотографии. Если вы снимаете при естественном освещении с пасмурного неба, ваши фотографии будут иметь холодную цветовую температуру, скорее синего цвета. Съемка при неестественном свете ламп накаливания с вашими обычными вольфрамовыми лампочками создает теплый цветовой оттенок, который проявляется как более желтый или оранжевый. А съемка при определенных типах флуоресцентных ламп может придать вашим фотографиям зеленый оттенок.
Различные цветовые температуры передают разные настроения.
Цель баланса белого — понять, как на это можно повлиять, и использовать его намеренно. Попробуйте более реалистичный белый цвет и посмотрите, помогает ли он вашему изображению или мешает ему — вам не всегда нужны идеально точные цвета. «Баланс белого — отличное место для начала», — говорит фотограф Кентон Вальц. «Тогда вы можете решить, как вы хотите, чтобы он чувствовал и отрегулировать оттуда», говорит Вальц. «Я спрашиваю себя:« Какую историю рассказывают эти фотографии и как эта цветовая температура повлияет на эту историю? »
Настройка баланса белого в камере.
Хорошим первым шагом является учет баланса белого в настройках камеры. «С балансом белого вы настраиваете камеру на источник света», — говорит фотограф Грейс Ривера. Большинство новых зеркальных камер имеют мощные функции автоматического баланса белого (AWB). Но если вы хотите изучить пользовательские настройки, ручная настройка баланса белого также является опцией; Вы можете выбрать настройку в зависимости от вашего источника света. «Если облачно, то наступает облачный день. Если вы снимаете при ярком солнечном свете, для этого есть условия », — говорит Ривера.«Вы можете настроить в зависимости от того, где вы находитесь. Но я обычно использую автоматический баланс белого, а затем корректирую вещи при редактировании ».
Для достижения хорошего баланса белого в камере при съемке учитывайте следующие факторы:
,Описание учебника
Баланс белого может быть сложно, чтобы получить право. Иногда мы забываем изменить настройку камеры или автоматический баланс белого пропускает отметку. К счастью, Photoshop позволяет легко настроить баланс белого и вернуть насыщенные реалистичные цвета.
Далее мы расскажем, как использовать возможности Photoshop и Adobe Camera RAW для быстрой корректировки изображений RAW для получения идеального цвета в любое время.
И это только начало. Если вы хотите поднять свои фотографии в формате RAW на следующий уровень, ознакомьтесь с разделом Как справиться с Adobe Camera RAW (ACR) в Photoshop. Узнайте, как использовать каждый бит информации в изображениях RAW для идеальной экспозиции и красивых цветов.
Что такое баланс белого
Нашему мозгу довольно легко обрабатывать и окрашивать слепки от воздействия окружающей среды. Вот почему белая бумага выглядит для нас совершенно белой все время, независимо от того, находимся ли мы в наших домах у камина или на улице в солнечный день.
Для камер не так легко сделать то же самое. Если вы когда-либо делали снимок на улице в солнечный день или ночью в помещении с ненадлежащим балансом белого, вы, вероятно, видели изображение, которое получилось слишком теплым (оранжевым) или слишком холодным (синим).
К счастью, отсутствие баланса белого не означает, что вы полностью пропустили снимок. Особенно если вы снимаете в формате RAW. Photoshop и Adobe Camera RAW имеют полезные инструменты для коррекции цвета, которые помогают вернуть цвета к нормальному.
Adobe Camera RAW
Adobe Camera RAW — это инструмент для обработки RAW, который доступен как в Lightroom, так и в Photoshop. ACR дает вам доступ ко многим отличным инструментам для внесения как базовых, так и расширенных настроек в RAW-фотографии. А работа с RAW гарантирует, что вы редактируете с наибольшим количеством доступных изображений.
Чтобы открыть изображение RAW в Photoshop, достаточно просто перетащить его из окна Finder или Windows Explorer в рабочую область Photoshop. Фотография автоматически откроется в Adobe Camera RAW.Если вы впервые работаете с RAW в Photoshop, обязательно нажмите на профиль изображения в нижней части окна (в нашем примере ссылка на профиль гласит: Adobe RGB (1998): 16 бит…). Появится диалоговое окно «Параметры рабочего процесса», в нижней части которого обязательно установите флажок «Открыть в Photoshop как смарт-объекты». Это позволит вам дважды щелкнуть слой изображения в любой момент, чтобы вернуться в Adobe Camera RAW и внести изменения.
В Adobe Camera RAW вы заметите, что настройка баланса белого — это первая опция в столбце ползунков на панели инструментов.
В раскрывающемся списке «Баланс белого» есть варианты предустановок, которые охватывают широкий спектр стандартных условий освещения (дневной свет, вольфрам, флуоресцентный свет и т. Д.). Ниже вы можете вручную отрегулировать как цветовую температуру, так и оттенок изображения. Изображение слишком теплое? Перетащите ползунок температуры на синюю сторону. Очень круто? Отправь это другим способом.
После того, как был установлен баланс белого, вы также можете выполнить другие основные настройки, такие как увеличение экспозиции и теней или уменьшение яркости.Файлы RAW дают нам много возможностей для творчества, поэтому всегда используйте такие инструменты, как Adobe Camera RAW!
,