Как нарисовать радугу | rastishka.by
Радуга — это волшебный мост между небом и землей. Давайте дождемся дождичка и нарисуем это чудо природы вместе с детьми.
www.bolshoyvopros.ru
Появление радуги на небе — очень необычное природное явление! Как изобразить это волшебство на бумаге?
Помимо традиционного способа рисования есть и «секретики», которые помогут заинтересовать маленьких художников творчеством.
cdn.mom-story.net
Рисовать можно не только красками и карандашами! Покажите ребенку, что пластилин тоже может быть изобразительным средством.
Малышам поможет трафарет. Заодно можно выучить последовательность цветов.
podelkidlyadetei.ru
Скрепите скотчем ватные палочки и пусть каждая рисует своим цветом.
luntiki.ru
Деревянная лопаточка, губка для мытья посуды — вот и самодельный валик. Выдавите на палитру краски из тюбиков, аккуратно обмакните губку и … вуаля! Радуга готова!
Можно поступить еще проще. На край листа нанесите капли густой краски в нужной последовательности, а затем протяните линейкой или куском картона.
На край листа нанесите капли густой краски в нужной последовательности, а затем протяните линейкой или куском картона.
www.notimeforflashcards.com
Удивительный результат получится, если нарисовать радугу расческой.
photokaravan.com
Если нужны плавные переходы и хочется одним махом заполнить большой формат, возьмите широкую кисть.
cdn3.imgbb.ru
Хорошо смочите бумагу. Оставьте на несколько минут, чтобы все «лужи» впитались. Пусть акварель течет — радуга получится очень красивой!
funnygifts.ru
Немного смекалки и подручные материалы — и вот у вас в руках настоящий радугогенератор!
byaki.net
Эта авангардная картина сделана при помощи восковых мелков и фена. При нагревании воск плавится, краситель течет, успевай только задавать нужное направление.
Уважаемые читатели! Творите вместе с детьми свой собственный радужный мир! Пусть серые будни не мешают видеть мир ИНЫМ.
Как сделать радугу в фотошопе? Спецэффекты в Photoshop CS5
Как сделать радугу на лице? Это сложно?
Многие, кто увлекается фотографией, хотя бы раз задавались вопросом: «Как сделать радугу на лице?». Данный тренд появился благодаря социальной сети Instagram и it-girl Кьяре Ферранья. Некоторое время назад она выложила у себя в аккаунте снимки с эффектом радуги. И буквально сразу же обрела множество последователей, ведь большинству ее подписчиков и людям, случайно находящим ее снимки, понравилась идея с эффектом преломления света. И многие задались вопросом о том, как сделать фото с радугой на лице. Как бы там ни было, тренд есть тренд. И в этой статье мы попытаемся разобраться в том, сложно ли делать фотографии с эффектом радуги. Что для этого необходимо. И в том, как сделать фото с радугой на лице. Следуйте рекомендациям из этой статьи. Испытывая на собственном опыте представленные способы, вы больше не будете задаваться вопросом: «Как сделать фотографию с радугой на лице?». Ведь вы точно будете знать, как добиться этого трендового эффекта!
Испытывая на собственном опыте представленные способы, вы больше не будете задаваться вопросом: «Как сделать фотографию с радугой на лице?». Ведь вы точно будете знать, как добиться этого трендового эффекта!
Camly
Приложения, чтобы сделать радугу на фото помогут создать необычный и волшебный эффект. Еще одна программа, которая поможет вам украсить ваши снимки, называется Camly.
Как сделать радугу на фото:
- Открыть приложение.
- Выбрать фото, на которое нужно наложить эффект.
- Из списка инструментов нажать на значок кисточки с краской.
- Далее тапнуть на эффект Сдвиг.
- Пальцем выбрать волну или кружок.
- Обработать фото по своему вкусу.
- Сохранить снимок в фотопленку.
К сожалению, этот эффект входит в платный набор. Но не стоит расстраиваться, можно просто сделать скрин полученной фотографии.
Будьте самыми стильными! Используйте супер эффекты.
Взываем ко всем ярым поклонникам Instagram: хватит жить своей жизнью в X-Pro II. Мы подготовили для вас обзор 7 универсальных приложений, которые позволят вам правильно настроить цвета, вырезать нужные части и применить красивые эффекты до того момента, как вы запостите свои фото в Instagram.
Мы подготовили для вас обзор 7 универсальных приложений, которые позволят вам правильно настроить цвета, вырезать нужные части и применить красивые эффекты до того момента, как вы запостите свои фото в Instagram.
Более того, перед тем как применить клевые эффекты, вы успеете проделать все необходимые манипуляции по приведению фотографии к нужной кондиции, чем усилите эффект от конечного результата. Возможно, вы даже захотите избавиться от всех фильтров Instagram, после того, как попробуете одно или несколько приложений из этого списка.
После корректировки, когда правильный фундамент заложен, используйте какие вашей душе угодно фильтры, устраняйте дефекты кожи, чтобы она выглядела как сияющий снег в солнечный день, добавьте блеска, луну, приделайте друзьям бороды.
Если вы хотите придать вашим снимкам шика, обратите внимание на Lens Light. Здесь есть десятки качественных эффектов, которые можно применить к вашим фото, начиная от радуги и сердечек, заканчивая солнечными лучами и дождиком.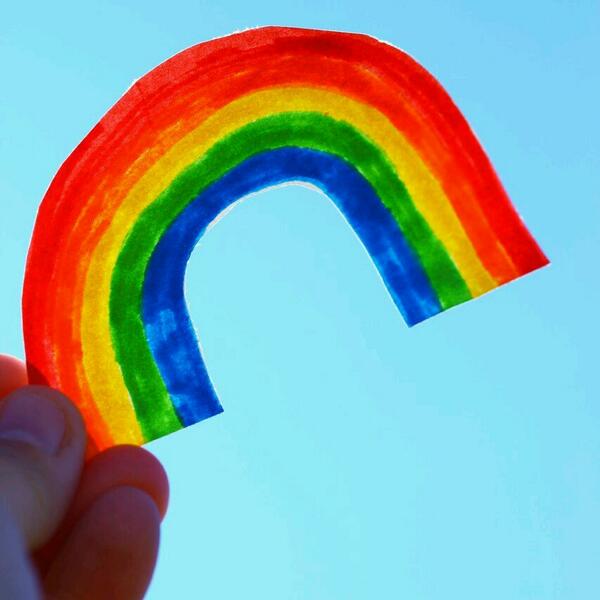
Вы можете использовать это приложение с каждым снимком, котрый вы делаете. Создайте сюрреалистический пейзаж с помощью света из разных источников, луна в самых различных фазах добавит романтики, также здесь есть волшебная пыль и даже молния.
Все эффекты настраиваемые.
Это приложение позоляет здорово обрабатывать снимки, обесцвечивая выбранную область и оставляя цвет на другой области.
Всё очень интуитивно: используйте палец, чтобы добавить или «вычесть» цвет из фото, а также для того, чтобы увеличить фото и сделать переход между цветом и монохромом более четким. К тому же, в этом приложении очень легко исправлять ошибки.
5. Diptic (бесплатное)
Призвание этого приложения — делать из ваших снимков коллажи в легкой и приятной для вас форме.
Вы можете переворачивать каждую из фото, вращать их и делать небольшие корректировки, касающиеся экспозиции и контраста. Выберите из шаблонов тот, что ближе вашему сердцу, и настройте ширину и цвет границы, форму уголков и показывайте свои творения миру.
6. PhotoWonder (бесплатное)
С PhotoWomder можно делать очень многое: составлять коллажи, применять эффекты и накладывать различные фильтры. Он попадает в ту же категорию, что и LINE Camera, позволяя пользователям не только менять фильтры, но и добавлять различные штампы.
Тем не менее, эффекты значительно отличаются от тех, что есть в LINE Camera. Одиин из лучших фильтров добавляет к фотогорафии снег.
Наконец, одна из луших фич данного приложения — это возможность посмотреть превью до момента применения того или иного фильтра.
7. LINE Camera (бесплатное)
Если вы любите подурачиться, подписывать свои фото (вдруг вы тот самый человек, который наполняет Интернет сотнями демотиваторов), любите играться с забавными фильтрами, — это приложение для вас.
Добавить своим друзьям бороды — это история про это приложение. Более серьезным редакторам фотографий предлагаем дорисовать что-то самостоятельно и воспользоваться текстовыми инструментами.
У LINE Camera столько же фильтров сколько и у Instagram. Плюс оно позволяет рисовать поверх фото разными кистями и добавлять различные штампы, как смайлики, парики и очки.
Плюс оно позволяет рисовать поверх фото разными кистями и добавлять различные штампы, как смайлики, парики и очки.
Это японское приложение имеет самое большое количество настроек и эффектов в нашем списке.
С появлением смартфонов, технологии редактирования фото, сделанных на мобильный, выросли чрезвычайно. Редактировать можно не только с помощью этих приложений, но они показались нам наиболее удобными и интересными. К тому же, все настоящие гики знают, что Instagram — последнее место для редактирования фото, это самый последний шаг в цепочке. (Не беспокойтесь — вы все равно можете отняшить свою фотографию с помощью фильтров X-Pro II в последнюю минуту, если действительно этого захотите.)
А какие прилжения используете вы прежде чем загружать фотографии в Instagram? Поделитесь ими в комментариях.
Если вы так и не успели заснять радугу, то этот урок фотошоп для вас. После его прохождения вы сможете сделать реалистичную радугу на любом подходящем для этого фотоснимке, и об этом никто не догадается.
ШАГ 1
Открываем в Фотошоп
подопытное фото. Для тренировки можете взять мое . Пока мы имеем всего лишь один слой
«Background
«/»Задний план»
в палитре слоев.
Теперь первым делом создадим новый пустой слой, где будем мастерить радугу, быстрее всего сделать это можно нажав соответствующий значек на палитре слоев (см рисунок ниже)
Фотошоп по умолчанию назовет его Layer1 или Слой 1 (в русской версии). Переименуем его в rainbow или радуга, кому как больше нравиться. Для этого дважды кликнем по имени слоя.
Теперь в окне настройки параметров инструмента (оно находится вверху), выберем вид градиента кликнув на данный значек (см рисунок ниже)
В открывшемся диалоговом окне Gradient Editor/Редактор Градиентов
нажимаем на маленький треугольничек, как на рисунке ниже, чтобы выбрать дополнительные готовые наборы градиентов.
В всплывающем списке выбираем набор Special Effects/Специальные эффекты.
Теперь в окне выбора градиентов выберете Russell»s Rainbow
/
Радуга Расселла
как на рисунке ниже.
Теперь нажимаем ОК и вернемся в окно настройки параметров инструмента, где изменим тип градиента на Radial Gradient/Радиальный градиент.
см рисунок ниже.
ШАГ 4
Теперь удостоверимся, что у нас активный слой Rainbow, и выбран инструмент Градиент. Далее отведем курсор мыши в правый нижний угол нашего изображения, теперь нажав и удерживая левую кнопку мыши перетащим курсор вправо как на рисунке ниже. Чтобы перетащить курсор прямолинейно удерживайте нажатой клавишу SHIFT при перемещении.
В итоге у вас должно получиться примерно что то такое, эта радуга конечно еще далеко от реальности.
ШАГ 5
Установим нашему слою с радугой режим наложения Screen
/Осветление
. Как это сделать смотрите на рисунке ниже.
В итоге получится вот такая радуга.
ШАГ 6
Теперь мы радугу немного размоем, для этого пройдем в меню Filter/Фильтр
, далее
Blur/Размытие
, и выбираем
Gaussian Blur/Размытие по Гауссу.
У вас всплывет такое диалоговое окно. В котором изменим значение
Radius/Радиус
до 20-27 пикселей (это значение справедливо для данного подопытного изображения, если у вас свое изображение другого размера установите радиус размытия опытным путем) .
В итоге мы должны получить реалистичные очертания радуги, но пока это всего лишь очертания.
ШАГ 7
Создадим Слой-Маску для слоя с радугой, для этого убедимся, что он активный и нажмем соответствующий значек на палитре слоев. Смотрите рисунок ниже.
Теперь напротив значка слоя с радугой появился значек Слой-Маски, он белый. Выберите его кликнув по его значку. Когда Слой-Маска выбран, вокруг него видна белая рамка как на рисунке ниже.
ШАГ 8
Нам нужно, чтобы на палитре инструментов Основной цвет
был черным, а
Фоновый цвет
был белым. Если это не так, то нажмите «горячую» клавишу
D
на клавиатуре, вследствие этого основной цвет на палитре инструментов станет белым, а фоновый черным, далее нажмите «горячую» клавишу
Х
на клавиатуре, это действие поменяет цвета местами и все встанет как нужно.
Теперь выберете инструмент Градиент
и в окне настройки параметров инструмента выберите значек редактирования градиента.
ШАГ 9
Вернемся к в окну настройки параметров инструмента, где поменяем тип градиента на Linear Gradient/Линейный градиент.
Смотрите рисунок ниже
.
ШАГ 10
Отведем курсор в низ и нажав левую кнопку мыши перетащим курсор вверх, подобно тому как я это сделал в 4-м шаге.
В итоге должно получиться нечто вроде этого. Фотошоп градиентно (т.е. плавно, постепенно) закрасил низ радуги.
ШАГ 11
Теперь дублируем слой с радугой для увеличения интенсивности ее свечения. Для этого выберем слой с радугой кликнув на значке с радугой и нажмем комбинацию клавиш CTRL-J
. И вот свечение нашей радуги стало ярче, если это для вас слишком ярко то можете уменьшить непрозрачность слоя до 70% (смотрите рисунок ниже).
У меня получилось так, я изменил непрозрачность до 70 %
ШАГ 12
Дублируем слой с верхней радугой еще раз, нажав CTRL-J
, но сперва убедимся что он выбран. Делаем мы это, чтобы создать эффект двойной радуги.Должно получиться вот так.
Делаем мы это, чтобы создать эффект двойной радуги.Должно получиться вот так.
ШАГ 13
Выберем инструмент «Перемещение»
, он самый первый в палитре инструментов.
И перетащим 3-й, самый верхний слой с радугой немного влево. Удерживайте клавишу Shift, для перетаскивания строго горизонтально.
В этом уроке мы научим вас, как просто добавить на фотографию радугу, а при желании — даже двойную! В Photoshop есть готовый радужный градиент. Мы расскажем, где его найти и как загрузить, как обратить цвета градиента, и что потребуется для создания правдоподобной двойной радуги. Естественно, как и в большинстве случаев, необходимо подобрать фотографию, где этот спецэффект будет смотреться уместно. Если вы найдете пейзаж, снятый после бури, — еще лучше! Мы будем объяснять на примере Photoshop CS5, но для данного урока подойдет любая свежая версия программы.
Вот с чего мы начнем:
А вот как будет выглядеть эта же фотография с двойной радугой:
Давайте начнем!
Шаг 1: Добавим чистый слой Blank Layer
Открыв фотографию, в панели слоев Photoshop мы видим, что на данный момент у нас всего один слой — Background
Layer,
в котором и находится наш снимок:
Фото находится в слое Background
Layer
Первым делом нам надо создать над ним чистый слой. Для этого нажимаем на иконку New Layer
Для этого нажимаем на иконку New Layer
в нижней части панели слоев:
Нажимаем на иконку New Layer
Photoshop над оригинальным слоем Background
Layer
добавляет новый чистый слой
Layer 1
. После двойного щелчка мыши по имени слоя можно его поменять; давайте назовем его Rainbow, поскольку именно здесь мы будем создавать радугу. Нажмите
Enter
(Win) /
Return
(Mac), чтобы ввести новое имя:
Назовем новый слой Rainbow
Шаг 2: Выбираем градиент с радугой
Как мы уже сказали, в Photoshop есть готовый радужный градиент. Но чтобы он стал доступен, его надо загрузить вручную. Для этого выберите Gradient Tool
в панели инструментов:
Выбираем инструмент Gradient Tool
Затем в опциях, расположенных в верхней части экрана, выбираем панель градиентов
:
Откроется редактор градиентов
Photoshop, представляющий собой несколько рядов с миниатюрами доступных нам градиентов. Изначально радужного градиента там нет, нам потребуется его загрузить. Нажмите на
Изначально радужного градиента там нет, нам потребуется его загрузить. Нажмите на
указывающую вправострелку
, которая находится в правом верхнем углу редактора градиентов:
Появляется дополнительный список. Нас интересует пункт Special Effects
. Выбираем его из списка:
Выбираем набор градиентов под названием Special Effects
Photoshop спросит, нужно ли заменить предыдущие градиенты новыми или просто добавить набор Special Effects
к уже имеющимся. Нажмите
Append,
чтобы сохранить старые градиенты. Новые добавятся ниже:
Выбираем Append,
чтобы градиенты из списка
Special Effects
добавились к старым
Из появившегося набора нас интересует Russell’s Rainbow
,
он самый последний снизу. Если у вас включены подсказки к инструментам Photoshop (они включены по умолчанию, настраивается эта опция в пункте меню
Preferences
), то при наведении мыши на миниатюру градиента вы должны увидеть надпись
Russell’s Rainbow
. Выберите его, щелкнув мышью по этой миниатюре, а потом нажмите
Выберите его, щелкнув мышью по этой миниатюре, а потом нажмите
OK
, чтобы закрыть редактор градиентов:
Выбираем градиент, для чего нажимаем на миниатюру Russell’s Rainbow
Шаг 3: В панели опций выбираем радиальный градиент
Чтобы нарисовать именно дугу, вернитесь в панель опций, расположенную в верхней части экрана, и выберите радиальный градиент
:
Шаг 4: Рисуем радугу с помощью инструмента Gradient Tool
Чтобы добавить радугу, нам предстоит растянуть градиент на фотографии. Мы хотим, чтобы наша радуга как будто касалась земли за группой деревьев с левой стороны и поднималась над самым большим деревом справа. Для этого мы поставим курсор мыши почти у самого края в нижнем правом углу, на той же горизонтальной линии, что и нижние деревья слева. Щелкнув там мышью, мы зададим начальную точку градиента и, все еще удерживая кнопку мыши, проведем линию через всю фотографию до точки немного за левой группой деревьев. Если мы будем удерживать при этом клавишу Shift
,
направление движения будет ограничено, и нарисовать ровную горизонтальную линию будет проще:
Когда вы отпустите клавишу мыши, Photoshop нарисует радугу. Пока она не особо похожа на настоящую, но это всего лишь начало:
Пока она не особо похожа на настоящую, но это всего лишь начало:
Шаг 5: Поменяем режим смешивания слоя с радугой на Screen
В списке режимов смешивания
, который находится в левом верхнем углу панели слоев (он представляет собой выпадающее меню, где по умолчанию установлен вариант
Normal
), выберите
Screen:
Меняем режим смешивания слоя с радугой на Screen
Теперь радуга на фотографии стала смотреться органичнее:
Радуга после изменения режима смешивания слоев на Screen
Шаг 6: Применяем фильтр Gaussian Blur
Сделаем радугу еще более реалистичной, сгладив переход между цветами. В меню в верхней части экрана выберите Filter
,
затем
Blur,
затем
Gaussian Blur:
Откройте Filter
>Blur>GaussianBlur
Photoshop откроет диалоговое окно Gaussian
Blur.
Сдвигаем вправо ползунок
Radius,
расположенный в нижней части диалогового окна, и цвета радуги станут более размытыми. Не забывайте оценивать происходящие с фотографией изменения. Продолжайте сдвигать ползунок, пока переход между цветами радуги не станет мягким и естественным. Показатель
Radius
во многом будет зависеть от размера и разрешения вашего снимка. В нашем случае подходит значение
50 pixels
. Закончив, нажмите
OK,
и диалоговое окно закроется:
Сдвигая ползунок Radius
, делаем переход между цветами радуги мягче
Вот как выглядит наше фото после применения фильтра Gaussian Blur:
С фильтром Gaussian Blur
радуга больше похожа на настоящую
Шаг 7: Добавляем маску слоя
Нажмите на иконку Layer Mask
в нижней части панели слоев:
Нажимаем на иконку Layer Mask
С фотографией пока ничего не произошло, но Photoshop добавил миниатюру маски слоя справа от основной миниатюры слоя Rainbow.
Если посмотреть пристально, вы заметите белый контур вокруг миниатюры маски. Это говорит о том, что в настоящий момент активна маска, а не сам слой:
Шаг 8: Выбираем градиент от черного к белому
Когда выбран инструмент Gradient Tool,
щелчком правой кнопки мыши
(Win) /
щелчком с удержанием клавиши Control
(Mac) в окне документа сразу же открывается панель пресетов для градиентов, та же самая, которую мы только что видели в диалоговом окне редактора градиентов. Выбираем градиент
Black to White gradient,
щелкнув по его миниатюре (верхний ряд, третий слева). Потом нажмите
Enter
(Win) /
Return
(Mac), и список градиентов закроется:
Нажимаем на миниатюру градиента от черного к белому
Шаг 9: В панели опций выбираем линейный градиент
Вернитесь в панель опций и на этот раз выберите Linear Gradient
:
Нажимаем на иконку градиента Linear
Шаг 10: Растягиваем градиент от черного к белому по маске слоя
Чем дальше от земли, тем ярче кажется настоящая радуга, так что и мы создадим такое же ощущение, растянув градиент от черного к белому
от основания радуги (там, где она должна касаться земли) до самого верха. При выбранном инструменте
При выбранном инструменте
Gradient Tool
мы подведем курсор к нижней границе левой группы деревьев и нажмем кнопку мыши. Потом, не отпуская ее, нажмем
Shift
и проведем вертикальную линию до верха. Удерживая
Shift,
проще рисовать строго вертикальную линию:
Растягиваем градиент от черного к белому
от основания радуги до верхней границы кадра
Когда вы отпустите клавишу мыши, Photoshop растянет градиент от черного к белому
. Поскольку мы работаем с маской слоя, а не с ним самим, на фотографии мы градиента не увидим. Но теперь создалось ощущение, что радуга начинается не снизу, а от деревьев, и чем ближе к небу, тем ярче она становится:
Шаг 11: Создадим копию слоя с радугой, чтобы увеличить ее яркость
Чтобы сделать радугу ярче, просто нажмите Ctrl + J
(Win) /
Command + J
(Mac), и появится дубликат слоя. Если теперь вам кажется, что она стала
слишком
яркой, чуть-чуть приглушите ее, снизив непрозрачность дубликата. Эта опция,
Эта опция,
Opacity,
находится прямо напротив опции
Blend Mode
в верхней части панели слоев. Мы снизим ее до 70 %:
Нажимаем Ctrl + J
(Win) /
Command + J
(Mac), чтобы создать копию слоя с радугой, и при необходимости снижаем непрозрачность дубликата
Вот что получилось у нас после создания копии слоя и снижения его непрозрачности:
Шаг 12: Объединим два слоя с радугой
Давайте наведем порядок в панели слоев, объединив два слоя с радугой. Если сгруппировать взаимосвязанные слои, ориентироваться в панели слоев будет проще. Выберите верхний слой и, удерживая Shift
,
нажмите на второй слой с радугой
Rainbow,
который находится чуть ниже, чтобы выделить оба сразу. Вы увидите, что теперь оба они подсвечены синим:
Открываем в верхнем меню Layer
и выбираем
Group Layers:
Открываем Layer > Group Layers
Photoshop объединит два выбранных слоя. В панели слоев они получат название Group 1. По умолчанию группа закрыта, мы не видим слои, которые она в себя включает, пока нас это устраивает:
В панели слоев они получат название Group 1. По умолчанию группа закрыта, мы не видим слои, которые она в себя включает, пока нас это устраивает:
Теперь оба слоя, содержащие радугу, находятся в группе Group 1
Шаг 13: Добавим чистый слой Blank Layer
У нас есть первая радуга. Давайте теперь добавим вторую, чтобы она стала двойной! Для начала создадим еще один слой, нажав на иконку New Layer
в нижней части панели слоев:
В панели слоев он появится над сгруппированными слоями. После двойного щелчка по имени слоя переименуйте его в Second rainbow,
затем нажмите
Enter
(Win) /
Return
(Mac), чтобы сохранить это название:
Назовем новый слой Second rainbow
Шаг 14: Снова выбираем градиент Rainbow Gradient
Затем в опциях, расположенных в верхней части экрана, опять открываем панель градиентов
:
В данный момент выбран градиент от черного к белому
Когда откроется редактор градиентов, снова выберите Russell’s Rainbow
,
то есть радугу, но пока редактор градиентов не закрывайте. Надо сделать кое-какие изменения:
Надо сделать кое-какие изменения:
Снова выбираем градиент Russell’s Rainbow
Шаг 15: Меняем порядок цветов градиента
На настоящей двойной радуге цвета всегда следуют в противоположном порядке, а это значит, что и нам нужно поменять цвета в нашем градиенте. Если редактор градиента еще открыт, непосредственно под панелью предварительного просмотра вы найдете синий ползунок
; сдвигайте его влево. Потом сделайте то же самое с
зеленым
и
желтым ползунками
. Не важно, насколько далеко влево их сдвигать, главное, чтобы между ними оставалось какое-то расстояние. Просто следите, чтобы они не слипались. А красный оставьте на месте:
Теперь нажмите на красный ползунок
и введите в поле
Location
значение
82 %
. После этого красный ползунок встанет туда, где изначально был синий:
Выбрав красный ползунок, в поле Location
вводим значение 82%
Потом нажимаем на желтый
и задаем значение
Location85%
. Желтый становится на место зеленого:
Желтый становится на место зеленого:
Выбрав желтый ползунок, в поле Location
вводим значение 85%
Нажав на зеленый
, в поле
Location
введите
88%
, и он переместится на место желтого:
Выбрав зеленый ползунок, в поле Location
вводим значение 88%
И наконец выбираем синий ползунок
и меняем значение в поле
Location
на
92%
, ставя его, таким образом, туда, где раньше был красный:
Выбрав синий ползунок, в поле Location
вводим значение 92%
Непосредственно над панелью предварительного просмотра градиентов находятся и другие ползунки: белый, черный и разные оттенки серого. От них зависит, насколько цвета проступают через градиент (непрозрачны). Нажмите на светло-серый ползунок
(второй слева) и смените значение
Opacity
с 20 на
0%
. Затем нажмите
OK,
и редактор градиентов закроется:
Выбрав светло-серый ползунок, задаем значение его непрозрачности Opacity
0%
Шаг 16: Растягиваем еще один радужный градиент
Обратив цвета градиента, мы готовы перейти к созданию второй радуги. Сначала мы временно скроем из вида первую радугу, нажав на иконку
Сначала мы временно скроем из вида первую радугу, нажав на иконку
visibility
(глаз) на панели слоев:
Иконка visibility
делает слои или группы слоев видимыми или невидимыми
Потом растянем градиент радуги, как и в шаге 4. Для этого надо выбрать в панели опций радиальный градиент
, чтобы у нас получилась дуга:
Снова выбираем опцию Radial Gradient
Затем, нажав на кнопку, мы проведем линию через те же точки, что и в первый раз:
Когда мы отпускаем кнопку мыши, Photoshop рисует градиент. Он сильно похож на первый, только на этот раз цвета следуют в другом порядке:
Шаг 17: Меняем режим смешивания слоев на Screen
Как и с первой радугой, меняем режим смешивания
с
Normal
на
Screen:
Меняем режим смешивания слоев на Screen
Теперь цвета радуги на фотографии стали смотреться органичнее:
Режим смешивания для второй радуги — Screen
Шаг 18: Применяем фильтр Gaussian Blur
Поскольку в последний раз мы работали именно с фильтром Gaussian Blur
,
теперь мы можем быстро применить его с теми же настройками, нажав
Ctrl + F
(Win) /
Command + F
(Mac). Как и в прошлый раз, переход между цветами радуги становится более мягким и естественным:
Шаг 19: Копируем маску слоя на слой со второй радугой
Теперь нам необходимо добавить маску слоя и снова провести линейный градиент от черного к белому
, чтобы скрыть нижнюю часть радуги, начиная с того уровня, где она касается земли, а яркость при этом должна увеличиваться по мере набора высоты. То же самое мы делали с первой радугой в шагах 7-10. Но зачем мучиться повторно, если можно просто скопировать уже имеющуюся маску на слой со второй радугой! В первую очередь надо открыть группу слоев, нажав на треугольничек слева от названия группы:
Развернув группу, вы видите два слоя с первой радугой. Теперь, удерживая Alt
(Win) /
Option
(Mac), нажмите на миниатюру маски слоя
Rainbow copy
и перетащите ее на слой со второй радугой:
Удерживая Alt
(Win) /
Option
(Mac), перетаскиваем миниатюру маски слоя на верхний слой
Когда увидите выделение вокруг слоя S
econdRainbow
(это показано на предыдущем скриншоте), отпустите кнопку мыши. Photoshop скопирует маску слоя на слой со второй радугой:
Взглянув в окно документа, вы увидите, что вторая радуга, доходя до деревьев, становится едва заметной, как и первая:
Шаг 20: Поставим вторую радугу на место
Теперь осталось лишь правильно расположить вторую радугу. В панели инструментов Photoshop выбираем Move Tool
или же нажимаем
V
на клавиатуре:
Выбираем инструмент Move Tool
Прежде чем что-либо двигать, необходимо снова «включить» первую радугу, для чего потребуется щелчок по иконке visibility
в панели слоев:
Когда обе радуги будут видны, мы с помощью инструмента Move Tool
щелкаем мышью по кадру, и, удерживая кнопку, перемещаем вторую радугу. Мы сдвинем ее влево так, что останется виден лишь небольшой участок в левом верхнем углу:
С помощью инструмента Move Tool
перемещаем вторую радугу
Ловим радугу или рисуем?
Для начала разберемся в элементарном: получить эффект радуги на фотографии можно двумя способами – с помощью светоотражателей и с помощью фоторедакторов. Первый способ может показаться довольно трудоемким и сложным, что является правдой только частично, тогда как второй, в свою очередь, покажется легким для тех, кто хотя бы немного разбирается в «Фотошопе» и фоторедакторах. Первый способ частично обречен на провал, если у вас недостаточно терпения или рук (что и правда может послужить препятствием), потому что с первого раза не обязательно получится именно тот эффект, которого вы ожидаете. Для реализации идеи вам нужен будет помощник, который будет направлять радугу в нужное вам место и сразу же фотографировать. Второй же способ является менее рискованным и менее затратным в ресурсах – как человеческих, так и материальных, но для него нужно будет постараться самостоятельно разобраться в фоторедакторах.
Простой и интересный урок поможет правильно сделать эмблему
Всегда хочется внести свой вклад в олимпийские игры, пусть даже это будет простой рисунок. Следует наносить на бумагу элемент за элементом, получая наслаждение от процесса. Это легко сделать, если знать, как нарисовать олимпийские кольца поэтапно — это было представлено выше. Итак, используя подручные средства или специальные приборы для черчения, можно создать настоящий шедевр, который будет украшать дом или квартиру, а также подобный эскиз можно взять с собой на игры. Такой поэтапный урок пригодится не только взрослым, но и детям. Ведь в школе часто задают на урок рисования сделать подобную эмблему.
Стоит отметить, что олимпийские кольца есть на который впервые использовали в 1920 году. После этого такой символ стал красоваться на одежде, на сувенирах и т.д. Флаг с разноцветными кругами теперь всё время поднимают во время начала игр и спускают во время закрытия. В общем, чтобы нарисовать олимпийские кольца, понадобится простой карандаш (маркировка Т или ТМ), ластик (мягкий), качественная бумага (ватман любого размера от А1 до А5), маркеры (разноцветные) или карандаши (разных цветов).
В этой статье мы попытаемся разобраться в том, сложно ли делать фотографии с эффектом радуги, и в том, как именно это сделать. Откроем не так и сложно, нужно только подобрать самый подходящий способ. Ведь если не получится с первой попытки, всегда есть вторая, третья и последующие, которые вполне могут стать удачными.
Вода и зеркало
Как сделать радугу на лице с помощью воды и зеркала? Способов для получения эффекта — два. Для первого нам нужна темная комната со светлыми стенами. Нужно поставить зеркало в миску с водой так, чтобы одна его половина была в воде, а вторая – снаружи. Затем нужно взять фонарик и направлять его лучи по зеркалу так, чтобы в итоге увидеть радугу в качестве отражения на поверхности лица. Для второго же способа нужна солнечная погода, светлый фон, все те же миска с водой и зеркало. Зеркало снова нужно поместить в миску с водой так, чтобы только одна его половина была под водой, а вторая – снаружи. Всю эту конструкцию расположите рядом с окном, чтобы солнечные лучи падали прямо на нее. Дальше с помощью белого листа, который выступит в качестве светоотражателя, ловите радугу сперва на нем, а потом, приноровившись, уже на лице фотомодели.
Паргелий (ложное солнце, три солнца)
Паргелий — явление очень редкое и бывает только зимой в ясную погоду, когда солнце висит низко над горизонтом. Возникает оно из-за витающих в воздухе кристалликов льда, которые как миллионы крошечных призм, преломляют солнечные лучи. В результате в небе видны сразу три солнца: настоящее и по двойнику слева и справа.
Если солнечный паргелий случается редко, то лунный паргелий — явление попросту уникальное. Вот одна из немногих в мире фотографий этого оптического чуда, да еще и с зенитной дугой (перевернутой радугой) в придачу:
Стакан
Как сделать радугу на лице с помощью стакана воды? Сперва нам понадобится старый советский граненый стакан или его современная стилизация (или, к примеру, хрустальная вазочка из той же эпохи с гранями), который нужно наполнить водой и поместить перед окном в солнечный день. Далее нужно взять светлый фон и стать напротив стакана с водой. После этого необходимо смочить окно горячей водой и регулировать стакан с водой, пока не увидите радугу.
Полярное сияние
Полярное сияние — бесспорно, самое грандиозное зрелище, которое можно увидеть с поверхности Земли. Наблюдать его можно на широтах около 67–70°, а иногда и ближе к экватору. Шансы увидеть северное сияние выше всего ясной морозной ночью с сентября по март. И для этого даже не нужен загранпаспорт — в России масса мест, где бывают сияния и куда можно быстро и недорого добраться.
Еще по теме: 10 лучших мест, где можно увидеть северное сияние — в России и за границей
В ход идут призмы!
Если у вас совершенно случайно оказались в доме призмы, которые обычно используются на уроках физики, вы – абсолютный счастливчик! Такие призмы могут быть в виде треугольника, шара, куба и прочих форм, и, снимая сквозь них, можно добиться интересного эффекта ломанных или перевернутых фотографий, которые находятся будто в дымке. Если же с помощью такой призмы попытаться отразить солнечный луч на лицо, вы легко и без особых усилий получите эффект радуги.
Перламутровые облака
Иногда в сумерках или перед восходом облака на высоте 15-25 км отражают свет Солнца, скрытого за горизонтом. Дальше в дело вступают все те же крошечные льдинки — они преломляют свет, и облака окрашиваются в разные цвета, хоть и более тусклые, чем при огненной радуге. Перламутровые облака — соседи северных сияний: чаще всего их можно увидеть в полярных широтах, например, в Исландии, Осло или шведской Кируне.
С помощью компакт-диска
Как сделать радугу на лице с помощью компакт-диска? Для начала найдите диск без царапин и потертостей на зеркальной стороне, тщательно протрите его, чтобы он не был пыльным. Есть два способа получить радугу с его помощью – в темном и светлом помещении. Для того чтобы получить радугу в мрачном помещении, нужно посветить фонариком на диск и отразить его на лицо. Для того же, чтобы получить эффект радуги в светлом помещении, достаточно поймать солнечные лучи на диск и отразить с его помощью их на лицо. Для того чтобы получить радугу в движении, если вы снимаете видео, этот способ наиболее подходящий. Ведь диск можно аккуратно крутить в разные стороны и смотреть, как передвигаются цвета на вашем лице.
Лунная радуга
Когда луна находится невысоко и близка к полнолунию, напротив нее идет дождь, а небо темное и безоблачное, может возникнуть лунная радуга. Комбинация условий непростая, поэтому в отличие от солнечной радуги лунная встречается нечасто. Как правило, в дождливых местах или рядом с гигантскими водопадами — например, на Гавайях, Кавказе, в Йосемитском национальном парке в Калифорнии.
Смотрите также: 24 самых красивых водопада мира
Рисуем!
Как сделать эффект радуги на лице без использования подручных материалов? Для продвинутых пользователей соцсетей Instagram и Snapchat это уже давно не секрет. Ведь в режиме Stories можно найти фильтр радуги и сделать фото или видео. Такая же функция есть и в фоторедакторе PicsArt, где можно найти фильтр Rainbow Dreams, с помощью которого можно нарисовать радугу на фото, не прибегая к помощи «Фотошопа». В общем, способов немало.
Если же вы все так и не решили, как сделать радугу на лице, «Фотошоп» станет лучшим помощником в этом. Зная о том, как работать со слоями в данной программе, вы легко сможете добиться желаемого эффекта. Для этого нужно создать новый слой и использовать инструмент «Градиент», выбрать подходящий градиент, место расположения будущей радуги, ее яркость и насыщенность.
Glitché
Помимо радужных бликов можно создать необычную радужную дымку вокруг какого-то объекта. Делается это с помощью приложения Glitché и Glitche Cam. Обе программы бесплатны и похожи между собой. Принцип создания эффекта в обоих приложениях одинаковый:
- Открыть программу.
- Тапнуть на вкладку Photo Editor.
- Выбрать нужный снимок.
- На панели найти пункт Screen.
- Пальцем аккуратно поводить по фото, чтобы создать необычный эффект.
- Сохранить фото.
Лентикулярные или линзовидные облака
При высокой влажности между двумя мощными воздушными потоками могут возникать лентикулярные облака. Примечательны они не только линзовидной формой, но и способностью зависать на месте, несмотря на ветер. Из-за формы и неподвижности раньше их частенько принимали за НЛО. Увидеть лентикулярные облака можно в горах, даже невысоких. На Камчатке, к примеру, сопки частенько примеряют такие облачные короны.
Волнисто-бугристые (дьявольские) облака
Самый редкий и малоизученный тип облаков имеет вид устрашающий, хоть и обманчивый. Дьявольские облака действительно выглядят зловеще, будто небеса вот-вот порвутся в клочья, и сверху хлынет огонь и сера. Но на самом деле из них не льется даже банальный дождь. Говорят, чаще всего такие облака возникают в Шотландии и Новой Зеландии. Но никто из русской команды Скайсканера ни разу не видел их в шотландском небе.
Поэтапное изображение радуги. Как нарисовать пони радугу карандашом поэтапно
Радуга — это волшебный мост между небом и землей. Давайте дождемся дождичка и нарисуем это чудо природы вместе с детьми.
www.bolshoyvopros.ru
Появление радуги на небе — очень необычное природное явление! Как изобразить это волшебство на бумаге?
Помимо традиционного способа рисования есть и «секретики», которые помогут заинтересовать маленьких художников творчеством.
cdn.mom-story.net
Рисовать можно не только красками и карандашами! Покажите ребенку, что пластилин тоже может быть изобразительным средством.
Малышам поможет трафарет. Заодно можно выучить последовательность цветов.
podelkidlyadetei.ru
Скрепите скотчем ватные палочки и пусть каждая рисует своим цветом.
luntiki.ru
Деревянная лопаточка, губка для мытья посуды — вот и самодельный валик. Выдавите на палитру краски из тюбиков, аккуратно обмакните губку и … вуаля! Радуга готова!
Можно поступить еще проще. На край листа нанесите капли густой краски в нужной последовательности, а затем протяните линейкой или куском картона.
www.notimeforflashcards.com
Удивительный результат получится, если нарисовать радугу расческой.
photokaravan.com
Если нужны плавные переходы и хочется одним махом заполнить большой формат, возьмите широкую кисть.
cdn3.imgbb.ru
Хорошо смочите бумагу. Оставьте на несколько минут, чтобы все «лужи» впитались. Пусть акварель течет — радуга получится очень красивой!
funnygifts.ru
Немного смекалки и подручные материалы — и вот у вас в руках настоящий радугогенератор!
byaki.net
Эта авангардная картина сделана при помощи восковых мелков и фена. При нагревании воск плавится, краситель течет, успевай только задавать нужное направление.
Уважаемые читатели! Творите вместе с детьми свой собственный радужный мир! Пусть серые будни не мешают видеть мир ИНЫМ.
Картинки для детей с радугой – это возможность если не своими глазами, то хотя бы на картинках увидеть настоящее чудо природы. Как и сотни и тысячи лет назад, так и сейчас, когда феномену найдено научное объяснение, люди поражаются красотой красок, разливающихся на небе после дождя. Дети особенно радуются радуге, считают ее чем-то волшебным, способным исполнить желания.
Прочитайте в нашей статье, а потом расскажите малышу, почему и как появляется радуга, полюбуйтесь красивыми фото и рисунками, бесплатно скачайте их на ваш компьютер прямо из каталога сайта.
Фото радуги в природе
Воспитаннику детского сада или ученику младшей школы будет не легко понять, почему на самом деле появляется радуга. Для этого необходимо освоить как минимум школьный курс физики и узнать, из чего состоит солнечный свет. Малыш скорее поверит, что разноцветная арка в небе — это мостик, который перекинула Природа, или Волшебник, например. Или что это – лестница в небо. Именно так считали и наши предки.
| |
Но и маленькому ребенку можно объяснить, что радуга появляется после дождя, а иногда и во время него, когда лучи внезапно появившегося из-за туч солнышка натыкаются на капли воды, повисшие в воздухе, и распадаются на 7 основных цветов. Если кроха еще никогда не видел это удивительное явление природы на улице или в книгах, покажите ему веселку на картинках на прозрачном фоне.
| |
Солнце и радуга
Для того, чтобы над городом, полем, речкой, горами появилась радуга, необходимы определенные условия. Воздух должен быть влажным, а источник света, то есть солнышко, ярким. Но почему же ее не видно летом всегда, когда дождливая погода сменяется ясной? Чтобы свет распался на цветные полоски, он должен падать на капли дождя под углом в 42 градуса. И видна радуга только тем людям, которые стоят спиной к Солнцу.
| | |
Еще один интересный факт: несмотря на то, что радугу изображают в виде арки, дуги, полукруга, она представляет собой замкнутый круг. Нижнюю его половину мы просто не видим за линей горизонта.
Вы можете увидеть круглую радугу из окна самолета.
| | |
Кстати, радуга появляется не только после дождя. Ее можно наблюдать около водопадов, речек и озер, прочих водоемов в жару. А ночью, в свете луны, особенно, полной, можно видеть уникальную сферу белого цвета.
| | |
Увидеть радугу на небе – хорошая примета. Природное явление символизирует преображение, обновление, надежду на лучшее. Люди верили, что его очевидцам обязательно повезет – их желания исполнятся, они обязательно разбогатеют.
| | |
| |
Цвета веселки
Проходя через каплю воды, световой луч разбивается на спектр, состоящий из 7 цветов , различимых невооруженным глазом. Эти цвета всегда идут в одной и той же четкой последовательности.
Цвета радуги таковы:
- красный,
- оранжевый,
- желтый,
- зеленый,
- голубой,
- синий,
- фиолетовый.
| | |
Последовательность цветов радуги маленьким детям не всегда легко запомнить. Существует несколько приемов и способов это сделать, но наиболее простым является разучивание мнемонического стиха «Каждый Охотник Желает Знать, Где Сидит Фазан».
| |
Красивые нарисованные картинки
Если ребенок выучил мнемонический стишок и запомнил последовательность 7 цветов, можно предложить ему взять альбом, фломастеры или краски и нарисовать радугу самому. Наглядностью или образцом для срисовывания послужит одно из этих изображений.
| | |
| | |
Солнце и радуга, сказочная поляна с радугой, нарисованные рукой талантливого художника, можно скачать, распечатать и повесить в детской комнате.
| | |
Стишки и видео для детей детского сада и младшей школы
Педагоги детского сада и младшей школы, изучая цвета или явления природы, рассказывают малышам о радуге. На занятиях дети рисуют 7 цветных полосок, делают аппликации из цветной бумаги, учат веселые стишки. Если оснащение групповой комнаты или кабинета позволяет, стоит также показать малышам познавательное видео о «небесном коромысле».
Короткие стишки для детского сада
Знаменитый детский поэт С. Маршак предполагает, что по радуге можно подняться в самое небо, а потом с нее же скатиться на землю кувырком.
Действительно, дождик и солнышко — это могучие строители, способные голыми руками создать невероятно красивую, яркую, цветную радугу.
Видео для детей
Детский возраст 3-5 лет называют возрастом «почемучки». Если вы устали отвечать на бесконечные вопросы любознательного крохи, а ему очень хочется узнать, откуда на небе радуга, покажите ему это развивающее видео.
Рисовать тяжело, это знает каждый. Уже в раннем детстве можно определить, есть ли у ребенка склонность к изобразительному искусству, потому что рисунки талантливых детей будут разительно отличаться от всех остальных. Но это совсем не значит, что сразу же нужно отказываться от рисования и пытаться найти себя в других сферах, ведь научиться рисовать может буквально каждый. Конечно, если у вас нет таланта, то вы не станете вторым Пикассо или Дали, но вы вполне можете добиться достаточных высот — важно только правильно начать. Не хвататься за сложные рисунки, а узнать сначала, например, как нарисовать радугу.
Радуга карандашами
Лучше всего начинать учиться рисовать любые изображения карандашами, потому что именно с их помощью можно освоить базу без особых проблем. И если вы захотите узнать, как нарисовать радугу карандашами, то на этот вопрос будет гораздо легче найти ответ.
На самом деле, все очень просто — если вы хотите нарисовать самую обыкновенную радугу, без бликов, без детального фона, то вам достаточно лишь начертить семь дуг на небольшом расстоянии друг от друга, причем чем выше дуга на рисунке, тем больше она будет. Важная деталь, которая должна быть знакома каждому — это цвета. При рисовании радуги вам понадобится 7 цветных карандашей — красный, оранжевый, желтый, зеленый, голубой, синий и фиолетовый. Существует большое количество интересных стихотворений и фраз, позволяющих запомнить порядок цветов в радуге. И если вы знаете порядок, имеете в наличии нужные цвета, то дело остается за малым — зарисовать начерченные ранее дуги нужными цветами так, чтобы получилась большая семицветная дуга. Вот вы и узнали, как нарисовать радугу.
Радуга красками
Если вы осилили рисование радуги карандашами, и теперь этот процесс не доставляет вам никаких проблем, то теперь вы можете переходить на новый уровень.
Сейчас вам нужно узнать, как нарисовать радугу с помощью красок, что немного сложнее. Карандаши оставляют за собой четкий след, в то время как след краски за кистью нужно уметь контролировать. Сперва постарайтесь научиться рисовать хотя бы одну дугу; можете для начала начертить её карандашом, а затем уж закрашивать краской. Со временем вы «набьете руку», и карандашные наброски уже не понадобятся. Не стоит бояться, что дуги будут заходить друг на друга — это можно использовать в собственных целях, ведь если делать это аккуратно, то радуга будет смотреться более целостно и эффектно. И у вас больше не возникнет вопроса, как нарисовать радугу.
Немного о пони
Учитывая нынешнюю популярность мультсериала My Little Pony, многие дети, научившись рисовать радугу, захотят узнать, как нарисовать пони радуга.
Это один из главных персонажей мультфильма, в оригинале называется Rainbow Dash. Его отличие от обычного пони в том, что хвост и грива у него имеют цвета радуги. Естественно, есть и свои особенности тела, например, большие глаза, но это уже можно подкорректировать в процессе совершенствования техники. Главное, когда изучаете вопрос о том, как нарисовать радугу дэш, помнить о его гриве и хвосте, которые должны быть цвета радуги, то есть иметь семь цветов. И тогда вы сможете нарисовать и обычную радугу, и популярного персонажа мультфильма.
Наталья Янина
Занятие по рисованию «Радуга-дуга»
Муниципальное дошкольное образовательное учреждение
«Детский сад №122 комбинированного вида» г. Саранск
Открытое занятие по рисованию
в старшей группе
Радуга-дуга
(Образовательные области :
«Познание» , «Социализация» , «Труд» , «Художественное творчество» , «Музыка» )
Подготовила :
воспитатель
старшей группы №8
Геннадьевна
Саранск 2013
Конспект открытого занятия по рисованию в старшей группе .
Тема : Радуга-дуга .
Цели и задачи работы : совершенствовать знания детей о цветах спек-тра, их последовательном расположении; учить узнавать, называть, выде-лять из нескольких каждый цвет спектра, определять недостающий цвет в спектре по представлению; способствовать развитию внимания к цвету, упражнять в нахождении ошибок, допущенных при построении ряда из цветов спектра; развивать внимание, наблюдательность; вызвать интерес к рисованию в нетрадиционной технике – губкой по мокрому листу; научить смотреть на мир внимательно и с любовью – как настоящий художник; научить чувствовать настроение и характер цвета.
Материалы и оборудование : репродукции пейзажей с изображением ра-дуги; рисунки цветов (ирис, тюльпан, василек, незабудки, нарцисс, календула) ; буквы цветов спектра; листы формата А4; салфетки, клеенка для стола, акварельные краски, кисточки, губки, баночки с водой, салфетки влажные, дидактическая игра «Сложи цветик-семицветик»
Предварительная работа : Во время прогулки педагог вместе с детьми любуется радужным свечением . Педагог обращает внимание на то, как сол-нечный лучик переливается цветами радуги в мыльном пузыре . Анализ на-глядного пособия «Основные и дополнительные цвета» .
Чтение стихотворений и загадок про радугу .
Пестрый, как павлиний хвост
Встал над нашей речкой мост.
Всем хорош. Красив, высок
И от дома недалек.
Жаль одно – пройти, друзья,
По нему никак нельзя.
Из -за облачных высот,
Глядя на долину,
Вышел семицветный кот,
Мягко выгнул спину.
Н. Красильников
Ход занятия.
Воспитатель : Ребята, посмотрите, сколько гостей сегодня пришли к нам на занятие . Давайте поздороваемся.
Воспитатель :
Психогимнастика
Ребята, сегодня у нас необычное занятие .
Давайте подарим друг другу улыбку и лучику солнца который, смотрит к нам в окошко.
Жил да был на свете один Мальчик, который мечтал стать художником. Сидел он как-то у окна, смотрел на серый дождик за стеклом и грустил. А дождик устал моросить да и закончился. Из-за тучек выглянуло солнышко, и в чистом небе засверкала всеми цветами радуга .
Мальчик засмеялся, выбежал во двор и закричал :
— Радуга – дуга , здравствуй! Какая ты красивая, яркая, красочная. Отчего ты такая красивая?
Радуга улыбнулась :
Мне подарили краски мои родители – батюшко Красно Солнышко и ма-тушка Глубокая Водица.
Вопросы детям : Как вы думаете, почему радуга сказала , что ее батюшка – Красно Солнышко, а матушка – Глубокая Водица?
Воспитатель : Ребята, Посмотрите на картину, там изображена радуга . Как можно расшифровать слово «радуга » ? Вот например, солнечная дуга.
Дети : Дуга радости.
Воспитатель : Ребята, а кто из вас видел настоящую радугу и как это было ?
Дети : Шёл дождик, а потом появилась радуга .
На что похожа радуга ? (ответы детей) .
В какое время года можно увидеть радугу ? (весной, летом) .
После чего можно наблюдать радугу ? (после дождя) .
А что ещё можно увидеть после дождя? (солнышко) .
Где еще можно увидеть радугу (возле фонтанов, над рекой или озером, в каплях мыльного пузыря) .
Какие чувства у вас вызывает радуга ? (счастья, радости, повышение на-строения) .
Даже наш сад называется «Радуга » .
После дождя зацветают цветы. Полюбуемся цветами, которые нас окружают. Я буду показывать изображение цветка, а вы постарайтесь вспомнить его название и какого он цвета.
ИРИС – фиолетовый
ТЮЛЬПАН – красный
ВАСИЛЕК – синий
НЕЗАБУДКИ – голубые
НАРЦИСС – желтый
КАЛЕНДУЛА – оранжевая
А листья и стебли – зеленые.
Воспитатель : Итак, радугу можно наблюдать на небе в тёплое время года, когда капает мелкий, частый, тёплый дождик. И в тоже время сквозь тучи и облака светит солнышко : солнечные лучи проходят через дождевые ка-пельки и образуется радуга .
Физкультминутка :
В небе дождь, гроза. Поднимаем руки вверх.
Закрывай глаза! Закрываем глаза руками.
Дождь прошел. Трава блестит. Руки в стороны.
В небе радуга стоит . Руками рисуем радугу над головой .
Поскорей, поскорей,
Выбегай из дверей, Бег на месте.
По траве босиком,
Прямо в небо Ходьба
Прыжком… Подпрыгиваем.
(Во время физкультминутки воспитатель включает звуки дождя)
Воспитатель : Послушайте стихотворение про радугу (ребёнок читает стих) :
Засияла после дождика дуга –
Радуга , радуга , радуга .
Сколько разных красок в ней?
Посчитаем поскорей!
Ярко красный цвет калины,
Оранжевый – цвет апельсина,
Жёлтый одуванчика,
Ты загни три пальчика.
Цвет зелёного листка,
Голубого ручейка, синий, фиолетовый,
Семь всего поэтому.
Воспитатель : Прослушав стишок, вы поняли, сколько цветов у радуги ?
Дети : 7 цветов.
Воспитатель : А какие цвета? Какой мы знаем стишок, чтобы запомнить их
Дети :
Воспитатель уточняет знания детей о фазане
Воспитатель : Правильно, давайте с вами все хором повторим. Каждая
первая буква совпадает с первой буквой цвета. Какие цвета у радуги ?
Дети : Красный, оранжевый, жёлтый, зелёный, голубой, синий, фиолето-вый.
Игра «Сложи цветик-семицветик»
Цель : закрепить знание порядка цветов радуги .
Каждый ребёнок получает по лепестку цветика- семицветика, проговаривая фразу «Каждый охотник желает знать, где сидит фазан» дети раскладываю лепестки по порядку.
Воспитатель : Ребята, а какие цвета –основные?
Дети : Красный, жёлтый, синий.
Воспитатель : Правильно. Ребята, а как же остальные цвета, как их можно получить. Посмотрите вот на эту картину, что вы здесь видите? Что происходит с красками? Они сливаются и получаются новые цвета.
Если смешать красный цвет и жёлтый, получим оранжевый.
Если смешать красный цвет и синий, получим фиолетовый
Если смешать синий цвет и жёлтый, получим зелёный.
Запомнили?
А теперь пройдите к столам и присаживайтесь.
Пальчиковая игра «Дождик»
Вышел дождик на прогулку. Указательным и средним пальцами обеих
рук «шагают»
Он бежит по переулку. Загибают по одному пальцу на обеих руках
на каждую строку
Барабанит по окошку,
Напугал большую кошку,
Вымыл зонтики прохожих,
Крыши дождик вымыл тоже.
Сразу мокрым город стал. Трясут ладонями, как будто отряхивают
с них воду
Дождик кончился. Устал. Кладут ладони на стол
Воспитатель : Ребята, у вас на столе лежит лист белой бумаги. Сейчас все мочим нашу губку в водичке и покрываем лист -это техника рисования называется «по мокрому» . Я покажу как это делать. Все намочили?
Воспитатель : А вот сейчас и начнется наше волшебство. Ребята, а чем же будем с вами рисовать ?
Дети : Губкой.
Воспитатель : Да, правильно берём в руки губку и начинаем наносить полосочки краски. Какие цвета?
Дети : Красный, жёлтый, синий, фиолетовый.
Воспитатель : Только аккуратно, чтобы не запачкать ручки.
А теперь берём губку в руки и дугой наносим краски, что получается?
Дети : Радуга .
(Во время работы воспитатель включает спокойную музыку)
Воспитатель : Вот теперь появится радуга .
В радуге семь дужек ,
Семь цветных подружек!
Красная дужка — оранжевой подружка!
Желтая дужка — зеленой подружка!
Синяя дужка — голубой подружка!
А фиолетовая дужка – всем дужкам подружка!
Воспитатель : А что бы вы ещё хотели нарисовать ? Подумайте, что можно увидеть после дождя и нарисуйте.
Воспитатель : Смотрите, какие красивые переливы у нас получились.
Поднимите все свои работы покажите, что у вас получилось.
Ребята, о каком явлении природы мы сегодня с вами говорили?
Давайте ещё раз повторим цвета радуги .
Что вам больше всего понравилось на нашем занятии ?
Мне тоже очень понравилось, как вы работали на занятии . Вы большие молодцы!
Давайте попрощаемся с нашими гостями и скажем им «до свидания» .
Вам грустно? Откройте Photoshop и нарисуйте радугу!
В этом уроке вы увидите, как используя средства рисования Photoshop, можно легко нарисовать настоящую радугу на вашей фотографии.
Выберите фотографию (например пейзажа), куда хотите добавить радугу.
Создайте новый слой (нажмите на панели Layers )
Дайте имя этому слою Rainbow (Радуга)
Выберите инструмент градиент (Gradient tool ) на панели инструментов
Давайте сравним настройки перед тем как продолжить работу.
Убедитесь, что выбран Linear Gradient .
Нажмите один раз на кнопке отмеченной буквой А и откройте окно выбора градиента.
Выберите градиент «прозрачная радуга» отмечено буковой B и щелкните на кнопке A второй раз, чтобы закрыть окно.
Внимание: если вы не нашли градиент в своем окне, то вам нужно нажать на кнопке отмеченной буквой C и в окне, которое откроется выберите Reset Gradients — отмечено (D ) и когда откроется следующее окно, где спрашивается добавить ли выбранные градиенты, вы просто нажмите ОК .
Продолжаем сверять настройки, посмотрите на этот скриншот:
Теперь, удерживая клавишу shift (это поможет нарисовать радугу под прямым углом), кликнете где-нибудь в центре экрана и переместите курсор вниз на небольшое растояние (1-2 см ) — это будет диаметр радуги, снова кликнете и отпустите клавишу shift :
Теперь в меню выберите Filter / Distort / Polar Coordinates…
Выберите Rectangular to Polar и нажмите OK :
Как видите градиент принял в форму эллипса. Если бы ваш документ имел форму квадрата, то тогда радуга была бы круглой. Вы убедитесь, что на самом деле это не так важно.
Внимание: Внешнее кольцо у радуги должно быть красным — это природное явление.
Уменьшите изображение на 30-35% , чтобы серая область окружающая документ стала видна.
Нажмите Сtrl+T чтобы активизировать команду свободная трансформация.
Передвиньте радугу в правый угол и потяните за нижний правый угол рамки трансформации, чтобы изменить пропорции и размер радуги до тех пор пока не получите, что-то похожее на это:
Нажмите Enter , чтобы зафиксировать трансформацию.
Верните 100%
размер изображения удвоенным щелчком на
Zoom tool (внизу на панеле инструментов).
В меню выберите Filter / Blur / Gaussian Blur… и введите радиус 4.5 px или меньше и нажмите OK :
Измените blending mode этого слоя на Screen и уменьшите прозрачность до 80% :
Чтобы добавить маску слоя, нажмите на значке Add layer mask значок находится внизу палитры Layers.
Выберите Brush tool из инструментов и возьмите мягкую круглую кисть и установите следующие настройки:
Убедитесь, что основной цвет стоит черный и что маска активна (она будет иметь двойную рамку) и нарисуйте в левой нижней части радуги чтобы переместить ее:
Сейчас мы собираемся добавить иллюзию крошечных капелек воды внутри радуги.
Добавьте новый слой нажав окошко Create a new layer и переименуйте его в Water Drops (капельки воды).
Нажмите букву D
, чтобы в качестве основного слоя задать черный, а фоновый слой — белый.
Нажмите букву X
чтобы переключить цвета. Теперь основной цвет — белый.
Теперь снова воспользуйтесь той кистью, которой вы пользовались ранее (прозрачность Opacity должна стоять 100% ) и закрасьте радугу внутри, смотрите на картинку внизу. Не красьте очень близко к радуге и не закрашивайте деревья справа, так как мы хотим достичь иллюзии глубины:
Последнее, что нужно сделать — поменять opacity (прозрачность) слоя до 15% :
Финальный результат:
Эффект будет намного лучше смотреться, если вы возьмете правильное фото — например, фото с безупречным голубым небом без облаков и в дневное время суток не очень подойдет.
С настройками диаметра градиента для радуги и параметром размытия можно экспериментировать. Обычно чем ниже уровень размытия, тем плотнее смотрятся цвета.
Как нарисовать пони радугу карандашом поэтапно. Поэтапное изображение радуги
Картинки для детей с радугой – это возможность если не своими глазами, то хотя бы на картинках увидеть настоящее чудо природы. Как и сотни и тысячи лет назад, так и сейчас, когда феномену найдено научное объяснение, люди поражаются красотой красок, разливающихся на небе после дождя. Дети особенно радуются радуге, считают ее чем-то волшебным, способным исполнить желания.
Прочитайте в нашей статье, а потом расскажите малышу, почему и как появляется радуга, полюбуйтесь красивыми фото и рисунками, бесплатно скачайте их на ваш компьютер прямо из каталога сайта.
Фото радуги в природе
Воспитаннику детского сада или ученику младшей школы будет не легко понять, почему на самом деле появляется радуга. Для этого необходимо освоить как минимум школьный курс физики и узнать, из чего состоит солнечный свет. Малыш скорее поверит, что разноцветная арка в небе — это мостик, который перекинула Природа, или Волшебник, например. Или что это – лестница в небо. Именно так считали и наши предки.
| |
Но и маленькому ребенку можно объяснить, что радуга появляется после дождя, а иногда и во время него, когда лучи внезапно появившегося из-за туч солнышка натыкаются на капли воды, повисшие в воздухе, и распадаются на 7 основных цветов. Если кроха еще никогда не видел это удивительное явление природы на улице или в книгах, покажите ему веселку на картинках на прозрачном фоне.
| |
Солнце и радуга
Для того, чтобы над городом, полем, речкой, горами появилась радуга, необходимы определенные условия. Воздух должен быть влажным, а источник света, то есть солнышко, ярким. Но почему же ее не видно летом всегда, когда дождливая погода сменяется ясной? Чтобы свет распался на цветные полоски, он должен падать на капли дождя под углом в 42 градуса. И видна радуга только тем людям, которые стоят спиной к Солнцу.
| | |
Еще один интересный факт: несмотря на то, что радугу изображают в виде арки, дуги, полукруга, она представляет собой замкнутый круг. Нижнюю его половину мы просто не видим за линей горизонта.
Вы можете увидеть круглую радугу из окна самолета.
| | |
Кстати, радуга появляется не только после дождя. Ее можно наблюдать около водопадов, речек и озер, прочих водоемов в жару. А ночью, в свете луны, особенно, полной, можно видеть уникальную сферу белого цвета.
| | |
Увидеть радугу на небе – хорошая примета. Природное явление символизирует преображение, обновление, надежду на лучшее. Люди верили, что его очевидцам обязательно повезет – их желания исполнятся, они обязательно разбогатеют.
| | |
| |
Цвета веселки
Проходя через каплю воды, световой луч разбивается на спектр, состоящий из 7 цветов , различимых невооруженным глазом. Эти цвета всегда идут в одной и той же четкой последовательности.
Цвета радуги таковы:
- красный,
- оранжевый,
- желтый,
- зеленый,
- голубой,
- синий,
- фиолетовый.
| | |
Последовательность цветов радуги маленьким детям не всегда легко запомнить. Существует несколько приемов и способов это сделать, но наиболее простым является разучивание мнемонического стиха «Каждый Охотник Желает Знать, Где Сидит Фазан».
| |
Красивые нарисованные картинки
Если ребенок выучил мнемонический стишок и запомнил последовательность 7 цветов, можно предложить ему взять альбом, фломастеры или краски и нарисовать радугу самому. Наглядностью или образцом для срисовывания послужит одно из этих изображений.
| | |
| | |
Солнце и радуга, сказочная поляна с радугой, нарисованные рукой талантливого художника, можно скачать, распечатать и повесить в детской комнате.
| | |
Стишки и видео для детей детского сада и младшей школы
Педагоги детского сада и младшей школы, изучая цвета или явления природы, рассказывают малышам о радуге. На занятиях дети рисуют 7 цветных полосок, делают аппликации из цветной бумаги, учат веселые стишки. Если оснащение групповой комнаты или кабинета позволяет, стоит также показать малышам познавательное видео о «небесном коромысле».
Короткие стишки для детского сада
Знаменитый детский поэт С. Маршак предполагает, что по радуге можно подняться в самое небо, а потом с нее же скатиться на землю кувырком.
Действительно, дождик и солнышко — это могучие строители, способные голыми руками создать невероятно красивую, яркую, цветную радугу.
Видео для детей
Детский возраст 3-5 лет называют возрастом «почемучки». Если вы устали отвечать на бесконечные вопросы любознательного крохи, а ему очень хочется узнать, откуда на небе радуга, покажите ему это развивающее видео.
Радуга — это удивительно красивое природное явление. Те, кому посчастливилось хоть раз увидеть его воочию часто хотят запечатлеть это волшебство, но фотоаппарат не всегда оказывается под руками. Отличным выходом в этом случае будет научиться тому, как нарисовать радугу. Тем более что в этом случае вы добавите к природной красоте радуги частичку себя, своего творчества.
Радуга и тучки — рисуем вместе
Итак, начнем наш яркий урок. Как известно, радуга появляется во время или сразу после дождя: белый солнечный свет проходит через капельки воды, словно сквозь линзу, преломляется и образовывает своеобразный цветовой спектр. Потому когда мы будем разбираться, как нарисовать радугу поэтапно, изобразим рядом тучки — это наглядно покажет, что дождь только-только кончился.
Начнем именно с тучек. А, точнее, с тучки — она будет небольшой, аккуратной, пушистой на вид.
Потом на некотором расстоянии рисуем еще одну. Важно, чтобы обе тучки были на одном уровне.
Между двух тучек изобразим радугу. Она будет состоять из семи дуг — по одной на каждый цвет.
Теперь раскрасим рисунок. Цвета будут идти сверху вниз в такой последовательности: красный, оранжевый, желтый, зеленый, голубой, синий, фиолетовый.
На этом все — рисунок готов.
Веселые облачка с радужным настроением
Часто в мультиках многие предметы изображают одушевленными, с симпатичными мордашками. В нашем случае это будут тучки — они будут любоваться радугой. Это будет весело, а заодно мы научимся, как нарисовать радугу карандашом.
Рисуем очертания тучек. Они будут пушистыми, мягкими, с плавными изгибами. По размеру они должны быть примерно одинаковыми.
Теперь нарисуем им «лица». У одной тучки глаза будут широко распахнуты, а вторая будет жмуриться от удовольствия. А вот улыбки у них будут одинаково веселыми.
Теперь радуга — широкая плавная дуга, разделенная на семь сегментов. А еще дорисуем тучам лапки, которыми они будут держаться друг за друга. И маленькое сердечко в центре.
Добавим красок в наш шедевр. Конечно же, здесь нужны семь традиционных цветов: красный, оранжевый, желтый, зеленый, голубой, синий и фиолетовый.
Все, мы справились — все полностью нарисовано.
Радуга, небо и солнышко
В первых двух разделах мы рисовали исключительно радугу и облака. Теперь пойдем чуть дальше: добавим солнце и небо. Так картина будет выглядеть целостнее, да и так можно будет лучше научиться тому, как нарисовать радугу красками.
Сначала наметим интересующие нас элементы. Первым делом — облака и разноцветную дугу.
Потом раскрасим радугу в правильном порядке.
Потом дорисуем еще несколько облаков и солнышко с улыбчивой мордашкой.
Теперь надо окончательно раскрасить картину: небо должно быть голубым, а солнце желтым. Краски подойдут любые: акварель, гуашь, акрил, масло и т.д.
Яркий радужный рисунок для начинающих художников
Если вы только начинаетесь учиться мастерству художников, то не стоит проводить все время за одними лишь геометрическими фигурами и наработкой техники. Да, безусловно, это важно, но надо находить время и для чего-то яркого, интересного, творческого. Например, будет здорово научиться тому, как легко нарисовать радугу.
Первым делом нарисуем длинное узкое облако. В отличие от предыдущих разделов, в которых дуга опиралась на два маленьких облачка, здесь оно будет только одно.
Затем нарисуем разделенную на сегменты дугу и прячущееся за другую тучка солнце с улыбающейся мордочкой и длинными лучами.
После этого добавим цвета. Раскрашивать радугу мы уже умеем, осталось лишь немного подвести облака голубым, а солнце сделать оранжевым.
Все, мы полностью справились с задачей.
Поля после дождя — рисуем вместе с детьми
Сочетание бесконечных полей, уходящей вдаль тропки, алеющего на закате неба и радуги — это поистине неземная красота. И если вы хотите понять, как нарисовать радугу пример, то сделать это на таком красивом примере будет очень удачной идеей.
Итак, начнем. Первым делом изобразим поля и тропинку — местность будет холмистой, с плавными изгибами.
Затем поработаем с верхней частью рисунка — облаками, солнышком.
Теперь поработаем с красками. Места однообразию здесь не будет: розоватое небо, красные, оранжевые и зеленые поля — никакой серости, уныния и печали.
Все, наш красивый осенний пейзаж полностью завершен. Обязательно похвалите ребенка за то, что он смог изобразить такую красоту.
Нарисуй, используя наклоны и кривые. Конструирование из кубиков. Нарисуй месяц. Рабочее поле. Нарисуй змею. Эллипс и окружность. Нарисуйте кубик. Используя инструмент карандаш, кисть, заливка, ластик, изобразите следующий рисунок. Содержание. Выполнение наклонов. Совмещение объектов. Составьте из кубиков объемные композиции. Исполнение надписей. Копирование фрагмента рисунка. Изобразите рисунок. Нарисуйте сетку узора и раскрасьте ее симметрично.
«Инструменты графического редактора Paint» — Надпись. Запуск программы Paint. Выделение. Скругленный прямоугольник. Набор инструментов. Прямоугольник. Палитра. Распылитель. Линии. Указатель мыши. Этап создания рисунка. Инструмент. Карандаш. Выбор цвета. Многоугольник. Кисть. Графический редактор Paint. Лупа. Кривая. Окно графического редактора Paint. Эллипс. Цвет. Заливка. Ластик. Цвет фона. Линия.
«Радуга в Paint» — Кисть. Пофантазируйте и дорисуйте вашу картинку. Вписать в прямоугольник эллипс. Проведите диагональ. Красивое небесное явление. Последний эллипс. Нарисуйте прямоугольник. Загадка. Нарисовать прямоугольник. Вспомогательные построения. Выбрать цвет. Рисуем радугу. Цвет радуги. Настроить инструмент. Двойной щелчок кнопкой мыши. Физкультминутка. Меньший эллипс. Охотник. Запуск графического редактора.
«Microsoft Paint» — На вкладке Справка можно получить подсказку по работе в программе Paint. Дольки апельсина (лимона). Нарисуйте предложенный орнамент (круг-квадрат). Нарисуйте домик из круга, треугольника и квадрата. Создать — создать новый рисунок. Сколько кругов нарисовано? Каких кругов и на сколько больше (закрашенных или не закрашенных) ? Листочек. Справа от закрашенного круга нарисуйте круг больше, чем закрашенный.
«Tux Paint» — Текст. Ластик. Управление файлами. Продолжи предложения. Магия. Программы для работы с растровой графикой. Что называют компьютерной графикой. Инструменты графического редактора. Ответь на вопросы. Нарисуй данные фигуры и подпиши их названия. Растровое изображение. Создай рисунок. Штамп. При помощи кнопки. Как создать рисунок. Кнопка «Откат» позволяет вернуться на несколько шагов назад. Освоение среды графического редактора Tux Paint.
«Редактор Paint» — Тип графического редактора. Надпись. Фрагмент. Выделение. Тип графического изображения. Пиксель. Растровое изображение. Текстовый редактор Word. Инструмент «Эллипс». Панель инструментов. Палитра. Детали изображения. Графический редактор MS Paint. Различие растровых и векторных графических изображений. Форматы графических файлов. Алгоритм действий. Изменение цвета букв. Инструмент «Надпись». Растровая и векторная графика.
Природное явление. Какие еще природные явления Вы знаете?
Запоминаем цвета и их последовательность в радуге
Помните — Каждый Охотник Желает Знать , Где Сидит Фазан ))) Красим по образцу, раскрашиваем раскраски по памяти!
Рисуем разными «приспособами»
Эта нарисована ватными палочками… Окунаем в краску палочки и начинаем аккуратно рисовать цветные дуги. Чтобы палочки не скривили нашу радугу, их можно между собой аккуратно соединить скотчем.
А эта радуга нарисована губкой))
На палитру наносим 7 цветов в правильной последовательности, мочим губку водой, отжимаем, окунаем в нашу палитру и проводим на листе дугу одним движением. Должно получится если взяли акварель, если же есть только гуашь — краски на палитре нужно предварительно подсушить около суток.
Вместо губки можно взять и широкую кисть…
Как появляется радуга на небе? Когда мы ее можем увидеть?
После дождя или во время дождя. Когда есть солнышко. Солнечные лучи проходят сквозь капельки дождя и распадаются на множество необычных цветов…
В качестве капельки дождя стекляшка с люстры, настоящий солнечный луч и белый лист бумаги на подоконнике
Радуга из восковых мелков
1. отобрать 7 мелков нужных нам радужных цветов
2. натереть на тёрке их
3. нарисовать типа шаблона ребенку — дуги радуги
4. и дать ребенку поочередно заполнять каждую полосочку дуги нужными по цвету стружками. Это очень весело!
5. аккуратно всё это перенести в микроволновку или духовку на маленькие мощности (чтобы мелки не начали гореть, а только плавились!) Совет: Лучше взять плотный лист бумаги, а лучше картон!
6. достать необыкновенную красоту!
Мозаика «Радуга»
Для начала ищем нужные нам цвета во всяких ненужных журналах. Отобрали, нарЕзали кусочки кучками)) по семи цветам.
Объемная радуга
заготавливаем цветные полоски нужных цветов, учимся отмерять, клеим… «Одеваем» в облака…
А можно сделать мобиль из таких полосочек
В природе радуга — удивительное небесное явление после дождя. Радуга появляется как следствие лучевого преломления через капли воды. В результате этого физического процесса в небе образуется 7-цветная дуга, которую мы называем радугой. Изобразить разноцветное творение природы можно и дома на бумаге. Начинать рисование нужно с подготовки инструментов и материалов. А подробно, как нарисовать радугу расскажет последующая инструкция.
Материалы:
- лист бумаги
- карандаш
- ластик
- краски
Этапы
Для полного завершения рисунка остается закрасить его тучки нежно-голубым оттенком.
С рисунком обычной радуги разобрались, существует и более современный вариант — хвост юной лошадки Dash из мультфильма «Мой маленький пони: Дружба — это чудо». Предложенная выше инструкция поможет в вопросе, как нарисовать Радугу Дэш обычными красками.
Лицо
Для изображения тела пони нарисуем сначала контур ее головы. Это может быть овал, разделенный пополам. Затем нужно провести горизонтальную линию немного ниже от середины
Намечаем, где должны быть глаза, уши и шея животного. Глаза — овалы небольших форм, уши чуть больше овалы.
Волосы волнистые, длинные
Глаза дорисовываем небольшими кружочками в средине уже нарисованных овалов. Приукрашиваем глаза длинными ресницами
Нос и рот пони Дэш рисуем изогнутыми линиями
Аккуратно вытираем линии после всей окантовки пони
Раскрашиваем красками по готовому образцу цветов или придумываем сами.
Тело пони Дэш
- Голову уже умеем рисовать. Очерчиваем контуры тела — рисуем овал, немного расширяя его в задней части
- Шею изображаем в виде двух наклонных линий.
- Контуры ног формируем из вытянутых овальных фигур.
- Перья пони рисуем изогнутыми линиями.
- Волосы и хвост дорисовываем острыми углами, немного закрученными вверх.
- После аккуратно стираем карандаш и наносим краску на рисунок.
Занятие по рисованию «Радуга-дуга. Занятие по рисованию «Радуга-дуга Красивые нарисованные картинки
Радуга — это волшебный мост между небом и землей. Давайте дождемся дождичка и нарисуем это чудо природы вместе с детьми.
www.bolshoyvopros.ru
Появление радуги на небе — очень необычное природное явление! Как изобразить это волшебство на бумаге?
Помимо традиционного способа рисования есть и «секретики», которые помогут заинтересовать маленьких художников творчеством.
cdn.mom-story.net
Рисовать можно не только красками и карандашами! Покажите ребенку, что пластилин тоже может быть изобразительным средством.
Малышам поможет трафарет. Заодно можно выучить последовательность цветов.
podelkidlyadetei.ru
Скрепите скотчем ватные палочки и пусть каждая рисует своим цветом.
luntiki.ru
Деревянная лопаточка, губка для мытья посуды — вот и самодельный валик. Выдавите на палитру краски из тюбиков, аккуратно обмакните губку и … вуаля! Радуга готова!
Можно поступить еще проще. На край листа нанесите капли густой краски в нужной последовательности, а затем протяните линейкой или куском картона.
www.notimeforflashcards.com
Удивительный результат получится, если нарисовать радугу расческой.
photokaravan.com
Если нужны плавные переходы и хочется одним махом заполнить большой формат, возьмите широкую кисть.
cdn3.imgbb.ru
Хорошо смочите бумагу. Оставьте на несколько минут, чтобы все «лужи» впитались. Пусть акварель течет — радуга получится очень красивой!
funnygifts.ru
Немного смекалки и подручные материалы — и вот у вас в руках настоящий радугогенератор!
byaki.net
Эта авангардная картина сделана при помощи восковых мелков и фена. При нагревании воск плавится, краситель течет, успевай только задавать нужное направление.
Уважаемые читатели! Творите вместе с детьми свой собственный радужный мир! Пусть серые будни не мешают видеть мир ИНЫМ.
Радуга — это удивительно красивое природное явление. Те, кому посчастливилось хоть раз увидеть его воочию часто хотят запечатлеть это волшебство, но фотоаппарат не всегда оказывается под руками. Отличным выходом в этом случае будет научиться тому, как нарисовать радугу. Тем более что в этом случае вы добавите к природной красоте радуги частичку себя, своего творчества.
Радуга и тучки — рисуем вместе
Итак, начнем наш яркий урок. Как известно, радуга появляется во время или сразу после дождя: белый солнечный свет проходит через капельки воды, словно сквозь линзу, преломляется и образовывает своеобразный цветовой спектр. Потому когда мы будем разбираться, как нарисовать радугу поэтапно, изобразим рядом тучки — это наглядно покажет, что дождь только-только кончился.
Начнем именно с тучек. А, точнее, с тучки — она будет небольшой, аккуратной, пушистой на вид.
Потом на некотором расстоянии рисуем еще одну. Важно, чтобы обе тучки были на одном уровне.
Между двух тучек изобразим радугу. Она будет состоять из семи дуг — по одной на каждый цвет.
Теперь раскрасим рисунок. Цвета будут идти сверху вниз в такой последовательности: красный, оранжевый, желтый, зеленый, голубой, синий, фиолетовый.
На этом все — рисунок готов.
Веселые облачка с радужным настроением
Часто в мультиках многие предметы изображают одушевленными, с симпатичными мордашками. В нашем случае это будут тучки — они будут любоваться радугой. Это будет весело, а заодно мы научимся, как нарисовать радугу карандашом.
Рисуем очертания тучек. Они будут пушистыми, мягкими, с плавными изгибами. По размеру они должны быть примерно одинаковыми.
Теперь нарисуем им «лица». У одной тучки глаза будут широко распахнуты, а вторая будет жмуриться от удовольствия. А вот улыбки у них будут одинаково веселыми.
Теперь радуга — широкая плавная дуга, разделенная на семь сегментов. А еще дорисуем тучам лапки, которыми они будут держаться друг за друга. И маленькое сердечко в центре.
Добавим красок в наш шедевр. Конечно же, здесь нужны семь традиционных цветов: красный, оранжевый, желтый, зеленый, голубой, синий и фиолетовый.
Все, мы справились — все полностью нарисовано.
Радуга, небо и солнышко
В первых двух разделах мы рисовали исключительно радугу и облака. Теперь пойдем чуть дальше: добавим солнце и небо. Так картина будет выглядеть целостнее, да и так можно будет лучше научиться тому, как нарисовать радугу красками.
Сначала наметим интересующие нас элементы. Первым делом — облака и разноцветную дугу.
Потом раскрасим радугу в правильном порядке.
Потом дорисуем еще несколько облаков и солнышко с улыбчивой мордашкой.
Теперь надо окончательно раскрасить картину: небо должно быть голубым, а солнце желтым. Краски подойдут любые: акварель, гуашь, акрил, масло и т.д.
Яркий радужный рисунок для начинающих художников
Если вы только начинаетесь учиться мастерству художников, то не стоит проводить все время за одними лишь геометрическими фигурами и наработкой техники. Да, безусловно, это важно, но надо находить время и для чего-то яркого, интересного, творческого. Например, будет здорово научиться тому, как легко нарисовать радугу.
Первым делом нарисуем длинное узкое облако. В отличие от предыдущих разделов, в которых дуга опиралась на два маленьких облачка, здесь оно будет только одно.
Затем нарисуем разделенную на сегменты дугу и прячущееся за другую тучка солнце с улыбающейся мордочкой и длинными лучами.
После этого добавим цвета. Раскрашивать радугу мы уже умеем, осталось лишь немного подвести облака голубым, а солнце сделать оранжевым.
Все, мы полностью справились с задачей.
Поля после дождя — рисуем вместе с детьми
Сочетание бесконечных полей, уходящей вдаль тропки, алеющего на закате неба и радуги — это поистине неземная красота. И если вы хотите понять, как нарисовать радугу пример, то сделать это на таком красивом примере будет очень удачной идеей.
Итак, начнем. Первым делом изобразим поля и тропинку — местность будет холмистой, с плавными изгибами.
Затем поработаем с верхней частью рисунка — облаками, солнышком.
Теперь поработаем с красками. Места однообразию здесь не будет: розоватое небо, красные, оранжевые и зеленые поля — никакой серости, уныния и печали.
Все, наш красивый осенний пейзаж полностью завершен. Обязательно похвалите ребенка за то, что он смог изобразить такую красоту.
Как нарисовать радугу? Этот вопрос задают родителям многие дети. Между тем задача взрослого не просто объяснить ребенку, как сделать подобный рисунок, но и параллельно объяснить, что же из себя представляет это природное явление.
Что такое радуга
Такое красивое явление, как радуга, нравится и взрослым, и детям.
Малышам полезно рассказать о том, что эта разноцветная дуга возникает тогда, когда лучи солнца освещают скопление водяных капель в воздухе. Наблюдать это явление можно лишь во время или после дождя. Капли воды, через которые проходит солнечный свет, отражают его под разным углом. В результате этого и получается разноцветная дуга — спектр из семи цветов: красного, оранжевого, желтого, зеленого, голубого, синего и фиолетового.
Учим цвета спектра
Рисование вместе с детьми — занятие веселое для родителей и полезное для детей. Все семь цветов спектра ребенку будет легко запомнить благодаря старой считалке: каждый охотник желает знать, где сидит фазан. В ней все слова обозначают определенный цвет. После этого вместе с малышом можно приступить к созданию картины, ведь как нарисовать радугу, знает каждый взрослый. Но этого не знает ребенок.
Как нарисовать радугу поэтапно
Для совсем маленьких детей можно показать несколько простых способов. Как нарисовать радугу красками. Для этого потребуется простой альбомный лист, семь красок, соответствующих цветам спектра и линейка.
Таким же волшебным для ребятишек способом можно нарисовать радугу, используя небольшой валик и смешивая краски в порядке спектра. Такой рисунок могут создать и сами малыши. При должном уровне аккуратности картинка будет выглядеть весьма достойно ‒ ее даже можно оформить в рамку и повесить в детской комнате.
Детям полезно для развития моторики рук узнать, как нарисовать радугу карандашом. Для такого рисунка ребенку приходится прикладывать больше усилий. Именно поэтому рисование цветными карандашами рекомендуют многие педиатры.
Для подобной картины можно взять сразу же семь цветов в руки и провести линию дуги одним движением. А можно и вырисовывать каждый слой радуги отдельно. Здесь полезно дать свободу ребенку ‒ пусть он использует собственную фантазию и решит, как сделать лучше. Родители же могут помочь малышу превратить такой набросок в настоящую картину — просто дорисовать облака, небо, солнце и землю.
Дорогие друзья и гости блога “Музыка души”! Сегодня предлагаю Вам подборку картинок одного из самых красивых явлений природы – радуги. Вас ждут фото радуги в природе, стихи о радуге жизни и радуге счастья и немного легенд о радуге-дуге.
Радуга –дуга счастья
Nicolas Valentin (с)
Радуга символизирует встречу Неба с Землей. Согласно Библии радуга появилась после всемирного потопа, как знак Бога и его обещание – никогда больше не посылать на Землю потоп. Радуга – это символ мира и счастья, в отличии от молнии, которая выражает гнев Небес. Ведь радуга появляется после грозы на фоне умиротворенной и обновленной, чистой после дождя природы. Радуга – это мост между мирами, как знак Божьего милосердия и любви к нам.
Цвета радуги дуги
Помните, детскую присказку, которая помогала нам запомнить семь цветов радуги?
Каждый Охотник Желает Знать Где Сидит Фазан.
А есть еще одна считалочка, я о ней узнала только сейчас –
Как Однажды Жак-Звонарь Городской Сломал Фонарь
Цвета и в первой, и во второй фразе перечисляются в соответствии с порядком цвета в радуге, которая начинается с красного цвета. Первая буква каждого слова обозначает определенный цвет. Красный, оранжевый, желтый, зеленый, голубой, синий и фиолетовый. Хоть на самом деле спектр цветов радуги непрерывный, эти цвета радуги постепенно переходят один в другой. Цвета во фразе перечисляются в соответствии с порядком цвета в радуге, которая начинается с красного цвета. Красный – это свет с наибольшей длиной волны.
В христианской символике 7 цветов – это образы семи таинств и семи даров Святого Духа.
А есть и такое толкование цвета радуги – красный цвет радуги олицетворяет гнев Божий, оранжевый – счастье, желтый — щедрость, зеленый — надежду, голубой – нежность, синий — умиротворение природных сил, фиолетовый — величие.
Цветная радуга-дуга жизни.
В славянских легендах считается, что по этому волшебному мосту спускаются ангелы, набирают воду из земных рек и морей, чтобы потом эта вода пролилась на землю живительной влагой в виде дождя
В Болгарии верили, что если женщина, у которой рождались только девочки, пойдет напиться воды на том месте, где «пьет» радуга, то у нее будут рождаться мальчики
В Китае радуга – это радужный небесный дракон, чей хвост сияет всеми красками жизни, объединяя ян и инь.
В Африке считают, что радуга – это змея, которая охватывает кольцом роскошного цвета Землю и сторожит небесные сокровища.
Индейцы считали радугу лестницей в Небо, если быть сильным и смелым, можно дойти по ней до Солнца. Правители инков носили изображение радуги на своих эмблемах и гербах, они считали, что это лучи Священного Солнца.
Жители острова Ниас считают, что радуга – это огромная переливающая сеть, которая ловит души людей.
В скандинавской мифологии радуга – это «дрожащий путь», трехцветный мост, соединяющий два мира. По нему отправлялись души в загробный мир. Перед концом света этот мост рушится.
А в христианстве радуга символизирует прощение, пакт между Богом и человеком.
Стихи и фото про радугу
Хуан Рамон Хименес – стихи о радуге
С радугой манит меня игра
на арфе в недвижных тучах,
музыка золота и серебра
над вечным сияньем жгучим.
В скрещенье этих лучей
двойных я бы думы свои озвучил:
высокую облачность дней моих
с радугой на небесной круче;
тебя, негаснущий окоем,-
виденье ночей летучих,
твое отраженье в сердце моем,
мое устремленье к тучам.
Ш.Патриков – стихи о радуге
Я не хожу в
храмы
синагоги
мечети
церкви
костёлы
соборы
я хожу в
дождь
когда он кончается
на небе вывешивают
радугу
я верю в Того
Кто
её раскрасил”
Ф.И.Тютчев – стихи о радуге
Как неожиданно и ярко,
На влажной неба синеве,
Воздушная воздвиглась арка
В своем минутном торжестве!
Один конец в леса вонзила,
Другим за облака ушла —
Она полнеба обхватила
И в высоте изнемогла.
О, в этом радужном виденье
Какая нега для очей!
Оно дано нам на мгновенье,
Лови его-лови скорей!
Смотри — оно уж побледнело,
Еще минута, две — и что ж?
Ушло, как то уйдет всецело,
Чем ты и дышишь и живешь.
Подборка картинок о радуге.
Если радуга долго держится, на неё перестают смотреть
Гете
Радуга — это олицетворение всех красок жизни.
Если смотреть сверху, то радуга не мост, а подкова на счастье
Ш. Патриков
Радуга – картинки и пословицы
Если в радуге больше красного цвета, то ждите – ветра.
Высокая и крутая радуга к солнцу и ясной погоде, а пологая и низкая – к ненастной и хмурой.
Радуга раскинулась поперек реки – ждите ясную и солнечную погоду,
а если радуга сияет вдоль реки – то ждите сильный дождь и ненастье.
Радуга стоит с севера на юг – к дождю, с востока на запад – к ясной погоде.
Если взять лопату и отправиться к концу радуги, можно найти клад
Картинки для детей с радугой – это возможность если не своими глазами, то хотя бы на картинках увидеть настоящее чудо природы. Как и сотни и тысячи лет назад, так и сейчас, когда феномену найдено научное объяснение, люди поражаются красотой красок, разливающихся на небе после дождя. Дети особенно радуются радуге, считают ее чем-то волшебным, способным исполнить желания.
Прочитайте в нашей статье, а потом расскажите малышу, почему и как появляется радуга, полюбуйтесь красивыми фото и рисунками, бесплатно скачайте их на ваш компьютер прямо из каталога сайта.
Фото радуги в природе
Воспитаннику детского сада или ученику младшей школы будет не легко понять, почему на самом деле появляется радуга. Для этого необходимо освоить как минимум школьный курс физики и узнать, из чего состоит солнечный свет. Малыш скорее поверит, что разноцветная арка в небе — это мостик, который перекинула Природа, или Волшебник, например. Или что это – лестница в небо. Именно так считали и наши предки.
| |
Но и маленькому ребенку можно объяснить, что радуга появляется после дождя, а иногда и во время него, когда лучи внезапно появившегося из-за туч солнышка натыкаются на капли воды, повисшие в воздухе, и распадаются на 7 основных цветов. Если кроха еще никогда не видел это удивительное явление природы на улице или в книгах, покажите ему веселку на картинках на прозрачном фоне.
| |
Солнце и радуга
Для того, чтобы над городом, полем, речкой, горами появилась радуга, необходимы определенные условия. Воздух должен быть влажным, а источник света, то есть солнышко, ярким. Но почему же ее не видно летом всегда, когда дождливая погода сменяется ясной? Чтобы свет распался на цветные полоски, он должен падать на капли дождя под углом в 42 градуса. И видна радуга только тем людям, которые стоят спиной к Солнцу.
| | |
Еще один интересный факт: несмотря на то, что радугу изображают в виде арки, дуги, полукруга, она представляет собой замкнутый круг. Нижнюю его половину мы просто не видим за линей горизонта.
Вы можете увидеть круглую радугу из окна самолета.
| | |
Кстати, радуга появляется не только после дождя. Ее можно наблюдать около водопадов, речек и озер, прочих водоемов в жару. А ночью, в свете луны, особенно, полной, можно видеть уникальную сферу белого цвета.
| | |
Увидеть радугу на небе – хорошая примета. Природное явление символизирует преображение, обновление, надежду на лучшее. Люди верили, что его очевидцам обязательно повезет – их желания исполнятся, они обязательно разбогатеют.
| | |
| |
Цвета веселки
Проходя через каплю воды, световой луч разбивается на спектр, состоящий из 7 цветов , различимых невооруженным глазом. Эти цвета всегда идут в одной и той же четкой последовательности.
Цвета радуги таковы:
- красный,
- оранжевый,
- желтый,
- зеленый,
- голубой,
- синий,
- фиолетовый.
| | |
Последовательность цветов радуги маленьким детям не всегда легко запомнить. Существует несколько приемов и способов это сделать, но наиболее простым является разучивание мнемонического стиха «Каждый Охотник Желает Знать, Где Сидит Фазан».
| |
Красивые нарисованные картинки
Если ребенок выучил мнемонический стишок и запомнил последовательность 7 цветов, можно предложить ему взять альбом, фломастеры или краски и нарисовать радугу самому. Наглядностью или образцом для срисовывания послужит одно из этих изображений.
| | |
| | |
Солнце и радуга, сказочная поляна с радугой, нарисованные рукой талантливого художника, можно скачать, распечатать и повесить в детской комнате.
| | |
Стишки и видео для детей детского сада и младшей школы
Педагоги детского сада и младшей школы, изучая цвета или явления природы, рассказывают малышам о радуге. На занятиях дети рисуют 7 цветных полосок, делают аппликации из цветной бумаги, учат веселые стишки. Если оснащение групповой комнаты или кабинета позволяет, стоит также показать малышам познавательное видео о «небесном коромысле».
Короткие стишки для детского сада
Знаменитый детский поэт С. Маршак предполагает, что по радуге можно подняться в самое небо, а потом с нее же скатиться на землю кувырком.
Действительно, дождик и солнышко — это могучие строители, способные голыми руками создать невероятно красивую, яркую, цветную радугу.
Видео для детей
Детский возраст 3-5 лет называют возрастом «почемучки». Если вы устали отвечать на бесконечные вопросы любознательного крохи, а ему очень хочется узнать, откуда на небе радуга, покажите ему это развивающее видео.
Добавить радугу к фото с помощью Photoshop CC и CS6
Узнайте шаг за шагом, как легко украсить эти грозовые небеса на ваших фотографиях, добавив радугу с помощью Photoshop! Теперь полностью обновлено для Photoshop CC и CS6!
В этом уроке мы узнаем, как добавить радугу к фотографии ! Как мы увидим, нарисовать радугу в Photoshop на самом деле проще, чем вы думаете. Это потому, что в Photoshop есть встроенный готовый градиент радуги для нас! Все, что нам нужно знать, это где его найти и как нарисовать его с помощью Photoshop’s Gradient Tool.
Сам по себе градиент радуги выглядит не очень реалистично, но ничего страшного. Это все еще дает нам отличную отправную точку. После того, как мы нарисовали начальный градиент, мы научимся комбинировать его с интеллектуальным фильтром и маской слоя, чтобы идеально сочетать радугу с изображением.
Я буду использовать Photoshop CC, но все, что мы изучим, также совместимо с Photoshop CS6 . Если вы используете Photoshop CS5 или более раннюю версию, вы все равно можете следовать здесь, или вы можете посмотреть оригинальное руководство «Добавить радугу к фотографии».
Как и в случае большинства фотоэффектов, полезно, если мы начнем с правильного типа изображения. Поскольку мы добавим радугу, фотография, сделанная на улице, будет хорошим выбором. Если это будет пейзажная фотография с некоторыми грозовыми облаками на заднем плане, даже лучше.
Вот изображение, которое я буду использовать (пейзажная фотография из Adobe Stock:
Исходное изображение. Предоставлено: Adobe Stock.
И вот как это будет выглядеть после добавления радуги. В конце урока мы узнаем, как мы можем настроить внешний вид радуги еще дальше, но это общий эффект, который мы будем изучать, как создавать:
Конечный эффект.
Как добавить радугу к фото
Шаг 1: Добавить новый слой
Первым шагом в создании нашей радуги является добавление нового слоя. Это позволит нам отделить радугу и изображение друг от друга. Если мы посмотрим на панель «Слои», то увидим исходное изображение, расположенное на фоновом слое, в настоящее время единственном слое в документе:
Панель «Слои», показывающая фотографию на фоновом слое.
Давайте добавим новый слой. Мы также назовем слой в то же время. Чтобы сделать это, нажмите и удерживайте нажатой клавишу Alt (Win) / Option (Mac), щелкая значок « Новый слой» в нижней части панели «Слои»:
Нажав на иконку «Новый слой», удерживая Alt (Победа) / Option (Mac).
Откроется диалоговое окно «Новый слой» в Photoshop. Назовите слой «Радуга», затем нажмите ОК:
Называя новый слой.
Если мы снова посмотрим на панель «Слои», то увидим наш новый слой «Радуга» над изображением:
Новый слой «Радуга» был добавлен в документ.
Шаг 2: Выберите инструмент Градиент
Выберите инструмент «Градиент» на панели «Инструменты»:
Выбор инструмента Градиент.
Шаг 3: Откройте окно выбора градиента
Выбрав инструмент «Градиент», нажмите на маленькую стрелку, направленную вниз, справа от миниатюры предварительного просмотра градиента на панели параметров в верхней части экрана. Откроется окно выбора градиента в Photoshop. Не нажимайте на эскиз. Если вы это сделаете, вы откроете больший редактор градиентов. Нам просто нужен Gradient Picker, поэтому обязательно нажмите на стрелку, а не на миниатюру:
Нажав на стрелку справа от эскиза предварительного просмотра градиента.
Шаг 4: Загрузите градиенты спецэффектов
Когда откроется Gradient Picker, вы увидите маленькие эскизы различных градиентов, из которых мы можем выбрать. Если вы еще не загрузили другие градиенты, вы увидите только набор по умолчанию. Необходимый нам градиент радуги не является частью этого набора по умолчанию, но он включен в Photoshop. Он находится в наборе градиентов спецэффектов . Все, что нам нужно сделать, это загрузить набор специальных эффектов в Photoshop.
Для этого щелкните значок шестеренки в правом верхнем углу окна выбора градиента:
Нажав на значок шестеренки.
Это открывает меню с различными градиентными параметрами. Внизу меню находится список дополнительных наборов градиентов. Выберите набор спецэффектов :
Выбор набора градиентов спецэффектов.
Фотошоп спросит, хотите ли вы заменить текущие градиенты новыми или просто добавить новые в список. Нам понадобится один из исходных градиентов по умолчанию чуть позже, поэтому нажмите « Добавить» :
Нажмите кнопку Добавить.
Шаг 5: выберите градиент радуги Рассела
В градиенте выберите градиент Радуги Рассела . Это должен быть последний эскиз в списке. Если в настройках Photoshop включены подсказки (они включены по умолчанию), вы увидите, что имя градиента появляется, когда вы наводите курсор мыши на его эскиз. Дважды щелкните миниатюру, чтобы выбрать градиент Радуги Рассела и закрыть градиентную палитру:
Выбор градиента радуги Рассела.
Если вам интересно посмотреть, как выглядит градиент Радуги Рассела, нажмите на миниатюру предварительного просмотра градиента на панели параметров. На этот раз вы хотите щелкнуть само изображение, а не стрелку рядом с ним, на которую мы нажимали ранее:
Нажав на эскиз предварительного просмотра градиента на панели параметров.
Откроется редактор градиентов . Выбранный в данный момент градиент отображается на большой горизонтальной панели в нижней половине редактора. Обратите внимание, что большая часть градиента Радуги Рассела полностью прозрачна. Цвета для радуги появляются только у дальнего правого края:
Редактор градиентов, показывающий нам, как выглядит градиент Радуги Рассела.
Мы не хотим на самом деле редактировать градиент, поэтому нажмите кнопку « Отмена», чтобы закрыть редактор градиентов без внесения каких-либо изменений:
Нажмите «Отмена», чтобы закрыть редактор градиентов.
Шаг 6: установите стиль градиента на «Radial»
По умолчанию Photoshop рисует градиенты по прямой линии, известной как линейный стиль. Чтобы нарисовать радугу, мы должны сказать Photoshop рисовать вместо этого круглый ( радиальный ) градиент.
Если вы посмотрите прямо справа от эскиза предварительного просмотра градиента на панели параметров, вы увидите серию из пяти значков. Каждый значок выбирает другой стиль градиента . Слева направо у нас есть Линейный, Радиальный, Угловой, Отраженный и Алмазный. Чтобы нарисовать круглый градиент, выберите значок « Радиальный» (второй слева):
Выбор значка стиля «Радиальный градиент» на панели параметров.
Шаг 7: нарисуйте градиент радуги
Рисование радиального градиента с помощью Photoshop’s Gradient Tool — двухэтапный процесс. Сначала мы нажимаем где-нибудь на изображение, чтобы установить отправную точку. Эта точка станет центром градиента. Затем, удерживая кнопку мыши нажатой, мы перетаскиваем ее от начальной центральной точки, чтобы установить размер градиента. Чем дальше мы перетаскиваем, тем больше будет градиент.
Хотя нарисовать градиент в Photoshop очень просто, на самом деле это самая сложная часть, когда речь идет о добавлении радуги в изображение. Это потому, что размер и положение радуги будут полностью зависеть от того, куда и как далеко вы перетащили.
Чтобы показать вам, что я имею в виду, я нажму на случайную точку на изображении, чтобы установить мою начальную, центральную точку. Затем, удерживая кнопку мыши нажатой, я оттащу небольшое расстояние от этого места. Поскольку мы рисуем круглый градиент, фактическое направление, в котором вы перетаскиваете, не имеет значения:
Нажмите, чтобы установить центральную точку для градиента, затем перетащите, чтобы установить размер.
Сначала мы видим только тонкий контур, показывающий, куда мы нажали и куда перетащили. Когда мы отпускаем нашу кнопку мыши, именно тогда Photoshop фактически рисует градиент, и здесь мы видим результат. Хорошая новость в том, что я нарисовал круглый градиент радуги. Плохие новости? Она слишком маленькая, и я не хочу, чтобы радуга появлялась:
Первый градиент слишком мал, и он не в том месте.
Поскольку это не то, что я хотел, я отменил градиент, поднявшись в меню « Правка» в верхней части экрана и выбрав « Отменить градиент» . Или я могу отменить его, используя сочетание клавиш Ctrl + Z (Win) / Command + Z (Mac). Любой способ работает, но, поскольку вам, скорее всего, придется отменить градиент несколько раз, прежде чем он станет правильным, сочетание клавиш действительно ваш друг:
Собираюсь Правка> Отменить градиент.
Каждое изображение будет отличаться, но я хочу, чтобы для этого конкретного изображения радуга изгибалась над деревьями. Я начну с того, что щелкну ниже большего из двух деревьев, чтобы установить центральную точку градиента. Затем, удерживая нажатой кнопку мыши, я уйду от центральной точки к облакам:
Рисуем больший градиент, на этот раз начиная с дерева.
Я отпущу кнопку мыши, чтобы позволить Photoshop нарисовать градиент, и на этот раз я получу гораздо лучший результат:
Радуга теперь появляется в нужном мне размере и месте.
Шаг 8: измени режим смешивания слоя на «Screen»
Все идет нормально. У нас есть градиент радуги на месте. Конечно, сейчас это выглядит не очень реалистично. Одна из проблем заключается в том, что градиент выглядит так, будто он сидит перед фотографией. Нам нужно смешать его с изображением, и мы можем сделать это, изменив режим наложения слоя «Радуга».
Вы найдете опцию Blend Mode в левом верхнем углу панели Layers. По умолчанию режим смешивания установлен на Normal. Нажмите на слово «Normal», чтобы вызвать список других режимов наложения, и выберите Screen из списка:
Изменение режима наложения слоя «Радуга» на «Экран».
Вот результат после изменения режима наложения на Экран. Радуга теперь лучше сочетается с изображением:
Результат после изменения режима наложения на Экран.
Шаг 9: преобразуй слой в смарт-объект
Другая проблема с радугой состоит в том, что переходы от одного цвета к другому слишком четко определены. Нам нужно смягчить их, и мы можем сделать это, размывая градиент.
Мы размым его, используя фильтр Gaussian Blur в Photoshop. Но прежде чем мы это сделаем, давайте преобразуем слой «Радуга» в смарт-объект . Таким образом, фильтр Gaussian Blur будет применен как интеллектуальный фильтр, что позволит нам вернуться назад и изменить настройки, если потребуется.
Чтобы преобразовать слой «Радуга» в смарт-объект, щелкните правой кнопкой мыши (Win) / удерживая нажатой клавишу « Control» (Mac) на слое на панели «Слои»:
Щелчок правой кнопкой мыши (Win) / Control-click (Mac) на слое «Радуга».
Затем выберите « Преобразовать в смарт-объект» в появившемся меню:
Выбор команды «Преобразовать в смарт-объект».
Похоже, что ничего не произошло, но если мы снова посмотрим на панель «Слои», то теперь мы увидим небольшой значок смарт-объекта в правом нижнем углу эскиза предварительного просмотра слоя «Радуга». Вот как Photoshop сообщает нам, что слой был преобразован в смарт-объект:
Панель «Слои» со значком смарт-объекта.
Шаг 10: примени фильтр Gaussian Blur
Теперь, когда мы преобразовали слой в смарт-объект, давайте применим наш фильтр. Поднимитесь в меню Filter в верхней части экрана, выберите Blur, затем Gaussian Blur :
Идем в Filter> Blur> Gaussian Blur.
Это открывает диалоговое окно Gaussian Blur. Следите за своим изображением, перетаскивая ползунок Радиуса вдоль нижней части диалогового окна вправо. Чем дальше вы перетаскиваете, тем больше размытия вы применяете к радуге и тем мягче будут появляться переходы между цветами.
Степень размытия, в которой вы нуждаетесь, будет зависеть в основном от размера вашего изображения, поэтому здесь не нужно указывать конкретное значение. Я работаю с довольно большим изображением, поэтому в моем случае значение радиуса около 50 пикселей работает хорошо. Для вашего изображения может быть лучше другое значение в зависимости от его размера и общего вида, который вы ищете:
Диалоговое окно фильтра Gaussian Blur.
Когда вы довольны эффектом, нажмите кнопку ОК, чтобы закрыть диалоговое окно. Вот мой результат после размытия градиента:
Результат после применения фильтра Gaussian Blur.
Поскольку мы применили фильтр размытия по Гауссу не к обычному слою, а к смарт-объекту, он автоматически был преобразован в смарт-фильтр. Мы можем видеть «Размытие по Гауссу» в виде «Умного фильтра» под слоем «Радуга» на панели «Слои».
Основное преимущество использования Smart Filters по сравнению с обычными фильтрами в Photoshop заключается в том, что, хотя мы уже применили фильтр, мы всегда можем вернуться и изменить его настройки. Если вы хотите попробовать другое значение радиуса, дважды щелкните слова «Размытие по Гауссу», чтобы снова открыть диалоговое окно фильтра и повторить попытку. Вы можете делать это сколько угодно раз без потери качества изображения:
Смарт-фильтры можно открыть в любое время, просто дважды щелкнув по ним.
Шаг 11: добавь маску слоя
Единственная оставшаяся проблема с радугой, по крайней мере, с моим изображением, состоит в том, что ее нижняя часть простирается вплоть до нижней части фотографии и по всей земле. Нам нужен способ скрыть нижнюю часть градиента, чтобы радуга появлялась только в небе. Мы можем сделать это используя маску слоя.
Чтобы добавить маску слоя, щелкните значок « Маска слоя» в нижней части панели «Слои».
Нажав на значок маски слоя.
Опять же, похоже, ничего не произошло, но теперь мы можем видеть миниатюрную маску слоя, заполненную белым цветом, справа от миниатюры предварительного просмотра слоя «Радуга». Обратите внимание, что миниатюра маски слоя имеет белую рамку выделения . Это говорит нам о том, что маска слоя, а не сам слой, теперь выбрана:
На слое «Радуга» появляется миниатюра маски слоя.
Шаг 12: установите цвет переднего плана на черный
Вскоре мы будем использовать градиент от переднего плана к прозрачному в Photoshop, чтобы скрыть части радуги, которые мы не хотим видеть. Но чтобы это работало, сначала нужно убедиться, что наш цвет переднего плана установлен на черный .
Мы видим текущие цвета переднего плана и фона в Photoshop в двух цветовых образцах в нижней части панели «Инструменты». Образец в верхнем левом углу — текущий цвет переднего плана. Если он не установлен в черный цвет, нажмите букву D на клавиатуре, чтобы быстро восстановить значения по умолчанию для цветов переднего плана и фона. Это установит цвет переднего плана на белый, а цвет фона на черный. Затем нажмите букву X на клавиатуре, чтобы поменять цвета, сделав основной цвет черным:
Цвет переднего плана (верхний левый образец) должен быть черным.
Шаг 13: выберите градиент от «переднего плана до прозрачного»
С цветом переднего плана, установленным на черный, вернитесь на панель параметров вдоль верхней части экрана и еще раз нажмите на маленькую стрелку справа от миниатюры предварительного просмотра градиента :
Снова нажмите на стрелку рядом с миниатюрой предварительного просмотра градиента.
Это снова открывает окно выбора градиента. На этот раз выберите градиент от переднего плана до прозрачного, дважды щелкнув по его миниатюре (вторая слева, верхняя строка):
Двойной щелчок по градиенту «Передний план к прозрачному».
Шаг 14: установите стиль градиента на «линейный»
Вместо того, чтобы рисовать другой радиальный градиент, как мы делали для радуги, на этот раз нам нужно нарисовать линейный градиент. Чтобы переключиться с радиального на линейный, щелкните значок стиля « Линейный градиент» на панели параметров:
Нажав на значок стиля линейного градиента.
Шаг 15: нарисуй градиент на маске слоя
С выбранным градиентом Передний план к Прозрачному, черным в качестве цвета переднего плана и стиля градиента, установленного на Линейный, все, что нам нужно сделать, чтобы скрыть часть радуги, которая видна под небом, — это нарисовать градиент от линии горизонта до вершины. радуги
Я начну, щелкнув в любом месте чуть ниже неба. Затем я нажму и удерживаю клавишу Shift и тяну прямо вверх, почти к самой вершине радуги. Удерживание клавиши Shift при перетаскивании ограничивает углы, по которым вы можете перетаскивать, облегчая перемещение прямо вверх по вертикали:
Перетаскивание с земли до вершины радуги.
Я отпущу свою кнопку мыши, затем клавишу Shift, чтобы Photoshop мог нарисовать градиент на маске слоя, и вот результат. Нижняя часть радуги (часть, которая уходила в землю) полностью исчезла из поля зрения. Затем радуга постепенно появляется и становится все ярче, когда мы движемся от линии горизонта к вершине радуги:
Радуга теперь появляется только в небе, яркость увеличивается с ростом.
Если мы посмотрим на миниатюру маски слоя на панели «Слои», то увидим нарисованный нами градиент. Черная область внизу — это область, где радуга теперь полностью скрыта. Белая область на самом верху — это то место, где радуга видна на 100%. Между темными и светлыми участками постепенно появляется радуга:
Миниатюра маски слоя, показывающая градиент.
Узнайте больше: понимание масок слоев в Photoshop
Шаг 16: скрыть дополнительные области радуги (необязательно)
Вы можете быть удивлены, почему я выбрал градиент переднего плана к прозрачному, а не стандартный градиент от черного к белому в Photoshop. Причина в том, что градиент от переднего плана к прозрачному дает нам свободу скрывать и другие части радуги, если это необходимо.
Например, если мое изображение содержало больше облаков в небе над деревьями, и я хотел, чтобы радуга выглядела так, будто она исчезает в облаках, все, что мне нужно было бы сделать, это нарисовать еще один градиент от переднего плана до прозрачного на маске слоя сверху радуги вниз:
Рисуем второй передний план с прозрачным градиентом, на этот раз, чтобы скрыть вершину радуги.
Когда я отпускаю кнопку мыши, Photoshop рисует второй градиент, и теперь верх радуги исчезает. Обратите внимание, что дно также все еще скрыто. Рисование второго градиента не переписывало первый, как если бы я рисовал градиент от черного к белому. Вместо этого второй градиент был просто добавлен к первому:
Верх радуги исчезает, а дно также остается скрытым.
Мы можем увидеть это более четко, если снова посмотрим на миниатюру маски слоя. Дно все еще заполнено черным, но теперь, так же, как и верх:
Миниатюра маски слоя, показывающая два комбинированных градиента.
Конечно, над деревьями на этом изображении нет облаков, поэтому я отменил этот второй градиент, поднявшись в меню « Правка» и выбрав « Отменить градиент», или нажав Ctrl + Z (Победа) / Command + Z (Mac) на моей клавиатуре:
Собираюсь Правка> Отменить градиент.
Мы могли бы также спрятать часть радуги со стороны. Я нарисую градиент переднего плана к прозрачному на маске слоя от правого края радуги к центру:
Рисование переднего плана к прозрачному градиенту справа.
Я отпущу свою кнопку мыши, и теперь радуга исчезает, двигаясь по небу:
Теперь градиент исчезает вправо.
Опять же, это не тот эффект, которого я добиваюсь с этим изображением. Я просто показываю здесь несколько примеров того, почему градиент от переднего плана к прозрачному может быть лучшим выбором по сравнению со стандартным градиентом от черного к белому при добавлении радуги. Я быстро отменю свой второй градиент, нажав клавиши Ctrl + Z (Win) / Command + Z (Mac) на моей клавиатуре.
До и после
Наконец, поскольку мы нарисовали нашу радугу на отдельном слое, мы можем легко сделать сравнение «до и после». Чтобы просмотреть исходное изображение без радуги, просто нажмите значок видимости слоя «Радуга» (маленькое глазное яблоко) на панели «Слои», чтобы временно отключить слой:
Нажмите значок видимости, чтобы включить или выключить радугу.
С выключенным слоем радуга исчезает:
Исходное изображение возвращается.
Снова нажмите на тот же значок видимости (пустой квадрат, где раньше находилось глазное яблоко), чтобы снова включить слой «Радуга» и просмотреть конечный результат:
Финальный эффект радуги.
И там у нас это есть! Вот как легко добавить радугу к изображению, используя всего лишь пару градиентов, фильтр и маску слоя в Photoshop! Посмотреть больше фотоэффектов tutorials.p>
Рисунки карандашом на тему радуга здоровья. Занятие по рисованию «Радуга-дуга. Фото радуги в природе
Радуга — это волшебный мост между небом и землей. Давайте дождемся дождичка и нарисуем это чудо природы вместе с детьми.
www.bolshoyvopros.ru
Появление радуги на небе — очень необычное природное явление! Как изобразить это волшебство на бумаге?
Помимо традиционного способа рисования есть и «секретики», которые помогут заинтересовать маленьких художников творчеством.
cdn.mom-story.net
Рисовать можно не только красками и карандашами! Покажите ребенку, что пластилин тоже может быть изобразительным средством.
Малышам поможет трафарет. Заодно можно выучить последовательность цветов.
podelkidlyadetei.ru
Скрепите скотчем ватные палочки и пусть каждая рисует своим цветом.
luntiki.ru
Деревянная лопаточка, губка для мытья посуды — вот и самодельный валик. Выдавите на палитру краски из тюбиков, аккуратно обмакните губку и … вуаля! Радуга готова!
Можно поступить еще проще. На край листа нанесите капли густой краски в нужной последовательности, а затем протяните линейкой или куском картона.
www.notimeforflashcards.com
Удивительный результат получится, если нарисовать радугу расческой.
photokaravan.com
Если нужны плавные переходы и хочется одним махом заполнить большой формат, возьмите широкую кисть.
cdn3.imgbb.ru
Хорошо смочите бумагу. Оставьте на несколько минут, чтобы все «лужи» впитались. Пусть акварель течет — радуга получится очень красивой!
funnygifts.ru
Немного смекалки и подручные материалы — и вот у вас в руках настоящий радугогенератор!
byaki.net
Эта авангардная картина сделана при помощи восковых мелков и фена. При нагревании воск плавится, краситель течет, успевай только задавать нужное направление.
Уважаемые читатели! Творите вместе с детьми свой собственный радужный мир! Пусть серые будни не мешают видеть мир ИНЫМ.
Как нарисовать радугу? Этот вопрос задают родителям многие дети. Между тем задача взрослого не просто объяснить ребенку, как сделать подобный рисунок, но и параллельно объяснить, что же из себя представляет это природное явление.
Что такое радуга
Такое красивое явление, как радуга, нравится и взрослым, и детям.
Малышам полезно рассказать о том, что эта разноцветная дуга возникает тогда, когда лучи солнца освещают скопление водяных капель в воздухе. Наблюдать это явление можно лишь во время или после дождя. Капли воды, через которые проходит солнечный свет, отражают его под разным углом. В результате этого и получается разноцветная дуга — спектр из семи цветов: красного, оранжевого, желтого, зеленого, голубого, синего и фиолетового.
Учим цвета спектра
Рисование вместе с детьми — занятие веселое для родителей и полезное для детей. Все семь цветов спектра ребенку будет легко запомнить благодаря старой считалке: каждый охотник желает знать, где сидит фазан. В ней все слова обозначают определенный цвет. После этого вместе с малышом можно приступить к созданию картины, ведь как нарисовать радугу, знает каждый взрослый. Но этого не знает ребенок.
Как нарисовать радугу поэтапно
Для совсем маленьких детей можно показать несколько простых способов. Как нарисовать радугу красками. Для этого потребуется простой альбомный лист, семь красок, соответствующих цветам спектра и линейка.
Таким же волшебным для ребятишек способом можно нарисовать радугу, используя небольшой валик и смешивая краски в порядке спектра. Такой рисунок могут создать и сами малыши. При должном уровне аккуратности картинка будет выглядеть весьма достойно ‒ ее даже можно оформить в рамку и повесить в детской комнате.
Детям полезно для развития моторики рук узнать, как нарисовать радугу карандашом. Для такого рисунка ребенку приходится прикладывать больше усилий. Именно поэтому рисование цветными карандашами рекомендуют многие педиатры.
Для подобной картины можно взять сразу же семь цветов в руки и провести линию дуги одним движением. А можно и вырисовывать каждый слой радуги отдельно. Здесь полезно дать свободу ребенку ‒ пусть он использует собственную фантазию и решит, как сделать лучше. Родители же могут помочь малышу превратить такой набросок в настоящую картину — просто дорисовать облака, небо, солнце и землю.
Наталья Янина
Занятие по рисованию «Радуга-дуга»
Муниципальное дошкольное образовательное учреждение
«Детский сад №122 комбинированного вида» г. Саранск
Открытое занятие по рисованию
в старшей группе
Радуга-дуга
(Образовательные области :
«Познание» , «Социализация» , «Труд» , «Художественное творчество» , «Музыка» )
Подготовила :
воспитатель
старшей группы №8
Геннадьевна
Саранск 2013
Конспект открытого занятия по рисованию в старшей группе .
Тема : Радуга-дуга .
Цели и задачи работы : совершенствовать знания детей о цветах спек-тра, их последовательном расположении; учить узнавать, называть, выде-лять из нескольких каждый цвет спектра, определять недостающий цвет в спектре по представлению; способствовать развитию внимания к цвету, упражнять в нахождении ошибок, допущенных при построении ряда из цветов спектра; развивать внимание, наблюдательность; вызвать интерес к рисованию в нетрадиционной технике – губкой по мокрому листу; научить смотреть на мир внимательно и с любовью – как настоящий художник; научить чувствовать настроение и характер цвета.
Материалы и оборудование : репродукции пейзажей с изображением ра-дуги; рисунки цветов (ирис, тюльпан, василек, незабудки, нарцисс, календула) ; буквы цветов спектра; листы формата А4; салфетки, клеенка для стола, акварельные краски, кисточки, губки, баночки с водой, салфетки влажные, дидактическая игра «Сложи цветик-семицветик»
Предварительная работа : Во время прогулки педагог вместе с детьми любуется радужным свечением . Педагог обращает внимание на то, как сол-нечный лучик переливается цветами радуги в мыльном пузыре . Анализ на-глядного пособия «Основные и дополнительные цвета» .
Чтение стихотворений и загадок про радугу .
Пестрый, как павлиний хвост
Встал над нашей речкой мост.
Всем хорош. Красив, высок
И от дома недалек.
Жаль одно – пройти, друзья,
По нему никак нельзя.
Из -за облачных высот,
Глядя на долину,
Вышел семицветный кот,
Мягко выгнул спину.
Н. Красильников
Ход занятия.
Воспитатель : Ребята, посмотрите, сколько гостей сегодня пришли к нам на занятие . Давайте поздороваемся.
Воспитатель :
Психогимнастика
Ребята, сегодня у нас необычное занятие .
Давайте подарим друг другу улыбку и лучику солнца который, смотрит к нам в окошко.
Жил да был на свете один Мальчик, который мечтал стать художником. Сидел он как-то у окна, смотрел на серый дождик за стеклом и грустил. А дождик устал моросить да и закончился. Из-за тучек выглянуло солнышко, и в чистом небе засверкала всеми цветами радуга .
Мальчик засмеялся, выбежал во двор и закричал :
— Радуга – дуга , здравствуй! Какая ты красивая, яркая, красочная. Отчего ты такая красивая?
Радуга улыбнулась :
Мне подарили краски мои родители – батюшко Красно Солнышко и ма-тушка Глубокая Водица.
Вопросы детям : Как вы думаете, почему радуга сказала , что ее батюшка – Красно Солнышко, а матушка – Глубокая Водица?
Воспитатель : Ребята, Посмотрите на картину, там изображена радуга . Как можно расшифровать слово «радуга » ? Вот например, солнечная дуга.
Дети : Дуга радости.
Воспитатель : Ребята, а кто из вас видел настоящую радугу и как это было ?
Дети : Шёл дождик, а потом появилась радуга .
На что похожа радуга ? (ответы детей) .
В какое время года можно увидеть радугу ? (весной, летом) .
После чего можно наблюдать радугу ? (после дождя) .
А что ещё можно увидеть после дождя? (солнышко) .
Где еще можно увидеть радугу (возле фонтанов, над рекой или озером, в каплях мыльного пузыря) .
Какие чувства у вас вызывает радуга ? (счастья, радости, повышение на-строения) .
Даже наш сад называется «Радуга » .
После дождя зацветают цветы. Полюбуемся цветами, которые нас окружают. Я буду показывать изображение цветка, а вы постарайтесь вспомнить его название и какого он цвета.
ИРИС – фиолетовый
ТЮЛЬПАН – красный
ВАСИЛЕК – синий
НЕЗАБУДКИ – голубые
НАРЦИСС – желтый
КАЛЕНДУЛА – оранжевая
А листья и стебли – зеленые.
Воспитатель : Итак, радугу можно наблюдать на небе в тёплое время года, когда капает мелкий, частый, тёплый дождик. И в тоже время сквозь тучи и облака светит солнышко : солнечные лучи проходят через дождевые ка-пельки и образуется радуга .
Физкультминутка :
В небе дождь, гроза. Поднимаем руки вверх.
Закрывай глаза! Закрываем глаза руками.
Дождь прошел. Трава блестит. Руки в стороны.
В небе радуга стоит . Руками рисуем радугу над головой .
Поскорей, поскорей,
Выбегай из дверей, Бег на месте.
По траве босиком,
Прямо в небо Ходьба
Прыжком… Подпрыгиваем.
(Во время физкультминутки воспитатель включает звуки дождя)
Воспитатель : Послушайте стихотворение про радугу (ребёнок читает стих) :
Засияла после дождика дуга –
Радуга , радуга , радуга .
Сколько разных красок в ней?
Посчитаем поскорей!
Ярко красный цвет калины,
Оранжевый – цвет апельсина,
Жёлтый одуванчика,
Ты загни три пальчика.
Цвет зелёного листка,
Голубого ручейка, синий, фиолетовый,
Семь всего поэтому.
Воспитатель : Прослушав стишок, вы поняли, сколько цветов у радуги ?
Дети : 7 цветов.
Воспитатель : А какие цвета? Какой мы знаем стишок, чтобы запомнить их
Дети :
Воспитатель уточняет знания детей о фазане
Воспитатель : Правильно, давайте с вами все хором повторим. Каждая
первая буква совпадает с первой буквой цвета. Какие цвета у радуги ?
Дети : Красный, оранжевый, жёлтый, зелёный, голубой, синий, фиолето-вый.
Игра «Сложи цветик-семицветик»
Цель : закрепить знание порядка цветов радуги .
Каждый ребёнок получает по лепестку цветика- семицветика, проговаривая фразу «Каждый охотник желает знать, где сидит фазан» дети раскладываю лепестки по порядку.
Воспитатель : Ребята, а какие цвета –основные?
Дети : Красный, жёлтый, синий.
Воспитатель : Правильно. Ребята, а как же остальные цвета, как их можно получить. Посмотрите вот на эту картину, что вы здесь видите? Что происходит с красками? Они сливаются и получаются новые цвета.
Если смешать красный цвет и жёлтый, получим оранжевый.
Если смешать красный цвет и синий, получим фиолетовый
Если смешать синий цвет и жёлтый, получим зелёный.
Запомнили?
А теперь пройдите к столам и присаживайтесь.
Пальчиковая игра «Дождик»
Вышел дождик на прогулку. Указательным и средним пальцами обеих
рук «шагают»
Он бежит по переулку. Загибают по одному пальцу на обеих руках
на каждую строку
Барабанит по окошку,
Напугал большую кошку,
Вымыл зонтики прохожих,
Крыши дождик вымыл тоже.
Сразу мокрым город стал. Трясут ладонями, как будто отряхивают
с них воду
Дождик кончился. Устал. Кладут ладони на стол
Воспитатель : Ребята, у вас на столе лежит лист белой бумаги. Сейчас все мочим нашу губку в водичке и покрываем лист -это техника рисования называется «по мокрому» . Я покажу как это делать. Все намочили?
Воспитатель : А вот сейчас и начнется наше волшебство. Ребята, а чем же будем с вами рисовать ?
Дети : Губкой.
Воспитатель : Да, правильно берём в руки губку и начинаем наносить полосочки краски. Какие цвета?
Дети : Красный, жёлтый, синий, фиолетовый.
Воспитатель : Только аккуратно, чтобы не запачкать ручки.
А теперь берём губку в руки и дугой наносим краски, что получается?
Дети : Радуга .
(Во время работы воспитатель включает спокойную музыку)
Воспитатель : Вот теперь появится радуга .
В радуге семь дужек ,
Семь цветных подружек!
Красная дужка — оранжевой подружка!
Желтая дужка — зеленой подружка!
Синяя дужка — голубой подружка!
А фиолетовая дужка – всем дужкам подружка!
Воспитатель : А что бы вы ещё хотели нарисовать ? Подумайте, что можно увидеть после дождя и нарисуйте.
Воспитатель : Смотрите, какие красивые переливы у нас получились.
Поднимите все свои работы покажите, что у вас получилось.
Ребята, о каком явлении природы мы сегодня с вами говорили?
Давайте ещё раз повторим цвета радуги .
Что вам больше всего понравилось на нашем занятии ?
Мне тоже очень понравилось, как вы работали на занятии . Вы большие молодцы!
Давайте попрощаемся с нашими гостями и скажем им «до свидания» .
Как нарисовать радугу
Вот как можно легко нарисовать радугу, а затем заполнить передний и задний план множеством красивых цветов и бабочек.
Готовый рисунок радуги, раскрашенный мелками. Промежуток времени рисования радуги.радуги на самом деле содержат более 1 миллиона цветов, но ограничения нашего глаза в значительной степени превращают их в семь изогнутых полос, которые плавно переходят от одного к другому. Тем не менее, для тех, кто только учится рисовать, сделать эти полосы как можно более ровными, а затем заполнить их правильным цветовым порядком, будет достаточно, чтобы попрактиковаться в одном уроке.
Вместо того, чтобы рисовать всю радугу, в этом уроке учащимся будет показано, как нарисовать примерно 3/4 радуги. При более близком рассмотрении эти полосы могут быть немного шире, что всегда помогает при их рисовании. Кроме того, слегка смещенная по центру композиция создает немного более интересный вид, чем если бы все было просто по центру страницы.
Предварительный просмотр пошагового руководства по рисованию бабочки. Раскраска Радуга Раскраска Открытая радуга МАТЕРИАЛЫ- Как нарисовать радугу (щелкните, чтобы открыть PDF-файл)
- Бумага для рисования
- Черный маркер
- Мелки
Необходимое время: 45 минут.
Как нарисовать радугу
- Нарисуйте линию горизонта.
- Начните радугу с верхней кривой.
- Добавьте еще две равномерно распределенные кривые ниже.
- Добавьте еще две равномерно распределенные кривые ниже.
- Отделка с двумя равномерно расположенными изгибами ниже.
- Нарисуйте фоновые кусты.
- Нарисуйте цветы на переднем плане.
- Заполните небо облаками и бабочками.
- Обведите маркером и цветом.
Вдохновение рисования радуги
Самая Б., 5 летЕще проекты весенних рисунков
Как рисовать мультяшных жуков Как рисовать цветы Как рисовать простых птицКак нарисовать радугу
Простое, пошаговое руководство по рисованию радугиНажмите ЗДЕСЬ, чтобы сохранить учебник в Pinterest!
Радуга — это метеорологическое или погодное явление.Когда белый солнечный свет преломляется или преломляется каплями воды, появляется радуга. Радуги всегда появляются на противоположной стороне неба от солнца.
Знаете ли вы? Цветные полосы радуги всегда появляются в определенном порядке. Легкий способ запомнить порядок — это аббревиатура ROY G. BIV.
Каждая буква в этом вымышленном «имени» обозначает первую букву цвета: красный, оранжевый, зеленый, синий, индиго (очень темный оттенок синего) и фиолетовый (темно-фиолетовый). В природе красный всегда находится вверху, а фиолетовый — внизу в основной радуге.
Это связано с тем, что синий и фиолетовый свет изгибаются больше, чем красный свет, когда он фильтруется через капли дождя. В случае двойной радуги цвета вторичной дуги меняются местами.
Прокрутите вниз, чтобы загрузить этот учебник в формате PDF.
Радуга тысячелетиями использовалась в искусстве и культуре. Одно из самых ранних упоминаний о радуге находится в библейской книге Бытие. В этом рассказе радуга символизировала обещание Бога никогда больше не навлечь на землю глобального потопа.
Греческий ученый Аристотель и другие древние философы предположили возможные причины появления радуги. В Ирландии говорили, что лепреконы прячут свои горшки с золотом на конце радуги. Поскольку кажется, что радуга «движется» при приближении, люди никогда не смогут обнаружить золото.
Радуга занимает видное место в религиозном искусстве, и художники, заинтересованные в рисовании эффектов света, часто включают радугу в свои работы.
На некоторых семейных гербах в Европе была радуга, а в Италии радужный флаг когда-то использовался как символ мира.Радуги также фигурируют в песнях и стихах, например, в песне «Где-то над радугой» из фильма «Волшебник страны Оз» (1933).
Хотите нарисовать свою собственную радугу? Теперь вы можете это сделать с помощью этого простого пошагового руководства по рисованию. Все, что вам понадобится, это карандаш и лист бумаги.
Поскольку радуга очень красочная, вы, вероятно, захотите использовать цветные карандаши, цветные карандаши, краски или маркеры, чтобы закрасить законченный рисунок.
На каждом этапе обратите внимание на выделенные синие линии на иллюстрации.Они представляют собой новые линии, которые нужно добавить к вашему рисунку. Пояснительный текст сопровождает каждую иллюстрацию.
Если вам понравился этот учебник, см. Также следующие руководства по рисованию: облака, солнце и ураган.
Пошаговые инструкции по рисованию радуги
Рисунок радуги — шаг 11. Нарисуйте пушистые облака у основания радуги. Делайте это, используя короткие изогнутые перекрывающиеся линии.
Рисование радуги — шаг 22. Нарисуйте дополнительные облака на противоположной стороне, снова используя короткие изогнутые линии.
Рисование радуги — шаг 33. Обведите верхнюю часть радуги. Проведите длинную изогнутую линию от одного набора облаков до другого.
Рисование радуги — шаг 44. Проведите еще одну изогнутую линию под первой. Эта линия будет немного меньше и параллельна первой. Это подчеркивает верхнюю цветовую полосу радуги.
Рисование радуги — шаг 55. Нарисуйте третью изогнутую линию, создав вторую цветную полосу.
Рисование радуги — шаг 66. Нарисуйте четвертую изогнутую линию, создав третью полосу цвета.
Рисование радуги — шаг 77. Нарисуйте еще две изогнутые линии, охватывающие еще две цветные полосы.
Рисование радуги — шаг 88. Нарисуйте две дополнительные изогнутые линии, одну над и под радугой. Теперь у вас достаточно полос, чтобы точно раскрасить радугу в цвета ROY G. BIV.
Рисование радуги — шаг 99. Добавьте текстуру и глубину своему изображению, нарисовав дополнительные облака. Используйте серии длинных и коротких изогнутых линий.
Полный рисунок радуги10. Раскрась свою радугу.Вы раскрасите свою радугу в соответствии с природой или сделаете ее всей розовой? Все синие? Ваши облака будут пушистыми и белыми или темными и зловещими? Будьте изобретательны, потому что выбор за вами.
Прокрутите вниз, чтобы загрузить этот учебник в формате PDF.
Учебное пособие по рисованию для печати
УСТРАНЕНИЕ НЕПОЛАДОК УЧАСТНИКА
Все еще видите рекламу или не можете загрузить PDF-файл?
Сначала убедитесь, что вы вошли в систему. Вы можете войти в систему на странице входа в систему.
Если вы по-прежнему не можете загрузить PDF-файл, вероятным решением будет перезагрузить страницу.
Это можно сделать, нажав кнопку перезагрузки браузера.
Это значок в виде круглой стрелки в верхней части окна браузера, обычно в верхнем левом углу (вы также можете использовать сочетания клавиш: Ctrl + R на ПК и Command + R на Mac).
Рисунок радуги — Как шаг за шагом нарисовать радугу
Радуга — одно из самых потрясающих природных явлений, которое вы можете увидеть в природе
Эти красочные световые призмы простираются по небу после дождя, и из-за своей красоты они фигурируют во многих мифах и фольклорах.
Они также популярны в искусстве, и многие люди хотят научиться рисовать радугу.
Если это похоже на вас, значит, вы выбрали правильное руководство! Вы обязательно захотите прочитать до конца, чтобы увидеть, как это делается.
Это пошаговое руководство о том, как нарисовать радугу за 9 шагов, сделает его увлекательным и легким в освоении!
Как нарисовать радугу — приступим!
Шаг 1
Чтобы начать это руководство по рисованию радуги, вы начнете с нескольких карандашных линий, которые помогут вам в следующих шагах.
Эти линии будут настолько изогнутыми и закругленными, что будут выглядеть почти как полукруги. По этой причине вы можете сделать это намного проще, если воспользуетесь таким инструментом, как циркуль для рисования.
Используя этот циркуль, вы можете рисовать так, как если бы вы собирались создать большой круг, но сделайте только половину этого круга.
Когда у вас есть внешняя линия радуги, вы можете переходить к следующим шагам!
Шаг 2 — Затем нарисуйте еще одну линию радугиДля этой второй части вашего рисунка радуги вы будете повторять то, что делали на первом шаге.
Вы будете рисовать другую изогнутую линию, идущую параллельно под первой, еще раз, вы можете использовать циркуль для рисования, чтобы добавить эту вторую линию под этой первой.
Вот и все, что нужно для этого шага, и вы можете переходить к следующему.
Шаг 3 — Теперь нарисуйте еще две линии для вашей радугиТеперь вы уже освоились! В этой части нашего руководства о том, как нарисовать радугу, вы добавите еще две изогнутые линии для своей радуги.
Просто продолжайте делать то же самое, что и в предыдущих шагах, и нарисуйте еще две линии для радуги
Шаг 4 — Затем нарисуйте еще несколько линий для вашей радугиМы продолжим использовать методы, которые мы использовали в предыдущих частях вашего рисунка радуги.
Вы можете использовать свой компас, чтобы добавить к радуге еще две линии, и эти линии будут немного ближе друг к другу, чем другие.
Шаг 5 — Теперь нарисуйте еще одну изогнутую линию для вашей радугиОсталось нарисовать еще несколько линий, прежде чем вы перейдете к завершающим деталям вашего рисунка радуги.
Для этого шага нашего руководства о том, как нарисовать радугу, вы можете использовать свой циркуль, чтобы добавить еще одну линию для вашей радуги.
Шаг 6 — Далее нарисуйте заключительную линию радугиПришло время добавить последнюю линию вашего рисунка радуги на этом шестом шаге. Просто сделайте то, что вы делали на других этапах этого руководства, чтобы добавить последнюю строку.
Теперь, когда радуга готова, вы можете начать добавлять последние штрихи в следующие несколько шагов.
Шаг 7 — Нарисуйте облака для вашей радугиВ этой части нашего руководства по рисованию радуги мы добавим облака к вашей радуге.
Для этого просто карандашом нарисуйте облака с закругленными линиями.
Эти облака будут переходить границы радуги, как показано на контрольном изображении. Затем мы закончим рисунок, чтобы вы могли добавить ему немного цвета.
Шаг 8 — Далее прорисовываем финальные деталиПрежде чем закончить все подробности в этом руководстве о том, как нарисовать радугу, вы можете сначала стереть любые линии радуги, которые находятся внутри двух форм облаков.
После того, как эти строки будут стерты, у вас появятся некоторые возможности. Вы можете использовать ручку, чтобы пройти по всем линиям вашего рисунка радуги, чтобы получить более четкий контур.
Или вы можете оставить их в карандаше, а затем раскрасить сегменты радуги, чтобы стереть карандаш позже, чтобы радуга состояла из одного цвета. Выбор за вами, и в любом случае все будет отлично!
Шаг 9 — Теперь завершите свой рисунок радуги цветомСамый узнаваемый аспект радуги — это ее красивые цвета, поэтому на этом последнем этапе мы завершим рисунок несколькими цветами!
Наше справочное изображение покажет вам порядок, в котором будут добавлены различные цвета.Эти цвета будут красным, оранжевым, желтым, зеленым, синим, индиго и фиолетовым в указанном порядке.
Вы можете придерживаться этого порядка раскраски для своего рисунка, если хотите, но вы также можете использовать некоторые свои собственные цветовые вариации!
Как мы упоминали ранее, вы также можете выбирать между наличием линий между и каждым сегментом радуги или разделением каждого раздела по цвету.
Вы также можете нарисовать некоторые детали фона и, возможно, даже добавить творческий штрих, например, горшочки с золотом на концах радуги! Как вы закончите свое красочное произведение искусства?
Ваш рисунок радуги готов!
На этом мы подошли к концу нашего руководства по рисованию радуги! Мы надеемся, что вы весело провели время, создавая красивую радугу вместе с нами!
Этот рисунок, возможно, выглядел замысловатым и сложным со всеми изогнутыми линиями, так близко друг к другу, но разбив его на более управляемые шаги, его можно сделать намного проще и веселее!
Теперь вы можете развить этот рисунок еще дальше, добавив собственные забавные элементы, детали и фон.
Есть так много способов проявить творческий подход к этому, так что получайте удовольствие и смотрите, что из этого выйдет!
Когда вы будете готовы взять на себя больше задач по рисованию, у нас есть множество руководств для вас на нашем веб-сайте! Мы также часто добавляем новые, поэтому не забывайте заходить почаще, чтобы никогда не пропустить!
Мы надеемся, что после того, как ваш рисунок радуги будет готов, вы поделитесь им на наших страницах в Facebook и Pinterest, чтобы мы могли наслаждаться! Нам не терпится увидеть ваши красочные работы!
Добавить реалистичную радугу к фотографии с помощью Photoshop
Как добавить радугу к фотографии
Шаг 1. Добавьте новый пустой слой
С изображением, недавно открытым в Photoshop, если мы посмотрим на панель «Слои», мы увидим, что в настоящее время у нас есть один слой, фоновый слой, который содержит наше изображение:
Фотография размещается на фоновом слое панели «Слои».
Первое, что нам нужно сделать, это добавить новый пустой слой над фоновым слоем. Для этого щелкните значок New Layer внизу панели слоев:
Щелкните значок «Новый слой».
Photoshop добавляет новый пустой слой с именем «Слой 1» над фоновым слоем. Дважды щелкните непосредственно по названию слоя и измените его на «Радуга», так как мы добавим нашу первоначальную радугу к этому слою. Нажмите , введите (Win) / , верните (Mac), когда вы закончите, чтобы принять изменение имени:
Переименуйте новый слой в «Радуга».
Шаг 2: Выберите градиент радуги
Как я уже упоминал, Photoshop поставляется с готовым радужным градиентом, который мы можем использовать. Это не один из градиентов, которые Photoshop предоставляет нам по умолчанию, но все, что нам нужно сделать, это загрузить его вручную. Для этого выберите Gradient Tool на панели инструментов:
Выберите инструмент «Градиент».
Затем, выбрав инструмент «Градиент», щелкните «Выбор градиента » на панели параметров вверху экрана:
Щелкните «Выбор градиента» на панели параметров.
Это открывает Photoshop Gradient Editor , который показывает нам маленькие эскизы градиентов, из которых мы можем выбирать. По умолчанию, градиент радуги не входит в их число, поэтому давайте загрузим его. Щелкните стрелку , указывающую вправо, в правом верхнем углу редактора градиентов:
Щелкните маленькую стрелку.
Появится список дополнительных наборов градиентов. Нам нужен Special Effects . Выберите его из списка:
Выберите градиенты «Специальные эффекты».
Photoshop спросит вас, хотите ли вы заменить исходные градиенты градиентами специальных эффектов или просто добавить их в конец списка. Щелкните Добавить , чтобы у вас по-прежнему были доступны исходные градиенты, а новые специальные эффекты будут добавлены под ними:
Щелкните «Добавить», чтобы добавить новые градиенты «Специальные эффекты» к исходным градиентам.
С добавлением новых градиентов спецэффектов тот, который нам нужен — Russell’s Rainbow — является последним внизу.Если у вас включены подсказки Photoshop в настройках (они включены по умолчанию), вы увидите название «Радуга Рассела», когда вы наведете указатель мыши на миниатюру градиента. Нажмите на миниатюру, чтобы выбрать градиент, затем нажмите OK, чтобы выйти из редактора градиентов:
Щелкните миниатюру «Радуга Рассела», чтобы выбрать градиент.
Шаг 3. Выберите «Радиальный градиент» на панели параметров.
Чтобы градиент радуги отображался как дуга, когда мы его рисуем, вернитесь на панель параметров в верхней части экрана и щелкните параметр Radial Gradient :
Выберите «Радиальный» на панели параметров.
Шаг 4. Нарисуйте радугу с помощью инструмента «Градиент»
Чтобы добавить к изображению цвета радуги, все, что нам нужно сделать, это растянуть градиент. Я хочу, чтобы моя радуга выглядела так, как будто она касается земли за группой деревьев слева от моей фотографии, а затем изгибается высоко над большим деревом справа. Для этого я наведу указатель мыши почти на край фотографии рядом с правым нижним углом, на одной линии по горизонтали с нижней частью деревьев слева. Я нажимаю на это место, чтобы установить начальную точку для моего градиента, и, все еще удерживая кнопку мыши нажатой, я перетаскиваю все изображение по всему изображению к точке сразу за левым краем деревьев.Удерживая нажатой клавишу Shift во время перетаскивания, я ограничиваю направление, в котором я могу перетаскивать, что упрощает перетаскивание по горизонтали:
Растягивание радиального градиента радуги справа налево на изображении.
Когда вы отпускаете кнопку мыши, Photoshop рисует градиент радуги. Это пока не выглядит очень реалистично, но это начало:
Photoshop рисует градиент, когда вы отпускаете кнопку мыши.
Шаг 5. Измените режим наложения слоя «Радуга» на «Экран».
Перейдите к режиму наложения опций в верхнем левом углу панели «Слои» (для этого раскрывающегося списка по умолчанию установлено значение «Нормальный») и измените режим наложения слоя «Радуга» на Экран :
Измените режим наложения слоя радуги на Screen.
Цвета радуги теперь лучше сочетаются с фотографией за ними:
Радуга после изменения режима наложения на Screen.
Шаг 6. Применение фильтра размытия по Гауссу
Давайте смешаем цвета радуги вместе, чтобы она выглядела более реалистично. Поднимитесь к меню Filter в строке меню в верхней части экрана, выберите Blur , затем выберите Gaussian Blur :
Перейдите в Фильтр> Размытие> Размытие по Гауссу.
Откроется диалоговое окно «Размытие по Гауссу» в Photoshop. Перетащите ползунок Radius в нижней части диалогового окна вправо, чтобы увеличить степень размытия, применяемого к радуге, следя за изображением при перетаскивании ползунка, чтобы вы могли предварительно увидеть, что происходит. Продолжайте перетаскивать ползунок вправо, пока переходы между цветами не станут более мягкими и естественными. Фактическое значение радиуса, которое вы выберете, будет во многом зависеть от размера и разрешения вашего изображения.Для меня значение около 50 пикселей работает хорошо. По завершении нажмите OK, чтобы закрыть диалоговое окно:
.Перетащите ползунок «Радиус», чтобы смягчить цветовые переходы в радуге.
Вот мое изображение после применения фильтра размытия по Гауссу:
После применения фильтра «Размытие по Гауссу» радуга выглядит более реалистично.
Шаг 7: Добавьте маску слоя
Щелкните значок Layer Mask в нижней части панели слоев:
Щелкните значок «Маска слоя».
Пока ничего не произойдет в окне документа, но Photoshop добавляет эскиз маски слоя справа от основного эскиза предварительного просмотра на слое «Радуга». Если вы присмотритесь, вы увидите белое поле выделения вокруг миниатюры маски слоя. Это говорит нам о том, что выбрана маска, а не сам слой:
Миниатюра маски слоя сообщает нам, что маска была добавлена.
Шаг 8: Выберите градиент от черного к белому
Не снимая выделения с инструмента «Градиент», щелкните правой кнопкой мыши (Win) / , удерживая нажатой клавишу Control, (Mac) в любом месте окна документа, чтобы быстро получить доступ к эскизам предустановок градиента, тем же самым, что мы видели минуту назад в полной версии «Градиент». Диалоговое окно редактора.Выберите градиент от черного к белому , щелкнув его миниатюру (третий слева, верхний ряд). Нажмите , введите (Win) / , верните (Mac), когда вы закончите, чтобы закрыть список градиентов:
Щелкните миниатюру градиента от черного к белому, чтобы выбрать его.
Шаг 9. Выберите «Линейный градиент» на панели параметров.
Вернитесь на панель параметров и на этот раз выберите вариант Linear Gradient :
Щелкните значок «Линейный» градиент.
Шаг 10: Перетащите градиент от черного к белому на маске слоя
Настоящая радуга обычно становится ярче, когда она поднимается выше в небо, поэтому мы собираемся дать нашей радуге из фотошопа тот же эффект, перетащив градиент от черного к белому от основания радуги (точки, где радуга и земля должна встретиться) в верхнюю часть изображения. Для этого, выбрав инструмент «Градиент», я щелкаю мышью где-нибудь в нижней части деревьев слева.Затем, все еще удерживая кнопку мыши нажатой, я также удерживаю нажатой клавишу Shift и перетаскиваю прямо вверх к верхнему краю изображения. Удерживая нажатой клавишу Shift, можно легко перетаскивать в вертикальном направлении:
Перетащите градиент от черного к белому от основания радуги к верхнему краю изображения.
Когда я отпускаю кнопку мыши, Photoshop рисует градиент от черного к белому. Поскольку градиент был нарисован на маске слоя, а не на самом слое, мы не видим фактический градиент на изображении.Вместо этого теперь кажется, что радуга начинается у основания деревьев слева и становится ярче, когда поднимается выше в небо:
Благодаря маске слоя радуга больше не распространяется до самого низа фотографии.
Шаг 11: Дублируйте слой радуги, чтобы увеличить его яркость
Чтобы увеличить яркость радуги, просто нажмите Ctrl + J (Win) / Command + J (Mac), чтобы дублировать слой. Если после дублирования слоя вы обнаружите, что радуга теперь на слишком яркая , уменьшите ее на несколько ступеней, уменьшив непрозрачность дублированного слоя.Вы найдете опцию Opacity прямо напротив опции режима наложения в верхней части панели слоев. Я собираюсь снизить свою примерно до 70%:
Нажмите «Ctrl + J» (Win) / «Command + J» (Mac), чтобы продублировать слой радуги, затем уменьшите непрозрачность нового слоя по мере необходимости.
Вот мое изображение после дублирования слоя радуги и последующего уменьшения непрозрачности:
Теперь радуга стала ярче.
Шаг 12: Сгруппируйте два слоя радуги
Давайте немного поработаем на панели Layers, сгруппировав два слоя радуги вместе.Группировка связанных слоев упрощает организацию панели «Слои». Выделив верхний слой, удерживая нажатой клавишу Shift , щелкните исходный слой с радугой прямо под ним, чтобы выбрать оба слоя одновременно. Вы увидите, что они оба выделены синим цветом, что означает, что они оба выбраны:
Выберите оба слоя радуги.
Затем перейдите в меню Layer вверху экрана и выберите Group Layers :
Перейдите в Layer> Group Layers.
Photoshop сгруппирует два слоя вместе на панели «Слои». Photoshop называет новую группу «Группа 1». По умолчанию группа слоев будет закрыта, и мы не сможем увидеть два слоя внутри нее, что пока нормально:
Два слоя радуги теперь находятся внутри «Группы 1».
Шаг 13: Добавьте новый пустой слой
У нас есть начальная радуга. Теперь добавим вторую, чтобы создать эффект двойной радуги! Во-первых, нам понадобится новый слой, поэтому еще раз щелкните значок New Layer в нижней части панели слоев:
Добавьте еще один новый слой.
Новый слой появится над группой слоев на панели «Слои». Дважды щелкните имя нового слоя и измените его на «Вторая радуга», затем нажмите Введите (Win) / Верните (Mac), чтобы принять изменение имени:
Переименуйте новый слой «Вторая радуга».
Шаг 14: Повторно выберите градиент радуги
Щелкните еще раз на Gradient Picker на панели параметров вверху экрана:
Средство выбора градиента в настоящее время показывает градиент от черного к белому.
Когда откроется редактор градиентов, щелкните еще раз на миниатюре Russell’s Rainbow , чтобы выбрать градиент радуги, но пока не закрывайте редактор градиентов. Нам нужно внести в него некоторые изменения:
Снова выберите градиент радуги Рассела.
Шаг 15: Измените порядок цветов в градиенте
Всякий раз, когда мы видим двойную радугу в природе, цвета второй радуги всегда в обратном порядке, что означает, что нам нужно изменить порядок цветов в нашем градиенте.Пока редактор градиента все еще открыт, щелкните значок синего цвета прямо под полосой предварительного просмотра градиента и перетащите его влево. Затем проделайте то же самое с зеленым и желтым цветом , перетаскивая их влево. Неважно, как далеко вы их тащите, если между ними есть какое-то пространство. Это просто для того, чтобы они не перекрывали друг друга, когда мы их перемещаем. Оставьте красный ограничитель на месте:
Перетащите синие, зеленые и желтые ограничители влево, чтобы временно их разложить.
Щелкните на красной отметке , чтобы выбрать ее, затем введите значение 82% в опцию Местоположение . Это поместит остановку красного цвета в то же место, где изначально находилась остановка синего цвета:
Щелкните на красной отметке, затем введите 82% в поле «Местоположение».
Затем нажмите желтую отметку , чтобы выбрать ее, затем установите для ее значения Location значение 85% . Желтый переместится на место, которое изначально занимал зеленый:
.Щелкните желтую отметку, затем введите 85% в поле «Местоположение».
Щелкните значок зеленого цвета , чтобы выбрать его, затем установите его значение Location на 88% , которое перемещает зеленый цвет в исходное положение желтого:
Нажмите на зеленую границу, затем введите 88% в поле «Местоположение».
Наконец, нажмите на синюю точку и измените ее значение Location на 92% , поместив его в исходное место красного цвета:
Щелкните синюю отметку, затем введите 92% в поле «Местоположение».
Непосредственно над полосой предварительного просмотра градиента есть несколько остановок, заполненных белым, черным или некоторым оттенком серого. Эти остановки управляют уровнями прозрачности (непрозрачностью) цветов по всему градиенту. Щелкните на светло-сером ограничителе непрозрачности (второй слева), чтобы выбрать его, затем измените его значение Непрозрачность с исходных 20% на 0% . Когда закончите, нажмите OK, чтобы выйти из редактора градиентов:
.Щелкните светло-серый ограничитель над полосой предварительного просмотра градиента и измените его непрозрачность на 0%.
Шаг 16. Вытяните еще один градиент радуги
Теперь, когда цвета градиента перевернуты, мы готовы создать вторую радугу. Во-первых, я собираюсь временно скрыть свою исходную радугу от просмотра, щелкнув значок видимости группы слоев (глазное яблоко) на панели слоев:
Щелчок по значку видимости включает или выключает слои или группы слоев в документе.
Затем я перетащу градиент радуги, как я делал это на шаге 4. Во-первых, мне нужно повторно выбрать параметр Radial Gradient на панели параметров, чтобы градиент отображался как дуга:
Снова выберите радиальный градиент.
Затем я нажимаю и перетаскиваю свою вторую радугу в то же место, что и первая:
Вытягиваем второй градиент радуги в том же месте.
Когда я отпускаю кнопку мыши, Photoshop рисует градиент, очень похожий на первый, за исключением того, что на этот раз порядок цветов меняется на обратный:
Второй градиент радуги с перевернутыми цветами.
Шаг 17: Измените режим наложения на экран
Так же, как мы сделали с первой радугой, измените режим наложения новой радуги с Нормального на Экран :
Установите режим наложения на Screen.
Цвета радуги теперь лучше сочетаются с изображением:
Вторая радуга установлена в режим наложения Screen.
Шаг 18: Применение фильтра размытия по Гауссу
Поскольку фильтр Gaussian Blur был последним фильтром, который мы применили, мы можем быстро повторно применить его с теми же настройками, нажав Ctrl + F (Win) / Command + F (Mac). Как и раньше, цветовые переходы теперь выглядят мягче и естественнее:
После размытия цветов радуга снова выглядит более реалистичной.
Шаг 19: Скопируйте маску слоя на второй слой радуги
Нам нужно добавить маску слоя в этой точке и нарисовать линейный градиент от черного к белому на маске, чтобы скрыть радугу ниже точки, в которой она должна касаться земли, и чтобы она казалась увеличивающейся по мере того, как она достигает глубины. небо, точно так же, как мы делали это на шагах 7-10 с исходной радугой. Но зачем снова проходить через все эти хлопоты, когда мы можем просто скопировать одну из уже созданных масок слоя на второй слой радуги! Для этого мне сначала нужно открыть группу слоев, щелкнув маленький треугольник слева от имени группы:
Щелкните треугольник, чтобы открыть группу слоев.
Когда группа слоев открыта и два слоя, составляющие исходную радугу, теперь видны, удерживайте нажатой клавишу Alt (Win) / Option (Mac), щелкните миниатюру маски слоя для слоя «Копия радуги». и перетащите его на второй слой радуги:
Удерживая нажатой клавишу «Alt» (Win) / «Option» (Mac), перетащите миниатюру маски слоя на верхний слой.
Когда вы увидите полосу выделения вокруг второго слоя радуги (показанного на предыдущем эскизе), отпустите кнопку мыши.Photoshop копирует маску слоя на второй слой радуги:
Маска слоя скопирована с одного слоя на другой.
Если мы посмотрим на изображение в окне документа, мы увидим, что нижняя часть радуги теперь исчезает прямо над деревьями, как и исходная радуга:
Изображение после копирования маски слоя на второй слой радуги.
Шаг 20: Переместите вторую радугу в положение
Все, что осталось сделать, это переместить вторую радугу на место.Выберите Photoshop Move Tool на панели инструментов или нажмите букву V на клавиатуре, чтобы быстро выбрать его с помощью сочетания клавиш:
Выберите инструмент «Перемещение».
Прежде чем что-либо переместить, я снова включу исходную радугу в документе, еще раз щелкнув значок видимости группы слоев на панели «Слои»:
Когда слой или группа скрыты, глаз на значке видимости также скрывается.
Затем, выбрав инструмент «Перемещение» и обе радуги теперь видны в документе, щелкните внутри окна документа и, не отпуская кнопку мыши, перетащите вторую радугу на место.Я собираюсь перетащить свой вверх и влево, чтобы в верхнем левом углу фотографии появилась только небольшая его часть:
Используйте инструмент «Перемещение», чтобы перетащить вторую радугу на место на изображении.
Шаг 21: Уменьшите непрозрачность второй радуги
Наконец, поскольку я не хочу, чтобы моя вторая радуга выглядела такой же яркой, как оригинал, я уменьшу ее непрозрачность примерно до 70% в верхней части панели «Слои»:
Понижение непрозрачности второй радуги.
И на этом мы закончили! Вот мой последний эффект двойной радуги в Photoshop после уменьшения непрозрачности:
Последний эффект радуги.
Как добавить радугу к фотографии с помощью Photoshop
Как добавить радугу к фотографии
Шаг 1. Добавьте новый слой
Первым шагом в создании нашей радуги является добавление нового слоя. Это позволит нам отделить радугу и изображение друг от друга. Если мы посмотрим на панель «Слои», мы увидим исходное изображение, находящееся на фоновом слое, который в настоящее время является единственным слоем в документе:
Панель «Слои», отображающая фотографию на фоновом слое.
Давайте добавим новый слой.Мы также назовем слой одновременно. Для этого нажмите и удерживайте клавишу Alt (Win) / Option (Mac), щелкнув значок New Layer в нижней части панели слоев:
Щелкните значок «Новый слой», удерживая нажатой клавишу «Alt» (Win) / «Option» (Mac).
Откроется диалоговое окно «Новый слой» в Photoshop. Назовите слой «Радуга», затем нажмите ОК:
.Присвоение имени новому слою.
Если мы снова посмотрим на панель «Слои», то увидим наш новый слой «Радуга», расположенный над изображением:
В документ добавлен новый слой «Радуга».
Шаг 2. Выберите инструмент «Градиент»
Выберите инструмент Gradient Tool на панели инструментов:
Выбор инструмента «Градиент».
Шаг 3. Откройте средство выбора градиента
Выбрав инструмент «Градиент», щелкните маленькую направленную вниз стрелку прямо справа от эскиза предварительного просмотра градиента на панели параметров в верхней части экрана. Это откроет Photoshop Gradient Picker . Не нажимайте на сам эскиз.Если вы это сделаете, вы откроете более крупный редактор градиентов. Нам просто нужен Gradient Picker, поэтому обязательно нажимайте на стрелку, а не на миниатюру:
Щелкните стрелку справа от эскиза предварительного просмотра градиента.
Шаг 4: Загрузите градиенты спецэффектов
Когда откроется средство выбора градиента, вы увидите маленькие эскизы различных градиентов, которые мы можем выбрать. Если вы еще не загрузили другие градиенты, вы увидите только набор по умолчанию. Нужный нам радужный градиент не входит в этот набор по умолчанию, но — это , включенный в Photoshop.Он находится в наборе градиентов Special Effects . Все, что нам нужно сделать, это загрузить набор специальных эффектов в Photoshop.
Для этого щелкните значок шестеренки в правом верхнем углу средства выбора градиента:
Щелкните значок шестеренки.
Открывает меню с различными параметрами, связанными с градиентом. Внизу меню находится список дополнительных наборов градиентов. Выберите набор Special Effects :
Выбор набора градиентов специальных эффектов.
Photoshop спросит, хотите ли вы заменить текущие градиенты новыми или просто добавить новые в список. Чуть позже нам понадобится один из исходных градиентов по умолчанию, поэтому нажмите Append :
Щелкнув по опции «Добавить».
Шаг 5: Выберите градиент радуги Рассела
Вернувшись в палитру градиентов, выберите градиент Russell’s Rainbow . Это должен быть последний эскиз в списке. Если у вас включены подсказки в настройках Photoshop (они включены по умолчанию), вы увидите, что имя градиента отображается, когда вы наводите курсор мыши на его миниатюру.Дважды щелкните миниатюру, чтобы выбрать градиент радуги Рассела и закрыть средство выбора градиента:
Выбор градиента радуги Рассела.
Если вам интересно посмотреть, как выглядит градиент радуги Рассела, щелкните эскиз для предварительного просмотра градиента на панели параметров. На этот раз вы хотите щелкнуть сам эскиз, а не стрелку рядом с ним, которую мы щелкали ранее:
Щелкните эскиз предварительного просмотра градиента на панели параметров.
Откроется редактор градиентов . Текущий выбранный градиент отображается на большой горизонтальной панели в нижней половине редактора. Обратите внимание, что большая часть градиента радуги Рассела полностью прозрачна. Цвета радуги отображаются только у дальнего правого края:
Редактор градиентов показывает нам, как выглядит градиент радуги Рассела.
На самом деле мы не хотим редактировать градиент, поэтому нажмите кнопку Отменить , чтобы закрыть редактор градиента без каких-либо изменений:
Нажмите кнопку «Отмена», чтобы закрыть редактор градиентов.
Шаг 6. Установите стиль градиента на «Радиальный»
По умолчанию Photoshop рисует градиенты по прямой линии, известной как линейный стиль . Чтобы нарисовать радугу, нам нужно указать Photoshop вместо этого нарисовать круглый ( радиальный ) градиент.
Если вы посмотрите прямо справа от эскиза предварительного просмотра градиента на панели параметров, вы увидите серию из пяти значков. Каждый значок выбирает другой стиль градиента . Слева направо у нас есть линейный, радиальный, угловой, отраженный и ромбовидный.Чтобы нарисовать круглый градиент, выберите значок Radial (второй слева):
Выбор значка стиля радиального градиента на панели параметров.
Шаг 7. Нарисуйте градиент радуги
Рисование радиального градиента с помощью инструмента «Градиент» в Photoshop — это двухэтапный процесс. Сначала мы щелкаем где-нибудь на изображении, чтобы задать отправную точку. Эта точка станет центром градиента. Затем, все еще удерживая кнопку мыши нажатой, мы перетаскиваем от начальной центральной точки, чтобы установить размер градиента.Чем дальше мы перетаскиваем, тем больше будет градиент.
Несмотря на то, что рисовать градиент в Photoshop очень просто, на самом деле это самая сложная часть, когда дело доходит до добавления радуги к изображению. Это потому, что размер и положение радуги будут полностью зависеть от того, куда и как далеко вы перетащили.
Чтобы показать вам, что я имею в виду, я нажимаю на случайное место на изображении, чтобы установить начальную центральную точку. Затем, все еще удерживая кнопку мыши нажатой, я перетаскиваю на небольшое расстояние от этого места.Поскольку мы рисуем круглый градиент, фактическое направление, в котором вы перетаскиваете, не имеет значения:
Щелкните, чтобы установить центральную точку для градиента, затем перетащите, чтобы установить размер.
Сначала мы видим только тонкий контур, показывающий нам, где мы щелкнули и куда перетащили. Когда мы отпускаем кнопку мыши, Photoshop на самом деле рисует градиент, и здесь мы видим результат. Хорошая новость в том, что я нарисовал круглый градиент радуги. Плохие новости? Он слишком мал, и я не хочу, чтобы радуга появлялась там, где я хочу:
Первый градиент слишком мал и находится не в том месте.
Поскольку это не то, что я хотел, я отменю градиент, перейдя в меню Edit вверху экрана и выбрав Undo Gradient . Или я мог бы отменить его с помощью сочетания клавиш Ctrl + Z (Win) / Command + Z (Mac). Любой способ работает, но поскольку вам, скорее всего, придется несколько раз отменить градиент, прежде чем все будет правильно, сочетание клавиш действительно ваш друг:
Идем в Edit> Undo Gradient.
Каждое изображение будет отличаться от других, но для этого конкретного изображения я хочу, чтобы радуга изгибалась поверх деревьев.Я начну с нажатия ниже большего из двух деревьев, чтобы установить центральную точку градиента. Затем, удерживая кнопку мыши нажатой, я перетаскиваю от центральной точки вверх в облака:
Рисуем градиент большего размера, на этот раз начиная ниже дерева.
Я отпущу кнопку мыши, чтобы Photoshop нарисовал градиент, и на этот раз я получил гораздо лучший результат:
Теперь радуга отображается в нужном мне размере и в нужном мне месте.
Шаг 8: Измените режим наложения слоя на «Экран»
Пока все хорошо.У нас есть градиент радуги. Конечно, на данный момент это выглядит не очень реалистично. Одна из проблем заключается в том, что градиент выглядит так, как будто он просто находится перед фотографией. Нам нужно смешать его с изображением, и мы можем сделать это, изменив режим наложения слоя «Радуга».
Вы найдете параметр Blend Mode в верхнем левом углу панели слоев. По умолчанию установлен режим наложения «Нормальный». Нажмите на слово «Нормальный», чтобы открыть список других режимов наложения, и выберите Screen из списка:
Изменение режима наложения слоя «Радуга» на «Экран».
Вот результат после изменения режима наложения на Screen. Теперь радуга лучше сочетается с изображением:
Результат после изменения режима наложения на Screen.
Шаг 9. Преобразование слоя в смарт-объект
Еще одна проблема с радугой заключается в том, что переходы от одного цвета к другому слишком четко определены. Нам нужно смягчить их, и мы можем сделать это, размыв градиент.
Размытем с помощью фильтра «Размытие по Гауссу» в Photoshop.Но прежде чем мы это сделаем, давайте преобразуем слой «Радуга» в Smart Object . Таким образом, фильтр «Размытие по Гауссу» будет применяться как интеллектуальный фильтр , что позволит нам вернуться и изменить настройки, если нам нужно.
Чтобы преобразовать слой «Радуга» в смарт-объект, щелкните правой кнопкой мыши (Win) / , удерживая клавишу Control, щелкните (Mac) на слое на панели «Слои»:
Щелкните правой кнопкой мыши (Win) / щелкните, удерживая нажатой клавишу «Control» (Mac) на слое «Радуга».
Затем выберите Преобразовать в смарт-объект в появившемся меню:
Выбор команды «Преобразовать в смарт-объект».
Не похоже, что что-то произошло, но если мы снова посмотрим на панель «Слои», то теперь увидим маленький значок смарт-объекта в правом нижнем углу эскиза предварительного просмотра слоя «Радуга» . Вот как Photoshop сообщает нам, что слой был преобразован в смарт-объект:
Панель «Слои» со значком смарт-объекта.
Шаг 10: Применение фильтра размытия по Гауссу
Теперь, когда мы преобразовали слой в смарт-объект, применим наш фильтр.Поднимитесь в меню Filter вверху экрана, выберите Blur , затем выберите Gaussian Blur :
.Идем в Фильтр> Размытие> Размытие по Гауссу.
Откроется диалоговое окно «Размытие по Гауссу». Следите за своим изображением, перетаскивая ползунок Radius в нижней части диалогового окна вправо. Чем дальше вы перетаскиваете, тем больше размытия вы примените к радуге и тем мягче будут переходы между цветами.
Необходимая степень размытия будет зависеть в основном от размера изображения, поэтому здесь нет конкретного значения. Я работаю с довольно большим изображением, поэтому в моем случае значение Radius около 50 пикселей работает хорошо. Для вашего изображения может быть лучше другое значение в зависимости от его размера и общего вида, к которому вы стремитесь:
Диалоговое окно фильтра размытия по Гауссу.
Когда вы будете довольны эффектом, нажмите OK, чтобы закрыть диалоговое окно.Вот мой результат после размытия градиента:
Результат после применения фильтра размытия по Гауссу.
Поскольку мы применили фильтр «Размытие по Гауссу» не к нормальному слою, а к смарт-объекту, он был автоматически преобразован в смарт-фильтр. Мы можем увидеть «Размытие по Гауссу» в списке смарт-фильтров под слоем «Радуга» на панели «Слои».
Основное преимущество использования смарт-фильтров по сравнению с обычными фильтрами в Photoshop заключается в том, что даже если мы уже применили фильтр, мы всегда можем вернуться и изменить его настройки.Если вы хотите попробовать другое значение радиуса, дважды щелкните на слове «Размытие по Гауссу», чтобы повторно открыть диалоговое окно фильтра, и повторите попытку. Вы можете делать это сколько угодно раз без потери качества изображения:
Смарт-фильтрыможно повторно открыть в любое время, просто дважды щелкнув по ним.
Шаг 11: Добавьте маску слоя
Единственная оставшаяся проблема с радугой, по крайней мере, с моим изображением, заключается в том, что ее нижняя часть простирается до нижней части фотографии и проходит по земле.Нам нужен способ скрыть нижнюю часть градиента, чтобы радуга появлялась только в небе. Мы можем сделать это с помощью маски слоя.
Чтобы добавить маску слоя, щелкните значок Layer Mask в нижней части панели слоев:
Щелкните значок «Маска слоя».
Опять же, похоже, что ничего не произошло, но теперь мы можем видеть залитую белым миниатюру маски слоя справа от миниатюры предварительного просмотра слоя «Радуга». Обратите внимание, что миниатюра маски слоя имеет белую границу светлых участков вокруг нее.Это говорит нам о том, что теперь выбрана маска слоя, а не сам слой:
Миниатюра маски слоя появляется на слое «Радуга».
Шаг 12: Установите черный цвет переднего плана
Через мгновение мы воспользуемся градиентом Photoshop Foreground to Transparent , чтобы скрыть те части радуги, которые мы не хотим видеть. Но для того, чтобы это работало, нам сначала нужно убедиться, что для нашего Foreground color установлено значение black .
Мы можем видеть текущие цвета переднего плана и фона Photoshop в двух цветовых образцах в нижней части панели инструментов.Образец в верхнем левом углу — это текущий цвет переднего плана. Если он не установлен на черный, нажмите на клавиатуре букву D , чтобы быстро сбросить цвета переднего плана и фона до значений по умолчанию. Это установит цвет переднего плана на белый, а цвет фона на черный. Затем нажмите на клавиатуре букву X , чтобы поменять цвета, сделав цвет переднего плана черным:
Цвет переднего плана (верхний левый образец) должен быть черным.
Шаг 13: Выберите градиент «От переднего плана к прозрачному»
Установив черный цвет переднего плана, вернитесь на панель параметров в верхней части экрана и еще раз щелкните маленькую стрелку прямо справа от миниатюры предварительного просмотра градиента :
Повторный щелчок по стрелке рядом с миниатюрой предварительного просмотра градиента.
При этом повторно открывается средство выбора градиента. На этот раз выберите градиент от переднего плана к прозрачному , дважды щелкнув его миниатюру (вторая слева, верхняя строка):
Дважды щелкните градиент «От переднего плана к прозрачному».
Шаг 14: Установите стиль градиента на «Линейный»
Вместо того, чтобы рисовать другой радиальный градиент, как мы делали для радуги, на этот раз нам нужно нарисовать линейный градиент. Чтобы переключиться с радиального на линейный, щелкните значок стиля градиента Linear на панели параметров:
Щелкните значок стиля линейного градиента.
Шаг 15: Нарисуйте градиент на маске слоя
С выбранным градиентом от переднего плана к прозрачному, черным в качестве цвета переднего плана и стилем градиента, установленным на линейный, все, что нам нужно сделать, чтобы скрыть часть радуги, которая видна под небом, — это нарисовать градиент от линии горизонта до вершина радуги.
Я начну с щелчка в любом месте прямо под небом. Затем я нажимаю и удерживаю клавишу Shift и перетаскиваю вверх, почти до самого верха радуги.Удерживание клавиши Shift при перетаскивании ограничивает углы, в которых вы можете перетаскивать, что упрощает перемещение прямо вверх по вертикали:
Перетаскивание с земли на вершину радуги.
Я отпущу кнопку мыши, затем клавишу Shift, чтобы Photoshop мог нарисовать градиент на маске слоя, и вот результат. Нижняя часть радуги (та часть, которая уходила в землю) полностью исчезла из поля зрения. Затем радуга постепенно появляется в поле зрения и становится ярче по мере того, как мы движемся от линии горизонта к вершине радуги:
Теперь радуга появляется только в небе, ее яркость увеличивается по мере подъема.
Если мы посмотрим на миниатюру маски слоя на панели «Слои», то увидим нарисованный градиент. Черная область внизу — это область, где радуга теперь полностью скрыта. Белая область на самом верху — это место, где радуга видна на 100%. Между темным и светлым участком постепенно появляется радуга:
Миниатюра маски слоя, показывающая градиент.
Подробнее: Общие сведения о масках слоев в Photoshop
Шаг 16: Скрыть дополнительные области радуги (необязательно)
Вам может быть интересно, почему я выбрал здесь градиент от переднего плана к прозрачному, а не стандартный градиент от черного к белому в Photoshop.Причина в том, что градиент от переднего плана к прозрачному дает нам возможность скрыть и другие части радуги, если нам нужно.
Например, если мое изображение содержит больше облаков в небе над деревьями, и я хочу, чтобы радуга выглядела так, как будто она исчезает в облаках, все, что мне нужно сделать, это нарисовать еще один градиент от переднего плана к прозрачному на маске слоя из вершина радуги вниз:
Рисуем второй градиент от переднего плана к прозрачному, на этот раз, чтобы скрыть верхнюю часть радуги.
Когда я отпускаю кнопку мыши, Photoshop рисует второй градиент, и теперь верхушка радуги исчезает. Обратите внимание, что нижняя часть также все еще скрыта. Рисование второго градиента не перезаписывало первый, как если бы я нарисовал градиент от черного к белому. Вместо этого второй градиент был просто добавлен к первому:
Верх радуги исчезает, а нижняя часть также остается скрытой.
Мы можем увидеть это более четко, если снова посмотрим на миниатюру маски слоя.Нижняя часть по-прежнему залита черным, но теперь и самый верх:
Миниатюра маски слоя, показывающая два комбинированных градиента.
Конечно, на этом изображении над деревьями нет облаков, поэтому я отменю этот второй градиент, перейдя в меню Edit и выбрав Undo Gradient , или нажав Ctrl + Z (Win) / Command + Z (Mac) на моей клавиатуре:
Идем в Edit> Undo Gradient.
Еще мы могли скрыть часть радуги сбоку.Я нарисую градиент от переднего плана к прозрачному на маске слоя от правого края радуги к центру:
Рисование градиента от переднего плана к прозрачному справа.
Я отпущу кнопку мыши, и теперь кажется, что радуга исчезает, двигаясь по небу:
Теперь кажется, что градиент исчезает вправо.
Опять же, это не совсем тот эффект, которого я добиваюсь с этим изображением. Я просто показываю здесь несколько примеров того, почему градиент от переднего плана к прозрачному может быть лучшим выбором по сравнению со стандартным градиентом от черного к белому при добавлении радуги.Я быстро отменю свой второй градиент, нажав на клавиатуре Ctrl + Z (Win) / Command + Z (Mac).
До и после
Наконец, поскольку мы нарисовали нашу радугу на отдельном слое, мы можем легко провести сравнение «до и после». Чтобы просмотреть исходное изображение без радуги, просто щелкните значок видимости слоя «Радуга» (маленькое глазное яблоко) на панели «Слои», чтобы временно отключить слой:
Щелкните значок видимости, чтобы включить или выключить радугу.
При выключенном слое радуга исчезает:
Возвращается исходное изображение.
Щелкните тот же значок видимости еще раз (пустой квадрат на месте глазного яблока), чтобы снова включить слой «Радуга» и просмотреть окончательный результат:
Последний эффект радуги.
И вот оно! Вот как легко добавить радугу к изображению, используя только пару градиентов, фильтр и маску слоя в Photoshop! Посмотреть больше уроков по фотоэффектам.p>
Фотография радуги: как сделать снимок радуги
Как сделать потрясающий Радуга Отражение Картинка sОдна из последних тематических задач в группе Града заключалась в создании картины с отражением радуги. Мы были так вдохновлены всеми этими великолепными изображениями, такими богатыми яркими цветами и забавными эффектами, что решили, что радужная фотография станет темой ролика и учебника с основными моментами на этой неделе.
Все изображения были созданы с помощью компакт-дисков (помните их?), Стеклянной призмы или цветных очистителей для труб. Что нас поразило, так это то, как фотографии, сделанные с помощью компакт-диска, открывали столько неожиданных возможностей для портретной съемки. Просто изменив направление источника света и угол или расстояние компакт-диска по отношению к их линзам, наши студенты придумали совершенно разные эффекты!
Есть много способов создать отражение радуги на картинках, и вы можете создать огромное количество различных эффектов! Однако есть один важнейший элемент, который должен присутствовать независимо от того, что вы используете или к какому эффекту стремитесь, — это сильный прямой свет.Вот почему открытая тень или пасмурный день просто не работают. Поэтому, если у вас нет прямого яркого солнечного света, зажгите фонариком или другим подобным предметом.
Готовы ознакомиться с работами наших учеников, воспользоваться всеми советами и попробовать самостоятельно сфотографировать радугу? Да!
1. Очистители металлических трубДжесс создала этот фантастический портрет, держа ярко окрашенные металлические приспособления для чистки труб прямо перед объективом так, чтобы они были не в фокусе. Мальчик был освещен сзади, что обеспечивало возможность попадания яркого направленного света на устройства для чистки труб.
Джесс Стоукс, продвинутый выпускник — Настройки: выдержка 1/800, диафрагма f / 2.2, ISO 100, объектив: 50 мм
То же, но другое… та же техника, другой эффект. Чтобы сделать красивый снимок радуги, поэкспериментируйте с положением очистителей труб, их расстоянием от объектива и цветами, которые вы используете для изменения эффектов.
2. Стеклянная призмаЛенна создала свою радужную картину, стоя возле оконного света и держа призму рядом с линзой, наклоняя ее, пока свет не падал на нее так, что отражение отражалось на стене.Она повысила свой имидж до чего-то еще более особенного, использовав стену с узорами, созданными за счет фильтрации жесткого света через жалюзи.
Lenna Castro, Advanced Graduate — Настройки: выдержка 1/500, диафрагма f / 4, ISO 200, объектив: Lensbaby Sol45
Призмынедороги, и их легко найти на eBay, Amazon и во многих других магазинах.
Когда дело доходит до радужной фотографии, это не только портреты и абстракции! Кэти при ярком солнечном свете поднесла призму к линзе, чтобы пролить радугу на этот нежный одуванчик.Она также работала над своей избирательной направленностью, еще больше усиливая это тонкое отражение.
Katie Lian, Advanced Graduate — Настройки: выдержка 1/1000, диафрагма f / 3,2, ISO 100, объектив: 35 мм
3. Отражения CD — 7 способов!Используйте компакт-диск для создания изображения радужного отражения, просто поместив его рядом с объективом металлической стороной внутрь. Начните экспериментировать с углом, пока свет не попадет на него и не отбросит отражение там, где вы хотите. Следующие фотографии показывают, сколько вариаций можно получить с помощью очень небольших настроек!
Удовольствие от сурового светаБек сделал этот снимок в полдень, когда солнце высоко в небе и немного правее.Она поместила компакт-диск немного перед объективом и экспериментировала с углами, пока солнце не попало на компакт-диск, создавая радугу, отражающую рамку вокруг своей дочери.
Bek Alexander, Advanced Graduate — Настройки: выдержка 1/4000, диафрагма f / 3,5, ISO 100, объектив: 50 мм
Портрет радуги при слабом освещенииДля этого портрета крупным планом Джесс прислонила компакт-диск к стеклу и поставила его перед окном, сквозь которое проникал яркий свет. Она экспериментировала с углом, пока он не отражался на полу.Затем Джесс уложила сына в радуге, прямо в кармане света.
Джесс Стоукс, дипломированный специалист — выдержка 1/250, диафрагма f / 2,5, ISO 100, объектив: 50 мм
Яркий прямой свет из окна отбрасывает радужное отражение на полу, находящемся в тени, что позволяет Джесс создать портрет при слабом освещении.
Радуга + светлый бокеДля этого красивого эффекта легкого боке Джули повесила на заднем плане несколько мерцающих огней. Затем она взяла телефон с включенным фонариком и компакт-диск в одной руке (см. Фото ниже) и экспериментировала с углами, пока не увидела радугу на лице дочери.Как она и предполагала для этого кадра!
Для получения такого великолепного светлого боке, как это, установите как можно большее расстояние между источниками света и объектом.
Джули Арас, выпускник — Настройки: выдержка 1/80, диафрагма f / 1,8, ISO 320, объектив: 50 мм
Глаз Радужные изображенияДругой способ создать изображение отражения радуги с помощью компакт-диска — это снимать через отверстие для компакт-диска. Я точно знаю? Crazy Town!
На всех следующих изображениях компакт-диск держали непосредственно перед объективом металлической стороной внутрь.Единственное, что менялось, — это расстояние от объектива до компакт-диска и, в некоторых случаях, источник света.
Эта потрясающая фотография с эффектом радужного глаза была создана, когда компакт-диск держался на расстоянии около 2 дюймов перед объективом и снимался прямо на солнце во время золотого часа.
Во время обработки Эмма обрезала углы, чтобы удалить виньетку, созданную компакт-диском, и использовала разделенное тонирование, чтобы подчеркнуть цвета в отражении.
Emma Davis, Advanced Graduate — Настройки: выдержка 1/320, диафрагма f / 5, ISO 160, объектив: 35 мм
Цветной калейдоскопЭта красивая абстрактная фотография была снята аналогично изображенному выше радужному глазу, но компакт-диск держали ближе к объективу, примерно на полдюйма.Результат? Радуга была менее четкой, а цвета богаче. На компакт-диске также была отражена часть отражения Эммы. Ищите ее руки и татуировки калейдоскопом в цветах изображения.
Эмма Дэвис, выпускник продвинутого уровня — Настройки: выдержка 1/320, диафрагма f / 3,5, ISO 200, объектив: 35 мм
Связанные : Привнесите волшебство в свои фотографии с Lensbaby Omni
Отражения фонарейДаниэль создала этот эффект красоты с помощью фонарика своего телефона.Она положила его на стол рядом с собой, нацелив на компакт-диск, который держала перед объективом.
Затем Даниэль поиграла с положением и углом компакт-диска, пока не удовлетворилась как отражением, так и местом ее дочери через отверстие для компакт-диска.
Этот снимок был усилен подсветкой, проникающей через окно, и бумажными сердечками, отражающими цвета ее радужного отражения.
Даниэль Андерсон, выпускник — Настройки: выдержка 1/320, диафрагма f / 4, ISO 800, объектив: 24-70 снимков при 24 мм
Rainbow РамкиМеган сделала этот снимок на полном солнце около обеда.
Солнце было немного позади и слева от объекта съемки. Она держала компакт-диск на расстоянии вытянутой руки, а дочь стояла на расстоянии 20 дюймов от него и смотрела в отверстие. Затем Меган кадрировала исходное изображение, чтобы удалить собственное отражение и выделить более сильные цвета справа.
Megan Rutherford, Advanced Graduate — Настройки: выдержка 1/800, диафрагма f3.5, ISO 100, объектив: объектив 24-70 мм, снятый на 38 мм
Для этого снимка Кирсти поднесла компакт-диск достаточно близко, чтобы он касался конца ее объектива, и слегка наклонила его, чтобы добиться различных эффектов.Ее дочь была освещена довольно ярким солнечным светом, ловя звезду, которую вы видите прямо позади нее.
Kirsty McKenzie, Graduate — Настройки: выдержка 1/1000, диафрагма f / 2,8, ISO 100
ПРИСОЕДИНЯЙТЕСЬ к к бесплатному 5-дневному мини-курсу
5 дней, 5 видеоуроков = фотографии, которые вам понравятся!
Узнайте, как пользоваться цифровой камерой!
Как нарисовать радугу
Tera Photo Graphy | как нарисовать радугу Действительно, в последнее время его ищут пользователи вокруг нас, возможно, один из вас лично.Люди теперь привыкли использовать сеть в гаджетах, чтобы просматривать изображения и видеоданные для вдохновения, и, согласно названию статьи, я расскажу о том, как рисовать радугу.
Если вы ищете информацию об изображениях и видео, связанных с ключевым словом Как нарисовать радугу , вы пришли посетить идеальный блог. Наш веб-сайт дает вам советы по просмотру видео и изображений самого высокого качества, поиску и поиску более информативного видеоконтента и изображений, соответствующих вашим интересам. Как нарисовать радугу включает одну из тысяч коллекций фильмов из различных источников, в частности из Youtube, поэтому мы рекомендуем вам просмотреть это видео. Вы также можете внести свой вклад в поддержку этого сайта, поделившись видео и графикой, которые вам нравятся на этом сайте, в своих учетных записях социальных сетей, таких как Facebook и Instagram, или расскажите своим ближайшим друзьям, что вы делитесь своим опытом относительно простоты доступа к загрузкам и информации, которую вы получаете. этот сайт. Этот сайт предназначен для них, чтобы они зашли на этот сайт.
Как легко нарисовать радугу и облака с помощью раскрашивания
Продолжительность: 9:07 | Просмотров: 1835279 | Размер: 12,52 МБ
Подробнее
Как легко нарисовать радугу для детей. Сделай сам Как сделать простой рисунок радуги
Продолжительность: 4:27 | Просмотров: 297241 | Размер: 6,11 МБ
Подробнее
Как нарисовать милую радугу, Нарисуйте милые вещи
Продолжительность: 4:23 | Просмотров: 206967 | Размер: 6.02 MB
Подробнее
Как нарисовать радугу (для юных художников)
Продолжительность: 13:06 | Просмотров: 241770 | Размер: 17,99 МБ
Подробнее
Как нарисовать радугу шаг за шагом | Легкие рисунки
Продолжительность: 2:10 | Просмотров: 2856 | Размер: 2,98 МБ
Подробнее
КАК НАРИСАТЬ ЗВЕЗДУ РАДУГИ! Легкие рисунки для детей
Продолжительность: 11:55 | Просмотров: 4926369 | Размер: 16.37 MB
Подробнее
Как шаг за шагом рисовать радужные раскраски для детей | Художественные краски для детей
Продолжительность: 2:07 | Просмотров: 70205 | Размер: 2,91 МБ
Подробнее
Как рисовать Rainbow Dash (новая версия с цветом)
Продолжительность: 12:17 | Просмотров: 945046 | Размер: 16,87 МБ
Подробнее
Как нарисовать сердце радуги
Продолжительность: 7:21 | Просмотров: 402561 | Размер: 10.09 MB
Подробнее
Как рисовать радугу шаг за шагом
Продолжительность: 6:21 | Просмотров: 175552 | Размер: 8.72 MB
Подробнее
Администратор четко осознает, что загрузка и конвертация видео с Youtube является незаконной и незаконной. Поэтому, создавая этот сайт, мы только хотим упростить пользователям получение информации, которая может быть использована в качестве идей. У всего контента в этом блоге нет администратора, администратор хочет только дать совет. Информация, совпадающая с ключевым словом Как рисовать радугу шаг за шагом, может быть полезна.
Если вы обнаружите, что этот веб-сайт полезен для поощрения нас, поделившись этим сообщением с вашими ценными учетными записями в социальных сетях, таких как Facebook, Instagram и т. Д., Или вы также можете добавить эту страницу блога в закладки с названием How to Draw Rainbow Step by Step используя Ctrl + D для компьютеров с операционной системой Windows или Command + D для портативных устройств с Mac OS.
