10 уроков рисования крутых логотипов в Adobe Illustrator
Но одна вещь, которую важно, на наш взгляд, уметь делать
хорошему дизайнеру, – это создание логотипа.
Почему? Логотип – это ключевой элемент бренда. Он выступает своеобразным
гарантом качества продукции или сервиса, предоставляемого компанией.
Неудивительно, что дизайнеры столько времени посвящают его отрисовке.
Покопавшись в Сети, мы подготовили 10 высококлассных уроков для тех, кто хочет
создавать лого в Adobe Illustrator.
Здесь вы найдете новые идеи и сможете улучшить имеющиеся навыки:
1. Хотите научиться создавать логотипы с 3D-персонажами? Тогда вам сюда!
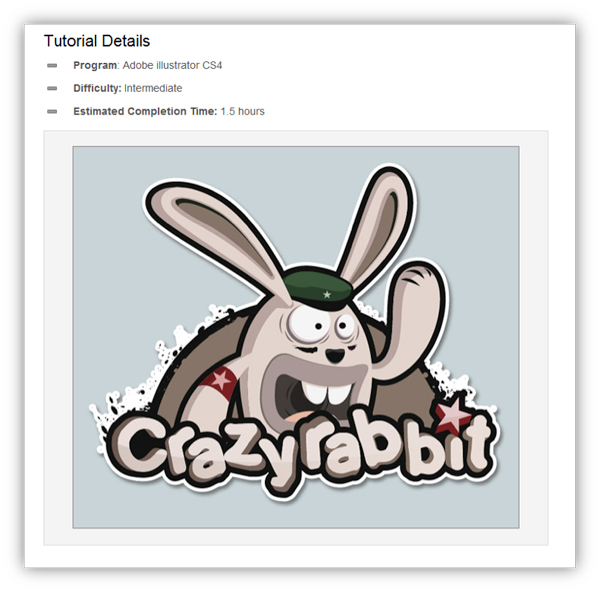
2. Интересуетесь процессом создания логотипа? Автор этого
обучающего материала поэтапно (поиск идеи, наброски и
дизайн) рассказал о процессе создания лого для английской компании LTD.

3. Мечтаете создавать винтажные логотипы. Не теряйте время –
переходите по
ссылке.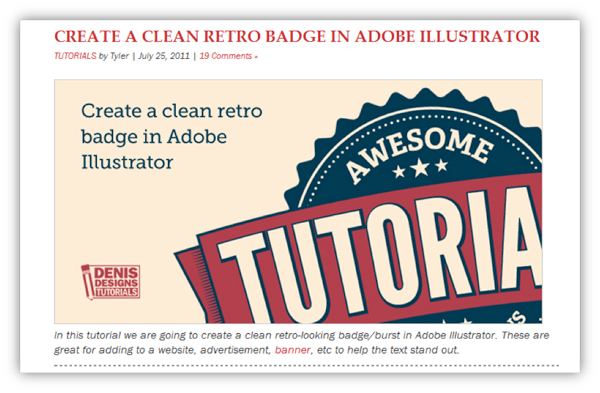
4. Мечтаете работать дизайнером в пивоваренной компании? Автор следующей статьи расскажет, как создать логотип, который увеличит продажи пенного напитка.
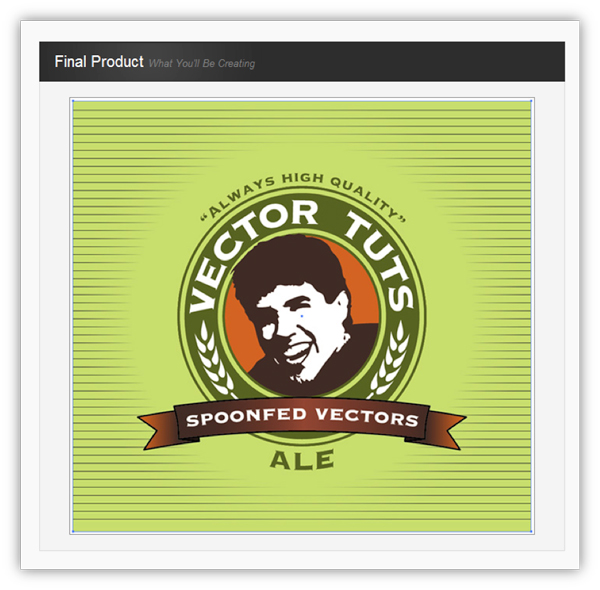
5. Мимо этой ссылки не сможет пройти ни один дизайнер, который хочет научиться использовать ретро-тексты при создании лого.
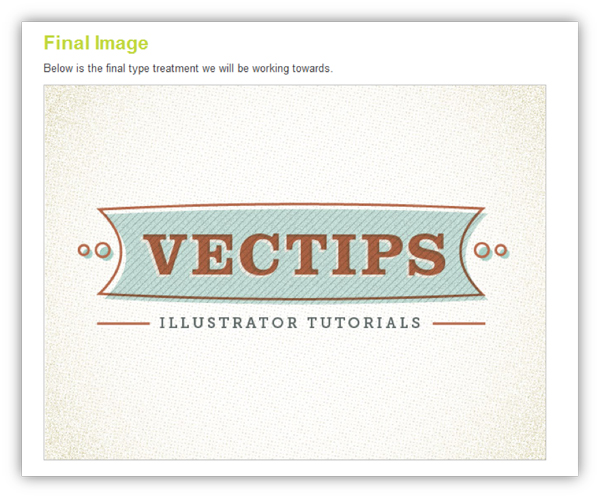
6. Автор
этой обучалки расскажет, как создавать запоминающиеся
логотипы с использованием «ленточной графики» — ярких тесемочек и
полосок.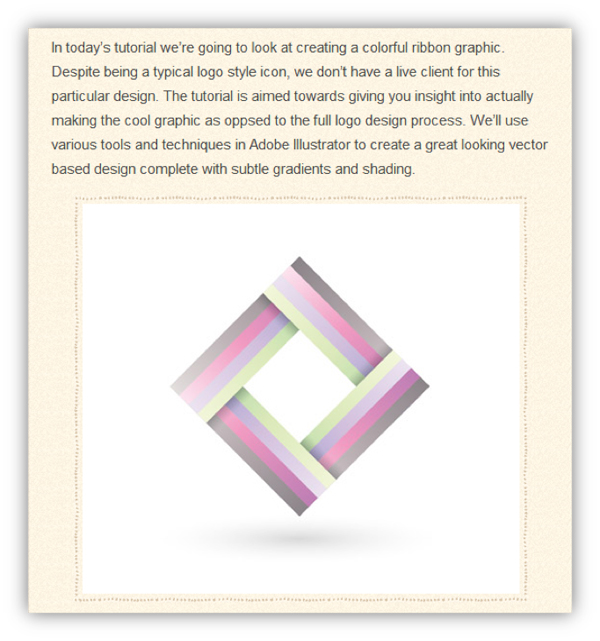
7. Эффект создания «зеленого текста». Если вы работаете с
компанией, вовлеченной в защиту окружающей среды или просто сотрудничаете с
любой «зеленой» организацией, вам следует срочно
научиться создавать «зеленые лого».
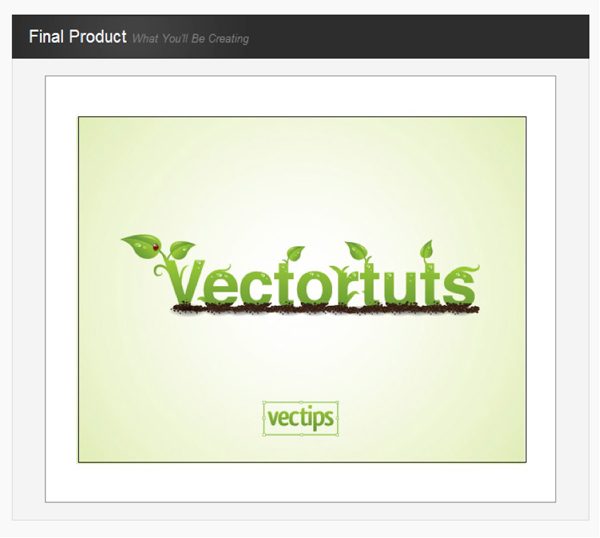
8. Создание логотипов для фешн-брендов. Кира Пластинина или
Cosmopolitan – вот ваш будущий работодатель? Тогда быстро переходите по
ссылке.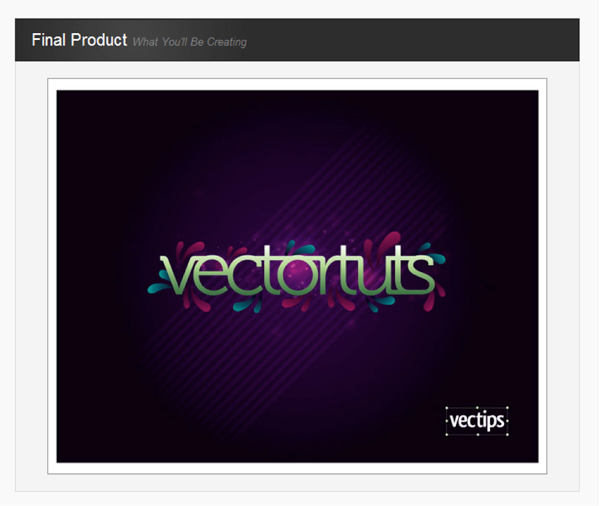
9.
Здесь вы узнаете, как создавался логотип Vivid Ways.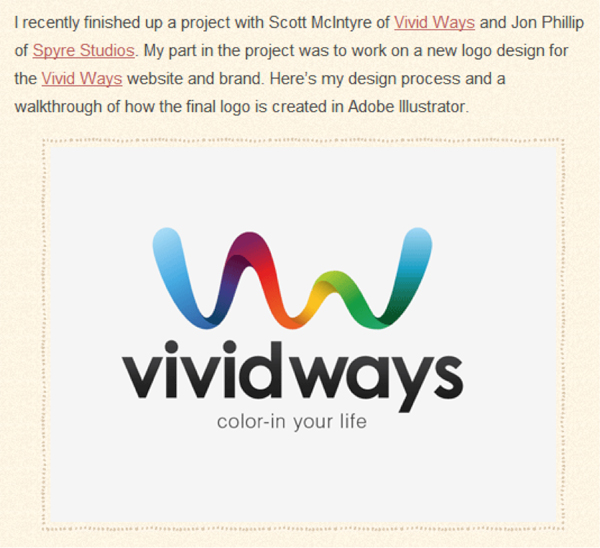
10. Круглые ретро-логотипы. Как, например, эта очаровательная графика спортивного зала.
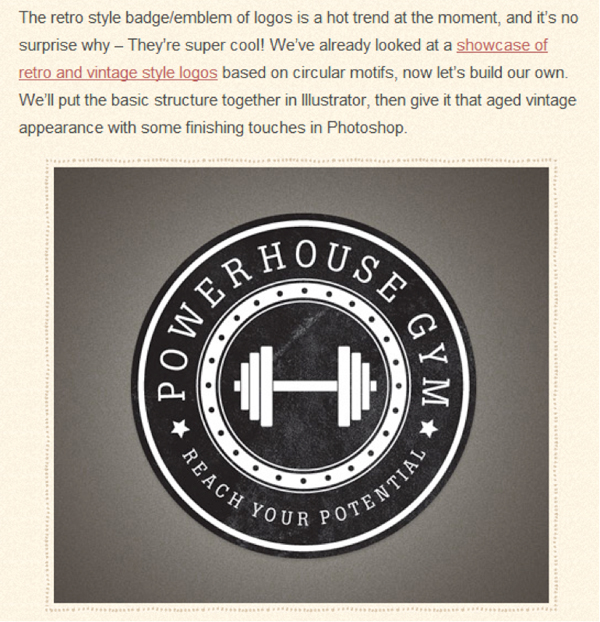
30 уроков Illustrator по созданию логотипов
Создание логотипа — одна из составляющих процесса создания нейминга и брендинга компании. Он является неотъемлемой частью любого проекта, поскольку отображает поле деятельности компании и является гарантией качества товара. Это могут быть графические, текстовые или иллюстративные логотипы. Сегодня мы приготовили подборку уроков, которые помогут вам при разработке логотипов и вдохновят на новые идеи.
Geometric Flower Effect Logo In Illustrator
3D Logo
Vivid Ways Logo
Zee Logo In Illustrator
Create The Renault Logo
Create an Aged Vintage Style Logo Design in Illustrator
CREATE A SIMPLE ITALIAN CUISINE CHARACTER AND LOGO IN ILLUSTRATOR
Abduzeedo Logo Design
How To Create a Retro Badge/Emblem Style Logo
How To Create a Cubist Style Logo Design in Illustrator
Create the Toyota Logo
How To Create a Colorful Logo Style Ribbon Graphic
Creating A Crazy Cool Logo
Create The Mac Finder Logo
Easy Hulk Logo On Illustrator And Photoshop
RAWZ Logo Design Process
Create the Volkswagen Logo
Logo Design Tutorials
Create a Customizable Aluminum and Glass Styled Vector Emblem
the Audi Logo
Vector bacterial logo tutorial in Adobe Illustrator
CREATE A CLEAN RETRO BADGE IN ADOBE ILLUSTRATOR
Create the bmw logo
the Honey Farm Logo
The Logo Design Process for Ultimate Potential
Logo Design Process
Complex Symbols With Pathfinder
Create a Realistic 3D Sphere Logo from Scratch Using CorelDraw
How to Create a Dynamic 3D Puzzle Effect in Adobe Illustrator
Видеоуроки
logo design illustrator tutorial
How to Design a Logo using Adobe Illustrator
Illustrator CS6 Logo Design Tutorial — Archfold
3D company logo tutorial (Illustrator CS5)
Pro 3D Logo tutorial
Автор подборки — Дежурка
Смотрите также:
- Создаем пивную этикетку в Adobe Illustrator
- 50 уроков Illustrator по созданию иконок
58 уроков по созданию векторных иллюстраций и логотипов в Adobe Illustrator
Подборка уроков по созданию векторных иллюстраций и логотипов в Adobe Illustrator.
Эти уроки будут полезны новичкам, желающим освоить векторный редактор: проходя эти уроки вы постепенно будете знакомиться с новыми и полезными инструментами Adobe Illustrator, которые помогут сильно сэкономить время на работу в будущем.
Flat design Tutorial: Space, Galaxy & Planets
Illustrator tutorial: Making a logo using Construction lines
Illustrator Tutorial: Flat design avatar
Workflow – Control panel
Striped colorful awnings
Set of numeric
Table Tent mock up
Speed art – opened notebook
Speed art – Flat vector icon for desktop
Illustrator Tutorial: Flat design
Illustrator tutorial: Lettering & Logotype from scratch
Illustrator Tutorial: Cartoon style shading
Illustrator tutorial: Pen Tool Techniques
Illustrator tutorial: Flat design cartoon text
Illustrator Tutorial: Seamless Background Design
Рисуем джойстик Super Nintendo
Серия из 15 уроков по созданию первой иллюстрации
Создание векторных логотипов
Процесс создания логотипа в Adobe Illustrator
В этом уроке вы увидите процесс создания логотипа в Adobe Illustrator. Автор выбрал простой, грубоватый стиль, для выполнения которого чаще используют растровые редакторы. Однако и в векторе можно добиться такого результата. Для повторения урока вам понадобится планшет. Мы будем создавать наброски, иллюстрировать логотип, настраивать кисти и применять эффекты.
Результат
1. Набросок
Множество дизайнеров создают наброски на бумаге, однако вы сэкономите много времени, если переместите этот процесс в Adobe Illustrator, при помощи планшета. Ваши наброски будут уже в векторном формате, вы можете сразу же скинуть их в финальный документ, также вы не потеряете в качестве.
Настройте документ для наброска
Начните с документа формата A4 в Adobe Illustrator, чтобы у вас была возможность, не заморачиваясь, распечатать наброски, если вам нужно показать их клиенту.
Возьмите инструмент Artboard/Монтажная область (Shift-O) после того как создадите документ. Зажмите
Используем кисти, чувствительные к нажатию
Нам понадобится всего одна кисть для создания набросков, однако она должна быть чувствительна к нажатию, чтобы у нас был контроль над толщиной линии. Для создания набросков используйте инструмент Blob Brush/Кисть-клякса (Shift-B).
Вы можете создать кисть самостоятельно, открыв палитру Brushes/Кисти (Window > Brushes/Окно>Кисти) и кликнув по иконке New Brush/Новая кисть.
В диалоговом окне выберите вариант Calligraphic Brush/Каллиграфическая кисть
Чтобы указать кисти чувствительность к нажатию, нам нужно будет выбрать вариант Pressure/Нажим в выпадающем меню рядом с формой размера.
Теперь нужно указать диапазон толщины кисти. Для скетчей выбирайте меньшие значения, чтобы эффект был ближе к рисованию карандашом.
Вот что получилось у автора урока на стадии создания наброска:
2. Чистим наброски и создаем концепт
Выберите несколько понравившихся вам вариантов набросков и переходим к стадии создания концепта.
В этом примере мы создадим логотипы для хлебобулочных изделий. В зависимости от типа изделия, логотип на упаковке будет отличаться.
Немного подправим наброски и разместим текст.
3. Иллюстрирование логотипа
Теперь давайте проиллюстрируем логотип. Adobe Illustrator, так же как Photoshop, позволяет вам настроить различные кисти для разных типов ввода с планшета. Так что в следующем шаге мы будем использовать и кисть и стиральную резинку.
Настраиваем кисть
Для иллюстрирования логотипов, нам понадобится более тонкая кисть. Создайте новую Calligraphic Brush/Каллиграфическую кисть, указав ей размер в 30pt и диапазон толщины в 12pt.
Рисуем иконки
Стиль иллюстраций останется свободным и грубоватым. Для каждой иллюстрации мы используем Blob Brush/Кисть-кляксу (Shift-B) для создания основных форм. После этого переверните ручку планшета и используйте Eraser/Ластик (Shift-E) или Knife/Нож, чтобы создать детали для иллюстраций.
Чтобы процесс был понятнее, посмотрите это видео:
После того как мы закончили рисовать каждую из иконок, добавим им эффект огрубления. В меню найдите Effect > Distort & Transform > Roughen/Эффект>Исказить и трансформировать>Огрубление. Теперь укажите следующие параметры:
Вот что примерно должно получиться:
4. Разные цвета и компоновка
Теперь, когда у вас есть основные компоненты лого, вы можете экспериментировать с цветами и компоновкой.
Так как все сделано в векторе, изменение цветов и позиции не составит труда.
Результат
Когда вам хочется создать иллюстрацию или логотип в стиле «гранж», совсем необязательно работать в растре. Вы можете сделать то же в Illustrator, используя планшет и настройки кистей.
Автор урока Jacob Zinman-Jeanes
Перевод — Дежурка
Смотрите также:
Как нарисовать в Adobe Illustrator логотип-значок или эмблему в стиле ретро
Логотипы-значки или эмблемы в стиле ретро сейчас в моде, и это неудивительно. Почему? Потому что они супер! Мы уже просмотрели образцы логотипов в стиле ретро с мотивом круга, а теперь давайте создадим свой собственный. Все основное мы нарисуем в программе «Illustrator», а затем придадим логотипу винтажный вид в программе «Photoshop». Добавим последние штрихи.

Рисовать логотип мы будем для вымышленного тренажерного зала «Powerhouse». (Хотя я не удивлюсь, если где-то существует тренажерный зал с таким названием.) В нем много типичных особенностей темы ретро/винтажа с чередующимися черными и белыми кольцами. А также мелких деталей таких, как звезды и точки. Название и слоган написаны по контуру круга. А фирменный знак — расположен в самом центре и дает визуально понять, что именно рекламирует логотип.

Обязательно посмотрите образцы логотипов, и когда у вас появится множество идей, запустите программу «Adobe Illustrator» и нарисуйте большой круг. Скопируйте его (Ctrl + C), вклейте копию вперед (Ctrl + F), слегка уменьшите ее размер, удерживая клавиши Alt и Shift, а затем отключите заливку и включите обводку, цвет для обводки выберите белый.

Нажмите Ctrl + F и вклейте вперед еще одну копию, уменьшите ее размер и цвет заливки сделайте белый. Вклейте еще одну копию, уменьшите размер еще больше, чтобы создать впечатление, что круг толстый.

Вклейте еще пару кругов, уменьшите до нужного размера, чтобы добавить тонкую обводку внутри и снаружи белого круга.

Еще один круг расположите так, чтобы он был точно посредине между внешним и внутренним краем белого круга. Затем задайте следующие параметры для обводки — толщина 4pt, скругленные концы, срезанные стыки, пунктирная линия, штрих 0pt, пробел 17pt. Чтобы задать число пробела, используйте клавиши-стрелки вверх/вниз, чтобы расположить кружочки равномерно.

Где-нибудь в другом месте, с помощью инструмента Прямоугольник со скругленными углами нарисуйте комплект дисков для штанги. Измените размер и расположите на одинаковом расстоянии друг от друга.

С помощью инструмента Прямоугольник нарисуйте гриф штанги. А затем, чтобы закончить простенький рисунок штанги, скопируйте, вставьте и разверните в другую сторону комплект дисков.

Заливку всех элементов штанги сделайте белой, сгруппируйте все элементы, и расположите рисунок в центре логотипа.

Скопируйте и вставьте один из кругов логотипа, отключите заливку и обводку. В меню инструмента Текст выберите Текст вдоль контура и сделайте щелчок на круге.

Напечатайте слова Powerhouse Gym и затем выберите подходящий шрифт. В шрифтах Slab-Serif обычно ощущается мужская сила, поэтому для этого логотипа я выбрала шрифт Boton.

Вместо того чтобы увеличивать или уменьшать межбуквенные пробелы с помощью трекинга, откройте меню Текст > Текст вдоль контура > Параметры текста вдоль контура и установите пробел здесь. Так он будет более равномерным. Если использовать трекинг, буквы на кривой соберутся местами в группы.

Выделите текст инструментом Прямое выделение и аккуратно отцентрируйте в верхней части круга. Чтобы текст начинался и заканчивался под одинаковым углом, используйте направляющую.

Скопируйте и вклейте вперед текст, написанный вдоль контура, и замените название тренажерного зала слоганом «Reach your potential». И расположите его по внешнему краю контура в нижней части логотипа.

В окне параметров Текста вдоль контура, в списке Выравнивать по контуру, выберите По верхним выносным элементам. Затем подберите кегль так, чтобы текст был точно посредине между внешним и внутренним краем черного кольца.

Звезда с двух концов отделит название от слогана. Нарисуйте звезду, уменьшите размер и расположите там, где нужно. Скопируйте ее, вклейте копию вперед и, удерживая Shift перетащите горизонтально в другой конец текста.

Векторная часть логотипа — готова. С помощью инструментов Adobe Illustrator мы легко создали общую структуру. При этом все элементы можно редактировать и менять их размер.

А теперь давайте закончим наш логотип, добавив несколько отличных текстур в программе Photoshop. Можно было бы импортировать текстуру в Иллюстратор, использовать Интерактивную трассировку, палитру Обработка контуров и т. д., чтобы создать эффект «старости». Но такого эффекта, как с использованием текстур в программе Photoshop, вы не добьетесь.

Вставьте логотип из Illustrator во временный документ Photoshop и измените размер.

В новом слое, расположенном выше слоя с логотипом, с помощью просто здоровских кистей Subtle Grunge создайте эффект грязных точек (цвет белый).

Нажмите Ctrl и щелкните миниатюру слоя с логотипом. Затем нажмите Ctrl + Shift + I, чтобы инвертировать выделение и удалите лишнее.

Подкорректируйте эффект, меняя непрозрачность слоя. Этот простой штрих придаст логотипу вид старого, истертого и устаревшего значка, наклейки или эмблемы.
Хотите заработать на своей иллюстрации? Узнайте как это сделать с помощью микростоков.
У вас остались вопросы или есть что добавить по теме статьи? Напишите в комментариях.
