Как нарисовать свой черный квадрат и заработать 80 млн долларов | Мона Лиза рисует
Пора задуматься о смене деятельности и нарисовать свой черный квадрат, ведь это очень просто! Читай до конца, чтобы заработать на всю жизнь
Но сначала разберемся с «Черным квадратом». Почему же эта работа так ценится и на земле нет ни одного человека, который не слышал о ней
«Черный квадрат» — шедевр или мазня? Обыватель ответит, что это обычная мазня, которую нарисует любой ребенок, что для этого не нужно заканчивать художественное образование, рождаться талантливым. Но не все так очевидно…
Вот несколько интересных фактов о черном квадрате:
- Черный квадрат — не черный. Экспертами была проведена экспертиза, которая выявила, что для создания картины Малевич использовал 3 самодельные краски, а именно жженую кость, черную охру, а таже природный компонент темного-зеленого оттенка
- Черный квадрат — не квадрат.
 Стороны этого «квадрата» не равны друг другу, а параллельные стороны не параллельны друг другу
Стороны этого «квадрата» не равны друг другу, а параллельные стороны не параллельны друг другу - Черный квадрат — это не одна картина. Казимир Малевич написал аж 4 квадрата. И каждый из них имеет свой оттенок «черного». Размер картин тоже отличается. Самый большой «Черный квадрат» (1923 г) вы можете увидеть в Русском музее, а самый темный — в Третьяковской галерее
- Черный квадрат + МЕЛ. Художник использовал мел для того, чтобы достичь матовой поверхности
- Черный квадрат скрывает еще две картины. Если взглянуть на работу, то можно заметить трещины, нет это не задумка автора, а картины, которые находятся ниже слоем
Казимир Малевич. Черный квадрат, 1915 г. Фото из интернета
Ты крайне удивишься, когда увидишь, какие картины скрываются за квадратом. На самом нижнем слое скрывается картина в стиле кубофутуризм. Ниже приведу пример:
Казимир Малевич. Точильщик, 1912 г. Фото из интернета
Точильщик, 1912 г. Фото из интернетаКазимир Малевич. Точильщик, 1912 г. Фото из интернета
На втором слое — картина в протосупрематическом стиле. Ниже пример:
Казимир Малевич. Дама у фонарного столба, 1914 г. Фото из интернетаКазимир Малевич. Дама у фонарного столба, 1914 г. Фото из интернета
Получается, «Черный квадрат» — вовсе не черный и вовсе не квадрат
Почему так дорого стоит «Черный квадрат»? И что сделать, чтобы твоя «мазня» стоила так дорого
Стоимость «Черного квадрата»складывается из нескольких, но очень важных составляющих факторов:
- Решающий — Малевич открыл новое направление в живописи — супрематизм (или превосходный). Художник считал, что это наивысшая точка развития и новый язык живописи
- Немаловажный — знаменитость художника. Малевич при жизни открыл несколько новых школ живописи, считается главным русским авангардистом
- Интригующий — многослойность.
 Нередко, а это в 100% случаях — картины, которые скрывают несколько слоев, оцениваются еще дороже
Нередко, а это в 100% случаях — картины, которые скрывают несколько слоев, оцениваются еще дороже
Секрет успеха:
- открой новое направление в искусстве. Но не забывай, что у каждой идеи, должна быть своя философия, свой аргументированная теория, а сломать карандаш, подписав его «Арт-объект номер 11» — может любой ребенок
- В жизни, конечно, встречались такие, которые создав всего лишь 1 картину, становились известными и богатыми, но чаще — кропотливый и ежедневный труд. Выставки, знакомства, картины, слава
- Ты должен отвечать современным запросам. Это означает, что потребитель должен понять твое «искусство». Да, хорошо удивлять народ, но какой смысл, если никто не захочет купить
Только тупые и бессильные художники прикрывают свое искусство искренностью. В искусстве нужна истина, но не искренность
К. МалевичФото из интернета
Фото из интернета
- Ставь лайк и поделись с друзьями этой публикацией
- Рассказываю о творчество и ежедневно рисую
- Подписывайся на мой канал — тебе понравится!
Xamarin.
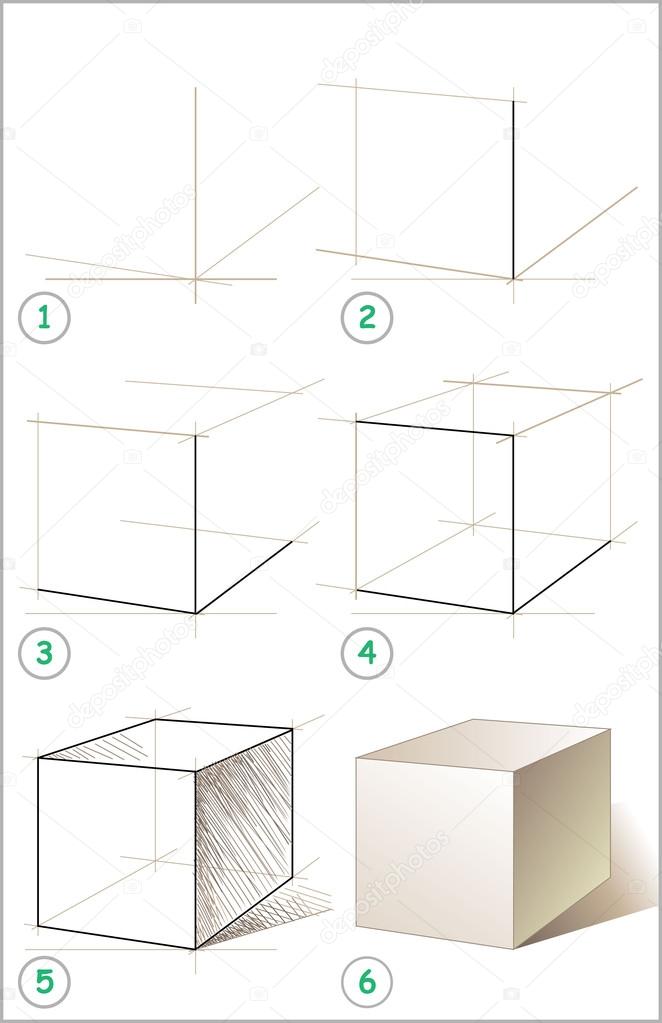 Forms Фигуры: прямоугольник — Xamarin
Forms Фигуры: прямоугольник — Xamarin
- Статья
- Чтение занимает 2 мин
Оцените свои впечатления
Да Нет
Хотите оставить дополнительный отзыв?
Отзывы будут отправляться в корпорацию Майкрософт. Нажав кнопку «Отправить», вы разрешаете использовать свой отзыв для улучшения продуктов и служб Майкрософт. Политика конфиденциальности.
Отправить
В этой статье
Скачать пример
RectangleКласс является производным от Shape класса и может использоваться для рисования прямоугольников и квадратов.![]() Дополнительные сведения о свойствах, которые
Дополнительные сведения о свойствах, которые Rectangle класс наследует от Shape класса, см. в разделе Xamarin.Forms Shapes .
Rectangle определяет следующие свойства:
RadiusXdoubleрадиус оси x, используемый для округления углов прямоугольника. Значение этого свойства по умолчанию равно 0,0.RadiusYТип —doubleрадиус оси y, используемый для округления углов прямоугольника. Значение этого свойства по умолчанию равно 0,0.
Эти свойства поддерживаются объектами BindableProperty, то есть эти свойства можно указывать в качестве целевых для привязки и стилизации данных.
RectangleКласс задает Aspect свойству, унаследованному от Shape класса, значение Stretch.Fill . Дополнительные сведения о Aspect свойстве см. в разделе Aspect
Создание прямоугольника
Чтобы нарисовать прямоугольник, создайте Rectangle объект и задают его WidthRequestHeightRequest Свойства и.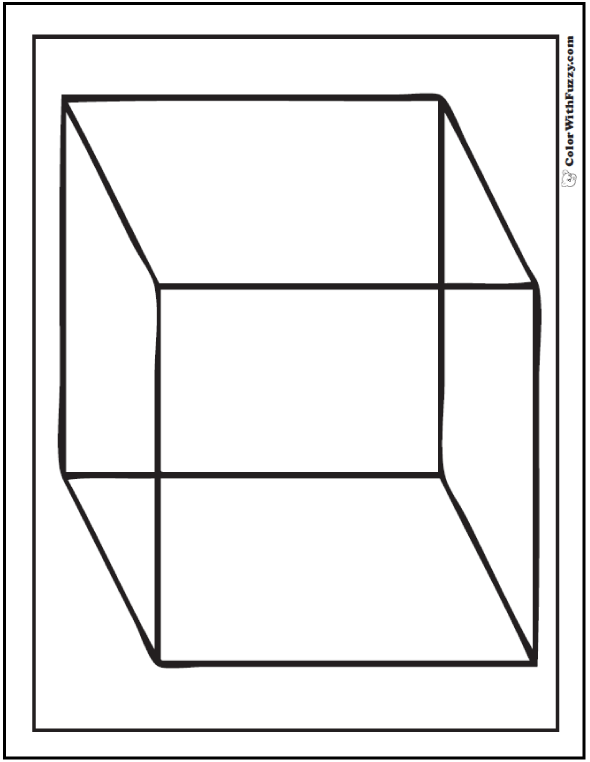 Чтобы закрасить внутри прямоугольника, присвойте его
Чтобы закрасить внутри прямоугольника, присвойте его Fill свойству Brush производный объект. Чтобы присвоить прямоугольнику структуру, присвойте его Stroke свойству Brush производный объект. StrokeThicknessСвойство определяет толщину контура прямоугольника. Дополнительные сведения об Brush объектах см. в Xamarin.Forms Brushes разделе.
Чтобы передать скругленные углы прямоугольника, установите его RadiusY Свойства и. Эти свойства устанавливают радиусы оси x и y, используемые для округления углов прямоугольника.
Чтобы нарисовать квадрат, сделайте WidthRequest Свойства и HeightRequestRectangle объекта равными.
В следующем примере XAML показано, как нарисовать закрашенный прямоугольник:
<Rectangle Fill="Red"
WidthRequest="150"
HeightRequest="50"
HorizontalOptions="Start" />
В этом примере отображается красный закрашенный прямоугольник с измерениями 150×50 (устройства, независимые от устройств):
Закрашенный прямоугольник
В следующем примере XAML показано, как нарисовать закрашенный прямоугольник со скругленными углами:
<Rectangle Fill="Blue"
Stroke="Black"
StrokeThickness="3"
RadiusX="50"
RadiusY="10"
WidthRequest="200"
HeightRequest="100"
HorizontalOptions="Start" />
В этом примере рисуется синий прямоугольник с закругленными углами:
углами углами
Дополнительные сведения о рисовании пунктирного прямоугольника см. в разделе Рисование пунктирных фигур.
в разделе Рисование пунктирных фигур.
Урок 2.3 Построение прямоугольников — Graf4D.xyz
Урок 2.1 Инструмент Pen
Урок 2.2 Инструмент Freehand
Урок 2.3 Построение прямоугольников
Урок 2.4 Построение эллипсов
Урок 2.5 Автофигуры
Урок 2.6 Перемещение, копирование и удаление
Урок 2.7 Составные объекты
Урок 2.8 Группы объектов
Урок 2.9 Размещение объектов
Урок 2.10 Трансформирование объектов
CorelDRAW позволяет рисовать прямоугольники и квадраты. Можно нарисовать прямоугольник и квадрат, перетащив курсор по диагонали, предварительно выбрав инструмент  Инструмент Прямоугольник через 3 точки позволяет быстро рисовать прямоугольники под углом.
Инструмент Прямоугольник через 3 точки позволяет быстро рисовать прямоугольники под углом.
Нарисовав прямоугольник или квадрат, можно изменить его форму, скруглив один или несколько углов.
Можно создать прямоугольник, сначала нарисовав его основание, а затем обозначив высоту. Получившийся прямоугольник наклонен.
Рисование прямоугольника или квадрата путем перетаскивания курсора по диагонали
Рисование прямоугольника
Рисование квадрата В наборе инструментов выберите инструмент Прямоугольник . Удерживая нажатой клавишу Ctrl, в окне рисования перетащите курсор до получения квадрата требуемого размера.
Можно нарисовать прямоугольник от центра к краю, если при перетаскивании курсора удерживать нажатой клавишу Можно нарисовать квадрат от центра к краю, если при перетаскивании курсора удерживать нажатыми клавиши Shift + Ctrl.
Можно нарисовать прямоугольник размером со страницу рисования, если дважды щелкнуть инструмент Прямоугольник.
Закругление углов прямоугольника или квадрата
1 Щелкните прямоугольник или квадрат.
2 Введите значения на панели свойств в областях Скругление углов.
Чтобы применить одинаковое значение скругления для всех углов, нажмите на панели свойств кнопку Скруглить все углы.
Кроме того, можно скруглить углы выбранного прямоугольника или квадрата с помощью функции скругления. Для получения дополнительных сведений см. раздел «Скругления, выемки и фаски на углах» .
Кроме того, можно скруглить углы выбранного прямоугольника или квадрата с помощью инструмента Форма , перетащив угловой узел в направлении центра фигуры.
Чтобы задать скругление углов по умолчанию, выберите Инструменты c Параметры, а затем дважды щелкните Набор инструментов в списке категорий Рабочее пространство .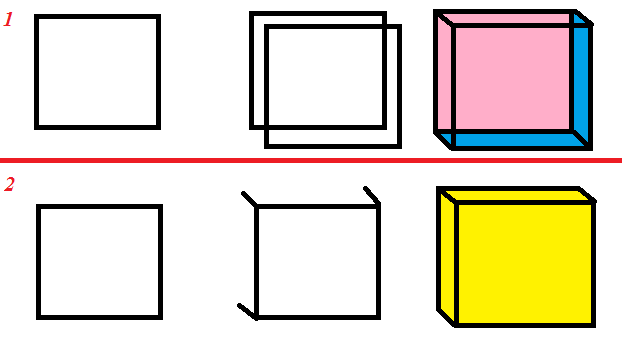
Затем выберите инструмент Прямоугольник , переместите регулятор или введите число.
Сделать активным инструмент Rectanchaptere (Прямоугольник) можно и другими способами, например, щелкнув правой кнопкой мыши на свободном месте страницы и выбрав в контекстном меню команду Create Object > Rectanchaptere (Создать объект > Прямоугольник) или просто нажав клавишу F6. Для CorelDRAW вообще очень характерно, что одного эффекта можно добиться несколькими способами, и каждый пользователь выбирает тот из них, который наиболее соответствует его стилю работы. Здесь и далее мы будем выбирать в качестве основного прием, ориентированный на работу с мышью, обращаясь к альтернативам только в тех случаях, когда они дают какие-либо дополнительные возможности. Исчерпывающее описание приемов работы приведено в официальном руководстве по CorelDRAW и фирменной документации на программу.
Чтобы построить прямоугольник, перетащите указатель инструмента Rectanchaptere (Прямоугольник) по диагонали создаваемого объекта.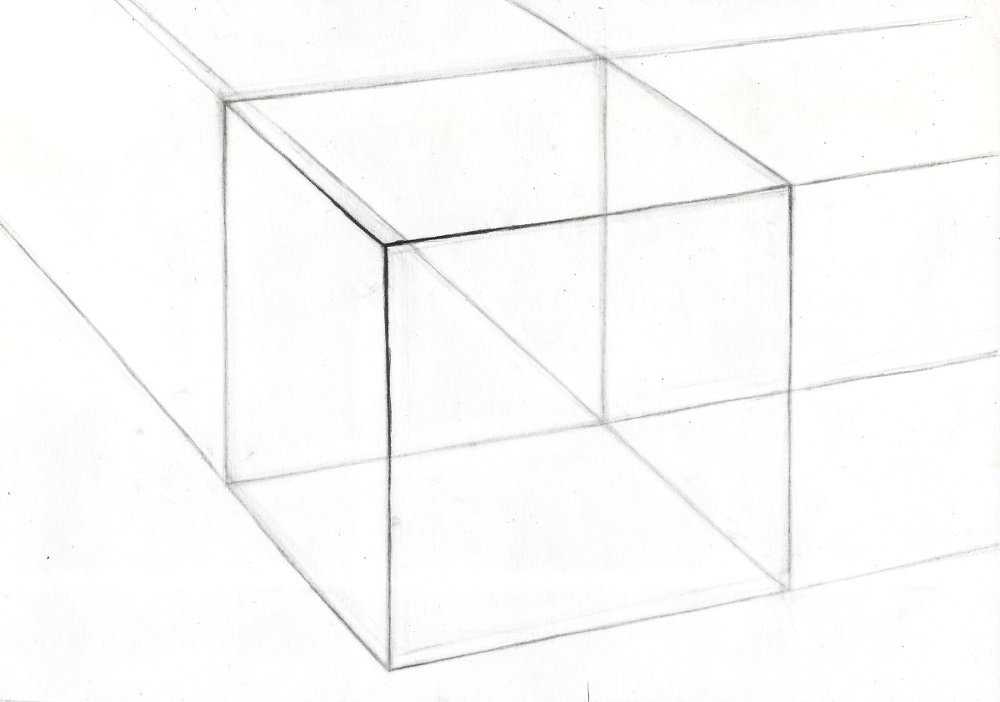 Обратите внимание, что в процессе перетаскивания указателя мыши в строке состояния выводятся текущие значения высоты и ширины прямоугольника, а на экране отображается его постоянно меняющийся абрис. В момент отпускания кнопки мыши при окончании перетаскивания на экране появляется прямоугольник в окружении маркеров рамк)/выделения и с маркером центра, а в строке состояния — сообщение о том, что выделен объект, относящийся к классу прямоугольников.
Обратите внимание, что в процессе перетаскивания указателя мыши в строке состояния выводятся текущие значения высоты и ширины прямоугольника, а на экране отображается его постоянно меняющийся абрис. В момент отпускания кнопки мыши при окончании перетаскивания на экране появляется прямоугольник в окружении маркеров рамк)/выделения и с маркером центра, а в строке состояния — сообщение о том, что выделен объект, относящийся к классу прямоугольников.
Рамкой выделения называется группа из восьми маркеров (небольших квадратов с черной заливкой), обозначающих на экране габариты выделенного объекта или нескольких объектов. В центре рамки выделения находится маркер центра в виде косого крестика. Элементы рамки выделения используются при преобразованиях объектов, которые обсуждаются в следующих уроках. В настоящий момент для нас важно, что на панели атрибутов и в строке состояния отображаются сведения о выделенном объекте.
Команды Черепашки ограничены тем, что заложили в нее создатели. Но как быть, если нам требуется нарисовать много квадратов? Конечно, можно скопировать и вставить много раз команды для рисования квадрата, но это будет не слишком красиво и не очень понятно. А уж когда потребуется что-то изменить, то станет совсем грустно.
Но как быть, если нам требуется нарисовать много квадратов? Конечно, можно скопировать и вставить много раз команды для рисования квадрата, но это будет не слишком красиво и не очень понятно. А уж когда потребуется что-то изменить, то станет совсем грустно.
Попробуйте разобраться в такой программе:
from turtle import * speed(0) fd(120) rt(90) fd(120) rt(90) fd(120) rt(90) fd(120) rt(90) fd(60) lt(90) fd(60) lt(90) fd(60) lt(90) fd(60) lt(90) lt(180) fd(60) lt(90) fd(60) lt(90) fd(60) lt(90) fd(60) lt(90) fd(60) rt(90) fd(60) rt(90) fd(60) rt(90) fd(60) rt(90) rt(180) fd(120) rt(90) fd(60) lt(90) fd(60) lt(90) fd(60) lt(90) fd(60) lt(90) lt(180) fd(60) lt(90) fd(60) lt(90) fd(60) lt(90) fd(60) lt(90) fd(60) rt(90) fd(60) rt(90) fd(60) rt(90) fd(60) rt(90) done()
Чтобы не было грустно, а было хорошо и удобно, мы создадим новую команду, которую назовем sq (от слова square).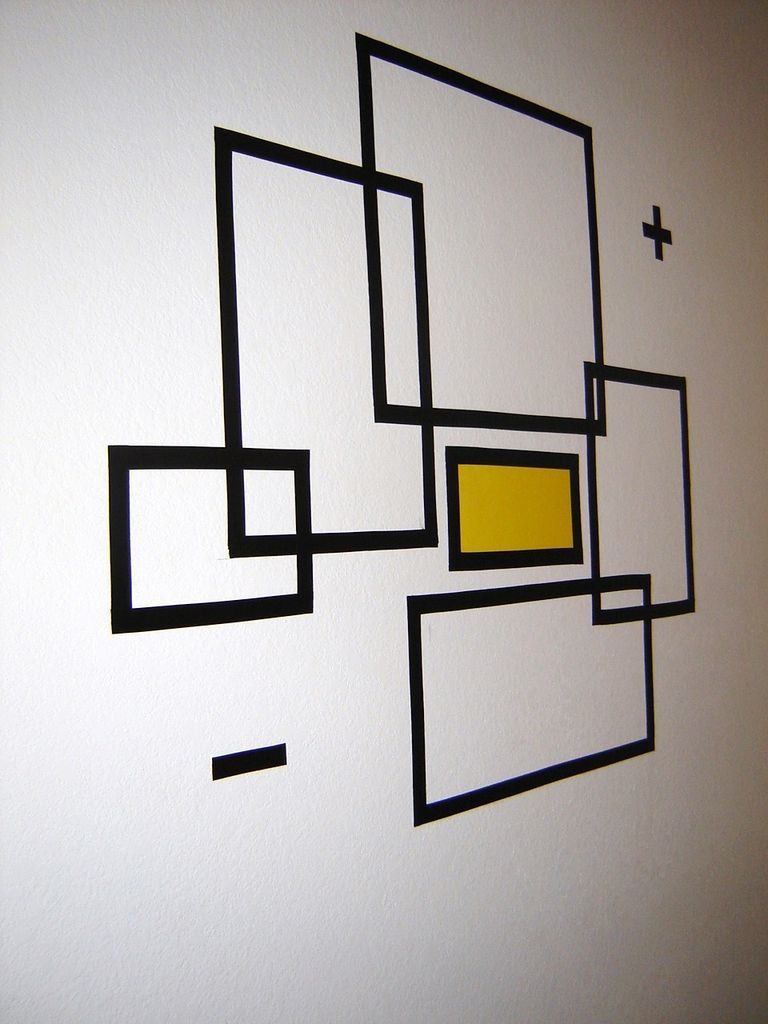 Тогда рисование квадрата можно будет выполнять одной командой sq().
Тогда рисование квадрата можно будет выполнять одной командой sq().
from turtle import *
def sq():
fd(100)
rt(90)
fd(100)
rt(90)
fd(100)
rt(90)
fd(100)
done()
Что произошло после запуска данной программы? Подсказка: «ничего» — неправильный ответ. Правильный ответ должен звучать так: программа запустилась без ошибок, показала окно с Черепашкой, ничего не нарисовала.
Слова словами, но ведь ничего не нарисовано! И это правильно, ведь команды рисовать не было, а было объяснение новой команды “sq”. Чтобы воспользоваться этой командой нужно написать sq(). Обратите внимание на скобки: без скобок программа запустится и не покажет ошибок, однако нарисовано ничего не будет. На самом деле def – это создание функции (другие названия: подпрограмма, вспомогательный алгоритм, процедура). Пока мы работаем с Черепашкой это будет удобно называть «созданием новой команды».
from turtle import *
def sq():
fd(100)
rt(90)
fd(100)
rt(90)
fd(100)
rt(90)
fd(100)
sq()
done()
Теперь нарисуем два квадрата рядом, на расстоянии 50.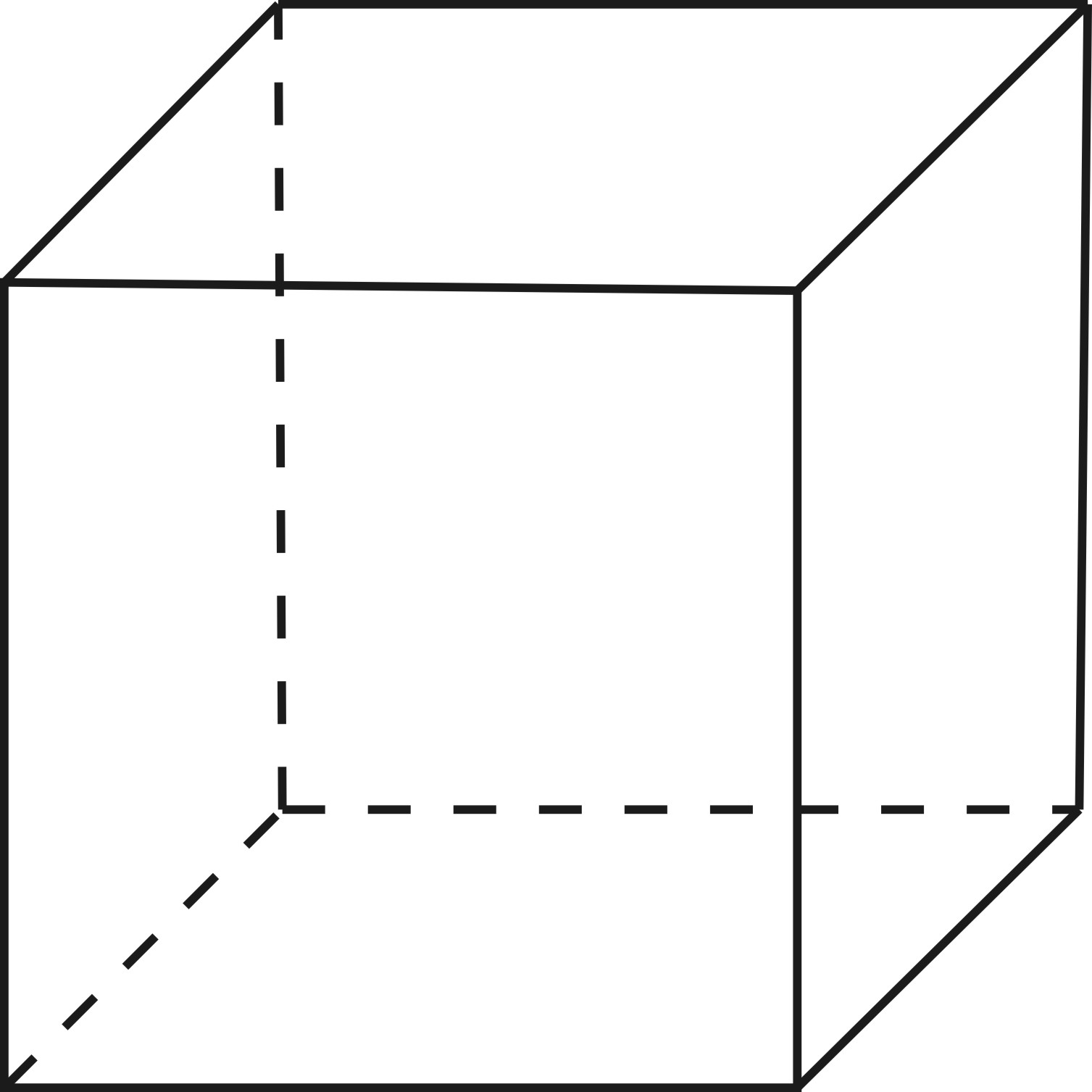
from turtle import *
def sq():
fd(100)
rt(90)
fd(100)
rt(90)
fd(100)
rt(90)
fd(100)
sq()
fd(50)
sq()
done()
Думаю, будет лучше поднять перо после рисования. И опустить – перед рисованием:
from turtle import *
def sq():
pd()
fd(100)
rt(90)
fd(100)
rt(90)
fd(100)
rt(90)
fd(100)
pu()
sq()
fd(50)
sq()
done()
Для красоты добавим заливку цветом:
from turtle import *
def sq():
color('red','yellow')
begin_fill()
pd()
fd(100)
rt(90)
fd(100)
rt(90)
fd(100)
rt(90)
fd(100)
pu()
end_fill()
sq()
fd(50)
sq()
done()
1. Нарисовать 4 квадрата (80х80) в линию по горизонтали, с расстоянием между квадратами, равным 20
2.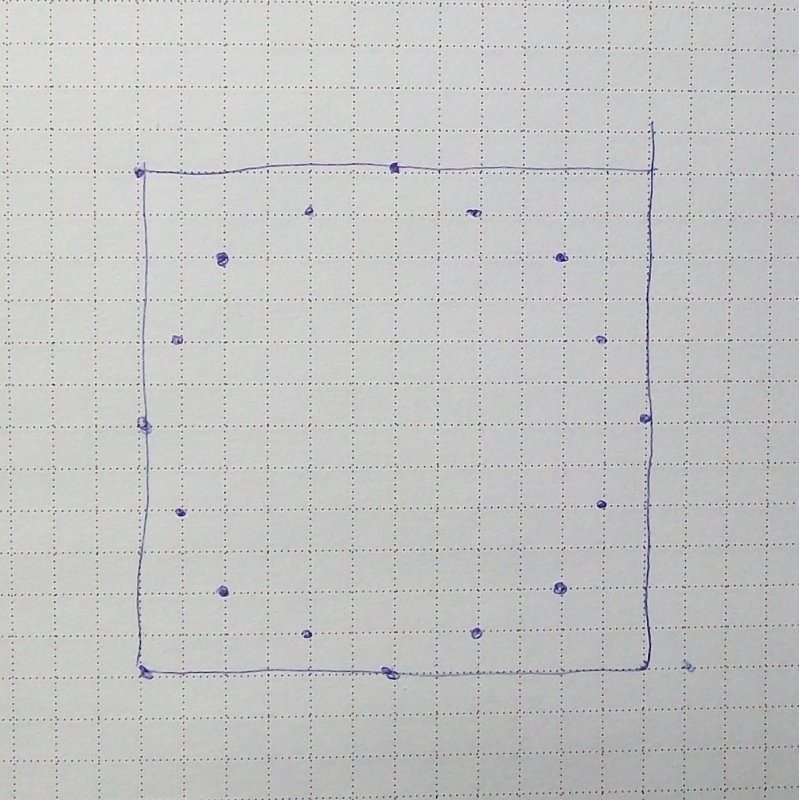 Создать команду «Прямоугольник» (rect)
Создать команду «Прямоугольник» (rect)
3. Нарисовать 6 прямоугольников 80х60 в два ряда
4. Создать команду «Треугольник» (равносторонний)
5. Нарисовать квадрат 50х50, 30х30, 90х90, 10х10, 40х40
При выполнении последнего задания у вас должна была появится мысль, что здесь что-то не так, что должен быть какой-либо другой удобный способ рисования разных квадратов. Конечно же, он существует: для этого нужно использовать параметр:
from turtle import *
def sq(a):
color('red','yellow')
begin_fill()
pd()
fd(a)
rt(90)
fd(a)
rt(90)
fd(a)
rt(90)
fd(a)
pu()
end_fill()
sq(100)
fd(50)
sq(20)
done()
6. Изменить команду «Квадрат» так, чтобы можно было рисовать квадрат с произвольного размера7. Изменить команду «Прямоугольник» так, чтобы можно было рисовать прямоугольник произвольного размера (потребуется два параметра.
.jpg) Объявлять: def rect(a,b), вызывать: rect(100,80)
Объявлять: def rect(a,b), вызывать: rect(100,80)8. Изменить команду «Треугольник», чтобы можно было рисовать треугольник произвольного размера
9. Нарисовать несколько квадратов, вложенных друг в друга
10. Нарисовать несколько квадратов, вложенных друг в друга
11. Нарисовать несколько квадратов, вложенных друг в друга
Больше команд, хороших и разных!
Создадим команду (функцию) для рисования цифры 1 b 2 стиле индекса на почтовых конвертах. Для упрощения расчетов будем использовать команды pos и getpos Черепашки.
from turtle import * def one(): x,y = pos() pu() setpos(x,y+30) pd() setpos(x+30,y+60) setpos(x+30,y) pu() setpos(x+30,y) def two(): x,y = pos() pu() setpos(x,y+60) pd() setpos(x+30,y+60) setpos(x+30,y+30) setpos(x,y) setpos(x+30,y) pu() one() fd(10) two() fd(10) done()12.
 Создайте команды для рисования цифр: 0,6
Создайте команды для рисования цифр: 0,613. Создайте надпись с текущим годом: 2016
14. Составьте из этих цифр другие числа:
6012, 1602, 6666, 0000. Во всех ли случаях удалось составить цифры, не подгоняя положение Черепашки?
Учебное пособие: Квадрат — Руководство GeoGebra
Учебное пособие: Построение квадрата
Задача: как построить квадрат без использования инструмента «Правильный многоугольник»?
В этом учебном пособии, как и в учебном пособии 1, мы имитируем построение циркуля и линейки с помощью инструмента круга, инструмента параллельной линии, инструмента перпендикуляра для построения квадрата вместо использования инструмента «Правильный многоугольник». Мы также усилим использование инструмента «Угол», на этот раз научимся использовать его для измерения угла по трем точкам.
Вы можете шаг за шагом следовать этому руководству, открыв окно GeoGebra.
Идея нашей конструкции состоит в том, чтобы построить круг с радиусом AB и построить прямые, параллельные и перпендикулярные ему, чтобы сформировать наш квадрат.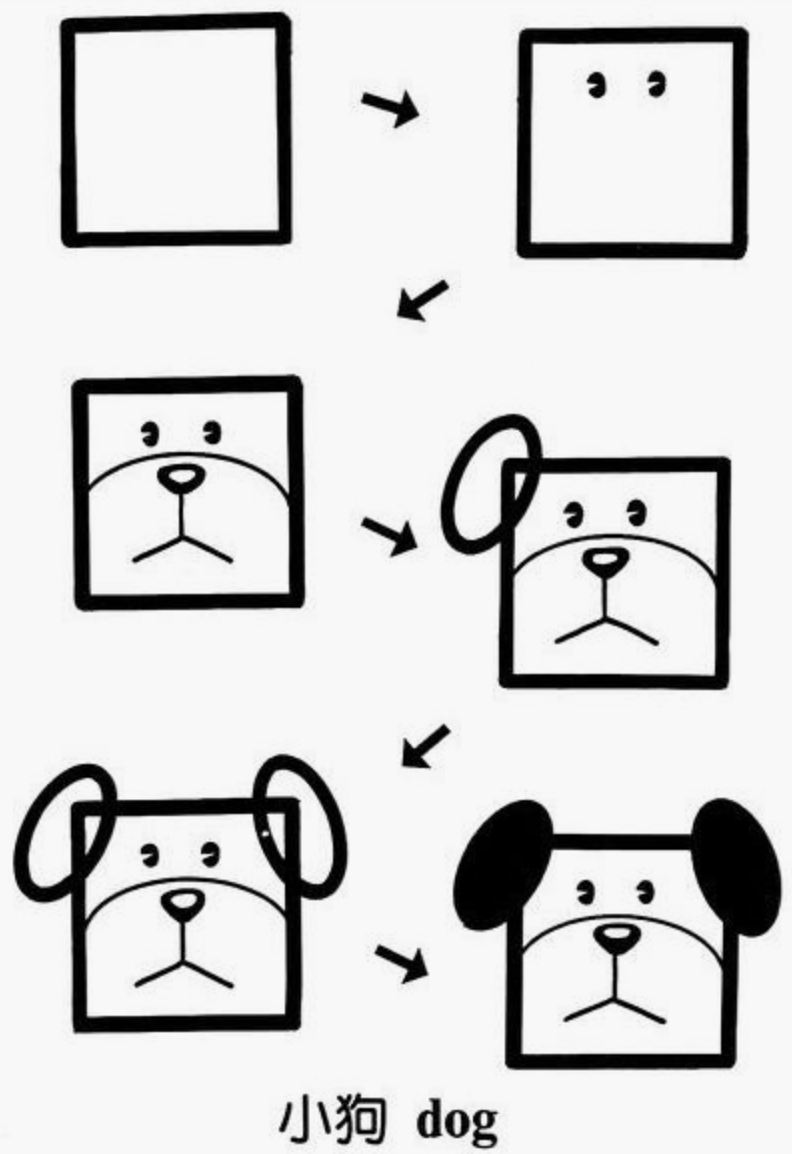
Если вы впервые используете GeoGebra, важно, чтобы вы прочитали Введение в GeoGebra. Если вы хотите следовать этому руководству шаг за шагом, вы можете открыть окно GeoGebra в своем браузере, щелкнув здесь.Вы можете просмотреть результаты этого руководства здесь.
При построении нашего треугольника мы собираемся узнать, как использовать инструмент круга и как отображать внутренний угол многоугольника и длину сегментов. Обратите внимание, что мы также можем нарисовать правильный многоугольник с любой стороной, используя инструмент Правильный многоугольник.
1 Нам не понадобится окно алгебры и оси координат, поэтому мы их скроем. Чтобы скрыть оси координат, щелкните меню «Вид» в строке меню, а затем щелкните «Оси». Чтобы скрыть окно алгебры, нажмите «Просмотр», затем нажмите «Окно алгебры».
2 Чтобы построить радиус AB, выберите инструмент «Сегмент между двумя точками» и щелкните два разных места на панели для рисования.
3 Если метки точек не отображаются, нажмите кнопку «Переместить», щелкните каждую точку правой кнопкой мыши и выберите «Показать метку» в контекстном меню. (Контекстное меню — это всплывающее меню, которое появляется при щелчке объекта правой кнопкой мыши.)
(Контекстное меню — это всплывающее меню, которое появляется при щелчке объекта правой кнопкой мыши.)
4 Чтобы построить круг с центром A, проходящим через точку B, выберите инструмент «Окружность с центром через точку», щелкните точку A, затем щелкните точку B.После шага 4 ваш рисунок должен выглядеть так, как показано на рисунке 2.
Рисунок 2 — Окружность с центром A, проходящая через B.
5 Чтобы построить линию, перпендикулярную AB и проходящую через A, щелкните инструмент Перпендикулярная линия, щелкните сегмент AB, затем щелкните точку A.
6 Чтобы пересечь круг и линию, используйте инструмент «Новая точка» и щелкните одно из пересечений. Если подпись третьей точки не отображается, щелкните точку правой кнопкой мыши, а затем нажмите «Показать подпись».После шага 6 ваш рисунок должен выглядеть так, как показано на рисунке 3.
7 Затем мы строим линию, параллельную AB, а затем проходящую через C. Для этого выберите инструмент «Параллельная линия», щелкните сегмент AB (а не точки), затем щелкните точку C.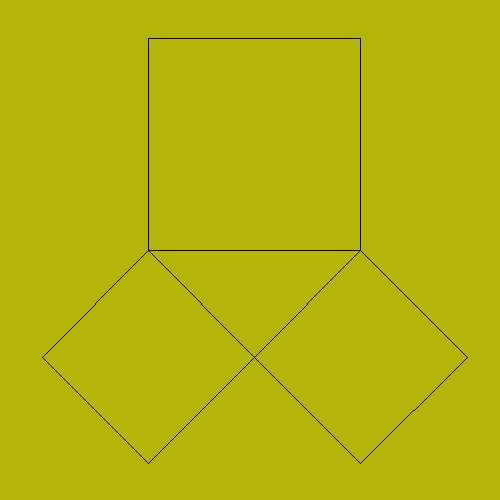
8 Теперь мы построим линию, параллельную AC и проходящую через точку B. Для этого при активном инструменте «Параллельная линия» щелкните линию AC, а затем точку B.
9 Чтобы построить четвертую вершину, выберите инструмент «Пересечение двух объектов», щелкните линию, проходящую через точку B, и линию, перпендикулярную ей.После шага 9 ваш рисунок должен выглядеть так, как показано на рисунке 3.
10 Используя кнопку «Переместить», переместите точку A или точку B. Что вы наблюдаете?
11 Затем мы скрываем все объекты, кроме четырех точек и отрезка AB. Для этого щелкните правой кнопкой мыши объекты, которые мы собираемся скрыть, а затем снимите флажок «Показать объект» в контекстном меню.
12 Чтобы завершить квадрат, соедините точки A и C, точки C и D и точки B и B с помощью инструмента «Сегмент между двумя точками».
13 Чтобы убедиться, что созданный четырехугольник действительно является квадратом, щелкните правой кнопкой мыши каждую сторону и выберите «Свойства объекта».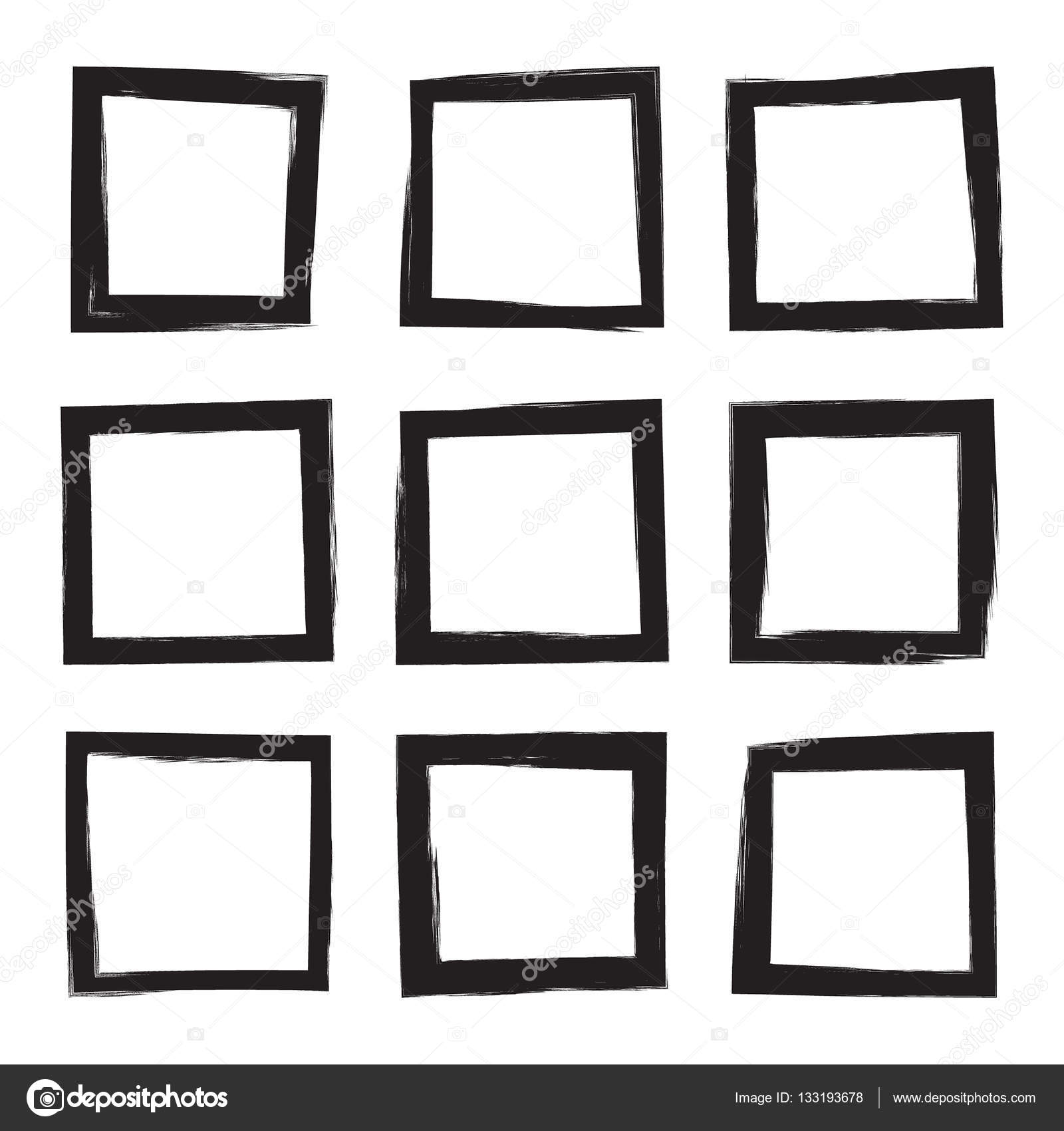
14 В окне «Свойства объекта» выберите вкладку «Основные». Убедитесь, что установлен флажок «Показать метку», и выберите «Значение» в раскрывающемся списке «Показать метку». (см. последний рисунок в Уроке 2)
15 Чтобы измерить угол A, щелкните инструмент «Угол» и щелкните вершины в следующем порядке: точка C, точка A и затем точка B (или B, затем A, затем C).
16 Если образуемый угол является углом отражения, щелкните правой кнопкой мыши символ (зеленый сектор), выберите «Свойства объекта» в контекстном меню.
17 На вкладке «Основные» окна «Свойства объекта» измените параметр «Угол между» на «0 ° и 180 °», затем нажмите кнопку «Закрыть».
18 Определите размеры трех других углов. Переместите точку A или точку B. Что вы наблюдаете?
19 Объясните, почему приведенная выше конструкция всегда приводит к квадрату.
Учебное пособие: Построение квадратаКак нарисовать невозможный квадрат
youtube.com/embed/js03PX82huk?rel=0″ frameborder=»0″ allowfullscreen=»allowfullscreen»>
Если вы хотите узнать больше о портретном рисовании, ознакомьтесь с моим курсом «Простые основы портрета».
Это очень удобный для новичков курс , который проведет вас через все основы портретной живописи, от построения основной головы, пропорций лица, рисования черт лица и, наконец, рисования реалистичного портрета шаг за шагом.
Нажмите здесь, чтобы узнать больше!
[ОБНОВЛЕНИЕ] Поздравляем Патрисию Аскью за то, что она стала победителем этого розыгрыша! Патрисия, я отправила вам сообщение в Facebook. Просто ответьте, указав свой адрес доставки, и я сразу же отправлю приз.
Спасибо всем за поддержку и участие! Пожалуйста, перейдите сюда, чтобы увидеть текущий конкурс: https://mydrawingtutorials.com/giveaway
Подробности урока
В этом уроке вы научитесь рисовать простую оптическую иллюзию под названием «невозможный квадрат».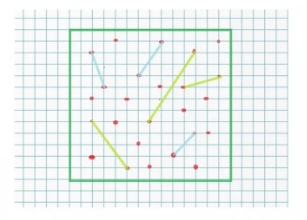 .”
.”
Но, несмотря на название, нарисовать эту иллюзию на самом деле очень просто. Это забавный небольшой проект для рисования и отличный способ для новичков попрактиковаться в рисовании.
Материалы для рисования
В этом уроке я буду использовать
Шаг 1. Рисование Lay In
Первый шаг — нарисовать простой квадрат. Я собираюсь нарисовать эту свободную руку, но вы можете использовать линейку, если хотите.
Затем внутри квадрата, который вы только что нарисовали, снова нарисуйте 4 стороны, чтобы сформировать меньший квадрат.
Зазор между большим и меньшим квадратами будет определять толщину вашего невозможного квадрата. Я стараюсь держать это расстояние относительно небольшим, чтобы мой рисунок не был слишком тесным.
Повторите этот процесс еще раз, чтобы создать третий (и даже меньший) квадрат. Постарайтесь, чтобы интервал оставался идентичным предыдущему квадрату.
Теперь перейдите к каждому из 4 маленьких квадратов на внешних углах вашего рисунка и проведите короткую диагональную линию через каждый.
И это все линии, которые нам нужно провести. Наш невозможный квадрат где-то там. Нам просто нужно нарисовать некоторые линии, чтобы сделать его видимым.
Шаг 2 — Сделайте невозможный квадрат видимым
Сначала сотрите 4 угловых кончика большего квадрата. Обратите внимание, что теперь у нас есть большая квадратная форма на внешнем крае рисунка.
А еще у нас есть небольшой квадрат в самом центре.
Мы точно знаем, что хотим сохранить эти линии, поэтому давайте их впишем.Я использую многослойное перо 0,5 Copic, но подойдет любое красочное перо.
Будьте осторожны, чтобы не размазать чернила при рисовании.
Теперь нам осталось просто закрасить оставшуюся часть рисунка. Здесь много строк, так что это может немного запутать.
Лучший способ подумать об этом — представить, что вы пытаетесь добраться от большой площади к малой по этим дорогам.
Вот о чем я. Начнем с этого угла. Здесь у нас есть выбор из 2-х дорог.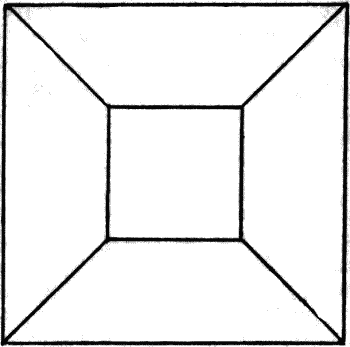
Для первого не имеет значения, какую дорогу вы выберете.Так что давайте перейдем к тому, что слева. Следуйте по этой дороге вниз, пока не дойдете до дальнего конца небольшого квадрата…
… а затем поверните, чтобы добраться до него.
А теперь сделаем то же самое для этого угла. Опять же, у вас есть 2 дороги на выбор.
Но поскольку этот уже используется…
… нам придется использовать другой.
И снова, как только вы доберетесь до дальнего конца маленького квадрата, сделайте поворот, чтобы подключиться к нему.
И, наконец, сделаем то же самое для 3-го и 4-го углов.
Теперь давайте подождем минуту, пока чернила высохнут, а затем сотрем карандашные линии, чтобы открыть наш невозможный квадрат.
Шаг 3. Затенение невозможного квадрата
Итак, давайте добавим несколько последних штрихов, чтобы рисунок действительно выделялся.
Я воспользуюсь ручкой размера 1. 0, чтобы нарисовать толстый контур по внешнему краю и в центре квадрата. Я использую ручку и линейку, чтобы постепенно добавлять чернильные линии рядом друг с другом, чтобы создать толстую границу.Если у вас есть маркер или фломастер, которые могут нарисовать толстую линию всего одним движением, это действительно сработает лучше.
0, чтобы нарисовать толстый контур по внешнему краю и в центре квадрата. Я использую ручку и линейку, чтобы постепенно добавлять чернильные линии рядом друг с другом, чтобы создать толстую границу.Если у вас есть маркер или фломастер, которые могут нарисовать толстую линию всего одним движением, это действительно сработает лучше.
Также не забудьте добавить границы с внешней стороны чертежа.
И, наконец, добавим штриховки. Я воспользуюсь карандашом 2B, чтобы разметить 4 внутренних угла квадрата.
Затем давайте добавим более светлые градации в 4 внешних угла.
Теперь давайте поставим свою подпись, можно назвать это рисунком!
Надеюсь, вам понравился этот урок.Если да, пожалуйста, помогите мне и поделитесь этим с друзьями в своей любимой социальной сети. Каждые лайки и репосты делают многое для поддержки канала и помогают мне и дальше выпускать бесплатные видео, подобные этому.
Кстати, о видео. Каждую пятницу я выпускаю новый, так что не забудьте ПОДПИСАТЬСЯ, чтобы не пропустить!
Подпишитесь на мой БЕСПЛАТНЫЙ информационный бюллетень по искусству
Подпишитесь на мой канал на Youtube
4 примера Racket Turtle
8,3
scrbl")» x-source-pkg=»teachpacks» x-part-tag=»"racket_turtle_examples"»> 4 примера Racket Turtle4.1 Рисование квадрата
Сначала вам нужно определить список команд черепахи для рисования квадрата. Назовем его square1. Фактическое рисование изображения черепахи выполняется с помощью функции рисования, список команд черепахи предоставляется в качестве аргумента. рисовать.
4.2 Рисование квадрата с помощью повтора
Поскольку список команд для рисования квадрата имеет повторяющийся узор, лучше определить его отдельно и использовать его неоднократно. Назовем его стороной и повторим 4 раза с помощью repeat.
scrbl")» x-source-pkg=»teachpacks» x-part-tag=»"racket_turtle_two_squares"»> 4.3 Рисование двух квадратов на одном изображенииМы можем использовать ранее определенный квадрат и нарисовать два квадрата на одном изображении. Определим список команды перемещаются для перемещения в новое место и меняют цвет пера перед рисованием второго квадрата.
(определить два квадрата (список квадрат1 переместить квадрат1))
4.4 Рисование квадрата с помощью функции
Чтобы рисовать квадраты с изменяющейся длиной стороны, нам нужно определить функцию, которую мы назовем
изменяя квадрат. Нам также нужна вспомогательная функция Change-side для рисования сторон с изменяющейся длиной. Переменная x — длина стороны. Наконец, мы вызываем новую функцию изменяющегося квадрата
с аргументом 30 (x = 30).
Переменная x — длина стороны. Наконец, мы вызываем новую функцию изменяющегося квадрата
с аргументом 30 (x = 30).
(определение (изменение квадрата x) (повторение 4 (изменение стороны x)))
(рисование (изменение квадрата 30))
4.5 Рисование квадрата с использованием координат
Вы также можете нарисовать квадрат, приказав черепахе пройти через некоторые точки на координатной плоскости с помощью команды перехода. команды. Чтобы получить более удобные координаты, мы меняем место начала координат с помощью команды set-origin.
scrbl")» x-source-pkg=»teachpacks» x-part-tag=»"racket_turtle_mirroring_square"»> 4.6 Зеркальное отражение квадрата(начертить координатный квадрат)
Мы можем нарисовать два квадрата так, чтобы второй был создан путем отражения первого с помощью точки поворота. Точка поворота — это место, где было включено зеркальное отображение (mirron-x-on, mirron-y-on), в этом примере это отправная точка.
4.7 Рисование квадрата с помощью штампа
Мы можем активировать функцию штампа с помощью команды включения штампа. Теперь черепаха будет «штамповать» данное изображение после каждое движение. Здесь мы используем красный кружок в качестве штампа. Вы также можете позволить ручке нарисовать линию (вот она принято).
scrbl")» x-source-pkg=»teachpacks» x-part-tag=»"racket_turtle_changing_pen_style_and_size"»> 4.8 Изменение стиля и размера пера(определить ШТАМП (круг 5 «сплошной» «красный»))
Вы можете изменить стиль линии с помощью команды change-pen-style и ширину линии с использованием команда change-pen-size.
Примечание! Это не работает в WeScheme.
(нарисуйте специальный квадрат-перо)
4.9 Рисование линии в сетке
Сначала мы рисуем фоновую сетку с помощью set-bg-grid. Мы перемещаемся в начало координат, используя (go-to 0 0) и активируйте штамп с синим кружком в качестве штампа. Для получения штампов в правильных координатах нам необходимо командуйте черепахой, используя go-to несколько раз. В этом примере штамп деактивируется после четырех точек.
scrbl")» x-source-pkg=»teachpacks» x-part-tag=»"racket_turtle_multiple_stamps"»> 4.10 Рисование линии с несколькими штампамиМы перемещаемся в исходную точку с помощью команды go-to-origin и рисуем линию, используя список штампов.
(определить ШТАМПЫ (список (кружок 10 «сплошной» «красный») (звездочка 10 «сплошной» «синий») (кружок 10 «сплошной» «зеленый «) (звездочка 10″ сплошной «» желтый «) (кружок 10″ сплошной «» черный «)))
4.11 Изменение цвета фона, фонового изображения и размера анимации
Вы можете изменить цвет фона, используя change-bg-color color, и вы можете поместить дополнительное изображение поверх
это с помощью set-bg-image.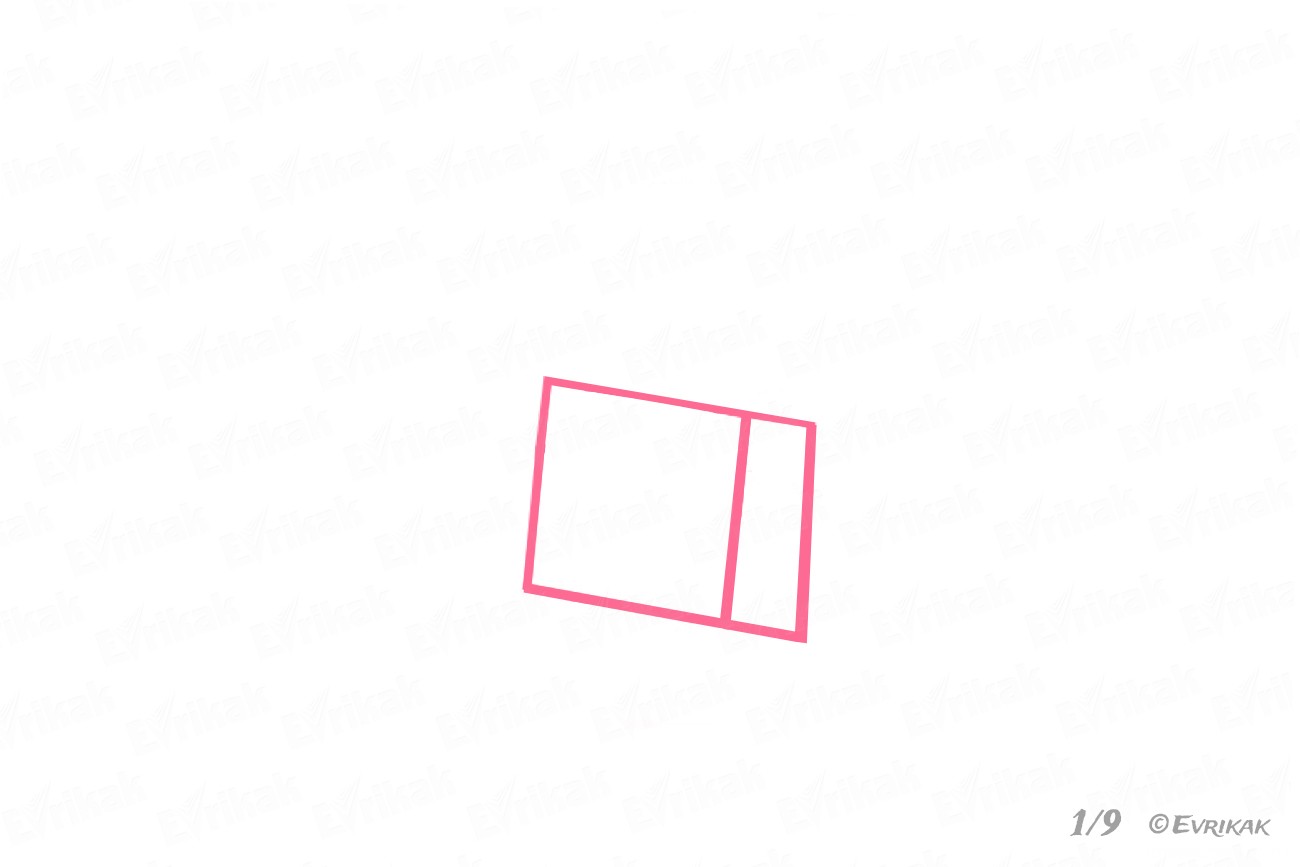 В этом примере мы хотим нарисовать картинку с разными размерами, поэтому
используется draw-custom (установка скорости рисования на ноль не повлияет на скорость рисования).
В этом примере мы хотим нарисовать картинку с разными размерами, поэтому
используется draw-custom (установка скорости рисования на ноль не повлияет на скорость рисования).
(рисование квадратом на фоне 400 250 0)
4.12 Линия с изменяющимися цветами
В этом примере мы устанавливаем цвет пера как список цветов.Черепаха будет использовать каждый цвет один за другим. В установлена более низкая скорость анимации (последний аргумент draw-custom). Черепаха также прячется во время первая часть анимации.
(определить ЦВЕТА (список «красный» «синий» «зеленый» «желтый» «фиолетовый»))
Как рисовать квадратную форму в Python
Hello Techies,
Квадрат в языке Python — это наиболее часто задаваемый вопрос в большинстве собеседований. В этом блоге мы узнаем, как нарисовать квадратную форму в Python.
В этом блоге мы узнаем, как нарисовать квадратную форму в Python.
Чтобы нарисовать этот узор, мы используем функцию цикла и диапазона Python. В основном в этой программе мы специально используем 5 строк и 5 столбцов. Вы можете изменить его в соответствии с вашими требованиями.
для строки в диапазоне (5):
для столбца в диапазоне (5):
print ("*", конец = "")
print () После выполнения вышеуказанного кода будут получены следующие результаты —
* * * * * * * * * * * * * * * * * * * * * * * * *
# 2.
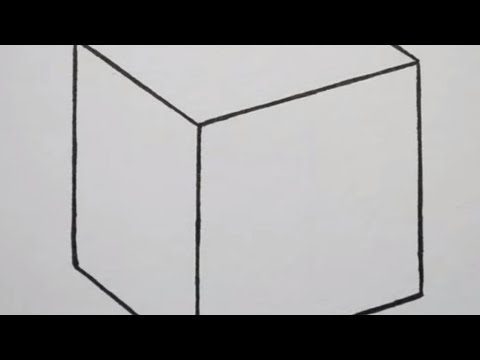 Квадратная форма в Python с использованием шаблона «звезда» с вводом пользователя
Квадратная форма в Python с использованием шаблона «звезда» с вводом пользователя Мы используем функцию цикла и диапазона Python для рисования этого шаблона. По сути, в этой программе мы получаем данные от пользователя для создания квадратной формы.
input_number = int (input ("Введите сторону квадрата:"))
для строки в диапазоне (input_number):
для столбца в диапазоне (5):
print ("*", конец = "")
print () После выполнения вышеуказанного кода будут получены следующие результаты —
Введите сторону квадрата: 5 * * * * * * * * * * * * * * * * * * * * * * * * *
# 3.
 Номер Python квадрат форма
Номер Python квадрат форма Мы используем функцию цикла и диапазона Python, чтобы нарисовать этот узор. В основном в этой программе мы пишем программу для числового квадрата.
для строки в диапазоне (5):
для столбца в диапазоне (5):
печать (строка, конец = "")
print () После выполнения вышеуказанного кода будут получены следующие результаты —
0 0 0 0 0 1 1 1 1 1 2 2 2 2 2 3 3 3 3 3 4 4 4 4 4
№ 4. Полый квадрат паттерн в Python
Мы используем функцию цикла и диапазона Python, чтобы нарисовать этот паттерн. В основном в этой программе мы пишем программу для полого квадрата.
В основном в этой программе мы пишем программу для полого квадрата.
для i в диапазоне (5):
для j в диапазоне (5):
if (i == 0 или i == 5-1 или j == 0 или j == 5-1):
печать ('*', конец = '')
еще:
печать ('', конец = '')
print () После выполнения вышеуказанного кода будут получены следующие результаты —
* * * * * * * * * * * * * * * *
# 5. Числа в квадратной форме в Python
Метод 1: Использование цикла for
val = int (input ("Введите количество строк:"))
n_list = [[0 для x в диапазоне (значение)] для y в диапазоне (значение)]
п = 1
низкий = 0
high = val - 1
количество = целое ((значение + 1) / 2)
для i в диапазоне (количество):
для j в диапазоне (низкий, высокий + 1):
n_list [i] [j] = n
п = п + 1
для j в диапазоне (низкий + 1, высокий + 1):
n_list [j] [высокий] = n
п = п + 1
для j в диапазоне (высокий - 1, низкий - 1, -1):
n_list [высокий] [j] = n
п = п + 1
для j в диапазоне (высокий - 1, низкий, -1):
n_list [j] [low] = n
п = п + 1
низкий = низкий + 1
высокий = высокий - 1
для i в диапазоне (val):
для j в диапазоне (val):
print (n_list [i] [j], end = "\ t")
print () После выполнения вышеуказанного кода будут получены следующие результаты —
1 2 3 4 5 16 17 18 19 6 15 24 25 20 7 14 23 22 21 8 13 12 11 10 9
№ 6.
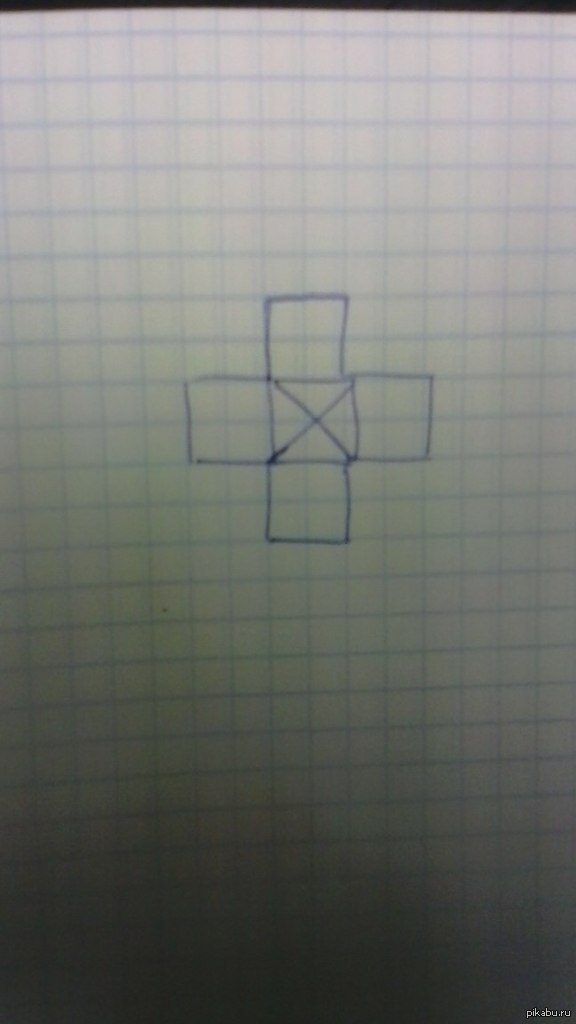 Квадрат в Python с использованием библиотеки turtle
Квадрат в Python с использованием библиотеки turtle В этой программе мы используем библиотеку turtle для рисования квадратной формы.
импортная черепаха t = черепаха. Черепаха () # рисунок 1-й стороны т. вперед (100) т. слева (90) # рисунок 2-я сторона т. вперед (100) т. слева (90) # рисунок 3-я сторона т. вперед (100) т. слева (90) # рисунок 4-й стороны т. вперед (100) т. слева (90) turtle.done ()
После выполнения вышеуказанного кода будут получены следующие результаты:
Дополнительную информацию о библиотеке Turtle см. на официальном сайте .
В этом блоге я рассмотрел другой узор квадратов. Прокомментируйте ниже, если вам нужен квадрат другого типа.
QuickShape — Procreate® Handbook
Руководства и помощь по рисованию QuickShape преобразует нарисованные от руки линии и формы в идеальные формы в мгновение ока.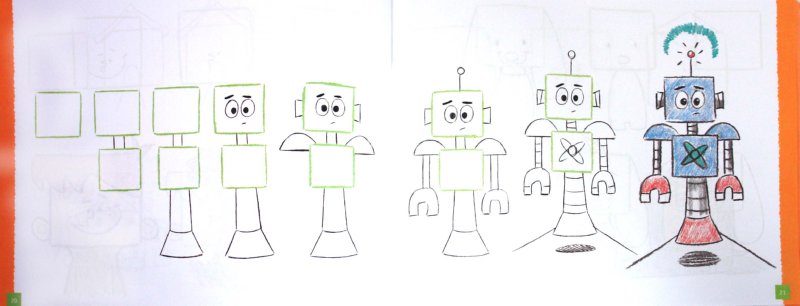
Create QuickShape
Нарисуйте линию или фигуру, удерживая палец на холсте.
Через некоторое время автоматически запустится QuickShape .Ваш штрих будет «привязан» к идеальной линии, дуге, полилинии, эллипсу, треугольнику или четырехугольнику.
Привязка к идеальной форме
Если форма, которую вы создаете, неодинакова, удерживайте ее и поместите второй палец на холст. Таким образом прямоугольник превращается в квадрат, овал — в круг, а неровный треугольник — в равносторонний.
Масштабирование и поворот
Чтобы масштабировать или повернуть созданную вами фигуру, пока не отрывайте палец от холста.Удерживая нажатой, перетащите, чтобы настроить масштаб и поворот фигуры или линии.
Магнитный поворот
Чтобы вращать фигуру с точным шагом, удерживайте второй палец на холсте, перетаскивая фигуру. Это позволит вам поворачивать фигуру с шагом в пятнадцать градусов.
Изменить QuickShape
Когда вы отпустите фигуру, на панели уведомлений в верхней части холста появится кнопка «Изменить фигуру».
Если вы не хотите редактировать, продолжайте рисовать или нажмите в любом месте, чтобы закрыть кнопку.
Чтобы отредактировать форму, нажмите кнопку Edit Shape , чтобы войти в режим QuickShape Edit .
Редактировать фигуру
В режиме Редактировать фигуру доступные параметры определяются исходной формой. Они отображаются в виде кнопок на панели уведомлений.
Преобразование
В режиме Edit Shape узлы преобразования появляются на вашей фигуре. Это позволяет вам более точно контролировать. Перетащите узел, чтобы настроить эту часть вашей формы.
Для равномерного масштабирования фигуры перетащите саму фигуру в любое место между узлами.
Подтвердить
Когда вы закончите, коснитесь любого места на холсте, чтобы выйти из режима редактирования формы.
Настройки
Управляйте своими инструментами с помощью настраиваемых ярлыков.
Для еще более точного управления QuickShape перейдите в меню «Действия »> «Настройки»> «Управление жестами»> «QuickShape».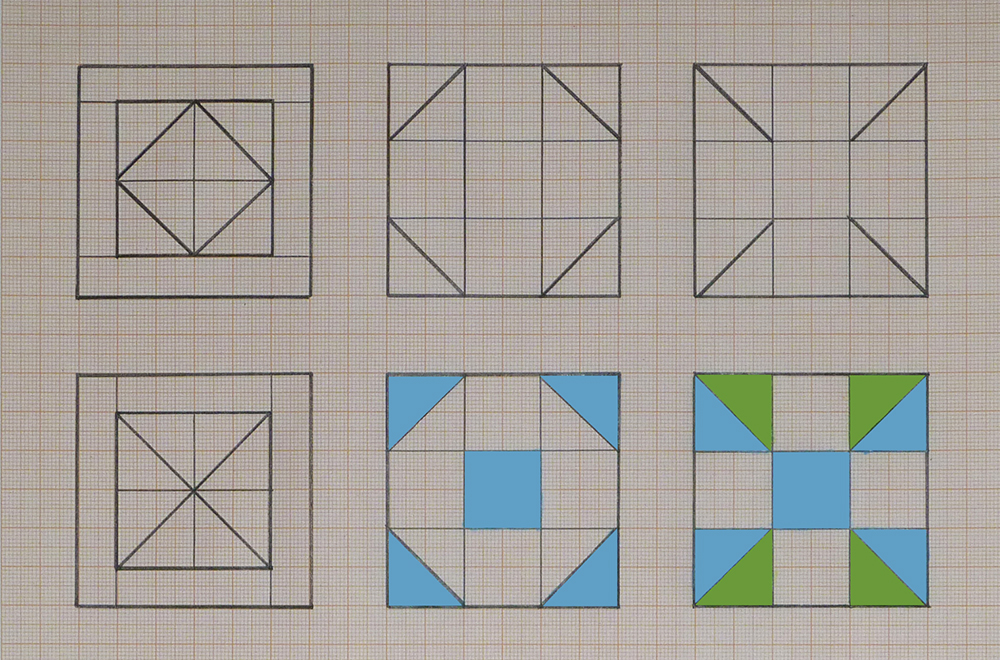
Здесь вы можете настроить и настроить множество ярлыков и параметров сенсорного экрана и карандаша, чтобы интегрировать QuickShape в свой рабочий процесс.
Рисование идеального квадрата в PowerPoint 2011 для Mac
Узнайте, как нарисовать квадрат в PowerPoint 2011 для Mac. Ограничение ширины и высоты вашей формы одинаковыми — это ключ к созданию квадрата в PowerPoint.
Автор: Geetesh Bajaj
Продукт / версия: PowerPoint 2011 для Mac
ОС: Mac OS X
Рисовать фигуры в PowerPoint просто потрясающе благодаря обширному набору готовых фигур, доступных в
PowerPoint 2011 для Mac.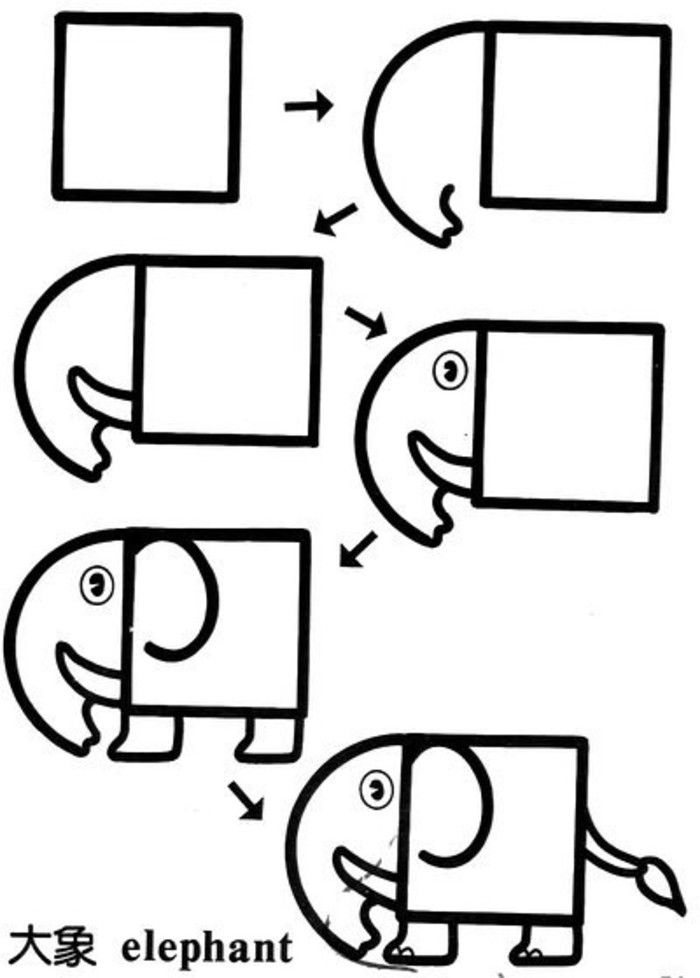 Вы можете легко вставить эти фигуры одним или двумя щелчками мыши,
но некоторые уловки помогут вам развить эти формы.
Вы можете легко вставить эти фигуры одним или двумя щелчками мыши,
но некоторые уловки помогут вам развить эти формы.
В этом уроке мы покажем вам, как нарисовать идеальный квадрат в PowerPoint 2011 для Mac:
- Запустите PowerPoint 2011 для Mac. Обычно это вызывает Галерея презентаций PowerPoint. Здесь вы можете просто нажать кнопку Отмена , чтобы создать пустую новую презентацию, содержащую один слайд. С другой стороны, если вам не представлена галерея презентаций PowerPoint, вы все равно получите пустую новую презентацию, содержащую один горка.Пользователи PowerPoint 2011 могут дальше измените макет слайда на Пустой .
- На вкладке Home ленты, найдите группу Insert . В этой группе нажмите кнопку Shape , чтобы просмотреть галерею Shape что вы можете видеть на Рисунок 1 . Выберите вложенную галерею Rectangles и выберите Прямоугольник — это фигура, которую мы будем использовать для рисования квадрата.
-
Рисунок 1: Выбрана форма прямоугольника - Используйте любой из этих двух вариантов, чтобы разместить на слайде идеальный прямоугольник:
- Щелкните в любом месте слайда, чтобы добавить форму прямоугольника предопределенного размера (обычно 1 дюйм x 1 дюйм), как показано в Рисунок 2 .
- Для изменения размера, удерживая нажатой клавишу Shift, перетащите любой из четырех угловых маркеров на сохраняйте квадратную пропорцию.
-
Рисунок 2: Прямоугольник на слайде в виде идеального квадрата - Или щелкните слайд. Пока не отпускайте мышь. Вместо этого удерживайте Shift при перетаскивании, чтобы ограничить пропорции высоты и ширины, как показано на Рис. 3 . По желанию вы можете удерживать Клавишу Alt (Option) в дополнение к клавише Shift), чтобы нарисовать квадрат от центра.
-
Рисунок 3: Чертеж квадратного держателя - Сохраните презентацию.
См. Также:
Круги и квадраты: рисование идеального квадрата в PowerPoint (индексная страница)
Рисование идеального квадрата в PowerPoint 2013 для WindowsРисование идеального квадрата в PowerPoint 2010 для Windows
Вам также может понравиться: Conversational Office 2016: Разговор с Хизер Акманн | Шаблоны PowerPoint с лобстером
Популярные сообщения
Это исходная страница.Версия этой страницы AMP (ускоренная мобильная страница) также доступна для пользователей мобильных платформ в разделе «Рисование идеального квадрата в PowerPoint 2011 для Mac».
Рисование квадрата в перспективе
[Анимация]
Большая часть создания пространств в линейной перспективе зависит от создания базовой единицы — квадрата. Квадрат может быть основой для построения сетки, круговых форм и устройства уклонов.Эта диаграмма иллюстрирует надежный метод аппроксимации квадрата, нарисованного в линейной перспективе.
- Чтобы точно воспроизвести что-либо в линейной перспективе, важно установить конус зрения. Мы сделали это на диаграмме, создав идеальный круг, центр которого является точкой схода. Более крупный конус зрения работает лучше и помогает устранить искажения.
- Также следует установить вертикальную ось.Эта ось поможет нам установить расположение перспективного квадрата в пространстве.
- Затем мы можем разместить квадрат где-нибудь рядом с кругом обзора. Его можно разместить где угодно, но от его размещения будет зависеть, куда упадет квадрат перспективы. Если квадрат находится близко к линии горизонта, то квадрат перспективы будет меньше и дальше в пространстве. Если дальше от линии горизонта, то он будет больше и ближе к зрителю. Он всегда должен быть внутри или хотя бы касаться конуса зрения.Если он расположен ниже горизонта, квадрат перспективы будет нарисован сверху и наоборот.
- Теперь проведите линии от каждого из четырех углов квадрата до верха или низа осевой линии, где она пересекает конус обзора. Установление точки будет зависеть от того, расположен ли ваш квадрат выше или ниже линии горизонта. Помните, что нарисованный квадрат будет нарисован в противоположном полукруге.
- В точках пересечения линий с линией горизонта линии будут нарисованы вертикально или перпендикулярно линии горизонта.Это проиллюстрировано четырьмя фиолетовыми линиями, которые отходят вертикально от этих четырех пересечений.
- Теперь квадрат начнет принимать форму, когда вы проведете две точки схождения от точки схода. Эти две точки схождения должны выходить за границу круга. В точках пересечения этих точек пересечения с вертикалями вы установите квадрат перспективы.
- Вы можете проверить свою точность, проведя вспомогательные линии от краев круга на горизонте через задние углы нанесенного квадрата перспективы.Линии также должны пересекаться с передними углами.

 Стороны этого «квадрата» не равны друг другу, а параллельные стороны не параллельны друг другу
Стороны этого «квадрата» не равны друг другу, а параллельные стороны не параллельны друг другу Нередко, а это в 100% случаях — картины, которые скрывают несколько слоев, оцениваются еще дороже
Нередко, а это в 100% случаях — картины, которые скрывают несколько слоев, оцениваются еще дороже