Как в фотошопе нарисовать пустой круг. Как сделать круг в фотошопе.
Программа «Фотошоп» представляет собой мощный комплекс инструментов для создания логотипов, редактирования фото, различных коллажей, дизайнов сайтов. Да проще сказать, чего «Фотошоп» не умеет в рамках растровой и векторной графики.
Существуют целые курсы по программе «Фотошоп». Но если вы только начинающий фотошопер, то изучать азы нужно постепенно, пошагово, по одному инструменту за раз.
в «Фотошопе» и какие для этого нужны инструменты
Начинается ваш тернистый путь в мир «Фотошопа» — учимся рисовать круги и окружности.
- Для этого идём в меню Файл/Создать и устанавливаем значения нового документа, (ширина и высота в пикселах, здесь вы можете выбрать произвольные цифры). Разрешение 72. Цвет фона — белый. Перед тем как нарисовать ровный круг в «Фотошопе»,удостоверимся, что у вас есть необходимые инструменты — панель с инструментами. По умолчанию она расположена слева, вертикально.
 Если её нет, идём в меню «Окно» и отмечаем там пункт «Инструменты». Панель с инструментами автоматически появится в виде колонки с кнопками.
Если её нет, идём в меню «Окно» и отмечаем там пункт «Инструменты». Панель с инструментами автоматически появится в виде колонки с кнопками.
Инструмент «Фотошопа» «фигура»
Теперь к самому интересному, собственно, как нарисовать круг в «Фотошопе».
В панели инструментов есть две кнопки, похожие на перекрещенные квадратики, по умолчанию один из них черный, другой белый. Тот, который сверху, является активным. Переключать цвета между собой можно, нажав на маленькую стрелочку рядом с этими квадратиками. Если нужно выбрать какой-то другой цвет, то кликните по верхнему квадратику и выберите нужный цвет в палитре или введите код цвета в поле, которое отмечено значком sharp (#). Или поэкспериментировать, вводя значения каждого цвета из цветовой модели RGB в диапазоне от 255 до 0.
Теперь перейдём непосредственно к вопросу: «Как нарисовать круг в фотошопе?»
- Нажимаем правой клавишей мыши на инструмент «Фигура». В выпадающем списке выбираем Инструмент «Эллипс».

- В панели настроек выставляем значение «Пикселы».
- И рисуем на белом листе: в произвольном месте ставим курсор, зажимаем левую кнопку мыши и ведём по диагонали, чтобы получился круг. При этом нужно держать зажатой клавишу Shift, чтобы получился ровный круг.
- Вот так с использованием только одного инструмента у нас получилась такая интересная фигура.
Инструмент «Овальная область»
В «Фотошопе» нарисовать круг заливкой можно ещё одним способом.
- Выбираем инструмент «Овальная область»
- Рисуем круг с зажатой клавишей Shift, затем, находясь на самом круге, нажимаем правую кнопку мыши и в выпадающем списке выбираем «Выполнить заливку»
- В графе «Содержимое» выбираем «цвет» (или в палитре цветов выбираем нужный цвет и жмём «Ок»).
- Затем снимаем выделение, нажав «Выделение» в верхней панели (Отменить выделение).
Кстати, пока круг выделен, его можно перемещать по всему документу, переключившись на инструмент «Перемещение», и затем, зажав сам круг, его можно перетащить куда угодно в рамках холста.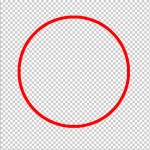
Этим же инструментом можно создать кольцо. Смените в настройках значение на контур. А нажав правой клавишей мыши на выделенном круге, нужно выбрать «Выполнить обводку». Далее выставить значение в пикселах толщины обводки. Не забываем снимать выделение.
Ещё круг можно создать при помощи кисти. Выберите круглую кисть с жесткими краями. Размер кисти можно регулировать при помощи квадратных скобок на клавиатуре. В этом случае у вас получится растровое изображение.
Пробуйте, тренируйтесь. Ведь изучая полезный материал в интернете, можно узнать не только как нарисовать круг в «Фотошопе», а ещё много и много другого интересного. Удачи во всех ваших начинаниях!
Продолжая серию уроков по фотошопу для начинающих, сегодня я хотел бы написать заметку о том, как нарисовать круг в фотошопе. Да, такой банальный вопрос, у некоторых пользователей возникает первый раз, и они хотят получить на него ответ.
Как обычно запустим фотошоп, и откроем какое-нибудь изображение.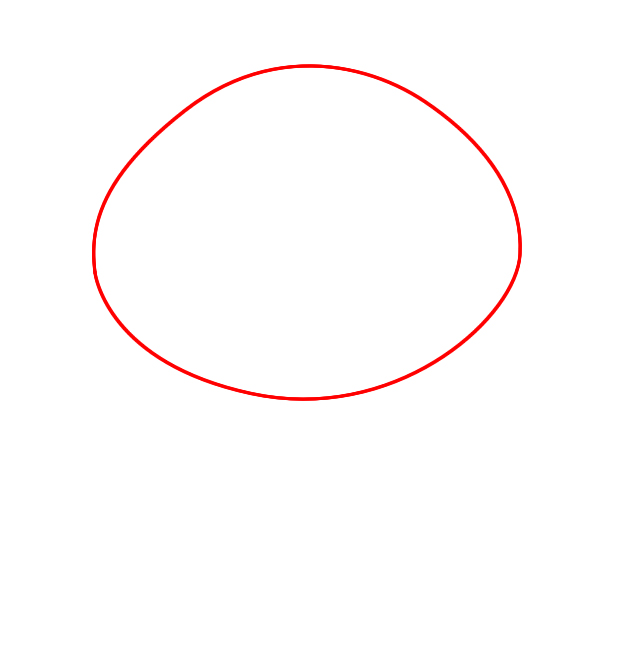 Через меню «Файл – Открыть
».
Через меню «Файл – Открыть
».
Выбираем на компьютере картинку.
Теперь в панели инструментов выбираем инструмент «Эллипс ».
Сейчас будем с ним работать. Зажимаем левую кнопку мыши нажав по изображению и двигаем в сторону. При этом можно удерживать клавишу Shift, чтобы сохранялись пропорции и у нас был реально круг, а не какой-нибудь овал. После того, как мы достигли нужного размера круга, можно будет отпускать мышь. Мы нарисовали закрашенный круг.
Теперь давайте усложним себе немного задачку, и попробуем нарисовать круг в фотошопе без заливки, чтобы был лишь круг с небольшой обводкой. Для этого теперь уже выберем другой инструмент, а именно инструмент «Овальная область ».
Здравствуйте, дорогие читатели! В этом уроке Вы узнаете, как нарисовать круг в фотошопе за несколько секунд.
Создайте новый документ (Ctrl + N). Выберите инструмент Эллипс (Ellipse Tool) (U) в режиме фигур.
Зажмите клавишу Shift и создайте круг на холсте.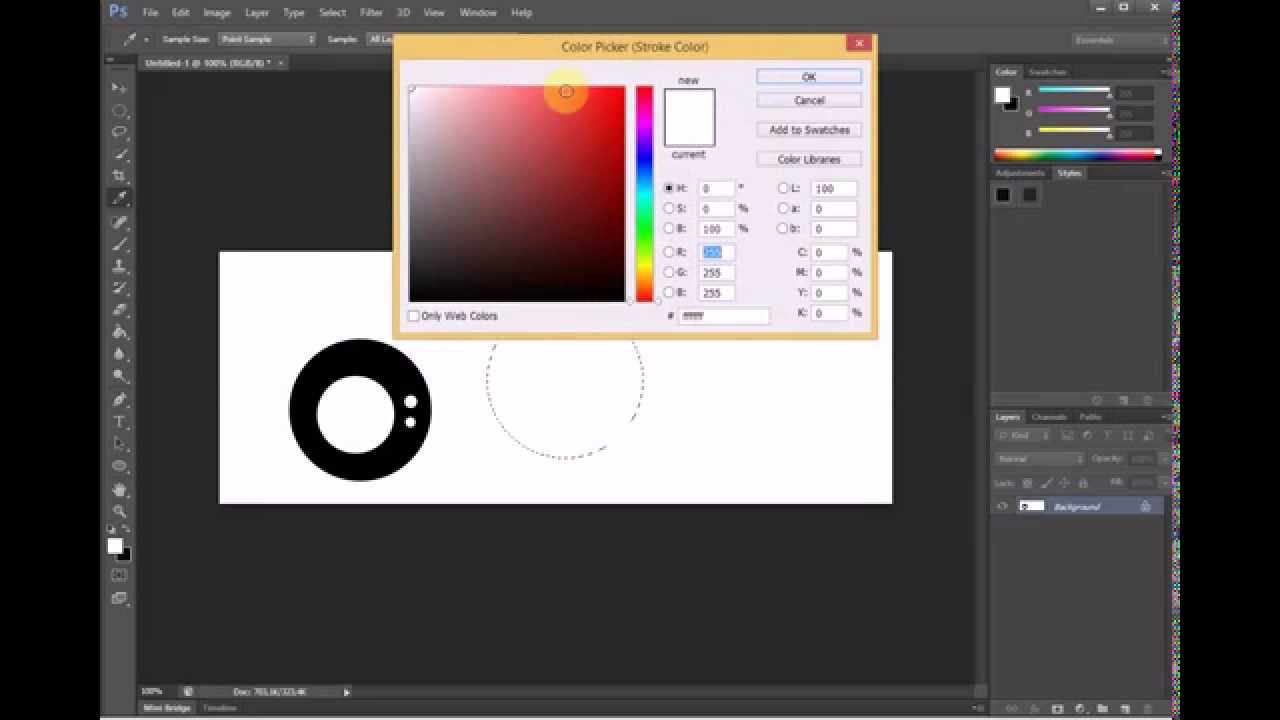
В этом случае Вы могли контролировать размер круга мышью. Если Вы хотите заранее задать размер круга, в настройках инструмента выберите стиль Заданный размер (Fixed Size) и введите одинаковые значения для ширины и высоты.
Сделайте клик на холсте, и круг будет создан.
Круг можно нарисовать и при помощи обычной кисти. В этом случае он будет растрированным.
Создайте новый слой (Ctrl + Shift + Alt + N), выберите инструмент Кисть (Brush Tool) (B), кликните правой кнопкой мыши на холсте и введите нужные значения. Жёсткость (Hardness) нужно установить на 100%, чтобы края круга были чёткими. Параметр Размер (Size) определяет диаметр круга.
Кликните на холсте, чтобы нарисовать круг.
Если Вам нужно нарисовать кольцо, то для этого также существует несколько способов. Первый способ – это обводка контура. Выберите инструмент Эллипс (Elliзse Tool) (U) в режиме контура.
Нарисуйте контур круга на холсте. Затем выберите инструмент Кисть (Brush Tool) (B) и задайте размер и жёсткость. Размер повлияет на толщину кольца, а жёсткость на мягкость его краёв.
Затем выберите инструмент Кисть (Brush Tool) (B) и задайте размер и жёсткость. Размер повлияет на толщину кольца, а жёсткость на мягкость его краёв.
Думаю, если вас заинтересовал вопрос, как нарисовать круг в фотошопе, вы только начинаете сое изучение этой увлекательной программы. Не удивительно, что вы решили начать с простейших фигур. Кстати говоря, вы поступаете правильно.
Круг – базовая фигура, использование которой в фотошопе ограничено лишь вашей фантазией. И каков бы ни был ваш уровень познаний, использовать ее вам все равно придется. Поэтому, тянуть не будем и сразу приступим.
Существует несколько способов рисования идеально ровного круга в фотошопе. Но для начала нам требуется создать новый документ для работы. Верхняя панель. Команда Файл – Создать. Рекомендую создавать большой документ, удобный для работы. Я предпочитаю 2000 пикселей по ширине и 1000 по высоте. Но вы можете использовать любой другой размер по своему усмотрению.
Обратим свое внимание на боковую панель инструментов. Инструмент «Эллипс». Он – то нам и нужен. Кликаем по нему, а затем по рабочей области. Удерживаем правую клавишу мыши и проводим окружность. А сейчас я расскажу вам небольшую хитрость. Дабы с первого раза добиться идеально ровного круга зажмите клавишу shift на клавиатуре. Рекомендую запомнить этот прием. Так как работает он со многими элементами.
Инструмент «Эллипс». Он – то нам и нужен. Кликаем по нему, а затем по рабочей области. Удерживаем правую клавишу мыши и проводим окружность. А сейчас я расскажу вам небольшую хитрость. Дабы с первого раза добиться идеально ровного круга зажмите клавишу shift на клавиатуре. Рекомендую запомнить этот прием. Так как работает он со многими элементами.
А теперь второй способ. Теперь мы нарисуем окружность с помощью выделенной области. Для чего опять обратимся к панели инструментов.
Кликаем на инструмент «овальная область», зажимаем shift и рисуем.
Теперь нам требуется залить ее цветом. Обращаемся к панели выбора цвета. Кликаем и выбираем оттенок в появившемся окне. Двигая ползунок, вы можете просмотреть миллионы оттенков и в любом случае найдете то, что вам нужно. Как только сделаете выбор – жмите кнопку «ок» в том же окне.
На той же панели ищем инструмент «заливка». Кликаем по нему, а затем по выделенной области.
Окружность готова. Снимаем выделение, нажав комбинацию клавиш на клавиатуре ctrl+j.
Снимаем выделение, нажав комбинацию клавиш на клавиатуре ctrl+j.
Иногда возникает потребность создать окружность не залитую цветом. Допустим, это рамка для фото и ли элемент дизайна будущего сайта. Сделать это не составит труда, если вы разобрали второй способ создания окружности в фотошопе.
Создаем выделенную область и переходим к вкладке «редактирование», где выбираем команду «выполнить обводку».
В появившемся окне выбираем цвет обводки и ее толщину, которая выражается в пикселях.
Вот, что у нас получилось. Не забываем снимать выделение.
Вот таким образом, не заметно для себя вы научились пользоваться несколькими очень важными инструментами в фотошопе. Такими как: выделение, заливка, использование примитивных фигур и обводка. Думаю, они еще не раз пригодятся вам в будущем, а потому стоит их запомнить.
Произвольная окружность или ровный круг в фотошопе рисуются по тем же правилам, что и соответственно. По большому счету использовать нужно те же самые группы инструментов, но с поправкой на форму фигуры.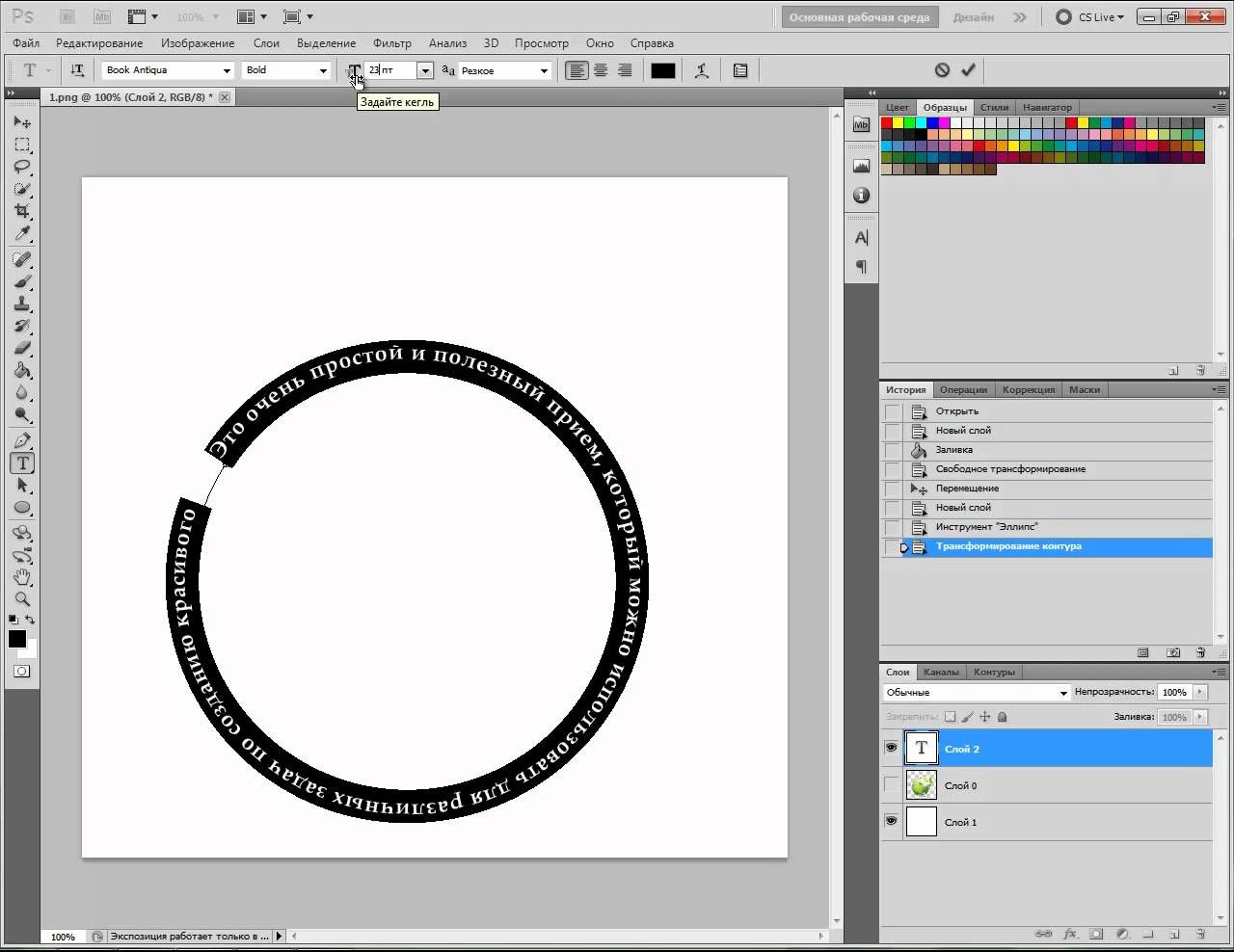
Способ 1. Инструмент Эллипс
С помощью этого инструмента можно нарисовать фигуру окружности или круга.
Начнем с векторной , то есть с такой фигуры, размеры которой можно изменять без потери качества. Для этого выберите инструмент Эллипс , и на панели параметров установите настройку Слой-фигура .
Теперь нарисуйте окружность или круг. Но сперва выберите основной цвет отличный от белого, а то не увидите, что в итоге нарисовали.
Как нарисовать ровный круг
По умолчанию, окружность рисуется произвольной, то есть вы рисуете ни что иное как овал с произвольными размерами. Для того, чтобы нарисовать ровный круг выберите один из вариантов:
- удерживайте зажатой клавишу Shift ;
- на панели параметров инструмента выберите опцию :
Еще раз обратите внимание на это окно с параметрами инструмента. Здесь же можно настроить возможность рисовать фигуру по заданным размерам или пропорциям. Укажите в поля ширины и высоты желаемые размеры/пропорции, а потом просто щелкните в любом месте документа — фотошоп сразу отобразит окружность с указанными значениями.
Итак, векторная окружность или круг появились. Это будет закрашенная сплошным цветом слой-фигура.
Теперь, чтобы можно было изменить размеры без потери качества, используйте команду Ctrl+T . Когда необходимость в векторной фигуре отпадет, вы можете ее, чтобы продолжить работу над фигурой силами всех возможностей фотошопа.
Растровая фигура делается точно также, но в самом начале нужно выбрать другую опцию на панели параметров — Выполнить заливку пикселов .
После этого окружность будет создана сразу как растровая. Не забудьте для нее .
Способ 2. Обводка выделенной области — кольцо
Обратимся к другому инструменту фотошопа — Овальная область . План действий таков: создаем круглую выделенную область, а потом делаем обводку ее границ. В итоге получаем кольцо.
Нарисуйте окружность произвольной формы или ровный круг (с зажатой клавишей Shift
). Так же на панели параметров инструмента можно указать для выделения заданные размеры или пропорции.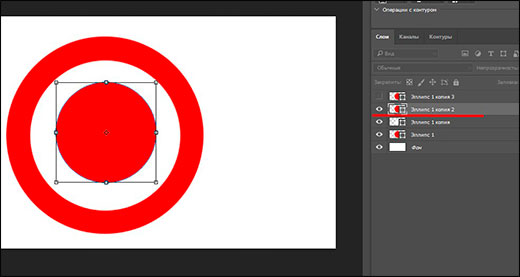 Для этого из выпадающего списка Стиль выберите соответствующую опцию. После этого, поля ширины и высоты станут активными и туда можно будет ввести нужные цифры.
Для этого из выпадающего списка Стиль выберите соответствующую опцию. После этого, поля ширины и высоты станут активными и туда можно будет ввести нужные цифры.
Допустим, получилось такая выделенная область:
Теперь нужно сделать обводку ее границ. Для этого выберите команду: Редактирование — Выполнить обводку .
Появится новое окно, в котором укажите ширину границы обводки, ее цвет. Также есть интересные настройки о том, как будет рассчитываться ширина обводки:
- Внутри — значит рамка ляжет по внутренней стороне выделенной области;
- По центру — значит рамка разделится поровну на часть проходящую внутри выделения и на часть со внешней стороны;
- Снаружи — значит рамка будет огибать пунктир выделения.
Имейте ввиду. что выбранный вариант повлияет на итоговые габариты окружности (на ее ширину и высоту).
Теперь, когда настройки введены, жмите ОК. Останется только убрать пунктир выделения — Ctrl+D
.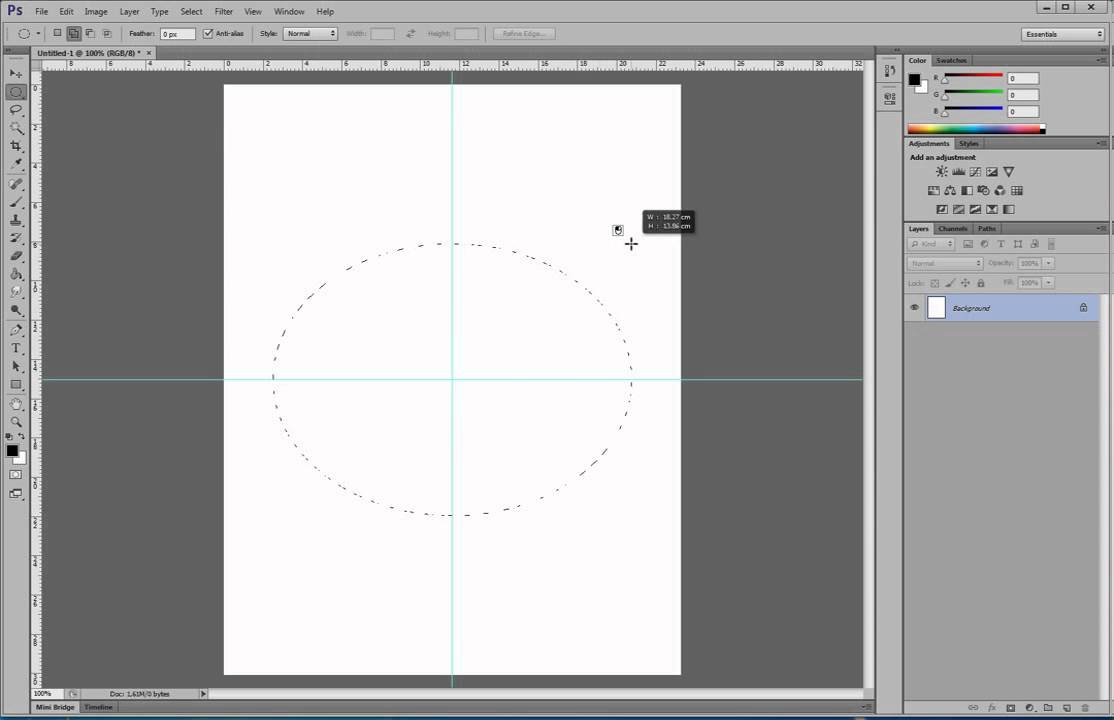
Заметили ошибку в тексте — выделите ее и нажмите Ctrl + Enter . Спасибо!
Узнаем как правильно нарисовать круг в Фотошопе. Выбор инструментов
Программа «Фотошоп» представляет собой мощный комплекс инструментов для создания логотипов, редактирования фото, различных коллажей, дизайнов сайтов. Да проще сказать, чего «Фотошоп» не умеет в рамках растровой и векторной графики.
Существуют целые курсы по программе «Фотошоп». Но если вы только начинающий фотошопер, то изучать азы нужно постепенно, пошагово, по одному инструменту за раз.
Как нарисовать круг в «Фотошопе» и какие для этого нужны инструменты
Начинается ваш тернистый путь в мир «Фотошопа» — учимся рисовать круги и окружности.
- Создадим новый документ, в котором будем оттачивать мастерство.
- Для этого идём в меню Файл/Создать и устанавливаем значения нового документа, (ширина и высота в пикселах, здесь вы можете выбрать произвольные цифры).
 Разрешение 72. Цвет фона – белый. Перед тем как нарисовать ровный круг в «Фотошопе», удостоверимся, что у вас есть необходимые инструменты – панель с инструментами. По умолчанию она расположена слева, вертикально. Если её нет, идём в меню «Окно» и отмечаем там пункт «Инструменты». Панель с инструментами автоматически появится в виде колонки с кнопками.
Разрешение 72. Цвет фона – белый. Перед тем как нарисовать ровный круг в «Фотошопе», удостоверимся, что у вас есть необходимые инструменты – панель с инструментами. По умолчанию она расположена слева, вертикально. Если её нет, идём в меню «Окно» и отмечаем там пункт «Инструменты». Панель с инструментами автоматически появится в виде колонки с кнопками.
Инструмент «Фотошопа» «фигура»
Теперь к самому интересному, собственно, как нарисовать круг в «Фотошопе».
В панели инструментов есть две кнопки, похожие на перекрещенные квадратики, по умолчанию один из них черный, другой белый. Тот, который сверху, является активным. Переключать цвета между собой можно, нажав на маленькую стрелочку рядом с этими квадратиками. Если нужно выбрать какой-то другой цвет, то кликните по верхнему квадратику и выберите нужный цвет в палитре или введите код цвета в поле, которое отмечено значком sharp (#). Или поэкспериментировать, вводя значения каждого цвета из цветовой модели RGB в диапазоне от 255 до 0.
Теперь перейдём непосредственно к вопросу: «Как нарисовать круг в фотошопе?»
- Нажимаем правой клавишей мыши на инструмент «Фигура». В выпадающем списке выбираем Инструмент «Эллипс».
- В панели настроек выставляем значение «Пикселы».
- И рисуем на белом листе: в произвольном месте ставим курсор, зажимаем левую кнопку мыши и ведём по диагонали, чтобы получился круг. При этом нужно держать зажатой клавишу Shift, чтобы получился ровный круг.
- Вот так с использованием только одного инструмента у нас получилась такая интересная фигура.
Инструмент «Овальная область»
В «Фотошопе» нарисовать круг заливкой можно ещё одним способом.
- Выбираем инструмент «Овальная область»
- Рисуем круг с зажатой клавишей Shift, затем, находясь на самом круге, нажимаем правую кнопку мыши и в выпадающем списке выбираем «Выполнить заливку»
- В графе «Содержимое» выбираем «цвет» (или в палитре цветов выбираем нужный цвет и жмём «Ок»).

- Затем снимаем выделение, нажав «Выделение» в верхней панели (Отменить выделение).
Кстати, пока круг выделен, его можно перемещать по всему документу, переключившись на инструмент «Перемещение», и затем, зажав сам круг, его можно перетащить куда угодно в рамках холста.
Этим же инструментом можно создать кольцо. Смените в настройках значение на контур. А нажав правой клавишей мыши на выделенном круге, нужно выбрать «Выполнить обводку». Далее выставить значение в пикселах толщины обводки. Не забываем снимать выделение.
Ещё круг можно создать при помощи кисти. Выберите круглую кисть с жесткими краями. Размер кисти можно регулировать при помощи квадратных скобок на клавиатуре. В этом случае у вас получится растровое изображение.
Пробуйте, тренируйтесь. Ведь изучая полезный материал в интернете, можно узнать не только как нарисовать круг в «Фотошопе», а ещё много и много другого интересного. Удачи во всех ваших начинаниях!
Как нарисовать пунктирный круг в фотошопе CS5?
Photoshop — не первый инструмент, который я бы использовал, чтобы сделать что-то подобное (Illustrator был бы моим выбором), но вы можете достичь этих результатов, обводя путь с помощью квадратной кисти с правильными настройками.
- Создайте свой круговой путь с помощью инструмента Ellipse.
- Выберите инструмент Brush и загрузите набор кистей Square Brush. Выберите одну из квадратных кистей.
- Откройте палитру параметров кисти и измените настройки формы кисти:
- Во-первых, измените интервал, чтобы в ходе щетки были зазоры (например, 240%).
- Затем измените квадрат на прямоугольник, чтобы он выглядел более похожим на штрих, отрегулировав его «округлость» (например, 50%).
- Затем отрегулируйте размер кисти в соответствии с желаемой толщиной мазка (например, 12 пикселей).
- Затем измените динамику формы, установив для параметра «Управление углом» значение «Направление».
- Теперь выберите инструмент Path Selection ( A ) и щелкните правой кнопкой мыши на вашем круговом пути, выберите «Stroke Path …» и выберите «Brush» в качестве инструмента.
Вы должны быть в состоянии придумать что-то вроде этого:
Вышеуказанный метод довольно быстрый, но из-за того, как кисть преобразуется, результаты несколько грубые.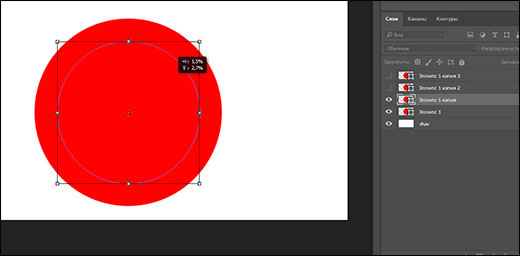 Итак, вот лучший метод с использованием векторных путей:
Итак, вот лучший метод с использованием векторных путей:
- Используйте инструмент Эллипс, чтобы создать круговую траекторию.
- Дублируйте круговую траекторию и затем, используя Free Transform, сожмите траекторию, чтобы создать внутренний край вашего возможного штриха.
- Объедините 2 пути, вычитая внутренний круг из внешнего круга.
- Используйте инструмент Многоугольник, чтобы создать треугольник (установите количество сторон на 3 и удерживайте Shift, чтобы убедиться, что он прямой), который направлен вниз. Переместите треугольник так, чтобы нижняя вершина защелкнулась к центру ваших кругов.
- Свободно Преобразуйте треугольник и вытяните его вертикально, потянув верхний край ограничительной рамки за верхнюю часть вашего кругового штриха. Отрегулируйте ширину треугольника по длине черты (или зазора), которую вы хотите, чтобы ваш штрих имел. Примените Преобразование.
- Свободно Преобразуйте треугольный путь снова. На этот раз установите опорную точку в нижний центр и поверните на четный угол (например, 10 °, 15 °, 20 °, 30 ° и т.
 Д.). Примените преобразование.
Д.). Примените преобразование. - Удерживайте Alt и нажмите Ctrl + Shift + T, чтобы повторить преобразование с новой копией пути. Делайте это, пока не сделаете полный круг с треугольными путями.
- Выберите все треугольные пути и объедините их аддитивно. Затем либо вычтите (если вы хотите использовать их в качестве зазоров) этот новый путь из пути обводки, либо объедините его с путем обводки через пересечение.
- Теперь у вас должен быть векторный путь из пунктирной окружности, и вам просто нужно перейти в «Слой» -> «Новый слой заливки» -> «Сплошной цвет …», чтобы добавить его в композицию.
Этот метод занимает больше времени, но результат будет чище. Вы также можете легко изменить размер пути, а также сохранить его в виде пользовательской фигуры. Или вы можете просто сохранить треугольные траектории как пользовательскую форму, чтобы вы могли использовать их повторно, чтобы пересекать / вычитать их из круговой траектории разной толщины в будущем.
Нарисовать окружность в фотошопе. Как нарисовать круг в фотошопе.
Произвольная окружность или ровный круг в фотошопе рисуются по тем же правилам, что и соответственно. По большому счету использовать нужно те же самые группы инструментов, но с поправкой на форму фигуры.
Способ 1. Инструмент Эллипс
С помощью этого инструмента можно нарисовать фигуру окружности или круга.
Начнем с векторной , то есть с такой фигуры, размеры которой можно изменять без потери качества. Для этого выберите инструмент Эллипс , и на панели параметров установите настройку Слой-фигура .
Теперь нарисуйте окружность или круг. Но сперва выберите основной цвет отличный от белого, а то не увидите, что в итоге нарисовали.
Как нарисовать ровный круг
По умолчанию, окружность рисуется произвольной, то есть вы рисуете ни что иное как овал с произвольными размерами. Для того, чтобы нарисовать ровный круг выберите один из вариантов:
- удерживайте зажатой клавишу Shift ;
- на панели параметров инструмента выберите опцию :
Еще раз обратите внимание на это окно с параметрами инструмента. Здесь же можно настроить возможность рисовать фигуру по заданным размерам или пропорциям. Укажите в поля ширины и высоты желаемые размеры/пропорции, а потом просто щелкните в любом месте документа — фотошоп сразу отобразит окружность с указанными значениями.
Итак, векторная окружность или круг появились. Это будет закрашенная сплошным цветом слой-фигура.
Теперь, чтобы можно было изменить размеры без потери качества, используйте команду Ctrl+T . Когда необходимость в векторной фигуре отпадет, вы можете ее, чтобы продолжить работу над фигурой силами всех возможностей фотошопа.
Растровая фигура делается точно также, но в самом начале нужно выбрать другую опцию на панели параметров — Выполнить заливку пикселов .
После этого окружность будет создана сразу как растровая. Не забудьте для нее .
Способ 2. Обводка выделенной области — кольцо
Обратимся к другому инструменту фотошопа — Овальная область . План действий таков: создаем круглую выделенную область, а потом делаем обводку ее границ. В итоге получаем кольцо.
Нарисуйте окружность произвольной формы или ровный круг (с зажатой клавишей Shift ). Так же на панели параметров инструмента можно указать для выделения заданные размеры или пропорции. Для этого из выпадающего списка Стиль выберите соответствующую опцию. После этого, поля ширины и высоты станут активными и туда можно будет ввести нужные цифры.
Допустим, получилось такая выделенная область:
Теперь нужно сделать обводку ее границ. Для этого выберите команду: Редактирование — Выполнить обводку .
Появится новое окно, в котором укажите ширину границы обводки, ее цвет. Также есть интересные настройки о том, как будет рассчитываться ширина обводки:
- Внутри — значит рамка ляжет по внутренней стороне выделенной области;
- По центру — значит рамка разделится поровну на часть проходящую внутри выделения и на часть со внешней стороны;
- Снаружи — значит рамка будет огибать пунктир выделения.
Имейте ввиду. что выбранный вариант повлияет на итоговые габариты окружности (на ее ширину и высоту).
Теперь, когда настройки введены, жмите ОК. Останется только убрать пунктир выделения — Ctrl+D .
Заметили ошибку в тексте — выделите ее и нажмите Ctrl + Enter . Спасибо!
В этой статье мы рассмотрим, основные инструменты и функции, которые необходимо знать, чтобы нарисовать ровный круг в Фотошопе. Поговорим и о том, как можно в Фотошопе сделать круг, контур круга и круг нужного диаметра.
Создаем новый файл: «File» – «New» или откройте нужное изображение, нажав сочетание клавиш «Ctrl+O» .
Курсор будет иметь вид плюсика. Кликните левой кнопкой мыши, в том месте, где должен начаться круг, и нарисуйте его, не отпуская кнопку. Круг будет нарисован того цвета, который выбран основным. Рисуется он от начала курсора.
Чтобы нарисовать круг от центра , в настройках инструмента нажмите на маленькую черную стрелочку и поставьте галочку в поле «From Center» (От центра).
Если нужно нарисовать ровный круг , а не эллипс, поставьте маркер в поле «Circle» (Окружность).
Нарисовать круг в Фотошопе заданного размера тоже можно, ставим маркер напротив «Fixes Size» (Заданный размер) и в полях «W:» и «H:» задаем значения ширины и высоты. Задав одинаковые значения, нарисуете круг, разные – эллипс. Теперь нажмите левую кнопку мыши и, не отпуская ее, разместите появившийся круг в нужной части изображения.
На сайте уже есть статья, как . Сейчас рассмотрим, как можно нарисовать круг в Фотошопе без заливки . Для этого в настройках инструмента «Ellipse Tool» (Эллипс) активируйте кнопочку «Paths» (Контуры).
Точно также, нажав на черную стрелочку и отметив маркером нужный пункт, можно сделать ровный круг, от центра или фиксированного размера.
В результате можно нарисовать эллипс или круг с тонким светло серым контуром без заливки.
Также, нарисовать круг можно используя инструмент «Elliptical Marquee Tool» (Овальная область).
Выделите его и зажмите клавишу «Shift» , чтобы нарисовать ровный круг вместо эллипса. Если зажмете «Alt+Shift» , то нарисовать круг можно от центра.
Таким образом, мы нарисуем только контур круга.
Чтобы залить его цветом, выберите на панели инструментов «Paint Bucket Tool» , и установите желаемый цвет в качестве основного. Затем кликните мышкой внутри выделенной области.
Если Вам нужно нарисовать круг без заливки , кликните по нему правой кнопкой мыши и выберите из меню «Stroke» (Выполнить обводку).
В следующем окне установите значение для ширины линии «Width» и выберите цвет контура «Color» .
Чтобы снять выделение, нажмите «Ctrl+D» . В результате мы нарисовали прозрачный круг с красным контуром.
Вот так, используя один из описанных инструментов, Вы можете нарисовать эллипс или круг с заливкой или без заливки в Фотошопе.
Продолжая серию уроков по фотошопу для начинающих, сегодня я хотел бы написать заметку о том, как нарисовать круг в фотошопе. Да, такой банальный вопрос, у некоторых пользователей возникает первый раз, и они хотят получить на него ответ.
Как обычно запустим фотошоп, и откроем какое-нибудь изображение. Через меню «Файл – Открыть ».
Выбираем на компьютере картинку.
Теперь в панели инструментов выбираем инструмент «Эллипс ».
Сейчас будем с ним работать. Зажимаем левую кнопку мыши нажав по изображению и двигаем в сторону. При этом можно удерживать клавишу Shift, чтобы сохранялись пропорции и у нас был реально круг, а не какой-нибудь овал. После того, как мы достигли нужного размера круга, можно будет отпускать мышь. Мы нарисовали закрашенный круг.
Теперь давайте усложним себе немного задачку, и попробуем нарисовать круг в фотошопе без заливки, чтобы был лишь круг с небольшой обводкой. Для этого теперь уже выберем другой инструмент, а именно инструмент «Овальная область ».
Есть два ключевых инструмента в Фотошоп: rectangular и elliptical marquee tools (прямоугольная и овальная области выделения), и они совместно занимают позицию в панели инструментов. Вот некоторые вещи, которые вы могли не знать об этих инструментах.
Квадраты и круги
R ectangular и elliptical marquee tools (прямоугольная и овальная области выделения) могут быть использованы для рисования правильных квадратов и кругов. Когда вы нажимаете и проводите область, удерживайте клавишу Shift, чтобы ограничить форму в пределах круга или квадрата.
Круг — это квадрат? Нет, спасибо!
Попробуйте нарисовать круг или овал в зафиксированном положении на изображении, вы можете запутаться, откуда начинается рисование фигуры. Круг или квадрат нарисованы, как будто они были помещены в квадратную или прямоугольную форму, таким образом, вы начинаете тянуть их из угла квадратного или прямоугольного объекта. Все это усложняет точное расположение фигуры. Чтобы упростить задачу, вы можете нарисовать свою фигуру из центра наружу, удерживая клавишу Alt во время использования инструмента выделения. Добавьте клавишу Shift для удерживания овала в пределах круга.
Правильная фигура, но неправильное положение?
Что вы делаете, когда уже нарисовали правильную фигуру, но в неправильном месте в изображении? Не отпускайте мышь! Вместо этого, удерживая клавишу пробела, вы можете подвинуть свою фигуру в желаемую позицию. Отпустите клавишу пробела и затем левую кнопку мыши, чтобы зафиксировать выделение в выбранной позиции.
Правильная фигура, но неправильный поворот?
Когда вы хотите создать развернутую фигуру, такую как прямоугольник, квадрат или овал, для начала создайте ее, используя инструмент выделения, не обращая внимания на поворот. Теперь отпустите кнопку мыши и выберите Select > Transform selection (Выделение > Трансформировать выделение). Фигура теперь показывает маркеры трансформирования, которые вы можете использовать для ее поворота. Нажмите клавишу Ctrl, и вы можете потянуть за уголок фигуры и исказить ее. Нажмите Enter или Return, чтобы применить трансформацию и удалить маркеры. Теперь вы можете продолжить свою работу с областью выделения.
Строгий размер выделения
Если вы хотите создать область выделения с точными размерами, из выпадающего меню Style (Стиль)выберите Fixed Size (фиксированный размер). Пропишите пиксели по ширине и высоте в рамках и нажмите на изображение, появится выделение в точности такое же, как вы задали. Используйте Fixed Ratio (фиксированное соотношение), чтобы создать выделение с фиксированным соотношением, например 1:1.25, как показано здесь.
В следующий раз, когда вам нужно будет создать выделение на изображении, используя инструмент выделения, помните, что у него намного больше возможностей, чем кажется на первый взгляд.
Здравствуйте, дорогие читатели! В этом уроке Вы узнаете, как нарисовать круг в фотошопе за несколько секунд.
Создайте новый документ (Ctrl + N). Выберите инструмент Эллипс (Ellipse Tool) (U) в режиме фигур.
Зажмите клавишу Shift и создайте круг на холсте.
В этом случае Вы могли контролировать размер круга мышью. Если Вы хотите заранее задать размер круга, в настройках инструмента выберите стиль Заданный размер (Fixed Size) и введите одинаковые значения для ширины и высоты.
Сделайте клик на холсте, и круг будет создан.
Круг можно нарисовать и при помощи обычной кисти. В этом случае он будет растрированным.
Создайте новый слой (Ctrl + Shift + Alt + N), выберите инструмент Кисть (Brush Tool) (B), кликните правой кнопкой мыши на холсте и введите нужные значения. Жёсткость (Hardness) нужно установить на 100%, чтобы края круга были чёткими. Параметр Размер (Size) определяет диаметр круга.
Кликните на холсте, чтобы нарисовать круг.
Если Вам нужно нарисовать кольцо, то для этого также существует несколько способов. Первый способ – это обводка контура. Выберите инструмент Эллипс (Elliзse Tool) (U) в режиме контура.
Нарисуйте контур круга на холсте. Затем выберите инструмент Кисть (Brush Tool) (B) и задайте размер и жёсткость. Размер повлияет на толщину кольца, а жёсткость на мягкость его краёв.
Как в фотошопе нарисовать эллипс. Как нарисовать произвольную окружность или ровный круг в фотошопе
Есть два ключевых инструмента в Фотошоп: rectangular и elliptical marquee tools (прямоугольная и овальная области выделения), и они совместно занимают позицию в панели инструментов. Вот некоторые вещи, которые вы могли не знать об этих инструментах.
Квадраты и круги
R ectangular и elliptical marquee tools (прямоугольная и овальная области выделения) могут быть использованы для рисования правильных квадратов и кругов. Когда вы нажимаете и проводите область, удерживайте клавишу Shift, чтобы ограничить форму в пределах круга или квадрата.
Круг — это квадрат? Нет, спасибо!
Попробуйте нарисовать круг или овал в зафиксированном положении на изображении, вы можете запутаться, откуда начинается рисование фигуры. Круг или квадрат нарисованы, как будто они были помещены в квадратную или прямоугольную форму, таким образом, вы начинаете тянуть их из угла квадратного или прямоугольного объекта. Все это усложняет точное расположение фигуры. Чтобы упростить задачу, вы можете нарисовать свою фигуру из центра наружу, удерживая клавишу Alt во время использования инструмента выделения. Добавьте клавишу Shift для удерживания овала в пределах круга.
Правильная фигура, но неправильное положение?
Что вы делаете, когда уже нарисовали правильную фигуру, но в неправильном месте в изображении? Не отпускайте мышь! Вместо этого, удерживая клавишу пробела, вы можете подвинуть свою фигуру в желаемую позицию. Отпустите клавишу пробела и затем левую кнопку мыши, чтобы зафиксировать выделение в выбранной позиции.
Правильная фигура, но неправильный поворот?
Когда вы хотите создать развернутую фигуру, такую как прямоугольник, квадрат или овал, для начала создайте ее, используя инструмент выделения, не обращая внимания на поворот. Теперь отпустите кнопку мыши и выберите Select > Transform selection (Выделение > Трансформировать выделение). Фигура теперь показывает маркеры трансформирования, которые вы можете использовать для ее поворота. Нажмите клавишу Ctrl, и вы можете потянуть за уголок фигуры и исказить ее. Нажмите Enter или Return, чтобы применить трансформацию и удалить маркеры. Теперь вы можете продолжить свою работу с областью выделения.
Строгий размер выделения
Если вы хотите создать область выделения с точными размерами, из выпадающего меню Style (Стиль)выберите Fixed Size (фиксированный размер). Пропишите пиксели по ширине и высоте в рамках и нажмите на изображение, появится выделение в точности такое же, как вы задали. Используйте Fixed Ratio (фиксированное соотношение), чтобы создать выделение с фиксированным соотношением, например 1:1.25, как показано здесь.
В следующий раз, когда вам нужно будет создать выделение на изображении, используя инструмент выделения, помните, что у него намного больше возможностей, чем кажется на первый взгляд.
Как нарисовать и вырезать, создать и вставить ровный круг в «Фотошоп»
Многие знают, что для рисования всяческих векторных фигур отлично подходит программа Adobe Illustrator. Но если на вашем компьютере установлен только Photoshop — не стоит разводить панику. В нём тоже присутствуют различные инструменты для рисования фигур. От обычных линий до прямоугольников с закругленными углами. Если вам хочется нарисовать в «Фотошопе» круг, то нет ничего проще.
Как в «Фотошоп» нарисовать круг
Для начала следует открыть программу и создать новый файл («Ctrl+N») с подходящим для вас разрешением. В качестве фона лучше задать прозрачный альфа-канал. Photoshop обладает целой группой инструментов для рисования фигур. При этом объекты получаются векторными. Поэтому вы в процессе работы спокойно можете увеличивать их размеры, на качестве фигур это никак не отразится. Чтобы сделать круг в «Фотошопе» — выберите инструмент «Эллипс». Для этого необходимо навести курсор на инструмент «Прямоугольник», зажать левую кнопку мыши и перенести курсор на «Эллипс».
Цветовой круг в «Фотошоп»
Теперь нужно определиться с внешним видом окружности. Для этого обратите внимание на панель с параметрами, появившуюся над пустым изображением. В первую очередь выберите цвет заливки или сделайте её прозрачной. Также программа позволяет создать заливку в виде градиента или узора. Затем выберите цвет контура. Он задается в поле «Штрих». Вы можете сделать его прозрачным, в этом случае изображение ограничится цветом заливки, обводки оно иметь не будет. Правее в данной панели выбирается тип контурной линии (она может быть даже пунктирной) и её толщину. На следующие поля внимание уже не обращайте, они необходимы для задания точных размеров фигуры и её выравнивания относительно других объектов.
Как создать круг в «Фотошоп»
После выставления нужных параметров остается создать круг в «Фотошопе». Для этого наведите курсор на один угол изображения, зажмите левую кнопку мыши, и отпустите её уже в противоположном углу. Не забудьте при этом зажать клавишу «Shift», иначе с большой долей вероятности вы нарисуете овал. В случае с зажатым «шифтом» вы сразу получите идеальную окружность. На её контуре имеются квадратные маркеры, с помощью которых можно регулировать её размеры, делается это при активированном инструменте «Перемещение».
Как вырезать круг в «Фотошоп»
В любой момент вы можете изменить внешний вид уже созданного круга. Для этого имеется пара способов. Во-первых, в панели «Свойства» располагаются все те параметры, которые настраивались перед рисование окружности. Их изменение не возбраняется. Также можно перейти в панель «Слои» и добавить слою с эллипсом какой-либо стиль. Это может быть обводка, свечение, тиснение, а также заливка узором, текстурой или градиентом.
Ровный круг в «Фотошоп»
Ровный круг в «Фотошопе» чаще всего создается для использования его в оформлении сайта. Вы наверняка не раз видели на сайтах круглые кнопки, ведущие в разные разделы. Они чаще всего создаются именно в Photoshop, хотя в некоторых случаях используются векторные редакторы. Поместите на окружность логотип своей студии или организации — получится простенький баннер.
Как обрезать кругом в «Фотошоп»
Теперь вам нужно понять, что программа от Adobe способна не только рисовать окружности. Она способна предоставить даже выделение в форме круга. Так в «Фотошопе» можно обрезать кругом любую область фотографии. Давайте рассмотрим эту возможность на примере.
Откройте фотографию, которую вы хотите превратить из прямоугольной в круглую. Теперь перейдите к инструменту «Овальная область».
Как и в прошлом случае, сейчас нужно нарисовать своеобразный круг. Не забудьте и в этот раз зажать клавишу «Shift». Изначально вы можете круглую выделенную область расположить не совсем правильно. Наведите курсор на неё и зажмите левую кнопку мыши — это позволит свободно перетаскивать круг выделения по изображению. Так вы легко выделите нужный объект. Осталось понять, что же нужно делать с ним дальше.
Теперь можно вырезать круг в «Фотошопе», скопировав выделенную область на совершенно новое изображение. Для этого нажмите комбинацию клавиш «Ctrl+C» или перейдите по пути «Редактирование>>Копировать». Затем создайте новое изображение при помощи сочетания клавиш «Ctrl+N». В его свойствах ничего не меняйте, так как разрешение будет подобрано под размер скопированной области. Можете только сменить имя изображения. В поле «Содержимое фона» выберите пункт «Прозрачный». В открывшемся пустом изображении произведите нажатие комбинации клавиш «Ctrl+V». Или же перейдите по пути «Редактирование>>Вставить». Так вы получите требуемый результат — круглую фотографию на прозрачном фоне. Её можно использовать в оформлении сайта, текстового документа или в качестве аватарки.
Фото в круге в «Фотошоп»
Дополнительно вы можете поиграться со стилями слоя, добавив обводку (положение должно быть внутренним), свечение, тень или всё вместе. Может получиться очень красивое фото в круге. «Фотошоп» способен на многое, кроме обрамления вы можете исказить и само изображение при помощи фильтров. Но это уже не тема данного урока. Сохранять изображение необходимо в формате PNG, в противном случае прозрачная область заменится на белую.
Похожим образом в «Фотошопе» создаются круги на воде. Но этот процесс уже более продолжительный. Для получения подобных кругов используются фильтры «Зигзаг» и «Размытие по Гауссу».
Всем привет. Сегодня мы поговорим о том, как нарисовать круг в фотошопе. нужного диаметра, с использованием заливки и без нее, а также научимся рисовать различные объекты посредством этой фигуры. Многие скажут, мол, зачем вообще посвящать этой теме отдельную статью, если для этого нужно всего пару движений. На самом деле вы и правы, и одновременно ошибаетесь, так как кроме обычного рисования существует множество других нюансов, начиная от подгонки под нужный диаметр, и заканчивая тем, как поместить две окружности внутри друг друга. Самое главное, что это очень важный элемент веб-дизайна . Поэтому присаживайтесь по удобнее. Поехали!
Для того, чтобы нарисовать окружность в фотошопе, нам прежде всего нужно найти , который находится на панели инструментов. Именно там нам и предстоит выбрать ее из 6 элементов.
- Цвет заливки . Отвечает за то, какого цвета будет ваша окружность. Если поставить пункт «Нет заливки» , то внутри будет пустота, то есть останется только контур.
- Цвет обводки . Если задать здесь какой-либо цвет, то мы увидим, что контур стал меняться.
Пока временно поставьте оба этих параметра в режиме отсутствия, выбрав иконку с белым квадратом, перечеркнутым красной линией. Это будет означать, что у нас не будет ни заливки, ни обводки, а только контур.
И вот теперь можем приступить к рисованию эллипса. Зажимаем правую кнопку мыши в любом месте холста и начинаем тянуть мышкой. Пока мы двигаем мышкой с зажатой клавишой, у нас будет рисоваться овал, который будет меняться в зависимости от ваших движений. Но когда вы отпустите кнопку, то фигура нарисуется.
Но если же вы захотите нарисовать точный круг в фотошопе, словно по циркулю, то вам предстоит то же самое, только с зажатой клавишей SHIFT . Это обеспечит сохранение пропорции фигуры.
Если вы хотите рисовать овал или окружность из центра, то делать это нужно с помощью зажатой клавиши ALT. Только перед использованием сначала зажмите левую кнопку мыши, чтобы обозначить, что началось рисование, а же только потом зажмите ALT и чертите полноценно из центра.
Чтобы двигать окружность еще до того, как вы отпустили кнопку мыши и применили ее (А это реально нужно часто), зажмите клавишу пробел во время начертания и просто двигайте мышкой.
Самое интересное, что все эти комбинации можно совмещать. Например, если вы хотите рисовать ровный круг из центра, то начните его чертить с зажатым SHIFT и ALT одновременно. А потом еще и можете зажать пробел и перенести куда-нибудь нашу фигуру.
Как нарисовать круг нужного диаметра
Чтобы нарисовать окружность определенного диаметра в фотошопе, нужно выбрать данную фигуру (Эллипс) и просто кликнуть один раз левой кнопкой мыши на холсте. После этого появится окошко, где вы можете задать размер по ширине и высоте в пикселях. Естественно, в случае с окружностью данные параметры должны быть одинаковыми.
В любой момент вы можете изменить эти заданные параметры, не прибегая к трансформации. Для этого в свойствах вверху просто измените значения по длине и ширине, как вы сами посчитаете нужным.
Свойства круга
Теперь, перейдем в сами свойства окружности или эллипса. Как и любые другие свойства инструментов, они находятся под главным меню. Только будьте уверены, что активирован именно нужный инструмент, так как для каждой фигуры свои свойства.
Первичные свойства
Выше мы уже убрали заливку и обводку с фигуры, чтобы удобнее рассмотреть контуры, а теперь давайте ими воспользуемся. Например я выберу красную заливку и синюю обводку. Для этого идем в свойства и меняем цвет в соответствующих пунктах.
Теперь рисуйте круг, как я показывал вам выше, и вы убедитесь, что они стали такого цвета, который мы и запланировали. Кстати, необязательно задавать эти параметры сразу. Цвета можно изменить в любой момент, снова зайдя в те же самые параметры и изменив цвет.
Следом идет свойство толщины обводки. Вам нужно решить, сделать ее толствой или тонкой. Но в любом случае сделать это можно посредством дергания ползунков, либо заданием размера вручную.
Например, если я увеличу размер обводки в 6 раз, то вот как она будет у меня смотреться.
И завершают наши первичные свойства параметры обводки, которые находятся рядом с толщиной. У нас есть несколько вариантов (сплошная, прерывистая и пунктирная линии), из которых вы можете выбрать параметры. Но на данном этапе я рекомендую оставить сплошную линию по умолчанию.
Также, эти самые свойства вы можете активировать в отдельной панели. Для этого перейдите в меню «Окно» — «Свойства» .
Объединение и вычитание
Как и для любых других фигур в данном случае возможно совмещение разных фигур на одном слое. Обычно ведь каждая новая фигура рисуется на отдельном слое, но если выбрать пункт «Объединить фигуры» , который находится в разделе «Операции с контурами» в панели свойств под меню, то все новые начертания будут делаться на одном слое.
Но нужно учесть, что теперь все фигуры, которые вы нарисовали на слое, автоматически становятся единым целым, и с помощью перемещения их уже не переместить раздельно. Но выход есть. В панели инструментов выберите «Выделение контура» . Вот с помощью него вы и сможете двигать отдельные фигуры.
Я надеюсь, что вы поняли суть того, для чего нужно вычитание фигуры.
Как нарисовать круг в круге
На первый взгляд рисование двух кругов в одном — это простая задача. Но когда доходит до дела, пользователи сталкиваются с реальной проблемой. Давайте рассмотрим все это дело на практике и начертим небольшую мишень. И сделаем мы это двумя способами.
Способ номер 1. Копирование слоев
Давайте сразу нарисуем круг с красной заливкой и без обводки. и уже после этого скопируем этот слой три раза (пусть у нас будет четырехслойная мишень). Для этого встаньте на слой с нарисованным только что кругом и трижды нажмите комбинацию клавиш CTRL+J , чтобы дублировать его три раза.
Теперь, сделайте невидимыми первые два слоя. чтобы они нам пока не мешались. Для этого нажмите а глазики на миниатюрах. После этого встаньте второй слой снизу, который мы не скрыли от взора, а затем нажимаем комбинацию клавиш CTRL+T , чтобы активировать режим трансформирования. После этого тянем за уголок и уменьшаем окружность с зажатым SHIFT , чтобы сохранить пропорции. На выравнивание пока не обращайте особого внимания, мы потом все ото исправим.
Теперь, закрашиваем круг белым цветом. Для этого идем в свойства и выбираем заливку белым цветом. Должно получиться примерно так. Вы не думайте, это не дырка. Просто фон и заливка одинакового цвета, поэтому так и кажется.
Далее, делаем видимым второй слой сверху, после чего фигура снова закрасится красным цветом. Но так и должно быть. Главное, что теперь вам снова нужно уменьшить данный момент, причем еще мельче, чем тот, который мы уменьшали только что. То есть жмем CTRL+T , тянем за уголки и уменьшаем. После этого применяем трансформацию.
Ну и наконец, делаем видимум самый первый сверху слой, заливаем белым цветом через свойства и уменьшаем с помощью трансформации еще меньше. Таким образом у нас появилась небольшая мишень, правда какая-то кривая. Ее нужно выровнять, чтобы расстояния между звеньями были одинаковыми.
Сейчас я специально сделал между окружностями разное расстояние, чтобы показать вам, как сделать всё ровно буквально за одно-два нажатия. Для этого выделите все слои, участвовавшие в процессе, по очереди с помощью зажатой клавиши CTRL . Либо вы можете выделить все сразу, выделив лишь первый и последний слой с зажатым SHIFT . Все, что было между ними будет также автоматически выделено.
Теперь, обязательно выберите инструмент «Перемещение» , иначе у вас ничего не выйдет. После этого в свойствах под меню вам нужно будет выбрать выравнивание центров по вертикали и по горизонтали.
После этого наш рисунок из кругов приобретет полноценный, симпатичный и точный вид. Всё ровно и стильно, прям хоть дротики кидай. Я надеюсь, что на данной примере вы поняли, как нарисовать в фотошопе круг в круге.
Способ 2. Вставка новой окружности
Кроме вышеуказанного способа можно воспользоваться простым добавлением. Я не буду долго размусоливать эту тему, так по идее все и так должно быть понятно.
По сути, мы рисуем круг, а затем рисуем еще один, но поменьше. После этого просто меняем цвет и выравниваем точно также, как мы это делали выше. Я думаю, что с этим проблем возникнуть не должно.
Обтравочная маска и рамка
Ну и напоследок мы воспользуемся одной классной фишкой, которая называется обтравочная маска. Благодаря ей мы сможем вставить любое изображение в наш круг. Причем нам ничего не нужно будет подтирать и удалять. Оно впишется туда по всей поверхности окружности частично, а мы еще и сможем двигать картинку внутри и редактировать ее.
Это очень классное решение, так как всё получается ровно и четко, а самое главное, не страдает сама картинка и мы можем перемещать ее внутри круга как захотим.
Ну а если захотим сделать круглую рамку в фотошопе по быстрому, то можно использовать два варианта:
Более подробно о том как я написал в одной из своих предыдущих статей.
Ну а если вы хотите действительно отлично разбираться в фотошопе, то настоятельно рекомендую посмотреть вам этот замечательный видеокурс . Она настолько великолепно построен, что после его просмотра у вас просто не останется вопросов о том, как пользоваться этим графическим редактором. Все разложено по полочкам и буквально разжевано простым понятным человеческим зыком.
Ну а на этом я свою сегодняшнюю статью заканчиваю. Надеюсь, что вам понятно, как нарисовать круг в фотошопе нужного диаметра, с заливкой и обводкой. Если есть какие-то вопросы, то спрашивайте, не стесняйтесь. Ну а на этом у меня всё. Не забудьте подписаться на паблики в социальных сетях и на уведомления моего блога. До скорых встреч. Пока-пока!
С уважением, Дмитрий Костин
Здравствуйте, дорогие читатели! В этом уроке Вы узнаете, как нарисовать круг в фотошопе за несколько секунд.
Создайте новый документ (Ctrl + N). Выберите инструмент Эллипс (Ellipse Tool) (U) в режиме фигур.
Зажмите клавишу Shift и создайте круг на холсте.
В этом случае Вы могли контролировать размер круга мышью. Если Вы хотите заранее задать размер круга, в настройках инструмента выберите стиль Заданный размер (Fixed Size) и введите одинаковые значения для ширины и высоты.
Сделайте клик на холсте, и круг будет создан.
Круг можно нарисовать и при помощи обычной кисти. В этом случае он будет растрированным.
Создайте новый слой (Ctrl + Shift + Alt + N), выберите инструмент Кисть (Brush Tool) (B), кликните правой кнопкой мыши на холсте и введите нужные значения. Жёсткость (Hardness) нужно установить на 100%, чтобы края круга были чёткими. Параметр Размер (Size) определяет диаметр круга.
Кликните на холсте, чтобы нарисовать круг.
Если Вам нужно нарисовать кольцо, то для этого также существует несколько способов. Первый способ – это обводка контура. Выберите инструмент Эллипс (Elliзse Tool) (U) в режиме контура.
Нарисуйте контур круга на холсте. Затем выберите инструмент Кисть (Brush Tool) (B) и задайте размер и жёсткость. Размер повлияет на толщину кольца, а жёсткость на мягкость его краёв.
Нажмите Enter, чтобы обвести контур.
Давайте рассмотрим ещё один способ. Создайте новый слой и кистью нарисуйте круг.
Теперь нужно выделить этот круг. Для этого зажмите клавишу Ctrl и кликните на миниатюре слоя.
Перейдите в меню Выделение > Модификация > Сжать (Select > Modify > Contract) и введите значение 2 пикселя (толщина кольца).
Как нарисовать круг в «Фотошопе». Выбор инструментов
Программа «Фотошоп» представляет собой мощный комплекс инструментов для создания логотипов, редактирования фото, различных коллажей, дизайнов сайтов. Да проще сказать, чего «Фотошоп» не умеет в рамках растровой и векторной графики.
Существуют целые курсы по программе «Фотошоп». Но если вы только начинающий фотошопер, то изучать азы нужно постепенно, пошагово, по одному инструменту за раз.
Как нарисовать круг в «Фотошопе» и какие для этого нужны инструменты
Начинается ваш тернистый путь в мир «Фотошопа» — учимся рисовать круги и окружности.
- Создадим новый документ, в котором будем оттачивать мастерство.
- Для этого идём в меню Файл/Создать и устанавливаем значения нового документа, (ширина и высота в пикселах, здесь вы можете выбрать произвольные цифры). Разрешение 72. Цвет фона – белый. Перед тем как нарисовать ровный круг в «Фотошопе», удостоверимся, что у вас есть необходимые инструменты – панель с инструментами. По умолчанию она расположена слева, вертикально. Если её нет, идём в меню «Окно» и отмечаем там пункт «Инструменты». Панель с инструментами автоматически появится в виде колонки с кнопками.
Инструмент «Фотошопа» «фигура»
Теперь к самому интересному, собственно, как нарисовать круг в «Фотошопе».
В панели инструментов есть две кнопки, похожие на перекрещенные квадратики, по умолчанию один из них черный, другой белый. Тот, который сверху, является активным. Переключать цвета между собой можно, нажав на маленькую стрелочку рядом с этими квадратиками. Если нужно выбрать какой-то другой цвет, то кликните по верхнему квадратику и выберите нужный цвет в палитре или введите код цвета в поле, которое отмечено значком sharp (#). Или поэкспериментировать, вводя значения каждого цвета из цветовой модели RGB в диапазоне от 255 до 0.
Теперь перейдём непосредственно к вопросу: «Как нарисовать круг в фотошопе?»
- Нажимаем правой клавишей мыши на инструмент «Фигура». В выпадающем списке выбираем Инструмент «Эллипс».
- В панели настроек выставляем значение «Пикселы».
- И рисуем на белом листе: в произвольном месте ставим курсор, зажимаем левую кнопку мыши и ведём по диагонали, чтобы получился круг. При этом нужно держать зажатой клавишу Shift, чтобы получился ровный круг.
- Вот так с использованием только одного инструмента у нас получилась такая интересная фигура.
Инструмент «Овальная область»
В «Фотошопе» нарисовать круг заливкой можно ещё одним способом.
- Выбираем инструмент «Овальная область»
- Рисуем круг с зажатой клавишей Shift, затем, находясь на самом круге, нажимаем правую кнопку мыши и в выпадающем списке выбираем «Выполнить заливку»
- В графе «Содержимое» выбираем «цвет» (или в палитре цветов выбираем нужный цвет и жмём «Ок»).
- Затем снимаем выделение, нажав «Выделение» в верхней панели (Отменить выделение).
Кстати, пока круг выделен, его можно перемещать по всему документу, переключившись на инструмент «Перемещение», и затем, зажав сам круг, его можно перетащить куда угодно в рамках холста.
Этим же инструментом можно создать кольцо. Смените в настройках значение на контур. А нажав правой клавишей мыши на выделенном круге, нужно выбрать «Выполнить обводку». Далее выставить значение в пикселах толщины обводки. Не забываем снимать выделение.
Ещё круг можно создать при помощи кисти. Выберите круглую кисть с жесткими краями. Размер кисти можно регулировать при помощи квадратных скобок на клавиатуре. В этом случае у вас получится растровое изображение.
Пробуйте, тренируйтесь. Ведь изучая полезный материал в интернете, можно узнать не только как нарисовать круг в «Фотошопе», а ещё много и много другого интересного. Удачи во всех ваших начинаниях!
Как нарисовать произвольную окружность или ровный круг в фотошопе. Овальная область
Инструкция
Откройте файл исходной . Для этого надо нажать сочетание клавиш CTRL + O и в раскрывшемся диалоге найти нужный файл. В окне диалога есть возможность просмотреть содержимое выделенного файла еще до его открытия, поэтому ошибиться трудно.
Теперь надо выделить необходимую круглую область фотографии. Наведите курсор на левый верхний угол изображения, нажмите левую кнопку мыши и, удерживая ее, перемещайте курсор по диагонали к нижнему углу. Размер выделенной области будет увеличиваться, а когда вы отпустите кнопку мыши, он зафиксируется. Если вы проделаете все это при нажатой клавише CTRL, то выделенная область будет геометрически правильным кругом. Зато без этой вы свободны создать овал любой степени сплюснутости.
После того как выделение сделано, есть возможность произвести с ним дополнительные манипуляции. Например, его можно перемещать, перетаскивая с помощью мышки или нажимая со стрелками. Ускоренное перемещение с помощью стрелок получается при удерживаемой клавише SHIFT. Можно изменять выделения — для этого раскройте раздел меню «Выделение» и выберите пункт «Трансформировать выделенную область». Когда закончите подгонку формы — скопируйте выделенную область нажатием сочетания клавиш CTRL + C.
Теперь создайте новый — нажмите сочетание клавиш CTRL + N. Фотошоп автоматически подберет для него размеры, соответствующие ширине и высоте скопированного вами участка фотографии. А вам останется выбрать в выпадающем списке «Содержимое фона» пункт «Прозрачный» и нажать кнопку «OK».
Осталось отредактированную фотографию — нажмите сочетание четырех клавиш CTRL + SHIFT + ALT + S. В открывшемся диалоге задайте нужный файла — выберите его во втором сверху выпадающем списке. Форматы GIF и PNG поддерживают прозрачность, JPEG — нет. Зато JPEG может более качественно передавать плавные переходы цветов (градиенты). Подберите нужный вариант и нажмите кнопку «Сохранить», а затем укажите куда именно и с каким названием надо сохранять файл.
Есть два ключевых инструмента в Фотошоп: rectangular и elliptical marquee tools (прямоугольная и овальная области выделения), и они совместно занимают позицию в панели инструментов. Вот некоторые вещи, которые вы могли не знать об этих инструментах.
Квадраты и круги
R ectangular и elliptical marquee tools (прямоугольная и овальная области выделения) могут быть использованы для рисования правильных квадратов и кругов. Когда вы нажимаете и проводите область, удерживайте клавишу Shift, чтобы ограничить форму в пределах круга или квадрата.
Круг — это квадрат? Нет, спасибо!
Попробуйте нарисовать круг или овал в зафиксированном положении на изображении, вы можете запутаться, откуда начинается рисование фигуры. Круг или квадрат нарисованы, как будто они были помещены в квадратную или прямоугольную форму, таким образом, вы начинаете тянуть их из угла квадратного или прямоугольного объекта. Все это усложняет точное расположение фигуры. Чтобы упростить задачу, вы можете нарисовать свою фигуру из центра наружу, удерживая клавишу Alt во время использования инструмента выделения. Добавьте клавишу Shift для удерживания овала в пределах круга.
Правильная фигура, но неправильное положение?
Что вы делаете, когда уже нарисовали правильную фигуру, но в неправильном месте в изображении? Не отпускайте мышь! Вместо этого, удерживая клавишу пробела, вы можете подвинуть свою фигуру в желаемую позицию. Отпустите клавишу пробела и затем левую кнопку мыши, чтобы зафиксировать выделение в выбранной позиции.
Правильная фигура, но неправильный поворот?
Когда вы хотите создать развернутую фигуру, такую как прямоугольник, квадрат или овал, для начала создайте ее, используя инструмент выделения, не обращая внимания на поворот. Теперь отпустите кнопку мыши и выберите Select > Transform selection (Выделение > Трансформировать выделение). Фигура теперь показывает маркеры трансформирования, которые вы можете использовать для ее поворота. Нажмите клавишу Ctrl, и вы можете потянуть за уголок фигуры и исказить ее. Нажмите Enter или Return, чтобы применить трансформацию и удалить маркеры. Теперь вы можете продолжить свою работу с областью выделения.
Строгий размер выделения
Если вы хотите создать область выделения с точными размерами, из выпадающего меню Style (Стиль)выберите Fixed Size (фиксированный размер). Пропишите пиксели по ширине и высоте в рамках и нажмите на изображение, появится выделение в точности такое же, как вы задали. Используйте Fixed Ratio (фиксированное соотношение), чтобы создать выделение с фиксированным соотношением, например 1:1.25, как показано здесь.
В следующий раз, когда вам нужно будет создать выделение на изображении, используя инструмент выделения, помните, что у него намного больше возможностей, чем кажется на первый взгляд.
В этой статье мы рассмотрим, основные инструменты и функции, которые необходимо знать, чтобы нарисовать ровный круг в Фотошопе. Поговорим и о том, как можно в Фотошопе сделать круг, контур круга и круг нужного диаметра.
Создаем новый файл: «File» – «New» или откройте нужное изображение, нажав сочетание клавиш «Ctrl+O» .
Курсор будет иметь вид плюсика. Кликните левой кнопкой мыши, в том месте, где должен начаться круг, и нарисуйте его, не отпуская кнопку. Круг будет нарисован того цвета, который выбран основным. Рисуется он от начала курсора.
Чтобы нарисовать круг от центра , в настройках инструмента нажмите на маленькую черную стрелочку и поставьте галочку в поле «From Center» (От центра).
Если нужно нарисовать ровный круг , а не эллипс, поставьте маркер в поле «Circle» (Окружность).
Нарисовать круг в Фотошопе заданного размера тоже можно, ставим маркер напротив «Fixes Size» (Заданный размер) и в полях «W:» и «H:» задаем значения ширины и высоты. Задав одинаковые значения, нарисуете круг, разные – эллипс. Теперь нажмите левую кнопку мыши и, не отпуская ее, разместите появившийся круг в нужной части изображения.
На сайте уже есть статья, как нарисовать прямоугольник без заливки . Сейчас рассмотрим, как можно нарисовать круг в Фотошопе без заливки . Для этого в настройках инструмента «Ellipse Tool» (Эллипс) активируйте кнопочку «Paths» (Контуры).
Точно также, нажав на черную стрелочку и отметив маркером нужный пункт, можно сделать ровный круг, от центра или фиксированного размера.
В результате можно нарисовать эллипс или круг с тонким светло серым контуром без заливки.
Также, нарисовать круг можно используя инструмент «Elliptical Marquee Tool» (Овальная область).
Выделите его и зажмите клавишу «Shift» , чтобы нарисовать ровный круг вместо эллипса. Если зажмете «Alt+Shift» , то нарисовать круг можно от центра.
Таким образом, мы нарисуем только контур круга.
Чтобы залить его цветом, выберите на панели инструментов «Paint Bucket Tool» , и установите желаемый цвет в качестве основного. Затем кликните мышкой внутри выделенной области.
Если Вам нужно нарисовать круг без заливки , кликните по нему правой кнопкой мыши и выберите из меню «Stroke» (Выполнить обводку).
В следующем окне установите значение для ширины линии «Width» и выберите цвет контура «Color» .
Чтобы снять выделение, нажмите «Ctrl+D» . В результате мы нарисовали прозрачный круг с красным контуром.
Вот так, используя один из описанных инструментов, Вы можете нарисовать эллипс или круг с заливкой или без заливки в Фотошопе.
Оценить статью:Сегодня мы создадим в фотошопе круглый логотип с гранжевой подложкой, декоративным элементом в виде шестеренки, крупным текстом и надписью по кругу. Сначала мы создадим фон, добавим немного шума. Потом последовательно будем создавать шестеренку, используя технику записи по кругу с помощью контуров. Далее добавим декоративные круги и звездочки. Посередине напишем крупный текст и применим к нему стиль слоя. И наконец напишем несколько слов по кругу внутри логотипа. Для этого мы опять напишем несколько слов по кругу с помощью контуров.
Шаг 1.
Создаем в фотошопе новый документ, заливаем его цветом #d2d2d2.
Шаг 2.
Воспользуемся «Фильтр» (Filter) > «Шум» (Noise) > «Добавить шум…» (Add Noise…) со значением 6, распределение равномерное, монохромный.
Шаг 3.
Применим к фону стиль слоя «Внутреннее свечение» (Inner Glow), цвет #d1d0d0.
Шаг 4.
Получили такой результат.
Шаг 5.
На новом слое создаем круг, цвет #1f1f1f.
Шаг 6.
Теперь сделаем так. Удерживая Ctrl, щелкаем по слою с кругом, чтобы выделить его. В верхнем меню выбираем «Окно» (Window) > «Контуры» (Paths). В открывшемся диалоговом окошке щелкаем по нижней иконке «Сделать из выделенной области рабочий контур» (Make Work Path From Selection). Получили рабочий контур. Теперь выбираем инструмент «Текст» (Text Tool) и пишем простой точкой по контуру. Настройки шрифта как на рисунке ниже. Более подробно посмотреть можно посмотреть в соответствующем уроке.
Шаг 7.
После этого, удерживая Ctrl, щелкаем по слою с точками, чтобы выделить фигуры. Слой с точками можно отключить.
Шаг 8.
Находясь на слое с кругом, нажимаем Del и получаем нашу декоративную фигуру, похожую на шестеренку.
Шаг 9.
Выделяем в центер круг и нажимаем Del, чтобы удалить середину шестеренки.
Шаг 10.
Делаем еще два декоративных круга внутри шестеренки. Для этого на новом слое создаем круг, цвет #d2d2d2. Вырезаем у него середину, оставив кромку шириной 3 пикселя. К оставшейся фигуре применим стиль слоя «Обводка» (Stroke) шириной 2 пикселя и цветом #1f1f1f.
Шаг 11.
На новом слое выделяем два круга, как на рисунке ниже и заливаем цветом #1f1f1f.
Шаг 12.
В образовавшиеся темные области ставим звездочки.
Шаг 13.
Выбираем и на новом слое пишем слово, в данном случае DESIGNONSTOP. Применим к тексту трехпиксельную обводку цветом #d4d4d4.
Шаг 14.
Теперь напишем текст по кругу. Опять воспользуемся уроком « «. Настройки шрифта, как на рисунке ниже. Сначала пишем текст сверху.
Шаг 15.
Потом пишем текст снизу. В результате получили такой вот логотип.
Этого слоя, в следствии чего в документе отображается исходная фотография:
Теперь создадим овальное выделение. Берём инструмент «Овальная область» (Elliptical Marquee Tool), нажимаем в верхнем левом углу фотографии и тащим курсор в нижний правый угол:
Отпускаем левую клавишу мыши. Выделение создано.
Если овал получился не на своём месте и его необходимо переместить, то это сделать можно либо курсором мыши, либо клавиатурными стрелками. Одно нажатие на стрелку перемещает выделение на один пиксель в направлении стрелки.
Кроме того, если форма овала получилась не совсем такая, как нужно, изменит форму овала можно, кликнув правой клавишей мыши внутри области и, затем, по строчке контекстного меню «Трансформировать выделенную область» (Transform Selection). При этом запускается инструмент «Свободное трансформирование «, но трансформировать он будет не слой, а границы выделенной области:
Для принятия результатов трансформирования нажимаем Enter.
Растушёвка овала
Для получения нормального эффекта виньетки необходим плавный переход, для этого надо растушевать границы выделенной области Идём Выделение —> Модификация —> Растушёвка (Select —> Modify —> Feather) и вводим значение размытия. Для фото с разными размерами приходится эмпирически подбирать индивидуальные значения. В моём случае это будет 30 пикселей:
Нажимаем ОК для выхода из диалогового окна. Пока эффект растушёвки не виден. Давайте снова включим видимость белого слоя.
Осталось только нажать клавишу Delete для удаления лишних белых пикселей. Виньетка готова, можно только уменьшить непрозрачность белого слоя до 80%. Результат:
Вырезка и перенос круглых элементов фотографии на другие изображение
Elliptical Marquee Tool позволяет нам легко создать выделение в форме идеального круга.
Имеется два способа для создания геометрически правильного круга.
Первым способом является установка параметров на панели параметров в верхней части экрана.
Для примера, я открыл фото Луны, на этом фото она полная и имеет круглую форму:
При выборе инструмента «Выделенная область» (как и любого другого инструмента), на панели параметров отображаются настройки, присущие именно этому инструменту. Одной из этих настроек является «Стиль» (Style). По умолчанию он установлен в режим Обычный (Normal), этот режим позволяет нам создать эллипс любой формы и размеров. Чтобы выделение получилось в форме идеального круга с произвольным размером, нам нужно выбрать режим «Заданные пропорции» (Fixed Ratio). По умолчанию, Photoshop будет установит значения ширины и высоты по единице, это задаст соотношение ширины к высоте как 1:1, что выдаст нам идеальный круг:
Чтобы нарисовать круглое выделение вокруг луны, я протащу курсор сверху слева вниз вправо:
Построение идеально круглого выделения с помощью горячих клавиш
Хотя технически нет ничего плохого в изменении настроек в панели параметров для получения круга, есть одно «но». После того, как Вы закончите, Photoshop автоматически не отменяет настройки и не устанавливает опцию «Стиль» в режим «Обычный», следовательно, это необходимо сделать самостоятельно, в противном случае выделение будет создаваться в режиме фиксированных пропорций.
Для создания правильного круга имеется способ лучше — зажатая клавиша Shift при создании выделения. Если Вы зажмёте Shift перед началом создания овальной области, у Вас получится геометрически правильный круг.
Однако, имейте в виду, что порядок нажатия клавиш очень важен. Сперва зажимаем Shift, затем зажимаем левую клавишу мыши, тащим курсор, создавая выделение, отпускаем левую клавишу мыши и только в самом конце отпускаем shift. Если Вы не будете соблюдать правильный порядок, вы можете получить неожиданные результаты.
Создание геометрически правильного круглого выделения «из центра»
Вы также можете создать круглое выделение методом от центра к периферии, таким образом можно обвести круглый объект на фотографии. Наведите курсор точно на центр объекта, зажмите клавиши Alt+Shift, зажмите левую клавишу мыши и тащите курсор от центра.
Когда закончите протаскивать курсор, отпустите сперва левую клавишу мыши и только потом клавиши Alt+Shift:
Итак, выделение готово. Теперь я хочу перетащить его на другое фото. Для этого сначала следует открыть в Photoshop целевую фотографию, затем выбрать инструмент «Перемещение » (Move Tool).
Переходим на документ с Луной, зажимаем клавишу Alt (чтобы выделение было не вырезано, а скопировано) и тащим Луну на целевую фотографию:
Затем, используя «Свободное трансформирование «, можно при необхоимости уменьшить луну и поместить в нужное место:
Удаление выделения
Когда вы закончите работу с выделением, его следует удалить. В Photoshop существует три способа удаления выделения. Это:
- Пройти по вкладке главного меню Выделение —> Отменить выделение (Select —> Deselect)
- Нажать комбинацию клавиш Ctrl+D
- При активном инструменте «Овальная область» (Elliptical Marquee Tool) кликнуть в любом месте документа
есть ли способ нарисовать фигуру от центра к краю? — ClearPS
Ракета писал:В других графических программах рисование формы похоже наPhotoshop… поместите
курсор в верхний левый угол того места, где вы хотите фигуру, влевощелкните
и перетащите вниз и вправо (используя клавишу Shift для ограничения).Итак,
легко нарисовать круг с помощью инструмента эллипс. Но другие программы позволяют вам щелкнуть правой кнопкой мыши и перетащить, и форма вырастет по центру, где вы щелкнули
.Я знаю, что пользователи Mac не могут щелкнуть правой кнопкой мыши, а Photoshop — это программа, ориентированная на Mac,
, но наверняка есть комбинация нажатия клавиш, которая позволит это.
Кто-нибудь?
Rocket, не попадайтесь в ловушку этой идеи черной дыры, которую Mac каким-то образом лишает юзабилити. Photoshop больше не ориентирован на Mac. Конечно, поскольку последняя версия предназначена только для OSX, ее сборка будет ближе к PC / Unix, чем когда-либо было «традиционное» приложение для Mac.
DosBoss57 писал:
Удерживайте нажатой клавишу Alt при перетаскивании.И удерживайте Shift, чтобы ограничить. поэтому, если вы делаете круг, вы можете удерживать Alt-Shift при перетаскивании, и он будет рисовать из центра, а ваш круг будет идеально круглым
Кроме того, «Alt + / Opt +» рисует формы из центра любого графического приложения, которое я использую , и «Shift +» ограничивает то же самое.
По поводу сообщения, которое я ответил Элиске ранее:
Элиска,
На самом деле не имеет значения, что вы используете / изучаете. На мой взгляд, это сугубо личное предпочтение. Вероятно, самая большая проблема, с которой вы столкнетесь, — это компании / места / отдельные лица, которые не знают, что это неважно, и не дают вам возможности измениться, если вы захотите.Я сбился со счета, сколько раз люди, в том числе представители службы технической поддержки, говорили мне, что они не думают, что покупка двух-, трех- и т.д.-кнопочной мыши — это хорошая идея, потому что Mac использует одну кнопку…
Я использую Mac с 1989 года, и последние пару лет преподавал на ПК … и различия спорные. Я до сих пор не совсем уверен, почему Mac продолжает поставлять исключительно однокнопочную мышь, хотя новая овальная однокнопочная дымчатая оптика, вероятно, настолько привлекательна, насколько вообще может быть компьютерная мышь; D.
Конечно, вы можете использовать комбинации клавиш для достижения результатов, но примечательно, что Mac OS поддерживает все несколько кнопок, пока я их использую. Я купил свой первый роллербол с 3 кнопками Kensington 10 лет назад. На одном из моих компьютеров Mac до сих пор используется оригинальная 1-кнопочная мышь, однако в настоящее время я предпочитаю двухкнопочную оптическую мышь Genius с двумя кнопками … и, насколько мне известно, все графические приложения Apple также поддерживают использование нескольких кнопок.
—
С уважением
Кристофер Диллон
Onemouse.- +
Круг «нарисованный от руки» — Планета Photoshop
При подготовке учебного пособия, снимка экрана для статьи или книги или иллюстрации к техническому документу нередки случаи, когда критическая область обозначается кружком или квадратом. Вот как добавить этому акценту немного изящества. Допустим, вы обсуждаете снимок экрана палитры слоев Photoshop и хотите убедиться, что ваша точка зрения ясна. Возможно, вы объясняете, что нужно выбрать миниатюру маски слоя, а не миниатюру самого слоя.Один из способов сделать это — использовать цветной круг. Сделайте выделение вокруг элемента, затем используйте команду «Правка»> «Обводка». Вы даже можете использовать инструмент «Форма линии», чтобы добавить стрелку для большего акцента.
ПРИМЕЧАНИЕ. Если вы используете команду «Обводка» с прямоугольным выделением и хотите острые углы, используйте параметр «Внутри». Если вы хотите, чтобы углы были слегка закругленными, используйте внешний вид.
Чтобы немного оживить этот эффект, поработайте над отдельным слоем и добавьте эффект слоя скоса и / или тени.
Но вот как можно сделать что-то особенное, что-то (пока не обычное): эффект «нарисованного от руки».
1. Добавьте новый слой (необязательно, но настоятельно рекомендуется).
2. Сделайте круглое или эллиптическое выделение вокруг элемента, который нужно выделить.
3. В нижней части палитры «Контуры» нажмите кнопку, которая преобразует выделение в рабочий контур. Если вы считаете, что вам может понадобиться повторно использовать этот путь позже, дважды щелкните имя «Рабочий путь» в палитре «Контуры» и назовите путь, чтобы сохранить его.
4. Выберите инструмент «Кисть».
5. В палитре «Кисти» выберите тип кисти, жесткость, округлость и другие подобные параметры. В этом примере мы покажем скошенную круглую кисть, используя опцию Dual Brush и добавив кисть «брызги», чтобы края были немного неровными.
Нажатие кнопки «Обводка контура» в нижней части палитры контуров с помощью этой кисти произвело бы довольно интересный эффект, но мы можем сделать даже больше.
6. Находясь в палитре кистей, откройте панель «Динамика формы».(Щелкните имя «Динамика формы», чтобы открыть панель, а не устанавливать флажок слева.)
7. В «Динамике формы» установите ползунок «Колебание размера» где-то между 10 и 40%. Установите для всплывающего меню «Управление» значение «Затухание». Соответствующее число для ввода в поле «Шаги» зависит от длины окружности контура, который вы проводите, а также от выбранного вами минимального размера.
8. В нижней части палитры «Контуры» нажмите кнопку «Обвести контур», чтобы применить кисть к контуру.Возможно, вам придется отменить и отрегулировать количество шагов несколько раз, пока не получите желаемый вид.
9. [Необязательно] Пока контур все еще активен, вы можете снова обвести его, используя другую кисть, другой цвет, даже другой инструмент, такой как затемнение или Осветление, для дальнейшей настройки вашего внешнего вида. Команда меню палитры «Контуры» «Обводка контура» открывает диалоговое окно, в котором вы можете выбрать инструмент для обводки. Помните также, что если вы работаете с отдельным слоем, вы также можете изменить режим наложения и настроить непрозрачность слоя.
10. Щелкните пустую область палитры «Контуры», чтобы отменить выбор контура.
фотошоп — Как нарисовать пунктирный круг в фотошопе cs5?
Photoshop — не первый инструмент, который я бы использовал, чтобы сделать что-то подобное (я бы выбрал Illustrator), но вы можете добиться этих результатов, обводя контур квадратной кистью с правильными настройками.
- Создайте круговой путь с помощью инструмента «Эллипс».
- Выберите инструмент «Кисть» и загрузите набор кистей «Квадратные кисти». Выберите одну из квадратных кистей.
- Откройте палитру параметров кисти и измените параметры формы кисти:
- Сначала измените интервал так, чтобы в мазке кисти были промежутки (например, 240%).
- Затем измените квадрат на прямоугольник, чтобы он выглядел более похожим на штрихи, отрегулировав его «Округлость» (например, 50%).
- Затем отрегулируйте размер кисти в соответствии с толщиной мазка, который вы хотите (например,12 пикселей).
- Затем измените динамику формы, установив элемент управления «Угол» на «Направление».
- Теперь выберите инструмент «Выбор контура» ( A ), щелкните правой кнопкой мыши круговой контур и выберите «Обводка контура …» и выберите «Кисть» в качестве инструмента.
У вас должно получиться что-то вроде этого:
Вышеупомянутый метод довольно быстрый, но из-за способа преобразования кисти результаты несколько грубые. Итак, вот лучший метод с использованием векторных путей:
- Используйте инструмент «Эллипс», чтобы создать круговую траекторию.
- Дублируйте круговой контур, а затем с помощью функции «Свободное преобразование» сожмите контур, чтобы создать внутренний край конечной обводки.
- Объедините 2 пути, вычтя внутренний круг из внешнего круга.
- Используйте инструмент «Многоугольник», чтобы создать треугольник (установите количество сторон на 3 и удерживайте Shift , чтобы убедиться, что он прямой), который указывает вниз. Переместите треугольник так, чтобы нижняя вершина привязывалась к центру ваших кругов.
- Free Преобразуйте треугольник и растяните его по вертикали, потянув за верхний край ограничительной рамки за верхнюю часть круговой обводки.Отрегулируйте ширину треугольника по длине черточки (или промежутка), которую вы хотите, чтобы ваш штрих был. Примените преобразование.
- Free Снова трансформируйте треугольный контур. На этот раз установите контрольную точку в нижний центр и поверните на четный угол (например, 10 °, 15 °, 20 °, 30 ° и т. Д.). Примените трансформацию.
- Удерживайте Alt и нажмите Ctrl + Shift + T , чтобы повторить преобразование с новой копией пути. Делайте это, пока не сделаете полный круг треугольными путями.
- Выберите все треугольные пути и сложите их аддитивно. Затем либо вычтите (если вы хотите использовать их в качестве зазоров) этот новый контур из контура обводки, либо объедините его с контуром обводки через пересечение.
- Теперь у вас должен быть векторный контур в виде пунктирного круга, и вам просто нужно перейти в «Слой» -> «Новый слой заливки» -> «Сплошной цвет …», чтобы добавить его в вашу композицию.
Этот метод занимает больше времени, но результат будет чище. Вы также можете легко изменить размер пути, а также сохранить его как пользовательскую форму.Или вы можете просто сохранить треугольные контуры как пользовательскую форму, чтобы вы могли повторно использовать их для пересечения / вычитания их из контуров круговой обводки разной толщины в будущем.
Как нарисовать прямоугольник, квадрат, эллипс и круг в Photoshop — лучшие технические советы
Не только вы можете использовать Photoshop для редактирования фото. Вы также можете использовать его как инструмент дизайна для создания листовок, брошюр и других типов дизайна. Один из элементов, который вы, возможно, захотите добавить при использовании Photoshop для создания чего-либо, — это форма.
Photoshop поставляется с инструментами «Прямоугольник», «Прямоугольник со скругленными углами», «Эллипс», «Многоугольник», «Линия» и «Настраиваемая форма», которые можно использовать для рисования фигуры в своем дизайне. Эти инструменты сгруппированы в наборе инструментов Photoshop. Чтобы активировать один, нажмите и удерживайте группу инструментов, пока не увидите параметры. Выберите инструмент, который хотите использовать.
Рисование прямоугольника и квадрата
В зависимости от того, что вы хотите сделать. Если вы хотите создать что-то из пустого холста, просто перейдите в меню File -> New (Ctrl + N) , чтобы создать новый проект.Или, если вы хотите нарисовать фигуру на изображении, перейдите в Файл -> Открыть (Ctrl + O) , чтобы открыть изображение, на котором вы хотите нарисовать фигуру. Когда ваш холст будет готов, нажмите и удерживайте группу инструментов, как описано выше, и выберите инструмент «Прямоугольник».
Щелкните и удерживайте в любом месте области холста. Это будет вашей отправной точкой. Перетащите указатель мыши в любом направлении, пока не получите желаемую форму. Чтобы получить квадратную форму, нажмите и удерживайте клавишу Shift на клавиатуре сразу после щелчка в начальной точке.
Панель «Свойства» появится сразу после создания фигуры. Если вы не видите эту панель, вы можете открыть ее, перейдя в Окно -> Свойства . На этой панели можно установить тип обводки фигуры и заливку фигуры.
Чтобы выбрать тип обводки фигуры (линия, пунктир или точка), просто щелкните раскрывающееся меню, как показано на изображении ниже. Вы также можете установить ширину штриха.
Чтобы установить стиль обводки (сплошной цвет, градиент или узор), вы можете открыть вкладку типа обводки формы .Если вы выберете сплошной цвет, вы можете открыть палитру цветов, чтобы выбрать нужный вам цвет.
Чтобы установить заливку формы, просто откройте вкладку Тип заливки формы и выберите нужный тип заливки (без цвета, сплошного цвета, градиента и узора).
Рисование эллипса и окружности
Щелкните и удерживайте инструмент группы, как описано выше, и выберите инструмент «Эллипс».
Щелкните и удерживайте в любом месте области холста, чтобы задать начальную точку. Перетащите указатель мыши в любом направлении, пока не получите желаемую форму.Чтобы получить форму круга, нажмите и удерживайте клавишу Shift на клавиатуре сразу после щелчка в начальной точке.
Так же, как прямоугольник и квадрат, вы также можете установить обводку и заливку фигуры на панели «Свойства».
Если вы регулярно пользуетесь Photoshop, вы можете использовать сочетания клавиш для оптимизации рабочего процесса. Мы собрали 62 основных ярлыка для Photoshop, которые вы можете скачать в формате PDF.
GIMP: Как рисовать круг
GIMP — мощное программное обеспечение для редактирования изображений и связанных с ним задач.Он поставляется с множеством основных и расширенных функций. Часто GIMP сравнивают с Adobe Photoshop как альтернативу FOSS.
В качестве редактора изображений GIMP может работать с существующими изображениями и рисовать изображения с нуля. В этом руководстве вы узнаете, как нарисовать круг с помощью GIMP.
Рисование круга в GIMP
Рисование круга — важная задача для любого редактора изображений. В GIMP «Выбор эллипса» — это инструмент, который позволяет нам создать круг.
Самый первый шаг — создать новый образ.В главном окне GIMP выберите Файл >> Меню. В качестве альтернативы мы можем использовать сочетание клавиш «Ctrl + N». Если нужно нарисовать круг поверх существующего изображения, создайте новый слой, выбрав «Слой >> Новый слой». Или используйте сочетание клавиш «Shift + Ctrl + N».
GIMP запросит свойства изображения. Он будет со значениями по умолчанию. При необходимости измените их.
Образ успешно создан.
Откройте инструмент «Выбор эллипса» в меню Инструменты >> Инструменты выбора >> Выбор эллипса.Или выберите его на панели инструментов.
Пора нарисовать эллипс. Щелкните и перетащите курсор на изображение и начните рисовать круг. Это будет выглядеть примерно так.
Край круга нужно обвести, чтобы сделать его твердым. Для этого перейдите в Edit >> Stroke Selection.
Откроется диалоговое окно с запросом свойств обводки. Нажмите «Обводка», чтобы применить выбор.
Нужно работать над границей, сохраняя внутреннюю часть круга чистой? Перейдите к Select >> Border.
Выберите свойства границы, особенно ширину границы.
Результат будет выглядеть так.
Заливка круга цветом
Это дополнительный шаг, который может применяться не во всех ситуациях. Если вы хотите заполнить круг определенным цветом, следуйте этому методу.
Сначала выберите цвет с помощью значка выбора цвета. Например, красный выбран в качестве цвета переднего плана, а синий выбран в качестве цвета фона.Выберите правильный цвет для фона / переднего плана.
Чтобы заполнить передний план круга, нажмите «Ctrl +, (запятая)». Чтобы заполнить фон круга, нажмите «Ctrl +. (точка) ».
Сохранение изображения
Чтобы экспортировать изображение, перейдите в Файл >> Экспортировать как. Или используйте сочетание клавиш «Shift + Ctrl + E».
GIMP запросит место для сохранения файла. Что касается формата файла, измените расширение файла в имени файла.GIMP автоматически распознает изменение и сохранит файл в желаемом формате.
Заключительные мысли
GIMP — отличный инструмент для рисования изображений. Однако он не предлагает вам создать идеальный круг. Только три варианта нарисовать эллипс. Лучше всего от руки нарисовать почти идеальный круг. Размер круга можно перетащить и изменить на кажущийся точный круг. Это может потребовать некоторой практики.
Не интересует GIMP? Не волнуйся.Есть много альтернатив Photoshop, которые вы можете попробовать. Ознакомьтесь с лучшими альтернативами Photoshop в Linux.
Удачных вычислений!
10 полезных инструментов и ярлыков в Photoshop, которые вы, вероятно, не используете
Adobe постоянно добавляет новые инструменты и функции в Photoshop CC (как вы, возможно, помните из моего обзора, в этом вся идея Photoshop CC). Этими дополнениями могут быть новые плагины, улучшения дизайна, изменения в рабочем процессе или даже его ускорение. Становится трудно держать в курсе всех этих новых функций.Вот 10 полезных инструментов и функций, о которых вы, вероятно, не знали, о существовании в Photoshop CC:Для начала…
Вот наиболее часто используемые сочетания клавиш, которые жизненно важны для ускорения редактирования.
Список горячих клавиш (щелкните, чтобы увеличить)
А вот список всех инструментов, доступных в Photoshop.
Шпаргалка по инструменту (нажмите, чтобы увеличить)
1. Составьте круг из эллипса
Если вы хотите нарисовать идеальный круг с помощью эллиптической области, удерживайте Shift .Эллипс превратится в круг.
2. Верните свой выбор
Потерять выбор нечасто, но иногда случается. Простой выбор не имеет большого значения, но когда вы потратили много времени на то, чтобы сделать идеальный выбор, и потеряете его, это может сильно расстроить. Нажмите Control + Shift + D при использовании Windows или Command + Shift + D на Mac.
3.Быстрая выборка цветов фона и переднего плана
С помощью Photoshop CC есть более простой способ пробовать цвета фона и переднего плана. Вместо того, чтобы просто щелкать образец фона или переднего плана, как вы это делали раньше, щелкните инструмент Пипетка и щелкните, чтобы выбрать цвет фона. Удерживая Alt в Windows или Option на Mac, вы получите образец нового цвета переднего плана.
4. Поместите выделение или фигуру
Это происходит постоянно; вы выделяете или рисуете фигуру, и, несмотря на то, что фигура выглядит так, как вы хотите, она не расположена должным образом.Вам не нужно рисовать фигуру заново. Удерживая нажатой кнопку мыши, а также пробел , переместите выделение или фигуру в нужное место. Когда он окажется в идеальном месте, отпустите пробел .
5. Более быстрый способ открытия файлов
Каждый раз, когда вы хотите открыть файл, вы обычно переходите в меню. Однако Adobe продолжает добавлять новые ярлыки, чтобы облегчить вам жизнь. Если вы хотите открыть файл, просто дважды щелкните на сером фоне окна Photoshop.Появится диалоговое окно открытия файла.
6. Измените серый цвет в окне изображения
Пользовательский сине-зеленый фон.
Устали от всего серого в фотошопе? По прошествии некоторого времени поработав с программным обеспечением, вы можете захотеть изменить его. Вы можете изменить цвет внутри окна изображения на любой понравившийся цвет. Серый (по умолчанию), черный или другой цвет — это все варианты. Просто щелкните правой кнопкой мыши на любой части цвета, окружающего изображение, и выберите нужный цвет.
7. Скрыть область выделения
В некоторых случаях рамка выбора закрывает обзор. Таким образом, вместо того, чтобы удалять и повторять его, вы можете сохранить выделение, но скрыть его. Нажмите Control + H в Windows или Command + H на Mac. Когда он понадобится, нажмите ту же комбинацию клавиш.
8. Автоматический выбор слоя
Вместо того, чтобы пролистывать все слои, чтобы найти тот, который вам нужно отредактировать или переместить, используйте автоматический выбор.Удерживая Control в Windows или Command на Mac, щелкните нужный слой на холсте. Это автоматически выберет слой, над которым находится курсор. Также есть возможность включить автоматический выбор, чтобы он всегда был включен (в верхнем левом меню).
9. Палитры выравнивания / стека
Когда вы используете несколько палитр, может оказаться очень удобно разместить их в определенных местах. С Photoshop CC вы можете перемещать их куда угодно.Все, что вам нужно сделать, это перетащить палитру с боковой панели.
10. Сброс значений диалогового окна
Кнопка отмены превращается в кнопку сброса
Не думаете, что у вас есть возможность сбросить значения по умолчанию в диалоговых окнах? Ну ты вообще. Если вы хотите восстановить исходные настройки диалогового окна Photoshop, откройте соответствующий диалог. Затем удерживайте Alt в Windows или Option на Mac. Вы увидите, что ваша кнопка «Отмена» превратится в кнопку «Сброс».
Находите эти советы и рекомендации Photoshop полезными (или, может быть, у вас есть свои собственные)? Пожалуйста, оставьте комментарий и дайте мне знать! И не забудьте подписаться на еженедельную рассылку, чтобы быть в курсе последних технических статей, подобных этой.
СвязанныеКонцентрический текст в фотошопе | Джордж Орнбо
Концентрический текст в Photoshop | Джордж ОрнбоПоследнее обновление
Однажды вы можете быть достаточно сумасшедшими, чтобы захотеть написать концентрический текст в Photoshop.Это довольно неразборчиво и, вероятно, вызовет у вас головную боль, но если вы все же хотите это сделать, читайте дальше.
Приблизительное время чтения: 2 минуты
Оглавление
Создание концентрической линии
Обратите внимание, что это работает только в Photoshop CS и выше. Если вы используете более старую версию Photoshop, этот метод не сработает.
Чтобы создать линию для текста, нам нужно создать для нее путь. Здесь вам понадобится перо, но с небольшой практикой это несложно.Сначала включите линии сетки, выбрав «Просмотр»> «Показать»> «Сетка». Затем выберите инструмент Elipse Tool и нарисуйте три круга, которые вы будете использовать в качестве ориентира для рисования. Убедитесь, что они расположены равномерно. Сетка здесь пригодится, так как вы можете просто щелкнуть точку, удерживать Shift и нарисовать круг.
По кривой
Затем выберите инструмент «Перо» и в параметрах вверху убедитесь, что у вас выбран контур, а не слои формы. Начните рисовать свой путь и старайтесь как можно точнее следовать за краем круга.Не волнуйтесь, если он не идеален, вы можете вернуться в конце и исправить это. Лично мне не нравится, чтобы моя линия была идеальной, но это зависит от вас. После того, как вы закончили путь, вы можете использовать инструменты «Прямое выделение» и «Перо», чтобы переместить любые точки, которые вам не нравятся, или даже создать новые. Вот что у меня получилось.
Добавление текста
Убедитесь, что путь выбран, а затем выберите инструмент «Текст». Наведите указатель мыши на начало пути, и вы увидите, что значок изменился.Это означает, что текст будет следовать по маршруту выбранного вами пути. Затем щелкните и начните вводить текст. Весь ваш текст должен быть в одной строке, и если текст длиннее доступного места, он не будет отображаться. Вы можете обойти это, выделив весь текст, а затем уменьшив размер шрифта.
У вас есть обновления или предложения по этой статье? Вы можете отредактировать его здесь и отправить мне запрос на перенос.
Теги
Последние сообщения
Об авторе
Джордж Орнбо (George Ornbo) — инженер-программист из Бакингемшира, Англия.
Он является автором Sams Teach Yourself Go за 24 часа и Sams Teach Yourself Node.js за 24 часа. Его можно найти в большинстве обычных мест в виде фигур.
← http://shapeshed.com
Контент находится под лицензией Creative Commons Attribution-NonCommercial-ShareAlike 4.

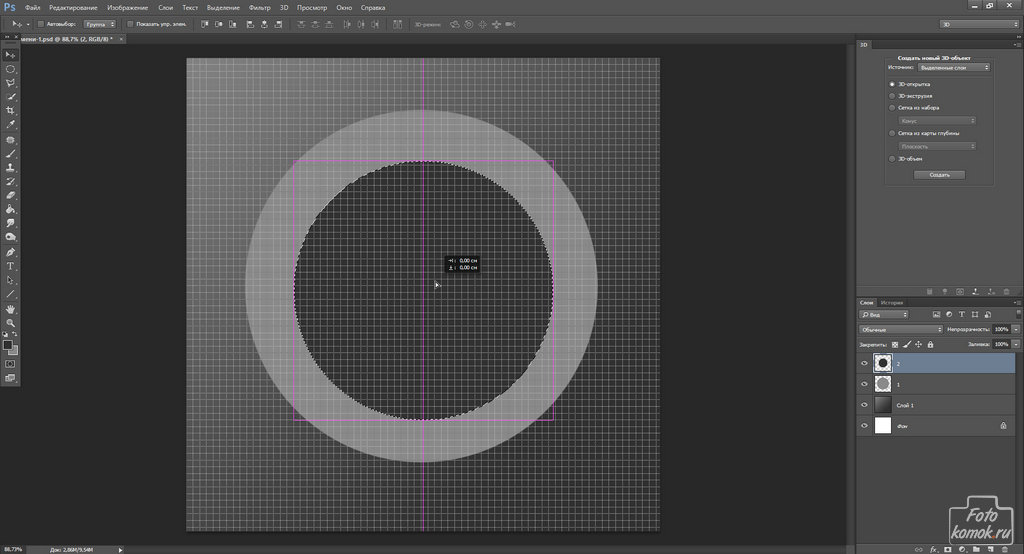 Если её нет, идём в меню «Окно» и отмечаем там пункт «Инструменты». Панель с инструментами автоматически появится в виде колонки с кнопками.
Если её нет, идём в меню «Окно» и отмечаем там пункт «Инструменты». Панель с инструментами автоматически появится в виде колонки с кнопками.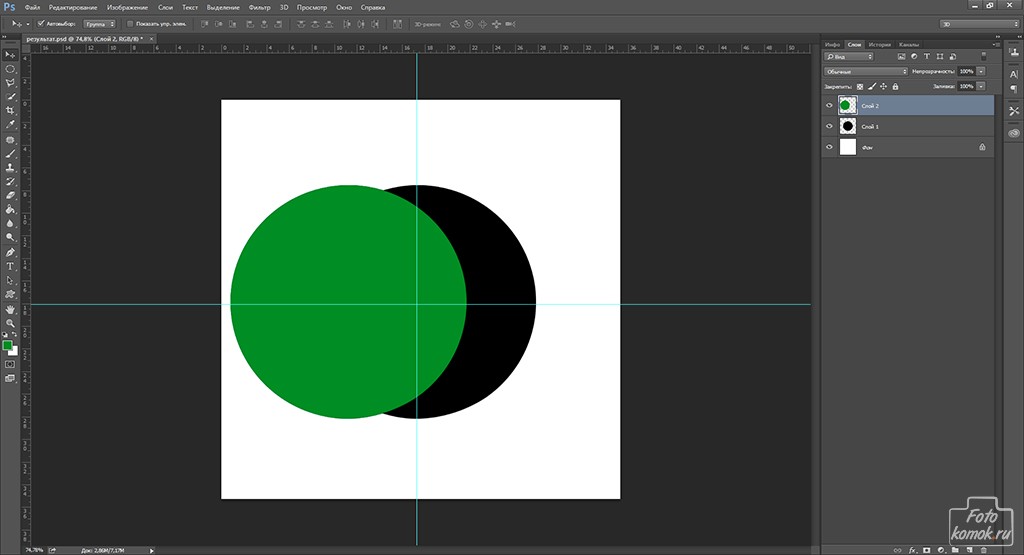
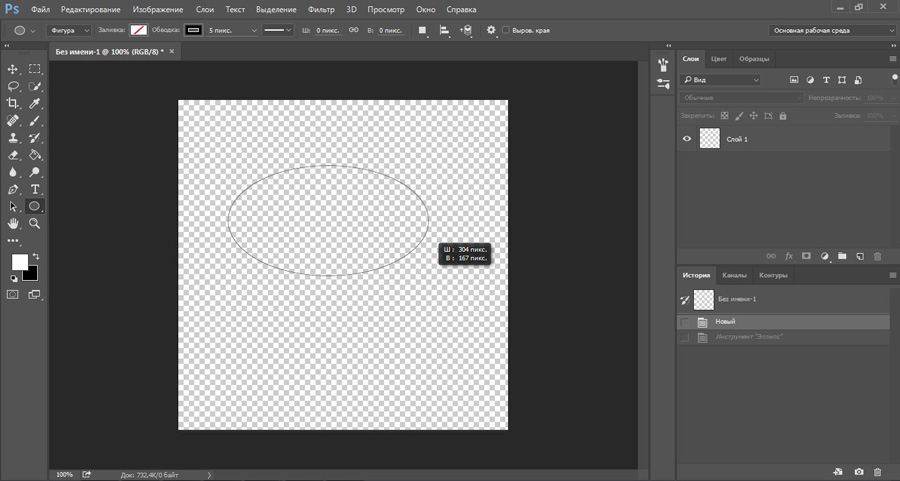 Разрешение 72. Цвет фона – белый. Перед тем как нарисовать ровный круг в «Фотошопе», удостоверимся, что у вас есть необходимые инструменты – панель с инструментами. По умолчанию она расположена слева, вертикально. Если её нет, идём в меню «Окно» и отмечаем там пункт «Инструменты». Панель с инструментами автоматически появится в виде колонки с кнопками.
Разрешение 72. Цвет фона – белый. Перед тем как нарисовать ровный круг в «Фотошопе», удостоверимся, что у вас есть необходимые инструменты – панель с инструментами. По умолчанию она расположена слева, вертикально. Если её нет, идём в меню «Окно» и отмечаем там пункт «Инструменты». Панель с инструментами автоматически появится в виде колонки с кнопками.
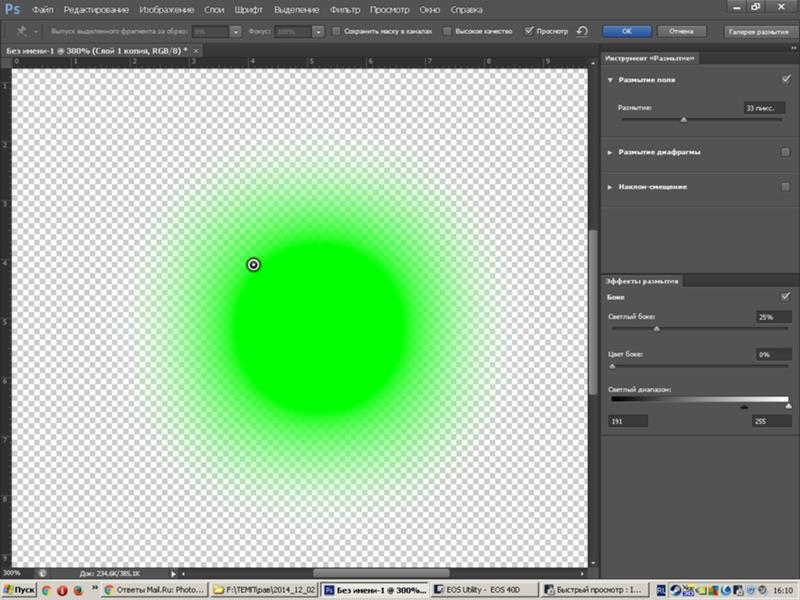 Д.). Примените преобразование.
Д.). Примените преобразование.