Как сделать текст на картинке в word?
Если, работая с документом, в текстовом редакторе MS Word Вы хотите что-нибудь написать на рисунке, например, объяснить некоторые фрагменты изображения, или просто сделать красивую надпись, то в данной статье мы это с Вами и рассмотрим.
Печатать слова поверх рисунка или картинки можно, или используя фигуры WordArt, или сделав обычную надпись. Теперь давайте расскажу про эти два способа подробнее.
Если Вам нужно сделать изображение в качестве фона в Ворд, тогда перейдите по ссылке, и прочтите подробную статью на данную тему.
Накладываем текст на картинку, используя WordArt
Сначала напишем на картинке, с помощью WordArt. Это уже готовый стиль, определенного цвета, размера, формы, с тенью, выдавливанием и прочим. Разумеется, Вы можете все эти параметры немного изменить под себя. Например, сам стиль нравится, а цвет можно изменить, вместо синего выбрать желтый.
Вставьте изображение в открытый документ Word, перейдите на вкладку «Вставка» и в разделе «Текст» нажмите на кнопку «WordArt».
Статья про то, как вставить изображение в Ворд, уже есть на сайте.
На рисунке появится вот такая область. Текст примера будет выделен. Нажмите кнопку «Delete», чтобы его удалить, и напишите то, что нужно Вам.
Теперь кликните мышкой по границе надписи – пунктирная линия, и, не отпуская левой кнопки мышки, перетащите блок на изображение.
Вот так получилось у меня.
Если хотите немного изменить добавленный в стиле WordArt текст, тогда кликните по нему, чтобы выделить. Затем открывайте «Средства рисования» – «Формат». Здесь можно или полностью изменить стиль WordArt, или добавить фон, границы, нужный эффект.
Делаем текст на картинке с помощью надписи
Вставить необходимые слова поверх картинки можно и с помощью создания обычной надписи. Откройте документ и добавьте в него изображение. Потом на вкладке «Вставка», жмите по кнопке «Фигуры» и выберите из списка «Надпись» – прямоугольник с буквой А вверху.
Курсор примет вид крестика. Нажмите в нужном месте картинки левую кнопку мышки и, не отпуская кнопки, нарисуйте прямоугольную область. Введите в созданной области нужный текст.
Чтобы текст выглядел необычно, можно перевернуть текст в Ворд на 30, 90 градусов или выбрать любой другой угол поворота.
Если Вам не подходит белый фон прямоугольника и наличие границ, выберите «Средства рисования» – «Формат». Нажмите на кнопки «Заливка фигуры» и «Контур фигуры», затем кликайте из списка «Нет заливки», «Нет контура» – соответственно.
Чтобы изменить внешний вид написанного, перейдите на вкладку «Текст» и в разделе «Шрифт» выберите нужный размер и сам шрифт. Можно изменить цвет букв, добавить тень, сделать текст курсивом или жирным.
Подробнее про форматирование и редактирование в Ворд, можно прочесть в статье по ссылке.
Используя один из описанных способов, у Вас точно получится написать на рисунке или картинке в MS Word нужное слово или фразу. А чтобы это выглядело красиво, увеличьте шрифт, выберите цвет для букв, добавьте тень к надписи, или просто воспользуйтесь одним из предложенных стилей WordArt.
А чтобы это выглядело красиво, увеличьте шрифт, выберите цвет для букв, добавьте тень к надписи, или просто воспользуйтесь одним из предложенных стилей WordArt.
Поделитесь статьёй с друзьями:
Денис, выберите для картинки другое Обтекание текстом.
Помимо работы с текстом, программа MS Word также позволяет работать и с графическими файлами, которые в ней можно изменять (хоть и по минимуму). Так, нередко добавленную в документ картинку требуется как-нибудь подписать или дополнить, причем, сделать это необходимо так, чтобы сам текст находился поверх изображения. Именно о том, как наложить текст на картинку в Ворде, мы и расскажем ниже.
Существует два метода, с помощью которых можно наложить текст поверх картинки — это использование стилей WordArt и добавление текстового поля. В первом случае надпись будет красивая, но шаблонная, во втором — вы имеете свободу выбора шрифтов, типа написания и форматирования.
Урок: Как в Word изменить шрифт
Добавление поверх рисунка надписи в стиле WordArt
1.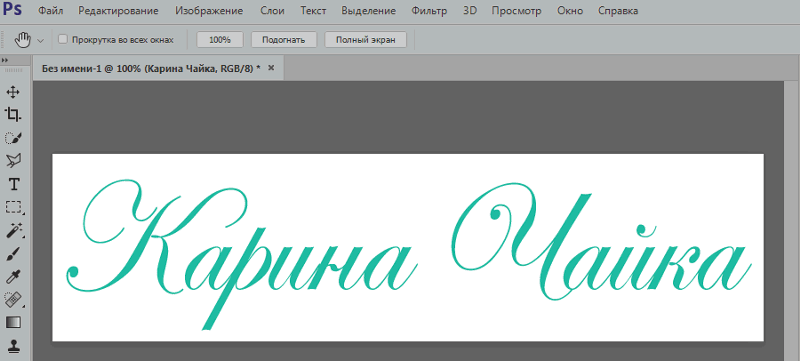
2. Из развернувшегося меню выберите подходящий стиль для надписи.
3. После того, как вы кликните по выбранному стилю, он будет добавлен на страницу документа. Введите необходимую надпись.
Примечание: После добавления надписи WordArt появится вкладка “Формат”, в которой можно выполнить дополнительные настройки. Кроме того, вы можете изменить размер надписи, потянув за границы поля, в котором она находится.
4. Добавьте в документ изображение, воспользовавшись инструкцией по ссылке ниже.
Урок: Как в Word вставить картинку
5. Переместите надпись WordArt, расположив ее поверх изображения так, как вам это необходимо. Кроме того, вы можете выровнять положение текста, воспользовавшись нашей инструкцией.
Урок: Как в Ворде выровнять текст
6. Готово, вы наложили надпись в стиле WordArt поверх изображения.
Готово, вы наложили надпись в стиле WordArt поверх изображения.
Добавление поверх рисунка обычного текста
1. Откройте вкладку “Вставка” и в разделе “Текстовое поле” выберите пункт “Простая надпись”.
2. Введите необходимый текст в появившееся текстовое поле. Выровняйте размеры поля, если это необходимо.
3. Во вкладке “Формат”, которая появляется после добавления текстового поля, выполните необходимые настройки. Также, вы можете изменить внешний вид текста в поле стандартным способом (вкладка “Главная”, группа “Шрифт”).
Урок: Как в Word повернуть текст
4. Добавьте изображение в документ.
5. Переместите текстовое поле на картинку, если это необходимо, выровняйте положение объектов, воспользовавшись инструментами в группе “Абзац” (вкладка “Главная”).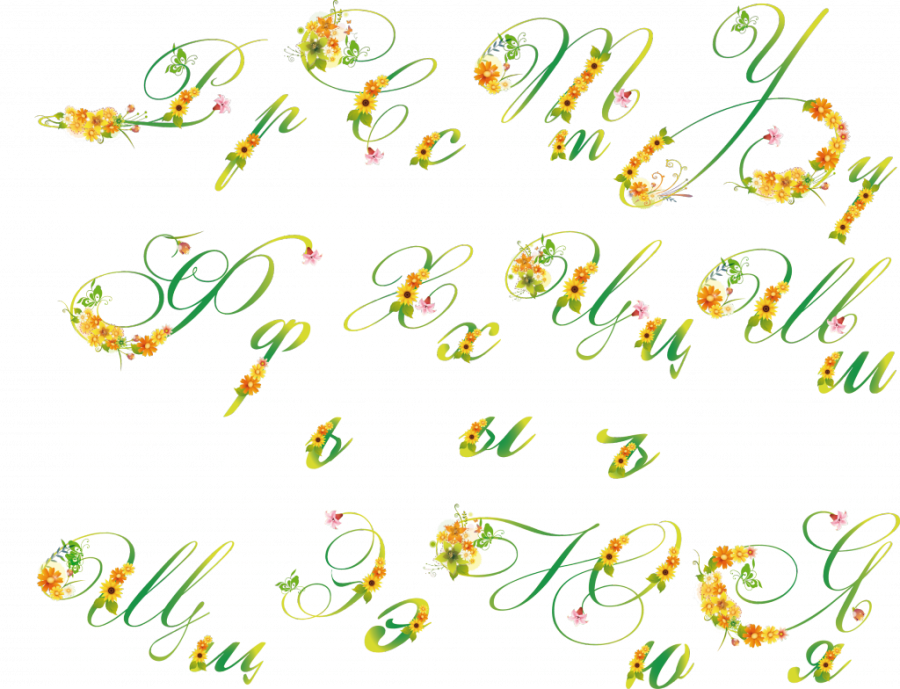
Добавление подписи к рисунку
Кроме наложения надписи поверх изображения, вы также можете добавить к нему подпись (название).
1. Добавьте изображение в документ Word и кликните по нему правой кнопкой мышки.
2. Выберите пункт “Вставить название”.
3. В открывшемся окне введите необходимый текст после слова “Рисунок 1” (остается неизменным в этом окне). Если это необходимо, выберите положение подписи (над или под изображением), развернув меню соответствующего раздела. Нажмите кнопку “ОК”.
4. Подпись будет добавлена к графическому файлу, надпись
На этом все, теперь вы знаете, как сделать надпись на картинке в Ворде, а также о том, как подписывать рисунки в этой программе. Желаем вам успехов в дальнейшем освоении этого офисного продукта.
Мы рады, что смогли помочь Вам в решении проблемы.
Задайте свой вопрос в комментариях, подробно расписав суть проблемы. Наши специалисты постараются ответить максимально быстро.
Помогла ли вам эта статья?
Да Нет
Рубрика Word
Также статьи о работе с текстом в Ворде:
- Как скопировать картинку в Ворд?
- Как создать рисунок в Ворде?
- Как из Ворда вытащить картинку?
- Как в Корде обрезать фотографию?
Вставленный в Word рисунок иногда необходимо как-то обозначить или подписать, и как сделать надпись на картинке в Ворде мы дальше и рассмотрим.
Есть несколько способов размещения текста поверх картинки в Ворде. Если необходимо разместить на рисунке красиво оформленный текст, то лучше всего использовать надписи WordArt, а если достаточно обычного текста, то следует воспользоваться текстовым полем.
Для вставки надписи WordArt переходим на вкладку «Вставка», находим объект WordArt и выбираем понравившийся стиль оформления.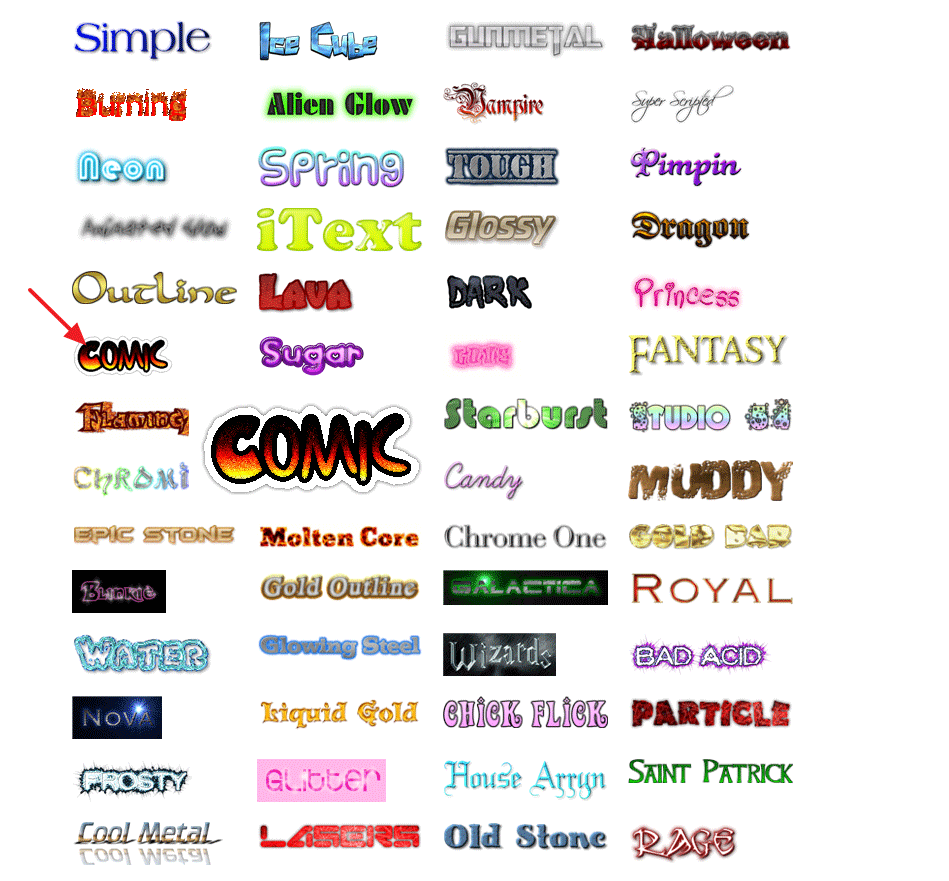
Для вставки обычного текста поверх рисунка в Ворде выбираем пункт меню «Текстовое поле» на вкладке «Вставка», в котором выбираем вариант «Простая надпись». В появившемся поле вводим необходимый текст, производим дополнительные настройки с помощью меню на вкладке «Формат», в том числе удаляем заливку и контур фигуры, а также при необходимости меняем цвет и размер текста стандартным способом. После всех настроек также желательно сгруппировать текст и картинку.
Есть еще один не совсем правильный, но все же иногда используемый способ. Заключается он в размещении картинки под обычным текстом, набранным на листе. Минус данного способа связан в отсутствии связи между текстом и картинкой, и при перемещении одного из них вся настроенная конструкция рушится.
Обучение Ворду видео
Как сделать надпись на фото в телефоне Андроид и Айфон
11 июня, 2020
Автор: Maksim
Сделать надпись на фото в телефоне на Android или iPhone можно, как с помощью внутренних средств системы, так и специальными сторонними приложениями.
Так, на любую картинку, фотографию можно наложить тест с интересным шрифтом, дизайном или даже с эффектами, которые разнообразят снимок и добавят ему смысла.
Прошлая публикация была посвящена тому, как подключить флешку к планшету. Сегодня вы узнаете, как наложить надпись на фото в Андроид и IOS быстро и легко, как на телефоне, так и планшете.
Рассмотрим по три приложения для Android и IOS. Все они одни из самых лучших в Google Play и App Store и имеют множество положительных оценок и отзывов от пользователей, которые их уже установили и попробовали.
Приложения текст на фото для Андроид
Cover Photo Maker
Адрес: Cover Photo Maker
Одно из лучших приложений для Андроид, чтобы делать надписи на снимках. Позволяет сделать крутую обложку из любой фотографии и сразу поделиться ей в социальных сетях.
Есть множество различных шрифтов и эффектов, которые превращают любую картинку в классную и красочную обложку. Интерфейс максимально прост и понятен, достаточно загрузить изображение и просто обработать его.
Особенности:
- Наложение текста
- Стикеры
- Эффекты
- Смена фона
- 3D эффекты
- Изменение размера, написанного и изображений
Фонтмания
Адрес: Фонтмания
Сделано именно для добавления надписей на фотографии. Есть множество действительно интересных и классных шрифтов, которые можно менять и располагать по своему усмотрению.
Отлично подходит для быстрой обработки и наложения красивого текста без усилий, т. к. обладает максимально понятным и удобным интерфейсом и работает очень быстро.
к. обладает максимально понятным и удобным интерфейсом и работает очень быстро.
Особенности:
- Быстро работает
- Много шрифтов
- Обрезка до нужных размеров
- Рамки
- Фоторедактор
- Создание открыток
- Заметки и комментарии
+T текст_на_фото
Адрес: текст_на_фото
Качественные шрифты и быстрая обработка фото, авторы утверждают, что их приложение одно из лучших для создания подписей на фото. Есть множество эффектов и неплохой редактор.
Прекрасно работает, как на смартфонах, так и на планшетах на базе операционной системы Андроид. Занимает совсем немного места в памяти, а функций имеет очень много и работает быстро и легко.
Особенности:
- Текст
- Более 800 шрифтов
- Стикеры
- Прозрачность
- Фоторедактор
- Эффекты
- Смена перспективы
- Градиенты
Как сделать надпись на фото в айфоне
Приложения надпись на фото для IOS очень популярны в App Store. Выберем среди множества из них три, которыми пользователи довольны больше всего.
Выберем среди множества из них три, которыми пользователи довольны больше всего.
AppForType
Страница: AppForType
Качественный и мощный редактор для добавления текста на фотографии. Позволяет создавать коллажи, замазывать часть написанного, чтобы создать красивый эффект, переносить то, что написано вручную на изображение и многое другое.
Сочетайте сразу несколько снимков в одном, рисунков, текста и текстур. Создавайте красивые коллажи. Есть уже готовые надписи для влюбленных, путешественников и блогеров.
Особенности:
- Много шрифтов
- Создание коллажей
- Наложение текстур
- Готовые шаблоны
- Быстра публикация в Instagram или stories
txt_редактор
Страница: txt
Интересный вариант с различными кирилистическими шрифтами. Очень быстро можно подобрать интересный вариант и сделать надпись и добавить ее на фотографию.
Подойдет тем, кто ведет свои Инстаграм или другие странички, где нужно выкладывать снимки в виде обложек. Есть интересные подложки под текст, чтобы он выделялся из общего фона.
Есть интересные подложки под текст, чтобы он выделялся из общего фона.
Особенности:
- Много шрифтов
- Подложки
- Фоны
- Создание коллажей
Aa_текст
Страница: Aa_текст
Стильные шрифты, тонкая их настройка и поддержка кириллицы. Надпись можно накладывать и обрабатывать любым образом, благодаря хорошему редактору.
Обладает максимально простым и в тоже время очень удобным интерфейсом, где нет ничего лишнего и отвлекающего. Все сделано так, чтобы было максимально удобно и легко работать с текстом на снимках.
Особенности:
- Fonts на любой вкус
- Моментальная смена цвета
- Выбор формата
- Работы с перспективой
- Тени
В заключение
Это были одни из лучших решений для смартфонов и планшетов, с помощью которых можно легко, быстро и главное качественно сделать заголовок на любом снимке и сразу поделиться результатом с друзьями.
Как наложить текст на фото в Movavi
Текст, добавленный на фотографию, – это отличный способ превратить её в открытку, приглашение, или просто создать интересную манипуляцию. К сожалению, не все редакторы изображений, установленные на компьютере, в полной мере позволяют работать с текстом, наложенным на картинку. В этой статье мы расскажем, как сделать это в Фоторедакторе Movavi, найти который вы можете на официальном сайте. Подберите подходящее фото и вперёд, творить!
Перетащив или загрузив фотографию в редактор, можно начинать работу. К слову, программа поддерживает все известные графические форматы: JPEG, BMP, PNG и многие другие. Таким образом с совместимостью форматов проблем не возникнет, и вам не придётся тратить время на конвертацию.
Во вкладке “Текст” вы найдёте всё необходимое: красивые шрифты, настройки угла наклона и прозрачности надписи, а также другие изменяемые параметры.
Нажмите “Добавить надпись”, а после отредактируйте текст в специально отведённом поле. Выберите и настройте шрифт – выбор достаточно большой, включающий в себя и все шрифты, установленные на вашем компьютере.
Выберите и настройте шрифт – выбор достаточно большой, включающий в себя и все шрифты, установленные на вашем компьютере.
Вы можете добавить неограниченное количество надписей и настроить их по своему вкусу: изменяйте их размер, выравнивайте по центру или краю – то есть, делайте всё то, что доступно в обычных текстовых редакторах. Помимо этого вы можете выбрать цвет букв, а также толщину и цвет контура надписи.
Поставив минимальное значение для непрозрачности, вы сможете превратить текст в водяной знак, призванный защитить изображения от копирования. Перемещайте и поворачивайте надпись, как вам хочется, и изменяйте её размер.
Естественно, добавление текста на изображение – это не единственная функция Фоторедактора Movavi. С его помощью вы также можете улучшить качество фотографий, стереть ненужные объекты из кадра, заменить фон, а ещё применить различные фильтры и спецэффекты. Ещё необходимо отметить инструменты для ретуши, макияжа и изменения композиции.
Удобство программы заключается ещё и в её интуитивном интерфейсе, который поможет разобраться во всех возможностях редактора даже начинающим пользователям.
Как в word писать на рисунке
Добавляем текст поверх картинки в Microsoft Word
Помимо работы с текстом, программа MS Word также позволяет работать и с графическими файлами, которые в ней можно изменять (хоть и по минимуму). Так, нередко добавленную в документ картинку требуется как-нибудь подписать или дополнить, причем, сделать это необходимо так, чтобы сам текст находился поверх изображения. Именно о том, как наложить текст на картинку в Ворде, мы и расскажем ниже.
Скачать последнюю версию Microsoft WordСуществует два метода, с помощью которых можно наложить текст поверх картинки — это использование стилей WordArt и добавление текстового поля. В первом случае надпись будет красивая, но шаблонная, во втором — вы имеете свободу выбора шрифтов, типа написания и форматирования.
Урок: Как в Word изменить шрифт
Добавление поверх рисунка надписи в стиле WordArt
1. Откройте вкладку “Вставка” и в группе “Текст” нажмите на пункт “WordArt”.
Откройте вкладку “Вставка” и в группе “Текст” нажмите на пункт “WordArt”.
2. Из развернувшегося меню выберите подходящий стиль для надписи.
3. После того, как вы кликните по выбранному стилю, он будет добавлен на страницу документа. Введите необходимую надпись.
Примечание: После добавления надписи WordArt появится вкладка “Формат”, в которой можно выполнить дополнительные настройки. Кроме того, вы можете изменить размер надписи, потянув за границы поля, в котором она находится.
4. Добавьте в документ изображение, воспользовавшись инструкцией по ссылке ниже.
Урок: Как в Word вставить картинку
5. Переместите надпись WordArt, расположив ее поверх изображения так, как вам это необходимо. Кроме того, вы можете выровнять положение текста, воспользовавшись нашей инструкцией.
Урок: Как в Ворде выровнять текст
6. Готово, вы наложили надпись в стиле WordArt поверх изображения.
Добавление поверх рисунка обычного текста
1.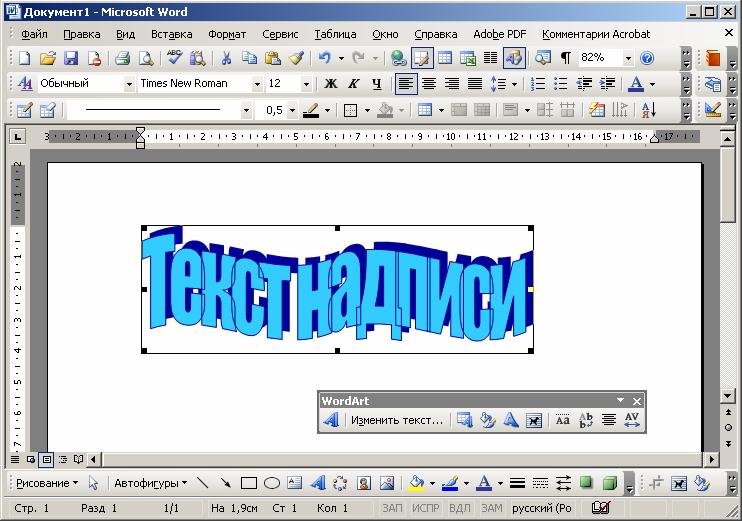 Откройте вкладку “Вставка” и в разделе “Текстовое поле” выберите пункт “Простая надпись”.
Откройте вкладку “Вставка” и в разделе “Текстовое поле” выберите пункт “Простая надпись”.
2. Введите необходимый текст в появившееся текстовое поле. Выровняйте размеры поля, если это необходимо.
3. Во вкладке “Формат”, которая появляется после добавления текстового поля, выполните необходимые настройки. Также, вы можете изменить внешний вид текста в поле стандартным способом (вкладка “Главная”, группа “Шрифт”).
Урок: Как в Word повернуть текст
4. Добавьте изображение в документ.
5. Переместите текстовое поле на картинку, если это необходимо, выровняйте положение объектов, воспользовавшись инструментами в группе “Абзац” (вкладка “Главная”).
- Совет: Если текстовое поле отображается в виде надписи на белом фоне, перекрывая таким образом изображение, кликните по его краю правой кнопкой мышки и в разделе “Заливка” выберите пункт “Нет заливки”.
Добавление подписи к рисунку
Кроме наложения надписи поверх изображения, вы также можете добавить к нему подпись (название).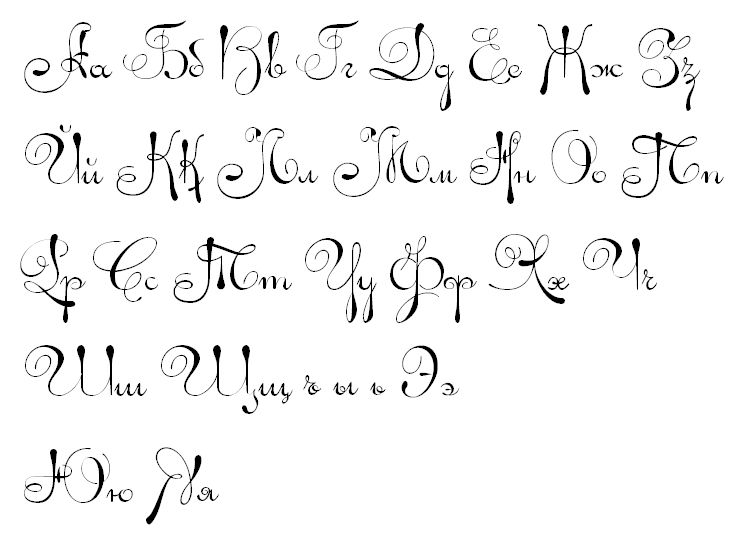
1. Добавьте изображение в документ Word и кликните по нему правой кнопкой мышки.
2. Выберите пункт “Вставить название”.
3. В открывшемся окне введите необходимый текст после слова “Рисунок 1” (остается неизменным в этом окне). Если это необходимо, выберите положение подписи (над или под изображением), развернув меню соответствующего раздела. Нажмите кнопку “ОК”.
4. Подпись будет добавлена к графическому файлу, надпись “Рисунок 1” можно будет удалить, оставив только введенный вами текст.
На этом все, теперь вы знаете, как сделать надпись на картинке в Ворде, а также о том, как подписывать рисунки в этой программе. Желаем вам успехов в дальнейшем освоении этого офисного продукта. Мы рады, что смогли помочь Вам в решении проблемы. Опишите, что у вас не получилось. Наши специалисты постараются ответить максимально быстро.
Помогла ли вам эта статья?
ДА НЕТКак сделать надпись на картинке в Ворде?
Рубрика Word
Также статьи о работе с текстом в Ворде:
Вставленный в Word рисунок иногда необходимо как-то обозначить или подписать, и как сделать надпись на картинке в Ворде мы дальше и рассмотрим.
Есть несколько способов размещения текста поверх картинки в Ворде. Если необходимо разместить на рисунке красиво оформленный текст, то лучше всего использовать надписи WordArt, а если достаточно обычного текста, то следует воспользоваться текстовым полем.
Для вставки надписи WordArt переходим на вкладку «Вставка», находим объект WordArt и выбираем понравившийся стиль оформления. После этого на листе появится специальное поле для ввода текста. С помощью меню на появившейся вкладке «Формат» можно произвести дополнительные настройки надписи. После всех настроек и окончательного расположения текста на картинке лучше всего их сгруппировать, чтобы при перемещении картинки сразу с ней перемещалась и надпись.
Для вставки обычного текста поверх рисунка в Ворде выбираем пункт меню «Текстовое поле» на вкладке «Вставка», в котором выбираем вариант «Простая надпись». В появившемся поле вводим необходимый текст, производим дополнительные настройки с помощью меню на вкладке «Формат», в том числе удаляем заливку и контур фигуры, а также при необходимости меняем цвет и размер текста стандартным способом. После всех настроек также желательно сгруппировать текст и картинку.
После всех настроек также желательно сгруппировать текст и картинку.
Есть еще один не совсем правильный, но все же иногда используемый способ. Заключается он в размещении картинки под обычным текстом, набранным на листе. Минус данного способа связан в отсутствии связи между текстом и картинкой, и при перемещении одного из них вся настроенная конструкция рушится.
Обучение Ворду видеоКак вставить текст в картинку в Ворде
Если, работая с документом, в текстовом редакторе MS Word Вы хотите что-нибудь написать на рисунке, например, объяснить некоторые фрагменты изображения, или просто сделать красивую надпись, то в данной статье мы это с Вами и рассмотрим.
Печатать слова поверх рисунка или картинки можно, или используя фигуры WordArt, или сделав обычную надпись. Теперь давайте расскажу про эти два способа подробнее.
Если Вам нужно сделать изображение в качестве фона в Ворд, тогда перейдите по ссылке, и прочтите подробную статью на данную тему.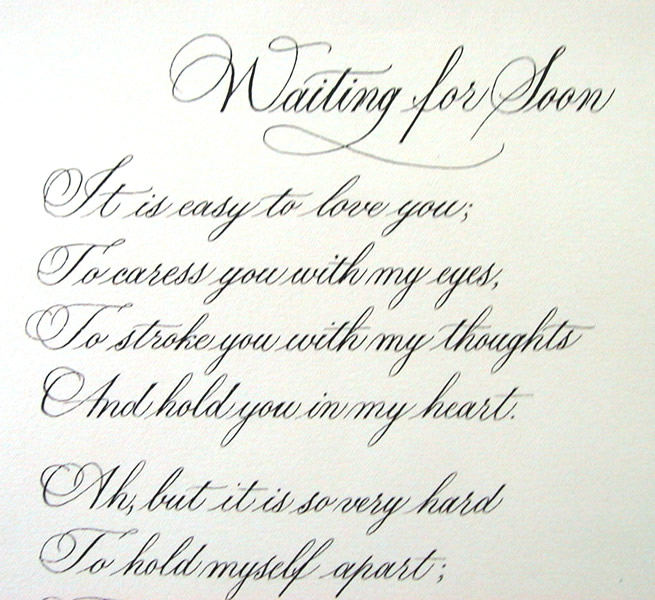
Накладываем текст на картинку, используя WordArt
Сначала напишем на картинке, с помощью WordArt. Это уже готовый стиль, определенного цвета, размера, формы, с тенью, выдавливанием и прочим. Разумеется, Вы можете все эти параметры немного изменить под себя. Например, сам стиль нравится, а цвет можно изменить, вместо синего выбрать желтый.
Вставьте изображение в открытый документ Word, перейдите на вкладку «Вставка» и в разделе «Текст» нажмите на кнопку «WordArt». Откроется выпадающий список, из которого выберите подходящий для Вас стиль и кликните по нему.
Статья про то, как вставить изображение в Ворд, уже есть на сайте.
На рисунке появится вот такая область. Текст примера будет выделен. Нажмите кнопку «Delete», чтобы его удалить, и напишите то, что нужно Вам.
Теперь кликните мышкой по границе надписи – пунктирная линия, и, не отпуская левой кнопки мышки, перетащите блок на изображение.
Вот так получилось у меня.
Если хотите немного изменить добавленный в стиле WordArt текст, тогда кликните по нему, чтобы выделить.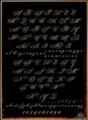 Затем открывайте «Средства рисования» – «Формат». Здесь можно или полностью изменить стиль WordArt, или добавить фон, границы, нужный эффект.
Затем открывайте «Средства рисования» – «Формат». Здесь можно или полностью изменить стиль WordArt, или добавить фон, границы, нужный эффект.
Делаем текст на картинке с помощью надписи
Вставить необходимые слова поверх картинки можно и с помощью создания обычной надписи. Откройте документ и добавьте в него изображение. Потом на вкладке «Вставка», жмите по кнопке «Фигуры» и выберите из списка «Надпись» – прямоугольник с буквой А вверху.
Курсор примет вид крестика. Нажмите в нужном месте картинки левую кнопку мышки и, не отпуская кнопки, нарисуйте прямоугольную область. Введите в созданной области нужный текст.
Чтобы текст выглядел необычно, можно перевернуть текст в Ворд на 30, 90 градусов или выбрать любой другой угол поворота.
Если Вам не подходит белый фон прямоугольника и наличие границ, выберите «Средства рисования» – «Формат». Нажмите на кнопки «Заливка фигуры» и «Контур фигуры», затем кликайте из списка «Нет заливки», «Нет контура» – соответственно.
Чтобы изменить внешний вид написанного, перейдите на вкладку «Текст» и в разделе «Шрифт» выберите нужный размер и сам шрифт. Можно изменить цвет букв, добавить тень, сделать текст курсивом или жирным.
Подробнее про форматирование и редактирование в Ворд, можно прочесть в статье по ссылке.
Используя один из описанных способов, у Вас точно получится написать на рисунке или картинке в MS Word нужное слово или фразу. А чтобы это выглядело красиво, увеличьте шрифт, выберите цвет для букв, добавьте тень к надписи, или просто воспользуйтесь одним из предложенных стилей WordArt.
(1 оценок, среднее: 5,00 из 5) Загрузка…Как вставить текст в картинку в Ворде – сделать надпись, обтекание, напечатать текст и подписать рисунок в Microsoft Word
В большинстве случаев для наложения текста на картинку используются графические редакторы, такие как MS Paint или Adobe Photoshop.
Не принимая во внимание тот факт, что Word не является графическим редактором, все же он обладает некоторыми функциями по работе с картинками, в том числе добавление текста.
Есть несколько способов размещения информации поверх фото:
- стандартная вставка;
- обтекание;
- WordArt;
- создание подписи.
Как вставить текст в картинку с помощью функции “Надпись”
Самый легкий из всех представленных способов вставки текста на картинку в Ворде – использовать функцию “Надпись”:
- перейти ко вкладке “Вставка”, кликнуть по кнопке “Надпись” из подменю “Текст”. Из выпадающего меню выбрать вариант “Простая надпись”;
- в результате на листе появится особая рамка, которую можно расположить на любом месте в документе Word. Более того, содержимое можно поворачивать под углом, изменять тип, размер и цвет шрифта;
- чтобы расположить предложение на фото, следует переместить эту рамку на само изображение. Для этого нужно навести на ее границы курсор мыши до появления крестика, затем нажать левой кнопкой мыши (ЛКМ) и не отпуская переместить в нужное место;
- для изменения содержимого рамки нужно кликнуть по нему левой кнопкой мыши до появления мерцающего курсора, затем ввести нужную фразу;
- для того, чтобы убрать белый фон в рамке и сделать его прозрачным нужно перейти на вкладку “Формат” в набор инструментов “Стили фигур” и выбрать опцию “Заливка фигуры”. В выпадающем меню кликнуть по “Нет заливки”;
- точно так же можно убрать и контур. Перейти на вкладку “Формат”, кликнуть по кнопке “Контур фигуры” и выбрать вариант “Нет контура”;
- В результате будет получен обычный текст, расположенный поверх фото.
Используем обтекание
Работать с этим методом лучше всего в том случае, когда рисунок является подложкой для всей страницы целиком. В этом случае сделать надпись на картинке в Ворде можно следующим образом:
- загрузить фотографию с помощью “Вставка” – “Рисунок”, щелкнуть по нему правой кнопкой мыши (ПКМ) и выбрать из выпадающего меню пункт “Обтекание текстом”, затем из предложенных вариантов выбрать “За текстом”;
- после этого, продолжить ввод данных в документ. Различие только в том, что в качестве фона будет выступать изображение, а не стандартный белый лист.
Вставка WordArt
Также написать текст на картинке можно используя объекты Word Art:
- нужно загрузить фото c жесткого диска. Для этого перейти на вкладку “Вставка” и выбрать функцию “Рисунки”;
- выбрать нужный рисунок на диске;
- картинка появится в рабочем пространстве;
- на вкладке “Вставка”, на панели “Текст” активировать функцию “Добавить объект WordArt”;
- в выпадающем меню подобрать нужный стиль декоративного текста;
- переместить появившуюся надпись в нужное место на изображении;
- после добавления надписи будет отображаться новая вкладка “Формат”, на которой можно дополнительно настроить надпись;
- на этом процедура размещения завершена, в любой момент можно вписать другие данные, изменить расположение рамки, ее размеры и стиль.
Кроме того, всю процедуру можно посмотреть на видео.
Добавляем подпись к рисунку
Помимо наложения надписи сверху на изображение, к нему так же можно добавить название (подпись). Подписать рисунок в Ворде можно следующим образом:
Подчеркивание текста в WordВ статье были описаны все доступные способы оформления изображений в Word с помощью текста.
Как наложить текст на фото
Фото с красивым текстом сразу привлекает к себе внимание. Оно станет не только достойным украшением фотоальбома на компьютере, но и не затеряется среди портфолио на любом сайте. Ранее задача, как наложить текст на фото, решалась благодаря использованию англоязычных утилит, но сейчас ситуация изменилась в корне.
Фоторедактор «Домашняя студия» это набор профессиональных инструментов для обработки фотографий, который полностью русифицирован и технически адаптирован для отечественного пользователя. Это лучший редактор для изображений с эффектами, который позволяет превратить любой, даже самый невзрачный снимок, в маленький шедевр.
Инструкция, как наложить текст на фото
Шаг 1.
Скачать фоторедактор «Домашняя студия». Воспользуйтесь специальной кнопкой на вкладке «Скачать» нашего сайта. Программа не требует внесения изменений в настройки компьютера, корректно работает с операционными системами Windows XP, Vista, 7, 8. Установка осуществляется в автоматическом режиме, не забудьте поставить галочку «Разместить ярлык на рабочем столе», чтобы иметь быстрый доступ к утилите.
Шаг 2.
Открыть файл для редактирования. Выберите изображение, и добавьте его в программу. Утилита работает со всеми современными и старыми форматами фото, загрузка осуществляется мгновенно. О том, как создать интересную композицию, читайте в статье: как сделать красивый коллаж из фотографий.
Шаг 3.
Кадрировать снимок. Чтобы определить рабочую область фотографии нажмите вкладку «Изображение» и выберите функцию «Кадрирование». На изображении появится пунктирная рамка, передвигая границы которой, выделите нужную часть снимка. Точные настройки, в том числе и пропорции обрезки, выставляются в правой части меню.
Шаг 4.
Сделать ретушь фото. Фоторедактор «Домашняя фотостудия» позволяет сделать качественную ретушь фото за несколько кликов. Устранение дефектов осуществляется через вкладку «Изображение». Здесь можно убрать дефект красных глаз, сделать фото более темным, или, наоборот, светлым. На панели кистей расположен штамп, который позволяет произвести более точную коррекцию снимка.
Шаг 5.
Наложить текст на фото. Нажмите на изображение буквы «А» в верхней части меню. Справа от изображения появится окно для редактирования текста. Сам текст расположен в пунктирной рамке на фото, переместите его в нужную область изображения и измените размер. Текст надписи печатается в соответствующем поле. Выберите шрифт и цвет, установите жирность или курсив.
Надпись можно сделать красивой, если воспользоваться готовыми стилями от фоторедактора «Домашняя фотостудия». При нажатии на кнопку «Стиль» откроются доступные варианты. Предлагаем вам выбрать пункт градиент, и придать тексту цвет из широкой палитры. Выбрав пункт «Текстура», вам станут доступны такие улучшения, как: соломенная корзинка, кирпичная стена, звезды, ромашковое поле, и многие другие. Среди настроек дополнительных параметров есть фон, контур, тень.
Шаг 6.
Сохранить изображение с текстом. Сохранить фото с красивой надписью можно несколькими способами, самым быстрым из них является выбрать изображение дискеты в верхней части меню. Далее процесс ничем не отличается от простого сохранения файла на компьютере. Если не достаточно места в памяти, прочитайте статью: «Как уменьшить размер фото».
Красивый текст для фото может быть разным, важную роль играет не только его оформление, но и смысловая нагрузка. Можно использовать строчку из своего любимого стихотворения, песни, или написать на фото поздравление. С помощью фоторедактора «Домашняя фотостудия» вы быстро изготовите оригинальную открытку или календарь. Работа с утилитой доставит вам много удовольствия и творческой радости.
← Предыдущая статья Cледующая статья →
Читайте другие статьи по теме:
Понравилась статья? Расскажите друзьям:
Как сделать красивый текст в Instagram — Дарина Лагода — Хайп
© PopstersИнстаграм создана как эстетически привлекательная социальная сеть. Здесь важна каждая деталь: картинка, текст, шрифт. Только так можно зацепить аудиторию и привлечь больше посетителей. И если в плане фотографирования можно найди уйму видео-уроков, то в плане красивого оформления текста имеется не так много информации.
С каждым днем конкуренция растет и для того, чтобы удерживать свою аудиторию и привлекать новую, нужно экспериментировать. Сегодня умение красиво писать и правильно подавать информацию — это более 50% успеха, поэтому нужно регулярно пробовать новые методы.
Когда новый человек заходит к вам в профиль, его должна удивить эстетическая составляющая. Если ему все нравится он нажмет заветную для вас кнопку «Подписаться». Если же все будет типично и уныло, он пройдет мимо. Здесь важно все: общее «настроение профиля», сочетания цветов, сочетание картинок между собой. Если его что-то зацепило, он пойдет дальше, а именно откроет первый приглянувшийся ему пост. И тут нужно суметь сразить его наповал, а точнее задержать внимание.
Если вы блогер, или ведете торговую страничку, то прилечь больше аудитории можно с помощью интересно оформленного текста.
О том, как это реализовать, читайте дальше.
Наличие абзацев
Сплошной текст, особенно, если это больше 500 символов, никто читать не будет. Оптимальный вариант в Инстаграм — использование абзацев. Но просто так (нажатием enter) этого не сделать. Можно писать текст в стороннем приложении или заметках и оттуда копировать текст в Инстаграм. Но есть другой способ.
Когда вы заканчиваете абзац, после последнего слова не нужно ставить пробел, прежде, чем нажать enter. Тогда новое предложение будет написано с новой строки.
Чтобы еще больше разбить текст, можно использовать точки. То есть, закончив предложение без пробела нажать enter. Нажать точку и опять без пробела enter. Выглядеть это будет так:
Нумерация списков смайлами
В Инстаграм для нумерации списков можно использовать смайлы и это будет выглядеть очень лаконично. Большинство блогеров и магазинов используют одну и ту же заготовку смайлов, чтобы каждый новый пост был понятным и привычным для подписчиков. Создание нового пункта списка делается в соответствии с предыдущим пунктом (через enter). Выглядеть это должно примерно так:
Кроме того, этот метод можно использовать для выделения той или иной информации в конце поста. К примеру, в конце описания вы хотите показать покупателю, что у вас есть подобные товары, которые можно найти по вашему хэштегу. Сделать это можно так:
Текст по центру
Чтобы удивить свою аудиторию, можно писать текст по центру (стандартный вариант — это выравнивание текста по левому краю).
Чтобы отцентровать описание к посту, нужно зайти в профиль через браузер в раздел его редактирования и, нажив «Ввод», сделать абзацы в нужных местах. При этом перед строкой нужно добавить определенное количество пробелов. Обязательно проверьте то, как смотрится текст в мобильной версии.
Необычные шрифты
Необычный шрифт позволит обратить внимание на ваш пост большему количеству пользователей социальной сети. Чтобы получить такую возможность, нужно воспользоваться сторонними сервисами. После ваш текст может выглядеть так:
Хэштеги в комментарии
Чтобы от текста не отвлекало ничего лишнего, не пишите хэштеги сразу после текста. Выносите их в комментарии, тогда и пост ваш смогут найти другие читатели, и свою аудиторию вы не будете раздражать назойливыми #.
Когда читатель заходит в ваш пост, он видит, что текст не перегружен # и понимает, что вы относитесь к нему с уважением, то есть не заставляете читать уйму лишнего и ненужного. Так сказать, только по делу.
Помните, что успешный профиль в Инстаграм базируется на трех китах: красивые фото, цепляющий текст, необычное его оформление.
9 выдающихся приложений для добавления текста к фотографиям
Добавление текста к фотографиям
Текст на фотографиях — это идея, лежащая в основе обмена сообщениями, плакатов, поздравительных открыток и живописных дисплеев. А любители шрифтов (вы знаете, кто вы) всегда будут искать способы добавить текст в снимки и фотографии из отпуска. К счастью, украсить свои фотографии текстом можно прямо на мобильном телефоне с помощью различных приложений для работы с шрифтами.
Мы выбрали девять приложений для iOS и Android из большого количества, которые могут добавлять текст или художественные наклейки на ваши фотографии.Некоторые из них бесплатны, у некоторых есть бесплатные версии, у большинства есть дополнительные покупки в приложении, а другие стоят всего пару долларов.
Word Swag
Word Swag, $ 2,99 от Oringe, позволяет либо разместить текст поверх изображения, либо вырезать маску внутри изображения, чтобы создать оригинальный приятный спецэффект. В простом в использовании интерфейсе преобладают три элемента управления значками: один циклически переключает стили, другой дает вам выбор цветов, а третий контролирует прозрачность и яркость фона.Word Swag также предлагает отдельные шаблоны, которые можно использовать в качестве фона для самостоятельных типографских работ.
Перебирайте форматированный текст в ассортименте стилей и декоративных значков и пробуйте каждый из них на своей фотографии, чтобы выбрать, какой из них лучше всего выглядит. Жесты меняют размер шрифта или наклона. Отдельное рабочее пространство позволяет вам написать свое сообщение или выбрать цитату из серии — приятный штрих.
➤ Word Swag для iOS
Phonto
Phonto — это простое бесплатное приложение, которое дает вам множество возможностей украсить ваши изображения текстом с большим разнообразием декоративных шрифтов или добавить текст внутри мысленных пузырей плакаты и значки.Большой ассортимент наклеек, таких как звезды и сердечки, можно разместить в разных цветах и под разными углами. Используйте палец или клавиши со стрелками, чтобы перемещать элементы на холсте, наклонять или изменять размер и цвет.
Формы и буквы, нанесенные по трафарету, создают красивый эффект вырезания. Вы даже можете использовать Phonto для добавления шрифтов в свою коллекцию на телефоне, на случай, если большой встроенной коллекции будет недостаточно. Покупки в приложении позволяют устанавливать и изменять темы, которые заблокированы в бесплатной версии. Несмотря на простоту использования, Phonto очень приятный.
➤ Phonto для iOS и Android
Typic
Hi Mom’s Typic выпускается в трех версиях: Free, Plus и Kids. Я начал с бесплатной версии и остался очень доволен. Когда ваше изображение доступно, вам предоставляется первая из набора карточек для редактирования. Образцы шрифтов отображаются с элементами управления размером и тенями для текста. Вы можете выровнять текст по левому, правому краю или по центру, но если ваш текст слишком длинный, вам придется вручную разбить его.
В бесплатной версии есть несколько вращающихся рекламных объявлений внизу — неприятно, но этого следовало ожидать.Количество цветов ограничено, но элементы дизайна позволяют вам выбрать степень непрозрачности и тени на надписи. Приложение простое и элегантное.
➤ Typic для iOS
Over
Благодаря круговой навигации, множеству шрифтов и гибкой композиции на основе жестов Over — одна из наиболее универсальных утилит для мобильных шрифтов. Просто сделайте снимок или выберите свою фотографию и коснитесь вкладок «Добавить текст» или «Добавить произведение искусства». После ввода текста и выбора цвета появляется круговое колесо с несколькими вариантами редактирования, включая выравнивание, непрозрачность, размер и кернинг.
Вам нужно прокрутить большое количество доступных шрифтов и нажать, чтобы мгновенно выбрать любое количество шрифтов прямо на вашем изображении. Существует также ограниченное количество бесплатных штриховых рисунков, которые вы можете наложить на свое изображение: на холсте появляется сетка, которая помогает вам расположить рисунок. Каждый раз, когда вы хотите изменить элемент изображения, просто нажмите желтую стрелку, чтобы открыть колесо навигации. Компания Over предлагала отличное соотношение цены и качества, предоставляя большое количество шрифтов и, в меньшей степени, штриховые рисунки за 99 центов.
➤ Over для iOS и Android
Font Candy
Маскирование изображений в буквенные формы не особенно сложно, но это процесс, если вы делаете это в редакторе изображений, таком как Photoshop. Font Candy от Easy Tiger Apps упрощает работу с этим мобильным приложением. Выберите красочное изображение, и вы получите маскированный интерфейс со шрифтом по умолчанию. Каждая цветная плитка добавляет оттенок к маске, а ползунок регулирует эффект. Маленький квадрат переключает цвета между фоном и текстом, при этом изображение все еще находится внутри букв.
При маскировке букв хорошо, когда они находятся в центре внимания, поэтому я обычно использую для работы большие и широкие шрифты. Вы можете регулировать размер и кернинг, смешивать разные шрифты и слова вместе, масштабировать, обрезать и добавлять размывки цвета к изображению,
➤ Font Candy для iOS
BubbleFrame
BubbleFrame от FreshProduce не просто позволяет добавлять текст к фотографиям, он позволяет создавать сложные макеты с текстом, который следует по контуру. Приложение поставляется с множеством сложных встроенных пузырьковых шаблонов, которые вы можете перемещать и настраивать с некоторой ловкостью вручную, но вы можете просто выбрать простой, чтобы начать работу.Внутри каждого можно разместить фото или видео или смешать формы. Все кадры и изображения можно настроить на непрозрачность и оттенок с помощью падающих теней.
Когда вы добавляете надписи из большого выбора шрифтов (или устанавливаете собственные шрифты), вы можете позиционировать, вращать, кернуть и придавать тексту такой вид, который вам нужен. Это как если бы у вас на телефоне был InDesign или Quark. BubbleFrame имеет множество параметров и, следовательно, требует обучения. Из-за небольшого пространства в телефоне элементы в основном перемещаются с помощью ползунков, а не кончиков пальцев.Если вы хотите создать что-то действительно конкретное, вы легко сможете открыть для себя множество интересных возможностей BubbleFrame.
➤ BubbleFrame для iOS
PicLab
PicLab, номинально редактор фотографий, предлагает ряд простых в использовании типографских элементов и привлекательных экранных и декоративных шрифтов в дополнение к эффектам фильтрации, которые вы можете использовать на своих фотографиях. Встроенная коллекция шрифтов позволяет делать обычные вещи, например изменять размер, вращать и регулировать непрозрачность. Несколько текстовых слоев позволяют смешивать шрифты вместе для получения красивых эффектов типа плаката.
После того, как вы положите первый слой шрифта, вы можете использовать карандаш, чтобы рисовать пальцами другие линии и каракули. Если вы хотите быстро собрать что-то, на что действительно стоит обратить внимание, PicLab не будет тратить ваше время зря. Версии приложения по умолчанию бесплатны, но оптимизированная для iPad версия HD стоит 1,99 доллара, а избавление от водяного знака обойдется вам в 99 центов.
➤ PicLab для iOS, Android и Windows Phone
WordFoto
В наложении слов и изображений есть что-то интригующее, а не просто передача сообщения, а WordFoto от bitCycle делает ваши изображения яркими и типографскими.Как только вы погрузитесь в приложение, вы увидите, насколько легко начать работу с мгновенными предустановленными стилями. Однако вы также можете создавать свои собственные предустановки, смешивая текст переднего плана и цвет фона, изображение, размытие и тень, а также яркость и контраст насыщенности. Затем выберите до пяти шрифтов, которые вы хотите использовать, и вы получите совершенно уникальную презентацию для вашего любимого изображения.
В приложении есть несколько основных слов и фраз, но вы можете легко добавить свое собственное слово или набор слов для более глубокого обозначения и обмена сообщениями.В этом случае слово стоит не менее 1000 картинок.
➤ WordFoto для iOS
Stickr
Bucket Labs ’Stickr предназначен для людей, которые хотят печатать на своих изображениях с минимальными затратами времени и усилий и выразить эстетику стикера. Наклейки позволяют вам выбирать из красочного ассортимента из примерно 300 дизайнов и размещать их в любом месте поверх изображения для создания эффекта, похожего на альбом для вырезок. Это не значит, что в результате не будет вашего личного подхода. У вас по-прежнему есть возможность изменять цвет, текст, эффекты фильтрации фотографий и многое другое.
Когда ваше изображение попадает в интерфейс стикеров, вы можете обрезать и фильтровать, но помните о таблице, потому что вы хотите, чтобы отфильтрованное изображение хорошо сочеталось с выбранной вами наклейкой (или наклейками). Встроенные стикеры бывают базового дизайна, форм, иллюстраций, вариантов бумаги и красок — с чего можно начать. Stickr, который стоит 1,99 доллара, позволяет легко выбрать свою цветовую схему, тип и размер. Специальные наклейки, такие как руки, значки и путешествия, доступны для покупок в приложении. Стикеры дают другой, качественный взгляд на текст изображения, и разнообразие приветствуется.
Stickr для iOS
Это всего лишь девять из самых крутых, самых уникальных и разнообразных приложений, которые я пробовал для добавления текста к вашим фотографиям (вот 10 приложений, которые заставляют картинки говорить). Покрутите их и посмотрите, что вы думаете. У вас есть фавориты, не упомянутые здесь? Дайте нам знать в комментариях ниже.
Как выделить текст и сделать его более читабельным
Знаете ли вы, что, хотя картина стоит тысячи слов и может рассказать историю, она не может рассказать всю историю.На самом деле многие люди упускают из виду важность текстового сообщения на картинке и дизайне.
Как добавить текст поверх изображения и выделить текст — всегда было важным уроком при проектировании. Вот 6 простых правил создания макетов, которые вы прочитаете. И вы узнаете, как размещать текст поверх изображений, чтобы шрифт выделялся на фоне и получал отличный отклик!
Правило 1: Заголовок — звезда, а не актер второго плана
Заголовок — это текст, указывающий на природу статьи под ним, и всегда был самой важной частью содержания.Когда читатель впервые видит плакат, его внимание, помимо красивой картинки, часто привлекает заголовок контента. Заголовок предоставляет читателям общую информацию за короткий промежуток времени и позволяет им решить, хотят ли они и дальше узнавать больше. Поэтому заголовок заслуживает почетного места в вашем макете. Картинки не должны мешать им.
Поскольку макет слева не отдает должного заголовку, читатель входит в дизайн у микрофона и переходит к основной копии.Не имея общего понимания информации в тексте, они могут потерять интерес к чтению основного текста. Поскольку изображение на плакате представляет собой всего лишь микрофон, читатель, увидев это, может подумать, что это концерт или песенный конкурс, или что он поет рок-песни или джаз.
Макет справа использует микрофон, чтобы привлечь внимание непосредственно к гордо отображаемому заголовку под ним, что не только улучшает внешний вид макета, но и позволяет читателю быстро понять суть.Преимущество такого размещения заголовка в том, что он точно вызовет интерес целевой аудитории, что значительно повысит эффективность этого плаката.
Если вы перейдете на дизайнерскую платформу Fotor, вы найдете десятки красивых шаблонов дизайна . Вы можете использовать эти шаблоны как есть или как основу для вашего собственного дизайна. Все они делают заголовок звездой.
Правило 2: наше внимание привлекает контраст
Контрастность — это разница в яркости или цвете, которая делает объект различимым.При визуальном восприятии электронного дисплея контраст определяется разницей в цвете и размере объекта и других объектов в том же поле зрения. Для плаката слова и изображения в монохромной палитре неизбежно однообразны. Оглядываясь назад на популярные плакаты и страницы журналов, наоборот, они обычно имеют очень разные цвета и вариации макета. Если вас не устраивает ваш дизайн, отрегулируйте цвет и контур шрифтов, чтобы текст выделялся.
○ Цветовой контраст
Добавление оттенка цвета также может добавить визуального интереса к изображению.Убедитесь, что текст достаточно различается по цвету, чтобы он выглядел вместе с фотографией. Обычно, если у вашей фотографии темный фон, выбирайте светлый текст. Если у вашей фотографии светлый фон, выберите более темный шрифт.
Однако есть более тонкие способы выделить текст. В одном используются контрастные цвета, которые не видны на изображении, а в другом — тона, контрастирующие с изображением. Оба эти метода могут быть одинаково эффективными.
○ Тип Контраст
Контрастность также может относиться к размеру текста по отношению к тому, что происходит на изображении.Надпись должна работать с изображением, а не против него. При проектировании шрифтом показывайте заметную разницу между заголовком и текстом или основной копией. Один из способов сделать это — сделать заголовок больше, чем основной текст, но если вы сделаете заголовок более жирным, он станет магнитом для глаз.
Макет слева имеет минимальную контрастность. Хотя заголовок крупнее, он не выделяется. Обратите внимание, насколько интереснее становится расположение справа с более жирным заголовком.Вы хотите прочитать заголовок и историю под ним. Кроме того, не менее важно выбрать красивый шрифт для заголовка, и с сотнями шрифтов, доступных на странице дизайна Fotor, вы обязательно найдете тот, который вам нравится.
Правило 3: обратите внимание на макет
Как бы просто это ни звучало, макет может сыграть большую роль в том, как ваш текст отображается на экране. В зависимости от того, что у вас есть на экране, и цвета текста, макет может выделять вашу графику или сливаться с фоном.
○ Накладка
Как выделить текст на загруженном фоне всегда было серьезной проблемой. Эффект, который становится все более популярным, — это использование оттенков цвета поверх изображений для размещения текста. Что вам нужно сделать, так это выбрать цвет высокой интенсивности, который может быть сплошным или градиентным. Ключевой момент — сделать цвет наложения достаточно прозрачным, чтобы изображение было видно, но не настолько прозрачным, чтобы текст было трудно читать. Возможно, вам придется поэкспериментировать с несколькими цветами и вариантами фото, прежде чем освоить этот трюк.
○ Вертикальный ритм
Мы также можем попытаться нарушить правила, когда дело доходит до макета текста, перемещая текст к краям изображения. Но лучше делать это в тех случаях, когда больше текста повлияет на эстетику. Если изображение ориентировано вертикально, мы также можем применить вертикальные элементы к тексту. Вертикальный ритм был довольно популярен в последние несколько лет. Хотя мейнстрим, несомненно, немного охладился, тем не менее, мы все еще тепло приветствуем его. Такое ощущение, что онлайн-аудитория не готова отказаться от этого.Это решение дает нам простор для творчества и, безусловно, придает проектам чудесный оттенок таинственной восточноазиатской культуры.
Правило 4. Не забывайте творческие элементы
В дополнение к макету и цвету текста, вы также можете добавить к изображению творческие элементы, которые не только добавят эстетики изображению, но и сделают слой изображения более насыщенным, чтобы подчеркнуть его дизайн. Что вам нужно сделать, так это использовать фигуры или линии, чтобы обернуть или выделить текст и выделить его.
○ Интересная форма и наклейка
Добавление стикера или базовой формы под текст всегда было классическим способом выделить сценарий. Вы можете просто добавить базовую форму и отрегулировать цвет. Затем оптимизируйте его, добавив к нему края. И вы готовы разместить на нем текстовое сообщение. Убедитесь, что шрифт, размер и цвет идеально сочетаются с общим дизайном.
Одна вещь, которую следует отметить, когда использует наклейки в дизайне , заключается в том, что если изображение имеет какую-то индивидуальность, вы не блокируете лицо человека.
○ Разделитель линий
Вот еще один простой и часто используемый дизайнерский прием, который профессионалы используют, чтобы выделить контент, не возясь с изображением. Этот совет также относится только к визуальным тематическим изображениям, в которых мало текста.
Текст читается, но его можно улучшить, просто добавив линию или прямоугольник поверх и под текстом. Этот совет сделает общий стиль более последовательным, а текст выделится.
Правило 5: Размытие изображения
В большинстве случаев вы хотите использовать картинку, чтобы задать настроение.Например, на картине нет ничего, что стоило бы внимания аудитории. Вот где вы можете использовать этот совет.
На плакате выше идет встреча. Однако цель плаката — сделать объявление, а не показать, кто присутствует на собрании. Кроме того, наличие фотографии и заголовка на плакате повлияет на читаемость заголовка. Итак, как сделать так, чтобы текст выделялся на фоне? Размытие фона изображения — хороший выбор.Эффект размытия может добавить акцента к вашей общей концепции и привлечь внимание пользователей сайта к фактическому продукту и тексту. Этот эффект помогает убрать акцент с мелких деталей и вместо этого передает общий оттенок фотографии. Если вы не хотите, чтобы изображение отвлекало внимание зрителя от текста, вам лучше попробовать.
Правило 6: Введите как на иллюстрации
Вы можете использовать шрифт в качестве иллюстрации, поместив заголовок под углом, расположив его вертикально или изменив размер так, чтобы часть его выходила за границы вашего макета.Часто для этого используется мелкий декоративный шрифт, линия или символ, а буквы в словах изменяются, чтобы усилить эффект.
Хотя в этом шаблоне графика занимает много места с очень небольшим количеством текста, она не однообразна, чему способствовало добавление дизайнером иллюстраций по краям холста. Среди шаблонов Fotor можно найти множество примеров. Макет выше всего один.
Заключение
Комбинация изображений и текста может не только вызвать интерес читателя, но и более эффективно донести до читателя смысл.Но не забывайте, что текст — это то, что передает наиболее точное сообщение. Следуйте этим 6 простым правилам и сделайте свой текст заметным, тогда ваша аудитория всегда будет читать ваш контент. Ваши макеты тоже будут отлично смотреться! Зайдите в Fotor и сразу приступайте к дизайну!
Добавление текста на фотографии в App Store
Самый простой способ добавить к фотографиям забавный текст, рисунки и наклейки. Позвольте вашим фотографиям мгновенно поговорить и поделиться ими в Instagram, Facebook и т. Д.
Красивый типографский дизайн, текстовые изображения, различные шрифты, расширенные тонкие настройки, тщательно подобранные фильтры — все, что вам нужно для дизайна фототекста, здесь.Комбинация вышеперечисленных функций открывает вам мир безграничных возможностей.
Вот как люди используют PicSee:
— Создание личных цитат
— Подпись к фото
— Плакаты с мероприятиями
— Листовки с продажами и рекламой
— Обои для iPhone
— Сообщения в социальных сетях
— Обмен едой и рецептами
— Путевые заметки
и многое другое с ваши безграничные фантазии.
———————
Что говорят наши пользователи:
Отлично !!!!! by Prettycoolandchic
Я получил это приложение, чтобы добавлять симпатичный текст на фото моего ребенка и эскизы моего канала YouTube (Radiant Dela).Это просто мило! Я буду обновляться, чтобы получить больше параметров txt!
ЛУЧШЕЕ ПРИЛОЖЕНИЕ ДЛЯ РЕДАКТИРОВАНИЯ !!! by Jadyn Stutler
Если вы хотите отредактировать изображение в меру своих возможностей и хотите, чтобы они были красивыми, это приложение для вас !! Есть только ОДНА вещь, которая мне не нравится !! Это ТОЖЕ идеально !!!!! СКАЧАТЬ СЕЙЧАС !!!
———————
Основные характеристики:
* Точная настройка
Расширенные параметры настройки шрифта текста, включая 3D, частичный ластик, дугу -выровненный текст, настройка (интерлиньяж и отслеживание), тени (цвет и размер), полужирный, преобразование в ЗАПИСЬ и т. д.
* Фантастические шрифты и текстовые изображения
Выберите один из более чем 100 шрифтов и текстовых изображений, чтобы вдохновить ваше творчество. Отрегулируйте размер, цвет, узор, поворот, положение, интервал и выравнивание, чтобы улучшить свой дизайн.
* Типографские дизайны
Множество типографских стилей позволяют очень легко создавать красивые картинки и плакаты с привлекательным дизайном (их будет еще больше).
* Огромная коллекция наклеек
Более 200 творческих наклеек помогут вам сделать забавные картинки с редактируемыми цветами и текстурами.Различные формы и орнаменты позволят вам раскрыть свой безграничный творческий потенциал и обогатить ваш индивидуальный дизайн.
* Популярные фильтры
Множество профессиональных фильтров, включая «Естественное освещение», «Текстуры», «Четкость», «Ностальгия» и т. Д. Сделайте ваши фотографии потрясающими одним касанием, легко превратите ваши фотографии в изысканные произведения искусства.
* Великолепные цвета и узоры
Выберите один из прекрасных цветов и узоров для использования в своих текстах и произведениях искусства. Просто проведите по палитре цветов, чтобы выбрать свой стиль и тон.Сделайте свои творения уникальными.
Подпишитесь на нас @PicSee__app в Instagram, чтобы узнать больше о дизайне и обновлениях.
Подписки PicSee Plus +
* Вы можете подписаться на Подписку PicSee Plus + на все функции и содержимое, предлагаемые для покупки в приложении.
PicSee предлагает ежемесячные, годовые и одноразовые подписки. Стоимость подписки:
(i) 7,99 долларов США / 1 месяц
(ii) 29,99 долларов США / 1 год
(iii) 32,99 долларов США / одноразовая покупка
— Вы можете подписаться на ежемесячный план (7 долларов США.99, оплата производится один раз в месяц) или годового плана, который включает бесплатную трехдневную пробную версию (29,99 доллара США оплачивается один раз в год после истечения срока действия бесплатной пробной версии). Также вы можете приобрести его на постоянной основе (однократно оплачивается 32,99 доллара США). Цены указаны в долларах США. Цены в других странах могут отличаться, и фактические расходы могут быть конвертированы в вашу местную валюту в зависимости от страны проживания.
— Оплата будет снята с учетной записи iTunes при подтверждении покупки.
-Подписки автоматически продлеваются, если автоматическое продление не отключено по крайней мере за 24 часа до окончания текущего периода.
— С аккаунта будет взиматься плата за продление в течение 24 часов до окончания текущего периода, и будет указана стоимость продления.
-Подписки могут управляться пользователем, а автоматическое продление можно отключить, перейдя в настройки учетной записи пользователя после покупки.
— Любая неиспользованная часть бесплатного пробного периода, если таковая предлагается, будет аннулирована, когда пользователь приобретает подписку на эту публикацию, где это применимо.
Условия использования: https://s3.amazonaws.com/common.files/picsee/Terms+of+Use.html
Политика конфиденциальности:
https://s3.amazonaws.com/common.files/picsee/Privacy+Policy.html
Лучшие (и худшие) бесплатные приложения для добавления текста к фотографиям
Если ваш канал в Instagram похож на мой, то он полон невероятных полупрофессиональных фотографов с отличным вкусом в мебели, людей, у которых всегда есть бюджет на поздний завтрак, и, конечно же, собак (которых, очевидно, никогда не может быть достаточно).
Еще одна вещь, которую вы заметите, если ваш канал в Instagram похож на мой, — это обилие мотивационных цитат поверх фотографий заката.Философы из Instagram и тренеры по мотивации Pinterest могут быть полезны — иногда мне действительно нужно напоминать об этом неоспоримом факте:
Но как люди добавляют текст к своим изображениям? Какие бывают типы текстовых редакторов фотографий? Если вы хотите начать создавать свои собственные вдохновляющие публикации в Instagram, мы опробовали несколько бесплатных фоторедакторов приложений, которые позволяют добавлять текст к изображениям без фотошопа.
Быстрый
Quick было первым мобильным приложением, которое я попробовал из магазина приложений и имело солидный рейтинг.В приложении было 16 бесплатных шрифтов, и после того, как я изменил размер моего изображения и выбрал цитату из нашей собственной Сью Брайс, я начал скользить между ними, чтобы выбрать лучший. Первое, что я заметил, будучи экспертом в социальных сетях, — это довольно крупный логотип, который я мог удалить только в том случае, если бы заплатил за приложение. В целом шрифты были отличными, было легко перемещаться между ними, чтобы увидеть, какие из них подходят цитате / изображению, а внесение базовых корректировок, таких как размещение и цвет, было простым.
Рейтинг: 4 из 5
Делайте красивые фотографии и развивайте свой бизнес — менее чем за 20 долларов.Купите все классы CreativeLive Photo & Video сегодня.
Фото-надписи
При первом открытии я был очень впечатлен фото-надписью. Он дает возможность сделать снимок, а не вставить только сохраненное изображение, И это позволяет вам выбрать свой размер. В то время как в Quick я был ограничен квадратом, в Photo-Lettering меня не ограничивали, и он также предлагал множество инструментов для редактирования.
Мое волнение было недолгим, как только я вошел в суть процесса.Конечно, с помощью Photo-Lettering логотип не появляется на фотографии автоматически, и вы можете легко изменить цвет текста. Но разочаровало то, что само приложение предлагает только 4 стиля шрифтов (хотя вы можете приобрести дополнительные стили шрифтов за определенную плату).
Рейтинг: 3 из 5
После фото
Без логотипа! Множество бесплатных стилей шрифтов! Легко использовать! Это может быть святым Граалем приложений для редактирования фотографий для вдохновляющих публикаций в Instagram. Он также доступен на ios и android, так что вы можете использовать его на iphone, droid и ipad!
Оценка: 5 из 5! Идеально!
PicLab
Вначале о главном: это приложение дает вам возможность использовать одну фотографию ИЛИ коллаж, так что здесь у вас есть дополнительные возможности.При этом это приложение напоминало Quick — логотип все еще есть, но чтобы противостоять этому негативу, есть ТОННА отличных шрифтов на выбор. Фактически, у PicLab было лучшее разнообразие трендовых шрифтов, которые я видел во время моего теста (а удаление водяного знака обойдется вам всего в 1 доллар).
Рейтинг: 4 из 4 = 5
InstaQuote
Ненавижу это приложение. Мало того, что было очень мало вариантов шрифта, но и когда я нажимал одно из слов, он случайным образом менял цвет.Вкупе с неприятным логотипом это приложение не было достойным самородка мудрости Сью Брайс, который я использовал, потому что на самом деле оно не давало мне того, что я хотел.
Делайте красивые фотографии и развивайте свой бизнес — менее чем за 20 долларов. Купите все классы CreativeLive Photo & Video сегодня.
Оценка: 1 из 5. 0, если бы я мог.
Шрифт Candy
После разочарования и разочарования, которое испытал InstaQuote, я был осторожно оптимистичен в отношении Font Candy.Хотя были те же старые неприятности, с которыми я научился жить в этом упражнении (так много рекламы для видеоигр, о которой я никогда не слышал), само приложение было простым в использовании и имело удобное текстовое поле, чтобы помочь вам добавить разные шрифты. Логотип на выбранном мной изображении был достаточно сдержанным, чтобы он был едва заметен, и можно было выбрать разные шрифты (не только Helvetica), которые идеально соответствовали настроению моей вдохновляющей цитаты Сью Брайс. Твердое приложение, полностью воспользуюсь снова.
Рейтинг: 4 из 5
Не все бесплатные приложения созданы одинаково, но большинство из них отлично передают ваше сообщение.Найдите тот, который предлагает стили шрифтов, цвета фона и элементы дизайна, которые соответствуют вашему вкусу, а затем приступайте к редактированию своих вдохновляющих цитат уже сегодня!
Делайте красивые фотографии и развивайте свой бизнес — менее чем за 20 долларов. Купите все классы CreativeLive Photo & Video сегодня.
15 лучших приложений для создания цитат для Android
Фотографии с текстом сегодня довольно популярны. Instagram полон действительно красивых фотографий с наложенными на них цитатами или мотивирующими текстами.Наверняка вам было интересно, как на фото наложить текст? И насколько легко создавать такие красивые фотографии?
На сегодняшний день вам не нужно быть профессионалом в графическом дизайне и Photoshop, чтобы создавать такие изображения. Все, что вам нужно, это ваш смартфон, специальные приложения, немного времени и немного таланта. Это очень просто: выберите изображение и введите текст, который хотите наложить на фотографию, а затем поделитесь им в социальных сетях.
Ниже мы перечисляем некоторые из этих приложений.
Создатель цитат
Quotes Creator — приложение, позволяющее пользователю быстро и удобно создать красивую картинку с текстом в виде цитаты. Изображения создаются путем выбора фона, шрифта, цвета текста и эффектов.
Для начала пользователю будет предложено выбрать один из 60 фонов для будущего изображения или загрузить его из своей галереи. После этого при двойном щелчке по картинке появится поле для ввода цитаты или выбора одной из обширных баз программы, где они разделены по автору и тематике.
Далее у пользователя есть возможность выбрать шрифт (всего в приложении их 126) и настроить размер, цвет и расположение текста по желанию, а также изменить внешний вид фонового изображения. После этого полученное изображение можно сохранить в памяти телефона. В результате при использовании Quotes Creator пользователь получает возможность создать красивую работу с одним из множества фоновых изображений и цитатой, написанной поверх него.
В этом приложении полностью отсутствуют журналы.Реклама появляется периодически, но не мешает использованию. Нет перевода, но все фразы на английском сопровождаются значками, что значительно упрощает понимание.
Итак, преимуществами программы Quotes Creator являются удобный и понятный интерфейс, а также обилие фонов, шрифтов, цитат и возможностей для создания изображений. Минусы — отсутствие перевода, готовые цитаты доступны только на английском языке, а также водяной знак в углу изображения, который можно удалить только платно (как и реклама).В этом случае утилита полностью справляется со своей задачей.
Загрузки: +1000000
Рейтинг клиентов: (4.5 / 5)
Вам также могут понравиться: 11 лучших приложений для добавления текста к фотографиям для Android
Создатель цитат ThinkPeak Studio
В базе приложения вы найдете более 2000 цитат в 25 различных категориях. Создавайте свои шедевры, сохраняйте их, чтобы в будущем вы могли изменять их, чтобы отправлять друзьям или публиковать в социальных сетях, например, в Facebook, Twitter, Instagram.
Чтобы ваш текст выглядел красиво, в программе имеется большое количество шрифтов и фонов. В настройках вы можете добавить тень к шрифту и изменить цвет, добавить прозрачность, изменить размер, выровнять и т. Д. В дополнение к обоям, доступным в приложении, вы можете загрузить свой собственный фон.
Количество добавляемых цитат на одной фотографии не ограничено, также можно добавлять стикеры. Разработчики постоянно обновляют приложение, чтобы у вас было все больше и больше возможностей для применения своего творчества.
Загрузки: +1000000
Рейтинг клиентов: (4.4 / 5)
Создатель цитат и создатель цитат
Приложение QUOTE MAKER & QUOTE CREATOR поможет вам сделать красивую фотографию с цитатой за считанные минуты. Для улучшения изображения доступны следующие настройки — цвет фона, разные шрифты, фильтры и т. Д. Ваша цитата будет уникальной и неповторимой.
В приложении вы также найдете большое количество цитат по категориям, забавные наклейки, фоторамки и многое другое.В дополнение к стандартным фонам вы можете добавить свои собственные. Будьте изобретательны, и приложение QUOTE MAKER & QUOTE CREATOR поможет вам в этом!
Загрузки: +10000
Рейтинг клиентов: (3.7 / 5)
Изображение Цитаты и Создатель
Picture Quotes and Creator — это приложение для создания изображений с фразами, которые можно загрузить и поделиться в социальных сетях или с друзьями.
Выберите фотографию, сохраненную на устройстве, или сделайте новую.Существует огромная база цитат с красивыми цитатами о вдохновении, мотивации, жизни и любви. Таким образом, вы можете поместить вдохновляющие цитаты на свой собственный фон. Или вы можете выбрать фоны из высококачественных фоновых коллекций.
Вы можете настроить яркость изображения, а также цвет и яркость текста, выбрать тип шрифта, выравнивание, высоту строки и размер шрифта.
Категории включают в себя Цитаты из семейных изображений, Цитаты из изображений дня рождения, Цитаты из изображений Мудрости, Цитаты из изображений «Доброе утро», Цитаты из изображений кошек / собак, Цитаты с мотивационными изображениями, Цитаты из изображений фитнеса и многие другие.
Загрузки: +1000000
Рейтинг клиентов: (4.5 / 5)
Фонтмания
Пусть говорят ваши фотографии! Fontomania — это приложение, которое превращает ваши фотографии и картинки в вдохновляющие изображения, поздравительные открытки или любовные послания, которыми вы можете поделиться с друзьями в социальных сетях прямо из приложения! Приложение содержит коллекцию оригинальной художественной графики и специально подобранных шрифтов, а также множество творческих альтернатив для их редактирования.Превратите свои фотографии в произведения искусства!
Выражайте себя на своем родном языке, потому что каждый шрифт в приложении поддерживает кириллицу. Поместите хэштег #Fontmania в сообщения Instagram, чтобы поделиться своим творчеством с другими, и ваши фотографии могут быть опубликованы в учетной записи @fontmania.
Fontomania позволит вам:
- создавать яркие изображения для постов в Instagram, Facebook, Twitter;
- делают поздравительные открытки;
- украсить картинки вдохновляющими, мудрыми или забавными цитатами и выражениями;
- подписать фото на память;
- создавать мемы;
- создание обоев для экрана с персонализированным текстом;
- быстро добавлять заметки и комментарии по любому поводу;
- создать изображение со стильным текстом и графикой.
- с помощью надписей можно придать новый смысл своим фотографиям!
Fontomania — простое и удобное приложение! Как использовать:
1. Выберите фотографию, которую вы сохранили ранее, или создайте новую. Увеличьте или обрежьте его до желаемого размера. Улучшите его с помощью фильтров.
2. Добавляйте текст: смело экспериментируйте со шрифтами или выбирайте художественную графику из коллекции.
3. Отредактируйте по вкусу: выберите цвет, используйте параметры «Прозрачность» и «Тень».
4. Вручную отрегулируйте размер, положение, наклон и положение текста и графики.
5. Сохраните изображение или сразу же поделитесь им с друзьями в Instagram, Facebook, Pinterest или других социальных сетях и мессенджерах!
Убери скучные картинки и сообщения! Делитесь настоящими эмоциями с товарищами!
Загрузки: +1000000
Рейтинг клиентов: (4.5 / 5)
Цитаты с картинками
Отличное приложение для наложения цитат на фото или прикрепления красивого текста к красивым текстурам.Если вы загрузите приложение Picture Quotes, вам будут доступны различные шрифты, цвета, шейдеры, текстуры, цитаты и многое другое. Если вы не нашли цитату, которая подходит вам по смыслу приложения, не беда. Просто добавьте свой текст, выберите шрифт и поместите его на основной фон.
Предложения разделены на категории:
- Пожелание на свадьбу.
- Отпуск.
- Цитаты о любви.
- Для друзей и семьи.
- Известные цитаты.
- Приколы.
Вы можете выбрать фото из галереи или сделать снимок на камеру своего мобильного телефона. Чтобы расширить свой творческий потенциал, в приложении вы найдете фотоэффекты, огромную палитру цветов. Все ваши шедевры можно сохранить и отправить друзьям. Сделайте ваши фотографии по-настоящему красивыми!
Загрузки: +5000000
Рейтинг клиентов: (4.2 / 5)
YourQuote
Это приложение создано для того, чтобы ваши слова выглядели не как скучный текст, а как произведение искусства.Напишите на фотографиях красивый графический текст, опубликуйте свои цитаты, стихи и рассказы, соберите все свое творчество в единую базу данных.
Безупречное портфолио с красивыми текстами. Напишите что угодно — стихи, цитаты, анекдоты, рассказы, твиты и многое другое, придав им красивый графический вид. Объедините все в одну базу при создании своей цитаты.
Теперь ваши котировки можно найти в Google. Приложение может сделать ваши записи доступными для поиска через поисковую систему Google.После публикации 20 цитат вы можете использовать поиск Google.
Авторские права. Это приложение — отличная платформа, чтобы проявить себя как автор. Весь ваш графический текст сохраняется в виде рисунка, что обеспечивает защиту от плагиата.
Здесь собираются лучшие авторы. В приложении вы можете читать цитаты, стихи, рассказы других авторов, комментировать, следить за творчеством других людей.
Отличный редактор . Здесь вы найдете множество стилей и шрифтов, которые могут превратить ваш текст в настоящее произведение искусства.
Размещение в социальных сетях . Поделитесь своим творением на разных платформах, таких как Instagram, Twitter, Facebook, Whatsapp и другие.
Улучшенное письмо. Лучшая команда по грамматике, решайте клише и головоломки, советы, как правильно писать.
Подводя итог, стоит сказать, что эта платформа — незаменимый инструмент для писателей.
Загрузки: +1000000
Рейтинг клиентов: (4.5 / 5)
Геулграм
Geulgram — многофункциональная креативная платформа, позволяющая создавать цитаты в нестандартном стиле дизайна и по шаблонам, которые предлагают разработчики.
Коллекция шрифтов обширна. Geulgram также предоставляет красивые фотографии, соответствующие вашему письму. О платном функционале можно не беспокоиться — в бесплатном режиме доступен обширный базовый пакет. Разработчики продумали дизайн интерфейса и контента до мелочей — даже при большом желании создать что-то скучное и однообразное невозможно.
Программа имеет простейший функционал, максимум преимуществ и минимум лишних деталей.Каждый месяц разработчики предлагают обновления инструментов и шрифтов, поэтому ваши творения всегда будут в тренде.
Загрузки: +1000000
Рейтинг клиентов: (4.6 / 5)
Создатель цитат
Quotes Creator поможет вам создать свои собственные уникальные цитаты. Вы удивитесь, насколько легко работать с приложением. Здесь вы можете использовать образцы изображений или выбрать те из галереи вашего телефона.
Вы также можете использовать цитаты из приложения.Меняйте цвет текста, размер, шрифты, добавляйте стикеры. Если вы не можете решить, какое изображение выбрать, используйте фоны Quotes Creator для различных цитат, таких как Рождество, С Новым годом, творческое письмо, любовные цитаты, природа и другой фон. Вы можете добавить к своему фону такие эффекты, как размытие, яркость, насыщенность, контраст и цвета.
Загрузки: +10000
Рейтинг клиентов: (3.8 / 5)
Создатель текстовых цитат
Text Quotes Creator позволяет создавать собственные цитаты с картинками.Вы удивите своих друзей такими красивыми вдохновляющими текстовыми картинками, когда поделитесь ими в социальных сетях.
Есть много фонов и несколько шрифтов. Вы можете настроить цвета текста, цвет тени в соответствии с текстом и размером текста, повернуть текст и т. Д. Кроме того, вы можете выбрать фотографию из галереи телефона в качестве фона.
В общем, это самый простой редактор шрифтов, позволяющий создавать собственные цитаты.
Загрузки: +1000000
Рейтинг клиентов: (4.3/5)
Создатель цитат
Quotes Creator также помогает создавать цитаты из картинок с использованием красивых шрифтов.
Quotes Creator позволяет настраивать фон, цвета текста, размер текста и шрифты. Вы можете выбрать фотографию из галереи телефона и установить ее в качестве фона.
Вы можете использовать приложение для:
- добавить текст к фото;
- писать подписи к картинкам;
- создают баннеры в социальных сетях;
- добавить логотип на фото;
- создавать котировки для Instagram;
- добавить водяные знаки на фото.
Загрузки: +10000
Рейтинг клиентов: (4.4 / 5)
Создатель изображений и цитат
Используйте различные градиенты, цвета, стильные шрифты и фон для создания цитат. Приложение предлагает более 1000 изображений для использования в качестве фона и несколько стилей шрифтов.
Чтобы сделать каждую цитату уникальной, измените тип шрифта, цвет, выравнивание, высоту строки и размер шрифта. Вы можете легко изменить цвет фона, установить тень в тексте, повернуть текст, установить оттенок (черный слой), чтобы создать потрясающую картинку-цитату.
Загрузки: +10000
Рейтинг клиентов: (4/5)
TextSwag
Создавайте свои личные стильные цитаты или создавайте красивый дизайн для Instagram, Facebook или Twitter. Сделайте заставку или поделитесь своими воспоминаниями с помощью листовок и рекламы. Разработчики подготовили для вас множество комбинаций шрифтов и различных форматов. Поэтому переживать, что вам не удастся найти ничего подходящего, не стоит.
Вы всегда можете выбрать из множества подписей, и некоторые из них вдохновят вас. У вас обязательно получится произвести впечатление на друзей как своими рисунками, так и яркими словесными комбинациями. Ими очень легко поделиться с помощью социальных сетей. Вы сможете использовать множество фильтров для изображений, совершенно разных по своим свойствам.
Как можно использовать приложение TextSwag? Выберите изображение, измените текст, затем определите стиль. Если что-то не нравится, воспользуйтесь другим вариантом и измените некоторые элементы.Все настолько просто и понятно, что никаких сложностей при использовании программы не возникнет.
Загрузки: +500000
Рейтинг клиентов: (4.6 / 5)
Word Swag
Что вы получите, если попытаетесь создать комбинацию изображений и текста с помощью приложения Word Swag? Фантастический визуальный контент, который обязательно привлечет внимание пользователей. Word Swag, приложение для Android, позволяет легко добавить к фотографии вдохновляющую или мудрую цитату.
Благодаря более чем 2
изображений, фонов и шаблонов создание уникального изображения никогда не было таким простым. Выбор изображения и добавление текста занимают несколько секунд, и результат выглядит так, как будто вы потратили много часов на создание слоев, перемещение элементов и выбор идеального шрифта.
Загрузки: +100000
Рейтинг клиентов: (3.3 / 5)
Canva
Все маркетологи, работающие в социальных сетях, понимают важность визуального контента для рекламы.Также не секрет, что для привлечения как можно большей аудитории необходимо использовать оригинальный визуальный контент. Как снова и снова делать визуально привлекательный контент? Canva — ответ на этот вопрос.
Canva — отличный инструмент для создания привлекательных изображений всего за несколько минут. Вам не нужно быть дизайнером или уметь использовать Photoshop, чтобы начать работу с этой программой. Canva предлагает шаблоны, которые соответствуют размеру вашего последнего сообщения в Facebook, поэтому вам больше не нужно беспокоиться о размере изображений.Множество шаблонов, шрифтов, размеров и других элементов позволят вам создавать высококачественный графический контент, который будет заметен и распространен.
Загрузки: +50000000
Рейтинг клиентов: (4.7 / 5)
Все очень просто — скачайте приложение и проявите свои творческие способности. Вы пробовали какое-нибудь из описанных приложений?
Вам также могут понравиться: 15 бесплатных приложений для рисования для Android
11 приложений, которые стоит попробовать в этом году
Когда вы сталкиваетесь с красивым зрелищем — будь то пляж, гора или морда вашего питомца — иногда это вдохновляет вас больше задуматься о том, что означают определенные достопримечательности и впечатления.
В такие моменты вы можете опубликовать фотографию в Instagram с такой же вдохновляющей цитатой в качестве подписи. Но вы можете пойти еще дальше и сохранить символы, разместив фотографию с цитатой .
Вероятно, вы раньше видели цитаты в постах в Instagram, но, возможно, никогда не создавали их для учетной записи своего бренда. Вот недавняя цитата из Instagram, которой мы поделились здесь, на HubSpot:
Размещение изображений с цитатами в Instagram может разнообразить ваш контент на платформе и немного очеловечить ваш бренд.Каждый может использовать мотивационную цитату в напряженное утро понедельника или медленный полдень вторника, поэтому попробуйте цитату из Instagram для своего следующего поста с помощью этих бесплатных приложений.
Текстовые приложения Instagram для создания вдохновляющих цитат
Рекомендуемый ресурс: 9 шаблонов цитат для Instagram
HubSpot создал коллекцию из 9 шаблонов цитат Instagram для сообщений и историй — в дополнение к еще 13 бесплатным сообщениям Instagram для бизнеса. Загрузите коллекцию шаблонов сегодня, чтобы делать цитаты из Instagram прямо в Google Slides бесплатно.
1. Canva
iOS, Android, Mac или веб-приложение
Многие функцииCanva выходят за рамки текстовых изображений и, в этом отношении, социальных сетей. Но мобильное приложение и его великолепные готовые шаблоны делают его идеальным для цитат в Instagram.
Используя настройку Canva для публикации в социальных сетях, вы можете создавать баннеры, флаеры, открытки и сообщения любых форм и размеров, используя одну из миллионов профессиональных фотографий в качестве фона цитаты. Конечно, не стесняйтесь делать снимки на ходу.После того, как вы выберете свое изображение, вы можете выбрать из более чем 100 шрифтов, настроить размер и цвет и опубликовать.
2. Пабло от Buffer
Веб-приложение или расширение Chrome
Pablo — это простое приложение, которое позволяет делать цитаты для Instagram (а также Facebook, Twitter и Pinterest). У вас есть возможность выбрать среди 600 000 изображений или загрузить свое собственное; добавление текста заголовка, тела и заголовка; загрузка логотипов или графики; и настройка с помощью фильтра.
Возможности ограничены, но интерфейс чрезвычайно упрощен, что делает его отличным выбором для новичков. Кроме того, вы можете поделиться прямо с социальной платформой по вашему выбору или использовать Buffer, чтобы запланировать публикацию на более позднюю дату.
3. Трафарет
Веб-приложение, расширение Chrome, надстройка Firefox, расширение Safari или WordPress
В зависимости от выбранного вами плана, Stencil позволяет создавать изображения цитат с их более чем 140 общими предустановками, более 5 миллионов фотографий с высоким разрешением (все без лицензионных отчислений) и более 1275 шаблонов.Более того, Stencil сотрудничал с Google Fonts и некоторыми из ведущих поставщиков значков, чтобы еще больше настраивать ваш дизайн.
Это также помогает вам определить, находитесь ли вы в пределах рекомендуемых Facebook текстовых ограничений и может ли какой-либо ваш контент быть отключен обычными платформами социальных сетей.
Чтобы упростить обмен, вы можете отправлять свои изображения прямо в Instagram, используя встроенные в приложение параметры обмена в социальных сетях или через встроенную интеграцию с буфером.
4. VanillaPen
Android или iOS
Источник изображения
VanillaPen позиционирует себя как «мощный инструмент, который в считанные секунды превратит ваши обычные посты в креативные плакаты.«Он включает в себя более 200 шаблонов (с предустановками для упрощения процесса проектирования), 86 шрифтов и 360 декоративных элементов. У вас также будет возможность выполнять основные функции дизайна, такие как изменение размера, поворот и многое другое. вы можете экспортировать и делиться на любую платформу социальных сетей по вашему выбору.
5. Fotor
Веб-приложение, Mac, Windows, Android или iOS
Fotor — отличный инструмент, который предлагает широкий спектр шаблонов, шрифтов, фотографий и наклеек, чтобы составить конкуренцию любому из приложений в этом списке.Однако то, что отличает его от других, — это возможности редактирования и ретуширования фотографий, что делает его набор функций похожим на набор функций Adobe Photoshop, но проще. Fotor может помочь вам создать потрясающую графику для Instagram, от удаления фона до эффектов размытия.
6. Snappa
Веб-приложение
Источник изображения
С Snappa у вас будет доступ к более чем 6000 шаблонов и 5 миллионам фотографий и графики для использования в ваших проектах. Он также имеет базовые возможности редактирования фотографий, такие как удаление фона, регулировка яркости / яркости и функции размытия.Вы также можете переделать свои дизайны в идеальные размеры изображений для нескольких социальных платформ без ручного изменения размера и редизайна для каждой из них. Единственным недостатком является то, что вы получаете только 3 загрузки в месяц на бесплатном плане Snappa, но есть и премиум-планы.
7. Обложка для цитат
Веб-приложение
Что интересно в QuotesCover, так это то, что он интегрируется с большой базой данных цитат, так что вам не нужно предоставлять текст для создаваемого изображения.Просто выполните поиск в базе данных, найдите цитату и загрузите ее в редактор QuotesCover. Оттуда он сгенерирует автоматический дизайн, который вы можете редактировать с помощью параметров фона, инструмента форматирования текста, наклеек и других ресурсов дизайна. Теоретически от нулевых идей к полноценному профессиональному дизайну можно всего за пару кликов.
8. PicMonkey
Веб-приложение, iPhone, Android
Источник изображения
PicMonkey — еще один из тех инструментов, которые могут делать все: редактирование фотографий (включая удаление фона), графику и шаблоны, созданные с учетом лучших практик для каждой социальной платформы.Вы сможете извлечь из их библиотеки миллионы стоковых фотографий, видео и анимаций. Большим недостатком этого инструмента является то, что вам понадобится подписка для загрузки или обмена созданными вами изображениями. Однако плюс в том, что подписка включает 1 ГБ облачного хранилища (или неограниченное хранилище, если вы выбираете один из премиальных планов). Это позволяет редактировать на ходу, сохранять в облаке и получать доступ к проектам на других устройствах.
9. Word Swag
iOS
Источник изображения
Word Swag помогает создавать текстовые изображения, которые настолько резкие, насколько звучит название приложения.Приложение использует специальный механизм набора текста для создания свежих дизайнов цитат на основе фонового изображения, с которым вы работаете.
Просто выберите (или сделайте снимок) свое изображение, введите цитату в текстовом редакторе приложения, выберите один из +80 стилей и пролистайте различные варианты, которые появляются. Word Swag предлагает буквально тысячи вариантов цитат и изображений на выбор благодаря удобной интеграции с Pixabay, бесплатной галереей изображений.
Имейте в виду, что в бесплатной версии на изображение наносится водяной знак.
10. Создатель цитат
iOS или Android
Источник изображения
ВQuotes Creator есть изящная функция, которая предлагает использовать цитаты, включая их атрибуцию, чтобы облегчить создание вдохновляющего поста для вас. Нам также нравится, насколько тонко прозрачен водяной знак, чтобы он не отвлекал, насколько это возможно. Это еще одно простое в использовании приложение, которое создает цитаты для Instagram всего за несколько простых шагов — с легким касанием для загрузки на платформу.
Варианты фоновых изображенийQuotes Creator немного дрянные, поэтому мы рекомендуем найти свой собственный и загрузить их или использовать их библиотеку фотографий.
11. Составитель котировок
iOS
Источник изображения
Quote Maker — еще одно бесплатное приложение, для которого требуется версия Pro, чтобы разблокировать дополнительные параметры фона и стиля, но вы всегда можете загрузить свой собственный фон, если чувствуете себя слишком ограниченным. Вы можете добавить аккуратные переводные картинки к названию вашего бренда или эффект штампа к девизу или заявлению о миссии компании.
Мы рекомендуем изучить приложение, но еще одно предупреждение — оно может вызвать сбои, если ваши действия по дизайну и редактированию станут более сложными. Лучше всего подходит для простых изображений, подобных приведенному выше.
Использование шаблона поста в Instagram для цитат
Приведенные выше приложения помогают быстро составлять цитаты для Instagram, используя шаблоны, а не начинать с нуля. Когда вы создаете контент в масштабе, это может помочь вам сократить время, затрачиваемое на дизайн, и больше времени уделять важным для вас задачам.
Примечание редактора: этот пост был первоначально опубликован в апреле 2021 года и был обновлен для полноты.
2 способа превратить текст в красивые изображения, которыми можно поделиться [iOS и Android]
Хотя на самом деле у меня нет активного аккаунта в Instagram, я люблю фотографировать и делиться фотографиями. Когда я наконец получу телефон, на котором можно запускать Instagram и другие подобные приложения, будьте уверены, мне понравится то, что может предложить эта платформа. Любите вы фотографировать или нет, есть что-то в том, чтобы делать красивые изображения и делиться ими, что привлекает почти всех — факт, который помогает сделать приложения для обмена изображениями, такие как Instagram и Pinterest, невероятно популярными.
Согласно старой поговорке, одна картинка стоит тысячи слов.Но что, если то, чем вы хотите поделиться, на самом деле является проницательной цитатой? Или объявление, которое невозможно описать картинкой? Что ж, вы всегда можете поделиться своими текстовыми обновлениями в других социальных сетях, которые не требуют изображений, но если вы хотите поделиться со своим сообществом Instagram или Pinterest, или вы просто чувствуете себя творчески и хотите создать красивый текст на основе изображений, вам понадобится приложение, которое может это сделать.
Tweegram [iOS, Android 2.2+] [Больше не доступно]
Прежде чем начать, я хотел бы сказать несколько слов о ценах на Tweegram.Хотя приложение позиционирует себя как бесплатное и на самом деле не упоминает платную версию, большая часть его контента на самом деле является платной. Не поймите меня неправильно, я ничего не имею против платных приложений — мы все зарабатываем себе на жизнь, в том числе и разработчики, — но у Tweegram нет простой платной версии. Скорее, вы можете купить пакеты, которые дадут вам больше контента, но за 1-2 доллара за упаковку вы потратите около 9 долларов, если захотите полный набор, а это довольно круто.
Сказав это, я чувствую, что вы все еще можете создавать много хороших вещей, используя бесплатные опции, а, поделившись приложением и подписавшись на информационный бюллетень, вы можете получить еще больше контента бесплатно.
Разобравшись с этим, давайте посмотрим, что вы можете делать с Tweegram.Начните с ввода текста, которым хотите поделиться, и продолжайте, выбирая фон. Бесплатный пакет включает в себя 23 различных фона, и, впервые используя его, я получил пакет Color бесплатно, подписавшись на информационный бюллетень. Каждый фон автоматически стилизует ваш текст в соответствии с общей темой, но вы можете редактировать текст и дальше, если вас не устраивает его внешний вид.
Как видите, создаваемые вами изображения имеют небольшой водяной знак Tweegram в правом нижнем углу.Вы можете удалить его, а также рекламу, купив пакет Pro (2 доллара США), но обратите внимание, что пакет Pro не включает в себя все фоны, а только те, которые включены в пакет Pro. Это добавляет возможность включать пользовательские изображения в ваш дизайн (кто-нибудь говорил о запутанных ценах?).
Вы можете изменить шрифт, размер и выравнивание текста с помощью кнопки «Изменить» в левом верхнем углу.Бесплатная версия включает в себя 4 разных шрифта (к счастью, хорошие), и вы можете купить еще тонны в пакете настройки (1 доллар США), который также добавляет параметры цвета текста.
Когда вы закончите проектирование, вы можете поделиться своим творением в Instagram, а также в других сетях, таких как Facebook и Twitter, или отправить его в любое другое соответствующее приложение, установленное на вашем устройстве.
В целом, схема ценообразования Tweegram позволяет вам выбирать то, что для вас наиболее важно, и платить только за это.Это хорошая идея, но полная стоимость приложения из-за этого обходится довольно дорого.
Textgram [Android 2.1+]
Textgram доступен только на Android (есть версия для iOS, но она совершенно другая), но это шаг вперед по сравнению с Tweegram почти во всех аспектах.Для начала, бесплатная версия включает в себя десятки вариантов настройки, включая шаблоны, фон, фильтры, рамки, шрифты, цвета и наклейки. Все функции приложения доступны бесплатно (насколько я понял), и единственная разница между бесплатной версией и платной (2 доллара США) — это реклама. На конечном продукте также есть крошечный водяной знак, но он очень ненавязчивый.
Вы начинаете с ввода текста, которым хотите поделиться, и в случае Textgram он также может включать смайлики.Как ни соблазнительно включить их, конечный результат в конечном итоге выглядит лучше без них.
После ввода текста самое время по-настоящему повеселиться с Textgram.При желании вы можете нажать кнопку «Случайный выбор», чтобы получить случайный фон и дизайн, или начать копаться в параметрах приложения и создать собственное текстовое изображение. Первый экран также включает основные параметры форматирования.
Если вы хотите создавать дизайн самостоятельно, вы можете изучить семь вкладок: «Шаблоны», «Наклейки», «Шрифты», «Текстовые эффекты», «Фон», «Фильтры» и «Рамки».Вы также можете использовать собственное изображение в качестве фона, выбрав опцию «Галерея» на вкладках «Шаблоны» или «Фон».
Хотите знать, в чем разница между шаблонами и фоном? Они довольно похожи — на самом деле, они включают один и тот же фон — но шаблоны также меняют сам текст, чтобы он совпадал с фоном.Фон оставляет текст без изменений, поэтому он отлично подходит для тех случаев, когда вы уже разработали текст так, как хотите, и вам нужен фон для него.
В приложении есть несколько довольно мощных опций, таких как контроль непрозрачности фильтра, и буквально сотни возможных дизайнов, которые вы можете создать на любой вкус.Когда вы закончите, вы можете поделиться своим изображением с помощью соответствующих установленных приложений или сохранить его на телефон, чтобы поделиться другими способами.
Итог
Если вы пользователь Android, Textgram на сегодняшний день является лучшим приложением из двух.Имея это в виду, важно отметить, что эти два приложения имеют разную атмосферу, и Tweegram может вам больше подойти, если вы увлекаетесь иллюстрациями и графикой.
Если вы ищете аналогичные функции в веб-приложении, попробуйте «Поделиться как изображение».Не любите текст как изображение? Вот 9 красивых и полезных инструментов Instagram, чтобы получить больше от сервиса, и 5 проверенных и проверенных советов по выигрышу в Instagram и получению множества лайков, они должны вас поднять.
Что вы думаете о совместном использовании текста в сетях, ориентированных на изображения? Знаете ли вы о других хороших приложениях для этого? Делитесь в комментариях!
Как просмотреть сохраненные пароли Wi-Fi на AndroidНеобходимо просмотреть пароль Wi-Fi для сохраненной сети на вашем телефоне Android? Попробуйте эти приложения и советы.
Читать далее
Об авторе Yaara Lancet (Опубликовано 350 статей)Яара (@ylancet) — писатель-фрилансер, технический блоггер и любитель шоколада, а также биолог и компьютерный компьютерщик.
Более От Yaara LancetПодпишитесь на нашу рассылку новостей
Подпишитесь на нашу рассылку, чтобы получать технические советы, обзоры, бесплатные электронные книги и эксклюзивные предложения!
Еще один шаг…!
Пожалуйста, подтвердите свой адрес электронной почты в письме, которое мы вам только что отправили.
