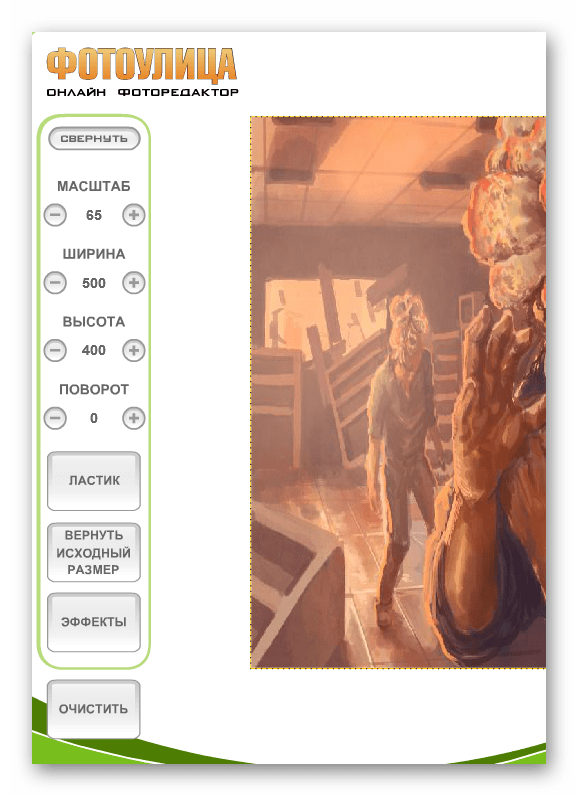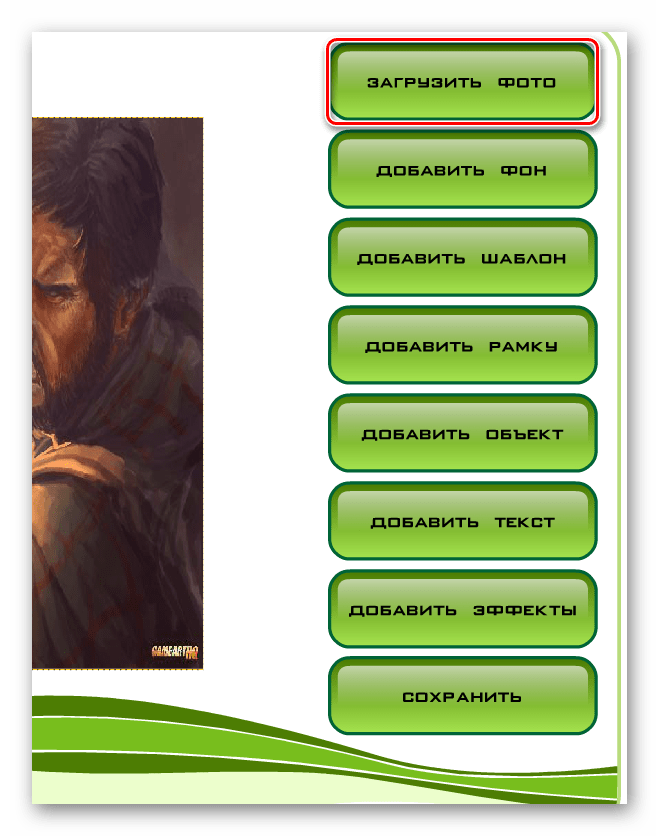Наложить одну фотографию на другую в фотошопе. Как наложить изображение на изображение в «Фотошопе» с прозрачностью
Создание различных композиций путем наложения одной картинки на другую в Фотошопе является одним из широко используемых приемов, который применяют при создании коллажей, вставках изображений в рамку, комбинировании различных изображений и многих других операциях. Подобное наложение может быть выполнено различными способами, методиками и инструментами Фотошопа. Выбор используемой технологии зависит прежде всего от свойств исходных изображений, конечного результата, который нужно получить и опыта владения пользователя Фотошопом.
Рассмотрим простую технология наложения картинки на картинку в Фотошопе.
- Запускаем Фотошоп, открываем исходные изображения и попробуем методом наложения картинки переместить девушку в Париж к Эйфелевой башне.

- Для этого выделяем всю девушку по контуру. Для этой цели можно использовать любые подходящие инструменты. Мы для этой цели использовали перо, которое можно активировать нажатием кнопки P (английское) на клавиатуре.

- После выделения пером всего контура фигуры девушки и получения замкнутой линии внутри фигуры необходимо сделать правый клик мышкой и выбрать в появившемся контекстном меню пункт «Образовать выделенную область».

- В появившемся окне можно поставить радиус растушевки в 2 пикселя, чтобы контуры вставки получились более плавными.

- Копируем фигуру девушки, нажав сочетание Ctrl + C (С — английское) на клавиатуре и вставляем на фотографию с Эйфелевой башней сочетанием клавиш Ctrl + V.

- Изменяем масштаб и положение вставленного изображения. Чтобы изменить масштаб в главном меню выбираем раздел «Редактирование», в появившемся списке переходим в раздел «Трансформирование» и в новом открывшемся списке выбираем пункт «Масштабирование». Положение вставленного изображения регулируем простым перетаскиванием его по фоновому слою.

- При необходимости корректируем освещение, применяем размытие к границам вставленного изображения, добавляем тени, добиваясь максимально правдоподобного эффекта от вставки.
Большое значение имеет точное выделение копируемой области. Для решения этой задачи Фотошоп обладает богатым набором встроенных инструментов: это прежде всего различные виды Лассо, инструмент «Волшебная палочка», ластики, восстанавливающие кистями, перья и мощный инструмент под названием «Уточнить край» из новых версий графического редактора, который активируется после создания выделения и его кнопка появляется ниже строки главного меню.
Здравствуйте, уважаемые читатели блога сайт. Многие задаются вопросом, не обладая специальными знаниями и не затрачивая много времени. Я расскажу вам о том, как наложить фото на фото , добавить к одной картинке другую, вставить или добавить что-то на фотографию, чтобы соединить воедино несколько изображений.
Самый простой вариант склеить фото онлайн — это использование двух картинок одинаковых размеров. Нижняя картинка будет основой изображения, а верхняя — частично прозрачной, благодаря чему можно получить интересные эффекты.
Можно соединить фотки разного размера . Верхняя картинка будет в несколько раз меньше нижней и служить дополнением основному фото.
Третий способ дает очень интересные результаты. Нижняя картинка берется самая обыкновенная, а вот для верхней нужно использовать рисунок без фона в . В результате вы получите основное фото с добавлением каких-либо элементов. Этот способ часто используется для добавления рамок, но об этом немного позже. Если вы готовы осваивать азы фотошопа (можно начать с ), то там вариантов наложения фото на фото очень много, об этом мы тоже обязательно поговорим.
Как наложить фото на фото в онлайн-редакторе ImgOnline
Сейчас я познакомлю вас с несколькими бесплатными фоторедакторами, с помощью которых вы сможете без труда склеивать фото. Чуть ранее мы с вами с некоторыми из них уже знакомились в статьях про то, « » и « ». Сегодня продолжим и расширим знакомство.
Простой, но очень интересный фоторедактор, позволяющий совмещать, склеивать, накладывать и соединять изображения и не только — это imgonline.com.ua .

Возможностей здесь действительно много, поэтому советую вам на досуге посмотреть полный список онлайн инструментов,

а мы сейчас поговорим именно о наложении фото (пункт «наложить одну картинку на другую » .

Как наложить два изображения в фотошопе. Как в фотошопе наложить одну картинку на другую с прозрачностью и уменьшить ее
Работая с программой Photoshop, чаще всего вам придется работать с уже имеющимися изображениями. Либо вам понадобится что-то в них исправить, либо вы захотите взять часть в изображении, чтобы использовать в другом изображении, да мало ли для чего еще.
Открытие изображения
Сначала необходимо открыть само изображение в программе Phoroshop. Для этого выберете команду меню Файл -> Открыть (File -> Open). В отрывшемся окне выберите необходимое изображение.
Обратите внимание, в пункте Тип файла огромный список поддерживаемых файлов. Если вы выберете определенный тип файла (например, gif), то в окне выбора будут отображены только файлы с этим расширением. Поэтому, если вы точно знаете, что данный файл лежит в данной папке, а в окне выбора изображения вы его не видите, значит вы выбрали не тот тип файла.
Постановка задачи
Как всегда рассмотрим на примере. Предположим у нас есть две вот такие фотографии:
А мы хотим, чтобы лошадка скакала по берегу моря. Что нам необходимо сделать:
- Создать новый файл для нового изображения (конь на берегу моря).
- Разместить на разных слоях нового файла изображения коня и моря.
- Вырезать коня. Для этого его необходимо сначала выделить.
- Добавить естественности новому изображению.
Разберем все пункты по шагам. Вы можете подобрать свои фотографии или скачать эти здесь.
Создание нового файла
Итак, создадим новый файл, размером 500 Х 375 (таковы размеры фотографии с морем, хотя мы могли бы сделать и меньшее изображение).
Создадим два новых слоя: один назовем «конь», другой — «море», причем слой -Море- должен находится под слоем -Конь-. Чтобы слою дать название, щелкните правой кнопкой мыши по слою, в открывшемся контекстном меню выберите -Параметры слоя- (Layer Properties). Откроется окно параметров, где и нужно задать имя:
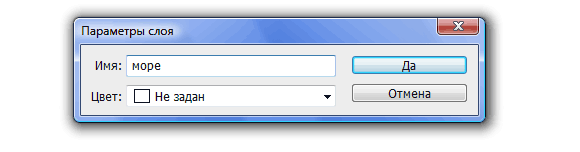
Сейчас у нас в программе открыты три файла, т.е три окна с разными файлами (с морем, с конем и только что созданный, который будем называть рабочим окном). Причем активным окном (с которым работаем) является последнее.
В нем, на слое -Море- мы расположим наше море. Для этого:
- Сделаем активным окно с морем (просто щелкните по нему).
- Выделим все изображение, для этого в меню выберем команду Выделение -> Все (Select -> All) или нажмите комбинацию клавиш Ctrl+A. Вокруг изображения появится рамочка выделения в виде бегущих муравьев.
- Скопируем это изображение (Ctrl+C). Теперь сделаем активным наше рабочее окно (щелкнем по нему), убедимся, что активным является слой -Море- (если нет, то щелкните по нему) и вставим изображение (Ctrl+V). Теперь на слое море изображено море.
Проделайте все тоже самое, чтобы расположить на слое -Конь- изображение коня. Таким образом, у нас есть обе необходимые составляющие для будущего изображения. Поэтому файлы с фотографиями моря и коня можно закрыть.
Выделение коня
В Photoshop предусмотрено несколько инструментов выделения изображения, один из них (прямоугольное выделение) мы рассматривали на первом уроке. Но здесь оно не подойдет, так как наш конь имеет сложную форму.
Для его выделения мы воспользуемся двумя инструментами на панели инструментов:

Нажмите левой клавишей мыши на инструмент -быстрое выделение-, откроется окно выбора инструмента:
Выберите инструмент -волшебная палочка-. Если щелкнуть по какому-либо пикселу слоя этим инструментом, то будут выделены смежные пикселы одного оттенка. На панели параметров этого инструмента выберите следующие значения:
В поле -Допуск- (Tolerance) можно вводить значения от 0 до 255. Если установить значение 0, то будет выделен только один оттенок, если установить 32, то инструмент будет выделять пикселы в диапазоне от цвета на 16 единиц темнее и до цвета на 16 единиц светлее того, по которому вы щелкнули. В нашем случае мы установили значение 100.
Мы также установим флажок -Сглаживание- (Anti-aliased), чтобы сдела
Как наложить одно изображение на другое онлайн. Как в фотошопе наложить одну картинку на другую с прозрачностью и уменьшить ее
Хотите создать красивый коллаж из фотографий, объединив два снимка в одно изображение? Воспользуйтесь программой «Домашняя Фотостудия» . В ней вы легко справитесь с этой задачей. В статье мы расскажем, как наложить изображение на изображение в этом редакторе.
Шаг 1. Установите «Домашнюю Фотостудию»
Сначала вам нужно скачать простой редактор фотографий на ПК. Загрузка не займет много времени, так как дистрибутив приложения весит всего 80 мегабайт. Дважды кликните по созданному файлу. На экране перед вами моментально появится специальный мастер. Следуйте его инструкциям, тогда вы быстро установите программу на компьютер. Выберите папку, в которую будут распакованы файлы софта, запустите установочный процесс и дождитесь его окончания, а после приступайте к работе.
Шаг 2. Объедините фотографии
Итак, вы установили и запустили программу. Что дальше? Всё просто! В стартовом меню кликните по кнопке «Открыть фотографию» и укажите путь к снимку, который вы хотите отредактировать. Выбранная фотокарточка через мгновение появится в рабочей области. Теперь откройте меню «Оформление» и выберите пункт «Фотомонтаж». На экране появится новое окно. Здесь вы сможете разобраться, как наложить изображение на изображение.

Добавьте базовое фото для монтажа
Кликните по кнопке «Добавить слой» > «Фотографию» и выберите снимок, который хотите добавить поверх исходного. Настройте местоположение второй фотографии: ухватите её мышкой и перетащите в нужную локацию. При необходимости настройте размер картинки. Для этого потяните курсором за один из уголков. При желании задайте поворот для фото. Передвигайте бегунок на шкале, расположенной на панели настроек справа.
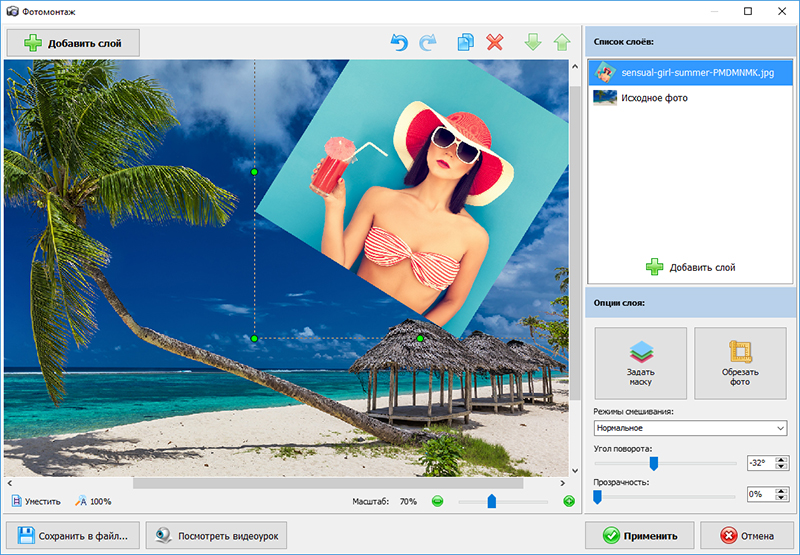
Наложите второе фото и поверните на нужный угол
Шаг 3. Скорректируйте границы фото
Естественно, простого добавления одной фотографии поверх другой для качественного монтажа будет мало. Скорее всего, вам понадобится скорректировать размер нового изображения. К счастью, это также можно сделать в приложении. В меню справа кликните «Обрезать фото». Выберите форму обрезки: волшебная палочка, прямоугольник, овал или произвольная форма, затем выделите с помощью рамки ту часть снимка, которую нужно оставить. Не забудьте настроить размытие границ, а после сохраните все правки.
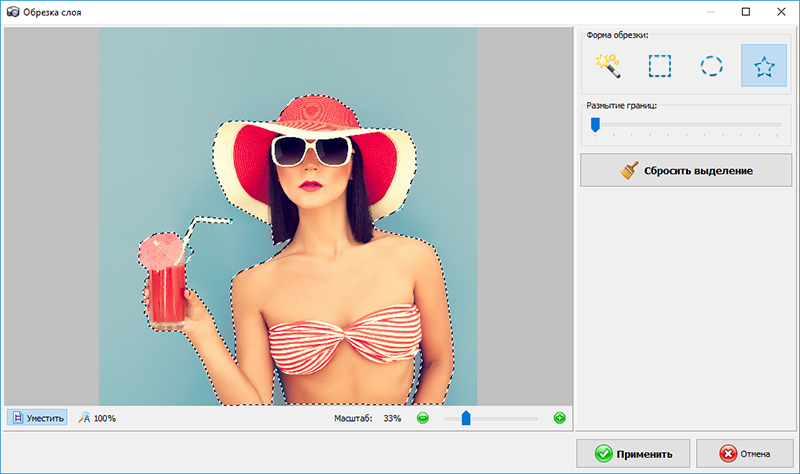
Вырежьте фигуру из фотографии
В «Домашней Фотостудии» есть ещё один способ гармоничного вписывания одного изображения в другое. Речь идет о масках. Чтобы применить одну из них к фото, нажмите кнопку «Задать маску». Выберите подходящее оформление в каталоге и кликните «Применить». Инструмент особенно подходит, если предстоит обработка фото в стиле винтаж , ретро и т.п.
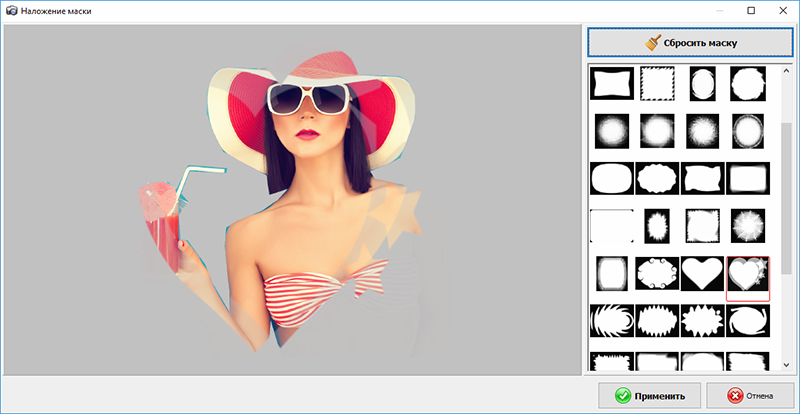
Наложите красивую маску
Шаг 4. Настройте режим смешивания
Вы узнали о том, как наложить одно изображение на другое. Далее вы можете продолжить работу в редакторе и улучшить получившуюся композицию при помощи других встроенных в программу инструментов. Например, в том же окне фотомонтажа можно настроить режим смешивания снимков. Щелкните по выпадающему списку в меню справа и выберите один из девяти доступных вариантов. Если же вас всё устраивает, нажмите «Применить».
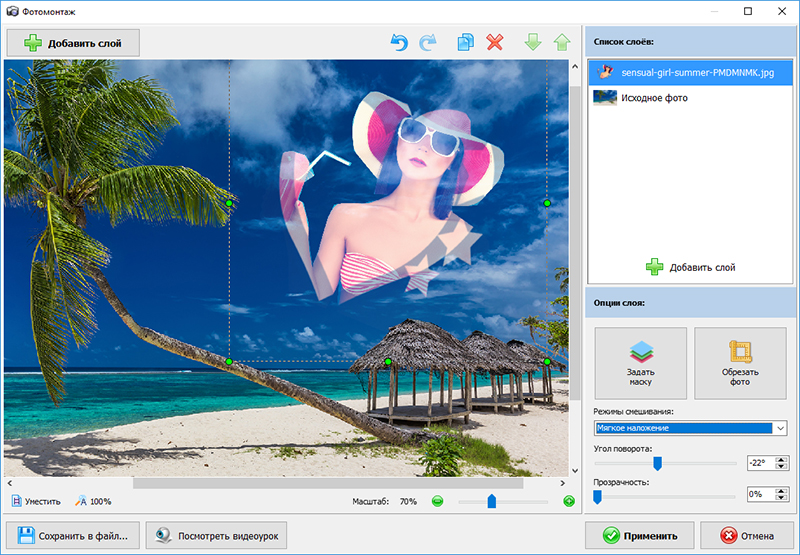
Настройте режим смешивания
При желании вы можете предварительно увеличить или уменьшить яркость, контраст и насыщенность фотографии, выполнить коррекцию освещения, дополнить фото стильной рамкой… Обо всех возможностях вы можете узнать ещё более подробно, если перейдете . Сохраните фотографию на компьютере, щелкнув по значку дискеты на панели управления.
Великолепно! Вы узнали о том, как наложить одно изображение на другое. Программа «Домашняя Фотостудия» станет вашим надежным помощником в сфере обработки фото, поможет улучшить любое изображение в короткие сроки и произвести качественный фотомонтаж. Просто установите её на свой компьютер и преобразите свои снимки!
10 голосовПриветствую вас на страницах моего блога. Сегодня я расскажу вам несколько секретов. Редкий случай, когда в дизайне кто-то что-то создает. Все уже сделано и придумано. Вам остается только пользоваться благами цивилизации. Я покажу лучший способ создавать коллажи неземной красоты.
Ну а если вам захочется наложить картинку на картинку и использовать при этом свой творческий потенциал, то и для этого у меня есть небольшой совет. Не будем долго ходить вокруг да около. Начнем прямо сейчас.
Лучший способ для новичков
Любому начинающему дизайнеру хочется творить, создавать что-то свое. Это вполне логично и понятно. Именно для реализации своего собственного потенциала люди и подаются в творчество. Хотя, сказать откровенно, это не совсем верный подход к делу.
Когда начинающий кулинар пытается придумать свой собственный рецепт, в большинстве случаев получается не вкусно. Мы хорошо понимаем, что сначала нужно попрактиковаться на том, что уже кто-то создал за нас. Вариантов в интернете можно найти миллион с разной степенью сложности, количеством ингредиентов и так далее.

С дизайном, по-хорошему, все точно также. Первый способ создания своего коллаж
Наложение двух фотографий. Как в фотошопе наложить одну картинку на другую с прозрачностью и уменьшить ее
Загружаем фон
Фотошоп и его аналоги созданы для специалистов и требуют длительного обучения. Но существует простая и понятная новичку программ «Домашняя Фотостудия». Она умеет обрезать, склеивать, накладывать изображения не хуже, однако не требует сил для изучения и мощного ПК. Разобраться сможет даже «чайник» – сами увидите! Для начала выберем и добавим фоновое изображение, кликнув по соответствующей кнопке.
Когда картинка появится на монтажном столе, одним кликом переходим в меню «Оформление» и выбираем «Фотомонтаж», чтобы склеить два снимка.
Теперь открываем меню «Добавить слой», кликаем на пукнт «Фотография», ищем на жестком диске второе фото, которое нужно поместить на первое.
Удаляем фон со второй картинки
Изображение наложится сверху, но чтобы органично совместить его с фоновым, нужно вырезать объект. Для этого нажимаем на меню «Обрезать фото». В открывшемся окне выбираем тип кисти. По умолчанию установлено прямоугольное выделение, но для объектов сложной формы оно не подходит. Нам понадобится кисть произвольной формы. Ею мы обводим фрагмент, который оставляем. Когда закончите, кликните по фону дважды – он станет частично прозрачным. Теперь сохраняем объект.
Пробуем совмещать два изображения
При помощи мыши выберите и перетащите картинку в нужное место фона, растяните, сожмите, увеличьте или уменьшите ее по вашему усмотрению. Задайте прозрачность и угол попорота. Также рекомендуется выбрать режим смешивания для лучшего сглаживания между картинками. Если хотите добавить полупрозрачную фоторамку для объекта, выберите ее из каталога. Можно вставлять любые, но под нашу композицию подходящей не нашлось.
Сглаживание перехода
Как видите, мы не использовали режимы смешивания, поэтому фото сильно выделяется на фоне. Улучшить картину поможет инструмент «Размытие». Поэкспериментируйте с кистью и немного затрите границы объекта на фоне. Растушевка уменьшает эффект монтажа. Только не перестарайтесь. Не выходя из этого окна можно откорректировать любые параметры снимка – осветлить, затемнить, обрезать, подкрутить цвета.
Часто одна картинка не способна проиллюстрировать всю суть проблемы, в связи с чем ее приходится дополнять еще одним изображением. Выполнить наложение фото можно с помощью популярных редакторов, однако многие из них сложны в понимании и требуют определенных навыков и знаний для работы.
Совместить две фотографии в единое изображение, сделав всего несколько щелчков мышью, помогут онлайн-сервисы. Такие сайты просто предлагают загрузить файлы и выбрать параметры совмещения, сам процесс происходит автоматически и пользователю остается лишь скачать результат.
Сегодня мы расскажем об онлайн-сервисах, которые помогут совместить два изображения. Рассмотренные ресурсы абсолютно бесплатны, а с процедурой наложения не возникнет проблем даже у начинающих пользователей.
Способ 1: IMGonline
Сайт содержит многочисленные инструменты для работы с картинками в разных форматах. Здесь же можно легко объединить две фотографии в одну. Пользователю нужно загрузить оба файла на сервер, выбрать, как именно будет осуществляться наложение, и дождаться результата.
Изображения можно совместить вместе с настройкой прозрачности одной из картинок, просто вклеить фото поверх другого либо наложить фото с прозрачным фоном на другое.
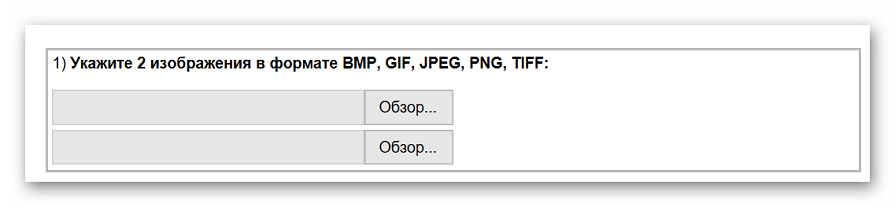
Одну картинку на другую мы накладывали с параметрами, установленными по умолчанию, в итоге получилось довольно необычное фото хорошего качества.
Способ 2: Фотоулица
Русскоязычный онлайн-редактор, с помощью которого легко наложить одно фото на другое. Имеет довольно приветливый и понятный интерфейс и множество дополнительных функций, которые позволят получить желаемый результат.
Работать можно с фотографиями, скачанными на компьютер, либо с картинками из интернета, просто указав на них ссылку.
- Щелкаем на кнопку «Открыть фоторедактор» на главной странице сайта.

- Попадаем в окно редактора.

- Нажимаем на «Загрузить фото» , затем щелкаем на пункт «Загрузить с компьютера» и выбираем ту картинку, на которую будет накладываться второе фото.

- С помощью боковой панели, если нужно, меняем размеры первой картинки.

- Вновь щелкаем на «Загрузить фото» и добавляем второе изображение.

- Поверх пер
Как наложить изображение на изображение в «Фотошопе» с прозрачностью?
Каждый фотограф хочет сделать свою фотографию особенной и идеальной. Но чаще всего ему не хватает опыта и знаний. Поэтому далее в статье и будет рассказано, как наложить изображение на изображение в «Фотошопе». На самом деле, такой эффект можно получить различными способами, но практически всегда он смотрится очень красиво. Сотворить такую красоту очень даже легко. Следует только пункт за пунктом выполнять каждый описанный ниже шаг.
Первый вариант создания эффекта
Для начала необходимо открыть исходную фотографию и сделать ее копию. Для этого нужно нажать правой кнопкой мыши на миниатюру кадра и выбрать пункт «Создать дубликат слоя». Это позволит наложить два изображения в «Фотошопе» максимально естественно.
После этого загружается второй снимок, который будет полупрозрачным. Если это требуется, то нужно увеличить фотографию до нужных масштабов, чтобы она не была слишком маленькой. Расположив верхний снимок так, как это нужно для дальнейшей работы и конечного результата, можно перейти к созданию эффекта.
Как наложить изображение на изображение в «Фотошопе»: второй шаг
На верхнем слое необходимо изменить режим наложения на режим «перекрытие» или «мягкий свет». Это зависит от того, какой эффект хочет увидеть фотограф. Лучше всего поэкспериментировать с различными настройками, чтобы убедиться наверняка, что все сделано идеально.
Вот и все, так за небольшой промежуток времени можно создать эффект прозрачности, при этом не задействовав много инструментов. Такой способ позволяет не только добиться желаемого, но и повысить насыщенность снимка, добавить определенной яркости. Единственное, чем можно дополнить кадр, это удалить ненужные детали. Если имеются линии, без которых конечный результат выглядел бы намного лучше, то их можно стереть мягким ластиком.
Второй способ создания непрозрачности
Следующий метод, позволяющий наложить изображение на изображение в «Фотошопе», также несложный. Нужно для начала создать дубликат исходника. После этого загрузить кадр, который будет находится сверху и станет менее прозрачным. Теперь, когда все необходимые снимки находятся в «Фотошопе», их нужно подкорректировать.
В первую очередь выбирается верхний слой и растягивается до нужной формы, также можно изменить горизонт. Теперь следует перейти к фоновому изображению и видоизменить его. В этом случае применяется не только «свободное трансформирование», но и «искажение». При помощи такого нехитрого инструмента можно добиться красивой перспективы. Она необходима для того, чтобы придать картине целостность и глубину. Это приковывает внимание к главному объекту снимка.
Когда начальная подготовка закончена, фотографу нужно приступить к самой непрозрачности. Для этого верхний слой регулируется ползунком. Если работать предстоит с изображением человека, то можно сделать несколько дубликатов. Чтобы добиться наилучшего результата, рекомендуется выделить глаза и другие характерные черты.
Для того чтобы сделать верхний слой более заметным, можно между изображениями создать новое полотно и залить его подходящим оттенком, после чего убавить прозрачность до нужного уровня. С этим пунктом каждый фотограф может экспериментировать столько, сколько этого захочет. Этот способ отлично подойдет, чтобы наложить изображение на изображение в «Фотошопе PS» как профессионалу, так и новичку.
Обрезка изображения
Когда все будет готово, фотографу стоит определиться, какие элементы являются линиями на фотографии. Удалить недостатки можно двумя способами. Первый — это, конечно же, ластик. Но он не так практичен. Чтобы наложить изображение на изображение в «Фотошопе» как можно эффективнее, потребуется использовать другой вариант.
Необходимо создать «маску». Она находится на панели миниатюр внизу. Далее следует взять черную мягкую кисть. Изменяя диаметр инструмента, можно закрасить все дефекты и слишком резкие моменты. Также можно изменить уровень непрозрачности кисточки и пройтись по более значимым местам.
Выполнять данный пункт необходимо до тех пор, пока фотография не станет идеальной по мнению фотографа.
Создание эффекта при помощи дополнительных инструментов
Данный вариант отлично подойдет для того, чтобы наложить изображение на изображение в «Фотошопе» как можно качественнее. Подготовительная работа будет точно такая же, как и в предыдущих вариантах.
Вначале создается дополнительный слой фона. Портрет выставляется так, как он должен смотреться в конечном варианте. После этого необходимо поставить режим наложения верхнего слоя «мягкий свет» и пройтись ластиком там, где он необходим. Да, вариант очень сильно похож на два предыдущих, но и не стоит забывать, что результат везде практически один и тот же, так что шаги могут повторяться.
Таким образом, наложить изображение на другое в «Фотошопе» очень легко. Мы это поняли, использовав несколько возможных вариантов.
Использование ластика, штампа и лассо
Убирать все лишнее необходимо очень тщательно, чтобы не были задеты никакие черты лица. Особенно аккуратно нужно проводить ластиком около линии подбородка и носа. Если стоит выбор: сделать неестественно либо повредить нос, то лучше сначала убрать все грубые неточности. А после этого можно сильно увеличить снимок и работать с проблемными участками на большом формате. Это позволит не задеть важные части, при этом сделать кадр максимально естественным.
После того как работа с верхним слоем закончена, можно переходить к фону. На самом деле, чаще всего на нем недостатков намного больше, чем на верхнем изображении. Так, если из головы торчит ветка, то лучше ее убрать, как и любой другой не совсем эстетический дефект. Производить шаги необходимо с помощью инструментов штамп и лассо. Можно, например, взять нужный фрагмент, после чего пройтись по контуру мягким ластиком и сделать изменения как можно незаметнее.
Таким способом можно редактировать любые помехи. Лучше всего убрать все мелкие отвлекающие детали и резкие переходы между цветами, если они выпадают на область наложения фотографий. Не стоит бояться стирать красивые объекты. Чаще всего то, что отдельно выглядит эстетично, при добавлении к общей картине только мешает.
Наложить изображения в «Фотошопе CS6» можно абсолютно так же, как и в других версиях программы.
Как наложить изображение на изображение в «Фотошопе» с прозрачностью?
Каждый фотограф хочет сделать свою фотографию особенной и идеальной. Но чаще всего ему не хватает опыта и знаний. Поэтому далее в статье и будет рассказано, как наложить изображение на изображение в «Фотошопе». На самом деле, такой эффект можно получить различными способами, но практически всегда он смотрится очень красиво. Сотворить такую красоту очень даже легко. Следует только пункт за пунктом выполнять каждый описанный ниже шаг.
Первый вариант создания эффекта

Для начала необходимо открыть исходную фотографию и сделать ее копию. Для этого нужно нажать правой кнопкой мыши на миниатюру кадра и выбрать пункт «Создать дубликат слоя». Это позволит наложить два изображения в «Фотошопе» максимально естественно.
После этого загружается второй снимок, который будет полупрозрачным. Если это требуется, то нужно увеличить фотографию до нужных масштабов, чтобы она не была слишком маленькой. Расположив верхний снимок так, как это нужно для дальнейшей работы и конечного результата, можно перейти к созданию эффекта.
Как наложить изображение на изображение в «Фотошопе»: второй шаг
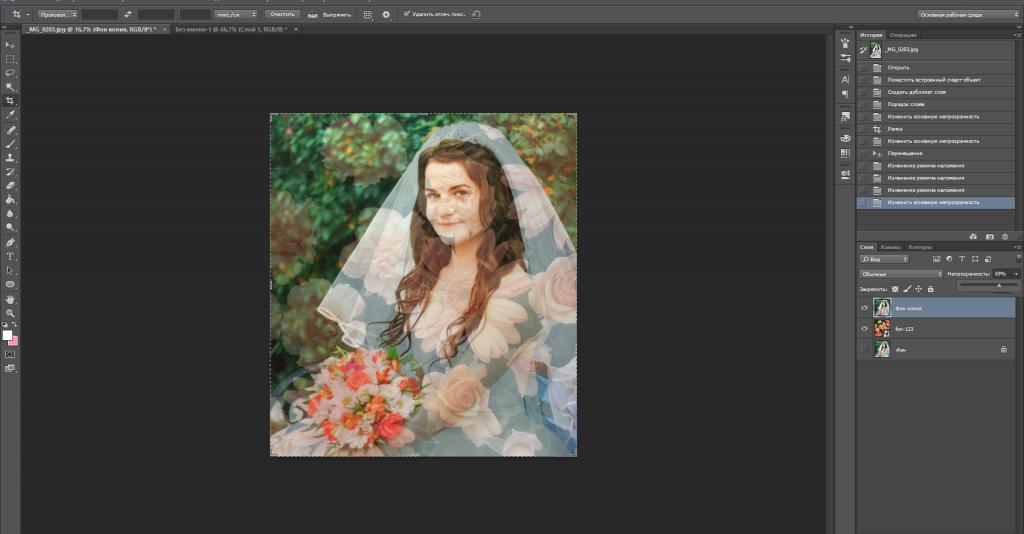
На верхнем слое необходимо изменить режим наложения на режим «перекрытие» или «мягкий свет». Это зависит от того, какой эффект хочет увидеть фотограф. Лучше всего поэкспериментировать с различными настройками, чтобы убедиться наверняка, что все сделано идеально.
Вот и все, так за небольшой промежуток времени можно создать эффект прозрачности, при этом не задействовав много инструментов. Такой способ позволяет не только добиться желаемого, но и повысить насыщенность снимка, добавить определенной яркости. Единственное, чем можно дополнить кадр, это удалить ненужные детали. Если имеются линии, без которых конечный результат выглядел бы намного лучше, то их можно стереть мягким ластиком.
Второй способ создания непрозрачности
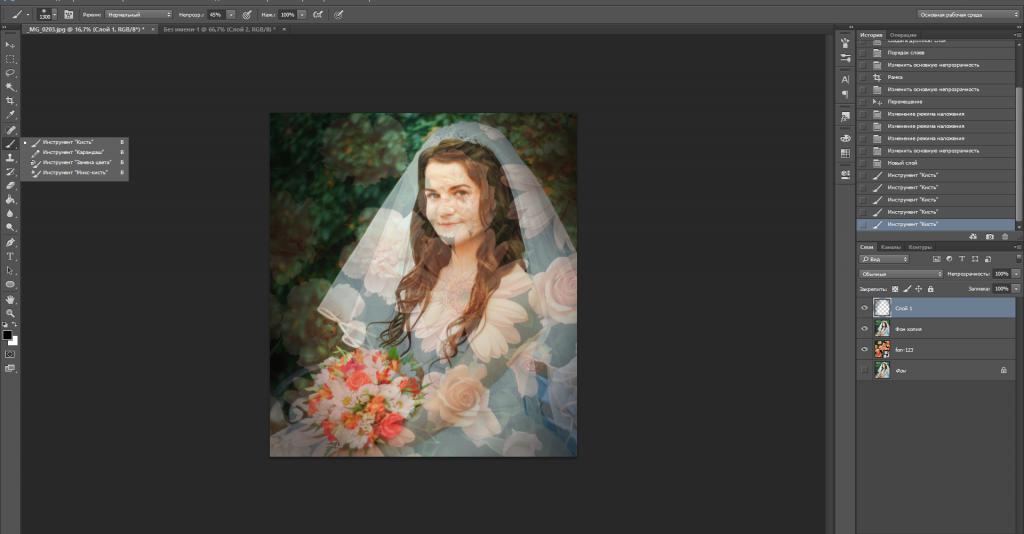
Следующий метод, позволяющий наложить изображение на изображение в «Фотошопе», также несложный. Нужно для начала создать дубликат исходника. После этого загрузить кадр, который будет находится сверху и станет менее прозрачным. Теперь, когда все необходимые снимки находятся в «Фотошопе», их нужно подкорректировать.
В первую очередь выбирается верхний слой и растягивается до нужной формы, также можно изменить горизонт. Теперь следует перейти к фоновому изображению и видоизменить его. В этом случае применяется не только «свободное трансформирование», но и «искажение». При помощи такого нехитрого инструмента можно добиться красивой перспективы. Она необходима для того, чтобы придать картине целостность и глубину. Это приковывает внимание к главному объекту снимка.
Когда начальная подготовка закончена, фотографу нужно приступить к самой непрозрачности. Для этого верхний слой регулируется ползунком. Если работать предстоит с изображением человека, то можно сделать несколько дубликатов. Чтобы добиться наилучшего результата, рекомендуется выделить глаза и другие характерные черты.
Для того чтобы сделать верхний слой более заметным, можно между изображениями создать новое полотно и залить его подходящим оттенком, после чего убавить прозрачность до нужного уровня. С этим пунктом каждый фотограф может экспериментировать столько, сколько этого захочет. Этот способ отлично подойдет, чтобы наложить изображение на изображение в «Фотошопе PS» как профессионалу, так и новичку.
Обрезка изображения
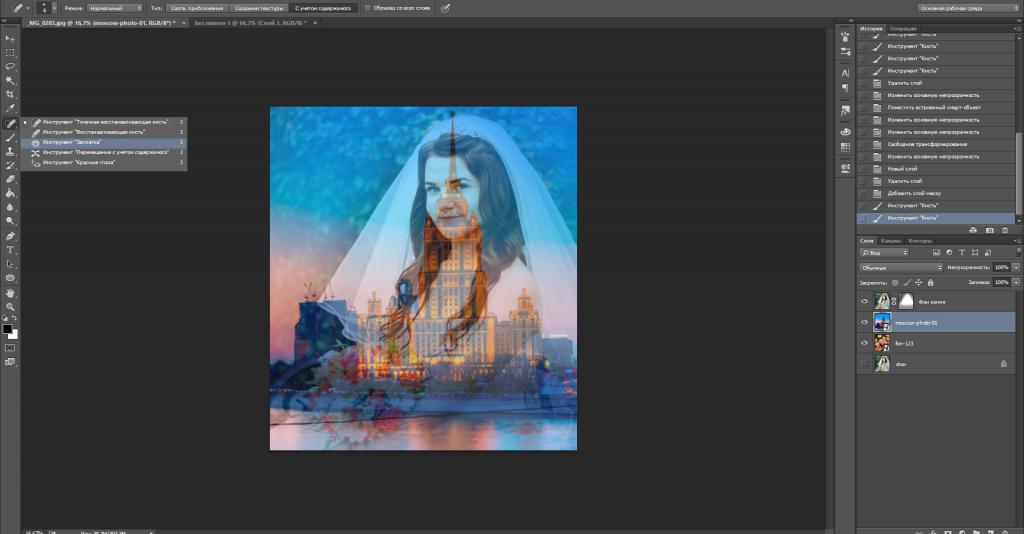
Когда все будет готово, фотографу стоит определиться, какие элементы являются линиями на фотографии. Удалить недостатки можно двумя способами. Первый — это, конечно же, ластик. Но он не так практичен. Чтобы наложить изображение на изображение в «Фотошопе» как можно эффективнее, потребуется использовать другой вариант.
Необходимо создать «маску». Она находится на панели миниатюр внизу. Далее следует взять черную мягкую кисть. Изменяя диаметр инструмента, можно закрасить все дефекты и слишком резкие моменты. Также можно изменить уровень непрозрачности кисточки и пройтись по более значимым местам.
Выполнять данный пункт необходимо до тех пор, пока фотография не станет идеальной по мнению фотографа.
Создание эффекта при помощи дополнительных инструментов
Данный вариант отлично подойдет для того, чтобы наложить изображение на изображение в «Фотошопе» как можно качественнее. Подготовительная работа будет точно такая же, как и в предыдущих вариантах.
Вначале создается дополнительный слой фона. Портрет выставляется так, как он должен смотреться в конечном варианте. После этого необходимо поставить режим наложения верхнего слоя «мягкий свет» и пройтись ластиком там, где он необходим. Да, вариант очень сильно похож на два предыдущих, но и не стоит забывать, что результат везде практически один и тот же, так что шаги могут повторяться.
Таким образом, наложить изображение на другое в «Фотошопе» очень легко. Мы это поняли, использовав несколько возможных вариантов.
Использование ластика, штампа и лассо
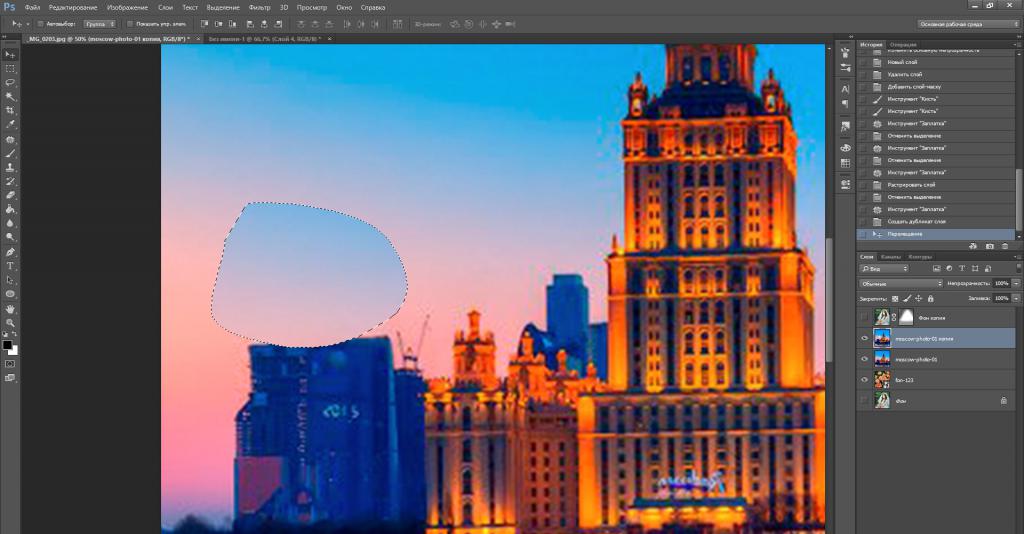
Убирать все лишнее необходимо очень тщательно, чтобы не были задеты никакие черты лица. Особенно аккуратно нужно проводить ластиком около линии подбородка и носа. Если стоит выбор: сделать неестественно либо повредить нос, то лучше сначала убрать все грубые неточности. А после этого можно сильно увеличить снимок и работать с проблемными участками на большом формате. Это позволит не задеть важные части, при этом сделать кадр максимально естественным.
После того как работа с верхним слоем закончена, можно переходить к фону. На самом деле, чаще всего на нем недостатков намного больше, чем на верхнем изображении. Так, если из головы торчит ветка, то лучше ее убрать, как и любой другой не совсем эстетический дефект. Производить шаги необходимо с помощью инструментов штамп и лассо. Можно, например, взять нужный фрагмент, после чего пройтись по контуру мягким ластиком и сделать изменения как можно незаметнее.
Таким способом можно редактировать любые помехи. Лучше всего убрать все мелкие отвлекающие детали и резкие переходы между цветами, если они выпадают на область наложения фотографий. Не стоит бояться стирать красивые объекты. Чаще всего то, что отдельно выглядит эстетично, при добавлении к общей картине только мешает.
Наложить изображения в «Фотошопе CS6» можно абсолютно так же, как и в других версиях программы.