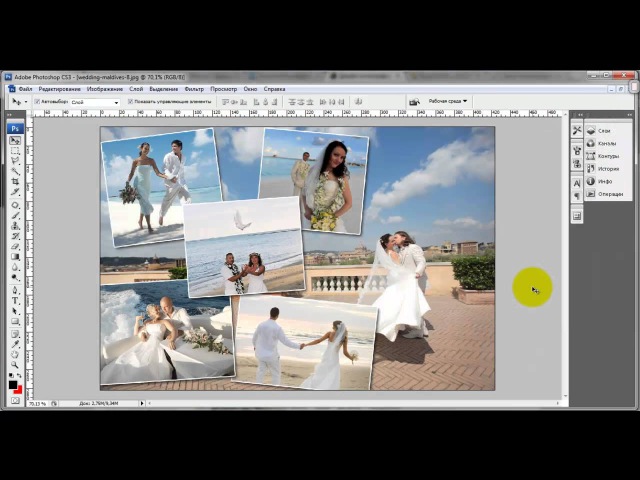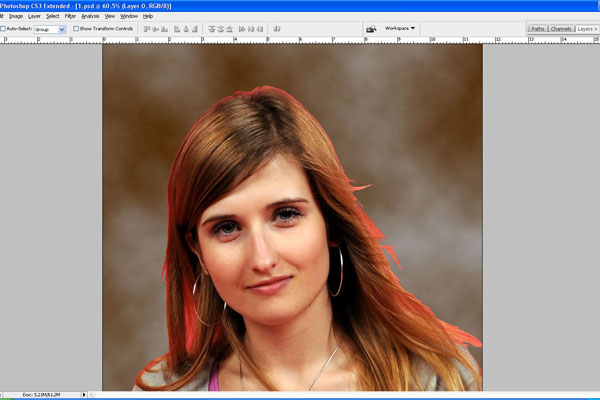Наложение рамки на фото. Уроки по фотошопу онлайн — Фотомастер Онлайн
В настоящее время существует масса онлайн сервисов с помощью которых можно в автоматическом режиме наложить красивую рамку на свою фото. Некоторые из них бесплатные, но при этом они оставляют какой нибудь watermark на вашей фотографии со своим логотипом, некоторые из этих сервисов платные.
Но машина (в данном случае автоматическая программа накладывающая рамку на фото) не всегда может учесть все моменты и нюансы, которые заметит человек, и результат этих автоматических наложений не всегда может нас удовлетворить. Многие из этих сервисов предоставляют в результате фотографию довольно низкого разрешения — это не для всех приемлимо. Кроме того, возможно выхотите украсить свою фотографию определенной рамкой, которая у вас имеется и которой нет в каталоге автоматического приложения. Или может быть, вам просто интересно сделать ЭТО своими руками? В таком случае, для вас этот урок.
1) Приготовьте фотографию которую вы хотите украсить рамкой.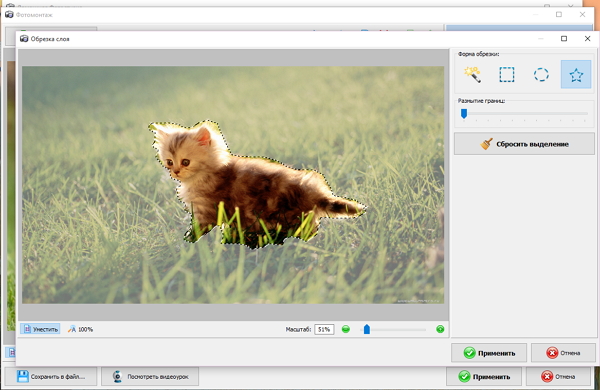
2) Выберите саму рамку в которую будем одевать вашу фотографию.
3) Откройте «Фотошоп онлайн».
Я советую вам сразу перед началом работы определиться с форматом будущей фотографии, это поможет вам избежать некоторых сложностей при работе и поможет избежать ситуации, когда часть вашего изображения обрежется при печати в фотосалоне, если вы решите ее распечатать.
Итак, выбираем один из стандартных размеров. 10 см на 15 см, 15 см на 21 см или 20 см на 30 см. Все размеры указаны для фотографий имеющих книжную ориентацию. Если ваша работа должна иметь альбомную ориентацию, нужно поменять стороны местами: 15 см на 10 см, 21 см на 15 см, 30 см на 20 см.
После того как вы определились, какую ориентацию и размер будет иметь ваша фотография переходите к следующему пункту:
4) Создайте новый рисунок. В поле имя введите имя, например FOTO1
В полях «ширина» и «высота» введите размеры вашего будущего изображения.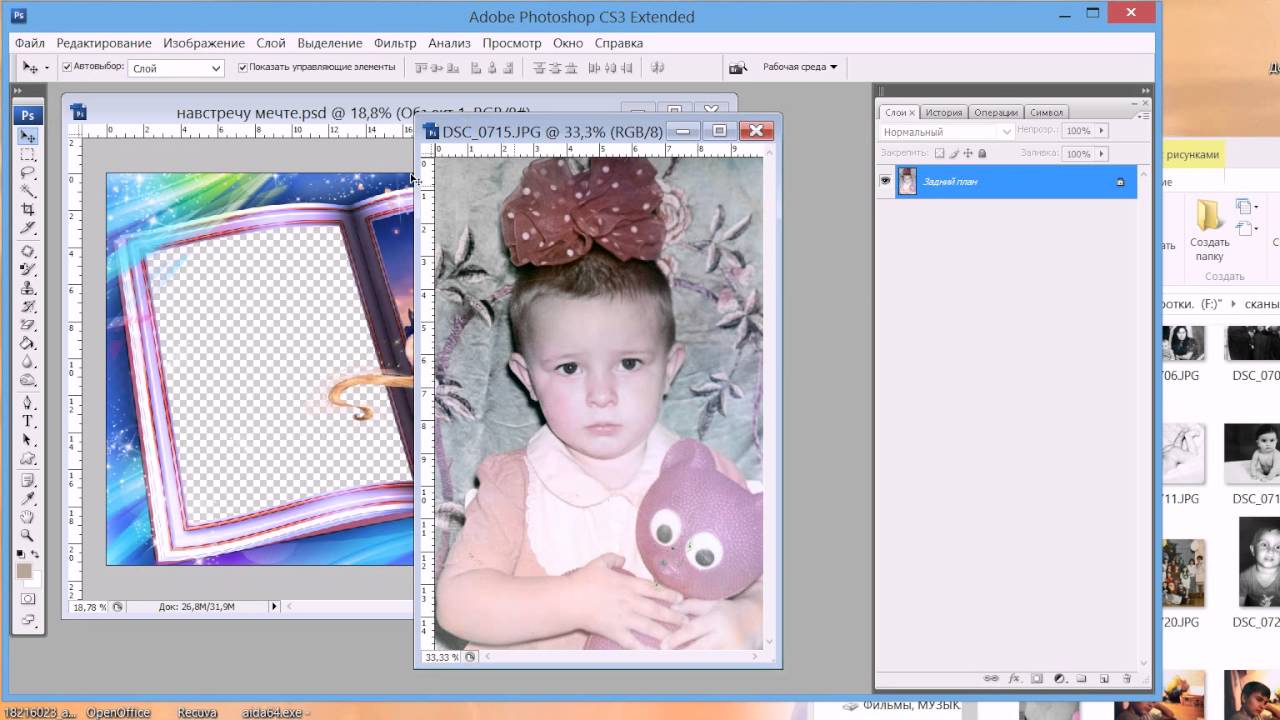
Обратите внимание:
§ В онлайн фотошопе размеры изображения нужно указывать в пикселях, а не в сантиметрах.
Узнать размер нужного вам формата в пикселях вы можете из этого списка:
10 см на 15 см — 1181 на 1772
15 на 10 — 1772 на 1181
15 на 21 — 1772 на 2480
21 на 15 — 2480 на 1772
20 на 30 — 2362 на 3543
30 на 20 — 3543 на 2362
21 на 30 — 2480 на 3543
30 на 21 — 3543 на 2480
Например, я хочу сделать фотографию с размером 10 на 15 и в окошке «ширина» ввожу значение: 1182 а в окошко «высота» ввожу значение: 1772.
Пункты «Предварительные настройки» и Прозрачность» не трогайте.
Посмотреть
Итак, перед вами белый лист размером 10 на 15.
Посмотреть
Дальше нужно наложить на него вашу фотографию, которую вы приготовили для рамки.
5) В верхней панели онлайн фотошопа откройте меню «Слой», в развернувшемся списке выберите пункт «Открыть изображение как слой».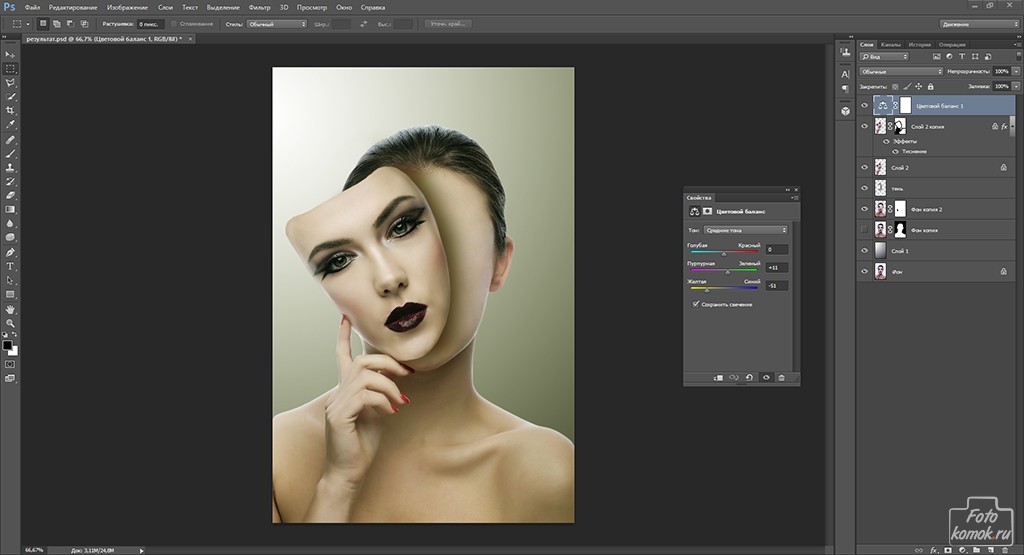
Посмотреть
Выберите фотографию на вашем компьютере и откройте ее. Она ляжет поверх вашего белого холста.
Посмотреть
Вы можете растянуть, уменьшить или переместить ваше изображение на холсте с помощью следующих пунктов.
«Трансформация» (Увеличить, уменьшить, повернуть), что бы включить этот инструмент нажмите на верхней панели «Редактировать» в открывшемся списке нажмите «Free transform»
Посмотреть
C этого момента ваша фотография на белом холсте реагирует на ваши движения мышкой по ней, вы можете ее растянуть, уменьшить, повернуть.
§ После того как вы выровняли вашу фотографию под будущую рамку нажмите на клавиатуре ENTER чтобы выключить подтвердить изменения и выключить инструмент «Free transform» и переходите к следующему пункту.
6) Нажмите в верхней панели онлайн фотошопа «Слой» затем «Открыть изображение как слой» выберите вашу рамку и откройте ее.
Если нужно, трансформируйте рамку (уменьшьте или растяните) также как это описано в предыдущем пункте 5.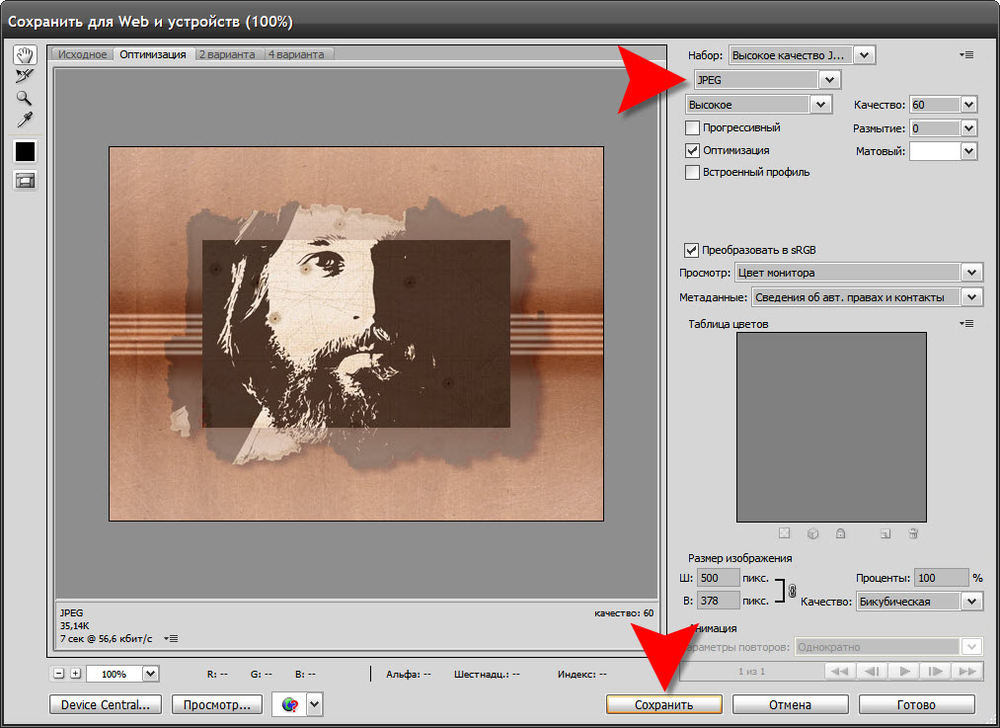
Если вы используете рамку в формате PNG или GIF вероятно, место под фотографию изначально прозрачное, и наложив рамку на фото вы сразу под рамкой видите свою фотографию. В этом случае пропустите пункт 6.1
Если ваша рамка в формате JPG, то место под фотографию в центре ее залито белым и вы перестали видеть свою фотографию под рамкой; в этом случае используйте инструкции в пункте 6.1
6.1 Что бы это исправить используйте инструмент «Волшебная палочка». В левой панели онлайн фотошопа найдите инструмент Волшебная палочка и активируйте его. После этого щелкните мышкой по белому полю на рамке.Оно выделится.
Посмотреть
Нажмите на клавиатуре клавишу DEL, все что было выделено удалится и под очистившимся слоем вы увидите свою фотографию.
§ После работы с инструментом «Волшебная палочка» и «Выделение» перед продолжением работы состальным изображением, отмените выделение. Для этого нужно нажать на верхней панели: «Редактирование» и далее «Отменить выделение»
Посмотреть
§ Если инструмент волшебная палочка, привел к результатам которые вам не устраивают, очистите белое поле, с помощью ластика.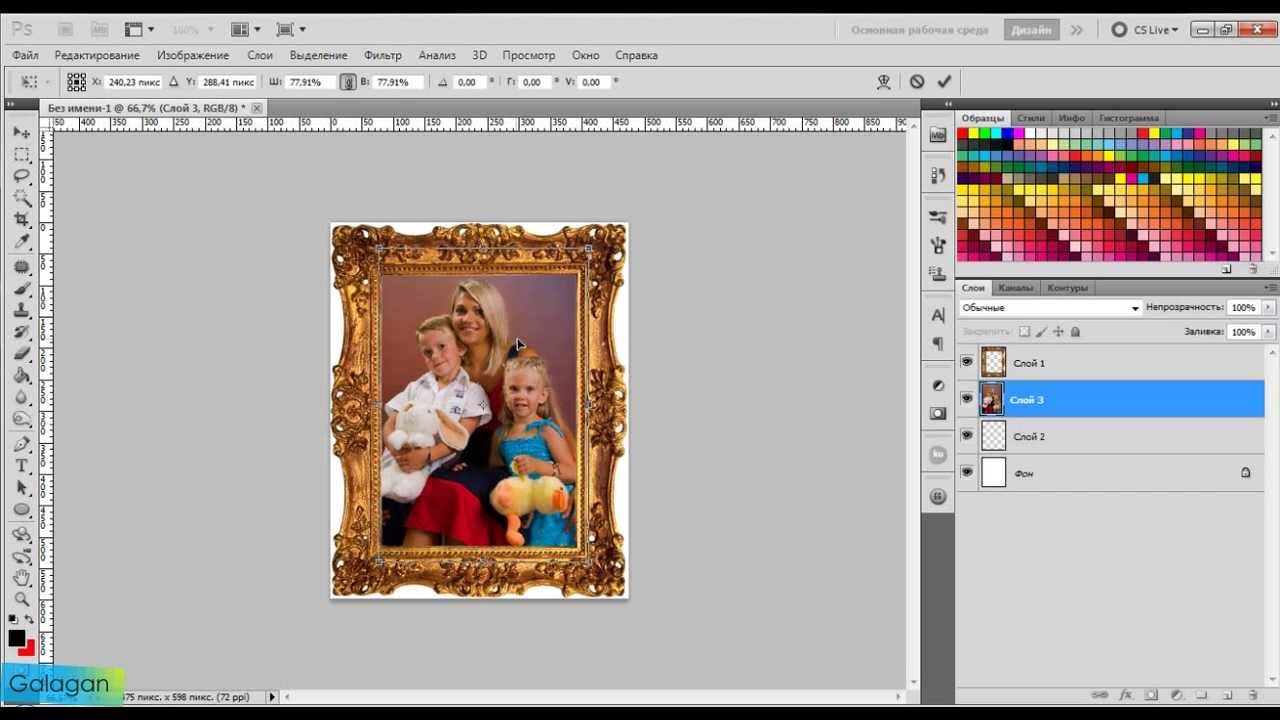 В левой панели онлайн фотошопа активируйте инструмент «Ластик» и щелкая мышкой сотрите все лишнее, пока под ним не откроется ваша фотография.
В левой панели онлайн фотошопа активируйте инструмент «Ластик» и щелкая мышкой сотрите все лишнее, пока под ним не откроется ваша фотография.
Посмотреть
Если вы сделали ошибку, справа найдите окошко «Журнал» в котором записаны все ваши ходы. Нажмите на 1-2 хода выше и отмените таким образом последние действия. Посмотреть
Если у вас не отображаются окна «Журнал» и «Слои» включите их в верхней панели в меню «Просмотр». Посмотреть
Если вы внимательно изучите данный урок и освоите процесс, вы сможете создавать фото в рамке за пять минут! Видеозапись процесса описанного в уроке. На все ушло 4 минуты. Посмотреть видео.
Итак, теперь вы должны увидеть на экране рамку а под ней вашу фотографию. Вы можете ещераз поправить положение фотографии под рамкой: подвинуть ее, подтянуть. Для этого в правой панели, найдите окно «Слои».
В нем вы должны увидеть три слоя: Задний фон, Слой 1,Слой 2.
Посмотреть
После того как все выровняли переходите к сохранению.
7) Нажмите «Файл» затем «Сохранить». Откроется окно. Имя у вас уже обозначено, формат JPEG стоит по умолчанию — оставьте его как есть, качество изображения: если вы собираетесь разместить фото на сайт достаточно «80», если выхотите печатать фото, выберите 100.
Осталось нажать на кнопку «Да» и сохранить вашу работу.
Как вставить рамку в Фотошопе: пошаговая инструкция
Ресурсов, предлагающих просто вставить фото в рамку, в интернете великое множество. Но это стандартные и урезанные в своих возможностях сервисы. Если же вы заинтересованы в получении качественного файла на выходе, то лучше обращаться к профессиональным приложениям. Рассказываем, как вставить рамку в Фотошопе онлайн, самостоятельно ее подобрать, и какие параметры файла должны быть у исходника.
Но это стандартные и урезанные в своих возможностях сервисы. Если же вы заинтересованы в получении качественного файла на выходе, то лучше обращаться к профессиональным приложениям. Рассказываем, как вставить рамку в Фотошопе онлайн, самостоятельно ее подобрать, и какие параметры файла должны быть у исходника.
Открыть Photoshop онлайн
Как вставить рамку в Фотошопе онлайн
Безусловно работа в графическом редакторе займет несколько больше времени, чем использование готовых шаблонов. Однако результатом вашей работы станет качественный коллаж, который вы выполните в онлайн режиме. Чтобы вставить рамку, ее следует скачать в сети. Таким образом, пошагово процесс состоит из следующего:
- Поиск нужной рамки в интернете.
- Выборка по формату и размеру.
В любом браузере введите запрос «Скачать рамки для фото».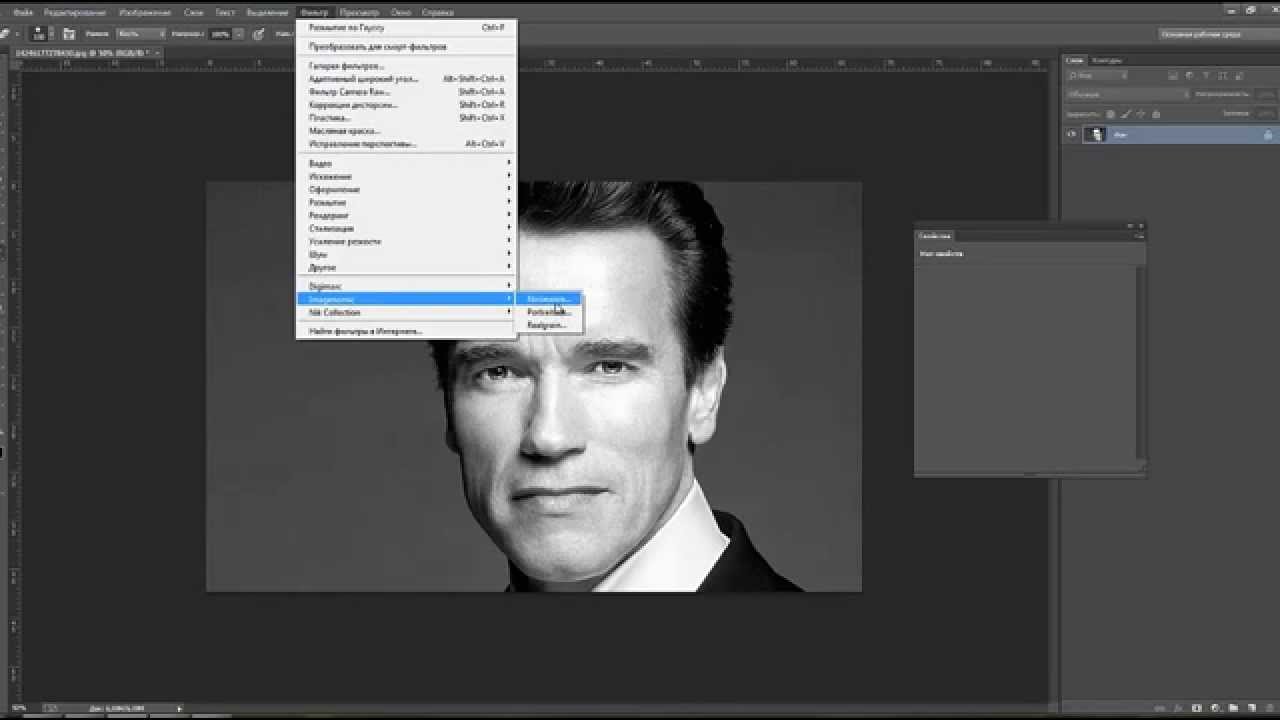 При выборе исходного файла следует обратить особое внимании на его параметры. Есть два основным момента:
При выборе исходного файла следует обратить особое внимании на его параметры. Есть два основным момента:
- Формат файла должен быть типа PSD или PNG.
- Размер документа до 7,5 Мб.
Как правильно подобрать рамку для Фотошоп Онлайн
Изображение, которое будет использоваться в качестве рамки, должно иметь в обязательном порядке прозрачную область. Работа в редакторе происходит через нанесение слоев, и фото должно просматриваться через наложенное на нее изображение рамки. Изображение должно поддерживать прозрачность.
Есть два формата, которые поддерживают такую характеристику – PSD или PNG. Однако они имеют существенные отличия, заключающиеся в следующем:
- Фотошоповский формат PSD не открыть стандартными средствами Windows, для этого потребуются специальные программы для просмотра.
- PNG более часто применяется для работы в Фотошопе онлайн, и имеет прозрачность.

Еще один момент, который также не менее важен до начала работы. Файл должен быть небольшого размера. Онлайн-редактор не сможет обработать тяжеловесные файлы, поэтому в идеале его вес должен быть в среднем 7,5 Мб.
Важно! Для корректной работы с рамками в Фотошопе ищите подходящий файл размером до 7,5 Мб, и с наличием прозрачного фона.
Как вставить рамку в Photoshop онлайн и пошагово
После того, как вы наши нужный вам файл, можно начинать работу в графическом редакторе с ним. Для выполнения поставленной задачи, использует такую инструкцию:
- Откройте Фотошоп онлайн, нажмите на «Открыть с компьютера».
- Выберите нужный файл с ПК. При медленном интернете придется подождать пару минут, пока он добавится в редактор.
- Перейдите в панель со слоями «Layers», чтобы вы смогли увидеть все варианты, потяните за правый нижний угол вниз.

- Кликните на фото, которое будет находиться в дальнейшем в рамке, и отключите его видимость. Для этого нажмите на галочку справа от него.
- Чтобы загрузить рамку с ПК, нажмите «Layers», выберите пункт «Open image as Layer».
- Через окно выбора файла, нажмите на скачанный из интернета, нажмите «Открыть».
- Изображение рамки встанет в окне редактора, и будет располагаться над отключенной ранее фотографией.
Рамка добавлена, остается лишь внести корректировки в положение, которое меняется инструментом «Move Tool», и размер нового слоя. Для изменения размера используйте маршрут «Edit/Free Transform». Резкие края и переходы можно размыть с помощью ластика.
Как добавлять рамки к фотографиям на iPhone и iPad
Хотите добавить простую рамку к фотографии на своём iPhone или iPad? Мы расскажем вам о небольшой хитрости, которая позволяет добавлять цветные рамки к фотографиям, и при этом не нужно скачивать никаких приложений. Делается это с помощью двух стандартных функций iOS, которые доступны на iPad и iPhone.
Делается это с помощью двух стандартных функций iOS, которые доступны на iPad и iPhone.
- Откройте приложение Фото на iPhone или iPad и выберите фото, к которому хотите добавить рамку.
- Нажмите кнопку Править в правом верхнем углу.
- Теперь нажмите кнопку (…).
- Выберите Разметка.
- Нажмите кнопку (+) в правом нижнем углу экрана.
- На следующем экранчике выберите квадрат.
- На фото появится чёрный квадрат. Вы можете изменить его цвет и выбрать толщину рамки.
- Теперь перетягиванием настройте рамку на свой вкус.
- Нажмите Готово в правом верхнем углу.
- Теперь нажмите значок Обрезки изображения.
- Перетяните контур так, чтобы он охватывал рамку, и нажмите Готово.

- Это всё, теперь у вас есть фотография с рамкой!
Для примера мы использовали iPhone, чтобы добавить к фото белую рамку, но способ будет таким же и для iPad.
Чаще всего к фотографиям добавляют белые и чёрные рамки, ведь они отлично выделяют другие цвета. Толщину рамки вы можете выбрать на свой вкус.
Напомним, что это лишь хитрость, а не официальная функция добавления рамок к фотографиям. Тем не менее, способ работает.
С помощью функции «Разметка» можно делать ещё много всего. К примеру, подписывать документы. Кроме того, она доступна ещё и на Mac.
Оцените пост
[всего: 1 рейтинг: 4]
Смотрите похожее
iPadКак импортировать несколько фотографий на шкалу времени Photoshop
Это одна из тех задач, которые вам, вероятно, придется выполнить при создании слайд-шоу фотографий. Поскольку слайд-шоу почти всегда состоят из более чем одного изображения, очевидно, что необходим метод перемещения этих изображений на панель Timeline программы Adobe Photoshop.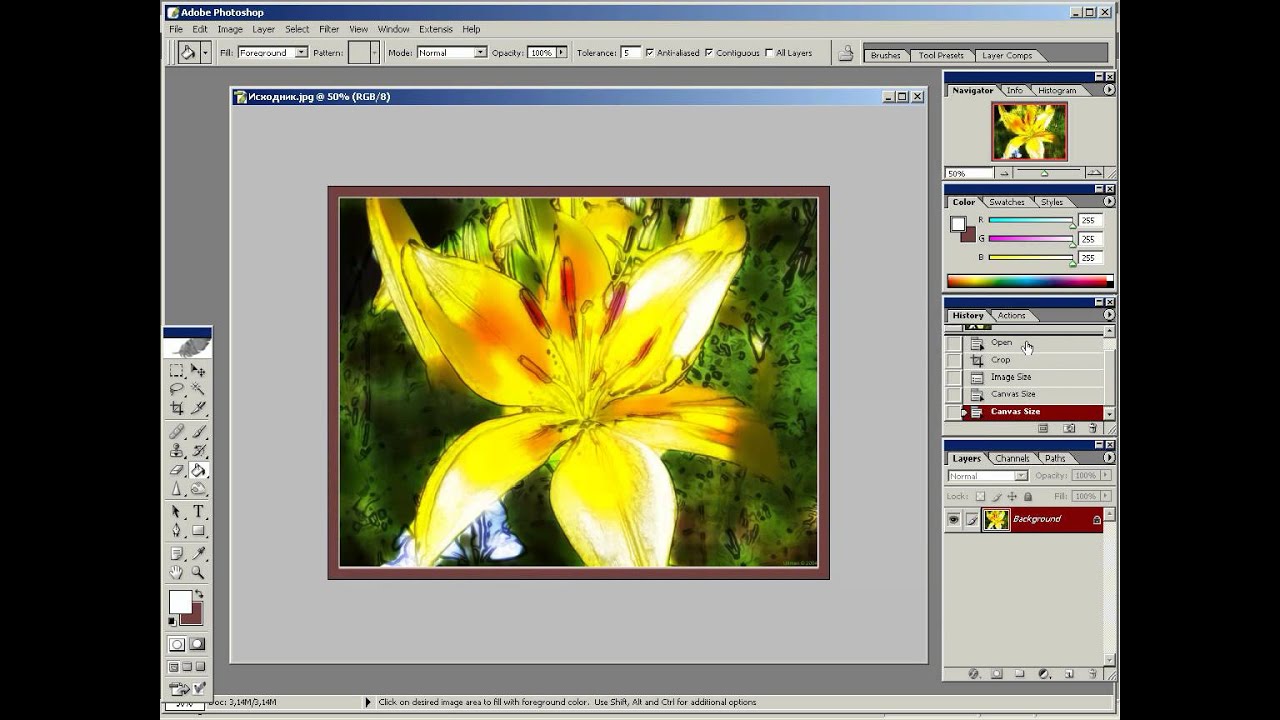 И, конечно же, мы хотим, чтобы этот метод был эффективным и простым для понимания. Вот почему я пишу этот пост сегодня; предложить этот метод.
И, конечно же, мы хотим, чтобы этот метод был эффективным и простым для понимания. Вот почему я пишу этот пост сегодня; предложить этот метод.
Хорошо, я хотел бы сообщить вам, что этот пост является частью мини-серии.Я написал полную версию этого поста ранее. Если вы хотите узнать, как я получил все фотографии, которые сейчас буду импортировать в одну папку, и переименовать их в описание слайд-шоу, вы можете сделать это здесь.
В этом посте я быстро опишу процесс, необходимый для запуска ваших фотографий в Photoshop, чтобы они в конечном итоге перечислялись одно за другим на панели временной шкалы.
Для начала вам нужно создать новый файл в Photoshop, а затем вам нужно будет открыть панель временной шкалы, чтобы ее можно было просмотреть и с которой можно было работать.Чтобы создать новый файл, откройте Photoshop, затем перейдите в пункт меню File> New и выберите свою спецификацию. Затем, когда это будет сделано, перейдите к пункту меню Window> Timeline и щелкните.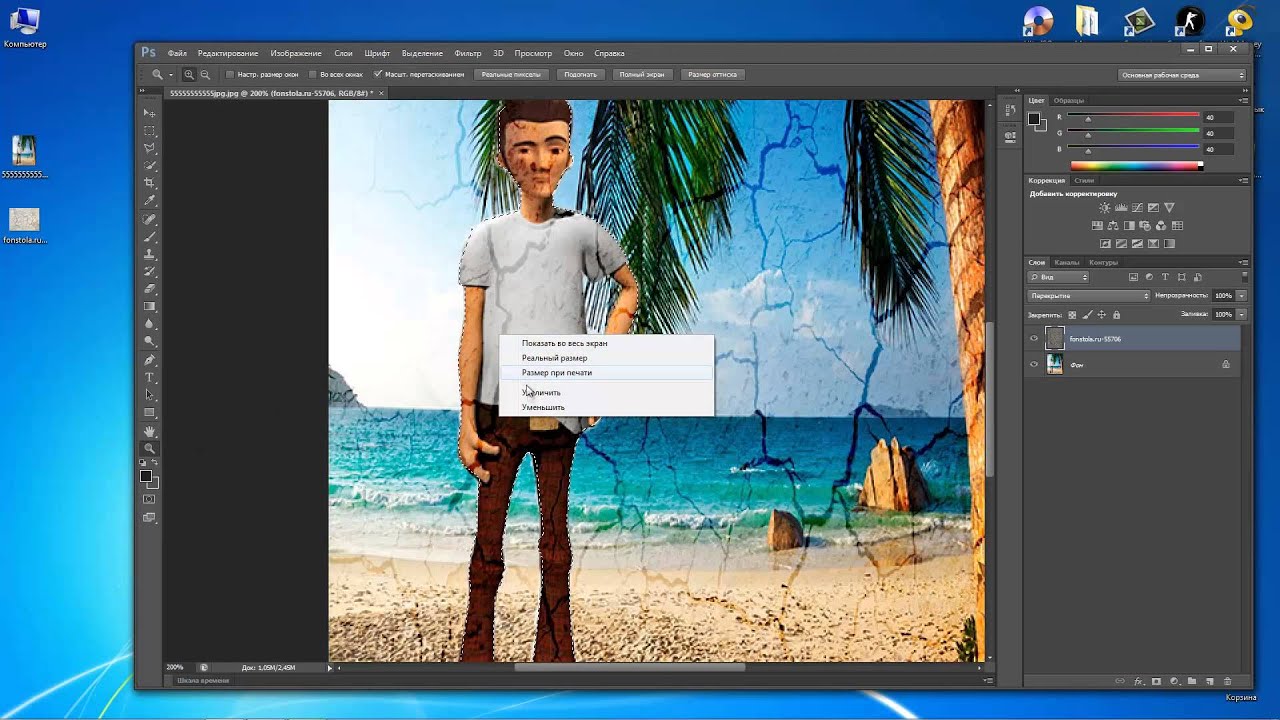 Это откроет правильную панель.
Это откроет правильную панель.
Если вы планируете создать видео для Интернета, вам нужно убедиться, что частота кадров видео подходит. В правом верхнем углу панели временной шкалы есть меню. Щелкните это меню, а затем выберите параметр Выбрать частоту кадров шкалы времени .Во всплывающем окне выберите 29.97 . Нажмите OK , чтобы закрыть окно.
Затем мы фактически импортируем изображения. Для этого найдите маленький значок + (плюс) справа от пустого слоя на панели «Таймлайн». Щелкните этот символ, а затем, когда откроется окно, перейдите в папку с изображениями, выберите изображения и затем нажмите клавишу Enter на клавиатуре, чтобы выполнить свое действие. В результате все выбранные вами фотографии будут импортированы в одну группу слоев прямо в Photoshop.Это так просто.
У вас есть другой метод импорта фотографий на панель временной шкалы Photoshop? Если так, я бы хотел прочитать об этом. Пожалуйста, поделитесь ниже. Или, если у вас есть какие-либо вопросы об этом процессе, вы также можете задать их ниже. Спасибо!
Пожалуйста, поделитесь ниже. Или, если у вас есть какие-либо вопросы об этом процессе, вы также можете задать их ниже. Спасибо!
Как легко добавить рамку в Lightroom
Вы можете легко добавить белую, черную или цветную рамку к любой фотографии прямо в Lightroom . Просмотрите руководство выше или прочтите пошаговые инструкции ниже.
Учебное пособие по Lightroom Border
1.Выберите фотографию из лотка для фотографий.
Выберите фотографию, к которой вы хотите добавить рамку, в области для фотографий в нижней части Lightroom.
2. Переключитесь на модуль печати
В правом верхнем углу перейдите к модулю печати.
3. Нажмите «Параметры страницы» в левом нижнем углу.
Затем вам нужно будет настроить размер страницы, чтобы он соответствовал формату вашей фотографии. Сначала нажмите кнопку «Параметры страницы» в левом нижнем углу.
4.Создайте новый размер страницы
В раскрывающемся меню «Размер бумаги» щелкните «Управление нестандартными размерами». Затем выберите размер, соответствующий ширине и высоте вашей фотографии. Если вы не знаете ширину и высоту фотографии, вы можете увидеть ее в модуле «Библиотека» в разделе «Метаданные».
Затем выберите размер, соответствующий ширине и высоте вашей фотографии. Если вы не знаете ширину и высоту фотографии, вы можете увидеть ее в модуле «Библиотека» в разделе «Метаданные».
5. Добавление обводки
В правом верхнем углу модуля печати в разделе «Параметры изображения» есть опция для добавления обводки. Выберите здесь цвет обводки и ширину.
6.Уменьшить поля
В разделе «Макет» измените поля на 0 со всех сторон.
7. Масштабирование фотографии
При необходимости щелкните края фотографии, чтобы увеличить ее до полного размера страницы. У вас должно получиться полноразмерное изображение с границей, равной размеру установленного вами штриха.
8. Сохраните фотографию
В разделе «Задание на печать» измените параметр «Печать на:» на «Файл JPEG». Вы также можете изменить разрешение, качество и даже сохранить пользовательские размеры, если хотите, чтобы они были больше или меньше в этих настройках.
После завершения настройки нажмите «Печать в файл» и выберите место для сохранения. Тогда сохраните.
ЗаключениеЭтот урок был предназначен для того, чтобы показать вам, как добавить рамку к фотографиям прямо в Lightroom. Надеюсь, я смог вам помочь. Оставьте комментарий ниже, если вам нужна дополнительная помощь или у вас есть другой способ добавления границ в Lightroom.
У меня есть много других бесплатных руководств по Adobe Lightroom в Video School Online, например:
Cheers,
Phil
Как создавать фотоэффекты в Photoshop
Чтобы создать рамку для фотографий, мы часто думаем об онлайн-приложениях и услугах для создания рамок.Однако даже в Photoshop есть инструмент для создания фоторамки, и это очень простой способ. Есть много способов создать рамки для фотографий в Photoshop. В следующей статье рассказывается, как добавить эффект фоторамки в стиле слоя в Photoshop.
- Эти приложения для телефонов в рамке
- Лучшее программное обеспечение для композитинга фотографий на компьютерах, iPhone, Android
- Как использовать PicPlayPost для объединения и создания рамок для видео
Инструкция по созданию рамок в Photoshop
Шаг 1:
Откройте изображение в Photoshop и нажмите Ctrl + J , чтобы продублировать слой для текущего изображения.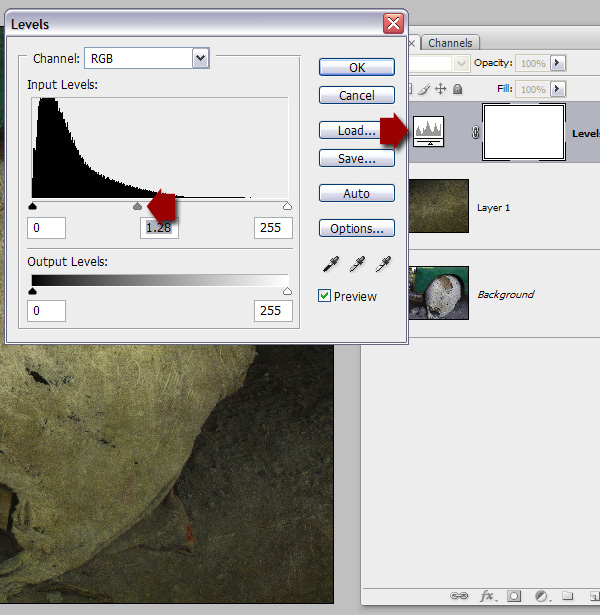
Шаг 2:
Продолжайте нажимать на Layer , затем , выберите Layer Style и выберите Stroke.
Шаг 3:
Появится диалоговое окно Layer Style . В на панели размера выберите параметр около 15-30 для создания размера кадра. В разделе Position , выберите Inside , чтобы отображать изображение внутри кадра.Затем щелкните поле цвета в в разделе «Цвет ».
Цветовая палитра доступна для пользователей, чтобы выбрать цвет, который они хотят использовать, а также холодные цвета в зависимости от используемого изображения. Щелкните ОК, чтобы выбрать новый цвет.
Шаг 4:
Продолжайте нажимать на Текстура . Посмотрите на содержимое справа от раздела Pattern и щелкните стрелку, чтобы развернуть эффекты для кадра. Щелкните по типу эффекта, который хотите использовать.
Щелкните по типу эффекта, который хотите использовать.
Затем настройте эффект «Масштаб» соответствующим образом и нажмите «ОК».
Шаг 5:
Вернитесь к интерфейсу изображения Photoshop, щелкните , инструмент Rectangular Marques Tool на панели инструментов слева от интерфейса.
Теперь выберите , основное изображение в кадре и нажмите Удалить .Таким образом, эффект будет удален с изображения, сохранен только эффект в фоторамке.
В результате мы получим кадр эффекта как показано ниже.
Если цвет рамки не совпадает, вернитесь в Layer Style> Stroke и измените цвет на Color.
Итак, вы уже создали рамку с эффектами для фотографий в Photoshop. Если вы создаете рамку с простым цветом, просто настройте ее в разделе «Обводка», не нажимая на текстуру.
Подробнее:
- Как использовать «фокусы» VSCO для редактирования фотографий с фильтрами
- Лучшее программное обеспечение для композитинга фотографий на компьютерах, iPhone, Android
- Приложения, создающие сверхъестественную анимацию на телефонах Android и Iphone
Желаю всем успехов!
3 забавных способа изменить кадр ваших изображений в Photoshop
Конечно, технологии постоянно развиваются, но некоторые тенденции только могут вернуться в моду. Мгновенные фотографии и фотобудки возродились за последние несколько лет, но вам не нужна камера Polaroid (или фотобудка, если на то пошло), чтобы воссоздать этот классический вид. Просто следуйте инструкциям ниже, чтобы сделать «мгновенное» фото с нуля. В качестве дополнительного бонуса мы делимся секретом пятиминутного взлома фото-стрипов.
Мгновенные фотографии и фотобудки возродились за последние несколько лет, но вам не нужна камера Polaroid (или фотобудка, если на то пошло), чтобы воссоздать этот классический вид. Просто следуйте инструкциям ниже, чтобы сделать «мгновенное» фото с нуля. В качестве дополнительного бонуса мы делимся секретом пятиминутного взлома фото-стрипов.
Шаг 1
Откройте новый документ Photoshop шириной 600 пикселей и высотой 400 пикселей. Если ваше изображение будет использоваться только в Интернете, установите разрешение 72 точки на дюйм.Если вы хотите распечатать конечный результат, вам нужно увеличить разрешение до 300 точек на дюйм.
Шаг 2
Поместите фотографию, которую хотите использовать, в документ. В этом примере я буду использовать это изображение с Shutterstock. Измените размер изображения так, чтобы он поместился в середине документа, оставив дополнительное пространство со всех сторон.
Автор фото gosphotodesignШаг 3
С помощью инструмента «Прямоугольная область» (M), удерживая клавишу Shift, нарисуйте квадрат, чтобы выбрать часть фотографии, которая будет видна на вашем изображении.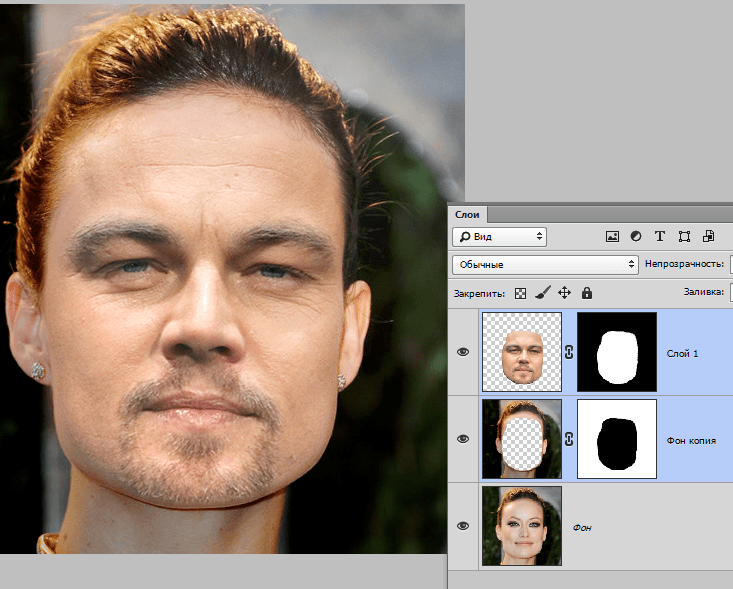 На панели «Слои» нажмите кнопку «Добавить маску слоя», которая затем обрежет вашу фотографию.
На панели «Слои» нажмите кнопку «Добавить маску слоя», которая затем обрежет вашу фотографию.
Шаг 4
Создайте новый слой в документе. На панели «Слои» переместите новый слой ниже уже существующего слоя изображения. Используя инструмент «Прямоугольник» (U), нарисуйте белый прямоугольник, который находится на одинаковом расстоянии от фотографии сверху и по бокам и имеет дополнительное пространство внизу.
Шаг 5
(Примечание: пропустите этот шаг при печати.) Выделив слой с прямоугольником, щелкните раскрывающееся меню «Добавить стиль слоя» на панели «Слои» и выберите «Тень». В появившемся окне стиля слоя установите непрозрачность на 75%, расстояние на 10 пикселей, распространение на 0% и размер на 10 пикселей. Щелкните OK, чтобы вернуться к вашему документу.
Шаг 6
Теперь выберите слой изображения и снова щелкните раскрывающееся меню «Добавить стиль слоя» на панели «Слои».