Стиль слоя «Наложение цвета»
Применение стиля слоя «Наложение цвета» (Color Overlay)
Это очень простой в применении стиль слоя. Назначение этого стиля только одно — заполнение цветом слоя, формы или объекта, к которому он применяется.
Использование этого стиля не изменяет цвет объекта безвозвратно (является «неразрушающим», или non-destructive), так что в любой момент цвет можно откорректировать.
Кроме того, стиль слоя «Наложение цвета» существенно ускоряет процесс работы.
Вместо того, чтобы сначала выбрать новый цвет в палитре цветов, перейти на инструмент «Заливка» (Paint Bucket Tool) и затем заполнить слой, Вы можете просто открыть диалоговое окно стилей слоя, активировать стиль «Наложение цвета», и изменить цвет и увидеть результат изменения в реальном времени.
Диалоговое окно
Диалоговое окно имеет только три настройки — «Режим наложения» (Color Overlay), «Цвет» (Color) и «Непрозрачность» (Opacity).
Но не позволяйте этой простоте обмануть Вас! «Наложение цвета» является одним из самых полезных и часто используемых эффектов в дизайне.


Режимы наложения (Blend Mode)
Эта опция позволяет изменить режим наложения для вашего цвета со слоем, по аналогии с режимами наложения слоёв, а цветной прямоугольник, как и следовало ожидать, позволяет выбрать цвет заливки.
Изменение Режима наложения является наиболее эффективным, когда ваш фон не является белым, а имеет какую-либо текстуру.
В следующем примере можно увидеть, как изменился вид текста при смене режима наложения с «Обычного» (Normal) на «Перекрытие» (Overlay):

Непрозрачность (Opacity)
Эта опция задаёт степень прозрачности цвета, наложенного на слой. Работает по такому же принципу, как и опция «Непрозрачность» в палитре слоёв.
Сохранение и загрузка настроек стиля слоя по умолчанию
Сохранение и загрузка значений по умолчанию осуществляется точно так же, как и у стиля слоя «Тени».
10 самых востребованных режимов наложения
Когда речь идёт о цифровой фотографии, коллажировании и улучшении снимков, в числе первых стоят два инструмента – слои и режимы их наложения. О слоях мы поговорим в другом уроке, и сейчас обратим Ваше внимание на режимы наложения. Мы покажем Вам наиболее востребованные из них в повседневной работе фотографа.
Сначала мы посмотрим на несколько типов взаимоотношений между слоями. Затем предложим 10 наиболее актуальных режимов наложения, с помощью которых вы можете улучшить свои снимки.
Режимы наложения основываются на сложных математических операциях, которые Photoshop выполняет прозрачно для Вас. Он оценивает и сравнивает информацию, хранящуюся в накладываемом слое (Blend-слой) и базовом слое (Base-слой). Далее, в зависимости от выбранного Вами режима наложения, «смешивает» оба слоя по определённому «рецепту».
Как вы увидите позже в этом уроке, таких «рецептов» много. Все они создают пространство для совершенно противоположных техник обработки, как 7 нот лежат в основе бесконечного количества мелодий. Приведём примеры. Некоторые режимы наложения используют информацию о цвете и тоне из базового слоя, чтобы затемнить накладываемый слой. В то время как другие режимы делают полностью противоположные действия. Существуют режимы, которые сильнейшим образом влияют на контрастность изображения, а иные – воздействуют лишь на его цвет.
Давайте посмотрим, какие режимы наложения какие преимущества создают. Мы покажем эффект и обозначим ситуации, в которых он будет уместным.
Режимы наложения слоёв. Начинаем использовать
По правде говоря, для нужд фотографов одни режимы наложения, реализованные в Photoshop, применяются чаще, другие – реже. Хотя многим режимам можно найти интересное, иногда неясное на первый взгляд, применение, некоторые из них привносят в картинку либо незначительный эффект, либо малополезный с точки зрения практики.
- Примечание переводчика. «Значительность эффекта», вызываемого применением определённого режима наложения, и «полезность» того или иного режима зависит от обрабатываемого изображения, задачи, которая перед Вами стоит, и выбранной тактики обработки.
Для наглядности мы приводим в этом разделе изображения, разделённые на две части. Левая половина будет отражать результат наложения слоёв, правая половина – базовый слой.
Цвет (Colour)
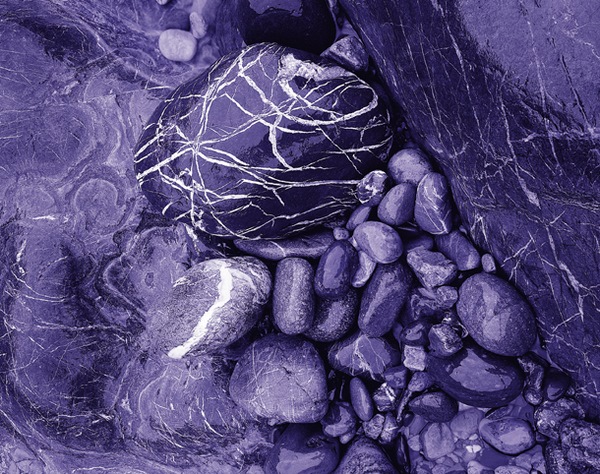
В этом режиме наложения изображение-результат получается путём комбинации светлот базового слоя и цветов накладываемого слоя. Получается, одно качество (светлота, например) берётся от одного слоя, а другое качество (в данном случае, цвет) – от другого слоя.
Режим наложения «Цвет», возможно, самый полезный в создании сложных цветовых эффектов.
Разница (Difference)
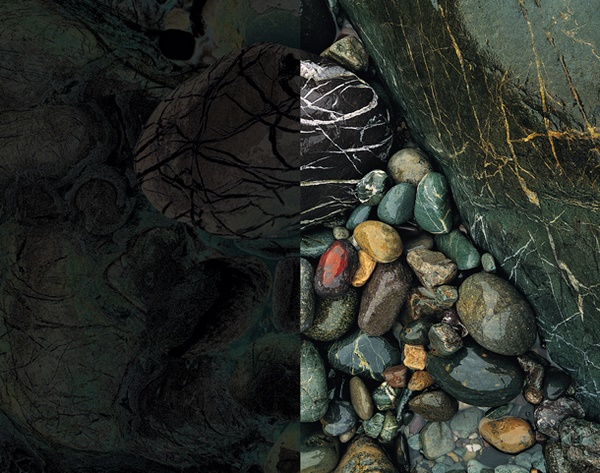
Этот режим может привести к странным и по-настоящему неожиданным результатам. Он пригодится, если вы хотите добиться необычных и выразительных эффектов.
- Примечание переводчика. Область применения режима наложения «Разница» шире. Например, вы можете также выравнивать фрагменты одного большого изображения относительно друг друга.
Осветление (Screen)

Исходное изображение в целом осветляется. Чёрные (но не тёмные) участки снимка не подвергаются воздействию. Картинка-результат сохраняет детали базового слоя.
- Примечание переводчика. Чем светлее накладываемое изображение, тем сильнее осветляется базовое изображение. Если наложить на исходную картинку слой, окрашенный в чёрный цвет, она не поменяется. Детали базового слоя сохраняются всегда, кроме случая, когда накладывается слой, окрашенный в белый цвет.
Перекрытие (Overlay)

В этом режиме повышается контраст изображения: тени становятся темнее, блики – светлее. Любые участки картинки, окрашенные в 50%-ый серый цвет остаются неизменными после наложения.
Умножение (Multiply)
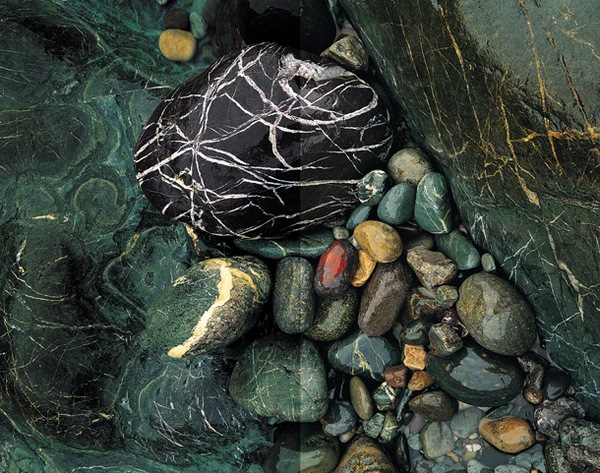
Цвет базового слоя перемножается с цветом накладываемого слоя. В результате, изображение затемняется в общем. Белые (но не светлые) его участки остаются нетронутыми. Этот режим отлично подходит для того, чтобы выделить текстуру неба или белого камня.
- Примечание переводчика. Этот режим наложения является противоположным режиму «Осветление». Чем темнее накладываемое изображение, тем сильнее затемняется базовое изображение. Если наложить на базовую картинку слой, окрашенный в белый цвет, исходное изображение не поменяется.
Непрозрачность (Opacity)
Хотя режимы наложения – штука полезная, применение их в чистом виде может привести к слишком сильному эффекту. На помощь приходят два свойства слоя: непрозрачность и заливка (Fill).
Если результат чрезмерно бросается в глаза, то уменьшите непрозрачность накладываемого слоя. Удобно рассматривать непрозрачность слоя как регулятор громкости для эффекта наложения.
Например, если «Осветление» слишком сильно осветляет картинку, уменьшите непрозрачность накладываемого слоя:

Мы продублировали исходный снимок. И наложили копию в режиме «Осветление». Непрозрачность накладываемого слоя равняется 100%. Получается слишком сильный эффект.

Непрозрачность накладываемого слоя равняется 50%. Эффект мягче.
Разбираемся в меню «Режимы наложения»
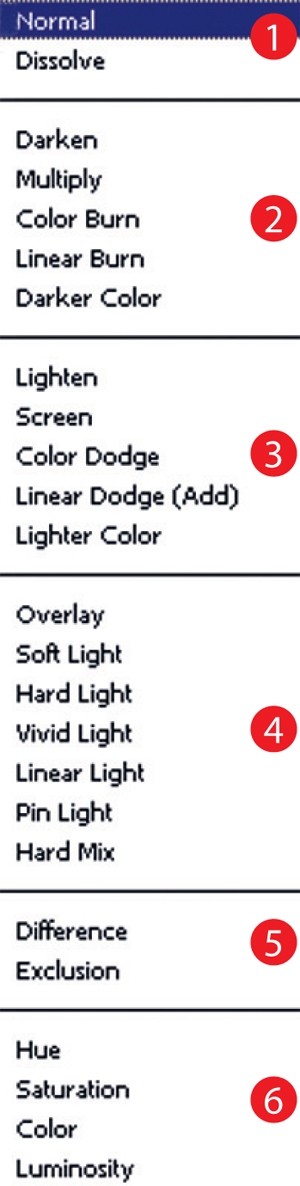
Конечно, прежде, чем использовать режимы наложения, Вам нужно найти, где их переключать! Давайте взглянем, в каком части Photoshop и Photoshop Elements вы можете найти нужный «переключатель».
Меню «Режимы наложения» находится в панели «Слои» («Layers»). Их список поделён на смысловые группы. Таким образом, вы можете выбрать нужный режим наложения либо через панель «Слои», либо через диалоговое окно, которое появляется в момент создания или дублирования слоя.
Как только вы выбрали один из режимов, вы можете последовательно переключаться между остальными режимами, нажимая клавиши «стрелка вверх»/»стрелка вниз» на клавиатуре.
1. «Обычный» (Normal), «Растворение» (Dissolve)
Эти режимы не оказывают какого-либо воздействия на цвет или тон картинки. Для базового слоя по умолчанию устанавливается режим «Обычный».
2. Затемнители
Эта группа режимов затемняет тем или иным способом изображения на всех низлежащих слоях. Для этой группы – белый цвет обладает иммунитетом, другими словами, является нейтральным. Соответственно, белые участки накладываемого слоя не оказывают воздействия на слои, лежащие под ним.
3. Осветлители
Эта группа режимов осветляет тем или иным способом изображения на всех низлежащих слоях. В противоположность предыдущей группе, чёрный цвет является здесь нейтральным.
4. Контрастные режимы
Эта обширная группа влияет на контрастность изображения. Режимы из этой группы затемняют тени, а блики осветляют. Средний тон (50%-ый серый цвет) – нейтральный.
5. Сравнивающие режимы
Режимы из этой группы вычитают цвета накладываемого слоя из цветов слоёв, лежащих под ним.
6. Режимы, влияющие на цвет
Эту группу можно назвать «Вдохновители». Цвета накладываемого слоя оказывают воздействие на цвета низлежащих слоёв (не изменяя базовые слои).
10 самых востребованных режимов наложения
Теперь посмотрим, как можно улучшить свои фотографии с помощью режимов наложения. Также, в этом разделе мы «заглянем» режимам «под капот»… хотя, то, что мы там увидим, знать совсем не обязательно. На самом деле, наша задача – показать Вам, как с помощью режимов наложения «спасти» не самые хорошие снимки, и сделать лучше хорошие снимки.
Обратите внимание, чтобы показать режимы наложения «в деле», мы задействуем другие приёмы. Но мы покажем, где, когда, как и для чего эти приёмы использовать. А теперь…
… окунёмся в меню «Режимы наложения» и, вперёд, накладывать!
1. Замена тёмным (Darken) и замена светлым (Lighten)

Эти два режима создают, по сути, один и тот же эффект, только, в противоположных направлениях. Первый проявляет либо базовый слой, либо накладываемый слой в зависимости от того, какой из них будет темнее. Второй делает то же самое, но оценивает, какой из слоёв светлее.

Одно из действенных применений этим режимам – создание эффекта soft-фильтра.
Сделайте две копии базового слоя, размойте их. Один слой наложите в режиме «Замена тёмным», другой – в режиме «Замена светлым». С помощью непрозрачности накладываемых слоёв отрегулируйте характер и силу эффекта.
2. Насыщенность (Saturation)

В этом режиме берутся цветовые оттенки из базового слоя, а насыщенности из накладываемого слоя.
Продублируйте базовый слой. На новом слое выделите участки, цвета в которых нужно сохранить, остальные области «залейте» 50%-ым серым цветом. Наложите верхний слой в рассматриваемом режиме. Получится эффект цветовой изоляции.
Итак, этот режим хорошо подходит для изолирования цветов, а также для их «приглушения» или, наоборот, бОльшего «звучания».
3. Осветление (Screen). Создание окантовки
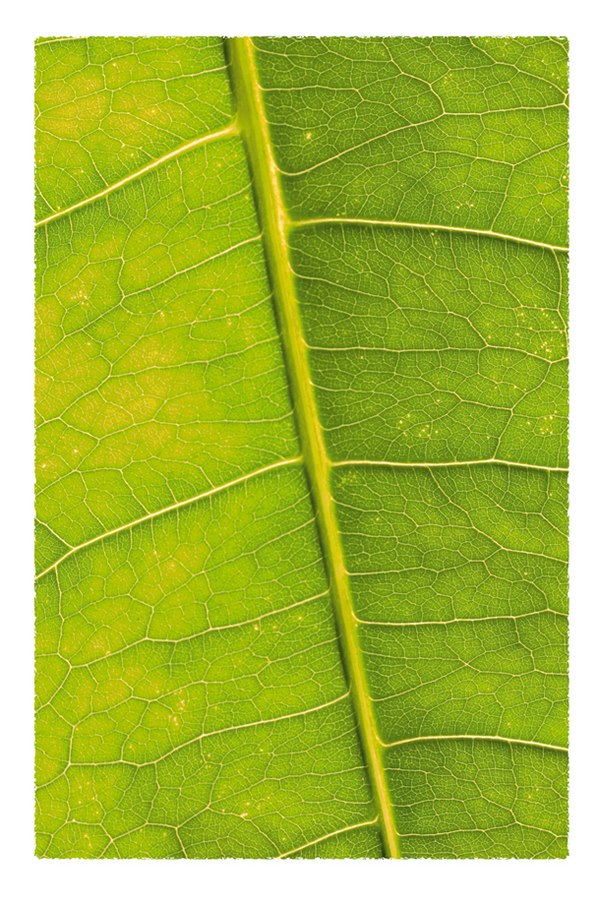
Возьмите чёрно-белое изображение-рамку и поместите над базовым слоем-фотографией. Наложите рамку в рассматриваемом режиме, чтобы создать интересную окантовку. Под всеми чёрными участками на слое-рамке проявится изображение базового слоя.
Хотите знать, как это работает? Режим «Осветление» показывает светлые участки изображения, поэтому, кстати, он находится в группе осветлителей. Чёрный цвет для этого режима является нейтральным, поэтому чёрная область внутри рамки не видна на изображении-результате, но просвечивает базовый слой под собой. Белая же область накладываемого слоя, наоборот, осветляет базовый слой до максимума, по сути, «перекрывает» исходную картинку белым цветом.
Режим «Осветление» используется, в частности, для осветления изображений и для создания креативных рамочек.
4. Перекрытие (Overlay). «Осветление-затемнение»

Этот режим применяется для усиления контраста, но подходит для реализации техники «осветление-затемнение» в чёрно-белых изображениях.

Создайте пустой слой над базовым слоем. «Залейте» накладываемый слой средне-серым цветом и установите для него режим «Перекрытие». Теперь рисуйте белым цветом по верхнему слою, чтобы осветлять нужные Вам участки на исходном изображении, и чёрным цветом – чтобы затемнять.
С помощью непрозрачности накладываемого слоя отрегулируйте силу эффекта.
5. Осветление (Screen). Осветляем тёмные области на фотографии

В фотографии выше мы применяли этот режим наложения, чтобы проявить детали в тёмных областях снимка. Хотя мы выбрали режим наложения для копии исходного изображения, на слое-дубликате мы стёрли небо: оно и так достаточно светлое.

Вы можете умерить эффект, уменьшив непрозрачность накладываемого слоя.
Помните, режим «Осветление» не воздействует на чёрные участки – они остаются прежними – и слабо воздействует на очень тёмные области. Но вы можете видеть, как посветлели все остальные тона, в том числе средние тона и четверть тона (блики) на переднем плане.
Итак, используйте рассматриваемый режим, когда хотите осветлить недоэкспонированный снимок или когда хотите проявить детали в сильно затемнённых областях изображения.
6. Перекрытие (Overlay). Контраст

В этом режиме блики осветляются, а тени затемняются, что повышает контрастность исходной фотографии. Он похож на режим «Мягкий свет» (Soft Light), но по силе воздействия превосходит последний.

Режим идеально подходит для придания выразительности неконтрастным, «плоским», фотографиям. Как для любого другого режима, вы можете ограничить воздействие эффекта лишь на определённую область базового слоя, используя маску на накладываемом слое.
Итак, «Перекрытие» хорош для повышения контрастности, удобен для тоновой и цветовой коррекции. Ещё с помощью него можно создавать эффект сияния.
7. Цвет (Colour). Намекаем на него

Мы создали слой-заливу «Чистый цвет» (Solid Colour layer), закрашенный коричневатым оттенком. Наложили слой в режиме «Цвет» на наш пейзаж на базовом слое, чтобы придать фотографии эффект сепии. Как видите, не имеет значения тип слоя: он может быть как корректирующим, так и слоем-изображением.
Наложение в режиме «Цвет» придаёт снимку на базовом слое определённый оттенок. Программа вычисляет разницу между цветами базового и накладываемого слоёв.
Вы можете уменьшить силу эффекта, отрегулировав непрозрачность накладываемого слоя.
Этот режим помогает аккуратно привлечь внимание зрителя к определённым цветам на фотографии. Итак, он используется для придания оттенка изображениям, целевой цветокоррекции (с применением нескольких слоёв-заливок и масок на них).
8. Умножение

Этот режим делает ровным счётом то, что указано в его названии: умножает цвета базового слоя на цвета накладываемого слоя. Обычный результат наложения – затемнение фотографии. Эффект будет полезным, например, для выделения светлого неба. А маски помогут Вам ограничить действие эффекта.
Итак, режим «Умножение» пригодится для затемнения светлых областей на фотографии. Он воздействует как на тона, так и на цвета.
9. Мягкий свет. Добавляем текстуру
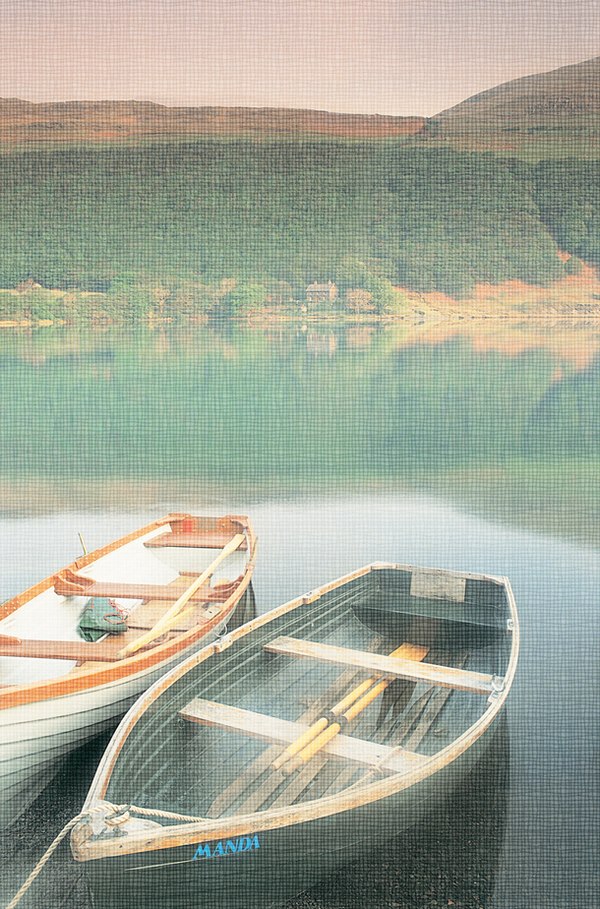
Используя совместно слой-узор (Pattern layer) и этот режим наложения, вы можете придать Вашей фотографии вид картины, написанной на холсте. Слой-узор по сути является аналогом слоя-заливки и тоже относится к корректирующим слоям.
Итак, режим «Мягкий свет» идеально подходит для создания текстуры, а также для мягкого усиления контраста.
10. Цветовой тон (Hue)

Этот режим похож на «Насыщенность». Светлота и насыщенность пикселей берётся от базового слоя, а цветовой тон – от накладываемого. Можно придавать цветовой оттенок тем областям исходного изображения, цвет которых является наиболее насыщенным.

Ещё одна область применения режима «Цветовой тон» – выборочное изменения цвета. Создайте слой-заливку нужного цвета. С помощью маски нового слоя ограничьте область на базовом слое, на которую воздействует «заливка». Установите рассматриваемый режим наложения.
Обратите внимание, участки накладываемого слоя, окрашенные в серые цвета, уменьшают насыщенность цветов из соответствующих областей базового слоя. А серые области базового слоя не подвергаются воздействию накладываемого слоя.
Итак, режим «Цветовой тон» используется для того, чтобы изменять цвета и вручную разукрашивать чёрно-белые изображения.
Автор статьи: Jeff Meyer
Рисуем с режимами наложения в Photoshop / Фотошоп-мастер
В цикле уроков Цифровая живопись от А до Я мы выбираем самые важные инструменты для работы и учимся получать от них максимальный результат. В сегодняшнем уроке мы научимся использовать Режимы наложения слоев (Layer Blend Modes) в Adobe Photoshop и узнаем, какой из них лучше всего подходит для ваших цифровых рисунков.
Предыдущие статьи из серии Цифровая живопись от А до Я:
- Знакомимся с панелью кистей
- Рисование мягкой или твердой кистью в Фотошоп
- Как смешивать цвета при помощи кисти в Фотошоп
Что такое Режимы наложения?
Режимы наложения слоев (Layer Blend Modes) позволяют изменять цветовые параметры в соответствии с выбранными опциями. Они помогут настроить необходимые цветовые параметры для получения потрясающих результатов. Режимы наложения находятся в выпадающем меню на панели Слоев (Layers panel). В этом меню можно выбрать любой интересующий вас режим.
Режимы наложения
Вот описание каждого режима наложения согласно Adobe. Имейте ввиду, что:
- Базовый цвет – цвет фонового слоя.
- Цвет смешивания — цвет, который применяется (т.е. слой, находящийся над фоновым – прим. переводчика).
- Финальный цвет — законченный результат.
Нормальный (Normal) — стандартный режим наложения. С ним начинаются все ваши рисунки.
Растворение (Dissolve) случайным образом заменяет пиксели фонового слоя цветом смешивания, создавая пиксельный эффект.
Замена темным (Darken) выбирает темные оттенки цвета смешивания и применяет их к фоновому слою. Используется для наложения одного слоя на другой.
Умножение (Multiply) создает более тёмное изображение, умножая цвет фона цветом смешивания.
Линейный затемнитель (Linear Burn) уменьшает яркость изображения, затемняя его в соответствии с цветом смешивания.
Затемнение (Darker Color) объединяет цвета верхнего и нижнего слоев, в результате показывая более темные оттенки.
Светлее (Lighter Color) отображает более светлые оттенки после сравнения базового цвета и цвета наложения.
Замена светлым (Lighten) является противоположностью режима Замена темным и в результате выбирает более светлый оттенок.
Экран (Screen) создает эффект осветления, умножая инвертированный цвет смешивания и базовый цвет.
Осветление основы (Color Dodge) уменьшает контраст между слоями, осветляя базовый слой.
Линейный осветлитель (добавить) (Linear Dodge (Add)) увеличивает яркость основного цвета, отражая цвет смешивания.
Перекрытие (Overlay) умножает или осветляет цвета в зависимости от основного слоя. Очень важный режим для цифровой живописи.
Мягкий свет (Soft Light) затемняет или осветляет изображение в зависимости от цвета.
Жесткий свет (Hard Light) осветляет или умножает слой в зависимости от цветов.
Яркий свет (Vivid Light), в зависимости от цветов, увеличивает или уменьшает контраст изображения, осветляя или затемняя его.
Линейный свет (Linear Light), в зависимости от цветов, увеличивает или уменьшает яркость изображения, осветляя или затемняя его.
Точечный свет (Pin Light) используется для придания изображению специальных эффектов, заменяя пиксели в зависимости от цвета смешивания.
Жесткое смешение (Hard Mix) создает интенсивный цветовой эффект, добавляя RGB значения цвета смешивания к RGB значениям основного слоя.
В зависимости от того, какой цвет светлее, Разница (Difference) отнимает цвет смешивания от основного слоя или наоборот.
Исключение (Exclusion) создает эффект, похожий на Разницу, но с более низким контрастом.
Вычитание (Substract) создает финальный результат, удаляя цвет смешивания из оригинального рисунка.
Цветовой тон (Hue) объединяет яркость и насыщенность основного слоя с оттенком цвета смешивания.
Насыщенность (Saturation) объединяет яркость и оттенок основного слоя с насыщенностью цвета смешивания.
Цветность (Color) создает монохромный эффект, объединяя яркость и оттенок основного слоя с оттенком и насыщенностью цвета смешивания.
Свечение (Luminosity) смешивает значения яркости слоев.
Зачем мне использовать режимы наложения?
Инструменты Photoshop не ограничиваются одной лишь кистью. Конечно, вы можете научиться каждый раз подбирать идеальный цвет, но, чтобы освоить эту одну технику вам понадобятся годы. Цифровая живопись отличается от остальных видов искусства. Она позволяет вносить значительные коррективы за считанные секунды, поэтому не бойтесь пользоваться помощью программ для улучшения своей работы.
Многие люди ошибочно считают эти техники «обманными», но вы не должны ограничивать свой художественный кругозор. Если начать работать с цифровыми рисунками также, как с фотоманипуляциями, можно увидеть все разнообразие инструментов, находящихся у вас под рукой.
Рисуем с режимами наложения
Так для чего же именно хороши Режимы наложения слоев (Layer Blend Modes)? Давайте пройдемся по нескольким распространенным способам их применения.
Окрашивание черно-белой основы
Многие цифровые художники сначала создают черно-белый рисунок, чтобы определиться с светом и тенью. Когда приходит время придавать работе цвет, они обычно делают это при помощи Режимов наложения.
Самые часто применяемые режимы для этого процесса — Цветность (Color), Цветовой тон (Hue), Умножение (Multiply), Линейный затемнитель (Linear Burn) и Перекрытие (Overlay).

Окрашивание: меняем цвета
При работе может понадобится быстро изменить уже примененный цвет.
Попробуйте применить необходимый цвет на новом слое с режимом наложения. Чтобы выбрать наиболее подходящий, придется пройтись по списку и посмотреть результат каждого режима. Однако, для этой техники лучше всего работают Цветность (Color), Цветовой тон (Hue) и Жесткий свет (Hard Light).

Окрашивание: создание крутых цветовых схем и оттенков
Считайте это очередным фильтром Instagram, примененным для вашего рисунка. Создайте новый слой и заполните его сплошным цветом, а Режим наложения (Blend Mode) измените на один из следующих: Замена темным (Darken), Точечный свет (Pin Light), Разница (Difference), Экран (Screen) или Исключение (Exclusion). Установите Непрозрачность (Opacity) в районе 0-50% для получения потрясающего эффекта!

Освещение: добавляем тени
Хотите быстро добавить теней своему рисунку? Выберите более темный оттенок вашего основного цвета и разместите его на новом верхнем слое с режимом наложения Умножение (Multiply). Такой эффект быстро добавляет драматичности любому рисунку.

Освещение: добавляем свет
Иногда можно заметить, что рисунок получился немного темноват. Вы можете легко осветлить его, играя с Режимами наложения слоев (Layer Blend Modes). Выберите Перекрытие (Overlay) и при помощи Кисти (Brush Tool) осветлите необходимые участки. Более светлые значения теплых и холодных цветов также отлично работают для этой техники, придавая рисункам невероятную насыщенность.

Но я новичок и не могу всего этого запомнить!
Расслабьтесь и глубоко вдохните. В конце концов, вы работаете с безграничным потенциалом Photoshop, поэтому есть множество вариантов решения ваших проблем. Пробы и ошибки — значительная часть процесса усовершенствования мастерства.
Попробуйте это:
Если вы хотите экспериментировать с режимами наложения, но не знаете, какой из них выбрать, заполните новый верхний слой нужным цветом и выберите Обычный (Normal) режим. Заметили, что он остался выделенным? Теперь используйте клавиши вверх и вниз, чтобы переключаться между режимами пока не найдете наиболее подходящий.
Выводы
Использование Режимов наложения слоев (Layer Blend Modes) — только один из множества трюков, применяемых для получения прекрасных цветовых эффектов в Photoshop. Экспериментируйте с различными цветами и делайте заметки на будущее. За очень короткое время у вас уже есть огромный багаж знаний и идей. Удачи!
Автор: Melody Nieves
Режим наложения Цветность (Color)
Каждый из рассмотренных ранее режимов наложения («Умножение» (Multiply), «Экран» (Screen) и «Перекрытие» (Overlay) затемняет определённые области изображения, освещает определённые области изображения, или производит оба этих действия.
Этот, четвертый из важнейших режимов наложения, не имеет ничего общего с затемнением, подсветкой и контрастностью изображения, не случайно же он назван «Цветностью» (Color), и, если вы помните из пилотной статьи этого цикла, он находится в группе Компонентных режимов (Composite Modes) вместе с «Цветовым тоном» (Hue), «Насыщенностью» (Saturation) и т.д.
Режим «Цветность» на самом деле является комбинацией первых двух режимов в этой группе, т.е «Цветового тона» (Hue) и «Насыщенности».
Когда вы измените режим наложения слоя на «Цветность», только цвет слоя (то есть все цветовые оттенки по их величине насыщенности) вписывается в слой (слои), находящиеся под ним. Значения яркости этих цветов полностью игнорируются.
Режим «Цветность» позволяет добавлять или изменять цвета деталей или всего изображения без изменения значений яркости этих деталей или всего изображения.
Кроме того, режим «Цветность» — это полная противоположность режиму «Яркость» (Luminosity), который игнорирует все цвета в слое и смешивает только значения яркости, это мы рассмотрим в соответствующем материале.
Практический пример применения режима наложения «Цветность» (Color)
Одним из наиболее популярных применений этого режима является раскрашивание чёрно-белых изображений. Его использование позволяет добавить цвет в изображения, не изменяя первоначальные значения яркости. Просто добавьте новый пустой слой выше изображения и измените его режим наложения слоя на «Цветность», затем выберите инструмент «Кисть» (Brush Tool) из палитры инструментов, выберите нужный цвет и начинайте рисовать на слое, добавляя свой цвет.
Для примера я возьму старую чёрно-белую фотографию:

Скажем, мы хотим сохранить общий образ фотографии черно-белым, но, чтобы сделать фото более интересным, я хочу сделать розы в букете невесты красного цвета. Применение режима «Цветность» упрощает этот процесс. Во-первых, как сказано выше, следует добавить новый пустой слой над слоем с фото и изменить его режим наложения на «Цветность» (Color):

Теперь следует выбрать инструмент «Кисть» (Brush Tool) из палитры инструментов, выбрать красный цвет цветом переднего плана в цветовой палитре, увеличить масштаб отображения роз и начать рисовать на них.
Как заменить цвет любого объекта или участка в Photoshop
При редактировании изображений в Photoshop нередко возникает необходимость изменить цвет какого-нибудь объекта или его части, причем сделать это так, чтобы он в точности сохранил свою текстуру, тень, эффекты перехода и прочие атрибуты. По вполне понятным причинам простое перекрашивание кистью здесь неприменимо, такой способ допустим только при работе с однотонными объектами.
При замене цвета текстурированных или неоднородных по цвету объектов без использования дополнительных инструментов не обойтись. Итак, как заменить цвет объекта в Photoshop.
Замена цвета с изменением режима наложения слоёв
Самый простой способ заменить цвет в Photoshop заключается в использовании режима наложения «Цветовой фон». Мы сейчас не будем разбирать как именно работает взаимодействие цветов при использовании разных режимов, лучше сразу приступим к делу. В нашем примере мы будем менять цвет внутреннего круга рисованной шестерёнки. Сейчас он имеет голубой цвет, мы же хотим, чтобы он стал красным и при этом сохранил все свои градиенты и эффекты.
Откройте изображения в Photoshop, создайте новый слой и измените его режим наложения на «Цветовой фон».
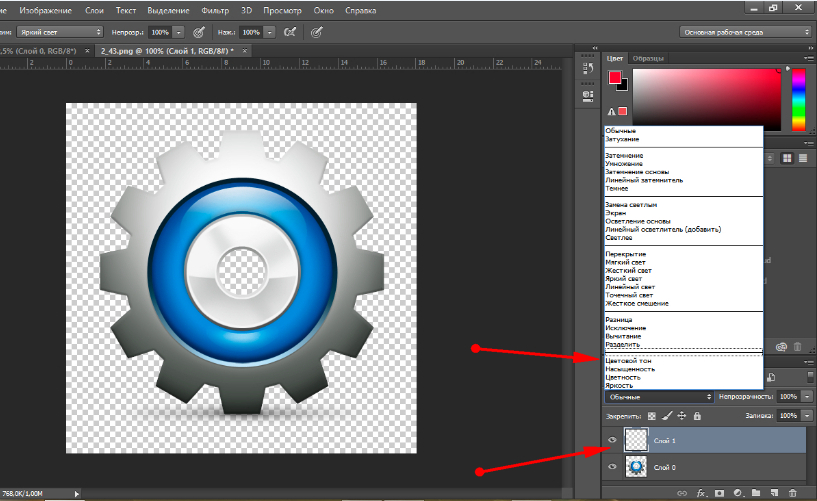
Выберите в палитре нужный цвет и начинайте рисовать обычной кистью прямо поверх объекта. Не слишком ли просто?
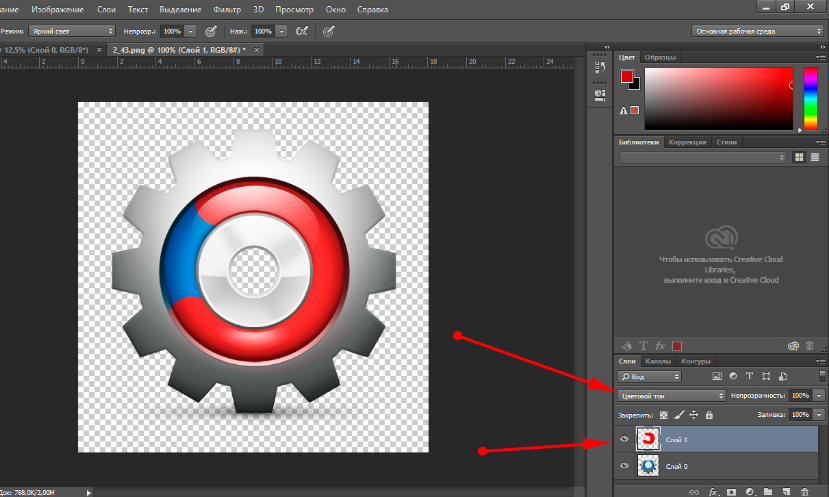
Да, если близлежащие к редактируемому объекту области имеют черный, белый или серый (любых градаций) цвет. Во всех остальных случаях перекрашиваемую область потребуется сначала выделить лассо, волшебной палочкой или применив маску.
Замена цвета путём цветокоррекции
Этот способ больше подходит для замены цвета объектов, имеющих более или менее однородный тон, например, одежды, цветка, кузова автомобиля и т.п. Откройте изображение в Photoshop и выберите в меню Изображение -> Коррекция -> Изменить цвет.
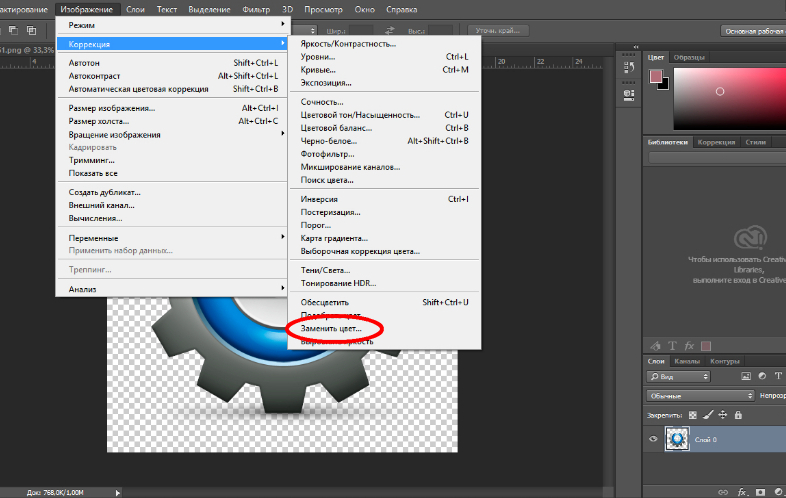
В открывшемся окошке возьмите пипетку и кликните ею по цвету, который предполагается заменить, после чего он тут же появится в верхней части окна.
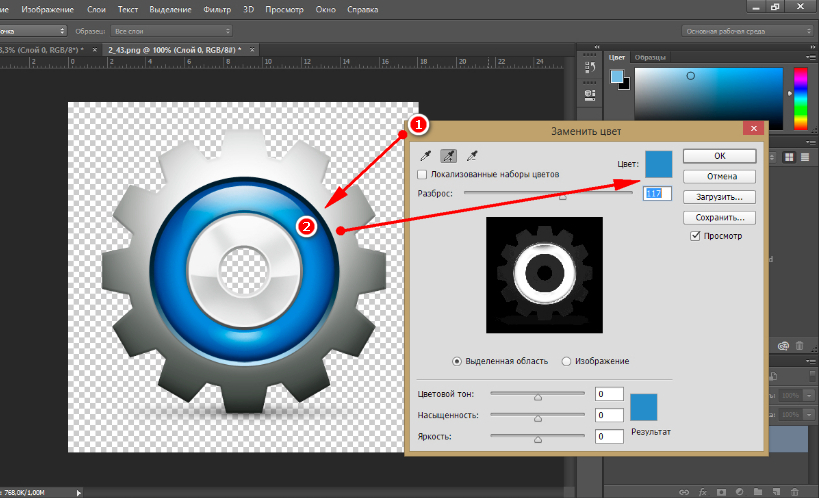
Затем кликните по квадратику с цветом (Результат) в нижней части диалогового окна и в открывшейся палитре выберите нужный цвет.
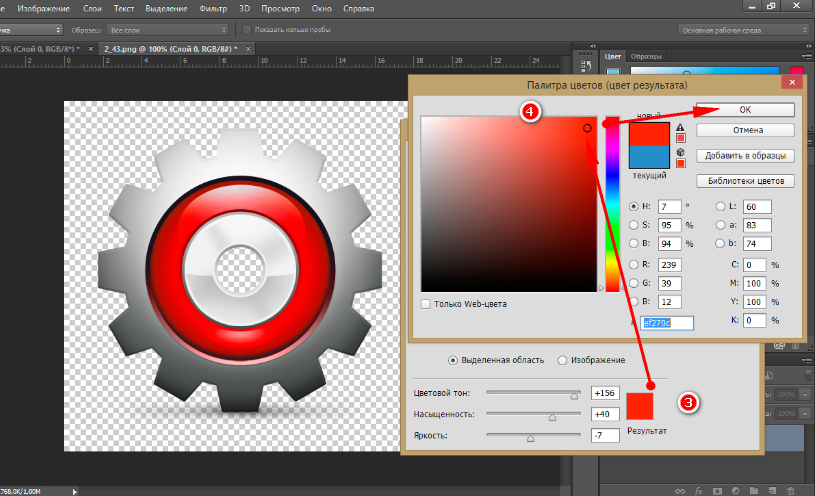
Изменения можно просматривать в режиме реального времени. Для более точного определения перекрашиваемого объекта можно использовать опцию разброс и пипетки «+» и «-», позволяющие добавлять и убирать смежные области.
Замена цвета с помощью специальной кисти
В последних версиях Photoshop имеется специальная кисть, позволяющая заменять выбранный цвет, в том числе нейтральный, любым другим. Находится она в той же группе инструментов, что и обычная кисть. Суть её работы заключается в замене цвета смежных пикселей, погрешность которых определяет сам пользователь. Так, при допуске 1 процент будет заменён только один конкретный цвет, который попадёт в фокус кисти.
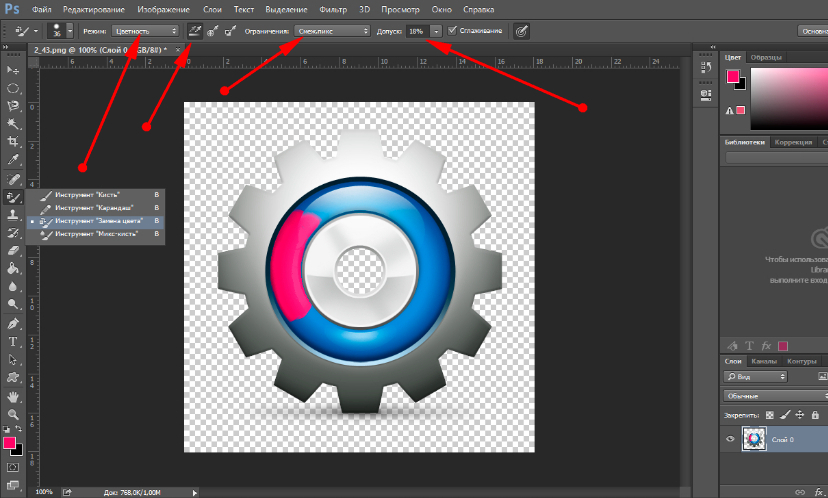
При допуске 30 процентов кисть заменит цвет не только тех пикселей, которые окажутся в её фокусе, но и сопредельных, имеющих сходный цветовой оттенок. При 100-процентном допуске заменены будут все цвета. Основная трудность при работе с кистью «Замена цвета» в том, что подбирать допуск пользователю приходится опытным путём. Как на наш взгляд, 14-17 процентов для начала вполне хватит, при необходимости этот порог всегда можно поднять.
Также при работе с этим инструментом следует убедиться, что режим рисования выставлен «Цветность», а не «Цветовой тон», иначе наложение цвета будет неравномерным. При перекраске следует быть аккуратным, чтобы случайно не залезть на смежную область, кистью нужно водить мягко не отрываясь.

Если это возможно, перекрашиваемый участок лучше выделить лассо или другими инструментом.
Как добавить цвет на старую фотографию в Photoshop — PhotoDrum.com — сайт дизайнера
Один из самых знаковых фильмов «Волшебник страны Оз» стал пионером в переходе от сепии к цвету. В этом уроке я покажу вам, как раскрасить черно-белое (сепия) фото, чтобы получить цветное изображение.
Раскрашивание черно-белых или сепия- фотографий может произвести настоящий фурор, но может потребовать много времени и терпения, но меньше чем вы думаете. Для того чтобы раскрасить фотография, я буду использовать Adobe Photoshop.
Вот фотография, которую я возьму, чтобы объяснить вам процесс раскрашивания:

Я считаю,что с черно-белым файлом проще работать, чем с сепией, поэтому первое, что я сделаю – преобразую из сепии в ЧБ. Это всего лишь мои личные предпочтения, и вы можете работать с сепией, если вам так нравится.

Установка цветового режима
После того как изображение открыто в Photoshop, вы должны убедиться, что цветовой режим изображения является RGB, а не Grayscale, даже если ваше изображение монохромное или черно-белое. Нажмите на Image> Mode> RGB Color.

Выбор больших цветовых блоков
Используйте инструмент Quick Select для выбора неба или другого крупного блока цвета на фотографии.

Нажмите на Refine Edge.

Ниже вы можете увидеть, что я установил Smart Radius и установил для него значение в 5 px. Тут вы можете настроить все так, как будет выглядит лучше для вашего изображения. Я также увеличил значение для Smooth до 3 px (чтобы убрать жесткие края). Вы можете использовать инструмент Refine/Erase Refinements, чтобы окончательно настроить свое выделение, и затем нажмите OK.

Теперь, когда у вас есть выделенный фрагмент, нажмите Adjustment Layers и добавьте слой Solid Colour.

Выберите цвет, который вы думаете, подойдет для неба. На данном этапе не имеет значения, если цвет выглядит чересчур ярко, потому что мы всегда сможем его изменить. После того как вы выбрали цвет, нажмите ОК.

Измените режим наложения на Overlay и цвет неба станет выглядеть намного лучше. Если результат не совпадает с вашими пожеланиями, то дважды щелкните мышкой на синем квадрате рядом с маской и выберите в палитре лучший цвет.

После того, как вы определились с цветом, вы можете привести в порядок любые пропущенные или неаккуратные участки, используя мягкую черно-белую кисть на маске.

Выбор областей с одинаковым цветом
Повторите процесс выбора областей описанным выше способом, но на этот раз с морковью и дыней. Для этого случая я изменил значение Smooth до 2 px, но опять же, вы должны подобрать параметры так, как лучше для вас.

Создать новый слой с Solid Colour для выделенной области, как вы делали раньше, и выберите оттенок зеленого.

Измените режим смешивания слоя на Overlay, а затем можете подстроить цвет. Сделайте то же самое для огурца, но используйте различные оттенки зеленого цвета. После того, как овощи будут закончены, перейдем к тонированию кожи.


Тонирование кожи и глаз
Окрашивайте кожу у мужчины и женщины отдельно, так как вряд ли у них одинаковый цвет лиц. У мужчины, вероятно, кожа более обветренная!
Выберите кожу и уточнить края, как мы делали это раньше. Затем, нажмите ОК, а потом Q, чтобы перейти в режим Quick Mask. Используя кисть, окрасьте глаза и другие области, которые вы не хотите окрашивать в цвета кожи. Нажмите Q еще раз, и вы увидите, что те части, которые вы выделяли красной маской, теперь не выведены.

Когда будете подбирать тон для кожи, попробуйте несколько вариантов, чтобы увидеть, что выглядит лучше. Но помните, что, как только вы примените режим наложения Overlay, цвета немного изменятся. Поэтому, используйте приглушенный розово-коричневый цвет, а не персиковый цвет, если не хотите, в конечном итоге, получить апельсиновую кожу!

Для глаз, создать слой Solid Colour, но на этот раз без какого-либо выделения. Создайте маску и нажмите Ctrl+I, чтобы ее инвертировать. Теперь закрасьте глаза. Так как глаза у мужчины за очками, я уменьшил непрозрачность до 40%.
Если вы добавляете цвет на фотографию, где вы можете увидеть глаза крупным планом, не забудьте, что нужно раскрасить только цвет радужки.


Губы и волосы
Когда вы закончите раскрашивать кожу и глаза, можно добавить на фото немного света и тени, делая цвет губ другого цвета. Выберите красно-коричневый цвет и, используя непрозрачную кисть, добавьте немного цвета.

Для волос, попробуйте взять темно-серый цвет, чтобы получить близкий по тону цвет. Я выбрал темный цвет для мужчины и уменьшил непрозрачность до 90%, чтобы получить немного седые волосы, так как это пожилой человек. Женщина не выглядит окрашенной, так что я тоже выбрал темно-серый цвет, но немного темней, чем у мужчины.

Последние штрихи
Закончим раскрашивание фотографии выбрав цвета для одежды, а затем, как только вы установите нужные вам цвета, вы можете настроить непрозрачность слоя – это позволит получить более естественный цвет.

Автор здесь.

Похожие уроки и статьи
Оценка посетителей
[Всего: 4 Среднее: 4.3]Как изменить цвет картинки в фотошопе быстро и профессионально
Здравствуйте, уважаемые читатели. Замена цветов на картинке довольно интересное и затягивающее занятие. Лично я могу проводить за этим развлечением довольно много времени. Существует несколько инструментов, которые помогут в этой работе и каждый из них подходит для своего случая.
Сегодня я расскажу вам как изменить цвет картинки в фотошопе и каким способом пользоваться в каждом определенном случае. Вам понравится, уверяю.

Надо отметить, что я пользусь Photoshop CC, но ничего специфического мы делать не будем, так что можете смело начинать читать даже если у вас более простая версия этой программы. Не онлайн сервис, конечно, он слаб и нефункционален, но в случаях с CS3, 5 или 6 расхождений вы не заметите.
Приступим?
Простая цветокоррекция
Аппаратура для качественной съемки стоит довольно дорого, и не беда, если ей не обладаете. Получать хорошие снимки можно при помощи программ-редакторов, таких как фотошоп. Признаться честно, я пользуюсь этой возможностью практически для каждой фотографии, которую выкладываю в своем блоге. Мне нравятся цвета поярче, нежели обычно выкладывают в интернете.
Кстати, если вас интересует где брать изображения для блога, чтобы не бояться юридических последствий – читайте статью, уже опубликованную в Start-Luck. Я же возьму заранее подготовленную картинку, чтобы приступить к рассказу о простой коррекции цвета и перейду к работе.

Открываю вкладку в верхнем меню «Изображение», а затем категорию «Коррекция». Не пожалейте времени, чтобы на своем собственном опыте понять что такое «Яркость/Контрастность», «Сочность», «Цветовой тон/Насыщенность» и другие опции, которые найдете в этой вкладке.
Вы ничего не испортите, не сломаете и всегда сможете вернуться к изначальному варианту, просто отказавшись сохранять изменения при закрытии картинки. Просто посмотрите как ведут себя те или иные инструменты. Как говорится, то, до чего доходишь сам, всегда запоминается лучше, нежели когда вам все объясняют на пальцах.

К примеру, откройте «Цветовой тон» и подергайте за различные ползунки, вы сразу увидите как меняет цвета картинка и сможете выстроить логическую цепь между вашими действиями и результатом. Не забудьте поставить галочку напротив «Просмотр».

Цветовой баланс меняет цвета сильнее, настройка более тонкая и интересная.

Если вы хотите поработать с определенным элементом, достаточно выделить объект, я уже не раз простым и понятным языком рассказывал о том, как это сделать более чем 8 инструментами и способами. Не буду повторяться, найти публикацию не сложно, достаточно пройти по ссылке чуть выше.
Сейчас я воспользуюсь самым простым способом – «Волшебной палочкой». Просто кликаю по объекту и нужный фрагмент выделен. При помощи настройки допуск я о выставляю разброс по цвету.
Как вы знаете, существует множество оттенков белого, синего и любого другого цвета. Чем выше цифра допуска, тем больше оттенков из спектра определит программа и выделит при помощи палочки.

Далее снова перехожу в «Коррекцию». Теперь все изменения будут применяться только для выделенного участка. Можно снова пользоваться любой опцией. Покажу вам «Кривые».

Меняете направление кривой и цвет становится другим.

Кстати, если вы хотите таким образом поработать с фоном, то есть тем участком который находится за рамками выделения, то вам необходимо сначала его выделить, а затем во вкладке «Выделение» верхнего меню выбрать позицию «Инверсия».

Снимаются бегающие муравьи при помощи сочетания клавиш Ctrl+D.
Замена на контрасте
Очень подробно об этом методе я рассказывал в статье «Как в Photoshop быстро выделить нужный цвет, заменить его или убрать». Сейчас же мы быстренько пробежим по основным функциям. Я дам небольшую инструкцию, которой будет достаточно.
Этот инструмент идеально подходит для замены яркого, выделяющегося цвета на картинке. К примеру, желтое яблоко на белом фоне, красная машина в зеленом лесу или как сейчас, светлая девушка в темной комнате.

Возвращаюсь в раздел «Коррекция» и выбираю здесь инструмент «Замена цвета». При помощи инструмента «Пипетка», появляющемся автоматически, выбираю оттенок, который должен будет поменяться. В данном случае щелкаю по занавеске. Затем двигаю ползунок «Разброс», чтобы девушка стала почти черной, а все остальные объекты имели очертания (о том как нарисовать черный фон я написал целую статью).

Обратите внимание, занавеска и стена все равно должны иметь очертания, просто поставить разброс 200 не выйдет. В противном случае программа не будет учитывать оттенки и закрасит все некрасиво, единым цветом. Теперь зажимаю на плашку с цветом в самом низу окна, под ней написано «Результат».

Щелкаю по спектру и различным оттенкам, пока не добьюсь идеального результата.

Готово. Не перекрашивая фото мы получили прекрасный результат. Всего за несколько секунд. Теперь давайте немного о недостатках. Как я говорил выше, пользоваться этим способом удобно, если изображение контрастно. Чтобы перекрасить платье конкретной девушки в другой оттенок, его придется выделять. Могу предложить еще одну интересную статью про выделение объектов, в которой большое внимание уделяется сложным объектам, например, волосам.
Сам же воспользуюсь инструментом «Магнитное лассо».

Теперь переношу платье на новый слой, нажав одновременно Ctrl+J. Мало что знаете о слоях? Прочитайте публикацию с подробным рассказом о них, которую я недавно подготовил для новичков.
Мы же возвращаемся в «Замену цвета» раздела «Коррекция». В данном случае оттенок придется менять при помощи ползунков «Цветовой тон», «Насыщенность», «Яркость». Если я щелкаю по плашке «Результат, то получается крайне отвратительно и неправдоподобно.

На мой взгляд, оттенок платья барышни все равно далек от идеала, а потому я хочу его немного размыть. Открываю вкладку «Фильтр» и выбираю всеми любимое «Размытие по Гауссу».

Одеяние стало менее четким, зато оттенок несколько выровнялся.

Как я уже сказал, лучше всего этот метод работает в том случае, если есть контрасты, так что удовлетворюсь этим, а сам расскажу вам о последнем на сегодня инструменте.
Быстрый инструмент для сложных случаев и кардинальных изменений
Мне нравится кисть «Замена цвета» больше остальных инструментов для решения аналогичной задачи. О ней вы можете узнать в статье «Как просто и быстро заменить цвет любого объекта в Photoshop», в которой я превращаю самую обычную девушку в красноволосую смурф-женщину с синей кожей.
Найти кисть не сложно, для этого надо щелкнуть правой кнопкой мыши по обычной кисти. Откроется дополнительное меню, в котором можно выбрать нужный инструмент.

Выбираю цвет. Все как обычно. Окошко справа. В данном случае черный, а затем закрашиваю часть волос девушки. Заметьте, все оттенки при этом сохраняются.

Можно поставить зеленый.

Для того, чтобы менять размер кисти пользуйтесь клавишами [ ].

Могу также предложить обучающее видео по этой теме.
Ну а если вам хочется более профессионально разбираться в программе и понять как именно работает та или иная функция в программе фотошоп, то предлагаю очень полезный курс «Photoshop для начинающих в видеоформате».

Максимум полезной информации об инструментах. Вот в принципе и все. Не забывайте подписываться на рассылку, чтобы быть в курсе самой свежей, полезной и простой информации.
До новых встреч и удачи.
