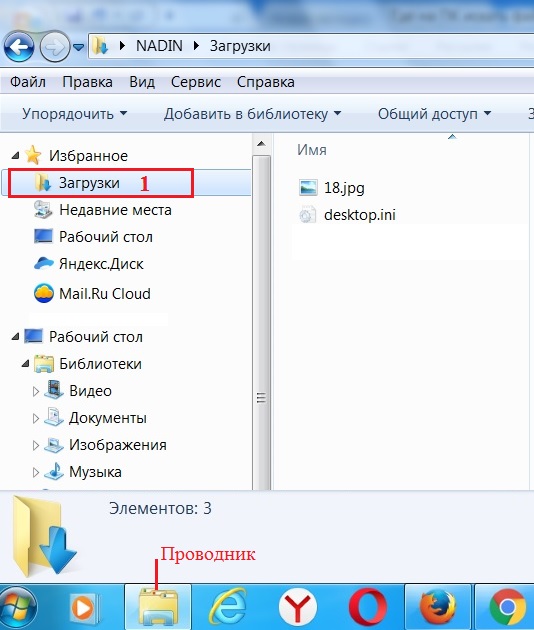Перенос файлов между iPad и компьютером
Можно использовать iCloud Drive, чтобы файлы были синхронизированы и доступны на всех Ваших устройствах, включая ПК с Windows. Можно также передавать файлы между iPad и другими устройствами, используя функцию AirDrop или отправив вложение по электронной почте.
Альтернативным способом переноса файлов приложений, поддерживающих экспорт файлов, является подключение iPad к компьютеру Mac (с разъемом USB и OS X 10.9 или новее) или к ПК с Windows (с разъемом USB и Windows 7 или новее).
Перенос файлов между iPad и Mac
Подключите iPad к компьютеру Mac.
Можно установить подключение с помощью USB или, если у Вас настроена синхронизация по Wi-Fi, можно использовать подключение по сети Wi-Fi.
В боковом меню Finder на Mac выберите свой iPad.
Примечание. Чтобы использовать Finder для переноса файлов, требуется macOS 10.15 или новее. Если на Вашем компьютере установлена более ранняя версия macOS, используйте iTunes для переноса файлов.

В верхней части окна Finder нажмите «Файлы», затем выполните одно из описанных ниже действий.
Перенос с компьютера Mac на iPad. Перетяните один файл или несколько выбранных файлов из окна Finder на название приложения в списке.
Перенос с iPad на компьютер Mac. Нажмите треугольник раскрытия рядом с названием приложения, чтобы просмотреть относящиеся к нему файлы на iPad. Затем перетяните файл в окно Finder.
Чтобы удалить файл с iPad, выберите его в списке под названием приложения, нажмите сочетание клавиш Command-Delete, затем нажмите «Удалить».
Перенос файлов между iPad и ПК с Windows
Установите новейшую версию iTunes на ПК или выполните обновление до новейшей версии.
См. статью службы поддержки Apple Обновление приложения iTunes до последней версии.
Подключите iPad к ПК с Windows.
Можно установить подключение с помощью USB или, если у Вас настроена синхронизация по Wi-Fi, можно использовать подключение по сети Wi-Fi.

В приложении iTunes на ПК с Windows нажмите кнопку iPad в левом верхнем углу окна iTunes.
Нажмите «Общие файлы», выберите приложение в списке, затем выполните одно из приведенных ниже действий.
Перенос файла с iPad на компьютер. В списке справа выберите файл, который хотите перенести, нажмите «Сохранить», выберите место размещения файла и нажмите «Сохранить».
Перенос файла с компьютера на iPad. Нажмите «Добавить», выберите файл, который хотите перенести, затем нажмите «Добавить».
Для удаления файла с iPad выберите файл, нажмите клавишу Delete, затем нажмите «Удалить».
Перенос файлов начинается без каких-либо задержек. Для просмотра перенесенных на iPad файлов перейдите в раздел «На iPad» в приложении «Файлы» на Вашем iPad. См. раздел Просмотр файлов и папок на iPad.
Важно! Синхронизация никак не влияет на перенос файлов. При выполнении синхронизации файлы, перенесенные на iPad, не синхронизируются с файлами на Вашем компьютере.
См. раздел Перенос файлов с Mac на iPhone или iPad Руководства пользователя macOS или Перенос файлов между ПК и устройствами с помощью iTunes Руководства пользователя iTunes для Windows.
Почему не воспроизводится видео на компьютере или телефоне?
Пользователи часто сообщают о том, что ролики иногда не проигрываются не только на устройствах с некоторыми операционными системами, например, на ОС Ubuntu на базе Linux, но и в популярных браузерах. Самый распространенный вопрос: почему я не могу смотреть видео на сайтах, если все кодеки уже установлены?
На самом деле браузер не грузит ролики не по причине отсутствия кодеков и даже не из-за переполненного жесткого диска. За воспроизведение видео на сайтах раньше отвечал Adobe Flash Player, сейчас многие разработчики перешли на более совершенную технологию HTML5. Вы можете узнать, относится ли к их числу ваш браузер. Для этого перейдите на страницу установки Flash Player. Если вы увидите сообщение о том, что приложение уже установлено, но отключено – ваш браузер поддерживает технологию HTML5.
Хотя рекомендации по обновлению Adobe Flash Player до сих пор актуальны, например, для браузера Хром. Поддержка обычно советует не только установить актуальную версию, но и отключить аппаратное ускорение для декодирования видео. Это же касается и других браузеров, созданных на базе движка Chromium. Если проблема была в Flash Player, то после обновления вы сможете просматривать видео на любых сайтах, в частности на «Ютуб» и в социальных сетях.
Иногда видео не запускается и из-за отключения в браузере Java Script. По умолчанию он должен быть активен во всех новых версиях Chrome, Опера, Firefox, Яндекс Браузер и других. Проверьте, работает ли компонент – перейдите в расширенные или дополнительные настройки и найдите соответствующую опцию. На примере Chrome:
- Перейдите в настройки и выберите пункт меню Показать дополнительные настройки.
- Найдите раздел Личные данные и здесь нажмите на кнопку Настройка контента.
- Посмотрите, активен ли Java Script.
 Если нет – разрешите его использование.
Если нет – разрешите его использование.
Активировать опцию стоит и в случаях, если видео не просматривается и в других браузерах. Однако она может мешать нормальной работе некоторых сайтов. Если после активации наблюдаются такие проблемы, то добавьте адреса ресурсов-исключений в настройках. Тогда конкретно на них будет запрещено использование Java Script.
Скрытые папки и файлы в Windows 10: как скрыть (показать) фото, видео, документы, диски
Большинство операционных систем не считает необходимым показывать своим пользователем все файлы, ради их сохранности хотя бы. В Windows тоже можно прятать не только файлы, но и папки, а то и целые диски. Этой уловкой продвинутые пользователи регулярно пользуются. Если изначально функция была системной для защиты служебных файлов от случайного удаления, то теперь таким образом обеспечивается конфиденциальность: часто нужно спрятать определенную информацию от других пользователей.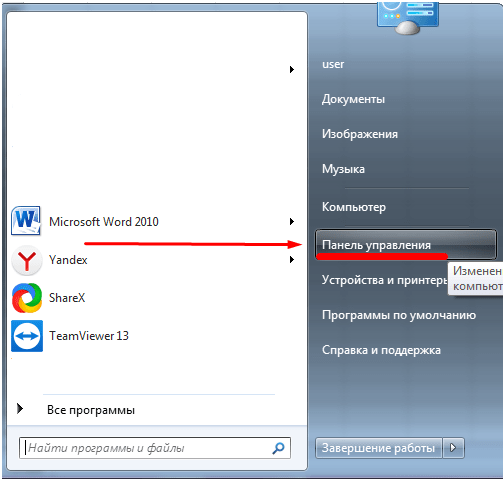
♥ ПО ТЕМЕ: Как найти забытый пароль от вайфая (Wi-Fi сети) на компьютере Windows: 4 способа.
Предположим, что вы хотите в Windows 10 скрыть какие-то файлы или папки, а то и диски, или же увидеть их. Что делать, если один из инструментов по умолчанию не работает? Давайте рассмотрим все способы, при помощи которых вы можете спрятать или найти скрытый файл, папку и диск на вашем компьютере.
♥ ПО ТЕМЕ: Как загружать фото и видео в Instagram с компьютера Mac или Windows.
Как сделать файл или папку скрытыми в Windows
При помощи меню «Проводника»
Откройте «Проводник» Windows и выберите все файлы и папки, которые вы хотите скрыть. Нажмите на кнопку «Скрыть выбранные элементы», чтобы скрыть их.
Значки скрытых файлов станут более тусклыми.
Для возврата к прежнему режиму отображения этих элементов снова воспользуйтесь той же кнопкой.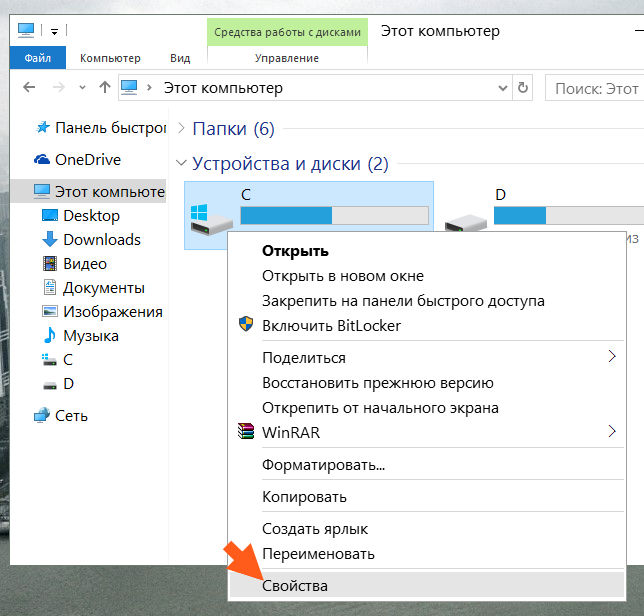
♥ ПО ТЕМЕ: Как ускорить работу компьютера с Windows 10, 8, 7: 20 советов.
При помощи меню Свойства папки
Этот способ работал в Windows 8.1 и предыдущих версиях операционной системы. Откройте «Проводник», но на этот раз щелкните правой кнопкой мыши по любой папке, в которой вы хотите скрыть файлы и папки.
Нам понадобится параметр «Свойства».
На вкладке «Общие» вы найдете атрибут «Скрытый». Активируйте его, чтобы скрыть выбранную папку с файлами в ней.
Повторите тот же процесс и снимите этот флажок, чтобы отобразить скрытые ранее выбранные вами папки с файлами.
♥ ПО ТЕМЕ: Папка «con» в Windows: почему нельзя создать директорию с таким названием?
Как скрыть (показать) скрытую папку или файл в Windows
При помощи меню «Проводника»
Откройте «Проводник». На вкладке «Вид» вы можете найти флажок «Скрытые элементы». Активируйте это поле, и вы сможете увидеть все скрытые файлы и папки внутри того каталога, в котором вы находитесь.
На вкладке «Вид» вы можете найти флажок «Скрытые элементы». Активируйте это поле, и вы сможете увидеть все скрытые файлы и папки внутри того каталога, в котором вы находитесь.
Это меню было добавлено в версии программы для Windows 10. Ранее приходилось переходить к свойствам папок, чтобы дать разрешение отображать спрятанные в них файлы и папки. По окончании работы с нужным каталогом просто снимите галочку и скрытые элементы снова пропадут.
♥ ПО ТЕМЕ: Лучшие аналоги Lightroom: 10 программ для Windows и Mac, доступных без подписки.
При помощи Панели управления
Если по какой-либо причине вышеупомянутый метод не подходят для вас, есть другой способ. Нажмите клавиши Win + S, чтобы открыть меню поиска, найдите «Панель управления» и откройте ее.
В окне поиска уже «Панели управления» найдите «Проводник».
Вы увидите элемент «Параметры проводника».
На вкладке «Вид» активируйте необходимую опцию «Показывать скрытые файлы, папки и диски» или «Не показывать скрытые файлы, папки и диски». Нажмите «Применить» и ОК.
Важно понимать, что это универсальный параметр, означающий возможность показать или скрывать скрытые файлы, папки и диски везде, а не только в той папке, которая вами просматривается. Если вы хотите выполнить определенные действия с конкретной папкой, то следуйте приведенному первым методу.
♥ ПО ТЕМЕ: Зависает компьютер на Windows? Горячие клавиши, которые помогут решить проблему.
При помощи реестра
Мы не рекомендуем использовать эту опцию, пока вы не попробуете остальные. Прибегать к работе с реестром стоит, если другие варианты не работают. Для того, чтобы найти и открыть редактор реестра нажмите комбинацию клавиш Win + R, чтобы открыть окно «Выполнить», потом ввести команду regedit и нажать «Ввод» для запуска приложения.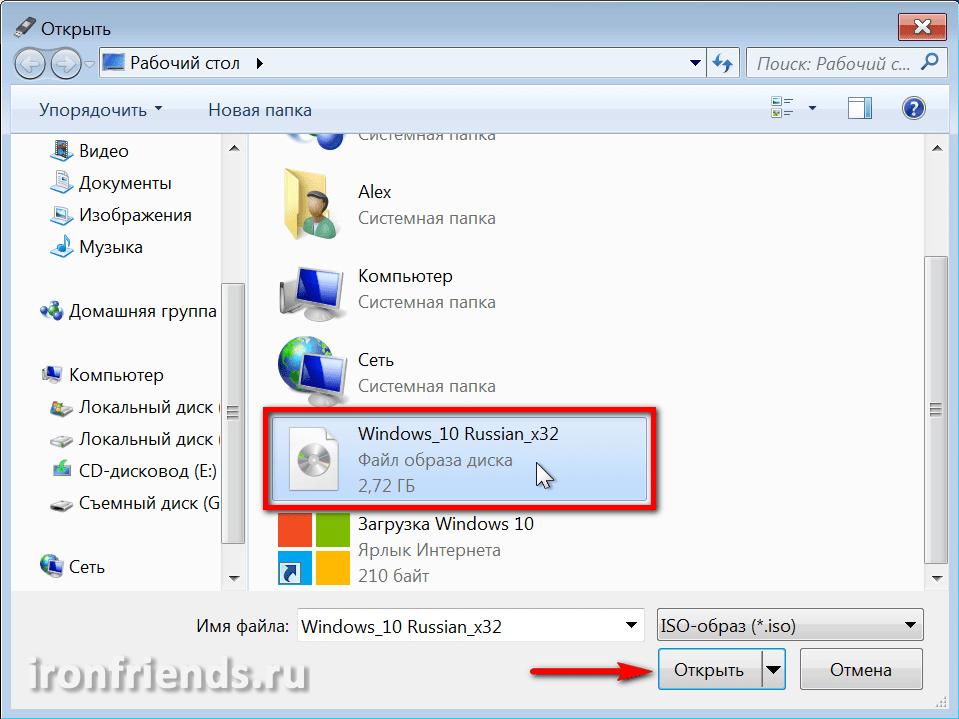
Теперь перейдите к указанной ветке реестра:
Компьютер \ HKEY_CURRENT_USER \ Software \ Microsoft \ Windows \ CurrentVersion \ Explorer \ Advanced
Дважды щелкните по параметру Hidden в правой панели окна и установите значение 1, чтобы отобразить скрытые файлы, папки и диски, или 2, чтобы скрыть их.
♥ ПО ТЕМЕ: Как отключить пароль на вход в Windows 10: рабочие способы.
Как надежно скрыть конкретный файл или папку, чтобы их нельзя было увидеть при помощи обычных (вышеперечисленных) способов
Обратите внимание на этот необычный трюк. Скрытие файла или папки с помощью приведенной ниже команды из окна терминала позволит более надежно скрыть объект. Это означает, что ни один пользователь не сможет просматривать скрытый файл или папку даже при изменении соответствующего атрибута из параметров папки. Это обеспечивает вам дополнительный уровень безопасности, потому что любой, имеющий доступ к вашему компьютеру, может просматривать файлы и папки, используя функцию их свойств и атрибутов.
Запишите путь к файлу, который вы хотите скрыть в первую очередь. Вы можете скопировать его из панели поиска проводника.
Теперь запустите приложение CMD (командная строка) с правами администратора
и введите команду такую команду:
attrib C:\Users\<имя пользователя>\Pictures\Downloads\filename.png +s +h
В нашем случае получилась команда:
attrib C:\Users\Yablyk\Documents\Secret +s +h
Примечание: этот способ не поддерживает кириллические символы, это означает, что файл или папка должны иметь название, состоящее из латинских букв или цифр без пробелов.
Обязательно измените имя пользователя на имя с вашего компьютера и дальнейшая часть пути вплоть до filename.png на путь к нужному вам файлу с его правильным расширением.
Атрибут +s сообщит операционной системе, что это системный файл, который необходимо защитить, а +h скажет, чтобы файл был скрыт навсегда.
Вы можете использовать эту же команду, чтобы скрыть папку. А чтобы снова отобразить файл или папку, используйте знак минус (-s -h).
attrib C:\Users\Yablyk\Documents\Secret -s -h
Мы предлагаем вам сперва потренироваться на временном файле, ведь вы явно не хотите потерять доступ к важному файлу / папке.
♥ ПО ТЕМЕ: 32- или 64-битная Windows: какая разница и какую систему нужно устанавливать?
Как скрыть весь диск в Windows
Вы можете скрыть весь диск с помощью редактора реестра. Это невозможно сделать в панели управления или в меню параметров папки.
Откройте редактор реестра и перейдите к указанной ветке реестра:
HKEY_LOCAL_MACHINE \ Software \ Microsoft \ Windows \ CurrentVersion \ Policies \ Explorer
Нажмите на пустое пространство справа и выберите Создать → Параметр DWORD (32 бита).
Дайте параметру имя NoDrives, сохраните его, а потом дважды щелкните по нему для его редактирования.
В разделе Система исчисления выберите параметр Десятичная. А в качестве Значения введите номер того диска, который вы хотите скрыть. Вы спросите, как найти номер диска, ведь он обычно представлен в виде буквы алфавита, С или D?
На самом деле это можно сделать довольно легко. Букве A соответствует цифра 1, Букве B – 2, C равно 4, D равно 8 и так далее. Каждая буква имеет удвоенный номер предыдущей буквы. Нетрудно догадаться, что диску E будет соответствовать число 16. Такой номер и надо ввести в качестве значения указанного параметра реестра.
Но что делать, если вы захотите скрыть несколько разных дисков? Просто сложите их номера и введите полученное число. Например, если требуется спрятать диски A и D, то сложите 1 с 8. Параметр NoDrives должен быть равным 9. Не забудьте сохранить значение реестра и перезагрузить компьютер.
Чтобы отобразить снова диск(и), просто удалите созданную выше запись NoDrives.
♥ ПО ТЕМЕ: Как автоматически переключать язык (раскладку) на клавиатуре в macOS или Windows.
Сторонние приложения
На рынке имеется ряд сторонних приложений, которые помогут вам легко управлять, скрывать или отображать файлы, папки и диски на компьютере с Windows 10. Эти приложения имеют ряд дополнительных функций, которые мы и обсудим.
Первый программа – это Secret Disk, которая создает скрытый еще и защищенный паролем виртуальный диск на вашем компьютере для сохранения конфиденциальных файлов и папок. Базовая версия приложения бесплатна, и для большинства пользователей ее функционала достаточно.
Второе приложение – My Lockbox, оно добавляет свой значок на рабочий стол. С помощью иконки можно быстро прятать или отображать файлы и папки в любом месте. Программа работает с сочетаниями клавиш.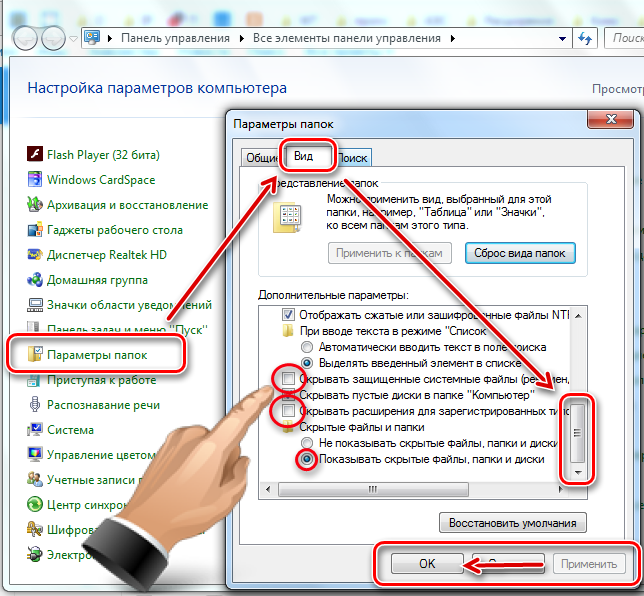 Бесплатная версия может заблокировать какую-то одну папку с неограниченным числом подкаталогов и файлов внутри.
Бесплатная версия может заблокировать какую-то одну папку с неограниченным числом подкаталогов и файлов внутри.
Существуют и другие приложения, которые могут помочь вам спрятать файлы, папки и диски в Windows 10, но и этого должно быть достаточно для организации работы. В этой операционной системе есть несколько способов спрятать информацию, все зависит от того, какие файлы или папки вы пытаетесь скрыть и каким образом. Вы можете выбрать один из предложенных нами методов, только предварительно стоит убедиться, что четко понимаете все сложности, с которыми можете столкнуться.
Смотрите также:
Где на компьютере хранятся видео и музыкальные файлы, просмотренные в интернете.
Вы наверное, слышали о том, что вся информация просмотренная в интернете сохраняется на компьютер.
Так вот, не обязательно скачивать музыку и видео с интернета.
Достаточно просто послушать её или посмотреть полностью видео.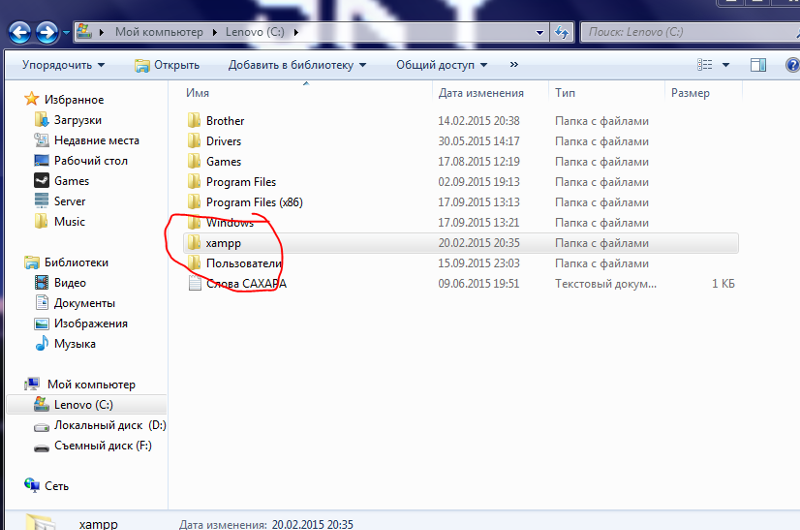
И они уже автоматически есть у вас на компе.
Нужно только найти её.
Где на компьютере хранятся видео и музыкальные файлы, просмотренные в интернете
Вот гаджет для Mozilla Firefox и IE: Freecorder
Вот его основные характеристики, позволяет:
Скачать видео из 1000 веб-сайтов
Запись MP3 аудио с любого сайта
Преобразовать в MP3, MPEG4 и более
Работает в вашем браузере
Включает FLV Player
Нет программ-шпионов. Нет Adware.
100% Бесплатно
Freecorder 4 позволяет легко сохранять видео и аудио из Интернета, и преобразовать в множество популярных форматов.
После того, как Freecorder 4 установлен, просто используйте следующие кнопки в вашем браузере.
Когда вы его установите, то нажав кнопочку «Видео» ( квадратик с киноплёнкой) увидите всё просмотренное за день видео.
А нажав аудио (рядом квадратик) увидите аудиофайлы, которые можно послушать второй раз.
В настройках можете указать другую папку для сохранения файлов и увеличить место под сохранение.
Что-бы не открывать каждый раз броузер для повторного просмотра просмотренного я вывел значок FCVideo (видео) и FCAudio (аудио), расположенные в дирректории «Мой компьютер» — диск С — «Program Files» — «Freecorder» (это место, куда установился гаджет на вашем компьютере) на рабочий стол.
Предупреждение: при сохранении видео или аудио в окошке просмотра в другую папку (вами назначенную в настройках) может выскакивать окошко ошибки. Не волнуйтесь, файл всё равно сохраниться, после чего вы сможете изменить его и залить на Ютуб.
Так что не нужно качать то, что у вас уже есть в вашем компьютере.
Ну и ещё много функций у данного гаджета.
Ну и не знаю может он и к Опере с Хромом подходит, лень было проверять.
И как бонус посоветую очень неплохую программу для изменения видео ( наложение вотемарка, обрезания, эффектов и т.д.) на русском языке Xilisoft Video Converter Ultimate 6
Как перенести файлы с Windows-ПК на Mac — Блог re:Store Digest
После покупки нового компьютера Mac может возникнуть необходимость перенести на него документы, видеофайлы, фотографии и музыку с другого (предыдущего) компьютера.
Для безопасного переноса данных существует два способа:
-
с помощью программы «Ассистент миграции Windows»;
-
вручную, с помощью внешнего накопителя.
В этой статье мы расскажем вам, как воспользоваться обоими способами и быстро перенести свои данные с Windows-ПК на компьютер Mac.
Перенос данных с помощью Ассистента миграции Windows
Для успешного копирования данных компьютер Mac и ПК под управлением Windows должны быть подключены к одной сети Wi-Fi. Если такой возможности нет, соедините Mac и ПК с помощью сетевого кабеля.
1. Загрузите, установите и запустите Ассистент миграции на Windows-ПК.
2. Включите свой Mac. Если это его первое включение, программа «Ассистент миграции» откроется автоматически. Если Mac уже настроен — запустите программу «Ассистент миграции» из папки «Утилиты».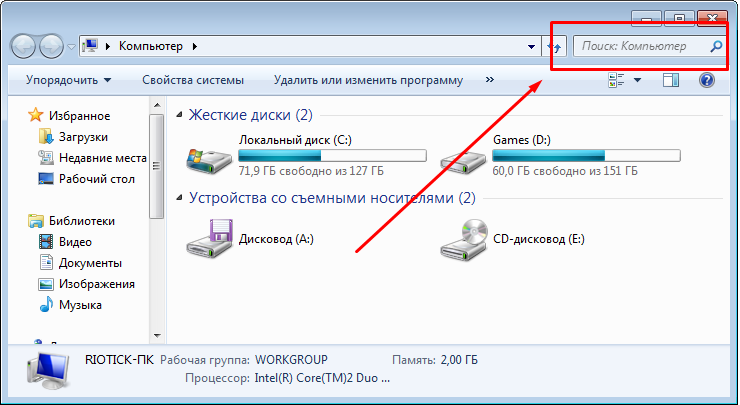
3. Следуйте инструкциям на экране своего Mac, пока в программе «Ассистент настройки» не отобразится панель миграции данных. Выберите вариант переноса «С ПК под управлением Windows».
4. При необходимости введите имя и пароль администратора.
Нажмите «Продолжить», чтобы закрыть все другие открытые программы.
5. Выберите ПК с Windows из списка доступных компьютеров в окне миграции на компьютере Mac, затем дождитесь появления на дисплее ПК пароля, который отображается на Mac.
6. Mac просканирует диски ПК для составления списка данных, которые можно перенести. По завершении сканирования выберите свои документы, музыку, изображения и другие файлы, которые нужно перенести на Mac, и нажмите «Продолжить».
7. Ассистент миграции сообщит о завершении процесса переноса данных. После окончания миграции закройте Ассистент миграции на ПК и выполните вход в свою новую учётную запись на компьютере Mac.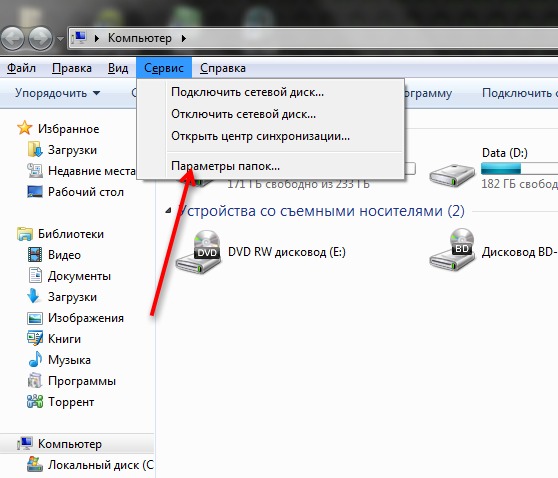
Перенос данных с помощью внешнего накопителя
Если нет возможности подключить Mac к ПК по сети, воспользуйтесь внешним жёстким диском или флешкой. Просто перетащите все документы из соответствующих папок Windows-ПК на внешний накопитель, удерживая Shift. Дождитесь окончания процесса перемещения и безопасно извлеките диск.
Для этого в правом нижнем углу домашнего экрана Windows-ПК кликните правой кнопкой мыши на пиктограмму с изображением флешки. В появившемся контекстном меню нажмите «Безопасно извлечь диск».
Затем подключите внешний накопитель к своему компьютеру Mac, откройте Finder и скопируйте необходимые файлы.
Как посмотреть оперативную память в Windows 10
Если ваш ПК работает медленно или выдает предупреждения о том, что в системе «недостаточно памяти», возможно, вам требуется увеличить объем памяти вашего ПК. Возможно, вам просто интересно узнать о технических характеристиках вашего ПК? Если хотите узнать, как проверить объем ОЗУ на компьютере с Windows 10, прочтите эту статью до конца.
Возможно, вам просто интересно узнать о технических характеристиках вашего ПК? Если хотите узнать, как проверить объем ОЗУ на компьютере с Windows 10, прочтите эту статью до конца.
(Обратите внимание, что проверка ОЗУ для Mac отличается и не описана в этом руководстве.)
Краткое введение в понятие ОЗУ
Оперативное запоминающее устройство (ОЗУ) — важное место краткосрочного хранения с оперативным доступом, которое ваш компьютер использует для хранения данных, находящихся в использовании в текущий момент. Это краткосрочное хранилище используется в рамках любых сценариев применения вашего компьютера, например просмотра файлов на компьютере или обработки текстовых файлов. При каждом выключении компьютера все данные из ОЗУ удаляются. ОЗУ отличается от жесткого диска или твердотельного накопителя, которые хранят файлы и приложения в своей памяти постоянно.
Как проверить объем ОЗУ на компьютере под управлением Windows 10
Проверить объем ОЗУ на компьютере с операционной системой Windows 10 просто.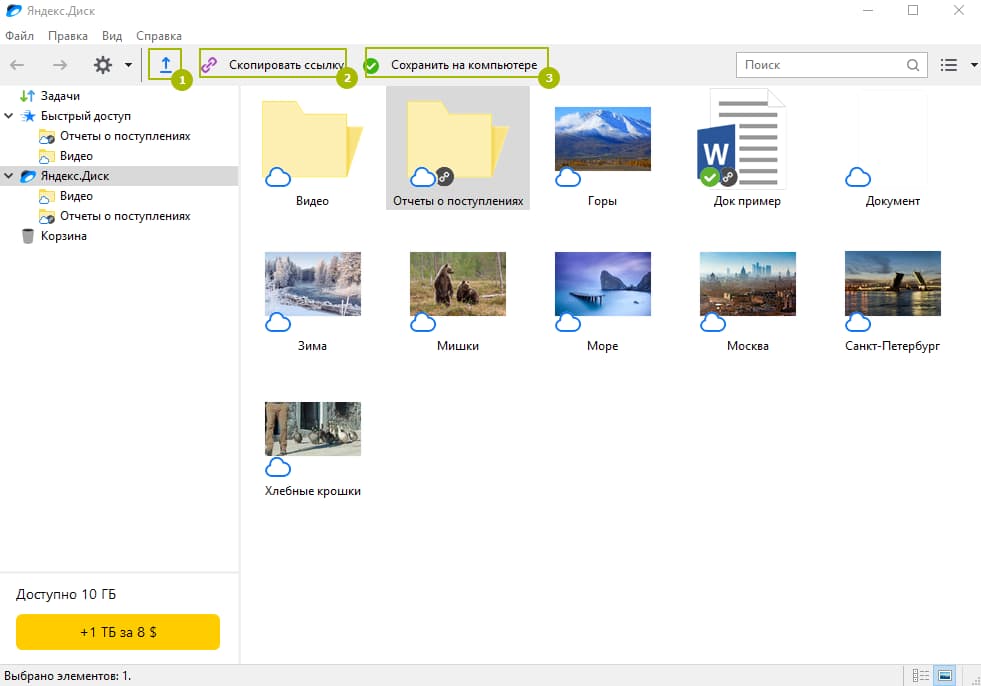 Выполните шаги ниже, чтобы понять, какой объем памяти установлен в вашей системе в настоящее время
Выполните шаги ниже, чтобы понять, какой объем памяти установлен в вашей системе в настоящее время
Шаг 1: Нажмите «Пуск».
Для начала нажмите меню «Пуск», расположенное в левом нижнем углу экрана.
Шаг 2: Найдите раздел «Система»
Затем введите «Система» и нажмите Ввод при появлении нужного результата.
Шаг 3: Перейдите в подраздел «Характеристики устройства»
Должно открыться окно с заголовком «О системе». Прокрутите вниз с помощью полосы прокрутки справа, пока не увидите раздел с заголовком «Характеристики устройства».
Шаг 4: Проверьте, какой объем вашего ОЗУ
Ищите строку «Оперативная память». Сведения в этой строке покажут, ОЗУ какого объема установлено на вашем ПК в настоящее время.
Если ваш компьютер «завис» и вы хотите узнать, на что в данный момент расходуется ресурс ОЗУ, вы всегда можете открыть «Диспетчер задач Windows».
Как проверить процент использования ОЗУ в диспетчере задач Windows
Многие современные компьютеры продаются с предустановленным ОЗУ объемом 8 ГБ. Некоторые более продвинутые модели игровых компьютеров могут поставляться с предустановленным ОЗУ объемом 16 ГБ или более. В целом, чем больше объем ОЗУ вашего компьютера, тем более эффективно он выполняет несколько задач параллельно (тем выше возможность запускать несколько приложений одновременно и переключаться между ними).
Однако не всем требуется больший объем ОЗУ и не каждый компьютер способен работать с большим объемом ОЗУ. Одним из способов проверить объем и коэффициент использования ОЗУ на Windows 10 служит «Диспетчер задач Windows». Чтобы посмотреть, как используется оперативная память вашего ПК в диспетчере задач Windows, выполните следующие шаги:
Способ 1– CTRL, SHIFT, ESC
- Нажмите клавиши: CTRL + SHIFT + ESC
- Должно открыться окно диспетчера задач
- Нажмите вкладку «Производительность» и откройте раздел с заголовком «Память»
Способ 2 – ctrl, alt, del
- Нажмите клавиши: Ctrl + Alt + Del
- Выберите «Диспетчер задач»
- Нажмите вкладку «Производительность» и откройте раздел с заголовком «Память»
Способ 3 – Пуск, диспетчер задач, производительность
- Нажмите меню «Пуск» в левом нижнем углу экрана
- Далее введите «Диспетчер задач» и нажмите Ввод при появлении нужного результата
- Нажмите вкладку «Производительность» и откройте раздел с заголовком «Память»
Если вы воспользовались одним из этих способов и открыли диспетчер задач в Windows 10, вы должны увидеть график, на котором представлена текущая производительность и процент использования вашего ОЗУ. Если процент использования вашего ОЗУ на графике выше 70 % и вы при этом выполняете лишь простые задачи или совсем ничего не делаете, возможно, вам понадобится дополнительное ОЗУ, чтобы предотвратить замедление работы системы. Однако иногда высокий процент использования ОЗУ в диспетчере задач может быть связан со слишком большим количеством программ, работающих в фоновом режиме.
Если процент использования вашего ОЗУ на графике выше 70 % и вы при этом выполняете лишь простые задачи или совсем ничего не делаете, возможно, вам понадобится дополнительное ОЗУ, чтобы предотвратить замедление работы системы. Однако иногда высокий процент использования ОЗУ в диспетчере задач может быть связан со слишком большим количеством программ, работающих в фоновом режиме.
После проверки процента использования оперативной памяти самое время выяснить, а сколько же объема ОЗУ необходимо вашему компьютеру.
Модернизируйте ОЗУ
После того, как вы проверили объем установленного ОЗУ, посмотрели процент использования памяти в диспетчере задач и установили, что вам необходимо больший объем ОЗУ, найти совместимое устройство памяти относительно легко. Неважно, какое ОЗУ вы модернизируете — для ноутбука или для настольного ПК, — вы всегда сможете найти подходящий вариант.
Сканер системы Crucial — удобный инструмент, который проверяет BIOS вашей системы на предмет сведений о системе вашего ПК, а затем выполняет поиск по сайту Crucial. com на наличие совместимых модулей памяти для модернизации вашей системы. Посмотрите видео ниже, чтобы получить больше информации об инструменте и понять, как он работает.
com на наличие совместимых модулей памяти для модернизации вашей системы. Посмотрите видео ниже, чтобы получить больше информации об инструменте и понять, как он работает.
Как вытащить видео с сайта? — Хабр Q&A
ОТВЕТ 2020 ГОДАПривет, из 2020 🙂
Решение для Linux (у меня Linux Mint):
1. Откройте страницу с видео роликом, видео не включайте
2. Открываете инспектор, вкладку Network
3. Включаете воспроизведение видео
4. В инспекторе в строке поиска вбиваете m3u8 и находите данный файл плейлиста (он обычно только один)
5. Скачиваете плейлист файл с расширением m3u8
Скачиваете плейлист файл с расширением m3u8
6. Отдельно сохраните ссылку на m3u8, она будет примерно такой:
https://cs9-4v4.vkuservideo.net/video/hls/p2/3ebb0cd8afd8/index-f3-v1-a1.m3u8?extra=hkhc5u2Cz0VxVRI1gf8Zw_p-K1zG5eCCK_-AKvw8v0tBNO4CmLZSO8j5PKdHBSebK_Ph_sY7PqEDwFNzHJt-eXnOKPj1QRZD0ahfqy24z6ZIdGKqvRnHuE-PhoocuvBqMpKPAI46LFv4juflt6hO6mO4ElcОтсюда нужно вычленить название самого файла и параметры после него, останется только это:
https://cs9-4v4.vkuservideo.net/video/hls/p2/3ebb0cd8afd8/(у вас ссылка будет отличаться, это просто пример)
7. Откройте скачанный файл m3u8 в редакторе, например, Sublime Text
8. Откройте поиск по содержимому файла, включите режим регулярных выражений (regular expression), от строки поиска слева это кнопка .* или кликните по строке поиска и нажмите Alt+R
9. Введите в строку поиска #EXT.* и нажмите на кнопку Найти всё (Find All) и нажмите Backspace
10. Скопируйте полученный урл из 6 шага
11.
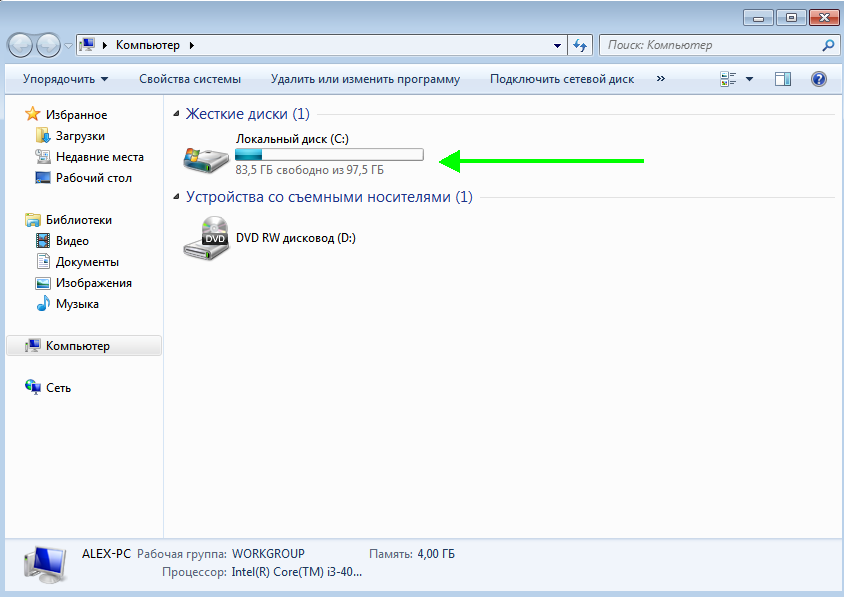 (на англ.раскладке клавиатуры нажмите Shift+6) и нажмите Найти всё (Find All)
(на англ.раскладке клавиатуры нажмите Shift+6) и нажмите Найти всё (Find All)12. Вставьте скопированный урл (нажмите Ctrl+V) и сохраните изменения в файле
13. Откройте uGet (если не установлено, то установите его), перейдите в File -> Batch Downloads -> Text file import и выберите файл плейлиста m3u8, начнется скачивание отдельных файлов формата .ts в вашу домашнюю папку /home/username где username это имя вашей учетной записи
14. По окончании скачивания снова откройте файл плейлист в редакторе Sublime Text
15. В строку поиска вставьте скопированный урл из 6 шага и нажмите Найти всё (Find All), нажмите Backspace и сразу же напишите file ‘ ( слово file, пробел и одинарная кавычка ‘ )
16. В строку поиска введите ?extra.* ( если у вас включен режим регулярок, то введите \?extra.* ), нажмите клавишу Backspace, а затем клавишу ‘ (одинарная кавычка)
17. В итоге вы получите файл со списком что-то вроде этого:
file ‘seg-1-f3-v1-a1.ts’
file ‘seg-2-f3-v1-a1.
 ts’
ts’file ‘seg-3-f3-v1-a1.ts’
и так далее…
18. Переименуйте файл плейлиста и измените его расширение, например так:
dwl_local.txt
19. Переместите файл dwl_local.txt в домашнюю папку /home/username куда были скачаны все файлы .ts
20. Откройте терминал в домашней папке и введите в нём следующее:
ffmpeg -f concat -i dwn_local.txt -c copy output.ts
или скопируйте эту строку и вставьте в терминал путем Shift+Ctrl+V
где dwn_local.txt это название файла со списком файлов
output.ts это название конечного файла
Если по каким-то причинам у вас не установлен ffmpeg, то установите его через терминал:
sudo apt install ffmpeg
Решение для Windows:
Всё то же самое, что и для Linux с 1 по 12 шаги
13. Нужен Download Master, также импортируйте файл плейлиста со ссылками, возможно нужно будет его переименовать сразу и поменять расширение, например, на dwn_local.txt
Дальше шаги с 14 по 18 повторите как в инструкции для Linux
19. Переместите файл dwn_local.txt в папку с загруженными файлами, возможно это папка Downloads (Загрузки)
Переместите файл dwn_local.txt в папку с загруженными файлами, возможно это папка Downloads (Загрузки)
20. Откройте командную строку Windows (найдите её в меню Start или Пуск) или нажмите клавиши Win+R и введите cmd, затем клавишу Enter
В командной строке введите следующее:
ffmpeg -f concat -i dwn_local.txt -c copy output.ts
где dwn_local.txt это список файлов
output.ts это конечный объединенный файл
Таким образом вы получаете объединенный файл .ts из нескольких фрагментов .ts
Сконвертировать в другие форматы можно при помощи VLC плеера или других программ
Файл .ts можно загружать себе на YouTube канал без конвертаций
Поиск файлов на вашем компьютере
Урок 4: Поиск файлов на вашем компьютере
/ ru / windowsbasics / работа с файлами / content /
Поиск файлов на вашем компьютере
В предыдущем уроке мы говорили о том, как папки могут помочь упорядочить файлы . Однако могут быть случаи, когда у вас могут возникнуть проблемы с поиском определенного файла . Если это случилось с вами, не паникуйте! Вероятно, файл все еще находится на вашем компьютере, и есть несколько простых способов его найти.В этом уроке мы покажем вам различные методы, которые вы можете использовать для поиска файлов, включая поиск в и поиск в общих местах .
Однако могут быть случаи, когда у вас могут возникнуть проблемы с поиском определенного файла . Если это случилось с вами, не паникуйте! Вероятно, файл все еще находится на вашем компьютере, и есть несколько простых способов его найти.В этом уроке мы покажем вам различные методы, которые вы можете использовать для поиска файлов, включая поиск в и поиск в общих местах .
Посмотрите видео ниже, чтобы узнать больше о поиске файлов в Windows.
Общие места для поиска файлов
Если вам сложно найти файл, есть большая вероятность, что вы найдете его в одном из следующих мест:
- Загрузки : По умолчанию ваш компьютер помещает загруженные файлы в определенную папку, известную как папка Downloads .Если у вас возникли проблемы с поиском файла, который вы скачали из Интернета, например фотографии, прикрепленной к сообщению электронной почты, это , первое место, куда вам следует обратиться, .
 Чтобы просмотреть папку «Загрузки», откройте File Explorer , затем найдите и выберите Downloads (под Favorites в левой части окна). Появится список из недавно загруженных вами файлов .
Чтобы просмотреть папку «Загрузки», откройте File Explorer , затем найдите и выберите Downloads (под Favorites в левой части окна). Появится список из недавно загруженных вами файлов . - Папки по умолчанию : Если вы не укажете местоположение при сохранении файла, Windows поместит определенные типы файлов в папки по умолчанию.Например, если вы ищете документ Microsoft Word, вы можете попробовать поискать в папке Documents . Если вы ищете фотографию, попробуйте поискать в папке Pictures . Большинство этих папок будут доступны в левой части окна проводника.
- Корзина : Если вы удалили файл по ошибке, он все еще может находиться в корзине. Вы можете дважды щелкнуть значок корзины на рабочем столе, чтобы открыть ее. Если вы найдете нужный файл, щелкните и перетащите его обратно на рабочий стол или в другую папку.

Поиск файлов
Допустим, вы недавно загрузили несколько фотографий, которые были прикреплены к сообщению электронной почты, но теперь вы не знаете, где эти файлы находятся на вашем компьютере. Если вы изо всех сил пытаетесь найти файл, вы всегда можете выполнить поиск для него . Поиск позволяет искать любой файл на вашем компьютере.
Для поиска файла (Windows 10):
В поле поиска рядом с кнопкой «Пуск» введите поиск файла.Результаты поиска появятся над полем поиска.
Для поиска файла (Windows 8):
Нажмите кнопку «Пуск» , чтобы перейти к начальному экрану , затем начните вводить текст для поиска файла. Результаты поиска появятся в правой части экрана. Просто щелкните файл или папку, чтобы открыть их.
Для поиска файла (Windows 7 и более ранние версии):
Нажмите кнопку «Пуск» , введите имя файла или ключевые слова с клавиатуры и нажмите Введите . Появятся результаты поиска. Просто щелкните файл или папку, чтобы открыть их.
Появятся результаты поиска. Просто щелкните файл или папку, чтобы открыть их.
Советы по поиску файлов
Если вам все еще не удается найти нужный файл, вот несколько дополнительных советов.
- Попробуйте другие поисковые запросы . Если вы используете опцию поиска, попробуйте использовать в поиске другие термины. Например, если вы ищете определенный документ Microsoft Word, попробуйте найти несколько файлов с разными именами, которые вы могли использовать при сохранении документа.
- Откройте последнее приложение, которое использовалось для редактирования файла . Если вы знаете, что использовали определенное приложение для редактирования файла, откройте это приложение и выберите в меню Файл > Открыть> Недавние . Файл может появиться в списке недавно отредактированных файлов.
- Переместите и переименуйте файл, найденный . После того, как вы найдете файл, вы можете переместить его в связанную папку , чтобы вам было легче найти его в будущем.
 Например, если файл представляет собой изображение, вы можете переместить его в папку Pictures . Вы также можете дать ему имя файла, которое будет легко запомнить. Вы можете просмотреть наш урок по работе с файлами, чтобы узнать больше об управлении файлами.
Например, если файл представляет собой изображение, вы можете переместить его в папку Pictures . Вы также можете дать ему имя файла, которое будет легко запомнить. Вы можете просмотреть наш урок по работе с файлами, чтобы узнать больше об управлении файлами.
/ ru / windowsbasics / common-computer-tasks / content /
Как найти файл на компьютере
Обновлено: 31.12.2020, Computer Hope
Все основные операционные системы, работающие на компьютерах, могут находить файлы на жестком диске или других дисках, подключенных к компьютеру.Щелкните одну из ссылок ниже, чтобы получить помощь в поиске файлов и приложений на вашем компьютере или мобильном устройстве.
Windows 10
Microsoft Windows предоставляет удобную функцию поиска, которая поможет вам найти любой файл на вашем компьютере, даже если вы не знаете его полное имя. Если вам нужно найти документ, электронную таблицу, изображение или видео, функция поиска Windows поможет вам найти его.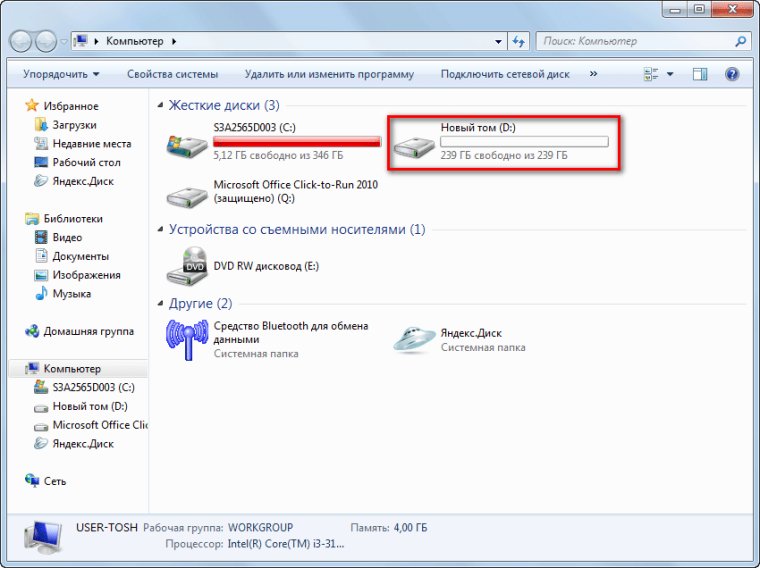 Выберите версию Windows на вашем компьютере в списке ниже и следуйте инструкциям по поиску файла.Примеры и советы по поиску также доступны, щелкнув ссылку с советами по поиску ниже.
Выберите версию Windows на вашем компьютере в списке ниже и следуйте инструкциям по поиску файла.Примеры и советы по поиску также доступны, щелкнув ссылку с советами по поиску ниже.
- Нажмите клавишу Windows , затем введите часть или все имя файла, которое хотите найти. См. Раздел советов по поиску для получения советов по поиску файлов.
- В результатах поиска щелкните заголовок раздела Documents , Music , Photos или Videos , чтобы просмотреть список файлов, соответствующих критериям поиска.
- Щелкните имя файла, который хотите открыть.
Вы можете использовать клавиши со стрелками для перемещения вверх или вниз к приложению, файлу, документу или настройке, которые вы хотите просмотреть, и нажмите Введите , чтобы открыть его.
Окна 8
- Нажмите клавишу Windows , чтобы открыть начальный экран Windows.
- Начните вводить часть имени файла, который хотите найти.
 По мере ввода отображаются результаты поиска. См. Раздел советов по поиску для получения советов по поиску файлов.
По мере ввода отображаются результаты поиска. См. Раздел советов по поиску для получения советов по поиску файлов. - Щелкните раскрывающийся список над текстовым полем поиска и выберите параметр Файлы .
- Результаты поиска отображаются под текстовым полем Search . Прокрутите список результатов поиска, чтобы найти файл, который вы ищете, затем щелкните имя файла, чтобы открыть его.
Windows Vista и Windows 7
- Нажмите Пуск , чтобы открыть меню Пуск.
- В текстовом поле Search в нижней части меню «Пуск» введите часть или все имя файла, который вы хотите найти. См. Раздел советов по поиску для получения советов по поиску файлов.
- В результатах поиска щелкните заголовок раздела Documents или Files , чтобы просмотреть список файлов, соответствующих критериям поиска. Вы также можете щелкнуть ссылку Просмотреть дополнительные результаты в нижней части результатов поиска, чтобы просмотреть полный список файлов, соответствующих критериям поиска.

- Дважды щелкните файл, который хотите открыть.
Windows XP
- Нажмите Пуск , чтобы открыть меню Пуск.
- В меню «Пуск» выберите « Search ».
- В окне Результаты поиска в разделе Search Companion заполните полностью или частично поле имени файла. См. Раздел советов по поиску для получения советов по поиску файлов.
- Если на компьютере несколько жестких дисков или вы хотите выполнить поиск на USB-накопителе или компакт-диске / DVD, щелкните раскрывающийся список Искать в и выберите соответствующий привод.
- Нажмите кнопку Search , чтобы выполнить поиск.
- Файлы, соответствующие критериям поиска, отображаются в окне результатов поиска.Дважды щелкните файл, который хотите открыть.
Как найти файл с помощью проводника Windows
- Откройте проводник Windows.
- На левой панели навигации щелкните Компьютер или Этот компьютер .

- В правом верхнем углу проводника Windows щелкните поле «Поиск» и введите часть или все имя файла, который вы хотите найти.
Чтобы найти файл на определенном диске, щелкните диск в разделе Компьютер или Этот компьютер на левой панели навигации.Затем введите имя файла, который вы хотите найти, в поле поиска.
iPad и iPhone
- Перейти на главный экран.
- Проведите от левого края экрана к правому краю.
- Введите файл в строку поиска вверху экрана.
- Нажмите кнопку Search .
Планшеты и телефоны Android
- Открыть меню настроек .
- Tap Storage .
- Нажмите Файлы или Диспетчер файлов .
- Перемещайтесь по папкам, чтобы найти нужный файл.
Советы по поиску
Ниже приведены несколько советов, которые помогут пользователям находить файлы на своих компьютерах.
Найти все файлы изображений GIF на компьютере
Введите * .gif В текстовое поле поиска. * .Gif означает любой файл с расширением .gif. .Gif можно заменить любым расширением файла. Ниже приведены несколько примеров распространенных расширений, которые вы можете использовать.
- * .doc или * .docx = документы Microsoft Word
- * .xls или * .xlsx = документы Microsoft Excel
- * .jpg = Другое расширение изображения (изображения JPEG)
- * .htm и * .html = веб-страницы HTML
- * .mp3 = музыкальные файлы MP3
- * .mp4 = файлы фильмов MPEG-4
Полный список расширений см. На странице расширений файлов.
Найдите любые файлы, содержащие справку в имени
Введите * help *. * в поле поиска. * Help * указывает на любой файл, содержащий слово «help» в имени файла, а «. *» Указывает, что файл может иметь любое расширение.
Дополнительная информация, примеры и помощь с подстановочными знаками, как показано в приведенных выше примерах, доступны на нашей странице с подстановочными знаками.
Как искать в Windows 10 двумя разными способами
с жесткий диск пространство для хранения становится все больше и больше — даже самые простые модели компьютеров обычно имеют не менее 250 ГБ — мы заполняем наши ПК бесконечными приложениями, документами, фотографиями и другими файлами.
Это отлично подходит для крыс информационных пакетов, которые любят все хранить, но также может затруднить поиск определенного файла или папки на вашем компьютере, когда вы его ищете.
К счастью, Windows 10 упрощает поиск на вашем компьютере, и вы можете делать это двумя разными способами.
Используя функцию поиска Cortana на панели задач или проводник Windows, оба метода делают поиск ваших данных простым, понятным и, что самое главное, быстрым.
Вот как это сделать.
Ознакомьтесь с продуктами, упомянутыми в этой статье:
Windows 10 (от 139,99 долл. США при лучшей покупке)
Lenovo IdeaPad 130 (от 299,99 долл. США при наилучшей покупке)
Как искать на компьютере с Windows 10 через панель задач1. В строке поиска, расположенной в левой части панели задач, рядом с кнопкой Windows введите имя приложения, документа или файла, которые вы ищете.
Введите то, что вы ищете, в поле поиска внизу.Дженнифер Стилл / Business Insider2. В списке результатов поиска щелкните тот, который соответствует тому, что вы ищете.
Обратите внимание, что вы можете сузить результаты поиска, используя строку меню в верхней части окна поиска, которая позволяет вам видеть среди других категорий только приложения, документы, настройки или результаты в Интернете.
Как искать на компьютере с Windows 10 через проводник1. Нажмите кнопку Windows и введите «Проводник», щелкнув появившийся результат верхнего приложения.
В результатах выберите «Проводник». Дженнифер Стилл / Business Insider2. Если вы знаете, на каком диске или в какой папке находится файл, который вы ищете, выберите это место в меню быстрого доступа в левой части экрана проводника.
3. Когда вы будете готовы к поиску, используйте поле поиска в верхнем правом углу экрана проводника, чтобы ввести любую идентифицирующую информацию о рассматриваемом файле, включая имя файла или тип файла. После этого результаты поиска должны начать автоматически заполняться в поле ниже.
Введите искомый файл, программу или папку.Дженнифер Стилл / Business Insider4. Найдя искомый файл, щелкните, чтобы открыть его.
Как найти все изображения на вашем устройстве с Windows 10
Windows 10 поставляется с выделенной папкой с изображениями, в которой должны храниться все ваши фотографии.Но, к сожалению, хранить все фотографии в одном месте очень сложно. Например, фотографии, загруженные из Интернета, могут застрять в разделе «Загрузки». В других случаях они оказываются вложенными в несколько папок. Итак, есть ли способ найти все фотографии, сохраненные на вашем устройстве с Windows 10?
Вы с облегчением узнаете, что выход действительно есть.
В этой статье мы покажем вам, как найти все изображения на вашем устройстве с Windows 10 всего за несколько простых щелчков мышью.
Почему в Windows 10 сложно хранить фотографии в одном месте?
Windows 10 имеет ряд функций, которые действительно отличают ее от более старых операционных систем серии Windows. Но, несмотря на все его плюсы, похоже, что разработчики Microsoft не совсем придумали способ обеспечить сохранение всех ваших изображений в одном месте. Windows 10 хранит ваши фотографии в разных местах в зависимости от того, откуда они пришли.
Но это не полностью вина Windows.Некоторые сторонние приложения и службы частично несут ответственность за эту проблему. Некоторые стараются поддерживать порядок, но другие, такие как Dropbox, OneDrive и некоторые приложения для редактирования фотографий, могут хранить фотографии в своих папках. В конце концов, у вас есть фотографии, разложенные по разным отсекам на жестком диске, и их поиск может оказаться непростой задачей.
Но это еще не все мрак и гибель. На самом деле вы можете найти все свои фотографии вручную или даже использовать приложение для фотографий Windows 10. Единственное предостережение: процесс может занять некоторое время, особенно если у вас есть сотни или тысячи фотографий.
Как найти все ваши изображения на устройстве с Windows 10
Приложение Windows 10 Photos может быть не идеальным, но это определенно приложение для управления фотографиями верхнего уровня. Например, в программе «Фотографии» есть алгоритм анализа лица, который позволяет группировать фотографии одного человека. Они называют это функцией «Люди». Эта функция пригодится, когда вам нужно найти все фотографии определенного человека. Подумайте, например, о том, чтобы вручную найти все свадебные фотографии с изображением жениха.
Так могут ли фотографии действительно хранить все ваши фотографии в одном месте? Это маловероятно, но это, безусловно, лучший инструмент для поиска фотографий в Windows 10. Вот как вы можете использовать его для поиска фотографий, хранящихся в разных местах:
- Щелкните значок Windows в нижнем левом углу экрана. Это должно запустить стартовое меню. Вы также можете запустить это меню, нажав клавишу Windows, обычно расположенную слева на клавиатуре, рядом с клавишей «Alt».
- Прокрутите меню «Пуск» вниз, пока не дойдете до «Фотографии.»
- Щелкните« Фото ». Через несколько секунд вы должны увидеть список фотографий, автоматически упорядоченный по дате. Фотографии, сделанные, сохраненные или загруженные недавно, должны отображаться первыми, а более старые — дальше по списку.
- Если вам посчастливилось запомнить имя файла, просто введите его в строке поиска вверху и нажмите ENTER.
- Чтобы сузить поиск до конкретного человека, попробуйте использовать функцию «Люди». Для этого нажмите «Люди» в меню вверху.При появлении запроса нажмите «Да», чтобы включить группировку по лицам.
Чтобы прокручивать фотографии еще быстрее, вы можете уменьшить размер эскизов фотографий, щелкнув наиболее разделенный прямоугольный значок в правом верхнем углу.
Как найти все фотографии, хранящиеся на ПК с Windows 10
Если приложение «Фотографии» у вас не работает, не беспокойтесь. Есть еще один прием, который можно использовать, чтобы найти все фотографии, хранящиеся на вашем устройстве:
- Щелкните значок Windows в нижнем левом углу.Это должно запустить стартовое меню.
- Прокрутите меню «Пуск» вниз, пока не дойдете до «Проводника».
- Щелкните «Проводник».
- Щелкните «Мой компьютер» на левой панели.
- Найдите поле поиска в правом верхнем углу и введите следующий вид: = изображение
- Windows будет автоматически искать все разделы на вашем жестком диске.
Возможно, лучшее в этом подходе — это то, что он ищет изображения, сохраненные во всех форматах.Сюда входят JPEG, PNG, PDF, GIF, BMP и другие. В результатах поиска вы можете узнать местоположение файла, просто щелкнув его правой кнопкой мыши и выбрав «Открыть местоположение файла».
Как найти все ваши фотографии вручную
Вместо того, чтобы пытаться изобретать колесо в поиске, вы можете сделать что-то вручную:
- Щелкните значок Windows в нижнем левом углу. Это должно запустить стартовое меню.
- Прокрутите меню «Пуск» вниз и щелкните «Проводник».В качестве альтернативы вы можете просто ввести «Проводник» в строке поиска в левом нижнем углу, рядом со значком Windows.
- Щелкните «Картинки» на левой панели. На этом этапе вы должны увидеть все подпапки в разделе «Изображения». Затем откройте каждую подпапку, чтобы увидеть все фотографии, хранящиеся в ней.
- Щелкните «Загрузки» на левой панели. Опять же, вы должны увидеть список всех загруженных фотографий.
- Повторите процесс для всех разделов вашего компьютера.
Дополнительные ответы на вопросы
Как найти скрытые изображения на моем компьютере?Приложение Windows 10 Photos — невероятно мощный инструмент, когда вам нужно найти любые скрытые изображения на вашем ПК. Его алгоритмы отображают изображения из нескольких мест в одной коллекции. Чтобы использовать фотографии, щелкните значок Windows в нижнем левом углу, а затем выберите «Фотографии» в меню «Пуск».
Как организовать упорядочивание фотографий в Windows 10?
• Всегда помечать импортированные фотографии
При импорте фотографий с камеры или другого устройства хранения Windows всегда будет просить вас пометить файлы.Вы всегда должны пользоваться возможностью и вводить несколько слов, которые помогут вам вспомнить, о чем была эта серия фотографий.
• Разделение файлов из разных фотосессий вручную
Не складывайте все фотографии в одну папку. Вместо этого создайте новую папку для каждой фотосессии и дайте ей уникальное имя.
• Всегда переименовывайте свои фотографии
Вместо того, чтобы сохранять фотографии с их автоматически созданными именами камеры, такими как DG121, DG123, DG124 и т. Д., Попробуйте придумать запоминающиеся, значимые имена.Например, если вы отдыхали на Багамах, вы можете переименовать свои фотографии в Bahamas1, Bahamas2, Bahamas, 3 и т. Д.
Простой поиск
Windows 10 может не предложить идеального решения, но, тем не менее, она оснащена функциями, которые при совместном использовании могут помочь вам найти все изображения, которые вы когда-либо сохраняли на своем устройстве с Windows 10. Приложение «Фото» работает для большинства людей, но даже если оно не работает для вас, теперь вы знаете о нескольких альтернативных инструментах — и все это благодаря этой статье.И ничто не мешает вам сразу же приступить к поиску.
Какой метод вы используете для поиска скрытых или неуместных изображений на вашем компьютере?
Давайте займемся секцией комментариев ниже.
Лучшие решения для видео, которое не воспроизводится на компьютере с Windows 10
Многие пользователи жалуются, что у них возникают различные ошибки «видео не воспроизводится в Windows 10». Эти проблемы могут включать в себя беспорядки, заикание и сбои и могут привести к сильному разочарованию.
Если вы испытываете нечто подобное, значит, вы попали в нужное место.В этом посте мы обсудим широкий спектр эффективных решений, которые вы можете использовать, чтобы избежать этих разочаровывающих неудач и получить удовольствие от просмотра видео.
Часть 1. Обзор воспроизведения видео в Windows 10/11
Воспроизведение видео является неотъемлемой частью работы с Windows 10, позволяя вам наслаждаться лучшими визуальными моментами за компьютером. Однако любой вид сбоев или ошибок видео может полностью испортить впечатление от просмотра. Поэтому, прежде чем мы углубимся в то, как вы можете исправить различные проблемы с видео в Windows 10, давайте обсудим некоторые основные вопросы о просмотре видео в Windows 10.
1. Есть ли в Windows 10 медиаплеер?
Да, в Windows 10 есть медиаплеер, который называется Windows Media Player (WMP). Вы можете найти WMP, нажав кнопку «Пуск», набрав «медиа-плеер» и выбрав WMP из списка, появившегося на вашем экране. Вы также можете использовать ярлык и, удерживая вместе клавиши Windows + R, выбрать «Выполнить», затем ввести «wmplayer.exe» и нажать Enter. Это позволит вам открыть Windows Media Player.
2. Как смотреть видео на Windows 10/11?
Вы можете использовать различные медиаплееры для просмотра видео в Windows 10.Некоторые из самых популярных медиаплееров включают Windows Media Player, VLC, KMPlayer, Kodi, Media Player Classic, DivX Player и Winamp. Самое лучшее в этих медиаплеерах то, что они очень просты в установке и легко доступны.
3. Из-за чего видео не воспроизводятся в Windows 10/11?
Многие возможные факторы могут привести к ошибке «видео не воспроизводятся в Windows 10», некоторые из них:
- Система заражена вредоносным ПО.
- Графический драйвер устарел.
- Видеоплеер не обновлен.
- Видео повреждено.
- Вы не установили обновления Windows.
Часть 2. Как определить видео, которые не воспроизводятся, вызывают
Существуют различные способы определения причин, по которым видео Windows не воспроизводится на компьютере с Windows 10. Некоторые из них упомянуты ниже:
1. Размытое, прерывистое или отрывистое видео
Просмотр размытых, прерывистых или отрывистых видеороликов может вызывать крайнее разочарование.Эта проблема может возникать как с загруженными, так и с записанными видео. Плохое качество видео может быть результатом проблем с кодеком, поврежденных SD-карт, устаревших медиаплееров или сбоев камеры во время съемки.
2. Замедленное воспроизведение видео
Если вы пытаетесь воспроизвести видео на жестком диске или в Интернете, замедленное видео может указывать на то, что с видео что-то не так. Эта проблема может возникнуть из-за устаревших видеодрайверов или медиаплееров в вашей системе.Иногда эта ошибка может быть вызвана даже повреждением видеофайла.
3. Черный экран при попытке воспроизведения видео
Когда вы открываете видео и видите черный экран, это может вызвать разочарование. Эта проблема может быть связана с изменениями формата, отсутствующим кодеком, ошибками чтения / записи или устаревшим драйвером. Самый простой способ решить эту проблему — использовать мощный инструмент для восстановления видео.
4. Код ошибки 0xc00d36c4 при воспроизведении видеофайлов
Обычно вы видите ошибку с кодом 0xc00d36c4, когда пытаетесь воспроизвести видео, переданные с вашего телефона или DVD на USB-устройство.Вы можете столкнуться с этой проблемой в основном после обновления компьютера с Windows 10.
Возможно, вы также не сможете воспроизвести видео, потому что оно повреждено. В этом случае попробуйте снова получить видеофайл. И если вы используете VLC для воспроизведения видео, вы можете выполнить следующие шаги, чтобы проверить, правильно ли воспроизводится видео.
Шаг 1: Откройте программу VLC и выберите вкладку «Инструменты». Вы увидите список опций в раскрывающемся меню, нажмите «Настройки».
Шаг 2: Перейдите в раздел «Ввод / кодеки» вверху страницы.Вы увидите категорию «Файл» — в разделе «Поврежденный или неполный файл AVI выберите вариант« Всегда исправлять ». Вы можете сохранить изменения и попробовать воспроизвести видео еще раз.
Часть 3. Как решить проблемы с воспроизведением видео в Windows 10
Если вы используете компьютер с Windows 10, вы можете столкнуться с некоторыми проблемами с видео в Windows 10 при попытке воспроизвести видео. Одним из быстрых способов устранения ошибки «Видео в Windows 10 не воспроизводится» является перезагрузка компьютера или самого видео.Если это не сработает, вы можете попробовать следующие решения.
Решение 1. Удалите и повторно установите драйвер дисплея
Большинство пользователей сталкиваются с ошибками видео, особенно после обновления или обновления Windows 10. Удалив и переустановив драйвер дисплея в «Диспетчере устройств», вы можете немедленно исправить ошибку «видео не воспроизводятся в Windows 10». Вот как вы можете удалить и переустановить драйвер дисплея в Windows 10.
Шаг 1: Перейдите в Windows «Пуск» и выберите «Диспетчер устройств».»Теперь вы увидите список устройств, выберите» Видеоадаптеры «, чтобы развернуть этот параметр.
Шаг 2: После этого щелкните устройство и выберите вариант «Удалить». Убедитесь, что вы отметили опцию удаления пакета драйверов из системы.
Шаг 3: Теперь перейдите в меню «Действие» в диспетчере устройств и выберите «Сканировать на предмет изменений оборудования», чтобы переустановить драйвер.
Шаг 4: Последний шаг — перезагрузить компьютер и посмотреть, воспроизводятся видео или нет.
Решение 2. Используйте надежное программное обеспечение
Одна из причин, по которой ваше видео не воспроизводится в Windows 10 или Windows 11, может заключаться в том, что ваше видео повреждено. Вам не нужно об этом беспокоиться, потому что сейчас вы в надежных руках. Мы познакомим вас с онлайн-инструментом Wondershare Repairit, который поможет вам восстановить ваши видео в кратчайшие сроки. Он поддерживает восстановление форматов MOV, MP4 и 3GP. Он может восстановить видео размером менее 200 МБ. Вам не нужно проходить долгий процесс, чтобы восстановить ваше видео, потому что этот онлайн-инструмент Wondershare Repairit здесь, чтобы помочь вам.
- Процесс восстановления совсем не сложен.
- Может работать с видеоформатами MP4, 3GP и MOV.
- Он не просит вас регистрироваться.
- Занимает минимум времени и эффективен.
Шаги по дальнейшему использованию этого инструмента чрезвычайно просты. Итак, как насчет того, чтобы мы испытали все средства, которым нужно следовать.
Этап 1. Загрузка видео
Чтобы загрузить видео, откройте интерфейс продукта в Интернете.Найдите и выберите опцию Добавить (+). Найдите и добавьте испорченное видео. После завершения процесса нажмите на загрузку видео.
Этап 2: Ремонтные работы
Когда вы закончите этап загрузки, процесс исправления начнется в считанные секунды.
Этап 3: Сохранение
Когда процесс будет завершен, просмотрите и сохраните видео.
Wondershare Repairit готов предоставить вам как онлайн-инструмент, так и настольную версию.Рекомендуется выбирать его в соответствии с совместимостью интересующего вас видео с обеими версиями. Wondershare Repairit Online Tool рекомендуется, если размер вашего видео составляет до 200 МБ и он находится в формате MOV, 3GP и MP4. Это также поможет вам, если вы торопитесь. Он поддерживает 10 видео в день. Но если вам нужна программа восстановления для различных форматов и вы хотите восстанавливать без ограничений, выберите Wondershare Repairit для настольной версии.
Если вы не можете воспроизвести видео с помощью описанного выше метода, вы можете использовать полезный и надежный инструмент восстановления видео, чтобы решить эту проблему.Благодаря удобному интерфейсу Wondershare Repairit для настольной версии может помочь вам восстановить поврежденные видеофайлы разных размеров и форматов на компьютерах с Windows. Все, что вам нужно сделать, это выполнить простые шаги, описанные ниже, чтобы в кратчайшие сроки восстановить поврежденные видео.
Шаг 1. Загрузите поврежденные видеофайлы
Первый шаг — запустить «Wondershare Video Repair» на вашем компьютере с Windows. Когда инструмент запущен, вы можете добавить поврежденное видео из папки, нажав кнопку «Добавить поврежденное видео», или вы можете напрямую перетащить файл.
Шаг 2: Начать процесс восстановления
Теперь программа начнет загрузку видеофайла. Размер видео определяет, сколько времени потребуется для загрузки видео. Вы также можете добавить несколько видеороликов, но они будут загружаться одно за другим. Когда видео загружены, вы можете нажать на опцию «Восстановить», чтобы начать процесс восстановления.
Шаг 3. Проверка или предварительный просмотр видео
Процесс восстановления займет всего несколько минут.Как только это будет сделано, вы увидите сообщение об успешном завершении на экране Windows 10. Перед сохранением видео вы можете предварительно просмотреть его, чтобы проверить, полностью ли восстановлено видео. После просмотра видео вы можете сохранить его.
Шаг 4. Выберите, чтобы добавить образец видео
Если вы обнаружите, что видео не было полностью восстановлено, а конечный результат оказался не таким, как хотелось бы, перейдите к опции расширенного режима восстановления и выберите добавление образца видео. После добавления видео вы можете нажать кнопку «Восстановить» ниже, чтобы начать процесс восстановления.
Шаг 5. Сохраните видео в надежном месте
После завершения процесса восстановления программа покажет вам сообщение об успешном завершении. Теперь вы можете предварительно просмотреть видео, сохранить его в желаемом месте и попробовать воспроизвести его снова. Вы обязательно сможете воспроизвести свой файл без каких-либо помех.
Примечание: Не сохраняйте файлы по тому же пути, по которому вы их потеряли.
Решение 3. Запустите средство устранения неполадок воспроизведения видео
Вы можете решить 70% проблем на вашем компьютере, устраняя их.Поэтому, если у вас возникают проблемы с открытием или воспроизведением видеофайлов в Windows, выполните следующие шаги по устранению неполадок, упомянутые:
Шаг 1: Перейдите к опции «Начать поиск» и откройте «Панель управления». Теперь откроется список параметров, выберите «Устранение неполадок» и нажмите «Просмотреть все».
Шаг 2: Запустите средство устранения неполадок «Воспроизведение видео» и посмотрите, поможет ли это снова воспроизвести видео.
Решение 4. Обновите драйверы
.Иногда обновление графических драйверов также может помочь в исправлении ситуаций, когда видео не воспроизводится.Если вы обнаружите, что эта проблема возникла сразу после обновления или обновления Windows 10, то вполне возможно, что ваши драйверы несовместимы. Вот несколько шагов, которые вы можете выполнить, чтобы обновить драйверы видеокарты:
Шаг 1: Удерживая вместе клавиши Windows + R, введите «devmgmt.msc» и нажмите «ОК».
Шаг 2: Вы увидите список из нескольких вариантов, дважды щелкните «Display Adapter». Ваше видеоустройство / карта откроется, щелкните его правой кнопкой мыши и выберите параметр «Обновить программное обеспечение драйвера».
Шаг 3: Последний шаг — нажать «Автоматический поиск обновленного программного обеспечения драйвера» и дождаться обновления вашего драйвера в Windows. После обновления проверьте, можете ли вы воспроизвести видео.
Решение 5. Измените параметры электропитания
Это может показаться странным, но многие пользователи утверждали, что решили свои проблемы с видео в Windows 10, просто изменив параметры питания. Вам просто нужно настроить параметры мощности и изменить их с «Высокая производительность» на «Сбалансированное».»Чтобы изменить настройки мощности, выполните следующие действия:
Шаг 1: Удерживая клавиши Windows + R вместе, нажмите «Enter». Затем введите powercfg.cpl и нажмите «ОК».
Шаг 2: Теперь выберите вариант «Сбалансированный» и закройте окно, чтобы проверить, можете ли вы транслировать видео. Это поможет вам мгновенно решить проблему. Если нет, перезагрузите систему и проверьте еще раз.
Решение 6. Измените настройки воспроизведения звука
Вы также можете решить проблему потокового видео, снизив скорость передачи звука при воспроизведении звука.Для этого выполните следующие действия:
Шаг 1: Перейдите к значку звука на панели задач, расположенному в правом нижнем углу экрана. Теперь щелкните его правой кнопкой мыши и выберите «Устройства воспроизведения».
Шаг 2: Щелкните воспроизведение по умолчанию, отмеченное зеленой галочкой. После этого перейдите в правый нижний угол и нажмите кнопку «Свойства».
Шаг 3: Перейдите на вкладку меню «Дополнительно», а затем в раскрывающемся меню выберите параметр «16 бит, 44100 Гц (качество компакт-диска)».Теперь вы можете нажать «Применить» и выбрать «ОК». Это поможет вам снова воспроизвести видео без ошибок.
Решение 7. Проверьте все доступные обновления
Если на вашем компьютере не установлена последняя версия, может возникнуть ошибка «видео не воспроизводятся в Windows 10». Поэтому убедитесь, что ваш компьютер обновлен, и посмотрите, имеет ли это значение. Вы можете обновить свой компьютер с Windows 10, выполнив следующие действия:
Шаг 1: Перейдите в меню «Пуск» и выберите значок «Настройки».Вы увидите множество вариантов, нажмите «Обновление и безопасность».
Шаг 2: Откроется несколько вариантов; вам нужно выбрать опцию «Центр обновления Windows» и нажать «Проверить наличие обновлений». Незавершенные обновления начнут устанавливаться. После завершения процесса установки вы можете проверить, сохраняется ли проблема.
Часть 4. Как плавно воспроизводить видео в Windows 10/11
Все хотят идеального воспроизведения видео. Однако некоторые программные и аппаратные проблемы могут помешать правильному воспроизведению видео.Низкопроизводительный компьютер и устаревший медиаплеер — вот некоторые из факторов, которые могут повлиять на производительность вашего видео.
Итак, если вам интересно, что вы можете сделать для плавного воспроизведения видео в Windows 10, помните следующие советы.
1. Установите надежный антивирус и регулярно проверяйте свой компьютер. Он защитит ваш компьютер от всех вредоносных программ, которые могут испортить ваши видео.
2. Какой бы медиаплеер вы ни использовали, обновляйте его. Будь то VLC или любой другой медиаплеер, убедитесь, что у вас установлена последняя версия программного обеспечения.
3. Используйте безопасные веб-сайты и надежное программное обеспечение для загрузки видео для загрузки видео.
4. Обновляйте операционную систему. Это автоматически обновит все драйверы в вашей системе, и вам никогда не придется сталкиваться с проблемами видео в Windows 10.
5. Оборудуйте свой компьютер с Windows 10 всем программным и аппаратным обеспечением, необходимым для потоковой передачи видео.
6. Рассмотрите возможность установки или обновления последних версий драйверов графического процессора и процессора, если вас не устраивает качество видео.Помните, с устаревшими драйверами; вы можете столкнуться с несколькими ошибками при воспроизведении видео. Поэтому для бесперебойной работы видео рекомендуется обновлять эти драйверы.
7. Установите популярные медиаплееры на свой компьютер и убедитесь, что они загружены из надежного источника. Настоятельно рекомендуется скачать медиаплеер с официального сайта его разработчиков.
Заключительные слова
Все упомянутые выше решения помогут вам мгновенно решить проблемы с видео в Windows 10/11 на вашем компьютере.Всякий раз, когда вы сталкиваетесь с ситуациями «видео не воспроизводится», вы всегда можете прочитать этот пост и решить любую проблему с видео, с которой вы столкнетесь. Если вам все еще сложно решить проблему, вы можете использовать Wondershare Video Repair Tool, который автоматически и быстро восстановит ваши поврежденные видеофайлы.
Связанный контент, который вы, возможно, хотите знать
-
1. Почему мой компьютер не воспроизводит видео?
Различные причины могут привести к ошибке «Видео в Windows 10 не воспроизводятся» на вашем компьютере.Некоторые из причин могут включать: повреждение видео, неправильную схему электропитания, установленную на панели управления, устаревшие драйверы дисплея вашей системы или на вашем ПК может отсутствовать кодек.
-
2. Как исправить видео, которое не воспроизводится?
Вы можете использовать различные методы для решения проблем с видео в Windows 10, такие как использование надежного инструмента для восстановления видео, обновление операционной системы, переустановка драйверов дисплея из обновлений Windows, обновление видеоплееров, обновление графических драйверов и многое другое.
-
3. Каковы проблемы с видео в Windows 10?
Вы можете столкнуться с одной или несколькими проблемами видео Windows 10 на вашем компьютере. Некоторые из проблем могут включать: видео, показывающее черное окно, даже если звук воспроизводится правильно, видео может мигать, видео воспроизводится только в расширенном или большом режиме, а не в нормальном режиме, или оно постоянно запускается и останавливается вместо плавного воспроизведения.
-
4. Какой медиаплеер по умолчанию используется в Windows 10?
Windows 10 обычно поставляется с приложением «Фильмы и ТВ» в качестве медиаплеера по умолчанию.Однако вы также можете использовать другие приложения, такие как VLC, в качестве медиаплеера по умолчанию.
-
5. Как исправить мой видеоплеер в Windows 10?
Вы можете исправить свой видеоплеер в Windows 10, обновив его, установив последние обновления Windows, проверив аппаратные изменения, проверив вредоносное ПО, изменив настройки схемы электропитания в Панели управления или используя надежный и эффективный инструмент восстановления видео Wondershare.
5 простых способов импорта видео с iPhone на ПК
Пять простых и проверенных способов передачи видео с iPhone на ПК.Вы также можете применить их для передачи фотографий с iPhone на компьютер.
Снимать видео на iPhone действительно удобно. Но если вы будете делать это слишком часто, вы обнаружите, что хранилище iPhone быстро заполняется. Вот когда вам нужно перенести видео с iPhone на компьютер или ноутбук, чтобы освободить место на устройстве.
Кроме того, если видео, которые вы сохранили на iPhone, слишком важны для потери, вы также захотите перенести видео с iPhone на компьютер, чтобы сделать их резервную копию, чтобы избежать потери данных.
Кроме того, вы можете отредактировать видео перед тем, как поделиться им. Для этого вы можете передавать видео с iPhone на компьютер, а затем редактировать эти видео с помощью таких инструментов, как Flexclip video maker, бесплатный онлайн-редактор видео, который позволяет создавать маркетинговые видеоролики и семейные истории за считанные минуты с его богатыми видеоресурсами.
Независимо от того, по какой причине вы хотите импортировать видео с iPhone на ПК, вы узнаете, как это сделать, после прочтения этого руководства.
Как напрямую передавать видео с iPhone на ПК
Применимо к: фотографиям, видео (восстановление видео, фильмов, телешоу, музыкальных видеоклипов), музыке, мелодиям, контактам, сообщениям, книгам и т. Д.
С помощью универсального программного обеспечения для передачи данных с iPhone, EaseUS MobiMover, которое предназначено для передачи файлов между устройством iOS и компьютером (ПК или Mac) или между двумя устройствами iOS, вы можете легко передавать видео с iPhone на ПК под управлением Windows 10/8.1/8/7.
Кроме того, EaseUS MobiMover также хорошо работает как менеджер контента iOS и загрузчик видео. Таким образом, это поможет, когда вам нужно:
- Перенос файлов с iPhone / iPad / iPod на ПК и наоборот
- Синхронизация данных с одного iPhone / iPad / iPod на другой
- Доступ, просмотр и управление содержимым iDevice с компьютера
- Скачать онлайн-видео, используя URL
Следующие шаги показывают, как импортировать фильмы, телешоу и музыкальные видеоклипы с вашего iPhone на компьютер.Если вы собираетесь перенести записанные видео, выберите «Изображение»> «Альбом»> «Видео».
Для импорта видео с iPhone на ПК:
Шаг 1. Подключите iPhone к компьютеру и нажмите «Доверять» во всплывающем окне на iPhone, чтобы доверять этому компьютеру. Запустите EaseUS MobiMover и нажмите «Управление контентом»> «Видео»> «Фильмы / ТВ / Музыкальное видео».
Шаг 2. Когда вы переносите файлы со своего iDevice на компьютер, файлы по умолчанию сохраняются на вашем рабочем столе.Если вы хотите установить собственный путь, перейдите в «Еще»> «Настройка» и выберите местоположение.
Шаг 3. Теперь выберите видео, которые вы хотите скопировать, и выберите «Перенести на ПК». После этого выбранные видео будут мгновенно перенесены. По завершении вы можете перейти в выбранную папку, чтобы проверить элементы.
В отличие от других методов, представленных ниже, которые помогают копировать только записанные видео с вашего устройства на ПК, использование EaseUS MobiMover позволяет вам импортировать все видео с вашего iPhone, включая записанные видео, телешоу, фильмы и музыкальные видеоклипы, на компьютер.Отлично, правда? Не стесняйтесь попробовать.
[Top 10] Лучшие загрузчики Twitch-клипов в 2021 году
Помимо загрузки видео с iPhone на компьютер, вы также можете напрямую загружать видео с Twitch на свой компьютер с помощью некоторых из лучших загрузчиков клипов Twitch, предлагаемых в нашем руководстве.
Как получить видео с iPhone на компьютер с помощью фотографий iCloud
iCloud всегда полезен, когда вы хотите передавать фотографии, видео или другие типы контента между вашими устройствами, включая iPhone, iPad, iPod Touch, Mac и ПК.
Включив библиотеку фотографий iCloud, вы можете получить доступ ко всем фотографиям и видео с iPhone (записанным) на своем ПК и загрузить эти элементы на свой компьютер. Если вы хотите передавать видео с iPhone на компьютер по беспроводной сети, рекомендуется использовать iCloud. Но что вам нужно знать с помощью этого метода, так это то, что вы не можете импортировать определенные элементы с вашего iPhone. Вместо этого все фото и видео будут синхронизироваться с iCloud одновременно. Таким образом, если вы предпочитаете выборочно передавать видео со своего iPhone на ПК, использование EaseUS MobiMover — лучший выбор для вас.
Убедитесь, что вы используете тот же Apple ID на своих устройствах, ваши устройства подключены к Wi-Fi и в iCloud достаточно места для сохранения видео. Затем следуйте одному из вариантов ниже, чтобы переместить видео с iPhone на ПК.
Для получения видео с iPhone на ПК с помощью фотографий iCloud:
Шаг 1. На вашем iPhone перейдите в «Настройки»> [ваше имя]> «iCloud»> «Фото» и включите «Фото iCloud».
Шаг 2. Загрузите и установите iCloud для Windows на свой компьютер и войдите в систему с Apple ID, который вы используете на своем iPhone.
Шаг 3. Нажмите «Параметры» рядом с «Фото» и выберите «Библиотека фотографий iCloud». Затем вы увидите, что две другие опции («Загрузить новые фотографии и видео на мой компьютер» и «Загрузить новые фотографии и видео с моего ПК») будут выбраны автоматически.
Шаг 4. Нажмите «Готово», а затем нажмите «Применить». (Вы можете перейти в «Этот компьютер»> «Фото iCloud»> «Загрузки», чтобы получить доступ ко всем новым фотографиям из видео с вашего iPhone.)
Если вы не хотите устанавливать iCloud на свой компьютер, вы также можете загружать видео с iPhone на компьютер через iCloud.com, то есть для включения библиотеки фотографий iCloud на мобильном устройстве, посетите iCloud.com со своего компьютера, затем загрузите видео из iCloud на свой компьютер, обратившись к руководству по загрузке фотографий iCloud на ПК.
Кроме iCloud, существуют другие сторонние облачные службы хранения, которые также могут работать для передачи видео с iPhone на ПК, например Dropbox, OneDrive и Google Drive.
Как получить видео с iPhone на компьютер через iCloud Drive
Как вы, возможно, знаете, видео, хранящиеся в Фото iCloud, могут длиться до пятнадцати минут.Если вам нужно перенести большие видео с iPhone на ПК, используйте вместо этого iCloud Drive, потому что iCloud Drive хранит любой файл размером менее 50 ГБ и не превышает лимит хранилища iCloud.
Для импорта видео с iPhone на ПК через iCloud Drive:
Шаг 1. На устройстве iOS перейдите в «Настройки»> [ваш Apple ID]> «iCloud» и прокрутите вниз, чтобы включить «iCloud Drive».
Шаг 2. Найдите большой файл, который вы хотите отправить на свой компьютер, и коснитесь значка общего доступа.
Шаг 3. Выберите «Сохранить в файлы»> «iCloud Drive» и выберите или создайте папку в iCloud Drive для сохранения элемента.
Шаг 4. На своем ПК перейдите на сайт iCloud.com и войдите в систему, используя Apple ID, который вы используете на iPhone.
Шаг 5. Выберите «iCloud Drive» среди вариантов и щелкните папку, в которую вы сохранили большие видео.
Шаг 6. Выберите и загрузите большие видео со своего iPhone на компьютер.
Как перенести фотографии и видео с iPhone на ПК с помощью фотографий
На ПК под управлением Windows 8, Windows 8.1 и Windows 10 есть приложение под названием Фотографии. Он позволяет вам управлять фотографиями и видео на вашем компьютере, а также импортировать фотографии и видео с внешнего запоминающего устройства, такого как iPhone. Таким образом, приложение Windows Photos поможет вам перенести фотографии и видео с iPhone на ПК, используя только USB-кабель.
К вашему сведению, на Mac есть приложение «Фото». Он также будет работать для передачи фотографий с iPhone на Mac.
Для импорта видео с iPhone на ПК с помощью приложения «Фото»:
Шаг 1. Включите телефон и разблокируйте его. Ваш компьютер не может распознать ваше устройство, если оно заблокировано.
Шаг 2. Включите телефон и разблокируйте его. Ваш компьютер не может найти устройство, если оно заблокировано.
Шаг 3. На вашем ПК нажмите кнопку «Пуск», а затем выберите «Фотографии», чтобы открыть приложение «Фотографии».
Шаг 4. Выберите «Импорт»> «С USB-устройства», затем следуйте инструкциям. Вы можете выбрать элементы, которые хотите импортировать, и указать, где их сохранить.Подождите несколько минут для обнаружения и передачи.
Как импортировать видео с iPhone на ПК через проводник
Проводник (в более ранних версиях называемый Проводником Windows) в Windows 10 также позволяет импортировать видео с iPhone на компьютер. Пока ваше устройство iOS распознается вашим компьютером, вы можете загружать видео с вашего iPhone на компьютер через USB-соединение.
Для копирования видео с iPhone на ПК без iTunes:
Шаг 1. Подключите iPhone к компьютеру.
Шаг 2. Если потребуется, введите пароль iPhone, чтобы разблокировать устройство, и нажмите «Доверять» на своем iPhone, чтобы доверять компьютеру.
Шаг 3. Откройте «Этот компьютер», найдите свой iPhone, щелкните правой кнопкой мыши имя своего устройства и выберите «Импортировать изображения и видео».
Шаг 4. Выберите «Проверить, упорядочить и сгруппировать элементы для импорта» или «Импортировать все новые элементы сейчас», в зависимости от того, используете ли вы его впервые.Нажмите «Далее», чтобы продолжить.
Шаг 5. Выберите видео, которые вы хотите передать, и нажмите «Импорт», чтобы начать. Или вы можете перейти в «Этот компьютер»> [имя вашего iPhone]> «Внутреннее хранилище»> «DCIM»> «100APPLE» и скопировать видео со своего iPhone на компьютер.
Это распространенные способы передачи видео с iPhone на ПК. Все советы применимы для передачи фотографий с iPhone на ПК, и EaseUS MobiMover и iCloud также являются решениями для передачи видео с ПК на iPhone.Если вы также являетесь пользователем Mac, использование AirDrop также возможно.
Итог
Давайте здесь вкратце сравним эти методы.
По сравнению с другими методами, метод 1 предоставляет больше свободы в выборе типа видео, которое вы хотите передать, будь то видео, снятые камерой iPhone, телешоу, фильмы или музыкальные клипы, и он более удобен для вы можете выбрать конкретные элементы для копирования.
ОднакоMethod 2 и Method 3 подходят для беспроводной синхронизации видео с iPhone с компьютером.Когда вы его используете, вам нужно более внимательно относиться к своему хранилищу iCloud.
Хотя два других метода — лучший выбор, если вы предпочитаете импортировать все фотографии и видео с iPhone на свой компьютер.
Используйте метод, наилучшим образом соответствующий вашим потребностям.
Как восстановить удаленные видео с вашего ПК [5 простых шагов]
Можно ли восстановить навсегда удаленные видеофайлы?
Да. Вы можете восстановить удаленные видеофайлы со своего компьютера или ноутбука с Windows благодаря методу, с помощью которого операционная система обрабатывает удаленные файлы.Когда вы удаляете файл, он становится логически недоступным для операционной системы и приложений, но физически остается на носителе до тех пор, пока он не будет перезаписан. Это означает, что файлы потенциально могут быть восстановлены. Программное обеспечение для восстановления данных может сканировать устройство хранения, чтобы восстановить и восстановить удаленные видео файлы.
Многие пользователи компьютеров широко используют мобильные устройства и цифровые камеры для записи важных или интересных событий на видео. Эти видео обычно хранятся на SD-картах, внешних запоминающих устройствах или основном диске компьютера.Всегда существует вероятность того, что некоторые старые видео могут быть потеряны из-за случайного удаления. Достаточно одного неверного щелчка, и ваши файлы могут исчезнуть навсегда. Возможно, вы даже отформатировали диск или SD-карту только для того, чтобы обнаружить, что на них есть видео, которые вы хотите сохранить.
Вы можете попробовать восстановить файлы из резервной копии или из корзины. Что делать, если у вас нет резервной копии этих видео, и вы также очистили корзину после их удаления? В таких случаях инструменты восстановления данных предоставляют наилучшие шансы вернуть эти видео.
Попробуйте программу для восстановления видео
Disk Drill эффективно восстанавливает удаленные видеофайлы, а также многие другие типы потерянных данных. Используйте следующую процедуру для восстановления удаленных видео с помощью этого эффективного программного инструмента.
Загрузите и установите Disk Drill Загрузите и установите Disk Drill на свой компьютер или внешнее запоминающее устройство. Выберите устройство, на котором не было удаленного видео, чтобы случайно не перезаписать его при установке программы восстановления.Вам нужно будет предоставить учетные данные администратора, когда это будет предложено при установке. Запустите Disk Drill и выберите целевой дискЗапустите Disk Drill и выберите диск, на котором хранились потерянные видеофайлы, из списка, представленного в главном окне приложения.
Поиск удаленных данныхНажмите кнопку «Поиск потерянных данных», чтобы начать поиск удаленных видео. Вы можете позволить Disk Drill запускать все свои алгоритмы в оптимальном порядке или выбрать запуск определенного типа сканирования.Наилучшие результаты будут достигнуты, если программное обеспечение полностью просканирует целевой диск.
Предварительный просмотр восстанавливаемых файловИмена восстанавливаемых видеофайлов будут перечислены в папке «Видео» по мере выполнения сканирования. Вы можете приостановить сканирование или открыть папку в любой момент, чтобы увидеть, что уже было найдено. Нажав на файл, вы сможете просмотреть его содержимое и выбрать файлы для восстановления, установив флажок рядом с их именами.
Выполните восстановлениеНажмите кнопку «Восстановить» после того, как сделаете выбор для выполнения восстановления.Вам нужно будет указать безопасное место для хранения восстановленных файлов, которое находится не на том же устройстве, на котором была потеряна исходная информация. Использование этого устройства может привести к перезаписи или повреждению файлов, которые вы хотите восстановить.
Вам следует прекратить использование диска или устройства, на котором хранились удаленные видео, как только вы поймете, что они исчезли. Это минимизирует вероятность перезаписи файлов, которые вы хотите восстановить.
Почему нужно беспокоиться о потере видео
Есть большая вероятность, что по крайней мере некоторые из видео, которые вы сняли и сохранили на своем компьютере, в некотором роде важны для вас.Они могут запечатлеть момент, который невозможно повторить, например, первые шаги вашего ребенка или свадьбу брата или сестры. Хотя эти видео невозможно оценить в денежном эквиваленте, их личное и эмоциональное значение может быть значительным. Вы определенно не хотите их терять.
К сожалению, есть много причин, по которым вам может понадобиться использовать программное обеспечение для восстановления данных для восстановления потерянных или удаленных видео. Некоторые из них:
- Человеческая ошибка. Большинство случаев потери данных содержат элемент человеческой ошибки, которая и способствовала возникновению проблемы.Это может быть так же просто, как очистить корзину после случайного удаления некоторых файлов или форматирования неправильной SD-карты. Пока в деле участвуют люди, всегда присутствует возможность совершить ошибку.
- Аппаратный сбой. Аппаратная проблема с диском или устройством, на котором он находится, может привести к потере видео.
- Экстремальные условия — Воздействие на компьютер или мобильное устройство очень жарких, холодных или влажных условий может привести к повреждению диска и возможной потере данных.
Вероятно, вы можете придумать несколько дополнительных сценариев, которые приведут к исчезновению ваших видео.Общим знаменателем для всех этих ситуаций является то, что вам приходится бороться за своевременное восстановление файлов.
Преимущества использования программного обеспечения для восстановления видео
Как видите, есть несколько способов потерять некоторые из сохраненных видео. Вы часто не сможете восстановить эти файлы с помощью резервной копии или извлекая их из корзины. Ваш выбор в основном заключается в том, чтобы принять потерю или попробовать программное обеспечение для восстановления данных, чтобы решить проблему.
Disk Drill предлагает пользователям Windows безопасные средства для восстановления удаленных видео.Бесплатная загрузка и 500 МБ бесплатного восстановления позволяют полностью протестировать приложение, прежде чем потребуются какие-либо финансовые вложения. Мы предлагаем вам не проиграть, попробовав программу, и вы сможете восстановить все те видео, которые, по вашему мнению, исчезли навсегда.
Защита от потери видео на вашем компьютере
Если вы считаете, что ваши видео важны, вы захотите принять меры для их защиты. Как описано выше, есть много способов случайно потерять свои видео.
Вот несколько советов, которые помогут избежать их безвозвратной потери.
- Храните несколько копий — имеет смысл иметь более одной копии видео, которые имеют для вас исключительное значение. Не храните все свои ценные воспоминания на одной SD-карте или жестком диске. По сравнению с эмоциональной ценой потери видео, цена дополнительного хранилища ничтожна.
- Резервное копирование видео. Возможно, вы не думаете о резервном копировании видео, которое находится на SD-картах или хранится на мобильном устройстве.Подумай еще раз. Воспользуйтесь преимуществами облачного хранилища или внешних запоминающих устройств и создайте их резервные копии. Думайте об этом как о страховке для важных видеороликов.
- Защитите свои устройства. Держите устройства, содержащие видео и другие важные данные, вдали от условий, которые могут привести к повреждению и потере данных. Держитесь подальше от воды и высоких температур. Не оставляйте компьютеры и устройства в припаркованных машинах или под прямыми солнечными лучами.
FAQ
Да.Подключение SD-карты или устройства, которое ее содержит, к компьютеру позволяет получить доступ к карте, как к любому другому диску, и восстановить с нее видео.
Да. Файлы, которые были окончательно удалены, все еще можно восстановить с помощью программного обеспечения для восстановления. Вы также можете использовать резервную копию видео, если она существует, для восстановления файлов.
Да.Пока пространство хранения, занимаемое видео, не было перезаписано, программа может идентифицировать и восстанавливать файлы, которые были удалены несколько месяцев назад.

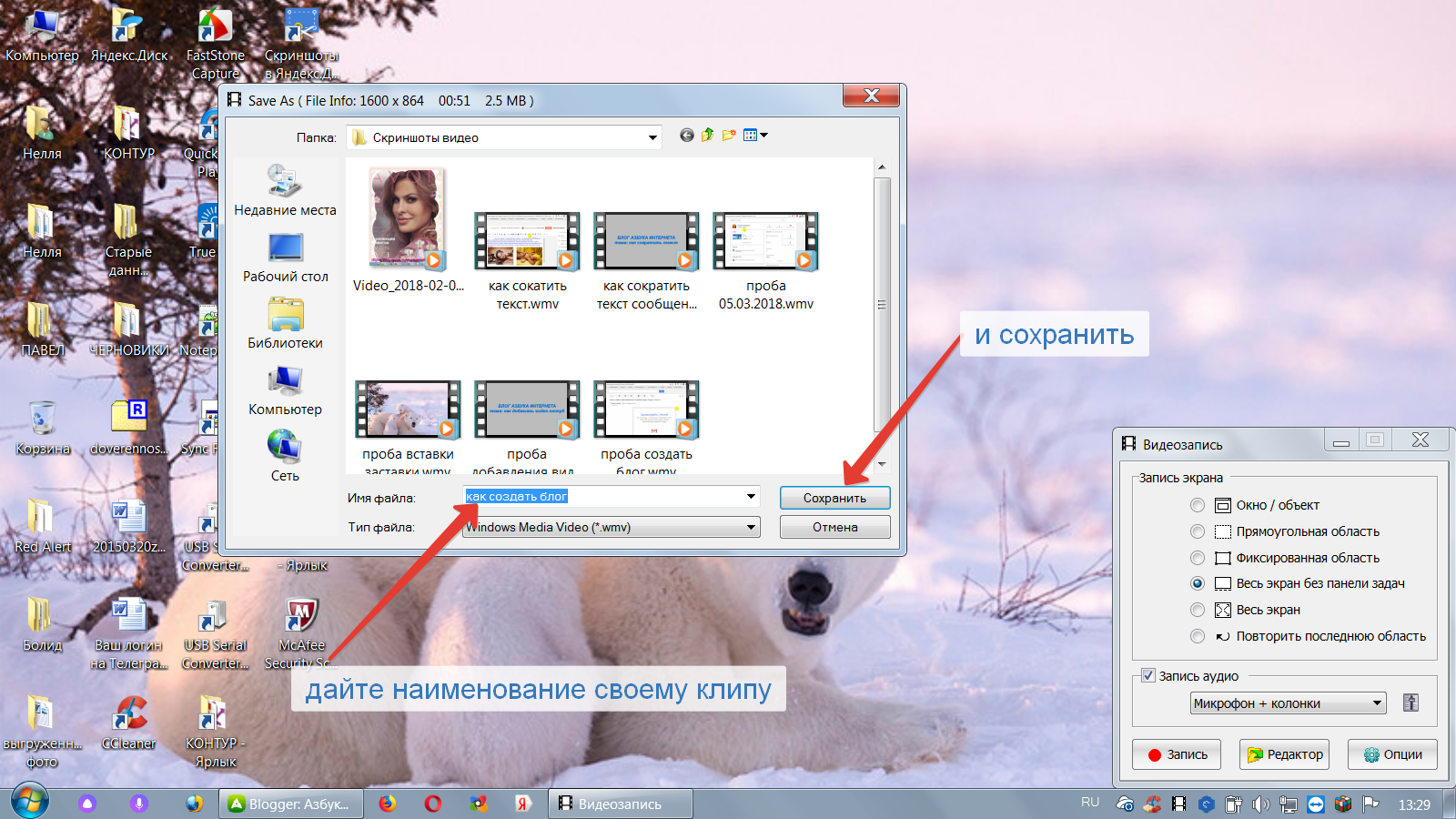
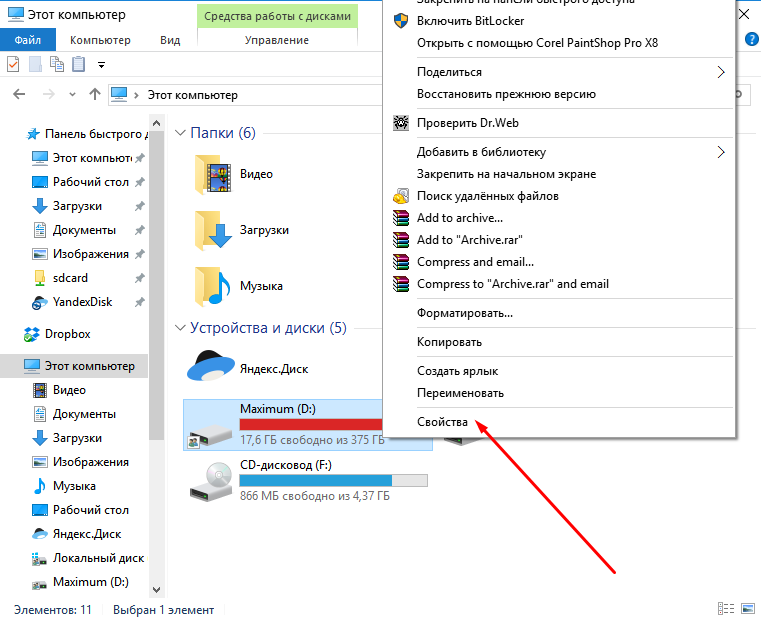
 Если нет – разрешите его использование.
Если нет – разрешите его использование.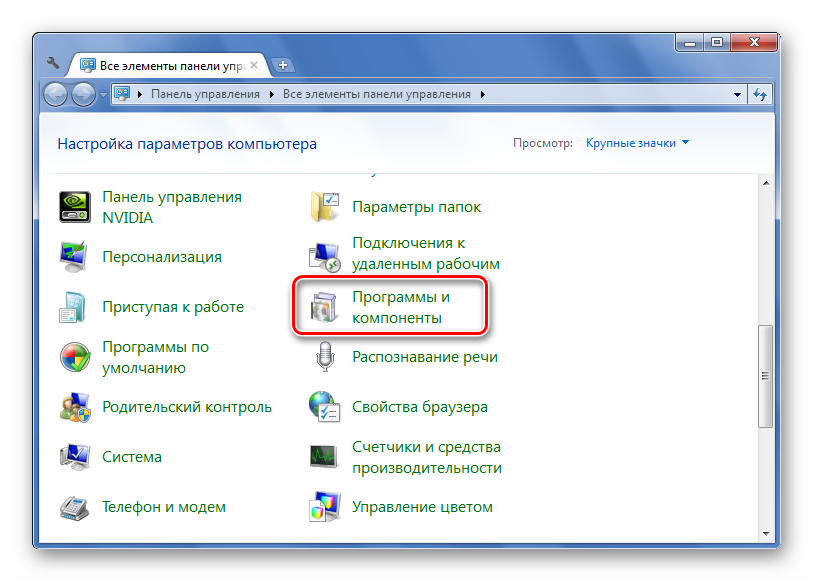 Чтобы просмотреть папку «Загрузки», откройте File Explorer , затем найдите и выберите Downloads (под Favorites в левой части окна). Появится список из недавно загруженных вами файлов .
Чтобы просмотреть папку «Загрузки», откройте File Explorer , затем найдите и выберите Downloads (под Favorites в левой части окна). Появится список из недавно загруженных вами файлов .
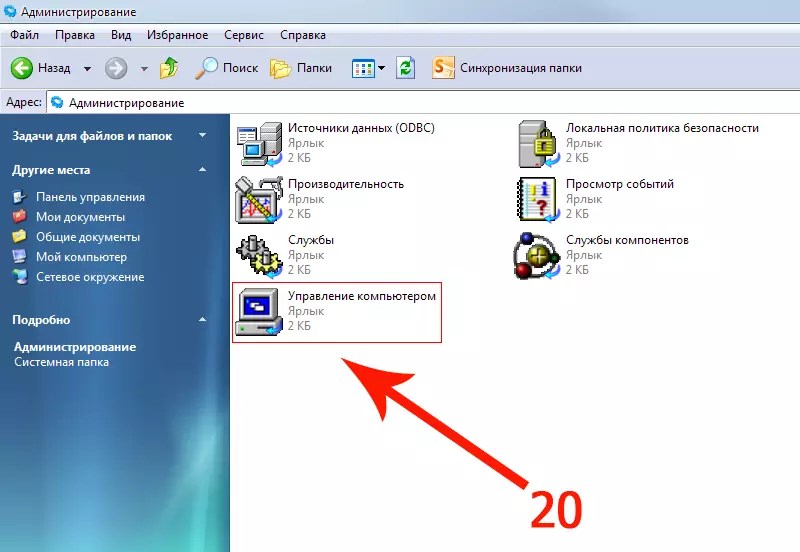 Например, если файл представляет собой изображение, вы можете переместить его в папку Pictures . Вы также можете дать ему имя файла, которое будет легко запомнить. Вы можете просмотреть наш урок по работе с файлами, чтобы узнать больше об управлении файлами.
Например, если файл представляет собой изображение, вы можете переместить его в папку Pictures . Вы также можете дать ему имя файла, которое будет легко запомнить. Вы можете просмотреть наш урок по работе с файлами, чтобы узнать больше об управлении файлами. По мере ввода отображаются результаты поиска. См. Раздел советов по поиску для получения советов по поиску файлов.
По мере ввода отображаются результаты поиска. См. Раздел советов по поиску для получения советов по поиску файлов.