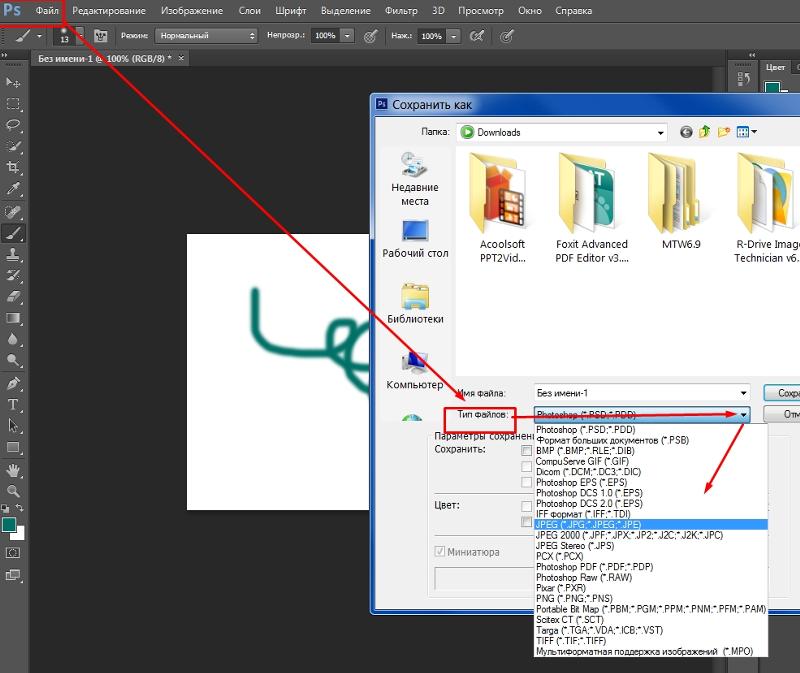Как запустить фотошоп после установки
Как установить фотошоп: подробное описание процесса
Автор Олег Евгеньевич Просмотров 2.8k. Обновлено
Приветствую посетителей своего блога! В этой статье расскажу как установить фотошоп на компьютер. Для начала нам нужно определить тип операционной системы вашего компьютера 32Bit или 64bit. Эта информация понадобится нам в процессе установки.
Определение типа системы вашего компьютера
Для этого заходим в меню «Пуск». Кликаем на слово «Компьютер» правой кнопкой мыши в открывшемся меню выбираем пункт «Свойства»
В открывшемся окне находим информацию об установленной системе.
Как видим на нашем компьютере установлена 64-битная операционная система.
Поэтому в процессе установки мы будем выбирать фотошоп для 64-битной системы.
Далее нужно определиться с местом на вашем компьютере: куда будем скачивать фотошоп.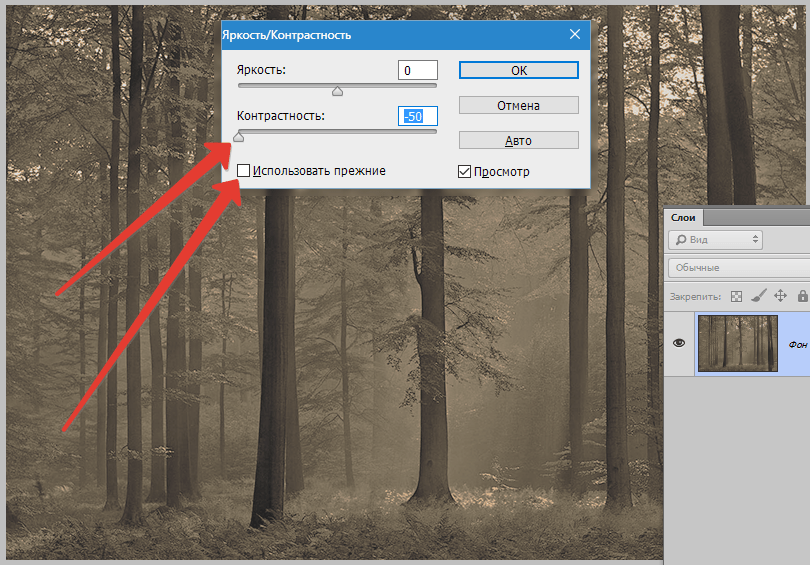
Установка программы
Обычно программы скачивают на локальный диск компьютера. В нашем случае это будет диск D.
Заходим на диск D, создаем там папку, называем ее Photoshop.
Скачиваем в эту папку дистрибутив программы фотошоп с официального сайта.
Затем открываем ее и запускаем файл Set-up.exe
После запуска Set-up.exe мы видим процесс установки программы.
После завершения процесса установки мы увидим окно в котором нужно выбрать пункт:
«Установит пробную версию».
Далее читаем лицензионное соглашение и нажимаем кнопку принять.
Далее нам нужно выбрать фотошоп для 64-битной системы. Тип системы мы определили выше.
Ставим галочку напротив Adobe Photoshop (64 Bit) и жмем на кнопку «Установить».
Далее происходит установка выбранной программы фотошоп.
Далее система завершает установку программы фотошоп.
На этом этапе установка программы фотошоп полностью завершена и мы можем начинать ею пользоваться.
Чтобы открыть программу нам необходимо зайти в меню «Пуск»и найти там там свой любимый фотошоп 🙂
Вы можете сделать ярлык этой программы и поместить его на рабочий стол либо закрепить в меню «Пуск» для удобства использования.
Если у Вас возникли вопросы по этой теме — пишите в комментарии.
В последующих статьях мы рассмотрим как русифицировать фотошоп и сделать наиболее важные настройки программы.
До скорых встреч на страницах моего блога!
Простая инструкция установки фотошоп (Adobe Photoshop) с картинками
Adobe Photoshop – графический редактор для работы с растровой графикой и элементами векторной графики. Используется дизайнерами, верстальщиками, художниками и другими деятелями искусства по всему миру. Является самым популярным и функциональным редактором на рынке программного обеспечения. Программа создавалась на протяжении нескольких лет и изначально имела вид нескольких независимых модулей для работы с изображением, которые никак не были связаны между собой.
Процесс установки
| Рекомендуем!InstallPack | Стандартный установщик | |
|---|---|---|
| Официальный дистрибутив Adobe Photoshop | ||
| Тихая установка без диалоговых окон | ||
| Рекомендации по установке необходимых программ | ||
| Пакетная установка нескольких программ |
kak-ustanovit.rf рекомендует InstallPack, с его помощью вы сможете быстро установить программы на компьютер, подробнее на сайте.
Компания Adobe c определенной периодичностью выпускает обновления для своих продуктов и Photoshop не исключение. С недавних пор вся продукция компании перешла на подписочную модель, где пользователь должен ежемесячно платить за использование программы.
Инсталляция Photoshop СS6
Будет рассмотрен пример установки лицензионного продукта с 30-дневным бесплатным пробным периодом.
Двойным нажатием левой кнопки мыши запускаем инсталлятор. Откроется окно с проверкой целостности установочных файлов и компонентов. Это может занять некоторое время, в зависимости от мощности компьютера.
После завершения инициализации откроется приветственное окно, с выбором варианта установки продукта:
- Установить, используя серий номер – подходит для пользователей, которые купили полноценную версию продукта.
- Оформить подписку – это установка с использованием платной ежемесячной подписки, которая отдельно оформляется на сайте разработчика.

- Пробная версия – весь функционал программы доступен бесплатно в течение 30 дней.
Чтобы продолжить установку необходимо выбрать последний вариант. Нажимаем на «Установить пробную версию».
Появится окно с лицензионным соглашением. Это правила пользования продуктом, кликаем на кнопку «Принять».
Далее, необходимо войти в систему под созданным Adobe ID. О том как его создать, расскажем далее в инструкции.
Появится окно входа в систему Adobe. Вводим адрес электронной почты и пароль существующего аккаунта или создаем новый, нажав на синюю надпись «Получить Adobe ID».
Для регистрации аккаунта в системе необходимо ввести свои имя и фамилию, действующий адрес электронной почты, пароль. Последним пунктом является выбор страны, желательно выбрать свою страну, так как впоследствии к ней будут привязаны региональные цены и выбрана валюта для оплаты. На указанную почту придет сообщение с подтверждением данных регистрации.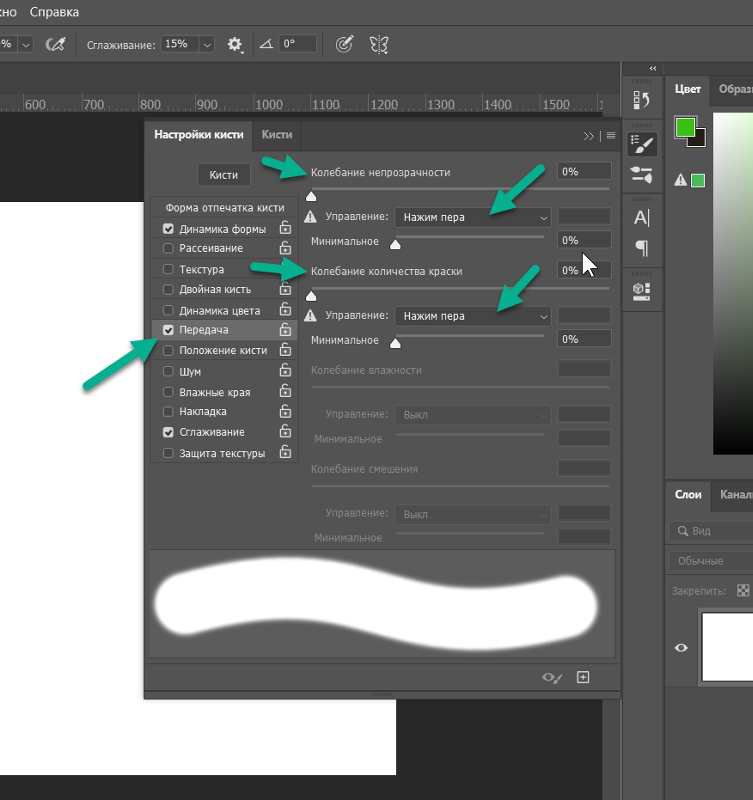
После успешной регистрации, вводим данные в окно входа, после чего откроется панель с условиями пользования. Ставим галочку и кликаем на кнопку «Продолжить».
На этом этапе необходимо выбрать устанавливаемые компоненты. Следует отметить, что вариация без приставки “64x” будет использовать максимум 4 гигабайта оперативной памяти. При необходимости можно отменить инсталляцию дополнительных компонентов убрав галочку возле наименования в правой колонке. Например “Adobe Font Recorder” отвечает за создание собственных шрифтов. Здесь также можно выбрать путь установки и локализацию продукта. Кликаем на «Установить».
После непродолжительной инсталляции продукт будет готов к использованию. На последнем этапе будет предложено запустить программу Phоtoshop сразу после закрытия окна установщика. Далее в материале рассмотрим, как установить фотошоп СС 2019 на компьютер бесплатно.
Инсталляция Photoshop CC
Хронологически между версией CS6 и CC прошло более 5 лет, на момент написания материала актуальной версией Photoshop является СС 2019. Внешне интерфейс продукта почти не изменился, но было добавлено и улучшено огромное количество функций. В инструкции рассмотрен установку распространенной пиратской версии продукта, так как официальный инсталлятор почти не изменилась за прошедшее время. Скачивая пиратскую версию, есть большой шанс наткнуться на приложение с встроенным вредоносным кодом, поэтому стоить скачивать программы только с проверенных источников.
Внешне интерфейс продукта почти не изменился, но было добавлено и улучшено огромное количество функций. В инструкции рассмотрен установку распространенной пиратской версии продукта, так как официальный инсталлятор почти не изменилась за прошедшее время. Скачивая пиратскую версию, есть большой шанс наткнуться на приложение с встроенным вредоносным кодом, поэтому стоить скачивать программы только с проверенных источников.
Открывает инсталлятор двойным нажатием левой кнопки мыши. Откроется приветственное окно, нажимаем на кнопку «Далее».
Если на компьютере не установлена библиотека Microsoft Visual C++, необходимо нажать на кнопку “Установить/Install”. Если в системе есть все нужные компоненты, нажимаем на кнопку «64 (bit).
Необходимо выбрать путь установки, приложение не обязательно должно находится на системном локальном диске. Нажимаем «Установить», после чего начнется инсталляция полностью рабочей и активированной версии Photoshop СС 2019.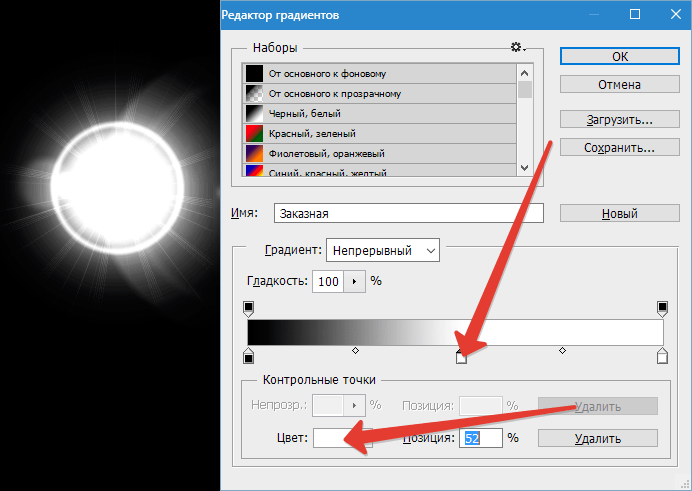
@как-установить.рф
Рекомендуем ознакомиться:
Как установить Фотошоп
Adobe Photoshop относится к наиболее «продвинутым» редакторам изображений. Он обладает широчайшим функционалом и позволяет при наличии навыков делать с картинками все, что придет в голову. В этой статье мы скачаем и установим эту программу к себе на ПК.
Установка Photoshop
Фотошоп, как нетрудно догадаться, является платным продуктом, но имеет пробную многофункциональную версию, которую мы и установим. Процесс практически не отличается от инсталляции других программ за исключением дополнительного этапа в виде регистрации учетной записи.
Шаг 1: Загрузка
- После перехода по ссылке в статье, доступной по ссылке выше, ищем блок с логотипом Photoshop и нажимаем «Загрузить пробную версию».
- Скачивание запустится автоматически и завершится очень быстро, так как это небольшой веб-установщик.
Шаг 2: Установка
- Запускаем полученный после загрузки файл Photoshop_Set-Up.
 exe.
exe. - На сегодняшний день весь софт компании Адобе распространяется по подписке Creative Cloud (CC), поэтому при инсталляции обязательным условием является наличие Adobe ID (учетной записи), с помощью которой осуществляется доступ к услугам и продуктам. Если она имеется, нажимаем «Войти» и вводим логин и пароль. В противном случае придется зарегистрироваться. Сделать это можно через Facebook или Google, воспользовавшись данными соответствующих аккаунтов. Там все просто, достаточно будет только подтвердить доступ паролем и дать приложению нужные права одной кнопкой.
Мы пойдем другим путем и зарегистрируемся, нажав на кнопку «Подписаться».
- Вводим свое имя, адрес электронной почты, создаем (придумываем) пароль, указываем страну, возраст и жмем «Зарегистрироваться».
- На данном этапе следует перейти в почтовый ящик, найти письмо с предложением подтвердить регистрацию и перейти по ссылке. Сделать это нужно во избежание проблем с Creative Cloud и запуском самой программы после установки.

- Возвращаемся в инсталлятор. Здесь указываем уровень навыков работы в Фотошопе, предполагаемый вид деятельности и кто будет пользоваться программой, только один человек или коллектив. Нажимаем «Продолжить».
- В следующем окне читаем предупреждение о сборе данных и жмем «Начать установку».
- Ждем завершения процесса, продолжительность которого зависит не столько от мощности компьютера, сколько от скорости интернета. Обусловлено это тем, что во время установки скачиваются все необходимые файлы.
- После завершения инсталляции появится вот такое окно:
Также автоматически запустится и сам Фотошоп.
- После старта в открывшемся диалоговом окне нажимаем «Запустить пробную версию».
- Главное окно несколько отличается от предыдущих версий. Здесь можно ознакомиться с основными функциями, пройти обучение или сразу начать работу.
Запуск программы
Мы решили добавить данный параграф, поскольку в некоторых случаях не создается дополнительный ярлык на рабочем столе, что может привести к трудностям с последующими запусками программы.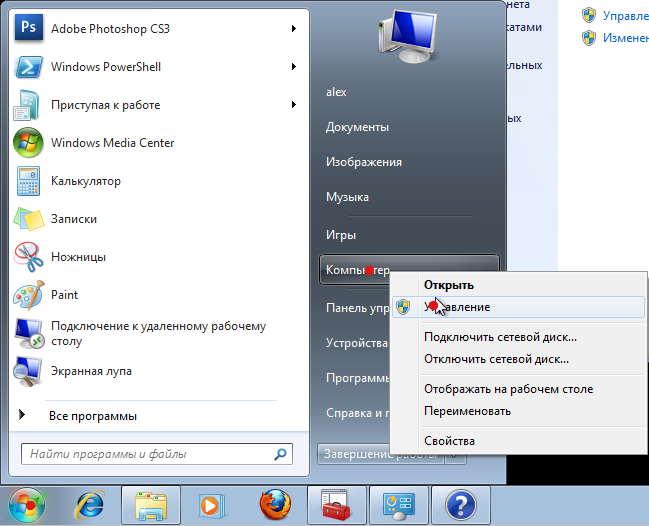 На самом деле все довольно просто: можно открыть меню «Пуск» и запустить Фотошоп оттуда.
На самом деле все довольно просто: можно открыть меню «Пуск» и запустить Фотошоп оттуда.
Если неудобно каждый раз ходить в стартовое меню, можно создать ярлык приложения в папке установки по пути
C:\Program Files\Adobe\Adobe Photoshop CC 2019
Здесь жмем ПКМ по исполняемому файлу Photoshop.exe (или просто Photoshop, в зависимости от настроек ОС), и выбираем «Создать ярлык». Система сама поместит его на рабочий стол.
Заключение
Мы разобрали этапы установки Adobe Photoshop на компьютер. Процесс не сложный, но имеющий несколько нюансов. Во-первых, заранее определитесь с тем, каким образом будет происходить регистрация учетной записи. В некоторых случаях будет удобнее воспользоваться данными Гугла или Фейсбука, например, если вы не любите сложностей при входе в различные свои аккаунты. Иногда же имеет смысл завести отдельный ящик конкретно для Адобе во избежание путаницы и просто для повышения безопасности. Во-вторых, не забудьте подтвердить e-mail перед тем, как нажимать кнопку «Начать установку».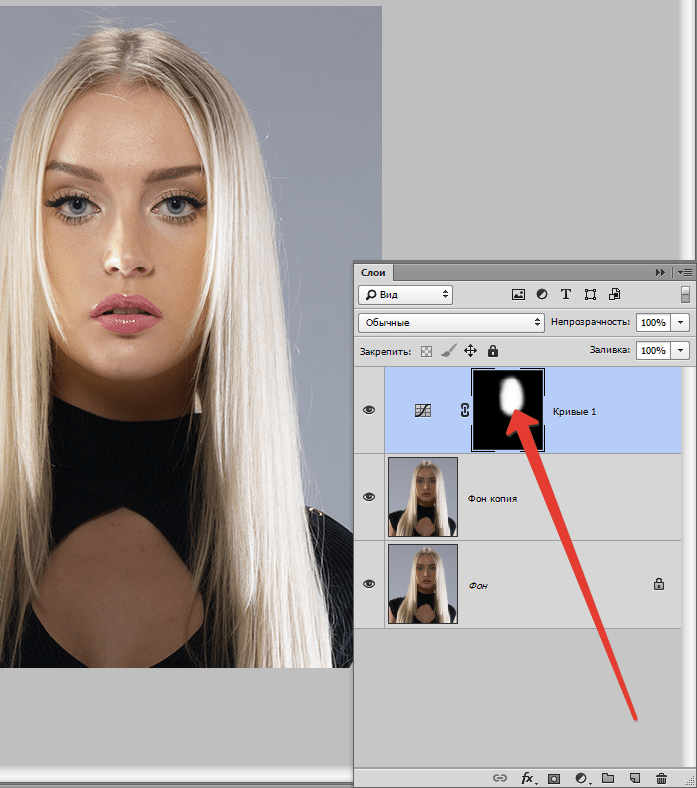 Если этого не сделать, могут возникнуть ошибки в Creative Cloud и проблемы с запуском программы.
Если этого не сделать, могут возникнуть ошибки в Creative Cloud и проблемы с запуском программы.
Опишите, что у вас не получилось. Наши специалисты постараются ответить максимально быстро.
Помогла ли вам эта статья?
ДА НЕТУстранение неполадок в работе Photoshop, связанных с графическим процессором (ГП) и графическим драйвером
При базовом Режиме рисования используется минимальный объем видеопамяти и включаются основные функции графического процессора:
a. Откройте меню Правка > Настройки > Производительность (Windows) или Photoshop > Настройки > Производительность (macOS).
b. На панели Производительность нажмите кнопку Дополнительные параметры.
с. Установите для параметра Режим рисования значение Базовый.
d. Закройте и перезапустите Photoshop.
Если эти действия устранили проблему, измените Режим рисования на Нормальный. Перезапустите Photoshop и проверьте, возникнет ли проблема снова. Если проблема возникает снова, вернитесь в Базовый режим.
Дополнительную информацию о настройках графического процессора и об их оптимизации для вашего рабочего процесса можно найти в разделе Часто задаваемые вопросы по графическому процессору (ГП) Photoshop.
Устранение неполадок при установке | Photoshop Elements, Premiere Elements
Пыль или грязь на CD-диске могут помешать процессу установки и могут препятствовать распознаванию CD-диска в дисководе CD-ROM. Осмотрите CD-диск с Photoshop Elements и Premiere Elements на предмет наличия грязи, пыли или отпечатков пальцев. Осторожно протрите нижнюю часть CD-диска от центра к краю мягкой безворсовой тканью.
Убедитесь, что дисковод CD-ROM может считывать другие СD-диски. Если дисковод CD-ROM не считывает другие CD-диски, осмотрите картридж для CD-диска или загрузочный приемник на предмет наличия грязи, выполните очистку безворсовой тканью.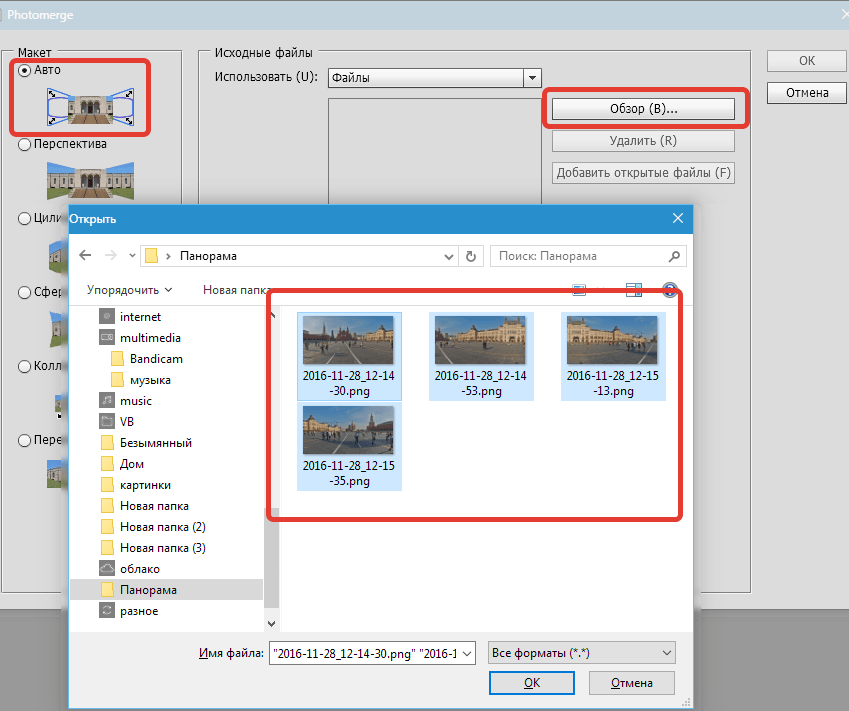 Если он все равно не может считывать другие CD-диски, обратитесь к производителю дисковода или производителю компьютера.
Если он все равно не может считывать другие CD-диски, обратитесь к производителю дисковода или производителю компьютера.
Если ваш диск оказался поврежденным, обратитесь к поставщику для замены. Если вы приобрели диск непосредственно в компании Adobe, свяжитесь с нами. (Выберите регион в нижнем правом углу страницы службы поддержки клиентов.)
Как установить Фотошоп, подробная инструкция
Приветствую всех любителей Фотошопа! В этой инструкции я расскажу как установить Фотошоп на компьютер и начать пользоваться программой.
Многие хотят начать рисовать в Фотошопе, выполнять уроки по фотошопу, скачивать дополнения, но увы — фотошоп не установлен на компьютере. Чтобы решить эту проблему я написал полную пошаговую инструкцию со скриншотами.
Вы можете пойти тремя путями:
- Купить лиценцию Фотошопа и установить на свой компьютер навечно (дорого).
- Установить пробную версию на 30 дней (бесплатно), полна версия Фотошопа, ничего не урезано (предпочтительно).

- Скачать пиратскую версию с интернета на свой страх и риск — этого делать я не рекомендую, так как это не законно (не законно).
В этой статье я подробно расскажу как установить самую последнюю новую офицальную пробную версию Фотошопа на 30 дней. Кроме того, я рекомендую прочитать ну эту тему заметку — Что такое Фотошоп?
Установка последней версии Фотошопа
1. Заходим на официальный сайт компании Adobe — сразу на страницу для скачивания Фотошопа — https://www.adobe.com/ru/products/photoshop.html
2. Перейдите по ссылке Бесппатная пробная версия (её я отметил красной стрелкой)
3. Далее выберите пункты определяющие цели использования Фотошопа, можете выбрать как у меня.
Жмем кнопку Войти — если вы уже зарегистрированы на сайте и имеете Adobe ID. Если нет, то нажимайте Зарегистрироваться для получения Adobe ID.
4. После регистрации на сайте или выполнения авторизации — Фотошоп начнет загружаться на ваш компьютер!
5. Вы увидите как установится на ваш компьютер программа Adobe Application Manager или Creative Cloud — она позволяет утсанавливать весь софт от Adobe, в том числе Фотошоп.
Вы увидите как установится на ваш компьютер программа Adobe Application Manager или Creative Cloud — она позволяет утсанавливать весь софт от Adobe, в том числе Фотошоп.
6. Программа запустится автоматически, вам будет необходимо авторизоваться. Используйте логин пароль который вы ранее регистрировали.
7. Далее откроется окно со списком программ, которые можно скачивать. Фотошоп начнет автоматически загружатся на ваш компьютер.
8. Загрузка одновременно проходит с установкой. Поэтому, когда индикаттор покажет 100%, появится кнопка Открыть. Это означает, что вы установили Фотошоп и он готов к использованию.
Открывайте Фотошоп и начинайте рисовать!
Решено: как запустить Photoshop CS6 без запуска от имени администратора … — Сообщество поддержки Adobe
Мне было предложено опубликовать это здесь (обновлено из сообщения на форуме Photoshop)
Я видел несколько похожих тем с проблемами с Bridge () для бета-версии CS6), ничего недавнего с проблемами запуска с Photoshop CS6
Я установил большинство программ скачиваются из Облака. Большинство работает. На данный момент из моей учетной записи я обнаружил, что Bridge, Encore и Indesign обнаруживают «Проблема» при открытии и закрытии без дополнительных сообщений или деталей.Насколько я тестировал, Dreamwever, Flash, Illustrator и Premiere работают. Вроде все нормально запускается с админкой.
Большинство работает. На данный момент из моей учетной записи я обнаружил, что Bridge, Encore и Indesign обнаруживают «Проблема» при открытии и закрытии без дополнительных сообщений или деталей.Насколько я тестировал, Dreamwever, Flash, Illustrator и Premiere работают. Вроде все нормально запускается с админкой.
Из моей учетной записи пользователя Photoshoip CS6 отображает сообщение о заблокированном рабочем файле и не может быть запущен. Я могу запустить PS CS6 с помощью Run As Admin, и все, кажется, работает нормально. Я попытался изменить некоторые разрешения для дисков, но в моей учетной записи все еще не запускается PS CS6. (Мне нужно проверить это еще раз) Я читал похожие сообщения в более ранних выпусках. Я попытался очистить настройки как вручную, так и с помощью crtl + shift + alt start.Я по-прежнему не могу запустить PS CS6 из моей учетной записи.
Программы CS5 из Design Premium запускаются / работают нормально AFAIK
Я не устанавливал CS6 beta
FWIW
Gigabyte MB, w / i72600k
Windows7 64bit
SSD для C:
стандартный диск для учетных записей пользователей ( переместил / пользователя на этот диск)
стандартные диски для царапин и файлов (каждый на своем диске)
Я попробовал удалить / переустановить игру без каких-либо изменений.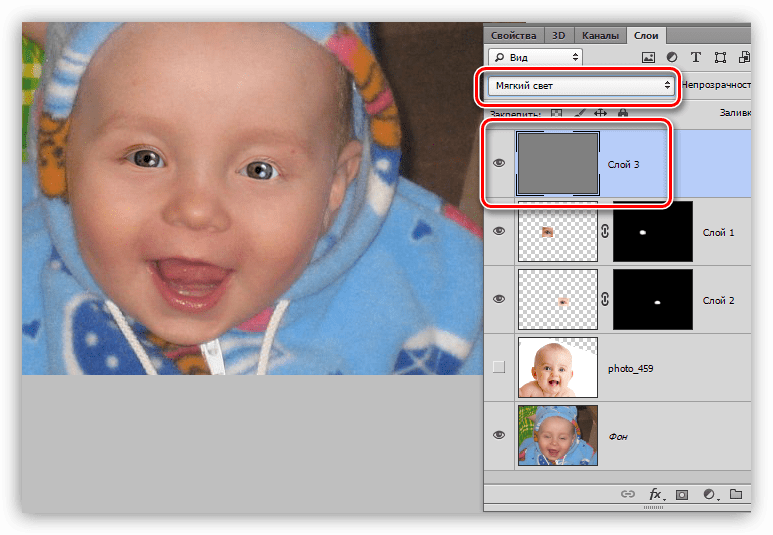
У меня нет идей.
Кевин
.Основные действия по устранению неполадок для решения проблем и проблем в Adobe Photoshop
Этот документ содержит основные шаги по устранению неполадок, которые должны решить большинство проблем, с которыми вы можете столкнуться при использовании Photoshop. Попробуйте выполнить все описанные ниже действия, прежде чем разместит на форуме информацию о проблемах, связанных с Photoshop.
Заметка:
Если вы столкнулись со сбоем, обязательно отправьте все отчеты о сбоях .Если вы отправите отчет о сбое в связи с известной проблемой и укажете свой адрес электронной почты, мы отправим вам по электронной почте решение для решения проблемы.
Известные проблемы в Photoshop
Убедитесь, что проблема, с которой вы сталкиваетесь, является известной в последней версии Photoshop.
См. «Известные проблемы в Photoshop».
Получите последнюю поддержку Camera Raw
Установить обновления приложения
Заметка:
Adobe предоставляет техническую поддержку и исправления безопасности для текущей и предыдущей версий. Исправления ошибок предусмотрены только для текущей версии. См. Photoshop — Поддерживаемые версии для получения полной информации.
Исправления ошибок предусмотрены только для текущей версии. См. Photoshop — Поддерживаемые версии для получения полной информации.
Установить обновления операционной системы
Вы можете решить многие проблемы, просто убедившись, что ваша операционная система обновлена.
Adobe рекомендует провести собственное тестирование непроизводственного раздела, чтобы убедиться, что новые операционные системы хорошо работают с текущим оборудованием и драйверами.
Creative Cloud не показывает доступные обновления или приложения находятся в пробном режиме
Не могу активировать Photoshop, или приложения находятся в пробном режиме
Установите обновления драйверов видеокарты (GPU)
Заметка:
ВАЖНО: Центр обновления Windows не всегда предоставляет вам последние обновленные драйверы. Зайдите прямо на сайт производителя карты , чтобы проверить наличие обновлений драйверов.
Устранение неполадок графического процессора
В некоторых случаях установка последней версии драйвера может не решить всех проблем, связанных с видеоадаптерами и драйверами.
Самый быстрый и простой способ определить, связана ли проблема с видеоадаптером или драйвером, — это отключить параметр «Использовать графический процессор».
См. Отключение графического процессора, чтобы быстро решить проблему.
Информацию о конкретных ошибках см. В следующих статьях:
Восстановление заводских настроек Photoshop может решить многие проблемы (включая программные ошибки, странное поведение инструмента / интерфейса и т. Д.).
См. Восстановление файлов настроек по умолчанию.
При использовании сторонних шрифтов может возникнуть множество проблем, в том числе сбой или зависание при выборе инструмента «Текст» или при включении / отображении панели «Символ». Плохой шрифт или шрифты также могут вызвать общие проблемы с производительностью при запуске или использовании Photoshop. Проверяйте и удаляйте повторяющиеся или проблемные шрифты, чтобы повысить стабильность и производительность текстовых инструментов.
См. Устранение неполадок шрифтов.
Photoshop работает медленно или тормозит
Неожиданные результаты при использовании инструмента
Если инструмент в Photoshop не работает должным образом (например, инструмент кадрирования обрезает крошечный серый квадратик, или рисование кистью дает неправильный цвет или вообще ничего), попробуйте сбросить настройки инструмента:
Инструмент сброса в текущей версии Photoshop
Устаревшие версии (CS6 и более ранние)
- Щелкните правой кнопкой мыши (Windows) или Control-click (macOS) Tool Preset Picker на панели параметров Tool и выберите Reset Tool , чтобы сбросить активный инструмент, или выберите Reset All Tools , чтобы сбросить все инструменты до заводских настроек по умолчанию.
Параметр Reset Tool в Photoshop CS6 и более ранних версиях
Устранение проблем с отображением или размером курсора
- Crosshair: Если вы видите курсор в виде перекрестия (точный) вместо обычного кончика кисти или другой формы инструмента, попробуйте выключить клавишу Caps Lock .

- Неправильный размер кисти: В macOS результат рисования меньше, чем размер курсора кисти, который вы видите на экране, определите, есть ли у вас увеличенный Размер курсора , указанный в Системных настройках: Специальные возможности> Параметры отображения .
(macOS) Проверьте размер курсора в Системных настройках> Специальные возможности> Настройки экрана.
Если инструмент или несколько инструментов отсутствуют на панели инструментов, попробуйте сбросить настройки панели инструментов до значений по умолчанию. Для этого выберите Edit> Toolbar и нажмите Restore Defaults в правом столбце.
См. Инструменты, отсутствующие на панели инструментов.
Заметка:
Если вы выбрали рабочее пространство, отличное от Essentials, каждое из других рабочих пространств в Photoshop настраивает панель инструментов для представления другого набора инструментов.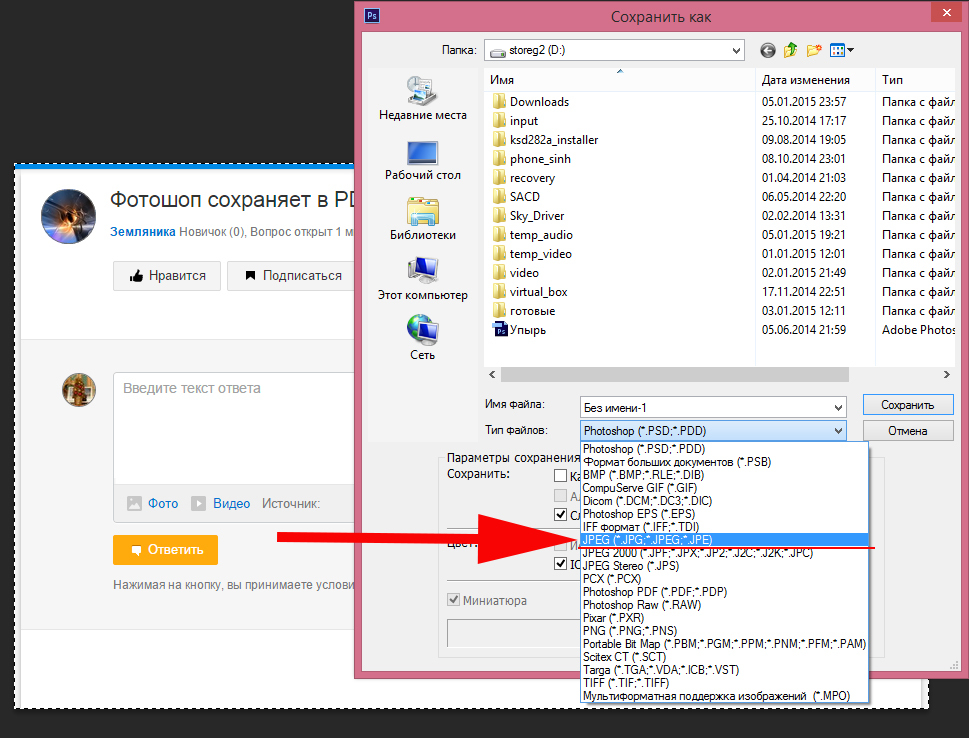 Выбор «Окно »> «Рабочая область»> «Essentials» (по умолчанию) «Окно » или «Окно »> «Рабочая область»> «Сбросить Essentials » также может восстановить панель инструментов по умолчанию.
Выбор «Окно »> «Рабочая область»> «Essentials» (по умолчанию) «Окно » или «Окно »> «Рабочая область»> «Сбросить Essentials » также может восстановить панель инструментов по умолчанию.
Вы также можете использовать комплексные возможности поиска в Photoshop для поиска и идентификации инструментов. Используйте сочетание клавиш Command / Control + F , чтобы открыть диалоговое окно поиска, введите искомый инструмент и выберите желаемый результат.По умолчанию Photoshop активирует инструмент и выделяет его в пользовательском интерфейсе.
См. Поиск в Photoshop.
Устранение неполадок с разрешениями пользователей
Если ни одно из вышеперечисленных шагов по устранению неполадок не решило вашу проблему, ваша проблема может быть связана с разрешениями пользователя.
Создайте учетную запись администратора для выявления проблем с разрешениями. Инструкции по созданию учетной записи администратора см.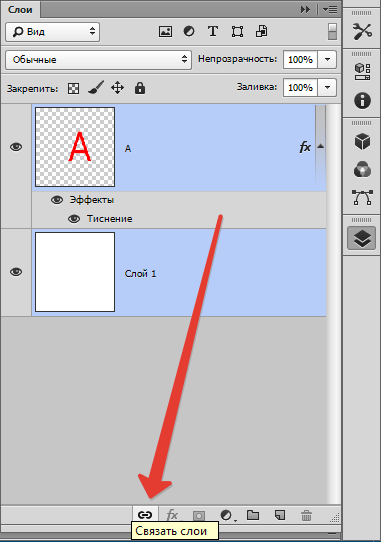 На следующих страницах:
На следующих страницах:
macOS:
Заметка:
Обязательно измените всплывающее окно New Account с Standard на Administrator при создании пользователя.
Windows:
После создания учетной записи администратора войдите в систему под новым пользователем и запустите Photoshop, чтобы посмотреть, исчезнет ли проблема.
Заметка:
Использование команды «Восстановить разрешения» восстанавливает разрешения для операционной системы, но не для приложений, таких как Photoshop.
Иногда сторонние расширения и другие утилиты могут мешать работе Photoshop.
Если вы запускаете компьютер в безопасном режиме, сторонние расширения и утилиты отключаются, что может помочь решить вашу проблему.
macOS:
- Запуск в безопасном режиме : В macOS безопасный режим отключает все сторонние расширения и элементы автозагрузки.Он запускает только необходимые расширения ядра и элементы автозагрузки, установленные Apple.
Окна:
Устранение ошибок обновления
Некоторые ошибки обновления вызваны отсутствием или изменением файлов, требуемых Photoshop, из-за таких утилит очистки диска, как CleanMyMac или MacKeeper.Обновляйте утилиты очистки или прекратите их использование.
Если у вас возникли проблемы с установкой обновлений Photoshop или Bridge, см. Раздел Устранение ошибок при установке приложений Creative Cloud.
Если у вас возникли проблемы с установкой обновлений Camera Raw, см. Установщик подключаемого модуля Camera Raw .
Собирайте журналы и информацию о системе
В маловероятном случае сбоя Photoshop или ошибки программы следующие источники информации дают важные подсказки для диагностики того, что пошло не так:
Дополнительное устранение неполадок
Попробуйте выполнить все описанные выше действия, прежде чем разместит на форуме информацию о проблемах, связанных с Photoshop.
Если у вас есть практический вопрос или вопрос об изменениях в поведении между версиями Photoshop, см. Следующее:
Если вам нужна помощь с установкой / загрузкой приложений или с членством в Creative Cloud, см .:
.уроков по Photoshop | Узнайте, как использовать Photoshop
Изучите основы или отточите свои навыки с помощью учебных пособий, призванных вдохновлять.
Сортировать по:Новичок Опытный
Курс «Начало работы в Photoshop»
Советы и рекомендации по использованию Photoshop на iPad
Курс редактирования фотографий для начинающих
Курс для начинающих
Курс маскировки для начинающих
Начальный курс фотомонтажа
Курс удаления предметов с фотографий
Проекты для опытных пользователей
Редактирование фотографий для опытных пользователей
Дизайн для опытных пользователей
Бесплатные обучающие программы от CreativeLive
обучающих программ YouTube от наших партнеров
Проекты для начинающих в Photoshop на iPad
Дополнительные уроки фотографии
.После замораживания и принудительного выхода Photoshop 2020 не … — Сообщество поддержки Adobe
Мы запускаем macOS Catalina 10.15.3 на iMac (более подробные характеристики приведены ниже). У нас есть подписка на все приложения Creative Cloud, и у нас проблемы с Photoshop, а теперь и с InDesign: когда Photoshop зависает и вам нужно принудительно закрыть его, приложение больше не запускается. Единственный способ снова запустить приложение — удалить его, переустановить, а иногда и перезагрузить компьютер после этого.Таким образом, каждый раз, когда нам нужно выполнить принудительный выход после зависания, приложение становится непригодным для использования без выполнения процесса удаления, переустановки и перезапуска. Кто-нибудь еще с этими проблемами? Пару недель назад мы фактически переустановили всю машину и все приложения, так что можно было подумать, что она будет в относительно хорошем рабочем состоянии. Обновлены macOS и все приложения Creative Cloud. Мы испробовали все, что только могли придумать. Любые идеи будут очень признательны!
iMac 27 дюймов, конец 2013 г.
macOS Catalina 10.15.3
Процессор: 3,2 ГГц четырехъядерный Intel Core i5
Память: 16 ГБ 1600 МГц DDR3
Графика: NVIDIA GeForce GT 755M 1 ГБ
.Как отключить начальную рабочую область в Photoshop CC
Отключение начального экрана в Photoshop
По умолчанию начальный экран появляется всякий раз, когда мы запускаем Photoshop CC без предварительного выбора изображения или документа для открытия вместе с ним. Он также появляется каждый раз, когда мы закрываем документ и на экране больше не открываются другие документы. Все недавно открытые файлы отображаются в виде эскизов в центре начального экрана. Я подробно рассмотрел начальный экран в нашем руководстве «Обновленное рабочее пространство для запуска в Photoshop CC», так что сначала вы захотите ознакомиться с этим руководством, если вы еще этого не сделали.Здесь мы сосредоточимся на том, как отключить начальный экран и работать без него:
Начальный экран в Photoshop CC 2017.
Чтобы отключить начальный экран, все, что нам нужно сделать, это отменить его выбор в настройках Photoshop. На ПК с Windows перейдите к меню Edit в строке меню в верхней части экрана, выберите Preferences , а затем выберите General . На Mac (это то, что я здесь использую), перейдите в меню Photoshop CC , выберите Preferences , затем выберите General :
Переходим в меню «Редактировать» (Win) / Photoshop CC (Mac)> «Настройки»> «Общие».
Откроется диалоговое окно «Настройки» с общими параметрами. Найдите вариант с надписью Показать рабочее пространство «НАЧАТЬ», когда документы не открыты . По умолчанию опция выбрана (отмечена). Чтобы отключить начальный экран, просто снимите этот флажок:
Снимите флажок «Показывать рабочее пространство« НАЧАТЬ », когда документы не открыты».
Вам необходимо выйти и перезапустить Photoshop, чтобы изменения вступили в силу. Чтобы выйти из Photoshop, на ПК с Windows перейдите в меню File в верхней части экрана и выберите Exit .На Mac откройте меню File и выберите Quit Photoshop CC :
.Выберите «Файл»> «Выход» (Win) / «Файл»> «Выйти из Photoshop CC» (Mac).
Затем перезапустите Photoshop, как обычно. Когда открывается Photoshop, начальный экран не появляется. Вместо этого вы увидите пустую рабочую область. Вот как Photoshop открывался до того, как в Photoshop CC 2015 был добавлен начальный экран:
Запуск Photoshop с отключенным начальным экраном.
Как создавать новые документы Photoshop
Чтобы создать новый документ Photoshop с отключенным рабочим пространством «Пуск», перейдите в меню File в верхней части экрана и выберите New . Вы также можете нажать сочетание клавиш: Ctrl + N (Win) / Command + N (Mac). В любом случае, это та же самая команда, к которой мы получаем доступ, нажимая кнопку New … на начальном экране:
Переход к файлу> Создать.
Photoshop откроет диалоговое окно «Новый документ», в котором мы можем создать новый документ на основе предустановки, шаблона или путем ввода собственных значений. Я кратко рассмотрел диалоговое окно «Новый документ» в нашем руководстве «Обновленный стартовый экран в Photoshop CC 2017», а более подробно о нем я расскажу в учебном пособии «Как создавать новые документы в Photoshop CC». Так что пока я просто закрою его, нажав кнопку Закрыть в правом нижнем углу:
Обновленное диалоговое окно «Новый документ» в Photoshop CC 2017.
Как открыть существующие изображения
Чтобы открыть существующее изображение без использования начального экрана, все, что нам нужно сделать, это еще раз перейти в меню File вверху экрана и на этот раз выбрать Open . Или используйте сочетание клавиш: Ctrl + 0 (Win) / Command + 0 (Mac). Это точно такая же команда Open, к которой мы получаем доступ, нажимая кнопку Open … на начальном экране:
Переход к файлу> Открыть.
После того, как вы нажмете «Открыть», используйте проводник на ПК с Windows или Finder на Mac, чтобы перейти к тому месту на вашем компьютере, где хранится изображение.Затем дважды щелкните по нему, чтобы открыть:
Переход к изображению и выбор изображения.
Изображение откроется в Photoshop, готовое к редактированию, как если бы мы использовали начальный экран:
Изображение откроется в Photoshop. © Стив Паттерсон.
Я пока просто закрою изображение, перейдя в меню File и выбрав Close :
Переход к файлу> Закрыть.
Как повторно открыть последний файл
Итак, мы узнали, как создавать новые документы Photoshop и открывать изображения при отключенном начальном экране.Но как нам снова открыть последний файл? На начальном экране автоматически отображаются наши недавние файлы, но даже с отключенным начальным экраном мы все равно можем просматривать наши недавние файлы, просто перейдя в меню File и выбрав Open Recent . Ваши недавно открытые файлы появятся в списке. Выберите тот, который вам нужен, чтобы снова его открыть.
Единственным недостатком здесь является то, что на начальном экране наши недавние файлы могут отображаться в виде эскизов, тогда как команда «Открыть последние» отображает их только по имени.Так что в этом случае начальный экран оказывается более удобным:
Перейдите в «Файл»> «Открыть последние», затем выберите файл для повторного открытия.
Я выбираю изображение из списка, и здесь мы видим, что оно открывается в Photoshop, как если бы я выбрал его на начальном экране:
Откроется второе изображение. © Стив Паттерсон.
Включение начального экрана
Чтобы отключить начальный экран, все, что нам нужно было сделать, это снять отметку Показать рабочее пространство «ПУСК» при отсутствии открытых документов в настройках Photoshop.Чтобы снова включить рабочее пространство «Пуск» после его отключения, на ПК с Windows вернитесь в меню Edit в строке меню в верхней части экрана, выберите Preferences , а затем выберите General . На Mac вернитесь в меню Photoshop CC , выберите Preferences , затем выберите General . Затем снова включите тот же параметр, установив флажок в поле:
Повторный выбор «Показывать рабочее пространство« НАЧАТЬ », когда нет открытых документов».
Вам необходимо выйти и перезапустить Photoshop, чтобы изменения вступили в силу. Когда вы это сделаете, при открытии Photoshop снова появится начальный экран:
Запуск Photoshop после повторного включения рабочего пространства «Пуск».
Временное скрытие начального экрана
Наконец, если вы когда-нибудь захотите временно скрыть начальный экран , не отключая его в настройках Photoshop, есть простой способ сделать это. Если вы посмотрите вверх в правом верхнем углу начального экрана, вы найдете значок Workspace :
Значок рабочего пространства в правом верхнем углу начального экрана.
При нажатии на значок открывается список рабочих пространств, из которых мы можем выбирать. Рабочее пространство представляет собой предварительно заданный набор и расположение панелей, а также может включать в себя определенные пункты меню и сочетания клавиш. Adobe включает в себя несколько рабочих пространств в Photoshop, каждое из которых предназначено для определенного типа работы, например фотографии, графики и Интернета, рисования и других.
Обратите внимание, что Start также указано как рабочее пространство, и что слева от его имени стоит галочка, что означает, что это наша текущая активная рабочая область:
В настоящее время выбрано рабочее пространство «Пуск».
Чтобы переключиться на другое рабочее пространство, просто выберите другое из списка. Например, рабочее пространство по умолчанию в Photoshop известно как рабочее пространство Essentials . Переключусь на него, выбрав его:
Переход от Пуск к рабочей области Essentials.
Как только я выбираю Essentials, начальный экран исчезает и заменяется рабочим пространством Essentials, тем же рабочим пространством, которое мы видим, когда запускаем Photoshop с отключенным рабочим пространством Start.Единственная разница в том, что я его фактически не отключал. Я только временно спрятал:
Photoshop после переключения из рабочего пространства Пуск в рабочее пространство Essentials.
Чтобы вернуться в рабочее пространство «Пуск», все, что мне нужно сделать, это еще раз щелкнуть значок Workspace в правом верхнем углу:
Снова щелкнув значок рабочей области.
Затем еще раз выберите рабочее пространство Start из списка:
Переключение с Essentials обратно в рабочее пространство «Пуск».
Как только я снова выбираю рабочее пространство «Пуск», снова появляется начальный экран, и нет необходимости выходить и повторно запускать Photoshop:
Снова вернитесь в рабочее пространство «Пуск».
.Программа не отображается в окне «Установка и удаление программ» после установки
Проблемы
После установки программы на компьютере она не отображается в окне «Установка и удаление программ» на панели управления. Кроме того, другие программы, установленные на компьютере, которые ранее были указаны в окне «Установка и удаление программ», могут не отображаться в списке.
Причина
Эта проблема может возникать, если установленная программа создает имя раздела реестра длиной более 60 символов. В окне «Установка и удаление программ» отображаются только те имена программ, которые она находит до точки, в которой она встречается в этой ситуации.
Решение
Важно! В этом разделе, о методе или задаче содержатся инструкции по изменению реестра. Однако в случае неправильного изменения реестра могут возникнуть серьезные проблемы. Таким образом, убедитесь, что вы должны выполнить эти действия осторожно. Для дополнительной защиты создавайте резервную копию реестра перед ее изменением. После этого вы можете восстановить реестр в случае возникновения проблемы. Для получения дополнительных сведений о том, как создать резервную копию и восстановить реестр, щелкните следующий номер статьи базы знаний Майкрософт:
322756 Как создать резервную копию и восстановить реестр в WindowsЧтобы обойти эту проблему, воспользуйтесь одним из описанных ниже способов.
Удаление программы
Программа установки может обнаружить, что эта программа уже установлена на компьютере, и выбрать вариант ее удаления. Когда эта программа будет удалена, другие отсутствующие программы в окне «Установка и удаление программ» будут перечислены еще раз.
Запуск программы удаления, включенной в папку удаления
Некоторые программы создают в папке WinNT папку с символом «$», который находится в начале и конце имени папки. В этой папке может быть программа удаления, которую можно использовать для удаления программы, установленной ранее на компьютере. Обратите внимание, что эти папки обычно скрыты, поэтому для просмотра скрытых файлов и папок вам, возможно, потребуется настроить проводник Windows. Для этого щелкните правой кнопкой мыши кнопку Пуск, выберите пункт «Параметры » в меню » вид «, а затем — »
Использование команды удаления, показанной в реестре
-
С помощью редактора реестра (regedit. exe) просмотрите следующий раздел реестра:
HKEY_LOCAL_MACHINE\SOFTWARE\Microsoft\Windows\CurrentVersion\Uninstall
-
Дважды щелкните значение реестра UninstallString , скопируйте содержимое поля значение , выбрав его и нажав клавиши CTRL + C, а затем закройте редактор реестра.
-
Нажмите кнопку Пуск, выберите выполнить, нажмите клавиши CTRL + V, чтобы вставить команду Удалить, а затем нажмите кнопку ОК.
Сокращение имени раздела реестра
Запустите программу regedit. exe, чтобы просмотреть следующий раздел реестра:
HKEY_LOCAL_MACHINE\SOFTWARE\Microsoft\Windows\CurrentVersion\UninstallЩелкните раздел реестра для установленной программы, в меню Правка выберите команду Переименовать , а затем введите имя длиной менее 60 знаков. Обратите внимание, что если значение DisplayName длиннее 32 знаков, оно не отображается. Чтобы переименовать его, дважды щелкните DisplayName и введите имя длиной до 32 символов.
Статус
Корпорация Майкрософт подтвердила, что эта проблема связана с продуктами Майкрософт, которые перечислены в начале этой статьи.
Дополнительная информация
Программы сортируются в алфавитном порядке в разделе Uninstall реестра, а все разделы, указанные после имени ключа, игнорируются.
Photoshop установлен и запускается. Но, при открытии любого документа в Photoshop, он «вылетает» с ошибкой.
Данный совет, применим для всех типов операционных систем, семейства Windows.
Часто бывает, что при установке и запуске программы Photoshop, он «работает» – без проблем. Но, стоит открыть любое изображение для редактирования, как Photoshop неумолимо выдаёт сообщение об ошибке. Важно и то, что это проблема присутствует не только в пиратских/нелицензионных версиях программы, но и в лицензионных. Соответственно, становиться понятным тот факт, что здесь проблема вовсе не в том, что используется нелицензионная или лицензионная версия программы Photoshop. Часто, программа Photoshop выдаёт аварийное завершение своей работы, по причине аппаратных и программных сбоев самого компьютера. Ниже, приведу несколько причин таких явлений и устранение этих явлений.
- Первая и самая простая причина – низкие системные параметры компьютера. То есть, ваш компьютер, не соответствует самым минимальны требованиям, для нормальной работы программы Photoshop. Здесь, можно узнать о минимальных системных требованиях для программы Photoshop. Если ваш компьютер, не попадает под данные параметры, можно задуматься о приобретении нового компьютера. Как альтернатива, можно попробовать воспользоваться альтернативной программой GIMP: http://www.gimp.org/downloads. Данная программа, в отличии от «тяжеловесного» Photoshop, прекрасно будет работать даже на старых компьютерах, а по своему функционалу, не сильно уступает Photoshop и имеет даже ряд преимуществ. Конечно, если вы, занимаетесь профессиональным редактированием фото, вам не обойтись без Photoshop.
- Вторая, хоть и не частая но и не редкая причина, аварийного завершения программы Photoshop, использование нелицензионных копий самой программы Photoshop. Хотя, ранее и писал, что «вылетают» не только пиратские/нелицензионные версии программы Photoshop, но на пиратских сборках, такие явления «плохого поведения», значительно чаще происходят. Задумайтесь о том, чтобы воспользоваться бесплатной пробной версией Photoshop, либо совершенно бесплатно и легально, можно скачать старые версии (на английском языке) с самого сайта компании Adobe. Чтобы получить доступ к установочным файлам, лицензионным ключам и pdf-руководствам, необходимо иметь учетную запись Adobe. Регистрация бесплатна. Создать учетную запись можно здесь. Также, не забываем об альтернативе – GIMP.
- Как возможно и странно кому-то покажется, но одной из частых причин «зависаний» и «вылетов» программы Photoshop, это – вирусы. Проверьте свой компьютер на вирусы, бесплатными и надёжными антивирусными сканерами: Kaspersky VirusRemoval Tool и после, проверьте данным сканером Malwarebytes Free. Также, в следствии вирусов, использования различных «чистильщиков» и «оптимизаторов» систем, бывают системные файлы, получают серьёзные повреждения. Нередко, такие повреждения, есть и в «свежеустановленной» ОС Windows, по причине использования пиратских сборок. Стоит отказаться от сборок. Их нестабильность, давно доказана практикой. В случае, если у вас повреждены системные файлы ОС Windowsв следствии вирусов и других причин, проверьте свою систему на целостность всех системных файлов. По результатам проверки и в случае обнаружения проблем, система попытается восстановить повреждённые файлы. Для проверки и исправления повреждений, воспользуйтесь данной статьёй.
- В моей практике, бывали относительно редкие случаи, когда программа Photoshop не хотела запускаться, либо завершала неожиданно свою работу, по причине отсутствия некоторых dll-библиотек. В таком случае, должна выводиться ошибка с сообщением о том, что программа не может дальше работать/прекращает свою работу по причине отсутствующего dll…-файла (у вас, он может называться по разному, ну например: ffp23ie.dll). В таком случае, загляните сюда и скачайте нужный файл dll-библиотеки. Далее, добавьте его в нужную папку. Подробней как это сделать, читайте в самом конце данной статьи.
- Виновником бед, может быть пиратская сборка ОС Windows. Если у вас установлена сборка, советую вам переустановить систему, установив чистую операционную систему, загруженную с официального сайта Microsoft. Для этого, можете воспользоваться утилитой.
- Ну и напоследок. Частой и даже очень распространённой причиной проблем в работе программы Photoshop, с которой очень часто сталкиваюсь – устаревшие, отсутствующие или, повреждённые драйвера на видеоадаптер. В этом случае, стоит обновить/установить/переустановить драйвера на свой графический адаптер (видеоадаптер/видеокарта). Для этого, можете воспользоваться бесплатной программой, которая найдёт нужные для вашей системы драйвер и установит его. Программа для автоматического поиска и обновления драйверов: http://drp.su/ru.
При этом, настоятельно советую вам скачать драйвера в ручном режиме на официальных сайтах каждого оборудования.
Что еще сделать?
«Отключение ГП для быстрого сужения поиска причин возникшей проблемы».
Можно быстро определить, связана ли проблема с графическим процессором или драйвером, выполнив следующие действия:
- Запустите приложение Photoshop.
- Откройте меню Правка -> Настройки -> Производительность (Windows) или Photoshop -> Настройки -> Производительность (macOS).
- Снимите флажок «Использовать графический процессор».
- Закройте и перезапустите Photoshop.
Если проблема исчезла, то, скорее всего, она связана с графическим процессором или драйвером.
Проверьте настройку уровня кэша.Если вы установили значение 1 для параметра «Уровень кэша» в установках Photoshop, то могут возникнуть проблемы с производительностью функций, которые используют графический процессор.
Восстановите значение параметра «Уровень кэша» по умолчанию, то есть 4:- Выберите Правка -> Настройки -> Производительность (Windows) или Photoshop -> Настройки -> Производительность (macOS).
- Установите для параметра «Уровень кэша» значение 4.
- Закройте и перезапустите Photoshop.
Измените в дополнительных параметрах «Режим рисования» на «Базовый».
При базовом «Режиме рисования» используется минимальный объем видеопамяти и включаются основные функции графического процессора:
- Откройте меню Правка -> Настройки -> Производительность (Windows) или Photoshop -> Настройки -> Производительность (macOS).
- На панели «Производительность нажмите кнопку «Дополнительные параметры».
- Установите для параметра «Режим рисования» значение «Базовый».
- Закройте и перезапустите Photoshop.
Если эти действия устранили проблему, измените «Режим рисования» на «Нормальный». Перезапустите Photoshop и проверьте, возникнет ли проблема снова. Если проблема возникает снова, вернитесь в «Базовый» режим.
Заключение.
Если всё, что описано выше, вам не помогло, попробуйте зайти в программу Photoshop и отключить режим ускорения/отрисовки Open GL. Для этого, выберите «Редактирование» — «Установки/Настойки» (в разных версиях Photoshop, данный параметр, называется по разному) — «Производительность». В открывшемся окне, снимите галочку (если она установлена/стоит) напротив пункта «Включить отрисовку Open GL/Включить аппаратное ускорение Open GL/включить использование графического устройства» (в разных версиях Photoshop, данный параметр, называется по разному). Пожалуй это всё, что можно сделать.Добавлено (19.02.2019)
Если у вас вылетает Photoshop при открытии файлов JPG и TIFF, ознакомьтесь со статьёй Photoshop CC 2019 вылетает при открытии файлов JPG и TIFF. Советы из данной заметки, будут полезны не только владельцам Photoshop CC 2019.
Также, обязательно посмотрите советы от Adobe:
Добавлено (01.11.2020)
Свершилось! Полноценный Photoshop на iPad выйдет в 2019 году
Компания Adobe на конференции Adobe Max анонсировала выход приложения Photoshop CC для iPad. Впервые за всю свою историю многофункциональный графический редактор выйдет на мобильных устройствах. Рассказываем о функциональности и особенности приложения.
Это настоящий Photoshop.
Итак, внутренняя начинка программы вполне аналогична десктопной версии Photoshop. Тем не менее, интерфейс редактора был переосмыслен специально для iPad, особо не затрагивая все основные расположения инструментов на рабочем столе. Одно из крупных отличий от десктопной версии является переосмысление классического .psd-файла для облака, которое с релизом превратится в Photoshop в нечто гораздо большее, чем возможность синхронизации с сервисом Google Docs. Речь идёт о Cloud PSD— это нововведение, позволяющее Adobe распространять Photoshop на любых платформах, давая пользователям возможность работать с одним и тем же файлом на разных устройствах:
Облачные PSD, когда мы отправляем их в Photoshop на iPad, также будут запускаться и автоматически отображаться на вашем рабочем столе фоторедактора. Внезапно вы получите опыт с облачным сервисом, схожим на работу с Google Docs, когда буквально ваш рабочий файл находится в облаке в момент творения, — рассказывает Скотт Бельский, руководитель Adobe Creative Cloud.Завершите работу на компьютере и перейдите к редактированию на планшете.
В Photoshop CC для iPad также есть возможность импорта файлов с iCloud Drive, Google Диска и Dropbox, но, скорее всего, они будут сохранять только традиционные файлы PSD. Бельский отмечает, что выбирая файл, можно будет начать работать в том месте, где вы остановились, например, на компьютере. Переносить работы также можно будет из Adobe Illustrator в Photoshop CC. Новинка для iPad входит в подписку Creative Cloud. Это значит, что отдельно покупать его не нужно будет, если лицензия программы была получена уже на компьютере. Открывая это приложение, вы чувствуете, что пользуетесь действительно «фотошопом», так как тут есть всё: шрифты, кисти, слои, маски, цвета и изображения Adobe Stock.
Тем не менее, отличия от десктопной версии есть. Например, нет всех доступных стандартных инструментов на рабочем столе Photoshop. Фактически, в раскрывающемся меню отсутствует верхняя панель задач. Вместо этого в сворачиваемой правой панели инструментов можно найти такой функционал, как корректирующие слои и так далее. В новой программе весь инструментал и его использование для максимального комфорта скорректировано под сенсорный экран:
Возможности, которые мы привносим, в первую очередь, сосредоточены на компоновке рабочих процессов, — это добавление изображений, объединение и манипулирование пикселями для их объединения. Возможности, которые у нас есть в приложении прямо сейчас, — это слои, трансформирование, выбор, маскировка, чистка, — рассказывает старший менеджер по продуктам Дженни Лайелл.
Кое-чего в первой релизной версии всё же не найти. Например, видео-ориентированные функции, такие как панель Timeline. Это значит, что первая версия Photoshop для iPad уж точно не будет пригодна для работы с анимацией или быстрого редактирования видео. Более того, отсутствуют сочетания клавиш или какие-либо жесты, но Adobe в будущем планирует внедрить эти важные функциональные особенности.
Стоит отметить, что сама программа оснащена достаточно аккуратным и правильно сформированным элементом интерфейса, который называется сенсорный модификатор. Это контекстно-зависимая кнопка, которая отображается в нижнем левом углу экрана. Например, если вы используете кисть, то, удерживая кнопку вниз, — она мгновенно может переключиться на ластик, а затем успешно вернуться обратно к элементу кисти после того, как эту кнопку вы перестали нажимать. Также можно использовать этот модификатор, когда вы пользуетесь инструментом «Перемещение», — в этот момент инструмент автоматически переключится для того, чтобы можно было продублировать слои без необходимости производить это всё вручную.
Каждый продукт должен быть многоповерхностной системой.
Отметим, что разработка проекта началась ещё 18 месяцев назад, когда два инженера Adobe попросили выделить время, чтобы перевести кодовую базу Photoshop в версию для iPad. В Adobe сообщили, что пока не созрели для решения внедрить возможность приобрести Photoshop для iPad отдельно. Уже в следующем году будет точно известно, будет ли новая программа иметь единовременную плату за покупку или требовать какую-либо подписку. Бельский добавил, что не исключено, что ближайшем будущем мир увидит и Photoshop CC на Android. Впрочем, это уже совсем другая история…
Как найти серийный номер Adobe Photoshop CS5 / CS6 на компьютере
«Я приобрел загружаемый файл Photoshop CS6 на свой компьютер и хочу перенести его на новый компьютер. Мне нужен серийный номер (ключ продукта), но я не могу его найти. Как найти серийный номер Adobe Photoshop CS6 номер на компьютере? »
Люди не привыкли делать резервную копию серийного номера после установки продуктов Adobe, таких как Photoshop CS5, CS6 или Lightroom, и они не знают, где и как вернуть серийный номер в следующий раз.Фактически, после того, как мы активируем продукт Adobe, серийный номер или ключ продукта будут сохранены на нашем компьютере. В этом посте мы расскажем вам о трех эффективных способах найти серийный номер Adobe Photoshop CS5 / CS6 на компьютере .
Это наиболее эффективный и простой способ получить серийный номер Photoshop CS5 или CS6 с помощью стороннего инструмента. Software Key Finder — очень надежный и простой в использовании инструмент, который поможет вам найти ключ продукта или номер лицензии для большинства программ, включая систему Windows, MS Office, Adobe и т. Д.В приведенном ниже руководстве рассказывается, как найти серийный номер Adobe Photoshop CS5 или CS6 с помощью Software Key Finder.
Шаг 1 : Загрузите и установите его на свой компьютер.
Шаг 2 : Запустите приложение, а затем нажмите кнопку Start Recovery , чтобы найти все ключи продукта на вашем компьютере.
Шаг 3 : Тогда лицензионные ключи всех приложений, включая Adobe Photoshop CS5 и CS6, будут сразу представлены в интерфейсе Software Key Finder.Вы можете нажать кнопку « Сохранить в файл» , чтобы сохранить все ключи продукта в текстовом файле, чтобы их можно было легко и напрямую получить в следующий раз.
Способ 2: Найдите серийный номер Photoshop по системной информации
Вы также можете попытаться получить серийный номер Adobe Photoshop CS5 или CS6 с помощью информации о системе в Photoshop, но это не всегда возможно. Вот что надо делать.
Шаги : Откройте Photoshop -> щелкните вкладку Help -> выберите System Info option -> Узнайте серийный номер в окне System Info .
Способ 3: найти серийный номер Photoshop в реестре
Вы также можете найти серийный номер Adobe Photoshop CS5 или CS6 в реестре, но это немного сложно и не всегда доступно на каждом компьютере. Вот подробные шаги.
Шаг 1 : Нажмите клавишу Windows + ярлык R , чтобы открыть окно «Выполнить», затем введите regedit и нажмите Введите .
Шаг 2 : В окне редактора реестра перейдите по следующему пути.
Компьютер \ HKEY \ LOCAL_MACHINE \ SOFTWARE \ Adobe \ PhotoshopШаг 3 : Здесь вы можете найти одну или несколько папок, названных по номеру, которые содержат реестры различных версий Photoshop, таких как Photoshop CS5, Photoshop CS6, Photoshop Element. Щелкните по ним, и вы увидите серийный номер на правой панели. Но отображаемый серийный номер зашифрован, и вам нужно расшифровать его с помощью инструмента дешифрования.
Сводка
В общем, вы можете попробовать использовать указанные выше способы, чтобы найти серийный номер Adobe Photoshop CS5 или CS6 на вашем компьютере.Кроме того, они также доступны, когда вам нужно найти другие продукты Adobe, такие как Lightroom, Bridge, Premiere Pro и т. Д. Но не все способы работают. Это самый эффективный и простой способ найти ключ продукта программного обеспечения с помощью Software Key Finder.
Загрузить: Программное обеспечение Key FinderКак я могу переустановить Photoshop Elements, которую я уже купил, после переформатирования компьютера?
Как я могу переустановить элементы Photoshop 12 и элементы Adobe First после того, как на моем компьютере были восстановлены заводские настройки
Как я могу переустановить элементы фотошопа 12 и первые 12 после того, как мой компьютер вернул заводские настройки после вредоносного ПО?
Привет Норса123,
Загрузите Photoshop Elements 12 и первые элементы 12 по ссылке ниже и установите их с серийным номером.
Другие загрузки
С уважением
Ананд
Мой компьютер сломался & период; Я получил серийный номер и период; Как переустановить элементы фотошопа 12 & quest;
Мой компьютер сломался. Я получил серийный номер. Как я могу переустановить элементы Photoshop 12?
Если вы выполните 7 шагов, вы можете напрямую загрузить бесплатную пробную версию здесь: Adobe Photoshop elements 12 Прямые ссылки для скачивания, сначала тоже.ProDesignTools
и активируйте его своим серийным номером.
Если у вас возникли проблемы с загрузкой, выполните 7 шагов, иначе ваш браузер не принимает файлы cookie.
, наиболее распространенная проблема возникает из-за невыполнения точных шагов 1, 2 и / или 3 (который добавляет файл cookie в вашу систему, позволяя загрузить правильную версию сайта adobe.com).
Ошибкапри получении этого файла cookie переводится в страницу с ошибкой, отображаемую после нажатия на ссылку в prodesigntools.com или инициирует загрузку неправильной (например, текущей) версии.
Как переустановить Photoshop Elements 11 с купленного диска & quest;
У меня проблемы с переустановкой элементов Photoshop 11. Я получаю ошибку 1303. Я понятия не имею, что это значит и как это сделать. Пользуюсь купленным диском.
У меня установлен Photoshop Elements 10, и у меня нет проблем с ним. Пользуюсь Windows 7. Помогите, пожалуйста.Просто вроде не включай, а на это нужно много времени. Буду признателен за любую помощь, которую я могу получить.
Спасибо
Время дорого
<удалено модератором>
Привет, время дорого.
Выполните действия, указанные в базе знаний: http://helpx.adobe.com/creative-suite/kb/error-1303-installer-insufficient-privileges.html и попробуйте установить программное обеспечение.
Как переустановить элементы Photoshop 7 & quest; У меня есть серия номеров, но я купил их 6 лет назад & period; У меня есть новый жесткий диск и исходная ссылка для переустановки, но она не работает & period;
У меня новый жесткий диск, и вы хотите переустановить Adobe Photoshop Elements 7.Я знаю, что он старый, но мне он подходит. Он есть в моих заказах с серийным номером, но что мне делать дальше?
Купить новые, более современные элементы Photoshop?
Все это кажется действительно сложным облачным креативом и кажется очень дорогим.
maureenart написал:
У меня новый жесткий диск, и вы хотите переустановить Adobe Photoshop Elements 7. Я знаю, что он старый, но мне он подходит. Он есть в моих заказах с серийным номером, но что мне делать дальше?
Купить новые, более современные элементы Photoshop?
Все это кажется действительно сложным облачным креативом и кажется очень дорогим.
Попробуйте скачать отсюда:
Загрузить продукты Photoshop Elements | 9, 8, 7
Как переустановить элементы фотошопа & quest;
Мне пришлось стереть компьютер и заново загрузить все заново. Несколько месяцев назад я купил элементы Photoshop. Как снова включить загрузку? На моем компьютере есть только электронные письма двухнедельной давности, поэтому я потерял исходную информацию о покупке. Любая помощь очень ценится.
Загрузить справку по элементам Photoshop | Загрузить Photoshop Elements | 10, 11, 12, 13
Установите и введите свой серийный номер.
Как переустановить элементы Photoshop 6, чтобы исправить программное обеспечение
Мне нужна помощь в переустановке Photoshop 6, чтобы исправить программное обеспечение.
Ссылки на загрузку недоступны. Если у вас есть DVD, вы можете использовать DVD и установить.
Как переустановить элементы Photoshop 12
Я купил Adobe Photoshop 12, и он работал на том же компьютере.К сожалению, жесткий диск сломался, и я все потерял. Я заменил жесткий диск и сейчас загружаю все программы на новый жесткий диск. По какой-то причине указано, что введенный мной код товара недействителен.
Пожалуйста, посетите Загрузить Photoshop Elements | 14, 13, 12, 11, 10 для установки элементов Photoshop 12.
Для активации продукта необходим серийный номер. Пожалуйста, обратитесь, чтобы быстро найти серийный номер вашего продукта Adobe, чтобы найти свой серийный номер.
Надеюсь, это вам поможет.
С уважением
Эрве Кхаре
Как переустановить Photoshop CS6 для Macintosh & quest;
Как переустановить Photoshop CS6 для Macintosh?
Привет
Для загрузки перейдите по ссылке ниже:
https://helpx.Adobe.com/x-productkb/policy-pricing/CS6-product-downloads.html
Надеюсь, это поможет!
Как переустановить Photoshop CS6 13 на моей версии mac osx10 & period; 7 & quest;
Как переустановить Photoshop CS6 13 на моем компьютере с osx10.7 версия для mac?
Привет
Вы можете увидеть ссылку ниже —
Загрузить приложения Creative Suite 6
* Введите серийный номер лицензии, чтобы активировать продукт.
Надеюсь, это поможет.
новый компьютер только не имеет слота CD & comma; как переустановить Photoshop & quest;
В моем новом компьютере нет только компакт-диска, как я могу переустановить Photoshop, если он у меня в формате компакт-диска?
Спасибо
V
Загрузить Photoshop CS6 для Windows Загрузить приложения Creative Suite 6
Как я могу загрузить элементы Photoshop 13, используя только мой серийный номер & quest;
Как я могу загрузить элементы Photoshop 13 только с моим серийным номером?
PES 10, 11, 12, 13, 14 — https: // helpx.adobe.com/photoshop-elements/kb/photoshop-elements-downloads.html
Вы также можете загрузить демонстрационную версию программного обеспечения со страницы, указанной ниже, а затем использовать свой текущий серийный номер для ее активации.
Не забудьте выполнить шаги, описанные в примечании: очень важные инструкции в разделе на страницах этого сайта, загрузите и включите файлы cookie в вашем браузере, иначе загрузка не будет работать правильно.
Photoshop / Premiere Elements 13: http: // prodesigntools.com / photoshop-elements-13-direct-download-links-premiere.html
Как установить Photoshop Elements silent & quest; Или где я могу скачать пакет MSI — & quest;
Как установить Photoshop Elements Silence? Или где я могу скачать пакет MSI-a?
ОС => Windows 7 x 64
Привет
Воспользуйтесь ссылками для загрузки и установки элементов Photoshop ниже:
Справка по элементам Photoshop | Загрузить Photoshop Elements | 10, 11, 12, 13
Загрузить продукты Photoshop Elements | 9, 8, 7
Сообщите нам, если это поможет.
С уважением
Бани
Как переустановить Photoshop CS5 и Photoshop CS5 в Mac OS Yosemite & quest;
Как переустановить Photoshop CS5 и Photoshop CS5 в Mac OS Yosemite?
Загрузите установщик для Adobe
Загрузить продукты CS5
Установите и введите свой серийный номер.
Я потерял свой диск с Photoshop Elements 10 и задаюсь вопросом, не могу ли я переустановить элементы Photoshop 10 без него & quest;
Я потерял свой диск с Photoshop Elements 10 и задаюсь вопросом, не могу ли я переустановить Photoshop Elements 10 без него? Мой компьютер перезагрузился, и теперь все удалено
Скачать продукты Photoshop Elements | 10, 11, 12, 13
Милениум
Photoshop не запускается, файлы Psd не открываются — ИСПРАВЛЕНО!
Photoshop может не работать, потому что он может работать в фоновых процессах , у вас может быть поврежденный файл настроек , Photoshop может потребоваться разрешение администратора или вам нужно очистить диски хранения, чтобы освободить место.
Если ваш PSD-файл не открывается, это может быть связано с проблемами, вызванными OpenGL, поврежденных файлов в Photoshop , проблемами в базе данных Launch Services или ваш PSD-файл поврежден. Просмотрите список решений ниже, чтобы найти решение вашей проблемы.
Причины, по которым Photoshop не запускается и не исправляет
Photoshop работает в фоновых процессах
Если Photoshop запущен в фоновых процессах, он не открывается при нажатии на значок Photoshop.Чтобы он снова заработал, просто откройте диспетчер задач и посмотрите, работает ли здесь Photoshop , щелкните правой кнопкой мыши значок Photoshop и завершите задачу. Затем снова запустите Photoshop. Photoshop должен снова открыться как обычно. Вы также можете завершить другие ресурсоемкие программы , которые замедляют работу вашего компьютера.
Файл настроек поврежден
Если файл настроек поврежден, вы не сможете открыть Photoshop, пока файл не будет удален. Чтобы удалить настройки , щелкните значок Photoshop и одновременно нажмите «Control + Alt + Delete» для Windows и «Command + Option + Shift» для Mac, и вы получите запрос на удаление ваших настроек.После удаления настроек вы сможете успешно открыть Photoshop.
Вам нужен Adobe Creative Cloud Cleaner Tool
Creative Cloud Cleaner Tool — это решение для опытных пользователей программ Adobe, когда обычные решения, такие как удаление и повторная установка приложения или использование любого из вышеперечисленных решений, не работают.
CC Cleaner избавится от старых версий Photoshop, удалит поврежденные файлы и очистит все файлы хоста , которые могли блокировать доступ Photoshop к его серверам.Перед активацией Creative Cloud Cleaner лучше всего сделать резервные копии всех ваших данных, так как они могут быть потеряны во время очистки.
Photoshop требует прав администратора для запуска
Иногда с несколькими учетными записями на одном компьютере Photoshop может перестать работать с учетной записью, которая не является учетной записью администратора, потому что он не может получить доступ ко всем файлам, необходимым для выполнения определенных функций. В этом случае завершит работу Photoshop с помощью диспетчера задач, затем щелкните правой кнопкой мыши и выберите параметр «Запуск от имени администратора».
Вам необходимо связаться с командой Adobe
Если ни одно из вышеперечисленных решений не работает, вам следует связаться с Adobe через их форумы. Их команда свяжется с вами и попросит позволить им удаленно управлять вашим компьютером , чтобы их специалисты могли вникнуть в настройки компьютера и Photoshop и решить проблему. Многие пользователи сообщают, что, хотя на это ушло несколько часов, в конце концов все их проблемы с Photoshop были решены.
Создание пиксель-арта в Photoshop — это хорошо?
Причины, по которым файл PSD не открывается в Photoshop и как это исправить
Photoshop не отвечает
Если файл PSD не открывается, подождите минуту и попробуйте открыть его снова.Если он по-прежнему не открывается, выключите Photoshop, перезапустите его и повторите попытку.
OpenGL вызывает проблемы
OpenGL — это API, который необходим для связи с графическим процессором, но иногда он также может вызывать проблемы при открытии файлов PSD.
Для решения проблемы перейдите в «Редактировать» и выберите «Настройки» , а затем нажмите «Выступления» . Это откроет новую панель, в которой вы должны снять флажок «Включить отображение OpenGL». Нажмите «ОК», а затем закройте Photoshop.
После перезапуска Photoshop и открытия файла PSD необходимо снова включить отображение OpenGL, иначе возникнут проблемы с другими программами, требующими OpenGL.
Ваш PSD-файл поврежден или поврежден
Это очень вероятно, если ваш компьютер выйдет из строя во время сохранения файла. Есть два способа обойти поврежденный PSD-файл. Первый метод — это получить предыдущую версию вашего файла , а второй — получить временную версию файла, которую вы затем можете сохранить в формате PSD.Во-первых, давайте рассмотрим метод предыдущей версии.
Перейдите в File Explorer и щелкните правой кнопкой мыши файл PSD, который хотите открыть. В контекстном меню щелкните «Свойства» , а затем вкладку «Предыдущие версии» . Выберите версию, которую хотите открыть, и после открытия в Photoshop вы можете сохранить ее как отдельный файл. Поскольку это предыдущая версия, в ней не будет всех ваших последних правок, но это лучше, чем начинать с нуля заново.
Для извлечения временного файла снова откройте File Explorer и на панели навигации введите «% temp%» и нажмите Enter.Вы попадете в папку временных файлов. Найдите файл, который хотите открыть. Имейте в виду, что он будет в формате .TMP / .TEMP . Откройте его в Photoshop и используйте опцию «Сохранить как» , чтобы сохранить его как файл PSD.
Требуется перестройка базы данных Launch Services (только для MacOS)
Это расширенное решение, и его следует использовать только в том случае, если у вас есть опыт устранения проблем с компьютером или вы можете попросить кого-то более опытного помочь вам. Будьте внимательны и точно следуйте инструкциям:
- Откройте приложение «Терминал», выбрав Приложения> Утилиты> Терминал.
- Вырежьте и вставьте следующую команду в кавычки (не вставляйте запятые в Терминал »:« /System/Library/Frameworks/CoreServices.framework/Frameworks/LaunchServices.framework/Support/lsregister -kill -r domain local -domain system -domain user »
- Нажмите « Return », закройте терминал и перезагрузите компьютер, прежде чем снова открыть файл PSD.
Драйвер графического процессора может быть поврежден или устарел
Драйвер для ваша видеокарта может быть устаревшей или поврежденной, и в этом случае вам следует удалить ее и установить самую последнюю версию.Вы также можете позволить Windows установить встроенный эквивалент.
Заключение
Photoshop может не открываться из-за того, что он работает в фоновом режиме, файл настроек поврежден, ему требуется доступ администратора или требуется расширенное исправление с помощью инструмента Creative Cloud Cleanup. С другой стороны, файл PSD может не открываться, потому что Photoshop требует перезагрузки, OpenGL может вызывать проблемы, у вас может быть устаревший драйвер графического процессора или ваш PSD-файл может быть поврежден.
Если ни одно из решений, приведенных в этой статье, не работает, вам нужно будет связаться с командой Adobe и дать разрешение их экспертам на удаленный доступ к вашему компьютеру и выяснение проблемы.
Узнайте, совместим ли Photoshop с вашим устройством.
Надеюсь, что вы нашли решение своей проблемы в списке выше.
Доступное программное обеспечение | Библиотеки Университета Майами
Программное обеспечение, доступное для использования на библиотечных компьютерах
Вот программное обеспечение, доступное на различных компьютерах студентов / преподавателей / сотрудников в наших библиотеках. За подробностями обращайтесь на стойку информации библиотеки.
Программное обеспечение Windows
- Adobe Creative Cloud : Расширенное программное обеспечение для цифрового редактирования, такое как Photoshop для изображений, Premiere для видео и InDesign для макета документа.(Доступно в библиотеке или используйте на компьютере )
- Просмотр и редактирование аудио-видео : Audacity, VLC Media Player, Windows Movie Maker и приложения в Adobe Create Cloud.
- Веб-браузеры : Chrome, Edge и Internet Explorer.
- Офисное программное обеспечение : Документы, таблицы и слайды Google; Microsoft Excel, PowerPoint, Publisher и Word.
- Специальное программное обеспечение и служебные программы : Autodesk AutoCAD, Logger Pro, MATLAB, Visual Studio и Adobe Reader.
Программное обеспечение для Mac
- Adobe Creative Cloud : Расширенное программное обеспечение для цифрового редактирования, такое как Photoshop для изображений, Premiere для видео и InDesign для макета документа. (Доступно в библиотеке или используйте на своем компьютере )
- Просмотр аудио-видео Монтаж : Audacity, Final Cut Pro, Finale, GarageBand, iMovie и VLC Media Player, а также приложения в Adobe Create Cloud.
- Веб-браузеры : Chrome и Safari.
- Офисное программное обеспечение : Apple Keynote, Numbers и Pages; Документы, таблицы и презентации Google. Microsoft Excel, PowerPoint и Word.
- Специальное программное обеспечение и служебные программы : Logger Pro, MATLAB, SPSS Statistics и Adobe Reader.
Программное обеспечение, которое можно загрузить на своем устройстве
Два набора программ для творчества доступны для загрузки и использования на вашем компьютере, планшете и т. Д.
Adobe Creative Cloud
Photoshop, InDesign, Premiere Pro, Illustrator, Adobe XD, Acrobat Pro, After Effects, Dreamweaver и многие другие.
Зарезервировать Adobe Creative Cloud
Показать / скрыть инструкции
После получения лицензии вы сможете войти в систему на сайте adobe.com, используя свои учетные данные Майами.
Затем вы можете загрузить любое или все приложения Adobe CC на свое устройство и приступить к работе!
Adobe Creative Cloud включает популярные продукты, такие как Photoshop, InDesign, Premiere Pro, Illustrator, Adobe XD, Acrobat Pro, After Effects, Dreamweaver и многие другие.Посетите веб-сайт Adobe Creative Cloud для получения информации о полном наборе доступных продуктов.
Final Cut Pro
Final Cut Pro — это программа Apple для редактирования видео. Лицензия также включает надстройки Motion (специальные эффекты) и Compressor (настраиваемые функции вывода).
Резерв Final Cut Pro
Показать / скрыть инструкции
После проверки лицензии вы сможете войти в Apple App Store, используя свои личные учетные данные Apple ID, чтобы загрузить программное обеспечение.
При первой проверке Final Cut вы получите электронное письмо с предложением зарегистрировать свой Apple Id в программе оптовых закупок. Следуйте инструкциям, чтобы зарегистрироваться.
Затем вы можете загрузить Final Cut Pro на свое устройство и начать творить!
Подробные инструкции находятся на странице бронирования.
Системные требования и рекомендации для Adobe Photoshop для ПК
Adobe Photoshop — самый популярный фоторедактор в мире. Это стандартная программа для редактирования фотографий, которую используют профессионалы графического дизайна для студентов колледжей изящных искусств.
Когда работа в Photoshop — это ваша профессия, очень важно иметь компьютер, который вас не сдерживает.
Adobe Photoshop — это сложный программный пакет со множеством инструментов, которые повышают производительность вашего компьютера. Официальные системные требования Adobe для Photoshop настолько низки, что даже на дешевых компьютерах не должно возникнуть проблем с запуском Adobe Photoshop.
Программы графического дизайна могут требовать от вашего ПК больше, чем минимальные требования, в зависимости от сложности вашей работы.
Вы собираете компьютер для графического дизайна, пытаясь понять, почему Photoshop работает медленно, несмотря на соблюдение минимальных требований, или вы просто хотите обновить свой компьютер, чтобы Photoshop работал лучше? Вот все, что вам нужно знать.
Официальные системные требования Photoshop.
Давайте начнем с официальных системных требований Adobe для Photoshop.
Ниже приведены минимальные и рекомендуемые системные требования Adobe Photoshop для компьютеров с Windows и macOS.Системные требования Photoshop очень похожи на требования Illustrator.
Windows — Adobe Photoshop Системные требования
| Компоненты | Минимальные требования | Рекомендуемые требования | ||
|---|---|---|---|---|
| процессор с поддержкой процессора AMD | 9055 Процессор с тактовой частотой 2 ГГц или выше с SSE 4.2 или более поздней версии||||
| Операционная система | Windows 10 (64-разрядная) версии 1809 или более поздней; Версии LTSC не поддерживаются. разрешение | Дисплей 1280 x 800 | Дисплей 1920 x 1080 | |
| Графический процессор | Графический процессор с поддержкой DirectX 12 2 ГБ памяти графического процессора | Графический процессор с поддержкой DirectX 12 4 ГБ памяти графического процессора | ||
macOS — Adobe Photoshop Системные требования
| Компоненты | Минимальные требования | Рекомендуемые требования |
|---|---|---|
| Процессор | бит Intel; Процессор с тактовой частотой 2 ГГц или выше с SSE 4.2 или более поздней версии | |
| Операционная система | macOS Mojave (версия 10.14) или более поздняя | macOS Big Sur (версия 11) macOS Catalina (версия 10.15) |
| RAM | 8 ГБ | 16 ГБ или подробнее |
| Жесткий диск | ~ 5 ГБ свободного места | ~ 5 ГБ свободного места (SSD) |
| Разрешение монитора | Дисплей 1280 x 800 | Дисплей 1920 x 1080 |
| GPU | GPU с поддержкой Metal 2 ГБ памяти GPU | GPU с поддержкой Metal 4 ГБ памяти GPU |
Наш взгляд на официальные системные требования Photoshop
Несмотря на то, что системные требования выглядят управляемыми, есть еще к нему .
Для Adobe имеет смысл поддерживать минимальные системные требования на достаточно низком уровне, чтобы их целевая аудитория была как можно большей. Однако запускать Adobe Photoshop на ПК, который едва удовлетворяет минимальным рекомендациям, неинтересно, и вам быстро захочется, чтобы ваш компьютер был сильнее.
Программы, подобные Adobe Photoshop, увеличивают требования к производительности вашего компьютера в пропорции к сложности и одновременному количеству вашей работы .
Итак, вы могли бы запустить Photoshop на ПК с минимальными характеристиками и работать с графикой очень низкой сложности, но это все.Как только вы захотите открыть несколько изображений или поработать над чем-то более сложным, ваш компьютер остановится.
Факторы, повышающие требования к производительности: Размеры изображения и холста , Разрешение , количество слоев, смарт-объекты, и битовая глубина, и многие другие.
Чтобы получить быстрый и отзывчивый интерфейс, вам понадобятся подходящие компоненты для вашего компьютера. Вот обзор характеристик компонентов, которые напрямую влияют на производительность Photoshop:
- ЦП: ЦП с высокой тактовой частотой справляется с Adobe Photoshop намного лучше, чем ЦП с низкой тактовой частотой, но большим количеством ядер.
- RAM: Чтобы избежать узких мест, получите как минимум 16 ГБ ОЗУ.
- GPU: Получите выделенный графический процессор для повышения производительности. Мы рекомендуем NVIDIA GTX или RTX GPU.
Если вы не можете позволить себе обновление прямо сейчас, вы можете оптимизировать Photoshop, чтобы он работал лучше, за счет некоторых функций.
Хотя Adobe официально заявляет, что вам нужно всего 5 ГБ доступного места на жестком диске, вам необходимо убедиться, что его количество как минимум в два раза больше, поскольку ваша операционная система и другое программное обеспечение, которое может работать, требует некоторого дополнительного доступного пространства на жестком диске, поскольку хорошо.
Важным фактором, отсутствующим в официальном списке системных требований Adobe, является практичность подключения к Интернету. Adobe Creative Cloud распространяется через Интернет, и обновления устанавливаются каждые несколько месяцев. Без быстрого подключения к Интернету вы будете серьезно ограничены в том, чтобы оставаться в курсе последних событий.
Ноутбук Рекомендации для Photoshop
Ноутбук — отличный выбор для графических дизайнеров, которые ценят мобильность. Если вы хотите работать где угодно, ознакомьтесь с нашим руководством по поиску лучшего ноутбука для графических дизайнеров и фоторедакторов.
Наши рекомендации по сборке ПК для Adobe Photoshop
Если ваше рабочее место находится в одном месте и вы ищете максимально удобные возможности Photoshop, то настольный ПК , специально созданный для Adobe Photoshop, обеспечивает наилучшую производительность.
При сборке ПК для графического дизайна и редактирования фотографий необходимо охватить множество тем, поэтому обязательно ознакомьтесь с нашими подробными руководствами:
А пока вот наши лучшие сборки ПК для Adobe Photoshop на двух ценовых уровнях:
Лучший компьютер для Adobe Photoshop, ~ 750 $ Build
Лучший компьютер для Adobe Photoshop, ~ 1500 $ Build
Проверьте свои спецификации, чтобы узнать, может ли ваш компьютер запускать Photoshop
Если вы у вас уже есть компьютер и вы хотите убедиться, что на нем можно запускать Photoshop, вам нужно будет проверить характеристики своего ПК.Наше полное руководство о том, как проверить характеристики вашего ПК, поможет вам в этом.
Как обновить ваш компьютер для работы с Photoshop быстрее
Мы уже рассмотрели системные требования Photoshop и лучшие сборки ПК для запуска программ графического дизайна. Если вы хотите обновить существующий компьютер, это довольно просто.
Подробную информацию и этапы обновления вашего ПК вы можете найти в нашем руководстве:
Custom PC Builder для Photoshop
Поиск подходящих компонентов для вашего ПК — это увлекательное занятие, и мы здесь, чтобы стать его частью. процесс.Мы создали интерактивный инструмент PC-Builder Tool, который поможет вам найти компьютерные комплектующие, которые соответствуют вашему бюджету и обеспечат максимальную производительность за ваши деньги.
Заключение: Системные требования Adobe Photoshop
Adobe хочет продавать свой продукт большому количеству людей. Хотя системные требования Adobe Photoshop кажутся легко удовлетворяемыми, эти спецификации не подходят для более сложных проектов, над которыми вы, скорее всего, захотите поработать.
Для серьезной работы в Photoshop воспользуйтесь нашими руководствами по сборке, чтобы подобрать идеальный ПК или ноутбук для своих нужд.
Вы хотите приобрести компьютер или обновить свой собственный, чтобы запустить Adobe Photoshop? Дайте мне знать в комментариях или на нашем форуме , чтобы мы могли вернуться к вам.
Adobe Photoshop Express для Windows 10 (Windows)
Легкий инструмент редактирования от Adobe!
Adobe Photoshop Express для Windows 10 — это бесплатное программное обеспечение для редактирования фотографий , которое позволяет пользователям улучшать, обрезать, публиковать и печатать изображения.Наряду с этим он обеспечивает доступ к многочисленным функциям, таким как применение предустановленных фильтров, удаление эффекта красных глаз, уменьшение шума и добавление границ. Редактирование изображений доступно как на устройствах Android, так и на Windows . Однако версия, совместимая с Windows, доступна только в Microsoft Store. Приложение можно загрузить бесплатно, но некоторые дополнительные функции необходимо приобрести. Эта бесплатная загрузка Adobe Photoshop , разработанная для пользователей, имеющих базовые знания о компьютерах, не требует обучающих программ , и ее стоит попробовать!
Photoshop Express не требует направляющих
В отличие от Adobe Photoshop 7.0 для Windows 10, это бесплатное программное обеспечение для редактирования фотографий, реализованное в операционной системе Windows 10, не требует от пользователей изучения чего-либо из руководств или учебных пособий. Идея Adobe, лежащая в основе создания Express, состоит в том, чтобы предоставить инструменты редактирования всем, кто хочет добавить базовые улучшения к изображению. Вместо загрузки тяжелого программного обеспечения, такого как Pro CS6 или CC, они могут использовать это легкое приложение для быстрой настройки. Загрузка Photoshop Express позволяет пользователям редактировать и публиковать изображения в Whatsapp, Twitter, Facebook и Instagram, что делает его популярным среди влиятельных лиц.
Является ли Adobe Photoshop Express бесплатным?
Пользователи Windows 10 могут бесплатно загрузить Adobe Photoshop Express из Microsoft Store. Однако в приложении есть некоторые премиум-функции, которые необходимо покупать. Помимо этого, он хорошо спроектирован и сразу дает полный доступ пользователям. Единственные два требования: у вас установлен Flash и вы входите в программу, используя Adobe ID.
Еще одним важным преимуществом использования приложения является то, что в нем полностью отсутствует реклама .В отличие от других бесплатных программ для редактирования изображений, в этом бесплатном загружаемом Photoshop для ПК с Windows 10 реклама не отображается, что обеспечивает плавный процесс редактирования.
Что можно делать с Adobe Photoshop Express?
Поклонники Metro UI будут рады отметить, что приложение позволяет быстро редактировать, делиться изображениями и захватывать. В приложении доступно несколько инструментов для редактирования, добавление 45 эффектов, называемых «Внешний вид», обрезка и корректировка соотношения и многое другое. Хотя приложение позволяет обрезать изображение, вам понадобится еще один инструмент для изменения размера.
Панель редактирования включает стандартные параметры, такие как насыщенность, баланс белого, заполняющий свет, контраст, четкость, уменьшение пятен и экспозиция, чтобы превратить обычные изображения в привлекательные элементы. Он также включает в себя некоторые параметры, которых нет в других инструментах для редактирования изображений. Приложение также позволяет пользователям убирать эффект красных глаз домашних животных или людей с помощью вкладки на экране. Пользователи могут редактировать фотографии с помощью автоматической настройки одним касанием, довольно удобного инструмента для тех, кто не хочет тратить много времени на приложение.
Помимо редактирования, пользователи могут легко выбрать творческий слайдер «Looks», который имеет 45 вариантов, включая портретную, цветную, природную, черно-белую, зимнюю и летнюю. В последнем обновлении пользователи могут контролировать интенсивность любого взгляда с помощью ползунка. Бесплатное программное обеспечение Photoshop также имеет более 30 рамок, которые пользователи могут применять, чтобы придать своим изображениям индивидуальность. Эти оправы очень модны и являются отличным способом самовыражения.
Есть ли внутриигровые покупки?
Хотя загрузка Adobe Photoshop Express не требует никаких денег, платные функции платны! Что еще хуже, Adobe позволяет вам увидеть окончательный результат премиум-инструментов , но не позволяет сохранить изображение, пока вы не заплатите.Например, вы можете выбрать определенный вид, но позже поймете, что рядом с ним стоит крошечный знак доллара.
Помимо оплаты некоторых функций, вы также можете упустить инструменты, доступные в мобильном приложении. Одним из таких инструментов является коллаж, который доступен в мобильной версии, но отсутствует в приложении для Windows 10. В приложении также отсутствует инструмент кисти, который очень полезен для точного ретуширования.
Можно ли печатать из Adobe Photoshop Express?
После завершения редактирования изображения экспресс-редактор предлагает три варианта: сохранить, отправить по электронной почте или распечатать.В зависимости от того, что вы выберете, бесплатная загрузка программного обеспечения Photoshop для Windows 10 сохраняет файлы только в формате JPG . Это связано с тем, что приложение поддерживает только файлы JPG размером менее 8 191 пикселей и менее 16 МП. Вы также можете распечатать фотографии прямо из приложения Windows. Здесь следует отметить, что исходная фотография никогда не теряется при использовании этого приложения.
В чем разница между Photoshop и Photoshop Express?
Хотя обе программы носят название Photoshop, обе они очень разные.Adobe Photoshop предлагает расширенную панель для редактирования изображений с обширным списком функций и настраиваемых элементов управления. Для сравнения, Express удобен для начинающих и предлагает несколько основных опций, облегчающих редактирование. Последний подходит для всех, кто хочет редактировать изображения для социальных сетей или личного использования. Профессионалы получат выгоду от загрузки первого. Некоторыми бесплатными альтернативами Express являются PC Image Editor, PhotoScape и PicsArt — Photo Studio для Windows 10.
Довольно хорошее программное обеспечение для редактирования для пользователей Windows
Хотя многие инструменты превосходят функциональность, доступную в Express, это все еще , безусловно, один из лучшие приложения Windows для редактирования .Панель управления не только очень гладкая, но и предоставляет пользователям базовые параметры ретуширования фотографий, которые делают простые изображения привлекательными. Загрузите версию Photoshop Express для Windows 10, чтобы сохранять, отправлять по электронной почте или распечатывать изображения прямо с панели управления. Вы можете сохранить изображение в доступном формате JPG или быстро вернуться к исходному.
Хотя приложение имеет некоторые очевидные недостатки, в том числе многочисленные покупки в приложении, оно предлагает эффекты, недоступные в аналогичных инструментах. Поэтому, если вы ищете фоторедактор, мы предлагаем бесплатно загрузить Photoshop Express.
Как установить Photoshop на Mac
Бесплатные приложения Apple для Mac: «Фото» и «Предварительный просмотр» позволяют получить базовые знания по подкрашиванию изображения или фотографии, но если вы хотите сделать что-то более сложное, вам понадобится специальное приложение для редактирования изображений. Adobe Photoshop является отраслевым стандартом благодаря широкому спектру функций и возможностей. Вот как получить копию Photoshop на вашем Mac или, если это не удастся, что еще лучше.
Как бесплатно получить Photoshop на Mac
Многие люди будут интересоваться, есть ли способ бесплатно скачать Photoshop на Mac.Сначала предупреждение: если вы найдете Photoshop на сайте обмена файлами, не загружайте его. Во-первых, очень маловероятно, что это будет законная версия приложения из-за способа распространения Adobe, а во-вторых, это почти наверняка вызовет проблемы — так распространяются вирусы.
Не существует полностью бесплатной версии Adobe Photoshop, но есть несколько вариантов, которые могут предоставить вам копию Photoshop бесплатно в течение ограниченного времени или по краткосрочной подписке.
Первый вариант — это пробная версия Photoshop.Существует 7-дневная бесплатная пробная версия, которая дает вам доступ к полной программе без ограничений.
Хотя Adobe рекламирует бесплатную 7-дневную пробную версию, вы фактически получаете 14 дней бесплатно, потому что вы можете отменить в течение 14 дней с момента вашего первоначального заказа и получить полный возврат средств. Итак, теоретически вы могли бы получить 21 день бесплатно, если бы у вас была пробная версия, а затем отменили подписку через 13 дней.
Второй вариант — это подписка на ежемесячную подписку на ежемесячной, а не на годовой основе.Мы рассмотрим различные варианты подписки в разделах ниже, но этот вариант позволит вам подписаться на Adobe Photoshop на временной основе.
Чтобы объяснить, как это работает, нам нужно объяснить разницу между двумя ежемесячными пакетами подписки Adobe:
Существует два ежемесячных пакета подписки: один дешевле (19,97 фунтов стерлингов / 20,99 долларов США / 29,99 австралийских долларов в месяц), поскольку он является частью годового плана; другой — более дорогой вариант (30,34 фунта стерлингов / 31,49 доллара США / 45,99 австралийских долларов в месяц), но вы можете отменить его, не платя Adobe ничего.
Adobe объясняет здесь юридические условия различных контрактов. По сути, если вы подпишетесь на более дешевый «годовой контракт с ежемесячной оплатой», а затем решите прекратить подписку, вы сможете это сделать, но если вы расторгнете контракт после первых 14 дней, с вас будет списана единовременная оплата. сумма в размере 50% от оставшихся обязательств по контракту, и ваше обслуживание будет продолжаться до конца расчетного периода в этом месяце «.
Это немного лучший сценарий, чем если бы вы платили ежегодно — в этом случае ваш контракт будет действовать до конца срока.Вам не вернут деньги.
Поэтому лучший вариант в этом случае — подписаться на помесячный контракт. В этом случае контракт будет автоматически продлеваться каждый месяц, но если вы решите его отменить, вы сможете использовать Photoshop до конца этого месяца, после чего ваш контракт будет расторгнут.
Если вам нужен Photoshop, но вы не хотите связывать себя контрактом с Adobe, это может быть лучшим вариантом для вас. Однако следует учитывать, что вы потеряете доступ ко всему, что вы сохранили в облаке Adobe, через 90 дней.
Зарегистрируйтесь на сайте Adobe.
Как отменить план Photoshop:
- Войдите на веб-страницу Adobe, где можно управлять планами.
- Войдите в свою учетную запись Adobe.
- На вкладке «Мои планы» найдите «Управление планом» (или «Просмотр плана») и щелкните по нему.
- Теперь нажмите «Отменить тариф».
- Укажите причину отмены.
- Нажмите «Продолжить».
Photoshop для Mac цена
Легкость, с которой вы можете расторгнуть свой контракт с Photoshop, является преимуществом решения Adobe перейти от продажи копий Photoshop напрямую к модели подписки.
Однако многие пользователи Mac разочарованы тем, что Adobe не продает «бессрочные лицензии» для Photoshop и других своих приложений. Много лет назад профессиональные пользователи Mac могли владеть версией Adobe CS, но низкая скорость, с которой компании обновляют, вероятно, вынудила Adobe перейти на модель подписки. Модель подписки вынуждает компании продолжать платить Adobe, а не платить Adobe раз в три-пять лет. Adobe будет утверждать, что компаниям лучше использовать новейшее программное обеспечение.
Любите вы или ненавидите модель подписки, есть несколько вариантов на выбор, если вы хотите получить копию Photoshop:
Как мы обсуждали выше, если вам просто нужно одно приложение Photoshop, вы можете получить его за 19,97 фунтов стерлингов / 20,99 долларов США / 29,99 австралийских долларов в месяц, если вы подпишетесь на год, или 30,34 фунтов стерлингов / 31,49 долларов США / 45,99 австралийских долларов в месяц, если вы просто заплатите ежемесячно. Зарегистрируйтесь на сайте Adobe.
Тем не менее, план фотографии — лучшее предложение. Он включает Photoshop CC, Lightroom CC (для Интернета и мобильных устройств) и Lightroom Classic CC (для настольных компьютеров).Этот комплект стоит 9,98 фунтов стерлингов / 9,99 долларов США / 14,29 австралийских долларов в месяц, но у вас будет контракт на год. Вы получаете 20 ГБ хранилища (есть вариант хранения 1 ТБ, который стоит примерно на 10 фунтов стерлингов / 10 долларов США / 14 австралийских долларов больше в месяц). Зарегистрируйтесь на сайте Adobe.
Если вы являетесь бизнес-пользователем, вам следует подписаться на вариант Business, где вы можете получить одну лицензию Photoshop за 25,28 фунтов стерлингов (без НДС) / 33,99 долларов США / 48,99 австралийских долларов в месяц (включая налог на товары и услуги). Стоит отметить, что все приложения Adobe CC, включая Photoshop, Illustrator, InDesign, Premiere Pro и Acrobat, стоят 59 фунтов стерлингов (без НДС) / 79 долларов США.99/116 австралийских долларов в месяц. Зарегистрируйтесь на сайте Adobe.
Есть ли скидка на Photoshop для образовательных учреждений?Да, есть. Хотя вы не можете подписаться по сниженной цене на уровне только для Photoshop, вы можете получить всю коллекцию Creative Cloud, которая, очевидно, включает Photoshop, за довольно значительную скидку.
На момент написания статьи студенты и преподаватели платили 16,24 фунтов стерлингов / 19,99 долларов США / 21,99 австралийских долларов в месяц, что примерно на 70% меньше обычной стоимости подписки.
Можно ли сразу купить копию Photoshop?Плохие новости для тех, кто задается вопросом, можно ли купить Photoshop без подписки. Adobe больше не предлагает полную версию Photoshop как отдельную программу, так как хочет, чтобы люди использовали модель подписки. Хотя в этом есть свои преимущества, так как вы всегда будете использовать последнюю версию программного обеспечения, это означает, что вы привязаны к подписке, если хотите использовать программу.
Однако есть версия Photoshop, которую вы можете купить без подписки: Photoshop Elements.
Photoshop Elements предназначен для любителей, а не для профессиональных фотографов, но он предлагает ряд функций для редактирования фотографий, которых может хватить для ваших нужд.
Вы можете купить копию Photoshop Elements непосредственно на веб-сайте Adobe за 86,56 фунтов стерлингов / 99,99 долларов США / 145,19 австралийских долларов: купите Photoshop Elements 2021 у Adobe.
Вы также можете купить Photoshop Elements или в Mac App Store, но на самом деле это стоит больше, если вы покупаете у Apple (99 фунтов стерлингов / 99 долларов США / 159 австралийских долларов.99).
Преимущество Photoshop Elements в том, что вы можете сразу купить его и установить на свой Mac. У вас будет доступ к таким функциям, как маски, слои, раскрашивание, манипуляции с изображениями и другим полезным эффектам, более ориентированным на потребителя с помощью Elements.
Если вы творческий профессионал или привыкли к полноценной версии Photoshop, то вы можете обнаружить, что слишком много инструментов не хватает из коробки.
Если вы хотите взглянуть, есть также 7-дневная бесплатная пробная версия, чтобы вы могли протестировать программное обеспечение.
А как насчет старых копий Photoshop?Если вы действительно не хотите идти по маршруту подписки, а Elements недостаточно, тогда у вас может возникнуть соблазн найти более старые версии полного пакета на eBay или других подержанных рынках. Хотя это могут быть хорошие варианты, вы захотите поработать, прежде чем нажимать кнопку «Купить».
Adobe не поддерживает все старые версии с точки зрения обновлений, поэтому те, которые вы обнаружите, могут быть несовместимы с более поздними версиями macOS.Обязательно узнайте в гугле, сработает он или нет, прежде чем совершать покупку. Вам также необходимо подтвердить, что лицензия на программное обеспечение еще не использовалась, поскольку обычно они не подлежат передаче.
Еще одна проблема со старыми версиями Photoshop заключается в том, что они могут не работать в более новых версиях macOS. А на новых компьютерах Mac может не работать нужная вам версия macOS.
Для получения справки прочтите: Какая версия macOS может работать на моем Mac?
Лучшие альтернативы Photoshop на Mac?В macOS доступно множество отличных программ для обработки фотографий и изображений, многие из которых имеют более низкие цены, чем продукты Adobe.Один из наших фаворитов — Affinity Photo от Serif, который может похвастаться широким набором мощных инструментов, дружественным интерфейсом и стоит около 50 фунтов стерлингов / 50 долларов США. Мы видели несколько рекламных акций на сайте Serif, где программа была доступна за полцены, что является абсолютной кражей.
На момент написания вы могли купить Affinity Photo за 23,99 фунта стерлингов / 32,99 доллара США в одном таком предложении, и мы рекомендуем вам хотя бы взглянуть, если вам нужен высококачественный редактор изображений.
Еще один популярный выбор — GIMP (программа манипулирования изображениями GNU), которая полностью бесплатна и поставляется с невероятным набором инструментов и функций.К интерфейсу нужно немного привыкнуть, что не редкость для программного обеспечения с открытым исходным кодом, но как только вы разберетесь, вы будете поражены тем, чего можете достичь. На YouTube также есть большая коллекция руководств по программному обеспечению, поэтому, если вы готовы потратить время, это мощный пакет, который вам ничего не будет стоить.

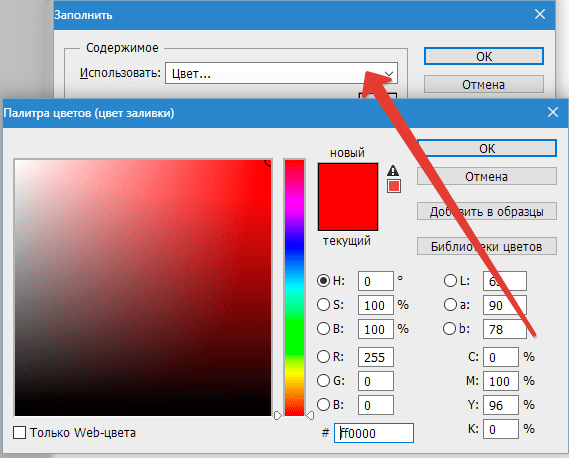
 exe.
exe.