Как начертить отрезок прямой линии с помощью линейки
Соединение точек прямыми линиями мы с вами уже проходили. Но тогда речь шла о раcчерчивании от руки, без вспомогательных инструментов, с целью тренировки твёрдости руки и развития глазомера.
Сегодня обсудим это дело с точки зрения применения линейки. Казалось бы, если линейка есть, то качественно провести прямую, (отрезок, если выражаться в терминах геометрии, так как настоящая «прямая» бесконечно простирается в обе стороны) нет ничего сложного. Но это первое впечатление. Разумеется, пилить дрова бензопилой проще и быстрее, чем обычной двуручной, но при условии, что мы умеем пользоваться бензопилой. Так же обстоят дела и с линейкой: для начала нужно научиться с ней обращаться. Допустим, у нас есть две точки, которые нам нужно соединить.
Возьмём линейку и карандаш. Кстати: приучите детей чертить простыми карандашами. Только простой карандаш дает хорошую «чертежную» линию. К тому же, только линию от простого карандаша можно в случае чего стереть ластиком.
Вот — вроде бы всё хорошо -линейка приложена к нарисованным точкам. Но что это? — начерченная линия ушла вверх!
Как же правильно соединить точки отрезком?
Чтобы этого не допустить, во-первых, будем пользоваться линейкой со скошенной кромкой и остро отточенным карандашом.
И еще, как ни крути, если не научиться правильно прикладывать линейку, погрешность все равно будет. Слегка сдвинем линейку вниз от точек.
Придется вырабатывать у учеников осознанность и интуитивное умение правильно прикладывать линейку для минимальной погрешности при черчении.
Как чертить по линейке так, чтобы точно соединять нужные точки отрезками прямых линий вам рассказала Марина Новикова.
Читайте также:
Google+
Марина НовиковаТочка, линия, прямая, луч, отрезок, ломанная
Точка — это абстрактный объект, который не имеет измерительных характеристик: ни высоты, ни длины, ни радиуса. В рамках задачи важно только его местоположениеТочка обозначается цифрой или заглавной (большой) латинской буквой. Несколько точек — разными цифрами или разными буквами, чтобы их можно было различать
точка A, точка B, точка C
ABCточка 1, точка 2, точка 3
123Можно нарисовать на листке бумаги три точки "А" и предложить ребёнку провести линию через две точки "А".Линия — это множество точек. У неё измеряют только длину. Ширины и толщины она не имеетНо как понять через какие? AAA
Обозначается строчными (маленькими) латинскими буквами
линия a, линия b, линия c
abcЛиния может быть
- замкнутой, если её начало и конец находятся в одной точке,
- разомкнутой, если её начало и конец не соединены
замкнутые линии
разомкнутые линии
Ты вышел из квартиры, купил в магазине хлеб и вернулся обратно в квартиру. Какая линия получилась? Правильно, замкнутая. Ты вернулся в исходную точку. Ты вышел из квартиры, купил в магазине хлеб, зашёл в подъезд и разговорился с соседом. Какая линия получилась? Разомкнутая. Ты не вернулся в исходную точку. Ты вышел из квартиры, купил в магазине хлеб. Какая линия получилась? Разомкнутая. Ты не вернулся в исходную точку.
- самопересекающейся
- без самопересечений
самопересекающиеся линии
линии без самопересечений
- прямой
- ломанной
- кривой
прямые линии
ломанные линии
кривые линии
Прямая линия — это линия которая не искривляется, не имеет ни начала, ни конца, её можно бесконечно продолжать в обе стороныДаже когда виден небольшой участок прямой, предполагается, что она бесконечно продолжается в обе стороны
Обозначается строчной (маленькой) латинской буквой. Или двумя заглавными (большими) латинскими буквами — точками, лежащими на прямой
Или двумя заглавными (большими) латинскими буквами — точками, лежащими на прямой
прямая линия a
aпрямая линия AB
BAПрямые могут быть
- пересекающимися, если имеют общую точку. Две прямые могут пересекаться только в одной точке.
- перпендикулярными, если пересекаются под прямым углом (90°).
- параллельными, если не пересекаются, не имеют общей точки.
параллельные линии
пересекающиеся линии
перпендикулярные линии
Луч — это часть прямой, которая имеет начало, но не имеет конца, её можно бесконечно продолжать только в одну сторонуУ луча света на картинке начальной точкой является солнце
солнышко
Точка разделяет прямую на две части — два луча A A
Луч обозначается строчной (маленькой) латинской буквой. Или двумя заглавными (большими) латинскими буквами, где первая — это точка, с которой начинается луч, а вторая — точка, лежащая на луче
луч a
aлуч AB
BAЛучи совпадают, если
- расположены на одной и той же прямой,
- начинаются в одной точке,
- направлены в одну сторону
лучи AB и AC совпадают
лучи CB и CA совпадают
CBAОтрезок — это часть прямой, которая ограничена двумя точками, то есть она имеет и начало и конец, а значит можно измерить её длину.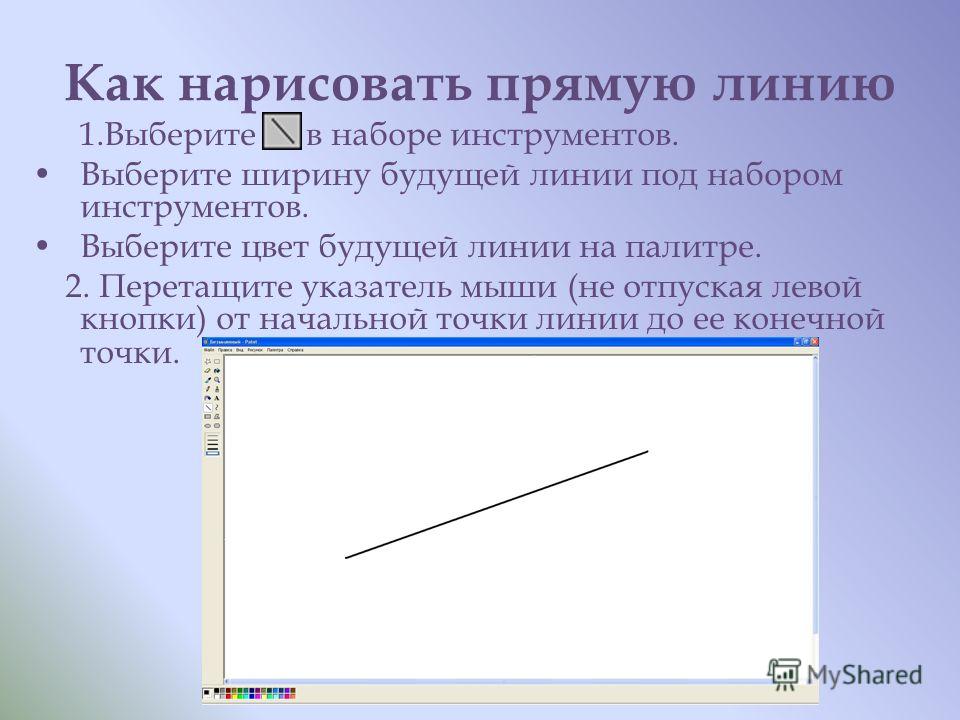 Длина отрезка — это расстояние между его начальной и конечной точками
Длина отрезка — это расстояние между его начальной и конечной точкамиЧерез одну точку можно провести любое число линий, в том числе прямых
Через две точки — неограниченное количество кривых, но только одну прямую
кривые линии, проходящие через две точки
BAпрямая линия AB
BAОт прямой «отрезали» кусочек и остался отрезок. Из примера выше видно, что его длина — наикратчайшее расстояние между двумя точками. ✂ BA✂
Отрезок обозначается двумя заглавными(большими) латинскими буквами, где первая — это точка, с которой начинается отрезок, а вторая — точка, которой заканчивается отрезок
отрезок AB
BAЗадача: где прямая, луч, отрезок, кривая?Ломанная линия — это линия, состоящая из последовательно соединённых отрезков не под углом 180°
Длинный отрезок «поломали» на несколько коротких
Звенья ломаной (похожи на звенья цепи) — это отрезки, из которых состоит ломанная.
Вершины ломаной (похожи на вершины гор) — это точка, с которой начинается ломанная, точки, в которых соединяются отрезки, образующие ломаную, точка, которой заканчивается ломанная.
Обозначается ломанная перечислением всех её вершин.
ломанная линия ABCDE
вершина ломанной A, вершина ломанной B, вершина ломанной C, вершина ломанной D, вершина ломанной E
звено ломанной AB, звено ломанной BC, звено ломанной CD, звено ломанной DE
звено AB и звено BC являются смежными
звено BC и звено CD являются смежными
звено CD и звено DE являются смежными
ABCDE646212752Длина ломанной — это сумма длин её звеньев: ABCDE = AB + BC + CD + DE = 64 + 62 + 127 + 52 = 305
Задача: какая ломанная длиннее, а у какой больше вершин? У первой линии все звенья одинаковой длины, а именно по 13см.Многоугольник — это замкнутая ломанная линияУ второй линии все звенья одинаковой длины, а именно по 49см. У третьей линии все звенья одинаковой длины, а именно по 41см.
Стороны многоугольника (помогут запомнить выражения: «пойти на все четыре стороны», «бежать в сторону дома», «с какой стороны стола сядешь?») — это звенья ломанной. Смежные стороны многоугольника — это смежные звенья ломанной.
Вершины многоугольника — это вершины ломанной.
Обозначается многоугольник перечислением всех его вершин.
замкнутая ломанная линия, не имеющая самопересечения, ABCDEF
многоугольник ABCDEF
вершина многоугольника A, вершина многоугольника B, вершина многоугольника C, вершина многоугольника D, вершина многоугольника E, вершина многоугольника F
вершина A и вершина B являются соседними
вершина B и вершина C являются соседними
вершина C и вершина D являются соседними
вершина D и вершина E являются соседними
вершина E и вершина F являются соседними
вершина F и вершина A являются соседними
сторона многоугольника AB, сторона многоугольника BC, сторона многоугольника CD, сторона многоугольника DE, сторона многоугольника EF
сторона AB и сторона BC являются смежными
сторона BC и сторона CD являются смежными
сторона CD и сторона DE являются смежными
сторона DE и сторона EF являются смежными
сторона EF и сторона FA являются смежными
ABCDEF120605812298141Периметр многоугольника — это длина ломанной: P = AB + BC + CD + DE + EF + FA = 120 + 60 + 58 + 122 + 98 + 141 = 599
Многоугольник с тремя вершинами называется треугольником, с четырьмя — четырёхугольником, с пятью — пятиугольником и т.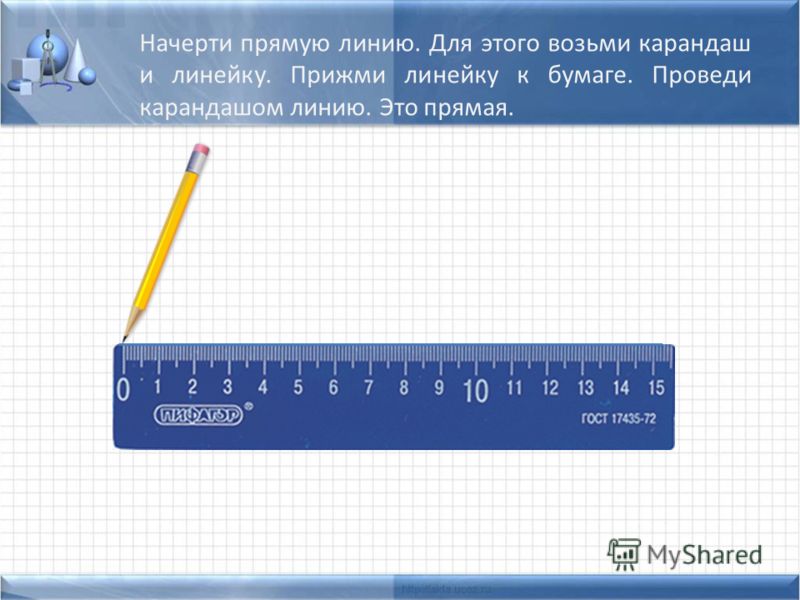 д.
д.
треугольники
четырёхугольники: квадрат, прямоугольник, дельтоид, ромб, параллелограмм, трапеция
пятиугольники
5. Как рисовать прямые линии
5. Как рисовать прямые линии5. Как рисовать прямые линии
Авторское право на текст и изображения в этой инструкции принадлежит Сету Бургессу (© 2002). Источник находится в интернете по этому адресу [
Рисунок 3.45. Пример прямой линии
Эта инструкция показывает, как рисовать прямые линии в GIMP. Прямые линии помогают обходить неточность мыши и планшета, а также использовать способность компьютера делать всё аккуратно. Эта инструкция не использует прямые линии для сложных задач. Она только показывает, как создавать прямые линии легко и просто.
Подготовления
 46. Клавиша Shift
46. Клавиша ShiftКлавиша Shift была на клавиатуре во времён первых печатных машинок. Обычно их две, по левую и правую сторону клавиатуры. Они похожи на рисунок выше. Мышь была изобретена Дугласом Енгельбартом (Douglas C. Engelbart) в 1970. При всей их разновидности у них есть по крайней мере одна кнопка.
Создание пустого изображения
Сначала создайте новое изображение любого размера. Для этого используйте команду меню → .
Выберите инструмент
Рисунок 3.
 48. Инструменты рисования на панели инструментов
48. Инструменты рисования на панели инструментовЛюбой из обведённых красным инструментов может рисовать прямые линии.
Создание начальной точки
Рисунок 3.49. Начальная точка
Нажмите на кисть на панели инструментов. Нажмите на изображении, где будет начало линии. Появится одна точка. Размер точки зависит от размера активной кисти, который можно изменить в диалоге Раздел 3.2, «Диалог выбора кисти». Теперь можно начинать рисовать прямую линию. Нажмите и держите клавишу Shift.
Рисование линии
Рисунок 3.
 50. Рисование линии
50. Рисование линииПосле того. как мы получили начальную точку, и пока удерживается клавиша Shift, за курсором будет следовать прямая линия. Нажмите первую кнопку мышки (обычно это левая кнопка) и отпустите её. Во время щелчка кнопкой мыши нужно удерживать клавишу Shift.
Результат
Рисунок 3.51. Конечное изображение
Это мощное свойство. Прямые линии можно рисовать любым инструментом рисования. Дополнительные линии можно рисовать от конца предыдущей. После рисования всех линий можно отпустить клавишу Shift. Вот и всё. дополнительные примеры показаны ниже.
Как сделать прямую полосу в word?
Добрый день.
В сегодняшнем небольшом уроке хотел бы показать как в Word можно сделать линию. Вообще, это довольно распространенный вопрос, на который сложно дать ответ, т.к. непонятно о какой линии вообще идет речь. Именно поэтому, я хочу разобрать 4 способа созданий различных линий.
И так, начнем…
1 Способ
Допустим, вы написали какой-то текст и вам нужно провести под ним прямую линию, т.е. подчеркнуть. В Word для этого есть специальный инструмент подчеркивания. Просто сначала выделите нужные символы, далее выберите на панели инструментов значок с буквой «Ч«. См. скриншот ниже.
2 Способ
На клавиатуре есть специальная кнопка — «тире». Так вот, если зажать кнопку «Cntrl» и затем нажать на «-» — в Word появиться небольшая прямая, как подчеркивание. Если повторить операцию несколько раз — длину линии можно получить на всю страницу. См. картинку ниже.
На картинке показана линия, созданная с помощью кнопок: «Cntrl» и «-«.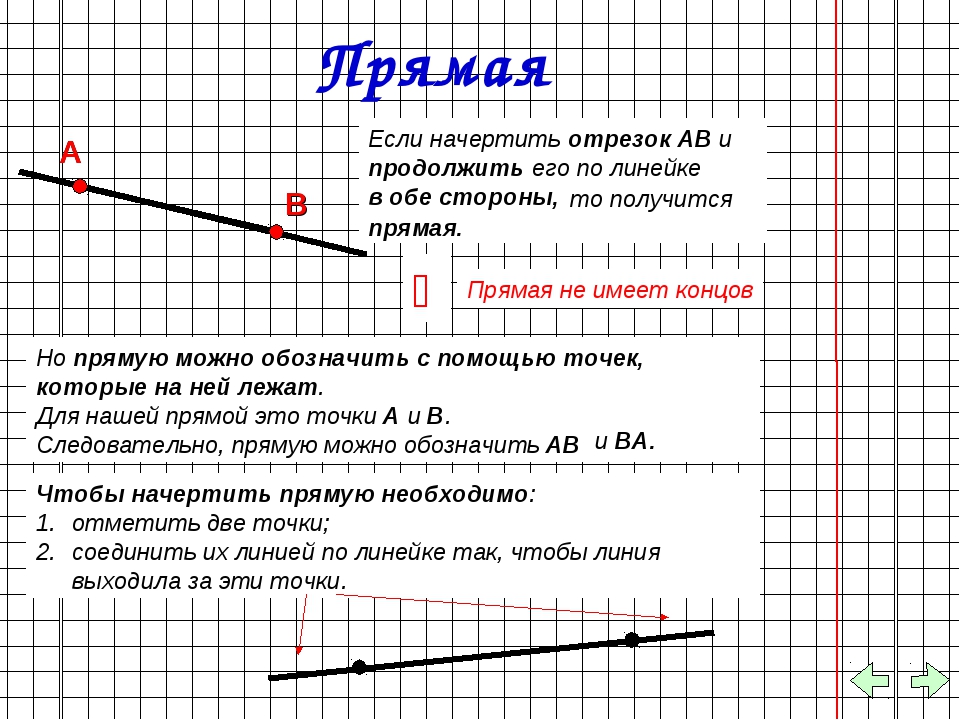
3 Способ
Этот способ пригодится в тех случаях, когда вы хотите провести прямую линию (и даже, может быть, не одну) в любом месте на листе: вертикально, горизонтально, поперек, на наискосок и пр. Для этого перейдите в меню в раздел «ВСТАВКА» и выберите функцию вставки «Фигуры». Далее просто щелкаете по значку с прямой линией и вставляете ее в нужное место, задав две точки: начало и конец.
4 Способ
В главном меню есть еще одна специальная кнопка, которую можно использовать для создания линий. Для этого поставьте курсор в нужную вам строчку, а затем выберите кнопку на панельке «Границы» (находится в разделе «ГЛАВНАЯ»). Далее у вас в нужной строчке должна появиться прямая линия во всю ширину листа.
Собственно на этом все. Я считаю, что этих способов более чем достаточно для построения любых прямых в ваших документах. Всего наилучшего!
Оцените статью:
(9 голосов, среднее: 1. 9 из 5)
9 из 5)
Казалось бы, зачем могут понадобиться четыре способа? Ведь практически каждый человек использует один способ, к которому он привык. Например, нажал на Shift и на клавишу «тире» несколько раз, вот и получилась горизонтальная линия.
— А что, если при этом получается пунктирная линия, а нужна сплошная?
— Скорее всего, на клавиатуре клавиша Shift неисправна. Тут придут на помощь другие способы.
Содержание:
I Горизонтальная линия в Word с помощью клавиатурыII Линия в Word с помощью таблицыIII Линия в Word с помощью рисованияIV Линия в Ворде с помощью экранной клавиатруыКак удалить линию?Видео «Горизонтальная линия в Word: 4 способа»
Пожалуй, самый привычный способ сделать линию в Ворде – это использовать пару-тройку клавиш на клавиатуре.
I Горизонтальная линия в Word с помощью клавиатуры
Ниже приведен рисунок клавиатуры с английской, но без русской раскладки, однако это не имеет значения, ибо нас интересует только три клавиши: Shift, тире и Enter.
Рис. 1. Три клавиши на клавиатуре: Shift, тире и Enter для непрерывной горизонтальной линии в Ворде
С помощью этих трех клавиш можно нарисовать непрерывную горизонтальную линию в Word: пунктирную или сплошную, тонкую или толстую, длинную или короткую.
1 При нажатии несколько раз на клавишу «-» (тире) в редакторе Word получаем пунктирную линию любой длины.
Чтобы сделать тонкую длинную линию на всю ширину страницы:
- Находим на клавиатуре клавишу «тире» (справа от клавиши «ноль», в зеленой рамке на рис. 1).
- С новой (!) строки в Word несколько раз нажимаем на эту клавишу: —
- И потом нажать на клавишу «Enter» (). Несколько напечатанных тире вдруг превратятся в непрерывную горизонтальную тонкую линию на всю ширину страницы.
2 При одновременном нажатии Shift и «-» (тире) печатается НЕ тире, а подчеркивание _________. Таким образом можно сделать непрерывную линию произвольной длины в любом месте документа.
Рис. 2. Тонкая и толстая горизонтальная линия в Word
2. Тонкая и толстая горизонтальная линия в Word
Теперь печатаем толстую горизонтальную линию на всю ширину страницы:
- Снова находим эту же клавишу «тире», а также клавишу Shift (слева или справа, кому как нравится). Нажмите Shift, держите и не отпускайте.
- И теперь с новой (!) строки несколько раз (например, 3-4 раза) нажмите на тире (при этом не отпуская Shift): ___. Отпустите Shift.
- Теперь нажмите на клавишу Enter. Вы увидите толстую горизонтальную сплошную линию.
II Линия в Word с помощью таблицы
Горизонтальную линию можно получить, если использовать таблицу из одной клетки (1×1), в которой окрашена (будет видимой) только верхняя или нижняя граница, а остальные три стороны таблицы имеют незакрашенные границы (они будут невидимыми).
Ставим курсор в место, где должна быть линия. В верхнем меню Word кликаем:
- Вставка (1 на рис. 3),
- Таблица (2 на рис. 3),
- Одна клетка (3 на рис.
 3).
3).
Рис. 3. Как в Ворде вставить таблицу 1х1 (из одной клетки)
В результате получится таблица из одной большой клетки (1х1):
Осталось в таблице 1х1 с трех сторон убрать границы. Для этого
- переходим во вкладку «Главная» (1 на рис. 4),
- далее рядом с «Шрифт» находим «Абзац» и границы (2 на рис. 4),
- убираем все границы, кликнув «Нет границы» (3 на рис. 4),
- выделяем «Верхняя граница» или «Нижняя граница» (4 на рис. 4).
Рис. 4. Как в таблице Ворд убрать выделение границ (сделать границы невидимыми)
Наглядно я это показываю в видео (в конце статьи).
Кстати, на рис. 3 видно, что есть способ проще. Можно поставить курсор в начало строки в Word и кликнуть «Горизонтальная линия» (5 на рис. 4):
III Линия в Word с помощью рисования
Вставка (1 на рис. 5) – Фигуры (2 на рис. 5) – это еще один способ получить в Ворде горизонтальную линию.
Чтобы линия была строго горизонтальной, следует держать нажатой клавишу Shift и одновременно рисовать линию.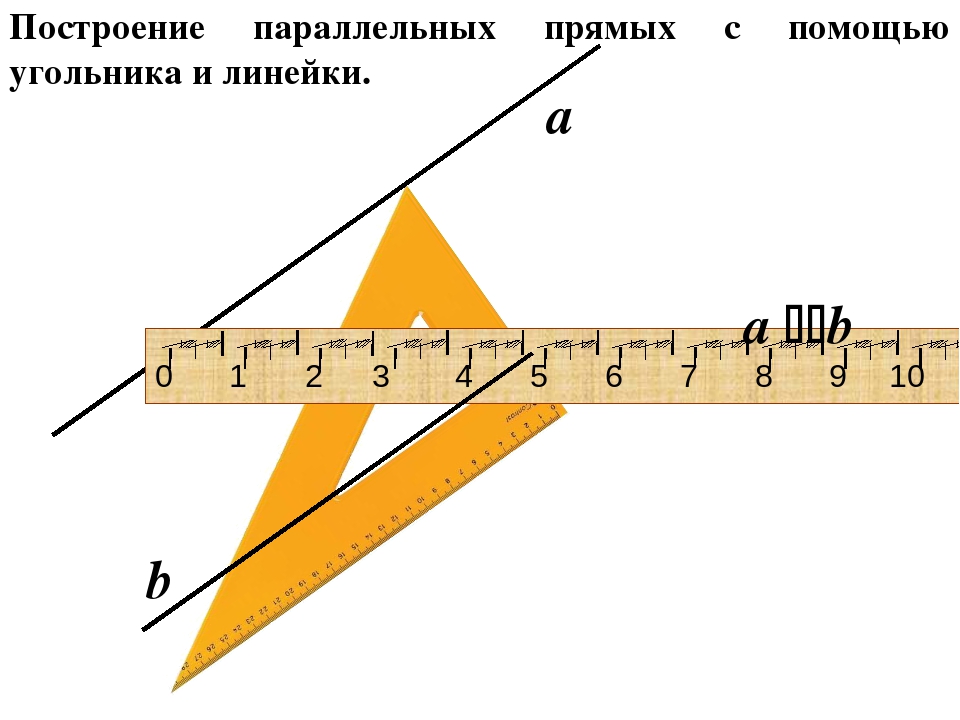
Рис. 5. Как нарисовать линию в Word
IV Линия в Ворде с помощью экранной клавиатуры
Чтобы найти экранную клвиатуру, в Поиск вводим фразу «экранная клавиатура», подробнее для Windows 7 ЗДЕСЬ, а для Windows 8 ТУТ.
Для Windows 10 найти экранную клавиатуру можно также путем ввода в строку Поиска слов «экранная клавиатура».
Рис. 6. Экранная клавиатура
Горизонтальную линию будем создавать так же, как в первом варианте с обычной клавиатурой. На экранной клавиатуре понадобится три кнопки: тире, Shift и Enter.
1 Тире и Enter
С новой строки в Word несколько раз кликаем по тире (1 на рис. 6) и жмем на Enter. Получится тонкая горизонтальная линия.
2 Shift, тире и Enter
С новой строки в Word клик сначала Shift (2 на рис. 6), потом Тире (1 на рис. 6). Получится подчеркивание. Так повторим еще 2 раза, а потом нажмем на Enter. В результате увидим толстую горизонтальную линию.
Как удалить линию?
Если такая линия не нравится, то чтобы удалить,
- надо сначала ее выделить,
- а затем либо нажать на клавишу Delete,
- либо на выделенной линии кликнуть ПКМ (правой кнопкой мыши), в появившемся контекстном меню выбрать «Вырезать».

Видео «Горизонтальная линия в Word: 4 способа»
Также про Word:
1. Как убрать рамку вокруг текста и все остальное форматирование
2. Как открыть два окна в Ворд одновременно
3. Как легко посчитать буквы в тексте
4. Как поставить тире в программе Word?
5. Как преобразовать DOC в PDF?
Получайте актуальные статьи по компьютерной грамотности прямо на ваш почтовый ящик.
Уже более 3.000 подписчиков
.
Важно: необходимо подтвердить свою подписку! В своей почте откройте письмо для активации и кликните по указанной там ссылке. Если письма нет, проверьте папку Спам.
Автор: Надежда
27 июня 2016
Довольно распространённым вопросом, касательно работы в программе Word, является создания линии. О какой линии идет речь? Жирная, сплошная, пунктирная, горизонтальная, вертикальная? Какую функцию должна выполнять такая линия? На все эти вопросы достаточно сложно дать один ответ. Поэтому рассмотрим способы создания различных линий в программе Word.
О какой линии идет речь? Жирная, сплошная, пунктирная, горизонтальная, вертикальная? Какую функцию должна выполнять такая линия? На все эти вопросы достаточно сложно дать один ответ. Поэтому рассмотрим способы создания различных линий в программе Word.
Читайте также: Как поставить ударение над буквой в программе Word 2003 – 2013?
Как сделать линию подчёркивания в тексте?
Если вы написали текст и вам нужно провести под ним прямую линию или подчеркнуть какое-то слово, предложение, в программе Word есть специальный инструмент подчёркивания. Чтобы его применить выполняем следующие действия:
- Выделяем нижнее предложение, слово, которое нужно подчеркнуть.
- В данном случае мы подчёркивали последнюю строчку. Под ней появилась линия.
Как в Word сделать жирную, пунктирную или двойную линию?
Для того, чтобы создать жирную линию, двойную или пунктирную, стоит воспользоваться следующими способами:
- Если жирная или двойная линия должна подчёркивать текст, выбираем инструмент подчеркивания.
 Если нажать рядом с ним стрелочку, появятся варианты различных линий. Выбираем жирную, пунктирную, двойную или другого формата.
Если нажать рядом с ним стрелочку, появятся варианты различных линий. Выбираем жирную, пунктирную, двойную или другого формата.
- Если жирная линия должна быть за пределами текста, выбираем инструмент «Границы». Выбираем местоположение линии.
- Нажав на ней правой кнопкой мыши, указываем цвет, толщину и размер линии.
Как сделать сплошную линию или линию под текстом?
На панели инструментов есть ещё одна кнопка, которую можно использовать для создания сплошной линии на всю ширину листа или линии под текстом.
- Ставим курсор после строчки, под которой нужно провести сплошную линию.
- Во вкладке «Главная» выбираем кнопку «Границы».
- В данном случае нам нужно поставить линию между текстом. Выбираем «Внутренняя» граница. Если линию нужно поставить в конце текста – «Нижняя линия».
Как в сделать горизонтальную и вертикальную линии?
Ровную горизонтальную и вертикальную линии можно создать предыдущим способом с помощью инструмента «Границы». В нём есть варианты горизонтальной и вертикальной линии. Если же линию нужно провести в произвольном порядке, используем следующий способ.
В нём есть варианты горизонтальной и вертикальной линии. Если же линию нужно провести в произвольном порядке, используем следующий способ.
- Переходим во вкладку «Вставка» и выбираем «Фигуры».
- Во всплывающем меню выбираем «Линии».
- Выбираем тип линии и проводим её в нужном направлении.
Как сделать ровную линию?
На цифровом ряде клавиатуры есть кнопка, которая обозначает тире. Если зажать клавишу «Ctrl+тире», появится ровная линия.
Однако этот способ не подходит для подчёркивания текста.
Как сделать линию для подписи?
Для того, чтобы в Ворде сделать линию для подписи, стоит выполнить следующие действия:
- Жмём «Вставка» и выбираем значок «Строка подписи».
- Откроется новое окно. Вводим данные о лице и жмём «Ок».
- Если положение подписи вас не устраивает, выделяем область подписи и меняем положение в тексте.
Как сделать линию таблицы?
Для того, чтобы в Word сделать линию таблицы или нарисовать таблицу с помощью линий, выполняем следующее:
- Жмём «Вставка», «Таблица», «Нарисовать таблицу».

- На листе появится карандаш, а на линейке будут отображаться границы таблицы.
- Рисуем таблицу и линии в ней.
Если же вам необходимо добавить линию до готовой таблицы, можно воспользоваться функцией вставки.
Или же выделить таблицу, нажать «Конструктор», выбрать «Нарисовать таблицу» и добавить с помощью карандаша нужную линию.
Как сделать линию невидимой?
Чтобы линия в Word была невидимой, она должна быть частью таблицы.
- Рисуем таблицу и заполняем её текстом или числами.
- Выбираем «Конструктор», «Границы» и выставляем «Нет границы».
- Линии таблицы станут невидимыми.
Рубрика Word
И еще статьи о Ворде:
- Как убрать линии таблицы в ворде?
- Как сделать автоматическое оглавление в ворде?
- Как построить диаграмму в ворде?
- Расстояние между буквами в ворде
В обычном тексте в Ворде линии используются довольно редко, но без них не обойтись при составлении различных бланков или форм. Подчеркнуть уже готовый текст довольно просто, но при составлении бланков подчеркивать нужно пустое пространство, а если учесть, что этот бланк будет заполняться в электронном виде, обычным подчеркиванием здесь не обойтись. Далее мы рассмотрим, как сделать линию в Ворде различными способами, из которых каждый сможет выбрать себе подходящий вариант.
Подчеркнуть уже готовый текст довольно просто, но при составлении бланков подчеркивать нужно пустое пространство, а если учесть, что этот бланк будет заполняться в электронном виде, обычным подчеркиванием здесь не обойтись. Далее мы рассмотрим, как сделать линию в Ворде различными способами, из которых каждый сможет выбрать себе подходящий вариант.
Самый простой способ сделать линию под текстом в Ворде, это использовать меню подчеркивания текста. Подчеркнуть таким способом можно текст и табуляцию. Но использовать такое подчеркивание для размещения линии на пустом месте, т.е. создавать такими линиями поля для дальнейшего ввода текста, крайне неудобно. Когда на такой линии будет писаться текст, к нему будет применяться подчеркивание, но весь дальнейший текст будет перемещаться, что сразу может нарушить структуру документа.
Чтобы сделать такое простое подчеркивание текста необходимо на вкладке «Главная» в разделе «Шрифт» найти значок «Подчеркивание текста», и нажать на него. Выделенный заранее текст станет подчеркнутым, а весь далее набираемый текст также будет подчеркиваться.
Выделенный заранее текст станет подчеркнутым, а весь далее набираемый текст также будет подчеркиваться.
Если нажать на стрелочку вниз, можно будет выбрать различные стили подчеркивания и даже цвет линии.
Следующий способ сделать линию в Word заключается в использовании символа подчеркивания, который имеется на клавиатуре. Для этого необходимо зажать клавишу «Shift» и нажимая значок нижнего подчеркивания «_» рисовать линию необходимой длины. Но такая линия также далека от идеальной. Писать на такой линии в Ворде не получится, и она не совпадает по уровню с обычным подчеркиванием текста.
Более подходящий способ сделать линию в Ворде для подписи, это использовать ячейку таблицы, в которой нужно оставить видимой только нижнюю границу. При этом могут возникнуть некоторые проблемы с позиционированием отдельной ячейки, но ради возможности заполнять подчеркнутую область документа в электронном виде можно и постараться. Нужно всего лишь вставить таблицу из одной ячейки и настроить ее размещение, размер, а также границы.
Ну и последний способ нарисовать линию в Ворде, на которой можно будет писать, это просто нарисовать линию, как отдельный объект. Для этого переходим на вкладку «Вставка» и находим пункт «Фигуры» в разделе «Иллюстрации». В фигурах находим обычную линию, нажимаем на нее и рисуем в нужно месте на листе. Если при рисовании линии удерживать клавишу «Shift», то линия получится горизонтальной. При необходимости линию можно дополнительно настроить в соответствующем меню.
Начертить линии и прямоугольники
Линии, и прямоугольники состоят из сегментов линий. Для того чтобы начертить линии в горизонтальном или вертикальном направлении используется вспомогательная Ортогональная функция.
Условие:
Вы открыли страницу, форму, рамку или символ.
Начертить линии
- Вставить > Графика > Линия
- Укажите начальную точку линии и щелкните левой клавишей мыши.

- Укажите конечную точку линии и щелкните левой клавишей мыши.
Совет:
Линии также можно чертить с выступом, это может использоваться, например, при черчении средних линий. Для этого дважды щелкните на линии, выберите в диалоговом окне Свойства вкладку Формат и установите флажок Выступ. Выступ автоматически высчитывается из толщины линии. Для средних линий предусмотрен слой EPLAN105, Графика.Средние линии: Выберите их в поле Слой из раскрывающегося списка.
Начертить ломаную линию
- Укажите начальную точку ломаной линии и щелкните левой клавишей мыши.
- Укажите следующие точки ломаной линии и щелкните левой клавишей мыши, чтобы разместить каждую из этих точек.
В случае замкнутой ломаной линии (многоугольника) будет автоматически начерчено соединение между первой и последней точкой.

- Завершите операцию через [Пробел] или Всплывающее меню > Закрыть ломаную линию.
Повысить число сегментов многоугольника
- Выделите многоугольник, который необходимо разместить.
Угловая точка и центр сегментов многоугольника отображаются через квадрат.
- Перетащите центр с помощью нажатой левой клавишей мыши на другую позицию.
Число сегментов повышается на 1.
Начертить прямоугольники
Прямоугольники определяются или через начальную и конечную точки, или через центр и угловую точку.
- Вставить > Графика > Прямоугольник
- Укажите начальную точку прямоугольника и щелкните левой клавишей мыши.
- Перемещая мышь, начертите прямоугольник в любом направлении и щелкните левой клавишей мыши, чтобы указать его конечную точку.

- Вставить > Графика > Прямоугольник через центр
- Укажите центр прямоугольника и щелкните левой клавишей мыши.
- Растяните прямоугольник от центра и щелкните левой клавишей мыши, чтобы указать вершину угла прямоугольника.
См. также
Графический редактор
Обработать элементы
Использовать область ввода данных
Ввести координаты при черчении
Точка. Кривая линия. Прямая линия. Отрезок. Луч
Тема урока: Точка. Кривая линия. Прямая линия. Отрезок. Луч — ЧИСЛА ОТ 1 ДО 10. ЧИСЛО 0. НУМЕРАЦИЯ
Цель: в ходе выполнения практических заданий и наблюдений научить различать разные виды линий.
Планируемые результаты: учащиеся научатся различать и называть прямую линию,
кривую, отрезок, луч, ломаную; пользоваться линейкой для черчения; соотносить
реальные предметы и их элементы с изученными геометрическими линиями и
фигурами; выполнять мыслительные операции анализа и синтеза и делать
умозаключения; применять полученные ранее знания в измененных условиях; слушать
собеседника и вести диалог; слушать учителя и выполнять его требования;
оценивать себя, границы своего знания и незнания; работать в паре и оценивать
товарища.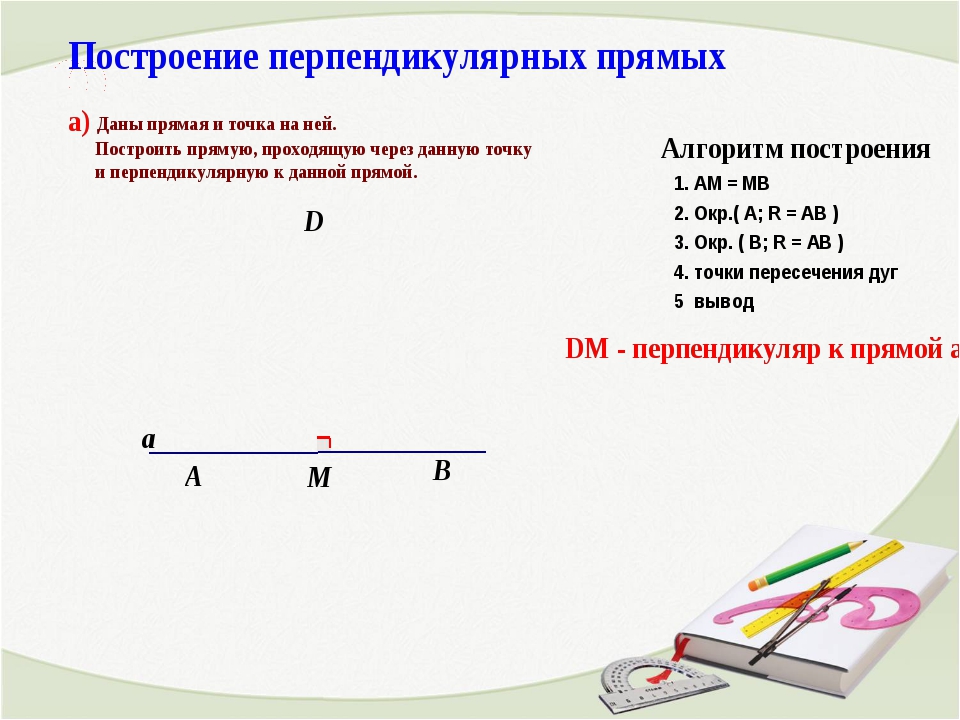
Ходу рока
I. Организационный момент
II. Актуализация знаний
Устный счет
Игра “Засели домик”
Игра “Молчанка”
(Учитель показывает пропуск, учащиеся — карточку с соответствующей цифрой.)
III. Самоопределение к деятельности
В стране Геометрии жила-была точка. Она была маленькой. Ее оставил карандаш, когда наступил на лист тетради, и никто ее не замечал. Так и жила она, пока не попала в гости к линиям.
(На доске рисунок.)
— Посмотрите, какие это были линии. (Прямые и кривые.) Прямые линии похожи на натянутые веревочки, а веревочки, которые не натянули, — это кривые линии.
— Сколько прямых линий? (2)
— Сколько кривых? (3.)
Прямая линия начала хвастаться: “Я самая длинная! У меня нет ни начала, ни конца! Я бесконечная!”
Очень интересно стало
точке посмотреть на нее. Сама-то точка малюсенькая. Вышла она да так увлеклась,
что не заметила, как наступила на прямую линию.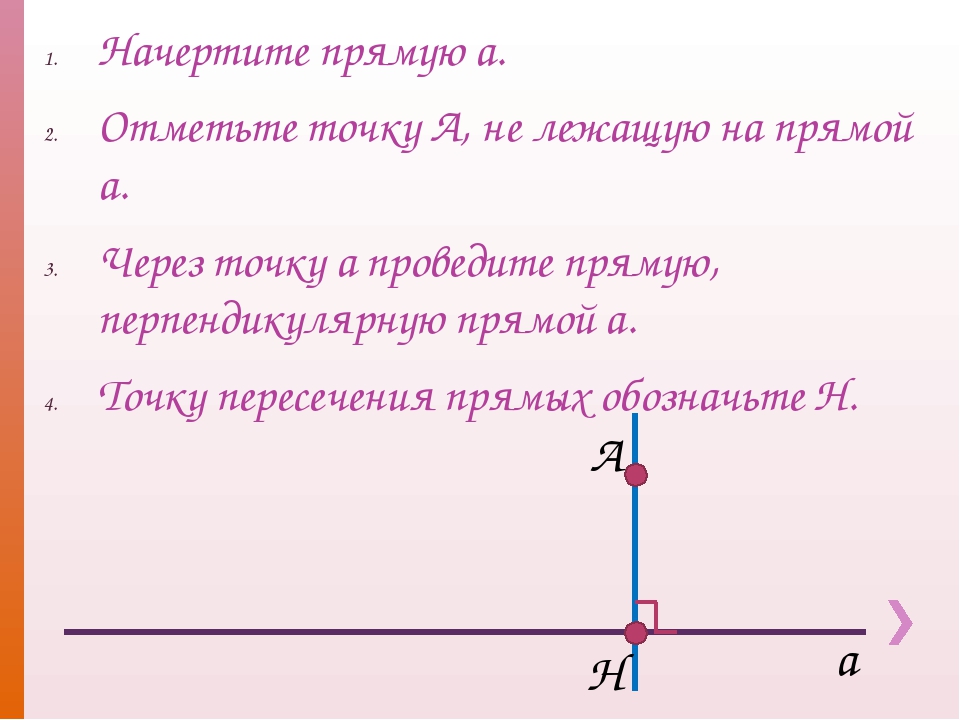 И вдруг исчезла прямая линия.
На ее месте появился луч.
И вдруг исчезла прямая линия.
На ее месте появился луч.
Он тоже был очень длинный, но все-таки не такой, как прямая линия. У него появилось начало.
Испугалась точка: “Что же я наделала!” Хотела она убежать, да как назло наступила опять на луч.
И на месте луча появился отрезок. Он не хвастался, какой он большой, у него уже были и начало, и конец.
Вот так маленькая точка смогла изменить жизнь больших линий.
— Сегодня прямая линия, луч, отрезок и точка пришли к нам на урок. Кто догадался, что мы будем делать на этом уроке? (Учиться распознавать и чертить прямую линию, луч, отрезок.)
IV. Работа по теме урока
1. Практическая работа
— О каких линиях вы узнали? (О прямой, луче, отрезке.)
— Что узнали о прямой линии? (Она не имеет ни начала, ни конца. Она бесконечная.)
(Я беру две катушки ниток,
натягиваю их, изображая прямую линию, и разматывая то одну, то другую,
демонстрирую, что прямую можно продолжать в оба конца до бесконечности.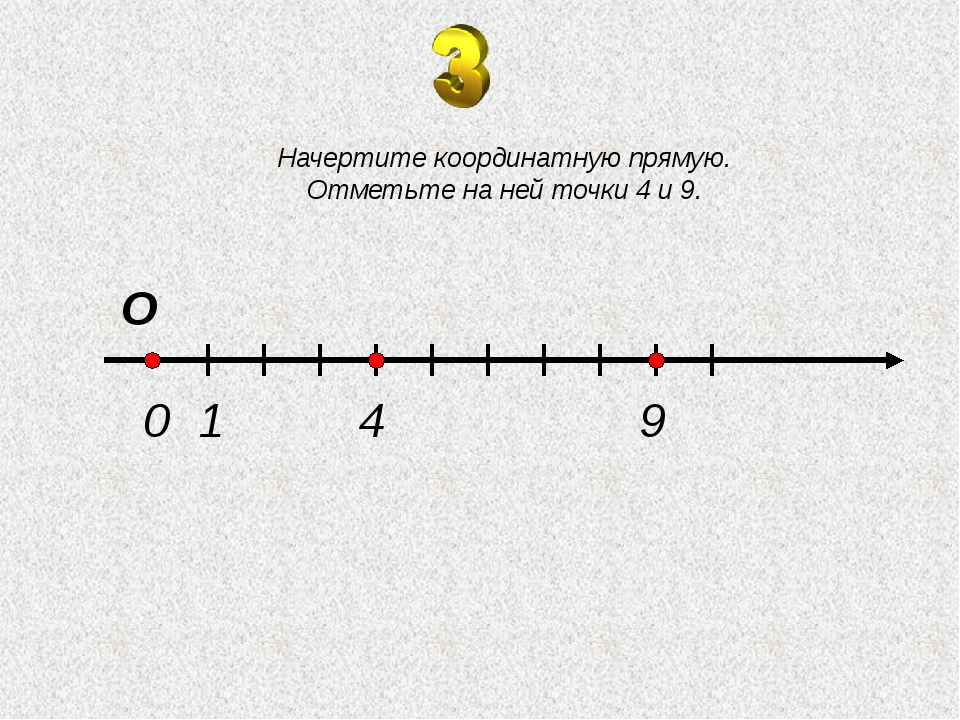 )
)
— Что узнали о луче? (У него есть начало, но нет конца.)
(Я беру ножницы, разрезает нитку. Показываю, что теперь линию можно продолжать только в один конец.)
— Что узнали об отрезке? (У него есть и начало, и конец.)
(Я отрезаю другой конец нитки и показываю, что нитка не тянется. У нее есть и начало, и конец.)
2. Работа по учебнику
— Посмотрите на рисунок на с. 40. Расскажите, чем прямая линия отличается от кривой. (Прямая линия натянута, кривая — нет.)
— Что вы запомнили о прямой линии, луче, отрезке? (Ответы детей.)
— Как начертить прямую линию? (Провести по линейке линию.)
— Как начертить отрезок? (Поставить две точки и соединить их.)
V. Физкультминутка
VI. Закрепление изученного материала
1. Работа в тетради с печатной основой
— Откройте тетрадь на с. 15. Рассмотрите линии. На какие группы их можно разделить? (Прямые — 2, 3, 5 и кривые — 1, 4.)
— Выполните следующее
задание.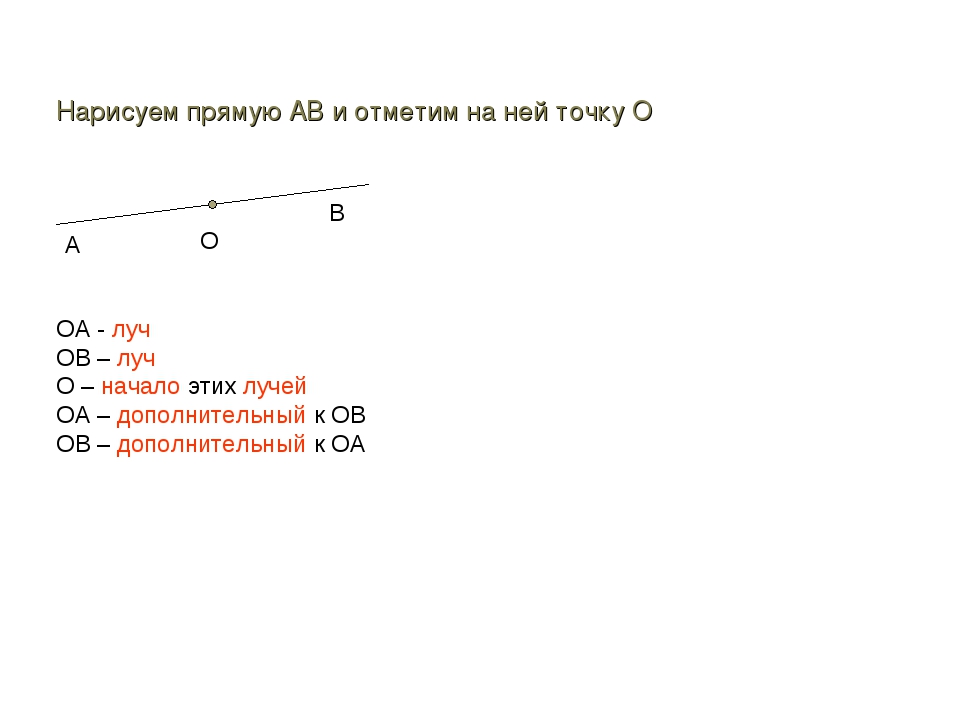
— Сколько прямых можно провести через две точки? (Одну.)
— Сколько кривых можно провести через две точки? (Много.)
— Прочитайте следующее задание.
— Раскрасьте рисунки самостоятельно.
2. Работа по учебнику
— Прочитайте задание на полях на с. 40. Как узнать, какой отрезок самый длинный? (Посчитать, сколько клеточек составляет длина каждого отрезка.)
— Посчитайте и скажите, какой отрезок самый длинный. (Синий.)
— Какой отрезок самый короткий? (Красный.)
— Рассмотрите рисунок на с. 41. Расскажите соседу по парте, какие линии вы видите.
(Работа в парах.)
— Посмотрите на рисунки и записи, приведенные ниже.
— Какие записи подходят к рисункам? Объясните их смысл. (4 + 1 = 5 — к 4 цыплятам прибежал еще один. Стало 5 цыплят. 5 — 2 = 3 — плавали 5 утят, 2 утенка ушли. Осталось 3утенка. Записи 4 — 1 = 3 и 5 — 1 = 4 не подходят.)
(Самостоятельное составление записей по схемам, данным ниже.)
VII. Рефлексия
Рефлексия
(“Проверь себя” (учебник, с. 41).)
— Какие группы у вас получились? (Лучи — 2, 5 и отрезки — 1, 3, 4.)
(Можно использовать КИМы (самостоятельная работа № 2, с. 36-38).)
— Оцените свою работу на уроке с помощью “Светофора”.
VIII. Подведение итогов урока
— Что нового вы узнали о линиях?
— Где в жизни встречаются прямые линии? кривые линии?
Не удается найти страницу | Autodesk Knowledge Network
(* {{l10n_strings.REQUIRED_FIELD}})
{{l10n_strings.CREATE_NEW_COLLECTION}}*
{{l10n_strings.ADD_COLLECTION_DESCRIPTION}}
{{l10n_strings.COLLECTION_DESCRIPTION}} {{addToCollection.description.length}}/500 {{l10n_strings.TAGS}} {{$item}} {{l10n_strings.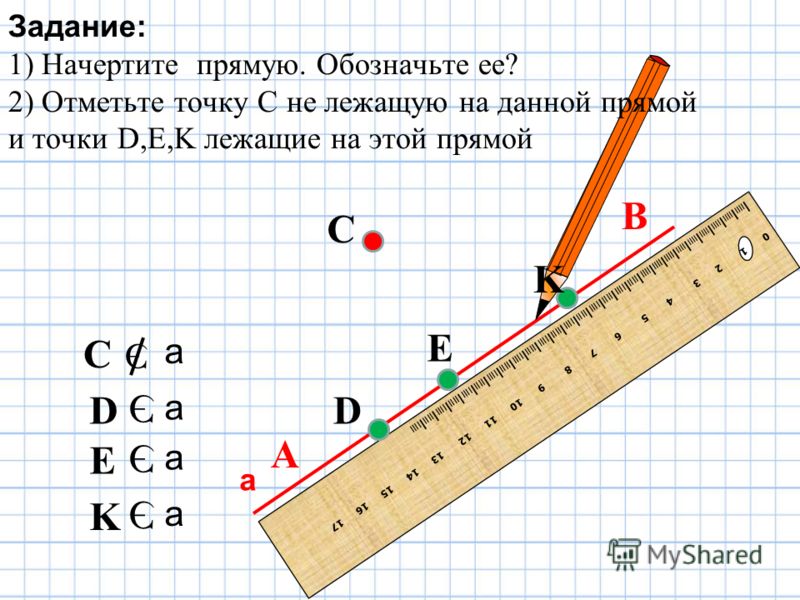 PRODUCTS}}
{{l10n_strings.DRAG_TEXT}}
PRODUCTS}}
{{l10n_strings.DRAG_TEXT}}
{{l10n_strings.DRAG_TEXT_HELP}}
{{l10n_strings.LANGUAGE}} {{$select.selected.display}}{{article.content_lang.display}}
{{l10n_strings.AUTHOR}}{{l10n_strings.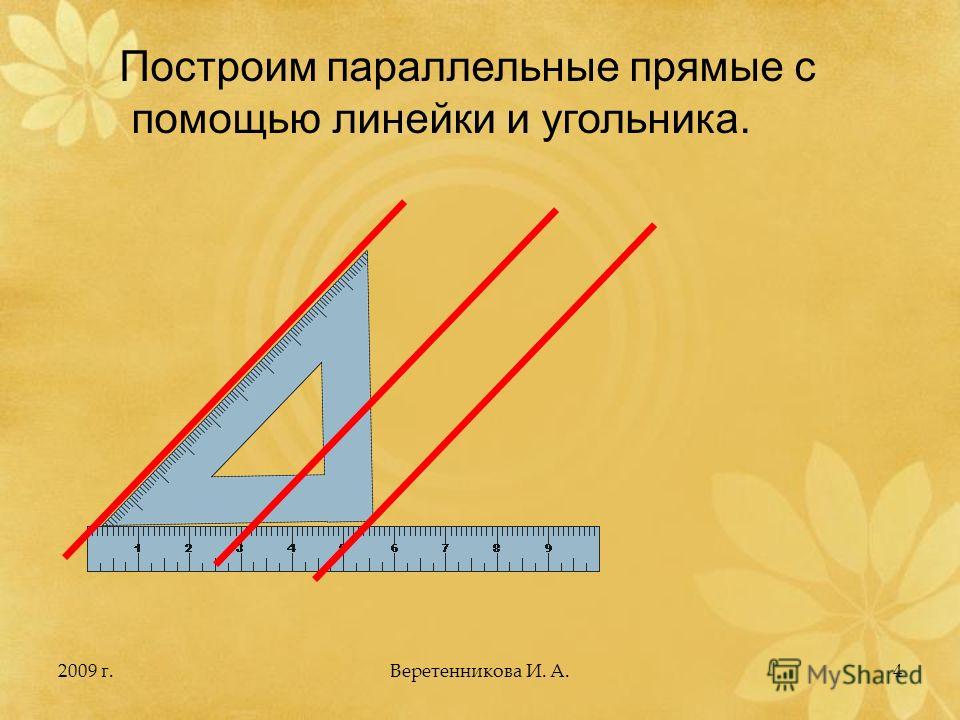 AUTHOR_TOOLTIP_TEXT}}
AUTHOR_TOOLTIP_TEXT}}
5. Как рисовать прямые линии
5. Как рисовать прямые линии5. Как рисовать прямые линии
Это руководство основано на тексте и изображениях Copyright © 2002 Seth Burgess. Оригинальный учебник можно найти в Интернете. [ TUT01 ].
Рисунок 3.46. Пример прямых
В этом уроке показано, как рисовать прямые линии с помощью
GIMP. Заставить линию быть прямой — это
удобный способ справиться с неточностью
мышь или планшет, а также использовать возможности компьютера для
сделать вещи аккуратными и упорядоченными. В этом руководстве не используется Straight
Линии для сложных задач; он предназначен, чтобы показать, как вы можете использовать его для
создавать быстрые и легкие прямые линии.
Заставить линию быть прямой — это
удобный способ справиться с неточностью
мышь или планшет, а также использовать возможности компьютера для
сделать вещи аккуратными и упорядоченными. В этом руководстве не используется Straight
Линии для сложных задач; он предназначен, чтобы показать, как вы можете использовать его для
создавать быстрые и легкие прямые линии.
Препараты
Рисунок 3.47. Знакомство с клавишей Shift
Изобретение под названием пишущая машинка представило Сдвиг Ключ. Обычно у вас на клавиатуре их 2. Они выглядят что-то вроде рисунка выше. Клавиши расположены слева и правые стороны клавиатуры. Мышь был изобретен Дугласом Энгельбартом в 1970 году.
 разные разновидности, но всегда есть хотя бы одна кнопка.
разные разновидности, но всегда есть хотя бы одна кнопка.Создание пустого чертежа
Сначала создайте новое изображение. Подойдет любой размер. Использовать → для создания нового образа.
Выберите инструмент
Рисунок 3.49. Инструменты рисования в ящике для инструментов
Любой из инструментов, выделенных красным на панели инструментов выше, может работать с линиями.
Создание начальной точки
Рисунок 3.
 50. Начальная точка
50. Начальная точка Щелкните кисть на панели инструментов.Щелкните изображение в том месте, где должна начинаться или заканчиваться линия. А на экране появится одна точка. Размер этой точки представляет текущий размер кисти, который вы можете изменить в Brush Диалог (см. Раздел 3.2, «Диалог кистей»). Теперь приступим. рисование линии. Удерживая нажатой клавишу Shift , и потише.
Рисование линии
Рисунок 3.51. Рисование линии
После того, как у вас есть начальная точка и удерживая нажатой кнопку Shift ключ, вы увидите прямой строка, следующая за курсором.
 Нажмите первую кнопку мыши (крайнюю левую
обычно один) и отпустить. В течение всего этого
«Щелчок» кнопки мыши,
вам нужно удерживать нажатой клавишу Shift .
Нажмите первую кнопку мыши (крайнюю левую
обычно один) и отпустить. В течение всего этого
«Щелчок» кнопки мыши,
вам нужно удерживать нажатой клавишу Shift .Финал
Рисунок 3.52. Окончательное изображение
Это мощная функция. Вы можете рисовать прямые линии любым из инструменты рисования. Вы даже можете нарисовать больше линий в конце этой. Наш последний шаг — отпустить клавишу Shift . А также вот оно что. Еще несколько примеров показаны ниже. Счастливый GIMPing!
Как использовать линейку Snip and Sketch для рисования прямых линий
Хотите зачеркнуть текст или подчеркнуть ключевые части с непринужденной точностью? Узнайте здесь, , как использовать линейку в Snip and Sketch , чтобы рисовать прямые линии (с помощью любого инструмента для рисования).
Первые, круглые корни и прямые нити
Волосы растут из фолликулов и естественным образом принимают в поперечном сечении форму фолликула.
Фолликулы круглые… как и волосы, растущие из них. Чем овальнее его поперечное сечение и чем длиннее волос, тем больше он действует как декоративная вьющаяся лента.
Разобравшись с этим, давайте выясним, как сделать так, чтобы линии, которые мы рисуем в Snip и Sketch, выходили из идеально круглых фолликулов:
Как использовать линейку Snip and Sketch для рисования прямых линий
Необходимое время: 1 минута.
Чтобы рисовать прямые линии в программе Snip and Sketch для Windows 10 с помощью встроенной линейки:
- Щелкните значок линейки или транспортира на панели инструментов Snip and Sketch.
- Снова выберите Линейка из раскрывающегося меню, если был выбран транспортир.
- Поместите линейку в то место, где хотите провести линию.

Перемещение : Чтобы разместить линейку, щелкните и перетащите.
Повернуть : Вы также можете повернуть линейку, чтобы изменить ее угол. - Выберите ручку, карандаш и маркер, которые вы хотите использовать для рисования прямой линии Snip and Sketch.
Цвет и размер : щелкните еще раз на инструменте, чтобы изменить его размер и цвет.
Сочетания клавиш Snip и Sketch : используйте Alt B для пера, Alt I для карандаша и Alt H для маркера. - Проведите по линейке, чтобы добавить прямую линию.
Края : можно ползать по всем краям линейки, а не только по верху.
Не только прямые линии: с помощью транспортира можно также нарисовать идеальные круги в Snip and Sketch
Как использовать линейку Snip and Sketch для рисования прямых линий: часто задаваемые вопросы
Как переместить линейку?
Щелкните и перетащите линейку, чтобы переместить ее.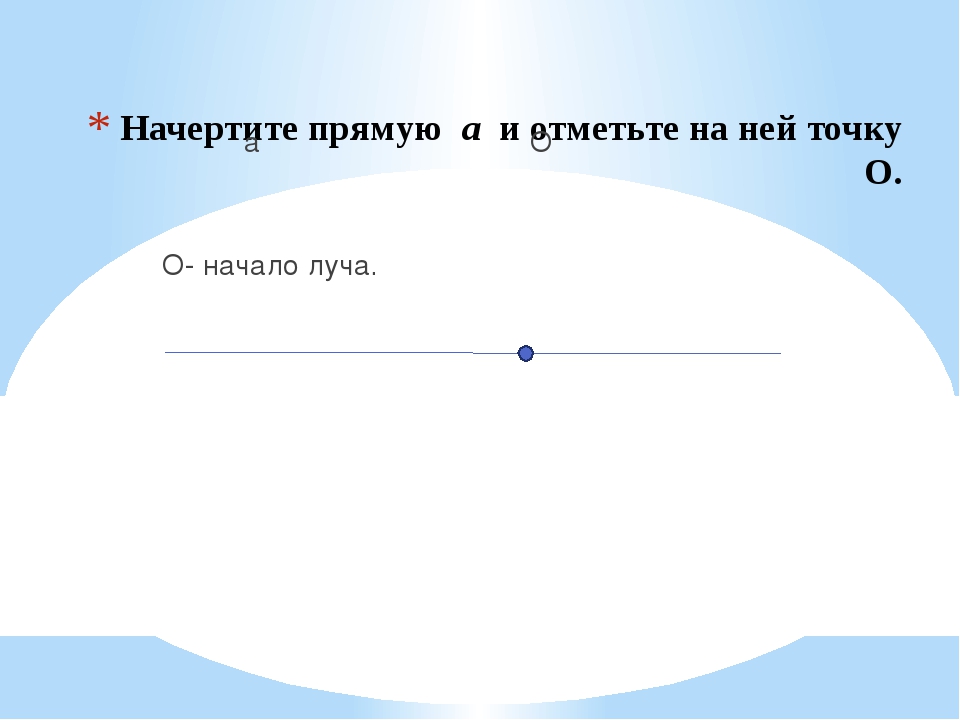
Могу ли я изменить угол?
Да, вы также можете повернуть линейку, чтобы изменить ее угол.
Можно стирать по линейке?
Да, вы можете использовать ластик по линейке.
Однако помните, что использование линейки не меняет принцип работы резины; это все равно будет
- удаляйте объекты и смежные линии, а не части объектов.
(Как использовать линейку Snip and Sketch для рисования прямых линий, протестировано с версией 10.2008; обновлено в сентябре 2021 года)
Устройствопомогает рисовать идеально прямые линии
Читать ниже
Наши избранные видео
Если вы когда-либо рисовали вручную для работы или для удовольствия, вы знаете, что прямые линии сложно рисовать или обводить ручкой или карандашом без чего-либо в качестве ориентира — и для того, чтобы наложить линейку, треугольник или квадрат каждый раз, нужно время .Что, если бы вместо этого вы могли просто прикрепить что-нибудь к инструменту для рисования?
Но эта концепция выходит за рамки простого включения линейных эффектов — от черчения до простого подчеркивания, более аккуратного в книгах — она задумана дизайнером продукта Гиха Ву как способ измерения во время рисования и отображения результатов в реальном времени на цифровом дисплее. .
.
В наши дни может показаться, что в этом нет особой необходимости, поскольку компьютеры могут создавать чертежи за вас, но любой творческий человек знает, что есть что-то в том, чтобы положить ручку на бумагу (или стилус на планшет, по крайней мере), что дает вам более интуитивную связь с вашим творением. .
Рассылка новостей
Узнавайте последние новости дизайна!
Подпишитесь на нашу рассылку и узнавайте последние новости дизайна.
Спасибо за подписку! Ожидайте, что вскоре вы получите информационный бюллетень с последними новаторскими разработками и новинками.
Ву также разработал этот классный инструмент под названием Ellipser:
. «У нас есть инструмент для рисования линии, циркуль для рисования круга и инструмент для измерения угла.Однако у нас никогда не было инструментов для рисования эллипса желаемой формы в истории человечества.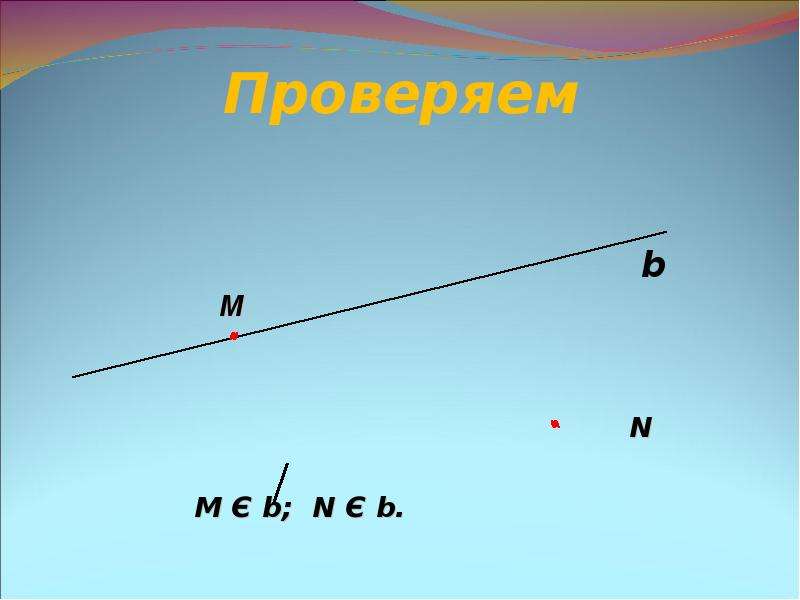 Ему пришлось нарисовать эллипс, используя геометрическую конструкцию. Появление компьютерной графики так легко разрешило эту проблему. Однако тот факт, что аналогового метода рисования эллипса никогда не существовало, является стимулом для такого дизайнера, как я ».
Ему пришлось нарисовать эллипс, используя геометрическую конструкцию. Появление компьютерной графики так легко разрешило эту проблему. Однако тот факт, что аналогового метода рисования эллипса никогда не существовало, является стимулом для такого дизайнера, как я ».
«Я хотел узнать определение эллипса, прежде чем думать о способе его нарисовать. Кажется, что если я знаю определение, то смогу узнать правила.Тогда, если я знаю правила, я верю, что смогу открыть метод. Наконец, если я знаю метод, тогда я смогу создать инструмент ».
«Поскольку всем хорошо известно определение круга, это группа точек, расположенных на равном расстоянии от одной точки. Однако определение эллипса немного сложнее геометрически. Эллипс — это кривая на плоскости, окружающей две фокальные точки, так что прямая линия, проведенная от одной из фокальных точек к любой точке кривой, а затем обратно к другой фокальной точке, имеет одинаковую длину для каждой точки на кривой.”
«Я обнаружил правила с помощью вышеупомянутого определения и нашел способ рисования эллипса.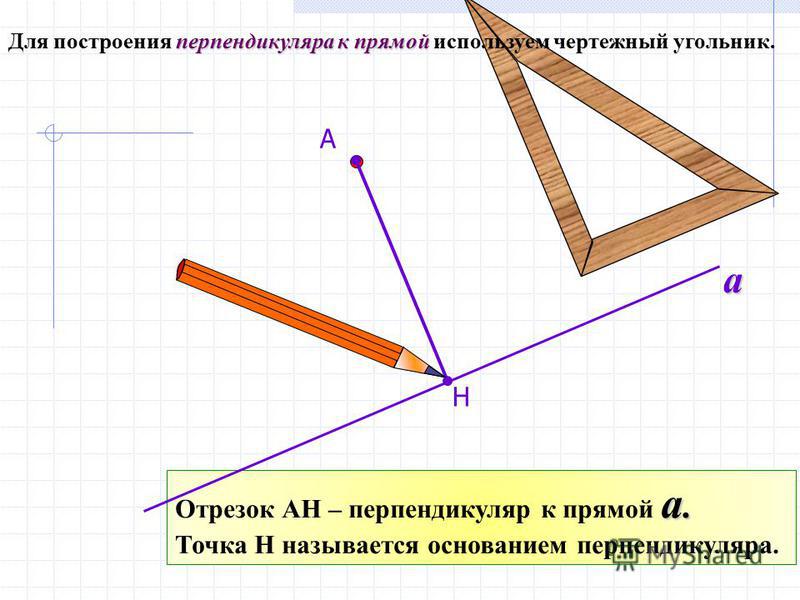 И я разработал инструмент, который можно использовать для более простого и свободного создания эллипсов ».
И я разработал инструмент, который можно использовать для более простого и свободного создания эллипсов ».
Рисование прямых линий в Procreate: что можно и чего нельзя делать
Этот пост может содержать партнерские ссылки
Procreate может легко рисовать идеально прямые линии. Это почти похоже на волшебство. Больше никаких правителей или трясущихся рук. Функция автоматического выпрямления Procreate упрощает прямые линии.
Чтобы нарисовать прямую линию в Procreate, просто проведите линию и удерживайте палец или кончик стилуса вниз, пока линия не выпрямится. Перед подъемом вы можете повернуть или укоротить леску, пока она не займет нужное вам положение. Этот метод работает и для рисования кругов в Procreate.
Функция прямой линии Procreate кардинально меняет правила игры и является огромным преимуществом этого удивительного программного обеспечения для рисования. Однако это может пойти не так. Некоторые пользователи жалуются, что попадают в ситуации, когда они могут только нарисовать прямые линии.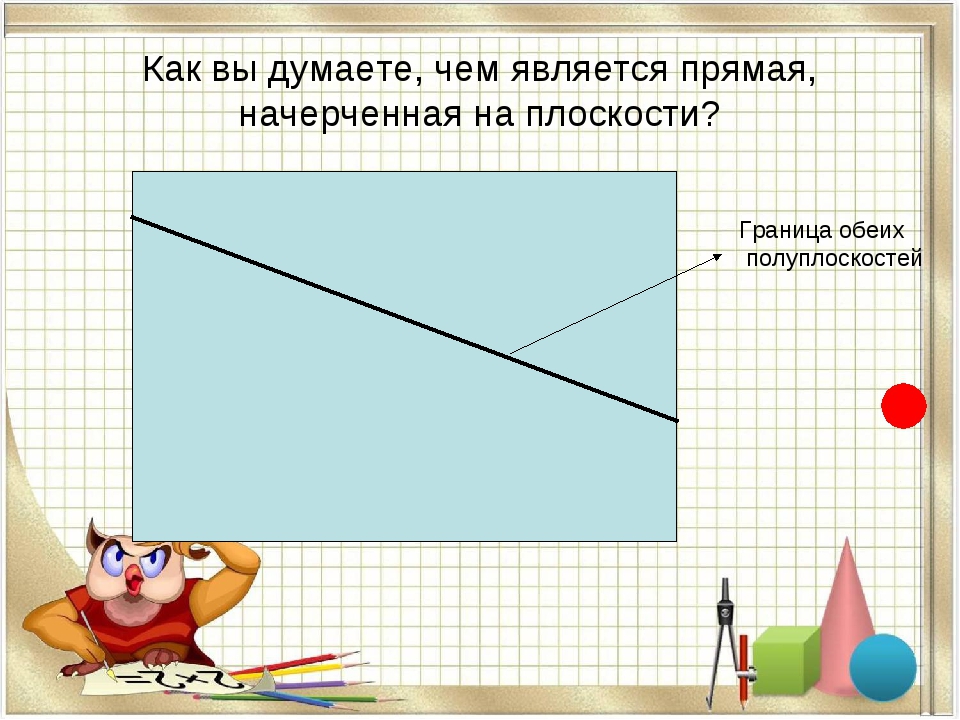 Нехорошо.
Нехорошо.
Давайте рассмотрим советы и рекомендации, которые вам нужно знать, чтобы рисовать прямые линии в Procreate. И что вам нужно знать, чтобы не попасть в прямолинейную ловушку. Вот что можно и чего нельзя делать при рисовании прямых линий в Procreate.
Как рисовать прямые линии в Procreate
1. Нарисуйте линию
2. Когда вы дойдете до конца линии, удерживайте палец или стилус
3. Если вас устраивает линия, отпустите палец или стилус
4.Если вы хотите укоротить или повернуть линию, перемещайте палец или стилус по холсту, пока не получите желаемую длину и угол.
Примечание: вы сможете перемещать только конечную точку вашей линии. Начальная точка вашей линии останется на месте. Если вам нужно переместить всю линию, отпустите ее и используйте инструмент «Трансформирование», чтобы переместить линию по холсту.
Инструмент «Преобразование» — это значок в верхней строке меню, который выглядит как компьютерный курсор.
Если вы действительно хотите поднять свои навыки Procreate на новый уровень, подпишитесь на бесплатную пробную версию Skillshare.Когда я впервые изучил Procreate, я посмотрел несколько уроков Skillshare, чтобы развить свои базовые навыки. Без их помощи я бы никогда не научился так быстро Procreate. Это поднимет ваши способности Procreate на новый уровень, независимо от того, являетесь ли вы начинающим или опытным пользователем Procreate.
К счастью, в Skillshare есть огромная библиотека классов Procreate, и вы можете взять их сколько угодно бесплатно. Подпишитесь на бесплатную пробную версию Skillshare, и вы получите неограниченный доступ к их удивительным классам.Поверьте, вы меня потом поблагодарите.
Как нарисовать идеально горизонтальную или вертикальную линию в Procreate
Нарисовать прямую линию — это здорово, но сложно понять, кривая она или нет. Как сделать так, чтобы угол наклона составлял 90 или 180 градусов? Если вам нужна линия, которая точно параллельна холсту, Procreate позволяет легко это сделать.
1. Щелкните вкладку Действия в главном меню. Это значок в виде гаечного ключа.
2. Включите чертежную направляющую
3.Когда вы проводите линию, изо всех сил старайтесь придерживаться одной из их направляющих линий. Он не обязательно должен быть идеальным, но если вы отклонитесь слишком далеко, линия не будет привязана к идеально параллельной линии, соответствующей сетке.
4. Отключите руководство по рисованию, и вы получите идеально прямую и параллельная линия.
Как нарисовать прямую под углом с помощью Procreate
Если вы рисуете в перспективе, важно рисовать линии под определенным углом. С Procreate это можно сделать двумя способами.
1. С помощью Руководства по рисованию нарисуйте идеально параллельную и прямую линию, как описано выше.
2. Выключите Руководство по рисованию и щелкните инструмент «Преобразование» (значок, который выглядит как компьютерный курсор в верхней строке меню.
3. Убедитесь, что вы используете настройку «Равномерное», а значение Magnetics —
4.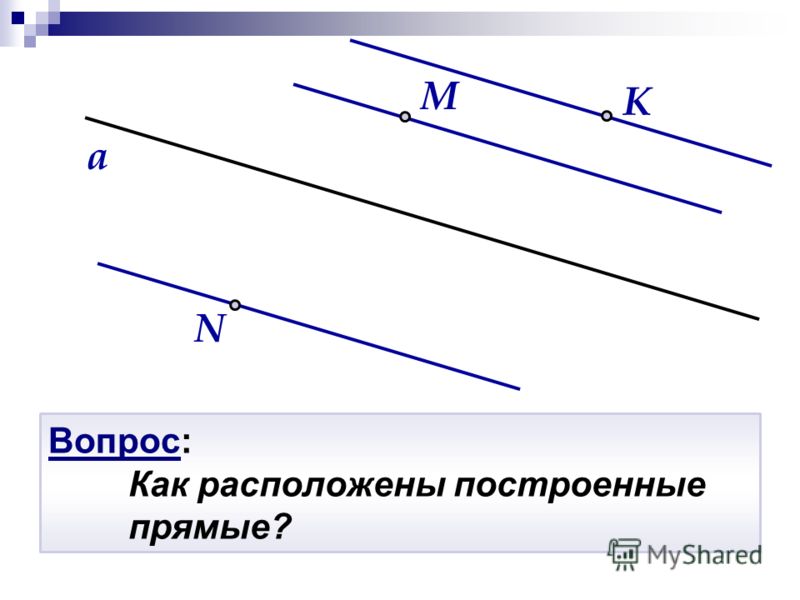 Как вы поворачиваете линию, под основной панелью инструментов появится уведомление о том, на сколько ваша линия повернута на
Как вы поворачиваете линию, под основной панелью инструментов появится уведомление о том, на сколько ваша линия повернута на
5. Поверните линию на нужный вам градус, расположите ее должным образом, и все готово.
Поскольку вы начали с идеально параллельной линии, вы знаете, что ваша линия проходит под углом 180 или 90 градусов. По мере вращения вы получите более точный угол для вашей линии. Например, если вы начнете с диагональной линии, Procreate сообщит вам общий угол формы, который, скорее всего, не будет таким же, как сама линия.
Однако есть еще один метод рисования углов, который особенно хорош, если ваш дизайн сильно зависит от перспективы и вы не хотите слишком беспокоиться о повороте линий.
1. Щелкните вкладку Действия, которая представляет собой значок гаечного ключа на главной панели инструментов
2. Включите Руководство по рисованию и нажмите кнопку под ним, чтобы изменить руководство по рисованию
3. Нажмите кнопку «Перспектива»
4 . Коснитесь пальцем своего холста в том месте, куда вы хотите поместить точку схода
Коснитесь пальцем своего холста в том месте, куда вы хотите поместить точку схода
5. Вы можете поместить несколько точек схода, если вам нужно, на
6. Нажмите «Готово», и вы получите серию наклонных линий, которые дадут вам идеальную перспективу. с точки схода.
Как нарисовать идеальный круг в Procreate
Круг — это самый дальний объект от прямой, но он использует ту же технику, поэтому о нем стоит упомянуть.
1. Нарисуйте круг
2. Когда вы дойдете до конца круга, удерживайте палец или стилус
3. Если вас устраивает круг, отпустите палец или стилус
4. Если вы хотите сократить или поверните круг, проведите пальцем или стилусом по холсту, пока круг не станет нужного размера.
Если вы художник с трясущимися руками, как я, способность рисовать идеально прямые линии и идеально круглые круги просто невероятна. Я ТАК часто использую эти функции, и мне очень нравится, как они повышают эффективность и чистоту моих дизайнов.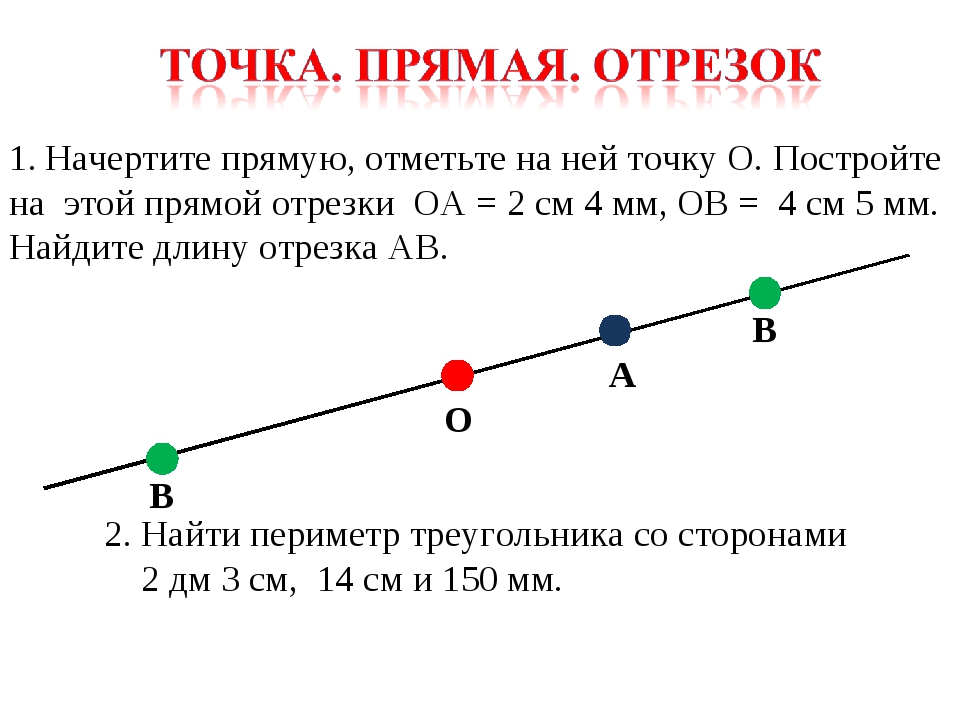
Иногда прямая линия переходит в овердрайв. Линия за линией, независимо от того, как сильно вы пытаетесь нарисовать что-то кривое, изогнутое или волнистое, все, что вы получаете, — это прямые линии. В чем дело? Давайте разберемся.
Рекомендуемые инструменты Procreate
Это мои любимые инструменты Procreate, без которых я не смог бы прожить свою жизнь в Procreate!
- Skillshare: Я беру МНОГО классов Skillshare, и именно они стали причиной того, что я начал использовать Procreate. Эти уроки потрясающие, и вы можете проходить их БЕСПЛАТНО! Нажмите здесь, чтобы получить 30-дневную бесплатную пробную версию Skillshare
- Матовая защитная пленка для экрана: Эти матовые защитные пленки сделают экран вашего iPad более похожим на традиционную бумагу.Нажмите здесь, чтобы найти их на Amazon! Убедитесь, что вы выбрали подходящий размер для вашей модели iPad.
- Printful: Так приятно видеть собственное искусство на рубашке, кружке, наклейке, плакате и многом другом.
 Если вы хотите начать продавать свое искусство и делиться им с миром, или вы просто хотите подарок для себя или друга, важно иметь отличный принтер. Printful — мой любимый поставщик полиграфических услуг, предлагающий массу высококачественной продукции, на которой можно напечатать свое собственное искусство. Ознакомьтесь с ними и зарегистрируйте бесплатную учетную запись здесь!
Если вы хотите начать продавать свое искусство и делиться им с миром, или вы просто хотите подарок для себя или друга, важно иметь отличный принтер. Printful — мой любимый поставщик полиграфических услуг, предлагающий массу высококачественной продукции, на которой можно напечатать свое собственное искусство. Ознакомьтесь с ними и зарегистрируйте бесплатную учетную запись здесь!
Почему Procreate рисует только прямые линии?
Если Procreate будет рисовать только прямые линии, вероятно, помощник рисования был случайно активирован или оставлен включенным.Перейдите на вкладку «Действия» и нажмите «Настройки». Затем нажмите «Управление жестами», а затем «Вспомогательное рисование». Убедитесь, что все настройки «Вспомогательное рисование» отключены.
Также перейдите к экрану «Руководства по рисованию» и убедитесь, что Помощник по рисованию выключен. Щелкните вкладку Действия и кнопку Изменить руководство по рисованию. На появившемся экране убедитесь, что Помощник по рисованию не включен.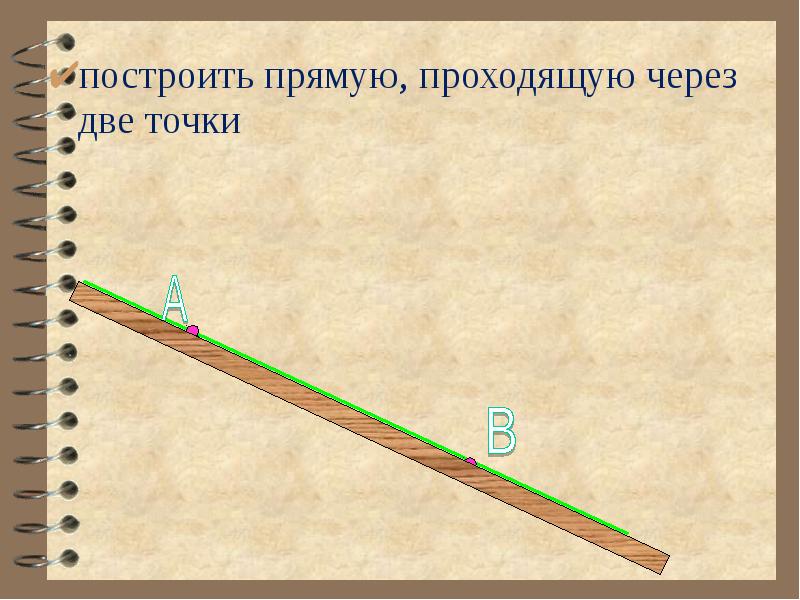
Procreate разработан, чтобы помочь художникам с техническим дизайном.Когда вы рисуете линию, она привязывается к выбранной направляющей рисования (2D-сетка, изометрия, перспектива или симметрия).
Это действительно здорово, когда вам это нужно, но не так хорошо, когда вам это не нужно.
Отчасти проблема в том, что активировать вспомогательное рисование легко. Если вы посмотрите на настройки «Вспомогательное рисование», то увидите, что есть несколько способов включить его, даже не входя в фактические настройки для этой функции. Неправильно нажимайте на Apple Pencil, и в течение нескольких дней у вас могут получиться прямые линии.
Также легко забыть, что вспомогательное рисование включено в настройках руководства по рисованию. Вы можете включить руководство по рисованию, не входя в настройки, что позволяет легко забыть о том, что вспомогательное рисование включено.
Если вам все время не удается рисовать прямые линии в Procreate, то в 99% случаев проблема связана с включением вспомогательного рисования.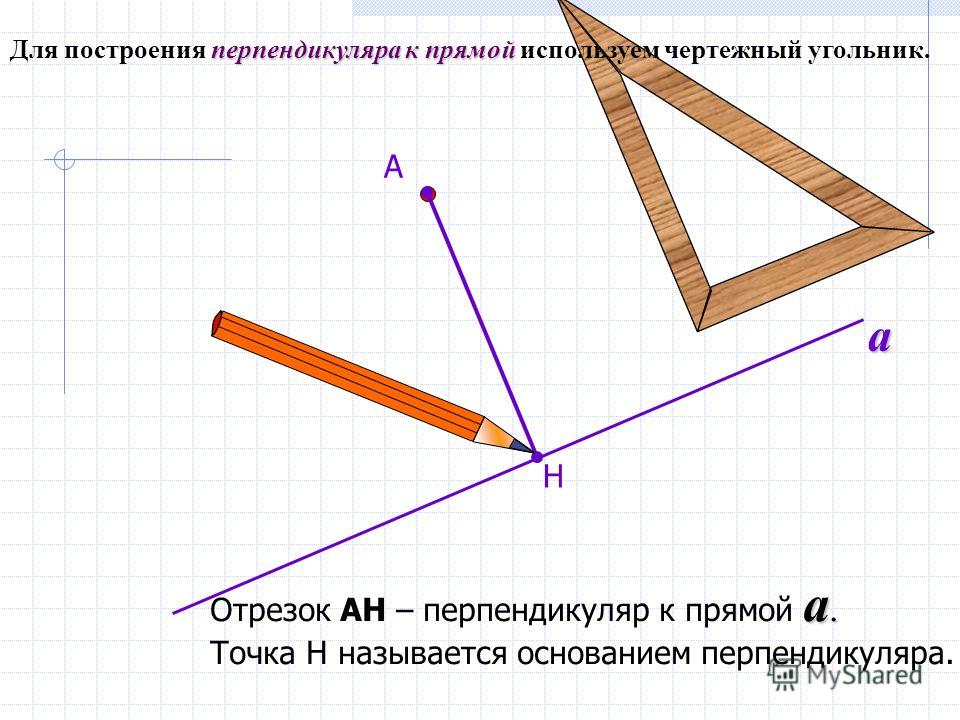 Просмотрите все свои настройки и убедитесь, что он выключен и может быть включен только в том случае, если вы его сознательно активируете.
Просмотрите все свои настройки и убедитесь, что он выключен и может быть включен только в том случае, если вы его сознательно активируете.
Procreate — потрясающая и мощная программа для цифрового рисования. Тот факт, что он может образовывать идеально прямые линии и идеально круглые круги, — это то, что мы начинаем принимать как должное. Но если серьезно подумать, это функции, к которым художники никогда не имели доступа без неуклюжих линейок или компасов.
Если вы не попадете в ловушку вспомогательного рисования, Procreate станет вашим лучшим другом, когда вы рисуете прямые линии.
Идите вперед и творите великое искусство!
Как рисовать прямые линии (Рабочий стол) — Artrage
Как рисовать прямые линии в ArtRage
Нужно провести идеальную прямую линию в любом направлении? Если вы хотите быстро набросать здание или добавить идеальную границу, ArtRage предлагает несколько функций для рисования прямых линий.
Если вам нужно нарисовать прямую линию в настольных версиях ArtRage, у вас есть несколько вариантов, от сочетаний клавиш до руководств.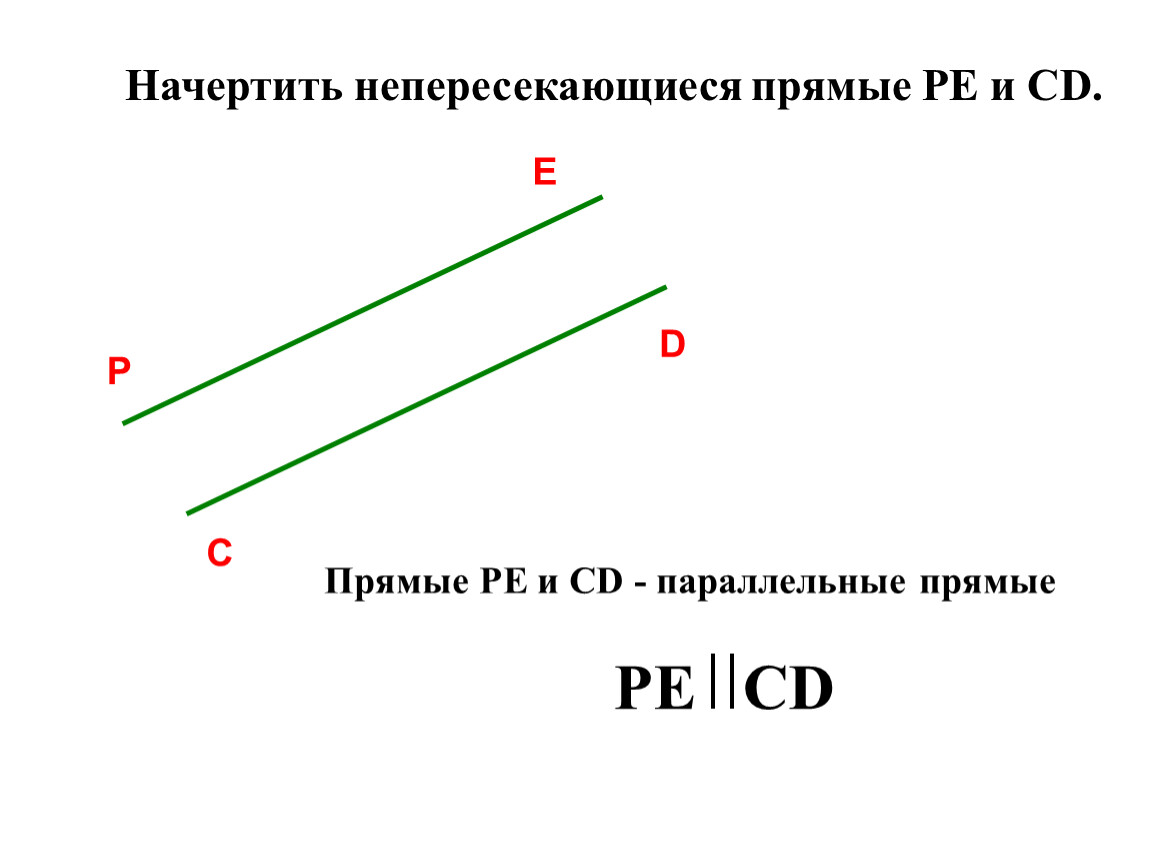 Вы можете аккуратно настроить направляющие и аккуратно рисовать по ним или добавлять быстрые идеальные прямые штрихи прямо на лету. Совместите это руководство с этими советами по рисованию плавных изогнутых линий, чтобы получить идеальные линии для дизайна и иллюстраций.
Вы можете аккуратно настроить направляющие и аккуратно рисовать по ним или добавлять быстрые идеальные прямые штрихи прямо на лету. Совместите это руководство с этими советами по рисованию плавных изогнутых линий, чтобы получить идеальные линии для дизайна и иллюстраций.
на этой странице
- Сочетания клавиш
- Трафареты
- Инструменты разметки
Примечание: Все эти параметры относятся только к настольному компьютеру.Если вы используете мобильную версию ArtRage, вы можете импортировать изображение с прямыми линиями или использовать настоящую линейку на экране, чтобы получить аналогичные результаты. Ярлыки и трафареты были в ArtRage начиная с ArtRage 2, но инструменты макета появились в ArtRage 4.5 и более поздних версиях.
Сочетания клавиш
Удерживайте Ctrl и Shift, чтобы создавать предсказуемые прямые линии при рисовании. Удерживайте «Control» (Ctrl) в Windows или «Command» (Cmd) в Mac OS X, чтобы автоматически создать прямую линию. Удерживайте «Shift», чтобы линия находилась под определенными углами 15 ° от начальной точки.
Это позволяет рисовать прямую линию в любое время, в любом направлении, из любой точки на холсте с помощью любого инструмента. Однако вся линия будет создана с полным давлением без каких-либо изменений, потому что это проекция, вы на самом деле не рисуете линию.
Если вам нужно нарисовать линию естественным образом с большим контролем над давлением во время рисования, используйте трафарет или руководство по макету.
Подробнее о сочетаниях клавиш.
Трафареты
Все настольные версии ArtRage поставляются с трафаретами.Вы можете использовать трафареты, чтобы замаскировать форму линии (создать тонкую линию и инвертировать ее) или использовать режимы линейки и направляющей (примечание: режимы линейки и направляющей в настоящее время недоступны в ArtRage Lite). Вы можете изменять размер и вращать активные трафареты, используя Ctrl, Alt и инструмент Transform.
Щелкните правой кнопкой мыши активный трафарет, чтобы переключить его в режим линейки или направляющей (по умолчанию для трафарета линейки установлен режим линейки). Эти режимы проведут вашу линию по краю трафарета, чтобы помочь вам нарисовать плавную линию.
Разница между режимами «Линейка» и «Направляющая» заключается в том, что режим «Направляющая» позволяет рисовать под краем области трафарета, а не полностью маскировать холст.
В режиме линейки ваша линия аккуратно обрезается там, где трафарет покрывает холст, в режиме направляющей линия проводится по трафарету, но краска не срезается по краю.Подробнее о трафаретах.
Руководства по макету
Направляющие по макету позволяют добавлять к изображению направляющие разного типа во время рисования.Они включают функцию «Привязать к», которая автоматически привязывает курсор к линии. Вы можете настроить силу привязки, которая будет контролировать, насколько близко вам нужно рисовать, прежде чем ваш курсор будет привязан к линии, и насколько легко от нее отклониться.
Откройте панель макета в верхней строке меню, чтобы получить доступ к направляющим (или выберите «Просмотр»> «Панель макета» или «Просмотр»> «Направляющие»).Вы можете получить доступ к направляющим макета из меню «Просмотр» или из верхней строки меню.
Добавьте сетку поверх холстаGrids (ArtRage 4.5 и 5)
Добавьте сетку поверх изображения и отрегулируйте межстрочный интервал, чтобы линии располагались в нужных местах. Это очень хороший способ нарисовать несколько линий с регулярным интервалом или прямоугольную форму. Учить больше.
Перемещайте направляющие в нужное местоНаправляющие (только ArtRage 5)
Направляющие — это отдельные вертикальные и горизонтальные линии, которые можно добавить в любую точку холста или обрамить существующей краской на текущем слое. Учить больше.
Создайте свой собственный макет перспективыПерспектива (только ArtRage 5)
Пользовательская перспектива позволяет добавлять линии, точно соответствующие одно- и двухточечной перспективе.Вы можете переместить точки схода в любое место на холсте или за пределы, чтобы получить идеальный угол. Привязка к сетке для перспективы следует по основным линиям (внешней и диагональной линиям) и позволяет линии продолжаться за точку, где заканчивается видимая перспектива. Узнайте больше о перспективе.
Связано: Как рисовать кривые линии в ArtRage
ZURB — Урок создания эскизов
Часто, когда мы обсуждаем творческие идеи, мы тянемся за листом бумаги и маркером. В других случаях мы найдем пустое место на одной из наших досок.Создание набросков помогает нам прояснить идеи и привлечь внимание к концепциям. Это потому, что за наш 15-летний опыт работы мы узнали, что набросков никогда не бывает достаточно.
Но наброски — это больше, чем быстрые идеи. Мы также используем его, чтобы объяснить все, от макета панели инструментов между собой до пользовательских потоков для клиентов. Это означает, что наши навыки рисования должны иметь решающее значение. Прямые линии — это разница между вашими набросками, похожими на хорошо сформулированные идеи, и полусырыми мыслями.
Один из наших старших дизайнеров покажет вам, как в этом коротком видео.Как бы просто это ни звучало, вы научитесь трем методам рисования прямой линии.
Cliff’s Notes
Ничто не сравнится с наблюдением за работой эксперта, но вот ключевые моменты для вашей справки:
- Держите лист бумаги под листом для рисования. Это обеспечивает более гладкую поверхность для перемещения пера.
- Перемещайте руку, а не запястье, , чтобы удерживать постоянный вес лески.
- Для практики закройте глаза и сосредоточьтесь на , а не на , используя запястье.
- Используйте ручку, а не карандаш. Перо заставляет вас привязаться к строке.
- Проведите черту, как только вы войдете в контакт — не сомневайтесь. Ваш ум будет чрезмерно сосредоточен на , а не на , проводящем кривую линию.
- Не смотрите на линию, когда вы ее рисуете. Вместо этого посмотрите на точку за концом линии.
- Потренируйтесь рисовать линии между двумя точками. Нарисуйте 20 пар точек на большом листе бумаги, далеко друг от друга, и проработайте каждую пару вниз.
- Потренируйтесь с длинными линиями , чтобы быстро сделать короткие.
- Если вы пропустили линию, сделайте это снова с той же парой точек, пока не получите правильный ответ.
- Не волнуйтесь, если вы выйдете за точку. Никто не будет возражать, и это поможет вам дойти до конца очереди.
Развивайте свои навыки
Выполнение этих шагов — отличный способ начать воплощать свои идеи на бумаге. Если вы хотите узнать больше о методах создания эскизов дизайна, мы создали онлайн-курс, чтобы помочь вам.Вы узнаете, как создавать выразительные и убедительные наброски, которые передают концепции тех из нас, кто рисует ежедневно. Вот как разбивается курс:
- Приемы: Запуск эскиза интерфейса, как рисовать прямую линию, цвета, представление текста и инструменты
- Элементы: Изображения, навигация, элементы формы, вход и модальные
- Макеты: Профильные страницы, информационные страницы, маркетинговые страницы и информационные панели
- Приложения: Создание эскизов идей, низкоуровневые каркасы, эскизы рабочих процессов, потоки эскизов, а не карты сайта, создание прототипов и эскизы ледоколов
Вы можете пройти следующий курс онлайн в 9:00 утра по тихоокеанскому времени 16 июля.
Запишитесь на наш урок рисования
Как нарисовать прямую линию? — Центр помощи Concepts
В Concepts есть несколько способов провести прямую линию.
In Concepts для iOS, Windows и Android:
Самый простой способ рисовать прямые линии — установить плавность инструмента на 100%. Это превращает каждый штрих, который вы рисуете, в прямую линию между начальной и конечной точками, независимо от того, насколько дрожит ваша рука. Чтобы отрегулировать степень сглаживания, нажмите кнопку сглаживания (волнистая линия) на внутреннем кольце колесика инструментов.
Часто наши дизайнеры создают одну прямую линию и просто дублируют линию, чтобы сделать быстрые параллельные линии без рисования. Вы можете быстро перемещать, вращать и изменять их размер, не рисуя миллион различных линий. Чтобы продублировать линию, выберите ее и нажмите кнопку дублирования во всплывающем окне … вы увидите, насколько это быстро.
Только In Concepts для iOS:
Направляющая линий позволяет более точно определять прямые линии. Линейка — это линейка Concepts — она показывает вам размеры при включенном измерении, и вы также можете настроить длину линии.
Чтобы найти линейную направляющую, коснитесь меню «Точность» на холсте, затем коснитесь вкладки «Направляющая» и выберите инструмент «Линия» во всплывающем меню. Включите направляющую, нажав кружок рядом с вкладкой направляющей (чтобы он был заполнен). Расположите линию там, где хотите, используя один палец на перекрестии или двумя пальцами, чтобы повернуть / изменить размер, или выберите только один из круглых маркеров, чтобы переместить линию вокруг заданной точки. Рисуйте в любом месте рядом с направляющей или на ней, так как когда направляющие активны, это единственная область холста, на которой можно рисовать.Чтобы снова рисовать где-нибудь на холсте, отключите руководство.
Кроме того, вы можете дважды коснуться перекрестия в центре линейной направляющей, чтобы провести линию между ручками (очень полезно для рисования с точными размерами).


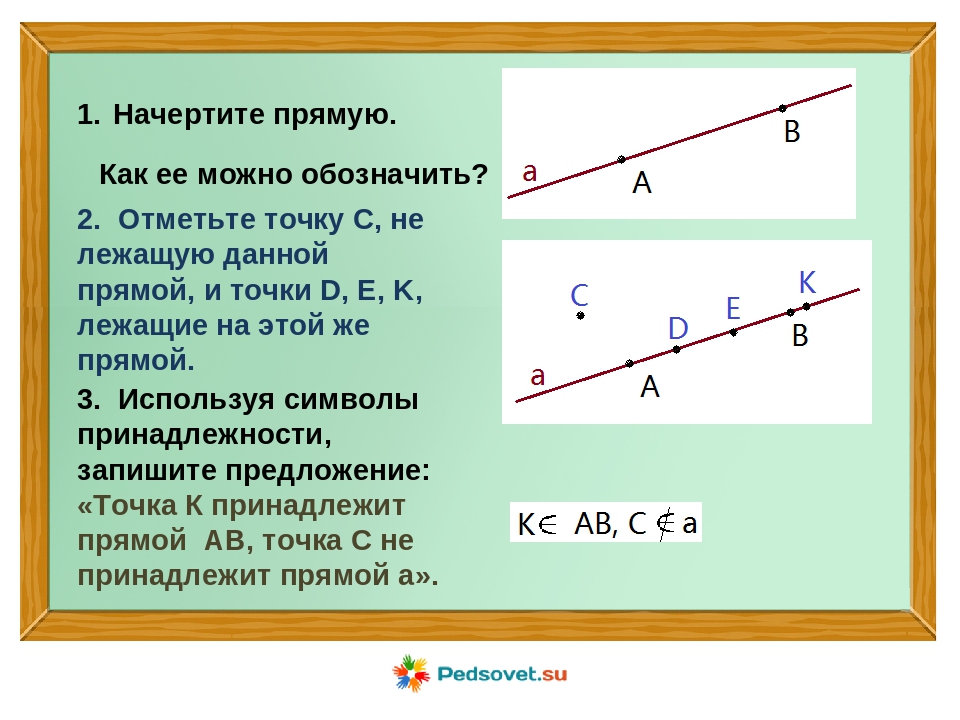 У второй линии все звенья одинаковой длины, а именно по 49см. У третьей линии все звенья одинаковой длины, а именно по 41см.
У второй линии все звенья одинаковой длины, а именно по 49см. У третьей линии все звенья одинаковой длины, а именно по 41см.
 46. Клавиша Shift
46. Клавиша Shift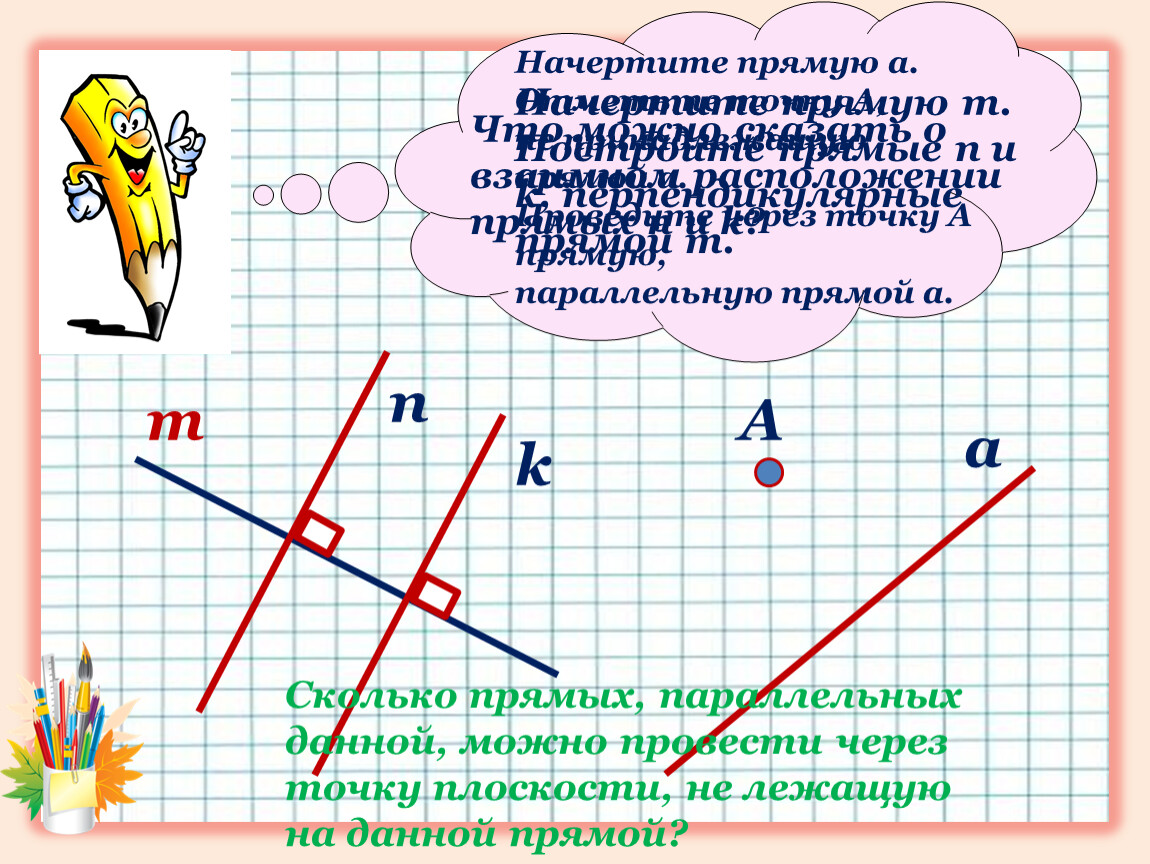 48. Инструменты рисования на панели инструментов
48. Инструменты рисования на панели инструментов 50. Рисование линии
50. Рисование линии 3).
3).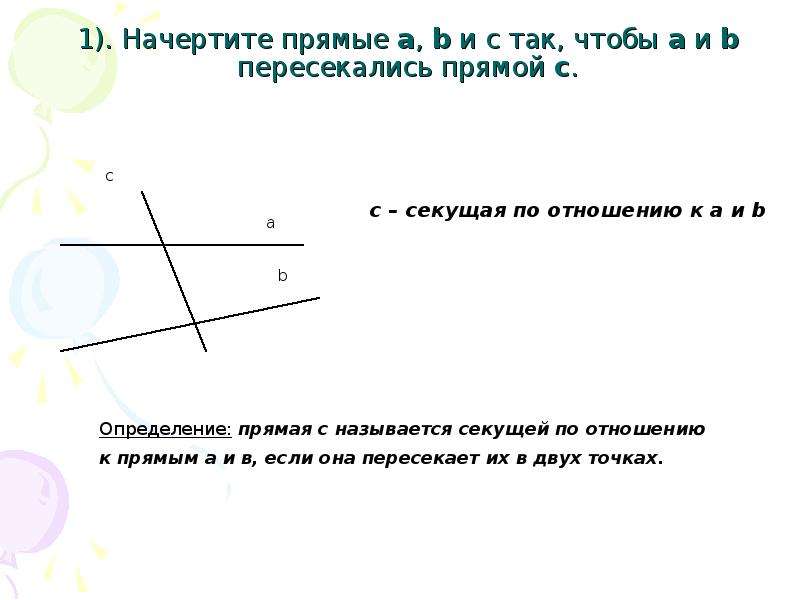
 Если нажать рядом с ним стрелочку, появятся варианты различных линий. Выбираем жирную, пунктирную, двойную или другого формата.
Если нажать рядом с ним стрелочку, появятся варианты различных линий. Выбираем жирную, пунктирную, двойную или другого формата.
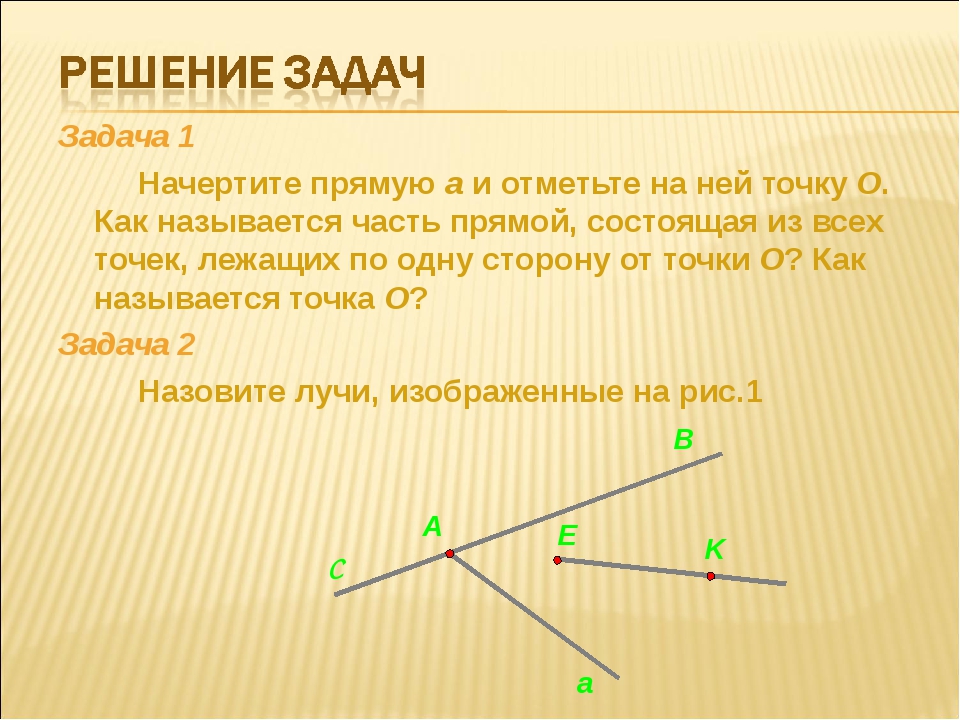
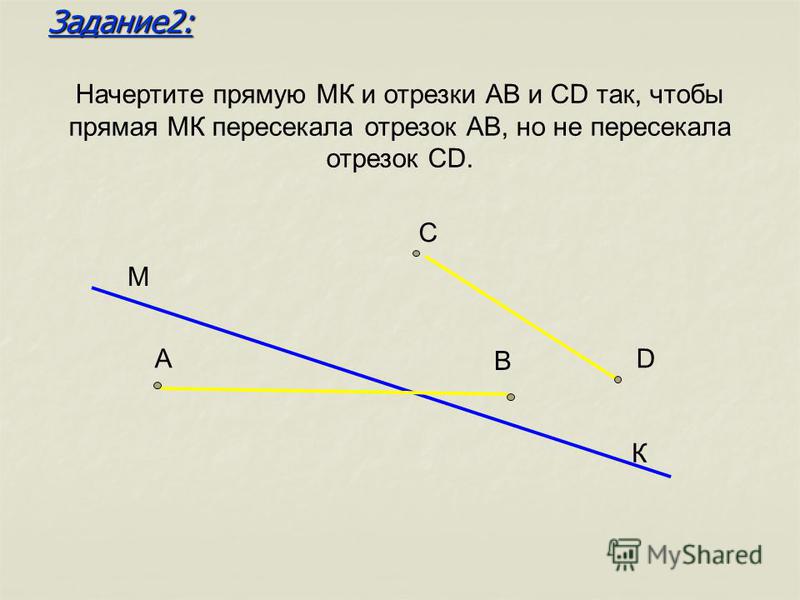
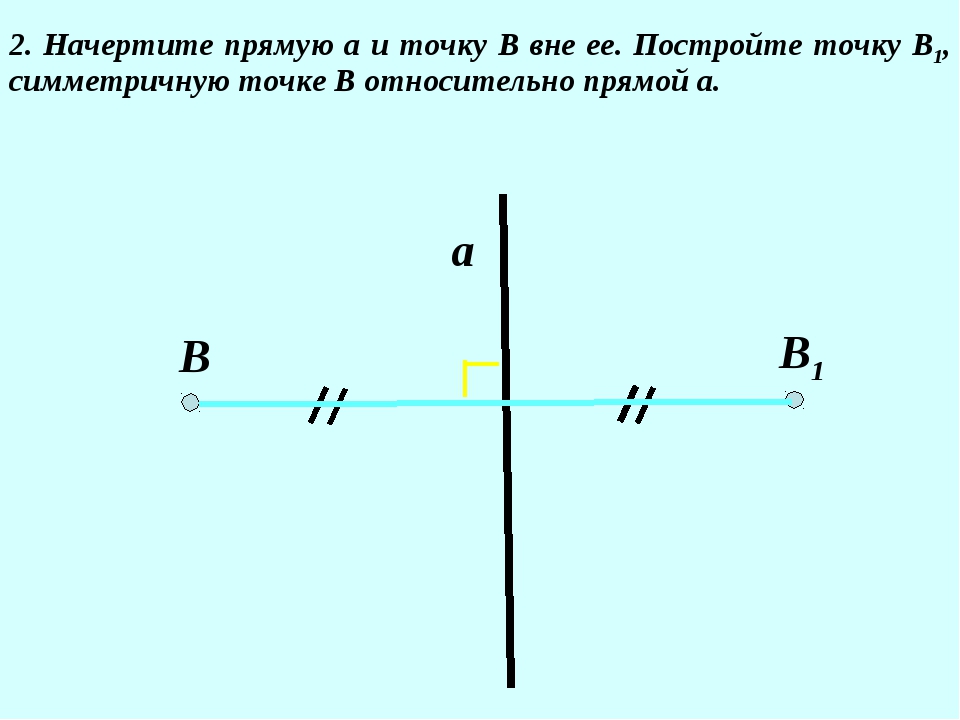
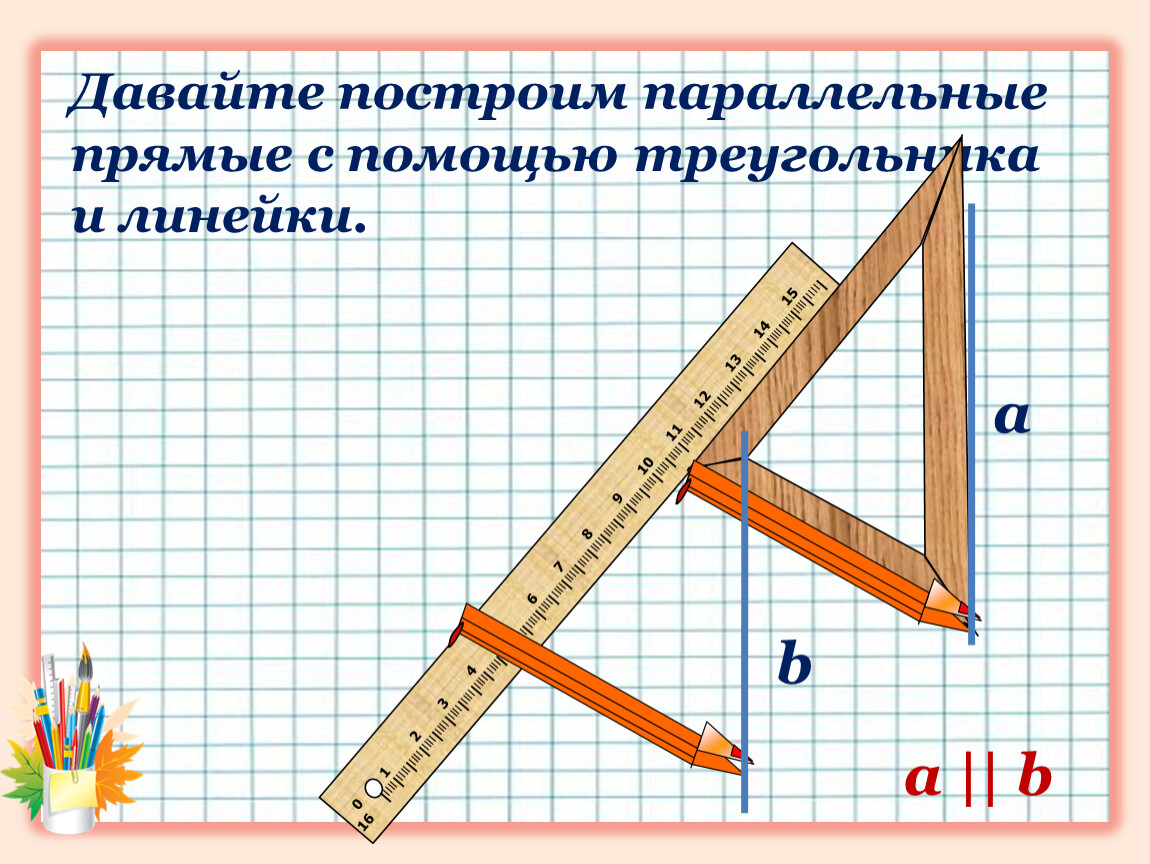 разные разновидности, но всегда есть хотя бы одна кнопка.
разные разновидности, но всегда есть хотя бы одна кнопка.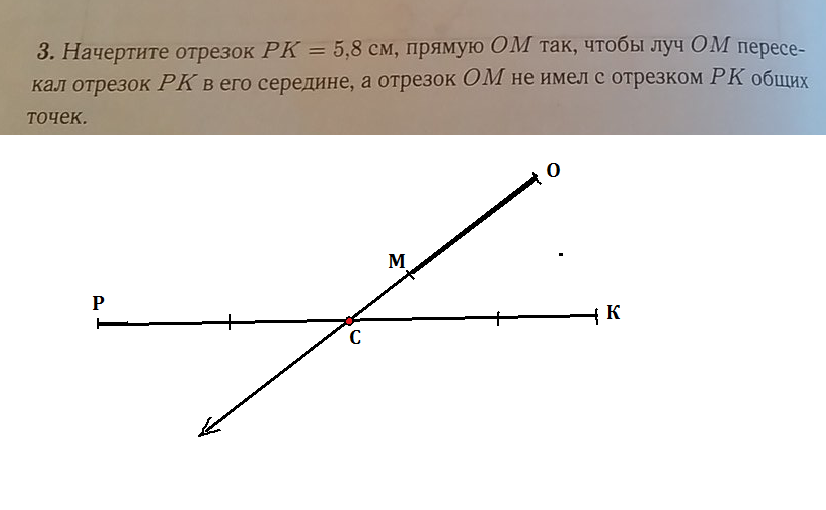 50. Начальная точка
50. Начальная точка  Нажмите первую кнопку мыши (крайнюю левую
обычно один) и отпустить. В течение всего этого
«Щелчок» кнопки мыши,
вам нужно удерживать нажатой клавишу Shift .
Нажмите первую кнопку мыши (крайнюю левую
обычно один) и отпустить. В течение всего этого
«Щелчок» кнопки мыши,
вам нужно удерживать нажатой клавишу Shift .
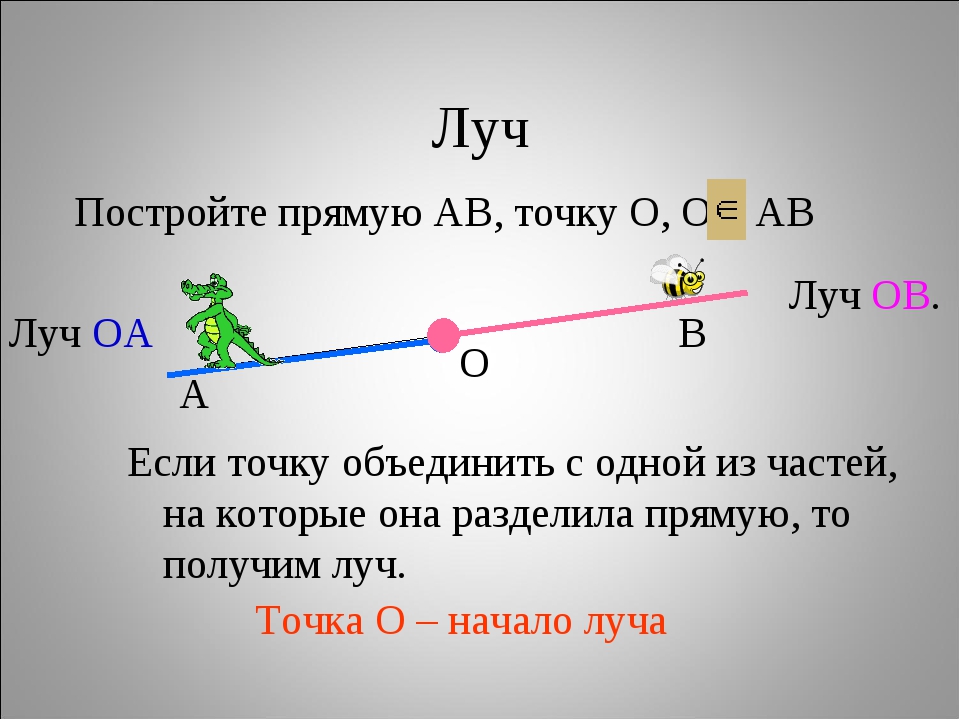 Если вы хотите начать продавать свое искусство и делиться им с миром, или вы просто хотите подарок для себя или друга, важно иметь отличный принтер. Printful — мой любимый поставщик полиграфических услуг, предлагающий массу высококачественной продукции, на которой можно напечатать свое собственное искусство. Ознакомьтесь с ними и зарегистрируйте бесплатную учетную запись здесь!
Если вы хотите начать продавать свое искусство и делиться им с миром, или вы просто хотите подарок для себя или друга, важно иметь отличный принтер. Printful — мой любимый поставщик полиграфических услуг, предлагающий массу высококачественной продукции, на которой можно напечатать свое собственное искусство. Ознакомьтесь с ними и зарегистрируйте бесплатную учетную запись здесь!