как нарисовать линию в фотошопе, подробный online урок
Безусловно, одним из самых простых и наиболее часто применяемых элементов в рисовании является линия. Программа Adobe Photoshop исключением не является. Особенно, если вы планируете вплотную заняться изучением сферы дизайна сайтов.
Одним из преимуществ программы фотошоп является взаимозаменяемость действий. Добиться одного и того же результата вы можете множеством разных способов. Сейчас мы изучим несколько вариантов последовательностей команд, при помощи которых мы сможем сделать линию в фотошопе.
Начнем с создания нового документа. Нам вполне подойдет документ размером 1000 на 1000 пикселей. Подробное описание создания нового документа в фотошоп вы найдете здесь.
Начнем с инструмента «линия». Его мы найдем на баковой панели.
Теперь зададим характеристики нашей будущей линии.
Давайте зададим толщину линии. Я решила, что мне подойдет толщина в 4 пикселя. При желании, вы можете выбрать ее стиль. Я же обойдусь самым простым.
Ну а теперь все! Рисуем. Делаем клик по рабочей области и протягиваем мышкой линию.
Сейчас наша линия является smart объектом. Превратить ее в обычный слой можно в окне слоев при помощи команды «растрировать слой».
Линия готова. Как видите, нарисовать ровную прямую линию в фотошопе очень просто. Мы разобрали элементарный метод, который, несмотря на свое удобство, имеет ряд ограничений. Давайте разберем второй и проведем линию с помощью инструмента «перо».
Следует заметить, что в данном случае заблаговременно стоит изменить настройки кисти или карандаша на подходящие, ибо ваша линия повторит эти очертания. Потому, давайте настроим инструмент «карандаш» вместе. Выбираем его на боковой панели. И кликаем мышкой по рабочей области.
Устанавливаем следующие настройки карандаша. Как выбрать цвет упомянуто выше.
На боковой панели ищем инструмент «перо».
Делаем два клика по рабочей области. Следует заметить, если вы хотите сделать линию ровной и строго горизонтальной или вертикальной, зажмите клавишу shift, делая клики.
Сделайте клик по линии левой клавишей. В выпадающем списке выбираем команду «выполнить обводку контура».
Обводим контур и снова делаем клик левой клавишей мыши. Выбираем команду «удалить контур».
Итак, линия готова! Буквально за пять минут мы изучили два способа, как нарисовать ровную линию в фотошопе.
Как нарисовать прямую линию в «Фотошопе»? Советы и рекомендации
В Adobe Photoshop встроено огромное множество функций, которые можно использовать для создания различных объектов, ретуши фотографий и прочего. Начинающему пользователю, который только-только стал постигать азы этой программы, не помешает рассмотреть такую проблему, как нарисовать прямую линию в «Фотошопе». И тем, кто уже в этой среде давно, возможно, будет интересно вспомнить основные способы рисования прямой линии. Тот или иной метод будет полезен в индивидуальных случаях.
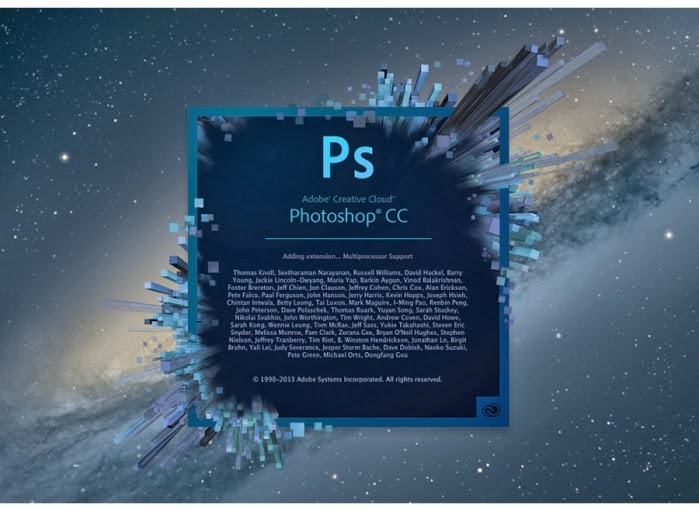
Как нарисовать прямую линию в «Фотошопе»?
Существует множество способов и техник рисования различных линий и элементов. Но перед тем как нарисовать прямую линию в «Фотошопе», нужно иметь в виду, что существует три основных и быстрых способа изображения линий: инструменты «Кисть», «Перо» и «Линия». Несмотря на их простоту, можно предположить, что техника рисования у каждого своя и каждый пользователь выбирает инструмент сам, руководствуясь своими предпочтениями и задачей, которая перед ним стоит.
Инструмент «Кисть»
Самой простой и понятный метод – рисование при помощи инструментов «Карандаш» и «Кисть» в «Фотошопе». Стоит иметь в виду, что эти инструменты рисуют, а не создают какой-то объект, поэтому изображение линий будет на самом выбранном слое. Можно избежать этой ситуации и рисовать линию на отдельно созданном слое. В этом случае можно без ограничений редактировать след от кисти без вреда для других слоев.
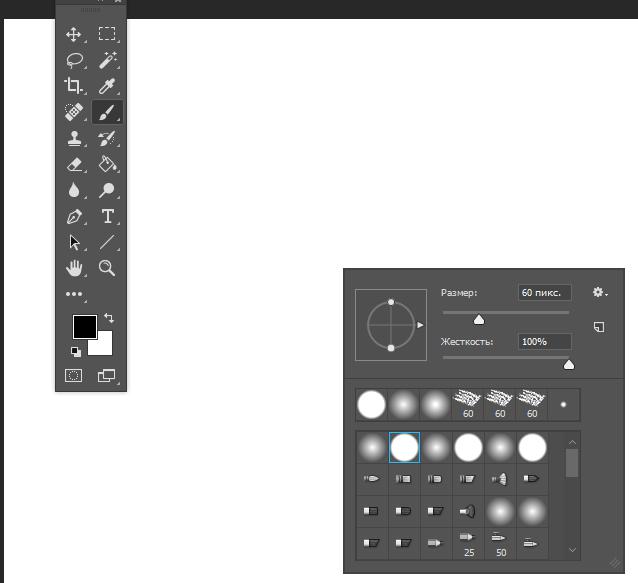
Для того чтобы нарисовать линию, достаточно выбрать инструмент «Кисть» или «Карандаш». Затем нажать на левую кнопку мыши и курсором задать направление линии. Помимо этого, можно с помощью правой кнопки мыши вызвать вспомогательное окно с настройками, где можно выбрать тип кисти, определить жесткость и формы наконечника.
Прямую линию можно нарисовать с помощью рассматриваемого инструмента методом многократных увеличений изображения. Чем сильнее приближено изображение, тем больше шансов нарисовать более-менее прямую линию вручную. Идеально прямую линию можно создать благодаря зажатой клавише Shift и используя все тот же инструмент «Кисть/Карандаш». Активировав нужный инструмент, зажимаем левую кнопку мыши и клавишу Shift – наблюдаем построение прямой линии, регулируемой курсором.
Инструмент «Линия»
Есть другой способ рисования прямой линии с помощью инструмента «Линия» в «Фотошопе». В панели быстрого доступа включен блок, который объединяет некоторое количество геометрических инструментов, включая и рассматриваемый. Созданные линии будут распределяться в новые слои, которые образуются автоматически после построения прямой линии.
Перед тем как нарисовать прямую линию в «Фотошопе», необходимо выбрать одноименный инструмент и нажать на левую кнопку мыши в точке, где будет начало этого элемента. Чтобы завершить построение, нужно повторно нажать на ЛКМ.
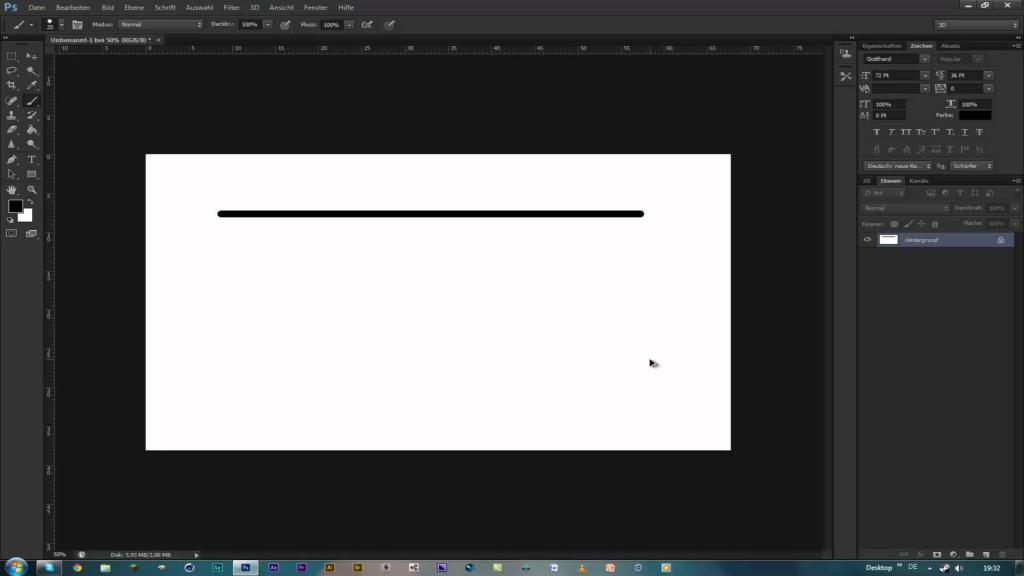
Удобство этого метода заключается в том, что линии можно объединять в общий слой и обеспечить полноценное редактирование группы построенных элементов. Объединенный слой, после окончания работы над ним, можно растрировать, однако работать с объединенными элементами в формате векторной графики уже не получится. Форматировать растрированный слой можно точно так же, как и другие. Еще одним преимуществом является тот факт, что можно редактировать сами линии без потери качества. Меню векторного редактирования линий находится в верхней части программы – ее шапке. Здесь можно задать цвет линии, ее контур, форму и толщину.
Инструмент «Перо»
Универсальный инструмент для создания фигур различной сложности. С помощью этой функции и метода многократного увеличения изображения можно выбрать в новой фигуре труднодоступные участки на изображении. Так, например, можно нарисовать как прямые линии в «Фотошопе», так и кривые. Овладеть этим инструментом крайне важно – он используется повсеместно во многих творческих работах, когда необходимо вырезать какое-то изображение или создать новую графическую интерпретацию.
Взаимодействие инструментов «Кисть» и «Перо»
С помощью пера можно легко нарисовать ровную линию в «Фотошопе». Для этого необходимо выбрать сначала инструмент «Кисть», где с помощью правой кнопки мыши открывается диалоговое окно и проставляется нужная жесткость, размер и цвет будущей линии. Теперь следует активировать инструмент «Перо» в быстрой панели доступа (помимо обычного пера в блоке существуют и другие виды инструмента «Перо», но они нам не понадобятся). Ставим первую опорную точку в том месте, где должно находиться начало линии. Затем ставим другую точку – конец линии.
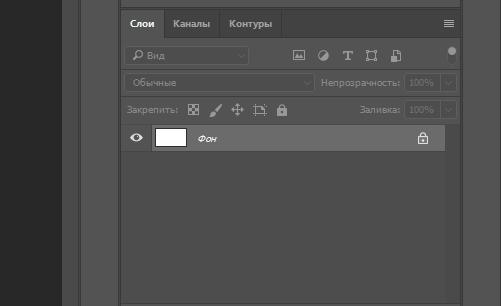
Инструмент «Перо» создает не рабочий объект, а лишь контур. Чтобы пользователь смог превратить контур в реальный объект, ему необходимо выполнить обводку контура. Панель контуров находится по умолчанию в правом нижнем углу, где обычно располагаются слои. В этом окне выбирается вкладка «Контур», где можно заметить наш рабочий контур. Правой кнопкой мыши кликаем по контуру и выбираем пункт «Выполнить обводку контура». В появившемся окне «Фотошопа» кисть стоит по умолчанию в поле – ничего менять не нужно, достаточно подтвердить действие.
Параллельные линии
Автор Ирина Сподаренко. Все права принадлежат автору. При использовании статьи ссылка на автора и источник обязательны.
Параллельные линии, сетка – это элементы, которые вносят в дизайнерское решение порядок и жесткую структуру. Линии задают направление взгляду, мимолетно скользящему по картинке, подчеркивают поверхности, придавая объем изображению. Легкая штриховка вместо заливки создает эффект невесомости, воздушности объекта.
Параллельные линии, сетку из прямоугольных ячеек, решетку проще создавать в программах векторной графики, таких как Аdobe Illustrator, например. Можно скачать подходящую текстуру или готовые клипарты.
Но не всегда есть время искать нужные текстуры. Рисовать прямую линию просто — рисуете любым инструментом рисования при нажатой клавише Shift. Сложно нарисовать несколько линий на одинаковом расстоянии друг от друга для создания сетки, например. Но решить задачу создания параллельных линий в фотошопе совсем не сложно.
1 способ.
Быстрее всего создать параллельные линии, используя стили.
Рисуем прямую линию инструментом Pensil(Карандаш) (чтобы линия получилась прямая, удерживайте нажатой клавишу Shft).
Среди встроенных стилей Photoshop есть стили Dotted Strokes (штрих-пунктирные обводки). Выбираем эти стили, используя меню палитры Styles (Стили): Window (Окно) > Styles (Стили).
Среди наборов стилей выберите стиль белые штрихи White 1pt 2pt-Spaced Dotted No Fill или другой, если Вам так больше нравится.
Получим линию из точек.
Эту линию нужно растянуть в ширину и получить из точек полоски. Но если Вы это сделаете прямо сейчас, то получится прямоугольник с точечной обводкой. Примените простой трюк: создайте новый пустой слой над слоем с линией из точек и объедините эти два слоя (выделите эти слои на панели слоев и выполните команду Merge (Объединить)).
После этого просто растяните линию в ширину командой Edit (Редактирование) >Transform (Трансформация).
Если над слоем с линиями создать новый слой, залить этот слой градиентной заливкой и применить к нему команду меню из панели слоев Create Clipping Mask (Создать обтравочную маску), то получится вот такая радужная полоска.
А применение команды Edit (Редактирование) >Transform (Трансформация) > Warp (Деформация), позволяет получить интересные эффекты.
2 способ.
Параллельные линии можно создавать с помощью градиентов. Недостаток этого способа существенный — нужно сначала создать градиент с помощью редактора градиентов. Если Вы не знаете ничего про работу с редактором градиентов — Вам сюда: Работа с градиентом
Преимущество этого способа состоит в том, что, во-первых, можно создать полосатый градиент, сохранить его и пользоваться всегда, во-вторых, можно создать разноцветные градиенты, градиенты с размытыми или четкими переходами от цвета линии к фону, можно создать двойные, тройные линии с разными промежутками между ними. Или скачать готовые полосатые градиенты или градиенты с параллельными линиями.
Создать градиент для рисования параллельных линий несложно. Открываете редактор градиентов и добавляете маркеры цвета в нужных позициях (просто щелкаете мышкой в нужных местах, цвет и расстояние задаете в соответствующих полях.). Поле Location задает отступ маркера в % от левого края, расстояния между маркерами это расстояние между линиями.
Маленькие маркеры возле маркера цвета определяют степень размытости линии. Попробуйте подвинуть их ближе к линии и посмотрите на результат.
Пример использования этого градиента:
Маркеры над полосой градиента определяют прозрачность областей градиента. Белые маркеры обозначают прозрачные области (Opacity (Непрозрачность) равна 0). Этот градиент удобен для рисования на готовом фоне:
Пример использования этого градиента:
И не забывайте, что градиенты бывают разные — ромбовидные, радиальные, зеркальные, что позволяет одним легким движением создавать разные фигуры:
3 способ.
И, наконец, самый универсальный способ создания любых параллельных линий — с помощью экшенов (Action (Операции)). Что такое экшены можно узнать в статье Actions (Операции) в фотошопе
Для начала нарисуйте одну линию в новом слое.
Перейдите в палитру Actions (Операции), создайте новую операцию (Line, например), нажмите кнопку запись и выполните простые действия: скопируйте слой с линией и передвиньте его вверх или вниз на нужное расстояние. Работа сделана, нажмите кнопку Остановить запись. Должно получиться нечто такое:
После этого нажимайте треугольную кнопку Воспроизвести запись столько раз, сколько нужно линий.
В результате в изображении получается много слоев с линиями. Если вы довольны полученным результатом — объедините слои с линиями в один слой.
Наложение дубликата слоя с линиями с последующим поворотом этого дубликата под прямым или любым другим углом позволяет легко получить сетку.
А применение стилей — эффекты:
Как рисовать линии в фотошопе

Как рисовать линии в фотошопе с помощью инструмента Pen Tool  (Перо) так, чтобы можно было добиться желаемого эффекта за короткий промежуток времени.
(Перо) так, чтобы можно было добиться желаемого эффекта за короткий промежуток времени.

Векторные девушки в стиле аниме меня вдохновили испытать фотошоп на его пригодность в плане рисования линий. Рисовать линии в фотошопе сложней, чем в его векторных аналогах и некоторых растровых редакторах – такое впечатление у меня сложилось после ознакомления с инструментами в Paint Tool Sai, Illustrator, Inkscape и других, которые имеют более удобные и гибкие инструменты создания красивых линейных форм.
[SWF]https://macroart.ru/wp-content/uploads/2011/08/lines.swf,600,490[/SWF]
Записал небольшое демонстрационное видео о том, как рисовать линии в фотошопе и добиться правильной их формы в результате.
Что интересно, видео идёт полторы минуты и весит 2 кб – это очень удивительно 🙂 Видео записано на BB FlashBack Pro
Однако не всё так плохо. Поизучав специфику работы с инструментом Перо, обнаружились некоторые фишки, которые облегчают рисование линий и делают дизайнерскую работу более свободной.
Приёмы работы с пером при создании линий
- Не отпуская кнопку мышки при создании новой точки можно добиваться сглаживания линии.
- Точки лучше ставить в местах, где у линии должен быть изгиб.
- Зажав клавишу Ctrl на клавиатуре можно перемещать контрольные точки линий.
- Зажав клавишу Alt можно регулировать степень закругления линии возле точки и её искажение
 .
.
Первые два правила знают многие, а вот 3 и 4 для меня стали открытием.
Создав форму можно подкорректировать форму и положение изгибов линии и добиться нужной формы.

Изменять можно как саму точку, так и положение направляющих “усов”, которые задают форму угла возле точки.
Работа с готовой линией
Все линии, которые Вы создаёте, находятся в окошке Path (Пути). Желательно для каждой линии создавать отдельный “слой линий” в панели Path.
Crtl + H — Скрыть/Показать линии.
Stroke Path… — функция обводки линии. Можно выбрать инструмент, которым будет осуществляться обводка. Обычно это кисть и прежде чем пользоваться этой функцией, желательно установить у кисти нужную толщину, а уже после прибегать к обводке.


Поставив галочку Simulate Pressure, обводка линии будет утончённой по краям.

Когда нужная форма линии готова, её остаётся обвести.
Как создать лист в клетку, линейку, узор из линий
Теперь давайте займёмся параметрами обводки, чтобы получить параллельные линии. задаём толщину обводки 287,99 пикс., это максимальное значение, открываем окно дополнительных параметров и вводим длину штриха 0,005 от толщины, а расстояние между штрихами 0,04. Вот что получилось:

Собственно, мы уже получили узор из параллельных линий, из него можно сделать, к примеру, тетрадный лист. Но пойдём дальше. Обычно, 287,99 пикс. — слишком малая длина для линий. Давайте их удлиним.
Преобразуем слой в смарт-объект, копируем слой со смарт-объектом нажатием Ctrl+J и перемещаем новый слой вверх строго по вертикали так, чтобы он казался нижним краем исходного:

Группируем оба смарт-объекта, а полученную группу дублируем:

На данный момент у нас активна группа-дубликат. Нажимаем клавиши Ctrl+T для активации инструмента «Свободное трансформирование» и поворачиваем группу на 90°. Результат:

Итак, мы получили узор в клетку. Как я писал выше, преимуществом моего способа по созданию текстуры из клетки или линейки является то, что мы в любой момент можем его изменить.
Т.к. наша клетка получена из связанных смарт-объектов, то изменение одного смарт-объекта затронет остальные. Дважды кликаем по миниатюре любого смарт-объекта в панели слоёв, после чего открывается новый документ. Берём инструмент «Перо» и проводим необходимые изменения. Я изменю цвет обводки, уменьшу длину штриха и увеличу расстояние между штрихами:

Нажимаем кнопку ОК на окне других параметров. Мне осталось только сохранить изменение в смарт-объекте, нажав комбинацию Ctrl+S. После чего рисунок клетки в рабочем документе моментально изменится:

Таким образом, изменяя параметры смарт-объектов и меняя положение групп, я могу добиться практически любого результата.
Как сделать (нарисовать) пунктирную линию в фотошопе
Всем привет!
Столкнулся я с вопросом: как нарисовать пунктирную линию в фотошопе?
Если у меня с этим была проблема, я думаю, что и многие из вас тоже еще не знают, как сделать (нарисовать) пунктирную линию в фотошопе.
В статье ничего лишнего, только примеры и объяснение, что и как.
Начнем.
Создайте в фотошопе новый документ с размерами: ширина — 6 и высота — 2:

Теперь с помощью инструмента «Заливка» залейте слой (документ) черным цветом:

Дальше нам нужно сохранить документ в «Набор кистей».
Для этого сделайте вот такие действия:
перейдите в меню сверху на «Редактирование (Editи)» => «Определить кисть (Define Brush Preset)»:

Откроется новое окно, в котором нужно придумать название для созданной кисти. Не упущу возможности прорекламировать блог, поэтому даю название кисти «bloggood.ru»:

Все, жмите «ОК».
Теперь открывайте документ, где вам нужно сделать что-то пунктирной линией.
Выберите кисть, которую мы только что создали (она должна быть в самом низу):

Нажмите на значок «Включить/выключить панель кистей»:

Во вкладке «Кисть» выберите «Интервалы» и поиграйтесь с ползунком. Выставьте значение ползунка так, чтобы линия была не сплошная, а пунктирная:

Теперь пробуем:

Получилось!!!
Вы можете выбрать любую кисть и изменить ее интервал, вот например:

Понравился пост? Помоги другим узнать об этой статье, кликни на кнопку социальных сетей ↓↓↓
Последние новости категории:
Похожие статьи
Популярные статьи:
Добавить комментарий
Метки: фотошоп
Как создать штрих-пунктирную линию в Photoshop
Смотреть другие материалы по созданию пунктирной линии в Photoshop:
Пунктирная рамка и линия в Photoshop CS6
Рамка из точек и пунктира
Как нарисовать пунктирную линию при помощи Кисти.
По умолчанию включена опция «Заливка» (Fil), но нам она не нужна, поэтому отключаем:

Теперь форма не имеет заливки, но контур отображается:

Теперь займёмся непосредственно созданием обводки. Кликаем по значку «Обводка» (Stroke), выбираем тип «Сплошной цвет» (Solid Color), затем выбираем цвет обводки. Кроме того, надо задать её толщину. По умолчанию, единицы измерения толщины обводки — пункты, я всегда работаю с пикселями, поэтому правой клавишей мыши кликаю по окну толщины линии, из выпавшего списка выбираю пиксели, а затем задаю нужную толщину линии, пускай для начала это будет 3 пикс. Вдоль эллипса появилась рамка:

Теперь, когда у нас имеется сплошная линия обводки, мы можем добавить к ней специальные эффекты. Кликаем по значку линии, и нажимаем на прерывистую линию. Результат:

У нас получился пунктир с предустановленными настройками, мы только задали толщину линии.
Если нажать на значок с линией из точек, то в документе получится такая линия.
Но возможности Photoshop на этом,конечно же, не ограничиваются. Мы можем настроит штрихи так, как захотим. Внизу окна расположена кнопка «Другие параметры» (Stoke Options), кликаем по ней, и нам открывается новое окно настроек штрихов:

Вот это, с виду простое окно «Другие параметры» и предоставляет нам мощные возможности для настройки штриха. Рассмотрим его подробнее.
В середине окна расположены три выпадающих списка: Выровнять ( Align), Концы (Caps) и Углы (Corners). Давайте рассмотрим сначала их.
Первый параметр, «Выровнять» ( Align), отвечает за положения штриха относительно оси. Штрих может быть расположен снаружи, внутри и по центру:

Ниже расположены окна ввода длины штриха. Длина штриха измеряется в единицах одой ширины штриха, например, длина 4, при ширине 4 пикселя, означает 4 умножить на 4, т.е. всего длина составит 16 пикселей. Длина пробела измеряется так же. Photoshop позволяет задать нам три разных штриха на одной линии, но чаще, используется один или два для штрих-пунктирной линии.
Примечание. Иногда длину штриха приходится подгонять. Это очень удобно делать, кликнув по окну ввода и прокручивая колёсико мыши:
При создании штрих-пунктирной линии, кроме длины, важен параметр «Концы» (Caps), определяющий форму концов штриха. По умолчанию он задан как «Стык» (Butt), что значит, что штрих будет обрезан перпендикулярно по концу. Давайте вставим ещё один штрих длиной в одну ширину и пробел длиной в две ширины:

Как видите, между штрихами получилась точка, но она квадратная, что не очень красиво. Чтобы получить закруглённые концы, изменим параметр «Стык» (Butt) на «Круг» (Round), вот что получилось:

Как видите, все штрихи удлинились. Это происходит по тому, что радиус закругления, равный половине ширины, прибавился к длине штриха с каждой стороны. Чтобы получить круглую точку, надо задать длину короткого штриха, равной нулю:

Последний из трёх параметров опции «Концы» — «Квадрат» (Square). Он работает, как и «Стык» (Butt), только удлиняет штрих на половину ширины с каждой стороны.
И мы подошли к последней опции — «Углы» (Corners). Эта опция имеет смысл только на углах пунктирной линии, поэтому я удалю овал и создам прямоугольный контур.
Кроме того, чтобы опция работала, положение контура по опции «Выровнять» должно быть или «Снаружи» или «Из центра».
Собственно, назначение опции «Углы» (Corners) понятно по пиктограммам. Параметр по умолчанию «Срез» (Miter) оставляет углы:

Параметр «Круг» (Round) закругляет углы:

Параметр «Фаска» (Bevel) снимает фаску с острых углов:

Таким образом, мы можем подобрать практически любые параметры прерывистой линии.
Вы можете сохранить параметры, нажав на кнопку «Сохранить» (Save).
До сих пор я рассказывал о создании пунктирной линии на замкнутом контуре. Но пунктир можно создать на абсолютно любой замкнутой или незамкнутой линии, нарисованной инструментом «Перо» (Pen Tool). Пример:

На панели параметров устанавливаем точно такие же значения, как и при работе с контурными инструментами — режим «Фигура», заливку отключаем, обводку настраиваем, как описано выше.
Кроме того, штрих-пунктиром, пунктиром или точками можно обводить буквы текста, подробнее здесь.

 .
.