Как наложить любое видео на статичное фото с iPhone
Фото- и видеоредакторы на iPhone обзаводятся полезными фишками из полноценных компьютерных приложений. Это позволяет в большинстве случаев обойтись без Mac или Windows-компьютера для базовых операций с медиаконтентом.
? Спасибо re:Store за полезную информацию. ?
Сейчас расскажем, как за несколько минут наложить одно видео поверх другого ролика или на статичную картинку. В итоге получите крутое видео, которое не стыдно разместить в социальных сетях и показать своим друзьям.
Что нам понадобится
▸ Бесплатное приложение iMovie от Apple.
Купертиновцы в одном из обновлений добавили полезную фишку в свой видеоредактор для iPhone и iPad.
▸ Видео, снятое с использованием хромакея зеленого или синего цвета (подобные заготовки можно скачать с YouTube).
Если подходящего видео нет, то можно использовать фото и удалить на нем фон при помощи приложений Фоновый ластик, Background Eraser или онлайн сервиса remove.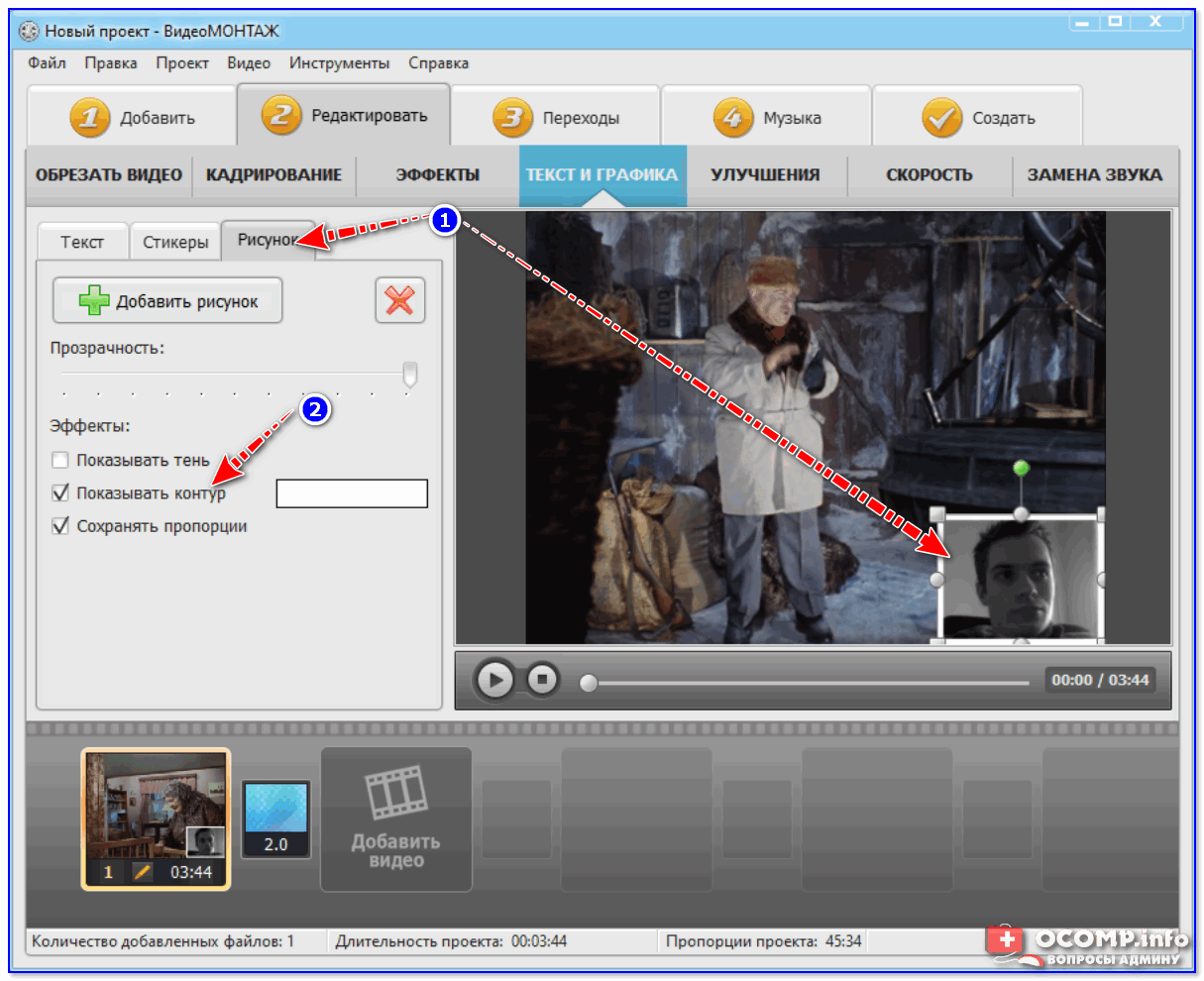
▸ Несколько минут свободного времени.
Как наложить одно видео на другое
1. Запускаем iMovie и создаем новый проект.
2. Сначала импортируем видео, которое будет размещаться на заднем плане, чтобы оно сразу попало на временную шкалу. Можно просто вставить статичное фото для фона.
3. Нажимаем + для добавления видео, которое будет на переднем плане. Для этого нужно видео на синем или зеленом фоне либо фотография с удаленным “задником”.
4. Перед добавлением видео нажимаем на три точки и выбираем режим
5. После наложения при помощи инструментов в правом верхнем углу получится отредактировать порог срабатывания эффекта или обрезать ненужные части накладываемого поверх ролика.
Вот так можно прямо на iPhone без платных приложений и сервисов сделать видео с заменой фона или наложением элементов поверх существующего ролика.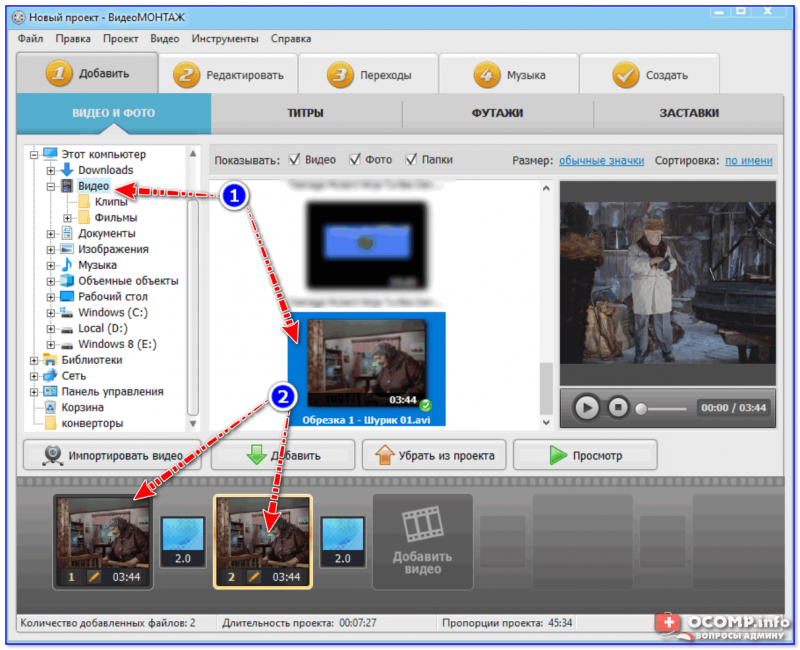
Всего за минуту можно получить вот такой ролик:
Артём Суровцев
@artyomsurovtsev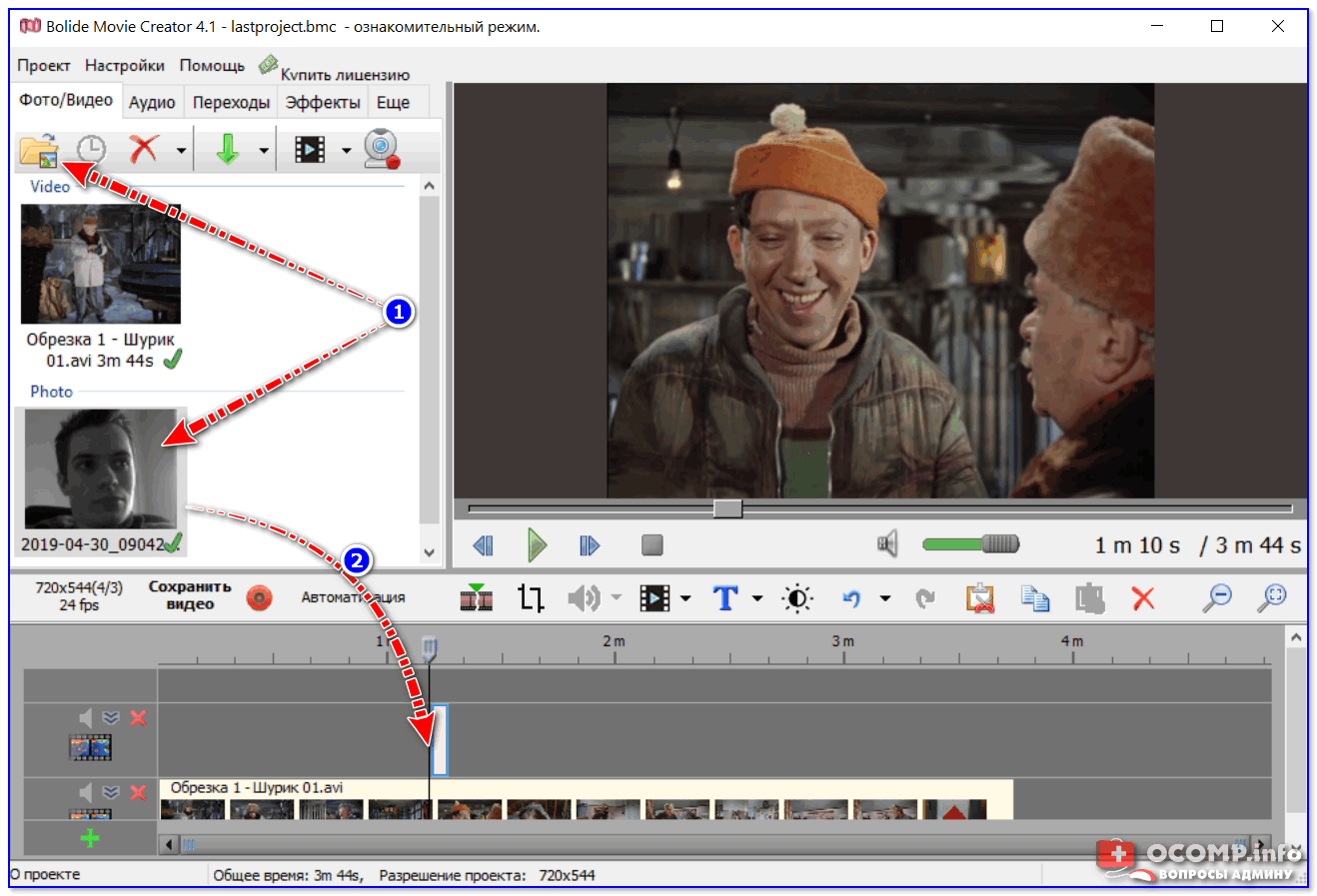 Верю, что величайшие открытия человечества еще впереди!
Верю, что величайшие открытия человечества еще впереди!- До ←
Новая функция iOS 13.4 превращает iPhone в автомобильный ключ
- После →
Вышла iOS 13.4 beta 1 для разработчиков. Что нового
Как вставить фото в видео
Способ 1: Filmora
Filmora — популярный видеоредактор, распространяющийся с разными тарифными планами, чья бесплатная версия покрывает все потребности обычного пользователя, позволяя заниматься полноценным монтажом видео. Ее мы и возьмем в качестве примера того, как быстро наложить картинку на видео.
Скачать Filmora
- Скачайте Filmora с официального сайта, перейдя по ссылке выше. Потребуется создать учетную запись, после чего можно запускать софт и начинать работу. Для добавления медиафайлов нажмите соответствующую кнопку по центру рабочего пространства.
- Появится окно «Проводника», где сначала найдите видео, над которым хотите работать.

- Перетащите его на дорожку проекта.
- Снова нажмите по той же области, чтобы добавить картинки.
- Уже знакомым образом через «Проводник» выберите одно или несколько изображений.
- Перетащите их на другую дорожку редактора.
- Выделите картинку, чтобы в окне предпросмотра появилась рамка для редактирования его размера и положения. Внесите изменения и переходите к следующему шагу.
- Не забывайте, что длину показа картинки тоже нужно отредактировать под собственные нужды, передвинув ее за край на необходимое расстояние.
- Если требуется сделать так, чтобы изображение заменило видео на время или воспроизводилось после, а не поверх, переместите его на дорожку с роликом, тем самым разъединив его.
- Как только работа над проектом завершена, нажмите кнопку «Экспорт» для сохранения, выберите подходящий формат и его параметры.
Filmora подходит и для выполнения других действий обработки контента: например, программа позволяет накладывать музыку, добавлять переходы или создавать титры.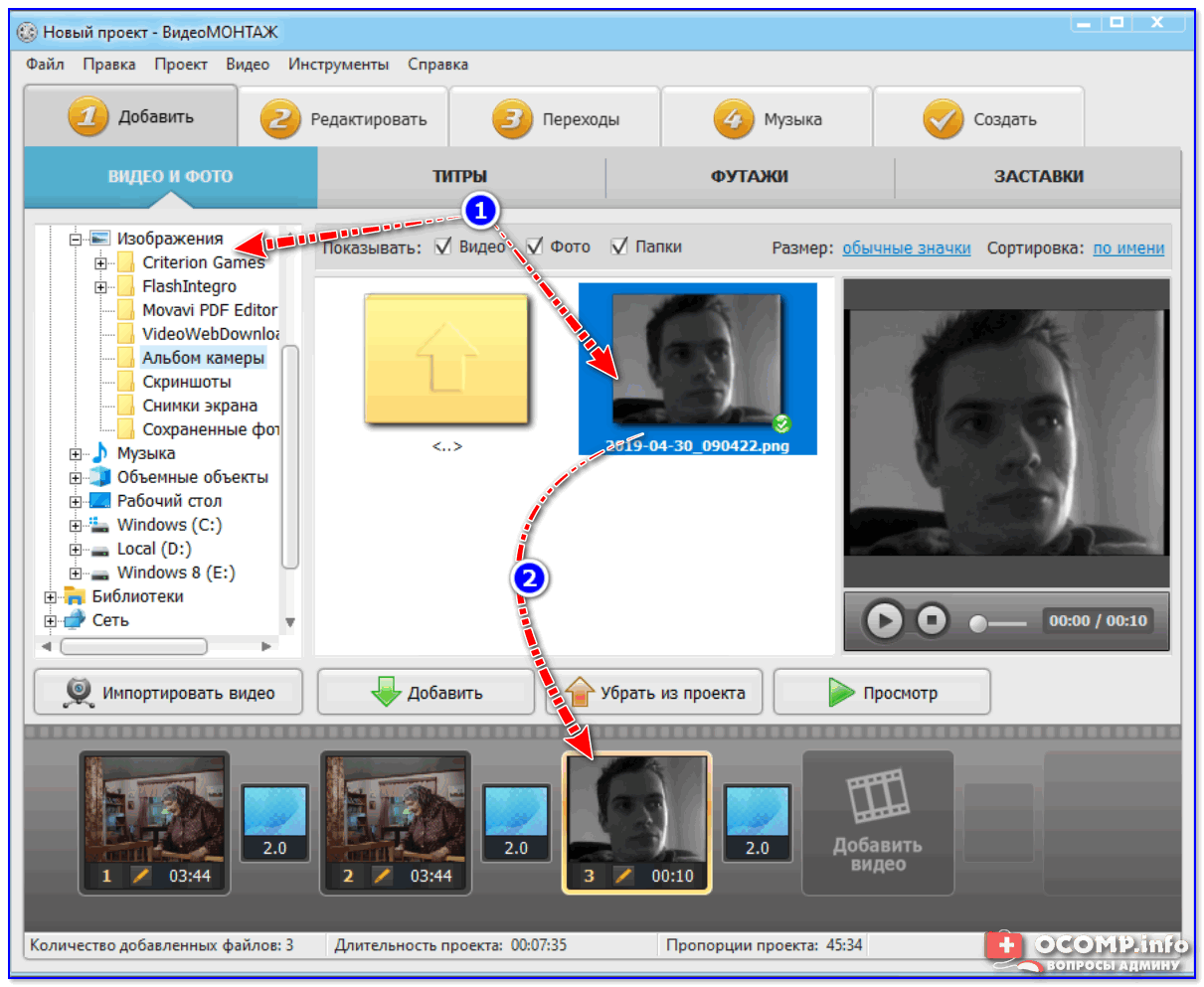 Ознакомьтесь с ее функциональностью более детально, чтобы использовать по назначению.
Ознакомьтесь с ее функциональностью более детально, чтобы использовать по назначению.
Способ 2: Adobe Premiere Pro
Adobe Premiere Pro — более продвинутое решение для видеомонтажа, ориентированное на профессионалов или любителей. Для выполнения сложных проектов понадобятся дополнительные знания в работе функций данного ПО, однако вставка изображения происходит в несколько кликов. Если вы уже приобрели Adobe Premiere Pro или используете его пробную версию, вставьте картинку следующим образом:
Скачать Adobe Premiere Pro
- Для начала редактирования видео в приветственном окне нажмите кнопку «Новый проект».
- Задайте ему название и измените дополнительные параметры, если это требуется.
- Дважды щелкните по плитке, отвечающей за взаимодействие с медиаданными.
- После добавления видео через «Проводник» перетащите его на таймлайн.
- Сделайте то же самое с изображением, наложив его поверх ролика, чтобы слои отображались корректно.

- Через окно предпросмотра редактируйте картинку, задав ей подходящее положение и размер.
- Приступайте к экспорту проекта, выбрав соответствующий инструмент через выпадающее меню «Файл».
- Используйте инструкции в статье по ссылке ниже, чтобы разобраться с основными правилами настройки проекта перед его сохранением, а затем завершите этот этап.
Подробнее: Как сохранить видео в Adobe Premiere Pro
На нашем сайте вы можете ознакомиться со списком софта, предназначенным для вставки видео в видео. Однако этот же инструмент и используется чаще всего для наложения картинки, поэтому подойдет в данном случае тоже. Алгоритм будет примерно таким же, какой вы видели в двух способах выше, — остается лишь определиться с подходящим софтом.
Подробнее: Программы для вставки изображений в видео
Способ 3: Видеоредактор (Windows 10)
Отметим стандартное приложение Windows 10 под названием Видеоредактор.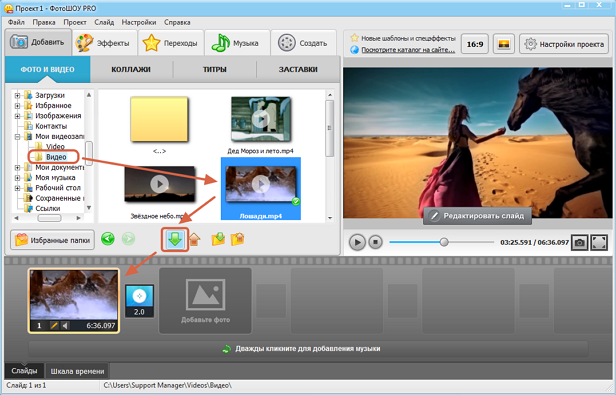 Оно годится только для того, чтобы вставить картинку после видео или в любой его части, поэтому этот вариант не подойдет тем, кто хочет наложить изображение поверх ролика.
Оно годится только для того, чтобы вставить картинку после видео или в любой его части, поэтому этот вариант не подойдет тем, кто хочет наложить изображение поверх ролика.
- Откройте «Пуск», найдите приложение «Видеоредактор» и запустите его.
- Создайте новый проект, кликнув по соответствующей плитке.
- Задайте для него название и подтвердите создание.
- Нажмите «Добавить» для загрузки медиаконтента.
- В «Проводнике» найдите и откройте необходимое видео.
- Ожидайте добавления файлов, не закрывая текущее окно.
- Перетащите видео на таймлайн, чтобы далее отредактировать его.
- Если изображение необходимо вставить где-то в середине видео, его нужно разделить на несколько кадров.
- После нажатия по кнопке «Разделить»

- К ним переместите изображение.
- В итоге проект выглядит примерно так, как это показано на следующем скриншоте.
- При редактировании изображения настройте его длительность.
- Выберите один из вариантов времени показа или задайте собственный параметр.
- Как только закончите редактирование, нажмите «Завершить видео».
- Выберите его качество и запустите экспорт.
Способ 4: Онлайн-сервисы
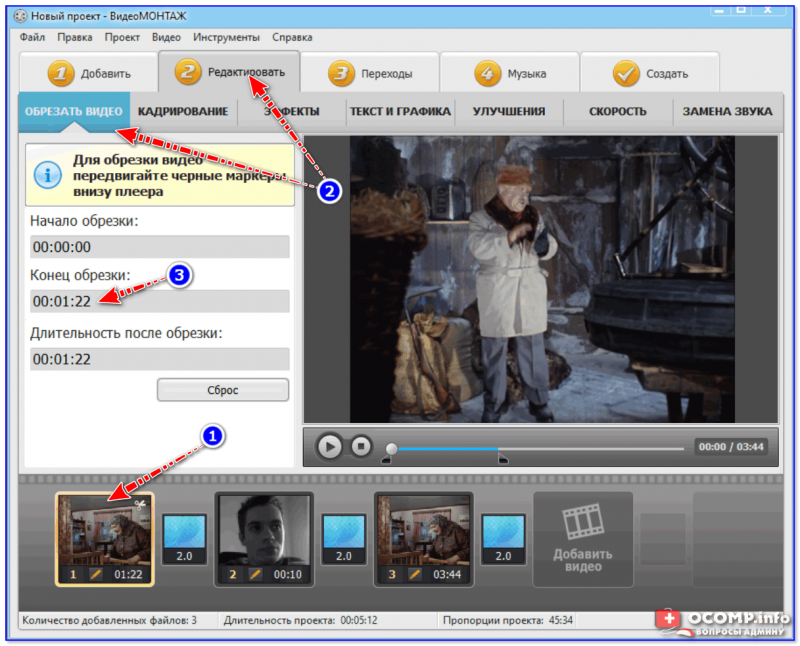
Подробнее: Наложение картинки на видео через онлайн-сервисы
Мы рады, что смогли помочь Вам в решении проблемы.Опишите, что у вас не получилось. Наши специалисты постараются ответить максимально быстро.
Помогла ли вам эта статья?
ДА НЕТКак наложить фото на видео за 7 простых шагов [Инструкция]
Автор статьи: Борис Полярный 10 сентября 2020При создании ролика иногда требуется наложить на основной видеоряд изображение. Это может понадобиться для защиты авторских прав, либо чтобы привлечь внимание зрителя, показать графики и данные. Это полезно как для развлекательных, так и для образовательных видео и даже семейного фильма. Читайте статью, и вы узнаете, как вставить фото в видео в программе ВидеоМАСТЕР.
Как вставить фото в видео
ВидеоМАСТЕР позволяет добавлять графику и логотипы в неограниченном количестве, настраивать их прозрачность и позицию на кадре.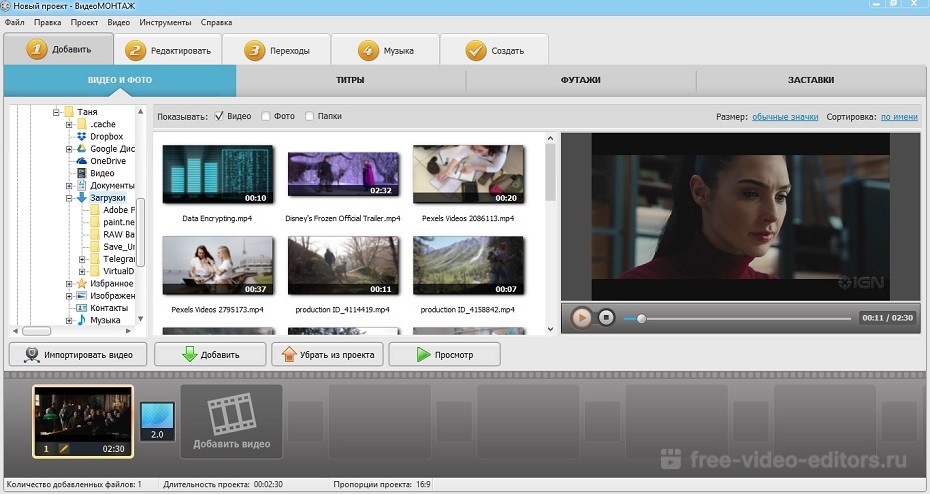 Программа обладает понятным интерфейсом, поэтому разобраться в ней сможет даже новичок без знаний видеомонтажа. Готовый результат можно преобразовать в любой видеоформат, сохранить на компьютер или отправить на YouTube.
Программа обладает понятным интерфейсом, поэтому разобраться в ней сможет даже новичок без знаний видеомонтажа. Готовый результат можно преобразовать в любой видеоформат, сохранить на компьютер или отправить на YouTube.
Шаг 1. Скачайте ВидеоМАСТЕР
Для начала вам нужно скачать ВидеоМАСТЕР на компьютер. Найдите установочный файл и запустите распаковку двойным щелчком мыши. Следуйте подсказкам установщика, чтобы успешно завершить инсталляцию.
Шаг 2. Добавьте файлы
Подгрузите в ВидеоМАСТЕР видеофайл для обработки. Для этого воспользуйтесь кнопкой «Добавить» в левой боковой колонке, затем «Добавить видео или аудио». Если нужно отредактировать несколько клипов, находящихся в одной директории, выберите пункт «Добавить папку». Также можно записать видео напрямую с веб-камеры, скачать из ВК и YouTube или рипнуть с DVD-диска.
В окне справа доступен предпросмотр ролика
Шаг 3.
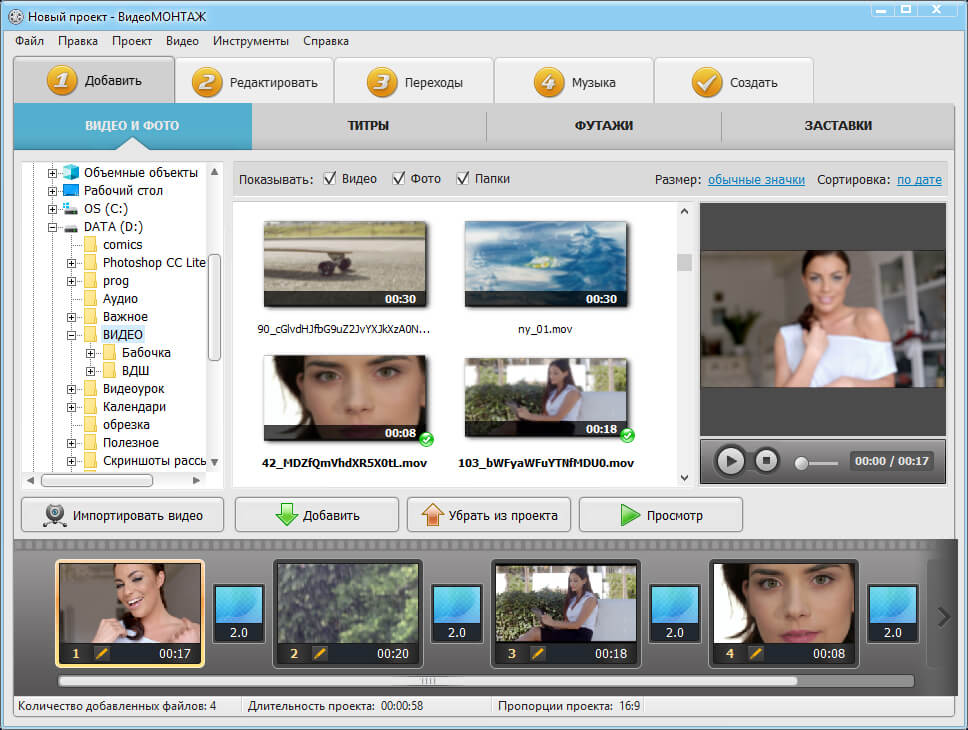 Наложите картинку
Наложите картинкуВ меню откройте «Обработку» и найдите пункт «Наложить текст и графику». В окне редактирования нажмите «Добавить изображение». Загрузите нужную картинку с ПК. Вы можете встроить как фото в формате JPG, так и PNG с прозрачным фоном.
Позицию изображения можно менять мышкой, или вписывая числа
Шаг 4. Отредактируйте картинку
Если вы хотите, чтобы сквозь снимок просвечивало видео, настройте «Прозрачность». Выделите картинку, если хотите изменить ее размер. Регулируйте масштаб графического элемента, растягивая или сжимая его при помощи мышки.
Изображения можно добавлять в неограниченном количестве
Чтобы изменить позицию картинки на видеоряде, захватите ее курсором и перетащите на нужное место. Настройки наложения также можно прописать вручную. Сделать это можно в поле «Позиция изображения». Первый параметр определяет, насколько далеко от левого края находится рисунок, второй – его удаленность от верхней границы. Затем нажмите «Применить».
Затем нажмите «Применить».
Шаг 5. Наложите графику на отдельные кадры
Хотите добавить различные картинки на разные отрезки клипа? Для этого откройте в верхнем меню пункт «Обработка» и найдите «Разделить видео на части». В окне параметров отрегулируйте длину первого эпизода, передвигая маркеры. Затем нажмите «Новый фрагмент» и настройте его длительность.
Программа предложит вам ознакомиться с видеоуроком по нарезке
Встройте в каждый эпизод графику так же, как в пункте 3. Чтобы объединить их в один фильм, выделите все фрагменты галочкой и нажмите «Объединить» слева.
Меню склейки в ВидеоМАСТЕРЕ
Шаг 6. Улучшите ролик
Итак, теперь вы знаете, как наложить фото на видео при помощи программы ВидеоМАСТЕР. Если вы хотите дополнительно обработать клип, во вкладке «Эффекты» вы найдете список фильтров для автоматического улучшения. Здесь также можно отразить кадр по горизонтали или вертикали.
Эффекты можно комбинировать между собой
В разделе «Улучшения» пользователь может вручную отрегулировать насыщенность видео, яркость и контраст. Новички могут применить автоматическую оптимизацию, выбрав пункты «Автоуровни» или «Комплексное улучшение». Если в видеоролике есть «дрожание», устраните это, отметив галочкой «Стабилизация изображения».
Программа сама определит дрожь и искоренит её
Шаг 7. Сохраните видеофайл
Теперь осталось экспортировать обработанный фильм. Найдите пункт «Форматы» в левом нижнем углу программы и выберите подходящий вариант из выпадающего списка. Вы можете сконвертировать клип в любой известный формат.
В разделе «Устройства» можно преобразовать видеофайл для просмотра на карманном устройстве. Вкладка «Сайты» позволяет подготовить видео для отправки на сайт и популярные интернет-площадки или отправить напрямую на YouTube.
В коллекции программы есть разные пресеты для каждого формата
Под списком форматов находится кнопка «Параметры». Здесь вы можете дополнительно настроить качество экспортируемого файла, разрешение экрана, размер кадра и битрейт. Также вы можете отредактировать параметры аудиодорожки и настроить разделение фильма на эпизоды.
Здесь вы можете дополнительно настроить качество экспортируемого файла, разрешение экрана, размер кадра и битрейт. Также вы можете отредактировать параметры аудиодорожки и настроить разделение фильма на эпизоды.
Выберите кодек по своему вкусу
Запустите преобразование кнопкой «Конвертировать» и дождитесь окончания процесса. Чтобы опубликовать видеоклип на YouTube, отметьте галочкой «Загрузить на YouTube после конвертации». Вам потребуется ввести данные своего аккаунта.
Процесс завершится максимально быстро
Заключение
Красочная графика поможет привлечь внимание зрителя, наглядно показать статистику или защитить авторство вашей работы. Поэтому любому блогеру, который делает развлекательные видео, а также создателям видео-презентаций и видеокурсов важно знать, как вставить картинку в видео. ВидеоМАСТЕР поможет вам быстро справиться с этой задачей и сохранить ролик в высоком качестве.
как добавить картинку и сделать фуд-шоу
Если знать, как в ТикТоке можно фотоснимок вставить в видео, это значительно расширяет потенциал приложения. Теперь возможно создавать, чтобы впоследствии загрузить, собственные видео фуд-шоу, повышать количество подписчиков. А вдруг вам как раз данной опции не хватает, чтобы пробиться в топ блогеров? Информация лишней не будет. После получения лайфхака его непременно нужно опробовать на практике.
Теперь возможно создавать, чтобы впоследствии загрузить, собственные видео фуд-шоу, повышать количество подписчиков. А вдруг вам как раз данной опции не хватает, чтобы пробиться в топ блогеров? Информация лишней не будет. После получения лайфхака его непременно нужно опробовать на практике.
СОДЕРЖАНИЕ СТАТЬИ:
Как в видео ТикТока добавить фото?
Считается, что стандартным функционалом в ТикТоке статичную картинку с роликом связать нельзя. Поэтому пользователи ограничиваются созданием слайд-шоу из нескольких фото. На самом деле такой способ существует. Просто не все о нем осведомлены.
Изучаем тонкости монтажа видео, вдумчиво вникая в детали. Для начала нужно открыть приложение, авторизоваться в нем. Затем нажать пиктограмму «плюсик» внизу экрана, чтобы активировать режим записи видеоролика. Далее следует кликнуть по надписи «Загрузить». Это обеспечит доступ ко всему контенту, который находится в памяти вашего устройства.
Дальше проще: нужно последовательно выбрать «Клипы», затем «Несколько».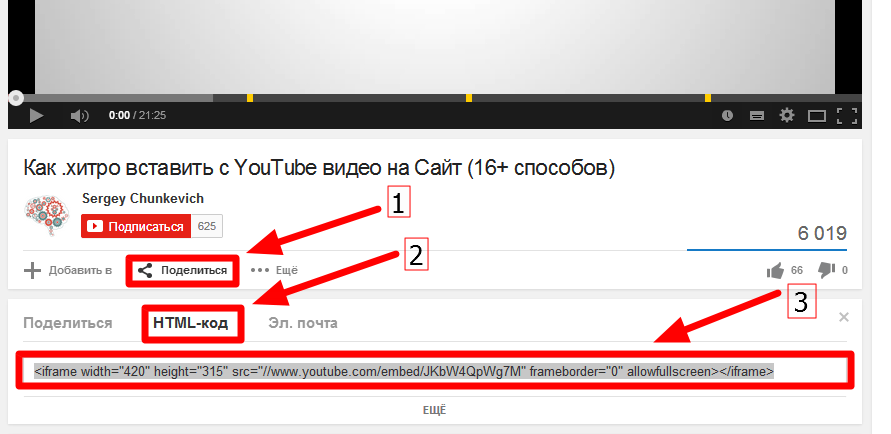 Чтобы добавить картинки, выбирают раздел «Изображения». Не забываем, что количество загружаемых снимков ограничено. Их может быть не более 12.
Чтобы добавить картинки, выбирают раздел «Изображения». Не забываем, что количество загружаемых снимков ограничено. Их может быть не более 12.
После того, как определились с требуемым кадрами, в верхней части дисплея станет активна опция «Слайд-шоу».
Нажимаем, получаем ролик. Остается снабдить его описанием, включая хештеги, приглашение друзей, определение целевой аудитории. В конце процедуры проект сохраняется в черновиках либо сразу же публикуется. Это была инструкция в общем и для пользователей платформы Андроид. А вот для владельцев айфонов приготовлен сюрприз.
Разработчики создали бесплатное ПО, расширяющее возможности тиктокеров. Речь об Animoto, доступном приложении для обработки фото, видео. Вначале нужно зарегистрироваться, это стандартная процедура. Затем в центре дисплея следует нажать кнопку «Создать видео». Одновременно задается вид коллажа из предлагаемых вариантов.
Вначале нужно зарегистрироваться, это стандартная процедура. Затем в центре дисплея следует нажать кнопку «Создать видео». Одновременно задается вид коллажа из предлагаемых вариантов.
Загрузку музыки пропускаем, сейчас не это главное. Вверху, справа, появится синяя стрелка. Нажимаем ее, затем «Фото». Одновременно допускается загрузить 2 десятка снимков! Выбрали, повторно нажали на стрелку, появляется вкладка с опцией редактирования. Теперь нужно выделить то фото, которое планируется изменить.
Оформление изображения
Для владельцев устройств на Андроиде возможности ограничены. Им придется искать сторонний редактор, возможно, даже не для мобильной версии, а для ПК, что означает установку эмулятора, дополнительные затраты времени. Но и это лучше, чем вообще ничего.
В «Энимото» встроены возможности по обрезке, смене ориентации (вертикальная/горизонтальная), вставке текста. Хотя данные преимущества – еще не повод, чтобы сменить свой смартфон на одно из устройств на iOS.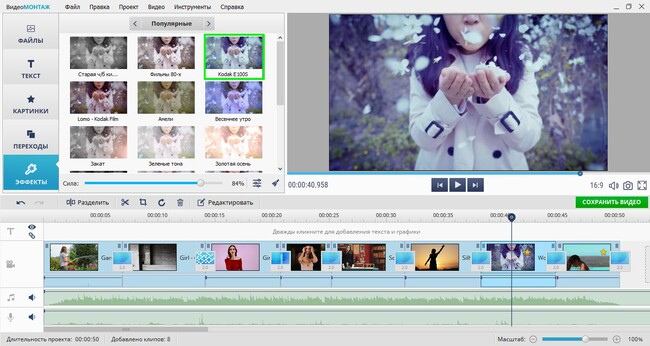 Чтобы облегчить монтаж, пользуйтесь опцией предпросмотра. Остается сохранить готовый проект, затем выложить его.
Чтобы облегчить монтаж, пользуйтесь опцией предпросмотра. Остается сохранить готовый проект, затем выложить его.
Как сделать фуд-шоу?
Люди, которые увлечены здоровым питанием или намерены продвигать собственный бизнес, могут создавать уникальные фуд-шоу. Для этого потребуется сделать несколько ярких, характерных снимков. Например, как готовится греческий салат. И добавить короткий ролик, содержащий кульминацию.
Затем объединить все это, пользуясь встроенным инструментом «Слайд-шоу». Остается выложить готовый проект, ждать реакции подписчиков. Результат же напрямую зависит от креативности, экспрессии, стремления заказчика донести до аудитории идею видеоролика.
Снимайте больше разных видео, не бойтесь экспериментировать. Так вы найдете свой стиль, а возможно, придете к успеху, получите признание.
Как с компьютера добавить фото или видео в Instagram | Приложения | Блог
Выложить фото в Instagram через смартфон — 5 секунд. Поделиться контентом через компьютер — нереальная задача. А ведь было бы удобно: обработал снимок или видео и сразу с компьютера загрузил в приложение. Оказывается, загрузить фото и видео в Instagram с компьютера уже давно можно. Рассказываем как.
Поделиться контентом через компьютер — нереальная задача. А ведь было бы удобно: обработал снимок или видео и сразу с компьютера загрузил в приложение. Оказывается, загрузить фото и видео в Instagram с компьютера уже давно можно. Рассказываем как.
Instagram создавался как мобильное приложение, но постепенно внедряется и в среду настольных решений. Уже имеется официальное приложение, которое мы можем найти в Microsoft Store. Оно копирует приложение браузера, есть возможность добавить видеоролик через «Igtv», но фото добавить нельзя. Также в магазине приложений можно найти отдельные программы для добавления фото, но они платные и не всегда стабильные. Поищем решения получше.
С помощью браузера
Современные браузеры обладают большим функционалом, позволяя легко и просто разместить публикации, не прибегая к услугам сторонних программ.
Vivaldi
Для тех, кто привык работать в режиме многозадачности, есть весьма удобный вариант. Нам потребуется браузер Vivaldi с его инструментарием добавления панелей.
Кликаем по иконке «Добавить Веб-панель» и вставляем ссылку на сайт Instagram. После входа в аккаунт в столбце панелей появится знакомая нам иконка приложения, а также кнопка для загрузки.
Благодаря такому интерфейсу вы можете просматривать ленту событий, добавлять фото и параллельно работать с несколькими открытыми вкладками.
Эмуляция мобильного устройства
Для этого способа нам потребуется зайти в браузер и перейти на сайт Instagram. Входим в свой аккаунт, кликаем правой кнопкой по любой свободной области страницы, в выпадающем меню выбираем «Просмотреть код».
В правой части экрана появится окошко с исходным кодом нашей страницы. Также его можно вызвать комбинацией клавиш Crtl+Shift+I. Далее кликаем по иконке планшета/смартфона и выбираем привычный для нас интерфейс устройства. Обновляем страницу. Внизу экрана появится кнопка для добавления файла.
Этот способ актуален не только для рассмотренного Google Chrome, но также для Microsoft Edge, Opera и Яндекс.
Для загрузки видео нам потребуется войти в аккаунт с помощью браузера, стандартным способом без эмуляции. Далее, перейдя на вкладку профиля, мы увидим кнопку «Igtv».
Кликаем по кнопке «Загрузить» и выполняем необходимые шаги для публикации.
Расширение для браузера
Аналогичный вариант описанному выше, но с немного другим путем выполнения. Нам потребуется установить расширение в браузер Chrome.
После установки активируем расширение и входим в аккаунт.
Наше приложение будет отображаться в отдельном окне, имитируя экран мобильного устройства.
С помощью приложений эмуляторов
Для добавления фото/видео можно воспользоваться отдельным приложением эмулятором. Смысл его работы в создании копии оборудования и его программного кода, что позволяет запускать мобильные приложения на персональном компьютере.
Nox App Player
Скачиваем и устанавливаем программу, нам потребуется учетная запись gmail. Скачать Instagram можно с помощью отдельного apk файла, добавив его специальной кнопкой с правой панели. Или перейти на страницу «App center» и добавить приложение из Google Play.
Скачать Instagram можно с помощью отдельного apk файла, добавив его специальной кнопкой с правой панели. Или перейти на страницу «App center» и добавить приложение из Google Play.
После установки Instagram появится иконка приложения. Заходим в свой аккаунт. Интерфейс, знакомый по мобильному устройству.
Следующим шагом нам нужно настроить путь добавления файлов. Для этого кликаем по иконке шестеренки в главном окне, во вкладке настроек ставим галочку у пункта «Рут».
Приложение запросит перезагрузку, после перезапуска нам остается лишь перетащить нужные файлы в окошко галереи.
Данный эмулятор можно установить как на Windows, так и на систему под управлением Mac OS.
BlueStacks
BlueStacks — еще один популярный Android-эмулятор для Windows и Mac OS. Принцип работы схож с рассмотренным ранее эмулятором Nox. Установив программу, нам нужно скачать Instagram из Google Play, после чего в главном окне появится иконка приложения.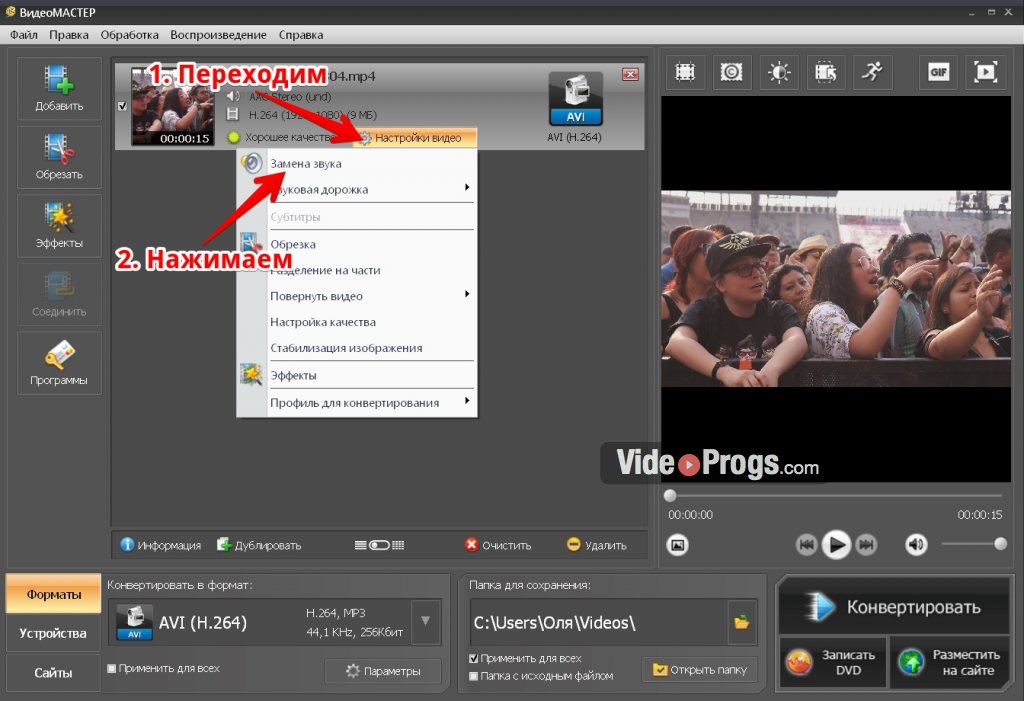
Выбираем файлы для загрузки и перетаскиваем их в окно галереи, далее выполняем шаги для публикации.
С помощью SMM сервисов
Не обойдем стороной и владельцев аккаунтов, связанных с бизнесом. Будь то блогер или магазин, выкладка постов важна в определенные промежутки времени, когда активность подписчиков наиболее высока. В этом нам помогут онлайн-сервисы с возможностью отложенного постинга фото/видео.
SMM planner
Данный сервис позволяет загружать посты в несколько аккаунтов одновременно, выкладывать посты с заданным временем и обладает удобным инструментарием. Зарегистрировавшись на странице сервиса, нам нужно привязать аккаунт Instagram. Для этого кликаем по кнопке «Аккаунты» в левой части экрана и в открывшейся вкладке подключаем его.
Далее переходим на вкладку «Посты — Запланировать пост» и добавляем из хранилища нужный файл.
Задаем все требуемые нам параметры для публикаций и жмем «Ок».
Таким способом можно опубликовать видеоролик/фото в нескольких ваших социальных сетях, не затрачивая при этом много времени. Этот сервис имеет бесплатный пробный период, а для быстрого вникания в интерфейс не потребуется много усилий.
Паразайт
Регистрируемся на странице и добавляем аккаунт. Интерфейс минималистичен, для новичков имеется небольшой пробный период.
После выполнения этих шагов перед нами появится окно с профилем. Количество кнопок минимальное, есть возможность просмотреть ленту подписок и своих публикаций.
Можно добавить сразу несколько публикаций, а также отредактировать отображаемую область поста. На заключительном этапе возможно задание времени публикации, описания и геолокации.
Также на странице сервиса можно найти вкладки «Директ» для общения и «Аналитика», которая в свою очередь позволяет следить за активностью и приростом подписчиков, экономя немало времени.
Добавление фотографий и роликов в видео проект
Прежде чем приступить к видеомонтажу, добавьте в локальную библиотеку видеоролики, которые будете использовать для создания фильма. Чтобы научиться добавлять в проект музыкальные или иные звуковые файлы, загляните в раздел Добавление звуковых файлов в проект.
-
Чтобы добавить в проект фотографию или видеоролик, нажмите на значок папки в верхнем левом углу вкладки Фото/Видео. Примечание: файлы также можно добавлять в проект, просто перетаскивая их в область миниатюр фрагментов проекта. В этой области вы найдете все файлы, добавленные в локальную библиотеку программы. Локальная библиотека хранит использующиеся в текущем проекте файлы. Если вам понадобятся файлы из предыдущего проекта при создании нового, кликните по кнопке с изображением циферблата на вкладке «Фото/Видео».

- Чтобы добавить на шкалу времени фотографию или видеоролик, нажмите на миниатюру соответствующего файла в области фрагментов. Выделив миниатюру, нажмите на зеленую стрелку на панели инструментов «Фото/Видео», чтобы поместить файл на шкалу времени проекта. Файлы также можно добавлять на шкалу времени, просто перетаскивая их туда из локальной библиотеки.
- Чтобы наложить картинку на видео, разместите её в параллельной дорожке НАД блоком вашего видео в проекте. Представьте себе дорожки как слои, которые склеиваются снизу вверх.
-
Обычно накладываемая картинка занимает всю область кадра. Не забывайте, что для любого визуального элемента вы можете изменить размер и позиционирование выделенного фрагмента проекта в кадре, работая мышкой с рамками выделения в области предварительного просмотра.
 Говоря проще, вы можете мышкой уменьшить наложенную картинку и передвинуть в угол кадра, тогда основное видео займёт оставшуюся площадь.
Говоря проще, вы можете мышкой уменьшить наложенную картинку и передвинуть в угол кадра, тогда основное видео займёт оставшуюся площадь.
- Рекомендуем всегда сохранять файл проекта с помощью меню «Проект — Сохранить как…». Это позволит вам в любое время вернуться к редактированию, выбрав нужный проект в меню «Проект — Недавние…»
- Чтобы сохранить проект как видеофайл, всопользуйтесь кнопкой «Сохранить видео» или меню «Проект — Сохранить как видеофайл…»
- Чтобы было понятнее, мы сняли для вас видео, демонстрирующее, как накладывать картинки на видео:
Добавляем фото и видео в проект Bolide Movie Creator
Мнение пользователя
Bolide Movie Creator — Всё понятно!
«Базовые фукнции работают хорошо — в основном меня все устраивает, понятно человеку, знакомому с видеомонтажом поверхностно. Отдельное спасибо за размер программы!!!! Люблю такие!!! Минимализм!!! 🙂 Ни разу ничего не зависло и не заглючило!!!»
Отдельное спасибо за размер программы!!!! Люблю такие!!! Минимализм!!! 🙂 Ни разу ничего не зависло и не заглючило!!!»
Трушаков Вячеслав — Оценка: 4.5 —
Как добавить изображения к видео для создания видео PIP
Jan 08, 2021• Проверенные решения
Добавление изображения к видео означает размещение и вставку изображения в видео, которое можно использовать для защиты ваших авторских прав или создания творческого видео «Картинка в картинке». Кроме того, вы можете также добавить фото или видео , удалить нерелевантную часть или скрыть личную информацию в видео . На картинке могут быть ваши собственные фотографии или логотипы.
Кроме того, вы можете также добавить фото или видео , удалить нерелевантную часть или скрыть личную информацию в видео . На картинке могут быть ваши собственные фотографии или логотипы.
Многие люди любят добавлять свои фотографии или лого к видео файлы, но не знают как. Фактически, это просто прогулка по парку, если вы воспользуетесь некоторыми инструментами для редактирования видео. Мы написали статью о лучшем бесплатном программном обеспечении для создания водяных знаков, которое вы можете использовать в настоящее время, а здесь вы узнаете, как добавить изображение к видео с помощью мощного инструмента для редактирования видео — Wondershare Filmora.
Как добавить изображение в видео с помощью Filmora [3 шага]
Filmora — это простой, но мощный видеоредактор, который предоставляет не только некоторые базовые функции редактирования, такие как обрезка, вырезание, редактирование звука и добавление заголовков, но также предоставляет некоторые расширенные инструменты редактирования, в том числе стабилизация дрожащих кадров, создание эффекта зеленого экрана and корректировка цвета.
Более того, имеется более 300 встроенных эффектов, и вы можете добавлять фильтры, наложения и элементы движения, делая ваше видео уникальным. И магазин эффектов предлагает несколько специально разработанных наборов эффектов, таких как Block buster, Fitness, Cinematic, Business и Beauty. Если вы используете YouTube, мы рекомендуем вам присоединиться к Filmora.io community , в котором вы можете получить все ресурсы, необходимые для простого развития вашего канала YouTube. Хорошо, давайте сначала посмотрим видеоурок ниже, чтобы проверить, как добавить изображение к видео с Filmora.
Почему мы выбираем Filmora, чтобы добавить фото к видео? Что ж, из вышеприведенного видеоурока мы видим:
- Filmora доступна как для Windows, так и для Mac, и теперь вы также можете редактировать проекты Windows на Mac.
- Добавить фотографии к видео очень просто: просто перетащите на дорожку.
- Отрегулируйте размер, непрозрачность и положение фотографии в видео по своему усмотрению.

Загрузите Filmora прямо сейчас попробуйте сами. Если вы хотите узнать подробную информацию шаг за шагом, продолжайте читать следующий раздел.
Если вы хотите добавить изображение к видео онлайн у некоторых онлайн-производителей, вы можете проверить наш выбор лучшее бесплатное изображение для создателей видео в Интернете . Пожалуйста, не забудьте сначала проверить, будут ли производители онлайн-видео добавлять логотип бренда.
1. Импортировать файлы в Filmora
Нажмите «Импорт», а затем выберите целевые изображения и видео из папки с файлами или перетащите их напрямую в медиа-библиотеку Filmora9. Затем перетащите и поместите видео на видеодорожку (первую дорожку). Обратите внимание, что если вы поместите все видеофайлы на одну временную шкалу, они будут плавно объединены вместе.
2. Добавить изображение к видео
После этого выберите изображение, которое хотите добавить к видео, и перетащите его на дорожку над видеодорожкой. Вы увидите изображение, появляющееся в окне предварительного просмотра.
Настройте размер и положение, чтобы оно подходило к вашему видео. Затем просто переместите его в желаемое место видео в окне предварительного просмотра.
Примечание. Если вы выбрали «Обрезать по размеру» в настройках размещения фотографий, изображение, загруженное на шкалу времени, будет обрезано. Измените на Fit, чтобы загрузить изображение полностью.
3. Настройте параметры фото [необязательно]
Вы можете перетащить край фотографии на шкале времени, чтобы она соответствовала длине видео. Помимо применения эффектов движения к фотографии, добавленной в видео, вы также можете добавить дополнительные эффекты к своему изображению. Для этого дважды щелкните фотографию на временной шкале, чтобы войти в интерфейс редактирования изображения. Во всплывающих окнах вы можете добавить движение, повернуть изображение, изменить размер и положение изображения, сделать часть клипа прозрачной, добавить границу, тень и т.д.
Во всплывающих окнах вы можете добавить движение, повернуть изображение, изменить размер и положение изображения, сделать часть клипа прозрачной, добавить границу, тень и т.д.
Например, вы можете сделать свое изображение более прозрачным, если его цвет фона в видеоклипе выглядит слишком очевидным. Для этого перейдите во вкладку Compositing. Здесь вы можете сделать часть клипа прозрачной, добавить границу, тень и т.д., чтобы сделать ее идеальной. Вы также можете настроить форму маски фотографии или улучшить композицию фотографии и видео, настроив режим наложения и непрозрачность.
Чтобы настроить цвет изображения и добавить движение к изображению на шкале времени, просто переключитесь на вкладку «Цвет» и «Движение» соответственно.
Советы: вы можете добавить к видео несколько изображений. Что вам нужно сделать, так это разместить их на разных дорожках и настроить параметры, как указано выше.
Примечание. Если вы хотите добавить маску изображения к изображениям на временной шкале, просто перетащите маску изображения с вкладки «Эффекты» непосредственно на изображение на временной шкале. Дважды щелкните эффект маски, наложенный на изображение, чтобы выбрать предустановки маски.
Дважды щелкните эффект маски, наложенный на изображение, чтобы выбрать предустановки маски.
4. Экспорт файла
Если вас устраивает, нажмите кнопкуЭкспорт . Здесь вы найдете следующие варианты:
- Сохранение в различных форматах: выберите формат экспорта и сохраните на локальный диск
- Сохранение для разных устройств: выберите конкретную модель устройства и сохраните в совместимом формате
- Загрузить на YouTube / Vimeo: заполните данные своей учетной записи, чтобы поделиться своим видео прямо из Filmora
- Запись на DVD: вставьте DVD-диск и получите высококачественное DVD-видео за считанные минуты
Заключение
Выше приведены шаги по добавлению фотографии в видео с помощью Filmora, как видите, это просто. Загрузите Filmora сегодня и попробуйте добавить изображения в свое видео. Если у вас возникнут вопросы, сообщите об этом в комментариях ниже. Если вы хотите узнать больше о функциях Filmora, посмотрите видеоинструкцию ниже, чтобы получить больше информации о том, что Filmora может для вас сделать:
youtube.com/embed/EY7K0CGRljk» frameborder=»0″ allow=»accelerometer; autoplay; encrypted-media; gyroscope; picture-in-picture» allowfullscreen=»allowfullscreen»>
Liza Brown
Liza Brown является писателем и любителем всего видео.
Подписаться на @Liza Brown
Как добавлять изображения к видео
Если вы не знаете, как редактировать конкретное видео на своем телефоне или компьютере, это не значит, что вам нужно быть экспертом или загружать новое программное обеспечение.
Если вы хотите, например, добавлять собственные изображения в видеопроекты, вам не нужно искать что-то дальше, чем ваш браузер. В этой статье я объясню, как добавлять изображения к видео с помощью бесплатного веб-сайта Kapwing. Для использования Kapwing вам не нужны какие-либо знания в области видео — вот все, что вам нужно знать:
- Загрузить видео
- Добавить изображение
- Размер и положение
- Опубликовать и загрузить
Шаг 1.
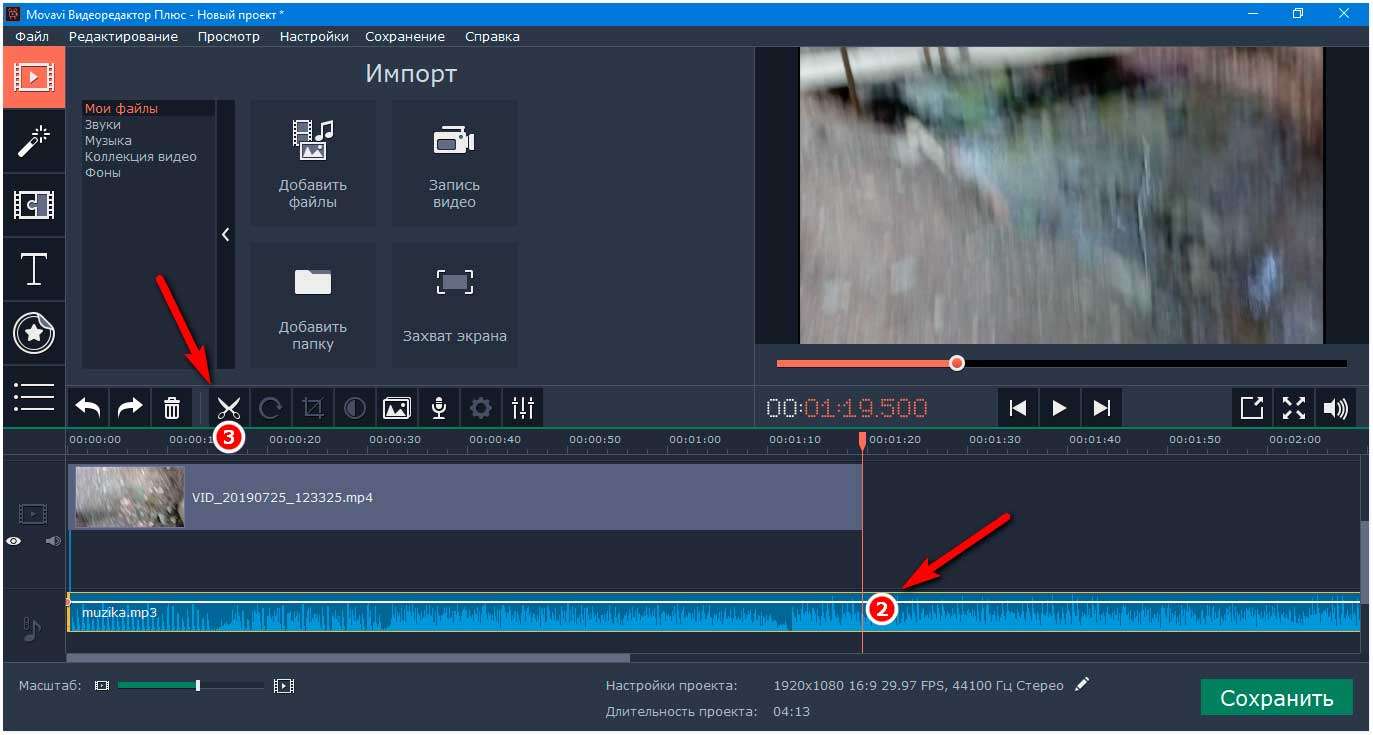 Загрузите видео
Загрузите видеоОтправляйтесь в Kapwing.com в браузере и нажмите «Начать редактирование», чтобы ввести Kapwing Studio . Здесь у вас есть несколько вариантов загрузки видео. Вы можете загрузить файл со своего телефона или компьютера или вставить ссылку на URL-адрес, если видео уже есть на YouTube, Vimeo, Google Диске или на каком-либо другом веб-сайте.
Шаг 2: Добавление изображения
После загрузки предварительного просмотра видео нажмите кнопку «Загрузить» на панели инструментов, чтобы вставить изображение. Вы можете перетащить файл, чтобы загрузить его и наложить на свое видео, или можете вставить ссылку на изображение.
После загрузки изображения используйте инструмент «Настроить», чтобы сделать его полупрозрачным, инструмент «Обрезка», чтобы вырезать определенный участок, инструмент «Стереть», чтобы удалить фон, ручку поворота, чтобы наклонить его, или вариант «контур», чтобы добавить цветную границу.
Вы также можете использовать Kapwing для поиска изображения. Нажмите на кнопку «Изображения» и введите любое изображение в строку поиска. Он идеально подходит для стоковых фотографий, логотипов, мемов, наклеек, фигурок и многого другого.
Нажмите на кнопку «Изображения» и введите любое изображение в строку поиска. Он идеально подходит для стоковых фотографий, логотипов, мемов, наклеек, фигурок и многого другого.
Kapwing поддерживает видео, изображения и GIF, поэтому вы можете добавить изображение или наложить видео внутри видео.
Шаг 3. Размер и положение
Используйте углы слоев, чтобы изменить размер изображения и расположить его поверх видео. Кнопка «Lock Ratio» позволяет избежать обрезки изображения при перетаскивании. Вы также можете добавить другие типы слоев, такие как настраиваемый текст, цвета фона, границы и музыку.
Используйте кнопку «Временная шкала», чтобы изображение появлялось и исчезало через определенное время.
Временная шкала в StudioШаг 4. Создайте и загрузите
. Когда предварительный просмотр видео будет выглядеть правильно, нажмите «Опубликовать», чтобы обработать видео.На пару минут Kapwing Kittens запишут ваше видео вместе в облаке. Затем у вас будет видео с изображением поверх него, которым вы можете поделиться и опубликовать.
Если вы не вошли в учетную запись Kapwing, войдите в систему или зарегистрируйтесь , используя свою учетную запись Google или Facebook — после того, как вы вошли в учетную запись Kapwing, водяной знак в правом нижнем углу будет удален с вашего последнего видео.
Вот как вы добавляете изображения в свое видео. Kapwing можно использовать по всему миру, чтобы помочь брендам и малому и среднему бизнесу создавать фирменные пользовательские форматы с помощью бесплатных онлайн-инструментов).Если вас интересуют дополнительные советы и руководства по созданию качественного цифрового контента в 2021 году, посетите канал Kapwing на YouTube , где мы публикуем несколько новых видео каждую неделю.
Статьи по теме:
• Как изменить размер изображений с точностью до пикселей
• Как загрузить видео из Twitter
• Как сделать видео с изображениями и музыкой
• Как изменить звук зарядки на iPhone
Работа с фотографиями в клипах на iPhone, iPad или iPod touch
К видео можно добавлять фотографии и оживлять их с помощью панорамирования и масштабирования.
Вы можете сделать снимок с помощью клипов или выбрать фото из своей библиотеки фотографий. Вы также можете записывать видеоклипы и комбинировать их с фотографиями для создания видеомонтажа.
Открыть или создать видео
- Найдите и откройте клипы *.Автоматически откроется последнее видео, над которым вы работали.
- Чтобы создать новое видео, коснитесь в верхнем левом углу, затем коснитесь. Чтобы открыть сохраненное видео, проведите пальцем по экрану, чтобы просмотреть сохраненные видео, коснитесь видео, затем коснитесь «Открыть».

* Не можете найти приложение Clips? На главном экране проводите пальцем вправо, пока не появится экран с полосой поиска вверху, затем введите «Клипы» в строке поиска. Все еще не видите приложение? Загрузите клипы из App Store.
Сделайте снимок или выберите фото из своей библиотеки
Функции камеры удобно расположены прямо над кнопкой записи:
- Включите или выключите светодиодную вспышку на вашем iPhone или iPod touch.
- Сделайте снимок, который можно добавить к видео
- Переключайтесь между основной камерой и камерой для селфи.
Чтобы выбрать фотографию из библиотеки «Фото», коснитесь «Библиотека», затем коснитесь фотографии, которую хотите добавить в видео. Когда вы будете готовы, нажмите и удерживайте кнопку записи, чтобы добавить ее к видео, которое вы делаете.
Когда вы будете готовы, нажмите и удерживайте кнопку записи, чтобы добавить ее к видео, которое вы делаете.
Добавление, панорамирование и масштабирование фотографии
- Коснитесь и удерживайте в течение времени, в течение которого фотография должна отображаться в видео.Или проведите вверх по кнопке записи, чтобы заблокировать ее.
- Сведите пальцы и перетащите изображение на экране, чтобы переместить фотографию. Clips записывает движения в ваше видео и автоматически оптимизирует их, чтобы они выглядели плавно.
- Для остановки отпустите кнопку записи. Если кнопка записи заблокирована, коснитесь ее. Фотография будет добавлена на шкалу времени внизу экрана. Если вы добавили фотографию к видео, в котором уже есть клипы, фотография добавляется после всех остальных клипов.

- Для предварительного просмотра фотографии коснитесь.
- Если вы хотите изменить продолжительность фотографии, вы можете обрезать клип:
- Коснитесь фотографии на шкале времени, затем коснитесь.
- Перетащите маркеры начала и конца, чтобы установить начало и конец клипа.
- Нажмите Применить
- Если вы хотите удалить фотографию с временной шкалы, выберите фотографию на временной шкале в нижней части экрана, затем нажмите.
Дата публикации:
[Бесплатно] Добавление изображений к видео в Интернете без водяных знаков
Сводка : Как добавить картинку к видео? На этот вопрос нетрудно ответить. Прочтите и следуйте инструкциям ниже, вы можете легко вставить фотографии в видео. Никакой загрузки, никакого опыта не требуется.
Прочтите и следуйте инструкциям ниже, вы можете легко вставить фотографии в видео. Никакой загрузки, никакого опыта не требуется.
Добавление фотографии к видео не означает установку фотографии как отдельный клип, а добавление фотографии в видео, чтобы сделать видео более интересным, скрыть личную информацию или защитить авторские права.
Добавить изображения к видео несложно, поскольку существует множество отличных инструментов, которые мы можем использовать. В следующей части мы покажем вам, как добавлять изображения к видео с помощью iMovie, одного из самых авторитетных видеоредакторов.Если вам слишком сложно использовать iMovie, мы также предложим вам простой способ помочь вам бесплатно наложить фотографии на видео в Интернете без водяных знаков. Свяжитесь с нами.
Также прочтите: 8 лучших видеоресурсов с фоновой музыкой>
Метод 1. Как добавить изображения в видео с помощью iMovie
Шаг 1 Перейдите в меню «Файл»> «Импорт фильмов». Выберите видео и фото, в которые хотите внести изменения, нажмите «Сохранить».
Выберите видео и фото, в которые хотите внести изменения, нажмите «Сохранить».
Шаг 2 Перетащите импортированное видео из «События» в библиотеку проекта, затем перетащите фотографию поверх импортированного видео в библиотеке проекта.
Шаг 3 В появившемся меню выберите опцию «Картинка в картинке». К видео будет применено наложение изображения.
Шаг 4 Перетащите концы клипа, чтобы настроить продолжительность наложения изображения.
Шаг 5 В области просмотра переместите накладываемое изображение в желаемую область.
Шаг 6 Перетащите углы наложения изображения, чтобы изменить его размеры.
Шаг 7 Просмотрите видео и следуйте инструкциям по сохранению видео с наложением изображения.
Метод 2. Самый простой способ бесплатно добавить изображение в видео в Интернете без водяных знаков
Чтобы легко добавить изображение в видео, вам понадобится FlexClip.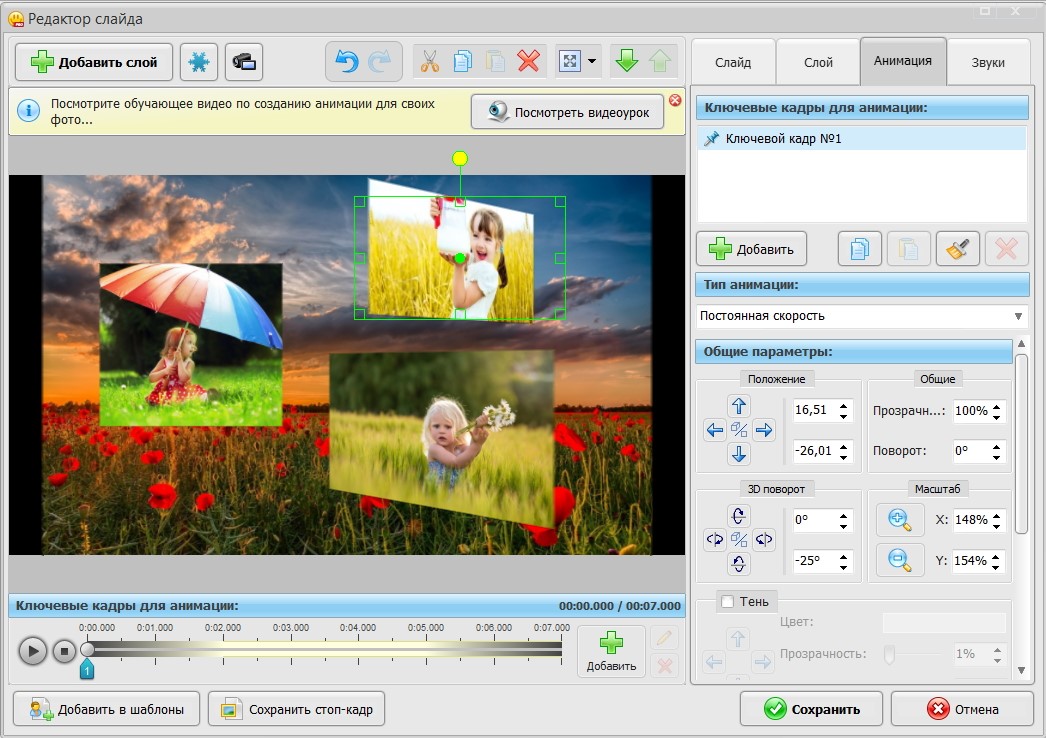
FlexClip — отличный видеоредактор, который предлагает простой способ наложения изображений на видео. Всего за несколько кликов вы можете добавить фото к видео. После вставки вы можете по желанию отрегулировать положение наложения фото. У вас также есть возможность изменить размер фотографии.
Почему бы не перейти на главную страницу FlexClip https: // www.flexclip.com и начать прямо сейчас?
Шаг 1 Загрузите видео в раздел «Медиа» и примените их к раскадровке.
Image Board: Как добавить изображение к видео — Шаг 1
Шаг 2 На панели инструментов нажмите на водяной знак. Загрузите изображение.
Image Board: Как добавить изображение к видео — Step 2
Step 3 Измените положение, прозрачность или размер изображения с помощью параметров под вашим логотипом.
Step 4 Теперь у вас есть видео с наложенным изображением без водяного знака.Просмотрите видео, а затем загрузите его на свой компьютер.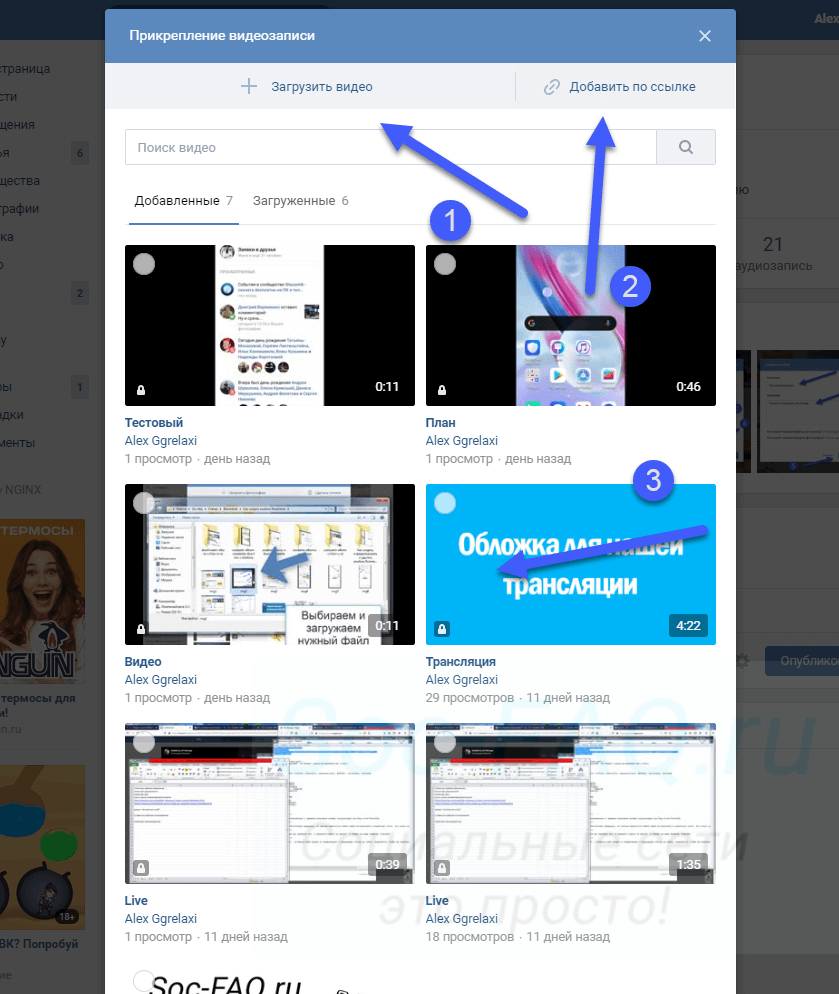
Итог
Надеюсь, вы уже добавили фотографии к видео. Как видите, FlexClip действительно простой и эффективный видеоредактор. Это не только помогает вам добавлять изображения к видео, но и дает вам возможность делать классные редактирования видео. Не забудьте попробовать FlexClip!
Елена /Член PearlMountain Limited. Страдает манией редактирования видео. Люблю делиться советами и идеями по фото / видеосъемке.
Как добавить фото к видео — Clideo
Как добавить картинку к видео
Clideo — один из лучших сервисов с широчайшим набором инструментов для редактирования видео.
Это приложение не нужно скачивать, оно работает онлайн и не занимает память устройства. Инструмент одинаково эффективно работает на всех устройствах и операционных системах, будь то Mac, iOS, Windows, Android или даже Linux.
Вы можете загрузить бесконечное количество файлов размером до 500 МБ каждый бесплатно! Если вам этого окажется недостаточно, просто подпишитесь на Clideo Pro.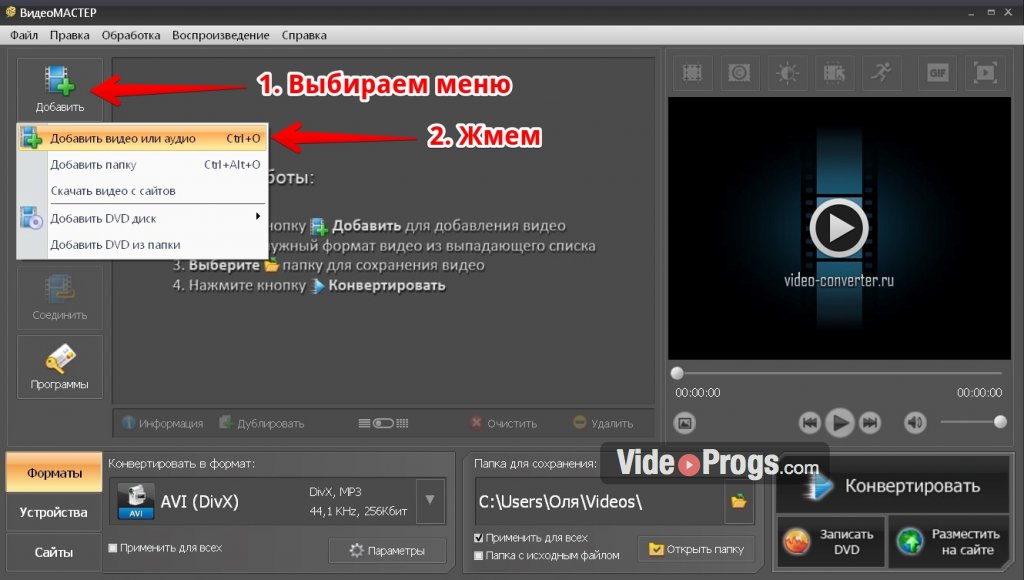
Просто выполните три простых шага.
Загрузить исходные файлы
Как только вы откроете Clideo’s Video Merger, вы увидите большую синюю кнопку «Выбрать файлы». Нажмите, чтобы загрузить записи со своего личного устройства. Возможен множественный выбор!
Наш сервис также позволяет импортировать контент из онлайн-источников. Вызовите раскрывающееся меню справа от кнопки и либо загрузите из учетной записи облачного хранилища, либо вставьте прямой URL-адрес видео.
Добавить картинку к видео онлайн
Используйте те же параметры, что и на предыдущем шаге, чтобы добавить больше визуальных элементов.Вы также можете просто перетащить их на временную шкалу под плеером.
Определитесь с вариантом обрезки. Если вы не хотите, чтобы в вашем будущем клипе были черные боковые панели, выберите «Масштаб и кадрирование». Если вы предпочитаете оставить все изображение как есть, выберите параметр «По размеру рамки».
Затем выберите одну из четырех предустановок соотношения сторон.
 Они будут соответствовать требованиям всех социальных сетей, не только Facebook, Instagram и YouTube.
Они будут соответствовать требованиям всех социальных сетей, не только Facebook, Instagram и YouTube.Установите продолжительность, которая будет применяться ко всем добавленным вами изображениям.
Когда вы закончите с визуальной частью, добавьте и обрежьте звук. Не забудьте отрегулировать его громкость. Если у исходного видео есть собственный саундтрек, вы также можете отрегулировать его громкость.
Наконец, определитесь с форматом вывода. MP4 и MOV являются наиболее совместимыми для публикации в Интернете.
Когда вы будете довольны результатом, нажмите «Объединить» и приготовьтесь к окончательному предварительному просмотру.
Сохранить результат
Наслаждайтесь готовым клипом в последний раз перед сохранением.Тебе это правда нравится? Если да, загрузите его на свое личное устройство, Google Диск или Dropbox. Если еще нет, нажмите «Назад к редактированию» и сделайте это лучше!
Загрузить фото или видео
Давайте посмотрим, как вы можете загрузить изображение со своего компьютера, облачного диска или из Интернета прямо в книгу.
По сценарию Дэна Кемпа
Обновлено больше недели назад
Сначала нажмите кнопку +, а затем выберите Импорт .Вы увидите такую панель инструментов:
Файлы
При нажатии на вкладку Файлы откроется Диспетчер файлов на вашем компьютере. Вы можете перейти к нужному изображению / видео и выбрать его двойным щелчком.
Подключиться к диску
Точно так же вы можете выбрать вкладку Google Drive и получить доступ к любым медиафайлам, которые вы там сохранили. Вам нужно будет войти в систему после того, как вы нажмете кнопку Drive .
После выбора изображения или видео оно будет добавлено на страницу.Вы можете обнаружить, что загрузка может занять некоторое время, в зависимости от размера файла и скорости вашего интернет-соединения.
Еще на заметку о Google Диске
Google Диск — это сторонняя интеграция, и не всегда отображаются все файлы.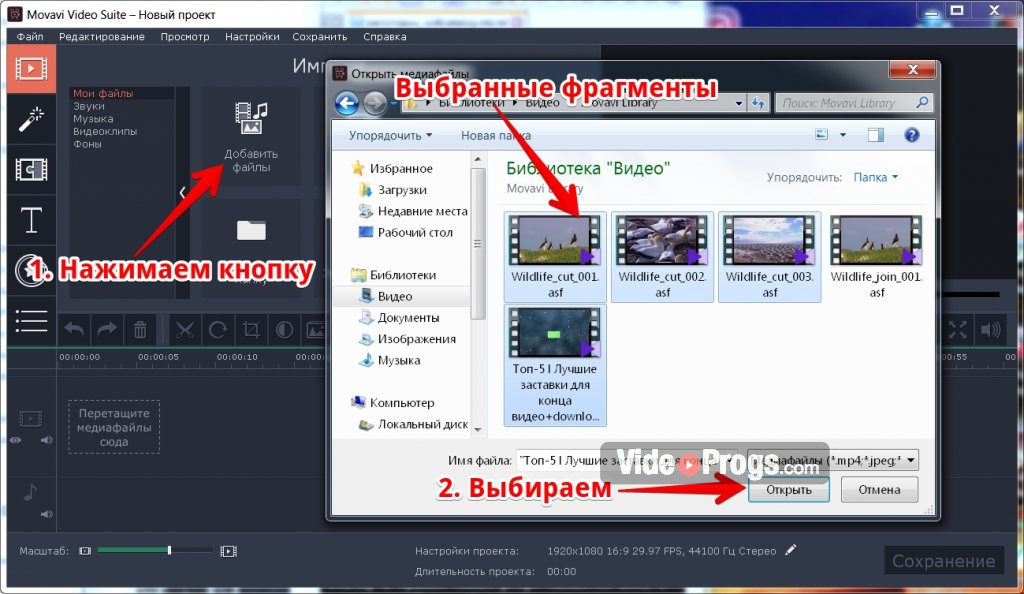
Вы можете попробовать поискать файл по имени и посмотреть, сможет ли он его найти.
В качестве альтернативы вы можете создать новую папку и посмотреть, отображается ли она при поиске. Если он отображается, я предлагаю поместить в эту папку все файлы, которые нужны вам / вашим ученикам.
См. Также: Как мне отозвать доступ к Google Диску?
Book Creator для iPad
В Book Creator для iPad все ваши фотографии и видео доступны через библиотеку фотографий iPad. Поэтому, когда вы нажмете на Фото в меню, вы увидите список своих альбомов, из которых можно выбрать фото или видео. Просто нажмите на тот, который вам нужен, и он появится на странице.
Другой способ получить доступ к фотографиям и видео на iPad — нажать кнопку + , затем вкладку Еще и затем выбрать Файлы .Это приведет к доступу к приложению Files , встроенному в iPadOS.
Если вы хотите добавить фотографии или видео из приложения Files на свой iPad, которое даст вам доступ к сторонним дискам, прочтите нашу статью: Делитесь контентом в Book Creator для iPad с ваших облачных дисков.
Следующие шаги
После того, как вы загрузили фото или видео, вы можете прочитать следующие шаги для:
Как сделать потрясающее видео с использованием изображений за 4 простых шага?
Фотографии — это захваченные воспоминания.Это снимки лучших моментов вашей жизни. Всего одна фотография может рассказать миллион историй.
Итак, представьте себе всю мощь массива изображений в видео! Он может вызвать радугу эмоций, которую невозможно передать словами.
Вот почему видеосюжеты являются личными и исключительными. Будь то простое рождественское поздравление учителю или даже романтическое слайд-шоу для девушки; В фото-видео есть все необходимое, чтобы попасть в нужное место в сердце!
Итак, создание таких видеороликов всегда было делом налогообложения.Это либо требует много работы, либо стоит больших денег!
Но в ближайшие несколько минут вы станете мастером в этом искусстве! Ведь у нас есть идеальный производитель фото и видео — Animaker .
Если вы впервые пользуетесь, зарегистрируйтесь и получите бесплатную учетную запись.
Войдите в систему, если у вас уже есть учетная запись.
Теперь есть две дороги, по любой из которых вы можете выбрать:
Какой бы путь вы ни выбрали, мы будем сопровождать вас и поможем найти пункт назначения!
В любом случае, вы получаете множество гибких опций и мощных функций, которые можно использовать для самостоятельного создания потрясающего видеоизображения.Посмотрите это видео, чтобы узнать, как сделать видео с фотографиями и музыкой.
Как редактировать фото-видео Шаблон:
Редактировать шаблон на удивление просто. Вы можете завершить финальное видео за 5 минут, выполнив следующие простые шаги:
1. Войдите в Animaker, и вы окажетесь на панели инструментов. Найдите «Фото видео» в строке поиска.
Найдите «Фото видео» в строке поиска.
2. Это перенаправит вас на страницу Moments , где будет отображен огромный список шаблонов фото-видео.Вы можете навести курсор на любой шаблон и нажать «Предварительный просмотр», чтобы получить представление о шаблоне. Как только вы решите, какой из них использовать, нажмите кнопку «Использовать».
3. Выбранный вами шаблон будет запущен как новый проект.
Как видите, здесь пять секций:
- Рабочее пространство : это пространство в центре, где вы будете создавать видео с помощью изображений.
- Библиотека : это раздел, который вы видите слева, где вы найдете все тексты, персонажей, реквизит, музыку и анимационные эффекты.
- Меню : это раздел вверху, где вы можете использовать параметры для создания нового видео, изменения размера текущего видео, копирования видео, обмена видео, публикации видео и т. Д.
- Сцены : это раздел, который вы видите справа, где вы можете добавить несколько сцен к вашему видео.

- Временная шкала : это раздел, который вы видите внизу, где вы настраиваете время отображения элементов и их эффектов.Каждый раз, когда элемент добавляется к видео, вы заметите, что он добавляется на шкалу времени. Хронология разделена на три части:
- Объектная шкала времени (Animation timeline) — для управления персонажами и объектами в видео.
- Временная шкала видео и аудио — для управления аудио и видео, которые вы добавляете в свой проект.
Временная шкала камеры , конечно же, для камеры. Он предназначен для управления синхронизацией эффектов камеры, которые мы используем.
Шаг 1: Загрузите и вставьте свои изображения в шаблон.
Замените изображения в шаблоне, загрузив свои изображения. После загрузки вы можете подогнать их под видео, изменив их размер и добавив эффекты анимации.
После загрузки вы можете подогнать их под видео, изменив их размер и добавив эффекты анимации.
Шаг 2: Отредактируйте текст.
Измените стиль, цвет и размер шрифта.
Шаг 3. Используйте фоновую музыку.
Измените фоновую музыку, выбрав любую музыкальную дорожку из библиотеки. Кроме того, вы также можете загрузить свою музыку и добавить ее к видео.
Шаг 4. Экспортируйте видео.
Просмотрите превью, а затем загрузите видео.
Все готово? А теперь приступим: ШАГ 1. Вставьте изображения в шаблонОпределитесь со списком изображений, которые вы хотите включить в свое видео.Теперь загрузите их один за другим, используя раздел Мои загрузки . Вот как! Щелкните опцию Загрузить в библиотеке.
Нажмите кнопку Загрузить и выберите файл, который вы хотите загрузить из своей системы. Вы также можете перетащить файл прямо в приложение.
После загрузки изображения щелкните существующее изображение в рабочей области.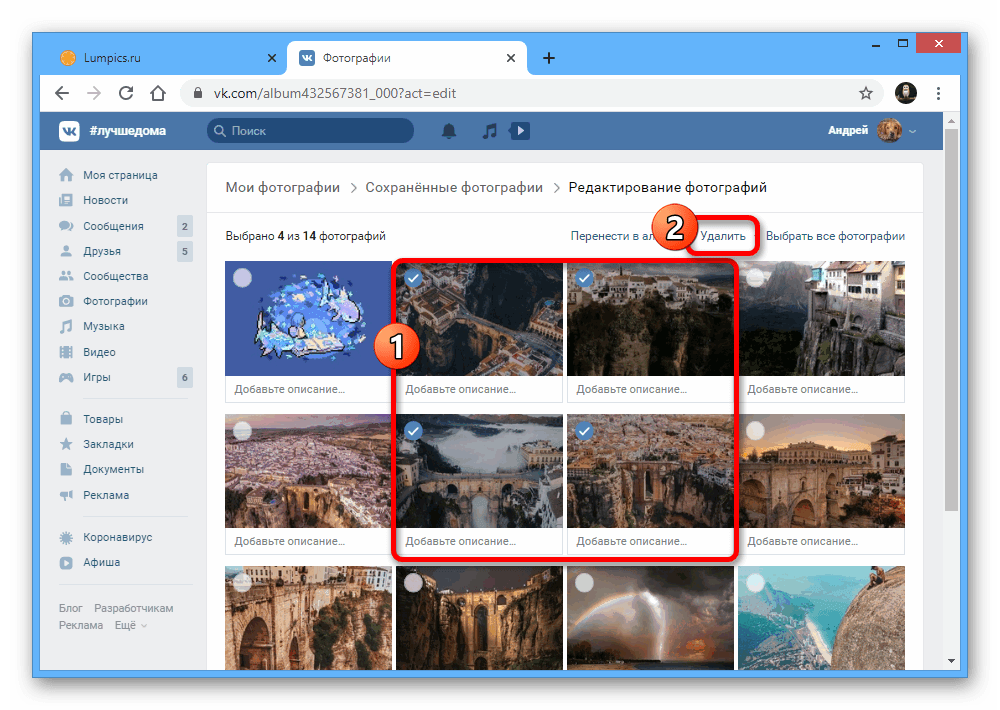 Это откроет меню Item . Щелкните значок Swap в меню Item .
Это откроет меню Item . Щелкните значок Swap в меню Item .
Выберите изображение (которое вы хотите поменять местами) из раздела загрузки и нажмите Применить.
Вы можете немного изменить его размер, просто щелкнув изображение и перетащив его наружу или внутрь за края!
ШАГ 2. Отредактируйте текст на видеоЧтобы отредактировать текст в сцене, щелкните существующий текст. Щелчок по нему откроет окно Text Settings , где вы можете изменить стиль шрифта, размер, цвет, выравнивание и задать эффекты входа / выхода для текста.
Теперь отредактируйте содержимое текстового поля так, как вам нужно.
Вы также можете добавить новый текст, щелкнув значок Текст в библиотеке. Вы можете выбрать любой стиль из списка готовых текстов в Библиотеке. Эти предварительные текстовые шаблоны имеют уникальные эффекты входа и выхода, чтобы облегчить вам жизнь. Помимо этих предварительных построений, вы также можете выбрать заголовок, подзаголовок или основной текст, отформатировать его и добавить эффекты входа / выхода.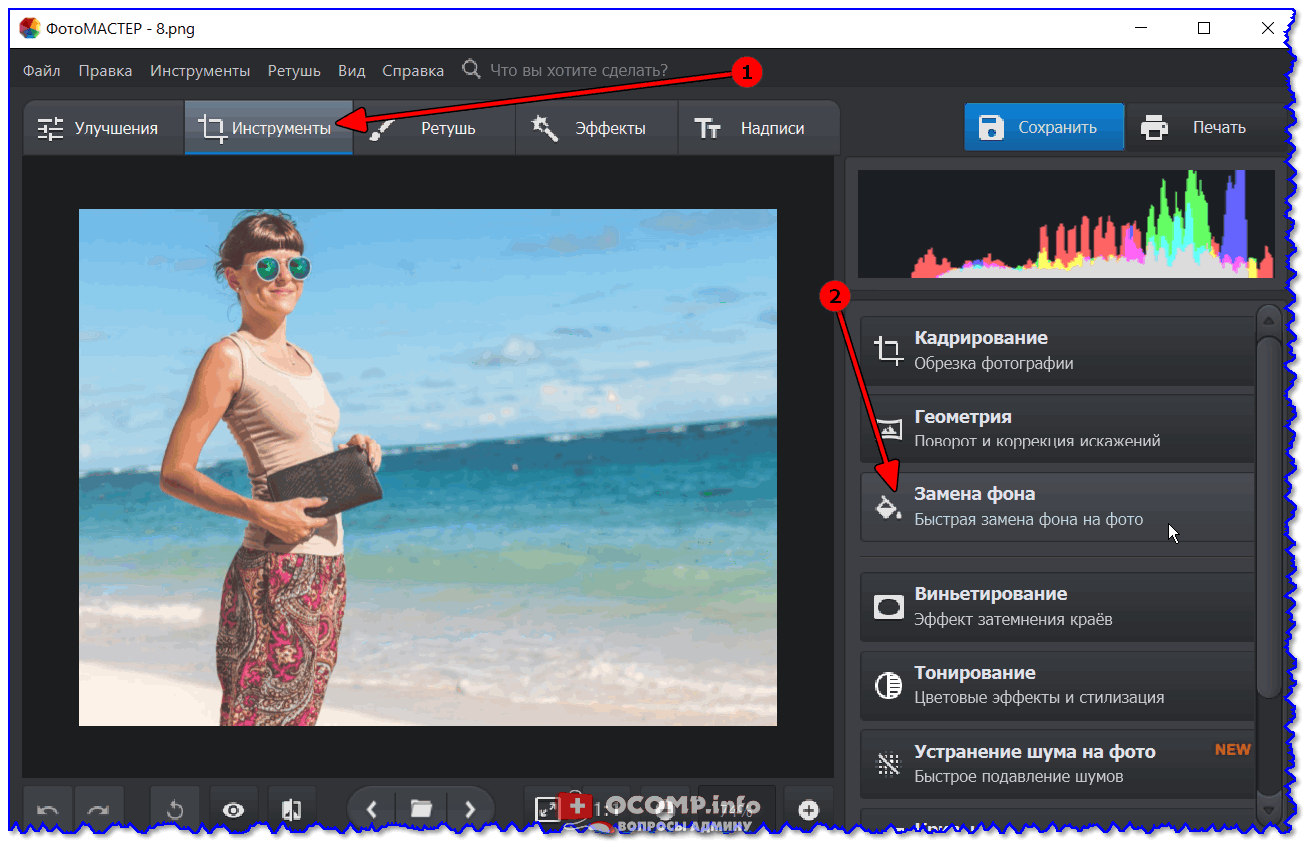
Выбранный нами готовый шаблон поставляется с фоновой музыкой. Если вы хотите изменить фоновую музыку, богатая библиотека Animaker предоставит вам множество возможностей.
Чтобы изменить существующую фоновую музыку в этом шаблоне, вы можете удалить ее с временной шкалы ниже. Когда вы выберете звук, вы увидите всплывающее окно с некоторыми опциями. Удалите дорожку, выбрав опцию Удалить .
Чтобы выбрать новую музыкальную дорожку / звуковой эффект, выберите в библиотеке опцию Музыка . Будет перечислено несколько музыкальных треков без лицензионных отчислений. Точно так же, чтобы добавить звуковые эффекты, выберите параметр рядом с Music.
Наведите указатель мыши на любую дорожку / эффект, чтобы просмотреть его. Добавьте трек к видео, просто щелкнув по нему. Вы заметите, что трек добавляется на шкалу времени ниже.
На шкале времени вы можете предварительно просмотреть дорожку, отрегулировать ее громкость, дублировать и удалить. Вы также можете удлинить черные метки на концах дорожки, чтобы удлинить или сузить ее.
Вы также можете удлинить черные метки на концах дорожки, чтобы удлинить или сузить ее.
А если и этого недостаточно, вы можете загрузить свою музыку так же, как загружали изображения, и добавить ее к видео.
ШАГ 4. Экспортируйте видео (ваш шедевр!)Но сначала я советую вам предварительно просмотреть то, что вы сделали. Нажмите кнопку предварительного просмотра видео, чтобы просмотреть весь проект. Вы можете использовать кнопку предварительного просмотра сцены, если вы просто хотите предварительно просмотреть сцену, в которой вы находитесь.
Выглядит идеально? Теперь экспортируйте его одним нажатием кнопки:
Как создать видео — с нуля:Если шаблон видео занял у вас 5 минут, то создание видео с нуля, вероятно, потребует 15, но не больше!
Для создания совершенно нового видео вам нужно знать немного больше, чем то, что вы уже делаете на данный момент.
Готовы ?! Выберите пустой проект (вертикальный, квадратный или горизонтальный) на странице Moments .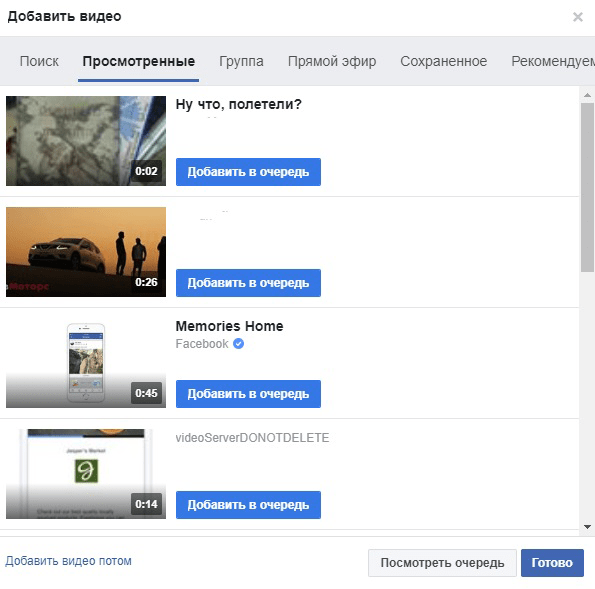
Оказавшись внутри приложения, вы можете использовать самую богатую библиотеку анимации и приступать к работе!
К вашим услугам множество персонажей, свойств, фонов, музыки и прочего! И не забывайте, что вы можете загрузить любое изображение и / или музыку в приложение и использовать это тоже.
Вдобавок ко всему, разнообразие анимационных эффектов сведет вас с ума!
Давайте посмотрим:
1. Эффекты объекта: С помощью этих эффектов вы можете решить, как объекты вашей сцены входят и выходят!
И всегда знайте, что вы можете контролировать тайминги ваших объектов и эффектов в сцене через временную шкалу.Розовые части показывают продолжительность эффектов, а фиолетовые части показывают, как долго объект остается в сцене. Вы можете настроить время, перетаскивая черные полосы на концах этих участков.
2. Эффекты движения: Как следует из названия, эти эффекты помогают перемещать объекты и персонажей внутри сцены. Для вас есть два эффекта движения:
Для вас есть два эффекта движения:
- Smart Move: Помогает добавлять сложные анимации к вашему объекту. Посмотрите это видео, чтобы узнать больше.
- Action +: Помогает связать набор действий, выполняемых персонажем, и идеально оживить его. Посмотрите это видео, чтобы узнать больше.
3. Специальные эффекты : опция Special Effects в библиотеке имеет множество эффектов, которые добавят премиальную анимацию к вашему видео! Вы также можете настроить их цвет.
4. Эффекты перехода: Это эффекты, обеспечивающие плавный переход от одной сцены к другой.Чтобы применить эти эффекты, выберите вариант между двумя сценами на вкладке Сцены . Вы можете выбрать любой эффект из появившегося большого списка!
Эти функции и эффекты — лишь «верхушка айсберга». Приправьте их своим творческим талантом, чтобы приготовить что-то исключительное.
Дайте волю своему воображению, Крылья!
Если у вас есть какие-либо вопросы / сомнения, снимайте их в разделе комментариев.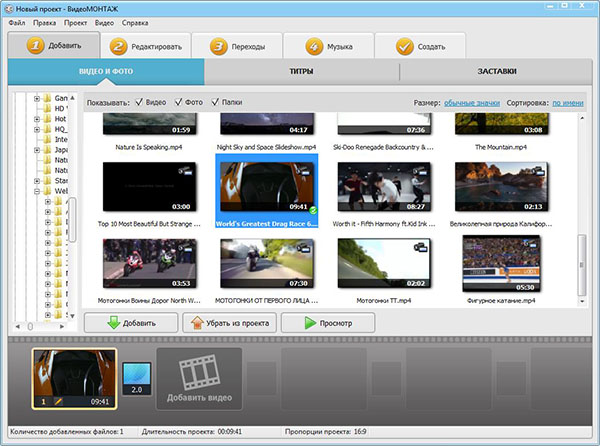 Будем рады вам помочь!
Будем рады вам помочь!
Как добавлять фотографии, видео, отсканированные изображения и эскизы в Notes на iPhone и iPad
Приложение Notes на вашем iPhone и iPad не только для набора текста или списков дел.Вы также можете добавлять фотографии, видео, эскизы и даже отсканированные документы, превращая его из простого инструмента для создания заметок во что-то, что может удовлетворить множество различных потребностей в создании заметок, будь то от среднего владельца iPhone до опытных опытных пользователей.
Вот как можно добавлять фотографии, видео, отсканированные изображения и наброски в Notes для iPhone и iPad.
Как добавлять фото и видео в Notes
Приложение «Заметки» позволяет добавлять к заметкам фотографии и видеоролики либо из библиотеки фотографий, либо путем создания нового изображения или видеоролика.
- Запустите Notes на своем iPhone или iPad.
- Убедитесь, что вы находитесь в папке, в которой хотите разместить заметку.

Нажмите New Note в правом нижнем углу.
Источник: iMore- Нажмите кнопку Camera на панели инструментов над клавиатурой.
Выберите вариант Take Photo или Video или Photo Library .
Источник: iMore
Если вы выбрали новую фотографию или видео:
- Если вы выбрали Take Photo или Video , выберите, хотите ли вы Photo или Video .
- Нажмите кнопку Захватить .
- Нажмите Повторить , если хотите попробовать улучшить фото или видео.
Нажмите Использовать фото (или видео), если вы хотите использовать то, что вы сняли.
Источник: iMore
Если вы выбрали импорт из библиотеки фотографий:
- Выберите фото или видео , которые вы хотите добавить в заметку.

Tap Готово .
Источник: iMore
Как удалить фото и видео в Notes
- Откройте Notes на своем iPhone или iPad.
Нажмите на заметку с фотографией, которую вы хотите удалить.
Источник: iMore- Нажмите и удерживайте фото или видео , о котором идет речь.
Нажмите Удалить .
Источник: iMore
Не волнуйтесь. Это не приведет к удалению фотографии из вашей библиотеки фотографий.
Как отсканировать документ в заметку в Notes
Notes может сканировать и сохранять документы с помощью камеры вашего iPhone или iPad.
Как отсканировать документ в заметку в Notes
- Запустите Notes на своем iPhone или iPad.
Нажмите Создать новую заметку в правом нижнем углу.
Источник: iMore
- Коснитесь кнопки камеры над клавиатурой, когда она появится, или коснитесь белого пространства, чтобы ее открыть.
Выберите Сканировать документы .
Источник: iMoreНажмите Авто в верхнем правом углу, чтобы переключиться между автоматическим захватом документа или ручным захватом документа .
Источник: iMoreНажмите кнопку фильтра (выглядит как три перекрывающихся круга), чтобы выбрать вариант цвета: Цвет, Оттенки серого, Черно-белый и Фото.
Источник: iMoreНажмите кнопку Flash , чтобы включить светодиодную вспышку для получения лучших изображений в условиях низкой освещенности.
Источник: iMore
Если вы используете автоматический захват документов
- Наведите устройство на документ , который вы хотите отсканировать, так, чтобы он был выделен желтым цветом.
 Ваш iPhone или iPad автоматически просканирует его, как только он окажется достаточно близко.
Ваш iPhone или iPad автоматически просканирует его, как только он окажется достаточно близко. - Повторите процесс, если вам нужно отсканировать несколько страниц.
Нажмите Сохраните , когда закончите.
Источник: iMore
Если вы используете ручной захват документов
- Наведите устройство на документ , который вы хотите отсканировать, пока он не станет желтым.
- Нажмите кнопку Захватить .
- Перетащите кружков в каждом углу, чтобы отрегулировать, если это необходимо.
- Нажмите Повторить , если вам нужно новое сканирование.
- Нажмите Продолжить сканирование , чтобы добавить отсканированное изображение в документ.
- При необходимости повторите эти шаги для нескольких страниц.
Нажмите Сохранить .
Источник: iMore
Как добавить эскиз к заметке в Notes
Добавление наброска к заметкам — отличный способ получить представление, помочь проиллюстрировать текст или просто весело рисовать на iPhone или iPad.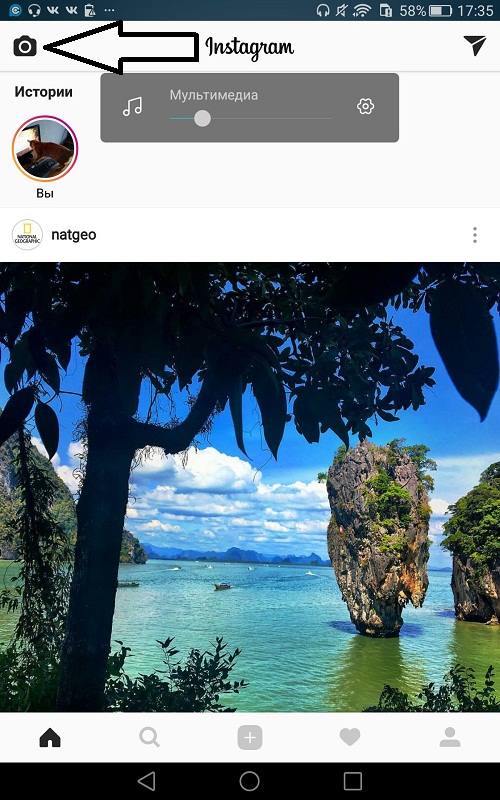 Наброски можно делать одним пальцем, или, если вы хотите быть более точным, Apple Pencil с совместимыми моделями iPad творит чудеса. Вот как начать работу с инструментами эскиза в Notes.
Наброски можно делать одним пальцем, или, если вы хотите быть более точным, Apple Pencil с совместимыми моделями iPad творит чудеса. Вот как начать работу с инструментами эскиза в Notes.
VPN-предложения: пожизненная лицензия за 16 долларов, ежемесячные планы за 1 доллар и более
- Запустите Notes с главного экрана.
Нажмите кнопку New Note в правом нижнем углу.
Источник: iMore- Нажмите на белое пространство , чтобы открыть клавиатуру.
Коснитесь пером в круге , чтобы открыть параметры рисования в блокноте.
Источник: iMore
Теперь, когда вы получили доступ к инструментам создания эскизов в Notes, нет предела! У нас есть более подробное руководство о том, как использовать каждый инструмент эскиза в Notes, поэтому обязательно ознакомьтесь с ним.
Вопросы?
Если у вас есть какие-либо вопросы о добавлении фотографий, видео, сканов или эскизов в заметки, дайте нам знать в комментариях.





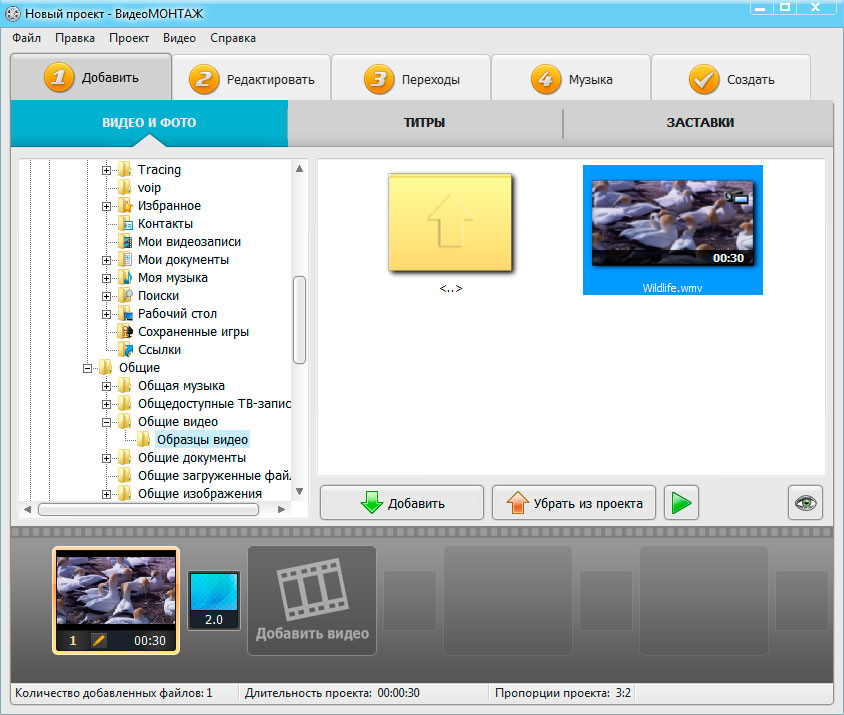 Говоря проще, вы можете мышкой уменьшить наложенную картинку и передвинуть в угол кадра, тогда основное видео займёт оставшуюся площадь.
Говоря проще, вы можете мышкой уменьшить наложенную картинку и передвинуть в угол кадра, тогда основное видео займёт оставшуюся площадь.



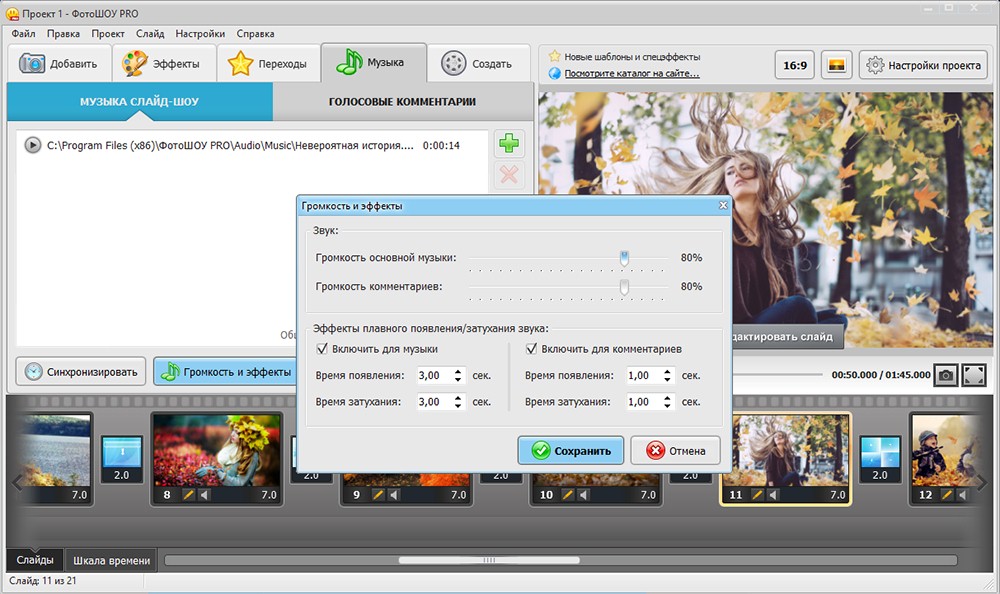 Они будут соответствовать требованиям всех социальных сетей, не только Facebook, Instagram и YouTube.
Они будут соответствовать требованиям всех социальных сетей, не только Facebook, Instagram и YouTube.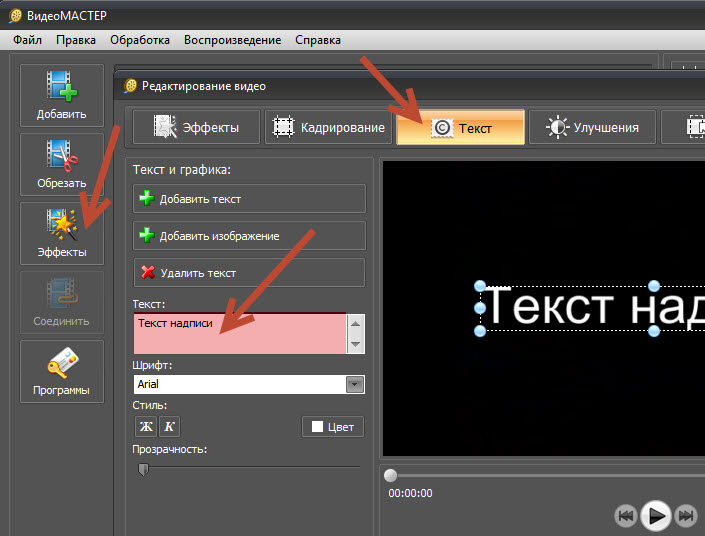
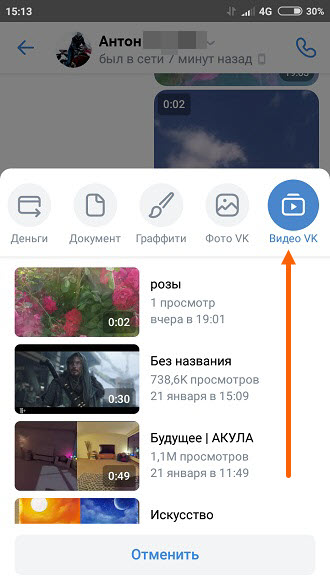

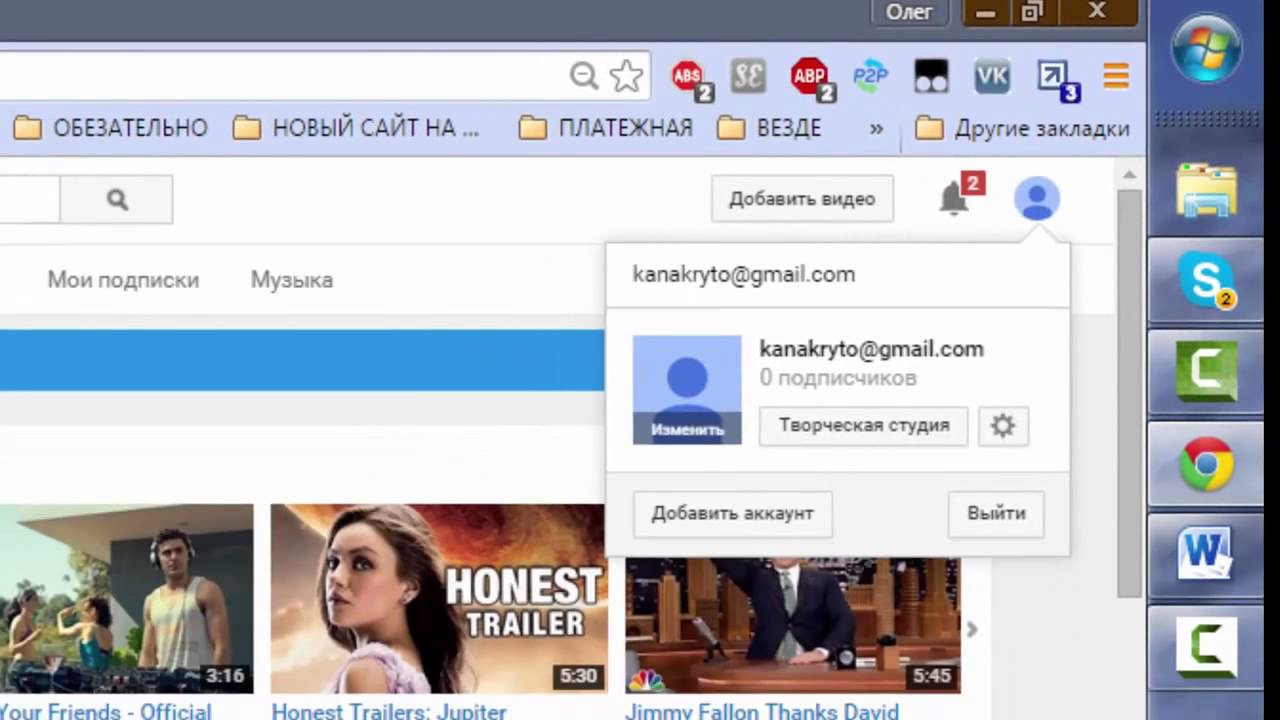
 Ваш iPhone или iPad автоматически просканирует его, как только он окажется достаточно близко.
Ваш iPhone или iPad автоматически просканирует его, как только он окажется достаточно близко.