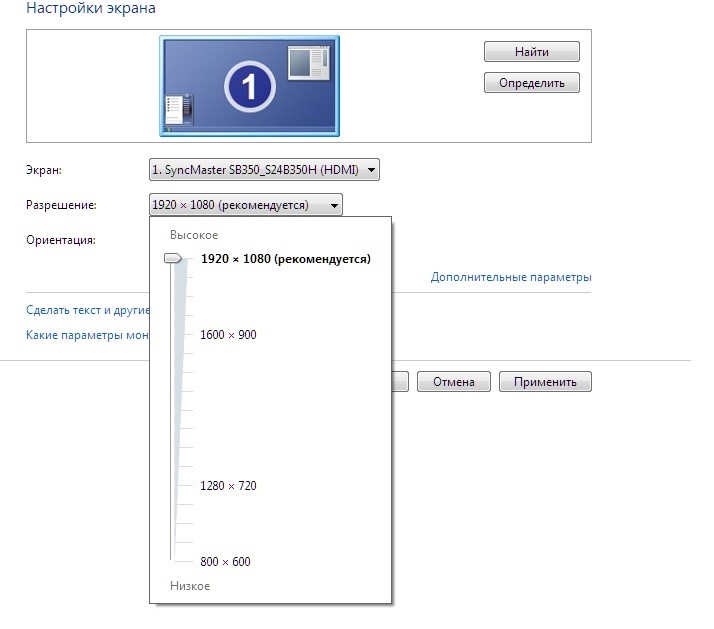Как уменьшить (изменить) размер фотографии на компьютере или телефоне
Производители устройств создают все более совершенные цифровые камеры для лучшей передачи изображения. Это позволяет нам даже на миниатюрных смартфонах создавать снимки просто потрясающего качества. Однако с ростом качества растет и объем файлов. И для того, чтобы просто и быстро передать их, может потребоваться довольно много времени. Выход очевиден — изображение можно сжать. Но какой компрессор сработает лучше и не превратит ваше фото в мешанину из пикселей? Мы расскажем вам об этом в нашей новой подборке с лучшими приложениями для сжатия изображения на Android.
Android отлично справляется со сжатием фото
Bulk Image Compressor — Работает быстро и без накладок
Это приложение поможет сжать ваши изображения очень быстро и качественно. Вы также можете выбрать несколько изображений и сжать их разом. Это очень удобно, если вам нужно отправить серию снимков. Плюс ко всему, у вас есть возможность поделиться результатом непосредственно из самого приложения без дополнительной подгрузки картинок в сторонние программы.
Скачать: Bulk Image Compressor
Как использовать RAR для распаковки файлов на Android – пошаговая инструкция
- Загрузите и установите RAR из Play Store.
- Откройте приложение RAR. Это приведет вас прямо к вашим файлам.
- Найдите каталог, в который был загружен файл. Нажмите на папку, содержащую файл.
- Нажмите, чтобы проверить файл для распаковки.
- Нажмите кнопку Извлечь.
- Выберите нужный путь назначения, нажав на кнопку и выбрав опцию. Вы можете выбрать другой путь, нажав на Обзор. Вы также можете просто использовать путь по умолчанию.
- Нажмите ОК
Затем программа отобразит файлы, которые были в папке ZIP.
Photoczip — Сделано по принципу все в одном
Photoczip нацелен только на одно. Он должен сжимать размер фото (и других изображений), причем, как утверждают разработчики, делает он это потери качества изображения. Дополнительным бонусом будет преобразование сжатых фото в архив формата Zip.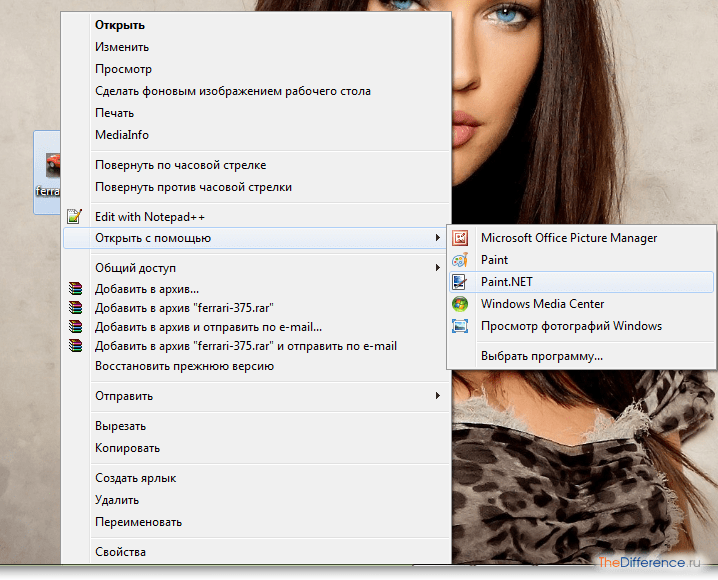 Кроме того, вы можете конвертировать фотографии в форматы PNG в JPG, а также сохранять, удалять и редактировать теги оригинальных фотоснимков. Ну а если вы заботитесь об уникальности фото, то можете еще и водяной знак на изображение нанести. Кроме того, приложение Photozip — это полностью бесплатная программа без рекламы. А подобное редко встретишь сегодня.
Кроме того, вы можете конвертировать фотографии в форматы PNG в JPG, а также сохранять, удалять и редактировать теги оригинальных фотоснимков. Ну а если вы заботитесь об уникальности фото, то можете еще и водяной знак на изображение нанести. Кроме того, приложение Photozip — это полностью бесплатная программа без рекламы. А подобное редко встретишь сегодня.
Скачать: Photoczip
Изменяем размер фото в пикселях
Если картинка слишком большая и не вписывается в рамку для аватарки любимого мессенджера, ее достаточно уменьшить или обрезать. Существует множество программ для компьютера и мобильных телефонов на Андроид, которые помогут вам в этом.
Встроенный Picture Manager
Приложение Picture Manager входит в состав пакета Office до версии 2013 года. Оно позволяет работать с фотографиями любого формата, в том числе и jpeg и легко запускается даже на слабых компьютерах.
Чтобы открыть нужный рисунок в Picture Manager, нажмите на него правой клавишей мыши, наведите курсор на «Открыть с помощью» и в выпадающем списке выберите нужную программу.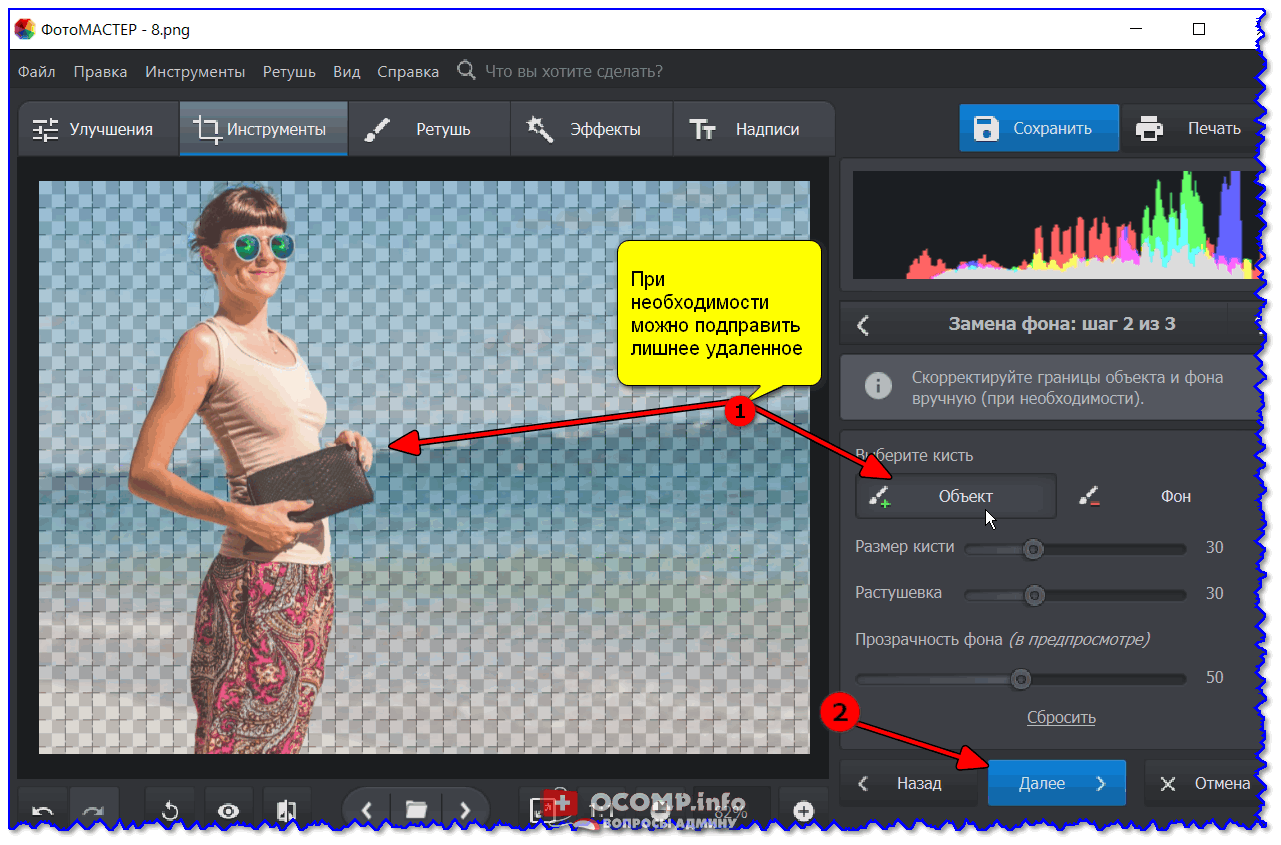 После этого откроется ее главное окно.
После этого откроется ее главное окно.
Далее нажмите в меню на «Рисунок» ― «Изменить размер». Как видите, сбоку исходного изображения появилась активная панель.
Если вам нужно стандартизировать фото, кликните по второму пункту меню и выберите из выпадающего списка нужное соотношение сторон. Третий пункт позволяет задать четкие параметры в пикселях. Последний ― уменьшить или увеличить картинку на нужное количество процентов.
В самом низу окошка показано, каким теперь будет размер изображения. Если он вас устраивает, нажмите «Ок». После этого пройдите по пути «Файл ― Сохранить».
Многофункциональный фотошоп
Фотошоп — пожалуй, самая популярная у «сам-себе-дизайнеров» программа для редактирования фотографий. Она может очень многое, в том числе аккуратно изменить размер фото без потери качества. Однако у нее есть существенный недостаток: по системным требованиям не подойдет владельцам слабых компьютеров.
Чтобы открыть нужное фото в Фотошопе, нажмите на «Файл» и выберите соответствующий пункт в выпадающем меню.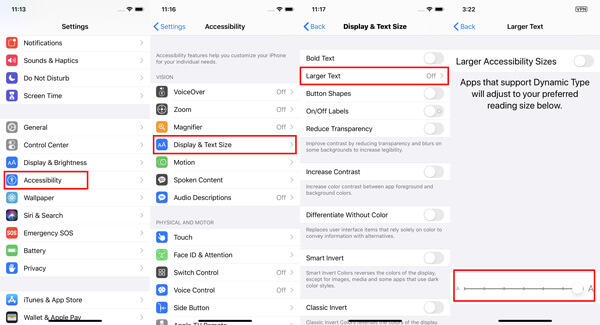 После кликните на «Изображение» ― «Размер изображения».
После кликните на «Изображение» ― «Размер изображения».
В поле «Подогнать под» можно выбрать формат из списка стандартных. Напротив ширины и высоты следует ввести требуемые параметры. Галочка возле поля «Ресамплинг» необходима, чтобы программа автоматически сохраняла пропорции. Если она поставлена, вам достаточно просто ввести ширину, а высота рассчитается автоматически. Или наоборот.
Когда закончите, нажмите на «Ок» и сохраните изменения через меню «Файл».
Эта же программа выручит вас и в случае, если картинку нужно отредактировать на телефоне Андроид. Разработчики давно адаптировали свой софт под операционные системы и компактные экраны смартфонов и планшетов.
Простой Paint
Paint — еще одна популярная программа, входящая в стандартный комплект поставки операционных систем Windows. Она имеет малый набор функций, зато исключительно проста в использовании. Чтобы открыть файл в приложении Paint, нажмите на синюю иконку в левом верхнем углу и найдите соответствующий пункт.
После кликните по вкладке «Главная» и выберите в разделе «Изображение» пункт «Изменить размер».
Здесь всё работает аналогичным образом. Вам следует выбрать единицы измерения ― пиксели или проценты, и ввести их значения в соответствующие поля. Галочка «Сохранить пропорции» убережет вашу картинку от изменения соотношения сторон.
Сервис Photo Resizer
Чтобы изменить размер изображения в режиме онлайн, перейдите по ссылке https://photo-resizer.ru/. Кликните в выделенную область и загрузите на сайт свое изображение.
В поля сверху введите требуемые значения параметров в пикселях. После нажмите на кнопку «Создать».
PicTools — Просто и со вкусом
Это одно из лучших приложений для оптимизации размера изображений, что поставляется в комплекте со всем необходимым инструментарием. Сжатие, изменение размера, инструмент по оптимизации и обрезке фото и так далее. Вы можете легко взаимодействовать с 25-ю фотографиями за раз. А максимальный размер поддерживаемых файлов тут — 100000 на 100000 пикселей. Кажется, что смартфонов, который могут сделать столь массивные фото не существует. Или они все же есть? Напишите об этом в нашем чате в Телеграм.
Кажется, что смартфонов, который могут сделать столь массивные фото не существует. Или они все же есть? Напишите об этом в нашем чате в Телеграм.
Скачать: PicTools
Использование специализированного приложения
Если вариант с онлайн площадками вас не устраивает, то можно просто установить на смартфон приложение и менять размер фотографий где угодно, даже при отсутствии соединения с интернетом. Такой вариант для многих предпочтительнее.
Мы рекомендуем для этих целей использовать программу Photo & Picture Resizer. Она совершенно бесплатна, обладает нужным инструментарием и не уличена в сборе данных о пользователе. Вот алгоритм работы с ней.
Шаг 1. Запускаем Google Play, используя соответствующий ярлык на рабочем столе аппарата.
Шаг 2. В поле для поиска вписываем «Photo & Picture Resizer», а затем жмем на кнопку с лупой.
Шаг 3. Щелкаем по кнопке «Установить».
Шаг 4. По завершении процесса возвращаемся на рабочий стол и запускаем установленную программу.
Шаг 5. В главном окне тапаем по пункту «Выберите фото».
Шаг 6. Откроется галерея. В ней нужно будет щелкнуть по требуемому изображению.
Шаг 7. Далее программа предложит выбрать размер.
Вот и весь процесс. После этого измененный файл будет доступен в галерее смартфона. Сохранять его отдельно не понадобится. И размер его будет заметно меньше, чем у оригинала. Как видите, особенных навыков для работы с программой не требуется.
Внимание! Данный продукт умеет не только менять размеры фото, но и осуществлять обрезку, а также выполнять другие действия. Функционал у приложения довольно богатый, но есть реклама. Это плата за то, что софт не требует никакой оплаты.
Reduce Image Size — Ничего лишнего
Если вы ищите программу, которая просто сжимала бы фотографии и при этом не занимала бы много места, то Reduce Image Size для вас. При этом вы вольны не только изменять размер файла, но и конвертировать его в разные форматы — от стандартного jpeg до не самого распространенного svg. Стоит ли говорить, что и как просмотрщик изображений Reduce Image Size тоже выше всяких похвал?
При этом вы вольны не только изменять размер файла, но и конвертировать его в разные форматы — от стандартного jpeg до не самого распространенного svg. Стоит ли говорить, что и как просмотрщик изображений Reduce Image Size тоже выше всяких похвал?
Скачать: Reduce Image Size
Использование онлайн сервисов
Весьма популярный способ среди тех, кто не хочет устанавливать на свой смартфон непонятные приложения. В сети есть большое количество площадок, которые предоставляют услуги такого типа. Однако использовать их нужно аккуратно.
Дело в том, что некоторые из этих сервисов являются платными. Поэтому лучше следовать нашим рекомендациям. Мы предлагаем использовать сервис Toolur. Русского языка здесь нет. Но зато нет и никаких подводных камней.
Шаг 1. Запускаем браузер на смартфоне при помощи соответствующего ярлыка.
Шаг 2. В адресной строке вводим «https://compressimage.toolur.com» и жмем на кнопку с изображением стрелки.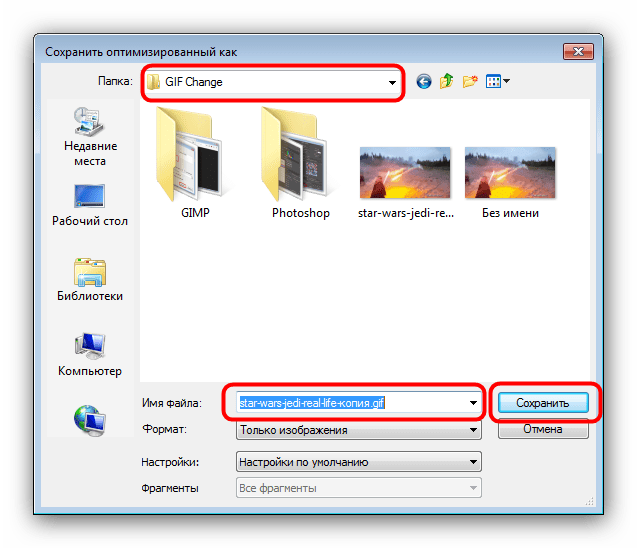
Шаг 3. Откроется главная страница ресурса. Здесь просто жмем на кнопку «Upload Images».
Шаг 4. Система предложит выбрать нам папку на хранилище или использовать камеру. Тапаем по пункту «Файлы».
Шаг 5. Откроется галерея. Выбираем нужный альбом.
Шаг 6. В нем тапаем по нужной картинке и нажимаем галочку в верхней части дисплея.
Шаг 7. Вы вернетесь к сервису. Здесь нажимаем кнопку «Compress Images».
Шаг 8. Осталось только скачать результат при помощи пункта «Download».
Теперь уменьшенная копия картинки окажется на вашем смартфоне. В настройках сервиса ничего менять не нужно. Он и без того настроен на максимальную оптимизацию. После завершения работы можно удалить оригинал из памяти телефона.
Внимание! Платформа Toolur – это один из немногих сервисов, которые умеют обрабатывать файлы пакетно.
Достаточно загрузить несколько картинок и сервис их быстро обработает. Но есть ограничения по размеру. Один файл не должен превышать лимит в 30 МБ. Иначе платформа откажется с ним работать.
Программы для сжатия изображений
Если отправлять и сжимать фотографии требуется неоднократно лучше установить специальную программу. Ниже мы расскажем о нескольких из них, в каждой свои плюсы и минусы, но принцип работы похожий.Photo Resizer
Функционал программы Photo Resizer
Скачать Photo Resizer можно в Play Маркет. Далее действия аналогичны описанным в предыдущем разделе:
- Загружаем изображения из галереи смартфона или делаем снимок на камеру.
- Возле загруженной фотографии жмем «Изменить».
- Задаем размеры нового изображения, указываем масштаб в пикселях.
- Нажимаем кнопку «вперед», «ок» или «готово» и ждем процесса конвертации.
Обратите внимание, чем меньше размер изображение, которое вы зададите, тем меньше будет изображения на выходе.
Тоже самое относится к качеству, рекомендуем выбирать «Среднее» качество.
Изменить размер фото Еще одна бесплатная программа Изменить размер фото( в оригинале называется Photo Scaler). Она работает не только с фото из галереи смартфона. Но так же поддерживает удаленные и облачные хранилища: Picassa, Google Drive, Яндекс.Скриншоты.
Программа Изменить размер фото
Функционал и обработка фотографий аналогичны Photo Resizer. Есть предустановки с выбором разрешения для изображения. Для сайтов можете выставлять 640 на 480 или 1280 на 960 если хотите картинку лучшего качества. После обработки изображения его можно сохранить в память смартфона, отправить сообщением в вк, загрузить в ленту или историю Инстаграм.
Как изменить размер фотографии для Instagram ▷ ➡️ Creative Stop ▷ ➡️
Вы человек, который любит фотографировать, и, поскольку вы всегда делаете много снимков, вы хотели бы опубликовать их в Instagram. Фактически, вы уже пробовали это, но результаты неудовлетворительны, поскольку фотографии не имеют идеального соотношения сторон для известной социальной сети, и вы не знаете, как правильно изменить их размер. Так это правда? Если да, не волнуйтесь, я здесь, чтобы помочь.
Фактически, вы уже пробовали это, но результаты неудовлетворительны, поскольку фотографии не имеют идеального соотношения сторон для известной социальной сети, и вы не знаете, как правильно изменить их размер. Так это правда? Если да, не волнуйтесь, я здесь, чтобы помочь.
Если вам интересно, как изменить размер фото для инстаграм, вы будете рады услышать, что нашли нужное руководство в нужное время. Фактически, в следующих главах этого руководства я подробно объясню, как изменить размер фотографии, используя инструменты, доступные в самом Instagram (да, есть!) Или с помощью сторонних приложений.
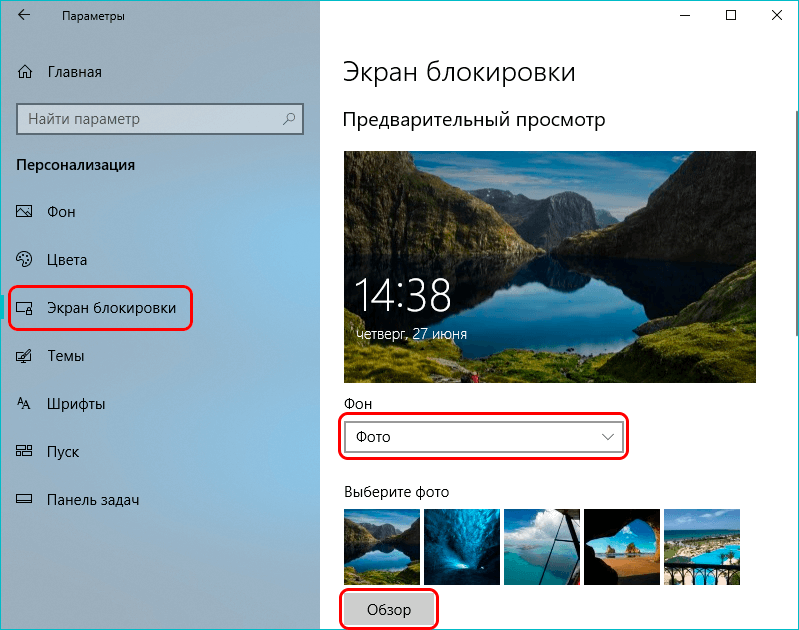 На этом этапе все, что мне нужно сделать, это пожелать вам хорошего чтения и, самое главное, много веселья!
На этом этапе все, что мне нужно сделать, это пожелать вам хорошего чтения и, самое главное, много веселья!- Как изменить размер фотографии для Instagram?
- Изменение размера фотографий для Instagram без полей
- Изменить размер фотографий для Истории из Instagram
- Приложение для изменения размера фото в Instagram
- Google Фото (Android / iOS)
- Фото (iOS)
- Другие приложения для изменения размера фотографий для Instagram
- Как изменить размер фотографии профиля Instagram
Как изменить размер фотографии для Instagram?
Я начинаю этот урок с объяснения вам как изменить размер фото в инстаграмм с помощью официального приложения фотографической социальной сети для Android (загружается с Play Маркет или альтернативные магазины) и для iPhone (можно загрузить из App Store), чтобы иметь возможность опубликовать рассматриваемое изображение в разделе, посвященном сообщениям, или в разделе, посвященном историям.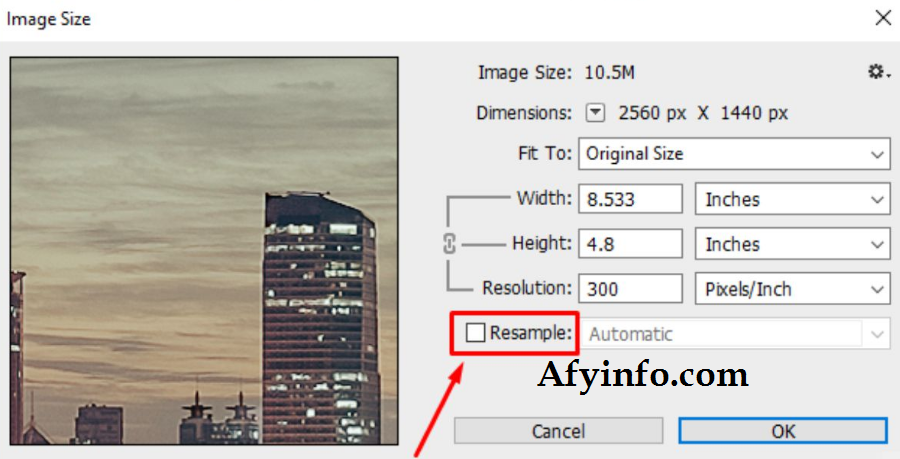
Изменение размера фотографий для Instagram без полей
Ваше намерение изменить размер фото для instagram, опубликовать в Enviar, но вы бы хотели, чтобы изображение было без границ? Если это так, вы будете рады узнать, что в официальном приложении социальной сети есть встроенный инструмент изменения размера изображения.
Поэтому запустите Instagram и войдите в свою учетную запись (при необходимости), затем нажмите кнопку (+) расположен внизу, а затем в галерее устройств выберите фото вашего интереса.
После этого, чтобы изменить его размер, нажмите значок двух стрелок расположен в нижнем левом углу или используйте ущипнуть, чтобы увеличить а затем раздвиньте или ущипните изображение пальцами, чтобы увеличить или уменьшить его.
Когда вы закончите редактироватькоснитесь кнопки Вперед два раза подряд, затем после запись el подзаголовок сопровождая фотографию, перейдите к ее публикации, нажав кнопку Поделиться. Если у вас есть вопросы или проблемы, посмотрите мой учебник, где я более подробно расскажу вам, как публиковать в Instagram.
Изменение размера фотографий для историй в Instagram
Даже при создании история su Instagram Можно легко и быстро изменить размер общих элементов, используя то же приложение фотографической социальной сети.
Чтобы начать, начните
Теперь нажмите значок камеры расположен в верхнем левом углу, затем, чтобы поделиться изображением в истории, нажмите значок галереи, расположенный в нижнем левом углу, и коснитесь интересующего вас изображения, чтобы выбрать его. После этого используйте ущипнуть, чтобы увеличить (затем ущипните или ущипните изображение), чтобы изменить размер изображения.
После этого используйте ущипнуть, чтобы увеличить (затем ущипните или ущипните изображение), чтобы изменить размер изображения.
В случае сомнений или проблем обратитесь к моему руководству, где я более подробно объясню, как работают истории в Instagram.
Приложение для изменения размера фото в Instagram
Если функции, включенные в приложение Instagram, для вас немного «тесноваты», вы можете прибегнуть к некоторым 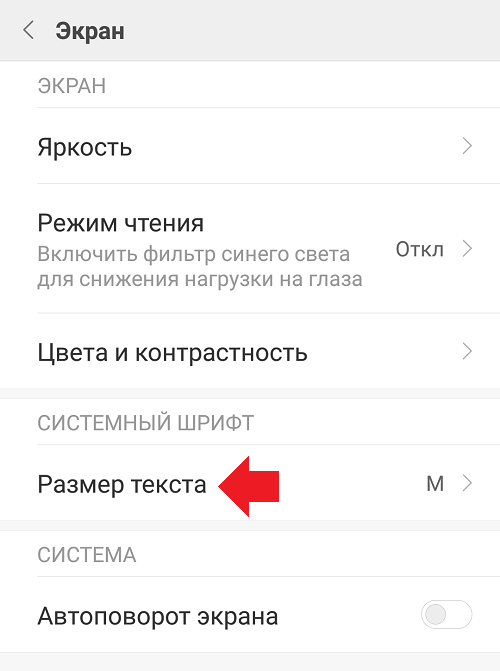 Вот некоторые из самых интересных.
Вот некоторые из самых интересных.
Google Photo (Android / iOS)
Одно из самых простых решений, которое вы можете использовать для изменения размера фотографий для Instagram, — это Гугл фото. Фактически, это бесплатное приложение, разработанное Google, которое используется для создания резервное копирование всех элементов вашего устройства в облаке и организовать их очень эффективно.
Данное приложение предустановлено на большинстве устройств. Android выпущен недавно, но также может быть загружен из Play Store. Однако для iPhone он доступен бесплатно в App Store. Среди его наиболее выдающихся особенностей также есть возможность использования некоторых инструментов издание фотографий.
Сказав это, после загрузки и запуска приложения на вашем устройстве, нажмите на изображение для редактирования, а затем нажмите значок шестеренки расположен внизу.
Затем обрежьте изображение с помощью соответствующих курсоров, появившихся на экране, или нажмите квадратный значок выбрать один из предустановленных форматов: посвященный историям Instagram y el 16: 9, в то время как публикация сообщений предназначена для 4: 3.
Когда вы закончите вносить изменения, нажмите кнопку Штраф или в названном экономить, чтобы сохранить внесенные изменения, а затем опубликовать фотографию в
Фото (iOS)
Если у вас есть iPhone вы можете изменить размер фото для instagram с помощью приложения фото iOS, которая, помимо того, что позволяет просматривать и управлять фотографиями на вашем устройстве, также включает в себя несколько очень интересных инструментов для редактирования.
Поэтому для начала запустите приложение, нажав на его значок, расположенный на главном экране и / или в библиотеке приложений вашего устройства, затем коснитесь фотографии для редактирования и нажмите кнопку
Как только это будет сделано, нажмите значок линейки расположен в правом нижнем углу, и используйте соответствующие ползунки для ручной обрезки изображения. Или коснитесь квадратный значок расположен в правом верхнем углу и выберите формат, связанный с Enviar de Instagram ( 4: 3 ) или относительно Истории ( 9:16
Наконец нажмите кнопку Штраф расположен в правом нижнем углу, чтобы иметь возможность сохранить фотографию с внесенными изменениями и, таким образом, опубликовать ее в Instagram.
Другие приложения для изменения размера фотографий для Instagram
Если даже те приложения, которые я предложил до сих пор, вас не удовлетворили, вы можете взглянуть на мой учебник по приложениям для изменения размера фотографий, чтобы найти другие подходящие.
Кроме того, всегда с учетом возможности использования сторонних инструментов, если вам интересно. как изменить размер фото для instagram с помощью Photoshop, вы будете уверены, что популярное программное обеспечение Adobe предлагает несколько расширенных возможностей редактирования фотографий, включая изменение размера снимков.
Если вам нужна дополнительная информация, я предлагаю вам прочитать мое руководство о том, как изменить размер фотографий с помощью Photoshop.
Как изменить размер фотографии профиля Instagram
Вы хотите изменить размер фотографии для публикации как аватар в Instagram ? Если да, то вы будете рады узнать, что можете воспользоваться теми же инструментами, которые я обсуждал в предыдущих главах.
По окончании изменений, чтобы настроить изображение профиля, все, что вам нужно сделать, это перейти в раздел, посвященный вашему. Профиль в InstagramНажимать кнопку редактировать и выберите статью Изменить изображение профиля. Затем нажмите на элемент Выберите библиотеку для выбора ранее отредактированной фотографии и нажмите кнопку. Штраф Сохранить изменения.
В случае сомнений или проблем обратитесь к моему руководству, в котором я более подробно объясню, как изменить свой профиль в Instagram.
Как посмотреть и изменить параметры фото в «Галерее» Meizu
Такие параметры фотографии или загруженной картинки как фокусное расстояние, диафрагма, время выдержки и ISO обычному пользователю смартфона вряд ли понадобятся. Хотя, если учесть достаточно хорошие возможности камеры в современном смартфоне и, возможно, ваши глубокие познания в области фотографии, то может быть и понадобятся.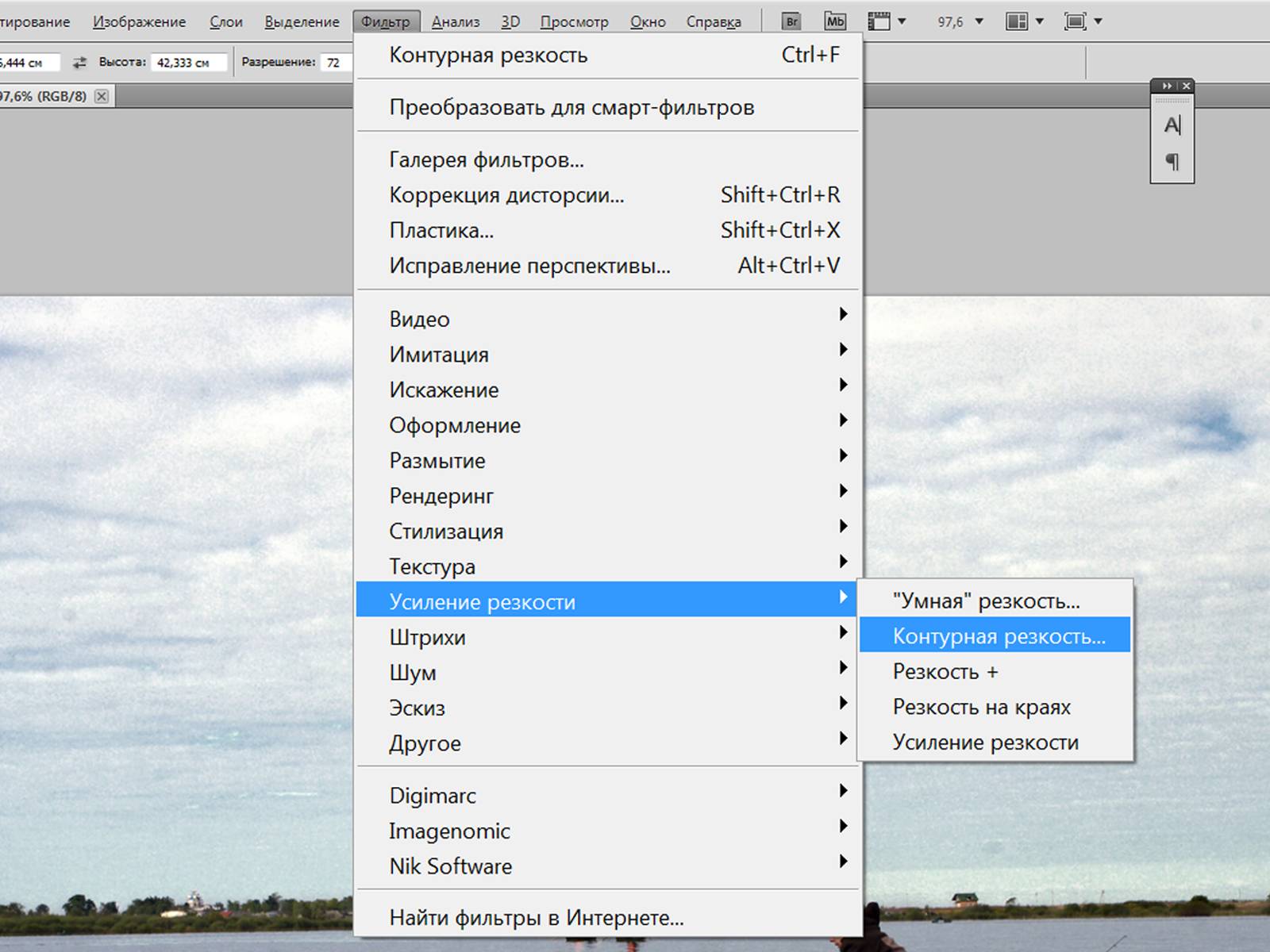
Более того, в смартфоне Meizu в предустановленном приложении «Галерея» можно изменить не только имя файла-картинки, но и его разрешение.
Как посмотреть параметры фото или картинки
- Открываем приложение «Галерея».
- Открываем фото или рисунок в полноэкранном режиме, просто нажав на иконку с изображением или на название файла.
- В самом низу жмем «…», а затем выбираем «Детали изображения».
Как изменить параметры фото или картинки
- Открываем интересующую фотографию или изображение в полноэкранном режиме и в самом низу выбираем «…» -> «Детали изображения».
- В открывшемся окне жмем «Переименовать», чтобы изменить имя.
- Выбираем «Изменить размер», чтобы задать новое разрешение.
*При переименовании не забывайте, что некоторые символы, например «\» недопустимы в имени файла. Также нельзя использовать общепринятые аббревиатуры: «AUX», «PRN», «COM» и др.
Также нельзя использовать общепринятые аббревиатуры: «AUX», «PRN», «COM» и др.
Видео
Теги: Приложения,
Комментарии (0) | Обновлено: January 11, 2018
Как изменить размеры фотографии до 40х30. Как быстро изменить размер фотографии на компьютере
Рано или поздно у всех пользователей Интернета возникает необходимость уменьшить размер фото. Иногда нужно уменьшить вес фотографии, иногда ― изменить соотношение сторон. Вы затратите на то и другое не больше пары минут, если будете знать, как это сделать.
Изменяем размер фото в пикселях
Если картинка слишком большая и не вписывается в рамку для аватарки любимого мессенджера, ее достаточно уменьшить или обрезать. Существует множество программ для компьютера и мобильных телефонов на Андроид, которые помогут вам в этом.
Существует множество программ для компьютера и мобильных телефонов на Андроид, которые помогут вам в этом.
Встроенный Picture Manager
Приложение Picture Manager входит в состав пакета Office до версии 2013 года. Оно позволяет работать с фотографиями любого формата, в том числе и jpeg и легко запускается даже на слабых компьютерах.
Чтобы открыть нужный рисунок в Picture Manager, нажмите на него правой клавишей мыши, наведите курсор на «Открыть с помощью» и в выпадающем списке выберите нужную программу. После этого откроется ее главное окно.
Если вам нужно стандартизировать фото, кликните по второму пункту меню и выберите из выпадающего списка нужное соотношение сторон. Третий пункт позволяет задать четкие параметры в пикселях. Последний ― уменьшить или увеличить картинку на нужное количество процентов.
В самом низу окошка показано, каким теперь будет размер изображения. Если он вас устраивает, нажмите «Ок». После этого пройдите по пути «Файл ― Сохранить».
Многофункциональный фотошоп
Фотошоп — пожалуй, самая популярная у «сам-себе-дизайнеров» программа для редактирования фотографий. Она может очень многое, в том числе аккуратно изменить размер фото без потери качества. Однако у нее есть существенный недостаток: по системным требованиям не подойдет владельцам слабых компьютеров.
Чтобы открыть нужное фото в Фотошопе, нажмите на «Файл» и выберите соответствующий пункт в выпадающем меню. После кликните на «Изображение» ― «Размер изображения».
В поле «Подогнать под» можно выбрать формат из списка стандартных. Напротив ширины и высоты следует ввести требуемые параметры. Галочка возле поля «Ресамплинг» необходима, чтобы программа автоматически сохраняла пропорции. Если она поставлена, вам достаточно просто ввести ширину, а высота рассчитается автоматически. Или наоборот.
Когда закончите, нажмите на «Ок» и сохраните изменения через меню «Файл».
Эта же программа выручит вас и в случае, если картинку нужно отредактировать на телефоне Андроид.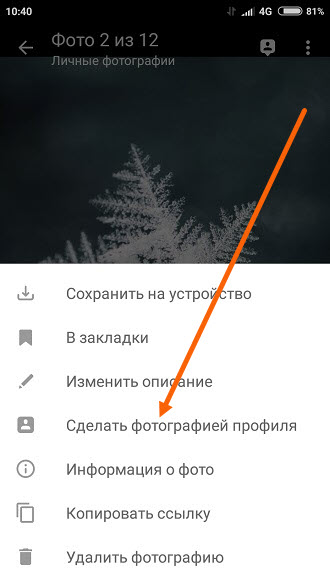 Разработчики давно адаптировали свой софт под операционные системы и компактные экраны смартфонов и планшетов.
Разработчики давно адаптировали свой софт под операционные системы и компактные экраны смартфонов и планшетов.
Простой Paint
Paint — еще одна популярная программа, входящая в стандартный комплект поставки операционных систем Windows. Она имеет малый набор функций, зато исключительно проста в использовании. Чтобы открыть файл в приложении Paint, нажмите на синюю иконку в левом верхнем углу и найдите соответствующий пункт.
После кликните по вкладке «Главная» и выберите в разделе «Изображение» пункт «Изменить размер».
Здесь всё работает аналогичным образом. Вам следует выбрать единицы измерения ― пиксели или проценты, и ввести их значения в соответствующие поля. Галочка «Сохранить пропорции» убережет вашу картинку от изменения соотношения сторон.
Сервис Photo Resizer
Чтобы изменить размер изображения в режиме онлайн, перейдите по ссылке https://photo-resizer.ru/. Кликните в выделенную область и загрузите на сайт свое изображение.
В поля сверху введите требуемые значения параметров в пикселях.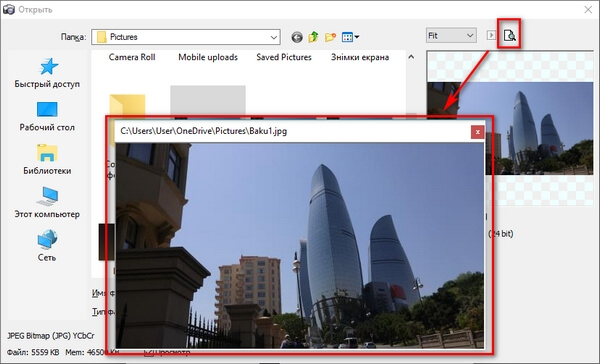 После нажмите на кнопку «Создать».
После нажмите на кнопку «Создать».
Как изменить вес изображения в мегабайтах, не меняя размеров сторон и качества
Иногда картинку необходимо сжать для передачи по сети или выкладки на ресурс, не потеряв при этом в качестве. Для таких целей тоже существуют программы как на телефон, так и на ПК.
File Optimizer — простой и широко распространенный софт на английском языке, который отлично справляется со своей задачей. Он позволяет оптимизировать размер любого графического файла и не только. Будучи очень простым в освоении, он подойдет даже новичкам, которые не слишком умело обращаются с компьютером.
Для загрузки файла в File Optimizer необходимо нажать на кнопку File ― Add Files. В открывшемся окне вы можете выбрать одну или несколько картинок. После этого кликните на Optimize ― Optimize All files и немного подождите, пока процесс не завершится.
В окне программы вы увидите, каким был оригинальный размер изображения, на сколько удалось его уменьшить и каков прогресс. Картинки сохраняются на ваш компьютер автоматически.
Картинки сохраняются на ваш компьютер автоматически.
JPEG Optimizer — компактная программа, предназначенная для телефонов. Полностью бесплатна, но в ней есть небольшая, ненавязчивая реклама. Помогает сжать изображения 10 Мб до 2 или даже 1 Мб без потери качества.
Для того чтобы загрузить фото в JPEG Optimizer, достаточно нажать на небольшой розовый значок в правом верхнем углу экрана. Далее разрешите приложению доступ к галерее и файлам. Найдите на устройстве нужное вам фото и просто нажмите на него.
Программа выполняет всю работу самостоятельно, отображая вам интересующие параметры. Останется только сохранить итоговый результат при помощи иконки в виде дискеты справа вверху.
Программ для изменения размера изображения разработано предостаточно. Выбирая подходящую конкретно для себя и своих устройств, ориентируйтесь на системные требования, мощность девайса и скорость интернета. Мы привели лишь несколько самых популярных приложений и сервисов, но знайте, что есть и другие. Не бойтесь экспериментировать и искать что-то самостоятельно.
Не бойтесь экспериментировать и искать что-то самостоятельно.
Доброго времени суток! Если у Вас, сотни мегабайт в небольшой папке с фотками? Или же картинки отправляются по почте более 10 минут, даже при приличной скорости интернета? Или вот так, для отправки архива фотографий на флешку нужны полчаса? Добро пожаловать в нужное место, в статье я расскажу, в какой программе и как уменьшить размер файла JPG без потери качества.
Сжать изображение – несложная наука. Можно уменьшить все картинки в одной папке скопом, за один раз, это называется пакетной обработкой. Или обрабатывать каждое изображение по отдельности. Об этих способах и поговорим.
Как уменьшить размер файла Jpg — немного нужной теории
Касательно формата JPG (и его разновидности JPEG), есть 3 способа изменения размера файлов. Размер PNG, BMP, GIF и прочих графических форматов можно регулировать лишь первым методом.
- Уменьшение разрешения картинки (количества пикселей) без потери качества;
- Снижение качества без уменьшения разрешения;
- Одновременное снижение и разрешения, и качества.

Любая фотография – набор пикселей. У современных фотоаппаратов их число превышает 2-4 тысячи по горизонтали и вертикали. Это много, от такого разрешения и «разрастаются» мегабайты. Улучшается ли при этом качество изображения? Практически нет, особенно у непрофессиональных фотографов при повседневной съёмке. Так как изменить разрешение фотографии можно практически безболезненно для качества, многие используют именно этот способ для того, чтобы уменьшить изображение.
О самых удобных способах я Вам обязательно расскажу в заметке, Вам останется только выбрать подходящий именно Вам.
Сжав изображение в 2 раза (на 50%, в терминах графических редакторов), мы уменьшим его площадь (и объём!) в 4 раза, школьная геометрия на практике.
Логично уменьшить количество точек, чтобы снизить размер фотографии – и не заметить изменений в качестве.
Альтернативный вариант для файлов JPG, оставить разрешение изображения исходным, но позволить компьютеру снизить качество. Некоторая размытость, сглаживание или нечёткость вполне допустимы. Можно считать, что качество сжатия в графических редакторах примерно такое:
Некоторая размытость, сглаживание или нечёткость вполне допустимы. Можно считать, что качество сжатия в графических редакторах примерно такое:
- 100% — сжатие рисунка отсутствует;
- 90% — настройка по умолчанию во многих программах – минимальное сжатие;
- 80% — более глубокая степень: файлы сжимаются довольно сильно;
- 70% — всё ещё приемлемая потеря качества, но в пределах разумного;
- 50% и ниже – кардинальное снижение внешнего вида рисунка, заметное невооружённым взглядом.
Как сжать изображение: практикум в графических редакторах
Экспериментировать будем с этим «натюрмортом»: рядовая телефонная фотка, не претендующая на художественность, скорее – класса «страшно показать», но для семейного архива подойдёт.
Технические детали: формат JPG, разрешение 2560 на 1920 точек, вес файла-исходника – неприемлемые 2,44 Мб. Перед тем, как сжать фотографию, рекомендуем скопировать её в отдельную папку, чтобы не потерять рисунок в ходе процесса сжатия.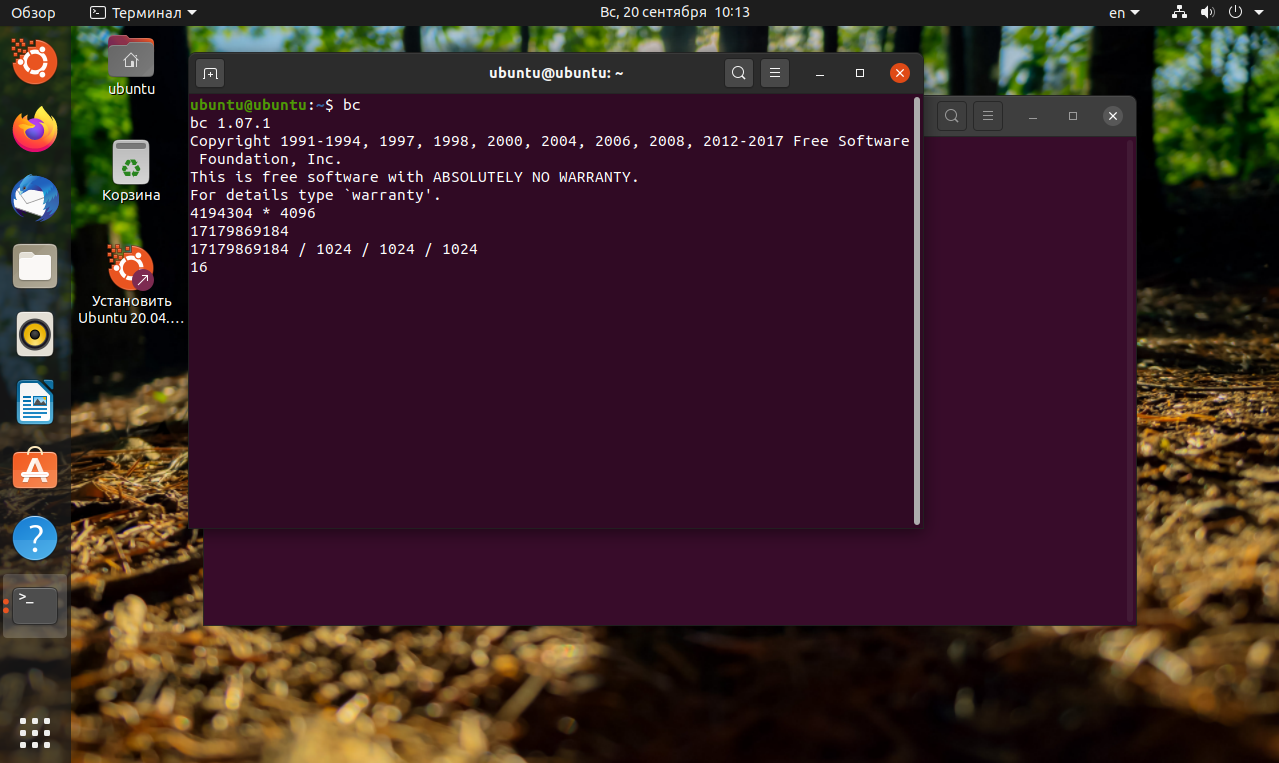
Исходный файл: 2,44 Мб, с расширением 2560×1920 пикселей
Сжатие изображения в Paint
Зря этот стандартный графический редактор из комплекта Windows считают несерьёзным инструментом. Во-первых, в нём очень интересно и полезно обучать «чайников» азам ПК-грамотности, во-вторых, он есть везде и всегда – и, когда на компьютере не установлена более мощная программа для работы с графикой, его возможности выручат не раз.
Открытие исходника в Пэйнт: количество точек потрясает, но их число вовсе не означает красоту или качество. Масштаб: 100%.
Чтобы открыть изображение в Paint, нужно щёлкнуть по файлу правой кнопкой и выбрать «Редактировать» .
Этот редактор не позволяет вручную настроить уровень сжатия JPG, но, по ощущениям, устанавливает его примерно на 80%. Достаточно пересохранить файл, чтобы вместо исходных 2,44 Мб получить 1,83 Мб. На глазок уровень качества осталось практически тем же.
Изображение сжалось до 1,83 Мб после пересохранения в Paint за 2-3 клика и 10 секунд.
В арсенале Paint есть способ уменьшить размер картинки в пикселях. Это кнопка «Изменить размер» (Resize) . При её нажатии выпадает диалоговое окно, где предлагается ввести новые размеры по горизонтали/вертикали в процентах от исходного количества точек.
Выберем 50 на 50: в 2 раза меньше длины и ширины означают площадь, меньшую в 4 раза. Кстати, разрешение нужно менять одинаково по обоим измерениям, иначе картинка деформируется.
Функция «Изменить разрешение картинки» стандартна в большинстве графических редакторов, от примитивного Пейнт до монструозного Photoshop.
Результат – 616 килобайт. Маловато для семейного архива, но – отлично для публикации на сайтах. Без лупы разница с исходником едва заметна.
616 килобайт при разрешении 1290×960 px.
Отметим, что 0,6 мегабайт получилось не только в результате изменения разрешения, а при помощи «комбинированного» метода – размер изображения в Paint корректируется ещё и снижением качества JPG на величину около 85%.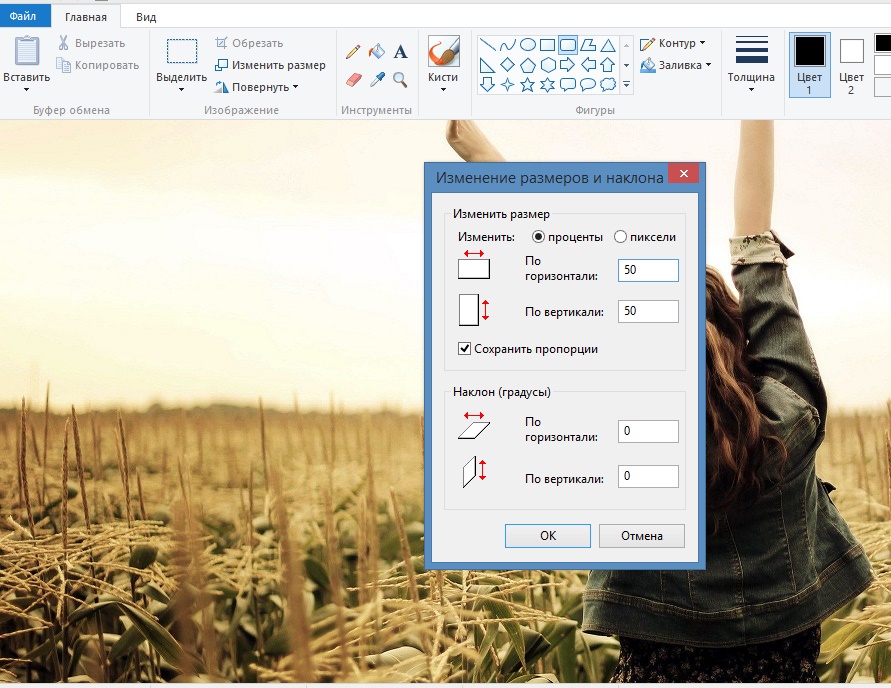 Изменить значение параметра compress в нужную сторону невозможно. Пейнт делает это на автомате.
Изменить значение параметра compress в нужную сторону невозможно. Пейнт делает это на автомате.
Уменьшаем размер изображения в Photoshop
Этот мощнейший редактор можно использовать для описываемых задач. Но это как перевозить пакет с продуктами не в легковом автомобиле, а вызывать «Камаз». Photoshop — избыточно мощное приложение для такой простой цели, как уменьшить вес фотографии.
На открытие этой программы и сохранение в нём файла уйдёт значительно больше времени, чем на само сжатие. Тем не менее, чтобы наша инструкция была полной, опишем и то, как сжать картинку в Фотошопе.
Открыв файл в редакторе Photoshop, следует выбрать раздел «Изображение» , в нём кликнуть на пункт «Размер изображения» . Как показано на картинке ниже.
Откроется диалоговое окно, где можно вручную задать высоту и ширину рисунка. Кнопка ОК – сохраняем файл. Этот же диалог вызывается горячими клавишами «Ctrl+Alt+I» , быстрое сохранение результата, сочетание клавиш– «Ctrl+S» .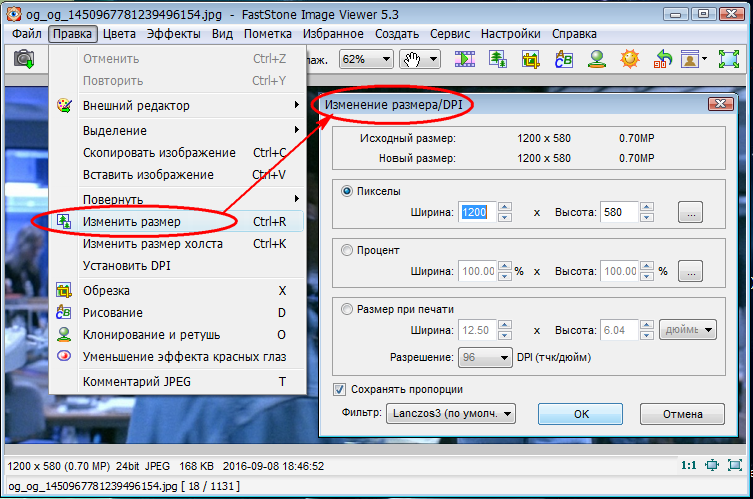
Второй способ уменьшить размер файла картинки или фото, это применить качество при сохранении. То которое посчитаете подходящим для Вас. Давайте я покажу на примере как это сделать.
У Вас должно открыться окно с настройками сохранения изображения, в нужном качестве и формате. Я буду продолжать мучить свою фотографию с пёсиками. Напомню, размер файла ровно 2.44 Мб, посмотрим что можно с него выжать.
Выбираете сверху — 4 варианта. Смотрите на изменения качества при компрессии, Вы можете двигать изображения, предварительно его просматривая.
Обратите внимание, Слева с верху — Исходник, далее идут уже с сжатием.
Если посмотрите на второй вариант, качество не изменилось, а вес изображения уменьшился до 1.6 мб, при выборе качества 72. Вполне пригодная картинка для хранения или отправки по почте.
Перёд сохранением можно также выставить размер изображения. Которое нужно Вам. И нажать сохранить, выбрать путь для записи и все готово.
Лучшие программы для сжатия. Пакетная обработка
Paint под рукой всегда, но слишком примитивен. Фотошоп избыточно громоздкий и неповоротливый. Какие программы лучше подойдут, чтобы сжать JPG? Хорошие просмотрщики-вьюеры, они же – менеджеры изображений! Их достоинство – поддержка пакетного сжатия: одновременной обработки всех или нескольких выбранных файлов в любой папке вместо ручного изменения рисунков по одному.
ACDSee, XnView и IrfanView: лишь тройка из многочисленных программ для сжатия картинок всем скопом. Бесплатная, но вполне работоспособная версия есть даже у насквозь коммерческого «ЭйСиДиСи». Если программа не русифицирована, следует запомнить слово Compress – «Сжатие». Разберём технологию пакетного сжатия на примере графического обозревателя XnView.
Открыв один из файлов в целевой папке, щёлкнем по нему дважды. Откроется окно-файлер с превьюшками всех изображений.
Просмотрщик и редактор XnView говорит, что 9 файлов занимают почти 20 Мб. Непорядок!
Непорядок!
В арсенале просмотрщиков присутствуют и функция «Сжатие JPEG» без снижения разрешения.
Сжатие изображения в онлайн сервисах
Хотя иметь под рукой программу для изменения размера графического файла – удобно и правильно, можно воспользоваться для этой задачи многочисленными онлайн-сервисами.
Принцип действия полностью схож с работой классических ПК-приложений: либо сжатие, либо изменение размера, либо – оба действия сразу. Все параметры настраиваемые.
Недостаток online-методики – в необходимости пересылки изначально крупного файла: этот процесс занимает некоторое время. Веб-сервисы для сжатия обычно бесплатны, но нужно и загрузить результат обратно на ПК.
Трата времени оправдана, если количество уменьшаемых файлов не превышает несколько штук в месяц. Конкретные рекомендации? Пожалуйста, те онлайн сервисы которыми пользуюсь сам.
TinyJPG.com — Забугорный сервис
Неплохой забугорный сервис, без лишних настроек. Сервис все сделает за Вас, только укажите место на ПК для загрузки картинок, после чего процесс сжатия начнется автоматически.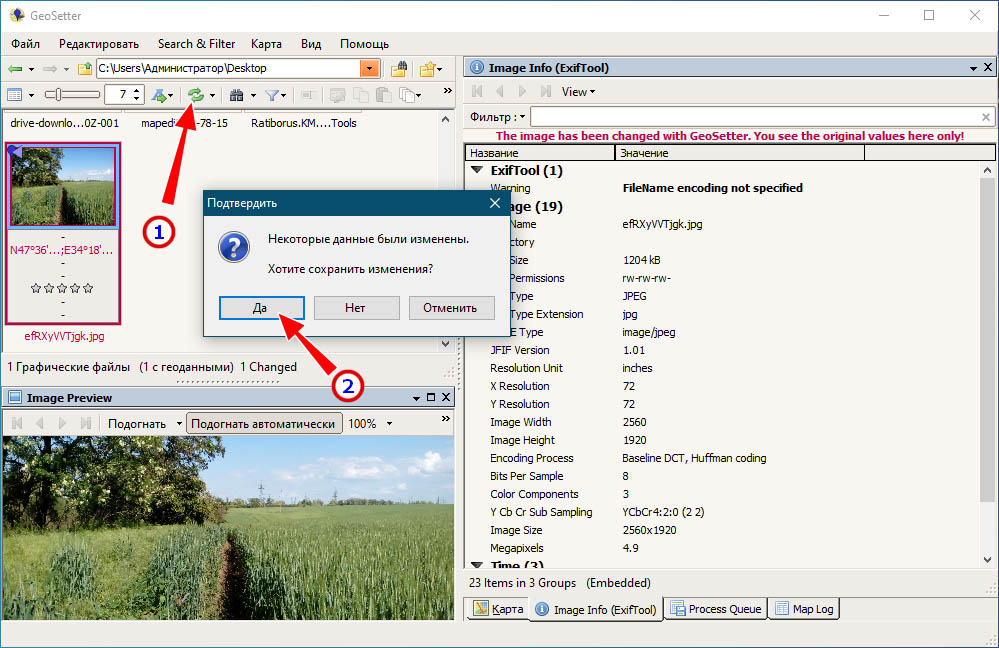
Предупрежу сразу, на сайте для незарегистрированных пользователей есть ограничения по сжатию — 20 изображений с максимальным объемом 5 Мб.
По завершению процесса, есть возможность скачать одним архивом все файлы или же по одному, как Вам будет удобно.
IMGonline.com.ua — удобный и понятный
Если будете использовать данный сервис, то на нем можно изменить как размер самого изображения, а так же сжать сам файл с выставлением нужного качества. О том, какое качество приемлемо, я писал в начале статьи.
Один из бесплатных онлайн-сервисов.
Оба сервиса позволяют не только поиграть с размерами и качеством, но и редактировать картинки. Присутствует подробная справочная система. С которой советую ознакомиться перед использованием.
В других операционных системах, включая мобильные, принципы и настройки компресс-технологий такие же.
Обработка рисунков в Mac OS
Давайте рассмотрим процесс работы с изображениями на Mac, к примеру, рисунки отлично сожмёт стандартное приложение «Просмотр»: установка дополнительного ПО ни к чему, даже для пакетной обработки.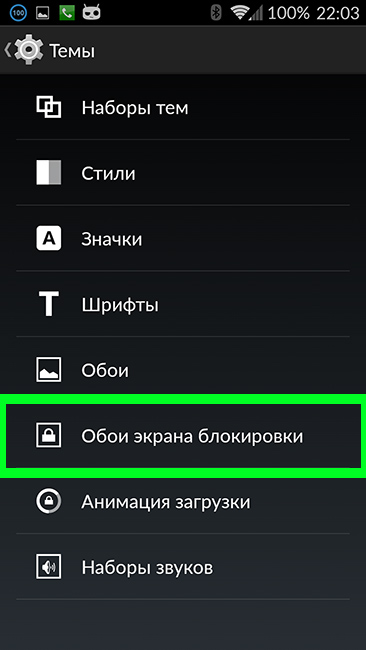 Программа «Просмотр» на Маке знает, как изменить размер сразу нескольких фото.
Программа «Просмотр» на Маке знает, как изменить размер сразу нескольких фото.
Выбираете одно, или несколько изображений, открываете их в просмотре, далее выбираете Инструменты > Настроить размер , и заполняете нужные значения. И сохраняете.
Заключение
Рекомендуем поэкспериментировать со сжатием картинок самостоятельно – при этом предварительно скопировав их в тестовую папку, чтобы не потерять важные фото. После 3-4 попыток вы на практике поймёте, как уменьшить размер изображения оптимальным образом, с наиболее подходящими параметрами компрессии, ширины и высоты.
- Установить и использовать повседневно любой качественный менеджер графических файлов.
- Забыть о Фотошопе: это слишком мощный и неповоротливый редактор для таких простых задач.
- Использовать онлайн-сервисы лишь когда под рукой нет других способов – а для одиночных файлов пользоваться Paint’ом.
Предлагаю рассмотреть простой способ, как в Microsoft Office Picture Manager .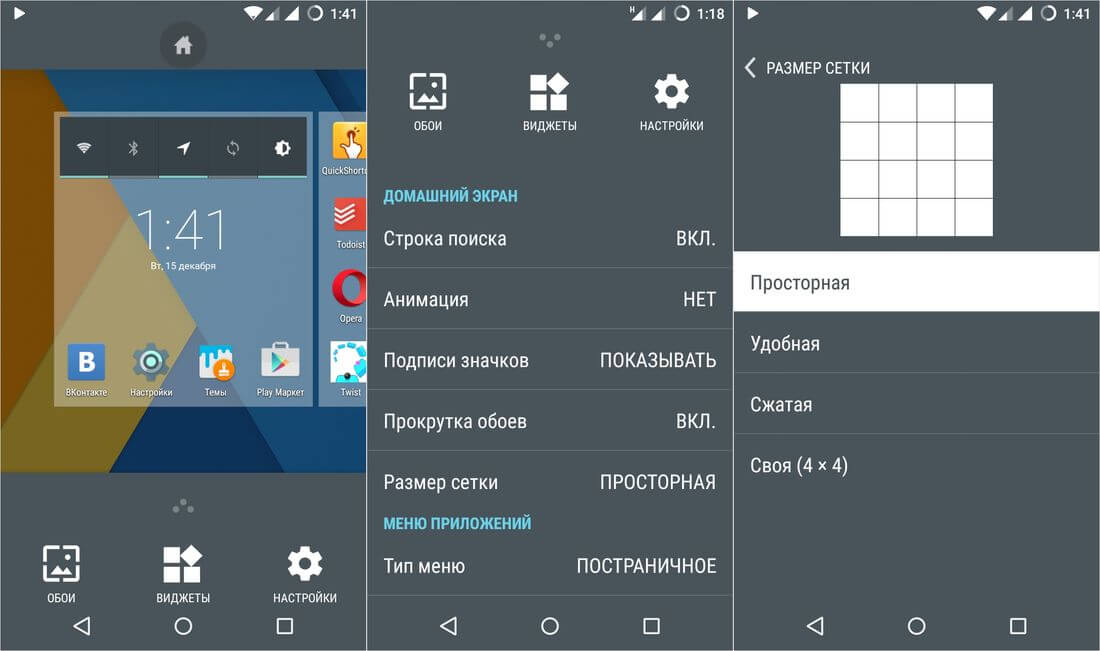
Мне нравится работать с Фотошопом, но у некоторых он не установлен. В комментариях многие писали, что они пользуются Microsoft Office Picture Manager. Я решила провести сравнительный анализ и посмотреть, насколько это удобно, и попробовать изменить размер фото или картинки в этом редакторе.
Если Вы используете на своем компьютере операционную систему Windows, то у Вас наверняка установлен Microsoft Office, а он имеет Средства Microsoft Office с графическим редактором Microsoft Office Picture Manager.
Клацни по следующей картинке, чтобы ее увеличить.
Для начала нужно поместить фото или картинку в папку «Мои рисунки». Открыть Microsoft Office Picture Manager и выбрать нужное фото. В редакторе анонсировано, что можно изменить размер изображения и сжать его по объему.
Давайте разберемся со всем по порядку.
Можно изменить размер пропорционально, указав определенный процент (меняется масштаб изображения). Из большего можно сделать меньшее и наоборот.
Для этого выбираем последовательно пункты меню «Рисунок» — «Изменить размер» и указываем численно процент для пропорционального изменения изображения в большую или меньшую сторону, а затем сохраняем измененный рисунок методом «Сохранить как» (можно с новым названием).
А как изменить размер изображения и получить картинку совершенно определенного размера?
Допустим, я скачала из интернета фото размером 767*515px, а мне нужно получить размер: ширина=170рх, высота=150 px(пикселей). И желательно провести изменение изображения без искажения пропорций.
1.Задать высоту.
Для начала в Microsoft Office Picture Manager я подгоняю высоту изображения.
Для этого выбираю пункт меню «Рисунок» и далее «Изменить размер». Устанавливаю нужную высоту численно, как показано ниже (клацни, можно увеличить!):
Получаю картинку размером 223*150 px
2.Обрезать ширину.
Получается картинка нужного размера (170*150)
Можно делать и наоборот: задать ширину и обрезать высоту.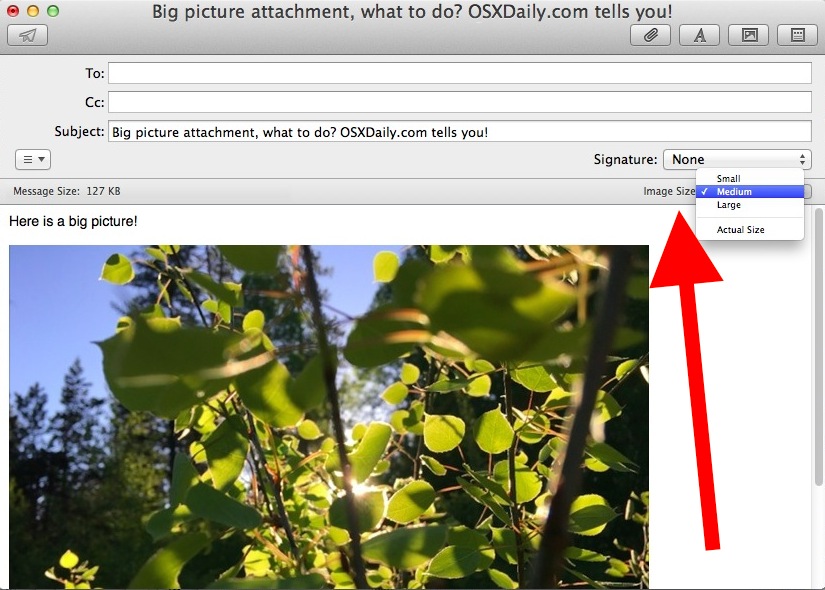
Вы получаете изображение нужного размера без искажения пропорций того, что там изображено.
А вот со сжатием в этом редакторе все обстоит не так просто. Microsoft Office Picture Manager действительно предлагает сжать изображение. Но делать это лучше всего сразу после загрузки еще не измененной картинки большого размера потому, что параметры изображения после сжатия предлагаются совершенно конкретные:
для веб – размер 448*336 px;
для сообщений электронной почты – размер 160*160 px.
Конечно, если Вы используете у себя на сайте картинки указанных размеров, то тут все проще простого: открыл картинку в Microsoft Office Picture Manager, выбрал пункт меню сжать для веб или для почты, и за один клик получил сжатую картинку, указанных выше размеров.
А что? Можно приспособиться к таким размерам и быстро получать то, что надо!
Но если Вам нужна сжатая картинка другого размера, то тут все обстоит несколько иначе.
Я провела для себя такой эксперимент с тем же исходным фото:
1 В первом случае сначала сжала исходную картинку для веб (пропорции при этой операции слегка искажаются) и получила фото размером 448*336px, а потом подогнала нужный размер (170*150), указанным выше способом;
2 Во втором случае сразу подогнала конкретный размер изображения, без сжатия.
В результате я получила две примерно одинаковые картинки, как по размеру, так и по объему в кБ.
Причем потом, когда я подвергла полученные фото сжатию в Фотошопе, то объем изображения уменьшился в несколько раз.
Вывод: изменить размер фото или картинки с помощью Microsoft Office Picture Manager можно и делать это удобно, но Фотошоп дает лучшие параметры сжатия изображения.!
А чем меньше изображение по объему в кБ, тем быстрее оно грузится, и скорость загрузки сайта будет больше. Поэтому свои предпочтения я отдаю Фотошопу (см.статью «Как сжать фото или картинку», ссылка внизу -«Еще по этой теме»).
Как изменить размер изображения в сантиметрах.
Как перевести пиксели в миллиметры или наоборот?
1 пиксель равен примерно 0,26 миллиметра.
Для более точного пересчета можно воспользоваться специальным преобразователем величин измерения длины. Один из таких конвентеров я нашла .
Операции по изменению размера, веса и фона изображения можно легко выполнить в сети интернет с помощью .
Советую обязательно о них узнать. Пригодится!
Подпишитесь:
Если вы не знаете, как изменить размер фотографии так, как не владеете нужными программами – не унывайте. Сделать это можно через стандартное средство Windows – графический редактор Paint.
Для сжимают фото? К примеру, для более оперативной отправки по электронной почте или для быстрой заливки фотографии на сайт.
Ниже приведена инструкция как изменить размер jpg изображения.
Для начала смотрим, какой исходный размер имеет фотография. Для этого можно навести не нее курсор. Через пару секунд появится всплывающее окно, в котором будет указан тип элемента, размеры изображения в пикселях и килобайтах. Эту же информацию можно посмотреть, нажав правой кнопкой мыши на фото, и перейдя в раздел «Свойства».
Чтобы изменить размер jpg изображения откройте его с помощью программы Paint
1. Для этого нажмите правой кнопкой мыши на файле и в появившемся окне кликните «Открыть с помощью» и выберите. Фотография с большим разрешением обычно не помещается полностью в окно программы, поэтому, возможно, вы увидите только левую-верхнюю ее часть.
2. Затем в верхней части окна нужно кликнуть вкладку «Изображение» или «Рисунок» (в зависимости от версии) и во всплывающем окне появится команда «Изменить размер».
3. Изменить размер фотографии можно двумя способами: в процентном соотношении и по пикселям.
Первый способ предполагает ввод процентов, на которые необходимо уменьшить изображение. Вводится это значение в графу «по горизонтали» и «по вертикали» отдельно.
Второй способ предполагает ввод значений точек. Делается это тоже отдельно в графы «по горизонтали» и «по вертикали». Этот способ предполагает четкое знание размеров рисунка, которых необходимо добиться, иначе рисунок не будет пропорциональным.
Совет . Во вкладке «Изменить размер» поставить флажок на пункте «Сохранять пропорции», тогда значение достаточно внести только в одну графу. Вторая будет проставлена автоматически.
4.Последнее, что осталось сделать, сохранить уменьшенную фото. Если исходное изображение в своем прежнем размере вам не нужно, можно просто нажать «Сохранить», когда будете закрывать программу. Если желательно, чтобы исходник остался таким, как был, надо в главном меню программы нажать «Сохранить как», выбрать место размещение рисунка, выбрать тип файла (Jpeg) и указать имя.
Совет . Чтобы измененное изображение было лучше найти, укажите в названии файла слова типа «измененное» или «копия». Это значительно облегчит поиск фото меньшего размера.
Как видите, изменить размер нескольких фотографий или одной – очень просто. В заключении, вы можете посмотреть свойства сохраненного изображения, и убедится, что его размер уменьшился до нужного вам значения.
Комментарии
Если перед вами встала задача, как уменьшить размер файла JPG, то давайте попробуем вместе разобраться в данной ситуации. Очень часто, размер изображения нужно уменьшить, для того, чтобы фотографии или картинки не занимали много места на диске. Многие пользователи, часто отправляют большое количество фотографий по электронной почте, но как правило, на всех почтовых серверах присутствует ограничение по объему информации в одном письме.
Из-за этого, многие люди не могут отправить изображения в электронном сообщении, тем самым впадают в ступор и не знают, как выйти из ситуации. Так же если вы грузите файлы изображений в облачный сервис или передаете по сети, то быстрее это будет происходить, если изображение будет иметь маленький вес. Поэтому, файлы необходимо уменьшать в размерах при этом постараться не испортить качество изображения.
JPEG (произносится «джейпег», англ. Joint Photographic Experts Group) – наиболее популярный растровый формат изображения. Файлы, которые содержат изображения имеют расширение JPG
Если обратить внимание, то названия многих графических изображений на вашем компьютере имеют вид («название фото».jpg или «название фото».jpeg). Расширение.jpg является самым популярным.
Файлы JPG прекрасно сжимаются как с потерей качества, так и без. Соответственно, все зависит от того, что хочет получить пользователь в конечном результате. Существует огромное количество программ и онлайн сервисов, для сжатия изображений. Поэтому, давайте рассмотрим, как уменьшить размер файла JPG, разными способами и программами. Для того, чтобы определить исходный вес изображения, нужно нажать на нем правой кнопкой мыши и выбрать «Свойства».
Как уменьшить размер изображения стандартными средствами Windows ?
Если изменять размер изображения вам приходится не часто, то для таких целей подойдет стандартная программа Paint. Её функционала будет достаточно для наших целей. Так Paint позволяет выполнять следующие функции:
- Возможность добавить различный текст к изображению;
- Заливка отдельных элементов;
- Возможность обрезать ненужные фрагменты;
- Вставка другого изображения и другое.
Если вы выполняете редактирование изображения, при этом добавляете новые элементы, то его размер будет меняться.
Для того, чтобы уменьшить размер файла jpg при помощи графического редактора Paint, следуем инструкции ниже.
Совет! Если изображение сильно большое, то можно выставить размер, 1024×768. Так же подбирайте правильное соотношение длины и ширины в противном случае изображение будет выглядеть не совсем корректно.
Как уменьшить размер файла JPG при помощи программ Microsoft Office.
Так как пакет программ MS Office установлен на большинстве компьютеров пользователей. То воспользуемся данным средством для редактирования размера файла JPG.
Обратите внимание! В составе вашего пакета Microsoft Office, должна быть программа MS Picture Manager
Для того, чтобы разобраться, как уменьшить размер файла JPG с помощью MS Picture Manager, делаем следующие действия:
Совет! Чем сильнее будет сжато изображение, тем хуже будет его качество. Поэтому выбирайте золотую середину.
Уменьшаем размер JPG файла при помощи онлайн сервисов.
Если вам не подходят выше описанные способы или необходимо сжимать очень большое количество изображений, то можно воспользоваться онлайн сервисами по сжатию картинок. Один из таких сервисов https://tinypng.com
С его помощью, вы сможете уменьшить размер изображения до максимально возможного, при этом программа сама выполнить все действия за вас. Вам необходимо будет только добавить изображение в онлайн сервис.
Обратите внимание! После сжатия, вам будет наглядно представлено, на сколько процентов уменьшился вес картинки после обработки.
После добавления картинки или фотографии, программа автоматически проанализирует файл, и если возможно, сожмет его. При этом размер изображения, длина и ширина, остается не измененным. Сервис tinypng.com работает с разными форматами графических изображений, поэтому подойдет многим пользователям.
Еще один онлайн сервис, позволяющий изменить размер файла с изображением — irfanview.com
. Сервис поддерживает работу с различными форматами изображений. В отличие от tinypng.com , пользователь сам выбирает настройки для создаваемого изображения.
Можно установить размер изображения вручную или же выбрать из предложенных вариантов.
Для более качественного сжатия, программа имеет различные фильтры. В параметрах сохранения, так же можно выставить значения, которые уменьшат размер выходного файла.
Уменьшаем размер изображения при помощи редактора Snagit.
Не так давно, я писал статью, в данной статье я затрагивал рассмотрение программы Snagit, которая умеет делать не только скриншоты экрана, но и редактировать полученные изображения. Данная программа прекрасно подойдет для наших целей, сейчас я вам покажу и расскажу, как уменьшить размер файла JPG при помощи редактора Snagit.
Предлагаю выполнять все по пунктам.
Вконтакте
Одноклассники
Google+
Как изменить разрешение фото и видео Samsung Galaxy Note 20 ULTRA?
Наличие Samsung Galaxy Note 20 ULTRA означает, что вам больше не нужны ни камера, ни видеокамера. Действительно, за последние годы качество камер в наших телефонах значительно улучшилось. Фактически, это один из важных моментов, по которому производители ведут ожесточенную борьбу. Однако когда вы говорите «хорошее качество», у вас в телефоне есть большие файлы. И даже если случится так, что объем внутренней памяти нашего Samsung Galaxy Note 20 ULTRA имеет тенденцию становиться более важным, возможно, если вы когда-нибудь захотите сохранить моменты своей повседневной жизни, она недостаточно велика, чтобы сохранить целиком. те моменты. Мы вас сегодня вдруг научим как изменить разрешение фото и видео на вашем Samsung Galaxy Note 20 ULTRA? Для этого сначала мы объясним преимущества изменения разрешения ваших записей. Потом, как изменить формат фото на вашем Samsung Galaxy Note 20 ULTRA, и, наконец, видео.
По каким причинам актуально изменение разрешения фото и видео вашего Samsung Galaxy Note 20 ULTRA?
Мы начнем с того, что быстро объясним вам, какой у вас интерес изменить формат видео и фото на вашем Samsung Galaxy Note 20 ULTRA. Как мы уже говорили во введении, этот момент является одним из важнейших критериев дифференциации брендов. Поэтому они стараются улучшить качество и размер своего фотодатчика. Преимущество в том, что у вас будет все больше и больше красивых фотографий, недостаток в том, что фотографии могут потребовать несколько «МБ» или даже несколько десятков «МБ» дискового пространства.
То же самое и с видео, вы даже почувствуете разницу, в частности, с видео, потому что для создания видео мы накладываем фотографии, и неизбежно, если качество каждой фотографии станет лучше, вес видео будет экспоненциально тяжелее. Поэтому важно найти золотую середину и подумать о том, как вы используете эти файлы. Если вам нравится просматривать их на своем телефоне, делиться ими в социальных сетях, необязательно поддерживать наилучшее качество фото или видео на Samsung Galaxy Note 20 ULTRA, промежуточного качества, несомненно, будет достаточно, и никто этого не осознает. Однако, если вы распечатываете свои фотографии или делаете видеомонтаж своих приключений, может быть полезно не переусердствовать. уменьшите разрешение фото и видео на вашем Samsung Galaxy Note 20 ULTRA. Вам решать, как использовать и изменять формат ваших записей в соответствии с вашими потребностями.
Как изменить разрешение фото на Samsung Galaxy Note 20 ULTRA?
Теперь перейдем к практической части нашей статьи. Мы сначала увидим как изменить размер фотографий на вашем Samsung Galaxy Note 20 ULTRA. Эта процедура особенно проста и позволит вам сохранить значительный объем данных на вашем телефоне. Для этого выполните следующую процедуру:
- Откройте приложение » Фотография для апельсина »Вашего Samsung Galaxy Note 20 ULTRA.
- Переведите себя в режим фото.
- Нажмите на зубчатое колесо, чтобы получить доступ к параметрам.
- Все, что вам нужно сделать, это изменить » Разрешение фото »Передняя или задняя часть вашего Samsung Galaxy Note 20 ULTRA в зависимости от того, какой из них вы хотите изменить.
- Не забудьте провести тесты перед окончательной настройкой, чтобы убедиться, что качество ваших фотографий соответствует вашим желаниям.
Если случится так, что вы не можете выполнить эту настройку или если у вас проблемы с камерой на вашем Samsung Galaxy Note 20 ULTRA, не стесняйтесь просматривать нашу статью на эту тему, чтобы исправить их.
Как изменить разрешение видео Samsung Galaxy Note 20 ULTRA?
Наконец, мы заканчиваем нашу небольшую статью изменить разрешение видео на вашем Samsung Galaxy Note 20 ULTRA , это уменьшит размер файлов и, следовательно, сохранит файлы меньшего размера в памяти вашего Samsung Galaxy Note 20 ULTRA. Для этого все, что вам нужно сделать, это выполнить следующие рекомендации, аналогичные инструкциям по изменению формата фотографий:
- Откройте приложение » Фотография для апельсина »Вашего Samsung Galaxy Note 20 ULTRA.
- Переключитесь в режим видео.
- Доступ к параметрам, нажав на зубчатое колесо
- Щелкните вкладку » Разрешение видео »Или любое другое похожее имя (оно может меняться в зависимости от вашей версии Android)
- Выберите разрешение, которое вам больше всего подходит.
- Как и в случае с фотографиями, подумайте о том, чтобы сделать тестовое видео, которое вы будете смотреть сразу после, чтобы убедиться, что качество достаточно, вы также можете сравнить вес видео с вашими предыдущими видео.
Вы можете, в зависимости от качества вашего устройства, также настроить количество изображений в секунду, снимаемых в режиме видео на Samsung Galaxy Note 20 ULTRA . Это удвоит или уменьшит вдвое вес видео. Этот параметр в основном полезен, когда вы хотите сделать замедленное движение, если вы хотите научиться как сделать замедленное видео на вашем Samsung Galaxy Note 20 ULTRA, взгляните на нашу статью по этой теме.
Если вам когда-нибудь понадобится максимум учебных пособий, чтобы стать королем Samsung Galaxy Note 20 ULTRA, мы приглашаем вас ознакомиться с другими учебными пособиями в категории: Samsung Galaxy Note 20 ULTRA.
Изменение размера фотографий на iPhone iPad — приложение для iOS еженедельно
Приложение «Фото» для iOS на вашем iPhone и iPad позволяет легко обрезать фотографии. Однако он не позволяет пользователям iOS изменять размер фотографий на iPhone или iPad. Чтобы масштабировать фотографии на iPhone, вам необходимо загрузить и использовать стороннее приложение. За исключением того, что вы можете изменять размер изображений на iPhone или iPad, отправляя фотографии и изображения по электронной почте, приложение «Почта» на iPhone iPad имеет встроенную функцию изменения размера или масштабирования фотографий.
Обратите внимание, что мы также включим дополнительные методы и инструменты, которые вы можете выбрать для изменения размера и пакетного изменения размера изображений на iPhone iPad, в конце этой статьи.
Шаги по изменению размера фотографий на iPhone iPad через Mail
Нажмите, чтобы запустить приложение «Фото» на вашем iPhone или iPad, затем выберите фотографию, которую вы хотите масштабировать или изменить, нажмите на значок «Поделиться», затем нажмите «Далее», вы увидите параметры обмена фотографиями. Выберите Mail на экране, затем вы откроете приложение «Почта» на iPhone с прикрепленной выбранной фотографией, введите свой адрес электронной почты, чтобы отправить фотографию себе, сразу после того, как вы нажмете кнопку «Отправить », вы будете увидеть такой экран: « Small » — 320 × 240 — может быть слишком маленьким « Medium » — 640 × 480 ″ — кажется достаточно маленьким « Large » — 1632 × 1224 — половина полного размера исходного изображения « Actual » имеет размер 3264 × 2448 — полный размер без сжатия и изменения размера. Теперь у вас есть возможность изменить размер фотографии на iPhone или iPad через приложение «Почта».В iPhone есть эта функция для сжатия фотографий, прикрепленных к электронным письмам, из-за большого размера реальных HD-фотографий, сделанных с помощью камеры iSight. Без уменьшения размера фотографии, превращения больших фотографий в меньшие, требуется больше пропускной способности и данных, когда вы подключаетесь к Интернету с помощью сотового пакета. После того, как фотография будет отправлена на ваш собственный адрес электронной почты, откройте это письмо на iPhone и загрузите фотографию с измененным размером на свой iPhone. Как-то странно масштабировать фотографии с помощью приложения Mail на устройствах iOS.Но он работает без сторонних редакторов изображений или приложений. Для этого существует множество приложений, но многие из них являются платными. Однако использование приложения Mail для изменения размера ваших фотографий совершенно бесплатно, никаких дополнительных приложений или установки не требуется.
Обновление: Некоторые пользователи iPad обнаружили, что iPad просто отправляет фотографии без изменения их размера. Другие обнаружили, что приложение Mail на iPad также может изменять размер фотографий так же, как на iPhone. Если вы не можете изменить размер фотографий в Почте на iPad, вы можете обратиться к дополнительным советам, предоставленным другими пользователями, в разделе комментариев ниже.Особая благодарность @Lisa, @Ana и @Uli за их отзывы по этой проблеме.
Изменение размера изображений на iPhone с помощью редактора изображений
Профессиональное приложение для редактирования изображений поможет вам легко изменить размер изображений. Например, редактор изображений Crop-size для iOS позволяет нам изменять размер изображения в процентах, заданном разрешении пикселей или любых нестандартных размерах. Вы можете найти более подробную информацию в этом руководстве по изменению размера изображений на iPhone iPad.
Пакетное сжатие фотографий на iPhone с помощью iZip бесплатно
iZip — бесплатное приложение для архивирования и распаковки архивов для iPhone.Вы можете выполнить следующие действия, чтобы заархивировать фотографии и уменьшить размер файла на iPhone с помощью этого бесплатного приложения всего за несколько нажатий.
Изменение размера фотографий на iPhone с помощью приложений чата
Приложения для чата, такие как WhatsApp, Messenger, WeChat, являются обязательными приложениями для всех пользователей мобильных телефонов. Чтобы помочь пользователям отправлять мультимедийные файлы на высокой скорости, они имеют возможность сжимать эти тяжелые мультимедийные файлы, такие как фотографии и видео. В предыдущем руководстве мы показали вам, как отправлять фотографии и видео в полном размере через WeChat.По умолчанию фотографии, отправленные через эти приложения, будут сжаты. Если вы хотите изменить размер фотографий на iPhone с помощью приложений чата, таких как WhatsApp или WeChat, просто прикрепите фотографию из Camera Roll к чату с самим собой, затем отправьте фотографию себе через WhatsApp или WeChat, после чего загрузите сжатую фотографию из приложение чата на ваш iPhone.
Другие простые способы изменения размера фотографий на iPad iPhone
Есть ли более простой способ изменить размер фотографий на iPhone или iPad? На самом деле вы можете получить фотографию с измененным размером, сделав снимок экрана на iPhone или iPad.Снова запустите приложение Photos на iPhone или iPad, затем откройте фотографию, которую вы хотите масштабировать, удерживайте iPhone или iPad в ландшафтном или портретном режиме, чтобы получить лучший результат или результат, который вам нравится, затем нажмите кнопку домой и кнопку питания одновременно. пора сделать снимок экрана на iPhone iPad. Фотография, открытая в приложении «Фото», будет сделана и сохранена как новая фотография в вашем альбоме «Фотопленка» или фото-библиотеке. Когда вы видите ненужную область на снятой фотографии, просто используйте функцию кадрирования в приложении «Фото», чтобы вырезать их.Если вы хотите обрезать изображение до точного размера или размеров, вы можете обратиться к этому руководству: Обрезка фотографий до определенной ширины и высоты на iPad iPhone.
Пакетное изменение размера фотографий на iPhone iPad
Иногда, когда у вас есть много фотографий, которые нужно отредактировать, это может занять действительно много времени, если вы решите изменять размер изображений одно за другим. Если вам нравится пакетное изменение размера нескольких изображений за один раз, вам следует обратиться к этому руководству, чтобы пакетно изменить размер нескольких фотографий на iPhone iPad. Вы сможете масштабировать изображения в процентах от самих себя или указать ширину и высоту в пикселях или процентах.Это связанное решение действительно упростило массовое изменение размера и обрезку изображений!
Обновление, январь 2018 г. : эта статья была первоначально опубликована в 2014 г. В этом обновлении был добавлен новый метод изменения размера изображения с помощью редактора Cropsize.
Обновление, апрель 2019 г. : добавьте приложение iZip, которое может пакетно сжимать фотографии, архивировать фотографии на iPhone.
Связанные страницыИзменение размера фотографий на телефоне Android
Результаты листинга Изменение размера фотографий на телефоне Android
6 способов уменьшить размер файла фотографий на…
Прямо сейчас Как следует из названия, Google Фото — это приложение от Google, которое позволяет вы можете управлять фото .Однако, хотя лишь немногие знают об этом, это приложение на самом деле имеет функцию, которая может изменять размер файлов из фотографий . Вот как уменьшить размер файла фото на телефоне Android с помощью Google Фото : Откройте Google Фото на своем Android …
Расчетное время чтения: 7 минут
Предварительный просмотр / Показать больше
См. Также : Как изменить размер изображений для электронной почты Подробнее
Как изменить размер изображения на Android-смартфоне YouTube
3 часа назад Изменение размера изображения — Если вы не знаете, как изменить размер фотографий и подписи для вашего экзаменационного приложения, это поможет вам сделать это легко на устройстве Android его
Автор: Hakk Tech
Просмотры: 100K
Предварительный просмотр / Показать еще
См. также : Изменить размер изображения на iphone Подробнее
9 лучших приложений для Измените размер изображений на устройстве Android
4 часа назад ShortPixel Photo Optimizer.ShortPixel выпустила новое приложение для Android ! Недавно созданное приложение делает то, что у нас получается лучше всего: используя мощь алгоритмов ShortPixel, оно оптимизирует изображения, которые у вас есть на телефоне phone , чтобы они занимали меньше места на диске. У вас даже есть 3 наших знаменитых метода сжатия: с потерями, глянцевое и без потерь. Таким образом вы можете
Расчетное время чтения: 5 минут
Предварительный просмотр / Показать еще
См. Также : изменение размера фотографии Android для электронной почты Показать подробности
Как изменить размер фотографий на Android Nerds Chalk
5 часов назад Ну бывает.И, к счастью, есть действительно простое и изящное решение этой распространенной проблемы среди нас, людей, которые используют телефон с большой мегапиксельной камерой, и это — , измените размер и уменьшите размер фотографии , которую вы хотите отправить, , чтобы она может быстро загружаться даже при медленном интернет-соединении.
Предварительный просмотр / Показать еще
См. Также : Поиск изображений на телефоне с Android Показать подробности
Как изменить размер фотографии в моей галерее? Samsung Australia
5 часов назад Android OS 11 (R) Нажмите, чтобы развернуть.1 Зайдите в свою галерею и выберите изображение, которое вы фото вы хотите изменить размер . 2 Нажмите «Изменить». 3 Выберите. 4 Нажмите на Изменить размер изображения . 5 Выберите желаемый процент измененного размера изображения, затем нажмите «Готово», чтобы применить изменения. 6 После изменения размера фотографии вы заметите в деталях изображения размер изображения
Предварительный просмотр / Показать больше
См. Также : Уменьшить размер фотографии iphone Показать подробности
Как изменить размер фотографий в приложении «Галерея» на телефоне Galaxy?
1 час назад Большинство из фотографий , сделанных камерой высокого разрешения телефона Galaxy , имеют большие размеры.Если вы загружаете фотографий онлайн и ваши фотографий слишком велики, вы можете просто изменить размер с помощью функций редактирования приложения «Галерея». Измените размер фото , выполнив следующие действия. Шаг 1. Откройте приложение «Галерея» и выберите фото , размер которого вы хотите изменить, . Шаг 2.
Предварительный просмотр / Показать еще
См. Также : Номер телефона Показать подробности
Как изменить размер изображения и уменьшить размер изображения на Android
3 часа назад Do you хотите Изменить размер Ваши фото Легко с помощью телефона Android ??? Тогда посмотрите это видео, оно поможет вам в этом.Это видео является руководством по изменению th
Автор: Tech Giant
Просмотры: 12K
Предварительный просмотр / Подробнее
См. Также : номер телефона, техническая поддержка Подробнее
Как уменьшить размер файла фотографии на телефоне с Android
3 часа назад Как уменьшить размер изображения в МБ на моем Android ? Итак, без лишних слов, вот 3 лучших приложения для уменьшения фото размера на Android : Фото Compress 2.0. В отличие от других приложений, которые уменьшают размер фото , просто изменяя размер фото , Photo Compress 2.0 позволяет сжать фото , чтобы уменьшить размер файла. … Уменьшить Размер фото . …
Предварительный просмотр / Показать еще
См. Также : Номер телефона Показать подробности
Как уменьшить размер изображения моих фотографий для отправки в виде
3 часа назад Я уверен, что использовал будет предложено изменить размер фотографий , но я не вижу этого сейчас в приложении gmail на телефоне с Android или через Интернет на Mac.Вместо этого я создал коллаж из 4 фотографий , которые хотел отправить. Размер файла коллажа был лишь малой частью даже одной из оригинальных фотографий !
Предварительный просмотр / Показать еще
См. Также : Номер телефона Показать подробности
Изменение размера изображений под экран обоев Verizon Community
1 час назад Я хочу изменить размер изображения Я взял свой телефон , чтобы он соответствовал экрану с обоями, потому что теперь, когда я устанавливаю его в качестве обоев, он растягивается, и вы видите только половину изображения.Я изменил свое разрешение на самое низкое, и оно все равно позволит мне растянуть фото для моего
/
См. Также : Номер телефона Показать подробности
Photo & Picture Resizer: Resize, Уменьшить размер, настроить приложения
4 часа назад Изменение размера изображения для устройства Android — это служебное приложение, которое позволяет уменьшить размер фотографий , выбрав правильное разрешение. Photo resizer — это приложение, которое поможет вам изменить размер изображений быстро и легко.Средство изменения размера изображения выполняет одну простую задачу, например, изменение размера изображения быстрым и простым в использовании способом. Это средство изменения размера изображения поддерживает соотношение сторон изображения
Предварительный просмотр / Показать еще
См. Также : Номер телефона Показать подробности
Приложение размера изображения для Android Изменение размера фотографий и изображений на
9 часов назад Размер изображения Приложение для Android . Это приложение позволяет вам изменить размер изображения до любого размера, который вам нравится, быстро и легко.Вы можете указать выходной формат, используя одну из следующих четырех единиц измерения: пиксели, миллиметры, сантиметры, дюймы. Чтобы сохранить соотношение сторон, просто нажмите на значок цепочки между полями ввода ширины и высоты.
Предварительный просмотр / Показать еще
См. Также : Номер телефона Показать подробности
Фотографии Самый простой способ изменить размер и отправить фотографии по электронной почте
1 час назад Android не имеет такой встроенной функции- в.Но есть несколько приложений, а.о. в Google Play, который может вам помочь (список см. Другие редакторы фото на моем сайте). Одним из них является JustResizeIt !, который также предлагает пакетное изменение размера :. JustResizeIt! mobile free позволяет изменять размер и делиться своими фотографиями со всеми своими друзьями и семьей всего несколькими нажатиями.
Предварительный просмотр / Показать еще
См. Также : Мобильный телефон Показать подробности
Как изменить размер изображений с камеры или смартфона
Только сейчас Изображения сжимаются при сохранении.Например, если есть 10 пикселей одного цвета рядом друг с другом, компьютер может записать эту информацию один раз, а не 10 раз. Свойства изображения ниже показывают, что после того, как я скопировал его с моего телефона Android в Windows, потребовалось 2 МБ памяти. Глубина пикселя 32 бита.
Предварительный просмотр / Показать еще
См. Также : Номер телефона, компьютер Показать подробности
Как изменить размер изображений с помощью телефона Android Краткая информация
3 часа назад 2.Запустите приложение Photo and Picture resizer, которое вы только что скачали. 3.Щелкните, выберите фото . 4. Перейдите к фото или фото и щелкните по нему , чтобы изменить размер . 5.Щелкните Изменить размер . 6. Вам будет предложено несколько вариантов изменения размера, включая параметры в процентах, ширине и высоте, а также разрешение в пикселях. Если предустановленного размера изображения нет в списке, нажмите
Предварительный просмотр / Показать еще
См. Также : Номер телефона Показать подробности
Как установить и изменить размер фотографии на Samsung Galaxy S21
3 ч. назад Это означает, что только телефоны Galaxy с Android 10, 11 и 12 имеют эту функцию.Таким образом, вы можете использовать приложение «Галерея» для изменения размера фотографий на Galaxy S21, S20, S10, S9, Note 20, Note 10 и Note 9, хотя в этом руководстве используются снимки экрана с Galaxy S21. Вы можете выполнить следующие действия, чтобы использовать приложение Галерея для изменения размера фотографии Размер на телефонах Samsung Galaxy
Предварительный просмотр / Показать еще
См. Также : Номер телефона Показать подробности
Лучшие приложения для изменения размера Изображения на Android 2020 ITIGIC
2 часа назад Photo & Picture Resizer: Resize , Batch, Crop.Благодаря этому приложению мы можем легко уменьшить размер фотографий на нашем смартфоне, чтобы упростить их отправку через такие платформы, как WhatsApp, Telegram или даже по почте. Приложение создает новую папку в системе, в которой сохраняются все отредактированные изображения, в то время как оригиналы остаются неизменными в галерее phone . . Это приложение позволяет нам установить…
Расчетное время чтения: 4 минуты
Предварительный просмотр / Показать еще
См. Также : Номер телефона, Tsa Номер телефона отдела кадров Показать подробности
Изменить размер изображения, Разрешение и соотношение сторон на Samsung
5 часов назад Если вы хотите переключить мобильный телефон на и перенести все личные фотографий , вы можете проверить это руководство для пакетного копирования всех фотографий и видео с Android на iPhone или наоборот.Из экрана настроек изображения камеры выше видно, что телефон , который мы используем, может делать снимков различных размеров, разрешений, соотношений сторон, включая: 8M, 3264 * 2448p, 4: 3;
Предварительный просмотр / Показать еще
См. Также : Номер телефона, мобильный телефон Показать подробности
Как изменить размер изображения без потери качества
3 часа назад Это еще одно бесплатное приложение для изменения размера фотографий который можно использовать на телефоне Android .Если вы хотите изменить размер изображения без потери качества, это может быть идеальным приложением для пользователей мобильных телефонов . Вы можете изменить размер изображений в соответствии с требуемым размером, а также добавить к ним некоторые эффекты, используя несколько функций, встроенных в это приложение.
Предварительный просмотр / Показать еще
См. Также : Номер телефона, мобильный телефон Показать подробности
Как увеличить разрешение изображения в телефоне Android?
2 часа назад Увеличение разрешения изображения на вашем смартфоне Android теперь занимает всего несколько минут с помощью определенных приложений.Существует множество различных приложений для редактирования изображений, которые справятся с этой задачей, но в этой статье мы выбрали то, что, по нашему мнению, является лучшим легким приложением для изменения размера photo .
Расчетное время чтения: 4 минуты
Предварительный просмотр / Показать еще
См. Также : Номер телефона Показать подробности
Лучшее приложение для изменения размера фотографий для Android и iPhone в 2021 году
1 час назад Чтобы изменить размер фото , щелкнув значок «плюс», выберите РЕДАКТИРОВАТЬ.После выбора изображения вы можете нажать кнопку «Инструменты», и появится опция « Изменить размер ». Он принимает только пользовательские значения, по умолчанию значений нет. Опыт был отличным, как и результат! Ссылка: Android / iOS. Фотография
Расчетное время чтения: 8 минут
Предварительный просмотр / Показать еще
См. Также : Номер телефона Показать подробности
Фотографии вашего смартфона занимают слишком много места.Вот как
8 часов назад Для быстрого изменения размера изображений на телефоне размер изображения (как iOS, так и Android ) — отличный вариант. В противном случае, Apple Photos и Windows Photos позволяют сделать это в их соответствующих операционных системах.
Предварительный просмотр / Показать еще
См. Также : Номер телефона, операционные системы Показать подробности
Как преобразовать изображения для MMS на телефоне Android
3 часа назад Как: добавить изображений к контактам на вашем телефоне Android Как: долгое нажатие на телефоне Android телефонах (1.5 / 1.6) Как: писать и отправлять SMS и текстовые сообщения MMS на телефоне BlackBerry Как: сделать снимок экрана на телефоне Android , встряхнув его с помощью приложения для создания снимков экрана
Предварительный просмотр / Показать еще
См. Также : сотовый телефон, номер телефона Показать подробности
Как бесплатно изменить размер нескольких фотографий на Android
6 часов назад Как массово изменить размер много из фотографий на Android с помощью Фото Редактор .1. Установите Photo Editor из Google Play. 2. Откройте Photo Editor и в главном окне нажмите «Пакет». 3. На следующем экране нажмите «+». Другие варианты здесь неактивны, пока вы не добавите несколько изображений в список. 4.
Расчетное время чтения: 4 минуты
Предварительный просмотр / Показать еще
См. Также : Номер телефона Показать подробности
Изменение размера и сжатие фотографий на мобильных телефонах с бесплатными
9 часов назад Перейдите в галерею фото телефона телефона или в приложение, которое позволяет выбрать и поделиться несколькими фотографиями .Выберите фотографий и поделитесь ими с Photo Compress. Теперь откройте приложение Photo Compress и измените размер или сожмите фотографий по мере необходимости. Это приложение также включает хорошо документированную онлайн-справку. С помощью бесплатного приложения вы можете использовать несколько изменения размера для 10
Расчетное время чтения: 4 минуты
Предварительный просмотр / Показать еще
См. Также : Номер телефона, Мобильный телефон Показать подробности
Как изменить размер изображения на Android в пакетном режиме AW Center
9 часов назад Сжать фото или изменить размер изображения одновременно в пакете, выполнив следующие действия: 1.Перейдите в Play Store и установите Уменьшить Размер фото (Загрузите Уменьшить фото Размер из Google Play) 2. После открытия приложения у вас есть возможность выбрать из галереи или сделать фото …
Предварительный просмотр / Показать еще
См. Также : Номер телефона Показать подробности
Изменение размера изображений на телефоне Android — МНОГИЕ приложения для Android
4 часа назад пакет изменение размера изображений с помощью Photo & Picture Resizer на телефоне Android .На экране Resize или Batch Resize коснитесь значка Resize в верхнем правом углу, затем выберите целевую ширину / высоту из списка или введите произвольную ширину / высоту. Все добавленные изображений будут уменьшены до выбранного размера мгновенно. После завершения изменения размера вы можете увидеть
Предварительный просмотр / Показать еще
См. Также : Номер телефона Показать подробности
Как изменить размер видео для телефонов Android без потери качества
4 часа назад Измените размер видео для Android с помощью функций WinX Video Converter.WinX Video Converter — отличное программное обеспечение для уменьшения размера видео. Он изменяет размер…
Расчетное время чтения: 2 минуты
Предварительный просмотр / Показать еще
См. Также : Номер телефона Показать подробности
Как изменить размер изображения [с любого устройства]
2 часа назад Из коробки на телефоне или планшете Android нет приложений, которые можно использовать для изменения размера изображения.Приложение Photos , которое входит в стандартную комплектацию Android , можно использовать для…
Расчетное время чтения: 7 минут
1 . Вероятно, один из самых универсальных инструментов для редактирования изображений, ПК обычно поставляется с программами, позволяющими редактировать изображения. Кроме того, для ПК доступны одни из лучших инструментов для редактирования фотографий. Мы перечислим несколько программ и несколько советов по уменьшению изображений:2 . Все версии Windows ниже Windows 10 по умолчанию будут поставляться с MS Paint.Хотя инструменты для редактирования фотографий довольно просты, они все же могут довольно легко изменять размер изображений. Для этого выполните следующие действия: Откройте изображение, щелкнув его правой кнопкой мыши и выбрав «Открыть с помощью» или нажав «Файл», затем «Открыть» в верхнем меню Paint. На вкладке «Главная» в разделе «Изображение» нажмите «Изменить размер». размер либо в процентах, либо в пикселях по вашему усмотрению. Нажмите «Сохранить соотношение сторон», чтобы размер изображения оставался постоянным при настройке в процентах. Нажмите «ОК».
3 . Windows 10 поставляется с обновленной версией приложения Paint, в которой гораздо больше возможностей, чем в исходной.Интерфейс был немного изменен, поэтому те, кто знаком с предыдущей программой, могут потеряться при попытке перемещаться по меню. Чтобы изменить размер изображения в Paint 3D, сделайте следующее: Откройте изображение в Paint 3D. Нажмите на инструмент «Холст» в верхнем меню. В меню справа вы можете настроить и изменить размер изображения в пикселях или в процентах. Соотношение сторон блокировки поддерживает правильный баланс размера изображения, а изменение размера изображения с холстом увеличивает или уменьшает размер холста Paint 3D в соответствии с вашими настройками.Нажмите «Меню», затем «Сохранить», чтобы сохранить изменения.
4 . Считающийся одним из лучших инструментов для работы с изображениями, вы не можете думать о редактировании фотографий, не упомянув Adobe Photoshop. Несмотря на то, что эта программа не бесплатна, как упоминалось ранее, универсальность этой программы стоит своих денег. Чтобы изменить размер изображения в Photoshop, выполните следующие действия: Нажмите «Изображение» в верхнем меню. Выберите «Размер изображения». Отрегулируйте размеры по своему усмотрению, нажмите «ОК». Можно также выполнить пакетное изменение размера, хотя для этого потребуется запись Действия , затем выберите «Файл», «Автоматизировать», затем «Пакетная».
Предварительный просмотр / Показать еще
См. Также : Номер телефона, домашний телефон Показать подробности
2 часа назад Smart Image Resizer для вашего устройства Android — это служебное приложение, которое позволяет изменять размер изображение, выбрав правильное разрешение. Photo Resizer — это бесплатное приложение, которое поможет вам изменить размер изображений быстро и удобно (легко). Picture Resizer выполняет одну простую задачу, например, изменение размера изображения в…
Производитель: Farluner Apps
Предварительный просмотр / Показать еще
См. Также : Номер телефона Показать подробности
Изменить размер фотографий Android-приложение Уменьшить размер фото & Экономия места
6 часов назад Что такое приложение Resize Photos для Android ? — Уменьшить фото , размер файла на телефоне Android . Изменение размера фотографий Android приложение, которое позволяет пользователю изменять рамку изображений , чтобы поместить их в другой кадр. Таким образом, пользователь может уменьшить размер…
Предварительный просмотр / Показать еще
См. Также : Номер телефона Показать подробности
Как уменьшить размер фотографий в Android Quora
7 часов назад Ответ (1 из 6): Лучший и самый простой способ — уменьшить размер в мегапикселях (МП) фотографий , которые вы делаете.Перейдите в Настройки приложения камеры> Качество изображения> выберите среднее или самое низкое возможное качество. Это значительно уменьшит размер картинки.
Предварительный просмотр / Показать еще
См. Также : Номер телефона Показать подробности
Как превратить изображение в обои на Android Сделать
2 часа назад Метод 2: Из галереи. Запустите любое приложение «Галерея» на своем телефоне и откройте фотографию , которую хотите установить в качестве обоев.Нажмите на трехточечный значок и выберите «Использовать как» или «Установить как обои». Настройте обои с помощью жестов и выберите, хотите ли вы использовать их для главного экрана или экрана блокировки.
Предварительный просмотр / Показать еще
См. Также : Номер телефона, домашний телефон Показать подробности
Как обрезать и изменять размер фотографий на iPhone и iPad iMore
5 часов назад Как изменить размер фотографий на вашем iPhone и iPad. Если вы хотите обрезать и изменить размер фотографий , вы можете кадрировать в приложении Photos изначально, но вы не сможете изменить размер .Вот почему загрузка такого приложения, как Image Size, вероятно, ваш лучший способ получить идеальный размер изображения. Запустите размер изображения с главного экрана.
Предварительный просмотр / Показать еще
См. Также : Номер телефона, домашний телефон Показать подробности
Image Resizer Легко изменить размер изображений в Интернете БЕСПЛАТНО
5 часов назад 1. Нажмите «Выбрать изображение» кнопку, чтобы выбрать изображение. 2. Введите новый целевой размер для вашего изображения. 3.Нажмите кнопку « Изменить размер изображения сейчас», чтобы изменить размер изображения .
Предварительный просмотр / Показать еще
См. Также : Номер телефона Показать подробности
Изменение размера фотографии при публикации в GMail Сообщество Google Фото
6 часов назад Изменение размера фотографии при публикации в GMail0. Здравствуйте, у нас возникла проблема, поскольку сейчас мы используем GMail для корпоративной почты, и он (в отличие от
/
См. Также : Номер телефона Показать подробности
Размер прикрепляемого текста фото по умолчанию? Форумы Android
7 часов назад Извините за, вероятно, глупый вопрос, но я не могу найти вариант при прикреплении фотографии к текстовому сообщению, чтобы изменить размер , и я не могу найти в поисках Google, какой размер по умолчанию система или отдельные текстовые приложения уменьшают разрешение фото до.
Предварительный просмотр / Показать еще
См. Также : Номер телефона Показать подробности
За все время (37 результатов) Последние 24 часа Прошлая неделя Прошлый месяц
Пожалуйста, оставьте свои комментарии здесь:
Приложения для изменения размера изображения без потери качества на Android
Вы можете изменить размер изображения без потери качества для другой цели. Есть сайты, которые не принимают изображения больше указанного размера.Возможно, вы заполняете какие-то формы или подаете заявление о приеме на работу. Эти порталы предъявляют особые требования к изображениям, они не принимают изображения большого размера, чтобы предотвратить перегрузку сервера.
Или вы пытаетесь обрезать изображения без потери качества в телефонах Android для каких-либо других целей, но если вы сделаете это традиционным способом, вы можете потерять качество изображения и получить размытые изображения.
Смартфоны — это не только устройства связи, поскольку они приносят людям массу преимуществ. Вы можете использовать свой смартфон для фотографии, графического дизайна и социальных сетей, чтобы сделать свою жизнь потрясающей.
Люди хотят снимать лучшие фотографии, поэтому при покупке нового телефона очень важно следить за качеством камеры. Но одна из самых больших проблем, когда вы покупаете смартфон с камерой высокого разрешения, заключается в том, что он всегда делает снимки с большим размером файла.
Обязательно проверьте — лучшие приложения для рукописного ввода для Android
Из-за этого вам сложно делиться этими фотографиями на платформе социальных сетей, загружать их на определенные веб-сайты, а такие фотографии требуют больше места на вашем устройстве.
Наиболее эффективным решением этих проблем является установка приложения Image Resizer на свой смартфон Android. Приложения могут помочь вам уменьшить размер файла без ущерба для качества фотографии.
Что означает сжатие изображения?
Сжатие изображения — это процесс преобразования или кодирования файла изображения таким образом, чтобы он занимал меньше места, чем исходное изображение. Сжатие изображений выполняется определенными алгоритмами и кодеками.
Эти алгоритмы уменьшают количество похожих пикселей в изображении. Поскольку это может уменьшить одинаковые цветные пиксели на несколько пикселей, которые могут реагировать на сотни и тысячи пикселей.
Существует 2 типа сжатия изображений —
Lossy — сжатие с потерями удаляет некоторые данные из исходных файлов для уменьшения размера изображения.
Lossless — это сжатие не удаляет исходные данные с изображений.
Вы можете уменьшить размер изображения, изменив соотношение сторон, сжав пиксели или уменьшив размер.Если вы уменьшите размер, высока вероятность сжатия без потерь.
Любое уменьшение размеров, например в сантиметрах, миллиметрах или пикселях, может помочь вам получить высококачественные изображения.
Android-приложения для изменения размера изображения без потери качества
Есть несколько онлайн-компрессоров изображений и онлайн-фоторедакторов, которые могут помочь вам уменьшить размер изображения. Но вам нужно загружать файлы каждый раз, когда вы хотите обработать фотографию. Кроме того, не все сайты оптимизированы для мобильных устройств для выполнения этой задачи.Если вы используете смартфон Android, загружать изображения будет сложно.
Для пользователей Android вот некоторые из самых замечательных и эффективных приложений для изменения размера изображений. Эти приложения позволяют изменять размер ваших высококачественных изображений наиболее эффективным и действенным способом.
Выберите лучший среди них, который поможет вам оптимальным образом изменить размер ваших изображений.
Photo Compress 2.0 позволяет пользователям сжимать, изменять размер и обрезать изображения наиболее эффективным способом в соответствии с их потребностями и требованиями.Вы можете легко выбрать вручную качество сжатия: низкое, среднее или высокое в соответствии с вашими потребностями.
Пользователь должен просто выбрать требуемый уровень сжатия, а затем просто нажать кнопку сжатия, чтобы получить новое изображение.
Функции:
- Используя приложение Photo Compress 2.0, вы можете легко изменить размер , сжимать пакетную коллекцию и обрезать фотографии наиболее эффективным образом.
- Профессиональная версия Photo Compress 2.0 позволяет получить доступ к нескольким новым функциям, таким как сохранять данные EXIF изображений.
- Приложение также позволяет пользователям редактировать фотографии без потери качества в android.
- Быстрое сжатие и изменение размера фотографии с использованием последних использованных настроек.
- Позволяет пользователям выбирать качество сжатого изображения.
Плюсы:
- При использовании Photo Compress 2.0 вы не заметите ухудшения качества изображения сжатого имидж-сканера.
- В приложении есть определенные функции редактирования, которыми вы можете пользоваться бесплатно.
- Это приложение совместимо с Android 3.2 и выше, которое предлагает вам высококачественные фотографии , уменьшая размер файла изображения.
- Приложение может легко изменять размер фотографий в пакете.
- Вы можете сохранить свои данные и изменить размер изображения в Кб, что упростит сохранение их на вашем устройстве.
Минусы:
- Если вы хотите пользоваться неограниченными возможностями редактирования в приложении, вам необходимо получить платную версию приложения.
Если вы один из тех людей, которые любят делиться захваченными изображениями на нескольких платформах социальных сетей, но большой размер фотографии не позволяет вам этого сделать, тогда вам будет полезно установить приложение «Уменьшить размер фото» на свое устройство.
Это приложение может помочь вам изменить размер ваших фотографий наиболее эффективным образом, и вы получите обработанное изображение в КБ , что облегчит вам загрузку изображения на несколько платформ социальных сетей. Особенности:
- Приложение может изменять размер ваших фотографий, что позволяет легко сохранять их в памяти вашего устройства, не влияя на качество.
- Приложение совместимо с Android 3.0 и выше.
- Вы можете использовать приложение для кадрирования и поворота фотографий.
Плюсы:
- Использование этого приложения бесплатное, и вам понравится качественное разрешение изображения при меньшем размере файла.
- Вы можете использовать приложение, чтобы уменьшить размер файла изображения до , а также насладиться его удивительными функциями.
Минусы:
- Уменьшение размера фото продолжает показывать несколько надоедливых рекламных объявлений, которые могут отвлекать вас во время редактирования.
- В приложении есть возможность изменять размер только одной фотографии.
Photo & Picture Resizer — одно из самых эффективных и простых решений для удовлетворения ваших потребностей в изменении размера изображения.
Приложение никогда не снижает качество изображения и позволяет получить желаемый размер фотографии, отвечающий вашим потребностям.Множество пользователей используют это приложение и рады пользоваться различными функциями и преимуществами этого приложения.
Функции:
- Это приложение может определять пользовательское разрешение фотографии.
- В приложении можно просматривать изображения с помощью жестов.
- Приложение позволяет напрямую обмениваться в социальных сетях фотографиями, что экономит ваше время.
- Приложение совместимо с Android 4.0.3 и выше.
Плюсы:
- В приложении есть возможность пакетного изменения размера изображения, так что вы можете сэкономить свое время и силы при редактировании отдельных изображений.
- С помощью приложения вы можете легко отправлять фотографии с измененным размером прямо в веб-формы и платформы социальных сетей.
- Это приложение доступно для пользователей Android бесплатно.
- Это приложение имеет удобный интерфейс, поэтому вы можете легко изменить размер изображения без потери качества с помощью простого процесса.
- Вам не нужно сохранять фотографии с измененным размером вручную, приложение позволяет сохранять их автоматически в отдельной папке.
Минусы:
- Приложение не поддерживает одновременное изменение размера и обрезку фотографии.
Pixlr Express — одно из самых популярных и эффективных приложений для редактирования фотографий. Он может уменьшить размер файла изображения до и позволить вам наслаждаться фотографиями лучшего качества в небольшом размере.
Это приложение загружено множеством удивительных и выдающихся функций, утилит и эффектов, которые позволят вам удовлетворить ваши потребности в редактировании фотографий. Многие пользователи получают удовольствие от использования этого приложения и довольны его функциями.
Характеристики:
- Pixlr Express имеет более 600 эффектов для редактирования фотографий.
- Редакция приложения не ограничена, поскольку оно позволяет пользователю обрезать, поворачивать и изменять размер фотографий.
- Он позволяет пользователю выполнять предварительное редактирование задач, таких как настройка цвета фотографии, эффекта красных глаз, контрастности и яркости.
- Это приложение совместимо с Android 4.0.3 и выше.
Плюсы:
- Вы можете бесплатно загрузить и насладиться удивительными функциями этого приложения.
- Даже если вы новичок, вы можете легко использовать это приложение, потому что оно имеет интерактивный интерфейс, который помогает редактировать тяжелые изображения.
- Вы также можете поразить своих друзей удивительными фотографиями, которые вы собираете с помощью специальных эффектов этого приложения.
- Загрузив это приложение, вы сможете пользоваться несколькими функциями и возможностями высокоуровневого редактирования на своем смартфоне.
Минусы:
- Вы можете изменять размер только одного изображения за раз.
Вы ищете простое и эффективное решение для изменения размера тяжелого изображения на устройстве Android? Если да, то выбор Image Easy Resizer и JPG-PNG — идеальный вариант для вас.
Это помогает вам не только изменить размер фотографии, но также помогает вращать фотографии и изменять форматы изображений.
Многие люди, которым нужно простое решение для изменения размера изображений, предпочитают это приложение и заходят на онлайн-платформу, чтобы загрузить приложение. Вот некоторые функции, плюсы и минусы этого приложения, которые помогут вам лучше узнать о нем.
Особенности:
- Это приложение позволяет пользователю изменить формат изображения и повернуть изображение.
- Приложение удобно для пользователя, так как вы можете получить доступ к различным эффектам и функциям приложения с помощью нескольких движений.
- Пользователи могут определить собственный размер файла , чтобы удовлетворить свои потребности в конкретном размере изображения.
- Приложение позволяет пользователям выбирать между переменным соотношением сторон для изменения размера изображения и фиксированным соотношением сторон, которое соответствует их потребностям.
- Это приложение совместимо с Android 2.3 и выше.
Плюсы:
- Вы можете легко изменять размер нескольких изображений одновременно, что позволяет сэкономить много времени и усилий.
- Вам будет интересно редактировать и изменять размер изображения с помощью этого приложения.
- Вы можете использовать это приложение бесплатно, так как вам не нужно ничего платить, чтобы загрузить это приложение.
- Как пользователь, вы можете легко и эффективно пользоваться несколькими удивительными и выдающимися функциями этого приложения.
Минусы:
- Иногда пользователю приходится иметь дело с ненужной рекламой.
Все вышеупомянутые приложения имеют множество удивительных и впечатляющих функций, которые вы можете использовать для изменения размера изображений без потери качества в соответствии с вашими потребностями.
Эти приложения для изменения размера изображения совместимы практически со всеми последними телефонами Android. Таким образом, вам становится очень легко и просто редактировать свои красивые изображения сразу, и вы также можете поделиться ими в социальных сетях, чтобы произвести впечатление на своих друзей.
Большинство этих приложений доступны бесплатно, и вы можете пользоваться их удивительными функциями сразу после их загрузки на свое устройство. Иногда вам также может потребоваться добавить ненужную рекламу.
Итак, примите правильное решение и выберите лучшее приложение, чтобы уменьшить размер файла изображения на и отредактировать изображение наиболее эффективным образом.
Необходимо проверить
Изменить размер изображения на iPhone и iPad для печати: практическое руководство!
В этой статье я собираюсь объяснить, как можно легко изменить размер изображения на iPhone и iPad, что означает, что вы можете обрезать или изменять размер изображения на iPhone, просто используя приложение «Фотографии». Следуйте пошаговым инструкциям, чтобы легко кадрировать фотографии на мобильном телефоне.
С учетом сказанного, если ваш iPhone большую часть времени является вашей камерой, у вас могут быть некоторые фотографии, которые вы хотите распечатать и вставить в рамку у себя дома.Но в большинстве случаев ваши фотографии не имеют определенного соотношения сторон, т. Е. Ширины и высоты, необходимых для печати кадра.
Как изменить размер изображения на iPhone и iPadТеперь убедитесь, что вы изменяете размер изображения из приложения фотографий на вашем устройстве iOS. Вот краткое пошаговое руководство о том, как обрезать и изменять размер фотографий с вашего iPhone и iPad с помощью приложения «Фото»!
Если вам интересно узнать о обозревателе приложений, о том, как он работает и как его быстро удалить.Ознакомьтесь со связанной статьей здесь!
Как изменить размер фотографий на iPhone или iPad для печати
— Реклама —
Вам не нужно загружать или устанавливать какое-либо приложение для изменения размера или обрезки изображений на вашем iPhone. Вот , как изменять размер и печатать изображения с помощью iPhone или iPad с помощью приложения «Фотографии» .
- Запустите приложение Photos на своем телефоне.
- Выберите фотографию , которую вы хотите обрезать или изменить размер из фотопленки.
- Нажмите кнопку Edit в правом верхнем углу.
- Теперь нажмите кнопку Crop в правом нижнем углу.
- После этого нажмите кнопку Поле кадрирования в правом верхнем углу.
- Нажмите на кнопку с соотношением сторон .
- Теперь измените его размер до нужного размера для кадрирования фотографии.
- Вы получите два варианта кадрирования — Горизонтальное или вертикальное кадрирование .
- Наконец, нажмите кнопку Done .
Это все, что вам нужно сделать, чтобы изменить размер изображения на iPhone.
Примечание: Этот метод позволяет сохранить кадрированные изображения поверх исходной фотографии. Если вас не устраивает кадрирование, вы всегда можете вернуться к фактическому размеру изображения.
Хотите знать, что это за оранжевая точка рядом со значком батареи? Вот как отключить зеленые и оранжевые точки на устройствах iOS 15.
Как изменить размер фотографий на iPhone и iPad с помощью стороннего приложенияЕсли вы хотите обрезать и изменять размер фотографий, вы можете использовать собственное приложение, такое как приложение «Фотографии», или использовать бесплатный веб-сайт для изменения размера изображений в Интернете.Кроме того, вы можете загрузить приложение Image Size, чтобы обрезать и изменять размер изображения и его размер, а затем загружать его в социальные сети.
- Открыть Размер изображения приложение.
- Затем нажмите Image Icon в приложении.
- Выберите изображение , размер которого нужно изменить или обрезать.
- Теперь в правом нижнем углу нажмите на кнопку Выбрать .
Здесь вы получите опцию изменения размера изображения в самом верху экрана.У вас будут разные варианты, такие как сантиметр, пиксель и дюйм. Вы также можете добавить разные размеры вручную.
После этого нажмите кнопку «Загрузить», чтобы сохранить обрезанное изображение.
Также прочтите соответствующие статьи о том, как установить пользовательские шрифты на iOS 13 и iPad OS 13, проверьте шаги здесь!
Как изменить размер фотографии на iPhone, не обрезая ее?Чтобы изменить размер изображения на iPhone и iPad без изменения соотношения сторон изображения, сначала вам нужно щелкнуть значок цепочки, чтобы ограничить приложение фотографий iPhone изменением высоты и ширины.
— Реклама —
Однако вы также можете использовать другой метод для уменьшения размера файла фотографии на iPhone и iPad.
Видео — Как изменить размер изображения для печати на iPhone
Лучшие приложения для изменения размера фотографий для iPhone / iPad (бесплатные и платные) 1. Размер изображенияРазмер изображения — бесплатное приложение для изменения размера и обрезки изображений на iPhone. Он совместим только с iOS 9.0 или новее. Вы можете настроить размер изображения, а также изменить параметры измерения в приложении.Кроме того, вы также можете уменьшить размер изображения и иметь функции, позволяющие сохранить соотношение сторон любого изображения.
2. CropSize Photo ResizerСовместимо с iOS 9.0 или более поздней версией iOS. CropSize Photo Resizer стоит всего 4,99 доллара. С учетом цены он предлагает довольно удивительные функции, такие как добавление фильтров, поворот, отражение, а также добавление метаданных к изображению. Самое приятное в приложении то, что вы можете редактировать 50 изображений одновременно.
3. DesqueezeDesqueeze бесплатен и работает с iOS 10.0 или более поздняя версия iOS. Desqueeze предлагает лучшие функции в этом отделе, вы можете редактировать, изменять размер изображений, а также позволяет изменять размер видео, которые могут быть сохранены в любом нестандартном размере. Кроме того, вы можете экспортировать изображения в несколько форматов, таких как TIFF, JPG / JPEG и PNG, тогда как видео можно сохранять в форматах MP4, MOV и M4V.
Если вас беспокоят данные на iPhone / iPad, прочтите нашу подробную статью о лучшем и бесплатном программном обеспечении для резервного копирования для iPhone здесь!
ЗаключениеЧто вы думаете, когда вам нужно обрезать и изменять размер фотографий на вашем iPhone или iPad? Тогда это методы, которым нужно следовать, чтобы легко обрезать / изменять размер изображений на iPhone.Итак, вот как изменить размер фотографий на iPhone для Instagram. Если у вас есть вопросы о том, как изменить размер изображения на iPhone? Оставьте их в разделе комментариев ниже!
Часто задаваемые вопросыМогу ли я изменить размер фотографии на iPhone?
Есть два разных способа изменить размер и уменьшить размер фотографии на iPhone. Во-первых, вы можете использовать приложение «Фотографии» по умолчанию или сторонний инструмент для изменения размера изображения.
Как уменьшить размер фотографии на iPhone?
Загрузите и установите приложение Compress Photos из App Store, затем запустите приложение и нажмите на
Как изменить размер изображения, не обрезая его?
Чтобы изображения не кадрировались, установите флажок «Сохранить пропорции», который автоматически регулирует высоту и ширину изображения при изменении одной стороны изображения при изменении размера.
Как изменить размер фотографии на iPhone, не обрезая ее для Instagram
Как вы все знаете, в наши дни iPhone, такие как модели iPhone 12 и iPhone 11, имеют массивную камеру, и когда вы делаете снимок, размер изображения наверняка будет около 10 МБ, или его загрузка может быть довольно головной болью. в Instagram или отправьте по электронной почте. Размер изображений можно легко изменить на компьютере, но сложно сделать это на iPhone или iPad. Итак, в этом руководстве вы узнаете, как изменить размер фотографии на iPhone, не обрезая ее, с помощью приложения «Ярлыки».
Однако камера на вашем iPhone — это мощный инструмент с большим разрешением, множеством форматов изображений и даже расширенными инструментами редактирования. Вы можете использовать приложение «Изображения», чтобы сделать изображение ярче или темнее, обрезать изображение и т. Д.
Между тем, на iPhone и iPad можно легко изменить размер фотографии, обрезав ее, но при этом можно потерять самые важные части фотографий.
Как изменить размер фотографии на iPhone без обрезки с помощью ярлыков
Это самый простой способ изменить размер всех ваших фотографий, создав ярлык на iPhone и iPad, вместо того, чтобы обрезать или устанавливать сторонние приложения.Вот как создать ярлык и изменить размер фотографии на iPhone и iPad:
Шаг 1 . Запустите приложение Shortcut . Приложение уже установлено на вашем iPhone или iPad. Если нет, просто установите его из App Store.
Шаг 2 . Нажмите кнопку « + » в правом верхнем углу.
Шаг 3. Коснитесь значка из трех точек и дайте имя ярлыку. В моем случае это Resize Photo .Включите опцию рядом с Показать в общем листе .
Шаг 4. Нажмите Share Sheet Type , выберите только изображений и нажмите Done .
Шаг 5. Коснитесь значка « + », чтобы добавить первое действие, коснитесь Медиа, и прокрутите вниз, чтобы выбрать Получить изображения из ввода.
Шаг 6 . Нажмите « + » и выберите Изменить размер изображения .Вы можете установить размер изображения или просто нажать Спрашивать каждый раз .
Шаг 7 . Нажмите « + » и выберите Конвертировать изображение . По умолчанию фотографии будут преобразованы в JPEG . Вы также можете изменить его на PNG и некоторые другие форматы.
Шаг 8. Снова нажмите « + », выберите документов , выберите Сохранить файл и включите параметр «Спросить, где сохранить». Нажмите Готово наконец.
Шаг 9 . Теперь перейдите в приложение Photos и выберите фотографию, размер которой нужно изменить. Нажмите кнопку share , прокрутите вниз и выберите Изменить размер фото , выберите место для сохранения и нажмите Сохранить .
Шаг 10 . Теперь фотография готова, и, как видите, размер намного меньше фактического.
Если вы не видите ярлык в списке на листе общего доступа, прокрутите вниз до места, где написано Edit Actions… Когда появится это меню, вы должны увидеть ярлык в списке Other Actions .Если вы этого не сделаете, вернитесь к приложению «Ярлыки», нажмите меню с тремя точками, чтобы отредактировать ярлык, затем снова нажмите меню с тремя точками, чтобы открыть карточку «Подробности». Здесь мы назвали наш ярлык, и вы можете выбрать Show in Share Sheet . Это должно быть включено, чтобы ваш ярлык отображался в этом меню.
Вот и все. Создав ярлык для изменения размера изображений и фотографий, вы можете легко изменить размер любого изображения или фотографии в любом месте в любое время. Однако, если вам не нравится идея использования ярлыков, мы также предоставили несколько лучших приложений для изменения размера изображений для iPhone и iPad.
Лучшие приложения для изменения размера фотографий для iPhone
1. Размер изображения
Это классное приложение. Вы можете либо щелкнуть по месту на изображении, либо выбрать его из списка. Самым впечатляющим аспектом этого приложения является то, что при изменении размера вы можете выбрать один из четырех вариантов: пиксели, мм, см и дюймы. Нам очень понравилась эта функция. Изменение размера изображения в наши дни может быть довольно сложной задачей, учитывая, что некоторые из нас могут быть не совсем знакомы с параметрами изменения размера, предлагаемыми в пикселях.
2. Изменить размер изображения
Это приложение доступно для пользователей iPhone и обеспечивает быструю и удобную работу. Изображение с измененным размером можно публиковать на различных сайтах, таких как Twitter, Facebook и Instagram. Согласно официальному сайту приложения, требуется iOS 8.0 или новее.
3. Отжим
Используя функцию сжатия, можно легко изменять размер изображений и видео. Пользователи должны использовать предустановки для быстрого изменения размера, а также могут вручную выбирать данные пикселей.Существует три различных метода изменения размера изображения; вы можете выбрать коэффициент посадки, коэффициент обрезки и выбор растяжения. Вы можете использовать определение ориентации, чтобы привести изображения в их естественный масштаб. Выходные изображения можно сохранять в форматах TIFF, JPEG и PNG, а видео можно сохранять в форматах M4V, MOV и MP4.
Как автоматически обрезать изображения в фотографиях на iPhone и iPad
- Запустите приложение Photos . Найдите фотографию, которую хотите обрезать. Нажмите Изменить в правом верхнем углу.
- Нажмите кнопку кадрирования в правом нижнем углу. Нажмите кнопку рамки кадрирования в правом верхнем углу. Это похоже на три прямоугольника в одном.
- Коснитесь соотношения сторон , до которого вы хотите обрезать фотографию.
- Выберите, хотите ли вы кадрировать по вертикали или по горизонтали . Нажмите Готово .
Завершение
Эта функция была посвящена тому, как изменить размер фотографии на iPhone и iPad, не обрезая ее, с помощью приложения «Ярлыки».Здесь вы узнали о различных способах изменения размера изображения. Первым было создание ярлыка для изменения размера фотографий, и я поделился тремя лучшими приложениями для изменения размера изображений для iPhone и iPad, и, наконец, вы узнали, как автоматически обрезать изображения на фотографиях на iPhone и iPad.
Подробнее:
Как изменить размер изображения на Android — пакетно
В Android нет функции по умолчанию для изменения размера изображения и снижения качества изображения. Уменьшите фото или измените размер изображений одновременно в пакете, выполнив следующие действия:
Чтобы изменить размер только одного изображения, выполните следующие действия:
1.Перейдите в Play Store и установите Уменьшить размер фото ( Загрузите Уменьшить размер фото из Google Play )
2. После открытия приложения у вас есть возможность выбрать из галереи или сделать снимок.
3. После загрузки изображения нажмите Уменьшить
4. Выберите из доступных размеров изображения или установите нестандартный размер
5. Примените другие эффекты, например Повернуть или Обрезать
6. Нажмите кнопку меню, а затем нажмите Сохранить как
7.Укажите имя файла и каталог
8. Выполнено
Измените размер нескольких изображений одновременно ( изображений в пакетном режиме) выполните следующие действия:
1. Перейдите в Play Store и установите Resize MyPix ( Загрузите Resize MyPix из Google Play )
2. После открытия приложения вам просто нужно коснуться нескольких изображений, чтобы изменить их размер одновременно
3. Нажмите значок изменения размера вверху и выберите один из предустановленных размеров изображения
.4.Дождитесь завершения процесса
Приложение действительно простое и работает быстро и безупречно, функция пакетного изменения размера позволяет легко прикреплять множество уменьшенных изображений к электронному письму, но Ads действительно беспокоит
В Android нет функции по умолчанию для изменения размера изображения и снижения качества изображения. Сжимайте фото или изменяйте размер изображений одновременно в …
Похожие советы
73Выполните следующие простые шаги, чтобы настроить VPN-соединение на телефоне или планшете Android. 1.Откройте приложение «Настройка» 2. Зайдите в «Беспроводная связь и сеть» (на некоторых …
Продолжать 898Вы замечали тактильную обратную связь при нажатии кнопок навигации (Назад, Домой …) на вашем устройстве Android? Чтобы отключить вибрацию при прикосновении к дому на LG …
Продолжать 481Одним из многих режимов съемки в Galaxy Note 3 является Surround Shot, который позволяет делать 360-градусные фотографии (3D-фотографии) с помощью камеры вашего Android …
Продолжать 541Помимо предварительного просмотра сообщения на панели уведомлений, есть также возможность просмотреть предварительный просмотр полученных текстовых сообщений на экране блокировки Galaxy…
Продолжать 139Иногда вам нужно выполнить программный сброс телефона HTC One, если он работает медленно, некоторые приложения не работают или не отвечают. Узнайте, как перезапустить HTC …
Продолжать 72Если вы используете интеллектуальный ввод текста на своем телефоне или планшете Android, вы можете улучшить прогноз, разрешив приложению доступ к вашим персонализированным …
ПродолжатьКак изменить размер изображения на Samsung Galaxy S9, S10, S20, S21 в 2021 году
Есть определенное время, когда вам нужно изменить размер изображения или уменьшить размер файла фотографии для загрузки в онлайн, не выходя из вашего смартфона.Как вы все знаете, последние флагманские смартфоны поставляются с гигантскими камерами с высоким разрешением и определенно размер изображения в большинстве случаев будет более 5 МБ. Итак, в этом руководстве вы узнаете, как уменьшить размер изображения или изменить размер изображения на смартфоне Samsung Galaxy.
Между тем, Samsung One UI 2.1 на базе Android 10 предлагает некоторые необычные функции, такие как Music Share , Quick Share , Single Take , My Filters , Resize Image и другие для своих смартфонов Galaxy. .Теперь вы можете легко изменить размер изображения на своем телефоне Samsung в приложении Галерея, используя функцию изменения размера изображения, и вам не нужно загружать сторонние приложения для сжатия или изменения размера ваших высококачественных изображений.
Однако, что касается One UI 2.1 , большинство устройств Galaxy, включая S9, S9 +, S10, S10 +, Note 9, Note 10, Note 10 Plus, получили обновление One UI 2.1, а серия S20 уже получила последнее обновление One UI 2.1.
Вам также может понравиться: Как загрузить и установить Samsung Good Lock для неподдерживаемых стран
Что вы узнаете из этого руководства:
Samsung One UI 2.1 Особенности
- Быстрый обмен
- Music Поделиться
- Опция увеличения камеры
- Single Take
- Night Hyper Lapse Mode
- Кнопка спуска затвора
- Настройка дисплея — Настройка темного режима
- Применение режима отметки к обоям
- AR Зона
- Умный угол для селфи
- Живые субтитры
- Масштаб экрана
- Режим экрана
- Pro Video Mode
- Изменить размер изображения
- Групповое изображение
Как изменить размер изображения на устройствах Samsung Galaxy S9, S10 и более поздних версий (One UI 2.1)
Итак, если вы обновили свои устройства Samsung S9 или новее до One UI 2.1, вы можете уменьшить размер изображения, изменив размер изображения. Вот как изменить размер изображения на Samsung Galaxy в приложении Галерея без использования приложения для изменения размера изображения.
Шаг 1 . Перейдите в приложение Gallery и найдите изображение , размер которого вы хотите изменить или уменьшить. Нажмите на нем, чтобы открыть.
Шаг 2 . Нажмите кнопку Edit внизу экрана.
Шаг 3 . Коснитесь значка из трех точек в правом верхнем углу.
Шаг 4 . Выберите Изменить размер изображения .
Шаг 5 . Выберите желаемое изображение с измененным размером процентов, затем нажмите Готово .
Шаг 6. Наконец, нажмите Сохранить .
Изменение размера изображения на Samsung
После изменения размера изображения вы заметите в деталях фотографии, что размер файла изображения будет уменьшен.Однако при изменении размера изображения оно немного теряет свое качество.
Вот скриншот изображения до и после изменения размера :
Завершение
Вот как вы можете изменить размер или уменьшить размер изображения на телефонах Samsung Galaxy в приложении Галерея.

.jpg) Достаточно загрузить несколько картинок и сервис их быстро обработает. Но есть ограничения по размеру. Один файл не должен превышать лимит в 30 МБ. Иначе платформа откажется с ним работать.
Достаточно загрузить несколько картинок и сервис их быстро обработает. Но есть ограничения по размеру. Один файл не должен превышать лимит в 30 МБ. Иначе платформа откажется с ним работать.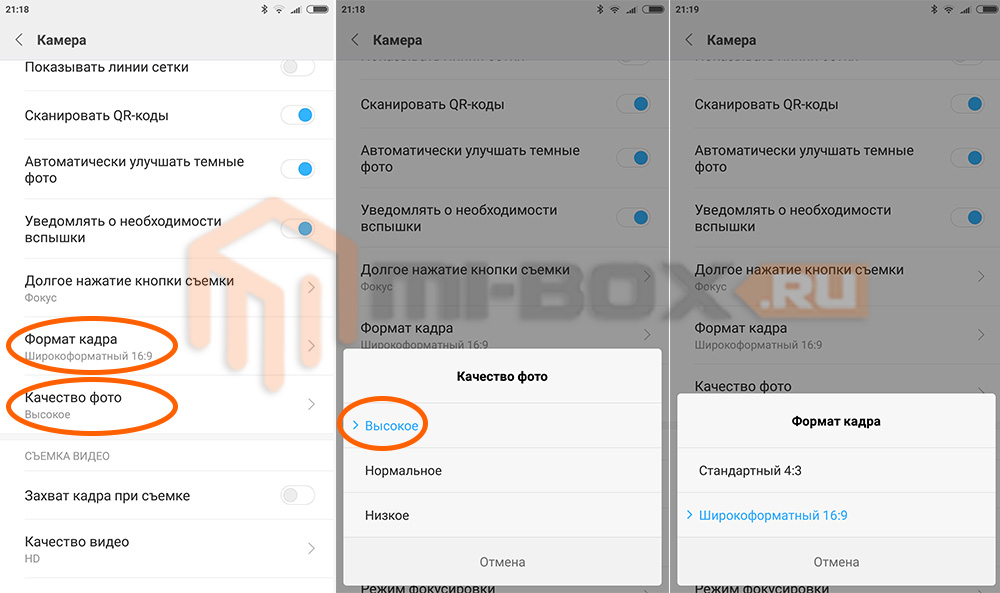 Тоже самое относится к качеству, рекомендуем выбирать «Среднее» качество.
Тоже самое относится к качеству, рекомендуем выбирать «Среднее» качество.