Как наложить картинку на лицо |
В этом уроке я покажу, как наложить картинку на лицо. В результате получим такое изображение.
Таким способом можно накладывать не только картинку, но и другие текстуры.
1-Открыть картинку с девушкой и разблокировать слой «фон», нажав на замочек в окне слоев. Теперь нужно отделить девушку от фона, чтобы поставить свой фон.
А если взять картинку с девушкой на прозрачном фоне, то можно выделить только лицо, скопировать его на новый слой и дальше делать все , начиная с 5 пункта.
2-Выделить девушку магнитным лассо или прямоугольным лассо.
3-Выделение-инверсия.
4-Delete.
5-Слой-обработка краев-убрать кайму.
6-Слой- создать дубликат слоя.
7-Изображение-коррекция-обесцветить.
Теперь сделаем карту смещения.
8-Файл-сохранить как. Назвать, допустим, «map».
9-Открыть картинку с пейзажем
и разблокировать слой «фон».
10-Перенести изображение пейзажа на картинку с девушкой инструментом «перемещение» .
11-Слой-создать дубликат слоя.
12-В окне слоев «слой 2 копия 3» перенести вниз.
13-В окне слоев активировать верхний слой и уменьшить непрозрачность, чтобы посмотреть, как пейзаж лежит на лице девушки. Если устраивает, возвращаем непрозрачность на место и идем дальше.
14-В окне слоев отключить глазок на нижнем слое, кликнуть по миниатюре слоя с девушкой, одновременно нажав Ctrl, чтобы загрузить выделение
15-В окне слоев нажать на значок маски и поставить режим наложения «умножение». Можно попробовать и другие режимы, например, «перекрытие», но к данной картинке лучше подходит «умножение».
Теперь нужно открыть карту смещения, чтобы рисунок лег на лицо, как бы обтягивая его.
16-В окне слоев кликнуть на верхнем слое по миниатюре слоя и снять связь с маской, нажав на соединительное звено.
17-Фильтр-искажение-смещение.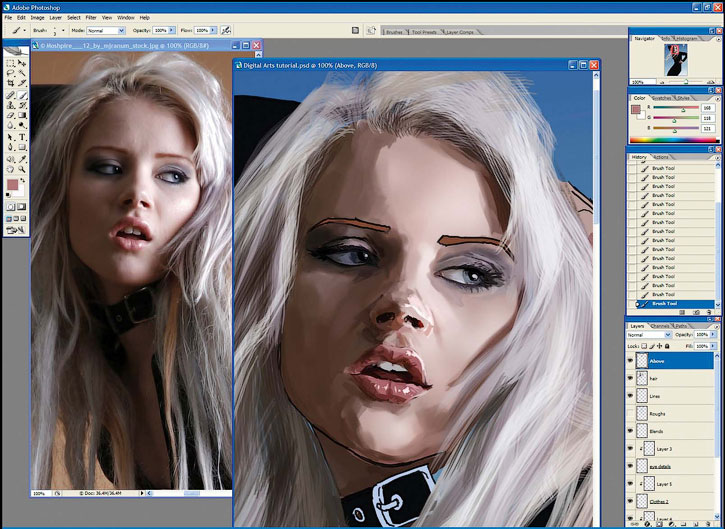 Я поставила масштаб смещения 5. Но можно попробовать и другие значения. Нажать Ok и
Я поставила масштаб смещения 5. Но можно попробовать и другие значения. Нажать Ok и
открыть файл с картой смещения, которая была сделана в пункте 8.
18-Слой-объединить с предыдущим.
19-Добавить к верхнему слою маску.
20-На клавиатуре нажать D, чтобы установить нужные цвета
и выбрать мягкую кисть (с размытыми краями)
размер, приблизительно 14-18 пик. Смотрите по своей картинке.
21-Кистью аккуратно провести по глазам и стереть пейзаж на шее.
22-Увеличить размер кисти и уменьшить непрозрачность.
23- Провести кистью по волосам и немного на подбородке.
24- В окне слоев включить глазок на нижнем слое.
Смотрим, что еще нужно сделать на картинке. Мне не нравится светлый ореол возле лица девушки.
25-В окне слоев встать на слой с девушкой и кликнув по миниатюре этого слоя вместе с Ctrl, загрузить выделение.
26-Выделение-модификация-сжать.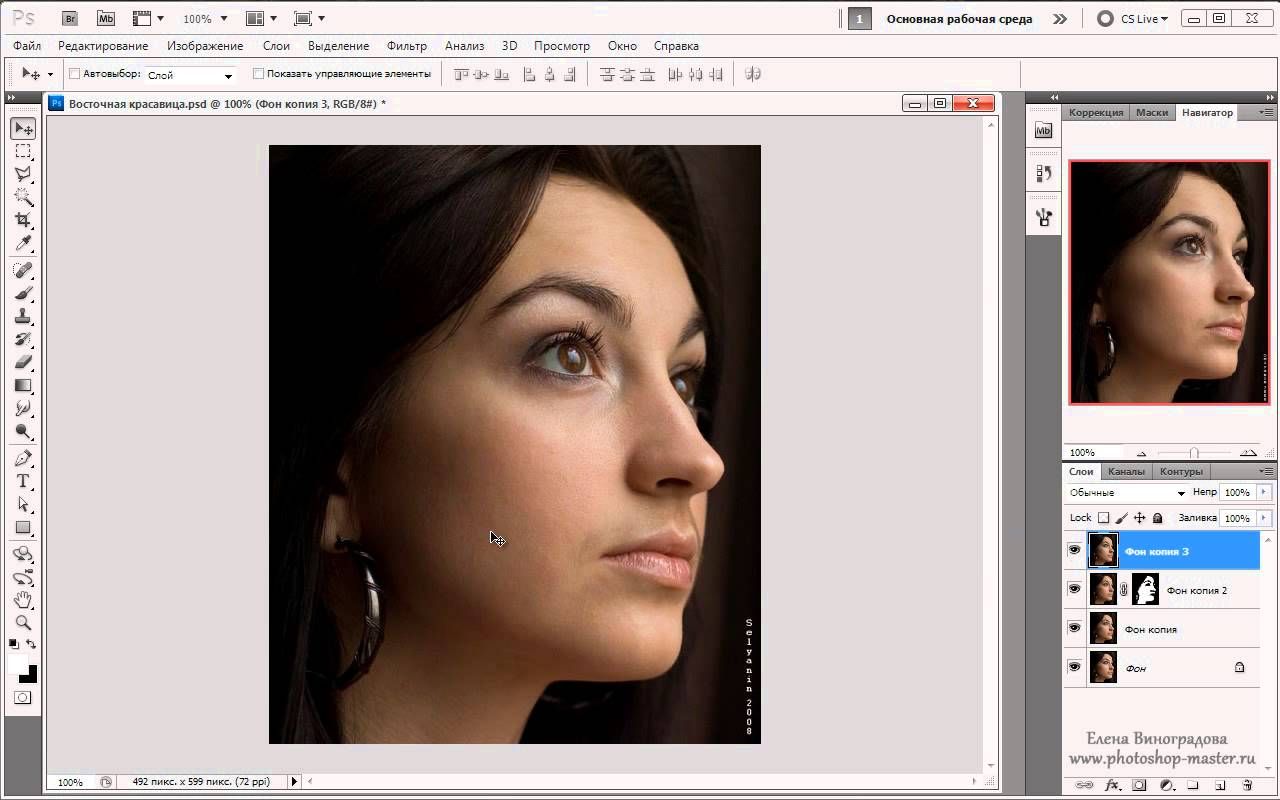 Поставить 1 пик.
Поставить 1 пик.
27-Выделение-инверсия.
28-Delete.
29 -Выделение-отменить.
30- Сохраняем файл для Web и устройств.
Как наложить текстуру на лицо человека. Урок Фотошоп.
В этом уроке вы научитесь накладывать на лицо текстуру с помощью «Карты смещения». Применение этого метода позволит создать наложение текстуры с высоким реализмом. Данный эффект широко применяется в фотодизайне и его можно встретить в различных изданиях.
Вот так выглядит результат применения этого эффекта.
Для создания данного эффекта нам понадобиться основная фотография с лицом и сама текстура.
В данном случае будем работать с текстурой камня.
ШАГ 1
Откроем фотографию в Фотошоп, и сразу переключимся на вкладку Channels/Каналы, эта вкладка находится на палитре слоев. Если по каким то причинам этой вкладки у вас нет, вы легко сможете ее включить зайдя в меню Window/Окно и далее выбрав пункт Channels/Каналы. Итак мы находимся в палитре каналы, в данном окне видим 4 «слоя» RGB — это совмещенные каналы
Итак мы находимся в палитре каналы, в данном окне видим 4 «слоя» RGB — это совмещенные каналы
Мы используем один из этих каналов чтобы создать карту смещения, на которую впоследствии мы нанесем текстуру.Теперь нам необходимо выбрать канал, который даст самый высокий контраст на лице человека, для того чтобы поэкспериментировать просто кликайте по названиям каналов. Активный канал будет выделяться синим или голубым цветом.
Кликая на каждый канал мы будем видеть различные чернобелые изображения, как на фото внизу. Слева — красный, в центре — зеленый, справа — синий. Обычно, имея дело с тонами кожи красный канал будет слишком ярок, поэтому больше будут подходить либо зеленый либо синий. Синий канал в данном случае, слишком темный, красный, как я уже говорил, слишком яркий, хоть и содержит большое количество деталей, но мы все же остановимся на зеленом.
ШАГ 2
Итак убедимся, что выбран нужный канал, в данном случае зеленый.
Нажмем на маленький значок «Меню», который находится вверху справа на палитре каналов. Далее выберем пункт Duplicate Channel/Создать дубликат канала.
В появившемся диалоговом окне в пункте Destination/Назначение выберете New/Новый. Это действие откроет копию канала в новом документе. Нажимаем ОК.
У нас открылся новый документ в котором оказалась копия зеленого канала, это чернобелым изображением имеющим только один канал — Альфаканал. Это и будет наша карта смещения.
|
Подписавшись на бесплатную рассылку видеоуроков, вы получите Минивидеокурс по Photoshop, а так же еженедельные видеоуроки по фотографии и обработке фото! |
|||
|
ШАГ 3
Сейчас мы будем работать с картой смещения.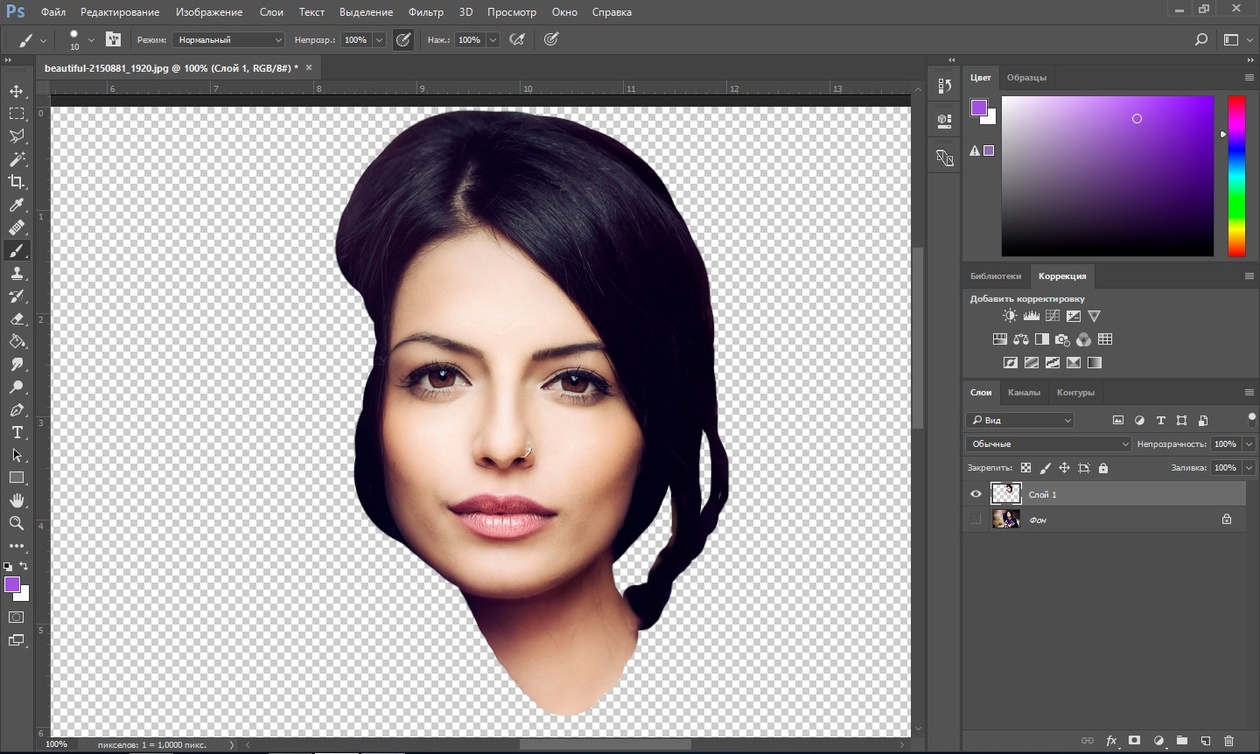 Чтобы избежать проблем с наложением текстуры мы должны удалить большую часть деталей лица: щетину, поры и прочие маленькие недостатки. Для этого мы будем использовать несколько фильтров. И первый из них это
Чтобы избежать проблем с наложением текстуры мы должны удалить большую часть деталей лица: щетину, поры и прочие маленькие недостатки. Для этого мы будем использовать несколько фильтров. И первый из них это
Далее попадаем в диалоговое окно данного фильтра. Что бы увеличить степень его воздействия нужно увеличить радиус для этого передвиньте бегунок вправо. Чем дальше вы тяните бегунок тем больше деталей удаляется с изображения. Наша задача удалить как можно больше деталей с лица, но при этом сохранив его четкие очертания. В данном случае хватило радиуса 8 пикселей (если ваше изображение больше по размеру, то возможно потребуется более высокое значение радиуса).
Вот такой результат получился, после применения фильтра Медиана, и детали удалены и очертания лица не пострадали.
ШАГ 4
Следующий фильтр, который мы применим к нашей «Карте смещения» это будет Размытие Гауса. Для этого заходим в меню Filter/Фильтр, далее Blur/Размытие и выбираем Gaussian Blur/Размытие по Гауссу.
В открывшемся диалоговом окне нам так же нужно менять радиус чтобы увеличить степень воздействия данного фильтра. Здесь нет четкого рецепта, нам нужно размыть наше изображение, но чтобы можно было различить важные детали (глаза, нос, рот, и т.д). В моем случае достаточно радиуса около 13 пикселей, если фото другого размера то радиус может иметь другое значение.
Должно получиться что то вроде этого
ШАГ 5
Теперь переведем нашу карту смещения в цветовой режим Grayscale/Градации серого, для этого пройдем в меню Image/Изображение далее Mode/Режим и наконец Grayscale/Градации серого.
ШАГ 6
Теперь сохраним нашу «Карту смещения» в формат PSD, для этого идем в меню File/Файл далее Save As../Сохранить как…
В открывшемся диалоговом окне выберете формат Photoshop или PSD это одно и тоже, просто в некоторых версиях нужно выберать сам формат, а в некоторых нужное расширение (в нашем случае нужное расширение PSD) назовем файл displace.psd и нажмем Сохранить.
ШАГ 7
Теперь вернемся к нашему основному цветному изображению. Как вы помните мы закончили работу с этим изображением на Каналах, включим все каналы кликнув на канале RGB.
Теперь вернитесь на палитру слоев, нажав на вкладку Layers/Слои она чуть левее вкладки Каналы. Теперь нам нужно выделить область куда мы будем накладывать текстуру, и так как эта область у нас — лицо, то будем выделять его.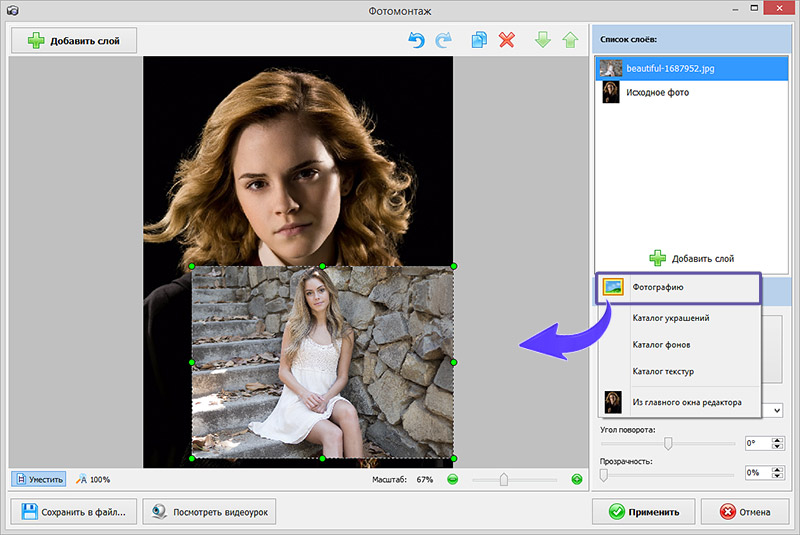 Выделите лицо любым удобным для вас инструментом (Лассо, Перо и т.п.). Вот такое выделение должно у вас получится или примерно такое.
Выделите лицо любым удобным для вас инструментом (Лассо, Перо и т.п.). Вот такое выделение должно у вас получится или примерно такое.
Теперь вычтите из своего выделения глаза, если вы работаете стандартными инструментами выделения, такими как лассо, просто нажмите Alt и выделите глаза. Клавиша Alt включает режим вычитания из выделенной области. Вот, что должно получиться.
ШАГ 8
В данный момент это выделение нам не нужно, но очень скоро оно понадобиться, поэтому сохраним его. Для этого зайдем в меню Select/Выделение и выберем пункт Save Selection/Сохранить выдленную область.
В открывшемся окне введем название выделения Face и нажмем ОК.
Теперь уберем выделение, чтобы оно нам не мешалось, быстрее всего это можно сделать нажав комбинацию клавиш Ctrl+D.
ШАГ 9
Откроем документ с текстурой, расположим окна документов с текстурой и лицом поудобнее, и перетащим изображение текстуры в документ с лицом.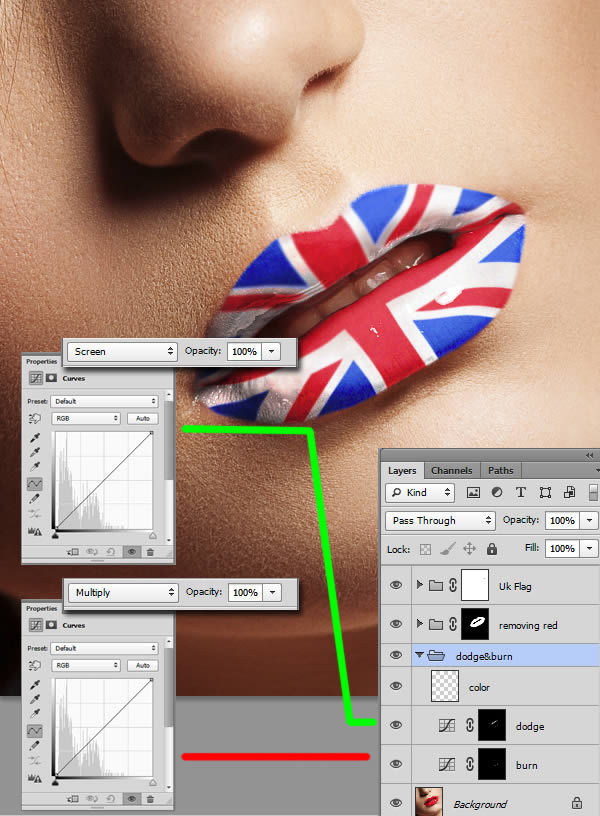 В итоге на палитре слоев документа с лицом появится новый слой с текстурой (название слоя значение не имеет).
В итоге на палитре слоев документа с лицом появится новый слой с текстурой (название слоя значение не имеет).
ШАГ 10
Теперь самое время вернуть наше созданное и сохраненное выделение, если мы вернемся во вкладку Channels/Каналы, то обнаружим наше выделение в отдельном канале в самом низу. Чтобы активировать выделение кликните на этом канале удерживая клавишу Ctrl.
В итоге выделение легло на текстуре слой с которой находится поверх слоя с лицом.
ШАГ 11
Теперь переключитесь обратно на палитру инструментов. Для того чтобы отсечь ненужную часть текстуры убедимся, что у нас выбран слой с текстурой. Теперь создадим Слой-Маску, нажав на соответствующий значок.
Теперь у нас отсеклось все, что было за пределами выделения и мы имеем вот такое изображение.
ШАГ 12
Теперь сменим режим наложения для слоя с обрезанной текстурой на Overlay/Перекрытие
В итоге получаем вот такое изображение, но это еще не конец, добавим еще больше реализма.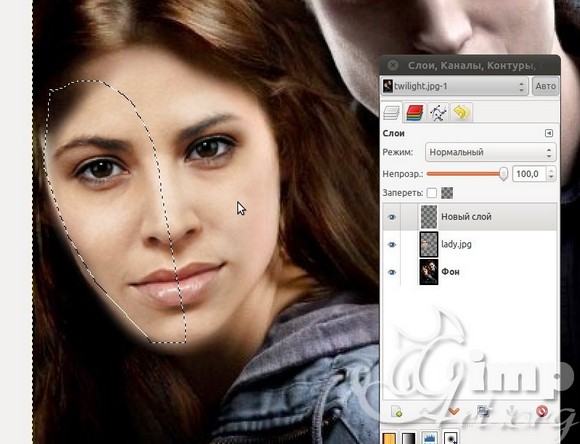
ШАГ 13
Теперь выберем слой с текстурой кликнув на него. Внимание!!! кликаем не на слой-маску, а именно на слой с текстурой т.к. маска слоя находится рядом правее, что может некоторых ввести в заблуждение.
ШАГ 14
Если приглядитесь то увидите что между слоем с текстурой и его слой-маской есть связь, это значок в виде цепочки. Так вот нам необходимо эту связь убрать, для этого просто кликните левой кнопкой мыши на значке с цепочкой. Делаем это для того, чтобы слой-маска не был затронут «Картой смещения»
ШАГ 15
Теперь применим наконец эту пресловутую «Карту смещения». Идем в меню Filter/Фильтр, далее выбираем Distort/Искажение, и Displace/Смещение.
В первом из открывшихся диалоговых окон (всего их 2) установим параметры как на рисунке ниже.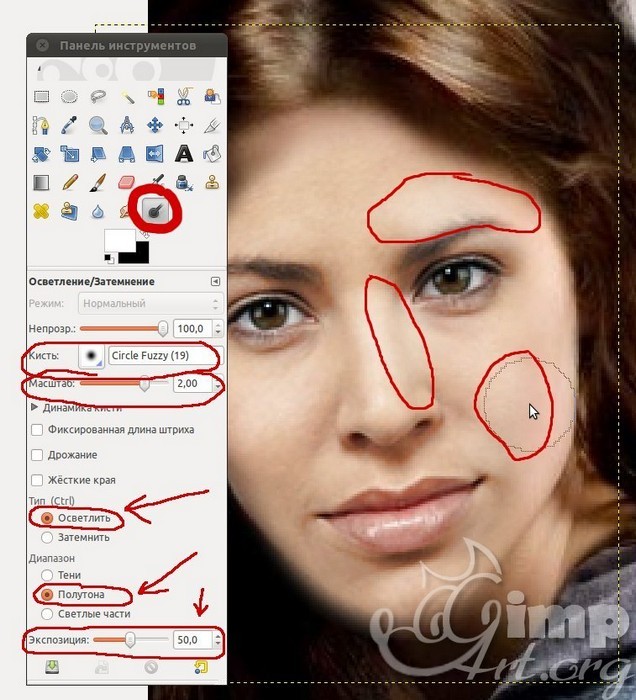 Нажимаем ОК и попадаем во
Нажимаем ОК и попадаем во
Нажимаем ОК и попадаем во второе окно, в разных версиях оно может выглядеть по разному но функция у этого окна все равно одна (от версии к версии меняется только оболочка). Итак указываем путь к сохраненному файлу с «Картой смещения», как вы помните мы назвали его displace.psd и нажимаем кнопку Open/Открыть.
Как только мы открыли «Карту смещения» она тут же применилась к текстуре и контурам лица и головы, тем самым придавая больше реализма изображению. И вот наш конечный результат.
Автор: Steve Patterson
Перевод: Александр Ипполитов
Как наложить текстуру на лицо? Спецэффекты в Photoshop — Российское фото
В этом уроке мы рассмотрим способ, позволяющий с помощью фильтра Displace и карты смещения нанести интересную текстуру на человеческое лицо. Карта смещения позволяет «обернуть» текстурой лицо с учетом его контура. Это несколько отличается от наложения плоской текстуры. Впервые карты смещения появились еще в Photoshop 2.0. Мы будем объяснять на примере Photoshop CS4, но для данного урока подойдет любая свежая версия программы.
Карта смещения позволяет «обернуть» текстурой лицо с учетом его контура. Это несколько отличается от наложения плоской текстуры. Впервые карты смещения появились еще в Photoshop 2.0. Мы будем объяснять на примере Photoshop CS4, но для данного урока подойдет любая свежая версия программы.
Для работы с текстурой требуются два изображения: фотография, на которую будет наноситься текстура, и сама текстура. Мы будем наносить текстуру вот на этот портрет:
Оригинальный снимок
А вот и сама текстура. Это камень, который мы сняли на улице крупным планом:
Кадр с текстурой
А вот что получится, когда мы нанесем эту текстуру на лицо мужчины:
Итоговый результат
Давайте начнем!
Шаг 1: Выбираем канал с лучшим контрастом
Начнем работу с той фотографией, на которую будет наноситься текстура. Ненадолго перейдем в панель каналов Channels. Она находится там же, где панели Layers и Paths. Нажмите на вкладку с названием Channels. Вы увидите список с тремя цветовыми каналами — Red/Красный, Green/Зеленый и Blue/Синий, — а над ними общий канал RGB:
Она находится там же, где панели Layers и Paths. Нажмите на вкладку с названием Channels. Вы увидите список с тремя цветовыми каналами — Red/Красный, Green/Зеленый и Blue/Синий, — а над ними общий канал RGB:
Панель каналов в Photoshop
С помощью какого-либо из трех цветовых каналов (красного, зеленого или синего) мы создадим карту смещения, которая впоследствии позволит нам растянуть текстуру по контурам лица на портрете.
Нам необходимо выбрать самый контрастный канал, так как чем выше контраст, тем более эффективно сработает карта смещения. Будем нажимать на названия этих каналов по очереди. Начнем с красного. Канал, выбранный на текущий момент, подсвечен синим:
Просматриваем каналы, щелкая по их названиям в панели каналов
Нажимая на названия каналов, в окне документа вы будете видеть черно-белые варианты своей фотографии.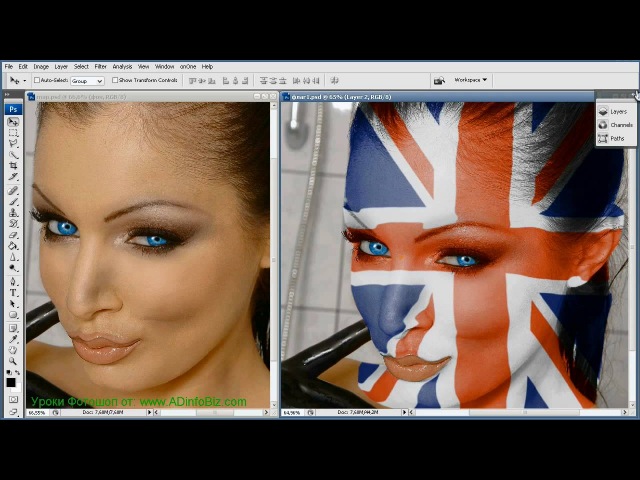 Они будут различаться в зависимости от того, как данный цвет представлен на фотографии. Нам нужно найти тот канал, в котором контраст на лице заметен лучше всего. Вот как выглядят все три канала у нас (красный слева, зеленый посередине, синий справа):
Они будут различаться в зависимости от того, как данный цвет представлен на фотографии. Нам нужно найти тот канал, в котором контраст на лице заметен лучше всего. Вот как выглядят все три канала у нас (красный слева, зеленый посередине, синий справа):
Красный, зеленый и синий каналы дают нам разные черно-белые версии нашего фото
Обычно, если речь идет о коже, красный канал дает слишком яркое и как бы выцветшее изображение и для карты смещения не подходит (потому что в цвете кожи много красного). В итоге чаще приходится работать с зеленым или синим каналом. В данном случае синий оказывается слишком темным, так что его мы не возьмем. Вообще-то красный канал сейчас передает куда больше деталей, чем мы ожидали, но, думаем, зеленый все же более контрастный: тут есть и яркие света и темные тени, так что мы будем создавать карту смещения на основе зеленого канала.
Шаг 2: Создаем копию канала
Определив, на основе какого канала вы будете создавать карту смещения, выберите его в панели каналов.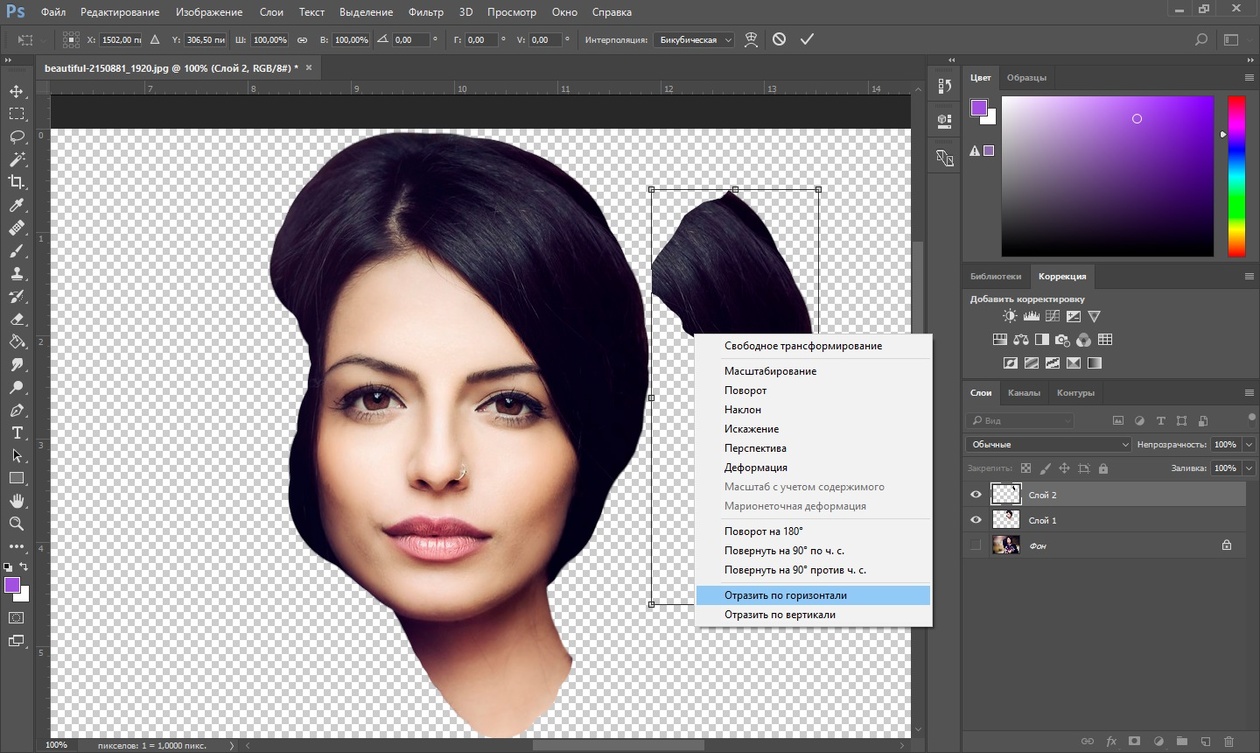 Мы решили работать с зеленым каналом, так что выделим его:
Мы решили работать с зеленым каналом, так что выделим его:
Щелкните по названию канала, на основе которого вы решили создавать карту смещения
Затем нажимаем на иконку меню в правом верхнем углу панели каналов и выбираем из появившегося списка Duplicate Channel:
После щелчка правой кнопкой мыши (Win) / щелчка с удержанием клавиши Control (Mac) по названию канала выберите опцию Duplicate Channel
Откроется диалоговое окно Duplicate Channel. В разделе Destination выберите New в поле Document, после чего копия канала откроется в отдельном документе Photoshop. Давать ему специальное имя не нужно:
Создаем на основе выбранного канала новый документ, для чего в опции Document выбираем New
Нажав OK, закройте диалоговое окно.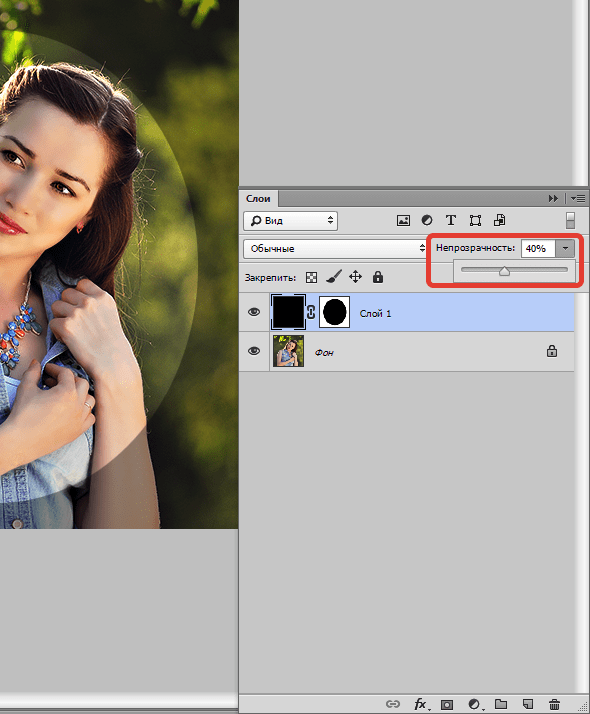 В отдельном окне появится черно-белое изображение:
В отдельном окне появится черно-белое изображение:
В новом окне появилась черно-белая версия из зеленого канала (или любого другого, который вы выбрали для работы)
Теперь подготовим будущую карту смещения!
Шаг 3: Применяем к будущей карте смещения фильтр
MedianВ ближайшее время мы будем работать с только что созданным изображением, сделав из него карту смещения; об оригинале пока забудьте. Нам нужно убрать почти все детали с лица, иначе поры, прыщики, щетина и незначительные дефекты кожи будут создавать проблемы. Чтобы выровнять кожу, воспользуемся парой фильтров Photoshop. Первым мы возьмем фильтр Median, который прекрасно подходит для того, чтобы убрать мелкие детали, не трогая контур объекта. В Меню в верхней части экрана выберите Filter, затем Noise, затем Median:
Откройте Filter > Noise > Median
Откроется диалоговое окно фильтра Median. Начните перемещать ползунок Radius, расположенный в нижней части диалогового окна, не забывая следить за изменениями изображения. От положения ползунка зависит, сколько деталей будет убрано. Чем дальше вы его сдвинете, тем больше уберете. Наша задача — убрать как можно больше деталей с лица, оставив его очертания нетронутыми. Конкретный показатель Radius зависит от вашей фотографии, мы в данном случае остановимся на значении 8 пикселей:
Начните перемещать ползунок Radius, расположенный в нижней части диалогового окна, не забывая следить за изменениями изображения. От положения ползунка зависит, сколько деталей будет убрано. Чем дальше вы его сдвинете, тем больше уберете. Наша задача — убрать как можно больше деталей с лица, оставив его очертания нетронутыми. Конкретный показатель Radius зависит от вашей фотографии, мы в данном случае остановимся на значении 8 пикселей:
С помощью ползунка, расположенного в нижней части диалогового окна, отрегулируем значение Radius
Нажав OK, закройте диалоговое окно. Обратите внимание, что нам удалось убрать значительную часть деталей с кожи, не повредив черты лица:
Мы убрали детали с кожи лица, сохранив его контур четким
Шаг 4: Применяем фильтр
Gaussian Blur
Теперь мы воспользуемся фильтром Gaussian Blur и завершим работу над картой смещения.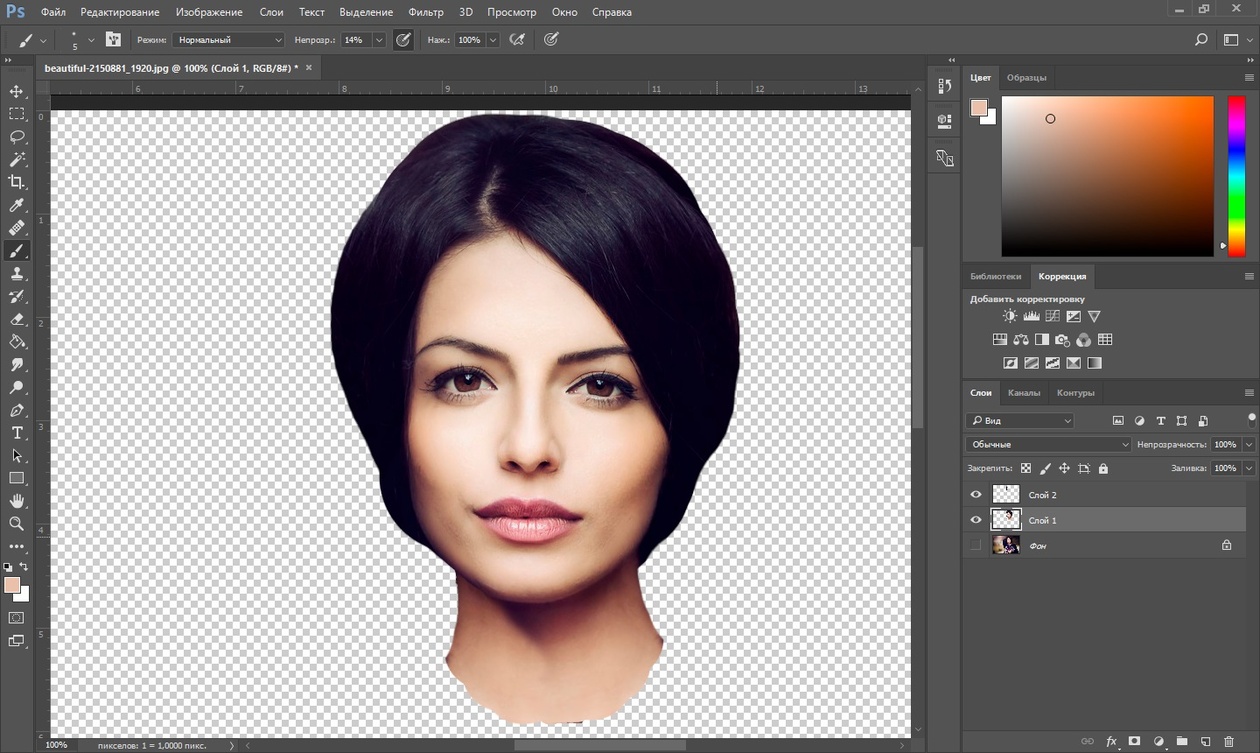 Вернитесь в меню Filter, но на этот раз выберите Blur, затем Gaussian Blur:
Вернитесь в меню Filter, но на этот раз выберите Blur, затем Gaussian Blur:
Откройте Filter > Blur > Gaussian Blur
Когда откроется диалоговое окно Gaussian Blur, воспользуйтесь ползунком Radius, который находится в нижней части диалогового окна, точно так же, как и в диалоговом окне фильтра Median. Сдвигая ползунок вправо, не забывайте контролировать степень размытия изображения. Опять же для каждой фотографии оптимален свой показатель. Наша задача — максимально размыть портрет, сохранив при этом важные детали (глаза, нос, губы и т. д.) Мы увеличим значение примерно до 13 пикселей:
Увеличивая показатель Radius, размываем изображение еще больше
Закончив, нажмите OK, и диалоговое окно закроется. Photoshop размоет карту смещения:
Карта смещения теперь характеризуется очень мягкими переходами между различными уровнями яркости
Шаг 5: Переводим изображение в
GrayscaleИ наконец установим для нашей карты смещения режим Grayscale.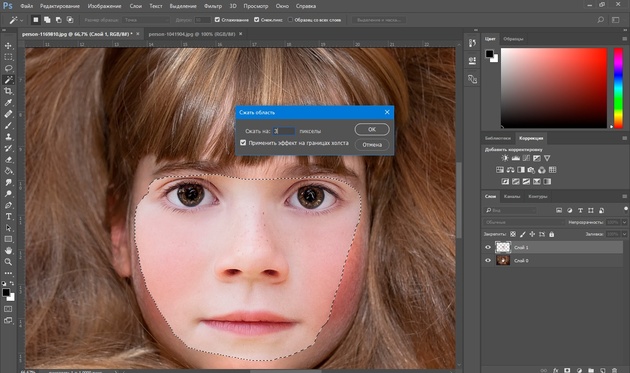 Вообще-то строгой необходимости в этом нет, поскольку Photoshop работает с картами смещения и в других цветовых режимах, но если цветовых каналов на карте будет слишком много, вы можете столкнуться с трудностями, поэтому проще перевести ее в Grayscale, чтобы остался только один канал. В верхнем меню откройте Image, затем Mode (т. е. цветовой режим), затем Grayscale:
Вообще-то строгой необходимости в этом нет, поскольку Photoshop работает с картами смещения и в других цветовых режимах, но если цветовых каналов на карте будет слишком много, вы можете столкнуться с трудностями, поэтому проще перевести ее в Grayscale, чтобы остался только один канал. В верхнем меню откройте Image, затем Mode (т. е. цветовой режим), затем Grayscale:
Открываем Image > Mode > Grayscale
Шаг 6: Сохраним изображение в формате Photoshop
.PSDМы подготовили карту смещения, теперь нам нужно сохранить ее в формате Photoshop .PSD. Photoshop работает с картами смещения только в этом формате, хотя мы и не знаем, почему. Иногда остается принимать все как есть. В верхнем меню открываем File и Save As:
Нажимаем File > Save As
Откроется диалоговое окно Save As.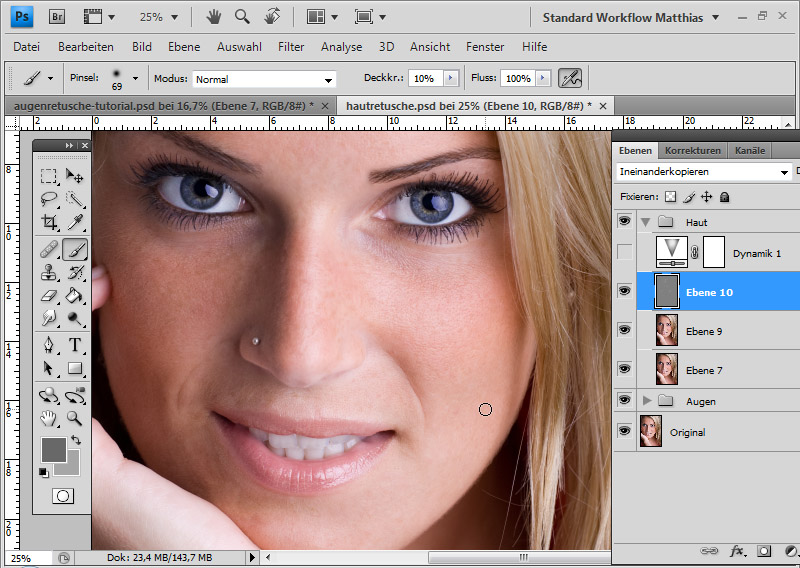 Дадим файлу какое-нибудь описательное название. Мы назовем его displace.psd. Главное, выберите Photoshop в опции Format, чтобы сохранить файл с расширением .PSD. Нам проще всего сохранять все карты смещения в специальной папке для карт displacement maps, которую мы создали на своем рабочем столе:
Дадим файлу какое-нибудь описательное название. Мы назовем его displace.psd. Главное, выберите Photoshop в опции Format, чтобы сохранить файл с расширением .PSD. Нам проще всего сохранять все карты смещения в специальной папке для карт displacement maps, которую мы создали на своем рабочем столе:
Сохраните файл так, чтобы потом не забыть, где он, например, на рабочем столе
Когда будете готовы, нажмите Save. Теперь окно с картой смещения можно закрывать.
Шаг 7: Выделим на фотографии лицо
На данный момент мы закончили работу с картой смещения, так что вернемся к оригиналу, на который будем наносить текстуру. Если ваш портрет до сих пор черно-белый, это потому, что в панели каналов все еще выбран один канал. Выберите в верхней строке панели каналов RGB, и изображение снова станет цветным. Канал RGB, по сути, вовсе не канал; на самом деле это сочетание всех трех отдельных каналов, которое позволяет нам видеть фотографию в полном цвете:
При выборе RGB все каналы отображаются одновременно, так что фотография становится полноцветной
Снова переключимся в панель слоев, нажав на вкладку Layers в верхней части группы панелей. Теперь нам предстоит выбрать участок, по которому будет растягиваться текстура. Поскольку мы собирались ограничиться только лицом, выделим его. С помощью вашего любимого инструмента (Lasso Tool, Pen Tool и т. д.) выделите нужную зону. Мы воспользуемся инструментом Lasso и обведем голову:
Теперь нам предстоит выбрать участок, по которому будет растягиваться текстура. Поскольку мы собирались ограничиться только лицом, выделим его. С помощью вашего любимого инструмента (Lasso Tool, Pen Tool и т. д.) выделите нужную зону. Мы воспользуемся инструментом Lasso и обведем голову:
Выбираем участок, на который будет наноситься текстура
Проблема в том, что глаза оказались в зоне выделения, и текстура попадет и на них. Так что надо убрать их из выделения. Самый простой способ — нажимаем и удерживаем кнопку Alt (Win) / Option (Mac), благодаря чему инструмент Lasso начинает работать в режиме Исключить из выделения. В нижнем правом углу иконки Lasso появится знак минус (-), говорящий как раз об этом. Обведите оба глаза, чтобы исключить их из зоны выделения. После завершения работы вы должны видеть контур вокруг головы и глаз.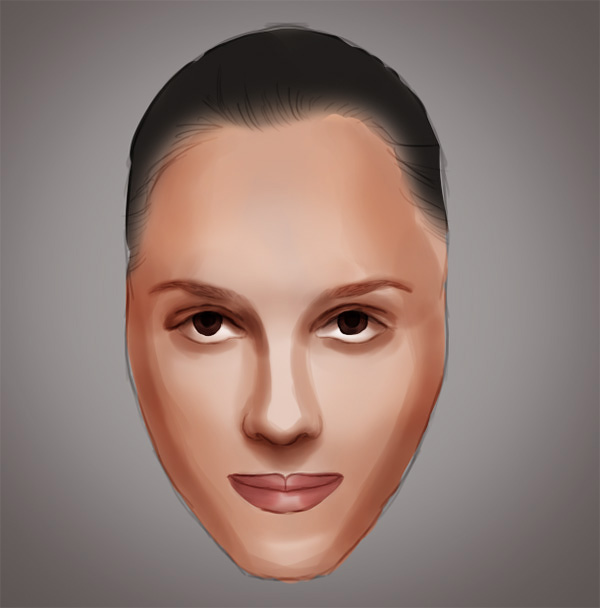 В данный момент выбран лишь участок между этими контурами, и текстура не заденет глаза.
В данный момент выбран лишь участок между этими контурами, и текстура не заденет глаза.
Удерживая Alt (Win) / Option (Mac), мы временно переходим в режим Исключить из выделения активного инструмента выделения
Шаг 8: Сохраняем выделение
Это выделение понадобится нам не сейчас, а чуть позже, так что давайте его сохраним. В верхнем меню открываем Select и Save Selection:
Нажимаем Select > Save Selection
Откроется диалоговое окно Save Selection. Мы назовем выделение face и закроем, нажав ОК, чтобы воспользоваться им позднее.
Сохраненное выделение можно будет загрузить в любой момент
Сохранив выделение, уберите его контур с фотографии, просто нажав Ctrl + D (Win) / Command + D (Mac).
Шаг 9: Копируем текстуру на оригинал
Откройте изображение, которое вы собираетесь использовать в качестве текстуры. В начале урока мы уже говорили, что возьмем текстуру с фотографии камня. Теперь портрет и текстура должны быть открыты в разных окнах.
В начале урока мы уже говорили, что возьмем текстуру с фотографии камня. Теперь портрет и текстура должны быть открыты в разных окнах.
Выберите фотографию с текстурой, щелкнув внутри окна, в котором она находится. Открываем в верхнем меню Layer и выбираем Duplicate Layer:
Открываем Layer > Duplicate Layer
Откроется диалоговое окно Duplicate Layer. Мы назовем копию слоя texture, хотя это не особо важно. Что важно — так это указать в меню Destination копии название оригинала, чтобы фотография с текстурой перенеслась в документ с оригиналом. Наша оригинальная фотография называется texture_mapping.psd, и мы укажем ее в графе Destination:
В качестве Destination указываем портрет
Когда вы нажмете OK, диалоговое окно закроется, и в документе с оригиналом появится копия фотографии с текстурой. Теперь документ с текстурой можно закрыть, и у вас останется только один документ, где содержатся и портрет, и текстура, которая в настоящий момент скрывает из вида портрет. Обратите внимание, что в панели слоев у нас теперь два слоя. Оригинал находится в слое Background Layer, а текстура — в новом слое над ним:
Теперь документ с текстурой можно закрыть, и у вас останется только один документ, где содержатся и портрет, и текстура, которая в настоящий момент скрывает из вида портрет. Обратите внимание, что в панели слоев у нас теперь два слоя. Оригинал находится в слое Background Layer, а текстура — в новом слое над ним:
Поскольку слой с текстурой расположен в панели слоев выше, он перекрывает портрет
Шаг 10: Загружаем выделение
Теперь нам потребуется выделение, которое мы создали ранее и сохранили. Photoshop сохраняет выделения как каналы, так что если мы снова перейдем в их панель, то увидим свое выделение как отдельный канал под цветовыми каналами. Наш канал называется face, потому что именно под таким именем мы сохраняли выделение. Загрузить его можно, просто нажав на Ctrl (Win) / Command (Mac) и щелкнув по миниатюре канала:
Удерживая Ctrl (Win) / Command (Mac), щелкаем по миниатюре канала, и в окне документа откроется наше выделение
Сделав это, вернитесь в панель слоев. Вы снова увидите контур выделения, хотя, возможно, на текстуре разглядеть его будет непросто:
Мы без труда загрузили выделение
Шаг 11: Добавляем маску слоя
Загрузив выделение, убедитесь, что в вашей панели слоев выделен (т. е. подсвечен синим) слой с текстурой, после чего щелкните по иконке Layer Mask в нижней части панели слоев:
Щелкаем по иконке Layer Mask, чтобы добавить маску в слой с текстурой
В слое с текстурой появится маска, а поскольку во время ее добавления у нас был выделен контур лица, теперь мы видим текстуру только в зоне выделения. Остальная текстура скрыта из вида:
Благодаря маске слоя текстура осталась только на лице
Шаг 12: Поменяем режим смешивания слоя с текстурой на
Overlay
Чтобы видеть одновременно и лицо, и текстуру, откроем опцию Blend Mode / Режим смешивания, которая расположена в верхней части панели слоев, и переключим режим с Normal (как задано по умолчанию) на Overlay:
В качестве режима смешивания для слоя с текстурой выбираем Overlay
Теперь текстура красиво смешивается с лицом. Вы можете попробовать и другие режимы смешивания, например, Multiply или Hard Light, и сравнить результаты. Но, как правило, для этого спецэффекта лучше всего подходит режим Overlay:
Как выглядит фотография после установки режима смешивания Overlay
Шаг 13: Выбираем слой
Texture
Все уже выглядит довольно неплохо, но мы сделаем спецэффект еще реалистичнее, для чего воспользуемся картой смещения, чтобы текстура как бы обтекала черты лица. Первым делом выделим слой с текстурой — пока у нас выбрана его маска, о чем можно судить по миниатюрам на панели слоев. В данный момент мы видим контур вокруг миниатюры маски слоя, в котором содержится текстура. Значит, выбрана именно она. Чтобы выбрать слой, щелкните по его миниатюре:
Если вы видите контур вокруг миниатюры слоя, значит, выбран он. Если вы видите контур вокруг миниатюры маски слоя, значит, выбрана маска
Шаг 14: Отменим связь между слоем и его маской
Если использовать карту смещения прямо сейчас, то она подействует и на сам слой (текстуру), и на его маску, потому что в данный момент они связаны. Об этом можно судить по иконке со звеньями цепи, находящейся между двумя миниатюрами. Щелкните по этой иконке, чтобы отменить связь и работать при помощи карты смещения только с текстурой, а не с маской слоя:
Нажав на иконку со звеньями цепи, мы отменяем связь между слоем и его маской
Шаг 15: Применяем фильтр
Displace
Мы, наконец, готовы начать работу с картой смещения. Делается это с помощью фильтра Displace. В меню Filter выберите Distort, затем Displace:
Открываем Filter > Distort > Displace
У фильтра Displace два отдельных диалоговых окна. В первом задаются некоторые опции, самые важные из которых находятся сверху. Опции Horizontal Scale и Vertical Scale определяют степень воздействия карты на изображение, или, другими словами, то, как далеко будут смещаться пиксели изображения в вертикальном и горизонтальном направлениях. К сожалению, окна предварительного просмотра у фильтра Displace нет, так что приходится действовать методом проб и ошибок. Оптимальным для начала мы считаем значение 10 и для Horizontal Scale, и для Vertical Scale, но в данном случае мы увеличим его до 15 для большего эффекта. Конкретные цифры будут зависеть от размера изображения и вашего мнения о том, как лучше, так что будьте готовы к тому, что этот шаг придется переделывать несколько раз. Опции Stretch To Fit и Repeat Edge Pixels, которые находятся ниже, можно так и оставить:
Опции Vertical Scale и Horizontal Scale определяют степень смещения пикселей
Нажмите ОК, чтобы закрыть диалоговое окно; после этого откроется второе окно, в котором нам предстоит выбрать саму карту смещения. Откройте папку, в которой вы ее сохранили. В нашем случае это была папка displacement maps на рабочем столе, так что мы открываем ее, выбираем свою карту и нажимаем Open:
Находим карту смещения, созданную ранее
Как только Photoshop откроет карту смещения, он применит ее к текстуре, растянув по голове мужчины. Если на вашей текстуре было много прямых линий, например, если вы взяли флаг, вы четко увидите, как они стали огибать контуры лица. Если же ваша текстура больше похожа на нашу, с хаотически расположенными линиями и трещинками, изменения будут не так заметны, хотя все равно после этого спецэффект будет выглядеть куда реалистичней. Ну, насколько реалистично может выглядеть камень на лице человека. Вот что получилось у нас в итоге:
Конечный результат обработки
Источник — photoshopessentials.com
Успехов вам!
Как наложить лицо фейса. Как вставить в картину лицо? Как подставить лицо в картинку или фотографию? Открываем фотошоп и начинаем работу
На очередном уроке мы рассмотрим процесс фотомонтажа средствами бесплатного редактора gimp . Как и в ранее опубликованном уроке на сайте по , сегодня будет расписан процесс по созданию постера к фильму с вашим участием в главной роли.
В сети интернет можно найти множество уроков про то как заменить лицо на изображении, но я хочу продемонстрировать процесс замены лица на фото , так как это делаю я. И сегодня в уроке мы попробуем создать постер к фильму с вашим лицом на изображении. Для начала урока нам понадобятся следующие заготовки:
фотография постера (это может быть любая фотка, куда вы хотите поместить ваше лицо)
и соответственно ваша фотография.
Так как мне нравится переводить иностранные уроки с фотошопа и адаптировать их под выполнение в графическом редакторе гимпе, то сегодня урок взят с заграничного сайта photoshopstart.ws и называется “Add your face to movie poster” .
Шаг 1. Запускаем редактор гимп и открываем первую фотографию, куда будем добавлять лицо .
Шаг 2. Через меню (Файл – Открыть как слой..) открываем второе изображение. После этого в стопке слоев у нас будет такая картина:
Как видите, оба слоя у нас выделены жирным шрифтом. Это говорит о том, что у данных слоев отсутствует информация о прозрачности. Давайте добавим альфа-канал (прозрачность) к верхнему слою. Для этого щелкним правой кнопкой мыши по слою и из выпавшего меню выберем «Добавить Альфа-канал»
А вот теперь название слоя с жирного написания изменилось на обычный шрифт, это свидетельствует о наличии у слоя прозрачности. Помните об этом.
Шаг 3. Теперь на панели инструментов выбираем инструмент «Свободное выделение»
И обводим по контуру лица. Примерно так:
Снимаем выделение через (Выделение — Снять/ Shift+Ctrl+A)
После этого давайте откадрируем границы слоя, приблизив их к очертаниям лица. Этим самым мы облегчим себе работу на следующим шаге. Для изменения границы слоя идем в (Слой — Откадрировать слой). Получится вот так:
Теперь вы можете заметить, что желто-черная линия приблизилась к контурам лица. Этим самым мы откадрировали текущий слой.
Шаг 4. Уменьшаем непрозрачность верхнего слоя с лицом до 50% перемещая ползунок влево или введя цифровое значение в поле о непрозрачности.
Шаг 5. На панели инструментов выбираем «Вращение».
Настройки оставляем по умолчанию. Теперь кликаем мышью по слою, тем самым активировав инструмент.
Поворачиваем слой до того момента когда уровень линии глаз совпадет с линией глаз нижней фотографии.
Нажимаем кнопку «Повернуть»
Шаг 6. Выбираем инструмент «Масштаб». Настройки оставляем по умолчанию. Также щелкаем по рабочей области активировав инструмент. Об активации будут свидетельствовать небольшие квадратики по сторонам слоя.
Теперь нужно щелкнуть по следующей пиктограмме цепочки, чтобы активировать режим пропорционального изменения размеров слоя.
Пока активен инструмент «Масштаб», мы можем переместить слой с лицом на лицо фотографии нижнего слоя. Для этого переводим курсор мыши в центральный кружок, при этом должна появится пиктограмма перемещения рядом с курсором мышки.
Нажимаем «Изменить».
Шаг 7. Выбираем инструмент «Перемещение» (настройки по умолчанию) и двигаем слой с вставленным лицом до совпадения глаз верхнего и нижнего слоя.
Если вы не угадали с пропорциями лица,то можно отметить ваши действия через (Правка — Отметить действие / Ctrl+z) и заново попробовать повторить шаги 5,6,7. Если же вы все-таки приблизились к пропорциям лица нижней фотографии, но хотите немного подкорректировать положение верхнего слоя, то также воспользуетесь инструментами редактирования — «Вращение», «Масштаб» и «Перемещение».
Шаг 8. Возвращаем непрозрачность верхнего слоя на 100%.
Шаг 9. Теперь выбираем инструмент «Ластик» со следующими параметрами:
и аккуратно стираем края у верхнего слоя, должно получится примерно так:
Шаг 10. Как мы видим, цвета кожи лица вставленного фрагмента немного отличается от оригинального цвета лица на постере фильма. Как мы можем решить эту проблему? Очень просто! Идем в (Цвет — Цветовой баланс) и корректируем цвет.
Шаг 11. Хорошо, теперь воспользуемся инструментов «Осветление/Затемнение» в режиме Осветление,чтобы чтобы сделать некоторые части лица чуть-чуть светлее.
Шаг 12. Теперь переключаем инструмент в режим Затемнение и аккуратно затемняем области вокруг глаз.
Шаг 13. Создаем новый прозрачный слой по верх существующих слоев. Далее выбираем «Свободное выделение» и рисуем в левой части лица,такое выделение:
Нажимаем ОК. Закрашиваем выделение выбранным цветом.
Снимаем выделение через (Выделение -Снять)
Шаг 14. Смягчим края выделения через (Фильтры -Размывание -Гауссово размывание) и оставляем значение 5px. Нажимаем ОК.
Хотите узнать, как можно «поменяться лицами» с другом, родственником или любимой знаменитостью? В этом вам поможет магия фотомонтажа! Как это работает? Поисковики по запросу, наверняка, предложат воспользоваться фотошопом, но непрофессионалу эта программа не подойдёт. Оптимальный вариант – простая , вроде «Домашней Фотостудии». В этой статье вы узнаете, как в фотографию вставить другое лицо, не имея опыта в фотомонтаже.
Шаг №1. Начинаем работу
Для начала предлагаем и установить его на вашем ПК. Следуйте за указаниями Мастера установки – программа будет готова к работе буквально за минуту. Запустите утилиту. В стартовом окне выберите опцию «Открыть фотографию» и найдите файл с фото, которое вы хотите отредактировать.
Вы сможете начать работу сразу после того, как программа будет установлена
Шаг №2. Фотомонтаж
Следующий этап – самый ответственный. В главном меню нажмите на вкладку «Оформление» и найдите в списке . В появившемся окне создайте новый слой. Для этого нажмите «Добавить слой» > «Фотографию» и загрузите фото, которое хотите наложить.
С помощью фотомонтажа вы сможете без труда наложить одну фотографию на другую
При выборе снимка, стоит помнить, что обе фотографии должны были примерно одинакового разрешения и качества. Более того, лица должны быть сняты с максимально похожего ракурса.
В списке выберите слой с добавленным изображением и нажмите «Обрезать фото» . Автоматически появится новое окно. Воспользуйтесь произвольной формой обрезки. Аккуратно обведите лицо по контуру, стараясь избегать лишних объектов, вроде аксессуаров. Если получилось неровно, воспользуйтесь опцией «Сбросить выделение» и попробуйте ещё раз. Замкните пунктирную линию, дважды кликнув мышкой. Увеличьте показатель на шкале «Размытие границ» , потянув ползунок вправо, и нажмите «Применить» .
Увеличьте масштаб снимка, чтобы результат был максимально точным и аккуратным
Теперь выясним, как на фото вставить другое лицо так, чтобы разница была не заметна. Для этого необходимо трансформировать обрезанный слой. Измените размер нового изображения, потянув выделенную область за углы. «Новое» лицо должно совпадать с размером лица на исходном изображении. При необходимости поверните слой, двигая ползунок на шкале «Угол поворота» . Режим смешивания «Нормальный» будет выставлен по умолчанию, но при желании вы можете выбрать другой. Готово! Нажмите кнопку «Применить».
Отрегулируйте наложение слоя так, чтобы «новое» лицо смотрелось максильмано натурально
Шаг №3. Уровни и цветокоррекция
Всё ещё слишком заметно, что лицо было взято с другого снимка. Выполним простейшую цветокоррекцию. Для этого во вкладке «Изображение» откройте «Уровни» . Разобраться в использовании этой функции очень просто. На шкале «Уровни на входе» 3 ползунка – белый (светлые оттенки), серый (полутона) и чёрный (тёмные оттенки). С их помощью вы сможете комплексно настроить яркость фотографии. Меняйте положение ползунков, чтобы затемнить (вправо) или осветлить (влево) изображение. Затем, сохраните его, нажав «ОК».
Регулируя уровни, вы сможете сделать картинку с «новым» лицом более однотонной
Шаг №4. Работаем с деталями
Теперь вы знаете, как в фото вставить другое лицо максимально естественно, но этим ваши возможности не ограничиваются. Если в обработке нуждаются отдельные области на изображении, воспользуйтесь инструментами на панели слева. Выберите «Кисть размытия» , чтобы сделать переход от исходного снимка ещё более плавным. Настройте параметры инструмента – чем меньше объект обработки, тем меньше размер и прозрачность кисти.
Также вы можете аналогичным образом затемнить или осветлить отдельные участки фото, добавить им резкости, контраста или насыщенности. Просто выберите соответствующую кисть на панели инструментов и обработайте нужную часть изображения.
Используйте кисти затемнения и осветления, чтобы придать изображению больше объема
Шаг №5. Сохраняем и делимся с друзьями
Оценим окончательный результат.
Фотомонтаж поможет примерить на себя роль любимого киноперсонажа
Вы сможете отрегулировать качество снимка перед сохранением
Готово! Теперь вы знаете, что вставить лицо в другую фотографию в фотошопе – не единственное решение. Эта инструкция универсальна, используйте её на практике так, как вам захочется. Узнайте, и откройте для себя новые возможности программы! «Домашняя Фотостудия» станет для вас верным помощником в любой ситуации, когда нужно качественно обработать снимок.
Сегодняшний урок я хочу посвятить тому, как заменить лицо в фотошопе. Иначе говоря, как вставить лицо на фото без помощи каких-либо сервисов, совершенно бесплатно. Все, что вам понадобится – два фото, пара прямых рук, фотошоп и немного терпения и аккуратности. Вам не придется выбирать из каких то шаблонов. В фотошопе вы можете вставить лицо на любое фото. Хотя, вам придется учесть ряд параметров при подборе фото.
В первых, они должны быть примерно одного качества. Думаю, не нужно объяснять, почему совмещённые фото, одно из которых было сделано с помощью зеркальной фотокамеры, а другое с помощью телефона гармонично смотреться точно не будут.
Поворот головы. Желательно, чтобы он был под одним углом для достижения достоверности.
Освещенность портрета тоже должна быть примерно одинакова.
Для своего эксперимента я выбрала фото Анджелины Джоли и Меган Фокс. Давайте совместим воедино водопад волос Меган и утонченные черты лица Анджелины. Попробуем создать идеальную женщину, так сказать. Заранее предупреждаю! Все гораздо проще, чем вам кажется!
Итак, открываем оба изображения в разных окнах.
Как видите, изображения отвечают заявленным требованиям. Не так, чтобы идеально, но все же…
Сначала поработаем с красоткой Джоли. Именно ее лицо нам нужно вставить при помощи фотошопа на другое фото. Воспользуемся инструментом лассо, который можем найти на боковой панели.
Делаем клик по лицу Анджелины и обводим его. Не стремитесь обводить очень аккуратно или повторять овал лица. Нам это совершенно не требуется.
На верхней панели ищем окошко «растушевка». Выставляем радиус растушевки величиной в 15 px.
А теперь правой клавишей мыши щелкаем по выделенной области и копируем ее на новый слой.
Переносим слой с лицом на изображение. С помощью инструмента «перемещение» меняем размер слоя, зажав клавишу shift, дабы не нарушить пропорции. И перетаскиваем лицо на нужное место.
Как видите, гибрид Джоли и Фокс пока далек от идеала. Теперь нам следует позаботиться о цвете лица. Настроим цветовой тон и насыщенность.
Если вы пытаетесь заменить то же лицо, что и я, забейте следующие настройки. Если вы остановились на других фото, постарайтесь подстроить цвет вставленного лица до исходного.
Теперь нам нужно затереть ненужные элементы ластиком. Воспользуйтесь следующими настройками…
Результат почти идеален.
Но, все-таки, думаю, стоит сделать еще пару штрихов. Кожа Анджелины дает блики. Да и загар Фокс будет несколько ярче. Давайте исправим это с помощью кисти бежевого цвета со следующими настройками:
Делаем пару кликов по лицу. Девушка покажутся эти движения знакомыми. Представьте, что вы слегка припудриваете лицо. И вуаля! Вот такая дама у нас получилась. Довольно правдоподобно, не так ли?
Думаю, я не ошиблась, когда сказала вам в начале урока, что заменить лицо в фотошопе очень просто.
В следующем уроке я расскажу, как просто вставить лицо с одной фотографии на другую, с помощью программы gimp. Для этого необходимо соединить две фотографии , на которых изображены разные люди. Одна из фоток будет фоновым изображением, а другая — подложкой фонового слоя.
Рассмотрим пошаговую инструкцию замены лица на фотографии.
Шаг 1. Запускаем графический редактор и открываем первую фотографию, она будет у нас фоновым изображением. Выбираем меню «Файл -Открыть» и в открывшемся окне выбираем изображение, после чего нажимае ОК.
Шаг 2. Добавляем к первому слою второй, с другой фотографией. Для этого можно просто перетащить фото на рабочее пространство редактора и отпусить клавишу мыши. Теперь в стопке слоев у нас появилось два слоя.
Шаг 3. Продолжаем работать со вторым слоем. Отобразим фото зеркально по горизонтали. Для этого на выбираем «Зеркальное отражение» и активируем пункт тип отражения «Горизонтальное»
Шаг 4. С помощью инструмента «Масштабирование» Уменьшим слой до необходимого. Стараемся уменьшить так, чтобы пропорции лиц совпадали. Затем поворачиваем слой, добившись совпадения наклона лиц.
Важно! Я обычно стараюсь добиться совпадение глаз у лиц. Для этого я уменьшаю прозрачность слоя и подгоняю фото по месту.
Шаг 5. Опускаем второй слой ниже фонового.
Шаг 6. Добавляем белую маску слоя с полной прозрачностью к фоновому изображению
Шаг 7. Продолжаем работать с маской слоя. Выбираем кисть с мягкими краями и начинаем стирать лицо. При этом начнет проявляться лицо с другого слоя.
Чем аккуратней вы отредактируете изображение. тем менее заметно будет видно изменение лица на фотографии.
В данном уроке я показал сам принцип, как вставить одно лицо, в другую фотографию. Аналогично можно менять лица и на других изображениях. Дерзайте!!!
Почувствовать себя в образе любимого артиста, перенестись в прошлое или будущее, примерить на себя красивый наряд — не проблема благодаря современным компьютерным технологиям. Подставить лицо в картинку можно при помощи «Фотошопа» или специального приложения.
Как подобрать подходящие картинки
В интернете можно найти готовые шаблоны для подстановки лиц. На них изображены люди, у которых на месте лиц специально оставляется свободное место. Такие шаблоны напоминают стенды с проймами для лиц, в которых так любят фотографироваться туристы.
Но как вставить в картинку свое лицо, если невозможно найти подходящий шаблон? В таком случае можно выбрать любую фотографию с достаточно большим разрешением и самостоятельно сделать из нее шаблон, вырезав область лица. С фотографиями и картинками работать сложнее, чем с шаблонами. Тем не менее даже начинающий пользователь «Фотошопа» может справиться с этой задачей, если запасется терпением.
Выбирая свое фото, лицо с которого будет подставлено на место чужого, убедитесь в следующем:
- лицо видно полностью в анфас;
- фотография является достаточно крупной;
- на лицо не падают тени, оно не прикрыто волосами: лучше использовать фото, где челка и локоны убраны назад, а контур лица отчетливо просматривается.
При несоответствии фото этим критериям подстановка окажется намного сложнее.
Как вставить в картинку лицо при помощи «Фотошопа»
Это несложно. Перед тем как вставить в картину лицо, убедитесь, что у вас установлен «Фотошоп» или другой графический редактор с аналогичным набором инструментов. Он будет необходим для подстановки лица в готовый шаблон или обычную фотографию. Вам потребуются навыки работы со слоями и набором инструментов «лассо», также следует уметь регулировать яркость, контраст и другие параметры изображения.
Если вы не обладаете опытом работы с Photoshop, расстраиваться не нужно. Все действия достаточно просты, вы можете отработать их в процессе редактирования первой же фотографии. Немного терпения и аккуратности — вот и все, что необходимо для начала работы!
Первые шаги
Перед тем как вставить в картину лицо, откройте файл с исходным изображением и свою фотографию. На своем фото аккуратно обведите лицо при помощи «лассо» либо «волшебной палочки». Палочка выделяет области, имеющие примерно одинаковый уровень заливки, поэтому ее необходимо использовать несколько раз, придерживая нажатой кнопку Shift. Не расстраивайтесь, если граница получилось неровной: впоследствии этот дефект будет поправлен. Главное, чтобы область лица была выделена полностью.
Скопируйте выделенный участок и вставьте его в нужную картинку. При этом будет создан новый слой, содержащий только ваше лицо.
Теперь необходимо заняться фоном. Для этого выберите в списке слоев фоновый и при помощи уже знакомых инструментов выделения обведите область вокруг лица, на месте которого должно появиться ваше. Этот участок необходимо скопировать и вставить на новый слой, который окажется выше других. Данная процедура создаст контур, который будет обрамлять ваше лицо, поэтому важно быть очень аккуратным: выделяйте крупные локоны и пряди волос полностью, чтобы они выглядели естественно.
Теперь можно подставить лицо в картинку на нужное место. Оно должно находиться на промежуточном слое: перекрывать исходное лицо, но при этом частично закрываться волосами, которые вы скопировали на самый верхний слой.
Регулирование размера и наклона
Как вставить в картину лицо, чтобы оно выглядело естественно? В первую очередь необходимо позаботиться о том, чтобы оно полностью соответствовало оригиналу по размерам и наклону. Добиться этого соответствия можно при помощи «свободной трансформации». Этот инструмент позволяет перемещать объект, менять его размер и наклон. Перемещение можно производить мышью или при помощи стрелок на клавиатуре. Регулировать размер и наклон следует при помощи мыши. Чтобы при изменении размера сохранялись пропорции, держите нажатой кнопку Shift.
Этот шаг потребует немного терпения: лицо должно идеально соответствовать шаблону.
Создание идеального обрамления
Чтобы обрамление лица было естественным, потребуется немного почистить границы между слоями при помощи «лассо». В контекстном меню этого инструмента есть панель, которая позволяет немного размыть края. Поэкспериментируйте с этой опцией и установите уровень размывки, при котором лицо будет выглядеть максимально естественно. Это действие необходимо производить с верхним слоем, на котором находятся волосы. Дополнительно можно использовать кисть событий с размытым краем.
Регулирование яркости и контраста
Как вставить в фотографию лицо, если фото существенно отличается от шаблона по уровню яркости, является недостаточно насыщенным или имеет другой оттенок? Необходимо заметить, что идеальное соответствие вашей фотографии шаблону — это скорее исключение, чем норма.
Менять яркость, насыщенность и другие параметры необходимо всегда. Для этого в меню «Изображения» есть специальные разделы, и с их содержимым нужно поэкспериментировать. Регулируйте положения ползунков яркости, контраста и насыщенности до тех пор, пока не добьетесь идеального соответствия. В том же меню можно найти раздел, позволяющий менять тон. Например, если изображение имеет зеленоватый оттенок, можно понизить уровень зеленого.
Все описанные действия желательно производить со слоем, на котором находится ваше лицо. Но можно менять параметры и у исходной картинки. Для этого необходимо выделить два слоя: верхний (с волосами) и фоновый.
Сохраните готовый результат в файле формата «Фотошоп». Не следует объединять слои: возможно, в дальнейшем вы захотите внести дополнительные поправки.
Как вставить в картину лицо? Легкий способ
Как вставить в фотографию лицо, если нет возможности или желания работать в «Фотошопе»? В подобной ситуации можно использовать специальное приложение. Вставить лицо в картинку тогда будет еще проще. Такие приложения широко представлены в интернете: как для компьютеров, так и для мобильных устройств. Также есть сервисы, которые позволяют проводить эту процедуру прямо в браузере.
Чтобы воспользоваться таким приложением, дополнительные программы устанавливать не потребуется. В них присутствует небольшой набор опций: только самое необходимое для достижения конкретной цели. Некоторые функции, которые в «Фотошопе» приходится делать вручную, специализированные приложения выполняют автоматически.
Тем не менее у хорошего приложения должна быть возможность вручную поправить то, что программа сделала некорректно. Например, лицо может оказаться слишком крупным или смещенным вниз. В таком случае вы легко внесете свои поправки при помощи мыши.
Подстановка лица в картинку — это увлекательное занятие, при помощи которого можно создать оригинальную открытку или плакат, развлечься самому и порадовать друзей.
Как наложить шаблон на фото в фотошопе
Для фотомонтажа вам понадобится графический редактор Adobe Photoshop. Даже если вы никогда не работали с ним, на нашем уроке вы легко научитесь основам фотомонтажа!
Откройте в Photoshop изображение с выбранным шаблоном (Меню File —> Open или комбинацией клавиш Ctrl-O):
Элементы картинок для монтажа в Photoshop находятся на так называемых слоях — они накладываются друг друга, как листы бумаги. Одни из этих «листов» бывают полностью непрозрачные (например, нижний фон), другие — наоборот, прозрачные за исключением графического элемента, который на нем находится (например, элемент декора или предмет одежды).
Для работы со слоями используется палитра «Слои» (Layers), которая обычно находится в правой нижней части окна программы:
В нашем случае шаблон состоит всего из одного слоя: на нем находится картинка на прозрачном фоне.
(Прозрачность в программе Photoshop изображается в виде серых и белых квадратиков, расположенных в шахматном порядке — в готовом изображении эта область прозрачна, если, конечно, формат изображения поддерживает прозрачность. Если же вы сохраните готовое фото, например, в формате JPG, который прозрачность не поддерживает — а вам оно и не надо — то прозрачные области будут залиты белым цветом).
Теперь откройте фото, которое хотите смонтировать.
В программе Photoshop два открытых вами файла выглядят вот так:
Если вдруг ваши файлы открыты в полноэкранном режиме (то есть каждый файл занимает целое окно), перейдите из режима полноэкранного просмотра в обычный нажатием мышью кнопки в правом верхнем углу окна с файлом:
Теперь на панели инструментов слева нажмите кнопку , «схватите» фотографию мышкой и перетащите в окошко с шаблоном.
Сейчас у вас в файле шаблона 2 слоя: один с самим шаблоном, другой — с фотографией. Вам нужно переместить слой с фотографией вниз, под шаблон. Для этого обратитесь к панели Layers (Слои), о которой мы говорили выше. Кликнете мышкой на название слоя с фото и, не отжимая клавишу мыши, перенесите его «под» название слоя с шаблоном.
Слой с фото окажется под слоем с шаблоном.
Внимание! Если слой с шаблоном является в документе Photoshop фоном (Background), то вы не сможете размещать слои под ним. Для этого необходимо сначала преобразовать его в обычный слой. Просто кликните два раза мышкой по названию фонового слоя и в появившемся окне нажмите OK (можете дать свое название этому слою, если желаете).
Теперь осталось произвести два важных действия: подогнать размер личика на фотографии под шаблон и обрезать ненужные области на фото.
Для изменения размера фотографии обратитесь к инструменту из меню: Edit —> Free Transform (Редактирование —> Свободное трансформирование). Работайте мышкой, но перед этим нажмите клавишу Shift — это нужно для того, чтобы при изменении размеров изображения не менялись его пропорции.
После того, как размер лица подогнан под размер шаблона, можно вырезать все лишнее на слое с фотографией.
Обрезка — это сложная операция, требующая в сложных шаблонах хороших навыков дизайнера, но в нашем случае можно достаточно грубо, без особой точности обрезать излишки — просто чтобы они не «выглядывали» из-под костюма. Делается это так:
Выберите на панели инструментов Полигональное лассо (Polygonal Lasso Tool). Отметьте с помощью этого лассо ту область фотографии, которую нужно оставить.
Внимание! Убедитесь, что вы «находитесь» на слое с фотографией — в противном случае вы обрежете не фото, а шаблон! На палитре слоев активный слой отмечается кистью слева от названия слоя. Если у вас активным является слой с шаблоном, кликните мышкой на квадратик слева от превьюшки слоя с фотографией — и этот слой отметится кистью, то есть станет активным
Следующее действие: необходимо инвертировать выделение. Это нужно, потому что мы ведь не лицо хотим удалить, а все, что кроме него на слое.
А теперь нажмите клавишу Delete.
Вот что получилось.
Снимите выделение (кликнув где-нибудь вне области изображения либо применив комбинацию клавиш Ctrl-D).
Для обрезки в данном случае можно, конечно, воспользоваться обычным ластиком:
Однако этот метод и дольше, и менее точен, хотя, возможно, более привычен и понятен.
Получилось вполне прилично для новичка! Можно еще немного повернуть лицо, чтобы изображение выглядело естественнее. Для этого используйте еще один инструмент трансформирования в меню: Edit —> Transform —> Rotate (Редактирование —>Трансформация —> Вращение).
Сохранять готовый результат монтажа для дальнейшего использования (распечатки, создания обоев для рабочего стола и т. п.) лучше в формате jpg (Меню File —> Save As, Файл —> Сохранить как).
А если вы хотите иметь возможность редактировать файл в будущем, сохраните также и «исходник», то есть вариант файла в формате PSD.
Помните, раньше было очень популярно накладывать свои лица поверх лиц знаменитостей и не только? Обычно для этого использовали готовые шаблоны – фотография с вырезанным лицом и чаще всего без фона. Сейчас такое встречается реже, но иногда можно увидеть подобные шаблоны, сделанные из картона/дерева даже в парках и на улицах города. Несмотря на давность этого прикола, люди подходят, вставляют свои лица в отверстие, где отсутствует лицо персонажа, и фотографируются.
Как вы уже поняли, этот урок будет целиком посвящен тому, как вставить лицо в другое фото/шаблон в Фотошопе. Несмотря на то, что метод, представленный ниже подходит и для обычных фотографий, пример будет приведен на фото-шаблоне.
Содержание: “Как вставить лицо в картинку-шаблон в Photoshop”
Шаг №1: подбираем шаблон и лицо
Стоит отметить, что мы потратили немало времени для поиска подходящего шаблона, который идеально бы совпадал с подобранным лицом. Оба изображения мы нашли в открытом доступе.
Так выглядит наш шаблон:
А лицо мы позаимствуем у одного очень известного футболиста – Зинедина Зидана.
Шаг №2: Накладываем лицо на шаблон
- Сперва, как всегда, открываем нужный шаблон в Фотошопе. Затем, перетаскиваем в этот же документ фотографию с нашим футболистом. Сразу же перетаскиваем слой с шаблоном поверх слоя с лицом.
- Затем нужно вызвать инструмент “Свободное трансформирование” с помощью горячих клавиш CTRL+T и, благодаря рамкам, растягивать/увеличивать/уменьшать/вращать изображение с лицом до тех пор, пока оно не встроится в шаблон, как можно лучше.
В нашем случае наложение получилось практически идеальным, ничего не скажешь. Но еще есть, над чем поработать. “Едем” дальше. - Для слоя с лицом футболиста нужно создать маску.
- Затем в панели инструментов берем “Кисть”.
В верхней панели настроек, под главным меню, задаем необходимые значения. В нашем случае это кисть круглой жесткой формы.
В палитре цветов, в качестве основного, выбираем черный. - Остается кликнуть на маску слой, тем самым выбрав его, и закрасить на холсте лишние участки изображения с лицом. У нас таких участков, которые нуждаются в обработке, почти не было, поэтому мы просто, на всякий случай, закрасили область вокруг лица.
- Затем необходимо проделать ту же процедуру со слоем шаблона.
Получилось весьма неплохо.
Шаг №3: Цветокоррекция
Этот этап очень важен, т.к., чаще всего, лицо будет по оттенку отличаться от шаблона. В нашем случае, опять же, все получилось практически идеально и по цветам, но есть еще, что подкорректировать.
- Выбираем в палитре слоев слой с нашим лицом и создаем новый корректирующий слой “Цветовой тон/Насыщенность”.
- Появится окно с настройками, где нам необходимо будет поиграться с параметрами. Необходимо приблизить цвет лица примерно к цвету рук нашего шаблон. В нашем случае нужно будет подправить насыщенность и цветовой тон в оттенках красного:Теперь, как видите, цвета подобраны почти идеально:
- Последний шаг – добавляем дополнительный корректирующий слой “Кривые” поверх всех слоев в палитре,и выгибаем прямую в свойствах, согласно скриншоту ниже (в нашем случае):
Результат
А теперь можем полюбоваться финальным вариантом вставки лица на PNG-фото шаблон в Фотошопе.
Кстати, неплохой Джеймс Бонд вышел из Зидана. Благодаря программе и своей фантазии вы сможете вставлять лица не только в готовые шаблоны, но и на любимые другие фото.
На этом все! До встречи в наших следующих уроках!
На интересном примере мы рассмотрим вопрос вставки фото в фото, используя фотошоп.
Здравствуйте, дорогие посетители сайта Pixelbox.ru!
Все мы любим использовать программу Adobe Photoshop для редактирования изображений, различных фотографий. Как известно, она идеально подходит для работы с фотографиями. Фотошоп помогает выполнить такие операции с фото как — склеить, соединить, обработать, сохранить и так далее.
В одном из прошлых уроков мы рассматривали способ как вставить лицо в фотошопе в другое фото. В этом уроке я подскажу как в фотошопе вставить одно фото в другое. В этом нет ничего сложного. Необходимо сначала определиться, что вы будете вставлять и в какое изображение. Поэтому подготовьте изображения или скачайте фотки которые использованы в уроке.
Как во всех остальных уроках фотошопа, мы будем работать поэтапно.
Подготовка фотографий. Загружаем в фотошоп.
Первым дело нужно открыть все три файла с изображениями в фотошопе.
Для этого выполните действие Файл — Открыть, найдите папку куда скачались фотографии, выделите все три файла сразу и нажмите Открыть.
Работать мы будем с основной фотографией — комната. Именно в это фото мы вставим другие фото. На стол мы вставим фото кота и рядом летающую бабочку.
Вставляем фотографии
Теперь наша задача в фотошопе перенести все изображения в одно. Для существует много способов, мы будем использовать один из них и самый простой.
Перейдите к изображению с котом — cat.png, выбрав на панели сверху нужное окошко с изображением в фотошопе.
На панели слоев щелкните правой кнопкой мыши по слою с котом и выберите пункт меню Создать дубликат слоя.
В появившемся окне нам необходимо задать пункт назначения скопированного слоя, выбираем room.jpg.
Жмем OK. После этого слой с котом окажется в документе с изображением комнаты.
Этим же способом перенести изображение бабочки в изображение с комнатой.
Обработка вставленных фото
С этапом переноса изображений в другое изображение в фотошопе мы разобрались. Теперь необходимо обработать объекты — кота и бабочку.
Зачем это делать? Для того, чтобы расположить их правильно на новом фото. Также нужно произвести коррекцию цвета, чтобы они вписались и смотрелись естественно в новой среде.
Перейдите к изображению с комнатой — room.jpg
Мы видим, что объекты успешно перенеслись, но имеют большой оригинальный размер, несопоставимый с комнатой.
Что нужно сделать в первую очередь:
- Уменьшить изображения
- Правильно расположить изображения
Давайте начнем с бабочки, так как она загораживает весь обзор. Найдите слой с бабочкой на панели слоев:
Выберите этот слой, щелкнув на него один раз мышкой. Нажмите CTRL+T чтобы масштабировать изображение слоя. Чтобы уменьшить изображение бабочки — тяните уголок, с зажатыми клавишами SHIFT+ALT, по диагонали вниз вправо.
Когда нужный размер будет достигнут — нажмите ENTER.
Перейдите на слой с котом и проделайте тоже самое.
Найдите инструмент Перемещение на панели инструментов.
Переместите кота на стол, а бабочку расположите на котом.
Выглядит интересно, но не до конца реалистично. Комната сильна засветлена по сравнению с бабочкой и котом. Также от кота можно добавить тень, которая будет падать на стол.
Выберите изображение с котом, нажмите CTRL+L чтобы вызвать функцию Уровни. Эта функция поможет настроить правильный оттенок.
Нам нужно немного высветлить изображение с котом, поэтому средний ползунок я перетянул немного влево.
Изображение с бабочкой я также высветлил — используя настройки «на глаз».
Теперь создайте новый слой — на котором мы будем рисовать тень от кота.
Для этого перейдите на слой с фоном (комната) и нажмите на кнопку создания слоя (нарисовано стрелкой) и появиться новый слой (Слой 3).
Выберите и настройте кисть в фотошопе (по ссылке целый обзор посвященный настройке кисти)
- Выберите цвет черный
- Найдите кисть на панели инструментом
- Настройте нажим — 1%
Аккуратно подрисуйте тень под котом. Проводите кистью несколько раз в одном месте, чтобы тень получилась жирнее. Да — с первого раза нормальная тень может и не получиться, поэтому в случае неудачи отменяйте последнее действие в фотошопе и рисуйте тень заново.
Для реалистичности движения бабочки можно добавить фильтр «Размытие в движении» на бабочку.
Перейдите на слой с бабочкой и примените фильтр:
Угол я выбрал 0%,а смещение — 3. Чем больше вы задаете смещение, тем больше размывается изображение.
Результат нашей работы:
Сохраняем фото
Осталось сохранить вашу фотографию. Выполните пункт меню Файл — Сохранить Как
Выберите формат JPG, задайте имя файлы и нажмите Сохранить.
Спасибо за внимание! Задавайте вопросы в комментариях.
Как наложить маску на фото в фотошопе
Что такое слой-маска в Фотошоп? Для чего она нужна? Как с ней работать? Если вас интересуют данные вопросы, то этот урок будет вам полезен. Прочитав его вы узнаете, как добавить быструю маску слоя, как ее отключить, как использовать фильтры, чтобы создать необычные эффекты.
Важно понять, как маска работает, так как она используется довольно часто. Маска слоя может прекрасно заменить инструмент Eraser Tool (E) (Ластик). Я надеюсь этот урок пойдет вам на пользу и все секреты и тонкости будут раскрыты.
Что такое маска слоя?
Маска слоя является одним из самых существенных и значимых приемов в программе Photoshop. Основные задачи маски – маскировать или скрывать какую-либо область изображения или ограничивать область действия какого-либо инструмента. Маска – это своего рода черно-белое изображение, содержащее черный цвет, белый цвет и все оттенки серого. Белый цвет проявляет (100% непрозрачности), черный цвет – маскирует (100% прозрачности), а серый цвет – предназначен для создания разной степени прозрачности. Таким образом, вы можете поиграть с этими цветами, чтобы получить эффект с резким или плавным переходом.
Маску можно добавить на любой тип слоя: текстовый слой, слой с формой, смарт-объект и так далее. Так же можно добавить маску сразу для нескольких слоев, но прежде их нужно сгруппировать, то есть вы можете добавить маску слоя и к группе слоев.
Маска слоя подобна инструменту Eraser Tool (E) (Ластик), вы можете ее удалять, корректировать, не беспокоясь об изображении, находящемся на этом слое. Помните, что инструмент ластик можно использовать только для растрированных слоев.
Как добавить маску к слою?
Маску можно добавить к любому типу слоев или даже к группе слоев. Для того, чтобы добавить маску к слою, нужно нажать на значок Add Layer Mask (Добавить слой-маску) внизу панели слоев. Посмотрите на изображение ниже, мы добавили белую маску – это означает, что все изображение видно и никаких изменений вы не увидите. Возьмите инструмент Brush Tool (B) (Кисть) черного цвета и проведите ею по изображению, в результате эта часть скроется.
Существует еще один способ как добавить маску. Перейдите в меню Layer > Layer Mask (Слои – Слой-маска) и выберите один из двух вариантов: Reveal All (Показать все) – белая маска и Hide All (Скрыть все) – черная маска. Какую маску выбрать – решать вам. Если вам нужно скрыть большую часть изображения, то удобней выбрать черную маску, и наоборот, если большая часть изображения должна остаться не скрытой, тогда удобней использовать белую маску.
Как использовать слой-маску?
Вы уже знаете, как добавлять маску к слою, и теперь я хочу показать вам, как ее использовать. Для начала убедитесь, что вы находитесь на маске, для этого кликните по миниатюре маски слоя. Все зависит от того, какой эффект вы хотите получить, например, вы можете обрисовать маску инструментом Brush Tool (B) (Кисть). В этом случае можно использовать любой инструмент Photoshop: Smudge Tool (Палец), Eraser Tool (E) (Ластик), Selection Tools (Инструменты выделения) и другие, так же к маске, как и к обычному слою, можно применять различные фильтры, градиенты и так далее. Единственное ограничение – это цвета, использовать можно только черный, белый и оттенки серого.
На панели инструментов выберите Brush Tool (B) (Кисть) черного цвета и обрисуйте ею фон вокруг девушки, чтобы его скрыть. Как вы видите, на изображении ниже для девушки я добавил новый фон с пляжем.
Photoshop инструменты и фильтры, используемые для маски слоя
Как я уже рассказывал вам в предыдущем разделе, что есть множество инструментов и фильтров, которые можно применять к маске слоя. В этом разделе я покажу вам наиболее часто используемые инструменты и фильтры, и какие эффекты могут получиться в результате.
1. Brush Tool (B) (Кисть)
Инструмент кисть в основном используется для обрезания изображения или удаления/замены фона. В предыдущем разделе я показал вам, как без особого труда можно заменить фон при помощи маски слоя.
2. Gradient (Градиент)
Градиенты в маске используются для плавных переходов между двумя или несколькими фотографиями. Для наглядного примера я выбрал две фотографии с девушками. Первое фото с девушкой (фото 1) поместите выше второго фото (фото 2) и добавьте к слою фото 1 маску. Затем выберите инструмент Gradient Tool (G) (Градиент) в редакторе установите черно-белый градиент, смотрите изображение ниже.
Перейдите на миниатюру маски слоя и проведите линию градиента так, чтобы заполнить правую часть фотографии с первой девушкой черным цветом. В результате получился красивый плавный переход между двумя фотографиями. Данный эффект может быть полезен при создании свадебных фотоальбомов, различных коллажей и т.д.
3. Text Tool (T) (Текст) и Shape (Формы)
В качестве маски слоя можно так же использовать текстовый слой. На панели инструментов выберите Text Tool (T) (Текст) и введите любое слово или фразу. После этого нужно создать выделение для текста, для этого нажмите Ctrl + клик по миниатюре текстового слоя. Затем перейдите на слой с изображением девушки и нажмите на значок Add Layer Mask (Добавить слой-маску), убедитесь, что текстовый слой находится ниже слоя с изображением девушки. Смотрите изображение ниже. Такой же эффект можно получить, используя Clipping Mask (Обтравочная маска).
4. Selection Tools (Инструменты выделения)
Вы можете создать выделение из любого слоя, не только из текстового, и добавить его в качестве маски слоя, как в предыдущем разделе. Таким образом, перед тем, как добавить маску к слою с изображением, при помощи любого инструмента выделения (например, Lasso Tool (L) (Лассо)) создайте выделение. Так же вы можете добавить быструю маску, используя формы растрируемого слоя.
5. Filters (Фильтры)
Используя различные фильтры и маску слоя, можно получить красивые и необычные эффекты, создать интересные рамки, гранжевый эффект, полутоновый узор и многое другое. Все зависит от вашей фантазии и знания программы Photoshop. Давайте рассмотрим это на практике. На слое с изображением девушки создайте прямоугольное выделение и добавьте к этому слою маску. В результате изображение уменьшится в размере, часть его не удалится, а просто замаскируется. Перейдите на миниатюру маски, зайдите в меню Filter > Pixelate > Color Halftone (Фильтр – Оформление – Цветные полутона) и введите значения, как показано на изображении ниже.
У вас должен получиться красивый узор на краях изображения, который можно использовать для украшения своих фотографий.
Другие варианты
После того, как вы добавили маску к слою, вы можете редактировать его, рисуя на ней оттенками серого цвета, как и в предыдущих разделах. Но если сделать клик правой кнопкой мыши по миниатюре маски, то в списке выпадающего меню можно увидеть и другие команды для работы с маской. Давайте их рассмотрим:
- Disable Layer Mask (Выключить слой-маску) – данная команда временно отключает маску слоя. Простым нажатием на миниатюру маски, она снова включена.
- Delete Layer Mask (Удалить слой-маску) – команда, которая удаляет маску полностью.
- Apply Layer Mask (применить слой-маску) – данная команда объединяет маску и содержимое слоя, в результате получается растрированный слой.
- Другие варианты команд: Add Mask To Selection (Добавить маску к выделенной области), Subtract Mask From Selection (Вычесть маску из выделенной области) и Intersect Mask With Selection (Пересечение маски с выделенной областью).
Типы слоев, поддерживающие маску
Маску можно добавить для любого типа слоя: текстовый слой, слой с различными формами, растровый слой со смарт-объектом, к группе слоев и так далее.
Создаём маску из слоя
Можно создать маску из слоя при помощи Clipping Paths (Пути скрепления) без использования инструментов выделения и маски слоя.
Чтобы создать путь скрепления нужно сохранить созданный путь. Для этого инструментом перо создайте контур, затем перейдите на панель Paths (Контуры) рядом с панелью слоев. Сделайте двойной клик по слою Рабочий контур, в результате должно появиться окно Save Path (Сохранить контур), введите название и нажмите ОК. Сделайте клик правой кнопкой мыши по контуру и выберите Clipping Path (Обтравочный контур или пути скрепления). После этого изменений вы никаких не увидите, но если вы импортируете данный документ в программу Illustrator, используя команду Place (Поместить), то документ будет обрезан соответственно созданному вами контуру.
Маска и стили слоя
Если к слою применены такие стили, как Outer Glow (Внешнее свечение), Drop Shadow (Тень) и так далее, к таким стилям маска не применяется. Для этого просто требуется растрировать слой, объединить слой с примененными к нему стилями или преобразовать его в смарт-объект.
Вот, что вы должны знать о маске слоя. Данный урок в основном предназначен для начинающих пользователей. Удачи в работе!
Маска в фотошопе — это важная незаменимая функция. Функцией постоянно приходиться пользоваться, так как без нее многие задачи не разрешимы. Особенно при работе с фотографией, а также с текстом и другими изображениями.
В этой статье я расскажу про маски в фотошопе — как её создавать, её возможности, функции и параметры. Все это я буду сопровождать подробным описанием и примерами использования масок в фотошопе в виде иллюстраций и скриншотов. Так вы наглядно поймете что такое маска в фотошопе и для чего она нужна.
Что такое слой маска в фотошопе?
Маска накладывается на слой и имеет возможность скрывать изображение или его отдельные части. Редактируя маску в фотошопе, мы можем указать какая область изображения доступна для видимости, а какая нет — невидима. Для чего это нужно ? Например, для того чтобы скрыть не нужные части изображения. Маска примечательна тем, что её можно редактировать и в любой момент вернуть часть изображения которая скрывалась.
Не нужно бояться маску и пренебрегать её использование. Ко всему прочему маска просто незаменима для выполнения некоторых задач. При ретуши фотографий обойтись без неё вы просто не сможете.
Как создать маску в фотошопе
Устройство маски довольно простое — она накладывается на слой. Для этого выберите необходимый слой и нажмите на определенный значок маски на панели слоя. Так мы создадим маску для слоя.
Редактируется маска очень просто, двумя цветами — черный и белый. Рисуя черным цветом на маске — вы скрываете нужную область, белым открываете.
Можно для слоя быстро создать маску которая скроет всё изображения. Для этого есть меню — Слой — Слой-Маска — Вскрыть всё (Layer — Layer Make — Hide All). А Показать (Reveal All) наоборот откроет изображение.
Пример использования маски
С помощью маски я вырезал яблоко и скрыл не нужный фон. Это можно делать разными способами — например мягкой черной кистью на маске аккуратно закрашивать область вокруг яблока. Можно пользоваться лассо для точного выделения детальных и сложных мест. Главная фишка в том, что при такой работе вы всегда можете корректировать маску слоя.
Вот как с помощью маски используя кисть я быстро скрыл фон вокруг яблока:
Вот какое изображение было изначально:
Вот как выглядит сама маска:
А вот что будет если инвертировать маску:
Я думаю, что вы поняли всю идею маски и как ею пользоваться. Помните, что редактировать маску можно не только с помощью кистей, но и другими инструментами.
Например можно использовать плавный градиент от белого к черному. С помощью такой техники можно сделать плавный переход между двумя изображениями или фотографиям. Другими словами склеить две фотографии в одну. От того как вы тщательно подойдете к этой работе зависит конечный результат и плавность перехода.
Рассмотрим на примере.
Возьмем два изображения — на одном лето, на другом зима.
Каждое должно быть на разные слоях и на одинаковых координатах местоположения. То есть одно над другим пиксель в пиксель.
На том слое который находится выше другого создаем маску для слоя и рисуем на ней черно-белый градиент. Получится плавный переход и склейка двух изображений:
Обтравочная маска
В английском фотошопе это Clipping Mask. Это важная маска которая взаимодействует с конкретным слоем или с группой слоев. По другому — накладывается одно изображение на другое в границах второго.
Покажу на примере. Я создаю две надписи в фотошопе на отдельных слоях и помещаю их в одну группу (папку). Сверху над этой группой я помещаю на отдельном слое какое-либо изображение. В данном случае это фотография с осенними листьями. Кликаю правой кнопкой на этот слой и выбираю Обтравочная маска — Clipping Mask. Маска создается и изображение накладывается на надписи.
Полезная возможность этой маски — изображение которое накладывается всегда можно перемещать находя нужный ракурс. Также маску можно накладывать в разных режимах наложения и менять прозрачность, что тоже немаловажно и помогает достичь фантастических результатов.
Векторная маска
И еще одна возможность — это вектор. С помощью вектора делать выделение кому-то проще, поэтому вектор можно применить на маску. Плюсом является то, что вы можете в каких-то моментах более точно выделить изображение.
Как создать векторную маску. Для этого достаточно нарисовать Путь (Path) с помощью Пера (Pen Tool) на слое который будет использовать маску. Далее зайти в меню Слой — Векторная Маска — Использовать Путь (Layer — Vector Mask — Current Path). Маска создастся в границах вектора который вы рисовали.
Приветствую вас, друзья. В сегодняшнем уроке я расскажу про маски в фотошопе. Что такое маска в фотошопе, и как она работает? Чтобы ответить на этот вопрос достаточно представить, что происходит, когда человек надевает маску? Верно, маска закрывает собой лицо. Примерно по такому принципу и работает маска в фотошопе — закрывает все нижележащие слои, оставляя видимыми только те участки, где она прозрачна.Это позволяет добиваться плавных переходов между разными частями одного или нескольких изображений. Маски широко применяются в создании коллажей и обработке фотографий.
Для затравки я покажу несколько примеров использования масок в фотошопе:
Планета добавлена с помощью простейшей маски.
А здесь всего 2 слоя — оригинал и обесцвеченное изображение, к обесцвеченному изображению применена маска, а на ней «вытерт» один из кусков граната.
Тут всё тоже самое — я взял 3 изображения с феррари и с помощью маски скрыл фон.
Как видите, для использующего маски в фотошопе открывается не паханное поле экспериментов.
Маски в фотошопе
Фотошоп позволяет работать с 4 видами масок — маски слоя (Layer Mask), векторные маски (Vector Mask), Обрезающая маска (Clipping Mask) и быстрая маска (Quick Mask), которая не совсем маска… но об этом позже 🙂
Все маски в фотошопе работают с градациями серого цвета (включая чёрный и белый). Черный цвет на маске — абсолютно прозрачная область, белый — непрозрачная. Серый используется для придания прозрачности разной степени. Чем ближе серый к чёрному, тем прозрачнее будет область.
Взаимодействие с масками производится посредством инструментов Brush (Кисть), Gradient (Градиент), Paint Bucket Tool (Заливка). Также можно использовать Mixer Brush Tool и Pecil (Карандаш), но это из разряда экзотики, и работает по тому же самому принципу.
Стоит отметить, что маска не удаляет часть изображения, а скрывает его. В этом есть свои плюсы и минусы. Плюс в том, что вы всегда можете сменить цвет на белый, и вернуть скрытую часть изображения. А минус — увеличивается размер файла, поэтому перед сохранением делайте Layer (Слой) -> Layer Mask (Маска слоя) -> Apply (Применить)
Маски слоя в фотошопе
Начнём рассмотрение маски слоя в фотошопе на конкретном примере. Я нашёл в интернете фотографию мыльного пузыря:
Нужно поместить этот пузырь на другой фон. Например на этот:
Скопируйте фотографию мыльного пузыря на фото пейзажа, и с помощью свободной деформации (Ctrl+T) чуть уменьшите пузырь:
Приготовления закончены, теперь давайте разберемся с масками.
За управление масками в фотошопе отвечает раздел в меню Layer:
Сейчас я расскажу о способах создания маски слоя в фотошопе:
— Reveal All создаёт открытую маску. Это значит, что маска заполнена белым цветом, т.е. изображение абсолютно непрозрачно. Для того, чтобы скрыть часть изображения нужно начать рисовать по ней чёрным цветом. Давайте попробуем.
Итак, нажимаем Layer -> Layer Mask -> Reveal All. Обратите внимание, что в панели слоёв справа от миниатюры изображения появился белый прямоугольник. Это и есть маска слоя:
Если щёлкнуть по миниатюре изображения слева, то редактироваться будет оно, вернуться к редактированию маски можно щёлкнув по прямоугольнику с миниатюрой маски. Запомните это, дабы потом не возникло вопроса — почему маска есть, а кисть её не редактирует.
Берем мягкую чёрную кисть и начинаем зарисовывать ей фон фотографии с мыльным пузырём:
Результат получился не слишком аккуратным, но главное чтобы вы поняли принцип. Если вам всё же хочется получить качественный результат, тогда выделите сначала пузырь, затем инвертируйте выделение (Shift+Ctrl+I) и смело закрасьте фон, не боясь скрыть края мыльного пузыря:
Если вы всё же скрыли не то, что хотелось — не беда, смените цвет на белый и восстановите скрытую часть изображения.
Давайте теперь посмотрим, что будет, если закрасить пузырь серым цветом (я взял #a1a1a1):
Пузырь стал полупрозачным. Вы уже чувствуете мощь масок в фотошопе? Это только начало, двигаемся дальше.
— Способ создания маски слоя Hide All скрывает всё изображение за чёрной маской. «Проявлять изображение» на слое с маской вы будете с помощью белой кисти.
Таким образом, решить задачу с мыльным пузырём можно всего одним нажатием белой мягкой кисти:
— Reveal Selection скрывает всё, кроме выделенной области:
— Hide Selection напротив, прячет выделенную область:
— From Transparency создаёт маску без учёта невидимых областей.
Есть также кнопка в панели слоёв для создания маски слоя способом Reveal Selection:
Заливка маски в фотошопе градиентом
Этот приём я показывал уже много раз в уроках photoshop на этом сайте. Заключается он в применении градиента для маски слоя. Допустим, на одном из слоёв есть изображение, часть которого должна плавно исчезать:
Создаём маску, и заливаем её чёрно белым радиальным градиентом. Получаем такой результат:
Векторные маски в фотошопе
Следующий тип маски в фотошопе — это векторная маска. Как и любой другой вектор, векторная маска отличается от обычной, растровой, гибкостью настройки формы благодаря кривым и иммунитетом от потери качества при масштабировании.
Чтобы вам было проще понять суть работы с векторными масками, рекомендую прочитать урок «Учимся работать с Pen Tool«, в котором я разбираю основной инструмент фотошопа для работы с векторными фигурами.
Векторные маски создаются точно также, как растровые и работают по тому же принципу, с той лишь разницей, что управляются векторными инструментами, например Pen Tool:
Здесь мы видим новый пункт Current Path — он создаёт маску по уже имеющемуся векторному пути. Давайте остановимся на этом подробнее. Я взял изображение татуировки, и обвёл его контуром с помощью Pen Tool:
И применил Layer — Vector Mask -> Current Path:
В принципе это всё, больше отличий между векторными и растровыми масками в фотошопе нету. Применяйте векторные маски там, где нужна точность: создание логотипов, макетов сайтов и прочих подобных вещей.
Две маски в фотошопе
Фотошоп даёт возможность пользоваться двумя масками сразу — растровой и векторной. Это нужно в первую очередь для удобства пользователя.
Посмотрите на следующий пример:
я создал векторный путь, обводящий морскую звезду. Затем преобразовал его в векторную маску, и одновременно создал растровую маску. Как видите, в панели слоёв теперь находятся 2 маски слоя. Слева растровая, а справа соответственно векторная. Теперь если я захочу сделать середину и края звезды немного прозрачными, я переключусь на растровую маску и разрисую нужные места серой кистью:
И в любой момент я смогу вернуться к редактированию векторной и растровой маски. Удобно, не так ли? Особенно эта возможность помогает при создании макета сайта, когда слоёв много, и бывает нужно вернуться назад и отредактировать форму, цвет или прозрачность элемента.
Сlipping Mask в фотошопе
Следующий тип маски в фотошопе — Clipping Mask. Она обрезает изображение, к которому применена по контуру или маске нижележащего:
На представленном примере на нижнем слое создана обычная векторная фигура с помощью Ellipse Tool (Эллипс), поверх неё изображение с лошадью, к которому применена Clipping Mask. Попробуйте сделать что-то похожее, и подвигайте фигуру на нижнем слое — изображение будет «проявляться» в том месте, в котором находится фигура.
Действия с масками в фотошопе
Маски в фотошопе можно перемещать вне привязки к изображению. Сейчас я покажу как это сделать. Возьмите любое изображение и примените к нему какую-нибудь маску:
Теперь нажмите на иконку цепи между маской и миниатюрой слоя. Теперь вы можете перемещать маску с помощью обычного Move Tool.
Маски в фотошопе можно также копировать на другой слой. Создайте новый слой (Shift+Ctrl+N), залейте его каким-нибудь цветом, зажмите Alt и перетащите миниатюру маски на только что созданный слой:
Быстрая маска в фотошопе
Давайте рассмотрим последний тип маски в фотошопе — быструю маску. Как я говорил в начале, это не совсем маска, это инструмент выделения, который имеет сходный с масками тип работы. Находится быстрая маска в панели инструментов:
Но я советую вызывать её с помощью быстрой клавиши Q. Также, если вы 2 раза кликните по иконке быстрой маски, появятся настройки, позволяющие сменить цвет маски. Нужно это исключительно для удобства, т.к. стандартно маска имеет полупрозрачный красный цвет, и если вы выделяете красное изображение это будет не слишком удобно.
Сейчас мы попробуем выделить с помощью быстрой маски выделить вот эту шикарную собаку 🙂
Нажмите Q, возьмите жёсткую непрозрачную кисть и начните закрашивать:
Обратите внимание, что основной цвет у вас должен быть чёрный. Если вы ошиблись и закрасили что-то лишнее, выберите белый цвет (нажмите X при стандартной цветовой раскладке) и сотрите таким образом ненужный участок маски. Когда закончите закрашивать, вновь нажмите Q. Всё, выделение готово:
На этом мы закончим рассмотрение масок в фотошопе. Надеюсь, вы узнали из этого урока photoshop много нового, и отныне работа с масками в фотошопе не вызовет у вас никакого затруднения.
Задавайте вопросы в комментариях, делитесь своими впечатлениями и делитесь этим уроком с друзьями. Я прощаюсь с вами до новых встреч на нашем сайте и желаю творческих успехов 😉
Как в фотошопе наложить фото друг на друга
Как наложить фото на фото в Фотошопе
При работе с различными фотографиями у нас может возникнуть необходимость наложить одну картинку на другую. Мы можем захотеть совместить наш портрет с каким-либо привлекательным фоном, добавить к красивому пейзажу какой-либо отдельный элемент, выполнить другие схожие операции. Подобные задумки можно реализовать различными способами, программами и сервисами. Но в данном материале будет рассмотрена реализация данной задачи с помощью программы «Photoshop». Ниже я расскажу, каким образом наложить два фото друг на друга в редакторе Фотошоп. А также каков алгоритм реализации указанной задачи.
Несколько основных тезисов работы программы Фотошоп
Как известно, существуют различные варианты наложения картинок друг на друга в Photoshop, непосредственно зависящие от специфики добавляемых изображений. Мной же будет приведён довольно простой и удобный метод слияния фотографий, который пригодится даже новичкам.
Прежде чем приступать к наложению фото необходимо понимать следующее в работе Фотошопа:
- В идеале используемые вами фото должны иметь одинаковое разрешение. Если одно фото имеет 300 dpi, а другое – 74 dpi, может потребоваться конвертация одного из них, дабы одно изображение соответствовало другому;
- Старайтесь подбирать изображения с одинаковым источником света. Разумеется, вы можете самостоятельно создавать искусственные тени и световые блики, но в таком случае может быть сложно добиться естественности полученной в конечном итоге фотографии. Оптимальным будет найти схожее по специфике света фото;
- Старайтесь чрезмерно не усложнять сам процесс наложения фотографий. Попытки добавления различных изогнутых элементов и другие схожие сложности часто приводят к тому, что конечный результат выглядит не реалистично.
Давайте подробно разберём шаги, позволяющие сделать коллаж из двух картинок в Photoshop.
Читайте также: Как наложить фото на фото онлайн.
Шаг №1. Загрузка фото в программу
Для начала продумайте, какие элементы двух фотографий вы хотите совместить вместе. Последовательно загрузите фотографии в Фотошоп с помощью вкладки «Файл». Сначала базовое фото (к которому вы будете добавлять какие-либо элементы), а затем ту фотографию, откуда вы будете эти самые элементы брать.
Шаг №2. Обведение нужной области
На первом фото необходимо выделить ту область, куда вы хотите вставить объект из другого фото. Данное выделение можно сделать с помощью различных инструментов, обычно это «Лассо», «Прямолинейное Лассо», «Магнитное лассо», «Быстрое выделение» и другие.
Нажав на инструмент «Лассо» обведите необходимую вам область.
Это может быть полезным: Как вырезать лицо и вставить в другое фото онлайн.
Шаг №3. Выделение элемента, который будет наложен на базовое фото
Теперь переключитесь на картинку, откуда вы будете брать визуальные элементы для вставки. Вы можете пометить как всё фото с помощью нажатия на «Ctrl+A», так и его часть, с помощью уже упомянутого мной инструмента «Лассо».
Обведите второе фото (или его часть), которое вы будете накладывать на базовое фото
После того, как вы пометите нужный объект, нажмите на Ctrl+C, после чего данный элемент будет добавлен в буфер обмена.
Шаг №4. Вставка изображения
Теперь, чтобы вставить наше изображение в выделенную область, переключаемся на основное фото. Затем идём во вкладку «Редактирование», и выбираем там опцию «Вставить в». Изображение со второго фотоснимка появится в ранее помеченной нами области на первой картинке.
Если вставленное вами изображение в Фотошоп слишком большое или слишком маленькое, воспользуйтесь специальным инструментом «Свободная трансформация» во вкладке «Редактирование». С помощью регулирующих маркеров вы сможете установить необходимый размер вставляемого вами изображения.
Если же вы просто хотите вставить изображение (без вставки в какую-то определённую область), тогда будет достаточно воспользоваться сочетанием клавиш Ctrl+V.
Таким образом, на панели слоёв у нас получится два слоя, а также слой-маска.
После добавления одного изображения ко второму вы можете поиграться с различными эффектами маски слоя с помощью представленного в программе инструментария. Для сохранения полученного результата необходимо выбрать «Файл» — «Сохранить как».
Также рекомендую ознакомиться с альтернативным способом слияния картинок в Photoshop, представленным на данном видео:
Рекомендуем к прочтению: Ретушь фото лица онлайн.
Заключение
В данном материале мной был разобран быстрый и эффективный способ наложить одно фото на другое в Фотошопе. Разумеется, инструментарий указанной программы не ограничивается приведённым вариантом наложения, но его будет достаточно для того, чтобы решить поставленную задачу.
Как в фотошопе наложить одну картинку на другую с прозрачностью
В этом уроке вы научитесь накладывать одно изображение на другой и устанавливать нужную прозрачность.
Как известно для такой операции вам нужны два изображения.
Для примера я выбрал эту фотографию, на неё мы будем накладывать изображение.
НЛО, на прозрачном фоне. Если у вас есть изображение на прозрачном фоне — хорошо, если нет — вырежьте. В данном уроке я даю вам изображение на прозрачном фоне (ссылка сверху).
Откройте оба изображения в Фотошопе.
Перейдите в изображение в НЛО, выделите его, нажмите CTRL+C чтобы скопировать.
Перейдите в окно с фотографией города. Нажмите CTRL+V чтобы вставить. Тарелка наложится на это изображение сверху.
Причем изображение НЛО будет на отдельном слое, а значит мы с ним можем делать что угодно.
Нажмите CTRL+T чтобы вызвать функцию трансформирования.
Теперь вы можете уменьшить размер изображения НЛО и переместить куда нужно. В данном случае наверх. Нажмите ENTER, когда закончите редактирование.
Переместить можно изображение с помощью инструмента Перемещение (Move Tool) — найдите на панели инструментов справа.
Теперь уменьшим прозрачность для изображения с НЛО. Это делается на панели со слоями.
Результат:
Автор урока — Александр Акимов
Как в фотошопе наложить одну картинку на другую с прозрачностью?
Автор Дмитрий Костин На чтение 8 мин. Опубликовано
Всем привет! Сегодня я буду рассказывать о том, как в фотошопе наложить одну картинку на другую с прозрачностью. Конечно, большинство людей, которые хотя бы как-то работают в фотошопе знают как это делается, так как это реально азы. Но мне уже несколько раз приходили сообщения на почту и в личку в ВК с просьбой объяснить, как накладывать фрагменты на отдельное фото. Кто-то хочет наложить бороду и костюм, а кто-то просто хочет перенести себя в Париж. Все материалы, используемые в данном уроке, вы можете скачать отсюда.
Наложение с прозрачностью
Если вам нужно переместить какой-либо объект на другой фон, то данная функция вам непременно поможет. Для этого вам понадобится фоновое изображение и объект на прозрачном фоне в формате PNG. Если ваш объект находится на обычном фоне, то вам придется самим делать его прозрачным, а уже после этого вы сможете объеденить две фотографии.
Я решил перенести утку на изображение с прудом.
- Откройте картинку с фоном в фотошопе, а второе фото откройте следом. После этого картинки появятся в разных вкладках.
- Далее, выбираем инструмент «Перемещение», и зажав левую кнопку мыши на утке, переносим ее на вкладку с прудом. После этого, отпускаем кнопку мыши. У вас, естественно, будут свои фото.
- Конечно, утка выглядит неестественно, так как она находится непонятно где, так еще и гигантская. Для начала нужно уменьшить ее. Для этого воспользуемся Свободным трансформированием, нажав на комбинацию клавиш CTRL+T. Только перед этим убедитесь, что вы находитесь на слое с уткой.
- Теперь, начинайте уменьшать изображения, потянув за уголки с зажатой кнопкой мыши. И не забудьте в это время зажать клавишу SHIFT, чтобы картика уменьшалась равномерно. Когда вы уменьшите ее до нужного размера, нажмите Enter, чтобы применить трансформирование.
- Теперь, снова возьмите инструмент «Перемещение» и потяните за утку, чтобы она находилась где-нибудь на берегу. Так будет выглядеть естественно.
Как вырезать лицо в фотошопе и вставить в другое фото
Естественно, можно не просто наложить одну картинку на другую, а сделать это с лицами. По крайней мере вы сможете перенести лицо друга ии подруги на совершенно чужеродное тело, либо посмотреть, как вы будете смотреться в юбке. На самом деле, замена лиц применяется и в более профессиональных сферах.
Для этого нам нужно фотографии двух разных людей. Я решил взять фото двух голливудских актеров Николаса Кейджа и Джона Траволты. Вместе они снимались в фильме «Без лица». Но там это выглядело очень неправдоподобно, так как различаются не только лица, а еще и телосложение, формы черепа и многое другое.
- Откроем две фотографии в разных вкладках. Я больше всего предпочитаю способ Drag and Drop, то есть, выделить нужные изображения и перенести их в фотошоп с зажатой левой клавишей мышки. После этого они по очереди откроются в разных вкладках.
- Теперь берем любой инструмент выделения, например «Лассо», и начинаем выделять лицо Джона Траволты, захватывая лобную часть и подбородок. А вот волосы нам не понадобятся.
- Теперь берем инструмент «Перемещение», после чего зажимаем левую кнопку мыши внутри выделения, а затем переносим его на вкладку с Николасом Кейджем, пока она не откроется. После этого наводим нашу выделенную часть куда-нибудь на картинку и отпускаем копку мыши.
- Когда фотография Траволты окажется на новом слое, уменьшите его не прозрачность хотя бы на 25-30 процентов. чтобы нам легче было работать.
- Теперь начинаем заниматься подгоном. Как видите, фотография с Джоном была больше, кроме того, его голова была слегка наклонена. Поэтому, нам все нужно подогнать. Для начала вызовите Свободное трансформирование, нажав комбинацию клавиш CTRL+T, и после этого тяните за уголки, не забыв нажать клавишу SHIFT, чтобы примерно подогнать размер.
- Теперь поставьте курсор чуть выше угла, чтобы он изменился на режим поворота. После этого зажмите левую кнопку мыши, и начинайте поворачивать перенесенный объект в ту сторону, чтобы лицо стояло также прямо, как и Кейджа.
- Теперь перенесите полупрозрачное лицо Траволты, на Кейджа, чтобы посмотреть соответствие носа, рта и глаз нужного размера. Отлично, мы сделали все на одном уровне. после этого можно нажать Enter, чтоюы применить трансформирование.
- Теперь нам нужно удалить или обрезатьостатки кожи, которые вылезают за пределы черепной коробки. Для этого можно воспользоваться инструментом ластик и просто стереть ненужную область. Только желательно нажать правую кнопку мыши и выставить жесткость на 0 процентов, чтобы границы были с максимально мягким переходом.
- Нам удалось наложить одно фото на другое да и лицо вроде бы готово, но вот оттенок их немного не совпадает, поэтому придется немного изменить тон. Можно воспользоваться тем же способом, которым мы убирали красноту с лица в фотошопе, либо применить инструмент заплатка. Для этого выберите «Заплатку» и обведите лобную часть, которая принадлежит Николасу Кейджу. После это зажмите правцю кнопку мыши и перенесите ее на кусок кожи траволты, чтобы заменить ту часть.
- В принципе всё. Можно только провести восстанавливающей кистью по лобной складке, чтобы она не дублировала уже имеющуюся.
Теперь у нас получился настоящий Джон Кейдж или Николас Траволта. Да уж. Конечно, у них совершенно разный тип лиц, но я думаю, что уть вы поняли.
Вырезать лицо в фотошопе и вставить в другое фото совсем не трудно. Остается только правильно подогнать размеры, соответствие носа, глаз, рта, цвета кожи и других факторов. К сожалению, у нас получился очень большой лоб, но это и неудивительно, глядя на их формы головы.
Как наложить костюм в фотошопе
Наложить одну картинку на другую с прозрачностью в фотошопе можно не только ради прикола. Сегодня этим способом пользуются в различных фотосалонах и не только. Особенно это актуально, когда нужно сделать фото на документы. Да, теперь не нужно специально одевать костюм или полицейскую форму, чтобы сфотографироваться на паспорт или удостоверение. Можно прийти хоть в рваной футболке, а костюм вам запросто могут наложить в фотошопе.
- Откройте фотографию человека и картинку с костюмом на прозрачном фоне. После этого перенесите его на вкладку лицом, чтобы он встал на отдельном слое.
- Теперь, выбираем функцию трансформации, нажав комбинацию CTRL+T. А дальше меняем размер костюма, чтобы он соответствовал размеру самого персонажа. Просто если этого не сделать, то у вас получится рахитоид. Для этого потяните за верхний уголок с зажатым SHIFT, чтобы сохранились все пропорции.
- Когда размер будет подогнан, нажмите Enter, чтобы применить изменения. Скорее всего у вас не будет полного совпадения, и часть ворота не будет подходить шее человека, либо часть старой одежды будет выпирать. Ничего страшного.
- Теперь выбираем в меню «Редактирование» — «Трансформирование» — «Деформация», после чего наш костюм обрамится сеткой.
- Далее, зажмите левой кнопкой мыши в области воротника, и начинайте погонять тянуть выше сначала с одной стороны, затем с другой, пока куски прошлой одежды не исчезнут, а ворот не не будет точно облигать шею. Подробнее о девормации в фотошопе вы можете прочитать здесь.
Теперь Джастина Тимберлейка можно вклеивать в документы. Точно также мы делаем и с другими костюмами, с прическами, усами, бородами или даже шрамами. Достаточно в интернете в любом поисковике найти задать что-нибудь типа «Костюм полицейского png» или «Мужские прически с прозрачным фоном». Принцип работы такоей же: открываем, переносим, подгоняем размер и деформируем.
Для примера я возму ту же самую фотографию, над которой мы только что работали, после чего добавлю Тимберлейку новую прическу, бороду и шрам.
Теперь, я надеюь, что вы поняли, как в фотошопе наложить одну картинку на другую с прозрачностью, чтобы добавить нужные элементы, и кардинально изменить фотографию. С помощью наложения вы сможете делать коллажи, накладывать костюмы для документов, менять прически, добавлять фрагменты, которых раньше не было и многое другое. Применений, как видите, очень много.
Кстати, вспомнился один забавный случай. Одному моему знакомому лет 10 назад нужно было к определенному времени загрузить фуру грузом (какие-то мешки с непонятно чем). Но к назначенному времени он ничего не успевал. Тогда он сфотографировал отдельно пустой кузов фургона и поддоны с мешками, после чего попросил друга положить их туда с помощью фотошопа. Тот без проблем все сделал, после чего фотография была выслана начальству. Фотка прокатила и никто не узнал, о том, что с погрузкой опоздали.
На этом у меня все. Но если вы плохо знаете фотошоп или не знаете его вовсе, то рекомендую вам посмотреть эти замечательные видеоуроки. Это лучший курс для начинающих что я видел. Все уроки структурированы и идут от простого к сложному. Материал просто бомбический и усваивается буквально на лету. А самое главное, что всё рассказывается доступным языком для любой категории пользователей. Очень рекомендую.
Ну а на этом я заканчиваю. Надеюсь, что моя статья была для вас полезна. Поэтому обязательно подписывайтесь на обновления моего блога, а также на мои паблики в социальных сетях, значки которых расположены в сайдбаре. Жду вас снова у себя в гостях. Пока-пока!
С уважением, Дмитрий Костин.
Объединение изображений с автоматически накладываемыми слоями в Adobe Photoshop
С помощью команды «Автоматическое смешивание слоев» можно склеивать или комбинировать изображения, чтобы в итоге в комбинированном изображении получались мягкие переходы. Автоматическое смешивание слоев при необходимости применяет маски слоев, закрывающие передержанные или недодержанные области или различия в содержимом. Автоматическое смешивание слоев доступно только для изображений в градациях серого или в RGB. Эта команда недоступна при работе со смарт-объектами, слоями видео, 3D-слоями или задними планами.
С помощью команды «Автоматическое смешивание слоев», помимо прочего, можно смешивать несколько изображений в сцене с разными областями в фокусе, чтобы получить комбинированное изображение с увеличенной глубиной поля. Точно так же комбинированное изображение может быть создано путем смешивания нескольких изображений с разной освещенностью в сцене. Изображения в сцене можно не только комбинировать, но и склеивать в панораму. (В некоторых случаях для создания панорам из нескольких фотографий лучше использовать команду Photomerge.)
Команда «Автоматическое наложение слоев» при необходимости применяет маски слоев, закрывающие передержанные или недодержанные области или различия в содержимом, и создает бесшовное комбинированное изображение.
Наложить две фотографии друг на друга. Как в фотошопе наложить одну картинку на другую с прозрачностью и уменьшить ее
Как объединить две фотографии или вставить вырезанную часть одного изображения в другое задача простая для всех, кто немного знаком с фотошопом. Но, во-первых, не все умеют работать в программе Adobe Photoshop, во-вторых, и опытные пользователи не всегда умеют наложить одно изображение на другое хорошо. Рассмотрим несколько вариантов соединения нескольких картинок в одно изображение.
В этом примере картинки маленького размера наложены целиком, как они есть, на изображении побольше, которое служит фоном. Каждая маленькая картинка расположена в отдельном слое и частично перекрывает слои, которые располагаются ниже.
Как это делается? Нужно открыть в фотошопе все нужные фотографии. В зависимости от версии Photoshop у вас будут видны в окне программы несколько окон с картинками, несколько вкладок или в верхней части окна рядом с меню вот такая кнопка с открывающимся меню.
В меню выбираете кнопку с изображением 2, 3, 4 горизонтальных или вертикальных окон и видите сразу выбранное Вами количество картинок.
Изображения накладываются полностью, поэтому переходите в окно с той маленькой фотографией, которую первой будете накладывать на фон. В панели слоев видите один только фоновый слой с этой картинкой. Мышкой тянете этот слой в другое окно на картинку с фоном. Щелкаете на изображении с фоном, оно становится активным, и в панели слоев вы видите уже два слоя – фоновый и над ним слой с маленькой картинкой. Точно так же перетягиваете на фоновый слой другие картинки и располагаете их в нужном порядке.
Что делать, если вставляемое изображение слишком большое или слишком маленькое? Нужно его увеличить или уменьшить. Для этого щелкаете на слое с вставленной картинкой, выбираете в меню Edit (Редактирование) > Free Transform (Свободная трансформация) или нажимаете сочетание клавиш CTRL+T и тянете за маркеры или поворачиваете вставленное изображение.
Вставка в изображение фрагмента из другой картинки
Гораздо чаще нужно вырезать только часть одной фотографии и наложить этот фрагмент на другую фотографию. Такие композиции из частей разных изображений называют фотомонтаж или фотоколлаж.
Открываете изображение, из которого будете вырезать, выделяете любым подходящим инструментом выделения требуемый фрагмент, копируете Edit (Редактирование)> Copy (Копировать), затем переходите в основной документ и вставляете скопированную часть изображения Edit (Редактирование)> Paste (Вставить). Вставленный фрагмент располагается в отдельном слое и размеры его можно изменить так, как вам нужно.
Основная сложность в этом случае состоит в том, чтобы качественно выделить нужную часть из картинки. Чтобы избежать проблем с выделением часто используют изображения из коллекций клипарта – картинки на прозрачном фоне, или изоляты – предметы на белом или черном фоне. Однородный фон легко выделить волшебной палочкой и удалить.
Не забывайте, что фотомонтаж должен выглядеть реалистично, поэтому выполняйте
Плавный переход одного изображения в другое
В некоторых случаях нужно сделать так, чтобы одно изображение плавно переходило в другое или какая-то часть картинки становилась прозрачной, и сквозь нее был виден фон.
Чтобы наложить одну картинку на другую в программе Photoshop открывают обе исходные фотографии и перетягивают слой из одного открытого изображения в другой документ. Верхний слой делают полупрозрачным (на панели Layers (Слои) параметр Opacity (Непрозрачность) уменьшают до 50-60%) чтобы видеть сквозь него нижний и перемещают на каждом слое изображение так, чтобы части будущего вашего творения хорошо компоновались друг с другом.
Если нужно сделать быстро и высокого качества не требуется, можно использовать мягкую резинку – инструмент Eraser (Ластик) для быстрого стирания части слоя. Инструмент Brush (Кисть) задает размер, форму, плотность, жесткость для резинки, поэтому в настройках кисти обязательно должен быть установлен параметр Hardness (Жесткость) равным 0, на панели параметров кисти Opacity (Непрозрачность) установите значение 20-30%.
Резинкой сотрите в нужных местах части верхнего изображения и, когда закончите, для этого слоя верните параметр Opacity (Непрозрачность) 100%. Слой станет непрозрачным, но те места, где прошлись резинкой будут полностью или частично прозрачными.
Если нужно хорошее качество, лучше применить маску слоя. В отличие от резинки, маска не изменяет основного изображения, а только скрывает некоторые его части. Маску можно отключить или удалить без всякого ущерба для основного фото.
Чтобы добавить маску перейдите в слой с верхней картинкой и внизу панели Layers (Слои) нажмите кнопку Add Leyer Mask (Добавить маску слоя).
На панели инструментов Photoshop установите цвета черный и белый (основной и фон
Как в фотошопе вырезать изображение и наложить одно на другое
В программе Photoshop есть очень много разный возможностей, которые можно реализовать за счёт разных инструментов. И, если дизайнеры и фотографы умело пользуются всеми функциями фотошопа, то рядовым пользователям ещё предстоит с ними познакомиться. Например, многих интересует вопрос: как в фотошопе вырезать изображение и наложить одно на другое? Это абсолютно несложно, тем более в нашей статье мы покажем наглядно, как это сделать.
Как в фотошопе вырезать изображение
Итак, запускаем фотошоп. Для начала работы нам необходимо создать в программе несколько вкладок, которые будут содержать:
- Картинку, с которой будем вырезать определенное изображение
- Чистый холст
- Фон, на который хотим поместить вырезанное изображение
Вкладки делаются путём переноса файлов на панель вкладок, которые находятся горизонтально под параметрами. Напоминаю, что изображения не должны помещаться как слои.
Для того чтобы в фотошопе вырезать изображение и вставить на другой фон, сначала нам нужно его выделить. В качестве примера – хомяк на зеленом фоне. Контуры хомяка можно выделить двумя способами:
- С помощью инструмента «Быстрое выделение»
- С помощью инструмента «Магнитное лассо»
Оба эти инструмента находятся в панели справа. Чтобы их вызвать, нажмите правой кнопкой мыши на соответствующий ярлык.
Начнем с «Магнитного лассо». Когда вы выберете инструмент, на картинке появится магнитик. По контуру фигуры проводите им максимально точно, ставьте точки, не отходя от краёв. Если мышку повело, и линия зашла не туда, куда надо, тогда нажимайте «Backspace» (или Ctrl+Alt+Z) до тех пор, пока точка не дойдёт до места, где прервалось правильное выделение.
Кстати, если вам трудно работать с «Магнитным лассо», можно обойтись без него. Тогда воспользуйтесь только «Быстрым выделением» или «Волшебной палочкой».
Когда ваш объект будет полностью выделен точками, кликните два раза мышкой, появится пунктирное выделение объекта.
Иногда в фотошопе выделить изображение с точностью трудно, особенно если оно имеет прерывистые края (пальцы, уши, какие-то другие детали). Чтобы доработать края и труднодоступные места, воспользуйтесь «быстрым выделением». Потом увеличьте картинку с помощью одновременного нажатия клавиши Alt и колёсика мыши. Этим же способом можно потом уменьшить.
Для удобства настраиваем размер нашего выделителя. В контур этим инструментом можно как добавлять какие-то части, которые не были захвачены, так и убирать, если они попали туда случайно.
После окончательного результата выделения мы копируем (Ctrl+C) объект и вставляем в пустой холст нажатием Ctrl+V. Сгладить контур можно с помощью ластика, выставив минимальную жесткость, сделать стирание рассеянным, чтобы максимально естественно создавались границы фигуры.
Как в фотошопе наложить одно изображение на другое
Чтобы в фотошопе наложить одно изображение на другое, мы копируем (Ctrl+C) наш заранее выделенный обрезанный из другого фона объект (то, что мы, собственно, проделали выше в статье) и вставляем на нужный нам фон, который уже давно ждёт в третьей вкладке.
Итак, у нас есть фон и есть слой с объектом (с хомяком). Работаем со слоем, где фигура. По желанию её можно отредактировать под этот фон. Для этого во вкладке «Редактирование» нажмите «Трансформирование», а потом экспериментируйте. Меняйте масштаб, поворачивайте (при этом зажимайте Shift, чтобы сохранить пропорции), работайте с цветом и т.д. Если не понравилось – возвращайте прошлое состояние, нажав Ctrl+Alt+Z.
Вот и всё! Теперь вы знаете, как в фотошопе вырезать изображение и наложить одно на другое. В первый раз, конечно, что-то может показаться сложным. Не бойтесь нажимать на какие-то инструменты и работать с ними, всегда есть возможность вернуть исходный вариант.
Также рекомендуем к прочтению ещё одну статью в контексте работы с Photoshop: «Как сделать гифку из фото и из видео в фотошопе?«.
Изучайте и всё у вас обязательно получится!
поместите одно изображение поверх другого в Photoshop cc 2017 — Adobe Support Community
Для этого есть несколько возможностей. Я дам тебе одну.
Начальное состояние следующее:
Дважды щелкните слой «Фон», чтобы преобразовать его в стандартный слой. Фоновые слои не имеют прозрачности. Название слоя — на ваше усмотрение.
Я добавил черный слой «Color Fill» и использовал волшебную палочку, чтобы выбрать белый цвет.
Select-> Inverse, чтобы инвертировать выделение. Теперь вы можете добавить к слою маску слоя.
(посмотрите на синюю линию для заливки цветом, на красную линию для маски). Маска представляет собой ч / б изображение, белый — непрозрачный, черный — прозрачный, любой оттенок серого — более или менее прозрачный. Слои можно переупорядочивать, перетаскивая слой вверх или вниз. Здесь неважно, какую операцию вы сделаете в первую очередь: Select-> Mask или слой «заливка цветом».
Несовершенства выделения являются результатом сглаживания, использованного в исходном изображении.
С уважением,Abambo
Инженер по аппаратному и программному обеспечению и фотограф
Я не сотрудник Adobe. Все советы являются моим собственным мнением. Используйте на свой страх и риск! 🙂
.Как накладывать изображения в Photoshop
Поэкспериментируйте с режимами наложения.
Режимы наложения в Photoshop дают вам уникальные способы комбинировать и перекрывать изображения. В частности, режимы наложения определяют, как на пиксели изображения влияет инструмент рисования или редактирования. Понимание влияния каждого режима наложения на ваш основной цвет поможет вам получить именно тот вид, который вы хотите в конечном изображении. По умолчанию для режима наложения установлено значение «Нормальный», и если вы отрегулируете непрозрачность изображения, вы сможете смешивать слои.Выберите другие режимы, например «Затемнение», чтобы по-другому смешать пиксели.
Создайте любой образ, который вы только можете себе представить.
Получите полный контроль над смешиванием и наложением изображений с помощью масок слоев и настроек прозрачности. Заблокируйте определенные области изображения с помощью масок. Тогда легко решить, что смешать, а что нет. Вы также можете использовать маски, чтобы скрыть или скрыть части слоя изображения.
Сделайте фотографии текстурными.
Создавайте уникальные фотоэффекты, накладывая изображения друг на друга и добавляя текстуры и узоры к исходным фотографиям. Поиграйте с различными текстурами и вариантами смешивания, такими как листва и зелень или различные текстуры бумаги, чтобы получить уникальные и неожиданные результаты.
.Вы должны использовать корректирующие слои Photoshop
Работа с корректирующими слоями в Adobe Photoshop для редактирования изображений может сделать вашу дизайнерскую жизнь проще и эффективнее. Вот почему.
Лучше, чем «Отменить», и вы можете изменить их в любое время? Нет, правда — да. Корректирующие слои не обязательно новы, но они представляют собой суперполезные функции, которые можно упустить из виду в тени других сильных сторон Photoshop, таких как эффекты или действия модных фильтров.
В сочетании с маскированием, о котором мы поговорим, корректирующие слои позволяют управлять изображениями неразрушающим образом . Это означает, что вы можете кардинально изменить изображение, сохранить его, закрыть, вернуться к нему спустя годы и изменить его.
Adjustment Layers изменит способ вашей работы и сделает вас более эффективным, менее тревожным при редактировании и лучшим в том, что вы делаете. Все дело в их неразрушающем характере.
Работа с корректирующими слоями
Добавление новых корректирующих слоев
Чтобы познакомиться с корректирующими слоями, мы начнем с простого изображения, которое не содержит слоев.
Изображение предоставлено ABO PHOTOGRAPHY.
Обратимся к окну слоев. Внизу находится ряд значков, а посередине — полутоновый кружок для Создайте новый слой заливки или корректирующий слой . Щелкните это, чтобы увидеть список опций.
Когда вы выбираете элемент из списка, вы увидите, что новый слой появляется над выбранным слоем. Также откроется окно «Свойства», в котором вы сможете внести необходимые изменения. К корректирующему слою будет добавлена маска слоя.Мы поговорим об этом позже.
Мы можем свободно настраивать этот корректирующий слой «Яркость / Контраст», не опасаясь навсегда изменить исходное изображение — или пока не придерживаться стиля. И все это без сохранения альтернативных версий файла. Это экономит много времени и файлового пространства, а также сокращает количество версий и путаницу.
Укладка регулировочных слоев
Мы можем использовать несколько корректирующих слоев, наложенных друг на друга. Например, вы можете настроить яркость / контрастность в одном, настроить кривые в другом и применить фотофильтр поверх всего этого.
Помимо группировки корректирующих слоев для управления определенными аспектами изображения, порядок, в котором они расположены, влияет на их совместное поведение. Регулировки освещения поверх корректировок цвета выглядят иначе, чем корректировки цвета поверх корректировок освещения.
Это изображение приобретет другой общий вид, если вы просто переместите корректирующий слой Hue / Saturation ниже Curves. Рекомендуется попробовать изменить порядок корректирующих слоев, чтобы получить желаемый результат.
Использование режимов наложения и непрозрачности
Наконец, чтобы получить еще больше от корректирующих слоев, вы можете настроить непрозрачность , и режимы наложения , как обычные слои. Они усиливают или полностью меняют способ своей работы.
С изменением уровня оттенка / насыщенности на Multiply вы можете увидеть в верхней половине изображения, как общая насыщенность становится намного более интенсивной. Снова уменьшите непрозрачность, и это снизит интенсивность, показывая, насколько вы контролируете различные параметры каждого эффекта.
Управление настройками с маскированием
Маски скрывают или раскрывают определенные области изображения. Используя корректирующий слой, мы можем показать области, которые хотим изменить, и скрыть области, на которые мы не хотим влиять. Когда вы открываете корректирующий слой, он идет с маской.
Скрытие области от корректировок
Установив инструмент «Кисть» на черный цвет, вы можете просто закрасить область, которую хотите защитить от корректировки.
Выберите маску, щелкнув сначала по белому полю в корректирующем слое, затем убедитесь, что черный цвет является основным цветом.Используйте кисть, чтобы закрасить область, на которую вы хотите, чтобы корректировка не повлияла.
Отображение корректировок в области с маскированием
И наоборот, вы можете заполнить маску черным, а затем закрасить область белым, чтобы открыть ее для настройки.
Это будет особенно полезно при работе с более сложными файлами или сложной ретушью. Использование выборочных масок для воздействия, скрытия и раскрытия определенных частей изображения или его слоев — вот где истинный объем функциональности корректирующих слоев.. . показывает . . . сам.
Использование корректирующих слоев в составных изображениях
В многослойном изображении вы выбираете слой, который хотите настроить, а затем выбираете для него корректирующий слой. Корректирующий слой находится поверх него, и он управляет настройками всех нижележащих слоев.
Теперь, когда вы используете изображение с несколькими слоями, вы должны иметь в виду, что любой корректирующий слой будет влиять на слои ниже — если вы не отрегулируете его маску, чтобы включить или исключить другие слои.
Вы можете сделать корректирующий слой как обычно, а затем использовать метод выделения, такой как кисть или перо, чтобы нарисовать маску корректирующего слоя над слоем, который вы хотите изолировать. Лучше всего сначала сделать выделение, поэтому, когда вы нажимаете кнопку корректирующего слоя и выбираете корректировку, она автоматически маскирует ваше выделение.
Если ваш слой содержит изображение, уже изолированное в своем слое, а остальная часть холста пуста, просто удерживайте Command и щелкните значок слоя.Это сделает выделение, которое точно соответствует информации о пикселях вашего слоя, то есть ваш выбор будет идеальным. Нажмите корректирующий слой, и он будет привязан только к вашему слою изображения.
Дополнительный кактус с изображения Vilsone.
Обратите внимание, как слой нового кактуса в зеленом горшке вносится уже изолированным. Я нажимаю на значок слоя, нажимая на него команду, выбираю Кривые из списка, а затем свободно настраиваю только этот слой, по-видимому.
Как вы можете видеть здесь, если вы щелкнете значок видимости для одного слоя кактуса, корректировки будут фактически внесены во все изображение, но маска гарантирует, что это влияет только на выделение, которое мы сделали ранее.И порядок гарантирует, что это остается выше слоев ниже.
С этой информацией вы должны быть на правильном пути к безопасному редактированию изображений, не опасаясь сохранения предыдущих версий или отмены нескольких шагов других процессов. Корректирующие слои — лучший друг ретушера. На самом деле, это одна из самых полезных разработок, которые Adobe добавила в Photoshop.
Чтобы узнать больше о методах и способах манипулирования изображениями, ознакомьтесь с этим:
.Узнайте, как заменить лица за 5 шагов
Хорошая идея — работать с лицом, которое больше, чем лицо, которое вы пытаетесь заменить. Легче разместить большое лицо над маленьким. Кроме того, с большим лицом с более высоким разрешением вам не придется иметь дело с искажениями из-за пикселизации в результате изменения размера.
Перетащите лицо, которое вы меняете, на голову, которую вы используете, а затем постепенно измените размер и выровняйте черты лица. Уменьшите непрозрачность слоя с лицом, чтобы видеть исходные черты лица, которое вы используете.Совместите глаза, нос и рот и постепенно перемещайте новое лицо поверх оригинала. После того, как вы разместите его по своему вкусу, снова установите непрозрачность на 100%. Новое лицо должно располагаться как можно более естественно поверх старого.
Смешивание и цветокоррекция замены лица.Освещение и оттенки кожи на лицах людей могут сильно различаться, и иногда внешний вид одного человека может меняться на разных фотографиях. Вам почти наверняка придется исправить небольшие различия между двумя фотографиями, если вы хотите, чтобы ваше лицо выглядело профессионально.
Сопоставьте несколько телесных тонов с помощью функции «Подобрать цвет» (Изображение ›Настройки› Подобрать цвет), используя любое изображение, для которого требуется сопоставить цвета. Постепенно корректируйте цвета, чтобы они соответствовали оттенкам кожи. Используйте инструмент «Размытие», чтобы сопоставить степень размытия головы и лица, и используйте автоматическое смешивание слоев с выбранными бесшовными тонами и цветами, чтобы объединить слой лица и тела вместе.
.Как увеличить разрешение изображения за 5 шагов
Можете ли вы улучшить качество изображения с низким разрешением?Это знакомая сцена: детектив просит кого-нибудь «улучшить» размытое изображение на компьютере, пока оно не станет достаточно четким, чтобы разглядеть ключевое свидетельство. Это работает? Не так, как это делает Голливуд.
Единственный способ изменить размер фотографии меньшего размера в более крупное изображение с высоким разрешением, не выделяя при этом низкое качество изображения, — это сделать новую фотографию или повторно отсканировать изображение с более высоким разрешением.Вы можете увеличить разрешение файла цифрового изображения, но при этом вы потеряете качество изображения. Однако есть некоторые меры, которые вы можете предпринять в Adobe Photoshop, чтобы увеличить разрешение при сохранении визуального качества.
Передискретизация изображений в Photoshop означает изменение их разрешения путем добавления или вычитания пикселей. Разрешение измеряется в пикселях на дюйм или PPI. Чем больше пикселей начинается с изображения, тем выше разрешение.Уменьшение количества пикселей называется понижающей дискретизацией, при которой из изображения удаляются данные. Увеличение количества пикселей называется повышающей дискретизацией, которая добавляет данные к изображению. Когда вы увеличиваете количество пикселей в изображении без изменения размеров, вы добавляете больше пикселей в такое же пространство и увеличиваете разрешение (или количество деталей), удерживаемых в пределах каждого дюйма. Удаление данных предпочтительнее их добавления, поскольку Photoshop должен будет угадывать, как должны выглядеть вновь добавленные пиксели.
Выбор наилучшего метода интерполяции при повышении дискретизации.Передискретизация любого вида, особенно повышающая дискретизация, может привести к ухудшению качества изображения. Метод интерполяции — это то, как Photoshop выбирает значения цвета для новых пикселей. Выбор правильного метода интерполяции может помочь избежать нежелательной пикселизации:
.Как заменить лицо в Photoshop
Вы, наверное, слышали, что замена лица — это забавная вещь, которую можно сделать с помощью приложения на телефоне. Но, возможно, вы не знаете, что в Adobe Photoshop можно делать самые разные задачи.
Да, вы все равно можете повеселиться, поменяв мордочку лицом своей кошки, но вы также можете попробовать разные образы перед тем, как пойти в парикмахерскую, и сделать это по-настоящему.
Кроме того, креативщики могут использовать это для создания новых предметов, которых нет в реальной жизни, путем объединения лиц и тел.
Наконец, профессионалы используют этот метод не только для лиц. Он также используется для обмена логотипами и дизайнами разных продуктов.
В целом, это универсальный метод, который открывает море возможностей. Посмотрите, как это просто сделать.
Хотите сэкономить время?
Новый редактор Luminar делает замену лица намного проще и быстрее, чем при использовании Photoshop.
Нажмите здесь, чтобы узнать больше и использовать код купона SHOTKIT15, чтобы сэкономить 15 долларов! >>
Как нарисовать лицо на другом теле в Photoshop
1.Подготовка к работе
Сначала вам нужно выбрать два изображения, которые вы собираетесь использовать. Для этого вам нужно принять во внимание некоторые вещи.
Размер и разрешение должны быть одинаковыми. Если это не так, то лицо, которое вы хотите заменить на тело, должно быть большим.
Это потому, что при его усадке нет потерь. Однако, если вы растянете его, чтобы сделать больше, вы получите размытые и пиксельные элементы на остальной голове.
Еще кое-что, что следует учитывать, особенно если вы впервые используете эту технику, — это то, что объекты должны смотреть одинаково (т.е. иметь лица более или менее под одинаковым углом).
Свет тоже должен быть похожим, чтобы смесь была более реалистичной. И, наконец, начните с лиц, на которых не так много деталей, которые можно было бы сопоставить. Поэтому избегайте портретов, на которых волосы распущены по лицу, или чего-то подобного.
Готовы? Пойдем!
2.Откройте свои изображения
Кредит: Андрей Звягинцев (левое фото) и Анастасия Витюкова (правое фото)
Оба изображения нужно открыть в Photoshop. Вы можете сделать это, сохраняя их в виде вкладок, что является представлением по умолчанию, или вы можете разместить их в отдельных окнах, если вы предпочитаете видеть их рядом. Последний вид полезен, так как вы можете убедиться, что лица подходят для такого рода работы.
Чтобы использовать этот вид, вы можете перейти в меню «Окно», «Упорядочить», «Два наверх по вертикали» (или «Два наверх по горизонтали», в зависимости от ваших потребностей).
3. Выберите и скопируйте лицо
Перейдите на вкладку или окно, где у вас есть изображение лица, которое вы хотите заменить на другую голову.
Здесь вы можете выбрать лицо с помощью инструмента «Лассо», потому что вам не нужно быть очень точным.
Щелкните и перетащите вокруг основных черт лица, чтобы включить все, от бровей до подбородка, если вы хотите поменять местами все лицо.
Конечно, вы можете выбрать только определенные части, такие как глаза или нос, если это то, что вам нужно.В этом уроке я покажу вам, как полностью поменять местами лица в Photoshop.
После выбора лица вы можете скопировать его, перейдя в меню «Правка», «Копировать» или используя сочетание клавиш Cmd + C.
Если вы работаете в отдельных окнах, вы можете просто щелкнуть и перетащить в другое окно без команда копирования.
4. Вставить
Перейдите на вкладку или окно, где находится голова получателя. Теперь вы можете закрыть другой, так как он вам больше не понадобится.
Вставьте лицо в этот документ, используя сочетание клавиш Cmd + V или перейдя в меню Правка, Вставить.
Теперь у вас есть исходное изображение на заблокированном фоновом слое и второй слой сверху с новым лицом.
5. Преобразование
Теперь вам нужно максимально точно сопоставить новое лицо с особенностями исходного изображения.
Начните с уменьшения непрозрачности слоя с лицом на панели «Слои». Таким образом, вы сможете увидеть оригинал внизу в качестве ориентира для корректировки.
Затем активируйте инструмент «Свободное преобразование» с помощью сочетания клавиш Cmd + T.Начните с регулировки размера с помощью ручек по углам.
Поместите контрольную точку там, где вы считаете ее наиболее подходящей, например, в одном из глаз или во рту. Все зависит от ваших изображений.
Убедитесь, что вы сохраняете соотношение сторон слоя лица при изменении его размера. Если вы используете более новые версии Adobe Photoshop, он активирован по умолчанию.
Если это не так, вы можете просто удерживать клавишу Shift, перемещая ручки. Кроме того, вы можете щелкнуть значок цепочки на панели параметров вверху.
Если голова немного наклонена, следующим шагом будет повернуть слой лица в соответствии с углом.
Кроме того, если объекты были отражены, вы можете щелкнуть правой кнопкой мыши, чтобы открыть меню «Свободное преобразование», а затем выбрать «Отразить по горизонтали».
6. Дублируйте исходное изображение
После того, как вы все настроили на свои места, вы можете принять преобразование и снова установить непрозрачность на 100%.
Отключите видимость слоя с лицом, щелкнув значок глаза рядом с ним, и давайте подготовим принимающий слой с головой и телом.
Никогда не стоит трогать исходное изображение, если что-то пойдет не так. Итак, создайте копию там, где вы собираетесь работать.
Это можно сделать, перетащив фоновый слой на кнопку «Создать новый слой» в нижней части панели «Слои».
Вы также можете сделать это, щелкнув правой кнопкой мыши фоновый слой и выбрав в меню «Дублировать слой». Затем оставьте настройки по умолчанию в диалоговом окне и нажмите ОК.
Вы можете отключить видимость исходного фонового слоя, потому что он вам больше не понадобится.Он просто останется там в качестве подстраховки.
7. Удалить исходное лицо
Перед добавлением нового лица необходимо удалить оригинал. Для этого щелкните миниатюру слоя с лицом, удерживая клавишу Cmd.
Не имеет значения, что он сейчас невидим, он выберет содержимое слоя. Другими словами, он создаст выделение вокруг объектов, которые вы скопировали и вставили из второго изображения.
А теперь еще раз проверьте, что вы вернулись на слой фоновой копии.Поскольку на следующем шаге мы собираемся совмещать слои, мы сделаем выделение немного меньше, чтобы создать пространство для перехода.
Сделайте это с помощью меню Select, Modify, Contract. Число не фиксировано, вы можете экспериментировать с разными значениями в зависимости от изображения.
Теперь нажмите клавишу возврата, чтобы удалить содержимое выделения.
8. Смешайте слои
Хорошо, пора творить чудеса. Верните видимость слоя с лицом.
Затем выберите слой лица и слой копии фона, нажав Cmd и щелкнув по ним.
Теперь перейдите в меню Edit, Auto-Blend Layers. Откроется диалоговое окно. Здесь убедитесь, что выбрана опция «Панорама».
Затем установите флажки «Бесшовные тона и цвета» и «Заливка с учетом содержимого прозрачной области». Щелкните ОК.
Вот и все, просто подождите, пока Photoshop сделает свое дело.
9. Точная настройка деталей
Photoshop обычно неплохо справляется с получением бесшовных тонов и цветов между изображениями смены лица, но вам все равно может потребоваться вручную исправить некоторые мелкие детали.
Нажмите кнопку «Создать маску слоя» в нижней части панели «Слои».
Это создаст маску белого слоя на объединенном слое. Вы не увидите никаких изменений, но все, что будет закрашено черным, будет скрыто.
Итак, вы можете использовать кисть с мягкими краями, чтобы закрасить любые области, которые вам не нравятся. Используйте низкое значение потока для создания прозрачности вместо того, чтобы полностью блокировать эти пиксели.
С его помощью вы можете сгладить любые недостатки смешивания.Если этого недостаточно, возможно, вам понадобится больше переходной области при наложении слоев.
Попробуйте повторить описанный выше процесс, создав большую область перехода на шаге 6. Просто введите большее число, чтобы сузить выбор.
Другие способы использования техники смены лиц
Кредит: Джон Матычук
Как я уже упоминал во введении, техника смены лиц в Photoshop имеет множество применений.
И вам не нужно цепляться за лица. Этот метод также работает с объектами.
В этом примере я взял знак 50% из оконного магазина, в котором проводилась распродажа. Затем я применил технику смены лица, чтобы поместить его на дорожный знак.
Советы и приемы для начинающих
Два изображения, которые вы хотите объединить в Photoshop, должны иметь как можно больше технических сходств. Например, освещение должно быть похожим и иметь источник в одном направлении.
Также убедитесь, что резкость такая же. Если вы хотите смешать изображение, на котором все в фокусе, с изображением с очень малой глубиной резкости, это не даст вам реалистичного результата.
Чтобы упростить задачу, особенно если вы новичок, попробуйте использовать разные изображения из одной фотосессии.
Представьте, что у вас есть один снимок, в котором положение тела выглядит великолепно, но глаза модели закрыты. Затем у вас есть другой образ, на котором выражение лица идеально, но тело не выглядит естественным.
Это идеальный набор изображений, чтобы начать обретать уверенность при замене лица в Photoshop.
Вы знаете, что освещение, перспектива и фокусное расстояние одинаковы.Вы также знаете, что оттенок кожи, волос, зубов и т. Д. Будет совпадать. Так что объединение лиц в фотошопе пройдет очень гладко.
С этого момента вы можете переходить к более сложным ситуациям, пока не перейдете от новичка к профессионалу.
Другой способ замены лиц
Если метод замены лиц в Photoshop вам не подходит или у вас нет подписки на Adobe Creative Cloud, вы можете попробовать Luminar.
Luminar — это потрясающий редактор фотографий, который упрощает творческое редактирование фотографий благодаря искусственному интеллекту (AI).
Если у вас его нет, вы можете скачать бесплатную пробную версию здесь и убедиться, насколько проще ее использовать.
Заключительные слова
Как видите, замена лица в Photoshop — это простой прием, который можно использовать для многих вещей.
Может потребоваться небольшая практика, чтобы добиться успеха, но как только вы научитесь менять лица в Photoshop, вы сможете использовать этот метод для более сложных эффектов пост-обработки.
Ни я, ни команда Shotkit не одобряем использование этого типа редактирования в неэтичных целях.Просто делайте это профессионально, получайте удовольствие и дайте волю своему воображению.
Как сделать замену головы в Photoshop
Вы когда-нибудь задумывались, как, черт возьми, поменять местами лица в Photoshop? Не волнуйтесь, это проще, чем вы думаете!
Я в основном работаю с Lightroom, но время от времени мне нужно делать кое-что, что делает Adobe Photoshop незаменимым. Одна из таких вещей — замена головы. Время от времени я сталкиваюсь с ситуацией, когда у меня есть любимый образ, но у одного человека нет выражения.Мы все были там! К счастью, как только вы научитесь менять лица в Photoshop, у вас есть простое решение!
Замена головы, шаг за шагом
Ретушь изображений — важный навык для каждого фотографа. Одна из распространенных вещей, которые вы, вероятно, сделаете, — это поменять местами лица в Photoshop, что является эффективным методом исправления фотографий, когда вы не можете повторить снимок. Таким образом, вы можете объединить два изображения, одновременно создав идеальную композицию.
Пришло время запустить Photoshop и узнать, как менять лица в Photoshop, используя эти простые шаги.
Открыть файлы изображений
Первое, что вам нужно сделать, это открыть два изображения для двух лиц, которые вы хотите поменять местами в Photoshop. Чтобы сделать смену лица более реалистичной, старайтесь выбирать снимки с похожими ракурсами и условиями освещения.
По возможности используйте изображения человека, чтобы лицо и волосы были четко видны. Не должно быть рук в волосах или под подбородком, если это не то, что вам нужно. Точно так же не должно быть предметов, частично закрывающих лицо, когда вы меняете лицо.
Выберите лицо, которое вы хотите на финальной фотографии
Используйте инструмент «Лассо», нажав L на клавиатуре или выбрав его на панели инструментов в левой части экрана Photoshop. Этот инструмент поможет вам обвести выделение вокруг лица от руки.
С помощью инструмента «Лассо» выберите область, которую вы хотите продублировать, создав вокруг нее большой круг. В этом примере выберите всю голову, включая волосы, брови, нос и губы.
Лучше всего выбрать только наиболее выделенные части лица и не забудьте оставить достаточно места для смешивания позже.После трассировки инструмент покажет мигающую пунктирную линию вокруг лица.
Копировать изображение
Когда вы довольны трассировкой, нажмите Ctrl + C или Command C, чтобы скопировать выделение. Убедитесь, что пунктирная линия все еще мигает.
Вставить фото
Перейдите к изображению, которое вы планируете использовать для окончательного изображения, и вставьте выделение в фотографию (команда V или Ctrl V). Вы должны увидеть это как новый слой на панели «Слои». Для большей организованности назовите этот слой «Лицо».
Перейдите к своему рабочему документу, в данном примере к тому, где есть фотография с телом мальчика. Используйте инструмент «Перемещение» (V), чтобы поместить новую грань в нужное место.
Масштабирование лица до пропорций
При замене лиц в Photoshop есть команды, которые позволяют максимально естественно согласовать масштаб и положение обоих лиц на изображении. Для этой части вам необходимо предпринять следующие шаги:
Используйте инструмент «Масштаб» (Z), чтобы увеличить масштаб и уменьшить непрозрачность до 30-50%, чтобы лучше разместить фотографию.Для дальнейшего преобразования и искажения слоя в изображении включите функцию «Деформация», используя Ctrl T или команду T.
Затем щелкните и перетащите углы, чтобы увеличить новое лицо, чтобы оно соответствовало исходному мужскому лицу на вашем изображении. Ориентир — это фиксированная точка, в которой можно выполнять все преобразования. Щелкните и перетащите контрольную точку в зависимости от изменений, которые вам нужно добиться в ваших изображениях.
Не стесняйтесь добавлять больше разделений, чтобы изменить определенные части лица в пропорции тела.Чтобы пропорционально отрегулировать лицо, удерживайте клавишу Shift, щелкните поле и перетащите углы внутрь.
Если вы наведете курсор на угол, программа покажет переключатели поворота, которые позволят вам повернуть изображение. Выравнивание лиц на изображениях может занять некоторое время, так что будьте терпеливы с настройками, пока не найдете положение, которое выглядит наиболее естественно.
Убедитесь, что глаза старого лица и глаза нового лица пропорциональны и выровнены. Используйте инструмент Clone Stamp Tool, если есть фоновый слой, который вы хотите удалить.
Если вас устраивает редактирование изображения, нажмите Enter, чтобы завершить размещение на фотографии. Верните непрозрачность слоя к 100%.
Примените маску слоя
Как только вы выровняете изображение, верните его непрозрачность и добавьте маску слоя. Щелкнув значок «Маска слоя», вы можете создать маску и выбрать черный цвет в качестве цвета переднего плана.
Маска по умолчанию белая, означает, что содержимое верхнего слоя видно, а нижнего — нет. Маска слоя позволит вам управлять тем, какие части нового слоя видны на изображении, а какие нет.
Щелкните слой исходного изображения и нажмите Ctrl J или Command J, чтобы дублировать слой. Затем скройте исходный слой, щелкнув значок глаза, чтобы работать с копией первого слоя.
Смешайте слои с помощью мягкой кисти Настройка
Найдите параметры «Мягкая кисть» и «Непрозрачность» на панели инструментов под логотипом Photoshop в верхнем левом углу.С помощью Paint Brush Tool и уменьшенной непрозрачности поработайте над растушевкой лица.
Установите жесткость кисти на 100%, интервал на 1% и непрозрачность около 40-50%. Используйте мягкую черную кисть (B), чтобы обработать края нового слоя, смешивая их с новым изображением. Начните с удаления жестких краев, а затем продолжайте растушевывать остальные.
Проведите кистью по областям слоя с лицом, на которые не должно влиять смешивание. Скройте области нового лица, не совпадающие с исходным изображением, например лоб, уши и челюсть.
Использовать слои с автоматическим смешиванием
Самый большой секрет того, как легко менять лица в Photoshop, — это оптимизировать функцию Auto-Blend Layers.
- Удерживая Ctrl или Command, щелкните миниатюру слоя с лицом, чтобы выбрать пиксели вокруг нового слоя с лицом. Это загрузит выделение вокруг лица.
- Щелкните значок глаза, чтобы скрыть слой лица и показать копию фонового слоя.
- Выберите «Выбрать»> «Изменить»> «Контракт».
- Установите значение 5 пикселей и нажмите ОК. Это позволяет уменьшить выделение на количество пикселей.
- Теперь, когда выделение меньше, чем слой лица, выберите новый слой лица, щелкнув по нему на панели «Слои».
- Пока слой тела все еще выделен, нажмите клавишу «Удалить» или «Backspace», чтобы удалить пиксели внутри выделения.
- Когда вы включите слой с лицом, вы увидите, что выделение будет меньше лица.
- Удерживайте Shift, чтобы выбрать оба слоя, и щелкните оба слоя.
- Выберите «Панорама» и установите флажки для «Бесшовные тона и цвета» и «Заливка прозрачных областей с учетом содержимого» перед нажатием OK.
Сохраните, и готово к замене лица! Разве не все так просто ?! Вот до и после этого изображения:
Если вы хотите следовать вместе со мной, когда я меняю голову в Photoshop, вы можете посмотреть этот пошаговый процесс в видео ниже.
Заключение
Теперь, когда вы знаете, как поменять голову в Photoshop, вам не нужно паниковать, если один человек не смотрит в камеру или ваш любимый снимок испорчен двухлетним ребенком, отводящим взгляд так же щелкает ставень. Попробуйте и дайте нам знать, как это происходит!
Сопоставление текстуры с лицом с помощью Photoshop
Как сопоставить текстуру с лицом с помощью Photoshop
Шаг 1. Выберите канал с наилучшим контрастом изображения
Начнем с фотографии, к которой мы будем применять текстуру. Переключитесь на панель каналов на мгновение. Вы найдете панель «Каналы», сгруппированную с панелями «Слои» и «Пути» («панели» в более ранних версиях Photoshop называются «палитрами»).Щелкните вкладку «Название каналов» вверху группы, чтобы выбрать ее. В списке вы увидите три цветовых канала — Red , Green и Blue — вместе с композитным каналом RGB вверху:
Панель (палитра) каналов в Photoshop.
Чтобы узнать больше о цветовых каналах и цветовом режиме RGB в Photoshop, обязательно ознакомьтесь с нашим полным учебным курсом RGB и цветовых каналов в Photoshop Explained . Мы собираемся использовать один из этих трех каналов (красный, зеленый или синий) для создания нашей карты смещения, которая затем будет использоваться для сопоставления нашей текстуры с контурами лица человека.
Нам нужно выбрать канал, который даст нам самый высокий контраст изображения, поскольку чем больше у нас контраста, тем лучших результатов мы достигнем с нашей картой смещения. Щелкните каждый канал (красный, зеленый, затем синий) на панели каналов. Здесь я нажимаю на красный канал, чтобы выбрать его. Текущий выбранный канал будет выделен синим цветом:
Выберите отдельные каналы, щелкнув их на панели «Каналы».
При нажатии на каждый канал вы увидите, что в окне документа появляется черно-белая версия фотографии.Каждый канал предоставит нам свою черно-белую версию в зависимости от того, насколько заметен этот цвет на фотографии. Нам нужно выбрать канал, который дает нам лучший контраст изображения на лице человека. Вот как выглядит каждый из трех моих каналов: красный слева, зеленый посередине и синий справа:
Каждый цветовой канал (красный, зеленый, синий) дает нам различную черно-белую версию изображения.
Обычно при работе с оттенками кожи красный канал будет слишком ярким и размытым для использования в качестве карты смещения (поскольку кожа всегда содержит много красного), поэтому вы обычно в конечном итоге выбираете либо зеленый, либо синий каналы.В моем случае синий канал слишком темный, поэтому его нет. Красный канал на самом деле содержит больше деталей, чем я обычно ожидал, но я думаю, что зеленый канал содержит наибольшее количество контраста, с некоторыми яркими бликами и темными тенями, поэтому я собираюсь использовать зеленый канал для моей карты смещения.
Шаг 2. Дублируйте канал
После того, как вы определили, какой канал вы собираетесь использовать для карты смещения, убедитесь, что он выбран на панели каналов.Я использую зеленый канал, поэтому нажимаю на него, чтобы выбрать:
Щелкните канал, который вы будете использовать для карты смещения.
Затем щелкните значок меню в правом верхнем углу панели «Каналы» и выберите Дублировать канал в появившемся меню:
Щелкните канал правой кнопкой мыши (Win) или щелкните, удерживая нажатой клавишу «Control» (Mac), и выберите «Дублировать канал».
Это вызовет диалоговое окно Duplicate Channel. Выберите New для параметра Document в разделе Destination диалогового окна, которое откроет копию канала как отдельный документ Photoshop.Не беспокойтесь о названии:
Установите для параметра «Документ» значение «Новый», чтобы создать новый документ из канала.
Щелкните OK, чтобы выйти из диалогового окна. Черно-белое изображение появится в отдельном окне документа:
Черно-белая версия из Зеленого канала (или любого другого выбранного вами канала) теперь отображается в отдельном окне документа.
Мы подготовим наше изображение для использования в качестве карты смещения!
Шаг 3. Примените медианный фильтр к изображению карты смещения
В следующих нескольких шагах мы будем работать с только что созданным изображением карты смещения, поэтому пока не обращайте внимания на исходное изображение.Нам нужно удалить большую часть деталей с лица человека, иначе все маленькие поры, неровности, щетина и небольшие дефекты кожи вызовут проблемы. Мы воспользуемся парой фильтров Photoshop, чтобы сгладить ситуацию. Первый, который мы применим, — это фильтр Median , который отлично подходит для уменьшения мелких деталей, сохраняя при этом края, определяющие объект, нетронутыми. Подойдите к меню Filter в строке меню вверху экрана, выберите Noise , а затем выберите Median :
Перейдите в Фильтр> Шум> Медиана.
Откроется диалоговое окно Медианного фильтра. Следите за своим изображением в окне документа, перетаскивая ползунок Radius в нижней части диалогового окна. Ползунок определяет, сколько деталей удаляется с изображения. Чем дальше вы перетащите ползунок вправо, тем больше деталей вы удалите. Идея состоит в том, чтобы удалить как можно больше деталей с лица человека, сохранив при этом важные края нетронутыми. Здесь нет специального параметра, который можно использовать, поскольку он будет зависеть от размера изображения, над которым вы работаете, но я собираюсь установить значение радиуса примерно на 8 пикселей:
Отрегулируйте величину радиуса с помощью ползунка в нижней части диалогового окна.
Щелкните OK, чтобы выйти из диалогового окна. Здесь мы видим, что мне удалось значительно уменьшить детализацию лица мужчины, сохранив при этом четкие и четкие определяющие края:
Большая часть деталей лица мужчины была удалена без размытия важных деталей по краям.
Шаг 4. Применение фильтра размытия по Гауссу
Затем мы применим фильтр Gaussian Blur, чтобы завершить нашу карту смещения. Вернитесь в меню Filter и на этот раз выберите Blur , затем выберите Gaussian Blur :
Перейдите в Фильтр> Размытие> Размытие по Гауссу.
Когда появится диалоговое окно «Размытие по Гауссу», используйте ползунок Radius в нижней части диалогового окна так же, как вы использовали его с медианным фильтром минуту назад, следя за своим изображением в окне документа, когда вы перетаскиваете ползунок вправо, чтобы применить к изображению большее размытие. Опять же, здесь нет конкретной настройки, поскольку она будет зависеть от вашего изображения, но цель состоит в том, чтобы применить достаточное размытие, чтобы сгладить вещи, сохраняя при этом возможность различать важные детали (глаза, нос, рот и т. Д.).Я собираюсь увеличить значение радиуса примерно до 13 пикселей:
Увеличьте значение радиуса, чтобы увеличить степень размытия изображения.
Нажмите OK, когда закончите, чтобы выйти из диалогового окна. Photoshop применяет размытие к карте смещения:
Карта смещения теперь отображается с плавными переходами между разными уровнями яркости.
Шаг 5. Преобразование изображения в оттенки серого
Наконец, давайте преобразуем наше изображение карты смещения в цветовой режим Grayscale .Технически это не является абсолютно необходимым, поскольку Photoshop может использовать карты смещения, сохраненные в других цветовых режимах, но вы можете столкнуться с проблемами, если ваша карта смещения содержит слишком много каналов, поэтому преобразование изображения в оттенки серого, что ограничивает изображение один канал — хороший способ избежать этих проблем. Поднимитесь в меню Image вверху экрана, выберите Mode (сокращенно от Color Mode), затем выберите Grayscale :
Выберите Изображение> Режим> Оттенки серого.
Шаг 6. Сохраните изображение как файл Photoshop .PDF
Теперь, когда мы подготовили наше изображение для использования в качестве карты смещения, нам нужно сохранить его, и нам нужно сохранить его специально как файл Photoshop .PSD . Это единственный тип файла, который Photoshop может использовать для карт смещения, хотя я понятия не имею, почему это так. Иногда вам просто нужно принять что-то, и это один из таких случаев. Поднимитесь в меню File вверху экрана и выберите Save As :
.Выберите «Файл»> «Сохранить как».
Откроется диалоговое окно «Сохранить как». Дайте файлу описательное имя. Я назову свой «displace.psd» и убедитесь, что вы выбрали Photoshop для параметра Format , чтобы он был сохранен как файл .PSD. Я считаю, что самое простое место для сохранения карт смещения — это папка «карты смещения», которую я создал на своем рабочем столе, поэтому я сохраню свой файл по адресу:
Сохраните файл в легко запоминаемом месте, например на рабочем столе.
По завершении нажмите кнопку «Сохранить», чтобы сохранить файл.Теперь вы можете закрыть окно документа карты смещения.
Шаг 7. Выберите лицо человека на фотографии
На этом мы закончили работу над картой смещения, поэтому вернитесь к исходной фотографии (той, к которой вы собираетесь применить текстуру). Если вы все еще видите черно-белое изображение в окне документа, это потому, что у нас все еще выбран один канал на панели «Каналы». Щелкните канал RGB в верхней части панели «Каналы», чтобы вернуть полноцветную версию изображения.Канал RGB на самом деле вообще не является каналом, это просто композиция из трех отдельных каналов, и это то, что позволяет нам видеть изображение в полном цвете:
При нажатии на канал RGB выбираются сразу все каналы и изображение отображается в полном цвете.
Вернитесь к панели «Слои», щелкнув вкладку «Имя слоя» в верхней части группы панелей. Нам нужно выбрать область фотографии, на которую мы хотим сопоставить текстуру. Поскольку мы хотим сопоставить текстуру только лицу человека, сначала нам нужно выбрать ее.Используйте инструмент выделения по вашему выбору (инструмент «Лассо», Pen Too l и т. Д.), Чтобы выделить нужную область. В моем случае я использую инструмент Lasso Tool, чтобы нарисовать выделение вокруг лица мужчины и верхней части его головы:
Нарисуйте выделение вокруг области, на которую вы хотите нанести текстуру.
Единственная проблема в том, что если бы я применил текстуру прямо сейчас, его глаза были бы закрыты текстурой, поскольку они в настоящее время находятся внутри выбранной области. Мне нужно удалить его глаза из выделения, и самый простой способ сделать это — просто удерживать клавишу Alt (Win) / Option (Mac), которая временно помещает инструмент Лассо в Subtract From Selection режим, обозначенный маленьким знаком минус («-») в правом нижнем углу значка лассо.Перетащите выделение вокруг каждого глаза, чтобы удалить их из выбранной области. Когда вы закончите, вы должны увидеть выделенные контуры вокруг головы и глаз человека. Теперь выделена только область между контурами выделения, что означает, что глаза больше не будут затронуты:
Удерживайте нажатой клавишу «Alt» (Win) / «Option» (Mac), чтобы временно переключиться в режим «Вычесть из выделения» с помощью любого основного инструмента выделения.
Обязательно ознакомьтесь с нашим учебником «Полная мощность базовых выделений» для получения дополнительной информации о работе с выделениями в Photoshop.
Шаг 8: Сохраните выделение
В данный момент наш выбор нам не нужен, но он нам понадобится в ближайшее время, так что давайте сохраним его. Поднимитесь к меню Select вверху экрана и выберите Save Selection :
Выберите «Выбрать»> «Сохранить выделение».
Откроется диалоговое окно «Сохранить выделение». Я назову свой выбор «лицо», затем нажму «ОК», чтобы сохранить выбор для дальнейшего использования:
Сохранение выбора позволяет нам легко загрузить его снова в любое время, когда оно нам понадобится.
Сохранив выделение, нажмите Ctrl + D (Win) / Command + D (Mac), чтобы быстро отменить выделение, удалив контуры выделения с изображения.
Шаг 9: скопируйте изображение текстуры на исходное изображение
Откройте фотографию, которую вы собираетесь использовать в качестве текстуры. В моем случае я использую фотографию текстуры камня, которую мы видели в начале урока. Теперь ваше исходное изображение и фотография текстуры должны быть открыты в отдельных окнах документов на экране.
Убедитесь, что у вас выбрана фотография текстуры, щелкнув по ней в любом месте окна документа. Затем перейдите в меню Layer вверху экрана и выберите Duplicate Layer :
.Перейдите в Layer> Duplicate Layer.
Откроется диалоговое окно «Дублировать слой». Я собираюсь назвать свой скопированный слой «текстура», хотя имя не так важно. Что важно для , так это то, что вы выбираете документ исходного изображения в качестве Destination для скопированного слоя, чтобы наша фотография текстуры появлялась внутри документа исходной фотографии.Моя исходная фотография называется texture_mapping.psd, поэтому я выберу ее в качестве пункта назначения:
Выберите исходное изображение в качестве места назначения для слоя.
По завершении нажмите кнопку «ОК», чтобы выйти из диалогового окна и скопировать фотографию текстуры в документ исходного изображения. На этом этапе вы можете закрыть окно документа фотографии текстуры, в результате чего останется только одно открытое окно документа, содержащее как исходную фотографию, так и фотографию текстуры, при этом фотография текстуры теперь блокирует исходное изображение из поля зрения.Если мы посмотрим на панель «Слои», то увидим, что теперь у нас есть два слоя. Исходное изображение находится на фоновом слое, а фотография текстуры находится на новом слое над ним:
Поскольку фотография текстуры находится над оригиналом на панели «Слои», она закрывает исходное изображение для просмотра в окне документа.
Шаг 10: Загрузите выделение
Вот где нам нужно выделение, которое мы создали и сохранили ранее. Photoshop фактически сохраняет выделенные области как каналы, и если мы снова переключимся на панель «Каналы», мы увидим, что наш выбор отображается как отдельный канал под каналами RGB.Мой канал назван «лицо», потому что я так назвал его, когда сохранил выделение. Чтобы быстро загрузить выделение, удерживайте нажатой клавишу Ctrl (Win) / Command (Mac) и щелкните непосредственно по миниатюре канала:
Удерживая нажатой клавишу Ctrl (Win) / Command (Mac), щелкните непосредственно миниатюру канала, чтобы загрузить его в качестве выделения в окне документа.
Вернитесь к панели «Слои», когда закончите. Вы увидите, что контуры выделения снова появились внутри документа, хотя их может быть трудно увидеть поверх текстуры:
Выбор был легко загружен обратно в документ.
Шаг 11: Добавьте маску слоя
Когда выделенная область загружена, убедитесь, что слой текстуры выбран на панели «Слои» (выбранные слои выделены синим), затем щелкните значок Layer Mask в нижней части панели «Слои»:
Добавьте маску слоя к слою текстуры, щелкнув значок «Маска слоя».
Это добавляет маску слоя к слою текстуры, и поскольку у нас была выделена голова человека, когда мы добавляли маску, только область фотографии текстуры, которая попала в выделение, остается видимой.Остальная часть слоя текстуры теперь скрыта от просмотра:
Благодаря маске слоя под текстурой остается только лицо мужчины.
Шаг 12: Измените режим наложения слоя текстуры на перекрытие
Чтобы смешать текстуру с лицом человека, перейдите к опции Blend Mode в верхней части панели Layers и измените режим наложения с Normal (настройка по умолчанию) на Overlay :
Измените режим наложения слоя текстуры на Overlay.
Текстура теперь хорошо сочетается с лицом мужчины. Не стесняйтесь попробовать и другие режимы наложения, такие как Multiply или Hard Light, и сравнить полученные результаты, но режим Overlay часто является лучшим выбором для этого эффекта:
Изображение после изменения режима наложения слоя текстуры на Overlay.
Шаг 13: Выберите слой текстуры
На данный момент все выглядит неплохо, но чтобы добавить еще больше реализма, мы собираемся использовать нашу карту смещения, чтобы текстура соответствовала контурам лица человека.Во-первых, нам нужно выбрать слой текстуры, так как в настоящее время у нас выбрана маска слоя, а не сам слой. Мы можем определить, какой из них выбран, посмотрев на миниатюры на панели «Слои». Вы заметите, что на данный момент миниатюра маски слоя на слое текстуры имеет белую границу выделения вокруг нее. Это означает, что маска слоя в данный момент выбрана. Чтобы выбрать сам слой, щелкните непосредственно на миниатюре предварительного просмотра маски слоя:
Если вокруг миниатюры предварительного просмотра выделена рамка, слой выбран.Когда миниатюра маски имеет границу выделения, выбирается маска слоя.
Шаг 14: Отключите слой от маски слоя
Если мы применим нашу карту смещения прямо сейчас, как содержимое слоя (фотография текстуры), так и маска слоя будут изменены картой смещения, и это потому, что содержимое слоя и замаскированный слой связаны вместе. Мы можем сказать, что они связаны друг с другом по маленькому значку ссылки между двумя миниатюрами. Чтобы отсоединить содержимое слоя от маски слоя, чтобы на маску не влияла карта смещения, щелкните значок ссылки, чтобы удалить ее:
Щелкните небольшой значок ссылки, чтобы отсоединить содержимое слоя от маски слоя.
Шаг 15: Применение фильтра смещения
Наконец, мы готовы применить нашу карту смещения, и мы делаем это с помощью фильтра смещения Photoshop. Поднимитесь в меню Filter , выберите Distort , а затем выберите Displace :
Перейдите в Фильтр> Искажение> Смещение.
Фильтр «Смещение» фактически состоит из двух отдельных диалоговых окон. Первое диалоговое окно просит нас установить некоторые параметры, причем два наиболее важных параметра находятся вверху.Параметры Горизонтальный масштаб и Вертикальный масштаб определяют, какое влияние карта смещения окажет на изображение. Другими словами, они определяют, насколько пиксели изображения будут сдвинуты по горизонтали и вертикали. К сожалению, предварительный просмотр недоступен, поэтому фильтр «Смещение» обычно требует некоторых проб и ошибок, пока вы не добьетесь нужного результата. Значение по умолчанию 10 как для горизонтального, так и для вертикального масштабирования — хорошее место для начала, но я собираюсь увеличить свое до 15 для немного большего воздействия.Значения, которые вы в конечном итоге будете использовать, будут зависеть как от размера вашего изображения, так и от вашего собственного представления о том, что выглядит «правильным», поэтому будьте готовы отменить этот шаг несколько раз и попробовать еще раз. Вы можете оставить выбранными параметры Stretch To Fit и Repeat Edge Pixels в нижней половине диалогового окна:
Параметры «Вертикальный масштаб» и «Масштаб по горизонтали» определяют, как далеко будут перемещаться пиксели изображения.
Нажмите OK, когда вы закончите, чтобы выйти из этого первого диалогового окна, которое вызовет второе диалоговое окно с просьбой выбрать карту смещения.Перейдите туда, где вы сохранили карту смещения, которую мы создали ранее. Моя была сохранена в папке «карты смещения» на моем рабочем столе, поэтому я перейду туда, затем щелкните карту смещения, чтобы выбрать ее, и нажмите «Открыть»:
Выберите карту смещения, которую мы создали ранее.
Как только вы открываете карту смещения, Photoshop применяет ее к текстуре и сопоставляет текстуру с контурами лица и головы человека. Если вы используете текстуру с большим количеством прямых линий, например, американский флаг, вы увидите очень заметную разницу в том, как текстура обтекает форму лица человека.Если вы используете текстуру, подобную той, которую я использую, с множеством линий и трещин произвольной формы, разница может быть не такой заметной, хотя все должно выглядеть более реалистично после применения карты смещения. Или, по крайней мере, настолько реалистично, насколько может выглядеть текстура камня, нанесенная на лицо человека. Вот мой окончательный результат:
Окончательный результат наложения текстуры.
Как легко поменять местами лица в Photoshop
от Васима Аббаса 24 сентября 2020 г.
Вы хотите поменять местами лица на своих фотографиях? Иногда вы можете захотеть заменить чье-то лицо на своих изображениях для проекта или просто для развлечения.В этой статье мы покажем вам, как легко менять лица в Photoshop.
Если у вас его еще нет, вы можете загрузить Photoshop с сайта Adobe здесь.
Поменять местами лица в фотографиях
Первое, что вам нужно сделать, это открыть изображения двух лиц, которые вы хотите поменять местами в Photoshop. Мы собираемся заменить мужское лицо на женское.
Начните с выбора инструмента «Лассо» на панели инструментов в левой части экрана Photoshop.
Теперь выделите лицо женщины.В этом примере мы собираемся тщательно выбрать только черты лица, стараясь включить все брови и ресницы.
Сделав выделение, скопируйте его ( Ctrl + C ).
Теперь перейдите к фотографии мужчины и вставьте выделение ( Ctrl + V ). Теперь его можно увидеть как новый слой на панели «Слои» (назовите этот слой Face ).
Уменьшите непрозрачность слоя Face примерно до 50%, чтобы вы могли видеть сквозь него, чтобы легко совместить новые глаза / нос / губы с исходными.
Возможно, вам потребуется отрегулировать размер лица. Просто нажмите Ctrl + T на клавиатуре, чтобы трансформировать слой Face, а затем щелкните и перетащите углы, чтобы увеличить его, чтобы оно соответствовало исходному мужскому лицу.
После сопоставления лица вы можете теперь увеличить непрозрачность слоя Face до 100%.
Затем вам нужно создать дубликат слоя с исходным изображением.
Чтобы создать дублированный слой, просто щелкните правой кнопкой мыши слой изображения на панели «Слои» и выберите «Дублировать слой» (назовите его Man’s Face ).
Перед тем, как перейти к следующему шагу, вы должны сделать слой исходного изображения невидимым, щелкнув значок «глаз» рядом с ним:
Далее, Ctrl + Щелкните на миниатюре слоя Face. Это создаст выделение лица.
После того, как выделение появится на грани, перейдите к Select »Modify» Contract и установите для параметра Contract значение 5 пикселей.
Теперь вы должны заметить, что выделение со всех сторон на 5 пикселей меньше.
Не снимая выделения, сделайте слой «Лицо женщины» невидимым (щелкните значок «глаз»).
Теперь выберите слой Man’s Face, сделайте его видимым (щелкните значок «глаз») и нажмите Удалить с клавиатуры, чтобы сделать выделенную область прозрачной.
Для следующего шага вам нужно будет выбрать и слой с женским лицом, и слой с мужским лицом на панели слоев (щелкните один, а затем щелкните другой, удерживая нажатой клавишу SHIFT или CTRL ).
После выбора обоих слоев перейдите в Edit »Auto-Blend Layers .
Убедитесь, что Panorama выбрана в качестве метода наложения. Также следует проверить бесшовные тона и цвета. Теперь нажмите кнопку OK .
Photoshop теперь волшебным образом смешает лицо и подберет оттенок кожи… результаты потрясающие.
Наконец, вы должны добавить корректирующий слой для кривых из нижнего правого угла экрана Photoshop (щелкните значок с наполовину заполненным кружком и выберите «Кривые»).
Установите очень легкую S-образную форму кривых (как показано на изображении ниже) для бесшовного соответствия тона кожи:
Вот и все.Вы можете увидеть это до и после изображения ниже.
Мы надеемся, что эта статья помогла вам узнать, как легко менять лица в Photoshop. Вы также можете ознакомиться с нашим руководством о том, как удалить человека с фотографии в Photoshop.
Если вам понравилась эта статья, подпишитесь на нас на Facebook и Twitter , чтобы получить больше бесплатных руководств по редактированию фотографий.
Используете WordPress и хотите получить Envira Gallery бесплатно?
Envira Gallery помогает фотографам создавать красивые фото- и видео-галереи всего за несколько кликов, чтобы они могли демонстрировать и продавать свои работы.
Поменять местами в Photoshop
В этом уроке вы узнаете, как менять лица в Photoshop с помощью простой и быстрой техники!
Смена лиц или смена голов — это, пожалуй, то, для чего чаще всего используется Photoshop. Почти на каждой обложке журнала или на любом постере фильма, который вы видите, была заменена голова или лицо.
Есть много способов поменять местами лица в Photoshop , но один из самых быстрых и эффективных методов — использовать команду Auto-Blend Layers из меню «Правка».
Auto-Blend обычно используется для объединения панорам, но в этом видео я покажу вам, как вы можете использовать Auto-Blend, чтобы легко и быстро сопоставить тона кожи для создания бесшовных смен лиц.
Замена лиц в Photoshop может доставлять массу удовольствия, и теперь это не только для профессионалов! После просмотра этого урока Photoshop вы сможете быстро менять лица с одной головы на другую с помощью всего нескольких щелчков мышью.
Я уверен, что вы поразите своих друзей своими недавно приобретенными навыками работы с фотошопом!
Выберите свои фотографии , чтобы поменять местами лица в PhotoshopВы можете следовать вместе со своей фотографией или загрузить фотографии Adobe Stock , которые я использую в этом уроке.Вот ссылки на фото:
Давайте начнем с Face Swap!Откройте два изображения, которые вы будете использовать в этом руководстве.
Сначала выберите грань, которую нужно вставить в тело модели. Для этого выберите инструмент Лассо .
Инструмент «Лассо» позволяет произвольно выделять лицо вокруг лица.
Щелкните и перетащите и выделите лицо.
Примечание: нет необходимости быть точным в очерчивании области.
Когда вы довольны выбором, нажмите Ctrl C (Windows) или Command C (macOS) , чтобы скопировать содержимое выделения.
Перейдите в рабочий документ, в котором есть фотография с телом модели, и нажмите Ctrl V (Windows) или Command V (macOS) , чтобы вставить лицо в фотографию.
Масштабировать лицо до пропорцийЧтобы поменять местами лица в Photoshop, вам нужно как можно лучше согласовать масштаб и положение обоих лиц.
Начните с выбора инструмента Перемещение , чтобы переместить грань поверх грани модели .
Затем нажмите Ctrl T (Windows) или Command T (macOS) , чтобы преобразовать слой и выровнять новую грань относительно грани модели.
Может быть полезно использовать направляющую, которая поможет вам расположить лицо. Например, вы можете выровнять внутренний угол правого глаза в качестве ориентира.
Нажмите здесь, чтобы узнать, как улучшить глаза в Photoshop!
Затем перетащите опорную точку во внутренний угол глаза модели.Контрольная точка — это фиксированная точка, в которой выполняются все преобразования.
Примечание: Если вы не видите контрольную точку, включите ее на панели параметров, установив флажок контрольной точки.
По мере преобразования слоя вы также можете уменьшить прозрачность, чтобы лучше согласовать его с лицом модели.
Удерживайте Alt (Windows) или Параметры (macOS) и щелкните и перетащите угол выделения, чтобы масштабировать лицо.
Лучший способ узнать, правильно ли вы сделали это, — это когда оба глаза модели и глаза слоя лица выровнены и пропорциональны.
Вы можете дополнительно преобразовать и исказить слой с помощью функции «Деформация». Нажмите Ctrl T (Windows) или Command T (macOS) > щелкните правой кнопкой мыши > Warp .
В Photoshop CC 2019 или более ранней версии деформация имеет только сетку 3 × 3, которую можно использовать для искажения изображения.
В Photoshop 2020 и новее вы можете настроить сетку по своему усмотрению.Новые функции позволяют лучше менять лица в Photoshop. Тем не менее, оба метода идеально подходят для этого трюка в Photoshop.
На панели параметров вы увидите три разделенных значка: Разделить деформацию по горизонтали, Разделить деформацию по вертикали или Разделить перекрестную деформацию .
Выберите Разделить деформацию по вертикали , чтобы добавить разделение прямо посередине грани и разделить его пополам.
Щелкните верхнюю точку , удерживая Shift , прежде чем щелкнуть нижнюю точку .Затем переместите обе точки одновременно, нажав , перетащив и перетащив , это отрегулирует наклон лица, чтобы он действительно соответствовал наклону лица модели и выглядел реалистично.
ПРИМЕЧАНИЕ. Не стесняйтесь добавлять больше разделений, чтобы отрегулировать определенные части лица в пропорции тела.
Применить маску слояЩелкните значок Layer Mask , чтобы создать маску, и выберите Black в качестве цвета переднего плана.Назначение маски слоя — скрыть пиксели, когда вы закрашиваете их черным цветом.
Выберите инструмент Move или нажмите клавишу V на клавиатуре.
Затем убедитесь, что вы щелкнули значок кисти на панели параметров и на панели настроек кисти (F5) установите жесткость кисти на 100%, и интервал на 1%.
Проведите кистью по областям слоя с лицом, на которые не должно влиять смешивание.
Не забудьте скрыть области нового лица, которые не соответствуют моделям. Например, челюсти, уши и лоб.
Когда вы будете довольны маской, перейдите на панель Layers и щелкните правой кнопкой мыши слой > Apply Layer Mask .
Щелкните слой модели и нажмите Ctrl J (Windows) или Command J (macOS) , чтобы дублировать слой. Затем скройте исходный слой модели, щелкнув значок глаза, чтобы можно было работать с копией слоя модели.
Поменять местами лица в Photoshop с автоматическим смешиваниемБольшой секрет того, как легко менять местами лица в Photoshop — это использование функции Auto-Blend.
Для начала выберите пиксели вокруг нового слоя лица, удерживая Ctrl (Windows) или Command (macOS) и щелкнув миниатюру слоя лица. Этот шаг загрузит выделение вокруг лица.
Щелкните значок глаза, чтобы скрыть слой лица и показать копию фонового слоя.
Перейдите к Выберите> Изменить> Контракт.
Установите значение 5 пикселей и нажмите OK. Сжатие выделения означает, что вы уменьшите выделение на количество пикселей, введенное вами в поле «Выбор контракта».
Теперь, когда выделение меньше, чем слой лица, выберите слой модели, щелкнув его на панели «Слои», и нажмите Backspace (Windows) или Delete (macOS) , чтобы удалить пиксели внутри выделения.
Когда вы активируете слой лица, вы увидите, что выделение (и созданное вами отверстие) будет меньше лица.
Затем выберите оба слоя, удерживая Shift, и щелкните оба слоя.
Перейдите в Edit > Auto-Blend Layers > установите оба флажка для Бесшовные тона и цвета и Заливка прозрачных областей с учетом содержимого . Затем нажмите ОК .
Auto-Blend Layers был разработан для сшивания панорам.Позволяет легко сочетать тона и цвет.
Но вы можете использовать ту же технологию, чтобы поменять местами лица в Photoshop ! Как видите, он отлично справляется с плавным смешиванием лиц.
Нажмите Ctrl D (Windows) или Command D (macOS) с по Отмените выбор .
Если вы перейдете на панель «Слои», вы заметите, что был создан новый слой, в котором слой лица был объединен с лицом модели.
Примечание. В старых версиях Photoshop нет функции Content-Aware с автоматическим смешиванием слоев.Вы можете залатать прозрачные области с помощью инструмента Healing Brush Tool.
Устранение проблем со сменой лицаВы заметите сдвиг значений яркости и цвета при сравнении недавно объединенного слоя с исходным изображением.
Чтобы настроить это, просто выделите слой слияния лиц> удерживайте Alt (Windows) или Параметры (macOS) > щелкните значок Layer Mask , чтобы создать перевернутую маску, которая скроет изображение.
Затем вы используете инструмент Brush Tool, используя кисть с мягкими краями, чтобы закрасить лицо.
И готово!
Если вам понравилось это руководство, обязательно подпишитесь на PTC на YouTube! А если вы создадите что-то с помощью этого руководства, поделитесь им в социальных сетях с хэштегом #PTCvids, чтобы получить шанс стать участником!
Окончательное изображение
Перетащите ползунок, чтобы увидеть до и после
Как скрыть свое лицо на любом изображении с помощью Pixlr или Photoshop: 8 шагов (с изображениями)
Всем нравится фотографировать и чувствовать себя фотографами.Фотографы любят редактировать свои фотографии с помощью классных эффектов, чтобы создавать новые оригинальные фотографии. Поэтому всем нравится редактировать фотографии, чтобы создавать новые оригинальные и удивительные снимки!
Следующие инструкции научат всех и каждого, как заставить лицо «прятаться» внутри любого объекта или текстуры. Это может показаться сложным, но за 6 простых шагов вы можете получить новые крутые изображения, идеально подходящие для сезона Хэллоуина.
Подготовка:
— 1 снимок / портрет лица, которое вы хотите скрыть
— 1 фон / текстура, которые вы хотите скрыть лицо в
— программа редактирования фотографий по вашему выбору (эти инструкции предназначены для владельцев фотошопа и pixlr для тех, у кого нет фотошопа)
На протяжении этого урока я буду использовать терминологию, часто используемую в программах редактирования, других руководствах и в мире дизайна.Ниже я перечислю слова, которые вам нужно знать, с их описанием, чтобы помочь вам. Я также помещу определения в этапы, к которым они относятся.
— холст: холст — это область, в которой вы будете работать. Когда вы начнете работать над проектом, скорее всего, вы откроете несколько изображений. Вместо того, чтобы обращаться к каждому изображению в отдельных файлах, программы создают 1 холст и открывают все изображения в этом одном месте.
— слой: это отдельные части вашего холста.Каждая фотография будет 1 слоем. Слои появятся в том порядке, в котором они перечислены. Лучше всего смотреть на слой, сравнивая его с тортом. Когда вы смотрите на шоколадный торт, вы видите глазурь и забавные рисунки, но под ним вы понимаете, что есть другие слои ингредиентов. Вы можете видеть только законченное снаружи, но каждый слой внутри необходим для вашего окончательного проекта.
— маска: маскирование — это термин, используемый, когда вы скрываете аспекты холста. Представьте себе маску, которую вы наденете на Хэллоуин.Он закроет те области, которые вы не хотите видеть.
Полезный совет: назовите свои фотографии так, чтобы вы запомнили их, если вернетесь к ним позже. img203_a2.jpg — плохое имя , потому что вы никогда не вспомните, что это такое. Используйте описательные слова или числа, такие как даты, имена, декорации и т. Д.
Полезный совет: Если вы следуете инструкциям, когда вы видите слово жирным шрифтом , это именно те слова, которые вы увидите в своей программе. Лучшая часть этого проекта — это чувство выполненного долга и гордость за картину, которую вы создадите.Разочарование по поводу инструкций никогда не поможет вам почувствовать себя выполненным, и я хотел убрать этот аспект, чтобы вы могли наслаждаться своей работой.
В конце этого урока я опубликую несколько фотографий, которые я сделал с помощью этих простых шагов, чтобы показать множество различных возможностей, которые вы можете получить, просто меняя изображения и корректируя местоположения.
Примечание для тех, у кого нет Photoshop: pixlr — очень мощная программа со многими из тех же функций, что и Photoshop. То, что у вас нет фотошопа, не означает, что вы не можете получать удовольствие от редактирования фотографий.Это отличная программа для тех, кто любит манипулировать фотографиями в качестве хобби, и я очень рекомендую ее! Чтобы использовать pixlr, перейдите по этой ссылке PIXLR.
Примечание: Я рекомендую использовать изображения Google для фоновых изображений и текстур. НАЖМИТЕ ЗДЕСЬ, чтобы перейти непосредственно к изображениям Google с уже загруженными текстурами. Используйте свои собственные изображения для лиц, чтобы получить больше удовольствия. Если вы используете чьи-то фотографии, сначала спросите разрешения.
Как наложить лицо на другое тело с помощью GIMP
Согласитесь, вы обнаружите, что экспериментируете с инструментами редактирования изображений, такими как Photoshop и GIMP, весело.С помощью этих инструментов вы можете делать практически все, от простых ретушировок фотографий до создания впечатляющей графики.
Однако пытаться использовать эти приложения не так весело, если вы не знаете, что делаете. Вот где мы и начинаем. В этой статье мы рассмотрим классику, объяснив, как использовать GIMP, чтобы наложить свое лицо на другое тело.
Зачем использовать GIMP?
GIMP доступен для всех бесплатно, и в нем определенно есть несколько мощных инструментов.Вам просто нужно потратить некоторое время на его изучение, и он станет очень достойной альтернативой Photoshop. Например, существует множество способов использовать GIMP для редактирования фона.
Если у вас его еще нет, вы можете загрузить и установить GIMP с официального сайта GIMP. GIMP доступен для Windows, Linux и Mac. И если вы все еще не уверены в сравнении GIMP с Photoshop, посмотрите наше сравнение этих двух инструментов.
Откройте свои фотографии в GIMP
Когда вы будете готовы к работе, запустите GIMP и откройте одно изображение с вашим лицом, а другое изображение с телом, на которое вы хотите надеть лицо.
Щелкните Файл > Откройте из меню, найдите и выберите свои фотографии и щелкните Открыть .
Вы увидите оба изображения на отдельных вкладках в окне GIMP. Сейчас основная задача — извлечь ваше лицо, поэтому сначала выберите вкладку с этой фотографией.
Кстати, вы можете выполнить весь этот процесс быстрее и проще, используя лучшие приложения для смены лица.
Выберите свое лицо
На левой панели кнопок выберите инструмент Paths Tool , который сейчас находится в центре второго ряда. С помощью этого инструмента вы создадите контур, который будет проходить вокруг вашего лица, пока он не сделает полный цикл и не выберет то, что внутри него.
Технически вы также можете использовать Free Select Tool , но вам придется сделать свой цикл за один раз, и, поверьте мне, это будет выглядеть не так хорошо.Вы получите лучшие результаты, используя инструмент «Пути».
Сделайте петлю
Вы можете начать с увеличения лица на фотографии. Чем больше вы увеличите, тем точнее будет ваша петля. Вы можете сделать это, щелкнув раскрывающийся список масштабирования в строке состояния внизу или выбрав в меню View > Zoom .
Выбрав инструмент Paths Tool , начните щелкать вокруг лица.С каждым щелчком вы будете отмечать точку, через которую проходит линия цикла.
Желательно, чтобы петля располагалась на краю лица. Вы также можете согнуть линии между точками для большей точности, щелкнув линию правой кнопкой мыши и перемещая мышь.
Не забывайте, что вы всегда можете отменить все, что вы делаете, используя Edit > Undo из меню.Поэтому, если вы потеряли точку, вы всегда можете отменить ее и попробовать еще раз.
Завершить цикл
Это нормально, если все это займет пару минут, особенно если вы работаете с фотографиями с высоким разрешением. Вам придется продолжать обводить все вокруг лица, пока вы снова не встретитесь с первой мыслью, которую вы высказали.
Как только вы это сделаете, нажмите еще раз на первую точку, чтобы завершить цикл.
Это нормально, если линия на самом деле не появляется между первой и последней точкой; это можно исправить на следующем шаге.Однако эта последняя линия не будет изогнутой, поэтому, если требуется высокий уровень точности, постарайтесь сделать последнюю точку как можно ближе к первой.
Скопируйте и вставьте свое лицо
Когда цикл выложен, вы найдете кнопку с надписью Selection from Path внизу левой панели. Щелкните по нему, и выбор будет сделан с помощью цикла.
Затем скопируйте выделение, используя Control + C в Windows или Command + C на Mac, или нажав Edit> Copy из меню.
Выберите вкладку с другой фотографией тела, чтобы вставить свое лицо на это изображение. Вы можете сделать это, щелкнув в меню Edit > Paste as New Layer . Если вы сделаете его новым слоем, вам будет проще перемещать, изменять размер или вращать лицо, если это необходимо.
Перемещение, изменение размера или поворот лица
Теперь вы готовы перемещать, изменять размер или поворачивать лицо до тех пор, пока оно не окажется там, где должно быть, и не будет выглядеть так, как будто оно подходит к телу.
Move: Не снимая выделения с лица, вы можете щелкнуть инструмент Move Tool на левой боковой панели. Это четырехгранная стрелка. Затем перетащите лицо в нужное место на теле.
Изменение размера: Если вам нужно изменить размер лица, вы можете использовать инструмент Scale Tool , который находится прямо под инструментом Move Tool . Это сохранит ваше лицо пропорционально, когда вы перетаскиваете или вынимаете углы, чтобы изменить его размер.Вы также можете использовать всплывающее окно «Масштаб», чтобы настроить свое лицо. По завершении щелкните Масштаб .
Повернуть: Вам также может потребоваться немного повернуть лицо, чтобы оно соответствовало голове, на которую вы его кладете. Щелкните инструмент Rotate Tool слева от инструмента Scale Tool . Затем перетащите конец, чтобы повернуть лицо в любом направлении. Кроме того, вы также можете использовать всплывающее окно «Повернуть», чтобы настроить лицо.По завершении нажмите Повернуть .
Используйте GIMP, чтобы поменять свое лицо
Имейте в виду, что если вам не повезет, освещение, вероятно, будет выключено, и ваше лицо, следовательно, не будет идеально плавно на месте, как если бы это было исходное изображение. Но вы можете попробовать свои силы в некоторых других инструментах и функциях GIMP, чтобы сделать его более реалистичным, если хотите.
В любом случае, это все еще забавный эффект, и фраза «практика делает совершенным» в данном случае звучит правдоподобно.
Чтобы узнать больше о GIMP, узнайте, как установить лучшие бесплатные кисти GIMP и как установить лучшие плагины GIMP.
Кредит изображения: Быстров / Shutterstock
Windows 11 — бесплатное обновление для всех пользователей Windows 10Но это может зависеть от оборудования вашей системы.
Читать далее
Об авторе Sandy Writtenhouse (Опубликовано 452 статей)Имея степень бакалавра информационных технологий, Сэнди много лет проработала в ИТ-индустрии в качестве менеджера проекта, менеджера отдела и руководителя PMO.Затем она решила следовать своей мечте и теперь постоянно пишет о технологиях.
Более От Sandy WrittenhouseПодпишитесь на нашу рассылку новостей
Подпишитесь на нашу рассылку, чтобы получать технические советы, обзоры, бесплатные электронные книги и эксклюзивные предложения!
Нажмите здесь, чтобы подписаться
.