Как убрать красные глаза в Фотошопе
В этом уроке мы рассмотрим как убрать красные глаза на фотографии в Фотошопе.
Итак, начнем!
Для примера используется следующее изображение:
Фото с «красными глазами».
В Фотошопе есть инструмент который так и называется «Красные глаза» (Red Eye Tool / Клавиша «J»), но не всегда вас может устроить результат его работы. Попробуйте взять этот инструмент и использовать его на области глаз. Если вас устроит результат то вы можете на этом закончить.
Инструмент «Красные глаза» в программе Photoshop CS5.
Далее мы рассмотрим иной вариант.
Берем инструмент Elliptical Marquee Tool (Инструмент «Овальная область» / Клавиша «M») и выделяем им область зрачков.
Инструмент «Овальная область» в программе Photoshop CS5.
Результат выделения на изображении ниже.
Для того что бы создать второе выделение не снимая предыдущего зажмите и удерживайте клавишу Shift.
Пример выделения зрачков инструментом «овальная область выделения» в программе Photoshop CS5.
Далее мы сделаем более мягкими границы выделения для придания реалистичности.
Для этого в верхнем меню переходим Select — Modify — Feather (Выделение — Модификация — Растушевка).
Применяем растушевку выделенной области в программе Photoshop CS5.
И ставим радиус примерно 2 пикселя.
Если фотография значительно больше, то и радиус нужно будет несколько увеличить.
Далее мы нажимаем ОК, после копируем и ставим выделенную область на новый слой для этого нужно нажать сочетание клавиш Ctrl+J.
Делаем черно белым только что созданный слой нажав сочетание клавиш Ctrl+Shift+U, после нажимаем Ctrl+L что бы вызвать настройки уровней (Levels).
Настройки зависят от освещения и конкретной фотографии, но данные настройки можно использовать в 80% случаях.
Применяем коррекцию через «уровни» в программе Photoshop CS5.
Нажимаем ОК.
Вот и все.
Ссылка на источник
Как убрать «Красные Глаза» на фото. Как убрать красные глаза в фотошопе — лучшие советы и способы
Привет, читатель! Сегодня разберем, как удалять эффект красных глаз. Сейчас большинство фотоаппаратов уже снабжены соответствующими фильтрами, но не все. При съемке со вспышкой, на фото появляются красные пятна, которые все портят, особенно, если это портрет.
Снимать портреты нужно при хорошем свете и без вспышки, но что делать, если большинство дешевых фотоаппаратов пока не умеют бороться с законами преломления и отражения света, а большинство людей предпочитают фотографироваться много днем и ночью? Итак, у нас сегодня будет пару примеров, попутно расскажем, как можно убрать эффект с помощью работы с цветовыми каналами.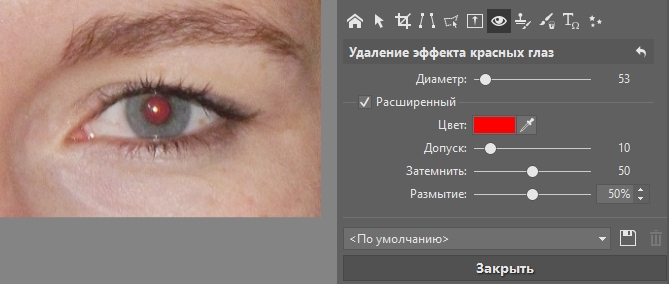
Согласитесь, что на приведенном здесь портрете красные глаза смотрятся не очень. Существует несколько способов убрать этот эффект. О них мы и поговорим. Снятие эффекта рассмотрим на примере программы фотошоп, установленной на компьютере и в онлайн режиме.
Удаляем красные глаза в Photoshop 2015-2018
Начнем с того, что в современных версиях программы уже имеется специальный инструмент, который так и называется «Красные глаза». Загружаем фотографию, (не забываем сделать копию слоя!) и открываем этот инструмент.
Курсор изменился на крестик со зрачком. Просто щелкаем по красному пятну на глазе и оно исчезнет.
Если вы не любите легких путей, то можно еще воспользоваться командой «Цветовой тон – Насыщенность» из верхнего меню «Изображение» – «Коррекция».
Начинаем с того, что инструментом лассо выделяем зрачки.
В начале редактируем один глаз, потом второй. Если при нажатой клавише Shift обвести сначала один глаз, а потом второй, то выделены будут оба.
В появившемся окне передвигаем ползунки таким образом, пока не достигнем необходимого результата. По сути мы просто отрегулировали цвет в нужном месте.
И еще один сходный по сути вариант для профессионалов – это отредактировать цвет при помощи каналов. В программе так называется режим, с помощью которого можно регулировать цвета. Чтобы получилась цветная фотография «смешивают» три основных цвета — красный, синий, зеленый. Так повелось еще со времен развития цветной фотографии, когда на бумагу наносились три слоя, каждый из которых был чувствителен к одному из трех основных цветов.
Фотошоп тем и уникален, что можно эту цветовую модель регулировать в нужном сочетании с помощью цветовых каналов. Начинаем с того, что так же выделяем оба глаза (при нажатой клавише Shift). Открываем вкладку «Каналы», где отключаем все, кроме синего цвета. Ведь глаза на фото должны быть голубые.
Оставляем этот канал подсвеченным – активным и копируем его. Далее отключаем синий, переходим на красный канал, активируем его и с помощью команды CTRL+V вставляем скопированное.
Далее отключаем синий, переходим на красный канал, активируем его и с помощью команды CTRL+V вставляем скопированное.
В результате на красном канале появилось выделение. То же самое делаем на зеленом канале, после чего включаем видимость всех каналов. И получаем результат:
Все очень просто. Конечно, надо потренироваться и тогда вы уловите суть. Мы взяли синий цвет и скопировали его в другие каналы, сделали замену. И получили нужный результат.
Убираем эффект красных глаз в фотошопе-онлайн
Онлайн версия предназначена для быстрой и простой обработки изображений. Набор инструментов и функций в ней несколько упрощен. Здесь мы рассмотрим удаление эффекта красных глаз для тех, кто любит пользоваться онлайн-редактором. При открытии редактора предлагается загрузить фото, что и делаем.
Далее, сбоку на панели инструментов находим значок с глазом, который и является инструментом для удаления эффекта красного глаза. Выбираем этот инструмент.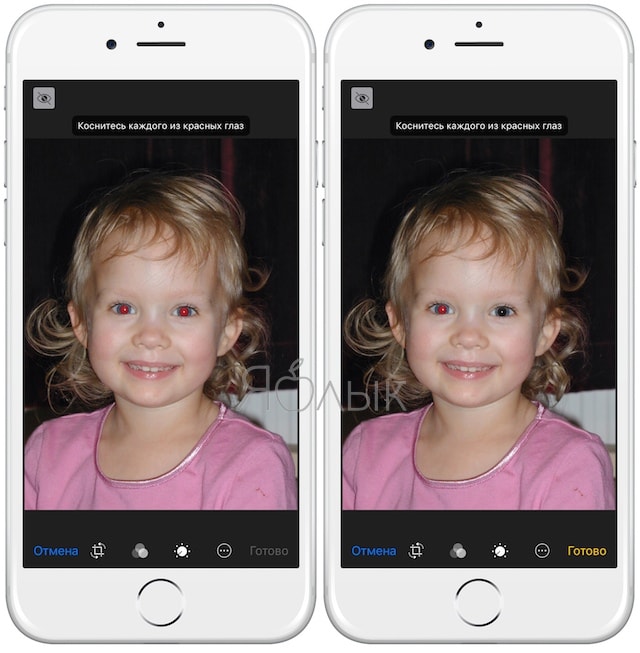 В верхней панели обнаруживаем настройку инструмента «Толерантность». Даже здесь это слово. По умолчанию здесь стоит значение 50.
В верхней панели обнаруживаем настройку инструмента «Толерантность». Даже здесь это слово. По умолчанию здесь стоит значение 50.
Эта настройка предназначена для выбора нужных параметров. После того как выставили нужное значение (можно оставить и как есть), щелкаем по красному пятну. Оно исчезнет. Если этого не произошло или получилось не так как надо, то отменяем действие и меняем настройки в параметрах «толерантности». Получаем результат:
Как видите, сложного ничего нет. Надеюсь эта небольшая инструкция поможет вам в исправлении ваших фотографий и получении навыков работы в прогамме. Если что делаю не так — пишите в комментариях. Я люблю учится. Удачи!
Каждый фотограф знает, что сфотографировать человека со встроенной вспышкой и при этом не получить эффекта красных глаз — это за гранью фантастики. Но зачем изнурять и себя и модель бесчисленными попытками избавиться от такой проблемы, если с помощью программного обеспечения можно все исправить буквально за 5 минут.
Засвеченный снимок
Очень часто бывает, что фотограф обратил внимание при редактировании только на красные глаза. Но это не самое главное. Чтобы конечный результат был отличным, нужно посмотреть, нет ли на снимке других дефектов. Например, размытый кадр или засвеченное лицо практически невозможно исправить. Лучше не тратить время на исправления красных глаз на таком изображении.
«Фотошоп» отлично справляется с недостатками, причем, сделать это можно разными способами очень быстро. Чаще всего вместе с красными глазами появляется неестественный и некрасивый блеск. Именно с такими проблемами лучше всего бороться в первую очередь.
Как в «Фотошопе» убрать красные глаза
Уже давно разработчики Adobe придумали, как решать проблему одним инструментом. Называется он Red Eye Tool или «Красные глаза». Кисть входит в стандартный пакет, поэтому ее не нужно искать и загружать. Действовать можно двумя способами:
- Для начала на панели инструментов выбирается кисть с иконкой глаза.
 После этого нужно нажать на проблемную область — и в идеале проблема исчезнет. Но, конечно, так происходит не всегда. Если лицо имеет розовый оттенок или рядом находятся похожего цвета объекты, такой способ не сработает.
После этого нужно нажать на проблемную область — и в идеале проблема исчезнет. Но, конечно, так происходит не всегда. Если лицо имеет розовый оттенок или рядом находятся похожего цвета объекты, такой способ не сработает. - Чтобы удалить эффект красных глаз максимально, нужно приблизить фотографию так, чтобы хорошо видеть границу зрачка. Следующим шагом с помощью той же самой кисти выделяется проблемная зона так, чтобы другие объекты похожего оттенка не входили в нее. Вот таким способом можно в «Фотошопе» убрать красные глаза.
Конечно, утверждать, что изображение получилось полностью естественным, нельзя. Ведь хочется, чтобы глаза были не черными, а натурального оттенка. Поэтому можно воспользоваться другими способами, чтобы убрать красные глаза в «Фотошопе» как можно качественнее.
Цветовой тон и насыщенность фотографии
Данный способ подходит для того, чтобы вернуть глазам прежний цвет. Но прежде чем приступить к изменению, нужно определить область, чтобы не изменить другие цвета.
Стоит отметить, что это творческая работа, поэтому все повторять в точности не нужно. Указанные параметры — только пример.
Для начала нужно обесцветить глаза. Для этого цветовой тон снижается до 0 и яркость также уменьшается до нуля. Если все же нужно добавить цветовой оттенок, то, например, для голубого выбираются следующие параметры:
- Цветовой тон: -145;
- Насыщенность: -64;
- Яркость: -2.
Это параметры, которые актуальны для изображения, размещенного в статье. К каждому снимку следует подходить индивидуально. Вот и все, второй способ как в «Фотошопе» убрать красные глаза, так же прост, как и предыдущий.
Способ с использованием каналов
Этот вариант также отлично подойдет для тех фотографов, которым необходимо изменить на фото цвет глаз на естественный. Отличие состоит в сложности, причем, это самый детальный способ, как в «Фотошопе» CS6 убрать красные глаза.
Отличие состоит в сложности, причем, это самый детальный способ, как в «Фотошопе» CS6 убрать красные глаза.
Для начала необходимо создать дубликат слоя и открыть Каналы. Отключив все слои, нужно перейти на синий и скопировать его. Сделать это можно с помощью горячих клавиш ctrl+с. Теперь, перейдя в Красный канал, нужно вставить предыдущий объект. Можно также воспользоваться горячими клавишами ctrl+v. Точно такую же операцию необходимо выполнить и вместо Зеленого канала. Теперь когда предыдущий пункт выполнен, можно включать всю цепочку цветов. Таким образом можно убрать красные глаза на фото в «Фотошопе». Но вместе с ним изменится и весь кадр.
Чтобы вернуть первоначальный вид, создается «Маска слой». Находится она на нижней панели в библиотеке миниатюр. Теперь белый слой заливается черной краской. Белой мягкой кистью проводим только по красному зрачку. Таким образом снимок готов к дальнейшему редактированию.
Добавление сочности глазам
Убрать эффект красных глаз в «Фотошопе» достаточно просто. Но после любого редактирования они становятся тусклыми, а хочется, чтобы они «цепляли» зрителя. Чтобы добавить выразительности глазам, необходимо дублировать слой, и использовать кисть «Осветление».
Но после любого редактирования они становятся тусклыми, а хочется, чтобы они «цепляли» зрителя. Чтобы добавить выразительности глазам, необходимо дублировать слой, и использовать кисть «Осветление».
В первую очередь выставляется маленький диаметр и непрозрачность около 20 %. С помощью такой кисти выделяется радужка. А снизив непрозрачность до 10 %, можно провести и по белку.
Теперь нужно взять кисть «Затемнение» и выставить еще меньший диаметр и непрозрачность около 25 %. Аккуратно провести окантовку радужки и закрасить зрачок.
Теперь, фотографию нужно уменьшить до 100 % и посмотреть, натурально ли смотрится созданный эффект. Если нет, то снижается непрозрачность всего слоя до нужных параметров.
Нужно обратить внимание на то, что указанные настройки подходят для определенной фотографии. Каждый снимок является уникальным и требует индивидуального подхода.
Всех вас приветствую, дорогие вы мои читатели. Сегодня я вам покажу, как убрать красные глаза в фотошопе, чтобы снова показать всему миру свои настоящие очи.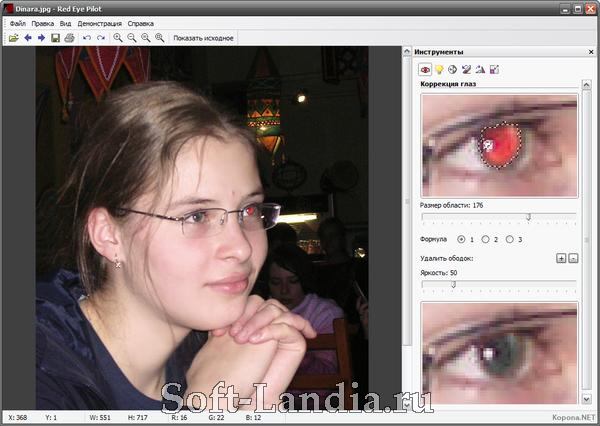 Ох, сколько же раньше было проблем с глазами терминатора на фотках. Да, такое случалось из-за вспышек. Смотришь на себя, на свою семью или друзей…блин сплошные упыри и вампиры. Осинового кола не хватает. Знакомая ситуация? Но Слава Богу у нас есть возможность теперь это исправить.
Ох, сколько же раньше было проблем с глазами терминатора на фотках. Да, такое случалось из-за вспышек. Смотришь на себя, на свою семью или друзей…блин сплошные упыри и вампиры. Осинового кола не хватает. Знакомая ситуация? Но Слава Богу у нас есть возможность теперь это исправить.
Ну что, приступим? Тогда разогрейте ваши ладошки и приготовьте фотографии, где не мешало бы устранить эффект красных глаз.
Вот и всё. Но если таким способом у вас ничего не получилось, то есть еще несколько способов, с помощью которых вы сможете удалить эффект красных глаз (вообще способ не один). Попробуйте сами, не стесняйтесь).
Другие способы
Сразу вам скажу, что способы, представленные ниже, хуже первого способа, но все таки реденько бывали случаи, когда основной инструмент справлялся хуже, поэтому пусть эти варианты будут у вас в загашнике.
Инструмент «Затемнитель»
Выберете инструмент «Затемнитель»
и нажимайте на каждом глазике, пока краснота не исчезнет.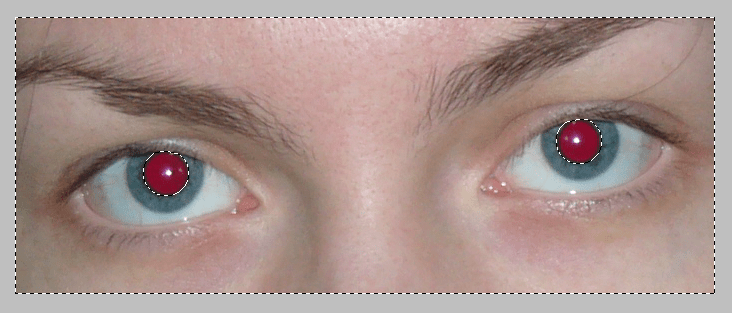 Главное выбрать подходящий размер кисти. Вы знаете как выбрать размер кисти? Для тех, кто не знает, вам нужно в режиме рисования кисти нажать правую кнопку мыши и выбрать подходящий размер. Можно методом тыка.
Главное выбрать подходящий размер кисти. Вы знаете как выбрать размер кисти? Для тех, кто не знает, вам нужно в режиме рисования кисти нажать правую кнопку мыши и выбрать подходящий размер. Можно методом тыка.
Правда мне этот способ не нравится. Он не позволяет сделать эту манипуляцию в должном объеме. Да, конечно можно засесть и использовать множество других инструментов, но только зачем?
Инструмента «Губка»
Выберите инструмент «Губка» . Поставьте нажим — 100% , а режим — «Снизить насыщенность» . После этого опять же начинайте кликать по глазам левой кнопкой мышки, пока не добьетесь нужного эффекта.
Закрашивание зрачков
Довольно простой и интересный способ убрать красные глаза в фотошопе. Только не думайте, что мы закрасим зрачки и разбежимся. Тут кое-что интереснее.
Как видите, теперь краснота ушла, и взгляд не отталкивает.
Выделение зрачков
Рассмотрим еще один классный способ, который поможет нам убрать красные глаза в фотошопе. Кстати, здесь даже необязательно создавать новый слой, но замочек с фона нужно будет снять.
Кстати, здесь даже необязательно создавать новый слой, но замочек с фона нужно будет снять.
Убираем красные глаза с помощью каналов
Последним на сегодня мы рассмотрим простейштй способ, который не отнимет у вас много времени.
После всех этих манипуляций вы сможете посмотреть что у вас получилось. Как видите, зрачки получились обесцвеченные. И если вам это принципиально, вы можете подобрать для них подходящий цвет. Об этом я уже рассказывал здесь.
Устраняем эффект красных глаз онлайн
Я знаю, что далеко не все могут поставить себе фотошоп, либо просто не хотят устанавливать громоздкую программу ради одной функции. Тогда, я могу вам предложить воспользоваться одним классным сервисом, который поможет нам бесплатно убрать красные глаза онлайн. Этот сервис по сути и есть бесплатный фотошоп онлайн, только с ограниченным количеством функций. Но главное, что нашу задачу он сможет выполнить легко.
Есть еще множество способов, но думаю, что нет смысл их тут разбирать. Достаточно этих. Кстати, вспомнился мне тут один старенький анекдот практически в тему:
Достаточно этих. Кстати, вспомнился мне тут один старенький анекдот практически в тему:
Понедельник. Начальник спрашивает у подчиненного:
— Почему у тебя глаза красные. Пил, что ли?
— Нет! По работе скучал, плакал!
Ну как? Все было понятно? Надеюсь, что да. Тогда я смогу взять печеньку! Ну а если серьезно, то вначале всегда прибегайте непосредственно к инструменту «Красные глаза» и если вас не устраивает результат, то тогда прибегайте к помощи других штучек-дрючек. Попробуйте сделать всё сами на своих фотках. Вот увидите, будет интересно.
А вообще я бы все таки вам настоятельно рекомендовал бы просмотреть этот видеокурс , так как это действительно лучший курс по фотошопу для начинающих, который я встречал. Всё рассказано доступным и понятным языком, видео рассказаны четко внятно и всё по порядку и без лишней информации.
А на этом я нашу статью заканчиваю. Я действительно надеюсь, что она была вам полезна и очень хочу вас видеть на своих следующих уроках. Поэтому если вы еще не подписаны, то обязательно подпишитесь на обновления статей моего блога. До следующей статьи! Пока-пока!
Поэтому если вы еще не подписаны, то обязательно подпишитесь на обновления статей моего блога. До следующей статьи! Пока-пока!
С уважением, Дмитрий Костин.
Удаление эффекта красных глаз в Adobe Photoshop
Софья Скрылина, преподаватель информационных технологий, г.Санкт-Петербург
При недостаточном освещении в момент съемки очень часто приходится использовать вспышку. Если объектами съемки являются люди или животные, то в темноте их зрачки расширяются и отражают вспышку фотоаппарата. Появившееся отражение называется эффектом красных глаз. Более того, помимо красных могут возникать зеленые, синие или белые блики. При коррекции данного эффекта необходимо помнить следующее: появившийся блик отражает зрачок глаза, а зрачок должен быть черного или темного цвета. Поэтому в ходе коррекции требуется заменить светлые пикселы блика (красные, зеленые, синие или белые) на темные или черные пикселы зрачка. В данной статье мы рассмотрим различный инструментарий программы Photoshop для удаления эффекта красных глаз в зависимости от цвета возникшего блика.
Первые инструменты из программы Photoshop, приходящие на ум, которые можно использовать для коррекции, — это Карандаш (Pencil) и Кисть (Brush). Ими можно просто закрасить блик. Но для устранения эффекта красных глаз они не слишком подходят, потому что осуществляют довольно грубую замену — зрачок кажется нарисованным и неестественным. Лучше применять другие инструменты.
Удаление красного блика
Для удаления красного блика используется инструмент Красные глаза (Red Eye), который активируется клавишей «J» или многократным нажатием комбинации клавиш Shift+J в случае выбора другого инструмента из группы.
Панель свойств данного инструмента содержит всего два параметра:
- Размер зрачка (Pupil Size) — определяет размер области, которую будет обрабатывать инструмент;
- в текстовом поле Величина затемнения (Darken Amount) настраивается уровень затемнения красного пятна.
Для применения инструмента необходимо просто щелкнуть по пятну. Если не удалось добиться требуемого эффекта, нужно отменить коррекцию и произвести щелчок с другими настройками. На рис. 1 представлен результат использования данного инструмента со следующими настройками:
Если не удалось добиться требуемого эффекта, нужно отменить коррекцию и произвести щелчок с другими настройками. На рис. 1 представлен результат использования данного инструмента со следующими настройками:
- Размер зрачка (Pupil Size) — 80%;
- Величина затемнения (Darken Amount) — 30%.
Удаление синего или зеленого блика
Если цвет отражения от вспышки отличен от красного, то инструмент Красные глаза (Red Eye) не сработает. Вместо него необходимо использовать инструменты Губка (Sponge) и Затемнитель (Burn), которые находятся в одной группе и вызываются клавишей «O». Для перехода между ними применяется комбинация клавиш Shift+O. Первым инструментом блик обесцвечивается, а вторым — затемняется.
Данные инструменты работают по одному принципу: чем больше инструмент применяется, то есть чем чаще вы отпускаете и нажимаете кнопку мыши, тем сильнее выражается его действие. Если за одно нажатие мыши вы не достигли требуемого результата, пройдитесь по этому месту еще раз.
Для обесцвечивания цветного блика в настройках инструмента Губка (Sponge) необходимо установить режим Снизить насыщенность (Desaturate). Интенсивность действия инструмента, задаваемую параметром Нажим (Flow), можно оставить заданной по умолчанию 100%. Обработку зрачка лучше выполнять при увеличенном масштабе, установив предварительно размер кисти. На рис. 2а представлено исходное изображение кошки, снятое с помощью вспышки. Как видите, блик получился зеленого цвета.
a b c
Рис. 2. Изображение кошки: а — исходное, с зелеными бликами в глазах; б — после применения инструмента Губка, в — после использования инструмента Затемнитель
На рис. 2б показан результат обработки зрачков инструментом Губка (Sponge), выполнялась двукратная обработка.
По причине того, что зрачки получились серого цвета, в настройках инструмента Затемнитель (Burn) необходимо указать область действия инструмента Средние тона (Midtones), выбрав этот пункт из списка Диапазон (Range) на панели свойств инструмента. Остальные параметры можно оставить заданными по умолчанию. На рис. 2в представлен результат трехкратной обработки зрачков данным инструментом.
Остальные параметры можно оставить заданными по умолчанию. На рис. 2в представлен результат трехкратной обработки зрачков данным инструментом.
Удаление белого или очень яркого блика
Для удаления белого блика необходимо уменьшить его яркость. Инструмент Затемнитель (Burn) в данном случае не поможет — величина яркости очень велика для него. Воспользуйтесь диалоговым окном Цветовой тон/Насыщенность (Hue/Saturation), которое вызывается комбинацией клавиш Ctrl+U (в Mac OS — Command+U).
Примечание. Данное окно является универсальным инструментом для устранения эффекта красных глаз. Им можно пользоваться для удаления как красного или зеленого, так и белого блика.
На рис. 3а приведен пример изображения кошек с очень яркими зрачками желтого цвета.
a
b
Перед использованием вышеупомянутого окна необходимо выделить зрачки. Для этого можно воспользоваться, например, прямолинейным лассо. Чтобы смягчить границы области выделения, следует растушевать их в окне растушевки хотя бы на 1 пиксел. Данное окно вызывается комбинацией клавиш Shift+F6. Но в этом случае после затемнения вдоль контура зрачка возникнет светлая граница. Поэтому перед применением инструмента цветокоррекции область выделения также необходимо увеличить на 1 пиксел, выполнив команду Выделение (Select) -> Модификация (Modify) -> Расширить (Extract). Результат показан на рис. 3б .
Данное окно вызывается комбинацией клавиш Shift+F6. Но в этом случае после затемнения вдоль контура зрачка возникнет светлая граница. Поэтому перед применением инструмента цветокоррекции область выделения также необходимо увеличить на 1 пиксел, выполнив команду Выделение (Select) -> Модификация (Modify) -> Расширить (Extract). Результат показан на рис. 3б .
В диалоговом окне Цветовой тон/Насыщенность (Hue/Saturation) необходимо сместить влево два ползунка — Насыщенность (Saturation) и Яркость (Lightness). Для первого параметра следует задать минимальное значение, сместив ползунок в крайнее левое положение, а значение второго параметра определяется опытным путем (рис. 4). Например, для зрачков кошки, которая находится слева, использовалось значение — 80, а для кошки справа было задано значение -70 (рис. 5а ).
В случае с кошкой, расположенной справа, блик получился настолько ярким, что отражение от вспышки вышло за пределы зрачка и попало на верхнюю часть радужной оболочки. Этот дефект легко удаляется штампом или восстанавливающей кистью. Итоговое изображение приведено на рис. 5б .
Этот дефект легко удаляется штампом или восстанавливающей кистью. Итоговое изображение приведено на рис. 5б .
a
b
Не забывайте, что помимо инструментов Photoshop можно осуществлять настройку фотокамеры на автоматическое удаление эффекта красных глаз в момент съемки. В этом случае цветных бликов будет возникать гораздо меньше, что избавит вас от коррекции значительной части создаваемых снимков.
Доброго вам времени суток. Вы когда-нибудь сталкивались в своей жизни с глупым фотографом, плохим фотоаппаратом, или того хуже, красными глазами не только на снимках, но и в жизни? Можно конечно купить линзы, отвернуться во время вспышки, или просто не фотографироваться. Но, смею вам заметить, что это не выход. Как всегда, в таких трудных ситуациях к нам на помощь придёт… нет, вы не угадали, это не Супермен. Это наш всеми горячо любимый Фотошоп. В Фотошопе для этой проблемы специально создали инструмент, под названием, далеко отстраненным от сути нашей проблемы, «Красные глаза». Странно, не понимаю, почему его так назвали. Но сегодня мы с вами рассмотрим не только этот предмет, но и как справиться с этой проблемой без этого инструмента. Итак, в путь.
Странно, не понимаю, почему его так назвали. Но сегодня мы с вами рассмотрим не только этот предмет, но и как справиться с этой проблемой без этого инструмента. Итак, в путь.
Инструмент красные глаза находится у нас, как вы догадались, на панели инструментов. На предыдущих уроках мы уже затрагивали тему красных глаз, так что вы должны уже знать, что этот инструмент находится в одной ячейке с такими инструментами как «Точечная восстанавливающая кисть», «Восстанавливающая кисть» и «Заплатка». О них рассказано в этом уроке.
Этот инструмент в эксплуатации очень прост. Вам достаточно навести на красный зрачок, и кликнуть по нему левой клавишей мыши. Инструмент «Красные глаза» имеет всего лишь две настройки. Это «Размер зрачка» и «Величина затемнения». Эти настройки не суть важны, поскольку инструмент хорошо автоматизирован, но всё же поэкспериментируйте с ними.
Теперь приступаем к первому способу избавления от красных глаз, так скажем, подручными методами, не используя инструмент «Красные глаза». Выбрав инструмент «Кисть», подбираем её размер до размера вашего зрачка. Предварительно создав новый слой в окне «Слои». Если же у вас нет этого окна, то его можно открыть в пункте «Окно», которое находится с самого верха. Там следует поставить галочку напротив слова «Окно». Создать новый слой просто. Нужно в окне «Слои» нажать на маленький квадратик, который находится снизу и справа в данном окне и который имеет название «Создать новый слой». Напоминаю можно узнать немного больше о кнопочке, если навести на неё курсор мыши, и немного подержать, ничего не нажимая.
Выбрав инструмент «Кисть», подбираем её размер до размера вашего зрачка. Предварительно создав новый слой в окне «Слои». Если же у вас нет этого окна, то его можно открыть в пункте «Окно», которое находится с самого верха. Там следует поставить галочку напротив слова «Окно». Создать новый слой просто. Нужно в окне «Слои» нажать на маленький квадратик, который находится снизу и справа в данном окне и который имеет название «Создать новый слой». Напоминаю можно узнать немного больше о кнопочке, если навести на неё курсор мыши, и немного подержать, ничего не нажимая.
Итак, на новом слое мы рисуем два кружочка на месте зрачков чёрным цветом.
После чего нам следует в окне «Слои» поменять стиль этого слоя на «Насыщенность», это окошечко находится слева сверху.
После чего соединим слои про помощи полезной комбинации клавиш «Ctrl + E». Ура! Первому способу мы научились.
Второй способ проще первого. Нам следует выделить красные зрачки любым из известных вам способов. Мы проходили много способов выделения , в предыдущих уроках.
После успешного выделения , мы должны в верхней менюшке выбрать пункт «Изображение» – он третий слева. В пункте «Изображение» выбираем пункт «Коррекция» – он второй сверху. А в пункте «Коррекция» находим и нажимаем «Обесцветить» – это действие десятое сверху.
Или вместо прохождения всех этих пунктов после выделения можно просто напросто нажать простую комбинацию клавиш «Shift + Ctrl + U». После удачного изменения цвета ваших прелестных глазок, следует снять выделение при помощи комбинации «Ctrl + D». Всё! Со вторым способом покончено.
Ну, а третий способ проще всех вышеперечисленных. Нам потребуется инструмент «Затемнитель», он, как и все инструменты находится на панели инструментов. Но и в своей ячейке он живёт не один. Инструмент «Затемнитель» делит свою ячейку со своими друзьями «Осветлителем» и «Губкой».
У этого инструмента всего две настройки «Диапазон» и «Экспозиция». Настройка «Диапазон» указывает на каких участках работать инструменту: на тёмных «Тени», на всех «Средние тона», или на светлых «Света». А Настройка «Экспозиция » влияет на силу нажатия инструмента. То есть: чем больше «Экспозиция», тем сильнее затемняет наш инструмент. Скажу немного об инструменте «Осветлитель». Настройки «Осветлителя» совсем не отличаются от настроек «Затемнителя». Только у этого инструмента обратное действие, он не затемняет, а осветляет, это понятно по названию. И чем сильнее у него настройка «Экспозиции», тем сильнее он осветляет, а не затемняет. Вот и всё, с настройками мы разобрались, вернёмся, как говорится, ближе к делу. После того как мы выбрали инструмент «Затемнитель», мы просто водим им по зрачкам с зажатой левой клавишей мыши, и наши зрачки постепенно превращаются из красных в чёрные.
Мы сегодня настоящие молодцы, мы сегодня изучили целых три способа избавления от красных глаз, и ещё вдобавок ко всему этому изучили два инструмента. Так что мы, с чувством собственного достоинства, можем сегодня идти “побалбесничать”. Удачи и до новых встреч!
Удаление эффекта красных глаз на фотографиях
Вам надоело видеть испорченные фотографии, на которых глаза выглядят ярко-красными?
В этой статье приводятся ответы на часто возникающие вопросы по поводу «эффекта красных глаз», и как можно этого избежать.
Почему на фотографиях красные глаза?Глаза выглядят красными на фотографиях, когда камера улавливает свет, отражающийся от сетчатки глаза фотографируемого человека, , когда используется вспышка в ночное время или при тусклом освещении.
Световые лучи проходят через роговицу и зрачок глаза, чтобы сфокусироваться на сетчатке, слое светочувствительных клеток в задней части глаза.
При срабатывании вспышки фотоаппарата зрачки глаз фотографируемого человека не успевают сузиться, чтобы уменьшить количество света, поступающего в глаза. Таким образом, большой всплеск света достигает сетчатки и отражается на пленке.
Глаза имеют красный блеск вследствие обильного кровоснабжения сосудистой оболочки, слоя соединительной ткани в задней части глаза, который питает сетчатку и придает ей нормальный красный цвет.
Чем больше расстояние между объективом и вспышкой, тем меньше вероятность появления красных глаз на фотографиях.
Устраняет ли отключение вспышки эффект красных глаз?Да, если света достаточно, чтобы сделать снимки без использования вспышки, на фотографиях не появится красных глаз.
Существуют ли другие способы предотвращения красных глаз на фотографиях?Помимо отключения вспышки, появление красных глаз на фотографиях можно предотвратить следующими способами:
Не смотрите прямо в камеру. Попросите людей, которых вы снимаете, смотреть немного в сторону от объектива, чтобы их глаза не уловили вспышку под прямым углом. Это уменьшит вероятность появления красных глаз на фотографиях.
Сделайте освещение в комнате ярче. Чем темнее обстановка, тем шире становятся зрачки у фотографируемого человека, что повышает вероятность появления эффекта красных глаз на фотографиях. Повышение уровня освещенности поможет устранить красные глаза.
Включите на камере функцию защиты от красных глаз. Большинство современных камер имеют эту функцию: прежде чем сделать снимок, камера делает короткие вспышки света в быстрой последовательности. В ответ на эти вспышки света зрачки фотографируемого человека сужаются, уменьшая количество света, отражаемого от сетчатки.
Используйте внешнюю вспышку. Этот способ не подходит для камер со встроенными вспышками, но если у вас есть камера, которая поддерживает использование внешней вспышки, то переместив вспышку подальше от объектива, вы предотвратите отражение света в объектив и появление красных глаз.
Не снимайте пьяных людей! Слишком большое количество алкоголя замедляет время реакции у человека. А знаете ли вы, что это также влияет на время реакции зрачков? Красные глаза чаще встречаются на фотографиях, где запечатлены люди в состоянии алкогольного опьянения, потому что их зрачки сужаются не достаточно быстро, чтобы сократить количество света, отражаемого от сетчатки.
Удаление красных глаз с фотографийЕсли у вас есть фотографии, на которых у кого-то красные глаза, то существует несколько способов удалить эффект красных глаз:
Цифровые фотографии. Если вы используете цифровую камеру, вы можете загрузить фотографии на компьютер, а затем отредактировать неприятные красные глаза с помощью ««инструмента удаления красных глаз»» в программе редактирования изображений. Некоторые приложения имеют функцию ««перетаскивания»», с помощью которой вы можете «взять» цвет с радужной оболочки глаза и поместить его поверх тех частей глаз, которые выглядят красными; другие программы автоматически исправляют красные глаза.
Фотографии со смартфонов. Для всех видов смартфонов доступны приложения, позволяющие исправить красные глаза на фотографиях. Общий принцип таков: если на фотографии обнаружен красный глаз, то можно воспользоваться инструментом автоматической коррекции для устранения красного цвета и придания глазам более естественного цвета. Кроме того, в большинстве приложений для редактирования изображений имеется инструмент, который позволяет вручную исправлять красные глаза на фотографиях.
Печатные фотографии. Если вы проявили пленку и заметили красные глаза, то этот эффект можно удалить с помощью специального маркера для удаления красных глаз. Можно также отсканировать фотографию на компьютер и использовать программу редактирования фотографий для удаления эффекта красных глаз.
Почему на групповой фотографии эффект красных глаз проявляется только у некоторых людей?Это объясняется рядом факторов. Наиболее вероятной причиной является то, что люди без эффекта красных глаз не смотрели прямо в объектив или не находились на одной линии со встроенной вспышкой камеры.
Что значит, когда на фотографии только один глаз красный?Когда на фотографии только один глаз красный, это обычно означает, что только один глаз фотографируемого человека (красный глаз) смотрел прямо в объектив камеры, а другой глаз был расположен немного под другим углом.
В редких случаях эффект красного глаза только в одном глазу может указывать на глазные заболевания, такие как опухоль или катаракта. Такое также возможно при косоглазии, то есть несогласованности глаз.
Если у вас или у кого-то из ваших близких только один глаз постоянно оказывается красным на фотографиях, проконсультируйтесь с врачом-офтальмологом.
Семейное фото помогло выявить заболевание глаз этого маленького мальчика. (Изображение: Меган Уэббер)
У меня всегда красные глаза на фотографиях! Со мной что-то не так?Скорее всего, причина того, что у вас всегда красные глаза на фотографиях, заключается в том, что, позируя для фотографий, вы обычно смотрите прямо в объектив, и поэтому свет отражается от сетчатки напрямую обратно в камеру.
В будущем при фотографировании слегка измените направление взгляда влево или вправо от камеры, чтобы предупредить эффект красных глаз.
Возможно, что ваши зрачки отличаются большим размером. Если у вас большие зрачки, то глаза, скорее всего, будут красными на фотографиях. Но и в этом случае старайтесь не смотреть прямо в объектив, чтобы уменьшить вероятность того, что ваши глаза будут красными на фотографиях.
Что делать, если один глаз красный, а другой выглядит ярко-желтым или белым?Белое или желтоватое свечение (лейкокория) на одном глазу может свидетельствовать о серьезной патологии или болезни глаз, включая катаракту, болезнь Коатса, глазную инфекцию и отслоение сетчатки.
Белый или желтый рефлекс (блеск глаз) также может быть предупреждающим признаком редкого, но серьезного злокачественного заболевания у детей, называемого ретинобластомой.
Если вы заметили что-то необычное в глазах своего ребенка на фотографиях, безотлагательно проконсультируйтесь с врачом-офтальмологом.
Страница опубликована в март 2021
Страница обновлена в март 2021
Приложение на Айфон чтобы убрать красные глаза
На чтение 3 мин Просмотров 361 Обновлено
Времена, когда эффект «красных глаз» портил групповые фотографии, уже давно канули в лету. И главная тому причина – графические редакторы, способные в два счета избавить снимок от неестественных эффектов, ненужных деталей и лишних элементов.
Всего несколько действий и результат, доведенный до совершенства, уже на экране, а, значит, появится шанс не переживать о лайках в социальных сетях и комментариях. Осталось разобраться с последним нюансом – выбрать одного помощника из целого рейтинга:
Pixtr
Скачать в AppStore
Незатейливо оформленный графический редактор, функционально сосредоточенный на обработке портретных фотографий.
Разработчики предлагают закрашивать неровности кожи, выравнивать зубы, менять цвет глаз, убирать красные глаза, добавлять резкости и менять контраст, а еще – получать советы непосредственно от редактора, какие вещи еще стоит улучшить. Работает искусственный интеллект весьма точно, жаль некоторые механики приложения Pixtr давно устарели – к примеру, из главного меню грузить фотографии разрешают исключительно в Facebook.
Visage Lab
Скачать в AppStore
Компактный фоторедактор, точечно атакующий нестандартные детали внешности и старательно скрывающий появляющиеся на фотографиях недостатки. В приложении Visage Lab легко ретушировать кожу, удалять блики и морщины, наносить макияж на глаза, убирать красные глаза и отбеливать зубы.
И главное – разбираться в инструкциях и каждый раз повторять сложный порядок не придется. Достаточно добавить исходники, а затем – действовать согласно заранее предусмотренному алгоритму.
YouCam Makeup
Скачать в AppStore
Мультифункциональная камера с эффектом дополненной реальности, которая позволяет еще до щелчка затвора разобраться с ненужными деталями и эффектами, а затем – сразу же получить снимок, который можно отправлять в печать.
Красные глаза при использовании камеры тут не появляются даже при сильном желании, но, даже если подобное произошло – ситуация исправляется в приложении практически мгновенно.
Blemish Remover
Скачать в AppStore
Условно-бесплатный сервис, предназначенный для поверхностной и комплексной обработке фотографий. Из преимуществ – никакой рекламы, точные и полезные рекомендации от разработчиков, интуитивный интерфейс и минимальное количество проблем, связанных с оптимизацией, ошибками или вылетами.
Photo Lab
Скачать в AppStore
Гибкий, наглядный и полностью настраиваемый графический редактор, способный обрабатывать фотографии совершенно разных форматов.
Групповая съемка, портретные фотографии, пейзажи – даже при сильном желании найти хоть какие-то вещи, с которыми не справится Photo Lab – та еще задачка! А уж эффект красных глаз тут уходит и вовсе в два счета, стоит лишь отыскать соответствующую кнопку в меню.
MakeupPlus
Скачать в AppStore
Приложение — мощный и функционально разнообразный инструмент, сосредоточенный на обработке внешности каждого, кто захотел попасть в кадр.
Как и в случае с остальными редакторами, перечисленными выше, работать над результатом можно по-всякому – хоть комплексно, хоть поверхностно, хоть в автоматическом режиме, когда основные эффекты накладывает искусственный интеллект. Вне зависимости от выбора результат всегда попадает в цель!
Facetune2
Скачать в AppStore
Редактор селфи, призванный изменить улыбку и скрыть неровности кожи, убрать эффект красных глаз и отбелить зубы, а еще – скрыть неудачный фон или же волосы, прилипшие ко лбу.
Если же появилась необходимость двинуться за пределы селфи, то проблемы тоже не возникнет – обрезать фотографию, добавить контраста и снизить резкость тут получается в пол-оборота.
Как убрать красные глаза на фото с телефона андройд бесплатно
Порой, из множества красивых сфотографированных фотографий, самая красивая и жизнерадостная, как на зло, является фотография на которой получился эффект красных глаз. Есть огромное множество онлайн сервисов по редактированию фотографий. Вы можете пользоваться специальным программным обеспечением на компьютере. А что делать, если вам нужно отредактировать фото на смартфоне в кротчайшие сроки? В этой статье мы расскажем вам как убрать красные глаза с фотографии на телефоне!
Что такое «эффект красные глаза».
Логично, этот эффект получил название из-за неправильно отраженного цвета на фотографии человеческого глаза. Глаз получает оттенок багровой луны или просто светится на фото красным цветом. Для того, чтобы во время фотосессии получились фотографии с «красными глазами», необходимо, чтобы совпало несколько факторов, о них позже. Правда, на деле все гораздо проще. Если сказать простыми словами, то «эффект красных глаз» возникает из-за отображения сильного потока света вспышки фотоаппарата от главного дна человеческого глаза. То есть камера и фиксирует отражение света на главном дне. Так как в глазном яблоке много кровеносных сосудов, именно красным цвет и проецируется на фотографии.
Основной причиной появления этого эффекта является всего четыре составляющие:
- Плохое освещение во время ночной фотосъемки
- Не включен режим ночной фотографии
- Вспышка
- Зрачок расслаблен (максимально расширен) из-за темноты, алкоголя, лекарств и тд.
Вы спросите почему? Да, все просто. Зрачок расширяется при нахождении в темноте, чтобы лучше видеть в темном месте. Вспышкой пользуются при плохом освещении. Смартфон же, может использовать эту функцию автоматически, если на камеру в диафрагму поступает мало света. Когда зрачки глазного яблока максимально расслаблены (расширены), происходит отражение света от глазного дна. Поэтому и увеличивается вероятность появления на фотографии неправильная цветовая передача зрачков глаз человека.
Что делать если гаснет дисплей смартфона? Датчик приближения…Читать
Убираем эффект красные глаза на смартфоне.
В современных телефонах заводом разработано приложение по обработке фотографий. Как правило, в нем заложены базовые механизмы для изменения фото. Зачастую этих настроек хватает, чтобы сделать минимальную обработку сделанной фотки. Например, сделать кадрирование изображения, применить наложение какого-нибудь фильтра, изменить яркость и тд. Но вот чтобы убрать эффект красных глаз, такая функция, как правило, отсутствует. Прибегаем к помощи сторонних мобильных приложений из Google Play Market.
Цвет глаз Changer
Проста и понятна в обращении. Программа позволяет полностью изменить цвет глаз на абсолютно любой, который можно себе представить. Обладает стандартным набором утилит для редактирования фото.
Узнайте как без контактно оплачивать товар смартфоном. Читать
Обложка приложения цвет глаз Changer в Google Play Market
Про-фоторедактор
Полноценный фоторедактор. Прекрасно справляется со своей основной обязанностью. По отзывам и по оценкам пользователей, программа стоит на высоких позициях в рейтинге себе подобных. Имеет широкий ассортимент инструментов для работы с фотографией. Прекрасно справляется с удалением эффекта красных глаз. Имеется возможность добавления текста и рисования на фото.
Обзорное фото приложения из Гугл Плей Маркет
AVATAN
Если у вас нет желания устанавливать всякого рода приложения, тем самым «загрязняя» свой смартфон, можно воспользоваться простым онлайн-сервисом обработки фотографий. Просто заходите на сайт avatan.ru/#/editor и без какой-либо регистрации на сайте можете приступать к работе с фотографией.
Нет чит-кодов для любимой игры на ПК? Хочется превосходства? Нужно больше золота? Читать
- В верхнем правом углу, нажимаете на кнопочку «открыть» для загрузки нужной фотки
- Опускаемся ниже на одну строчку и нажимаем на кнопку «ретушь»
- Из списка слева выбираем пункт «красные глаза»
- Наводим курсором на красные глаза на фото и нажимаем на них
- Сохраняем результат
Заключение
Сегодня мы рассмотрели самые простые способы как убрать эффект красные глаза. Каким самым удобным способом из предложенного пользоваться, решать вам. Ну а в комментариях вы можете написать, каким редактором пользуетесь вы, в чем его преимущества и что на ваш взгляд можно бороться с красными глазами на фото (не считая черных очков конечно же).
Оценка статьи:
Загрузка…Как убрать эффект красных глаз на фото: простые способы
Как убрать эффект красных глаз на фото: простые способы
Поделитесь с друзьями:
Фотографии получились отлично, но у людей на них красные глаза? С такой проблемой наверняка хотя бы раз в жизни сталкивался каждый. Разберемся, почему это происходит и как спасти фотографии.
Фотография «до» и «после» устранения красных глаз
Почему на фотографиях глаза красные. Технические моменты
Подобный эффект появляется, если яркий свет (чаще всего — от самой вспышки) попадает на зрачок с того же угла, что и ракурс объектива. Свет падает на сетчатку и отражается обратно в объектив фотоаппарата.
Есть четыре способа избежать этого неприятного эффекта:
- 1. Расположить источник света подальше от объектива.
- 2. Прибавить естественного освещения – зрачок модели уменьшиться, тем самым предотвратив возникновение «красных глаз».
- 3. Пользоваться режимом «предварительная вспышка».
- 4. Попросить модель смотреть не прямо в объектив, а немного в сторону.
Если перечисленные способы не помогли и избежать красных глаз не удалось, то не спешите удалять такие снимки. Воспользуетесь программой «Домашняя фотостудия», она поможет легко избавиться от проблемы!
Программа «Домашняя фотостудия»
«Домашняя фотостудия» позволяет делать ретушь, менять контрастность и яркость, увеличивать резкость, производить цветокоррекцию изображений, а также добавлять различные эффекты, например, имитацию дождя или снега. Узнайте подробнее обо всех возможностях лучшего фоторедактора.
Потратьте на установку несколько минут и вы получите удобный, эффективный инструмент редактирования фотографий. Инструкция ниже покажет как можно убрать эффект красных глаз на любом фото.
Интерфейс программы «Домашняя Фотостудия»
Шаг 1. Устанавливаем фоторедактор
Первым делом необходимо скачать программу на компьютер. На открывшейся странице вводим адрес электронной почты и нажимаем «скачать».
Кликаем дважды по скаченному файлу и следуем инструкции. Нужно будет ознакомиться с пользовательским соглашением, выбрать место установки программы. Если хотите, чтобы значок программы появился на рабочем столе – не забудьте поставить галочку в соответствующем пункте.
Готово! Теперь попробуем убрать эффект красных глаз с фотографии.
Шаг 2. Добавляем фотографию
Нажимаем «Открыть фотографию», в появившемся окне выбираем нужный снимок – дважды кликнув по нему правой кнопкой мыши.
Стартовое окно программы
Шаг 3. Пользуемся специальным инструментом
Теперь нужно выбрать подходящий инструмент: переходим в меню на «Изображение» -> «Устранение дефектов» -> «Эффект красных глаз».
Процесс выбора нужного инструмента
Указатель мыши превратиться в очерченный прерывистой линией круг – кисть. Именно этот инструмент программы уберет «красные глаза» на фото, когда вы нажмете им на зрачок. С помощью специальных бегунков справа регулируется размер, жесткость, прозрачность, насыщенность кисти.
Для каждого фото подбирать параметры придется индивидуально, но разобравшись с этим один раз, в дальнейшем вы будете делать это за минуту.
Чтобы было удобнее работать с фотографией можно увеличить ее масштаб: для этого просто передвиньте бегунок на нижней панели.
Выбор участка фотографии для коррекции
Если в процессе Вы ошиблись или не понравился результат, то есть несколько способов отметить неудачное действие:
- 1. Зажмите одновременно клавиши Ctrl+Z;
- 2. Выберите на верхней панели «Правка» -> «Отменить»;
- 3. Кликните на нужный этап в окне справа «История действий».
Последний способ самый удобный: в «Истории» сохраняются все манипуляции с фотографией, поэтому можно отслеживать неверные или наоборот удачные шаги.
Шаг 4. Сохраняем отредактированное фото
Чтобы сохранить фото находим в меню «Файл» -> «Сохранить». Если вы собираетесь размещать снимок в блоге, социальной сети или иных интернет платформах, лучше выбрать функцию «Сохранение для Интернет».
Режимы сохранения
Программа откроет «Проводник» и предложит выбрать папку, куда сохранить фото. Выбрав путь сохранения, кликните «Ок».
«Домашняя студия» – это не только программа для удаления «красных глаз», в ней также есть десятки других эффектов для фото, помогающих улучшить снимок. Скачайте программу прямо сейчас – сделайте свои фотографии безупречными.
← Предыдущая статья Cледующая статья →
Читайте другие статьи по теме:
Понравилась статья? Расскажите друзьям:
время делать красивые фотографии при слабом освещении
iPhone 6s / 6s Plus имеет функцию фонарика для фронтальной камеры. Это помогает при съемке селфи в условиях низкой освещенности. Самая большая проблема при съемке селфи при слабом освещении заключается в том, что вспышка оставляет свое отражение на глазах, а изображение показывает ваши красные глаза.
Это называется изображением красных глаз. Люди пытаются сделать селфи в разных ангелах с разной позой, просто чтобы избежать эффекта красных глаз. Многие пользователи также имеют различные приложения, установленные на их iPhone или iPad, чтобы редактировать этот эффект. К вашему удивлению, в приложении «Фото» в iOS 9 есть функция, позволяющая полностью устранить эффект «красных глаз» на любом изображении. Просто проверьте учебник ниже для получения полной информации.
Как удалить эффект красных глаз с фотографий на iPhone или iPadШаг 1. Откройте приложение « Фотографии» на главном экране.
Шаг 2. Теперь откройте изображение, которое вы хотите отредактировать и которое имеет эффект красных глаз.
Шаг 3. Нажмите на «Изменить», расположенный в правой верхней части экрана.
Шаг № 4. Немного увеличьте изображение, чтобы правильно рассмотреть эффект красных глаз.
Шаг № 5. После того, как вы освоитесь с масштабированием, нажмите на значок «Глаз», расположенный в верхней левой части экрана.
Шаг № 6. Теперь нажмите на красный глаз изображения и позвольте iOS сделать свою работу.
Шаг № 7. Пришло время для другого глаза редактировать. Нажмите на второй «красный глаз» и подождите, пока iOS не устранит эффект «красных глаз».
Шаг № 8. После того, как вы закончите с этим, нажмите «Готово», расположенное в правой нижней части экрана.
Вуаля! Ваше изображение свободно от красных глаз. Вам не нужно снимать много разных изображений, чтобы избежать эффекта красных глаз в условиях низкой освещенности.
Поделитесь своими отзывами с нами в комментариях на Facebook, Twitter и Google Plus.
Как исправить эффект красных глаз на фотографиях
Эми Родригес; проверено Гэри Хейтингом, OD
Красные глаза на фотографиях? Вот ответы на часто задаваемые вопросы об этом явлении, чтобы помочь вам устранить проблемы с эффектом красных глаз и создать достойные рамки фотографии ваших друзей, семьи и домашних животных!
Почему на фотографиях глаза выглядят красными?
Появление красных глаз на снимках, известное как «эффект красных глаз», возникает, когда фотокамера улавливает свет, отражающийся от сетчатки в задней части глаза объекта, когда вспышка используется ночью и при слабом освещении.
Световые лучи проходят через роговицу и зрачок глаза и фокусируются на сетчатке, слое светочувствительных клеток в задней части глаза. Отсюда сетчатка преобразует световые лучи в электронные импульсы, которые проходят по зрительному нерву в мозг для создания визуальных образов.
На самом деле глаз работает так же, как и фотоаппарат. Свет проникает через прозрачное покрытие глаза, как стекло объектива камеры, а зрачок контролирует количество света, проходящего через глаз, как диафрагма камеры.Сетчатка улавливает падающий свет и отправляет его в мозг, как пленку камеры.
Когда срабатывает вспышка камеры, зрачки глаз вашего объекта не успевают сузиться, чтобы уменьшить количество света, попадающего в глаза. Таким образом, большая вспышка света достигает их сетчатки, отражается обратно и фиксируется на пленке.
Глаза на фотографиях выглядят красными из-за обильного кровоснабжения сосудистой оболочки глаза, слоя соединительной ткани в задней части глаза, которая питает сетчатку и придает ей нормальный красный цвет.
Чем больше расстояние между объективом и вспышкой, тем меньше вероятность появления красных глаз на фотографиях.
Уменьшает ли отключение вспышки красные глаза?
Да, если в комнате достаточно света, чтобы сделать снимок без использования вспышки, вы избежите красных глаз на фотографиях.
Как предотвратить появление красных глаз на фотографиях?
Не смотрите прямо в камеру.
Скажите вашим объектам, чтобы они смотрели немного в сторону от объектива, чтобы их глаза не ловит вспышку под прямым углом.Это снизит вероятность красных глаз на фотографиях.
Сделайте комнату светлее.
Чем темнее окружающая среда, тем больше расширяются зрачки объекта, что увеличивает вероятность появления эффекта красных глаз на фотографиях. Делаем комнату уменьшение тусклости за счет включения большего количества света может помочь устранить красные глаза.
Включите функцию подавления эффекта красных глаз.
Эта функция есть в большинстве современных фотоаппаратов. Испускаются функции уменьшения эффекта красных глаз короткие вспышки света в быстрой последовательности, прежде чем камера делает снимок.
Из-за заблаговременной вспышки света зрачки испытуемого сужаются и между вспышками недостаточно времени, чтобы они расширились, поэтому уменьшение эффекта красных глаз на фотографиях.
Раздвиньте вспышку и объектив дальше друг от друга.
Этот метод не работает для камер с внутренней вспышкой, но если у вас есть SLR (однообъективный зеркальный фотоаппарат) используйте внешнюю вспышку, которая подключается к твоя камера. Перемещение вспышки дальше от корпуса камеры приведет к предотвратить попадание света, отражающегося от зрачков вашего объекта, в объектив (он будет отражаться назад к вспышке, а не к объективу), предотвращая проблема красных глаз.
Убедитесь, что ваши испытуемые не пьяны!
Все мы знаем, что люди, выпившие на один или три раза больше алкоголя, напитки имеют более медленное время реакции. Но знаете ли вы, что это также влияет на время отклика наших глаз? Красные глаза случаются чаще, когда вы в состоянии алкогольного опьянения, потому что ваши зрачки недостаточно быстро закрываются и впускаются слишком быстро много света.
Как исправить красные глаза на фотографиях?
Есть несколько способов исправить фото красных глаз:
Цифровые фото. Если вы используете цифровую камеру, вы можете загрузить фотографии на свой компьютер, а затем отредактируйте оскорбительные красные глаза с помощью «красных глаз» инструмент для удаления «в программе для редактирования изображений. В некоторых приложениях есть функция «перетащить и отпустить», где вы можете выбрать цвет радужной оболочки и поместить его на те части глаз, которые кажутся красными; другие программы автоматически исправляют вызывающий раздражение эффект красных глаз.
Фото смартфона. Приложения доступны для Android, iOS (iPhone и iPad) и Windows. телефоны, позволяющие исправить красные глаза на фотографиях.В основном, если лицо обнаружен на фотографии и есть эффект красных глаз, вы можете использовать автоматическое улучшение инструмент, чтобы убрать покраснение и сделать глаза объекта более яркими. естественный. Кроме того, в большинстве приложений для редактирования изображений есть инструмент, позволяющий вручную исправить проблему красных глаз на фотографиях со смартфона.
Печатные фотографии. Если вы проявили пленку камеры и заметили красные глаза на фотографиях, вы все еще можете избавиться от страшных «дьявольских глаз». Самый простой способ — воспользуйтесь специальной ручкой для удаления эффекта красных глаз.Вы также можете отсканировать фото на свой компьютер и воспользуйтесь программой для редактирования фотографий, чтобы исправить красные глаза.
Почему только некоторые люди получают красные глаза на групповых фотографиях?
Это зависит от множества факторов. Наиболее вероятная причина в том, что люди без эффекта красных глаз не смотрели прямо в камеру или они не находились на прямой линии со встроенной вспышкой камеры.
Что значит «красный глаз» на фотографии?
Наличие только одного красного глаза на фотографии, скорее всего, связано с тем, что один из глаза вашего объекта (тот, который на картинке казался красным) смотрели прямо на объектив камеры, а другой глаз располагался на немного другой угол, который не позволял свету отражаться от сетчатка, чтобы войти в объектив камеры.
Редко красный глаз только в одном глазу может указывать на глазное заболевание, такое как опухоль или катаракта. Если на фотографиях у вас постоянно только один глаз красный, обратитесь к окулисту для всестороннего осмотра.
Если у вашего ребенка на фотографиях только один красный глаз, прочтите ответы на часто задаваемые вопросы о детях и красных глазах ниже.
У меня красные глаза на каждой фотографии! Со мной что-то не так?
Скорее всего, эффект красных глаз на каждой фотографии в том, что вы смотрите прямо в объектив камеры, когда вы позируете для фотографий, что позволяет свет отражается от сетчатки с высоким содержанием сосудов прямо обратно в камеру под прямым углом.Старайтесь немного отводить взгляд во время фото поэтому вы не смотрите прямо в объектив камеры.
Кроме того, смотрите на что-нибудь яркое прямо перед фотографированием, чтобы сжать ваши ученики; чем больше открыты ваши зрачки, тем сильнее эффект красных глаз будет на фотографиях.
У некоторых людей зрачки от природы больше, чем у других — независимо от того, в каком свете они находятся. Если у вас большие зрачки, у вас больше шансов получить красные глаза на фотографиях.
Еще одна возможная причина появления красных глаз на каждой фотографии — меньшее количество меланина в глазах.Люди со светлыми глазами, такими как голубые или зеленые глаза, как правило, имеют меньше меланина и могут чаще краснеть на фотографиях.
Для получения дополнительной информации прочтите FAQ о красных глазах и цвете глаз ниже.
У моего ребенка красные глаза на фотографиях. Это нормально?
Это Для детей это нормально — красные глаза на фотографиях. На самом деле это хороший знак того, что сетчатка вашего ребенка свободна, а его глаза здоровый. Более того, ребенок с большей вероятностью, чем взрослый отображать красные глаза на фотографиях, потому что глаза детей естественно расширяются быстрее в условиях низкой освещенности.
Семейное фото помогло выявить заболевание глаз этого маленького мальчика. (Изображение: Меган Уэббер)
Однако есть некоторые вещи, о которых следует помнить, когда речь идет о детях и эффекте красных глаз. Например, если на фотографиях красный только один глаз вашего ребенка, возможно, у него или нее смещенные глаза или косоглазие.
Белое или желтоватое свечение в одном глазу, называемое лейкокорией, может сигнализировать о серьезном заболевании или заболевании глаз, включая катаракту, болезнь Коутса, глазную инфекцию и отслоение сетчатки.
Белый или желтый рефлекс (блеск глаз) также может быть предупреждающим признаком редкого, но серьезного детского рака, называемого ретинобластомой.
Если вы заметили что-то необычное в глазах вашего ребенка на фотографиях, всегда сообщайте своему окулисту, чтобы исключить серьезные проблемы со зрением у детей.
Красные глаза на фотографиях вызваны цветом глаз?
Нет. Цвет радужной оболочки глаза мало влияет на вероятность появления красных глаз на фотографиях.
На самом деле количество меланина, находящегося в пигментном эпителии сетчатки и сосудистой оболочке глаза, определяет количество отраженного света, а не радужная оболочка.
Меланин поглощает свет, поэтому чем больше у вас меланина, тем меньше красного света вы отразите обратно в камеру. Светлокожие и голубоглазые люди, как правило, имеют меньше меланина и обычно имеют красные глаза на фотографиях чаще, чем люди с темной кожей и карими глазами.
Почему глаза моей собаки светятся разными цветами на фотографиях?
Сияние глаз или белое, желтое или зеленое свечение, отражающееся в глазах многих животных, включая собак, кошек, оленей, лошадей и енотов, вызвано tapetum lucidum, особый отражающий слой в сетчатке многих глаза животных.Когда свет попадает в tapetum lucidum, он вызывает зрачок «светиться» самыми разными цветами.
Глаза вашего питомца могут светиться разными цветами благодаря отражающему слою на задней стороне глаза. (Изображение: Paco Francisco)
Tapetum lucidum действует как зеркало в задней части глаза и помогает улучшить ночь зрение. Когда глаза вашей собаки или кошки светятся зеленым или желтым на фотографиях, вы видите отражение вспышки камеры от их тапетума lucidum.
Человеческий глаз не имеет этого дополнительного слоя; и не делай некоторые животные, особенно животные, которые в основном активны во время днем и спать ночью.
Цвет глаз вашего питомца на фото может меняться от переливающегося белого или желтого до зеленого, синего, розового или красного, в зависимости от угла наклона камеры.
Блеск для глаз нормальный в животные, но если вы заметили бледно-белое или желтое свечение в глазах человека на фотографиях это может быть признаком заболевания глаз, и на него следует обратить внимание немедленно обратиться к окулисту.
Почему вы видите пятна после вспышки камеры?
Мы все испытали это: ослепление и появление пятен после того, как яркий свет или вспышка камеры сработали прямо перед нашими глазами.
Причина, по которой мы видим пятна или нечеткое зрение после внезапной вспышки света, заключается в том, что избыточный свет, попадающий в глаз, чрезмерно стимулировал светочувствительные клетки в задней части нашего глаза. Сетчатка не успевает должным образом преобразовывать световые лучи, а мозг не может обработать четкое изображение — и наше зрение на мгновение нарушается.
Вспышки фотокамеры и другие случайные вспышки яркого света вряд ли могут нанести какой-либо вред вашим глазам в долгосрочной перспективе, но чрезмерное воздействие солнечного света может. Вот почему так важно всегда носить солнцезащитные очки на улице.
Если вы видите черные пятна и плавающие объекты, когда не подвергаетесь воздействию вспышки или внезапного изменения освещения, обратитесь к окулисту. Это может сигнализировать о серьезной проблеме со зрением.
Страница опубликована в феврале 2019 г.
Страница обновлена в сентябре 2021 г.
Как удалить красные глаза с фотографий
Даже после того, как вы улучшили композицию фотографии и удалили все нежелательные объекты вокруг человека, которого вы сняли, вы все равно можете найти некоторые дефекты на своих, казалось бы, идеальных снимках.Одним из таких недостатков является так называемый эффект «красных глаз». Когда вспышка камеры срабатывает, большая вспышка света достигает глаз объекта, отражается обратно и фиксируется на фотографии. Покраснение часто возникает из-за вспышки ночью или при слабом освещении, и этого дефекта трудно избежать.
Если вы используете цифровую камеру, вы можете загрузить фотографии на свой компьютер и устранить раздражающие красные глаза с помощью программы для редактирования изображений. Home Photo Studio — отличный инструмент для удаления эффекта красных глаз, который позволяет исправить этот дефект и восстановить естественный цвет глаз на снимке.Ознакомьтесь с этим уроком о том, как удалить эффект красных глаз и узнать, как сохранить испорченные фотографии.
Воспроизведите видеоурок ниже и узнайте, как убрать эффект красных глаз с фотографий за несколько кликов. Это наглядное руководство покажет вам, как уменьшить покраснение глаз и восстановить их естественный цвет.
Загрузите домашнюю фотостудию прямо сейчас!
Шаг 1. Добавьте фотографию, которую хотите исправить
Если выключение вспышки камеры не уменьшает эффект «красных глаз», вам следует установить программу Home Photo Studio на свой компьютер и запустить приложение.Откройте фотографию, которую нужно исправить, и выберите инструмент Удаление красных глаз . Поскольку программное обеспечение имеет удобный интерфейс, в нем легко перемещаться по многочисленным инструментам редактирования. Если вы не можете найти желаемый эффект, введите его название на панели инструментов поиска.
Шаг 2 — Используйте инструмент для удаления красных глаз
Так как убрать красные глаза с выбранной фотографии? Вы найдете необходимый инструмент в Image> Photo Fix> Red Eye Removal .Не стесняйтесь выбирать размер кисти, прозрачность и жесткость эффекта. Увеличьте изображение, чтобы было легче работать с маленькими красными зрачками. Наведите указатель мыши на разрушенный участок, чтобы убрать покраснение. Всего за несколько кликов программа автоматически заменит красный цвет глаз на нейтральный серый.
Шаг 3 — Восстановите естественный цвет ваших глаз
Следующий шаг — вернуть на фото естественный цвет глаз.Используйте инструмент Burn Tool , чтобы снова сделать зрачок черным. При применении эффекта удерживайте левую кнопку мыши нажатой, чтобы равномерно затемнить обесцвеченную область. В результате это обеспечит более реалистичный вид в глазах. Если вы отпустите кнопку, а затем снова начнете применять эффект затемнения, вы добавите более темный слой поверх предыдущего, тем самым сделав эффект сильнее.
Шаг 4. Сохраните и распечатайте восстановленное изображение
После того, как вы закончили редактировать изображение, пора сохранить полученное изображение для вашей домашней коллекции или социальных сетей.Параметр Сохранить для Интернета позволяет оптимизировать фотографии для Интернета, то есть немного уменьшить их размер, но сохранить отличное качество. Если вы решите распечатать изображение сразу, приложение предложит вам несколько макетов печати, чтобы просто поместить фотографию на бумагу без установки полей.
Теперь вы знаете, как удалить эффект красных глаз, но есть гораздо больше инструментов для редактирования, которые помогут вам улучшить ваши фотографии или украсить их некоторыми потрясающими эффектами.С помощью Home Photo Studio вы можете легко удалить ненужные объекты или людей с сделанных фотографий, размыть фон, чтобы выделить наиболее важные детали, и даже подправить черты лица, чтобы избавиться от некоторых дефектов кожи. Попробуйте бесплатную версию сегодня!
6 приложений для удаления красных глаз для iPhone и Android 2021 — Исправить красные и белые глаза
Хотите, чтобы убрали эффект красных глаз или исправили эффект белых глаз на ваших фотографиях ? Если да, эта статья поможет вам найти лучшие приложения для редактирования фотографий для удаления эффекта красных глаз.
В этой статье мы перечислили несколько отличных приложений, которые очень полезны для этой цели и содержат множество функций. Ознакомьтесь с полезными приложениями для удаления эффекта красных глаз на вашем iPhone или iPad.
😍 Приложения для удаления эффекта красных глаз для iPhone и Android
1. 😍 Facetune (#iPhone и Android) —Facetune — это многофункциональное приложение для ретуширования фотографий для пользователей iPhone и Android, которое имеет множество функций и помогает сделать ваши фотографии более стильными и привлекательными.
Если у вас есть фотографии с эффектами красных глаз или белых глаз, вы можете легко удалить эффект красных глаз с помощью этого приложения для ретуширования лица. Приложение также помогает украсить вашу кожу и лицо на фотографиях.
С помощью этого приложения вы можете сделать свою улыбку идеальной, отбелить зубы, удалить пятна, украсить волосы и ретушировать фотографии.
Одно из лучших приложений для редактирования селфи-фотографий, которое содержит инструменты премиум-класса для создания стильных и красивых фотографий.
Отличное приложение для удаления эффекта красных или белых глаз с ваших фотографий.
Скачать редактор селфи Facetune на iPhone
Скачать приложение для ретуши Facetune на Android
2. 😎 PicsArt Editor, включая инструмент для удаления красных глаз (только для iPhone) —Одно из лучших приложений для удаления эффекта красных глаз в Appstore, которое помогает полностью удалить эффект красных глаз с ваших глаз.
В этом приложении есть функция распознавания лиц, которая автоматически определяет положение ваших глаз.Это приложение позволяет легко исправить ошибку красных глаз с помощью инструмента удаления эффекта красных глаз.
По сути, это многофункциональное приложение для редактирования фотографий и видео, которое содержит множество функций редактирования, включая создание коллажей, фильтры камеры, инструменты красоты и инструменты ретуширования фотографий.
Если вам нужно бесплатное полнофункциональное приложение для редактирования фотографий, попробуйте это замечательное приложение на своем iPhone и легко выполняйте задачи редактирования.
Скачать редактор PicsArt на iPhone
Скачать редактор PicsArt на Android
3.😍 Фоторедактор с инструментом для удаления красных глаз (для iPhone и iPad) —Если вы ищете бесплатное приложение для редактирования фотографий «все в одном», вы можете использовать этот отличный редактор изображений, который также поможет вам удалить эффект красных глаз с ваших фотографий.
Приложение поставляется с множеством функций, таких как забавные наклейки с параметрами редактирования изображений, функцией украшения кожи, функцией удаления эффекта красных глаз, инструментами улучшения фотографий, стильными эффектами изображения и многими другими полезными функциями.
Это приложение можно бесплатно загрузить в магазине Apple Appstore.
Скачать фоторедактор с инструментом для удаления эффекта красных глаз на iPhone
4. 😍 Редактор смены цвета глаз (для iPhone и iPad) —Лучшее фото-приложение для создания эффектов для глаз, включая функцию удаления и устранения эффекта красных глаз. С помощью этого приложения для изменения цвета глаз вы можете легко украсить и сделать глаза стильными.
Приложение включает в себя различные эффекты глаз и позволяет применять их к фотографиям. Вы также можете удалить эффекты красных глаз и эффекты белых глаз на фотографиях.
Приложение содержит множество интересных функций, таких как инструмент для изменения цвета глаз, несколько волшебных цветных контактных линз для ваших глаз, возможность удаления эффекта красных глаз, которая также может исправить эффекты белых глаз, инструмент для изменения цвета волос, более 150 красивых контактных линз и некоторые другие полезные вещи. Особенности .
ПриложениеMagic Eye Color поставляется с мощным инструментом для макияжа, который позволяет украсить свое лицо и ретушировать фотографии как профессионалы.
Если вы хотите сделать свои фотографии более привлекательными, вы можете попробовать это приложение, чтобы выглядеть как знаменитость на вашем фото.
Скачать приложение для изменения цвета глаз на iPhone
5. 😍 Инструмент для исправления красных и белых глаз без красителя глаз (только для iPhone) —Отличное бесплатное приложение для реалистичных эффектов для глаз. Если вы хотите сделать свои глаза более красивыми и привлекательными, вы можете использовать это замечательное приложение на своем iPhone, чтобы изменить эффекты для глаз.
Приложение поставляется с более чем 107 готовыми эффектами для глаз, инструментом для создания новых глазных эффектов, инструментом для удаления красных глаз, инструментом цвета для ваших глаз, фотоэффектами и многими другими функциями.
6. 🙋 Редактор Visage Lab, включая средство для удаления красных глаз (для iPhone и Android) —
Visage Lab — это полнофункциональное приложение для ретуширования изображений для пользователей iPhone и Android, которое автоматически ретуширует ваши фотографии.
Приложение обнаруживает проблемы на вашем лице и автоматически исправляет их всего за несколько секунд. С помощью этого приложения вы можете легко убрать эффект красных глаз со своих фотографий и сделать фотографии более красивыми.
Visage Lab также поможет вам удалить пятна и эффекты темных кругов, отбелить зубы и улучшить цвет ваших фотографий.Вы можете бесплатно скачать это полезное приложение на свое устройство iOS или Android.
Одно из лучших приложений для удаления эффекта красных глаз и исправления других проблем с фотографиями.
Удалить эффект красных глаз исправить эффект красных глаз онлайн
Коррекция эффекта красных глаз с помощью фиксатора RetouchMe
Попадая в мир постобработки снимков, очень важно изучить основные инструменты. Что еще может быть таким простым, как средство для удаления эффекта красных глаз? Говоря о коррекции эффекта «красных глаз», никто не ожидал, что решение будет абсолютно отличным и простым, доступным в один клик по телефону.Современное программное обеспечение и быстрое подключение к Интернету позволяют реализовать любую мечту. Редактор фотографий красных глаз — это самая простая просьба, которую можно удовлетворить с помощью подходящего приложения. Глаза привыкли быть зеркалом нашей души, поэтому красный цвет не совсем уместен. Такая проблема возникает, когда сильный источник света (например, вспышка) попадает в глаз под тем же углом, что и объектив камеры. Этот свет попадает в зрачок, а затем отражается обратно в линзу.
Не медлите, попробуйте это приложение и исправьте небольшие, но раздражающие проблемы парой щелчков мышью на вашем Android-смартфоне или iPhone.
Если вы думаете, что это может быть слишком сложная или технологичная задача, то вы обязательно удивитесь. Нет необходимости в дополнительных компьютерных знаниях или часах компьютерных классов. И подростки, и их бабушки и дедушки могут использовать это приложение для устранения эффекта красных глаз, где бы они ни находились и когда им нужно сделать легкую ретушь любимых фотографий. Программа легко устанавливается и эксплуатируется большим количеством пользователей, независимо от их возраста, национальности и социального уровня. Люди хотят выглядеть хорошо и естественно.И нет людей, которые выглядят естественно с искаженным цветом глаз.
Загрузите редактор изображений красных глаз и начните исправлять ошибки, сделанные из-за неправильного освещения, неудачной постановки и начинающих фотографов. Любая камера может исказить даже самый лучший портрет. Такая печальная ситуация может испортить самый удачный выстрел. Избавьтесь от эффекта «красных глаз» и наслаждайтесь лучшими результатами фотосъемки. Красивое и простое меню будет способствовать хорошему настроению и быстрому доступу ко всем инструментам, обеспечивая естественный вид и чувственное сияние.
Фоторедактор до и после красных глаз
Использование этого специального инструмента позволит вам избежать длительной и дорогостоящей постобработки. В ближайшее время все сделают профессиональные дизайнеры. Обычно работа выполняется за пять минут. Результат порадует безупречным и естественным эффектом.
Автоматические приложения кажутся простыми только вначале, потому что обычно пользователи, не имеющие опыта ретуширования, не могут выбрать правильную область лица для обработки.Приложение RetouchMe не требует от своих пользователей каких-либо дополнительных навыков, а только желание уменьшить количество ошибок в селфи с помощью профессионалов. Экономия времени и эффективная работа гарантируют правильный оттенок глаз без искажений, которые появляются после онлайн-редактирования своими руками.
Как избавиться от красных глаз в фотографиях
Просматривая свой альбом, просто выберите несколько забавных изображений, которые вам нравятся, но вы не можете опубликовать их из-за искажения цвета глаз. Поднимите настроение, и давайте попробуем отредактировать его быстро и легко, выполнив следующие шаги:
скачай приложение RetouchMe на свой смартфон;
откройте редактор фотографий Retouchme и найдите кнопку загрузки;
выберите фото для ретуши;
указывает нормальную или максимальную интенсивность удаления для устранения эффекта красных глаз;
нажать кнопку «Отправить дизайнеру»;
жду быстрого ответа.
Почему следует выбрать Retouchme?
Наличие. Попробуйте собственный увлекательный опыт использования этого приложения, доступного в Apple Store и Google Play для всех моделей телефонов. Изучите его особенности, и мы гарантируем, что после небольшого удаления эффекта красных глаз вы сочтете редактирование фотографий самым радостным занятием.
Профессиональные дизайнеры. Не нужно беспокоиться, принесет ли результат удовлетворение.Каждая деталь изображения обрабатывается настоящими профессионалами в области редактирования фотографий. Каждый инструмент приложения RetouchMe — это демонстрация опыта и знак хорошего качества его дизайнеров.
Создавайте собственное видение. Поэкспериментируйте с другими доступными услугами, и лишние изгибы или морщины больше не будут проблемой. Удалите мешающие объекты и грязный фон, добавьте контраста и света различными способами, предлагаемыми экспертами.
Ищите совершенство. Допустим, мы все хотим чего-то большего в виде простого эффекта ретуши. Это правильное приложение, которое предлагает гораздо больше, чем вы когда-либо ожидали.
18 лучших бесплатных программ для удаления эффекта красных глаз для Windows
Вот список лучших бесплатных программ для удаления эффекта красных глаз для Windows . Это программное обеспечение позволяет полностью удалить с фотографий эффект красных глаз, возникающий из-за использования вспышки во время фотосъемки. Некоторые из этих программ предоставляют возможность автоматического удаления эффекта красных глаз, некоторые обеспечивают ручной процесс удаления эффекта красных глаз, а некоторые имеют как ручной, так и автоматический режимы.
Процесс автоматического удаления эффекта красных глаз обнаруживает красные глаза и удаляет красный цвет одним щелчком мыши. Когда дело доходит до ручного уменьшения эффекта красных глаз, различные программы предоставляют различные инструменты для устранения эффекта красных глаз на фотографиях. Ручной процесс включает выбор области на фотографии с красными глазами или просто , применяя кисть для удаления эффекта красных глаз на зрачке глаза, увеличивая масштаб до глаз. Вы также можете контролировать различные пороговые значения, чтобы получить желаемый результат.
Инструменты автоматического удаления эффекта красных глаз имеют то преимущество, что они устраняют все красные глаза за раз (в большинстве случаев), но в ручном режиме вам придется выбирать по одному глазу за раз и удалять красный цвет.
Некоторые из упомянутых здесь программ — это для удаления эффекта красных глаз , а другие — это фоторедакторы с функцией удаления красных глаз .
Просмотрите следующий список, чтобы найти краткий обзор средств удаления эффекта красных глаз упомянутого программного обеспечения. Вы также узнаете , как удалить эффект красных глаз с фотографий с помощью этого программного обеспечения.
Моя любимая программа для удаления красных глаз:
Мне больше всего нравится S10 RedEyes . Почему? Потому что он позволяет вам идеально выделить зрачок с помощью инструмента кругового выделения, который может иметь форму эллипса.Это предотвращает выделение кожи над или под зрачком и удаляет красный цвет только из зрачка глаза. Также есть возможность раскрасить зрачок в четыре разных цвета. Это потрясающая бесплатная программа для удаления эффекта красных глаз.
Вы также можете ознакомиться со списком лучших бесплатных программ для коррекции искажений объектива, ПО для шумоподавления на фотографиях и ПО для сдвига наклона.
S10 Красные глаза
S10 RedEyes — специальная программа для удаления эффекта красных глаз с фотографий.Он имеет множество расширенных параметров удаления эффекта красных глаз, таких как: Изменить цвет глаз , Яркость зрачка и изменить Яркость глаз .
Давайте посмотрим, как удалить эффект красных глаз с помощью S10 RedEye:
Вы можете удалить эффект красных глаз только для одного глаза за раз. Когда вы загружаете изображение в это программное обеспечение, вы должны щелкнуть зрачок глаза с красным глазом. Откроется новое окно с увеличенным изображением глаза (как показано на рисунке выше). Теперь вам нужно провести мышью по зрачку, чтобы выбрать только зрачок.Если инструмент выделения захватывает веки или другую окружающую кожу, вы можете использовать клавиши — / +, чтобы сделать выделение эллиптическим. Когда вы выбрали область для удаления красного цвета, выберите опцию Устранить эффект красных глаз . Если вы сделали неправильный выбор, вы можете отменить выбор. Для выбранного зрачка вы можете увеличить / уменьшить яркость глаз и яркость зрачка. Самая интересная часть этого программного обеспечения заключается в том, что оно позволяет вам выбирать из разных цветов глаз, например: Серый, Синий, Коричневый и Зеленый .Сохраните внесенные изменения, затем перейдите к другому ученику и повторите тот же процесс.
Помимо уменьшения эффекта «красных глаз», вы можете выполнять самые простые операции редактирования изображений, такие как кадрирование, наклон и регулировка яркости / контрастности.
Средство для удаления красных глаз Викмана
Vicman’s Red Eye Remover — это простой, но удивительный инструмент для удаления эффекта красных глаз с фотографий.Как специализированное программное обеспечение для удаления эффекта красных глаз, я думал, что это будет сложное программное обеспечение с некоторыми расширенными функциями, но оказалось, что оно действительно простое. Единственная задача, которую он выполняет, — это удаление эффекта красных глаз.
Как это работает? Просто загрузите сюда свою фотографию, увеличьте изображение глаза с помощью красной точки, затем перетащите курсор и выберите точку. Эффект красных глаз исчезнет с вашего фото. Повторите процесс, чтобы удалить эффект красных глаз, вызванный вспышкой, просто выделив пятна с красными глазами.
Результат этого программного обеспечения был удовлетворительным.Если вас не устраивает результат, вы можете отрегулировать ползунки «Определение зрачка» и «Сила коррекции». Опция также позволяет вам выбрать, хотите ли вы затемнять глаза после удаления эффекта красных глаз.
Сохраните фотографию в формате JPEG после применения изменений. Вы также можете выбрать качество выходного изображения.
Краска.Нетто
Paint.Net — очень популярная программа для редактирования изображений для Windows. В нем есть множество инструментов для добавления эффектов, редактирования и управления фотографиями. Один из доступных здесь инструментов — средство для удаления красных глаз. Это позволяет значительно снизить уровень красных глаз на снимке. Помимо инструмента по умолчанию, доступны различные плагины для удаления эффекта красных глаз Paint.Net. Давайте узнаем их всех по очереди.
Чтобы удалить эффект красных глаз с помощью инструмента по умолчанию, откройте фотографию в программе Paint.Net, затем с помощью любого инструмента выделения выделите область вокруг зрачка глаза. При выборе перейдите в Эффекты> Фото> Устранение красных глаз . Появится плавающий набор инструментов, в котором вам нужно будет отрегулировать интенсивность удаления эффекта красных глаз с помощью ползунка. Вы можете предварительно просмотреть изменения на главной фотографии, регулируя ползунок. Нажмите ОК, когда будете удовлетворены результатом.
Удаление эффекта красных глаз было приемлемым для Paint.Net, но не таким значительным, как средство для удаления красных глаз Vicman.
Убедитесь, что вы выбрали область вокруг зрачка глаз, прежде чем использовать этот инструмент, иначе вы в конечном итоге нейтрализуете все красные цвета на фотографии.Вы можете применить изменения сразу к нескольким выбранным элементам; просто нажмите и удерживайте клавишу Ctrl во время выделения.
Удаление эффекта красных глаз с помощью подключаемого модуля быстрого устранения эффекта красных глаз
Этот плагин для уменьшения эффекта красных глаз для Paint.Net выполняет ту работу, которую стандартный инструмент Paint.Net для устранения эффекта красных глаз не может выполнять должным образом. Инструмент по умолчанию оставляет небольшие намеки на красный цвет во время процесса, но этот инструмент полностью заботится о красном цвете. Процесс удаления эффекта красных глаз с помощью этого плагина такой же, как и при использовании инструмента по умолчанию.
Чтобы установить этот плагин в Paint.Net, просто скопируйте загруженный файл и вставьте его в папку плагинов Paint.Net. Папка плагина находится по адресу: C: / Program Files / paint.net / Effects… После вставки плагина запустите Paint.Net или перезапустите, если он уже открыт. Вы можете использовать этот процесс для установки любого плагина в Paint.Net.
Чтобы удалить эффект красных глаз с помощью этого плагина, откройте изображение и с помощью инструмента выделения выберите зрачок глаза. Теперь перейдите в Effects> Photo> Red Eye Quick Fix .Появится окно со слайдером, в котором вы можете регулировать порог этого эффекта в соответствии с вашим изображением. Сохраните фото, когда закончите.
Загрузите подключаемый модуль быстрого устранения эффекта красных глаз.
Плагин Paint.Net для удаления кричащих глаз животных: Eyeshine Removal
Eyeshine Removal — это плагин для Paint.net, предназначенный для удаления эффекта сияния глаз на фотографиях глаз животных из-за вспышки. Процесс удаления блестящих глаз с фотографий животных немного отличается, поскольку цвет, создаваемый вспышкой, для них не красный.Обычно программы для удаления эффекта красных глаз предназначены для удаления только красного цвета, поэтому нам и нужен этот плагин.
Здесь, на скриншоте выше, я попытался исправить только один блестящий глаз на фотографии собаки. После того, как вы установили этот плагин, загрузите свою фотографию в Paint.Net. Теперь выберите глаз с помощью инструмента выделения. Перейдите в Effects> Photo> Eyeshine Removal , откроется новое окно. Вы должны выбрать цвет сияния глаз, уровень черного, уровень белого и сглаживание.Вы можете регулировать ползунки до получения удовлетворительного результата. После этого сохраните вашу фотографию.
Скачать Eyeshine Removal.
Видения
Visions — бесплатная программа для просмотра и редактирования фотографий для Windows. Он известен своим стилем просмотра трехмерных изображений и хорошим набором инструментов для редактирования изображений.Инструмент «Устранение эффекта красных глаз» доступен на вкладке «Редакционная» этого программного обеспечения.
Загрузите фотографию в комнату редактирования, затем выберите опцию Fixes, где вы найдете опцию Remove Red Eye . Выберите инструмент, затем используйте прямоугольный или круглый инструмент выделения, чтобы выделить область вокруг зрачка глаза. Инструменты выбора доступны в нижней части интерфейса, прямо под областью загрузки фотографии. Вы можете выбрать только один зрачок, чтобы уменьшить эффект красных глаз за раз.
Вы можете настроить ползунки «Чувствительность» и «Насыщенность» в соответствии с вашими потребностями; однако настройка по умолчанию позволяет избавиться от эффекта красных глаз.Будьте осторожны с выделением, иначе инструмент также обесцветит кожу, если он включен в выделение. Когда закончите, сохраните вашу фотографию.
Здесь вы также можете применять к своим фотографиям различные другие эффекты и фильтры.
пикселей
Pixlr — это бесплатное программное обеспечение для редактирования изображений для настольных ПК, в котором вы можете применять к своим фотографиям множество эффектов и редактировать.У него есть как бесплатная, так и профессиональная версия; бесплатная версия почти так же хороша, как и профессиональная версия, с основными инструментами редактирования изображений, фильтрами и наклейками. Один из бесплатных инструментов Pixlr — это инструмент уменьшения эффекта красных глаз. Инструмент для удаления эффекта красных глаз довольно прост и позволяет легко удалить эффект красных глаз, вызванный вспышкой.
Вам нужно будет зарегистрироваться на его веб-сайте бесплатно, чтобы иметь возможность загрузить это программное обеспечение. После загрузки вы можете загрузить сюда свою фотографию, чтобы убрать красные глаза.
После загрузки фотографии щелкните набор инструментов Fast , затем выберите опцию красный глаз .Теперь все, что вам нужно сделать, это щелкнуть в центре глаза, чтобы полностью стать красным или красным цветом. Это так просто, никакого выбора не требуется. Если вы не получаете желаемого результата, вы можете настроить ползунок «Допуск», который появляется при открытии инструмента «красных глаз».
Вы можете дополнительно применять различные другие эффекты, редактировать фотографию и применять фильтры, если хотите, перед сохранением фотографии. Также доступны варианты обмена фотографиями в социальных сетях, чтобы делиться фотографиями непосредственно в Facebook и Twitter.
Анализатор изображений
Image Analyzer позволяет редактировать изображения с помощью основных инструментов редактирования изображений с поддержкой слоев. Он имеет обширный набор инструментов, в том числе средство для удаления эффекта красных глаз, и этот список можно расширить, используя различные плагины, доступные для этого программного обеспечения.
Инструмент уменьшения эффекта «красных глаз» позволяет избавиться от «красных глаз» по одному.Откройте изображение, используйте инструмент выделения, чтобы выделить область вокруг зрачка глаза, затем перейдите к Операции> Коррекция цвета> Устранение эффекта красных глаз . Это радикально устраняет присутствие красного цвета в выбранной области. Повторите тот же процесс, чтобы удалить красный цвет с других глаз. Сохраните изображение после того, как удалите все красные глаза.
Для инструмента «красных глаз» нет каких-либо сложных или настраиваемых параметров.
Используйте это программное обеспечение, чтобы использовать различные другие интересные инструменты редактирования изображений, инструмент шумоподавления, гистограмму и т. Д.
digiKam
digiKam — это усовершенствованный процессор изображений, в котором вы можете выполнять редактирование изображений, пакетную обработку, экспорт изображений и просматривать изображения в виде слайд-шоу. В редакторе изображений этого программного обеспечения есть инструмент автоматического уменьшения эффекта красных глаз. Этот инструмент автоматически обнаруживает глаза, определяет, имеют ли глаза красный цвет, а затем выполняет подавление эффекта красных глаз на фотографии.
Найдите и откройте фотографию в фоторедакторе digiKam. Выберите «Улучшение»> «Красные глаза». Алгоритм этого программного обеспечения выполняет автоматическое уменьшение эффекта красных глаз и представляет фотографии без эффекта красных глаз. Ползунок позволяет установить уровень красного, если результат вас не устраивает. Вы можете просмотреть сравнение фотографий до и после в различных режимах, таких как: горизонтальное разделение , вертикальное разделение, предварительный просмотр при наведении курсора мыши на и т. Д.
Множество других опций позволяют добавлять эффекты, украшения, настройки и фильтры к вашим фотографиям.Я хотел бы использовать это программное обеспечение, но оно немного тормозит.
PhotoScape
PhotoScape — еще одна бесплатная программа для редактирования изображений для Windows с инструментом для удаления эффекта красных глаз. У него есть опция автоматического уменьшения эффекта красных глаз, и все, что вам нужно сделать, это просто выбрать область вокруг красных глаз, чтобы удалить его.
Открыв фотографию в PhotoScape, перейдите на вкладку «Инструменты», которая доступна в нижней части интерфейса. Теперь выберите параметр «Коррекция красных глаз». Появится инструкция, в которой вас попросят обвести маленькую рамку вокруг каждого глаза, чтобы удалить красный цвет. Как только вы выберете область, эффект красных глаз исчезнет. Это так просто. Нет других настраиваемых параметров, которые, я думаю, могут вам не понадобиться, поскольку PhotoScape удовлетворительно устраняет эффект красных глаз.
Другие инструменты, которые вы можете использовать для редактирования фотографий, включают: Удаление родинок, Мозаика, Кисть, Клонирование штампа, Обрезка, Инструменты объекта и Корректировка изображения .
GIMP
GIMP — хорошо известный редактор изображений с открытым исходным кодом, который предоставляет инструмент для удаления эффекта красных глаз. Чтобы удалить эффект красных глаз с помощью GIMP, вам нужно будет использовать инструмент выделения, чтобы выделить область зрачка красного цвета. После выбора перейдите к Filters> Enhance> Red Eye Reduction .Этот инструмент автоматически удаляет красный цвет с глаз. Также появляется плавающее окно, в котором вы можете изменить порог, если вы не получили удовлетворительного результата. Сохраните результат после того, как закончите.
Существуют различные другие инструменты редактирования, фильтры и эффекты, которые можно использовать для управления фотографиями с помощью GIMP.
Фото Pos Pro
Photo Pos Pro — это профессиональная программа для редактирования изображений с автоматическим и ручным удалением эффекта красных глаз.В автоматическом режиме красные глаза не удаляются должным образом, но ручной режим позволяет полностью избавиться от красных глаз.
Вы можете удалить эффект красных глаз только для одного глаза за раз. Перед использованием инструмента убедитесь, что вы выбрали область зрачка глаза. Теперь перейдите к Filter> Red Eye Reduction . Вы можете использовать автоматический или ручной режим. Проверьте, работает ли у вас автоматический режим, если нет, перейдите в режим ручного уменьшения эффекта красных глаз. Ручной режим позволяет настраивать значения уровня, порога оттенка, порога насыщенности и порога яркости.Более продвинутые параметры также позволяют управлять непрозрачностью и режимом наложения эффекта удаления красных глаз.
С помощью этого бесплатного инструмента вы можете выполнять различные другие простые и сложные операции редактирования фотографий.
Picasa
Picasa — продукт Google для редактирования изображений, выпуск которого прекращен, но его все еще можно загрузить из различных источников.В Picasa есть инструмент автоматического уменьшения эффекта «красных глаз», который автоматически обнаруживает красные глаза и исправляет их. Это означает, что вам не нужно вручную выбирать область вокруг красных глаз. Других вариантов настройки вы не найдете.
Если глаз не выбран, вы можете перетащить курсор через зрачок глаза. Также можно удалить автоматический или ручной выбор эффекта красных глаз.
Picasa — это забавный редактор изображений, и вы должны попробовать его.
Пинта
Pinta — это фото-процессор с открытым исходным кодом для Windows, Mac и Linux.Он позволяет убирать эффект красных глаз с фотографий и работает так же, как Paint.Net. Вы должны выбрать область вокруг зрачков глаза, а затем открыть инструмент для удаления эффекта красных глаз. Перейдите в Фильтры> Фото> Устранение красных глаз , чтобы получить доступ к инструменту красных глаз. Допуск и процент насыщенности можно отрегулировать, чтобы получить желаемый результат.
Pinta — хороший редактор изображений, в нем есть множество других инструментов для работы с изображениями или рисования на фотографиях.
IrfanView
IrfanView — это бесплатная программа для просмотра изображений, которая также превратилась в редактор изображений.Вы можете выполнять как простые, так и расширенные задачи редактирования фотографий, включая удаление эффекта красных глаз с фотографий. Инструмент для этого довольно прост и работает эффективно.
Откройте фотографию в IrfanView, затем при редактировании фотографии перейдите к Изображение> Выделение красных глаз . Прежде чем применить средство для удаления, вам нужно будет выделить область вокруг красных глаз с помощью инструмента выделения. Когда вы удалили красный цвет с одного глаза, повторите тот же процесс для другого глаза. Для удаления эффекта красных глаз в IrfanView нет настраиваемых параметров.
Программа просмотра изображений FastStone
FastStone Image Viewer — еще одна хорошая программа для обработки изображений для удаления эффекта красных глаз. Это в первую очередь средство просмотра изображений, но также имеет возможности редактирования изображений.
Чтобы удалить эффект красных глаз здесь, откройте фотографию и выберите Правка> Устранение эффекта красных глаз .Это открывает новое окно с изображением, где вы должны использовать инструмент выделения, чтобы выбрать область на фотографии с красными глазами. После того, как вы сделали свой выбор, дважды щелкните его, чтобы избавиться от эффекта красных глаз. Повторите процесс для других глаз, если они красного цвета.
Вы также можете использовать различные другие инструменты для редактирования изображений.
Программа просмотра изображенийFastStone бесплатна только для личного использования.
VirtualStudio
VirtualStudio , будучи редактором изображений, позволяет довольно легко удалять эффект красных глаз с фотографий.Все, что вам нужно сделать, это использовать инструмент выделения, чтобы выбрать область вокруг зрачка с красным глазом, а затем применить инструмент удаления красных глаз. Здесь нет настраиваемых параметров, и эффект красных глаз удаляется мгновенно.
После того, как вы загрузили сюда свою фотографию и сделали выбор глаз, перейдите в меню Adjust> RedEye Remove .
Здесь есть несколько других инструментов обработки изображений, которые вы, возможно, захотите использовать.
Двигатель
Fotor предоставляет программное обеспечение для редактирования фотографий для Windows с инструментом уменьшения эффекта красных глаз.Здесь вы также найдете различные инструменты для настройки изображений и фотофильтры, которые можно применить к вашим фотографиям.
Инструмент для удаления красных глаз в Fotor доступен на вкладке Adjust и известен как инструмент для удаления красных глаз. Чтобы использовать его, вам нужно будет отрегулировать размер кисти для удаления красных глаз в соответствии с размером зрачка. После этого просто нажмите на часть фотографии с красными глазами, и красный цвет автоматически исчезнет.
Вы можете сохранить свою фотографию на свой компьютер и даже поделиться ею прямо на Facebook, Twitter или Flickr.
PhoXo
PhoXo имеет параметры редактирования фотографий с поддержкой слоев и позволяет легко удалять эффект красных глаз с фотографий. Инструмент для удаления эффекта красных глаз доступен прямо на панели инструментов (см. Снимок экрана выше).
При нажатии на этот инструмент появляется кисть для удаления эффекта красных глаз, которую нужно применить к красному глазу, чтобы исправить это.Размер и силу кисти можно увеличивать или уменьшать. Я нашел этот инструмент для устранения эффекта красных глаз довольно удовлетворительным, так как вы можете настроить размер и интенсивность кисти для удаления эффекта красных глаз в соответствии с размером зрачка и количеством красного цвета.
Различные другие инструменты для работы с изображениями также доступны здесь, и это забавное программное обеспечение.
Sharp Shot
Sharp Shot позволяет устранять эффект «красных глаз» и выполнять множество других операций по редактированию и регулировке изображения.Это простой редактор изображений, и удалить эффект красных глаз здесь очень просто.
Загрузите изображение, затем перейдите в Инструменты > Красные глаза . Появится новое окно с инструментами для устранения эффекта красных глаз и предварительным просмотром изображения. Просто нажмите на красный глаз, чтобы убрать красный цвет. Вы также можете настроить порог эффекта, чтобы получить желаемый результат.
Это многоплатформенная программа для удаления эффекта «красных глаз», работающая с Windows, Linux и Mac.
Как удалить красные глаза с фотографии с помощью Photoshop Elements 15
Настройки конфиденциальности
Решите, какие файлы cookie вы хотите разрешить.Вы можете изменить эти настройки в любое время. Однако это может привести к тому, что некоторые функции станут недоступны. Для получения информации об удалении файлов cookie воспользуйтесь функцией справки вашего браузера. Узнайте больше о файлах cookie, которые мы используем.
С помощью ползунка вы можете включать или отключать различные типы файлов cookie:
Этот сайт будет:
- Обязательно: запомните настройку разрешений для файлов cookie
- Обязательно: разрешите сеансовые файлы cookie
- Обязательно: собирайте информацию, которую вы вводите в контактные формы, информационный бюллетень и другие формы на всех страницах
- Обязательно: отслеживайте, что вы вводите в корзину
- Essential: подтвердите, что вы вошли в свою учетную запись пользователя
- Essential: запомните языковую версию, которую вы выбрали
Этого сайта не будет:
- Запомните данные для входа в систему
- Функциональность: запомните настройки социальных сетей
- Функциональность: запомните выбранный регион и страну
- Аналитика: Отслеживайте посещенные вами страницы и выполненное взаимодействие
- Аналитика: Отслеживайте свое местоположение и регион в зависимости от вашего IP-номер
- Аналитика: отслеживайте время, проведенное на каждой странице
- Аналитика: Повышайте качество данных статистических функций
- Реклама: адаптируйте информацию и рекламу к вашим интересам на основе e.грамм. контент, который вы посещали раньше. (В настоящее время мы не используем файлы cookie для таргетинга или таргетинга.
- Реклама: сбор личной информации, такой как имя и местонахождение
Этот сайт будет:
- Essential: запомнить настройки разрешений для файлов cookie
- Essential: разрешить сеансовые файлы cookie
- Essential: собирать информацию, которую вы вводите в контактные формы, информационный бюллетень и другие формы на всех страницах
- Essential: отслеживать, что вы вводите в корзину
- Essential: подтвердить, что вы вошли в свою учетную запись пользователя
- Essential: запомнить выбранную языковую версию
- Функциональность: запомнить настройки социальных сетей
- Функциональность: запомнить выбранный регион и страну
Этого сайта не будет:
- Запомните данные для входа в систему
- Аналитика: отслеживайте посещенные вами страницы и выполненное взаимодействие
- Аналитика: отслеживайте свое местоположение и регион на основе вашего IP-номера
- Аналитика: отслеживайте время, проведенное на каждой странице
- Аналитика: Повышение качества данных статистических функций
- Реклама: адаптация информации и рекламы к вашим интересам на основе e.грамм. контент, который вы посещали раньше. (В настоящее время мы не используем файлы cookie для таргетинга или таргетинга.
- Реклама: сбор личной информации, такой как имя и местонахождение
Этот сайт будет:
- Обязательно: запомните настройку разрешений для файлов cookie
- Обязательно: разрешите сеансовые файлы cookie
- Обязательно: собирайте информацию, которую вы вводите в контактные формы, информационный бюллетень и другие формы на всех страницах
- Обязательно: отслеживайте, что вы вводите в корзину
- Essential: подтвердить, что вы вошли в свою учетную запись пользователя
- Essential: запомнить языковую версию, которую вы выбрали
- Функциональность: запомнить настройки социальных сетейl Функциональность: запомнить выбранный регион и страну
- Analytics: отслеживать посещенные вами страницы и выполненное взаимодействие
- Аналитика: отслеживайте свое местоположение и регион на основе вашего IP-адреса
- Аналитика: отслеживайте время, проведенное на каждой странице
- Аналитика: Повышайте качество данных статистических функций
Этого сайта не будет:
- Запомните свои данные для входа в систему
- Реклама: используйте информацию для персонализированной рекламы с третьими сторонами
- Реклама: Разрешите вам подключаться к социальным сайтам
- Реклама: Определите устройство, которое вы используете
- Реклама: Соберите личную информацию, такую как имя и расположение
Этот сайт будет:
- Обязательно: запомните настройку разрешений для файлов cookie
- Обязательно: разрешите сеансовые файлы cookie
- Обязательно: собирайте информацию, которую вы вводите в контактные формы, информационный бюллетень и другие формы на всех страницах
- Обязательно: отслеживайте, что вы вводите в корзину
- Essential: подтвердить, что вы вошли в свою учетную запись пользователя
- Essential: запомнить языковую версию, которую вы выбрали
- Функциональность: запомнить настройки социальных сетейl Функциональность: запомнить выбранный регион и страну
- Analytics: отслеживать посещенные вами страницы и выполненное взаимодействие
- Аналитика: отслеживайте свое местоположение и регион на основе вашего IP-номера.
- Аналитика: отслеживайте время, проведенное на каждой странице.
- Аналитика: повышайте качество данных статистических функций.
- Реклама: используйте информацию для персонализированной рекламы. с третьими сторонами
- Реклама: Разрешите подключаться • в социальные сети. • Реклама: идентификация устройства, которое вы используете.
- . Реклама: сбор личной информации, такой как имя и местонахождение. .
Этого сайта не будет:
- Запомните данные для входа
Как убрать эффект красных глаз с фото
Лучшие методы удаления эффекта красных глаз с фотографий
Eye Color Studio (Android)Facetune (iOS)
Fotor (Online)
GIMP (Desktop)
Eye Color Studio (Android)
Eye Color Studio — это приложение для Android, которое не может просто волшебным образом удаляет эффект красных глаз с фотографии, но также предлагает множество крутых цветов и эффектов для глаз.Кроме того, это приложение предлагает реалистичные эффекты для глаз разных типов, такие как уникальные контакты, страшные эффекты для глаз, глаза некоторых животных и т. Д. С их помощью вы можете создать свой собственный цвет глаз по своему желанию, настроить непрозрачность, а также яркость. и контраст.
Ниже мы представили краткое руководство по использованию этого приложения для удаления эффекта красных глаз.
- Загрузите и установите приложение в Google Play.
- Запустите приложение, нажмите «Новое фото»> «Галерея»> «Изображения» и импортируйте нужную фотографию.
- Отрегулируйте точки и зрачок, а затем примените тот же эффект к другому глазу.
- Выберите цвет и эффекты для глаз.
- Наконец, нажмите «Завершить» и значок сохранения, чтобы сохранить фотографию на мобильном устройстве.
Facetune (iOS)
Еще одно приложение для удаления эффекта красных глаз, которое вы можете использовать, — Facetune, идеальное приложение для пользователей iOS, которое обладает мощными функциями для глаз, включая подчеркивание ваших глаз, изменение цвета глаз и удаление красных и белых глаз эффекты.В мгновение ока у вас будет идеальное фото без особых усилий. Facetune также предлагает простой в использовании интерфейс, так что вы сможете использовать его как профессионал в кратчайшие сроки.
- Зайдите в App Store, загрузите и установите приложение.
- Сначала нажмите значок «Галерея», чтобы выбрать фотографию, которую вы будете использовать в приложении.
- Выберите значок «Глаза», затем «Красные глаза» и поместите черный кружок в область эффекта красных глаз.
- После завершения нажмите значок «галочка», чтобы сохранить работу.
Fotor (Online)
Fotor — это онлайн-инструмент для редактирования фотографий, который поможет вам удалить эффект красных глаз с фотографий всего несколькими щелчками мыши. В дополнение к этому, он также имеет множество других полезных функций, чтобы сделать вашу фотографию лучшей, например, эффекты, наклейки, текст и HDR. Весь процесс также очень прост, если вы хотите удалить эффект красных глаз. Просто следуйте инструкциям ниже.
- Зайдите в браузер и посетите официальный сайт инструмента.
- В его интерфейсе нажмите «Начать»> «Открыть»> «Компьютер», чтобы загрузить изображения, которые вы хотите начать редактировать.
- В разделе «Красота» нажмите «Убрать эффект красных глаз» и выделите красную часть глаз.
- После этого нажмите кнопку «Применить», чтобы обработать фотографию.
GIMP (Desktop)
Далее идет GIMP, инструмент рабочего стола, который отлично работает, особенно при удалении эффекта красных глаз, поскольку он имеет специальную функцию «Удаление красных глаз» для обработки эффекта глаз.GIMP подходит даже для профессионалов, и многие его функции могут быть трудными для понимания, если вы новичок или не разбираетесь в технологиях.
- Откройте инструмент, в разделе «Файл» нажмите «Открыть», чтобы импортировать фотографию, которую вы хотите отредактировать.
- Выберите значок «Инструмент свободного выбора» и выберите красный глаз на фотографии.
- После этого выберите «Фильтры»> «Улучшение»> «Удаление эффекта красных глаз», и он будет обработан автоматически.
Bottom Line
Выше приведены инструменты, которые вы можете использовать, когда вам нужно удалить эффект красных глаз с вашей фотографии. Независимо от того, в какой ОС вы работаете, вы обязательно найдете подходящую программу для использования на своем устройстве. Если у вас есть другие предложения, не стесняйтесь оставлять свои комментарии ниже.
Рейтинг: 4.8 / 5 (на основе 14 отзывов) Спасибо за вашу оценку!
.
 После этого нужно нажать на проблемную область — и в идеале проблема исчезнет. Но, конечно, так происходит не всегда. Если лицо имеет розовый оттенок или рядом находятся похожего цвета объекты, такой способ не сработает.
После этого нужно нажать на проблемную область — и в идеале проблема исчезнет. Но, конечно, так происходит не всегда. Если лицо имеет розовый оттенок или рядом находятся похожего цвета объекты, такой способ не сработает.