Как вырезать человека из фотографии в фотошопе
Как вырезать человека из фотографии в Фотошопе
Профессиональные фотографы утверждают, что в процессе съемки любители редко обращают внимание на фон. Однако целостное восприятие снимка создает не только центральный объект съемки, но и то, что его окружает, вплоть до мельчайших деталей. Поэтому у новичков нередко возникает вопрос: как вырезать человека из фотографии в Photoshop (или любом другом графическом редакторе), чтобы потом заменить задний план. В этой статье пойдет речь о «Домашней Фотостудии». Это универсальная программа — редактор фотографий, с помощью которой можно выделить фигуру человека и поместить ее на другой фон.
Шаг 1. Загрузка и установка программы
В самом начале работы над редактированием изображения, вам надо зайти на сайт компании-разработчика AMS Software и скачать программу для обработки фотографий. После загрузки приложения, установите его на свой компьютер, используя «Мастер Установки». Опытные пользователи советуют сразу же добавить значок софта на рабочий стол, чтобы «Домашняя Фотостудия» всегда была под рукой. Далее произведите первый запуск программы и загрузите фотографию, которая нуждается в коррекции.
Опытные пользователи советуют сразу же добавить значок софта на рабочий стол, чтобы «Домашняя Фотостудия» всегда была под рукой. Далее произведите первый запуск программы и загрузите фотографию, которая нуждается в коррекции.
Шаг 2. Подготовка фото к выделению нужного объекта
Чтобы вырезать фигуру человека на изображении, откройте вкладку «Эффекты» и выберите пункт «Замена фона». Для более удобной работы увеличьте масштаб фото, поскольку вам придется строго соблюдать форму объекта. Контролируйте размер, передвигая белый маркер по полосе прокрутки вправо или влево. Затем приступайте к следующему шагу инструкции, в котором мы расскажем, как вырезать человека из фотографии в фотошопе.
Подготовка фото к работе
Шаг 3. Постройка контура объекта
Вырезать контур человека сложнее, чем любого объекта, поскольку приходится проводить плавные кривые линии, а не четкие, прямые. Поэтому не торопитесь, а приготовьтесь к кропотливой работе, требующей спокойствия и сосредоточенности. Приступите к обозначению границы основного изображения. Для этого щелкните по фото левой кнопкой мыши и двигайте курсор вдоль контура, немного отступая от края, иначе будет проступать фон. Для замыкания границ дважды щелкните мышью в месте исходной точки.
Приступите к обозначению границы основного изображения. Для этого щелкните по фото левой кнопкой мыши и двигайте курсор вдоль контура, немного отступая от края, иначе будет проступать фон. Для замыкания границ дважды щелкните мышью в месте исходной точки.
Обведите контур фигуры
Шаг 4. Выберите необходимый фон
После того, как фигура человека будет вырезана из фотографии, вы сможете с легкостью перенести ее на любой фон. Функционал программы предлагает воспользоваться несколькими вариантами на выбор. Простые: без фона (прозрачный), цвет (широкое разнообразие цветовой гаммы). Усложненные: градиент (эффект плавного перехода от одного цвета к другому), из галереи (коллекция изображений программы), из файла (ваши картинки с ПК).
Выберите новый фон
Шаг 5. Исправьте недочеты
Программа «Домашняя Фотостудия» позволяет максимально точно вырезать контур человека, а затем перемещать изображение на другой фон и применять к нему различные действия. Несмотря на это, погрешности в постройке контура все же могут возникнуть, особенно у неопытных пользователей. Но любые недочеты можно исправить при помощи опции «Размытие границ». Четкость контура можно изменять, перемещая маркер влево или вправо. Когда вы найдете оптимальный вариант, нажмите кнопку «Применить».
Несмотря на это, погрешности в постройке контура все же могут возникнуть, особенно у неопытных пользователей. Но любые недочеты можно исправить при помощи опции «Размытие границ». Четкость контура можно изменять, перемещая маркер влево или вправо. Когда вы найдете оптимальный вариант, нажмите кнопку «Применить».
Настраиваем размытие границ
Из данной статьи вы узнали не только как вырезать человека из фотографии в фотошопе, но и как исправить мелкие недочеты при помощи функции размытия границ. Она создает эффект тени на изображении и сглаживает четкость контуров. Как убрать тень на фото? Используйте «Штамп» на панели кистей и добейтесь максимального совершенства.
Как вырезать человека или любой другой объект с фотографии/изображения · «Мир Фотошопа»
Перед нами классическая задача по отделению человека от фона. В нашем случае человек — девушка Настя с длинными распущенными волосами.
Описываемый способ нельзя назвать лучшим (видимо, в силу универсальности и функциональности Photoshop), но то, что он простой и удобный, могу сказать точно.
Для начала, поставьте любую горячую клавишу на вызов диалогового окна Color Range (оно нам понадобиться много раз) в Edit — Keyboard Shotcuts:
Если вы работаете с планшетом, настройте в Other Dynamics контроль непрозрачности на нажатие пера для кисти.
Подготовьте слои: work image (оригинальное изображение с маской) и Background (фон с однородной заливкой #00c00b):
Нажмите на пиктограмму изображения work image, выбрав тем самым работу с изображением, а не с маской. (А чтобы работать с маской, необходимо нажать на белую пиктограмму маски — примечание Капитана Очевидности). Нажимаем F2 — горячую клавишу вызова окна Color Range.
Нам нужно выбрать часть контура тела человека и нажать на точку рядом с ним, по которой будет определено выделение, про которое мы могли бы сказать, что «или это точно фон, или точно человек». Смотрите, нажимаем на указанную точку:
Видите? Фон показан белым, а спина девушки — чёрным цветом (см. что значат чёрный и белый). Такой контраст — то, что нам нужно. Таким образом мы получаем отличный контур спины и головы. Далее нажимаем Ok и получаем выделение:
что значат чёрный и белый). Такой контраст — то, что нам нужно. Таким образом мы получаем отличный контур спины и головы. Далее нажимаем Ok и получаем выделение:
Переходим в маску (нажатием по пиктограмме про которую выше говорил Капитан Очевидность), и закрашиваем черным цветом фон, тем самым определяя невидимую область. Для нас эта область является фоном; её мы скрываем, оставляя только нужный объект. Выделение в данном случае помогает нам, во-первых, получать мягкие, но не распушенные края, а во-вторых, ускоряет процесс обводки контура — берём кисть побольше и одним движением закрашиваем.
С обтравкой волос трудность заключена в том, что они имеют некоторую полупрозрачность. Старайся или не старайся, а раделить ту информацию, которая содержится в одном пикселе (где цвет волос, а где цвет фона) никак не получится. Но об этом можно не задумываться, если будущий фон будет похож на тот, что у исходного изображения (одним из определяющих параметров является Яркость). Скоро вы увидите разницу.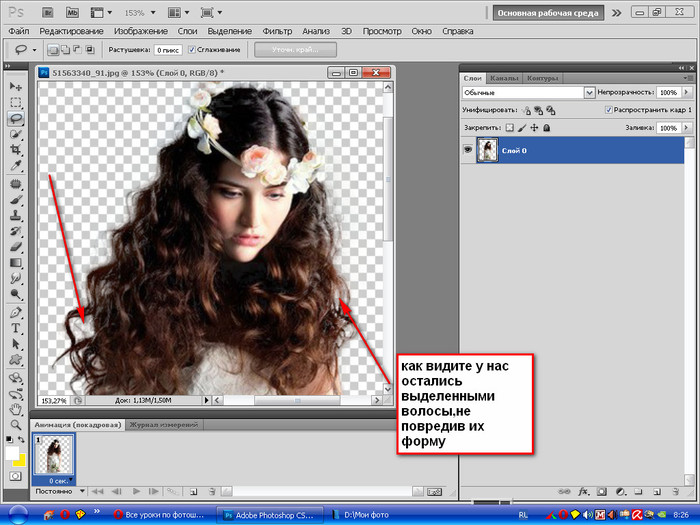
Делаем очередное выделение фона с помощью Color Range:
И, как мы видим, часть волос получается выделенной с достаточно высокой непрозрачностью. Нам придется или пожертвовать деталями и скрывать маской чуть больше, чем хотелось бы, иначе будет заметный контур вдоль волос, или подбирать в дальнейшем похожий, светлый в данном случае, фон. Вот иллюстрация первого варианта с завершенной обтравкой:
А вот — второго, чуть больше деталей сохранено:
Из вышесказанного можно сделать вывод, что знания метода обтравки мало для достижения хорошего результата, хотя его выбор многое определяет. Необходимо оценить исходный и конечный фоны. И, кстати, всегда можно попытаться восстановить часть утерянных деталей. Волосы мы уже рисовали в одном из уроков.
Научившись вырезать нужный объект, вы автоматически научитесь менять фон на фотографии. Всё, что нужно сделать в таком случае — это подложить новый фон под объект или перенести вырезанный объект на другой фон. Подробнее в этом уроке.
В случае копирования урока указывайте автора и ставьте активную гиперссылку на наш сайт. Более подробную информацию вы можете получить в разделе «Правовая информация».
zealot · #23 января 2011, 12:46Спасибо, интересный урок! )
Дэри · #10 ноября 2011, 04:31мне непонятен момент с работой color range. я его открыла,это окно, нажимаю на точку фона, как и показано в уроке(у меня фото-портрет Анни Жирардо),так вот лицо получается как в негативе. а не темное лицо с волосами,а фон светлый-как в уроке)
Евгений Гетманенко · #04:39Тут главное — получить контрастный контур возле тела.
Вообще сам метод вырезания в данном уроке основан на цветовом контрасте, если он есть — метод работает, если объект сливается с фоном по цвету — метод на 99% не работает.
Возможно у вас лицо приблизительно того же цвета, что и точка куда вы нажимаете. Не могу судить без изображения, но похоже по вашим словам, что это так.
Также стоит обратить внимание, что в данном методе Color Range выступает в качестве вспомогательного этапа.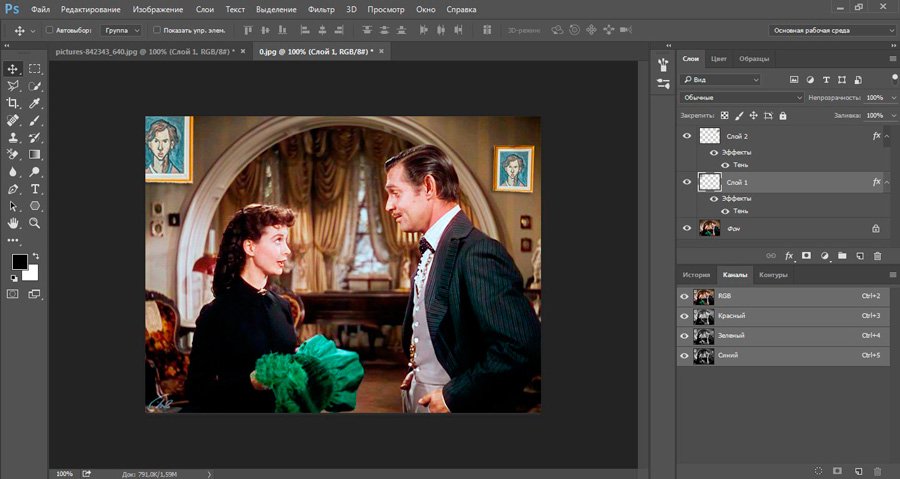 Создавая выделение, вы потом не вылезете кистью за его пределы.
Создавая выделение, вы потом не вылезете кистью за его пределы.
а как создать слой, на котором содержится оригинал.
сделайте пожалуйста видио.
Евгений Гетманенко · #4 декабря 2011, 14:43Вы про текст урока?
Евгений Гетманенко · #14:44Видео вряд ли сделаю, почитайте эти уроки — http://photoshopworld.ru/lessons/extract
Geniй · #5 декабря 2011, 15:16 DjonnyD · #19 декабря 2011, 18:01 Андрей · #27 января 2012, 07:46Сообщение скрыто модератором.
Баргамин Максим · #28 марта 2012, 12:50Сообщение скрыто модератором.
Сообщение скрыто модератором.
Как вырезать человека в фотошопе
В этом уроке я расскажу вам, как вырезать человека в фотошопе и поставить на новый фон.
В сущности, вырезать человека в фотошопе достаточно легко и на всю операцию вырезания уходит при определённых навыках и знаниях всего 5-7 минут.
Для примера я взяла фотографию девочки с пышной причёской и вот, в результате, у меня получилась такая замечательная картинка:
Итак, приступим к работе по вырезанию девочки.
Откроем изначальную фотографию в фотошопе:
Создадим дубликат слоя CTRL+J:
Теперь активизируем инструмент Быстрое выделение и в настройках установим удобный радиус инструмента:
Проведём инструментом сверху вниз так, чтобы выделение охватило контуры причёски и фигуры девочки.
В местах, где присутствуют мелкие детали такие, как ,например, кудряшки причёски, которые остались не охваченными выделением, нужно ещё раз провести инструментом с меньшим радиусом и в результате получится вот такое выделение:
Как мы видим, что выделение охватило так же и фон, который просвечивается между платьем и руками девочки чтобы убрать фон из выделения нужно провести инструментом по фону удерживая клавишу ALT:
Теперь обратим внимание на причёску и как мы видим причёска выделилась с некоторыми погрешностями – сквозь волосы мы видим просвечивание фона, которое необходимо убрать:
Будем исправлять эту неточность выделения с помощью кнопки Уточнить край, которая находится на верхней панели рядом с настройками инструмента Быстрое выделение:
Нажав на кнопку Уточнить край мы откроем окно Уточнить край, где в верхней строке Вид нажмём на стрелочку и выберем временный фон, который поможет лучше видеть все погрешности.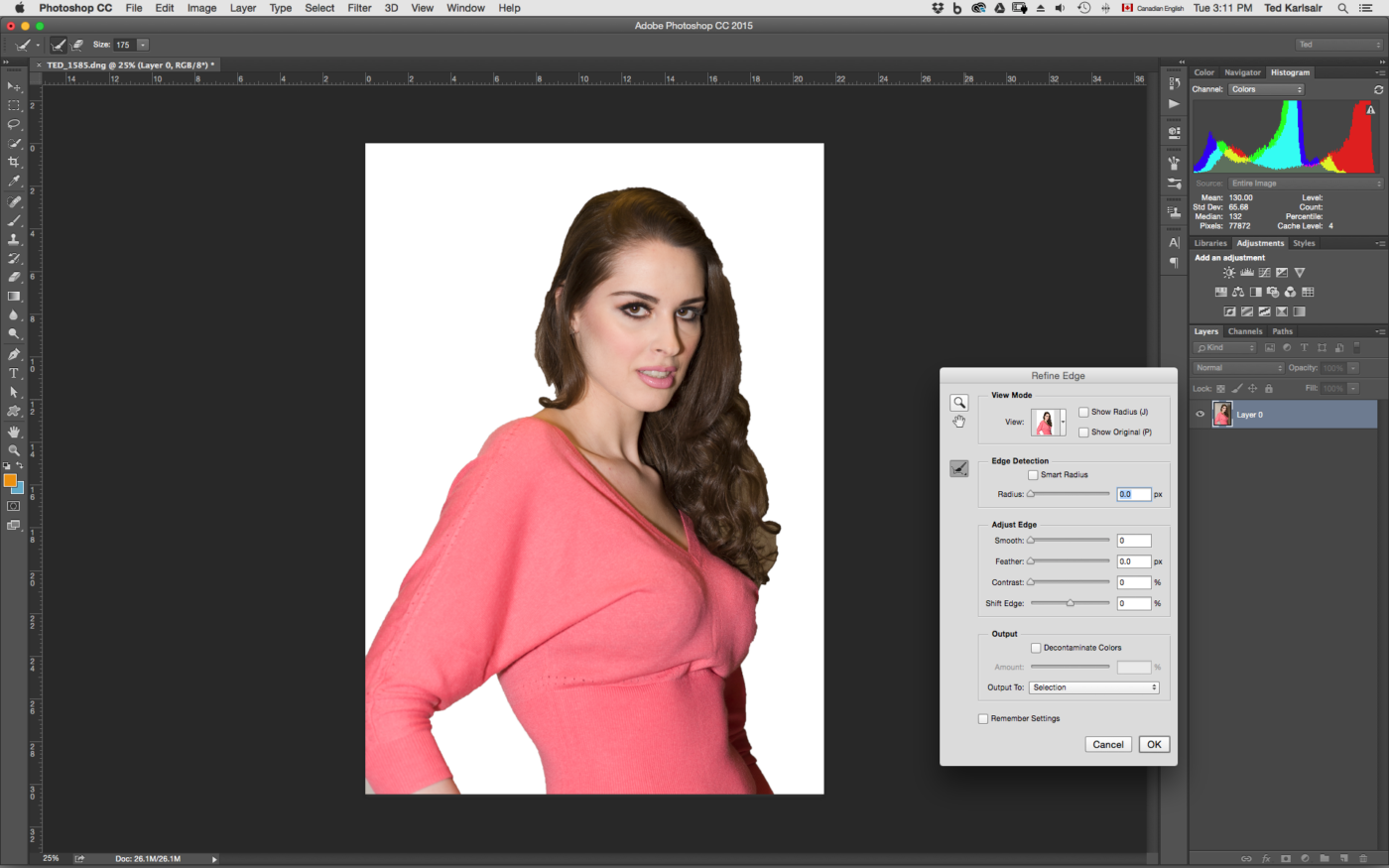
Вы можете выбрать подходящий для вашей фотографии фон, а в моём случае я выбрала красный фон Наложение (V):
Для моей фотографии я установила значения параметров, как показано на скриншоте:
Чтобы убрать фон просвечивающийся между волосами нужно взять кисть Уточнить радиус, иконка которой находится слева и провести кисть по краю волос, таким образом захватывая ту часть волос через которую просвечивается фон, это позволит удалить фон.
Если вы случайно вместе с фоном удалили волосы, то тогда вы можете исправить ошибку и восстановить волосы, нажав правой кнопкой мыши на иконку с кистью Уточнить край и выпадающем меню выбрать другой инструмент Стереть уточнение:
В результате всех этих действий серые просветы между волосами исчезнут:
Далее нужно поставить в строке Вывод Новый слой со слоем маской и нажать ОК.
В результате мы получим вырезанное изображение девочки на новом слое со слой-маской:
Если результат вырезания всё же имеет дефекты, то с помощью чёрной и белой кисти можно убрать дефекты.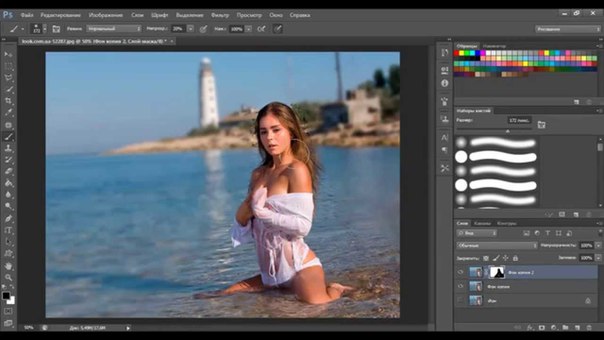
Для этого находясь на слое-маске нужно провести чёрной кистью по изображению в тех местах где требуется коррекция, чтобы удалить ненужное и провести белой кистью, чтобы возвратить удалённое.
В моей картинке всё получилось идеально и я ничего не исправляла.
Теперь нужно поместить в нашу работу фон и для этого нужно перейти на слой ниже слоя с вырезанной девочкой и выполнить команду Файл-Поместить.
В результате откроется проводник компьютера, где нужно найти фон:
Как мы видим фон поместился вместе с рамкой Трансформации, потянув за уголки которой, нужно растянуть фон на изображении.
На этом урок закончен.
Рекомендую вам посмотреть мой предыдущий урок:
Как вырезать объект и вставить в фотошопе
Желаю удачи в изучении фотошопа!
Чтобы получать 1 раз в неделю полезную информацию о дизайне и фотошопе заполните форму ниже:
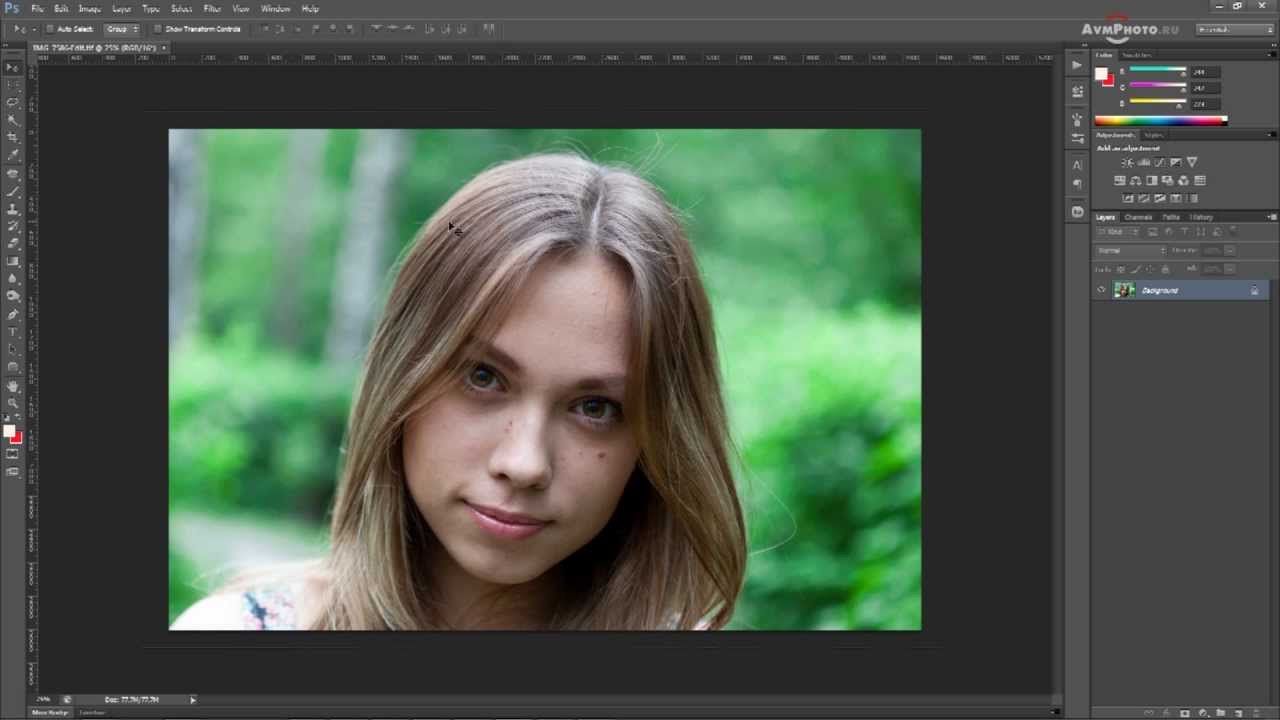 Спасибо!
Спасибо!Еще полезности для тебя:
Просмотров: 9721, 19-02-2015, 00:25 Комментарии (8)
Как вырезать человека или любой другой объект с фотографии/изображения · Мир Фотошопа
Перед нами классическая задача по отделению человека от фона. В нашем случае человек — девушка Настя с длинными распущенными волосами.
Описываемый способ нельзя назвать лучшим (видимо, в силу универсальности и функциональности Photoshop), но то, что он простой и удобный, могу сказать точно. С первого раза сделать всё идеально не получится — придется еще очень много работать над ошибками.
Для начала, поставьте любую горячую клавишу на вызов диалогового окна Color Range (оно нам понадобиться много раз) в Edit — Keyboard Shotcuts:
Если вы работаете с планшетом, настройте в Other Dynamics контроль непрозрачности на нажатие пера для кисти.
Подготовьте слои: work image (оригинальное изображение с маской) и Background (фон с однородной заливкой #00c00b):
Нажмите на пиктограмму изображения work image, выбрав тем самым работу с изображением, а не с маской.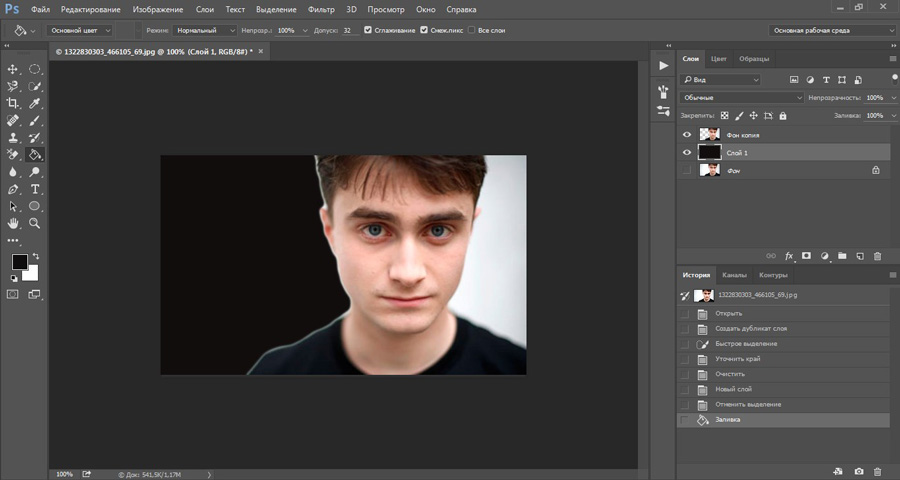 (А чтобы работать с маской, необходимо нажать на белую пиктограмму маски — примечание Капитана Очевидности). Нажимаем F2 — горячую клавишу вызова окна Color Range.
(А чтобы работать с маской, необходимо нажать на белую пиктограмму маски — примечание Капитана Очевидности). Нажимаем F2 — горячую клавишу вызова окна Color Range.
Нам нужно выбрать часть контура тела человека и нажать на точку рядом с ним, по которой будет определено выделение, про которое мы могли бы сказать, что «или это точно фон, или точно человек». Смотрите, нажимаем на указанную точку:
Видите? Фон показан белым, а спина девушки — чёрным цветом (см. что значат чёрный и белый). Такой контраст — то, что нам нужно. Таким образом мы получаем отличный контур спины и головы. Далее нажимаем Ok и получаем выделение:
Переходим в маску (нажатием по пиктограмме про которую выше говорил Капитан Очевидность), и закрашиваем черным цветом фон, тем самым определяя невидимую область. Для нас эта область является фоном; её мы скрываем, оставляя только нужный объект. Выделение в данном случае помогает нам, во-первых, получать мягкие, но не распушенные края, а во-вторых, ускоряет процесс обводки контура — берём кисть побольше и одним движением закрашиваем.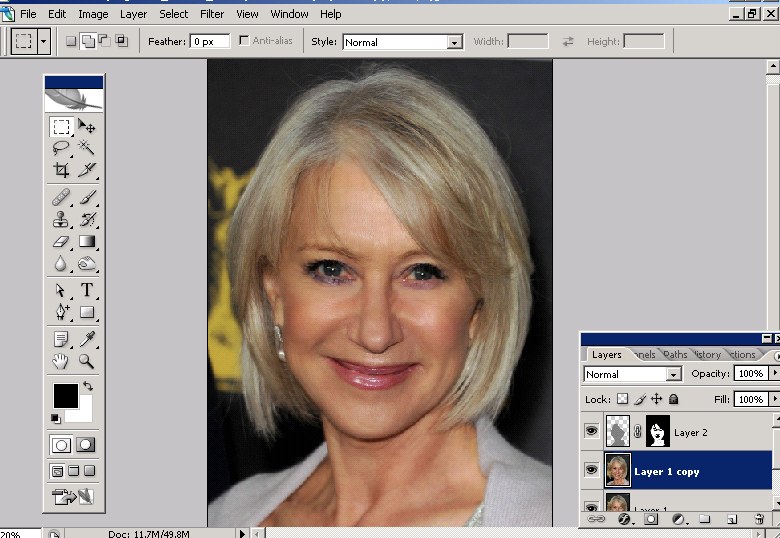
С обтравкой волос трудность заключена в том, что они имеют некоторую полупрозрачность. Старайся или не старайся, а раделить ту информацию, которая содержится в одном пикселе (где цвет волос, а где цвет фона) никак не получится. Но об этом можно не задумываться, если будущий фон будет похож на тот, что у исходного изображения (одним из определяющих параметров является Яркость). Скоро вы увидите разницу.
Делаем очередное выделение фона с помощью Color Range:
И, как мы видим, часть волос получается выделенной с достаточно высокой непрозрачностью. Нам придется или пожертвовать деталями и скрывать маской чуть больше, чем хотелось бы, иначе будет заметный контур вдоль волос, или подбирать в дальнейшем похожий, светлый в данном случае, фон. Вот иллюстрация первого варианта с завершенной обтравкой:
А вот — второго, чуть больше деталей сохранено:
Из вышесказанного можно сделать вывод, что знания метода обтравки мало для достижения хорошего результата, хотя его выбор многое определяет. Необходимо оценить исходный и конечный фоны. И, кстати, всегда можно попытаться восстановить часть утерянных деталей. Волосы мы уже рисовали в одном из уроков.
Необходимо оценить исходный и конечный фоны. И, кстати, всегда можно попытаться восстановить часть утерянных деталей. Волосы мы уже рисовали в одном из уроков.
Научившись вырезать нужный объект, вы автоматически научитесь менять фон на фотографии. Всё, что нужно сделать в таком случае — это подложить новый фон под объект или перенести вырезанный объект на другой фон. Подробнее в этом уроке.
Как вырезать объект из фото: пошаговое руковдство + видеоинстукция
Иногда, просматривая снимки, обнаруживаешь, что в кадр попали лишние предметы. Шикарный пейзаж на вашем фото портят туристы? Некрасивые провода попали в кадр? Не нужно сильно расстраиваться, ведь их с легкостью можно «стереть». Для этого нужен лишь редактор, который способен убрать объекты с фото. Программа Movavi Фоторедактор — отличный выбор! С ней можно за считанные минуты отредактировать изображение, удалив все ненужные детали. В этой статье я расскажу, как вырезать объект из фото.
Видеоинструкция
youtube.com/embed/qf3fkkqN7X4?feature=oembed» frameborder=»0″ allow=»accelerometer; autoplay; clipboard-write; encrypted-media; gyroscope; picture-in-picture» allowfullscreen=»»/>
Как вырезать объект из фото
Скачиваем программу с официального сайта и устанавливаем на компьютер.
- Загрузите фотографию в фоторедактор Movavi.
- Откройте вкладку удаление объектов.
- Выберите инструмент кисть. Выделите кистью объекты на фотографии, которые вы хотите удалить. Проще всего удалять объект находящийся на однотонном и однородном фоне типа небо, песка, травы или деревья. Не забудьте выделить тени и отражения объектов, если они есть. Если вы случайно выделили лишние, то воспользуйтесь ластиком.
Читайте также: Как убрать шум с фотографии - Когда будете готовы, нажмите «стереть». Выделенные объекты исчезли! Если результат вам не нравится, нажмите «отменить» и попробуйте поменять значение параметра глубины поиска.
- Чтобы стереть артефакты оставшиеся после удаления, выберите инструмент «штамп».
 Он позволяет скопировать небольшую часть изображения и сократить ей дефекты. Зажмите кнопку «alt» и щелкните по области, которую хотите скопировать. Закрасьте артефакты на фото.
Он позволяет скопировать небольшую часть изображения и сократить ей дефекты. Зажмите кнопку «alt» и щелкните по области, которую хотите скопировать. Закрасьте артефакты на фото.
Вот и все. Теперь вы знаете как вырезать объект из фото. Фоторедактор movavi подойдет как новичкам, так и профессиональным фото мастерам. Кроме удаления объекта с фото программа имеет еще огромное множество полезных функций. Станьте настоящим специалистом в области редактирования фотографий, тем более что MOvavi для этого предоставляет массу возможностей.
Итоговый результат: До/послеМне нравится7Не нравитсяПонравилась статья? Поделиться с друзьями:
Как вырезать человека или объект в Photoshop / Photoshop tutorial
В процессе обработки фотографии часто приходится встречаться с необходимостью переноса объекта на другой фон. Очень важно при этом вырезать объект качественно, ведь от этого зависит конечный результат (и его реалистичность).
С пошаговым уроком вы научитесь быстро вырезать фотографию и вставлять ее на другой фон в Фотошопе.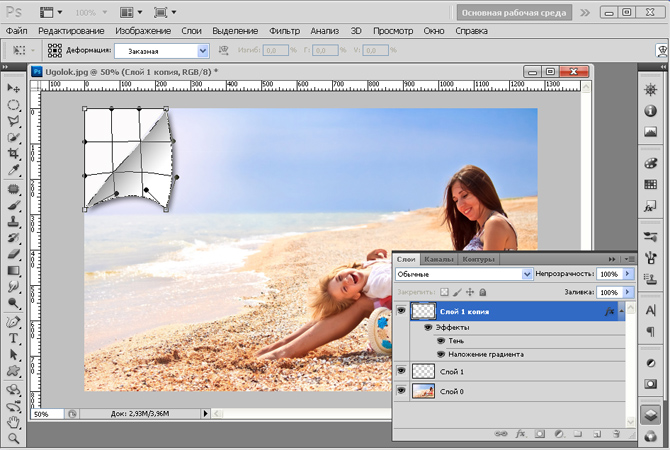
Помните: желательно выбирать такой снимок, где фон и сам объект контрастны друг другу. Это позволит существенно упростить задачу.
Шаг 1
Открываем исходное изображение. Переходим во вкладку «Каналы».
И дублируем Синий канал
Шаг 2
Теперь на Синем канале мы должны получить картинку из двух цветов: черного и белого. Открываем «Уровни» Crtl+l и тянем ползунки к центру, чтоб весь фон максимально осветлился и объект (наша девушка) стал черным.
Помогаем немного Осветлителем и Затемнителем (O) и Кистью (B) — черной и белой.
Нужно достичь такого эффекта, как на картинке внизу. Девушка черная, а фон белый.
Далее делаем выделение, нажимая Alt+click на миниатюру этого слоя «Синий слой копия». Появляется выделение и его нужно инвертировать, так чтоб девушка была выделена (shift+ctrl+i).
Шаг 3
Инвертируем и удаляем этот слой, остается только выделение.
Переходим опять на вкладку «Слои» и нажимаем CRTL+C CRTL+V (копировать и вставить на новый слой) и нижний слой удаляем. Получается вот такая картинка: девушка на прозрачном фоне.
Шаг 4
Добавляем новый фон. Для этого нужно просто перетянуть новую картинку, наш вырезанный объект в слоях перетягиваем поверх всех слоев.
Шаг 5
На изображении немного видны границы старого фона.
Выделите опять через ALT+click на миниатюру слоя и нажмите M на клавиатуре. Сверху появится кнопка «Выделение и Маска». Нажимаем на нее.
Выставляем примерно такие настройки и нажимаем ОК (учтите, что для каждой фотографии настройки могут отличаться, потому на этом этапе придется немного задержаться, чтоб их подобрать).
Шаг 6
Создается новый слой со слоем маской.
Растрируем слой с нашим фоном и нажимаем Фильтр – Размытие – Размытие при малой глубине резкости.
Добавляем Шум +2, устанавливаем Радиус 14. После этого Нажимаем Ок.
После этого Нажимаем Ок.
Шаг 7
Создайте корректирующий слой «Кривые». И сделайте картинку немного светлее.
Далее объединяем все слои (Shift+ctrl+E) и сохраняем картинку (Ctrl+S).
Вот так легко можно «отправить» себя на море или в Париж. И пусть все думают что вы любите путешествовать, а не сидеть за компьютером и делать такие картинки.
Ах, да! Еще и для работы пригодится. Вы можете также посмотреть видео с мастер-классом по этому уроку на нашем канале.
Как вырезать одежду в фотошопе
Как часто вам требовалось вырезать объект с фотографии в Photoshop, чтобы наложить на другую или просто удалить текущий фон? В этой статье я расскажу о 4 способах выделения, каждый из которых будет лучше подходить для своего типа изображений.
В Photoshop очень много внимания уделяется инструментам выделения, некоторые из них работают довольно просто, другие имеют более сложные настройки и начинающему пользователю сложнее понять как они работают.
Например, предмет который находится на белом фоне, можно вырезать всего несколькими нажатиями мышкой. А как точно вырезать сложные элементы на темном фоне или кучерявые волосы человека? Стандартный инструмент лассо здесь не подойдет.
Конечно, существует гораздо больше способов вырезать объект с фотографии, чем 4 описанные мною. На мой взгляд это самые удобные, каждый из способов отличается принципом выделения и поэтому перед обработкой фото вы можете понять, какой из них будет лучше подходить для данного типа фотографии.
1. Выделение инструментами лассо.
Если объект находится на белом фоне, можете попробовать выделение «волшебной палочкой«. Этот инструмент автоматически распознает пятна одного цвета и выделяет их.
Если выделение не захватило часть фона, то удерживая клавишу SHIFT можно добавить кусок к выделенной области. Чем больше чувствительность волшебной палочки, тем больше она «хватает».
Если фон не однородный и на нем присутствует много других деталей, но видна четкая граница между предметом и фоном, то можно использовать инструмент «магнитное лассо«. Линия этого лассо залипает или примагничивается к краю предмета, достаточно только вести курсор по контуру.
Линия этого лассо залипает или примагничивается к краю предмета, достаточно только вести курсор по контуру.
2. Выделение быстрой маской.
Для этого способа возьмите кисть черного цвета и перейдите в режим быстрой маски. Рисуя черной кистью предмет закрашивается в красный цвет. Не закрашенное станет выделенным при нажатии снова на режим быстрой маски.
Основное преимущество это способа в возможности не только закрашивать, но и стирать красную область (белой кистью). А изменяя параметры кисти, можно получать выделение с жесткими и мягкими границами.
Удобно использовать если предмет имеет местами четкие грани, местами размытые контуры.
3. Вытирание фона ластиком
Преобразовав фон в слой, инструментом «ластик» стирайте все, что вам не нужно. Данный способ пригодится при монтаже на другой фон, когда не ясно что должно остаться, а что нет.
Инструмент «ластик» тоже имеет дополнительные преимущества. Например, иметь разную прозрачность и разную мягкость кисти. Но в отличие от предыдущего способа не позволяет вернуть стертое.
Но в отличие от предыдущего способа не позволяет вернуть стертое.
Поэтому, если вам нужно страховка, используйте инструмент быстрой маски, а еще лучше «маски слоя».
4. Вырезание волос
Вырезать волосы от фона вручную очень сложно, особенно такие кучерявые локоны как на фотографии. Создайте сначала дубликат слоя, который будем преобразовывать. Повысив контраст между фоном и предметом с помощью уровней (CTRL+L), становится легче выделить их автоматическим способом.
Волосы стали темнее, а фон светлее. Но лицо осталось светлым, лучше его закрасить тоже черной кистью, чтобы выделить только фон.
Нажмите — Выделение/Цветовой диапазон. Теперь отрегулируйте чувствительность, как показано на рисунке ниже. Нажмите ОК. Выделение загрузилось.
Дубликат слоя уже не нужен, удалите его.
Это последний и самый интересный способ выделения. Чтобы качественно вырезать объект в Photoshop, можно использовать все описанные способы выделения, а иногда нужно умело сочетать их для хорошего результата.
Вопрос о том, как вырезать изображение в Фотошопе, задается новичками, которые незнакомы с инстр.
Вопрос о том, как вырезать изображение в Фотошопе, задается новичками, которые незнакомы с инструментами программы. Подобная обработка нужна для замены фона, удаления или добавления лишних предметов.
5 простых способов вырезать объект в Фотошопе
Правильно обрезать в Фотошопе по контуру и добавить на собственный рисунок или коллаж просто – нужно только знать, как работают инструменты графического редактора.
Вырезать выделенную область в Фотошопе можно в любой версии программы. Для примера использовался Adobe Photoshop CC 2017.
«Волшебная палочка»
Легкий для освоения инструмент – «Волшебная палочка». Подойдет, чтобы вырезать рисунок по контуру, если он на белом фоне.
- Откройте Фотошоп, загрузите изображение с белым фоном.
- Разблокируйте слой, чтобы взаимодействовать с ним, дважды кликните по строке в таблице слоев.
- Выберите инструмент «Волшебная палочка» на основной панели.
- Сверху измените чувствительность до «5».
- Кликните мышкой по фону в любом месте, на предмете внутри появится выделение.
- Если выделился фон, то нажмите на это место еще раз.
- Когда контур выделен окончательно, нажмите клавишу «Backspace».
Теперь перенесите предмет на другой рисунок или сохраните в формате «PNG», чтобы фон оставался прозрачным.
Инструмент «Лассо»
Если фон однородный, воспользоваться можно инструментом «Лассо». Упростит работу подвид «Магнитное лассо».
Подойдет инструмент и для сложных ситуаций, так как выделение пользователь настраивает самостоятельно.
Как в Фотошопе вырезать изображение по контуру:
- Загрузите изображение в программу, снимите блок.
- В списке инструментов найдите кнопку «Магнитное лассо».
- Кликните курсором мыши на край нарисованного или сфотографированного объекта.
- Отодвиньте курсор, чтобы увидеть, как «Лассо» тянется за ним. Снова нажмите на край объекта, контур начнет выделяться.
- Если поставленная точка окажется не на краю, то ее можно удалить, нажав кнопку «Backspace».
- Завершение процесса – это клик по начальной точке. После этого появляется пунктирное выделение.
- Если объект нужно удалить с рисунка, то нажмите «Backspace» и выделенная область исчезнет.
- Для удаления фона инвертируйте выделение, нажав правой кнопкой мыши по контуру, затем нажмите «Backspace».
Инструмент «Лассо» имеет три подвида, поэтому не всегда понятно, как в Adobe Photoshop убрать лишний предмет проще и быстрее. Для этого ознакомьтесь со статьей по ссылке.
Способ «Быстрая маска»
Вырезать объект можно с помощью маски. Инструмента на панели нет, для работы используется кисть. Вариант подойдет для изображений с неоднородным фоном.
Как вырезать в Фотошопе CS6:
- Возьмите на панели инструмент «Кисть», определите для нее черный цвет. Проверьте, чтобы цвет фона был «#000000».
- Выделите мышкой слой в списке, добавьте для него «Быструю маску», выбрав этот пункт.
- Снова активируйте «Кисть» и закрасьте область, которую нужно вырезать.
- Для мелких объектов придется использовать инструмент с меньшим диаметром. Настройте жесткость – для точного выделения установите «100».
- Если случайно вышли за границы объекта, то сделайте цвет инструмента белым. Проверьте код — «#FFFFFF».
- Нажмите на значок «Быстрая маска», который на втором этапе добавился к слою. Вместо закрашенного участка появится контур.
- Нажмите Backspace.
Использование ластика
Изображение можно отделить от фона без использования инструментов, способных обрезать выделенный участок. Иногда фон проще стереть.
Как вырезать рисунок по контуру в Фотошопе CS 6:
- Активируйте инструмент «Ластик» на панели.
- Определите для инструмента размер, чтобы удалить фон с тех мест, где он не соприкасается с объектом.
- Уменьшите размер ластика и измените жесткость, чтобы аккуратно обработать края фигуры.
- Если при выделении задет объект, то нажмите комбинацию «CTRL + Z», чтобы отменить последнее действие.
Работа с ластиком длится дольше, чем при использовании предыдущих вариантов.
Вырезание сложных объектов
Вопрос о том, как обрезать сложный рисунок в Фотошопе по контуру возникает у тех пользователей, который столкнулись с необходимостью выделить волосы или дерево. Если фон однородный, то проблем не будет.
Как вырезать по контуру в Фотошопе:
- Дублируйте слой с изображением, для этого нажмите на него правой кнопкой мыши и в контекстном меню выберите соответствующую кнопку.
- Нажмите на новый слой один раз, а затем зайдите в раздел «Изображение», выберите пункт «Коррекция» и нажмите «Обесцветить».
- Не выходя из меню «Изображение», нажмите на раздел «Коррекция», где выберите пункт «Уровни».
- Передвигайте ползунки так, чтобы создался контраст между белым фоном и предметом.
- Чтобы вырезать предмет, доработайте контур кисточкой. Определите черный цвет и проведите там, где остались просветы.
- Откройте пункт «Выделение», нажмите на «Цветовой диапазон», установите чувствительность на «50». Появится контур.
- Кликните по контуру правой кнопкой мыши, нажмите на «Растушевка», определите радиус в 2 пикселя.
- Отключите изображение редактируемого слоя.
- Инвертируйте выделение, нажав на соответствующую кнопку в разделе «Выделение».
- Нажмите на первоначальный слой, нажмите кнопку «Backspace».
Для результата требуется опыт, поэтому не стоит сразу же ожидать идеального эффекта.
Видео с подробным объяснением работы уровней:
Описанные способы универсальны и подходят для фото, рисунков или компьютерной графики.
Отделение объектов от фона сейчас становится все более востребованным: из вырезанных картинок часто составляют различные фотоколлажи, используют при создании клип-арта и дизайна веб-сайтов. Читайте далее – и узнаете несколько способов, как вырезать объект в фотошопе.
Инструмент «Волшебная палочка»
Первый способ будет самым быстрым и легким, но подойдет он только в том случае, если объект, который вам нужно вырезать, изначально размещен на белом фоне.
Откройте исходную фотографию в фотошопе. Переведите ее в слой, щелкнув по ней два раза на панели слоев и вызвав функцию создания нового слоя.
На панели инструментов слева от рабочего поля в фотошопе выбирайте инструмент «Волшебная палочка». Установите чувствительность кисти – небольшую, около 5. Один раз кликните этим инструментом на белый фон фотографии, и на ней появится выделение. Может случиться так, что фон охватится не полностью – для этого нужно кликнуть на проблемном участке еще раз.
Теперь остается вырезать объект из фона, не снимая выделения, нажав на клавиатуре клавишу «Backspace».
«Лассо» в фотошопе
Следующий способ предполагает использование такого инструмента, как «Лассо». Он тоже лучше подойдет для вырезания объектов на белом либо другом однородном и светлом фоне.
Найдите «Лассо» на панели инструментов и начинайте создавать выделение. Для этого поставьте курсор куда-либо на край вашего объекта и начинайте вести линию по контуру. Вы увидите, как за курсором будет тянуться сплошная линия – продолжайте вести ее, обводя по контуру весь объект целиком. Для геометрических фигур удобнее использовать «Прямолинейное лассо».
Если во время обводки ваша линия свернула не туда, куда требуется, нажмите на клавиатуре клавишу «Backspace» – предыдущий отрезок удалится, и вы сможете повторить обводку этого участка еще раз.
Когда вы обвели весь объект и соединили последний отрезок с первым, на фотографии появится выделение. Теперь инвертируйте выделенную область, щелкнув правой кнопкой мыши по выделению.
Когда выделение инвертировалось, как и ранее, нажмите «Backspace», чтобы вырезать объект.
Как вырезать объект с помощью быстрой маски
Еще один инструмент, который решит вопрос, как вырезать картинку в фотошопе – это быстрая маска. В отличие от «Волшебной палочки», которая может не сработать на фотографии с неоднородным, пестрым или темным фоном, выделение с помощью быстрой маски подойдет и для таких задач, поскольку в этом случае область выделения вы создаете и контролируете сами.
Выберите инструмент «Кисть» и активным цветом установите черный (код цвета – #000000). После этого выбирайте режим «Быстрая маска» — нажмите на соответствующий значок внизу панели. Теперь, как обычной кистью, начинайте закрашивать область интересующего вас объекта.
При закрашивании мелких деталей выбирайте диаметр кисти поменьше, а при заполнении цветом крупных участков можно использовать большую кисть. Жесткость кисти также устанавливайте по желанию, главное, помните: чем жестче кисть, тем четче будут края выделения, а мягкая кисть их сгладит.
Если вы закрасили лишний участок, сделайте активным цветом белый (код цвета – #FFFFFF) – такая кисточка будет действовать на закрашенные быстрой маской области как ластик.
После того, как вы закончили закрашивать выбранную область, снова нажмите на кнопку быстрой маски, и тогда вокруг закрашенной области появится выделение. Чтобы отделить объект от фона, используйте «Backspace».
Удаление фона ластиком
Третий способ заключается в использовании такого инструмента, как «Ластик». По сути, это не создание выделения, а удаление фона. Выберите этот инструмент на панели слева и начинайте стирать с рабочей области все лишнее, что не относится к вашему объекту.
Конечно же, самая главная и ответственная часть – это стирание фона на границе с объектом. Торопиться тут не следует, ведь важно не оставить кусочки нестертого фона или наоборот – не стереть ненароком нужные участки объекта. Установите небольшой размер ластика – так работа будет продвигаться дольше, но аккуратнее; увеличивайте масштаб изображения, что позволит вам внимательнее наблюдать за границами объекта.
Если при работе с ластиком вы стерли что-то важное, воспользуйтесь функцией отмены предыдущего действия: Меню «Правка» – «Отменить действие» или зажмите комбинацию клавиш Ctrl + Z. Эта комбинация работает только для последнего действия, поэтому чтобы последовательно отменить несколько предыдущих действий, нужное количество раз примените комбинацию Alt + Ctrl + Z.
Вместо ластика удалять фон в фотошопе можно, используя кисть и маску слоя (не путайте с быстрой маской). На панели «Слои» нажмите на пиктограмму маски слоя и стирайте лишние участки, рисуя по маске кистью черного цвета. И наоборот, чтобы восстановить участок, поменяйте цвет кисти на белый.
Вырезание сложных объектов
Многих особенно интересует вопрос, как вырезать в фотошопе лицо и волосы, пушистое животное или ветвистое дерево – то есть сложные объекты с неоднородными краями, которые интересно смотрятся при создании коллажей из фото. Существует способ быстро это сделать, который можно применить к фотографиям с однотонным светлым фоном.
Дублируйте слой с исходной фотографией (щелчок правой кнопкой по слою – «Создать дубликат слоя») и сделайте его черно-белым (Меню «Изображение» – «Коррекция» – «Обесцветить»).
Примените к дубликату коррекцию «Уровни» из меню «Изображение» – «Коррекция». На появившейся гистограмме потяните ползунки, отвечающие за тени и за свет, таким образом, чтобы создать резкий, максимальный контраст между черным и белым, то есть между волосами девушки и фоном.
Добившись нужного контраста, кистью черного цвета закрашивайте полностью весь силуэт — лицо, блики, чтобы не осталось просветов. Заходите в меню «Выделение» и выбирайте «Цветовой диапазон». В появившемся окне установите чувствительность выделения около 50 и нажмите «ОК».
Правой кнопкой мыши щелкните по выделению и примените к нему «Растушевку» с радиусом в 2 пикселя. На панели слоев снимите видимость с черно-белого слоя. Теперь останется виден только цветной исходник, с созданным сверху выделением. Однако это выделение относится к силуэту девушки и ее волосам, а нам нужно удалить не объект, а фон. Поэтому следует зайти в меню «Выделение» и выбрать пункт «Инверсия».
Чтобы отделить девушку от фона, делаем активным слой с исходным изображением и нажимаем «Backspace». Теперь вы знаете, как вырезать человека в фотошопе из фотографии.
Перечисленные выше способы не универсальны и могут не дать идеального результата, но с ними обработка фото в фотошопе проходит быстрее, поэтому, даже если вы совсем новичок, вырезать объекты для вас не составит особого труда. Вырезанные изображения можно еще использовать при монтаже видео для создания красочных превью-картинок, а также при подготовке стикеров или открыток.
А если вам проще один раз увидеть, чем сто раз прочитать, предлагаем посмотреть следующее видео, в котором показаны различные способы, как вырезать фото в фотошопе:
Уроки Photoshop: Как вырезать волосы с общего фона фотографии
Если вы пробовали в Фотошопе вырезать волосы человека на фотографии, несомненно, знаете что это очень трудоемко и долго, а если на голове у человека шикарные кудри, как у Электроника, то над фотографией можно просидеть не один час. При использовании инструментов ластик или лассо вырезанные волосы получаются неестественные, но есть способ очень быстрый и эффективный.
Как и большинство инструментов для выделения лучший результат будет, если у вас темные волосы на светлом фоне. Ну что же давайте учиться.
Открываем фотографию с шикарной прической (Ctrl+O).
Теперь открываем в меню фильтры функцию «Извлечь» (Filter >> Extract или просто Alt+Ctrl+X).
Внимание! Для тех у кого установлен Photoshop CS4, фильтра Extract (Извлечь) нет, но его можно установить. Вот решение вашей проблемы: СКАЧАТЬ ТУТ и поместить в папку например С:\Program Files\Adobe\Adobe Photoshop CS4\Plug-ins\Filters
Откроется окно, и инструмент для выделения уже должен быть нажат (или сами можете выбрать, самый первый в панели слева). Начинаем выделять область, где необходимо вырезать волосы. Чем меньше размер кисти, тем более качественнее у вас получиться. Выделение у вас должно в итоге быть замкнутым.
После того как вы закончили выделять контур и места с проблемными волосами, берем инструмент Full Tool (G) и заливаем внутри выделенной области и нажимаем ОК.
Смотрим, что у нас получилось. Если у вас вырезалось грубовато, попробуйте сначала, только с меньшим диаметром кисти. После нескольких попыток вы начнете чувствовать инструмент.
Попробуем поместить девушку на другой фон. Вот что получилось.
До и после. Получился почти рекламный постер.)
Как вырезать объект из фото онлайн бесплатно
При обработке фотографий иногда возникает необходимость вырезать какой-либо объект или объекты с изображения. Данная процедура обычно выполняется при помощи специализированного софта для работы с графикой. Однако в определённых случаях практичнее будет использовать онлайн-сервисы, которые не потребуют установки на компьютер, а также долгого обучения особенностям интерфейса. Такой часто бывает с профессиональными графическими редакторами, например, Фотошопом.
Как вырезать объект с фотографии онлайн
Если вам требуется профессионально вырезать какой-либо сложный объект на фотографии, который ещё к тому же сливается с фоном и/или имеет необычную структуру, то лучше всего воспользоваться профессиональным программным обеспечением. Например, Adobe Photoshop. Онлайн сервисы могут помочь в этом случае, однако не известно, насколько качественно они произведут вырезку объекта с фотографии.
Что же касается простых объектов, которые при этом ещё контрастируют с фоном, то здесь вполне можно положиться на онлайн-сервисы. В данной статье будут рассмотрены два сервиса, чей принцип работы строится на вырезке объектов различной сложности из фотографий. Алгоритм работы у них примерно одинаков.
Вполне возможно, что вы наткнётесь в сети на сервисы, предоставляющие аналогичные возможности, но не рассмотренные в нашей статье. Вы можете ими пользоваться, просто в рамках одной статьи нет смысла описывать все доступные сервисы, где есть таковой функционал.
Вариант 1: PhotoScrissors
Этот сервис платный, однако разработчики предоставляют любому желающему ознакомиться с функционалом бесплатно в ограниченной онлайн-версии. Её возможностей будет вполне достаточно для тех, кому просто требуется быстро обработать рисунок и/или вырезать из него какой-нибудь объект. Процесс происходит буквально за несколько шагов:
- Перейдите на сайт сервиса. В верхней части окна нажмите на кнопку «Upload».
- Вам откроется страница, где нужно будет выполнить загрузку обрабатываемого изображения. Используйте для этого кнопку «Upload Image».
- Запустится стандартный «Проводник» Windows. В нём выберите ту фотографию, которую нужно обработать. Затем нажмите на кнопку «Открыть», чтобы начала непосредственно загрузка на сервис.
- Ожидайте окончание процесса загрузки картинки.
- По завершению процесса загрузки картинки автоматически откроется редактор изображений. Перед началом использования вам будет предложено пройти небольшой инструктаж. Он на английском языке, однако благодаря иллюстрациям вам будет примерно понятен алгоритм действий.
- По завершению ознакомления с инструкцией выберите инструмент выделения. Он расположен в верхнем меню инструментов редактора. Имеет вид зелёной иконки с изображением «+». С помощью специального бегунка вы можете регулировать размер области, которая попадёт под выделение.
- Вы можете также пойти от обратного. В панели инструментов нажмите на красную иконку с изображением «-». Этим инструментом нужно будет выделить фон, который требуется удалить.
- Примечательно, что изменения вы сможете просматривать в режиме реального времени. Это позволит своевременно вносить нужные корректировки. Для этого можно использовать как инструмент выделения объекта, так и инструмент выделения фона.
- С помощью инструментов со стрелками вы можете отменять ранее сделанные действия или наоборот – возвращать их. Также можно использовать инструмент ластика, чтобы убрать ненужное выделение.
- В панели справа расположены поля, отвечающие за такие параметры как сглаживание. Вы можете их изменять, чтобы сделать выделение более плавным или наоборот более резким.
- Также можно установить цвет нового фона. Для этого используйте вторую вкладку в правой панели инструментов. Вы можете выбрать не только цвет фона, но и сделать его прозрачным.
- Воспользуйтесь иконкой дискеты, чтобы сохранить изменения на компьютер. Изображение будет загружено на жёсткий диск в формате PNG.
Как видите, данный сервис достаточно прост в управлении и подходит для вырезки несложных объектов. Однако с более сложными элементами, например, волосами или медузой со скриншотов, он справляется не очень хорошо.
Вариант 2: ClippingMagic
Если предыдущий сервис позволял полностью бесплатно вырезать какой-либо элемент из картинки в ознакомительных целях, то этот сервис полностью платный. Вы можете бесплатно только выполнить редактирование изображения. Однако для сохранения результатов придётся приобрести платную подписку.
Читайте также:
Где и как можно убрать фон на фотографиях онлайн
Как в Фотошопе вырезать изображение и наложить одно на другое
Как наложить фильтры и эффекты на фото онлайн
Ретушь фотографий онлайн, обзор сервисов
При условии, что вас устраивает такой расклад вещей, можете приступать непосредственно к редактированию изображения:
- Выполните переход на официальный сайт сервиса. Здесь, на главной странице сайта, нужно добавить картинку. Для этого воспользуйтесь кнопкой «Upload image». Также вы можете вставить ссылку на изображение из сети, просто нажав сочетание клавиш Ctrl+V.
- Запустится «Проводник» Windows, где нужно будет выбрать изображение, которое будет в дальнейшем редактироваться. Для перехода к следующему шагу воспользуйтесь кнопкой «Открыть».
- Здесь, как и по аналогии с предыдущим сервисом воспользуйтесь инструментов с зелёной иконкой плюса. Выделите с его помощью тот объект, который требуется отделить от фона.
- С помощью красного маркера выделите фон или другие ненужные объекты, которые нужно будет отделить от остального изображения.
- Результат вашей деятельности выводится в отдельное окно в режиме реального времени. Это позволяет видеть результат своих действий и исправлять их максимально оперативно.
- Также в верхней панели инструментов сервиса есть инструмент в виде ножа, с помощью которого вы можете вернуть на изображение ранее вырезанную часть.
- Отмену действий при необходимости можно сделать при помощи специальных стрелок, расположенных в верхней части интерфейса.
- В нижней части редактора расположена ещё одна панель инструментов, где вы можете настроить прямоугольное выделение объектов, тени и фоновый цвет.
- Когда закончите работу с изображением вы можете переходить к загрузке его на компьютер. Воспользуйтесь кнопкой «Subscribe to Download», что расположена в верхней панели инструментов.
- Вас перебросит на страницу, где будет предложено пройти регистрацию и оплатить подписку. На момент написания статьи подписка стоила 4$ за месяц в самой минимальной комплектации. После оплаты вы сможете свободно скачивать получившиеся изображения.
Два сервиса, рассмотренных в данной статье, не имеют серьёзных отличий друг от друга. Однако платность последнего оправдывают более точные алгоритмы выделения, что позволяет вырезать более сложные объекты с изображений. Правда, в любом случае оба сервиса будут уступать профессиональным программным решениям.
Как вырезать кого-нибудь из фотографии
Удаление ненужных объектов с фотографий сделает их чистыми и аккуратными для ваших зрителей. Иногда вам нужна сольная фотография, но все, что у вас есть, — это групповые снимки. Возможно, поблизости нет студий и изображение вам нужно сейчас. К счастью, эта статья предоставит вам три основных инструмента, которые вы можете использовать, чтобы вырезать кого-то из картинки, так что продолжайте читать.
Используйте FotorИспользуйте WebInpaint
Используйте Apowersoft Watermark Remover
Используйте Fotor
Если вы ищете полезный инструмент, который можно использовать, чтобы вырезать кого-нибудь из ваших фотографий, попробуйте Fotor.Это онлайн-редактор фотографий, особенно полезный для фотографов-любителей и профессиональных фотографов, который позволяет применять эффекты, фильтры и редактировать изображения на лету. У вас не возникнет проблем с использованием Fotor благодаря доступному пользовательскому интерфейсу. Начните вырезать что-то или кого-то из своего изображения, прочитав приведенные ниже инструкции.
- Зайдите в свой веб-браузер на своем компьютере и введите официальный сайт веб-сайта, а затем нажмите кнопку «Редактировать фото», чтобы начать.
- Затем щелкните вкладку «Открыть», чтобы импортировать фотографии с вашего компьютера.
- Отсюда нажмите «Обрезать», затем отрегулируйте рамку так, чтобы она соответствовала той части изображения, которую вы хотите сохранить.
- Нажмите кнопку «Применить» в левой части экрана, чтобы сохранить изменения.
Используйте WebInPaint
В Интернете можно найти множество инструментов для редактирования. Однако не все из них полезны и просты в использовании. Один из лучших из них — WebInPaint. Этот инструмент можно использовать, чтобы вырезать кого-нибудь из вашей фотографии. Его интуитивно понятный интерфейс поможет вам быстро приступить к работе.Более того, он состоит из множества инструментов выбора, которые вы можете использовать для удаления нежелательных объектов с вашей фотографии. Теперь мы покажем вам, как вырезать людей из картинки с помощью этого инструмента.
- Посетите сайт программы в браузере с помощью ПК и затем нажмите кнопку «Загрузить изображение», чтобы добавить фотографии со своего компьютера.
- Затем выделите область, которую вы хотите удалить с фотографии, или используйте инструменты выделения в левом углу интерфейса, затем нажмите кнопку «Стереть», чтобы увидеть изменения.
- Нажмите кнопку «Загрузить», чтобы сохранить изображение на вашем компьютере.
Используйте Apowersoft Watermark Remover
Другая простая, но мощная программа для редактирования, которую вы можете использовать для удаления кого-либо с ваших фотографий, называется Apowersoft Watermark Remover. Этот инструмент для удаления водяных знаков не только удаляет водяные знаки, но также может удалять нежелательные объекты и людей. С помощью этого программного обеспечения вы можете кадрировать людей со своих фотографий всего за несколько секунд. Кроме того, окончательное изображение, которое вы сделали с помощью этого инструмента, сохранит свое исходное качество.Вот как с помощью этой программы вырезать людей из картинок.
- Первое, что нужно сделать, это загрузить установщик программы, посетив его официальный сайт в браузере, а затем нажать кнопку «Загрузить приложение», чтобы установить его на свой компьютер.
- Запустите программу на своем компьютере и выберите «Удалить водяной знак с изображения».
- Затем нажмите значок «Плюс», чтобы импортировать фотографии, или просто перетащите изображение в интерфейс.
- Выделите область, которую вы хотите удалить, с помощью одного из инструментов выделения в верхней правой части интерфейса.
- После этого нажмите кнопку «Конвертировать», чтобы увидеть изменения.
Удалить кого-либо с вашего изображения будет сложно без правильной программы или ноу-хау. К счастью, мы предоставили вам одни из лучших и эффективных инструментов для редактирования, которые помогут вам вырезать ненужные объекты с вашего изображения.Попробуйте некоторые из этих программ и не стесняйтесь писать свой комментарий ниже.
Рейтинг: 4.3 / 5 (на основе оценок: 17) Спасибо за вашу оценку!
Как удалить людей с фото
У всех есть фотографии с нежелательными посетителями. Возможно, невозможно было сфотографировать вид без того, чтобы кто-то шел перед вашей камерой. Может быть, вы не заметили головы человека, пока не вернулись домой. Или, возможно, вы даже не могли видеть человека, идущего на заднем плане, портя идеальный снимок.
Хорошая новость в том, что существует множество решений для удаления людей с вашей фотографии, но, к сожалению, большинство из них сложны в использовании и дороги.
Inpaint позволяет быстро и легко удалять людей с ваших фотографий.
Шаг 1. Загрузите изображение с нежелательными людьми
Пейзаж впечатляющий, но нежелательные люди на переднем плане портят картину. Готовьтесь убрать людей с фото!
Шаг 2: Выберите людей, которых нужно удалить
При необходимости увеличьте масштаб изображения людей, которых хотите убрать с кадра.Затем просто перетащите маркер на людей, которых хотите удалить — вот и все. Не нужно возиться с большой точностью — позвольте программе позаботиться о мельчайших деталях за вас.
Шаг 3: Нежелательные люди волшебным образом удаляются!
Один щелчок мышки и нежелательные люди исчезают у вас на глазах — вот и все. Это действительно настолько просто!
Шаг 4. Удалите всех остальных людей, которых вы хотите удалить.
Повторите описанные выше действия, чтобы быстро и легко удалить других людей с фотографии.
Шаг 5. Наслаждайтесь идеальным фото без людей!
Все люди удалены менее чем за две минуты! Это не могло быть проще и эффективнее.
Видео:
Посмотрите, как работает программа: как удалить людей с фотографии буквально менее чем за две минуты.
Отзывы клиентов:
Попробуйте прямо сейчас: загрузить изображение или Скачать InpaintInpaint отлично справляется с удалением людей с фотографий. «Надо купить» для всех, кто заботится о своих фотографиях настолько, что хочет немного подправить их!
Кристофер
Также вас, вероятно, заинтересует:
Как вырезать человека из картинки с помощью Python | Виталий Грамченко
Отказ от ответственности, это руководство предназначено больше для людей, которым просто нужно удалить фон на изображении, а не для продвинутых разработчиков компьютерного зрения.
В этом уроке мы создадим конвейер для высококачественного автоматического удаления фона вокруг человека с помощью ИИ.
Конвейер включает следующие шаги:
1. Выбор фоновых областей.
2. Фильтрация.
3. Финальная уборка.
Для проекта требуется python с установленными jupyter , pytorch 1.6 , torchvision и opencv .
Мы установим эти программы для Windows 10, если вы умеете это делать самостоятельно, пропустите этот раздел.
Сначала загрузите Anaconda Individual Edition и установите его (вы можете оставить параметры установщика по умолчанию без изменений).
Нам нужен 64-разрядный графический установщик Anaconda для Windows. Затем откройте Меню Windows> Anaconda3 (64-разрядный)> Anaconda Prompt .
Anaconda в меню WindowsВведите команду установки pytorch в консоли Anaconda (показано ниже).
conda install pytorch torchvision torchaudio cudatoolkit = 10.2 -c pytorchconda install opencv
Теперь у нас есть установка python, готовая для использования в задачах Computer Vision & Image Processing .Давайте создадим скрипт для нашей инструментальной цепочки фонового удаления.
Откройте Меню Windows> Anaconda3 (64-разрядная версия)> Jupyter Notebook .
Jupyter Notebook в меню WindowsAnaconda запускает локальный сервер и открывает страницу Jupyter в веб-браузере по умолчанию. На веб-странице Files меню выберите New> Python 3 , как на изображении ниже.
Создание нового скрипта PythonТеперь у нас есть окно jupyter, в котором мы можем запускать команды нашей инструментальной цепочки. Скопируйте / вставьте команды из учебника в ячейки в []: и нажмите Ctrl + Enter , чтобы запустить его.
Окно блокнота JupyterДалее мы напишем скрипт для генерации высококачественных файлов PNG с удаленным фоном.
Сначала добавляем код для выделения областей фона. Он использует нейронную сеть DeeplabV3 (импорт библиотеки и код загрузки модели показан ниже) из библиотеки PyTorch, которая назначает определенный класс каждому пикселю изображения.
Следующим шагом будет загрузка изображения для удаления фона. Модели требуют много ресурсов для вывода, поэтому мы будем использовать уменьшенную копию изображения во время обработки.На последнем этапе вернемся к исходному размеру (код python и исходное изображение показаны ниже).
Исходное изображениеПроцедура выбора фона на изображении приведена ниже в блоке. Deeplab работает с нормализованными данными, поэтому преобразование deeplab_preprocess применяется к изображению перед использованием модели. Передний план определяется как набор областей с классом № 15 (человек).
Результат apply_deeplab показан на рисунке.
DeeplabV3 maskВ целом большая часть изображения помечена правильно, но если вы используете эту маску для удаления фона без изменений, изображение будет выглядеть неестественно из-за артефактов на границе переднего плана / фона (см. Рисунок).
Альфа-смешение с маской DeeplabV3Матирование изображения — это процесс точного выбора переднего и заднего планов в изображениях и видео. Если при сегментации для каждого пикселя изображения определяется одна метка — класс объекта, которому она принадлежит (в нашем случае передний план / фон ), то при матировании изображения некоторые пиксели могут иметь несколько меток с разной долей при один раз, так называемые частичные или смешанные пиксели.Чтобы полностью отделить передний план от фона изображения, выполняется точная оценка альфа-значений для смешанных пикселей.
В нашем проекте мы будем использовать код F, B, Alpha Matting из репозитория Marco Forte, François Pitié.
Загрузим код из репозитория в папку проекта
git clone https://github.com/MarcoForte/FBA_Matting.git и файл с весами модели с официального Google Диска.
Затем импортируйте FBA_Matting в сценарий обработки изображений.
Создайте конфигурацию и загрузите модель FBA.
В качестве входных параметров FBA использует обрезку — маску с безусловно пикселями переднего плана, безусловно фоновыми пикселями и пикселями, для которых модель должна вычислять значения альфа-канала.
Ниже приведен код для создания тримапов с использованием эрозии. Он «съедает» пиксели, расположенные около краев переднего плана / фона, тем самым указывая области уточнения сегментации для FBA.
Сгенерированная обрезкаДалее применяем к изображению модель F, B, Alpha Matting.
Затем вернитесь к исходному размеру и сохраните изображение.
В результате мы получили изображение, которое можно использовать в редакторе изображений без дополнительных доработок.
Окончательный результатИсходные коды доступны здесь.
- https://pytorch.org/
- Лян-Чие Чен, Джордж Папандреу, Флориан Шрофф, Хартвиг Адам. Переосмысление Atrous Convolution для семантической сегментации изображений.
- Команда Pytorch. Модель DeepLabV3 с магистралью ResNet-101. https: // pytorch.org / hub / pytorch_vision_deeplabv3_resnet101 /
- Марко Форте, Франсуа Питье. F, B, Альфа-матирование.
- https://github.com/MarcoForte/FBA_Matting.
2 проверенных способа вырезать человека из видео
«Я пытаюсь создать видео, используя несколько объектов, и у меня возникают проблемы с поиском способа вырезать (обрезать) человека из исходного видео, чтобы поместить его в свой проект».
Если вы находитесь в той же ситуации, что и указанный выше пользователь, то вы читаете правильную статью.Вы заметите, что в ваших видео есть люди, которые вам не нравятся, появляются в ваших проектах по вашим уважительным причинам. Вырезание человека или человека на видео может показаться техническим, но с современными видеоредакторами это стало возможным и проще даже для новичков. С учетом сказанного давайте теперь посмотрим, , как вырезать человека из видео .
[Учебник] Как вырезать человека на видео
Чтобы вырезать человека из видео или вырезать человека из видео, вам необходимо использовать надежный видеоредактор, такой как Filmora Video Editor для Windows (или Filmora Video Editor для Mac).Это видеоредактор, который можно установить как на Mac, так и на Windows. Он поставляется с основными элементами управления видео, такими как обрезка, вырезка, обрезка, поворот, масштабирование, разделение, яркость, насыщенность, оттенок, контраст, объединение и скорость. Более того, редактировать видео, аудио и изображения в этом программном обеспечении очень просто, и вы можете просматривать изменения в реальном времени.
Что делает Filmora Video Editor выдающимся:
- Аудиоредактор — это программное обеспечение оснащено такими элементами управления звуком, как обрезка, разделение, высота звука, эквалайзер, постепенное появление, затухание и закадровый голос.
- Редактор изображений — с помощью этого программного обеспечения вы можете легко настроить яркость, контраст, насыщенность, оттенок и цвет изображения. Кроме того, он позволяет добавлять изображения к видео и аудио.
- Опция экспорта и обмена. Преимущество редактирования файлов с помощью этой программы заключается в том, что вы можете экспортировать их в разные выходные форматы, на разные устройства, экспортировать их онлайн или записать на DVD.
- Встроенный с расширенными параметрами редактирования — Помимо основных функций редактирования, вы также получите другие функции, такие как автонастройка цвета, разделение экрана, стабилизатор видео, зеленый экран, эффекты, поддержка GIF, панорамирование и масштабирование, и это лишь некоторые из них.
- Встроенный редактор Action Cam — It Cam Editor поставляется с мгновенным резаком, эффектом скорости, эффектом настройки цвета, а также опцией исправления и исправления.
[Пошаговое руководство] 2 способа вырезать человека из видео
Метод 1. Использование функции зеленого экрана
Шаг 1. Установите Filmora Video Editor на свой Mac или Windows, а затем откройте его на своем компьютере.
Шаг 2. При открытии программы щелкните полнофункциональный режим, а затем в появившемся окне щелкните «Импортировать файлы мультимедиа сюда». Здесь вы загрузите видео, в котором хотите вырезать человека, изображение, которое вы будете использовать, чтобы вырезать человека.
Шаг 3. Оттуда вы перетащите видео на дорожку PIP под экраном. Или вы можете щелкнуть правой кнопкой мыши видео в медиатеке, выбрать опцию «Применить к PIP», чтобы добавить его к дорожке PIP. Воспроизведите видео и определите место, где находится человек, которого вы хотите кадрировать.
Шаг 4. Щелкните правой кнопкой мыши видео, которое вы поместили в дорожку PIP, выберите «Зеленый экран» из опций. Когда появится новое окно, отметьте «Зеленый экран» и установите «Текущий цвет» на зеленый (или выберите цвет фона, который сильно отличается от цвета человека на основе вашего изображения). Затем отрегулируйте «Уровень интенсивности» до тех пор, пока другие позиции не станут прозрачными, кроме человека.
Шаг 5. Теперь перетащите другое видео, на которое вы хотите поместить изображение человека, на шкалу времени, вы можете вырезать человека и поместить изображение в другие видео.
Наконец, просмотрите видео, а затем нажмите «Экспорт», чтобы сохранить его на своем компьютере.
Метод 2. Использование функции кадрирования и масштабирования
Еще один способ вырезать человека на видео — это использовать в программе функцию кадрирования и масштабирования, как описано ниже.
Шаг 1. Как и в описанном выше методе, сначала необходимо установить программное обеспечение и импортировать видеоклипы. Снова перетащите видео на временную шкалу видео на экране.
Шаг 2. Теперь поместите курсор в точку, которую вы хотите вырезать на видео.
Шаг 3. Щелкните видео правой кнопкой мыши и выберите опцию «Обрезать и увеличить».
Шаг 4. В новом окне справа вы увидите экран редактирования и окно предварительного просмотра. Отрегулируйте положение изображения, чтобы вырезать человека на изображении.
Шаг 5. После этого нажмите «ОК», а затем «Экспорт», чтобы сохранить видео.
Зачем использовать Filmora Video Editor?
Хотя вы можете использовать другие программы, такие как After Effects, чтобы вырезать человека в видео, это не совсем точно, как Filmora Video Editor.After Effects не предлагает параметры редактирования видео, поэтому вы не сможете обрезать части видео. Кроме того, After Effects доступен по цене 49,99 долларов в месяц, что близко к пожизненной подписке Filmora Video Editor за 59,99 долларов. Кроме того, Filmora Video Editor прост в использовании и эффективен.
Вывод
На этом этапе вы убедились, что Filmora Video Editor позволяет без проблем вырезать или вырезать человека в видео.
Какие есть варианты вырезания в PhotoRoom?
Существуют различные варианты удаления фона позади человека или продукта в PhotoRoom.Вот о них подробнее.
Управляемый вырез — выберите тему
(Доступно на iPhone XS и более поздних версиях)
Вырез для касания
Выберите тему
Переместите ограничивающую рамку, чтобы выделить то, что вы хотите сохранить
Подтвердите
С помощью зеленой кисти добавьте то, что вы хотите сохранить
С помощью красного ластика удалите то, что вы хотите удалить
PhotoRoom предскажет ваши изменения
Автоматическая обрезка
Это вариант по умолчанию.Все изображения, импортированные в PhotoRoom, проходят стандартный алгоритм обрезки для удаления фона фотографий. Он сделан для того, чтобы понять, фотография ли это человека или продукта. Обратите внимание, что алгоритм часто обновляется и улучшается.
Вырезание HD: Человек / Объект / Стандарт
Это наш алгоритм вырезания HD. Это лучше при обнаружении деталей там, где встречаются фон и объект. Однако помните, что искусственный интеллект иногда может ошибаться.
Человек HD предназначен для вырезания человека и автоматически выбирается, если вы ПРО и человек обнаружен на фотографии.Например, он отлично подходит для волос.
Object HD предназначен для вырезания объектов и автоматически выбирается, если вы ПРОФЕССИОНАЛ и объект обнаружен на фотографии.
Стандартный HD немного отличается от других. Иногда это отлично подходит для определения краев, и стоит попробовать, если первые два не сработали.
Руководство
Нажмите «Выбрать объект», а затем вручную , чтобы вручную отредактировать текущий вырез. Вы можете восстановить или стереть неправильные части маски.Вы можете увеличить масштаб, ущипнув изображение.
Как вырезать изображение в Linux
У вас есть файл изображения, который вы хотите вырезать из изображения, чтобы оно хорошо смотрелось на веб-странице или в других типах проектов? Вы пользователь Linux и плохо разбираетесь в базовом редактировании изображений? Мы можем помочь! Следуйте этому руководству, когда мы рассмотрим, как вырезать изображение в Linux!
Установка GIMP в Linux
Хотя верно то, что на платформе Linux есть много отличных редакторов изображений, которые можно использовать для вырезания изображения, в этом руководстве мы сосредоточимся на приложении GIMP.В результате мы должны обсудить, как получить последнюю версию редактора изображений GIMP и запустить ее в Linux.
Чтобы установить GIMP в Linux, запустите окно терминала, нажав Ctrl + Alt + T или Ctrl + Shift + T на клавиатуре. Затем введите команды ниже, чтобы приложение заработало.
Примечание: нужна помощь в настройке GIMP, но вы хотите получить более подробное объяснение того, как установить приложение? Ознакомьтесь с нашим руководством о том, как заставить GIMP работать в Linux. Приведенные ниже инструкции приведены просто для удобства и не так подробны, как то, что описано в руководстве по установке GIMP.
Ubuntu
sudo apt установить gimp
Debian
sudo apt-get install gimp
Arch Linux
sudo pacman -S gimp
Fedora
sudo dnf установить gimp
OpenSUSE
sudo zypper установить gimp
Установив приложение GIMP, запустите его через меню приложения на рабочем столе Linux. Затем переходите к следующему разделу руководства.
Импортировать изображение в GIMP
Теперь, когда приложение GIMP установлено и открыто на рабочем столе Linux, вы должны импортировать изображение, которое хотите отредактировать.Есть два способа импортировать файлы изображений в приложение GIMP в Linux. Вот как это сделать.
Метод 1 — традиционный импорт
Чтобы импортировать изображение в редактор изображений GIMP традиционным способом, следуйте пошаговым инструкциям ниже.
Шаг 1: Найдите кнопку «Файл» в окне GIMP и щелкните ее, чтобы получить доступ к элементам.
Шаг 2: Найдите кнопку «Открыть» в меню «Файл» и выберите ее. При выборе «Открыть» откроется файловый браузер.
Шаг 3: Используйте браузер файлов, чтобы найти файл изображения, который вы хотите отредактировать в редакторе изображений GIMP.
После выбора «Открыть» GIMP загрузит изображение в рабочую область.
Метод 2 — перетаскивание
Чтобы добавить изображение с помощью функции «перетаскивания» в GIMP, сделайте следующее.
Шаг 1: Запустите файловый менеджер Linux и найдите изображение, которое хотите вырезать.
Шаг 2: Выберите изображение в файловом менеджере Linux и перетащите его в рабочее пространство GIMP.Он должен мгновенно загрузиться в GIMP.
Добавить альфа-канал к изображению
Чтобы вырезать изображение в GIMP, необходимо добавить альфа-канал. Не вдаваясь в технические подробности, он позволяет сохранить эффекты прозрачности в окончательном изображении. Добавить альфа-канал к изображению в GIMP относительно просто. Для этого следуйте пошаговым инструкциям ниже.
Шаг 1: Найдите инструмент слоев в GIMP в правой части окна рабочего пространства GIMP. Если вы не можете найти инструмент слоя, он находится прямо под кистями и инструментом «режим».Вы увидите имя файла изображения, за которым следует значок глаза.
Шаг 2: После того, как вы нашли область слоя в GIMP, щелкните правой кнопкой мыши изображение с помощью мыши. Просмотрите контекстное меню «Добавить альфа-канал» и щелкните его, чтобы добавить альфа-канал к вашему изображению.
Вырезать изображение
Для большинства людей концепция «вырезания изображения» означает вырезание определенного раздела файла изображения из основного изображения, чтобы его можно было разместить на других изображениях или использовать на веб-страницах и т. Д.Например, если я хочу «вырезать» Лизу Симпсон, мне нужно вырезать фон вокруг нее на картинке.
Чтобы вырезать изображение, вам понадобится «инструмент свободного выбора».
- Выберите инструмент свободного выбора, чтобы получить к нему доступ. После выбора «инструмента свободного выбора» курсор мыши превратится в перекрестие.
- Используя перекрестие, медленно (и осторожно) щелкните вокруг объекта, который хотите вырезать. Вам нужно будет сделать полный замкнутый цикл.
Не знаете, что означает «замкнутый контур»? Просто убедитесь, что выделение, которое вы делаете, соединяется, потому что, если он не соединяется, инструмент свободного выбора не сделает выбор.
- После того, как вы выбрали часть изображения, которую хотите вырезать, нажмите кнопку Ctrl + I на клавиатуре. Эта комбинация клавиш инвертирует выделение, чтобы вы могли быстро удалить фон.
- После того, как вы нажали Ctrl + I , чтобы инвертировать выделение, нажмите кнопку Удалить , чтобы стереть все на изображении, кроме той части изображения, которую вы выбрали с помощью «инструмента свободного выбора», чтобы вырезать изображение.
- Сохраните окончательное изображение в формате PNG. Не сохраняйте его в формате JPG или JPEG, иначе будет потеряна прозрачность фона.
Как удалить человека с фотографии несколькими щелчками мыши
Как удалить людей с фотографий без Photoshop
Вы знакомы со случаем, когда незнакомец пробегает по вашей фотографии? Кто-то просто входит в сцену, когда вы щелкаете затвором камеры — это обычная проблема в многолюдных туристических районах.Поскольку вы ищете решение, вы не думаете, что ваши снимки полностью испорчены. И вы правы! С помощью мощного фоторедактора вы безупречно удалите туристов и других нежелательных посетителей со своих изображений. Сделайте глубокий вдох — под мощным редактором мы не подразумеваем Photoshop. Хотите узнать, как это сделать без использования сложного программного обеспечения? Продолжайте читать, и вы узнаете, как удалять людей с фотографий с помощью PhotoWorks.
Метод 1. Обрезайте фото, чтобы избавиться от незнакомцев
Если нежелательные люди упали близко к краям фотографии или к одному из ее углов, просто вырежьте их, обрезав изображение.Вы можете получить приятный бонус — инструмент кадрирования поможет улучшить общую композицию картинки.
Теперь давайте посмотрим, как вырезать кого-нибудь из изображения с помощью PhotoWorks, шаг за шагом:
Шаг 1. Запустите PhotoWorks
Запустите программу и загрузите фотографию для удаления людей. Выберите наиболее удобный способ: нажмите кнопку «Открыть фото» или перетащите файл изображения из папки изображений Windows.
Для начала запустите PhotoWorks и добавьте фото для улучшения
Шаг 2. Используйте инструмент кадрирования, чтобы избавиться от нежелательных людей
Перейдите на вкладку «Инструменты» и выберите инструмент «Обрезка». Вы найдете выбор сеток обрезки. Хотите сосредоточить главного человека? Выберите тип «Правило третей». Нужно оставить немного места с одной стороны, но при этом привлечь внимание зрителей к главному объекту? Сетка золотого сечения вам подойдет. Отрегулируйте выбранный оверлей сетки: установите его соотношение сторон и угол поворота.Чтобы вырезать постороннего человека, измените размер сетки, перемещая маркеры управления. Используя эту опцию, вы можете убрать кого-то из фотографии, а также улучшить ее общую композицию.
Выберите инструмент «Обрезка», чтобы вырезать ненужных людей из вашего рисунка
Шаг 3. Сохраните изображение
После удаления всех ненужных людей вы можете сравнить отредактированную фотографию с оригиналом. Сохраните настройки, нажав кнопку «Применить».Затем нажмите «Сохранить», чтобы сохранить изображение на свой компьютер, или, как вариант, сразу распечатайте его.
Нравится результат? Сохраняем отредактированное изображение
Однако кадрирование кого-либо из вашего изображения — не очень гибкий способ. Например, если за вашей спиной стоит незнакомец, вам понадобится более мощный ластик. Лечебная кисть поможет решить эту проблему. Обратите внимание, что это идеальный инструмент для удаления объектов с простого фона.
Ищете способ удалить человека с фотографии на вашем iPhone? Посмотрите эти 4 лучших приложения для iPhone.
Метод 2: Используйте восстанавливающую кисть, чтобы удалить человека с фотографии
Давайте узнаем, как отредактировать кого-нибудь на фотографии с помощью Healing Brush. Вот шаги, которые необходимо выполнить:
Шаг 1.Запустите PhotoWorks
.Запустите программу и добавьте фото с нежелательными людьми для работы.
Чтобы попробовать другой метод удаления людей, добавьте свою фотографию еще раз
Шаг 2. Используйте лечебную кисть для удаления людей с фотографий
Откройте вкладку «Ретушь» и выберите параметр «Восстанавливающая кисть» на правой панели. Чтобы удалить объекты с фотографии, вам нужно будет аккуратно закрасить их вместе с их тенями и отражениями.Перед тем как начать, отрегулируйте размер кисти, ее растушевку и непрозрачность, перемещая одноименные ползунки. Чтобы сделать кисть больше и прозрачнее с более мягкими границами, перетащите ползунки вправо.
Удалите с фотографии ненужных людей с помощью Healing Brush
.Шаг 3. Сохраните изображение на свой компьютер
Когда вы закончите редактирование, просмотрите результат, сравнив 2 фотографии — исходную и отредактированную. Для этого нажмите «Показать оригинал» внизу программы.Теперь вы можете сохранить отретушированное изображение на свой компьютер.
Сравните результат с оригиналом — человек исчез!
Хотя Healing Brush позволяет получить достойный результат, это не универсальный инструмент. Если фон вашего изображения с незнакомцами сложен, вам может понадобиться инструмент для редактирования профессионального уровня. Мы предлагаем вам попробовать Clone Stamp. С его помощью вы можете стереть кого-нибудь с фотографии без фотошопа.
Метод 3. Используйте штамп клонирования для удаления людей
Чтобы узнать, как освоить штамп клонирования в PhotoWorks, выполните 3 шага, перечисленных ниже:
Шаг 1.Запустите PhotoWorks
Запустите программу и импортируйте изображение, которое хотите отредактировать.
Попробуем еще один способ удаления людей
Шаг 2. Измените людей с изображения с помощью Clone Stamp
На вкладке «Ретушь» нажмите кнопку «Клонировать штамп». С помощью этой функции вы можете легко заставить людей исчезать с ваших фотографий. Отрегулируйте настройки штампа — установите, насколько он будет большим, мягким и прозрачным. Затем отметьте место, которое вы хотите стереть, клонируйте подобную область и замените им выделение.
Удалить ненужных людей с фотографий с помощью штампа клонирования очень просто
Шаг 3. Сохраните результат
Сравните исходное и отредактированное изображения. Как видите, сейчас между ними большая разница — двое парней ушли так, как будто их никогда не было на фотографии. Теперь примените изменения и сохраните изображение на свой компьютер.
Все нежелательные люди ушли, можете сохранить улучшенное фото
Предпочитаете наглядные руководства текстам? Затем посмотрите это видео, демонстрирующее быстрый способ удаления людей с изображений в PhotoWorks:
Как видите, редактирование изображения с помощью PhotoWorks занимает всего минуту или меньше.Хотите посмотреть, как он справляется с вашими фотографиями? Загрузите бесплатную пробную версию ниже:
Теперь вы узнали, как избавляться от нежелательных людей с помощью PhotoWorks и сохранять свои лучшие снимки. Хотите улучшить их дальше? Например, исправить проблемы с экспозицией, удалить водяные знаки с изображений, отрегулировать цвет и баланс белого внутри сцены, удалить солнечные блики с фотографий или придать гламурный вид вашему портрету? Для получения первоклассных изображений ознакомьтесь с этими советами профессионального уровня:
Сделайте свои портреты похожими на журнал
Нужно сделать акцент на губах и глазах, чтобы привлечь к ним внимание зрителей? Хотите улучшить портрет? Вам больше не нужны сложные кисти и маски.Попробуйте умный фоторедактор для лица — теперь вы можете удалять пятна с фотографий и улучшать портретные снимки всего парой щелчков мыши! Выберите готовый пресет из встроенной библиотеки или отретушируйте фотографии вручную.
Сделайте свои пейзажи выдающимися
Не удалось поймать золотой час, чтобы сделать снимок, и ваши потрясающие пейзажные фотографии выглядят пере- или недоэкспонированными? Градуированный фильтр поможет вам решить проблемы с экспозицией! Отрегулируйте определенные области, сделав их ярче или менее насыщенными, светлее или темнее.Установите цветовой баланс и управляйте светом на ваших фотографиях, как профессионал, с помощью удобного редактора изображений.
Добавляйте подписи к фотографиям
Ищете свежие идеи, как персонализировать свои фотографии? Добавляйте к ним текстовые подписи! Вы можете превратить свои фотографии в уникальные открытки, плакаты или поздравительные открытки.Кроме того, это проверенный способ привлечь внимание зрителей и рассказать им историю. Добавлять подписи в PhotoWorks легко и приятно — вам наверняка понравятся различные стили текста и возможности настройки.
Вам нужно удалить человека с нескольких фотографий и не хотите устанавливать дополнительное программное обеспечение на свой компьютер? Тогда попробуйте PicMonkey — веб-сервис для редактирования фотографий.
Часто задаваемые вопросы
- Можно ли удалить с фотографии постороннего человека?
- Можно ли убрать туристов с фотографий путешествия?
- Как удалить на фотографии человека на заднем плане?
- Можно ли убрать человека с фото без фотошопа?
Есть несколько способов сделать это, в зависимости от ваших навыков. Лучше всего использовать Healing Brush.
Откройте для себя пошаговое руководство
Конечно, это непросто. Фотографии из путешествий содержат множество мелких деталей, поэтому вам понадобится точный инструмент с ручным управлением, чтобы аккуратно удалить человека.
Скрыть нежелательный объект в несколько кликов
Иногда, когда человек полностью испортил вашу фото-композицию, лучшим решением будет просто добавить новый фото-фон.
Прочтите краткое руководство по добавлению фона
Да, можно. Существует множество простых в использовании редакторов изображений, которые позволяют удалять ненужные объекты с ваших фотографий.Воспользуйтесь ссылкой ниже, чтобы получить его прямо сейчас:
Скачать удобный фоторедактор
PhotoWorks создан, чтобы сделать процесс редактирования фотографий простым и одновременно эффективным. Вам больше не понадобится сложное программное обеспечение. Загрузите PhotoWorks прямо сейчас и редактируйте свои изображения как профессионал без Photoshop!
Команда PhotoWorks , преданная группа авторов и художников, увлеченных фотографией и графическим дизайном.
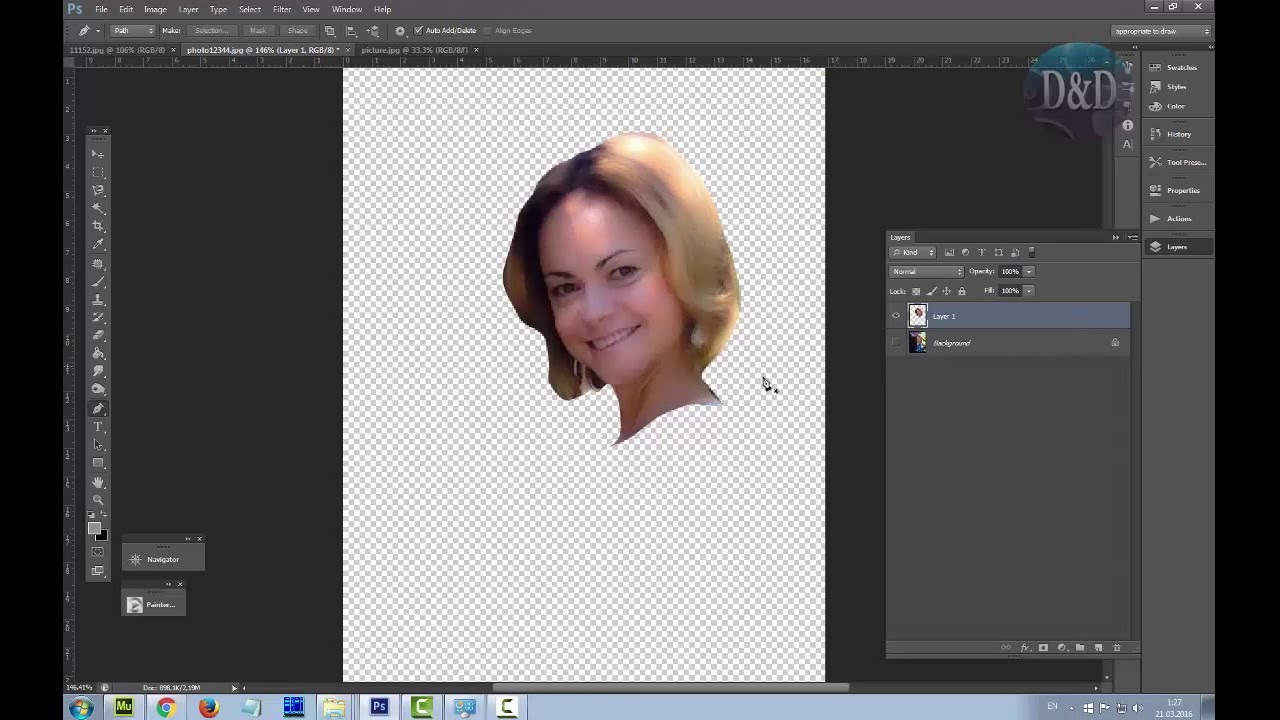 Он позволяет скопировать небольшую часть изображения и сократить ей дефекты. Зажмите кнопку «alt» и щелкните по области, которую хотите скопировать. Закрасьте артефакты на фото.
Он позволяет скопировать небольшую часть изображения и сократить ей дефекты. Зажмите кнопку «alt» и щелкните по области, которую хотите скопировать. Закрасьте артефакты на фото.