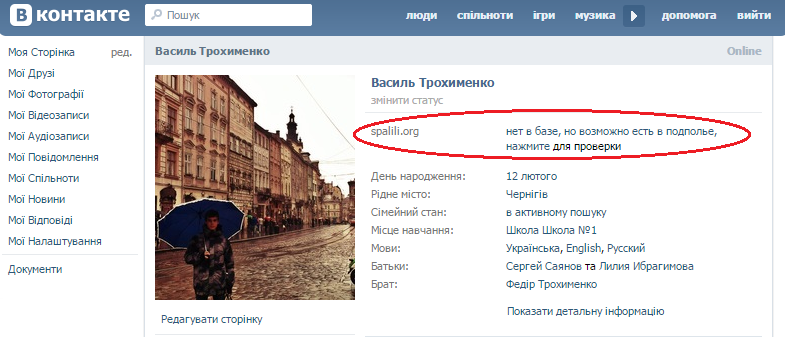Как можно убрать надпись с картинки в фотошопе самыми простыми способами? Как убрать надпись с фотографии в фотошоп
Надписи и лишний текст способны очень сильно испортить впечатление от снимка. Довольно часто бывает нужно убрать надпись в Фотошопе с картинки, с рекламных щитов или с одежды, чтобы она не отвлекала внимание зрителя.
Тут стоит сделать небольшую оговорку — не надо удалять водяные знаки и строки копирайтов с чужих фотографий. Этим вы нарушаете закон об авторских правах. Если очень хочется использовать чужой снимок, ищите фотографии по лицензии CC0 или свяжитесь с автором и спросите разрешения.
Давайте сначала разберёмся, как вырезать надпись в Фотошопе. Такой способ подходит, если надпись находится на достаточно однородном фоне без ярко выраженных деталей, границ объектов и переходов цвета.
Рассмотрим пример, как в Фотошопе стереть надпись, не повредив фон (её мы добавили специально).
Выбираем инструмент Lasso Tool/«Инструмент “Лассо”» и мышкой обводим надпись.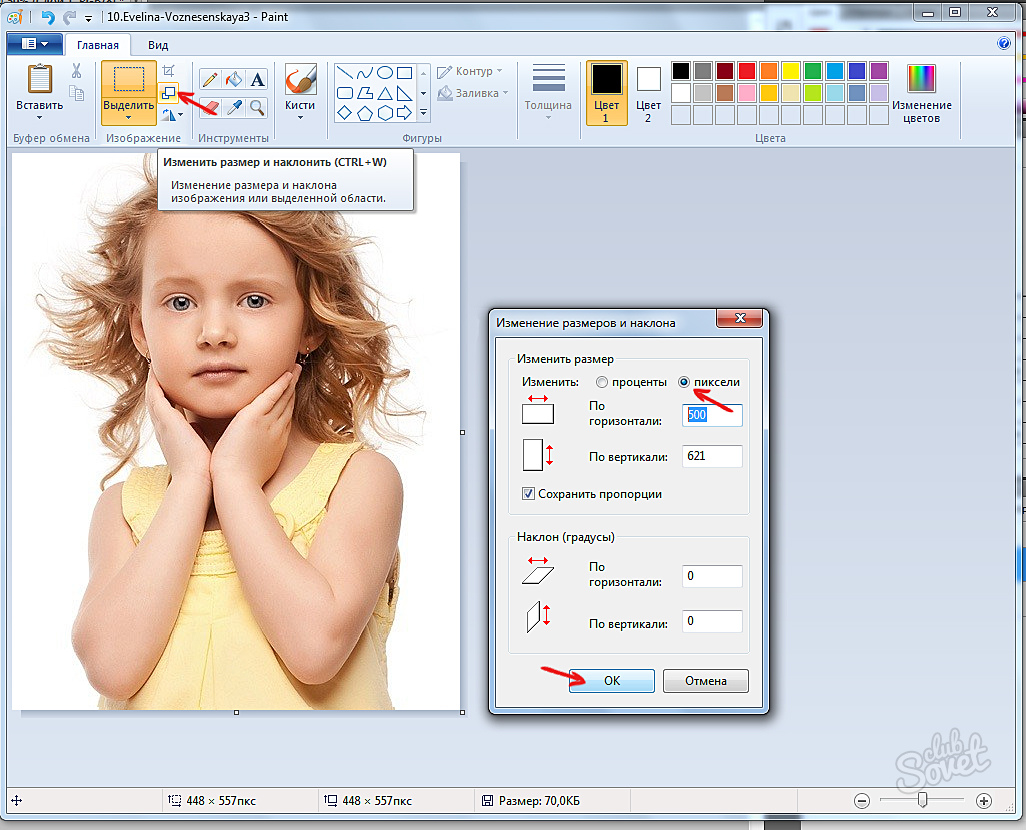
Вокруг слова появляется линия из чередующихся белых и чёрных полосок, которую иногда называют «бегущие муравьи».
После этого кликаем правой клавишей мыши по выделенной области и выбираем пункт меню Fill/«Выполнить заливку» .
В появившемся диалоговом окне в параметре Contents надо задать значение Content-Aware/«С учётом содержимого» . Такая настройка даёт программе указание автоматически заполнить выделенную область, основываясь на том, что изображено на фотографии рядом. В случае однородных поверхностей или каких-то текстур результат получается качественным.
После этого нажимаем в диалоговом окне на кнопку Ok и видим, что наш текст пропал, а Фотошоп «дорисовал» область максимально похоже на окружение.
Этот простой и быстрый способ позволяет убрать текст в Фотошопе с картинки, когда он написан на однородных поверхностях.
Для более сложных ситуаций подойдёт способ, основанный на использовании Clone Stamp Tool/«Инструмент “Восстанавливающая кисть”» .
Давайте рассмотрим, как на картинке убрать надпись в Фотошопе на примере фотографии ниже.
Если воспользоваться предыдущим методом, то не удастся аккуратно восстановить структуру веток дерева. Можно, конечно, выделять по одной букве, но и тут не факт, что получится достойный результат.
Поэтому выбираем инструмент Spot Healing Brush Tool/«Инструмент “Точечная восстанавливающая кисть”» .
В верхней панели инструментов задаём размер инструмента и обязательно уточняем, что параметр Type установлен в значение Content Aware/«С учётом содержимого» . Смысл этого параметра аналогичен описываемому в предыдущем способе — Фотошоп будет пытаться восстанавливать область воздействия с учётом структуры изображения.
Размер надо выбирать в зависимости от величины надписи, её шрифта и толщины букв, а также размера самого изображения. Оптимального результата можно добиться, если подобрать толщину инструмента примерно равной толщине линии шрифта.
После того как определились с размером инструмента, проводим им по контуру букв, нажав левую клавишу мыши.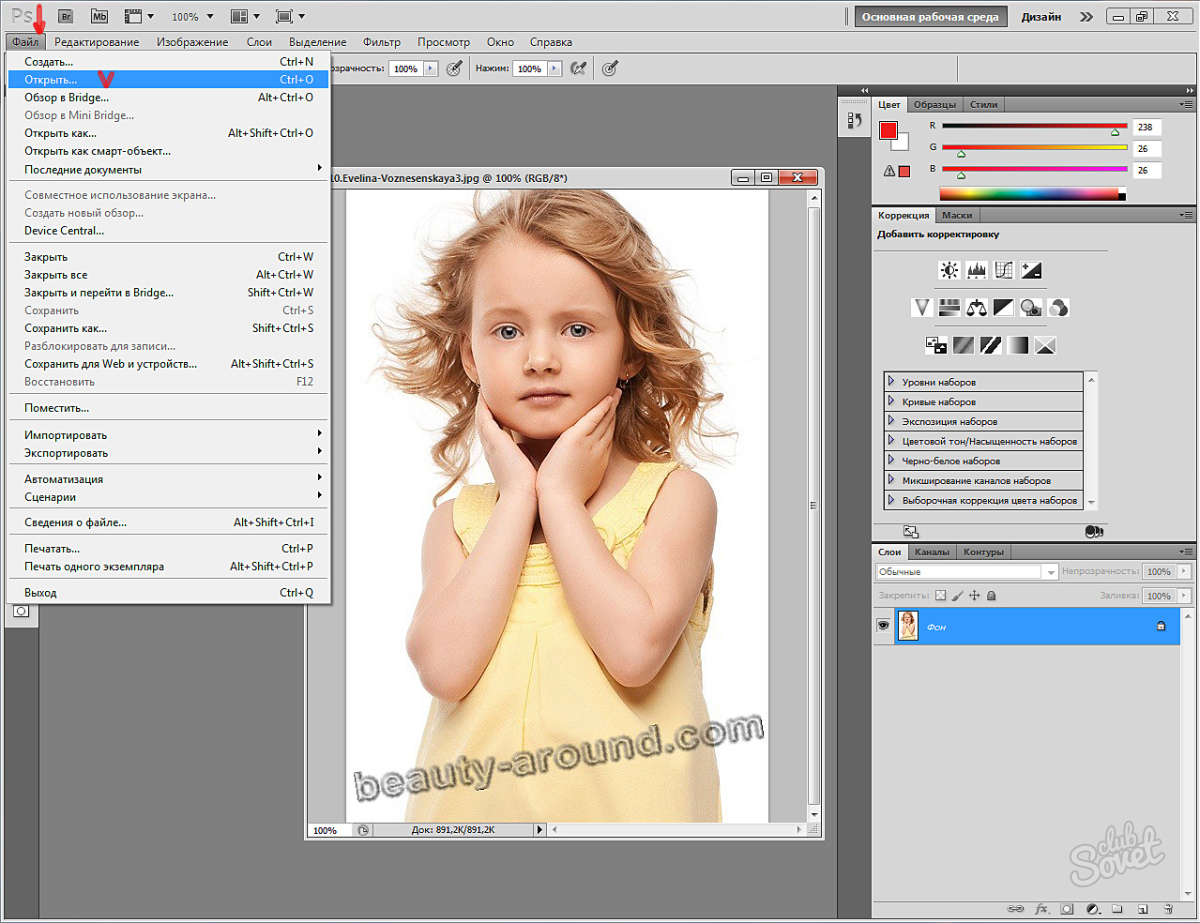 Область воздействия будет подсвечиваться серым. Как только вы отпустите кнопку мыши, Photoshop будет заменять надпись на элементы фона и изображения. Это позволяет производить ретушь небольшими шажками. Например, можно удалять по одной букве и контролировать результат.
Область воздействия будет подсвечиваться серым. Как только вы отпустите кнопку мыши, Photoshop будет заменять надпись на элементы фона и изображения. Это позволяет производить ретушь небольшими шажками. Например, можно удалять по одной букве и контролировать результат.
Продолжаем «обводить» буквы, пока вся надпись не будет удалена с фотографии.
Эти два способа, основанные на принципах заполнения с учётом фона позволяют очень аккуратно, без следов убрать надпись на картинке в Фотошопе. Выбор конкретного способа и параметров рабочего инструмента зависит от исходного изображения и размера надписи.
У вас есть потрясающая фотография, которую вы не можете никак использовать из-за имеющейся на ней текстовой надписи? В таком случае вам следует знать, что Photoshop обладает отличным набором инструментов, с помощью которых вы можете удалить текст. Для этого вам совсем не понадобятся навыки профессионального графического дизайнера. Если речь идет о редактировании изображений, то Photoshop достаточно прост в использовании даже для неопытных пользователей программы.
На панели инструментов выберите инструмент «Штамп».
Кликните по панели «Слои». Выберите в панели исходный слой. Перетащите этот слой на кнопку «Создать новый слой», которая отображена в виде иконки слева от «Мусорной корзины». В качестве альтернативы для создания нового слоя нажмите сочетание клавиш «CTRL+J».
Сегодня небольшая статья о том, как убрать надпись с фотографии в фотошоп. Для этого не нужно быть продвинутым пользователем Фотошопа, делается всё легко и быстро.Я покажу 3 способа, с помощью которых можно убрать любую надпись. Они идеально подходят для непрофессионального, но довольно качественного редактирования фото.
Способ 1: Выполнение заливки
Этот способ хорошо эффективен в тех случаях, когда надпись находится на достаточно однородном фоне.
Открываем нужную фотографию. Выбираем инструмент “Прямоугольная область” и выделяем место, где находится надпись. Затем, кликаем правой кнопкой мыши для вызова дополнительного меню.
В открывшемся окошке выбираем “использовать: с учетом содержимого”, жмем ок.
Всё, надпись исчезла.
Способ 2: Точечная восстанавливающая кисть
Данный способ тоже отлично справляется с удалением надписи с фото при однородном заднем плане.
Выбираем инструмент “Точечная восстанавливающая кисть”. С помощью кнопок “[” и “]” установите оптимальный диаметр кисти, затем зажмите левую кнопку мыши и выделите редактируемую область с текстом или датой.
После чего, отпустите кнопку. Надпись пропадет.
Способ 3: Комбинированный
Если задний фон на фотографии разноплановый и первые 2 способа не помогают, нужно использовать комбинацию из нескольких инструментов Photoshop.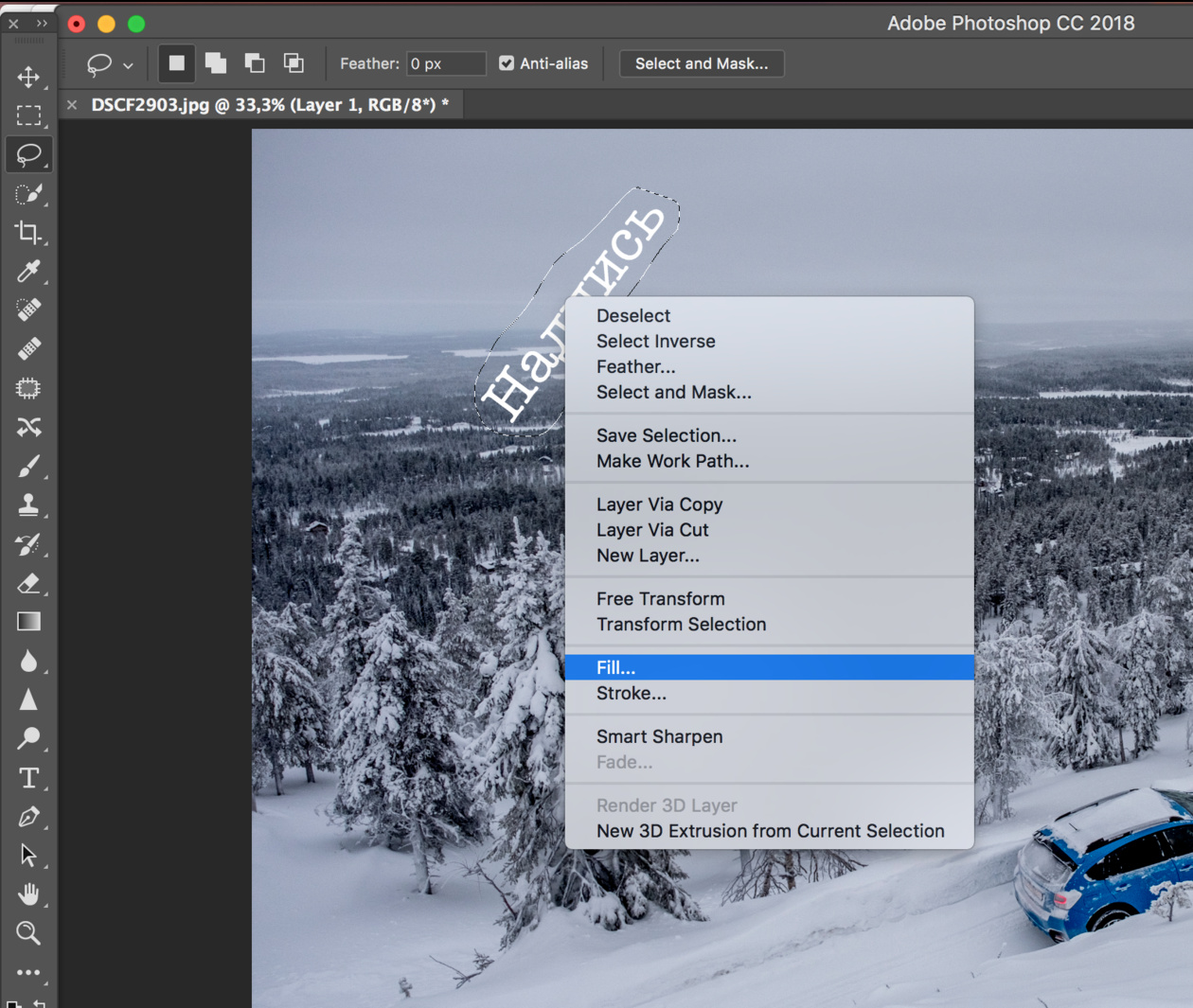
Мы будем использовать инструменты “Лассо”, “Точечная восстанавливающая кисть” и “Заплатка”.
Часть надписи удаляем с помощью точечная восстанавливающей кисти.
Другую часть с помощью инструмента “заплатка”. Нужно выделить область с текстом и перетащить на схожий фон.
В итоге выделенная область заменится. Фото готово.
Обратите внимание, что в данной статье я использовал всего пару простых способов для удаления надписи с картинки. На самом деле, функционал Фотошопа намного шире и позволяет использовать более широкие возможности по удалению любых надписей и объектов, в зависимости от поставленной задачи.
Тем, кто хочет увидеть всё более наглядно, предлагаю посмотреть видео.
video1
На сегодняшний день в магазине можно найти все. Но порой часто хочется изобрести что-нибудь своими руками. В нашем случае, это будут таблички с надписями в стиле резьбы по дереву. Тема сегодняшней статьи такова: «Как вырезать буквы из дерева своими руками». Рассмотрим несколько мастер-классов по их изготовлению.
Рассмотрим несколько мастер-классов по их изготовлению.
Первый урок
Изготовим табличку для бани, сделать это можно и самому, не тратя больших денег и не переплачивая кому-то за работу.
Итак, для работы потребуются следующие инструменты и материалы:
- Древесина;
- Линейка в виде треугольника;
- Карандаш черный простой;
- Пила;
- Лак для покрытия мебели;
- Морилка;
- Наждачка;
- Кисть для нанесения.
Пошаговый процесс изготовления.
Из доски прямоугольной формы вырезаем табличку, как показано на фото.
Находим в интернете эскиз слова, перерисовываем его на табличку.
Если вы боитесь рисовать самостоятельно, можно распечатать эскиз на принтере и через копирку перевести его на материал.
Чтобы слова смотрелись интереснее, предлагаем вам нарисовать к ним листики или, например, веники. Раз табличка изготавливается для бани.
Переходим к резьбе по дереву.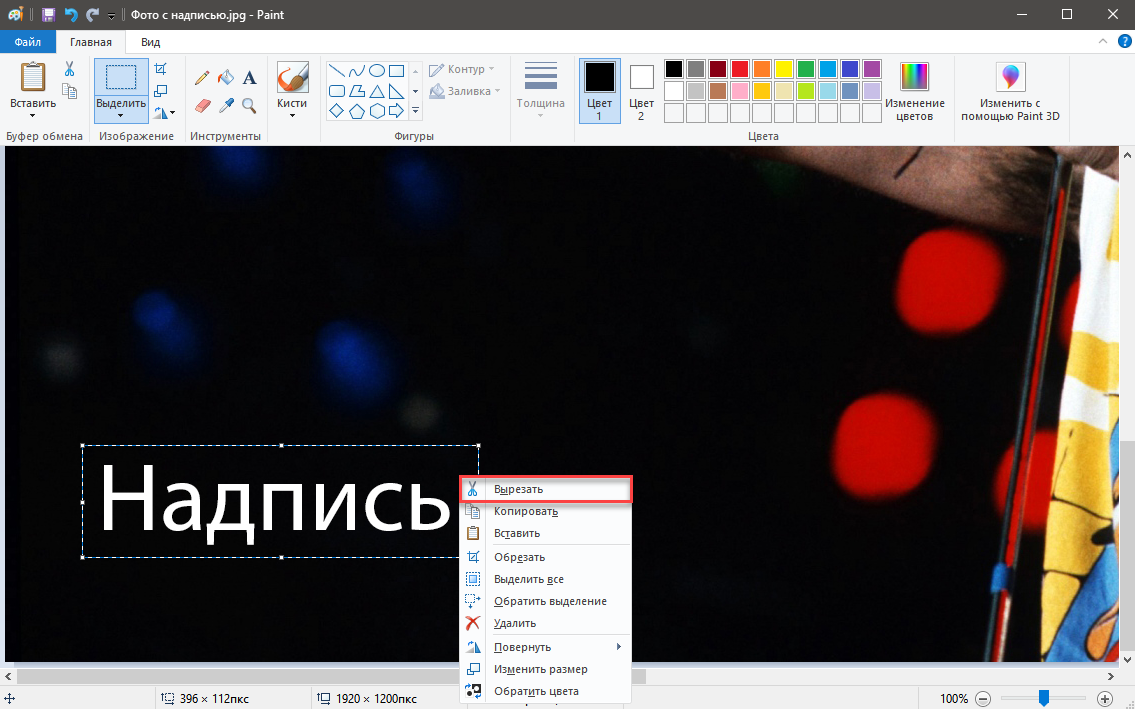 Техника резьбы несложная, поэтому с ней справится даже новичок. Для работы потребуется всего три вида резцов — косячок, резец, стамески. Первым видом резца необходимо сделать надрез по всему контуру слова, вторым видом выделяем рисунок, тогда буквы получаются объемные.
Техника резьбы несложная, поэтому с ней справится даже новичок. Для работы потребуется всего три вида резцов — косячок, резец, стамески. Первым видом резца необходимо сделать надрез по всему контуру слова, вторым видом выделяем рисунок, тогда буквы получаются объемные.
В качестве декора можно сделать и пар, как показано на рисунке. Готовую табличку зашкуриваем наждачкой.
Готовую табличку покрываем морилкой. Наносить ее можно в два слоя, снова проходим по буквам наждачкой.
Покрываем лаком готовое изделие. Убираем в темное место до полного высыхания. После, можно смело ее использовать по назначению.
Создаем надписи
Для работы потребуется следующее:
- Эскиз с надписью;
- Фанера;
- Копирка;
- Наждачная бумага;
- Дрель;
- Лобзик;
- Бесцветный лак;
- Простой черный карандаш.
Пошаговый процесс создания надписи.
Фанеру укладываем на рабочий стол и зашкуриваем для выравнивания поверхности.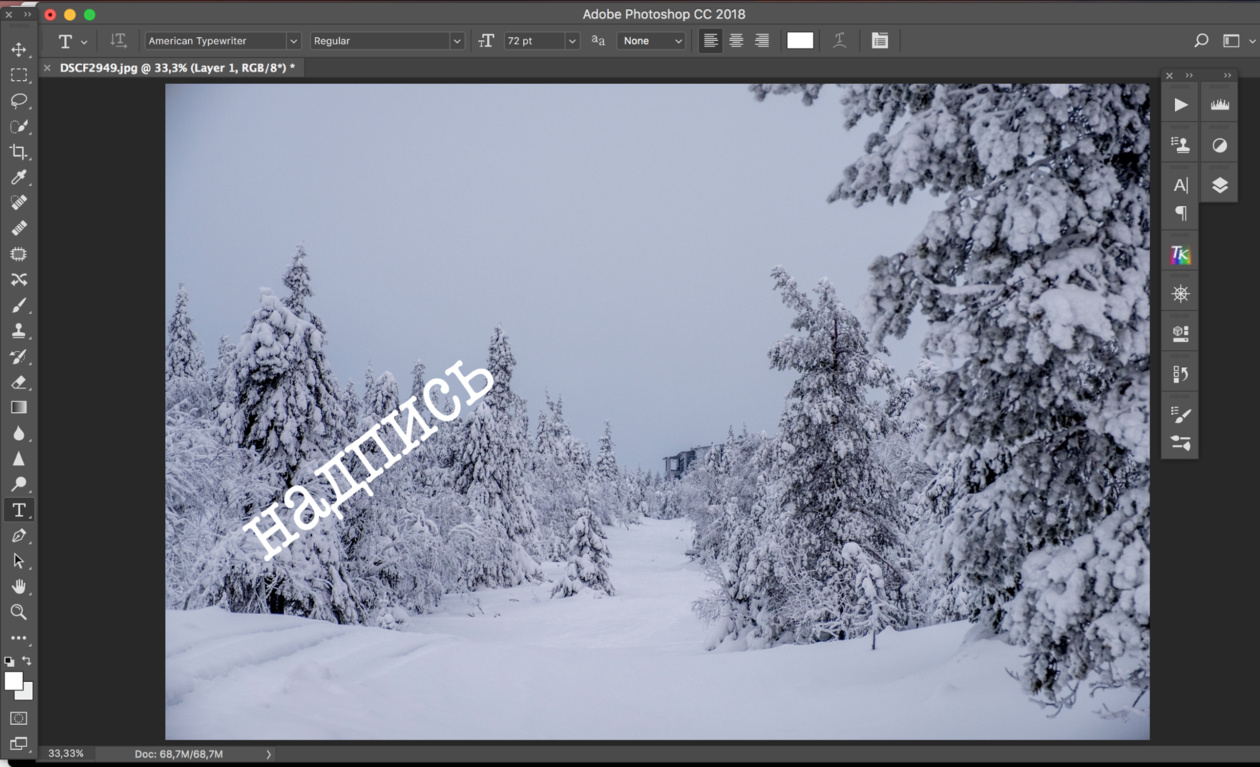 Готовый эскиз переводим на подготовленную поверхность.
Готовый эскиз переводим на подготовленную поверхность.
Не помешает, если надпись будет нанесена повторно. В первую очередь это необходимо для вашего же удобства.
При помощи дрели высверливаем места у букв, которых имеется замкнутый контур.
При работе с дрелью давить на нее не нужно, иначе фанера начнет трескаться, а надпись при этом не получится.
Теперь работа требует повышенного внимания. Ведь с помощью лобзикова станка производим самые сложны распилы.
При работе с электрическим лобзиком необходимо соблюдать технику безопасности, самое главное — не торопиться при выпиливании.
Готовую надпись необходимо зашкурить. Данный процесс необходимо начинать с лицевой и обратной стороны. После зашкуриваем боковые части надписи.
Надпись полностью готова, остается лишь ее раскрасить. Но это уже по вашему желанию. Обязательное условие — по завершению покрыть бесцветным лаком. Оставить до полного высыхания.
Оставить до полного высыхания.
Вот, что получается по итогу работы:
На этом все, а мастер-класс подошел к концу. Как видите, такую надпись можно сделать и самому. Главное — иметь при себе необходимые инструменты.
Мастер-класс № 3
Для работы потребуются следующие инструменты и материалы:
- Щит сосновый, толщина которого 18 мм;
- Лист фанеры толщиной 6 мм и 8 мм;
- Морилка;
- Лак для покраски;
- Электролобзик;
- Лобзиковый станок;
- Дрель;
- Фрезер;
- Машинка для шлифовки;
- Струбницы.
Изготавливать мы с вами сегодня будем табличку для дома. Итак, приступим.
В программе «Фотошоп» делаем надпись для своего дома. Распечатываем на принтере, вот как должно получиться.
Полученный эскиз необходимо прикрепить к сосновому материалу.
Цифры и буквы необходимо наклеить по отдельности, как показано на фото.
Итак, переходим к выпиливанию рамки. Она должна получится из двух частей. Вот, что получается:
Она должна получится из двух частей. Вот, что получается:
Выпиленные части необходимо склеить между собой. Ждем, пока клей полностью не высохнет.
Тем временем начинаем выпиливать буквы и цифры. В замкнутых буквах необходимо просверлить середину.
После начинаем выпилить изнутри, и только потом переходим к наружному выпиливанию.
Вот и все, все составляющие готовы.
Шлифуем заготовки, тем самым уберется и бумага.
Вот, что получается:
К тому времени рамка должна полностью просохнуть. Начинаем шлифовку.
Из фанеры толщиной 8 мм вырезаем фон таблички, начинаем шлифовку.
Покрываем морилкой с лицевой стороны.
Наждачной бумагой необходимо зашлифовать буквы и цифры.
Фоновую часть и рамку необходимо склеить.
С фона необходимо срезать лишний материал.
Вот, что должно получиться:
Рамка с фоном полностью готова. Теперь переходим к приклеиванию самой надписи. Вот что, получается:
Теперь переходим к приклеиванию самой надписи. Вот что, получается:
Готовую вывеску покрываем бесцветным лаком, желательно это сделать в несколько слоев. Убираем до полного просыхания.
На этом наша табличка полностью готова. Осталось лишь сделать места для прикрепления самой таблички. Смело берем ее и вешаем.
Также предлагаем ознакомиться с видео-уроками, которые помогут начинающим мастерам разобраться в данном ремесле.
Видео по теме статьи
Ситуация, когда нужно избавиться от какой-либо надписи, присутствующей на картинке, возникает достаточно часто. К примеру, может потребоваться удалить с рекламного объявления логотип компании либо даже просто дату со сделанного самостоятельно фото. Стереть ненужную деталь можно средствами практически любого из существующих на сегодняшний день графических редакторов. Итак, как убрать надписи с картинки?
Графический редактор Paint
В том случае, если надпись расположена на удалить ее можно, воспользовавшись средствами редактора Paint. Эта программа имеется на любом домашнем компьютере с ОС Windows. Для того чтобы ее открыть, нужно нажать кнопку «Пуск» — «Все программы», а затем перейти в пункт «Стандартные».
Эта программа имеется на любом домашнем компьютере с ОС Windows. Для того чтобы ее открыть, нужно нажать кнопку «Пуск» — «Все программы», а затем перейти в пункт «Стандартные».
Как убрать надпись с картинки в Paint?
Итак, вы нашли приложение и открыли его. Что же дальше? А дальше открываем нашу картинку, перейдя в основное меню и нажав на пункт «Открыть». Выбираем нужное изображение в той папке, в которой оно находится.
Удалить надпись в Paint можно, просто скопировав часть фона и поставив на нее заплатку. Для этого нажимаем на треугольничек под пунктом «Выделить». В показавшемся меню выбираем инструмент «Прямоугольная область». Далее помещаем преобразовавшийся в крестик курсор на ту часть рисунка, где имеется свободный от изображения фон. Затем зажимаем кнопку мыши (левую) и выделяем небольшую прямоугольную область. Помещаем курсор в образовавшийся прямоугольник, нажимаем кнопку мышки (правую) и в появившемся меню выбираем пункт «Копировать».
Теперь щелкаем в любом месте картинки и опять нажимаем на правую кнопку. В окошке выбираем строчку «Вставить». Теперь посмотрим, как убрать надписи с картинки. Для этого получившуюся заплатку перетаскиваем на текст, щелкнув по ней и удерживая кнопку мыши (левую). Скорее всего, полностью надпись она не перекроет. Поэтому ее нужно будет растянуть. Для этого следует поместить курсор в угол заплатки. В результате он преобразуется в диагонально направленную стрелочку. Удерживаем кнопку мыши (левую) и тянем заплатку в сторону, вниз или вверх до тех пор, пока она не увеличится до требуемого размера. Корректируем ее положение таким образом, чтобы надпись была закрыта полностью.
В окошке выбираем строчку «Вставить». Теперь посмотрим, как убрать надписи с картинки. Для этого получившуюся заплатку перетаскиваем на текст, щелкнув по ней и удерживая кнопку мыши (левую). Скорее всего, полностью надпись она не перекроет. Поэтому ее нужно будет растянуть. Для этого следует поместить курсор в угол заплатки. В результате он преобразуется в диагонально направленную стрелочку. Удерживаем кнопку мыши (левую) и тянем заплатку в сторону, вниз или вверх до тех пор, пока она не увеличится до требуемого размера. Корректируем ее положение таким образом, чтобы надпись была закрыта полностью.
Редактор «Фотошоп»
Графический редактор «Фотошоп» на сегодняшний день является самым популярным из всех предназначенных для работы с изображениями приложений. Широчайшие возможности этой программы используют как профессионалы (художники, фотографы и т. д.), так и любители. Редактор это не бесплатный. Однако работать с ним гораздо удобнее, чем с большинством подобных программ.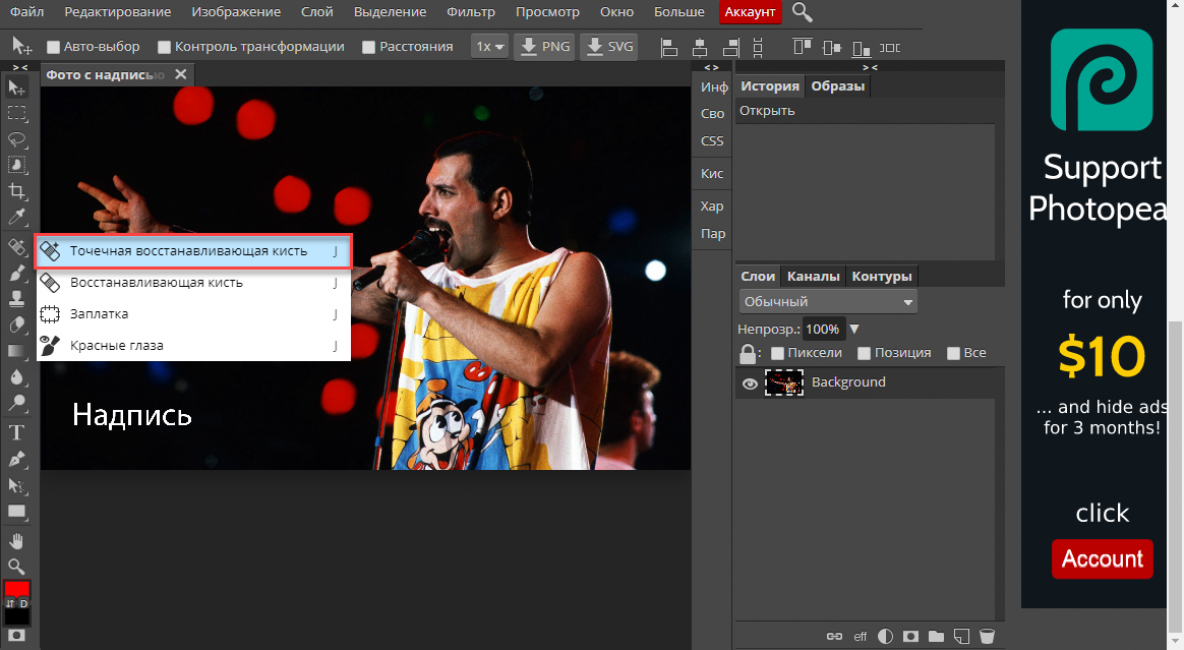 С его помощью можно удалить ненужный текст не только с однотонного, но и с неоднородного по текстуре фона.
С его помощью можно удалить ненужный текст не только с однотонного, но и с неоднородного по текстуре фона.
Графический редактор Photoshop® CS5
Для начала давайте рассмотрим, как убрать надпись с картинки в «Фотошопе CS5». Способ избавления от ненужных частей рисунка в этой версии немного отличается от того, который используется в более ранних версиях программы. Он несколько легче и занимает меньше времени. О том, как избавится от надписи в более ранних версиях, расскажем чуть ниже.
Как убрать надпись в Photoshop® CS5?
Открываем приобретенную программу и нажимаем на кнопки «Файл» — «Открыть». Выбираем требующую корректировки фотографию. Для того чтобы работать с надписью было удобнее, стоит ее увеличить. Это можно выполнить, воспользовавшись инструментом «Лупа».
Теперь посмотрим, как убрать надписи с картинки. Для этого в навигаторе берем инструмент «Лассо» или «Прямоугольное выделение» и выделяем текст. Далее на панели управления переходим во вкладку «Редактирование» и в появившемся меню выбираем строчку «Выполнить заливку». После этого на экране высветится диалоговое окно «Заполнить». Здесь в области «Использовать» выбираем пункт «С учетом содержимого». В области «Наложение» применяем следующие установки: непрозрачность — 100%, режим — нормальный. Теперь жмем на кнопку OK. В результате всех этих манипуляций выделенная область заполнится фоном.
После этого на экране высветится диалоговое окно «Заполнить». Здесь в области «Использовать» выбираем пункт «С учетом содержимого». В области «Наложение» применяем следующие установки: непрозрачность — 100%, режим — нормальный. Теперь жмем на кнопку OK. В результате всех этих манипуляций выделенная область заполнится фоном.
Убираем надписи в редакторе Photoshop® CS6
Рассмотрим, как убрать надпись с картинки в «Фотошопе CS 6». Делается это точно так же, как и в Photoshop® CS5. Также открываем нашу картинку, пройдя по пунктам «Файл» — «Открыть». Затем опять копируем слой Background и увеличиваем ненужную надпись. После этого переходим в раздел «Редактирование» — «Выполнить заливку» и выполняем необходимые настройки в появившемся диалоговом окне.
Как убрать надписи в других версиях редактора «Фотошоп» с помощью инструмента «Штамп»
В ранних версиях программы убрать ненужные детали с картинки можно с помощью инструмента «Штамп». Работа эта очень несложная, однако требует известной доли аккуратности.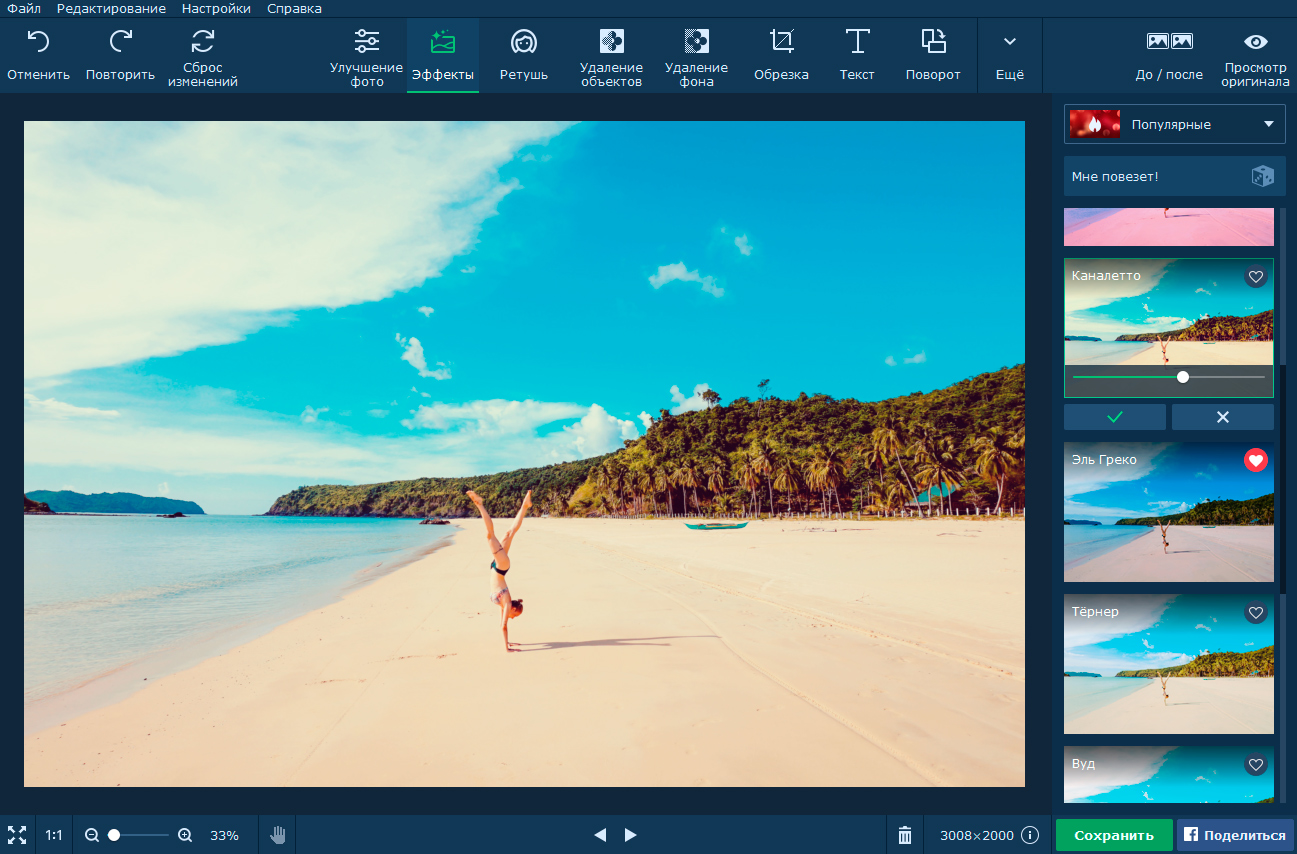 Слой Background в этом случае также нужно скопировать.
Слой Background в этом случае также нужно скопировать.
Итак, как убрать надписи с картинки инструментом «Штамп»? Для начала увеличиваем ее инструментом «Лупа». Берем «Штамп» и помещаем курсор-кружок на свободную область фона где-нибудь поблизости от нее. Зажимаем клавишу Alt и кликаем по выбранному участку. При этом кружок-курсор уменьшится в размерах, а внутри него появится крестик. Далее перемещаем его на надпись. Отпустив клавишу Alt, щелкаем по ней. В результате часть фона скопируется поверх надписи. Шаг за шагом заполняем всю требующую корректировки область. Возможно, щелкать по фону с зажатой клавишей Alt придется не один раз. В этом случае конечный результат будет смотреться гораздо аккуратнее.
Как убрать надпись в программе «Фотошоп» методом клонирования?
Метод клонирования в редакторе «Фотошоп» похож на тот способ, который мы рассматривали в самом начале для программы Paint. Надпись убирают, воспользовавшись инструментом «Лассо» или «Прямоугольная область».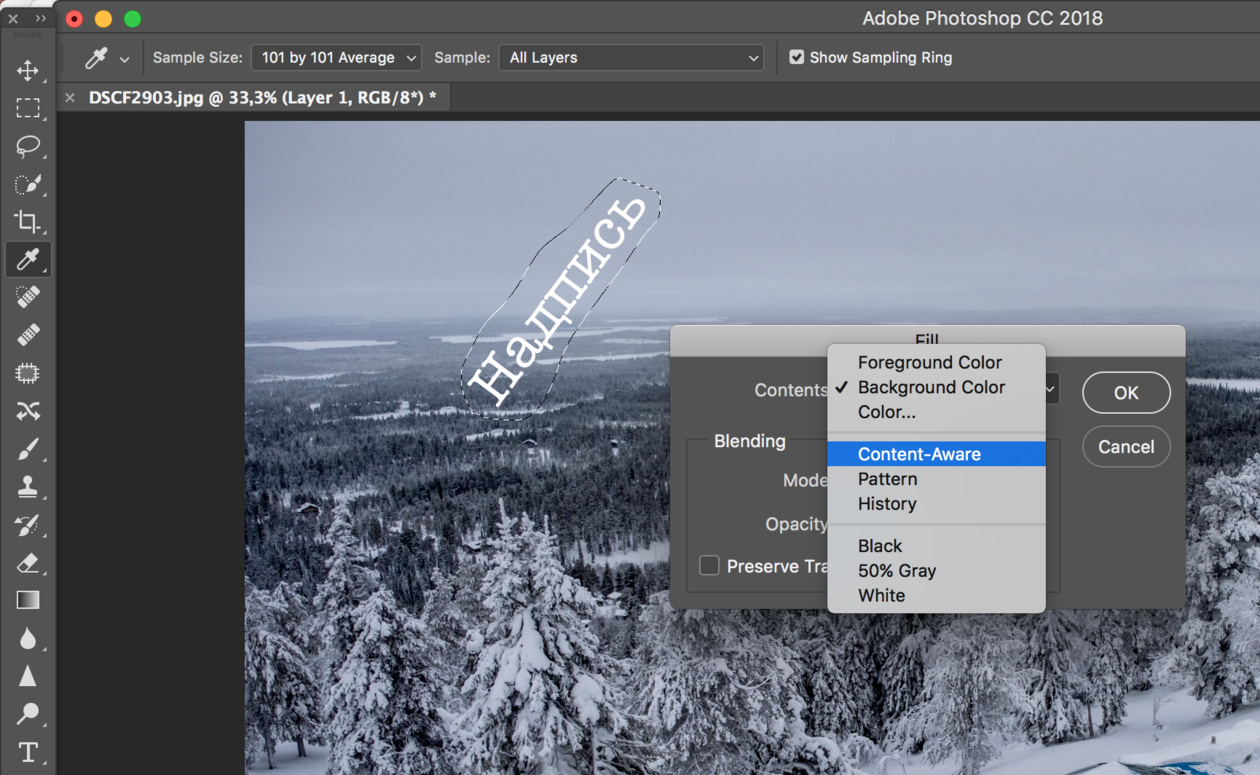 Все, что требуется, — выделить тот участок фона, который будет служить заплаткой. Инструментом «Прямоугольная область» просто растягивают квадрат на нужном участке. При помощи «Лассо» можно сделать более сложные выделения. Получившуюся заплатку необходимо скопировать на новый слой. Для этого нужно, также используя инструменты «Лассо» или «Прямоугольная область», щелкнуть по выделенному участку кнопкой мыши (правой) и в выскочившем окошке выбрать строчку «Скопировать на новый слой». В окне слоев появится новый с заплаткой. В рабочем поле выделена она не будет.
Все, что требуется, — выделить тот участок фона, который будет служить заплаткой. Инструментом «Прямоугольная область» просто растягивают квадрат на нужном участке. При помощи «Лассо» можно сделать более сложные выделения. Получившуюся заплатку необходимо скопировать на новый слой. Для этого нужно, также используя инструменты «Лассо» или «Прямоугольная область», щелкнуть по выделенному участку кнопкой мыши (правой) и в выскочившем окошке выбрать строчку «Скопировать на новый слой». В окне слоев появится новый с заплаткой. В рабочем поле выделена она не будет.
Далее следует взять инструмент «Перемещение» (черная стрелочка) и перетащить заплатку (находясь на слое с ней) на текст. В том случае, если она его не перекроет полностью, следует пройти во вкладку «Редактирование» — «Свободная трансформация». После этого, удерживая кнопку мыши (левую) на одном из квадратиков на контуре трансформации, нужно растянуть заплатку до требуемого размера. Далее ее следует переместить таким образом, чтобы она оказалась поверх текста, который в данном случае расположен на слой ниже. Это можно сделать, не выходя из поля трансформации. После того как текст будет закрыт, нажимаем Enter. Таким образом, вместо надписи на картинке будет виден только кусок фона, сливающийся с окружающим.
Это можно сделать, не выходя из поля трансформации. После того как текст будет закрыт, нажимаем Enter. Таким образом, вместо надписи на картинке будет виден только кусок фона, сливающийся с окружающим.
На самом последнем этапе нужно будет слить все слои в один. Для этого следует кликнуть кнопкой мыши (правой) в любом месте рисунка и в высветившемся меню выбрать пункт «Объединить слои». В результате останется один Background с уже удаленной надписью.
Итак, вам, скорее всего, теперь понятно, как убрать надпись с картинки. «Фотошоп» и другие позволяют выполнить данную операцию буквально за несколько кликов. В Paint это можно сделать, выделив заплатку, скопировав и закрыв ею текст. Этот же прием, наряду со способом закрашивания инструментом «Штамп», может быть использован и в редакторе «Фотошоп» ранних версий. В Photoshop, начиная с версии CS5, удаление выполняется еще проще — автоматически, с применением средства «Заливка с учетом содержимого».
Как в Фотошопе убрать надпись с картинки
Иногда одних умений обрезки и изменения размеров изображения недостаточно – дата фотографии или какая-нибудь надпись не позволяют использовать её ни в коллаже, ни саму по себе. Надпись забирает на себя слишком много внимания, и единственным решением становится выбор другой фотографии.
Надпись забирает на себя слишком много внимания, и единственным решением становится выбор другой фотографии.
Впрочем, не всё так однозначно, тем более, что существует ещё один способ – запустить Фотошоп и убрать надпись, заретушировав её. О том, как это делать, читайте в нашей статье! Но перед всеми пояснениями необходимо сделать одну небольшую ремарку – не следует красть чужие фотографии с авторским копирайтом: этим вы грубейшим образом нарушаете закон об авторских правах.
Как удалять надписи с фото
Перед тем, как открывать Photoshop, внимательно изучите саму фотографию. Если вы только-только начали осваивать этот фоторедактор, может случиться так, что обработать снимок со сложным фоном, яркими границами или переходами цветов у вас не получится. В общем, оцените свои силы.
В качестве примера возьмём данное изображение. В нижнем правом углу находится дата, когда была сделана фотография. Её и нужно устранить.
Итак, чтобы убрать надпись с картинки в Фотошопе, открываем наше изображение и разблокируем его, то есть убираем замочек со слоя. Вполне возможно, он нам будет мешать. Если изображение небольшое, можно увеличить его, несколько раз нажав комбинацию клавиш Ctrl и +. Так работать будет удобнее. Затем выбираем инструмент Лассо и, нажимая несколько раз левой клавишей мышки, обводим надпись и закольцовываем её. Об успехе операции засвидетельствуют «бегущие муравьи», чередующиеся белые и чёрные пунктиры вокруг выделенного участка.
Вполне возможно, он нам будет мешать. Если изображение небольшое, можно увеличить его, несколько раз нажав комбинацию клавиш Ctrl и +. Так работать будет удобнее. Затем выбираем инструмент Лассо и, нажимая несколько раз левой клавишей мышки, обводим надпись и закольцовываем её. Об успехе операции засвидетельствуют «бегущие муравьи», чередующиеся белые и чёрные пунктиры вокруг выделенного участка.
Далее начинаются возможные варианты. Первый: мы копируем выделенную область на отдельный слой и работаем только с ним. Второй: работаем в рамках одного слоя и его выделенной областью. Как показывает практика, второй способ более эффективный, а потому остановимся именно на нём.
Нажимаем правой клавишей мышки по центру выделенной области и выбираем опцию «Выполнить заливку». В появившемся окне в верхнем поле выбираем опцию «С учётом содержимого». Благодаря этому программа преобразует выделенную область, заполнив её фоном из соседней с выделенной областью зоны.
Лучше всего такой вариант работает в случае с изображениями с однородным фоном либо наоборот, с максимально мелким (например, листва или мелкий геометрический орнамент), где не будут заметны неточности. Итак, жмём Ок и смотрим на результат. Текст исчезнет, а на его месте появится максимально похоже окружение.
Итак, жмём Ок и смотрим на результат. Текст исчезнет, а на его месте появится максимально похоже окружение.
Иногда в выделенной зоне могут проявиться небольшие размытые артефакты. Справиться с ними ещё несколькими инструментами. Не снимая выделения с области, применяем инструмент «Размытие» или «Палец». Если артефактов слишком много, задействуем инструмент «Штамп», «Восстанавливающая кисть» либо «Точечная восстанавливающая кисть».
После всех манипуляций снимаем выделение и смотрим на результат. Если переход заметен, снова используем «Палец» и подтираем края. Либо ту же восстанавливающую кисть.
Вот и все нехитрые действия, в результате которых всякие ненужные надписи исчезнут!
© online-photoshop.org
Фотошоп как убрать надпись с картинки
Часто красивые фотографии портят надписи. Однако этот недочет можно исправить с помощью программы Photoshop. В ней есть множество различных инструментов, благодаря которым можно стереть текст на любом изображении. Сделать это сможет даже новичок, не обладающий профессиональными навыками. Расскажем, как в фотошопе убрать надпись с картинки.
Сделать это сможет даже новичок, не обладающий профессиональными навыками. Расскажем, как в фотошопе убрать надпись с картинки.
Архивная кисть
Процесс удаления будет зависеть от того, какой по сложности текст нужно убрать. Так, если надпись располагается где-то внизу и буквы небольшого размера, то удалить их будет очень просто.
Для этого нужно придерживаться следующего алгоритма:
- Запустить программу Photoshop и загрузить в нее фото, которое нужно исправить.
- Далее выбрать инструмент «Архивная кисть» и сделать кадрирование изображения, вырезав тот фрагмент, где располагается цифра или надпись.
- Минусом такого способа является то, что после удаления текста, картинка станет меньше, но часто это никак не влияет на ее качество.
Использовать несколько инструментов
Если текст на фото располагается в центре или на значительной части изображения, то просто так обрезать его уже не получится.
Чтобы удалить надпись в этом случае, можно использовать и другие способы. Расскажем, как в фотошопе убрать надпись с картинки еще одним способом, и написать свою.
Работа заключается в следующем:
- Возьмите любой инструмент, с помощью которого можно сделать выделение. Удобнее всего использовать «Лассо», желательно прямоугольной формы.
- С помощью выбранного инструмента обвести область вокруг текста. При этом необходимо располагать выделение как можно ближе к буквам. В таком случае результат получится аккуратным.
- После того, как нужная область будет выделена, кликнуть правой кнопкой мыши, выбрав в открывшемся меню пункт «Выполнить заливку».
- Затем в окне напротив надписи «Содержание» выбрать пункт «С учетом содержимого» и нажать клавишу ОК либо Enter на клавиатуре. После этого надпись должна пропасть.
Такой способ удаления текста отлично подходит в случаях, когда фон на фото более-менее однородный. Но часто на месте удаленного текста появляются недочеты и смазывания.
Их легко убрать надпись с картинки в фотошопе с помощью инструмента «Восстанавливающая кисть»:
- В настройках инструмента нужно выбрать жесткость примерно 20-25%, чтобы сделать переход более плавным.
- Установите нужный размер кисти.
Чтобы удалить появившиеся точки или неровности на фотографии, которые остались после текста, нужно нажать клавишу Alt и, удерживая ее, кликнуть левой кнопкой мыши по тому месту на рисунке, которое будет замещать появившиеся недочеты.
Старайтесь в качестве области-донора выбирать такие места, которые по оттенку очень похожи на то, которое нужно исправить.
Теперь вы знаете, как убрать надпись в фотошопе с картинки и добавить свою.
Удаление текста с помощью инструмента «Штамп»
- Открыть изображение, с которым нужно работать, в Фотошопе.
- На панели инструментов выберите «Штамп». Для работы лучше использовать мягкую кисть.
- Создание дубликата фонового слоя.
 Для этого просто перетащите последний вниз окошка со слоями на значок «Создать новый слой». Или просто нажмите комбинацию клавиш Ctrl+J.
Для этого просто перетащите последний вниз окошка со слоями на значок «Создать новый слой». Или просто нажмите комбинацию клавиш Ctrl+J. - Расположите курсор мыши в той области, которая больше всего схожа с фоном, где располагается текст. Выбранная область станет источником, с помощью которого текст будет удален.
- Отпустив клавишу Alt, просто кликайте левой кнопкой мыши по тексту. Он будет замещаться источником. При выполнении работы нужно обращать внимание на освещение на фото.
- Продолжайте работу до тех пор, пока не будет убран полностью весь текст.
Свет в месте-исходнике должен располагаться в таком же направлении, как и в области, которую нужно исправить.
Чтобы получился качественный результат, не стоит спешить. Если текст занимает слишком много места на фото, то может потребоваться много времени для его полного удаления.
Доброго всем денечка, мои дорогие друзья. Это жесть. Вчера я под такой сильный дождь (ливень) попал, что вымок весь, как не знаю кто. Дождь лил стеной. Люди чуть ли не плавали по лужам. Хотя вроде жара стояла днем и ничего не предвещало. Это мне наверное так повезло, потому что только на днях я писал статью о том, как сделать эффект дождя в фотошопе. Вот и я попал под дождь в теплую погоду))). Ну ладно, это я шучу.
Это жесть. Вчера я под такой сильный дождь (ливень) попал, что вымок весь, как не знаю кто. Дождь лил стеной. Люди чуть ли не плавали по лужам. Хотя вроде жара стояла днем и ничего не предвещало. Это мне наверное так повезло, потому что только на днях я писал статью о том, как сделать эффект дождя в фотошопе. Вот и я попал под дождь в теплую погоду))). Ну ладно, это я шучу.
Вы знаете? Я постоянно ищу какие-то изображения, и часто бывает так, что вроде и нашел подходящее, но на ней почему-то красуется какая-то левая надпись, или ненужная дата и время. И вот эти вот писульки портят всю фотку. И что же тогда делать? Да все просто. И сегодня я вам как раз покажу, как убрать надпись с картинки в фотошопе, чтобы наслаждаться нормальным изображением.
Сразу вам скажу, что приведенные ниже способы очень простые и не потребуют от вас особых навыков, но сам процесс для многих может показаться долгим и затянутым. От вас потребуется просто немножко терпения. Работать мы сегодня будем с парочкой изображений для разных случаев, так что включаем свои умные головки, берем мышки в руки и поехали!
Простой способ
Если какая-то надпись мешается вам лишь где-то в уголке, например дата или адрес сайта, то тут вообще ничего сложного нет.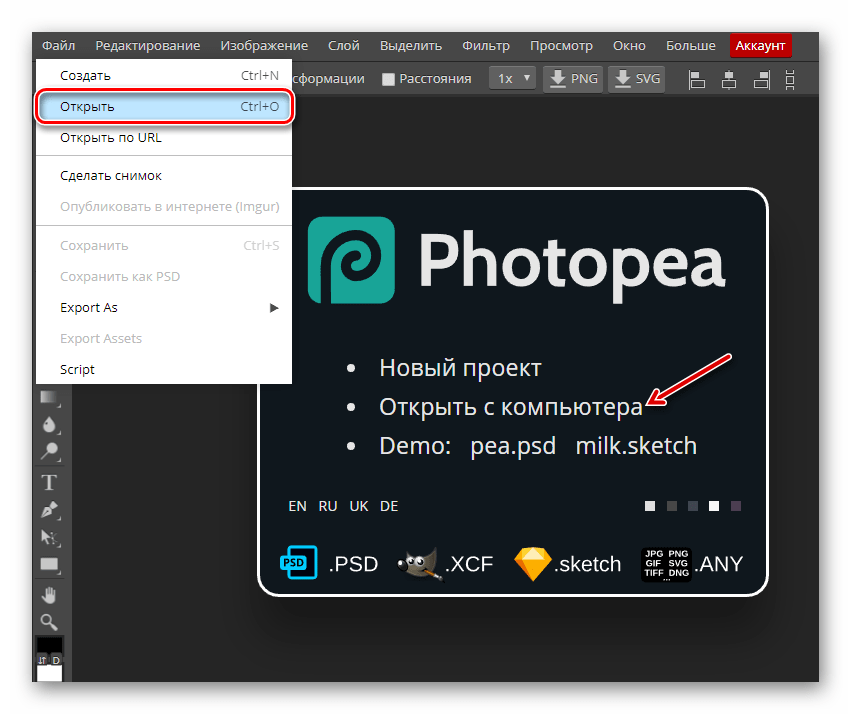
- Откройте фотошоп и загрузите изображение ваше изображение.
- Теперь берем инструмент «Архивная кисть» и просто кадрируем картинку без этой вот несчастной циферки или другой надписи. Единственное, срежется небольшая часть изображения, но на этой фотографии она роли не играет, так что можно ей пожертвовать.
Всё. А ждали чего-то большего? Ну вообще это самый простой случай. Теперь давайте возьмем случай посложнее.
Комбинированное использование инструментов
Давайте возьмем этого дивного котика с каким-то текстом у него на шкуре. Да, тут-то у нас кадрировать не получится. Ну ничего страшного. Мы пойдем другим путем. Давайте попробуем удалить лишний текст с фотографии этого замечательного котенка.
- Возьмите любой инструмент выделения, но я всё же советовал бы взять инструмент «Лассо», причем лучше прямоугольное.
- Теперь аккуратно начинайте выделять пространство вокруг надписи. Только старайтесь всё это делать как можно ближе к буквам, чтобы было меньше неточностей при выполнении этой операции.
 Я бы даже сказал, что лучше выделять по одному слову, и поэтому вначале обведем «Я».
Я бы даже сказал, что лучше выделять по одному слову, и поэтому вначале обведем «Я». - Сделали? Молодцы. А дальше, не убирая инструмент «Лассо» , нажимаем правой кнопкой мышки внутри выделения и выбираем пункт «Выполнить заливку» . Нет, это не та заливка, с помощью которой мы закрашиваем область, так что закрашивать мы с вами ничего не будем.
- Ну а после появления окошка, выбираем пункт «С учетом содержимого» . Что мы теперь видим? От куска надписи не осталось и следа. Конечно лучше всего это делать, когда фон более-менее однородный, либо близок к этому.
- Так, а дальше проделываем все это и с остальными словами, а именно «Скучаю», «Очень-очень» и «. ». Получилось? Отлично. Но как видим остались некоторые косячки. Их мы сейчас будем исправлять.
- Берем инструмент «Восстанавливающая кисть» , и ставим жесткость поменьше , чтобы переход был менее грубый, ну и про размер кисти тоже не забудьте.
 Мы уже пользовались этим инструментом, когда убирали прыщи на фотографиях, так что проблем с ним у вас возникнуть не должно.
Мы уже пользовались этим инструментом, когда убирали прыщи на фотографиях, так что проблем с ним у вас возникнуть не должно. - Видите у нас остались какие-то точки от прошлой обработки? Вот их мы и будем замазывать. Для этого зажмите клавишу ALT рядом с любым из недочетов и начинаем точечно или с небольшим нажимом клацать по ним.
- Теперь, не убирая восстанавливающую кисть, опять зажимаем ALT и выбираем область донор в районе темного пятнышка внизу. А дальше нам нужно просто немного эту область увеличить, чтобы придать ей более оригинальный вид.
- А еще у нас вверху на спинке есть проплешина, которая осталась после того, как мы с вами убрали букву. Нам по хорошему нужно бы взять в качестве донора шерсть, которая находится чуть правее самой проплешины. Поэтому берем теперь инструмент «Штамп» (о том как им пользоваться, я рассказывал в этом уроке) и сразу выставите размер (который соответствует ширине области донора, например 50) и жесткость поставьте порядка 35-40 процентов, не более.

Вот и всё. По-моему хорошечно получилось. Теперь у нас есть классный котейка без каких-либо признаков надписи.
И кстати, вернемся к первому примеру. Если вы хотите убрать только дату, но без обрезки части фотки, то вы также можете просто выделить ее хотя бы с помощью прямоугольной области и точно также выполнить заливку. А все микронедочеты убрать с помощью той же восстанавливающей кисти или штампика.
Конечно бывают и ситуации посложнее, где придется попотеть, причем конкретно. Там текст залезает на более сложные и разнородные участки изображения. Для этого просто работайте в комбинации со всеми инструментами, что мы здесь сегодня задействовали. Процесс будет долгий и придется работать над каждым кусочком. Например смотрите изображение ниже.
Тут надпись заходит на разные складки и другие участки. Верхнюю часть сделать элементарно, а вот нижнюю довольно трудно. Поэтому экспериментируйте. Сначала уберите надпись на однородном фоне с помощью заливки, потом уже переходите к восстанавливающей кисти и штампу, при этом не забывая менять размер и жесткость.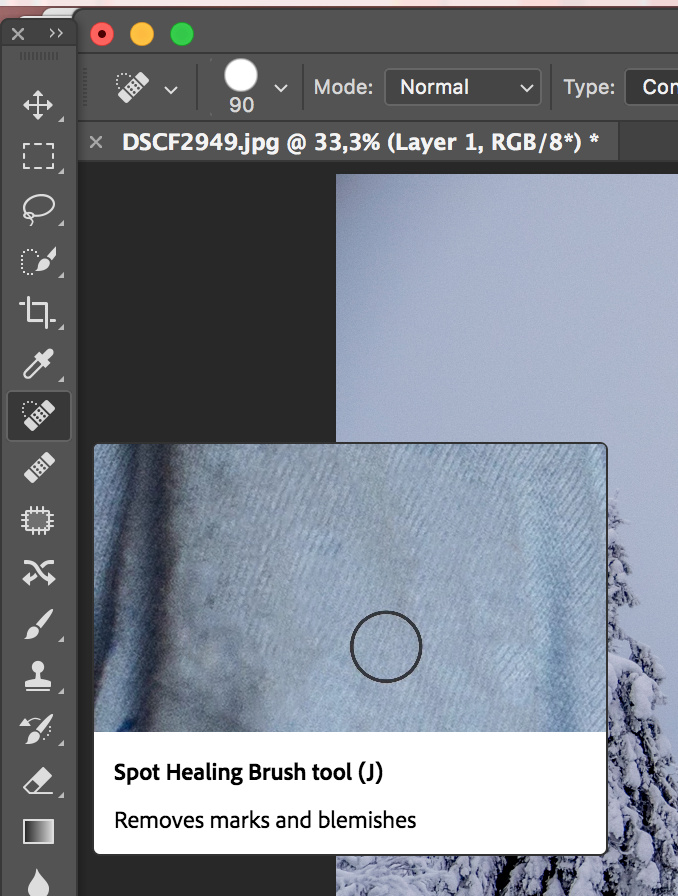
Я вам показал для примера эту картинку с тюленем, и как видите она еще не до конца доработана, так как складочки получились немного неестественными. Так то по-хорошему это всё еще надо приводить к более нормальному виду, но я надеюсь, что сама суть для вас ясна.
Ну и конечно же если вы хотите хорошо знать фотошоп, то посмотрите отличные видеоуроки на эту тему . В данном видеокурсе есть всё, что необходимо и рассказано просто великолепно. Смотрится все на одном дыхании.
А на этом разрешите мне откланяться. Надеюсь, что статья для вас была полезной и интересной. Так что не забывайте подписываться на мой обновления моего блога и делиться с друзьями в социальных сетях. Увидимся в новых и предыдущих статьях. Пока-пока!
Есть эффектная фотография, но не получается ее использовать из-за мешающей надписи? Можно выйти из положения, воспользовавшись функциями программы Photoshop. Существует несколько способов, как в Фотошопе убрать надпись с картинки. Применить их сможет даже человек, который ранее никогда не пользовался программой.
Заливка
Это самый простой вариант, как убрать надпись в Фотошопе с картинки. Он сработает, если текст расположен на относительно однородном, не детализованном фоне. У него не должно быть резких переходов между тонами. Небо, размытый лес, стена – надписи с подобными «задниками» легко удаляются при помощи заливки.
- В левой панели выбрать «Лассо». При нажатии на кнопку высвечивается три вида лассо, достаточно кликнуть на первый.
- Обвести мышкой или стилусом графического планшета область, на которой находится надпись. Лучше делать это как можно ближе к контуру самих букв.
- Появится пунктирная линия, означающая, что текст выделен. Необходимо нажать на выделение правой кнопкой мыши и выбрать из всплывающего меню пункт «Выполнить заливку».
- Появится дополнительное окно. В нем в верхней строке настроек нужно выставить опцию «С учетом содержимого».
 Так программа будет заливать выделенную область не просто цветом. Она постарается воссоздать ту текстуру и цветовую гамму, которая представлена на ближайшем фоне.
Так программа будет заливать выделенную область не просто цветом. Она постарается воссоздать ту текстуру и цветовую гамму, которая представлена на ближайшем фоне.
Если использовать «Заливку» на однородных частях изображения, результат получится эффектным. Не будет заметно, что изображение прошло через дополнительные манипуляции.
Если удалить вотермарку с картинки, защищенной авторскими правами, а затем использовать ее в коммерческих целях, можно попасть под суд. Не стоит пользоваться изложенными в данной статье советами для кражи контента.
Восстанавливающая кисть
Этот способ, позволяющий убрать надпись с картинки в Фотошопе, схож с предыдущим. Отличие состоит лишь в том, что инструмент «Восстанавливающая кисть» больше подходит для картинок с высокой детализацией. Если грамотно подойти к процессу, то получится восстановить текстуру ветвей деревьев, сложный узор и т. п.
- Выбрать соответствующий инструмент на панели.
- Из нескольких вариаций кисти необходимо выбрать точечную, поскольку она восстанавливает изображение бережнее всего.

- В верхней панели, напротив опции «Тип», нужно выставить «С учетом содержимого». Размер кисти подбирается под буквы. Хорошо, если он примерно соответствует толщине линии шрифта.
- Следует аккуратно, по одной выделять буквы кистью, зажимая левую кнопку мыши. Достаточно отпустить кнопку, и выделенная область автоматически восстановится.
Область выделения будет выглядеть на несколько тонов темнее.
Удаление слоев
Этот метод пригодится, если изображение в PSD. Это формат файлов самого Фотошопа.
Удаление текста при помощи растрирования делается в пару кликов:
- Открыть файл. В правой части просмотреть список слоев. Возможно, надпись, добавленная автором, расположена на отдельном слое. Так зачастую и случается.
- Выбрать слой, на котором расположен текст. Нажать «Удалить».
Методика не сработает с файлами формата JPG и тому подобными.
Дополнительный совет
Бывает, что хочет добавить собственный текст вместо удаленного.
Как убрать надпись с картинки и написать свою в Фотошопе:
- Воспользоваться любым из вышеперечисленных способов для удаления текста.
- Нажать на инструмент «Текст». Это значок с большой буквой Т в левой вертикальной панели.
- Кликнуть по тому месту изображения, на котором хочется видеть текст. Появится графа. В нее нужно ввести надпись.
В дальнейшем надпись можно видоизменять. В окне справа пользователь может увеличить или уменьшить размер, сменить шрифт, цвет и положение.
Фото с надписью лучше сохранять в формате PSD. Тогда в дальнейшем можно будет удалить текст, просто выделив его в программе.
Так благодаря самым простым функциям Фотошопа можно качественно восстановить изображение или добавить свою надпись. В редких случаях, если текст занимает слишком много пространства, эффект от заливки или восстанавливающей кисти может оказаться слишком низкокачественным. Но и в таком случае не стоит отчаиваться: растрирование поможет справиться с проблемой.
Но и в таком случае не стоит отчаиваться: растрирование поможет справиться с проблемой.
Удаление надписи в фотошопе. Как удалить текст с фотографии в фотошопе. Как в фотошопе убрать надпись с фотографии
1. В начале работы мы имеем изображение с полупрозрачным текстом, а в итоге мы должны получить такое же изображение, но уже без текста.Итак, у нас есть исходное изображение:
2. Для начала необходимо выделить текст на изображении, который хотим убрать, и дублируем его на новый слой
3. Теперь пробуем применить какой-нибудь другой тип смешения, чтобы посмотреть не получится ли цвета, похожего на тот, который должен был бы быть, если бы не было надписи.
У нас получилось, что при смешении
Умножение || Multiply
Цвета на лице практически совпадают…
Затем выделим область, которая близка к исходному изображению.
Теперь дублируем ее на новый слой
Слой—Дублировать слой || Layer—Dublicate Layer || Ctrl-J
Слой с которого мы это дублировали делаем пока невидимым, а этот новый устанавливаем над слоем картинки и сливаем с ней.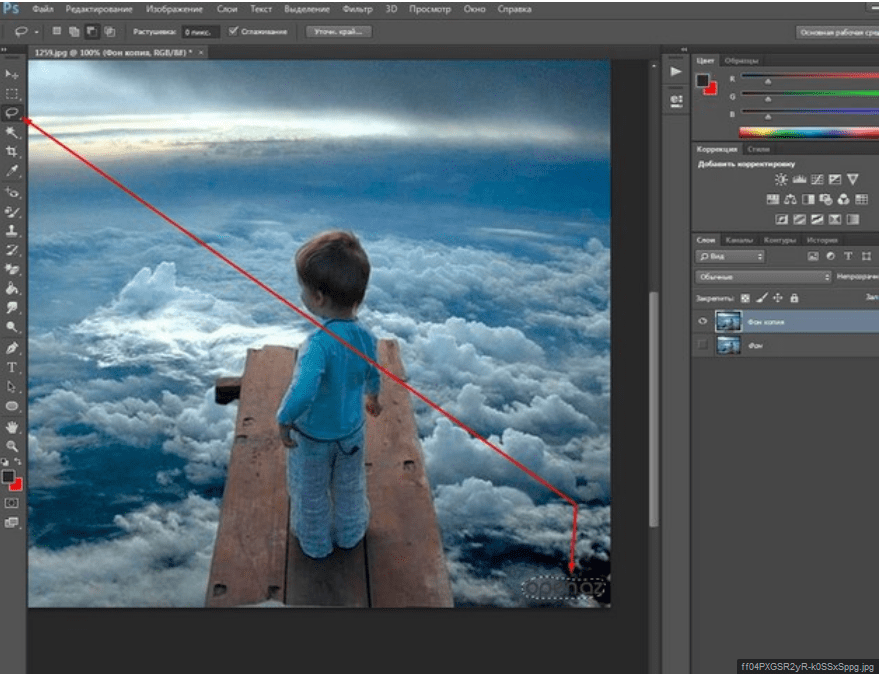
Слой—Склеить с нижним || Ctrl-E
Теперь поработаем немного пальчиком и размытием,чтобы сгладить резкие переходы.
4. Теперь снова выделяем слой с надписью и сотрем аккуратно ластиком ту часть, которая нам уже не нужна, то есть оставим только ту часть, которая пока не совпадает по цвету с исходником.
Далее экспериментируем со слоями.
Теперь у меня получилось,что область крыла можно подогнать в режиме
Линейное горение || Burn
Тут пришлось немного поработать с яркостью и контрастом (Ctrl-U), поскольку цветовой баланс не совсем совпадал, затем снова берем пальчиком и размытием убираем резкие края.
5. На оставшемся слое с текстом снова применяем стил Burn и немного редактируем цвет.(Ctrl-U)
Опять ластик и палец и вот результат:
Необходимость убрать с изображения надпись может возникнуть как при обработке снимка с автоматически проставленной датой, так и при реставрации старого отсканированного фото. Для этой цели подойдут такие инструменты Photoshop, как Clone Stamp, Patch или Spot Healing Brush.
Вам понадобится
- — программа Photoshop;
- — изображение.
Инструкция
 При этом контуры остального рисунка основательно расплывутся, но в вашем распоряжении остался исходный вариант картинки, это можно исправить.
При этом контуры остального рисунка основательно расплывутся, но в вашем распоряжении остался исходный вариант картинки, это можно исправить.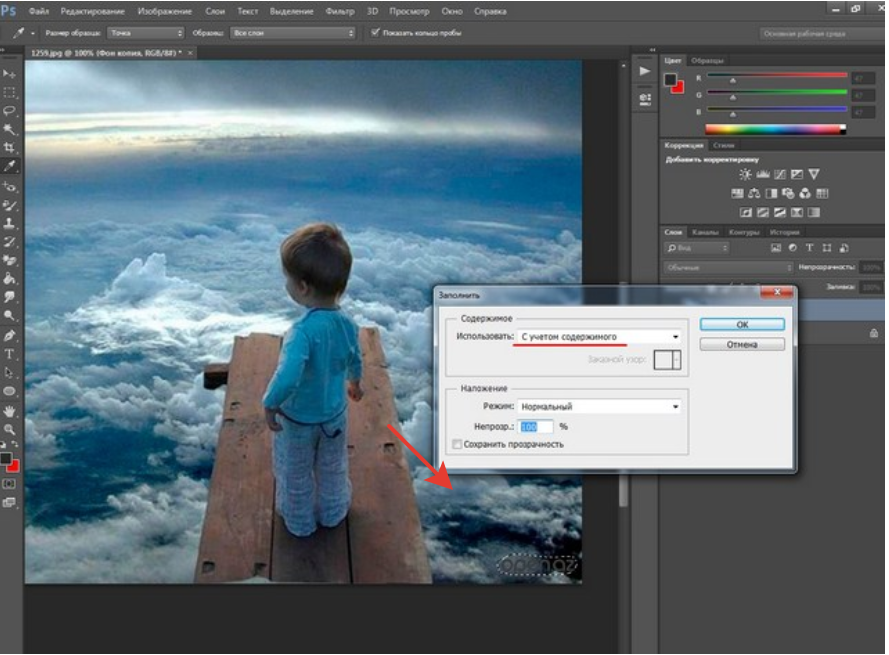 Задействовав опцию Sample all layers, закрасьте надпись выбранной кистью на новом слое. В более ранних версиях Photoshop инструмент Spot Healing Brush не всегда корректно редактирует большие участки изображения.
Задействовав опцию Sample all layers, закрасьте надпись выбранной кистью на новом слое. В более ранних версиях Photoshop инструмент Spot Healing Brush не всегда корректно редактирует большие участки изображения.
Часто красивые фотографии портят надписи. Однако этот недочет можно исправить с помощью программы Photoshop. В ней есть множество различных инструментов, благодаря которым можно стереть текст на любом изображении. Сделать это сможет даже новичок, не обладающий профессиональными навыками. Расскажем, как в фотошопе убрать надпись с картинки.
Архивная кисть
Процесс удаления будет зависеть от того, какой по сложности текст нужно убрать. Так, если надпись располагается где-то внизу и буквы небольшого размера, то удалить их будет очень просто.
Для этого нужно придерживаться следующего алгоритма:
- Запустить программу Photoshop и загрузить в нее фото, которое нужно исправить.
- Далее выбрать инструмент «Архивная кисть» и сделать кадрирование изображения, вырезав тот фрагмент, где располагается цифра или надпись.
- Минусом такого способа является то, что после удаления текста, картинка станет меньше, но часто это никак не влияет на ее качество.

Использовать несколько инструментов
Важно!
Если текст на фото располагается в центре или на значительной части изображения, то просто так обрезать его уже не получится.
Чтобы удалить надпись в этом случае, можно использовать и другие способы. Расскажем, как в фотошопе убрать надпись с картинки еще одним способом, и написать свою.
Работа заключается в следующем:
- Возьмите любой инструмент, с помощью которого можно сделать выделение. Удобнее всего использовать «Лассо», желательно прямоугольной формы.
- С помощью выбранного инструмента обвести область вокруг текста. При этом необходимо располагать выделение как можно ближе к буквам. В таком случае результат получится аккуратным.
- После того, как нужная область будет выделена, кликнуть правой кнопкой мыши, выбрав в открывшемся меню пункт «Выполнить заливку».
- Затем в окне напротив надписи «Содержание» выбрать пункт «С учетом содержимого» и нажать клавишу ОК либо Enter на клавиатуре.
 После этого надпись должна пропасть.
После этого надпись должна пропасть.
Такой способ удаления текста отлично подходит в случаях, когда фон на фото более-менее однородный. Но часто на месте удаленного текста появляются недочеты и смазывания.
Их легко убрать надпись с картинки в фотошопе с помощью инструмента «Восстанавливающая кисть»:
- В настройках инструмента нужно выбрать жесткость примерно 20-25%, чтобы сделать переход более плавным.
- Установите нужный размер кисти.
Чтобы удалить появившиеся точки или неровности на фотографии, которые остались после текста, нужно нажать клавишу Alt и, удерживая ее, кликнуть левой кнопкой мыши по тому месту на рисунке, которое будет замещать появившиеся недочеты.
Старайтесь в качестве области-донора выбирать такие места, которые по оттенку очень похожи на то, которое нужно исправить.
Теперь вы знаете, как убрать надпись в фотошопе с картинки и добавить свою.
Алгоритм действий:
- Открыть изображение, с которым нужно работать, в Фотошопе.

- На панели инструментов выберите «Штамп». Для работы лучше использовать мягкую кисть.
- Создание дубликата фонового слоя. Для этого просто перетащите последний вниз окошка со слоями на значок «Создать новый слой». Или просто нажмите комбинацию клавиш Ctrl+J.
- Расположите курсор мыши в той области, которая больше всего схожа с фоном, где располагается текст. Выбранная область станет источником, с помощью которого текст будет удален.
- Отпустив клавишу Alt, просто кликайте левой кнопкой мыши по тексту. Он будет замещаться источником. При выполнении работы нужно обращать внимание на освещение на фото.
- Продолжайте работу до тех пор, пока не будет убран полностью весь текст.
Совет!
Свет в месте-исходнике должен располагаться в таком же направлении, как и в области, которую нужно исправить.
Чтобы получился качественный результат, не стоит спешить. Если текст занимает слишком много места на фото, то может потребоваться много времени для его полного удаления.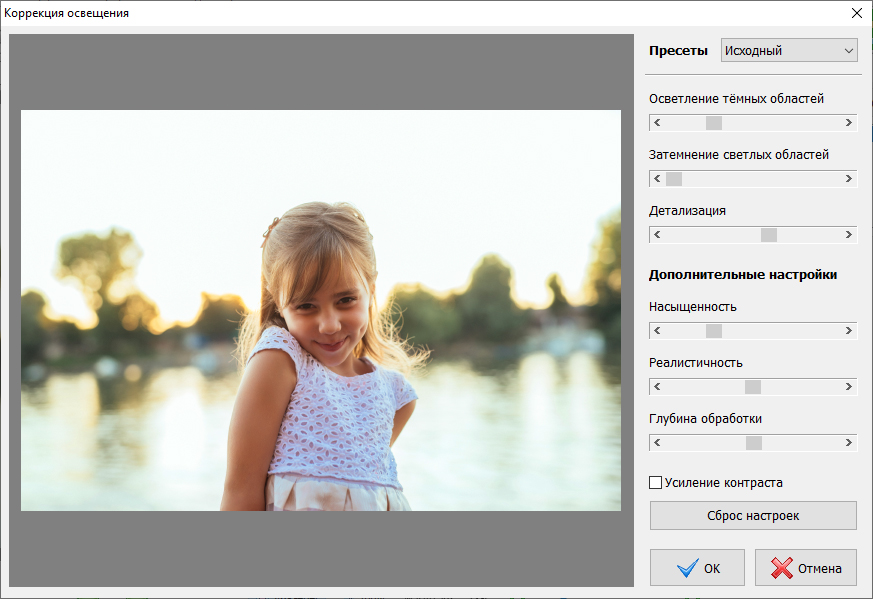
У вас есть потрясающая фотография, которую вы не можете никак использовать из-за имеющейся на ней текстовой надписи? В таком случае вам следует знать, что Photoshop обладает отличным набором инструментов, с помощью которых можно удалить текст. Для этого вам не понадобятся навыки профессионального графического дизайнера. Когда речь идет о редактировании изображений, поможет Photoshop — достаточно простая в использовании программа, даже для неопытных пользователей.
Шаги
Удаление текста с помощью функции растрирования
В правой части интерфейса на панели инструментов выберите ярлык «Слои». Внутри окна панели инструментов кликните правой кнопкой мыши по нужному слою и выберите из контекстного меню пункт «Растрировать». Выберите инструмент «Лассо» в опциях панели инструментов. Затем выделите ту часть изображения, которую хотите удалить.
 Нажмите кнопку «Delete». В меню программы нажмите пункт «Файл» и выберите «Сохранить», чтобы сохранить произведенные изменения.
Нажмите кнопку «Delete». В меню программы нажмите пункт «Файл» и выберите «Сохранить», чтобы сохранить произведенные изменения. Задайте копии изображения другое название. Неплохо будет исправить название копии изображения. В ином случае вы легко можете перепутать его с оригиналом. Чтобы вы без труда могли разобраться со слоями изображения, для копии вы можете оставить старое название слоя, но добавить к нему в конце заглавными буквами фразу «С УДАЛЕННЫМ ТЕКСТОМ».
- Для этого кликните правой кнопкой мыши по Слою 1. У вас появится возможность переименовать слой. Введите новое название. Нажмите кнопку «Return» (для macOS) или «Enter» (для Windows), чтобы сохранить внесенные изменения.
Выберите инструмент «Лассо» на панели инструментов в левой части экрана. Кликните мышкой рядом с текстом. Обведите лассо вокруг текста. Обязательно оставьте небольшой отступ от текста при обводке. Это позволит Photoshop лучше смешать тона цветов для заливки участка с удаленным текстом.

Нажмите кнопку меню «Редактирование» и выберите в раскрывшемся подменю пункт «Заливка». Как вариант, можно просто нажать сочетание клавиш «Shift+F5». На экране отобразится окошко с названием «Заполнить». Выберите из раскрывающегося списка в пункте «Использовать» опцию «С учетом содержимого». Нажмите «OK». Дождитесь, пока Photoshop заполнит пространство, оставшееся после удаления текста.
Нажмите сочетание клавиш «CTRL+D», чтобы снять выделение с изображения, когда заливка будет завершена. Это позволит вам лучше рассмотреть результат. Сохраните отредактированное изображение. Когда вы освоите использование этого инструмента, удаление текста с изображений в будущем не будет занимать у вас более нескольких секунд.
Поймите, что изображения состоят из различных отдельных слоев, включающих в себя разные цвета, эффекты, графические объекты и текст. Все эти слои составляют итоговый вариант изображения в Photoshop. Они не только служат источником окончательного варианта файла JPEG, но и дают окончательный вариант файла PSD. Если вам это ни о чем не говорит, то знайте, что PSD является сокращенным наименованием формата документов Photoshop.
Запустите Photoshop из стартового меню программ своей операционной системы. В открывшемся интерфейсе программы выберите в основном меню пункт «Файл». Из развернувшегося списка подменю выберите команду «Открыть». Через открывшееся окно программы найдите и откройте необходимое изображение.
В открывшемся интерфейсе программы выберите в основном меню пункт «Файл». Из развернувшегося списка подменю выберите команду «Открыть». Через открывшееся окно программы найдите и откройте необходимое изображение.
Нажмите сочетание клавиш «Command+J» (для macOS) или «Ctrl+J» (для Windows), чтобы первым делом создать копию изображения. Это необходимо сделать, чтобы производимые изменения не коснулись оригинала изображения. Если вы посмотрите на панель «Слои», то заметите, что теперь у вашего изображения имеется два слоя. Оригинал безопасно расположен в слое с названием «Фон», а работать вы будете с копией под названием «Слой 1», которая расположена поверх него.
Удаление текста с использованием инструмента «Штамп»
Откройте изображение в Photoshop. Нажмите сочетание клавиш «Command+J» (для macOS) или «Ctrl+J» (для Windows), чтобы первым делом создать копию изображения. Это необходимо сделать, чтобы производимые изменения не коснулись оригинала изображения. Если вы посмотрите на панель «Слои», то заметите, что теперь у вашего изображения имеется два слоя. Оригинал безопасно расположен в слое с названием «Фон», а работать вы будете с копией под названием «Слой 1», которая расположена поверх него.
Это необходимо сделать, чтобы производимые изменения не коснулись оригинала изображения. Если вы посмотрите на панель «Слои», то заметите, что теперь у вашего изображения имеется два слоя. Оригинал безопасно расположен в слое с названием «Фон», а работать вы будете с копией под названием «Слой 1», которая расположена поверх него.
Задайте копии изображения другое название. Неплохо будет исправить название копии изображения. В ином случае вы легко можете перепутать его с оригиналом. Чтобы вы без труда могли разобраться со слоями изображения, для копии вы можете оставить старое название слоя, но добавить к нему в конце заглавными буквами фразу «С УДАЛЕННЫМ ТЕКСТОМ».
- Для этого кликните правой кнопкой мыши по Слою 1. У вас появится возможность переименовать слой. Введите новое название. Нажмите кнопку «Return» (для macOS) или «Enter» (для Windows), чтобы сохранить внесенные изменения.
На панели инструментов выберите инструмент «Штамп». Как вариант, можно нажать сочетание клавиш «CTRL+S». Выберите круглую кисть с мягкими контурами и установите ее жесткость в пределах 10–30 % (данная настройка подходит в большинстве случаев). Начните с настройки непрозрачности на уровне 95 %. Позже при необходимости вы можете внести изменения в настройки.
Как вариант, можно нажать сочетание клавиш «CTRL+S». Выберите круглую кисть с мягкими контурами и установите ее жесткость в пределах 10–30 % (данная настройка подходит в большинстве случаев). Начните с настройки непрозрачности на уровне 95 %. Позже при необходимости вы можете внести изменения в настройки.
Кликните по панели «Слои». Выберите в панели исходный слой. Перетащите этот слой на кнопку «Создать новый слой», которая отображена в виде иконки слева от «Мусорной корзины». Как вариант, для создания нового слоя можно нажать сочетание клавиш «CTRL+J».
Наведите курсор мыши на достаточно близко расположенную к тексту точку. Зажмите клавишу «Alt», а затем кликните левой кнопкой мыши по выбранному месту. Это место будет называться источником. По сути, из этого места будут браться цвета краски для закрашивания текста.
Будьте осторожны и не выбирайте источник слишком близко от текста, так как он будет перемешаться при движении кисти по тексту.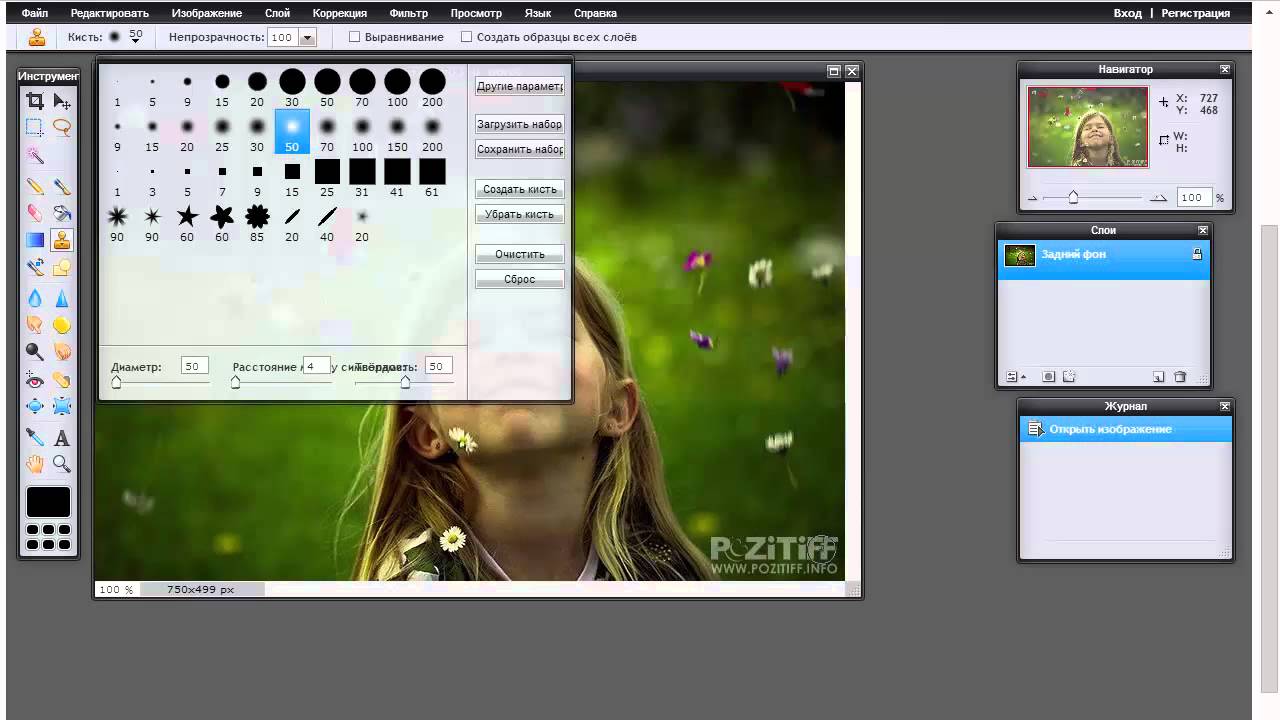 Если установить источник слишком близко к тексту, вы будете копировать те участки изображения, которые хотите удалить. При слишком удаленном расположении источника цвет фона может не подходить для маскировки удаляемого участка с буквами. В таком случае на изображении будет заметно явное искажение.
Если установить источник слишком близко к тексту, вы будете копировать те участки изображения, которые хотите удалить. При слишком удаленном расположении источника цвет фона может не подходить для маскировки удаляемого участка с буквами. В таком случае на изображении будет заметно явное искажение.
Зайдите в меню настроек и включите опцию «Выравнивание». Данное действие позволяет выбрать постоянным источником копирования текущую точку. Когда вы прекращаете рисовать, обязательно отключайте опцию выравнивания, прежде чем начать заново. Снова включайте данную опцию после выбора новой точки источника копирования.
Отпустите клавишу «Alt» и подведите курсор мыши к тому месту с текстом, которое хотите заретушировать. Кликните правой кнопкой мыши, чтобы начать закрашивать текст копируемым из источника участком изображения. Обращайте внимание на фоновое освещение на изображении. Убедитесь в том, что закрашиваемый вами участок и источник клонирования освещены в одном направлении.
Ситуация, когда нужно избавиться от какой-либо надписи, присутствующей на картинке, возникает достаточно часто. К примеру, может потребоваться удалить с рекламного объявления логотип компании либо даже просто дату со сделанного самостоятельно фото. Стереть ненужную деталь можно средствами практически любого из существующих на сегодняшний день графических редакторов. Итак, как убрать надписи с картинки?
Графический редактор Paint
В том случае, если надпись расположена на удалить ее можно, воспользовавшись средствами редактора Paint. Эта программа имеется на любом домашнем компьютере с ОС Windows. Для того чтобы ее открыть, нужно нажать кнопку «Пуск» — «Все программы», а затем перейти в пункт «Стандартные».
Как убрать надпись с картинки в Paint?
Итак, вы нашли приложение и открыли его. Что же дальше? А дальше открываем нашу картинку, перейдя в основное меню и нажав на пункт «Открыть». Выбираем нужное изображение в той папке, в которой оно находится.
Удалить надпись в Paint можно, просто скопировав часть фона и поставив на нее заплатку. Для этого нажимаем на треугольничек под пунктом «Выделить». В показавшемся меню выбираем инструмент «Прямоугольная область». Далее помещаем преобразовавшийся в крестик курсор на ту часть рисунка, где имеется свободный от изображения фон. Затем зажимаем кнопку мыши (левую) и выделяем небольшую прямоугольную область. Помещаем курсор в образовавшийся прямоугольник, нажимаем кнопку мышки (правую) и в появившемся меню выбираем пункт «Копировать».
Для этого нажимаем на треугольничек под пунктом «Выделить». В показавшемся меню выбираем инструмент «Прямоугольная область». Далее помещаем преобразовавшийся в крестик курсор на ту часть рисунка, где имеется свободный от изображения фон. Затем зажимаем кнопку мыши (левую) и выделяем небольшую прямоугольную область. Помещаем курсор в образовавшийся прямоугольник, нажимаем кнопку мышки (правую) и в появившемся меню выбираем пункт «Копировать».
Теперь щелкаем в любом месте картинки и опять нажимаем на правую кнопку. В окошке выбираем строчку «Вставить». Теперь посмотрим, как убрать надписи с картинки. Для этого получившуюся заплатку перетаскиваем на текст, щелкнув по ней и удерживая кнопку мыши (левую). Скорее всего, полностью надпись она не перекроет. Поэтому ее нужно будет растянуть. Для этого следует поместить курсор в угол заплатки. В результате он преобразуется в диагонально направленную стрелочку. Удерживаем кнопку мыши (левую) и тянем заплатку в сторону, вниз или вверх до тех пор, пока она не увеличится до требуемого размера.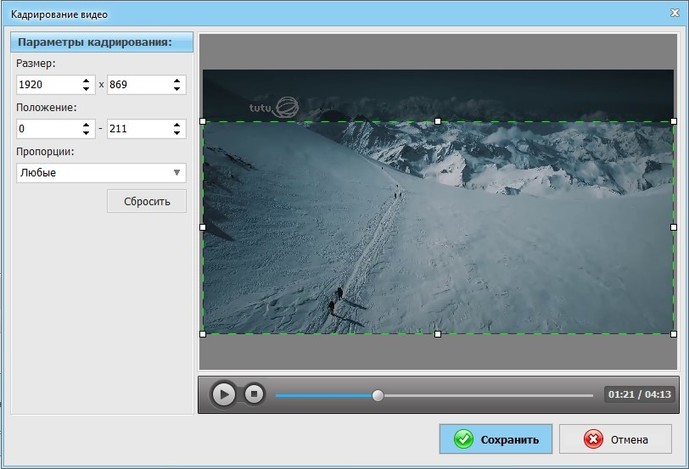 Корректируем ее положение таким образом, чтобы надпись была закрыта полностью.
Корректируем ее положение таким образом, чтобы надпись была закрыта полностью.
Редактор «Фотошоп»
Графический редактор «Фотошоп» на сегодняшний день является самым популярным из всех предназначенных для работы с изображениями приложений. Широчайшие возможности этой программы используют как профессионалы (художники, фотографы и т. д.), так и любители. Редактор это не бесплатный. Однако работать с ним гораздо удобнее, чем с большинством подобных программ. С его помощью можно удалить ненужный текст не только с однотонного, но и с неоднородного по текстуре фона.
Графический редактор Photoshop® CS5
Для начала давайте рассмотрим, как убрать надпись с картинки в «Фотошопе CS5». Способ избавления от ненужных частей рисунка в этой версии немного отличается от того, который используется в более ранних версиях программы. Он несколько легче и занимает меньше времени. О том, как избавится от надписи в более ранних версиях, расскажем чуть ниже.
Как убрать надпись в Photoshop® CS5?
Открываем приобретенную программу и нажимаем на кнопки «Файл» — «Открыть».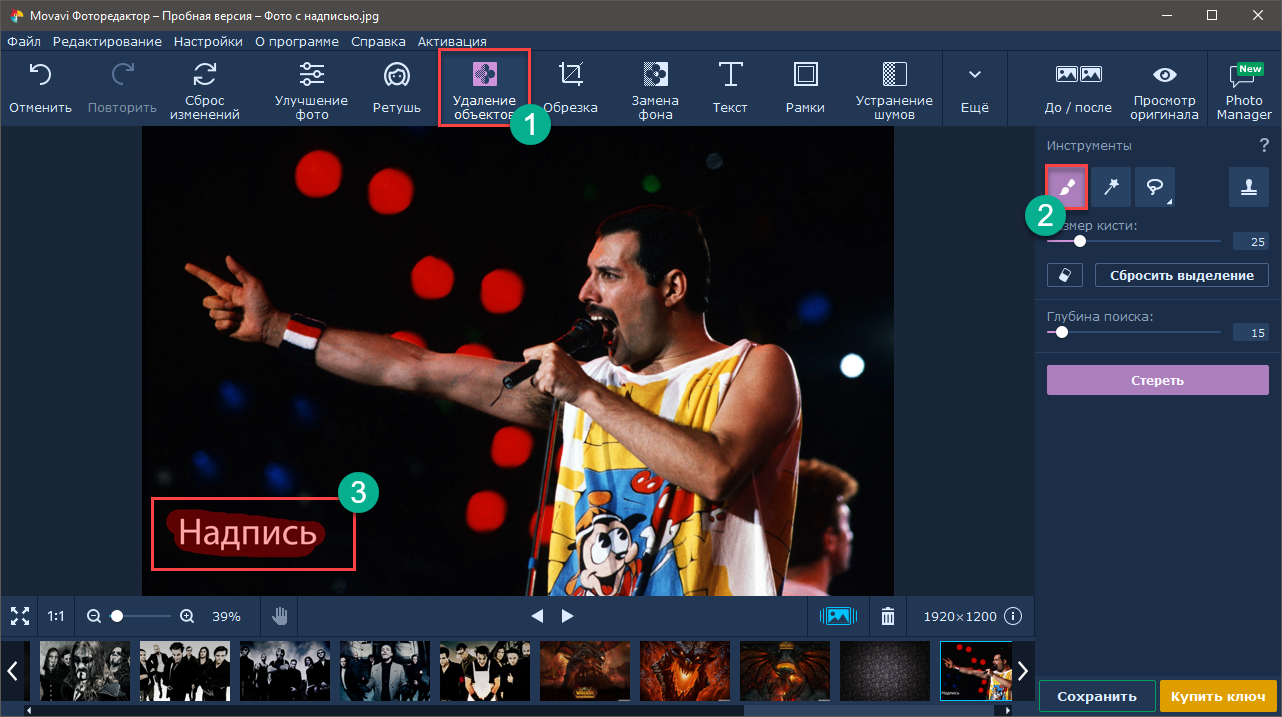 Выбираем требующую корректировки фотографию. Для того чтобы работать с надписью было удобнее, стоит ее увеличить. Это можно выполнить, воспользовавшись инструментом «Лупа».
Выбираем требующую корректировки фотографию. Для того чтобы работать с надписью было удобнее, стоит ее увеличить. Это можно выполнить, воспользовавшись инструментом «Лупа».
Теперь посмотрим, как убрать надписи с картинки. Для этого в навигаторе берем инструмент «Лассо» или «Прямоугольное выделение» и выделяем текст. Далее на панели управления переходим во вкладку «Редактирование» и в появившемся меню выбираем строчку «Выполнить заливку». После этого на экране высветится диалоговое окно «Заполнить». Здесь в области «Использовать» выбираем пункт «С учетом содержимого». В области «Наложение» применяем следующие установки: непрозрачность — 100%, режим — нормальный. Теперь жмем на кнопку OK. В результате всех этих манипуляций выделенная область заполнится фоном.
Убираем надписи в редакторе Photoshop® CS6
Рассмотрим, как убрать надпись с картинки в «Фотошопе CS 6». Делается это точно так же, как и в Photoshop® CS5. Также открываем нашу картинку, пройдя по пунктам «Файл» — «Открыть». Затем опять копируем слой Background и увеличиваем ненужную надпись. После этого переходим в раздел «Редактирование» — «Выполнить заливку» и выполняем необходимые настройки в появившемся диалоговом окне.
Затем опять копируем слой Background и увеличиваем ненужную надпись. После этого переходим в раздел «Редактирование» — «Выполнить заливку» и выполняем необходимые настройки в появившемся диалоговом окне.
Как убрать надписи в других версиях редактора «Фотошоп» с помощью инструмента «Штамп»
В ранних версиях программы убрать ненужные детали с картинки можно с помощью инструмента «Штамп». Работа эта очень несложная, однако требует известной доли аккуратности. Слой Background в этом случае также нужно скопировать.
Итак, как убрать надписи с картинки инструментом «Штамп»? Для начала увеличиваем ее инструментом «Лупа». Берем «Штамп» и помещаем курсор-кружок на свободную область фона где-нибудь поблизости от нее. Зажимаем клавишу Alt и кликаем по выбранному участку. При этом кружок-курсор уменьшится в размерах, а внутри него появится крестик. Далее перемещаем его на надпись. Отпустив клавишу Alt, щелкаем по ней. В результате часть фона скопируется поверх надписи. Шаг за шагом заполняем всю требующую корректировки область. Возможно, щелкать по фону с зажатой клавишей Alt придется не один раз. В этом случае конечный результат будет смотреться гораздо аккуратнее.
Возможно, щелкать по фону с зажатой клавишей Alt придется не один раз. В этом случае конечный результат будет смотреться гораздо аккуратнее.
Как убрать надпись в программе «Фотошоп» методом клонирования?
Метод клонирования в редакторе «Фотошоп» похож на тот способ, который мы рассматривали в самом начале для программы Paint. Надпись убирают, воспользовавшись инструментом «Лассо» или «Прямоугольная область». Все, что требуется, — выделить тот участок фона, который будет служить заплаткой. Инструментом «Прямоугольная область» просто растягивают квадрат на нужном участке. При помощи «Лассо» можно сделать более сложные выделения. Получившуюся заплатку необходимо скопировать на новый слой. Для этого нужно, также используя инструменты «Лассо» или «Прямоугольная область», щелкнуть по выделенному участку кнопкой мыши (правой) и в выскочившем окошке выбрать строчку «Скопировать на новый слой». В окне слоев появится новый с заплаткой. В рабочем поле выделена она не будет.
Далее следует взять инструмент «Перемещение» (черная стрелочка) и перетащить заплатку (находясь на слое с ней) на текст. В том случае, если она его не перекроет полностью, следует пройти во вкладку «Редактирование» — «Свободная трансформация». После этого, удерживая кнопку мыши (левую) на одном из квадратиков на контуре трансформации, нужно растянуть заплатку до требуемого размера. Далее ее следует переместить таким образом, чтобы она оказалась поверх текста, который в данном случае расположен на слой ниже. Это можно сделать, не выходя из поля трансформации. После того как текст будет закрыт, нажимаем Enter. Таким образом, вместо надписи на картинке будет виден только кусок фона, сливающийся с окружающим.
В том случае, если она его не перекроет полностью, следует пройти во вкладку «Редактирование» — «Свободная трансформация». После этого, удерживая кнопку мыши (левую) на одном из квадратиков на контуре трансформации, нужно растянуть заплатку до требуемого размера. Далее ее следует переместить таким образом, чтобы она оказалась поверх текста, который в данном случае расположен на слой ниже. Это можно сделать, не выходя из поля трансформации. После того как текст будет закрыт, нажимаем Enter. Таким образом, вместо надписи на картинке будет виден только кусок фона, сливающийся с окружающим.
На самом последнем этапе нужно будет слить все слои в один. Для этого следует кликнуть кнопкой мыши (правой) в любом месте рисунка и в высветившемся меню выбрать пункт «Объединить слои». В результате останется один Background с уже удаленной надписью.
Итак, вам, скорее всего, теперь понятно, как убрать надпись с картинки. «Фотошоп» и другие позволяют выполнить данную операцию буквально за несколько кликов. В Paint это можно сделать, выделив заплатку, скопировав и закрыв ею текст. Этот же прием, наряду со способом закрашивания инструментом «Штамп», может быть использован и в редакторе «Фотошоп» ранних версий. В Photoshop, начиная с версии CS5, удаление выполняется еще проще — автоматически, с применением средства «Заливка с учетом содержимого».
В Paint это можно сделать, выделив заплатку, скопировав и закрыв ею текст. Этот же прием, наряду со способом закрашивания инструментом «Штамп», может быть использован и в редакторе «Фотошоп» ранних версий. В Photoshop, начиная с версии CS5, удаление выполняется еще проще — автоматически, с применением средства «Заливка с учетом содержимого».
Как с фотографии убрать надпись. Как в фотошопе замазать надпись
Необходимость удалить какую-либо текстовую информацию с изображения возникает у пользователей весьма часто. Обычно кандидатами на устранение являются автоматически проставленные даты съемки либо надписи, идентифицирующие первоисточник фотографии — водяные знаки.
Наиболее корректно это можно сделать с помощью или его бесплатного аналога — . Однако, как вариант, нужные операции можно провести и с помощью соответствующих веб-сервисов. Это даже проще, чем вы думаете.
Если вы знакомы с особенностями работы в графических редакторах, разобраться с представленными в статье веб-ресурсами точно не составит труда.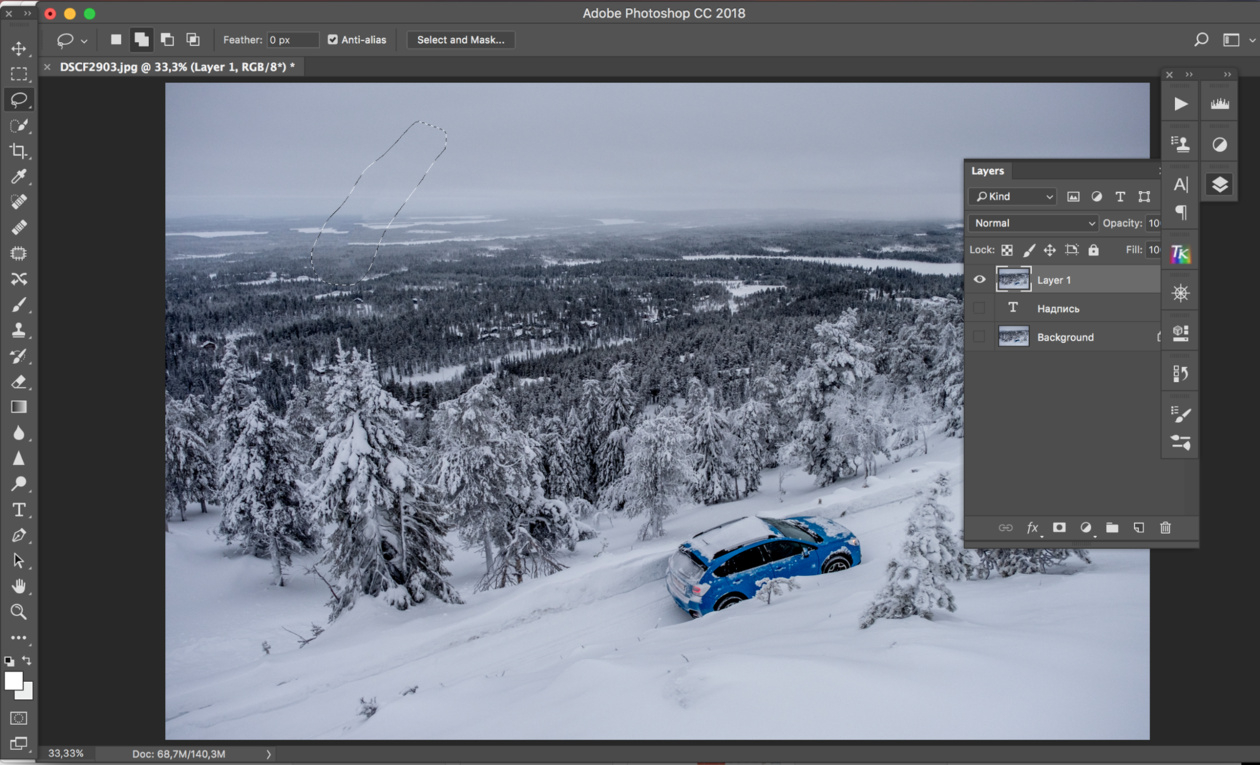 Дело в том, что сервисы, описанные ниже, следуют всем основным концепциям аналогичных десктопных программ и предлагают те же инструменты.
Дело в том, что сервисы, описанные ниже, следуют всем основным концепциям аналогичных десктопных программ и предлагают те же инструменты.
Способ 1: Photopea
Онлайн-сервис, максимально точно копирующий как внешний вид, так и функциональную часть всем известного решения от Adobe. Аналогично упомянутым выше графическим редакторам, здесь нет единственно правильного «волшебного» инструмента для удаления надписей с изображений. Все зависит от того, насколько важным или однородным/неоднородным является содержимое фотографии непосредственно под текстом.
- Первым делом, конечно же, нужно импортировать изображение на сайт. Сделать это можно несколькими способами, а именно: щелкнуть по ссылке «Открыть с компьютера» в приветственном окне; использовать комбинацию клавиш «CTRL + O» или выбрать пункт «Открыть» в меню «Файл» .
- К примеру, у вас есть красивая пейзажная фотография, но с небольшим дефектом — на ней отмечена дата съемки.
 В данном случае наиболее простым решением будет воспользоваться одним из группы восстанавливающих инструментов: «Точечная восстанавливающая кисть» , «Восстанавливающая кисть» или «Заплатка» .
В данном случае наиболее простым решением будет воспользоваться одним из группы восстанавливающих инструментов: «Точечная восстанавливающая кисть» , «Восстанавливающая кисть» или «Заплатка» .Так как содержимое под надписью имеет довольно однородный характер, в качестве источника для клонирования можно выбрать любой близлежащий участок травы.
- Увеличьте нужную область фотографии с помощью клавиши «Alt» и колесика мыши либо воспользуйтесь инструментом «Лупа» .
- Установите удобный размер кисти и жесткость — несколько выше среднего. Затем выберите «донора» для дефектного участка и аккуратно пройдитесь по нему.
Если же фон весьма разношерстный, вместо «Восстанавливающей кисти» используйте «Штамп» , регулярно меняя источник клонирования.
- Закончив работу с фотографией, экспортировать ее вы можете с помощью меню «Файл» — «Export as» , где и выберите итоговый формат графического документа.

Во всплывающем окне установите желаемые параметры для готовой фотографии и нажмите на кнопку «Сохранить» . Изображение сразу же будет загружено в память вашего компьютера.
Таким образом, потратив немного времени, вы можете избавиться практически от любого нежелательного элемента на вашей фотографии.
Способ 2: Pixlr Editor
Популярный онлайн-фоторедактор с широким набором функций и своими особенностями. В отличие от предыдущего ресурса, Pixlr основан на технологии Adobe Flash, поэтому для его работы необходимо наличие на компьютере .
Вот и все. Здесь вы делаете практически все те же манипуляции, что и в аналогичном веб-сервисе — Photopea.
Инструкция
Откройте фотографию в “Photoshop”. Это можно сделать через меню “File” («Файл»), пункт “Open” («Открыть»). Можете использовать сочетание клавиш “Ctrl+O”.
Выберите инструмент “Clone Stamp Tool” («Штамп») в палитре “Tools” («Инструменты»). Эта палитра по умолчанию находится в левой части окна программы.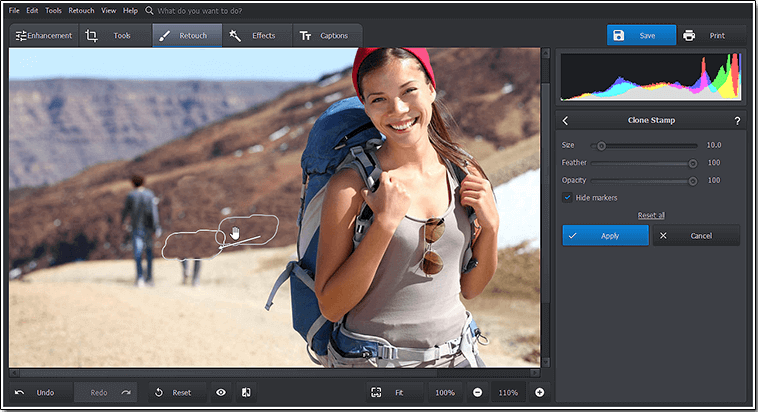 Можете использовать «горячую клавишу» “S”.
Можете использовать «горячую клавишу» “S”.
Укажите источник клонирования. Наведите указатель курсора на участок фотографии, свободный от надписи, но находящийся рядом с ней и при нажатой на клавиатуре кнопке “Alt” щелкните левой кнопкой мыши. При этом указатель курсора изменит свой вид на круг с перекрестием.
Наведите указатель курсора на часть надписи, которая находится ближе всего к указанному ранее источнику клонирования, отпустив кнопку “Alt”. Щелкните левой кнопкой мыши. Часть надписи закрашена. Попробуйте закрасить остальную часть надписи, зажав левую кнопку мыши. Крестик, который появляется рядом с указателем, курсора показывает, с какого места на фотографии копируются , которыми вы закрываете надпись.
Если результат выглядит неестественно, отмените последнее действие через палитру “History” («История»). Эта палитра находится в средней правой части окна программы. Наведите указатель курсора на действие, расположенное над последним и щелкните правой кнопкой мыши.
Выберите новый источник клонирования и закрасьте остаток надписи.
Сохраните фотографию. Воспользуйтесь командой “Save” или “Save As” («Сохранить» или «Сохранить как») меню “File” («Файл»).
Полезный совет
В процессе работы можно перенастраивать параметры инструмента “Clone Stamp Tool” («Штамп»). Для доступа к настройкам щелкните левой кнопкой мыши по треугольнику около панели “Brush” («Кисть»), которая по умолчанию расположена в верхней левой части окна программы, под главным меню. У инструмента “Clone Stamp Tool” («Штамп»), можно регулировать два параметра: “Master Diameter” («Диаметр») и “Hardness” («Жесткость»). Оба параметра настраиваются при помощи ползунков. Также можно ввести числовые значения параметров в поля над ползунками.
Если надпись, которую надо удалить, расположена на однотонном фоне, увеличьте диаметр кисти. Тогда работа пойдет быстрее. Если же надпись находится на фоне со множеством мелких, отличающихся по цвету деталей, выберите кисть малого диаметра и чаще меняйте источник клонирования.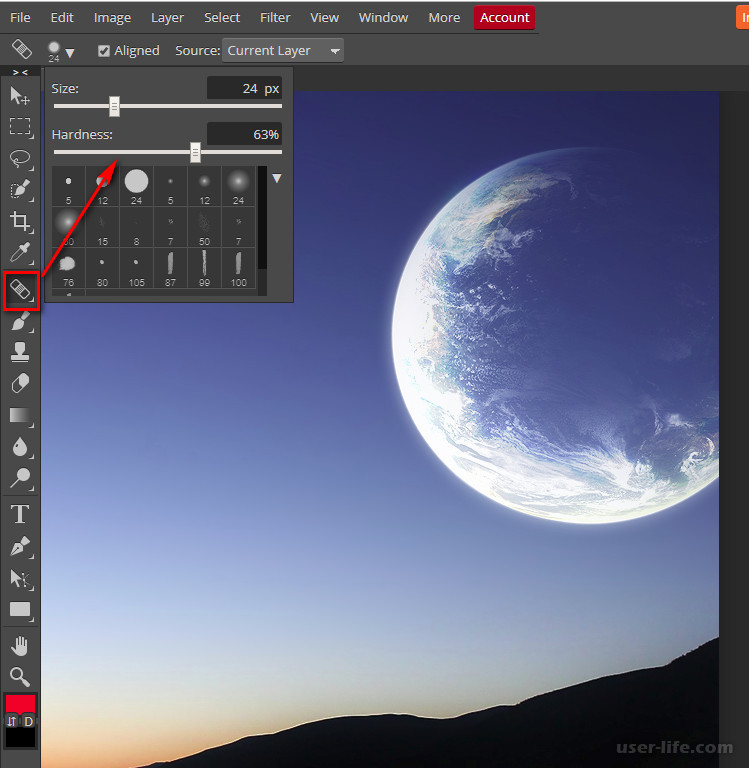 Это увеличит время работы, но позволит добиться хорошего результата.
Это увеличит время работы, но позволит добиться хорошего результата.
Для удобства работы с мелкими деталями фотографии увеличьте масштаб фотографии. Для этого перетащите влево ползунок в палитре “Navigator” («Навигатор»). Можете просто ввести с клавиатуры числовое значение в поле, расположенное слева от ползунка палитры. Красный прямоугольник в палитре «Навигатор» показывает область фотографии, которая видна в окне открытого документа. Поменять эту область можно, передвинув красный прямоугольник.
 А ведь так хотелось. К счастью, в наши дни эта проблема перестала быть неразрешимой, ведь при помощи специальной программы Photoshope любой желающий может отредактировать цифровые снимки так, как ему заблагорассудится. Как это сделать?
А ведь так хотелось. К счастью, в наши дни эта проблема перестала быть неразрешимой, ведь при помощи специальной программы Photoshope любой желающий может отредактировать цифровые снимки так, как ему заблагорассудится. Как это сделать?Самый простой способ
Проще всего удалить с оцифрованной фотографии надпись, закрасив ее кистью с заранее подобранным цветом. Однако, такой вариант применим только в тех случаях, когда фоном для надписи выступает ровная, гладкая и одноцветная поверхность. К примеру, это борт корабля, на котором вы совершали кругосветное путешествие (мечтать так мечтать!) и теперь дабы поразить друзей хотите убрать название судна, вписав вместо него свое имя.
Итак, вся работа будет состоять из двух простых операций. Сначала, нужно выбрать в качестве рабочего инструмента «Пипетку». Для этого придется отыскать на панели инструментов пиктограмму с соответствующим изображением и щелкнуть на ней левой клавишей мыши. Теперь, когда вы наведете курсор на изображение, он преобразится во что-то очень напоминающее пипетку. Поместив ее нижний конец на основной фон, следует сделать левый клик. В результате, в палитре инструментов основной рабочий цвет изменится и приобретет оттенок борта корабля.
Поместив ее нижний конец на основной фон, следует сделать левый клик. В результате, в палитре инструментов основной рабочий цвет изменится и приобретет оттенок борта корабля.
Чтобы избежать появления на месте удаленной надписи более светлого или темного пятна, «забор» цвета нужно производить из точки, расположенной как можно ближе к границе букв. Можно даже по ходу закрашивания проделать эту операцию несколько раз, так как при одинаковом цвете насыщенность тона в разных фрагментах обрабатываемого участка может быть различной.
Для дальнейших действий понадобится кисть. Выбрав данный инструмент нужно задать подходящий размер и мягкость. Теперь можно приступать к закрашиванию надписи. Делать это нужно небольшими мазками и при этом постоянно следить, чтобы наложенные штрихи сливались с фоном. Если в какой-то момент мазки начнут бросаться в глаза, следует провести корректировку рабочего цвета. Для этого придется временно сменить кисть на пипетку, чтобы «взять образец» фона поближе к обрабатываемому фрагменту.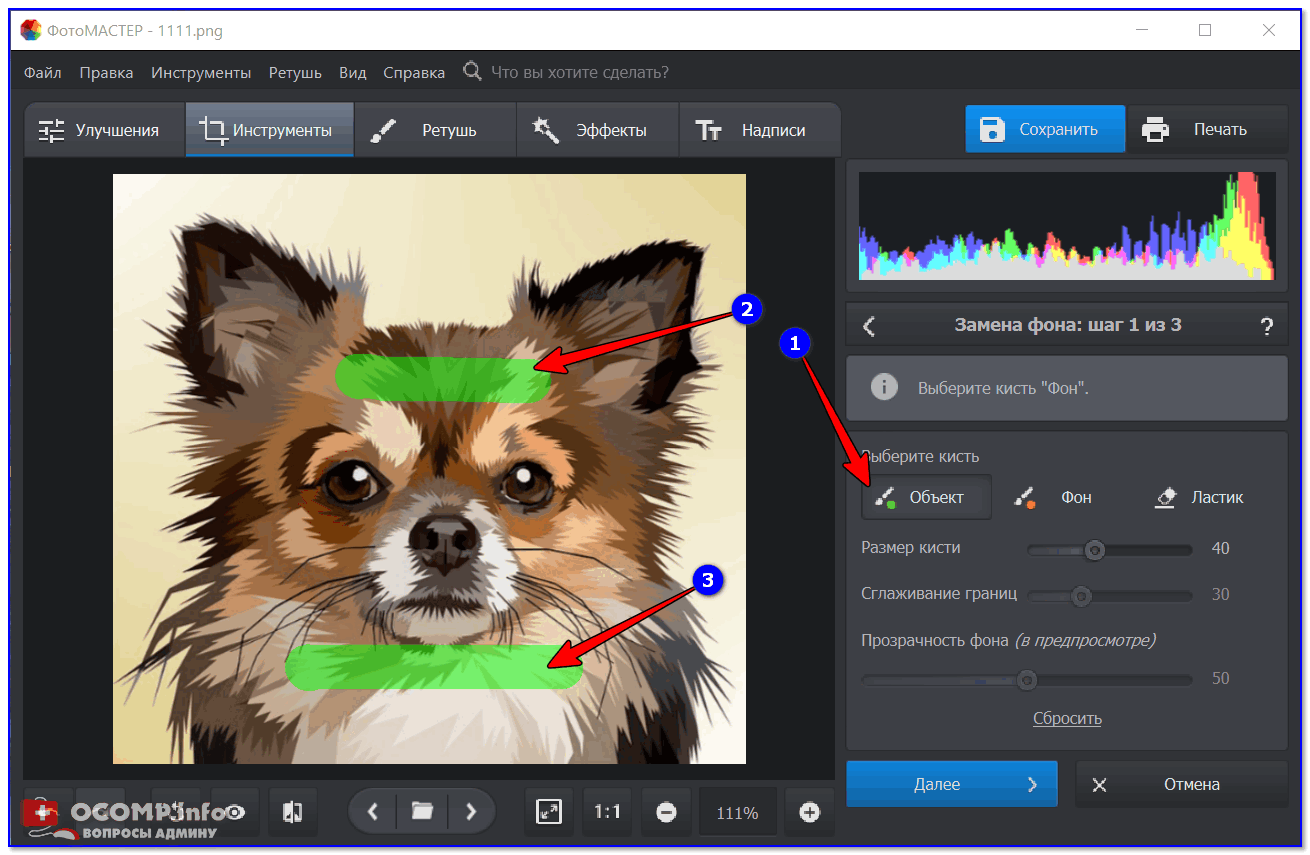
Действуя таким образом, можно довольно быстро избавиться от нежелательных надписей и даже небольших изображений. Причем, если проявить надлежащее усердие, то очищенное место будет сливаться с изначальным фоном просто идеально, так что обнаружить поделку будет невозможно даже при очень пристальном рассмотрении. В нашем примере останется только нанести на место удаленного текста свой, для чего можно воспользоваться специальным инструментом, обозначенным на соответствующей панели пиктограммой с буквой «Т».
Удаление наложенной надписи
Рассмотрим другой вариант – предположим, вы хотите сделать монтаж, вклеив свое изображение в фотографию с видом на какую-нибудь известную достопримечательность. Или просто хотите воспользоваться найденной в интернете картинкой. Но как назло снимок «украшает» наложенная поверх изображения полупрозрачная надпись. Избавиться от такого «водяного знака» описанным выше способом не получится – здесь придется применить более тонкие и трудоемкие методы.
В данном случае понадобятся такие инструменты, как «Штамп» или «Лечащая кисть». Первый находится на панели под пиктограммой в виде печати, второй обозначен картинкой в виде пластыря.
Итак, вооружившись «штампом», нужно нажать клавишу ALT, не отпуская ее, навести указатель мыши как можно ближе краю надписи, и щелкнуть левой клавишей. Теперь курсор мыши необходимо установить непосредственно на кусочек надписи, расположенный рядом с только что взятым образцом, и нажав левую кнопку, совершать коротки штрихообразные движения. Клавишу мыши при этом отпускать не надо. По мере продвижения, нужно повторять процедуру «забора образца», выбирая для этого фрагменты, наиболее подходящие по цвету и освещенности.
Применение лечащей кисти позволит упростить работу, но это не всегда приемлемо, так как при сложном орнаменте самого рисунка и его богатой цветовой гамме, данный инструмент не дает качественного результата. Зато к его помощи удобно прибегать, когда фон представляет собой относительно однородную поверхность.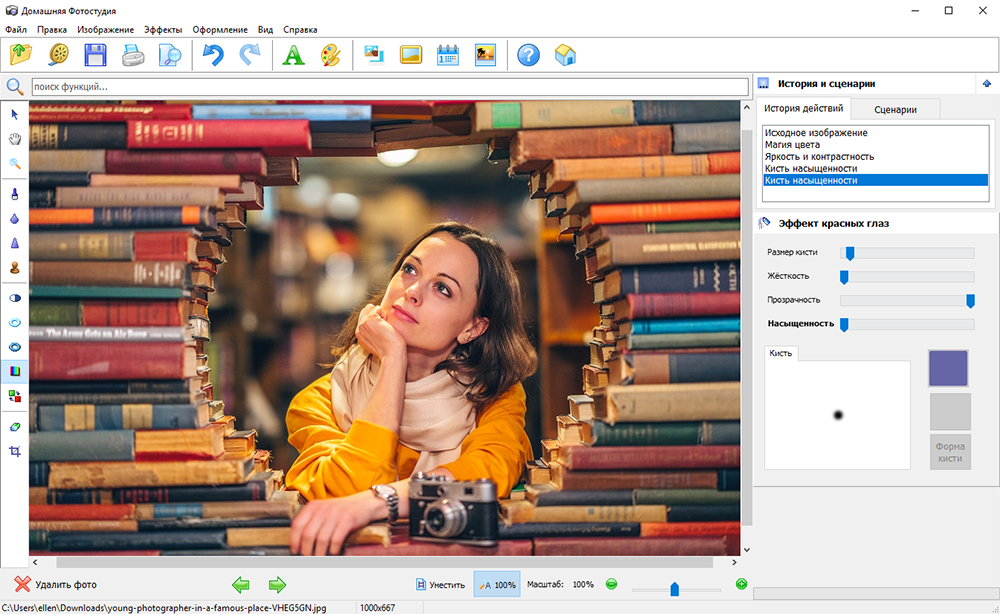 В противном случае, лучше отдать предпочтение «Штампу». Важный нюанс – чтобы получить как можно более качественный результат, придется использовать штамп с самыми минимальными значениями диаметра и прозрачности. Это потребует от вас много терпения и усидчивости, однако, эти усилия не будут потрачены даром, так как от надписи не останется даже малейшего следа и о том, что она здесь когда то была, будете знать только вы.
В противном случае, лучше отдать предпочтение «Штампу». Важный нюанс – чтобы получить как можно более качественный результат, придется использовать штамп с самыми минимальными значениями диаметра и прозрачности. Это потребует от вас много терпения и усидчивости, однако, эти усилия не будут потрачены даром, так как от надписи не останется даже малейшего следа и о том, что она здесь когда то была, будете знать только вы.
Петр, www.сайт
Иногда бывает так, что надписи, стразы и аппликации на одежде теряют привлекательность, а сама вещь еще выглядит как новая. Чтобы не расставаться с любимым предметом одежды, можно попробовать удалить с вещи имеющийся декор.
Как удалить аппликацию с ткани
Со временем даже самые хорошие принты и наклейки могут испортиться, потрескаться или отклеиться по краям. В таком случае их можно попробовать убрать бесследно или заменить на другую термонаклейку.
Все наносимые принты условно можно разделить на группы: заводские и самодельные.
Самодельные бывают:
- аппликации или термонадписи,
- маркерные надписи,
- нашивки или шевроны,
- шелкографии.
Как снять аппликацию
Аппликации, как правило, наносят термическим способом. Их можно просто отклеивать или соскабливать, но правильнее их убирать при помощи утюга и салфеток. Возьмите несколько листов простой белой бумаги. Один лист положите непосредственно под аппликацию, с изнанки, второй – на сам принт, сверху. Разогретый утюг осторожно перемещайте по поверхности аппликации, при этом лучше не выходить за границы рисунка, чтобы не окрасить ткань. Постепенно старая наклейка будет прилипать к бумаге. Гладить нужно до тех пор, пока вся аппликация не перейдет на лист.
Ткань с аппликацией можно нагреть и феном, если утюжить вещь по каким-то причинам нельзя (к примеру, белый хлопок от высокой температуры становится желтым). Хорошо прогретую аппликацию аккуратно снимите с изделия при помощи салфетки до полного исчезновения принта. Впрочем, отпечаток все же останется, место аппликации будет блестеть.
Впрочем, отпечаток все же останется, место аппликации будет блестеть.
Резиновые наклейки удалять несложно: просто выверните футболку и через марлю сильно нагрейте утюгом наклейку. Снимите ее, пока клей не остыл.
Как удалить картинку
Термопечать на футболке или майке может очистить спирт. Для этого под вещь положите что-то твердое, смочите ватный тампон спиртом и сотрите изображение. Внимание! Не трите рисунок, не размазывайте, а как бы смахивайте его.
Место с декором можно и просто тщательно пропитать спиртом и, не давая спирту высохнуть, быстро постирать с порошком. Этот метод подходит для переводок, которые плохо держатся на ткани.
Как выводить буквы
Ацетон, спирт, растворитель помогут в домашних условиях удалить буквы, сделанные специальным маркером или краской. С первого раза, конечно, вряд ли получится стереть декор, поэтому очистительную процедуру повторяйте многократно, стирая футболку после каждого этапа работы. Имейте в виду, при такой обработке цвета на футболке поблекнут, будьте готовы восстанавливать былой вид новой наклейкой или надписью.
Обратите внимание, использовать такие агрессивные средства на синтетике нельзя, иначе на месте красивой надписи будет дырка
Помните народное правило, которое поможет сэкономить вам время: рисунки, нанесенные маркером на спиртовой основе, сводить нужно спиртом, если краска на жировой основе – растительным маслом.
Надписи и лишний текст способны очень сильно испортить впечатление от снимка. Довольно часто бывает нужно убрать надпись в Фотошопе с картинки, с рекламных щитов или с одежды, чтобы она не отвлекала внимание зрителя.
Тут стоит сделать небольшую оговорку — не надо удалять водяные знаки и строки копирайтов с чужих фотографий. Этим вы нарушаете закон об авторских правах. Если очень хочется использовать чужой снимок, ищите фотографии по лицензии CC0 или свяжитесь с автором и спросите разрешения.
Давайте сначала разберёмся, как вырезать надпись в Фотошопе. Такой способ подходит, если надпись находится на достаточно однородном фоне без ярко выраженных деталей, границ объектов и переходов цвета.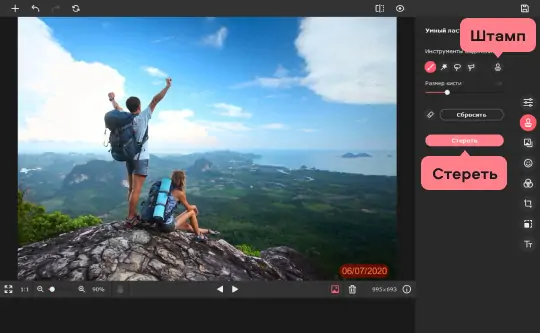
Рассмотрим пример, как в Фотошопе стереть надпись, не повредив фон (её мы добавили специально).
Выбираем инструмент Lasso Tool/«Инструмент “Лассо”» и мышкой обводим надпись.
Вокруг слова появляется линия из чередующихся белых и чёрных полосок, которую иногда называют «бегущие муравьи».
После этого кликаем правой клавишей мыши по выделенной области и выбираем пункт меню Fill/«Выполнить заливку» .
В появившемся диалоговом окне в параметре Contents надо задать значение Content-Aware/«С учётом содержимого» . Такая настройка даёт программе указание автоматически заполнить выделенную область, основываясь на том, что изображено на фотографии рядом. В случае однородных поверхностей или каких-то текстур результат получается качественным.
После этого нажимаем в диалоговом окне на кнопку Ok и видим, что наш текст пропал, а Фотошоп «дорисовал» область максимально похоже на окружение.
Этот простой и быстрый способ позволяет убрать текст в Фотошопе с картинки, когда он написан на однородных поверхностях.
Для более сложных ситуаций подойдёт способ, основанный на использовании Clone Stamp Tool/«Инструмент “Восстанавливающая кисть”» .
Давайте рассмотрим, как на картинке убрать надпись в Фотошопе на примере фотографии ниже.
Если воспользоваться предыдущим методом, то не удастся аккуратно восстановить структуру веток дерева. Можно, конечно, выделять по одной букве, но и тут не факт, что получится достойный результат.
Поэтому выбираем инструмент Spot Healing Brush Tool/«Инструмент “Точечная восстанавливающая кисть”» .
В верхней панели инструментов задаём размер инструмента и обязательно уточняем, что параметр Type установлен в значение Content Aware/«С учётом содержимого» . Смысл этого параметра аналогичен описываемому в предыдущем способе — Фотошоп будет пытаться восстанавливать область воздействия с учётом структуры изображения.
Размер надо выбирать в зависимости от величины надписи, её шрифта и толщины букв, а также размера самого изображения. Оптимального результата можно добиться, если подобрать толщину инструмента примерно равной толщине линии шрифта.
Оптимального результата можно добиться, если подобрать толщину инструмента примерно равной толщине линии шрифта.
После того как определились с размером инструмента, проводим им по контуру букв, нажав левую клавишу мыши. Область воздействия будет подсвечиваться серым. Как только вы отпустите кнопку мыши, Photoshop будет заменять надпись на элементы фона и изображения. Это позволяет производить ретушь небольшими шажками. Например, можно удалять по одной букве и контролировать результат.
Продолжаем «обводить» буквы, пока вся надпись не будет удалена с фотографии.
Эти два способа, основанные на принципах заполнения с учётом фона позволяют очень аккуратно, без следов убрать надпись на картинке в Фотошопе. Выбор конкретного способа и параметров рабочего инструмента зависит от исходного изображения и размера надписи.
Как убрать надпись на фото Xiaomi, отключить водяной знак
После первого запуска смартфона Сяоми или его отката к заводским настройкам под фото, сделанным на стандартную камеру девайса, остается подпись с названием телефона. Объясним, что это, зачем нужно и как избавиться от информации, нанесенной на снимок.
Объясним, что это, зачем нужно и как избавиться от информации, нанесенной на снимок.
Зачем нужна вотермарка
Значок с названием модели Redmi Note 8 Pro, Note 9 Pro, Mi 9 или других смартфонов от Xiaomi, Redmi, Poco называется водяным знаком. Вотермарку наносят на фотографии с целью прорекламировать фотовозможности девайсов, чтобы привлечь внимание потребителей.
Подавляющая часть снимков с названием девайса появляется перед запуском смартфона в продажу.
Учитывая, что навязчивая реклама раздражает пользователей, разработчики оставили возможность убрать надпись на фото Xiaomi, о чем ниже.
Как отключить водяной знак на Сяоми и Редми
Чтобы убрать водяной знак, достаточно настроить камеру через встроенные параметры. В зависимости от версии графического интерфейса MIUI способ отличается, поэтому рассмотрим все возможные варианты.
Если не выключить нанесение вотермарки на снимки смартфонов от Ксиаоми, то придется избавляться от значков с помощью графических редакторов, что способно ухудшить качество фотокарточек.
Первый метод использовали после появления в продаже флагманского Mi 6 в 2017 году.
- Запустите приложение «Камера». Среди функций выберите вкладку с названием «Режимы».
- Откроется перечень доступных надстроек. В правом верхнем углу щелкните по иконке шестеренки.
- Пролистайте страницу вниз, чтобы попасть в подпункт «Съемка фото». Нажмите на переключатель рядом с «Водяной знак», чтобы он сменил синий цвет на серый.
- Если рядом с надписью нет тумблера и при нажатии по функции всплывает новое окно, среди функций выберите «Отключить».
Водяной знак на снимках встречается на всех смартфонах, выпущенных с 2017 по 2020 годы, включая такие бренды, как Samsung, OnePlus, Huawei и другие.
Второй вариант стали использовать в прошивке MIUI 11.
- Снова запустите приложение «Камера».
- Справа сверху нажмите пальцем по трем вертикальным полоскам – это вкладка «Режимы».
- Напротив иконки с изображением шестеренки размещен переключатель, активирующий появление знака.
 Переведите его в неактивное положение, чтобы ползунок находился слева.
Переведите его в неактивное положение, чтобы ползунок находился слева.
В редких случаях надпись появляется после обновления операционной системы или графического интерфейса. Отключают ее, используя один из двух вариантов инструкции, приведенных выше.
Как убрать дату и время на фотографиях Сяоми
Кроме вотермарки, на фотокарточках отображается дата и время, когда пользователь запечатлел кадр. Аналогично значку от этой информации избавляются через настройки:
- проследуйте в приложение «Камера»;
- тапните по трем вертикальным полосам в правом верхнем углу, чтобы попасть в «Режимы»;
- жмите на шестеренку, ведущую в «Настройки»;
- пролистайте страницу вниз, чтобы добраться до пункта «Съемка фото». Отыщите среди функций «Добавлять дату на фото». Отключите ее, нажав пальцем по тумблеру.
Когда параметры фотокамеры не открываются через приложение, используйте аналогичный способ:
- откройте «Настройки системы» через шторку уведомлений или ярлык на рабочем столе;
- в появившемся меню перейдите в «Системные приложения»;
- откроется список.
 Листайте его до пункта «Камера»;
Листайте его до пункта «Камера»; - здесь отключите отображение на снимке «Дата и время» и/или «Водяной знак».
Нестандартные приложения
Кто использует для создания снимков стороннее ПО вроде B612, YouCam или Snapchat, также могут наблюдать появление водяного знака с названием приложения на фотокарточках. В таком случае способ, как избавиться от вотермарки, зависит только от софта. К возможным вариантам относится:
- покупка полной версии программы;
- использование только бесплатных фильтров или масок, не требующих активации подписки;
- отключение вотермарки через параметры программного обеспечения;
- переход к стандартному приложению камеры с наложением эффектов через сторонние графические редакторы.
Заключение
Водяной знак на фотографиях, сделанных на смартфоны от Сяоми, Редми, Поко, наносят с целью прорекламировать девайсы брендов. Их отключают через настройки стандартного приложения камеры, но они могут появиться через время из-за отката системы к заводскому состоянию, после обновления ПО или ОС.
Как убрать надпись с фото при помощи Movavi Photo Editor 4
Фотографии, которые попадают в Интернет, практически тонут в аналогах – какими бы оригинальными они не были. И некоторые недобросовестные сайты без лишнего шума вешают на них собственные ватермарки, то бишь водяные знаки и надписи, мол, «я сделал». Особенно смешно, когда три-четыре надписи наслаиваются друг на друга, превращаясь в настоящее месиво. Как с этим бороться, а именно, как убрать надпись с фото, я расскажу в обзоре приложения Movavi Photo Editor 4.
Особенно смешно, когда три-четыре надписи наслаиваются друг на друга, превращаясь в настоящее месиво. Как с этим бороться, а именно, как убрать надпись с фото, я расскажу в обзоре приложения Movavi Photo Editor 4.
Учимся работать с Movavi Photo Editor 4
Это небольшая компактная программка, чьей задачей является работа с единичными картинками в самых разных вариантах. В плане функциональности я бы поставил её на уровень с редакторами средней серьёзности, а вот по интерфейсу она удобнее и проще в навигации, чем даже простые стандартные приложения Windows.
Скачать: https://www.movavi.ru/support/how-to/how-to-remove-date-stamp-from-photo.html
Мы (в лице меня) не будем рассматривать поголовно все функции приложения, хотя упомянем о таких возможностях, как ретуширование изображения по четырём категориям и 13 пунктам, удаление фона по принципу, который я опишу ниже, а также добавление текста, обрезка и прочие мелочи, доступные любому пользователю почти любой ОС из коробки.
Переходим к делу. «Удаление объектов» – пункт, приоритетно интересующий нас в Movavi Photo Editor 4. Работает данная функция проще, чем звучит. Одним из трёх возможных вариантов мы наносим на нужные части картинки – в нашем случае, на водяной знак – специальную маску, после чего нажимаем на «Стереть» и текст магическим образом замещается, не искажая картинку практически никак.
Нанесение маски прозрачно-красного цвета может быть осуществлено через простую кисть, то есть – вручную, либо через инструмент «Волшебная палочка» и «Лассо». Чтобы работать с ними, не нужно быть Гарри Поттером или Грязным Гарри, как и вообще любым Гарри – первый инструмент выделяет ближайшие пиксели вокруг определенной отметки, а второй инструмент позволяет обводить контур нужной картинки, причём как вручную, так и по ключевым точкам. Последнее особенно удобно для работы с угловатыми водяными знаками.
Если вы предпочитаете работать без автоматизации, то в Movavi Photo Editor 4 имеется инструмент «Штамп», который позволяет заменять нужное место на картинке за счёт соседних. Плюс – имеется ластик для редактирования маски, а также тонкая настройка автовыделения через «Волшебную палочку», параметры допуска и глубина поиска.
Плюс – имеется ластик для редактирования маски, а также тонкая настройка автовыделения через «Волшебную палочку», параметры допуска и глубина поиска.
Удаление фона происходит следующим образом – первым маркером мы вручную выделяем края объекта, который хотим сохранить, и выделяем их изнутри. После вторым маркером ограничиваем первый маркер снаружи. На пересечении данных маркеров и будет происходить обрезка – звучит просто и это действительно так, удаление фона происходит точнее за счёт среднего между двумя ограниченными зонами, а сразу же после выполнения операции готовую картинку можно облагородить новым фоном из файловой системы.
В целом Movavi Photo Editor 4 выглядит, как удобный редактор изображений с пачкой базовых функций, и двумя-тремя премиум-возможностями, которые взяты из профессиональных редакторов. Программа балансирует между удобством и возможностями, сдобрена краткими и наглядными обучающими материалами. Приложение достаточно простое, чтобы в нём разобрался даже ребёнок, и достаточно мощное, подходящее для работы с ретушью и «модульным» улучшением картинки.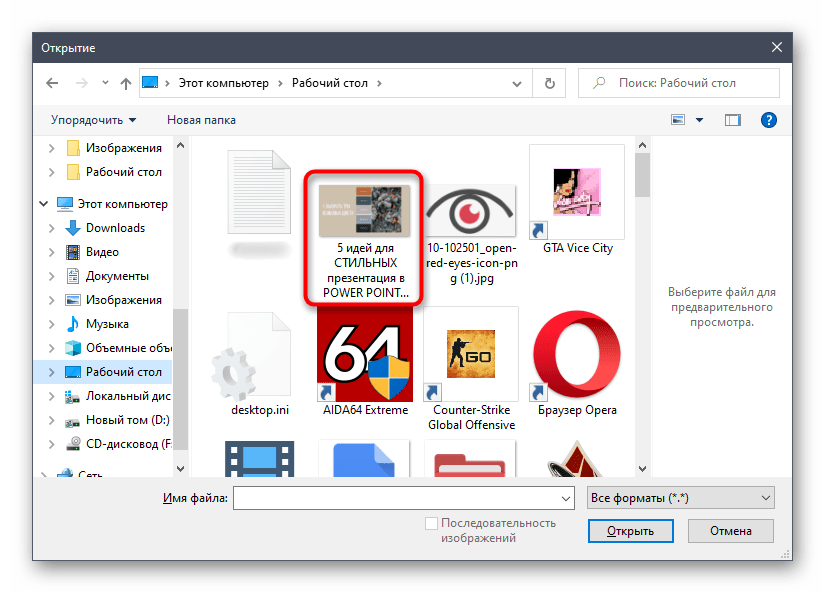 Рекомендую!
Рекомендую!
The post Как убрать надпись с фото при помощи Movavi Photo Editor 4 appeared first on Root Nation.
Источник:
Root NationКак удалить надписи на фото в фотошопе. Как убрать с видео подпись, логотип, дату и время. Убрать надпись на цветной картинке онлайн.
1. В начале работы у нас есть изображение с полупрозрачным текстом, но в итоге у нас должно получиться такое же изображение, но без текста.Итак, у нас есть исходное изображение:
2. Сначала вам нужно выделить текст на изображении, которое вы хотите удалить, и продублировать его на новом слое
3.Теперь попробуем применить какой-то другой тип смешивания, чтобы посмотреть, получится ли он по цвету, похожему на тот, который должен был быть, если бы не надпись.
У нас получилось, что при микшировании
Чтобы сохранить или поделиться изображением, нажмите значок стрелки вверх в верхней части экрана. Сегодня вы узнаете, как просто удалить ненужные части изображения, и результат будет настолько хорош, что после редактирования никто не узнает, что фотография другая.
Сегодня вы узнаете, как просто удалить ненужные части изображения, и результат будет настолько хорош, что после редактирования никто не узнает, что фотография другая.
Этот трюк очень прост, но для неопытных людей результат может быть более трудоемким.Обратите внимание, что время задержки будет зависеть от количества вещей, которые вы хотите удалить. Если вы следовали пошаговым инструкциям по удалению прыщей и дефектов на своих фотографиях, вы наверняка заметите, что трюк с удалением ненужных частей очень похож.
Умножение || Умножить
Цвета лица почти одинаковы …
Затем выберите область, близкую к исходному изображению.
Теперь продублируйте его на новом слое.
Слой — дублирующий слой || Layer — дублировать слой || Ctrl-J
Теперь для работы хватит разговоров и мышек. Инструменты, которые мы будем использовать во время работы, будут следующими. После этого выберите «Инструмент клонирования» и посмотрите на изображение ниже, чтобы узнать, как его использовать. Как следует из названия, инструмент отвечает за копирование одной части изображения поверх другой — отсюда и клонирование названия.
Как следует из названия, инструмент отвечает за копирование одной части изображения поверх другой — отсюда и клонирование названия.
В инструменте клонирования использовались следующие значения. Обратите внимание, что эти значения использовались для удаления облаков и должны быть изменены в соответствии с пространством, предоставленным источником.Обратите внимание, что вы должны выбрать исходное местоположение, которое выглядит как целевое, чтобы изображение не изменилось. Не обращайте внимания на недостатки, ведь они уйдут от следующего инструмента.
Мы дублируем слой, из которого мы делаем его пока невидимым, и устанавливаем этот новый поверх слоя изображения и сливаемся с ним.
Слой — Приклеить к низу || Ctrl-E
Теперь давайте немного поработаем пальцем и сделаем размытие, чтобы сгладить резкие переходы.
4.Теперь снова выделите слой с надписью и сотрите ластиком ту часть, которая нам больше не нужна, то есть оставьте только ту часть, которая еще не соответствует источнику.
Затем поэкспериментируйте со слоями.
«Инструмент восстановления» — это тот же метод, что и трюк со стиранием, поэтому вы уже должны знать, как его использовать. Если вы не знаете, он работает так же, как инструмент клонирования. Поэтому выберите исходное расположение для копии и место назначения для восстановления.
В этом примере облака в приборе использовали следующие значения.Подчеркивается, что такие значения использовались в текстуре неба, потому что цвета очень похожи и не имеют значения в конечном результате. Если в вашем случае вы используете изображение с более подробной информацией о цветах, может быть интересно уменьшить масштаб.
Теперь оказалось, что площадь крыла можно регулировать в режиме
Linear Burn || Burn
Тут пришлось немного поработать с яркостью и контрастом (Ctrl-U), так как цветовой баланс не совсем совпал, потом снова берем палец и размытием убираем острые края.
В этом небольшом примере мы исключаем облако из нашего изображения. Однако для сравнения ниже мы представляем готовое изображение. Выше вы заметили, что можно убрать даже большие предметы — например, автомобиль — но это очень тщательная и трудоемкая работа.
Однако для сравнения ниже мы представляем готовое изображение. Выше вы заметили, что можно убрать даже большие предметы — например, автомобиль — но это очень тщательная и трудоемкая работа.
Некоторые фотографии неудобны, но, к сожалению, эти самые фотографии обычно старые, сделанные аналоговыми камерами, и к настоящему времени на них должно быть накоплено много пыли, царапин и каракулей. Во-первых, вы можете использовать то, что происходит со временем.Затем вы можете удалить или уменьшить ущерб, нанесенный пылью и небольшими трещинами, с помощью фильтра «Пыль и плащи», тема сегодняшнего учебника.
5. На оставшемся слое с текстом снова используйте стиль Burn и немного отредактируйте цвет. (Ctrl-U)
Снова ластик и палец, и вот результат:
Сегодня небольшая статья о том, как в фотошопе убрать надпись с фото. Для этого не нужно быть опытным пользователем Photoshop, все делается быстро и легко.Я покажу 3 способа, которыми можно убрать любую надпись. Они идеально подходят для непрофессионального, но достаточно качественного редактирования фотографий. Я буду использовать Photoshop CS6, хотя предыдущие версии также отлично справлялись с этой задачей.
Они идеально подходят для непрофессионального, но достаточно качественного редактирования фотографий. Я буду использовать Photoshop CS6, хотя предыдущие версии также отлично справлялись с этой задачей.
Чтобы узнать, как использовать эту функцию, выполните следующие действия. Найдите нужное изображение на своем компьютере и нажмите «Открыть». Изображение, которое мы будем использовать в этом уроке, выглядит следующим образом.
Изображение, выбранное для урока, имеет некоторые царапины и беловатые точки, вызванные временем, и поможет нам продемонстрировать результат работы фильтра.
Access Dust and Capes
Настройте приложение фильтра на изображении.
Появится диалоговое окно «Пыль и царапины».Диалоговое окно «Пыль и царапины». В этом окне вы можете настроить фильтр, используя следующие параметры. В идеале всегда сохраняйте небольшой радиус и более высокое пороговое значение, чтобы сохранить общее качество фотографии.

Advanced: сделайте это еще лучше, применив «Пыль и царапины» только в тех областях, которые вам нужны.
Как вы можете видеть выше, нам нужно уменьшить интенсивность фильтра, чтобы общее качество фотографии не ухудшалось .Метод 1. Выполнение заливки
Этот метод очень эффективен в случаях, когда надпись находится на достаточно однородном фоне.
Откройте желаемое фото. Выберите инструмент «Прямоугольная область» и выберите место, где расположена надпись. Затем щелкните правой кнопкой мыши, чтобы вызвать дополнительное меню.
В открывшемся окне выбираем «использовать: в зависимости от содержимого», нажимаем ОК.
Это случаи, когда можно добиться еще лучших результатов, применив пыль и царапины только к тем областям изображения, которые нуждаются в коррекции.Таким образом, вы можете использовать фильтр с большей интенсивностью. Для этого воспользуемся инструментом «Кисть истории».
Инструмент «История кисти» восстанавливает область мазка кисти до предыдущего состояния изображения. Например, если вы используете его в любой области, та же область вернется в состояние, в котором она была до применения фильтра пыли и каракулей. В указанном месте вы найдете кнопку «История»; Щелкните по нему, чтобы открыть соответствующую палитру. В этом окне перечислены последние действия, выполненные с изображением. Символ «История кисти» указывает на состояние, в котором инструмент «Историческая кисть» восстанавливает изображение при его использовании.
Например, если вы используете его в любой области, та же область вернется в состояние, в котором она была до применения фильтра пыли и каракулей. В указанном месте вы найдете кнопку «История»; Щелкните по нему, чтобы открыть соответствующую палитру. В этом окне перечислены последние действия, выполненные с изображением. Символ «История кисти» указывает на состояние, в котором инструмент «Историческая кисть» восстанавливает изображение при его использовании.
Все, пропала надпись.
Метод 2: Кисть для восстановления пятен
Этот способ отлично справляется и с удалением надписи с фото с однородным фоном.
Вы можете изменить исходное состояние, щелкнув маленький квадрат рядом с каждым выполненным действием. Состояние может быть либо предыдущим действием, либо действием, которое уже было отменено и находится после текущего состояния. Теперь, когда источник истории кисти установлен, вам нужно настроить размер кисти.При нажатии на нее появятся две опции: «Размер», определяющий диаметр штриха, и «Жесткость», определяющий сглаживание штриха.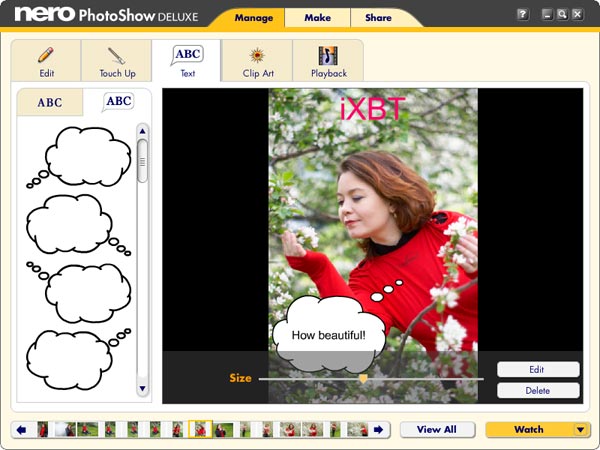 Кроме того, у нас есть опция «Непрозрачность» в тех случаях, когда вы хотите, чтобы восстановление было не полным, а было компромиссом между оригиналом и эффектом.
Кроме того, у нас есть опция «Непрозрачность» в тех случаях, когда вы хотите, чтобы восстановление было не полным, а было компромиссом между оригиналом и эффектом.
Выберите инструмент «Кисть для ремонта точек». Используйте кнопки «[» и «]», чтобы установить оптимальный диаметр кисти, затем, удерживая левую кнопку мыши, выберите редактируемую область с текстом или датой.
После этого отпустите кнопку. Надпись исчезла.
Метод 3: Комбинированный
Если фон на фото разнообразный и первые 2 метода не помогают, нужно использовать комбинацию нескольких инструментов Photoshop.
В примере изображения мы сохраним непрозрачность на уровне «100%». Чтобы градация между площадью фильтра и без нее была гладкой, «жесткость» должна составлять 0%. Размер должен быть установлен в соответствии с разрешением вашего изображения. Постарайтесь, чтобы размер обводки на 30% превышал размер элемента, который вы хотите применить.В этом примере размер кисти был задан, а штрихи были выполнены следующим образом.
Изолированные точки — это области, которые не нужно чистить щеткой, а нужно нажать один раз или нанести небольшие мазки кистью, чтобы не удалить важные детали изображения. Используя этот тип расширенного приложения, объединив фильтр «Пыль и царапины» и «История кисти», мы получили следующий результат.
Мы будем использовать инструменты Lasso, Point Healing Brush и Patch.
Часть надписи удалена кисточкой для точечного ремонта.
Другая деталь, использующая патч-инструмент. Необходимо выделить область с текстом и перетащить ее на аналогичный фон.
Результат локализованного применения фильтра «Пыль и царапины», для которого заданы значения «Радиус 2» и «Порог». После удаления царапин и точек следующим шагом в завершении восстановления вашей фотографии будет нанесение на зернистые и беловатые участки. Все эти функции становятся более эффективными, если применять их к определенным участкам фотографии, как это было сделано с пылью и царапинами.
В этом уроке мы будем использовать это фото в качестве примера. Мы удалим плоскость, которая находится посередине, и «растворим» ее текстурой облаков. Мы будем использовать тот же метод, чтобы удалить центральное ветровое стекло сквозь деревья. Как и в случае с любой работой, в первую очередь нужно работать с резервным слоем, а не с оригиналом. Это позволит нам легко вернуться, если пропустить манипуляции и увидеть работу в один клик. Мы сделали это.
В результате выделенная область будет заменена.Фото готово.
Обратите внимание, что в этой статье я использовал только пару простых способов убрать подпись с изображения. На самом деле функциональность Photoshop намного шире и позволяет использовать более широкие возможности для удаления любых надписей и объектов в зависимости от поставленной задачи.
После выбора вы увидите палитру настроек. Выберите «Растворить». Это «растает» ваш предмет с другой областью, которую мы выберем позже.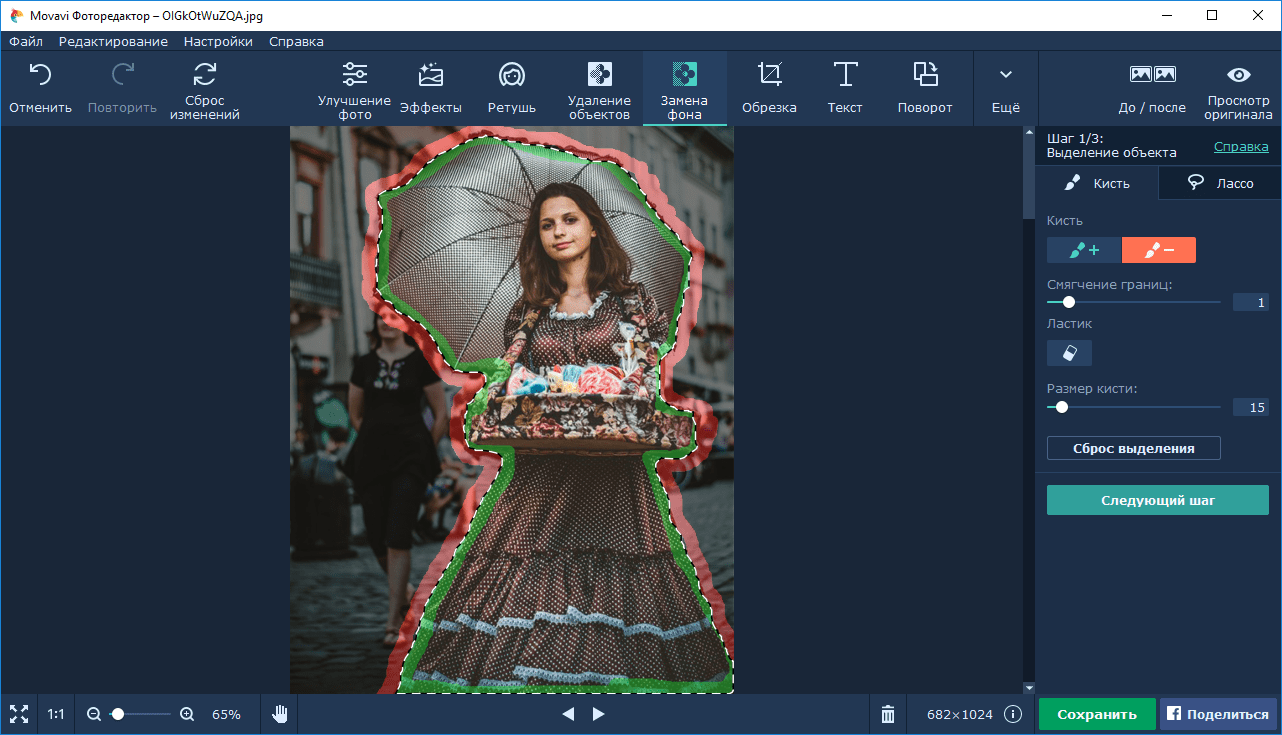 Для масштабирования переместите ползунок вправо, если хотите, чтобы область ретуширования была больше.Отрегулируйте его по размеру элемента, который вы хотите удалить.
Для масштабирования переместите ползунок вправо, если хотите, чтобы область ретуширования была больше.Отрегулируйте его по размеру элемента, который вы хотите удалить.
Эта область появится во время ваших манипуляций, вот это область слева, которую можно увидеть в круге и кресте в центре.
Тем, кто хочет видеть четче, предлагаю посмотреть видео.
видео1
Как убрать лишний объект с фотографии?
Иногда, глядя на картинки, обнаруживаешь, что в кадр попали лишние предметы. Или вам нужно фото для размещения логотипа, но на нем уже есть другие надписи.Как в фотошопе убрать надпись с картинки и убрать лишний объект?
Для этих задач используйте инструмент Clone Stamp Tool или Patch Tool . Последнее предпочтительнее, если лишний объект расположен на более простом (однотонном) фоне.
Работая с Patch Tool , вырезаем (копируем) донорскую область и закрываем все, что ей не нужно.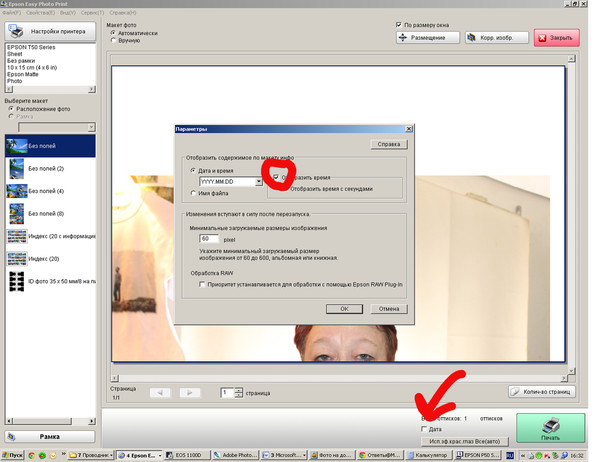 Как это устроено? Удерживая левую кнопку мыши, обведите соответствующую область и переместите патч.Этот инструмент имеет два режима:
Как это устроено? Удерживая левую кнопку мыши, обведите соответствующую область и переместите патч.Этот инструмент имеет два режима:
- «Источник» / Источник . При его использовании выделенная область будет заполнена донорским фрагментом, в который перемещается выделение.
- «Назначение» / Назначение . В этом режиме выбранная область будет покрывать область, в которую она будет перемещена.
Давайте рассмотрим несколько примеров.
Патч-инструмент
Откройте фотографию в Photoshop и создайте дубликат слоя ( Ctrl + J ).На панели инструментов в группе инструментов восстановления выберите «Патч» / Patch Tool . Если инструмент в группе по умолчанию, просто нажмите кнопку J .
Для удобства работы с изображением масштабируйте его ( Ctrl + и Ctrl- ).
Удалим логотип Shell. Итак, выбираем первый сайт-донор.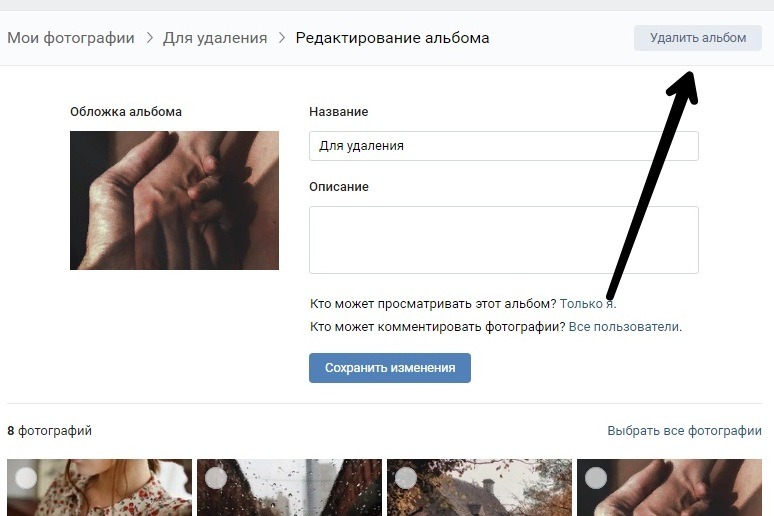 На панели управления нажмите кнопку «Назначение» , установите для параметра «Распространение» значение 7. Переверните курсор и обведите область патча (она выделена пунктирной линией).
На панели управления нажмите кнопку «Назначение» , установите для параметра «Распространение» значение 7. Переверните курсор и обведите область патча (она выделена пунктирной линией).
Затем перетащите выбранную область на логотип. Если пластырь не полностью покрывает окрашенную область с первого раза, переместите ее еще раз, пока нежелательный объект полностью не исчезнет. Отменить неверное действие можно одновременно нажав Ctrl + Alt + Z .
Сохраните готовое изображение ( Shift + Ctrl + S ), выбрав удобный для вас тип файла (например, JPG).
Вот наш результат:
Вы можете узнать больше о Photoshop в программе Photoshop.Преобразование »на Fotoshkola.net.
Инструмент для штампа клонирования
А теперь рассмотрим ситуацию посложнее. Убрать с изображения человека.
Исходный кадр
Для этого нам понадобится инструмент Clone Stamp Tool . Вызывается клавишей S . Вы можете отрегулировать его размер с помощью клавиш [ и ] . Этот инструмент создает копию сайта-донора. Их корректируют постепенно, небольшими штрихами.
Вызывается клавишей S . Вы можете отрегулировать его размер с помощью клавиш [ и ] . Этот инструмент создает копию сайта-донора. Их корректируют постепенно, небольшими штрихами.
Выберите донорский участок возле места покраски.Для этого подведите курсор к сайту-донору и, удерживая кнопку Alt , щелкните один раз левой кнопкой мыши. Донорский сайт обозначен крестиком. При перемещении по изображению оно следует за курсором, поэтому сайт-донор нужно периодически менять. Подводим курсор и щелкаем левой кнопкой мыши.
На этой картинке много вертикальных и горизонтальных полос разных цветов. На месте зонтика нужно нарисовать потолок. Перед мальчиком одна дверь приоткрыта, вторая закрыта.Все это следует учитывать при покраске.
Чтобы линии балок и досок не выглядели нарушенными, место донора следует выбирать тщательно. Важно штамповать так, чтобы полосы совпадали.
Один из этапов. Между дверьми есть щель.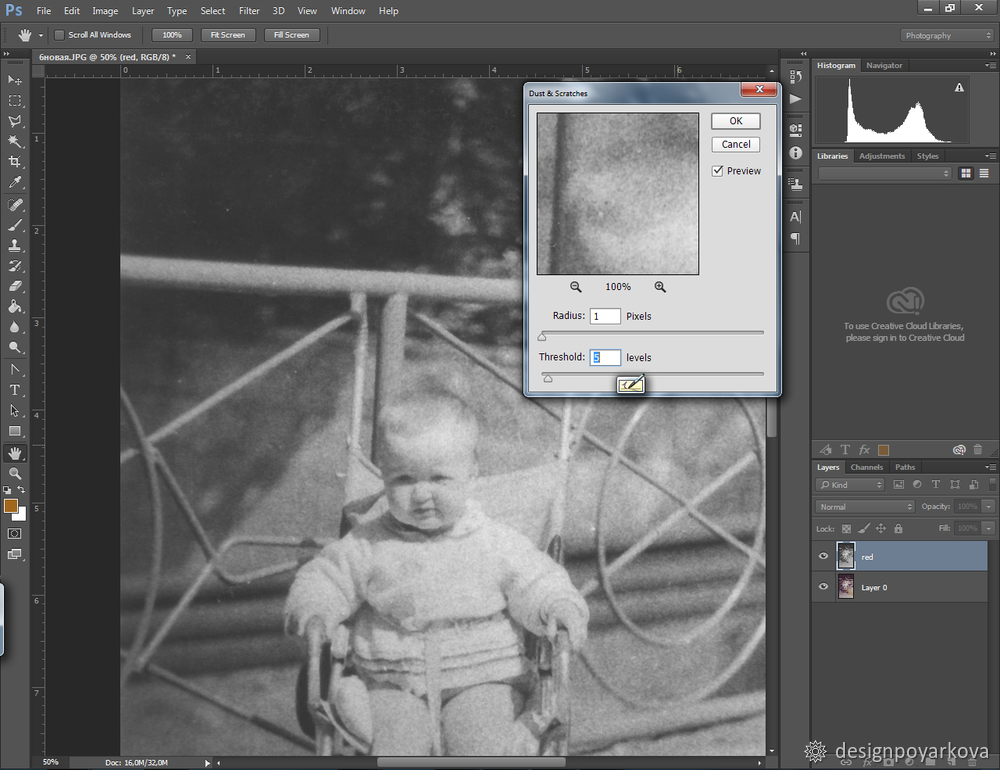
Постепенно закрашивайте горизонтальные и вертикальные линии. Чтобы закончить дверь слева, участок-донор берется с самого левого края, а вертикальные линии — сверху. Мы принесли штамп, четко выровняв секции, чтобы линии шли плавно.
В самом низу левой двери рассеивается свет, похожий на дымку. Снизу можно будет зарисовать область, сохранив подобие облака.
Осталось дверное полотно справа и потолок.
Вот результат:
Вы можете узнать больше о Photoshop в программе Photoshop. Преобразование »на Fotoshkola.ne
.Как удалить объекты с фотографий с помощью этого замечательного приложения
Еще несколько лет назад для удаления объектов с фотографий требовались сложные программы редактирования, такие как Adobe Photoshop.В настоящее время вы можете делать то же самое на своем телефоне с помощью нескольких простых нажатий на экран.
В этом руководстве мы покажем вам, как использовать приложение TouchRetouch, приложение для iPhone и Android, которое может стирать объекты или даже нежелательных людей с изображений.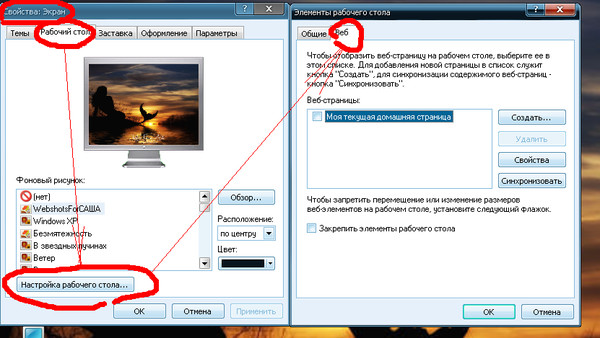
Будь то линии электропередач на заднем плане или случайный фотобомбардировщик, вы легко сможете от них избавиться.
Какие параметры предлагает TouchRetouch
Если вы раньше не редактировали фотографии, некоторые инструменты TouchRetouch могут быть вам незнакомы.Итак, было бы очень полезно, если бы вы прочитали короткие руководства для начинающих, чтобы понять, как работает процесс.
Открыв приложение для удаления объектов, коснитесь значка учебника в меню рядом с альбомами. Затем выберите одно из следующих руководств:
- Удаление нежелательных объектов;
- Удаление строк;
- Быстрое удаление мелких предметов;
- Удаление пятен;
- Использование штампа клонирования.
TouchRetouch также имеет анимированный экран вверху, который поможет вам в процессе.Нет необходимости нажимать кнопку воспроизведения, поскольку видео запускается, как только вы открываете руководство.
Он также зацикливается, поэтому вы можете продолжать смотреть, пока не поймете, как это работает.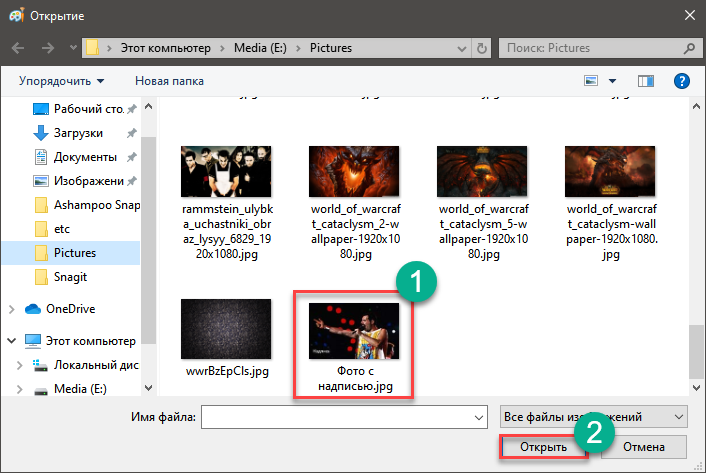
Вы можете удалить все, что угодно, с уличных знаков, ненужных и очень крупных предметов.
Более простые изображения приведут к лучшим результатам
Несмотря на то, что TouchRetouch — отличное приложение для удаления объектов с фотографий и получения идеального изображения, оно работает не со всеми изображениями. Так как же определить, подходит ли ваш файл для редактирования?
TouchRetouch использует информацию в фоновом режиме для восстановления изображения.Если все будет выглядеть беспорядочно, у вас могут получиться плохие снимки. Чтобы максимально использовать возможности этого приложения, по возможности выбирайте простые фотографии.
Во-первых, посмотрите на пространство вокруг объекта, который вы хотите стереть. Вы бы хотели, чтобы он выглядел чистым. Также поможет, если на нем всего один или два сплошных цвета.
Слишком много линий или узоров вокруг объекта создает беспорядочный результат.
Я не говорю, что вы можете редактировать только определенные изображения. Вы также можете работать с фотографиями с безумными узорами на TouchRetouch.Но если приложение не может исправить изображение, вам придется очистить все остальное самостоятельно.
Вы также можете работать с фотографиями с безумными узорами на TouchRetouch.Но если приложение не может исправить изображение, вам придется очистить все остальное самостоятельно.
Функции редактирования TouchRetouch
В фоторедакторе TouchRetouch есть различные режимы, которые помогут вам работать с фотографиями наиболее простым способом. Давайте рассмотрим каждый из них, чтобы вы знали, что выбрать, когда будете готовы редактировать.
Удаление объекта
Как следует из названия, эта функция позволяет удалять ненужные объекты с фотографий. В нем есть инструменты лассо и кисти, позволяющие выбрать области, которые вы хотите удалить.
Быстрый ремонт
Иногда при удалении объекта остаются зазоры и грязные пятна. Этот режим предлагает инструмент быстрой кисти и средство для удаления дефектов кожи, чтобы очистить фотографию несколькими нажатиями.
Идеально подходит для любых корректировок нового изображения профиля в социальной сети.
Удаление линии
Тонкие линии трудно удалить, если вы используете лассо или кисть. Здесь на помощь приходит средство для удаления линий. Просто обведите линию, которую вы хотите удалить, а приложение сделает все остальное за вас.Этот режим также включает в себя средство удаления сегментов, которое позволяет стирать фрагменты линии.
Инструмент клонирования
Это то, что вам понадобится для очистки вашего образа, если Quick Repair не работает. Это позволяет вам выбрать этот инструмент, чтобы вручную выбрать источник, который вы можете скопировать, чтобы заполнить дыры.
Он также включает зеркальное отображение, которое позволяет ему следовать за вашим пальцем, куда бы он ни направлялся.
Теперь, когда вы знаете, как загружать фотографии в TouchRetouch, пора узнать, как использовать предлагаемые инструменты редактирования.
Давайте рассмотрим значки, которые вы видите внизу экрана, и выясним, что каждый из них делает.
Лазо и кисть
Эти инструменты понадобятся вам, чтобы выбрать часть изображения, которую вы хотите удалить.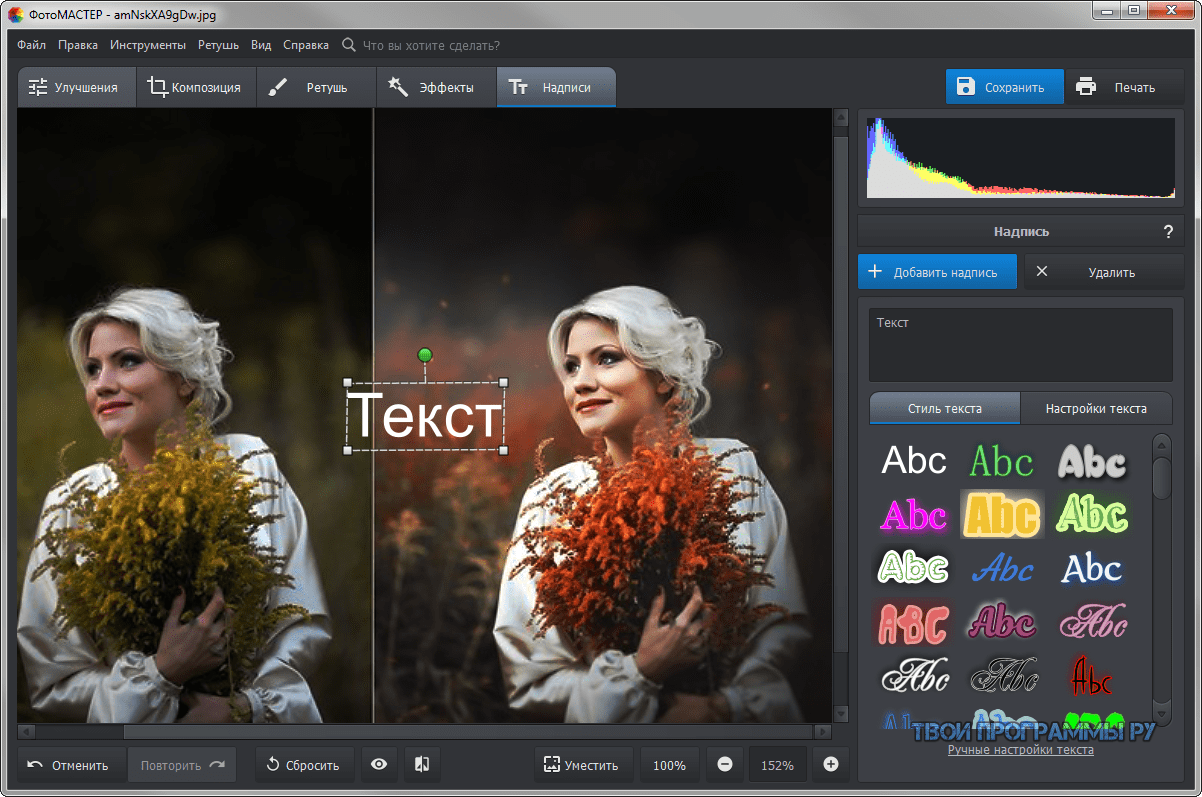 Если у вас пустой фон, например небо, используйте лассо, чтобы обвести объект, чтобы выделить его. Если ваш объект находится в оживленном окружении, выберите вместо этого кисть. Это лучший вариант, который поможет вам тщательно обвести объект пальцем.
Если у вас пустой фон, например небо, используйте лассо, чтобы обвести объект, чтобы выделить его. Если ваш объект находится в оживленном окружении, выберите вместо этого кисть. Это лучший вариант, который поможет вам тщательно обвести объект пальцем.
Ластик
Если вы испортили свой выбор, используйте ластик.Это полезно, если вы случайно добавили часть изображения, которую не хотите удалять. Ожидайте, что будете часто использовать это, когда ваш фон занят, и вы хотите создать точный выбор.
Настройки
Нажмите этот значок, чтобы изменить размер кисти или ластика. Он определяет, какую площадь поверхности вы хотите покрыть, поэтому отрегулируйте ее соответствующим образом. Также следует отметить, что эта функция не работает с инструментом «Лассо».
Удаление объектов с фотографий
Теперь, когда мы знаем все основы, давайте приступим к процессу удаления нежелательных элементов из ваших изображений.
После загрузки фотографии выберите «Удаление объекта».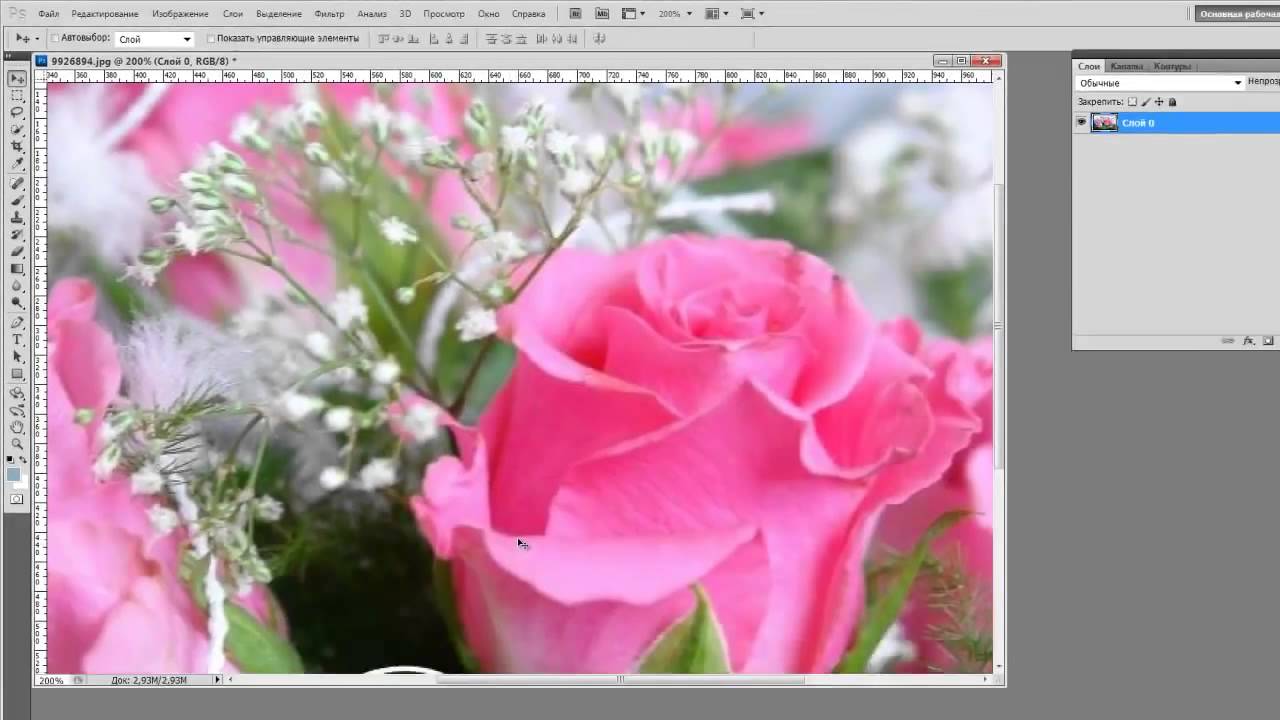 Затем коснитесь лассо или кисти, чтобы выбрать объект, который хотите удалить.
Затем коснитесь лассо или кисти, чтобы выбрать объект, который хотите удалить.
Если вы используете кисть, коснитесь «Настройки» и переместите ползунок влево или вправо, чтобы настроить размер кисти.
При использовании инструмента «Лассо» или «Кисть» появится небольшой экран, на котором будет показана увеличенная версия объекта. Чтобы привыкнуть к этому, нужно время, но это полезно, если вы позволите вам подробно рассмотреть выделенный фрагмент.
Закончив наведение кисти на объект, нажмите кнопку «Перейти».Выбранный вами объект исчезнет.
А что, если вы хотите удалить человека с фото? Что ж, тот же процесс применяется независимо от того, что вы решите удалить.
Все, что вам нужно сделать, это выбрать человека с помощью лассо или кисти, нажать «Go», и все!
Удаление пятен и пятен на коже
Помимо удаления людей и объектов с фотографий, вы также можете использовать приложение для ретуширования фотографий. С его помощью вы можете удалить пятна с грязных изображений или даже кожные пятна на лице объекта съемки.
По большей части метод стирания пятен такой же, как и при удалении обычных объектов. Но у нас есть несколько советов, которые помогут вам добиться хороших результатов.
Самый простой способ перейти в Быстрый ремонт. Затем выберите «Средство для удаления пятен» и коснитесь пятен, которые хотите удалить, чтобы они исчезли.
Если пятна большие, используйте инструмент Quick Brush. Посмотрите на размер пятна и сделайте кисть достаточно большой, чтобы покрыть его. Вы можете сделать это, выбрав «Настройки» и отрегулировав его с помощью ползунка.
Теперь все, что вам нужно сделать, это нажать на то, что вы хотите удалить, нажать «Go», и все готово.
Когда нужно удалить слишком много пятен, вы можете использовать лассо в качестве альтернативы. Обведите область, которую хотите очистить, затем нажмите Go.
Не забывайте о фоне, когда ретушируете фотографию. При стирании скопления грязи убедитесь, что узор или текстура на окружающих участках такие же.
В противном случае у вас могут остаться странные пятна, которые не выглядят привлекательно.
Заполните зазоры с помощью инструмента Clone Stamp Tool
Ранее я кратко упомянул несколько вещей, которые можно делать с помощью инструмента штампа клонирования. Теперь давайте углубимся в детали и узнаем, как мы можем использовать его в реальном сценарии редактирования.
Когда вы удаляете большие объекты, ожидайте увидеть на фотографии пробелы и пятна, которые Quick Repair не может исправить. Если это случилось с вами, нажмите Инструмент «Штамп» и выберите инструмент «Кисть».
Затем выберите область, которую вы хотите использовать в качестве источника (также известный как узор, который вы хотите скопировать).После этого начните «рисовать» на поле, которое хотите покрыть.
Если вы хотите заполнить промежутки тем же узором с другой стороны изображения, выберите «Зеркальное отражение». Этот инструмент позволяет исходной цели перемещаться синхронно с вашим чистящим пальцем.
Таким образом, вам не придется снова и снова выбирать источник.
Независимо от того, насколько вы осторожны, вы можете много ошибиться при использовании инструмента клонирования. Поэтому, если вы используете неправильные шаблоны, вы всегда можете нажать «Отменить» (стрелка, указывающая влево) в верхней части экрана.
Поэтому, если вы используете неправильные шаблоны, вы всегда можете нажать «Отменить» (стрелка, указывающая влево) в верхней части экрана.
Или вы можете использовать Ластик, если вы не хотите полностью отменять свой выбор.
Сохранение изображения
Перед тем, как сохранить отредактированное изображение, вы всегда должны проверять его и убедиться, что оно чистое. Даже если файл обычного размера выглядит нормально, рассмотрите возможность увеличения и поищите пробелы или пятна.
Вы часто найдете по крайней мере один или два уродливых пятна на каждой фотографии, поэтому сделайте осмотр обычным делом.
Двумя пальцами увеличивайте масштаб и ищите дефекты. Будьте внимательны, особенно к тем областям, где вы удалили объект.
Если вы видите какие-либо пятна, используйте Quick Repair, чтобы исправить их.
Заключение
Когда я впервые загрузил TouchRetouch, у меня не было никаких ожиданий. Я был уверен, что он не будет работать так же хорошо, как исправление Photoshop, поскольку это было всего лишь приложение для телефона. Но как только я начал его использовать, его производительность меня впечатлила.
Но как только я начал его использовать, его производительность меня впечатлила.
Это приложение для фотографий не только интуитивно понятно, но и отлично справляется с удалением объектов с моих фотографий. Чтобы сделать идеальный снимок, вам не нужны серьезные технические навыки.
Как только вы поймете, насколько просто использовать это приложение для удаления людей или объектов с фотографий, оно станет неотъемлемой частью вашего рабочего процесса редактирования фотографий на мобильных устройствах.
У нас есть отличный пост о лучших приложениях для фотоколлажей или о совершенной ночной фотографии iPhone, чтобы посмотреть в следующий раз!
А чтобы узнать о других творческих приложениях для вашего смартфона, ознакомьтесь со статьей «Лучшие приложения для добавления фона к фотографиям»!
7 Программное обеспечение для снятия штампов с фотографий в 2021 году
Программа для удаления штампов с фотографий позволяет удалять штампы, водяные знаки, нежелательные объекты и дефекты с цифровой фотографии для создания идеального изображения.
Чтобы сделать это, вам нужно запустить программу, загрузить фотографию, выбрать инструмент, например, удаление маркера или объекта, применить его к штампу и увидеть, как он исчезнет.
Программа для удаления Top 7 Photo Stamp Remover
- Photoshop — Наш выбор
- Inpaint — Высокая скорость редактирования
- Photo Stamp Remover — высококачественный съемник штампов
- Polar — Устранение дефектов онлайн
- Movavi — Автоматизированный рабочий процесс
- PhotoDirector — Удалить кистью
- Wondershare Fotophire — Удаление любых деталей
Если вы не знаете, как удалить штамп с фотографий реалистично, вы можете обратиться в службу удаления фона, чтобы избавиться от нежелательных элементов.
Также можно удалить водяные знаки, отметки даты и другие объекты. Сделав это, вы сможете редактировать свои изображения и распечатывать их для семейного альбома.
Эти программы также позволяют создавать фотографии триптиха или фотомозаику, которые можно использовать в качестве украшения для украшения вашего дома или офиса.
1. Adobe Photoshop — Наш выбор
Лучшее средство для снятия штампов с фотографий- Поставляется с широким набором встроенных эффектов
- Позволяет редактировать цифровые фотографии любого формата
- Поддерживает все известные форматы изображений
- Идеально для создания анимированных изображений
- Неудобные варианты подписки
Вердикт: Photoshop — многофункциональный графический редактор, позволяющий удалять объекты любой сложности и работать с разными форматами, например, JPEG, BMP, GIF, PNG, PSD.
С помощью этого средства для удаления штампов с фотографий вы можете не только избавиться от штампов, логотипов и водяных знаков для улучшения вашей фотографии, но и редактировать 3D-файлы, выполнять ретуширование изображений профессионального уровня, корректировать фотографии и получать общее качество вашей фотографии. работать на новый уровень.
работать на новый уровень.
Вы можете удалять объекты с помощью функции Content-Aware Fill. С его помощью вы можете редактировать свое изображение, используя пиксели из области выборки.
Также есть инструмент Clone Stamp Tool, позволяющий заполнить выделенную область пикселями, взятыми из любой части фотографии.Например, вы можете использовать этот инструмент, чтобы удалить фигуру человека, стоящего между двумя деревьями.
2. TeoreX Inpaint
- Ретушь изображения
- Реставрация старых фотографий
- Поддерживает формат TIFF
- Позволяет объединить два изображения в одно
- Сложно удалить объекты со сложного фона
- Не поддерживает многослойные файлы TIFF
Вердикт: Если вам нужен простой, удобный и эффективный инструмент для удаления штампов, текста, логотипов и других ненужных элементов с изображения, попробуйте использовать TeoreX Inpaint.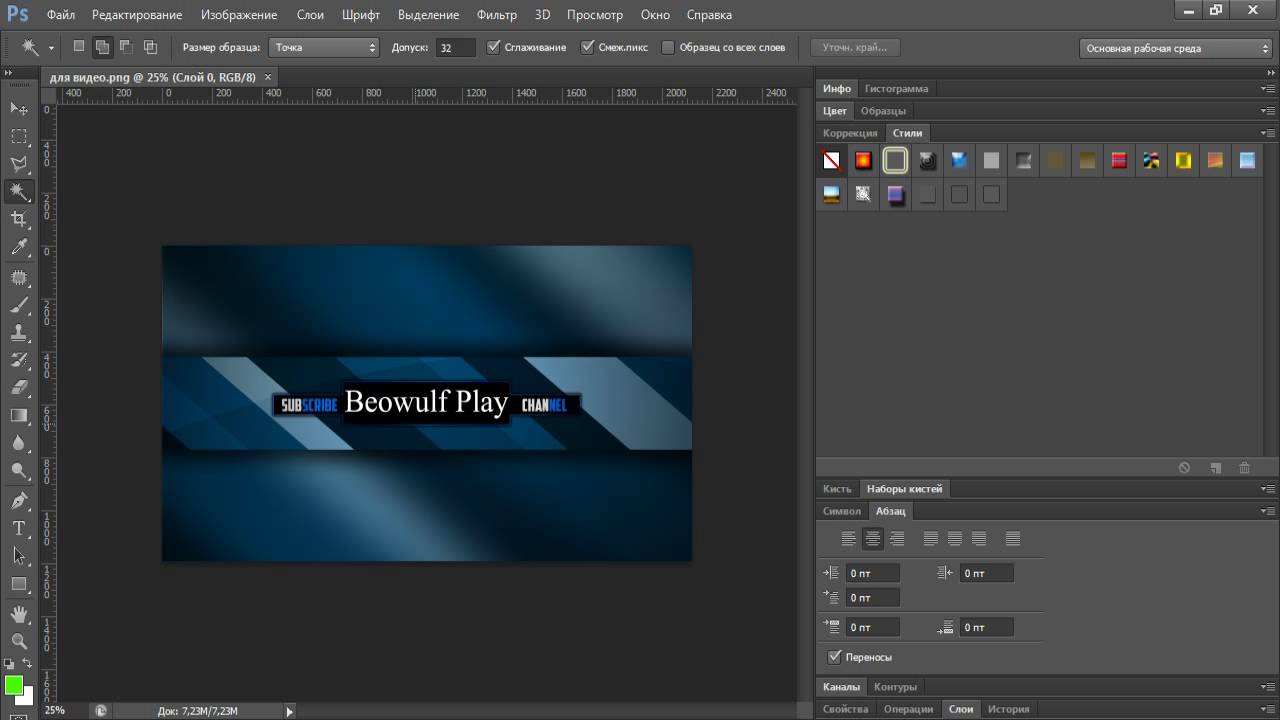 С помощью этого графического редактора вы также можете удалять с изображения более сложные объекты, например деревья, людей, животных или части зданий. С помощью этого съемника штампа также можно ретушировать фотографии.
С помощью этого графического редактора вы также можете удалять с изображения более сложные объекты, например деревья, людей, животных или части зданий. С помощью этого съемника штампа также можно ретушировать фотографии.
Благодаря встроенному инструменту «Мульти восстановление» вы можете восстановить старые фотографии и удалить пятна на коже. Например, если вам нужно удалить фигуру человека с фотографии вечернего пейзажа, вы можете использовать маркер, чтобы выбрать область, которую вы хотите удалить, и программа автоматически заполнит это пространство пикселями, взятыми из окружающей области. .
Вот почему в Inpaint легче работать с однородным фоном, чем со сложными геометрическими орнаментами или разноцветными изображениями.
3. Инструмент для снятия фотоштампов
Качественный съемник штампов- Идеально для ретуши старых фотографий
- Пакетное редактирование графических изображений 8″> Снятие штампа без потери качества
- Удобный пользовательский интерфейс
- Не может работать со слоями
- Поддерживает только удаление простых однородных объектов
Вердикт: Photo Stamp Remover — отличная программа для удаления мелких однородных объектов.С его помощью можно легко удалить штампы, надписи, а также дату и информацию о геолокации. Также возможно ретушировать старые фотографии, удалять объекты определенного цвета и выполнять пакетную обработку фотографий.
Например, чтобы удалить животное с фотографии с однородным фоном, необходимо выделить его с помощью специального инструмента. Затем средство для удаления штампа автоматически удалит выбранную область и заполнит пространство текстурой, созданной из пикселей вокруг выделения.
Однако вы не сможете удалить большие объекты, такие как автомобиль, моторная лодка или воздушный шар.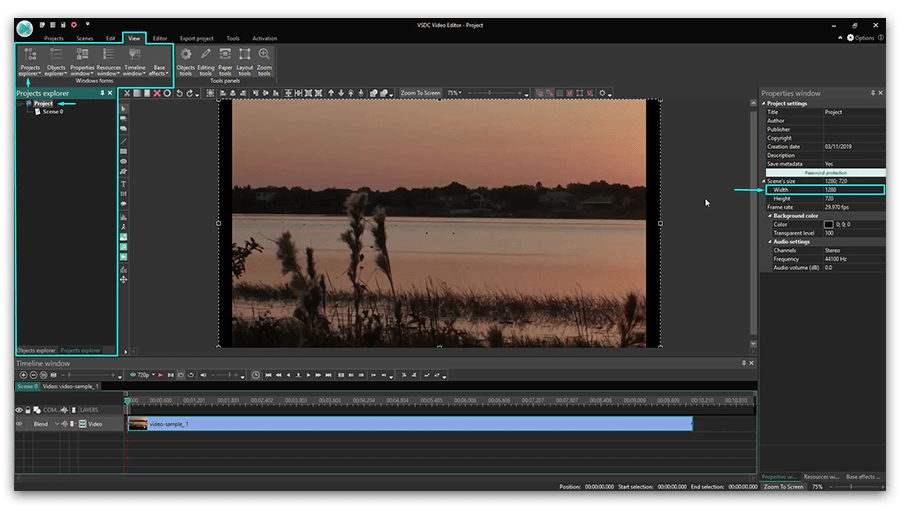
4. Полярный
Устранение недостатков фото онлайн- Предлагает советы по более легкому устранению дефектов
- Имеет онлайн-версию
- Поставляется со множеством встроенных фильтров
- Широкий спектр функций для редактирования фотографий
- Не позволяет удалить сразу несколько объектов
- Невозможно работать со слоями
Вердикт: Если вам нужно найти в Интернете быстрое средство для удаления штампов с фотографий, чтобы избавиться от нежелательных объектов на изображениях, вы можете использовать Polar Photo Editor.С его помощью вы можете легко удалять небольшие однородные объекты, а также корректировать фотографии, изменяя температуру, оттенок, цвет, блики, экспозицию и многие другие параметры.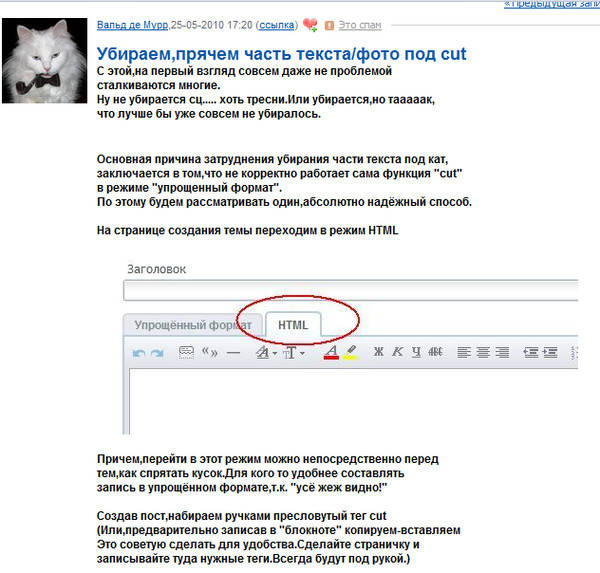
Вы также можете удалить мелкие детали из ваших изображений с помощью инструментов Point Recovery и Cloning Stamp.
Однако, если вам нужно удалить сложные объекты, например, фигуру человека или большое дерево, занимающее наибольшую часть изображения, вам придется использовать эти инструменты несколько раз, чтобы добиться достаточного качества вашей работы.Поэтому этот съемник фотоштампов более удобен для устранения мелких дефектов, поскольку их можно удалить в кратчайшие сроки.
5. Фоторедактор Movavi
Поддерживает несколько форматов- Удаленная область заполняется автоматически
- Интеллектуальное улучшение фото в автоматическом режиме
- Легкое восстановление старых фотографий с помощью искусственных нейронных сетей
- Кросс-платформенное программное обеспечение
- 8″> Невозможно сохранить скриншот в пробной версии
- Бесплатная версия не позволяет сохранять изображения
Вердикт: Movavi Photo Editor — графический редактор с интуитивно понятным пользовательским интерфейсом.Может работать как в автоматическом, так и в ручном режиме. С помощью этого средства для удаления штампов с фотографий вы можете удалять ненужные объекты с фотографий, ретушировать и раскрашивать изображения.
Чтобы удалить прохожего с фотографии на пляже, вам нужно выбрать фигуру с помощью Magic Wand или инструмента Brush. Затем это программное обеспечение заполнит пустую область пикселями из любой части изображения и сохранит изображение в одном из доступных форматов, например, BMP, PNG, GIF, TIFF, JPEG и т. Д.
6.PhotoDirector
- Удаление объекта без потери качества 8″> Поддержка эффектов HDR
- Настройки регулировки RGB
- Можно удалять объекты в формате RAW
- Удаление сложных деталей возможно только в Windows
- Требуется подключение к Интернету во время установки
Вердикт: Если вы хотите установить удобное приложение для печати фотографий, чтобы быстро удалить отметки даты или облака с неба на фотографии, обязательно обратите внимание на PhotoDirector.Он также позволяет удалить такие сложные объекты, как телефонная будка или проезжающий автомобиль, и это лишь некоторые из них.
Чтобы удалить ненужные объекты с фотографии, используйте инструмент «Редактировать». Для начала вам нужно выделить объект кистью и щелкнуть, чтобы удалить его. Затем это программное обеспечение продолжит заполнение пустого пространства пикселями из окружающей области.
Редактирование изображения может выполняться в автоматическом режиме. Поскольку это не займет много времени, вы можете создать коллаж из своих фотографий.
Двухэтапный процесс удаления
- Простое устранение мелких дефектов
- Понятный пользовательский интерфейс
- Позволяет удалять объекты с любой фотографии
- Вы можете изменить фон за несколько простых шагов
- Работает только в Windows
- Недостаточный уровень детализации
Вердикт: Wondershare Fotophire — это программа для удаления фотоштампов, которая поможет вам удалить с ваших фотографий любые нежелательные объекты, включая штампы и водяные знаки.
Все доступные инструменты можно разделить на три основные категории: Photo Editor, Photo Cutter и Photo Eraser. Используя Photo Cutter, вы можете быстро удалить объект с изображения или полностью изменить фон.
Очень удобно, когда нужно удалить штамп с фотографии. Более того, если вы сделали семейное фото в людном месте и вам не нравится фон, вы можете сделать его однородным с помощью нескольких быстрых щелчков мышью.
Вы также можете использовать инструмент Photo Eraser для удаления птиц или облаков с ваших пейзажных фотографий.
Как отретушировать надпись в фотошопе. Как удалить текст с фото в фотошопе. Комбинированный инструмент
Доброго времени суток всем, дорогие друзья. Это жесть. Вчера попал под такой проливной дождь (дождь), что совсем промок, не знаю кто. Дождь лил по стене. Люди почти плыли по лужам. Хотя жара вроде бы днем и ничего хорошего не предвещала. Наверное, в этом мне так повезло, потому что буквально на днях я написал об этом статью. Так я попал под дождь в теплую погоду))). Ну тогда я шучу.
Наверное, в этом мне так повезло, потому что буквально на днях я написал об этом статью. Так я попал под дождь в теплую погоду))). Ну тогда я шучу.
Знаете? Постоянно ищу какое-то изображение, и часто бывает, что вроде нахожу подходящее, но почему-то на нем какая-то левая надпись или ненужные дата и время. И эти каракули портят всю картину. И что тогда делать? Да все просто. А сегодня я просто покажу вам, как удалить надпись с изображения в Photoshop, чтобы получить нормальное изображение.
Сразу скажу, что следующие методы очень просты и не потребуют от вас специальных навыков, но многим сам процесс может показаться долгим и долгим. Вам просто нужно немного терпения. Сегодня мы будем работать с парочкой изображений для разных случаев, поэтому включаем умные головы, хватаем мышку и вперед!
Easy way
Если только где-то в углу вас смущает какая-то надпись, например, дата или адрес сайта, то тут вообще ничего сложного.
Все. Вы ожидали чего-нибудь большего? Ну в общем это самый простой случай. Теперь рассмотрим более сложный случай.
Теперь рассмотрим более сложный случай.
Использование комбинированного инструмента
Давайте возьмем этого чудесного кота с текстом на коже. Да, здесь нельзя кадрировать. Ну ничего страшного. Мы пойдем другим путем. Попробуем убрать лишний текст с фото этого замечательного котенка.
- Возьмите любой инструмент выделения, но я бы все же посоветовал вам взять его, а лучше использовать прямоугольный.
- Теперь начните внимательно выделять пространство вокруг надписи. Просто постарайтесь все это сделать как можно ближе к буквам, чтобы при выполнении этой операции было меньше неточностей. Я бы даже сказал, что лучше выделить одно слово, и поэтому первый круг «Я ЕСМЬ» .
- Готово? Отличная работа. Затем, не удаляя инструмент «Лассо», щелкните выделение правой кнопкой мыши и выберите «Заливка». Нет, это не заливка, которой мы закрашиваем участок, поэтому закрашивать с вами не будем.
- Ну, после того, как появится окно, выбираем пункт «Content Учитывается».
 Что мы видим сейчас? От надписи не осталось и следа. Конечно, лучше всего это делать, когда фон более или менее однороден или близок к нему.
Что мы видим сейчас? От надписи не осталось и следа. Конечно, лучше всего это делать, когда фон более или менее однороден или близок к нему. - Итак, а дальше все это делаем с остальными словами, а именно «Скучаю по тебе» , «Очень очень» и «…» . Получилось? Отлично. Но как видите, есть косяки. Сейчас мы их исправим.
- Берем инструмент «Восстановление кисти», и жесткость выставляем меньше, чтобы переход был менее грубым, ну и о размере кисти тоже не забываем. Мы уже использовали этот инструмент, поэтому у вас не должно возникнуть проблем с ним.
- Видите, у нас остались некоторые моменты из предыдущей обработки? Здесь мы их рассмотрим. Для этого зажмите клавишу ALT рядом с любым из недостатков и начните точечно или с небольшим давлением щелкнуть по ним.
- Теперь, не снимая кисть восстановления, снова зажимаем ALT и выделяем донорную область в области темного пятна внизу.А потом нам просто нужно немного увеличить эту область, чтобы придать ей более оригинальный вид.

- А у нас наверху спины лысина, которая осталась после того, как мы с вами удалили письмо. Вообще-то, нам нужно взять в качестве донора шерсть, которая находится справа от самой лысины.
Поэтому сейчас берем инструмент «Штамп» (я уже говорил, как им пользоваться) и сразу устанавливаем размер (который соответствует ширине области донора, например 50 ) и жесткости поставить на порядок 35-40 процентов, не более.
Вот и все. На мой взгляд, все получилось. Теперь у нас есть крутой котик без надписи.
И, кстати, вернемся к первому примеру. Если вы хотите удалить только дату, но без обрезки части фотографии, вы также можете просто выбрать ее, используя как минимум прямоугольную область, и заполнить таким же образом. И удалите все микродефекты с помощью той же ремонтной кисти или штампа.
Конечно, есть более сложные ситуации, когда приходится попотеть, и конкретно.Там текст расползается на более сложные и неоднородные части изображения. Для этого просто работайте в сочетании со всеми инструментами, которые мы использовали здесь сегодня. Процесс будет долгим, и вам придется работать над каждым элементом. Например, см. Изображение ниже.
Для этого просто работайте в сочетании со всеми инструментами, которые мы использовали здесь сегодня. Процесс будет долгим, и вам придется работать над каждым элементом. Например, см. Изображение ниже.
Здесь надпись идет по разным складкам и другим участкам. Верхняя часть элементарная, а вот нижняя довольно сложная. Поэтому экспериментируйте. Сначала удалите надпись на однородном фоне с заливкой, затем перейдите к восстановлению кисти и штампуйте, не забывая при этом изменить размер и жесткость.
Например, я показал вам эту картинку с печатью, и как видите, она еще не полностью проработана, так как складки получились немного неестественными. Так что в хорошем смысле его еще нужно привести в более нормальный вид, но я надеюсь, что сама суть вам понятна.
И, конечно, если вы хотите хорошо изучить Photoshop, посмотрите отличные видеоуроки по этой теме. В этом видеокурсе есть все необходимое и великолепно рассказано. Все смотрится на одном дыхании.
На этом позвольте мне попрощаться. Надеюсь, статья была для вас полезной и интересной. Так что не забывайте подписываться на мои обновления в моем блоге и делиться с друзьями в социальных сетях. Увидимся в новых и предыдущих статьях. Пока-пока!
С уважением, Дмитрий Костин.
Ситуация, когда нужно избавиться от любой надписи, присутствующей на картинке, возникает довольно часто. Например, вам может потребоваться удалить логотип компании с рекламы или даже дату с фотографии, сделанной вами.Удалить ненужную деталь можно с помощью практически любого из существующих графических редакторов. Итак, как убрать подписи с картинки?
Paint Editor
В том случае, если расположена надпись для ее удаления, вы можете воспользоваться инструментами редактора Paint. Эта программа доступна на любом домашнем компьютере под управлением Windows. Для того, чтобы его открыть, нужно нажать кнопку «Пуск» — «Все программы», а затем перейти в пункт «Стандартные».
Как в Paint убрать надпись с картинки?
Итак, вы нашли приложение и открыли его.Что дальше? А затем откройте нашу картинку, перейдя в главное меню и нажав на пункт «Открыть». Выберите желаемое изображение в папке, в которой оно находится.
В Paint можно убрать надпись, просто скопировав часть фона и поставив на нее патч. Для этого нажмите на треугольник под пунктом «Выбрать». В появившемся меню выберите инструмент «Прямоугольная область». Затем поместите курсор, преобразованный в крест, на ту часть фигуры, где есть фон, свободный от изображения.Затем, удерживая кнопку мыши (слева), выберите небольшую прямоугольную область. Помещаем курсор в образовавшийся прямоугольник, нажимаем кнопку мыши (вправо) и в появившемся меню выбираем пункт «Копировать».
Теперь щелкните в любом месте изображения и снова щелкните правой кнопкой. В открывшемся окне выберите строку «Вставить». Теперь посмотрим, как убрать надписи с картинки. Для этого перетащите получившийся патч на текст, щелкнув по нему и удерживая кнопку мыши (слева). Скорее всего, она не заблокирует полностью надпись.Следовательно, его нужно будет растянуть. Для этого поместите курсор в угол патча. В результате он превращается в направленную по диагонали стрелку. Удерживая кнопку мыши (слева), перетащите патч в сторону, вверх или вниз, пока он не вырастет до необходимого размера. Регулируем его положение так, чтобы надпись полностью закрылась.
Photoshop Editor
Фоторедактор Photoshop, безусловно, является самым популярным из всех приложений, предназначенных для работы с изображениями.Широчайшие возможности этой программы используют как профессионалы (художники, фотографы и др.), Так и любители. Редактор платный. Однако работать с ним намного удобнее, чем с большинством подобных программ. С его помощью можно удалить ненужный текст не только с одноцветного, но и с неоднородного по текстуре фона.
Графический редактор Photoshop® CS5
Для начала давайте посмотрим, как удалить надпись с изображения в Photoshop CS5.Способ избавления от ненужных частей изображения в этой версии немного отличается от того, который использовался в более ранних версиях программы. Он немного легче и занимает меньше времени. О том, как избавиться от надписи в более ранних версиях, поговорим ниже.
Как удалить этикетку в Photoshop® CS5?
Откройте купленную программу и нажмите кнопку «Файл» — «Открыть». Выбираем фото, требующее корректировки. Чтобы работать с надписью было удобнее, стоит ее увеличить.Это можно сделать с помощью инструмента «Лупа».
Теперь посмотрим, как убрать надписи с картинки. Для этого в навигаторе возьмите инструмент «Лассо» или «Прямоугольное выделение» и выделите текст. Далее в панели управления перейдите на вкладку «Редактирование» и в появившемся меню выберите строку «Заливка». После этого откроется диалоговое окно «Заливка». Здесь в области «Использование» выберите пункт «На основе содержимого». В области «Наложение» применяем следующие настройки: непрозрачность — 100%, режим — нормальный.Теперь нажмите кнопку ОК. В результате всех этих манипуляций выделенная область будет залита фоном.
Удаление надписей в Photoshop® CS6
Рассмотрим, как удалить надпись с картинки в «Photoshop CS 6». Это делается точно так же, как в Photoshop® CS5. Также открываем нашу картинку, перебирая пункты «Файл» — «Открыть». Затем снова скопируйте фоновый слой и увеличьте ненужное текстовое поле. После этого перейдите в раздел «Редактирование» — «Заливка» и сделайте необходимые настройки в появившемся диалоговом окне.
Как удалить надписи в других версиях редактора Photoshop с помощью инструмента «Штамп»
В более ранних версиях программы вы можете удалить ненужные части изображения с помощью инструмента «Штамп». Эта работа очень проста, но требует определенной точности. Фоновый слой в этом случае тоже нужно скопировать.
Итак, как убрать подписи с картинки с помощью инструмента «Штамп»? Для начала увеличим его с помощью инструмента «Лупа». Возьмите «Штамп» и поместите курсор на свободную область фона где-нибудь рядом с ним.Удерживая нажатой клавишу Alt, щелкните выделенную область. В этом случае кружок курсора уменьшится в размерах, а внутри него появится крестик. Далее переместите его на надпись. Отпустив клавишу Alt, нажмите на нее. В результате часть фона копируется поверх надписи. Шаг за шагом заполните всю корректируемую область. Возможно, вам придется щелкнуть фон с нажатой клавишей Alt более одного раза. В этом случае конечный результат будет выглядеть намного точнее.
Как удалить надпись в программе «Фотошоп» путем клонирования?
Метод клонирования в редакторе Photoshop аналогичен методу, который мы исследовали в самом начале для программы Paint.Надпись удаляется с помощью инструмента «Лассо» или «Прямоугольная область». Все, что требуется, это выбрать часть фона, которая будет служить патчем. Используя инструмент «Прямоугольная область», просто растяните квадрат в нужной области. С помощью «Лассо» вы можете делать более сложные выделения. Полученный патч необходимо скопировать на новый слой. Для этого с помощью инструментов «Лассо» или «Прямоугольная область» щелкните выделенную область с помощью кнопки мыши (справа) и выберите строку «Копировать в новый слой» во всплывающем окне.В окне слоев появится новый патч. В рабочем поле выделяться не будет.
Далее вам нужно взять инструмент «Перемещение» (черная стрелка) и перетащить патч (находящийся на слое с ним) на текст. В том случае, если он полностью не перекрывает его, перейдите во вкладку «Редактирование» — «Свободное преобразование». После этого, удерживая кнопку мыши (слева) на одном из квадратов на пути трансформации, нужно растянуть патч до необходимого размера. Затем его следует переместить так, чтобы он находился поверх текста, который в данном случае расположен слоем ниже.Это можно сделать, не выходя из поля преобразования. После закрытия текста нажмите Enter. Таким образом, вместо надписи на картинке будет виден только сливающийся с окружающей средой кусок фона.
На самом последнем этапе вам нужно будет объединить все слои в один. Для этого щелкните кнопкой мыши (справа) в любом месте изображения и выберите «Объединить слои» в появившемся меню. В результате будет один Фон с уже удаленной надписью.
Итак, вы, скорее всего, теперь понимаете, как убрать надпись с картинки. «Фотошоп» и другие позволяют выполнить эту операцию всего за несколько кликов. В Paint это можно сделать, выделив патч, скопировав и закрыв им текст. Эту же технику, а также метод рисования с помощью инструмента «Штамп» можно использовать в редакторе Photoshop более ранних версий. В Photoshop, начиная с CS5, удаление стало еще проще — автоматически с помощью инструмента заливки на основе содержимого.
Доброго времени суток всем, дорогие друзья. Это жесть. Вчера попал под такой проливной дождь (дождь), что совсем промок, не знаю кто. Дождь лил по стене. Люди почти плыли по лужам. Хотя жара вроде бы днем и ничего хорошего не предвещала. Наверное, в этом мне так повезло, потому что буквально на днях я написал об этом статью. Так я попал под дождь в теплую погоду))). Ну тогда я шучу.
Знаете? Постоянно ищу какое-то изображение, и часто бывает, что вроде нахожу подходящее, но почему-то на нем какая-то левая надпись или ненужные дата и время.И эти каракули портят всю картину. И что тогда делать? Да все просто. А сегодня я просто покажу вам, как удалить надпись с изображения в Photoshop, чтобы получить нормальное изображение.
Сразу скажу, что следующие методы очень просты и не потребуют от вас специальных навыков, но многим сам процесс может показаться долгим и долгим. Вам просто нужно немного терпения. Сегодня мы будем работать с парочкой изображений для разных случаев, поэтому включаем умные головы, хватаем мышку и вперед!
Easy way
Если только где-то в углу вас смущает какая-то надпись, например, дата или адрес сайта, то тут вообще ничего сложного.
Все. Вы ожидали чего-нибудь большего? Ну в общем это самый простой случай. Теперь рассмотрим более сложный случай.
Использование комбинированного инструмента
Давайте возьмем этого чудесного кота с текстом на коже. Да, здесь нельзя кадрировать. Ну ничего страшного. Мы пойдем другим путем. Попробуем убрать лишний текст с фото этого замечательного котенка.
- Возьмите любой инструмент выделения, но я бы все же посоветовал вам взять его, а лучше использовать прямоугольный.
- Теперь начните внимательно выделять пространство вокруг надписи. Просто постарайтесь все это сделать как можно ближе к буквам, чтобы при выполнении этой операции было меньше неточностей. Я бы даже сказал, что лучше выделить одно слово, и поэтому первый круг «Я ЕСМЬ» .
- Готово? Отличная работа. Затем, не удаляя инструмент «Лассо», щелкните выделение правой кнопкой мыши и выберите «Заливка». Нет, это не заливка, которой мы закрашиваем участок, поэтому закрашивать с вами не будем.
- Ну, после того, как появится окно, выбираем пункт «Content Учитывается». Что мы видим сейчас? От надписи не осталось и следа. Конечно, лучше всего это делать, когда фон более или менее однороден или близок к нему.
- Итак, а дальше все это делаем с остальными словами, а именно «Скучаю по тебе» , «Очень очень» и «…» . Получилось? Отлично. Но как видите, есть косяки. Сейчас мы их исправим.
- Берем инструмент «Восстановление кисти», и жесткость выставляем меньше, чтобы переход был менее грубым, ну и о размере кисти тоже не забываем. Мы уже использовали этот инструмент, поэтому у вас не должно возникнуть проблем с ним.
- Видите, у нас остались некоторые моменты из предыдущей обработки? Здесь мы их рассмотрим. Для этого зажмите клавишу ALT рядом с любым из недостатков и начните точечно или с небольшим давлением щелкнуть по ним.
- Теперь, не снимая кисть восстановления, снова зажимаем ALT и выделяем донорную область в области темного пятна внизу.А потом нам просто нужно немного увеличить эту область, чтобы придать ей более оригинальный вид.
- А у нас наверху спины лысина, которая осталась после того, как мы с вами удалили письмо. Вообще-то, нам нужно взять в качестве донора шерсть, которая находится справа от самой лысины.
Поэтому сейчас берем инструмент «Штамп» (я уже говорил, как им пользоваться) и сразу устанавливаем размер (который соответствует ширине области донора, например 50 ) и жесткости поставить на порядок 35-40 процентов, не более.
Вот и все. На мой взгляд, все получилось. Теперь у нас есть крутой котик без надписи.
И, кстати, вернемся к первому примеру. Если вы хотите удалить только дату, но без обрезки части фотографии, вы также можете просто выбрать ее, используя как минимум прямоугольную область, и заполнить таким же образом. И удалите все микродефекты с помощью той же ремонтной кисти или штампа.
Конечно, есть более сложные ситуации, когда приходится попотеть, и конкретно.Там текст расползается на более сложные и неоднородные части изображения. Для этого просто работайте в сочетании со всеми инструментами, которые мы использовали здесь сегодня. Процесс будет долгим, и вам придется работать над каждым элементом. Например, см. Изображение ниже.
Здесь надпись идет по разным складкам и другим участкам. Верхняя часть элементарная, а вот нижняя довольно сложная. Поэтому экспериментируйте. Сначала удалите надпись на однородном фоне с заливкой, затем перейдите к восстановлению кисти и штампуйте, не забывая при этом изменить размер и жесткость.
Например, я показал вам эту картинку с печатью, и как видите, она еще не полностью проработана, так как складки получились немного неестественными. Так что в хорошем смысле его еще нужно привести в более нормальный вид, но я надеюсь, что сама суть вам понятна.
И, конечно, если вы хотите хорошо изучить Photoshop, посмотрите отличные видеоуроки по этой теме. В этом видеокурсе есть все необходимое и великолепно рассказано. Все смотрится на одном дыхании.
На этом позвольте мне попрощаться. Надеюсь, статья была для вас полезной и интересной. Так что не забывайте подписываться на мои обновления в моем блоге и делиться с друзьями в социальных сетях. Увидимся в новых и предыдущих статьях. Пока-пока!
С уважением, Дмитрий Костин.
Подписи и лишний текст могут очень сильно испортить впечатление от картинки. Довольно часто необходимо удалить надпись в фотошопе с картинки, с рекламных щитов или с одежды, чтобы она не отвлекала зрителя.
Здесь стоит сделать небольшую оговорку — не удаляйте водяные знаки и копирайтные строки с чужих фотографий. Тем самым вы нарушаете законы об авторских правах. Если вы действительно хотите использовать чужую фотографию, поищите фотографии под лицензией CC0 или свяжитесь с автором и попросите разрешения.
Давайте сначала разберемся, как вырезать надпись в фотошопе. Такой способ подходит, если надпись находится на достаточно однородном фоне без ярко выраженных деталей, границ объекта и цветовых переходов.
Рассмотрим пример, как стереть надпись в фотошопе, не повредив фон (мы добавили его специально).
Выберите инструмент Lasso Tool / Инструмент лассо и обведите надпись мышью.
Вокруг слова появляется линия из чередующихся белых и черных полос, иногда называемая «бегущие муравьи».
После этого щелкаем правой кнопкой мыши по выделенной области и выбираем пункт меню Заливка .
В появившемся диалоговом окне установите для параметра Contents значение Content-Aware / Content-Aware . Этот параметр указывает программе на автоматическое заполнение выбранной области в зависимости от того, что показано на фотографии рядом. В случае однородных поверхностей или какой-то текстуры результат будет качественным.
После этого нажимаем на кнопку в диалоговом окне Ok и видим, что наш текст исчез, и Photoshop «доработал» область как можно ближе к окружающей среде.
Этот простой и быстрый способ позволяет удалить текст в Photoshop с изображения, когда он написан на однородных поверхностях.
Для более сложных ситуаций используется метод, основанный на использовании инструмента Clone Stamp Tool / «Healing Brush Tool» .
Давайте разберемся, как убрать надпись в фотошопе с картинки на примере фото ниже.
Если вы воспользуетесь предыдущим методом, вы не сможете точно восстановить структуру ветвей дерева.Можно, конечно, выделить одну букву, но даже здесь не факт, что будет получен достойный результат.
Поэтому выберите инструмент Spot Healing Brush Tool / Spot Repair Brush Tool .
На верхней панели инструментов мы устанавливаем размер инструмента и убеждаемся, что параметр Тип установлен на Content Aware / Content Based . Смысл этого параметра аналогичен описанному в предыдущем способе — Photoshop попытается восстановить зону удара с учетом структуры изображения.
Размер необходимо выбирать в зависимости от размера надписи, ее шрифта и толщины букв, а также размера самого изображения. Оптимального результата можно добиться, если толщину инструмента выбрать примерно равной толщине линии шрифта.
Когда мы определились с размером инструмента, нарисуйте его по контуру букв, нажав левую кнопку мыши. Область экспонирования будет выделена серым цветом. Как только вы отпустите кнопку мыши, Photoshop заменит метку фоновыми элементами и изображениями.Это позволяет выполнять ретушь небольшими шагами. Например, вы можете удалять по одной букве за раз и контролировать результат.
Продолжаем «обводить» буквы до тех пор, пока с фото не будет удалена вся надпись.
Эти два метода, основанные на принципах заливки с учетом фона, позволяют очень аккуратно удалить текст на картинке без следов в Photoshop. Выбор конкретного метода и параметров рабочего инструмента зависит от исходного изображения и размера надписи.
У вас есть потрясающая фотография, которую вы ни в коем случае не можете использовать из-за текста? В этом случае вы должны знать, что в Photoshop есть отличный набор инструментов, с помощью которых вы можете удалять текст. Для этого вам не понадобятся навыки профессионального графического дизайнера. Когда дело доходит до редактирования изображений, поможет Photoshop — довольно простая в использовании программа даже для неопытных пользователей.
ступеней
Удалить текст с помощью функции растрирования
В правой части интерфейса на панели инструментов выберите метку «Слои». В окне панели инструментов щелкните правой кнопкой мыши нужный слой и выберите «Растрировать» из контекстного меню. Выберите инструмент «Лассо» в параметрах панели инструментов. Затем выберите ту часть изображения, которую хотите удалить. Щелкните кнопку Удалить. В меню программы нажмите «Файл» и выберите «Сохранить», чтобы сохранить изменения.
Дайте изображению другое имя. Неплохо будет поправить имя копии изображения. В противном случае его легко перепутать с оригиналом. Чтобы вы могли легко работать со слоями изображений, для копии вы можете оставить старое имя слоя, но добавить фразу «С УДАЛЕННЫМ ТЕКСТОМ» заглавными буквами в конце.
- Для этого щелкните правой кнопкой мыши на слое 1. Вы сможете переименовать слой. Введите новое имя. Нажмите кнопку Return (для macOS) или кнопку Enter (для Windows), чтобы сохранить изменения.
Выберите инструмент «Лассо» на панели инструментов в левой части экрана. Щелкните мышью рядом с текстом. Обведите текст лассо. Обязательно оставляйте небольшой отступ от текста во время штриха. Это позволит Photoshop лучше смешивать цветовые тона, чтобы заполнить область удаленным текстом.
Нажмите кнопку меню «Редактировать» и в открывшемся подменю выберите «Заливка». Или вы можете просто нажать комбинацию клавиш «Shift + F5». На экране появится окно с названием «Заливка». Выберите вариант «На основе содержимого» из раскрывающегося списка в разделе «Использование». Щелкните ОК. Подождите, пока Photoshop заполнит пространство, оставшееся после удаления текста.
Нажмите CTRL + D, чтобы снять выделение с изображения после завершения заливки. Это позволит вам лучше рассмотреть результат.Сохраните отредактированное изображение. Когда вы научитесь использовать этот инструмент, удаление текста с изображений в будущем займет у вас не более нескольких секунд.
Помните, что изображения состоят из разных отдельных слоев, включая разные цвета, эффекты, графику и текст.Все эти слои составляют финальную версию изображения в Photoshop. Они не только служат источником окончательной версии файла JPEG, но также предоставляют окончательную версию файла PSD. Если это вам ни о чем не говорит, имейте в виду, что PSD — это аббревиатура от формата документа Photoshop.
Запустите Photoshop из меню «Пуск» программ операционной системы. В открывшемся интерфейсе программы выберите в главном меню пункт «Файл». В развернутом списке подменю выберите команду «Открыть».Через открывшееся окно найдите и откройте нужное изображение.
Нажмите Command + J (для macOS) или Ctrl + J (для Windows), чтобы сначала создать копию изображения. Это необходимо сделать, чтобы внесенные вами изменения не повлияли на исходное изображение. Если вы посмотрите на панель «Слои», вы заметите, что ваше изображение теперь состоит из двух слоев. Оригинал надежно размещен на слое под названием «Фон», и вы будете работать с копией под названием «Слой 1», расположенной поверх него.
Удалите текст с помощью инструмента «Штамп»
Откройте изображение в Photoshop. Нажмите Command + J (для macOS) или Ctrl + J (для Windows), чтобы сначала создать копию изображения. Это необходимо сделать, чтобы внесенные вами изменения не повлияли на исходное изображение. Если вы посмотрите на панель «Слои», вы заметите, что ваше изображение теперь состоит из двух слоев.Оригинал надежно размещен на слое под названием «Фон», и вы будете работать с копией под названием «Слой 1», расположенной поверх него.
Дайте изображению другое имя. Неплохо будет поправить имя копии изображения. В противном случае его легко перепутать с оригиналом. Чтобы вы могли легко работать со слоями изображений, для копии вы можете оставить старое имя слоя, но добавить фразу «С УДАЛЕННЫМ ТЕКСТОМ» заглавными буквами в конце.
- Для этого щелкните правой кнопкой мыши слой 1.Вы сможете переименовать слой. Введите новое имя. Нажмите кнопку Return (для macOS) или кнопку Enter (для Windows), чтобы сохранить изменения.
На панели инструментов выберите инструмент «Штамп». Как вариант, вы можете нажать CTRL + S. Выберите круглую кисть с мягкими контурами и установите ее жесткость в пределах 10-30% (этот параметр подходит в большинстве случаев). Начните с настройки непрозрачности до 95%. Позже, при необходимости, вы можете внести изменения в настройки.
Щелкните панель «Слои». Выберите исходный слой на панели. Перетащите этот слой на кнопку «Создать новый слой», которая отображается в виде значка слева от корзины. Кроме того, вы можете нажать CTRL + J, чтобы создать новый слой.
Наведите указатель мыши на точку достаточно близко к тексту. Удерживая нажатой клавишу «Alt», щелкните левой кнопкой мыши выбранное место. Это место будет называться источником. Фактически, цвета краски будут взяты из этого места для заливки текста.
Будьте осторожны, не выбирайте источник слишком близко к тексту, так как он будет смешиваться, когда кисть перемещается по тексту.Если вы установите источник слишком близко к тексту, вы скопируете те части изображения, которые хотите удалить. Если исходное местоположение находится слишком далеко, цвет фона может не подходить для маскировки удаленной области буквами. В этом случае изображение будет заметно искажено.
Зайдите в меню настроек и включите опцию «Выравнивание». Это действие позволяет выбрать текущую точку в качестве постоянного источника копирования. Когда вы закончите рисовать, обязательно отключите параметр выравнивания, прежде чем начинать заново.Повторно включите этот параметр после выбора новой точки источника копирования.
Отпустите клавишу Alt и переместите курсор мыши в место с текстом, который вы хотите отретушировать. Щелкните правой кнопкой мыши, чтобы начать заполнение текста частью изображения, копируемого из источника. Обратите внимание на фоновое освещение на изображении. Убедитесь, что область, которую вы рисуете, и источник клонирования освещены в одном направлении.
Будьте осторожны при чистке надгробий
A: Хотя мы все знаем, что жизнь мимолетна, легко думать о надгробных памятниках как о постоянных записях личной и общественной истории.Но и они эфемерны. Погода, граффити, пренебрежение и неправильное обслуживание могут нанести серьезный ущерб, в конечном итоге делая надписи трудными или невозможными для расшифровки.
Периодическая чистка позволяет удалить птичий помет, лишайники, мох, плесень и различные пятна.
Но вам нужно быть особенно осторожным, если маркер сделан из песчаника, известняка или мрамора, которые являются мягкими и относительно пористыми, или сланца, который может отслаиваться слоями. По словам Джейсона Черча, который специализируется на сохранении надгробий в Национальном центре технологий и обучения консервации (ncptt.nps.gov), часть Службы национальных парков. «Мрамор гораздо более чувствителен к кислоте, чем что-либо другое, гораздо более чувствителен к биологическому росту и гораздо более чувствителен к царапинам».
Чистка надгробий отбеливателем — плохая идея, сказал Черч, но особенно плохо, когда вы работаете с пористым камнем. Отбеливатель является щелочным, поэтому он не представляет большого риска кислотных чистящих средств, растворяющих чувствительный камень, в том числе мрамор. Ущерб от отбеливателя проистекает из совершенно другой характеристики.Если вы налейте отбеливатель в стакан и оставите его на солнце для испарения, вы обнаружите, что остались кристаллы. Если бы отбеливатель был на пористом камне, эти кристаллы оказались бы в порах, занимая больше места, чем когда-то занимала жидкость. «Они буквально разорвали бы камень изнутри», — сказал Черч. По его словам, много раз, когда люди думают, что кислотный дождь повредил надгробие, настоящая причина в том, что их не мыли отбеливателем. Одноразовая очистка отбеливателем, вероятно, не принесет значительного вреда, но не повторяйте этого, сказал он.
Вместо этого Черч рекомендовал использовать биологический раствор D / 2 или ReVive (prosoco.com/product/revive). Оба продукта уничтожают плесень, мох, водоросли и плесень и прошли тщательные испытания, чтобы убедиться, что они не повреждают весь спектр камней, используемых в качестве надгробий.
Некоторые хозяйственные магазины продают D / 2 в емкостных баллончиках с распылителем, но в других регионах страны его можно приобрести только у дистрибьюторов, список которых указан на веб-сайте производителя, D2Bio.com. В разделе блогов сайта BillionGraves.com, флакон с распылителем квартового размера продается за 24,99 доллара.
ReVive производится Prosoco, компанией, которая специализируется на химикатах для строительной индустрии и продает их в основном через дистрибьюторов, которые указаны на ее веб-сайте prosoco.com. Сначала позвони. Эрнесту Майеру (301-927-8300; emcoblock.com), одному из двух дистрибьюторов, перечисленных в Вашингтоне, потребуется специальный заказ ReVive.
Более широко доступный продукт, средство для удаления пятен от мха, плесени, плесени и водорослей ($ 29.98 галлон в Home Depot) рекламируется как подходящий для чистки надгробий. Но Черч сказал, что это не было так тщательно проверено, поэтому он не рекомендует его.
Прежде чем приступить к любому проекту по очистке могил, по словам Черча, первым делом нужно получить разрешение, если вы работаете на могиле, которая не принадлежит родственнику. «Правил доброго самаритянина в сохранении не существует, — сказал он. «Если это твоя собственная семья, это одно. Если нет, вам нужно подойти к офису, если это действующее открытое кладбище, или к церкви, если это церковное кладбище.Вам нужно получить разрешение от кого-то ».
Вам также необходимо оценить состояние надгробия. Если он болтается и опрокидывается, или на нем есть признаки рассыпания или растрескивания, обратитесь к профессионалу, чтобы он выполнил работу или, по крайней мере, проконсультировал вас. Некоммерческая организация Cemetery Conservators for United Standards перечисляет профессионалов по штатам на своем веб-сайте. Или, как предложила Черч, вы можете связаться с Ассоциацией изучения надгробий (413-772-0836; [email protected]) и спросить о членах в вашем районе.
Если вы решите продолжить, вам понадобится много пресной воды, чтобы вы могли полностью смыть остатки. Если шланга нет, наполните несколько ведер или кувшинов галлонами. По словам Черча, нескольких галлонов воды должно хватить на единственную надгробную плиту. Также приобретите несколько кистей с мягкой щетиной. Никаких проволочных щеток и насадок для сверл, хотя они тоже рекламируются для использования на надгробиях.
Полностью смочите камень, нанесите чистящее средство, затем смахните нарост.Часто ополаскивайте на ходу и полностью ополаскивайте, когда закончите. Камень может все еще выглядеть немного серым, но, вероятно, в ближайшие несколько недель он станет еще светлее, сказал Черч. Некоторые типы роста превращают мельчайшие корнеобразные структуры в пористый камень. Очиститель убивает их, но требуется время, чтобы они сморщились, упали или смылись.
На YouTube вы найдете советы, как натереть надгробие мукой, чтобы надписи было легче читать. Не делай этого. По данным Ассоциации исследований надгробий (gravestonestudies.org), вы неизбежно застрянете в камне, где она будет собирать влагу и ускорить разрушение камня. Вместо этого, если вы просто пытаетесь прочитать надписи и не заботитесь о чистке надгробия (или у вас нет разрешения на это), вы можете использовать зеркало или фонарик, чтобы направить свет на камень, или взять цифровой изображение, загрузите его на компьютер и отредактируйте с настройкой «инвертировать цвета». Это делает изображение более похожим на традиционный негатив, а надписи обычно становятся более читаемыми.
Как удалить печать с пластиковых контейнеров
Этот пост может содержать партнерские ссылки, а это означает, что я могу заработать небольшую комиссию, если вы сделаете покупку. Смотрите нашу политику раскрытия информации для получения дополнительной информации.
Ashlea 93 Комментарии
Мы все были там. И под «там» я имею в виду стоять перед открытым холодильником, пытаясь решить, в каком из восьми различных контейнеров «сливочного» на самом деле содержится сливочное масло.
Разве не было бы замечательно, если бы мы могли удалить отпечаток с ванн, чтобы было видно, какие остатки, а какие еще содержат указанное масло? Ах да, мы сделали это, и это намного проще, чем вы думаете!
Как удалить отпечаток из контейнеров
Что вам понадобится:
* жидкость для снятия лака 100% ацетон
* перчатки
* ватные шарики
Есть два способа сделать это. Либо погрузите контейнер в ацетон и дайте ему впитаться в течение нескольких минут (обернуть его бумажным полотенцем, смоченным ацетоном, тоже отлично!), Либо нанесите жидкость для снятия лака с ацетоном круговыми движениями ватного тампона.
Разве это не звучит слишком просто? Это действительно так!
Я лично использовал метод ватного диска, потому что для снятия лака с пальцев ног требуется ровно столько же, сколько требуется. Используя метод замачивания, вы смотрите на как минимум на половину бутылки. Для этого требуется немного больше смазки для локтей, но я предпочитаю использовать меньше (и тонизирую свои бицепсы).
Что вы будете делать:
Надевайте перчатки, если хотите, ваши пальцы высохнут, если вы этого не сделаете (но не больше и не меньше, чем когда на самом деле снимает лак с ногтей).
Возьмите ватный диск и смочите его жидкостью для снятия лака со 100% ацетоном. Круговыми движениями проведите им по отпечатку на контейнере. Это займет несколько секунд, но оно начнет отрываться. Продолжайте работать, оказывая давление и прокладывая себе путь.
Я заметил, что крышка взяла немного лишней смазки, но я продолжал и вуаля! У меня на кадке с творогом больше нет никаких отпечатков.
Как это круто ?!
Так вот, я бы не стал повторять этот процесс каждый раз, когда опорожняю таз сливочного масла, НО вы можете сохранить их и делать несколько раз за раз.Бросьте их в посудомоечную машину и БУМ! Готово.
Теперь их можно использовать в качестве остатков, для посадки семян для вашего сада, для организации кладовой или туалета в прихожей, шкафа с лекарствами и всего остального, о чем вы только можете придумать.
Вы хотите проверить эти сообщения:
Очистите микроволновую печь, БЕЗ химикатов {или скребков}
Как сделать нагреватель расплава воска для вашего автомобиля (ГЕНИАЛЬ!)
Как сделать плавающий холодильник {менее чем за 5 долларов}
Сделайте самодельные салфетки для малышей
Как создать индивидуальную стену Искусство {Используя только старый поддон / заборную доску, шурупы и пряжу}
Как удалить воск с пряжи
Чистите ювелирные изделия дома — используя только ОДИН или ДВА предмета домашнего обихода!

 Для этого просто перетащите последний вниз окошка со слоями на значок «Создать новый слой». Или просто нажмите комбинацию клавиш Ctrl+J.
Для этого просто перетащите последний вниз окошка со слоями на значок «Создать новый слой». Или просто нажмите комбинацию клавиш Ctrl+J.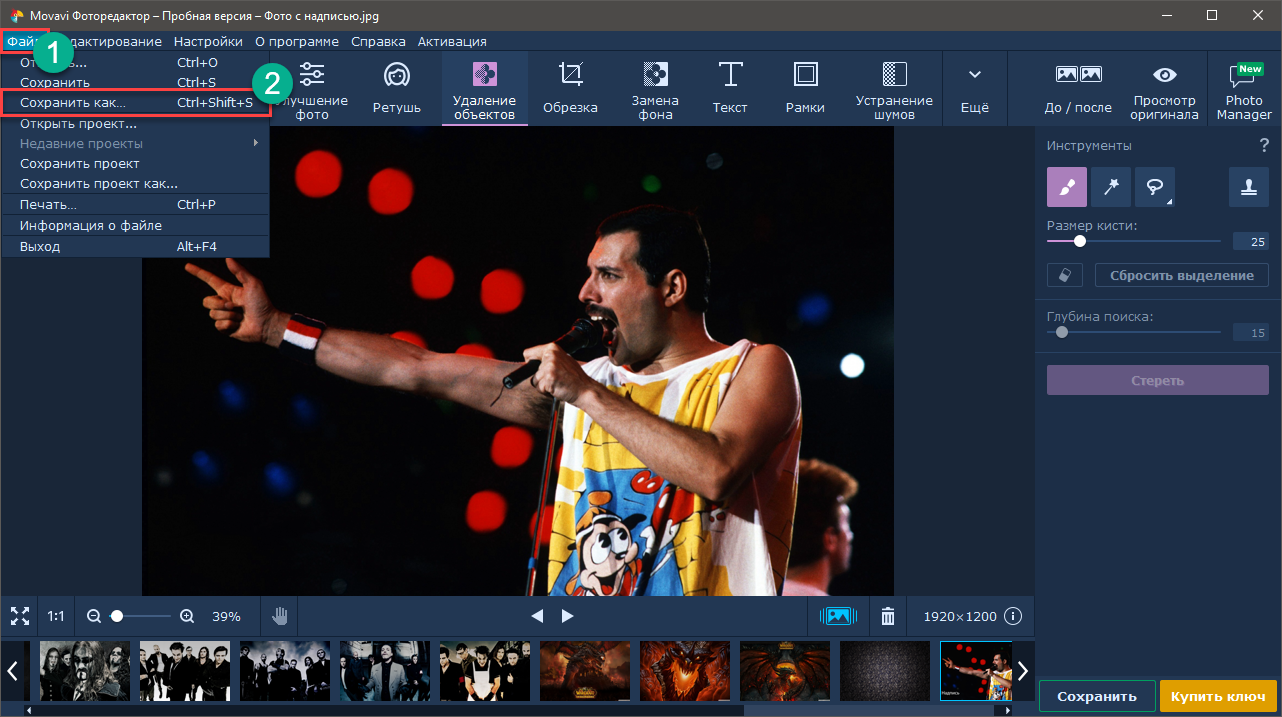 Я бы даже сказал, что лучше выделять по одному слову, и поэтому вначале обведем «Я».
Я бы даже сказал, что лучше выделять по одному слову, и поэтому вначале обведем «Я».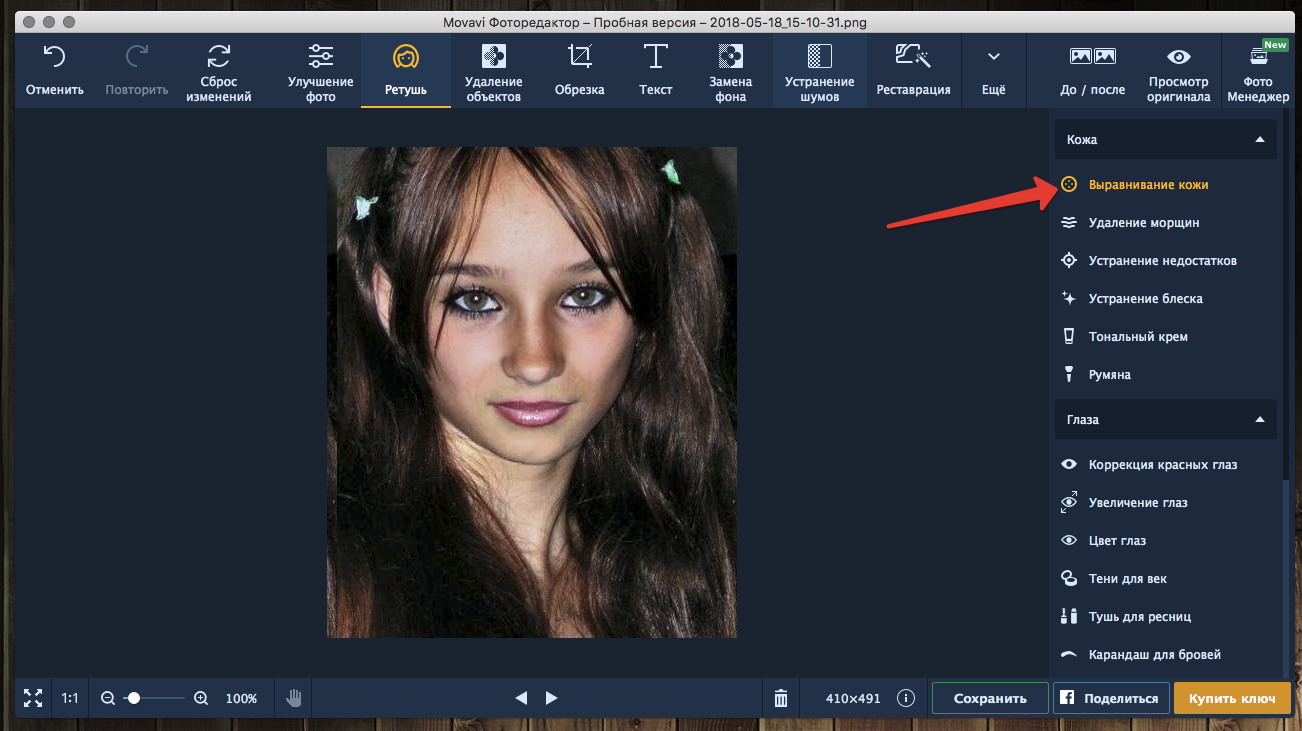 Мы уже пользовались этим инструментом, когда убирали прыщи на фотографиях, так что проблем с ним у вас возникнуть не должно.
Мы уже пользовались этим инструментом, когда убирали прыщи на фотографиях, так что проблем с ним у вас возникнуть не должно.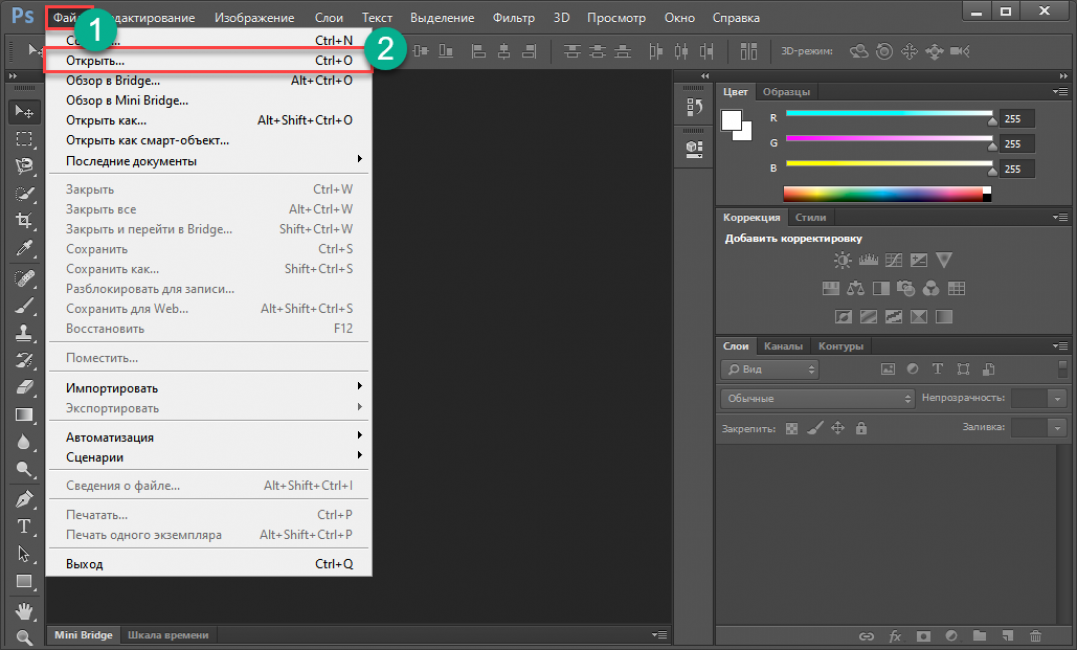
 Так программа будет заливать выделенную область не просто цветом. Она постарается воссоздать ту текстуру и цветовую гамму, которая представлена на ближайшем фоне.
Так программа будет заливать выделенную область не просто цветом. Она постарается воссоздать ту текстуру и цветовую гамму, которая представлена на ближайшем фоне.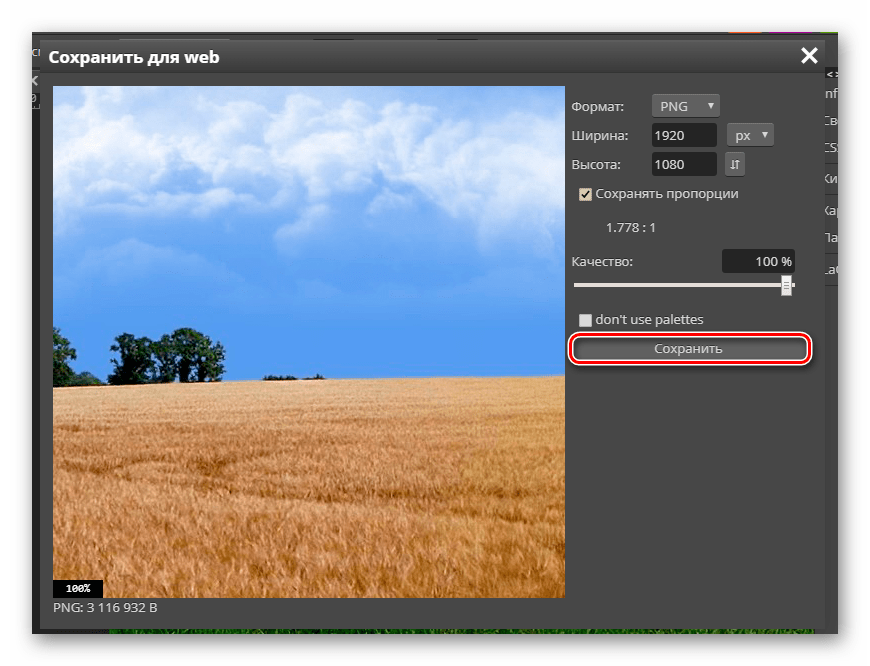
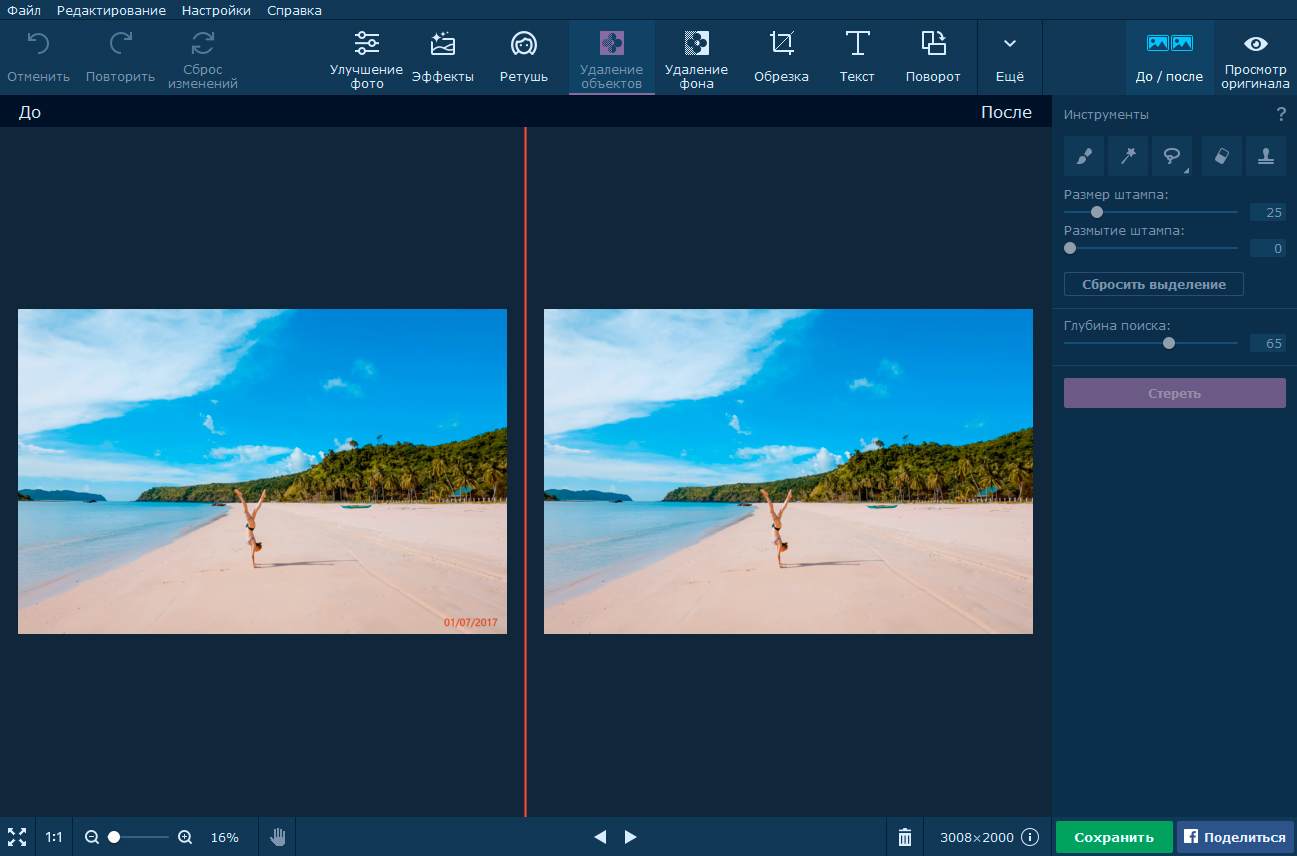
 После этого надпись должна пропасть.
После этого надпись должна пропасть.
 Нажмите кнопку «Delete». В меню программы нажмите пункт «Файл» и выберите «Сохранить», чтобы сохранить произведенные изменения.
Нажмите кнопку «Delete». В меню программы нажмите пункт «Файл» и выберите «Сохранить», чтобы сохранить произведенные изменения. 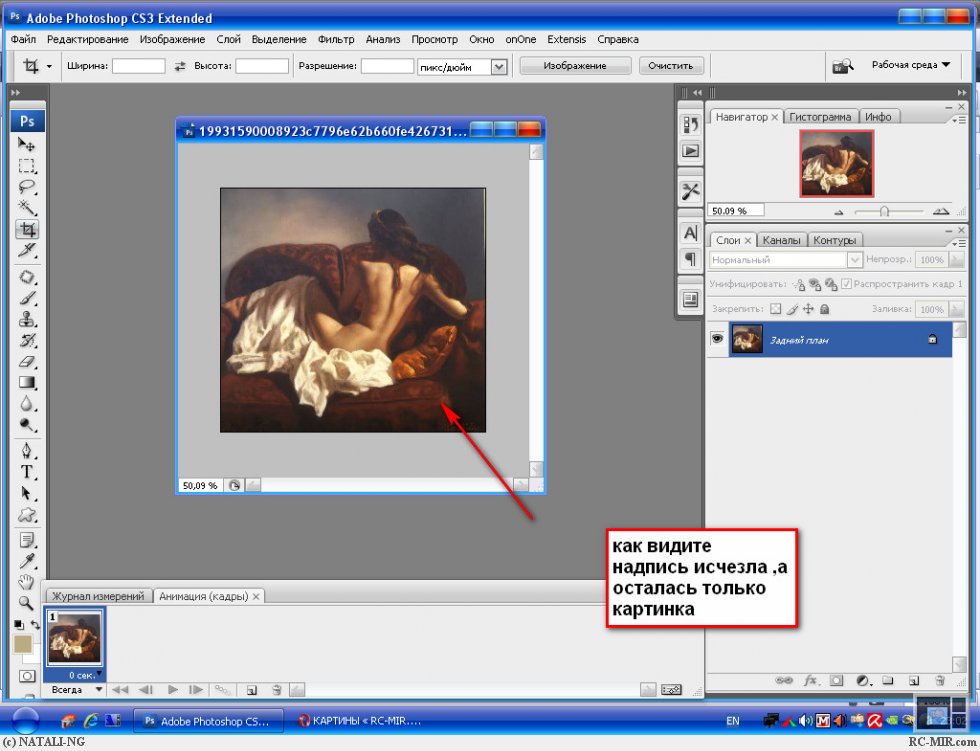
 В данном случае наиболее простым решением будет воспользоваться одним из группы восстанавливающих инструментов: «Точечная восстанавливающая кисть» , «Восстанавливающая кисть» или «Заплатка» .
В данном случае наиболее простым решением будет воспользоваться одним из группы восстанавливающих инструментов: «Точечная восстанавливающая кисть» , «Восстанавливающая кисть» или «Заплатка» .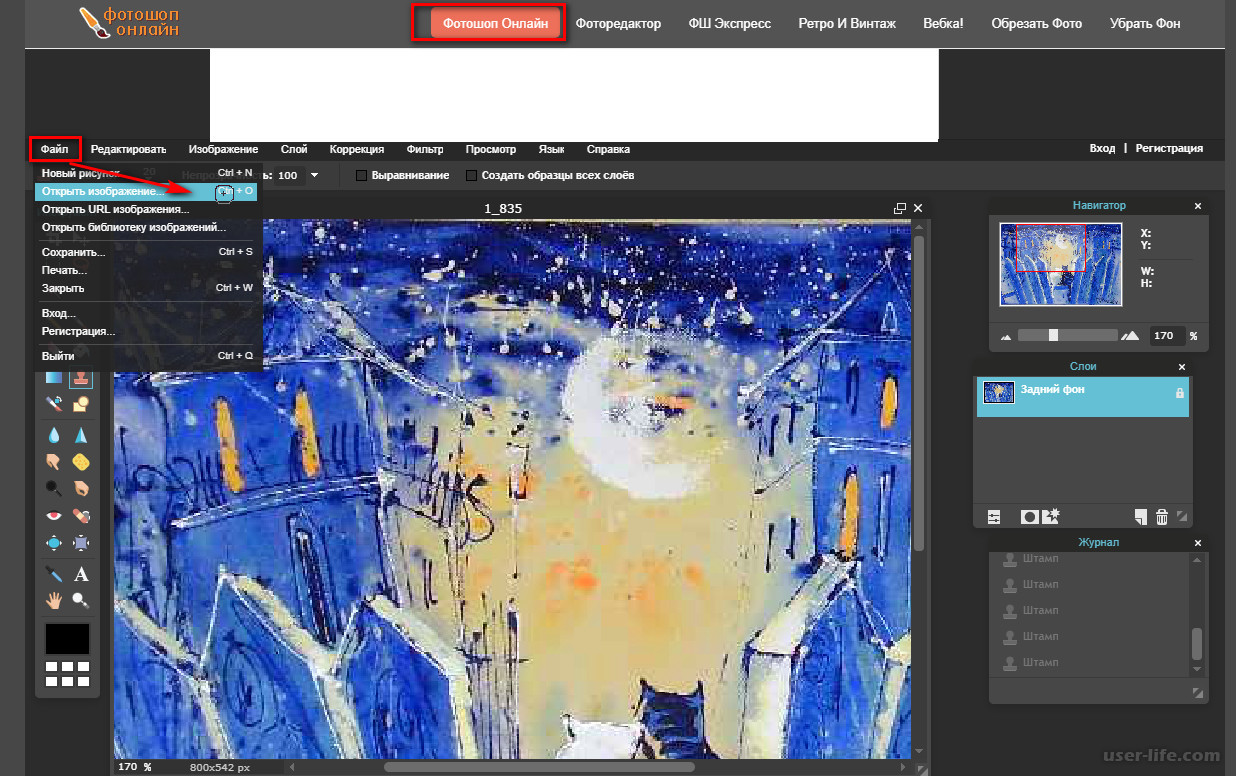
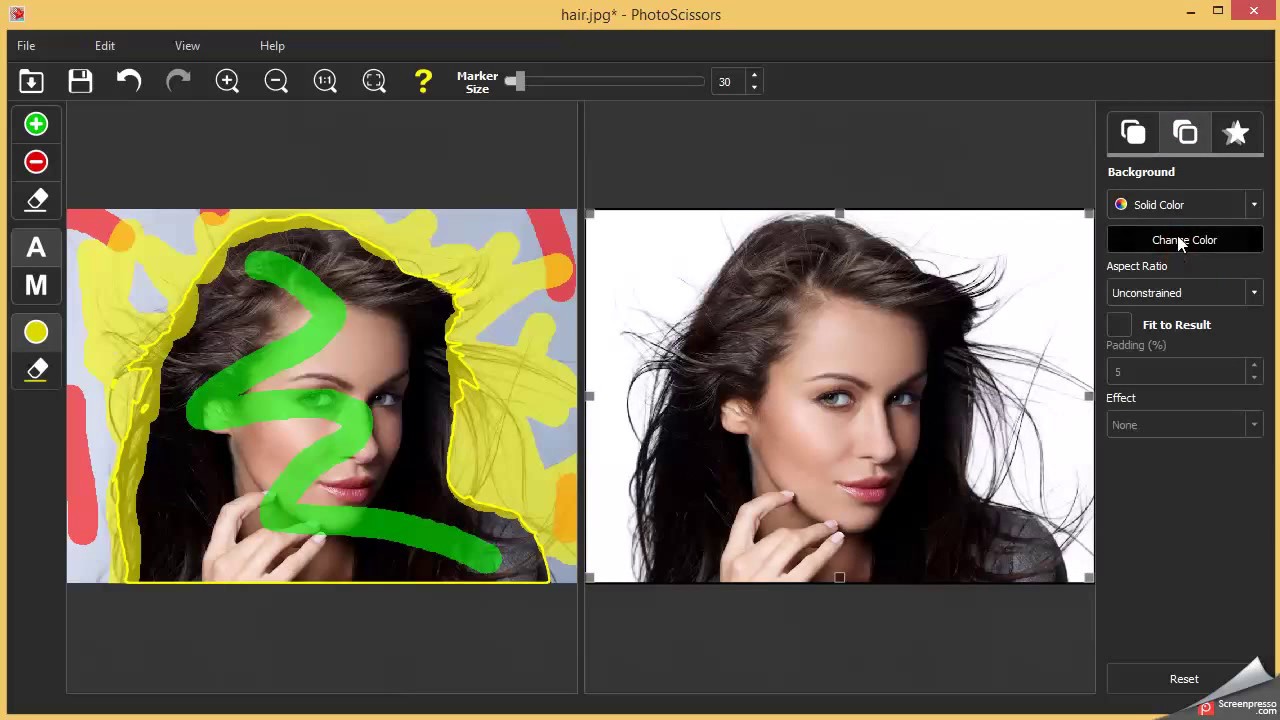
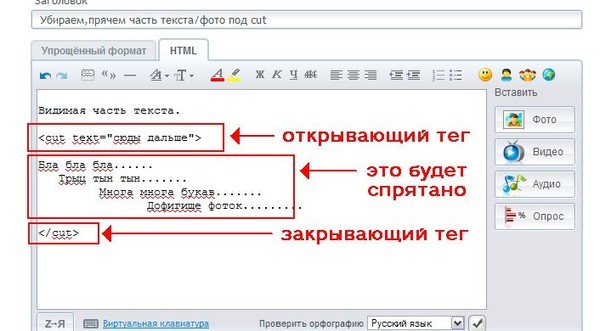 Переведите его в неактивное положение, чтобы ползунок находился слева.
Переведите его в неактивное положение, чтобы ползунок находился слева. Листайте его до пункта «Камера»;
Листайте его до пункта «Камера»; Что мы видим сейчас? От надписи не осталось и следа. Конечно, лучше всего это делать, когда фон более или менее однороден или близок к нему.
Что мы видим сейчас? От надписи не осталось и следа. Конечно, лучше всего это делать, когда фон более или менее однороден или близок к нему.