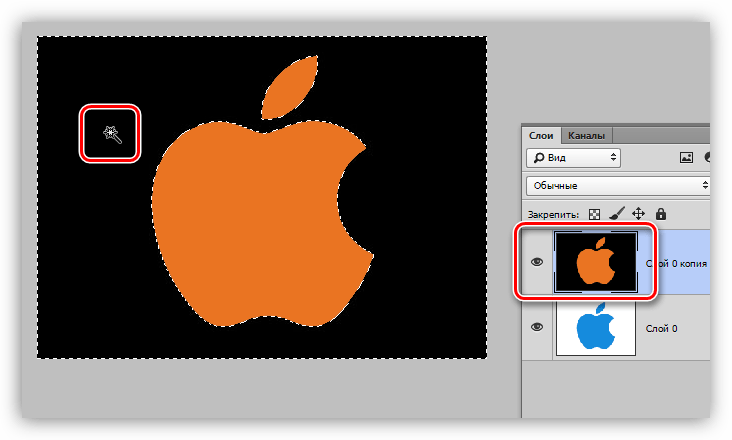Как сделать черный фон на фото для инстаграма⚫
Любой предмет или фигура человека на тёмном фоне всегда смотрятся эстетически красиво. Темный бэкграунд добавляет особого лоска и глубины общей композиции. В этой статье мы рассмотрим, как сделать черный фон на фото для инстаграма.
Snapseed
Затемнить фон на фото на айфоне и андроиде можно с помощью приложения Snapseed. Скачать его можно абсолютно бесплатно в официальных магазинах AppStore и Google Play.
Желательно, чтобы фото уже изначально имели тёмный фон. Но если у вас бэкграунд светлый, то ок. Просто придётся немного постараться.
Как сделать черный фон на фото:
- Открыть снимок в Snapseed.
- Далее выбрать Инструменты – Кисть Экспозиция.
- Средний параметр в нижнем меню выставить значение на -1.0.
- Аккуратно закрасить участки, которые нужно сделать черными.
- Если захватилось лишнее, то всё можно стереть (=вернуть обратно)
- Выбрать Кисть-Насыщенность. Поставить значение на -10 и аккуратно пройтись по фону.
- Дальше стоит перебирать Кисти и закрашивать фон, пока он полностью не станет черным.
- Вот и всё! А вы большой молодец!
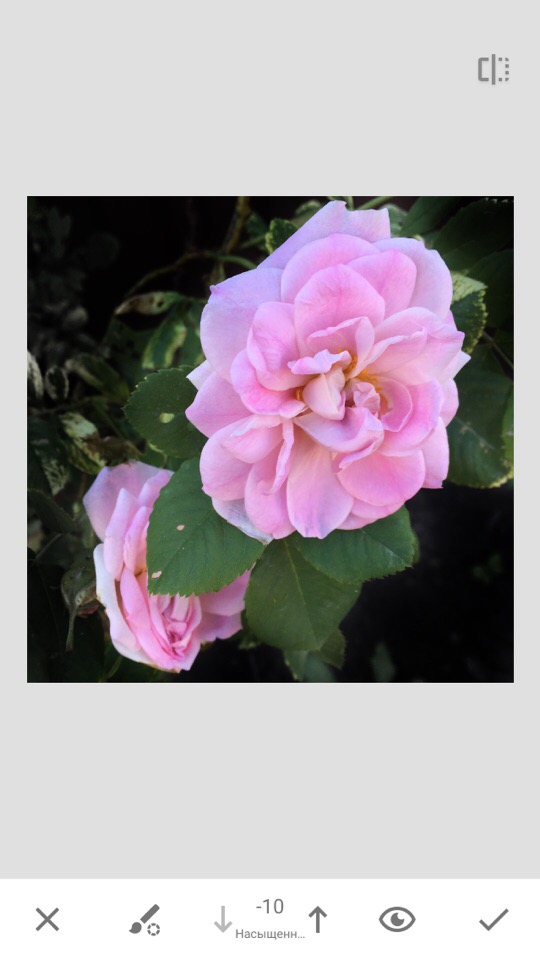

Сорви овации
Будьте самыми стильными! Используйте супер эффекты:
- Надпись в круге на фото.
- Блёстки и мерцание на фото.
- Сердечки над головой.
- Эффект падающего снега.
- Как изменить шрифт в инстаграме в информации о себе.
- Акварельные мазки на фото.
- Розовый профиль в инстаграме.
- Отбелить фон на фото.
- Размытые рамки по бокам на фото.
- Эффект старой пленки с датой.
- Топ-20 лучших фильтров VSCO.
- Изменить цвет предмета.
- Блёстки на веках.
- Двойная экспозиция.
- Живое фото.
- Наложить красивый текст на фото.
- Flat Lay фото: правильная раскладка предметов на снимке.
Еще куча лайфхаков, секреты обработки, лучшие фильтры, о том, как сделать радугу на лице, как наложить текст, сделать правильную раскладку на фото собраны в нашей общей статье. Кликайте на картинку!
Теперь вы знаете, как сделать черный фон на фото для снимков в инстаграм. Пользуйтесь этой простой фишкой, чтобы придать вашим фотокарточкам особую глубину.
Спасибо за ваше потраченное время⚫
Как получить черный фон при съемке
В предыдущих уроках я рассказывал о том, как получить белый фон при съемке, как получить белый фон в Photoshop, а также о том, как сделать черный фон в Lightroom.
Конечно, в графическом редакторе, при наличии у фотографа необходимых навыков, можно пересадить объект на любой фон. Вопрос в том, сколько это займет времени. Если при съемке есть возможность получить тот или иной фон или эффект на фоне – лучше сделать это, чем тратить время на постобработку.
Если с белым фоном все понятно и логично – чтобы получить белый фон при съемке, нужно осветить его сильнее, чем объект, то получение при съемке черного фона связано с обратной задачей.
Вкратце принцип получения черного (или близкого к черному) фона можно сформулировать так: чтобы фон стал черным, нужно, чтобы снимаемый объект экспонировался нормально, а фон недоэкспонировался таким образом, чтобы не фиксироваться на сенсоре (или другом светочувствительном материале). Проще говоря, нужно освещать объект съемки, но не освещать фон.
Далее я на наглядном примере покажу, что для получения черного фона вовсе необязательно иметь в наличии этот самый черный фон. Конечно, если у вас есть черный бумажный, а еще лучше, натуральный бархатный фон (бархат очень хорошо поглощает свет, не давая паразитных отражений), это значительно облегчает задачу.
Итак, я сделал снимок этого флакончика сначала при естественном освещении, в обычной комнате своей квартиры. Стоит флакон на черном акриле, а задний план – это светлые обои на стене, просто они не попали в глубину резкости. То есть, черного фона у меня нет.

Теперь, собственно, порядок действий:
Нужно определить экспозицию, при которой фон станет черным. Для этого устанавливаем режим М, выдержку, равную выдержке синхронизации (обычно 1/200 – 1/250 сек), ISO на минимум, затем подбираем диафрагму, чтобы полностью отсечь естественное освещение. У меня получилась диафрагма f/11, с некоторым запасом. Итак, параметры фотокамеры у меня получились следующие: ISO 100, f/11, 1/200 с. При этих значениях я гарантированно получаю черный фон.
Далее нужно подобрать мощность вспышки таким образом, чтобы нормально экспонировать объект. Должен заметить, что этот способ не подойдет для съемки со встроенной вспышкой или внешней вспышкой, которая установлена на камере.
Я использовал простую схему освещения с одним источником. Слева находится софтбокс, источником света в котором служит вспышка Canon 580 EX II, управляемая с помощью радиосинхронизатора. Очень важно расположить софтбокс как можно ближе к объекту съемки, чтобы не увеличивать без надобности мощность вспышки, а самое главное, снизить интенсивность переотражения света от стен на фон.
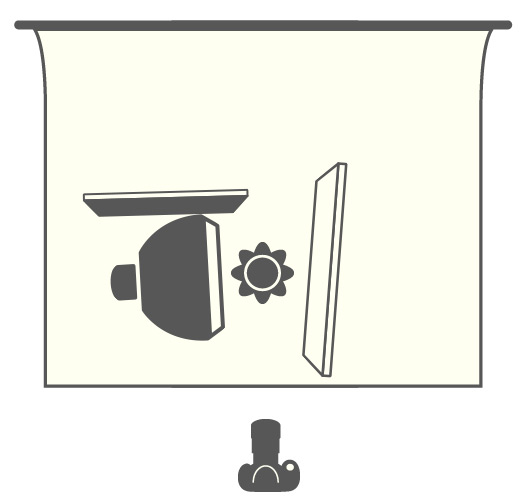
Теперь еще один очень важный момент: расстояние между фоном и объектом должно значительно превышать расстояние между объектом и источником света! Принцип простой – закон обратных квадратов. Кто не знает – прошу воспользоваться поиском по сайту. У меня расстояние от софтбокса до флакона составило примерно 30 см, а от флакона до фона (стены) – 2,5 метра. Вот вам небольшая тренировка для мозга: посчитайте, какая будет разница в освещенности между объектом и фоном?
И, наконец, чтобы полностью исключить возможность попадания света непосредственно от софтбокса на фон, я поставил рядом с софтбоксом черный флаг. Ширмочку, проще говоря. Теперь я могу быть уверен, что при съемке получу черный или максимально близкий к черному фон.
Проще, конечно, получить черный фон, используя импульсные источники света, но и с постоянным светом это тоже возможно. Только работать желательно в затемненном помещении и тщательно контролировать распространение света.
Главный принцип – свет должен быть только там, где это необходимо. Если нам нужен черный фон – отсекаем от него свет. В результате любой фон становится черным.

Автор: Евгений Карташов
Как сделать черный фон в Фотошопе

Во время работы с картинками в Фотошопе нам зачастую требуется заменить фон. Программа никаким образом не ограничивает нас в видах и цветах, поэтому менять исходное фоновое изображение можно на любое другое.
В этом уроке обсудим способы создания черного фона на фотографии.
Создание черного фона
Существует один очевидный и несколько дополнительных, быстрых способов. Первый – вырезать объект и вставить его поверх слоя с черной заливкой.
Способ 1: вырезание
Вариантов того, как можно выделить, а затем вырезать картинку на новый слой несколько, и все они описаны в одном из уроков на нашем сайте.
Урок: Как вырезать объект в Фотошопе
В нашем случае, для простоты восприятия, применим инструмент «Волшебная палочка» на простейшей картинке с белым фоном.
Урок: Волшебная палочка в Фотошопе
- Берем в руки инструмент.

- Для ускорения процесса снимем галку напротив «Смежных пикселей» на панели параметров (вверху). Это действие позволит нам выделить сразу все участки одного цвета.

- Далее необходимо проанализировать картинку. Если у нас фон белый, а сам объект не однотонный, то кликаем по фону, а если изображение имеет одноцветную заливку, то имеет смысл выделить именно его.
- Теперь вырезаем (копируем) яблоко на новый слой при помощи сочетания клавиш
- Дальше все просто: создаем новый слой нажатием на значок внизу панели,

Заливаем его черным цветом, воспользовавшись инструментом «Заливка»,

И помещаем под наше вырезанное яблоко.
Способ 2: самый быстрый
Этот прием можно применять на картинках с простым содержанием. Именно с такой мы и работаем в сегодняшней статье.
- Нам потребуется вновь созданный слой, закрашенный нужным (черным) цветом. Как это делается, уже было описано чуть выше.

- С этого слоя требуется снять видимость, кликнув по глазу рядом с ним, и перейти на нижний, исходный.

- Далее все происходит по описанному выше сценарию: берем «Волшебную палочку» и выделяем яблоко, либо используем другой удобный инструмент.
- Возвращаемся на слой с черной заливкой и включаем его видимость.

- Создаем маску, нажав на нужный значок в нижней части панели.

- Как видим, черный фон удалился вокруг яблока, а нам нужно обратное действие. Чтобы его выполнить, нажимаем сочетание клавиш CTRL+I, инвертируя маску.

Вам может показаться, что описанный способ сложен и требует много времени. На самом деле, вся процедура занимает менее одной минуты даже у неподготовленного пользователя.

Способ 3: инверсия
Отличный вариант для изображений с абсолютно белым фоном.
- Делаем копию исходной картинки (CTRL+J) и инвертируем ее так же, как и маску, то есть нажимаем CTRL+I.

- Далее имеются два пути. Если объект однотонный, то выделяем его инструментом «Волшебная палочка» и жмем клавишу DELETE.
Если же яблоко разноцветное, то кликаем палочкой по фону,

Выполняем инвертирование выделенной области сочетанием клавиш CTRL+SHIFT+I и удаляем ее (DELETE).

Сегодня мы изучили несколько способов создания черного фона на изображении. Обязательно потренируйтесь в их использовании, так как каждый из них окажется полезен в конкретной ситуации.
Наиболее качественным и сложным является первый вариант, а другие два экономят уйму времени при работе с простыми картинками.
 Мы рады, что смогли помочь Вам в решении проблемы.
Мы рады, что смогли помочь Вам в решении проблемы. Опишите, что у вас не получилось.
Наши специалисты постараются ответить максимально быстро.
Опишите, что у вас не получилось.
Наши специалисты постараются ответить максимально быстро.Помогла ли вам эта статья?
ДА НЕТКак получить черный фон при съемке
В предыдущих уроках я рассказывал о том, как получить белый фон при съемке, как получить белый фон в Photoshop, а также о том, как сделать черный фон в Lightroom.
Конечно, в графическом редакторе, при наличии у фотографа необходимых навыков, можно пересадить объект на любой фон. Вопрос в том, сколько это займет времени. Если при съемке есть возможность получить тот или иной фон или эффект на фоне – лучше сделать это, чем тратить время на постобработку.
Если с белым фоном все понятно и логично – чтобы получить белый фон при съемке, нужно осветить его сильнее, чем объект, то получение при съемке черного фона связано с обратной задачей.
Вкратце принцип получения черного (или близкого к черному) фона можно сформулировать так: чтобы фон стал черным, нужно, чтобы снимаемый объект экспонировался нормально, а фон недоэкспонировался таким образом, чтобы не фиксироваться на сенсоре (или другом светочувствительном материале). Проще говоря, нужно освещать объект съемки, но не освещать фон.
Далее я на наглядном примере покажу, что для получения черного фона вовсе необязательно иметь в наличии этот самый черный фон. Конечно, если у вас есть черный бумажный, а еще лучше, натуральный бархатный фон (бархат очень хорошо поглощает свет, не давая паразитных отражений), это значительно облегчает задачу.
Итак, я сделал снимок этого флакончика сначала при естественном освещении, в обычной комнате своей квартиры. Стоит флакон на черном акриле, а задний план – это светлые обои на стене, просто они не попали в глубину резкости. То есть, черного фона у меня нет.

Теперь, собственно, порядок действий:
Нужно определить экспозицию, при которой фон станет черным. Для этого устанавливаем режим М, выдержку, равную выдержке синхронизации (обычно 1/200 – 1/250 сек), ISO на минимум, затем подбираем диафрагму, чтобы полностью отсечь естественное освещение. У меня получилась диафрагма f/11, с некоторым запасом. Итак, параметры фотокамеры у меня получились следующие: ISO 100, f/11, 1/200 с. При этих значениях я гарантированно получаю черный фон.
Далее нужно подобрать мощность вспышки таким образом, чтобы нормально экспонировать объект. Должен заметить, что этот способ не подойдет для съемки со встроенной вспышкой или внешней вспышкой, которая установлена на камере.
Я использовал простую схему освещения с одним источником. Слева находится софтбокс, источником света в котором служит вспышка Canon 580 EX II, управляемая с помощью радиосинхронизатора. Очень важно расположить софтбокс как можно ближе к объекту съемки, чтобы не увеличивать без надобности мощность вспышки, а самое главное, снизить интенсивность переотражения света от стен на фон.
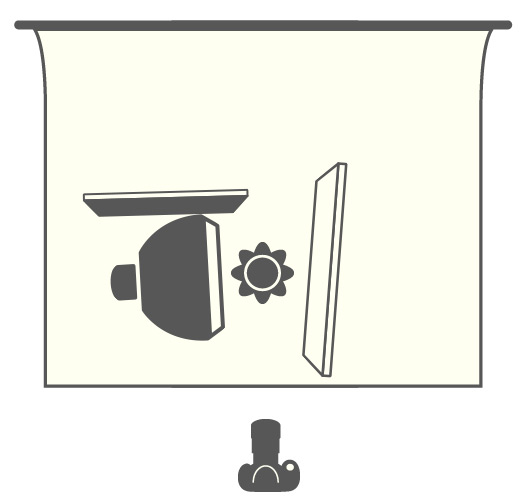
Теперь еще один очень важный момент: расстояние между фоном и объектом должно значительно превышать расстояние между объектом и источником света! Принцип простой – закон обратных квадратов. Кто не знает – прошу воспользоваться поиском по сайту. У меня расстояние от софтбокса до флакона составило примерно 30 см, а от флакона до фона (стены) – 2,5 метра. Вот вам небольшая тренировка для мозга: посчитайте, какая будет разница в освещенности между объектом и фоном?
И, наконец, чтобы полностью исключить возможность попадания света непосредственно от софтбокса на фон, я поставил рядом с софтбоксом черный флаг. Ширмочку, проще говоря. Теперь я могу быть уверен, что при съемке получу черный или максимально близкий к черному фон.
Проще, конечно, получить черный фон, используя импульсные источники света, но и с постоянным светом это тоже возможно. Только работать желательно в затемненном помещении и тщательно контролировать распространение света.
Главный принцип – свет должен быть только там, где это необходимо. Если нам нужен черный фон – отсекаем от него свет. В результате любой фон становится черным.

Автор: Евгений Карташов
Как сделать черный фон на фотографии
Если Вам совсем не сложно сидеть огромное количество времени в фоторедакторе для пересаживания сфотографированных объектов на черный фон, то конечно можно поступить и так. Но, возможно, будет проще получить данный фон прямо во время съемки, тем более, если профессиональных навыков в постобработке не много.
Для получения черного фона необходимо снимаемый предмет осветить сильнее, чем фон.
Лучше конечно и вовсе постараться его не освещать. И кстати можно добавить, что если вам очень нужен фон черного цвета, а ничего подходящего нет, чтобы осуществить задуманное, то есть способ сделать данный необходимый фон без его фактического наличия.

Чтобы сделать фон черным без его фактического наличия, нужно для начала определить, какое же именно количество света будет попадать на объект съемки за определенный промежуток времени, а точнее и проще – определим экспозицию. В данном случае установим выдержку в режим 1/200 – 1/250 сек, далее поставим светочувствительность на минимум и, конечно, не забудем про диафрагму – ее нужно подобрать так, чтобы полностью убрать естественный свет.
Могут получиться, примерно такие показатели ISO 100, f/11, 1/200 сек., при которых в большинстве случаев гарантируется результат черного фона.
Теперь регулируем мощность вспышки для правильного экспонирования объекта фотосъемки, но для камер, у которых она встроена или находится на ней самой, данный способ не применим.
Схема освещения такая: во-первых слева устанавливаем софтбокс, в нем располагаем вспышку, которой, например можно управлять с помощью радиосинхронизатора, во-вторых ставим данный софтбокс насколько это возможно близко к снимаемому объекту, в-третьих важно не забыть уменьшить переотражение светового потока от стен на фон.
Стоит знать, что расстояние между объектом и источником света должно быть значительно меньше, чем расстояние между фоном и данным объектом. Здесь стоит применить закон обратных квадратов, при котором некоторая физическая величина в определенной точке пространства должна быть обратно пропорциональна квадрату расстояния от источника поля, которое характеризует данная физическая величина. К примеру, если расстояние между объектом и источником света будет равняться 30 см, то от объекта до фона должно быть примерно 250 см.
И теперь, чтобы быть уверенным в том, что фон точно будет черного цвета можно подстраховаться, установив возле софтбокса (источника света) черную ширмочку.
В конце можно добавить, что если есть желание получить черный фон, то, конечно, легче всего воспользоваться импульсными источниками света, но постоянный свет также не может этому помешать. А самое главное это то, что процесс работы должен проходить в затемненном помещении и освещать нужно только сам объект, а остальной свет должен быть по максимуму отсечен.
Как сделать цветной объект на фото на черно-белом фоне??
Многие из вас видели у блоггеров такую тему, где сама фотография черно-белая, а один какой-то предмет разноцветный. Это может быть что угодно: серый город и красная машина, дождливая погода и яркий желтый зонт, ч/б девушка с красной пмадой и многое другое. В этой статье мы раскроем простой секрет, как сделать цветной объект на фото на черно-белом фоне.
Snapseed
В этой теме нельзя перебарщивать. Всё, что нужно сделать, – это выделить цвет одного предмета на черно-белом снимке. В качестве помощника можно использовать приложение Snapseed. Абсолютно бесплатно его можно скачать в официальных магазинах AppStore и Google Play.
Как выделить цветной объект на фото:
- Открыть приложение Snapseed на телефоне.
- Выбрать Инструменты – Ч/Б.
- Далее нужно тапнуть на наиболее подходящий вашему снимку фильтр. Он должен не слишком затемнять фото, но и не слишком высветлять его. На этом этапе вы сами можете подбирать настройки свайпом вверх-вниз и влево-вправо.
- Как всё будет готово, нажать на галочку в нижнем правом углу.
- Далее нажать в верхнем левом углу на значок, где изображены два слоя и стрелочка.
- Выбрать Посмотреть изменения – Ч/Б – Изменить.
- Сначала ваше фото будет цветным. Чтобы перевести его в ч/б формат нужно нажать на значок, где внутри квадрата находится кружок. Снимок станет черно-белым.
- Не знаете, как сделать цветной предмет на фото? Вам останется только провести аккуратно пальцем по предмету, который нужно сделать цветным. Для удобства можно воспользоваться маской (значок глазика), чтобы было видно, что закрашивать.
- Если вы закрасили лишние, то с помощью значка по середине можно регулировать настройку Ч/Б. Там так и написано ЧБ и рядом стрелки вверх и вниз.
- Вам нужно осторожно проработать границы предмета, чтобы фотография смотрелось аккуратной.
После того, как мы выделили цветной предмет на фото на черно-белом фоне, можно немного затемнить края с помощью функции Виньетка, разместив фокус круга на ярком объекте. Также по желанию в Выборочной коррекции можно настроить Яркость, Контрастность и Насыщенность объекта.

Сорви овации
Будьте самыми стильными! Используйте супер эффекты:
- Надпись в круге на фото.
- Блёстки и мерцание на фото.
- Сердечки над головой.
- Эффект падающего снега.
- Как изменить шрифт в инстаграме в информации о себе.
- Акварельные мазки на фото.
- Розовый профиль в инстаграме.
- Отбелить фон на фото.
- Размытые рамки по бокам на фото.
- Эффект старой пленки с датой.
- Топ-20 лучших фильтров VSCO.
- Изменить цвет предмета.
- Блёстки на веках.
- Двойная экспозиция.
- Живое фото.
- Наложить красивый текст на фото.
- Flat Lay фото: правильная раскладка предметов на снимке.
Еще куча лайфхаков, секреты обработки, лучшие фильтры, о том, как сделать радугу на лице, как наложить текст, сделать правильную раскладку на фото собраны в нашей общей статье. Кликайте на картинку!
Теперь вы знаете, как сделать цветной объект на фото на черно-белом фоне. Помните, что здесь важно не переборщить с контрастностью и количеством ярких предметов. Удивляйте ваших подписчиков оригинальными кадрами. Пускай ваши фото собирают огромное количество лайков.
Спасибо за ваше потраченное время
Как затемнить фон на фото быстро и просто
Затемните фон на фото за пару простых шагов!
На фото слишком много элементов? Сделайте акцент на главном! Из этой статьи вы узнаете, как затемнить фон на фото и подчеркнуть всё самое важное на снимке. Для этого вам потребуется лишь само фото и программа «ФотоМАСТЕР».
Шаг 1. Подготовка к работе
Скачайте «ФотоМАСТЕР» и установите его на ПК. Вся процедура займет буквально пять минут, потому что дистрибутив мало весит. После завершения установки запустите программу и откройте фотографию, у которой хотите затемнить фон. Перейдите в раздел «Ретушь». Здесь выберите опцию «Радиальный фильтр».
«Радиальный фильтр» — это инструмент для создания акцентов на фото. С его помощью вы можете качественно затемнить или осветлить определенные участки на изображении, сделать одну часть фото цветной, а другую — черно-белой или же просто размыть фон.
Отделите область затемнения от фрагмента, который останется без изменений. Просто кликните по фото мышкой и расположите появившуюся круглую рамку в подходящем под задумку месте. На панели справа рядом со строкой «Обработка» поставьте галочку рядом с пунктом «Снаружи».
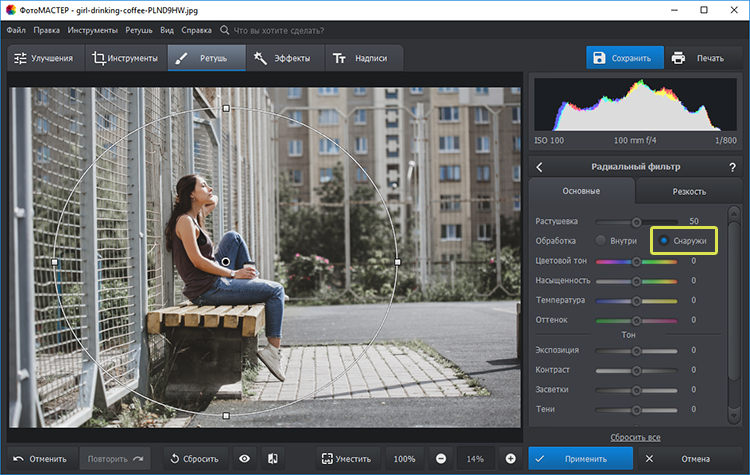
Поставьте отметку рядом с пунктом «Снаружи»
Шаг 2. Затемнение фона
Начинаем обрабатывать фотографию. Обратитесь к настройкам тона. Потяните бегунок на шкале «Экспозиция» влево. Чем дальше вы будете передвигать его от центра, тем темнее будет становиться фон.

Настройте «Экспозицию»: для затемнения передвигайте бегунок влево
Переход от темного к светлому бросается в глаза? Настройте растушевку. Тяните бегунок вправо до тех пор, пока результат вас полностью не устроит. При макс.отметке переход между участками будет совершенно незаметен.
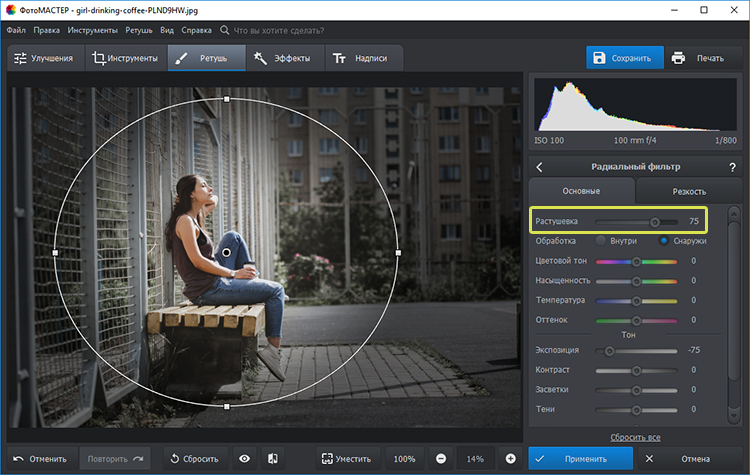
Настройте растушевку, так вы сделаете переход более мягким
На затемняемом участке присутствуют слишком светлые элементы? Тогда понадобится дополнительная коррекция. Поработайте с параметрами «Засветки» и «Светлые». Передвигайте бегунок в левую сторону, чтобы сделать пересвеченные фрагменты менее броскими.
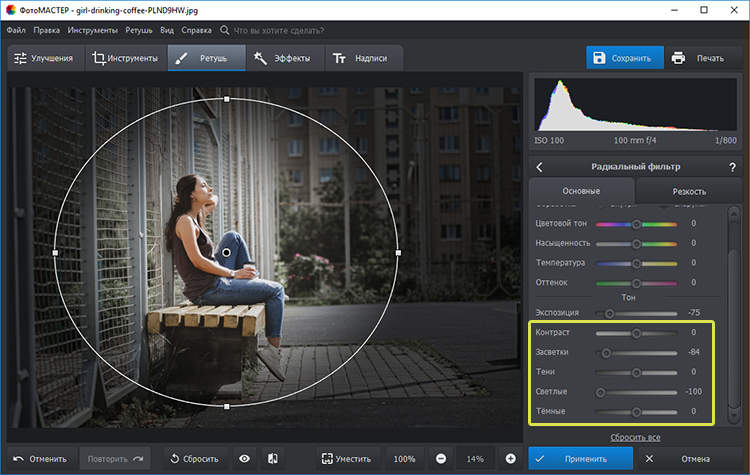
При необходимости скорректируйте светлые тона на фото
Аналогично вы можете создать дополнительное выделение и обработать ту часть изображения, которая осталась без затемнения. Для этого поставьте галочку рядом со строкой «Обработка» в графе «Внутри» и внесите изменения.
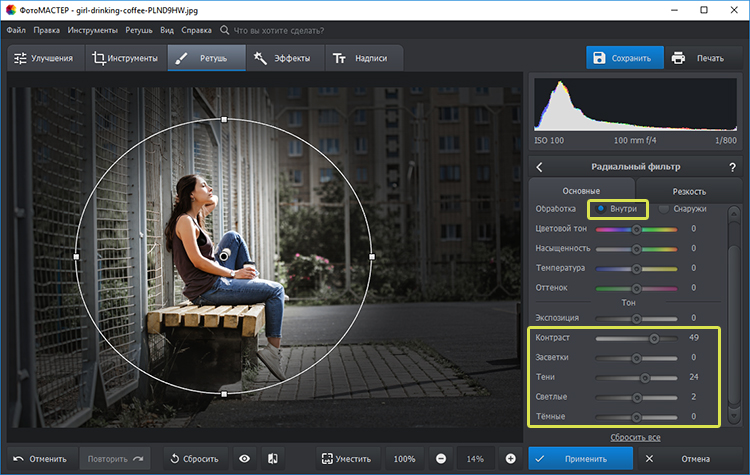
Настраивайте контраст и яркость снимка
Альтернативные способы затемнения фона без фотошопа
Затемнить фон на фотографии в «ФотоМАСТЕРе» можно и другими способами.
- Виньетирование
Используйте этот инструмент в том случае, если хотите целенаправленно выделить центр изображения. Найдите его в разделе «Инструменты». Затемните границы, потянув бегунок вправо. Попробуйте поэкспериментировать с дополнительными параметрами. Вы можете изменить силу округлости, параметры средней точки, стандартный уровень растушевки. Для коррекции засвеченных областей тут предусмотрена шкала «Подсветка». Внесите исправления, избавьтесь от нежелательных пересветов в два счета.
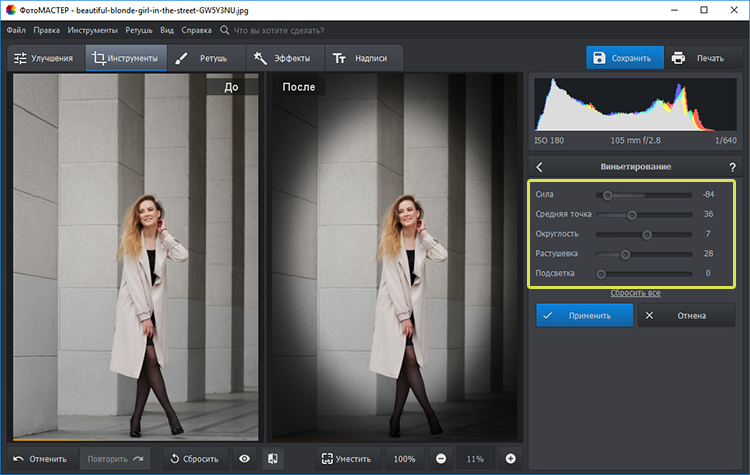
Затемнить края фото можно с помощью функции «Виньетирование»
Необходимо не просто затемнить фон фотографии, а полностью сделать его черным? Обратите внимание на этот инструмент. Приложение «ФотоМАСТЕР» позволяет за пару щелчков отделить нужный объект от старого фона и перенести его на новый. Установите черную заливку, настройте границы и сохраните все в нужном виде.

При необходимости фон можно сделать полностью черным
При желании вы можете продолжить преображение с помощью других функций. Добавьте интересное тонирование, уберите шум с фото или удалите дефекты с помощью функций из раздела «Ретушь». Особое внимание обратите на «Штамп». Именно с помощью этого инструмента вы сможете при необходимости «замазать» слишком пересвеченные участки или избавиться от нежелательных объектов в оставшейся части фотографии. Теперь вы знаете все секреты: используйте возможности «ФотоМАСТЕРа» на максимум — ваши фотографии всегда будут идеальными!