Как сделать эффект Instagram в фотошопе
В этом разделе я покажу, как с помощью Camera Raw быстро сымитировать чрезвычайно популярный эффект, создаваемый в приложении Instagram. Следует, правда, подчеркнуть, что в Instagram насчитывается 15 различных эффектов, но, по крайней мере, вы получите определенный ориентир. Многие из вас наверняка спросят: «Неужели кому-то интересно знать, как в Photoshop создавать эффект приложения для мобильных телефонов?» Представьте себе! Сейчас это один из наиболее востребованных эффектов. К счастью, он довольно прост и основан на классических фотоэффектах, поэтому будет нелишним изучить его.
Шаг 1
Откройте требуемую фотографию в Camera Raw. Один из характерных признаков эффекта Instagram — квадратные пропорции кадра.
С этого и начнем. Раскройте меню инструмента Crop (Рамка) на панели инструментов и выберите вариант 1 to 1 (1 к 1), чтобы получить квадратную рамку кадрирования.
Шаг 2
Очертите рамкой инструмента нужный фрагмент снимка (в данном случае очевидно, какой именно фрагмент должен быть включен) и нажмите клавишу <Enter> (<Return>), чтобы выполнить кадрирование. Дальше все просто — я покажу, какие ползунки следует перемещать и какие дополнительные настройки необходимо сделать. Недорогой виртуальный VPS сервер в Украине.
Шаг 3
Другим характерным признаком эффекта Instagram является очень слабый контраст (тем самым имитируется съемка старинными фотоаппаратами).
Для начала перетащите ползунок Contrast (Контрастность) до конца влево, к отметке -100, а ползунок Vibrance (Красочность) — до конца вправо, к отметке +100. Затем вернем немного контраста в самых ярких участках, перетащив ползунок Whites (Белые) вправо, к отметке +55, и частично восстановим цветовой контраст в глубоких тенях, перетащив ползунок Blacks (Затемнение) влево, к отметке -70. В результате фотография заметно пожелтеет, но это ненадолго.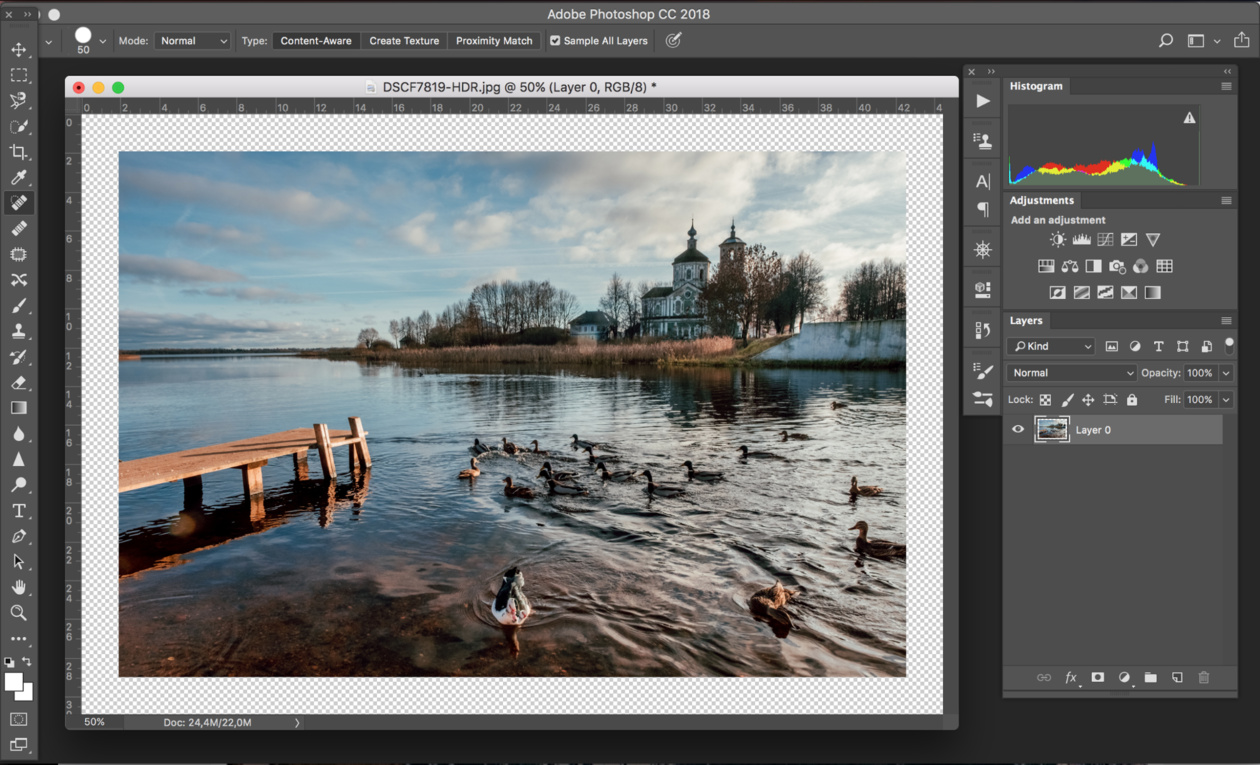
Шаг 4
Перейдите к панели Tone Curve (Тоновая кривая), кнопка которой является второй слева, щелкните на вкладке Point (Точечная) и выберите в раскрывающемся списке Channel (Канал) пункт Green (Зеленый). Обратите внимание на зеленую линию, проходящую по диагонали графика. Щелкните на левом нижнем маркере и перетащите его немного вверх, как показано на иллюстрации, чтобы увеличить насыщенность зеленых оттенков. Как видите, все просто.
Шаг 5
Теперь выберите в раскрывающемся списке Channel (Канал) пункт Blue (Синий) и аналогичным образом перетащите левый нижний маркер, только в данном случае необходимо пересечь центральную линию сетки, дойдя примерно до середины третьего квадрата. Затем перетащите правый верхний маркер вниз, чуть перейдя за середину первого квадрата сверху. Снимок станет зеленовато-голубым с желтым оттенком.
Совет: добавьте зернистость для имитации эффекта старой пленки
Если хотите сымитировать эффект старой пленки, перейдите к панели Effects (Эффекты), кнопка которой является четвертой справа, и в разделе Grain (Зерно) перетащите ползунок Amount (Величина) вправо, чтобы придать снимку зернистость.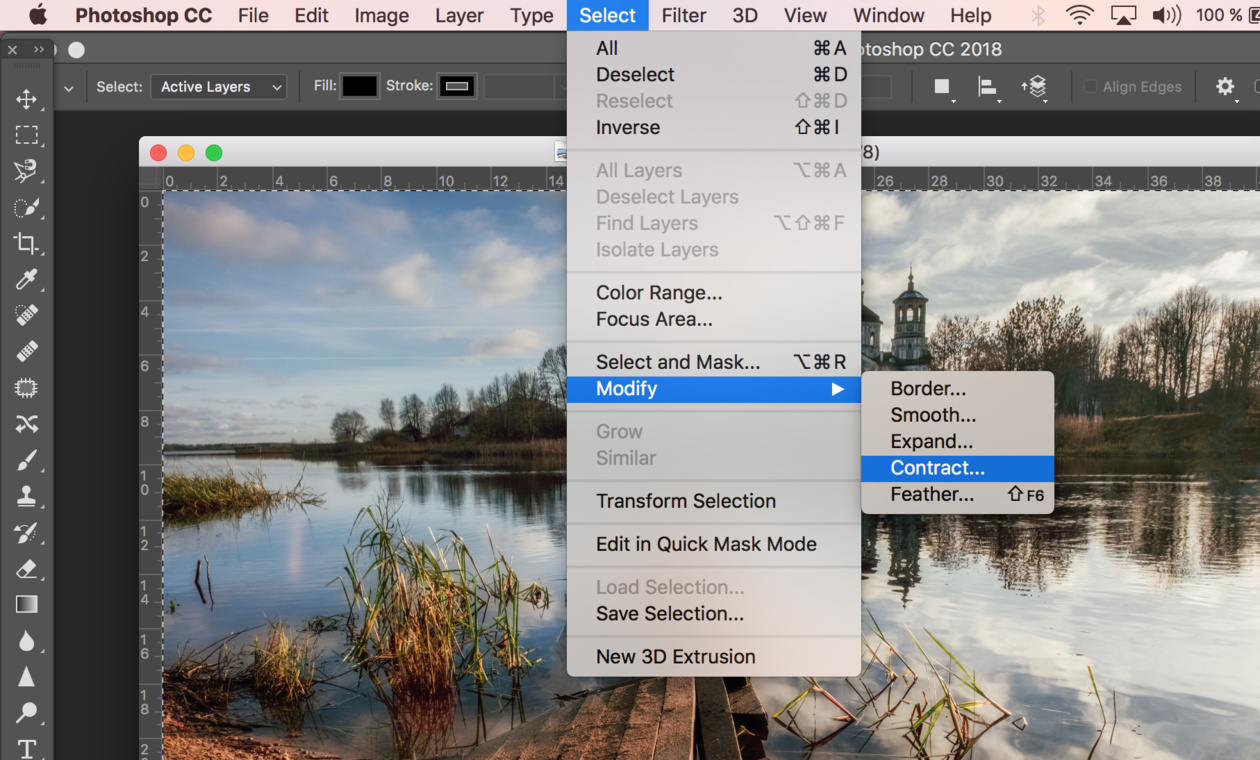
Шаг 6
Перейдите к панели Split Toning (Разбиение тонов), кнопка которой является пятой слева. Здесь можно добавить один цветовой тон к светам и другой тон — к теням, отрегулировав баланс между ними.
Начнем со светов. Перетащите ползунок Saturation (Насыщенность) в разделе Highlights (Света) к отметке 37 (это нужно сделать в первую очередь, иначе регулировка цветового тона ничего не даст), а затем перетащите ползунок Hue (Цветовой тон) к отметке 47, чтобы придать светам желтоватый оттенок. В разделе Shadows (Тени) перетащите ползунок Saturation к отметке 100, а ползунок Hue — к отметке 273, чтобы придать теням синий оттенок. Наконец, перетащите ползунок Balance (Баланс) вправо, к отметке +65, чтобы на снимке было больше синих теней, чем желтых светов.
Шаг 7
Далее необходимо добавить псевдорамку в Camera Raw, которая будет напоминать встроенные рамки Instagram. Перейдите к панели Effects (Эффекты) и в разделе Post Crop Vignetting (Виньетирование после кадрирования) перетащите ползунок Amount (Эффект) до конца влево, к отметке -100, чтобы рамка получилась полностью черной.
Шаг 8
Приложение Instagram позволяет также создавать белые рамки, но и это не проблема для Camera Raw.
В разделе Post Crop Vignetting (Виньетирование после кадрирования) выберите в раскрывающемся списке Style (Стиль) вариант Paint Overlay (Наложение красок) и перетащите ползунок Amount (Эффект) до конца вправо, к отметке +100, получив сплошную белую рамку. Хотите быстро создать альтернативный вариант эффекта? Перейдите к панели Tone Curve (Тоновая кривая), в списке Channel (Канал) выберите синий канал и перетащите левый маркер в левый нижний угол, а затем проделайте то же самое с зеленым каналом. После этого ослабьте контраст, понизив значение параметра Whites (Белые) до отметки -100, и, наконец, увеличьте значение параметра Exposure (Экспонир), чтобы придать снимку красноватый оттенок, как показано на иллюстрации (внизу слева).
Имеет смысл сохранить настройки в виде готового набора, чтобы впоследствии применять их по щелчку мыши.
 Перейдите к панели Presets (Наборы), кнопка которой является второй справа, и щелкните на кнопке New Preset (Новый набор) для создания нового набора.
Перейдите к панели Presets (Наборы), кнопка которой является второй справа, и щелкните на кнопке New Preset (Новый набор) для создания нового набора.
пошаговая инструкция. Как сделать рамку в фотошопе. Экшен для рамок
КАК СДЕЛАТЬ ОРИГИНАЛЬНУЮ РАМКУ ИЗ МАЗКОВ КИСТИЭтот прием не нов и используется достаточно часто. Впрочем, не удивительно — в нем есть некая живость, динамика, как будто фотография проявляется от мазков кисти художника. На самом деле, так оно и происходит, только в роли художника будете вы.
Не так давно этот прием описал в своей книге Скот Келби, но в том варианте, который описал он, вы каждый раз будете делать новую рамку. Здесь приводится усовершенствованный вариант, в котором, создав такую рамку один раз, вы сможете использовать ее многократно.
Открываем фотографию, на которую будем накладывать рамку.
Создаем новый пустой слой: Layer — New — Layer (Ctrl + Shift + N).
Заливаем его белым цветом.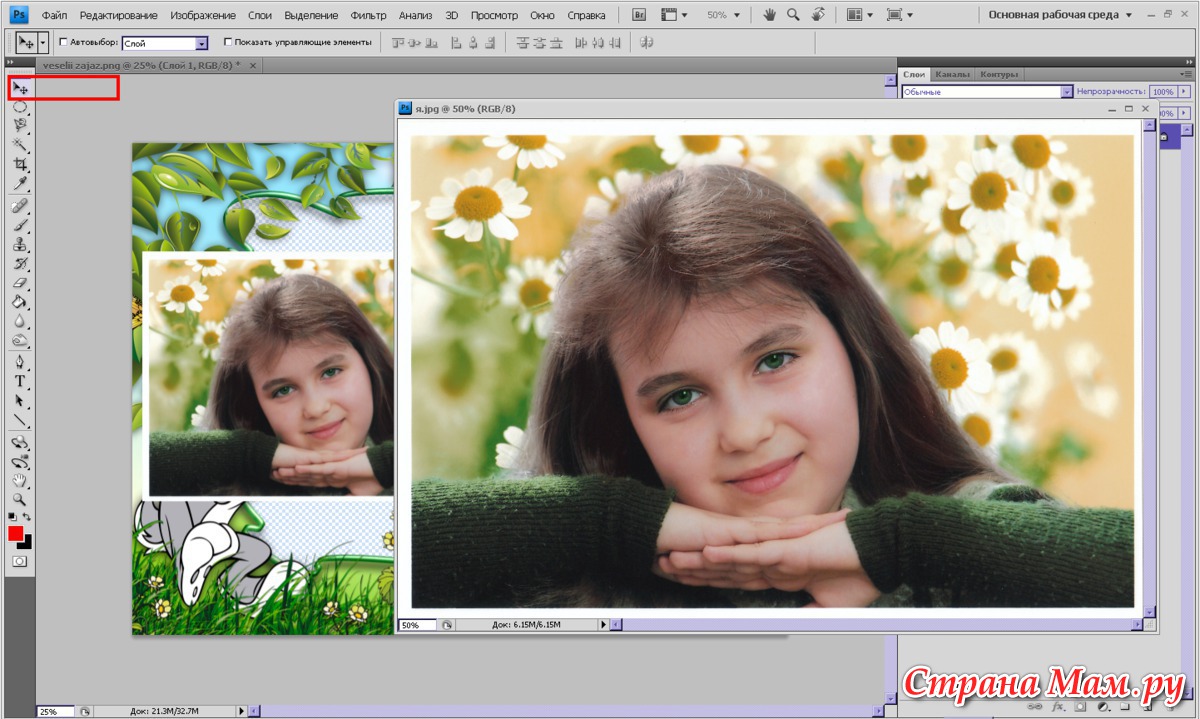
Быстрый способ это сделать. Нажать клавишу “D”, после этого нажимаем сочетание клавиш Ctrl + Del (залить цветом заднего плана)
Берем инструмент , кисть выбираем необычную, с рваным краем, напоминающим мазок. Размер ставим на ваше усмотрение. Например, вот эту — эта кисть есть в стандартной комплектации Фотошоп.
Кстати для этого вы можете использовать вот эти кисти:
И начинаем стирать белый слой, проявляя изображение.
Вот, пожалуй, и все, тут вам придется поэкспериментировать, чтобы добиться интересной рамки. Ну и самое главное, теперь слой, на котором мы протирали инструментом белый фон, мы можем перенести на другое изображение.
Удачных работ.
Klid Fistof — «Курсы Фотошоп в Киеве»
*************************************************
Как сделать рамку с размытым краем или применяем Feather
Вы наверняка видели такой эффект, особенно часто это использовалось на старых черно-белых снимках. Но согласитесь, в нем что-то есть, некий романтизм, воздушность. Поэтому он смотрится интересно и на цветных снимках.
Поэтому он смотрится интересно и на цветных снимках.
В Фотошоп есть возможность растушевывать выделение, и отвечает за это функция Feather (Растушевка) , но давайте сразу перейдем к практике и посмотрим, как это работает.
Открываем снимок и инструментом (М) создаем прямоугольную рамку выделения.
Не обязательно прямоугольную, можно создать овальную рамку, все получиться точно также, только растушевываться будет овал.
Вот теперь мы применим растушевку выделения: Select(Выделение) — Modify (Модифицировать) — Feather (Растушевка) и у вас откроется окошко, в котором вы задаете радиус растушевки. Его вам нужно будет подбирать экспериментальным путем. Радиус будет зависеть от разрешения снимка и от того, насколько сильно у вас должен быть размыт край.
Углы рамки выделения после применения растушевки должна округлиться.
Если вы нарисовали овальную рамку, то рамка выделения не измениться.
Теперь нам нужно инвертировать выделение: Select (Выделение) — Inverse (Инвертировать). Теперь “Бегущие муравьи” или пунктирная линия выделения стала двойной. Одна осталось там же, и появилась вторая по периметру фотографии.
Теперь “Бегущие муравьи” или пунктирная линия выделения стала двойной. Одна осталось там же, и появилась вторая по периметру фотографии.
А теперь переходим к финальному аккорду. Нажимаем клавишу Del — и мы получили растушеванную рамку. Причем растушевываться она будет к тому цвету, который обозначен в качестве цвета заднего плана. В данном случае — белый.
Ну и перед тем, как закончить хочу дать вам одно важное сочетание клавиш, чтобы вам было проще экспериментировать. Ctrl + Alt +Z — удерживая Ctrl + Alt, нажимаем Z столько раз, сколько отмен мы хотим сделать. По умолчанию доступна отмена двадцати действий.
***************************************************
УРОКИ ПО СОЗДАНИЮ РАМОЧЕК ОТ Novichok56
ВАРИАНТ ПЕРВЫЙ
1. Загружаем картинку.
2. Снимаем замочек со слоя, перетаскиваем его в корзинку.
3.Зажав клавишу Ctrl, щелкаем по иконке картинки (картинка выделилась).
4. Активируем инструмент ВЫДЕЛЕНИЕ (щелкаем по нему):
5. Внутри картинки щелкаем правой кнопкой и, в появившемся окне, выбираем ТРАНСФОРМИРОВАТЬ ВЫДЕЛЕННУЮ ОБЛАСТЬ:
Внутри картинки щелкаем правой кнопкой и, в появившемся окне, выбираем ТРАНСФОРМИРОВАТЬ ВЫДЕЛЕННУЮ ОБЛАСТЬ:
6. Зажав на клавиатуре одновременно Shift+Alt, хватаем за уголок сетки трансформирования и тянем внутрь на ширину рамочки:
7. Нажимаем Enter. Набираем комбинацию Ctrl+j (создаем новый слой):
8. Стоя на этом слое, заходим в СТИЛИ СЛОЯ fx:
9. Выбираем ТЕНЬ и ТИСНЕНИЕ. Я выбрала такие значения, вы можете поэкспериментировать и выставить свои значения:
Получаем такую рамочку:
ВАРИАНТ ВТОРОЙ
1.Загружаем картинку.
2. Активируем инструмент ПРЯМОУГОЛЬНОЕ ВЫДЕЛЕНИЕ и выделяем внутри рамку:
3. Идем ВЫДЕЛЕНИЕ/ИНВЕРСИЯ (рамка выделилась дважды):
4. Идем ФИЛЬТР/РАЗМЫТИЕ/РАЗМЫТИЕ ПО ГАУССУ, выставляем значение радиуса 25-30 пк.:
5. Не снимая выделения, снова идем ВЫДЕЛЕНИЕ/ИНВЕРСИЯ и затем нажимаем комбинацию клавиш Ctrl+j (создали новый слой). Вот такая у нас получилась размытая рамочка:
6.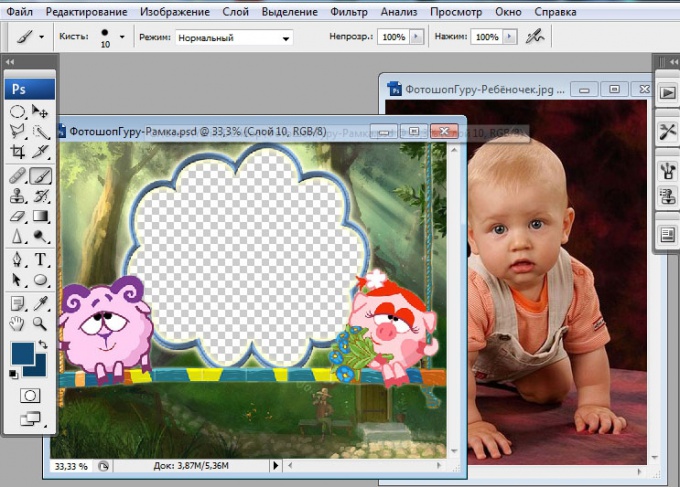 Чтобы сделать ее более выпуклой, идем в стили слоя:
Чтобы сделать ее более выпуклой, идем в стили слоя:
Выбираем ТЕНЬ и ТИСНЕНИЕ с такими значениями:
Теперь рамочка получилась намного интересней:
На этом урок закончим. Удачи вам в вашем творчестве!
*********************************************************
Урок для Photoshop «Полутоновый бордюр»
Этот урок для Photoshop несложный, но очень пригодится для оформления ваших картинок и фотографий. Эффект в нашей работе будет создан с помощью фильтра фотошоп Цветные полутона из группы фильтров Оформление. Фильтр этот есть в программе по умолчанию и устанавливать его не надо.
Подберите изображение с которым будете работать и откройте его в программе фотошоп
1.Файл — Открыть
Если ваше изображение является фоном, т. е. на слое в палитре слоев стоит замочек, то этот замочек необходимо снять и сделать фоновый слой обыкновенным. Щекнете дважды по замочку фонового слоя в палитре слоев и, в появившемся диалоговом окне, нажмите «ОК».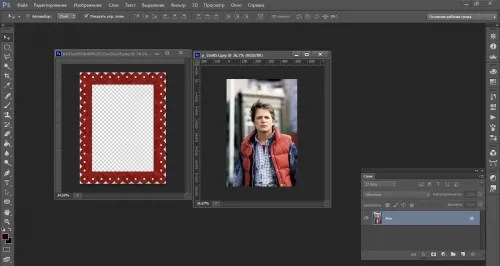
2. На панели инструментов установите основные цвета по умолчанию. Цвет переднего плана — черный, а цвет фона — белый. Быстро это сделать можно клавишей «D» с клавиатуры. (Внимание! Раскладка клавиатуры англ).
4. Теперь нам необходимо инвертировать выделение (поменять выделенную часть местами), чтобы выделен был именно бордюр.
Для этого идем во вкладку меню Выделение и выбираем пункт Инверсия .
Получили выделенную рамочку, к которой будем применять фильтр из тех, что имеются в фотошоп по умолчанию.
5. Перед применением фильтра в панели инструментов кликаем по иконке «Быстрая маска» . Она находится в самом низу панели инструментов под переключателем цвета.
Теперь у нас включен режим Быстрой маски . После того как вы кликните по этой иконке, невыделенная часть изображения (середина) окрасится в красный цвет. Это означает, что часть изображения защищена от редактирования.
6.Создаем эффект «Полутоновый бордюр» . Идем в меню вкладка — Фильтр . Находим группу фильтров Оформление и в открывшемся списке выбираем фильтр Цветные полутона .
Идем в меню вкладка — Фильтр . Находим группу фильтров Оформление и в открывшемся списке выбираем фильтр Цветные полутона .
Щелкните по этой вкладке. Откроется диалоговое окно настроек фильтра.
Я взяла вот такие параметры. Вы можете поэкспериментировать. Скажу только, что чем больше по размеру изображение, тем больше можно взять радиус. Углы наклона растров тоже можно изменять. Будет изменяться наклон узора-выделения.
Нажимаем «ОК» и применяем фильтр. Получаем вот такой результат
7. Снова кликаем по иконке «Быстрая маска» в панели инструментов . Это будет означать, что мы вышли из режима редактирования и красный цвет в середине изображения должен исчезнуть. На изображении видим пунктирные дорожки выделения.
На клавиатуре нажимаем клавишу «Delete» и получаем результат
Выделение снимаем Выделение — Отменить выделение . Ваша работа готова. Можете оставить ее в таком виде и сохранить в формате JPG (Файл — Сохранить Как ) или в формате PNG-24 (Файл — Сохранить для Web и устройств )
Сохраненный результат в формате PNG-24 будет выглядеть так
8.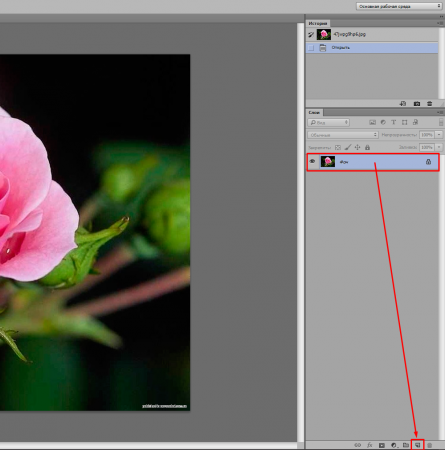 Если захотите, то перед сохранением можно еще поработать с полученной картинкой. Например, применить к слою какие — либо эффекты слоя . Это может быть тень, обводка или готовые стили слоя . Можно создать слой ниже изображения и залить его цветом, градиентом или узором .
Если захотите, то перед сохранением можно еще поработать с полученной картинкой. Например, применить к слою какие — либо эффекты слоя . Это может быть тень, обводка или готовые стили слоя . Можно создать слой ниже изображения и залить его цветом, градиентом или узором .
Вот мои варианты
Novprospekt — novprospekt.ru/post202863990/?upd
**************************************
Рамочка с закруглёнными углами в ФОТОШОП CS5
1. Загружаем картинку:
2. Снимаем замочек со слоя, перетаскиваем его в корзинку:
3.Зажав клавишу Ctrl, щелкаем по иконке картинки:
Наша картинка выделилась:
4. Идем ВЫДЕЛЕНИЕ/МОДИФИКАЦИЯ/ГРАНИЦА:
В появившемся окне, выставляем ШИРИНА — 10пк., нажимаем ОК:
5.На картинке появилось двойное выделение:
6. Снова идем ВЫДЕЛЕНИЕ/МОДИФИКАЦИЯ/СГЛАДИТЬ:
В появившемся окне, выставляем ШИРИНА — 20пк., нажимаем ОК:
7. Углы выделения на картинке закруглились:
8.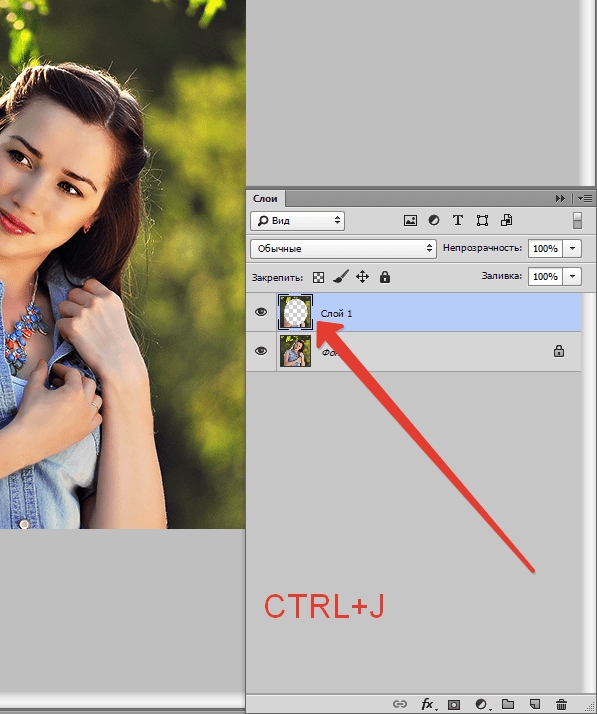 Идем РЕДАКТИРОВАНИЕ/ОЧИСТИТЬ, снимаем выделение Ctrl+D:
Идем РЕДАКТИРОВАНИЕ/ОЧИСТИТЬ, снимаем выделение Ctrl+D:
Вот такая получилась картинка:
Есть вопросы, ответы на которые не требуют пространных преамбул. Например, для того чтобы рассказать, как в «Фотошопе» сделать рамку, не обязательно долго, утомительно и пафосно убеждать вопрошающего в преимуществах обрамленных изображений.
С другой стороны, вопрос не такой уж простой. Что это был бы за «Фотошоп», если бы он не смог предложить своим пользователям дюжину вариантов рамочного оформления картинок? Однако перейдем к делу. Редактор открыт?
Выполнить обводку
Проще всего воспользоваться прямым предложением программы, которое недвусмысленно намекает нам, как в «Фотошопе» сделать рамку. Это команда «Выполнить обводку», и вы найдете ее в меню «Редактирование», но прежде нужно, конечно, выделить свое изображение (Ctrl + A).
В диалоговом окне выбираем параметры (ширину, цвет, расположение, режим наложения, непрозрачность) и жмем OK. Рамка готова. Только если выберете «Снаружи», нужно прежде зайти в «Изображение» > «Размер холста», где увеличить документ с учетом желаемой толщины рамки или вызвать трансформацию (Ctrl + T) и уменьшить размеры самого изображения.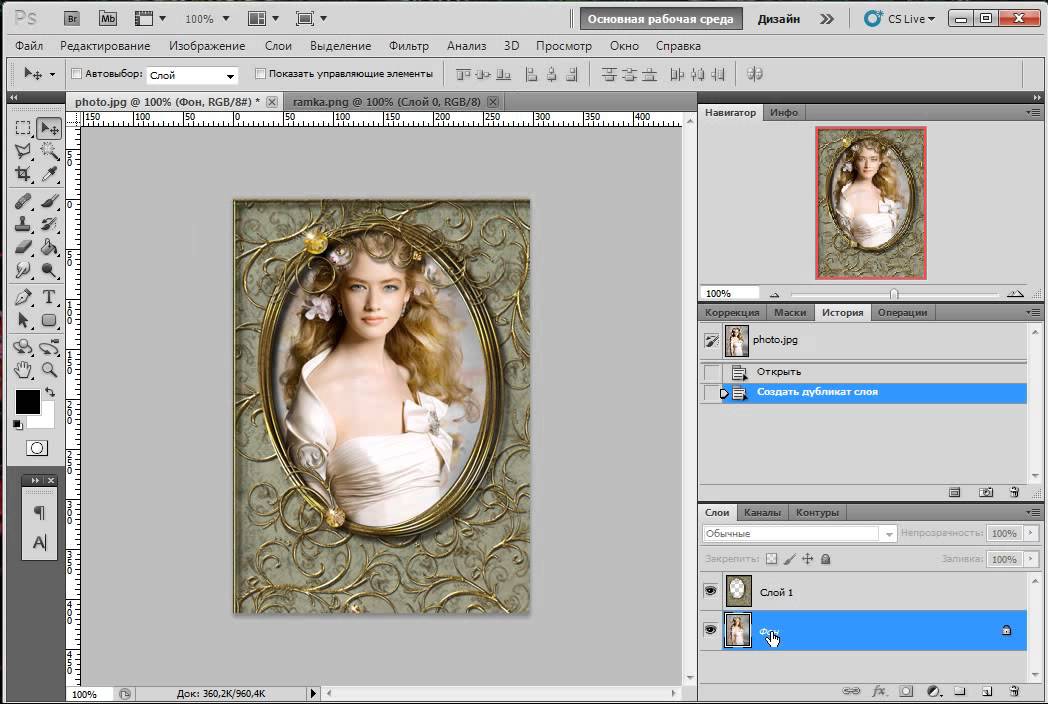
В последнем случае можно уже залить рамку (на новом подстилающем слое) не только цветом или градиентом, но и узором, изменив в панели настроек основной цвет на регулярный.
Просто и быстро, но, согласитесь, несколько убого, поэтому обратимся к возможностям стилей слоя.
Обводка как стиль слоя
Нарастив с учетом обрамления холст на фотографии (или размеры нового слоя по ней), выбираем команду «Обводка» в списке «Стиль слоя» в меню «Слои» или щелкнув по иконке Fx на панели слоев внизу. Выбрав положение снаружи, заполняем рамку-обводку цветом, градиентом или узором. Добавляем другие стили по вкусу. Это может быть внутренняя тень, тиснение или внутреннее свечение. Перебирая параметры различных стилей, можно добиться определенного эффекта, но вариантов здесь немного, тем более что рамка простовато-строгая (прямоугольная).
Используем готовые стили
Неплохая рамка для фото в «Фотошопе» может получиться, если воспользоваться стандартными предустановленными стилями («Окно» > «Стили»), которые, кстати, можно создавать самому или скачивать в Сети.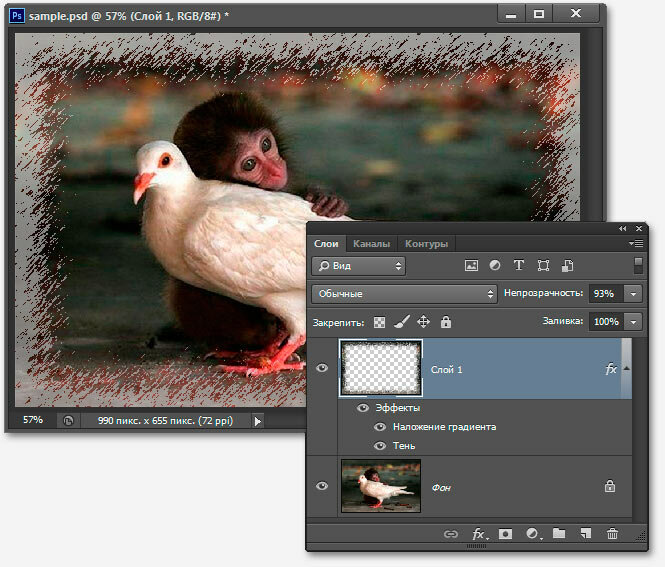
На новом слое заливаем изображение цветом будущей рамки, выбираем подходящий стиль, отмечаем внутренний контур рамки (прямоугольное выделение или овальная область), жмем Delete. Теперь можно вызвать панель стилей и пощелкать по другим вариантам. Вдруг еще лучше получится?
Возможности фильтров
Вполне приличная рамка в «Фотошопе» может быть создана с помощью эффектов галереи фильтров.
Загружаем фотографию, добавляем под ней новый слой, заливаем цветом (или узором) будущей рамки либо вместо заливочного слоя подкладываем текстуру или фоновую картинку.
Затем инвертируем выделение («Выделение» > «Инверсия») и включаем быструю маску, щелкнув по иконке с пунктирным колечком в самом низу панели слоев или выбрав команду «Редактировать в режиме быстрой маски» с меню «Выделение».
Теперь переходим в «Фильтр» > «Галерея фильтров» и подбираем какой-нибудь эффект, манипулируя его настройками и наблюдая за предварительным результатом в окне просмотра.
Нормально работает, например, эффект «Стекло» или «Океанские волны» в группе (папке) «Искажение»; эффекты «Разбрызгивание» и «Аэрограф» в группе «Штрихи»; «Рваные края» в группе «Эскиз».
Выбрав вариант по вкусу, выключаем маску повторным щелчком по ее кнопке, жмем Delete, снимаем выделение (Ctrl+D) и придирчиво смотрим на результат. Если с цветом что-то не так, открываем двойным щелчком по нижнему слою «Параметры наложения», и, выбрав «Наложение цвета», устанавливаем нужный тон.
Если вернуться назад и на этапе включенной маски выбрать «Фильтр» > «Оформление» > «Фрагмент», а затем продублировать эффект несколько раз, выключить маску и удалить выделенное, результат тоже не разочарует.
До сих пор мы обрамляли изображение прямо на месте, а теперь пора разобраться, как создать рамку в «Фотошопе» с прозрачным проемом, чтобы затем можно было вставить в нее любую фотографию.
Создаем пустую рамку с нуля
В отличие от изложенных выше процедур обрамления картинок создание пустой рамки начинается с нового документа. Допустим, на белом фоне с размерами, достаточными для изображений с высоким разрешением (на всякий случай).
Документ создан. Выделяем его полностью (Ctrl + A), включаем инструмент выделения «Прямоугольная (или овальная) область», создаем внешний контур рамки. Затем на панели настроек вверху переключаемся на режим «Вычитание из выделенной области» и выделяем контур внутренней стороны рамки. Теперь инвертируем выделение («Выделение» > «Инверсия») и жмем Delete.
Выделяем его полностью (Ctrl + A), включаем инструмент выделения «Прямоугольная (или овальная) область», создаем внешний контур рамки. Затем на панели настроек вверху переключаемся на режим «Вычитание из выделенной области» и выделяем контур внутренней стороны рамки. Теперь инвертируем выделение («Выделение» > «Инверсия») и жмем Delete.
Все, болванка готова. Теперь можно обрушить на нее всю мощь инструментов редактора — от простой заливки (цветом, узором, градиентом) до фантастической стилизации.
Интересные результаты получаются при использовании предустановленных стилей («Окно» > «Стили») групп «Эффекты для текста», «Кнопки», «Текстуры», «Web-стили».
Некоторые стили можно использовать в комбинации с заливкой, если выделенную рамку (Ctrl + клик по миниатюре в палитре слоев) скопировать на новый слой (Ctrl + J).
Закругляем углы
Как в «Фотошопе» сделать рамку с закругленными краями? В принципе, все то же самое, что и в предыдущем шаге, только здесь мы создаем выделения для рамки из контуров фигур.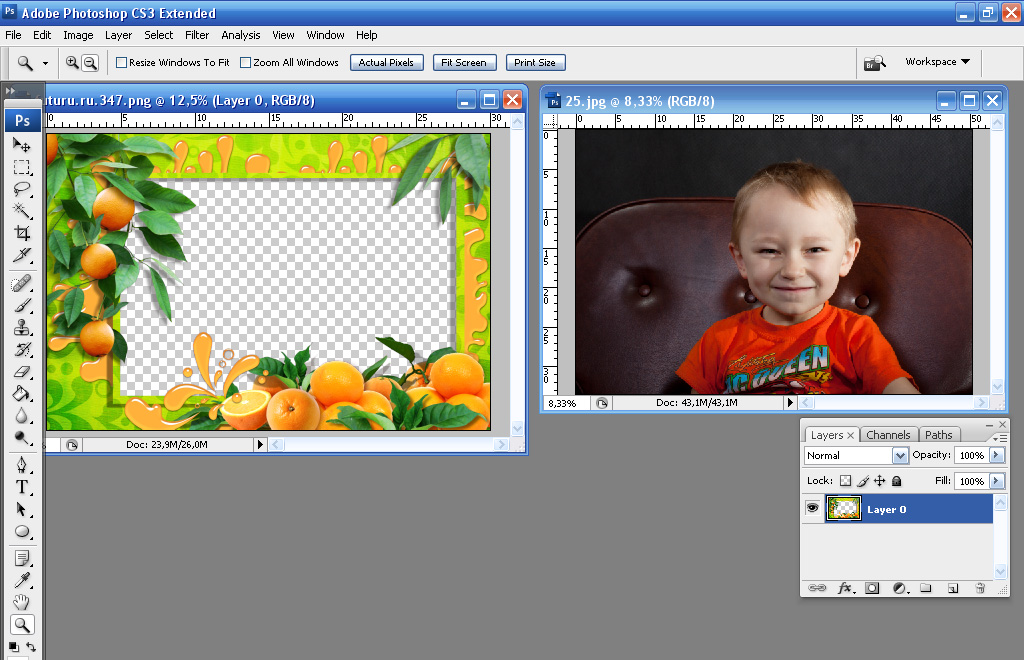
Включаем инструмент «Прямоугольник с закругленными углами», на панели настроек вверху слева переходим в режим «Контур», на той же панели задаем радиус закругления, растягиванием — оба контура рамки, переходим на вкладку «Контуры» («Окно» > «Контуры»), жмем на иконку с пунктирным колечком («Загрузить контур как выделенную область»), инвертируем выделение («Выделение» > «Инверсия») и жмем Delete. А дальше действуем по аналогии с прямоугольной рамкой.
Склонность к творчеству можно угадать у пользователя, которому интересно, как нарисовать рамку в «Фотошопе», а не создать ее. Такие личности, владея пером и кистью, могут сотворить собственные контуры рамки, используя изложенные выше варианты оформления.
Может быть, для начала воспользуемся стандартным набором векторных фигур в «Фотошопе»?
Готовые варианты
В качестве рамки можно использовать многие из предустановленных рисунков в списке «Фигура», который появляется на панели настроек при включении инструмента «Произвольная фигура».
Но и готовые фигуры рамок тоже неплохо смотрятся, тем более что в двухцветных вариантах к вашим услугам параметры «Заливка» и «Штрих», в каждом из которых можно изменять «Чистый цвет», «Градиент» или «Узор». Как видите, для творческих задач с тем, как в «Фотошопе» сделать рамку, нет пределов для фантазии.
Кроме того, рамки можно украшать (дополнять) другими готовыми фигурами (в том числе узорами), выбрав на панели настроек вариант «Объединить фигуры» (кнопка со смежными квадратиками с подсказкой «Операции с фигурами»).
Если есть желание наложить на рамку стили слоя, фигуру нужно прежде растрировать, выбрав эту команду в списке, вызываемом щелчком на слое фигуры правой кнопкой мыши.
Теперь фоновый слой можно удалить (или прикрыть ему глазик), и, перейдя в меню «Файл», «Сохранить для Web» c расширением PNG.
Все рассмотренные варианты рамок, независимо от способа создания, можно украшать орнаментами, используя массу кистей форм, которые щедро предлагаются в огромном количестве и разнообразии в Интернете для бесплатного скачивания.
Рамка на фотографии позволяет отделить снимок от окружающего пространства и придать ему более законченный вид. В этой статье мы расскажем о том, как в Фотошопе сделать рамку вокруг фотографии.
Обводка фотографии
Самый простой способ того, как сделать рамку в Фотошопе, связан с использованием свойств слоя.
Открываем фотографию в Adobe Photoshop. На панели слоёв кликаем правой кнопкой мыши по слою с нашей фотографией. Если панели слоёв не видно, то открыть её можно с помощью пункта меню Window/«Окно» → Layers/«Слои» .
Если в фотографии один слой, то он будет основным. Рядом с его изображением на панели слоёв появится пиктограмма в виде замочка, что означает блокировку слоя ради предотвращения случайных правок.
Для того, чтобы его разблокировать, просто дважды кликнем по этому слою мышкой. Замочек исчезнет, а сам слой станет называться Layer 0 . После этого кликаем по слою правой кнопкой мыши и в контекстном меню выбираем пункт Blending Options/«Параметры наложения» .
Появившееся диалоговое окно немного пугает количеством пунктов, но нам из них нужны всего два.
За добавление обводки по краю кадра отвечает пункт Stroke/«Выполнить обводку» . Находим его в левой панели и отмечаем галочкой. После этого в центральной части можно задать параметры обводки:
- Size/«Размер» — толщина обводки в пикселях. Чем больше разрешение фотографии, тем больше должно быть это значение для заметного эффекта.
- Position/«Положение» — положение обводки. Возможны варианты расположения внутри, снаружи и по центру. У нас обводка по краю кадра, а значит все варианты, кроме расположения внутри (Inside), не имеют смысла.
- Blending Mode/«Режим наложения» — режим наложения обводки.
- Opacity/«Непрозр.» — плотность (непрозрачность) обводки.
- Color/«Цвет» — цвет.
В принципе, этого достаточно, чтобы по периметру кадра нарисовать линию той или иной толщины, но можно пойти ещё дальше и сделать рамку более креативной.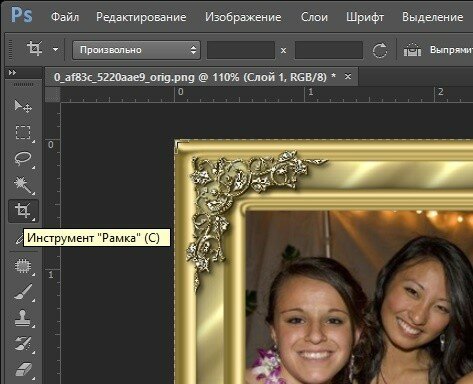
Так, добавить рамке объём можно с помощью настроек Bevel & Emboss/«Тиснение» . Их выбор тут довольно велик, а влияние на изображение каждой наглядно отображается на превью, поэтому предлагаем просто попробовать разные варианты и подобрать нужный.
Результат:
Внутренняя рамка
Открываем фотографию в Adobe Photoshop. Для того, чтобы сделать белую рамку в Фотошопе, надо выделить всю фотографию целиком. Сделать это можно либо с помощью комбинации клавиш Ctrl+A , либо с помощью команды меню Select/«Выделение» → All/«Все» .
После этого весь снимок будет обведён так называемыми бегущими муравьями, представляющими собой чередование белых и чёрных штрихов.
После того как фотография выделена по периметру, нужно сделать так, чтобы выделение проходило именно там, где нужна рамка. Для этого воспользуемся командой Select/«Выделение» → Modify/«Модификация» → Contract…/«Сжать…» .
В появившемся диалоговом окне нужно будет ввести отступ в пикселях от края кадра, на котором должна находится рамка. Отступ будет сделан внутрь. Значение отступа зависит как от того, насколько далеко от края вы хотите сделать рамку на фотографии, так и от разрешения исходного снимка. Не забудьте поставить галочку Apply effect at canvas bounds/«Применить эффект на границах холста» , которая указывает на то, что отступ нужно делать от границы.
Отступ будет сделан внутрь. Значение отступа зависит как от того, насколько далеко от края вы хотите сделать рамку на фотографии, так и от разрешения исходного снимка. Не забудьте поставить галочку Apply effect at canvas bounds/«Применить эффект на границах холста» , которая указывает на то, что отступ нужно делать от границы.
Нажимаем Ok и видим, что выделение сместилось к центру кадра. Если положение будущей рамки нас устраивает, то двигаемся дальше, если нет — отменяем выделение с помощью комбинации клавиш Ctrl+D и повторяем всё сначала, пока не найдём идеальное положение.
Когда нужное положение выделения подобрано, надо просто выполнить обводку по этому контуру. Для этого воспользуемся командой Edit/«Редактирование» → Stroke…/«Выполнить обводку…» .
В появившемся диалоговом окне задаём параметры обводки: толщину и цвет линии, её положение относительно выделения и параметры наложения.
В этом примере мы указали, что обводка должна быть толщиной в 3 пикселя и белого цвета. А располагаться должна по центру выделения. Это значит, что линия выделения в виде «бегущих муравьёв» будет проходить по центру будущей обводки.
А располагаться должна по центру выделения. Это значит, что линия выделения в виде «бегущих муравьёв» будет проходить по центру будущей обводки.
А вот и результат.
Рамка с неровными краями
Как сделать красивую рамку в Фотошопе? Для этого можно добавить к фотографии рамку с неровными и рваными краями.
Как и в предыдущих случаях, делаем выделение с отступом от края кадра.
После этого переходим в режим быстрой маски либо с помощью клавиши Q, либо кликая по пиктограмме быстрой маски на левой панели инструментов.
Область для рамки теперь выделена красным. Осталось добавить к ней неровные края. Для этого воспользуемся фильтрами, которых в Adobe Photoshop имеется в изобилии. Это пункт меню Filter/«Фильтр» → Filter Gallery…/«Галерея фильтров…» .
Чтобы получить нужный эффект, нам потребуются фильтры из блока Brush Strokes/«Штрихи» . Выбираем подходящий на свой вкус и задаём ему параметры. Чем больше разрешение фотографии, тем больше должны быть значения параметров, иначе эффект не будет заметен.
После применения фильтра рваные края добавляются к красной быстрой маске. Выходим из режима быстрой маски, преобразовывая маску в выделение, кликнув по пиктограмме быстрой маски.
Теперь инвертируем выделение с помощью команды Select/«Выделение» → Inverse/«Инверсия» .
После этого нажимаем на клавишу Delete на клавиатуре для того, чтобы удалить выделенную область. При удалении Photoshop предложит сразу сделать заливку вместо удаляемой части фотографии. Указываем, какой цвет использовать для заливки.
Вот результат.
Паспарту
Все описанные раньше в этой статье способы так или иначе способствовали обрезке части фотографии и сдвигу границ внутрь кадра. То есть часть рамки перекрывала часть фотографии. Теперь рассмотрим способ, который позволяет добавить к фотографии белую рамку — аналог паспарту.
Как и раньше, открываем фотографию в Adobe Photoshop и снимаем блокировку с основного слоя.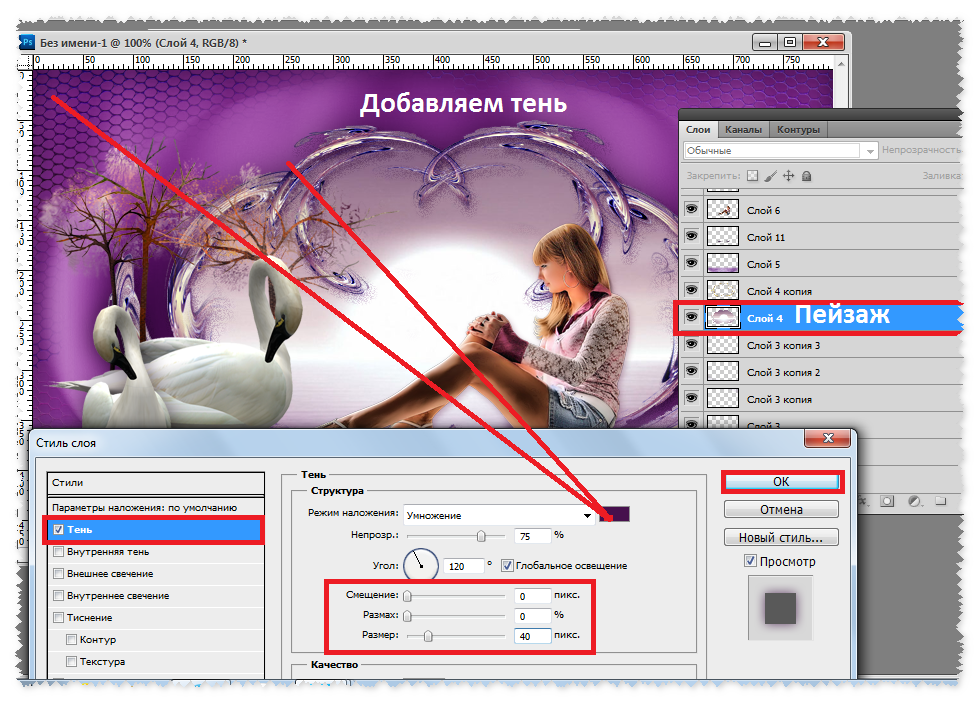
После этого нам надо увеличить размер холста, для чего воспользуемся командой Image/«Изображение» → Canvas Size…/«Размер холста…» .
В появившемся диалоговом окне указываем новые размеры холста. При этом не обязательно увеличивать холст равномерно по горизонтали и вертикали. Тут вы можете экспериментировать.
После применения команды размер холста увеличится и новые области будут прозрачными. Осталось только заполнить их нужным цветом.
Для этого на панели слоёв создаём новый пустой слой. Он автоматически окажется над основным слоем, нам надо будет перетащить его вниз мышкой.
Обрамление изображения, отделение его от фона традиционно и для оформления живописных полотен, и для издательского дела, и — с появлением компьютерных технологий — в веб-дизайне. Живописное полотно вставляют в раму не только для того, чтобы укрепить его, но и в декоративных целях — для придания ему законченности, для большей определенности геометрии полотна.![]() Цвет рамы, наличие паспарту часто составляет единое целое с картиной, от них во многом зависит подача и восприятие произведения. При подготовке изображений к печати или публикации в Интернете часто также возникает необходимость заключить их в рамки, и наиболее эффективно использовать для этого не текстовые редакторы (например, «Ворд»), а графические, в частности, «Фотошоп». Тому, как сделать рамку в «Фотошопе», и посвящена эта статья.
Цвет рамы, наличие паспарту часто составляет единое целое с картиной, от них во многом зависит подача и восприятие произведения. При подготовке изображений к печати или публикации в Интернете часто также возникает необходимость заключить их в рамки, и наиболее эффективно использовать для этого не текстовые редакторы (например, «Ворд»), а графические, в частности, «Фотошоп». Тому, как сделать рамку в «Фотошопе», и посвящена эта статья.
Обрамление всего изображения
Наиболее простой и быстрый способ того, как сделать рамку в «Фотошопе», — это изменение размеров холста. Оно подходит в том случае, если необходимо сделать одноцветную и простую рамку вокруг всего изображения.
Откройте файл в программе, в меню «Изображение» найдите пункт «Размер холста» и кликните по нему. В открывшемся окне будет предоставлена возможность уменьшить или увеличить размер площади файла за счет обрезания или добавления новых пикселей. Если в поля «Длина» и «Ширина» вписать положительные числа, холст будет увеличен, если отрицательные — уменьшен. Для создания рамки необходимо прописать положительные числа. Ниже в поле «Расположение» нужно отметить, где именно будет увеличен холст: со всех сторон либо только с трех. Для этого нужно отметить соответствующий квадрат.
Для создания рамки необходимо прописать положительные числа. Ниже в поле «Расположение» нужно отметить, где именно будет увеличен холст: со всех сторон либо только с трех. Для этого нужно отметить соответствующий квадрат.
Ниже необходимо выбрать цвет будущей рамки и подтвердить действие.
Повторяя эту операцию многократно и меняя цвет новой области холста, можно создавать многоцветные рамки.
Внутренняя рамка при помощи эффектов
Плюс описанного выше способа заключается в его простоте, минус состоит в том, что далее ни регулировать, ни изменять такую рамку невозможно. Кроме того, она увеличивает площадь изображения. Если необходимо создать более интересную и настраиваемую рамку, можно воспользоваться эффектами слоя.
Перед тем как сделать рамку в «Фотошопе» этим способом, необходимо продублировать слой. Откройте файл, в меню «Слои» выберите пункт «Создать дубликат слоя». Внешних изменений с файлом не произойдет, но в окне «Слои» появится новый слой, это похоже на то, как если бы друг на дружку положили две одинаковые фотографии. Отличие нового слоя от исходного в том, что он допускает работу с эффектами.
Отличие нового слоя от исходного в том, что он допускает работу с эффектами.
Рамку для фотографии в «Фотошопе» можно сделать, например, при помощи эффектов «Обводка», «Внутреннее свечение» или «Внутренняя тень». Чтобы экспериментировать с ними, нужно открыть окно «Эффекты». Первый путь его открытия — через основное меню (Слой — Стиль слоя — далее можно выбрать любой, откроется общее окно). Второй путь — через окно «Слои». Внизу этого окна нужно найти кнопку «Эффекты». Можно использовать любой из эффектов, главное — везде выбирать опцию «Внутри», так как иначе эффект не отразится — ведь все «внешние» эффекты и рамки окажутся за границами холста и просто не будут видны.
Пример создания рамки при помощи эффекта
Пример того, как сделать рамку в «Фотошопе» декоративной и привлекательной, — это использование эффекта свечения. Откройте файл и создайте дубликат слоя. Откройте окно «Эффекты слоя». Выберите закладку «Внутреннее свечение», справа отметьте галочкой опцию «Предпросмотр» — тогда все изменения будут сразу отражаться в открытом изображении. Далее можно экспериментировать с настройками рамки. В первую очередь подвиньте вправо бегунок «Размер», чтобы свечение (рамка) стало видным. Затем можно выбрать цвет свечения, отрегулировать его прозрачность и тип (лучше начинать с «Нормального»), степень растушевки, обычно такая рамка создается путем многократного регулирования всех опций для достижения того результата, который бы вам хотелось увидеть.
Далее можно экспериментировать с настройками рамки. В первую очередь подвиньте вправо бегунок «Размер», чтобы свечение (рамка) стало видным. Затем можно выбрать цвет свечения, отрегулировать его прозрачность и тип (лучше начинать с «Нормального»), степень растушевки, обычно такая рамка создается путем многократного регулирования всех опций для достижения того результата, который бы вам хотелось увидеть.
Если вы планируете затем возвращаться к редактированию рамки, файл нужно сохранить в том формате, который сохраняет слои — например, в формате psd.
Копирование рамки, созданной при помощи эффектов
«Фотошоп» способен запоминать настройки слоя, поэтому, если вам необходимо обработать много изображений и создать для всех одинаковые рамки, достаточно открыть файл, выбрать слой с эффектом и копировать эффект. Эту команду можно найти либо через главное меню (Слои — Стиль слоя — Копировать стиль слоя) либо через окно «Слои» (щелкните правой кнопкой мыши по слою и выберите необходимую команду).
Откройте файл, в который нужно вставить уже созданную рамку, продублируйте слой и — либо при помощи главного меню, либо при помощи окна «Слои» — командой «Вставить стиль слоя» примените скопированные эффекты.
Хранение созданных рамок для дальнейшего использования
Многие дизайнеры хранят шаблоны рамок в «Фотошопе» в одном многослойном файле, содержащем изображения с различными эффектами. Копируя стили слоя, можно применять настройки к слоям других файлов и — при необходимости — редактировать их.
Использование инструмента «Рамка»
В целом, инструмент «Рамка» в «Фотошопе» нужен, прежде всего, для кадрирования (вырезания фрагмента изображения), его использование в создании декоративной рамки может быть только косвенным — он потребуется вам, если возникнет необходимость обрамления фрагмента изображения.
Выберите инструмент «Рамка», поставьте мышь на область изображения, нажмите левую кнопку мыши, проведите диагональную линию и отпустите мышь. Фрагмент изображения будет выделен. Выделенную область можно редактировать — увеличивать, уменьшать, поворачивать (наведите указатель мыши на стороны прямоугольника и потяните в нужную сторону) и перемещать (поставьте указатель внутри выделенной области, нажмите левую кнопку и переместите область). Чтобы подтвердить команду вырезания, нажмите клавишу «Энтер» либо щелкните по галочке в правом верхнем углу панели инструментов. Чтобы отменить кадрирование, нажмите на значок перечеркнутого круга.
Выделенную область можно редактировать — увеличивать, уменьшать, поворачивать (наведите указатель мыши на стороны прямоугольника и потяните в нужную сторону) и перемещать (поставьте указатель внутри выделенной области, нажмите левую кнопку и переместите область). Чтобы подтвердить команду вырезания, нажмите клавишу «Энтер» либо щелкните по галочке в правом верхнем углу панели инструментов. Чтобы отменить кадрирование, нажмите на значок перечеркнутого круга.
К вырезанной части файла можно применять любые эффекты.
Круглые рамки
Круглые рамки в «Фотошопе» можно также создавать при помощи эффектов, но для этого необходимо вырезать круглую (овальную) часть файла и поместить ее на прозрачный слой.
В окне «Слои» выберите слой с изображением. На панели инструментов найдите инструмент «Выделение», нажмите левую кнопку мыши и не отпускайте — откроется подменю вариантов выделения. Выберите «Эллиптическое выделение». Выделите этим инструментом тот фрагмент изображения, который необходимо заключить в рамку. Копируйте его (Редактирование — Копировать) и вставьте (Редактирование — Вставить). В окне «Слои» появится новый слой. Удалите или отключите основной слой. Теперь вы видите изображение круглой (эллиптической формы) на прозрачном фоне.
Копируйте его (Редактирование — Копировать) и вставьте (Редактирование — Вставить). В окне «Слои» появится новый слой. Удалите или отключите основной слой. Теперь вы видите изображение круглой (эллиптической формы) на прозрачном фоне.
Создайте рамку вокруг этого слоя, применив эффекты (в данном случае можно использовать не только опцию «Внутри», но и «Снаружи». Обрежьте изображение при помощи кадрирования, удалив лишнюю пустую область.
Рамка вокруг текста
Чтобы создать рамку для текста в «Фотошопе», также необходимо создать новый слой, заключенный в рамку, и «подложить» его под текст.
Этот слой может быть как фрагментом изображения, на котором размещается текст, так и новым слоем, залитым определенным цветом (выделите область изображения, создать новый слой, залейте его инструментом «Заливка» или «Градиент», примените к нему эффекты, чтобы создать рамку).
«Фотошоп» предоставляет большие возможности для создания редактируемых рамок самой разной степени сложности, чтобы добиться оригинальности, необходимо много экспериментировать и сохранять результаты своих удачных экспериментов.
Наверняка вы часто слышите, как вокруг говорят: «Фотошоп», «отфотошопил» и ваше сознание примерно обрисовало некоторое представление о том, что же это за программа такая чудесная, которая позволяет превратить фото в произведение искусства. Действительно, программное обеспечение Adobe Photoshop представляет своему пользователю огромную палитру инструментов для редактирования изображений .
На первый взгляд, при открытии программы (если она есть на вашем компьютере или ноутбуке) может показаться, что вам никогда не научиться ей пользоваться. Но как говорится, «никогда не говори «никогда»! Ничего сложного в этом нет, достаточно просто следовать простейшим инструкциям, которые можно найти в интернете. И таким образом, вы потихоньку сможете делать простые манипуляции с фотографиями и изображениями.
Как сделать рамку в Photoshop?
Давайте теперь с вами перейдём непосредственно к тому, как сделать рамку в Фотошопе самим. Если у вас нет этой программы на компьютере, то вам следует её установить .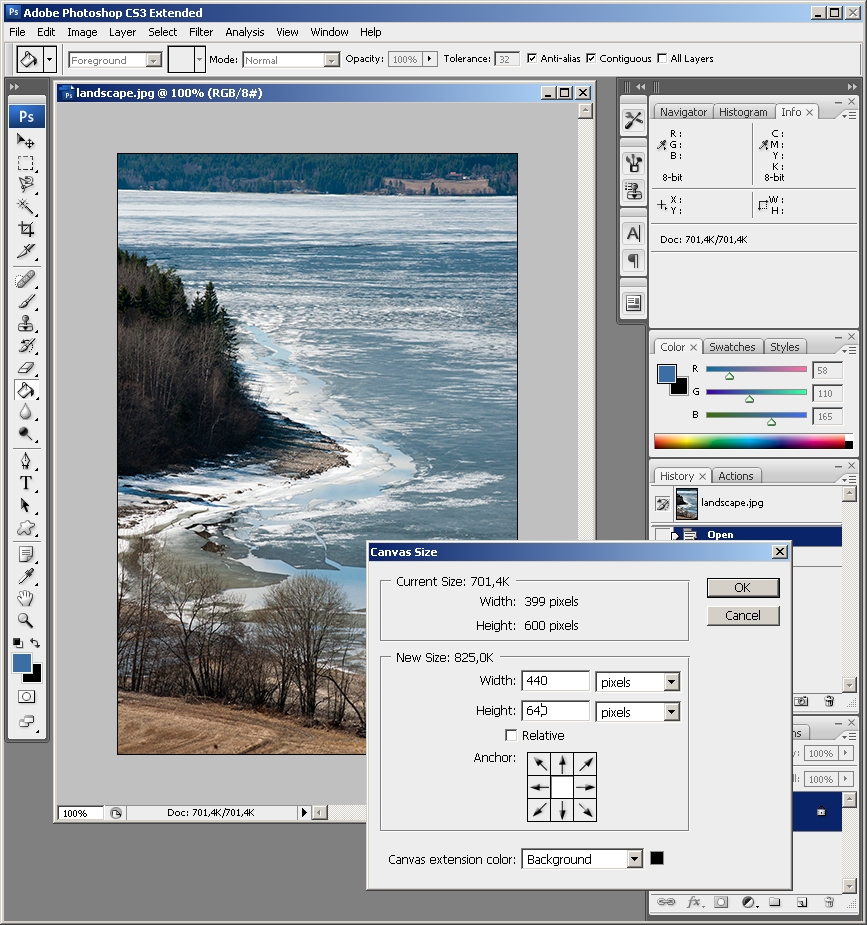 После чего уже можно приступить к следующим действиям:
После чего уже можно приступить к следующим действиям:
Как нарисовать рамку самому?
Здесь уже вам придётся немного попотеть. Дело в том, что красивые узорчатые рамки для фото рисуют профессионалы, часто прибегающие к помощи планшета для рисования. И в большинстве случаев это делают художники. Простому же пользователю нарисовать узорчатую рамку не представляется возможным. Однако вы можете сделать простое обрамление для своей фотографии, но с собственной текстурой и незаурядной формой. Для этого сделайте следующее:
Как вставить фото в рамку в фотошоп
Для того, чтобы вставить фото в рамку нам понадобится рамка в формате PNG или PSD. Внутренняя часть (через которую будет проглядывать наше фото) у нее должна быть прозрачной. Если открыть такую рамку в фотошопе, то прозрачная часть рамки будет выглядеть в клетку, подобно шахматной доске:
Этапы:
1. Открыть в фотошопе наше фото и рамку Файл (File) – Открыть (Open) …
Можно одновременно открыть несколько фотографий в фотошопе из одной папки, удерживая клавишу Ctrl на клавиатуре.
Если документы с изображениями наслоятся друг на друга, то их можно перемещать, поставив курсор на верхнюю часть документа.
2. Наша задача совместить две картинки. Они могут различаться по размерам. Внизу документа обычно указан процент истинного размера изображения и помогает нам ориентироваться примерно в соотношении картинок по размеру. Более точно размер изображения можно определить так: сделать активным документ с изображением, для этого щелкаем по нему мышкой в любом месте и выбираем команду из меню Изображение (Image) – Размер изображения (Size Image).
Перетаскиваем при помощи инструмента “перемещение” (Moove Tool) фотографию на рамку (так как рамка большего размера, чем фото, и если сделать наоборот, то часть рамки автоматически обрежется). Вот так это будет выглядеть:
Теперь в палитре слоев ставим курсор на слой c фотографией и перемещаем его под слой с рамкой:
Подогнать 2 картинки по размеру несложно. Для этого отключаем глазик напротив слоя рамки в палитре слоев, и он становится невидимым:
и выделяем при помощи прямоугольного выделения фотографию.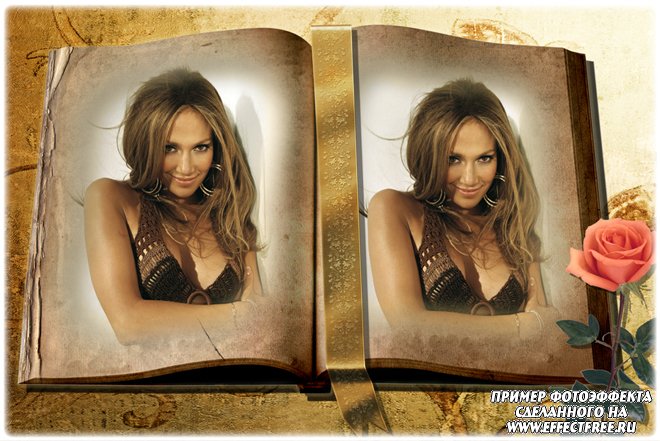
Включаем видимость слоя рамки. Изменяем масштаб фотографии девушки при помощи команды Редактирование (Edit) – Трансформирование (Transform) – Масштабирование (Scale). В настройках команды под горизонтальным меню обязательно нажимаем на замок (на скриншоте обозначен синим), который позволит сохранить пропорции изображения:
При помощи инструмента “Перемещение” (Moove Tool) перемещаем фотографию девушки относительно рамки, выбирая наиболее удачное положение. Не забудьте, что при этом должен быть активирован слой с фотографией девушки. Это видно в палитре слоев, активный слой выделен синим цветом. Вот что должно получиться в итоге:
3. Осталось сохранить полученное фото в рамке на компьютер в формате jpg или другой на ваше усмотрение.
Видеоурок
КАК СДЕЛАТЬ РАМКУ В ФОТОШОП
Чтобы сделать рамку в фотошоп, совсем не обязательно хорошо знать программу.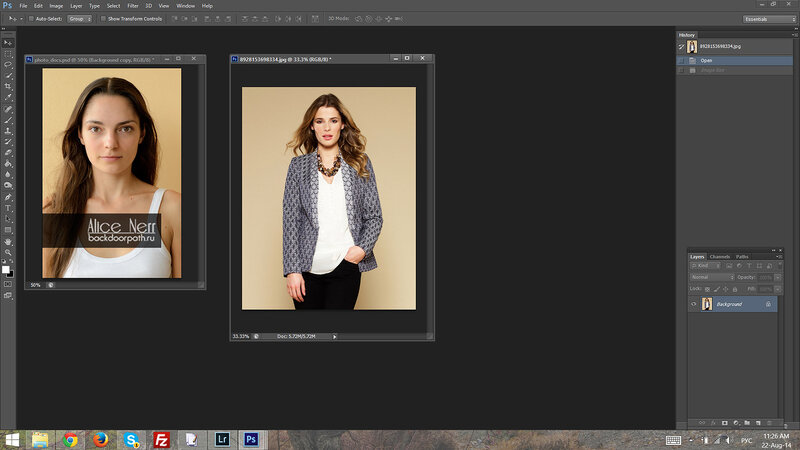
Достаточно и минимальных знаний фотошопа.
Итак, начинаем от простого к более сложному.
Способ 1 – выполнить обводку.Открываем изображение. Выделяем или все изображение или его часть.
Если необходимо сделать рамку для всего изображения, то лучше всего использовать сочетание клавиш CTRL+A, если же необходимо выделить часть изображения используем инструменты выделения.
После того, как выделение готово, идем в <Редактирование> –<выполнить обводку>
В появившемся окне выбираем указываем толщину, цвет, расположение обводки –внутри.
Если же будет выбрано расположение обводки –снаружи-, то тогда размер изображения можно уменьшить воспользовавшись командой –Свободное трансформирование – сочетание клавиш CTRL+T, удерживая клавишу Shift для сохранения пропорций.
Или же увеличить размер холста на необходимые размеры.
Из вышесказанного вытекает
Способ 2: с использованием подлежащего слоя:Полученное пустое пространство можно заполнить любым цветом, градиентом или текстурой на новом слое.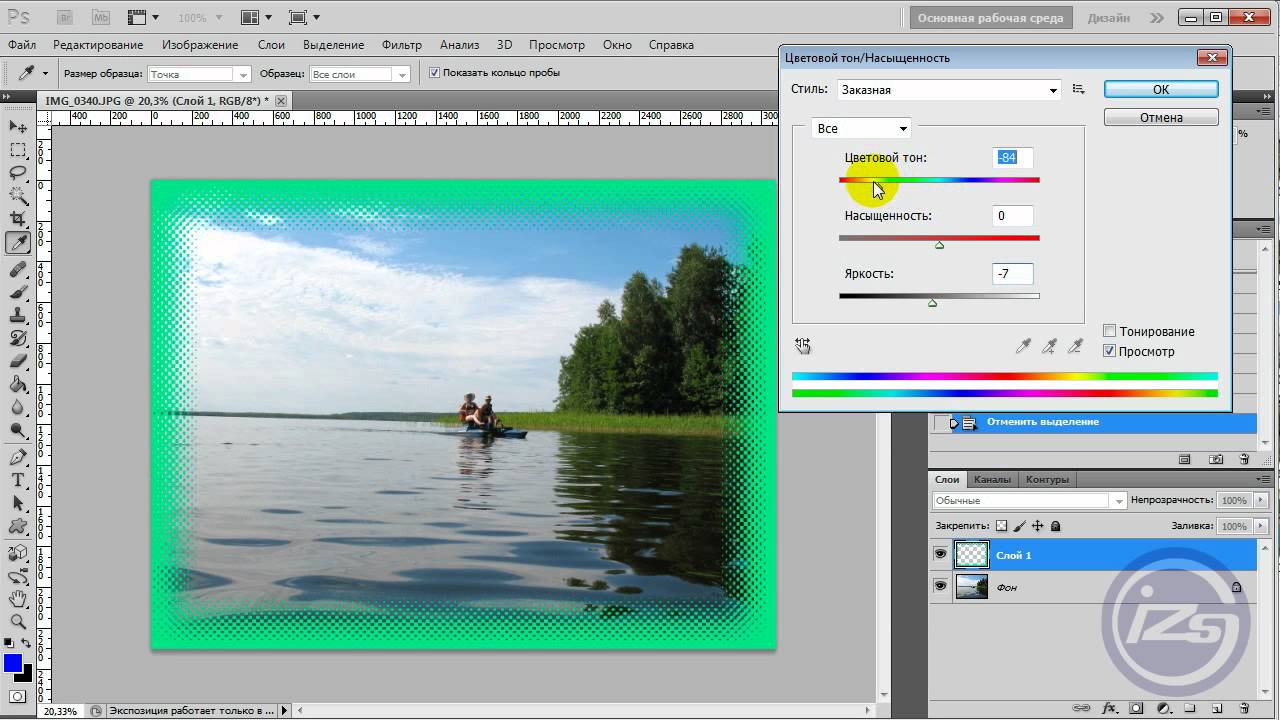
При этом слой с изображением должен находиться выше цветного слоя или слоя с текстурой.
Если же ваш слой с изображением является фоновым, то его следует перевести в обычный слой, дважды кликнув по нему и нажать в появившемся окне ОК.
Способ 3. Используем стили.
Создаем новый слой над слоем с изображением и заливаем его любым стилем. Стили на любой вкус можно скачать в Интернет.
Выделяем, допустим, овальную область, очищаем ее – нажимая клавишу Del.
При этом нижний слой с изображением можно перемещать, подгоняя под полученную рамку.
Можно добавить текст, также применив к нему стиль.
Способ 4. Используем параметры наложения – стили слоя.
Создаем новый документ, допустим 10 см х15 см.
Заливаем слой понравившемся узором.
Выделяем область, ощищаем содержимое – клавиша Del
Снимаем выделение, Ctrl+D.
Дважды кликаем по слою, или же вызываем параметры наложения, кликнув по значку :
Выбираем параметры наложения, допустим: тень, тиснение, обводка.
Под полученный слой помещаем изображение.
Открываем изображение, добавляем новый слой.
На новом слое создаем быструю маску – клавиша Q.
Затем свободная трансформация – уменьшаем маску в размере.
Идем в Фильтр –Штрихи- Аэрограф.
Размеры устанавливаем по своему вкусу
Выходим из быстрой маски: еще раз нажимаем клавишу Q
Получили выделение:
Инвертируем выделение
Заливаем выделенную область (слой 1) цветом или градиентом.
Снимаем выделение.
Способ 6. Используем растровые фигуры.
Открываем изображение, разблокируем фоновый слой.
В панели инструментов выбираем растровую фигуру, которая больше устраивает для получения рамки. Фигуры также можно найти в сети Интернет.
Выделяем нужный фрагмент
Меняем расположение слоев, и нажав клавишу Alt встаем мышкой между слоями.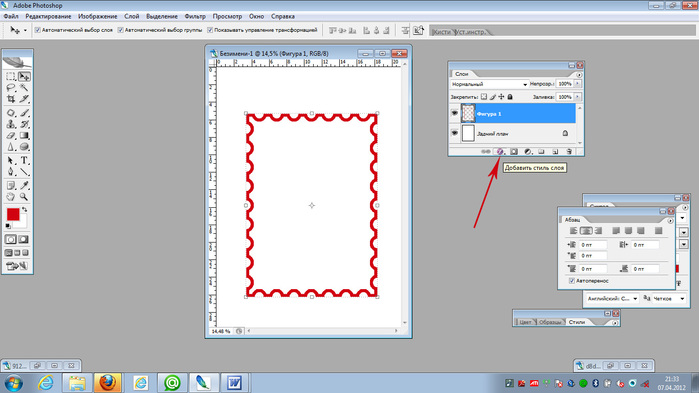
Появится значок – кликаем.
маски в фотошоп
Затем можно объединить слои Ctrl+E
Добавить новый слой ниже слоя с изображением
В слое с изображением добавить эффекты наложения
Нижний слой залить фоном переднего плана, и можно применить фильтр <Эффекты освещения>.
Или любой другой, поиграться – что больше всего будет по душе.
Меняя прозрачность слоя, применяя маски можно добиться различных эффектов.
Способ 7. Делаем прозрачную рамку в фотошоп.
Открываем изображение, дублируем три раза фоновый слой – нажимая три раза сочетания клавиш Ctrl+J
Два верхних слоя отключаем, нажимая на значок глаза напротив слоя. И сразу переименуем слои, чтобы не путаться.
Находясь на слое 1 идем в <Фильтр>-<Размытие>-<Размытие по Гауссу>.
Размываем изображение
Добавим шум. Идем в <Фильтр>-<Шум>-<Добавить шум>
Все в том же Слое 1 вызываем параметры наложения слоев
Выбираем обводку:
Включаем видимость слоев, и на активном верхнем слое уже знакомым способом создаем маски в фотошоп: кликая между Слоем 2 и Слоем 3 при нажатой клавише Alt.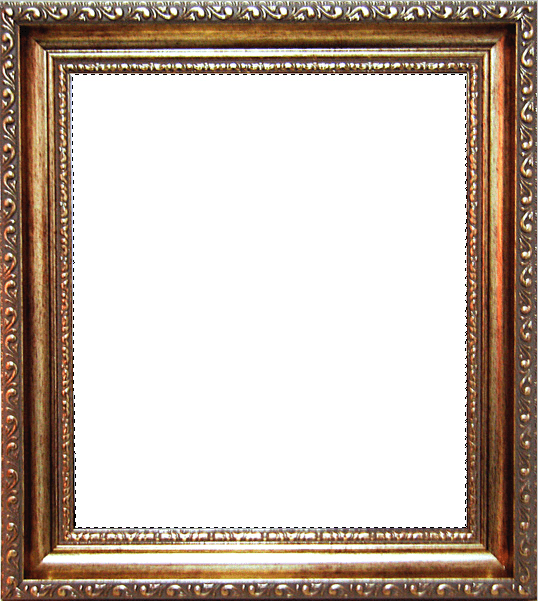
На Слое 2 вызываем свободное трансформирование Ctrl+T, удерживая клавишу Shift, уменьшаем изображение.
В слое 2 вызываем параметры наложения слоев, выставляем примерно такие значения:
Получили вот такую славную рамочку:
Не бойтесь экспериментировать, включайте свою фантазию, и у вас обязательно все получится!
Удачи в творчестве и в жизни!
Как добавить рамку к фотографии на ПК
Сохраните изображение, чтобы опубликовать в Интернете или сразу распечатать
Если вы визуально обучаетесь, вот небольшой видеоурок, который поможет вам усвоить новую информацию:
Плавно и качественно, не правда ли? Хотите так же легко украсить свои фото? Скачайте PhotoWorks бесплатно прямо сейчас.
С PhotoWorks можно делать много вещей, но они не требуют больших усилий.Одним щелчком мыши вы можете отретушировать портрет модели, размыть фон изображения и удалить ненужные объекты или людей. Кроме того, у вас есть возможность добавлять подписи к изображениям или размещать водяные знаки, чтобы никто не мог использовать ваши шедевры без вашего разрешения.
Кроме того, у вас есть возможность добавлять подписи к изображениям или размещать водяные знаки, чтобы никто не мог использовать ваши шедевры без вашего разрешения.
Способ 2. Использование Photoshop для создания границы вокруг изображения
У вас уже есть большой опыт редактирования фотографий? Тогда вам стоит использовать Photoshop, мощный универсальный инструмент.С его помощью у вас будет художественная свобода создавать свои собственные рамки, ограниченные только вашим воображением. Однако, если вы никогда раньше не использовали Photoshop, вам потребуется время и усилия, чтобы привыкнуть к его расширенным функциям.
В любом случае, давайте узнаем, как добавить рамку к изображению, используя эту программу, не так ли?
Шаг 1. Импортируйте изображение и добавьте слой
Откройте фотографию в Photoshop: Файл> Открыть. Затем создайте еще один слой для границы, перейдя на вкладку «Слои»> «Создать»> «Слой из фона».Затем нажмите ОК в появившемся диалоговом окне. Когда у вас есть необходимый слой, вы можете установить размер рамки.
Когда у вас есть необходимый слой, вы можете установить размер рамки.
Создайте новый слой для границы
Шаг 2. Добавьте границу к фотографии
Перейдите на вкладку Изображение> Размер холста. Введите размер кадра в пикселях. Убедитесь, что установлен флажок «Относительный». Каждое число разделено между краями. Таким образом, если вы введете 300 пикселей в каждое поле, у вас будет граница шириной 150 пикселей.Установите якорь в центр и нажмите ОК, чтобы применить изменения.
Установите размер слоя границы
Шаг 3. Залейте границу
Нажмите кнопку «Создать новый слой заливки или корректирующего слоя» в нижней части панели «Слои». Перейдите в Solid Color и установите белую рамку, черную рамку или что вам больше нравится. Перетащите новый слой в нижнюю часть панели «Слои».
Сделайте минималистичную белую рамку
Шаг 4.Сохраните ваше изображение
Когда вы закончите редактировать свой рисунок, перейдите на вкладку «Файл» и нажмите «Сохранить как». Выберите формат, в котором вы хотите сохранить изображение. Мы рекомендуем PNG для лучшего качества.
Выберите формат, в котором вы хотите сохранить изображение. Мы рекомендуем PNG для лучшего качества.
Сохраните изображение в рамке как PNG
Если у вас есть дополнительные вопросы относительно этого способа добавления рамки к изображению, посетите официальный сайт Adobe Photoshop.
Как видите, добавить рамку к фотографии в Photoshop довольно сложно и требуется много манипуляций.Таким образом, мы бы посоветовали неопытным энтузиастам фотографии избегать этой битвы и использовать более интуитивно понятный инструмент. Но для вас, гениев фотошопа, нет лучшего решения, чем это. Однако имейте в виду, что для Photoshop требуется ежемесячная подписка.
Способ 3. Добавление границы к изображению с помощью Microsoft Word
Самым большим преимуществом Microsoft Word является то, что у большинства пользователей Windows он установлен на своих компьютерах, поэтому нет необходимости забивать память установкой дополнительных программ.Но имейте в виду, что это программное обеспечение довольно ограничено в своих функциональных возможностях, когда дело доходит до работы с изображениями, потому что это не его основная цель.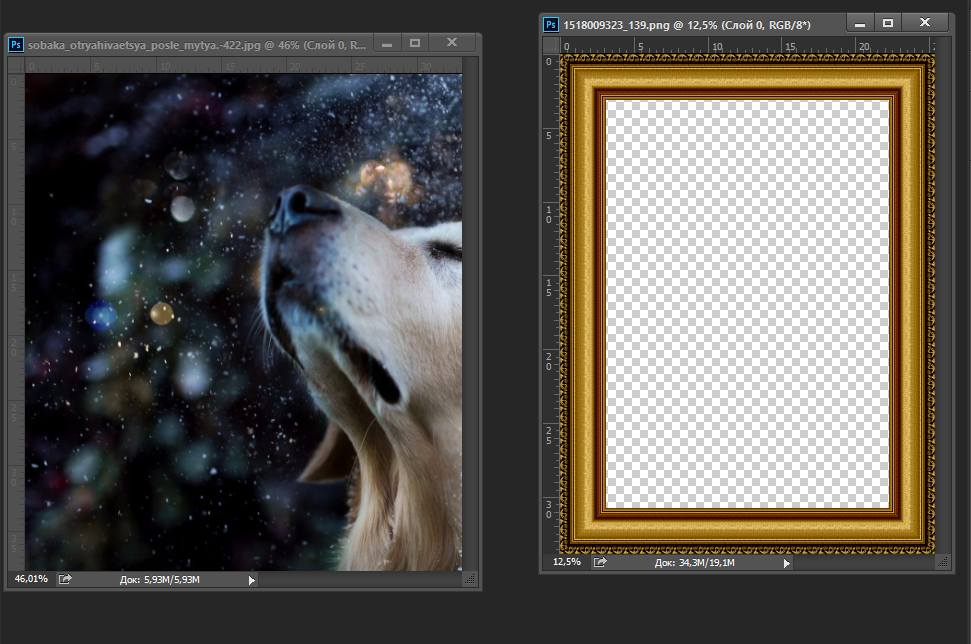 Так что набор рамок явно не слишком разнообразен. Однако, если ваши устремления не слишком велики, Microsoft Word может подойти для этой задачи.
Так что набор рамок явно не слишком разнообразен. Однако, если ваши устремления не слишком велики, Microsoft Word может подойти для этой задачи.
Шаг 1. Загрузите свое фото
Перейдите на вкладку «Вставка» и щелкните значок «Изображение». Затем выберите изображение, которое хотите загрузить в документ Word. Или вместо этого скопируйте и вставьте фотографию.
Вставьте фото в документ
Шаг 2. Настройте изображение
После того, как вы загрузили изображение и изменили его размер, перейдите на вкладку «Формат изображения» и выберите рамку в раскрывающемся меню в левом верхнем углу. Более быстрый способ — щелкнуть изображение правой кнопкой мыши и перейти в меню «Стили». Вы также можете создать свою собственную рамку и выбрать ее цвет на вкладке «Формат изображения», если вы перейдете в цветовую палитру «Граница изображения». В нижней части палитры в списке «Толщина» выберите ширину границы или перейдите к списку «Штрихи», чтобы создать границу в стиле пунктирной линии.
Выберите готовый каркас или создайте свой собственный
Шаг 3. Сохраните изображение в рамке
Вместо этого выберите «Файл»> «Сохранить как» или «Печать». Вы можете вырезать изображение в рамке из распечатанного документа или преобразовать сохраненное в PDF или JPEG, чтобы обрезать его.
Сохраните фотографию и подготовьте ее к публикации
Теперь вы знаете, как добавить рамку к фотографии в новых версиях Microsoft Word. Для получения дополнительных сведений или пошагового руководства в более старых версиях посетите официальное руководство Microsoft.
Добавить рамку к изображению в Microsoft Word так же просто, как ABC. Но после сохранения или печати рисунка вам еще предстоит сделать ряд дополнительных действий, прежде чем вы получите окончательный результат: обрезка, кадрирование, преобразование и т. Д. Таким образом, для некоторых этот способ добавления рамки к фотографии может кажется немного трудоемким.
Вы думаете, что еще можно сделать, чтобы ваши фото выглядели круто? Добавляйте стикеры к своим фотографиям! PhotoWorks предлагает на выбор множество наклеек.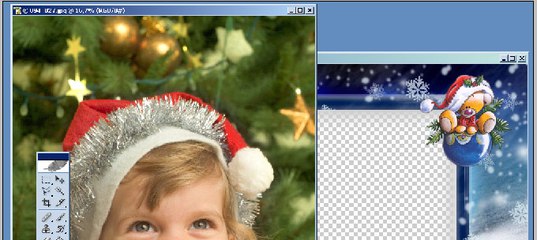 Вы также можете настроить их, добавив творческий текст или цитату.
Вы также можете настроить их, добавив творческий текст или цитату.
Способ 4: установить границу вокруг изображения в Интернете
Не любите офлайн-программы для редактирования фотографий или у вас недостаточно памяти для их загрузки? Нет проблем — используйте онлайн-редактор кадров под названием Fotor. Этот инструмент имеет удобный интерфейс и предлагает рамки на любой вкус. Таким образом, с Fotor вы всегда сможете создать идеальный дизайн за пару минут без предварительного опыта.Но если у вас дома плохой интернет, это не достойная покупка. Длительная загрузка отнимет много дополнительного времени.
Если у вас достаточно хорошее интернет-соединение, вот простое руководство о том, как украсить вашу фотографию рамкой в Fotor.
Шаг 1. Импортируйте вашу фотографию
Как только вы откроете инструмент, он встретит вас удобным введением в свои функции. Fotor интуитивно понятен, поэтому вам не нужно читать все вступление.Просто пропустите его, нажмите «Импорт» и откройте фотографию, которую хотите отредактировать.
Выберите фото и загрузите в окно
Шаг 2. Добавьте границу к изображению
Перейдите на вкладку «Рамки» на левой боковой панели и выберите из различных категорий рамок, от милых и забавных до тематических и стильных. У вас также есть возможность добавить тень любого цвета вместо рамки.
Используйте самую крутую рамку, какую только сможете найти
Шаг 3.Сохраните изображение на свой компьютер
По завершении редактирования нажмите «Экспорт» на верхней панели. Программа предложит сохранить изображение в формате JPEG или PNG. Выберите то, что вам больше всего подходит.
Загрузите созданное вами произведение искусства
Если ваш выбор пал на Fotor, получите доступ к инструменту через официальный сайт.
Fotor — отличный инструмент для онлайн-редактирования. Однако самое большое беспокойство, которое может у вас возникнуть по этому поводу, заключается в том, что с ним невозможно работать, если вы не создадите учетную запись и не войдете в систему.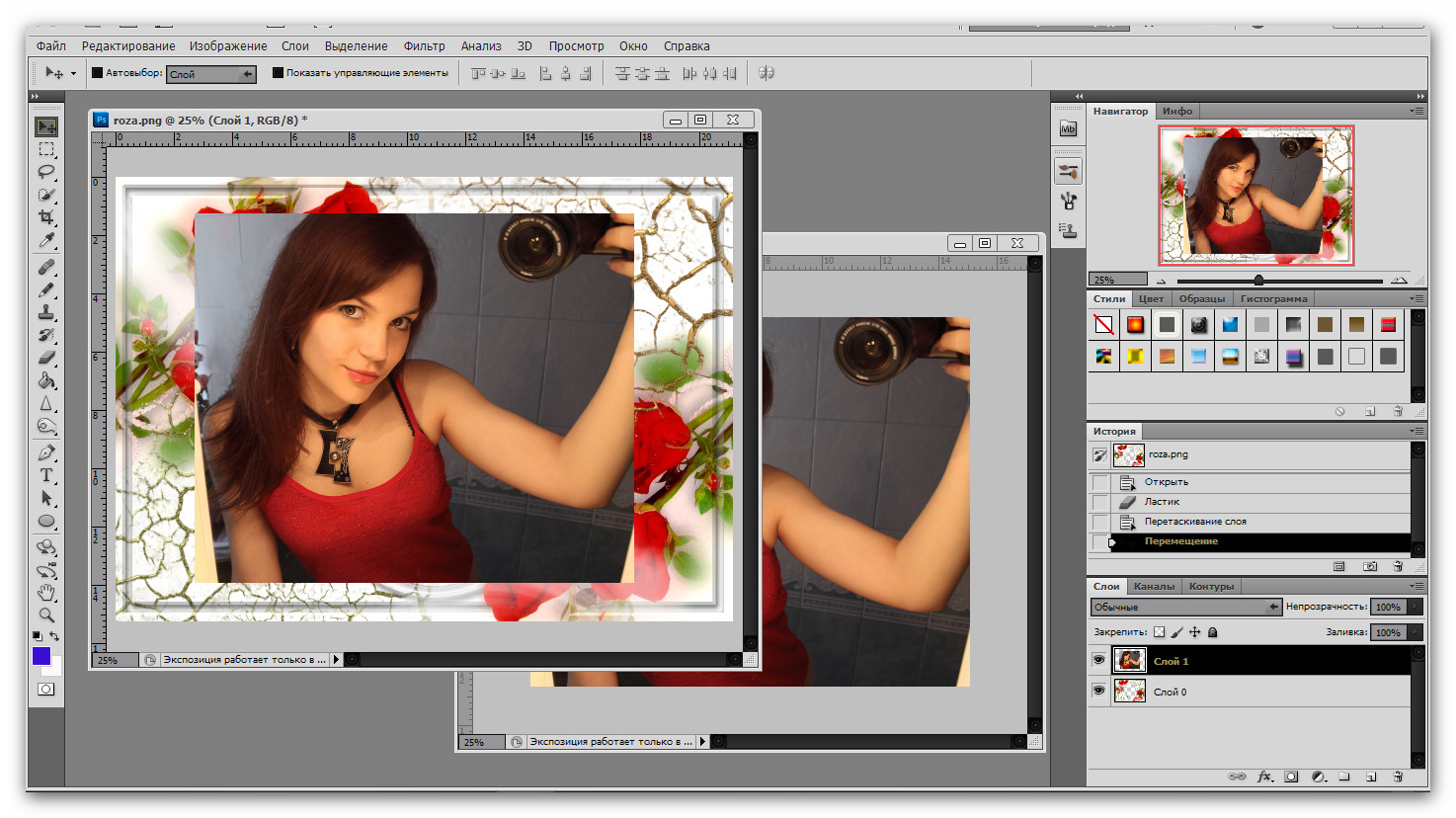 Кроме того, набор рамок в бесплатной версии ограничен. А если вам нужна полная версия, вам придется покупать ежемесячную подписку.
Кроме того, набор рамок в бесплатной версии ограничен. А если вам нужна полная версия, вам придется покупать ежемесячную подписку.
Не очень довольны фоном исходного изображения? Не беспокойтесь, вы можете это исправить! Добавьте к фотографии другой фон с помощью PhotoWorks. Вы можете выбрать фон из коллекции в программе или использовать фотографию из фотопленки или из Интернета.
Способ 5. Использование Microsoft Paint для добавления границы к изображению
Если онлайн-инструменты не для вас, и вы предпочитаете что-то менее изысканное, но не такое примитивное, как Microsoft Word, выберите классический Microsoft Paint.Программа проста даже для детей и позволит очень быстро добавить красочную рамку к любому фото. Кроме того, если у вас есть компьютер или ноутбук с Windows, у вас есть встроенный редактор изображений. Однако, если вы пользователь Mac, вам придется найти альтернативу.
Для команды Windows, вот шаги, которые вы должны выполнить, чтобы добавить рамку к вашему изображению в Paint.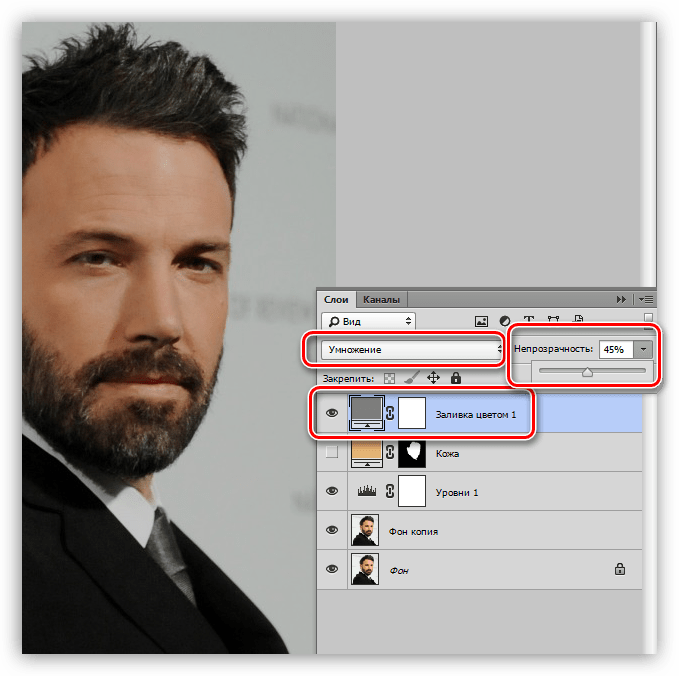
Шаг 1. Загрузите свое изображение
Щелкните Файл на верхней левой панели> Открыть и выберите изображение.Увеличивайте или уменьшайте масштаб с помощью ползунка в правой нижней панели инструментов.
Используйте ползунок масштабирования для упрощения редактирования
Шаг 2. Добавьте рамку
Найдите меню «Фигуры» на верхней панели инструментов и щелкните прямоугольную форму. Затем измените его размер и оберните вокруг изображения. Если вы хотите изменить текстуру кадра, перейдите в раскрывающееся меню «Контур». Выберите цвет в цветовой палитре или в палитре цветов. Измените толщину границы в раскрывающемся списке Размер.Сделайте красивую рамку, соединив несколько фигурок.
Используйте несколько фигур, чтобы нарисовать рамку
Шаг 3. Сохраните свою работу
Когда вы полностью удовлетворены созданной рамкой, перейдите в меню «Файл»> «Сохранить как» и выберите формат, в котором вы хотите сохранить изображение в рамке.
Сохраните свой минималистичный дизайн
Microsoft Paint — это программа, которая кажется знакомой большинству людей, поэтому с ней так легко и удобно работать.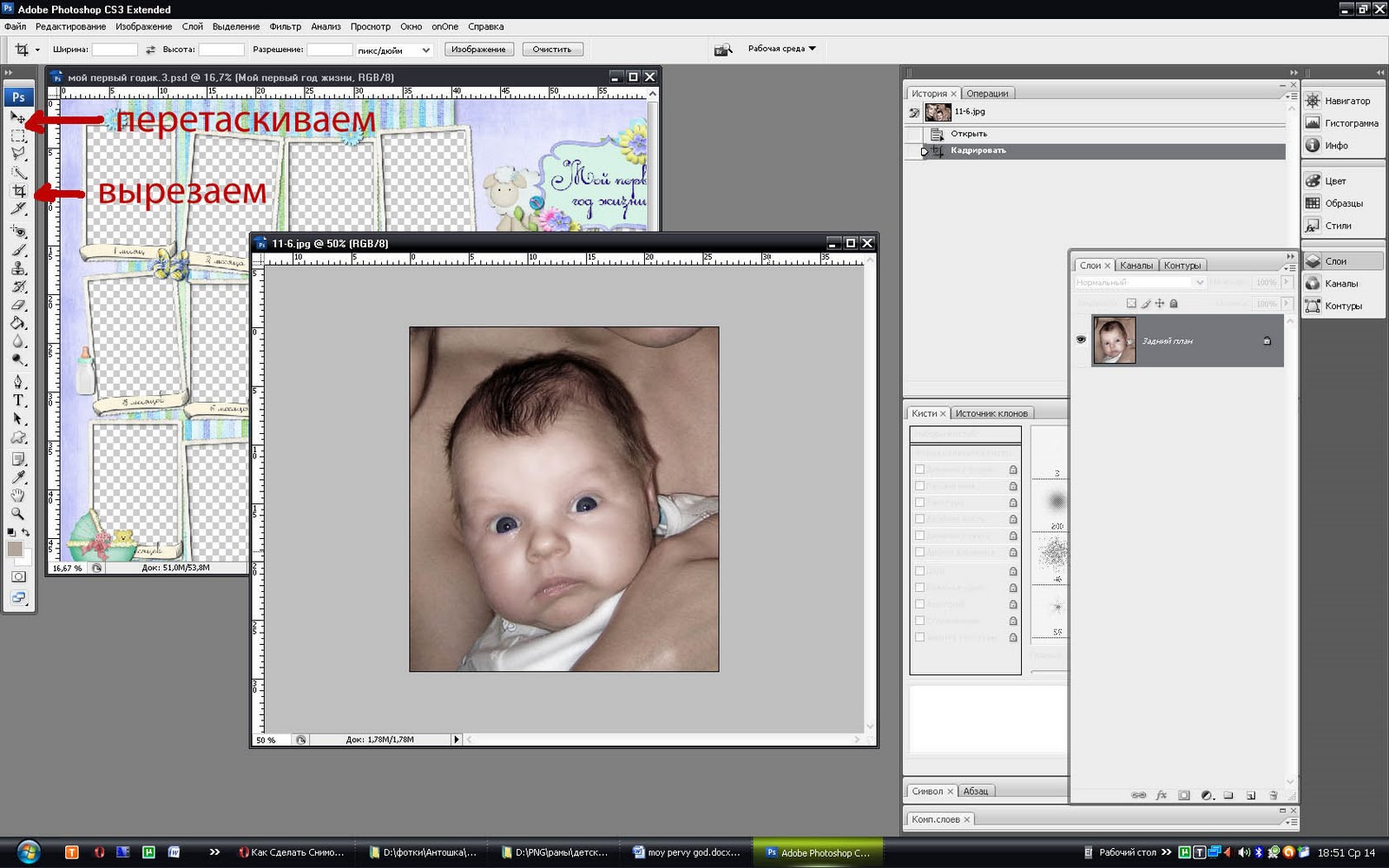 К сожалению, Microsoft Paint недоступен для пользователей Macintosh. К тому же, как бы проста ни была Paint, ее возможности довольно скромны по сравнению с современными программами редактирования. Однако, если вы собираетесь создать минималистичную акварельную рамку, Paint как раз для этого подойдет.
К сожалению, Microsoft Paint недоступен для пользователей Macintosh. К тому же, как бы проста ни была Paint, ее возможности довольно скромны по сравнению с современными программами редактирования. Однако, если вы собираетесь создать минималистичную акварельную рамку, Paint как раз для этого подойдет.
Заключение
К настоящему времени мы рассмотрели 5 различных способов создания рамки вокруг изображения. Среди них вы обязательно найдете подходящую, независимо от уровня вашего мастерства.У вас нет ПК с Windows? Онлайн-инструменты для установки границ на фото всегда под рукой. Вы профессионал в редактировании изображений? Сделайте фантастическую рамку в фотошопе. Новичок? Используйте простые инструменты Microsoft. А люди с разным уровнем подготовки и опыта будут наслаждаться PhotoWorks, многофункциональным программным обеспечением для ПК. Программа оснащена профессиональными инструментами, которые очень просты в использовании. И даже любительские работы, сделанные с помощью PhotoWorks, могут составить конкуренцию профессиональным творениям.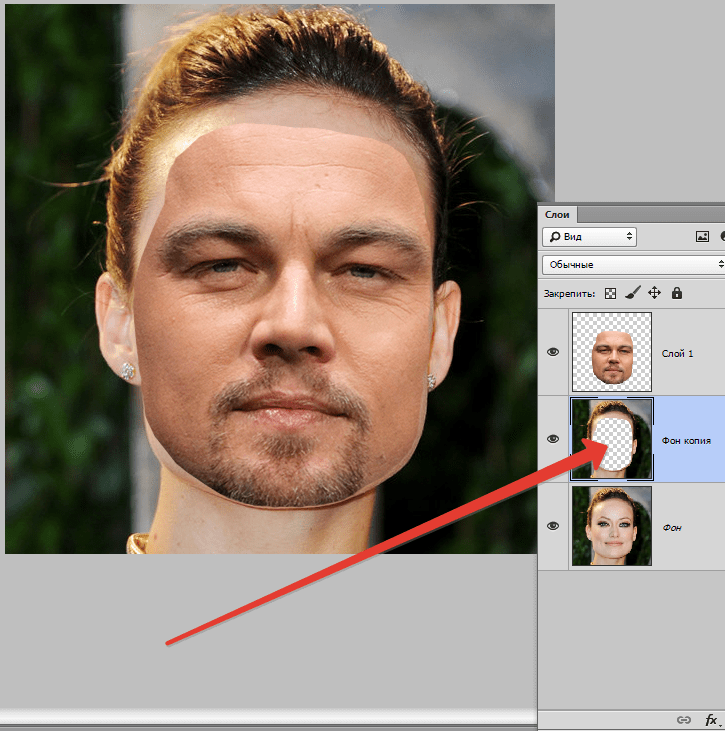
Фото Работы
Добавьте рамку к фотографии с помощью PhotoWorks!
Придайте вашему изображению последний штрих с помощью стильной рамки.
ТОП
Как добавить границу изображения в Lightroom
Здесь вы можете увидеть панель «Задание печати», которая была настроена для печати в файл JPEG.В области 1 у вас есть возможность установить «Пользовательский размер файла». В настоящее время установлено значение 16,53 x 11,69 дюйма. Если вы посмотрите на превью изображения в центре скриншота, вы увидите, что оно имеет размер 7 × 4,667 дюйма.
Для этого урока я собираюсь установить размер бумаги 5 x 7 дюймов, который будет размером получаемого изображения. Это другое соотношение сторон по сравнению с выбранным мной изображением, которое составляет 3: 2. Когда я сохраню его в формате JPEG, у него будет пустое пространство вверху и внизу страницы. Вы увидите это позже, как и простой способ решить проблему.
Настройки качества изображения
Чтобы добавить рамку к изображению в Lightroom, нет необходимости изменять какие-либо параметры качества. Я включил их потому, что они дают вам гибкость. Они также могут помочь вам и другими способами, например уменьшить размер файла, чтобы сделать его более удобным для публикации в Интернете. Если вас это не беспокоит, перейдите к следующему разделу ниже.
Вернитесь к снимку экрана, и вы увидите настройки качества с меткой 2. Разрешение файла определяет количество точек на дюйм (ppi) в изображении JPEG при сохранении.Если вы хотите опубликовать свое изображение в Интернете, вам, вероятно, лучше установить здесь значение 72 или 96. Это хорошие настройки по умолчанию для просмотра в Интернете.
Это хорошие настройки по умолчанию для просмотра в Интернете.
Далее — опция повышения резкости печати. Если вы не создаете изображение, которое отправляете в онлайн-лабораторию печати, просто установите для него значение «Стандартная резкость», а для параметра «Тип носителя» выберите значение «Матовый» или «Глянец».
Ползунок качества JPEG регулирует степень сжатия изображения. Чем сильнее сжатие, тем ниже качество изображения.Но хотя сжатие изображения снижает его качество, оно также делает его намного меньше и более подходящим для публикации в Интернете или социальных сетях. Значение от 50 до 70 обычно является хорошей стартовой позицией.
Управление макетом изображения
Ниже вы можете увидеть снимок экрана Lightroom после применения настроек качества и размера.
Как быстро добавить границы при экспорте фотографий из Lightroom (без использования модуля печати)
Это загадка, почему Lightroom не предлагает быстрый и простой способ добавления границ к изображениям при экспорте файлов.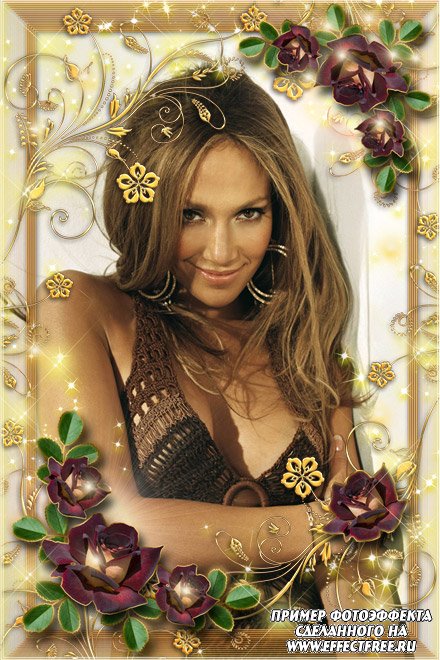 Однако есть простое решение.
Однако есть простое решение.
Хотя диалоговое окно экспорта Lightroom предоставляет вам широкие возможности управления, возможность добавления простой рамки к вашим файлам заметно отсутствует. Любой, кто хочет добиться этого классического вида, обычно вынужден пойти по одному из двух путей: первый вариант — это Photoshop, который предлагает автоматизацию с помощью действий и капель, но добавляет несколько шагов к тому, что должно быть достигнуто за несколько щелчков мышью.
Как избежать модуля печати
Второй вариант — погрузиться в ужасный модуль печати Lightroom и начать перемещаться по случайным панелям, прежде чем разбираться в различиях между пакетом изображений и пользовательским пакетом.После этого можно рассчитывать размеры полученного файла. Будучи модулем печати и ориентированным на бумагу, Lightroom дает вам возможность установить только дюймы, сантиметры, пики, точки и пиксели на дюйм — быстрого способа установить размер результирующего изображения в пикселях нет. Вы можете немного посчитать, но как только вы используете фотографию с другим соотношением сторон, вам придется начинать заново.
Вы можете немного посчитать, но как только вы используете фотографию с другим соотношением сторон, вам придется начинать заново.
Шаг вперед, LR / Mogrify 2
Учитывая, что мне нравится иметь рамку на моих изображениях при публикации в Instagram Stories и Twitter, было неприятно, что Adobe не подумала добавить простую опцию «добавить рамку» в свой диалог экспорта.К счастью, есть плагин, который делает именно это: LR / Mogrify 2, созданный Тимоти Армесом, инженером-программистом из Франции. Пользователи Windows должны сначала установить ImageMagick, бесплатный конвертер растровых изображений, но кроме этого, это просто вопрос загрузки плагина и указания Lightroom, где его найти.
Я предлагаю скопировать плагин в папку плагинов на вашем компьютере, так как установка плагина не требует от Lightroom автоматического копирования его туда, и лучше всего хранить их все в одном месте.Чтобы найти нужную папку, выберите «Файл», а затем «Диспетчер подключаемых модулей». Затем щелкните любой плагин слева и в разделе «Статус» вы найдете кнопку с пометкой «Показать в Finder».
Затем щелкните любой плагин слева и в разделе «Статус» вы найдете кнопку с пометкой «Показать в Finder».
После того, как вы скопировали плагин LR / Mogrify 2, нажмите «Добавить» и сообщите Lightroom местоположение.
После установки в диалоговое окно «Экспорт» Lightroom будет добавлен новый раздел. LR / Mogrify 2 делает больше, чем просто добавляет внешние границы; некоторые из них похожи на существующие функции Lightroom, например, повышение резкости, добавление графического водяного знака и сжатие файлов.Другие включают возможность добавлять текстовые аннотации, фоновый холст и внутренние границы.
Добавление внешних границ
Выберите «Внешние границы» из списка в нижнем левом углу, а затем «Вставить» чуть ниже, чтобы добавить его в список переменных экспорта Lightroom. Чтобы добавить границу, нажмите значок плюса. LR / Mogrify позволяет добавлять сколько угодно, если по какой-то причине вы захотите создать серию разноцветных границ.
LR / Mogrify 2 добавит внешние границы на основе размеров изображения, определенных в диалоговом окне «Экспорт».Вы можете выполнить некоторую математику (добавить пиксели или вычислить проценты), чтобы определить окончательный размер файла.
При желании LR / Mogrify 2 позволяет изменять размер изображения с границами, отменяя настройки в собственном разделе Lightroom «Размер изображения» диалогового окна «Экспорт». В общем, у вас есть 13 различных алгоритмов изменения размера на выбор.
Как и в случае с собственными переменными Lightroom, любые создаваемые формулы можно сохранить в качестве предустановки.
Это бесплатно, довольно много
Все эти функции доступны бесплатно, если вы не хотите экспортировать более 10 изображений за раз.Кроме того, автор просит небольшое пожертвование на свое время в обмен на серийный номер, и я бы посоветовал вам положить руку в карман, если вы найдете этот плагин полезным. Имейте в виду, что обновления Lightroom могут нарушить функциональность плагина, пока Армес не успеет настроить свой код.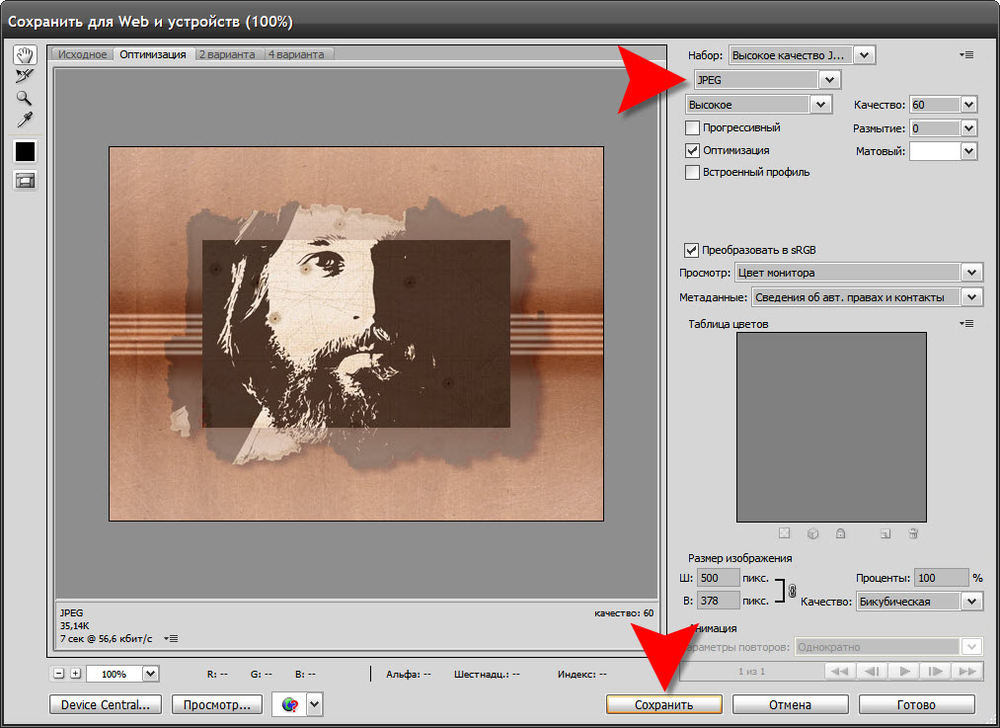
LR / Mogrify 2 указан в разделе справки на веб-сайте Adobe и может быть загружен из Photographers Toolbox.
Добавление рамок к фотографиям
Добавление рамок для фотографий к фотографиям
PaintShop Pro позволяет легко создавать кадры для цифровых фотографий, как если бы они были размещены на стене.В этом руководстве вы узнаете о многих вариантах кадрирования в предустановленных рамках для изображений PaintShop Pro, узнаете, как получить намного больше рамок, и увидите, как рамки работают с прозрачностью и слоями.
Сначала откройте PaintShop Pro и убедитесь, что вы находитесь в рабочем пространстве Edit .
Откройте любую фотографию, которую хотите поместить в рамку. В этом примере мы используем файл Kauai.jpg .
Перейти к Изображение > Картинная рамка .Откроется диалоговое окно Picture Frame . Щелкните эскиз рамки изображения, чтобы открыть библиотеку доступных рамок.
В качестве простого примера выберите Черная порванная рама .
Окно Ориентация показывает, как будет выглядеть изображение в рамке. Если вы выберете фрейм внутри изображения , размер фрейма изменится в соответствии с размером холста изображения.
Или вы можете создать рамку за пределами изображения , что означает, что размер холста обновляется в соответствии с рамкой.
Нажмите OK , чтобы применить рамку.
Теперь добавлен новый слой, который называется Рамка изображения . И поскольку эта рамка была применена снаружи, то есть размер холста был обновлен, дополнительный холст отображается как цвет на фоновом слое (в данном случае оранжевый).
Используйте «Отменить» ( Ctrl + Z ), чтобы удалить рамку и вернуться к исходной фотографии.
Для следующего кадра выберите Cyanotype , который создает толстую синюю рамку, похожую на раскрашенную вручную. Параметры Отразить , Зеркало и Повернуть можно использовать для определения, какой край кадра появляется вдоль какого края фотографии. В этом примере рамка применяется внутри изображения.
Параметры Отразить , Зеркало и Повернуть можно использовать для определения, какой край кадра появляется вдоль какого края фотографии. В этом примере рамка применяется внутри изображения.
Поскольку рамка была применена внутри изображения, к исходному фоновому слою не было добавлено никакого дополнительного холста.
Чтобы попробовать разные кадры, щелкните переключатель Visibility (значок глаза), чтобы скрыть слой с первым кадром.
Второй используемый кадр — Transparent , и он будет полностью виден на новом слое над скрытым слоем с рамкой Cyanotype.
Каждый кадр имеет свой собственный слой, и вы переключаете видимость слоя, чтобы увидеть, какой из них вы предпочитаете. Слоям назначаются имена по умолчанию, но вы можете щелкнуть имя слоя и назначить новое имя.
В качестве примера рамки с параметрами прозрачности выберите фоторамку Platinum .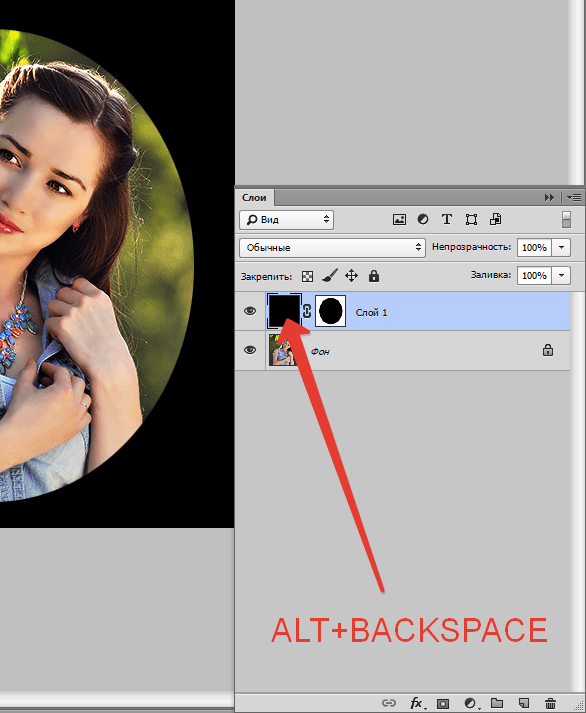 Когда флажок Сохранять прозрачность снят, фон рамки будет иметь цвет, установленный в образце Цвет прозрачности . Вы можете щелкнуть образец цвета (синий в примере ниже) и выбрать другой цвет для фона рамки.
Когда флажок Сохранять прозрачность снят, фон рамки будет иметь цвет, установленный в образце Цвет прозрачности . Вы можете щелкнуть образец цвета (синий в примере ниже) и выбрать другой цвет для фона рамки.
Если установлен флажок Сохранить прозрачность , фон холста будет виден сквозь.
В следующем примере мы подробнее рассмотрим прозрачность.
В дополнение к предустановленным рамкам, предоставленным в вашей установке PaintShop Pro, вы можете загрузить еще много других. В верхней части окна щелкните значок House , чтобы перейти в окно Welcome .
В левой части окна Добро пожаловать, щелкните Подробнее .Справа прокрутите вниз, чтобы найти бесплатный Creative Content Pack . Вы можете нажать кнопку Загрузить , чтобы автоматически установить этот набор стилей линий, масок, фигур и рамок. Или вы можете щелкнуть название или миниатюру этого пакета, чтобы увидеть более подробную информацию.
Или вы можете щелкнуть название или миниатюру этого пакета, чтобы увидеть более подробную информацию.
На странице сведений об этом пакете также есть кнопка Загрузить , которая позволяет выполнить автоматическую установку.
После завершения процесса установки ваш выбор рамок во много раз больше.
Вы также можете найти другие рамки для картин, которые можно купить в магазине Discovery Center.
Теперь мы можем внимательнее рассмотреть слои и прозрачность. Выберите три фотографии, которые хотите собрать в одно изображение-коллаж. Откройте все три фотографии в PaintShop Pro. В этом примере две фотографии (Пляж и Кенгуру) имеют альбомную ориентацию, а одна (Птицы) — портретную.
Чтобы создать холст коллажа, перейдите в Файл > Новый .В этом примере холст поступает из группы предустановок Paper с использованием размера US Letter . Размеры ширины и высоты меняются местами для альбомной ориентации. Прозрачный не отмечен, используется светло-голубой цвет фона.
Размеры ширины и высоты меняются местами для альбомной ориентации. Прозрачный не отмечен, используется светло-голубой цвет фона.
Чтобы перенести фотографию на этот холст, убедитесь, что фотография активна (выделена), что делает ее фоновый слой активным.
Перетащите этот слой на пустой холст. Фотография размещается в центре холста.Вы также можете использовать Edit > Copy (или Ctrl + C ), чтобы скопировать фотографию, и Edit > Paste (или Ctrl + V ), чтобы вставить фотографию на коллаж холст.
Чтобы переместить или изменить размер фотографии, активируйте инструмент Pick и поместите фотографию в нужное место коллажа.
Повторите эти шаги, чтобы разместить все три фотографии на холсте.
Чтобы обрезать холст до нужного вам размера, активируйте инструмент Selection и перетащите его, чтобы отметить область, которую вы хотите сохранить.
Перейдите к Image > Crop to Selection , чтобы обрезать остальную часть холста.
Чтобы создать рамку только для одной из фотографий с альбомной ориентацией — кенгуру в этом примере — используйте инструмент Pick , чтобы выделить ее, что сделает слой этой фотографии активным. (Или просто выберите слой с фотографией, пока активен любой другой инструмент.)
Перейдите к Image > Picture Frame и выберите рамку с именем Hearts01 . Если установлен флажок Рамка холста , рамка обходит весь коллаж.
Мы хотим поместить в рамку только изображение кенгуру, а не весь холст, поэтому выберите Frame текущий слой , который применяет рамку только к активной фотографии. Сердце ориентировано вертикально, но расширяется в соответствии с размером изображения.
Мы хотим, чтобы фон оставался прозрачным, чтобы сквозь него просвечивал голубой цвет холста.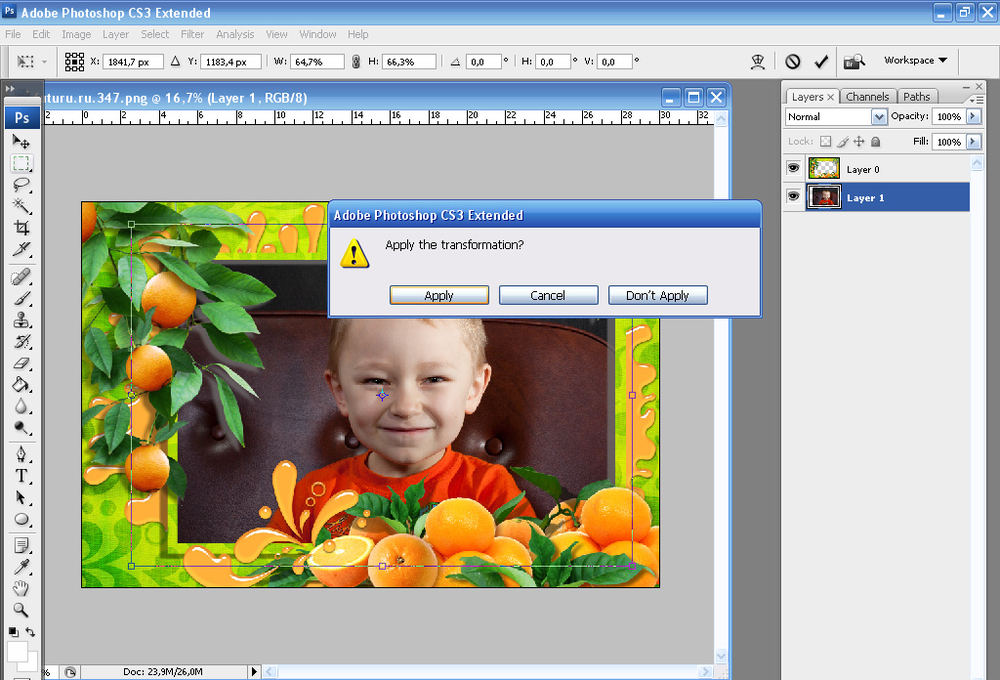 Также выберите Frame за пределами изображения .
Также выберите Frame за пределами изображения .
Поскольку изображение и его рамка находятся на отдельных слоях, каждый из них можно выбирать и настраивать отдельно. Таким образом, вы можете настроить фотографию, чтобы она лучше соответствовала рамке, или рамку, чтобы она лучше соответствовала фотографии.
В этом примере с кенгуру два нижних угла фотографии выходят за пределы рамки. Чтобы очистить это, убедитесь, что слой фотографии активен, и активируйте инструмент Eraser .
Проведите по части фотографии, которую нужно удалить.На фрейм это не повлияет, так как его слой неактивен.
Для следующего кадра выберите фотографию с портретной ориентацией.
В качестве рамки выберите ту, которая имеет альбомную ориентацию, например синюю рамку с цветами.
Рамка автоматически поворачивается для правильной ориентации.
Для последнего кадра выберите фотографию с пляжем на закате с альбомной ориентацией и выберите рамку с портретной ориентацией, например Classic Oval .
Как и раньше, эта рамка повернута в соответствии с ориентацией фотографии.
Чтобы переместить или отрегулировать фотографию и ее рамку, необходимо выбрать оба объекта. Вы можете сделать это с помощью инструмента Pick , нажав клавишу Shift и щелкнув и фотографию, и ее рамку. Или нажмите Shift и выберите оба слоя.
Чтобы переместить оба объекта, перетащите их за центральную ручку перетаскивания. Вы также можете расширять, увеличивать, сжимать и т. Д.
Наконец, вы можете применять к кадрам 3D-эффекты. Выберите рамку, например овальную рамку в этом примере, и перейдите к Effects > 3D Effects > Drop Shadow . Здесь показан параметр «Тень». У всех 3D-эффектов есть параметры, которые вы можете настроить, например глубину, цвет и угол.
Вот три кадра в этом коллаже. Рамка вокруг птиц имеет эффект Chisel , а рамка в виде сердца имеет эффект Inner Bevel .
Как напечатать и кадрировать фотографию, которая заслуживает большего, чем Instagram
Хорошая фотография в рамке, висящая у вас на стене, стоит 50 000 снимков, когда вы сидите в облаке и ничего не делаете. Они могут напоминать вам о ваших друзьях и членах семьи, о прекрасных временах и о том, кем вы были в старые добрые времена, в то время как цифровые фотографии просто гниют на жестком диске. Но если вы какое-то время (или когда-либо) не печатали и не обрамляли фотографию, возможно, вы забыли, как сделать это правильно.
Фотография, которая вам так нравится и отлично смотрится на экране, может быть тусклой, безжизненной и даже расплывчатой на бумаге.Есть много переменных, которыми нужно манипулировать, если вы хотите, чтобы он выглядел так же хорошо, как на экране, поэтому позвольте нам помочь вам разобраться с ними.
Рассмотрите свой принтер
Суровая правда: не все принтеры могут печатать фотографии, и даже те, которые умеют, могут не справиться с этой задачей. Этот лазерный принтер, установленный в вашем домашнем офисе, несомненно, отлично подходит для изготовления черно-белых налоговых бланков, но он не подойдет для высококачественных цветных фотографий.
С помощью струйных принтеровBasic можно печатать красивые фотографии, но они не будут идеальными.В этих принтерах используются чернила только четырех цветов: голубой, пурпурный, желтый и черный, поэтому они не могут создавать особенно фотореалистичные отпечатки. Вы потеряете детали в тенях и светах и получите полосы или неточности в постепенных переходах между цветами.
С другой стороны, струйные принтеры, разработанные специально для печати фотографий, содержат от шести до девяти чернил. Например, Epson SureColor P600 добавляет к основным четырем цветам для струйной печати светло-голубой, яркий пурпурный, яркий светло-пурпурный, фото-черный, матовый черный, светло-черный и светло-светло-черный.Это означает, что он может точно печатать реалистичные фотографии, которые достаточно хороши, чтобы продать или повесить на стене галереи.
Насколько все это важно, решать вам. Если вы просто хотите распечатать несколько хороших семейных фотографий, снятых на iPhone, то ваш четырехцветный струйный принтер «все в одном», скорее всего, справится с этой задачей. Но если вы хотите зарабатывать на жизнь своими яркими пейзажными отпечатками или просто хотите, чтобы ваши лучшие снимки были представлены в гостиной, вам понадобится что-то, что будет делать более точную и детальную работу.
Запас фотобумаги
Глянцевая бумага сделает эти цвета яркими. На фотографиях, подобных этой, с низким контрастом, это действительно имеет значение. Джошуа Фуллер на UnsplashСтандартная бумага для писем, которую можно найти в офисе, подходит только для документов. Для хороших фотографий вам понадобится отличная бумага.
Фотография, которую вы хотите напечатать, будет определять тип бумаги, которую вы будете использовать. Доступны три основные категории фотобумаги: глянцевая, полуглянцевая и матовая.Глянцевая бумага — это стандартная глянцевая фотобумага, она отлично подходит для ярких, красочных изображений. Полуглянцевая бумага немного менее глянцевая и отлично подходит для портретов, семейных фотографий и изображений, для которых не нужны сверхнасыщенные цвета. Матовая бумага не блестит, поэтому лучше всего подходит для черно-белых фотографий и других высококонтрастных, мрачных работ.
Как только вы определитесь, какую бумагу вы будете использовать, вам нужно будет решить, какого размера будут отпечатки, и выбрать бумагу нужного размера для работы. Большинство домашних струйных принтеров могут печатать фотографии размером 4 на 6 дюймов, 5 на 7 дюймов и 8 на 10 дюймов (все стандартные размеры фотографий), а также 8.5 на 11 дюймов (это размер Letter в США).
Кроме того, качество бумаги измеряется по весу стопки в 500 листов — чем толще бумага, тем она тяжелее. Это также означает, что он более качественный и, следовательно, более дорогой. Хорошая фотобумага обычно стоит от 50 до 80 фунтов в пачке, поэтому, если вы экспериментируете, начните с нижней границы диапазона.
Возьмите правильные профили ICC
Различные принтеры и бумага взаимодействуют по-разному. Чтобы получить наилучшие результаты, вам необходимо использовать профили ICC.Эти загружаемые файлы, разработанные Международным консорциумом по цвету, сообщают вашему компьютеру, какую пропорцию чернил использовать, чтобы сделать распечатку максимально приближенной к изображению на экране. Производители высококачественной бумаги выпускают эти файлы, чтобы пользователи могли получать стабильные результаты с их индивидуальной бумагой и всеми основными брендами принтеров.
Вот как найти профили ICC для используемой вами бумаги:
- Проверьте упаковку вашей фотобумаги на предмет URL-адреса или инструкций по загрузке профилей ICC.
- Посетите веб-сайт производителя бумаги и найдите раздел профилей ICC.
- Найдите имя производителя бумаги и «профили ICC», чтобы перейти прямо на страницу.
- Если вы используете бумагу того же производителя, что и ваш принтер (скажем, бумага Canon с принтером Canon), возможно, они уже установлены. Убедитесь, что какие-либо из предустановок печати соответствуют используемой вами бумаге. Если они там есть, вы также увидите их, когда выберете их позже.
Найдя профили ICC, загрузите нужный для используемой бумаги и принтера — для каждой комбинации бумаги и принтера существуют разные профили. Чтобы установить профиль ICC в Windows, щелкните правой кнопкой мыши загруженный файл (расширение будет ICC) и выберите Установить профиль . На Mac запустите файл PKG или скопируйте загруженный файл ICC в Macintosh HD > Библиотека > ColorSync > Профили .
Для печати с профилем ICC вам потребуется Photoshop, Lightroom или аналогичное приложение для редактирования фотографий, которое их поддерживает. В Photoshop при печати в разделе Управление цветом выберите Photoshop Управляет цветами для обработки цвета и выберите правильный профиль ICC. В Lightroom в модуле Print выберите соответствующий профиль ICC для Profile из параметров Print Job на правой боковой панели.
Готовое фото
Да, Photoshop может показаться пугающим, если вы новичок, но базовая настройка проста и имеет большое значение. Жоао Силас на UnsplashТо, что хорошо выглядит на экране, не всегда означает качественный отпечаток, поэтому вам следует внести некоторые предварительные правки, чтобы получить наилучшие результаты. Я рекомендую использовать Lightroom Classic, но подойдет Photoshop или любой другой редактор изображений.
Сначала проверьте разрешение файла, который вы хотите распечатать. Для высококачественных фотографий вам нужно печатать с разрешением 300 точек на дюйм (DPI) или выше. Для печати размером 6 на 4 дюйма это означает, что вам потребуется минимальное разрешение изображения 1800 на 1200 пикселей; и для формата 11 на 8.При 5-дюймовом отпечатке это 3300 на 2550 пикселей.
Фотографии с любого смартфона с 12-мегапиксельной камерой (например, последних iPhone и телефонов Google Pixel) по умолчанию будут иметь размер 4032 на 3024 пикселя, что более чем достаточно для получения отличных отпечатков. Однако фотографии, загруженные из Facebook или Instagram, не сохранятся, поскольку при загрузке они автоматически сжимаются. Если вы хотите получить хорошие результаты, вам нужно будет работать с исходными файлами.
В Lightroom вы можете найти разрешение изображения на вкладке Метаданные библиотечного модуля .В Photoshop перейдите к File , а затем File Info .
Убедившись, что у вас есть файл высокого качества, выполните следующие действия:
- Увеличьте яркость фотографии. Из-за подсветки изображения на экране выглядят ярче, чем на бумаге. Если вы используете Lightroom или Photoshop, начните с увеличения выдержки примерно на одну ступень. В Photoshop вы можете настроить экспозицию, щелкнув Image в главном меню и выбрав Adjustments и Exposure .В появившемся всплывающем окне переместите циферблат с 0,000 (он будет там по умолчанию) на 1.000. Если все это для вас ничего не значит, просто для начала немного увеличьте яркость изображения. Вы можете сделать это, перейдя к Image , выбрав Adjustments , а затем нажав Brightness / Contrast .
- Обрежьте изображение так, чтобы оно соответствовало размеру, который вы планируете напечатать. Например, изображения размером 4 на 6 дюймов и 8,5 на 11 дюймов имеют разные соотношения сторон, и вам нужно контролировать способ их обрезки, а не позволять это делать принтеру.В Photoshop возьмите инструмент Кадрирование на боковой панели (сочетание клавиш — C ) и либо выберите соответствующую предустановку, либо введите собственное соотношение сторон на панели настроек .
После внесения изменений используйте подходящую бумагу для создания пробной печати. Это важная часть процесса, поскольку с первого раза вы редко все делаете правильно. Это прекрасная возможность узнать, нужно ли вам вносить какие-либо дополнительные изменения в изображение, и убедиться, что вы выбрали правильный размер, тип бумаги и качество.
Проверить на такие вещи, как:
- Общая яркость изображения.
- Контраст между тенями и светами.
- Достаточно ли насыщены (или слишком насыщены) цвета.
- Если есть цветовой оттенок (нежелательный оттенок всей фотографии) или другие проблемы с цветами.
- Детали резкие.
Если есть какие-либо проблемы — а они почти всегда есть — вернитесь, исправьте их и сделайте еще одну пробную печать.Повторяйте процесс, пока не будете удовлетворены.
Распечатать окончательную версию
Когда все настроено, распечатайте окончательную версию фотографии и оставьте ее на целый день. Это может показаться преувеличением, но на то есть веская причина: вы рискуете размазать даже быстросохнущие чернила, если слишком рано коснетесь своей фотографии. Кроме того, растворителям в чернилах может потребоваться до 24 часов для полного испарения, поэтому, если вы не хотите, чтобы газы оставляли дымку на стекле рамки, наберитесь терпения и отложите следующие шаги на завтра.
Добавьте фото в рамку
Посмотри на это — твой выстрел во всей красе. Naomi Hébert на UnsplashРамки не только защищают фотографии, но и улучшают их внешний вид на стене. Если вы прошли через все эти проблемы и усилия, чтобы напечатать фотографию, не просто приклеивайте ее к холодильнику с помощью магнита, а правильно сформируйте ее.
Хотя вы можете легко купить новые оправы, хороший способ получить отличные по дешевке — это посетить благотворительные или комиссионные магазины. Не обращайте внимания на все иллюстрации и сосредоточьтесь на поиске рамки, которая будет хорошо смотреться в вашем доме и подходить к фотографии, которую вы печатаете.Вы можете получить более качественные оправы за гораздо меньшую стоимость подержанных, чем при покупке их новых.
Если вы хотите, чтобы ваши фотографии выглядели как произведения искусства, ищите рамку с «циновкой». Это (обычно белый) картон, который окружает фотографии и отделяет их от границы рамки в большинстве художественных репродукций. Благодаря коврику все ваши фотографии будут выглядеть супер классно и выделяться на стене.
Наконец, при кадрировании фотографии будьте осторожны с отпечатком и стеклом рамки.Возьмите их, касаясь только краев — вы не хотите, чтобы на них оставались жирные отпечатки пальцев или волосы.
Когда вы закончите, повесьте свою фотографию на стену и наслаждайтесь восхищенными взглядами гостей.
Другие советы для достижения отличных результатов
Как и во всем, практика ведет к совершенству, поэтому чем больше фотографий вы напечатаете, тем лучше у вас получится. Пока вы учитесь, вот три дополнительных совета, о которых следует помнить:
- Хотя метод проб и ошибок имеет большое значение, подумайте о приобретении инструмента для калибровки монитора, если вы печатаете профессионально и хотите получать стабильные результаты.Так вам будет проще предсказать, как будут выглядеть отпечатки.
- На всякий случай, если вы захотите снова распечатать ту же фотографию, сохраните файл печати с внесенными вами изменениями. Изображение, вероятно, не будет правильно отображаться на экране, поэтому не публикуйте его в социальных сетях — просто сохраните его.
- Струйные принтеры работают лучше всего при регулярном использовании, поэтому не позволяйте принтеру бездействовать в течение нескольких месяцев, а затем ожидайте отличных результатов. Печатайте что-нибудь раз в неделю или две. Это также поможет сохранить безупречную работу печатающих головок.
Как добавить рамку к фотографиям на iPhone или iPad
Хотите добавить простую рамку к изображению с помощью iPhone или iPad? Мы покажем вам простой трюк, который позволяет вам разместить цветную рамку вокруг фотографии в iOS без каких-либо дополнительных загрузок или приложений. Для этого мы будем использовать две встроенные в iOS функции редактирования фотографий, что позволит любому пользователю iPad или iPhone быстро использовать этот трюк для применения границы к любой фотографии на своем устройстве.
Как добавить границы к фотографиям на iPad и iPhone
- Откройте приложение «Фото» на iPhone или iPad и выберите изображение, к которому вы хотите добавить рамку, чтобы оно было основным изображением на экране
- Нажмите кнопку «Изменить» в углу
- Затем нажмите кнопку (…) трех точек
- Теперь нажмите кнопку «Разметка»
- В разметке нажмите кнопку (+) плюс
- В параметрах элемента нажмите на квадрат
- Это помещает черный квадрат на изображение, когда квадрат выбран, вы можете коснуться параметров цвета, чтобы изменить цвет границы, и вы можете нажать маленькую кнопку квадрата / круга в углу, чтобы при желании изменить толщину подложки границы
- Теперь нажмите и перетащите синие точки на квадрате, чтобы настроить рамку так, чтобы она находилась на краю того места, где должна быть граница фотографии.
- Нажмите «Готово», когда будете удовлетворены размещением квадратной границы.
- Теперь нажмите на кнопку «Обрезать», она выглядит как квадрат со стрелками, вращающимися вокруг него
- Перетащите маркеры селектора кадрирования так, чтобы они выровнялись с внешней квадратной рамкой, которую вы только что разместили, затем нажмите «Готово».
- Вот и все, вы нарисовали рамку на фотографии из iOS!
В примерах изображений, используемых в этом руководстве, мы использовали iPad, чтобы разместить черную рамку вокруг фотографии, но вы можете использовать любой другой цвет для границы, используя селектор цветового круга или нажав другие параметры цвета, если вы ‘ хотел бы.
Две из наиболее распространенных цветных границ для добавления к фотографиям — черная или белая, которые обычно используются в матовых фотографиях. Добавление белых или черных рамок к изображению часто называют «матовостью» и обычно нацелено на выделение определенного цвета или добавление определенного ощущения к изображению, содержащемуся в матовой рамке.
В этом конкретном случае относительная толщина границы может быть недостаточной для нужд некоторых пользователей, так как часто фотошаблон намного толще.Конечно, вы можете просто размещать дополнительные квадраты вокруг изображения, каждый из которых имеет соответствующий размер и один и тот же цвет, но если вы идете по этому пути, вам может быть лучше просто приобрести специальное приложение для добавления границ к изображениям.
Видео, размещенное ниже, демонстрирует процесс добавления границы к изображению с помощью этого трюка на iPad, он работает точно так же и на iPhone:
Это, очевидно, просто творческое использование инструментов рисования разметки и функции кадрирования фотографий, и это не официальный метод матирования или границы (в настоящее время его нет, возможно, будущий выпуск iOS будет включать возможность добавления границы. в приложение « Фотографии »), но если вы не возражаете против более тонких рамок и матирования, а также самостоятельно размещаете их на изображении, как указано здесь, это сработает.
Функция разметки фотографий действительно великолепна, вы можете использовать ее, чтобы рисовать и писать на фотографиях, заполнять формы PDF, добавлять подписи к документам и многое другое. Хотя этот совет, очевидно, ориентирован на использование этой функции разметки на iPad и iPhone, вы можете выполнять те же функции и на Mac, если он работает под управлением современной версии MacOS с поддержкой разметки.
Если вам известен еще один простой способ добавления границ к фотографиям на iPhone или iPad с помощью разметки или встроенных инструментов, или, возможно, у вас есть отличная рекомендация приложения для iOS для выполнения чего-то подобного, не стесняйтесь делиться своими предложениями и советами в комментарии ниже!
СвязанныеКак добавить границу в Photoshop: 2 метода
Хотите добавить к фотографии визуального интереса, добавив рамку в Photoshop? Это проще, чем ты думаешь.В этом уроке я рассмотрю 2 простейших метода достижения этой цели. К концу руководства вы будете знать, как за считанные минуты добавить как классическую, так и настраиваемую рамку.
Метод 1. Добавление классической границы
Если вы хотите добавить базовую сплошную рамку, выполните следующие действия. Это поможет вам узнать, как сделать классическую белую рамку, которую часто используют фотографы Instagram.
1. Создайте новый слой
.Откройте фотографию по выбору в Photoshop.
Перейдите на главную панель и выберите «Слой». Затем нажмите «Создать», а затем «Слой из фона». Этот шаг очень важен, так как позже он позволит вам намного легче изменить цвет рамки.
2. Укажите размеры
Теперь мы укажем размер нашей классической рамки. Для этого перейдите на вкладку «Изображение». Щелкните «Размер холста» во всплывающем меню. Для тех, кто предпочитает использовать сочетания клавиш Photoshop, нажмите Alt + Ctrl + C / Alt + Cmd + C .
В этом окне вы сможете изменить размер границы Photoshop. Поскольку мы хотим использовать относительные значения, при указании размера границы нам нужно установить соответствующий флажок. После этого введите желаемую ширину и высоту.
Здесь важно отметить, что введенное вами число будет распределено между противоположными сторонами. Так, например, если вы хотите, чтобы высота вашей границы составляла 5 дюймов, вам нужно ввести вдвое большее число, в данном случае это 10.По завершении нажмите «ОК».
3. Залейте его цветом
.Чтобы заполнить это пространство цветом, нам нужно перейти к нижней части панели слоев и щелкнуть четвертый вариант слева. Вы увидите новое всплывающее меню. Выберите первый вариант — «Сплошной цвет».
4. Переместите слой заливки
.Ваше изображение теперь закрыто для просмотра черным полотном.Чтобы исправить это, переместите только что добавленный слой ниже того, который содержит ваше изображение.
5. Измените цвет
Чтобы изменить цвет рамки с черного, дважды щелкните образец цвета слоя. Перетащите, чтобы выбрать цвет и желаемый оттенок.
6. Готово! Наслаждайтесь результатом
Метод 2. Добавление настраиваемой границы
Если вы хотите проявить творческий подход к своей оправе, добавив интересный узор, выполните следующие действия.
1. Залейте слой
.Загрузите фотографию по вашему выбору. Затем мы заполним слой цветом, как мы это делали в предыдущем уроке.
2. Установите белый цвет
Вы увидите окно «Палитра цветов». Выберите белый цвет и нажмите «ОК».
3. Поместите фотографию на передний план
Ваше изображение сейчас не видно, так как оно полностью покрыто белым.Чтобы вернуть фотографию на передний план, вам нужно инвертировать маску. Перейдите на вкладку Image и выберите второй вариант сверху — «Adjustments».
Выберите «Инвертировать» во всплывающем меню. Или используйте горячую клавишу Ctrl + I / Cmd + I . Это вернет ваше изображение на передний план.
4. Возьмите кисть
.Откройте панель кистей. Есть несколько способов сделать это.Вы можете либо щелкнуть вкладку Windows, а затем выбрать кисть, либо активировать ее с помощью клавиши F5 . Выберите кисть, которой хотите нарисовать рамку.
5. Начните рисовать
Начните рисовать рамку. Вы можете изменить его цвет, когда закончите с любым желаемым оттенком.
БЕСПЛАТНЫЕ ПРОГРАММЫ Adobe Photoshop
Хотите, чтобы ваш рабочий процесс в Photoshop был более эффективным? Используйте этот набор бесплатных экшенов, кистей и наложений, которые были разработаны профессиональным фотографом.Это сэкономит вам много времени, и вам все равно удастся добиться профессиональных результатов.
.