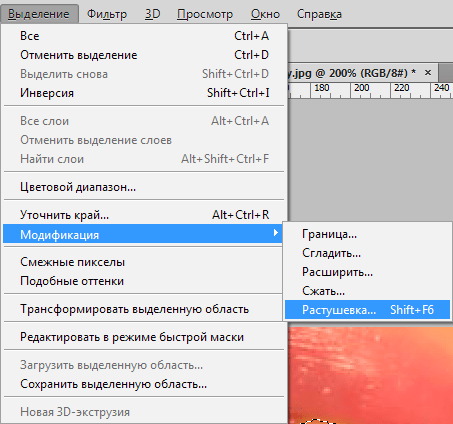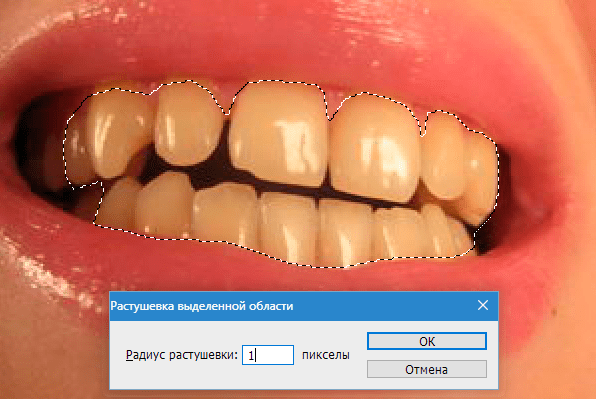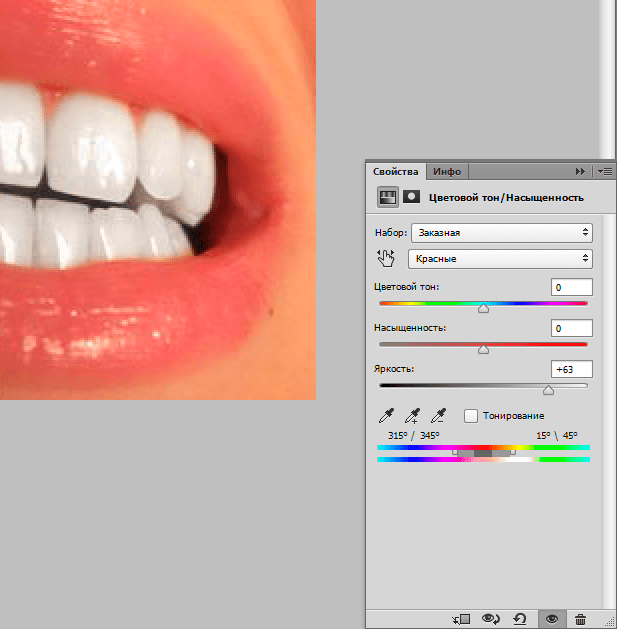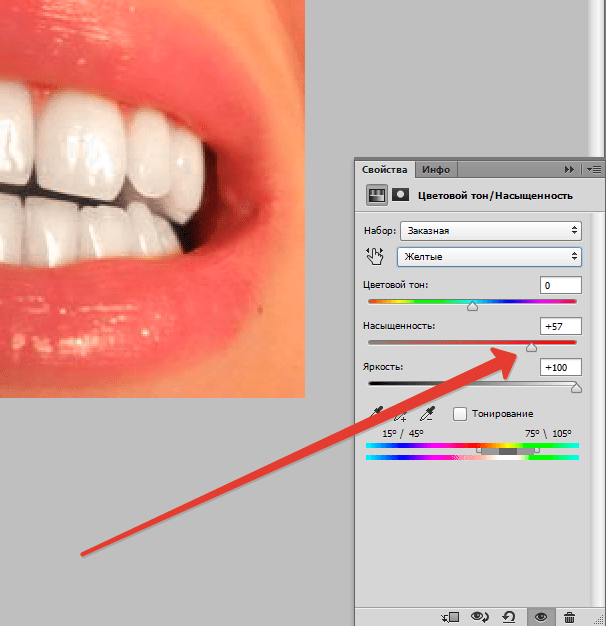Как отбелить зубы на фото
Подарите себе белоснежную улыбку!
Кто не мечтает об идеальной улыбке? К сожалению, природа наградила безупречными зубами не всех. Это не повод отчаиваться и прятать от камеры улыбку во время фотосессии. Из этой статьи вы узнаете, как отбелить зубы на фото буквально в 1 клик мыши! Вам нужно лишь скачать простой редактор фото и следовать советам из текста ниже.
До
После


Шаг 1. Начало работы
Запустите программу и откройте фотографию, которую хотите улучшить. Когда снимок появится в рабочей области, перейдите в раздел «Ретушь». Выберите функцию «Идеальный портрет».
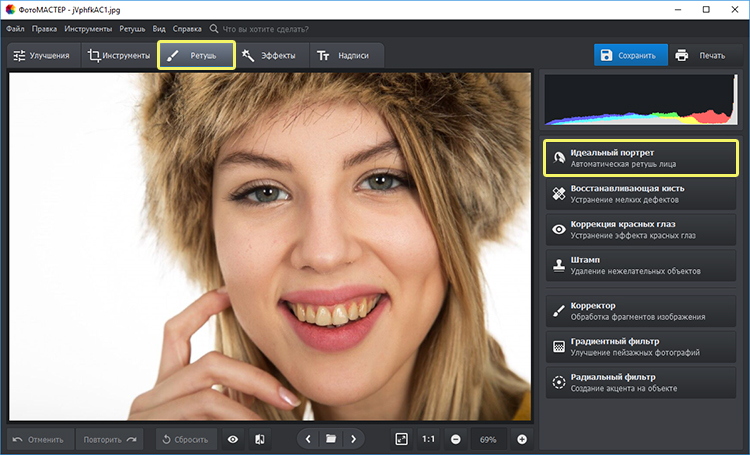
В разделе «Ретушь» выберите пункт «Идеальный портрет»
Шаг 2. Работа с пресетами
«ФотоМАСТЕР» — умная программа, поэтому возьмет большую часть работ по улучшению снимка на себя. На панели справа появится список доступных для улучшения портрета готовых стилей, позволяющих преобразить фотографию в один клик. С их помощью вы сможете в целом улучшить снимок, добавить загар, подчеркнуть глаза, губы. В подборке представлено два стиля для преображения исключительно улыбки:
- выберите пресет «Отбеливание зубов», если нужно обработать только зубы на снимке.
- активируйте пресет «Идеальная улыбка», если хотите подойти к обработке комплексно. В таком случае программа обработает не только зубы, но и губы.

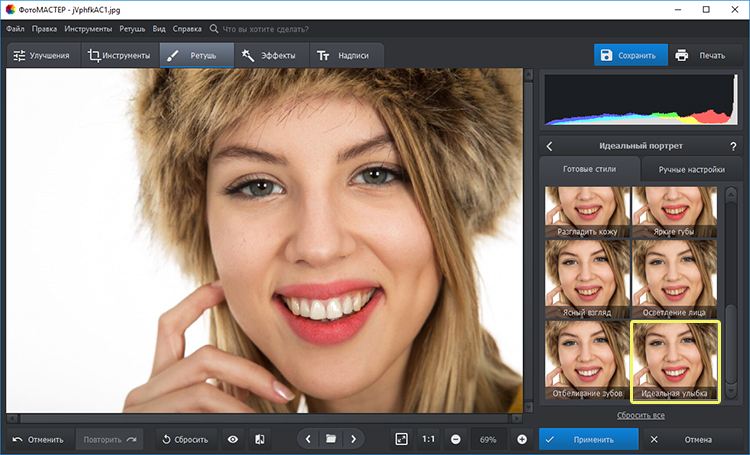
Щелкните по подходящему варианту и оцените изменения в окне просмотра.
НА ЗАМЕТКУ!
На зубах есть ярко выраженные темные пятна или сколы? Избавьтесь от них! Сделать это позволит инструмент «Штамп». Настройте кисть: она должна быть чуть-чуть больше проблемного участка. Затем зажмите левую кнопку мыши и аккуратно закрасьте пятно на фотографии. Когда отпустите мышь, на фото появятся два контейнера. Ухватите тот, от которого идет стрелочка, и перетащите его на место, которое нужно скопировать.
Шаг 3. Ручные настройки
Вы узнали, как отбелить зубы на фото без фотошопа в автоматическом режиме. Иногда этого мало и, как следствие, требуется дополнительная обработка. В таких случаях можно обратиться к «Ручным настройкам». В этой вкладке вы увидите множество бегунков, отвечающие за разные составляющие портрета:
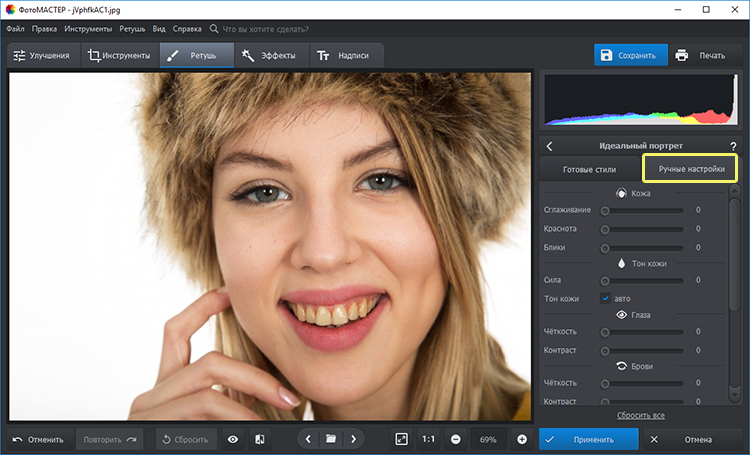
Вы можете настроить параметры фото вручную
Коррекцию улыбки вы можете произвести с помощью шкалы «Белизна». Ее вы найдете в блоке «Зубы» в самом конце списка. Чем больше в правую сторону вы будете передвигать бегунок, тем светлее будут становиться зубы.
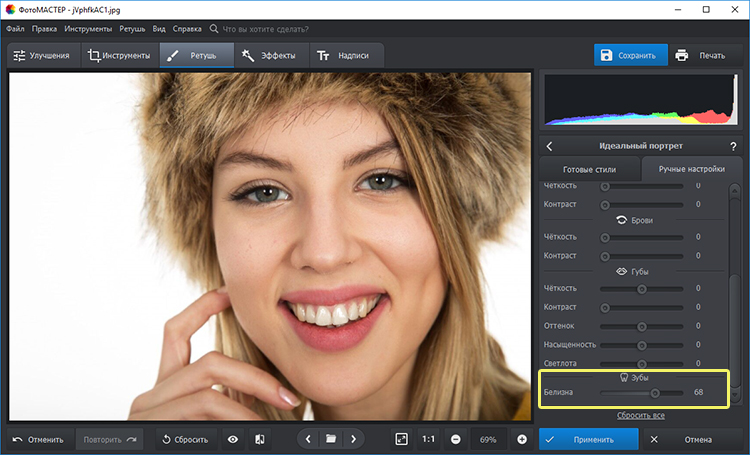
Изменяйте параметр «Белизна», чтобы сделать зубы светлее
Дополнительно «ФотоМАСТЕР» позволяет поработать с губами. Вы можете сделать их более контрастными и насыщенными, поиграть с оттенком, яркостью и четкостью.
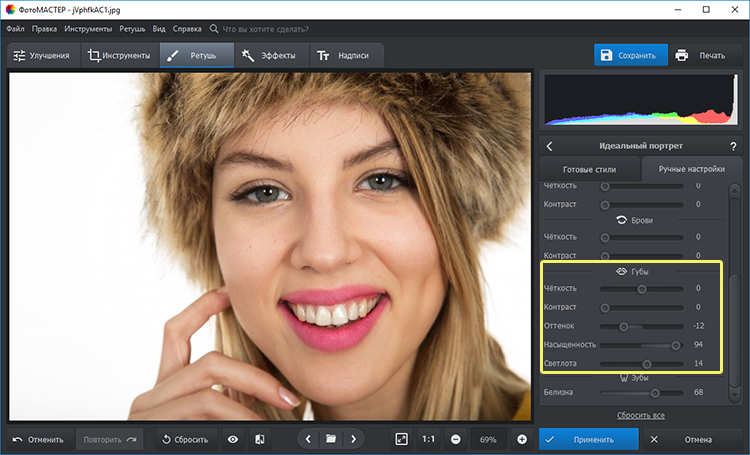
В фоторедакторе можно подправить макияж и даже сделать его с нуля
После проведения портретной съемки фотографы обычно тратят много времени на обработку лица модели. Часто требуется убрать покраснения и шелушения, а также сделать глаза более выразительными. При работе с «ФотоМАСТЕРОМ» это не станет проблемой, ведь поправить любой участок можно точно так же, как и зубы. Сравните:

После обработки фотография стала выглядеть намного лучше
Ваши фотографии будут идеальны!
Все еще сомневаетесь в эффективности программы? Посмотрите видеоурок, в котором подробно показана работа с инструментом для отбеливания зубов на портретных фотографиях:
Программа «ФотоМАСТЕР» поможет быстро и легко не только отбелить зубы на фотографии, но и произвести комплексную ретушь. Установив редактор на ПК, вы сможете без проблем избавиться от мелких дефектов и крупных посторонних предметов, моментально менять фон на фотографиях, добавлять эффекты и выполнять цветокоррекцию. Попробуйте уже сегодня — скачайте программу с нашего сайта прямо сейчас и обработайте в ней любое фото!
Как отбелить зубы на фото онлайн

К сожалению, зубы на фото не всегда выглядят белоснежно, поэтому их приходится отбеливать при помощи графических редакторов. Выполнить такую операцию в профессиональном программном решении типа Adobe Photoshop легко, но оно встречается далеко не на каждом компьютере, а разобраться в обилии функций и интерфейсе обычному пользователю может быть сложно.
Особенности работы с графическими онлайн-редакторами
Стоит понимать, что отбеливание зубов на фотографии в бесплатных онлайн-редакторах может быть нелёгким занятием, так как функционал последних очень ограничен, что мешает сделать качественную обработку. Желательно, чтобы исходное фото было сделано в хорошем качестве, иначе не факт, что у вас получится отбелить зубы даже в профессиональных графических редакторах.
Способ 1: Фотошоп Онлайн
Это один из самых продвинутых редакторов в сети, который сделан по мотивам популярного Adobe Photoshop. Однако от оригинала остались только основные функции и управление, поэтому сделать обработку профессионального уровня практически невозможно. Изменения в интерфейсе же незначительны, благодаря чему те, кто уже ранее работал в Фотошоп, смогут хорошо ориентироваться и в этом редакторе. Использование инструментов выделения и коррекции цветов позволит отбелить зубы, но при этом не затронуть остальную часть фотографии.
Весь функционал полностью бесплатен, для использования не нужно регистрироваться на сайте. Если вы работаете с файлами большого размера и/или при нестабильном интернет-соединении, то приготовьтесь к тому, что редактор может начать глючить.
Перейти в Фотошоп Онлайн
Инструкция по отбеливанию зубов в Фотошоп Онлайн выглядит так:
- После того, как вы перейдёте на сайт с редактором, откроется окно с выбором вариантов загрузки/создания нового документа. Если вы нажмёте на «Загрузить фото с компьютера», то сможете открыть фото с ПК для дальнейшей обработки. Можно работать также с фотографиями из сети — для этого нужно дать ссылку на них, используя пункт «Открыть URL изображения».
- При условии, что вы выбрали «Загрузить фото с компьютера», вам придётся указать путь к фотографии, используя
- После загрузки картинки рекомендуется немного приблизить зубы для удобства дальнейшей работы. Степень приближения для каждого изображения индивидуальна. В некоторых случаях в нем совсем нет необходимости. Для приближения воспользуйтесь инструментом «Лупа», что находится на левой панели.
- Обратите внимание на окно со слоями, которое так и называется – «Слои». Оно находится в правой части экрана. По умолчанию там расположен лишь один слой с вашей фотографией. Дублируйте его при помощи сочетания клавиш
- Теперь нужно выделить зубы. Для этого обычно удобнее всего использовать инструмент «Волшебная палочка». Чтобы он случайно не захватывал слишком белые участи кожи, рекомендуется значение «Толерантность», что в верхней части окна, поставить на 15-25. Данное значение отвечает за выделение пикселей с похожими оттенками, и чем оно выше, тем больше выделяется частей фото, где так или иначе присутствует белый цвет.
- Выделите зубы «Волшебной палочкой». Если с первого раза не получилось сделать это полностью, то зажмите клавишу Shift и нажмите на часть, которую бы вы хотели выделить дополнительно. Если вы задели губы или кожу, то зажмите Ctrl и нажмите на участок, который был выделен случайно. Дополнительно можно использовать комбинацию Ctrl+Z для отмены последнего действия.
- Теперь можно приступить непосредственно к осветлению зубов. Для этого подведите курсор к пункту «Коррекция», что вверху. Из него должно выпасть меню, где вам нужно перейти в «Цветовой тон/Насыщенность».
- Там будет всего три бегунка. Чтобы добиться осветления, рекомендуется бегунок «Цветовой тон» сделать чуть побольше (в пределах 5-15 обычно достаточно). Параметр «Насыщенность» делайте ниже (примерно на -50 пунктов), но старайтесь сильно не переусердствовать, иначе зубы будут слишком неестественного белого цвета. Дополнительно необходимо увеличить «Уровень света» (в пределах 10).
- Завершив настройки, примените изменения, используя кнопку «Да».
- Чтобы сделать сохранение изменений, подведите курсор к пункту «Файл», а там нажмите на «Сохранить».
- После этого появится окошко, где пользователь должен указать различные параметры сохранения картинки, а именно – дать ей имя, выбрать формат файла, настроить качество через бегунок.
- Выполнив все манипуляции в окне сохранения, нажмите «Да». После этого отредактированная картинка загрузится на компьютер.
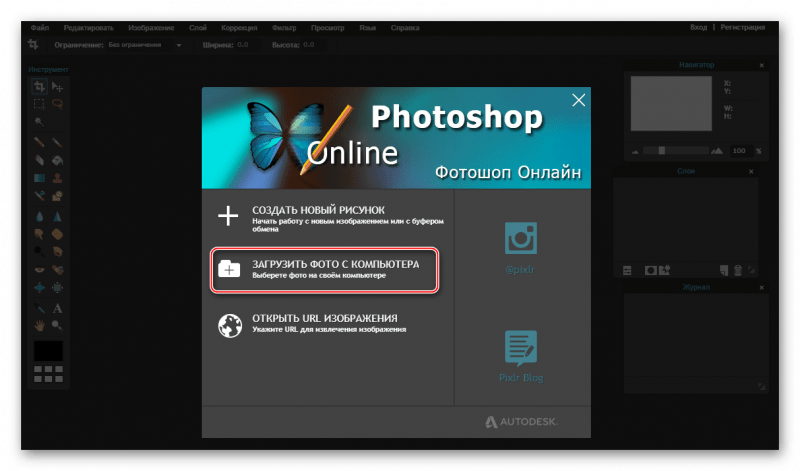
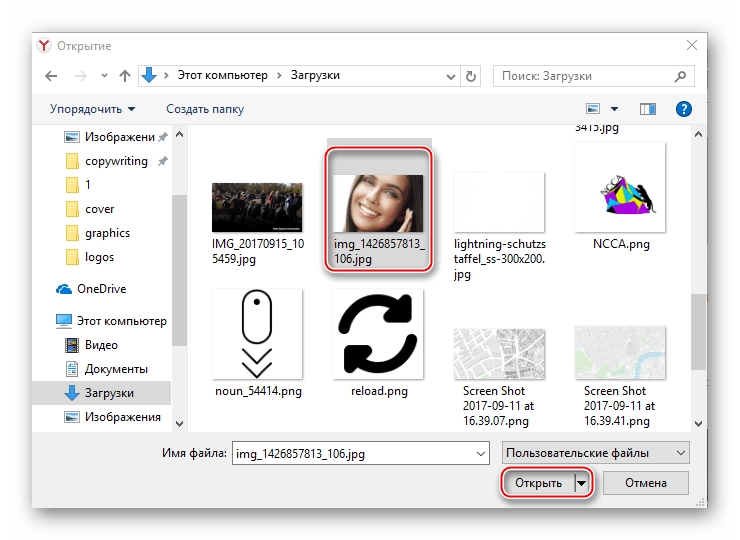
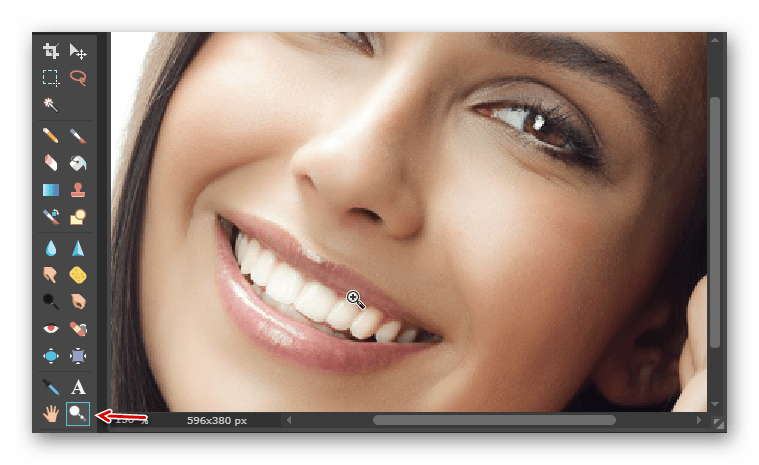

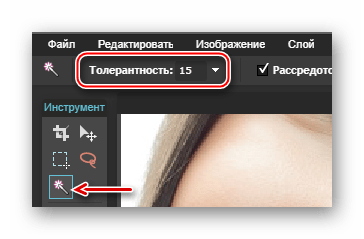

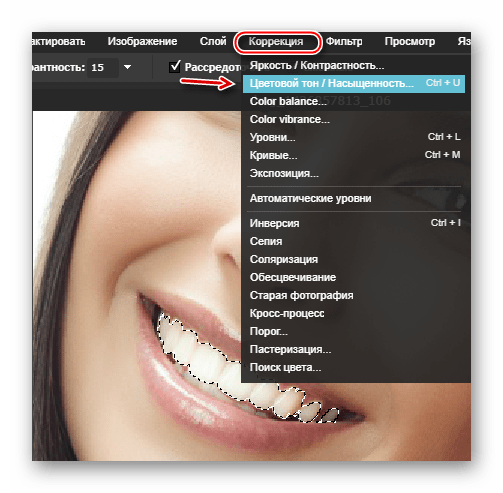

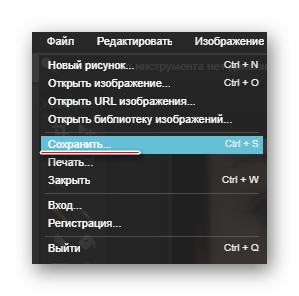
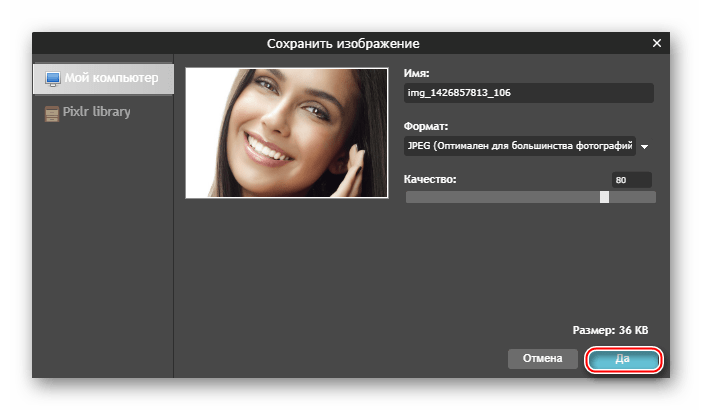
Способ 2: Makeup.pho.to
Через этот ресурс можно сделать отбеливание и ретушь лица всего в пару кликов. Главная особенность сервиса – это нейросеть, которая обрабатывает фото практически без участия пользователя. Однако в этом есть один большой недостаток – некоторые фотографии, особенно снятые в плохом качестве, могут плохо обработаться, поэтому данный сайт подойдёт далеко не всем.
Перейти к Makeup.pho.to
Инструкция по его использованию выглядит следующим образом:
- На главной странице сервиса нажмите на кнопку «Начать ретушь».
- Вам будет предложено: выбрать фотографию с компьютера, загрузить со страницы в Facebook или посмотреть пример работы сервиса на трёх фотографиях в качестве образца. Вы можете выбрать удобный для вас вариант загрузки.
- При выборе варианта «Загрузить с компьютера» открывается окно выбора фотографии.
- После выбора изображения на ПК сервис сразу произведёт с ней следующие манипуляции – сделает ретушь, удалит блики, разгладит морщины, сделает небольшой макияж на глазах, отбелит зубы, выполнит так называемый «Гламурный эффект».
- Если вас не устраивает набор эффектов, то в левой панели вы можете отключить некоторые из них и/или включить «Цветокоррекцию». Для этого просто снимите/поставьте галочки напротив нужных пунктов и нажмите на «Применить».
- Чтобы сравнить результат до и после, нажмите и удерживайте кнопку «Оригинал» в верхней части экрана.
- Для сохранения фото нажмите на ссылку «Сохранить и поделиться», что в нижней части рабочей области.
- Выберите вариант сохранения в правой части. Для сохранения фотографии на компьютер кликните по «Скачать».
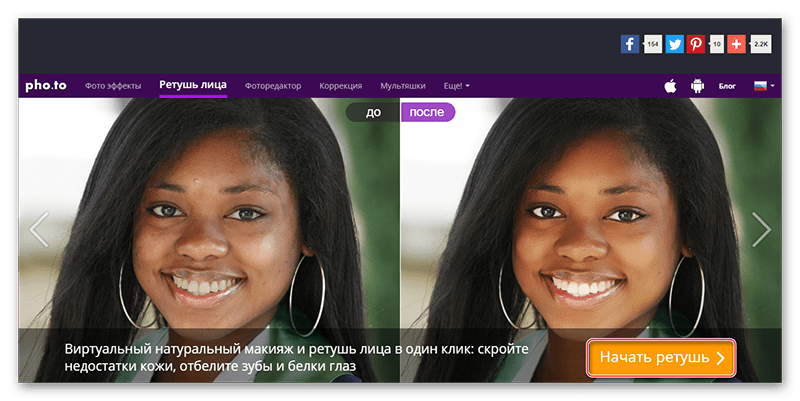


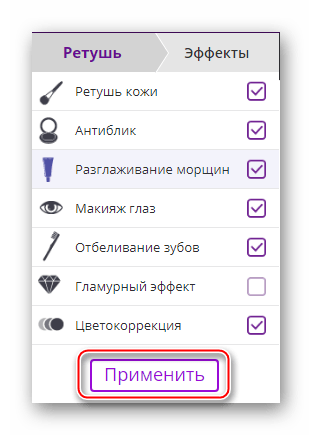
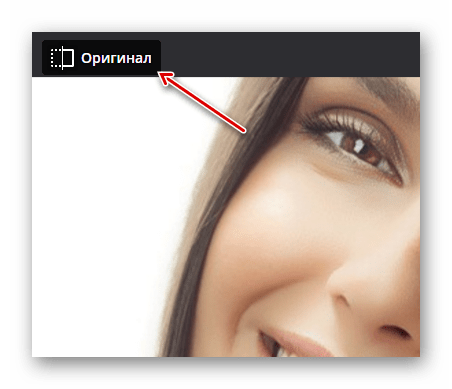

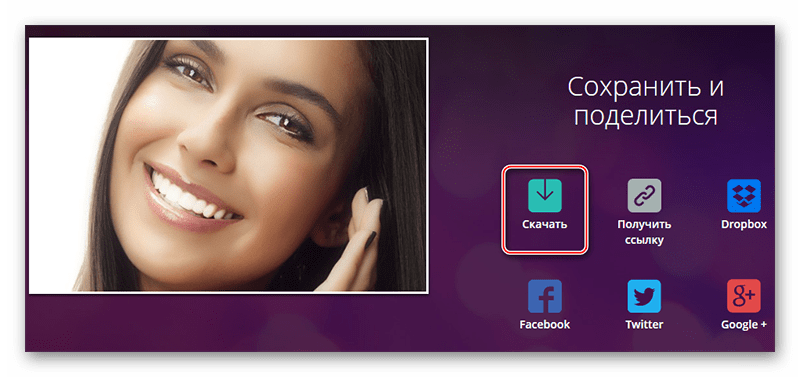
Способ 3: AVATAN
AVATAN – это сервис, который позволяет производить коррекцию лица, в том числе ретушь и отбеливание зубов. С его помощью можно добавить различные дополнительные элементы, например, надписи, смайлики и т. д. Редактор полностью бесплатен, а для загрузки фотографий не нужно регистрироваться. Однако он не отличается точностью и качеством, поэтому обработка определённых изображений может получиться не очень хорошей.
Инструкция по отбеливанию зубов в AVATAN выглядит так:
- Как только вы окажетесь на главной странице сайта, то подведите мышь на кнопку «Редактировать» или «Ретушь». Особой разницы нет. Вы можете пролистать страницу ниже, чтобы лучше ознакомиться с сервисом.
- При наведении на «Редактировать»/«Ретушь» появляется блок «Выбор фото для ретуши». Выберите наиболее оптимальный вариант загрузки для себя – «Компьютер» или фотоальбомы Facebook/VK.
- В первом случае запускается окошко, где нужно выбрать фотографию для дальнейшего редактирования.
- Загрузка фото займёт некоторое время (зависит от скорости соединения и веса изображения). На странице редактора нажмите на вкладку «Ретушь», затем в левой панели пролистайте список немного ниже. Найдите вкладку «Рот», там выберите инструмент «Отбеливание зубов».
- Настройте параметры «Размер кисти» и «Переход», если считаете, что значения по умолчанию вам не подходят.
- Проведите кистью по зубам. Старайтесь сильно не попадать на губы и кожу.
- По завершении обработки воспользуйтесь кнопкой сохранения, что в верхней части рабочей области.
- Вас перебросит в окно настройки параметров сохранения. Здесь можно отрегулировать качество готового результата, выбрать формат файла и прописать имя.
- Выполнив все манипуляции с параметрами сохранения, нажмите на «Сохранить».
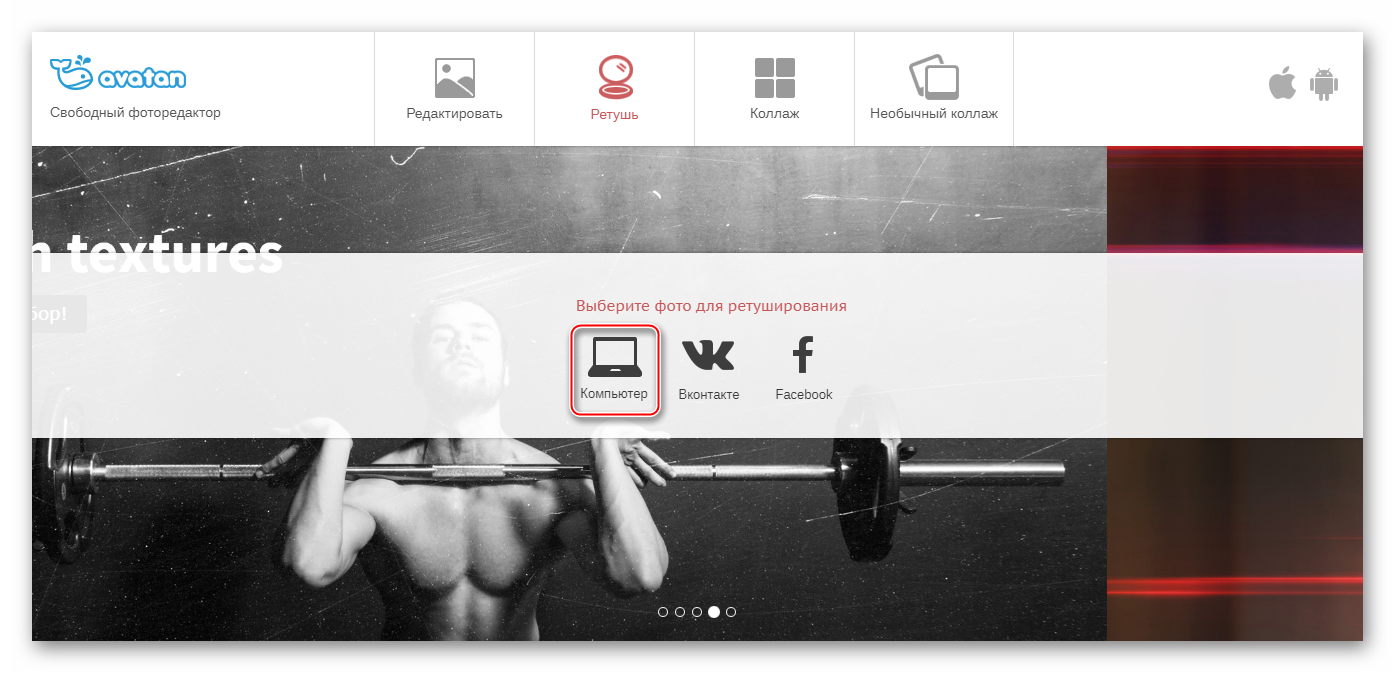
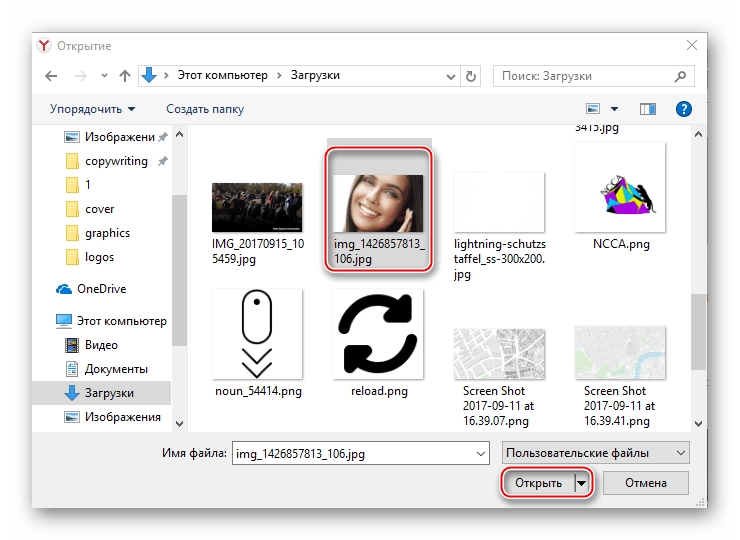

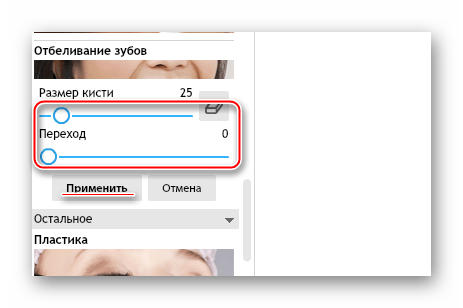


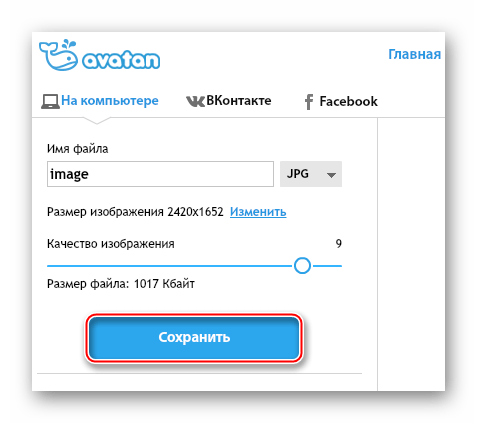
Читайте также: Как отбелить зубы в Фотошопе
Сделать отбеливание зубов можно в разных онлайн-редакторах, но к сожалению, это не всегда получается выполнить качественно из-за отсутствия определённого функционала, что встречается в профессиональном ПО.
 Мы рады, что смогли помочь Вам в решении проблемы.
Мы рады, что смогли помочь Вам в решении проблемы. Опишите, что у вас не получилось.
Наши специалисты постараются ответить максимально быстро.
Опишите, что у вас не получилось.
Наши специалисты постараются ответить максимально быстро.Помогла ли вам эта статья?
ДА НЕТКак отбелить зубы на фотографии
Монтаж видео на мобильном устройстве
- Назад
- Clips
- Для Android
- Для iOS
Всё, что нужно для обработки видео
- Назад
- Video Suite
- Для Windows
Редактирование видео
- Назад
- Видеоредактор
- Для Windows
- Для Mac
Больше возможностей редактирования
- Назад
- Видеоредактор Плюс
- Для Windows
- Для Mac
Монтаж панорамного видео
- Назад
- 360 Видеоредактор
- Для Windows
Создание видео для бизнеса
- Назад
- Business Suite
- Для Windows
обзор простых и быстрых техник ретуши :: SYL.ru
В сфере цифрового искусства Adobe Photoshop предлагает практически неограниченные возможности самовыражения, от фотоколлажей до создания 3D-картин. Однако большинству пользователей «Фотошоп» знаком как программа, в которой можно быстро и без вреда для фотографии заретушировать недостатки.

Что такое ретушь
Ретушь – это техника устранения дефектов фотографии. К дефектам относятся недостатки внешнего вида: желтые зубы, мутные белки глаз, прыщи и пятна на коже, а также световые, цветовые и композиционные недостатки самого снимка. Правильная ретушь способна превратить рядовое фото в профессиональный снимок.
Предположим, вы смотрите на практически идеальную фотографию – веселый взгляд, задорная улыбка, все бы ничего, вот только белоснежная задорная улыбка смотрелась бы намного лучше. Как отбелить зубы? В «Фотошопе», как и во многих других комплексных фоторедакторах, существует несколько вариантов решения этой задачи.
Ослепительная улыбка не так недосягаема, как раньше. Сегодня с минимальными познаниями работы Adobe Photoshop можно превратить обычную улыбку в звездную.
Начнем с самого простого, но далеко не самого эффектного варианта. С помощью инструмента «Осветление» (Dodge Tool) можно очень быстро сделать зубы белее. В «Фотошопе» нет удобнее инструмента, который помог бы без дополнительных слоев, масок и цветовой коррекции достичь необходимого результата.
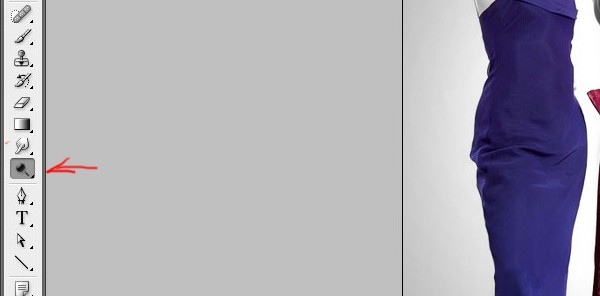
Пользоваться этим инструментом нужно осторожно, потому что он не всегда сохраняет цветовые пропорции и соотношение цвета и тени такими, какими они должны быть на реалистичном фотоснимке.
- Открываем документ – фотографию, которую необходимо обработать.
- Дублируем основной слой для того, чтоб можно было удобнее оценить результат работы. Для этого правой клавишей мыши щелкаем по слою с фотографией (Background) и выбираем опцию «Дублировать слой» (Duplicate layer). Выделяем дублированный верхний слой для работы с ним.
- Выбираем инструмент «Осветление» (Dodge Tool) в панели инструментов.
- В панели настроек (под главным меню окна) выбираем круглую мягкую кисть и регулируем ее размер. Необходимо убедиться, что включена опция «Сохранить тона» (Protect Tones).
- Водим кистью по зубам, как будто закрашивая их, и при этом стараемся не проводить дважды по одному и тому же штриху.
Как уже было сказано, этот способ не самый лучший, но самый простой и отлично подходит для корректировки лицевой фотографии на странице соцсети. Как в «Фотошопе» осветлить зубы, чтобы при этом не пострадала реалистичность фотографии, рассмотрим далее.
Отбеливание зубов с помощью корректирующих слоев
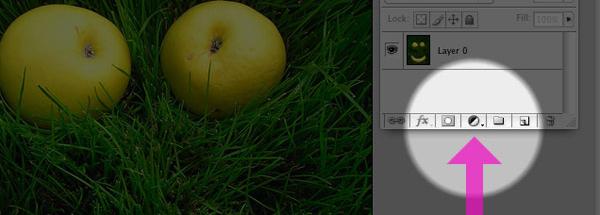
Для более естественного вида вашей улыбки нужно поработать с корректирующими слоями и масками. Для этого:
- Открываем фото в «Фотошопе».
- Дублируем слой и активируем его нажатием мышки.
- Создаем корректирующий слой цветового тона, для этого в меню «Слои» (Layers) нажимаем на иконку «Создание корректирующего слоя» (Create new fill or adjustment layer), которая находится в самом низу и выглядит как черно-белый кружок. В выпадающем меню кликаем на «Цветовой тон/Насыщенность» (Hue/Saturation) и в появившейся корректировочной палитре меняем данные «Насыщенности» (Saturation) на -20 и «Яркости» (Lightness) на +20.
- Создаем маску для корректировочного слоя. Необходимо убедиться, что белый выбран основным цветом, а черный – цветом заднего фона, нажимаем CTRL+I.
- Выбираем инструмент «Кисть» (Brush), мягкой круглой кистью подходящего размера рисуем поверх зубов, при этом маска корректировочного слоя должна быть активной, то есть выделенной.
Если нужно сделать зубы темнее или светлее, можно изменить настройки корректировочного слоя, для этого нужно кликнуть по нему правой клавишей и выбрать опцию «Изменить корректировку» (Edit adjustments).
Использование уровней и цветового балланса

Продолжаем рассматривать то, как отбелить зубы. В «Фотошопе» многое может быть достигнуто с помощью корректировочных слоев, наш третий способ во многом похож на второй. Различие их в том, что корректировочный слой третьего способа – «Уровни». Для работы с уровнями:
- Загружаем фото.
- Создаем дубликат фото (дублируем слой).
- Создаем новый корректирующий слой. В выпадающем меню кликаем на «Уровни» (Levels) и в появившейся корректировочной палитре в меню цветового канала (RGB) выбираем «Синий» (Blue). Чуть ниже, в меню уровней, двигаем крайний правый бегунок так, чтобы его значение с 255 перешло на 233. Еще ниже меняем выходные значения с 0 на 20, двигая левый бегунок. Возвращаемся к каналу RGB и в нем выставляем такие же значения.
- Создаем маску для корректировочного слоя, нажав CTRL+I.
- Выбираем кисть и рисуем поверх зубов.
Этот способ дает более естественный результат. В качестве дополнения к третьему варианту рассмотрим использование корректировочного слоя «Цветовой баланс» (Color Balance), для этого действия из третьего пункта заменяем на следующие: выбираем корректировочный слой «Цветовой баланс» и в палитре двигаем нижний бегунок в сторону синего цвета на +20.
Коррекция изображений
Этот вариант рассматривает, как отбелить зубы в «Фотошопе», не прибегая к помощи дополнительных слоев и масок. Для этого необходимо открыть фото и продублировать слой, а затем последовательно повторить следующие действия:

- Выделить зубы. Для этой цели удобнее всего использовать инструмент «Быстрое выделение» (Quick Selection Tool). Для более ранних версий программы подойдет инструмент «Прямолинейное лассо» (Polygonal Lasso). Выделять нужно внимательно, не задевая десен, и обязательно замкнуть выделение.
- Избавиться от желтого налета. Находим в главном меню окна «Изображение» (Image) и кликаем на него, в меню выбираем «Коррекция» (Adjustments) и дальше жмем «Выборочная коррекция цвета» (Selective color).
- Отбелить зубы. Из выкидного меню цветов вместо красных оттенков выбираем нейтральные (Neutrals) и корректируем значения цветов, передвигая бегунки. Нам необходимо убрать желтые оттенки, поэтому бегунок желтого цвета двигаем влево практически полностью. Корректируем остальные значения, пока не добьемся необходимого результата.
- Отрегулировать контраст. Для этого в меню «Изображения» => «Коррекция» выбираем опцию «Яркость/Контрастность» (Brightness/Contrast) и повышаем контрастность до необходимого уровня.
- Сгладить переход выделения. На панели инструментов выбираем «Размытие» (Blur) и мягкой кистью небольшого размера сглаживаем грубые края отбеленных зубов.
Несколько советов
Как исправить зубы в «Фотошопе» на более белые и при этом не испортить фотографию, сделав ее неестественной? Нужно во всем знать меру и помнить, что идеально белых зубов не бывает ни у кого.
Нельзя забывать о перспективе и глубине фотографии – не все зубы могут быть одинаково белыми, потому что некоторые из них в тени, а некоторые расположены глубже; все эти моменты влияют на освещение зубов, их цвет и расположение теней и отблесков.
Не стоит забивать себе голову вопросами о том, как выровнять зубы в «Фотошопе», потому что в фотографии, как и в других видах искусства, естественность всегда привлекательнее совершенства.
Как отбелить зубы в фотошопе
Идеальных людей не бывает, думаю каждый из вас хотел что-то изменить на своем фото, к примеру сделать так, чтобы зубы были немного светлее без стоматологического вмешательства.
В данном уроке мы рассмотрим два способа отбеливания зубов в программе фотошоп.
В итоге мы получим вот такой результат. Хотя на первоначальном фото зубы и так были не желтые, результат отбеливания все же заметен.
1) Открываем фото программой Photoshop и видим, что оно появилось в окошке слоев в правом нижнем углу программы. Если на слое стоит значок в виде замочка, то для дальнейшей работы с изображением его необходимо убрать (разблокировать), для этого дважды кликните левой кнопкой мыши по замочку.
Если разблокировать слой таким способом не получается, то посмотрите мой урок на данную тему Как разблокировать слой в фотошопе.
2) Рассмотрим способ отбеливания с помощью маски. Для начала нам нужно выделить необходимую для отбеливания область фотографии с помощью любого инструмента выделения фотошоп. Я воспользуюсь простым инструментом «быстрое выделение». Выбираем данный инструмент в левой панели программы.
3) Теперь данным инструментом выделяем на фото зубы, зажав левою кнопку мыши. Если вы случайно залезли выделением за область зубов, то можете стереть лишнее зажав клавишу Alt и левую кнопку мыши.
4) После того, как мы выделили необходимую нам область (зубы), необходимо создать маску «яркости/контрастности», для это под окном слоев нажимаем на значок создания корректирующей маски слоя и выбираем в появившемся окошке «яркость/контрастность».
5) После этого появится окошко с «ползунками» настройки яркости и контрастности, которые необходимо настроить на свое усмотрение.
6) Для того, чтобы отбеленные зубы выглядели более естественно, а ни как пластиковые протезы, необходимо слой маски сделать немного прозрачным, примерно на 70-75%. Для этого при выделенном слое корректирующей маски кликаем левой кнопкой мыши по настройкам прозрачности и с помощью «ползунка» настраиваем необходимый процент.
7) Теперь остается стереть лишние области маски, которые у нас получились при выделении зубов. Для этого выбираем инструмент мягкую кисть выбираем черный цвет и данной кистью закрашиваем лишние области маски. При этом, в момент закрашивания сам слой маски должен быть выделен в окошке слоев.
Таким образом делается отбеливание зубов в фотошопе с помощью корректировочной маски слоя. Теперь рассмотрим второй способ отбеливания, данный способ грубоват, но очень прост и при аккуратном применении результат выглядит очень даже прилично.
1) Выбираем в левой панели программы данный инструмент и корректируем его настройки.
2) Выбрав инструмент «Осветлитель» настраиваем кисть, необходимо выбрать мягкую и выставляем экспонир на 25-27%, так же настраиваем необходимый размер кисти, чтобы аккуратно закрашивать область осветления.
3) Ну и теперь просто легкими движениями осветляем необходимую область на фото (зубы), удерживая левую кнопку мыши. Если осветлили слишком сильно можете «откатить» действие назад на 1 шаг с помощью комбинации клавиш Ctrl + Alt + Z.
Как отбелить зубы в Фотошопе

Любой человек хочет, чтобы его зубы были идеально белыми, и только одной своей улыбкой он смог всех сводить с ума. Однако не все в силу индивидуальных особенностей организма могут ею похвастаться.
Отбеливание зубов в Фотошопе
Если ваши (или модели) зубы по-прежнему не тянут на белоснежный цвет, даже если вы их каждый день чистите и проводите другие необходимые манипуляции, используя современные компьютерные технологии и программы, их можно отбелить. Далее речь пойдет о программе Фотошоп. Желтый цвет очень не красит отлично сделанные фотографии, вызывая к ним отвращение и желание их удалить из памяти своего фотоаппарата. Отбелить зубы в Photoshop CS6 отнюдь не сложно, для таких целей есть несколько приемов. В рамках данной статьи мы попробуем разобраться во всех тонкостях и нюансах качественного компьютерного отбеливания. С помощью наших советов вы кардинальным образом измените свои фотографии, радуя себя, своих друзей и близких.
Этап 1: Подготовка
Первым делом открываем фото, которое мы хотим подвергнуть коррекции. В качестве образца берем зубы в увеличенном виде. Все предварительные действия (уровень контрастности или яркости) нужно сделать до самого процесса отбеливания.

- Производим увеличение картинки, для этого нужно кликнуть клавиши CTRL и + (плюс). Делаем это мы с вами до тех пор, пора работа с картинкой не станет комфортной.
- Следующим этапом мы должны выделить зубы на фото, например, инструментом «Лассо». Инструментарий зависит только от ваших желаний и конкретных умений. Мы же в рамках данного рассказа воспользуемся именно им.
Подробнее: Инструмент «Лассо» в Фотошопе

Выделить зубы нужно максимально аккуратно, не захватив десны и не оставив снаружи области участки эмали.

- Мы выделили нужную часть изображения, далее выбираем «Выделение» — Модификация — Растушевка» или жмем SHIFT + F6.

Радиус растушевки определяем в размере одного пикселя для фото маленьких размеров, для более крупных от двух пикселей и выше. В завершении кликаем «ОК», так мы закрепляем полученный результат и сохраняем проделанную работу. Эта операция используется для размывания граней между частями изображения, которые выделены и не выделены. Такой процесс дает возможность сделать переход более правдоподобным.

Этап 2: Процесс отбеливания
- Кликаем на «Корректирующие слои» и выбираем «Цветовой тон/насыщенность».

- Затем, чтобы сделать белые зубы в Фотошопе, мы выбираем желтый цвет, нажав ALT + 4, и повышаем уровень яркости, передвигая бегунок в правую сторону.

- Как видим, на зубах модели также присутствуют участки красного цвета. Нажимаем ALT+3, вызвав красный цвет, и тянем ползунок яркости вправо до исчезновения красных участков.

- В итоге мы получили довольно неплохой результат, однако наши зубы получились серого цвета. Чтобы этот неестественный оттенок пропал, необходимо повысить насыщенность для желтого цвета.

Так стало намного привлекательнее, сохраняем нашу работу, нажимая «Ок».
Для корректировки и изменения ваших фотографий и изображений могут быть использованы и другие приемы, способы разной степени сложности, отличные от тех, что мы с вами разобрали в рамках данной статьи. Изучить их можно в самостоятельном режиме, «поиграв» с теми или иными настройками и характеристиками. Через несколько тренировок приедете к хорошему качеству редактирования фотографий. Далее Вы можете начинать сравнивать исходное изображение перед корректировкой и то, что в итоге после несложных действий у вас получилось.

А получили мы отличные результаты, желтизна с зубов полностью исчезла, будто ее никогда и не было. Как вы заметили, смотря на две абсолютно разные фотографии, по итогам нашей работы и нехитрых манипуляций, зубы приобрели нужный цвет. Просто воспользовавшись данным уроком и советами, вы сможете отредактировать все изображения, на которых люди ослепительно улыбаются.
 Мы рады, что смогли помочь Вам в решении проблемы.
Мы рады, что смогли помочь Вам в решении проблемы. Опишите, что у вас не получилось.
Наши специалисты постараются ответить максимально быстро.
Опишите, что у вас не получилось.
Наши специалисты постараются ответить максимально быстро.Помогла ли вам эта статья?
ДА НЕТКак отбелить зубы на фото
Мы уже несколько раз рассказывали о возможностях Movavi Фоторедактора, например о ретуши. Если вы читали этот материал, то уже знаете, что инструментами Movavi пользоваться очень просто. В отличие от профессиональных программ, здесь от вас потребуется несколько кликов мышью, чтобы скрыть любые недостатки и улучшить фотографию.
В этой статье мы расскажем о том, как отбелить зубы на фото. Причем так, чтобы они выглядели естественно. А более подробную инструкцию вы найдете здесь.
Загрузите изображение в редактор и откройте вкладку Ретушь. Затем в разделе Рот выберите инструмент Отбеливание зубов.
Нажмите, чтобы увеличитьС помощью Кисти вы сделаете улыбку белоснежной, а Ластик поможет добиться более точной ретуши: сотрите выделение там, где вы вышли за контур зубов. Вы также можете установить меньший размер кисти, чтобы не захватить лишнее.
Настройте интенсивность отбеливающей кисти. Если вам не нужен эффект искусственных зубов, сделайте ее минимальной или средней. Если перестараетесь, улыбка будет выглядеть нарисованной и неестественной, практически мультяшной.
Проведите кистью по зубам – разницу вы заметите сразу же. Сравнить результат с исходным изображением можно с помощью кнопки Просмотр оригинала или в режиме До/После. Отменяйте и повторяйте действия стрелками в левом верхнем углу или нажмите Сброс, и фотография вернется к начальному состоянию.
Кисть для отбеливания зубов можно использовать не только по прямому назначению, а для того, чтобы осветлить белки глаз или даже кожу. Экспериментируйте с настройками кисти и попробуйте другие инструменты: устранение морщин и блеска, изменение цвета глаз и волос, сужение лица и так далее. Movavi Фоторедактор поможет вам привести портретные фотографии в порядок, и их не стыдно будет выложить в соцсети.