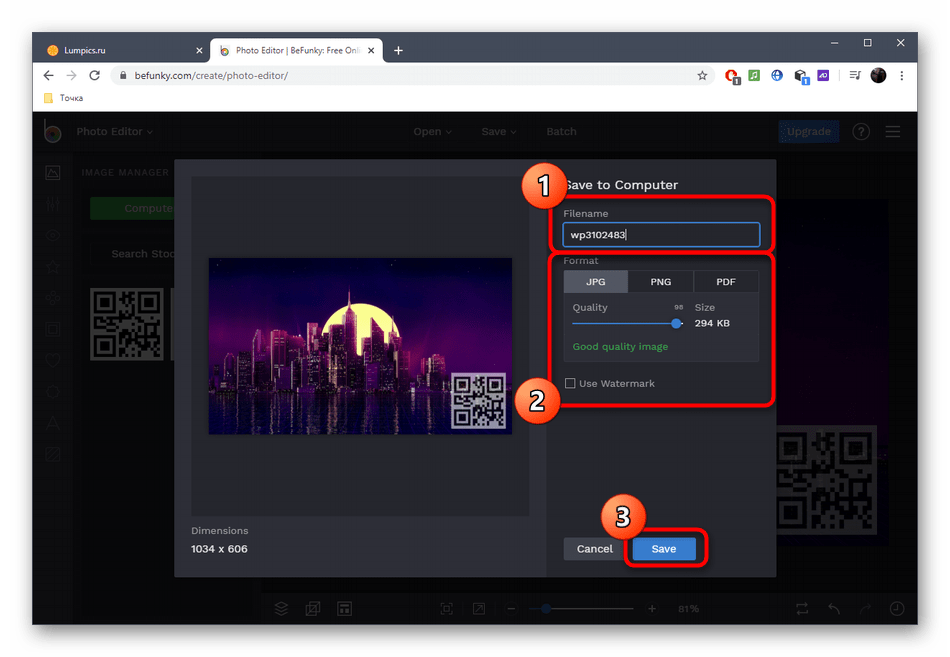Как прикрепить к фотографии логотип. Как наложить логотип на фото: пошаговая инструкция, подборка сервисов
Если вы не хотите, чтобы кто-то воровал ваши фотографии в социальных сетях, ставьте на них водяные знаки. Мы подобрали 7 мобильных приложений, которые помогут защитить снимки от кражи и даже сделают вас немного популярнее.
Все чаще пользователи сталкиваются с тем, что их фотографии из социальных сетей присваивают себе другие люди. Попались на краже даже некоторые знаменитости. Например, американская исполнительница K. Michelle выдала за свои несколько фотографий из инстаграма Lady Tatyana. Представьте, как обидно и неприятно видеть собственные снимки в чужом профиле! И, к сожалению, подобных случаев немало.
Самый простой и надежный способ защитить ваши фотографии — поставить на них копирайт. Если такую фотографию и своруют, то ватермарка все равно останется, и пользователи узнают, кто ее автор. А если вы сделаете водяной знак идентифицируемым, то получите больше фолловеров, подписчиков и ценителей ваших фотографий.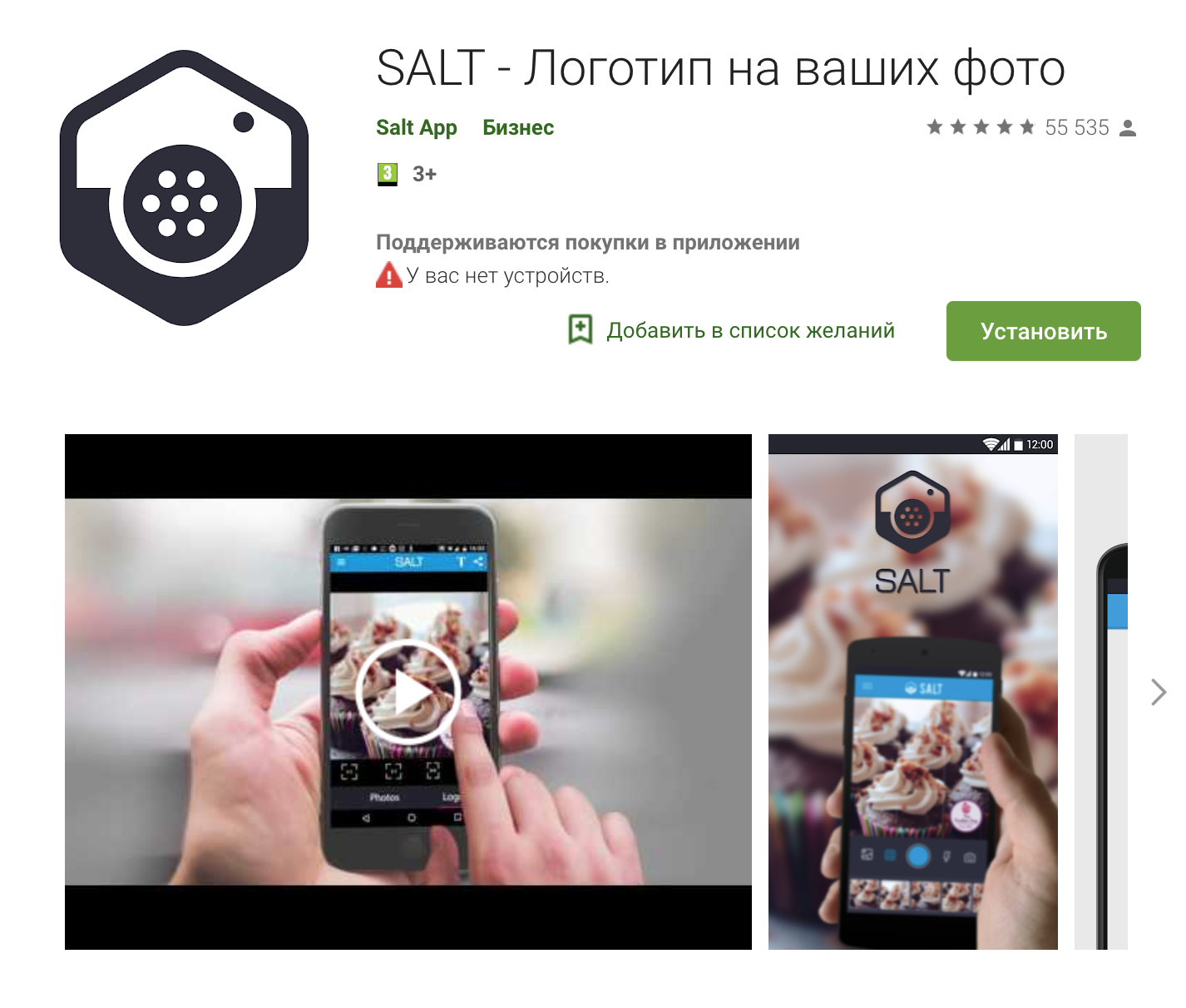
Мы приготовили подборку из 7 мобильных приложений, которые в два счета сделают ваши фотографии авторскими и узнаваемыми.
1. PhotoMarks 2
Начнем с новинки — PhotoMarks 2. Создатели настаивают на том, что процесс нанесения водяного знака еще никогда не был таким быстрым и простым. Вы можете добавлять текст или изображение на фотографии в Facebook, Twitter, Instagram, а также при отправке снимка через электронную почту. К тому же можете сохранить свой водяной знак отдельно от фотографии. Стоимость: 2.99$
2. iWatermark
Практически неограниченные возможности в создании текстового знака. А также возможность придумать свою графику, подпись или даже QR-код. Чтобы проще было начать, есть 20 отличных примеров водяных знаков, созданных с помощью приложения. Стоимость: 1.99$.
3. Marksta
Когда Marksta только появилась, она быстро стала самым популярным приложением для создания водяных знаков. Не сдает она позиции и сейчас. У приложения огромный выбор инструментов, шрифтов, фонов, цветов, размеров и даже теней. Помещайте ватермарки на изображения в Facebook, Twitter, Instagram, Tumblr, Flickr или добавляйте ваши никнеймы из социальных сетей, адреса электронной почты на фотографии. Стоимость: 1.99$.
Помещайте ватермарки на изображения в Facebook, Twitter, Instagram, Tumblr, Flickr или добавляйте ваши никнеймы из социальных сетей, адреса электронной почты на фотографии. Стоимость: 1.99$.
4. A+ Signature
Многофункциональное приложение, которое позволит не только создать водяной знак, но и сделать подписи к снимкам или забавную фотокарточку. Можно использовать заготовленные шрифты и подписи (их 250), а можно покреативить и создать что-то свое. Стоимость: 1,99$.
5. PhotoMarkr
Бесплатное приложение, которое по некоторым параметрам ничуть не уступает платному контенту. Помимо многочисленных полезных инструментов по созданию отличительного знака, есть возможность загрузить уже созданный вами водяной знак на свое изображение.
6. eZy Watermark lite
«Все можно сделать с помощью телефона!» Еще одно бесплатное приложение сделает водяной знак не только на фотографии, но и на видео. 150 шрифтов, возможность загружать изображения с камеры, социальных сетей, библиотеки или iTunes.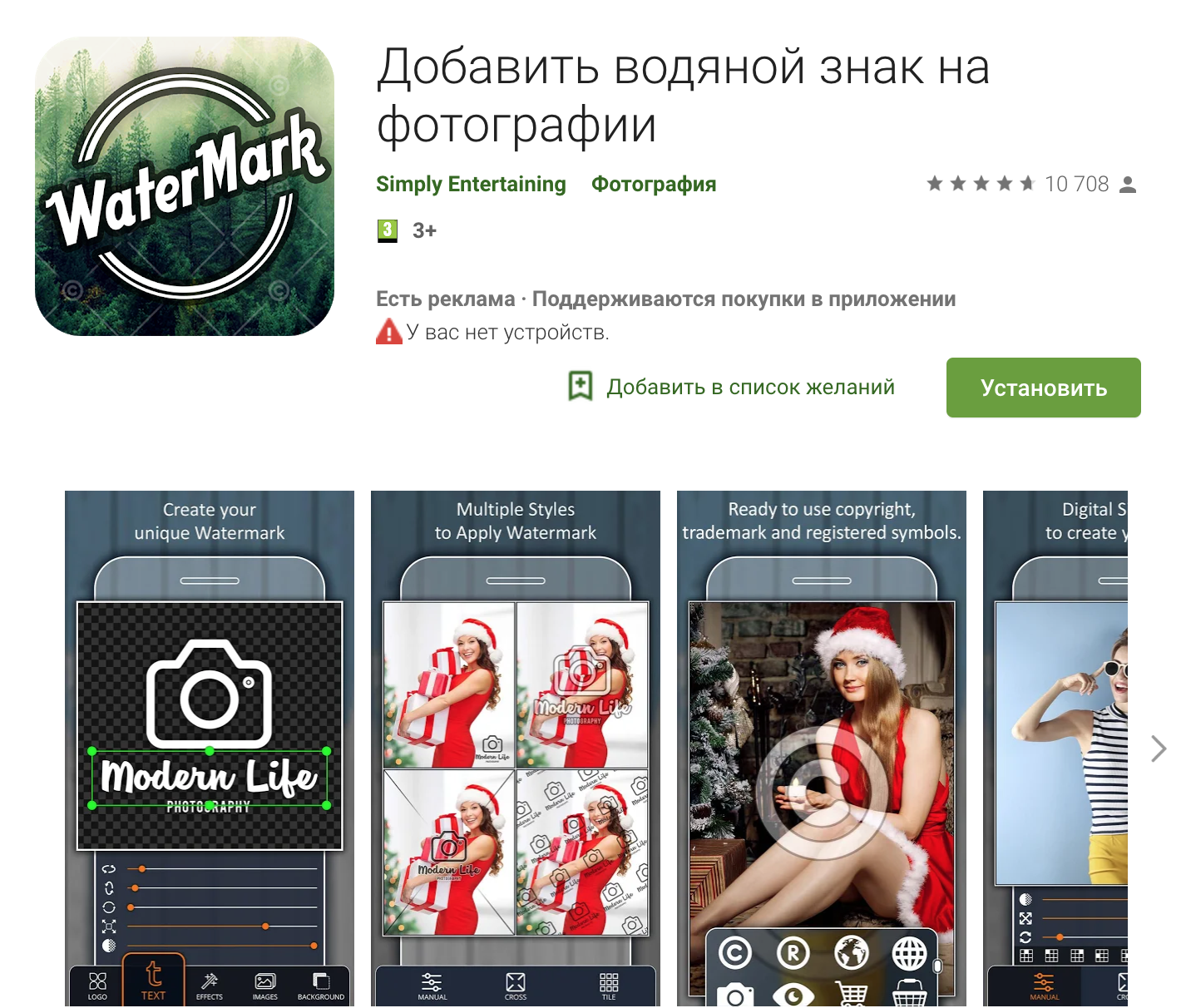
7. iVideoMark
И отдельное приложение для создания водяных знаков для видеороликов. Добавляйте, тест, изображение, логотипы и подписи. Изменяйте цвета и шрифты и сохраняйте созданные ватермарки. Стоимость: 3$.
Надеемся, что наш обзор помог вам! Если вы знаете другие приложения для создания водяных знаков, поделитесь ими в комментариях.
Бусинка – проект, посвященный бисеру и бисерному рукоделию. Наши пользователи – начинающие бисерщики, которые нуждаются в подсказках и поддержке, и опытные мастера, которые не мыслят своей жизни без творчества. Сообщество будет полезно каждому, у кого в бисерном магазине возникает непреодолимое желание потратить всю зарплату на пакетики вожделенных бусинок, страз, красивых камней и компонентов Swarovski.
Мы научим вас плести совсем простенькие украшения, и поможем разобраться в тонкостях создания настоящих шедевров. У нас вы найдете схемы, мастер-классы, видео-уроки, а также сможете напрямую спросить совета у известных бисерных мастеров.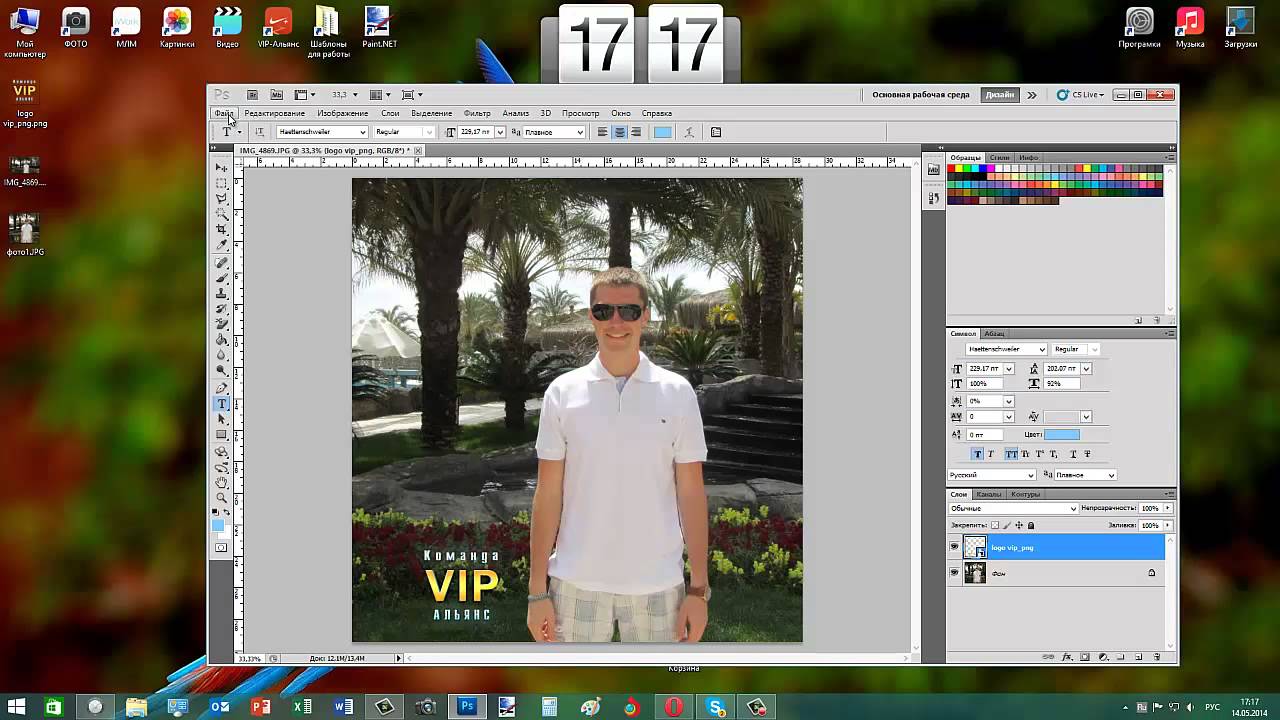
Вы умеете создавать красивые вещи из бисера, бусин и камней, и у вас солидная школа учеников? Вчера вы купили первый пакетик бисера, и теперь хотите сплести фенечку? А может, вы – руководитель солидного печатного издания, посвященного бисеру? Вы все нужны нам!
Пишите, рассказывайте о себе и своих работах, комментируйте записи, выражайте мнение, делитесь приемами и хитростями при создании очередного шедевра, обменивайтесь впечатлениями. Вместе мы найдем ответы на любые вопросы, связанные с бисером и бисерным искусством.
Рада встрече!
Если вы занимаетесь фотографией, то рано или поздно перед вами возникнет вопрос – как вставить логотип на фото в Фотошопе. Это делается в первую очередь для того, чтобы защитить на картинку, и чтобы сторонние ресурсы не использовали ее без вашего ведома.
Вставить логотип в фотографию можно несколькими способами. Все зависит от того, в каком формате ваш логотип. Я разберу два случая: если фото в PNG и JPG. С файлом в формате PNG не должно возникнуть проблем, выглядит он как обычная картинка, у которой задний фон прозрачный.
Как вставить логотип на фото в Фотошопе
Выбирайте Файл – Открыть и находите фото, на которое поместите потом лого. Теперь нужно открыть второе фото, где у вас логотип. Для этого зайдите Файл – Поместить связанные и открываете ваш файл в формате PNG. Логотип помещается на основное фото в рамке, если за нее потянуть, эмблему можно сделать больше или меньше. И изменить угол наклона. Поставьте лого в уголок экрана, а после нажмите клавишу
Теперь разберем пример, когда лого нужно не просто вставить, а подогнать под основное фото. Для наглядности я составила пошаговую инструкцию. Также будем использовать водную тематику. Возьмем вот такую картинку и попробуем вставить логотип на фото в Фотошопе. Эмблему поместим на дно бассейна. Ситуация осложняется тем, что изображение через воду искажается и логотип нам тоже придется немного исказить. Приступаем.
Заходим Файл – Поместить связанные и открываем логотип.
Когда эмблема помещена на нужное место нажимайте кнопку Enter и лого встанет на картинку. Как вы видите, лого у нас выделяется и смотрится неестественно. Сейчас мы сделаем так, чтобы знак оказался под водой.
Для этого заходим в Фильтр – Искажение – Рябь . Двигайте ползунок по шкале, чтобы определить какое искажение подойдет и, когда поймаете баланс, жмите клавишу Ок.
Чтобы эмблема лаконичнее вписалась в пространство бассейна, уменьшим непрозрачность верхнего слоя. По умолчанию стоит 100%, снизьте до 55%, этого будет достаточно.
Вот, что получилось на выходе.
И последний на сегодня урок, как вставить логотип на фото в Фотошопе, если он у вас в формате JPG на белом фоне. Манипуляции необходимо проделать все те же самые, а после просто убрать белый фон. Для этого нужно изменить режим смешивания слоев. К примеру, удобно использовать «Затемнение» или «Умножение» . Можно попробовать и то, и то, а после выбрать, какой вариант окажется удачнее.
Для этого нужно изменить режим смешивания слоев. К примеру, удобно использовать «Затемнение» или «Умножение» . Можно попробовать и то, и то, а после выбрать, какой вариант окажется удачнее.
Ну вот, мастер-класс подошел к концу, надеюсь все получилось и теперь вы знаете, как вставить логотип на фото в Фотошопе. А если нет, пишите в комментариях вопрос и я с удовольствием вам помогу разобраться. Удачи в ваших начинаниях и помните, учиться никогда не поздно!
С уважением, Ваша Суть!
Интересуетесь вопросом, как наложить логотип на фото онлайн? Предлагаем использовать онлайн сервис на русском языке, который быстро и легко справится с поставленной задачей, а вы получите нужный результат за 1 минуту.
Теперь вам не нужна программа для водяных знаков, чтобы защитить авторство своих фотографий! Сделайте всё онлайн, не загружая свой компьютер. Водяным знаком может быть логотип или текст, добавленные на картинку.
Единовременно можно загружать на данный сервис не более 10 фото с максимальным размером картинки 1 МБ.
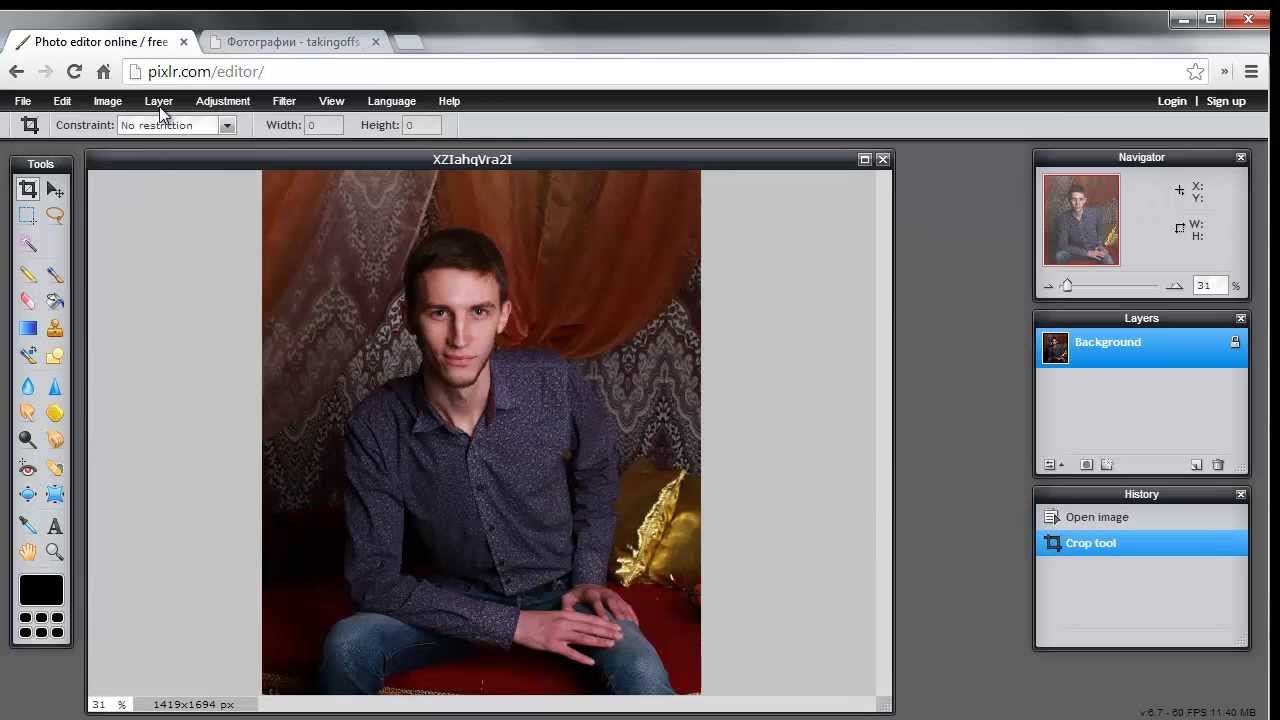 Поддерживаются следующие форматы
изображений JPG, JPEG, PNG и GIF.
Поддерживаются следующие форматы
изображений JPG, JPEG, PNG и GIF.Инструкция по наложению логотипа или текста на фото:
- Загрузите фото в онлайн сервис.
- Нажмите кнопку «2. РЕДАКТИРОВАНИЕ».
- Выберите вкладку «ТЕКСТ» или «ЛОГОТИП»:
— Если необходимо наложить текст, то впечатайте его в специальную графу. Затем ниже выберите шрифт, его размер, прозрачность и настройте угол наклона. Здесь же можно выбрать цвет. Текст на фото можно перемещать мышкой.
— Если необходимо добавить логотип на фото, то жмете «Загрузить логотип» и затем настраиваете его положение, степень прозрачности и размер. - Когда все готово, в верхнем меню кликаете на «3. СОХРАНИТЬ» и потом ссылку «Скачать», архив с результатом сохраните к себе на компьютер.
Знакомая история: вы поделились с близкими людьми своим желанием заниматься фотографией. Воодушевленно объясняли им почему именно эта стезя предначертана вам судьбой и даже успели в своем рассказе забежать немного наперед, к тому моменту, когда вас признали фотографом года по версии 35 PHOTO. Awards… Но вашу мечтательную речь перебило чье-то скептическое замечание: “Этих фотографов итак слишком много развелось?”
Awards… Но вашу мечтательную речь перебило чье-то скептическое замечание: “Этих фотографов итак слишком много развелось?”
И как бы ни было грустно, но это факт — избранная вами ниша и впрямь переполнена мастерами разного направления и уровня профессионализма. Фотобанки, или же микростоки, ежедневно продают тысячи фоторабот, делая их авторов богаче, заказчики ищут фототаланты для корпоративных проектов или личных мероприятий по всему миру — да, конкуренция огромна.
Как выделиться и заявить о себе? В этой статье мы поговорим о таких маленьких, но необходимых деталях как логотип или водяной знак и научимся наносить их на фото.
Эмблемы, как , помогут вам не только повысить узнаваемость как автора портфолио, но защитить свой труд от воровства.
Способы наложения логотипа на фото
Существует множество способов наложения на фотографии, но мы выбрали для вас самые удобные и доступные из них. Итак, начнем, пожалуй, с самого простого.
Онлайн сервисы
Watermark.
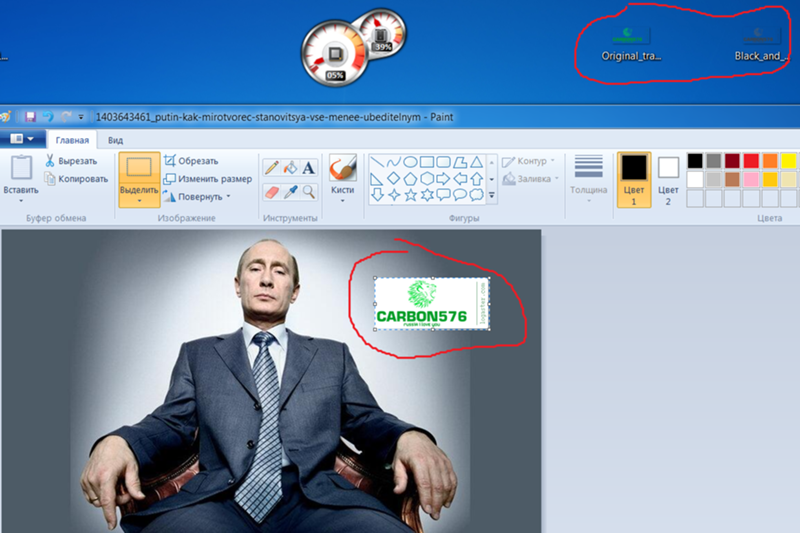 ws
wsНасчитывает более миллиона пользователей и это неудивительно, ведь простота и доступность сервиса действительно подкупает. А самое главное, что бесплатной версии вполне хватает, чтобы маркировать сразу 5 фото или видео, а также минимально отредактировать их фильтрами или по размеру. Вы также можете наложить любую надпись, поскольку сервис поддерживает кириллические шрифты. Словом, это отличная находка для нас: просто загружаем фото и лого с ПК или из облачного хранилища, а скачиваем уже готовое изображение с водяным знаком.
Watermarkphotos
Позволяет нанести логотипы на фото всего за пару кликов, а главное — совершенно бесплатно. Возможности редактирования изображения здесь совершенно минимальные, но зато вы можете поставить на нем личную подпись, нарисовать что-то немудренное или добавить необходимый текст. Сервис не предлагает много дополнительных услуг, но со своим главным заданием — нанесением логотипов на фото, справляется на ура.
Watermarkly
Предлагает максимально простой, быстрый и абсолютно бесплатный способ вставки эмблем на изображения. Всё, что вам нужно — выбрать фото с ПК, Google drive или Dropbox и добавить на него уже готовый . Лого подгоняется по размерам и уровню прозрачности, вы также можете добавить к нему свой текст в необходимом цвете и шрифте. Удобно, что сервис способен обработать большое количество фото сразу, автоматически подбирая необходимые размеры и расположение лого к каждой из них на ваше усмотрение.
Всё, что вам нужно — выбрать фото с ПК, Google drive или Dropbox и добавить на него уже готовый . Лого подгоняется по размерам и уровню прозрачности, вы также можете добавить к нему свой текст в необходимом цвете и шрифте. Удобно, что сервис способен обработать большое количество фото сразу, автоматически подбирая необходимые размеры и расположение лого к каждой из них на ваше усмотрение.
Photoshop
Ну и куда же без Фотошопа? Этот, всем давным-давно знакомый, редактор всё же умудряется оставлять по себе немало вопросов. Вот и у нас возник: как наложить ватермарку на изображение в Фотошопе? Давайте разберемся.
Наложение логотипа на одно фото осуществляется довольно просто.
Вам необходимо открыть в редакторе сразу две вкладки: для изображения и для уже готового логотипа. Удобнее всего создать из лого кисточку и “проходиться” ею, где нужно. Для этого нам необходимо создать новый документ (Файл (в левом верхнем углу) > Создать (из выпадающего списка).
Выбираем необходимые параметры для данного файла: ширина/ высота — 2500х2000, разрешение — 300. Нажимаем “Ок”. Таким образом появляется третья пустая вкладка.
Нажимаем “Ок”. Таким образом появляется третья пустая вкладка.
Возвращаемся к логотипу, копируем и вставляем его в наш новый документ. При необходимости можно сделать правки для размера лого или добавить текст. В шапке находим раздел “Редактировать” и выбираем “Определить кисть” из выпадающего списка и сохраняем ее.
Теперь наш логотип находится в палитре кистей и его очень удобно наносить на любое изображение, меняя цвет, размер и уровень прозрачности по желанию.
Можете также ознакомиться с видео инструкцией.
Редактор также дает возможность наложить лого на целый пакет фото.
Для этого открываем в фотошопе 2 окна: с логотипом и с изображением, а также третье окно для записи операции (“Окно” из панели управления > “Операции” из выпадающего списка). Сценарии в этом окне мы запишем единожды, а повторяться автоматически они будут для каждой последующей фотографии. Итак, поехали!
В окне операции находим значок с белым листом, второй в правом нижнем углу.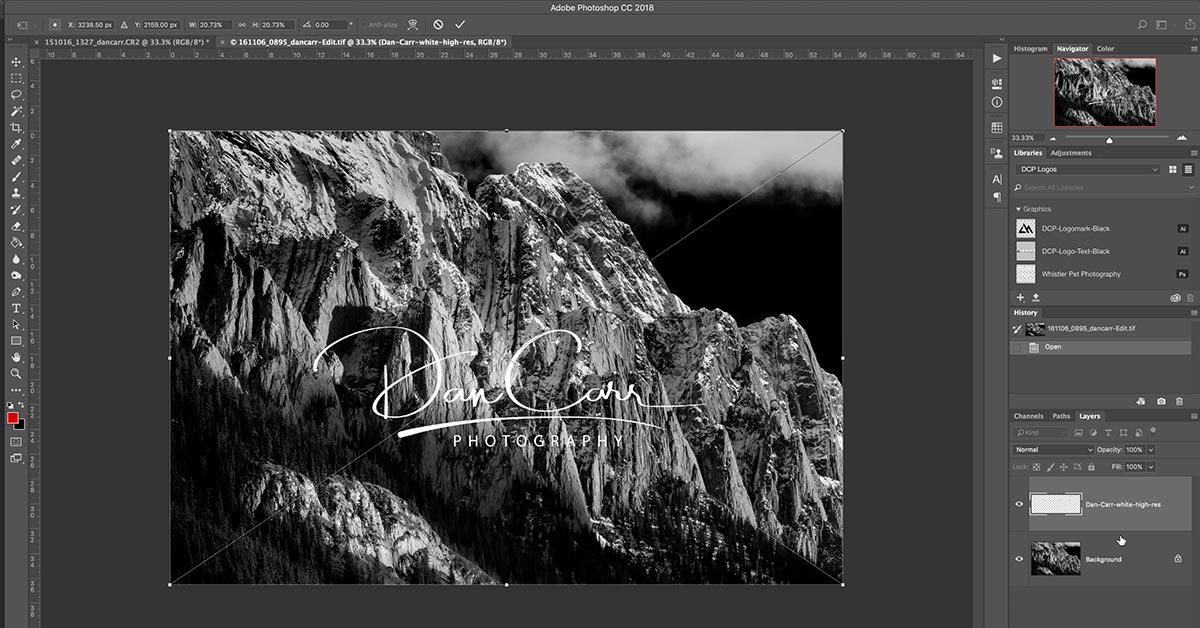 Вводим название операции и начинаем запись, нажав на появившуюся красную точку.
Вводим название операции и начинаем запись, нажав на появившуюся красную точку.
Нажимаем на окно с логотипом и используем следующие комбинации: CTRL+А, CTRL+С (скопир), CTRL+D.
Затем нажимаем на окно с изображением и на комбинацию CTRL+V (вставить), делаем все необходимые правки размера и размещения и используем CTRL+Е.
Сохраняем картинку, после чего закрываем ее в редакторе и останавливаем запись операции.
Чтобы на все последующие картинки были автоматически нанесены ватермакрки за тем же сценарием выбираем “Файл” в панели управления > “Автоматизация” из выпадающего списка > “Пакетная обработка”. Заполните все необходимый поля и нажмите “Сохранить”, затем выберите папку со всеми необходимыми для маркирования фото. Вуаля! Посмотрите, насколько быстро идет обработка!
Видео инструкция.
Приложения для Android
SALT
Приложение для андроид, которое доступно в бесплатном формате с лимитированными возможностями редактирования — до 40 раз пользования.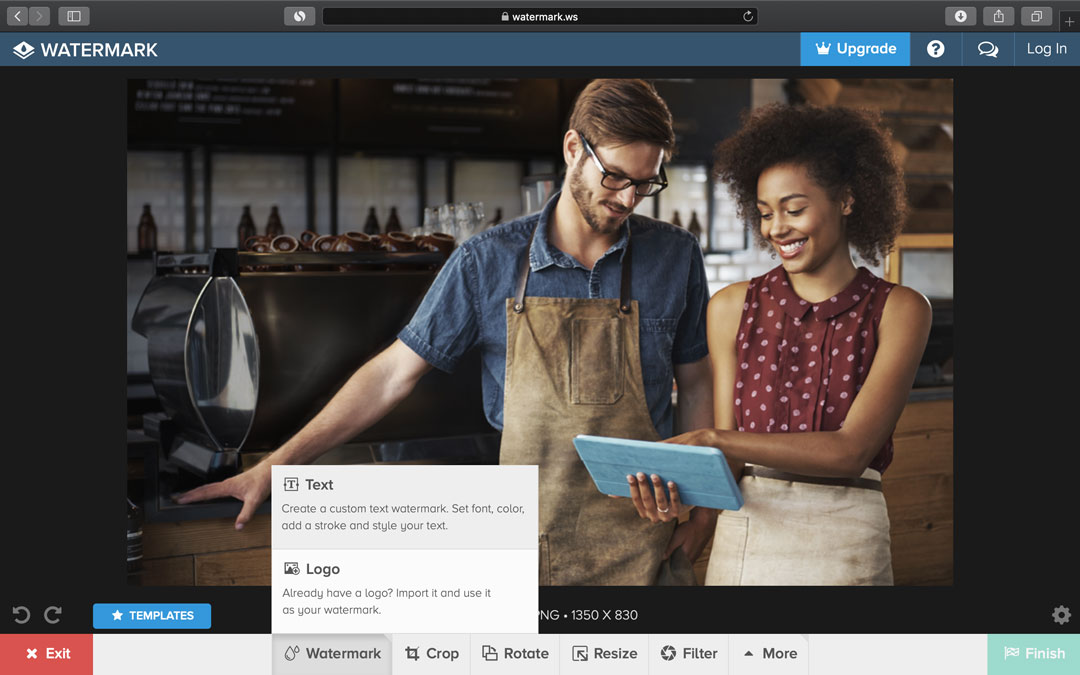 Программа предлагает быстрый способ вставки лого или текста на изображение благодаря удобному и понятному интерфейсу.
Программа предлагает быстрый способ вставки лого или текста на изображение благодаря удобному и понятному интерфейсу.
WaterMark
Еще одно бесплатное приложение, которые позволяет наложить лого как на одно фото, так и на целый пакет изображений прямо с телефона. Здесь также доступно редактирование водяного знака и добавление необходимого текста. Лого можно вставить в одном экземпляре и нанести на любой участок изображения, а можно разбить его на всю площадь фото для максимальной защиты от воровства.
LogoLiciou
Предлагает быстро и бесплатно маркировать ваши изображения. Просто загрузите фото, а затем и логотип (приложение поддерживает.png .jpg и даже.gif файлы). Внесите необходимые правки и всё — изображение готово. Сохраните его или поделитесь с друзьями.
Приложения для IOS
eZy Watermark
Не зря насчитывает более 3 миллионов скачиваний, ведь оно действительно удобно в использовании и дает возможность бесплатно маркировать одну или несколько фотографий.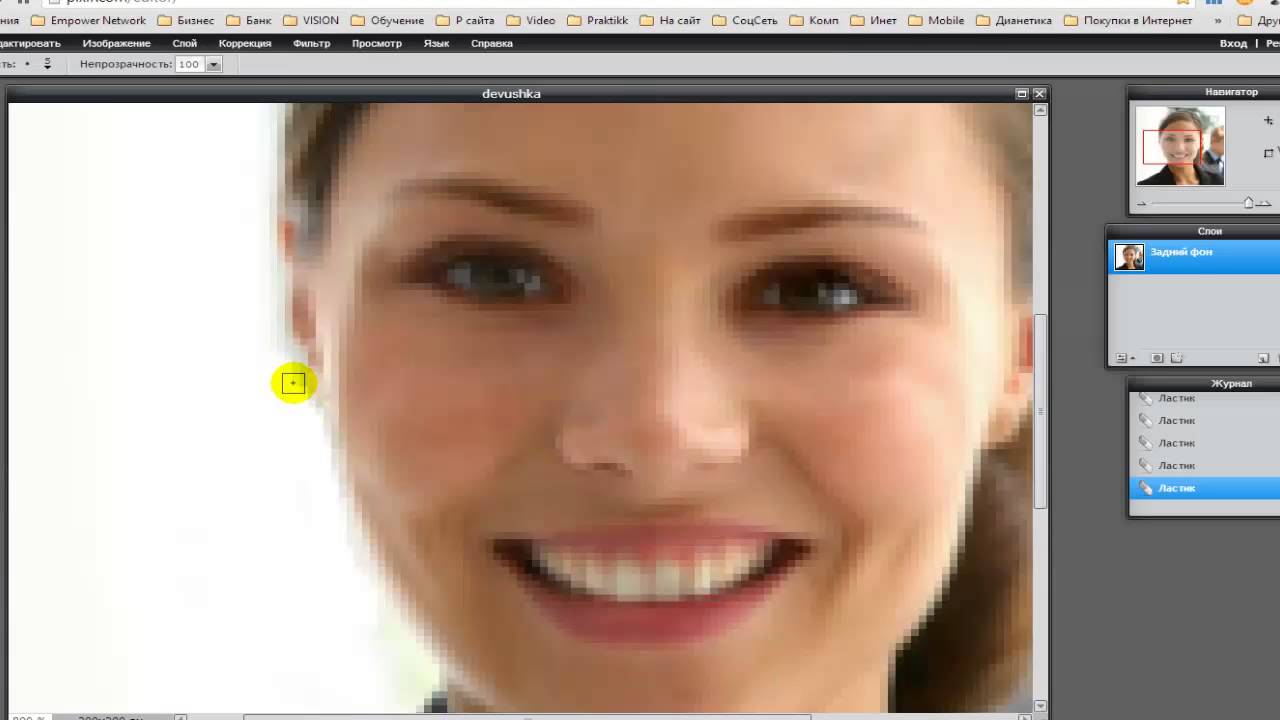 Всё, что нужно — загрузить изображение из Галереи, Facebook, Instagram или сделать фото непосредственно через камеру гаджета. В качестве водяного знака можно использовать как изображение, так и текст, или же поставить личную подпись. Здесь доступна функция редактирования знака, а все изменения можно сохранить, сделав из лого готовый шаблон. Для владельцев IOS это настоящая находка!
Всё, что нужно — загрузить изображение из Галереи, Facebook, Instagram или сделать фото непосредственно через камеру гаджета. В качестве водяного знака можно использовать как изображение, так и текст, или же поставить личную подпись. Здесь доступна функция редактирования знака, а все изменения можно сохранить, сделав из лого готовый шаблон. Для владельцев IOS это настоящая находка!
Как быстро создать логотип, если его еще нет?
До сих пор мы рассматривали способы добавления готового знака на фотографию. Но что делать, если никакого лого еще и в помине нет, а маркированные изображения нужны уже вчера? Прежде всего глубоко вдохнуть и не переживать, ведь создание логотипа — дело 10 минут, если воспользоваться онлайн-сервисом .
Для использования сервиса не нужны специальные навыки, интерфейс интуитивно понятен, можно создать не только лого но и фирменную продукцию.
Для создания сделайте всего 4 шага:
Шаг 1.
Перейдите на сайт и укажите название, компании и нажмите “Создать логотип”.
Шаг 2.
Сервис предложит вам несколько универсальных наборов, чтобы сделать подборку более точной, укажите иконок из выпадающего списка в верхнем меню, а также выделите необходимые цветовые палитры и продолжите поиск.
Шаг 3.
Для того, чтобы внести правки в лого, кликните на кнопку “Посмотреть и скачать” возле лучшего из вариантов, а затем на иконку редактирования. Изменить можно цвет, шрифт и расположение элементов и т.д.
Шаг 4.
После регистрации сервис предоставит вам все цветовые схемы, которые входят в цену покупки и варианты использования нового лого на фирменной продукции. Если вас все устраивает, кликайте ”Скачать” и ознакомьтесь с ценовой политикой.
Уже готовы поставить свою фирменную подпись в качестве логотипа?
Отлично! Тогда заходите в онлайн-генератор Логастер и выбирайте любой макет из нужной вам ниши. Более 7 миллионов пользвателей уже нашли сдесь свой новый логотип.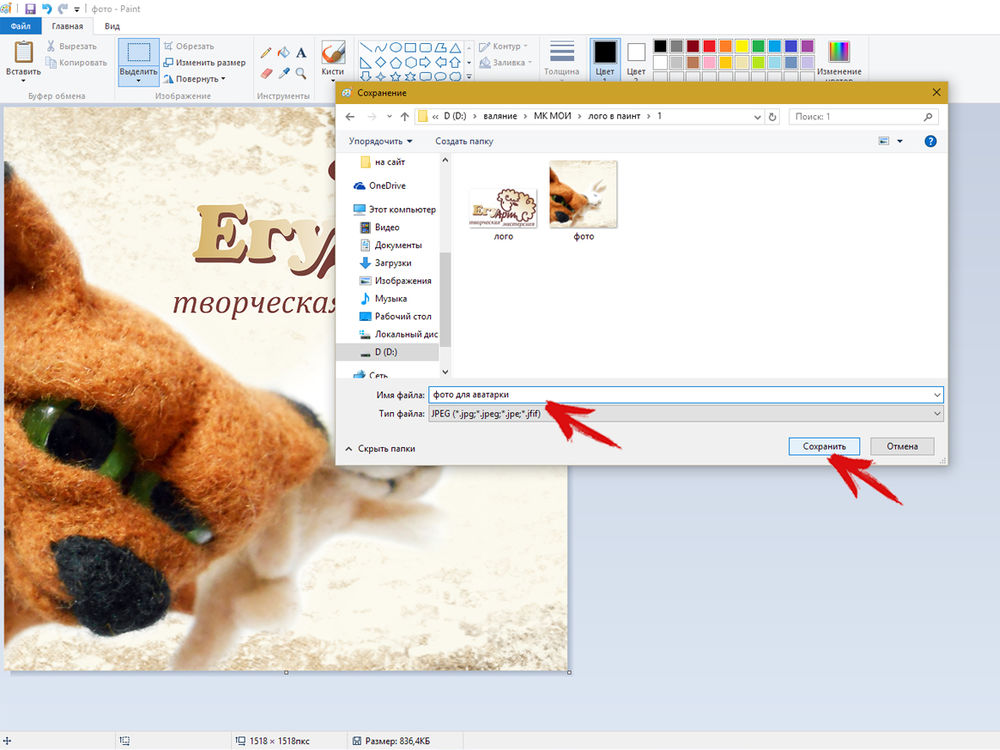
App Store: Добавить водяной знак — партия
Создание и применение Полностью настраиваемые водяные знаки (мы не шутим).
Водяной знак вашего контента для защиты от несанкционированного использования (авторское право) ИЛИ Применить цифровую подпись для создания своего бренда.
Добавление водяного знака обеспечивает полное решение для водяных знаков прямо на вашем телефоне. Вы можете добавить водяной знак в Фото и видео.
ФУНКЦИИ
— Создание и сохранение водяных знаков
Сохраните водяные знаки в виде шаблонов. Выберите из предустановленных шаблонов или используйте собственный логотип.
— Пакетная обработка
Водяной знак сотен файлов одновременно.
— Предварительный просмотр и настройка
Предварительный просмотр фотографий перед нанесением водяных знаков, стиль позиции на отдельных фотографиях перед обработкой в партии.
— Пользовательские текстовые водяные знаки
Создайте полностью настроенные водяные знаки за считанные секунды.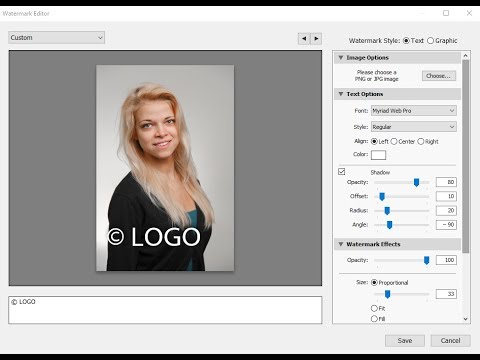 Редактируйте текст, цвет, шрифт, размер, вращение, фон и многое другое.
Редактируйте текст, цвет, шрифт, размер, вращение, фон и многое другое.
— Шаблоны водяных знаков
Выберите один из наших предварительно построенных шаблонов, чтобы быстро добавить стиль к вашему водяному знаку.
— Используйте логотип вашей компании или создайте
Водяные знаки также можно импортировать в виде изображения, такого как логотип компании
— Символы авторского права
Сделайте свой знак водяного знака с авторским правом, товарным знаком или зарегистрированным символом.
— Идеальное позиционирование пикселей
Расположите свои водяные знаки с точностью. Все фотографии в пакете обновляются одновременно.
— Шрифты Галлоре
Выберите один из сотен встроенных шрифтов
— Цифровой подписи
Сделайте цифровую подпись ваших фотографий и создайте свой собственный бренд.
Начните защищать свой контент сегодня!
— Это приложение предоставляет ежемесячные и ежегодные автоматически возобновляемые подписки для премиум-функций (Нет объявлений и пакетного редактирования):
• Ежемесячная или ежегодная подписка — позволяет вам наслаждаться приложением без рекламы и получать все функции, разблокированные с доступом ко всем категориям шаблонов
• Продолжительность подписки (вы можете выбрать месяц или год)
• Оплата будет оплачена на счет iTunes при подтверждении покупки
• Подписка автоматически возобновляется, если автоматическое продление не выключено по крайней мере за 24 часа до окончания текущего периода
• Счета будут взиматься за продление в течение 24 часов до окончания текущего периода и определить стоимость продления
• Подписки могут управляться пользователем, и автоматическое продление может быть отключено путем перехода к настройкам учетной записи пользователя после покупки
• Любая неиспользованная часть бесплатного пробного периода, если предлагается, будет конфискована, когда пользователь покупает подписку на эту публикацию, где это применимо
— Условия использования Подробности https://irisstudioprivacypolicy.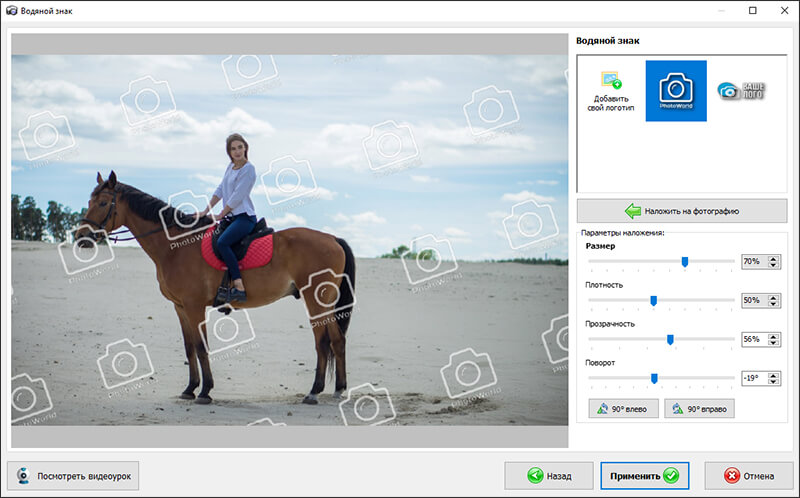 wordpress.com/2018/06/20/termsofservice/
wordpress.com/2018/06/20/termsofservice/
Как в фотошопе на фото наложить логотип
Как поставить логотип на фото без Photoshop (Фотошоп)
В этом небольшом уроке я покажу, как без каких-либо специальных графических программ установить логотип на фотографию.
А поможет в этом небольшой стандартный графический редактор Paint, он установлен практически на всех компьютерах автоматически.
Итак, поехали…
Многие рукодельницы сталкиваются с проблемой установки логотипа на фото своих работ. Возникает уйма вопросов.Как поставить, какая программа нужна, можно ли использовать цветное лого, как поменять размер и т.д. Думаю, многие вспомнят себя. Очень много мастер-классов по Фотошопу. Эта информация поможет в том случае, если установлен Фотошоп, а если нет, то как?
Появилась идея сделать небольшой мастер-класс, в котором будет описана простейшая схема установки логотипа на фотографию.
Для работы нам понадобятся фотография, на которую хотим установить логотип, и сам логотип в формате PNG, это важно!Данный формат не содержит фон, он прозрачный.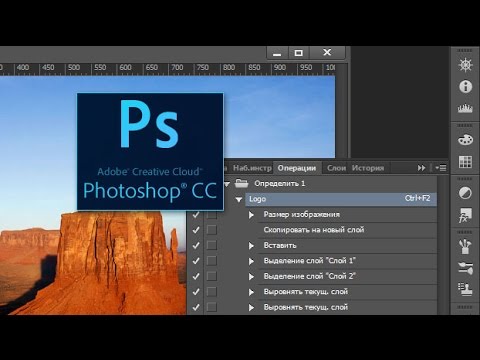
Отступление. Если конвертировать логотип из формата jpg в формат png, без удаления фона, то у нас ни чего путного не получится. Нужен подготовленный логотип в формате png.
Подводим курсор к выбранной фотографии, жмем правой кнопкой мыши. Открывается диалоговое окно. Переходим на строчку «Открыть с помощью», в выпадающем окне выбираем «Paint». Кликаем.
Фотография открылась в графическом редакторе «Paint». Теперь давайте вставим логотип на эту картинку. Для этого сверху слева есть вкладка«Вставить», жмем на маленький треугольник снизу, выбираем «Вставить из». Щелкаем.
Чуть крупнее. Вставить => Вставить из
Переходим в папку с логотипом и открываем его.
Логотип появился на фото.
Далее мышкой берем за серединку логотипа и передвигаем его в то место, где он будет корректно смотреться. Если логотип слишком большой, то можно его уменьшить. Подводим курсор к краю, появится стрелочка. Зажимаем левую кнопку мыши, стягиваем и уменьшаем логотип.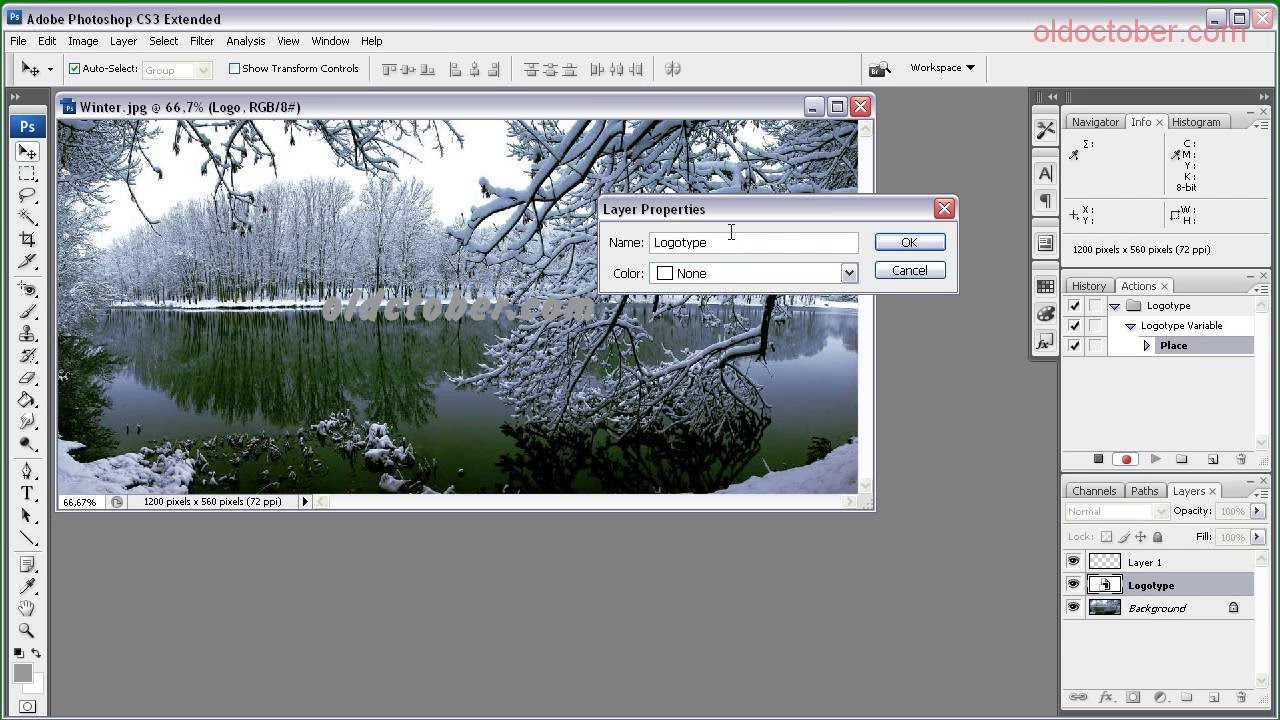 Сохранять пропорции придется на глаз. Я перепробовала все комбинации клавиш, которые позволяют сохранять пропорции в других графических редакторах, но так и не нашла для Paint. В этом минус простеньких редакторов. Возможно, кто-то знает или найдет такую функцию, поделитесь в комментариях. Всем нам пригодится такая информация.
Сохранять пропорции придется на глаз. Я перепробовала все комбинации клавиш, которые позволяют сохранять пропорции в других графических редакторах, но так и не нашла для Paint. В этом минус простеньких редакторов. Возможно, кто-то знает или найдет такую функцию, поделитесь в комментариях. Всем нам пригодится такая информация.
Для отмены действия, вверху есть стрелочки возврата.
После того, как вы установили логотип, просто кликайте по картинке, и у вас получится фотография с логотипом. Далее нам нужно ее сохранить. Идем вверх на рабочую панель, нажимаем «Файл» => «Сохранить как»=> «Изображение в формате JPEG»
Открывается окошко, выбираем место сохранения, в этом же окне даем название и сохраняем.
Всё, наша фотография сохранена с логотипом. Можно ею пользоваться, выкладывать в интернет и т. д.
Еще один момент, который может ввести в ступор. Иногда, когда вставляется логотип в формате png, получается вот такая картина.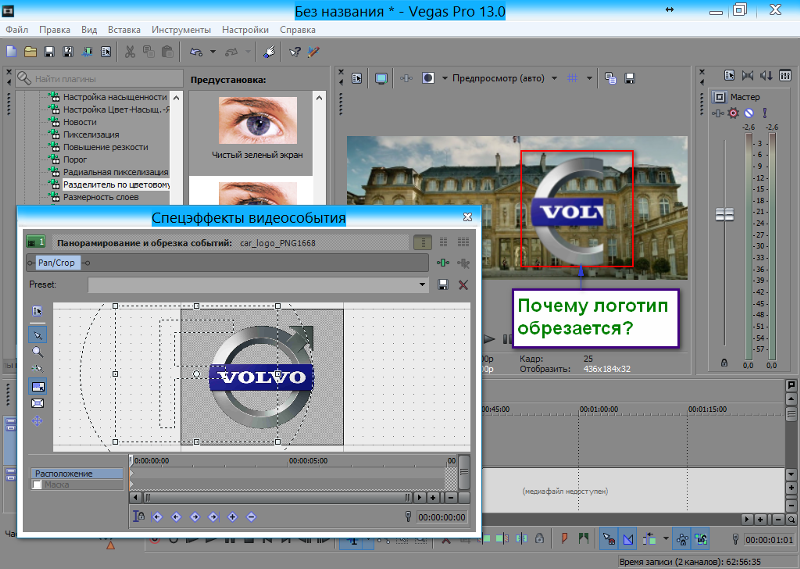 По сути, логотип с прозрачным фоном, но фон на самом деле отображается белый. Что же делать?
По сути, логотип с прозрачным фоном, но фон на самом деле отображается белый. Что же делать?
Верху редактора есть вкладка «Выделить», жмем на треугольничек снизу и во вкладке выбираем «Прозрачное выделение». Кликаем.
Все, белый фон убрали. Далее коррекция местоположения и сохранение.
Вот в итоге что у меня получилось. Без использования фотошопа, онлайн-редакторов и других графических программ можно ставить логотипы на фото. А это изображение подходит для аватарки 🙂
Желаю всем творческих успехов. Надеюсь, данный мастер-класс кому-нибудь пригодится. Возникнут вопросы — пишите в комментариях. До новых встреч. Пользуйтесь полученной информацией и делитесь этим уроком с друзьями, нажав на соц. кнопочки в конце мастер-класса.
С ув.,Светлана тм«ЕгуАрт»
Как наложить логотип на фото: пошаговая инструкция, подборка сервисов
Знакомая история: вы поделились с близкими людьми своим желанием заниматься фотографией. Воодушевленно объясняли им почему именно эта стезя предначертана вам судьбой и даже успели в своем рассказе забежать немного наперед, к тому моменту, когда вас признали фотографом года по версии 35 PHOTO. Awards… Но вашу мечтательную речь перебило чье-то скептическое замечание: “Этих фотографов итак слишком много развелось?”
Awards… Но вашу мечтательную речь перебило чье-то скептическое замечание: “Этих фотографов итак слишком много развелось?”
И как бы ни было грустно, но это факт — избранная вами ниша и впрямь переполнена мастерами разного направления и уровня профессионализма. Фотобанки, или же микростоки, ежедневно продают тысячи фоторабот, делая их авторов богаче, заказчики ищут фототаланты для корпоративных проектов или личных мероприятий по всему миру — да, конкуренция огромна.
Как выделиться и заявить о себе? В этой статье мы поговорим о таких маленьких, но необходимых деталях как логотип или водяной знак и научимся наносить их на фото.
Эмблемы, как подпись художника, помогут вам не только повысить узнаваемость как автора портфолио, но защитить свой труд от воровства.
Способы наложения логотипа на фото
Существует множество способов наложения лого на фотографии, но мы выбрали для вас самые удобные и доступные из них. Итак, начнем, пожалуй, с самого простого.
Онлайн сервисы
Watermark.
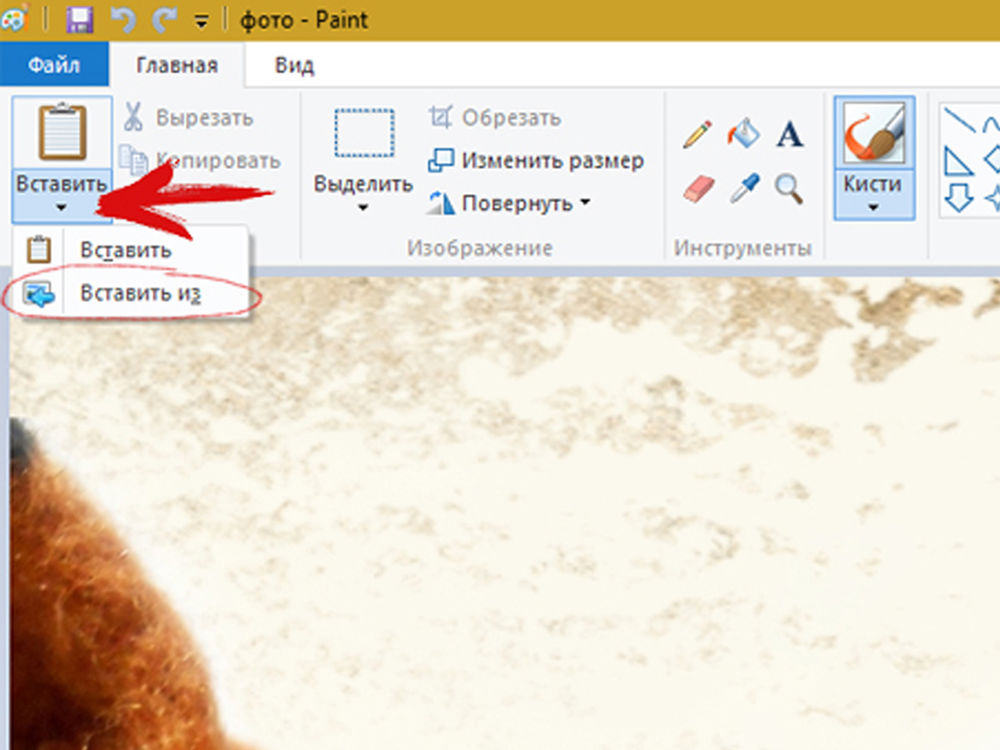 ws
wsНасчитывает более миллиона пользователей и это неудивительно, ведь простота и доступность сервиса действительно подкупает. А самое главное, что бесплатной версии вполне хватает, чтобы маркировать сразу 5 фото или видео, а также минимально отредактировать их фильтрами или по размеру. Вы также можете наложить любую надпись, поскольку сервис поддерживает кириллические шрифты. Словом, это отличная находка для нас: просто загружаем фото и лого с ПК или из облачного хранилища, а скачиваем уже готовое изображение с водяным знаком.
Watermarkphotos
Позволяет нанести логотипы на фото всего за пару кликов, а главное — совершенно бесплатно. Возможности редактирования изображения здесь совершенно минимальные, но зато вы можете поставить на нем личную подпись, нарисовать что-то немудренное или добавить необходимый текст. Сервис не предлагает много дополнительных услуг, но со своим главным заданием — нанесением логотипов на фото, справляется на ура.
Watermarkly
Предлагает максимально простой, быстрый и абсолютно бесплатный способ вставки эмблем на изображения. Всё, что вам нужно — выбрать фото с ПК, Google drive или Dropbox и добавить на него уже готовый логотип. Лого подгоняется по размерам и уровню прозрачности, вы также можете добавить к нему свой текст в необходимом цвете и шрифте. Удобно, что сервис способен обработать большое количество фото сразу, автоматически подбирая необходимые размеры и расположение лого к каждой из них на ваше усмотрение.
Всё, что вам нужно — выбрать фото с ПК, Google drive или Dropbox и добавить на него уже готовый логотип. Лого подгоняется по размерам и уровню прозрачности, вы также можете добавить к нему свой текст в необходимом цвете и шрифте. Удобно, что сервис способен обработать большое количество фото сразу, автоматически подбирая необходимые размеры и расположение лого к каждой из них на ваше усмотрение.
Photoshop
Ну и куда же без Фотошопа? Этот, всем давным-давно знакомый, редактор всё же умудряется оставлять по себе немало вопросов. Вот и у нас возник: как наложить ватермарку на изображение в Фотошопе? Давайте разберемся.
Наложение логотипа на одно фото осуществляется довольно просто.
Вам необходимо открыть в редакторе сразу две вкладки: для изображения и для уже готового логотипа. Удобнее всего создать из лого кисточку и “проходиться” ею, где нужно. Для этого нам необходимо создать новый документ (Файл (в левом верхнем углу) > Создать (из выпадающего списка).
Выбираем необходимые параметры для данного файла: ширина/ высота — 2500х2000, разрешение — 300. Нажимаем “Ок”. Таким образом появляется третья пустая вкладка.
Возвращаемся к логотипу, копируем и вставляем его в наш новый документ. При необходимости можно сделать правки для размера лого или добавить текст. В шапке находим раздел “Редактировать” и выбираем “Определить кисть” из выпадающего списка и сохраняем ее.
Теперь наш логотип находится в палитре кистей и его очень удобно наносить на любое изображение, меняя цвет, размер и уровень прозрачности по желанию.
Можете также ознакомиться с видео инструкцией.
Редактор также дает возможность наложить лого на целый пакет фото.
Для этого открываем в фотошопе 2 окна: с логотипом и с изображением, а также третье окно для записи операции (“Окно” из панели управления > “Операции” из выпадающего списка). Сценарии в этом окне мы запишем единожды, а повторяться автоматически они будут для каждой последующей фотографии. Итак, поехали!
Сценарии в этом окне мы запишем единожды, а повторяться автоматически они будут для каждой последующей фотографии. Итак, поехали!
В окне операции находим значок с белым листом, второй в правом нижнем углу. Вводим название операции и начинаем запись, нажав на появившуюся красную точку.
Нажимаем на окно с логотипом и используем следующие комбинации: CTRL+А, CTRL+С (скопир), CTRL+D.
Затем нажимаем на окно с изображением и на комбинацию CTRL+V (вставить), делаем все необходимые правки размера и размещения и используем CTRL+Е.
Сохраняем картинку, после чего закрываем ее в редакторе и останавливаем запись операции.
Чтобы на все последующие картинки были автоматически нанесены ватермакрки за тем же сценарием выбираем “Файл” в панели управления > “Автоматизация” из выпадающего списка > “Пакетная обработка”. Заполните все необходимый поля и нажмите “Сохранить”, затем выберите папку со всеми необходимыми для маркирования фото. Вуаля! Посмотрите, насколько быстро идет обработка!
Видео инструкция.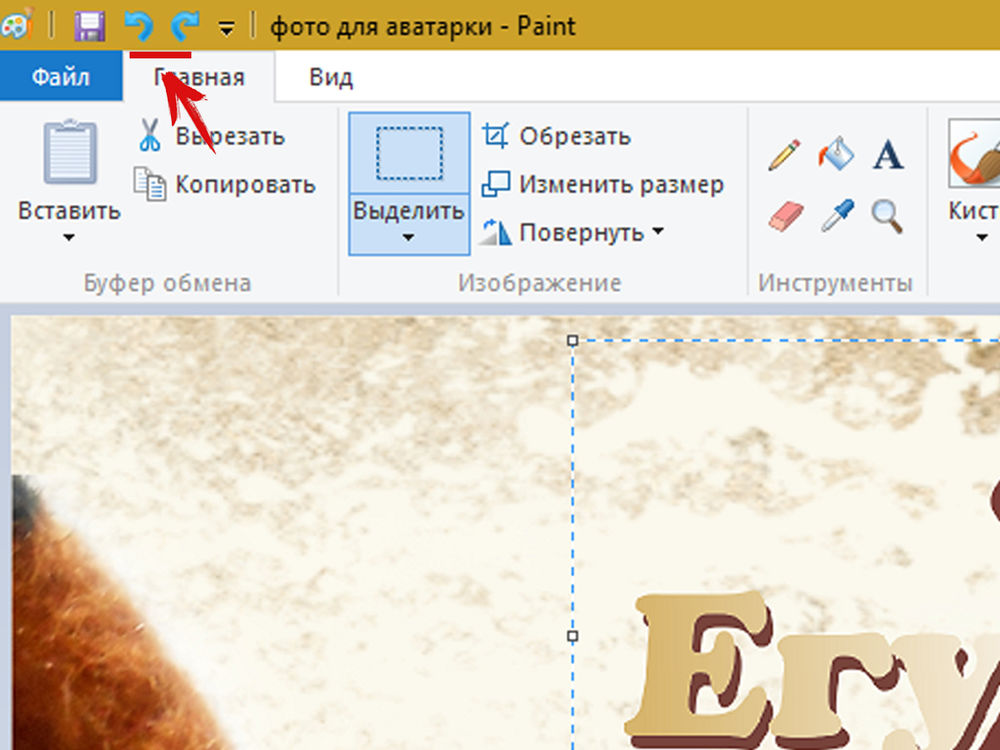
Приложения для Android
SALT
Приложение для андроид, которое доступно в бесплатном формате с лимитированными возможностями редактирования — до 40 раз пользования. Программа предлагает быстрый способ вставки лого или текста на изображение благодаря удобному и понятному интерфейсу.
WaterMark
Еще одно бесплатное приложение, которые позволяет наложить лого как на одно фото, так и на целый пакет изображений прямо с телефона. Здесь также доступно редактирование водяного знака и добавление необходимого текста. Лого можно вставить в одном экземпляре и нанести на любой участок изображения, а можно разбить его на всю площадь фото для максимальной защиты от воровства.
LogoLiciou
Предлагает быстро и бесплатно маркировать ваши изображения. Просто загрузите фото, а затем и логотип (приложение поддерживает . png .jpg и даже .gif файлы). Внесите необходимые правки и всё — изображение готово. Сохраните его или поделитесь с друзьями.
png .jpg и даже .gif файлы). Внесите необходимые правки и всё — изображение готово. Сохраните его или поделитесь с друзьями.
Приложения для IOS
eZy Watermark
Не зря насчитывает более 3 миллионов скачиваний, ведь оно действительно удобно в использовании и дает возможность бесплатно маркировать одну или несколько фотографий. Всё, что нужно — загрузить изображение из Галереи, Facebook, Instagram или сделать фото непосредственно через камеру гаджета. В качестве водяного знака можно использовать как изображение, так и текст, или же поставить личную подпись. Здесь доступна функция редактирования знака, а все изменения можно сохранить, сделав из лого готовый шаблон. Для владельцев IOS это настоящая находка!
Как быстро создать логотип, если его еще нет?
До сих пор мы рассматривали способы добавления готового знака на фотографию. Но что делать, если никакого лого еще и в помине нет, а маркированные изображения нужны уже вчера? Прежде всего глубоко вдохнуть и не переживать, ведь создание логотипа — дело 10 минут, если воспользоваться онлайн-сервисом Logaster.
Для использования сервиса не нужны специальные навыки, интерфейс интуитивно понятен, можно создать не только лого но и фирменную продукцию.
Для создания сделайте всего 4 шага:
Шаг 1.
Перейдите на сайт и укажите название, компании и нажмите “Создать логотип”.
Шаг 2.
Сервис предложит вам несколько универсальных наборов, чтобы сделать подборку более точной, укажите тематику иконок из выпадающего списка в верхнем меню, а также выделите необходимые цветовые палитры и продолжите поиск.
Шаг 3.
Для того, чтобы внести правки в лого, кликните на кнопку “Посмотреть и скачать” возле лучшего из вариантов, а затем на иконку редактирования. Изменить можно цвет, шрифт и расположение элементов и т.д.
На этом этапе вы также можете поделиться своим выбором с друзьями для обсуждения, перенести несколько вариантов в раздел “Избранное” или сразу же перейти к скачиванию, нажав “Сохранить”.
Шаг 4.
После регистрации сервис предоставит вам все цветовые схемы, которые входят в цену покупки и варианты использования нового лого на фирменной продукции. Если вас все устраивает, кликайте ”Скачать” и ознакомьтесь с ценовой политикой.
Если вас все устраивает, кликайте ”Скачать” и ознакомьтесь с ценовой политикой.
Выделите себя из тысяч неизвестных авторов и защититесь от злоумышленников фирменным знаком, ведь его так просто создать и наложить на фотографию.
Как добавить логотип на фото в Фотошопе
Часто перед нами встает задача поставить логотип на фото. Рассмотрим несколько вариантов, как это сделать в программе Фотошоп.
Для начала мы должны подготовить наш логотип. Лучше всего, если он будет в формате PNG на прозрачном фоне. Файл JPG на белом фоне не самый удачный вариант. Но я расскажу, как работать и с ним. А в конце мастер-класса я покажу, что делать с векторным логотипом.
Чтобы сэкономить время работы в Фотошоп, я использую комбинации клавиш на клавиатуре. Записывают их обычно так: Ctrl+C. Знак плюс «+» нажимать не нужно. Только Ctrl и латинскую букву C. Следите за тем, чтобы у вас на компьютере стояла английская раскладка клавиатуры.
Пример № 1.
В первом примере используем лого в формате PNG на прозрачном фоне.
1. Открываем фотографию в программе Фотошоп.
2. Открываем наш логотип в формате PNG. Так как фон у изображения отсутствует, вместо него мы видим серые и белые квадратики.
Источник
Как поставить на фотографии логотип и надпись – Photoshop для рукодельниц
Автор Metally, Май 21st, 2014
В первой части урока мы рассмотрели половину процесса создания копирайта на фото. Продолжаем работу!
Шаг 24. Сейчас мы создадим новую картинку с прозрачным фоном, но большего размера! Вместо 400 х 400 (как в самом начале) поставим например 2000 х 2000. Действия такие же, как в шагах 1 – 3.
Шаг 24
Шаг 25. Открылось окошко с фоном квадратиками. Масштабируем кнопками Х и Ъ узор кисти так, чтобы он полностью занял окошко. И жмем левую клавишу мыши. Готово! Если случайно не в том месте поставили, нажимайте отмену действия Сtrl+Z (или через Историю).
Шаг 25
Шаг 26. Теперь у нас есть две картинки: одна с большим узором, а вторая с надписью.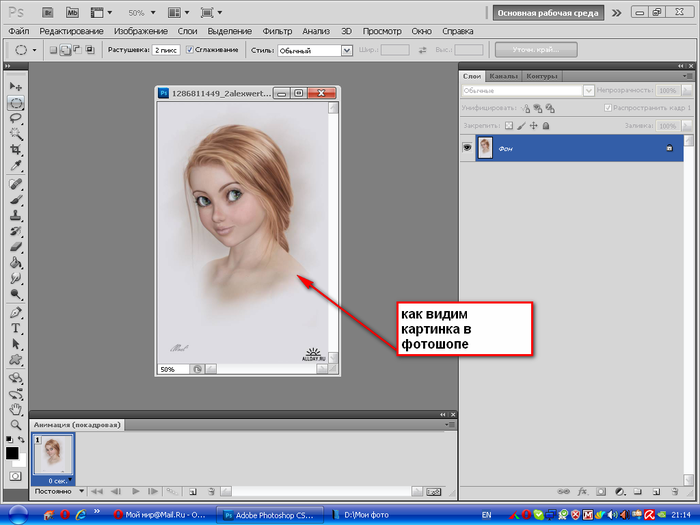 Только размер первой в 5 раз больше, чем второй, хотя визуально они за счет масштаба окна кажутся одинаковыми. Но если сейчас наложить одну картинку на другую, разница в размере станет явной.
Только размер первой в 5 раз больше, чем второй, хотя визуально они за счет масштаба окна кажутся одинаковыми. Но если сейчас наложить одну картинку на другую, разница в размере станет явной.
На панели инструментов выбираем самую верхнюю пиктограмму, которая отвечает за перемещение слоев и выбранных на рисунке областей.
Шаг 26
Шаг 27. А теперь тянем мышкой цветочный узор под надпись. То есть одну картинку перетаскиваем на другую. Опа! Теперь видите, что цветок огромный по сравнению с тексом? Обратите внимание – вверху указано, что ширина и высота картинки по 100%.
Шаг 27
Шаг 28. Нажимаем на клавиатуре Сtrl+T (русская раскладка). Вокруг цветка появилась тонкая рамочка. Если тянуть за ее уголки, будет меняться размер по ширине или высоте – то есть цветочек можно уменьшить до нужного размера. Чтобы и высота, и ширина остались пропорциональными (то есть ничего не вытянулось), зажимаем на клавиатуре Shift и за уголок тянем. Можно просто в верхних окошках прописать вместо 100% по 15% (или сколько нужно). Когда размер уменьшен, нажимаем Enter.
Когда размер уменьшен, нажимаем Enter.
Шаг 28
Шаг 29. Теперь цветочек нужно выставить относительно надписи. Выбираем на панели инструментов верхнюю пиктограмму и мышкой выставляем нужное положение узора, перетаскивая его. Теперь наш цветочек четкий и яркий, т.к. разрешение его увеличилось.
Шаг 29
Шаг 30. Заметьте, теперь в меню «Слои» или Layers у нас три слоя: текстовый, тот второй (Layer 1), на котором хотели рисовать цветок, и большой (Layer2), который создали в шаге 24 и потом уменьшили. Каждый из этих слоев можно передвигать, редактировать и т.д.
Шаг 30. Все три слоя выделены.
Шаг 31. Но мы хотим, чтобы надпись и цветок как бы соединились в одну картинку, которую потом можно наложить на фото. Потому для удобства нужно объединить слои. Для этого зажимаем Ctrl и выделяем левой кнопкой мыши все три слоя, потом клацаем правой кнопкой и выбираем Merge visible.
Шаг 31
Шаг 32. Все – получился один слой.
Шаг 32
Внимание! Если вы планируете еще как-то изменять надпись или узор, то прежде, чем объединять слои, сохраните сессию File – > SaveAs. Откроется обычное окно для выбора папки. Следите, чтобы расширение сохраняемого файла было .psd. Потом вы сможете открыть его и продолжить работу с тремя раздельными слоями! Например, сделать надпись синей, а цветок – голубым. Или сменить шрифт.
Откроется обычное окно для выбора папки. Следите, чтобы расширение сохраняемого файла было .psd. Потом вы сможете открыть его и продолжить работу с тремя раздельными слоями! Например, сделать надпись синей, а цветок – голубым. Или сменить шрифт.
Шаг 33. Теперь сохраняем файл с объединенными слоями File – > SaveAs.
Шаг 33
Шаг 34. Переименовываем файл и следим, чтобы расширение было .psd. Выбираем нужную папку.
Шаг 34
Шаг 35. После нажатия Enter ввылезает окошко, в котором предупреждают, что только Фотошоп сможет открыть .psd. – файл. Соглашаемся.
Шаг 35
Как перенести логотип на фото?
А теперь посмотрим, как перенести нашу надпись на фото изделия ручной работы. Для этого открываем любой снимок, нуждающийся в защите от плагиата или просто простановке «клейма мастера».
Шаг 36. У нас есть логотип с прозрачным фоном и фото. На панели инструментов выбираем верхнюю пиктограмму, которая перемещает слои.
Шаг 36
Шаг 37. Хватаем мышкой наш логотип и тащим на фото. Вот он, тут как тут! Для регулирования размера нажимает Ctrl+T (русская раскладка), масштабируем. Нажимаем Enter. Перемещаем по фотографии, находя самое удобное для надписи место (инструмент перетаскивания активен!). Вот и все!
Хватаем мышкой наш логотип и тащим на фото. Вот он, тут как тут! Для регулирования размера нажимает Ctrl+T (русская раскладка), масштабируем. Нажимаем Enter. Перемещаем по фотографии, находя самое удобное для надписи место (инструмент перетаскивания активен!). Вот и все!
Шаг 37
Всем вдохновения и побольше цветочностей!
Напишите в комментариях, какие еще уроки по фотошопу окажутся полезны для рукодельниц?
Понравилась статья? Поделитесь с друзьями!Как ускорить добавление ватермарка или копирайта на фото товарова
Если вы прочитали мою статью “Как организовать фото-сессию товаров для Интернет-магазина? качественная фотография товара-залог успеха” , то конечно знаете, что после того, как вы сделаете фотографии всех товаров, у вас возникнет желание их защитить от копирования.
Если у вас уже тысяча отснятых фото для сайта, и вы хотите нанести на них ватермарк или копирайт – эта статья для вас.
Прежде всего, что такое ватермарк ? Watermark или Copyright (копирайт) – это специальная надпись на фото товаре, которая однозначно указывает принадлежность владельца фото.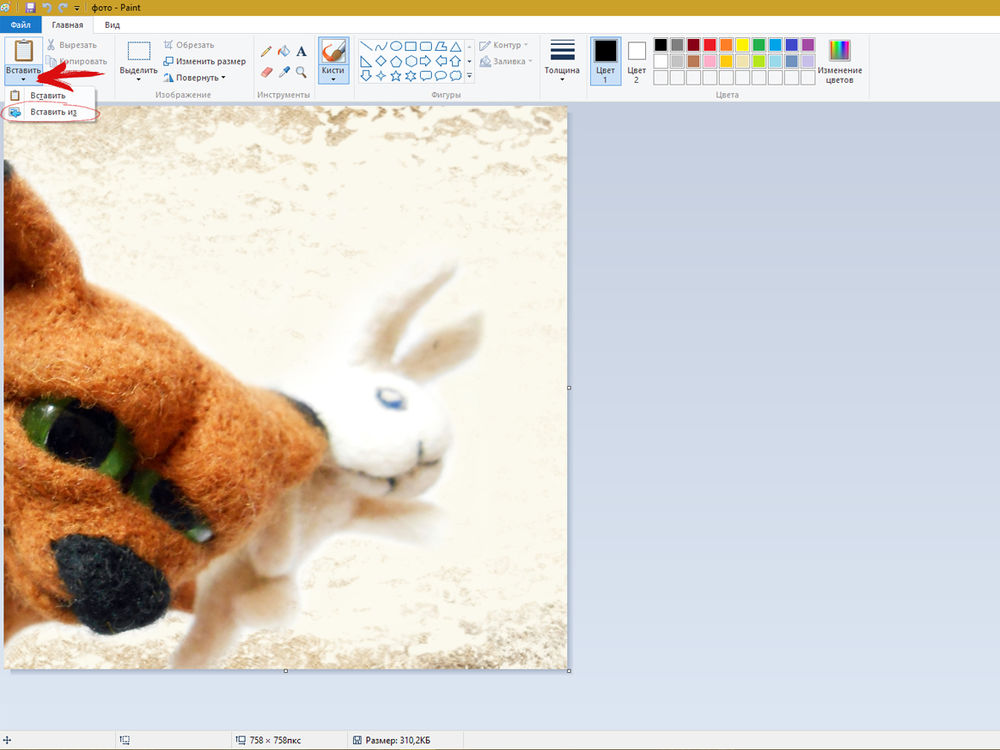
Обычно эта надпись делается полупрозрачной и располагается в самом видном месте картинки: по центру или сбоку.
Например, так: Пример установки копирайт надписи фото товара Интернет-магазина.
Конечно, вы можете добавлять водяные знаки или копирайт вручную, но перед началом сделаем предварительный расчет:
Чтобы добавить лого на 1 фото у вас уйдет 1 минута.
1000 фото х 1 минута = 1000 минут \ 60 мин. = 16.6 часов
Следовательно, вам нужно 16 с половиной часов, чтобы обработать такое количество фотографий. При условии, что вы не будете отвлекаться ни на секунду! Правда, после такого расчета, пропадает всякое желание заниматься добавлять копирайта. 🙂
Хорошая новость – это то, что я готов помочь вам ускорить процесс нанесения изображения в 1000 раз! Как добавить копирайт быстро и легко?
Вы сможете сделать это сами!
План нанесения знака копирайта:
- Нужна программа, которая автоматизирует сам процесс нанесения копирайта
- Нужно придумать сам текст копирайта.

- Нужен исполнитель – кто будет, этим заниматься – это вы!
Для работы вам понадобится бесплатная программа просмотра графики – IrfanView
Это моя самая любимая программа для подобных работ, т.к. она очень маленькая, бесплатная и позволяет ускорять массовую работу с фотографиями во много раз.
Это массовые переименования или изменения размеров фото. И делает это она очень быстро и удобно.
Скачать программу можно с ее домашней страницы тут – www.irfanview.com
Кстати, программа поддерживает и русский язык. Чтобы установить язык – перейдите в раздел – IrfanView languages и установите ингалятор языка.
Загрузите файл iview454_setup.exe , где 454 – это текущая версия программы. Размер файла – 1,5 Мб
Также при желании, можно загрузить и русский язык – раздел “Russian (help file included) Installer or ZIP” – размер около 0.3 Мбайта
Мы готовы для массовых изменений.
Представим, что у вас есть фото товаров, например фотоаппаратов. Для примера я сделал 10 фото моделей. Наша задача – нанести на них копирайт магазина.
Для примера я сделал 10 фото моделей. Наша задача – нанести на них копирайт магазина.
Открываем программу IrfanView и выбираем массовые изменения для русского языка Файл – “Преобразовать/переименовать группу файлов” или Batch conversion для английского интерфейса
Продолжение статьи
Как добавить копирайт или ватермарк на фото для 1000 картинок за 20 секунд для вашего Интернет-магазина? – часть 2 »»
Кстати, вы можете посмотреть Видео-инструкции во второй части статьи!
Наложить логотип на фото товара за 2000 рублей
Дизайн упаковки
Дизайн стикеров для кофе
Vasiliy S.
Разработка логотипов
Собираемся открывать своё дизайн агенство. Нужны люди умеющие в дизайн. Первое время оплата по процентам. Пишите на вотсап или сюда. Не звонить.
Кот Д.
Нужен художник
Требуется художник для помощи в проведении мастрклассов и Арт вечеринок .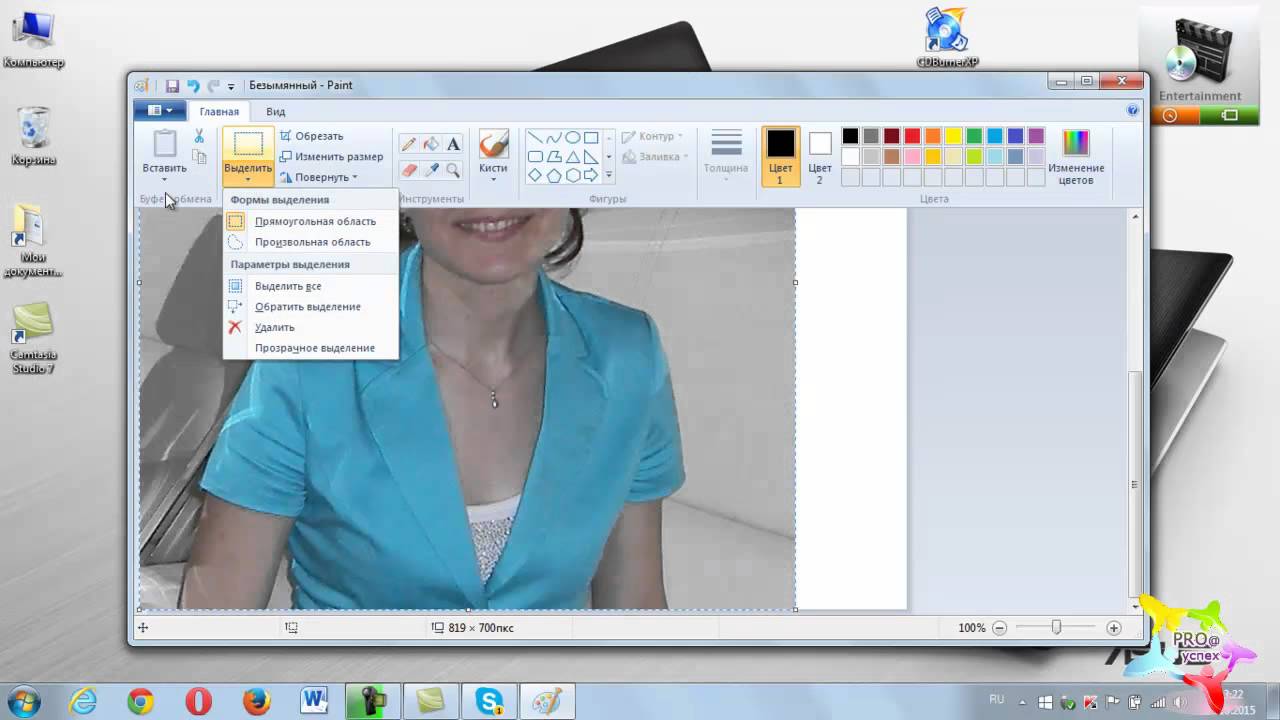 ( флюид Арт , интерьерная живопись , эпоксидная смола и т.д) На постоянной основе . Занятость 1-2 дня в неделю . Пишите в Вотсап…
( флюид Арт , интерьерная живопись , эпоксидная смола и т.д) На постоянной основе . Занятость 1-2 дня в неделю . Пишите в Вотсап…
Анастасия Рязанский проспект, Москва
Дизайнер авто
Нужно сделать дизайн рисунок который будет изображен на автомобиле, с возможным нанесением его
Мобил Л.
Ищем Визуализатора
Добрый день! Ищем опытного и настроенного на качественный результат визуализатора экстерьеров! Большая просьба — указывайте стоимость работ с примерами, для понимания вашей ценовой политики. Работа по…
Работа по…
Яна Н.
КАК НАЛОЖИТЬ ЛОГОТИП НА ФОТО?
Всем привет!
Сегодня, по вашим просьбам, затронем одну из самых волнующих тем современности — КАК НАЛОЖИТЬ ЛОГОТИП НА ФОТО. Ну правда, как защитить свои фотографии, свои работы от пиратского использования?
Честно сказать, я решаю эту проблему с помощью программы Photoshop, несмотря на кажущуюся сложность этого графического редактора, в манипуляциях нет ничего сложного – и, если вы тоже хотели бы использовать эту программу, – дайте знать, я сделаю об этом отдельный пост. Сегодня же я озадачилась вопросом – как наложить логотип на фото, не имея под руками ни одного полноценного графического редактора, используя, так сказать, подручные средства.
Итак, желательно, чтобы логотип, который вы планируете размещать на фото, имел прозрачный слой — или другими словами — не имел фонового слоя (обычно, фоновый слой отображается как белый лист). Как правило, такая картинка имеет формат .png.
Как правило, такая картинка имеет формат .png.
Если вдруг вы не обнаружили у себя картинки на прозрачном слое, не расстраивайтесь заранее. К чести разработчиков, современные приложения позволяют изменять прозрачность слоя, на котором находится наш логотип, и дают возможность накладывать, в том числе, и непрозрачные изображения.
Итак, часть первая. Как наложить логотип на фото, работая за компьютером.
Этот способ хорошо подойдет тем, кто снимает при помощи фотоаппарата и, прежде чем выгрузить свои работы в социальные сети, скидывает все изображения на компьютер.
Я расскажу вам об одной из многочисленных программ, позволяющих создавать водяные знаки — Watermark Hameleon. Почему именно она? Бесплатная, очень простая, интуитивно понятная и ничего не «весящая»… Таковыми были критерии отбора.
Watermark Hameleon (архив весом всего 388 кб) можно скачать бесплатно, просто набрав в браузере его название.
Основной функционал программы: работа с водяным знаком и пакетная обработка снимков.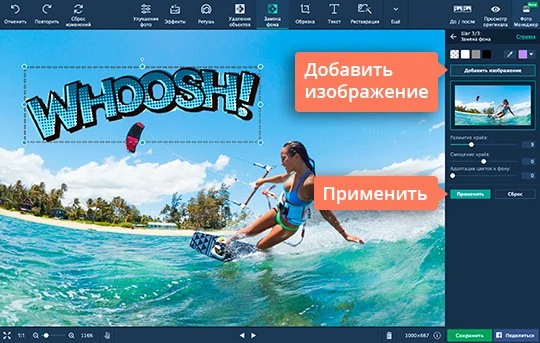 Во вкладке «выбор изображений» можно добавить изображения по одному, а можно всей папкой, — это удобнее, — поэтому, если ваши работы отсортированы по папкам, — времени уйдет гораздо меньше.
Во вкладке «выбор изображений» можно добавить изображения по одному, а можно всей папкой, — это удобнее, — поэтому, если ваши работы отсортированы по папкам, — времени уйдет гораздо меньше.
Я добавила папку с фотографиями, вы можете выбрать одно изображение.
Переходим к настройкам водяного знака. На этой вкладке можно изменять точку размещения логотипа, задавать размеры отступа от края, или же создать любую другую надпись, например, с именем вашей странички в Instagram. Можно изменять цветовую гамму и прозрачность наложения. Поэкспериментируйте, процент прозрачности – 50, на мой взгляд, оптимальный вариант. Настойки завершены — нажимаем кнопку «ПРИМЕНИТЬ».
Следующая вкладка предлагает изменить величину сжатия исходных файлов. Это имеет смысл, если ваш снимок сделан на профессиональную камеру и имеет большой размер. Я не буду ставить галочку в окошке «изменить размер», потому что хочу сохранить исходный размер фотографии.
Остается нажать кнопку «пуск» и посмотреть результаты. Вот так быстро и легко мы наложили логотип на все изображения из папки.
Вот так быстро и легко мы наложили логотип на все изображения из папки.
Часть вторая. Как наложить логотип на фото, имея под руками только телефон.
Вы фотографируете, использую встроенную камеру, своего девайса? Я вас обрадую – чтобы наложить логотип на фото – «переливать» изображения в компьютер вам не нужно.
Для снимков, сделанных таким образом, я использую отличное приложение — MOLDIV. Скачать его можно совершенно бесплатно. Внутри программы, конечно, есть встроенные покупки, но можно прекрасно обойтись и без них. В базовой версии достаточно функционала, как для обработки фото, так и для наложения водяного знака.
По обработке я обещала сделать отдельный пост – поэтому, сегодня эту тему мы опустим, и обсудим только наложение лого на ваше изображение.
Для этого открываем в приложении фотографию, которую необходимо «защитить», выбираем закладку «двойная экспозиция» и снова выбираем изображение из галереи – на этот раз наш логотип.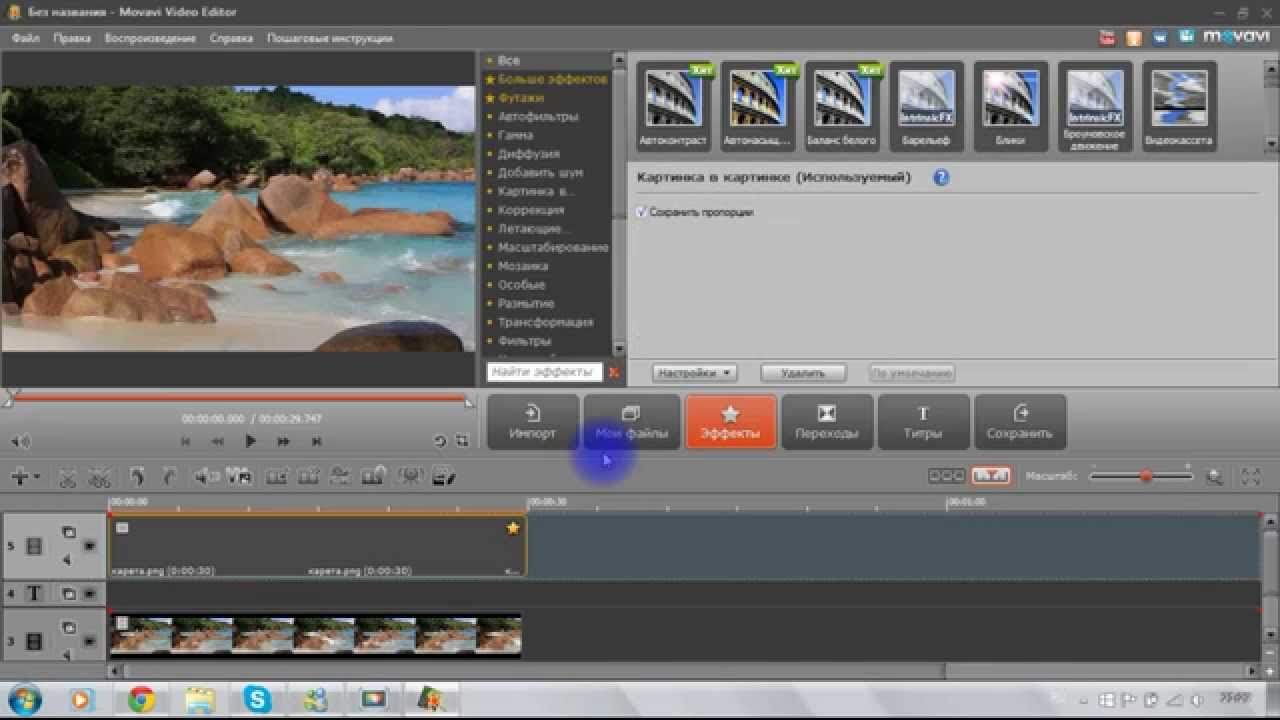 У меня он заранее сохранен в фотогалерее в формате .png.
У меня он заранее сохранен в фотогалерее в формате .png.
Выбираем способ наложения — программа предлагает несколько фильтров – одни хорошо подходят для светлых изображений, другие для темных – единственно верного способа здесь нет — эспериментируйте. Например, для размещения на белом фоне, хорошо подходит фильтр DARKEN. В этой же вкладке выбираем «прозрачность» верхнего слоя, сдвигая соответствующий ползунок, например, до 50 процентов.
Используя возможности сенсорного экрана, выбираем местоположение будущего водяного знака — можно не только выбрать точку, но и уменьшить или увеличить лого, вращательными движениями развернуть его вертикально, горизонтально или даже расположить по диагонали.
Нажимаем галочку – программа применила наши настройки. Сохраняем изображение, нажав на стрелку в верхнем правом углу. Программа не только сохранит результат проделанных работ в фотогалерее, но и предложит сразу же разместить изображение в Instagram или Facebook. Удобно)
На сегодня это все). В следующий раз поговорим про обработку.
В следующий раз поговорим про обработку.
Фото: https://unsplash.com/
Как нанести водяной знак на изображение на Android и IOS
Иногда крайне необходимо защитить свои фотографии или картинки от воровства и распространения. Водяной знак — самое эффективное и простое решение.
Snapseed — один из самых универсальных инструментов для редактирования изображений. Это приложение для редактирования изображений имеет множество хитростей: от применения размытия фона до полного удаления фона.
Все, что нужно, это немного терпения, и вы получите потрясающий результат в кратчайшие сроки. В этом приложении вы можете редактировать выбранную часть изображения, а оставшуюся часть останется без изменений. Да, это действительно универсально и удобно.
Но этому инструменту не хватает одной базовой функции, и это – водяные знаки. Мобильный фотограф должен это хорошо понимать. Тот факт, что вам нужно загружать другие приложения для отметки водяного знака – контрпродуктивен.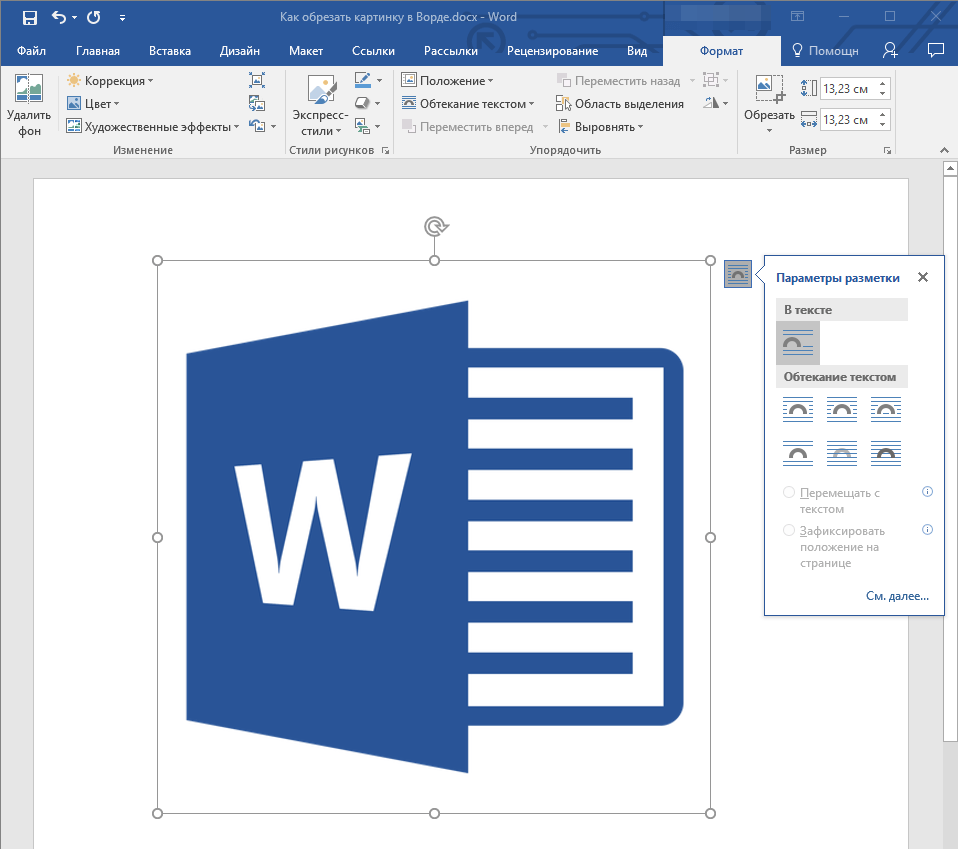
К счастью, после долгих поисков, мы обнаружили способ, который позволяет вам нанести водяной знак, логотип вашей компании или ваше имя. Вы должны настроить его один раз, а потом он будет использоваться по умолчанию. Мы будем использовать инструмент двойной экспозиции Snapseed, но немного подстроим его под себя.
Использование логотипа в качестве водяного знака
Шаг 1: Преобразование изображений в формат, приемлемый для Snapseed
Проблема с Snapseed заключается в том, что вы не можете использовать изображения PNG в качестве второго слоя в режиме двойной экспозиции. Опять же, поскольку большинство логотипов и водяных знаков создаются в формате PNG, это ставит нас в затруднительное положение. Преобразование PNG в JPEG является бессмысленным делом, поскольку оно приводит к тому, что изображение теряет свои прозрачные свойства.
И даже если вам удалось преобразовать прозрачное изображение PNG в JPG, Snapseed не позволит вам использовать этот преобразованный файл в качестве второго слоя. Тем не менее, есть решение.
Тем не менее, есть решение.
Все, что вам нужно сделать, это открыть изображение в Snapseed и экспортировать его. Таким образом, Snapseed позволит вам использовать это изображение логотипа в качестве водяного знака.
Шаг 2: нанесите водяной знак
Далее откройте изображение в Snapseed и внесите все необходимые изменения. После завершения всех ваших изменений перейдите в «Инструменты» > «Двойная экспозиция».
Нажмите на значок «Плюс» внизу. Теперь вы обнаружите, что изображение, которое вы сохранили в последний раз, включено (тогда как исходное изображение будет размыто). Все, что вам нужно сделать, это выбрать его.
По умолчанию второе изображение будет размещено по всему изображению. Вы можете уменьшить размер. В то же время перетащите второе изображение в один из углов.
Затем нажмите на Непрозрачность (третий значок), чтобы смешать водяной знак с остальной частью изображения. Просто убедитесь, что оригинальные цвета не изменились.
Просто убедитесь, что оригинальные цвета не изменились.
После последних штрихов просто экспортируйте фотографию и положите конец беспокойствам (по крайней мере, некоторым из них) о том, что ваше творение было взято без вашего согласия.
Использование текста в качестве водяного знака
К счастью, использование текста в качестве водяных знаков не так сложно, как логотипы. И в отличие от большинства инструментов, вы также можете настроить прозрачность текста в соответствии с вашим выбором.
Чтобы добавить текст, откройте Инструменты и выберите «Текст».
После добавления текста выберите стиль текста на нижней ленте. Наряду с этим, вы также можете изменить цвет и стиль текста с помощью двух кнопок внизу.
Мои любимые стили – те, которые находятся в конце списка. Все же, они выглядят так стильно.
Создавайте водяные знаки с великолепными цветами
Конечно, белый водяной знак или знак на сплошном фоне выглядит хорошо, но не очень. Если вам нужен необычный логотип, хорошая новость заключается в том, что Snapseed также позволяет вам его создавать.
Если вам нужен необычный логотип, хорошая новость заключается в том, что Snapseed также позволяет вам его создавать.
Все, что вам нужно, это отличный фон и прозрачное изображение с вашим логотипом на нем. Оба они объединяются, чтобы произвести аккуратное маленькое изображение.
Шаг 1: Откройте изображение, которое вы хотите использовать в качестве фона в Snapseed.
Шаг 2: Перейдите в Инструменты> Двойная экспозиция и выберите изображение с логотипом в качестве второго слоя. Затем откройте режим наложения, выберите Затемнение и посмотрите, как происходит чудо. Ключом к хорошему фону не является изменение непрозрачности изображения.
Нажмите Готово, чтобы сохранить текущие изменения.
Шаг 3: Затем откройте Инструменты и выберите Кадрирование, отрежьте лишние края. Обрежьте как можно ближе к логотипу. После этого сохраните или экспортируйте изображение.
Теперь все, что вам нужно сделать, это использовать это новое изображение в качестве водяного знака, как описано выше.
Изображения с водяными знаками – это, пожалуй, один из самых полезных способов защитить ваши изображения от кражи. Все, что нужно, – это маленький прозрачный логотип или подпись в удобном месте, чтобы другие знали, что изображение защищено авторским правом, а это означает, что они не могут взять его без вашего разрешения.
И когда вы можете выполнить весь процесс в приложении, которое вы используете для редактирования, это поможет вам сэкономить время, а также сохранить изображение потери качества.
Скачать универсальное приложение для редактирования изображений: Snapseed
Как добавить логотип к изображению без Photoshop
Как добавить логотип к изображению за минуту?
Представьте, что вы приложили много усилий, чтобы получить идеальный снимок, но через несколько дней вы замечаете это то здесь, то там в Интернете, без всякой похвалы.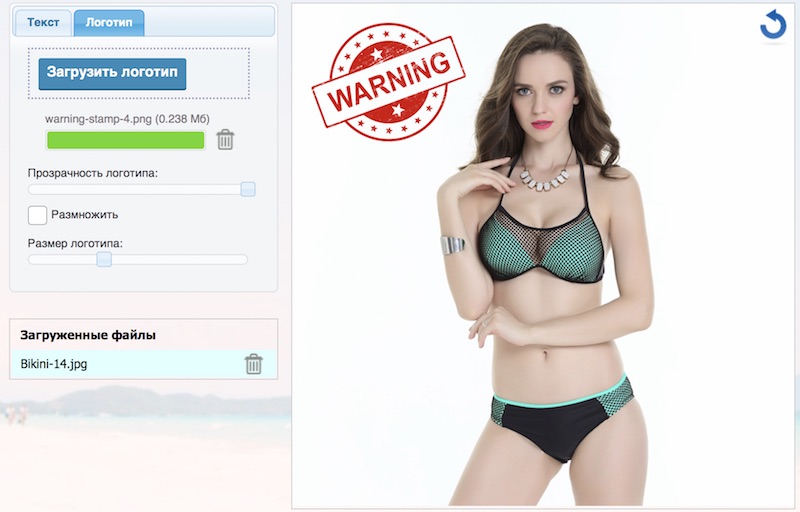 Печальная ситуация, а? Это вредит не только вашему собственному эго, но и вашему бренду и славе. Как лучше всего предотвратить кражу вашей работы другими пользователями?
Печальная ситуация, а? Это вредит не только вашему собственному эго, но и вашему бренду и славе. Как лучше всего предотвратить кражу вашей работы другими пользователями?
Добавьте логотип к фотографии. Это простая, но эффективная мера.Более того, это не должно быть сверхдорогим или трудоемким, поскольку вы можете наклеить логотип без Photoshop. С помощью простого в использовании фоторедактора вы можете выполнить это действие в кратчайшие сроки, сэкономив свои деньги и нервы. Предлагаем взглянуть на PhotoWorks. Этот редактор сочетает в себе простоту использования с мощными инструментами, которые позволяют не только ретушировать фотографию, но и очень просто добавлять логотип к изображению.
Вот пример, в котором мы добавили логотип с PhotoWorks:
Перед
После
Итак, как добавить логотип к изображению с помощью PhotoWorks? Вот шаги, которые необходимо выполнить:
Шаг 1.Скачать PhotoWorks
Приступим.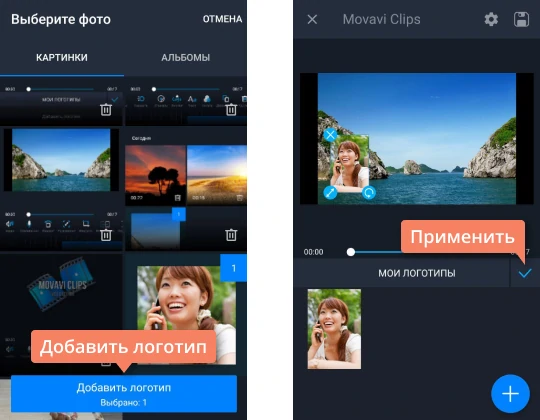 Используйте зеленую кнопку ниже, чтобы загрузить бесплатную пробную версию PhotoWorks и установить программу. Просто следуйте инструкциям мастера. После установки программы вы готовы персонализировать свою работу.
Используйте зеленую кнопку ниже, чтобы загрузить бесплатную пробную версию PhotoWorks и установить программу. Просто следуйте инструкциям мастера. После установки программы вы готовы персонализировать свою работу.
Не хотите загружать и устанавливать программное обеспечение на свой компьютер? Вы также можете использовать веб-сервисы, например, приложение LogoLicious для мобильных устройств или PicMonkey для ПК.
Шаг 2. Найдите или создайте свой логотип
Далее нужно выбрать подходящий логотип.Простые линии и интересная концепция — ключ к успеху: они привлекут внимание к вашему логотипу и помогут его легко запомнить. Закажите логотип у дизайнера, нарисуйте его самостоятельно или выберите готовый из ассортимента — выбор зависит от вашего вкуса и бюджета.
Наш коллега, туристический фотограф, наклеит свой логотип на фото
Независимо от того, какой выбор вы сделаете, не забудьте сохранить логотип с прозрачным фоном в формате PNG. Это стандарт для всех логотипов.
У вас мало времени на поиск бесплатных логотипов в Интернете? PhotoWorks предлагает большую коллекцию бесплатных изображений.Выберите тот, который соответствует вашим потребностям, и используйте его в качестве логотипа.
Шаг 3. Добавьте логотип и настройте его
Откройте фотографию в PhotoWorks. Щелкните вкладку «Инструменты» и выберите «Наложение изображения». Выберите «Добавить изображение из файла» и выберите логотип в папке на вашем ПК.
Вы также можете добавлять подписи к изображениям, чтобы продвигать свое имя и повышать узнаваемость бренда. Более 70 текстовых стилей, доступных в PhotoWorks, помогут вам сделать логотип уникальным и легко узнаваемым.
Выберите лучшее место для изображения: вы можете поставить его в угол, чтобы оно не перекрывало само фото. Боитесь, что люди могут вырезать логотип? Затем уменьшите непрозрачность логотипа и поместите его ближе к центру.
Решили добавить текстовый логотип? Сделайте тень, чтобы заголовок стал читаемым
Поэкспериментируйте с различными положениями и настройками, пока ваш логотип не будет выглядеть профессионально и не отвлекать зрителя от самой фотографии.![]()
Шаг 4.Получите готовый логотип
Результатом довольны? Щелкните Применить. Теперь нажмите кнопку «Сохранить» в правом верхнем углу, назовите свое изображение и готово!
Вы также можете использовать быстрый экспорт, чтобы быстро сохранить изображение
Между прочим, PhotoWorks предлагает неразрушающее редактирование, которое сохраняет исходные изображения в безопасности, пока вы добавляете логотипы к своим фотографиям. Так что можете быть уверены, что у вас всегда будет исходное изображение без каких-либо изменений.
Если вы управляете интернет-магазином и создаете фотографии своих товаров с логотипом компании, то эта функция PhotoWorks будет вам чрезвычайно полезна.Кстати, вы можете не только разместить логотип, но и сделать фон фотографии прозрачным всего за несколько штрихов.
Теперь вы знаете, как нанести логотип на картинку без Photoshop. Помимо наклеивания логотипов, с PhotoWorks вы можете делать множество других вещей: от простой настройки цветового баланса до глубокой портретной ретуши. Применяйте автоматическую коррекцию, исправляйте перспективу, удаляйте ненужные объекты, избавляйтесь от теней на изображениях и многое другое.
Применяйте автоматическую коррекцию, исправляйте перспективу, удаляйте ненужные объекты, избавляйтесь от теней на изображениях и многое другое.
Добавить графический водяной знак к фотографии в GIMP (легко)
Узнайте, как добавить графический водяной знак к изображению в GIMP, выполнив эти 5 простых шагов, при которых изображение остается редактируемым.Вы можете просто добавить текстовый водяной знак с помощью инструмента «Текст» или простой графический водяной знак к вашим изображениям с помощью команды «Открыть как слои».
Затем измените размер изображения с помощью инструмента «Масштаб», отрегулируйте его положение с помощью инструмента «Перемещение», и вы можете настроить его непрозрачность в диалоговом окне «Слои».
5em;text-align:center;font:48px/1.5 sans-serif;color:white;text-shadow:0 0 0.5em black}</style><a href=https://www.youtube.com/embed/mLS01TyNbz8?autoplay=1><img src=https://img.youtube.com/vi/mLS01TyNbz8/hqdefault.jpg alt=’How to Add a Graphic Watermark to Photo in GIMP.’><span>▶</span></a>»> frameborder = «0»
allow = «акселерометр; автозапуск; encrypted-media; гироскоп; картинка в картинке»
allowfullscreen
title = «Как добавить графический водяной знак к фотографии в GIMP.»
>
Посмотрите видео для получения подробных инструкций и используйте письменные шаги для быстрого ознакомления. Если вам понравилось это видео, я настоятельно рекомендую вам подписаться на мой канал на Youtube — PhotoEffect .
1. Откройте изображение в GIMP.
Используйте Файл> Открыть … или просто нажмите Ctrl + O , чтобы открыть изображение.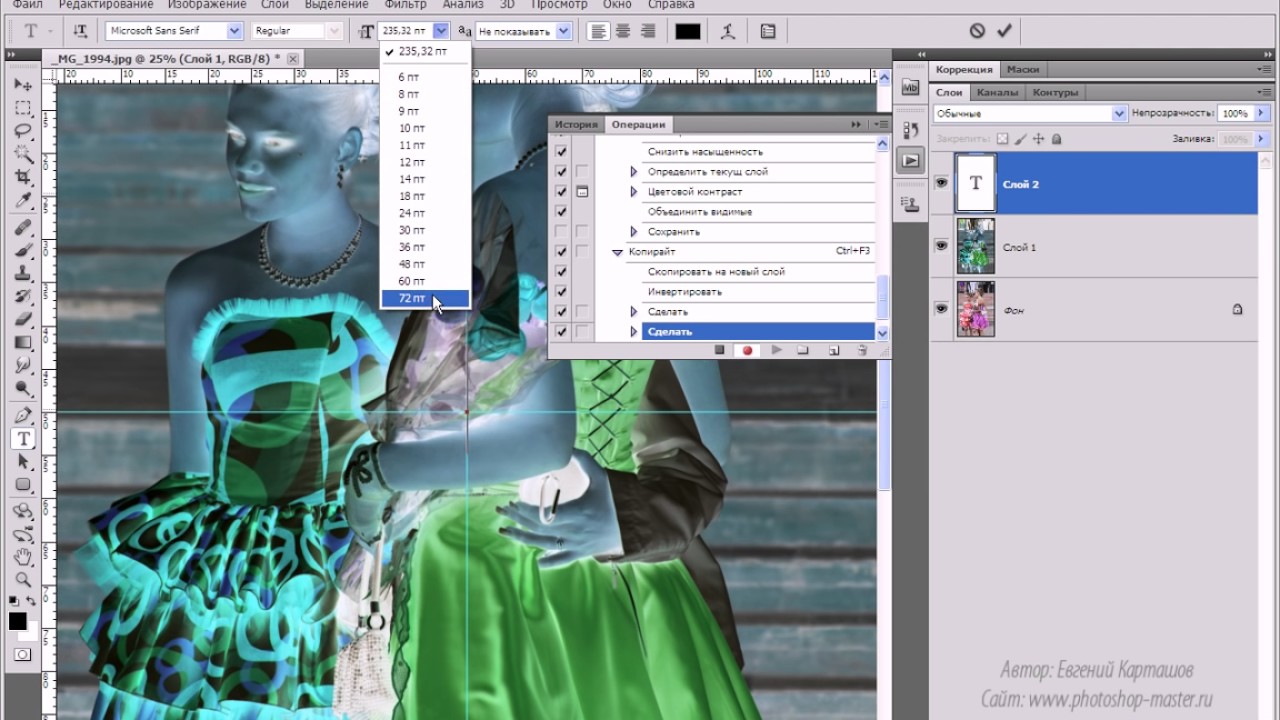
Появится диалоговое окно «Открыть изображение», в котором вы сможете перейти к файлу и щелкнуть его имя.
Перемещайтесь по папкам на панели «Метки» и панели «Имя», пока имя изображения не появится на панели «Имя».
Щелкните изображение, которое хотите открыть, затем нажмите кнопку «Открыть».
Изображение, используемое в этом руководстве.
2. Добавьте графику к фотографии.
Перейдите в Файл> Открыть как слои .Появится диалоговое окно «Открыть как слои», в котором можно перейти к графическому изображению, которое вы хотите использовать для создания водяного знака.
Щелкните изображение, которое хотите открыть, а затем щелкните Открыть.
3. Отрегулируйте его положение с помощью инструмента «Перемещение».
Если вам нужно переместить графику на холст, вы должны выбрать инструмент «Перемещение» и щелкнуть изображение, чтобы перетащить рамку.
Выберите графический слой в диалоговом окне «Слои».
Выберите инструмент «Перемещение» на панели инструментов, щелкнув значок инструмента, или используйте Инструменты> Инструменты преобразования> Перемещение .
Просто щелкните и перетащите любую часть изображения.
Графика перемещается при перемещении курсора.
Инструмент «Перемещение». Убедитесь, что графический слой выбран в диалоговом окне «Слои». Перетащите графику с помощью инструмента «Перемещение».
4. Отрегулируйте размер изображения с помощью инструмента «Масштаб».
Убедитесь, что графический слой выбран в диалоговом окне «Слои».
Выберите инструмент «Масштаб» на панели инструментов, щелкнув значок инструмента, или воспользуйтесь «Инструменты »> «Инструменты преобразования»> «Масштаб ».
Откроется диалоговое окно «Масштаб».
Здесь вы можете установить ширину и высоту, которые вы хотите придать графике, или можете просто перетащить маркеры на графике.
Если вы предпочитаете использовать маркеры, вы можете масштабировать изображение следующим образом:
- Перетащите боковой маркер, если вы хотите масштабировать только высоту или ширину изображения.
- Перетащите угловой маркер, если вы хотите масштабировать как высоту, так и ширину изображения.
- По завершении нажмите кнопку «Масштаб».
5. Отрегулируйте непрозрачность графики.
Выберите графический слой в диалоговом окне «Слои», затем измените непрозрачность слоя примерно до 60%.
Отрегулируйте его непрозрачность.
Вот результат:
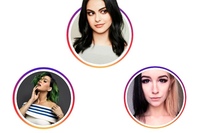
6. Сохраните документ.
Наконец, используйте команду File> Save в верхнем меню или просто нажмите Ctrl + S , чтобы сохранить файл проекта.
Откроется диалоговое окно «Сохранить изображение».
Перейдите в папку, в которой вы хотите сохранить файл проекта.
Введите имя в текстовое поле Имя и оставьте формат GIMP по умолчанию (* .XCF).
XCF — это собственный формат GIMP, который полезен, потому что в нем хранится вся информация о вашем изображении, и вы сможете позже редактировать изображение в GIMP, если вы заметите проблему.
Щелкните Сохранить, чтобы сохранить файл проекта.
После того, как вы закончите, вы, вероятно, захотите экспортировать изображение в более широко используемом формате, таком как JPEG, PNG, TIFF и т. Д.
Добавление водяных знаков к вашим изображениям очень важно, когда вы используете изображения на своих блог или социальные сети.
Важно защитить ваши изображения и не дать людям использовать ваши работы без вашего разрешения.
Подробнее об учебниках по GIMP:
Как добавить водяные знаки к фотографиям на iPhone или iPad
Независимо от того, являетесь ли вы влиятельным лицом в сфере красоты, стремящимся защитить свои ценные снимки макияжа, фотографом, желающим подписать своего Джона Хэнкока на их последнее приключение, или просто кем-то, кто хочет поиграть с водяными знаками, важно знать, как назвать свое имя или бизнес на фотографии вашего iPhone!
Хотя на Mac есть множество приложений, которые также могут использовать водяные знаки для изображений, на iPhone и iPad есть программы, разработанные специально для добавления логотипов или других графических наложений.Мы собрали несколько наших любимых способов добавления водяных знаков на ваш iPhone или iPad на ходу: Взгляните!
eZy Watermark lite
Это просто в использовании — прямо в названии, не так ли? — бесплатная загрузка и удобство для добавления водяных знаков сразу на несколько фотографий: eZy Watermark lite — надежное и эффективное приложение для нанесения водяных знаков на фотографии в дороге.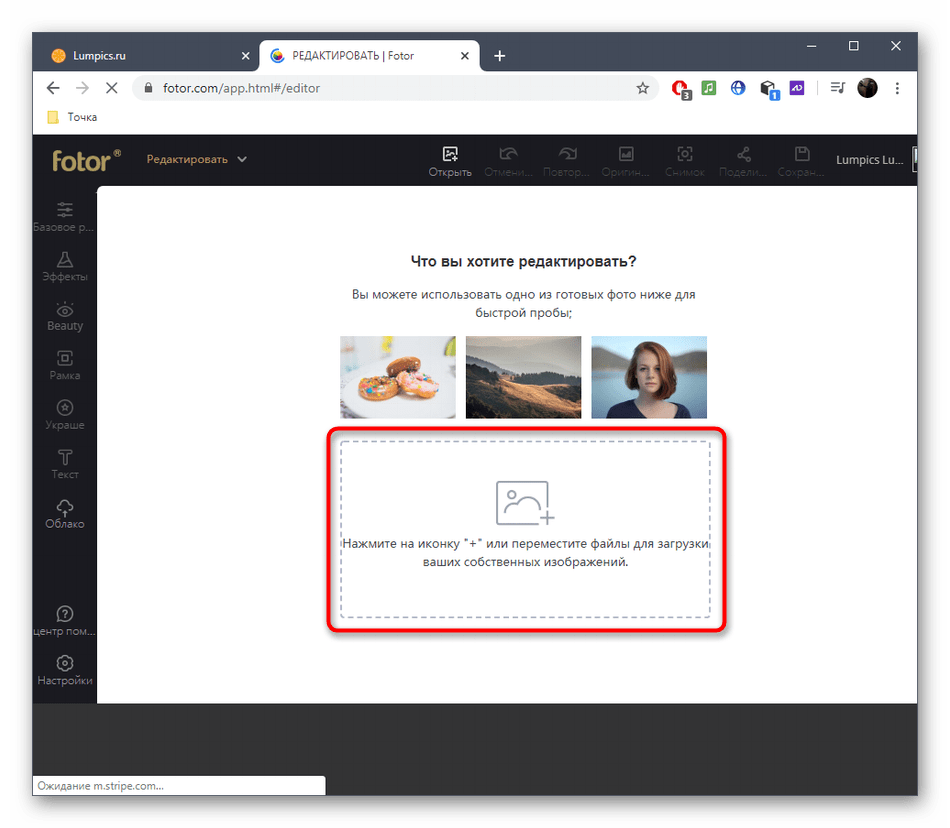
VPN-предложения: пожизненная лицензия за 16 долларов, ежемесячные планы за 1 доллар и более
С помощью приложения вы можете создавать собственные шаблоны и сохранять их, чтобы вы могли использовать их снова и снова без перепроектирования и редактирования.Вы даже можете добавить свой собственный QR-код к изображениям, настроить шрифт и непрозрачность текста и даже добавить тени для аутентичного внешнего вида водяного знака. Если вы хотите сделать вещи более индивидуальными, вы даже можете использовать стилус, чтобы подписать свою подпись прямо на фотографии!
Самое лучшее в eZy Watermark lite? Вы можете мгновенно поставить водяной знак на сотню фотографий. Нет необходимости отдельно штамповать их вручную, поэтому вы не теряете время зря!
eZy Watermark lite — Скачать сейчас!
iWatermark
Имея более 1300 пятизвездочных обзоров на iTunes и склонность к нанесению водяных знаков на ваши мобильные фотографии идеально , iWatermark — отличный вариант для рассмотрения.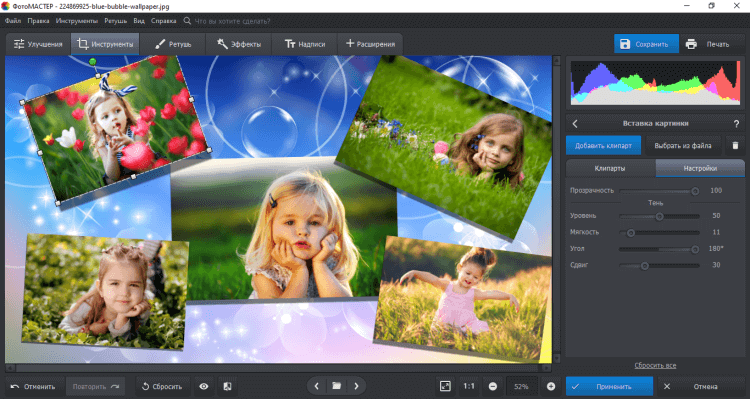
Я использую это приложение уже более 1 года, и оно мне очень нравится. Его легко использовать, легко редактировать и легко скачать. Я попробовал несколько других приложений, но это лучшее. Попробуйте. Вам это действительно понравится. (Пользователь iTunes ShadesofPassion)
Благодаря простому макету приложения вы можете легко загрузить и добавить свой собственный водяной знак к одной или нескольким фотографиям. Оттуда вы можете изменить шрифты, непрозрачность букв, размер водяного знака и многое другое всего несколькими нажатиями на экран.
Хотя с iWatermark вы можете делать некоторые довольно изящные вещи — например, создавать графический водяной знак или выбирать из более чем 160+ шрифтов для реальной настройки вашей фотографии — приложение действительно стоит несколько долларов; Однако если вы тот, кому нужна настройка, цена более чем оправдывает результат.
iWatermark — Загрузить сейчас!
Рабочий процесс: простая мощная автоматизация
Сделайте водяные знаки частью рабочего процесса с… Workflow!
Это приложение предоставляет вам персональный инструмент автоматизации на iOS: он предлагает более 200 действий, которые вы можете подключить к рабочим процессам, в том числе — сюрприз! водяные знаки.
Вам даже не нужно создавать свой собственный рабочий процесс, чтобы получить отличное решение для создания водяных знаков — пользователи Workflow предоставили два варианта с открытым исходным кодом для других пользователей: простой водяной знак и наложение водяного знака.
Используя эти рабочие процессы с водяными знаками, вы можете легко скопировать определенный текст в буфер обмена, а затем использовать действие редактирования изображения, чтобы добавить текст к нескольким фотографиям, или использовать само изображение в качестве водяного знака для наложения в определенном углу фотографии.
Это отличное приложение для этих функций, но Workflow может сделать гораздо больше для фотографии и других важных функций iPhone и iPad; мы настоятельно рекомендуем это проверить.Ваш рабочий процесс (извините, не сожалею) будет вам благодарен!
Workflow — Загрузите сейчас!
Как поставить водяной знак на фото
Эти шаги будут немного меняться в зависимости от того, какое приложение или рабочий процесс вы используете. Для этой демонстрации мы используем eZy Watermark lite.
Для этой демонстрации мы используем eZy Watermark lite.
- Запуск eZy Watermark lite .
- Нажмите Одно изображение или Несколько изображений .
Нажмите, чтобы выбрать источник изображения, на которое вы хотите нанести водяной знак.
- Выберите изображение , на которое вы хотите нанести водяной знак.
- Нажмите на вариант , который вы хотите добавить к изображению — автограф или текст являются наиболее распространенными для водяных знаков.
Введите водяной знак текст .
- Нажмите в левой части экрана, чтобы выбрать инструментов редактирования и изменить прозрачность водяного знака, цвет, шрифт и другие параметры.
- Коснитесь галочки в круге , когда вас устраивает то, как все выглядит.
Коснитесь галочки в кружке в правом нижнем углу и выберите место, где вы хотите сохранить изображение с водяным знаком.

Как добавить водяные знаки к фотографиям?
Есть ли приложение, которое мы пропустили, и которое вам нравится использовать для нанесения водяных знаков на фотографии? Дайте нам знать в комментариях ниже, и мы обязательно это проверим!
Мы можем получать комиссию за покупки, используя наши ссылки. Узнать больше.
Обслуживание личных фотографий и логотипов
Щелкните Обслуживание личных фото и логотипов на странице «Мой профиль», чтобы добавить фотографии себя или своего офиса, логотипы и другие изображения для отображения вместе с вашей контактной информацией.Чтобы добавить новую фотографию или логотип, щелкните New внизу страницы.
На странице «Добавить фото или логотип» выберите тип добавляемого изображения (логотип, фотография и т. Д.). Если вы выберете тип Фото , изображение появится в блоке профиля отчетов о листинге (личная фотография). Первая фотография в списке будет вашей основной фотографией, которая используется во всей системе. Изображения с логотипом или другим изображением будут доступны для использования на общедоступных веб-сайтах.
Изображения с логотипом или другим изображением будут доступны для использования на общедоступных веб-сайтах.
Примечание
Файлы расположены в алфавитном порядке.Если вы загрузили несколько фотографий профиля, обязательно дайте основной фотографии описание, расположенное первым в алфавитном порядке.
Введите описание изображения и нажмите Выбрать файл , чтобы найти файл на вашем компьютере. Если вы загружаете большое изображение, выберите параметр Изменить размер , чтобы автоматически уменьшить размер изображения. Чтобы выбрать предустановленный размер для портретных или альбомных изображений, нажмите Выбрать предустановленное изображение . Вы можете настроить размер, щелкнув значки +/- рядом с полями Ширина и Высота.
Примечание
При изменении размера фотографии или изображения фактические размеры могут отличаться от указанных. Размер фотографии / изображения изменяется пропорционально исходным размерам изображения, поэтому изображение не искажается.
Нажмите Добавить , чтобы загрузить файл. Изображение появится на странице добавления фото или логотипа.
Чтобы включить логотип и личную фотографию в электронные письма или на общую визитную карточку, используйте программу редактирования изображений (например, Paint), чтобы объединить логотип и личную фотографию в одно изображение.Загрузите это комбинированное изображение как свою личную фотографию.
Чтобы отредактировать существующее изображение, выберите его и нажмите Изменить . Нажмите Обновить , чтобы сохранить изменения. Чтобы удалить существующее изображение, выберите его и нажмите Удалить . Нажмите Далее , чтобы подтвердить, что вы хотите удалить изображение. Нажмите Готово , чтобы вернуться на страницу «Мой профиль».
Как добавить изображение в подпись Gmail
Что нужно знать
- Настройки > Просмотреть все настройки > Общие > Подпись > Создать новый > Создать > Вставить изображение > выбрать изображение> Выбрать > Сохранить изменения .

- Для быстрой подписи внизу сообщения электронной почты введите информацию о подписи> Вставить фото > выберите изображение> Вставить .
- Размер изображения можно изменить с помощью маркеров изображения или кнопок Small , Best fit или Original size .
В этой статье рассказывается о двух способах добавления изображения в подпись Gmail. Инструкции относятся к настольной версии Gmail во всех операционных системах.
Lifewire / Мэдди ПрайсGmail позволяет легко добавить изображение в подпись электронной почты.Вы можете загрузить изображение со своего компьютера, использовать изображение из URL-адреса или добавить фотографию, которую вы загрузили в свою учетную запись Google Диска.
Как добавить изображение в подпись Gmail
Включить изображение в подпись Gmail так же просто, как выбрать фотографию и решить, куда ее поместить.
Это видео было создано до того, как Gmail позволил пользователям добавлять изображения со своих компьютеров.
Открыв Gmail, перейдите в правый верхний угол и выберите значок Настройки (шестеренка).Затем в меню выберите Просмотреть все настройки .
Перейдите на вкладку Общие и прокрутите вниз до области Подпись .
Если у вас нет подписи, выберите Создать новую . Если у вас настроена подпись, выберите ее.
Если у вас настроен Gmail для отправки почты с нескольких адресов электронной почты, вы увидите эти учетные записи электронной почты, перечисленные здесь. Выберите адрес электронной почты из раскрывающегося меню, для которого вы хотите сделать подпись изображения.
Если вы создаете новую подпись, введите для нее имя и выберите Создать .
Поместите курсор мыши в то место, где вы хотите, чтобы изображение переместилось. Например, если оно должно появиться под вашим именем, введите свое имя и нажмите .
 Введите , чтобы создать новую строку для изображения.
Введите , чтобы создать новую строку для изображения.В меню редактора подписи выберите Вставить изображение . Откроется диалоговое окно « Добавить изображение» .
Если вы используете Gmail для бизнеса, это возможность добавить собственный логотип или небольшое изображение себя. Не переусердствуйте с слишком яркой подписью .
В диалоговом окне « Добавить изображение» найдите или просмотрите свои изображения на вкладке « Мой диск » или загрузите изображение, используя «Загрузить » или веб-адрес (URL) .
Выберите Выберите , чтобы вставить изображение в подпись.
Если вы загружаете изображение со своего компьютера, оно автоматически копируется в поле подписи.
Чтобы изменить размер изображения после его вставки в подпись, выберите его, затем выберите Маленький , Средний , Большой или Исходный размер .

Прокрутите экран вниз и выберите Сохранить изменения .
Изображение появляется с вашей подписью в каждом отправляемом вами сообщении.
Как делать фото подписи на лету
При желании вы можете поставить подпись Gmail с изображением во время написания электронного письма. Такой подход позволяет создавать разные подписи для разных получателей. Вот как:
Введите свое сообщение как обычно. В следующей строке введите два дефиса ( — ) там, где обычно располагается ваша подпись.
Ниже введите информацию о вашей подписи (она должна выглядеть как автоматически добавленная подпись).
Поместите курсор в то место, где должно появиться изображение. Затем в нижней части окна композиции выберите Вставить фотографию (значок, который выглядит как квадрат с горами на нем).
В диалоговом окне « Insert Photo » выберите изображение, которое хотите использовать, а затем выберите « Insert ».

Чтобы настроить размер изображения, выберите изображение, затем перетащите углы с помощью маркеров. Или щелкните изображение один раз и используйте кнопки Small , Best fit , и Original size для автоматического изменения размера.
Теперь у вас есть полная фото подпись.
Спасибо, что сообщили нам!
Расскажите, почему!
Другой Недостаточно деталей Сложно понятьКак мне добавить логотип на мою бизнес-страницу в Facebook?
Итак, у вас есть готовый логотип, и вы готовы продвигать его как онлайн, так и офлайн. Один из лучших способов продвинуть логотип вашего бренда — это использовать каналы социальных сетей.
Наличие канала в социальных сетях — один из наиболее экономичных и простых способов привлечь вашу целевую аудиторию.Однако, если ваш логотип или название бренда не отображается в каналах социальных сетей, вашей аудитории может быть сложно узнать ваш бизнес. Если вы новичок в социальных сетях (или в настоящее время не настроили социальные сети для вашего бизнеса), наша компания по разработке логотипов настоятельно рекомендует начать с учетной записи Facebook Business. Гигант социальных сетей в настоящее время имеет более 2,23 миллиарда активных пользователей в месяц и в настоящее время является крупнейшей социальной сетью в мире.
Если вы новичок в социальных сетях (или в настоящее время не настроили социальные сети для вашего бизнеса), наша компания по разработке логотипов настоятельно рекомендует начать с учетной записи Facebook Business. Гигант социальных сетей в настоящее время имеет более 2,23 миллиарда активных пользователей в месяц и в настоящее время является крупнейшей социальной сетью в мире.
После того, как вы настроили свою учетную запись Facebook Business, первое, что вам нужно сделать, это добавить логотип в Facebook.
Добавление бизнес-логотипа в Facebook
Прежде чем мы углубимся в шаги по добавлению логотипа на вашу страницу Facebook, важно помнить следующую информацию:
- Используйте изображение квадратной формы размером не менее 170 × 170 пикселей (в идеале — 180 × 180 пикселей). Изображение такого размера будет отлично отображаться как на мобильных телефонах, так и на настольных компьютерах.
- Если у вашего логотипа прозрачный фон, Facebook автоматически установит белый цвет фона вашего изображения профиля по умолчанию.
 Это может быть проблематично для тех, у кого бизнес-слоган белого или светлого цвета или какой-либо аспект своего логотипа.
Это может быть проблематично для тех, у кого бизнес-слоган белого или светлого цвета или какой-либо аспект своего логотипа. - Размер файла изображения должен быть меньше 15 МБ. Если размер вашего файла изображения больше этого, попробуйте сохранить его в другом формате или сжать существующее изображение. Имейте в виду, что если вы сжимаете изображение, вы можете заметить изменение качества изображения.
- Убедитесь, что ваше изображение сохранено как файл PNG или JPG, хотя для наглядности рекомендуется, чтобы изображения профиля, содержащие логотип, были в формате PNG.Если вы создаете логотип с помощью Free Logo Services, ваш логотип будет доступен в обоих форматах, а также в файлах GIF и EPS / векторных. Facebook также принимает файлы BMP, TIFF и PDF.
- Facebook автоматически обрежет изображение профиля вашей бизнес-страницы в круг для рекламы и сообщений. В связи с этим незначительным изменением важно, чтобы по периметру вашего логотипа оставалось отрицательное пространство.
 В других случаях изображение вашего профиля останется квадратным.
В других случаях изображение вашего профиля останется квадратным.
шагов по добавлению вашего логотипа в Facebook
- На своей бизнес-странице в Facebook наведите указатель мыши на значок камеры, который можно увидеть в правом нижнем углу квадратного поля в верхней части страницы.При наведении курсора появятся слова «Изменить картинку».
- После щелчка по значку камеры появятся параметры «Выбрать из фотографий», «Сделать фото», «Загрузить фотографию» и «Удалить». Если ваш логотип уже загружен на Facebook, выберите «Выбрать из фотографий». Опция «Сделать фото» больше подходит для мобильных пользователей, которые хотят сфотографировать себя и использовать его в качестве изображения профиля. Опция «Удалить» удаляет текущее изображение профиля (если применимо).
- В этом случае мы предположим, что ваш логотип еще не загружен где-либо на вашей странице.Выберите «Загрузить фото», и вы будете перенаправлены к файлам изображений, сохраненным на вашем компьютере.

- Выберите свой логотип в формате PNG или JPG из папки изображений (вы также можете сохранить свой новый логотип на рабочем столе или в папке загрузок).
- После двойного щелчка по логотипу в вашем файле вы попадете в окно «Создать изображение профиля» на Facebook. Здесь вы можете настроить изображение своего профиля по своему усмотрению. Вы можете перетащить его в желаемое положение или увеличить или уменьшить масштаб. Не забудьте нажать «Сохранить», когда закончите редактировать изображение своего профиля.В качестве альтернативы, если вам нравится, как ваш логотип находится в квадрате предварительного просмотра, просто выберите «Пропустить обрезку», и ваш логотип будет отображаться как изображение вашего профиля как есть.
После того, как Facebook загрузит ваше новое изображение профиля, убедитесь, что оно выглядит так, как вы хотите, как на настольных, так и на мобильных устройствах. Если вас не устраивает его внешний вид, просто выберите «Удалить» (см. Шаг 2) и начните заново.
Шаг 2) и начните заново.
Важность добавления логотипа в социальные сети
Помимо узнаваемости бренда, добавление логотипа вашей компании в каналы социальных сетей может помочь клиентам легко отличить ваш бренд от конкурентов в вашей отрасли.Владельцы бизнеса, которые выбирают свой логотип в качестве изображения профиля на всех каналах, также выглядят более профессиональными и организованными. Наконец, добавление логотипа на все каналы обеспечивает аутентичность и последовательность бренда. Если вы находитесь в процессе ребрендинга, убедитесь, что ваш новый логотип размещен на всех платформах социальных сетей в тот же день, чтобы избежать путаницы с брендом.
Наш процесс разработки логотипа позволяет владельцам бизнеса легко приобретать файлы необходимых размеров и типов для каналов социальных сетей.С помощью нашего бесплатного программного обеспечения для создания логотипов вы также можете редактировать цвет текста или изображения вашего логотипа, а также цвет фона, чтобы обеспечить его совместимость с Facebook и другими платформами социальных сетей.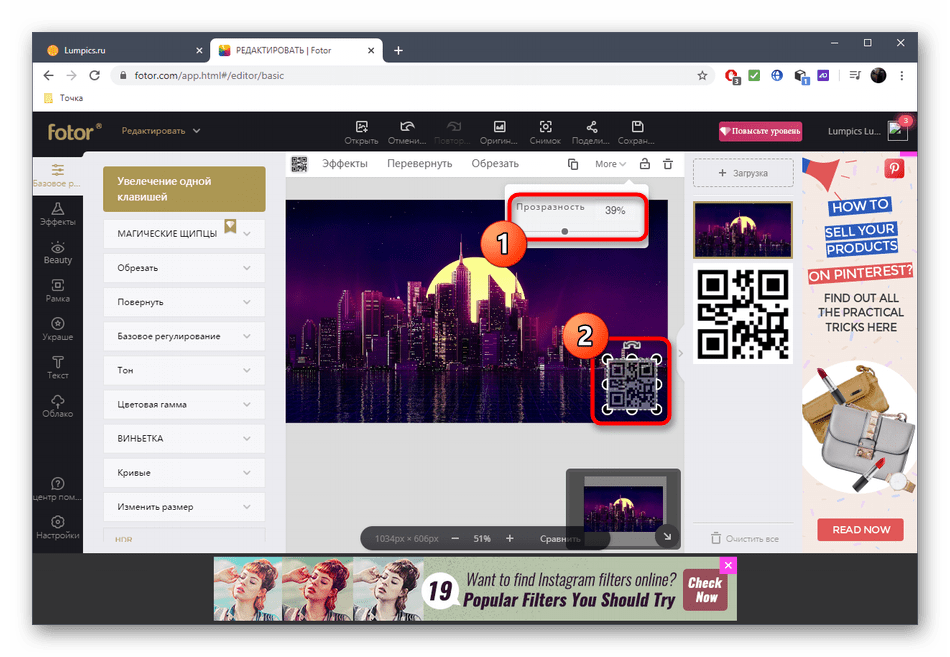
Создайте дизайн логотипа для своих каналов в социальных сетях за считанные минуты!
Добавьте свой собственный логотип, водяной знак и текст Скачать бесплатно
Просто и эффективно! LogoLicious, приложение Add Your Logo — самое простое решение для быстрого добавить собственный логотип, водяной знак и текст к вашим изображениям.Быстрый и функциональный, это идеальный инструмент для наложения, персонализируйте, продвигайте и защищайте свои фотографии .
Специально создан для ситуаций типа «быстро, позволь мне опубликовать это»: Просто загрузите свой логотип прямо с телефона в приложение; перетащите его поверх своей фотографии; и размещайте изображения с водяными знаками в Интернете, где бы вы ни находились!
✔ Высокое разрешение: без потери качества фото ✔ Нет назойливой рекламы ✔ Нет ограничений по размещению ✔ Перетаскивание ✔ Функция прозрачности (водяные знаки) ✔ Добавление логотипа (ов) ✔ Добавление текста ✔ Простой интерфейс ✔ Сверхбыстрый ✔ Защитная сетка X-Grid ✔ Сохранение шаблонов ✔ Отличный пользовательский интерфейс
Давай без лишних хлопот!
Приложение для экономии времени и повышения производительности, созданное и предназначенное для владельцев малого бизнеса, предпринимателей, художников, дизайнеров, фотографов, татуировщиков, менеджеров социальных сетей и влиятельных лиц.
Полное раскрытие информации: LogoLicious всегда абсолютно бесплатна от рекламы! Тем не менее, добровольная однократная покупка в приложении за 1,50 доллара США запрашивается после многократного (5x) использования, но никаких ограничений функций до или после (!) Этого периода нет — это просто отсрочивает ожидание при сохранении •
Просто загрузите его, перетащите и опустите наверх:
Создан для ситуаций «в дороге». LogoLicious — инструмент мобильного брендинга №1. Приложение с водяными знаками для фотографий, добавление логотипов и текст поверх фото — все в одном — что позволяет настраивать фотографии на лету.Применяйте свой брендинг на лету.
Это эффективно, удобно, быстро и просто;
Это приложение создано креативщиками, для креативщиков: Без суеты, без суеты: добавьте свой собственный логотип (png / gif / jpg), хэштег или дескриптор к вашим изображениям за считанные секунды.
Вы можете добавить свой дескриптор или URL, вращать элементы и изменять прозрачность. Мы также создали функцию шаблона, чтобы вы могли сохранить свои настройки как шаблон, чтобы ускорить процесс в следующий раз!
Мы также создали функцию шаблона, чтобы вы могли сохранить свои настройки как шаблон, чтобы ускорить процесс в следующий раз!
Основные характеристики
✔ Загрузите в приложение свой логотип (без ограничений по размеру)
✔ Поддерживает.PNG файлы .gif и .jpg (логотип)
✔ Создавайте шаблоны! Сохраните предыдущие настройки (логотип + текст) в качестве шаблона для будущих изображений.
✔ Данные EXIF встроены!
✔ Делайте снимки с помощью камеры
✔ Добавьте X-сетку с защитной защелкой поверх любого изображения одним щелчком мыши
✔ Измените прозрачность вашего логотипа, чтобы создать водяные знаки
✔ HR — Нет возможности понижения разрешения! LogoLicious сопоставляет ваш логотип с разрешением вашей фотографии
✔ LR — Экономьте место и выберите сохранение изображения в низком разрешении
✔ Добавить свой текст + изменить цвет
✔ Выберите из множества шрифтов или добавьте свой собственный шрифт (.ttf)
✔ Переименовать изображение
✔ Добавить несколько логотипов
✔ Легкий доступ к вашим автоматически сохраненным логотипам
✔ Обрезайте изображения
✔ Быстрый обмен через социальные сети
Полезные советы:
• Перед началом убедитесь, что ваш логотип доступен на вашем устройстве. СОВЕТ
СОВЕТ
: отправьте его себе по электронной почте и сохраните на свое устройство или загрузите из облачной службы.
• Размещение логотипа: просто перетащите его в любое место, увеличьте или уменьшите масштаб с помощью щипка двумя пальцами / движения масштабирования.
• Ударьте «Сохранить как шаблон»
• Чтобы повернуть логотип, используйте пальцы или нажмите кнопку поворота.(Чтобы отменить поворот и выравнивание: нажмите кнопку + 0º)
• Используйте ползунок в нижней части экрана, чтобы изменить непрозрачность (прозрачность) водяного знака на фотографии, логотипа или текста.
Приложение, ориентированное исключительно на логотип и водяные знаки (без отвлекающих факторов или скрытых затрат) и специально предназначенное для быстро меняющихся потребностей малого бизнеса, фотографов, художников и влиятельных лиц
Кредит, при условии предоставления кредита: Добавьте текстовые и фото водяные знаки для наложения изображений и защитите свои авторские права, добавив к фотографиям собственный логотип.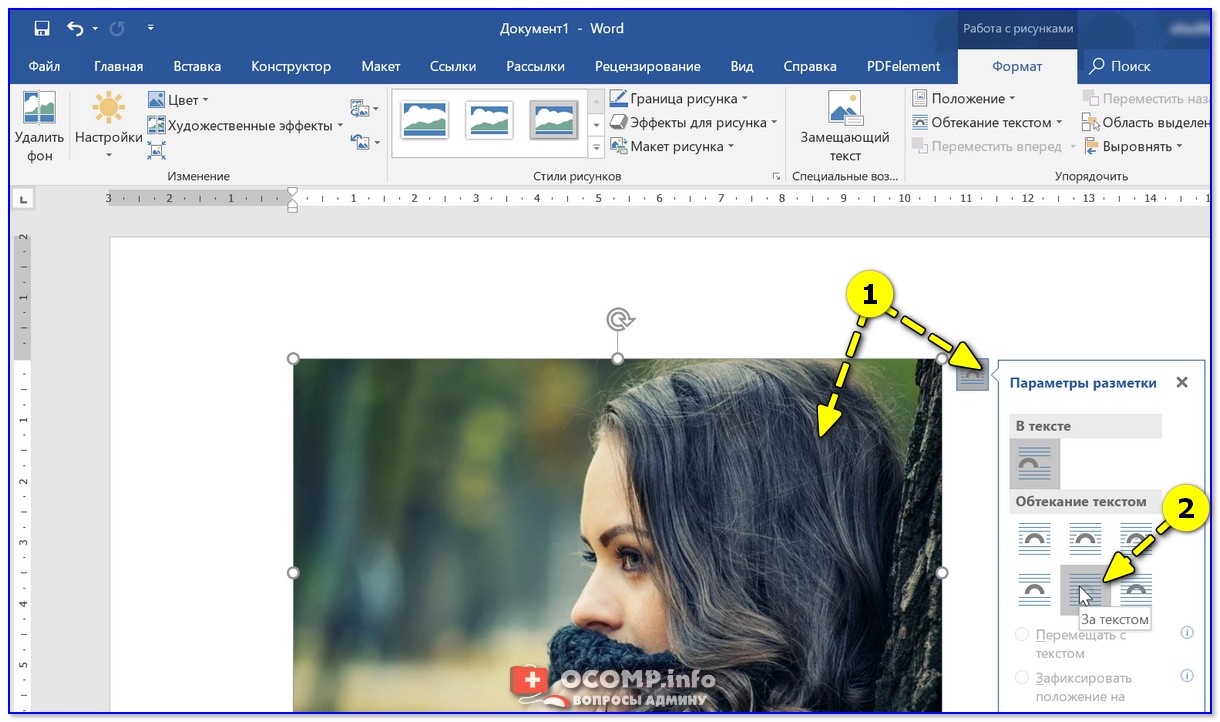


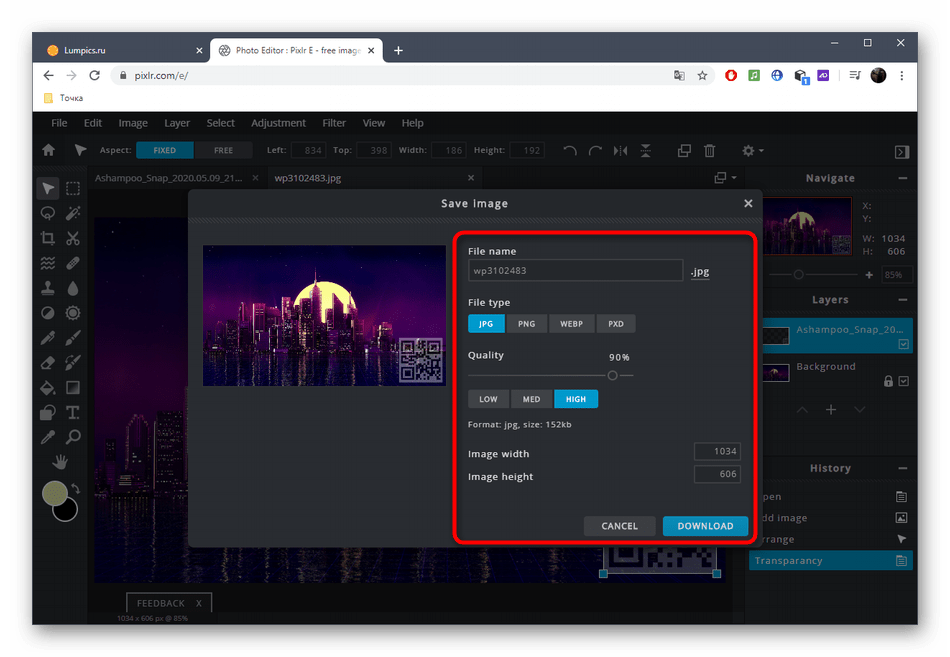
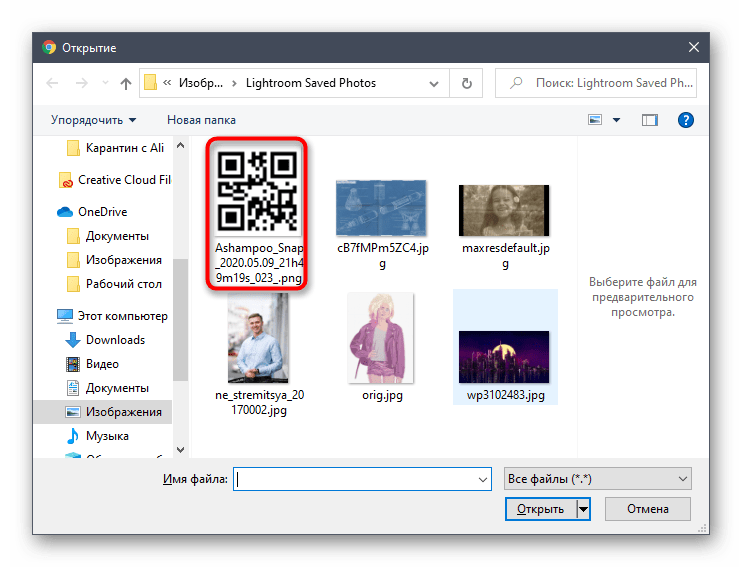
 Введите , чтобы создать новую строку для изображения.
Введите , чтобы создать новую строку для изображения.

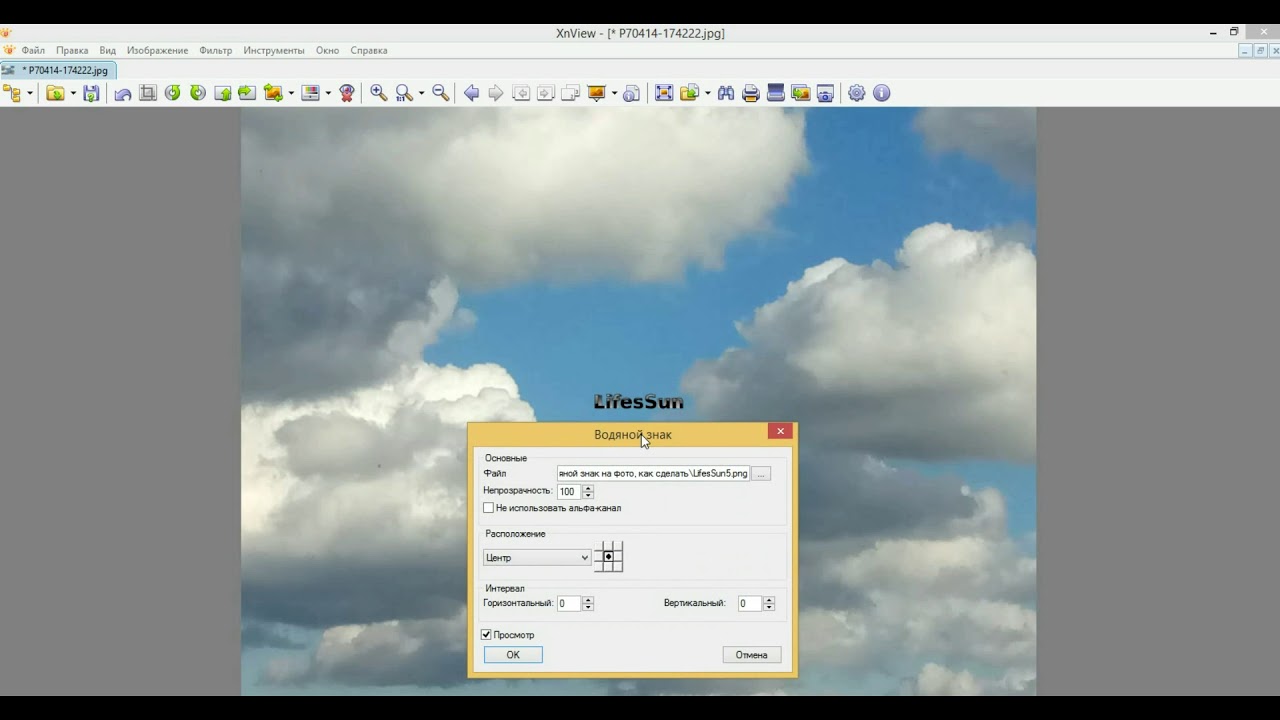 Это может быть проблематично для тех, у кого бизнес-слоган белого или светлого цвета или какой-либо аспект своего логотипа.
Это может быть проблематично для тех, у кого бизнес-слоган белого или светлого цвета или какой-либо аспект своего логотипа. В других случаях изображение вашего профиля останется квадратным.
В других случаях изображение вашего профиля останется квадратным.