Как сжимать фотографии на Android-смартфоне
На сегодняшний день Android-смартфоны имеют намного лучшие камеры, чем пару лет назад и таким образом, размеры изображений также намного увеличились. Ранее вы получали снимки размером изображения 400-800 Кб или максимум 1-1,5 Мб. Тем не менее, за последние годы ситуация кардинально изменилась. В настоящее время, мобильные телефоны, снимающие фотографии размером 3-5 Мб, являются обычным делом.

Поэтому, современным пользователям необходимо все больше места для хранения всех своих фотографий. Зачастую, пользователю приходится выбирать между фотографиями и удалять наименее важные для него.
В то же время существует еще один метод, который позволит вам хранить больше фотографий, попросту сжимая их. В настоящее время имеются несколько приложений для сжатия изображений на Android-устройстве, которые позволяют уменьшить размер файла. Следовательно, вы можете снимать больше фотографий и хранить больше других файлов на вашем смартфоне. Просмотрите наш короткий список приложений ниже.
1. Photo Compress (Бесплатно, $0.99)
Photo Compress — очень простое приложение, которое помогает пользователям уменьшить размер изображения. Пользовательский интерфейс довольно прост и каждый может в нем разобраться. Если сжимать изображения с очень высокой скоростью, вы можете столкнуться с некоторыми искажениями.
Не считая этого, приложение работает прекрасно. Если вам нужно только уменьшить размер изображения, нет никаких причин покупать это приложение. Кто хочет дополнительных функций, может попробовать Pro-версию.

Кроме собственно сжатия изображений, Photo Compress может изменять размер и обрезать их. Также отличной стороной приложения является то, что оно не удаляет данные EXIF или метаданные. То есть, если вы сжимаете изображения с помощью этого приложения, ваше сжатое изображение будет хранить данные EXIF. Не имеет смысла упоминать, что пользователи могут делиться сжатыми изображениями непосредственно из приложения. Скачать.
2. Photoczip (Бесплатно)
Photoczip является очень надежным инструментом, который делает почти то же самое, что и вышеупомянутое приложение. Также как и в Photo Compress, вы можете не только быстро сжать фотографии, но и при этом сохранить данные EXIF или удалить их.
Он сжимает фотографии без всяких побочных эффектов и вы можете не беспокоиться насчет искажений в фотографиях. Данное бесплатное приложение поможет уменьшить размер изображения в объеме, что, безусловно, поможет вам сэкономить ваше время.

Что касается дополнительных функций, вы можете конвертировать PNG изображения в JPG, обрезать их, сжимать сразу нескольких изображений, делиться фотографиями прямо из приложения, изменять их размер и многое другое.
Кроме всего перечисленного, приложение может показывать изображения, как стоковое приложение «Галерея». Это означает, что вы можете управлять вашими изображениями из одного места. Это позволяет пользователям устанавливать определенный путь для сохранения изображений. С другой стороны, вы можете добавить префикс, чтобы быстро определить ваши сжатые изображения. Для того, чтобы использовать Photoczip, у вас должен быть смартфон с ОС Android 4.1 или с более поздней версией. Скачать.
3. Уменьшение изображений (Бесплатно, $0.99- $4.79)
Давайте начнем с пользовательского интерфейса приложения «Уменьшения изображений», так как это, вероятно, самое красивое приложение в данной категории. Оно показывает пользователям визуальный график сжатия изображения таким образом, чтобы они могли проверить, сколько памяти они хотят освободить. Как и в предыдущих приложениях, оно позволяет изменять размер, обрезать фотографии и проводить много других действий с изображениями в смартфоне.
Если говорить об особенностях, то вы можете просматривать изображения с помощью жестов рук, делать копию исходного изображения, делиться фотографиями в социальных сетях, настраивать вид галереи и т.д. Бесплатной версии более чем достаточно для среднего пользователя. Тем не менее, кто хочет разблокировать все функции этого приложения, могут приобрести его, потратив от $ 0,99 до $ 4,79. Скачать.
Существуют еще очень много приложений для сжатия изображений на Android, которые могут быстро уменьшить размер фотографий высокого качества. Но для начала попробуйте использовать перечисленные простые бесплатные приложения с понятным интерфейсом.
Как сжимать фотографии на Android-смартфоне. Как начинающему пользователю сжать фото
Время от времени каждому пользователю необходима программа для сжатия фотографий.
Ситуация достаточно банальная и простая – вы едете в отпуск, берете с собой фотоаппарат, но памяти в устройстве не хватает для того, чтобы делать больше снимков.
На компьютере тоже памяти практически нет.
Тогда уже существующие фотографии необходимо сжимать. Это означает, что нужно сделать так, чтобы файлы весили меньше, то есть занимали меньше места в памяти устройства.
Мы рассмотрим 5 наиболее удобных и популярных программ, которые помогут решить поставленную задачу.
Но перед этим рассмотрим один интересный вопрос. Можно ли сжать фотографии без потери качества.
Многие говорят, что это возможно и даже приводят в пример программы, которые якобы это делать. На самом деле сжать какие-либо файлы без потери части их информации невозможно!
Да, алгоритмы могут отличаться, и какие-то из них позволяет сжимать фотографии с минимальными потерями, которые будут незаметны человеческому глазу.
Другие дают возможность выполнять поставленную задачу так, чтобы потери качества не было заметно даже самым лучшим приборам. Но сжать снимок вообще без потери качества просто невозможно.
Большинство алгоритмов и программ, в которых они используются, дают примерно такой результат, как показано на рисунке 1.
Как видим, здесь потеря качества заметна невооруженным взглядом.
Но это вовсе не означает, что всеми этими программами не нужно пользоваться. Просто нужно выбрать те, которые работают лучше, чем остальные. Но мы сделали это за вас.
Наслаждайтесь!
Ниже представлены все пять программ, которые лучше всего сжимают изображения (в них теряется меньше всего качества) и они наиболее удобны в использовании.
Caesium
А начнем мы с очень необычного инструмента, который прекрасно справляется с поставленной задачей. При этом использовать его сможет даже начинающий пользователь.
Интересно, что у Caesium открытый исходный код.
А это означает, что каждый желающий может совершенно спокойно взять этот самый код и добавить в него некоторые свои коррективы.
Если они понравятся разработчикам, те внедрят их в следующую версию программы. Кроме того, алгоритмы Caesium можно брать для собственного использования.
Правда, работает эта программа только с тремя форматами изображений – PNG, JPG и BMP. Впрочем, это актуально для большинства подобных программ и отказываться от Caesium из-за этого точно не стоит.
Правда, если у вас картинки в другом формате, лучше их конвертировать в один из трех вышеупомянутых форматов.
«Но это уже совсем другая история»! (с)
Что же касается сжатия фотографий, то Caesium имеет некоторые ограничения в своей работе.
Самое главное из них заключается в том, что если использовать PNG, то программа будет работать только с 24-битными картинками.
В противном случае изображения даже увеличиваются в размерах. В остальном Caesium – это отличный инструмент для сжатия фото.
Использовать инструмент очень просто, для этого достаточно сделать вот что:
Программа умеет автоматически уменьшать ширину и высоту, чтобы получившееся изображение соответствовало критериям того или иного ресурса.
Кроме того, с помощью данного инструмента можно помещать снимки в архив. Причем после сжатия файлов все их можно будет совершенно спокойно уместить в архив.
Благодаря этому их размер уменьшится еще больше.
В общем, FastStone Image Viewer – это очень многофункциональная и действительно качественная вещь!
Чтобы ее использовать, нужно сделать следующее:
- Сначала необходимо загрузить программу с официального сайта и, соответственно, установить ее.
- Желательно перед началом работы скопировать все файлы, предназначенные для сжатия, в одну папку. Потом все их легче будет импортировать в программу.
- После этого запустите FastStone Image Viewer. Слева будет дерево папок, в которой вам нужно будет выбрать свою. Когда вы на нее нажмете, все изображения автоматически появятся в большом окне справа.
Рис. 3. Выбор папки с фотографиями в FastStone Image Viewer
- Теперь выделите картинки для сжатия в том самом окне справа. Делается это курсором мыши.
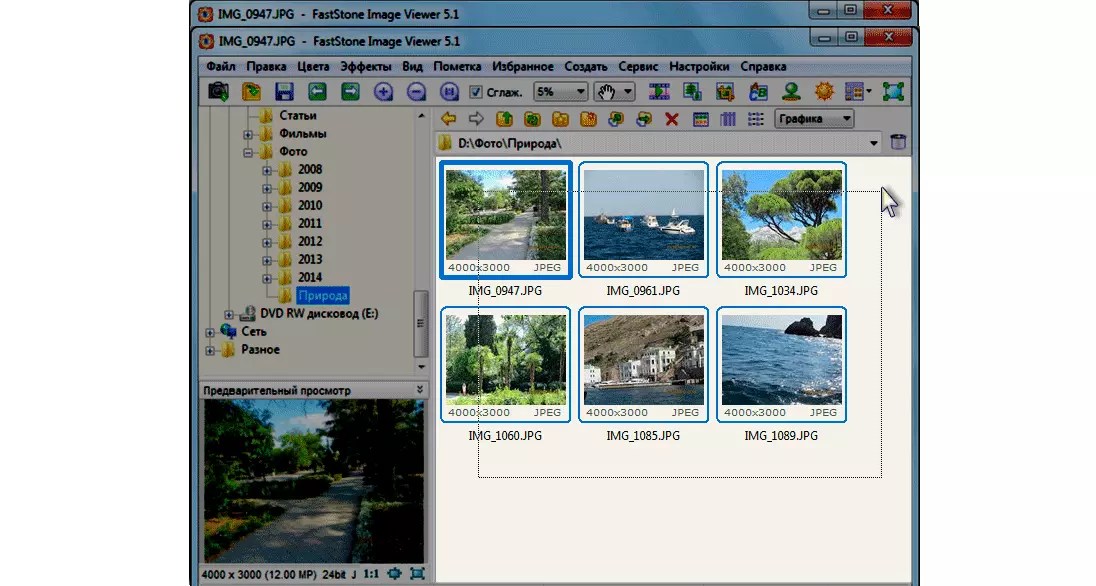
Рис. 4. Выделение изображений в FastStone Image Viewer
- Теперь нажмите «Файл» в левом верхнем углу программы. В выпадающем меню выберете вариант «Отправить по e-mail» .
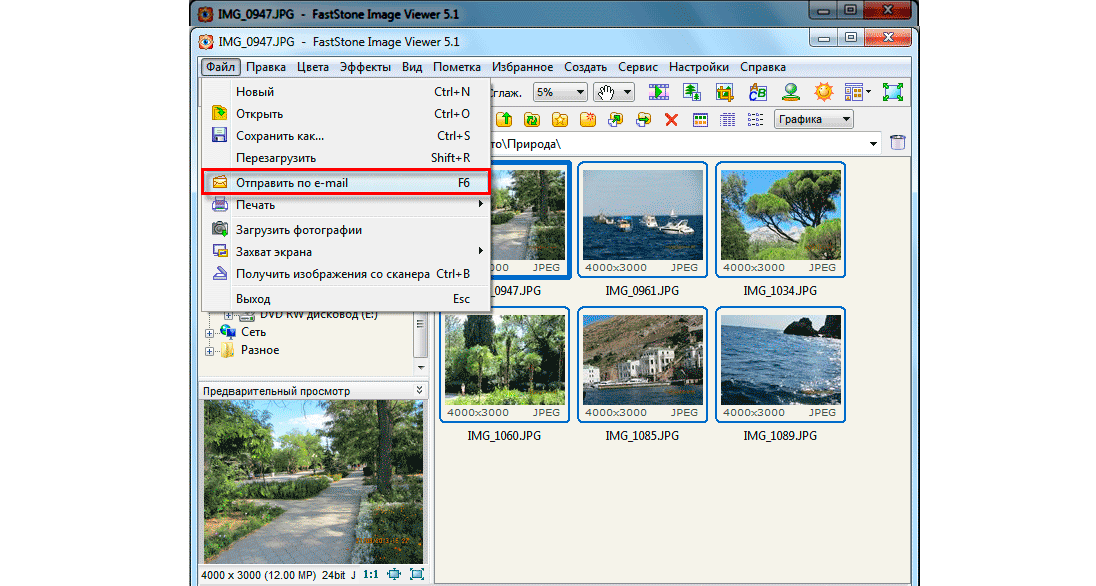
Рис. 5. Пункт «Отправить по e-mail» в выпадающем списке меню «Файл»
- Откроется меню сжатия. Там, где изначально написано, «» , в выпадающем меню выберете размер выходной картинки. По желанию поставьте галочки на пунктах «Добавить рамку» и «Сохранить данные EXIF/IPTC» . Также по желанию все картинки могут быть переименованы. Для этого поставьте галочку на соответствующем пункта и задайте шаблон имени. Дальше поставьте галочку на пункте «Упаковать изображения в архив» , если хотите, чтобы было выполнено это действия.
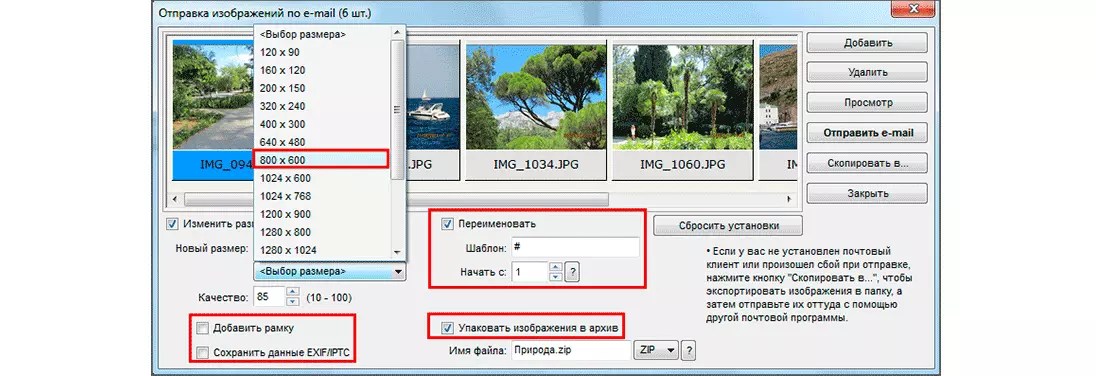
Рис. 6. Настройки сжатия в FastStone Image Viewer
- Нажмите на кнопку «Скопировать в…» и в появившемся окне выберете путь для сохранения файлов.

Рис. 7. Кнопка «Скопировать в…» в окне настроек сжатия
- Дождитесь окончания процесса.
Как видим, тоже ничего сложного.
ImageCompressor
В этом инструменте все предельно просто. Здесь нет каких-либо специальных элементов отображения, как в FastStone Image Viewer.
Да и функций здесь вообще немного, а конкретно, одна и это сжатие снимков.
С одной стороны, это даже хорошо, ведь разработчики уделяли максимально много внимания именно , а не отвлекались на что-либо еще.
Судя по многим отзывам, и испытаниям ImageCompressor справляется со своей задачей немного лучше, чем Caesium. Качество сжатых файлов практически не теряется.
По крайней мере, человеческому глазу этого не заметно.
Использование ImageCompressor заключается в следующем:
- Сначала загрузите и запустите программу на своем компьютере ().
- Импортируйте в программу исходные изображения. Для этого нажмите на кнопку с троеточием. Откроется стандартное окно выбора файлов, в котором нужно выбрать нужные.
- Возле надписи «Quality» с помощью ползунка укажите желаемое качество полученных картинок. При желании можно указать его вручную в соответствующем поле справа от ползунка.
- Поставьте отметку возле пункта «Size in %» и с помощью ползунка выберете 100 или укажите это число вручную. Тем самым вы покажете программе, что хотите сохранить 100% размера фотографии.
- Дальше поставьте отметку напротив пункта «Save as JPEG» или же «Save as PNG» — в зависимости от того, в каком формате хотите сохранить изображение.
- Нажмите на кнопку троеточия под надписью «Save Compressed Images…» и появившемся окне выберете папку, куда будут сохраняться сжатые картинки.
- Нажмите на кнопку «Compress All» и дождитесь окончания процесса.
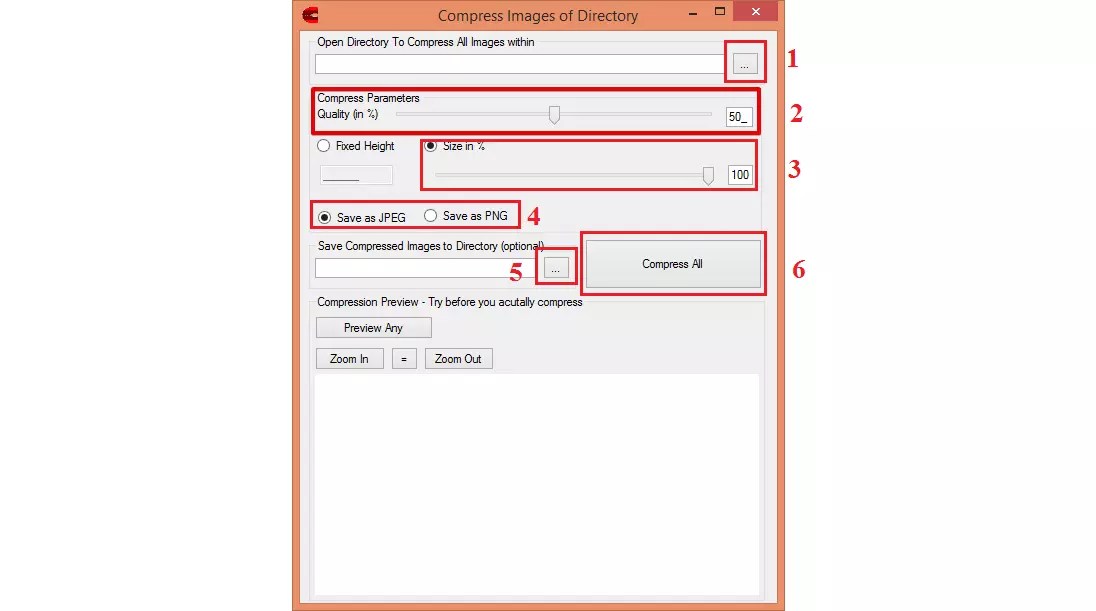
Рис. 8. Работа в ImageCompressor
По окончанию сжатые файлы можно будет найти в указанной на шестом шаге папке.
Поскольку все смартфоны оснащены камерами, пользователи стали уделять фотографиям намного больше времени, чем прежде. Порой бывает нужно уменьшить объем памяти, занимаемый изображением. Эта задача выполняется множеством инструментов, но многие люди предпочли бы простое программное средство, не требующее специальных познаний. К таким приложениям относится и Photo Compress от разработчика Saawan Apps, которое можно загрузить из Google Play . Для .


В главном окне приложения располагается меню, позволяющее выбрать изображение из Галереи устройства (Pick an image from gallery), ввести его непосредственно с камеры девайса (or, capture an image using camera) или изменить объем, занимаемый сразу несколькими изображениями (Compress Multiple Photos).
Ввод фотографии при сжатии сразу нескольких изображений осуществляется из Галереи устройства. Чтобы перейти к выбору изображений, необходимо коснуться кнопки «Open Gallery», которая располагается в окне, открывающемся после касания кнопки «Compress Multiple Photos». Выйти из данного окна можно, коснувшись кнопки «Close», располагающейся под кнопкой открытия Галереи.
Чтоб
Изменение размера и сжимать фотографии на мобильных телефонах с Android Бесплатные приложения
Научитесь изменять размеры фотографий в мобильном телефоне, чтобы уменьшить их размер в байтах. Сжимая фотографии делает его легче разделить на социальные медиа, и это экономит использование мобильных данных
Прошли те дни, когда селективное множество людей были заядлыми фотографами и любило щелкать фотографии. В эти дни никто и все это в фотографии. Благодаря смартфонам, которые приходят с отличной встроенной камерой. Люди всегда готовы нажать Селе, пейзажи, природу и др. Камеры встроенные в высоком разрешении производить большие картины размера. Я имею в виду размера в мегабайтах, и это в основном источник беспокойства во время обмена фотографий на сайтах социальных сетей или болтая приложения. Трудно загружать тяжелые фотографии с помощью медленных подключений к Интернету, а также он использует много мобильных данные. Тем не менее, достаточно несколько эффективных приложений для Android доступны, чтобы помочь вам изменить размер фотографии без потери качества.
Я перечислю несколько приложений, которые эффективно изменить размер фотографии. Тем не менее, как пользователь, вы должны решить, на приложение, которое наилучшим образом соответствует вашим требованиям.
Фото Компресс 2,0
Фото Компресс 2,0 это бесплатное приложение , и вы можете скачать его из Play Store, и хорошая новость состоит в том, что это объявление бесплатное приложение.
Используйте это приложение, если вы хотите, чтобы сжать большие изображения на меньшие по размеру изображений без ущерба для качества изображения. Кроме сжатия, вы можете также изменить размер и обрезать изображения по мере необходимости. Это простое и легкое в использовании приложения с интуитивно понятными вариантами. Вы можете поделиться сжатыми или малоформатные фотографии прямо из приложения. Если по какой — то причине вы не удовлетворены с изменениями, вы всегда можете Reset Changes и попробовать сжатие или изменить размер , используя различные значения.
Изображение выше сжатая версия. Проверьте исходное изображение ниже. Как вы думаете, есть разница в качестве? Вы не можете решить, правильно? Ну это может быть приложение, которое вы ищете! Действуй.
После того, как изменение размера, сжатие или обрезка фотографии вы можете сохранить его с новым или оригинальным названием и выход из приложения. В качестве альтернативы, вы можете заменить отредактированную фотографию с исходной фотографией или автоматически сохранять в отдельной папке Фото Сжать.
Изменение размера нескольких фотографий в вашем мобильном телефоне
Чтобы сжать или изменить размер нескольких фотографий:
- Перейти к фотогалерее телефона или приложение, которое позволяет выбрать и разделить несколько фотографий.
- Выберите фотографии и обмениваться ими с фото Compress.
- Теперь откройте приложение Photo Сжать и изменить размер или сжимать фотографии по мере необходимости.
Это приложение также включает в себя хорошо документированный интерактивную справку. С помощью бесплатного приложения, вы можете использовать несколько изменить размер только 10 фотографий , но нет предела для про версию можно купить за $ 0,99. Там нет предела для многократного сжатия. Про версия также позволяет сохранить данные EXIF (Image File Format).
Фото и Picture Resizer
Это бесплатное приложение из Play Store, масштабируются картинки и уменьшает размер и зерновые культуры. Это приложение также не убедитесь, что там нет или только небольшая потеря качества изображения. Я нашел это приложение, чтобы быть хорошим, потому что он сделал то, что я хотел сделать с моими фотографиями. Я хотел, чтобы изменить мою фотографию изображенной ниже 1920 х 2560 — 1,1 МБ до меньшего размера для совместного использования.
Я изменил размер изображения до 768 х 1024 и размера был уменьшен до 124 Кбайта без каких-либо изменений в разрешении. Проверьте результирующее изменение размера фото ниже, чтобы помочь вам решить, соответствует ли вашему требованию.
Змененное фото автоматически сохраняет в галерее в папке PhotoResizer. Приложение поддерживает пакетное преобразование, а также. Это бесплатное приложение включает в себя ненавязчивые объявления, чтобы избежать их , вы можете выбрать для покупки в приложении.
Уменьшить Размер фотографии
Это бесплатное приложение из Play Маркета не сжимает изображения, но изменяет их, чтобы уменьшить размер в байтах изображения. В результате изменения размера изображения отличное, но недостатком является то, что вы можете поделиться с измененным размером изображения по сравнению с социальными медиа, но не сохранять их на своем телефоне. Он не поддерживает пакетное изменение размера либо, так что выход из приложения, чтобы выбрать фотографию каждый раз, иногда может быть сложной задачей.
Помимо вышеупомянутых популярных приложений, есть довольно много других приложений тоже, что вы можете загрузить из Play Store, как Image Resizer, изменение размера MyPix, Quick ImageResizer и т.д. Я попадался смешанными отзывы об этих программах, но не использовал их , Если я делаю, я бы определенно поделиться опытом. С другой стороны, если вы, ребята использовали эти приложения, пожалуйста, поделитесь деталями с нами.
Если у Вас возникли вопросы по этой теме, пожалуйста, не стесняйтесь задавать в разделе комментариев. Мы, в TechWelkin и наш читатель сообщество будет пытаться помочь вам. Благодарим Вас за использование TechWelkin!
Как сжать программы на андроид. Как начинающему пользователю сжать фото? Как сжимать фотографии на Android (самые простые способы)
Время от времени каждому пользователю необходима программа для сжатия фотографий.
Ситуация достаточно банальная и простая – вы едете в отпуск, берете с собой фотоаппарат, но памяти в устройстве не хватает для того, чтобы делать больше снимков.
На компьютере тоже памяти практически нет.
Тогда уже существующие фотографии необходимо сжимать. Это означает, что нужно сделать так, чтобы файлы весили меньше, то есть занимали меньше места в памяти устройства.
Мы рассмотрим 5 наиболее удобных и популярных программ, которые помогут решить поставленную задачу.
Но перед этим рассмотрим один интересный вопрос. Можно ли сжать фотографии без потери качества.
Многие говорят, что это возможно и даже приводят в пример программы, которые якобы это делать. На самом деле сжать какие-либо файлы без потери части их информации невозможно!
Да, алгоритмы могут отличаться, и какие-то из них позволяет сжимать фотографии с минимальными потерями, которые будут незаметны человеческому глазу.
Другие дают возможность выполнять поставленную задачу так, чтобы потери качества не было заметно даже самым лучшим приборам. Но сжать снимок вообще без потери качества просто невозможно.
Большинство алгоритмов и программ, в которых они используются, дают примерно такой результат, как показано на рисунке 1.
Как видим, здесь потеря качества заметна невооруженным взглядом.
Но это вовсе не означает, что всеми этими программами не нужно пользоваться. Просто нужно выбрать те, которые работают лучше, чем остальные. Но мы сделали это за вас.
Наслаждайтесь!
Ниже представлены все пять программ, которые лучше всего сжимают изображения (в них теряется меньше всего качества) и они наиболее удобны в использовании.
Caesium
А начнем мы с очень необычного инструмента, который прекрасно справляется с поставленной задачей. При этом использовать его сможет даже начинающий пользователь.
Интересно, что у Caesium открытый исходный код.
А это означает, что каждый желающий может совершенно спокойно взять этот самый код и добавить в него некоторые свои коррективы.
Если они понравятся разработчикам, те внедрят их в следующую версию программы. Кроме того, алгоритмы Caesium можно брать для собственного использования.
Правда, работает эта программа только с тремя форматами изображений – PNG, JPG и BMP. Впрочем, это актуально для большинства подобных программ и отказываться от Caesium из-за этого точно не стоит.
Правда, если у вас картинки в другом формате, лучше их конвертировать в один из трех вышеупомянутых форматов.
«Но это уже совсем другая история»! (с)
Что же касается сжатия фотографий, то Caesium имеет некоторые ограничения в своей работе.
Самое главное из них заключается в том, что если использовать PNG, то программа будет работать только с 24-битными картинками.
В противном случае изображения даже увеличиваются в размерах. В остальном Caesium – это отличный инструмент для сжатия фото.
Использовать инструмент очень просто, для этого достаточно сделать вот что:
Программа умеет автоматически уменьшать ширину и высоту, чтобы получившееся изображение соответствовало критериям того или иного ресурса.
Кроме того, с помощью данного инструмента можно помещать снимки в архив. Причем после сжатия файлов все их можно будет совершенно спокойно уместить в архив.
Благодаря этому их размер уменьшится еще больше.
В общем, FastStone Image Viewer – это очень многофункциональная и действительно качественная вещь!
Чтобы ее использовать, нужно сделать следующее:
- Сначала необходимо загрузить программу с официального сайта и, соответственно, установить ее.
- Желательно перед началом работы скопировать все файлы, предназначенные для сжатия, в одну папку. Потом все их легче будет импортировать в программу.
- После этого запустите FastStone Image Viewer. Слева будет дерево папок, в которой вам нужно будет выбрать свою. Когда вы на нее нажмете, все изображения автоматически появятся в большом окне справа.
Рис. 3. Выбор папки с фотографиями в FastStone Image Viewer
- Теперь выделите картинки для сжатия в том самом окне справа. Делается это курсором мыши.
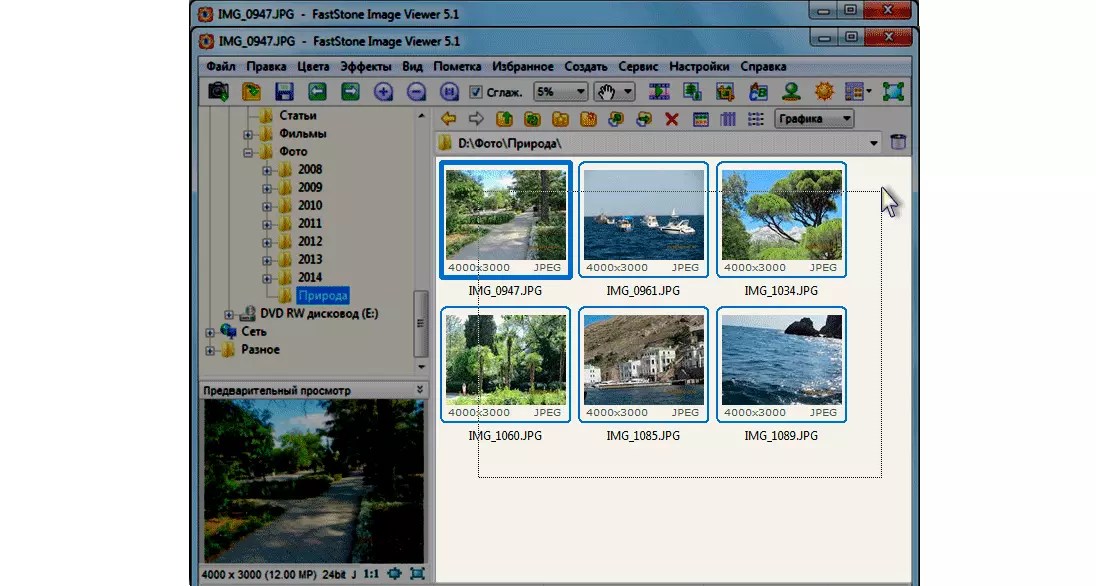
Рис. 4. Выделение изображений в FastStone Image Viewer
- Теперь нажмите «Файл» в левом верхнем углу программы. В выпадающем меню выберете вариант «Отправить по e-mail» .
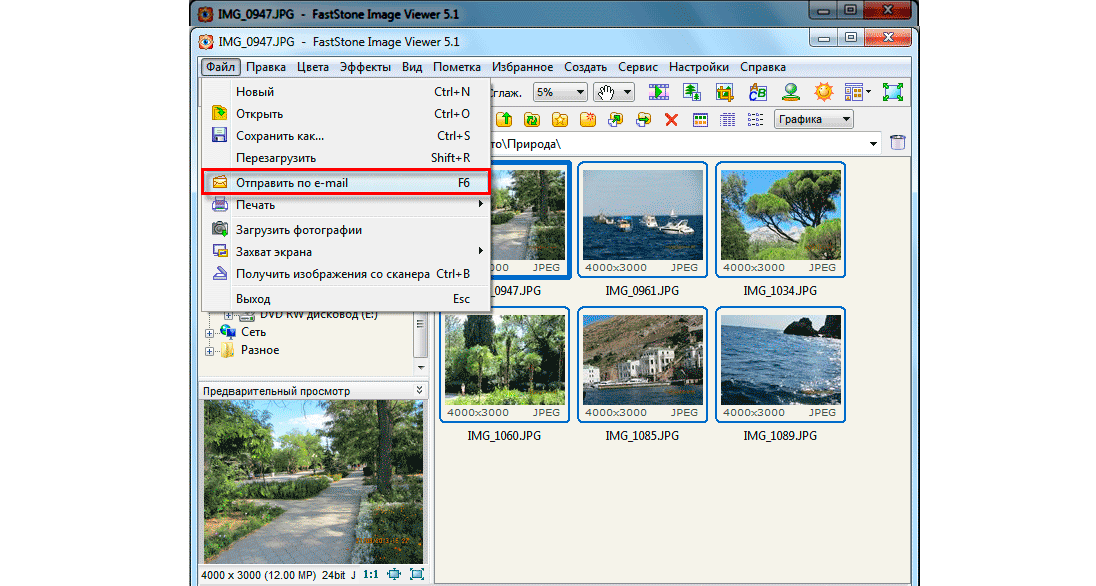
Рис. 5. Пункт «Отправить по e-mail» в выпадающем списке меню «Файл»
- Откроется меню сжатия. Там, где изначально написано, «» , в выпадающем меню выберете размер выходной картинки. По желанию поставьте галочки на пунктах «Добавить рамку» и «Сохранить данные EXIF/IPTC» . Также по желанию все картинки могут быть переименованы. Для этого поставьте галочку на соответствующем пункта и задайте шаблон имени. Дальше поставьте галочку на пункте «Упаковать изображения в архив» , если хотите, чтобы было выполнено это действия.
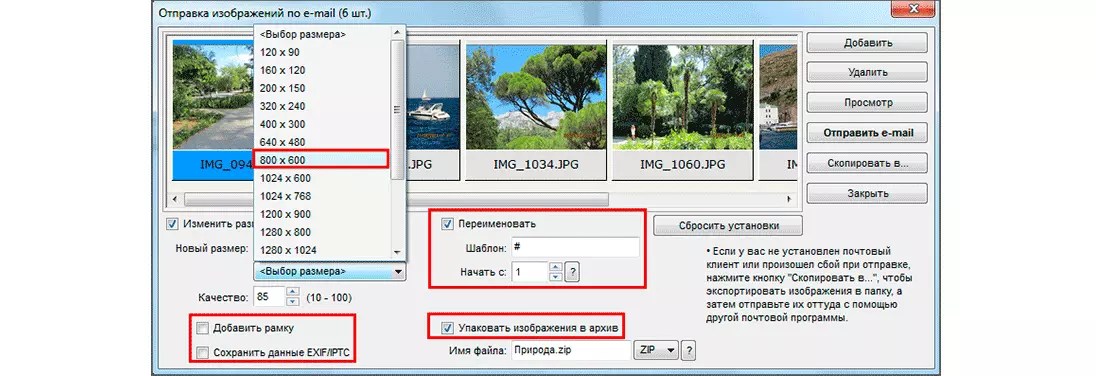
Рис. 6. Настройки сжатия в FastStone Image Viewer
- Нажмите на кнопку «Скопировать в…» и в появившемся окне выберете путь для сохранения файлов.

Рис. 7. Кнопка «Скопировать в…» в окне настроек сжатия
- Дождитесь окончания процесса.
Как видим, тоже ничего сложного.
ImageCompressor
В э
Как уменьшить размер фотографии
Большинство моделей смартфонов и планшетов с операционной системой Android обладают мощными камерами. Конечно, многопиксельное разрешение не может не радовать. Постепенно смартфоны и планшеты вытесняют фотоаппараты и видеокамеры, предлагая своим обладателям профессиональное качество съемки и разнообразные фоторедакторы.
Но даже там, где, на первый взгляд, видны только плюсы, существуют и минусы, которые не всегда сразу заметны. Чем более качественная камера встроена в ваш смартфон или планшет, тем более тяжелыми получаются фотографии. Передавать же такие файлы другим, например используя Bluetooth, очень неудобно. Те же неприятные моменты длительного ожидания подстерегают пользователей при загрузке фотографий в письмо, в учетную запись Twitter, Facebook или любой другой социальной сети. Поэтому при передаче файла другим пользователям стоит уменьшить размер фотографии. Для примера мы воспользуемся распространенным приложением Reduce Photo Size.
- Загрузите приложение из магазина приложений Google Play Market.
- Откройте приложение. Его главное меню состоит из двух кнопок: Выбрать изображение и Сделать фотоснимок. Мы рассмотрим уменьшение фотографии, сделанной заранее.
- Выберите место, где находится фотография, подлежащая уменьшению.
- Выберите папку, где размещен снимок, который необходимо уменьшить.
- Выберите фотографию для уменьшения размера.
- Когда снимок загрузится в приложении, вы увидите его текущий размер. Для уменьшения размера нажмите кнопку
- Выберите из списка разрешение, до которого следует уменьшить изображение, или нажмите кнопку Выборочно, чтобы самостоятельно ввести нужный размер.
- Далее коснитесь кнопки меню
 . В раскрывающемся списке нажмите Сохранить как.
. В раскрывающемся списке нажмите Сохранить как. - В появившемся окне вы увидите место, куда будет сохранена новая версия фотографии, и ее новое название. Имя файла доступно для редактирования. После завершения не забудьте нажать кнопку Сохранить.



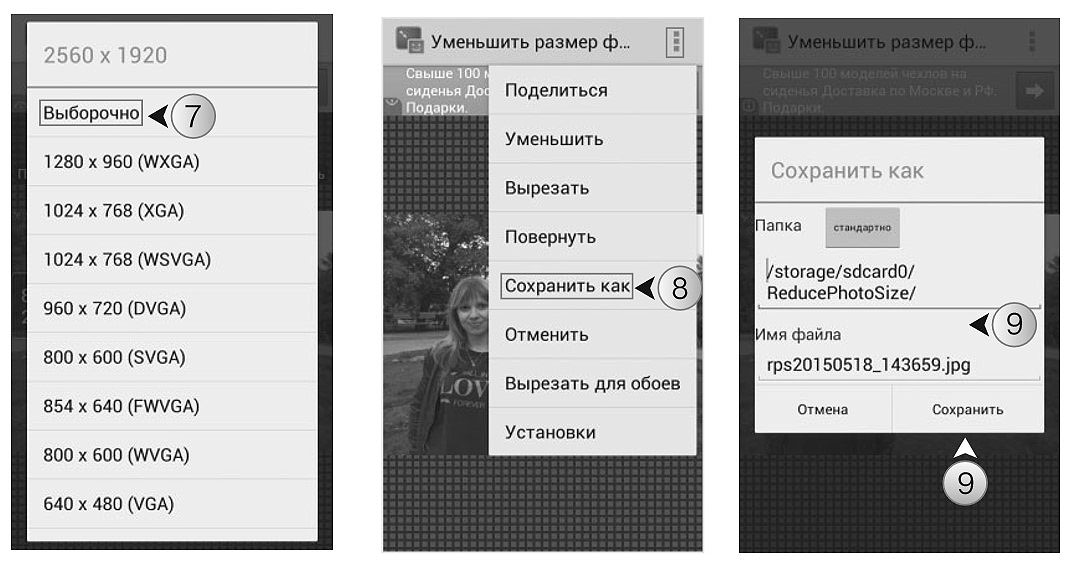
Как сжать фото онлайн — Androfon.ru
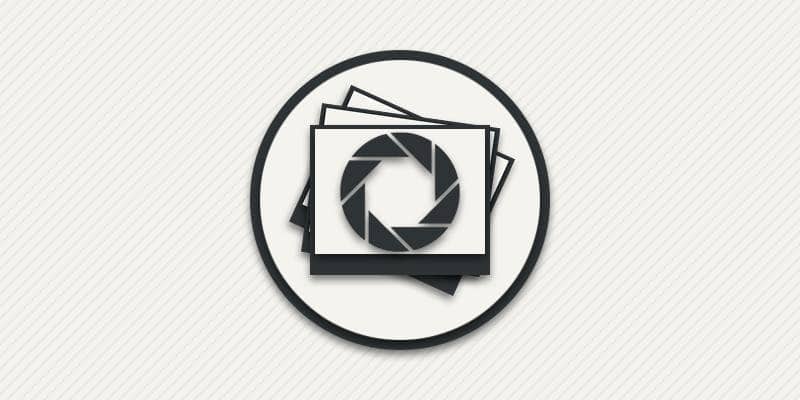
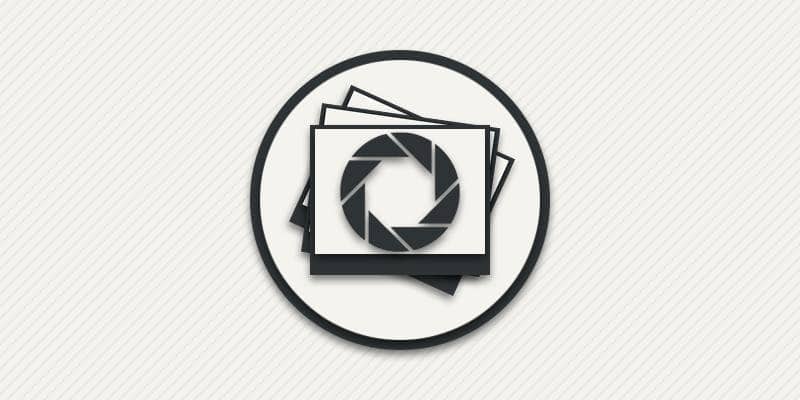
Автор: Александр Мойсеенко / Опубликовано:31.08.2019 / Последнее обновление: 31.08.2019
Иногда требуется поделиться одной или несколькими фото через социальную сеть либо в электронном письме. В таком случае «тяжелые» снимки расходуют трафик, требуют больше времени на загрузку и не позволяют отправить достаточное количество за один раз. Решается проблема сжатием цифровых фотографий. Наиболее простой и быстрый способ сжать фото – воспользоваться онлайн сервисами. Какой сервис лучше, узнаете из данной статьи.
Что такое сжатие фото и где используется
Сжатие фото – процесс конвертации изображений с применением алгоритмов сжатия данных. В результате удается снизить занимаемое пространство на диске с сохранением исходного разрешения. Выделяют два типа сжатия:
- С сохранением качества.
- С потерей качества.
Сжатие без потери качества обеспечивает максимально близкое с оригиналом визуальное отображение. Заметить разницу без анализа и изучения двух снимков тяжело. При этом такой вид сжатия обеспечивает невысокое снижение физического размера.
Сжатие с потерей качества легко заметить благодаря сниженной детализации. С другой стороны такой вариант обеспечивает наивысшее снижение физического веса фото.
Сжатие изображений применимо для различных сценариев. К примеру, обмен фото в мессенджерах или по электронной почте, прикрепление изображений на форумах либо блогах. Без сжатия не обходятся вебмастера, поскольку размер изображений влияет на скорость загрузки страниц и потребление трафика.
Iloveimg
Официальная страницаСервис позволяет сжимать JPG, PNG или GIF файлы, сохраняя при этом наилучшее качество. Процесс конвертации происходит автоматически, что с одной стороны упрощает работу с сервисом, а с другой не позволяет регулировать сжатие и качество конечных снимков.
Регистрация на сайте не обязательна, при этом авторизованным пользователям в качестве бонуса увеличивают базовые возможности. К примеру, за один раз разрешается сжимать не 15, а 30 фотографий. А покупка тарифного плана увеличит цифру до 60. Более подробно о возможностях смотрите на соответствующей странице сервиса.
Ещё имеется интеграции с облачными хранилищами Google Drive и DropBox, что позволяет добавлять и загружать готовые снимки непосредственно на диск. Такая функция пригодится, когда процесс конвертации выполняется на чужом компьютере или на работе, где запрещено загружать личные файлы.
Инструкция:
Добавьте фото, что требуется сжать любым доступным способом: перетащите в браузер, укажите из папки на компьютере или облачного хранилища.
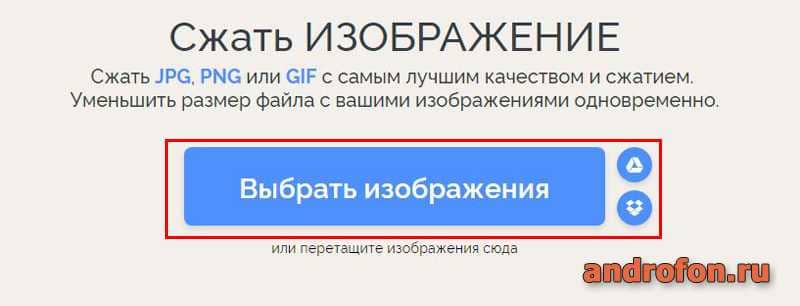
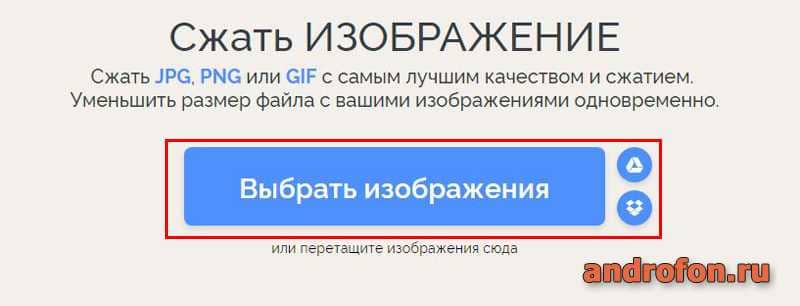


Нажмите на кнопку «сжать изображения».
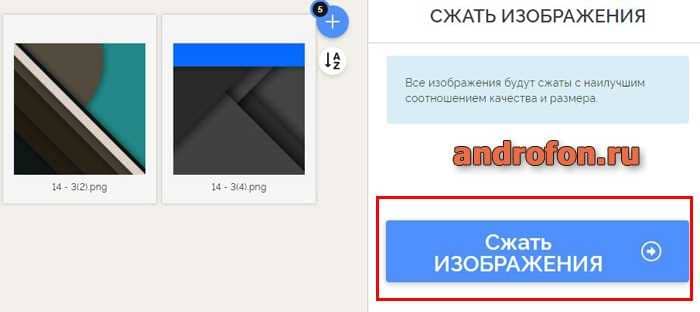
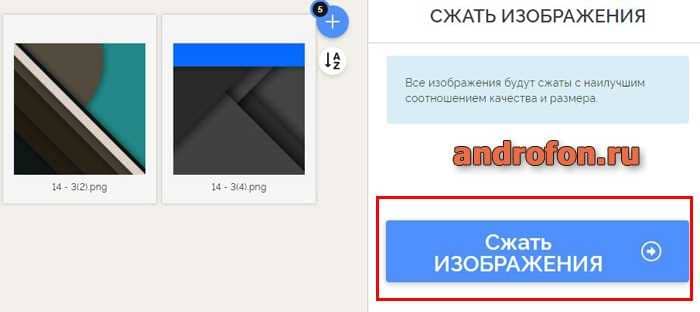
Ожидайте окончания конвертации. С медленным соединением времени требуется больше.


После сжатия фото автоматически загрузится на устройство. Что бы поделится снимком или добавить на облачный диск, нажмите на соответствующие кнопки.
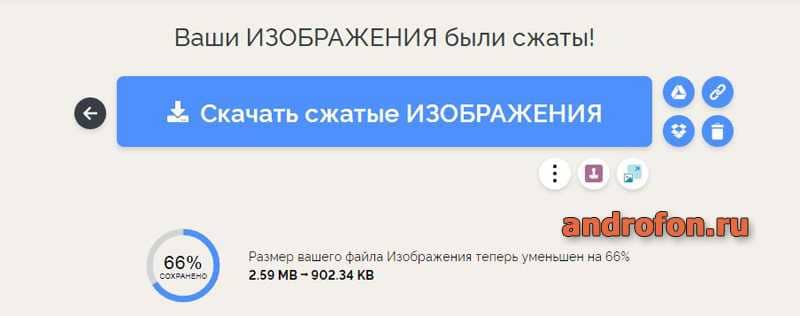
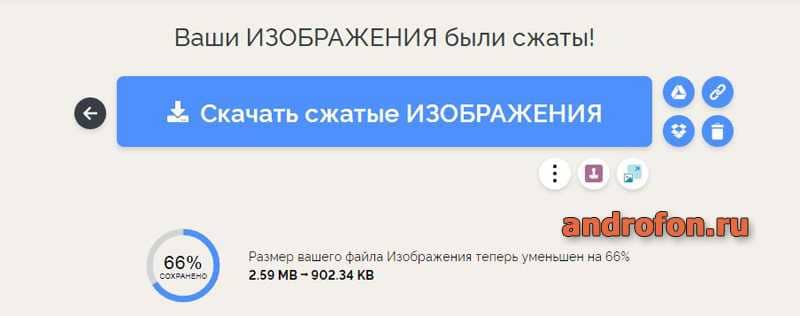
При сжатии двух и более снимков, готовые фотографии автоматически упаковываются в архив. В любом случае отобразится информация о результатах сжатия.
Основные преимущества:
- Простота использования. Весь процесс автоматизирован.
- Приемлемое качество изображений после сжатия.
- Интеграция с облачными сервисами.
- Возможность одновременного сжатия нескольких файлов.
Основные недостатки:
- Поддержка только двух облачных хранилищ.
Imagecompressor
Официальная страницаОптимизатор изображений позволяет обработать за раз до 20 фотографий. Для каждой картинки выставляется наиболее оптимальный алгоритм сжатия с отображением исходного веса и размера после сжатия. При этом для каждой картинки доступно изменение количества цветов. При уменьшении палитры качество ухудшается, одновременно снижается и размер. Необходимости в регистрации нет.
Инструкция:
Нажмите на кнопку «загрузить», что бы добавить фотографии. Укажите до 20 файлов на компьютере или мобильном устройстве.


Дождитесь загрузки фотографий на сайт. Оптимизация произойдет автоматически.
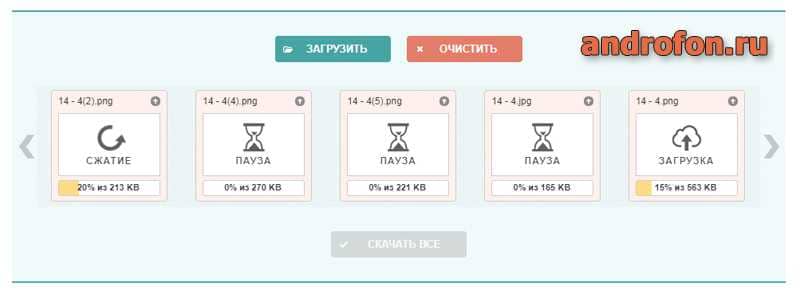
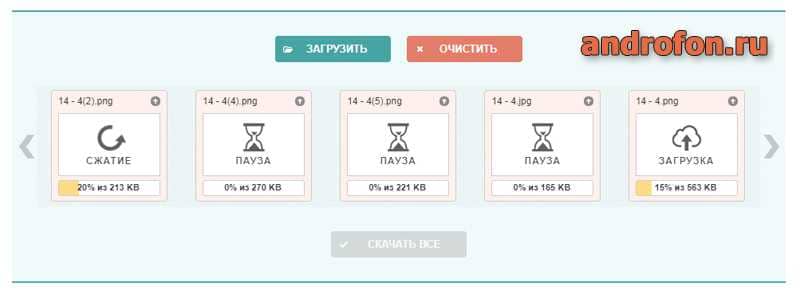
Если требуется увеличить или уменьшить сжатие, выберите соответствующий файл, после чего передвиньте регулятор в одну из сторон. Для сохранения настроек нажмите на кнопку «СОХР.»
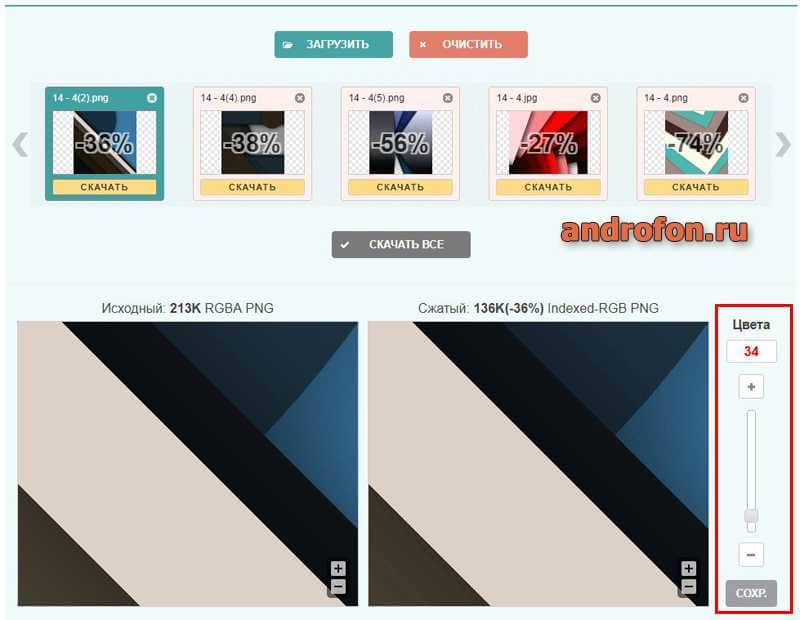
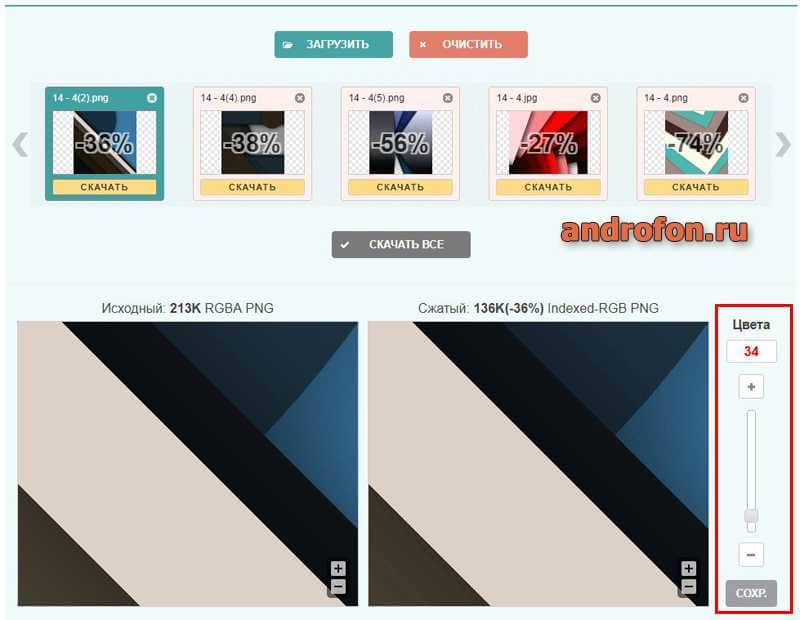
Что бы загрузить обработанные файлы нажмите на кнопку «скачать все».
Основные преимущества:
- Обработка до 20 файлов за один раз.
- Регулировка качества для повышения сжатия.
- Простота работы с сервисом.
Основные недостатки
- Нет интеграции с облачными хранилищами.
websiteplanet
Официальная страницаБесплатный инструмент для сжатия PNG и JPG изображений в автоматическом режиме. За один раз разрешается добавить до 40 фотографий. Объем каждого снимка не должен превышать 50 МБ. Сжатие отдельных файлов достигает 90%, в частности на объемных файлах. При этом бывает и обратная ситуация, когда после сжатия снимок получается больше, чем исходный. Сжатые файлы разрешается скачать одним архивом или отправить в облачный диск Google Drive и DropBox.
Регистрация на сайте не требуется, видимые ограничения отсутствуют. Отдельного внимания заслуживает яркий фиолетовый фон, что вызывает жуткую усталость глаз и боль головы.
Инструкция:
Перетащите в браузер до 40 изображений или кликните на картинку с загрузкой и укажите картинки.


Дождитесь окончания загрузки и конвертации.
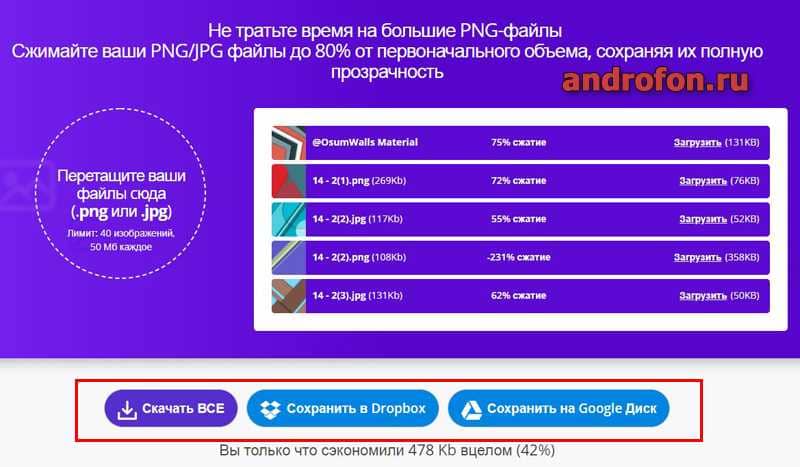
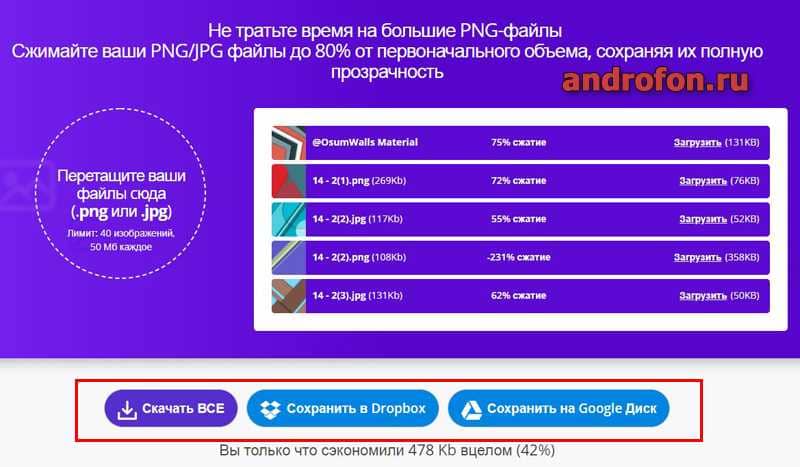
Опуститесь вниз страницы и нажмите на кнопку «скачать все», что бы загрузить архив с файлами на устройство. Либо же сохранить на Google диске или DropBox.
Основные преимущества:
- Обработка до 40 файлов за один раз, объемом до 50 МБ каждый.
- Простота использования.
- Отображение индивидуальной и общей статистики сжатия.
- Интеграция с облачными дисками Google Drive и DropBox.
Основные недостатки
- Фиолетовое оформление вызывает сильное утомление.
- Некоторые фотографии при сжатии увеличиваются в размере.
- Нельзя регулировать качество.
- Поддерживаются только расширения PNG и JPG.
img.seobro
Официальная страницаБесплатный сервис без необходимости регистрации. Позволяет сжимать фото в формате PNG и JPG по стандартному алгоритму: чем выше установлено сжатие, тем хуже качество на выходе. Несомненное преимущество сервиса – простота работы и возможность загрузки больше 150 картинок за один раз.
Инструкция:
Перетащите в браузер необходимые для сжатия фотографии.
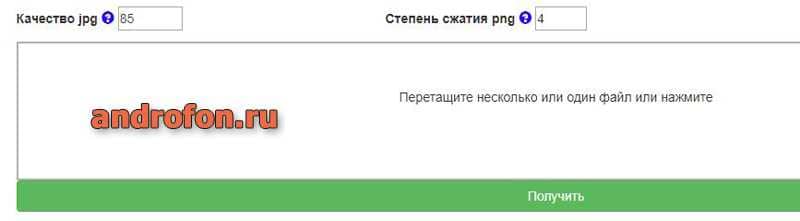
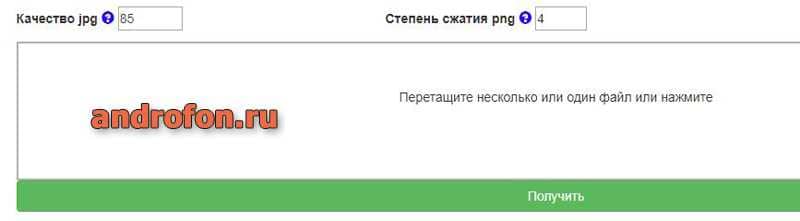
Установите предпочтительное качество. По умолчанию 85/4 для JPG и PNG соответственно.
Дождитесь окончания загрузки всех файлов.
Для начала конвертации нажмите «Получить».
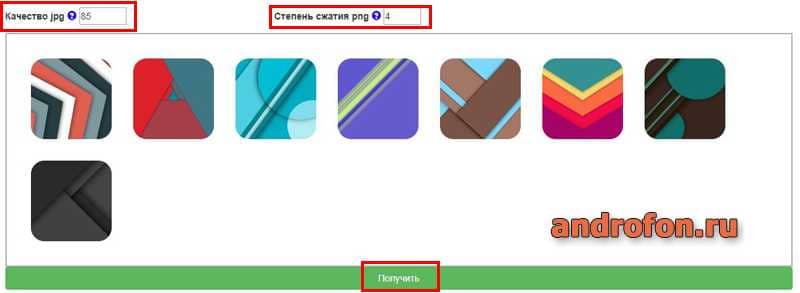
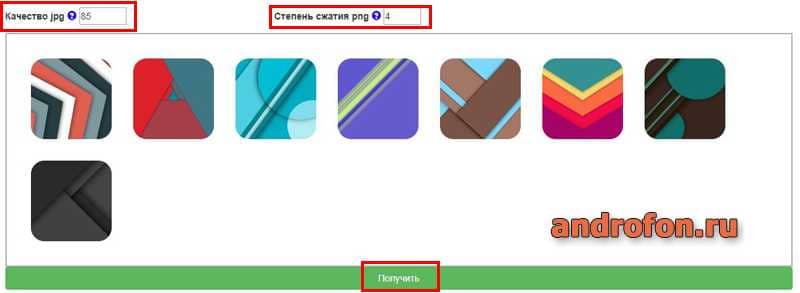
Сжатие произойдет автоматически, после чего готовые файлы в архиве загрузятся на ПК.
Основные преимущества:
- Простота работы с онлайн сервисом.
- Возможность обработать за один раз более 150 картинок.
- Доступна регулировка качества фотографий.
Основные недостатки
- Нет интеграции с облачными сервисами.
- Поддержка только двух форматов – PNG и JPG.
Вывод
Теперь вы знаете, как сжать фото онлайн. Рассмотренные сетевые сервисы бесплатны, а так же актуальны на тот случай, если под рукой нет программ для сжатия или продвинутых графических редакторов. Качественными алгоритмами сжатия располагают сервисы Iloveimg и Imagecompressor, а img.seobro позволяет обрабатывать десятки и сотни изображений за один раз. А вот с websiteplanet при учете неплохих возможностей, лучше не работать. Жуткое фиолетовое оформление вызывает сильную усталость глаз и головную боль.
А какими способами вы сжимаете фотографии? Поделитесь мнением в комментариях под статьей.
 Загрузка…
Загрузка…
Поделиться:[addtoany]
Как сжать фото. Бесплатная программа для сжатия
Любую фотографию, сделанную на фотоаппарат или мобильный телефон, можно сжать. Другими словами, уменьшить ее размер и компьютерный вес. Причем, для этого не требуется ни специальных программ, ни каких-то особых умений.
Я покажу Вам, как это делать очень быстро и легко. Нам потребуется всего лишь стандартная программа для рисования Paint. Она входит в саму Windows и, как правило, имеется на любом компьютере с такой системой.
Но для начала разберемся, зачем вообще это нужно делать. Ведь хранятся фотографии на компьютерах, телефонах и фотоаппаратах – и ничего! Места они занимают немного, да и вообще не доставляют никаких неудобств.
Зачем сжимать фотографии
Уменьшать их нужно для того, чтобы передавать по интернету. Отправлять по электронной почте, по скайпу, добавлять в социальные сети (Facebook, Одноклассники, Вконтакте и другие). Также их нужно сжимать для добавления на сайт или блог.

Все дело в том, что фотографии, снятые на фотоаппарат или современный мобильный телефон, имеют довольно большой размер. Причем, как компьютерный (в мегабайтах), так и в длину и ширину.
Получается то фото, которое Вы открываете на компьютере, на самом деле, гораздо большего размера, чем оно показывается на экране. Как правило, в несколько раз.

Если Вы собираетесь распечатывать фотографии на принтере или в фотолаборатории, то такой огромный размер как раз и нужен. Он влияет на качество «бумажной» версии.
А вот если Вы собираетесь смотреть фотографии только на экране компьютера или мобильного телефона, то большой размер снимка без надобности. Можно спокойно уменьшить его в несколько раз – разницу Вы не почувствуете.
Для личного пользования этого можно и не делать – слишком много мороки. А вот если Вы собираетесь отправить фото по интернету, то уменьшать размер необходимо!
Объясню почему. Вот, например, я недавно ездил на природу с друзьями и привез много красивых фотографий. Несколько из них (там, где я один) решил отправить по почте товарищу.
На экране моего компьютера они выглядят отлично, но я не учел, что эти фото на самом деле гораздо большего размера, чем я их вижу. В моем случае, аж в пять раз.
Получается, товарищ сможет увидеть все недостатки моего внешнего вида – каждое пятнышко, каждую складочку. Даже морщинки и прыщики на лице.

А, бывает, такая вот многократно увеличенная фотография начинает загружаться в оригинальном размере прямо в почте. То есть будет загружено огромное цветное полотно, на котором изображен я «во всей красе».
Конечно, если я отправляю такое фото близкому родственнику, то оно может и ничего, хотя тоже не очень-то приятно. А если коллеге по работе или девушке, которая мне нравится…

Еще одна причина, по которой необходимо сжимать фотографии для интернета – это их компьютерный размер. Он тоже достаточно большой.
Конечно, сейчас у большинства пользователей высокоскоростной интернет. Но есть и те, у которых он «устаревший» — медленный. Причем, в некоторых городах и даже странах он только такой и бывает. Для таких пользователей скачать несколько несжатых фотографий будет сплошным мучением.

А есть немало людей, у которых доступ к сети тарифицируемый (особенно это касается мобильного интернета). То есть они платят за объем и каждое лишнее скачивание может больно ударить по кошельку. А ведь если просто открыть присланную фотографию, то это уже будет считаться как скачивание.
Но и это еще не все – с несжатыми фотографиями могут быть и другие проблемы в интернете. Например, они могут не добавиться на страницу в социальной сети или на сайте знакомств.

То есть решили Вы добавить фотографию в Одноклассники, а она просто-напросто не проходит по размеру – загрузить ее нельзя. А даже если и добавили, то у некоторых посетителей Вашей странички она будет открываться невыносимо долго.
Но ладно социальные сети – в них встроена специальная программа, которая автоматически сжимает добавленное фото. Другое дело личный блог или сайт — далеко не каждый из них имеет такую вот встроенную программу сжатия.
Получается, если загрузить на сайт несжатое фото, то посетитель мало того, что будет вынужден загружать оригинальный (большой) размер фото, так оно еще и может не догрузиться до конца из-за медленного интернета.

В общем, причин для того, чтобы научиться уменьшать фотографии более чем достаточно. Так что приступим…
Самый простой способ уменьшения размера и веса фото
Как по мне, то самый быстрый и простой способ уменьшения фотографий – это при помощи стандартной программы Paint.
Paint – это программа для рисования, которая изначально «встроена» в систему Windows. То есть мало того, что она бесплатная, так еще и уже установлена на компьютере (за редким исключением).

Есть, конечно, и другие способы сжатия и я про них расскажу немного позже, но, на мой взгляд, для новичков этот вариант самый оптимальный.
Ниже представлены инструкции для разных систем – Windows 7, 8, Vista или Windows XP.
Может показаться, что это довольно сложно, но, на самом деле, это не так – просто я всё слишком подробно расписал 🙂
Windows 7, 8 или Vista
- Щелкаем правой кнопкой мышки по фотографии, которую нужно сжать.
- В списке наводим на пункт «Открыть с помощью…» и из дополнительно списка выбираем «Paint».
- Открывается программа Paint, в которой будет нужная фотография в исходном (большом) размере.
- Нажимаем на кнопку с изображением двух маленьких квадратиков (
 ). Она может прятаться под кнопкой «Изображение», а еще рядом с ней может быть написано «Изменить размер».
). Она может прятаться под кнопкой «Изображение», а еще рядом с ней может быть написано «Изменить размер». - В появившемся маленьком окошке устанавливаем птичку на квадратике «Сохранять пропорции», если она не установлена.
- Либо в поле «По горизонтали», либо «По вертикали» вместо цифры 100 указываем меньшую — столько, сколько хотели бы оставить в процентах от исходного размера фото (например, 20) – и нажимаем «ОК».
- Фотография уменьшается в программе. В том случае, если размер не устраивает, отменяем его изменение, нажав на кнопку со стрелкой вверху программы (слева), и повторяем пункты 4-6.
- Нажимаем на небольшой синий прямоугольник в левом верхнем углу (
 ). На нем также может быть написано «Файл». Из списка выбираем «Сохранить как…».
). На нем также может быть написано «Файл». Из списка выбираем «Сохранить как…». - В окошке проверяем, чтобы внизу было написано JPEG (*.jpg; *.jpeg; *.jpe; *.jfif). Если значение другое, щелкаем по нему и из списка выбираем нужное.
- Можно также изменить «Имя файла» (напечатать другое): тогда фотография будет в двух вариантах – оригинальном (большом) и уменьшенном. Если не менять название, то исходное фото заменится новым.
- Нажимаем на кнопку «Сохранить» в окошке, и закрываем программу.
- Щелкаем правой кнопкой мышки по фотографии, которую нужно сжать.
- Наводим на пункт «Открыть с помощью…» и из дополнительно списка выбираем «Paint».
- Открывается программа Paint, в которой будет наша фотография в оригинальном (большом) размере.
- Нажимаем на надпись «Рисунок» (вверху) и выбираем «Растянуть/наклонить…».
- В появившемся маленьком окошке в поле «По горизонтали» и «По вертикали» вместо цифры 100 указываем меньшую — столько, сколько хотели бы оставить в процентах от исходного размера фото (например, 20) – и нажимаем «ОК». Цифры должны быть одинаковыми и в одном и во втором поле.
- Фотография уменьшается в программе. В том случае, если размер не подходит, отменяем его изменение. Для этого нажимаем на надпись «Правка» и из списка выбираем «Отменить».
- Нажимаем на надпись «Файл» и выбираем «Сохранить как…».
- В окошке проверяем, чтобы внизу было написано JPEG (*JPG; *.JPEG; *.JPE; *.JFIF). Если значение другое, щелкаем по нему и из списка выбираем нужное.
- Можно также изменить «Имя файла» (напечатать другое): тогда фотография будет в двух вариантах – оригинальном (большом) и уменьшенном. Если не менять название, то исходное фото заменится новым.
- Нажимаем на кнопку «Сохранить» в окошке, и закрываем программу.
Пример
Я сделал снимок на фотоаппарате и перенес его в компьютер. Теперь хочу отправить это фото своему другу по электронной почте.

Зная, что оно может быть слишком большим, проверяю его вес и размер. Для этого открываю папку, где лежит фотография. Щелкаю один раз левой кнопкой мышки по пустому (белому) месту в папке. Затем навожу курсор на нужное мне фото и задерживаю его (не щелкаю). Как правило, через секунду появляется маленькое окошко с информацией.

В моем случае фактический размер снимка 3508×2508, а компьютерный вес 7,66 МБ.
Если маленькое окошко с информацией не появляется, щелкаю по фотографии один раз левой. В нижней части окна будет написан и размер и вес.

Что касается размера. Он указан в точках (пикселях). Вполне достаточно, чтобы самое большое значение было от 600 до 1000.
Итак, я все делаю по инструкции. В окошке изменения размера указываю 20. То есть от исходного большого размера останется только 20%. Сохраняю, предварительно изменив название, и закрываю программу.
Затем возвращаюсь в папку с фотографией и вижу, что в ней теперь два снимка. Навожу курсор на новую измененную фотографию, чтобы узнать, какого она теперь размера.

Как видите, фото значительно сжалось, но, несмотря на это, при его просмотре на экране оно фактически не изменилось.

Теперь я могу отправить вот это новое сжатое фото по почте другу и не беспокоиться, что с ним могут возникнуть проблемы.
Кстати, если Вы хотите потренироваться на этой же самой фотографии, то можете сохранить ее по ссылке.
Другие способы сжатия фото
Еще можно сжать фотографии без программы. Делается это при помощи специальных сайтов.

Я рекомендую для этих целей пользоваться ресурсом compressjpeg.com. Работать с ним несложно, несмотря на то, что он на английском языке.
Нажимаем на кнопку UPLOAD FILES.

В появившемся окошке находим и открываем фотографию, которую нужно сжать.

Она помещается чуть ниже, загружается, а потом сразу же начинает сжиматься. Когда процесс завершится, на снимке будет написано, на сколько он уменьшился.

Чтобы скачать этот сжатый вариант, нужно просто навести на него курсор и щелкнуть левой кнопкой мышки.

Уменьшенное фото скачается в папку «Загрузки» (Downloads) или «Документы» (Мои документы).
На заметку: уменьшается только компьютерный вес фотографии – исходный размер (ширина и высота) остается прежним.

А можно, например, сжать несколько фотографий сразу и скачать их запакованными в архив. То есть фактически и сжать и заархивировать.
Для этого при помощи кнопки UPLOAD FILES добавляем столько фотографий, сколько нам нужно. Все они появляются внизу. После их загрузки и сжатия нажимаем на кнопку DOWNLOAD ZIP. На компьютер скачается всего один файл-архив, внутри которого будут сжатые фотографии.
Подробнее о том, что такое архив и для чего он нужен, Вы можете почитать в конце этой статьи.

Из минусов такого способа сжатия следует отметить, что любой подобный сайт оставляет за собой право пользоваться Вашими фотографиями по личному усмотрению. Фактически Вы собственноручно передаете снимки третьему лицу и разрешаете делать с ними что-угодно.
Программа для сжатия фото
Кроме Paint есть еще ряд программ, которые могут уменьшать размер и вес фотографий.
Из бесплатных я бы порекомендовал FastStone Image Viewer. Это приложение, которое предназначено для просмотра фото на компьютере. Но кроме обычного показа изображений, оно еще много чего умеет, в том числе сжимать фотографии.

Это программой удобно пользоваться, если нужно отправить по интернету много фотографий сразу. FastStone Image Viewer автоматически уменьшить ширину и высоту, компьютерный размер, а также, если нужно, переименует и упакует в архив.
Вот, например, есть у меня пятьдесят фотографий. Каждую по очереди сжимать было бы очень долго. А так открыл программу, выбрал папку с фотографиями, выделил их, сжал, поменял им названия и упаковал в архив.

В итоге за несколько минут можно получить один файл-архив, внутри которого будут лежать все пятьдесят уменьшенных фотографий. Причем, они будут удобно называться (типа 01, 02, 03 и т.д.), а не всякие там img_1272 или DSC_0195.
Скачать программу FastStone Image Viewer можно по ссылке.
Инструкция по установке и настройке
Инструкция по сжатию фото
1. Создаем на компьютере новую папку и копируем туда все фото, которые нужно сжать.
2. Открываем программу FastStone Image Viewer (ярлык на Рабочем столе).
3. В левой части программы выбираем папку с фотографиями.
4. Выделяем фото.
5. Нажимаем на надпись «Файл» в верхнем левом углу и выбираем «Отправить по e-mail».
6. Открывается дополнительное окошко, в котором нужно указать параметры сжатия. Рекомендую выбрать следующее:
- В списке «Выбор размера» указать 800×600
- Убрать птички с пунктов «Добавить рамку» и «Сохранить данные EXIF/IRTC»
- Поставить птичку на «Переименовать», а в поле «Шаблон» оставить только один значок #
- Установить птичку на «Упаковать изображения в архив»
7. Нажимаем на кнопку «Скопировать в…» и ждем, пока программа подготовит файлы к копированию.
8. Открывается дополнительно окно. Щелкаем по кнопке «Обзор», выбираем ту папку, куда нужно поместить сжатые фото, и нажимаем «ОК».
9. Щелкаем по кнопке «Скопировать».
10. Закрываем все окошки и саму программу. Открываем папку, куда поместили фото и любуемся результатом.
Если все делали по инструкции, то внутри этой папки будет архив с фотографиями. Вот его и нужно отправлять по интернету.
Архивация фотографий
Архивация – это процесс помещения нескольких файлов или папок с файлами в отдельный контейнер (архив).
Было у меня, допустим, десять файлов, а после архивации стал всего один. Внутри него и будут мои десять файлов.

Раньше это делалось, чтобы уменьшить вес файлов, то есть изменить их компьютерный размер. Но такое сжатие не распространяется на фотографии, музыку и видео – размер практически не меняется.
Поэтому сейчас архивируют файлы (в том числе и фотографии) сугубо для более удобной их отправке по интернету. Ведь гораздо проще переслать один файл, чем десять. Да и для получателя это будет более удобно.

В общем, если Вы отправляете более трех фотографий, хорошим тоном считается архивировать их и отправлять архив, а не каждую фото по отдельности.

 . В раскрывающемся списке нажмите Сохранить как.
. В раскрывающемся списке нажмите Сохранить как. ). Она может прятаться под кнопкой «Изображение», а еще рядом с ней может быть написано «Изменить размер».
). Она может прятаться под кнопкой «Изображение», а еще рядом с ней может быть написано «Изменить размер». ). На нем также может быть написано «Файл». Из списка выбираем «Сохранить как…».
). На нем также может быть написано «Файл». Из списка выбираем «Сохранить как…».