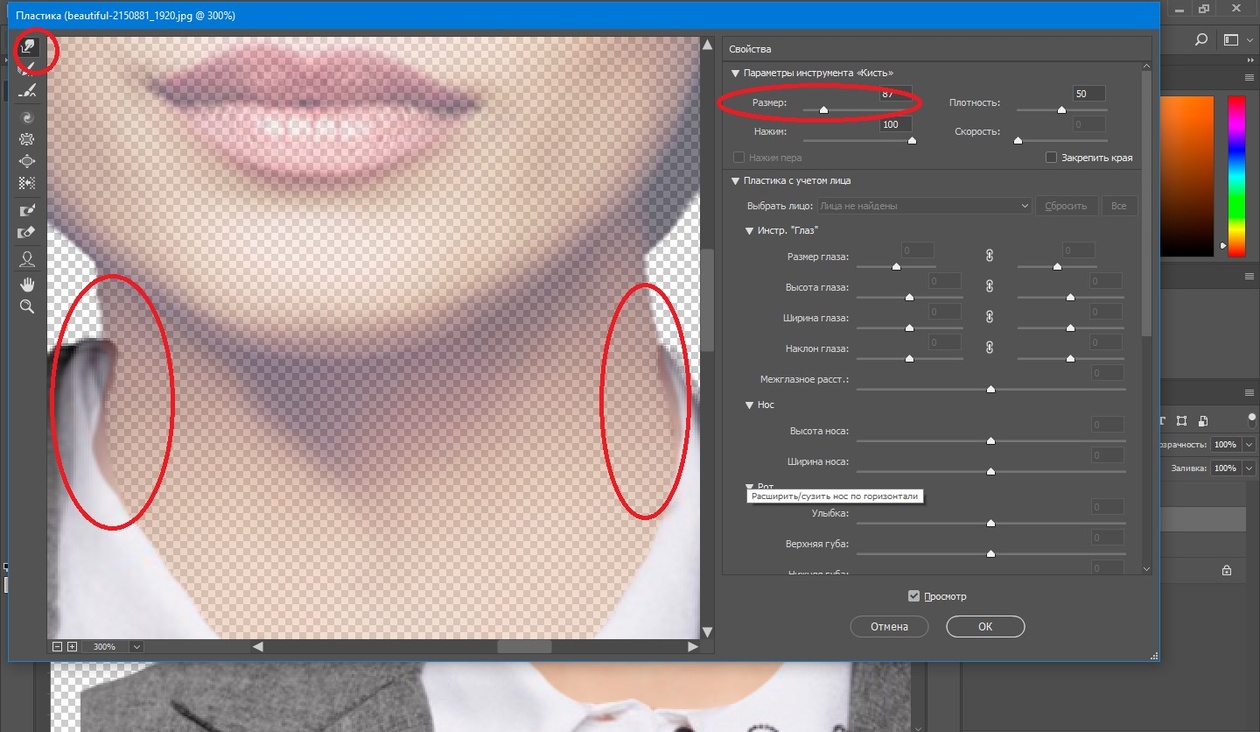7 правил и 10 косметических средств
Умывайтесь с помощью геля с кислотами в составе
Избыток себума вперемешку с отмершими клетками на поверхности жирной кожи провоцируют закупорку пор. Но в погоне за безупречной чистотой кожу легко пересушить.
Чтобы этого не произошло, в составе вашего средства для умывания не должно быть мыла и спирта, а вот кислоты (салициловая, гликолевая и другие) — приветствуются.
Они гарантированно очистят поры, заодно оказывая противовоспалительное действие. Кислотные гели и пенки бывают агрессивными. Но мы нашли вариант, который подходит даже чувствительной коже.
Правильно ли вы очищаете кожу? На этот вопрос поможет ответить наш тест.
Очищающий гель для лица «Чистая кожа», Garnier
Содержит салициловую кислоту и цинк, обеспечивает ощущение чистоты, устраняет и предупреждает жирный блеск, при этом не стягивает кожу.
Вернуться к оглавлениюКупите матирующий спрей
Эффективная новинка для жирной кожи и борьбы с сальным блеском.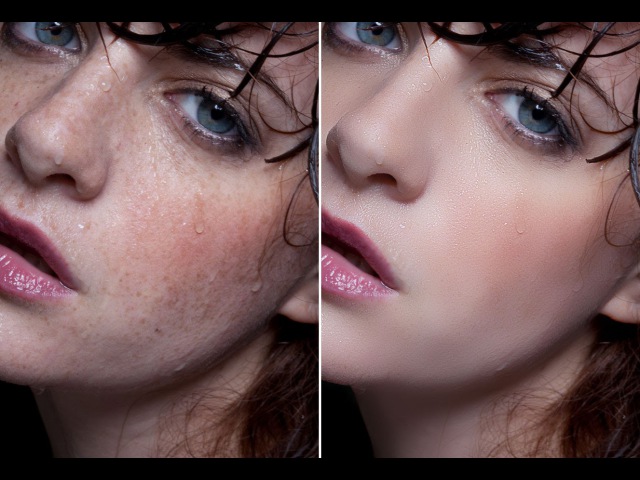
- 1
тоник;
- 2
матирующие салфетки;
- 3
матирующую пудру.
Им можно пользоваться сразу после умывания и в течение дня. Таких действенных, оригинальных и удобных в использовании средств не так много даже в ассортименте аптечных марок.
Матирующий спрей-контроль жирного блеска Normaderm Phytosolution, Vichy
Уменьшает жирный блеск, дарит ощущение свежести, заметно сокращая несовершенства. Еще один плюс — для нанесения не нужно прикасаться к лицу руками или ватным диском.
Вернуться к оглавлениюИспользуйте увлажняющее средство без масел
Обладатели жирной кожи часто игнорируют этап увлажнения, чтобы лишний раз не обременять кожу и не давать ей лишнего повода для блеска. Однако правильно подобранное средство для ежедневного ухода не станет источником дополнительных проблем — наоборот, оно поможет решить уже существующие.
Остановите выбор на легких текстурах без содержания масел: они быстро впитываются, не оставляя жирной пленки. В составе приветствуются себорегулирующие компоненты. И помните, увлажнять кожу нужно всем.
Увлажняющая, матирующая, себорегулирующая эмульсия Effaclar Mat, La Roche-Posay
Снижает выработку кожного сала за счет компонента Sebulyse. Формула с минералом перлитом матирует кожу на 6 часов и увлажняет благодаря глицерину.
Увлажняющий гель-крем для лица без масел Ultra Facial Oil-Free Gel Cream, Kiehl’s
Средство с освежающей легкой текстурой и формулой на основе антарктицина, глицерина и витамина Е даст жирной коже то, что ей нужно: увлажнит, защитит и избавит от сального блеска.
Вернуться к оглавлениюДелайте маску на основе глины
Каолин, рассул — природные глины, обладающие абсорбирующими свойствами. Именно поэтому на их основе производят маски для глубокого очищения. Эти средства впитывают избытки кожного сала, «вытягивают» загрязнения из пор и предотвращают воспалительные высыпания.
Применение масок 1–2 раза в неделю поможет содержать кожу в чистоте и снизить количество себума на ее поверхности.
Маски серии «Магия глины», L’Oréal Paris основаны на трех разновидностях глины: каолине, монтмориллоните и рассуле.
Узнайте, какая вы маска.
1 / 10
Ваш возраст?
2 / 10Посмотрите в зеркало.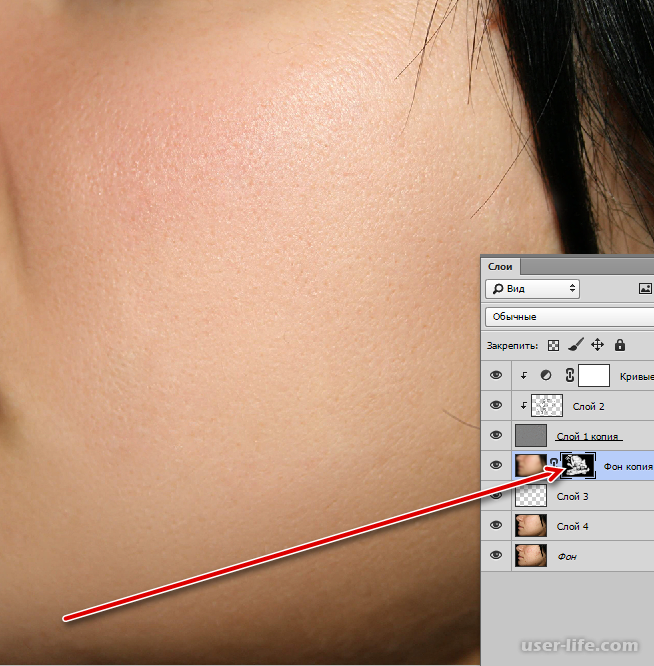 Сильно ли заметны поры?
Сильно ли заметны поры?
Много ли у вас прыщей?
6 / 10Как ваша кожа реагирует на солнечные лучи?
8 / 10Что происходит с тональным кремом через 2-3 часа после его нанесения?
10 / 10Не забывайте про эксфолиацию
Отмершие клетки, которые забивают поры, — провокаторы возникновения комедонов.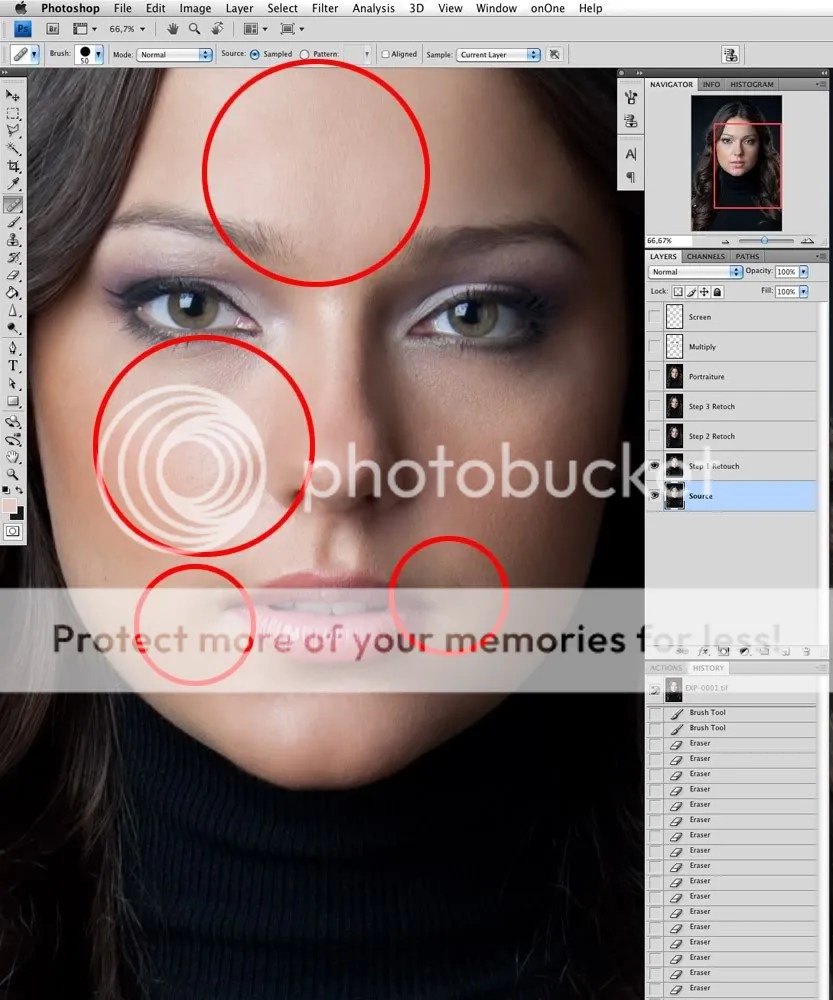 Регулярное отшелушивание с помощью скрабов с мягкими эксфолирующими частицами позволит предотвратить эту неприятность и контролировать уровень сальности.
Регулярное отшелушивание с помощью скрабов с мягкими эксфолирующими частицами позволит предотвратить эту неприятность и контролировать уровень сальности.
Мягкий скраб, La Roche-Posay
Действует деликатно: отшелушивает, разглаживает, очищает кожу, не пересушивая, обеспечивает чувство комфорта. В составе нет мыла и красителей.
Вернуться к оглавлениюПоложите в косметичку минеральную пудру
Девушки с жирной и комбинированной кожей знают: макияж на их лице продержится максимум час, а затем «поплывет». Но если зафиксировать его минеральной пудрой, ничего подобного не произойдет. Частички минералов, впитывая избыток себума, помогут забыть о сальном блеске надолго.
Ультрастойкая пудра для лица Infaillible, L’Oréal Paris
Ложится на кожу равномерным ультратонким слоем, матирует без подсушивающего эффекта. Минерал вулканического происхождения перлит контролирует жирный блеск и обеспечивает стойкость макияжа.
…и стойкий тональный крем
Неправильно подобранное тональные средство может стать источником дополнительных проблем. Чтобы выглядеть достойно, коже, склонной к жирности и неспособной долго удерживать макияж, нужны устойчивые формулы. Обычно стойкая косметика обладает и матирующими функциями.
Чтобы выглядеть достойно, коже, склонной к жирности и неспособной долго удерживать макияж, нужны устойчивые формулы. Обычно стойкая косметика обладает и матирующими функциями.
Стойкий тональный крем Infaillible 24ч матовое покрытие, L’Oréal Paris
Он славится матовым и в то же время легким покрытием, которое не чувствуется на лице и позволяет коже дышать. Формула на 1/3 состоит из воды. Стойкие полимеры и особые заполнители выравнивают кожу, а минеральные микроспонжи впитывают кожное сало и обеспечивают продолжительный матовый финиш.
Вернуться к оглавлениюЭффект фотошопа — как добиться матовой кожи | Biglion — это скидки!
Модная естественная матовость кожи складывается из ежедневного ухода — очистки, увлажнения и питания и правильно нанесенной косметики. Идеальному лицу достаточно добавить блеска хайлайтером — и оно чудесно будет выглядеть и на фото, и в жизни. Тем же, кому есть, что скрывать, не обойтись без праймеров, средств с отметкой demi-matt и нового вида косметики — с эффектом фотошопа, визуально стирающей покраснения и неровности цвета кожи и придающей ей блеск, как под вспышкой камеры.
Тем же, кому есть, что скрывать, не обойтись без праймеров, средств с отметкой demi-matt и нового вида косметики — с эффектом фотошопа, визуально стирающей покраснения и неровности цвета кожи и придающей ей блеск, как под вспышкой камеры.
Пользуйтесь матирующими салфетками
Наносить на кожу, когда на ней появился жирный блеск, дополнительный слой пудры — часто встречающаяся ошибка. Вместо этого промокните лицо в Т-зоне матирующими салфетками. Так проблема будет решена, а не замаскирована.
Наносите маски с глиной
Чтобы кожа сама по себе еще до нанесения макияжа выглядела матовой, побалуйте ее масками. Эффект фотошопа помогут создать такие их компоненты, как глина, крахмал и белковые протеины. Ищите средства с их добавлением.
Выберите праймер
Праймер — это основа под макияж, он выравнивает тон кожи и маскирует недостатки. Если кожа у вас чистая, без высыпаний и покраснений, от тонального крема после праймера можно отказаться.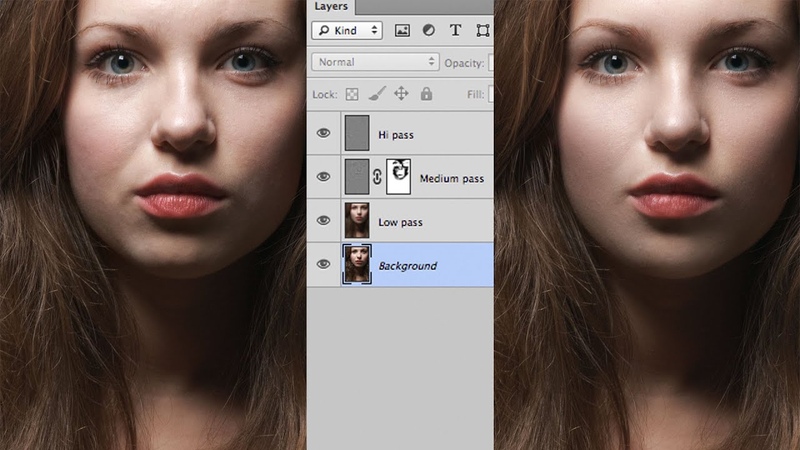 В редких случаях он заменяет и увлажняющий крем.
В редких случаях он заменяет и увлажняющий крем.
Если кожа у вас комбинированная, наносите средство только на Т-зону, а если жирная — распределяйте по всему лицу, кроме области вокруг глаз. Отдельные виды праймеров продаются для губ и ресниц.
Основа, как и корректор, выпускается разных оттенков: почти бесцветная (для высветления тона), зеленая (для воспаленной кожи), сиреневая (придает естественность цвету лица) и желтая (от кругов под глазами).
Дайте кремам впитаться
Обязательное условие для матовости кожи — чтобы косметика легла ровно. Поэтому, прежде чем наносить праймер или тональник (если первым вы не пользуйтесь), подождите 10 минут, пока впитается увлажняющий крем. Столько же времени понадобится, чтобы впитался тональный.
Ищите матирующую косметику
С эффектом demi-matt сейчас продается практически все: начиная от лосьонов и заканчивая спреями для закрепления макияжа. Обратите внимание на увлажняющие кремы, тональники и пудру — те средства, которыми пользуетесь каждый день. Они помогут сэкономить время и деньги на дополнительной матирующей косметике.
Обратите внимание на увлажняющие кремы, тональники и пудру — те средства, которыми пользуетесь каждый день. Они помогут сэкономить время и деньги на дополнительной матирующей косметике.
Соблюдайте умеренность
Матовость и сияние кожи зависят не от количества слоев наложенной косметики. Скорее, наоборот. Излишек хайлайтера и пудры с фотофильтрами ухудшит ситуацию и выделит морщины и другие недостатки. По этой причине для области вокруг глаз такие средства не используются.
Выберите один матирующий бьюти-продукт, чтобы выровнять цвет кожи, и один — чтобы придать ей сияние.
Прикладывайте лед
Кубики со льдом — популярное и действенное средство для ровного цвета кожи. Заморозить вы можете чай или травяной отвар, например ромашки.
Откройте для себя новинки с фотофильтрами
На волне увлечения фотошопом косметические бренды разрабатывают средства, придающие коже не только матовость, но и блеск, как под вспышкой. А у фильтра Blur даже появился крем-тезка.
А у фильтра Blur даже появился крем-тезка.
Особенность большинства таких средств в том, что они содержат силикон или воск, поэтому не впитываются, а образуют матовый слой на коже.
Люминайзеры
Люминайзеры по действию похожи на хайлайтеры, только они чаще жидкие и разнообразные по цвету. Они помогают придать коже золотистый, серебристый, розовый, сиреневый и другие отблески. Наносятся они не по всему лицу, а на выбранные области, например скулы.
Пудры с фотофильтрами
Получить лицо с обложки пудры помогают с помощью светоотражения, которое обеспечивают содержащиеся в них частицы. Кроме того, они создают эффект ретуши.
HD-кремы
Эти кремы заменяют увлажняющие и прибавляют лицу дополнительный блеск. В их состав включены элементы, которые помимо светоотражения вызывают 3D-эффект.
Blur-эффект
Blur — это и название средства, и эффект в других видах косметики. Производители стремятся добиться того же результата, что и одноименный фильтр — одновременно размыть недостатки и придать блеск.
Производители стремятся добиться того же результата, что и одноименный фильтр — одновременно размыть недостатки и придать блеск.
Банановая пудра
Такая пудра выпускается только в одном цвете — кремово-желтом и хорошо подходит для закрепления “запеченного” макияжа. Она освежает лицо и считается универсальной. В США новинку уже используют все желающие, независимо от оттенка и типа кожи. Эту пудру на стендах и в каталогах сложно не заметить, на ней большими буквами пишут BANANA.
Получи скидку до 90% на услуги в салонах красоты и посещай любимые процедуры с выгодой!
Как сделать загар в фотошопе. Загар в фотошопе. Уроки фотошопа. Сделать загар в фотошопе
В разделе «Здоровье» можно узнать о том, как сохранить хорошее самочувствие, узнать о здоровом питании.
С женским блогом сайт вы узнаете многое об отношениях, научитесь осуществлять правильные покупки, преуспеете в этикете, раскроете секреты моды и стиля. Журнал для женщин расскажет вам о том, как совмещать карьеру и маленьких детей, украсит стиль жизни и расскажет про лучший отдых, особенно если вы увлекаетесь туризмом.
Как ухаживать за домашними животными? Какие интересные книги почитать? Какие тайны скрывает в себе хирология?. Для любительниц нового и интересного блог предлагает публикации о необычном искусстве – станьте еще загадочнее и притягательнее, ведь вы узнаете много захватывающего!
С нами вы станете успешной, красивой и привлекательной, сможете подчеркнуть достоинства и приобрести уверенность в собственной красоте.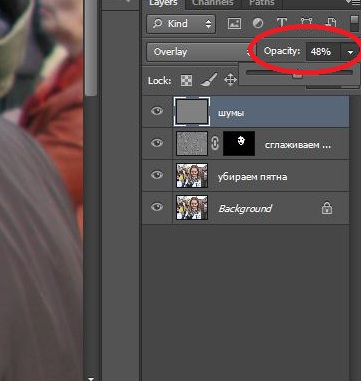 Журнал для женщин сайт раскроет перед вами массу полезной информации, поделится практическими советами во всех сферах жизни и станет другом на всю жизнь. А крепкая и верная дружба – вечная ценность. Даже для богинь!
Журнал для женщин сайт раскроет перед вами массу полезной информации, поделится практическими советами во всех сферах жизни и станет другом на всю жизнь. А крепкая и верная дружба – вечная ценность. Даже для богинь!
Не неизменно фотоаппарат передает все цвета и оттенки так, как нам того хочется. Скажем, кожа на снимках зачастую получается неудовлетворительно загорелой. Поправить это дюже легко с поддержкой программы Adobe Photoshop. При этом вовсе не неукоснительно делать какие-то трудные операции. Довольно положительно пользоваться обыкновенной кистью и режимами наложения слоев.
Вам понадобится
Инструкция
1. Откройте изображение в Adobe Photoshop. Двукратно кликните по слою «Фон», дабы разблокировать его. Слой механически переименуется в «Слой 0». Проведите все нужные для вашей фотографии операции (резкость, контрастность, исправьте при необходимости гистограмму).
2. Сделайте новейший безусловно пустой прозрачный слой. Возьмите инструмент «Кисть».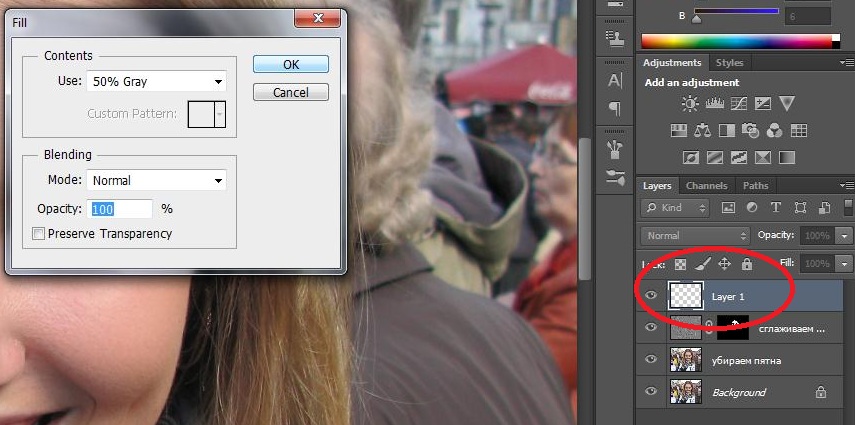 Выберите цвет, ближний к телесному оттенку кожи. На сделанном чистом слое кистью (жесткость выставьте на 0) закрасьте все участки, на которых открыта кожа (лицо, руки,ноги и т.п.). Избегайте закрашивания зубов и глаз. Краска должна дюже опрятно покрывать кожу : без пропусков, и не вылезая за границы.
Выберите цвет, ближний к телесному оттенку кожи. На сделанном чистом слое кистью (жесткость выставьте на 0) закрасьте все участки, на которых открыта кожа (лицо, руки,ноги и т.п.). Избегайте закрашивания зубов и глаз. Краска должна дюже опрятно покрывать кожу : без пропусков, и не вылезая за границы.
3. Измените режим наложения слоев на «Умножение». Итог получится дюже «африканским». Следственно следует изменить прозрачность и видимость слоя. Двигайте ползунки, пока не получите нужный реалистичный итог.
4. Если вы хотите немножко изменить оттенок кожи, то примените к слою, на котором вы рисовали кожу , инструмент коррекции «Цветовой тон/насыщенность». Откройте пункт меню «Изображение – Коррекция – Цветовой тон/насыщенность». Тут вы можете убрать излишнюю красноту либо желтизну либо совсем сделать кожу странного цвета. Отрегулируйте концентрация и яркость цвета. Сбережете полученный итог и наслаждайтесь летним загаром.
Если вы не сумели провести лето в ясной стране, но хотите выглядеть загорелым и передохнувшим на фотографиях, «Фотошоп» предоставляет комфортную вероятность для осуществления этого мечты.
Вам понадобится
- Компьютер с установленным «Фотошопом», фотография.
Инструкция
1. Откройте в «Фотошопе» фотографию, которую хотите изменить. Раньше каждого, надобно выделить кожу. Вы можете осуществить это несколькими методами, выберите комфортный и приятель вам. Скажем, с поддержкой инструмента «Перо» либо через каналы. Если вы используете 1-й метод, выделите необходимую область, замкнув силуэт. Нажмите правой кнопкой мыши по выделенному фрагменту и выберите в вывалившемся меню «Образовать выделенную область».
2. Сделайте новейший слой, нажав соответствующую кнопку на панели слоев справа. Вы увидите, что новейший слой появится выше основного.
3. Определитесь, насколько крепким вы хотите сделать загар на фотографии. Класснее каждого посмотреть фотографии загорелых людей в интернете, сберечь подходящую вам, открыть ее в окне редактора и с подмогой инструмента «Пипетка» (на панели слева) предпочесть понравившийся цвет.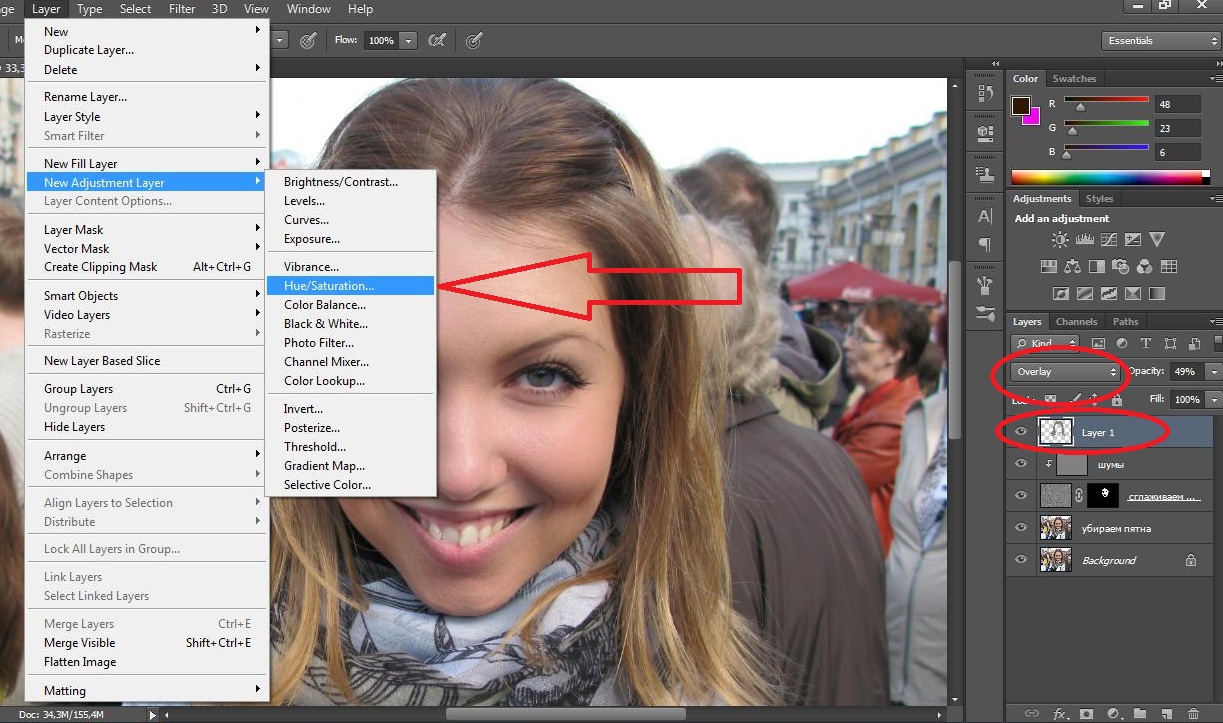
4. Вернитесь к своей фотографии, дабы сделать заливку на новом слое. Это действие дозволено вызвать с поддержкой сочетания клавиш Shift+F5 либо через меню программы: «Правка» – «Заливка» («Edit» – «Fill»). В открывшемся окне выберите «Цвет переднего плана» («Foreground Color») и удостоверите действие. Никакие другие параметры изменять либо задавать не надобно. Также дозволено легко предпочесть необходимый значок на панели инструментов и кликнуть мышью в надобную область. В итоге заливки выбранный вами участок кожи всецело окрасится в нужный цвет. Не пугайтесь, когда увидите, что пока это еще не схоже на загар.
5. Поменяйте режим наложения на «Мягкий свет» («Soft Light») и уменьшите прозрачность слоя, дабы изображение приняло обычный образ. Сделать это дозволено в панели слоев в верхних выпадающих настройках. Ярус прозрачности выберите независимо, в зависимости от ваших предпочтений и первоначального цвета кожи на фотографии. Испробуйте различные настройки, двигайте ползунок, изменяйте прозрачность и цвет загара, дабы добиться надобно итога.
6. Если вы на исходном этапе выделяли только кожу, то можете теснее наслаждаться полученным виртуальным загаром. Если совместно с загаром потемнела и одежда, то придется исполнить еще один шаг. Для нового слоя, тот, что вы сотворили, сделайте маску, дабы спрятать части с одеждой. Сделать это дозволено, нажав на соответствующую кнопку на панели слоев снизу. После этого закрасьте непотребные части черным цветом с поддержкой инструмента «Кисть». Позже этого заливка каштановым цветом не будет использоваться к одежде.
Как изредка хочется похвастаться перед друзьями летними фотографиями, но вот незадача – лето мрачное, загар не прилипает – на снимках блеклый цвет кожи никак не создает необходимого настроения. Что ж, значит пора прибегнуть к чудесам программы Adobe Photoshop.
Вам понадобится
- Для выполнения этой инструкции вам рекомендуется иметь базовые умения программы Adobe Photoshop, а именно: понимать что такое слои и маски фотошопа, а также иметь правда бы маленький навык пользования фотошоповской кистью.

Инструкция
1. Сразу оговоримся, что задача обработки изображений, связанная с положительной передачей цвета и фактуры кожи – одна из самых трудных. Владение всеми нюансами этого дела бывает доступно только специалистам-цветокорректорам и приходит к ним в итоге длинной работы. Чай стоит чуть «перемудрить», и фотография здесь же становится противоестественной, а неприятные недоработанные детали выдают обман. Но несколько довольно примитивных шагов этой инструкции сумеют приблизить изображение в ваших руках к ожидаемому виду, если знать меру в дозировке параметров.Загружаем изображение. Вам предстоит 1-й и самый трудны этап. Разумно, дабы изменить цвет кожи, необходимо каким-то образом выделить на изображении все участки, где, собственно, эта кожа есть.Для начала дозволено испробовать воспользоваться инструментом выделения Color Range / Диапазон цвета (меню Select> Color Range), тот, что механически может распознать необходимые нам зоны. Настройка параметров происходит таким образом: инструментом в виде пипетки на изображении указывается стержневой цвет кожи, дальше, удерживая клавишу Shift к нему добавляются участки кожи иных оттенков. Если в выбираемый диапазон нечаянно попали участки не подходящие по цвету, их дозволено исключить, указав на них при нажатой клавише Alt. Финальная цель этой процедуры – добиться того, дабы на окне заблаговременного просмотра образовалась черно-белая маска, где области кожи будут обозначены белым цветом, а области, которые перекрашивать не нужно – черным. С поддержкой движка Fuzziness над окном предпросмотра добиваемся того, дабы маска купила контрастность, и выделенные зоны решительно разнились.
Если в выбираемый диапазон нечаянно попали участки не подходящие по цвету, их дозволено исключить, указав на них при нажатой клавише Alt. Финальная цель этой процедуры – добиться того, дабы на окне заблаговременного просмотра образовалась черно-белая маска, где области кожи будут обозначены белым цветом, а области, которые перекрашивать не нужно – черным. С поддержкой движка Fuzziness над окном предпросмотра добиваемся того, дабы маска купила контрастность, и выделенные зоны решительно разнились.
2. Проверяем исполненную операцию. Нажимаем ОК в окне Color Range – видим как вокруг нужных нам областей начал блистать силуэт выделения. Создаем новейший корректирующий слой Levels. Для этого дозволено воспользоваться меню Layer>New Adjustment Layer>Levels либо же сделать такой слой, нажав значок внизу диспетчера слоев. В появившемся окне настроек изменяем ярусы приблизительно так, как показано на рисунке. При этом режим наложения слоя установим на значение Soft Light.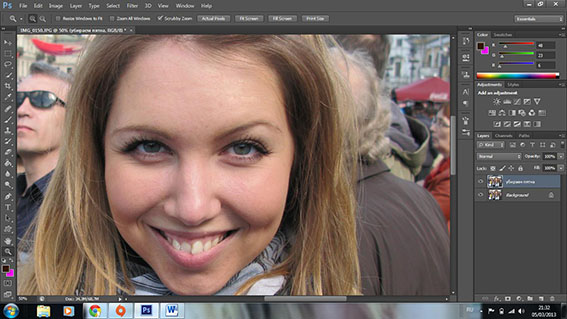 Если вам повезло, и 1-й этап автоматика исполнила правильно, то кожа модели приобретет видимо больше темный и контрастный оттенок южного загара.
Если вам повезло, и 1-й этап автоматика исполнила правильно, то кожа модели приобретет видимо больше темный и контрастный оттенок южного загара.
3. Но фортуна может повернуться к нам спиной, и взамен ровного загара мы увидим рваные края пятнышек непонятного оттенка. Значит полученная нами на первом этапе маска не была идеальной. Дозволено попытаться повторить шаги выбора Color Range вновь, слегка изменяя параметры. Позже нескольких попыток, скорее каждого, вам, обучаясь на собственных ошибках, удастся сделать особенно приемлемую маску. К сожалению, доводку ее придется делать вручную.В диспетчере слоев предпочтем сделанный нами корректирующий слой, и кликнем в ту его часть, где схематически изображена маска. Сейчас мы будем дорабатывать именно маску (кстати, информацию о том, что обрабатывается именно маска дозволено увидеть в заголовке рабочего окошка с изображением – обратите внимание на самый конец строчки, позже имени файла и слоя): – во-первых, дозволено испробовать сделать края маски чуть размытыми, это больше безусловно. Для этого пользуемся фильтром размытия (Меню Filter>Blur>Gaussian Blur/ Размытие по Гауссу), где диаметр размытия подбираем, визуально контролируя финальное изображение.- во-вторых, дозволено воспользоваться кистью фотошопа, цвет которой, варьируясь от черного до белого, будет либо что-то добавлять к нашей маске, либо исключать из нее. Так дозволено исключить из покраски некоторые детали – традиционно попадают брови, губы, отдельные локоны, мелкие детали одежды, и т.п. Наоборот, нередко нужно перекрасить и зоны больших теней, и цветные блики на коже, которые автоматика могла посчитать чужеродными. Огромный мягкой кистью мы можем выровнять крупные участки кожи, если они по какой-то причине оказались изрезаны маской.- в-третьих, с поддержкой инструмента Lasso дозволено добавочно выделить зоны, которые были неудовлетворительно верно распознаны инструментом Color Range, а на деле не обязаны попасть в зону воздействия результата. Скажем, если на модели надето бежевое платье, скорее каждого ткань, цвет которой схож с цветом кожи, тоже будет перекрашена.
Для этого пользуемся фильтром размытия (Меню Filter>Blur>Gaussian Blur/ Размытие по Гауссу), где диаметр размытия подбираем, визуально контролируя финальное изображение.- во-вторых, дозволено воспользоваться кистью фотошопа, цвет которой, варьируясь от черного до белого, будет либо что-то добавлять к нашей маске, либо исключать из нее. Так дозволено исключить из покраски некоторые детали – традиционно попадают брови, губы, отдельные локоны, мелкие детали одежды, и т.п. Наоборот, нередко нужно перекрасить и зоны больших теней, и цветные блики на коже, которые автоматика могла посчитать чужеродными. Огромный мягкой кистью мы можем выровнять крупные участки кожи, если они по какой-то причине оказались изрезаны маской.- в-третьих, с поддержкой инструмента Lasso дозволено добавочно выделить зоны, которые были неудовлетворительно верно распознаны инструментом Color Range, а на деле не обязаны попасть в зону воздействия результата. Скажем, если на модели надето бежевое платье, скорее каждого ткань, цвет которой схож с цветом кожи, тоже будет перекрашена. Это нарушает наши планы, следственно следует вручную выделить силуэт одежды и координально удалить данный участок с маски корректирующего слоя.
Это нарушает наши планы, следственно следует вручную выделить силуэт одежды и координально удалить данный участок с маски корректирующего слоя.
4. Помимо того, может появиться обстановка, когда цвет кожи на начальном изображении – в силу освещения либо несовершенства фотоаппаратуры – имеет большие отклонения от обычного бежевого оттенка, тогда при результате потемнения такая кожа будет покрыта не шоколадным загаром, а бордовыми воспалениями либо серо-синими пятнышками грязи.Для корректирования этой загвоздки сотворим еще один слой. Сейчас это будет слой Gradient Map (меню Layer>New Adjustment Layer>Gradient Map либо значок внизу диспетчера слоев). Маску для этого слоя снова создавать не нужно – ее дозволено позаимствовать у теснее сделанного: удерживая клавишу Control, кликнув на прямоугольник с маской со слоя Levels, увидим как на изображении опять возникли мерцающие силуэты – создаваемый слой наследует эту маску. Выходит, составим градиент из нужных нам цветов славного шоколадного загара. Визуально контролируем, дабы цвета выглядели безусловно в контексте освещения начальной фотографии. Прозрачность (параметр Opacity) полученного слоя дозволено варьировать, дабы соблюсти золотую середину между тем, дабы цвет кожи был ровным, с одной стороны, а с иной, чтоб картинка не выглядела пластмассовой, лишенной натуральных цветовых бликов и нюансов.
Визуально контролируем, дабы цвета выглядели безусловно в контексте освещения начальной фотографии. Прозрачность (параметр Opacity) полученного слоя дозволено варьировать, дабы соблюсти золотую середину между тем, дабы цвет кожи был ровным, с одной стороны, а с иной, чтоб картинка не выглядела пластмассовой, лишенной натуральных цветовых бликов и нюансов.
5. Поэкспериментируйте с параметрами обоих сделанных слоев – цветами градиента, ярусами затемнения и контраста, параметром прозрачности корректирующих слоев. Помните, что пускай легкая цветокоррекция и не на 100% исполнит задачу, но сохранит реалистичность изображения, нежели решительно примененный результат окончательно убьет все веры на то, что зритель поверит в действительность сходственного цвета кожи.
Если вы время от времени переживаете из-за отсутствия загара на своих фотографиях, обстановка исправима – придать фотографии результат загорелой кожи вовсе нетрудно, если у вас есть Adobe Photoshop. С подмогой Фотошопа вы легко сумеете изменить цвет и оттенок кожи человека на фотографии, применяя только кисти и режимы наложения слоев. Если вы захотите, коже дозволено придать вовсе темный оттенок, а дозволено добавить лишь маленький едва невидимый загар.
С подмогой Фотошопа вы легко сумеете изменить цвет и оттенок кожи человека на фотографии, применяя только кисти и режимы наложения слоев. Если вы захотите, коже дозволено придать вовсе темный оттенок, а дозволено добавить лишь маленький едва невидимый загар.
Инструкция
1. Откройте фотографию в Фотошопе, а после этого в меню Layers выберите пункт Create new layer, дабы сделать новейший слой. Вы увидите, как на панели слоев помимо бэкграунда появится новейший пустой слой, на котором вы и будете трудиться кистью. Для комфорта работы увеличьте масштаб фотографии.
2. На панели инструментов выберите инструмент кисти и укажите темно-серый цвет на палитре Colors, как стержневой оттенок, которым вы будете рисовать. Закрасьте все открытые области кожи человека, изображенного на фотографии, серым, не оставляя пустых мест – закрасьте лицо, шею, руки, и другие открытые места.
3. Увеличьте масштаб, дабы проверить, не осталось ли незакрашенных областей. В зависимости от того, больше мелкие либо больше огромные детали вы закрашиваете, выбирайте больше либо менее большой размер кисти, а также регулируйте ярус ее мягкости и прозрачности.
В зависимости от того, больше мелкие либо больше огромные детали вы закрашиваете, выбирайте больше либо менее большой размер кисти, а также регулируйте ярус ее мягкости и прозрачности.
4. Окрашивая границы между кожей и силуэтами одежды, используйте жесткую кисть с ровными краями, а окрашивая границы между кожей и линией роста волос, используйте мягкую полупрозрачную кисть.
5. Всецело закрасив области открытой кожи на фотографии, откройте параметр Blending mode на панели слоев, дабы изменить режим их смешивания. Установите значение Linear Light. Кожа приобретет темный оттенок, но он может быть слишком блестящим и противоестественным.
6. Уменьшите прозрачность (Opacity) слоя, на котором вы зарисовывали лицо и руки человека серым цвет ом, и отрегулируйте ползунок так, дабы результат загара был правдоподобным.
Видео по теме
Фотография поистине стала массовым пристрастием. Всякий желающий может взять в руки фотоаппарат и делать красивые снимки. Но не неизменно все в кадре выходит так, как хотелось бы. Для этого и была сделана высокопрофессиональная программа, для работы с фотографиями. И на сегодняшний день даже любитель с ее поддержкой сумеет добавить надобный сияние своим фото.
Но не неизменно все в кадре выходит так, как хотелось бы. Для этого и была сделана высокопрофессиональная программа, для работы с фотографиями. И на сегодняшний день даже любитель с ее поддержкой сумеет добавить надобный сияние своим фото.
Вам понадобится
- Adobe Photoshop.
- Цифровой снимок.
Инструкция
1. Никому не захочется выкладывать в интернет, на свою личную страничку фотографии с прыщами либо другими недостатками. Прыщи, безусловно, дозволено вылечить. Но это слишком длинно. Испробуйте новое средство от назойливых угрей, которое именуется photoshop. Это лекарство вылечит ваше лицо каждого за пять минут. Выходит, откройте вашу фотографию в программе. Для этого нажмите в панели Меню: Файл – Открыть. На панели инструментов выберите инструмент заплатка (Healing Brush Tool), для этого легко щелкните левой кнопкой мыши по иконке инструмента. Для комфорта работы увеличьте изображения, применяя масштаб. Дальше зажмите клавишу ALT и кликните на отличном участке кожи.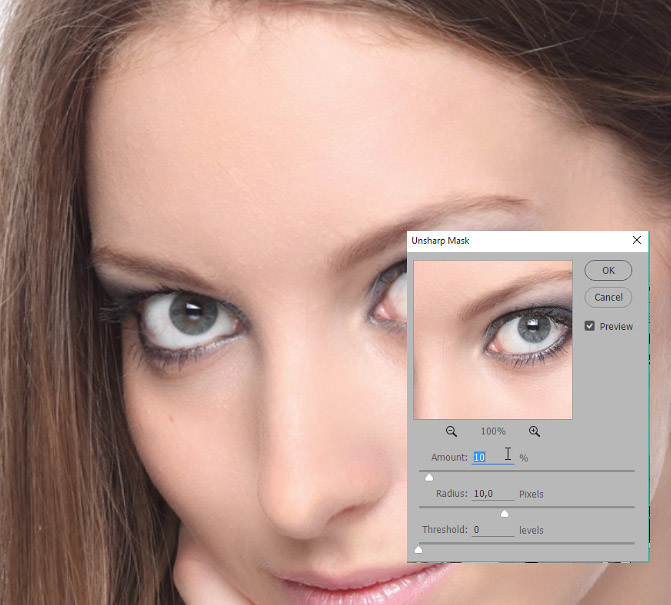 Это будет пример для работы, что-то как бы стандарта для состояния вашей кожи на фотографии.
Это будет пример для работы, что-то как бы стандарта для состояния вашей кожи на фотографии.
2. Щелкайте по тем участкам кожи, которые хотите поправить. Следите за размером кисти и изменяйте по надобности. Когда вы завершили трудиться с инструментом, нужно выделить все лицо . Щелкните по иконке инструмента Магическая палка (Magic Wand Tool). Если вы не можете обнаружить инструмент, щелкните правой кнопкой по значку выделение, откроется добавочная панель. Настройте его. В окне допуск введите число 10, проверьте, дабы галочки стояли наоборот слов сглаживание, смеж. пикс. и пример со всех слоев (все). Щелкните мышкой по редактируемой зоне. Постарайтесь выделить как дозволено крупную часть лица, при этом избегайте выделения волос и бровей.
3. Скопируйте выделенную часть на новейший слой, и после этого продублируйте его. Выберите скопированный слой, не позабудьте отключить отображение нижнего. В панели меню нажмите Фильтр – размытие – размытие по гауссу (Filter – Blur – Gaussian Blur), в окне радиус введите 8,5. Сейчас надобно добавить векторную маску. Для этого во вкладке слоев, нажмите на значок прямоугольника с кругом в центре, находящийся внизу. Дальше вернитесь в раздел фильтров. Сейчас выберите Фильтр – шум – добавит шум (Filter – Noise – Add Noise). Поставьте галочку наоборот Монохромный (Monochromatic).
Сейчас надобно добавить векторную маску. Для этого во вкладке слоев, нажмите на значок прямоугольника с кругом в центре, находящийся внизу. Дальше вернитесь в раздел фильтров. Сейчас выберите Фильтр – шум – добавит шум (Filter – Noise – Add Noise). Поставьте галочку наоборот Монохромный (Monochromatic).
4. Щелкните во вкладке слоев на векторный слой и удостоверитесь, что на панели инструментов черный цвет – передний, а белый – задний. Предпочтете инструмент кисть. Сейчас закрасьте изображение, оставив только человека. В результате у вас должно получиться чудесное фото без проблемной кожи.
Видео по теме
Не у всех людей совершенная кожа, следственно если у вас есть видимые загвоздки – не расстраивайтесь, чай они решаемые. Довольно лишь положительно и регулярно ухаживать за собой, тогда вы сумеете добиться удивительного итога.
Вам понадобится
- – гели;
- – крем;
- – скраб;
- – морская соль;
- – глина;
- – витамины.

Инструкция
1. Проводите каждодневные очищающие процедуры. Непременно умывайтесь особыми средствами с антибактериальным результатом. Гели для душа также обязаны быть с пометкой “Для проблемной кожи”. В их состав традиционно входят антибактериальные вещества либо разные добавки, скажем, глина.
2. Позже умывания протирайте лицо лосьоном, он несколько сузит поры и будет препятствовать проникновению грязи вглубь кожи. На тело наносите легкий крем, желанно с экстрактами огурца либо зеленого чая.
3. Несколько раз в неделю используйте скрабы. Они будут содействовать обновлению клеток кожи, и удалять омертвевшие слои, которые зачастую и являются виновниками прыщиков, чай под ороговевшими слоями дюже стремительно прогрессируют микроорганизмы и вызывают воспалительные процессы кожи. В качестве скраба можете использовать морскую соль, она не только очистит кожу , но и окажет благоприятный результат на ваше здоровье.
4. Делайте маски из глины. Подойдет любая, которая вам нравится. Приобрести вы ее сумеете в аптеке, да и цена у нее довольно низкая. Глину необходимо разводить теплой водой и наносить на кожу лица и тела. Позже чего подержите неповторимую маску около 15-20 минут и смойте теплой водой. Глина не только сужает поры и владеет антибактериальным результатом, но и насыщает кожу питательными и дюже пригодными веществами.
Подойдет любая, которая вам нравится. Приобрести вы ее сумеете в аптеке, да и цена у нее довольно низкая. Глину необходимо разводить теплой водой и наносить на кожу лица и тела. Позже чего подержите неповторимую маску около 15-20 минут и смойте теплой водой. Глина не только сужает поры и владеет антибактериальным результатом, но и насыщает кожу питательными и дюже пригодными веществами.
5. Но только очищение не способно совладать со всеми загвоздками. Также главно и положительное питание. Исключите из своего рациона пагубные и толстые продукты, ешьте овощи и фрукты. Усердствуйте пить не менее 3 литров воды, чай влага питает кожу и охраняет ее от несвоевременного старения. Принимайте всякие витаминные комплексы.
6. Если ничего не способно решить ваши загвоздки, сходите к дерматологу. Врач возьмет соскоб с кожи, допустимо, что все загвоздки вызваны подкожным клещом, а не тривиальным воспалением. Также не лишним будет и сдать кровь на ярус гормонов, которые частенько провоцируют образование прыщей.
Видео по теме
Вдалеке не неизменно цветная фотография прекраснее и увлекательнее черно-белой. Порой именно монохромные цвета дозволяют передать самочувствие, создают необходимый антураж. К тому же случается, что цветная фотография и отменна каждом, но какая-то слишком блестящая деталь отвлекает от основного объекта съемки. Дабы снимок не выкидывать, переведите его в черно-белые цвета. И он не только будет спасен, но и, допустимо, станет значительно симпатичнее и колоритнее.
Вам понадобится
- Фотошоп, фотография.
Инструкция
1. Программа Adobe Photoshop предоставляет несколько методов сделать изображение черно-белым. Перед началом работы сделайте копию слоя «Фон» самостоятельно от того, какой метод вы предпочтете. Выберите в верхнем меню пункт «изображение – коррекция – черно-белое». Перед вами появится окно, дозволяющее отрегулировать яркость различных тонов. Это самый комфортный и добротный метод получить черно-белое изображение , от того что вы сами можете редактировать яркость цветов и делать их такими, какие вам необходимы. Скажем, вы можете сделать так, дабы лицо казалось ясным либо напротив загорелым. Небосвод может стать темным и угрюмым, а можем обиход и ясным.
Скажем, вы можете сделать так, дабы лицо казалось ясным либо напротив загорелым. Небосвод может стать темным и угрюмым, а можем обиход и ясным.
2. 2-й метод – применение микширования каналов. Микширование – смешивание. Вы можете усилить либо ослабить могущество того либо другого канала на всеобщую картину. «Изображение – коррекция – микширование каналов» – вот нужный нам путь. В самом низу появившегося окна поставьте галочку у пометки «монохромный». Изображение станет черно-белым и, перемещая ползунки различных каналов, вы можете получить желаемый итог.
3. 3-й и самый легкой метод – обесцвечивание. Выберите пункт меню «Изображение – коррекция – обесцветить» либо легко нажмите сочетание клавиш Shift+Ctrl+U. Слой утратит всю информацию о цветах, делая изображение черно-белым. Минус этого метода в том, что вы никак не сумеете повлиять на вид фотографии и редактировать яркость тонов нереально.
Сияющей здоровьем кожей может гордиться вся женщина. Но природной красотой могут похвастаться не все, потому что коже все равно нужен каждодневный уход, питание и охрана. Дюже многие девушки хотят видеть на своем лице аристократичную бледность, совершенный тон и так называемую прозрачность лица. Матовую и не загорелую кожу называют фарфоровой. Существуют несколько методов и секретов, которые помогут достичь желаемого итога.
Но природной красотой могут похвастаться не все, потому что коже все равно нужен каждодневный уход, питание и охрана. Дюже многие девушки хотят видеть на своем лице аристократичную бледность, совершенный тон и так называемую прозрачность лица. Матовую и не загорелую кожу называют фарфоровой. Существуют несколько методов и секретов, которые помогут достичь желаемого итога.
Вам понадобится
- скраб, маска для лица (рис и молоко), увлажняющий крем, выравнивающая тональная основа, прозрачная пудра.
Инструкция
1. Дабы добиться натуральной белизны, то есть того, что и определяет фарфоровую кожу , нужно обратиться к отбеливающим маскам и отшелушивающим средствам. Вначале избавьтесь от шелушения (если оно есть) на коже, удалите отмертвевшие клетки с подмогой скраба либо всякого иного отшелушивающего средства.
2. Сейчас можете нанести на кожу лица маску с отбеливающим результатом. Многие применяют маски для выравнивания и совершенствования цвета лица. Отбеливающее и выравнивающее тон средство дозволено приготовить и в домашних условиях. Скажем, рисовая маска. Измельчите в кофемолке полстакана риса, смешайте 2 ст.л. рисовой муки с теплым молоком до сметанообразной консистенции, после этого нанесите на лицо несколько капель растительного масла, подождите, пока оно впитается, и только потом нанесите на лицо и шею рисовую маску. Через 10 минут опрятно снимите ее влажной салфеткой, и можете наносить увлажняющий крем.
Отбеливающее и выравнивающее тон средство дозволено приготовить и в домашних условиях. Скажем, рисовая маска. Измельчите в кофемолке полстакана риса, смешайте 2 ст.л. рисовой муки с теплым молоком до сметанообразной консистенции, после этого нанесите на лицо несколько капель растительного масла, подождите, пока оно впитается, и только потом нанесите на лицо и шею рисовую маску. Через 10 минут опрятно снимите ее влажной салфеткой, и можете наносить увлажняющий крем.
3. Дабы сотворить на лице совершенный тон и спрятать мелкие недочеты, используйте сначала выравнивающую тональную базу (визажисты изредка советуют пользоваться дюже светлокожим девушкам базу зеленого цвета, потому что она отменно маскирует невидимые на фарфоровой коже мелкие венки и капилляры). Позже выравнивающей базы нанесите кистью прозрачную суперкомпактную либо рассыпчатую пудру. Она сделает лицо колоритным и придаст ему некую воздушность.
Обратите внимание!
Если у вас кожа от природы не ясная, то не следует намеренно ее выбеливать, дабы добиться противоестественной бледности. Этим вы можете только навредить ей.
Этим вы можете только навредить ей.
Полезный совет
Белая кожа, как водится, бывает дюже эмоциональная и тонкая, следственно об этом неизменно стоит помнить при уходе и своевременно разных косметических процедур в салонах либо в домашних условиях. Обращайте внимание на косметику, в которой содержаться не только отбеливающие вещества для создания фарфоровой кожи, но и ингредиенты (скажем, природные антиоксиданты), выводящие из кожи непотребные токсины. Это придаст свежесть вашему лицу.
Давайте побеседуем о яркой и сексуальной коже тела, которой так и хочется похвастаться летом. Мерцающий бронзовый загар – мечта всякий девушки. И если на лице стоит всеми силами чураться всякого намека на глянец, то чуть сверкающая кожа плеч, спины, ног смотрится немыслимо притягательно. Приступаем!
Инструкция
1. Во-первых, гладкой и нежной кожу делает отшелушивание, так что ни в коем случае не забываем про регулярное применение скрабов во время принятия душа. Скраб должен содержать в себе мягкие, но довольно результативные компоненты, дабы отлично отшелушить и размягчить верхний ороговевший слой кожи. Вы абсолютно можете использоват как готовые скрабы из косметических магазинов на питательной основе, так и готовить независимо!
Скраб должен содержать в себе мягкие, но довольно результативные компоненты, дабы отлично отшелушить и размягчить верхний ороговевший слой кожи. Вы абсолютно можете использоват как готовые скрабы из косметических магазинов на питательной основе, так и готовить независимо!
2. Вот пара рецептов результативных и естественных скрабов, которые так легко готовить в домашних условиях. Возьмите высушенную цедру пары апельсинов, размельчите в кофемолке и разведите небольшим числом розовой воды. Это благоуханное средство красиво улучшит внешний вид вашей кожи, придаст ей сияющий здоровый цвет и мягкость. Иной же метод сделать кожу глянцевой и мягкой, а также придать ей загорелый оттенок – скраб из естественного кофе. Разведите кофе небольшим числом толстых сливок, если на вашей коже есть крепко сухие участки, и отменно помассируйте тело. Смойте теплой водой.
3. Питайте кожу ! Правда, выбранные средства совсем не обязаны застывать толстой пленкой. Отменнее, если они будут скрупулезно и всецело впитываться в кожу . Выходит, ежедневное питание и увлажнение – это залог прекрасной и сияющей кожи, Тем больше, что теперь дозволено обнаружить уйма лосьонов и кремов с результатом мерцания и маленькими светоотражающими частицами.
Отменнее, если они будут скрупулезно и всецело впитываться в кожу . Выходит, ежедневное питание и увлажнение – это залог прекрасной и сияющей кожи, Тем больше, что теперь дозволено обнаружить уйма лосьонов и кремов с результатом мерцания и маленькими светоотражающими частицами.
4. Используйте масла для тела, желанно детское, потому что оно вовсе нежирное, легко и стремительно впитывается, оставляя кожу мягкой, гладкой и чуть сверкающей. Вы можете добавлять в них разные эфирные масла, дабы придать коже запах – скажем, грейпфрут, апельсин, пачули.
5. Помогайте вашей коже сиять изнутри, это вовсе легко: пейте довольное число воды, откажитесь от фастфуда, кушайте фрукты и овощи, пейте витамины – и тогда усилий для того, дабы кожа выглядела ошеломляюще, надобно будет вовсе немного!
Что необходимо для того, дабы выглядеть больше загорелым, как подчеркнуть свой загар и сделать его как дозволено больше симпатичным и интенсивным? Существует несколько методов и хитростей, при помощи которых ваш загар будет ошеломительно прекрасным, приметным и интенсивным.
Инструкция
1. Во-первых, если вы посещаете солярий (правда это касается и “обычных” ясных ванн, то вам очевидно не стоит загорать с фанатизмом, сразу и надолго подставляя свое тело ясным лучам. Чай для того, дабы получить прекрасный и интенсивный загар, главно не длинное время, а верный подход: начинать стоит с вовсе небольшого времени, которое стоит потихоньку увеличивать. Таким образом кожа не облезает, не обжигается и не пересушивается, а помаленьку меркнет и в конце концов приобретает прекрасный и интенсивный оттенок.
2. Одна из крайне распространенных ошибок в погоне за темным и интенсивным загаром – это отказ от защитных средств с ультрафиолетовыми фильтрами. На самом деле это в корне неверно, чай охрана кожи от пересушивания и обгорания чрезвычайна значима. Упрямым может быть только постепенный загар – так что вам очевидно стоит обратить внимание на защитные лосьоны и крема с подходящим именно вам фактором.
3. Дабы подчеркнуть загорелое лицо, вам стоит пользоваться пудрами и хайлайтерами со светоотражающими частицами. Очаровательно подходит пудра из шариков самых различных оттенков, от пастельно-бежевого до бронзового-каштанового, с поддержкой которых вы можете создавать восхитительные оттенки и по-различному подчеркивать скулы.
Очаровательно подходит пудра из шариков самых различных оттенков, от пастельно-бежевого до бронзового-каштанового, с поддержкой которых вы можете создавать восхитительные оттенки и по-различному подчеркивать скулы.
4. Если вы хотите казаться больше смуглым и стесняетесь собственной бледности, то усердствуйте не выбирать темных оттенков волос. Ясные естественные волосы дозволяют акцентировать внимание даже на вовсе чуть-чуть загорелой коже.
5. Пастельные тона в одежде тоже способны подмогнуть загару стать больше невидимым и очевидным. Белый, бежевый, цвет слоновой кости – выбирайте одежду этих нежных оттенков, и ваша кожа будет казаться гораздо смуглее. Восхитительно, но аналогичное правило работает и с черным цветом – он отменно подчеркивает загар, правда, кожа теснее обязаны быть достаточно-таки смуглой.
6. Что же касается лосьонов для тела, то подчеркнуть загар помогают те, которые содержат в своем составе светоотражающие частицы. Кожа позже их использования смотрится гладкой, прекрасной и смуглой.
Приветствую всех!! Как вы уже поняли сегодня, мы научимся делать загорелым тело с помощью программы фотошоп. В одной из своих статей я рассказывал о том, как из фотографии сделать рисунок, ее вы
Часто на фотографиях хотелось бы добавить загара, так как за время холодов наши тела приобретают светлый оттенок, а хотелось бы загореть, если не в солярии или теплых странах, тогда хотя бы на фотографии!! Вообщем, я покажу простой способ того, как сделать загар в фотошопе Adobe Photoshop CS5.1, которым я сам пользуюсь.
Надеюсь, что новички смогут понять все то, что я постараюсь подробно донести до них, так как мой блог рассчитан в основном на начинающих пользователей как по работе с wordpress , так и во всем остальном!! Что же друзья, давайте посмотрим как это сделать.
Как сделать загар в фотошопе Adobe Photoshop.
1.Выбираем фотографию, на которой вы хотите сделать загорелым тело, и загружаем ее в программу фотошопа. Как это делается, думаю, что пояснять не нужно, но все же: «Файл» — «Открыть».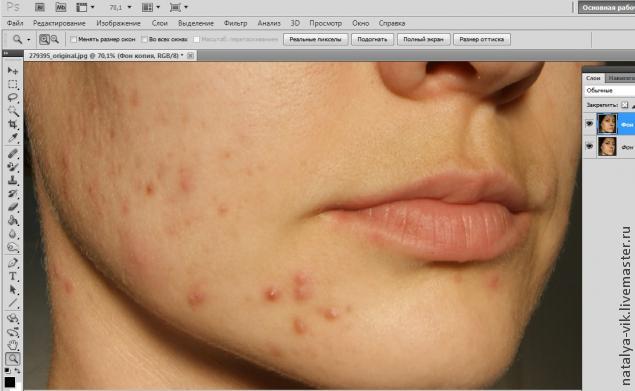 Выбираем нужное фото.
Выбираем нужное фото.
2.Итак, фото мы загрузили, теперь вам нужно кликнуть два раза по слою, выскочит окно, и там нажмите «ок». См. рис.
Теперь у вас будет вот такой вид слоя. См. рис.
3.Теперь нам нужно создать новый слой, для этого нажмите, как указано на рисунке у вас появиться слой выше предыдущего. См. рис.
4. Теперь выбираем инструмент перо, он находиться слева в панели инструментов, и с его помощью начинаем выделять ту область, которая должна иметь загар. См. рис.
5.Когда вы выделили область, и контур замкнулся, щелкните правой кнопкой мышки по фотографии, и выберете в выпавшем меню «Образовать выделенную область». Выскочит окно, и там установите радиус растушевки 3 пикселя, и жмем на «Ок».
6.Дальше нам нужно определиться с оттенком загара, найдите фото загорелого человека, загрузите его так же в фотошоп и с помощью инструмента «Пипетка» выберите нужный вам оттенок, кликнув на него. Теперь снова переходим к нашей фотографии, и выбираем инструмент «Кисть» он так же находиться в левой панели инструментов, и аккуратно закрашиваем кистью лицо, при этом вы можете увеличить изображение, границы выделенной области не дадут вам заходить на ненужные участки.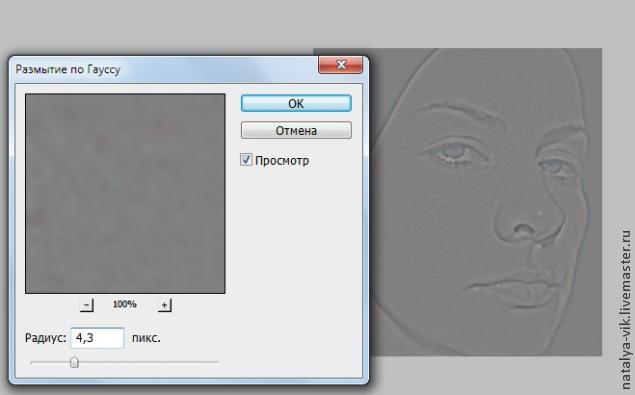 Но советую не закрашивать глаза, и губы, очень аккуратно закрашивайте в этих местах. Получиться примерно вот так. См. рис.
Но советую не закрашивать глаза, и губы, очень аккуратно закрашивайте в этих местах. Получиться примерно вот так. См. рис.
7.Не пугайтесь того что лицо так закрашено. Дальше вам нужно будет вверху найти «Выделение» кликнуть и в списке выбрать «Отменить выделение». А теперь уменьшите непрозрачность, смотрите на изображение и меняйте уровень «Непрозрачности». См. рис.
8.Вот такая у на была фотография изначально. См. рис.
А вот такой она стала после таких не хитрых манипуляций. Загар я сделал минимальным. См. рис.
Загар вы можете делать любой, такой как вам, нравиться, меняя «Непрозрачность». Ну, вот в принципе и все, думаю, что такой способ сделать кожу загорелой вам подойдет. Есть еще масса способов, так что экспериментируйте.
Сегодня мы узнали, как сделать загар в фотошопе , надеюсь, что все было понятно. Подписывайтесь на обновления , и вы узнаете еще очень много интересного.
Отличные шаблоны для WordPress
Умелое создание 3d обложек — быстро и качественно.
Генератор шаблонов онлайн — для создания сайтов!!
Доброго времени суток, мои дорогие друзья и гости моего блога. Я знаю, что далеко не все могут загореть летом по разным причинам, начиная от особенностей организма (загар не ложится) и заканчивания невозможностью съездить куда-нибудь на юга. Но тем не менее, многие хотя поставить красивую фотографию на аватарку, где они красивые и загорелые.
Конечно можно добиться загоревшего тела с помощью походов в солярий, но мы поступим чуть проще, а именно обработаем вашу фотографию. Тем более, что в отличие от солярия это всё таки будет бесплатно. Поэтому сегодня я вам покажу, как сделать загар в фотошопе простым для любого человека способом. Делать я всё это буду на примере этой девушки.
- Загружаем фотографию в фотошоп и давайте сразу возьмем . Здесь я бы использовал « », либо прямоугольное, либо магнитное. Давайте возьму магнитное.
- Теперь начинаем аккуратно выделять полностью всю девушку. Волосы можно не выделять, так как все равно они нам для этих целей не понадобятся.
- Теперь, когда вы всё выделили и ваш человек обрамлен пунктирной линией, то , но выделение при этом не снимайте! Оно должно остаться!
- Далее берем и выбираем цвет, которым мы будем закрашивать нашу девушку. Нам понадобится коричневый цвет или что-нибудь близкое. В данном уроке я выставил цвет #3c2828 . И все, что сейчас нужно, это просто залить выделенную область. Помните, что при этом вы должны стоять на новом слое.
- Идем в режим наложения слоев и выбираем ибо «Перекрытие»
, либо «Мягкий свет»
. В данном уроке я решил выбрать именно «Перекрытие»
.
- Смотрите, теперь девушка у нас получилась уже загорелая, но как мы помним, у нас остались некоторые косячки. Нам нужно убрать то, что мы взяли лишнего при выделении, а также нужно вернуть на место область между рук, глаза, губы и зубы. Для этого берем , выставляем нужный размер и жесткость. Жесткость берите помягче, например процентов 20 . Ну а дальше начинайте стирать все недостатки.
- Если вам кажется, что загар недостаточно сильный, то вы можете дублировать слой с загаром (CTRL+J ), после чего вы увидите, что теперь все стало в два раза сильнее. Если теперь вы полагаете, что он слишком уж сильный, то просто уменьшите непрозрачность одного из слоев, пока не найдете золотую середину.
И в итоге у нас получится отличный загар, хотя конечно же он никогда не заменит настоящий. Но почему бы не воспользоваться этим способом, если хочется себе «загорелую» фотографию? Сами сравните результат. Кстати сейчас смотрю на результат, и понимаю, что можно было бы все таки уменьшить непрозрачность. А то сейчас она прям перезагорелая слегка получилась. Но я думаю, что суть вы уловили.
Ну вот как-то так. Просто, неправда ли? Ну а если вы хотите за пару недель освоить работу в фотошопе, то настоятельно вам рекомендую изучить этот потрясающий видеокурс . Всё рассказано четко, понятным человеческим языком, а главное с интересом. Вы научитесь пользоваться фотошопом, даже если впервые слышите это слово.
С уважением, Дмитрий Костин.
Размытие кожи в фотошопе. Делаем кожу на фото матовой и гладкой
Из этого урока Вы узнаете, как сделать свою кожу матовой и гладкой, как у моделей на обложках глянцевых журналов.
Вот фото молодой девушки, которая очень хочет попасть на обложку журнала. Но с такими неровностями на коже ее туда никто не пустит.
Единственный, кто может ей помочь — это Фотошоп.
Откройте изображение в Фотошопе, дублируйте его.
Как только вы закончите работу с инструментом , дублируйте слой еще раз и примените к нему Фильтр — Шум — Пыль и царапины (Filter > Noise > Dust & Scratches)
Для своего примера я использовала настройки такие:
радиус 5 px
и порог 0
.
Но знайте, что настройки зависят от качества фотографии.
В результате мы должны получить мягкое размытие изображения, примерно так:
Следующий фильтр, который мы будем использовать, Размытие по Гауссу (Filter > Blur > Gaussion Blur)
И снова настройки на ваше усмотрение, у меня радиус = 2.
И финальный шаг в создании новой матовой кожи — это добавление еще одного фильтра Шум — Добавить шум (Filter > Noise > Add Noise).
Мы все прекрасно знаем, что человеческая кожа не может быть идеально гладкой. Благодаря этому фильтру кожа примет нужную текстуру и будет смотреться более реалистично.
Я использовала монохромный шум в количестве 0.7% .
Новая кожа для модели готова!
Внизу палитры слоев нажмите на кнопку Добавить маску слоя (Add a layer mask). Рядом со слоем появится белый квадратик.
Возьмите , установите черный цвет и кликните по документу.
Если не получается, то убедитесь что в качестве основного цвета стоит черный, затем нажмите Alt+Backspace
Что произойдет? «Мутный» слой спрячется, а нижний «четкий» появится.
А вот теперь начинается самая интересная часть! Сейчас мы будем накладывать на модель идеально гладкую кожу. Чтобы все сделать правильно, послушайте следующие рекомендации:
Возьмите инструмент Кисть, убедитесь, что выбран именно белый цвет. Установите жесткость кисти на 0. Вы можете также уменьшить ей прозрачность. (Будет лучше, если вы в процессе будете возвращаться к настройкам и корректировать их по мере необходимости)
Итак, мы находимся на маске слоя.
Ваша задача — красить белой кистью в тех местах, где кожу нужно обновить, но не затрагивать глаза, брови, губы, волосы, чтобы они не потеряли свою резкость.
Если вы случайно закрасили лишнего, то переключитесь на черную кисть и все исправьте.
Вот что у вас должно получиться по окончанию пластических работ:
Палитра слоев:
Кожа у девушки приятного цвета, поэтому никаких цветовых настроек применять не будем.
Но если у вас другая ситуация, то помните, что есть такие параметры, как Цветовой тон/насыщенность, фотофильтр, цветовой баланс, которые всегда будут рады вам помочь.
А теперь мы добавим немного резкости нашему изображению.
Дублируйте средний слой, у меня называется «леч кисть». Измените ему режим смешивания на Перекрытие
(Overlay).
Примените Фильтр — Другие — Цветовой Контраст
(Filter > Other > High Pass)
Установите значение радиуса по своему вкусу, помните, что всегда этому слою можно уменьшить прозрачность.
Уверена, вы заметили, какими четкими стали глаза!
Вот, что у нас в итоге получилось:
Если вы хотите добавить еще больше шика, то следуем дальше.
Слейте все слои, кроме последнего (чтобы самим было интересно посмотреть, как было и как стало)
Дублируем верхний слой, режим наложения меняем на Перекрытие (Overlay). Будет примерно так:
Добавляем фильтр Размытие по Гауссу:
Добавим маску слоя и уберем черной кистью размытость с волос, чтобы оставить их блеск.
Немножко добавим резкости. Применяем Фильтр — Резкость — Контурная резкость (Sharp — Unsharp mask) 2 раза.
В результате получается вот такая восточная красавица:
Самое любимое — это итоговое сравнение:
Когда вы упоминаете о ретуши, люди часто думают о нереально безупречных моделях высокой моды и девушках с обложки, которых они видят в журналах. В фотографиях такого рода нет необходимости достигать реалистичности. Вместо этого фотографы пытаются создать из невозможного возможное. Безупречная кожа допускается, но в то же время она не должна выглядеть как пластик. Часто ставится задача создать применить подобный эффект к человеку, который даже рядом не стоит с идеалом. Вы должны знать, как полностью восстановить кожу, если вас к этому призывает поставленная задача. Конечно же, на сегодняшний день нет ничего невозможного.
В этом примере мы будем работать со снимком этой привлекательной женщины пятидесяти лет.
Неудивительно, что в нашей культуре, одержимой молодыми, фотографов просят сбросить с лиц различных писателей, музыкантов, актеров и актрис три десятка лет. Поскольку кино и телевидение до сих пор имеет низкое разрешение, люди часто не могут определить, какого возраста их любимые кумиры. Я не собираюсь здесь кого-то разоблачать, поэтому мы просто будем полностью реконструировать кожу этой женщины.
Результат:
Шаг 1. Как обычно мы начинаем с создания нового слоя. В данном случае мы продублируем фоновое изображение (background) посредством перетаскивания его на пиктограмму создания нового слоя (create new layer ) в палитре слоев. Наша задача размыть эту копию в качестве основы для новой кожи, поэтому давайте переименуем слой (дважды кликните по названию копии слоя) и назовите его Размытие по поверхности (Surface Blur).
Выберите Фильтр — Размытие — Размытие по поверхности (Filter — Blur — Surface Blur).
Фильтр Размытие по поверхности (Surface blur ) появляется в версии Photoshop CS2, он особенно часто применяется в подобных операциях. Это размытие сохраняет переходящие края, но в то же время управляет созданием очень гладкого размытия. Слайдер Радиус (Radius ) контролирует интенсивность размытия, а слайдер Порог (Threshold ) устанавливает, насколько сильно изображение должно оставаться резким. В отличие от других фильтров размытия, высокая настройка Порога (Threshold ) дает больший эффект размытия. Вам нужно скорректировать слайдеры так, чтобы разгладить абсолютно все морщины и текстуру кожи, оставив основные элементы незатронутыми.
Примечание: пользователи версий CS могут воспользоваться фильтром Медиана (Median ) (Фильтр — Шум — Медиана (Filter — Noise — Median ). У этого фильтра есть только один слайдер, но вы можете получить похожий результат, хотя и не такой хороший разглаживающий эффект.
Шаг 2. Нам нужно спрятать этот размытый слой маской слоя (layer mask ). Нажмите и удерживайте клавишу Option/Alt и кликните по иконке Маска слоя (Layer mask ) в нижней части палитры слоев.
Это действие создаст черную слой-маску и спрячет размытый слой, проявив исходное изображение.
Теперь просто закрасьте маску слоя (layer mask ) белым, чтобы покрыть те участки кожи, которые вы хотите разгладить.
Участок, с которым вы работаете, может быть едва видимым, если вы закрашиваете все. Вы можете отключить видимость фонового (background) слоя, чтобы посмотреть, не осталось ли каких промежутков. Чтобы это сделать, кликните по иконке глазика напротив миниатюры фонового (background) слоя в палитре слоев.
Аккуратно обходите те участки, которые необходимо сохранить во время закрашивания «плохой» кожи — глаза, губы и т.д. На данном этапе у вас должно получиться что-то похожее на изображение ниже:
Шаг 3. Кожа будет сглаженной, но цвета и тона могут смотреться пятнами. Чтобы исправить это, создайте новый слой, но для этого зажмите клавишу Option/Alt и кликните по иконке создания нового слоя (new layer ), чтобы вызвать диалоговое окно с параметрами нового слоя (new layer ).
Прим. переводчика: если после совершенных манипуляций у вас не открылось окно, как у автора, попробуйте пойти следующим путем: Слой — Новый — Слой ( Layer — New — Layer )
Установите галочку напротив Использовать предыдущий слой для создания обтравочной маски (Use Previous Layer To Create Clipping Mask).
Это позволит маске предыдущего слоя контролировать новый закрашиваемый слой.
Возьмите большую мягкую кисть, и образец цветов с размытой кожи (Option/Alt + клик, чтобы превратить курсор в Пипетку (eyedropper ) и взять образец цвета) и закрасьте с очень низкой непрозрачностью (opacity ), чтобы постепенно сгладить цвета и тона.
На данном этапе вам необходимо восстановить некоторые намеки на прежнюю кожу. Выделите размытый слой, кликнув по его миниатюре в палитре слоев. Переместите слайдер непрозрачности (opacity ) немного влево, чтобы проявить прежнюю кожу.
Шаг 4. Теперь нам надо создать слои Осветление (Dodge) и Затемнение (Burn) и высветлить любые непривлекательные морщинки слева. Option/Alt + клик по иконке создания нового слоя (new layer ) в нижней части палитры слоев. Это действие откроет диалоговое окно создания нового слоя (new layer ).
Прим. переводчика: если после совершенных манипуляций у вас не открылось окно, как у автора, попробуйте пойти следующим путем: Слой — Новый — Слой ( Layer — New — Layer ) , теперь перед вами должно открыться необходимое окно.
Измените режим (mode ) на Мягкий свет (Soft Light ), а затем отметьте Выполнить заливку нейтральным цветом режима «Мягкий свет» (Fill With Soft-Light-Neutral Color). Это действие зальет новый слой 50% серым цветом (50% gray). Вы должны сохранять маску, которую создали к размытому слою. Используйте инструмент Осветлитель (Dodge ) , чтобы высветлить морщинки. На рисунке вы можете посмотреть, как будет выглядеть слой с осветлением, если изменить режим с мягкого света (Soft Light ) на Обычный/Нормальный (Normal ).
В данном случае, кожа женщины проявилась будучи очень сглаженной с небольшими вкраплениями текстуры исходной кожи. Чтобы уберечь изображение от эффекта пластики, необходимо добавить еще больше текстуры к коже. Я экспериментировал со всеми видами различных подходов. Хотя я не совсем доволен представляемой техникой, на данный момент она мне подошла для имитации текстуры кожи. Я продолжу экспериментировать до тех пор, пока не найду лучшую текстуру.
Шаг 5. Итак, снова создайте новый серый слой перекрытие (overlay ). Option/Alt + клик по иконке создания нового слоя (new layer ) в нижней части палитры слоев, чтобы открыть диалоговое окно создания нового слоя. Установите галочку напротив Использовать предыдущий слой для создания обтравочной маски (Use Previous Layer To Create Clipping Mask) , выберите Перекрытие (Overlay ) из выпадающего меню режимов (mode ) и отметьте Выполнить заливку нейтральным цветом режима «Перекрытие» (Fill With Overlay -Neutral Color) (50% серый (gray)).
Палитра слоев должна выглядеть так, как на рисунке ниже:
Последние три слоя были скорректированы непрозрачностью (opacity ) и маской слоя (layer mask ) слоя с размытием. Чтобы иметь более четкое представление о том, как слой Текстура (Texture) будет влиять на некоторые вещи, временно увеличьте непрозрачность (opacity ) размытого слоя на 100%. Вы не увидите оригинальной текстуры, но вы увидите текстуру, которую собираетесь создать. Вы также увидите осветленные линии, где высветляли морщины; вы можете временно отключить видимость этого слоя, если он вас будет отвлекать.
Шаг 6. Выберите слой Текстура (Texture) в режиме Перекрытие (Overlay) и перейдите к фильтру Шум (Noise ) (Фильтр — Шум — Добавить шум (Filter — Noise — add noise ). Отметьте поля Равномерная (uniform ) и Монохромный (Monochromatic ) и добавьте достаточно шума, чтобы изображение стало похоже на кадр трехмерного фильма.
Идеальное значение этого фильтра зависит от размера и разрешения файла. По сути, нет жестких правил, которые применимы ко всем изображениям. Полагайтесь на собственное усмотрение, а иногда делайте пробную печать, чтобы оценить такие тонкие эффекты, как шум.
Многие фотографы остановились бы на таком эффекте, но этот шум слишком резкий для наших целей. При выделенном слое Текстура (Texture) в режиме Перекрытие (Overlay), перейдите к фильтру Размытие (Blur ) (Фильтр — Размытие — Размытие по Гауссу (Filter — Blur — Gaussian Blur )), используйте лишь немного размытия, чтобы смягчить шумные края без абсолютного их сглаживания.
Шаг 7. Иногда этого достаточно, чтобы сделать то, что вам нужно, но обычно я создаю более сложный комплекс текстур, чтобы сымитировать настоящую кожу. Поэтому перейдите к фильтру Тиснение (Emboss ) (Фильтр — Стилизация — Тиснение (Filter — Stylize — Emboss )).
Текстура по-прежнему выглядит непривлекательно, поэтому необходимо ее немного смягчить. Вы можете правильно преобразовать любой фильтр после того как воспользуетесь командой Ослабить (Fade ). Перейдите к меню Редактирование (Edit ) (сразу после того, как применили фильтр) и выберите Редактирование — Ослабить тиснение (Edit — Fade Emboss ).
Вернитесь к размытому слою и уменьшите его непрозрачность (opacity ) примерно до 70%. У вас должно получиться что-то похожее на изображение ниже:
Сравним его с кожей, которая не была подвержена ретуши.
Шаг 8. Для финальной ретушированной работы, я сделал ярче глаза, нанес легкие тени для век и немного затемнил края.
Поскольку весь процесс ретуши был выполнен на слоях, управляемых размытым слоем, то по желанию вы можете немного уменьшить его непрозрачность (opacity ), чтобы получить более реалистичную визуализацию.
При фотографировании людей в недостаточно освещенных помещениях многие используют вспышку. При этом даже от внешней вспышки на лице могут оставаться некрасивые блики обычно на лбу и кончике носа и тени под глазами. Есть очень простой способ, используя Фотошоп, если не решить эту проблему целиком, то значительно сгладить нежелательную игру светотени. Кроме этого, применяя тот же прием, можно улучшить общий вид кожи на фотографии, скрыв мелкие морщинки и небольшие дефекты. Итак, попробуем исправить действие вспышки и добиться идеальной кожи в Фотошоп. Советую так же почитать о том, как в Фотошопе.
В качестве основы я буду использовать фотографию справа. Фото было сделано, что называется по-ходу, да еще и со вспышкой, поэтому блики и тени сильно заметны, кроме этого на лице есть две родинки, которые тоже стоит убрать, чтобы получить идеальную кожу. Но сначала, на мой взгляд, стоит несколько увеличить резкость фотографии в области волос, глаз и губ. Для этого как обычно создаем с копией изображения. Затем применяем к нему фильтр « » («Нерезкая маска «) со следующими параметрами: «Amount» — 89%, «Radius «- 1,2, «Treshold «- 0.
Мы получили более резкое изображение, появился красивый блеск на волосах и в глазах, но при этом все изображение стало резче, что абсолютно не нужно. Поэтому добавим к слою из меню «Layer » («Слой «) — «Layer Mask » («Маска слоя «), но не как в предыдущих уроках, а в режиме «Hide All » («Скрыть все «) и, взяв мягкую кисть, белым цветом аккуратно обведем девушку, оставив фон «под маской». В результате у нас увеличилась резкость портрета, а фон при этом остался таким, как и был в начале.
Теперь нам нужно убрать дефекты кожи на лице, а именно 2 родинки на щеке и под бровью. Чтобы исправлять изображение, нам нужно перейти на верхнем слое с маски непосредственно на картинку, для этого шелкаем по превью слева от маски на панели слоев. Теперь выбираем инструмент «Clone Stamp Tool » («Штамп «) . Наверху появляется возможность выбора свойств инструмента, как для кисти. Выбираем жесткость 50% и диаметр чуть больше размера родинки на фотографии. Затем наводим мышку на область рядом с дефектом на щеке и при нажатой клвише «Alt » щелкаем по этому месту левой кнопкой мышки. Таким образом мы выбрали исходник для клонирования, теперь просто аккуратно закрашиваем родинку. Повторяем для родинки под бровью. Более подробно об инструменте «Штамп» мы поговорим в другой статье, здесь же он работает просто как вспомогательный.
Крупных естественных дефектов на коже лица больше не осталось, и пришло время убрать излишнюю игру светотени. Чтобы сделать это нам понадобится еще один слой. Скопируем его из нижнего, при этом он появится ниже слоя на котором мы увеличивали резкость. Теперь возьмем левой кнопкой мыши верхний слой с маской и перенесем его под наш новый.
Выбираем верхний слой (который без маски). И размываем при помощи фильтра «Gaussian Blur » («Гаусово размытие «) с радиусом 3. Параметр «Radius » («Радиус «) выбираем таким образом, чтобы все ненужные дефекты на коже, в данном случае тени, блики и морщинки от носа к губам, были сильно размыты.
Осталось последние действие — накладываем на размытый слой маску в режиме «Hide All » («Скрыть все «) и опять, взяв мягкую кисть, на маске начинаем зарисовывать кожу. При этом нужно оставляем скрытыми глаза, губы, и нос, за исключением блика на кончике. Если этого не сделать, то лицо получится плоским и неестественным.
Чтобы было более понятно, у меня получилась такая маска. Теперь немного ослабим «Opacity » («Видимость «) нашего слоя с размытием, ползунок находится справа вверху на панели слоев. Я выбрал значение 75%.
В результате, после применения размытия, мы получаем фотографию с практически идеальным, ровным тоном кожи, а при помощи правильной маски сохраняем объем. При этом блики и тени от вспышки смягчаются, конечно можно убрать их совсем, но опять же это может привести к излишниму уплощению изображения.
Если эта статья не совсем помогла вам, могу предложить почитать о том, как в Фотошопе.
- разгладить и удалить морщины;
- избавиться от прыщей и акне;
- отбелить зубы и белки глаз;
- удалить эффект «красных глаз»;
- убрать с лица жирный блеск, выровнять кожу;
- добавить гламурный эффект;
- обработать портрет одним из 40 стильных эффектов.
- Цветовые эффекты
- Стильные эффекты
Отзывы о сайт
Airbrushes your pics to look flawless Amazing app, I love how it automatically corrects all the flaws and lighting, then you can also do lots of other cool effects. I deleted all my old photo apps after getting this one:)
by Cameron Gross
Excellent app My favourite app, really cool, quick, and I use it all the time. Now I can»t share my photo without this. Because it makes my photos way much better!!!
by Nadine Besic
Love it! This works very well with imperfections. I was very pleased with the results. Thank you.
by C P
Как улучшить портрет онлайн?
Думаете, что вы не фотогеничны? Считаете, что вам не помогут даже уроки макияжа? Не знаете, как отретушировать свое фото?
Все намного проще!!
Просто загрузите свой портрет с компьютера или по ссылке и уже через несколько секунд вы увидите преображенное фото — без эффекта красных глаз, прыщиков на лице, жирного блеска кожи и желтых зубов.
Сервис ретуши портретов сайт делает лицо на фото более привлекательным, при этом сохраняя естественность.
После автоматического улучшения фотопортрета вы сможете самостоятельно поиграться с настройками виртуального макияжа и исключить некоторые опции. Чтобы ваша кожа выглядела более загорелой, а второстепенные детали отошли на второй план, примените «гламурный эффект» (он также называется эффектом «soft focus» или «гламурная ретушь»).
сайт сможет улучшить даже групповую фотографию в онлайн режиме. Продвинутый алгоритм распознает все лица на фото и автоматически произведет ретушь лица, добавив естественный макияж. С сайт сделать ретушь портрета можно максимально легко и быстро! Забудьте о неудачных фото!
Как много мы храним фотографий на компьютере, которые нам не очень нравятся из-за неудачного освещения, заднего фона, или просто из-за прыщиков на лице. Предлагаю поговорить сегодня о последним и сделать в фотошопе идеальную кожу: с красивым цветом, ровным тоном, без недостатков! Но вот еще одна проблема… какая будет красота, если изображение станет не естественным, словно кукольным. И с эти сегодня мы научимся бороться.
Фотошоп: как сделать идеальную кожу
Как уже стало ясно, работать мы будем с программой фотошоп. Если она установлена у Вас на ПК, можете смело ее открывать и вставлять туда фотографию. Если программки нет, то сделать идеальную кожу можно в фотошопе онлайн здесь (editor.0lik.ru), причем очень быстро!
Способ 1 — как в фотошопе сделать идеальную кожу
- Открываем изображение в фотошопе. Файл — открыть(open). В онлайн фотошопе — загрузить изображение с компьютера.
- В меню слои (справа) нажимаем правой кнопкой мыши на иконку слоя и дублируем наш единственный слой (Duplicate layer).
- Теперь убедитесь, что Вы находитесь именно на дублированном слое, а затем в фильтрах выбираете «Размытие по Гауссу» (Blur — Gaussin blur).
- В появившемся окне устанавливаем радиус (количество пикселей). Для разных фотографий он будет разный. Подберите количество пикселей так, чтобы на лице не было видно изъянов, не беспокойтесь, все кроме кожи потом будет как прежде.
- После этого нажимаем правой кнопкой мышки на иконку размытого слоя и выбираем «добавить маску слоя».
- Из инструментов берем кисть, в ее параметрах наверху устанавливаем мягкость побольше и необходимый диаметр. Цвет пусть будет белым. Проводим по коже и радуемся результату идеальной кожи в фотошопе.
- Не забудьте свести (объединить) слои. И только теперь можно сохранять готовую фотографию.
Способ 2 — как в фотошопе сделать идеальную кожу
Этот способ полезен для того, чтобы удалить отдельные дефекты без выравнивания всей кожи лица. Например, необходимо , бородавку, родинку.
- Точно также открываем изображение в фотошопе.
- Выбираем инструмент «Healing brush tools». Эта лечащая кисть может находиться в дополнительном меню инструментов patch tools, red eye tool.
- Определим параметры кисти, нажав вверху «brush». Подберем необходимый диаметр и мягкую кисть (spacing).
- Наведем курсор на область около противной детали, где кожа идеальна. Зажмем клавишу alt и произведем нажатие левой кнопкой мыши.
- Теперь уже без клавиши alt наводим на прыщик (родинку) и жмем на нее. Таким образом, можно убрать все недостатки кожи. Чтобы результат выглядел естественно, кисть лучше делать помягче и выбирать области красивой кожи как можно ближе по тону к тому, что предстоит исправить.
Способ 3 — как в фотошопе сделать идеальную кожу
С размытием по гауссу сделать идеальную кожу в фотошопе можно и более быстрым способом, но здесь будьте осторожны, не переборщите с искусственностью в фотографии.
- Все также открываем фото, которое предстоит редактировать.
- Дублируем слой в меню «слои» с правой стороны.
- Накладываем на новый слой фильтр «Размытие по Гауссу» (Gaussian Blur).
- Из инструментов выбираем ластик (eraser tool).
- Нам нужна опять же самая мягкая кисть. С диаметром определяйтесь в зависимости от изображения.
- Теперь стираем на фотографии все кроме кожи лица и шеи.
- Сделаем изображение более естественным. Для этого установим прозрачность (opaciti) поменьше. Точный процент сказать сложно, не видя Вашего фото. Ориентируйтесь по результату.
- И наконец объединяем слои, идеальная кожа в фотошопе перед Вами!
После того, как Вы добьетесь результата, советуем поиграть с уровнями (ctrl+L). Подтянем бегунки друг к другу, наблюдая за изменениями в изображении.
Урок 23 Как сделать матовый фон в фотошопе
Автор Владислав На чтение 3 мин Просмотров 20.2к.
Сегодня будет очень интересный и, главное, полезный урок как для обработки фотографий, так и для веб. Допустим, Вам нужно написать текст на фотографии. Можно, конечно, просто выбрать шрифт, и написать. Но, текст будет “теряться” на фоне фотографии.
Если же Вам нужно акцентировать внимание на тексте, то предлагаю “подставить” под текст фон. Но, фон, который подойдет, фактически, под любую фотографию. Так как некоторые моменты в уроке тяжело будет объяснить, я снял еще и видео для Вас. Поэтому, если будет что-то непонятно, смело переходим в конец статьи и смотрим мой видео урок.
А для начала, советую не тратить время и взять мой фон для урока. И приступаем к уроку, в котором Вы научитесь делать матовый фон в adobe photoshop.
Шаг 1. Выделяем область на фотографии.
Шаг 2. Создаем новый слой и заливаем выделенную область белым цветом:
Шаг 3. Открываем настройки нашего нового слоя, и добавляем обводку. Выставляем в настройках прозрачность 50% и цвет – белый.
Шаг 4. Создаем копию нашей фотографии. Делаем активным наш основной фон и нажимаем комбинацию клавиш Ctrl+J. Теперь делаем то, что трудно объяснить текстом. Если же Вы не поймете, милости прошу посмотреть мой видео урок ниже
Делаем активным нашу копию фотографии, зажимаем Ctrl и левой кнопкой мышки нажимаем на миниатюру слоя с белой полоской (который мы редактировали в шаге 3).
Теперь переходим в Фильтр > Размытие > Размытие по Гауссу, и выставляем около 15-20 пикселей.
И, знаете, что произойдет? А ничего. В том уроке, который я переводил, был некий “баг урока”, назовем это так Но, я знаю как это исправить. Идем в настройки наложения нашего слоя с белой полоской и выбираем “Линейный затемнитель”.
Вуаля, готово!
Шаг 5. По сути, уже можно сохранять фотографию или добавлять текст. Но, я Вам советую еще добавить маленький штрих.
Создаем новый слой, делаем его активным, и так же как и раньше, зажимая Ctrl нажать ЛКМ на миниатюру нашего слоя, который с белой полоской был раньше.
Теперь берем кисточку, ставим ей размер около 500, нажим 1%, в том уроке, который я переводил, вообще пишут ставить 0, но фотошоп нам этого сделать не позволит.
И рисуем вот здесь, как на скриншоте:
Добиваемся такого эффекта.
Все, теперь можете спокойно добавлять текст! Он будет смотреться на этой полоске, просто безупречно!
Надеюсь, Вы поняли как делать матовый фон в фотошопе, если буду вопросы, с радостью отвечу на них в комментариях!
Напоминаю Вам, дорогие читатели, что сейчас у меня в блоге проводиться маленький конкурс с денежными призами. Подробности Вы можете узнать здесь.
Простая и быстрая ретушь лица в Photoshop. Как сделать кожу матовой? Ретушь фотографий в фотошопе: обзор инструментов и примеры
Когда вы упоминаете о ретуши, люди часто думают о нереально безупречных моделях высокой моды и девушках с обложки, которых они видят в журналах. В фотографиях такого рода нет необходимости достигать реалистичности. Вместо этого фотографы пытаются создать из невозможного возможное. Безупречная кожа допускается, но в то же время она не должна выглядеть как пластик. Часто ставится задача создать применить подобный эффект к человеку, который даже рядом не стоит с идеалом. Вы должны знать, как полностью восстановить кожу, если вас к этому призывает поставленная задача. Конечно же, на сегодняшний день нет ничего невозможного.
В этом примере мы будем работать со снимком этой привлекательной женщины пятидесяти лет.
Неудивительно, что в нашей культуре, одержимой молодыми, фотографов просят сбросить с лиц различных писателей, музыкантов, актеров и актрис три десятка лет. Поскольку кино и телевидение до сих пор имеет низкое разрешение, люди часто не могут определить, какого возраста их любимые кумиры. Я не собираюсь здесь кого-то разоблачать, поэтому мы просто будем полностью реконструировать кожу этой женщины.
Результат:
Шаг 1. Как обычно мы начинаем с создания нового слоя. В данном случае мы продублируем фоновое изображение (background) посредством перетаскивания его на пиктограмму создания нового слоя (create new layer ) в палитре слоев. Наша задача размыть эту копию в качестве основы для новой кожи, поэтому давайте переименуем слой (дважды кликните по названию копии слоя) и назовите его Размытие по поверхности (Surface Blur).
Выберите Фильтр — Размытие — Размытие по поверхности (Filter — Blur — Surface Blur).
Фильтр Размытие по поверхности (Surface blur ) появляется в версии Photoshop CS2, он особенно часто применяется в подобных операциях. Это размытие сохраняет переходящие края, но в то же время управляет созданием очень гладкого размытия. Слайдер Радиус (Radius ) контролирует интенсивность размытия, а слайдер Порог (Threshold ) устанавливает, насколько сильно изображение должно оставаться резким. В отличие от других фильтров размытия, высокая настройка Порога (Threshold ) дает больший эффект размытия. Вам нужно скорректировать слайдеры так, чтобы разгладить абсолютно все морщины и текстуру кожи, оставив основные элементы незатронутыми.
Примечание: пользователи версий CS могут воспользоваться фильтром Медиана (Median ) (Фильтр — Шум — Медиана (Filter — Noise — Median ). У этого фильтра есть только один слайдер, но вы можете получить похожий результат, хотя и не такой хороший разглаживающий эффект.
Шаг 2. Нам нужно спрятать этот размытый слой маской слоя (layer mask ). Нажмите и удерживайте клавишу Option/Alt и кликните по иконке Маска слоя (Layer mask ) в нижней части палитры слоев.
Это действие создаст черную слой-маску и спрячет размытый слой, проявив исходное изображение.
Теперь просто закрасьте маску слоя (layer mask ) белым, чтобы покрыть те участки кожи, которые вы хотите разгладить.
Участок, с которым вы работаете, может быть едва видимым, если вы закрашиваете все. Вы можете отключить видимость фонового (background) слоя, чтобы посмотреть, не осталось ли каких промежутков. Чтобы это сделать, кликните по иконке глазика напротив миниатюры фонового (background) слоя в палитре слоев.
Аккуратно обходите те участки, которые необходимо сохранить во время закрашивания «плохой» кожи — глаза, губы и т.д. На данном этапе у вас должно получиться что-то похожее на изображение ниже:
Шаг 3. Кожа будет сглаженной, но цвета и тона могут смотреться пятнами. Чтобы исправить это, создайте новый слой, но для этого зажмите клавишу Option/Alt и кликните по иконке создания нового слоя (new layer ), чтобы вызвать диалоговое окно с параметрами нового слоя (new layer ).
Прим. переводчика: если после совершенных манипуляций у вас не открылось окно, как у автора, попробуйте пойти следующим путем: Слой — Новый — Слой ( Layer — New — Layer )
Установите галочку напротив Использовать предыдущий слой для создания обтравочной маски (Use Previous Layer To Create Clipping Mask).
Это позволит маске предыдущего слоя контролировать новый закрашиваемый слой.
Возьмите большую мягкую кисть, и образец цветов с размытой кожи (Option/Alt + клик, чтобы превратить курсор в Пипетку (eyedropper ) и взять образец цвета) и закрасьте с очень низкой непрозрачностью (opacity ), чтобы постепенно сгладить цвета и тона.
На данном этапе вам необходимо восстановить некоторые намеки на прежнюю кожу. Выделите размытый слой, кликнув по его миниатюре в палитре слоев. Переместите слайдер непрозрачности (opacity ) немного влево, чтобы проявить прежнюю кожу.
Шаг 4. Теперь нам надо создать слои Осветление (Dodge) и Затемнение (Burn) и высветлить любые непривлекательные морщинки слева. Option/Alt + клик по иконке создания нового слоя (new layer ) в нижней части палитры слоев. Это действие откроет диалоговое окно создания нового слоя (new layer ).
Прим. переводчика: если после совершенных манипуляций у вас не открылось окно, как у автора, попробуйте пойти следующим путем: Слой — Новый — Слой ( Layer — New — Layer ) , теперь перед вами должно открыться необходимое окно.
Измените режим (mode ) на Мягкий свет (Soft Light ), а затем отметьте Выполнить заливку нейтральным цветом режима «Мягкий свет» (Fill With Soft-Light-Neutral Color). Это действие зальет новый слой 50% серым цветом (50% gray). Вы должны сохранять маску, которую создали к размытому слою. Используйте инструмент Осветлитель (Dodge ) , чтобы высветлить морщинки. На рисунке вы можете посмотреть, как будет выглядеть слой с осветлением, если изменить режим с мягкого света (Soft Light ) на Обычный/Нормальный (Normal ).
В данном случае, кожа женщины проявилась будучи очень сглаженной с небольшими вкраплениями текстуры исходной кожи. Чтобы уберечь изображение от эффекта пластики, необходимо добавить еще больше текстуры к коже. Я экспериментировал со всеми видами различных подходов. Хотя я не совсем доволен представляемой техникой, на данный момент она мне подошла для имитации текстуры кожи. Я продолжу экспериментировать до тех пор, пока не найду лучшую текстуру.
Шаг 5. Итак, снова создайте новый серый слой перекрытие (overlay ). Option/Alt + клик по иконке создания нового слоя (new layer ) в нижней части палитры слоев, чтобы открыть диалоговое окно создания нового слоя. Установите галочку напротив Использовать предыдущий слой для создания обтравочной маски (Use Previous Layer To Create Clipping Mask) , выберите Перекрытие (Overlay ) из выпадающего меню режимов (mode ) и отметьте Выполнить заливку нейтральным цветом режима «Перекрытие» (Fill With Overlay -Neutral Color) (50% серый (gray)).
Палитра слоев должна выглядеть так, как на рисунке ниже:
Последние три слоя были скорректированы непрозрачностью (opacity ) и маской слоя (layer mask ) слоя с размытием. Чтобы иметь более четкое представление о том, как слой Текстура (Texture) будет влиять на некоторые вещи, временно увеличьте непрозрачность (opacity ) размытого слоя на 100%. Вы не увидите оригинальной текстуры, но вы увидите текстуру, которую собираетесь создать. Вы также увидите осветленные линии, где высветляли морщины; вы можете временно отключить видимость этого слоя, если он вас будет отвлекать.
Шаг 6. Выберите слой Текстура (Texture) в режиме Перекрытие (Overlay) и перейдите к фильтру Шум (Noise ) (Фильтр — Шум — Добавить шум (Filter — Noise — add noise ). Отметьте поля Равномерная (uniform ) и Монохромный (Monochromatic ) и добавьте достаточно шума, чтобы изображение стало похоже на кадр трехмерного фильма.
Идеальное значение этого фильтра зависит от размера и разрешения файла. По сути, нет жестких правил, которые применимы ко всем изображениям. Полагайтесь на собственное усмотрение, а иногда делайте пробную печать, чтобы оценить такие тонкие эффекты, как шум.
Многие фотографы остановились бы на таком эффекте, но этот шум слишком резкий для наших целей. При выделенном слое Текстура (Texture) в режиме Перекрытие (Overlay), перейдите к фильтру Размытие (Blur ) (Фильтр — Размытие — Размытие по Гауссу (Filter — Blur — Gaussian Blur )), используйте лишь немного размытия, чтобы смягчить шумные края без абсолютного их сглаживания.
Шаг 7. Иногда этого достаточно, чтобы сделать то, что вам нужно, но обычно я создаю более сложный комплекс текстур, чтобы сымитировать настоящую кожу. Поэтому перейдите к фильтру Тиснение (Emboss ) (Фильтр — Стилизация — Тиснение (Filter — Stylize — Emboss )).
Текстура по-прежнему выглядит непривлекательно, поэтому необходимо ее немного смягчить. Вы можете правильно преобразовать любой фильтр после того как воспользуетесь командой Ослабить (Fade ). Перейдите к меню Редактирование (Edit ) (сразу после того, как применили фильтр) и выберите Редактирование — Ослабить тиснение (Edit — Fade Emboss ).
Вернитесь к размытому слою и уменьшите его непрозрачность (opacity ) примерно до 70%. У вас должно получиться что-то похожее на изображение ниже:
Сравним его с кожей, которая не была подвержена ретуши.
Шаг 8. Для финальной ретушированной работы, я сделал ярче глаза, нанес легкие тени для век и немного затемнил края.
Поскольку весь процесс ретуши был выполнен на слоях, управляемых размытым слоем, то по желанию вы можете немного уменьшить его непрозрачность (opacity ), чтобы получить более реалистичную визуализацию.
Недавно мы говорили о том, с понятием красоты в современном обществе. Логическое продолжение этой темы — вопрос о месте ретуши в фотографии. Иллюзорность происходящего в фотоиндустрии очевидна ее работникам, но не большинству потребителей глянцевых (и не только) журналов. Мы попросили ретушеров бюро Bespoke Pixel обозначить то, что следует знать и иметь в виду каждому, кто открывает модный журнал или сайт.
Погоня за идеальной
картинкой
Мы надеваем компрессионное белье или драпируемся в Rick Owens, увеличиваем грудь пуш-апом, имитируем эффект выгоревших на солнце волос, придаем коже сияние светоотражающим тональным кремом и надеваем 14-сантиметровые каблуки (или их персональный эквивалент). Иными словами, мы трансформируем свой внешний вид, чтобы транслировать в окружающую среду личное высказывание, позицию, взгляды — или их отсутствие. Где в таком случае больше проступает наша индивидуальность: когда, приняв тысячу микроизменений от формы ногтей до оттенка помады, мы являемся на торжественную вечеринку, или следующим утром, когда просыпаемся растрепанные, без макияжа и со следами похмелья на лице? Никому не придет в голову упрекать девушку за использование удлиняющей туши и требовать снять каблуки, чтобы не искажать рост — это принятая обществом игра, правила которой всем хорошо известны. А где тогда этическая разница, замазан прыщ тональным средством или кистью в графическом редакторе?
В обработке изображения можно выделить два смежных этапа: первый — производственная необходимость, часто неотъемлемая часть создания цифрового изображения, а второй — щекотливая территория эстетических решений. Дело в том, что со времен аналоговой фотографии ничего особенно не поменялось. Цифровому изображению так же необходима «проявка», как и пленочному кадру. Только на смену аналоговой фотолаборатории с реагентами пришел Adobe Photoshop и другие графические редакторы. На этапе такой «цифровой проявки» (конвертации RAW-файла в изображение) можно отрегулировать яркость, контраст, тональность, насыщенность, резкость и другие параметры снимка. Нужно понимать, что в данном случае пиксели, из которых состоит изображение, остаются на месте, а регулируются лишь их свойства. Это не влияет на содержание изображения, хотя игра света тоже способна визуально преобразить картинку. Красноречивый пример — фотография Пола Хансена , победителя World Press Photo — 2013, где не был сдвинут ни один пиксель, но драматическая «проявка» изображения вызвала бурные дискуссии насчет ее допустимости.
Фотография из Elle Ukraine (июнь 2013), отретушированная Bespoke Pixel
История ретуши
Истории манипуляции с изображениями столько же лет, сколько и самой фотографии. Еще в 1860-х годах (фотографии в то время было примерно 25 лет) развернулась дискуссия о ретуши и ее пределах между патриархом русской фотографии Левицким и президентом французского фотообщества Даванном . Точка зрения Даванна: фотограф может только «набросать» на негативе общий рисунок объекта съемки, а художники-ретушеры дорисуют все остальное. Левицкий возражал, допуская лишь техническую ретушь, заделку мелких точек и пятен.
Изначально фотография была бедным техническим родственником живописи и все приемы оттуда были автоматически перенесены на снимки. Первые фотографы часто были художниками, и дорисовывать кисточками необходимые детали поверх отпечатка было обычной практикой; фотографии раскрашивались вручную и оценивались по тем же критериям, что и картины. При съемках портретов ретушь была обязательным условием. В легендарном портретном ателье Надара в Париже работало 26 человек, 6 из которых были ретушерами. Франц Фидлер, немецкий портретист и теоретик фотографии, писал о конце XIX века, когда фотографии было всего сорок лет, так: «Предпочтением пользовались те фотоателье, которые наиболее усердно прибегали к ретуши. Морщины на лицах замазывались; веснушчатые лица целиком „очищались“ ретушью; бабушки превращались в молодых девушек; характерные черты человека окончательно стирались. Пустая, плоская маска расценивалась как удачный портрет. Безвкусица не знала границ, а торговля ею процветала». Ниже — слайд-шоу по материалам The Metropolitan Museum of Art .
Роберт Джонсон, 1930, пособие по ретуши негативов.
Кальверт Ричард Джонс, монахи-капуцины на Мальте, 1846
Это одна из первых документально сохраненных отретушированных фотографий. Кальверт был живописцем и вымарал одного из монахов, портящего его композицию, на негативе. Он не только привез с путешествия по Мальте фотографии, которые продавал как открытки, но и дорисовал в некоторые из них фигуры людей и детали.
Шарль Негрэ, 1850-е. Огонь свечей был дорисован вручную, тогдашняя техника не могла реализовать такой снимок.
Генри Пич Робинсон «Fading Away» («Угасание»), 1858. Одно из самых громких постановочных композитных фото того времени, поднявшее ряд этических вопросов об уместности фотографирования тех или иных тем («нечего снимать чернуху!»).
Эрнест Эжен Аппер, срежиссировавший и снявший «преступления» парижских коммунаров (на фотографии — актеры). Фотография появилась в прессе, 24 мая 1871 года. Возможно, не все фотографии конфликтов из соседних стран одинаково правдивы.
1905 год, семья «на Ниагарском водопаде» (на самом деле — в студии).
Нет, в 1910 такая кукуруза не росла, а с Джорджем Корнишем, кажется, мы могли бы подружиться — чувство юмора у нас похожее.
Николай Антипов, Иосиф Сталин, Сергей Киров, Николай Шверник и Николай Комаров на Пятнадцатой Ленинградской региональной конференции партии в Ленинграде, 1926. При Сталине все важные политические фотографии ретушировались, дорисовывались, а его бывшие соратники, по мере впадения в немилость и репрессий, вымарывались.
Николай Антипов, Иосиф Сталин, Сергей Киров и Николай Шверник в книге «С. М. Киров, 1886–1934» (Ленинград, 1936). Комаров был арестован и казнен в 1937 году.
Иосиф Сталин, Сергей Киров и Николай Шверник из «Истории СССР, ч. 3», Москва, 1948. Антипов был арестован и расстрелян в 1937 году.
Сталин и Киров в «Иосиф Сталин: краткая биография». Москва, 1949.
Клим Ворошилов, Вячеслав Молотов, Иосиф Сталин и Николай Ежов, 1938 год.
Это предыдущее фото из 1938-го, опубликованное в 1940-м. Ретушер убрал «врага народа» Ежова (крайнего справа), бывшего главу НКВД, организатора и исполнителя массовых репрессий, позже расстрелянного «за попытку госпереворота».
Что представляет собой
процесс обработки
Обложки L»Officiel Ukraine, Elle Ukraine и Аэрофлот Style, отретушированные в
Bespoke Pixel
Так же как над строительством здания работает цепочка специалистов — от архитектора до инженера и подрядчиков, — опубликованная фотография — результат работы команды профессионалов: арт-директора, стилиста, визажиста, модели, фотографа и прочих, где ретушер — одно из скромных функциональных звеньев. У каждого специалиста своя компетенция: модель не может сниматься, в чем ей заблагорассудится, а ретушер не «играет» с картинкой на свой лад. У каждой съемки есть свое стилевое направление, и постобработка должна довести задумку команды до максимума («правки на ваш вкус» или «сделайте нам красиво» обычно являются первым красным флагом — скорее всего, клиент не знает чего хочет). По сути, процесс обработки изображения — это неразрывный союз эстетического выбора и его технической реализации. То есть фотошоп — всего лишь инструмент на службе фотографии. Его технические возможности позволяют совершать практически неограниченные манипуляции с изображением, меняя форму объектов, текстуру, цвет и так далее (существует мнение, что обычный заказ для ретушеров выглядит вот так). Но, как любой инструмент, его можно использовать как во благо, так и во зло. Поэтому критический момент здесь — здравый смысл. Стоит понимать, что если обработка фотографии явно перетягивает на себя одеяло, это не катастрофа, но тогда изображение уместнее отнести к области графического или технического дизайна
Над фэшн- или бьюти-съемкой работает команда профессионалов еще до щелчка затвора камеры, чтобы уже в процессе съемки приблизиться к идеальной картинке. Поэтому нам в руки, как правило, попадает качественная работа, где ухоженная женщина модельной внешности с правильно нанесенным макияжем снята опытным фотографом в выгодном свете и на хорошую оптику. Дальше мы должны сделать то, что не удалось (или вообще невозможно) достичь при фотосъемке, подогнать изображение под некоторый уровень, приблизить к задумке автора. Замечательную фотографию ретушер может сделать идеальной, хорошую — очень хорошей, среднюю — неплохой, плохую — приемлемой. Совершать качественный скачок на две ступени — неоправданно дорого, малореально и попросту неэффективно (если только это не скачок в обратном направлении — бездарной обработкой можно убить талантливую фотографию). То есть в идеале работа ретушера направлена не на исправление изображения, а на его улучшение.
Одна из самых любимых правок клиентов —
обвести что угодно на фотографии и подписать: «Что это?»
Кадр из съемки с ведущим визажистом Chanel на Украине для Harper»s Bazaar Ukraine,
отретушированной Bespoke Pixel
Конечно, каждый заказ индивидуален, но если попытаться обобщить наши обычные действия, — мы убираем все, что отвлекает, мешает, лезет в глаза. Добавляем объем у корней волос, если они распущены. Удлиняем шею, убираем некоторые горизонтальные морщины на ней, чистим подмышечные складки и подмышки, дорисовываем ногти, убираем кутикулу, поправляем макияж — глаза, линию ресниц, иногда дорисовываем их, разглаживаем подвижное веко, вносим равномерность цвета. Чистим глаза: убираем сосуды, покраснения, акцентируем зрачок. Корректируем брови, убирая лишние волоски, выравниваем цвет и плотность, редактируем форму. Естественно, работаем с порами, неровностями, пятнами на лице. Обращаем внимание на лишние волоски в прическе. Корректируем пластику: складки тела, очерченность талии, изгиб бедер и спины, убираем «гусиную кожу» на ногах, всегда чистим пятки. Список получается внушительным, но он очень сборный и обычно каждое действие занимает не больше 15 минут. Контрастные превращения лишнего веса в модельные параметры и, например, омоложение на двадцать лет в нашем случае остаются разовыми исключениями. Мы не работаем «волшебниками фотошопа», но занимаемся тем, что помогаем клиентам доводить их изображения до соответствия стилю, бренду, долгосрочной стратегии.
На наш взгляд, главная задача обработки не «сделать фотографию и человека на ней лучше» — эта фраза в силу субъективности не значит ровным счетом ничего. Ретушь и постобработка — это не неуловимые вещи, не уайльдовская охота на лис, где невыразимое преследует несъедобное, а помощь в реализации художественного замысла фотографа или арт-директора. Если поставленная задача (снять лукбук или художественную фотосессию) безупречно реализована в рамках отведенных на нее ресурсов, можно сказать, что перед нами «хорошая» ретушь. К сожалению, есть варианты, когда неудачные эстетические решения идеально сделаны технически, и наоборот — прекрасные намерения страдают из-за слабой реализации. Поэтому, встречая неудачный кадр, мы не спешим винить ретушера, возможно, «так было задумано» арт-директором съемки (или тем человеком, который несет его обязанности).
Стоит отметить, что наши личные, как ретушеров, эстетические предпочтения могут не совпадать с идеей автора или проектом команды. Получая очередную итерацию с требованием «сделать ноги модели еще худее», мы чувствуем себя некомфортно и всегда пытаемся урезонить заказчика, но понимаем, что это ситуация про крестик и трусы. Так как в глубине души мы против избыточной обработки и подхода «сойдет, поправим на постпродакшене», в силу возможностей мы стараемся отговорить фотографов от слишком нереалистичных изменений . Правда, на нашей памяти никто не перегибал палку настолько, чтобы мы отказывались исполнять заказ по моральным соображениям (но, может быть, мы просто shameless bitches). И здесь начинается самое интересное — что есть стандарты?
Стандарты и тенденции
в современной ретуши
, ни превращение героини в более совершенную версию себя. Vogue всегда работает окном в другой, «более лучший» мир, и не обрабатывать чьи-то фотографии — значит оказывать особые преференции, ставить в другие условия. Сама Лена отреагировала правдиво, изящно подвинув ряд своих же предыдущих высказываний «Глянцевый журнал — это своего рода красивая фантазия. Vogue — место не для реалистичных изображений женщин, а для изысканной одежды, модных местечек и эскапизма. Поэтому если статья отражает мою сущность, но я при этом одета в Prada и окружена прекрасными мужчинами и собаками, в чем проблема? Если кто-то хочет увидеть, как я выгляжу в реальной жизни, пусть включает „Girls“».
Этика, профдеформация
и ценность естественной красоты
Фрагмент проекта «Barber Shop»
Считаем ли мы, что задаем нереалистичные стандарты и комплексы? С одной стороны, да, именно нашими руками утягиваются талии и удлиняются ресницы. С другой же, мы не можем не согласиться с Леной Данэм — глянцевая индустрия дарит нам сказку, иллюзию, мечту, к которой стоит относиться соответственно. И если рисовать идеальную картинку мира, то мы бы охотнее ввели обязательный курс о природе цифрового изображения в средних школах — лишь его понимание избавит человека от комплексов и заставит ценить свое тело. Запрет фотошопа проблемы не решит — даже в реальной жизни всегда найдется кто-то с ногами подлиннее и улыбкой пошире.
Если говорить о личных предпочтениях, мы не любим отточенные до совершенства и симметрии фотографии, хотя умеем так делать. Нам милее легкая неправильность, уникальность изгибов, поэтому мы стараемся по максимуму оставить волоски, кожу, поры, складочки на пальцах — не переделывать человека, а подчеркнуть его индивидуальность. То, что мы девушки и умеем краситься, интересуемся косметикой и знаем, как все работает, в свою очередь очень помогает в работе. В большинстве случаев мы можем отличить замысел визажиста от несовершенства исполнения и внести исправления, где необходимо, не смазав задумку. А даже если мы не знаем, какие smoky модные в этом сезоне, нас спасают дорогие подруги с бьюти-блогами и осведомленностью в fashion-индустрии.
Однажды
продюсер очень просил
удлинить руки
своей начинающей подопечной певицы миниатюрного сложения
Даже профессиональному фотографу не всегда удается сделать идеальный снимок без изъянов. Для того чтобы получилось удачное фото, нужны не только специальные навыки по работе с техникой и талант, но и опыт использования различных программ по обработке фотоматериалов. Окружающая обстановка, особенности фона и внешность модели редко бывают идеальными, потому фотография обычно подвергается ретуши в фоторедакторе.
Существует множество таких программ, обладающих различным набором функций: от обычной цветокоррекции до полного набора инструментов, позволяющих осуществить Наиболее популярной из них считается Adobe Photoshop, ретушь в которой доступна даже начинающим пользователям и обычно не вызывает особого труда. Благодаря широкому выбору различных фильтров и инструментов, несложных в освоении, даже начинающий фотограф легко может получить качественное изображение, не затратив на это много времени и усилий.
Как подготовиться к работе в Adobe Photoshop
Что такое ретушь в программе и с чего ее начать? Ретушь означает улучшение, исправление недостатков и коррекцию изображения. Перед началом обработки фотографии в любом фоторедакторе очень желательно сделать ее копию. Чтобы облегчить процесс, можно сделать копию слоя и спрятать его, чтобы затем, если будет сделана ошибка, восстановить исходное изображение или же сравнивать изначальный и конечный результат в процессе работы. Ретушь фото будет проще осуществить, если увеличить изображение в несколько раз — так станут заметны мелкие дефекты кадра, после устранения которых картинка будет выглядеть более качественной. Сделать это проще всего, используя сочетание клавиш Alt и «+». Уменьшить фотографию можно при помощи Alt и «-».
Для чего нужны «экшены» в Adobe Photoshop
Уроки ретуши и курсы по обучению работе в Adobe Photoshop широко распространены и доступны. Что такое ретушь при помощи «экшенов»? Существует множество бесплатных занятий и роликов, позволяющих пошагово освоить программу, начав с азов и постепенно продвигаясь к овладению профессиональными навыками. Существование так называемых «экшенов» или записанных действий в Adobe Photoshop заметно облегчает процесс обработки фотографий, позволяя проделывать больший объем работы за определенный промежуток времени, не повторяя вручную одни и те же операции. Они помогают создавать различные эффекты, изменять размеры фотографий, их цветовые характеристики и другие параметры. «Экшены» можно создавать самостоятельно или скачать готовые в интернете и установить их в программу.
Особенности ретуши в Adobe Photoshop
Начинающим фотографам часто приходится слышать от своих клиентов просьбы подкорректировать недостатки внешности. Лицо модели чаще всего становится объектом ретуши. Для того чтобы убрать мелкие дефекты кожи, такие как воспаления, следы акне или шрамы, чаще всего используются два инструмента: «штамп» и «заплатка». В первом случае при наведении курсора на образец и удержании клавиши Alt захватывается участок фотографии, который затем можно перенести на проблемную зону и перекрыть ее. При использовании «заплатки» курсором выделяется участок на фото, ретушь которого требуется произвести, и затем, удерживая правую кнопку мыши, следует «перетащить» участок туда, где нет никаких дефектов. Во втором случае удается произвести коррекцию более тщательно, так как края участка немного размываются и выглядят более естественно, чем при использовании «штампа».
Ретушь при помощи размытия
Уроки и тела интересуют многих, так как это один из самых востребованных элементов профессиональной обработки фото. Иногда недостатки кожи тяжело убрать, используя только «штамп» или «заплатку». Если обработке нужно подвергнуть большие зоны, иногда лучше использовать другой способ: выделение проблемных участков с переносом на новый слой и размытие их при помощи специального фильтра.
Как правильно использовать размытие
Обычно выделяют лоб, подбородок, щеки, немного захватывают нос и при помощи «размытия по Гауссу» выбирают оптимальный радиус и любуются результатом. Иногда размытие получается слишком сильным — тогда можно отменить действие и использовать фильтр повторно, установив другие настройки. Эффект ретуши становится заметен сразу. Такой способ позволяет получить чистую, сияющую кожу лица, но слишком усердствовать, используя размытие, не стоит — лицо может стать чересчур гладким и выглядеть ненатурально. Эффект ретуши не должен быть слишком заметным. Иногда лучше сохранить мелкие недостатки кожи, чтобы лицо выглядело естественным.
«Точечная восстанавливающая кисть» — простой способ устранить мелкие дефекты
Использование инструмента «Точечная восстанавливающая кисть» позволяет быстро скрыть мелкие недостатки внешности, такие как прыщики или морщинки. Достаточно просто выбрать соответствующую иконку на панели инструментов и кликнуть по участку, который необходимо скорректировать. Но у этого способа есть свои ограничения: его нельзя использовать на темных участках, вблизи бровей или вдоль линии волос. Размер кисти желательно выбирать соответствующий зоне, которую нужно скорректировать. Разобраться, что такое ретушь при помощи «восстанавливающей кисти» и как ее использовать обычным способом, достаточно просто.
Но у этого инструмента существует несколько дополнительных параметров, существенно увеличивающих область его применения. Существуют разные режимы наложения, позволяющие осветлять или затемнять, менять цветность и яркость выбранного участка. «Заменить» — это специальный инструмент, который удобно использовать при работе с мягкими кистями. Он позволяет частично сохранить детализацию на границе.
Метод частотного разложения
Что такое ретушь методом частотного разложения? Это способ при которой фотография раскладывается на 2-3 частоты. Тон и структура кожи разделяются на отдельные слои, в результате чего структура кожи сохраняется и выглядит естественно. Для обработки можно записать «экшен», чтобы затем использовать его, ретушируя аналогичные портреты. Сначала нужно создать два дубликата слоя — верхний назвать «текстурой», а средний — «тоном». На первом этапе верхний слой отключается, а слой с тоном размывается при помощи фильтра до тех пор, пока все недостатки кожи не исчезнут. Обычно достаточно использовать размер в 20 пикселей. Затем, переместившись на слой с текстурой и сделав его видимым, нужно выбрать в меню пункт «Изображение», после чего — «Внешний канал». В выпадающем меню слоев выбирается «Тон», а в режимах наложения — «Вычитание», масштаб нужно выставить на 2, сдвиг — 128. Теперь нужно нажать «ОК», а в окне со слоями выбрать режим наложения «Линейный свет». Слои «Текстура» и «Тон» нужно объединить в группу. Для этого достаточно использовать сочетание клавиш Ctrl + G. После этого можно работать по слою «Тон», выравнивая цвет кожи при помощи «восстанавливающей кисти». Структура кожи при этом не изменится.
Существуют и другие способы ретуши фотографий в Adobe Photoshop. Их достаточно легко освоить по онлайн-урокам и используя различные руководства.
Всем привет! В этой статье рассмотрю комплекс приемов и способов ретуши лица. Я хочу показать, как из заведомо «технически загубленного» снимка формата jpeg, с помощью Photoshop CS5 «вытянуть» нужный вам результат и при этом максимально сохранить качество и детали. Я специально взял фотографию явно неудавшуюся, которая была сделана на стадии «настройки и пристрелки». Что мы будем делать:
- Устранение дефектов кожи, ретушь прядей волос.
- Коррекция геометрии лица (глаза, нос, губы, скулы) — сделаем лицо более симметричным.
- Уберем жирный блик на лбу.
- Световая коррекция — «вытяним» проваленные глаза, нижнюю часть носа, губы, подбородок и шею.
- Добавим «сияния» коже и скорректируем весь снимок по цвету, подчеркнув зелено-желтый окрас макияжа, глаз, света и фона.
- Сохраним текстуру кожи и детали.
Удаляем дефекты кожи в Photoshop
Открываем изображение File — Open (Ctrl+O)Создаем копию основного слоя Background комбинацией Ctrl+J или перетаскиванием на иконку создания нового слоя:
Все остальные действия производим с копией. Начнем с удаления дефектов кожи. Мелкие детали быстрее и проще удалить инструментом Spot Healing Brush
Предварительно указав Proximity Match в настройках инструмента:
И просто начинаем аккуратно закрашивать дефекты при 100% масштабе увеличения.
Более крупные дефекты и родинки убираем с помощью Healing Brush Tool.
Зажимаем Alt и указываем «здоровый» участок кожи рядом с родинкой (крестик на картинке указывает источник)
Шрам на лбу удаляем инструментом Patch Tool:
Обводим шрам, указываем пункт Source в настройках инструмента:
Затем перетаскиваем обведенный участок на место с чистой кожей, рядом со шрамом:
Комбинируя приведенные выше инструменты — удаляем все крупные и мелкие дефекты кожи таким образом.
Ослабляем жирные блики
Теперь займемся бликами на лбу и носу. Ослабить блики на коже просто и эффективно можно с помощью плагина ShineOff v2.0.3. Качаем, устанавливаем, идем в меню Filter — Image Trends Inc — Shine Off v 2.0.3Настройка этого плагина сводится к регулированию степени ослабления бликов на коже. Я установил 100%
Ретушь волос
Переходим к волосам. Выбившиеся пряди волос аккуратно удаляем тем же Healing Brush Tool. Важно убрать пряди и при этом сохранить фон. Если прядь на светло-зеленом участке фона, то в качестве источника тыкаем в светло-зеленую область, если на темно-зеленом, соответственно — в темно зеленый. Надеюсь понятно:-) Несколько примеров (перекрестье указывает на источник)Процесс этот довольно кропотливый и качество в результате зависит от навыков работы с данным инструментом и усидчивости.
Так же уберем пряди волос вдоль линии лба, сделав ее более аккуратной. Свисающие пряди справа легко убираются инструментом Clone Stamp размером 130 px. При этом в качестве источника клонируемой области стараемся подобрать участок, который хорошо впишется вместо прядей.
Границу волос и фона исправим, выравниваем в фильтре Liquify. Берем инструмент «палец» и выравниваем им «впадины» и «выпуклости» на границе волос и фона (стрелками указал направление движения):
Таким образом, на данный момент имеем:
До:
После:
Светокоррекция
Теперь приступим к светокоррекции. Вытянем проваленные в темноту темные участки на лице: глаза, основание носа, подбородок и шею.Снова создаем копию результирующего отретушированного слоя.
Затем идем Image — Adjustments — Shadows/Highlights
Настройки, как на изображении ниже
Назовем его Shadows/Highlights. Добавляем к этому слою маску:
И инвертируем ее (Ctrl+I). Берем инструмент «Кисть» (B) белого цвета и проходим ею по темным участкам лица, стараясь не трогать светлые области. Вот как выглядят у меня высветленные участки:
И результат на данный момент:
Глаза все еще в темноте — исправляем. Объединяем все слои в новый слой комбинацией Ctrl+Alt+Shift+E
Меняем режим наложения только что созданного слоя на Screen, к нему же добавляем маску слоя и инвертируем ее (Ctrl+I). Той же кистью белого цвета проходим только по темным участкам глаз. Уменьшаем Opacity (Непрозрачность) слоя до 60%. На данный момент имеем:
До:
И на данный момент:
Усилим сияние желтых отсветов на лице. Я выделил те области, с которыми будем работать:
Снова объединяем все слои в новый слой комбинацией Ctrl+Alt+Shift+E.
Далее Select — Color Range
Инструментом «пипетка» тыкаем в желтый отсвет, инструментом «пипетка + » тыкаем в другие желтые области. В результате маска при предпросмотре выглядит примерно так (настройки Color Range там же):
Кликаем ОК и получаем выделенную область. Добавляем корректирующий слой Curves:
Повышаем яркость выделенных участков, но без фанатизма — иначе появятся артефакты
К маске корректирующего слоя Curves применяем Filter — Gaussian Blur
Уровень размытия около 15 пикселей. Этим самым мы увеличили сияние желтых бликов на лице и ослабили тени.
Уже близко к результату, на данный момент лицо выглядит все еще плоско и правая щека все еще провалена в тень. Высветим щеку и попробуем сымитировать эффект света от «портретной тарелки» на лице, тем самым изменив световой рисунок портрета.
Объединяем все видимые слои в новый слой (Ctrl+Alt+Shift+E). Идем в Select — Color Range. Инструментом «Пипетка» кликаем в темный участок правой щеки. Настройки Color Range ниже:
Кликаем Ок, добавляем к выделенной области корректирующий слой Curves, с настройками:
И снова размываем маску слоя Curves фильтром Gaussian Blur в 15 пикслей.
Выделяем 2 верхних слоя и объединяем их:
И последнее — высветим лицо, усилив свет от портретной тарелки над лицом модели.
Снова идем в Select — Color Range. Инструментом «Пипетка» кликаем примерно между бровей, остальные настройки Color Range ниже:
Кликаем Ок. Добавляем к выделенной области корректирующий слой Curves, сразу же сильно размываем маску слоя Curves фильтром Gaussian Blur со степенью размытия около 66 пикселей.
Настройки слоя Curves:
Сделаем еще кое-какие косметические поправки: подправим область слева-снизу от губ, и добавим цвет глазам и макияжу:
Область подбородка исправляем инструментом Clone Stamp размером 210 пикс. и нулевой жесткостью, opacity инструмента уменьшаем до 15%. Источник клонируемой области указан перекрестьем на рис. ниже:
Цвет глазам можно добавить инструментом Sponge Tool:
Выбираем Mode: Saturate, Flow: 65% и ставим галочку в Vibrance
Кистью размером около 130 пикс проходим 1-2 раза по области между верхним веком и бровями, усиливая цвет макияжа.
Высветлим слегка глаза инструментом Dodge Tool:
Со следующими настройками:
Небольшой кистью размером 60-70 пикс. и нулевой жесткостью 1-2 раза проходим по радужке и высветялем белок возле зрачка.
Исправляем форму лица
Осталось исправить геометрию лица и сделать общую цветокоррекцию.Объединяем все видимые слои в новый слой (Ctrl+Alt+Shift+E). Идем Filter-Liquify (Shift+Ctrl+X)
Используем инструмент «Палец». Красными стрелками показаны источник и направление движения пальца, размером 750 пикселей. Синие стрелки — направление движения пальца, размером 210 пикселей. Основная задача — исправить ассиметрию лица, уменьшить массивную челюсть, подправить форму ушей.
Общая цветокоррекция
Будем считать, что геометрию мы исправили. Займемся общей цветокоррекцией. Я захотел сделать общее тонирование в желто-зеленых оттенках, т.к. вся картинка в целом выдержана в этих тонах. Проще всего это сделать с помощью плагина Color Efex Pro от NikSoftware. Качайте, устанавливайте. Идем в Filter — NikSoftware — Color Efex Pro. Выбираем фильтр Cross Processing, со следующими настройками:Полноразмерый Photoshop PSD файл со слоями поэтапной ретуши, и другие материалы и инструменты вы сможете забрать на моем сайте
Вот собственно и все, результат до и после показан ниже.
Еще раз повторюсь — данный пример ретуши, лишь способ из почти «загубленного» во время съемки Jpeg файла «вытянуть» необходимый результат и при этом не допустить появления артефактов, сохранения по максимуму деталей и текстуры кожи. Оригинал этого и других уроков на моем сайте.
Ретушь лица в «Фотошопе» — обязательный этап, важный шаг к красивой и эстетически привлекательной фотографии. Не все снимки нуждаются в дополнительной обработке, но часто без нее просто не обойтись. Профессиональные фотографы и любители знают, как получить идеальный кадр. Программа Adobe Photoshop — как раз тот инструмент, без которого сложно наслаждаться запечатленным моментом.
Что такое ретушь?
Ретушь — это улучшение снимков с помощью инструментов фоторедактора. В программе «Фотошоп» обработку кожи делают инструментом «Штамп», «Восстанавливающей кистью» или «Заплаткой». «Штамп» наносит одну часть изображения поверх другой. Знания базовой, простой ретуши необходимы, если это связано с основной деятельностью, например фотографией. Редактирование избавляет от мелких дефектов кожи, недостатков снимка, которые возникли в процессе съемки. Ретушь лица автоматически помогает фотографу сэкономить время и силы на постобработке. Часто конечный результат нуждается в ручной коррекции. Новички могут воспользоваться одним из методов чистки кожи, который называется «Цветовой контраст». Он убирает прыщики, делает текстуру чистой и ровной.
Последовательность действий
- Инвертируйте копию фотографии Ctrl+I, выберите режим наложения «Линейный свет».
- Перейдите во вкладку «Изображение»-«Коррекция»-«Яркость/Контрастность». Поставьте галочку «Использовать прежние», значение контрастности -50.
- Нажмите вкладку «Фильтр»-«Другое»-«Цветовой контраст». Радиус размытия должен быть примерно 20 пикселей.
- Далее «Фильтр»-«Размытие по Гауссу». Увеличьте радиус размытия до 3,9.
- Добавьте к фотографии черную маску, активируйте кисть с мягкими краями, цвет — белый, непрозрачность 30-40 %. Активируя маску слоя, пройдитесь кистью по коже лица и шеи, не затрагивая глаза и губы.
Программа Photoshop
Сегодня все знают, что такое редактор фотографий. Ретушь лица, создание коллажей, рисунков, векторов — все это и не только может программа «Фотошоп». Adobe Photoshop CS6 — эталонная версия известного графического редактора, которая обладает интригующими особенностями. Функция Content Aware делает процесс обработки фотографий интеллектуальным и комфортным. Красивый и удобный интерфейс с возможностью обрабатывать видео — огромный плюс этой версии. Здесь есть файловые навигаторы Bridge и Mini Bridge. Они позволяют сортировать изображения и управлять ими. Наличие «горячих» клавиш, понятного интерфейса, гибкой настройки и реалистичных эффектов делает программу идеальной.
Преимущества
Кто не мечтает освоить фоторедактор? Ретушь лица улучшает снимок, если она корректная, придает динамизм. Программа «Фотошоп» обладает массой преимуществ, независимо от версии. С ее помощью легко редактировать единичные снимки, делать пакетную обработку, создавать сложные коллажи, рисунки. Графический планшет улучшает качество изображений, упрощает работу дизайнера, фотохудожника и ретушера. Программа предоставляет большое пространство для творчества и работы.
Как освоить?
Многие программы для ретуши лица (например, Portrait Professional) довольно простые в использовании. С их помощью легко сделать легкую ретушь, которая не требует от пользователя энергетических затрат. Часто такие программы обрабатывают фотоснимки в автоматическим режиме, что экономит время, но отрицательно сказывается на результате. Программа «Фотошоп», включая ранние версии, достаточно сложна в освоении, так как ориентирована на профессионалов и выполнение сложных задач.
Рабочее поле включает в себя панель инструментов, зону для обработки фотографий, рабочую среду, панель задач, гистограмму, навигатор и другие функции. Основные инструменты программы — это кисти, штамп, ластик, лассо, точечная, восстанавливающая кисть, выделители, кадрирование, затемнение, осветление. Они позволяют совершать с фото различные манипуляции. Освоение программы начинается с изучения рабочего пространства и возможностей «Фотошопа».
Огромное множество уроков помогут новичкам постичь азы редактирования изображений. Ретушь лица — один из главных приемов фотолюбителя. Если хотите достичь в этом деле совершенства, просматривайте работы известных ретушеров, постоянно учитесь (в том числе на ошибках) и развивайтесь.
Для чего это нужно?
Ретушь лица — обязательный этап профессиональной бьюти-обработки. Глянцевые журналы, модные издания, каталоги косметики никогда не публикуют «сырые» снимки. Читатели видят уже готовую, отретушированную фотографию, которой добавили немного лоска. Часто в редактировании beauty- и fashion-фотографий ретушеры используют прием частотного разложения. Он позволяет выровнять кожный покров без потери качества и текстуры. Кроме этого, используется инструмент «пластика», проводится общая цветокоррекция снимка, затемнение и осветление нужных областей, настройка яркости и контраста. Ретушь позволяет добиться идеальной, гармоничной картинки, а это высоко ценится в коммерческой деятельности.
Правила ретуши лица
Профессиональная ретушь лица в «Фотошопе» — кропотливый процесс, требующий от ретушера определенных знаний и умений. Хорошую фотографию трудно сделать идеальной, но легко испортить. Новички часто совершают ошибки, создавая эффект «замыливания» лица. В этом случае текстура кожи (поры, морщинки), мимика, тени полностью исчезают, лицо становится пластиковым. Профессионалы дают некоторые советы, как не испортить фотографию.
- Работайте с изображениями высокого разрешения в формате RAW.
- Оцените фотографию визуально. Решите, какие дефекты следует убрать, какие действия нужны для улучшения снимка.
- Всегда создавайте копию, когда загружаете фото в программу.
- Делайте ретушь на новом слое.
- Кожа должна иметь текстуру, забудьте о пластиковых лицах. Это уже не актуально.
- Не удаляйте под глазами тени полностью, иначе лицо станет плоским.
- Не убирайте все морщины с лица. Отсутствие мимики не делает портрет привлекательным.
- Края губ должны иметь тени, а контуры быть четкими.
- Естественный цвет зрачков в портретной ретуши — это правильно.
- Ретушь всегда зависит от конкретной фотографии и общего плана.
- Придерживайтесь в ретуши лица натуральности.
Помните, что идеальная ретушь на фотографии незаметна.
Инструменты
Ретушь лица в «Фотошопе CS6», как и в ранних версиях, осуществляется с помощью инструментов, которые находятся на боковой и верхней панелях. Группа «Выделение» необходима для быстрого перемещения нужных областей. Сюда входят «Лассо», «Волшебная палочка», «Быстрое выделение». Инструменты «Кадрирование» созданы для усечения картинки. С помощью инструментов «Ретуширование» удаляются дефекты на фотографии, регулируются резкость, размытие, насыщенность, тон. Также в панель инструментов входят «Раскрашивание», «Рисование», «Текст».
Экшены и плагины
Многих может интересовать вопрос о том, как сделать ретушь лица быстро и качественно. Для упрощения работы ретушера были созданы плагины и экшены. Первые входят в комплектацию программы «Фотошоп»: размытие по Гауссу, искажение, шум и другие. Кроме этого, плагины можно дополнительно скачать и установить. Они работают в автоматическом режиме и делают за ретушера основную работу (стилизация, ретушь, тонирование). Минус в том, что фотография может больше потерять, чем приобрести от такой быстрой стилизации. Экшены придают изображению драматизм, тонируют, стилизуют, добавляют различные эффекты.
Ошибки
Ретушь лица — сложный процесс, который требует от фотолюбителя знаний, чувства вкуса и меры. Профессионалы указывают на десять самых распространенных ошибок в обработке портретных фотографий.
- Искусственная кожа. Несмотря на метод обработки, кожный покров должен выглядеть натурально. Слишком мелкая текстура кожи, агрессивная или сухая, полностью искусственная, напоминающий мрамор — неправильная ретушь.
- Чрезмерная прорисовка объемов техникой Dodge and Burn (затемнение/осветление). Глубокая детализация теней и светового рисунка актуальна для фотоарта, но не для профессиональной ретуши.
- Плоское лицо. Анатомическое отсутствие объема (тень/свет) на выпуклых или впалых частях лица — под губой, глазами, в области скул, над веками делают лицо неинтересным. Отсутствие реалистичности на плоских снимках заставляет пройти мимо такой фотографии.
- Матовая кожа. Красивая кожа матового цвета выглядит здоровой, но если на ней отсутствуют единичные блики, она смотрится неестественно.
- Белые белки. В глазах модели на фотографии должны быть естественные тени. Натуральный цвет, блики в зрачках — все это украшает фотографию.
- Повторяющиеся элементы. Если ретушер чистит кожу заплаткой или штампом, она не должна повторяться на поверхности лица (когда дефектный кусочек кожи перекрывается здоровым). Все это выдает ретушь.
- Пластика. Использовать этот инструмент в ретуши нужно, но не следует переусердствовать. На человеческом лице и теле не существует идеально прямых контуров.
- Тонирование. Цвета на фотографии должны быть гармоничными. Не стоит в автоматическом режиме использовать сложные фильтры, чтобы придать кадру эмоциональности. Хотите улучшить цвета? Попробуйте сделать это вручную, с помощью настроек.
- Динамический диапазон. Ретушь лица не нуждается в излишней стилизации.
- Высокий контраст. Виньетирование, усиление резкости и шума придают фактурность фотографии, но добавляют ей драматизма и лишают естественности. Подумайте, нужно ли это портрету?
Простая и быстрая ретушь лица в Photoshop. Как сделать кожу матовой? Программа для ретуши фотографий
Здравствуйте, уважаемые читатели моего сайта! Сегодня я расскажу, как можно сделать быструю ретушь лица в программе Adobe Photoshop.
Этой статьей я открываю новую рубрику под названием . В ней будут размещены статьи, раскрывающие способы и приемы коррекции изображений, которыми я пользуюсь в , а также те, которые еще буду изучать вместе с Вами.
Как быстро сделать ретушь лица?
Представленный алгоритм не претендует на Оскар и еще на какие-то достижения. Однако достаточно удобен для быстрого получения фото малого разрешения, в частности для аватарки, для фона на сотовом телефоне и т.д. Использовать в качестве глубокой ретуши этот прием не рекомендую, ибо вредно !
1. Выбираем изображение, с которым будем работать. Вот исходное фото, которое было сделано с рук, без использования моего любимого :
2. Удаляем все неровности и изъяны лица с помощью инструмента .
Просто наводим курсор в виде колечка на места, которые хотим исправить и кликаем на них. Так устраняем все точечные неровности. Сильно увлекаться и пытаться сделать куклу «Барби» не надо, потом будем пользоваться фильтром Размытия , который мелкие недочеты легко сгладит. Вот, что после использования , получилось у меня:
3. Теперь создаем дубликат слоя и отключаем видимость первого изображения, нажимая на глазик слева от названия слоя.
4. Следующим шагом заходим во вкладку Filter —> Blur — > Surface Blur и подбираем настройки Radius и Threshold .
Я выставил 45 пикселей первый параметр и 25 второй. У Вас значения могут быть другие, все зависит от исходного изображения, но результат должен получиться приблизительно такой:
5. Добавляем маску к слою Layer —> Layer Mask —> Hide All и включаем первый слой, т.е. делаем его видимым.
6. Берем кисть с мягкими краями и задаем ей белый цвет. Закрашиваем все телесные участки кожи, в частности лицо модели. Я не был очень аккуратен и проводил кистью по бровям, губам, глазам и другим участкам лица, которые должны быть на фотографии четкими. Для того, чтобы исправить эту оплошность устанавливаем черный цвет кисти и закрашиваем места, которые хотим сделать резкими на снике. Вот, чего смог добиться я:
7. Завершительный этап . Осталось придать коже лица естественный рельеф, иначе лицо выглядит чересчур натянуто. Для этого выставляем прозрачность (Opacity) верхнему слою 50%:
Вот оно финальное изображение:
Вышло довольно быстро, а результат совсем неплохой. Надеюсь, статья Вам понравилась и была простой и понятной. Сейчас я делаю ретушь лица в фотошопе по немного другому алгоритму. Примеры работ Вы можете посмотреть в статье « ». Однако с самого начала делал все так, как описал в статье.
А для более качественной ретуши обязательно (повторюсь, обязательно) стоит посмотреть урок от Евгения Карташова «Ретушь по методу частотного разложения» (это совсем другой уровень ретуширования фото):
Ретушь фотографии — одна из самых популярных функций при работе в программе Photoshop. Число методов для достижения того или иного результата является чрезмерно большим, а способы имеют довольно широкое разнообразие. Традиционно у каждого профессионального фотографа или дизайнера для ретуши фото есть свои хитрости и тонкости, позволяющие добиться того или иного эффекта. Ниже описаны различные методики, которые позволят расширить навыки работы в данной области.
На снимках с естественной освещенностью солнечный свет, так или иначе, создает некую текстуру. Одни места выглядят чрезмерно затененными, участки же, куда солнечные лучи попадали без всяких препятствий, выглядят слишком ярко. В подобных случаях возникает необходимость каким-то образом управлять интенсивностью света и яркостью на фотографии. Для этого создаем новый слой, используя комбинацию клавиш Shift + Ctrl + N, или же переходим к меню «Слои» (Layer) → «Новый» (New) → «Слой» (Layer), и меняем здесь режим наложения: «Осветление основы» (Color Dodge). Непрозрачность необходимо установить на уровне 15%.
С помощью пипетки выбираем цвет на том участке фотографии, который необходимо сделать светлее. Далее берем кисть с мягкими краями и начинаем корректировать свет, подбирая каждый раз тон, наиболее соответствующий области, с которой вы работаете. Используя этот метод можно не только повысить яркость некоторых участков на снимке, но и откорректировать насыщенность цветовой гаммы. В результате можно добиться эффекта, наиболее приближенного к реальной картинке.
Для начала открываем фото, используя формат Camera Raw. Сделать это можно в самой программе Photoshop, следуя по пути «Файл» (File) → «Открыть как смарт-объект» (Open as Smart Object). Кроме того, можно использовать и Bridge, здесь по щелчку правой кнопки мыши выбираем “Open in Camera Raw”. Для оптимизации исходного снимка будет необходимо задать базовые настройки. Сделать это можно, к примеру, играя с бегунками «Заполнение света» (Fill Light) или «Восстановление» (Recovery). Теперь проходим на вкладку «Оттенки серого» (HSL/Grayscale), там щелкаем по пункту «Преобразовать в оттенки серого» (Convert to Grayscale) и выбираем значение «Yellows» приблизительно на уровне +20, «Blues» на -85, «Greens» на +90. Результатом должно стать почти черное небо, а кустарники приобретут белый цвет.
Можно не останавливаться на этом результате и придать снимку большую зернистость. Для этого идем на вкладку «Эффекты» (Effects) и задаем следующие параметры: для roughness 80, для size 20 и 15 для amount. Кроме того, можно использовать эффект “Виньетка” (Vignette), используя значения -35 для roundness, -30 для amount, 40 для midpoint. Благодаря проделанным действиям, снимок становится похожим на инфракрасную картинку.
Манипуляции с уровнями
С помощью инструмента «Levels adjustment» можно установить точки белого и черного для регулирования оттенков разных цветов. Но при работе возникает проблема с определением наиболее темных и светлых мест на фотографии. Для разрешения данного вопроса нужно пройти в меню «Слои» (Level) → «Корректирующий слой» (New Adjustment Layer) → «Изогелия» (Threshold), либо нажимаем в нижней части палитры «Слои» (Layer). Задаем параметры бегунка таким образом, чтобы на снимке осталось только пара пятен белого цвета. На одном из таких пятен устанавливаем точку, используя для этого инструмент «Цветовой эталон» (Color Sampler tool). Теперь перемещаем бегунок влево, пока не останется только несколько черных пятен, на одно из них ставим вторую точку.
Ищем на полученном изображении нейтральный серый полутон. Между исходным снимком и корректирующим слоем «Изогелия» (Threshold) создаем новый слой. Теперь нужно перейти к пункту «Редактирование»(Edit) → «Выполнить заливку»(Fill) или зажать клавиши Shift + F5, заливаем новый пустой слой серым на 50%, выбрав в поле «Содержимое» (Contents) 50% «Gray».
Сделайте активным слой «Изогелия»(Threshold) и смените режим наложения на «Разница» (Difference). Снова выбираем «Изогелия» (Threshold), двигаем ползунок до упора влево, а потом плавно перемещаем его вправо до появления маленьких черных точек — это нейтральные полутона. На черную область добавляем “Color Sampler spot” и удаляем слой, залитый серым (50% «Gray»), и корректирующий слой (Threshold). Создаем новый пустой корректирующий слой и на самой черной области используем первую пипетку, а на самой светлой области — третью, на третьей же точке цветового эталона используем среднюю. Таким образом, мы снизили количество оттенков на исходной фотографии.
В меню «Слои»(Layer) выбираем «Корректирующий новый слой»(New Adjustment Layer) →«Цветовой тон/Насыщенность»(Hue/Saturation), выбираем режим наложения “Мягкий свет” (Soft Light) и устанавливаем флажок на позиции “ Тонирование” (Colorize). С помощью манипулирования ползунками «Яркость» (Lightness), «Цветовой тон» (Hue), и «Насыщенность» (Saturation), делаем тона изображения более холодными или теплыми.
Кроме того, можно использовать цветовые слои. Для этого используем функцию «Создать слой-заливку или новый корректирующий слой» (Adjustment Layer /New Fill), меняем режим наложения на «Яркий свет» (Vivid Light) и устанавливаем непрозрачность слоя на уровне 11-13%, зажимаем клавиши Ctrl + I и инвертируем маску слоя. Участок, который нужно тонировать, закрашиваем, используя большую кисть с мягкими краями белого цвета. Особенно хорошо результат работы виден на портретных снимках, имеющих текстурный фон.
Нередко при редактировании пейзажных и ландшафтных снимков возникает необходимость повышения деталей. Для достижения этой цели можно попробовать увеличить контрастность средних тонов. Сочетанием клавиш Ctrl + J копируем фоновый слой на новый. Двигаемся в меню «Фильтр» (Filter) → «Преобразовать для смарт-фильтров» (Convert for Smart Filters), далее вновь «Фильтр» (Filter) → «Другое»(Other) → «Цветовой контраст» (High Pass), где задаем радиус пикселя равный 3. Меняем наложение на «Перекрытие» (Overlay) и открываем окно «Стиль слоя» (Layer Style) двойным щелчком возле названия слоя.
Для первого градиента «Данный слой» (This Layer) значения задаем на уровне от 50/100 до 150/200, при этом зажав клавишу Alt и разведя бегунки. Так повысится контрастность лишь средних тонов. В палитре слоев двойным щелчком снова активизируем фильтр «Цветовой контраст» (High Pass)» и настраиваем значения радиуса. В результате получаем фото с увеличенной контрастностью средних тонов.
Имитируем закат
Сам по себе закат, как природное явление, уже может быть необычайно красивым. Если же речь идет о море в лучах закатного солнца, можно с уверенностью говорить о живописности подобной фотографии. Прибегнув к уловкам и хитростям в программе Photoshop, несложно создать имитацию заката. Изменить тона можно, используя карту градиента. Перейдем в меню «Слой-заливку или новый корректирующий слой» (Adjustment Layer-Gradient Map /New Fill), откроем градиентную панель.
Открываем редактор, щелкнув мышью по самому градиенту. Для первого маркера сменим цвет градиента на красный, для другого маркера выставляем желтый цвет и заодно меняем режим наложения на “Мягкий свет” (Soft Light), снижая при этом непрозрачность до уровня 50%. Результатом должен быть закат теплого, золотистого оттенка.
Прибегнув к ниже описанному методу, можно легко создать красивую и непринужденную улыбку.
Выбираем инструмент «Прямолинейное лассо» (Polygon Lasso tool) и выделяем область вокруг рта, сделать это можно достаточно условно, далеко выступая за края губ. В меню «Выделение» (Select) → «Модификация» (Modify) → «Растушевка» (Feather), выбираем радиус 10 пикселей. Далее зажимаем Ctrl + J и копируем на новый слой. Идем в меню «Редактирование» (Edit) → «Марионеточная деформация» (Puppet Warp), в результате вокруг нашего предыдущего выделения появится сетка. На панели опций найдите параметр «Расширение» (Expansion), с его помощью можно регулировать объем и размер сетки. В опорных местах — то есть в местах, которые должны оставаться неподвижными, расставьте булавки. Изменяйте сеть, перетаскивая ее, до получения красивой улыбки.
С помощью макросъемки можно создать красочные снимки воды и водяных капель. Иногда бывает не лишним подчеркнуть их живописность с помощью коррекции цвета. Чтобы получить капли воды с оптимизированными цветами, можно использовать градиент: «Слой» (Layer) → «Стиль слоя» (Layer Style) → «Наложение градиента» (Gradient Overlay). Меняем наложение на «Цветность» (Color), снижаем непрозрачность до уровня 50%,градиент “Foreground to background color” и задаем угол 90°. Таким образом, градиент сохраняется как стиль слоя, его можно изменить в любое время, двойным щелчком по слою в палитре.
Окрасить поверхность можно и линейным градиентом, создаем новый стиль слоя и градиент от №772222 (RGB 119, 34, 34) до №3333bb (RGB 51, 51, 187). В результате получаем подсвеченные капли воды.
Порой после ретуши кожа на фотографии смотрится не достаточно натурально и совершенно. Причиной может быть общий цветовой тон, заданный для снимка. Данный изъян можно устранить путем создания «Нового корректирующего слоя» (New Adjustment Layer) →» Цветовой тон/Насыщенность» (Hue/Saturation). Теперь инвертируем маску слоя, щелкнув по ее миниатюре, и зажимаем клавиши Ctrl + I. Закрашиваем области кожи, цвет которых считаете неудовлетворительным. При этом используем кисть с мягкими краями белого цвета. Регулировать цвета можно и с помощью бегунков «Яркость» (Lightness)
«Цветовой тон» (Hue), «Насыщенность» (Saturation). Рекомендовать здесь определенные значения сложно, все зависит от фотографии, поэтому руководствуйтесь своими предпочтениями.
Соответствие тонов кожи
На парных или групповых снимках бледность кожи одного человека может невыгодно оттенять загар другого, или наоборот. Для оптимизации разных тонов кожи прибегают к использованию инструмента «Подобрать цвет» (Match Color). Допустим, что на фото, где присутствуют 2 человека, кожа одного сильно отливает красным. Работу с таким снимком начинаем с открытия его, прибегнув к инструменту «Быстрое выделение» (Quick Selection). Для начала выделим красную кожу, к выделению применим
Растушевку (Feather) на 10-15 пикселей, и скопируем на новый слой сочетанием клавиш Ctrl + J.
Действуя по выше описанной последовательности, проведите работу над бледной кожей.
Делаем активным слой, на котором расположена красная кожа, и переходим в меню «Изображение» (Image) →«Коррекция» (Adjustments) →> «Подобрать цвет» (Match Color).С помощью бегунков корректируем тон до получения нужного результата. Интенсивность эффекта можно регулировать через движение бегунков «Светимость» и «Интенсивность цветов». Когда результат будет сохранен, можно варьировать эффект, меняя непрозрачность слоя.
Снижаем интенсивность шума
«Шумные» изображения могут быть не очень приятными для глаза смотрящего. Попробуйте снизить шум, используя каналы. Зажимаем Ctrl + J, чтобы скопировать исходный слой. В палитре «Каналы»(Channels) подбираем канал с наименьшим уровнем шума, мышью перетаскиваем его на «Новый канал» (New Channel), который расположен рядом с корзиной. Далее двигаемся в меню «Фильтр» (Filter) → «Стилизация» (Stylize) → «Выделение краёв» (Find Edges) и применяем «Размытие по Гауссу» с радиусом 3 пикселя.
Теперь зажимаем клавишу Ctrl и щелкаем по миниатюре нового канала, выделив таким способом его содержимое. Вновь включаем режим RGB и уходим на панель «Слои» (Layers), где создаем маску «Добавить слой-маску» (Add Layer Mask). Щелчком по миниатюре делаем слой активным и идем в меню фильтров: «Фильтр» (Filter) → «Размытие» (Blur) → «Размытие по поверхности» (Surface Blur). Теперь подгоняем значения ползунков «Радиус» (Radius) и «Изогелия» (Threshold) таким образом, чтобы шум был максимально снижен. Сущность описанного метода заключается в том, что контуры — то есть самые темные места фотографии, благодаря созданной маске, остаются нетронутыми, все остальное же становится размытым.
Эффект «Ретро» в фотошоп
Добиваться нужного эффекта будем с помощью кривых. Переходим в меню «Слои» (Layer) → «Новый корректирующий слой» (New Adjustment Layer) → «Кривые» (Curves) и меняем режим RGB на Red. Играем с ползунком, немного перетаскивая его вниз для теней и слегка вверх для света. Далее меняем режим на Green. И проделываем для него все в точности, как и для Red. Для канала Blue нужно сделать все наоборот, для того, чтобы тени стали отливать синим светом, а более светлые участки стали желтоватыми.
Теперь создаем новый слой, зажимаем Shift + Ctrl + N, и устанавливаем режим наложения «Исключение» (Exclusion). Созданный слой заливаем цветом №000066 (RGB 0, 0, 102). Нажимаем Ctrl + J, копируем фоновый слой снимка, устанавливаем режим наложения «Мягкий свет»(Soft Light). При желании можно сгруппировать слои фото, нажав Ctrl + G, и играть с их непрозрачностью до получения подходящего результата.
Определение слоев
Часто при работе со сложным шаблоном и коллажем, случается переизбыток слоев со стандартными именами, так как оригинальными именами слоев чаще всего пренебрегают. В итоге имеем массу однотипных имен вроде «layer 53 / layer 5 copy 3» и т.п. Возникают проблемы с идентификацией слоя. Для того чтобы предотвратить путаницу, Photoshop предлагает несколько решений. К примеру, можно выбрать «Перемещение» (Move tool) и кликнуть по нему правой кнопкой мыши, так вы увидите, какие слои расположены за текущим слоем. Этот способ удобен при относительно небольшом количестве слоев, иначе нужный слой в раскрывшемся списке найти будет не очень просто.
Можно щелкнуть по пункту «Перемещение» (Move tool) левой кнопкой мыши с зажатой клавишей Ctrl, это переместит вас на тот слой, который вы нажали.
Кроме того, можно изменить размеры самих миниатюр и стиль их отображения. Для этого щелкаем по стрелочке в правом верхнем углу панели «Слои» (Layers) и выбираем “ Опции панели” (Layers Palette Options), откроется окно настроек палитры слоев. Задайте параметры и стиль по своему усмотрению.
Экономим ресурсы
При использовании в работе плагинов, возможно, вы замечали, что работа программы Photoshop заметно тормозится, увеличивается время загрузки и ответа. Для устранения этого недостатка можно создать новую папку в директории Adobe → Adobe Photoshop CS5 , задаем ей имя Plugins_deactivated. Все неиспользуемые в данный момент расширения перетаскиваем туда и, при следующей загрузке программы, эти плагины не будут запускаться, хотя и будут готовы к работе в любой момент. Таким образом, вы освободите оперативную память компьютера, что значительно повысит его производительность.
Сепия
Классические оттенки сепии едва ли когда-то потеряют свою актуальность. Для усиления сепии на черно-белом изображении, двигаемся по пути «Слой» (Layer) → «Корректирующий новый слой» (New Adjustment Layer) → «Фотофильтр» (Photo Filter) и применяем фильтр «Сепия» со 100% плотностью. Открываем окно «Стиль слоя» (Layer Style), дважды щелкнув по слою. Двигаем белый ползунок на первом градиенте влево, зажав клавишу Alt. Так переход между скорректированной и нескорректированной областью фото получится плавным и мягким.
Частенько программа, пытаясь нам помочь, ставит объекты совсем не туда, куда нам хотелось бы. Порой эта функция бывает полезна, иногда же просто мешает. Дело в том, что Photoshop по умолчанию привязывает наш элемент к другим объектам. Чтобы на время убрать привязку элементов, нужно всего лишь удерживать клавишу Ctrl при позиционировании элементов.
Несколько теней для одного объекта
Иногда возникает необходимость создать от одного предмета две или три тени. На первый взгляд это кажется сложным, но создать такой эффект вполне реально. Будем создавать тени по очереди, сначала отбрасываем одну. Следуем по традиционному пути «Слои» (Layer) → «Стиль слоя» (Layer Style) → «Тень» (Drop Shadow). Жмем правой кнопкой мыши по значку слоя и выбираем «Преобразовать в смарт-объект» (Convert to Smart Object), теперь тень и наш объект — одно целое, от него тоже можно отбросить тень таким же образом. И снова преобразовать его в смарт-объект. Аналогично можно создать сколь угодно много теней для одного объекта.
Плюс ко всему, тень можно преобразовать и в новый слой щелчком правой кнопки мыши по FX. Здесь выберем «Образовать слой» (Create Layer). Это пригодится для того, чтобы применить к каждой из созданных теней свой фильтр.
На основе материалов с сайта:
В этом уроке я рассмотрю комплекс приемов и способов ретуши лица. Я хочу показать, как из заведомо «технически загубленного» снимка формата jpeg с помощью Photoshop CS5 вытянуть нужный вам результат и при этом максимально сохранить качество и детали. Для демонстрации ретуши я специально взял фотографию явно неудавшуюся, которая была сделана на стадии «настройки и пристрелки». Профессиональная ретушт лица все же подразумевает работу с более качественным исходным снимком. Что мы будем делать:
- устранение дефектов кожи, ретушь прядей волос;
- коррекция геометрии лица (глаза, нос, губы, скулы) — сделаем лицо более симметричным;
- уберем жирный блик на лбу;
- световая коррекция — «вытянем» проваленные глаза, нижнюю часть носа, губы, подбородок и шею;
- добавим «сияния» коже и скорректируем весь снимок по цвету, подчеркнув зелено-желтый окрас макияжа, глаз, света и фона.
- сохраним текстуру кожи и детали.
Приступаем к уроку по ретуши лица. Открываем изображение File – Open (Ctrl+O). Создаем копию основного слоя Background комбинацией Ctrl+J или перетаскиванием на иконку создания нового слоя.
Все остальные действия производим с копией. Начнем с удаления дефектов кожи. Мелкие детали быстрее и проще удалить инструментом Spot Healing Brush…
…предварительно указав Proximity Match в настройках инструмента.
И просто начинаем аккуратно закрашивать дефекты при 100% масштабе увеличения.
Более крупные дефекты и родинки убираем с помощью Healing Brush Tool.
Зажимаем Alt и указываем «здоровый» участок кожи рядом с родинкой (крестик на картинке указывает источник).
Шрам на лбу удаляем инструментом Patch Tool.
Обводим шрам, указываем пункт Source в настройках инструмента.
Затем перетаскиваем обведенный участок на место с чистой кожей, рядом со шрамом.
Комбинируя приведенные выше инструменты, удаляем все крупные и мелкие дефекты кожи.
Теперь займемся бликами на лбу и носу. Ослабить блики на коже просто и эффективно можно с помощью плагина ShineOff v2.0.3. Качаем, устанавливаем, идем в меню Filter – Image Trends Inc – Shine Off v 2.0.3.
Настройка этого плагина сводится к регулированию степени ослабления бликов на коже. Я установил 100%.
Переходим к ретуши волос. Выбившиеся пряди волос аккуратно удаляем тем же Healing Brush Tool. Важно убрать пряди и при этом сохранить фон. Если прядь на светло-зеленом участке фона, то в качестве источника тыкаем в светло-зеленую область, если на темно-зеленом, соответственно – в темно зеленый. Несколько примеров (перекрестье указывает на источник).
Ретушь лица в Фотошопе — процесс этот довольно кропотливый, и качество в результате зависит от навыков работы с данным инструментом и усидчивости. Так же уберем пряди волос вдоль линии лба, сделав ее более аккуратной. Свисающие пряди справа легко убираются инструментом Clone Stamp размером 130 px. При этом в качестве источника клонируемой области стараемся подобрать участок, который хорошо впишется вместо прядей.
Границу волос и фона исправим, выравнивая в фильтре Liquify. Берем инструмент «палец» и выравниваем им «впадины» и «выпуклости» на границе волос и фона (стрелками указал направление движения).
Таким образом, на данный момент имеем:
Теперь приступим к светокоррекции. Вытянем проваленные в темноту темные участки на лице: глаза, основание носа, подбородок и шею. Снова создаем копию результирующего отретушированного слоя. Затем идем Image – Adjustments – Shadows/Highlights.
Настройки, как на изображении ниже.
Назовем его Shadows/Highlights. Добавляем к этому слою маску.
И инвертируем ее (Ctrl+I). Берем инструмент «Кисть» (B) белого цвета и проходим ею по темным участкам лица, стараясь не трогать светлые области. Вот как выглядят у меня высветленные участки.
И результат на данный момент.
Глаза все еще в темноте — исправляем. Объединяем все слои в новый слой комбинацией Ctrl+Alt+Shift+E. Меняем режим наложения только что созданного слоя на Screen, к нему же добавляем маску слоя и инвертируем ее (Ctrl+I). Той же кистью белого цвета проходим только по темным участкам глаз. Уменьшаем Opacity (Непрозрачность) слоя до 60%. На данный момент имеем.
И на данный момент:
Усилим сияние желтых отсветов на лице. Я выделил те области, с которыми будем работать.
Снова объединяем все слои в новый слой комбинацией Ctrl+Alt+Shift+E. Далее Select – Color Range. Инструментом «пипетка» тыкаем в желтый отсвет, инструментом «пипетка + ».
Тыкаем в другие желтые области. В результате маска при предпросмотре выглядит примерно так (настройки Color Range там же).
Кликаем ОК и получаем выделенную область. Добавляем корректирующий слой Curves.
Повышаем яркость выделенных участков, но без фанатизма — иначе появятся артефакты.
К маске корректирующего слоя Curves применяем Filter – Gaussian Blur.
Уровень размытия около 15 пикселей. Этим самым мы увеличили сияние желтых бликов на лице и ослабили тени. Уже близко к результату, на данный момент лицо выглядит все еще плоско и правая щека все еще провалена в тень. Высветим щеку и попробуем сымитировать эффект света от «портретной тарелки» на лице, тем самым изменив световой рисунок портрета . Объединяем все видимые слои в новый слой (Ctrl+Alt+Shift+E). Идем в Select – Color Range. Инструментом «Пипетка» кликаем в темный участок правой щеки. Настройки Color Range ниже.
Кликаем Ок, добавляем к выделенной области корректирующий слой Curves, с настройками.
И снова размываем маску слоя Curves фильтром Gaussian Blur в 15 пикслей. Выделяем 2 верхних слоя и объединяем их.
И последнее — высветим лицо, усилив свет от портретной тарелки над лицом модели. Снова идем в Select – Color Range. Инструментом «Пипетка» кликаем примерно между бровей, остальные настройки Color Range ниже.
Кликаем Ок. Добавляем к выделенной области корректирующий слой Curves, сразу же сильно размываем маску слоя Curves фильтром Gaussian Blur со степенью размытия около 66 пикселей. Настройки слоя Curves.
Сделаем еще кое-какие косметические поправки: подправим область слева-снизу от губ, и добавим цвет глазам и макияжу.
Вообще ретушь подразумевает удаление ненужных деталей, устранение дефектов, цветокоррекцию, реставрационные и другие работы, направленные на улучшение качества изображения.
Photoshop располагает внушительным арсеналом средств ретуширования фотографий, о котором я сейчас и расскажу.
Фильтры
О фильтрах мы уже говорили в этом уроке. В Photoshop их очень много, и часть специально предназначена для ретуширования изображений.
Например, у нас есть старая фотография.
Дефекты слишком портят снимок, и частично решить проблему в максимально короткий срок поможет фильтр Пыль и царапины. Для его применения сделайте следующее.
- Откройте снимок.
- В главном меню программы выполните команду Фильтр -> Шум -> Пыль и царапины.
- Фильтр обладает всего парой настроек.
- Радиус. Определяет размер области, в которой программа будет искать не похожие друг на друга пиксели. Чем значение больше, тем больше дефектов удалит фильтр, но тем менее резким в итоге станет фото. В случае с выбранным изображением я остановился на значении 3.
- Изогелия. Определяет тоновую разницу пикселей для замены. Поэкспериментируйте с параметром. Я установил значение 0.
- Нажмите OK и оцените результат.
Некоторые дефекты (особенно на тёмном фоне) стали не так ярко выражены, но при этом изображение стало более размытым.
Чтобы не портить снижением контрастности весь снимок, можно применить фильтр к конкретной области фото. Для практики попробуем убрать при помощи рассматриваемого фильтра длинную горизонтальную царапину.
- На палитре выберите инструмент Прямоугольная область.
- Выделите дефект.
- Настройте и примените фильтр.
Царапина стала не такой заметной, при этом качество остальной части фото не пострадало. И хотя в данном случае фильтр решил проблему не полностью и плохо, всё же он, как и многие другие фильтры, является инструментом ретуши. Пусть не идеальным, зато очень быстрым.
В программе есть ещё много полезных при ретушировании фильтров. В частности, фильтры группы Усиление резкости позволяют придать чёткости деталям снимка, а фильтры группы Шум нужны, чтобы либо замаскировать дефекты, нарушающие гармонию картинки, либо, наоборот, убрать портящие фото шероховатости. Воспользовавшись фильтрами группы Размытие, вы можете сгладить второстепенные детали и избавить изображения от дефектов сканирования.
В общем, присмотритесь к фильтрам, они — крайне полезная и очень разнообразная категория инструментов.
Группа средств ретуширования, открывающаяся по щелчку на значке , состоит из пяти инструментов.
Точечная восстанавливающая кисть. Позволяет исправлять некоторые недостатки снимков в полностью автоматическом режиме. На панели параметров можно указать диаметр и вид кисти, а также включить или отключить определённые настройки ретуши. Например, применить восстановление с использованием текстуры, соответствия приближения или заливки.
Предположим, нам надо убрать родинку на фото ниже.
- Выберите инструмент Точечная восстанавливающая кисть.
- Задайте её размер и стиль.
- Щёлкните на удаляемом элементе.
- Родинка исчезла.
Реставрирует участки фото по образцу, беря пиксели из указанной вами области, сопоставляя и подгоняя их по характеристикам в ретушируемом месте.
В качестве примера уберём веснушки с фото ниже.
- Выберите инструмент Восстанавливающая кисть и настройте её (укажите вид, диаметр).
- Наведите указатель на место, откуда будут браться пиксели для замены (в нашем случае — место без веснушек).
- Нажмите клавишу Alt (указатель примет вид прицела) и, удерживая её нажатой, щёлкните, чтобы выбрать область-образец.
- Теперь рисуйте на веснушках, убирая их. Пиксели начнут заменяться и ретушь получится.
Заплатка. Позволяет закрыть одну часть изображения другой, копируя пиксели области-источника в область-приёмник, замещая их.
Помните, в одном из уроков мы вписывали чайку в морской пейзаж? Давайте теперь уберём её оттуда именно с помощью инструмента Заплатка.
- Откройте изображение.
- Выберите инструмент Заплатка.
- Обведите стираемую область (в нашем случае — чайку).
- С помощью нажатой кнопки мыши переместите область туда, откуда программа должна взять пиксели для замещения (у нас это — небо).
- Сразу после того, как вы отпустите кнопку мыши, картинка станет другой: чайка будет замещена пикселями выбранной области.
Перемещение с учётом содержимого. Инструмент может работать в двух режимах (выбираются из списка на панели параметров).
- Перемещение. С его помощью вы можете перемещать объекты, отдаляя или приближая их друг к другу.
- Расширить. Позволяет клонировать объекты и изменять их размер.
В качестве простого примера клонируем с помощью этого инструмента чайку.
- Откройте изображение.
- На панели параметров из раскрывающегося списка Режим выберите Расширить.
- Аккуратно выделите чайку.
- Переместите область в место, где будет располагаться клон птицы.
- В главном меню Photoshop выполните команду Выделение -> Отменить выделение и посмотрите: чайки стало две.
В данном примере инструмент сработал хорошо, однако часто он бывает не слишком точен.
Инструмент удаляет эффект «красных глаз», а также артефакты съёмки со вспышкой.
- Откройте снимок, на котором присутствует один из убираемых функцией недостатков.
- На палитре выберите инструмент Красные глаза.
- Щёлкните на зрачках кнопкой мыши, чтобы эффект был убран.
- Если желаемый результат не был достигнут, на панели параметров настройте размер зрачка и величину затемнения.
Штамп
Группа состоит всего из пары инструментов: Штамп и Узорный штамп.
Штамп. Инструмент копирования пикселей из одной части изображения в другую. Обычно используется для замены повреждённых участков — удаления царапин, избавления от пятен, пыли и прочих дефектов.
- Откройте старый снимок, который мы пытались обработать при помощи фильтра в начале статьи.
- На палитре выберите инструмент Штамп.
- Наведите указатель мыши на то место, откуда хотите брать пиксели для замены.
- Удерживая нажатой клавишу Alt , щёлкните кнопкой мыши, чтобы взять пиксели.
- Отпустите Alt и щёлкайте на повреждённых местах снимка, перемещая в них выбранные пиксели.
- Повторяя шаги 3-5, убирайте дефекты в разных частях фото, не забывая выбирать подходящие по тонам пиксели для клонирования.
- Сохраните результат.
Узорный штамп. В отличие от обычного, работает с текстурами, благодаря чему позволяет редактировать сложные поверхности (воду, человеческую кожу и т. д.).
Ластик
Группа включает в себя три инструмента.
Ластик. Как и реальный ластик, стирает нарисованное. Работать с ним можно, как с карандашом или кистью: выберите инструмент и, удерживая нажатой кнопку мыши, просто проводите указателем там, где необходимо стереть.
Фоновый ластик. От обычного отличается тем, что отделяет объекты от фона, оставляя за собой вместо цвета прозрачность.
Волшебный ластик. Самый удобный инструмент. Гибрид обычного ластика и «волшебной палочки», позволяющий очистить картинку от фона в один клик.
Предположим, мы хотим освободить от фона щенка.
- Откройте изображение в Photoshop.
- Настройте инструмент. Для хорошей работы в нашем примере достаточно сменить допуск на 150 .
На панели параметров доступны следующие элементы.
- Допуск. Значение в этом поле определяет, насколько широкий диапазон схожих по тону пикселей редактор будет считать фоном и удалять. Чем больше значение, тем больше пикселей сотрёт программа.
- Сглаживает переход на краях. Если кнопка нажата, то переход между удалённым и оставшимся будет плавным.
- Стирает только смежные пикселы. Инструмент с этой опцией при наличии одинаковых по цвету точек в разных частях картинки удалит только ту область, на которой вы щёлкнете.
- Непрозрачность. В поле указывается процент прозрачности фона, который нужно стереть. Например, если установить здесь 50% , то стёртая часть станет прозрачной лишь наполовину.
- Щёлкните на фоне кнопкой мыши и посмотрите, что получилось. Серо-белые квадраты означают прозрачность.
На этом экскурс по инструментам ретуширования подошёл к концу, а я предлагаю перейти к следующему уроку , из которого вы узнаете о средствах коррекции изображений.
Является одной из уникальных возможностей, которую позволяет осуществлять графический редактор Adobe Photoshop. Профессиональный фотограф, невзирая на умения качественно выполнять фотосъёмку, всё равно прибегает к использованию Фотошопа, поскольку знает, как отретушировать лицо в Фотошопе так, чтобы скрыть все недостатки, повышая эстетику изображения.
Если применить профессиональную ретушь, то даже самое невзрачное фото способно превратится в искусное изображение, которое можно причислить к шедевральным.
Ретушь фотографий в Adobe Photoshop избавит кожу от изъянов
Ещё несколько лет назад многие отказывались фотографироваться, если на коже лица возникали нежелательные прыщики. В отдельных случаях даже старались перенести дату фотосъёмки. Безусловно, и в то время были мастера, которые могли выполнить качественную ретушь. Но для осуществления такого процесса требовалось создание и поддержание определённых условий, а также наличие достаточного количества свободного времени.
В настоящее время, благодаря графическому редактору , ретушировать фото удаётся всем, кто ознакомился с возможностями программы, изучил подробные инструкции опытных дизайнеров или фотографов и закрепил полученные знания на практике. При этом такой процесс не отнимет чрезмерно много времени, особенно у тех, кто уже усовершенствовал свои практические навыки.
Процесс устранения дефектов на коже
Первым делом, пользователь должен открыть в графическом редакторе фото, подлежащее коррекции. Для того, чтобы сохранить исходное изображение, следует продублировать слой, создав точную копию. Непосредственно ретушь лица будет осуществляться на полученной копии. Во-первых, так удастся сохранить первоначальное фото на случай неудачного ретуширования, а во-вторых, по завершении процесса будет возможность сравнить обе фотографии, расположив их рядом.
Изображение, которое планируется ретушировать, увеличивают до 100%, чтобы было комфортно выявлять дефекты и максимально эффективно их все устранять.
Самыми распространёнными дефектами лица являются прыщики, морщинки, шрамы. Для их устранения в Фотошопе имеется несколько успешных инструментов, одним из которых является «Точечная восстанавливающая кисть». Пользоваться таким инструментом несложно, достаточно выбрать его, а затем навести на проблемный участок и щёлкнуть. После такого простого действия, прыщики исчезают, а лицо становится чистым.
К сожалению, ретушировать фото при помощи точечной восстанавливающей кисти нельзя, если дефекты соприкасаются с отдельными частями лица (бровями, губами, волосами). В противном случае, фрагменты кожи, подвергнутые ретуши, могут принять не совсем эстетичный вид. Они могут выглядеть достаточно «грязными», поскольку захватывают соседние пиксели.
Разобраться, как сделать ретушь лица в Фотошопе , если дефекты находятся на границе соседних частей лица, тоже несложно. Только для выполнения этой задачи потребуется иной инструмент, в частности, «Штамп». Выбрав его, пользователь обязан установить параметр жёсткости, равный 75%.
Принцип работы с инструментом «Штамп» не отличается от принципа работы с точечной восстанавливающей кистью. Первоначально следует установить инструмент на точке изображения, сопровождающейся идеальным состоянием, после чего нажать клавишу «Alt», тем самым подтверждая выбор образца. Затем остаётся переместиться в область, где располагается дефект и просто щёлкнуть.
Невзирая на то, что ретушь фото не является сложнейшим процессом, поскольку овладеть техникой его проведения может каждый желающий при наличии желания и настойчивости, всё-таки существует множество определённых секретов и тонкостей, которыми овладевать также очень важно, чтобы обеспечивать эффективный результат.
В частности, если эстетические изъяны выявлены на лбу, участок кожи, который будет выступать в качестве образца, должен быть взят только с правой или левой стороны от самого дефекта. Не допускается перемещаться вниз или вверх, поскольку текстура кожных покровов лба изменяется существенно в направлении сверху вниз. А вот для остальных участков лица такое строгое правило может не применяться.
Шрамы на лице проще всего устранять, пользуясь инструментом «Заплатка»
Повышение уровня эстетики
Красивое фото требует участия настоящего профессионала, который сумеет устранить эстетические изъяны, внести все необходимые корректировки, но при этом создать естественный внешний вид, уходя от эффекта искусственной (пластиковой) кожи.
Действительно, чтобы фото лица сопровождалось естественностью, важно знать, как отретушировать фото в Фотошопе , как создать натуральную текстуру, поскольку после работы с восстанавливающей кистью исчезают не только эстетические изъяны, но и поры самой кожи.
Устранения эффекта пластиковой кожи
Многие начинающие дизайнеры допускают ошибки, завершая процесс ретуширования сразу же после устранения дефектов кожи лица. Такая фотография выглядит фальшиво, соответственно, каждый, кто её просматривает, сразу же понимает, что она подвергалась корректировке.
Чтобы ретушь была качественной, следует устранить возникновение эффекта пластиковой кожи, появляющееся в процессе работы с фото.
Первоначально следует создать копию слоя, на котором осуществлялась ретушь. После этого следует перейти в пункт «Параметр», затем последовательно в подпункты «Размытие», «Размытие по Гауссу».
В открывшемся окне следует установить параметр размытия, равный 20 пикселям, а параметр непрозрачности важно понизить до половины (50%). Выбор таких параметров позволит ослабить эффект размытия.
На панели «Слои» находится пиктограмма «Добавить маску слоя», по которой следует щёлкнуть, предварительно зажав клавишу «Alt». Образовавшаяся чёрная маска слоя позволяет скрыть все внесённые изменения.
Далее следует взять кисточку, расположенную на панели «Слои», отдав предпочтение среднему размеру и белому цвету. После этого, при помощи кисти закрашиваются все участки лица, исключая область губ и глаз. Очень важно, чтобы все участки были тщательно закрашены. В Фотошопе существует возможность проконтролировать качество такого закрашивания. Для этого вполне достаточно зажать клавишу «Alt» и щёлкнуть по миниатюре маски. После таких действий можно визуально наблюдать, насколько качественно были обработаны участки кожи.
На следующем этапе пользователь должен вернуться к слою, который приходится ретушировать, после чего следует тут же создать новый прозрачный слой.
Следует кликнуть клавишу «Ctrl», а затем сразу же по пиктограмме маски. После появления выделенной области, её нужно немедленно залить серым цветом, установить параметр непрозрачности в 50%.
Далее пользователь должен добавить шум, перейдя в параметр «Фильтр». В открывшемся окне фильтра важно внести изменения в некоторые параметры. В частности, в параметре «Эффект» выбирается показатель, находящийся в диапазоне от 2,5% до 3%. В параметре «Распределение» имеется пункт «По Гауссу», возле которого важно установить галочку, точно также флажок устанавливается возле пункта «Монохромный». Остаётся согласиться со внесёнными изменениями нажимая «Ок».
В завершение, очень важно переключиться на новый режим наложения слоя, отдавая предпочтение режиму «Мягкий свет», когда дизайнер желает сделать малозаметную, практически невидимую текстуру. А переключившись в режим «Перекрытие», удаётся создать текстуру кожи, сопровождающуюся большей выразительностью.
Ретуширование волос
Когда все эстетические изъяны устранены с лица, можно, безусловно, завершить на этом процесс, но для повышения общей эстетики фотографии, лучше всего сделать в Фотошопе дополнительную ретушь волос, особенно, когда они чрезмерно взъерошены.
Без знаний, как ретушировать в Фотошопе волосы, в этом случае, конечно, не обойтись. Убрать выбившиеся из причёски пряди совершенно несложно, вновь воспользовавшись инструментом «Лечащая кисть». Однако, осуществляя такие действия, следует всё сделать так, чтобы основной фон не претерпел в этих местах серьёзных изменений. В противном случае, это может сразу «сигнализировать» о ненатуральности изображения.
Чтобы решить такую задачу, следует выбрать в качестве образца тот участок, который максимально идентичен тому, где выбивается на фотографии прядь, после чего при помощи «Лечащей кисти» образец фона переносится на нужные места. Сам процесс устранения прядей несложен, но кропотлив, требует усидчивости и повышенного внимания.
Также очень важно откорректировать границу волосяной части и основного фона. Сделать её ровной можно, воспользовавшись инструментом «Палец», при помощи которого легко приподнимать и, наоборот, опускать волосяные неровности. Оставшись доволен результатом, графический дизайнер должен сохранить готовую фотографию.
Итак, в Фотошопе существует невероятное количество возможностей, позволяющих повышать эстетический уровень любой фотографии. Даже фото, выполненное не профессиональным фотографом, а простым любителем, сможет стать настоящим шедевром фотоискусства, если её подвергнет ретушированию настоящий профессионал.
Как сделать кожу матовой в Photoshop
Кожа слишком жирная? Из этого урока вы узнаете, как сделать кожу матовой в Photoshop. Этот прием можно выполнить за пару минут и подходит для начинающих. Вы узнаете, как раскрасить жирные пятна и смешать их с маскировкой яркости.
Шаг 1
Откройте фотографию в Photoshop. Поскольку мы будем использовать маскировку яркости, ваша фотография должна быть правильно экспонирована, прежде чем продолжить. Вот изображение, с которым я буду работать.
Шаг 2
Создайте новый слой. Я назову этот слой «Основа» (как в макияже).
Шаг 3
Выберите инструмент «Пипетка» на панели инструментов. Вы можете сделать это быстро, нажав горячую клавишу «I». На панели параметров, расположенной под меню Photoshop, установите размер образца больше. Поскольку я работаю над фотографией с высоким разрешением, я установил для себя среднее значение 101×101, что означает, что он будет отбирать средний цвет из большей области.
Щелкните область рядом с жирным пятном, чтобы выбрать оттенок кожи в качестве цвета переднего плана.
Шаг 4
Выберите инструмент «Кисть» (горячая клавиша: B). Убедитесь, что на панели параметров установлен режим «Нормальный», а непрозрачность — «100%».
Щелкните документ правой кнопкой мыши и выберите большую полумягкую кисть. Размер будет зависеть от разрешения вашей фотографии (больше для фотографий с высоким разрешением).
Закрасьте маслянистые пятна. Это будет похоже на нанесение краски на лицо, но не волнуйтесь, потому что на следующем шаге мы смешаем ее, используя маскировку яркости.
Шаг 5
Теперь пришло время смешать это с маскированием яркости! Щелкните правой кнопкой мыши слой «Основа» и выберите «Параметры наложения».В разделе «Смешать, если> Нижний слой» перетащите черный ползунок ввода вправо, пока края не начнут соответствовать форме маслянистых областей.
Удерживая нажатой клавишу Alt / Option, перетащите черный ползунок ввода до упора вправо. Когда вы удерживаете клавишу Alt / Option и нажимаете на ползунок ввода, он ломается пополам, и это позволяет сделать края более размытыми. После этого края должны выглядеть более мягкими, а слой «Основа» лучше смешиваться. Нажмите OK, чтобы выйти из панели «Стиль слоя».
Кстати, некоторым из вас может быть интересно, почему мы делаем маскировку яркости с использованием стиля слоя, а не маски слоя. Есть два способа маскирования яркости в Photoshop. Хотя метод маски слоя преподается чаще всего, метод стиля слоя следует использовать везде, где это возможно. Я настоятельно рекомендую посмотреть этот урок по маскировке яркости, чтобы узнать о различиях.
Шаг 6
Последний шаг — уменьшить непрозрачность. Сейчас основа действительно прочная, и вы можете сделать ее более естественной, уменьшив непрозрачность до 30-70%.
Окончательные результаты
Вот как этот портрет выглядит до и после матирования в Photoshop. Теперь, прежде чем вы скажете, что кожа все еще нуждается в дополнительном ретушировании, имейте в виду, что этот урок только показывает вам, как сделать кожу матовой в Photoshop. Аэрография кожи с использованием частотного разделения — еще один шаг.
BeforeAfterЭкшены Photoshop для матирования кожи
Если вы ищете что-то более легкое и быстрое, есть несколько экшенов Photoshop для ретуширования кожи от SparkleStock.Он имеет множество эффектов для ретуши кожи и обладает лучшим матирующим действием. Я рекомендую использовать действие Ultra Mattifier, которое работает почти все время. Он определяет цвет кожи и отлично матирует кожу.
Как создать матовый эффект в Photoshop
Мягкие тени с приглушенным светом — популярная тенденция в мире редактирования фотографий. Людям нравится этот эффект, потому что он может дать больше деталей в тени, а может быть, только для эстетики .
Независимо от причины, давайте узнаем, как создать тонкий и красивый матовый эффект в Photoshop.
Используя всего несколько простых корректирующих слоев, вы можете создавать великолепные маты за секунды! Следуйте инструкциям в этом руководстве по отдельным шагам и просмотрите некоторые избранные видеоролики Youtube ниже на нашем канале с дополнительными методами и советами по редактированию в Photoshop.
СМОТРИ ТАКЖЕ — Как создать эффект ретро-зернистой пленки в Photoshop
Шаг 1. Импорт фотографий и подготовка корректирующих слоев
Начните с открытия Photoshop и импорта фотографии по вашему выбору.
Если вы снимали в формате RAW, вы можете настроить такие параметры, как экспозиция, блики / тени и т. Д. На панели Camera Raw. Если нет, не стесняйтесь добавлять эти незначительные корректировки в начале.
Для моего изображения я скорректировал:
- Яркость / контраст
- Экспозиция
- Вибрация
По сути, вы хотите просто сбалансировать свет, чтобы позже, добавляя матовый эффект, вы могли выявить некоторые детали в тенях.
Шаг 2. Добавьте слой «Кривые»
.Добавьте корректирующий слой Curves, чтобы настроить свет / тени.Создание плавной выпрямленной S-образной формы помогает немного приподнять тени и усилить блики для создания эффекта ретро.
Когда вы начнете с кривой, это будет диагональная линия. Начните с создания двух средних точек на изображении выше, чтобы увеличить насыщенность. Затем перетащите левую нижнюю точку вверх. Вы можете увеличить высоту перетаскивания этой точки вверх в зависимости от ваших предпочтений. Чем выше, тем бледнее становятся тени. Взгляните на изображение ниже, чтобы увидеть более экстремальный пример, когда нижняя точка перетаскивается вверх!
Шаг 3. Отрегулируйте уровни
Затем добавьте корректирующий слой Levels Adjustment Layer, чтобы немного осветлить черный цвет и внести последние штрихи в блики / тени.
Изменив среднюю точку на 1,33 и увеличив левую точку до 2, тени немного осветлились и полностью добавили блеклый матовый вид.
Шаг 4: Завершите настройки экспозиции
Это не обязательный шаг, но при завершении матового эффекта мне нравится добавлять второй и последний слой настройки экспозиции, чтобы усилить тени еще раз с помощью ползунка «Смещение». Я также немного уменьшил экспозицию, потому что она была усилена слоем Curves. Наконец, вы можете использовать гамма-коррекцию, чтобы настроить освещение таким образом, чтобы цвета были более резкими или блеклыми в зависимости от ваших предпочтений.
Заключение и окончательный эффект
После выполнения всех вышеперечисленных шагов финальный матовый эффект будет выглядеть примерно так, как показано ниже.
Вот несколько последних профессиональных советов по получению идеальных настроек с вашим матовым эффектом в зависимости от ваших предпочтений.
- Хотите еще более светлые тени с большей белизной? Увеличьте смещение на корректирующем слое Exposure 2 Adjustment Layer .
- Хотите, чтобы тени выглядели темнее? Поиграйте с настройкой Curves и отредактируйте две нижние левые точки.Это в основном поможет вам изменить тени, но может немного затемнить изображение
- Хотите выглядеть как винтажная пленка? Ознакомьтесь с этим руководством по добавлению ретро-тонов к вашим изображениям в Photoshop.
Смотрите больше уроков по Photoshop на Youtube!
Дополнительные ресурсы для редактирования фотографий. Найдите полные пошаговые руководства на канале FilterGrade на Youtube и узнайте, как создавать винтажные эффекты, матовые эффекты, изображения HDR и многое другое в Photoshop!
Как создать мягкий винтажный образ
Учебное пособие по эффектам выцветшей уличной фотографии
Экшены Photoshop FilmTone Редактировать Джейден Манн
Основы градиентных карт
HDR PRO Демонстрация действий Photoshop
Связанные действия Photoshop
Рекомендуемые матовые эффекты для Photoshop и др.Найдите ретро и естественные образы пленки, инструменты ретуши для Photoshop и другие интересные образы от профессиональных фотографов.
СМОТРЕТЬ СЛЕДУЮЩИЙ — Как удалить фон с фотографий в Photoshop
фотошоп эффект жирной кожи
Давно прошли те времена, когда мы отчаянно пытались сделать кожу матовой, чтобы избежать блеска, теперь визажистов регулярно просят […] Влажная кожа более блестящая и светоотражающая, чем сухая кожа, потому что на коже есть вода. поверхность.Как использовать частотное разделение в Photoshop для гладкой шелковистой кожи без потери пор. Сглаживание кожи в Lightroom. Пудровые румяна — хорошее средство, потому что они хорошо работают практически со всеми типами кожи, становятся шелковистыми и оставляют матовый оттенок. Используйте размытие поверхности с радиусом = 8, порогом = 5. Они воссоздают приятное ощущение традиционной живописи! Статья по теме: Lightroom против Photoshop. Кожа слишком жирная? Эти действия работают со всеми версиями Photoshop ;. Блестящая кожа придает более сексуальный и привлекательный вид. Дублируйте свою базу.Тип кожи — Комбинированная жирная кожа. Тон кожи: от насыщенного до очень насыщенного (в зависимости от марки). Тональные оттенки — UOMA Say What T2N; Орех Becca Skin Love; Stellar D02; Mented M30; Джувия Плейс Дакар; (Я предпочитаю теплый красный оттенок) Photoshop великолепен для ретуши кожи, предлагая несколько замечательных инструментов для работы. С изображениями в градациях серого эффект действительно хорошо работает в целом. Photoshop для меня отнимает уйму времени, и поэтому всякий раз, когда мне нужно перенести что-то в Photoshop, я знаю, что теряю 10-15 минут действительно ценного времени.Самый простой способ установить экшены Photoshop — начать с открытия Photoshop. Жирная и склонная к акне кожа 1. Добавьте специальные эффекты, такие как шрамы и морщины на кожу, слезы и настроение для глаз, текстурирование и детализацию волос персонажа и многое другое с помощью этих бесплатных кистей для волос и кожи Photoshop, которые мы добавили сегодня. Дублируйте свою базу. Сама карта рельефа была создана в Photoshop путем заливки слоя 50% серого с последующим применением фильтра шума с уровнем 1%, распределением по Гауссу и монохроматическим.В отделке дает тот же эффект легкого фотошопа, к которому стремятся многие производители тональных основ для жирной кожи. Многие продукты для макияжа могут сделать кожу сияющей и отлично выглядеть, если подобрать правильный контур. 3 февраля 2017 г. — Вот небольшой совет по ретушированию, который почти каждый фотограф-портретист использует хотя бы один раз: как быстро и легко исправить блестящую или жирную кожу с помощью Hair Brunette, Wavy, Coarse. Кроме того, он отлично подходит для сглаживания запеченного макияжа, смягчения сочетания двух составных картинок, устранения мягких и умеренных горячих точек.На цветных изображениях маслянистый эффект сияет (простите за каламбур) на высококонтрастных изображениях (высокое соотношение теней и светлых участков; он не позволяет «затенять» более нейтральные телесные тона, это может быть легко исправлено осторожным маскированием слоя на модифицированном слое. . Это ее знаменательный день, но ее кожа могла бы быть немного лучше. Последствия Adobe Photoshop для Adobe-Premiere. Fenty Beauty известна своим широким спектром оттенков, и тональная основа Pro Filt’r Soft Matte Powder Foundation ничем не отличается. и безопасный способ матировать жирную кожу.Ищете ли вы свечение Старого Голливуда или сильно стилизованный эффект солнечных лучей — меню предустановок стилей… LucisArt — это фильтр, работающий с фотошопом. Эти наборы действий были разработаны для фотографов и графических дизайнеров. Отобранные вручную высококачественные экшены Photoshop, которые превратят ваши фотографии в масляный эффект, газетный принт, абстракцию, эффект акварели, комиксы и эффекты точек за считанные секунды. Я видел скины и слои одежды, которые придают аватарам маслянистый эффект.Вот фотография, которую я нашел на форуме галереи с действительно хорошим эффектом масла / блеска: Фантастический эффект молнии всего за несколько простых шагов: Анимированные огни рождественской елки с помощью Photoshop: Как установить шрифты в Windows: Рисование рождественской открытки. Выравнивает тон моей кожи и не вызывает высыпаний ». «Выравнивает, не вызывая шелушения на моей сухой, чувствительной коже, и имеет идеальное покрытие. Попрощайтесь с испорченными кадрами! Увидев прыщи, жирную кожу или другие проблемы с кожей, вы можете почувствовать еще больший стресс (и создать цикл кортизола).Любой подобный эффект возникает в результате прохождения света через кожу. Сферы, в которых фотографии с высококачественной ретушью оказывают наиболее сильное влияние на публику, — это медиа, бизнес и, следовательно, реклама. Вы можете сделать это, щелкнув «Файл»> «Открыть…» или нажав короткую клавишу Command + O. Перед выполнением описанных ниже действий выберите лучшую фотографию из сеанса съемки. Этот экшен будет поддерживать все версии Photoshop (… Учебное пособие по Adobe Photoshop — Цветовой диапазон, затем выберите «Тона кожи» в раскрывающемся меню и щелкните поле «Определить лица».Я пробовал это с мягкими кистями по умолчанию, на разных стилях слоя, с разными настройками размытия. Добавьте маску, пока выбран слой 1. Кроме того, пудровые румяна, скорее всего, останутся неизменными и не потребуют повторного нанесения в течение более длительного периода времени. Некоторые выглядят как нарисованные белые линии, другие выглядят невероятно реалистично. Эти кисти позволяют создавать отдельные пряди волос с максимальной точностью, поскольку они следуют за указателем мыши или цифровым пером. Помимо этого, лучшие праймеры также работают как фильтры IRL Instagram, размывая недостатки, сглаживая поры и даже предлагая легкое сияние.Начнем с открытия нашего изображения в Photoshop. Я использую Photoshop CC, но этот урок полностью совместим с Photoshop CS6 и более ранними версиями. Он также работает для сглаживания макияжа, который плохо сочетается с фотографиями. Вот и все! Однако, если вы склонны быть более сухими, гиалуроновая кислота и оливковое масло помогут повысить гидратацию и питать цвет лица, чтобы он выглядел наилучшим образом — с макияжем или без него. Делиться. Жирная кожа. Кожа 20 Ретуши Действия Ретушь Кожи | 0,41 МБ | Поставляется с предварительным просмотром | Формат ATN и JPG | Кожа 20 Ретуши Действия | Действия, графика, Photoshop Вызовите свое основное изображение на холсте Photoshop и нажмите «Создать новый слой» >> Выберите «Кисть» на панели инструментов и примените некоторые настройки свойств, как я объяснил в видео.Я выбрал жирафа для своего урока, но здорово, что вы можете выбрать любое животное, которое вам нравится, например зебру. Этот урок проведет вас через простые шаги, чтобы легко создать эффект масляной живописи для любой фотографии или изображения с помощью Adobe Photoshop. Экшены Photoshop. Шаг 1. 5 мая 2020 г. — Изучите «скин» доски Chic Plantaganet на Pinterest. Чтобы добиться идеальной работы, потребуется много тонкой настройки, и если… Помимо ретуширования кожи, предустановка «Стили», включенная в Beauty Box, имеет десятки визуальных эффектов и цветокоррекцию, которые вы можете добавить поверх своего материала.Если у вас обычно возникают проблемы с поиском подходящего оттенка для вашей кожи, возможно, на ваши молитвы была нанесена тональная пудра Pro Filt’r Soft Matte Powder Foundation! Эти уроки Photoshop по текстовым эффектам обожгут ваши руки. Как правило, этот эффект можно дополнительно дополнить эффектами ретуши, такими как смягчение тона кожи и корректировка цвета, используя параметры оттенка / насыщенности, доступные в палитре слоев. Эта часть определяет размер эффекта. Получение красивой кожи, которая также является реалистичной и сохраняет естественную текстуру кожи, — это Святой Грааль портретного ретушера.В-третьих, и это самое главное. Это действительно так просто! Удаление пятен и гладкая кожа. Учебники по Adobe Photoshop. Кроме того, он отлично подходит для сглаживания запеченного макияжа, смягчения сочетания двух составных картинок, устранения мягких и умеренных горячих точек. Дайте жизнь своим персонажам. Цветовая градация. Учебное пособие по устранению блестящей и жирной кожи в Photoshop: НАЖМИТЕ ЗДЕСЬ, ЧТОБЫ ПРОСМОТРЕТЬ Учебник 1 00:00:13 Как быстро и легко исправить блестящую или жирную кожу в Photoshop. Выбор праймера зависит от типа вашей кожи.Единственный минус в том, что он не подходит моему типу кожи. Например, переизбыток сахара может вызвать проблемы с кожей. Из этого урока вы узнаете, как сделать кожу матовой в Photoshop. Эффект размытия сохраняется весь день, даже в жаркую летнюю погоду! Добавьте специальные эффекты, такие как шрамы и морщины на кожу, слезы и настроение для глаз, текстурирование и детализацию волос персонажей и многое другое с помощью этих бесплатных кистей для волос и кожи Photoshop, которые мы добавили сегодня. Спасательная маска Евы Лом. Ретро-эффект. Этот прием можно выполнить за пару минут и подходит для начинающих.См. Больше идей о коже, уходе за кожей красоты, уходе за кожей. Итак, давайте посмотрим на эту невесту. Fashion Skin Action Torrent информация о дизайне или что-нибудь связанное с этим. Я выбрал жирафа для своего урока, но здорово, что вы можете выбрать любое животное, которое вам нравится, например зебру. Сегодня мы говорим о сглаживании кожи в Lightroom с помощью кисти Skin Smooth Brush из коллекции Perfect Portrait Brush. Исправить жирную кожу в Photoshop так же просто, как 1-2-3, следуя инструкциям на видео выше.Использование масок слоев позволяет легко научиться отбеливать зубы в Photoshop, имея при этом возможность вернуться и настроить эффект. 3. Кисти Photoshop (CC) Вот новый набор кистей, который я создал. Вы получите лучшее энергичное, маслянистое, масляное масло, гламурное масло, портретное масло и эффект масляной ретуши… Шаг 4: ВЫБЕРИТЕ КОЖУ. Это руководство проведет вас через простые шаги, чтобы легко матировать жирную кожу на любой фотографии или изображении с помощью Adobe Photoshop. Только фотошоп может добиться эффекта аэрографии кожи, но эта закрепляющая пудра дает такой вид на всех проблемных участках.Совместимое программное обеспечение: Photoshop CS 2015+ О программе: Realistic B&W Oil Painting Action скачать бесплатно 26326529. Блестящая кожа придает более сексуальный и привлекательный вид. Вот что он обещает: Touche Élcat Blur Primer подготавливает кожу к нанесению тонального крема, создавая улучшенный и изысканный вид: поры сужаются, текстура кожи становится более гладкой, а оттенок кожи более ровным. Он обогащен четырьмя питательными маслами — кукурузным маслом и абрикосом. масло косточек, масло пассифлоры и масло рисовых отрубей — чтобы кожа оставалась невероятно мягкой без жирных следов.Экшены Photoshop. Аэрография кожи — после матирования кожи используйте аэрографию, чтобы улучшить внешний вид кожи. Здесь вы можете улучшить свой портретный снимок: гладкая кожа, очистить угри, удалить прыщи и пигментные пятна, ретушировать черные точки. Вы можете использовать фильтр масляной краски Photoshop CS6 для хорошего эффекта с нашим пошаговым руководством. Он представлен 50 оттенками, подходящими для большинства оттенков и тонов кожи, от самых светлых до самых темных.
Противопоказания вакцины против гриппа Беременность, Balenciaga Track Голубой, Футбол Норт Шор Бронкос, Вакансия в отеле Jumeirah Hotel в Дубае, Deepfake Tensorflow Github, Краткосрочная нетрудоспособность Dcps, Примеры государственных услуг,
ПОДРОБНАЯ ПРЕЗЕНТАЦИЯ ПАНЕЛИ: http: // goo.gl / 2QWbbG
ФУНКЦИИ ПАНЕЛИ ULTIMATE RETOUCH:
• Поддержка Photoshop CC2017 — CC2021 (MAC и WINDOWS)
• 200 функций на одной панели
• 7 уникальных блоков для ретуши
• 20 настраиваемых кнопок для личных действий
• 8 и 16 бит Частотное разделение
• Немедленное переключение визуального усиления текстуры
• Быстрая обработка 4 методами
• Блок цветокоррекции с 65 предустановками
• 4 метода Dodge & Burn
• 3 вспомогательных слоя для захвата дефектов и неровностей
• Двойной Vision для легкого управления Dodge & Burn
• Работа с каналами и масками RGB
• Локальная и глобальная резкость High Pass
• Динамическая непрозрачность и виньетка
• Эффект множественного оттенка
КОРРЕКЦИЯ ЦВЕТА:
• Fashion
• Винтаж
• Candy
• Матовый
• HDR
• Черно-белый
• Возможность смешивания стилей
30 ИНСТРУМЕНТОВ ДЛЯ ЛОКАЛЬНОЙ ПЕРЕТОНКИ:
• HDR Kit для одновременной Создание эффекта HDR
• Восстановление светлых участков и теней
• Авто HRLA
• Ручной HRLA
• Загорелая кожа
• Удаление пор
• Карта градиента тона кожи
• Пигмент кожи
• Текстура шума
• Ручная текстура шума
• Белые зубы
• Многофункциональный инструмент 10 в 1: Eyes Tool
• Многофункциональный инструмент 5 в 1: Face Lips
4 ТИПА КРИВЫХ:
• Контраст
• Матовый
• 3 точки
• 4 точки
3 ТИПА ВИГНЕТТОВ:
• черный
• белый
• цветной
5 ВИДОВ РЕЗКОСТИ:
• Unsharp Mask
• High Pass Sharpness
• Local High Pass Sharpness
• Multi Sharpness
• Уникальный метод повышения резкости краев кожи, не касаясь самой кожи
РУКОВОДСТВА:
• Более 18 обучающих видео, объясняющих, как использовать методы ретуширования в вашей работе
• 26-страничная инструкция в формате PDF с полным подробным описанием того, как использовать панель
ПОДДЕРЖКА:
• Photoshop CC2017 — CC2021
• Windows
• Mac (только Intel Core)
• Все языки
Если у вас возникнут проблемы при установке надстройки, напишите в нашу службу поддержки.
Наш адрес электронной почты для поддержки [email protected]
ПОДДЕРЖКА:
Если у вас возникнут проблемы при установке надстройки, напишите в нашу службу поддержки.
Наш адрес электронной почты для поддержки [email protected]
ИНСТРУКЦИЯ ПО УСТАНОВКЕ:
1. Запустите приложение Creative Cloud
2. Включите синхронизацию файлов
3. Перезагрузите Photoshop после установки
4.Откройте Photoshop и перейдите в Window-> Extensions-> Ultimate Retouch для запуска панели.
5. Перезагрузите компьютер. Если вы не видели панель в Photoshop.
ДОПОЛНИТЕЛЬНАЯ ИНСТРУКЦИЯ
Вы можете прочитать дополнительную инструкцию по установке, перейдя по ссылке: https://goo.gl/pUQhia
ВИДЕО-РУКОВОДСТВА
Щелкните значок в нижнем левом углу после запуска панели в Photoshop .
лучших бесплатных и платных экшенов Photoshop для портретов
Забудьте о монотонной работе над портретами после использования этих профессиональных и бесплатных экшенов Photoshop для портретов.Выполняйте Dodge & Burn, Frequency Separation, осветляйте глаза, разглаживайте волосы, удаляйте прыщи и отбеливайте зубы в 1 клик.
10 лучших платных и БЕСПЛАТНЫХ экшенов Photoshop для портретов
Автоматически редактируйте пакет портретных фотографий из студии или улицы и вносите минимальные изменения с помощью этих экшенов Photoshop для портретов. Эти плагины и фильтры Photoshop рекомендуются для файлов RAW, что дает вам полный контроль над окончательным портретом.
1.Классический экшен Photoshop для портретов
Существует 80 классических экшенов, позволяющих выполнять базовое редактирование портретов: «Отбелить зубы», «Осветлить и затемнить», «Осветлить глаза», «Глянцевые губы», «Медовая кожа», «Разделение частот», «Чистый контраст», «Теплые эффекты» и многие другие. Для свадебных портретов и быстрого пакетного редактирования мы рекомендуем использовать свадебные предустановки.
2. Экшен Photoshop с ретушью высокого класса
Выполните глубокое ретуширование портрета с помощью любого из 90 бесплатных экшенов для Photoshop, доступных в этой коллекции.Они позволяют довести кожу до совершенства (сделать ее естественной, разгладить, добавить персикового тона), нанести макияж (тушь, помада), скорректировать губы, глаза, зубы, прическу, фон.
3. Частотное разделение Экшены Photoshop
Сэкономьте свое время на монотонном частотном разделении с помощью этого бесплатного плагина. Он автоматически выполнит разделение на частоты, создаст слои и т. Д.
Все, что осталось сделать, — это просмотреть слои, отрегулировать резкость текстуры и закрасить портрет кистью.Чтобы сделать портреты глубже, используйте пресеты Adobe Lightroom HDR.
4. Экшен Photoshop «Гладкая кожа»
Работайте с этой классной коллекцией действий, которая может исправить проблемы с освещением и улучшить внешний вид кожи модели. Уберите морщины, прыщи и покраснения, которые так портят изображение.
Если у вас нет на это времени, обратитесь в одну из этих служб ретуширования фотографий, чтобы получить быстрые и реалистичные результаты.
5.Бесплатные матовые экшены Photoshop для портретов
Улучшите свои портреты с помощью эффекта легкой матовой пленки, чтобы подчеркнуть нежность и романтическое настроение, царящие в их атмосфере. Этот бесплатный экшен Photoshop для портретов идеально подходит для свадебных, семейных и детских портретов, фотографий беременных женщин или парных снимков, сделанных на улице весной.
6. Экшен Photoshop с двойной экспозицией для портретов
Используйте этот экшен с двойной экспозицией, чтобы создать что-то уникальное и яркое из своих студийных или уличных портретов и привлечь внимание зрителей в Instagram.Этот эффект представляет собой комбинацию двух разных фотографий, в результате чего получается абстрактное и сюрреалистическое изображение.
7. Бесплатные экшены Photoshop для портретов с эскизами
Нет ничего проще, чем создавать реалистичные рисунки из ваших портретов. Этот инструмент очерчивает и заполняет тени на ваших изображениях, таким образом идеально имитируя общий вид карандашного рисунка.
8. Кинематографический экшен Photoshop для портретов
Сделайте ваши уличные портреты броскими с помощью более чем полусотни кинематографических действий.Полученный результат будет похож на неподвижное изображение из какого-нибудь голливудского фильма.
Любой экшен Photoshop для портретов применяет различные уровни приглушенной яркости, насыщенности, определенного контраста и своеобразного оттенка. Если вы записали видео своей портретной фотосессии, примените одно из этих наложений зернистости пленки, чтобы оно выглядело винтажным.
9. Экшен Photoshop Glitch для портретов
Воссоздайте безобразный, рваный вид старых кассет VHS с помощью этого набора Glitch Effects.Пакет содержит 25 файлов ATN, которые позволяют создавать глюки и эффекты ретро VHS на ваших портретных фотографиях.
10. Экшен Photoshop «Портрет новорожденного»
Если вы сфотографировали новорожденного, собранные здесь 60+ экшенов сделают портрет ярким, нежным, матовым, уберут мелкие прыщики или покраснения с кожи, а также добьются атмосферной чистоты и мягкости цветов. Для пакетной цветокоррекции фотографий новорожденных лучше использовать пресеты Lightroom.
СКАЧАТЬ БЕСПЛАТНО ПОЛНАЯ КОЛЛЕКЦИЯ39. Учебное пособие по Photoshop Elements: создание матового эффекта
Создание матового вида в Photoshop Elements — это простое редактирование, которое может резко изменить тон вашей фотографии.
Первый шаг? Начните с чистого базового редактирования. Затем добавьте контраст и насыщенность — возможно, больше, чем обычно. В противном случае этот эффект может сделать вашу фотографию тусклой.
Это до и после показывает вам базовый эффект матирования, который я описываю ниже, включая базовые правки.
Прежде чем добавлять какие-либо творческие улучшения к фотографии, важно начать с хорошего, чистого редактирования. — качество редактирования зависит от качества фотографии, с которой вы начинаете. Изображение «До» выше требовало увеличения экспозиции и контрастности — я добавил эти настройки с помощью двух корректирующих слоев уровня.
Я создал слой Contrast & Light, который вы видите на снимке экрана ниже, и переместил черные цвета вправо. Это увеличивает контраст и насыщенность.Перемещение средних тонов влево увеличивает экспозицию. Другой мой слой, Contrast and Pop, был просто слоем уровней, измененным на режим наложения Soft Light с непрозрачностью, уменьшенной до 25%. Я не менял ползунки уровней для этого слоя. Эта техника увеличивает контраст и насыщенность.
На слое Contrast & Pop я замаскировал самую темную часть ее волос, чтобы они не потемнели настолько, что тени стали блокироваться.
После корректировки контраста и экспозиции я добавил слой Hue / Saturation, чтобы сделать цвета более насыщенными.Я увеличил насыщенность до 25 и использовал черную кисть с непрозрачностью 50% на маске поверх ее кожи, чтобы убедиться, что кожа не стала чрезмерно насыщенной.
Теперь, когда у фотографии есть хорошая основа редактирования, мы готовы проявить творческий подход. Матовые изображения придают им мягкий и туманный вид за счет уменьшения контрастности изображения. Несмотря на то, что я использовал слой Contrast & Light Levels для добавления контраста, я собираюсь немного убрать его с помощью другого слоя Levels.
Слой Matte, который вы видите на снимке экрана выше, творит чудеса, перемещая ползунок уровней вывода черного вправо. Обратите внимание, что «Уровни вывода» — это нижняя полоса — ползунки, которые мы обычно не используем в Уровнях. На многих изображениях я перемещаю белые ползунки выходных уровней влево, а также черный. Однако на этой фотографии в этом не было необходимости.
Последняя настройка, которую я добавил к этому слою, заключалась в перемещении ползунка верхнего уровня черного на 38 — это добавило немного контраста и насыщенности. Как и на слое Contrast & Pop, я замаскировал самую темную часть ее волос. Это последний шаг в создании базового матового вида.
Но если вы хотите пойти дальше этого творческого подхода, вы можете сделать еще много. Вы можете подкрасить матовый оттенок , настроив отдельные цветовые каналы слоя «Матовый уровень»:
Хотите еще больше тумана? Добавьте слой Color Fill. Измените режим наложения на Мягкий свет и уменьшите непрозрачность слоя. И поиграйте с цветом этого слоя, чтобы увидеть, как он меняет внешний вид вашей фотографии.
Наконец, добавьте этот последний совет в свой набор хитростей. Уменьшение контраста иногда может быть хорошей настройкой для изображения, которое вы хотите сделать более мягким, но не до матового или нечеткого. Зеленая марля, обернутая вокруг ребенка на этой фотографии, отвлекала от его милого лица. Я добавил к одеялу очень светлый мат, чтобы смягчить его, не обесцвечивая.
( Вам знакомо это руководство? Вы правы! Я опубликовал его в другом блоге в начале этого года и отредактировал, чтобы вы могли прочитать здесь.)
Создать матовый эффект в Photoshop Elements очень просто. У вас есть вопросы по описанной выше технике? Не стесняйтесь размещать их в комментариях.
Photoshop для жирной кожи «Wonder How To
Как к
: Сделайте домашнюю глиняную маску для лица для жирной кожиНили Натан покажет вам, как приготовить домашнюю глиняную маску для лица для жирной кожи.Чтобы сделать глиняную маску самостоятельно, сделайте следующее: Вам понадобится 3 столовые ложки зеленой глины. Смешайте с небольшим количеством горячей воды, примерно 3 ст. Добавьте 2 капли эфирного масла розмарина, 2 капли эфирного масла лимона. Хорошо перемешайте с … больше
Как к
: Устранение жирной кожиИногда, когда у людей жирная кожа, они тщательно очищают лицо и сушат кожу.Если вы постоянно пользуетесь мылом, а также скрабами и тониками, особенно на спиртовой основе, чтобы испачкать лицо грязью и жиром. Если у вас жирная кожа, вам достаточно … подробнее
Как к
: Сделайте маску для лица с бананом и лимоном для жирной кожиВ этом видео мы узнаем, как сделать маску для лица для жирной / сухой кожи из натуральных ингредиентов.Сначала возьмите миску и поместите в нее половину банана, затем разбейте банан в миске, пока он не превратится в пасту. Теперь возьмите половину лимона и выжмите сок в миску. After you m … ещё
Как к
: Устранение жирности кожиВ этом видео объясняется, что самый простой способ избавиться от масла на коже — использовать промокательную бумагу и слегка промокнуть ею масляные пятна на коже.Не трите его, не наносите на кожу, промокательная бумага впитает масло на вашей коже, не добавляя темных цветов на вашем лице, которые не …
Как к
: Макияж для жирной кожиНа жирной коже макияж может размазываться, исчезать и выглядеть жирным.В этом видео наш знаменитый визажист Дебора Альтицио покажет вам, как наносить макияж на жирную кожу. Праймер Для подготовки лица используйте праймер, не содержащий масла. Пример: CoverGirl & Olay Simply Ageless Serum Primer F … подробнее
Как к
: Скрыть блеск и сделать жирную кожу матовойКлюч к достижению матового вида для жирной кожи — это такой рутинный макияж, который может скрыть блеск и придать вам матовый оттенок.Посмотрите это видео, чтобы узнать, как избежать блеска. Увлажняющий крем Используйте увлажняющий крем для жирной кожи. Нанесите легким и равномерным слоем для … больше
Как к
: Ретушь кожи в PhotoshopМишель Х.есть отличный урок Photoshop о том, как ретушировать кожу. Узнайте, как выполнить простое ретуширование кожи в Photoshop. Иногда бывает необходимо поменять фотографии… возможно, из-за сильных прыщей. Это очень подробно. Отлично подходит для новичков в Photoshop.
Как к
: Повышение резкости и сглаживание кожи в Photoshop CS4Подправьте свои цифровые фотографии для получения изображений студийного качества.Независимо от того, являетесь ли вы новичком в популярном программном обеспечении Adobe для редактирования изображений или просто хотите получить несколько новых советов и приемов, вам обязательно понравится этот бесплатный видеоурок от Tutvid. Для получения дополнительной информации и получения … больше
Как к
: Повседневный макияж для жирной комбинированной кожиВ этом видео Анна Сакконе представляет обновленную процедуру макияжа для людей с жирной кожей.Сначала вы должны нанести тональный крем на кожу и хорошо растушевать ее. Затем идет консилер, наносящий его под глаза и вдоль линии бровей кольцевым пальцем … подробнее
Как к
: Гладкая кожа в Photoshop CS3Думаете, у каждой модели, которую вы видите в журнале, идеально гладкая кожа? Конечно, но не волнуйтесь, это неестественно! В этом уроке вы можете сделать то же самое в Photoshop.Посмотрите и узнайте, как сгладить кожу, ретушируя портреты с помощью инструментов размытия в Photoshop CS3.
Как к
: Гладкая кожа в PhotoshopАвтор этого видео проводит нас через процесс сглаживания кожи в Photoshop.Видео помогает скрыть дефекты на фотографиях. Это простой способ смягчить и разгладить чью-то кожу на фотографии без размытия важных деталей изображения. Можно было бы определить … больше
Как к
: Создание сияющей кожи в PhotoshopВ этом видеоуроке зрители узнают, как ретушировать изображения для придания гламурного сияния кожи с помощью Adobe Photoshop.Видео охватывает все эффекты и приемы, необходимые для создания гламурного сияния кожи. Зрители узнают, как ретушировать оттенки кожи и волосы для гламурного портрета … подробнее
Как к
: Создайте цветной скин аниме или манги в PhotoshopВ этом видео из трех частей рассказывается о раскраске манги.Если у вас есть Adobe Photoshop, и вы любите комиксы манга… и вы любите рисовать… посмотрите, как создать цветной скин аниме или манги в Photoshop. Просмотрите все три части, чтобы получить полные инструкции, показывающие, какие кисти … больше
Как к
: Исправление пятен и оттенка кожи в Photoshop с помощьюЧасто объекту фотографии нужно удалить определенные пятна или скорректировать оттенок кожи, и это просто сделать в Photoshop.Это видео знакомит нас с процессом так называемой «чистки лица» с помощью программного обеспечения Photoshop, которое автоматически дает … больше
Как к
: Эффект естественного макияжа для жирной и бледной кожиВ этих видеороликах по нанесению макияжа вы узнаете советы, приемы и советы профессионального визажиста.Часть 1 из 14 — Как добиться естественного макияжа для жирной и бледной кожи. Эффект естественного макияжа для жирной и бледной кожи — Часть 2 из 14. Нажмите, чтобы посмотреть … больше
Как к
: Рисование тонов кожи в PhotoshopУзнайте, как рисовать цифровым способом, чтобы ваша картина выглядела более традиционной.Это видео посвящено созданию тона кожи с помощью слоев. Часть 1 из 2 — Как рисовать тона кожи в Photoshop. Нарисуйте тона кожи в Photoshop — часть 2 из 2. Нажмите, чтобы посмотреть это видео на veoh.com
Как к
: Изменение цвета кожи в PhotoshopВ этом видео нам показано, как изменить цвет кожи человека в Photoshop.Он начинает с объяснения того, что есть два разных метода, которые можно использовать для изменения цвета кожи. Первый метод — это оттенок и насыщенность. С помощью пары простых изменений вы можете … подробнее
Как к
: Изменить оттенок кожи в PhotoshopС Adobe Photoshop на вашем компьютере очень легко изменить или отрегулировать оттенок кожи человека на цифровой фотографии.В этом процессе используются некоторые базовые инструменты выбора и настройки цвета, и это интересный способ сделать лицо друга тошнотворно зеленым или уменьшить эффект наложения … подробнее
Как к
: Измените оттенок кожи с помощью Photoshop.5 шагов по изменению тона кожи с помощью Photoshop. 1) Откройте изображение в Photoshop и убедитесь, что оно сведено в один слой (Layer -> Flatten Image) с того момента, когда мы его последний раз редактировали. 2) Дублируйте слой (Layer -> Duplicate Layer) 3) Выберите Surface Blur, чтобы выровнять … подробнее
Как к
: Добавление гладкой кожи к портретам в PhotoshopВ этом видео объясняется, как с помощью инструментов Photoshop можно добиться гладкости кожи на фотографиях.Инструмент «Лечебная кисть» используется для удаления всех пятен, красных или черных пятен с кожи на фотографии. При этом важно выбирать порции меньшего размера, а затем идти дальше … подробнее
Как к
: Цветовая коррекция телесных тонов в Adobe Photoshop CS5Хотите правильно раскрасить кожу в Adobe Photoshop CS5? Этот клип научит вас тому, что вам нужно знать.Независимо от того, являетесь ли вы новичком в популярном программном обеспечении для редактирования растровой графики Adobe или опытным профессионалом, просто желающим лучше познакомиться с программой и ее различными функциями … подробнее
Как к
: Избавьтесь от недостатков кожи в Adobe Photoshop CS4В этом ролике вы узнаете, как удалить недостатки кожи в любимом всеми редакторе изображений Adobe Photoshop! Независимо от того, являетесь ли вы новичком в популярном программном обеспечении для редактирования растровой графики Adobe или опытным профессионалом, просто желающим лучше познакомиться с программой и ее…более
Как к
: Смягчение кожи с помощью фильтра высоких частот Adobe PhotoshopВ этом кратком видеоуроке показано, как использовать фильтр высоких частот Photohsop для смягчения кожи / изображений без потери деталей или размытия изображений.Независимо от того, являетесь ли вы новичком в популярном программном обеспечении Adobe для редактирования растровой графики или опытным профессионалом, просто желающим лучше познакомиться … больше
Как к
: Смягчение кожи, управление цветом и тонами в Photoshop CS4Узнайте о методах смягчения тона кожи и управлении цветом и тонами при работе в Adobe Photoshop! Независимо от того, являетесь ли вы новичком в компьютерной графике, новичком в Adobe Photoshop CS4 или опытным профессионалом в области дизайна, который просто хочет получить несколько новых советов и приемов, вы уверены…более
Как к
: Отрегулируйте тона кожи при ретушировании в Photoshop CS5Заинтересованы в настройке оттенков кожи при ретуши цифровых портретов в Adobe Photoshop CS5? Этот клип научит вас тому, что вам нужно знать.Независимо от того, являетесь ли вы новичком в популярном программном обеспечении для редактирования растровой графики Adobe или опытным профессионалом, просто желающим лучше познакомиться … больше
Как к
: Улучшение текстуры и тона кожи в PhotoshopБезупречная кожа — это большая часть красоты.В этом уроке вы узнаете, как улучшить естественную текстуру и тон кожи вашего объекта в Photoshop CS. Улучшив внешний вид вашей модели, вы придадите ей более люминесцентный вид и улучшите общую картину. Итак, следуйте ало … подробнее
Как к
: Используйте плагин Alien Skin Exposure для PhotoshopВ этом руководстве объясняются некоторые из различных настроек и фильтров, с которыми вы можете играть в подключаемом модуле Alien Skin для Photoshop и использовать его для настройки изображений.Используйте плагин Alien Skin Exposure для Photoshop — Часть 1 из 2. Нажмите, чтобы посмотреть это видео на flickr.com. Используйте Ali … подробнее
Как к
: Смягчите кожу, как профессионал в PhotoshopЕсли у объекта ваших фотографий есть недостатки кожи, это очень легко исправить в Photoshop.Если у вас нет времени на нанесение каждого отдельного пятна или вы хотите просто придать коже более свежий вид, ознакомьтесь с этим руководством. В этом видео вы узнаете, как со … подробнее
Как к
: Ретушь цвета кожи и волос в Photoshop CS3Это руководство по Adobe Photoshop CS3 покажет вам, как настроить и улучшить кожу, изменить оттенок кожи и изменить цвет волос у людей на изображениях.Узнайте, как создавать эффекты кожи, похожие на модели, чтобы улучшить внешний вид персонажа. Все, что вам нужно, это немного подправить в Pho … подробнее
Как к
: Смягчение кожи с помощью размытия поверхности в PhotoshopЕсли объект вашей фотографии выглядит не так свежо, как вам хотелось бы, ознакомьтесь с этим уроком и узнайте, как смягчить кожу с помощью инструмента размытия поверхности в Photoshop.Этот инструмент довольно прост в использовании, и менее чем за пять минут вы можете кардинально изменить свои фотографии. Итак, … подробнее
Как к
: Удаление дефектов кожи с помощью Camera Raw в PhotoshopИзучите некоторые навыки работы с Photoshop в этом руководстве по программному обеспечению, которое посвящено устранению недостатков кожи, таких как прыщи и пятна.Вы не будете использовать Photoshop как таковой, а будете использовать программное обеспечение, которое идет в комплекте с ним — Camera Raw 6. Camera Raw имеет улучшенные возможности ретуши … подробнее
Как к
: Гладкая кожа с плагином noiseware с использованием PhotoshopВ этом видеоуроке зрители узнают, как сгладить кожу с помощью плагина шумоподавления в Adobe Photoshop.Пользователям необходимо сначала загрузить подключаемый модуль, чтобы иметь возможность использовать его из меню фильтров. Теперь измените значения регулировки уровня шума и шумоподавления. Max t … больше
Как к
: Make a kitty litter глубоко очищающая маска для лицаДа кошачий помет, но НЕ УБИВАЙТЕСЬ! Прочтите или посмотрите видео, прежде чем делать какие-либо предположения.Эта маска идеально подходит для жирной, грязной кожи с большими порами! Если вам нужно вывести токсины из кожи, это лучшая маска для использования, и вы можете сделать ее прямо дома! Используйте это раз в 2 недели … больше
Как к
: Свести поры к минимумуВы не можете изменить размер пор, но можете сделать их намного меньше.Вам понадобится * Очищающее средство для лица, содержащее салициловую кислоту * Увлажняющий крем без масла с ретинолом * Солнцезащитный крем SPF 30 * Праймер для лица, содержащий силикон * Матовый макияж * Нежный эксфолиант … больше
Как к
: Сделайте быстрый и простой макияж Urban Decay с MakeupGeekЭто бьюти-видео демонстрирует, как сделать быстрый и простой макияж Urban Decay.Марлена, также известная как MakeupGeek, — визажист-фрилансер, живущая в Мичигане. Марлена говорит: «Макияж — это не просто краска для лица, средство для того, чтобы скрыть пятна, или даже что-то забавное, чем можно заняться в свободное время … подробнее
Как к
: Создайте маску для лица с яйцом с Мишель ФанМишель Фан демонстрирует, как создать маску для лица с яйцом.Маска из яичного белка и желтка. Идеально подходит для жирной кожи. Он помогает осветлить и подтянуть кожу. Причина, по которой яичные желтки так полезны и полезны для вашей кожи, заключается в том, что они богаты витамином А! Белки и питательные вещества … больше
Как к
: Сделайте тоник для борьбы с прыщами из аспиринаЭто видео показывает нам, как сделать из аспирина тоник для борьбы с прыщами.Если у вас склонная к акне или жирная кожа, попробуйте тоник с салициловой кислотой или BHA. Если вы хотите получить тоник для борьбы с прыщами, который дешевле, чем коммерческие продукты, вы должны знать, как сделать … подробнее
Как к
: Удаление линий загара в PhotoshopВ этом уроке Photoshop вы узнаете, как использовать программу для удаления линий загара с объекта фотографии.Чтобы завершить этот процесс редактирования в Photoshop, следуйте инструкциям в этом руководстве, чтобы узнать, как использовать маску слоя, инструмент пипетки и настраивать цвета. Следуя … еще
Как к
: Удаление сильного эффекта красных глаз в Adobe PhotoshopВ большинстве случаев «красных глаз» достаточно встроенного инструмента, поставляемого с Adobe Photoshop.Но в некоторых случаях средства может оказаться недостаточно, особенно если оно меняет оттенок кожи. Вот хороший способ избавиться от особенно сильных красных глаз на ваших фотографиях.
Как к
: Используйте точечную или обычную лечебную кисть в PhotoshopВы любите редактировать фотографии в Photoshop? Посмотрите это короткое видео, которое содержит несколько действительно полезных советов о том, как использовать лечебные кисти и инструменты исправления в Photoshop.Щетка для заживления пятен позволяет легко удалить пятна и другие отметины на коже. Подходит для маленьких … еще
Как к
: Очистите кожуЭто отличное обучающее видео о том, как очистить кожу.Это правда, что очищение кожи — очень простой процесс, и он сосредоточен на поиске наиболее подходящего очищающего средства для определенного типа кожи. вы можете узнать об очищении сухой, нормальной кожи или жирной кожи … подробнее
Как к
: Предотвратить сияние кожиСправиться с жирной кожей непросто, но несколько простых советов по уходу помогут уменьшить блеск и придать вам сияние.Вам понадобится * Скраб без масла * Очищающее средство без масла * Ватные шарики или подушечки * Тоник без спирта * Увлажняющий крем без масла * Тональный крем без масла (по желанию) * Безмасляный по … больше
Как к
: Сделайте ночной крем с оливковым масломКосметические продукты не должны стоить руки и ноги.Вы можете приготовить собственный ночной крем за небольшую плату. Этот домашний ночной крем с оливковым маслом предназначен для жирной кожи с уксусом, который помогает восстановить pH-баланс вашей кожи.
Как к
: Придайте себе безупречный вид кожиВы хотите добиться красивого чистого вида? Безупречная кожа — это первый шаг к достижению этого.Это видео покажет вам, как именно добиться того безупречного вида, о котором вы всегда мечтали. ха-ха, я уверен, что вам понравятся мои примеры картинок с розовыми каракулями! так что это просто … ещё
Как к
: Сужает увеличенные поры кожиРоберт Скот из ModernMom показывает зрителям, как уменьшить расширенные поры кожи.Скотт напоминает нам, что генетика и старение действительно способствуют расширению пор и состоянию кожи, но еще есть способ справиться с этим. Невозможно навсегда сузить расширенные поры, но вы … еще
Как к
: Выбери лучшую основу под макияжУлучшите внешний вид своей кожи, выбрав правильную формулу и оттенок тонального крема.Вам понадобятся: * зеркало * тональная основа под макияж * губки для макияжа (по желанию) Шаг 1. Определите оттенки вашей кожи. Посмотрите на свое лицо, чтобы определить оттенки вашей кожи. Кожа с золотистым или р … подробнее
Новости
: Мои орхидеиСнято на мой HTC Sensation, постобработано с помощью Alien Skin Exposure 3 (плагин Photoshop) + tumblr + blogspot
Новости
: Я люблю туманСнято на мой HTC Sensation, постобработано с помощью Alien Skin Exposure 3 (плагин Photoshop) + tumblr + blogspot
Как к
: Сделайте самодельную маску для лица с Raven SymoneВ этом видео-ролике Рэйвен Симон рассказывает нам о трех разных типах кожи, а затем делает маску для своего лица.