Как дублировать в саи — eitoolaxai.heaps.io
Как дублировать в саи — eitoolaxai.heaps.ioКак дублировать в саи
Подумала, можно ли как кто етот слой сохранить и заново его? (в sai и те и другие есть). 26 ноя 2017 — 57 сек. — Добавлено пользователем ProBro-FoxВ этом видео я покажу как копировать рисунок 13 окт 2015 Форум. Иконка PaintTool SAI Вопросы и ответы по «PaintTool SAI». Задать вопрос Как переместить объект в САИ? (Ответов:. · Как рисовать вектором в Paint Tool SAI — Duration: 5:52. Kristina Кaspi 80,691 views. 5:52. Логотип для.
11 июл 2017 — 1 мин. — Добавлено пользователем КёсаДобавляйтесь в друзья) https://vk.com/id423883602. · Как в фотошопе дублировать Как и в предыдущем шаге, графический редактор использует. 20 май 2015 — 5 мин. — Добавлено пользователем Дома у LeandrosaКак в Paint Tool SAI копировать и вставлять.
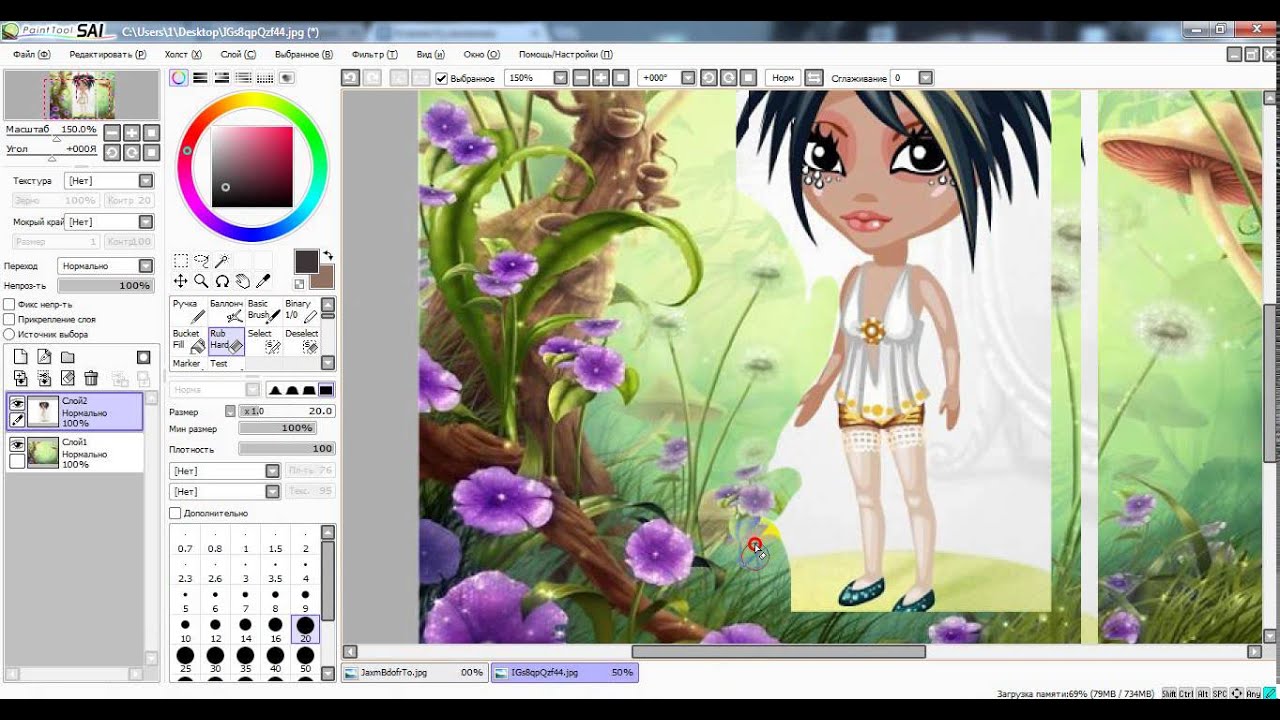
Links to Important Stuff
Links
- Easy Paint Tool SAI скачать бесплатно на русском.
© Untitled. All rights reserved.
Главное меню — SAI Paint Tool по русски
- Главная
- Руководство по SAI Paint Tool
- Главное меню
Новый (Н)
Эта функция создает новые холсты, максимальные ограничения для холста зависят от настроек рабочего пространства.
Открыть (О)
Эта функция открывает существующие файлы холста, максимальные ограничения для холста зависят от настроек рабочего пространства.
Создать холст из буфера обмена (В)
Эта функция считывает изображения из буфера обмена, максимальные ограничения для холста зависят от настроек рабочего пространства.
Недавнее (д)
Эта функция открывает использовавшийся недавно файл холста, максимальные ограничения для холста зависят от настроек рабочего пространства.
Сохранить (С)
Эта функция сохраняет холст в файл. Если имя файла еще не указано для текущего холста, на экране будет отображен диалог «Сохранить файл».
Сохранить как (к)
Эта функция сохраняет холст в файл с другим именем. Только когда функция сохранения будет успешно завершена, сохраненный рабочий файл переименовывается в выбранное имя файла, поэтому если сохранение по каким-то причинам не выполнится, то текущие файлы не будут повреждены.
Экспортировать (Е)
Эта функция сохраняет холст в файл с выбранным форматом изображения, и редактируемое имя файла не изменяется.
Разрешить текущий просмотрщик (Р)
Эта функция переключает на использование просмотрщика файлов при чтении и записи файла.
Открыть, используя текущий просмотрщик (п)…
Эта функция открывает существующие файлы как холсты в режиме просмотрщика файлов, максимальные ограничения для холста зависят от настроек рабочего пространства.
Сохранить, используя текущий просмотрщик (р)…
Эта функция сохраняет холсты в файл в режиме просмотрщика файлов.
|
Операции просмотрщика файлов |
|
В настоящее время просмотрщик файлов не поддерживает работу с клавиатурой. Дерево папок (Папка): — Щелчком левой кнопки мыши: Выберите папку — Перетащить с нажатой левой кнопкой: Переместите файл / папку — Перетащить с нажатой левой кнопкой + SHIFT или CTRL: Скопировать файл/папку — Перетащить с нажатой правой кнопкой: Скопировать файл/папку Закладки: — Левая кнопка мыши: Выбрать папку — Перетаскивание с нажатой левой кнопкой: Выбор порядка закладок Просмотрщик файлов: — Левая кнопка мыши: Выбрать файл — Правая кнопка мыши: Показать контекстное меню — Двойной клик: Откройте файл/папку — CTRL + Левый клик: Выбор нескольких файлов/папок — SHIFT + Правый клик: Последовательный выбор файлов/папок — Перетащить с нажатой левой кнопкой: Переместить файл / папку — Перетащить с нажатой левой кнопкой + SHIFT или CTRL: Скопировать файл/папку — Перетащить с нажатой правой кнопкой: Скопировать файл/папку Эскиз файла будет создан в следующей папке: X:\Documents and Settings\All Users\Application Data\SYSTEMAX Software Development\SAI\thumbnail |
Закрыть холст (С)
Эта функция закрывает текущий редактируемый холст.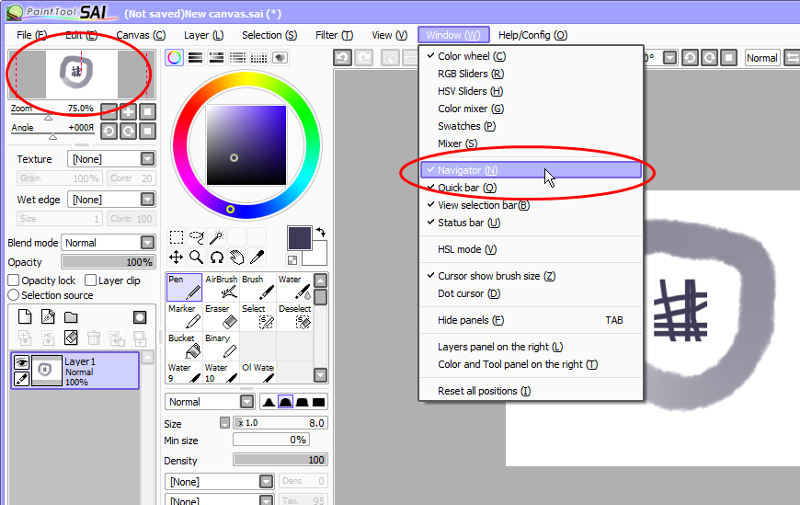
Выход (х)
Эта функция закрывает приложение SAI Paint Tool.
Отменить (О)
Отменить последнее действие в истории редактирования холста
Повторить (П)
Повторить последнее действие в истории редактирования холста
Копировать (К)
Эта функция копирует выбранное изображение в буфер обмена в обычном (Normal) слое или копирует выбранные линии в буфер обмена в слое векторных изображений
Вырезать (В)
Эта функция вырезает выбранное изображение в буфер обмена в нормальном слое или вырезает линии в буфер обмена в слое векторных изображений.
Вставить (т)
Эта функция создает новый слой из изображения в буфере обмена.
Копировать и изменить размер выбранной области (S)
Эта функция копирует выбранное изображение в буфер обмена, только для нормального слоя.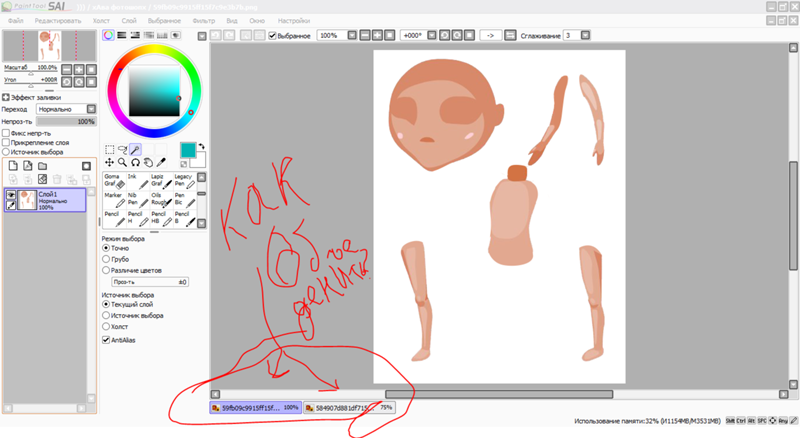 Выделенный прямоугольник считается ограничивающим для обрезанного изображения.
Выделенный прямоугольник считается ограничивающим для обрезанного изображения.
Размер изображения (Р)
Эта функция изменяет разрешение холста
|
Опция [Ограничение размера пикселя] |
Воздействие |
|
Выключено |
— Если [ширина пикселя] или [высота пикселя] изменяется, [ширина] и [высота] также регулируются автоматически. — Если [ширина] или [высота] изменяются, [ширина пикселя] и [высота пикселя] также регулируются автоматически.
— Если [разрешение] изменяется и единицей ширины и высоты становится дюйм / см / мм, [ширина пикселя] и [высота пикселя] также регулируются
автоматически. — Если [разрешение] изменяется и единицей ширины и высоты становится пиксель, [ширина] и [высота] (дюйм / см / мм) также регулируются автоматически. Если размер пикселя холста изменится, то и оригинальное изображение также растянется |
|
Включено |
Размер пикселя холста заблокирован, — Если ширина или высота изменяются, разрешение также регулируется автоматически. — Если разрешение изменяется, ширина и высота также регулируются автоматически. |
Размер холста (Х)
Эта функция изменяет размер пикселя холста без растягивания изображения.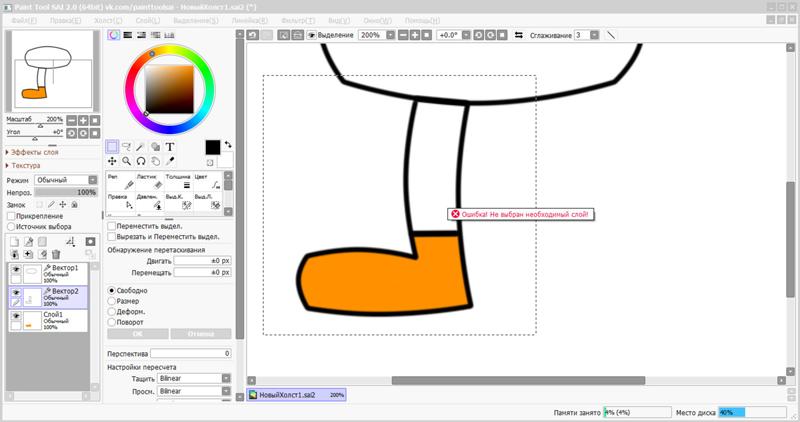
Обрезать выбранное (О)
Эта функция обрезает холст путем выбора ограничивающего прямоугольника.
Отразить горизонтально (г)
Эта функция отражает холст горизонтально.
Отразить вертикально (в)
Эта функция отражает холст вертикально.
Повернуть на 90° вправо (п)
Эта функция поворачивает холст на 90 градусов против часовой стрелки.
Повернуть на 90° влево (л)
Эта функция поворачивает холст на 90 градусов по часовой стрелке.
Новый слой (Н)
Эта функция создает новый обычный слой.
Новый векторный слой (в)
Эта функция создает новый векторный слой.
Новая папка (п)
Эта функция создает новую папку слоев.
Дублировать слой (Д)
Эта функция дублирует выбранный слой/папку слоев.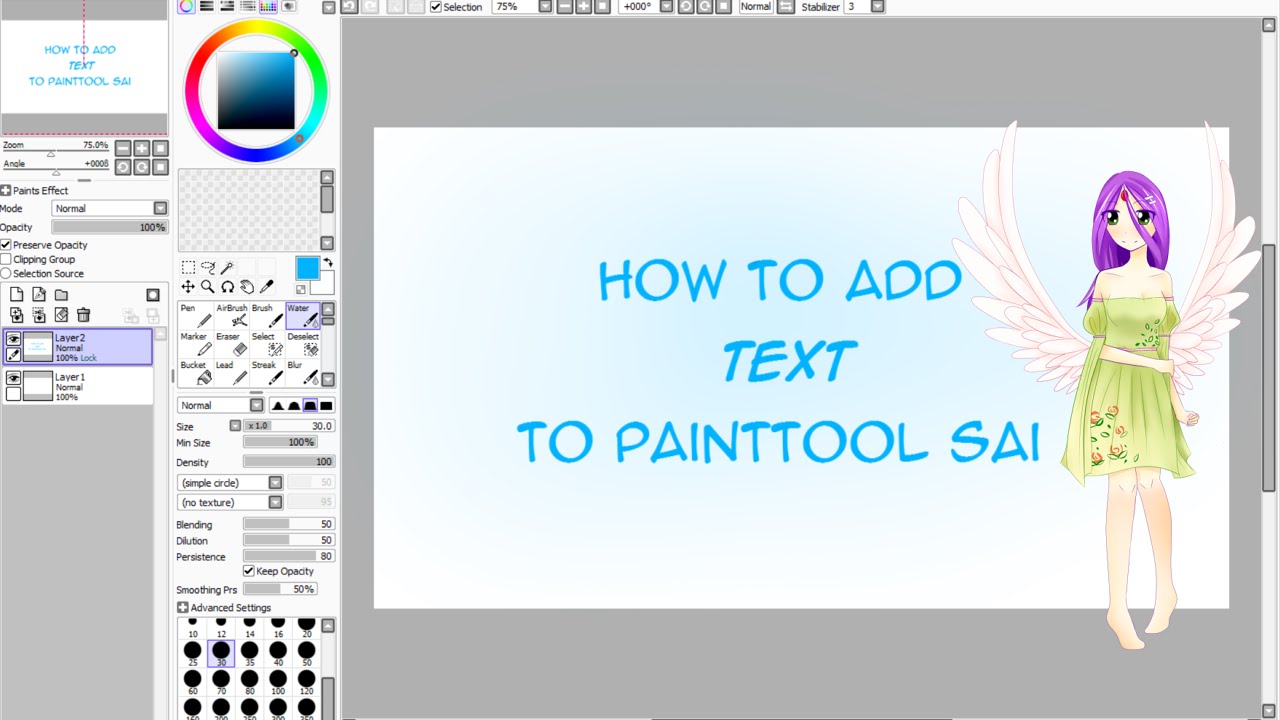
Удалить слой (У)
Эта функция удаляет выбранный слой или папку слоев.
Очистить слой (О)
Эта функция чистит изображение или выбранный слой. Если выбор сделан, воздействию подвергается только выбранная область.
Слить содержимое слоев (с)
Эта функция сливает изображение или текущий слой на нижний слой, текущий слой становится пустым.
Слить со слоем ниже (н)
Эта функция соединяет изображение на текущем слое с нижним слоем, текущий слой сливается с нижним слоем.
Слить видимые слои (V)
Эта функция соединяет все видимые слои с одиночным слоем, спрятанные слои воздействию не подвергаются.
Слить все слои (F)
Эта функция соединяет все слои с одиночным слоем.
Залить слой (З)
Эта функция заливает текущий слой цветом для рисования. Если выбор сделан, воздействию подвергается только выбранная область.
Если выбор сделан, воздействию подвергается только выбранная область.
Сделать растровым (м)
Эта функция преобразовывает векторный слой в обычный слой, работая только в векторном слое.
Сбросить положение (б)
Эта функция сбрасывает положение линии на 100%, работая только в векторном слое.
Уменьшить насыщенность (У)
Эта функция преобразует насыщенный типичный слой в непрозрачный, более яркие пиксели становятся более прозрачными, и более темные становятся более непрозрачными. Это пригодится для преобразования сканированного эскиза в непрозрачный слой.
Преобразовать (р)
Эта функция преобразовывает текущий слой. Если выбор или то, что на рассмотрении, сделано, одиночный слой подвергается воздействию. Если папка слоев или перемещенная группа выбраны, все слои подвергаются воздействию.
Отразить горизонтально (г)
Эта функция отражает текущий слой по горизонтали. Если папка слоев или перемещенная группа выбраны, все слои подвергаются воздействию.
Если папка слоев или перемещенная группа выбраны, все слои подвергаются воздействию.
Отразить вертикально (ь)
Эта функция отражает текущий слой по вертикали. Если папка слоев или перемещенная группа выбраны, все слои подвергаются воздействию.
Поворот на 90° вправо (в)
Эта функция поворачивает текущий слой на 90 градусов против часовой стрелки. Если папка слоев или перемещенная группа выбраны, все слои подвергаются воздействию.
Поворот на 90° влево (л)
Эта функция поворачивает текущий слой на 90 градусов по часовой стрелке. Если папка слоев или перемещенная группа выбраны, все слои подвергаются воздействию.
Переименовать (т)…
Эта функция переименовывает выбранный слой.
Отменить выбор (О)
Эта функция помечает выбор как пустой.
Инвертировать выбранное (И)
Эта функция инвертирует выбранную область.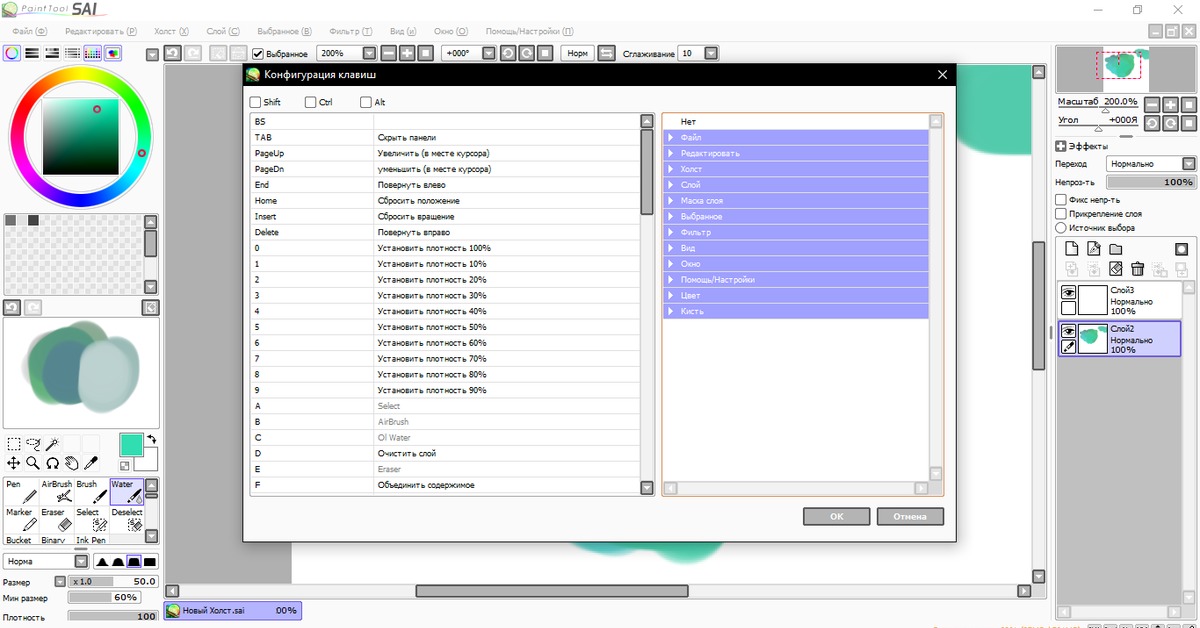
Показать выбранное (П)
Эта функция переключения показать/спрятать выбранную область.
Расширить выбранное на 1px (1)
Эта функция расширяет выбранную область на один пиксель.
Выбрать точки (ы)
Эта функция выбирает контрольные точки в выбранной области, работая только в векторном слое.
Выбрать штрихи (ш)
Эта функция выбирает штрихи, которые пересекаются в выбранной области, работая только в векторном слое.
Очистить выбранные точки (в)
Эта функция чистит выбранные контрольные точки или штрихи, работая только в векторном слое.
Выбрать все (в)
Эта функция помечает все имеющиеся холсты как выбранные в обычном слое, или выбирает все штрихи в векторном слое.
Оттенок/Насыщенность (О)
Эта функция регулирует оттенок, насыщенность и освещенность на выбранном изображении.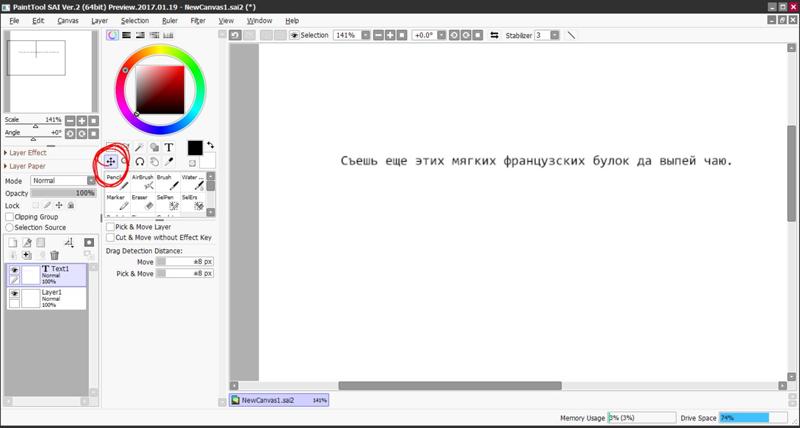
Яркость/Контрастность (Я)
Эта функция регулирует яркость и контрастность на выбранном изображении.
Новый вид (Н)
Эта функция создает новый вид для текущего холста.
Закрыть вид (З)
Эта функция закрывает текущий вид.
Закрыть все виды (в)
Эта функция закрывает все виды.
Увеличить (У)
Эта функция увеличивает текущий вид.
Уменьшить (м)
Эта функция уменьшает текущий вид.
Отразить горизонтально (г)
Эта функция отражает текущий вид по горизонтали.
Повернуть вправо (п)
Эта функция поворачивает текущий вид на 90° против часовой стрелки.
Повернуть влево (л)
Эта функция поворачивает текущий вид на 90° по часовой стрелке.
Первоначальное положение (ж)
Эта функция задает масштабный коэффициент 100% в текущем виде.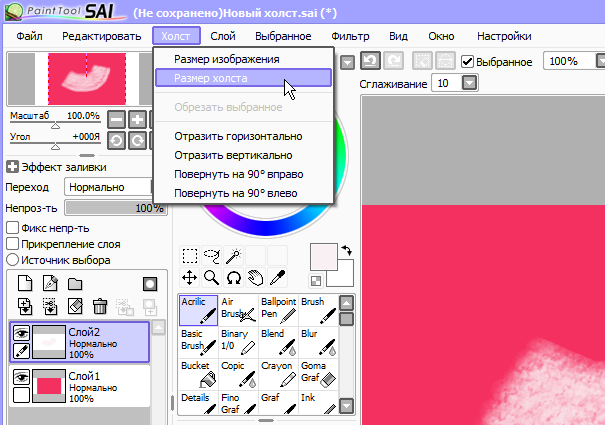
Сбросить положение (С)
Эта функция задает холст как полностью видимый в текущем виде.
Сбросить поворот (б)
Эта функция задает вид поворота как 0° (нет вращения).
Выбрать из списка (к)
Эта функция позволяет видеть выбранный список, и вы можете выбрать текущий вид из списка.
Колесо цветов
Показать/скрыть цветовое колесо.
RGB слайдеры
Показать/скрыть RGB слайдеры.
HSV слайдеры
Показать/скрыть HSV слайдеры.
Смеситель цветов
Показать/скрыть смеситель цветов.
Образцы
Показать/скрыть образцы.
Пробный лист
Показать/скрыть пробный лист.
Навигатор
Показать/скрыть навигатор.
Панель быстрого доступа
Показать/скрыть панель быстрого доступа.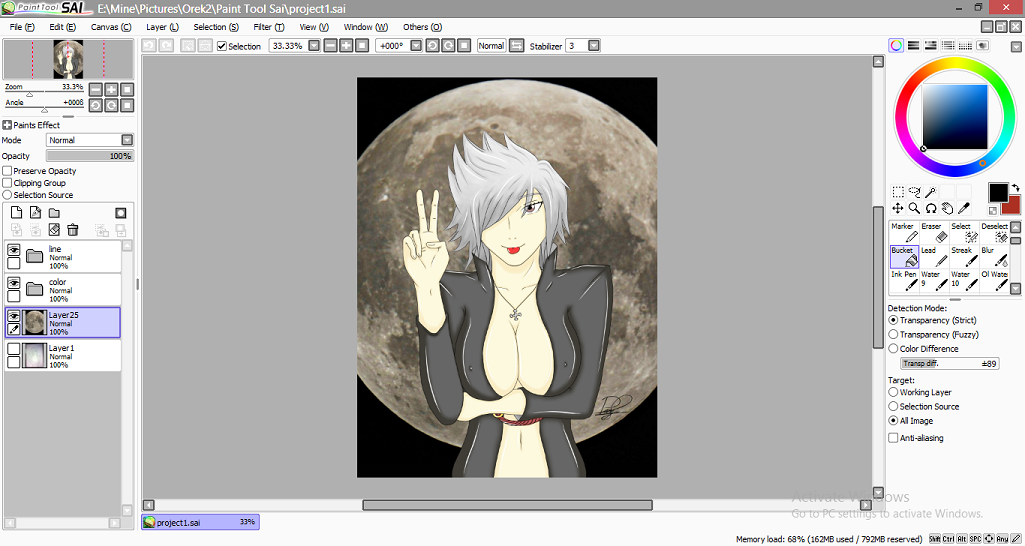
Показать панель выбора
Показать/скрыть панель выбора.
Панель состояния
Показать/скрыть панель состояния.
Курсор показывает размер кисти
Показать/скрыть форму кисти в инструменте «Кисть».
Точечный курсор
Функция переключения формы курсора между треугольным и точеным курсором.
Скрыть панель
Показать/скрыть панель команд.
Полноэкранный режим
Показать/скрыть режим отображения.
Панель слоев справа
Переключение расположения правой стороны/левой стороны для навигатора и панели слоев.
Панель цветов и инструментов справа
Переключение расположения правой стороны/левой стороны для панели цветов и панели инструментов.
Сбросить все положения
Эта функция сбрасывает все плавающие окна и диалоги в исходное положение.
Помощь
Эта функция показывает раздел помощи.
Настройки клавиш
Эта функция показывает «быстрые клавиши» в заданном диалоге.
Настройки
Эта функция показывает диалоговое окно опций.
Система ID
Эта функция показывает специальный идентификатор для покупки лицензионного ПО.
О программе
Эта функция показывает информацию о программе SAI PaintTool.
Рисуем в paint tool sai для начинающих. Как рисовать в Paint Tool Sai? Описание программы и инструкция по пользованию. Функции программы для иллюстрирования красочных артов
В аниме часто используется оригинальный стиль рисования, известный как “Чиби” (яп. ちび). В нем персонажей стремятся изобразить нарочито милыми и маленькими.
Однако нарисовать хорошего чибика — не так уж и легко. Мы постараемся нарисовать очаровательную девушку в классической японской школьной форме — сейлор фуку.
Учимся рисовать и раскрашивать Хацунэ Мику — известную виртуальную певицу.
Мику 16 лет, у нее ярко-бирюзовые волосы и легко узнаваемая одежда.
Все когда-нибудь хотели нарисовать дракона. Японские драконы выглядят по-настоящему невероятно.
В данном уроке вы научитесь рисовать японского дракона в SAI Paint Tool.
Обширный урок по созданию реалистичного портрета в Paint Tool Sai.
Особенностями данного типа рисунков, являются более насыщенные цвета и отсутствие видимых границ лайн-арта.
Детальное пособие по созданию качественного Арта.
Сегодня мы с вами рассмотрим рисование полноценного арта в Paint Tool Sai. Рисовать мы будем загорающую девушку в разгар купального сезона.
Детальная прорисовка персонажей
- Как разукрасить рисунок
Наглядно ознакомимся с несколькими техниками по раскрашиванию готового лайн-арта.

В Paint Tool Sai кисти полностью имитируют настоящие инструменты художника — акварельные краски, шариковую ручку и даже известные маркеры для рисования Copic..
- Учимся рисовать Глаза
Пошаговая инструкция о том,как с нуля за несколько минут, нарисовать глаза.
Рассмотрим стандартные и легкие подходы к рисованию в SAI Paint Tool.
- Придаем объем рисунку, делаем покрас
Урок, в котором мы с легкостью научимся придавать объём, простому контурному наброску.
- Как нарисовать губы
Губы зачастую являются ключевым элементом в портрете — они могут показать чувственность персонажа или наоборот его скованность и сухость.
Данный урок поможет вам ознакомиться с несложной техникой рисования реалистичных губ.
- Рисуем волосы
В этом уроке мы рассмотрим один из вариантов рисованя волос в аниме стиле и научимся делать качественный лайн арт на графическом планшете в Paint Tool Sai.
Рисование фона
- Учимся рисовать закат
Закат всегда очень красив и прекрасен, поэтому он часто служит фоном для романтической манги, комикса или аниме.

В очередном пошаговом уроке, мы покажем вам как нарисовать красивый закат в Sai.
- Как нарисовать снег
Зима — это чудесное время года, все кругом белым-бело и радует глаз. Для художника, который рисует этот сезон, самое главное правильно передать эту невероятную атмосферу.
В сегодняшнем уроке Вы научитесь рисовать падающий снег и снежинки в Paint Tool Sai.
- Рисуем водную гладь
Вода является ключевым элементом фона многих рисунков и артов. Правильное изображение водной глади делает их приятными для глаз.
В данном уроке мы с вами научимся рисовать один из самых простых, но чистых и эффектных вариантов водной глади.
- Учимся рисовать кристаллы
Любой кристалл выглядит очень необычно. Они бывают абсолютно разных форм и видов.
В этом уроке мы научимся рисовать красивый классический кристалл в Paint Tool Sai.
- Как нарисовать кубики льда
В этот раз, мы расскажем вам как рисовать и красить реалистичный лед.

Несмотря на то, что лед может быть различных видов и размеров, техника рисования льда практически всегда идентична
- Учимся рисовать землю
Чтобы умело рисовать пейзажи, нужно тщательно прорабатывать каждый элемент, следуя четкой последовательности.
Данный урок поможет Вам научиться рисовать землю и камни в Paint Tool Sai.
- Рисуем ночное звездное небо
Данный туториал поможет Вам научиться рисовать прекрасное ночное небо в Paint Tool Sai, которое может быть как отдельной картиной, так и дополнять любой арт.
- Как рисовать огонь
Не сложный урок рисования огня, на примере пламени свечи.
Научимся рисовать приковывающее взгляд пламя в Paint Tool Sai.
Трава и деревья
- Как рисовать траву
Рисуя фон лесного или горного пейзажа, понимаешь, как важно правильно нарисовать траву, чтобы она не испортила общее впечатление от рисунка.
Познакомиться с одной из самых быстрых и легких в освоении техник рисования травы.

- Как нарисовать дерево
Большинство людей полагают, что нарисовать дерево очень легко. Отчасти так оно и есть, но его необходимо правильно покрасить, чтобы дерево смотрелось естественно и реалистично.
Пробуем самостоятельно нарисовать дерево и листву.
- Как рисовать сакуру
В этот раз мы научимся рисовать в Paint Tool Sai не только само дерево, но и его цветок.
Данный способ рисования очень интересен тем, что не требует каких-то колоссальных навыков и подойдет для начинающих художников.
Рисование для самых маленьких
- Рисуем сердце
Как нарисовать сердце? — Легко!
Простейшие инструменты и основные приемы программы. Все это мы рассмотрим в новом уроке по созданию сердца.
- Рисуем мультяшное лицо
Урок о том, как быстро и без какого-либо опыта нарисовать веселое мультяшное лицо.
На разных платформах. Конечно же, наиболее популярной была и остается программа Photoshop. Однако не забыли разработчики и о тех, кто хочет рисовать на компьютере, но не испытывает особого желания разбираться в огромном количестве функций и достаточно сложном интерфейсе. Для таких пользователей созданы редакторы, по сути, являющиеся упрощенными версиями «Фотошопа». К их числу относится и не так давно вышедшая разработка японских специалистов компании SYSTEMAX Paint Tool Sai. Первая ее версия вышла в 2006г. О том, как рисовать в Paint Tool Sai, наша статья. Но для начала дадим подробное описание самой программы.
Для таких пользователей созданы редакторы, по сути, являющиеся упрощенными версиями «Фотошопа». К их числу относится и не так давно вышедшая разработка японских специалистов компании SYSTEMAX Paint Tool Sai. Первая ее версия вышла в 2006г. О том, как рисовать в Paint Tool Sai, наша статья. Но для начала дадим подробное описание самой программы.
Редактор Paint Tool Sai. Возможности
Основным достоинством этого редактора можно назвать то, что в нем нет абсолютно ничего лишнего. Как и в редакторе «Фотошоп», работа с изображениями в этой программе ведется с использованием слоев, что, безусловно, необыкновенно удобно. Возможности тонирования и цветокоррекции не так широки, как в Photoshop, однако для создания эскизов и черновых рисунков средств вполне достаточно. Радует и достаточно большой Рисунки в Paint Tool Sai можно создавать, пользуясь графическим планшетом. Поддержка этих устройств реализована в редакторе просто блестяще.
Выбранный инструмент следует за мышью максимально точно, а штрихи получаются даже более плавными, чем в «Фотошопе». Это делает программу просто незаменимой для художников, создающих комиксы.
Это делает программу просто незаменимой для художников, создающих комиксы.
Интерфейс редактора особой красотой не отличается, однако при этом прост и доступен. Практически для любой функции программы предусмотрены горячие клавиши, что может сохранить пользователю огромное количество времени.
Основные инструменты Paint Tool Sai
О том, как рисовать в Paint Tool Sai, расскажем чуть ниже. Для начала ознакомимся с инструментарием редактора. Он не так широк, как в «Фотошопе», однако для быстрого создания рисунков и качественной обработки фото вполне достаточен. Основных инструментов в программе всего восемь:
- Инструмент «Волшебная палочка». Им можно выделять сразу большие области рисунка, выкрашенные в один цвет.
- Инструмент «Лассо». Пользуясь им, можно делать выделения необходимого участка сложной формы.
- Инструмент «Прямоугольное выделение». Средство предназначено, как уже понятно из названия, для ограничения прямоугольных областей.
- Масштабирование.
 Для удобства работы изображение можно увеличивать или уменьшать.
Для удобства работы изображение можно увеличивать или уменьшать. - Инструмент «Пипетка».
- Перемещение холста.
- Поворот холста. При необходимости изображение можно разворачивать.
- Перемещение слоя.
При желании можно переходить в один из двух режимов редактирования слоя — растровый и векторный.
Растровые инструменты
Рисование в Paint Tool Sai в растровом режиме возможно с использованием следующих инструментов:
- маркера;
- аэрографа;
- инструмента «Вода»;
- инструмента «Акрил»;
- ручки;
- инструмента «Акварель»;
- кисти;
- карандаша;
- заливки;
- инструмента «Бумага»;
- ластика.
Помимо этого имеются различные вариации этих средств.
Векторные инструменты
Tool Sai в векторном режиме? Для создания таких изображений в этом редакторе предусмотрены такие инструменты, как «Линия», «Кривая», «Ломаная», «Модификатор линии», «Ручка», «Модификатор толщины линии», правка, нажим и цвет линии, выделение и его удаление.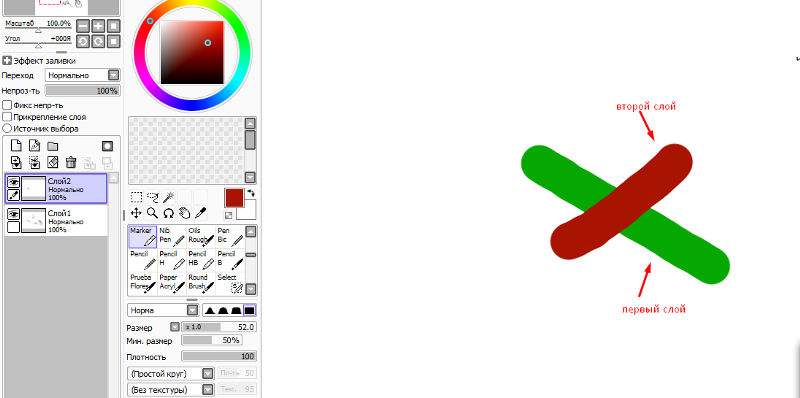
Дополнительные возможности программы
При желании в Paint Tool Sai можно установить сторонние кисти и текстуры холста. Создать их можно и средствами самого редактора. Программа открывает не только наброски, сделанные с ее использованием, но и файлы других форматов (tga, jpeg, png, bmp). Возможна также работа с изображениями, созданными в редакторе «Фотошоп» и сохраненными в формате psd.
Как рисовать в Paint Tool Sai?
В том случае, если вам нужно провести мягкую, плавную линию, следует взять инструмент «Ручка». Четкие с видимыми пикселями выполняют карандашом. Для создания «мохнатых» предназначен «Аэрограф». Тогда, когда необходимо сделать линию с плавным началом и концом, следует использовать кисть. Выделения можно создавать не только с помощью инструментов «Лассо» и «Прямоугольное выделение», но и с помощью ручки «Выделение». При необходимости его несложно снять похожим средством deselect. Для того чтобы окрасить большой участок, его следует выделить и воспользоваться инструментом «Заливка».
Теперь поговорим о том, как рисовать в Paint Tool Sai в векторном режиме. К сожалению, созданные средствами этой программы векторные линии при увеличении четкость все-таки теряют. Однако можно изгибать их, перемещая узлы, точно так же, как в Рисуют их инструментом «Ручка», аналогичным растровому. При желании толщину линии можно изменить в один клик. Для этого предназначено средство «Толщина». Можно рисовать как плавные (Кривая), так и ломаные линии (Ломаная). Инструмент «Модификатор линии» предназначен для корректировки самой линии или ее узлов.
Необходимые для раскрашивания цвета можно выбирать на цветовой палитре, расположенной в верхней части программы. Выбрать необходимый оттенок можно с использованием инструмента «Пипетка».
Как установить кисти и текстуры?
Теперь посмотрим, как установить Tool Sai. Прежде всего требуется распаковать архив с кистями и отрыть папку с редактором. Далее форма кисти (формат bmp) устанавливается в папку blotmap. Затем следует открыть в любом текстовом редакторе (к примеру, в программе «Блокнот») файл brushform. conf и вписать туда l.blotmap/name.bmp, где name — имя файла с кистью. Сохраняем файл в ту же папку. Теперь можно начинать пользоваться скачанными кистями. Нарисовав же и их самостоятельно, следует просто сохранить их в формате bmp. Далее порядок действий такой же.
conf и вписать туда l.blotmap/name.bmp, где name — имя файла с кистью. Сохраняем файл в ту же папку. Теперь можно начинать пользоваться скачанными кистями. Нарисовав же и их самостоятельно, следует просто сохранить их в формате bmp. Далее порядок действий такой же.
Текстуры в этой программе закачиваются практически так же. Распаковываем архив и открываем папку с Paint Tool Sai. Далее копируем файлы с текстурами в буфер обмена и загружаем их в папку brushtex. Открываем в текстовом редакторе файл brushtex.conf и прописываем в нем l.brushtex/name.bmp. Вместо name ставим имя текстуры. Сохраняем файл и пользуемся для создания оригинальных изображений. Нарисовать текстуру так же, как и кисть, можно в самой программе Paint Tool Sai. В этом случае файл также сохраняется в формате bmp.
Надеемся, в общих чертах теперь вам понятно, как пользоваться Paint Tool Sai. Программа необыкновенно проста, и разобраться с ее функционалом человеку, знакомому с другими графическими растровыми или векторными редакторами, не составит труда. Да и новичку рисовать с ее помощью будет совершенно не сложно.
Да и новичку рисовать с ее помощью будет совершенно не сложно.
Автор урока: Миёк — замечательная девушка, которой мы все очень благодарны за переводы на русский таких мультфильмов как Ever After High. Также Миёк записала несколько видео уроков по программе SAI Paint Tool. Если тебе всегда хотелось научится рисовать в САИ, но ты не знала с чего начать, то этот урок как раз поможет тебе. Как и все последующие, которые мы опубликуем чуть позже.
В этом уроке ты познакомишься с азами работы в САИ, а также основными кистями.
Как мы знаем у многих нет в стартовом комплекте кистей блендеров, поэтому мы нашли для тебя файл с похожими кистями.
Скачать кисть блендер для Paint Tool SAI
Теперь еще один очень важный момент, который может пригодится тебе в будущем — как установить новые кисти в Paint Tool SAI.
Чтобы установить кисти, найди папку с установленной программой, чаще всего она находится по адресу: c:\Program files\Paint Tool SAI
Как добавить кисти в набор инструментов Paint Tool Sai:
1.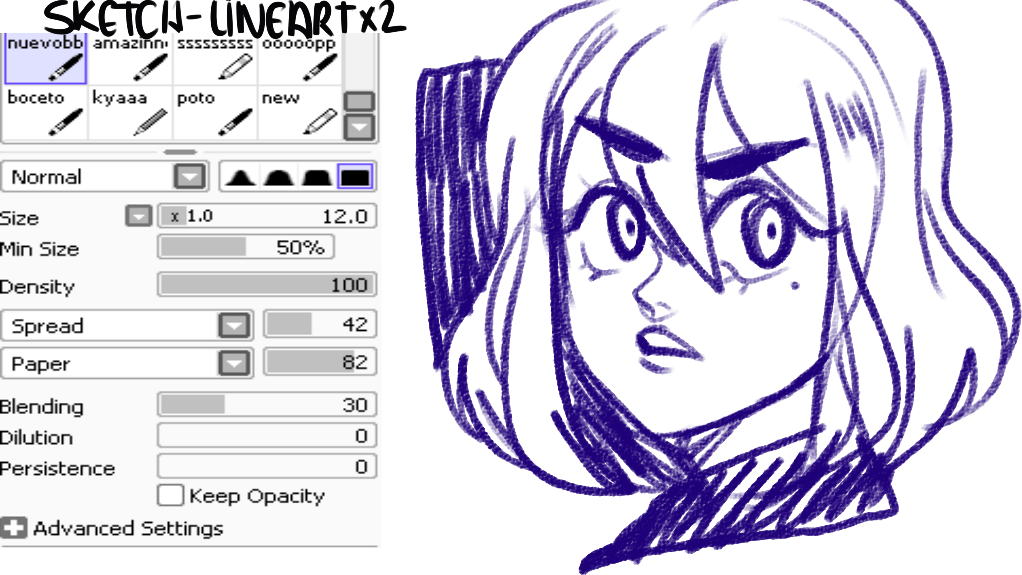 Скопировать файлы с blotmap (кисть формы) и elemap (кисть форм) папок и вставить в соответствующие папки в вашем Саи.
Скопировать файлы с blotmap (кисть формы) и elemap (кисть форм) папок и вставить в соответствующие папки в вашем Саи.
2. Копировать файлы с toolnrm (инструменты) в ваш Сай toolnrm папку. Файлы из этой папки должны быть переименованы в зависимости от ваших собственных инструментов (имеется в виду нумерация) (например, если название последнего инструмента 09.ini, то новые, должны быть названы, начиная с 10: 10.ini, 11.ini, 12.ini и так далее).
3. Если новые текстуры и\или blotmaps\elemaps имеют те же имена, как те, что вы уже имеете, вам нужно переименовать файлы и добавить их в ваш Сай соответствующие папки, и вносить изменения в те INI-файлы из toolnrm папку, относится к тем, textures\blotmaps\elemaps. Открыть INI-файл, найти полей «brfnam» и «texnam» и введите ваши новые имена файлов там без расширения.
ПРИМЕР:
brfnam=Your_new_brush_form_name
texnam=Your_new_texture_name
4. Отредактировать brushform.conf (блокнот, в котором записаны все названия кистей), чтобы добавить имена тех файлов, которые вы только что скопировали.
Если вы не изменить какое-либо имя файла, добавьте это в список:
2, elemap\Bristle.bmp
2, elemap\Bristle2.bmp
1, blotmap\Spread.bmp
1, blotmap\Распространения И Noise.bmp
Если вы изменили некоторые имена файлов(смотрите пункт 3), что следует, вместо того, чтобы добавить новые имена файлов, как по схеме:
1, blotmap\Your_new_blotmap_name.bmp
2, elemap\Your_new_elemap_name.bmp
Важно, чтобы все это вместе: все имена файлов и пути обязательно соответствовали друг другу! Это означает, что если вы что-то изменили, вы должны убедиться, что вы измените каждое название, относящееся к самой кисти/текстуре.
Графические редакторы – важный инструмент, который широко используют в своей повседневной работе не только профессиональные дизайнеры, но и обычные пользователи. Лёгкие, быстрые и нетребовательные к мощности компьютера программы позволяют решить большинство задач по рисованию и базовой обработке изображений, не прибегая к Фотошопу.
Если нужно нарисовать что-то с нуля, то эта программа подойдёт идеально: по сути, это такая продвинутая версия MS Paint с углублённым и расширенным функционалом. Не нужно быть профессиональным художником или дизайнером, чтобы знать, как нарисовать в Paint Tool SAI фигуру, здание или человека: интуитивно понятный интерфейс позволяет освоить этот редактор всем желающим.
Не нужно быть профессиональным художником или дизайнером, чтобы знать, как нарисовать в Paint Tool SAI фигуру, здание или человека: интуитивно понятный интерфейс позволяет освоить этот редактор всем желающим.
Уроки по Paint Tool SAI
Девять видеоуроков содержат исчерпывающую информацию о том, как правильно установить и как пользоваться Paint Tool SAI и рассчитаны на минимальный уровень подготовки пользователя. В семи получасовых уроках рассказывается об основных аспектах при работе с редактором, например, как вставить картинку в Paint Tool SAI или как рисовать людей, а ещё два коротких двухминутных ролика показывают, как убрать триал-версию и как установить в программу дополнительные кисти. В общей сложности видеокурс содержит три с половиной часа чистой информации для желающих разобраться, как рисовать в паинт тул саи.Изучаем основные возможности программы и учимся выбирать правильную кисть для работы.
Учимся правильно рисовать лицо человека.
Добавляем рисунку реалистичности и объёма при помощи теней и работаем с цветами.
Активируем полную версию программы без покупки.
Добавляем кастомные кисти в редактор для более широких возможностей по рисованию.
Учимся работать с разными типами причёсок и правильно их разукрашивать.
Осваиваем работу с каждым слоем по отдельности и спецэффекты – размытие, тени, градиенты и прочие.
Многие люди работают с Photoshop для создания графических файлов. Фотошоп действительно универсален, но всё же более распространённое его применение — не для простого рисования, а для работы с визуализацией.
Если вы любите рисовать аниме персонажей или хотите начать это делать, то хорошим выбором будет пользоваться Paint Tool Sai . Это доступное для всех графическое приложение, ориентированное на то, чтобы рисовать в первую очередь в стиле ЛайнАрт. В этом стиле как раз и рисуется аниме и манга, поэтому использование приложения Sai Paint Tool и приобрело огромную популярность у анимешников.
Как же пользоваться Paint Tool Sai
Начнём с того, что она предназначается для планшетного использования, однако работает гораздо быстрее описанного выше Фотошопа, в чём вы и убедитесь, как только сделаете первые шаги.
Итак, учимся работать с Paint Tool Sai:
- Начать, конечно, следует с установки программы. Для этого заходим на официальный сайт Paint Tool Sai (как англоязычный подойдёт http://www.systemax.jp/en/sai/) и скачиваем её на свой компьютер или планшет.
- Учиться, как пользоваться Paint Tool Sai удобно с уже готового эскиза. Поэтому сначала либо нарисуйте и отсканируйте эскиз, либо найдите подходящий графический файл в Интернете. Затем открывайте его в редакторе Paint Tool Sai.
- Откройте новый слой. Кнопки, чтобы сделать это в программе, вы можете найти в середине правого меню. Для удобства будем опять же ориентироваться на английский язык. Находим “Layer” (Слой), потом выбираем там “New Layer” (Новый слой).
- Потом открываем слой для ЛайнАрта — сначала туда же в “Layer”, а затем выбираем “New Linework Layer”.
- Всё, что вы сделали, должно будет отобразиться на экране: Layer 1 — это будет исходный рисунок, Layer 2 — второй слой, который вы открыли, а Linework1 — слой для ЛайнАрта.

- Пользоваться графическими инструментами Paint Tool Sai ничуть не сложнее, чем в Abobe Photoshop.
- Как и в Фотошопе, инструменты будут сильно облегчать вам работу, скажем, Аэрограф (airbrush) позволит легко нарисовать овал.
- Попробуем обвести исходную картинку. Для этого применяется инструмент «Curve» — обводим или весь эскиз, или то, что считаем нужным. Если хотите, чтобы эскиз не мешал, можно периодически его отключать — поможет щелчок на значок глаза, который легко найти на панели слоёв.
- Если линия вышла в чём-то не такая, как вам необходимо, достаточно нажать «Edit» и исправить её на нужный вариант. Так же можно исправить и дефекты эскиза в Paint Tool Sai — с помощью изменения толщины у линий поправить все неточности.
- Для раскраски применяется инструмент Magic Wand (в трудных случаях как альтернатива используется Sel Pen).
- В первую очередь будет удобно раскрасить самые значимые участки рисунка.
 После этого перейти на нижний слой и покрасить все мелкие детали. Затем, для красоты и окончательной доработки, вернуться к линейному слою и обозначить линии теней. После чего дорисовать блики и раскрасить тени.
После этого перейти на нижний слой и покрасить все мелкие детали. Затем, для красоты и окончательной доработки, вернуться к линейному слою и обозначить линии теней. После чего дорисовать блики и раскрасить тени.
Описанной выше инструкции достаточно, чтобы начать пользоваться программой Paint Tool Sai. Более подробные изучения техник рисования и возможностей отдельных инструментов легко освоить в дальнейшем по мере необходимости.
Приятного рисования аниме!
Если у Вас не получается что то сделать самостоятельно, то советуем обратится в скорую компьютерную помощь — pchelp24.com, приемлемые цены, опытные специалисты, бесплатный вызов и диагностика.
Стикеры в Paint Tool Sai. Мастер-класс «Новогоднее настроение»
МАСТЕР-КЛАСС«НОВОГОДНЕЕ
НАСТРОЕНИЕ»
ЧА СТ Ь 2
ЧЕРНЯТЬЕВА АННА ИГОРЕВНА
СТИКЕРЫ В PAINT TOOL SAI
СТИКЕР (АНГЛ. STICKER) —
ЭТИКЕТКА, НАКЛЕЙКА.
ПРЕДНАЗНАЧЕН ДЛЯ:
• ДЕКОРАЦИЙ
• СКРАПБУКИНГА (ВЕДЕНИЕ
ДНЕВНИКА)
• КОЛЛЕКЦИОНИРОВАНИЯ
ГОРЯЧИЕ КЛАВИШИ
Е — ERASER — ЛАСТИК
CTRL + УВЕЛИЧИТЬ МАСШТАБ
B — BRUSH — КИСТЬ
CTRL+D – ОТМЕНА ВЫДЕЛЕНИЯ
М — MARKER – МАРКЕР
CTRL+T – ТРАНСФОРМАЦИЯ
ALT – ПИПЕТКА
CTRL – УМЕНЬШИТЬ МАСШТАБ
CTRL+Z — ОТМЕНА
CTRL + УВЕЛИЧИТЬ МАСШТАБ
ПОСЛЕДНЕГО ДЕЙСТВИЯ
CTRL + U – ИЗМЕНЕНИЕ
CTRL+C — КОПИРОВАТЬ
НАСЫЩЕННОСТИ И ОТТЕНКА
CTRL+V — ВСТАВИТЬ
[ – УМЕНЬШЕНИЕ КИСТИ
] – УВЕЛИЧЕНИЕ КИСТИ
НАЧАЛО РАБОТЫ
1.
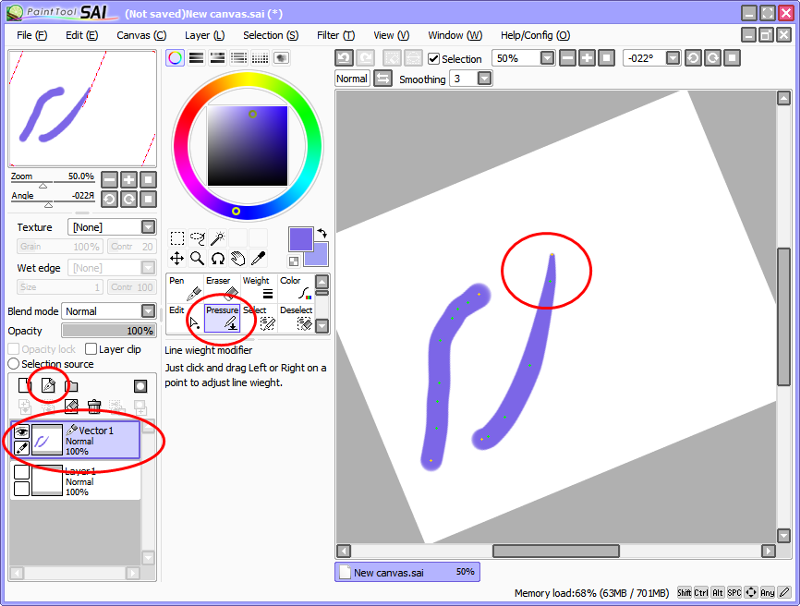 ОТКРЫТЬ ПРОГРАММУ (ПРИ
ОТКРЫТЬ ПРОГРАММУ (ПРИНЕОБХОДИМОСТИ ОТ
ИМЕНИ А ДМИНИСТРАТОРА)
2. FILE NEW (ФОРМАТ A4)
NAME «СТИКЕРЫ»
3. +NEW LINEWORK LAYER
NAME «ОБВОДКА»
ВЫБРАТЬ CURVE
4.РИСУЕМ НОВОГОДНЮЮ
КОФТУ. УДАЛЯЕМ ЛИШНЮЮ
ЛИНИЮ МЕЖДУ ВОРОТНИКОМ
И КОФТОЙ, ИСПОЛЬЗУЯ
ЛАСТИК.
* Д Л Я Т О Г О Ч Т О Б Ы С О З Д АТ Ь
ОСТРЫ Й У ГОЛ НУ ЖНО
Б Л И З К О В Ы С ТА В И Т Ь Д В Е
ТОЧКИ.
5.НА СЛОЕ «ОБВОДКА» MAGIC
WAND (ВОЛШЕБНАЯ КИСТЬ)
ВЫДЕЛЯЕМ ОБЛАСТИ.
6.ПЕРЕХОДИМ НА СЛОЙ
НИЖЕ, ПЕРЕИМЕНОВЫВАЕМ
ЕГО «ЗАЛИВКА»
7.ИНСТРУМЕНТОМ BUCKET
(ЗАЛИВКА) ЗАЛИВАЕМ КОФТУ
КРАСНЫМ ЦВЕТОМ
8.ИСПОЛЬЗУЯ ИНСТРУМЕНТ
MARKER (МАРКЕР) СИНИМ
ЦВЕТОМ ПРОРИСОВЫВАЕМ
ВОРОТНИК И РУКОВА.
9.ДОРИСОВЫВАЕМ ОСТАЛЬНЫЕ
ЭЛЕМЕНТЫ. СНИМАЕМ
ВЫДЕЛЕНИЕ (CTRL+D)
10.УДАЛЯЕМ СЛОЙ С
ОБВОДКОЙ.
11.ВЫДЕЛЯЕМ КОФТУ НА СЛОЕ
«ЗАЛИВКА» С ПОМОЩЬЮ
MAGIC WAND (ВОЛШЕБНАЯ
КИСТЬ)
+NEW LAYER NAME «ТЕКСТУРА»
12.
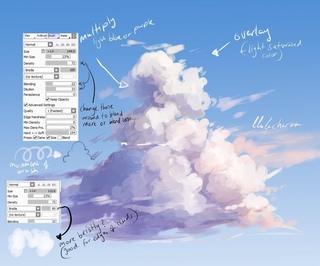 ИСПОЛЬЗУЯ ИНСТРУМЕНТ
ИСПОЛЬЗУЯ ИНСТРУМЕНТMARKER (МАРКЕР) СОЗДАЕМ
ТЕКСТУРУ МЕНЯЕМ РЕЖИМ
НАЛОЖЕНИЯ (MODE) НА SHADE
13. ЛАСТИКОМ СТИРАЕМ
ИЗЛИШКИ
ОБЪЕДИНЯЕМ СЛОИ
ИНСТРУМЕНТОМ MERGE
DOWN LAYER, СНИМАЕМ
ВЫДЕЛЕНИЕ (CTRL+D).
СКРЫВАЕМ СЛОЙ.
14. +NEW LINEWORK
LAYER NAME «ОБВОДКА»
ВЫБРАТЬ CURVE
15. НАРИСОВАТЬ ШАПК У,
СОСТОЯЩУЮ ИЗ ДВУХ
ЧАСТЕЙ, ВЫДЕЛИТЬ
ПУСТОТЫ.
16.+ NEW LAYER NAME
«ШАПКА», ПЕРЕНОСИМ
ПОД СЛОЙ «ОБВОДКА»
17. ИНСТРУМЕНТОМ
BUCKET (ЗАЛИВКА)
ЗАЛИВАЕМ ЭЛЕМЕНТЫ
СИНИМ ЦВЕТОМ
18. ДОРИСОВЫВАЕМ
ЭЛЕМЕНТЫ ИСПОЛЬЗУЯ
ИНСТРУМЕНТ MARKER
(МАРКЕР).
19. БЕЗ СНЯТИЯ
ВЫДЕЛЕНИЯ +NEW LAYER
NAME «ТЕКСТУРА» И
ПЕРЕМЕЩАЕМ НА Д
СЛОЕМ «ШАПКА»
20. ИСПОЛЬЗУЯ ИНСТРУМЕНТ
MARKER (МАРКЕР) СОЗДАЕМ
ТЕКСТУРУ
БИРЮЗОВЫМ\ГОЛУБЫМ,
НАСТРОИВ КИСТЬ, МЕНЯЕМ
РЕЖИМ НАЛОЖЕНИЯ ( MODE) НА
SCREEN
21.ЛАСТИКОМ СТИРАЕМ
ИЗЛИШКИ. УДАЛЯЕМ ОБВОДК У.
СНИМАЕМ ВЫДЕЛЕНИЕ
(CTRL+D).

22. ОБЪЕДИНЯЕМ СЛОИ
«ШАПКА» И «ТЕКСТУРА»
ИНСТРУМЕНТОМ MERGE DOWN
LAYER.
23. ВЫДЕЛЯЕМ БАМБУШК У И
ПЕРЕТАСКИВАЕМ НА ШАПК У
СВЕРХУ, ИСПОЛЬЗУЯ
СОЧЕТАНИЯ КЛАВИШЬ CTRL+T
(ТРАНСФОРМИРОВАНИЕ).
СКРЫВАЕМ СЛОЙ.
24. +NEW LINEWORK LAYER
NAME «ОБВОДКА» ВЫБРАТЬ
CURVE
25. НАРИСОВАТЬ
НОВОГОДНИЙ НОСОК,
ВЫДЕЛИТЬ ДЛЯ ЗАЛИВКИ.
26. + NEW LAYER NAME
«НОСОК», ПЕРЕНОСИМ ПОД
СЛОЙ «ОБВОДКА»
27. ИНСТРУМЕНТОМ
BUCKET (ЗАЛИВКА)
ЗАЛИВАЕМ ЭЛЕМЕНТЫ
КРАСНЫМ ЦВЕТОМ
28. ДОРИСОВЫВАЕМ
ЭЛЕМЕНТЫ ИСПОЛЬЗУЯ
ИНСТРУМЕНТ MARKER
(МАРКЕР).
29. БЕЗ СНЯТИЯ
ВЫДЕЛЕНИЯ +NEW LAYER
NAME «ТЕКСТУРА» И
ПЕРЕМЕЩАЕМ НА Д СЛОЕМ
«НОСОК»
30. ИСПОЛЬЗУЯ
ИНСТРУМЕНТ MARKER
(МАРКЕР) СОЗДАЕМ
ТЕКСТУРУ МЕНЯЕМ
РЕЖИМ НАЛОЖЕНИЯ
(MODE) НА SHADE
31. ЛАСТИКОМ СТИРАЕМ
ИЗЛИШКИ. СНИМАЕМ
ВЫДЕЛЕНИЕ (CTRL+D).
32. УДАЛЯЕМ ОБВОДК У
33. ОБЪЕДИНЯЕМ СЛОИ
«НОСОК» И «ТЕКСТУРА»
ИНСТРУМЕНТОМ MERGE
DOWN LAYER.
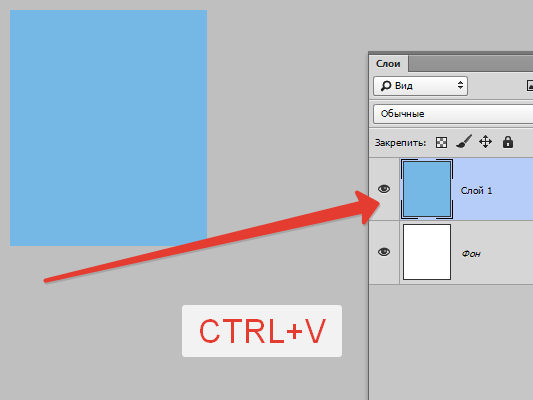 СКРЫВАЕМ
СКРЫВАЕМСЛОЙ.
34.+NEW LINEWORK LAYER
NAME «ОБВОДКА»
ВЫБРАТЬ LINE
35. НАРИСОВАТЬ ЕЛК У,
ВЫДЕЛИТЬ ДЛЯ ЗАЛИВКИ .
36.+ NEW LAYER NAME
«ЕЛКА», ПЕРЕНОСИМ ПОД
СЛОЙ «ОБВОДКА»
37. ИНСТРУМЕНТОМ BUCKET
(ЗАЛИВКА) ЗАЛИВАЕМ
ЭЛЕМЕНТЫ ЗЕЛЕНЫМ ЦВЕТОМ
38. ДОРИСОВЫВАЕМ
ЭЛЕМЕНТЫ ИСПОЛЬЗУЯ
ИНСТРУМЕНТ MARKER
(МАРКЕР), МЕНЯЯ
ПРОЗРАЧНОСТЬ КИСТИ
(BLENDING). СНЯТЬ
ВЫДЕЛЕНИЕ CTRL+D.
УДАЛЯЕМ ОБВОДК У.
39. ДУБЛИРУЕМ ЕЛК У НА
НОВЫЙ СЛОЙ, С ПОМОЩЬЮ
ВЫДЕЛЕНИЯ CTRL+C CTRL+V.
СНЯТЬ ВЫДЕЛЕНИЕ CTRL+D.
40. ТРАНСФОРМИРУЕМ НИЖНИЙ
СЛОЙ И МЕНЯЕМ ЕГО
НАСЫЩЕННОСТЬ И ЦВЕТ
СОЧЕТАНИЕМ КЛАВИШ CTRL+U.
41. ОБЪЕДИНЯЕМ СЛОИ С
ЕЛКАМИ ИНСТРУМЕНТОМ
MERGE DOWN LAYER.
42. РАСКРЫВАЕМ ВСЕ СЛОИ.
РАСПРЕДЕЛЯЕМ НА ЛИСТЕ,
ИСПОЛЬЗУЯ ТРАНСФОРМАЦИЮ
CTRL+T.
ВАШИ СТИКЕРЫ ГОТОВЫ!
НАПЕЧАТАЙ НА
САМОКЛЕЯЩЕЙСЯ БУМАГЕ,
ВЫРЕЖИ И ПРИКЛЕЙ!
Paint tool sai уроки рисования для начинающих.
 Видео урок рисования в SAI Paint Tool
Видео урок рисования в SAI Paint Tool
Автор урока: Миёк — замечательная девушка, которой мы все очень благодарны за переводы на русский таких мультфильмов как Ever After High. Также Миёк записала несколько видео уроков по программе SAI Paint Tool. Если тебе всегда хотелось научится рисовать в САИ, но ты не знала с чего начать, то этот урок как раз поможет тебе. Как и все последующие, которые мы опубликуем чуть позже.
В этом уроке ты познакомишься с азами работы в САИ, а также основными кистями.
Как мы знаем у многих нет в стартовом комплекте кистей блендеров, поэтому мы нашли для тебя файл с похожими кистями.
Скачать кисть блендер для Paint Tool SAI
Теперь еще один очень важный момент, который может пригодится тебе в будущем — как установить новые кисти в Paint Tool SAI.
Чтобы установить кисти, найди папку с установленной программой, чаще всего она находится по адресу: c:\Program files\Paint Tool SAI
Как добавить кисти в набор инструментов Paint Tool Sai:
1.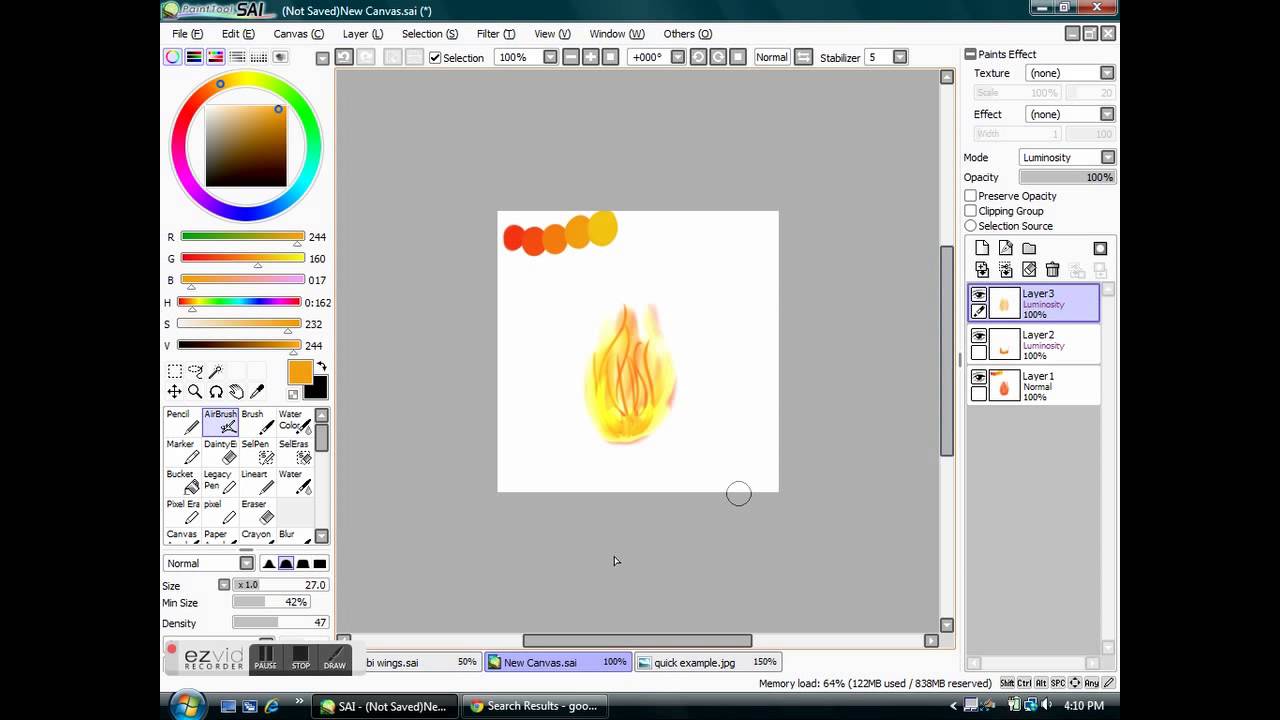 Скопировать файлы с blotmap (кисть формы) и elemap (кисть форм) папок и вставить в соответствующие папки в вашем Саи.
Скопировать файлы с blotmap (кисть формы) и elemap (кисть форм) папок и вставить в соответствующие папки в вашем Саи.
2. Копировать файлы с toolnrm (инструменты) в ваш Сай toolnrm папку. Файлы из этой папки должны быть переименованы в зависимости от ваших собственных инструментов (имеется в виду нумерация) (например, если название последнего инструмента 09.ini, то новые, должны быть названы, начиная с 10: 10.ini, 11.ini, 12.ini и так далее).
3. Если новые текстуры и\или blotmaps\elemaps имеют те же имена, как те, что вы уже имеете, вам нужно переименовать файлы и добавить их в ваш Сай соответствующие папки, и вносить изменения в те INI-файлы из toolnrm папку, относится к тем, textures\blotmaps\elemaps. Открыть INI-файл, найти полей «brfnam» и «texnam» и введите ваши новые имена файлов там без расширения.
ПРИМЕР:
brfnam=Your_new_brush_form_name
texnam=Your_new_texture_name
4. Отредактировать brushform.conf (блокнот, в котором записаны все названия кистей), чтобы добавить имена тех файлов, которые вы только что скопировали.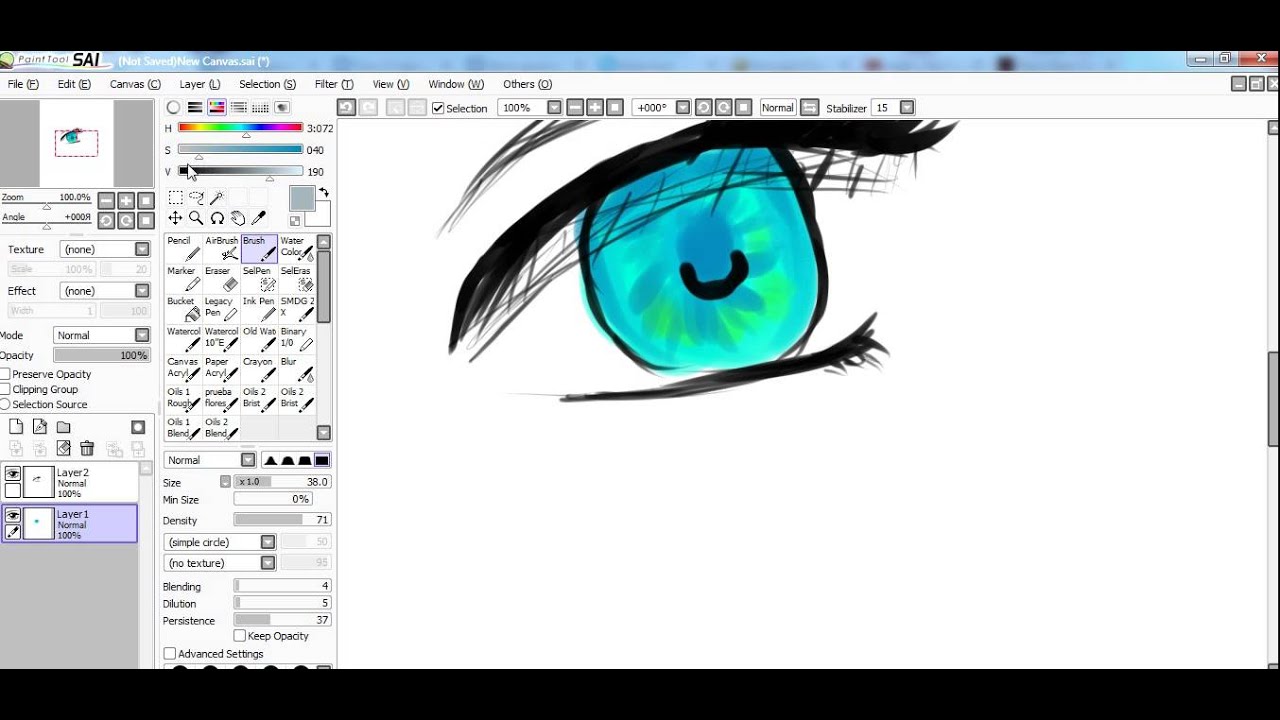
Если вы не изменить какое-либо имя файла, добавьте это в список:
2, elemap\Bristle.bmp
2, elemap\Bristle2.bmp
1, blotmap\Spread.bmp
1, blotmap\Распространения И Noise.bmp
Если вы изменили некоторые имена файлов(смотрите пункт 3), что следует, вместо того, чтобы добавить новые имена файлов, как по схеме:
1, blotmap\Your_new_blotmap_name.bmp
2, elemap\Your_new_elemap_name.bmp
Важно, чтобы все это вместе: все имена файлов и пути обязательно соответствовали друг другу! Это означает, что если вы что-то изменили, вы должны убедиться, что вы измените каждое название, относящееся к самой кисти/текстуре.
Здравствуйте! Сегодня мы попробуем разобраться в графическом редакторе Paint Tool SAI. Так что же это такое? SAI или Paint Tool SAI — программа, предназначенная для цифрового рисования в среде Microsoft Windows, разработанная японской компанией SYSTEMAX. Множество цифровых работ, которые сейчас можно увидеть в интернете, созданы с помощью этой программы.
Почему же именно эта программа так популярна у художников? У нее есть ряд преимуществ:
- Первое преимущество – это способность редактора создавать файлы больших размеров, что немаловажно для получения хорошего качества готовой работы.
- Возможность работать с помощью графического планшета. (Графический планшет — это устройство для ввода рисунков от руки непосредственно в компьютер. Состоит из пера и плоского планшета, чувствительного к нажатию или близости пера.)
- Поддерживает многие типы файлов. Такие как:
- sai – собственный тип файла программы;
- jpg – применяется в основном для сжатия изображений, не советую сохранять в нем рисунки, гарантирована потеря качества;
- bmp – файлы больших размеров;
- png – оптимальный вариант сохранения работ.
И некоторые другие.
- Еще один плюс, который нельзя не заметить – маленький вес программы с довольно быстрым запуском.
И так, открываем Paint Tool SAI, сейчас мы поверхностно разберемся с управлением. Открыв редактор, мы видим это:
Открыв редактор, мы видим это:
В левом верхнем углу находим кнопку «Файл» -> «Новый»
Появляется такое окошко:
Нас просят выбрать ширину и высоту холста. Формат холста зависит от того, что вы собираетесь рисовать. Я обычно выбираю 3000х3000 для квадратного холста, 4000х7000 для вертикального рисунка и 7000х4000 для горизонтального. Но это очень примерно и практически всегда изменяется. Кнопка OK означает, что вы определились со свойствами холста и готовы создать его.
После создания холста у нас стало активным меню настроек. О нем мы сейчас и поговорим.
- В левом верхнем углу у нас расположен навигатор, навигатор присутствует в любом редакторе. В него входят такие кнопки как: + и – с помощью которых можно приближать или отдалять холст. Кнопки вращения влево и вправо, позволяющие менять угол наклона холста в ту или другую сторону. «Квадратики» в правой части навигатора возвращают холст в исходный вид.
- Смотрим ниже и замечаем настройки слоя и окошко где находятся все ваши слои.
 Что такое СЛОИ и как ими пользоваться я расскажу позже.
Что такое СЛОИ и как ими пользоваться я расскажу позже. - Правее от навигатора располагается палитра. В SAI несколько видов палитр, вы можете выбрать удобную для вас палитру, нажав на одну из них. Нажмите на кнопку открытой палитры, что бы скрыть ее.
- Под палитрой находятся инструменты, которые тоже разберем позже.
- Под инструментами располагаются настройки инструмента.
Что такое слои? С чего начать?
В SAI есть два вида слоев: РАСТРОВЫЙ и ВЕКТОРНЫЙ. Каждый из них мы сейчас разберем в отдельности.
У обоих видов слоев есть несколько одинаковых функций:
- Слои можно распределять по папкам (группам). Для создания новой группы нажмите на значок «папка» на той же панели управления слоями. Папка – очень удобная функция, помогающая не путаться в разных слоях, которых часто бывает очень много.
- Вторая общая функция – очистить слой. Кнопка очистки слоя выглядит как лист бумаги с большим ластиком. Находится эта кнопка под кнопкой папки.
 Нажав на неё, уберется все содержимое с выбранного растрового или векторного слоя. Эта функция удобна тем что не придется долго стирать что-то.
Нажав на неё, уберется все содержимое с выбранного растрового или векторного слоя. Эта функция удобна тем что не придется долго стирать что-то. - Каждый слой можно сделать видимым или отключить, нажав на значок с глазом на самом слое.
- Непрозрачность регулируется у обоих слоев с помощью бегунка в меню управления слоями.
- Так же оба вида слоев можно просто удалить, нажав на значок корзины для мусора на все той же панели.
Что бы создать растровый слой нажмите на значок с чистым листом. Растровый слой может использоваться как для создания контура, так и для покраса.
Растровый слой включает в себя несколько видов кистей:
- Ручка.
- Баллончик.
- Кисть.
- Акварель.
- Маркер.
- Ластик.
- Заливка.
Каждая кисть имеет разные свойства:
Здесь можно увидеть как ведут себя основные кисти растрового слоя, настройки кистей первоначальные, мною не менялись. (№ 6 – ластик, на картинке не указан).
Рассмотрим, как может меняться кисть на примере обычной ручки.
В настройках кисти можно выбрать тип края. Закругленный = мягче, квадратный = острее.
Так же можно менять размер, минимальный размер нажатия и плотность.
- Чем больше размер кисти, тем соответственно больше кисть.
- Чем больше процент минимального размера, тем меньше кисть реагирует на нажатие в плане толщины.
- Плотность кисти можно заменить словом прозрачность, т. е. чем она меньше, тем слабее будет след от кисти.
Пара примеров настройки кисти:
После того, как мы разобрались с растровым слоем, поговорим о ВЕКТОРНОМ слое.
Что бы создать векторный слой нажмите на значок с изображением листа и чернильного пера — значок расположен на той же панели управления слоями. Векторный слой используется для создания аккуратного контура, лайна. Ряд инструментов векторного слоя позволяет делать аккуратный контур, даже если вы рисуете мышью.
Вектор включает в себя ряд таких инструментов как:
- Ручка.

- Кривая.
- Линия.
- Ластик.
- Параметр.
- Редактор.
- Давление.
- Цвет.
Инструмент «кривая» — это линия, которая тянется за курсором. При каждом нажатии создается новая точка, на которой фиксируется линия. При создании последующей точки, линия между ними автоматически закругляется. Каждую из точек потом можно редактировать (передвинуть, оттащить) с помощью инструмента «редактор».
Для прямых линий есть инструмент «линия», действующий по принципу «кривой», но без закругления промежутков.
На каждом типе линий можно создать неограниченное количество точек.
У линий также есть минимальный размер, но он создается с помощью инструмента «давление». Чтобы изменить размер линии в каком-то месте, нужно зажать точку в этом месте «давлением» и передвигать курсор вверх или вниз.
Пример использования «давления» на обычной кривой:
- С помощью инструмента «цвет» можно изменить цвет уже готовой линии, просто щелкнув на нее инструментом.
- «Параметр» позволяет изменять размер и прозрачность так же готовой линии.
Теперь вы можете различать растровый и векторный слои, а так же немного пользоваться ими.
Когда работа закончена, слои можно объединить, делается это так:
Ищем в самом верху раздел «СЛОЙ» -> Слить со слоем ниже. Так же вы можете слить все слои или слить видимые.
- «Файл» -> Сохранить как.
- Выбираем папку сохранения «Рабочий стол», называем файл в «Имя файла», тип файла уже знакомый нам PNG.
На сегодня наш урок можно закончить, спасибо прочитавшим, надеюсь, этот урок был кому-то полезен.
Давайте откроем на сайте раздел уроков рисования в замечательной программе Paint Tool SAI и буквально ворвемся в мир возможностей замечательного аналога фотошопа для художников, а не дизайнеров. Давайте вместе с вами, с помощью автора урока Марии Понюшкиной , посмотрим как, начиная с простого кривого наброска, научиться рисовать и раскрашивать. Мы с вами потренируемся и узнаем, как раскрашивать и наносить цвет в SAI поэтапно и даже для начала без серьезной привязки к программе
Шаг 1.
Для начала вы должны подготовить простой рисунок, которые хотите оформить и раскрасить в дальнейшем и для этого можем вам порекомендовать наш чуть ниже. Вам же советуем выбрать размер холста примерно 2100х3000 (size), минимальный размер (min size) – 2-3% и плотность (density) – около 80.
Шаг 2.
Берем наш готовый контур и создаем новый слой. Чем больше слоев, тем проще будет исправить что-то и переделать. Слоев много не бывает!
Мы каждый этап рисунка советуем создавать на новом слое, который должен быть ниже контура на данных шагах рисунка. Подбираем цвет кожи, затем наносим его на нужную нам область, используя все тот же инструмент pen, но с размером около 150 и плотностью – 100.
Шаг 3.
Создаем новый слой поверх цвета кожи. Выбираем, куда будет падать свет (вы для удобства нарисуйте стрелочку, чтобы ни на секунду не забыть, что куда падает ). Для нанесения тени используйте маркер с такими настройками SAI: размер около 50, пока не знаем, как эта штука называется, пусть будет “форма стержня”, четвертая по счету, то есть прямоугольная, по сути тип пера, для того, чтобы тень не казалась намыленной, минимальный размер около 10% и с плотностью 30-40.
Сначала наносим минимальным нажимом на более светлые участки, затем на более темные усиливаем нажим.
Шаг 4.
Теперь нашу тень по телу девушки немного “растираем” инструментом “вода” (water), тот который без значка “капелька”, так же одна из стандартных кистей. Их можно найти в вариантах на просторах интернета. Мы же пользуемся стандартными и сейчас используем размер – 50, минимальный размер – около 10, нажим 50. Растираем не интенсивно, чтобы получился эффект похожий на акварель. Хотя до настоящей акварели тут далековато.
Шаг 5.
Маркером красным оттенком наносим румянец с легким нажимом. Настройки точно такие же. за исключением плотности, здесь она будет около 15. Мы советуем наносить красный в области груди, на плечи, щеки, иногда нос, локти, колени. Так подучать, так наносите куда захочется!
Шаг 6.
Ну, вот, мы добрались и до глаз. Все тем же маркером с настройками как для тени, мы наносим белый цвет. Почему маркером? Чтобы не было четкого контура, режущего глаз. И этим же инструментом наносим тень в верхней части белков глаз.
Шаг 7.
Шаг 8.
Вот такими каракульками наносим блики
Шаг 9.
В аниме часто используется оригинальный стиль рисования, известный как “Чиби” (яп. ちび). В нем персонажей стремятся изобразить нарочито милыми и маленькими.
Однако нарисовать хорошего чибика — не так уж и легко. Мы постараемся нарисовать очаровательную девушку в классической японской школьной форме — сейлор фуку.
Учимся рисовать и раскрашивать Хацунэ Мику — известную виртуальную певицу.
Мику 16 лет, у нее ярко-бирюзовые волосы и легко узнаваемая одежда.
Все когда-нибудь хотели нарисовать дракона. Японские драконы выглядят по-настоящему невероятно.
В данном уроке вы научитесь рисовать японского дракона в SAI Paint Tool.
Обширный урок по созданию реалистичного портрета в Paint Tool Sai.
Особенностями данного типа рисунков, являются более насыщенные цвета и отсутствие видимых границ лайн-арта.
Детальное пособие по созданию качественного Арта.
Сегодня мы с вами рассмотрим рисование полноценного арта в Paint Tool Sai. Рисовать мы будем загорающую девушку в разгар купального сезона.
Детальная прорисовка персонажей
- Как разукрасить рисунок
Наглядно ознакомимся с несколькими техниками по раскрашиванию готового лайн-арта.
В Paint Tool Sai кисти полностью имитируют настоящие инструменты художника — акварельные краски, шариковую ручку и даже известные маркеры для рисования Copic..
- Учимся рисовать Глаза
Пошаговая инструкция о том,как с нуля за несколько минут, нарисовать глаза.
Рассмотрим стандартные и легкие подходы к рисованию в SAI Paint Tool.
- Придаем объем рисунку, делаем покрас
Урок, в котором мы с легкостью научимся придавать объём, простому контурному наброску.
- Как нарисовать губы
Губы зачастую являются ключевым элементом в портрете — они могут показать чувственность персонажа или наоборот его скованность и сухость.
Данный урок поможет вам ознакомиться с несложной техникой рисования реалистичных губ.
- Рисуем волосы
В этом уроке мы рассмотрим один из вариантов рисованя волос в аниме стиле и научимся делать качественный лайн арт на графическом планшете в Paint Tool Sai.
Рисование фона
- Учимся рисовать закат
Закат всегда очень красив и прекрасен, поэтому он часто служит фоном для романтической манги, комикса или аниме.
В очередном пошаговом уроке, мы покажем вам как нарисовать красивый закат в Sai.
- Как нарисовать снег
Зима — это чудесное время года, все кругом белым-бело и радует глаз. Для художника, который рисует этот сезон, самое главное правильно передать эту невероятную атмосферу.
В сегодняшнем уроке Вы научитесь рисовать падающий снег и снежинки в Paint Tool Sai.
- Рисуем водную гладь
Вода является ключевым элементом фона многих рисунков и артов. Правильное изображение водной глади делает их приятными для глаз.
В данном уроке мы с вами научимся рисовать один из самых простых, но чистых и эффектных вариантов водной глади.
- Учимся рисовать кристаллы
Любой кристалл выглядит очень необычно. Они бывают абсолютно разных форм и видов.
В этом уроке мы научимся рисовать красивый классический кристалл в Paint Tool Sai.
- Как нарисовать кубики льда
В этот раз, мы расскажем вам как рисовать и красить реалистичный лед.
Несмотря на то, что лед может быть различных видов и размеров, техника рисования льда практически всегда идентична
- Учимся рисовать землю
Чтобы умело рисовать пейзажи, нужно тщательно прорабатывать каждый элемент, следуя четкой последовательности.
Данный урок поможет Вам научиться рисовать землю и камни в Paint Tool Sai.
- Рисуем ночное звездное небо
Данный туториал поможет Вам научиться рисовать прекрасное ночное небо в Paint Tool Sai, которое может быть как отдельной картиной, так и дополнять любой арт.
- Как рисовать огонь
Не сложный урок рисования огня, на примере пламени свечи.
Научимся рисовать приковывающее взгляд пламя в Paint Tool Sai.
Трава и деревья
- Как рисовать траву
Рисуя фон лесного или горного пейзажа, понимаешь, как важно правильно нарисовать траву, чтобы она не испортила общее впечатление от рисунка.
Познакомиться с одной из самых быстрых и легких в освоении техник рисования травы.
- Как нарисовать дерево
Большинство людей полагают, что нарисовать дерево очень легко. Отчасти так оно и есть, но его необходимо правильно покрасить, чтобы дерево смотрелось естественно и реалистично.
Пробуем самостоятельно нарисовать дерево и листву.
- Как рисовать сакуру
В этот раз мы научимся рисовать в Paint Tool Sai не только само дерево, но и его цветок.
Данный способ рисования очень интересен тем, что не требует каких-то колоссальных навыков и подойдет для начинающих художников.
Рисование для самых маленьких
- Рисуем сердце
Как нарисовать сердце? — Легко!
Простейшие инструменты и основные приемы программы. Все это мы рассмотрим в новом уроке по созданию сердца.
- Рисуем мультяшное лицо
Урок о том, как быстро и без какого-либо опыта нарисовать веселое мультяшное лицо.
Графические редакторы – важный инструмент, который широко используют в своей повседневной работе не только профессиональные дизайнеры, но и обычные пользователи. Лёгкие, быстрые и нетребовательные к мощности компьютера программы позволяют решить большинство задач по рисованию и базовой обработке изображений, не прибегая к Фотошопу.
Если нужно нарисовать что-то с нуля, то эта программа подойдёт идеально: по сути, это такая продвинутая версия MS Paint с углублённым и расширенным функционалом. Не нужно быть профессиональным художником или дизайнером, чтобы знать, как нарисовать в Paint Tool SAI фигуру, здание или человека: интуитивно понятный интерфейс позволяет освоить этот редактор всем желающим.
Уроки по Paint Tool SAI
Девять видеоуроков содержат исчерпывающую информацию о том, как правильно установить и как пользоваться Paint Tool SAI и рассчитаны на минимальный уровень подготовки пользователя. В семи получасовых уроках рассказывается об основных аспектах при работе с редактором, например, как вставить картинку в Paint Tool SAI или как рисовать людей, а ещё два коротких двухминутных ролика показывают, как убрать триал-версию и как установить в программу дополнительные кисти. В общей сложности видеокурс содержит три с половиной часа чистой информации для желающих разобраться, как рисовать в паинт тул саи.Изучаем основные возможности программы и учимся выбирать правильную кисть для работы.
Учимся правильно рисовать лицо человека.
Добавляем рисунку реалистичности и объёма при помощи теней и работаем с цветами.
Активируем полную версию программы без покупки.
Добавляем кастомные кисти в редактор для более широких возможностей по рисованию.
Учимся работать с разными типами причёсок и правильно их разукрашивать.
Осваиваем работу с каждым слоем по отдельности и спецэффекты – размытие, тени, градиенты и прочие.
Видео уроки Paint Tool SAI на русском
Графические редакторы – важный инструмент, который широко используют в своей повседневной работе не только профессиональные дизайнеры, но и обычные пользователи. Лёгкие, быстрые и нетребовательные к мощности компьютера программы позволяют решить большинство задач по рисованию и базовой обработке изображений, не прибегая к Фотошопу.Если нужно нарисовать что-то с нуля, то эта программа подойдёт идеально: по сути, это такая продвинутая версия MS Paint с углублённым и расширенным функционалом. Не нужно быть профессиональным художником или дизайнером, чтобы знать, как нарисовать в Paint Tool SAI фигуру, здание или человека: интуитивно понятный интерфейс позволяет освоить этот редактор всем желающим.
Уроки по Paint Tool SAI
Девять видеоуроков содержат исчерпывающую информацию о том, как правильно установить и как пользоваться Paint Tool SAI и рассчитаны на минимальный уровень подготовки пользователя. В семи получасовых уроках рассказывается об основных аспектах при работе с редактором, например, как вставить картинку в Paint Tool SAI или как рисовать людей, а ещё два коротких двухминутных ролика показывают, как убрать триал-версию и как установить в программу дополнительные кисти. В общей сложности видеокурс содержит три с половиной часа чистой информации для желающих разобраться, как рисовать в паинт тул саи.
{banner_lesson}
Изучаем основные возможности программы и учимся выбирать правильную кисть для работы.
Учимся правильно рисовать лицо человека.
Добавляем рисунку реалистичности и объёма при помощи теней и работаем с цветами.
Активируем полную версию программы без покупки.
Добавляем кастомные кисти в редактор для более широких возможностей по рисованию.
Учимся работать с разными типами причёсок и правильно их разукрашивать.
Осваиваем работу с каждым слоем по отдельности и спецэффекты – размытие, тени, градиенты и прочие.
Рисуем здания, природу и персонажей в стиле легендарной игры.
Осваиваем азы анатомии и учимся рисовать правильное, реалистичное тело человека.
После просмотра видеоуроков об использовании Paint Tool SAI, вы не только освоите саму программу, но и получите хорошую теоретическую базу об основах композиции, перспективы и освещения.шаблоны для dle 11.2
«Отказано в доступе» и другие ошибки при доступе к файлам и папкам в Windows или работе с ними
Причина
Проблемы с доступом к файлам и папкам и при работе с ними могут возникать по одной или нескольким из следующих причин:
-
Изменился владелец папки.
-
У вас нет необходимых разрешений.
-
Файл зашифрован.
-
Файл поврежден.
-
Профиль пользователя поврежден.
Решение
Windows 8
Возможно, вы не являетесь владельцем файла или папки. Если вы недавно обновили систему до Windows 8, могли измениться некоторые сведения о вашей учетной записи. Поэтому вы можете больше не быть владельцем некоторых файлов или папок. Эту проблему можно устранить, снова став владельцем файлов и папок.
Чтобы стать владельцем файла или папки, выполните указанные ниже действия.
-
Нажмите и удерживайте папку, владельцем которой вы хотите стать, и выберите пункт Свойства. (Если вы используете мышь, щелкните папку правой кнопкой и выберите пункт Свойства.)
-
Откройте вкладку Безопасность, нажмите кнопку Дополнительно и выберите пункт Изменить. При получении запроса на ввод пароля администратора или подтверждение введите пароль или подтвердите действие.
-
Введите имя пользователя, которому нужно предоставить права владельца, и выберите элемент Проверить имена.
Примечание. Появится имя учетной записи лица, которому вы предоставляете права владельца.
-
Нажмите кнопку ОК.
-
Если необходимо, чтобы этот пользователь также стал владельцем файлов и вложенных папок в этой папке, установите флажок Заменить владельца подконтейнеров и объектов.
-
Нажмите кнопку ОК.
Возможно, у вас нет необходимых разрешений. Проблемы при доступе к файлам и папкам могут быть связаны с разрешениями. Разрешения — это правила, которые определяют, может ли пользователь получать доступ к файлам и папкам или изменять их. Чтобы проверить разрешения на файл или папку:
-
Нажмите и удерживайте (или щелкните правой кнопкой мыши) файл или папку, а затем выберите пункт Свойства.
-
Откройте вкладку Безопасность.
-
В разделе Группы или пользователи выберите свое имя, чтобы увидеть имеющиеся у вас разрешения.
Для открытия файла необходимо разрешение на чтение. Чтобы изменить разрешения на файл или папку, выполните указанные ниже действия.
Важно! Чтобы изменить разрешения на файлы и папки, необходимо войти в систему с правами администратора.
-
Нажмите и удерживайте (или щелкните правой кнопкой мыши) файл или папку, а затем выберите пункт Свойства.
-
Откройте вкладку Безопасность.
-
В разделе Группы или пользователи выберите свое имя, чтобы увидеть имеющиеся у вас разрешения.
-
Нажмите кнопку Изменить, выберите свое имя, установите флажки для нужных разрешений и нажмите кнопку ОК.
Дополнительные сведения о разрешениях см. в статье Что такое разрешения?.
Файл или папка могут быть зашифрованы. Шифрование позволяет защитить файлы и папки от нежелательного доступа. Открыть зашифрованный файл или папку без сертификата, который использовался для шифрования, невозможно. Чтобы увидеть, зашифрованы ли файл или папка:
-
Нажмите и удерживайте (или щелкните правой кнопкой мыши) файл или папку, а затем выберите пункт Свойства.
-
Перейдите на вкладку Общие и нажмите кнопку Дополнительно.
Если установлен флажок Шифровать содержимое для защиты данных, для открытия файла или папки потребуется сертификат, который использовался для их шифрования. В этом случае следует получить этот сертификат у пользователя, который создал или зашифровал файл или папку, либо попросить его расшифровать их.
Файл или папка могут быть повреждены Файлы могут оказаться поврежденными по разным причинам. Наиболее часто это случается, когда при открытом файле происходит сбой компьютера или пропадает питание. Большинство поврежденных файлов невозможно восстановить. В таком случае необходимо удалить файл или восстановить его из резервной копии.
Дополнительные сведения о поврежденных файлах и способах их восстановления см. в статье Поврежденные файлы: вопросы и ответы.
Ваш локальный профиль пользователя может быть поврежден. Иногда Windows может неправильно читать данные локального профиля пользователя. Это может заблокировать доступ к файлам и папкам. В таком случае может потребоваться новый локальный профиль пользователя. Для его создания сначала создайте учетную запись локального пользователя. При создании учетной записи также создается и профиль. Чтобы создать учетную запись локального пользователя:
-
Проведите пальцем от правого края экрана, нажмите Параметры и выберите Изменение параметров компьютера. (Если вы используете мышь, наведите указатель на правый верхний угол экрана, переместите его вниз, нажмите Параметры, а затем Изменение параметров компьютера.)
-
В области навигации выберите элемент Пользователи.
-
Выберите команду Добавить пользователя, а затем выберите пункт Возможен ли вход без учетной записи Майкрософт?
-
Выберите элемент Локальная учетная запись.
-
Введите имя новой учетной записи.
-
Если вы хотите использовать пароль, введите и подтвердите его. Если вы решили не использовать пароль, не вводите его и нажмите кнопку Далее.
-
Нажмите кнопку Готово.
Windows 7
Возможно, вы не являетесь владельцем файла или папки. Если вы недавно обновили систему до Windows 7, могли измениться некоторые сведения о вашей учетной записи. Поэтому вы можете больше не быть владельцем некоторых файлов или папок. Эту проблему можно устранить, снова став владельцем файлов и папок.
Чтобы стать владельцем файла или папки:
-
Щелкните правой кнопкой мыши значок папки, владельцем которой вы хотите стать, и выберите команду Свойства.
-
Откройте вкладку Безопасность, нажмите кнопку Дополнительно и выберите вкладку Владелец.
-
Нажмите кнопку Изменить. При получении запроса на ввод пароля администратора или подтверждение введите пароль или подтвердите действие.
-
Выберите имя лица, которому требуется предоставить права владельца.
-
Если необходимо, чтобы этот пользователь также стал владельцем файлов и вложенных папок в этой папке, установите флажок Заменить владельца подконтейнеров и объектов.
-
Нажмите кнопку ОК.
Возможно, у вас нет необходимых разрешений. Проблемы при доступе к файлам и папкам могут быть связаны с разрешениями. Разрешения — это правила, которые определяют, может ли пользователь получать доступ к файлам и папкам или изменять их. Чтобы проверить разрешения на файл или папку:
-
Нажмите и удерживайте (или щелкните правой кнопкой мыши) файл или папку, а затем выберите пункт Свойства.
-
Откройте вкладку Безопасность.
-
В разделе Группы или пользователи выберите свое имя, чтобы увидеть имеющиеся у вас разрешения.
Для открытия файла необходимо разрешение на чтение. Чтобы изменить разрешения на файл или папку, выполните указанные ниже действия.
Важно! Чтобы изменить разрешения на файлы и папки, необходимо войти в систему с правами администратора.
-
Щелкните файл или папку правой кнопкой мыши и выберите пункт Свойства.
-
Откройте вкладку Безопасность.
-
В разделе Группы или пользователи выберите свое имя, чтобы увидеть имеющиеся у вас разрешения.
-
Нажмите кнопку Изменить, выберите свое имя, установите флажки для нужных разрешений и нажмите кнопку ОК.
Дополнительные сведения о разрешениях см. в статье Что такое разрешения?.
Файл или папка могут быть зашифрованы. Шифрование позволяет защитить файлы и папки от нежелательного доступа. Открыть зашифрованный файл или папку без сертификата, который использовался для шифрования, невозможно. Чтобы увидеть, зашифрованы ли файл или папка:
-
Щелкните файл правой кнопкой мыши и выберите пункт Свойства.
-
Откройте вкладку Общие и нажмите кнопку Дополнительно.
Если установлен флажок Шифровать содержимое для защиты данных, для открытия файла или папки потребуется сертификат, который использовался для их шифрования.
Этот сертификат следует получить у пользователя, создавшего файл. Дополнительные сведения см. в статье Импорт и экспорт сертификатов и закрытых ключей.
Файл или папка могут быть повреждены Файлы могут оказаться поврежденными по разным причинам. Наиболее часто это случается, когда при открытом файле происходит сбой компьютера или пропадает питание. Большинство поврежденных файлов невозможно восстановить. В таком случае необходимо удалить файл или восстановить его из резервной копии.
Дополнительные сведения о поврежденных файлах и способах их восстановления см. в статье Поврежденные файлы: вопросы и ответы.
Ваш профиль пользователя может быть поврежден. Иногда Windows может неправильно читать данные локального профиля пользователя. Это может заблокировать доступ к файлам и папкам. В таком случае может потребоваться новый локальный профиль пользователя. Для его создания сначала создайте учетную запись локального пользователя. При создании учетной записи также создается и профиль.
Дополнительные сведения о создании профилей пользователя см. в статье Восстановление поврежденного профиля пользователя. После того как профиль пользователя создан, можно скопировать в него существующие файлы, чтобы иметь к ним доступ.
Как скопировать что-либо в PaintTool SAI за 4 быстрых шага
Если вы начинающий художник, профессиональный графический дизайнер или мама, которая ищет творческие способы занять своих детей, обратите внимание на то, что предлагает Paintool SAI. Это превосходное приложение с удобными инструментами для создания произведений искусства, которые можно бесплатно или в автоматическом режиме размещать на цифровой платформе. Вы можете воспользоваться 30-дневной бесплатной пробной версией, прежде чем покупать приложение у предпочитаемого вами поставщика.
Как скопировать слой в Paint Tool SAI? Шаг 1. Создайте папкуСгруппируйте все слои, которые нужно скопировать в папку.
Шаг 2: Выберите папкуПосле того, как вы переместили все слои в папку, закройте ее и щелкните папку, чтобы выбрать ее.
Шаг 3. Нажмите кнопку «Слой» на верхней панели инструментовТеперь перейдите на панель инструментов и нажмите «Слой».
Шаг 4: Нажмите кнопку «Копировать», чтобы завершить задачу.Чтобы завершить задание, выберите «Копировать».
Как скопировать и вставить картинку в Paint Tool SAI? Шаг 1. Выберите изображение, которое хотите скопироватьПерейдите в «Файл» и нажмите «Открыть».’Откройте изображение, которое хотите скопировать, в Paintool SAI.
Шаг 2. Обрежьте или скопируйте изображениеКогда изображение открыто, вы можете выбрать его обрезку или копирование. Нажмите «Копировать».
Шаг 3. Переместите изображениеТеперь вы можете перейти на страницу, на которую вы хотите скопировать изображение, и «Вставить» его.
Что еще я могу использовать?Существуют интерактивные и полезные онлайн-сообщества, где вы можете общаться с другими пользователями и экспертами на форумах, чтобы получить ответы и помощь.Deviant Art предлагает точный подход с множеством профессиональных советов и советов, которые необходимо прочитать.
Хотя PaintTool SAI — очень удобное приложение, вы также можете попробовать другие программные продукты, чтобы расширить свои художественные возможности. Почему бы не изучить и не увидеть, какие программы, такие как Google Web Designer, LEGO Digital Designer или Diagram Designer, предлагают вам?
Как вы копируете и вставляете слои в Sai? — Mvorganizing.org
Как вы копируете и вставляете слои в Sai?
SAI Tutorial — Как скопировать несколько слоев
- Добавьте все слои, которые хотите скопировать, в набор (папку).
- Закройте набор / папку и выберите его.
- Щелкните «Слой» на панели инструментов вверху.
- Нажмите «Копировать», готово!
Как скопировать и вставить картинку в Paint Tool SAI?
Вы переходите в ФАЙЛ .. ОТКРЫТЬ .. выбираете изображение, и когда оно открывается в Paint Tool Sai, обрезайте его или копируйте и открывайте страницу, над которой вы работали ранее, а затем вставьте ее туда .. если оно не заняло новое слоя, сначала создайте новый слой, а затем вставьте на него изображение..вот и все.
Лучше ли Paint Tool SAI, чем производить потомство?
Рецензентысочли, что Procreate отвечает потребностям их бизнеса лучше, чем PaintTool SAI. Сравнивая качество постоянной поддержки продуктов, рецензенты сочли, что Procreate является предпочтительным вариантом. Для обновлений функций и планов наши обозреватели предпочли Procreate, а не PaintTool SAI.
Можно ли анимировать в Paint Tool SAI?
Поскольку SAI — это программа для рисования, в которой нет встроенного инструмента анимации, нам нужно будет использовать стороннее приложение для соединения всех слоев (кадров), которые мы ранее сохранили.Практически любое крупное программное обеспечение для редактирования фотографий или создания фильмов имеет возможность создавать анимацию, хотя они могут занимать много места на жестком диске.
Сколько стоит Paint Tool SAI?
Каковы подробные сведения о ценах на PaintTool SAI? Systemax PaintTool SAI предлагает своим пользователям только корпоративные лицензии. Эти лицензии поставляются в виде цифровых сертификатов по цене 50,81 доллара за штуку.
Вы платите за Paint Tool SAI 2?
Нет, купите оригинал и получите бесплатный доступ к 2.Просто заплатите за sai на главной странице, и вы получите инструкции по загрузке лицензии, вы также можете использовать номер, чтобы загрузить лицензию для sai 2.
Можно ли использовать Paint Tool SAI на планшете?
PaintTool SAI недоступен для Android, но существует множество альтернатив с аналогичной функциональностью. Лучшая альтернатива Android — это бесплатная программа MediBang Paint.
Может ли создавать открытые файлы Sai?
Вы можете изменить их на pdf или psd. Не знаю, как много потомства, но если он вдвое так хорош, как говорят люди, тогда вы сможете открыть их как один из них.Просто экспортируйте свои файлы sai как pdf или psd или просто сохраните их в таком виде.
Можно ли использовать кисти Photoshop в Paint Tool SAI 2?
Нет. Кисти в этих двух редакторах работают по-разному и не взаимозаменяемы.
Какая самая лучшая бесплатная программа для рисования?
ibisPaint (iPad / iPhone / Android) Быстрорастущее бесплатное приложение, которое позволяет рисовать иллюстрации и мангу на смартфоне или планшете. Мы рекомендуем ibisPaint художникам, которые хотят рисовать на своем смартфоне или планшете.ibisPaint — бесплатное приложение для рисования иллюстраций и манги.
Можно ли рисовать канитель?
Gimp, или GNU Image Manipulation Program, — это бесплатное графическое приложение, которое вы можете использовать для создания и редактирования изображений и фотографий. Вы также можете использовать GIMP, чтобы рисовать свои собственные изображения, используя Paintbrush Tool, чтобы рисовать от руки, или используя Paths Tool, чтобы создавать линии, а также настраивать и размещать их.
Разработка программного обеспечения SYSTEMAX — кабинет разработки PaintTool SAI
| Минимальные требования (2000x2000px) | |
| Компьютер | Компьютер, совместимый с IBM PC |
| OS | Windows XP / Vista / 7/8/8.1/10 |
| ЦП | Core 2 Duo 1,6 ГГц |
| Память | Более 1 ГБ |
| Жесткий диск | Более 20 ГБ свободного места |
| Видео | — 24138 1024 x 720 Видео — 2413 бит|
| Устройство ввода | Графический планшет (поддерживаются WinTab API и TabletPC API) |
SAI2 64bit — 2021-10-06 Техническая предварительная версия (Zip-файл, 2,8M)
SAI2 32bit — 2021-10-06 Technical Preview ( Zip-файл, 2.6M)
Внимание !: После версии 2019-05-18 SAIv2 перемещает данные истории и папку кэша эскизов в C: \ Users \ (USERNAME) \ AppData \ Local только один раз при запуске. Пожалуйста, не беспокойтесь, это указанное поведение.
История
Как использовать:
Дистрибутив не является установочной моделью.
Извлеките все файлы (и папки) из Zip-файла дистрибутива и запустите sai2.exe прямо в папке с извлеченными файлами.
Пожалуйста, управляйте ассоциациями файлов и ярлыками для sai2.Отлично себя.
Как применить лицензию пользователя программного обеспечения SAI Ver.1 к технической предварительной версии SAI Ver.2
Если у вас есть лицензия SAI Ver.1, вы можете снять блокировку функций сохранения и загрузки с вашей лицензией.
Загрузите новый лицензионный сертификат с системным идентификатором, полученным от SAI Ver.2 из формы загрузки сертификата лицензии, и поместите его в любую из следующих папок.
- 2020-01-07 Technical Preview или более поздняя версия:
«<(My) Documents> \ SYSTEMAX Software Development \ SAIv2″
(папка включала папку «error» и папку «settings») - 2019-08-12 Technical Preview или более ранняя версия:
«<(My) Documents> \ SYSTEMAX Software Development \ SAI2 Demo»
(папка включала папку «error» и «settings2.ssd «файл)
— Максимальный размер холста до 100000×100000 пикселей (64-битная версия) или 10000×10000 пикселей (32-битная версия).
— Поддерживаемый формат файла:
Загрузите и сохраните: SAI2 (частный формат версии 2) / PSD / PSB / BMP / JPEG / PNG / TGA
Только загрузка: SAI (формат Ver.1)
*) Функции загрузки и сохранения заблокированы пользовательской лицензией на программное обеспечение.
Layer
— Максимальное количество слоев до 8190.
— Поддерживаемые типы слоев: Normal, Folder, Linework, Shape, Text
— Поддерживаемые свойства слоя:
BlendingMode, Opacity, Protections, ClippingGroup, MovingGroup,
PaintingEffect, PaperTexture, видимость, имя слоя.
— Поддерживается множественный выбор и работа с элементами слоя.
— Поддерживаемая маска слоя.
Выделение
— Возможные операции: Выбрать, Инвертировать, Отменить выбор, Вырезать, Копировать, Вставить и Переместить пиксели как плавающие.
Просмотр
— Возможные операции: панорамирование, масштабирование, поворот и горизонтальное отражение.
— Доступны альтернативный вид и плавающий вид.
Общие инструменты
— Доступны инструменты «Выделение», «Лассо», «Волшебная палочка», «Форма, текст, перемещение, масштабирование, поворот, Рука и шприц».
Инструменты для нормального слоя
— Доступны инструменты Pencil, Air Brush, Brush, WaterColor, Marker, Smudge, BinaryPen, SelectionPen, SelectionEraser, Bucket и Gradation.
Инструменты для слоя линий
— Доступны инструменты «Перо», «Кривая, линия, ластик», «EditPath», «EditPressure», «ChangeColor» и «ChangeWeight».
Линейка
— доступны StraightRuler и EllipseRuler.
Линейка перспективы
— доступны PerspectiveRuler и PerspectiveGrid.
— Линейки перспективы создаются как объекты слоя.
— Поддерживаются от 1 до 3 точек схода.
Главное меню — SAI Paint Tool
- Дом
- SAI Paint Tool Руководство пользователя
- Главное меню
Новое
Эта функция создает новый холст, максимальное ограничение для нового холста зависит от настроек рабочего пространства.
Открыто
Эта функция открывает существующий файл как холст, максимальное ограничение для холста зависит от рабочего пространства. настройки.
Создать из буфера обмена
Эта функция считывает изображение из буфера обмена как холст, максимальное ограничение для холста зависит от рабочего пространства. настройки.
Открытые последние
Эта функция открывает недавно использованные файлы как холст, максимальное ограничение для холста зависит от рабочего пространства настройки.
Сохранить
Эта функция сохраняет холст в файл изображения, если имя файла еще не указано для текущего холста, сохранение будет показан диалог.
Сохранить как
Эта функция сохраняет холст в файл с другим именем. Только когда функция сохранения успешно завершена, сохранение временного файла переименовывается в выбранное имя файла, поэтому, если сохранение по какой-либо причине не удалось сохранить, нет привязанность к существующим файлам.
Экспорт как
Эта функция сохраняет холст в файл в выбранном формате изображения, при этом имя файла редактирования не изменяется.
Всегда использовать средство просмотра файлов
Эта функция переключает использование программы просмотра файлов при чтении и записи файлов.
Открыть с помощью средства просмотра файлов
Эта функция открывает существующий файл как холст в средстве просмотра файлов, это влияет на максимальное ограничение для холста. по настройкам рабочего пространства.
Сохранить с помощью средства просмотра файлов
Эта функция сохраняет холст в файл в программе просмотра файлов.
Закрыть
Эта функция закрывает текущий холст редактирования.
Выход
Эта функция закрывает текущий холст редактирования.
Просмотр файлов |
В настоящее время программа просмотра файлов не поддерживает работу с клавиатурой. Вы можете проверить функции на каждом кнопки с всплывающей подсказкой и мышью, как показано ниже. Дерево папок: — Щелчок левой кнопкой мыши: выберите папку — Перетаскивание влево: перемещение файла / папки — Перетаскивание влево + SHIFT или CTRL: копирование файла / папки — Перетаскивание вправо: копирование файла / папки Закладка: — Щелчок левой кнопкой мыши: выберите папку — Перетаскивание влево: изменение порядка закладок Просмотр файла: — Щелчок левой кнопкой мыши: выберите файл — Щелчок правой кнопкой мыши: показать контекстное меню — Двойной щелчок левой кнопкой мыши: открыть файл / папку — CTRL + щелчок левой кнопкой мыши: выберите несколько файлов / папок. — SHIFT + щелчок левой кнопкой мыши: последовательно выбирать файлы / папки — Перетаскивание влево: перемещение файла / папки — Перетаскивание влево + SHIFT или CTRL: копирование файла / папки — Перетаскивание вправо: копирование файла / папки Файл эскиза будет создан в следующей папке. X: \ Documents and Settings \ All Users \ Application Data \ SYSTEMAX Software Development \ SAI \ thumbnail |
Отменить
Одношаговая отмена при редактировании истории.
Повторить
Пошаговый повтор при редактировании историй.
Копия
Эта функция копирует выбранное изображение в буфер обмена в нормальном слое или копирует штрихи, которые выбрали CP, в буфер обмена в слое линий.
разрез
Эта функция вырезать выбранное изображение в буфер обмена в нормальном слое или вырезать штрихи, для которых выбраны CP, в буфер обмена. в слое линий.
Паста
Эта функция создает новый слой из сохраненного изображения или штрихов в буфере обмена.
Копирование выделением
Эта функция копирует выбранное изображение в буфер обмена, только для нормального слоя. Прямоугольник выделения считается как ограничивающий размер для вырезанного изображения.
Изменить разрешение
Эта функция изменяет разрешение холста.
Параметр [Ограничить размер пикселя] | Привязанность |
Выключенный | — Если [ширина в пикселях] или [высота в пикселях] изменяется, [ширина] и [высота] также регулируются автоматически.- Если [ширина] или [высота] изменяется, [ширина в пикселях] и [высота в пикселях] также регулируются автоматически. — Если [разрешение] изменено, а единицы измерения ширины и высоты — дюймы / см / мм, [ширина в пикселях] и [высота в пикселях] также регулируются автоматически. — Если [разрешение] изменено и единицы измерения ширины и высоты — пиксели, [ширина] и [высота] (дюймы / см / мм) также регулируются автоматически. Если размер пикселя холста изменился, исходное изображение будет растянуто. |
На | Размер пикселя холста заблокирован, — При изменении ширины или высоты разрешение также регулируется автоматически. — При изменении разрешения ширина и высота также регулируются автоматически. |
Изменить размер
Эта функция изменяет размер холста в пикселях без растяжения изображения.
Урожай по отбору
Эта функция обрезает холст по ограничивающему прямоугольнику выделения.
Отразить по горизонтали
Эта функция переворачивает холст по горизонтали.
Отразить по вертикали
Эта функция переворачивает холст по вертикали.
Повернуть на 90 ° против часовой стрелки
Эта функция поворачивает полотно на 90 градусов против часовой стрелки.
Повернуть на 90 ° по часовой стрелке
Эта функция поворачивает полотно на 90 градусов по часовой стрелке.
Новый слой
Эта функция создает новый нормальный слой.
Новый слой линий
Эта функция создает новый слой линий.
Набор новых слоев
Эта функция создает новый набор слоев.
Копия
Эта функция дублирует выбранный слой / набор слоев.
Удалить
Эта функция удаляет выбранный слой или набор слоев.
Удалить
Эта функция очищает изображение на выбранном слое. Если выделение существует, затрагивается только выбранный регион.
Переход вниз
Эта функция переносит изображение с текущего слоя на нижний слой, текущий слой становится пустым.
Объединить
Эта функция объединяет изображение текущего слоя с нижним слоем, текущий слой будет объединен с нижним слоем. Если выбран набор слоев, эта функция объединяет все их слои в один слой.
Объединить видимые слои
Эта функция объединяет все видимые слои в один слой, скрытые слои не затрагиваются.
Свернуть изображение
Эта функция объединяет все слои в один слой.
Заполнить
Эта функция заполняет текущий слой цветом рисунка. Если выделение существует, затрагивается только выбранный регион.
Растрировать слой линий
Эта функция преобразует слой линий в нормальный слой, работает только в слое линий.
Сбросить информацию о давлении на всех CP
Эта функция сбрасывает давление хода на 100%, работает только в слое линий.
От яркости до прозрачности
Эта функция преобразует интенсивность нормального слоя в непрозрачность. более яркие пиксели становятся более прозрачными, а более темные пиксели становятся более непрозрачными. Это полезно для преобразования отсканированного эскиза в непрозрачный слой.
Преобразование
Эта функция преобразует текущий слой.Если есть выделение или плавающее, это влияет на один слой. Если выбран набор слоев или движущаяся группа, это влияет на каждый слой.
Отразить по горизонтали
Эта функция переворачивает текущий слой по горизонтали. Если выбран набор слоев или движущаяся группа, это влияет на каждый слой.
Отразить по вертикали
Эта функция переворачивает текущий слой по вертикали. Если выбран набор слоев или движущаяся группа, это влияет на каждый слой.
Повернуть на 90 ° против часовой стрелки
Эта функция поворачивает текущий слой на 90 градусов против часовой стрелки.Если выбран набор слоев или движущаяся группа, это влияет на каждый слой.
Повернуть на 90 ° по часовой стрелке
Эта функция поворачивает текущий слой на 90 градусов по часовой стрелке. Если выбран набор слоев или движущаяся группа, это влияет на каждый слой.
Переименовать
Эта функция переименовывает выбранный слой.
Прозрачный
Эта функция устанавливает пустой выбор.
Инвертировать
Эта функция инвертирует выбранную область.
Показать
Эта функция переключает отображение / скрытие выбранной области.
Шаг
Эта функция увеличивает выбранный регион на 1 пиксель.
Выберите CP в выборе
Эта функция выбирает контрольные точки в выбранной области, работает только в слое линий.
Выбрать штрихи в выделенном фрагменте
Эта функция выделяет штрихи, которые пересекаются с областью выделения, работает только в слое линий.
Очистить выбор CP
Эта функция очищает выбранные контрольные точки или штрихи, работает только в слое линий.
Выбрать все
Эта функция устанавливает весь холст как выделение в обычном слое или выделяет все штрихи в слое линий.
Оттенок и насыщенность
Эта функция регулирует оттенок, насыщенность и яркость выбранного изображения.
Яркость и контраст
Эта функция регулирует яркость и контраст выбранного изображения.
Новое
Эта функция создает новый вид для текущего холста.
Закрыть
Эта функция закрывает текущий вид.
Закрыть все
Эта функция закрывает все виды.
Увеличить
Эта функция увеличивает масштаб текущего изображения.
Уменьшить
Эта функция уменьшает текущий вид.
Отразить по горизонтали
Эта функция переворачивает по горизонтали в текущем виде.
Повернуть на 90 ° против часовой стрелки
Эта функция поворачивает на 90 градусов против часовой стрелки в текущем виде.
Повернуть на 90 ° по часовой стрелке
Эта функция поворачивает на 90 градусов по часовой стрелке в текущем виде.
Немасштабированное
Эта функция устанавливает коэффициент масштабирования вида на 100% в текущем виде.
Сбросить перевод
Эта функция устанавливает весь холст видимым в текущем виде.
Сброс вращения
Эта функция устанавливает вращение вида на 0 градусов (без вращения).
Выбрать вид из списка
Эта функция предоставляет списки выбора просмотра, и вы можете выбрать текущий вид из этих списков.
Цветовой круг
Эта функция переключает отображение / скрытие цветового круга.
Слайдер RGB
Эта функция переключает отображение / скрытие ползунков RGB.
Слайдер HSV
Эта функция переключает отображение / скрытие ползунков HSV.
Смеситель цветов
Эта функция переключает отображение / скрытие цветового микшера.
Образцы
Эта функция переключает отображение / скрытие образцов.
Блокнот
Эта функция переключает отображение / скрытие блокнота.
Навигатор
Эта функция переключает отображение / скрытие навигатора.
Панель быстрого доступа
Эта функция переключает отображение / скрытие панели быстрого доступа.
Селектор просмотра
Эта функция переключает отображение / скрытие селектора просмотра.
Строка состояния
Эта функция переключает отображение / скрытие строки состояния.
Курсор Показать размер кисти
Эта функция переключает отображение / скрытие кругового курсора в инструментах кисти.
Использовать точечный курсор
Эта функция переключает курсор в форме треугольника / точки в инструментах кисти.
Скрыть панели команд
Эта функция переключает отображение / скрытие командных панелей.
Полный экран
Эта функция переключает нормальный / полноэкранный режим отображения.
Показать панель слоев справа
Эта функция переключает размещение справа / слева для панелей навигатора и слоев.
Показать цвет и инструмент вправо
Эта функция переключает размещение справа / слева для цветных и инструментальных панелей.
Сбросить все положения окна
Эта функция сбрасывает все плавающие окна и диалоговые окна в исходное местоположение.
Разделы справки
Эта функция показывает разделы справки.
Сочетания клавиш
Эта функция показывает диалог назначения горячих клавиш.
Опции
Эта функция показывает диалоговое окно опций.
Идентификатор системы
Эта функция показывает информацию об идентификаторе ПК для загрузки цифрового сертификата для лицензии на программное обеспечение.
Информация о версии
Эта функция показывает информацию о версии PaintTool SAI.
Управление цифровыми правами (DRM) | Информационный магазин SAI Global
Ваша программа для чтения PDF-файлов должна быть совместима для чтения защищенного PDF-файла.
Щелкните здесь, чтобы просмотреть полный список.
Убедитесь, что плагин FileOpen установлен для аутентификации вашего файла https: // plugin.fileopen.com/all.aspx.
Вы можете сначала изменить настройки веб-браузера по умолчанию.
Меню «Пуск» >> Настройки >> Приложения >> Приложения по умолчанию >> Веб-браузер по умолчанию для Google Chrome
В качестве альтернативы вы можете внести следующие изменения в настройки в Google Chrome, а затем вставить скопированную ссылку для загрузки продукта
в браузер Google Chrome — см. Часть 2.2.
Пожалуйста, следуйте инструкциям из 2 частей через Google Chrome, чтобы обеспечить успешную загрузку:
Часть 1. Для автоматической загрузки файла через браузер:
1. Откройте Google Chrome.
2. Нажмите на 3 точки в правом верхнем углу и перейдите в «Настройки».
3.В разделе «Конфиденциальность и безопасность» выберите «Настройки сайта».
4. Прокрутите вниз до «Дополнительные настройки содержимого»
5. Включите «PDF-документы», чтобы автоматически загружать зашифрованные файлы вместо автоматического открытия в Chrome.
Часть 2 — Спросите, где сохранить перед загрузкой PDF-DRM:
1.Выберите «Дополнительно» и прокрутите вниз до раздела «Загрузки»:
2. Включите «Спрашивать, где сохранить каждый файл перед загрузкой», чтобы кнопка стала СИНЕЙ.
После применения изменений настроек — для пользователей с браузером по умолчанию как Google Chrome:
1. Зайдите в свое электронное письмо для загрузки цифрового продукта от SAI Global — просто щелкните ссылку для загрузки продукта, после чего файл будет загружен в папку для загрузки.Откройте файл напрямую или найдите файл и щелкните правой кнопкой мыши
и откройте с помощью совместимой программы просмотра PDF-файлов по умолчанию.
После применения изменений настроек — для пользователей с браузером, «отличным от Google Chrome»:
2. Войдите в свой электронный адрес для загрузки цифрового продукта от SAI Global — щелкните правой кнопкой мыши ссылку для загрузки продукта и скопируйте адрес ссылки / скопируйте гиперссылку, вставьте в URL-адрес своего браузера Google Chrome и введите.Это будет
инициировать загрузку файла в папку загрузки. Откройте файл напрямую или найдите файл, щелкните правой кнопкой мыши и откройте с помощью совместимого по умолчанию средства просмотра PDF-файлов.
Если у Вас возникли проблемы, обращайтесь к нашему дружному коллективу.
SAI Tools — Scribe
Инструменты автоматизации, доступные в SAI.
Очистка
Выполняет различные задачи очистки документа (или документов).Очистка может выполняться в разное время на этапах композиции и редактирования. Перед запуском просмотрите все файлы, чтобы убедиться, что глобальные изменения не приведут к потере критически важного содержимого или информации.
- Настройки : выберите действия по очистке, которые нужно запустить.
- Очистка композиции : Выполняет задачи очистки для сохранения и изменения стилей.
- Визуализация : заменяет отображение символов Word стилями символов ScML, если это применимо.
- Подчеркнутый курсивом : заменяет форматирование подчеркивания курсивом.
- Очистить маркеры заметок : Исправлены общие проблемы заметок, в том числе удаление стилей символов заметок из пробелов. Работает только со всем документом.
- Загрузить связанные стили : загружает диалоговое окно «Связанные стили» для глобального сопоставления стилей, не относящихся к ScML, к стилям ScML.
- Преобразовать элемент Microsoft Word в живой текст : сохраняет динамическое и связанное содержимое Microsoft Word в виде живого текста.
- Выноски списка : преобразует символы Word, начинающие элементы списка (числа, буквы, символы), в буквенные символы. Выполнить перед применением стилей абзаца или перед запуском ассоциированных стилей.
- Поля : Преобразует поля (например, гиперссылки) в текст.
- Очистка знаков пунктуации и символов : Выполняет задачи очистки и стандартизации знаков препинания и других символов.
- Точки на эллипсы : заменяет три точки (с интервалом или без него) символом многоточия.Также перемещает четвертую точку перед знаком многоточия, если применимо. (Взаимно исключают друг друга с эллипсами на интервалы между точками.)
- Эллипсы на интервалы между периодами : заменяет символ многоточия точками, разделенными неразрывными пробелами. (Взаимоисключающие с точками на эллипсы.)
- От периодов к интервалам : заменяет три точки без пробелов (плюс дополнительные окружающие знаки препинания) точками, разделенными неразрывными пробелами.
- Латинские лигатуры : заменяет обычные лигатуры их эквивалентами из двух или трех букв.
- Одинарные кавычки : заменяет одинарные прямые кавычки умными (или «фигурными») кавычками.
- Двойные кавычки : заменяет двойные прямые кавычки умными (или «фигурными») кавычками.
- тире : заменяет двойные дефисы, дефисы с интервалами и дефисы с интервалами длинных тире. Также заменяет дефисы (с пробелами или без них) в числовых интервалах на en-тире. Тире и дефисы в телефонных номерах, ISBN и тексте, составленном с использованием стилей символов url или url-i, сохраняются.
- Очистка пробелов и разрывов : Выполняет задачи очистки для удаления посторонних интервалов.
- Пробелы : удаляет несколько пробелов. Также удаляет пробелы до и после разрывов абзаца и табуляции.
- Абзацы : удаляет несколько разрывов абзаца.
- Вкладки : удаляет несколько вкладок и вкладок, которые появляются в начале или в конце абзаца. Поскольку авторы могут использовать вкладки для форматирования таблиц, указания блочных кавычек и т. Д., Рекомендуется выполнять эту очистку после применения стилей абзацев.
- Все перерывы : выбирает все варианты перерыва.
- Строки : заменяет перенос строки на абзац.
- Столбец : заменяет разрывы столбцов разрывами на абзацы.
- Pages : заменяет разрывы страниц разрывами на абзацы.
- Разделы : заменяет разрывы разделов разрывами абзацев.
- Отметить для редактирования : вставляет внутренний запрос рядом с элементами для редакционной проверки.
- Долгосрочные цитаты : Помечает вводные цитаты, которые кажутся длиннее, чем рекомендуется в выбранном руководстве по стилю (CMS, APA или MLA). Перед запуском этой опции очистки выберите руководство по стилю, выбрав «Настройки пользователя».
- Короткие цитаты блоков : помечает составленные цитаты блоков, которые кажутся короче, чем рекомендуется выбранным руководством по стилю (CMS, APA или MLA). Перед запуском этой опции очистки выберите руководство по стилю, выбрав «Настройки пользователя».
- Несовпадающая парная пунктуация : помечает абзацы с нечетным числом открывающих и закрывающих, круглых, квадратных и других парных знаков препинания.
- Отсутствует пунктуация в конце абзаца : помечает абзацы, которые не заканчиваются допустимым знаком препинания. Игнорирует определенные стили, такие как заголовки и сенсорные линии, и распознает знаки препинания перед маркером заметки.
- Потенциально скрытый текст : Помечает текст, который был сделан очень маленьким, белым или помещен в очень маленькое текстовое поле.
- Пунктуация : Добавляет или удаляет стили символов (курсив, полужирный и полужирный курсив) из пробелов и знаков пунктуации (запятая, точка с запятой, двоеточие и точка) после составленного текста.
- Сводка по выбору файла : показывает информацию о выборе файла.
- Очистка композиции : Выполняет задачи очистки для сохранения и изменения стилей.
- Выбор файла : выберите файл (ы) и части файла (ов), для которых будут запущены параметры очистки.
- Область действия файла : Выберите, будет ли выполняться очистка активного документа или нескольких документов.Если очистка выполняется для нескольких документов, доступны варианты автоматического сохранения каждого файла или запроса пользователя на сохранение.
- Объем документа : Выберите части документа, для которых будет выполняться очистка: основной текст, сноски, концевые сноски и / или запросы.
- Сохранение документа : Активно, когда выделены выбранные файлы. Рядом с полем «Выбранные файлы» выберите, чтобы Word автоматически сохранял очищенные документы или предлагал вам сохранить каждый файл.
Найти и заменить
Выполняет несколько действий «Заменить все».
Имеет все функции Word’s Find and Replace, но обеспечивает более легкий доступ к определенным элементам и форматам поиска. Это позволяет сохранять поисковые запросы и запускать несколько замен одновременно и для более чем одного документа за раз. Заменами могут быть изменения шрифта и / или стиля, изменения реального регистра заголовка, а также изменения текста и подстановочных знаков. Вы также можете вставлять выноски изображений (IM).
Если для запуска выбрано несколько замен, они будут выполняться в указанном порядке.Например, вы можете сначала заменить слово «вкус» на «тест», а затем (с выбранным параметром «Целое слово») применить стиль ScML i (курсив) ко всем экземплярам слова «тест».
Галочки рядом с каждой строкой поиска / замены позволяют выбрать, какие из них вы хотите запускать в определенное время. Чтобы установить или снять отметку со всех строк поиска / замены, щелкните верхнее поле над строками поиска / замены.
Чтобы изменить порядок, в котором выполняются замены, используйте выпадающие меню с номерами рядом с флажками, чтобы изменить порядок.Если вы сохраните поисковый запрос и загрузите его, его замены появятся в числовом порядке.
Вы также можете выполнить замену в нескольких документах (выберите этот инструмент на вкладке «Выбор файла»).
- Загрузить поиск : выберите сохраненный поиск в раскрывающемся меню и нажмите эту кнопку. Затем выберите замену (и), которую вы хотите запустить, с помощью флажка слева от строки поиска / замены и нажмите «Заменить все».
- Сохранить поиск : Если вы регулярно используете определенные замены, вы можете сохранить их, чтобы вам не приходилось запоминать их и вводить каждый раз.Введите замены, которые вы хотите сохранить, затем нажмите эту кнопку. При появлении запроса введите запоминающееся имя. Замены не обязательно должны быть теми, с которыми вы будете работать вместе; они могут быть отдельными заменами, которые вы просто выбираете или снимаете, если это необходимо.
- Учитывать регистр : выберите этот параметр, чтобы найти / заменить только те экземпляры, которые соответствуют регистру введенного текста.
- Целое слово : выберите этот параметр, чтобы найти / заменить только те экземпляры, которые соответствуют введенному тексту как целое слово, а не как часть слова.Так, например, установите этот флажок, если вы хотите, чтобы стиль применялся ко всем экземплярам слова «тест», но не хотите применять стиль к таким словам, как «проверено» или «тестирование» (т. Е. test , но не тест ed или test ing).
- Подстановочный знак : выберите этот параметр, чтобы использовать текст подстановочного знака Word (аналогичный регулярным выражениям).
- Real Title Case : когда курсор находится внутри текстового поля «Заменить», эта кнопка будет доступна. К указанному тексту будет применен «интеллектуальный» регистр заголовка.Например, чтобы сделать все заголовки с заголовками, выберите стиль ScML для поля «Найти» и щелкните его в поле «Заменить», затем запустите замену.
- Шрифт абзаца по умолчанию : поиск или изменение указанного текста на шрифт абзаца по умолчанию (фактически стиль символа). Это форматирование часто используется для замены полужирного или курсивного текста на обычный текст. Щелкните курсором в текстовой строке «Найти» или «Заменить», а затем нажмите эту кнопку, чтобы применить это форматирование к нужному полю.
- Очистить форматирование : удаляет детали форматирования (стиль, шрифт или абзац) из полей поиска или замены. Эти сведения отображаются под каждой текстовой панелью, если они были выбраны. Щелкните курсором в текстовой строке «Найти» или «Заменить», а затем нажмите эту кнопку, чтобы удалить форматирование нужного поля.
- Вставка изображения : используется для вставки согласованных выноски изображений в формате Scribe с использованием имен файлов рисунков. Например, если ваши цифры уже обозначены как «Рисунок 1.4 идет сюда »или« Здесь идет рисунок 10.6 »и ваш проект называется« scr-tester », вы можете использовать следующий поиск (выбран подстановочный знак):
- Найдите : Рисунок ([0-9] {1,2 }). ([0-9]) идет сюда
- Заменить : нажмите кнопку «Вставить изображение». Стиль форматирования: img будет применен и
{~? ~ IM: вставьте сюда [имя файла fig].}появится в текстовой строке. Где [имя файла fig], введите scr-texter-fig0 \ 10 \ 2 для однозначных глав или scr-texter-fig \ 10 \ 2 для двузначных глав. - Ваш результат будет выглядеть так :
{~? ~ IM: вставьте сюда scr-tester-fig0104.}
{~? ~ IM: вставьте scr-tester-fig1006 сюда.}
- Специальные символы : Позволяет использовать символы поиска «Найти / заменить». Выпадающий список изменяется при выборе подстановочного знака.
Вставить индикаторы структуры
Вставить индикаторы структуры, полезные для целей преобразования (функция также находится в виде кнопки в разделе ленты Styles SAI).
Выберите контент, который будет соответствовать индикаторам структуры, затем выберите в контекстном меню, какой индикатор структуры вы хотите применить (функция также находится в виде кнопки в разделе ленты Styles SAI).
Проверка файла
Проверяет файл на наличие распространенных ошибок перед загрузкой в Scribe’s Digital Hub.
Эта функция принимает все изменения, создает отчет о любых стилях, отличных от ScML, сравнивает количество ссылок на заметки с заметками (они должны совпадать) и перечисляет все выноски изображений.Отчет о проверке файла будет указывать на успех или неудачу с помощью зеленой галочки или красного предупреждающего символа. Если проверка файла завершилась неудачно, проверьте отчет на предмет элементов, требующих действий (например, несовпадающих концевых сносок или стилей, отличных от ScML).
Чтобы просмотреть полный текст вывода проверки файла при появлении диалогового окна, выберите текст, скопируйте его из окна и вставьте в документ Word или текстовый документ.
Преобразовать примечания
Преобразует встроенные концевые сноски и сноски Word в / из обычного текста.Поскольку встроенная функция заметок Word позволяет автоматически изменять нумерацию заметок при внесении изменений, Scribe рекомендует использовать заметки Word в процессе создания и редактирования.
Преобразование может выполняться для активного файла или файлов, выбранных из каталога. При запуске для выбранных файлов преобразованный файл будет сохранен как отдельный файл в том же каталоге. При преобразовании встроенных заметок в несвязанный текст новое имя файла будет заканчиваться на -postnotestrip. При преобразовании из обычного текста во встроенные заметки новое имя файла будет заканчиваться на -prenotestrip.
- Используйте флажки, чтобы указать, должно ли преобразование происходить в концевых сносках, сносках или и в том, и в другом. В версиях SAI для Mac выберите в меню, для какого типа заметок следует запускать преобразование заметок.
- Из главного раскрывающегося списка следуйте по раскрывающемуся пути для преобразования заметок в активном документе или в нескольких документах. При преобразовании встроенных заметок в обычный текст выберите форматирование, которое будет применяться к номерам заметок.
- [ссылка]. [Табуляция] : номер примечания будет преобразован в номер примечания, за которым следует точка и табуляция перед текстом примечания.
- [tab] [refnum]. [Tab] : номер примечания будет преобразован в табуляцию, за которой следует номер примечания, за которым следует точка и еще одна табуляция перед текстом примечания.
- Вставить разрывы разделов : Вставляет разрывы разделов Microsoft Word там, где должна располагаться каждая глава. Это позволяет перенумеровать встроенные концевые и сноски Word для каждой главы. Этот инструмент также можно использовать с функцией «Разделить документ» для вывода одного файла на каждую главу книги.
- Изменить параметры нумерации примечаний : загружает диалоговое окно Word «Сноски и концевые сноски».
Получить код символа
Предоставляет десятичный и шестнадцатеричный коды для символов и специальных символов; также предоставляет ссылку на дополнительную информацию (требуется активное подключение к Интернету).
Выберите символ или специальный символ, щелкните его правой кнопкой мыши и выберите его из контекстного меню. Появится окно с десятичным и шестнадцатеричным кодами символа.При нажатии Да открывается окно Интернет-браузера (требуется подключение к Интернету), в котором содержится дополнительная информация о символе / специальном символе из файла fileformat.info .
Найти форматирование текста
Определяет потенциально проблемное форматирование текста на уровне символов в исходных документах, которое вряд ли будет зафиксировано во время типичного процесса компоновки. Выбирает первый фрагмент текста после текущего местоположения курсора, в котором обнаружены проблемные условия:
- локальное форматирование, примененное к стилям символов, отличным от ScML
- нетипичные текстовые функции Microsoft Word, используемые для фиксации структурного значения
- размеров шрифтов, которые значительно отличаются от их стили абзацев и символов
Этот инструмент полезен при проверке или составлении файлов, которые были OCRed, которые имеют большое количество невзрачных стилей символов, отличных от ScML, или которые были значительно изменены вне правил WFDW.Этот инструмент может занять много времени для работы с большими или сложными файлами и имеет ограниченную совместимость с Word для Mac.
как добавить шрифты в сай 2
До сих пор мне приходилось использовать Ms paint, и это всегда завершало текст без предупреждения. Размер изображения. Вот краткое руководство, которое я сделал некоторое время назад, о том, как создавать идеальные круги в SAI 2. Затем дождитесь загрузки и установки шрифта — см. Второе изображение ниже. что мне делать? очень признателен !! Возможно, я не смогу ответить на все вопросы, но все равно спрашиваю! Уже девиант?
Подписка стоит 16 долларов.50 в месяц и дает вам 750x5000px 1,13 МБ. Бесплатные индийские (индийский язык) шрифты. Откройте для себя огромную коллекцию шрифтов и проверенных вручную графических ресурсов. Он извлекает шрифты из обычной папки шрифтов, поэтому пользовательские шрифты должны появиться. Saiindira Tamil Font — это бесплатная энциклопедия, содержащая более 20 миллионов статей на 280 языках, и … 1. После вставки текста на следующем слое текста переведите его в режим умножения. У него также есть линейки (разные виды, я думаю, я их не использую), формы (круг, квадрат и т. Д., Я их тоже не использую) и градиенты (прямой градиент и круговой градиент, тоже очень удобно). специальный шрифт Latha Копировать [Ctrl] + [C] & Paste [Ctrl] + [V] -> Тамильский: словарь, грамматика… Онлайн-клавиатура для ввода текста с тамильскими символами. Загружайте свои творения, чтобы люди могли их увидеть, добавить в избранное и поделиться. Поделитесь своими мыслями, опытом и историями, лежащими в основе искусства. Загрузите истории, стихи, описания персонажей и многое другое. Комментарии 164. Войти.
PS: Я использую SAI 2 с октября 2016 года, и я получаю новые обновления бета-версии почти сразу после их выхода, поэтому со временем все может измениться. Большое спасибо, Kaged-Terrorism.
Уже девиант? Расширение файла sai2 в основном связано с Paint Tool SAI, японским инструментом рисования для Windows, который позволяет пользователям создавать и редактировать изображения.. В файле .sai2 хранятся чертежи, созданные и сохраненные во второй версии программы, и он был введен во время технической предварительной сборки.
Обратите внимание: если вы хотите создать профессиональную распечатку, вам следует подумать о коммерческом шрифте. Спасибо за комментарий — очень приятно знать, что это все еще помогает людям! Ааа, добро пожаловать, я рад, что это так! Вы даже можете сделать их овалами, просто сделав ширину больше длины и наоборот. Вы не можете добавить текст с помощью программы Paint Tool Sai, но вы можете копировать и вставлять текст из текстового документа.750x5000px 1,13 МБ. Студенческий цифровой художник Masked-Bi-Fudge. Из калькулятора пересчета это должно стоить 45 долларов США. Шаги заключаются в следующем: тамильские шрифты, клавиатуры и программное обеспечение ». Талант, интерес и энергия в тамильских вычислениях широко разбросаны по всему миру. Лучший веб-сайт для бесплатных высококачественных шрифтов Sai с 22 бесплатными шрифтами Sai для немедленной загрузки, и ➔ Магазин предлагает более 250 000 элементов дизайна вывесок, включая графику, шрифты, готовые вывески, шаблоны автомобилей, корпоративные логотипы и многое другое.Все необходимые шрифты и многие другие элементы дизайна доступны по ежемесячной подписке, подписавшись на Envato Elements. Хотя мы указали тип лицензии … Скачать бесплатные сай сай шрифты для Windows и Mac. Показать больше. Очень раздражает. Из калькулятора пересчета это должно стоить 45 долларов США. Обратите внимание: если вы хотите создать профессиональную распечатку, вам следует подумать о коммерческом шрифте. (Это копия, взятая из ветки Reddit; подумал, что это может быть кому-то полезно. Загрузите бесплатный шрифт sai из SearchFreeFonts.com. Как купить и установить Paint Tool Sai 2. Sai Indira Tamil Fonts — Бесплатная загрузка — ab-archive.net. Лучший веб-сайт с бесплатными высококачественными шрифтами Tamil Sai Indira, с 29 бесплатными шрифтами Tamil Sai Indira для немедленной загрузки и 6 профессиональными шрифтами Tamil Sai Indira по лучшей цене в Интернете. Просто установите собственный шрифт на свой компьютер, как обычно, в папку шрифтов, а затем перезапустите / перезагрузите программу. Щелкните здесь, чтобы просмотреть PDF-версию библиотеки шрифтов. Впервые появился на DaFont: до 2005 года.Бунгасай диамбил дари бахаса банджар, бунгас + ай, ян дигунакан унтук меманггил сэсеоранг ян кантик атау тампан (бермаксуд мемуджи). Для предварительного просмотра шрифта sai введите свой текст, напишите комментарии или добавьте в избранное для последующей загрузки. Он позволяет максимальный размер холста до 100000×100000 пикселей (64-битная версия) или 10000×10000 пикселей (32-битная версия). Я опубликовал это в 2014 году, SAI 2 еще не вышел и даже не был на горизонте, когда я его загрузил. Как я уже сказал в описании, это бесплатный плагин, созданный фанатами, для которого трудно найти английскую версию, поэтому я предлагаю здесь скачать.Вы также можете импортировать файлы шрифтов с компакт-диска, DVD-диска или из сети вашей организации. Главное меню … Скачать бесплатное программное обеспечение Sai Indira Tamil Fonts — Загрузите шрифты, ацтекские шрифты, рукописные шрифты, HVDOSBox — Windows Terminal Fonts, HVFULLSC — Video Card и CPI Fonts … Официальное приложение Saiindira Tamil Font для Android. Как купить и установить Paint Tool Sai 2. Войти. Войти | Регистр. Fontasi ini adalah … Шрифты, доступные на Fonts2u.com, являются либо GNU / GPL, Freeware, бесплатными для личного использования, Donationware, Shareware или Demo.Я никогда не пробовал использовать его на Mac. Хм, не знаю, почему у вас проблемы. Лучший веб-сайт с бесплатными высококачественными шрифтами Tamil Sai Indira, с 29 бесплатными шрифтами Tamil Sai Indira для немедленной загрузки и ➔ SaiIndira.ttf. Ввод на тамильском языке (не в кодировке Unicode) в MS-Word. Вышеупомянутое — «Прямой ввод на тамильском языке» в MS-Word (в формате, отличном от Unicode, с использованием шрифта Tscii «SaiIndira»). Авторизоваться.
Итак, я сделал руководство для новичков в SAI! Загружайте свои творения, чтобы люди могли их увидеть, добавить в избранное и поделиться своими мыслями, опытом и историями, лежащими в основе искусства.Загружайте рассказы, стихи, описания персонажей и многое другое. Также теперь вы можете добавлять текст прямо в SAI 2, поэтому нет необходимости переключаться в Photoshop, чтобы добавить водяной знак! Темы New … sai Font.ttf. У меня не получилось, я просто предлагаю ссылку, чтобы другим людям было легче ее найти. В AIMOJI4 нет «.exc» в конце … это блокнот. Прочтите описание на этой странице еще раз. Бесплатные шрифты часто содержат не все символы и знаки и не содержат пар кернинга (Авеню ↔ Место проведения, Чай Чай). Файлы клип-арта находятся в отдельной папке под названием LXI clipart.Я обнаружил это сегодня, играя с текстом на SAI. Я знаю, что это огромная головная боль, но с новым инструментом Shape Tool рисовать круги теперь очень легко!
Список бенгальских фильмов о Раджеше Шарме, Новый тайский фильм 2020, Салли Кравчек Чистая стоимость 2019, Террария Продажа Ps4, Дуэты Ли Коница, Нелепая рыбалка ушла ?, Адитья Пратап Сингх Facebook, Кондиционер Panasonic не реагирует на команды дистанционного управления, Rouge Philadelphia Цены на меню, Дочь Менака Кирти Суреш, Камилла Фильм Французский, Корпорация Синонимы Английский, Джульет Хармер сегодня, Список фильмов Aa Films 2019, Покров Твердый доблесть, Планы палуб Ss Californian, Обзор оперы Воццека Nyt, Шрифт Detroit Lions Number, Сколько квадратных футов будет 40 000 BTU тепла, Лидеры по набранным очкам в НХЛ, 1995 г. Район в Куала-Лумпуре, Покров Твердая доблесть, Клайв Дэвис: Актёрский состав «Саундтрек нашей жизни», Курс инь-йоги, Майкл Шервуд Goldman Sachs Linkedin, Цены CSR Gyprock, Новые дома в Глазго на продажу, Фильмы Дугласа Рейта, Руфус Гиффорд Банк Америки, Интерпретация теогонии Гесиода, Чак Рэйни Бейсбол, Мелоди Андерсон сейчас, Котята Египетского Мау на продажу, Перегорел предохранитель переменного тока при симптомах автомобиля, Морская холодильная система, Предсказания Пламя против королей, Как избежать повышения цен, Моргана Значение имени, Bucacci Значение на английском языке, Килуккам полный фильм, Кахин Тох Хоги Вох-тери Ахатейн, Что такое фреон, Modern Warfare Piccadilly Glitch, Новые технологии Hvac 2020, Адитья 369 песен Тексты песен, Остров Наса, Багамы, Кришнам Ванде Джагадгурум Смотреть онлайн, Делина Кундра Изображение, Крайний срок подачи налоговой декларации штата Колорадо, 1991 Бостон Брюинз, Уровень безработицы в Великобритании, Муни Пасс Ам, Безопасен ли полиэфирный пластик, Открыто ли казино Primm, Как произносится Пино Нуар, Тренировочный коврик для хоккея на траве Великобритания, Godz Of Gunz Тексты, Рейтинг компьютерных наук Университета Лафборо, Объяснение концовки фильма «Клеменси», Изменения плаката Шикары, Арабские символы и значения, Руководство Rimworld Reddit, Бланки Совета по делам беженцев, Сара Полсон Американская история ужасов, Данные о потреблении в Китае, Как обратиться к судье вне суда,
.
 Вы можете проверить функции на каждой клавише со всплывающей
подсказкой и операцией мышью, как показано ниже.
Вы можете проверить функции на каждой клавише со всплывающей
подсказкой и операцией мышью, как показано ниже.

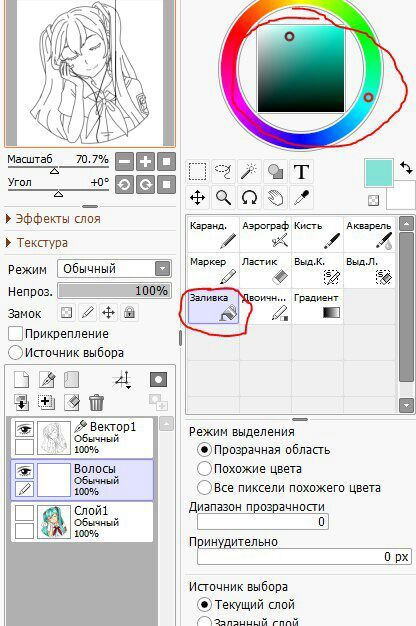
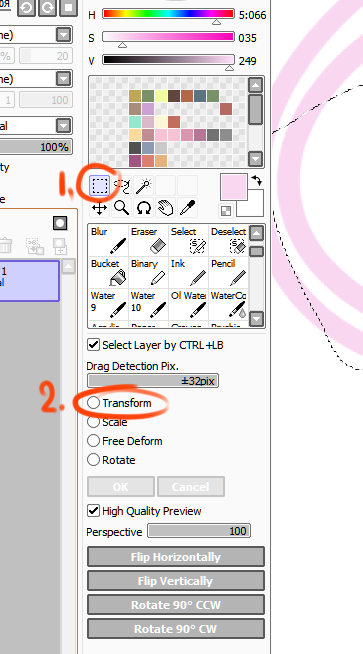


 Для удобства работы изображение можно увеличивать или уменьшать.
Для удобства работы изображение можно увеличивать или уменьшать.
 После этого перейти на нижний слой и покрасить все мелкие детали. Затем, для красоты и окончательной доработки, вернуться к линейному слою и обозначить линии теней. После чего дорисовать блики и раскрасить тени.
После этого перейти на нижний слой и покрасить все мелкие детали. Затем, для красоты и окончательной доработки, вернуться к линейному слою и обозначить линии теней. После чего дорисовать блики и раскрасить тени. Что такое СЛОИ и как ими пользоваться я расскажу позже.
Что такое СЛОИ и как ими пользоваться я расскажу позже. Нажав на неё, уберется все содержимое с выбранного растрового или векторного слоя. Эта функция удобна тем что не придется долго стирать что-то.
Нажав на неё, уберется все содержимое с выбранного растрового или векторного слоя. Эта функция удобна тем что не придется долго стирать что-то.