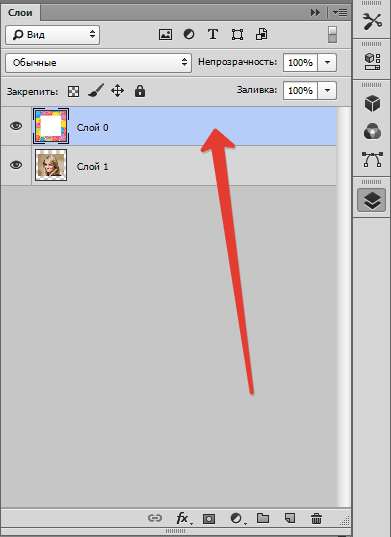Как скопировать выделенную область в Фотошопе
Выделенная область в Фотошопе – участок изображения, обведенный при помощи какого-либо инструмента, создающего выделение. С выделенной областью можно производить различные манипуляции: копирование, трансформирование, перемещение и другие. Выделенная область может считаться самостоятельным объектом. В этом уроке будет рассказано о том, как копировать выделенные области.
Способы копирования в Photoshop
Как уже было сказано выше, выделенная область это самостоятельный объект, поэтому ее можно скопировать любым доступным способом.
Способ 1: Сочетание клавиш
Первый способ – самый известный и распространенный. Это сочетания клавиш CTRL+C и CTRL+V.
Этим способом можно скопировать выделенную область не только внутри одного документа, но и на другой. Новый слой при этом создается автоматически.
«Скопировать».
«Вставить».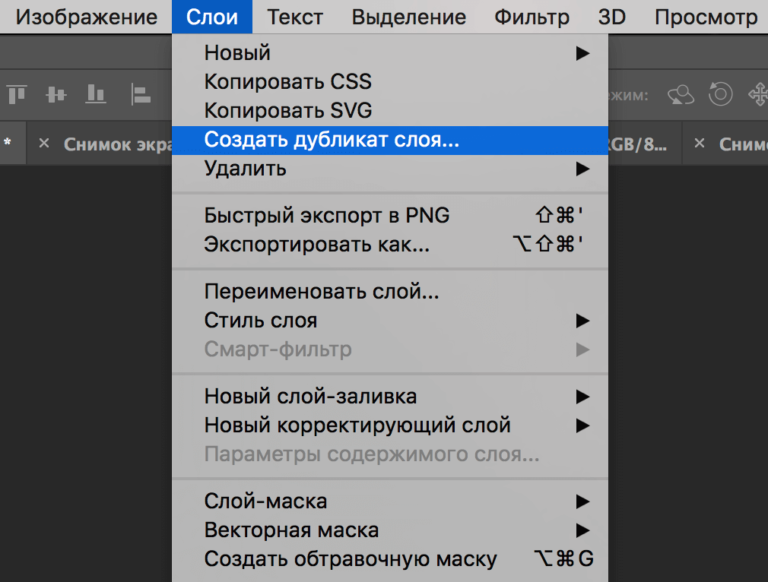
Вторая комбинация, которая позволяет быстро создать копию слоя — CTRL+J. Новый слой с копией выделенной области также создается автоматически. Работает только внутри одного документа.
Способ 2: «Перемещение»
Второй вариант – копирование выделенной области внутри одного слоя. Здесь нам понадобятся инструмент «Перемещение» и клавиша ALT.
- Выделяем область.
- Берем инструмент «Перемещение».
- Теперь тянем выделение в нужную сторону. После завершения ALT отпускаем.
Если во время перемещения зажать еще и SHIFT, область будет перемещаться только в том направлении, в котором мы начали движение (по горизонтали или вертикали).
Способ 3: Копирование с созданием документа
Данный способ подразумевает копирование области на новый документ.
- После выделения необходимо нажать CTRL+C, затем CTRL+N, затем CTRL+V.
 Первым действием мы копируем выделение в буфер обмена. Вторым – создаем новый документ, причем документ автоматически создается с размерами выделения.
Первым действием мы копируем выделение в буфер обмена. Вторым – создаем новый документ, причем документ автоматически создается с размерами выделения. - Третьим действием мы вставляем в документ то, что было в буфере обмена.
Способ 4: Копирование на соседний документ
Четвертым способом выделенная область копируется в уже существующий документ на другой вкладке. Здесь снова пригодится инструмент
- Создаем выделение, берем инструмент «Перемещение» и перетягиваем область на вкладку того документа, на который мы хотим эту область скопировать.
- Не отпуская кнопку мыши ждем, пока откроется документ, и, опять-таки, не отпуская кнопку мыши, переводим курсор на холст.
Это были четыре способа копирования выделенной области на новый слой или другой документ. Пользуйтесь всеми этими приемами, так как в разных ситуациях действовать придется по-разному.
Мы рады, что смогли помочь Вам в решении проблемы.
Опишите, что у вас не получилось. Наши специалисты постараются ответить максимально быстро.
Помогла ли вам эта статья?
ДА НЕТКак скопировать в фотошопе и вставить
Как в Фотошопе вырезать и вставить
Вам понадобится
- Графический редактор Adobe Photoshop.
Инструкция
Запустите графический редактор и загрузите в него изображение, с которым предстоит работать. Если оно хранится в файле собственного формата Photoshop (psd), достаточно двойного щелчка по нему, чтобы осуществить оба этих действия. В противном случае после запуска приложения просто перетащите файл в окно программы.
В psd-файлах части изображения могут храниться в нескольких слоях. Если вам нужно скопировать только содержимое одного из них, кликните по соответствующей ему строке в панели слоев.
Выделите на картинке область копирования. Чтобы вместить в нее всю картинку, достаточно нажать сочетание клавиш Ctrl + A, а в остальных случаях нужно включить один из инструментов выделения.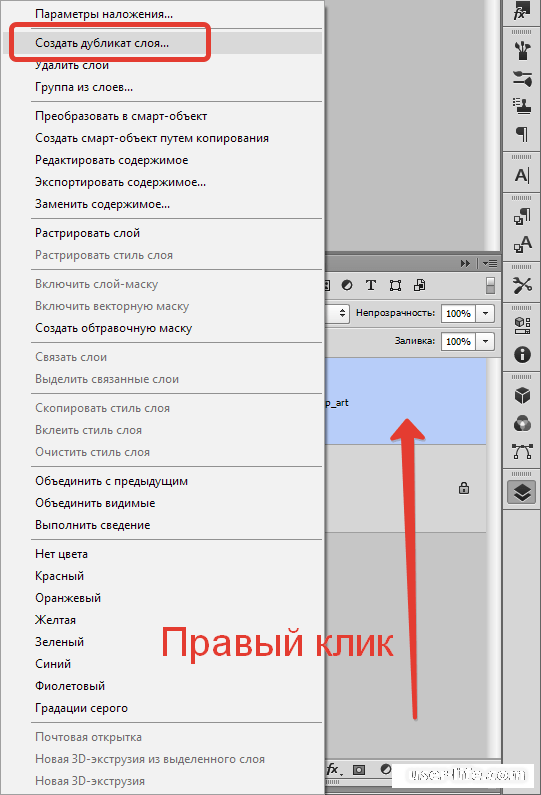 На панели инструментов для них отведено три кнопки, к каждой из которых прикреплено несколько вариантов инструмента. Переключение активного варианта осуществляется с помощью выпадающего списка, для вызова которого надо нажать соответствующую пиктограмму правой кнопкой мыши и подержать несколько секунд.
На панели инструментов для них отведено три кнопки, к каждой из которых прикреплено несколько вариантов инструмента. Переключение активного варианта осуществляется с помощью выпадающего списка, для вызова которого надо нажать соответствующую пиктограмму правой кнопкой мыши и подержать несколько секунд.
Для выделения прямоугольного или овального участка изображения кликните по второй пиктограмме в панели инструментов или нажмите на клавиатуре кнопку с латинской литерой М. Затем наведите указатель мыши, например, на верхний левый угол нужной области, нажмите левую кнопку и, не отпуская ее, переместите курсор в правый нижний угол.
Три инструмента, вызываемые следующей кнопкой панели инструментов (или нажатием клавиши L), позволяют выделить области произвольной формы. Пользуйтесь ими так же, как и предыдущим инструментом.
За четвертой кнопкой (клавиша W) закреплены два инструмента, которые позволяют выделить на изображении области со сходной окраской, яркостью и другими параметрами.
Задав область копирования, нажмите сочетание клавиш Ctrl + C, и выделенная область активного слоя будет помещена в буфер обмена. Если требуется скопировать совмещенное изображение всех слоев, используйте сочетание Shift + Ctrl + C или пункт «Скопировать совмещенные данные» в разделе «Редактирование» меню Photoshop.
Используйте сочетание клавиш Ctrl + V или команду «Вставить» из того же раздела «Редактирование», чтобы поместить содержимое буфера обмена в редактируемый документ.
Перемещение, копирование и удаление выделенных пикселей в Photoshop
- Выберите инструмент «Перемещение» .
Переместите курсор внутрь границы выделенной области и перетащите выделенную область в новое место. Если выделено несколько областей, то при перетаскивании все они будут перемещены.
Исходная выделенная область (слева) и выделенная область после перемещения с помощью инструмента «Перемещение» (справа)
Можно воспользоваться инструментом «Перемещение» для копирования выделенных областей при перетаскивании их внутри изображения или между изображениями либо копировать и перемещать выделенные области при помощи команд «Скопировать», «Скопировать совмещенные данные», «Вырезать» и «Вклеить».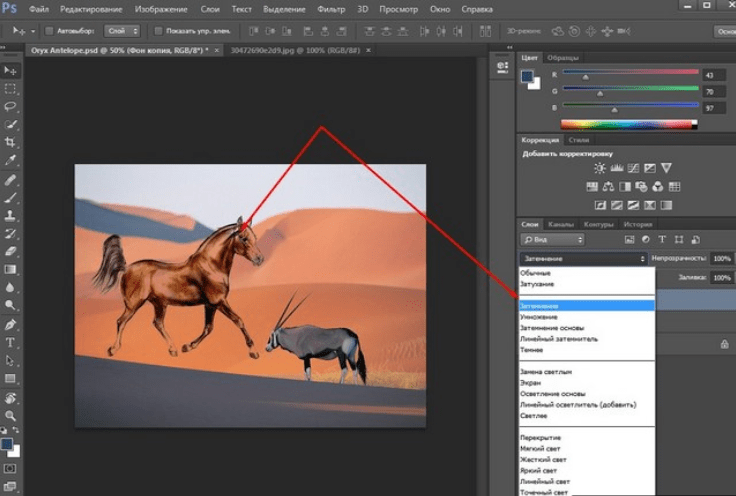
Когда выделенная область или слой вставляется между изображениями с различными разрешениями, вставляемые данные сохраняют свои размеры в пикселях. Это может привести к тому, что вставляемый фрагмент может обладать неправильными пропорциями относительного нового изображения. Воспользуйтесь командой «Размер изображения», чтобы перед копированием и вставкой установить одинаковое разрешение исходного и конечного изображений, либо командой «Свободное трансформирование» для изменения размера вставленного содержимого.
Примечание.
В зависимости от настроек управления цветом и цветового профиля файла (или импортируемых данных) может появиться сообщение об обработке цветовой информации файла (или импортируемых данных).
Копирует выделенные области на текущем слое.
Скопировать совмещенные данные
Создает совмещенную копию всех видимых слоев в выбранной области.
Вставляет скопированную выделенную область в другую часть изображения или в другое изображение в виде нового слоя. Если уже имеется выделенная область, то команда «Вклеить» помещает скопированную выделенную область на текущую выделенную область. Если текущей выделенной области нет, то команда «Вклеить» помещает скопированную выделенную область в середину области просмотра.
Если буфер обмена содержит пикселы, скопированные из другого документа Photoshop, выделенный фрагмент вставляется в то же самое относительное местоположение внутри целевого документа, которое он занимает в оригинале.
«Вставить в» или «Вставить за пределами»
вставляет скопированный выделенный фрагмент в другую выделенную область изображения или за ее пределами. Исходная выделенная область вставляется на новый слой, а граница конечной выделенной области преобразуется в слой-маску.
- Выберите область, которую нужно скопировать.
- Выберите меню «Редактирование» > «Скопировать» или «Редактирование» > «Скопировать совмещенные данные».

- Выберите инструмент Перемещение или удерживайте нажатой клавишу Ctrl (Windows) или Command (Mac OS) для включения инструмента Перемещение.
- Удерживайте нажатой клавишу «Alt» (Windows) или «Option» (Mac OS) и перетащите выделенную область, которую нужно скопировать и переместить.
Для копирования между изображениями перетащите выделенную область из активного окна изображения в окно конечного изображения. Если ничего не выбрано, будет скопирован активный слой целиком. При перетаскивании выделенной области граница другого окна изображения будет подсвечена, если такое перетаскивание возможно.
- Выберите инструмент Перемещение или удерживайте нажатой клавишу Ctrl (Windows) или Command (Mac OS) для включения инструмента Перемещение.
- Скопируйте выделенную область следующим образом.
Удерживайте нажатой клавишу «Alt» (Windows) или «Option» (Mac OS) и перетащите выделенную область.

Чтобы скопировать выделенную область и сдвинуть дубликат на 1 пиксел, удерживайте нажатой клавишу «Alt» или «Option» и нажмите любую кнопку со стрелкой.
Чтобы скопировать выделенную область и сдвинуть дубликат на 10 пикселов, удерживайте нажатым сочетание клавиш «Alt» и «Shift» (Windows) или «Option» и «Shift» (Mac OS) и нажмите любую кнопку со стрелкой.
До тех пор пока нажата клавиша «Alt» или «Option», при каждом нажатии кнопки со стрелкой создается копия выделенной области и сдвигается на определенное расстояние от последнего дубликата. В этом случае копия будет сделана на том же слое.
- Вырежьте или скопируйте часть изображения, которую нужно вставить.
- На том же или другом изображении выделите область, в которую или за пределами которой требуется вставить первый фрагмент.
Примечание.
Если вставка выполняется за пределами, то целевая область должна быть меньше скопированного фрагмента.
- Выполните одно из следующих действий.

Выберите «Редактирование» > «Специальная вставка» > «Вставить в». Содержимое исходной выделенной области появится внутри конечной выделенной области.
Выберите «Редактирование» > «Специальная вставка» > «Вставить за пределами». Содержимое исходной выделенной области появится вокруг конечной выделенной области.
Операция «Вставить в» или «Вставить за пределами» добавляет слой и слой-маску к изображению. На панели «Слои» новый слой содержит миниатюру слоя со вставленной выделенной областью, а также миниатюру слоя-маски. Слой-маска создан из вставленной выделенной области: выделенная область не замаскирована (белая), оставшаяся часть слоя замаскирована (черная). Слой и слой-маска не связаны, то есть их можно перемещать независимо друг от друга.
Использование команды «Вклеить в» A. Выделенная область изображения B. Копируемое изображение C. Команда «Вклеить в» D. Миниатюры слоя и слоя-маски на панели «Слои» E. Перемещение вклеенного изображения - Выберите инструмент «Перемещение» или удерживайте клавишу «Ctrl» (Windows) или «Command» (Mac OS) для включения инструмента «Перемещение».
 Затем перетаскивайте исходное выделение, пока та часть, которая нужна, не появится из-за маски.
Затем перетаскивайте исходное выделение, пока та часть, которая нужна, не появится из-за маски. - Чтобы определить, какая часть изображения видна из-под маски, щелкните миниатюру слоя-маски на панели «Слои», выберите инструмент рисования и отредактируйте маску следующим образом.
Чтобы скрыть еще большую часть изображения, закрасьте маску черным цветом.
Чтобы открыть большую область нижележащего изображения, закрасьте маску белым цветом.
Чтобы частично открыть нижележащее изображение, закрасьте маску серым цветом.
- При достижении удовлетворительного результата выберите меню «Слой» > «Объединить с предыдущим» для объединения нового слоя и слоя-маски с предыдущим слоем и сохраните внесенные изменения.
При помощи команд «Скопировать», «Вырезать» или «Вклеить» можно скопировать выделенные области в программе Photoshop и вставить их в другие приложения либо скопировать иллюстрацию из других приложений в Photoshop.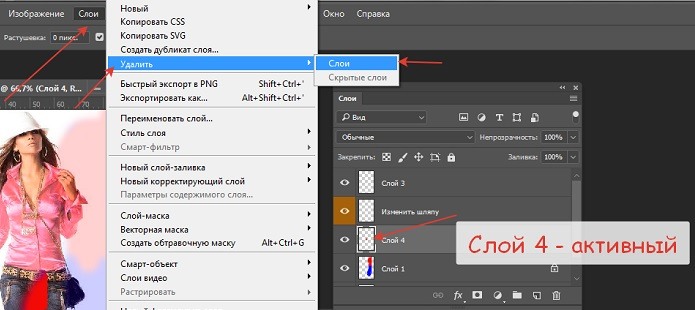 Вырезанные или скопированные выделенные области остаются в буфере обмена до тех пор, пока не будет вырезана или скопирована другая выделенная область. С помощью перетаскивания можно также копировать иллюстрации между приложениями Photoshop и Illustrator.
Вырезанные или скопированные выделенные области остаются в буфере обмена до тех пор, пока не будет вырезана или скопирована другая выделенная область. С помощью перетаскивания можно также копировать иллюстрации между приложениями Photoshop и Illustrator.
В некоторых случаях содержимое буфера обмена будет преобразовано в растровое изображение. Photoshop выдает предупреждение, когда векторная иллюстрация растрируется.
Примечание.
Изображение растрируется с разрешением того файла, в который оно вставляется. Векторные смарт-объекты не растрируются.
- Выберите иллюстрацию в другом приложении, а затем выберите меню «Редактирование» > «Скопировать».
В Photoshop выберите изображение, в которое нужно вклеить выделенную область.
- Выберите меню «Редактирование» > «Вклеить».
- В диалоговом окне «Вклеивание» выберите один из следующих параметров «Параметры вклеивания».
Помещает иллюстрацию на новый слой как смарт-объект.

Растрирует иллюстрации при их вклейке. Растрирование преобразует математически заданную векторную иллюстрацию в пикселы.
Вклеивает копию как контур на панели «Контуры». При копировании типа из Illustrator необходимо сначала преобразовать его в контуры.
Создает новый слой-фигуру, в котором используются контуры в виде векторной маски.
Примечание.
При копировании иллюстрации из Adobe Illustrator установки буфера обмена по умолчанию могут запретить появление диалогового окна «Вклеить» в Photoshop. Выберите пункт «AICB» в установках обработки файлов и буфера обмена диалогового окна «Установки» программы Illustrator, чтобы при вставке иллюстрации в Photoshop появлялась возможность выбора параметров команды «Вклеить».
- Если на предыдущем шаге был выбран параметр «Вклеить как пикселы», то на панели параметров можно выбрать «Сглаживание» для создания плавного перехода между краями выделенной области и окружающими пикселами.
Примечание.
Можно использовать группу команд «Обработка краев», если данные уже объединены и происходит попытка повторного извлечения и растрирования данных.

Настройте в Photoshop сохранение содержимого буфера обмена после завершения работы, чтобы его можно было вставить в другое приложение.
- Выполните одно из следующих действий.
Выберите команду «Редактирование» > «Установки» > «Основные» (Windows).
(Mac OS) Выберите «Photoshop» > «Установки» > «Основные».
- Выберите параметр «Экспорт в буфер обмена» для сохранения данных в буфер обмена после выхода из программы Photoshop.
- Выполните одно из следующих действий.
Перетащите один или несколько векторных объектов Illustrator в открытое в программе Photoshop изображение. При этом создастся векторный слой смарт-объекта в изображении. Выберите меню «Слой» > «Смарт-объекты» > «Редактировать содержимое», чтобы открыть содержимое в программе Illustrator для редактирования.
Чтобы скопировать векторный объект в программу Photoshop как путь, удерживайте нажатой клавишу «Ctrl» (Windows) или «Command» (Mac OS) при перетаскивании объекта из программы Illustrator.

Чтобы скопировать содержимое текущего выделенного слоя из Photoshop в Illustrator, воспользуйтесь инструментом «Перемещение» для перемещения содержимого из окна Photoshop в открытый документ Illustrator.
- Выберите меню «Редактирование» > «Очистить» или нажмите клавишу «Backspace» (Windows) или «Delete» (Mac OS). Чтобы вырезать выделенную область в буфер обмена, выберите меню «Редактирование» > «Вырезать».
При удалении выделенного фрагмента на фоновом слое исходный цвет заменяется цветом фона. При удалении выделенного фрагмента на стандартном слое исходный цвет заменяется прозрачностью.
Копирование объектов в Фотошопе
Часто нам требуется скопировать тот или иной файл и создать нужное число его копий. В рамках данной статьи мы попытаемся разобрать наиболее известные и популярные методы копирования в программе Фотошоп.
Методы копирования
1. Самый известный и распространенный метод копирования объектов. К его минусам можно отнести большое количество времени, которое он требует для выполнения. Зажав кнопку Ctrl, нажимаем на миниатюру слоя. Происходит загрузка процесса, который выделит контур объекта.
К его минусам можно отнести большое количество времени, которое он требует для выполнения. Зажав кнопку Ctrl, нажимаем на миниатюру слоя. Происходит загрузка процесса, который выделит контур объекта.
Следующим этапом мы нажимаем «Редактирование — Скопировать», затем перемещаемся в «Редактирование — Вставить».
Применив инструментарий «Перемещение» (V), располагаем копию файла, как мы хотим ее видеть на экране. Данные нехитрые манипуляции мы повторяем неоднократно до тех пор, пока не будет воссоздано нужное количество копий. В итоге мы потратили достаточно большое количество времени.
Если у нас в планах немного сэкономить временной промежуток, то процесс копирования можно ускорить. Выбираем «Редактирование», для этого используем «горячие» кнопки на клавиатуре Ctrl + C (копирование) и Ctrl + V (вставка).
2. В разделе «Слои» перемещаем слой вниз, где располагается значок нового слоя.
Как результат, мы имеем копию этого слоя. Следующим шагом мы применяем инструментарий «Перемещение» (V), размещая копию объекта там, где мы этого хотим.
Следующим шагом мы применяем инструментарий «Перемещение» (V), размещая копию объекта там, где мы этого хотим.
3. При выделенном слое кликаем совокупность кнопок Ctrl + J, получаем в итоге копию этого слоя. Потом мы также как и во всех вышеуказанных случаях набираем «Перемещение» (V). Это метод еще более скоростной, чем предыдущие.
Еще один способ
Это самый привлекательный из всех методик копирования объектов, на него тратится наименьшее количество времени. Нажав одновременно Ctrl и Alt, кликаем в любой части экрана и перемещаем копию на нужное пространство.
Все готово! Самое удобное здесь то, что не нужно проводить никаких действий с приданием активности слою с рамкой, инструментарием «Перемещение» (V) мы не пользуемся вовсе. Зажав всего лишь Ctrl и Alt, кликая на экране, мы уже получаем дубликат. Советуем вам обратить внимание на этот метод!
Таким образом, мы с вами изучили способы, как создать копии файла в Фотошопе! Мы рады, что смогли помочь Вам в решении проблемы. Опишите, что у вас не получилось. Наши специалисты постараются ответить максимально быстро.
Опишите, что у вас не получилось. Наши специалисты постараются ответить максимально быстро.
Помогла ли вам эта статья?
ДА НЕТКопирование выделенных областей в Фотошопе
Выделенная область в Фотошопе – участок изображения, обведенный при помощи какого-либо инструмента, создающего выделение. С выделенной областью можно производить различные манипуляции: копирование, трансформирование, перемещение и другие. Выделенная область может считаться самостоятельным объектом.
В этом уроке будет рассказано о том, как копировать выделенные области.
Скачать последнюю версию PhotoshopКак уже было сказано выше, выделенная область это самостоятельный объект, поэтому ее можно скопировать любым доступным способом.
Приступим.
Первый способ – самый известный и распространенный. Это сочетания клавиш CTRL+C и CTRL+V.
Этим способом можно скопировать выделенную область не только внутри одного документа, но и на другой. Новый слой при этом создается автоматически.
Второй способ самый простой и быстрый – сочетание клавиш CTRL+J. Новый слой с копией выделенной области также создается автоматически. Работает только внутри одного документа.
Третий способ – копирование выделенной области внутри одного слоя. Здесь нам понадобятся инструмент «Перемещение» и клавиша ALT.
После выделения области необходимо взять инструмент «Перемещение», зажать ALT и потянуть выделение в нужную сторону. Затем ALT отпускаем.
Если во время перемещения зажать еще и SHIFT, то область будет перемещаться только в том направлении, в котором мы начали движение (по горизонтали или вертикали).
Четвертый способ касается копирования области на новый документ.
После выделения необходимо нажать CTRL+C, затем CTRL+N, затем CTRL+V.
Что мы делаем? Первым действием мы копируем выделение в буфер обмена. Вторым – создаем новый документ, причем документ автоматически создается с размерами выделения.
Третьим действием мы вставляем в документ то, что было в буфере обмена.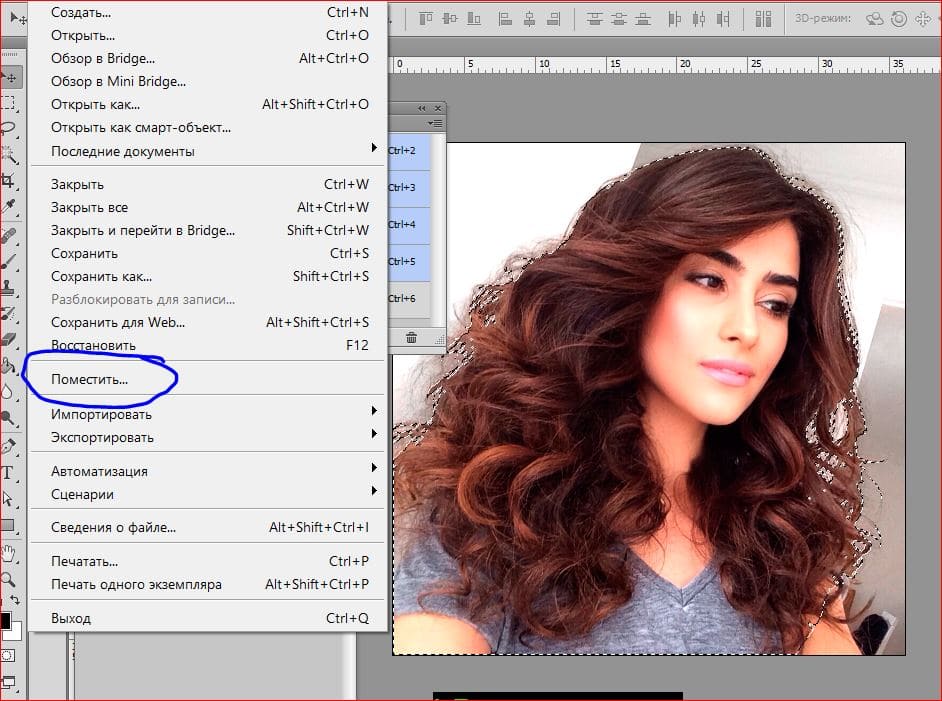
Пятым способом выделенная область копируется на уже существующий документ. Здесь снова пригодится инструмент «Перемещение».
Создаем выделение, берем инструмент «Перемещение» и перетягиваем область на вкладку того документа, на который мы хотим эту область скопировать.
Не отпуская кнопку мыши ждем, пока откроется документ, и, опять-таки не отпуская кнопку мыши, переводим курсор на холст.
Это были пять способов скопировать выделенную область на новый слой или другой документ. Пользуйтесь всеми этими приемами, так как в разных ситуациях действовать придется по-разному. Мы рады, что смогли помочь Вам в решении проблемы. Опишите, что у вас не получилось. Наши специалисты постараются ответить максимально быстро.
Помогла ли вам эта статья?
ДА НЕТКак скопировать объект в фотошопе и вставить рядом
Перемещение, копирование и удаление выделенных пикселей в Photoshop
Можно воспользоваться инструментом «Перемещение» для копирования выделенных областей при перетаскивании их внутри изображения или между изображениями либо копировать и перемещать выделенные области при помощи команд «Скопировать», «Скопировать совмещенные данные», «Вырезать» и «Вклеить». Перетаскивание с помощью инструмента «Перемещение» экономит ресурсы памяти, так как при этом не используется буфер обмена.
Перетаскивание с помощью инструмента «Перемещение» экономит ресурсы памяти, так как при этом не используется буфер обмена.
Когда выделенная область или слой вставляется между изображениями с различными разрешениями, вставляемые данные сохраняют свои размеры в пикселях. Это может привести к тому, что вставляемый фрагмент может обладать неправильными пропорциями относительного нового изображения. Воспользуйтесь командой «Размер изображения», чтобы перед копированием и вставкой установить одинаковое разрешение исходного и конечного изображений, либо командой «Свободное трансформирование» для изменения размера вставленного содержимого.
В зависимости от настроек управления цветом и цветового профиля файла (или импортируемых данных) может появиться сообщение об обработке цветовой информации файла (или импортируемых данных).
[CS6] Как скопировать и вставить прямоугольник или другой … — Сообщество поддержки Adobe
[Photoshop CS6]
Я хочу скопировать и вставить простой прямоугольник.
Я нарисовал прямоугольник с помощью инструмента «Прямоугольник».
Я отметил это с помощью инструмента «Перемещение».
Если я перейду в Правка-> Копировать, а затем в Копировать-> Вставить
, я все еще вижу только один прямоугольник. Может быть
, один перекрывается другим, но я не знаю
, как их потом разделить.
Итак, я попытался переместить первый прямоугольник в другое место
, прежде чем щелкнуть Edit-> Paste.
Затем я получаю копию первого прямоугольника. Но проблема в том, что они
реагируют как одна форма, а не как две разные формы.
Я могу переместить только два прямоугольника, так как они будут одной формой
, и они также отмечены, как одна форма.
И я могу отметить их только так, как если бы они были одним прямоугольником.
Но мне нужны два независимых прямоугольника.
Как я могу в Photoshop CS6 копировать и вставлять прямоугольники или другие фигуры, чтобы копия не зависела от исходной формы?
.Использование копирования и вставки в Photoshop CS6
Из этого урока по Photoshop вы узнаете:
|
Это руководство дает вам основу для работы с копированием и вставкой в Adobe Photoshop. Это четвертый урок в книге Adobe Photoshop CS6 Digital Classroom .Чтобы узнать о дополнительных возможностях обучения Adobe Photoshop, посетите классы Photoshop AGI. |
На этом уроке вы узнаете, как комбинировать изображения, а также получите представление о разрешении изображения и размере файла. Вы также узнаете о форматах файлов и способах сохранения файлов для использования в Интернете или для печати.
1 При необходимости щелкните вкладку изображения петуха ps0402.psd, чтобы сделать его активным.
В Photoshop может быть открыто несколько документов одновременно, но в любой момент времени активен только один из них. |
2 Выберите «Выделение»> «Все», чтобы выделить все изображение. Это создает область выделения вокруг внешнего края изображения. Вы можете узнать больше о выборе в Уроке 5 «Как сделать лучший выбор».
3 Выберите «Правка»> «Копировать», чтобы скопировать выделенную область изображения. Теперь изображение находится в буфере обмена вашего компьютера, и его можно вставить в другой документ.
4 Выберите вкладку изображения сарая, ps0401.psd, чтобы сделать его активным документом.Выберите «Правка»> «Вставить», чтобы поместить изображение петуха на изображение сарая.
Петух появляется наверху сарая, а фон, окружающий петуха, блокирует часть изображения. Оба эти вопроса будут рассмотрены в следующих шагах этого урока.
Изображение петуха теперь находится в |
5 Выберите вкладку изображения петуха, ps0402.psd и выберите «Файл»> «Закрыть», чтобы закрыть файл. Не сохраняйте никаких изменений.
Перетаскивание для копирования изображения
В этом разделе вы перетащите одно изображение на другое.
1 Выберите «Окно»> «Упорядочить»> «Две вертикальные» для одновременного просмотра изображений коровы (ps0403.psd) и коровника (ps0401.psd). Функции упорядочивания позволяют определять, как окна отображаются на вашем мониторе. Функции плитки позволяют видеть все открытые изображения.
2 Выберите инструмент «Перемещение» (), а затем выберите изображение коровы, которым является ps0403.psd изображение. Щелкните и перетащите изображение коровы на изображение коровника. Когда ваш курсор окажется над изображением сарая, отпустите кнопку мыши. Изображение коровы помещается в изображение коровника на новом слое.
Как и при использовании команды «Копировать и вставить», вы можете использовать инструмент «Перемещение» для копирования изображений из одного документа в другой.
Щелкните и перетащите изображение коровы на изображение коровника. |
Вам не нужно располагать изображения рядом друг с другом, чтобы переместить их из одного файла изображения в другой.Вы также можете перетащить изображение на вкладку документа другого изображения, а затем перетащить его в область изображения. |
3 Выберите вкладку ps0403.psd и выберите «Файл»> «Закрыть», чтобы закрыть файл, содержащий изображение коровы. Не сохраняйте никаких изменений в файле.
4 При активном комбинированном изображении сарая, петуха и коровы выберите «Просмотр»> «По размеру экрана» или используйте сочетание клавиш Ctrl + 0 (ноль) (Windows) или Command + 0 (ноль) (Mac OS).Это поместит все изображение в окно вашего документа. Вы также можете видеть, что в этом документе есть три слоя.
Фотография сарая в сочетании с другими изображениями. Теперь изображения являются слоями. |
5 Выберите «Файл»> «Сохранить как», чтобы сохранить этот файл. Когда появится диалоговое окно «Сохранить как», перейдите в папку ps04lessons и введите ps0401_work в текстовом поле «Имя». В раскрывающемся меню формата выберите Photoshop и нажмите «Сохранить».Если появится диалоговое окно «Параметры формата Photoshop», нажмите «ОК».
Преобразование и редактирование комбинированных изображений
Хотя вы объединили три изображения вместе, они все еще требуют некоторой работы. Фон остается на двух импортированных изображениях, и изображение коровы не соответствует пропорциям по сравнению с коровником.
Чтобы использовать параметры преобразования, пораженная область должна находиться на слое. Слои действуют как четкие наложения на ваше изображение и могут использоваться разными способами.Узнайте больше о слоях в Уроке 8 «Знакомство со слоями» и Уроке 9 «Максимальное использование слоев». |
В этом разделе вы сделаете следующее:
- Просмотр порядка наложения слоев, которые были автоматически созданы при объединении изображений;
- Удалить фон с копируемых изображений;
- Уточнить края объединенных изображений;
- Назовите слои, чтобы их упорядочить.
Быстрое копирование объектов в Photoshop
— Опубликовано 3 сентября 2014 г.Это короткое руководство, показывающее, как быстро копировать объекты в фотошопе. В качестве примера я скопирую дерево несколько раз. Давайте перейдем к делу.
мы хотим скопировать это дерево
Шаги по быстрому копированию объектов в фотошопе: 1. Откройте файл в фотошопе. 2. Выберите слой, содержащий изображение или часть изображения, которое вы хотите скопировать. (я хочу скопировать дерево, поэтому выбираю слой дерева)
Выберите правильный слой
3. Выберите область изображения, которую вы хотите скопировать. (я нажал «w», чтобы переключиться на инструмент «Волшебная палочка», а затем выбрал дерево)
выберите область, которую вы хотите скопировать
4. Нажмите «v», чтобы переключиться на инструмент «Перемещение». 5. Удерживайте клавишу «option» для Mac или клавишу «alt» для окон, затем щелкните и перетащите выделение в то место, где вы хотите его разместить. Это дублирует выделенную область внутри того же слоя, и дублированная область останется выделенной, так что вы можете легко щелкнуть и перетащить, чтобы дублировать ее снова.
1 дерево становится 2
Дополнительные чаевые! Удерживайте Shift при перетаскивании, чтобы ограничить движение шагом в 45 градусов.
Окончательный продукт после еще нескольких щелчков мышью и перетаскиванием
До этого я либо вырезал и вставлял (что создает новый слой), либо копировал слой, затем выбирал новый слой, затем перемещал слой, затем объединял слои, а затем повторял процесс, если мне нужно несколько копий. .Даже если этот метод «щелкни и перетащи» сэкономит всего несколько секунд здесь и там, он все равно может улучшить ваш рабочий процесс, что важно, если вы хотите работать как можно быстрее и эффективнее.
П.С. Спасибо Randy O за то, что показал мне эту функцию. Без него я бы никогда не научился быстро копировать объекты в фотошопе.
.Четыре способа скопировать контур из Illustrator в Photoshop
Автор Shutterstock Карл Розенкрантс
Если вы серьезно занимаетесь дизайном, вы, вероятно, используете и Adobe Illustrator, и Photoshop. Вы также, вероятно, знаете, как перемещать изображения между двумя программами. Но знаете ли вы четыре способа копирования и вставки из Illustrator в Photoshop? Какой метод работает лучше всего, зависит от того, что вы планируете делать с иллюстрацией. Ниже мы рассмотрим все четыре метода и объясним, для чего лучше всего подходит каждый.
1. Смарт-объекты
Первый вариант — вставить изображение Illustrator в Photoshop как смарт-объект. Это хороший выбор, когда вам нужно скопировать весь дизайн, и лучший вариант, если вам может потребоваться изменить исходное изображение позже в Illustrator.
Для любого смарт-объекта Photoshop просто дважды щелкните миниатюру в диалоговом окне «Слои», чтобы снова открыть смарт-объект в исходном состоянии.
В этом случае, поскольку дизайн был скопирован из Illustrator, при двойном щелчке по миниатюре вы снова откроете дизайн в Illustrator .Сделайте там свои правки. Вам не нужно снова копировать и вставлять дизайн; просто сохраните работу и закройте файл.
Когда вы снова переключаетесь в Photoshop, смарт-объект автоматически обновляется с новыми изменениями.
Еще одна приятная вещь в смарт-объектах — это то, что вы можете масштабировать их в Photoshop без потери качества. Photoshop применит команду «Трансформировать» к самому смарт-объекту, поэтому независимо от того, сколько раз масштаб объекта был увеличен или уменьшен, изображение всегда останется четким и резким.
2. Вставить как пиксели
Второй вариант — «Вставить как пиксели». Некоторые функции Photoshop не работают при применении к смарт-объекту. Инструмент «Кисть», «Клонировать штамп», «Осветление и затемнение» и многие другие инструменты можно применять только к пиксельным изображениям. Таким образом, вставка слоя в качестве пикселей позволит Photoshop обрабатывать его так же, как произведение искусства было создано в Photoshop. Обратной стороной является то, что деформации и трансформации не сохранят качество оригинального изображения.Они работают так же, как и стандартный художественный слой в Photoshop.
3. Вставить как путь
Другой вариант вставки — «Вставить как путь». Выберите этот вариант, когда вы копируете в Photoshop отдельные фигуры, а не сложный дизайн. При этом будет вставлен только векторный контур для скопированной формы. Затем произведение можно редактировать с помощью инструментов «Путь» в Photoshop.
Как и любой другой путь, который вы рисуете в Photoshop, вы можете использовать палитру контуров для создания обводки или заливки контура на пустом слое.Удерживая нажатой клавишу «Control» (ПК) или «Command» (Mac) и щелкнув миниатюру в палитре контуров, вы загрузите контур как выделенный фрагмент, который можно использовать для создания масок слоя, каналов и т. Д.
4. Вставить как слой формы
Четвертый вариант — вставить как слой-фигуру. Как и в случае с «Вставить как контур», этот параметр лучше всего подходит для отдельных фигур. Слой формы — это, по сути, векторная маска над полем заданного цвета. Маска работает, выставляя основной цвет для области внутри контура и скрывая цвет за пределами контура.
Форму маски можно редактировать с помощью любого инструмента «Путь» в Photoshop. Вы также можете настроить цвет заливки слоя, дважды щелкнув цветную миниатюру рядом с векторной маской.
Знание лучшего способа вставки из Illustrator в Photoshop может помочь вам добиться максимального качества и гибкости ваших дизайнов. Удачи!
.Фотошоп копирование. Как в программе фотошоп скопировать выделенную область на новый слой. Другие операции со слоями
Первый способ копирования в это Дублирование слоя.
Первый способ копирования в это Дублирование слоя.
Если то, что вы хотите копировать (размножить) находится на отдельном слое или легко перетаскивается в отдельный слой, то нет ни каких проблем… в панеле Layers (Слои) кликните правой кнопкой мыши по слою и выберите в меню Duplicate Layer… (Дублировать слой). Либо пользуйтесь главным меню сверху (так же через пункт Layer – Duplecate Layer…).
Второй способ копирования я часто использую, однако не многие его знают. Он очень удобен, когда нужно быстро сделать много копий выделенного участка на одном слое.
Выделите нужный участок с помощью выделения (лассо или прямоугольное выделение, в общем каким удобнее). Далее зажав три кнопки на клавиатуре: Ctrl + Shift + Alt, нажмите на выделение мышью и перетащите в сторону. В итоге получите копию выделения на этом же слое.
Третий способ копирования тоже часто используем мною. Это копирование выделения в новый слой . Всё просто… Имея выделение, нажмите на него правой кнопкой мыши и выберите в выплывшем меню Layer via Copy (Копировать в новый слой). Чтобы меню появилось, важно чтобы в панели инструментов (Tools) был выбран какой-либо из инструментов выделения.
Часто нам требуется скопировать тот или иной файл и создать нужное число его копий. В рамках данной статьи мы попытаемся разобрать наиболее известные и популярные методы копирования в программе Фотошоп.
Методы копирования
1. Самый известный и распространенный метод копирования объектов. К его минусам можно отнести большое количество времени, которое он требует для выполнения. Зажав кнопку Ctrl , нажимаем на миниатюру слоя. Происходит загрузка процесса, который выделит контур объекта.
Следующим этапом мы нажимаем «Редактирование — Скопировать» , затем перемещаемся в «Редактирование — Вставить» .
Применив инструментарий «Перемещение» (V) , располагаем копию файла, как мы хотим ее видеть на экране. Данные нехитрые манипуляции мы повторяем неоднократно до тех пор, пока не будет воссоздано нужное количество копий. В итоге мы потратили достаточно большое количество времени.
Если у нас в планах немного сэкономить временной промежуток, то процесс копирования можно ускорить. Выбираем «Редактирование», для этого используем «горячие» кнопки на клавиатуре Ctrl + C (копирование) и Ctrl + V (вставка) .
2. В разделе «Слои» перемещаем слой вниз, где располагается значок нового слоя.
Как результат, мы имеем копию этого слоя. Следующим шагом мы применяем инструментарий «Перемещение» (V) , размещая копию объекта там, где мы этого хотим.
3. При выделенном слое кликаем совокупность кнопок Ctrl + J , получаем в итоге копию этого слоя. Потом мы также как и во всех вышеуказанных случаях набираем «Перемещение» (V) . Это метод еще более скоростной, чем предыдущие.
Еще один способ
Это самый привлекательный из всех методик копирования объектов, на него тратится наименьшее количество времени. Нажав одновременно Ctrl и Alt , кликаем в любой части экрана и перемещаем копию на нужное пространство.
Все готово! Самое удобное здесь то, что не нужно проводить никаких действий с приданием активности слою с рамкой, инструментарием «Перемещение» (V) мы не пользуемся вовсе. Зажав всего лишь Ctrl и Alt , кликая на экране, мы уже получаем дубликат. Советуем вам обратить внимание на этот метод!
Таким образом, мы с вами изучили способы, как создать копии файла в Фотошопе!
Более или менее опытный пользователь программы Adobe Photoshop уже знаком с понятием слоев. Слои — это важная составляющая графического редактора, которая позволяет облегчить редактирование изображения, а также дает большое преимущество при работе с изображениями. Не каждый знает весь функционал панели слоев, хотя некоторые функции окажутся полезными для профессионалов. Например, как копировать слой в «Фотошопе СС» в другое изображение? Помимо этого вопроса, рассмотрим дублирование слоев, их перенос и смещение.
Как копировать слой в «Фотошопе»
Как говорилось раннее, слои — это важнейший элемент, которым нужно уметь пользоваться. Без него было бы невозможно ретушировать фотографии и создавать графические объекты на должном уровне. И часто случается, что приходится копировать и дублировать слои.
При проектировании какого-то проекта приходится прибегать к созданию новых документов, куда необходимо перенести все наработки, что были раннее. Перед тем как копировать слои в «Фотошопе», необходимо использовать инструкцию:
- Открыть два изображения в разных документах, которые будут спрятаны во вкладках (условно предположим, что первое изображение — оригинал, а второе — то, куда необходимо переместить слои).
- На первом слое выделяем нужные для пользователя слои.
- На заключительном этапе можно воспользоваться одним из трех предложенных способов. Первый метод заключается в том, что необходимо все слои переформатировать в один и выделить все элементы на изображении, а затем в новом документе вставить скопированное изображение. Второй — выделить слои и с помощью мыши перенести их из одной директории в другую. Последний метод — на панели быстрого доступа выбрать инструмент «Перемещение» и перетащить необходимый слой на новое изображение.
Еще можно рассмотреть один из вопросов: как копировать слой в «Фотошопе» с помощью клавиатуры? Необходимо выбрать нужный и на самом изображении нажать комбинацию кнопок: Alt + левая кнопка мыши.
Дублирование слоев
Рассмотрим функцию дубликата с двух позиций: внутри изображения и между изображениями. Второй метод практически не отличается от копирования слоя в «Фотошопе». Как только пользователь освоит эти функции, то редактировать изображения станет намного проще.
- Внутри изображения. Необходимо в разделе слоев выбрать нужный и нажать на него правой кнопкой мыши, затем выбрать пункт «Создать дубликат слоя». в котором следует указать имя нового слоя.
- Между изображениями. Открываем два изображения (как в случае с копированием). Выделяем нужный нам слой (или группу) и создаем дубликат всего перечня выбранных элементов. Последним штрихом станет перенос из одного в другое с помощью одного из способов, которые были указаны в разделе «Как копировать слой в «Фотошопе»».
Изменение порядка
Среда Photoshop подчиняется определенному правилу — слои как бы накладываются друг на друга. Это значит, что самый нижний будет скрыт за всеми остальными. Работа со слоями включает в себя смену этого порядка — поменять их в Photoshop проще простого. Достаточно воспользоваться курсором и просто переместить слои на новое место. Но стоит иметь в виду, что новые будут добавляться поверх выбранного, а не всех слоев вместе взятых.
Другие операции со слоями
Полезным будет осветить еще некоторые действия со слоями, которые могут точно пригодиться в практической деятельности.
- Параметры наложения. Эта функция позволяет редактировать слой, изменять его прозрачность, обводку, тени и многое другое.
- Растрировать слой. Если вы работаете с векторной графикой или со смарт-объектом, то для дальнейшей работы с ними может понадобиться данная функция.
- Преобразовать в смарт-объект. Помогает пользователю редактировать какие-либо объекты без потери качества изображения.
Начинающие пользователи часто задаются вопросом как вырезать и вставить объект в Фотошопе.
Выделение и дальнейшее копирование/вырезание элемента – это основная задача, которой нужно владеть для редактирования изображений.
Рассмотрим детальнее все возможные способы, которые быстро освоит даже новичок.
Прежде чем выполнять любые манипуляции с частями рисунка, их нужно выделить. Только после этого применяется вставка или вырезание.
Благодаря функции «Выделение-Вставка» вы сможете объединять элементы нескольких рисунков, выбирать свой фон и создавать уникальные проекты. Прежде чем приступать к работе, подберите изображение, фон которого вам понравился, и картинку с объектом, который нужно будет вырезать.
Способ 1 – Использование «Волшебной палочки»«Волшебная палочка» или «Magic Wand» — это один из простейших инструментов в Фотошопе. С её помощью можно быстро выделить часть и провести с ней ряд манипуляций.
Преимущество работы именно с этим инструментом заключается в быстроте. Новичку не придется разбираться с каналами, фонами и слоями. Инструмент доступен во всех версиях редактора.
Алгоритм выделение волшебной палочкой автоматически определяет оттенки пикселей, которые граничат с другими частями фото. Советуем использовать палочку, если фото с объектом имеет широкую палитру цветов. На фото с большим количеством однотонных похожих цветов часть может быть выделена неправильно.
Следуйте инструкции:
- Откройте программу Photoshop и создайте новое полотно или откройте существующий рисунок с объектом с помощью программы;
- В левой части окна находиться панель базовых инструментов. Кликните на четвёртый элемент и в выпадающем списке выберите «Волшебную палочку», как показано ниже:
Рис. 2 – «Волшебная палочка»
- Палочка создает границы выделения, основываясь на оттенках объектов картинки. Вам нужно кликнуть курсором на нужный участок изображения, чтобы создалось выделение. Рекомендуем использовать Magic Wand для больших однотонных объектов, таких как небо, трава, горы и прочее;
- Выделим небо на следующем изображении. Для этого в инсургентах кликните на волшебную палочку и выберите мышкой любой участок неба. Вокруг части создастся следующий контур;
Рис.3 – выделение неба
- Часто Magic Wand не выбирает всю часть, и пользователи прекращают работу с инструментом. Этого делать не следует, ведь можно просто добавить отсутствующую область к общему выбору.
- Пока большая часть неба будет обведена контуром, поднесите курсор к другому его участку. Зажмите клавишу Shift и одновременно кликните на невыделенную область. Это позволит добавить её к нужной части. Получим следующий результат:
Рис.4 – установка границ объекта
Способ 2 – Работа с инструментом «Быстрое выделение»Быстрое выделение (Quick Selection) – еще один базовый инструмент, пользоваться которым должен научиться каждый пользователь Фотошопа.
Его можно найти в той же вкладке, что и волшебную палочку (Панель инструментов-Выделение-Быстрое выделение). Функция работает как кисть. С его помощью можно создать точное выделение по контрастным границам. Вы можете самостоятельно выбрать размер и диаметр кисти:
- Выберите инструмент, как показано на рисунке;
Рис.5 – выбор Quick Selection
- Теперь выполните выделение. Вам нужно зажать левую клавишу мышки и водить курсором внутри области, которую необходимо выбрать. Чтобы обозначить границы, рисуйте возле краёв. Таким образом, линия контура будет постепенно подвигаться к нужному вам краю.
- Чтобы отменить неудавшееся действие, нажмите на сочетание клавиш Ctrl+D и повторите попытку. На рисунке ниже указан пример постепенного выбора области цветка с помощью Quick Selection.
Рис. 6 – зарисовка быстрым выделением
Как видите, границы полученного объекта не выходят на другую часть картинки. Даже при увеличении и детальном просмотре каждой линии вы не увидите огрехов и лишних пикселей.
Способ 3 – Быстрая маскаБыстрая маска (Quick Mask) – это режим в Photoshop, с помощью которого можно выделить объект на фото. В чем же разница использования маски и стандартных описанных выше инструментов?
Дело в том, что стандартные способы хорошо выделяют части рисунка, которые имеют контрастность цветов пикселей, но они не могут определить чёткие границы объекта, часть которого является градиентом или размытой областью. Также, расставить границы выделения будет сложно, если цвет части очень схож с фоном.
Суть Quick Mask: пользователь выделяет одну часть фото, а другая автоматически блокируется и работать с ней нельзя. Маской называют сам контур, который отделяет элемент от основного рисунка. Быстрая маска – это выделение, в котором выбранная часть будет иметь первоначальный цвет, а остальные области будут закрыты полупрозрачной пленкой.
Рис. 7 – пример маски в Фотошопе
Удобство работы с инструментом заключается в том, что вы сами рисуете выделенную область и в любой момент можете подкорректировать огрехи.
Быстрая маска позволит выполнить точное выделение части картинки. Следуйте инструкции:
- Выберите инструмент Quick Mask на панели инструментов или просто нажмите на клавиатуре клавишу Q пока отрыто окно Фотошопа;
Рис.8 – клавиша для выбора Быстрой Маски
- В появившемся окне выберите тип кисти, её диаметр и другие параметры в зависимости от той области, которую вы будете закрашивать;
- Теперь просто зарисуйте ненужную часть картинки, оставляя только объект для вырезания и вставки. Маскированная область будет окрашиваться в красный цвет;
- Наносить маску нужно с выбранным на палитре чёрным цветом. Для удаления части маскированной области выберите белый цвет.
Рис. 9 – создание маски
С получившейся выделенной областью вы сможете сделать все что угодно. Фотошоп не будет распознавать фон, поэтому можно очень легко выделить объект. Используйте уже описанные выше инструменты «Быстрое выделение» или «Волшебная палочка» или кликните на сочетание клавиш Ctrl-A, выделяя все пространство (без маскированной области).
Рис.10 – выделение области
Если вам нужно выделить часть рисунка, но вы хотите, чтобы границы элемента получились не чёткими, а градиентными (плавно переходящими в фон новой картинки), нужно использовать градиент маски. Принцип создания выделения схож с предыдущей инструкцией:
- Зайдите в режим работы с быстрой маской;
- Во вкладке Options (Опции) выберите Режим Радиального Градиента (Radial Gradient). На палитре цветов сделайте основной цвет чёрным, а фоновой – белым;
- Убедитесь, что параметр направления градиента установлен как «Foreground to Background», то есть от основных цветов к окрасу фона;
- Теперь создайте выделение. Задайте центр объекта и аккуратно направляйте курсор от центра к краям.
Рис.11 – выбор центра объекта
После завершения создания границ скопируйте элемент на фон другой картинки. Объект будет иметь полупрозрачный вид и размытые границы. Регулировать эти параметры вы сможете в окне слоёв нового рисунка.
Рис.12 – вставка с сохранением градиента
Способ 4 – Магнитное лассоМагнитное лассо относится к группе более сложных инструментов программы. Его нужно применять, если вы вырезаете сложные частики картинки. К примеру, тело человека, части рук, волосы и другие элементы, которые требуют точности до пикселя.
Рис.13 – отображение Магнитного лассо в Фотошоп
Особенность этого элемента заключается в его алгоритме работы. Он не анализирует цветность пикселей, а ищет края объекта. Затем создается точка, к которой притягивается лассо. Таким образом, постепенно создается точное выделение определенной области проекта.
Возьмите изображение, которое имеет сложный для выделения объект. Желательно, чтобы он хорошо контрастировал с фоном, чтобы вам было удобнее проставлять границы:
Рис.14 – пример рисунка
Выберите инструмент и увеличьте масштаб картинки. Поднесите круговой указатель к краю объекта и кликните, установив начальную точку создания границы.
Теперь отпустите клавишу мышки и просто перемещайте курсор по краю элемента, так, чтобы его линии не выходили за круг курсора. Постепенно будет создаваться выделение:
Рис.15 – пример выбора границ с помощью Магнитного лассо
Для быстрого приближения или отдаления изображения нажимайте на Ctrl и + или Ctrl и – соответственно. Контур будет автоматически закрыт, когда последняя точка лассо соединится с первой. Затем кликните на первую точку, чтобы появился общий контур.
Если вам нужно убрать часть фона, который может быть внутри объекта, нажмите на кнопку Alt и выберите его с помощь магнитного лассо – включится режим вычитания без отмены предыдущего выделения.
Рис.16 – удаление части фона, которая заходит на объект
Теперь вы сможете переместить, вырезать или вставить элемент в другой проект. Все крайние линии будут выглядеть очень реалистично, без необходимости убирать огрехи в режиме увеличенного масштаба.
Рис.17 – результат перемещения выделенной области
Вырезание, вставка и перемещениеПосле того как вы научились выполнять один из понравившихся способов выделения, можно переходить к перемещению, вырезанию или вставке объекта.
Чтобы переместить выделенный элемент на другую часть рисунка, достаточно просто нажать на пробел. Вместо курсора появиться значок «Рука». Нажав на выделенную область, вы сможете переместить её в любую часть проекта.
Рис.19 – перемещение и вставка
Если вам нужно вырезать объект, после его выделения кликните на нём правой клавишей мышки. В контекстном меню выберите пункт «Вырезать» или «Удалить». Также, вы можете воспользоваться вкладкой «Редактирование». Она содержит все необходимые функции для работы с выбранной частью изображения.
Сохранение финального проектаПосле редактирования финального изображения нажмите на вкладку «Файл-Сохранить как…». В новом окне выберите нужный формат файла, введите имя и определитесь с финальной папкой, куда будет перемещен проект.
Рис.20 – Сохранение работы в Photoshop
ИтогТеперь вы умеете выделять объекты на картинке в Фотошопе и вырезать или перемещать их. Перед выбором способа выделения ориентируйтесь на описанные в статье рекомендации. Качественный результат зависит от того, насколько правильно вы определились с типом рисунка и подходящим для работы инструментом.
Тематические видеоролики:
Photoshop вырезать объект и вставить в другую картинку
Как в Photoshop вырезать объект и вставить на другой фон
Как вырезать и вставить объект в Фотошопе – 4 лучших способа
Статья о небольшом нюансе, позволяющем воспользоваться функцией копирования на новый слой. Не все знают о том, в каком режиме работает эта удобная команда в программе Фотошоп. Урок предназначен для начинающей аудитории.
Часто бывает так, что необходимо уже выделенную часть изображения перенести на прозрачный фон нового слоя.
Для этого следует нажать один раз на инструмент Волшебная палочка. И тогда вам будет доступна функция Layer via Copy, которую легко вызвать правым нажатием мышки. В русской версии это будет означать копирование на новый слой. Выбирайте эту строку, и ваша выделенная область сразу окажется на новом слое. Вот и вся премудрость.
Часто у новичков эта простая операция вызывает затруднение именно по той причине, что программа Фотошоп выполняет данную команду не во всех режимах. Она не выдает контекстного меню в режимах Перо, Лассо, Перемещение или других. Она молчаливо требует, чтобы был выставлен инструмент именно Волшебная палочка. И тогда контекстное меню при нажатии правой кнопки мыши сразу становится ярким и готовым к работе.
Эта статья поможет ускорить быстродействие программы Adobe Photoshop. В ней подробно разобраны все настройки, касающиеся производительности. Дополнительно прикладываю поясняющие скриншоты, сделанные мною…
В статье приводится способ освобождения от фона при помощи выделения и перемещения изображения на созданный прозрачный файл….
Небольшая информационная статья про выбор домашнего принтера для печати фотографий. Акцент сделан на выбор между струйными и сублимационными…
Как сделать копию изображения в фотошопе. Как в программе фотошоп скопировать выделенную область на новый слой
После того, как необходимая область изображения выделена, мы можем ее переместить, скопировать, размножить или удалить.
Рассмотрим, какие действия можно осуществлять над выделенными фрагментами изображения в программе Photoshop.
Следует заметить, что все действия с фрагментами изображения производятся в активном слое, т.е. непосредственно в том слое, где расположено изображение при условии, что этот слой выбран
Откроем какое-либо изображение File (файл) -> Open (открыть).
Рассмотрим операцию «Перемещение ».
Выделим произвольную часть изображения, например, прямоугольным выделением. Теперь поместим инструмент выделения внутрь выделенной области и, нажав кнопку мыши, начнем перемещение. Выделение начало передвигаться вместе с указателем. При этом, изображение не изменилось.
Теперь выберем инструмент «перемещение» и проделаем ту же операцию. Выделенная область начала перемещаться вместе с фрагментом изображения.
Теперь отменим выделение. Выделенный фрагмент «вклеился» в изображение.
Рассмотрим операцию «Копирование ».
Edit (редактировать) -> Copy (копировать). При этом выделенная часть изображения скопировалась в буфер обмена.
Теперь в основном меню выберем Edit (редактировать) -> Paste (вставить). Скопированная часть изображения появилась в новом слое. Источник изображения остался неизменным.
Если при копировании выделенной области выбрать команду Edit (редактировать) -> Copy Merged (копировать объединение), то в буфер обмена попадет не только выделенный фрагмент изображения из активного слоя, но и из всех видимых слоев.
Рассмотрим операцию «Удаление ».
Выделим произвольную часть изображения, например, прямоугольным выделением. В основном меню выберем Edit (редактировать) -> Cut (вырезать).
Выделенная область изображения исчезла. Но, применяя команду «вырезать», мы не уничтожаем выделенный фрагмент. Он так же, как и при команде Copy (копировать), попадает в буфер обмена, откуда мы можем его извлечь командой Edit (редактировать) -> Paste (вставить).
Теперь выделим фрагмент изображения и в основном меню выберем Edit (редактировать) -> Clear (очистить). Выделенный фрагмент исчез. Причем, вставить его командой Edit (редактировать) -> Paste (вставить) уже не удастся.
Рассмотрим операцию «Клонирование ».
Выделим произвольную часть изображения. Теперь выберем инструмент «перемещение» и поместим его внутрь выделения. Далее, нажмем клавишу Alt > и, не отпуская ее,начнем перемещение указателя. Мы видим, что копия выделенного фрагмента изображения перемещается, причем исходное изображение не меняется. Происходит клонирование (размножение) фрагмента изображения внутри активного слоя.
Отпустим кнопку мыши. Выделенный фрагмент зафиксировался внутри исходного изображения и стал теперь его частью.
Мы можем продолжить клонирование, перетаскивая выделенный фрагмент, либо закончить, отменив выделение.
Т.о. мы рассмотрели, как можно скопировать, удалить и клонироватьвыделенный фрагмент изображения в программе Photoshop.
Более или менее опытный пользователь программы Adobe Photoshop уже знаком с понятием слоев. Слои — это важная составляющая графического редактора, которая позволяет облегчить редактирование изображения, а также дает большое преимущество при работе с изображениями. Не каждый знает весь функционал панели слоев, хотя некоторые функции окажутся полезными для профессионалов. Например, как копировать слой в «Фотошопе СС» в другое изображение? Помимо этого вопроса, рассмотрим дублирование слоев, их перенос и смещение.
Как копировать слой в «Фотошопе»
Как говорилось раннее, слои — это важнейший элемент, которым нужно уметь пользоваться. Без него было бы невозможно ретушировать фотографии и создавать графические объекты на должном уровне. И часто случается, что приходится копировать и дублировать слои.
При проектировании какого-то проекта приходится прибегать к созданию новых документов, куда необходимо перенести все наработки, что были раннее. Перед тем как копировать слои в «Фотошопе», необходимо использовать инструкцию:
- Открыть два изображения в разных документах, которые будут спрятаны во вкладках (условно предположим, что первое изображение — оригинал, а второе — то, куда необходимо переместить слои).
- На первом слое выделяем нужные для пользователя слои.
- На заключительном этапе можно воспользоваться одним из трех предложенных способов. Первый метод заключается в том, что необходимо все слои переформатировать в один и выделить все элементы на изображении, а затем в новом документе вставить скопированное изображение. Второй — выделить слои и с помощью мыши перенести их из одной директории в другую. Последний метод — на панели быстрого доступа выбрать инструмент «Перемещение» и перетащить необходимый слой на новое изображение.
Еще можно рассмотреть один из вопросов: как копировать слой в «Фотошопе» с помощью клавиатуры? Необходимо выбрать нужный и на самом изображении нажать комбинацию кнопок: Alt + левая кнопка мыши.
Дублирование слоев
Рассмотрим функцию дубликата с двух позиций: внутри изображения и между изображениями. Второй метод практически не отличается от копирования слоя в «Фотошопе». Как только пользователь освоит эти функции, то редактировать изображения станет намного проще.
- Внутри изображения. Необходимо в разделе слоев выбрать нужный и нажать на него правой кнопкой мыши, затем выбрать пункт «Создать дубликат слоя». в котором следует указать имя нового слоя.
- Между изображениями. Открываем два изображения (как в случае с копированием). Выделяем нужный нам слой (или группу) и создаем дубликат всего перечня выбранных элементов. Последним штрихом станет перенос из одного в другое с помощью одного из способов, которые были указаны в разделе «Как копировать слой в «Фотошопе»».
Изменение порядка
Среда Photoshop подчиняется определенному правилу — слои как бы накладываются друг на друга. Это значит, что самый нижний будет скрыт за всеми остальными. Работа со слоями включает в себя смену этого порядка — поменять их в Photoshop проще простого. Достаточно воспользоваться курсором и просто переместить слои на новое место. Но стоит иметь в виду, что новые будут добавляться поверх выбранного, а не всех слоев вместе взятых.
Другие операции со слоями
Полезным будет осветить еще некоторые действия со слоями, которые могут точно пригодиться в практической деятельности.
- Параметры наложения. Эта функция позволяет редактировать слой, изменять его прозрачность, обводку, тени и многое другое.
- Растрировать слой. Если вы работаете с векторной графикой или со смарт-объектом, то для дальнейшей работы с ними может понадобиться данная функция.
- Преобразовать в смарт-объект. Помогает пользователю редактировать какие-либо объекты без потери качества изображения.
Выделенная область в Фотошопе – участок изображения, обведенный при помощи какого-либо инструмента, создающего выделение. С выделенной областью можно производить различные манипуляции: копирование, трансформирование, перемещение и другие. Выделенная область может считаться самостоятельным объектом.
В этом уроке будет рассказано о том, как копировать выделенные области.
Как уже было сказано выше, выделенная область это самостоятельный объект, поэтому ее можно скопировать любым доступным способом.
Приступим.
Первый способ – самый известный и распространенный. Это сочетания клавиш CTRL+C и CTRL+V .
Этим способом можно скопировать выделенную область не только внутри одного документа, но и на другой. Новый слой при этом создается автоматически.
Второй способ самый простой и быстрый – сочетание клавиш CTRL+J . Новый слой с копией выделенной области также создается автоматически. Работает только внутри одного документа.
Третий способ – копирование выделенной области внутри одного слоя. Здесь нам понадобятся инструмент «Перемещение» и клавиша ALT .
После выделения области необходимо взять инструмент «Перемещение» , зажать ALT и потянуть выделение в нужную сторону. Затем ALT отпускаем.
Если во время перемещения зажать еще и SHIFT , то область будет перемещаться только в том направлении, в котором мы начали движение (по горизонтали или вертикали).
Четвертый способ касается копирования области на новый документ.
После выделения необходимо нажать CTRL+C , затем CTRL+N , затем CTRL+V .
Что мы делаем? Первым действием мы копируем выделение в буфер обмена. Вторым – создаем новый документ, причем документ автоматически создается с размерами выделения.
Третьим действием мы вставляем в документ то, что было в буфере обмена.
Пятым способом выделенная область копируется на уже существующий документ. Здесь снова пригодится инструмент «Перемещение» .
Создаем выделение, берем инструмент «Перемещение» и перетягиваем область на вкладку того документа, на который мы хотим эту область скопировать.
Не отпуская кнопку мыши ждем, пока откроется документ, и, опять-таки не отпуская кнопку мыши, переводим курсор на холст.
Это были пять способов скопировать выделенную область на новый слой или другой документ. Пользуйтесь всеми этими приемами, так как в разных ситуациях действовать придется по-разному.
Можно воспользоваться инструментом «Перемещение» для копирования выделенных областей при перетаскивании их внутри изображения или между изображениями либо копировать и перемещать выделенные области.
Можно воспользоваться инструментом «Перемещение» для копирования выделенных областей при перетаскивании их внутри изображения или между изображениями либо копировать и перемещать выделенные области при помощи команд «Скопировать», «Скопировать совмещенные данные», «Вырезать» и «Вклеить». Перетаскивание с помощью инструмента «Перемещение» экономит ресурсы памяти, так как при этом не используется буфер обмена.
Когда выделенная область или слой вставляется между изображениями с различными разрешениями, вставляемые данные сохраняют свои размеры в пикселах. Это может привести к тому, что вставляемый фрагмент может обладать неправильными пропорциями относительного нового изображения. Воспользуйтесь командой «Размер изображения» для создания одинакового разрешения у исходного и конечного изображений перед копированием и вставкой либо воспользуйтесь командой «Свободное трансформирование» для изменения размера вставленного фрагмента.
Примечание. В зависимости от настроек управления цветом и цветового профиля файла (или импортируемых данных) может появиться сообщение об обработке цветовой информации файла (или импортируемых данных).
Общие сведения о командах копирования и вставки
Скопировать Копирует выделенные области на текущем слое. Скопировать совмещенные данные Создает совмещенную копию всех видимых слоев в выбранной области. Вклеить Вставляет скопированную выделенную область в другую часть изображения или в другое изображение в виде нового слоя. Если уже имеется выделенная область, то команда «Вклеить» помещает скопированную выделенную область на текущую выделенную область. Если текущей выделенной области нет, то команда «Вклеить» помещает скопированную выделенную область в середину области просмотра. Вставить вместо Если буфер обмена содержит пикселы, скопированные из другого документа Photoshop, выделенный фрагмент вставляется в то же самое относительное местоположение внутри целевого документа, которое он занимает в оригинале. «Вставить в» или «Вставить за пределами» вставляет скопированный выделенный фрагмент в другую выделенную область изображения или за ее пределами. Исходная выделенная область вставляется на новый слой, а граница конечной выделенной области преобразуется в слой-маску.
Копирование выделенной области
- Выберите область, которую нужно скопировать.
- Выберите меню «Редактирование» > «Скопировать» или «Редактирование» > «Скопировать совмещенные данные».
Статья о небольшом нюансе, позволяющем воспользоваться функцией копирования на новый слой. Не все знают о том, в каком режиме работает эта удобная команда в программе Фотошоп. Урок предназначен для начинающей аудитории.
Часто бывает так, что необходимо уже выделенную часть изображения перенести на прозрачный фон нового слоя.
Для этого следует нажать один раз на инструмент Волшебная палочка. И тогда вам будет доступна функция Layer via Copy, которую легко вызвать правым нажатием мышки. В русской версии это будет означать копирование на новый слой. Выбирайте эту строку, и ваша выделенная область сразу окажется на новом слое. Вот и вся премудрость.
Часто у новичков эта простая операция вызывает затруднение именно по той причине, что программа Фотошоп выполняет данную команду не во всех режимах. Она не выдает контекстного меню в режимах Перо, Лассо, Перемещение или других. Она молчаливо требует, чтобы был выставлен инструмент именно Волшебная палочка. И тогда контекстное меню при нажатии правой кнопки мыши сразу становится ярким и готовым к работе.
Эта статья поможет ускорить быстродействие программы Adobe Photoshop. В ней подробно разобраны все настройки, касающиеся производительности. Дополнительно прикладываю поясняющие скриншоты, сделанные мною…
В статье приводится способ освобождения от фона при помощи выделения и перемещения изображения на созданный прозрачный файл….
Небольшая информационная статья про выбор домашнего принтера для печати фотографий. Акцент сделан на выбор между струйными и сублимационными…
Как в фотошопе скопировать часть изображения. Как в программе фотошоп скопировать выделенную область на новый слой
Начинающие пользователи часто задаются вопросом как вырезать и вставить объект в Фотошопе.
Выделение и дальнейшее копирование/вырезание элемента – это основная задача, которой нужно владеть для редактирования изображений.
Рассмотрим детальнее все возможные способы, которые быстро освоит даже новичок.
Прежде чем выполнять любые манипуляции с частями рисунка, их нужно выделить. Только после этого применяется вставка или вырезание.
Благодаря функции «Выделение-Вставка» вы сможете объединять элементы нескольких рисунков, выбирать свой фон и создавать уникальные проекты. Прежде чем приступать к работе, подберите изображение, фон которого вам понравился, и картинку с объектом, который нужно будет вырезать.
Способ 1 – Использование «Волшебной палочки»«Волшебная палочка» или «Magic Wand» — это один из простейших инструментов в Фотошопе. С её помощью можно быстро выделить часть и провести с ней ряд манипуляций.
Преимущество работы именно с этим инструментом заключается в быстроте. Новичку не придется разбираться с каналами, фонами и слоями. Инструмент доступен во всех версиях редактора.
Алгоритм выделение волшебной палочкой автоматически определяет оттенки пикселей, которые граничат с другими частями фото. Советуем использовать палочку, если фото с объектом имеет широкую палитру цветов. На фото с большим количеством однотонных похожих цветов часть может быть выделена неправильно.
Следуйте инструкции:
- Откройте программу Photoshop и создайте новое полотно или откройте существующий рисунок с объектом с помощью программы;
- В левой части окна находиться панель базовых инструментов. Кликните на четвёртый элемент и в выпадающем списке выберите «Волшебную палочку», как показано ниже:
Рис. 2 – «Волшебная палочка»
- Палочка создает границы выделения, основываясь на оттенках объектов картинки. Вам нужно кликнуть курсором на нужный участок изображения, чтобы создалось выделение. Рекомендуем использовать Magic Wand для больших однотонных объектов, таких как небо, трава, горы и прочее;
- Выделим небо на следующем изображении. Для этого в инсургентах кликните на волшебную палочку и выберите мышкой любой участок неба. Вокруг части создастся следующий контур;
Рис.3 – выделение неба
- Часто Magic Wand не выбирает всю часть, и пользователи прекращают работу с инструментом. Этого делать не следует, ведь можно просто добавить отсутствующую область к общему выбору.
- Пока большая часть неба будет обведена контуром, поднесите курсор к другому его участку. Зажмите клавишу Shift и одновременно кликните на невыделенную область. Это позволит добавить её к нужной части. Получим следующий результат:
Рис.4 – установка границ объекта
Способ 2 – Работа с инструментом «Быстрое выделение»Быстрое выделение (Quick Selection) – еще один базовый инструмент, пользоваться которым должен научиться каждый пользователь Фотошопа.
Его можно найти в той же вкладке, что и волшебную палочку (Панель инструментов-Выделение-Быстрое выделение). Функция работает как кисть. С его помощью можно создать точное выделение по контрастным границам. Вы можете самостоятельно выбрать размер и диаметр кисти:
- Выберите инструмент, как показано на рисунке;
Рис.5 – выбор Quick Selection
- Теперь выполните выделение. Вам нужно зажать левую клавишу мышки и водить курсором внутри области, которую необходимо выбрать. Чтобы обозначить границы, рисуйте возле краёв. Таким образом, линия контура будет постепенно подвигаться к нужному вам краю.
- Чтобы отменить неудавшееся действие, нажмите на сочетание клавиш Ctrl+D и повторите попытку. На рисунке ниже указан пример постепенного выбора области цветка с помощью Quick Selection.
Рис. 6 – зарисовка быстрым выделением
Как видите, границы полученного объекта не выходят на другую часть картинки. Даже при увеличении и детальном просмотре каждой линии вы не увидите огрехов и лишних пикселей.
Способ 3 – Быстрая маскаБыстрая маска (Quick Mask) – это режим в Photoshop, с помощью которого можно выделить объект на фото. В чем же разница использования маски и стандартных описанных выше инструментов?
Дело в том, что стандартные способы хорошо выделяют части рисунка, которые имеют контрастность цветов пикселей, но они не могут определить чёткие границы объекта, часть которого является градиентом или размытой областью. Также, расставить границы выделения будет сложно, если цвет части очень схож с фоном.
Суть Quick Mask: пользователь выделяет одну часть фото, а другая автоматически блокируется и работать с ней нельзя. Маской называют сам контур, который отделяет элемент от основного рисунка. Быстрая маска – это выделение, в котором выбранная часть будет иметь первоначальный цвет, а остальные области будут закрыты полупрозрачной пленкой.
Рис. 7 – пример маски в Фотошопе
Удобство работы с инструментом заключается в том, что вы сами рисуете выделенную область и в любой момент можете подкорректировать огрехи.
Быстрая маска позволит выполнить точное выделение части картинки. Следуйте инструкции:
- Выберите инструмент Quick Mask на панели инструментов или просто нажмите на клавиатуре клавишу Q пока отрыто окно Фотошопа;
Рис.8 – клавиша для выбора Быстрой Маски
- В появившемся окне выберите тип кисти, её диаметр и другие параметры в зависимости от той области, которую вы будете закрашивать;
- Теперь просто зарисуйте ненужную часть картинки, оставляя только объект для вырезания и вставки. Маскированная область будет окрашиваться в красный цвет;
- Наносить маску нужно с выбранным на палитре чёрным цветом. Для удаления части маскированной области выберите белый цвет.
Рис. 9 – создание маски
С получившейся выделенной областью вы сможете сделать все что угодно. Фотошоп не будет распознавать фон, поэтому можно очень легко выделить объект. Используйте уже описанные выше инструменты «Быстрое выделение» или «Волшебная палочка» или кликните на сочетание клавиш Ctrl-A, выделяя все пространство (без маскированной области).
Рис.10 – выделение области
Если вам нужно выделить часть рисунка, но вы хотите, чтобы границы элемента получились не чёткими, а градиентными (плавно переходящими в фон новой картинки), нужно использовать градиент маски. Принцип создания выделения схож с предыдущей инструкцией:
- Зайдите в режим работы с быстрой маской;
- Во вкладке Options (Опции) выберите Режим Радиального Градиента (Radial Gradient). На палитре цветов сделайте основной цвет чёрным, а фоновой – белым;
- Убедитесь, что параметр направления градиента установлен как «Foreground to Background», то есть от основных цветов к окрасу фона;
- Теперь создайте выделение. Задайте центр объекта и аккуратно направляйте курсор от центра к краям.
Рис.11 – выбор центра объекта
После завершения создания границ скопируйте элемент на фон другой картинки. Объект будет иметь полупрозрачный вид и размытые границы. Регулировать эти параметры вы сможете в окне слоёв нового рисунка.
Рис.12 – вставка с сохранением градиента
Способ 4 – Магнитное лассоМагнитное лассо относится к группе более сложных инструментов программы. Его нужно применять, если вы вырезаете сложные частики картинки. К примеру, тело человека, части рук, волосы и другие элементы, которые требуют точности до пикселя.
Рис.13 – отображение Магнитного лассо в Фотошоп
Особенность этого элемента заключается в его алгоритме работы. Он не анализирует цветность пикселей, а ищет края объекта. Затем создается точка, к которой притягивается лассо. Таким образом, постепенно создается точное выделение определенной области проекта.
Возьмите изображение, которое имеет сложный для выделения объект. Желательно, чтобы он хорошо контрастировал с фоном, чтобы вам было удобнее проставлять границы:
Рис.14 – пример рисунка
Выберите инструмент и увеличьте масштаб картинки. Поднесите круговой указатель к краю объекта и кликните, установив начальную точку создания границы.
Теперь отпустите клавишу мышки и просто перемещайте курсор по краю элемента, так, чтобы его линии не выходили за круг курсора. Постепенно будет создаваться выделение:
Рис.15 – пример выбора границ с помощью Магнитного лассо
Для быстрого приближения или отдаления изображения нажимайте на Ctrl и + или Ctrl и – соответственно. Контур будет автоматически закрыт, когда последняя точка лассо соединится с первой. Затем кликните на первую точку, чтобы появился общий контур.
Если вам нужно убрать часть фона, который может быть внутри объекта, нажмите на кнопку Alt и выберите его с помощь магнитного лассо – включится режим вычитания без отмены предыдущего выделения.
Рис.16 – удаление части фона, которая заходит на объект
Теперь вы сможете переместить, вырезать или вставить элемент в другой проект. Все крайние линии будут выглядеть очень реалистично, без необходимости убирать огрехи в режиме увеличенного масштаба.
Рис.17 – результат перемещения выделенной области
Вырезание, вставка и перемещениеПосле того как вы научились выполнять один из понравившихся способов выделения, можно переходить к перемещению, вырезанию или вставке объекта.
Чтобы переместить выделенный элемент на другую часть рисунка, достаточно просто нажать на пробел. Вместо курсора появиться значок «Рука». Нажав на выделенную область, вы сможете переместить её в любую часть проекта.
Рис.19 – перемещение и вставка
Если вам нужно вырезать объект, после его выделения кликните на нём правой клавишей мышки. В контекстном меню выберите пункт «Вырезать» или «Удалить». Также, вы можете воспользоваться вкладкой «Редактирование». Она содержит все необходимые функции для работы с выбранной частью изображения.
Сохранение финального проектаПосле редактирования финального изображения нажмите на вкладку «Файл-Сохранить как…». В новом окне выберите нужный формат файла, введите имя и определитесь с финальной папкой, куда будет перемещен проект.
Рис.20 – Сохранение работы в Photoshop
ИтогТеперь вы умеете выделять объекты на картинке в Фотошопе и вырезать или перемещать их. Перед выбором способа выделения ориентируйтесь на описанные в статье рекомендации. Качественный результат зависит от того, насколько правильно вы определились с типом рисунка и подходящим для работы инструментом.
Тематические видеоролики:
Photoshop вырезать объект и вставить в другую картинку
Как в Photoshop вырезать объект и вставить на другой фон
Как вырезать и вставить объект в Фотошопе – 4 лучших способа
Более или менее опытный пользователь программы Adobe Photoshop уже знаком с понятием слоев. Слои — это важная составляющая графического редактора, которая позволяет облегчить редактирование изображения, а также дает большое преимущество при работе с изображениями. Не каждый знает весь функционал панели слоев, хотя некоторые функции окажутся полезными для профессионалов. Например, как копировать слой в «Фотошопе СС» в другое изображение? Помимо этого вопроса, рассмотрим дублирование слоев, их перенос и смещение.
Как копировать слой в «Фотошопе»
Как говорилось раннее, слои — это важнейший элемент, которым нужно уметь пользоваться. Без него было бы невозможно ретушировать фотографии и создавать графические объекты на должном уровне. И часто случается, что приходится копировать и дублировать слои.
При проектировании какого-то проекта приходится прибегать к созданию новых документов, куда необходимо перенести все наработки, что были раннее. Перед тем как копировать слои в «Фотошопе», необходимо использовать инструкцию:
- Открыть два изображения в разных документах, которые будут спрятаны во вкладках (условно предположим, что первое изображение — оригинал, а второе — то, куда необходимо переместить слои).
- На первом слое выделяем нужные для пользователя слои.
- На заключительном этапе можно воспользоваться одним из трех предложенных способов. Первый метод заключается в том, что необходимо все слои переформатировать в один и выделить все элементы на изображении, а затем в новом документе вставить скопированное изображение. Второй — выделить слои и с помощью мыши перенести их из одной директории в другую. Последний метод — на панели быстрого доступа выбрать инструмент «Перемещение» и перетащить необходимый слой на новое изображение.
Еще можно рассмотреть один из вопросов: как копировать слой в «Фотошопе» с помощью клавиатуры? Необходимо выбрать нужный и на самом изображении нажать комбинацию кнопок: Alt + левая кнопка мыши.
Дублирование слоев
Рассмотрим функцию дубликата с двух позиций: внутри изображения и между изображениями. Второй метод практически не отличается от копирования слоя в «Фотошопе». Как только пользователь освоит эти функции, то редактировать изображения станет намного проще.
- Внутри изображения. Необходимо в разделе слоев выбрать нужный и нажать на него правой кнопкой мыши, затем выбрать пункт «Создать дубликат слоя». в котором следует указать имя нового слоя.
- Между изображениями. Открываем два изображения (как в случае с копированием). Выделяем нужный нам слой (или группу) и создаем дубликат всего перечня выбранных элементов. Последним штрихом станет перенос из одного в другое с помощью одного из способов, которые были указаны в разделе «Как копировать слой в «Фотошопе»».
Изменение порядка
Среда Photoshop подчиняется определенному правилу — слои как бы накладываются друг на друга. Это значит, что самый нижний будет скрыт за всеми остальными. Работа со слоями включает в себя смену этого порядка — поменять их в Photoshop проще простого. Достаточно воспользоваться курсором и просто переместить слои на новое место. Но стоит иметь в виду, что новые будут добавляться поверх выбранного, а не всех слоев вместе взятых.
Другие операции со слоями
Полезным будет осветить еще некоторые действия со слоями, которые могут точно пригодиться в практической деятельности.
- Параметры наложения. Эта функция позволяет редактировать слой, изменять его прозрачность, обводку, тени и многое другое.
- Растрировать слой. Если вы работаете с векторной графикой или со смарт-объектом, то для дальнейшей работы с ними может понадобиться данная функция.
- Преобразовать в смарт-объект. Помогает пользователю редактировать какие-либо объекты без потери качества изображения.
Выделенная область в Фотошопе – участок изображения, обведенный при помощи какого-либо инструмента, создающего выделение. С выделенной областью можно производить различные манипуляции: копирование, трансформирование, перемещение и другие. Выделенная область может считаться самостоятельным объектом.
В этом уроке будет рассказано о том, как копировать выделенные области.
Как уже было сказано выше, выделенная область это самостоятельный объект, поэтому ее можно скопировать любым доступным способом.
Приступим.
Первый способ – самый известный и распространенный. Это сочетания клавиш CTRL+C и CTRL+V .
Этим способом можно скопировать выделенную область не только внутри одного документа, но и на другой. Новый слой при этом создается автоматически.
Второй способ самый простой и быстрый – сочетание клавиш CTRL+J . Новый слой с копией выделенной области также создается автоматически. Работает только внутри одного документа.
Третий способ – копирование выделенной области внутри одного слоя. Здесь нам понадобятся инструмент «Перемещение» и клавиша ALT .
После выделения области необходимо взять инструмент «Перемещение» , зажать ALT и потянуть выделение в нужную сторону. Затем ALT отпускаем.
Если во время перемещения зажать еще и SHIFT , то область будет перемещаться только в том направлении, в котором мы начали движение (по горизонтали или вертикали).
Четвертый способ касается копирования области на новый документ.
После выделения необходимо нажать CTRL+C , затем CTRL+N , затем CTRL+V .
Что мы делаем? Первым действием мы копируем выделение в буфер обмена. Вторым – создаем новый документ, причем документ автоматически создается с размерами выделения.
Третьим действием мы вставляем в документ то, что было в буфере обмена.
Пятым способом выделенная область копируется на уже существующий документ. Здесь снова пригодится инструмент «Перемещение» .
Создаем выделение, берем инструмент «Перемещение» и перетягиваем область на вкладку того документа, на который мы хотим эту область скопировать.
Не отпуская кнопку мыши ждем, пока откроется документ, и, опять-таки не отпуская кнопку мыши, переводим курсор на холст.
Это были пять способов скопировать выделенную область на новый слой или другой документ. Пользуйтесь всеми этими приемами, так как в разных ситуациях действовать придется по-разному.
Доброго всем дня, мои дорогие друзья. Вот насчет того, я рассказал. Но вот что с ней теперь делать дальше? В той же статье я упоминал, что их можно копировать, переносить, трансформировать, масштабировать и т.д. Но если здесь про всё это рассказывать, то в одну статью точно не уложимся. Поэтому рассказывать я буду про что-то одно.
Я решил поступить таким вот образом: оставим трансформирование, масштабирование для статей соответствующих тематик, а конкретно сегодня я лишь расскажу как скопировать выделенную область в фотошопе. И научимся мы это делать как внутри одного документа, так и скопировав эту область на другой документ.
Готовы? Тогда чего ждем? Поехали!
Допустим вы выделили какую либо область или объект, и теперь хотите, чтобы таких объектов на документе было много. Это всё сделать более чем реально. Причем я покажу вам даже 2 способа, а вы уж решите, какой вам нравится больше.
1 способ
Допустим вы выделили объект и хотите его копирнуть. Нет ничего проще. Нажмите комбинацию копирования. Вы знаете её? Правильно CTRL+C . У нас создается автоматически новый слой, но на это пока не обращайте внимание. Через несколько занятий мы займемся слоями и вы всё узнаете.
Вот такие вот незамысловатые способы я и хотел вам показать. Но вообще для хорошего освоение фотошопа и каждого инструмента в отдельности я рекомендую вам просмотреть этот замечательный видеокурс , благодаря которому, вы легко освоите фотошоп. Курс построен прекрасно, всё рассказано человеческим языком, и расчитан он на любой уровень пользователя. Обязательно посмотрите его, если хотите научится работать в фотошопе.
Ну а на сегодня я пожалуй заканчиваю. Надеюсь, что статья была для вас полезной и интересной. И кстати, каким способом пользуетесь вы(или решили пользоваться)? Напишите в комментариях.. Ну а вам я желаю удачи в дальнейшем покорении фотошопа. Увидимся. Пока-пока!
С уважением, Дмитрий Костин
После того, как необходимая область изображения выделена, мы можем ее переместить, скопировать, размножить или удалить.
Рассмотрим, какие действия можно осуществлять над выделенными фрагментами изображения в программе Photoshop.
Следует заметить, что все действия с фрагментами изображения производятся в активном слое, т.е. непосредственно в том слое, где расположено изображение при условии, что этот слой выбран
Откроем какое-либо изображение File (файл) -> Open (открыть).
Рассмотрим операцию «Перемещение ».
Выделим произвольную часть изображения, например, прямоугольным выделением. Теперь поместим инструмент выделения внутрь выделенной области и, нажав кнопку мыши, начнем перемещение. Выделение начало передвигаться вместе с указателем. При этом, изображение не изменилось.
Теперь выберем инструмент «перемещение» и проделаем ту же операцию. Выделенная область начала перемещаться вместе с фрагментом изображения.
Теперь отменим выделение. Выделенный фрагмент «вклеился» в изображение.
Рассмотрим операцию «Копирование ».
Edit (редактировать) -> Copy (копировать). При этом выделенная часть изображения скопировалась в буфер обмена.
Теперь в основном меню выберем Edit (редактировать) -> Paste (вставить). Скопированная часть изображения появилась в новом слое. Источник изображения остался неизменным.
Если при копировании выделенной области выбрать команду Edit (редактировать) -> Copy Merged (копировать объединение), то в буфер обмена попадет не только выделенный фрагмент изображения из активного слоя, но и из всех видимых слоев.
Рассмотрим операцию «Удаление ».
Выделим произвольную часть изображения, например, прямоугольным выделением. В основном меню выберем Edit (редактировать) -> Cut (вырезать).
Выделенная область изображения исчезла. Но, применяя команду «вырезать», мы не уничтожаем выделенный фрагмент. Он так же, как и при команде Copy (копировать), попадает в буфер обмена, откуда мы можем его извлечь командой Edit (редактировать) -> Paste (вставить).
Теперь выделим фрагмент изображения и в основном меню выберем Edit (редактировать) -> Clear (очистить). Выделенный фрагмент исчез. Причем, вставить его командой Edit (редактировать) -> Paste (вставить) уже не удастся.
Рассмотрим операцию «Клонирование ».
Выделим произвольную часть изображения. Теперь выберем инструмент «перемещение» и поместим его внутрь выделения. Далее, нажмем клавишу Alt > и, не отпуская ее,начнем перемещение указателя. Мы видим, что копия выделенного фрагмента изображения перемещается, причем исходное изображение не меняется. Происходит клонирование (размножение) фрагмента изображения внутри активного слоя.
Отпустим кнопку мыши. Выделенный фрагмент зафиксировался внутри исходного изображения и стал теперь его частью.
Мы можем продолжить клонирование, перетаскивая выделенный фрагмент, либо закончить, отменив выделение.
Т.о. мы рассмотрели, как можно скопировать, удалить и клонироватьвыделенный фрагмент изображения в программе Photoshop.
Как скопировать выделенную область в Фотошопе
Ко мне обратился заказчик, с задачей вырезать человека паука и фона. Задача решается двумя способами: 1) удалить фон, 2) скопировать выделенную область в Фотошопе на новый слой.
Думаю и для моих читателей этот пример будет интересен, поэтому решил написать небольшую статью, где расскажу как скопировать выделенную область в Фотошопе.
Как скопировать выделенную область в Фотошопе
И так, у меня есть задача, получить изображение человека паука вот из этой картинки.
Как уже сказано выше, у меня есть всего два решения задачи:
- Удалить фон, оставив человека паука. Этот способ уже был описан в статье «6 способов удалить фон в Фотошопе».
- Выделить человека паука одним из инструментов выделения (как выделить объект в фотошопе) и скопировать выделенную область на новый слой.
На мой взгляд, для данной задачи, лучше всего воспользоваться вторым способом, поэтому приступаю к выделению.
- Берем инструмент «Быстрое выделение» и максимально быстро выделяем по максимуму. Это будет черновое выделение, поэтому если остается много не выделенного, ничего страшного.
- Увеличьте изображение так, чтобы был виден контр.
- Активируем инструмент «Лассо» и, при помощи добавления (Shift) и удаления (Alt) выделения, производим чистовое выделение пройдясь по контуру изображения человека паука.
В результате, ваше выделение не должно отличаться от моего примера.
Нажимаем правой кнопкой мыши на выделении и выбираем пункт «Скопировать на новый слой». После этого, выделенная область будет скопирована на новый слой.
Другой способ скопировать выделенную область, использовать горячие клавиши CTRL + C (скопировать) и CTRL + V (вставить).
Обратите внимание, объект был именно скопирован. То есть, на оригинале, человек паук как был, так и остался. А вот если бы выбрали пункт «Вырезать на новый слой», в таком случае, объект был бы вырезан и картинки.
И хотя результат достигнут, хочу напомнить, что не обязательно копировать на новый слой. Выделенную область, можно скопировать и в новый документ.
Пока элемент находится в буфере обмена, нажмите CTRL + N. Произойдет создание нового документа со значениями ширины и высоты, взятыми от элемента находящегося в буфере обмена.
Нажимаем создать и выбираем «Редактирование» → «Вставить» или CTRL + V. В результате получим слой с человеком пауком.
Точно таким же способом, получится скопировать любой элемент, фрагмент или фигуру на новый слой или документ. Принцип действия вы получили, дальше только практика.
Остались вопросы, пишите в комментариях.
Загрузка…Как копировать и вставлять в Photoshop: Использование инструмента «Копировать и вставить»
Adobe Photoshop — самый полезный инструмент для редактирования изображений.
Здесь вы получаете множество опций для редактирования изображений и создания из них новых коллажей. Не только это, но вы также можете создавать рекламные щиты, баннеры, плакаты и многое другое с помощью Adobe Photoshop.
Как копировать и вставлять в Photoshop CS6?
Для копирования и вставки в Photoshop CS6 лучше всего использовать инструмент перемещения. Выберите часть, которую хотите скопировать, и используйте опцию «Копировать».Перетаскивание выделения с помощью инструмента «Перемещение» также сохраняет память изображения. Теперь вы можете вставить выделенный фрагмент между картинками с разным разрешением. Вам необходимо увеличить или уменьшить количество пикселей, поскольку выбранная часть сохраняет размеры в пикселях. Используя параметр «Размер изображения», легко выровнять разрешение исходного и целевого изображений.
Как копировать и вставлять слои в Photoshop?
- Дублируйте слой внутри изображения и переименуйте его. Выберите слой и продублируйте его или выберите дубликат слоя напрямую и переименуйте его.
- Перейдите на панель «Слои» исходного изображения и выберите нужный слой.
- Теперь нажмите «Выбрать», затем «Все», чтобы выбрать все слои. Скопируйте их, перейдите к целевому изображению и активируйте его. Теперь выберите «Изменить», а затем «Вставить».
- Перетащите имя слоя, как на панели слоев исходного изображения, и оставьте его на конечном изображении.
Как скопировать и вставить текст в Photoshop?
Сначала откройте фотографию в Adobe Photoshop, а затем выберите «Тип» на панели инструментов.Слово «Т» указывает на это. Теперь выберите, хотите ли вы печатать по горизонтали или по вертикали, поскольку это дает вам эти два варианта. Если вы хотите добавить заголовок, щелкните и перетащите его, чтобы создать ограничивающую рамку, и введите в нее текст.
Как вырезать изображение и вставить в другое?
- Выберите желаемую область для вставки на другое изображение с помощью инструмента «Многоугольное лассо». Теперь скопируйте другое изображение в буфер обмена, нажав Ctrl + A.
- Теперь вставьте второе изображение в область, которую хотите вставить.Измените размер изображения с помощью бесплатного инструмента трансформации или «Ctrl + T».
Как дублировать и изображать несколько раз в Photoshop?
Войдите в строку меню и нажмите «Изображение». Теперь нажмите на дубликат. Укажите имя дубликата изображения или оставьте его как есть. Вы также можете перейти на панель слоев и щелкнуть по слою, копию которого вы хотите создать. Теперь щелкните правой кнопкой мыши по экрану и выберите «Дублировать» во всплывающем меню.
Советы
- Adobe Photoshop — самый полезный инструмент для редактирования изображений.
- Чтобы скопировать и вставить в Photoshop CS6, лучше всего использовать инструмент перемещения.
- С помощью параметра «Размер изображения» легко выровнять разрешение исходного и целевого изображений.
Как клонировать в Photoshop?
Выбрав инструмент Клонировать Штамп, наведите курсор на область, которую вы хотите клонировать , а затем щелкните, удерживая клавишу «Alt» (Windows) или «Option» (Mac), чтобы определить источник клона . Поместите курсор на область, где вы хотите нарисовать клонированных пикселей, а затем начните рисовать.
Что такое ярлык для дублирования в Photoshop?
Удерживайте Alt или Option. Щелкните любой слой на панели слоев, удерживая нажатой клавишу «Option» (Mac) или «Alt» (ПК), затем щелкните и перетащите слой вверх. Отпустите указатель мыши, чтобы дублировал слой. Прелесть этого ярлыка в том, что вы также можете дублировать слоев на своем холсте.
Что такое Ctrl + J в Photoshop?
Использование Ctrl + Щелкните слой без маски, чтобы выбрать непрозрачные пиксели в этом слое. Ctrl + J (New Layer Via Copy) — Может использоваться для дублирования активного слоя в новый слой. Если выделение сделано, эта команда скопирует только выбранную область в новый слой.
Что такое Ctrl T Photoshop?
Выбор свободного преобразованияБолее простой и быстрый способ выбрать свободное преобразование — использовать сочетание клавиш Ctrl + T (Win) / Command + T (Mac) (подумайте « T » для «Преобразования»).
Что такое Ctrl Z?
Альтернативно обозначается как Control + Z и C-z, Ctrl + Z — это сочетание клавиш, которое чаще всего используется для отмены предыдущего действия.Сочетание клавиш, противоположное Ctrl + Z , — Ctrl + Y (повторить). Кончик. На компьютерах Apple ярлык для отмены — Command + Z .
Что такое Ctrl + F?
Что такое Ctrl — F ? Также известна как Command- F для пользователей Mac (хотя новые клавиатуры Mac теперь включают клавишу Control). Ctrl — F — это ярлык в вашем браузере или операционной системе, который позволяет быстро находить слова или фразы.Вы можете использовать его, просматривая веб-сайт, в документе Word или Google, даже в формате PDF.
Что такое Ctrl + N?
☆ ☛✅ Ctrl + N — это сочетание клавиш, которое часто используется для создания нового документа, окна, книги или другого типа файла. Также называется Control N и C-n, Ctrl + N — это сочетание клавиш, наиболее часто используемое для создания нового документа, окна, книги или другого типа файла.
Что такое Ctrl M?
Ctrl + M в Word и других текстовых процессорахВ Microsoft Word и других программах текстовых редакторов нажатие Ctrl + M делает абзац отступом.Если вы нажмете это сочетание клавиш более одного раза, отступы продолжатся.
Что такое Alt F4?
Одновременное нажатие клавиш Alt и F4 — это сочетание клавиш для закрытия текущего активного окна.
Что делает Ctrl B?
Альтернативно обозначается как Control B и C-b, Ctrl + B — это сочетание клавиш, которое чаще всего используется для полужирного и не полужирного текста. Кончик. На компьютерах Apple ярлык для полужирного — это Command key + B или Command key + Shift + B keys.
Что такое Ctrl V?
Обзор энциклопедии. A. На ПК с Windows удерживание клавиши Ctrl и нажатие клавиши V вставляет содержимое буфера обмена в текущее положение курсора. Эквивалент для Mac — Command- V . См. Ctrl — C .
Для чего нужен Ctrl U?
Ctrl + U — это сочетание клавиш, которое чаще всего используется для подчеркивания текста. Список компьютерных сочетаний клавиш от А до Я для Microsoft Windows.
Что такое Ctrl H?
Альтернативно обозначается как Control H и C-h, Ctrl + H — это горячая клавиша, которая зависит от используемой программы. Например, в большинстве текстовых программ Ctrl + H используется для поиска и замены текста в файле. В интернет-браузере Ctrl + H может открыть историю.
Что такое 10 ярлыков?
Что такое 20 горячих клавиш?
Специальная комбинация клавиш и , которая вызывает выполнение определенной команды.Обычно сочетания клавиш объединяют клавиши Ctrl или Alt с некоторыми другими клавишами . Например, в среде Windows Ctrl + C используется в качестве сочетания клавиш для копирования. На ПК функциональные клавиши также часто используются как сочетания клавиш .
Вам нравится эта статья?
Как скопировать и вставить выделение в Photoshop (4 шага)
Копирование и вставка в Photoshop работает так же, как копирование и вставка в текстовом редакторе.Это полезно, когда вы хотите поместить элементы из одного изображения в другое изображение или когда вы хотите дублировать элементы в одном и том же изображении.
Здравствуйте, меня зовут Кара, и как профессиональный фотограф я сталкивался с необходимостью копировать и вставлять выделенные области в Photoshop более чем несколько раз.
Хорошая новость в том, что это легко сделать. Проверьте это!
Примечание: приведенные ниже снимки экрана взяты из версии Photoshop CC для Windows. Если вы используете версию для Mac, они будут выглядеть немного иначе.
Шаг 1. Сделайте выбор
Есть несколько способов сделать выделение в Photoshop. Вы можете использовать инструмент «Прямоугольная область», если вам просто нужна базовая форма, или инструмент «Лассо» или «Быстрое выделение» для создания настраиваемых выделений.
Для этого урока я просто сделаю быстрое выделение вокруг киви на этом изображении из Pexels с помощью инструмента Marquee Tool.
Шаг 2. Скопируйте выделенный фрагмент
Теперь, как и в вашем текстовом процессоре, нажмите Ctrl + C (Cmd + C на Mac ) , чтобы скопировать выделенный фрагмент.Вы также можете перейти к Edit в строке меню и выбрать Copy .
Если вы хотите скопировать выделение, которое включает более одного слоя, нажмите Shift + Ctrl + C (Shift + Cmd + C), или выберите Копировать слияние.
Шаг 3. Вставьте выделенный фрагмент
Если вы хотите вставить выделение в другое изображение, откройте желаемое изображение или создайте новый документ. Если вы вставляете то же изображение, просто продолжайте.
Нажмите Ctrl + V (Cmd + V) или выберите в меню Edit , чтобы вставить выделенный фрагмент.На панели слоев появится новый слой с вставленным выделением.
Если вы вставляете то же изображение, вставленное выделение появится поверх исходного, поэтому вы можете его не заметить. Просто убедитесь, что на панели слоев появился новый слой.
Шаг 4. Перемещение выделения
Вероятно, вы не хотите, чтобы ваш выделенный фрагмент вставлялся поверх исходного. Итак, нажмите V на клавиатуре или выберите инструмент Move на панели инструментов слева.
Вокруг выбора появится рамка. Щелкните и перетащите выделение на новое место. При необходимости повторите для вашего проекта.
Разве не было бы здорово, если бы киви было так же легко воспроизвести в реальной жизни? Вкусные!
Ищете более быстрые советы по Photoshop? Прочтите эту статью, чтобы узнать, как отменить выделение в Photoshop здесь!
О Кара КохКара влюбилась в фотографию примерно в 2014 году и с тех пор исследует все уголки мира изображений.Когда она почувствовала себя ограниченной в Lightroom, она с головой погрузилась в Photoshop, чтобы узнать, как создавать изображения, которые ей нужны.
Команда «Вставить в выделенный фрагмент» объяснена в этом учебном пособии по Photoshop Elements
«Просто примечание, чтобы сказать, что я ЛЮБЛЮ ваш сайт! Кажется, есть несколько сайтов с учебными пособиями по PS Elements, но ваш, безусловно, самый ясный и простой для понимания. Спасибо! » — Элли«Просматривая ваши учебные пособия даже о вещах, которые, как мне кажется, я знаю, я ВСЕГДА узнаю что-то новое. Большое вам спасибо!» — Дуглас
«Я очень рад найти такую полезную и понятную информацию по использованию Photoshop Elements.Я не могу дождаться, чтобы использовать ваши учебные пособия (особенно с моей одержимостью скрапбукингом) »- Джуди в MS
Добрый день, Рик, «Я очень ценю ВСЕ, ВСЕ ваши уроки. Очень, очень ясные и полезные советы, приемы и практические приемы в PSE9. Отличная отличная работа!» — Хоан
«Мне нравятся ваши учебные пособия на YouTube. Очень четкие и полезные. Большое спасибо». — Богатый
«Мне нравятся ваши видео! Они мне очень помогли. Я купил книгу для чайников, и это нормально, но я лучше смотрю, а не читаю.Престижность тебе! «- Ура, Кэти.
«Спасибо за этот сайт! Я нашел его в одном из ваших видео на YouTube. Еще раз огромное спасибо! »- Ванесса
«Это действительно щедрый и достойный восхищения сайт!» — Ура, Джонас
Привет, Рик! Прежде всего, я должен поблагодарить вас за всю информацию, которой вы делитесь. Я не могу дождаться, чтобы увидеть «советы и рекомендации», над которыми вы работаете, потому что похоже, что они помогут всему собраться вместе. Я просмотрел несколько ваших руководств и многому научился.Я не могу похвалить вас за ваше время и терпение. — Вики.
«Ваш сайт — отличный сервис, и я благодарю вас!» — С уважением, апрель
«Большое спасибо вам и вашему сайту, а также информация и помощь, которые я получаю от этого, я очень ценю «. — Роб
Рик — «Большое спасибо за ваш совет, который я приму. Большое спасибо вам за исключительно хорошие уроки. Кажется, вы действительно обладаете удивительным умением делать довольно сложные задачи простыми и понятными.Я фанат! «- С наилучшими пожеланиями, Тони.
Намного полезнее, чем книга «PS Elements 9 для чайников» …. Большое спасибо за ваш сайт .. действительно легко следить. — Карин
Привет, Рик. Просто хотел сказать большое спасибо за всю отличную информацию, содержащуюся в ваших уроках. Я натыкался на PS9 уже несколько недель и не могу поверить, насколько легко вы объясняете различные аспекты. Это способ, намного более мощный, чем я представлял, и теперь и для меня его можно использовать.Большое, большое спасибо из Великобритании. — Парень
Этот парень понял, как «вырезать и вставить» реальный мир в Photoshop
Художник, дизайнер и программист Сирил Диань недавно создал технологию, которая больше похожа на научную фантастику, чем на научный факт. Используя комбинацию технологий дополненной реальности и машинного обучения, он придумал способ «копировать и вставлять» объекты из реального мира в Photoshop, используя только смартфон.
Дайань опубликовал свое творение в Твиттере ранее на этой неделе, где результаты поразили даже учетную запись Adobe Photoshop:
4/10 — Вырезайте и вставьте свое окружение в Photoshop
Код: https: // t.co / cVddh4u3ik
Книга: @HOLOmagazine
Одежда: SS17, автор @thekarentopacio
Тип: Sainte Colombe, автор @MinetYoann @ProductionType
Техническая информация: ↓ # ML #AR #AI #AIUX #AdoberTeshop #Photoshop.com— Сирил Диань (@cyrildiagne) 3 мая 2020 г.
То, что на первый взгляд может показаться уловкой со спецэффектами или первоапрельской шуткой, на самом деле является частью добросовестной технологии, которую он фактически опубликовал на GitHub. Как объясняется в описании на GitHub, это «прототип AR + ML, который позволяет вырезать элементы из вашего окружения и вставлять их в программное обеспечение для редактирования изображений.«Он использует Photoshop, но теоретически он может работать с чем угодно.
По словам Диань, «секретный соус» — это технология машинного обучения (также известная как «искусственный интеллект») под названием BASNet, которая автоматически распознает и вырезает объекты реального мира при фотографировании. Это позаботится о «копии» в «копировать и вставить».
ЗатемBASNet объединяется с другой технологией под названием OpenCV SIFT, которая позволяет компьютеру Дайаня синхронизироваться с его телефоном и определять, куда именно он указывает камеру для части «вставки» этого трюка.
И снова трюк OpenCV SIFT, чтобы определить, куда телефон указывает на экран.
Я также упаковал его как небольшую библиотеку на Python: https://t.co/en0EyGSklp
Отправьте изображение с камеры + снимок экрана, и вы получите точные координаты экрана x, y! pic.twitter.com/OOCFrrZseZ
— Cyril Diagne (@cyrildiagne) 3 мая 2020 г.
Все это собрано в приложении, которое Дайань разработал для своего смартфона, и результаты просто поразительны.Телефону требуется около 2,5 секунд, чтобы вырезать объект из реального мира, и еще 4 секунды, чтобы вставить этот объект в документ Photoshop.
Как мы упоминали выше, код AR Cut and Paste доступен на GitHub, но имейте в виду, что это «исследовательский прототип», а не готовая для потребителя функция. Тем не менее, теперь, когда мы знаем, что Adobe наблюдает за ними, мы искренне надеемся, что они планируют как можно скорее интегрировать что-то подобное в Photoshop.
Копирование и вставка содержимого кадров
В ImageReady кадр анимации действительно похож на снимок палитры слоев в определенный момент истории файла.Например, в кадре 1 могут отображаться слои 2 и 3, но не уровень 1, а в кадре 2 может отображаться только уровень 1.
Если в любой момент вы захотите скопировать способ отображения слоев в одном кадре и вставить этот снимок в другой кадр, вы можете использовать команды копирования и вставки в палитре «Анимация». Вы также можете использовать эту технику для копирования и вставки кадров между разными файлами анимации.
ПОПРОБОВАТЬ Чтобы скопировать кадр, который нужно вставить в другое место, выполните следующие действия:
1.Щелкните один раз на рамке в палитре «Анимация», чтобы выбрать ее.
1. Щелкните один раз на кадре в палитре «Анимация», чтобы выбрать его.
2. Выберите «Копировать кадры» в меню палитры «Анимация» (доступном при щелчке по маленькому треугольнику в правом верхнем углу палитры).
3. Выберите фрейм, в который или рядом с которым должны быть вставлены скопированные файлы.
Чтобы вставить выбранные кадры, выберите «Вставить кадры» в меню палитры «Анимация», укажите соответствующий метод вставки (описанный далее) и нажмите «ОК»:
• Выберите «Заменить кадры», чтобы заменить выбранные кадры скопированными.Это не создает никаких новых слоев в файле (если вы не вставляете в совершенно другой файл). Вместо этого он обновляет выбранные кадры, чтобы отразить настройки слоя из скопированных кадров.
• Выберите «Вставить поверх выделенного», чтобы добавить элементы скопированных слоев как новые слои в файл. Поэтому, если вы используете «Вставить поверх выделенного» в том же файле, вы получите удвоенное количество слоев. Затем эти новые слои становятся видимыми только в тех кадрах, которые вы выбрали для вставки.
• Выберите «Вставить перед выделением» или «Вставить после выделения», чтобы вставить скопированные кадры до или после выбранных кадров в палитре «Анимация».Предварительный просмотр анимации и настройка времени
Была ли эта статья полезной?
Как дублировать или перемещать маски слоя в Photoshop
Одним из самых полезных инструментов в Photoshop являются маски слоев. Они помогают улучшить ваши слои при внесении неразрушающих правок. Часто возникает необходимость дублировать маску слоя, но простого решения, щелкнувшего правой кнопкой мыши, не существует. Итак, как лучше всего продублировать маску слоя в Photoshop? Давайте начнем!
Как дублировать маску слоя
Поскольку для масок слоя нет опции «копировать», вам нужно будет использовать простую комбинацию клавиш.
Выбрав маску слоя, удерживайте Option + перетаскивание мыши (Mac) или Alt + перетаскивание мыши (ПК), чтобы продублировать маску слоя.
Перетащите его на нужный слой, где вы хотите скопировать маску слоя.
Отпустите, чтобы вставить маску слоя на другой слой.
Теперь у вас останется дубликат исходной маски слоя. В ситуациях, когда вам нужна соответствующая маска слоя для более чем одного слоя, это идеально!
Этот метод также можно использовать для копирования слоев и эффектов слоев.
Как переместить маску слоя с одного слоя на другой
Вместо копирования маски слоя вы можете переместить одну маску на совершенно другой слой.
Чтобы переместить маску слоя, просто щелкните маску слоя и перетащите ее на другой слой.
Это переместит маску слоя без создания дублирующей версии.
Сколько слоев можно дублировать маску слоя?
Эти шаги можно повторять сколько угодно раз. Независимо от того, есть ли у вас 2 слоя или 200 слоев, процесс остается прежним.
Можно ли скопировать маску слоя на несколько слоев одновременно?
К сожалению, невозможно индивидуально скопировать маску слоя на несколько слоев. Однако вы можете добавить свои слои в группу, а затем скопировать маску слоя в эту группу. Это сделает одну маску слоя между всеми слоями внутри!
Заключение
Хотя это не сразу очевидно, обучение тому, как дублировать маску слоя в Photoshop, занимает всего пару секунд.Просто запомните простую комбинацию клавиш Alt или Option, и вы будете копировать маски слоя, как будто это никому не нужно.
Чтобы улучшить качество масок слоев, обязательно ознакомьтесь с 5 лучшими инструментами выделения в Photoshop!
Хотите больше таких уроков? Подпишитесь на нашу еженедельную рассылку, чтобы получать больше советов по фотографии и редактированию фотографий прямо на ваш почтовый ящик!
— Брендан 🙂
ПАСТА ИЛЛЮСТРАТОР В ФОТОШОП С УМНЫМИ ОБЪЕКТАМИ
Итак, вы только что закончили векторный шедевр в иллюстраторе и теперь хотите вставить его в фотошоп, чтобы поработать над ним немного волшебства.Однако при вставке с несколькими смарт-объектами вы можете заметить, что элементы не выровнены для вас, как в иллюстраторе. И вы же не хотите заново выравнивать все в фотошопе, не так ли. хм… проблема? Не для нас! Давайте поработаем над переносом этих объектов в Photoshop, чтобы каждый мог быть отдельным слоем.
Прежде всего, необходимо создать документ Photoshop такого же размера, как и ваш документ-иллюстратор.Если нужно что-то другое, вы можете изменить его позже, а пока сделайте то же самое. Стандартный размер печати иллюстратора — А4.
Затем нам нужно создать наш инструмент выравнивания в Illustrator. Не волнуйтесь, это просто. Создайте новый слой и переместите его поверх всего остального. Теперь нарисуйте квадрат, идущий от верхнего левого угла документа к нижнему правому углу. Он должен встать на место.
Теперь установите прозрачность обводки и заливки нового квадрата.Теперь мы готовы. Photoshop будет использовать эту рамку как ограничивающую при вставке, чтобы все было выровнено.
Теперь это просто случай копирования каждого из объектов, которые вы хотите сделать отдельными слоями, в Photoshop. Для этого выберите объект и прозрачную ограничивающую рамку, которую мы создали в иллюстраторе. Затем нажмите «Редактировать» -> «Копировать» (или Ctrl / Cmd + C) перед тем, как вставить его в фотошоп. Не нужно заново переставлять свои работы в фотошопе, все на своих местах!
Кроме того, когда вы открываете смарт-объект для его редактирования, объект будет отображаться именно там, где он был в вашем документе иллюстратора, поэтому, когда вы сохраните его и Photoshop обновит его слои, все будет там, где должно.
Помните, что даже базовые смарт-объекты занимают много места в файле, поэтому по возможности растеризуйте слои, если это возможно. Это позволит фотошопу работать быстрее. Чтобы растрировать слой, просто щелкните его правой кнопкой мыши и выберите «растеризовать» в меню. Затем он становится простым растровым слоем и больше не является редактируемым векторным смарт-объектом.
Молодец! Теперь вы можете работать с каждым объектом индивидуально, не прикладывая особых усилий при переносе работ в Photoshop!
.
 Первым действием мы копируем выделение в буфер обмена. Вторым – создаем новый документ, причем документ автоматически создается с размерами выделения.
Первым действием мы копируем выделение в буфер обмена. Вторым – создаем новый документ, причем документ автоматически создается с размерами выделения.


 Затем перетаскивайте исходное выделение, пока та часть, которая нужна, не появится из-за маски.
Затем перетаскивайте исходное выделение, пока та часть, которая нужна, не появится из-за маски.