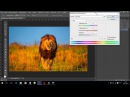Добавление слоя регулировки яркости / контрастности в Photoshop
Шаг 1: Добавьте слой регулировки яркости / контрастности
Когда мы учились применять яркость / контрастность в качестве статической корректировки, первое, что нам нужно было сделать, это сделать копию нашего изображения и поместить его на новый слой. Таким образом, мы могли бы применить корректировку без ущерба для исходного изображения. С корректирующими слоями нет необходимости делать это, потому что они полностью неразрушающие. Все, что нам нужно сделать, это добавить один, и есть несколько способов сделать это. Один из них — перейти в меню « Слой» в строке меню в верхней части экрана, выбрать « Новый корректирующий слой» , затем выбрать « Яркость / Контрастность» :
Идем в Слой> Новый корректирующий слой> Яркость / Контрастность.
Другой способ — щелкнуть значок « Яркость / Контрастность» на панели « Настройки» в Photoshop .
Нажав значок Яркость / Контрастность на панели «Коррекция».
Если вы не видите панель «Коррекция» на своем экране, перейдите в меню « Окно», где вы найдете список всех панелей, доступных в Photoshop, и выберите « Коррекция» . Галочка рядом с именем означает , что панель в настоящее время открыта, так что вы можете просто нужно искать его (по умолчанию он вложен в с панелью стилей, или из CC 2014, с Стилями и библиотеками панелей). Если вы не видите галочку, выберите панель «Коррекция», чтобы открыть ее:
Выбор панели «Коррекция» в меню «Окно».
Третий способ добавления корректирующего слоя «Яркость / Контрастность», который я обычно использую, заключается в нажатии на значок « Новый заливочный слой» или «Корректирующий слой» в нижней части панели «Слои» :
Нажав на значок «Новый слой заливки» или «Корректирующий слой».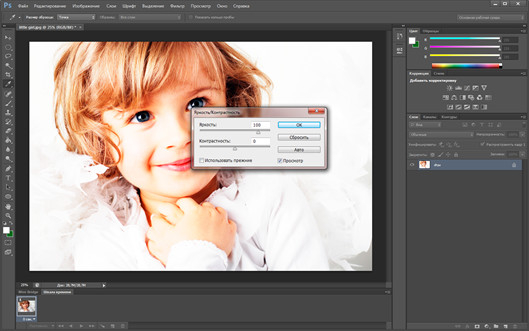
Затем выберите Яркость / Контрастность из списка:
Выбор корректирующего слоя яркости / контраста.
Пока что с изображением ничего не произойдет, но новый слой регулировки яркости / контрастности появляется над изображением на панели «Слои»:
Панель «Слои», отображающая корректирующий слой «Яркость / Контрастность».
Шаг 2: Нажмите кнопку Авто
Когда мы применили яркость / контрастность в качестве статической корректировки, параметры и элементы управления для нее открылись в отдельном диалоговом окне. С корректирующими слоями они появляются на панели «Свойства», которая была добавлена в Photoshop в CS6. Здесь мы видим те же ползунки «Яркость» и «Контрастность» , кнопку « Авто» и параметр « Использовать устаревшее» , которые мы подробно рассмотрели в предыдущем уроке :
Параметры «Яркость / Контрастность» на панели «Свойства».
Как и прежде, первое, что мы обычно хотим сделать, это нажать кнопку « Авто» , которая позволяет Photoshop сравнивать ваше изображение с аналогичными изображениями других профессиональных фотографов, пытаясь определить идеальные настройки яркости и контрастности:
Нажав кнопку Авто.
В моем случае Photoshop решил установить яркость 54, а контрастность — 66. Конечно, каждое изображение уникально, поэтому, если вы следите за своей фотографией, скорее всего, эти значения будут другими:
Авто настройки яркости и контрастности, которые придумал Photoshop.
Вот мое изображение с примененными настройками Auto:
Изображение после нажатия кнопки Авто.
Шаг 3: Отрегулируйте яркость и контраст ползунков
Если вы думаете, что ваше изображение может выглядеть лучше после нажатия кнопки «Авто», вы можете выполнить дополнительные настройки с помощью ползунков « Яркость» и «Контрастность» . Перетаскивание ползунка вправо увеличивает яркость или контрастность. Перетащите влево, чтобы уменьшить яркость или контраст.
Перетаскивание ползунка вправо увеличивает яркость или контрастность. Перетащите влево, чтобы уменьшить яркость или контраст.
Мне нравится то, что придумал Photoshop по большей части, но я думаю, что немного уменьшу значение яркости, возможно, до 45 или около того, и увеличу контраст до 75. Опять же, это только моя личная предпочтение с этим конкретным изображением. Вы захотите следить за своей фотографией в документе, когда перетаскиваете ползунки, чтобы выбрать наиболее подходящие для вас настройки:
Ручная регулировка яркости и контраста с помощью ползунков.
Вот мое фото после внесения моих собственных ручных настроек. Для сравнения, оригинальная, нетронутая версия слева. Скорректированная версия справа:
Сравнение настройки «Яркость / Контрастность» «до и после».
Опция «Использовать наследие»
Как и в случае статической версии команды «Яркость / Контрастность», версия корректирующего слоя включает параметр « 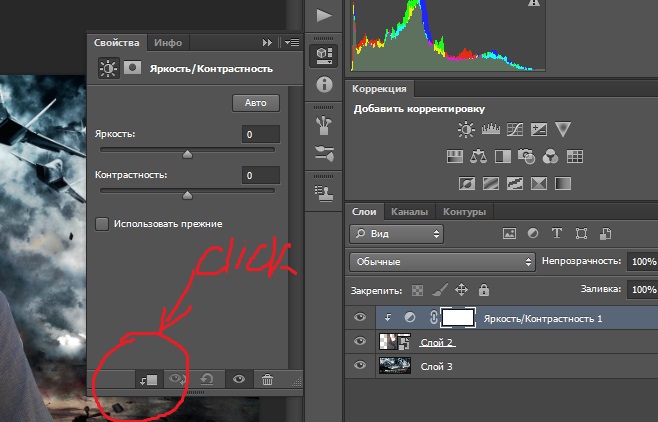 Я не буду тратить на это много времени, потому что я подробно рассказал об этом в предыдущем уроке , но просто для быстрого освежения (и для тех, кто еще не читал предыдущий урок), я нажму внутри его установите флажок, чтобы выбрать его (по умолчанию он отключен):
Я не буду тратить на это много времени, потому что я подробно рассказал об этом в предыдущем уроке , но просто для быстрого освежения (и для тех, кто еще не читал предыдущий урок), я нажму внутри его установите флажок, чтобы выбрать его (по умолчанию он отключен):
Выбор опции Использовать устаревшее.
Использование Legacy указывает команде Brightness / Contrast вести себя так же, как и до Photoshop CS3, когда Adobe внесла в нее значительные улучшения. В то время (в CS2 и более ранних версиях) яркость / контрастность была единственной вещью, которая действительно хорошо удаляла ваше изображение. В качестве быстрого примера при включенном Use Legacy я перетащу ползунки «Яркость» и «Контрастность» вправо, увеличивая их максимальное значение. Это приводит к полностью выцветшему изображению (со странными цветными артефактами). Это связано с тем, что все, что делал Photoshop, — это выдвигал пиксели изображения до крайности, отправляя более светлые тона в чисто белый, а более темные — в чисто черный:
Изображение с включенным Использовать наследие и максимальными значениями яркости и контраста.
Для сравнения, такое же увеличение яркости и контрастности приводит к изображению, которое, хотя и является слишком ярким, все еще сохраняет большую часть деталей при отключении параметра «Использовать наследие»:
То же самое увеличение яркости и контрастности, но с выключенным Use Legacy.
Аналогичным образом, если я снова включу «Использовать наследие» и перетащу ползунки «Яркость» и «Контрастность» влево, уменьшив их до минимальных значений, я получу не просто слишком темное изображение; у него вообще нет деталей:
Снижение яркости и контрастности до минимальных значений при использовании Legacy on.
Если функция «Использовать наследие» отключена, то же уменьшение яркости и контрастности сохраняет большую часть деталей изображения нетронутыми. Нет никаких оснований для включения опции Использовать наследие в наши дни (за исключением случаев, когда вы просто хотите сравнить старую версию Яркости / Контрастности с тем, насколько лучше она работает сегодня). По умолчанию он отключен, и лучше его просто отключить:
По умолчанию он отключен, и лучше его просто отключить:
То же самое уменьшение яркости и контрастности, но с выключенным Use Legacy.
Сравнение оригинальной и скорректированной версии вашего изображения
Что-то, что вы, возможно, заметили, это то, что панель «Свойства» не имеет того же параметра « Просмотр», который мы видели в статической версии «Яркость / Контрастность». Параметр «Предварительный просмотр» позволил нам временно скрыть наши корректировки в документе, чтобы мы могли просматривать исходное изображение. Значит ли это, что мы не можем сделать это с помощью корректирующего слоя? Нету! Это просто означает, что в действительности нет опции предварительного просмотра, но все еще есть простой способ сделать это. Просто щелкните значок видимости слоя внизу панели «Свойства», чтобы включить или выключить корректирующий слой «Яркость / Контрастность»:
Значок видимости слоя на панели «Свойства».
Выключив его, вы снова увидите свое оригинальное изображение в документе:
Оригинальное, нескорректированное изображение.
Снова нажмите тот же значок видимости, чтобы снова включить корректирующий слой и просмотреть изображение с примененными настройками яркости и контрастности. Это позволяет легко сравнить две версии, чтобы убедиться, что вы на правильном пути:
Исправленная версия.
Если этот маленький значок в виде глазного яблока на панели «Свойства» выглядит знакомым, это потому, что это тот же значок видимости, который находится на
Тот же значок видимости на панели «Слои».
Сброс настроек яркости / контраста
В любой момент вы можете сбросить ползунки «Яркость» и «Контрастность» до значения по умолчанию 0, щелкнув значок « Сброс» в нижней части панели «Свойства»:
Значок «Сброс» восстанавливает значения по умолчанию.
Повторное редактирование настроек яркости и контрастности
Если бы мы применяли яркость / контрастность в качестве статической корректировки, нам нужно было бы нажать кнопку ОК в диалоговом окне, чтобы принять наши настройки и зафиксировать их в изображении, после чего пиксели на слое будут навсегда изменены. С корректирующими слоями нет необходимости делать это, потому что они остаются навсегда редактируемыми без потери качества изображения. Чтобы показать вам, что я имею в виду, я добавлю второй корректирующий слой в свой документ, на этот раз выбрав настройку Vibrance для усиления цвета. Чтобы добавить его, я нажму на его миниатюру на панели «Коррекция» :
С корректирующими слоями нет необходимости делать это, потому что они остаются навсегда редактируемыми без потери качества изображения. Чтобы показать вам, что я имею в виду, я добавлю второй корректирующий слой в свой документ, на этот раз выбрав настройку Vibrance для усиления цвета. Чтобы добавить его, я нажму на его миниатюру на панели «Коррекция» :
Добавление корректирующего слоя Vibrance.
Обратите внимание, что при добавлении этого нового корректирующего слоя мои настройки яркости / контрастности на панели «Свойства» (в правом верхнем углу экрана ниже) были заменены настройками «Вибрация». Поскольку это не учебник о том, как работает Vibrance, я просто быстро увеличу значение Vibrance примерно до 30, а значение Saturation — до 10:
На панели «Свойства» теперь отображаются параметры для настройки «Вибрация», а не «Яркость / Контрастность».
Если я хочу вернуться к этому моменту и заново отредактировать свои настройки яркости / контрастности, все, что мне нужно сделать, — это щелкнуть небольшой значок миниатюры на слое яркости / контрастности на панели «Слои»:
Нажав значок Яркость / Контрастность миниатюры.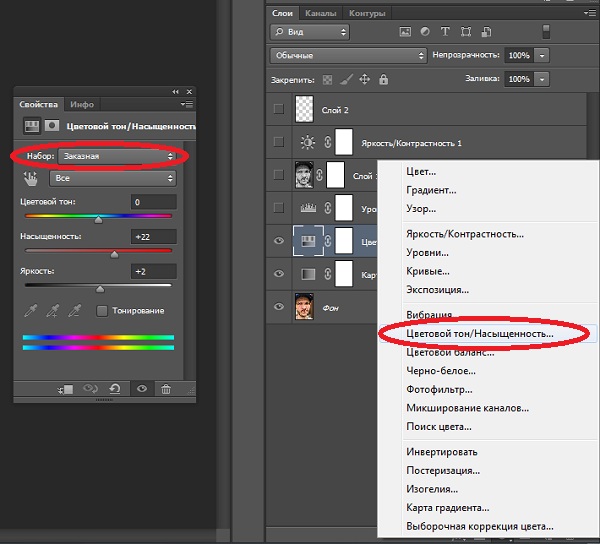
При этом выбирается корректирующий слой «Яркость / Контрастность» и на панели «Свойства» снова устанавливаются параметры «Яркость / Контрастность», чтобы я мог вносить любые необходимые изменения:
Панель «Свойства» показывает настройки для того, какой корректирующий слой выбран в данный момент.
И там у нас это есть! Это позволяет легко улучшить общую яркость и контрастность изображения и сохранить ваши настройки как полностью редактируемыми, так и неразрушающими, применяя яркость / контрастность в качестве корректирующего слоя в Photoshop! В следующем уроке мы узнаем, как восстановить скрытые детали в тенях и бликах на изображении с помощью мощной настройки Photoshop Shadows / Highlights !
Как исправить яркость и контраст? Спасаем фотографию с браком экспозиции
Ни один фотограф не застрахован от слишком тёмных или пересвеченных кадров. Даже у профессионалов не всегда получается точно попасть в экспозицию, и виной тому невнимательность, спешка или сложные условия освещения. Поэтому вопрос о том, как отрегулировать яркость и контрастность при обработке, всегда актуален.
Поэтому вопрос о том, как отрегулировать яркость и контрастность при обработке, всегда актуален.
Как получить доступ ко всем возможностям фотообработки? Снимать в формате RAW, который содержит все данные, полученные с матрицы камеры. При съёмке в JPEG возможности обработки сильно ограничены: при внесении коррекций быстро появляются цифровые шумы, из тёмных участков и пересветов вряд ли получится спасти много информации.
Если пока вы не можете полностью перейти на RAW, выберите опцию RAW+JPEG, и на карте памяти будут сохраняться два снимка: один в JPEG (его можно, например, сразу отправить родным и близким), второй в RAW для дальнейшей обработки. Именно возможности формата RAW позволят сильно осветлить, затемнить кадр, поработать с контрастом.
В уроке мы будем использовать программу Adobe Lightroom Classic. Однако все упомянутые инструменты есть и в других RAW-конвертерах, таких как Adobe Camera Raw (далее ACR), Capture One, Luminar, бесплатных Capture One Express и Nikon Capture NX-D.
Серьёзная обработка возможна только на ПК, хотя бы потому что фотографию нужно оценивать на большом экране. При подготовке урока мы использовали ноутбук серии ConceptD от Acer, которая включает в себя устройства (ноутбуки, мониторы, рабочие станции), разработанные для создателей контента — фотографов, дизайнеров, блогеров, видеографов. Нам досталась модель ConceptD 5 Pro с 4К-экраном на базе матрицы IPS. Такой экран позволяет точно работать с цветопередачей, объективно передаёт цвета. Дисплеи устройств ConceptD имеют сертификат Pantone Validated, который гарантирует точную цветопередачу даже без дополнительной калибровки. А ещё хороший экран поможет точнее оценить яркость изображения. На недорогих дисплеях тёмные и светлые участки часто кажутся «выбитыми» белыми и чёрными пятнами, тогда как качественный экран отображает все полутона.
Как объективно оценить яркость и контраст снимка? Гистограмма
С художественной точки зрения, фотограф волен делать картинки любой яркости, опираясь на свой вкус и задумку. Яркость и контраст фотографии — такой же творческий инструмент, как и композиция. Однако порой восприятие нас обманывает. Например, ночью снимки на дисплее камеры кажутся ярче, ведь зрение адаптируется к темноте. Поэтому при оценке яркости стоит опираться не только на свои глаза, но и на график гистограммы.
Яркость и контраст фотографии — такой же творческий инструмент, как и композиция. Однако порой восприятие нас обманывает. Например, ночью снимки на дисплее камеры кажутся ярче, ведь зрение адаптируется к темноте. Поэтому при оценке яркости стоит опираться не только на свои глаза, но и на график гистограммы.
График гистограммы в Adobe Lightroom. Он отображается в окне Histogram и в инструменте Tone Curve («Тональная Кривая»). Этот снимок очень тёмный, что видно и по гистограмме: в левой части график «прилип» к границе поля (жёлтая стрелка), а справа — пусто (красная стрелка). То есть на фото много тёмных пикселей, а вот светлых участков нет.
Такой график можно вывести на экран любого современного фотоаппарата при просмотре кадров, также он отображается в любой серьёзной программе для обработки изображений.
Читать график гистограммы просто. По вертикали отображается количество пикселей той или иной яркости: чем выше столбик, тем их больше. По горизонтали — яркость пикселей: чем левее область на графике, тем более тёмные участки мы видим на ней.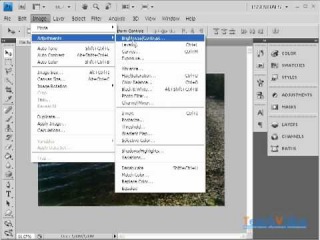 Левая граница графика — чёрный цвет. И наоборот, чем правее область графика, тем более яркие участки фото на ней отображены. Правая граница — белый цвет.
Левая граница графика — чёрный цвет. И наоборот, чем правее область графика, тем более яркие участки фото на ней отображены. Правая граница — белый цвет.
Что такое тёмный кадр? Это когда на картинке много чёрных пикселей, а светлых нет. В таком случае график гистограммы смещается влево. Если же график сместился в правую сторону, фото, скорее всего, пересвеченное.
Браком экспозиции считаются чёрные и белые пятна без деталей. Чёрные пятна — потери деталей в тёмных участках, а белые (пересветы) — в светлых. Именно такие моменты легко отследить по гистограмме.
Обратная ситуация. Снимок пересвеченный, что подтверждает и гистограмма. График «прилип» к правой границе поля, а в тёмных участках — пустота. Опасный брак по экспозиции — пересветы. Для удобства обнаружения Lightroom может выделять их красным: нужно просто активировать индикацию пересветов (иконка функции выделена синей рамкой). Аналогичная индикация есть и для тёмных участков, за её включение отвечает иконка в левом верхнем углу панели с гистограммой.
Разумеется, примеры выше — наглядные случаи с очевидными проблемами экспозиции. А теперь присмотритесь к своим снимкам. Вы увидите, как гистограмма отобразит возможные проблемы с яркостью.
На что нужно обращать внимание при анализе снимков и их гистограмм? Если весь график сместился к границам своего поля (как на примерах выше), это гарантированный брак по экспозиции.
Если график гистограммы не сместился к границам поля, но пустует в левой или правой части, это означает, что на фото не хватает тёмных или ярких пикселей соответственно. Это тоже повод сделать кадр темнее или светлее, добавив детали.
Признак качественно проэкспонированного кадра — гистограмма, не «прилипающая» к границам, но занимающая всё поле от самых тёмных до самых светлых участков. Это говорит о достаточной яркости и контрастности кадра. Исключение — сюжеты, специально снятые на безупречно белом или чёрном фоне (например, в контровом свете).
Качественно проэкспонированный кадр. Все детали и в светлых, и в тёмных участках на месте. Обратите внимание, что график гистограммы не примыкает ни к одному из краёв, при этом крайние области не пустуют, в них тоже есть информация.
Все детали и в светлых, и в тёмных участках на месте. Обратите внимание, что график гистограммы не примыкает ни к одному из краёв, при этом крайние области не пустуют, в них тоже есть информация.
Конечно, при настройке яркости и контраста важно уделить внимание творческим задачам и авторскому видению кадра, ведь бывают сюжеты, которым подходит низкий контраст, темноватое или светлое тонирование. Но сверяться с графиком гистограммы полезно для проверки вносимых коррекций на техническом уровне. Анализировать гистограмму стоит ещё на этапе съёмки, чтобы при необходимости перенастроить параметры. В обработке этот график тоже очень полезен.
Теперь изучим инструменты работы с яркостью и контрастом, которые предлагают практически любые RAW-конвертеры и графические редакторы, а в том числе Adobe Lightroom Classic, в котором будем работать мы.
Регулировка экспозиции
Регулятор Exposure есть во всех RAW-конвертерах, он отвечает за увеличение или снижение яркости снимка.
Слишком тёмный кадр. Об этом говорит и его гистограмма.
Экспозиция поднята на 1,7 EV, и этого хватило, чтобы сделать кадр ярче.
Снимки, сделанные в формате RAW, позволяют довольно сильно повышать экспозицию без потери качества изображения. Если говорить про современные зеркальные и беззеркальные камеры (а не смартфоны), можно точно рассчитывать на две и даже более ступени экспозиции. А потом — чем выше забираемся, тем больше на фото цифровых шумов. В определённый момент ничего кроме шума (как правило, более 4–5 EV) из тёмных участков уже выходить не будет. То, насколько сильно можно осветлить или затемнить кадр, зависит от модели камеры, её динамического диапазона. Именно так называют диапазон яркостей, который может записать камера в RAW-файл для дальнейшей «проявки» при обработке.
На уровне шума скажется и ISO. Снимки, сделанные на высоких значениях, вытягиваются хуже, на них охотнее проявляется шум, осветлить их получится на меньшее количество ступеней.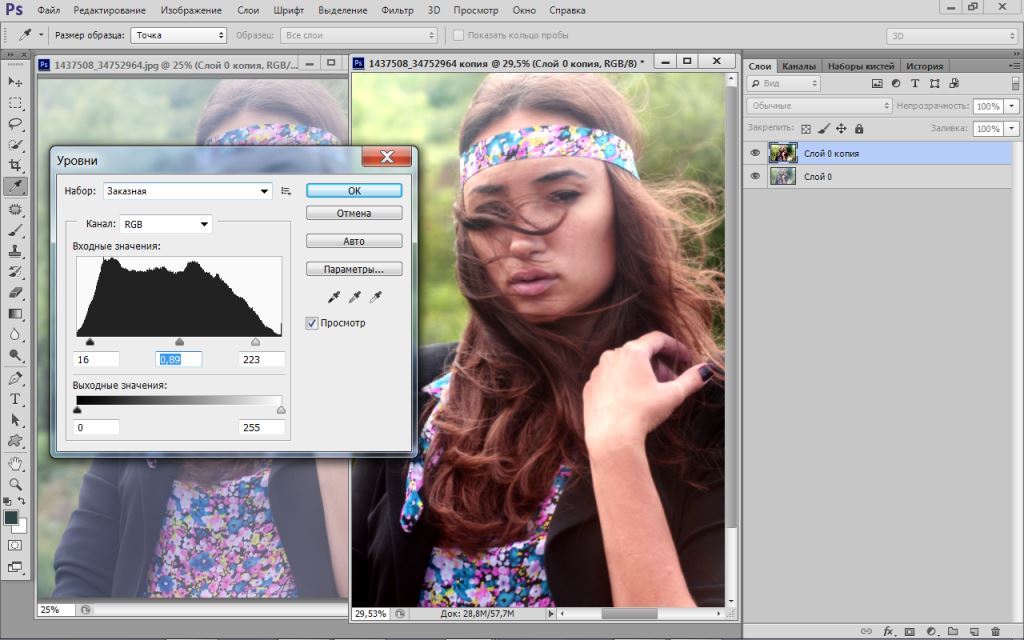
Кадр без шумоподавления. Присутствует цифровой шум из-за высокого ISO и дополнительного повышения экспозиции при обработке.
Кадр с шумоподавлением (Noise Reduction — Luminiance)
Имитация плёночного зерна (Grain). Сравните этот вариант с кадром без зерна и шумоподавления.
Цифровой шум считается техническим недостатком. В этом кадре я подавил его с помощью регулятора Noise Reduction, но исчезла мелкая фактура. Эффект характерен для шумоподавления. Как сделать так, чтобы снимок не имел неприятного цифрового шума и при этом не был «мыльным»? Один из оригинальных вариантов решения проблемы — добавление плёночного зерна (Grain). В чём разница между зерном и шумом? Цифровой шум представляет собой помехи, расположенные на фото слишком упорядоченно и контрастно, оттого портящие восприятие кадра. Плёночное зерно в силу своей химической (а не цифровой) природы распределяется на снимке чуть более хаотично, мягче, немного колеблется в размерах и выглядит лучше, добавляет фактуры. Современные RAW-конвертеры неплохо его имитируют.
Современные RAW-конвертеры неплохо его имитируют.
А вот затемняются кадры без увеличения цифрового шума. Но если на фото есть белые пятна без деталей, затемнить их и проявить информацию вряд ли получится. В лучшем случае можно рассчитывать на запас около 1–1,5 ступени экспозиции при работе с самыми продвинутыми камерами. Часто фотографы при съёмке умышленно делают кадр чуть темнее, чтобы застраховать его от пересветов, а при обработке немного осветляют изображение. С оглядкой на такой приём в Будапеште был сделан кадр с трамваем.
Расширение динамического диапазона
А если необходимо не просто сделать кадр ярче, но и осветлить тёмные участки или затемнить светлые? В этом нам помогут регулировки Shadows («Тени»), Highlights («Светлые области»), Whites («Белые») и Blacks («Чёрные»), относящиеся к инструментам расширения динамического диапазона. С их помощью можно проработать как очень яркие, так и очень тёмные участки. К примеру, регулировка Shadows позволит осветлить тёмные участки на фото и при этом она не повлияет на яркие детали — их яркость останется на том же уровне. Порой даже из чёрных фрагментов можно достать множество деталей, причём так, чтобы снимок не пересветился, как это было бы при простой коррекции экспозиции.
Порой даже из чёрных фрагментов можно достать множество деталей, причём так, чтобы снимок не пересветился, как это было бы при простой коррекции экспозиции.
Исходный кадр. На этом закатном сюжете видно, что детали на скале не проработаны, да и небо начало пересвечиваться. Это подтверждает и гистограмма.
Регулятор Shadows установлен почти на максимум, а Highlights значительно понижен. Затемнённые участки оказались осветлены, а светлые — затемнены.
Сильное повышение Shadows чревато появлением на фото цифрового шума, а с ним придётся бороться с помощью шумоподавления. А вот понижение яркости светлых участков (Highlights) опасно другим. Дело в том, что эта настройка по-прежнему не может добавить детали в пересветы. Если вы попробуете с помощью Highlights затемнить пересвеченное небо, то вместо белого пятна образуется серое с чёткими контурами. Пересвет — самый серьёзный брак экспозиции и лучше не допускать его при съёмке. А вот если яркие детали полностью сохранены, затемнение светлых областей сработает корректно.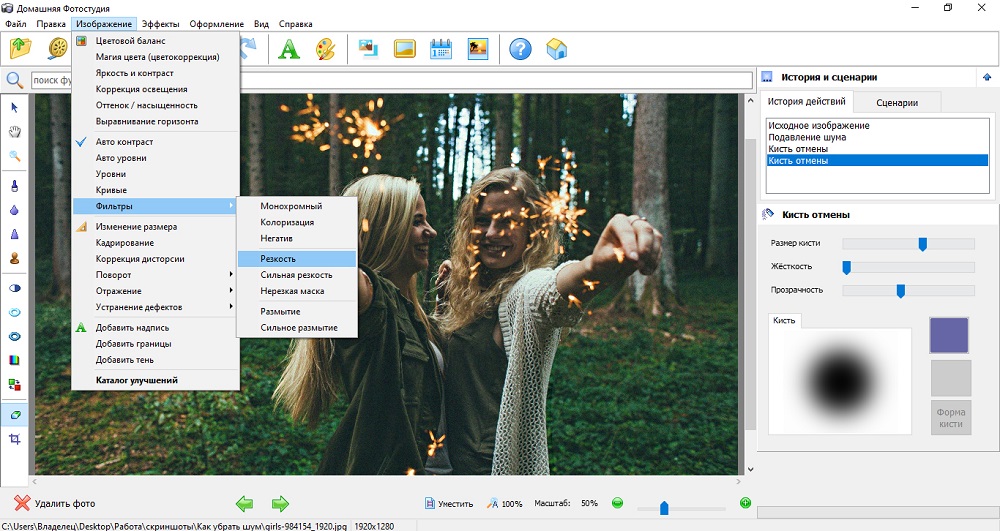
Попытка спасти пересвеченное небо на изначально переэкспонированном кадре путём установки отрицательной коррекции экспозиции и сильной отрицательной регулировки ползунка Highlights. Вместо белого пятна теперь на фото серое пятно. Новые детали не появились.
С помощью регулятора Blacks осветлены самые тёмные участки в нижней части скалы.
Для чего нужны регулировки Blacks и Whites? Может сложиться впечатление, что они дублируют функции Shadows и Highlights, но это не так. Blacks регулирует не просто тёмные участки, а самые чёрные фрагменты, позволяет дополнительно осветить их. Иногда это полезно. Также бывает полезно сделать ярче или темнее белые участки. Однако надо помнить, что сильная коррекция этих регулировок может привести к значительной потере контраста. Их используют, чтобы подправить результат, полученный при применении Shadows и Highlights.
Почти в любой камере есть функция сигнала о потерях в светах: при просмотре переэкспонированные области начинают мигать. А ещё получить качественный исходник поможет функция брекетинга экспозиции (сюжет фиксируется с разной экспозицией). Но здесь желателен штатив. Экспозицию нужно настраивать так, чтобы в самом тёмном кадре серии были идеально проработаны света, а в самом светлом — тени. Потом вы выберете подходящий снимок. А если такого снимка не будет и контраст снимаемой сцены слишком велик, в Lightroom есть функция HDR, которая объединяет кадры, снятые с разной экспозицией (подробнее об этом в следующих уроках).
А ещё получить качественный исходник поможет функция брекетинга экспозиции (сюжет фиксируется с разной экспозицией). Но здесь желателен штатив. Экспозицию нужно настраивать так, чтобы в самом тёмном кадре серии были идеально проработаны света, а в самом светлом — тени. Потом вы выберете подходящий снимок. А если такого снимка не будет и контраст снимаемой сцены слишком велик, в Lightroom есть функция HDR, которая объединяет кадры, снятые с разной экспозицией (подробнее об этом в следующих уроках).
Обработка такого снимка подразумевает осветление тёмных участков и затемнение светлых для лучшей проработки деталей.
Расширение динамического диапазона, пожалуй, больше всего востребовано в пейзажной, архитектурной и интерьерной фотографии. Однако небольшое осветление теней или затемнение светлых участков пригодится в любом виде съёмки — от портретной до предметной.
Один из плюсов Adobe Lightroom Classic в том, что программа поддерживает работу с графическими ускорителями. Наличие мощной видеокарты (а не только процессора) ускоряет процессы. Это особенно заметно на устройствах ConceptD, ведь в них используются мощные дискретные видеокарты от NVIDIA, в том числе серии RTX. На таких машинах даже пакетная обработка большого количества фото не занимает много времени.
Наличие мощной видеокарты (а не только процессора) ускоряет процессы. Это особенно заметно на устройствах ConceptD, ведь в них используются мощные дискретные видеокарты от NVIDIA, в том числе серии RTX. На таких машинах даже пакетная обработка большого количества фото не занимает много времени.
Настройка контраста. Регулятор «Контраст» и тональная кривая
Иногда при съёмке получаются низкоконтрастные кадры. Это может быть вызвано погодой (например, туманной) или специфическим освещением. Порой контраст теряется по вине оптики. Определить недостаточный контраст фото можно не только визуально, но и по гистограмме. У снимка с недостаточным контрастом будут пустовать области на графике, отвечающие за светлые или/и тёмные участки.
Контраст снимка потерян по вине объектива, поймавшего блик от контрового источника света.
Очевидный способ поднять контраст — соответствующий регулятор Contrast. Однако он даёт грубую, линейную регулировку контраста, порой «пережаренные», излишне контрастные кадры.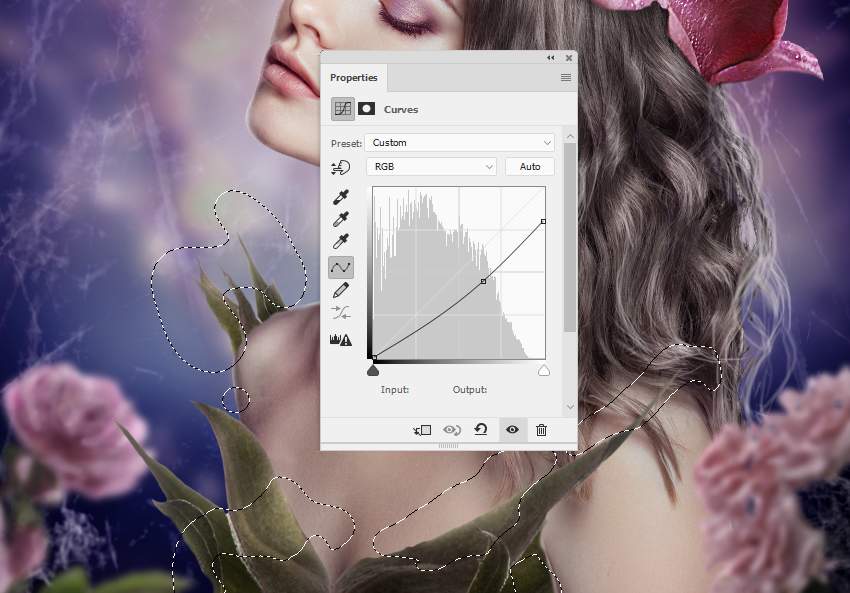
Регулировка контраста с помощью одноимённого регулятора
Создание S-образной кривой для повышения контраста фото. В светлых участках (Lights) снимок стал ярче, а в тёмных (Darks) — темнее. Это привело к увеличению контраста.
Почти в любом RAW-конвертере, в том числе Lightroom, есть инструмент Tonal Curve («Тональная Кривая»). Он позволяет отдельно регулировать яркость светлых и тёмных участков кадра, ориентируясь на график гистограммы. Чтобы увеличить контраст, затемните тёмные участки и немного осветлите светлые. В Lightroom даже есть отдельные регуляторы под кривой: двигайте их или создавайте свои точки на кривой для более точной манипуляции.
Texture, Clarity, Dehaze: повышаем микроконтраст
Иногда нужно не столько увеличить контраст, сколько повысить чёткость, то есть микроконтраст. Здесь пригодятся регуляторы Texture («Текстура»), Clarity («Чёткость») и Dehaze («Устранение дымки»).
Dehaze борется с негативным эффектом от дымки. Она часто мешает при съёмке пейзажа, городской архитектуры.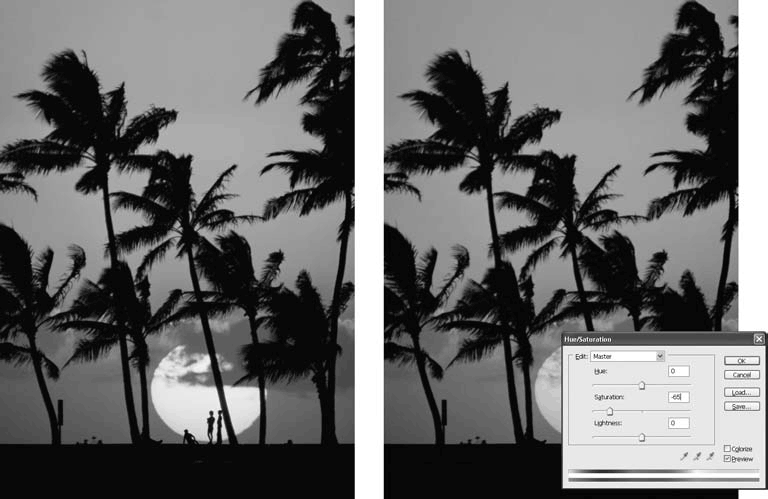 Инструмент работает одновременно с контрастностью и насыщенностью изображения.
Инструмент работает одновременно с контрастностью и насыщенностью изображения.
Исходный кадр. Из-за дымки в воздухе снимок выглядит малоконтрастным, особенно дальние объекты.
Повышен регулятор Dehaze. Дополнительно повышена яркость тёмных участков кадра.
Регулятор Clarity так и переводится — «Чёткость». Он наилучшим образом проявляет себя в сюжетах с городскими объектами и иногда в портретах.
Фотография изобилует мелкими деталями.
Чтобы сделать их визуально чётче и добавить объём, увеличим параметр Clarity.
Деликатнее всего на фото действует регулятор Texture. Он делает чётче самые мелкие текстуры. Его стоит применять там, где важны самые мелкие фактуры, но их не мало из-за нехватки резкости объектива или условий освещения.
Увеличенный фрагмент снимка без повышения регулятора Texture.
Результат применения Texture
Уменьшение Texture тоже можно использовать для сглаживания фактуры, например, в портретной съёмке, чтобы сгладить неровности кожи.
Регулятор Texture установлен на -40 для сглаживания кожи.
Что объединяет Clarity, Dehaze и Texture? Со всеми тремя регулировками очень легко перестараться и получить брак. Вносите их понемногу и никогда не ставьте на максимум!
Для повышения чёткости использован регулятор Clarity.
Итак, мы познакомились с основными возможностями регулировки яркости фото. Съёмка в формате RAW открывает широчайшие возможности при коррекции кадров. Однако любая обработка становится лучше и удобнее с качественным исходником, поэтому так важно следить за экспозицией уже при съёмке, особенно за переэкспонированными зонами. С RAW при этом легко экспериментировать: мы всегда можем вернуться к исходному состоянию файла.
В следующих статьях мы разберём новые приёмы обработки фото. Следите за обновлениями на Prophotos.ru!
Как в фотошопе увеличить яркость части изображения
Как выполнять изменения только на одной части изображения, не трогая остальные объекты?
Для этого необходимо выделить ту часть изображения, которую предстоит изменить. Например, вам нужно сделать небо на фотографии немного темнее, при этом оставив остальные объекты нетронутыми. Для этого выделите небо при помощи любого инструмента выделения, а затем применить к нему необходимые настройки. В данном случае вы можете перейти в пункт меню Image – Adjustments – Brightness/Contrast и немного уменьшить яркость неба. При этом изменения будут вноситься только в выделенную часть изображения.
Например, вам нужно сделать небо на фотографии немного темнее, при этом оставив остальные объекты нетронутыми. Для этого выделите небо при помощи любого инструмента выделения, а затем применить к нему необходимые настройки. В данном случае вы можете перейти в пункт меню Image – Adjustments – Brightness/Contrast и немного уменьшить яркость неба. При этом изменения будут вноситься только в выделенную часть изображения.
То же самое будет происходить, если вы начнете закрашивать выделенную часть фотографии при помощи инструмента Кисть – закрашивать будет строго выделенная часть. Это удобно для сохранения ровной границы.
Применение настройки «Яркость/Контрастность» в Photoshop
Корректировка «Яркость/Контрастность» позволяет выполнять простую корректировку тонального диапазона изображения. При перемещении ползунка яркости вправо значения тона увеличиваются и светлые участки изображения расширяются; при перетаскивании его влево значения уменьшаются и расширяются тени.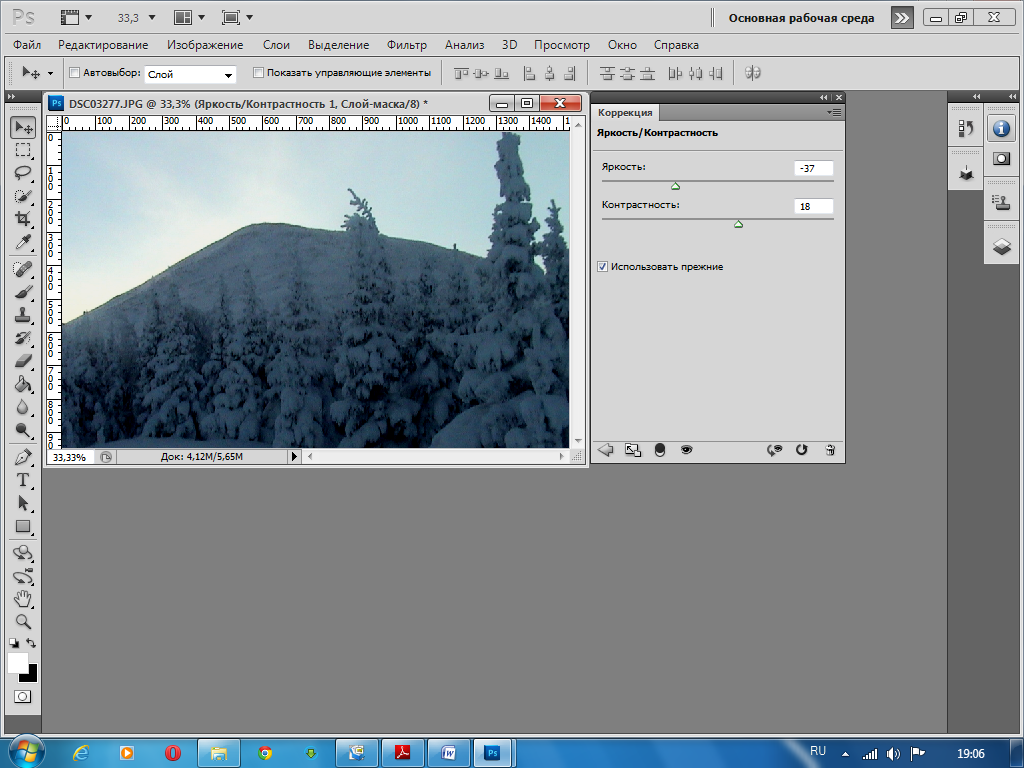 Ползунок контраста расширяет или сжимает общий диапазон тональных значений изображения.
Ползунок контраста расширяет или сжимает общий диапазон тональных значений изображения.
В обычном режиме команда «Яркость/Контрастность» применяет к слою изображения пропорциональные (нелинейные) корректировки, как и корректировки «Уровни» и «Кривые». Если установлен флажок «Использовать прежние», то команда «Яркость/Контрастность» при регулировке яркости просто смещает значения всех пикселов выше или ниже. Не рекомендуется применять команду «Яркость/Контрастность» к фотографиям в режиме «Использовать прежние», так как это может привести к отсечению или потере деталей изображения в самых светлых или темных областях (однако эта корректировка может быть полезна для редактирования масок или научных изображений).
Лучшие коррекции яркости/контрастности | Photoshop
Перед тем, как в Фотошопе увеличить картинку, нужно откорректировать ее ярость и контрастность. В этой статье я покажу, как, используя коррекцию Яркость/Контрастность, увеличить контраст, создать более глубокое и более кинематографическое изображение.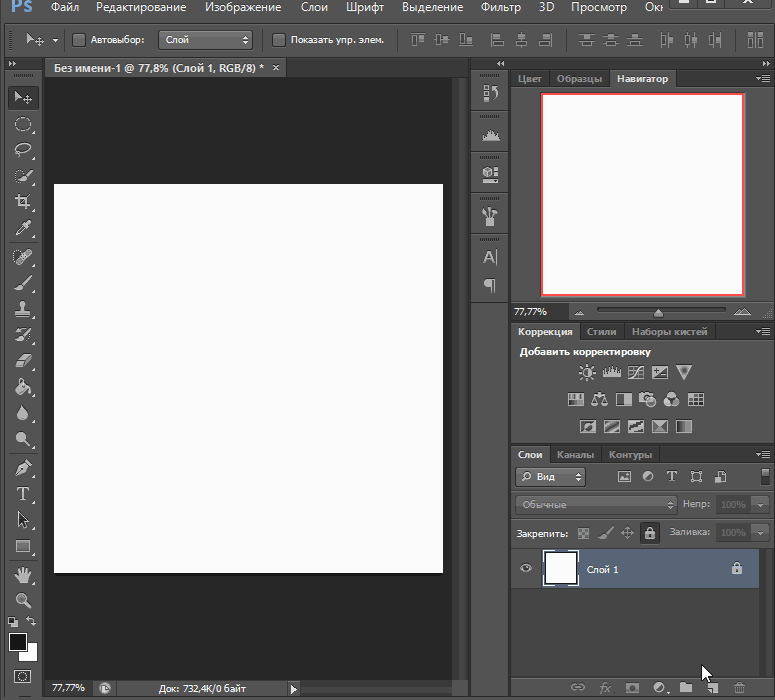 Мы также затронем тему корректирующих слоев и их использования.
Мы также затронем тему корректирующих слоев и их использования.
Перед тем, как увеличить яркость картинки в Фотошопе, важно, чтобы вы поняли, что существует различие между применением коррекции непосредственно к слою и корректирующих слоев. Корректирующие слои позволяют применять коррекцию к отдельному слою, который вы всегда можете удалить и изменить, уменьшить непрозрачность или даже добавить режим смешивания. Лучше вносить изменения с помощью корректирующих слоев, а не применять их непосредственно к слою или изображению.
С помощью слайдера яркости можно сделать изображение светлее или темнее. С помощью слайдера контрастности можно увеличить или уменьшить контрастность изображения. Уменьшив контрастность, можно проявить дополнительные детали изображения, раскрывая информацию в темных и светлых областях.
Теперь расскажу, как увеличить качество картинки в Фотошопе. Я добавил к этому изображению корректирующий слой «Яркость / Контрастность». Я собираюсь увеличить яркость, но уровень контрастности хочу уменьшить, чтобы проявить некоторые детали, которые в целом дадут общее увеличение контрастности изображения.

Я добавил еще один корректирующий слой «Яркость / Контрастность» и установил для него режим смешивания «Мягкий свет». А также немного уменьшил его непрозрачность, чтобы смягчить контраст, который увеличивает установленный режим смешивания.
После того, как увеличил четкость картинки в Фотошопе с помощью корректирующего слоя, я применил «Карту градиента». Она увеличит контрастность, потому что я задал для нее два цвета, а затем установил для этого корректирующего слоя режим смешивания «Мягкий свет». Добавленная ниже корректирующего слоя «Карта градиента» восстановит уменьшенную контрастность изображения.
Все изменения, внесенные с помощью корректирующих слоев, являются обратимыми. Вы всегда можете вернуться назад и настроить прозрачность или другие параметры. Поэтому лучше применять именно корректирующие слои, а не прямые коррекции к слою или изображению.
Данная публикация представляет собой перевод статьи «PHOTOSHOP: THE BEST BRIGHTNESS/CONTRAST ADJUSTMENT» , подготовленной дружной командой проекта Интернет-технологии.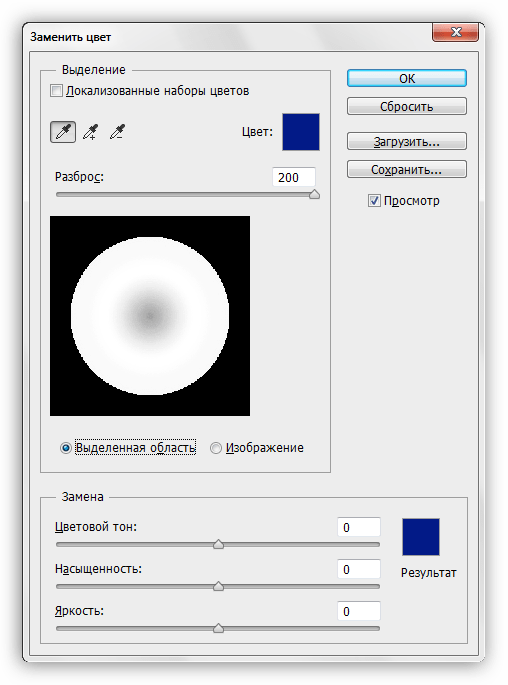 ру
ру
Применение инструмента Яркость/Контрастность для улучшения фото в Photoshop
Шаг 2: Переименование копии фонового слоя
Photoshop автоматически именует новые слои не информативно, типа «Layer 1», это название нам ничего не говорит о том, для чего будет использоваться слой. Давайте исправим это и дадим ему осмысленное название — дважды кликните непосредственно по названию «Слой 1» (или «Layer 1»), оно должно выделиться,и введите собственное имя, я так и назову его — «BrightnessContrast».
В результате, панель слоёв должна выглядеть следующим образом:
Верхний слой переименован в «Brightness/Contrast».
Шаг 3: Выбор инструмента Яркость/Контрастность
На данный момент слой «Brightness/Contrast» у нас является активным (он должен быть выделен синим цветом), перейдите к вкладке меню «Изображение» (Image) в верхней части экрана, выберите пункт «Коррекция» (Adjustments), а затем самый верхний в списке пункт «Яркость/Контрастность» (Brightness/Contrast):
Переход к инструменту «Яркость/Контрастность»
После чего Photoshop мгновенно откроет диалоговое окно этого инструмента:
Диалоговое окно инструмента «Яркость/Контрастность».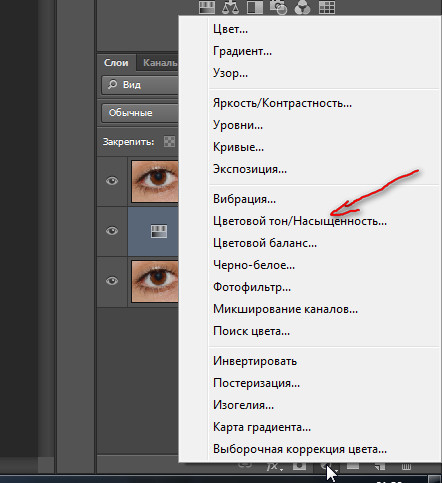
Шаг 4: Нажимаем кнопку «Авто» (Auto) в диалоговом окне
Перед тем, как начать перетаскивать ползунки яркости и контрастности, первое, что хочет сделать пользователь — это нажать на кнопку «Авто» (Auto), которая была добавлена в качестве новой опции в команду «Brightness/Contrast» в Photoshop CS6.
Нажатие на эту кнопку указывает Photoshop задать собственные, предположительно лучшие установки для повышения качества снимка. Это несколько больше, чем простой подбор, Photoshop анализирует ваше изображение и сравнивает его с аналогичными изображениями от многих профессиональных фотографов, затем пытается сопоставить свой результат с аналогичными снимками:
Нажатие на кнопку Auto.
После нажатия на кнопку Auto, Photoshop в течение нескольких секунд будет анализировать вашу фотографию (время зависит от размера фото), после чего выдаёт результат, почти всегда является улучшением по сравнению оригиналом. В моем случае, Photoshop решил установить значение яркости на 43 и контрастности на 14.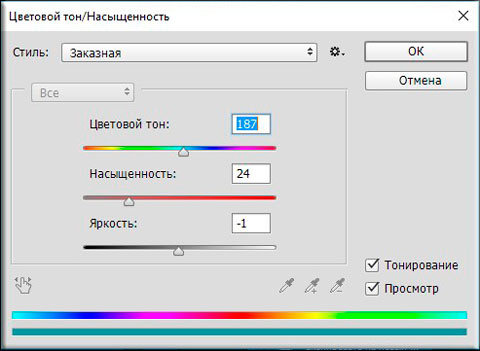 Сравните оригинальное и улучшенное фото с помощью наведения/снятия курсора мышки на картинку:
Сравните оригинальное и улучшенное фото с помощью наведения/снятия курсора мышки на картинку:
Автоматические настройки Яркости и Контраста по алгоритмам Photoshop.
Шаг 5: Отрегулируйте Яркость и Контрастность при помощи ползунков
Если вы помните из урока «Автотон, Автоконтраст, Автоматическая цветовая коррекция», что после применения этих команд, коррекции изображения изменить уже нельзя, т.к. они не предлагают способа изменить результаты, то к автонастройке Яркость/Контрастность это утверждение не относится. После того, как вы уже нажали кнопку Auto, вы можете сделать свои собственные ручные настройки для дальнейшего улучшения изображения с помощью соответствующих ползунков. Перемещение ползунков вправо увеличит яркость и контрастность, перемещение влево уменьшит.
В моем случае, я хочу сделать фотографию немного в стиле «арт», так что я перетащу ползунок Яркость его немного влево, чтобы понизить яркость до значения 38. Затем я немного усилю контраст, переместив соответствующий ползунок вправо до значения примерно 35.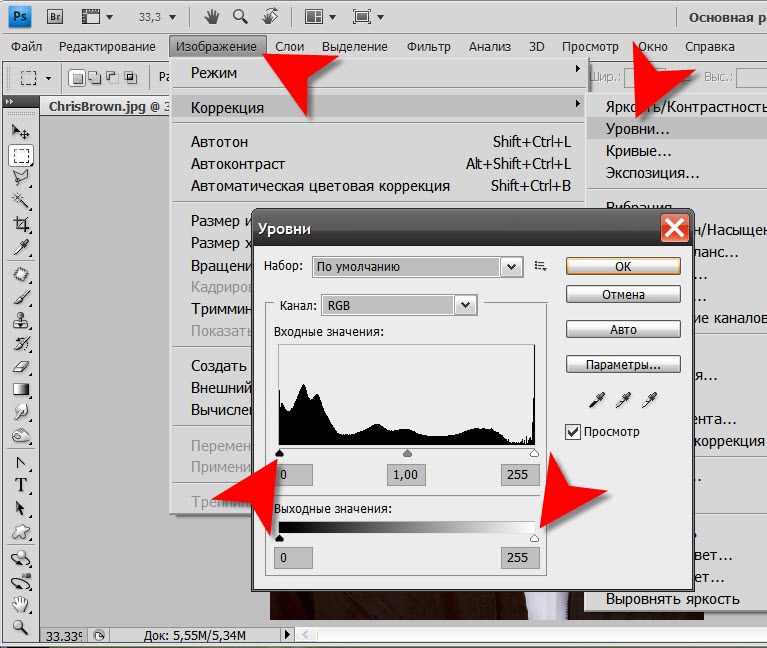
Каждое изображение будет отличаться, каждый имеет свой собственный вкус, так что здесь нет никакого рецепта, который следует запомнить. Просто перемещайте ползунки, смотрите на изображение изображение фиксируйте изменения и оставьте то, что вам больше понравится:
Ручная регулировка яркости и контрастности с помощью ползунков. Для сравнения с оригиналом, наведите/снимите курсор мыши с изображения.
По умолчанию мы видим в документе уже отредактированное изображение. Если же вы хотите сравнить свои результаты с тем, как изображение выглядело до корректировки, просто снимите опцию предварительного просмотра (Preview).
Совет: Вы можете быстро включать/отключать опцию предварительного просмотра нажатием клавиатурной клавиши Р.
Снимите галку, чтобы посмотреть исходное изображение.
Опция «Использовать прежние»
По умолчанию эта опция отключена, и не зря. Сейчас я поставлю галку, чтобы выбрать эту опцию:
Выбор опции «Использовать прежние».
Как вы уже могли догадаться исходя из ее названия, опция включает использование устаревших алгоритмов изменения Яркости/Контрастности, тех алгоритмов, которые использовались до обновлений Photoshop CS3. Тогда настройка Яркость/Контрастность была, мягко говоря, не лучшей, и вот почему. Давайте перетащим ползунок яркости до упора вправо и посмотрим, что произойдёт.
Мое изображение выглядит теперь светлым, все тёмные тона выбиты. Это произошло потому, что при включенной «Использовать прежние», Photoshop увеличил яркость тупо в линейном режиме. Другими словами, он просто взял все тональные значения изображения (света, тени и полутона) и осветлил их все на одинаковое значение. Области, которые были светлыми, стали чисто белыми, тёмные области стали светлыми.
Давайте сравним это с современным алгоритмом, для чего просто снимем галку с «Использовать прежние», иными словами, включим алгоритмы, введённые от Photoshop CS3, затем перетащим ползунок яркости до упора вправо. Результат:
Результат:
Вид изображения с максимальной яркостью при отключенной опции «Использовать прежние».
Сейчас изображение является также слишком ярким (как правило, при реальном редактировании значение яркости никогда не увеличивается до максимума), но, обратите внимание, что тёмные области все еще остались темными и сохранились подробности в ярких областях.
Дело в том, что в отличии от устаревших версий, новая регулировка яркости нелинейна. Photoshop вначале определяет, какие тональные значения нуждаются в осветлении и осветляет их по отдельности в зависимости от того, на сколько их следует осветлить. Это позволяет избежать осветления тёмных, затенённых деталей и также предотвращает осветления ярких участков до чисто белого (все из которых вымылись в чисто белый при использовании устаревших алгоритмов):
Подобное происходит при понижении значения яркости.
Регулировка контрастности работает аналогично, а при максимальном значении и при включённой опции «Использовать прежние» даёт интересный эффект:
Контрастность на максимуме, «Использовать прежние» включена.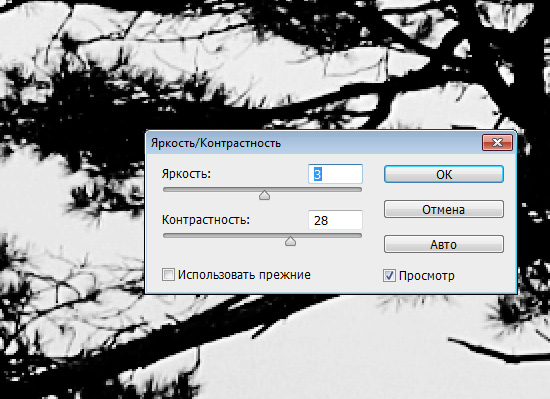
Сброс значений Яркость/Контрастность на исходные
Если вы нажали кнопку «Авто» и полученные результаты вам не понравились, или вы просто хотите убрать все ваши настройки и начать редактирование заново, зажмите клавишу Alt и нажмите кнопку «Сбросить» (Reset). Нажатие Alt изменяет значение кнопки с «Отмена» (Cancel) на «Сбросить» (Reset). При нажатии Reset значения яркости и контрастности будут установлены на ноль.
Изменение кнопки с «Отмена» (Cancel) на «Сбросить» (Reset).
Шаг 6: Нажмите кнопку OK
Когда вы будете удовлетворены результатом, нажмите кнопку OK, чтобы зафиксировать изменения и закрыть диалоговое окно команды.
Сравнение оригинала и отредактированной версии
Как мы рассмотрели ранее, при открытом окне инструмента, сравнить отредактированный вариант с исходным изображением можно, включая/отключая опцию предварительного просмотра. Теперь же, когда мы закрыли окно инструмента и приняли изменения, более мы не имеем доступа к опции предварительного просмотра. Но всё-таки имеется способ сравнить оригинал и отредактированную версию, для этого просто нажмите на значок видимости слоя «BrightnessContrast»:
Но всё-таки имеется способ сравнить оригинал и отредактированную версию, для этого просто нажмите на значок видимости слоя «BrightnessContrast»:
Отключение видимости слоя нажатием на соответствующий значок.
Это действие скроет из видимости верхний слой («BrightnessContrast») в документе, открывая для просмотра исходное изображение, расположенное на фоновом слое под ним.
Нажмите снова на тот же значок видимости (пустой квадрат в месте, где раньше был глаз), чтобы включить видимость слоя «BrightnessContrast» обратно.
Шаг 7: Понижение непрозрачности слоя (необязательно)
Если вы решили, что ваши новые настройки Яркости/Контрастности оказывают слишком интенсивное влияние на фотографию, то имеется простой способ уменьшить их влияние. Убедитесь, слой «BrightnessContrast» по-прежнему выбран, а затем просто понизьте значение «Непрозрачности» (Opacity) в правом верхнем углу панели слоев. Значение «Непрозрачности» по умолчанию задано в 100%, что означает , что слой «BrightnessContrast» полностью блокирует видимость исходного изображения. Понижение непрозрачности позволяет частично показать исходное изображение на фоновом слое через слой «BrightnessContrast». Чем больше вы уменьшите значение, тем меньшее влияние будет иметь ваша скорректированная версия.
Понижение непрозрачности позволяет частично показать исходное изображение на фоновом слое через слой «BrightnessContrast». Чем больше вы уменьшите значение, тем меньшее влияние будет иметь ваша скорректированная версия.
Простой способ увеличения яркости и контрастности в фотошопе
Привет всем! В этой статье мы научимся регулировать яркость и контрастность изображений в фотошопе. Рассмотрим способ прямого редактирования изображения, а также с помощью корректирующих слоев.
Прямое понижение/повышение яркости и контрастности
Плюсы данного метода. Быстрое редактирование изображения или слоя. Отлично подойдет для любительского редактирования фотографии.
Минусы. Если у вас сложный, многослойный проект, то данный метод не рекомендуется использовать, так как после применения настроек вы не сможете их изменить. А в больших и долгих проектах очень часто на середине всей работы выясняется, что та или иная фотография слишком яркая или тусклая. В итоге мы ее удаляем и заново загружаем.
В итоге мы ее удаляем и заново загружаем.
- Загружаем в фотошоп изображение, которое необходимо отредактировать. Далее необходимо выбрать “Яркость/контрастность”:
- Должно открыться окно настройки яркости и контрастности:
- Теперь нам остается только отредактировать значения, двигая ползунки:
Редактирование яркости и контрастности с помощью корректирующего слоя
Плюсы данного метода. Все настройки яркости и контрастности хранятся в отдельном слое. В любой момент настройки корректирующего слоя можно поменять. Так же корректирующий слой действует на нижележащие слои. Плюс ко всему, вы можете применить корректирующий слой к определенному слою с помощью обтравочной маски.
Минусы. Не обнаружили.
- Открываем в фотошопе фото, яркость которого нам необходимо отредактировать. Кнопку для выбора корректирующего слоя вы можете найти на панели слоев, вот тут:
- Нажимаем на кнопку выбора корректирующего слоя и в появившемся списке ищем “Яркость/контрастность”.
 Вот оно нам и нужно:
Вот оно нам и нужно: - Над вашей фотографией появится корректирующий слой, и он будет выглядеть вот так:
- Теперь просто активируем слой, кликнув по нему мышкой, и на панели “Свойства” появятся ползунки для изменения яркости и контрастности изображения:
Настройка корректирующего слоя производится по аналогии с первым методом в данной статье.
Добавление слоя регулировки яркости / контрастности в Photoshop
В предыдущем уроке из этой серии, посвященном коррекции тона и цвета в Photoshop, мы узнали все о настройке яркости / контрастности изображения и о том, как можно быстро и легко улучшить общую яркость и контрастность изображения.
В отличие от полностью автоматических команд Auto Tone, Auto Contrast и Auto Color, которые мы рассматривали в начале этой серии, которые не предлагают никакого способа настройки или точной настройки результатов после их применения, команда Brightness / Contrast дает нам ручное управление нашими настройки с простыми в использовании, независимыми ползунками яркости и контраста.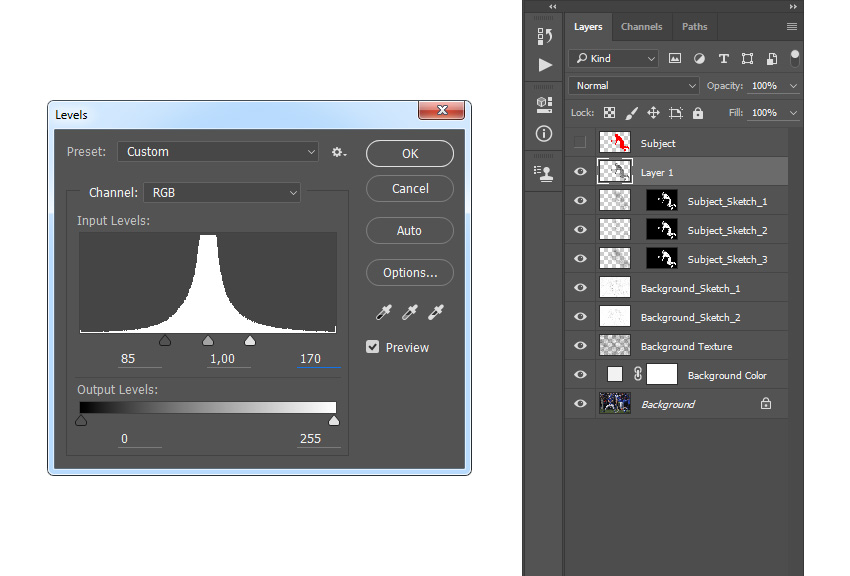
Есть два способа применить команду Photoshop «Яркость / Контрастность»; один как статическая корректировка , другой как корректирующий слой . Мы рассмотрели, как применять его в качестве статической корректировки в предыдущем уроке . Однако проблема со статическими корректировками заключается в том, что они вносят постоянные изменения в пиксели в нашем изображении, что затрудняет возврат назад и последующее повторное редактирование. Этот тип рабочего процесса известен как деструктивное редактирование, и мы всегда должны этого избегать. Лучшим способом работы является использование неразрушающих методов для достижения тех же целей, и один из лучших способов сделать это — воспользоваться корректирующими слоями, Итак, в этом уроке мы узнаем, как легко применять команду «Яркость / Контрастность» не как статическую настройку, а как гибкий и полностью редактируемый корректирующий слой!
Поскольку в предыдущем уроке я рассмотрел все о том, как работает команда «Яркость / Контрастность», я буду двигаться немного быстрее, чтобы мы могли больше сосредоточиться на том, как применять ее в качестве корректирующего слоя. Если вы не знакомы с командой «Яркость / Контрастность», я настоятельно рекомендую сначала прочитать наше руководство « Применение настройки яркости / контрастности изображения в Photos
Если вы не знакомы с командой «Яркость / Контрастность», я настоятельно рекомендую сначала прочитать наше руководство « Применение настройки яркости / контрастности изображения в Photos
Как сделать часть изображения ярче с помощью Photoshop
Adobe Photoshop имеет ряд замечательных инструментов, которые могут полностью превратить безобидно выглядящее изображение в нечто необычное. Настолько, что в какой-то момент это становится чем-то вроде сюрреализма. Вы должны знать наизусть, какой инструмент что делает, а затем продвигаться к желаемому результату — шаг за шагом.
В этой статье я буду работать с парой этих инструментов и объясню по мере продвижения, как использовать их для ретуширования изображения и создания чего-то отличного от того, что было снято камерой.Это инструмент «Размытие по Гауссу» и инструмент «Многоугольное лассо».
Освещение — это все в фотографии. Фотографы тратят значительное количество времени и денег на подготовку и планирование, чтобы они могли оказаться в нужное время и в нужном месте, чтобы запечатлеть сцену в наилучшем возможном свете.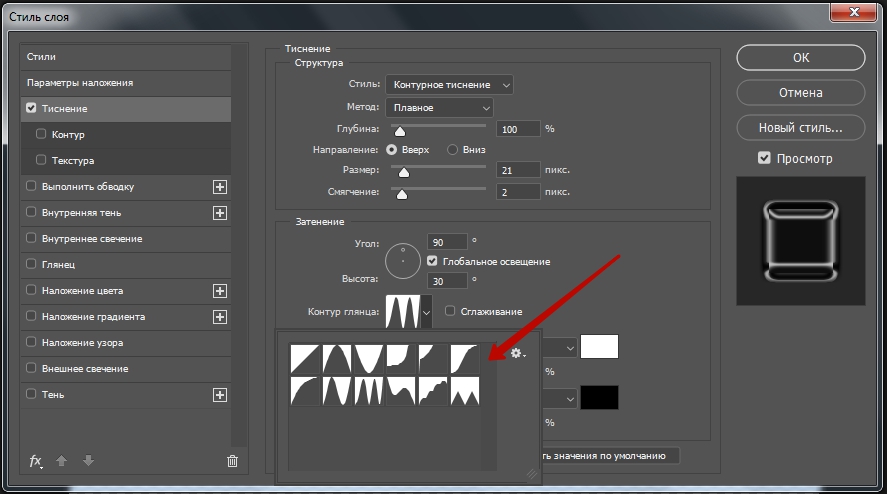 По словам легендарного Анселя Адамса:
По словам легендарного Анселя Адамса:
«Иногда я попадаю в места, когда Бог готов, чтобы кто-нибудь щелкнул ставнями».
Однако на каждый такой успех, который является отличным снимком, у нас есть 10, 20 или даже 100 средних фотографий, которые мы бы хотели никогда не делать.Имея в своем распоряжении пленку в качестве средства съемки и очень мало постобработки, у фотографов прошлых лет не было другого выбора, кроме как выбросить такие плохо освещенные изображения. Такие изображения никогда бы не увидели свет. Благодаря цифровым технологиям и съемкам в формате RAW многие из этих изображений получают второй шанс.
Исходное изображение Я сделал это изображение спящего Будды в Дхаули Гири. Это место, прилегающее к месту, где примерно в 261 году до нашей эры велась война Калинга.На этом месте можно увидеть одни из самых ранних буддийских скульптур, известных в Индии, и, что еще более известно, несколько указов Ашоки. Скульптура, которую вы видите на изображении, относительно новая. Возведен в 1970-х годах.
Возведен в 1970-х годах.
В любом случае, это изображение спящего Будды в классической мирной позе. В остальном я не особо горжусь изображением. Но, сказав это, я собираюсь внести несколько корректировок, которые должны изменить изображение и, по крайней мере, сделать его презентабельным.
Связанное сообщение: Как сделать фотографию похожей на картину
Как сделать часть изображения ярче
Шаг 1 включает начальные настройки — коррекция цвета, настройка кривых, чтобы сделать изображение слегка контрастным — это необходимо для последующих шагов.Следующим шагом будет использование инструмента «Многоугольное лассо» .
С помощью инструмента «Многоугольное лассо» нарисуйте фигуру, как показано на изображении ниже.
Использование инструмента «Многоугольное лассо» При активном инструменте «Многоугольное лассо» создайте новый корректирующий слой яркости / контрастности .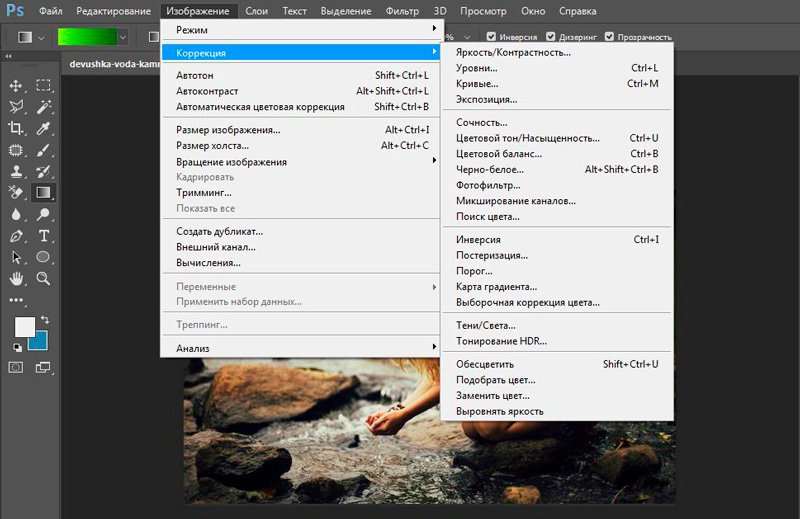 Теперь осторожно увеличьте яркость , и вы заметите, что многоугольное выделение теперь выглядит как луч света, идущий под углом откуда-то в правый верхний угол камеры.
Теперь осторожно увеличьте яркость , и вы заметите, что многоугольное выделение теперь выглядит как луч света, идущий под углом откуда-то в правый верхний угол камеры.
Но луч света выглядит искусственно. На самом деле, это не выглядело бы так резко, и было бы значительное размытие. Итак, пришло время представить инструмент размытия. Для этой настройки я предпочитаю инструмент Gaussian Blur. Перейдите в Filter> Blur> Gaussian Blur . Я установил силу размытия на 12.0. Вы можете изменить его по своему усмотрению.
Регулировка резкости и экспозицииТеперь луч света выглядит очень реалистично.Но все же нужно немного повысить резкость и немного настроить экспозицию . Эти изменения вносятся быстро, и вот окончательное изображение.
Окончательное изображение после использования инструмента «Размытие по Гауссу» и «Полигональное лассо» Это не самый надежный способ постобработки изображения, и, конечно же, не все изображения требуют такой обработки. Но я как бы визуализировал это таким образом, когда я сделал это изображение и когда я увидел его на своем компьютере, визуализация стала сильнее. Я хотел, чтобы финальное изображение выглядело вот так.
Но я как бы визуализировал это таким образом, когда я сделал это изображение и когда я увидел его на своем компьютере, визуализация стала сильнее. Я хотел, чтобы финальное изображение выглядело вот так.
Связанное сообщение: Как осветлить одно пятно в Lightroom с помощью фильтров
- Раджиб Мукерджи
Раджиб — заядлый фотограф-путешественник и любитель фотографов. Он любит тестировать и пересматривать новое фотооборудование. Он пишет о камерах и объективах уже более 10 лет. Вы можете считать его своим «главным проводником» здесь, в PhotoWorkout.
Как использовать уровни для добавления контраста и яркости изображениям
Что вы узнали: Создайте корректирующий слой уровней для настройки яркости и контрастности
- Перейдите на панель «Слои» и выберите слой, содержащий фотографию.
- Чтобы создать новый корректирующий слой «Уровни» над слоем фотографии, щелкните значок «Создать новый корректирующий слой» в нижней части панели «Слои» и выберите «Уровни».

- На панели «Свойства» («Окно»> «Свойства») гистограмма представляет тональные значения на фотографии.Используйте ползунки чуть ниже гистограммы — ползунки «Уровни ввода» — чтобы установить белые и черные точки для изображения.
- Удерживая клавишу «Option» (MacOS) или клавишу «Alt» (Windows), перетащите белый ползунок «Уровни ввода» влево, пока не увидите несколько белых пятен на изображении. Все тона справа от этого ползунка теперь будут чисто белыми без деталей.
- Удерживая клавишу «Option» (MacOS) или клавишу «Alt» (Windows), перетащите черный ползунок «Уровни ввода» вправо, пока не увидите несколько черных пятен на изображении.Все тона слева от ползунка на гистограмме теперь будут чисто черными без деталей.
- Эти движения расширяют тональный диапазон фотографии, добавляя контрастности изображению.
- Чтобы изменить общую яркость фотографии, перетащите серый ползунок «Уровни ввода» вправо или влево.
- Сохраните фотографию в формате PSD или TIFF, чтобы сохранить корректирующий слой «Уровни» для будущего редактирования.

Вы должны использовать корректирующие слои Photoshop
Работа с корректирующими слоями в Adobe Photoshop для редактирования изображений может сделать вашу дизайнерскую жизнь проще и эффективнее. Вот почему.
Лучше, чем «Отменить», и вы можете изменить их в любое время? Нет, правда — да. Корректирующие слои не обязательно новы, но они представляют собой суперполезные функции, которые можно упустить из виду в тени других сильных сторон Photoshop, таких как эффекты или действия модных фильтров.
В сочетании с маскированием, о котором мы поговорим, корректирующие слои позволяют управлять изображениями без разрушения . Это означает, что вы можете кардинально изменить изображение, сохранить его, закрыть, вернуться к нему спустя годы и изменить его.
Adjustment Layers изменит способ вашей работы и сделает вас более эффективным, менее тревожным при редактировании и лучшим в том, что вы делаете. Все дело в их неразрушающем характере.
Работа с корректирующими слоями
Добавление новых корректирующих слоев
Чтобы познакомиться с корректирующими слоями, мы начнем с простого изображения, которое не содержит слоев.
Изображение предоставлено ABO PHOTOGRAPHY.
Обратимся к окну слоев. Внизу находится ряд значков, а посередине — полутоновый кружок для Создайте новую заливку или корректирующий слой . Щелкните это, чтобы увидеть список опций.
Когда вы выбираете элемент из списка, вы увидите, что новый слой появляется над выбранным слоем. При этом также откроется окно «Свойства», в котором вы сможете внести необходимые изменения. К корректирующему слою будет добавлена маска слоя.Мы поговорим об этом позже.
Мы можем свободно настраивать этот корректирующий слой «Яркость / Контраст», не опасаясь навсегда изменить исходное изображение — или пока еще не придерживаться стиля. И все это без сохранения альтернативных версий файла. Это экономит много времени и файлового пространства, а также сокращает количество версий и путаницу.
Укладка регулировочных слоев
Мы можем использовать несколько корректирующих слоев, наложенных друг на друга. Например, вы можете настроить яркость / контрастность в одном, настроить кривые в другом и применить фотофильтр поверх всего этого.
Например, вы можете настроить яркость / контрастность в одном, настроить кривые в другом и применить фотофильтр поверх всего этого.
Помимо группировки корректирующих слоев для управления определенными аспектами изображения, порядок, в котором они размещены, влияет на их совместное поведение. Регулировки освещения поверх корректировок цвета выглядят иначе, чем корректировки цвета поверх корректировок освещения.
Это изображение приобретет другой общий вид, если вы просто переместите корректирующий слой Hue / Saturation ниже Curves. Рекомендуется попробовать изменить порядок корректирующих слоев, чтобы получить желаемый результат.
Использование режимов наложения и непрозрачности
Наконец, чтобы получить еще больше от корректирующих слоев, вы можете настроить непрозрачность , и режимы наложения , как обычные слои. Они усиливают или полностью меняют способ своей работы.
С изменением уровня оттенка / насыщенности на Multiply вы можете увидеть в верхней половине изображения, как общая насыщенность становится намного более интенсивной.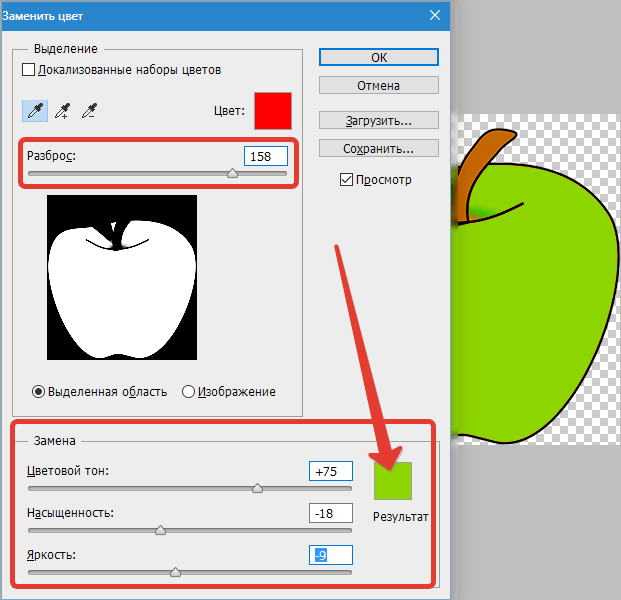 Снова уменьшите непрозрачность, и это снизит интенсивность, показывая, насколько вы контролируете различные параметры каждого эффекта.
Снова уменьшите непрозрачность, и это снизит интенсивность, показывая, насколько вы контролируете различные параметры каждого эффекта.
Управление настройками с маскированием
Маски скрывают или раскрывают определенные области изображения. Используя корректирующий слой, мы можем показать области, которые хотим изменить, и скрыть области, на которые мы не хотим влиять. Когда вы открываете корректирующий слой, он идет с маской.
Скрытие области от корректировок
Установив инструмент «Кисть» на черный цвет, вы можете просто закрасить область, которую хотите защитить от корректировки.
Выберите маску, сначала щелкнув белое поле на корректирующем слое, затем убедитесь, что черный цвет является основным цветом.Используйте кисть, чтобы закрасить область, на которую вы хотите, чтобы корректировка не повлияла.
Отображение корректировок в области с маскированием
И наоборот, вы можете заполнить маску черным цветом, а затем закрасить область белым цветом, чтобы открыть ее для настройки.
Это будет особенно полезно при работе с более сложными файлами или сложным ретушированием. Использование выборочных масок для воздействия, скрытия и раскрытия определенных частей изображения или его слоев — вот где истинный объем функциональности корректирующих слоев.. . показывает . . . сам.
Использование корректирующих слоев в составных изображениях
В многослойном изображении нужно выбрать слой, который нужно настроить, а затем выбрать для него корректирующий слой. Корректирующий слой находится поверх него, и он управляет настройками всех нижележащих слоев.
Теперь, когда вы используете изображение с несколькими слоями, вы должны иметь в виду, что любой корректирующий слой будет влиять на слои ниже — если вы не отрегулируете его маску, чтобы включить или исключить другие слои.
Вы можете сделать корректирующий слой как обычно, затем использовать метод выделения, такой как кисть или перо, чтобы нарисовать маску корректирующего слоя над слоем, который вы хотите изолировать.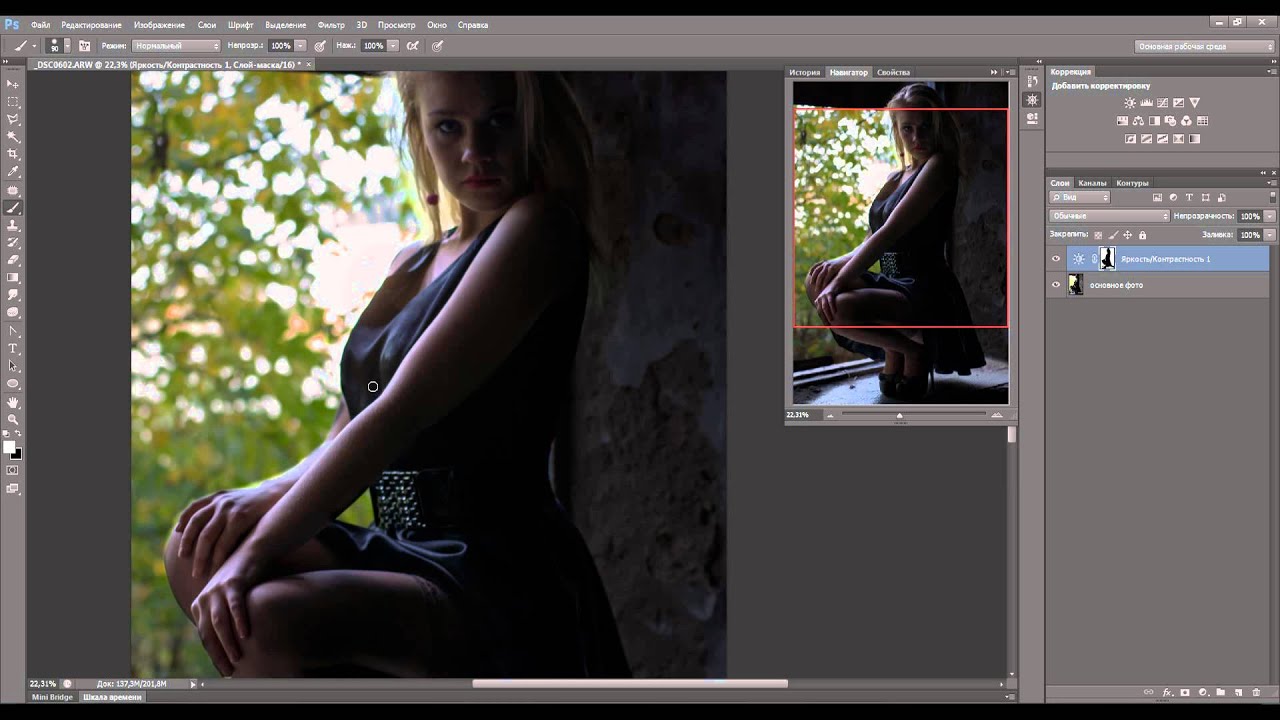 Лучше всего сначала сделать выделение, поэтому, когда вы нажимаете кнопку корректирующего слоя и выбираете корректировку, она автоматически маскирует ваше выделение.
Лучше всего сначала сделать выделение, поэтому, когда вы нажимаете кнопку корректирующего слоя и выбираете корректировку, она автоматически маскирует ваше выделение.
Если ваш слой содержит изображение, уже изолированное в этом слое, а остальная часть холста пуста, просто удерживайте Command и щелкните значок слоя.Это приведет к выделению, которое точно соответствует информации о пикселях вашего слоя, что означает, что ваш выбор идеален. Нажмите корректирующий слой, и он будет привязан только к вашему слою изображения.
Дополнительный кактус с изображения Vilsone.
Обратите внимание, как слой нового кактуса в зеленом горшке вносится уже изолированным. Я нажимаю на значок слоя, нажимаю на него, выбираю из списка «Кривые» и, по-видимому, свободно настраиваю только этот слой.
Как вы можете видеть здесь, если вы щелкнете значок видимости для одного слоя кактуса, корректировки будут фактически внесены во все изображение, но маска гарантирует, что это влияет только на выделение, которое мы сделали ранее. И порядок гарантирует, что это остается выше слоев ниже.
И порядок гарантирует, что это остается выше слоев ниже.
Обладая этой информацией, вы должны быть на правильном пути к безопасному редактированию изображений, не опасаясь сохранения предыдущих версий или отмены нескольких шагов других процессов. Корректирующие слои — лучший друг ретушера. На самом деле, это одна из самых полезных разработок, которые Adobe добавила в Photoshop.
Чтобы узнать больше о методах и способах манипулирования изображениями, ознакомьтесь с этим:
.Как увеличить разрешение изображения за 5 шагов
Можете ли вы улучшить качество изображения с низким разрешением?Это знакомая сцена: детектив просит кого-то «улучшить» размытое изображение на компьютере, пока оно не станет достаточно четким, чтобы разглядеть ключевое свидетельство. Это работает? Не так, как это делает Голливуд.
Единственный способ изменить размер фотографии меньшего размера в более крупное изображение с высоким разрешением, не выделяя при этом низкое качество изображения, — это сделать новую фотографию или повторно отсканировать изображение с более высоким разрешением.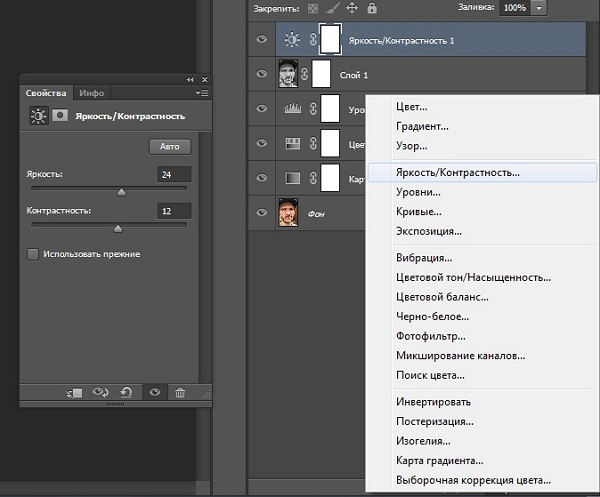 Вы можете увеличить разрешение файла цифрового изображения, но при этом вы потеряете качество изображения. Однако есть некоторые меры, которые вы можете предпринять в Adobe Photoshop, чтобы увеличить разрешение при сохранении визуального качества.
Вы можете увеличить разрешение файла цифрового изображения, но при этом вы потеряете качество изображения. Однако есть некоторые меры, которые вы можете предпринять в Adobe Photoshop, чтобы увеличить разрешение при сохранении визуального качества.
Передискретизация изображений в Photoshop означает изменение их разрешения путем добавления или вычитания пикселей. Разрешение измеряется в пикселях на дюйм или PPI. Чем больше пикселей начинается с изображения, тем выше разрешение.Уменьшение количества пикселей называется понижающей дискретизацией, при которой данные из изображения удаляются. Увеличение количества пикселей называется повышающей дискретизацией, которая добавляет данные к изображению. Когда вы увеличиваете количество пикселей в изображении без изменения размеров, вы добавляете больше пикселей в такое же пространство и увеличиваете разрешение (или количество деталей), удерживаемых в пределах каждого дюйма. Удаление данных предпочтительнее их добавления, поскольку Photoshop должен будет угадывать, как должны выглядеть вновь добавленные пиксели.
Удаление данных предпочтительнее их добавления, поскольку Photoshop должен будет угадывать, как должны выглядеть вновь добавленные пиксели.
Передискретизация любого вида, особенно повышающая дискретизация, может привести к ухудшению качества изображения. Метод интерполяции — это то, как Photoshop выбирает значения цвета для новых пикселей. Выбор правильного метода интерполяции может помочь избежать нежелательной пикселизации:
.Как увеличить разрешение изображения фото
Можете ли вы улучшить качество изображения с низким разрешением?Это знакомая сцена: детектив просит кого-то «улучшить» размытое изображение на компьютере, пока оно не станет достаточно четким, чтобы разглядеть ключевое свидетельство. Это работает? Не так, как это делает Голливуд.
Единственный способ изменить размер фотографии меньшего размера в более крупное изображение с высоким разрешением, не выделяя при этом низкое качество изображения, — это сделать новую фотографию или повторно отсканировать изображение с более высоким разрешением.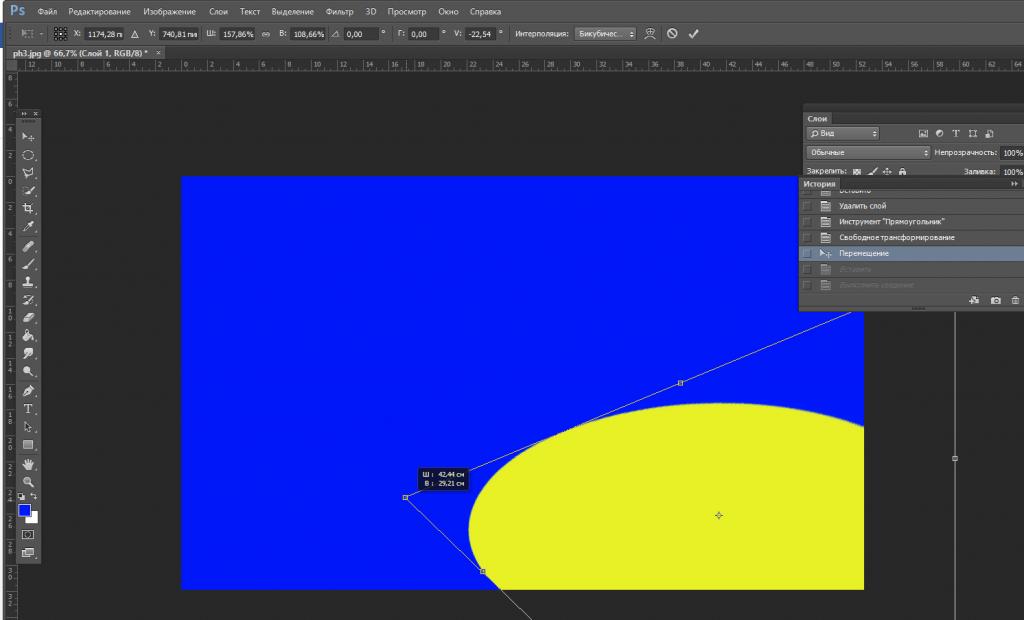 Вы можете увеличить разрешение файла цифрового изображения, но при этом вы потеряете качество изображения. Однако есть некоторые меры, которые вы можете предпринять в Adobe Photoshop, чтобы увеличить разрешение при сохранении визуального качества.
Вы можете увеличить разрешение файла цифрового изображения, но при этом вы потеряете качество изображения. Однако есть некоторые меры, которые вы можете предпринять в Adobe Photoshop, чтобы увеличить разрешение при сохранении визуального качества.
Передискретизация изображений в Photoshop означает изменение их разрешения путем добавления или вычитания пикселей. Разрешение измеряется в пикселях на дюйм или PPI. Чем больше пикселей начинается с изображения, тем выше разрешение.Уменьшение количества пикселей называется понижающей дискретизацией, при которой данные из изображения удаляются. Увеличение количества пикселей называется повышающей дискретизацией, которая добавляет данные к изображению. Когда вы увеличиваете количество пикселей в изображении без изменения размеров, вы добавляете больше пикселей в такое же пространство и увеличиваете разрешение (или количество деталей), удерживаемых в пределах каждого дюйма. Удаление данных предпочтительнее их добавления, поскольку Photoshop должен будет угадывать, как должны выглядеть вновь добавленные пиксели.
Удаление данных предпочтительнее их добавления, поскольку Photoshop должен будет угадывать, как должны выглядеть вновь добавленные пиксели.
Передискретизация любого вида, особенно повышающая дискретизация, может привести к ухудшению качества изображения. Метод интерполяции — это то, как Photoshop выбирает значения цвета для новых пикселей. Выбор правильного метода интерполяции может помочь избежать нежелательной пикселизации:
.Размер изображения Photoshop и разрешение
Принтер разрешение измеряется в чернильных точках на дюйм, также известное как dpi. Как правило, чем больше точек на дюйм, тем лучше качество печати. ты получишь. Большинство струйных принтеров имеют разрешение примерно От 720 до 2880 точек на дюйм. (Технически струйные принтеры производят микроскопические брызги чернил, а не настоящие точки, как в фотонаборных устройствах или лазерных принтерах.)
Разрешение принтера отличается от разрешения изображения, но связано с ним. Для печати фотографии высокого качества на струйном принтере разрешение изображения минимум 220 пикселей на дюйм должен обеспечить хорошие результаты.
Для печати фотографии высокого качества на струйном принтере разрешение изображения минимум 220 пикселей на дюйм должен обеспечить хорошие результаты.
Частота экрана есть количество точек принтера или полутоновых ячеек на дюйм, используемых для печати изображения в градациях серого или цветоделение. Также известен как экран линейный экран или , измеряется частота экрана в строках на дюйм (lpi) — или строках ячеек на дюйм в полутонах. экран. Чем выше разрешение устройства вывода, тем лучше (выше) экранную линейку, которую вы можете использовать.
соотношение между разрешением изображения и частотой экрана определяет качество детализации напечатанного изображения.Для получения полутонов изображение самого высокого качества, вы обычно используете разрешение изображения то есть от 1,5 до максимум 2-х кратной частоты экрана. Но с некоторые изображения и устройства вывода, более низкое разрешение может дать хорошие полученные результаты. Чтобы определить частоту экрана вашего принтера, проверьте документацию по принтеру или обратитесь к поставщику услуг.
Как в фотошопе изменить яркость слоя
Применение настройки «Яркость/Контрастность» в Photoshop
Корректировка «Яркость/Контрастность» позволяет выполнять простую корректировку тонального диапазона изображения. При перемещении ползунка яркости вправо значения тона увеличиваются и светлые участки изображения расширяются; при перетаскивании его влево значения уменьшаются и расширяются тени. Ползунок контраста расширяет или сжимает общий диапазон тональных значений изображения.
В обычном режиме команда «Яркость/Контрастность» применяет к слою изображения пропорциональные (нелинейные) корректировки, как и корректировки «Уровни» и «Кривые». Если установлен флажок «Использовать прежние», то команда «Яркость/Контрастность» при регулировке яркости просто смещает значения всех пикселов выше или ниже. Не рекомендуется применять команду «Яркость/Контрастность» к фотографиям в режиме «Использовать прежние», так как это может привести к отсечению или потере деталей изображения в самых светлых или темных областях (однако эта корректировка может быть полезна для редактирования масок или научных изображений).
Режим наложения слоя «Яркость» / Creativo.one
В прошлом уроке мы рассмотрели режим наложения «Цветность», который смешивает цвет (то есть цветовой тон и насыщенность) одного слоя с нижележащим слоем или слоями без изменения степени яркости изображения. Данный режим особенно незаменим при раскрашивании черно-белых фотографий. Также его часто применяют для замены цвета глаз или волос человека. Режим наложения «Цветность» позволяет нам добавлять или изменять цвета на изображении без воздействия на яркость снимка.
Наш пятый и последний важный режим наложения для обработки фотографий называется «Яркость» (Luminosity). Также как и режим наложения «Цветность» (Color), он входит в группу компонентных режимов наряду с режимами «Цветовой тон» (Hue), «Насыщенность» (Saturation) и является прямой противоположностью режиму «Цветность». Тогда как режим наложения «Цветность» смешивает цвета слоя и не принимает во внимание значение яркости, режим наложения «Яркость» смешивает значения яркости и не учитывает информацию о цвете.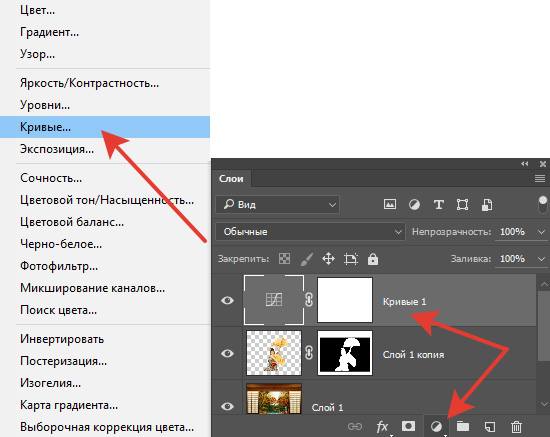
При обработке фотографий изменение режима наложения на «Яркость» нередко является завершающим шагом. Например, очень часто в процессе редактирования изображений для усиления степени контрастности снимков используют корректирующие слои «Уровни» (Levels) или «Кривые» (Curves), и во многих случаях этого вполне достаточно. Проблема, с которой вы можете столкнуться, применяя данную технику обработки, заключается в том, что слои «Уровни» и «Кривые» воздействуют не только на яркость снимка, но и на цвет. Повышая контрастность снимка, вы также увеличиваете насыщенность изображения, особенно это проявляется у красных и синих цветов, и иногда вы даже можете увидеть цветовой сдвиг. Слишком сильная насыщенность цветов способна привести к потере отдельных деталей на изображении. Изменив режим наложения слоев «Уровни» и «Кривые» на «Яркость», мы сможем легко избежать этого недостатка, поскольку информация о цвете перестанет подвергаться воздействию.
Применение режима наложения «Яркость» в реальной жизни
Ниже представлена фотография праздничного столового набора в красных, оранжевых и желтых тонах:
Праздничный столовый набор
Я собираюсь усилить контрастность изображения, воспользовавшись корректирующим слоем «Кривые» и традиционной S-образной кривой. Для этого я нажму на значок «Новый корректирующий слой» (New Adjustment Layer) в нижней части панели слоев и выберу из списка появившихся корректирующих слоев «Кривые» (Curves):
Для этого я нажму на значок «Новый корректирующий слой» (New Adjustment Layer) в нижней части панели слоев и выберу из списка появившихся корректирующих слоев «Кривые» (Curves):
Выбираем корректирующий слой «Кривые»
При открытии диалогового окна слоя «Кривые» появляется большая сетка размером 4х4 клетки с расположенной внутри диагональной линией, проходящей от левого нижнего края до правого верхнего. Для того чтобы изменить форму диагональной линии до традиционной S-образной кривой, я нажму на линию около верхнего правого угла и добавлю маркер, затем я немного подвину маркер вверх, нажав на клавиатуре клавишу со стрелкой «вверх» несколько раз. После этого я нажму на линию около нижнего левого угла и добавлю еще один маркер, его я немного подвину вниз, нажав несколько раз клавишу со стрелкой «вниз». В результате таких действий диагональная прямая изменится до кривой, напоминающей букву S, известной также как S-образная кривая:
Усиливаем контраст на снимке, изменяя диагональную линию в диалоговом окне слоя «Кривые» до S-образной кривой
Далее я нажму ОК для выхода из диалогового окна. S-образная кривая добавила яркость бликам на изображении и усилила глубину теней, что привело к повышению контраста. Это мы и можем видеть теперь на снимке. Обратите внимание, что цвета на изображении также стали насыщеннее, поскольку корректирующий слой «Кривые» воздействовал не только на тени и блики, но и на насыщенность цветов:
S-образная кривая добавила яркость бликам на изображении и усилила глубину теней, что привело к повышению контраста. Это мы и можем видеть теперь на снимке. Обратите внимание, что цвета на изображении также стали насыщеннее, поскольку корректирующий слой «Кривые» воздействовал не только на тени и блики, но и на насыщенность цветов:
После применения корректирующего слоя «Кривые» усилилась и общая контрастность снимка, и насыщенность цветов
Для того чтобы корректирующий слой «Кривые» влиял только на степень контраста и не затрагивал цвета, все, что нам надо – изменить режим наложения корректирующего слоя с «Нормальный» (Normal) на «Яркость» (Luminosity):
Изменяем режим наложения корректирующего слоя «Кривые» на «Яркость»
Так как теперь установлен режим наложения «Яркость», корректирующий слой «Кривые» больше не влияет на цвет. Контрастность снимка у нас все еще усилена, а вот насыщенность цветов стала прежней:
После изменения режима наложения корректирующего слоя «Кривые» на «Яркость» насыщенность цветов стала прежней
Возможно, на изображениях, представленных в уроке, не сильно видна разница при изменении режима наложения, поэтому попробуйте самостоятельно попереключать режимы наложения с «Нормальный» на «Яркость», и разницу будет увидеть проще, особенно если изображение будет содержать много красных и синих оттенков.
Часто режим наложения «Яркость» применяют также для усиления резкости изображений. Чтобы сделать фотографию резче, многие используют классический фильтр программы Фотошоп «Контурная резкость» (Unsharp Mask), и это конечно, вполне допустимый вариант. Единственная проблема, которая может при этом возникнуть, заключается в том, что фильтр «Контурная резкость» придает резкость и степени яркости, и цвету, что иногда приводит к появлению заметных ореолов вокруг людей и предметов на снимке. Для снижения вероятности появления ореолов при использовании этого фильтра, мы можем воспользоваться режимом наложения «Яркость» наряду с командой Фотошоп «Ослабить» (Fade), чтобы воздействие шло только на яркость снимка, а не на цвет.
После применения фильтра «Контурная резкость» перейдите в раздел меню «Редактирование» (Edit) в верхней части экрана и выберите «Ослабить: Контурная резкость» (Fade Unsharp Mask):
Выберите «Редактирование» >«Ослабить: Контурная резкость» (Edit > Fade Unsharp Mask.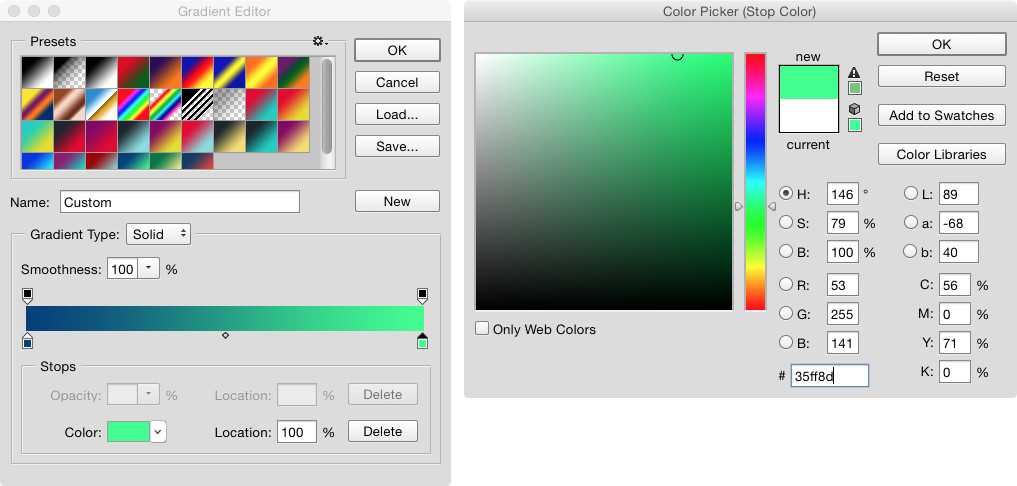 )
)
После открытия диалогового окна команды «Ослабить» измените параметр «Режим» (сокращенно от «Режим наложения») в нижней части окна на «Яркость»:
Измените режим наложения в диалоговом окне команды «Ослабить» на «Яркость»
Этот шаг поменяет режим наложения фильтра «Контурная резкость», который вы только что применили, на «Яркость», в результате чего фильтр будет делать резче изображение только в пределах яркости и не влиять на цвет. Выполняйте эту операцию каждый раз, когда вы применяете фильтр «Контурная резкость», и результат будет намного лучше!
И вот мы закончили! Несмотря на то, что в программе Фотошоп представлено до двадцати пяти различных режимов наложения, в зависимости от версии, с которой вы работаете, нам удалось выделить пять режимов наложения, которые вам необходимо знать. Режим «Умножение» затемняет изображение, режим «Экран» осветляет снимок. Режим «Перекрытие» одновременно и затемняет, и осветляет изображение, делая его более контрастным, режим «Цветность» позволяет добавлять или изменять цвета на изображении, не влияя на яркость снимка, и, наконец, режим «Яркость» позволяет работать с яркостью изображения без воздействия на цветовую палитру. Изучив всего лишь пять режимов наложения, вы сэкономите огромное количество времени и сможете с легкостью обрабатывать, восстанавливать и ретушировать фотографии.
Изучив всего лишь пять режимов наложения, вы сэкономите огромное количество времени и сможете с легкостью обрабатывать, восстанавливать и ретушировать фотографии.
Автор: Стив Паттерсон
Перевод: Ксения Руденко
Добавление слоя регулировки яркости / контрастности в Photoshop
В предыдущем уроке из этой серии, посвященном коррекции тона и цвета в Photoshop, мы узнали все о настройке яркости / контрастности изображения и о том, как можно быстро и легко улучшить общую яркость и контрастность изображения.
В отличие от полностью автоматических команд Auto Tone, Auto Contrast и Auto Color, которые мы рассматривали в начале этой серии, которые не предлагают никакого способа настройки или точной настройки результатов после их применения, команда Brightness / Contrast дает нам ручное управление нашими настройки с простыми в использовании, независимыми ползунками яркости и контраста.
Есть два способа применить команду Photoshop «Яркость / Контрастность»; один как статическая корректировка , другой как корректирующий слой . Мы рассмотрели, как применять его в качестве статической корректировки в предыдущем уроке . Однако проблема со статическими корректировками заключается в том, что они вносят постоянные изменения в пиксели в нашем изображении, что затрудняет возврат назад и последующее повторное редактирование. Этот тип рабочего процесса известен как деструктивное редактирование, и мы всегда должны этого избегать. Лучшим способом работы является использование неразрушающих методов для достижения тех же целей, и один из лучших способов сделать это — воспользоваться корректирующими слоями, Итак, в этом уроке мы узнаем, как легко применять команду «Яркость / Контрастность» не как статическую настройку, а как гибкий и полностью редактируемый корректирующий слой!
Мы рассмотрели, как применять его в качестве статической корректировки в предыдущем уроке . Однако проблема со статическими корректировками заключается в том, что они вносят постоянные изменения в пиксели в нашем изображении, что затрудняет возврат назад и последующее повторное редактирование. Этот тип рабочего процесса известен как деструктивное редактирование, и мы всегда должны этого избегать. Лучшим способом работы является использование неразрушающих методов для достижения тех же целей, и один из лучших способов сделать это — воспользоваться корректирующими слоями, Итак, в этом уроке мы узнаем, как легко применять команду «Яркость / Контрастность» не как статическую настройку, а как гибкий и полностью редактируемый корректирующий слой!
Поскольку в предыдущем уроке я рассмотрел все о том, как работает команда «Яркость / Контрастность», я буду двигаться немного быстрее, чтобы мы могли больше сосредоточиться на том, как применять ее в качестве корректирующего слоя. Если вы не знакомы с командой «Яркость / Контрастность», я настоятельно рекомендую сначала прочитать наше руководство « Применение настройки яркости / контрастности изображения в Photosho
Если вы не знакомы с командой «Яркость / Контрастность», я настоятельно рекомендую сначала прочитать наше руководство « Применение настройки яркости / контрастности изображения в Photosho
Добавление Слоя Регулировки Яркости / Контрастности В Photoshop
автор Стив Паттерсон. в предыдущем уроке этой серии по тоновой и цветовой коррекции в Photoshop мы узнали все о Яркость/Контрастность регулировка изображения и как она может быстро и легко улучшить общую яркость и контраст изображения.
в отличие от полностью автоматического авто Тон, Авто контраст и Авто цвет команды, которые мы смотрели в начале этой серии, которые не предлагают никакого способа чтобы настроить или настроить результаты после их применения, команда Яркость / Контраст дает нам ручной контроль над нашими настройками с помощью простых в использовании, независимых ползунков яркости и контраста.
существует два способа применения команды Photoshop Яркость / Контраст; один из них —статический настройка, другой как корректирующий слой.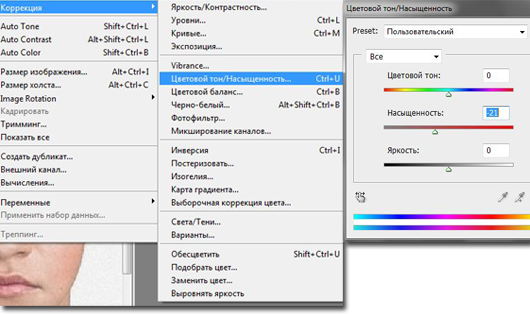 Мы рассмотрели, как применить его в качестве статической регулировки в предыдущем уроке. Проблема с статическими корректировками, однако, заключается в том, что они делают постоянные изменения пикселей в нашем изображении, Что делает его трудным вернуться назад и повторно отредактировать вещи позже. Этот тип процесса известен как деструктивное редактирование и то, что мы всегда должны стараться избегать. Лучший способ работы-использовать неразрушающий методы для достижения тех же вещей, и один из лучших способов сделать это, воспользовавшись корректирующий слой. Так в этом из этого туториала мы узнаем, как легко применить команду Яркость/Контраст не как статическую регулировку, а как гибкий и полностью редактируемый корректирующий слой!
Мы рассмотрели, как применить его в качестве статической регулировки в предыдущем уроке. Проблема с статическими корректировками, однако, заключается в том, что они делают постоянные изменения пикселей в нашем изображении, Что делает его трудным вернуться назад и повторно отредактировать вещи позже. Этот тип процесса известен как деструктивное редактирование и то, что мы всегда должны стараться избегать. Лучший способ работы-использовать неразрушающий методы для достижения тех же вещей, и один из лучших способов сделать это, воспользовавшись корректирующий слой. Так в этом из этого туториала мы узнаем, как легко применить команду Яркость/Контраст не как статическую регулировку, а как гибкий и полностью редактируемый корректирующий слой!
поскольку в предыдущем уроке я описал все, как работает команда Яркость/Контраст, я буду двигаться немного быстрее, чтобы мы могли сосредоточиться на том, как применить ее в качестве корректирующего слоя. Если вы не знакомы с командой Яркость/Контраст, я настоятельно рекомендую прочитать наш применение Регулировка Яркости / Контрастности Изображения В Photoshop учебник, прежде чем продолжить. Как и во всех учебниках этой серии, я использую Photoshop CC (Creative Cloud) но все полностью совместимо с Photoshop CS6 как хорошо.
Как и во всех учебниках этой серии, я использую Photoshop CC (Creative Cloud) но все полностью совместимо с Photoshop CS6 как хорошо.
вот изображение, которое у меня сейчас открыто в Photoshop. Это не плохо, но это определенно нуждается в повышении яркости и контрастности. Давайте посмотрим, как слой регулировки яркости/контраста может улучшить его, и как это может сделайте это без постоянного изменения одного пикселя на изображении:
оригинальное изображение.Шаг 1: Добавьте Слой Регулировки Яркости/Контраста
когда мы учились применять Яркость / Контраст в качестве статической настройки, первое, что нам нужно было сделать, это скопировать изображение и поместить его на новый слой. Таким образом, мы можем применить корректировку без ущерба для исходного изображения. С корректирующими слоями нет необходимости делать это потому что они абсолютно неразрушающие. Все, что нам нужно сделать, это добавить один, и есть несколько способов сделать это. Один из них-подняться к пласт меню в строке меню в верхней части экрана, выбрав Новый Корректирующий Слой, выберите Яркость/Контрастность:
Один из них-подняться к пласт меню в строке меню в верхней части экрана, выбрав Новый Корректирующий Слой, выберите Яркость/Контрастность:
другой способ, нажав на яркость/контрастность значок in Photoshop корректировка. Это первый значок в левой верхней строке (название каждого корректирующего слоя будет отображаться при наведении курсора мыши на значки):
Щелкните значок яркость / контрастность на панели настройки.Если вы не видите панель настроек на экране, перейдите к окно меню, в котором вы найдете список всех панелей, доступных в Photoshop, затем выберите корректировка. A галочка рядом с именем означает, что панель в настоящее время открыта, так что вам, возможно, просто нужно искать его (по умолчанию, он вложен в панели стилей, или с CC 2014, с панелями стилей и библиотек). Если флажок не установлен, выберите панель настроек, чтобы открыть ее:
Выбор панели настроек из меню окна.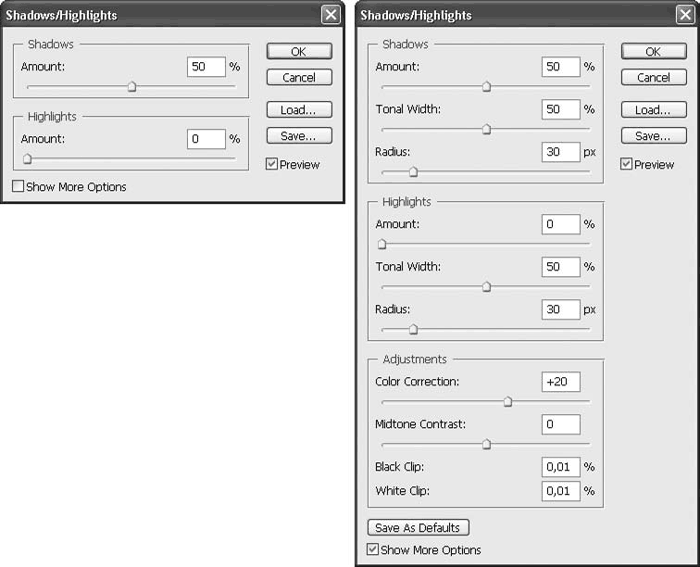
третий путь добавлять слой регулировки яркости / контраста, и тот, который я, как правило, используют наиболее, нажав на новый слой заливки или регулировки значок в нижней части панель «слои»:
Щелкните значок новая заливка или корректирующий слой.выберите Яркость/Контрастность из списка:
Выбор слоя регулировки яркости / контрастности.с изображением пока ничего не произойдет, кроме нового слоя регулировки яркости / контраста появляется над изображением на панели слоев:
Панель слоев, отображающая слой регулировки яркости / контрастности.Шаг 2: Нажмите Кнопку
когда мы применили Яркость/Контраст в качестве статической регулировки, параметры и элементы управления для него открылись в отдельном диалоговом окне. С помощью корректирующих слоев, они появляются в панель свойств который был добавлен в Photoshop в CS6. Здесь мы видим то же яркость и контрастность sliders на Auto и Использовать Legacy вариант, все из которых мы рассмотрели подробно в предыдущем уроке:
Параметры яркости / контрастности на панели свойств.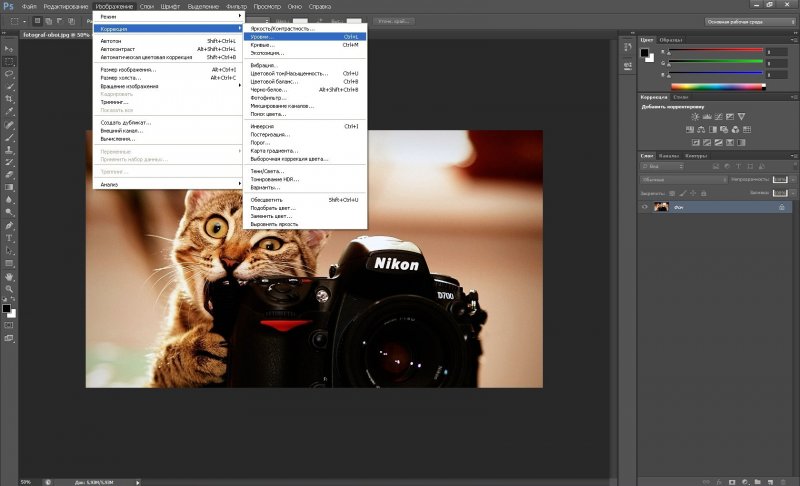
как и раньше, первое, что мы обычно хотим сделать, это нажать Auto кнопка, которая позволяет Photoshop сравнить изображение с аналогичными изображениями от других профессиональных фотографов, как он пытается выяснить идеальные настройки яркости и контрастности:
Нажмите кнопку авто.в моем случае Photoshop решил установить яркость 54 и контрастность 66. Конечно, каждое изображение уникально, поэтому, если вы следуете вместе со своей фотографией, скорее всего, эти значения будут отличаться:
Настройки автоматической яркости и контрастности, которые придумал Photoshop.вот мое изображение с автоматическими настройками:
Изображение после попытки кнопка Auto.Шаг 3: Отрегулируйте Яркость И Контрастность Ползунков
Если вы думаете, что ваше изображение все еще может выглядеть лучше после попытки кнопку Auto, вы можете сделать дальнейшие корректировки с помощью яркость и контрастность ползунков. Перетаскивание ползунка вправо увеличивает яркость или контраст. Перетащите влево, чтобы уменьшить яркость или контрастность.
Перетащите влево, чтобы уменьшить яркость или контрастность.
Мне нравится то, что Photoshop придумал для самых часть, но я думаю, что немного уменьшу значение яркости, до 45 или около того, и увеличу контраст до 75. Опять же, это просто мои личные предпочтения с этим конкретным изображением. Вы хотите, чтобы следить за вашей фотографии в документе, как вы перетащите ползунки, чтобы придумать настройки, которые лучше всего работают для вас:
Ручная настройка яркости и контрастности с помощью ползунков.вот моя фотография после внесения моих собственных ручных настроек. Для сравнение, оригинальная, нетронутая версия находится слева. Скорректированная версия находится справа:
«До и после» сравнение Яркости/Контраста.Опция «Использовать Наследие»
как и в статической версии команды Яркость / Контраст, версия корректирующего слоя содержит Использовать Legacy опция, указывающая команде Яркость / Контраст вести себя так, как она вела себя до Photoshop CS3.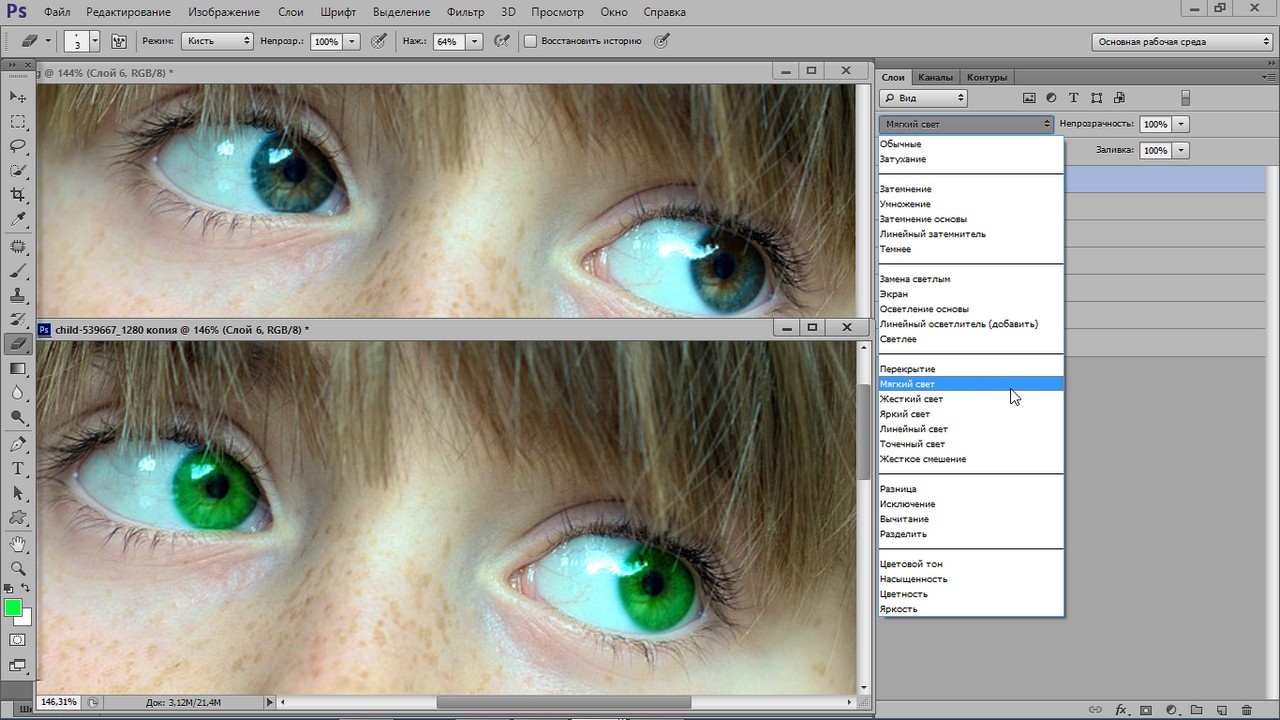 Я не будет тратить много времени на это здесь, потому что я подробно рассмотрел его в предыдущем уроке, но так же, как быстрое обновление (и для тех, кто еще не читал предыдущий учебник), я нажму внутри его флажок, чтобы выбрать его (он выключен по умолчанию):
Я не будет тратить много времени на это здесь, потому что я подробно рассмотрел его в предыдущем уроке, но так же, как быстрое обновление (и для тех, кто еще не читал предыдущий учебник), я нажму внутри его флажок, чтобы выбрать его (он выключен по умолчанию):
Use Legacy сообщает команде Brightness / Contrast вести себя так, как она вела себя до Photoshop CS3, когда Adobe внесла в нее значительные улучшения. Тогда (в CS2 и ранее), единственное, что Яркость/Контраст действительно хорошо было уничтожить изображение. В качестве быстрого примера, с включенным Use Legacy, я буду перетаскивать ползунки яркости и контрастности вправо, увеличивая оба до их максимального значения. В результате изображение полностью выдувается (со странными цветовыми артефактами). Это потому, что все в фотошопе сделали, нажимаем пикселей в изображении в крайности, посылая легкие тона белых и темных тонов для чистого черный:
Изображение с использованием Legacy on, а яркость и контрастность установлены на максимальные значения.
для сравнения, то же увеличение яркости и контрастности приводит к изображению, которое, хотя и определенно слишком яркое, все еще сохраняет большую часть своей детализации, когда опция Use Legacy отключена:
То же увеличение яркости и контрастности, но с использованием Legacy off.аналогично, если я поверну использовать наследие обратно и перетащите Ползунки яркости и контрастности слева, уменьшая их до минимальных значений, я получаю изображение, которое не просто слишком темное; у него вообще нет деталей:
Снижение яркости и контраста до их минимальных значений с использованием Legacy on.с использованием Legacy off, то же снижение яркости и контрастности по-прежнему сохраняет большую часть детали изображения нетронутыми. В наши дни нет причин включать опцию Use Legacy (за исключением таких случаев где вы просто хотите сравнить старую версию яркости / контраста с тем, насколько лучше она работает сегодня). Он выключен по умолчанию, и лучше просто оставить его:
Такое же уменшение в яркости и контрасте но с наследием пользы.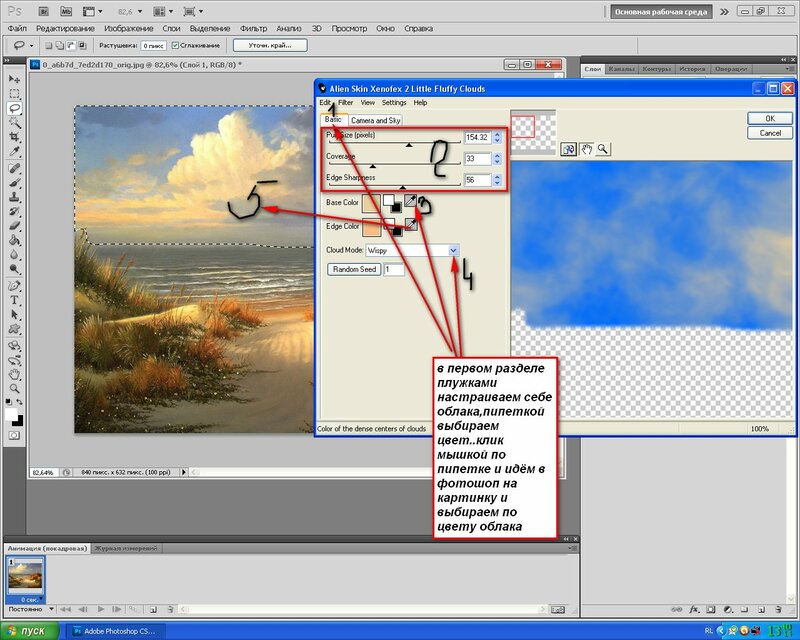
Сравнение Оригинальной И Скорректированной Версии Вашего Изображения
Что — то вы, возможно, заметили, что панель свойств не имеет такой же предварительный просмотр вариант который мы видели с статическая версия Яркости / Контраста. Опция предварительного просмотра позволила нам временно скрыть корректировки в документе, чтобы мы могли просматривать исходное изображение. Значит ли это, что мы не можем сделать это с корректирующим слоем? Нет! Это просто означает, что нет варианта просмотра, но есть еще простой способ сделать это. Просто нажмите кнопку значок видимости слоя в нижней части панели свойств для включения и выключения слоя регулировки яркости / контрастности:
Значок видимость слоя на панели свойств.выключив его, вы снова увидите исходное изображение в документе:
Оригинальный, нескорректированный образ.снова щелкните по тому же значку видимости, чтобы снова включить корректирующий слой и просмотреть изображение с примененными настройками яркости и контрастности. Это позволяет легко сравнить две версии, чтобы убедиться, что вы на правильном пути:
Это позволяет легко сравнить две версии, чтобы убедиться, что вы на правильном пути:
Если этот маленький значок глазного яблока на панели свойств выглядит знакомым, это потому, что это тот же значок видимости, который находится в панель «слои», и они оба делают то же самое. Выбрав один переключает настройки слоя:
Тот же значок видимости на панели слоев.Сброс Настроек Яркости / Контраста
в любое время, вы можете переустановить и яркость и контраст ползунки вернуться к их значение по умолчанию 0, нажав кнопку сброс значок в нижней части панели свойств:
Значок сброса восстанавливает значения по умолчанию.Повторное Редактирование Настроек Яркости И Контрастности
Если бы мы применяли Яркость / Контраст в качестве статической регулировки, нам нужно было бы нажать OK в диалоговом окне, чтобы принять наши настройки и зафиксировать их на изображении, в этот момент пиксели на слое были бы навсегда изменить. Корректирующие слои не нуждаются в этом, потому что они остаются навсегда редактируемыми без потери качества изображения. Чтобы показать вам, что я имею в виду, я добавлю второй корректирующий слой в свой документ, на этот раз выбрав красочность регулировка для повышения цвета. Чтобы добавить его, я нажму на его эскиз на корректировка:
Корректирующие слои не нуждаются в этом, потому что они остаются навсегда редактируемыми без потери качества изображения. Чтобы показать вам, что я имею в виду, я добавлю второй корректирующий слой в свой документ, на этот раз выбрав красочность регулировка для повышения цвета. Чтобы добавить его, я нажму на его эскиз на корректировка:
обратите внимание, что по добавляя этот новый корректирующий слой, Мои настройки яркости / контраста на панели свойств (верхний правый угол скриншота ниже) были заменены настройками вибрации. Поскольку это не учебник о том, как работает вибрация, я просто быстро увеличу свое значение вибрации примерно до 30 и значение насыщенности до 10:
На панели свойств теперь отображаются параметры настройки вибрации, а не Яркость / Контраст.Если я хочу вернуться в этот момент и изменить мой настройки яркости/контраста, все, что мне нужно сделать, это нажать на маленький иконку на слое Яркость/Контраст на панели Слои:
Нажмите кнопку «яркость/контрастность» Ленфильм.
Это выбирает слой регулировки яркости/контраста и изменяет панель свойств обратно в настройки яркости / контраста, так что я могу сделать все необходимые изменения:
Панель Properties показывает параметры для любого слоя настройки, выбранного в данный момент.и там мы имеем его! Вот как легко улучшить общую яркость и контрастность изображения и сохранить ваши настройки как полностью редактируемыми, так и неразрушающими, применяя Яркость/Контраст в качестве корректирующего слоя в Photoshop! В следующем уроке мы узнаем, как восстановить скрытые детали в тенях и светах изображения с мощным Тени/Основные настройки изображения!
Похожие записи
Простой способ увеличения яркости и контрастности в фотошопе
Привет всем! В этой статье мы научимся регулировать яркость и контрастность изображений в фотошопе. Рассмотрим способ прямого редактирования изображения, а также с помощью корректирующих слоев.
Прямое понижение/повышение яркости и контрастности
Плюсы данного метода. Быстрое редактирование изображения или слоя. Отлично подойдет для любительского редактирования фотографии.
Быстрое редактирование изображения или слоя. Отлично подойдет для любительского редактирования фотографии.
Минусы. Если у вас сложный, многослойный проект, то данный метод не рекомендуется использовать, так как после применения настроек вы не сможете их изменить. А в больших и долгих проектах очень часто на середине всей работы выясняется, что та или иная фотография слишком яркая или тусклая. В итоге мы ее удаляем и заново загружаем.
- Загружаем в фотошоп изображение, которое необходимо отредактировать. Далее необходимо выбрать “Яркость/контрастность”:
- Должно открыться окно настройки яркости и контрастности:
- Теперь нам остается только отредактировать значения, двигая ползунки:
Редактирование яркости и контрастности с помощью корректирующего слоя
Плюсы данного метода. Все настройки яркости и контрастности хранятся в отдельном слое. В любой момент настройки корректирующего слоя можно поменять. Так же корректирующий слой действует на нижележащие слои. Плюс ко всему, вы можете применить корректирующий слой к определенному слою с помощью обтравочной маски.
Так же корректирующий слой действует на нижележащие слои. Плюс ко всему, вы можете применить корректирующий слой к определенному слою с помощью обтравочной маски.
Минусы. Не обнаружили.
- Открываем в фотошопе фото, яркость которого нам необходимо отредактировать. Кнопку для выбора корректирующего слоя вы можете найти на панели слоев, вот тут:
- Нажимаем на кнопку выбора корректирующего слоя и в появившемся списке ищем “Яркость/контрастность”. Вот оно нам и нужно:
- Над вашей фотографией появится корректирующий слой, и он будет выглядеть вот так:
- Теперь просто активируем слой, кликнув по нему мышкой, и на панели “Свойства” появятся ползунки для изменения яркости и контрастности изображения:
Настройка корректирующего слоя производится по аналогии с первым методом в данной статье.
Лучшие коррекции яркости/контрастности | Photoshop
Перед тем, как в Фотошопе увеличить картинку, нужно откорректировать ее ярость и контрастность.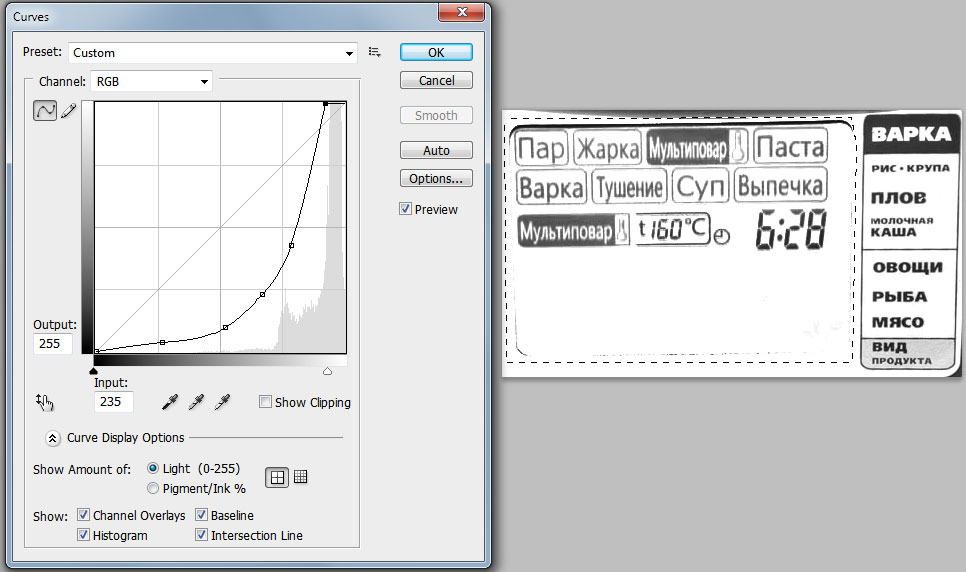 В этой статье я покажу, как, используя коррекцию Яркость/Контрастность, увеличить контраст, создать более глубокое и более кинематографическое изображение. Мы также затронем тему корректирующих слоев и их использования.
В этой статье я покажу, как, используя коррекцию Яркость/Контрастность, увеличить контраст, создать более глубокое и более кинематографическое изображение. Мы также затронем тему корректирующих слоев и их использования.
Перед тем, как увеличить яркость картинки в Фотошопе, важно, чтобы вы поняли, что существует различие между применением коррекции непосредственно к слою и корректирующих слоев. Корректирующие слои позволяют применять коррекцию к отдельному слою, который вы всегда можете удалить и изменить, уменьшить непрозрачность или даже добавить режим смешивания. Лучше вносить изменения с помощью корректирующих слоев, а не применять их непосредственно к слою или изображению.
С помощью слайдера яркости можно сделать изображение светлее или темнее. С помощью слайдера контрастности можно увеличить или уменьшить контрастность изображения. Уменьшив контрастность, можно проявить дополнительные детали изображения, раскрывая информацию в темных и светлых областях.
Теперь расскажу, как увеличить качество картинки в Фотошопе.
 Я добавил к этому изображению корректирующий слой «Яркость / Контрастность». Я собираюсь увеличить яркость, но уровень контрастности хочу уменьшить, чтобы проявить некоторые детали, которые в целом дадут общее увеличение контрастности изображения.
Я добавил к этому изображению корректирующий слой «Яркость / Контрастность». Я собираюсь увеличить яркость, но уровень контрастности хочу уменьшить, чтобы проявить некоторые детали, которые в целом дадут общее увеличение контрастности изображения.Я добавил еще один корректирующий слой «Яркость / Контрастность» и установил для него режим смешивания «Мягкий свет». А также немного уменьшил его непрозрачность, чтобы смягчить контраст, который увеличивает установленный режим смешивания.
После того, как увеличил четкость картинки в Фотошопе с помощью корректирующего слоя, я применил «Карту градиента». Она увеличит контрастность, потому что я задал для нее два цвета, а затем установил для этого корректирующего слоя режим смешивания «Мягкий свет». Добавленная ниже корректирующего слоя «Карта градиента» восстановит уменьшенную контрастность изображения.
Все изменения, внесенные с помощью корректирующих слоев, являются обратимыми. Вы всегда можете вернуться назад и настроить прозрачность или другие параметры.
 Поэтому лучше применять именно корректирующие слои, а не прямые коррекции к слою или изображению.
Поэтому лучше применять именно корректирующие слои, а не прямые коррекции к слою или изображению.Данная публикация представляет собой перевод статьи «PHOTOSHOP: THE BEST BRIGHTNESS/CONTRAST ADJUSTMENT» , подготовленной дружной командой проекта Интернет-технологии.ру
Решено: Яркость / контрастность на одном слое — Сообщество поддержки Adobe
Если вы хотите, чтобы корректирующий слой применялся к одному слою или серии слоев, но не имел каскадного эффекта для всех слоев, все, что вам нужно do помещает корректирующий слой и слои, которые нужно обработать, в «группу» (выберите слои и нажмите ctrl-G или cmd-G на клавиатуре).
Ниже представлена панель слоя со слоем регулировки контраста / яркости, изображением, слоем формы и некоторыми эффектами слоя, которые содержатся в группе под названием «Контрастность на одном слое». Обратите внимание, что в режиме наложения указано «Прохождение». Регулировка контрастности / яркости повлияет на все, в группе или нет.
Измените режим наложения группы на «нормальный», и тогда будет действовать только содержимое группы, а не слой, помеченный здесь как «Слой 0». Это так просто.
Это так просто.
Добавление слоя регулировки яркости / контрастности в Photoshop
Шаг 1: Добавьте слой регулировки яркости / контрастности
Когда мы учились применять яркость / контрастность в качестве статической регулировки, первое, что нам нужно было сделать, это сделать копию нашего изображения и поместить ее на новый слой. Таким образом, мы могли применить корректировку, не повредив исходному изображению. С корректирующими слоями в этом нет необходимости, потому что они полностью неразрушающие. Все, что нам нужно сделать, это добавить один, и есть несколько способов сделать это.Первый — перейти к меню Layer в строке меню в верхней части экрана, выбрать New Adjustment Layer , затем выбрать Brightness / Contrast :
Переходим в Layer> New Adjustment Layer> Brightness / Contrast.
Другой способ — щелкнуть значок Яркость / Контраст на панели настроек Photoshop. Это первый значок в верхнем левом ряду (имя каждого корректирующего слоя будет отображаться при наведении курсора мыши на значки):
Это первый значок в верхнем левом ряду (имя каждого корректирующего слоя будет отображаться при наведении курсора мыши на значки):
Щелкните значок «Яркость / контрастность» на панели «Коррекция».
Если вы не видите панель Adjustments на экране, перейдите в меню Window , где вы найдете список всех панелей, доступных в Photoshop, затем выберите Adjustments . Галочка рядом с именем означает, что панель в настоящее время открыта, поэтому вам может просто нужно ее найти (по умолчанию она вложена в панель стилей или, начиная с CC 2014, с панелями стилей и библиотек). Если вы не видите галочку, выберите панель настроек, чтобы открыть ее:
Выбор панели Adjustments из меню Window.
Третий способ добавления слоя регулировки яркости / контрастности, который я обычно использую чаще всего, — это щелкнуть значок New Fill или Adjustment Layer в нижней части панели слоев:
Щелкните значок «Новая заливка или корректирующий слой».
Затем выберите Яркость / Контрастность из списка:
Выбор слоя регулировки яркости / контрастности.
Пока с изображением ничего не произойдет, но над изображением на панели слоев появится новый слой регулировки яркости / контрастности:
Панель «Слои», на которой отображается корректирующий слой «Яркость / Контраст».
Шаг 2: Нажмите кнопку Auto
Когда мы применили «Яркость / Контрастность» как статическую настройку, параметры и элементы управления для нее открылись в отдельном диалоговом окне. С корректирующими слоями они появляются на панели «Свойства» , которая была добавлена в Photoshop в CS6. Здесь мы видим те же ползунки яркости и контрастности , кнопку Auto и опцию Use Legacy , все из которых мы подробно рассмотрели в предыдущем руководстве:
Параметры яркости / контрастности на панели свойств.
Как и раньше, первое, что мы обычно хотим сделать, это нажать кнопку Auto , которая позволяет Photoshop сравнивать ваше изображение с аналогичными изображениями от других профессиональных фотографов, пытаясь определить идеальные настройки яркости и контрастности:
Нажав кнопку Авто.
В моем случае Photoshop решил установить Яркость на 54 и Контрастность на 66. Конечно, каждое изображение уникально, поэтому, если вы следите за своей собственной фотографией, скорее всего, эти значения будут разными:
Настройки автоматической яркости и контрастности, которые предлагает Photoshop.
Вот мое изображение с примененными настройками Авто:
Изображение после нажатия кнопки Авто.
Шаг 3. Отрегулируйте ползунки яркости и контрастности
Если вы считаете, что после нажатия кнопки «Авто» ваше изображение может выглядеть лучше, вы можете внести дополнительные изменения с помощью ползунков «Яркость» и «Контрастность» . Перетаскивание ползунка вправо увеличивает яркость или контраст. Перетащите влево, чтобы уменьшить яркость или контраст.
Мне по большей части нравится то, что придумал Photoshop, но я думаю, что я немного уменьшу значение яркости, примерно до 45 или около того, и увеличу контраст до 75.Опять же, это просто мои личные предпочтения в отношении этого конкретного изображения. Вы захотите следить за своей фотографией в документе, перетаскивая ползунки, чтобы выбрать настройки, которые лучше всего подходят для вас:
Вы захотите следить за своей фотографией в документе, перетаскивая ползунки, чтобы выбрать настройки, которые лучше всего подходят для вас:
Ручная регулировка яркости и контрастности с помощью ползунков.
Вот мое фото после ручной настройки. Для сравнения слева оригинальная нетронутая версия. Скорректированная версия справа:
Сравнение «до и после» регулировки яркости / контрастности.
Плагин шорткодов, действий и фильтров: ошибка шорткода [ ads-photoretouch-middle ]
Вариант «Использовать устаревшие»
Как и в случае со статической версией команды «Яркость / Контрастность», версия корректирующего слоя включает параметр «Использовать устаревшие версии », который сообщает команде «Яркость / Контрастность» действовать так же, как и до Photoshop CS3. Я не буду тратить здесь много времени на это, потому что я подробно рассмотрел его в предыдущем уроке, но в качестве быстрого освежения (и для тех, кто еще не читал предыдущий урок), я щелкну внутри его флажок для его выбора (по умолчанию выключен):
Выбор параметра «Использовать устаревшие версии».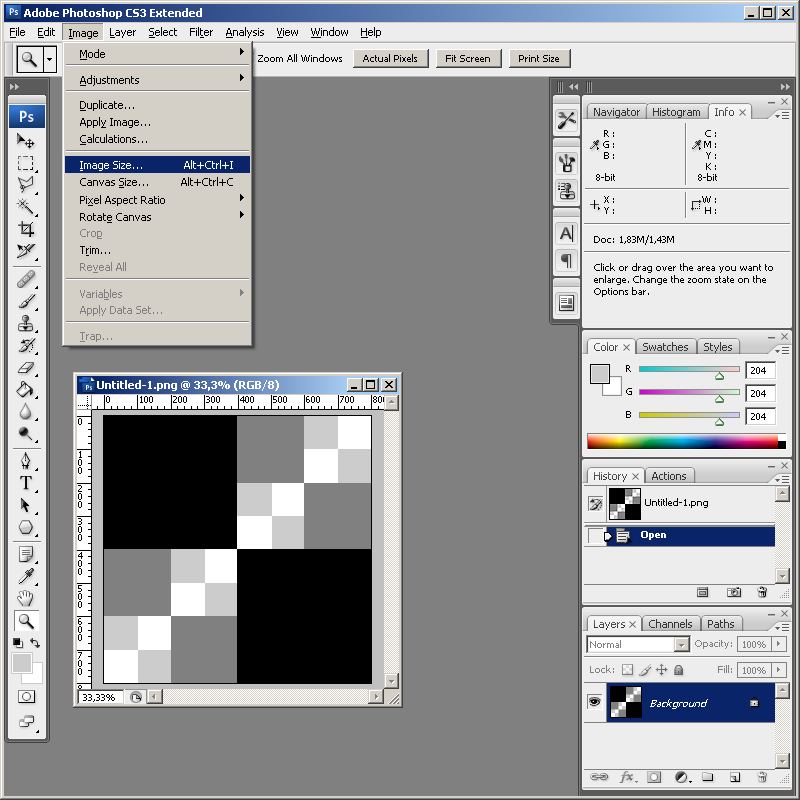
Use Legacy сообщает команде «Яркость / Контрастность», что она должна вести себя так же, как до Photoshop CS3, когда Adobe внесла в нее значительные улучшения. В то время (в CS2 и ранее) единственное, что действительно хорошо делали Brightness / Contrast, — это разрушать ваше изображение. В качестве быстрого примера, с включенным Use Legacy, я перетащу ползунки яркости и контрастности до упора вправо, увеличивая их до максимального значения. Это приводит к полностью размытому изображению (со странными цветовыми артефактами).Это потому, что все, что делал Photoshop, — это доводил пиксели изображения до крайности, переводя более светлые тона в чистый белый, а более темные тона в чистый черный:
Изображение с включенным параметром «Использовать устаревшее» и максимальными значениями яркости и контрастности.
Для сравнения, такое же увеличение яркости и контрастности приводит к тому, что изображение, хотя и определенно слишком яркое, все же сохраняет большую часть своих деталей, когда параметр Use Legacy не включен:
То же увеличение яркости и контрастности, но с выключенным Use Legacy.
Точно так же, если я снова включу Use Legacy и перетащу ползунки Яркость и Контрастность до упора влево, уменьшив их до минимальных значений, я получу изображение, которое не просто слишком темное; у него совсем не осталось деталей:
Понижение яркости и контрастности до минимальных значений при использовании Legacy on.
При выключенном Use Legacy такое же уменьшение яркости и контрастности сохраняет большую часть деталей изображения нетронутыми. В наши дни нет причин включать опцию «Использовать устаревшие» (за исключением случаев, подобных этому, когда вы просто хотите сравнить старую версию Яркости / Контрастности с тем, насколько лучше она работает сегодня).По умолчанию он выключен, и лучше просто оставить его выключенным:
То же уменьшение яркости и контрастности, но с выключенным Use Legacy.
Сравнение исходной и скорректированной версий вашего изображения
Возможно, вы заметили, что на панели «Свойства» нет той же опции Preview , которую мы видели в статической версии Яркости / Контрастности.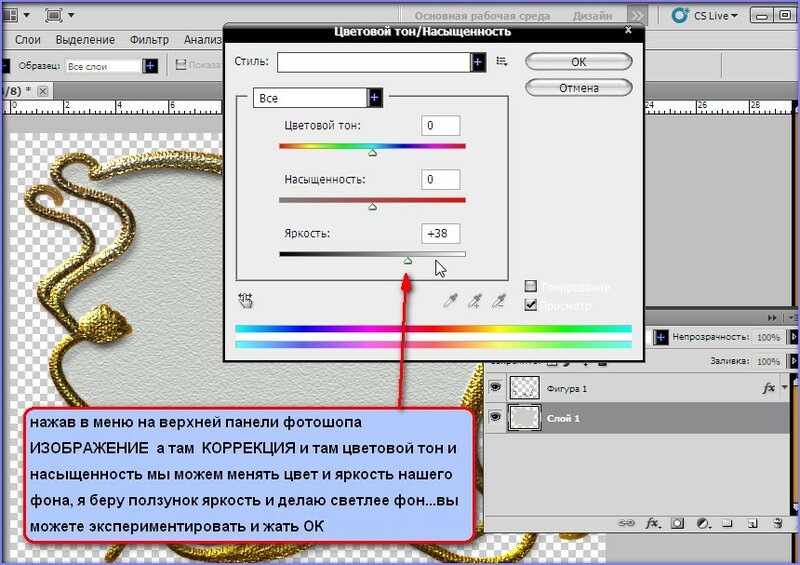 Опция предварительного просмотра позволила нам временно скрыть наши корректировки в документе, чтобы мы могли просмотреть наше исходное изображение.Означает ли это, что мы не можем этого сделать с корректирующим слоем? Неа! Это просто означает, что на самом деле нет возможности предварительного просмотра, но есть простой способ сделать это. Просто щелкните значок видимости слоя в нижней части панели свойств, чтобы включить или выключить слой регулировки яркости / контрастности:
Опция предварительного просмотра позволила нам временно скрыть наши корректировки в документе, чтобы мы могли просмотреть наше исходное изображение.Означает ли это, что мы не можем этого сделать с корректирующим слоем? Неа! Это просто означает, что на самом деле нет возможности предварительного просмотра, но есть простой способ сделать это. Просто щелкните значок видимости слоя в нижней части панели свойств, чтобы включить или выключить слой регулировки яркости / контрастности:
Значок видимости слоя на панели «Свойства».
Если он выключен, вы снова увидите исходное изображение в документе:
Исходное неисправленное изображение.
Щелкните тот же значок видимости еще раз, чтобы снова включить корректирующий слой и просмотреть изображение с примененными настройками яркости и контрастности. Это позволяет легко сравнить две версии, чтобы убедиться, что вы на правильном пути:
Исправленная версия.
Если этот маленький значок в виде глазного яблока на панели «Свойства» кажется знакомым, это потому, что это тот же значок видимости, что и на панели «Слои » , и они оба делают одно и то же.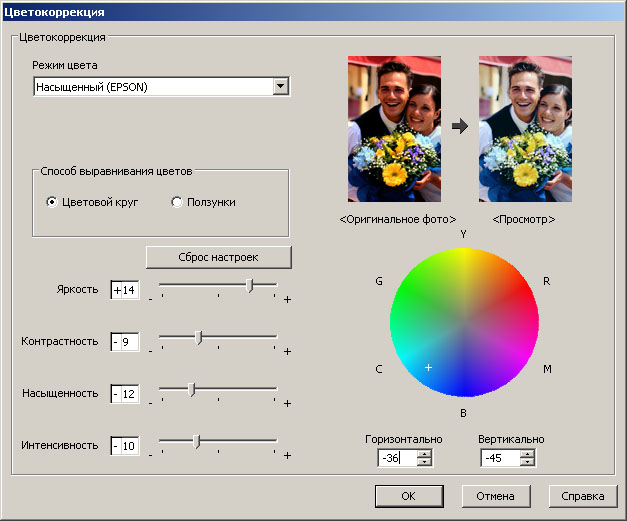 Щелчок по любому из них включает и выключает корректирующий слой:
Щелчок по любому из них включает и выключает корректирующий слой:
Тот же значок видимости на панели «Слои».
Сброс настроек яркости / контрастности
В любое время вы можете сбросить ползунки яркости и контрастности до значения по умолчанию 0, щелкнув значок Сбросить в нижней части панели свойств:
Значок «Сброс» восстанавливает значения по умолчанию.
Повторное редактирование настроек яркости и контрастности
Если бы мы применяли «Яркость / Контрастность» как статическую настройку, нам нужно было бы нажать «ОК» в диалоговом окне, чтобы принять наши настройки и зафиксировать их в изображении, после чего пиксели на слое будут изменены навсегда.С корректирующими слоями в этом нет необходимости, потому что они остаются редактируемыми навсегда без потери качества изображения. Чтобы показать вам, что я имею в виду, я добавлю в свой документ второй корректирующий слой, на этот раз выбрав настройку Vibrance , чтобы усилить цвета.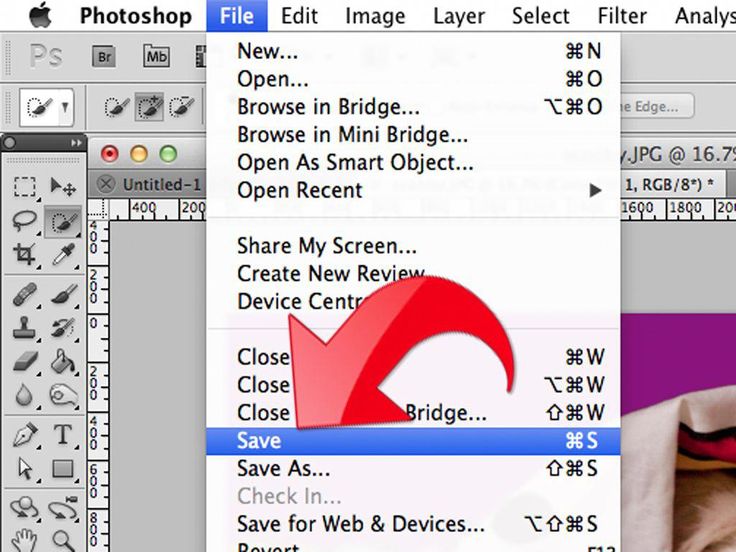 Чтобы добавить его, я нажимаю на его миниатюру на панели настроек :
Чтобы добавить его, я нажимаю на его миниатюру на панели настроек :
Добавление корректирующего слоя Vibrance.
Обратите внимание, что при добавлении этого нового корректирующего слоя мои настройки яркости / контрастности на панели «Свойства» (верхний правый угол снимка экрана ниже) были заменены настройками «Вибрация».Поскольку это не руководство о том, как работает Vibrance, я просто быстро увеличу значение Vibrance примерно до 30, а значение Saturation до 10:
.На панели «Свойства» теперь отображаются параметры регулировки «Яркость», а не «Яркость / контраст».
Если я хочу вернуться к этому моменту и повторно отредактировать свои настройки Яркости / Контрастности, все, что мне нужно сделать, это щелкнуть маленькую иконку эскиза на слое Яркость / Контрастность на панели Слои:
Щелкните значок миниатюры Яркость / Контрастность.
Это выбирает слой регулировки яркости / контрастности и изменяет панель свойств обратно на настройки яркости / контрастности, чтобы я мог внести любые изменения, которые мне нужны:
На панели «Свойства» отображаются настройки для любого выбранного корректирующего слоя.
И вот оно! Вот как легко улучшить общую яркость и контраст изображения и сохранить ваши настройки как полностью редактируемыми, так и неразрушающими, применив Яркость / Контрастность в качестве корректирующего слоя в Photoshop! В следующем уроке мы узнаем, как восстановить скрытые детали в тенях и светлых участках изображения с помощью мощной настройки Photoshop Shadows / Highlights!
.Как использовать уровни для добавления контраста и яркости изображениям
Что вы узнали: Создайте корректирующий слой уровней для настройки яркости и контрастности
- Перейдите на панель «Слои» и выберите слой, содержащий фотографию.
- Чтобы создать новый корректирующий слой «Уровни» над слоем фотографии, щелкните значок «Создать новый корректирующий слой» в нижней части панели «Слои» и выберите «Уровни».
- На панели «Свойства» («Окно»> «Свойства») гистограмма представляет тональные значения на фотографии.Используйте ползунки чуть ниже гистограммы — ползунки «Уровни ввода» — чтобы установить белые и черные точки для изображения.

- Удерживая клавишу Option (MacOS) или Alt (Windows), перетащите белый ползунок «Уровни ввода» влево до тех пор, пока на изображении не увидите несколько белых пятен. Все тона справа от этого ползунка теперь будут чисто белыми без деталей.
- Удерживая клавишу Option (MacOS) или Alt (Windows), перетащите черный ползунок «Уровни ввода» вправо, пока не увидите несколько черных пятен на изображении.Все тона слева от ползунка на гистограмме теперь будут чисто черными без деталей.
- Эти движения расширяют тональный диапазон фотографии, добавляя контрастности изображению.
- Чтобы изменить общую яркость фотографии, перетащите серый ползунок «Уровни ввода» вправо или влево.
- Сохраните фотографию в формате PSD или TIFF, чтобы сохранить корректирующий слой «Уровни» для будущего редактирования.
Как изменить цвет объекта
Что вы узнали: примените цвет к объекту, используя методы, которые создают реалистичное цветовое соответствие и оживляют объект
Чтобы изменить цвет объекта с профессиональным результатом, управляйте всеми тремя этими важными характеристиками цвета: оттенком (цветом), насыщенностью (интенсивностью цвета) и яркостью (светлостью и темнотой цвета).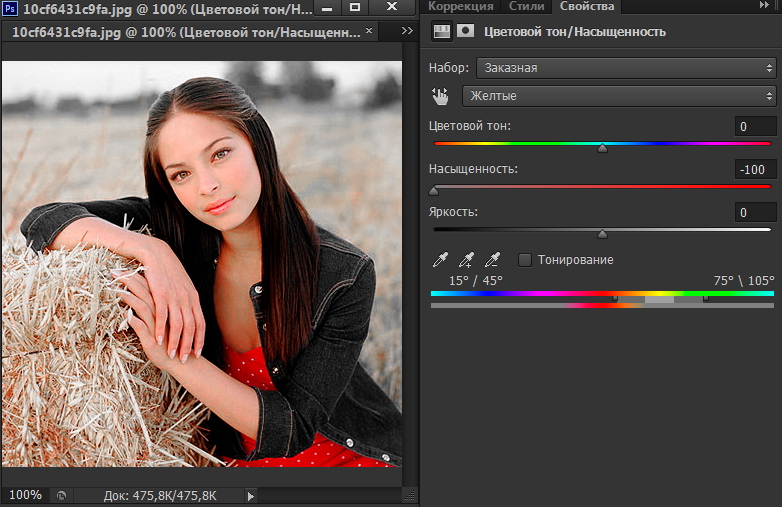
Выбрать объект
- Выберите инструмент «Выбор объекта» на панели инструментов и перетащите прямоугольник через весь объект.Это создает выделение, которое автоматически сжимается до краев объекта.
Создайте группу слоев и примените маску к группе
- На панели «Слои» нажмите кнопку «Создать новую группу», чтобы создать группу слоев.
- При активном выделении нажмите кнопку «Добавить маску слоя» на панели «Слои», чтобы создать маску в форме выделения вокруг объекта. Добавление маски в группу позволит вам использовать одну маску для воздействия на несколько слоев на следующих этапах.
Примените новый цвет и настройте его оттенок и насыщенность
- Нажмите кнопку «Создать новый слой заливки или корректирующего слоя» на панели «Слои» и выберите «Сплошной цвет». Это добавляет слой заливки цветом внутри группы слоев. Маска в группе слоев ограничивает сплошной цвет объектом.

- Выберите новый цвет, который вы хотите применить к объекту, и нажмите OK. Теперь кажется, что объект залит этим сплошным цветом.
- Не снимая выделения с слоя заливки «Цвет», откройте меню «Режимы наложения» на панели «Слои» и выберите режим наложения «Цвет».Режим наложения «Цвет» применяет оттенок и насыщенность нового цвета, но сохраняет яркость исходного цвета объекта.
Отрегулируйте яркость нового цвета
- Нажмите кнопку «Создать новый корректирующий слой» на панели «Слои» и выберите «Уровни». Это добавляет корректирующий слой Levels.
- Перетащите корректирующий слой «Уровни» ниже слоя «Цветная заливка» в группе слоев.
- Используйте ползунки «Уровни ввода» на панели «Свойства», чтобы сделать объект ярче.Например, вы можете перетащить белый ползунок влево, чтобы сделать объект ярче, и перетащить серый ползунок дальше влево, чтобы увеличить контраст. Эти настройки влияют на третий компонент цвета — яркость — придавая объекту с его новым цветом вид текстуры и тени.

Пример коррекции яркости и контрастности фотографии в Photoshop
Этот урок продемонстрирует реализацию в Фотошопе эффекта Gradated Neutral Density (ND) filter. Для этого будет использован всего один слой с градиентом. Это добавит снимку яркости и контрастности.
Шаг 1.
Открываем снимок в Photoshop.
Шаг 2.
Добавляем новый пустой слой. Это делается нажатием на соответствующую кнопку, которая находится в нижней части палитры слоев.
Шаг 3.
Данный урок продемонстрирует работу только лишь с двумя слоями, но для удобства и порядка дадим верхнему слою название. Чтобы сделать это, дважды кликнем по названию слоя и впишем своё, например, Graduated ND Filter.
Шаг 4.
Теперь сбрасываем цвета переднего и заднего плана на значения по умолчанию.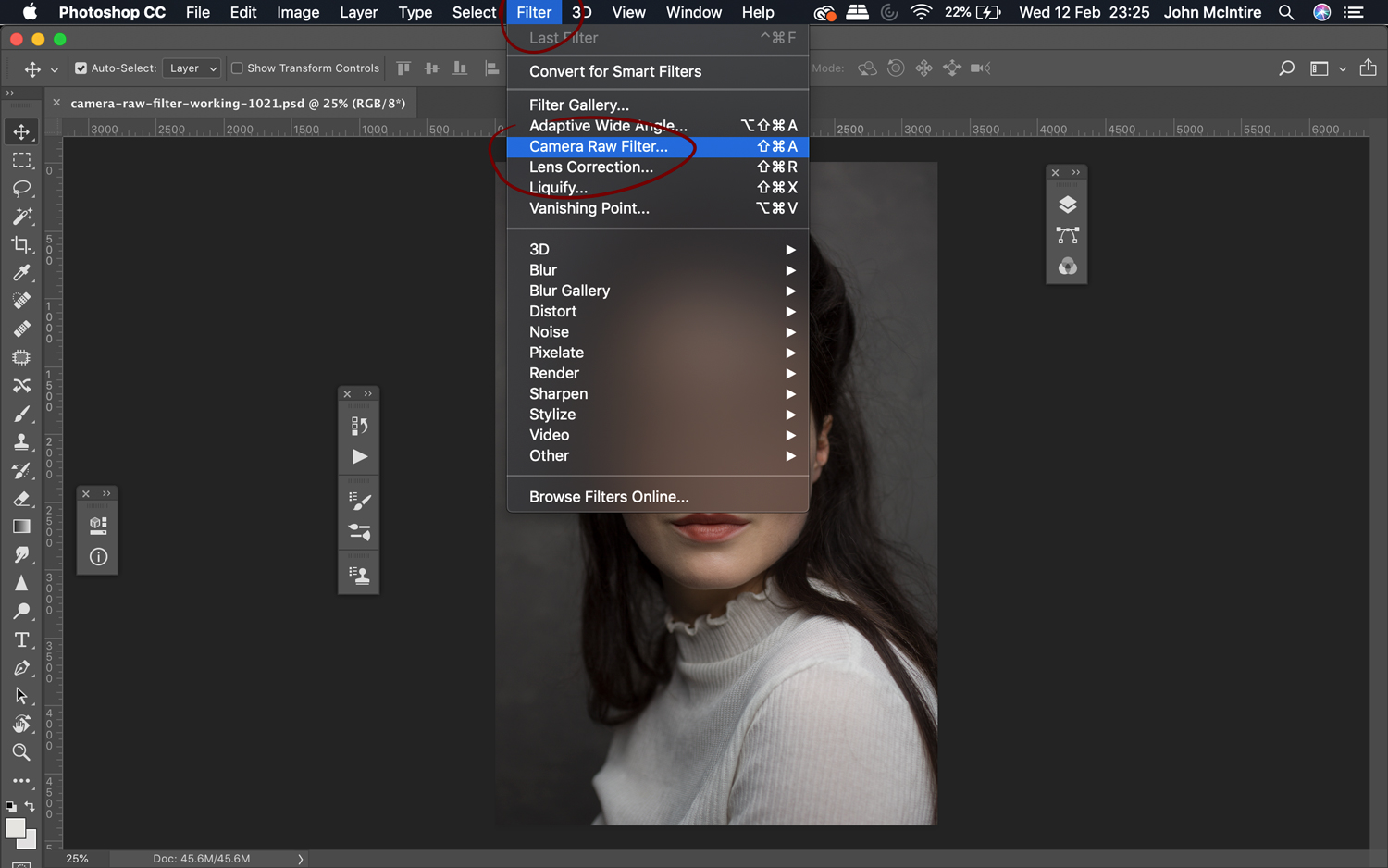 Это делается нажатием на клавишу D. На панели инструментов выбираем Градиент. Также это можно сделать нажав клавишу G. На верхней панели настроек должен быть выбран линейный градиент, а переход должен осуществляться от черного к прозрачному.
Это делается нажатием на клавишу D. На панели инструментов выбираем Градиент. Также это можно сделать нажав клавишу G. На верхней панели настроек должен быть выбран линейный градиент, а переход должен осуществляться от черного к прозрачному.
Шаг 5.
Теперь нужно нарисовать вертикальный линейный градиент. Чтобы он получился строго вертикальным, во время рисования должна быть зажата клавиша Shift. Градиент нужно нарисовать от верхнего края снимка до нижнего.
Шаг 6
В палитре слоев изменяем режим наложения слоя Graduated ND Filter на Soft Light (Мягкий свет).
Шаг 7.
На некоторых снимках этот эффект слишком сильно затемняет или осветляет области снимка. В таком случае нужно изменить непрозрачность снимка примерно до 80%.
Шаг 8.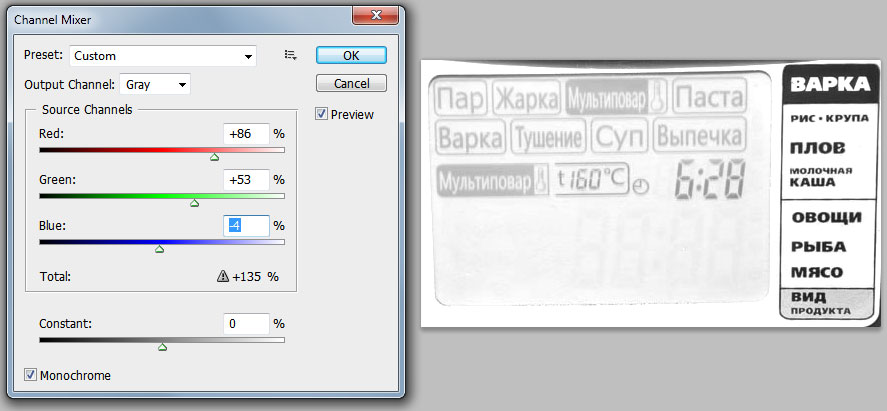
Теперь можно сравнить результат до и после обработки. Цвета на снимке стали ярче и насыщеннее. Детализация увеличилась.
Шаг 9.
Финальный результат снимка:
На основе материалов с сайта: http://www.basmanov.photoshopsecrets.ru
Локальная коррекция контраста в Фотошоп / Creativo.one
Кривые (Curves) — невероятно мощный инструмент. Они как ничто другое обеспечивают скорость и эффективность процесса постобработки. Однако для новичка они могут быть даже слишком мощными. Не бойтесь! Кривые — не такие сложные или ошеломляющие, как могут показаться.
В этом уроке мы пройдемся по основным функциям корректирующего слоя Кривые (Curves Adjustment Layer), узнаем, откуда происходит его функционал, и рассмотрим, как эффективно использовать этот инструмент для локальной коррекции фотографий.
Изображение ДО:
Изображение ПОСЛЕ:
Перед тем, как переходить к изучению техники, мы затронем немного теории. Вот, что будет в этом уроке:
- Как работают Тон, Контраст и Кривые
- Как читать кривые тонов и гистограммы
- Как использовать контрольные точки
- Порядок операций
- Как осуществлять локальные коррекции контраста при помощи Кривых
Готовы? Давайте начнем.
Часть 1. Динамический диапазон
Когда вы создаете корректирующий слой Кривые (Curves Adjustment Layer) в Adobe Photoshop, то получаете тональную кривую, гистограмму, а также множество других настроек и кнопок. Что это все такое?
Вся суть в Динамическом диапазоне
Прежде всего, помните одну вещь: каждое цифровое изображение представляет собой сетку из крошечных пикселей.
Далее, у всех пикселей есть значение (value).
Динамический диапазон (dynamic range) изображения показывает, сколько оттенков серого, от черного до белого, есть на снимке. В 8-битной монохромной фотографии, которую мы будем рассматривать ниже, каждый пиксель может иметь одно (и только одно) из 256 дискретных значений интенсивности, или, проще говоря, оттенков серого. James Thomas недавно рассматривал цветовые модели, и я рекомендую глубже почитать про то, как работают цифровые фотографии.
Гистограмма (histogram) – это удобная визуализация. По сути, она представляет собой изображение вашего изображения. Для любой заданной интенсивности она показывает, сколько пикселей определенного оттенка серого есть на снимке. Это быстрый способ получить представление о динамическом диапазоне фотографии, не глядя на нее. Такое разделение фотографических значений от визуальной информации очень полезно. Ниже мы узнаем, как этим воспользоваться.
Ниже мы узнаем, как этим воспользоваться.
Кривая (curve) — способ манипулировать распределением этих тонов при помощи графика, а также ключевой момент нашего урока. Идем дальше, чтобы узнать подробнее!
Часть 2. Читаем кривые тонов и гистограммы
Как объяснил Harry Guinness: «Инструмент Кривые (Curves Tool) — это график. По оси Х у нас Входной (Input) уровень, по оси Y — Выходной (Output) уровень. У каждой оси есть значения от 0 до 255.» Слева направо и снизу вверх:
- В нулевой точке, которая находится в нижнем левом углу графика, расположился черный (black) цвет: пиксели, у которых нет интенсивности.
- Вверх и вправо от черного идут тени (shadows), фотографы часто называют их «darks».
- В середине графика средний серый (middle grey), с обеих сторон окруженный «полутонами».

- Еще выше и правее находятся светлые зоны, они же «блики».
- В самом верхнем правом углу, со значением 255, находится белый (white): пиксели с полной интенсивностью.
Верхняя часть кривой управляет светом, средняя — полутонами, а нижняя — тенями.
Наклон кривой контролирует контраст
Контраст (contrast) выражает разницу между тональными значениями изображения. Мы можем обозначить два его вида: глобальный для всего изображения и локальный для определенного участка.
Каждая новая кривая изначально представляет собой прямую линию с наклоном 45 градусов. Это значит, что соотношение между Вводом (Input) и Выводом (Output) один к одному, фильтр не влияет на изображение.
Изменение наклона линии меняет соотношение. Если наклон больше 45 градусов, контраст усиливается, если меньше — снижается.
Перемещение кривой также управляет уровнями.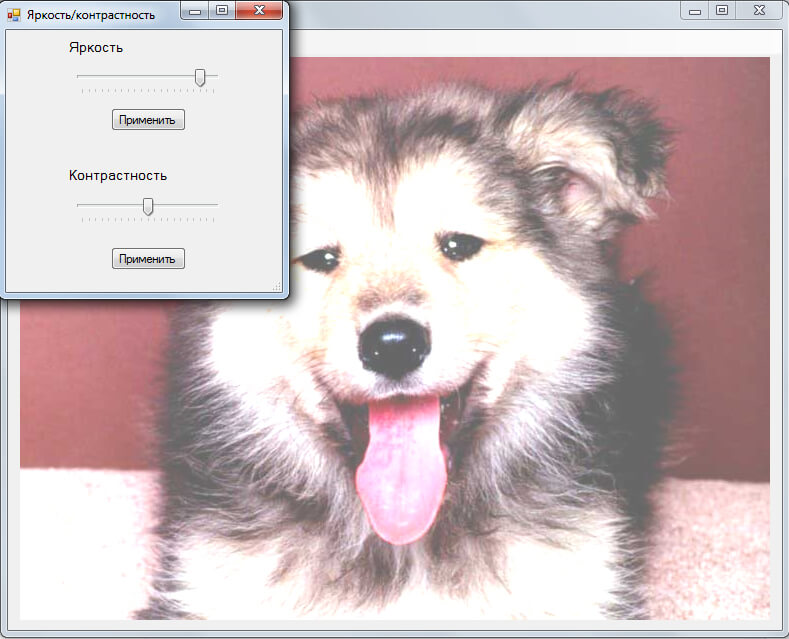 Смещение целой кривой вниз снижает выходное значение: фотография становится темнее. Если переместить всю линию вверх, выходное значение увеличивается, а снимок светлеет.
Смещение целой кривой вниз снижает выходное значение: фотография становится темнее. Если переместить всю линию вверх, выходное значение увеличивается, а снимок светлеет.
Глядя на гистограмму нашего примера, можно заметить, что большинство пикселей находятся в середине тонального диапазона, почти поровну разделены между тенями и бликами с углублением в зоне полутонов. Есть также много пикселей в темных и светлых участках. Это показывает, что мы имеем изображение с относительно равным распределением, а также хорошей всесторонней экспозицией. Вот сам снимок, чтобы вы могли оценить исходный вид:
Предельно плоский снимок прямо с камеры — довольно нормальный и желаемый результат. Чтобы защитить блики и тени, производители цифровых фотоаппаратов осторожно подходят к интерпретации сырой, линейной информации с сенсоров в саму фотографию. Лучше начать с немного плоского результата, чем потерять важную информацию ради чрезмерного контраста!
Сила контраста
Наш взгляд всегда цепляется за контрастные участки. Подумайте о полярном медведе на фоне снега. Его трудно заметить, не так ли? Это низкий контраст. Теперь представьте пантеру на снегу; ее увидеть намного проще: это высокий контраст. Весь трюк с получением правильного количества контраста (и это довольно субъективно) заключается в том, чтобы сделать белое не слишком белым, а черное не слишком черным.
Подумайте о полярном медведе на фоне снега. Его трудно заметить, не так ли? Это низкий контраст. Теперь представьте пантеру на снегу; ее увидеть намного проще: это высокий контраст. Весь трюк с получением правильного количества контраста (и это довольно субъективно) заключается в том, чтобы сделать белое не слишком белым, а черное не слишком черным.
Проще говоря, контраст — это разница между светлой и темной частью фотографии. При увеличении этой разницы снимок будет объемнее, а если ее сократить, снимок станет более плоским или тусклым. Глобальные коррекции контраста в целом полезны, но они не так мощны, когда нужно сделать определенные фотографии идеальными. Для этого нам нужны локальные коррекции.
Мы используем локальные коррекции контраста для добавления акцента к изображению или его участкам, увеличивая либо сокращая разницу. Мы регулируем распределение тонов на снимке, чтобы максимально полно использовать динамический диапазон и, что еще более важно, направлять взгляд зрителя.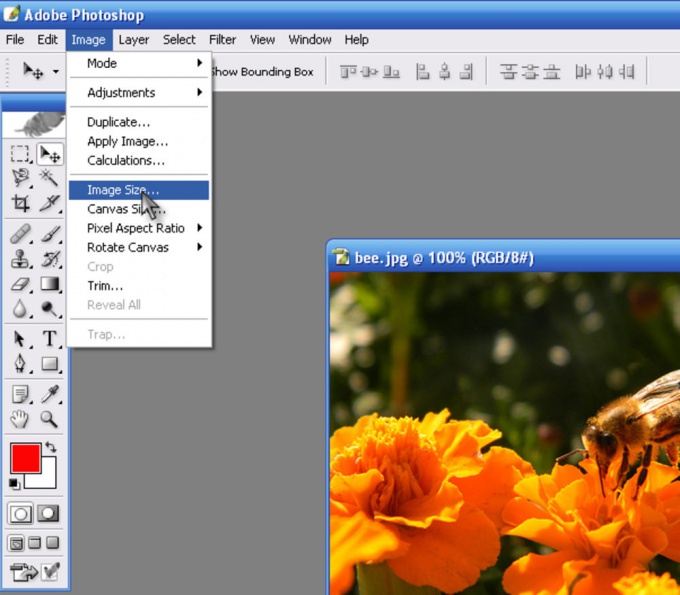 Как вы будете это делать — целиком зависит от содержимого каждой фотографии.
Как вы будете это делать — целиком зависит от содержимого каждой фотографии.
Часть 3. Как использовать контрольные точки
Вы можете подумать, что это все похоже на инструмент Уровни (Levels) и будете правы. Однако есть ключевое различие: Кривые (Curves) позволяют использовать контрольные точки для получения тонких настроек вместо грубых коррекций диапазонов черного, белого и серого.
Контрольные точки (Control points) — это координаты на кривой. Их можно перетягивать вверх или вниз для изменения отношений между Вводом (Input) и Выводом (Output). Место расположения точки влияет на то, какую часть тонального спектра нужно изменить.
Чтобы это продемонстрировать, я сделал три контрольные точки на нашей демонстрационной фотографии: одну возле нижней части, другую посередине, а третью возле верха. Я отрегулировал их, получив S-образную кривую. Можете посмотреть, как это повлияло на изображение:
Можете посмотреть, как это повлияло на изображение:
Тени стали темнее, блики — ярче, а полутона остались почти нетронутыми, но получили больше контраста. S-образная кривая добавляет контраст полутонам, сокращая его для бликов и теней. (Также она усиливает насыщенность цветного изображения.) Подобная кривая — частый шаг для глобальной коррекции.
Перемещение контрольных точек может показаться не интуитивным, но по ним нужно просто кликнуть, а затем перетянуть в нужное место.
Когда точка выделена, ее также можно двигать при помощи стрелок на клавиатуре. Это помогает при тонких коррекциях. Нажмите Tab, чтобы переключаться между точками.
Перетяните точку за график, если хотите ее убрать.
Часть 4. Порядок операций
Теперь, когда мы прошлись по основам кривых и контрольных точек, давайте рассмотрим процесс регулирования локального контраста.
Шаг 1. Выполните все глобальные коррекции и регулировки
Знаю, вам не терпится начать улучшать свои фотографии прямо сейчас, но убедитесь, что каждый снимок прошел через глобальные коррекции перед тем, как переходить к локальным работам. Если начать локальные регулировки на одной фотографии перед тем, как общая работа закончена на других снимках, ваша группа изображений не будет гармоничной, а процесс их коррекции усложнится. Всегда помещайте фотографии из группы на одинаковый этап постобработки.
В случае с нашим примером, а также в большинстве ваших фотографий, плавной S-образной кривой будет достаточно для глобальных улучшений.
Шаг 2. Сделайте необходимые локальные коррекции
Некоторые фотографии нуждаются в дополнительной обработке. Перед тем, как вы будете делать локальные регулировки, сделайте локальные коррекции. Это включает в себя виньетирование, бочкообразное искажение, окантовку, хроматическую аберрацию и пр.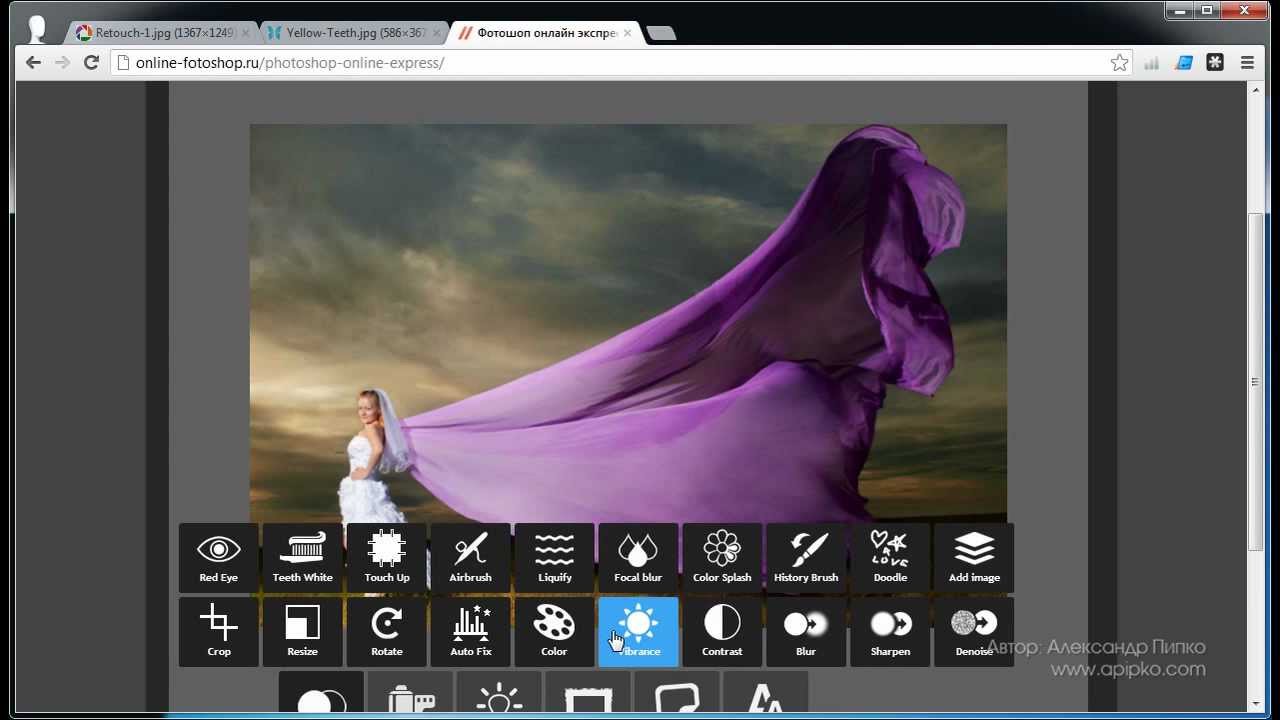 Корректирование этих вещей после выполненных локальных регулировок будет намного сложнее, поэтому исправьте их сейчас.
Корректирование этих вещей после выполненных локальных регулировок будет намного сложнее, поэтому исправьте их сейчас.
Шаг 3. Оцените снимок и сделайте план
Хорошо. Глобальные коррекции и регулировки готовы, локальные коррекции сделаны. Теперь вы четко можете видеть свою фотографию. Посмотрите на нее. О чем она? Что в ней особенного? Какие ощущения она вызывает? Напишите заметку об этих вещах в своем рабочем журнале.
Что нужно этой фотографии? Какие элементы вы хотите подчеркнуть? Есть ли специфические участки снимка, которым нужно больше контраста? Может быть, есть зоны, контраст которых нужно сократить! Эти вопросы вы должны задать себе, решая, как должен выглядеть снимок. Запишите ответы на эти вопросы в своем рабочем журнале.
Процесс регулировки может стать интуитивным, когда одно изменение приводит к другому, но он всегда должен отталкиваться от вашей оценки снимка, вашего воображения по поводу него, а также от того, насколько далеко вы хотите зайти.
Шаг 4. Сделайте локальные регулировки
Для каждой крупной зоны, которую нужно улучшить, создавайте новый корректирующий слой. Больше об этом процессе ниже.
Шаг 5. Переоцените и сравните
После нескольких регулировок остановитесь и снова посмотрите на свою фотографию. Получилось ли то изображение, которое вы представляли при создании плана? Возможно, понимание снимка поменялось. Это нормально! Если такое произошло, запишите заметку в рабочем блокноте.
Также сравнивайте изображение с остальными фото в группе. По-прежнему ли они соответствуют? Если нет, попробуйте исправить некоторые коррекции.
Часть 5. Как осуществлять локальные коррекции контраста при помощи Кривых
Как было видно в предыдущих шагах, S-образная кривая дала хороший результат нашему снимку на глобальном уровне. Однако есть несколько частей, которым нужны локальные регулировки.
Небо все еще довольно плоское, я хотел бы сделать его драматичнее. Мне очень нравятся разнообразные и контрастные текстуры изображения — жесткость дерева, пышность облаков, а также то, как они создают атмосферное чувство глубины. Я хочу визуально подчеркнуть все это. Как же нам достигнуть желаемого? Мои цели — сделать небо темнее, облака объемнее, а также выделить более темные тени вокруг лодки и пляжа. Каждый из участков нужно корректировать отдельно.
Мне очень нравятся разнообразные и контрастные текстуры изображения — жесткость дерева, пышность облаков, а также то, как они создают атмосферное чувство глубины. Я хочу визуально подчеркнуть все это. Как же нам достигнуть желаемого? Мои цели — сделать небо темнее, облака объемнее, а также выделить более темные тени вокруг лодки и пляжа. Каждый из участков нужно корректировать отдельно.
Шаг 1. Добавляем корректирующий слой Кривые
Создайте Корректирующий слой Кривые (Curves Adjustment Layer), вы найдете его в меню Новый корректирующий слой (New Adjustment Layer) на панели Слоев (Layers Panel). Добавьте контрольную точку на кривой в том тональном диапазоне, который хотите отрегулировать.
Используя выделение «в изображении» (рука с указательным пальцем), я выделил небо:
Этот инструмент показывает мне, где на кривой находится тональный диапазон неба. Кликнув и перетянув точку вниз, я затемнил его. Будьте внимательны — изменения затрагивают другие участки с таким же тональным диапазоном, в моем случае они коснулись некоторых частей каменистого пляжа. Создавая новые коррекции, вы должны будете компенсировать это изменение.
Кликнув и перетянув точку вниз, я затемнил его. Будьте внимательны — изменения затрагивают другие участки с таким же тональным диапазоном, в моем случае они коснулись некоторых частей каменистого пляжа. Создавая новые коррекции, вы должны будете компенсировать это изменение.
Специфика в том, что при помощи кривых можно сделать намного больше, чем при использовании уровней.
Шаг 2. Используйте маску слоя, чтобы ограничить коррекции в определенных зонах
Как и со всеми корректирующими слоями, мы не работаем напрямую над пикселями. Слой кривых имеет белую Маску (Layer Mask). Ее можно закрасить, чтобы убрать действие слоя на определенных участках фотографии.
Теперь уберите нежелательные коррекции на изображении при помощи Маски слоя (Layer Mask) и Кисти (Brush).
Используя мягкую кисть с низкой непрозрачностью (opacity), как показано ниже, закрасьте участки, которые не нуждаются в регулировках. В случае с нашим примером, можно увидеть, что колесо на переднем плане и тени на лодке стали слишком темными.
В случае с нашим примером, можно увидеть, что колесо на переднем плане и тени на лодке стали слишком темными.
Это маска слоя, показанная в красном (клик с зажатой клавишей Alt по миниатюре маски), поэтому вы можете видеть, какие зоны я закрасил. Некоторые участки я обработал сильнее, кистью с около 50% непрозрачности, чтобы получить постепенный эффект без грубых переходов.
На верхнем изображении красным отмечены места, где фильтр заблокирован маской. Все остальное поддается эффекту. Вот результат:
После коррекций
Теперь небо выглядит намного лучше. Следующий шаг — заставить лодку, облака, пляж и блики на воде выделяться. Поэтому мы создадим новый Корректирующий слой Кривые (Curves Adjustment Layer).
Шаг 3. Повторите!
Следуя такому же методу, я использовал выделение «в изображении», чтобы найти точку бликов на лодке (обведена кружком) и перетянул ее вверх, осветлив участок.
Эта коррекция повлияла на тонально похожие участки всего изображения. Облака, а также светлые зоны пляжа и неба теперь ярче. Это не то, чего я хотел, поэтому нам снова понадобятся маски.
Так как на этот раз мы корректируем меньшие участки, проще инвертировать маску слоя (Ctrl + I), а затем работать, закрашивая нужные участки, чем скрывая ненужные.
На изображении выше красным закрашены места, где изменения не применяются, а в более светлых розовых зонах снимок осветляется; я сфокусировался в основном на лодке, а также немного усилил камни, блики на воде и часть облаков.
После применения коррекции
Потенциальные проблемы
Как и со всеми методами редактирования, здесь должен быть компромисс. При помощи кривых вы растягиваете или сжимаете тона. Если зайти слишком далеко, получатся странные результаты; это часто называют постеризацией.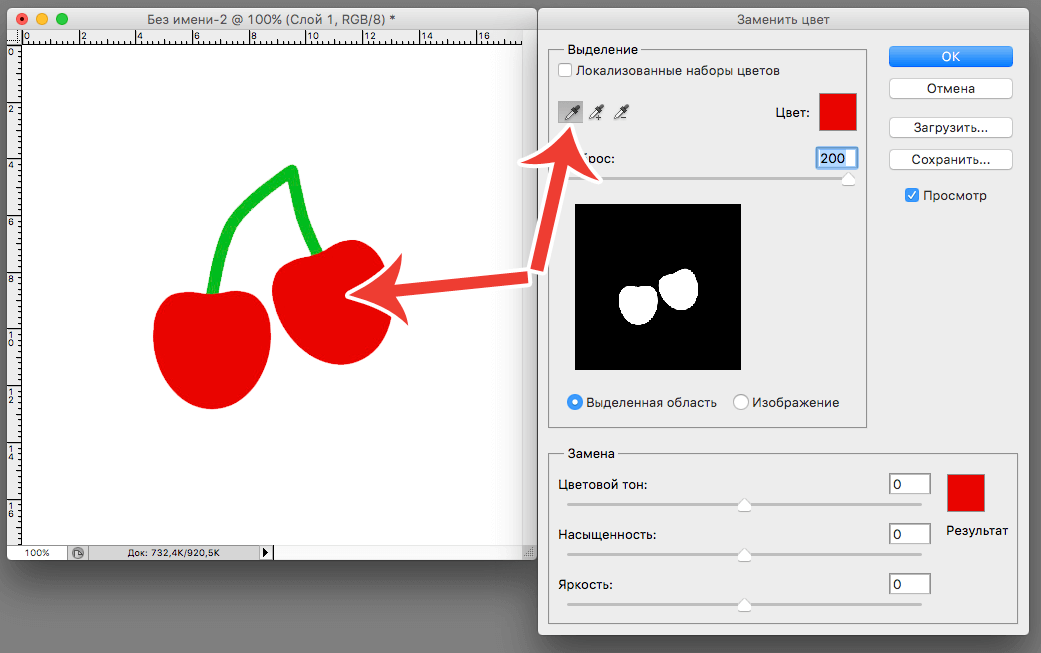 Она случается, если выходные тона растягиваются:
Она случается, если выходные тона растягиваются:
Если вы попытаетесь осветлить и затемнить участки с похожей тональностью, получите постеризацию.
То, что на скриншоте выше — грубое преувеличение (вы никогда не будете использовать подобную кривую), но демонстрирует эффект, который можно получить, если перестараться с определенным участком одного слоя кривых.
Когда сомневаетесь, работайте от большого к малому
Если не можете решить все на одном слое, не переживайте: просто добавьте новый. Намного проще работать с одним слоем для каждой «проблемы», обрабатывая сначала большие участки, а потом меньшие.
Используйте разные слои и фокусируйте каждый на определенной задаче. Это поможет вам оставаться организованным (не забывайте называть слои!), а также позволит вносить правки по ходу построения изображения.
Почти готово
Как и с большинством подобных коррекций, часто лучше зайти немного далеко, зная, что в последствии можно сократить непрозрачность слоя, если нужно ослабить его действие. Попробуйте объединить ваши правки в группу. Просто кликните по иконке папки в нижней части панели Слоев, а затем перетяните в нее нужные слои:
Попробуйте объединить ваши правки в группу. Просто кликните по иконке папки в нижней части панели Слоев, а затем перетяните в нее нужные слои:
Затем можно сократить непрозрачность (opacity) группы — это повлияет на все слои, которые в ней находятся. В качестве альтернативы, можно отрегулировать каждую отдельную Кривую. Непрозрачность всех своих слоев я сократил до 75%.
Готово
Хорошо, выдохните. Давайте снова взглянем на наш снимок.
Исходная фотография выглядела немного плоской, на гистограмме все было сгруппировано вокруг полутонов. Между светлыми и темными участками не было особой разницы. Добавление небольшого глобального контраста помогло, но это было только начало! Иногда нам не нужны изменения всей фотографии. Если у вас есть много тональности похожего диапазона, как в случае с нашим примером, локальные регулировки понадобятся, чтобы привлечь взгляд зрителя.
Изображение, с которого я начал, имело мало различия между лодкой, шиной, пляжем или небом. У каждого из этих элементов была своя отличительная черта, поэтому разумно было использовать локальные коррекции, чтобы их подчеркнуть. Так как облака уже были достаточно светлыми, затемненное небо помогло им выделиться. Также, сконцентрировавшись на бликах лодки, пляжа и воды при помощи кривых и масок слоя, мы смогли создать более яркие зоны для привлечения внимания, не перебарщивая с местами, которые уже были светлыми. Сейчас мне нравятся контрастные текстуры этих участков.
Теперь вы можете тонко владеть кривыми
Кривые (Curves)! Какой замечательный инструмент. Они становятся лучше с каждой версией Photoshop. Я настоятельно рекомендую взяться за эту функцию и ознакомиться с настройками и эффектами, которые проявляются для разных типов фотографий.
Начинать с черно-белых снимков проще, так как вам не нужно волноваться об излишней насыщенности, а также проще увидеть изменения.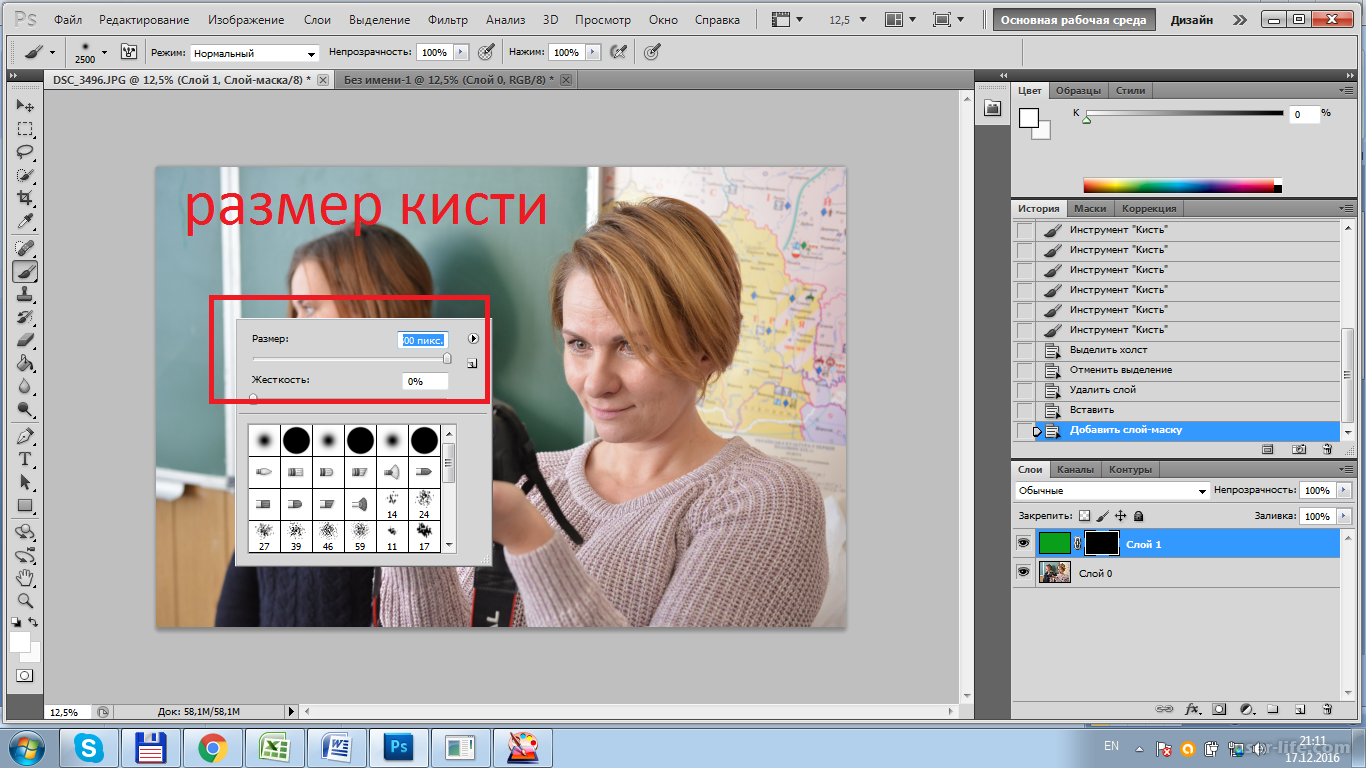 Также, монохромные изображения отлично подходят для высокого контраста, поэтому на них удобно практиковаться. Конечно, не всем изображениям нужен дополнительный контраст, и кривые можно не менее эффективно использовать для его сокращения!
Также, монохромные изображения отлично подходят для высокого контраста, поэтому на них удобно практиковаться. Конечно, не всем изображениям нужен дополнительный контраст, и кривые можно не менее эффективно использовать для его сокращения!
Сначала попробуйте работать с пресетами и наблюдайте за тем, какой эффект от каждого из них, затем используйте эти знания для более точной коррекции своих снимков. Помните, что нужно сохранять коррекции легкими и реалистичными. В противном случае вы получите аномалии на изображении. Все регулировки можно исправить, воспользовавшись маской слоя и убрав все ошибки.
Автор: Marie Gardiner
Применение инструмента яркость/контрастность для улучшения фото в photoshop
автор Стив Паттерсон. в предыдущем уроке этой серии по тоновой и цветовой коррекции в Photoshop мы узнали все о Яркость/Контрастность регулировка изображения и как она может быстро и легко улучшить общую яркость и контраст изображения.
в отличие от полностью автоматического авто Тон, Авто контраст и Авто цвет команды, которые мы смотрели в начале этой серии, которые не предлагают никакого способа чтобы настроить или настроить результаты после их применения, команда Яркость / Контраст дает нам ручной контроль над нашими настройками с помощью простых в использовании, независимых ползунков яркости и контраста.
существует два способа применения команды Photoshop Яркость / Контраст; один из них -статический настройка, другой как корректирующий слой. Мы рассмотрели, как применить его в качестве статической регулировки в предыдущем уроке.
Проблема с статическими корректировками, однако, заключается в том, что они делают постоянные изменения пикселей в нашем изображении, Что делает его трудным вернуться назад и повторно отредактировать вещи позже.
Этот тип процесса известен как деструктивное редактирование и то, что мы всегда должны стараться избегать. Лучший способ работы-использовать неразрушающий методы для достижения тех же вещей, и один из лучших способов сделать это, воспользовавшись корректирующий слой.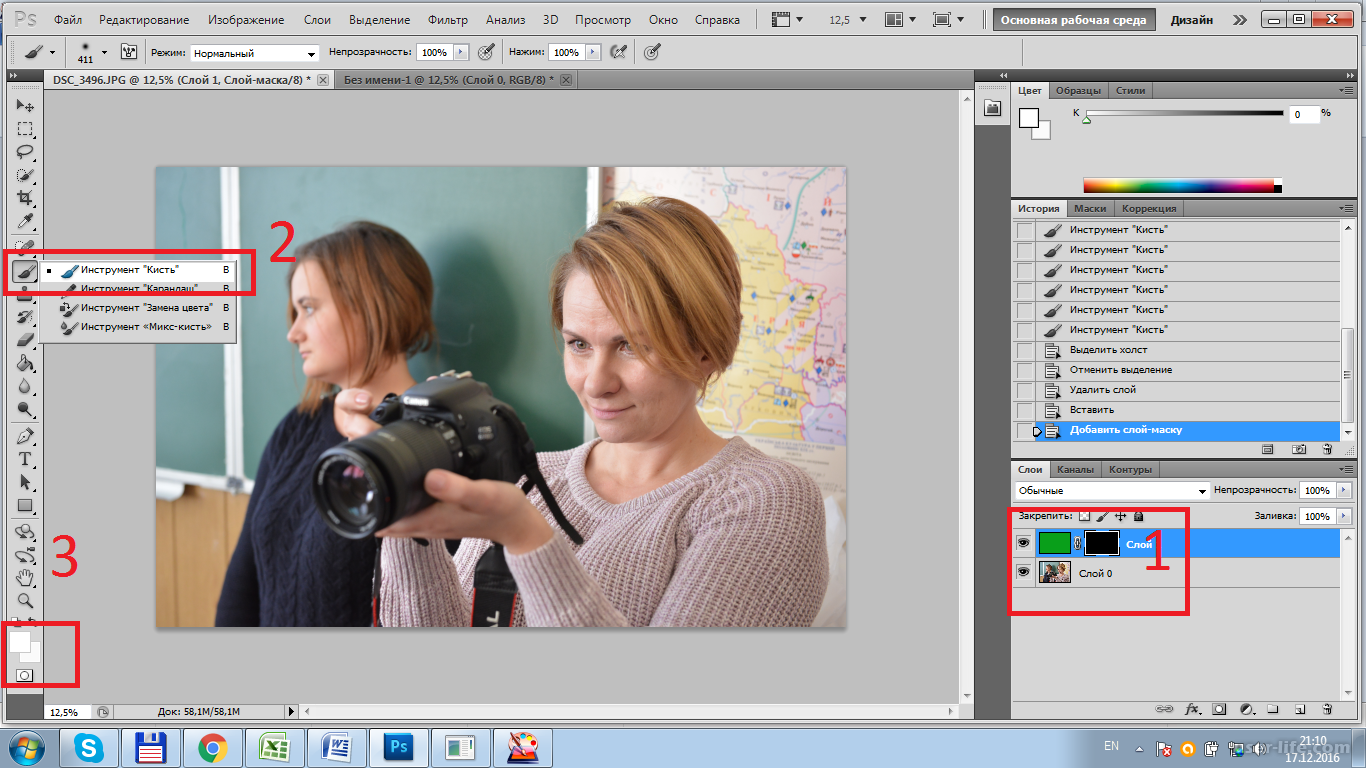
Так в этом из этого туториала мы узнаем, как легко применить команду Яркость/Контраст не как статическую регулировку, а как гибкий и полностью редактируемый корректирующий слой!
поскольку в предыдущем уроке я описал все, как работает команда Яркость/Контраст, я буду двигаться немного быстрее, чтобы мы могли сосредоточиться на том, как применить ее в качестве корректирующего слоя.
Если вы не знакомы с командой Яркость/Контраст, я настоятельно рекомендую прочитать наш применение Регулировка Яркости / Контрастности Изображения В Photoshop учебник, прежде чем продолжить.
Как и во всех учебниках этой серии, я использую Photoshop CC (Creative Cloud) но все полностью совместимо с Photoshop CS6 как хорошо.
вот изображение, которое у меня сейчас открыто в Photoshop. Это не плохо, но это определенно нуждается в повышении яркости и контрастности. Давайте посмотрим, как слой регулировки яркости/контраста может улучшить его, и как это может сделайте это без постоянного изменения одного пикселя на изображении:
оригинальное изображение.
Шаг 1: Добавьте Слой Регулировки Яркости/Контраста
когда мы учились применять Яркость / Контраст в качестве статической настройки, первое, что нам нужно было сделать, это скопировать изображение и поместить его на новый слой. Таким образом, мы можем применить корректировку без ущерба для исходного изображения.
С корректирующими слоями нет необходимости делать это потому что они абсолютно неразрушающие. Все, что нам нужно сделать, это добавить один, и есть несколько способов сделать это.
Один из них-подняться к пласт меню в строке меню в верхней части экрана, выбрав Новый Корректирующий Слой, выберите Яркость/Контрастность:
Переход к Layer > New Adjustment Layer > Яркость / Контраст.
другой способ, нажав на яркость/контрастность значок in Photoshop корректировка. Это первый значок в левой верхней строке (название каждого корректирующего слоя будет отображаться при наведении курсора мыши на значки):
Щелкните значок яркость / контрастность на панели настройки.
Если вы не видите панель настроек на экране, перейдите к окно меню, в котором вы найдете список всех панелей, доступных в Photoshop, затем выберите корректировка.
A галочка рядом с именем означает, что панель в настоящее время открыта, так что вам, возможно, просто нужно искать его (по умолчанию, он вложен в панели стилей, или с CC 2014, с панелями стилей и библиотек).
Если флажок не установлен, выберите панель настроек, чтобы открыть ее:
Выбор панели настроек из меню окна.
третий путь добавлять слой регулировки яркости / контраста, и тот, который я, как правило, используют наиболее, нажав на новый слой заливки или регулировки значок в нижней части панель “слои”:
Щелкните значок новая заливка или корректирующий слой.
выберите Яркость/Контрастность из списка:
Выбор слоя регулировки яркости / контрастности.
с изображением пока ничего не произойдет, кроме нового слоя регулировки яркости / контраста появляется над изображением на панели слоев:
Панель слоев, отображающая слой регулировки яркости / контрастности.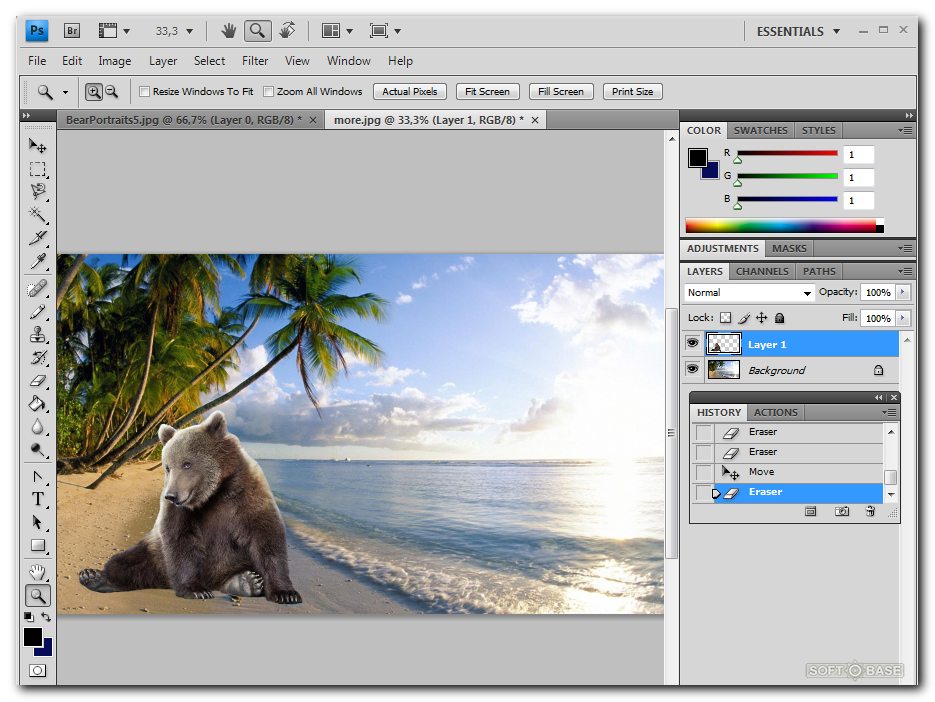
Шаг 2: Нажмите Кнопку
когда мы применили Яркость/Контраст в качестве статической регулировки, параметры и элементы управления для него открылись в отдельном диалоговом окне.
С помощью корректирующих слоев, они появляются в панель свойств который был добавлен в Photoshop в CS6.
Здесь мы видим то же яркость и контрастность sliders на Auto и Использовать Legacy вариант, все из которых мы рассмотрели подробно в предыдущем уроке:
Параметры яркости / контрастности на панели свойств.
как и раньше, первое, что мы обычно хотим сделать, это нажать Auto кнопка, которая позволяет Photoshop сравнить изображение с аналогичными изображениями от других профессиональных фотографов, как он пытается выяснить идеальные настройки яркости и контрастности:
Нажмите кнопку авто.
в моем случае Photoshop решил установить яркость 54 и контрастность 66. Конечно, каждое изображение уникально, поэтому, если вы следуете вместе со своей фотографией, скорее всего, эти значения будут отличаться:
Настройки автоматической яркости и контрастности, которые придумал Photoshop.
вот мое изображение с автоматическими настройками:
Изображение после попытки кнопка Auto.
Шаг 3: Отрегулируйте Яркость И Контрастность Ползунков
Если вы думаете, что ваше изображение все еще может выглядеть лучше после попытки кнопку Auto, вы можете сделать дальнейшие корректировки с помощью яркость и контрастность ползунков. Перетаскивание ползунка вправо увеличивает яркость или контраст. Перетащите влево, чтобы уменьшить яркость или контрастность.
Мне нравится то, что Photoshop придумал для самых часть, но я думаю, что немного уменьшу значение яркости, до 45 или около того, и увеличу контраст до 75. Опять же, это просто мои личные предпочтения с этим конкретным изображением. Вы хотите, чтобы следить за вашей фотографии в документе, как вы перетащите ползунки, чтобы придумать настройки, которые лучше всего работают для вас:
Ручная настройка яркости и контрастности с помощью ползунков.
вот моя фотография после внесения моих собственных ручных настроек. Для сравнение, оригинальная, нетронутая версия находится слева. Скорректированная версия находится справа:
Для сравнение, оригинальная, нетронутая версия находится слева. Скорректированная версия находится справа:
“До и после” сравнение Яркости/Контраста.
Опция “Использовать Наследие”
как и в статической версии команды Яркость / Контраст, версия корректирующего слоя содержит Использовать Legacy опция, указывающая команде Яркость / Контраст вести себя так, как она вела себя до Photoshop CS3.
Я не будет тратить много времени на это здесь, потому что я подробно рассмотрел его в предыдущем уроке, но так же, как быстрое обновление (и для тех, кто еще не читал предыдущий учебник), я нажму внутри его флажок, чтобы выбрать его (он выключен по умолчанию):
Выбор опции использовать устаревшие.
Use Legacy сообщает команде Brightness / Contrast вести себя так, как она вела себя до Photoshop CS3, когда Adobe внесла в нее значительные улучшения. Тогда (в CS2 и ранее), единственное, что Яркость/Контраст действительно хорошо было уничтожить изображение.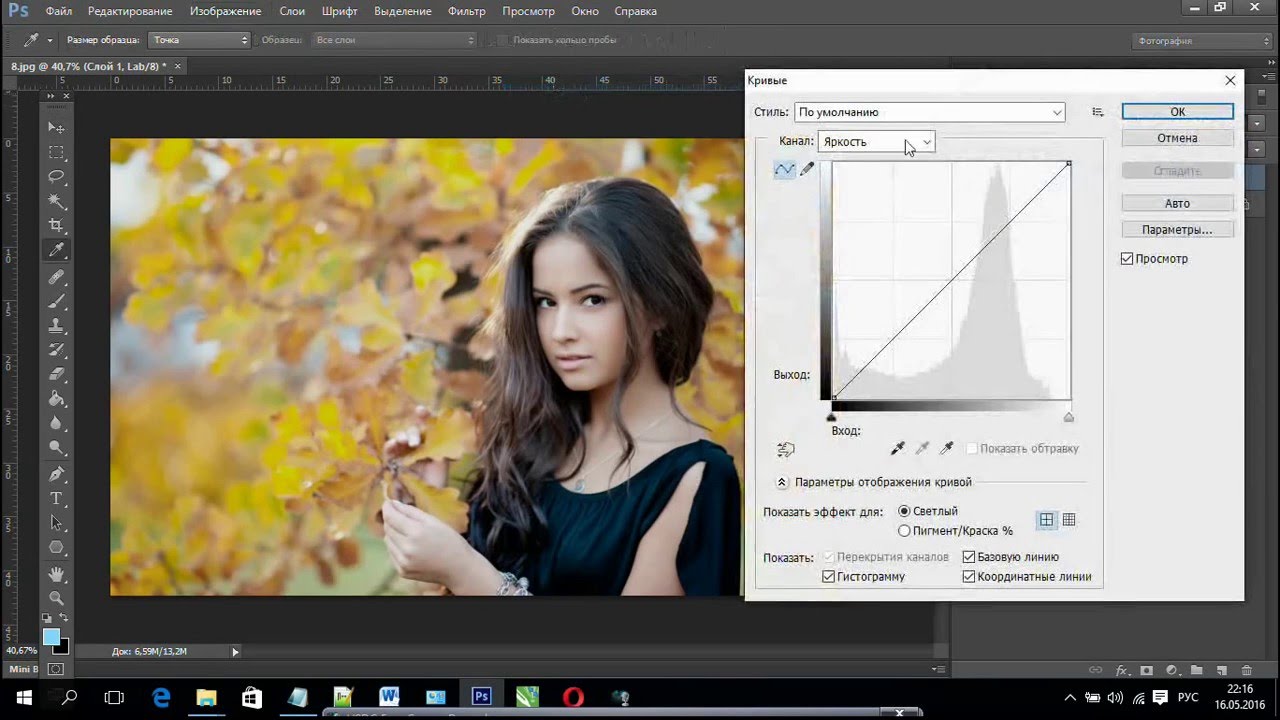
В качестве быстрого примера, с включенным Use Legacy, я буду перетаскивать ползунки яркости и контрастности вправо, увеличивая оба до их максимального значения. В результате изображение полностью выдувается (со странными цветовыми артефактами).
Это потому, что все в фотошопе сделали, нажимаем пикселей в изображении в крайности, посылая легкие тона белых и темных тонов для чистого черный:
Изображение с использованием Legacy on, а яркость и контрастность установлены на максимальные значения.
для сравнения, то же увеличение яркости и контрастности приводит к изображению, которое, хотя и определенно слишком яркое, все еще сохраняет большую часть своей детализации, когда опция Use Legacy отключена:
То же увеличение яркости и контрастности, но с использованием Legacy off.
аналогично, если я поверну использовать наследие обратно и перетащите Ползунки яркости и контрастности слева, уменьшая их до минимальных значений, я получаю изображение, которое не просто слишком темное; у него вообще нет деталей:
Снижение яркости и контраста до их минимальных значений с использованием Legacy on.
с использованием Legacy off, то же снижение яркости и контрастности по-прежнему сохраняет большую часть детали изображения нетронутыми. В наши дни нет причин включать опцию Use Legacy (за исключением таких случаев где вы просто хотите сравнить старую версию яркости / контраста с тем, насколько лучше она работает сегодня). Он выключен по умолчанию, и лучше просто оставить его:
Такое же уменшение в яркости и контрасте но с наследием пользы.
Сравнение Оригинальной И Скорректированной Версии Вашего Изображения
Что – то вы, возможно, заметили, что панель свойств не имеет такой же предварительный просмотр вариант который мы видели с статическая версия Яркости / Контраста.
Опция предварительного просмотра позволила нам временно скрыть корректировки в документе, чтобы мы могли просматривать исходное изображение. Значит ли это, что мы не можем сделать это с корректирующим слоем? Нет! Это просто означает, что нет варианта просмотра, но есть еще простой способ сделать это.
Просто нажмите кнопку значок видимости слоя в нижней части панели свойств для включения и выключения слоя регулировки яркости / контрастности:
Значок видимость слоя на панели свойств.
- выключив его, вы снова увидите исходное изображение в документе:
- снова щелкните по тому же значку видимости, чтобы снова включить корректирующий слой и просмотреть изображение с примененными настройками яркости и контрастности. Это позволяет легко сравнить две версии, чтобы убедиться, что вы на правильном пути:
- Если этот маленький значок глазного яблока на панели свойств выглядит знакомым, это потому, что это тот же значок видимости, который находится в панель “слои”, и они оба делают то же самое. Выбрав один переключает настройки слоя:
Оригинальный, нескорректированный образ. Тот исправленная версия. Тот же значок видимости на панели слоев.
Сброс Настроек Яркости / Контраста
в любое время, вы можете переустановить и яркость и контраст ползунки вернуться к их значение по умолчанию 0, нажав кнопку сброс значок в нижней части панели свойств:
Значок сброса восстанавливает значения по умолчанию.
Повторное Редактирование Настроек Яркости И Контрастности
Если бы мы применяли Яркость / Контраст в качестве статической регулировки, нам нужно было бы нажать OK в диалоговом окне, чтобы принять наши настройки и зафиксировать их на изображении, в этот момент пиксели на слое были бы навсегда изменить.
Корректирующие слои не нуждаются в этом, потому что они остаются навсегда редактируемыми без потери качества изображения. Чтобы показать вам, что я имею в виду, я добавлю второй корректирующий слой в свой документ, на этот раз выбрав красочность регулировка для повышения цвета.
Чтобы добавить его, я нажму на его эскиз на корректировка:
Добавив корректирующий слой “насыщенность”.
- обратите внимание, что по добавляя этот новый корректирующий слой, Мои настройки яркости / контраста на панели свойств (верхний правый угол скриншота ниже) были заменены настройками вибрации. Поскольку это не учебник о том, как работает вибрация, я просто быстро увеличу свое значение вибрации примерно до 30 и значение насыщенности до 10:
- Если я хочу вернуться в этот момент и изменить мой настройки яркости/контраста, все, что мне нужно сделать, это нажать на маленький иконку на слое Яркость/Контраст на панели Слои:
- Это выбирает слой регулировки яркости/контраста и изменяет панель свойств обратно в настройки яркости / контраста, так что я могу сделать все необходимые изменения:
На панели свойств теперь отображаются параметры настройки вибрации, а не Яркость / Контраст.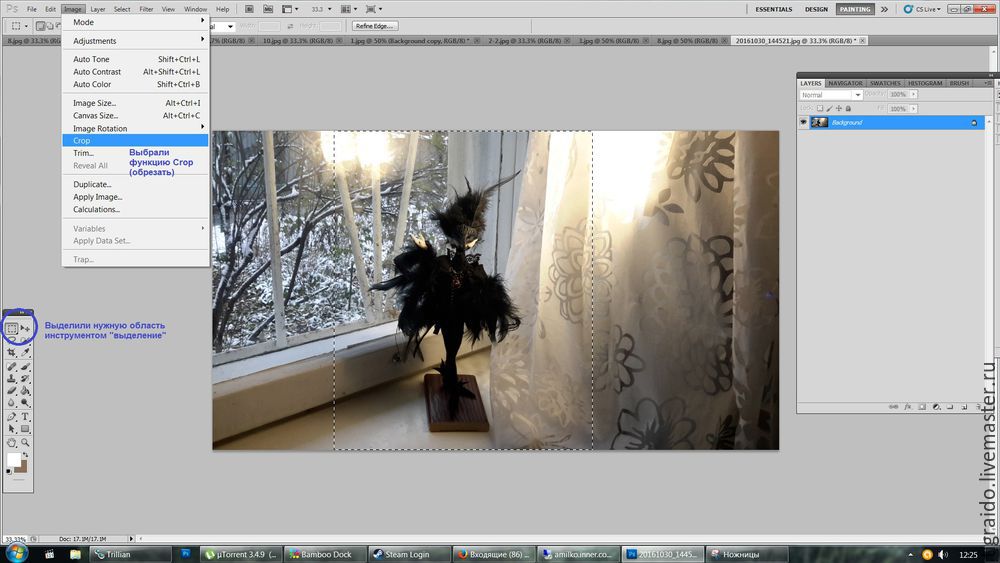 Нажмите кнопку “яркость/контрастность” Ленфильм. Панель Properties показывает параметры для любого слоя настройки, выбранного в данный момент.
Нажмите кнопку “яркость/контрастность” Ленфильм. Панель Properties показывает параметры для любого слоя настройки, выбранного в данный момент.
и там мы имеем его! Вот как легко улучшить общую яркость и контрастность изображения и сохранить ваши настройки как полностью редактируемыми, так и неразрушающими, применяя Яркость/Контраст в качестве корректирующего слоя в Photoshop! В следующем уроке мы узнаем, как восстановить скрытые детали в тенях и светах изображения с мощным Тени/Основные настройки изображения!
Источник: https://adobemaster.ru/photo-editing-adding-a-brightness-contrast-adjustment-layer-in-photoshop/
Улучшение контрастности и яркости на фото
Как улучшить контрастность и яркость на фото при помощи простого приёма доступного начинающим пользователям программы фотошоп – ответу посвящен сегодняшний материал.
Вы узнаете, как создать и использовать маску яркости для улучшения контрастности и насыщенности цвета на фотографиях, использовать режимы наложения слоёв для этой цели. В качестве примера обработки я выбрал это фото:
В качестве примера обработки я выбрал это фото:
- На время отвлекусь от темы устранения дефектов на лицах людей о которых говорил здесь и тут, перейду к работе выбранным изображением.
- Сейчас фото выглядит несколько «вяло» и плоско в результате работы станет таким;
Создание маски яркости из выделения
Откройте фото, с которым будете работать в программе, перейдите на выкладку «Каналы» вы увидите значки трёх цветовых каналов (красного, Зелёного и Синего) составляющих изображение, а так же композитный канал (RGB) отвечающий за яркость именно он нам нужен. Нажмите клавишу (Ctrl) кликните мышкой по этому каналу для создания выделенной области.
В результате действия будут выделены все пиксели белого или близкого к нему по значению цвета.
Копирование выделения на новый слой
Вернитесь к палитре «Слои» скопируйте выделение на новый при помощи комбинации клавиш (Ctrl+J). Временно скройте видимость фонового слоя, кликнув на иконку «глаз» напротив названия.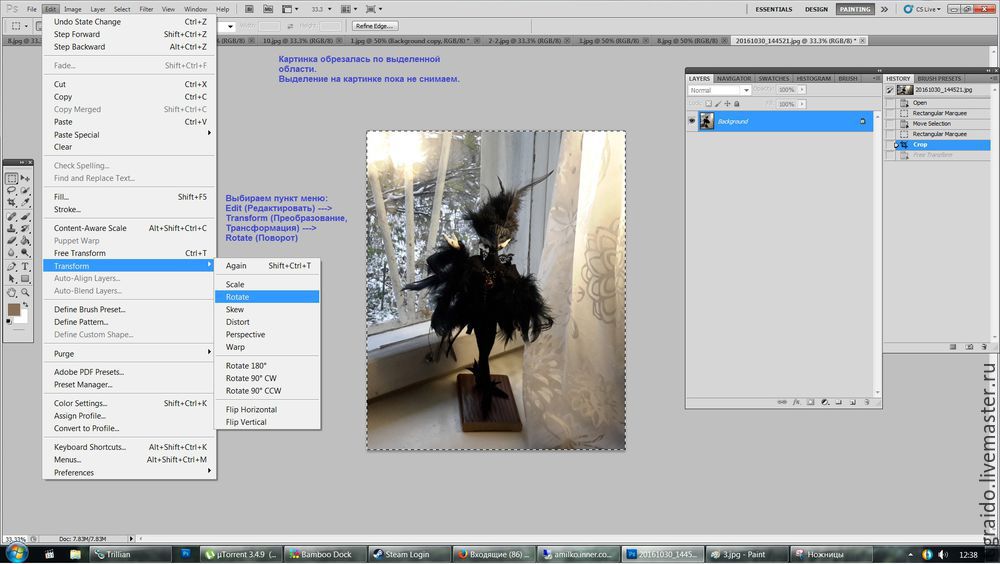
Теперь вы можете видеть только те пиксели которые отвечают за контрастность и яркость изображения
Изменение режима наложения
У нас есть самые яркие пиксели на отдельном слое будем работать с ними для улучшения контрастности для этой цели изменим режим наложения на «Перекрытие» используя выпадающий список режимов в верху палитры.
Этот режим позволит повысить контрастность делая темные участки на фото темнее, а светлые светлее . Если действие этого режима слишком интенсивно для вашего фото то измените его на «Мягкий свет» это так же повысит контрастность однако с более мягким результатом.
Вот как выглядит моё фото после применения, обратите внимание, что не только улучшилась контрастность, но и цветовая насыщенность изображения:
Если проделанные операции будут недостаточны можно скопировать слой ещё раз (Ctrl+J) при этом будет создана копия с тем же режимом наложения. В результате действие на изображение усилится.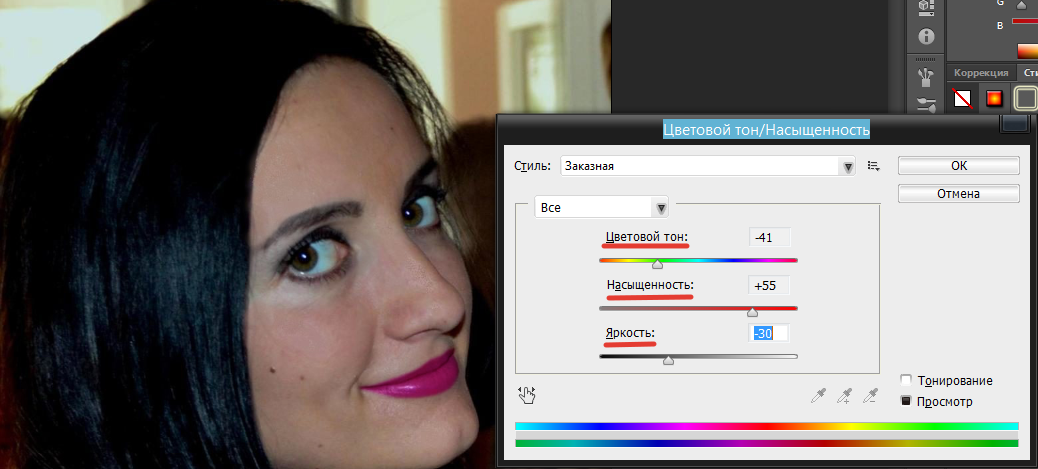
Снижая уровень непрозрачности можно регулировать контрастность и яркость.
Использование группы слоёв и маски
Действие двух слоёв распространяется равномерно на всё изображение, что может привести к потере деталей на некоторых его участках, чтобы избежать этого неприятного момента можно использовать маску слоя.
В этом случае необходимо применить маску к двум слоям, отвечающим за контрастность и яркость одновременно, поэтому нужно объединить их в группу, нажмите клавишу (Shift) кликните мышкой по обоим слоям, чтобы выделить их, при помощи комбинации (Ctrl+G) объединяем их в группу.
- Используя кнопку внизу палитры создадим маску слоя, появится её белая миниатюра.
- Установив черным, цвет переднего плана взяв инструмент кисть обработаем те участки на изображении где в результате повышения контрастности и яркости были потеряны детали.
- Вот окончательный вариант моих манипуляций с фотографией.
- Применяя этот способ вы сможете быстро повысить контрастность и яркость на своих изображениях.

Источник: https://photoshop-gurus.ru/obrabotka-foto/uluchshenie-kontrastnosti-i-yarkosti-na-foto.html
Как откорректировать яркость, контрастность, резкость с помощью программы Photoshop
- Наши пошаговые инструкции, помогут вам быстро и легко откорректировать фотографии.
- Итак, Запускаем Фотошоп.Открываем фото – пункт меню File->Open (или жмем Ctrl+O)
Идём в пункт меню Image -> Adjustments -> Levels… (Или жмем Ctrl+L)
Ставим галочку на Preview (Предпросмотр), чтоб сразу видеть результат.Перетаскиваем ползунки, пока не добьемся нужного результата:
2. Повышаем яркость и контрастностьИдём в пункт меню Image -> Adjustments -> Brightness/Contrast… (Яркость/Контраст)
Двигаем ползунки вправо. Brightness повышает яркость, Contrast, соответственно, контраст.Не забываем ставить галочку на Preview, чтобы видеть результат передвижения ползунков.
Brightness повышает яркость, Contrast, соответственно, контраст.Не забываем ставить галочку на Preview, чтобы видеть результат передвижения ползунков.
Идем в Filter -> Sharpen -> Smart Sharpen…
- В появившимся окне двигаем вправо ползунки Amount (величина, интенсивность применения фильтра) и Radius (радиус, «охват» эффекта) до достижения наилучшего результата:
- Дополнительно можно добавить резкости и вручную, с помощью инструмента
- Sharpen Tool. Находим его в панели инструментов слева (или жмём R):
- Регулируем силу воздействия – Strength, двигаем ползунок примерно на 15.Так же выбираем размер кисти – Brush (горячие клавиши для регулировки размера кистей это Х и Ъ)
- С помощью этого инструмента, я решила чуть увеличить резкость швенз:
Автор Лидия Гарасёва (busenica),http://vkontakte.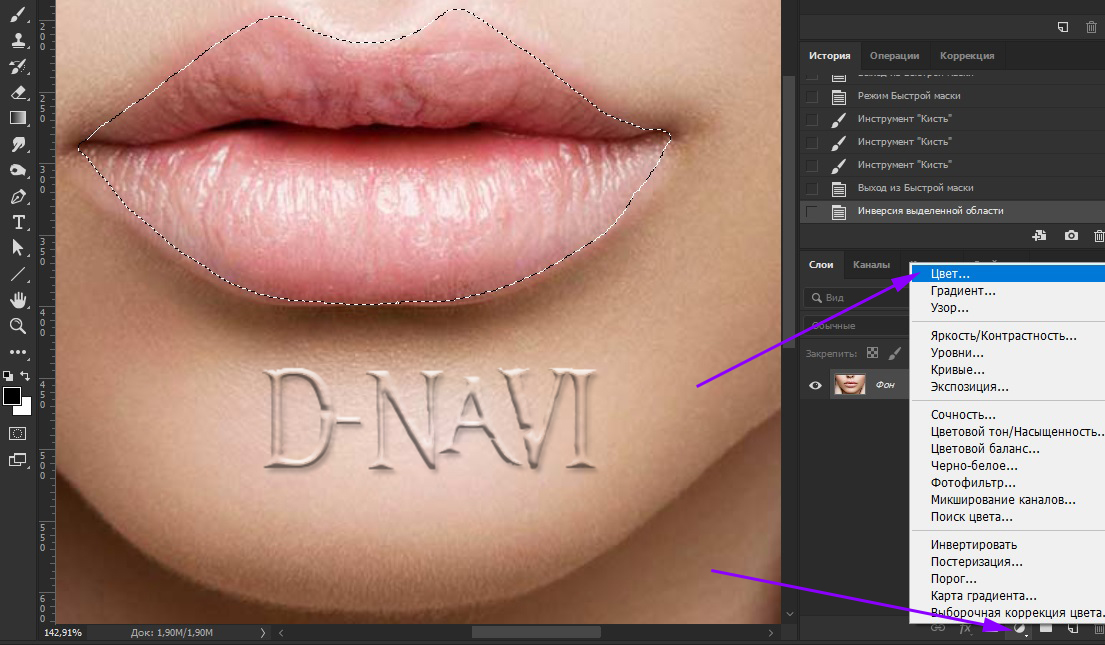 ru/club14359013
ru/club14359013
Источник: http://salon-bisera.ru/photoshop/kak-otkorrektirovat-yarkost-kontrastnost-rezkost-s-pomoshchyu-programmy-photoshop
Пример коррекции яркости и контрастности фотографии в Photoshop
Этот урок продемонстрирует реализацию в Фотошопе эффекта Gradated Neutral Density (ND) filter. Для этого будет использован всего один слой с градиентом. Это добавит снимку яркости и контрастности.
Шаг 1.
Открываем снимок в Photoshop.
Шаг 2.
Добавляем новый пустой слой. Это делается нажатием на соответствующую кнопку, которая находится в нижней части палитры слоев.
Шаг 3.
Данный урок продемонстрирует работу только лишь с двумя слоями, но для удобства и порядка дадим верхнему слою название. Чтобы сделать это, дважды кликнем по названию слоя и впишем своё, например, Graduated ND Filter.
Шаг 4.
Теперь сбрасываем цвета переднего и заднего плана на значения по умолчанию. Это делается нажатием на клавишу D. На панели инструментов выбираем Градиент. Также это можно сделать нажав клавишу G. На верхней панели настроек должен быть выбран линейный градиент, а переход должен осуществляться от черного к прозрачному.
Это делается нажатием на клавишу D. На панели инструментов выбираем Градиент. Также это можно сделать нажав клавишу G. На верхней панели настроек должен быть выбран линейный градиент, а переход должен осуществляться от черного к прозрачному.
Шаг 5.
Теперь нужно нарисовать вертикальный линейный градиент. Чтобы он получился строго вертикальным, во время рисования должна быть зажата клавиша Shift. Градиент нужно нарисовать от верхнего края снимка до нижнего.
Шаг 6
В палитре слоев изменяем режим наложения слоя Graduated ND Filter на Soft Light (Мягкий свет).
Шаг 7.
На некоторых снимках этот эффект слишком сильно затемняет или осветляет области снимка. В таком случае нужно изменить непрозрачность снимка примерно до 80%.
Шаг 8.
Теперь можно сравнить результат до и после обработки. Цвета на снимке стали ярче и насыщеннее. Детализация увеличилась.
- Шаг 9.
- Финальный результат снимка:
На основе материалов с сайта: http://www.basmanov.photoshopsecrets.ru
Источник: https://www.takefoto.ru/articles/obrabotka_fotografiy/1058_primer_korrektsii_yarkosti_i_kontrastnosti_fotografii_v_Photoshop
Простые уроки Photoshop. Выравнивание контраста и яркости. – ФотоКто
Я взял фотографию друга, как видите перепады в светах и тенях очень серьезные.
- Исправить эти недостатки можно применив очень простой прием выравнивания
- яркости в светах и тенях.
- Делаем 2 копии слоя горячими клавишами (Ctrl+J) или в меню – “Слой – дубликат слоя”.
Обесцвечиваем слой “фон копия 2” (Shift+Ctrl+U) Или меню “Изображение-Коррецция-
обесцветить”
- Меняем режим наложения на “мягкий свет” “soft light”, инвертируем (Ctrl+I) или
- меню “Изображение-Коррекция-Инверсия”, идем в меню “Фильтр-Размытие-Размытие по
- Гаусу”.
 Уровень размытия можно ставить на максимум, я выбираю его визуально,
Уровень размытия можно ставить на максимум, я выбираю его визуально, - в зависимости от разрешения исходной картинки. В любом случае Вы всегда сможете ослабить
- эффект режимом “непрозрачность слоя”
В результате Вы получили маску коррекции. Сравните изображения
- Мы осветлили тени и приглушили яркие участки. Собственно говоря работа сделана,но меня
- результат не устраивает.
- Поэтому я немного доработаю изображение.
- Создаю два корректирующих слоя – “кривые” и “цветовой тон-насыщенность”
- На этой фотографии мне не нравится слишком высокая яркость, отсутствие контраста и
- вычурный зеленый.
- Внизу окна слои – (перечеркнутый круг), выбираю “кривые”, затем “цветовой тон-насыщенность”.
- Можно использовать режим меню – “кривые”, “Изображение-коррекция-цветовой тон-насыщенность”, но в этом случае вам потом сложнее будет изменить настройки, а корректирующий слой всегда можно редактировать.

C помощью слоя коррекции “кривые” я изменяю контраст, а в “цветовой-тон-насыщенность” зеленый, немного желтый и красный. (Кстати, все это можно сделать в одном слое кривых)
В итоге мы привели изображение в боле менее божеский вид без особых усилий. Правда я еще бы поработал с яркими бликами на руках, но это уже урок ретуши.
Этот способ очень выручает при съемке архитектуры, ярком свете, когда очень много перепадов.
Источник: http://fotokto.ru/blogs/prostie-uroki-photoshop-viravnivanie-kontrasta-i-yarkosti-12688.html
Обработка изображений в Photoshop – Повышение резкости фотографии при помощи фильтра «Цветовой контраст»
Ситуация, когда в целом хорошо отфокусированный снимок в результате оказывается недостаточно четким, довольно распространенная.
В программах для обработки изображений для улучшения визуального качества снимка применяются различные инструменты и фильтры, суть действия которых состоит в повышении контрастности между темными и светлыми участками.
Однако применение подобных инструментов зачастую приводит к увеличению общего уровня шума на изображении, что может снизить (или даже свести на нет) весь положительный эффект.
Фильтр “Цветовой контраст” в этом плане выгодно выделяется на фоне других, поскольку его возможности позволяют четко определить границы непосредственно в нужных областях, не затрагивая при этом объекты, не подлежащие корректировке. Соответственно, вероятность появления шума существенно снижается.
Итак. В окне “Слои” путем перетаскивания миниатюры слоя на пиктограмму “Создать новый слой” создается дубликат слоя. Вся последующая работа будет проводиться именно с ним.
Следующий шаг – обесцвечивание. В принципе, можно обойтись и без него.
Однако опыт показывает, что после обесцвечивания применение фильтра позволяет существенно повысить четкость снимка, а вероятность появления каймы по цветовым границам при этом на порядок ниже, чем в случае применения фильтра без предварительного обесцвечивания.
Понятно, что появления каймы желательно избегать. Путь для выполнения обесцвечивания: “Изображение”, дальше “Коррекция”, дальше “Обесцветить”.
Применение фильтра “Цветовой контраст” из группы “Другие”.
Значение радиуса либо вводится цифрами, либо устанавливается при помощи ползунка (при установленной галочке «Просмотр» результат можно увидеть до применения фильтра).
Следует устанавливать такое значение радиуса, которое повышает резкость участков с недостаточной четкостью и при этом не создает дополнительных шумов.
В данном примере значение радиуса составляет 4,1 пикселей. Понятно, что у разных изображений эти показатели могут существенно отличаться, и все же они редко превышают 6-8 пикселей. Ориентироваться следует на получение естественной, комфортной для восприятия резкости изображения, не допуская появления рваных, чрезмерно контрастных границ.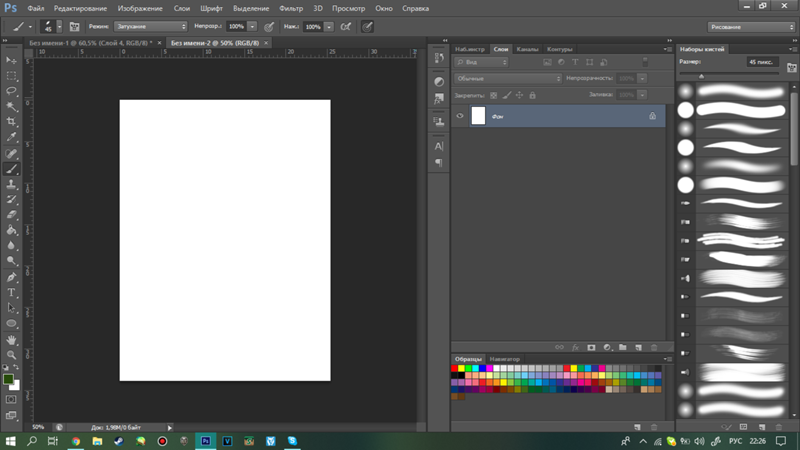
- После установки приемлемого значения радиуса и применения фильтра в параметрах наложения слоя нужно выбрать режим “Перекрытие”.
- Сравнить исходное изображение с конечным можно в окне «История», переключаясь между событиями.
- Более хорошо разница видна на фотографиях с высоким разрешением.
При неудовлетворительном результате можно отменить некоторые (или все) произведенные действия. Например, можно вернуть состояние документа до применения фильтра, оставив только обесцвечивание изображения, либо удалить дублирующий слой и повторить все манипуляции заново.
Источник: https://www.white-windows.ru/obrabotka-izobrazhenij-v-photoshop-povyshenie-rezkosti-fotografii-pri-pomoshhi-filtra-tsvetovoj-kontrast/
Уроки фотошоп. Тема 3. Улучшение фотографий. Часть 1. Три простых способа улучшить резкость фотографии
О программе Adobe Photoshop
Большинство пользователей Adobe Photoshop начинает изучать программу ради сугубо утилитарной цели – сделать так, чтобы их фотографии выглядели превосходно. В этом нет ничего плохого. Скорее наоборот: фотошоп предназначен для обработки и улучшения фотографий.
В этом нет ничего плохого. Скорее наоборот: фотошоп предназначен для обработки и улучшения фотографий.
Приступить к данной теме логичнее всего с описания методов решения самых распространённых проблем. К таковым, без сомнений, относятся вопросы улучшения параметров резкости фотографии. Или, как ещё называют, улучшение контрастности, чёткости фото.
Как и в случае с выделением, Adobe Photoshop имеет огромный инструментарий увеличения резкости. Часть механизмов – явные и простые. Для применения других необходимо изучить основы.
Начнём, естественно, с самых примитивных, но далеко не самых худших инструментов.
Что такое резкость фотографии? Что такое контраст? что такое чёткость?
Если попросить обывателя описать различие между тремя упомянутыми выше параметрами, он затруднится.
Чёткость, резкость и контраст – отличие предмета на фотографии от фона. То есть насколько изображение «размыто», «замылено» и так далее. Можно сказать, что все три понятия – синонимы.
Можно сказать, что все три понятия – синонимы.
Если говорить «умными словами», то контраст – разница в цветовых характеристиках различный участков изображения. Контрастность – величина этой разницы.
На рисунке приведёна самая простая иллюстрация того, что означают данные понятия на практике. Резкая граница двух областей является признаком контрастности (резкости/чёткости). Плавный переход – отсутствия таковой. В любом случае все три понятия означают одно: насколько отчётливо виден тот или иной фрагмент кадра.
Работа с контрастностью имеет и негативную сторону. Если не резкие снимки выглядят блеклыми, то излишне контрастные – «жёсткими», искусственными, грязными.
Таким образом задача увеличения резкости (чёткости, контраста) сводится к усилению разницы между цветами. Говоря простым языком – то, что тёмное должно стать темнее. Светлое – светлее.
Программа Adobe Photoshop чудесна тем, что имеет инструменты, которыми могут пользоваться люди с различными навыками работы. Самый простой способ увеличить контрастность – сделать светлые зоны ещё светлей, а тёмные темнее. Да, часть информации потеряется. Но общий вид фотографии несомненно станет лучше.
Самый простой способ увеличить контрастность – сделать светлые зоны ещё светлей, а тёмные темнее. Да, часть информации потеряется. Но общий вид фотографии несомненно станет лучше.
Естественно, с ростом мастерства, от некоторых функций Вы откажетесь в пользу более сложных и дающих лучшие результаты. Но с чего-то надо начинать.
В данном уроке мы будем использовать содержимое меню «Изображение». Если быть более точными «Изображение»-«Коррекция».
В качестве базового снимка возьмём фотографию рыцарского фестиваля, проходившего в белорусском городе Новогрудок в 2001 году.
Фото делалось на фантастической для тех времён камере: 2,1 мегапикселя и 10-ти кратный зум! Учитывая расстояние до объекта – качество соответствующее.
Работать предстоит с инструментами «Яркость/контраст», «Кривые», «Уровни».
Прежде чем начать практическую работу, стоит остановиться на основном правиле Фотошоп.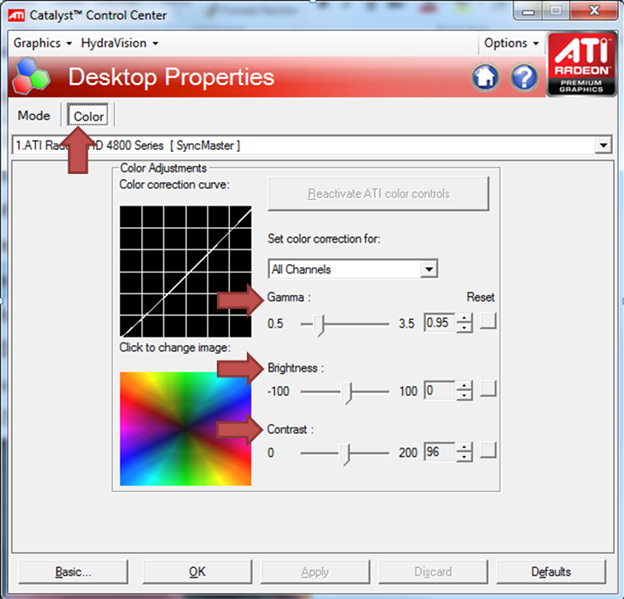
Абсолютно все инструменты Adobe Photoshop работают с выделенной частью изображения. Это может быть слой и/или выделенная зона на активном слое.
Такой подход является естественным. Для того, чтобы сделать манипуляцию с любым предметом, мы должны взять его в руки или сконцентрировать на нём внимание.
Для наглядности все изменения в рамках занятия будем производить на части фотографии. Для этого достаточно просто сделать выделение фрагмента.
Яркость/контраст – наиболее простой в работе инструмент. Для коррекции с его помощью, войдите в меню «Изображение»-«Коррекция»-«Яркость/контраст» (Если у Вас английская версия Adobe Photoshop, то «Image»- «Adjustment»- «Brightness/Contrast»).
Возникающая палитра инструмента меню по-спартански небогата. Пользователю доступны две шкалы регулировки. Верхняя отвечает за параметры яркости, нижняя – контраста. Алгоритм работы следующий:
- Вызовите инструмент
- Для наглядности поставьте галочку напротив пункта «Предпросмотр»
- Передвигая ползунки под шкалами регулировки (или указывая цифровые значения), задайте необходимые параметры яркости и контраста
- Нажмите ОК
Совет: Если в результате установки максимальных значений яркости или контраста, качество фотографии «не дотянуто», нажимайте ОК и вызывайте инструмент вновь. Позиции ползунков будут на отметке 0. Таким образом, один и тот же инструмент можно вызывать бесконечное число раз.
Позиции ползунков будут на отметке 0. Таким образом, один и тот же инструмент можно вызывать бесконечное число раз.
Инструмент «Уровни» является более точным и тонким по сравнению с «Яркостью/контрастом». По крайней мере, с его помощью можно добиться значительно более интересных результатов.
Для того, чтобы его вызвать, необходимо выбрать меню «Изображение» -«Коррекция»- «Уровни» (в английской «Image»-«Adjustment»-«Levels»).
Содержимое палитры «Уровни» более богатое. Первое меню «Набор» позволяет воспользоваться предварительными установками. Вторая позиция «Канал» позволяет устанавливать параметры не только для всего изображения, но и для отдельных каналов. Что такое канал – описано в уроке «выделение с помощью каналов».
Центральная часть – гистограмма изображения. Это отображение количества информации по шкале от светлого (белого) к тёмному (чёрному).
Под гистограммой находится шкала яркости с тремя ползунками (слайдерами). Они обозначены чёрным, белым и серым цветом.
Черный и белый задают соответственно точку чёрного и белого. Это значит, что если чёрный ползунок сместить вправо, то все цвета на гистограмме, которые находятся левее, станут чёрными. То есть мы устанавливаем новую «точку чёрного». Пиксели, которые находятся правее (до серой точки), затемняются.
Белый ползунок аналогичным образом устанавливает точку белого.
Учитывая, что контрастность – это усиление тёмного и белого, регулировка этих двух точек позволяет добиться многого.
Более тонкая коррекция – серый ползунок. Он отвечает за уровень 50%-го затемнения. То есть двигая его влево или вправо, вы можете осветлить или затемнить всю фотографию.
Внизу есть ещё одна шкала: «Выходные значения». Она предназначена для коррекции точек белого и чёрного. Если изменить уровни, то всё, что находится между позициями ползунков и границами, будет считаться белым и чёрным соответственно.
Замечание: при всей простоте меню «Выходные значения» обладает интересным свойством. Ползунки можно «менять местами», что приводит к полной или частичной инверсии изображения. Очень интересный эффект.
Алгоритм работы с уровнями выглядит следующим образом:
- Вызовите инструмент
- Выставьте «Предпросмотр»
- Ползунками отрегулируйте точку белого, чёрного и 50% затемнения
- При необходимости доработайте блок «Выходные значения»
- Нажимите ОК
Инструмент «Уровни» можно использовать бесчисленное число раз. Новый вызов приводит к открытию гистограммы уже изменённого снимка: даже если Вы сузили отображаемую область до минимума, при повторном вызове оставшиеся пиксели будут распределены по всей гистограмме.
Совет: Не пытайтесь решить проблему яркости «за один подход». Используйте инструмент несколько раз. Так вы добьётесь более точных результатов.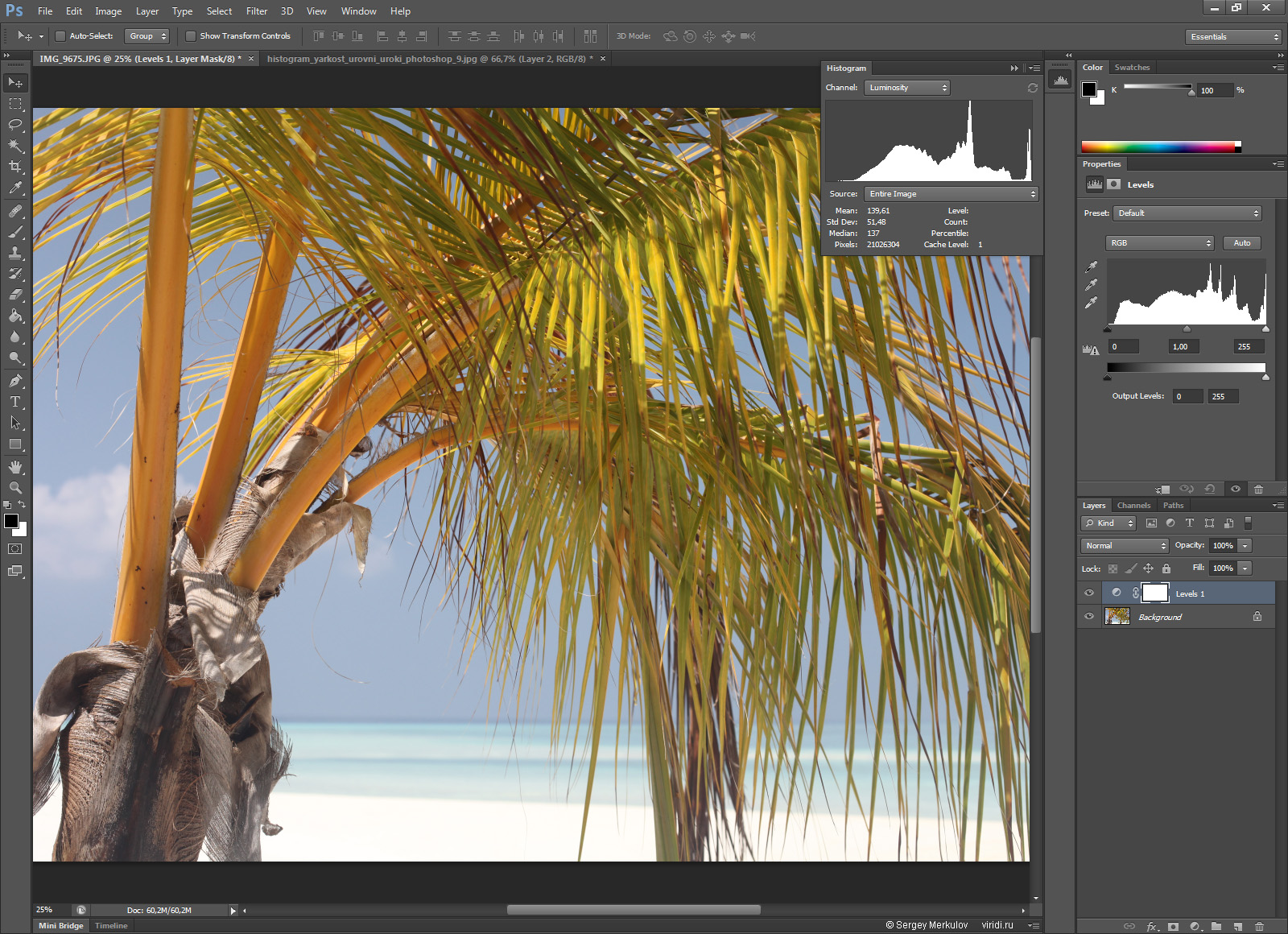
И, наконец, последние пункты. Под кнопками мы замечаем три «Пипетки». Они позволяют задать на фотографии точки белого, чёрного и серого.
Если Вы знаете, что какой-то элемент точно белый – выбирайте белую пипетку и нажимайте в выбранном месте. Произойдёт коррекция изображения по белой точке. Аналогично с точками серого и чёрного.
Маленькая хитрость: точка белого позволяет избавиться от внешнего подсвета. Например, вы сфотографировались в летнем кафе под зелёным навесом.
На фото Ваше лицо имеет «приятный могильный цвет».
Сделать его нормальным проще простого: ищете на фотографии элемент, который точно белый (например, лист меню, чашку) и выставляете эту точку как эталон. Внешняя подсветка будет удалена!
Кривые – самый мощный инструмент в данном обзоре. Можно сказать больше: опытные пользователи Adobe Photoshop зачастую пренебрегают «Уровнями» в пользу «Кривых». (Про инструмент «Яркость/контраст» речь вообще не идет).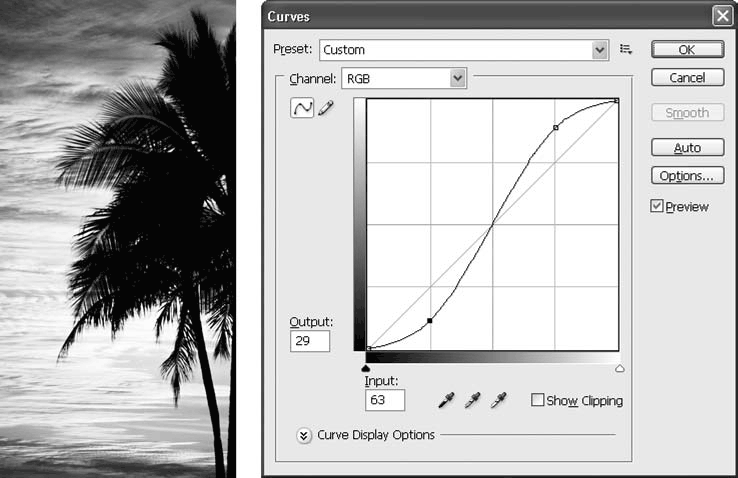
Палитра данного инструмента вызывается выбором в меню последовательности «Изображение»-«Коррекция»-«Кривые» (в английской «Image»-«Adjustment»-« Curves»).
Центральной частью панели является прямоугольная область, на которой фоном отображаются гистограмма (если установлена галочка в нижней части), координатная сетка и диагональная линия. Последняя и есть графическим отображением яркости.
«Линии координат» отмечены градиентом от белого к чёрному. Угол, где обе координатные прямые «чёрные», является точкой чёрного. Там, где они белые – точкой белого. Их же можно регулировать на нижней оси: внизу заметны два ползунка.
А вот средняя точка (если пользоваться аналогией с уровнями) – это диагональная линия.
Для того, чтобы усилить резкость:
- Вызовите инструмент
- На диагональной линии поставьте точку. Это делается щелчком мыши на диагонали.
- Наведя указатель мыши на поставленную точку, нажмите левую клавишу. Удерживая её нажатой, сместите в любую из сторон. Изменится график. И изменится вид вашей фотографии.
- Простое увеличение резкости происходит затемнением тёмных зон (смещены точки внизу) и осветлением светлых (верхняя точка)
- После того, как добились нужного результата, нажмите ОК
Но кривые не были бы так популярны, если бы не возможности дополнительных манипуляций. Ведь можно поставить более двух точек. И ставить не только в нижней или верхней части диагонали.
Обратите внимание, поставив третью и четвёртую точки, можно добиться того, что при общем затемнении теней, красно-чёрный переход на щите остаётся видным.
Этого, увы, не добьёшься манипуляциями с «Уровнями» или «Яркостью/контрастом».
На заметку:
- «Кривые», как и «Уровни», работают и с отдельными каналами. Для этого достаточно выбрать название канала. И появится второй график соответствующего цвета. Таким образом, можно осуществить общую коррекцию и коррекцию отдельных цветов.
- В кривых так же есть пипетки установки белого, чёрного и серого. Их работа полностью идентична работе в инструменте «Уровни».
- Диагональную линию можно изменять как простановкой точек, так и рисовать «от руки». Для этого необходимо нажать пиктограмму карандаша и, удерживая нажатой левую клавишу мыши, нарисовать отрезок на графике.
Замечание: при работе карандашом необязательно, чтобы ваша диагональ была непрерывной. Вы можете сделать несколько штрихов любой направленности.
Источник: https://cadelta.ru/photo/id414
Как использовать регулировку яркости и контрастности изображения в Photoshop
Шаг 1. Дублируйте фоновый слой
Как я уже упоминал, мы начнем с изучения того, как применять яркость / контрастность в качестве статической регулировки. Термин статическая корректировка означает, что мы вносим изменения в фактические пиксели изображения. Обычно мы стараемся избегать этого в максимально возможной степени, не только потому, что это изменяет исходную фотографию, но также потому, что это значительно затрудняет возврат и редактирование нашего корректирующего слоя.Тем не менее, есть — это шагов, которые мы можем предпринять, чтобы сделать наши статические корректировки менее разрушительными и разрушительными. Лучший способ сделать это — воспользоваться преимуществами слоев в Photoshop и применить корректировку к собственному слою, отдельному от исходной фотографии.
Если мы посмотрим на мою панель «Слои», мы увидим мое исходное изображение, расположенное на фоновом слое:
Панель «Слои», отображающая фотографию на фоновом слое.
Чтобы продублировать изображение, чтобы у вас была его отдельная копия для работы, перейдите к меню Layer в строке меню в верхней части экрана, выберите New , затем выберите Layer via Copy .Вы также можете использовать удобное сочетание клавиш для дублирования слоя: Ctrl + J (Win) / Command + J (Mac). В любом случае то же самое:
Переходим в Layer> New> Layer via Copy.
Photoshop создает копию слоя, называет ее «Слой 1» и помещает ее над оригиналом. Теперь мы можем применить наши изменения к этому слою, не повредив исходное изображение на слое под ним:
Копия фотографии появится над оригиналом.
Шаг 2: переименуйте новый слой
Photoshop любит давать новым слоям довольно бессмысленные общие имена, такие как «Слой 1», которые ничего не говорят нам о том, для чего этот слой используется.Давайте исправим это, переименовав его. Дважды щелкните непосредственно на названии «Layer 1», чтобы выделить его:
Двойной щелчок по названию слоя.
Затем введите «Яркость / Контрастность» в качестве нового имени. Нажмите Введите (Win) / Верните (Mac) на клавиатуре, когда закончите, чтобы принять его. Такое переименование слоев — отличная привычка, которая может сэкономить вам много времени и нервов:
Верхний слой был переименован в «Яркость / Контрастность».
Шаг 3: Выберите настройку яркости / контрастности изображения
Выбрав слой «Яркость / Контрастность» (он должен быть выделен синим), перейдите в меню Image вверху экрана, выберите Adjustments , затем выберите самый первый слой вверху списка, Яркость / контраст :
Переход к изображению> Коррекция> Яркость / Контрастность.
Photoshop откроет диалоговое окно «Яркость / контрастность». Как я уже упоминал ранее, использование яркости / контрастности не может быть проще, потому что есть только два ползунка, один с надписью Яркость и один с надписью Контрастность :
Диалоговое окно «Яркость / контрастность».
Шаг 4. Нажмите кнопку Auto
Перед тем, как начать перетаскивать ползунки «Яркость» и «Контраст», первое, что вам обычно нужно сделать, это нажать кнопку « Авто », которая была добавлена в качестве новой функции в команду «Яркость / Контрастность» в Photoshop CS6. Кнопка «Авто» позволяет Photoshop наилучшим образом угадывать, какие корректировки необходимо внести, но на самом деле это намного больше, чем просто «предположение». Photoshop смотрит на ваше изображение и сравнивает его с аналогичными изображениями других профессиональных фотографов.Затем он пытается сопоставить ваш результат с их результатом:
Нажав кнопку Авто.
После нажатия кнопки «Авто» Photoshop может показаться, что он просто сидит и ничего не делает в течение нескольких секунд, но это потому, что ему нужно время, чтобы проанализировать вашу фотографию. Когда это будет сделано, результат почти всегда будет лучше, чем изначально. В моем случае Photoshop решил установить значение Яркость на 43 и значение Контрастность на 14 :
Параметры яркости и контрастности, которые придумал Photoshop.
Вот как выглядит мое изображение с примененными функциями автоматической яркости и контрастности. Уже лучше:
Изображение после применения автояркости и контрастности.
Шаг 5. Отрегулируйте ползунки яркости и контрастности
Если вы помните из учебника по командам «Автонастройка тона», «Автоконтраст» и «Автоцвет», если мы применим любую из этих команд к нашему изображению и нам не понравится, как оно выглядит впоследствии, нам в значительной степени не повезло, поскольку они не предлагают возможности скорректировать или настроить результаты.
Плагин шорткодов, действий и фильтров: ошибка в шорткоде [ ads-retouch-middle-floatleft ]
Это не относится к команде Photoshop «Яркость / Контрастность». После того, как вы попробовали кнопку «Авто», вы можете внести свои собственные ручные настройки для дальнейшего улучшения изображения, используя ползунки Яркость и Контрастность . Перетаскивание ползунка вправо увеличивает яркость или контраст, а перетаскивание влево — уменьшает.
В моем случае я хочу, чтобы фотография была немного более «всплывающей», поэтому я нажимаю на ползунок Яркость и перетаскиваю его немного влево, чтобы снизить яркость до 38. Затем я увеличиваю Чтобы увеличить контраст, щелкните ползунок «Контрастность» и перетащите его вправо до значения около 35.
Каждый образ будет отличаться от других, и у каждого свой вкус, поэтому здесь нет рецепта, который можно было бы запомнить. Просто следите за своим изображением в документе, перетаскивая ползунки и выбирая наиболее подходящие настройки:
Ручная регулировка яркости и контрастности с помощью ползунков.
Вот мой результат. Для сравнения слева оригинальная нетронутая версия фотографии. Версия с моей ручной настройкой яркости и контрастности находится справа:
Сравнение изображения «до и после».
Включение и выключение предварительного просмотра
Причина, по которой мы можем видеть корректировки в документе, когда мы работаем с командой Яркость / Контрастность, заключается в том, что по умолчанию выбран параметр Предварительный просмотр . Если вы хотите сравнить свои результаты с тем, как изображение выглядело до корректировок, просто снимите отметку с опции предварительного просмотра.Если этот флажок снят, вы увидите исходное изображение в документе. Установите флажок еще раз, чтобы снова включить предварительный просмотр и просмотреть измененную версию (подсказка : , вы можете быстро включать и выключать параметр предварительного просмотра с клавиатуры, нажимая букву P ):
Выключите предварительный просмотр, чтобы просмотреть исходное изображение в любое время.
Оживление старых плохих дней с опцией «Использовать наследие»
Как и в случае с функцией «Авто», с ползунками «Яркость» и «Контрастность» происходит гораздо больше, чем вы думаете, и самый простой способ увидеть это — включить опцию Use Legacy .По умолчанию он выключен (и не зря), поэтому я щелкну внутри его флажка, чтобы выбрать его:
Выбор параметра «Использовать устаревшие версии».
Как вы, возможно, догадались по названию, Use Legacy сообщает команде Brightness / Contrast вести себя так же, как в какой-то момент в прошлом, и что «некоторая точка» предшествует Photoshop CS3. Тогда яркость / контрастность считалась худшей настройкой изображения во всем Photoshop. Большинство людей держались от него подальше, и вот почему. При включенной опции Use Legacy посмотрите, что произойдет, если я перетащу ползунок яркости полностью вправо до максимального значения:
Увеличение значения яркости при включенном «Использовать устаревшие».
Мое изображение теперь выглядит размытым. Это связано с тем, что с включенной функцией Use Legacy Photoshop увеличил яркость полностью линейно на . Другими словами, он просто взял все тональные значения в изображении (светлые участки, тени и средние тона) и осветил их все на одинаковую величину. Области, которые уже были достаточно яркими? Ярче. Тени, которые должны оставаться красивыми и темными? Столь же ярче. Все, что между ними? Ага, ярче. Так все работало до Photoshop CS3:
Изображение с максимальной яркостью и включенным параметром «Использовать устаревшие».
Давайте сравним это с тем, как все работает в наши дни («в наши дни» — это все версии Photoshop, начиная с CS3). Я сниму отметку с опции Use Legacy, чтобы выключить его, затем я еще раз перетащу ползунок яркости полностью вправо до максимального значения:
Отключение функции «Использовать устаревшие версии» и повторное увеличение значения яркости.
На этот раз изображение по-прежнему выглядит слишком ярким (обычно вы не увеличиваете значение яркости так сильно), но обратите внимание, что более темные области все еще темные, и что у меня все еще есть детали в моих светлых участках даже при максимальном значении яркости из.Это похоже на то, как если бы Photoshop знал, какие тональные значения нужно осветлить, а какие оставить в покое, и на самом деле именно это и произошло.
В отличие от предыдущей версии, в которой яркость увеличивалась линейно, новый ползунок яркости — , нелинейный . Он определил, какие тональные значения на самом деле следует увеличить ярче , а затем скорректировал их отдельно в соответствии с , насколько они должны быть ярче. Это позволяет избежать осветления темных и теневых деталей, а также предотвращает превращение и без того очень ярких областей в чистый белый, поэтому вы все еще можете различать тонкие детали в облаках (все они исчезли при включении Use Legacy. ):
Яркость установлена на максимум, использовать устаревшую версию выключено.
То же самое происходит, когда мы понижаем значение Яркости. Я снова включу Use Legacy, затем перетащу ползунок яркости до упора влево до минимального значения:
.Включение «Использовать устаревшие», а затем уменьшение значения яркости.
И здесь мы видим, что не только изображение слишком темное, но и что все детали в более темных тонах полностью исчезают, переходя в сплошной черный цвет. Опять же, это потому, что Photoshop взял все тональные значения (блики, тени и все, что между ними) и просто сделал их все темнее в равных количествах.До CS3 Яркость / Контрастность не знала, как сделать что-то большее, чем это:
Яркость установлена на минимум, используйте устаревшую версию.
Если я выключу Use Legacy, а затем уменьшу яркость до минимального значения:
Понижение значения яркости при выключенном использовании устаревшего режима.
На этот раз результат значительно улучшился. Еще слишком темно? Конечно (опять же, вы обычно не уменьшаете яркость так сильно), но посмотрите, сколько деталей осталось. Photoshop в очередной раз придумал, какие значения тона нужно затемнить и на сколько.Изменения были нелинейными. И, как и в случае с бликами, Photoshop не обрезал тени до чистого черного, поэтому было потеряно гораздо меньше деталей:
Яркость установлена на минимум, использовать устаревшую версию выключено.
Слайдер Contrast работает таким же образом, и мы можем увидеть, насколько он мощный в наши дни, сравнив его с тем, как он работал раньше. Вот мое изображение с включенным Use Legacy после перетаскивания ползунка Contrast полностью вправо до максимального значения (я установил яркость обратно на 0).Результат больше похож на какой-то странный спецэффект, когда почти все детали изображения полностью теряются (и появляются странные цвета). Вот как это работало в Photoshop CS2 и ранее:
Контрастность установлена на максимум, используйте Legacy on.
Если отключить Use Legacy, такое же увеличение контрастности дает гораздо более красивое изображение с сохранением всех деталей:
Контрастность установлена на максимум, использовать Legacy выкл.
Попробуем пойти другим путем. Я снова включу Use Legacy и перетащу ползунок Contrast до минимального значения слева, а затем… Куда пропало мое изображение? Устаревшая версия Яркости / Контрастности уменьшила контраст настолько на , что фактически превратила мою фотографию в сплошной серый! Контрастность изображения ненамного ниже:
Контрастность установлена на минимум, используйте устаревшую версию.
Вот то же минимальное значение контрастности, но с выключенным «Использовать устаревшие». Изображение выглядит очень плоским (как и следовало ожидать), но, по крайней мере, оно все еще выглядит как настоящая фотография:
Контрастность установлена на мин., Использовать устаревшую версию выключено.
Итак, теперь, когда мы увидели, насколько плохо работает опция Use Legacy, есть ли причина ее использовать? Если вам это не нужно для создания какого-то специального эффекта, тогда простой ответ — нет.Это только для того, чтобы напомнить нам о том, как раньше работали Яркость / Контрастность, и это действительно только для пользы давних пользователей Photoshop. Для нас это послужило отличным способом показать, насколько мощными стали ползунки яркости и контрастности. Теперь, когда мы это сделали, вы можете навсегда игнорировать параметр «Использовать устаревшее».
Сброс значений яркости / контрастности
Если вы попробовали кнопку «Авто» и вам совсем не понравились результаты, полученные в Photoshop, или вы просто хотите сбросить настройки и начать все сначала, нажмите и удерживайте Alt (Win) / Option (Mac ) на клавиатуре.При этом кнопка Cancel заменяется на кнопку Reset . Нажатие кнопки «Сброс» вернет ползунки «Яркость» и «Контрастность» на 0:
.Нажмите Alt (Win) / Option (Mac), чтобы изменить кнопку «Отмена» на «Сброс».
Шаг 6: Нажмите ОК
Когда вы будете довольны тем, как выглядит изображение, нажмите OK , чтобы сохранить настройки и закрыть диалоговое окно Яркость / Контрастность:
Нажмите кнопку ОК, чтобы принять мои настройки.
Сравнение исходной и скорректированной версий
Мы видели раньше, чем могли сравнить нашу скорректированную версию с исходным изображением, когда мы работали, включая и выключая опцию предварительного просмотра.Теперь, когда мы зафиксировали наши настройки и закрыли диалоговое окно, у нас больше нет доступа к опции предварительного просмотра, но все еще есть простой способ их сравнить. Чтобы скрыть скорректированную версию и просмотреть оригинал, просто щелкните значок видимости слоя «Яркость / Контраст» (значок «глазное яблоко») на панели «Слои»:
Щелкните значок видимости слоя.
Это скрывает верхний слой (слой яркости / контрастности) от просмотра в документе, показывая исходное изображение на фоновом слое под ним:
Еще раз исходное изображение.
Щелкните тот же значок видимости еще раз (пустой квадрат на месте глазного яблока), чтобы снова включить слой Яркость / Контрастность:
Еще раз щелкнув значок видимости слоя.
И просмотрите скорректированную версию:
Улучшенная версия яркости / контрастности.
Шаг 7. Уменьшите непрозрачность слоя (необязательно)
Этот последний шаг не является обязательным, но если вы думаете, что слишком далеко зашли с настройками яркости / контрастности, есть простой способ уменьшить их влияние.Убедитесь, что ваш слой Яркость / Контраст все еще выбран, затем просто уменьшите значение Непрозрачность в правом верхнем углу панели Слои. Значение непрозрачности по умолчанию — 100%, что означает, что слой яркости / контрастности полностью закрывает исходное изображение для просмотра. Уменьшение непрозрачности позволяет исходному изображению на фоновом слое отображать от до слой яркости / контрастности. Чем больше вы его уменьшите, тем меньшее влияние окажет ваша скорректированная версия. Я не собираюсь делать это со своим изображением, потому что я доволен результатами, и вы, возможно, тоже, но это хороший и простой вариант, о котором следует знать:
Уменьшение непрозрачности слоя «Яркость / Контрастность».
Как увеличить контраст в Photoshop (4 разных способа)
Как увеличить контраст в Photoshop
Если вы хотите добавить контрастности изображению в Photoshop, вы можете сделать это несколькими способами, и в этом уроке мы покажем вам все 4 различных метода.
Начнем с самого быстрого и простого метода:
1. Увеличение контрастности с помощью слоя «Яркость и контраст»
Самый быстрый способ настроить контрастность — создать новый слой Яркость / Контрастность на панели настройки слоев:
Здесь вы можете быстро увеличить / уменьшить контраст, перемещая ползунок вправо / влево:
Это один из самых быстрых и простых способов настройки контрастности, но давайте рассмотрим некоторые из более точных подходов, которые дадут вам более естественную настройку контраста.
2. Увеличение контрастности с помощью сплошного черного слоя заливки
Создайте новый слой заливки, выбрав Layer> New Fill Layer> Solid Color:
Нажмите ОК — мы изменим Режим и Непрозрачность в мгновение ока:
Выбрать черный:
Затем установите режим наложения на панели «Слои» на «Мягкий свет» и уменьшите непрозрачность — любое значение от 5% до 20% должно работать нормально:
Вы также можете попробовать установить режим наложения на Overlay, так как он добавит еще больше контраста, чем Soft Light.Какой режим вы будете использовать, будет зависеть от изображения к изображению и от того, какой контраст вы хотите добавить.
3. Увеличение контрастности с помощью корректирующего слоя «Кривые»
Добавьте корректирующий слой Curves:
В канале RGB примените S-образную кривую к гистограмме, переместив точки на кривой в S-образную форму:
S-образные кривые добавляют контраст вашему изображению за счет увеличения яркости и уменьшения теней на гистограмме. Поиграйте с кривыми S разного размера, чтобы увидеть, как меняется контраст.
4. Увеличение контрастности с помощью регулировки уровней
Быстрая корректировка светов и теней на панели уровней немного повысит контраст.
Создание корректирующего слоя уровней:
Ниже приведен пример панели «Уровни» до и после того, как я внес изменения в области «Тени» и «Света». Как вы можете видеть ниже, я сдвинул оба ползунка к центру. Ключ состоит в том, чтобы поместить их внутрь, где начинается гистограмма:
Если вы больше разбираетесь в визуальном восприятии, посмотрите видеоурок по Photoshop Contrast ниже:
Как увеличить контраст в Photoshop — Видеоурок
Если вы ищете экшены Photoshop для повышения контрастности, обязательно ознакомьтесь с рабочим процессом Pure Color и Luxe Newborn Collection, оба из которых включают в себя отличные экшены для повышения контрастности!
У вас есть вопросы или комментарии о том, как увеличить контраст в Photoshop? Оставьте нам комментарий ниже — мы будем рады услышать от вас! И ПОЖАЛУЙСТА, ПОДЕЛИТЬСЯ нашим учебником, используя кнопки социальных сетей (мы очень ценим это)!
Анна Гей
Фотограф-портретист
Анна Гей — фотограф-портретист из Афин, штат Джорджия, автор электронной книги dPS «Искусство автопортрета».Она также разрабатывает экшены и текстуры для Photoshop. Когда она не снимает и не пишет, ей нравится проводить время со своим мужем и их двумя кошками, Эльфи и Толстяком.
5 простых способов сохранить передержанное изображение в Photoshop — Colorvale
В Photoshop® у вас под рукой множество инструментов для решения любой проблемы.
Сегодня мы рассмотрим несколько моих любимых способов сохранить переэкспонированное изображение.
Найдите свою панель настроек. Если его еще нет в вашем рабочем пространстве, перейдите в Windows> Adjustments (см. Снимок экрана ниже)
В качестве бонуса мы добавили видео в конце этого сообщения в блоге, чтобы показать вам, как выполнить каждый из этих шагов.
Четыре верхних значка в разделе «Добавить корректировку» помогут вам перейти к инструментам. Мы обсудим первые 3 в этой статье.Мы будем использовать следующую картинку из Unsplash.com от Тома Памфорда, чтобы показать этот пример.
Вот фото до (потрясающее, я знаю!)1. Инструмент яркости
Это один из самых простых способов общего осветления темного изображения. Обычно это позволяет исправить темные изображения. Однако вы должны быть осторожны, чтобы не засветить блики этим.
2. Инструмент яркости + экран режима
Чтобы сделать еще один шаг яркости, вы можете использовать инструмент яркости, а затем перейти к палитре слоев и изменить «режим» слоя яркости на экран.
Примечание к окну «Нормальный» со стрелкой раскрывающегося списка. Здесь вы выберете режим слоя. Выберите «Экран»
Не забудьте использовать ползунок «Непрозрачность», чтобы убедиться, что он соответствует вашему общему изображению. Экран будет иметь большое значение, и, скорее всего, вам придется уменьшить его на пару ступеней.
3. Уровни
Уровни— отличный способ отрегулировать яркость, потому что он разбивает тени, полутона и светлые участки, позволяя вам немного лучше контролировать яркость.
Обратите внимание на три стрелки вверх. Один черный для обозначения теней. Один — серый, обозначающий средние тона. Один белый, чтобы обозначить белые на изображении.
Перемещение серой и белой стрелки влево увеличивает общую яркость средних и светлых тонов.
Перемещение только белой стрелки увеличит общую яркость светлых участков.
4. Кривые с использованием белой пипетки
Мой любимый способ настроить яркость — использовать настройку «Кривая» + пипетка «Белый глаз» (в левой части панели кривых).
Это очень просто, если вы можете найти область изображения, которая должна быть на 100% белой. Затем нажмите, и общая яркость отрегулируется.
Вы можете сделать то же самое, если хотите использовать пипетку для черных глаз и щелкнуть что-нибудь в изображении, которое должно быть на 100% черным.
Важно: этот метод также настроит ваш баланс белого, потому что вы говорите Photoshop, что эта область должна быть точно белой! Мне это нравится именно по этой причине. Я тщательно выбрал белую область ее платья (без теней)
5.Кривые с использованием тонировки curve
На снимке экрана ниже показано, как повысить яркость светлых участков изображения с помощью кривой тонирования.
Добавление точки привязки в середине линии помогает не нарушать тени. Опять же, этот тип кривой используется для увеличения яркости светлых участков.
Примечание: это мой любимый из всех способов, потому что вы действительно можете определить свое видение. Вы можете сделать капризный снимок, но с правильной выдержкой.
На этом фото показано, как увеличить общую яркость средних тонов и светлых участков.
И это мои быстрые советы по исправлению переэкспонированного изображения в Photoshop.
Прокрутите вниз, чтобы увидеть видео, в котором я обучаю каждой из вышеперечисленных техник.
Но подождите …Еще один простой способ исправить яркость изображения — использовать Экшены Photoshop, такие как Edit + Hustle, которые были разработаны, чтобы дать вам идеальную экспозицию при улучшении вашей фотографии.
(фото Даниэль Копперсмит)
Пошаговое видео-руководство о том, как сохранить переэкспонированное изображение в Photoshop
Как использовать корректирующие слои в Photoshop CS6
Корректирующие слои в Photoshop — это группа очень полезных, неразрушающих инструментов редактирования изображений, которые добавляют цветовые и тональные корректировки к вашему изображению без постоянного изменения его пикселей.
С помощью корректирующих слоев вы можете отредактировать и отменить свои настройки или восстановить исходное изображение в любое время.Это сделает ваш рабочий процесс в Photoshop более гибким и эффективным, и это абсолютно необходимо знать.
В этом руководстве мы рассмотрим основы каждого типа корректирующего слоя, работая с их настройками по умолчанию в CS6.
Когда вы добавляете корректирующий слой к вашему изображению, новый слой появится поверх вашего изображения, и появится панель свойств, относящаяся к выбранному типу настройки. Панель свойств позволит вам изменить ваш корректирующий слой, который, в свою очередь, изменит ваше изображение.
1. Яркость / контраст
Яркость / Контраст позволяет настраивать тональный диапазон вашего изображения. Ползунок яркости предназначен для настройки светлых участков изображения, а ползунок «Контрастность» предназначен для настройки теней на изображении.
2. Уровни
Уровни изменяют тональные значения в изображении, регулируя уровни теней, средних тонов и светлых участков. Это один из наиболее часто используемых инструментов на панели корректирующих слоев, и использование всего лишь нескольких уровней поможет исправить ваши изображения.
3. Кривые
Кривые позволяют настраивать любое количество точек по всему тональному диапазону изображения и являются наиболее мощным и точным инструментом для редактирования оттенков изображения. Когда вы нажимаете на настройку кривых, на графике появляется диагональная линия (слева) , которая представляет тональный диапазон вашего изображения. Ось X представляет исходные значения на изображении, а ось Y представляет новые скорректированные значения. Вдоль каждой оси вы можете увидеть полоску с градиентом от черного к белому, представляющую тональный диапазон изображения.
Чтобы повысить общее качество и контрастность изображения, щелкните, чтобы добавить точки на линии графика. После добавления точки вы можете перетащить ее вверх или вниз с помощью мыши. Если потянуть точку вниз, изображение станет темнее, а при движении вверх — светлее. То, что я сделал выше, это добавление двух точек к моему графику, потянув одну вверх, чтобы усилить блики, и потянув одну вниз, чтобы усилить тени на изображении, создав небольшую S-образную кривую. Это только основы, но даже самое простое использование инструмента кривых может значительно улучшить ваши изображения.
4. Воздействие
Exposure позволяет настраивать уровни экспозиции с помощью трех ползунков: Exposure, Offset и Gamma . Экспозиция регулирует только светлые участки изображения, смещение регулирует средние тона, а гамма регулирует только темные тона.
5. Вибрация
Этот корректирующий слой изменяет яркость изображения двумя способами. Ползунок S aturation равномерно увеличивает насыщенность всех цветов изображения.Ползунок ibrance V также изменяет уровень насыщенности всех цветов, но более избирательно, фокусируясь на наименее насыщенных цветах и избегая чрезмерной насыщенности телесных тонов.
6. Оттенок / Насыщенность
Оттенок / Насыщенность позволяет настроить оттенок, насыщенность и яркость всего изображения или в определенном диапазоне цветов изображения.
В первом примере я отрегулировал ползунки, чтобы увеличить насыщенность всего изображения. Во втором примере я щелкнул раскрывающееся меню «Preset», которое дало мне возможность выбрать «Greens».«Я выбрал зеленый цвет, потому что хотел уменьшить насыщенность только зеленого на моем изображении, чтобы облегчить восприятие глаз.
Обычно лучше не влиять на насыщенность всего изображения — это уменьшает общий тональный диапазон. Вместо этого попробуйте повлиять на насыщенность определенных цветов в вашем изображении, чтобы иметь больший контроль над редактированием изображения. Этот инструмент также хорош для раскрашивания изображений в оттенках серого.
7. Цветовой баланс
Цветовой баланс Регулировка изменяет смесь цветов в изображении.В этом примере я выделил только крылья бабочки и отрегулировал ползунки цветового баланса, чтобы выделить красные и пурпурные цвета ее крыльев.
8. Черно-белое
Настройка «Черно-белый» позволяет создавать версии изображений в оттенках серого. Изображение слева — это настройка по умолчанию. На изображении справа я изменил предустановку на «Пользовательский», отрегулировав ползунки, чтобы у меня было больше контроля над преобразованием красных крыльев моей масляной мухи в черно-белые.
9. Фотофильтр
Фотография Фильтр добавляет различные цветные фильтры поверх изображения. В обоих приведенных выше примерах по умолчанию установлен флажок «Сохранить яркость», и я настроил ползунок «Плотность», чтобы усилить эффект фильтра. Вы также можете настроить каждый цветовой фильтр, дважды щелкнув образец цвета на панели свойств и настроив его во всплывающем окне «Выбор цвета».
10. Смеситель каналов
Channel Mixer изменяет цвета в вашем изображении для создания тонированных или полутоновых изображений.Справа мы использовали красный канал, чтобы выделить красный оттенок на изображении. Слева мы установили флажок «Монохромный» и отрегулировали ползунки, чтобы обеспечить лучшее преобразование цвета в оттенки серого. Для достижения наилучших результатов с этим инструментом убедитесь, что ваши каналы составляют до 100%.
11. Поиск цвета
Эта настройка поставляется с набором готовых «стилей», которые вы можете применить к своему изображению. Три варианта ( 3DLUT File, Abstract и Device Link ), которые используются для загрузки этих различных представлений.Каждый «взгляд» перераспределяет цвета на вашем изображении с помощью таблицы поиска (LUT). Эти эффекты довольно интересны, и вы даже можете создать свои собственные LUT в Adobe Speedgrade и загрузить в Photoshop для стилизации ваших изображений.
12. Инвертировать
Инвертировать Регулировка слой создает негативный эффект фотографии, инвертируя цвета вашего изображения.
13. Постеризация
Posterize создает плоский, похожий на плакат вид фотографии за счет уменьшения количества значений (уровней) яркости в изображении.
14. Порог
Инструмент Threshold превращает ваше изображение в черно-белое изображение. В этом примере я выбрал только цветок, чтобы порог применялся только к цветку. Увеличение и уменьшение уровня порога контролирует количество пикселей, становящихся черными или белыми.
15. Карта градиента
Этот инструмент преобразует диапазон оттенков серого изображения в пользовательскую градиентную заливку. Градиент Карта Инструмент поставляется с набором различных градиентов, каждый из которых вы можете настроить по своему вкусу в окне редактора градиента.Установка флажка «Обратный» инвертирует цвета вашего градиента.
16. Выборочный цвет
Корректирующий слой Selective Color выборочно изменяет количество основного цвета без изменения других основных цветов в изображении. Поскольку на моей цветочной фотографии много красных, я выбрал красный в раскрывающемся меню «Цвет» в качестве цвета на моей фотографии, который я хочу выбрать и изменить. По умолчанию в CS6 установлен флажок «Абсолютный», который регулирует цвет в абсолютных значениях.(Параметр «Относительный» изменяет существующее количество голубого, пурпурного, желтого или черного цветов в процентах от общего количества.)
Затем я перетащил ползунки на панели свойств, чтобы увеличивать и уменьшать компоненты красного цвета на изображении. В результате я выборочно изменил красный цвет на фотографии без изменения зеленого на фотографии. Это более точный инструмент для изменения определенных цветов, чем Оттенок / Насыщенность, и он часто используется для коррекции оттенков кожи на фотографиях.
Эти примеры — лишь малая часть того, что может делать каждый инструмент в корректирующих слоях, все они имеют гораздо больше возможностей.Но как бы вы ни были базовыми или продвинутыми, использование этой техники неразрушающего редактирования корректирующих слоев улучшит ваш рабочий процесс и значительно упростит работу с Photoshop.
Какой ваш любимый корректирующий слой? Делитесь в комментариях!
Сделайте фотографии ярче как профессионал
Изучите передовую технику Photoshop, чтобы сделать недоэкспонированные фотографии ярче. В этом уроке Photoshop вы узнаете, как использовать технику маскирования, чтобы сделать изображения ярче, не переэкспонируя блики.Эту технику Photoshop также можно использовать для затемнения изображений, не затрагивая светлые участки.
Шаг 1
Чтобы начать этот урок Photoshop, откройте недоэкспонированное изображение. Если у вас нет недоэкспонированных фотографий, значит, вы очень хороший фотограф! Шучу — вы можете получить недоэкспонированные изображения, выполнив поиск «недоэкспонированные» в Google Images.
Шаг 2
Теперь давайте поэкспериментируем с распространенными методами осветления, чтобы увидеть, как они работают.
Инструмент яркости / контрастности
Во-первых, давайте воспользуемся инструментом «Яркость / Контрастность», так как это самый простой инструмент для увеличения яркости. Выберите «Изображение»> «Регулировка»> «Яркость / контрастность». Увеличьте контраст, чтобы выдержка была правильной.
Если вы используете Photoshop CS2, результаты должны быть ужасными. В Photoshop CS3 инструмент «Яркость / Контрастность» значительно улучшил результаты. Но независимо от того, какую версию Photoshop вы используете, вы заметите, что области с правильной экспозицией стали ярче; делает их передержанными.Это обычная проблема с повышением яркости изображений. Не нажимайте ОК; нажмите «Отмена». Если да, нажмите Ctrl + Z, чтобы отменить.
Инструмент уровней
Инструмент «Уровни» — один из лучших способов сделать изображение ярче. Загрузите инструмент «Уровни» (Изображение> Коррекция> Уровни). Уровни могут выглядеть устрашающе, но на самом деле им легко пользоваться; чуть сложнее, чем инструмент Яркость / Контрастность.
Чтобы увеличить яркость с помощью инструмента «Уровни», перетащите серый ползунок ввода влево.Если вы хотите добавить больше контраста, перетащите белый ползунок ввода влево. Результаты намного лучше, чем при использовании инструмента «Яркость / Контраст», но светлые участки по-прежнему становятся ярче.
Вы можете поэкспериментировать с настройками выходных уровней, чтобы отфильтровать затронутые области, но это создает постеризацию на вашем изображении — фу!
Инструмент «Уровни» может неплохо сделать изображение ярче, но не лучшим образом. Нажмите «Отмена», чтобы выйти из инструмента «Уровни».
Инструмент теней / светлых участков
Если вы специалист по Photoshop, то, вероятно, догадались, о чем я буду говорить дальше — об инструменте «Кривые».Инструмент «Кривые» предлагает большую гибкость, чем «Уровни», но по-прежнему влияет на основные моменты. Я думаю, вы уже поняли суть, но некоторые люди спросят: «А как насчет инструмента« Тени / блики »?».
Инструмент «Тени / блики» может осветлить изображение только в тенях — как он говорит — и он может работать довольно хорошо, но если вы используете любую настройку выше 50%, вы можете начать видеть ореолы и слишком детализированные тени. Откройте инструмент Shadows / Highlights (Image> Adjustments> Shadows / Highlights) и попробуйте сами.Сначала вам следует попробовать тени / блики, но если это не сработает, не волнуйтесь, потому что у нас в рукавах есть секретная техника, которую мы собираемся раскрыть.
Шаг 1
Надеюсь, вы не применили ни один из методов осветления, показанных ранее. Если вы это сделали, просто отмените полностью, пока не дойдете до неотредактированного изображения.
Сначала мы добавим корректирующий слой «Уровни», чтобы сделать изображение ярче. Вы также можете использовать корректирующий слой Curves, если знаете, как настроить параметры.
В инструменте «Уровни» переместите ползунок ввода серого влево, чтобы сделать изображение ярче. Если вы хотите увеличить контраст, переместите белый ползунок ввода влево.
По завершении нажмите ОК. Теперь у вас должен появиться новый корректирующий слой в палитре слоев.
Шаг 2
Вот ключ к этой технике осветления Photoshop — инструмент «Применить изображение». Выберите «Изображение»> «Применить изображение». С помощью инструмента «Применить изображение» используйте указанные ниже настройки и нажмите «ОК». Это применит перевернутую копию изображения к выбранной нами маске слоя..
Так что именно произошло?
Чтобы понять это, вам нужно понимать маски слоев. Маска слоя работает как трафарет. Все черное в маске слоя означает, что оно прозрачное, а все белое на изображении означает, что оно видно. Если серый, значит полупрозрачный
Мы только что сделали корректирующий слой, влияющий на изображение только в зависимости от его яркости. Это означает, что светлые области будут затронуты меньше, чем темные. Мы просто увеличили яркость изображения, не передерживая светлые участки, и создали изображение с более заметным динамическим диапазоном.
Шаг 3
Изображение должно выглядеть менее контрастным и более насыщенным. Если вы хотите увеличить контраст, добавьте корректирующий слой Яркость / Контрастность. Если вы используете Photoshop CS2 или более ранней версии, используйте вместо него инструмент «Уровни», поскольку инструмент «Яркость / Контрастность» в Photoshop CS2 и более ранних версиях дает плохие результаты.
С помощью инструмента «Яркость / Контрастность» просто увеличивайте контраст до тех пор, пока не получите желаемый уровень контрастности. Чтобы увеличить контраст с помощью инструмента «Уровни», переместите ползунок ввода черно-белого изображения к центру.
Шаг 4
Изображение должно выглядеть более естественным. Если вы хотите восстановить исходную насыщенность, воспользуйтесь простой трехэтапной техникой восстановления исходной насыщенности.
- Дублируйте фоновый слой.
- Переместите дублированный слой наверх.
- Измените режим наложения на «Насыщенность». Вы можете настроить непрозрачность, чтобы вернуть некоторую насыщенность.
Этот метод также можно использовать для эффективного затемнения изображений.Просто сделайте обратное:
- С помощью инструмента «Уровни» затемните изображение вместо увеличения яркости.
- При использовании инструмента «Применить изображение» не устанавливайте флажок «Инвертировать».
Ниже приводится сравнение исходного изображения и двух методов увеличения яркости. Используя только уровни для увеличения яркости изображения, облака на заднем фоне почти исчезли. С помощью техники Photoshop, показанной в этом уроке, небо немного посветлело, но облака все еще видны.
Время обучения: Регулировка яркости и контрастности с помощью Photoshop
Мы делимся пошаговыми инструкциями по использованию Photoshop, чтобы найти идеальные уровни яркости и контрастности в ваших изображениях.
Вы когда-нибудь делали то, что, по вашему мнению, было бы отличным снимком для использования в ваших маркетинговых материалах, только для того, чтобы обнаружить, что оно не получилось так, как вы ожидали, с освещением, из-за которого детали теряются в тени? Не все мы можем быть профессиональными фотографами, но, к счастью, Photoshop дает нам инструменты для съемки этих фотографий и регулировки яркости и контрастности, чтобы они больше соответствовали нашим ожиданиям.
В рамках нашей продолжающейся серии руководств мы хотели посмотреть, как использовать Photoshop, чтобы подобрать параметры яркости и контрастности, которые позволят добиться наилучшего результата в ваших изображениях. Приступим:
Яркость / контрастность в Photoshop
- Откройте изображение в Photoshop и перейдите на вкладку «Регулировка» в дальней правой части. Щелкните значок солнца. Это инструмент яркости и контрастности. Щелкая этот инструмент, вы добавляете корректирующий слой, который применяет настройки цвета и тона без постоянного изменения вашего изображения / пикселей.Этот дополнительный слой означает, что он полностью редактируемый, и при необходимости вы можете удалить его и вернуться к исходному изображению.
- Как вы можете видеть на панели «Яркость / Контрастность», каждый параметр можно отрегулировать вверх или вниз. Настройка яркости определяет уровень общей яркости или темноты изображения, а контраст — это разница между самой светлой частью и самой темной частью изображения. Поиграйте со стрелками яркости / контрастности в инструменте, чтобы изменить настройки изображения.
- Волшебство начинается, когда вы начинаете комбинировать уровни яркости и контрастности, чтобы найти настройки, которые позволяют выделить детали, которые вы хотите выделить на своих изображениях. На этом этапе вопрос о том, что, по вашему мнению, выглядит хорошо и является наиболее естественным, становится вопросом личного вкуса.
Это наш краткий обзор инструмента «Яркость и контрастность» в Photoshop, но следите за обновлениями, чтобы увидеть новые руководства. У вас есть какие-нибудь советы и рекомендации по работе с Photoshop, которыми вы хотели бы поделиться? Пожалуйста, разместите их в комментариях ниже!
Adobe Photoshop 7.0: сохранение изображений для Интернета и базовая подготовка изображений
Одним из наиболее распространенных способов использования Adobe Photoshop является подготовка изображений для использования на веб-странице. Здесь мы рассмотрим несколько основных шагов, которые вам, вероятно, придется предпринять перед размещением любых изображений на веб-странице.В этих инструкциях учтено, что у вас уже есть изображение для работы.
1. Открытие образа
Откройте изображение с помощью команды File: Open и выберите свое изображение. |
К началу
2. Zoom
Прежде чем что-либо делать, чтобы получить представление о реальном размере изображения, щелкните поле масштабирования в нижнем левом углу экрана и установите это значение на 100%, набрав 100 и нажав клавишу , введите . . |
К началу
3. Регулировка размера изображения
Вам следует подумать о том, где вы планируете разместить изображение на своей веб-странице. Если вы хотите, чтобы он был в центре внимания вашей веб-страницы, вы, вероятно, захотите, чтобы он был относительно большим. Однако, если вы планируете просто добавить его в качестве элемента на свою страницу, вы бы сделали его значительно меньше, например, изображения на этой странице.
После того, как вы определились с размером вашей фотографии, перейдите к опции Размер изображения в меню Изображение (слева).Это вызовет диалоговое окно, показанное справа. Вы можете настроить размер изображения, используя два верхних поля для ширины и высоты. Обратите внимание, что пока установлен флажок Constrain Proportions , он автоматически регулирует высоту по мере регулировки ширины и наоборот, чтобы сохранить правильное соотношение сторон изображения. Во-вторых, убедитесь, что разрешение установлено на 72 пикселя / дюйм , что является стандартом для Интернета. |
К началу
4.Поворот изображения
Часто вы будете делать снимок, повернув камеру боком и вам нужно повернуть изображение, или вы случайно отсканируете его в перевернутом виде. Это можно исправить с помощью инструментов поворота:
| повернуть холст> 90 ° против часовой стрелки] «> | Going to Image: Rotate Canvas предложит варианты поворота изображения, каждый из которых не требует пояснений. Если ваше изображение слегка перекошено, вы можете использовать настройку «Произвольный», чтобы повернуть его на определенное количество градусов по или против часовой стрелки. |
К началу
5. Регулировка настроек цвета
Часто при получении изображений с цифровых фотоаппаратов или сканеров можно столкнуться с теми же проблемами, что и при съемке фотографий на пленочную камеру. Эти источники цифровых фотографий по-прежнему подвержены тем же проблемам с переэкспонированием или недоэкспонированием, неправильным балансом белого и проблемами оттенка. К счастью, в фотошопе есть много способов исправить эти проблемы.
К началу
5.а) Автоцвет:
Если изображение кажется слишком теплым (слишком оранжевым) или слишком холодным (слишком синим), это обычно означает, что баланс белого отключен. Вы можете использовать функцию «Автоцвет», чтобы настроить это автоматически. В открытом файле нажмите Изображение: Коррекция: Автоцвет. Photoshop попытается настроить баланс белого до естественного уровня. Если вам не нравится результат, вы можете нажать Edit: Undo (Ctrl-Z), чтобы отменить изменение.
| Оригинал | Автоцвет |
Исходное изображение было очень теплым и оранжевым, а команда Auto Color резко охладила изображение, чтобы создать, возможно, более реалистичное изображение.
К началу
5.b) Автоматические уровни
Также возможно, что иногда изображение может просто содержать слишком много определенного цвета. Использование функции Auto Levels позволяет автоматически регулировать эти настройки для улучшения качества изображения. Это создаст эффект, аналогичный, но не идентичный вышеупомянутой функции Auto Color:
Изображение: настройки: автоматические уровни
| Оригинал | Автоматические уровни |
Здесь, регулируя уровни каждого из трех основных цветов по отдельности, функция Auto Levels смогла значительно лучше выделить синий цвет неба на фоне красного облака, чем в оригинале.
К началу
5.c) Автоконтраст
На изображениях с очень небольшими различиями между светлыми и темными областями функция автоконтрастности либо усиливает, либо сглаживает эти различия, чтобы сделать изображение в целом лучше:
Изображение: настройки: Автоконтраст
Конечно, Photoshop также позволяет настраивать и настраивать все эти уровни и параметры вручную, что иногда может потребоваться, если вы ищете определенный эффект на изображениях — см. Ниже инструкции по ручным версиям уровней, цвета. Баланс и контраст.
К началу
5.d) Уровни
При щелчке по изображению: Настройки: Уровни открывается следующий диалог.
Это довольно загадочное диалоговое окно, которое поначалу может немного сбивать с толку. В верхнем левом углу диалогового окна вы увидите «Канал», который дает вам показанные параметры. Выпадающее меню под RGB позволит вам выбрать и вручную настроить уровни красного, зеленого и синего цветов по отдельности. Ниже вы увидите гистограмму, отображающую количество этого конкретного цвета (например, красного), присутствующего на вашем изображении, в диапазоне от очень темно-красного слева до очень светло-красного справа. Под гистограммой есть три маленьких треугольника, которые можно перетащить. Тот, что слева, влияет на уровень черного. Другими словами, именно так должен быть темно-красный, прежде чем он будет показан просто черным. При перемещении вправо более темные красные цвета будут отображаться как черные. |
Треугольник, направленный полностью вправо, выполняет противоположное действие, изменяя степень яркости красного оттенка, прежде чем он отобразится на вашем изображении просто белым. Перемещение этого треугольника влево приведет к тому, что более светлые красные будут представлены белым, и, следовательно, увеличится общая яркость красных частей вашего изображения.
Вы можете поэкспериментировать с этими настройками для каждого из отдельных цветов, пока не добьетесь удовлетворительного вида изображения.
Отличный пример использования этого — если у вас есть изображение пляжа и вы хотите сделать ярче только море и небо, но оставить пляж такой же яркости. В этом случае вы должны открыть диалог уровней и выбрать синий канал. Затем вы перетащите правый треугольник влево, и вы увидите, что море и небо станут ярче, но пляж останется той же яркости, поскольку в нем не так много синего.
К началу
5.e) Цветовой баланс
При нажатии на Изображение: Настройки: Цветовой баланс открывается следующий диалог:
С его помощью вы можете вручную делать то же самое, что и функция Автоцвета. Внизу есть три селектора: «Тени», «Средние тона» и «Световые эффекты». Это влияет на части изображения, которые вы измените при редактировании других настроек. Например, если вы выберете «Тени», вы затронете только темные части фотографий, а «Светлые участки» повлияете на яркие части.Выбрав один из них, вы можете настроить оттенок каждого из цветов. |
Итак, если вы хотите, чтобы небо было более голубым, чем все остальное на вашем изображении, вы должны выбрать «Highlights» (потому что небо обычно ярче, чем все остальное), а затем сдвиньте нижний ползунок вправо в сторону синего. . Это можно использовать для настройки изображений, чтобы они выглядели более реалистично или для создания интересных эффектов.
К началу
5.f) Яркость и контрастность:
При нажатии на изображение: Настройки: Яркость / Контрастность откроется следующий диалог:
Это очень понятный диалог.Если вы хотите сделать изображение ярче, перетащите ползунок «Яркость» вправо, если вы хотите сделать его темнее, перетащите его влево. Если светлые и темные участки изображения сильно различаются, |
затем перетащите Контрастность влево, чтобы уменьшить контраст между светлым и темным. Если контраст между темными и светлыми частями изображения недостаточен, поэтому изображение выглядит очень плоским, увеличьте контраст.
К началу
6.Редактирование изображения:
Теперь, когда у вас есть правильный цвет и размер изображения, мы можем приступить к редактированию самого изображения. Мы собираемся использовать два очень простых инструмента, инструмент кадрирования и инструмент текста.
К началу
6.a) Инструмент для обрезки
Инструмент кадрирования используется, когда у вас есть только меньшая часть изображения, которую вы хотите сохранить, и вы хотите отбросить остальную часть изображения. Например, если у вас есть фотография вас и друга, но вам нужно только изображение самого себя, вы можете использовать этот инструмент, чтобы оставить половину изображения с собой и выбросить половину с вашим другом.
На панели инструментов в левой части экрана выберите инструмент Обрезка:
Теперь щелкните и перетащите квадрат вокруг той части изображения, которую вы хотите сохранить. Вы можете точно настроить размер прямоугольника, перетащив прямоугольники по углам и середине каждой стороны, чтобы изменить его размер. Если вы уверены, что выбрали именно ту область, нажмите клавишу «Enter» на компьютере с Windows или клавишу «Return» на Mac.Все, кроме области вашего изображения, которую вы выбрали, исчезнет и будет удалено. NB: Если вы удалили не ту часть изображения, вы всегда можете отменить ее, используя Edit: Undo (Ctrl — Z) |
К началу
6.b) Инструмент «Текст»
Часто вы будете хотеть добавить текст к изображениям, будь то добавление подписи, названия различных элементов на вашем изображении или просто добавить забавный речевой пузырек кому-то на изображении.Для этого выберите инструмент Текст на панели инструментов в левой части экрана:
Щелкните в любом месте изображения, куда вы хотите добавить текст. Введите текст на изображение. Как только текст будет там, выберите его, и вы заметите, что у вас есть параметры для изменения шрифта, размера текста и выравнивания в верхней части экрана. Если текст вас устраивает, вы можете добавить к нему некоторые эффекты, например кривую или некоторое увеличение.При нажатии на инструмент «Деформированный текст» появятся параметры, с которыми вы можете поиграть для достижения интересных результатов: |
К началу
7. Оптимизация для Интернета
Скорее всего, теперь вы готовы добавить свое изображение на свою веб-страницу. В таком случае вам следует сделать еще одно. Вам нужно будет сохранить и оптимизировать его для Интернета, чтобы размер файла был небольшим и он был в веб-совместимом формате.Щелкните Файл: Сохранить для Интернета:
Появится большая коробка с 4 различными версиями вашей фотографии. Каждый из них является предварительным просмотром того, как будет выглядеть ваше изображение, с использованием различных форматов для его сохранения. Верхний левый — это исходный файл, есть еще три предлагаемые версии для сохранения файла. |
Под каждым предварительным просмотром будут подробные сведения, включая формат, который нужно сохранить (в приведенном выше случае выбран формат GIF) и приблизительный размер файла с учетом настроек.Выберите тот, на котором изображение выглядит лучше всего. Затем вы можете настроить параметры для этого предварительного просмотра в верхнем правом углу. Как правило, если вы сохраняете фотографию, вы хотите использовать JPEG или PNG в качестве формата, и GIF, если вы сохраняете небольшой графический объект с несколькими цветами, например, логотип компании.




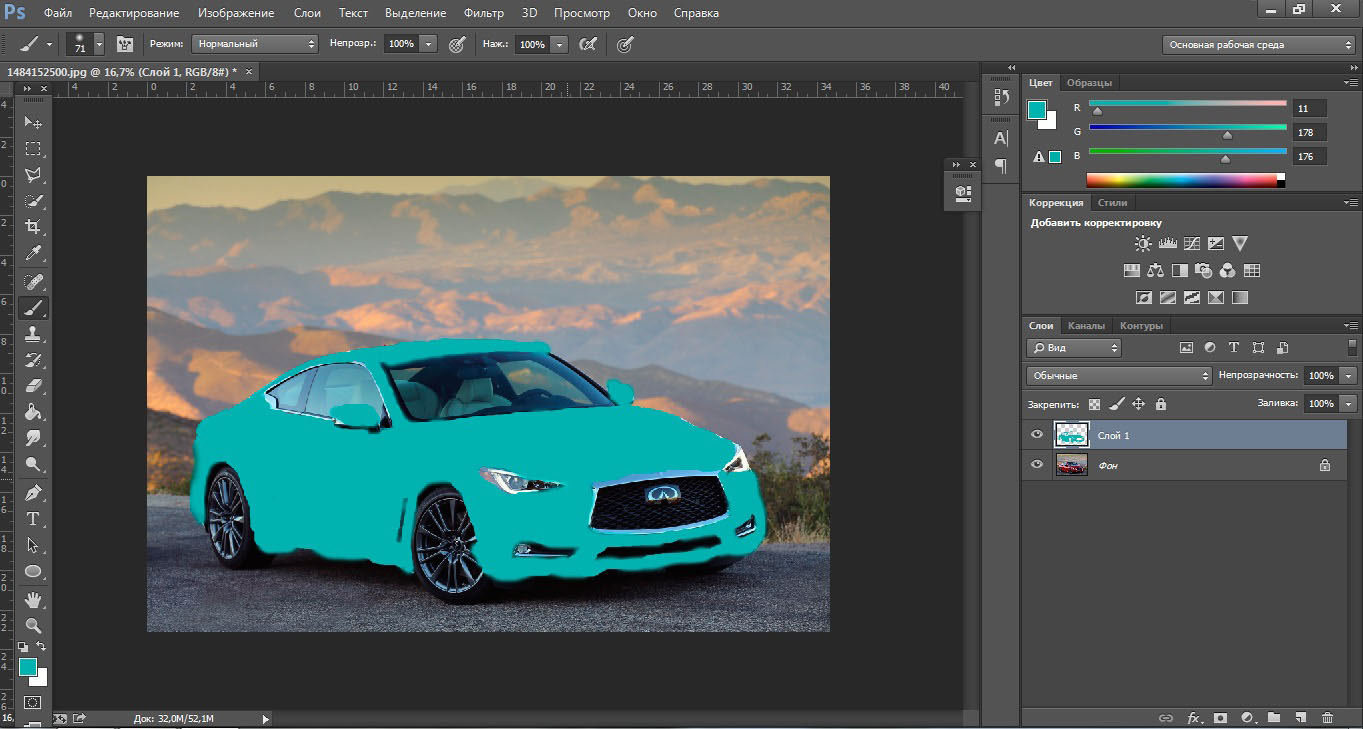


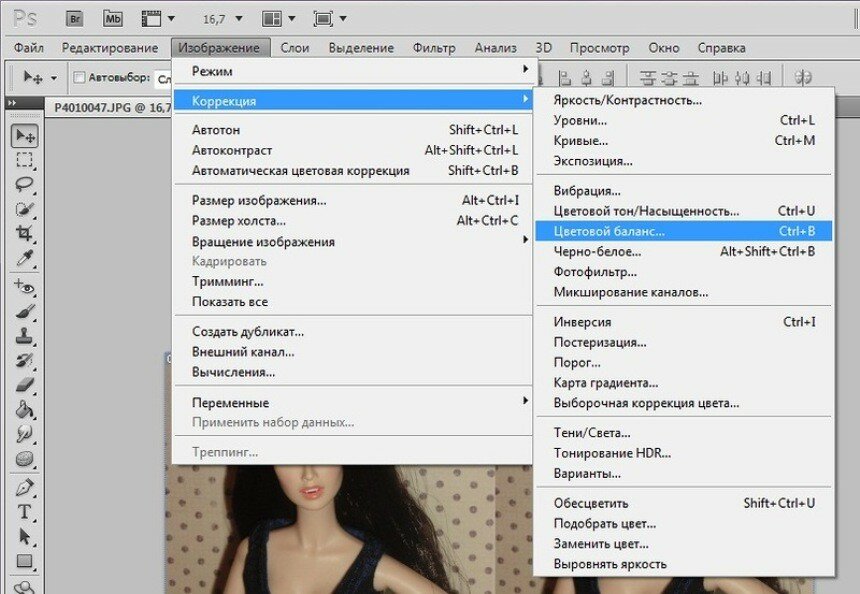
 Уровень размытия можно ставить на максимум, я выбираю его визуально,
Уровень размытия можно ставить на максимум, я выбираю его визуально,