Меняем вид папок в Windows 7
Нет ни одного стандартного способа вернуть вид папок, чтобы они выглядели как в Windows XP. На форумах пользователи задаются этим вопросом, но в результате разочаровываются, поскольку ни разработчики ОС, ни другие юзеры до сих пор не смогли решить эту проблему, а уже прошло почти 6 лет после её выхода.
Но чем же славится оформление папок в XP? Чем она превосходит семёрку? Здесь ответ простой: привлекательный и понятный интерфейс. Пользователи сразу могли взглянуть на папку и понять, что в ней лежит. Особенно это было заметно в фолдерах с изображениями. В седьмой винде такого нет, вследствие чего возникает путаница: где, что лежит.
В статье мы рассмотрим способы, как сделать вид папок понятным даже обезьяне путём замены значков. Сначала это сделаем, как это предлагает нам система, а затем с помощью софта.
Стандартный метод замены иконок папок

Обычная папка с документами отображается по умолчанию как открытый фолдер с файлами. Мы можем заменить вид содержимого и её значок. Чтобы заменить вид внутренностей, потребуется любое изображение, которое хотите. Для этого щёлкните правой кнопкой мыши, выберите “Свойства” и перейдите во вкладку настроек. Для сброса установок нажмите “Восстановить умолчание”.
Теперь поменяем значок. В этом случае изображение содержимого папки не влияет, поскольку иконка будет заменена целиком. Здесь уже не обойтись картинкой в формате .jpeg или .png — требуется файл в расширении .ico. Вы можете взять уже готовую иконку или конвертировать рисунок в этот формат на каком-нибудь сайте или через программу.

Перейдите в свойства фолдера и зайдите во вкладку с параметрами, а затем нажмите “Сменить значок” и выберите нужную картинку.
Как изменить вид папок windows 7 с помощью программы IconPackager
В самом начале статьи говорилось о том, что из-за “замкнутого” вида папок с изображениями не видно, какие именно картинки там хранятся. Через IconPackager мы сможем исправить это.
Итак, у нас есть фолдер с артами. Глядя на него, сложно сказать, рисунки какой тематики там хранятся. С помощью софта постараемся сделать так, чтобы было видно, что лежит в этой папке. Запустите программу и перейдите во вкладку “Иконки и курсоры”, затем в меню выберите раздел “Папки”. Перед нами настройки вида фолдеров в Windows 7: в реальном времени, стили фронтальной и задней обложки.

В разделе установок вида папок 2 раза щёлкните левой кнопкой мыши по “Live Folder (Front)”, после чего вам будет предложен выбор из готовых пакетов с иконками.


В этой вкладке найдите пустое изображение, выберите его и нажмите “ОК”. После того как вы настроили стиль папок, в верхнем меню нажмите “Применить” и подтвердите замену иконок. Точно по такой же схеме можете убрать заднюю обложку папок (Live Folder Back).

Как можно заметить, вид стал куда приятнее, чем дефолтный.
Сброс вида папок

Если же вы хотите сбросить какие-либо изменения, то для вас есть функция “Восстановить иконку”, найти которую вы можете в левой панели навигации программы.
Другие возможности IconPackager.
Помимо ручного редактирования значков папок, вы можете также загружать готовые паки иконок из интернета, менять изображения разделов панели управления, меню “Пуск”, курсоры, дефолтные значки файлов музыки, изображений и так далее.
Вконтакте
Google+
- 5
- 4
- 3
- 2
- 1
Два способа, как изменить вид папок в Windows 7 — RUUD
Содержание статьи:Windows 7 имеет свой неповторимый внешний вид, однако он не всем может нравиться. К счастью, разработчики позаботились о том, чтобы каждый желающий мог изменить отдельные элементы дизайна системы под себя. В этой статье будет рассказано о том, как изменить вид папок в Windows 7. Будет представлено два способа. В конце представлена инструкция, как в случае неудачного изменения вернуть все в первозданное состояние.
Как изменить вид папок в Windows 7
Как уже было сказано, представлено будет два способа. Забегая вперед, отметим, что первый метод подразумевает использования внутрисистемных инструментов. Это означает, что вам не придется инсталлировать в Windows 7 какие-то сторонние приложения. Второй же метод полностью противоположный. Его суть заключается в использовании специальной программы.
Способ 1: с помощью штатных средств Windows
Вам будет интересно:Как получить права суперпользователя: советы. Root-права
Теперь перейдем непосредственно к первому методу, как изменить вид папок в Windows 7. Если посмотреть на стандартное их оформление, можно заметить, что они состоят из двух элементов: сама папка и вложенные в нее файлы. Соответственно, изменить можно каждый в отдельности.
Итак, чтобы поменять графическое отображение вложений, сделайте следующее:
Сразу же вы можете заметить, как вложение всех папок в операционной системе поменяется. Но что, если вы хотите изменить внешний вид самой папки, а не только вложений. Выполняется это в том же окне:
Теперь все папки в системе отображаются в виде выбранного изображения. Это был первый способ, как изменить вид папок в Windows 7, переходим ко второму.
Способ 2: с помощью программы
Существует специальная программа для изменения каталогов в системе, называется она IconPackager. Перейдем сразу же к принципу работы:
Это второй способ, как изменить вид папок в Windows 7. Как можно заметить, оба из перечисленных выполняются довольно просто и не требуют особых знаний владения компьютером.
Как изменить вид папок в Windows 7 на стандартные
Что делать, если вы поменяли вид папок, но в итоге остались недовольными? Сейчас будет рассказано, как изменить вид папок в Windows 7 на стандартные настройки:
После этого программу можно закрыть. Теперь все папки в операционной системе стали стандартными.
Источник
Как настроить и сохранить вид папок в Windows 7 »
Одно из раздражающих неудобств в Windows – неспособность системы сохранять пользовательские настройки вида папок. По умолчанию все файлы отображаются в виде таблицы, и даже если поменять вид, то после того, как вы закроете и вновь откроете папку, содержимое будет неизменно представлено таблицей. К этому можно вспомнить, что «Окна» не всегда верно определяют шаблон папки в зависимости от находящихся в ней файлов, в общем, в данной заметке я в «картинках» расскажу как быстро настроить и сохранить нужный вид папок, не трогая хрупкий реестр.
/ опубликовано в IT-издании «Компьютерные Вести» 29.04.2015 в рубрике «На заметку» /
А начнем мы процесс с «чистого листа» – сброса вида папок в любимой «семерке».
- Для того, чтобы произвести сброс вида папок надо открыть любую непустую папку и в левой верхней части Проводника Windows нажать на «Упорядочить» → далее, в выпавшем меню выбрать «Параметры папок и поиска» (скриншот) → в появившемся окне на вкладке «Вид» кликаем по искомой кнопке «Сброс вида папок» → в новом окошке на вопрос «Установить вид всех папок этого типа на компьютере в соответствии с параметрами по умолчанию?» мышкой отвечаем «
- Второй способ: через «Пуск» открыть «Панель управления» → «Параметры папок» → финал аналогичный («Вид«, «Сброс вида папок» и подтвердить сделанное).
- Для изменения вида отображения файлов в папках по умолчанию в той же «любой-непустой» папке нажмите клавишу «Alt» → в появившемся вверху проводника меню выберем «Вид» и, разумеется, отметим нужный вид папок (автор остановился на оптимальном «Обычные значки«) → дальше щелчок по знакомому «Упорядочить«, «Параметры папок и поиска«, вкладке «Вид» → «Применить к папкам» → «Да» и «ОК» (скриншот, вариант 2).
- Другой способ: в папке кликнуть по значку «Изменить представление» справа вверху Проводника → «Обычные значки» → после клавиши «Alt» в меню Проводника нажать «Сервис» → «Параметры папок» → на вкладке «Вид» выбрать «Применить к папкам» → «Да» и «ОК«.
Уверен, что следуя вышеописанным алгоритмам, вам без труда удалось настроить и сохранить вид папок в Windows 7 подобающим образом, т.е. «под себя».
Дмитрий dmitry_spb Евдокимов
Два способа, как изменить вид папок в Windows 7
Windows 7 имеет свой неповторимый внешний вид, однако он не всем может нравиться. К счастью, разработчики позаботились о том, чтобы каждый желающий мог изменить отдельные элементы дизайна системы под себя. В этой статье будет рассказано о том, как изменить вид папок в Windows 7. Будет представлено два способа. В конце представлена инструкция, как в случае неудачного изменения вернуть все в первозданное состояние.
Как изменить вид папок в Windows 7
Как уже было сказано, представлено будет два способа. Забегая вперед, отметим, что первый метод подразумевает использования внутрисистемных инструментов. Это означает, что вам не придется инсталлировать в Windows 7 какие-то сторонние приложения. Второй же метод полностью противоположный. Его суть заключается в использовании специальной программы.
Способ 1: с помощью штатных средств Windows
Теперь перейдем непосредственно к первому методу, как изменить вид папок в Windows 7. Если посмотреть на стандартное их оформление, можно заметить, что они состоят из двух элементов: сама папка и вложенные в нее файлы. Соответственно, изменить можно каждый в отдельности.
Итак, чтобы поменять графическое отображение вложений, сделайте следующее:
- Запустите «Проводник» и перейдите в любую директорию, где есть папки.
- Нажмите ПКМ по этому элементу, выберите из появившегося меню пункт «Свойства».
- В появившемся одноименном окне перейдите во вкладку «Настройка».
- В блоке с подзаголовком «Изображение папок» нажмите по кнопке «Выбрать файл».
- Появится окно файлового менеджера, в котором вам необходимо перейти в директорию с заранее подготовленным изображением и выбрать его.
- После этого кликните по «Применить».
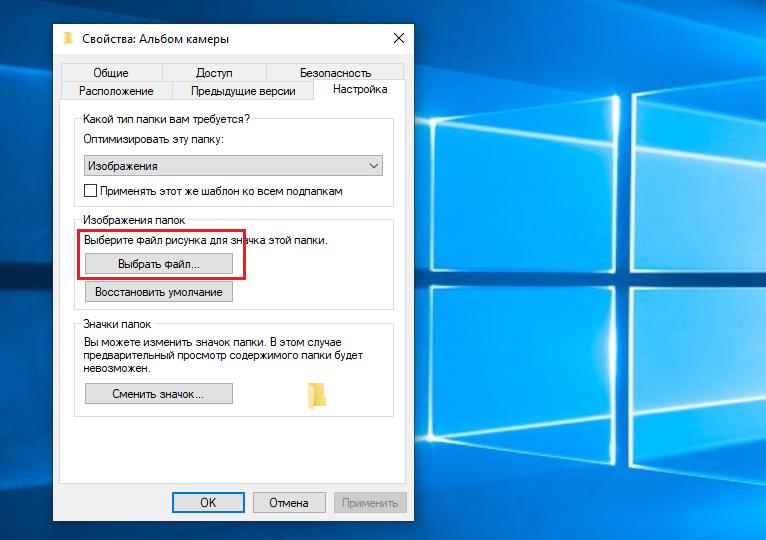
Сразу же вы можете заметить, как вложение всех папок в операционной системе поменяется. Но что, если вы хотите изменить внешний вид самой папки, а не только вложений. Выполняется это в том же окне:
- В блоке с подзаголовком «Значки папок» нажмите по кнопке «Сменить значок».
- Как и в случае с вложениями, появится окно файлового менеджера. В нем вам точно так же нужно перейди в директорию с изображением, выбрать его в качестве отображения папки.
- После этого кликните по «Применить».
Теперь все папки в системе отображаются в виде выбранного изображения. Это был первый способ, как изменить вид папок в Windows 7, переходим ко второму.
Способ 2: с помощью программы
Существует специальная программа для изменения каталогов в системе, называется она IconPackager. Перейдем сразу же к принципу работы:
- Запустите приложение и проследуйте во вкладку «Иконки и курсоры».
- Затем перейдите в подкатегорию «Папки».
- Появится список всех элементов папок. Выберите необходимый для изменения и кликните по нему дважды ЛКМ.
- Появится окно «Изменить иконку», в котором нужно выбрать изображение для замены. Для этого дважды кликните по нему мышью.
- Остается нажать в верхней части окна «Применить».
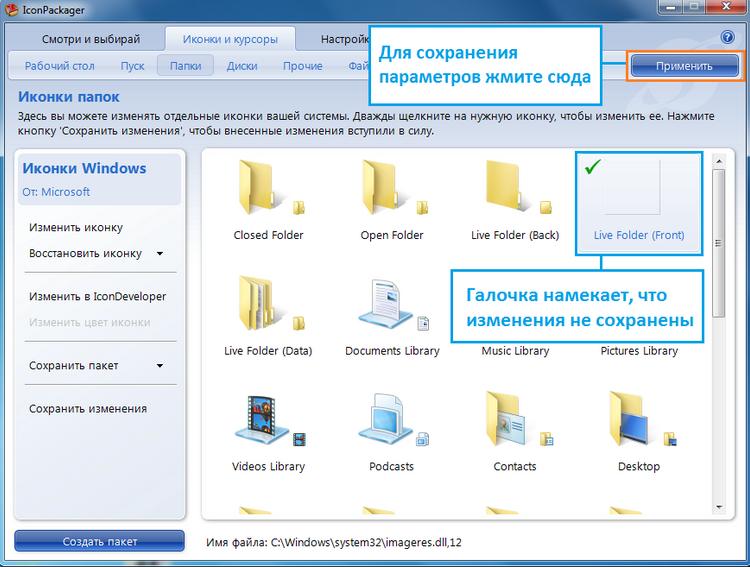
Это второй способ, как изменить вид папок в Windows 7. Как можно заметить, оба из перечисленных выполняются довольно просто и не требуют особых знаний владения компьютером.
Как изменить вид папок в Windows 7 на стандартные
Что делать, если вы поменяли вид папок, но в итоге остались недовольными? Сейчас будет рассказано, как изменить вид папок в Windows 7 на стандартные настройки:
- Запустите программу IconPackager.
- Перейдите во вкладку «Иконки и курсоры», а затем в раздел «Папки».
- Выберите элемент, который хотите вернуть в первозданное состояние.
- На боковой панели нажмите кнопку «Восстановить иконку», выберите пункт «Восстановить по умолчанию».
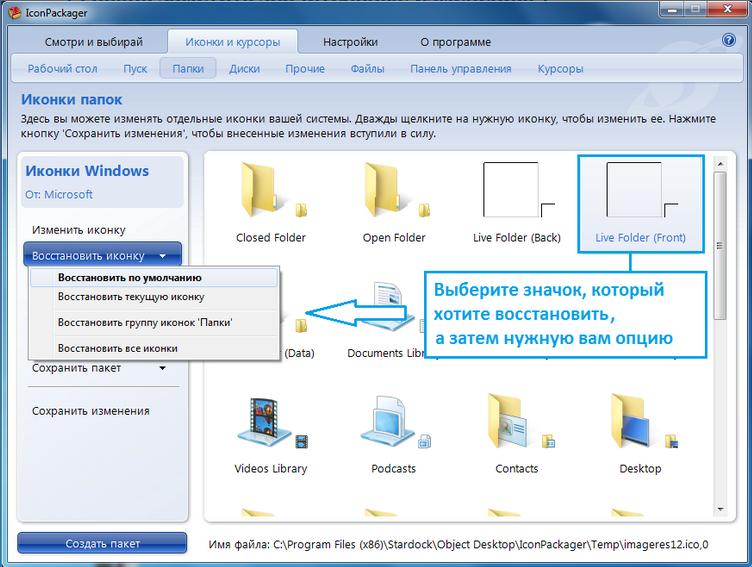
После этого программу можно закрыть. Теперь все папки в операционной системе стали стандартными.
Как изменить вид папки в Windows 7
- 22.07.2014
- Просмотров: 10118
- Видеоурок
Для того, чтобы изменить вид папки в Windows 7, первым делом необходимо зайти в ее свойства. Для этого щелкаем правой клавишей мыши на папке и из выпадающего списка выбираем пункт «Свойства». Также, быстро открыть окно с свойствами можно через сочетание клавиш. Щелкаем один раз левой клавишей мыши по папке и нажимает на клавиатуре сочетание клавиш Alt+Enter.

Перед вами откроется новое окно с свойствами папки. Во вкладке «Настройка» есть специальный блок по изменению значка папки. Давайте нажмем на кнопку «Сменить значок».

Откроется еще одно окно, в котором можно выбрать какой значок будет поставлен для текущей папки. Можно выбрать значок из предложенных самой Windows 7 или через выбрать значок из любой папки компьютера, воспользовавшись кнопкой «Обзор». Последний вариант подходит,к примеру, когда вы из интернета скачали какой-то специальный набор значков. Для значков подходят файлы с расширением *.ico, *.icl, *.exe или *.dll.

Также, вы можете поставить значок от какой-нибудь уже существующей программы или игры. Для этого заходим в нужную папку на вашем компьютере, выбираем файл и нажимаем кнопку «Открыть».

После этого значок появляется в списке и теперь нам осталось только нажать кнопку «Ок». Далее «Применить» и еще раз «Ок».

Для того, чтобы восстановить вид значка по умолчанию, мы заходим опять же в свойства папки, на вкладку «Настройки», выбираем «Сменить значок», а дальше щелкаем специальную кнопку «Восстановить умолчания».

Если у вас еще остаются вопросы, то ниже вы можете ознакомиться с видеоверсией урока.
Не забудьте поделиться ссылкой на статью ⇒

В этом уроке я расскажу как работать с инструментом корзина в Windows
- 21.09.2014
- Просмотров: 3647
- Видеоурок

В этом новом уроке по основам работы в windows я расскажу как можно быстро поменять фон рабочего стола в windows.
- 19.06.2014
- Просмотров: 2556

Если у вас появилась необходимость по той или иной причине установить пароль windows 7, то в это уроке я покажу как это можно легко и быстро сделать.
- 12.05.2014
- Просмотров: 2468
- Видеоурок

В этом новом уроке по работе с компьютером я расскажу вам как можно быстро отключить обновление Windows 7.
- 11.05.2014
- Просмотров: 2716

В этом уроке я покажу как можно быстро скрыть ярлыки на рабочем столе
- 01.03.2015
- Просмотров: 4344
Как поменять вид папок Windows 7
Здравствуйте, уважаемые читатели блога Help начинающему пользователю компьютера. По умолчанию папки операционных систем семейства Windows имеют стандартный (для каждой конкретной ОС) вид. Но, наверное, многие пользователи хотели б изменить вид некоторых папок, т.е. иконку папки, чтобы их можно было идентифицировать не только прочитав имя папки, но и посмотрев на их вид. Windows предоставляет возможность пользователям изменять вид папок, о чем мы и поговорим в сегодняшней статье.
Процесс изменения иконки папкипростой и выполняется в несколько шагов:
1. Кликаем правой кнопке по папке, вид которой необходимо изменить, и в контекстном меню переходим по пункту «Свойства». Откроется окно «Свойства папки». Для примера я покажу, как изменить вид иконки папки Images.
Рис 1. Свойства.
2. Дальше необходимо перейти по вкладке «Настройка» и нажать кнопку «Сменить значок».
Рис 2. Сменить значок
Окно, которое откроется, содержит набор значков.
Рис 3. Сменить значок для папки Images
4. Выбираем значок папки на свое усмотрение и нажимаем кнопку Ok.
5. Если Вас не устраивают значки, которые система предоставляет по умолчанию, можно использовать свои, которые Вы, например, скачали с Интернета(форматы ico, exe, dll, ict). Для этого кликаем по кнопке «Обзор» ивыбираем свою иконку.
6. Чтобы вернуть вид папки по умолчанию, в данном окне нажимаем кнопку “Восстановить умолчания”.
Результат работы можно посмотреть на следующем скрине.
Рис 4. Измененный вид папкиFAQ: настраиваем и сохраняем вид папок в Windows 7
Одно из раздражающих неудобств в Windows – неспособность системы сохранять пользовательские настройки вида папок. По умолчанию все файлы отображаются в виде таблицы, и даже если поменять вид, то после того, как вы закроете и вновь откроете папку, содержимое будет неизменно представлено таблицей.
К этому можно вспомнить, что «Окна» не всегда верно определяют шаблон папки в зависимости от находящихся в ней файлов, в общем, в данной заметке автор расскажет как быстро настроить и, главное, сохранить нужный вид папок, не трогая хрупкий реестр. А начнем мы процесс с «чистого листа» – сброса вида папок.

- Для того, чтобы произвести сброс вида папок, надо открыть любую непустую папку и в левой верхней части проводника Windows нажать на «Упорядочить» → далее, в выпавшем меню выбрать «Параметры папок и поиска» (скриншот) → в появившемся окне на вкладке «Вид» кликаем по искомой кнопке «Сброс вида папок» → в новом окошке на вопрос «Установить вид всех папок этого типа на компьютере в соответствии с параметрами по умолчанию?» мышкой отвечаем «Да» → «ОК» (след. скриншот, вариант 1).
Второй способ: через «Пуск» открыть «Панель управления» → «Параметры папок» → финал аналогичный («Вид«, «Сброс вида папок» и подтвердить сделанное).
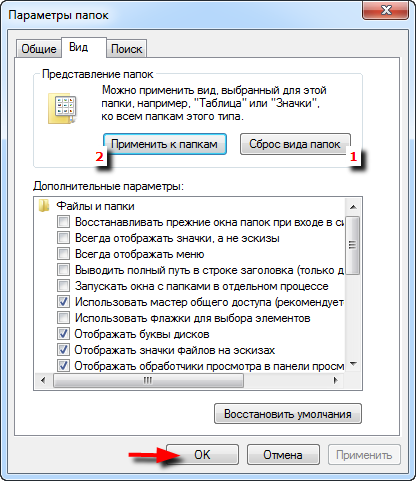
- Для изменения вида отображения файлов в папках по умолчанию в той же «любой-непустой» папке нажмите клавишу «Alt» → в появившемся вверху проводника меню выберем «Вид» и, разумеется, отметим нужный вид папок (автор остановился на оптимальном «Обычные значки«) → дальше щелчок по знакомому «Упорядочить«, «Параметры папок и поиска«, вкладке «Вид» → «Применить к папкам» → «Да» и «ОК» (скриншот, вариант 2).
Второй способ: в папке кликнуть по значку «Изменить представление» справа вверху проводника → «Обычные значки» → после клавиши «Alt» нажать в меню проводника «Сервис» → «Параметры папок» → на вкладке «Вид» выбрать «Применить к папкам» → «Да» и «ОК«.
Уверен, что следуя вышеописанным алгоритмам, вам без труда удалось настроить и сохранить вид папок в Windows 7 подобающим образом, «под себя».
Дмитрий Евдокимов
www.TestSoft.su
