Как изменить размер в пикселях в фотошопе
Перед тем, как в Фотошопе увеличить картинку , нужно правильно установить разрешение. Его нужно изменять в частности для печатных целей, поскольку качество печати зависит от разрешения изображения.
- Откройте Photoshop, перейдите в меню File>Open (Файл>Открыть) и выберите изображение:
- Перейдите в меню Image>Image Size(Изображение>Размер изображения):
- Диалоговое окно Image Size (Размер изображения) будет выглядеть, как показано на снимке ниже:
- Чтобы изменить только разрешение, снимите галочку с Resample Image (ресамплинг):
Перед тем, как увеличить разрешение картинки в Фотошопе , мы говорим программе, что не хотим менять количество пикселей в изображении. Это происходит, когда мы изменяем размер изображений ( увеличиваем или уменьшаем их ). При изменении разрешения мы не меняем количество пикселей на фото, меняется только значение того, сколько из этих пикселей будет отображаться на дюйм:
- В поле Resolution(Разрешение) введите нужный размер:
Обратите внимание, что когда вы вводите значение в поле Resolution ( Разрешение ), значения ширины и высоты документа также изменяются:
- Нажмите кнопку «ОК», чтобы сохранить изменения:
Теперь вы знаете, как увеличить разрешение картинки в Фотошопе .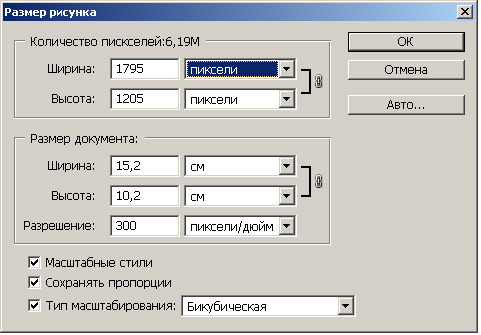
В этом примере у нас было изображение с разрешением 300 пикселей на дюйм. Я хотела его опубликовать, поэтому изображение должно было быть как минимум 600 пикселей на дюйм. Помним, что мы не добавили и не уменьшили количество пикселей изображения.
Обратите внимание, что ширина и высота документа уменьшились наполовину, а разрешение удвоилось. Это означает, что для того, чтобы использовать разрешение 600 пикселей на дюйм и сохранить высокое качество, я могу распечатать это изображение только размером 5 x 3.33 дюймов:
Что произойдет, если мы уменьшим наше разрешение?
Как вы уже догадались, ширина и высота нашего документа удвоились, когда мы уполовинили наше разрешение. Теперь мое изображение можно распечатать большего размера, но качество будет намного хуже. Поэтому нужно знать, как увеличить качество картинки в Фотошопе .
Что все это значит?
Заметьте, что размер в пикселях никогда не меняются. Мы начали с изображения 3000 на 2000 пикселей и закончили с размерами все еще 3000 на 2000 пикселей.
Представьте, что вы и ваш друг находитесь в поле, и у каждого полное ведро с 5000 семян растений. Вы должны посадить все свои 5000 семян на 1-дюймовых квадратах поля. Теперь представьте, что вам разрешено посадить только 150 семян на дюйм, а вашему другу разрешается посадить 300 семян на дюйм. У обоих одинаковое количество семян, но вам потребуется вдвое больше площади поверхности в поле, чтобы посадить все свои семена.
Посчитаем, чтобы стало более понятно, как увеличить разрешение картинки в Фотошопе :
Изображение в примере составляет 3000 на 2000 пикселей
600 пикселей на дюйм: 3000 пикселей / 600 пикселей на дюйм = 5 дюймов.
2000 пикселей / 600 пикселей на дюйм = 3,33 дюйма.
300 пикселей на дюйм: 3000 пикселей / 300 пикселей на дюйм = 10 дюймов.
2000 пикселей / 300 пикселей на дюйм = 6,667 дюйма.
150 пикселей на дюйм: 3000 пикселей / 150 пикселей на дюйм = 20 дюймов.
2000 пикселей / 150 пикселей на дюйм = 13,33 дюйма.
72 пикселя на дюйм: 3000 пикселей / 72 пикселей на дюйм = 41.67 дюйма.
Как разрешение влияет на печать?
В этом примере изображение было распечатано лазерным принтером на стандартных листах бумаги размером 8,5 на 11 дюймов:
72 пикселя на дюйм: Размер документа настолько большой, что не помещается на листе размером 8,5 на 11 дюймов и обрезается. Качество печати крайне низкое, в результате чего изображение выглядит очень размытым.
150 пикселей на дюйм: Размер документа по-прежнему слишком большой для листа размером 8,5 на 11 дюймов, качество посредственное, но не слишком подходящее.
300 пикселей на дюйм: Изображение почти заполняет весь лист бумаги и качество печати очень хорошее с четкими, резкими деталями.
600 пикселей на дюйм: Изображение значительно меньше, чем другие файлы, но качество очень высокое.
Какое же разрешение выбрать? При 72 и 150 пикселях на дюйм изображения слишком низкого качества для получения высококачественной печати, так что они выбывают. Изображения с 300 и 600 пикселями на дюйм выглядели очень четко, но изображение с 600ppi было слишком мало. Для этого примера разрешение 300 пикселей на дюйм подходит лучше всего из-за большого печатного размера и высокого качества.
Поиск наилучшего разрешения – это лучший способ, как увеличить качество картинки в Фотошопе .
Данная публикация представляет собой перевод статьи « How to Change Image Resolution Using Adobe Photoshop » , подготовленной дружной командой проекта Интернет-технологии.ру
На этой странице
В Photoshop обновлено диалоговое окно «Размер изображения». Дополнительные сведения см. в разделе Изменение размера изображения.
Сведения о размерах в пикселях и о разрешении напечатанных изображений
Размеры в пикселах изменяют общее число пикселов по ширине и длине изображения. Разрешение является мерой четкости деталей растрового изображения и исчисляется в пикселах на дюйм (ppi). Чем больше пикселов на дюйм, тем выше разрешение. В целом изображение с более высоким разрешением позволяет получить более высокое качество при печати.
Разрешение является мерой четкости деталей растрового изображения и исчисляется в пикселах на дюйм (ppi). Чем больше пикселов на дюйм, тем выше разрешение. В целом изображение с более высоким разрешением позволяет получить более высокое качество при печати.
Если ресамплинг изображения не выполняется (см. раздел Ресамплинг), объем данных изображения остается неизменным при изменении размеров или разрешения печати. Например, при изменении разрешения файла его высота и ширина изменяются так, чтобы объем данных изображения оставался прежним.
Photoshop позволяет увидеть соотношение между размером изображения и его разрешением в диалоговом окне «Размер изображения» (меню «Изображение» > «Размер изображения» ). Снимите параметр «Интерполяция», так как изменять объем данных изображения не требуется. Затем измените ширину, высоту или разрешение. При изменении одной из величин остальные будут приведены в соответствие первой. Если выбран параметр «Ресамплинг изображения», можно изменить разрешение, ширину и высоту изображения в соответствии с требованиями печати или вывода на экран.
Быстрое отображение текущего размера изображения
Если необходимо быстро отобразить текущие размеры изображения документа, воспользуйтесь справочным окном в нижней части окна документа.
Размер файла
Размер файла изображения — это физический размер файла, в котором хранится изображение. Он измеряется в килобайтах (КБ), мегабайтах (МБ) или гигабайтах (ГБ). Размер файла пропорционален размерам изображения в пикселах. Чем больше количество пикселов, тем детальнее изображение, получаемое при печати. Однако для их хранения требуется больший объем дискового пространства, а редактирование и печать замедляются. Таким образом, при выборе разрешения необходимо найти компромисс между качеством изображения (которое должно содержать все необходимые данные) и размером файла.
Другим фактором, влияющим на размер файла, является его формат. Из-за различий в методах сжатия, используемых в форматах файлов GIF, JPEG, PNG и TIFF, размеры файлов при одинаковых размерах в пикселах могут сильно отличаться. Аналогично влияют на размер файла битовая глубина цвета и количество слоев и каналов.
Аналогично влияют на размер файла битовая глубина цвета и количество слоев и каналов.
Photoshop поддерживает максимальные размеры изображения в пикселах, равные 300 000 по горизонтали и вертикали. Это ограничение определяет предельно допустимые размеры и разрешение изображения на экране и при печати.
Сведения о разрешении монитора
Разрешение монитора описывается в размерах (в пикселах). Например, если разрешение монитора и размеры фотографии в пикселах одинаковы, то при просмотре в масштабе 100 % фотография будет занимать весь экран. Размер изображения на экране зависит от совокупности факторов — от размеров изображения в пикселах, размера монитора и разрешения монитора. Photoshop позволяет изменять видимый размер изображения на экране, поэтому пользователь может легко обрабатывать изображения любого размера.
При подготовке изображений к просмотру на экране следует ориентироваться на монитор с минимально возможным разрешением.
Сведения о разрешении принтера
Разрешение принтера измеряется в точках на дюйм, dpi. Как правило, чем больше точек на дюйм, тем лучше качество печатного изображения. Большинство струйных принтеров обладают разрешением от 720 до 2880 dpi. (С технической точки зрения, в отличие от устройств фотовывода и лазерных принтеров, струйные принтеры оставляют микроскопические кляксы.)
Как правило, чем больше точек на дюйм, тем лучше качество печатного изображения. Большинство струйных принтеров обладают разрешением от 720 до 2880 dpi. (С технической точки зрения, в отличие от устройств фотовывода и лазерных принтеров, струйные принтеры оставляют микроскопические кляксы.)
Разрешение принтера отличается от разрешения изображения, но связано с ним. Чтобы напечатать высококачественную фотографию на струйном принтере, необходимо, чтобы разрешение изображения было не менее 220 ppi.
Линиатура растра представляет собой количество выводимых точек или полутоновых ячеек на дюйм при печати изображений в режиме градаций серого или цветоделения. Линиатура растра (называемая также частотой растра ) измеряется в линиях на дюйм (lpi), т. е. линиях ячеек на дюйм в полутоновом растре. Чем выше разрешение устройства вывода, тем выше (тоньше) видимая частота растра.
Соотношение между разрешением изображения и линиатурой растра определяет качество детализации отпечатанного изображения. Чтобы получить полутоновое изображение наивысшего качества, обычно используется изображение, разрешение которого превышает линиатуру растра в полтора или даже два раза. Но для некоторых изображений и устройств вывода хорошие результаты может дать и более низкое разрешение. Чтобы определить линиатуру растра принтера, необходимо обратиться к документации принтера или к поставщику услуг.
Чтобы получить полутоновое изображение наивысшего качества, обычно используется изображение, разрешение которого превышает линиатуру растра в полтора или даже два раза. Но для некоторых изображений и устройств вывода хорошие результаты может дать и более низкое разрешение. Чтобы определить линиатуру растра принтера, необходимо обратиться к документации принтера или к поставщику услуг.
Некоторые устройства фотовывода и лазерные принтеры с разрешением 600 dpi используют технологии растрирования, отличные от полутонирования. Если печать изображения выполняется на подобном устройстве, обратитесь к поставщику услуг или к документации принтера за рекомендациями по выбору разрешения изображения.
Определение оптимального разрешения изображения
Если планируется печать изображения с использованием полутонового растра, диапазон подходящих разрешений изображения зависит от линиатуры растра устройства вывода. Photoshop может определить рекомендуемое разрешение изображения, основываясь на линиатуре растра устройства вывода.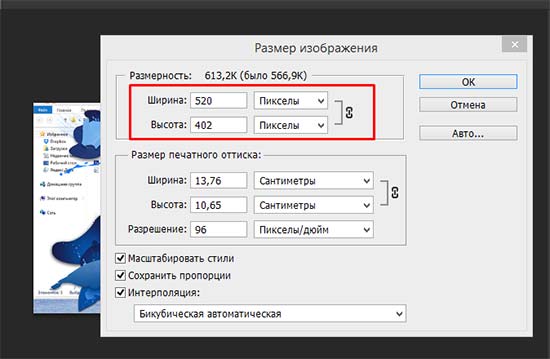
Если разрешение изображения более чем в 2,5 раза превышает частоту растра, то при попытке печати изображения появится предупреждающее сообщение. Это означает, что разрешение изображения выше, чем это необходимо для печати на данном принтере. Сохраните копию файла, а затем понизьте разрешение.
Важно. Этот документ содержит общие сведения. Инструкции по изменению размера фотографии см. в разделе Размер и разрешение изображения. Инструкции по кадрированию фотографий см. в разделе Кадрирование и выравнивание фотографий.
С помощью Adobe Photoshop изменить размер фотографии можно несколькими способами. Для получения оптимальных результатов при изменении размера изображений, необходимо понимать основные принципы и результаты методов изменения размера. Эти принципы также действуют для параметров инструмента «Кадрирование». При изменении размера и кадрировании изображений без понимания принципов действия можно получить непредвиденные результаты.
Размеры изображения на экране и при выводе на печать
Размер изображения при просмотре на экране отличается от его размера при печати. Если вы представляете эти различия, вы сможете лучше понять, какие настройки следует изменить при изменении размера изображения.
Если вы представляете эти различия, вы сможете лучше понять, какие настройки следует изменить при изменении размера изображения.
Размер экрана
Разрешение экрана монитора — это количество пикселей, которое он может отобразить. Например, монитор с разрешением экрана 640 x 480 пикселей отображает 640 пикселей в ширину и 480 пикселей в высоту. Можно использовать несколько различных разрешений экрана, а физический размер экрана монитора обычно определяет доступные разрешения. Например, большие мониторы обычно отображают более высокое разрешение, чем маленькие, поскольку они имеют больше пикселей.
Чтобы узнать разрешение экрана, выберите Пуск > Панель управления > Экран > Свойства и просмотрите разрешение экрана (Windows) или выберите > Параметры системы > Экраны и посмотрите список Разрешения (Mac OS).
Размер изображения на экране
Когда изображения появляются на экране, они имеют фиксированный размер в пикселях. Разрешение экрана определяет размер изображения на экране. Например, монитор с разрешением 640 x 480 отображает меньше пикселей, чем монитор с разрешением 1024 x 768. Поэтому размер каждого пикселя, отображаемого на экране с разрешением 640 x 480, больше, чем размер пикселя, отображаемого на экране с разрешением 1024 x 768.
Например, монитор с разрешением 640 x 480 отображает меньше пикселей, чем монитор с разрешением 1024 x 768. Поэтому размер каждого пикселя, отображаемого на экране с разрешением 640 x 480, больше, чем размер пикселя, отображаемого на экране с разрешением 1024 x 768.
Изображение размером 100 x 100 пикселей занимает примерно одну шестую площади экрана с разрешением 640 x 480 и всего одну десятую площади экрана с разрешением 1024 x 768. Поэтому на экране с разрешением 1024 x 768 пикселей изображение выглядит меньше, чем на экране с разрешением 640 x 480 пикселей.
Размер изображения при печати
Другие значения, используемые для изменения размера изображений — физический размер изображения при печати и разрешение — не применятся до печати изображения. Тогда физический размер изображения, разрешение и размеры в пикселях определяют объем данных в изображении и его качество при печати. Как правило, более высокое разрешение изображения позволяет выполнить печать в более высоком качестве.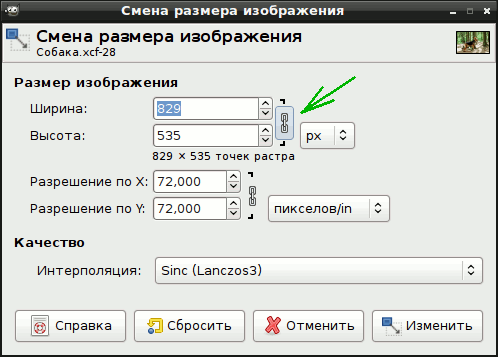 Дополнительную информацию о разрешении и физическом размере см. в следующих разделах.
Дополнительную информацию о разрешении и физическом размере см. в следующих разделах.
Диалоговое окно «Размер изображения»
При использовании диалогового окна «Размер изображения» для изменения размера изображения (выберите «Изображение» > «Размер изображения») могут измениться четыре параметра изображения.
- Размеры в пикселях: ширина и высота изображения.
- Размер изображения, когда оно открыто в Photoshop: это значение появляется в верхней части диалогового окна.
- Размер документа: физический размер изображения при печати, включая ширину и высоту.
- Разрешение изображения при печати: это значение отображается в пикселях на дюйм или пикселях на сантиметр.
Photoshop вычисляет физический размер, разрешение и размеры изображения в пикселях следующим образом:
- Физический размер = разрешения x размеры в пикселях
- Разрешение = физический размер / размеры в пикселях
- Размеры в пикселях = физический размер / разрешение
Диалоговое окно «Размер изображения» позволяет изменить размер изображения двумя способами. Можно увеличить или уменьшить объем данных в изображении (ресамплинг). Также можно сохранить тот же объем данных в изображении (изменение размера без ресамплинга). При ресамплинге качество изображения может ухудшиться в некоторой степени. Возможно, придется выполнить дополнительную работу, например, использовать «Контурная резкость», чтобы увеличить резкость изображения и компенсировать ресамплинг.
Можно увеличить или уменьшить объем данных в изображении (ресамплинг). Также можно сохранить тот же объем данных в изображении (изменение размера без ресамплинга). При ресамплинге качество изображения может ухудшиться в некоторой степени. Возможно, придется выполнить дополнительную работу, например, использовать «Контурная резкость», чтобы увеличить резкость изображения и компенсировать ресамплинг.
Совет: для сброса диалогового окна «Изменить размер изображения» к его исходному состоянию нажмите клавишу Alt (Windows) или Option (Mac OS). При нажатии этих клавиш кнопка «Отмена» изменяется на кнопку «Сброс».
Изменение размера и ресамплинг изображений
При изменении размера и ресамплинге изображения изменяется объем данных в этом файле. Для ресамплинга изображения убедитесь, что выбран параметр «Ресамплинг» в нижней части диалогового окна «Размер изображения». По умолчанию ресамплинг включен.
Ресамплинг изменяет общее количество пикселей в изображении, которые отображаются как ширина и высота в пикселях в диалоговом окне «Размер изображения». При увеличении количества пикселей в этой части диалогового окна (повышение разрешения) приложение добавляет данные к изображению. При уменьшении количества пикселей (понижение разрешения) приложение удаляет данные. При каждом удалении или добавлении данных к изображению качество изображения ухудшается в некоторой степени. Удаление данных из изображения обычно является предпочтительным по отношению к добавлению данных. Это связано с тем, что при повышении разрешения Photoshop приходится «угадывать», какие пиксели необходимо добавить. Эта процедура более сложна, чем «угадывание» пикселей для удаления при понижении разрешения. Для получения наилучших результатов рекомендуется брать для работы в Photoshop изображения с разрешением, необходимым для вывода. Иногда желаемые результаты можно получить изменением размера изображения без ресамплинга. Однако, если вы делаете ресамплинг изображения, делайте его только один раз.
При увеличении количества пикселей в этой части диалогового окна (повышение разрешения) приложение добавляет данные к изображению. При уменьшении количества пикселей (понижение разрешения) приложение удаляет данные. При каждом удалении или добавлении данных к изображению качество изображения ухудшается в некоторой степени. Удаление данных из изображения обычно является предпочтительным по отношению к добавлению данных. Это связано с тем, что при повышении разрешения Photoshop приходится «угадывать», какие пиксели необходимо добавить. Эта процедура более сложна, чем «угадывание» пикселей для удаления при понижении разрешения. Для получения наилучших результатов рекомендуется брать для работы в Photoshop изображения с разрешением, необходимым для вывода. Иногда желаемые результаты можно получить изменением размера изображения без ресамплинга. Однако, если вы делаете ресамплинг изображения, делайте его только один раз.
При включении параметра «Ресамплинг» можно изменить любое значение в диалоговом окне «Размер изображения»: размеры в пикселях, физический размер или разрешение. Изменение одного значения влияет на другие. Размеры в пикселях изменяются в любом случае.
Изменение одного значения влияет на другие. Размеры в пикселях изменяются в любом случае.
- Изменение размеров в пикселях влияет на физический размер, но не на разрешение.
- Изменение разрешения влияет на размеры в пикселях, но не на физический размер.
- Изменение физического размера влияет на размеры в пикселях, но не на разрешение.
Вы не можете установить размер файла. Он изменяется при изменении общего объема данных в изображении (размер в пикселях). Обратите внимание на значение «Размер файла», прежде чем изменить любые другие значения в диалоговом окне. Информация о размере файла поможет понять, сколько данных удаляется или добавляется к изображению при ресамплинге. Например, если размер файла меняется с 250 кБ на 500 кБ, к изображению добавляется вдвое больше данных, что может привести к ухудшению изображения. Такие изображения могут выглядеть размытыми, неровными или зернистым.
Изменение размера изображения без ресамплинга
При изменении размера изображения без ресамплинга изменяется размер изображения без изменения объема данных в нем. Изменение размера без ресамплинга изменяет физический размер изображения без изменения размеров изображения в пикселях. Данные не добавляются и не удаляются из изображения. При снятии флажка или деактивации параметра «Ресамплинг» поля размеров в пикселях недоступны. Два значения, которые можно изменить — это физический размер (ширина и высота в размере документа) или разрешение (пикселей/дюйм). При изменении размера без ресамплинга можно установить физический размер или разрешение изображения. Чтобы сохранить общее количество пикселей в изображении, Photoshop компенсирует измененное значение увеличением или уменьшением другого значения. Например, при установке физического размера, Photoshop меняет разрешение.
Изменение размера без ресамплинга изменяет физический размер изображения без изменения размеров изображения в пикселях. Данные не добавляются и не удаляются из изображения. При снятии флажка или деактивации параметра «Ресамплинг» поля размеров в пикселях недоступны. Два значения, которые можно изменить — это физический размер (ширина и высота в размере документа) или разрешение (пикселей/дюйм). При изменении размера без ресамплинга можно установить физический размер или разрешение изображения. Чтобы сохранить общее количество пикселей в изображении, Photoshop компенсирует измененное значение увеличением или уменьшением другого значения. Например, при установке физического размера, Photoshop меняет разрешение.
Если размеры в пикселях являются постоянными, при уменьшении физического размера изображения соответственно увеличивается разрешение. При уменьшении физического размера изображения на половину, разрешение увеличивается вдвое. В то же самое пространство помещается в два раза больше пикселей. При увеличении размера изображения вдвое, разрешение уменьшается на половину, поскольку пиксели теперь находятся в два раза дальше друг от друга для заполнения того же физического размера.
При увеличении размера изображения вдвое, разрешение уменьшается на половину, поскольку пиксели теперь находятся в два раза дальше друг от друга для заполнения того же физического размера.
Например, изображение размером 400 x 400 пикселей имеет физический размер 4 x 4 дюйма и разрешение 100 пикселей на дюйм (ppi). Для уменьшения физического размера изображения на половину без ресамплинга можно задать физический размер 2 x 2 дюйма. Photoshop увеличит разрешение до 200 пикселей на дюйм. Изменение размера изображения таким образом оставляет общее количество пикселей неизменным (200 пикселей на дюйм x 2 x 2 дюйма = 400 x 400 пикселей). При увеличении физического размера вдвое (до 8 x 8 дюймов) разрешение уменьшается до 50 пикселей на дюйм. Добавление дюймов к размеру изображения означает, что теперь в дюйме может быть вдове меньше пикселей. При изменении разрешения изображения, физический размер также изменяется.
Важно. Размеры в пикселях регулируют объем данных, а разрешение и физический размер используются только для печати.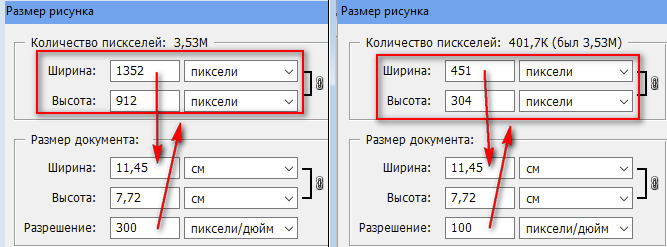
Примечание. Пиксели на дюйм (ppi) — это количество пикселей в каждом дюйме изображения. Количество точек на дюйм (dpi) относится только к принтерам и отличается в зависимости от принтера. Как правило, оно составляет от 2,5 до 3 точек краски на пиксель. Например, принтеру со значением 600 точек на дюйм необходимо изображение со значением от 150 до 300 пикселей на дюйм для наилучшего качества печати.
Дополнительные сведения о параметрах в диалоговом окне «Размер изображения» см. в разделе Размеры в пикселях и разрешение печатного изображения в справке Photoshop.
Использование инструмента «Кадрирование»
При использовании инструмента «Кадрирование» для изменения размера изображения размеры изображения в пикселях и размер файла изменяются, но ресамплинг изображения не выполняется. При использовании инструмента «Кадрирование» размеры в пикселях и разрешение включают больше пикселей на дюйм на основе размера области кадрирования. Однако Photoshop специально не добавляет и не удаляет данные из изображения.
При кадрировании изображения данные удаляются или добавляются из исходного изображения или к нему, чтобы создать другое изображение. Поскольку данные удаляются или добавляются относительно исходного изображения, ресамплинг теряет свое значение. Это связано с тем, что количество пикселей на дюйм может отличаться в зависимости от количества пикселей в области фрагмента кадрирования. Если количество пикселей в области кадрирования позволяет, Photoshop пытается сохранить разрешение исходного изображения. Этот метод считается кадрированием без ресамплинга. Однако, если количество пикселей выбрано неточно, размеры в пикселях и размер файла изменяются в новом изображении.
Параметры инструмента «Кадрирование»
Набор параметров, доступных в панели параметров инструмента «Кадрирование» изменятся после выбора области. При первом выборе инструмента «Кадрирование» можно задать значения высоты и ширины, а также разрешение. Высоту и ширину можно измерять в дюймах, сантиметрах, миллиметрах, точках и в пайках.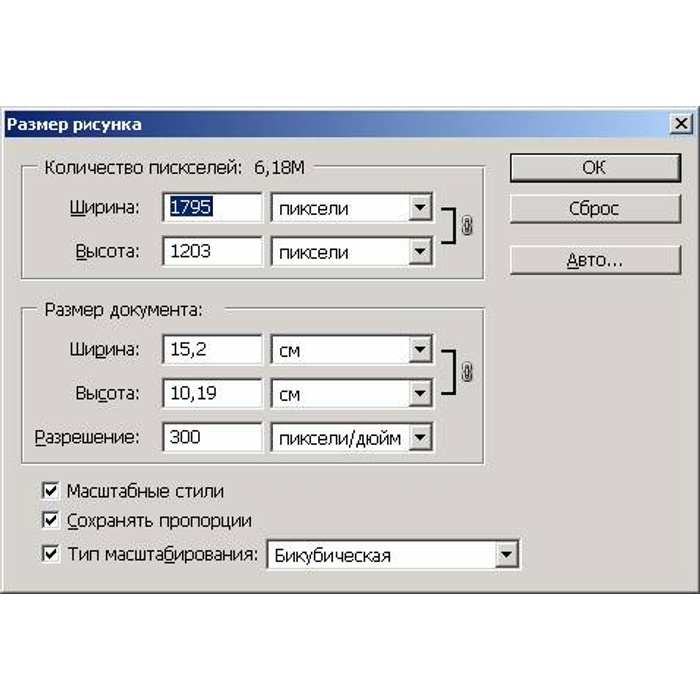 Введите единицу измерения или ее сокращение после числа в поле значения. Например, 100 пикселей, 1 дюйм, 1 д, 10 см, 200 мм, 100 точек или 100 паек.Если не указать единицы измерения ширины и высоты в панели кадрирования, по умолчанию используются дюймы.
Введите единицу измерения или ее сокращение после числа в поле значения. Например, 100 пикселей, 1 дюйм, 1 д, 10 см, 200 мм, 100 точек или 100 паек.Если не указать единицы измерения ширины и высоты в панели кадрирования, по умолчанию используются дюймы.
Можно также установить значение разрешения кадрированного изображения в поле «Разрешение». Выберите пиксели/дюйм или пиксели/см во всплывающем меню.
Дополнительные сведения о параметрах инструмента «Кадрирование» см. в разделе Кадрирование и выравнивание изображений.
Изменение только размера в дюймах
Если изменить физический размер изображения в дюймах в параметрах инструмента «Кадрирование» и не изменять разрешение, размеры в пикселях изменяются. Размеры изменяются в зависимости от пропорций количества пикселей в области кадрирования к размеру в пикселях исходного изображения. Разрешение изменяется, чтобы добавить дополнительные пиксели в каждый дюйм изображения на основе исходного размера изображения.
Примечание. Параметры исходного изображения, используемого в примерах ниже: 4 x 4 дюйма, 100 пикселей на дюйм, 400 x 400 пикселей, 468,8 кБ.
Параметры исходного изображения, используемого в примерах ниже: 4 x 4 дюйма, 100 пикселей на дюйм, 400 x 400 пикселей, 468,8 кБ.
| Размер в дюймах (задает пользователь) | Разрешение (изменяется приложением Photoshop) | Размеры в пикселях (размер фрагмента кадрирования) | Размер файла |
| 2 x 2 дюйма | 104 пикселя на дюйм (исходное разрешение = 100 пикселей на дюйм) | 208 x 208 пикселей (исходное 400 x 400 пикселей) | 125,8 кБ (исходный 468,8 кБ) |
В этом примере Photoshop уменьшает изображение на половину физического размера (с квадрата со стороной 4 дюйма до квадрата со стороной 2 дюйма). Photoshop также уменьшает размеры в пикселях на 50%. Исходное разрешение сохраняется (100 пикселей на дюйм), но при этом увеличивается, чтобы компенсировать дополнительные пиксели (8 пикселей на дюйм), добавленные к прямоугольнику выделения.
Изменение размера в дюймах и разрешения
При установке физического размера изображения в дюймах в параметрах инструмента «Кадрирование» и изменении количества пикселей на дюйм, размеры в пикселях изменяются. Во всем документе результирующего изображения будет больше или меньше пикселей. Задается размер в дюймах и количество пикселей в каждом из этих дюймов. Photoshop удаляет или добавляет данные для соответствия количества пикселей в каждом дюйме.
Примечание. Параметры исходного изображения, используемого в примерах ниже: 4 x 4 дюйма, 100 пикселей на дюйм, 400 x 400 пикселей, 468,8 кБ.
| Размер в дюймах (задает пользователь) | Разрешение (задает пользователь) | Размеры в пикселях (изменены) | Размер файла |
| 2 x 2 дюйма | 200 ppi | 400 x 400 пикселей | 468,8 кБ |
| 2 x 2 дюйма | 300 ppi | 600 x 600 пикселей | 1,03 МБ |
| 2 x 2 дюйма | 50 ppi | 100 x 100 пикселей | 29,3 кБ |
В первом примере физический размер уменьшен в два раза, но это компенсировано удвоением разрешения. Поэтому размеры в пикселях и размер файла остались прежними.
Поэтому размеры в пикселях и размер файла остались прежними.
Во втором примере физический размер уменьшен в два раза, а разрешение увеличено. Поэтому размеры в пикселях увеличены, чтобы вместить дополнительного количество пикселей на дюйм. Также увеличен размер файла.
В третьем примере физический размер уменьшен в два раза, разрешение также уменьшено (ppi). Поэтому размеры в пикселях уменьшены, поскольку в изображении стало меньше пикселей. Размер файла также уменьшен.
Изменение только размера в пикселях
Если указать размер в пикселях, но не указывать разрешение, разрешение стабилизируется до того же значения, что было у исходного изображения. Устанавливается новый физический размер, чтобы вместить указанное количество пикселей в изображении и на дюйм. Размер файла изменяется, поскольку изменяются размеры в пикселях, что позволяет Photoshop стабилизировать количество пикселей на дюйм.
Примечание. Параметры исходного изображения, используемого в примерах ниже: 4 x 4 дюйма, 100 пикселей на дюйм, 400 x 400 пикселей, 468,8 кБ.
| Размер в дюймах (изменен) | Разрешение (изменено) | Размеры в пикселях (задаются пользователем) | Размер файла |
| 2 x 2 дюйма | 100 ppi | 200 x 200 пикселей | 117,2 кБ |
| 3 x 3 дюйма | 100 ppi | 300 x 300 пикселей | 263,7 кБ |
| 6 x 6 дюймов | 100 ppi | 600 x 600 пикселей | 1,03 МБ |
В этих примерах разрешение осталось без изменений, но размеры в пикселях изменились. Физический размер изменяется, чтобы соответствовать указанному количеству пикселей на дюйм (размеры в пикселях).
Изменение размера в пикселях и разрешения
При установке размера в пикселях и разрешения Photoshop создает другой физический размер. Изображение содержит указанное количество пикселей в изображении и на дюйм. Размер файла изменяется, поскольку изменено общее количество пикселей в изображении и количестве пикселов на дюйм.
Примечание. Параметры исходного изображения, используемого в примерах ниже: 4 x 4 дюйма, 100 пикселей на дюйм, 400 x 400 пикселей, 468,8 кБ.
| Размер в дюймах (изменен) | Разрешение (задает пользователь) | Размеры в пикселях (задаются пользователем) | Размер файла |
| 1 x 1 дюйм | 600 ppi | 600 x 600 пикселей | 1,03 МБ |
| 2 x 2 дюйма | 300 ppi | 600 x 600 пикселей | 1,03 МБ |
| 0,667 x 0,667 дюйма | 300 ppi | 200 x 200 пикселей | 117,2 кБ |
В этих примерах изменены как размеры в пикселях, так и разрешение. Физический размер изменяется, чтобы соответствовать общему количеству пикселей и количеству пикселей на дюйм (размеры в пикселях и разрешение).
Изменение только разрешения
При изменении только разрешения в параметрах инструмента «Кадрирование» размер изображения зависит от количества пикселей в области кадрирования.
Совет: обратите внимание на панель «Информация», чтобы видеть, какое количество пикселей, входит в область кадрирования.
Примечание. Параметры исходного изображения, используемого в примерах ниже: 4 x 4 дюйма, 100 пикселей на дюйм, 400 x 400 пикселей, 468,8 кБ.
Размер в дюймах
(результат)
(задает пользователь)
(результат)
(указывает пользователь)
В этих примерах Photoshop использует размер фрагмента кадрирования и разрешение, указанные пользователем, для изменения размера изображения. Физический размер нового изображения и размеры в дюймах соответствуют количеству пикселей в заданном фрагменте кадрирования и новому разрешению.
Как уменьшить (изменить) размер фотографии на компьютере или телефоне
Рано или поздно у всех пользователей Интернета возникает необходимость уменьшить размер фото. Иногда нужно уменьшить вес фотографии, иногда ― изменить соотношение сторон. Вы затратите на то и другое не больше пары минут, если будете знать, как это сделать.
Изменяем размер фото в пикселях
Если картинка слишком большая и не вписывается в рамку для аватарки любимого мессенджера, ее достаточно уменьшить или обрезать. Существует множество программ для компьютера и мобильных телефонов на Андроид, которые помогут вам в этом.
Встроенный Picture Manager
Приложение Picture Manager входит в состав пакета Office до версии 2013 года. Оно позволяет работать с фотографиями любого формата, в том числе и jpeg и легко запускается даже на слабых компьютерах.
Чтобы открыть нужный рисунок в Picture Manager, нажмите на него правой клавишей мыши, наведите курсор на «Открыть с помощью» и в выпадающем списке выберите нужную программу. После этого откроется ее главное окно.
Далее нажмите в меню на «Рисунок» ― «Изменить размер». Как видите, сбоку исходного изображения появилась активная панель.
Если вам нужно стандартизировать фото, кликните по второму пункту меню и выберите из выпадающего списка нужное соотношение сторон. Третий пункт позволяет задать четкие параметры в пикселях. Последний ― уменьшить или увеличить картинку на нужное количество процентов.
В самом низу окошка показано, каким теперь будет размер изображения. Если он вас устраивает, нажмите «Ок». После этого пройдите по пути «Файл ― Сохранить».
Многофункциональный фотошоп
Фотошоп — пожалуй, самая популярная у «сам-себе-дизайнеров» программа для редактирования фотографий. Она может очень многое, в том числе аккуратно изменить размер фото без потери качества. Однако у нее есть существенный недостаток: по системным требованиям не подойдет владельцам слабых компьютеров.
Чтобы открыть нужное фото в Фотошопе, нажмите на «Файл» и выберите соответствующий пункт в выпадающем меню. После кликните на «Изображение» ― «Размер изображения».
В поле «Подогнать под» можно выбрать формат из списка стандартных. Напротив ширины и высоты следует ввести требуемые параметры. Галочка возле поля «Ресамплинг» необходима, чтобы программа автоматически сохраняла пропорции. Если она поставлена, вам достаточно просто ввести ширину, а высота рассчитается автоматически. Или наоборот.
Когда закончите, нажмите на «Ок» и сохраните изменения через меню «Файл».
Эта же программа выручит вас и в случае, если картинку нужно отредактировать на телефоне Андроид. Разработчики давно адаптировали свой софт под операционные системы и компактные экраны смартфонов и планшетов.
Простой Paint
Paint — еще одна популярная программа, входящая в стандартный комплект поставки операционных систем Windows. Она имеет малый набор функций, зато исключительно проста в использовании. Чтобы открыть файл в приложении Paint, нажмите на синюю иконку в левом верхнем углу и найдите соответствующий пункт.
После кликните по вкладке «Главная» и выберите в разделе «Изображение» пункт «Изменить размер».
Здесь всё работает аналогичным образом. Вам следует выбрать единицы измерения ― пиксели или проценты, и ввести их значения в соответствующие поля. Галочка «Сохранить пропорции» убережет вашу картинку от изменения соотношения сторон.
Сервис Photo Resizer
Чтобы изменить размер изображения в режиме онлайн, перейдите по ссылке https://photo-resizer.ru/. Кликните в выделенную область и загрузите на сайт свое изображение.
В поля сверху введите требуемые значения параметров в пикселях. После нажмите на кнопку «Создать».
Как изменить вес изображения в мегабайтах, не меняя размеров сторон и качества
Иногда картинку необходимо сжать для передачи по сети или выкладки на ресурс, не потеряв при этом в качестве. Для таких целей тоже существуют программы как на телефон, так и на ПК.
File Optimizer
File Optimizer — простой и широко распространенный софт на английском языке, который отлично справляется со своей задачей. Он позволяет оптимизировать размер любого графического файла и не только. Будучи очень простым в освоении, он подойдет даже новичкам, которые не слишком умело обращаются с компьютером.
Для загрузки файла в File Optimizer необходимо нажать на кнопку File ― Add Files. В открывшемся окне вы можете выбрать одну или несколько картинок. После этого кликните на Optimize ― Optimize All files и немного подождите, пока процесс не завершится.
В окне программы вы увидите, каким был оригинальный размер изображения, на сколько удалось его уменьшить и каков прогресс. Картинки сохраняются на ваш компьютер автоматически.
JPEG Optimizer
JPEG Optimizer — компактная программа, предназначенная для телефонов. Полностью бесплатна, но в ней есть небольшая, ненавязчивая реклама. Помогает сжать изображения 10 Мб до 2 или даже 1 Мб без потери качества.
Для того чтобы загрузить фото в JPEG Optimizer, достаточно нажать на небольшой розовый значок в правом верхнем углу экрана. Далее разрешите приложению доступ к галерее и файлам. Найдите на устройстве нужное вам фото и просто нажмите на него.
Программа выполняет всю работу самостоятельно, отображая вам интересующие параметры. Останется только сохранить итоговый результат при помощи иконки в виде дискеты справа вверху.
Программ для изменения размера изображения разработано предостаточно. Выбирая подходящую конкретно для себя и своих устройств, ориентируйтесь на системные требования, мощность девайса и скорость интернета. Мы привели лишь несколько самых популярных приложений и сервисов, но знайте, что есть и другие. Не бойтесь экспериментировать и искать что-то самостоятельно.
Как изменить размер наложенного изображения в фотошопе
Главная » Разное » Как изменить размер наложенного изображения в фотошопеКак уменьшить или увеличить размер изображения в фотошопе
С помощью программы фотошоп легко уменьшить или увеличить размер изображения. Более того, это можно сделать разными способами в зависимости от того к какому результату вы стремитесь.
Прежде чем приступить к рассмотрению способов, сперва немного теории.
Во-первых, что такое уменьшение или увеличение размера изображения? Прежде всего под этим понятием стоит понимать уменьшение/увеличение разрешения картинки, то есть его длины и ширины и, соответственно, количество пикселей, из которых состоит любое растровое изображение. Подробнее о разрешении.
Во-вторых, что происходит с качеством картинки после изменения его размеров?
- При процессе уменьшения , происходит потеря пикселей, но качество в целом не страдает, оно остается достаточно четким.
- При процессе увеличения, фотошоп растягивает пиксели и дорисовывает их в соответствии со своим алгоритмом. Поэтому при увеличении всегда страдает качество картинки. Чем больше увеличение, тем четче видна необратимая потеря качества.
Подобный вопрос был рассмотрен в уроке, связанном с изменением размера слоя, рекомендую к ознакомлению
Наглядный пример, как меняется качество изображения:
В этой статье рассмотрим 4 способа как изменить размер картинки в фотошопе и разберем случаи, когда и каким способом лучше всего пользоваться.
Способ 1 — Диалоговое окно Размер изображения
Это классический и самый универсальный способ. Он подходит в большинстве случаев, особенно, когда вы уже знаете до каких размеров следует уменьшить и увеличить размер картинки.
Откройте изображение в фотошопе.
Откройте диалоговое окно Изображение — Размер изображения (или комбинация клавиш — Alt+Ctrl+I). Появится вот такое окно:
Сразу обратите внимание на поля Ширина и Высота. Те значения, что там будут указаны — это текущие размеры изображения. По умолчанию они измеряется в пикселях.
Если вы изначально знаете, до каких размеров нужно изменить изображение, то введите эти значения в вышеуказанные поля.
Пропорции
Если в настройках окна не стоит галочка Сохранить пропорции, то можете вводить в поля длины и ширины любые значения. Но вы рискуете, что картинка получится растянутой по вертикали или горизонтали. Очень легко ошибиться и подобрать неверные пропорции.
Пример без сохранения пропорций
Рекомендуется галочку все-таки поставить. В этом случае, когда вы введете, например, Ширину, фотошоп автоматически вычислит какой должна быть высота, чтобы пропорции картинки не изменились.
Пример с сохранением пропорций
Способ 2 — Изменение размера с помощью трансформации
Трансформация изображения — классный способ, который обязательно нужно добавить в копилку знаний по фотошопу. Этот способ хорош в двух случаях:
- уменьшить или увеличить размер всего изображения;
- уменьшить или увеличить вставленную картинку в фотошоп.
Размер подробнее каждый случай.
Как уменьшить или увеличить размер всего изображения
Шаг 1
Откройте картинку. Выберите команду Редактирование — Свободное трансформирование или нажмите комбинацию клавиш Ctrl + T.
Примечание
Если данная команда не активна (затемнен серым цветом), значит ваш фоновый слой заблокирован к изменением. Об этом сигнализирует иконка замочка прямо на слое.
Чтобы разблокировать фоновый слой, сделаете по нему двойной клик. Появится окно Новый слой, нажмите на Ок.
Подробнее о блокировке фонового слоя.
Шаг 2
Появится рамка вокруг изображения. В углах и на каждой стороне есть маркеры, за которые нужно потянуть, чтобы уменьшить или наоборот увеличить изображение.
После изменения размера нажмите на галочку вверху на панели параметров. В фотошопе CS6 есть ошибка, и эту галочку не видно. Если у вас также ее не видно, то нажмите на кнопку Enter, чтобы принять изменения или Esc, чтобы отменить.
Шаг 3.1 Случай при увеличении
Если вы увеличивали картинку данным способом, то, как видите, часть ее стала скрыта, она как бы не влазит в тот размер, в котором была открыта. С одной стороны это тоже не плохо и это можно в ряде случаев также использовать.
Но если настаиваете на том, чтобы изображение было показано полностью, выберите команду Изображение — Показать все.
Шаг 3.2 Случай при уменьшении
При уменьшении изображения вы увидите шахматный фон. Это пустота, прозрачность. При сохранении изображения она пропадет. Но правильно будет отрезать пустоту, чтобы в конечном счете увидеть каков конечный размер картинки.
Чтобы отрезать пустоту, выберите команду Изображение — Тримминг.
Совет
Чтобы в данном способе также не нарушить пропорции изображения, когда тяните за маркеры рамки, одновременно удерживайте клавишу Shift.
Как уменьшить или увеличить вставленную картинку в фотошоп
Описанный выше случай в любом случае берите себе на вооружение. А именно умение пользование командой Свободное трансформирование (Ctrl+T). Этот прием понадобиться, чтобы осуществить такую часто встречающуюся операцию, как уменьшение или увеличение вставленной картинки, предмета, объекта (называйте как хотите).
Итак знакомая ситуация: вы в фотошопе вставили к своему основному изображению другую картинку, но она не подошла по размерам.
Выделите эту картинку и используете команду трансформации. Теперь, как описано выше, тяните за маркеры в нужную сторону.
Способ 3 — Размер холста
Не самый популярный способ, но тем не менее его также рассмотрим — команда Размер холста.
Особенностью этого способа является то, что мы меняем размер разрешения изображения, при этом сама картинка никак не меняется. Фотошоп просто отрезает часть изображения (если говорим об уменьшении), либо добавляет фоновый цвет (если это увеличение).
То есть, допустим, ваша картинка 700х700 пикселей. Через Изображение — Размер холста вы задаете размер 500х500. В итоге фотошоп обрезает лишние 200 пикселей по высоте и ширине. В настройках можно указать откуда отрезает: это либо равномерно со всех сторон, либо можно выбрать конкретную сторону.
Способ 4 — Кадрирование
Кадрирование осуществляется с помощью инструмента Рамка, а он, в свою очередь, схож по своей работе с Размером холста. Он также не меняет размер самого изображения, а только его обрезает, либо добавляет пустоту, в случае увеличения. Думаю на этом способе останавливаться подробно не будем. Подробнее об инструменте читайте в этой статье.
Как уменьшить размер изображения без потери качества
Мы рассмотрели 4 способа по уменьшению размеров изображения. Из них два способа: Размер холста и Кадрирование не связаны с потерей качества. Фактически (ширина и высота) картинки становятся меньше, но само содержимое остается прежнего масштаба. Чтобы этого добиться, нужно пожертвовать частью картинки, другими словами, просто обрезать ее до нужного размера. Подробнее как это делать смотрите выше по тексту.
Как уменьшить вырезанное изображение в фотошопе
Чтобы в фотошопе уменьшить размер вырезанного объекта нужно уметь: вырезать объекты, проводить манипуляции с вырезанным участком (в том числе его уменьшение).
О том как вырезать объекты читайте в других статьях. Подробнее остановимся на уменьшении.
В этой ситуации вам также пригодятся знания по использованию команды Свободное трансформирование.
Когда объект вырезан, нужно образовать вокруг него выделенную область. После этого примените трансформирование и по инструкции выше тяните за маркеры в сторону уменьшения данного объекта.
В любом случае при уменьшении вырезанного фрагмента в освободившемся месте фотошоп будет автоматически добавлять фоновый цвет. Поэтому, если у вас несложный случай, то сперва позаботьтесь и выберите такой же фоновый цвет, что окружает объект, подлежащий уменьшению. Для этого получите образец цвета с помощью инструмента Пипетки и установите его как фоновый.
Заметили ошибку в тексте — выделите ее и нажмите Ctrl + Enter. Спасибо!
Как в фотошопе изменить размер картинки
После изучения этого вы урока вы научитесь в фотошопе:
- Уменьшить размер фотографии
- Уменьшать в размере отдельный объект на фото
- Трансформировать фото и объекты — крутить, сжимвать, переворачивать и отражать.
В этой статье я расскажу как пользоваться фотошопом чтобы уменьшить картинку, изображение, текст, слой, отдельный объект — все что только можно уменьшить в фотошопе. Программа Photoshop позволяет быстро и удобно уменьшать объекты без потери качества изображения.
Ведь часто бывает, что необходимо уменьшить фотографию или картинку перед отсылкой её по почте или загрузкой на какой любой сайт, чтобы показать людям. Огромные исходные размеры фотографий не подходят и поэтому на помощь приходит фотошоп чтобы уменьшить фотографию.
Для выполнения операций по уменьшению я буду использовать Photoshop CS 6.
Как уменьшить фотографию
Сначала откройте нужное фото в фотошопе. Нажмите CTRL+O или File — Open (Файл — Открыть) и выберите нужную фотографию на диске.
Фотография открылась в фотошопе:
Фотография огромного размера 1600х1200 пикселей. А нам например надо 600х450 или около того.
Есть способ уменьшить пропорционально фотографию, для этого зайдите в меню Image — Image size (Изображение — Размер изображения). В английском фотошопе это окно выглядит так:
Мы видим значения Width и Height (Ширина и Высота), убедитесь значения показываются в пикселях, но если вам нужно вы можете смотреть и изменять в сантиметрах и других измерениях.
Введите ширину вместо 1600 значение 600 и вы увидите как высота автоматически подобралась 450, чтобы изменения размера фотографии было пропорциональным.
Нажимаем ОК и всё! Наша фотография уменьшилась:
Выделить нужную область и уменьшить
А что если нам нужна не вся фотографию а её часть ? И эту часть нам нужно уменьшить, но не пропорционально и на свой взгляд. Для этого функция которую мы применяли до этого не подойдет.
Допустим у нас есть такая картинка с воздушными шариками и мы открыли её в фотошопе:
Но нам все шарики не нужны, а нужен только синий и нам надо его чуть чуть уменьшить. Для этого выберите инструмент Crop Tool (в русской версии называется Кадрирование) — с помощью него мы можем выделить нужную нам область изображения и обрезать её. А именно синий шарик.
Сам инструмент на панели выглядит так:
Выделите нужную область:
Нажмите Enter на клавиатуре — мы вырежем этот шарик а остальные изображение удалиться.
Отлично. Теперь нам надо уменьшить шарик. Можно воспользоваться функцией как в прошлом шаге. А можно поступить по другому, сохранив при этом размер изображения. Для начала давайте избавимся от фона, сделаем его однотонным. Для этого нам нужно выделить шарик, вырезать его и поместить на отдельный слой. А на другом слое мы сделаем фон.
С помощью инструмента Polygonal Lasso Tool (Прямолинейное Лассо) выделите шарик.
Нажмите CTRL+X чтобы вырезать его и скопировать. После того как вы нажмете то он пропадет, а за ним будет прозрачный фон. Нажмите сразу CTRL+V чтобы вставить шарик. Шарик вставиться чуть чуть в стороне от исходного места. И вставиться она сразу автоматически на новый слой:
Теперь мы сделаем быстренько другой фон, чтобы шарик не казался вырезанным. А старый фон не подходит так как в нем вырезанное место из-за шарика, и так как мы шарик будем еще уменьшать, то оно будет еще больше.
Создайте новый слой под шариком и залейте его любым цветом:
Конечно шарик выглядит не аккуратным, но цель этой статьи рассказать как уменьшать в фотошопе, а не вырезать. О том как вырезать в фотошопе и какими способами читайте в другой нашей статье.
Теперь уменьшим шарик. Выберите слой с шариком и нажмите CTRL+T (или меню Edit — Transform — Scale (Редактирование — Трансформирование — Масштаб)) и вы увидите как вокруг шарика появилась рамка для уменьшения:
Теперь тяните за квадратики чтобы масштабировать шарик. Вы можете уменьшить изображение как вам требуется, при это сохраняя общий размер документа в фотошопе. Вы уменьшаете отдельный объект, который находится на отдельном слое, а не весь документ-изображение.
Вы можете все эти методы применять как вам необходимо, в любом порядке. Зная эти приемы вы справитесь с любой задачей в которой нужно что то уменьшить в фотошопе.
Автор урока — Александр Pixelbox.ru
Как изменить размер объекта в Фотошопе
Изменение размера объектов в Фотошопе – один из главных навыков, которым должен владеть порядочный фотошопер. Конечно, этому можно научиться и самостоятельно, но с посторонней помощью это сделать быстрее и эффективнее.
В этом уроке обсудим способы изменения размера объектов в Фотошопе.
Допустим, имеем вот такой объект:
Изменить его размер можно двумя способами, но с одним результатом.
Первый способ это воспользоваться меню программы.
Ищем на верхней панели инструментов вкладку «Редактирование» и наводим курсор на пункт «Трансформирование». Из выпавшего меню нас интересует в данном случае только один пункт – «Масштабирование».
После нажатия на выделенном объекте появляется рамка с маркерами, потянув за которые можно растянуть или сжать объект в любом направлении.
Зажатая клавиша SHIFT позволяет сохранить пропорции объекта, а если во время трансформирования зажать еще и ALT, то весь процесс будет происходить относительно центра рамки.
Не всегда бывает удобно лезть в меню за данной функцией, тем более что делать это приходится довольно часто.
Разработчики Фотошопа придумали универсальную функцию, вызываемую горячими клавишами CTRL+T. Называется она «Свободное трансформирование».
Универсальность заключается в том, что при помощи этого инструмента можно не только менять размеры объектов, но и вращать их. Кроме того, при нажатии правой кнопкой мыши появляется контекстное меню с дополнительными функциями.
Для свободного трансформирования действуют те же клавиши, что и для обычного.
Это все, что можно сказать об изменении размера объектов в программе Фотошоп.
Опишите, что у вас не получилось. Наши специалисты постараются ответить максимально быстро.
Помогла ли вам эта статья?
ДА НЕТКак изменить размер выделенного объекта в Фотошопе
Во время работы в программе Photoshop зачастую требуется изменить размер изображения. Но не менее часто возникает необходимость в изменении размеров отдельных объектов. Давайте посмотрим, как это делается.
Меняем размер объекта
Выполнить поставленную задачу в Фотошопе можно разными способами. Давайте рассмотрим их по порядку.
А в качестве примера будем использовать картинку ниже.
Способ 1: функция “Масштабирование”
- Выбрав слой с объектом (если их несколько) переходим в меню “Редактирование”, в котором останавливаемся на функции “Масштабирование” в группе “Трансформирование”.
- После этого вокруг объекта появится рамка с маркерами (т.е. он будет выделен). С помощью зажатой левой кнопки мыши путем сдвига данных маркеров в нужную сторону мы можем изменить размер выделенного объекта.Чтобы сохранить исходные пропорции во время изменения размера зажимаем клавишу Shift на клавиатуре. После трансформации сначала отпускаем кнопку мыши, затем клавишу Shift. Если вместе с Shift зажать Alt, изменение размера будет выполняться с сохранением центра объекта.
- Для фиксации выполненных изменений жмем Enter. На этом можно сказать, что процедура завершена.
Примечание: Если щелкнуть по объекту правой кнопкой мыши, откроется контекстное меню, в котором представлены другие действия, которые можно с ним выполнить – поворот, наклон, отражение по горизонтали/вертикали и т.д.
Способ 2: функция “Свободное трансформирование”
В программе Photoshop, также, предусмотрена функция “Свободное трансформирование”, позволяющая менять размеры объекта.
- Выбираем нужный слой, переходим в меню “Редактирование” и щелкаем по нужной функции (или жмем комбинацию Ctrl+T).
- Вокруг объекта появится рамка с маркерами, после чего мы можем приступить к изменению его размеров.
Плюсом данного способа, в сравнении с рассмотренным выше, является возможность поворота объекта. Для этого двигаем указатель мыши немного в сторону от маркеров (наружу), пока не появится закругленная в обе стороны стрелка, после чего зажав левую кнопку мыши выполняем вращение в нужную сторону.
Способ 3: инструмент “Перемещение”
- Выбираем инструмент “Перемещение” на боковой панели.
- В верхней строке параметров инструмента включаем опцию “Показывать управляющие элементы” путем установки соответствующей галочки.
- Теперь каждый раз, когда мы будем выбирать “Перемещение”, на активном слое объект или весь холст (в зависимости от того, что именно содержится на слое) будет выделяться рамкой, что позволит увеличить или уменьшит размеры.
Заключение
Таким образом в Фотошопе предусмотрено сразу несколько разных способов, пользуясь которыми можно изменить размер объекта. Поэтому каждый графический редактор может выбрать и пользоваться тем инструментом, который покажется ему наиболее удобным.
Как в Photoshop изменить размер объекта сохранив пропорции, без искажений?
Доброго времени суток всем фотошоперам! Сегодня небольшая, но полезная для начинающих пользователей программы тема, связанная с изменением размеров объекта на фото. В выпуске мы будем рассматривать простые и легкие примеры:
Ведь менять размеры приходится практически постоянно. Причем, изменяются размеры не только самих картинок, но и находящихся на них наложенных изображениях. Причем, если вы делаете коллаж, накладывая изображения, то менять размер их приходится так или иначе. Вначале посмотрим, как изменить размер самого изображения. Загружаем нужную картинку, далее идем «Изображение» – «Размер изображения».
Выбрав функцию, откроется окно, в котором можно изменить размер картинки.
Что здесь видим. Первое – надпись размеры со стрелкой выпадающего меню. Если нажмем на него, то увидим разное выражение размеров исходной картинки. Выбрав любое из них можно узнать размер изображения в пикселях, сантиметрах, процентах и т.д.
Следующее меню –»Подогнать под…» Выбрав его, в раскрывающемся окне можно увидеть варианты, под которые сразу, как шаблон подгоняется размер картинки.
Если же Вам нужны свои размеры, которых нет в вышеприведенном списке, тогда переходим к следующей строке, где указана ширина и высота картинки. По умолчанию она задается в пикселях. Но, если вам нужны другие единицы измерения, то выбираем их в списке рядом.
Например, изменяем по пикселям. Очень часто нам говорят: «Изображение должно быть столько на столько пикселей». Это и есть оно. Выставляем нужное значение, скажем 640х480. Когда вы вводите одно значение, второе автоматически проставляется. Это связано с тем, что значения закреплены и выставляются пропорционально, что бы картинка не растягивалась.
Если вам не нужно пропорциональное масштабирование, щелкаем на значок между надписями ширина и высота и линии связывающие их исчезают. Значения размеров перестали быть закрепленными. Можно произвольно задавать размер.
Но нам надо пропорциональное изменение, а потому выставляем то значение, которое нужно нам более всего: или по высоте, или по ширине, и жмем ОК. Картинка тут же или уменьшилась, или увеличилась, в зависимости от того, какие значения вы ввели по отношению к исходному изображению. Итак, это было изменение размеров всей картинки.
Но можно увеличить какой-либо фрагмент картинки без изменения размеров самого изображения. Для этого заходим в пункты верхнего меню программы «Редактирование» – «Трансформирование» – «Масштабирование». По углам картинки и по середине, появились квадратики-направляющие. Потянув за которые можно увеличить, или уменьшить картинку.
Если Вам не нужно пропорциональное изменение размеров, то просто наводим курсор на уголок картинки и, зажав левую клавишу мыши растягиваем картинку. При пропорциональном изменении размеров, делаем это с зажатой клавишей Shift. Часть изображения ушла за край картинки и стала невидимой.
Теперь, если сохранить картинку, мы увидим только оставшееся увеличенное изображение. Этот способ используется, если необходимо на какой-то фотографии или изображении увеличить небольшой объект. Однако качество увеличения зависит от размеров картинки в пикселях. Чем оно больше, тем качество будет, соответственно лучше.
Как в фотошоп менять размер изображения на слое, сохраняя пропорции?
Теперь посмотрим, как изменить размер изображения на слое. В принципе, вставляя любое изображение, оно отображается на отдельном слое. Так устроен Photoshop, что если Вы делаете коллаж из 10 фото то и слоев будет как минимум 10. А когда сохраняете коллаж в Jpg, то эти слои сводятся в один и получается фото.
Продолжим. Вставив объект, приходиться или уменьшать его размеры, или, наоборот, увеличивать. Делается это все достаточно просто. Выбираем в меню «Редактирование» – «Трансформирование» – «Масштабирование». Не забываем при этом активировать нужный слой.
Вокруг изменяемого изображения появляется рамка с маркерами. Теперь потянув за любой из них, можно изменить размер картинки. Чтобы пропорции картинки сохранялись, необходимо одновременно держать нажатой клавишу shift.
Изменяем размер вставленного объекта на слое
Изменить размер картинки, можно также через меню «Свободное трансформирование» во вкладке «Редактирование«. Здесь так же вокруг объекта появится рамка с маркерами, потянув за которые можно уменьшить или увеличить размер вставленного объекта.
Можно сделать это и вручную вводя значения в настройках масштабирования, которые находятся на верхней панели – буквы «В» (высота) и «Ш» (ширина). Здесь значения показаны в процентах. Вводим свои цифры и картинка меняет размер согласно им. Это удобно, если нужны точные параметры.
Как видите, все очень просто. Не нужно боятся фотошопа, когда начинаешь разбираться — нет ничего сложного. Начинайте с простых примеров и все у Вас получится! Вот, пожалуй и все по данной функции. Удачи в работе!
Автор публикации
0 Комментарии: 1Публикации: 179Регистрация: 02-12-2017Как правильно изменить размер изображения в фотошопе
Для этого вам понадобится Adobe Photoshop CC. Эти шаги будут работать и в более ранних версиях Adobe Photoshop с небольшими отличиями в названиях пунктов меню. Этот урок относится к основам фотошоп.
Изменение размера изображения с помощью команды «Размер изображения»
Самый простой способ изменить размер изображения в фотошоп – это воспользоваться командой Image -> Image Size (Изображение -> Размер изображения) из верхней строки меню.
Под опцией Fit to вы можете выбрать один из доступных вариантов:
Выберите подходящий размер и нажмите ok.
Используя параметры Width , Height и Resolution , вы можете изменить размер изображения. Выпадающие меню справа позволяет выбрать единицу измерения. Например, если вы хотите выставить значения в пикселях, сантиметрах, процентах или дюймах.
Теперь сравните панель изменения размера в Photoshop CS5:
Замочек между показателями ширины и высоты означает, что обе эти величины будут изменяться пропорционально. В результате изменений не будет искажаться изображение. Замок можно и отключить в некоторых случаях, но имейте ввиду, что тогда при изменениях размера картинка будет вытягиваться.
Наконец, параметр Resample (Ресаплинг, или Интерполяция) определяет, как Photoshop будет изменяться размер вашего изображения. Значение по умолчанию Automatic подходит для большинства задач, но есть и другие доступные варианты, которые больше подходят для увеличения размеров изображения.
Когда вы выберите все необходимые настройки и нажмёте ok, программа изменит размер фото.
Изменение размера изображений с помощью инструмента «Размер холста»
Инструмент Canvas Size (Размер холста) доступен через выбор команд Image — > Canvas Size (Изображение -> Размер изображения). В отличие от команды «Размер изображения» данная команда не изменяет размер фото, а вырезает из него часть определенного размера. Если вы поставите размер холста больше текущих значений (пример, 110% высоты и 120% ширины), то картинка останется с исходными размерами, увеличится лишь размер документа за счёт прибавления фона (прозрачного, если изображение в PNG формате или цветного. Иными словами, изменяя размер холста, вы можете добавлять или удалять пиксели, чтобы увеличить или уменьшить общий размер холста.
Выставляем меньшие значения – изображение обрезается, а большие – добавляется цветная рамка вокруг исходного фото.
Давайте рассмотрим пример. Вот исходное изображение:
Уменьшая размер холста, изображение обрезается:
Увеличивая ширину холста, к изображению добавляются белые полосы справа и слева.
Итог: изображение остаётся того же размера, но добавляются дополнительные пиксели для работы. Вы можете размещать них другую графику, создавать рамку, делать фон, манипулировать с размерами изображения (когда требуется изображение с определенными пикселями в ширину и длину).
В окне инструмента две основные области:
Current Size (Текущий размер) – здесь вы видите информацию о размерах изображения до изменений. В области New Size (Новый размер) – вы выставляете желаемые параметры ширины и высоты. Здесь вы также можете выбирать единицы измерения, в которых собираетесь проводить преобразования.
Параметр Anchor (Расположение) помогает определить направление в котором будут появляться новые пиксели. Нажимайте на квадратик сетки, именно он будет схематически указывать на расположение исходного изображения на новом холсте.
В нижней части окна располагается опция выбор цвета холста — Canvas extension color (Цвет расширения холста). Благодаря ей можно выбрать цвет Foregraund, или основного цвета (переднего плана), цвет Background, или фона (задний план), белый, чёрный, серый или другой (выбор цвета в палитре).
Изменение изображения с помощью рамки (кадрирования)Для этого мы будем использовать инструмент Crop Tool (рамка). С его помощью мы уменьшаем изображение, вырезая из него необходимые части. Так, например из фотографии человека можно вырезать лицо, и получим портрет.
Начните работу с выбора инструмента Crop Tool (Рамка) на панели инструментов Photoshop.
После выбора, кликните по документу с фото и, удерживая левую кнопку мыши тяните инструмент по диагонали к нижнему правому углу. Выделится часть изображения, границами которого станут края рамки. До завершения преобразований, вы можете перемещать рамку, сдвигать границы и даже поворачивать. Когда результат вас устроит, нажмите на Enter.
Изменение размера изображений с помощью инструмента Трансформирование
И последний способ изменения размеров изображения – с помощью команды Trasform (Трансформирование). Позволяет изменять размеры частей фото, в частности объекты, расположенные на отдельных слоях. Предположим, что вы делаете плакат, на него вы добавляете клипарт, и чтобы изменить размер клипарта,, нам нужно применить команду Трансформирование. Вызывается при помощи команд из верхнего меню Edit -> Transform -> Scale. Перед тем, как вызывать данные команды, необходимо сделать активным слой, к которому будем применять преобразования.
Появится рамка вокруг краёв изображения. Потяните за его края или углы, чтобы изменить размеры. Если вы хотите сохранить пропорции фото, то нажмите на «замок» в настройках команды (под основным меню в верхней части программы). Второй способ сохранения соотношение сторон – при изменении размеров, зажмите клавишу Shift. Нажмите enter для завершения редактирования.
Еще один похожий инструмент — это свободное трансформирование (Free Trasform). Вызывается через команды Edit -> Free Transform или с помощью горячиз клавиш Ctrl + T. В отличие от Масштабирования, эта команда позволяет также поворачивать объект.
На примере, который приведен на скришоте ниже, было проведено масштабирование верхнего слоя, содержащего фотографию без сохранения пропорций. В результате фото получилось искаженным и стал виден фоновый серый нижний слой.
Итог: 4 основных способа изменения размером изображения в фотошопе:
- Размер изображения:используйте точные цифры и единицы измерения, чтобы изменить размер изображения.
- Размер холста:увеличьте или уменьшите размер фона без изменений размера изображения.
- Инструмент обрезки:уменьшите размер изображения, удалив часть изображения.
- Инструмент трансформирования:изменение размеров отдельных частей изображения без изменения основного размера.
Эта статья – перевод сайта https://www.makeuseof.com/tag/basics-properly-resizing-image-files-photoshop/ + мои дополнения и объяснения.
Как обрезать и изменять размер изображений
Узнайте, как изменить размер изображения, обрезать и выпрямить, а также добавить на холст изображения в Adobe Photoshop.
Изменить размер изображения.
Давайте поговорим о том, как изменить размер изображения в Photoshop. Я предлагаю вам начать с этого изображения из загружаемых файлов практики для этого руководства. Я хотел бы установить размер этого изображения, чтобы оно подходило для размещения на определенном веб-сайте, где я знаю, что идеальный размер изображения составляет 900 пикселей в ширину.Прежде чем изменять размер изображения, давайте сначала проверим, насколько оно велико. В большинстве случаев вы захотите начать с изображения, которое больше или, по крайней мере, не намного меньше, чем изображение с измененным размером, которое вам нужно. Это потому, что если вы сильно увеличите изображение, в какой-то момент оно может начать выглядеть размытым. Я перейду к строке состояния в нижней части окна документа, щелкну и удерживаю информацию о размере документа. В маленьком всплывающем окне мы видим, что этот файл имеет ширину 1800 пикселей и высоту 1200 пикселей.Поскольку мы хотим разместить его на нашем веб-сайте шириной всего 900 пикселей, это означает, что мы будем уменьшать масштаб. Чтобы изменить размер этого изображения, я перейду в меню «Изображение» и выберу «Размер изображения …». Откроется диалоговое окно «Размер изображения». Если хотите, вы можете увеличить это окно, перейдя в правый нижний угол и потянув за него. Слева вы можете увидеть предварительный просмотр изображения, а справа — элементы управления для изменения размера изображения. Здесь много информации, но вам не нужно обрабатывать ее всю, особенно когда вы изменяете размер изображения, которое будет отображаться на экране, а не для печати.Как мы в этом примере. Итак, здесь есть пара вещей, которые стоит проверить. Сначала убедитесь, что этот значок ссылки включен. Вот как это выглядит, когда он включен. Если я щелкну по нему, он будет выглядеть вот так, когда он выключен. Итак, мы хотим, чтобы он был включен, чтобы убедиться, что ширина связана с высотой, чтобы при изменении размера изображения сохранялась исходная пропорция ширины к высоте, и изображение не выглядело сжатым или растянутым. Во-вторых, убедитесь, что в этом поле стоит галочка, поле Resample.Когда этот флажок установлен, вы говорите Photoshop, что можно выбросить некоторые пиксели, когда он делает это изображение меньше. Или, если вы увеличивали изображение, добавляли несколько пикселей. И в-третьих, посмотрите справа от полей Ширина и Высота, где вы можете увидеть единицу измерения, которая используется для сообщения размеров изображения. По умолчанию это дюймы. Но когда вы изменяете размер изображения для использования на экране, как мы делаем в этом примере, правильной единицей измерения являются не дюймы, а пиксели.Итак, я собираюсь щелкнуть любое из этих двух меню и изменить его с дюймов на пиксели, и другое меню тоже изменится, потому что ширина и высота связаны. Пришло время изменить размер. Я перейду в поле «Ширина» и вместо 1800 наберу 900. Вы можете видеть, что поле «Высота» автоматически изменилось, и оно изменилось пропорционально. А теперь бонусный совет: если вы хотите, чтобы изображение имело разные пропорции, скажем, 900 на 400, а не 900 на 600 в данном случае, лучший способ добиться этого — использовать другой инструмент, инструмент Кадрирование, который мы снимаемся в другом фильме.Прежде чем я нажму «ОК», вы можете спросить, почему я не изменил поле «Разрешение». Это потому, что это поле «Разрешение» актуально только тогда, когда вы готовите изображение для печати. Когда вы изменяете размер изображения для использования на экране, как в этом примере, число в этом поле действительно не влияет на размеры изображения. Итак, вы можете оставить все как угодно. Итак, после внесения этих нескольких изменений в диалоговое окно «Размер изображения», мы можем перейти к кнопке «ОК» и щелкнуть там, чтобы закрыть диалоговое окно «Размер изображения» и вернуться в окно «Документ».Если хотите, вы можете вернуться в строку состояния и проверить размер измененного изображения. Я нажимаю и удерживаю там информацию, и вы увидите, что теперь у нас есть изображение размером 900 на 600 пикселей вместо оригинала, которое было 1800 на 1200. Все, что осталось сделать, — это сохранить изображение. Я перейду в меню «Файл» и выберу «Сохранить как …» вместо «Сохранить», потому что я не хочу сохранять исходную версию размером 1800 на 1200 пикселей. Итак, в диалоговом окне «Сохранить как» я дам этой версии другое имя.Вы можете ввести здесь все, что захотите. Я собираюсь набрать «Resize-web.jpg» для моей веб-версии файла. Я оставлю все остальное как было и нажму «Сохранить». Я нажимаю ОК в окне параметров JPEG, и теперь все готово. Вот как изменить размер изображения для использования на экране в диалоговом окне Photoshop CC Image Size.
Что вы узнали: как изменить размер изображения
- Выберите Изображение> Размер изображения .
- Измерьте ширину и высоту в пикселях для изображений, которые вы планируете использовать в Интернете, или в дюймах (или сантиметрах) для изображений для печати. Держите значок ссылки выделенным, чтобы сохранить пропорции. Это автоматически регулирует высоту при изменении ширины и наоборот.
- Выберите Resample , чтобы изменить количество пикселей в изображении. Это изменяет размер изображения.
- Нажмите ОК.
Изменить разрешение изображения.
Если вам нравится печатать изображения, вам может быть полезно иметь общее представление о том, что означает разрешение изображения в Photoshop, и как изменить разрешение изображения, чтобы подготовить его к печати. Это делается в диалоговом окне «Размер изображения». Если вы следуете инструкциям, давайте откроем это изображение, которое вы найдете в файлах практики для этого руководства. Затем перейдите в меню «Изображение» и выберите «Размер изображения». В диалоговом окне «Размер изображения» вы можете увидеть размеры этого изображения в пикселях.Когда изображение все еще находится на вашем компьютере, мы измеряем его размер в пикселях. Но если бы мы распечатали это изображение, мы бы измерили размер отпечатка в дюймах, а не в пикселях. Здесь, внизу, в поле «Разрешение», вы можете увидеть разрешение, которое в настоящее время установлено для этого изображения, это 100. В разрешении 100 нет ничего особенного, это просто круглое число, которое я выбрал, когда настраивал файл для этого урока. Итак, что здесь означает разрешение? Что ж, если вы прочитаете эту строку слева направо, вы сможете это понять.Это говорит нам о том, что разрешение — это определенное число пикселей / дюйм, в данном случае 100 пикселей / дюйм. Другой способ сказать это: если и когда вы распечатаете это изображение, 100 пикселей из общих 1800 пикселей по горизонтали и 1200 пикселей по вертикали будут назначены каждому напечатанному дюйму по горизонтали и вертикали. Теперь, если вам не нравятся математические задачи, вы можете пропустить следующую часть, но если вам нравится думать об этом с точки зрения математики, вот простой пример. Итак, математическая задача: разделите 1800 на 100, и вы получите 18.Это означает, что при разрешении 100 пикселей на дюйм этот файл будет напечатан с размером 18 дюймов. И так же работает по вертикали. Если мы разделим общую высоту 1200 пикселей на группы по 100, то получится 12 групп или 12 дюймов. Итак, высота напечатанного изображения будет 12 дюймов. Итак, если вы понимаете эту основную концепцию, теперь вы, вероятно, задаетесь вопросом, а какое число лучше всего указать в поле «Разрешение» при подготовке изображения к печати? К сожалению, однозначного ответа нет, потому что это зависит от того, какой принтер вы используете.Но если вы печатаете дома на типичном струйном принтере, будет справедливо сказать, что подойдет разрешение около 300 пикселей на дюйм. Если бы я напечатал изображение с разрешением всего 100 пикселей на дюйм, оно могло бы выглядеть нормально, но если бы вы подошли к нему очень близко, оно выглядело бы не лучшим образом. Потому что моему настольному струйному принтеру действительно нужно около 300 пикселей на дюйм. Так как же изменить в этом диалоговом окне разрешение печатного изображения до 300 пикселей на дюйм? Первый шаг — убедиться, что флажок Resample не установлен.Потому что, если мы просто меняем разрешение, мы, вероятно, не захотим изменять общее количество пикселей в файле. И это то, что делает Resample. Итак, предположим, что мы хотим, чтобы общее количество пикселей в файле оставалось равным 1800 на 1200. Мы просто хотим перераспределить их на группы по 300, а не на группы по 100. Итак, что я собираюсь сделать, это набрать 300 в поле Разрешение. Предупреждение о спойлере: когда я это сделаю, также изменится количество дюймов в полях Ширина и Высота. Итак, давайте набираем здесь 300.И, конечно же, ширина и высота изменились с 18 дюймов и 12 дюймов до 6 дюймов на 4 дюйма. И это размер, при котором это изображение будет печататься с разрешением, необходимым для получения наилучшего качества печати. Я закончил, поэтому собираюсь нажать ОК. Это закрывает диалоговое окно «Размер изображения» и возвращает меня в окно документа. И вот у меня есть готовое к сохранению и печати изображение размером 6 на 4 дюйма, по 300 пикселей на каждый дюйм.
Что вы узнали: как изменить разрешение изображения
- Выберите Изображение> Размер изображения .Разрешение в этом диалоговом окне означает количество пикселей изображения, которое будет назначено на каждый дюйм при печати изображения.
- Оставьте для печати ширину и высоту в дюймах.
- Снимите флажок Передискретизировать , чтобы сохранить исходное количество пикселей изображения.
- В поле Разрешение установите количество пикселей на дюйм равным 300 для печати на обычном настольном струйном принтере. Это изменит количество дюймов в полях ширины и высоты.
- Нажмите ОК.
Инструмент «Кадрирование» — один из самых полезных инструментов Photoshop CC, особенно для тех из вас, кто делает много фотографий. Вы можете использовать его для улучшения композиции и выравнивания кривых фотографий. Я открыл это фото из файлов практики для этого урока. Итак, я могу показать вам основы инструмента «Кадрирование». Я начну с выбора инструмента «Кадрирование» на панели «Инструменты». Как только я это сделаю, вы увидите эту рамку вокруг всего изображения. Это поле «Обрезать».Я наведу курсор на любой из углов или на любой из краев поля кадрирования и перетащу, чтобы изменить форму этого поля. Итак, в этом случае я мог бы перетащить его внутрь, чтобы создать композицию, совершенно отличную от исходной фотографии. По мере создания кадрирования Photoshop показывает вам предварительный просмотр с областями, которые необходимо обрезать, заштрихованными серым цветом. Таким образом, вы сможете оценить, что именно вы собираетесь удалить, прежде чем завершить сбор урожая. Теперь, прежде чем я завершу эту обрезку, я хочу подняться на панель параметров, чтобы показать вам важную опцию.И это Удалить обрезанные пиксели. Эта опция отмечена по умолчанию. Я обычно убираю этот флажок. Потому что, когда установлен флажок «Удалить обрезанные пиксели», если вы завершите кадрирование и сохраните изображение, вы навсегда удалите обрезанные пиксели. Но если этот параметр не отмечен, вы можете вернуть обрезанные пиксели в любое время. Давайте попробуем. Я собираюсь завершить эту обрезку, перейдя к большой галочке на панели параметров и щелкнув там. Есть и другие способы завершить кадрирование, но мне нравится этот способ, потому что он очень простой.Итак, теперь вы можете увидеть фотографию с примененным кадрированием. Допустим, я делаю что-то еще с изображением, а затем передумал, как я его обрезал. В любой момент я могу вернуться и выбрать инструмент «Обрезка», а затем снова щелкнуть изображение, и все пиксели, которые я обрезал, снова появятся в поле зрения, и я могу изменить кадрирование. На этот раз я мог бы включить некоторые из этих обрезанных пикселей. Кстати, вы могли заметить, что поверх моей фотографии есть сетка из вертикальных и горизонтальных линий, когда я использую инструмент «Кадрирование».Этот оверлей представляет собой классическую композиционную технику, известную как правило третей. Идея этого метода заключается в том, что если вы поместите важный контент в изображение на пересечении любой из этих горизонтальных и вертикальных линий, вы можете улучшить композицию. Давайте попробуем с этим изображением. Я собираюсь разместить букет прямо на этом перекрестке, щелкнув изображение и перетащив его сюда. А потом я мог бы еще немного изменить границу обрезки, подтянув ее к букету еще сильнее.Затем я нажму галочку. Опять же, я собираюсь щелкнуть изображение с помощью инструмента «Кадрирование», чтобы попытаться еще немного настроить это кадрирование. Я заметил, что это изображение немного искривлено, особенно здесь, за столом. Одна из вещей, которые вы можете сделать с помощью инструмента «Обрезка», — это выпрямить изображение. Есть несколько способов сделать это. Вы также можете переместить курсор за пределы одного из углов и вручную попытаться перетащить, чтобы выпрямить изображение, и появится эта сетка, которая поможет вам в этом. Я предпочитаю автоматический метод.Итак, я собираюсь отменить, это Command + Z на Mac, Ctrl + Z на ПК. Итак, изображение снова искривлено, а затем я перейду к панели параметров и воспользуюсь инструментом автоматического выпрямления. Я нажму на этот инструмент, чтобы выбрать его на панели параметров для инструмента Обрезка. Я перейду к изображению, а затем щелкну по краю этой таблицы, удерживая указатель мыши и проведя немного дальше по этому краю. Теперь вам не нужно проходить весь путь вдоль края. Иногда немного поможет, например, вот здесь.Photoshop использует вашу линию в качестве ориентира для поворота изображения, чтобы содержимое выглядело ровно. Я собираюсь еще немного подстроить эту обрезку, возможно, поднять этот край и, возможно, немного сдвинуть букет, чтобы поместить его прямо в центр. А затем я собираюсь подойти к панели параметров и щелкнуть галочку, чтобы завершить кадрирование. Таковы некоторые основы инструмента «Кадрирование». Я надеюсь, что вы попробуете эти техники поработать над собственными композициями в Photoshop.
Что вы узнали: как обрезать и выпрямить изображение
- Выберите инструмент Crop на панели инструментов Инструменты .Появится рамка кадрирования.
- Перетащите любой край или угол, чтобы настроить размер и форму границы кадрирования.
- Перетащите курсор внутрь границы кадрирования, чтобы поместить изображение внутри границы кадрирования.
- Перетащите за угол границы кадрирования, чтобы повернуть или выпрямить.
- Щелкните галочку на панели параметров или нажмите Enter (Windows) или Return (macOS), чтобы завершить кадрирование.
Добавьте немного места на холст документа.
Бывают случаи, когда вы хотите добавить холст документа, чтобы было больше места для добавления элементов, таких как текст или изображения, в ваш дизайн. Вы можете сделать это с помощью команды Canvas Size, которую мы рассмотрим в этом уроке. Если вы следуете инструкциям, вы можете использовать это изображение из файлов практики для этого урока или собственное изображение. Чтобы добавить на холст вокруг этого изображения, я перейду в меню «Изображение», где есть команда «Размер холста …» прямо под размером изображения… команда. Теперь, чтобы не усложнять эти 2, команда «Размер изображения …», которую мы рассмотрели в другом видео в этом руководстве, работает иначе, чем команда «Размер холста …». В отличие от размера изображения …, размер холста … не меняет размер ваших реальных фотографий или других произведений искусства или изображений в композиции. Это просто позволяет вам добавить пространство вокруг этих предметов. Итак, давайте выберем Размер холста … И откроется диалоговое окно Размер холста. В верхней части этого диалогового окна вы можете увидеть ширину и высоту этого изображения в дюймах.И здесь вы можете добавить к ширине холста или добавить к высоте холста, или и то, и другое. По умолчанию в этих полях также установлены дюймы. Но когда вы готовите изображение для использования в Интернете, а не для печати, имеет смысл изменить эту единицу измерения на пиксели, потому что именно так мы измеряем и обсуждаем размер изображений на экране, как вы узнали ранее в этот учебник. Итак, я собираюсь изменить одно из этих меню с дюймов на пиксели. И другое меню тоже меняется.Если вам известна общая ширина в пикселях, которую вы хотите, чтобы изображение было после расширения холста, вы можете ввести это число здесь, в поле «Ширина». Но часто бывает проще просто сказать Photoshop, сколько пикселей нужно добавить на холст, не беспокоясь о том, какой будет общий результат. Для этого спуститесь сюда и установите флажок «Относительный». Это устанавливает число в полях «Ширина» и «Высота» на 0. Теперь я могу ввести количество пикселей, которое хочу добавить на холст. Итак, допустим, я хочу добавить 400 пикселей к ширине холста.Я наберу 400 здесь. Если бы я хотел увеличить высоту холста, я бы тоже это сделал. Я просто оставлю это на 0 пока. И затем я нажму ОК, чтобы применить это. А в окне документа вы можете видеть, что Photoshop добавил холст как с левой, так и с правой стороны этой фотографии. Он разделил 400 пикселей дополнительной ширины, о которых я просил, на 200 пикселей справа и 200 пикселей здесь слева. Что, если бы я хотел добавить холст только к одной стороне этого изображения.Скажем, здесь с правой стороны. Это сделано немного иначе. Итак, давайте отменим то, что мы сделали до сих пор, попробуйте вместо этого. Я нажму Command + Z на Mac, Ctrl + Z на ПК, чтобы отменить. Я вернусь в меню «Изображение» и снова выберу «Размер холста …». Первое, что я собираюсь сделать здесь, это проверить, что в полях «Ширина» и «Высота» все еще установлено значение «Пиксели». И это не так, они вернулись к дюймам по умолчанию. Итак, я снова изменю эти меню на «Пиксели». И я дважды проверю, установлен ли флажок «Относительный».Как я уже сказал, я хочу, чтобы добавленный холст отображался справа от изображения. Для этого я спущусь к этой диаграмме привязки и собираюсь щелкнуть в среднем поле в левой части этой диаграммы. Это означает, что Photoshop должен закрепить или привязать изображение к левой стороне холста, а дополнительный холст — справа. Итак, теперь я собираюсь перейти к полю «Ширина» и ввести количество пикселей, которое я хочу добавить к правой стороне этого изображения. Добавим 800 пикселей.И жмем ОК. И это именно тот эффект, которого я хотел. Вы, наверное, заметили, что до сих пор все мои расширения холста были белыми. Но вы можете управлять цветом расширения холста здесь, в диалоговом окне «Размер холста», используя цветное меню расширения холста. Кстати, если вы работаете над другим изображением и не находитесь на специальном фоновом слое, как на этом изображении, тогда ваше цветовое меню расширения Canvas будет недоступно, а добавляемый вами холст будет прозрачным. Он будет выглядеть как серо-белая шахматная доска в Photoshop.Я просто нажму «Отмена». И, если я хочу сохранить это изображение, я перехожу в меню «Файл» и выбираю «Сохранить как …», поэтому я не сохраняю оригинал. Вот как вы можете добавить пространство на холст документа, чтобы у вас было дополнительное место для добавления дополнительных элементов изображения.
Что вы узнали: изменить размер холста
- Выберите Изображение> Размер холста
- Чтобы добавить холст, введите ширину и высоту, которые нужно добавить.Измеряйте ширину и высоту в пикселях для использования в Интернете или в дюймах для печати.
- Выберите Relative , а затем выберите точку привязки на схеме холста. Стрелки указывают стороны, куда будет добавлен холст.
- Нажмите ОК.
Как накладывать изображения в Photoshop
Поэкспериментируйте с режимами наложения.
Режимы наложения в Photoshop предоставляют уникальные способы комбинирования и перекрытия изображений. В частности, режимы наложения определяют, как на пиксели изображения влияет инструмент рисования или редактирования. Понимание влияния каждого режима наложения на ваш основной цвет поможет вам получить именно тот вид, который вы хотите в конечном изображении. По умолчанию для режима наложения установлено значение «Нормальный», и если вы отрегулируете непрозрачность изображения, вы сможете смешивать слои.Выберите другие режимы, например «Затемнение», чтобы по-другому смешать пиксели.
Создайте любой образ, который только можете себе представить.
Получите полный контроль над смешиванием и наложением изображений с помощью масок слоев и настроек прозрачности. Заблокируйте определенные области изображения с помощью масок. Тогда легко решить, что смешать, а что нет. Вы также можете использовать маски, чтобы скрыть или скрыть части слоя изображения.
Сделайте фотографии текстурными.
Создавайте уникальные фотоэффекты, накладывая изображения друг на друга и добавляя текстуры и узоры к исходным фотографиям. Поиграйте с различными текстурами и вариантами смешивания, такими как листва и зелень или различные текстуры бумаги, чтобы получить уникальные и неожиданные результаты.
.Как изменить размер изображений в Photoshop
Автор Стив Паттерсон.
Изменение размера изображения — один из наиболее часто используемых навыков в Photoshop. На самом деле это настолько распространено, что даже людям, которые практически ничего не знают о Photoshop, все же удается использовать его для изменения размера своих изображений, что должно дать вам представление о том, насколько легко это сделать.
В этом уроке мы узнаем, как изменять размер изображений, а также научимся соблюдать общее правило, чтобы ваши измененные фотографии оставались четкими и резкими.Здесь я буду использовать Photoshop CS5, но шаги такие же, как и в любой последней версии программы.
Загрузите это руководство в виде готового к печати PDF-файла!
Вот изображение, которое я открыл на моем экране:
Исходное фото.
Это фото, сделанное во время поездки в Мексику. Конечно, исходная версия фотографии была намного больше, чем то, что мы видим здесь, но я изменил ее размер и уменьшил, чтобы она лучше вписывалась на страницу. Как я это сделал? Это просто.Чтобы изменить размер изображения в Photoshop, мы используем команду Image Size , к которой мы можем перейти, перейдя в меню Image в строке меню в верхней части экрана и выбрав Image Size :
Выберите Изображение> Размер изображения.
Откроется диалоговое окно «Размер изображения», как показано ниже:
Диалоговое окно «Размер изображения».
Этот снимок экрана диалогового окна «Размер изображения» был сделан сразу после того, как я открыл исходную фотографию, до того, как я изменил ее размер до уменьшенной версии для отображения на странице.Если вы присмотритесь, вы заметите, что диалоговое окно разделено на два основных раздела — Pixel Dimensions и Document Size — в каждом показаны разные измерения. Поскольку это руководство посвящено изменению размера изображения, нам нужно позаботиться только о верхнем разделе, Pixel Dimensions, поскольку именно он контролирует фактические физические размеры (в пикселях) фотографии.
Давайте посмотрим более внимательно на раздел «Pixel Dimensions», который сообщает нам две вещи о нашем изображении.Во-первых, если мы посмотрим прямо справа от слов «Pixel Dimensions», мы увидим текущий размер файла изображения. В моем случае это говорит мне, что моя фотография — 14,6 M («M» означает мегабайты или «миллионы байтов»):
Текущий размер файла отображается справа от слов «Размер в пикселях».
Знание размера файла изображения может быть полезно, если вы хотите сравнить размер исходной версии с версией с измененным размером, но это не помогает нам фактически изменить размер нашего изображения.Для этого нам понадобится другая информация, которую нам сообщает раздел Pixel Dimensions — текущие Width и Height нашего изображения:
Текущая ширина и высота изображения в пикселях.
Здесь мы видим, что моя исходная фотография была 2608 пикселей в ширину и 1952 пикселей в высоту. При таком размере у меня не было бы проблем с печатью великолепно выглядящего 8×10, но мне нужна была меньшая версия, которая лучше подходила бы для этих страниц. Так как же мне сделать его меньше? Я просто изменил числа в полях Ширина и Высота на то, что мне нужно! Я установлю новую ширину для своего изображения на 900 пикселей и высоту на 647 пикселей (конечно, это всего лишь пример, вы можете ввести любой размер, который вам нужен):
Ввод новых значений ширины и высоты изображения.
Чтобы изменить значения ширины и высоты, просто дважды щелкните внутри одного из двух полей (ширина или высота), чтобы выделить число, отображаемое в данный момент в поле, а затем введите новое значение. Когда вы закончите, нажмите кнопку ОК, и Photoshop изменит размер вашего изображения до тех размеров, которые вы указали.
Вы также можете изменить размер изображения в процентах от исходного размера изображения вместо того, чтобы вводить конкретное значение в пикселях. Если вы посмотрите справа от полей значений ширины и высоты, вы заметите, что тип измерения в настоящее время установлен на пикселей , но если вы щелкните либо слово «пиксели», либо стрелку справа от слова , появится раскрывающееся меню, в котором можно изменить тип измерения на процентов :
Изменение типа измерения с пикселей на процент.
После того, как вы выбрали процент в качестве типа измерения, в разделе «Размеры в пикселях» будут отображаться ширина и высота вашего изображения в процентах, а не в пикселях. Изменение размера изображения в процентах выполняется так же, как если бы вы использовали значения пикселей. Просто дважды щелкните внутри поля значения ширины или высоты и введите новый процент. Когда вы закончите, нажмите кнопку ОК, и Photoshop изменит размер изображения до любого введенного вами процентного значения.
Если вы не изменили настройки по умолчанию, вы заметите, что при вводе нового значения ширины или высоты другое значение изменяется автоматически.Другими словами, если вы попытаетесь изменить значение ширины вашего изображения, высота изменится вместе с ним. Это потому, что по умолчанию Photoshop сохраняет исходное соотношение сторон изображения без изменений при изменении его размера, что обычно является тем, что вы хотите. Обычно вы не меняете ширину фотографии без изменения высоты, иначе все будет выглядеть искаженным. Photoshop сообщает нам, что значения ширины и высоты изображения в настоящее время связаны между собой, отображая связанный значок справа от значений:
Этот значок сообщает нам, что значения ширины и высоты в настоящее время связаны вместе.
Если вы посмотрите в нижнюю часть диалогового окна «Размер изображения», вы увидите параметр «Ограничить пропорции» , который определяет, связаны ли ширина и высота. По умолчанию этот параметр выбран, но если вам нужно изменить ширину и высоту отдельно, просто снимите флажок с этого параметра:
Параметр «Сохранить пропорции» сохраняет соотношение сторон неизменным, но при необходимости его можно отключить.
Изменение размера и качества изображения
Изменение размера изображений в Photoshop может быть простым делом, но нужно помнить об одном важном моменте, когда дело касается сохранения качества изображения.В общем, делать фотографию меньше исходного размера — это нормально, но по возможности старайтесь не делать ее больше. Давайте посмотрим на пример.
Допустим, мне нужно уменьшить ширину и высоту фотографии на 50 процентов. Для этого в диалоговом окне «Размер изображения» я просто изменю значения ширины и высоты на 50 процентов:
Уменьшение размера изображения.
Я нажимаю ОК в верхнем правом углу диалогового окна «Размер изображения», после чего Photoshop закрывает диалоговое окно и изменяет размер моего изображения.Поскольку я уменьшил ширину и высоту на 50 процентов, фотография теперь составляет одну четверть от исходного размера:
Изображение после изменения ширины и высоты на 50 процентов.
Как мы видим, фотография теперь намного меньше, но общее качество изображения остается довольно стабильным. Но давайте посмотрим, что произойдет, если я возьму это меньшее изображение и попытаюсь увеличить его до исходного размера. Для этого я повторно открою диалоговое окно «Размер изображения», перейдя в меню «Изображение» в верхней части экрана и выбрав «Размер изображения», а затем установлю значения ширины и высоты на 200 процентов:
Изменение значений ширины и высоты на 200 процентов.
Я нажимаю ОК, чтобы принять значения и закрыть диалоговое окно Размер изображения, после чего Photoshop увеличивает изображение, делая его в четыре раза больше, чем было мгновение назад:
Изображение после увеличения его размера на 200 процентов.
Сравним качество изображения увеличенной версии и оригинальной версии:
Исходное фото.
Увеличив изображение, мне удалось вернуть его к исходному размеру, но когда мы сравниваем качество с оригиналом, увеличенная версия явно выглядит не так хорошо.Мы потеряли много деталей на изображении, и оно стало выглядеть мягким и размытым. Если бы я увеличил его еще больше, качество изображения стало бы все хуже.
Вот почему. Когда вы используете команду «Размер изображения», чтобы уменьшить фотографию, Photoshop делает ее меньше, по существу, отбрасывая пиксели. Он просто берет некоторые пиксели изображения и выкидывает их в виртуальное окно. К счастью, Photoshop действительно хорошо знает, какие пиксели нужно выбросить, не жертвуя качеством изображения, поэтому уменьшение размера изображения обычно не является проблемой.
Проблема возникает, когда мы просим Photoshop увеличить наши изображения. Если Photoshop делает их меньше, отбрасывая пиксели, как вы думаете, как это делает их больше? Если вы ответите: «К добавив к изображению пикселей», вы будете правы! Но вот более важный вопрос. Откуда Photoshop берет эти новые пиксели, добавляя их к изображению? Если бы вы ответили: «Эм, я не уверен. Думаю, это просто их выдумка из воздуха», вы снова будете правы!
И в этом проблема.Когда Photoshop увеличивает изображение, он должен добавить пиксели, которых раньше не было, и поскольку Photoshop не был на сцене, когда вы делали фотографию, он не знает, как на самом деле должна выглядеть более крупная и более подробная версия изображения. нравится, а значит, надо угадывать. Конечно, Photoshop — очень мощная программа, и ее предположения основаны на очень сложной и продвинутой математике, но, в конце концов, это все еще только предположение, и оно не будет правильно угадывать. В итоге, чем больше вы пытаетесь сделать изображение, тем хуже оно будет выглядеть.Вместо резкой, детализированной версии, на которую вы надеялись, вы получите что-то тусклое, мягкое и размытое.
Опять же, при изменении размера изображения можно уменьшить изображение, но не следует увеличивать его любой ценой, если только вы не заботитесь о качестве изображения. И действительно, кого не волнует качество изображения? Это чушь.
.
Как изменить размер изображения в Photoshop без потери качества
Выполните простые шаги из этого руководства, чтобы изменить размер любого изображения в Photoshop без потери качества или разрешения.
Предотвращение нежелательных эффектов, таких как растяжение, обрезка и пикселизация, в ваших силах. Просто используйте это руководство, чтобы контролировать размер и разрешение ваших изображений.
В качестве бонуса мы добавили раздел об изменении размера без потери качества изображения.Благодаря Photoshop мы можем увеличивать изображения до точки без типичных артефактов увеличения пикселей, которые могут ухудшить их внешний вид.
Изменение размера изображений может не только предотвратить автоматическое изменение размера. Это просто удобно. В конце концов, чем больше вы можете делать сами, тем меньше вы полагаетесь на других, что экономит время и деньги. Кроме того, это будет очень просто, если вы разберетесь с условиями и функциями. Итак, приступим к делу.
Изменение размера изображения в Photoshop
Изображение предоставлено Stasinho12Мы хотим изменить размер этого изображения носорога с высоким разрешением.Как видите, мы не хотим упускать много деталей, поэтому вот как их поддерживать.
1. Размер открытого изображения
Параметры изменения размера находятся в окне «Размер изображения». Чтобы получить доступ к окну, откройте файл изображения. Затем щелкните Image в верхней части рамки приложения и щелкните Image Size . Или, удерживая Command + Option , нажмите на клавиатуре I .
Здесь вы увидите ряд параметров, полей и раскрывающихся меню, позволяющих управлять размерами и разрешением изображения.
В этом руководстве нам нужно только обратиться к полям Ширина и Высота . Если вы оставите значок ссылки в состоянии на , вам не придется беспокоиться об искажении изображения из-за случайного неправильного ввода или несоответствия значений. Они автоматически синхронизируются друг с другом. То есть, когда вы меняете одно значение, другое изменяется, чтобы соответствовать исходному соотношению размеров.
Маленький значок звена цепи в левой части области рамки — это переключатель звена.Это состояние «выключено», что означает, что вы можете редактировать размеры независимо. Вы хотите, чтобы он выглядел как изображение над ним, с линиями, соединяющими его с шириной и высотой, чтобы гарантировать, что они остаются синхронизированными.2. Установите размеры
Введите ваши конкретные размеры. В раскрывающихся меню справа от каждого поля измерения вы можете выбрать единицы измерения:
- Процент — позволяет выполнять быстрые вычисления в процентах
- Пиксели — устанавливать конкретные размеры в пикселях
- дюйма — устанавливает PPI (пикселей на дюйм)
- Другие единицы линейного измерения
Просто выберите, какие единица соответствует вашей цели.Рекомендуется использовать изображение с предварительно заданным размером для использования в предполагаемой среде, чтобы другие приложения или службы не могли изменять ваши изображения без вашего ведома. Это означает, что нужно сделать изображение именно того размера, который вам нужен, чтобы вы могли разместить его на 100%.
Например, в распечатанном фрагменте вы хотите изменить размер изображения в соответствии с размерами окна изображения в вашей программе макета, чтобы получить наилучшее разрешение. Для цифрового дизайна вы должны вместо этого убедиться, что размеры в пикселях соответствуют требованиям.
3. Сохраните копию
После того, как вы установили размеры, нажмите OK . Теперь вы вернетесь в окно изображения, где сможете выполнить другую работу по редактированию или просто сохранить и закрыть. Рекомендуется сохранить копию этого изображения и оставить оригинал без изменений на тот случай, если вам потребуется внести изменения.
Нажмите Command + Shift + S , чтобы открыть диалоговое окно Сохранить как , которое также доступно в меню «Файл» вверху. Здесь вы можете переименовать файл с измененным размером, чтобы отличить его от оригинала, а также сохранить его в новом месте.Если у вас есть пакет изображений, размер которых нужно изменить, рекомендуется создать новую папку для новых изображений на всякий случай.
Увеличить изображение в Photoshop
Мы хотим сделать это больше, но не потерять ценные детали. Изображение с NumbernineRecordПоскольку цифровое изображение состоит из пикселей, то есть маленьких монотонных квадратов с резкими краями, мы не сможем разделить их, если вы увеличите масштаб достаточно близко, чтобы увидеть их по отдельности. Мы будем полагаться на высокоуровневые технологии Photoshop для пересчета изображения.
Вот где Разрешение важно. Это показатель детализации изображения, измеряемый количеством пикселей в пределах одного квадратного дюйма или PPI (пикселей на дюйм). Ниже вы можете увидеть, как выглядят разные разрешения. Больше пикселей на квадратный дюйм изображения дает больше деталей и резкости.
Обратите внимание на настройки здесь, чтобы проиллюстрировать различное разрешение при одинаковых размерах. Это соотношение влияет на качество изображения, даже если изображение остается того же физического размера.Это приводит нас к увеличению размера и разрешения изображений, а также ограничениям увеличения. Помните, что пиксели нельзя разделить. Итак, как нам увеличить изображение, если мы не можем создавать пиксели из пикселей?
1. Включить сохранение подробностей 2.0
Photoshop представил эту функцию высококачественного увеличения в 2018 году. Чтобы включить ее, нажмите Command + K, чтобы открыть окна настроек, затем щелкните Технологические превью в списке слева от окна.
Вы также можете щелкнуть Photoshop в верхней части экрана, навести курсор на «Настройки» и щелкнуть «Предварительный просмотр технологий».
Просто убедитесь, что включен параметр «Включить сохранение подробностей 2.0 Upscale», и все готово. Если нет, щелкните по нему. Нет необходимости перезагружать. Теперь вернитесь в окно размера изображения и обратитесь к переключателю Resample.
2. Включить повторную выборку
При выключении размеры в пикселях и разрешение остаются связанными. Если вы увеличите разрешение (в окне это отображается как «Пиксели / дюйм»), размеры уменьшатся, чтобы отразить изменение, и наоборот.Это просто означает, что Photoshop — это , а не , добавляя или удаляя пиксели, общее количество пикселей остается постоянным и изменяется только количество пикселей на квадратный дюйм.
Теперь отметьте Resample on, и опции для метода передискретизации в раскрывающемся списке рядом с ним станут доступными. Это параметры для отдельного изменения разрешения и размеров, позволяющие Photoshop смешивать пиксели различными способами, чтобы изображение оставалось гладким при увеличении или уменьшении. Варианты увеличения находятся в верхней половине списка.
Верхняя часть списка предназначена для увеличения, в частности, «Сохранить детали» 2.03. Выберите «Сохранить детали» 2.0
Режим увеличения по умолчанию — Автоматически , но можно установить последний использованный метод. Если для него установлено значение «Автоматически», Photoshop не будет использовать «Сохранить детали» 2.0, поэтому выберите этот параметр вручную, чтобы обеспечить высокое качество результатов. Так что для достижения наилучших результатов выберите Preserve Details 2.0 .
4.Подавление шума
Когда вы выберете из списка «Сохранить детали 2.0», вы увидите ползунок для процента снижения шума. Инстинктивно может показаться, что можно полностью перебросить ползунок на 100%, но используйте предварительный просмотр в левой части окна, чтобы увидеть, как это повлияет на изображение. Иногда это может смазывать детали изображения, если установлено слишком высоко. Выберите значение, которое снижает шум, но не делает детали слишком кремовыми.
При удвоении разрешения до 600 пикселей на дюйм это изображение потребует некоторого шумоподавления. Однако посмотрите, как NR при 100% слишком много. В таком случае используйте значение от 0 до 100.Теперь сделайте последнюю проверку предварительного просмотра изображения, увеличивая и уменьшая масштаб и панорамируя изображение. При необходимости измените шумоподавление. Нажмите ОК и снова проверьте изображение на весь экран. Если вы хотите сравнить, нажмите «Отменить» (Command + Z) и снова откройте «Размер изображения». Воспользуйтесь другими методами увеличения из раскрывающегося меню и проверьте результаты. Скорее всего, Preserve Details 2.0 будет лучшим вариантом для высококачественного увеличения без потери качества изображения.
Ищете другие полезные советы по Photoshop? Проверьте это.
.Как изменить изображение | Microsoft Docs
- Чтение занимает 3 мин
В этой статье
С помощью инструментов выбора можно определить область изображения, которую нужно вырезать, скопировать, очистить, изменить размер, инвертировать или переместить. С помощью инструмента выбора прямоугольника можно определить и выбрать прямоугольную область изображения. С помощью инструмента « неравномерные выделение » можно нарисовать контур произвольной области, которую нужно выбрать для вырезания, копирования или другой операции.
Примечание
См. раздел выделение прямоугольников и неровное выделение инструментов, изображенных на панели инструментов редактора изображений , или просмотрите подсказки, связанные с каждой кнопкой на панели инструментов редактора изображений .
Можно также создать пользовательскую кисть из выделенного фрагмента. Дополнительные сведения см. в разделе Создание пользовательской кисти.
Инструкции
Сведения об изменении изображения см. в разделе как
Выбор изображения
Используйте панель инструментов редактора изображений или перейдите к меню > инструменты изображения и выберите нужное средство выбора.
Переместите точку вставки в один угол области изображения, которую необходимо выбрать. Перекрестные крестикы появляются, когда курсор находится над изображением.
Перетащите точку вставки в противоположный угол области, которую нужно выбрать. Прямоугольник показывает, какие пикселы будут выбраны. Все пиксели в прямоугольнике, включая те, которые находятся под прямоугольником, включаются в выделение.
Отпустите кнопку мыши. Граница выделения охватывает выбранную область.
Выбор всего изображения
Выберите изображение за пределами выбранного фрагмента. Граница выделения изменит фокус и снова охватывает все изображение.
Изменение частей изображения
Вы можете выполнять стандартные операции по редактированию — вырезание, копирование, очистка и перемещение — Выбор всегоизображения или его части. поскольку редактор изображений использует буфер обмена Windows, можно передавать изображения между редактором изображений и другими приложениями для Windows.
Кроме того, можно изменить размер выделенного фрагмента, включая все изображение или только часть.
Вырезание текущего выделения и перемещение его в буфер обмена
Последовательно выберите пункты Правка > Вырезать.
Копирование выделенного фрагмента
Поместите указатель внутри границы выделения или в любом месте, кроме маркеров изменения размера.
Удерживая нажатой клавишу CTRL , перетащите выделенный фрагмент в новое место. Область исходного выделения не изменяется.
Чтобы скопировать выделенный фрагмент в изображение в текущем расположении, выберите за пределами курсора выделения.
Вставка содержимого буфера обмена в изображение
Последовательно выберите пункты Правка > Вставить.
Содержимое буфера обмена, окруженное границей выделенной области, отображается в левом верхнем углу панели.
Поместите указатель в пределах границы выделения и перетащите изображение в нужное место на изображении.
Чтобы закрепить изображение в новом расположении, выберите вне границы выделения.
Удаление текущего выделения без перемещения в буфер обмена
Последовательно выберите пункты Правка > Удалить.
Исходная область выделения заполняется текущим цветом фона.
Примечание
Для доступа к командам Вырезать, Копировать, Вставить и Удалить можно щелкнуть правой кнопкой мыши в окне представление ресурсов .
Перемещение выделенного фрагмента
Поместите указатель внутри границы выделения или в любом месте, кроме маркеров изменения размера.
Перетащите выделенный фрагмент в новое место.
Чтобы закрепить выделенный фрагмент в изображении в новом расположении, выберите вне границы выделения.
Дополнительные сведения о рисовании с помощью выделения см. в разделе Создание пользовательской кисти.
Отражение изображения
Можно отразить или повернуть изображение, чтобы создать зеркальное изображение оригинала, повернуть изображение вниз или повернуть изображение на правый угол в 90 градусов.
Чтобы перевернуть изображение по горизонтали (зеркальное изображение), последовательно выберите пункты изображение в меню > отразить горизонтально.
Чтобы перевернуть изображение по вертикали (повернуть вниз), последовательно выберите пункты изображение в меню > отразить по вертикали.
Чтобы повернуть изображение 90 градусов, последовательно выберите пункты изображение в меню > повернуть на 90 градусов.
Примечание
Можно также использовать клавиши быстрого доступа для этих команд или получить доступ к командам из контекстного меню (выберите за пределами изображения в редакторе изображений).
Изменение размера изображения
Поведение редактора изображений при изменении размера изображения зависит от того, выбрано ли изображение целиком или только его часть.
Если выделенный фрагмент включает только часть изображения, то Редактор изображений сжимает выделенный фрагмент, удаляя строки или столбцы пикселов и заполняя освободившееся область текущим цветом фона. Он также может растянуть выделенный фрагмент путем дублирования строк или столбцов пикселов.
Если выделенный фрагмент включает все изображение, Редактор изображений сжимает и растягивает изображение, либо обрезает и расширяет его.
Существует два механизма изменения размера изображения: маркеры изменения размера и окно свойств. Чтобы изменить размер изображения или его части, перетащите маркеры изменения размера. Маркеры изменения размера, которые можно перетаскивать, являются сплошными. Нельзя перетаскивать маркеры, которые пусты. Используйте окно Свойства для изменения размера всего изображения, а не выбранной части.
Маркеры изменения размера
Примечание
если в диалоговом окне Параметры сеткивыбран параметр сетка плитки , изменение размера привязывается к следующей линии сетки плиток. Если выбран только параметр « Пиксельная сетка » (значение по умолчанию), изменение размера привязывается к следующему доступному пикселю.
Изменение размера всего изображения с помощью окна «Свойства»
Откройте образ, свойства которого необходимо изменить.
В полях Ширина и Высота окно свойстввведите нужные размеры.
Если вы увеличиваете размер изображения, Редактор изображений расширяет изображение вправо, вниз или в обе части и заполняет новый регион текущим цветом фона. Изображение не растягивается.
Если уменьшить размер изображения, Редактор изображений обрезает изображение по правому или нижнему краю или к обоим.
Примечание
Свойства Width и Height можно использовать для изменения размера всего изображения, а не для изменения размера частично выделенного фрагмента.
Обрезка или расширение всего изображения
Выберите все изображение.
Если часть изображения выбрана в данный момент и вы хотите выбрать все изображение, выберите в любом месте изображения за пределами текущей выделенной рамки.
Перетащите маркер изменения размера, пока изображение не станет правильным размером.
Как правило, Редактор изображений обрезает или увеличивает изображение при изменении его размера, перемещая маркер изменения размера. Если удерживать нажатой клавишу SHIFT при перемещении маркера изменения размера, Редактор изображений сжимает или растягивает изображение.
Сжатие или растяжение всего изображения
Выберите все изображение.
Если часть изображения выбрана в данный момент и вы хотите выбрать все изображение, выберите в любом месте изображения за пределами текущей выделенной рамки.
Удерживая нажатой клавишу SHIFT , перетащите маркер изменения размера, пока изображение не станет правильным размером.
Сжатие или растяжение части изображения
Выберите часть изображения, размер которой нужно изменить. Дополнительные сведения см. в разделе Выбор области изображения.
Перетащите один из маркеров изменения размера, пока размер выделенного фрагмента не станет правильным.
Изменение изображения за пределами проекта
Изображения можно открывать и редактировать в среде разработки точно так же, как и в любом графическом приложении, например при открытии точечного рисунка для автономного редактирования. изображения, с которыми вы работаете, не должны быть частью проекта Visual Studio.
Последовательно выберите пункты файл меню > Открыть.
В поле тип файлов выберите все файлы.
Перейдите к образу, который нужно изменить, и откройте его.
Изменение свойств изображения
Вы можете задать или изменить свойства изображения с помощью окно свойств.
Откройте изображение в редакторе изображений.
В окне Свойства измените все или все свойства изображения.
Свойство Описание Цвета Задает цветовую схему для изображения. Выберите монохромный, 16 или 256 или true color. Если вы уже выделили изображение с 16-цветовой палитрой, то при выборе параметра монохромные подстановки для цветов в изображении заменяются черным и белым. Контрастность не всегда поддерживается. Например, смежные области красного и зеленого будут преобразованы в черный.
Имя файла Указывает имя файла изображения. по умолчанию Visual Studio назначает базовое имя файла, созданное путем удаления первых четырех символов («IDB_») из идентификатора ресурса по умолчанию (IDB_BITMAP1) и добавления соответствующего расширения. В этом примере имя файла для образа будет BITMAP1.bmp. Его можно переименовать MYBITMAP1.bmp.
Height Задает высоту изображения (в пикселях). Значение по умолчанию — 48. Изображение обрезано, или под существующим изображением будет добавлено пустое пространство.
Идентификатор Задает идентификатор ресурса. для образа Microsoft Visual Studio по умолчанию присваивает следующий доступный идентификатор в ряде: IDB_BITMAP1, IDB_BITMAP2 и т. д. Аналогичные имена используются для значков и курсоров.
Палитра Изменяет свойства цвета. Дважды щелкните, чтобы выбрать цвет и открыть диалоговое окно Селектор пользовательских цветов. Определите цвет, введя значения RGB или HSL в соответствующих текстовых полях.
савекомпрессед Указывает, имеет ли изображение сжатый формат. Это свойство доступно только для чтения. Visual Studio не позволяет сохранять изображения в сжатом формате, поэтому для всех образов, созданных в Visual Studio, это свойство будет иметь значение False. если открыть сжатое изображение (созданное в другой программе) в Visual Studio, это свойство будет иметь значение True. при сохранении сжатого изображения с помощью Visual Studio оно будет распаковано, а это свойство вернется к значению False.
Width Задает ширину изображения (в пикселях). По умолчанию для точечных рисунков используется значение 48. Изображение обрезано, или справа от существующего изображения добавляется пустое пространство.
Требования
None
См. также
Редактор изображений для значков
Как создать значок или другое изображение
Руководство. Использование инструмента рисования
Как работать с цветом
Сочетания клавиш
Как изменить размер изображения — 3 простых способа
Очень часто возникают ситуации, когда необходимо изменить размер изображения. Причина может быть любой — уменьшение размера веса картинки, масштабирование картинки под необходимый размер и другое. В этой статье мы расскажем, как изменить размер изображения при помощи 3 простых способов.
Способ №1. Как изменить размер изображения в Microsoft Paint
- Найдите изображение, которое вам нужно уменьшить в размере. Нажмите правой кнопкой мыши и выберите пункт «Изменить».
- После этого откроется Microsoft Paint, кликните по функции «Изменить размер».
- В новом окне выберите размер в пикселях, укажите необходимые значения по горизонтали/по вертикали.
Рекомендации для читателя:
- Если при изменении размера картинки появились трудности, то картинку можно обрезать. Для этого нажмите на инструмент «Выделить» и выделите необходимые размеры фотографии.
- После этого кликните по инструменту «Обрезать».
- В результате работы с картинкой, сохраните все изменения, нажав на кнопку «Сохранить».
Способ №2. Как изменить размер изображения в Adobe Photoshop
- Нажмите правой кнопкой мыши по фотографии, наведите на пункт «Открыть с помощью» и выберите «Adobe Photoshop».
- После открытия программы нажмите на пункт «Изображение», выберите функцию «Размер изображения…».
- В новом окне укажите необходимые размеры изображения, а затем нажмите на кнопку «OK».
- В результате, сохраните все изменения, кликнув по «Файл» — «Сохранить».
Способ №3. Как изменить размер изображения онлайн
Онлайн-сервис Picresize
- Перейдите на сервис Picresize, используя браузер на компьютере или телефоне.
- Нажмите на кнопку «Browse», чтобы выбрать фотографию. Укажите доступ к фотографии.
- После этого, нажмите на кнопку «Continue».
- Теперь выберите необходимое значение:
- 25% smaller — изменение масштаба на 25% от исходного размера картинки
- 50% smaller — изменение масштаба на 50% от исходного размера картинки
- 75% smaller — изменение масштаба на 75% от исходного размера картинки
- По результату масштабирования картинки, кликните по кнопке «I’m Done, Resize My Picture!».
- Для сохранения картинки на компьютер, кликните по кнопке «Save to Disk».
Онлайн-сервис Resizepic
- Перейдите на сервис Resizepic и нажмите на кнопку «Выберите файл». Укажите путь к фотографии.
- После этого укажите необходимые размеры и нажмите на кнопку «Resize Image».
- По результату масштабирования картинки, произойдет перезагрузка страницы. Для скачивания готовой картинки, пролистайте вниз и нажмите на кнопку «[Download]».
Если наши способы помогли вам узнать, как изменить размер изображения, то обязательно поделитесь данной статьей в социальных сетях!
При возникновении любых вопросов, вы можете обратиться в раздел комментариев!
Как изменить размер пиксельной графики при сохранении резкости
Пиксельная графика может выглядеть 8-битной, но с правильным творческим стилем и навыками Photoshop вы можете сделать из нее несколько действительно хороших произведений искусства. Как обычно, есть некоторые приемы, которые вы найдете полезными при работе с пиксельной графикой. Одним из них является изменение размера и масштабирования без размытия изображения. Это не так просто, как кажется на первый взгляд, поэтому этот урок.
Это еще один учебник, в котором я опираюсь на друга, чтобы помочь. На этот раз это цифровой художник, который работает в известном журнале. Она тратит свое время на разработку макетов журналов, но ей нравится возиться с пиксельной графикой, когда она получает возможность. Так что, хотя слова в этой части – мои, знания и навыки, необходимые для получения прекрасных результатов, принадлежат ей.
Задача изменения размера пиксельной графики
В зависимости от используемой программы изменение размера обычно приводит к размытию или потере деталей, поскольку пиксели растягиваются до новых размеров. Большинство программ не добавляют детали к изображениям, чтобы сделать их больше, они увеличивают пиксели в соответствии с требуемым размером. Затем программа решает, каким должен быть каждый пиксель, и равномерно распределяет его по изображению.
В большинстве художественных форм немного размытости не имеет значения. Для фотографии должно быть достаточно данных на изображении, чтобы программа могла увеличить размер изображения и добавить эти детали или увеличить размер без потери резкости. С пиксельной графикой нет дополнительной информации для программы, чтобы добавить эту дополнительную деталь.
Это дает нам проблему. По своей природе пиксель-арт острый и имеет блочные края. Изменяя размеры, вы рискуете той резкостью, которую мы не хотим делать.
Изменение размера пиксельной графики при сохранении резкости
Мы можем изменить размер пиксельной графики, сохраняя резкость, используя Photoshop. Другие программы, скорее всего, будут делать то же самое, но мой друг использует Photoshop, и это то, что мы получили.
Вот как это сделать:
- Откройте ваше пиксельное изображение в Photoshop.
- Откройте изображение и размер изображения.
- Включите предварительный просмотр, если он еще не включен.
- Установите флажок рядом с Resample. Это позволяет Photoshop сохранять резкость.
- Измените интерполяцию с автоматического на ближайший сосед.
- Добавьте процент в поле Ширина и Высота, чтобы изменить его размер.
- Выберите ОК после завершения.
Инструмент Resample в Photoshop позволяет программе просматривать изображение и соответствующим образом изменять его при изменении размера. Это действительно очень хорошо работает для пиксельной графики и заполняет большинство необходимых данных для изображения. Вы можете проверить изображение перед сохранением, на всякий случай.
Очевидно, что лучше использовать проценты, чем точный размер изображения, так как он сохраняет форму каждого пикселя. Если вы укажете размер, Photoshop может изменить пиксели в разные формы, чтобы добиться изменения. Указывая процент, каждый отдельный пиксель увеличивается на этот процент. Это сохраняет форму и положение каждого по отношению к своему соседу.
Изменение интерполяции на Nearest Neighbor гарантирует, что Photoshop не использует свою встроенную логику для добавления деталей к изображению. Поскольку мы обычно меняем размеры стандартных изображений, Photoshop угадывает данные, необходимые для сохранения изображения при его изменении. Мы этого не хотим. Мы хотим, чтобы размер пикселя увеличивался в процентах без добавления дополнительных деталей. Установка его в Nearest Neighbor гарантирует это.
Изменение размера пиксельного рисунка на точный размер
Очевидно, вы можете изменить размер пиксельного рисунка до точного размера, если он вам нужен, но это требует немного больше работы. Например, если вы собираетесь опубликовать его в Интернете и использовать заполнитель определенного размера, вы можете изменить размер пиксельного изображения до этого размера.
- Следуйте инструкциям выше до шага 6.
- Добавьте десять процентов к желаемому размеру изображения, чтобы оно было больше, чем вам нужно. Если вы изменили размер изображения до 200% выше, сделайте это до 220% здесь.
- Откройте изображение и размер изображения.
- Установите ширину и высоту в пикселях на нужный вам размер.
- Измените интерполяцию с автоматической.
- Выберите ОК.
Автоматическая интерполяция работает лучше при уменьшении размера. Он точно воспроизведет пиксельную графику без добавления каких-либо деталей, потому что мы уменьшаем, а не расширяем. Это запутанный способ работы, но конечный результат – это изображение, которое соответствует вашим желаемым размерам и сохраняет все необходимые характеристики.
Другие графические или фоторедакторы, вероятно, будут работать так же. У меня нет большого опыта работы с пиксельной графикой, поэтому я приму совет эксперта по этому вопросу. Если вы знаете по-другому или знаете другие способы изменения размера пиксельной графики без потери резкости, сообщите нам об этом ниже!
Изменение размера пакета изображений онлайн
Размер пикселей оказывает огромное влияние на общий размер файла изображения. Гораздо большее, чем любой другой фактор в рамках одного и того же формата файла изображения. Более того, чем больше исходное изображение, тем большее влияние на размер файла окажет даже незначительное уменьшение размера изображения.
К примеру, уменьшение ширины изображения на 100 пикселей (при сохранении его пропорций) приведет к значительно большему уменьшению размера файла для большего изображения, чем для меньшего (при прочих равных условиях). Это может показаться парадоксальным, т.к. изначально можно предположить, что, поскольку 100 пикселей — это в целом более высокий процент пикселей для меньшего изображения, чем для большего, то, соответственно, это может привести к большему уменьшению размера файла.
Однако это не так, взгляните на таблицу:
Сравнение уменьшения данных на основе уменьшения ширины 100 пикселейОригинальная ширина | Оригинальная высота | Всего пикселей | Измененная ширина | Измененная высота | Измененные пиксели суммарно | Итого уменьшение пикселей |
|---|---|---|---|---|---|---|
| 1,920 | 1,280 | 2,457,600 | 1,820 | 1,213 | 2,207,660 | 249,940 |
| 960 | 640 | 614,400 | 860 | 573 | 492,780 | 121,620 |
Как правило, результат уменьшения размера файла снижается по мере того, как уменьшается разрешение изображения. Это также справедливо для пропорционального процентного уменьшения размера пикселей изображения, как это показано на графике, построенном на основе следующего образца:
Образец изображения:Размер файла изображения в Кбайт по сравнению с уменьшением размера пикселей изображения в %:Создатель обратных ссылок — бесплатные инструменты для создания ссылок
Что можно делать с помощью этого инструмента построения ссылок?
Бесплатный инструмент построения ссылок, предоставляемый Counting Characters, который позволяет вам узнать о возможностях получения качественных обратных ссылок. Наш инструмент лучше всего подходит для тех экспертов по SEO, которые всегда ищут отличные веб-сайты, чтобы указать ссылку на свои веб-сайты.
- Вы можете найти лучшие источники для построения ссылок в зависимости от отрасли и страны.
- Этот инструмент помогает вам создавать качественные обратные ссылки с помощью следующих действий: отправка в каталог, гостевая публикация, ответы на вопросы, бизнес-листинг, форумы, объявления и т. Д.
Насколько важно наращивание ссылок в SEO?
- SEO делится на две части: первая — это SEO на странице, а вторая — вне страницы. Вторая часть SEO посвящена построению ссылок.
- В этом случае мы находим соответствующие веб-сайты, чтобы получить обратную ссылку на наш веб-сайт.
- Больше обратных ссылок означает больше голосов в пользу вашего сайта.
- Сегодня мы должны сосредоточиться на качестве, а не на количестве.
- Вот почему мы создали этот инструмент, который поможет вам найти лучшие ресурсы для обратных ссылок.
- Backlink имеет в основном два типа: 1) Do Follow Backlink 2) No Follow Backlink.
Стратегии построения ссылок
- Предоставление справочника
- Гостевой пост
- Информация о компании Листинг компании
- Вопрос-ответ
- Секретное представление
- Сообщение на форуме
Отправка в справочник — лучший способ внесения недавно разработанных веб-сайтов в список авторитетных справочников. С помощью этого инструмента вы можете узнать о возможности обратных ссылок на каталог, выполнив поиск по запросам Google.
Размещение гостевых сообщений — одно из самых эффективных действий в поисковой оптимизации (SEO).Многие руководители и блоггеры используют этот инструмент, чтобы найти те блоги, которые принимают гостевые публикации.
является наиболее важным фактором для ранжирования в результатах местного листинга. В отличие от списка в Google Business Listing, существует так много платформ, на которых вы можете разместить свой бизнес, например Yelp, Hotfrog, Business Finder и так далее. Этот инструмент поможет вам сделать обратные ссылки на бизнес-листинг, чтобы обеспечить высокий рейтинг в Google.
Ответы на вопросы, касающиеся вашего бизнеса, — лучший способ связать ваших целевых клиентов.Этот инструмент поможет вам найти те вопросы, которые касаются вашего бизнеса, и вы сможете легко на них ответить. Найдите вопросы, связанные с вашим бизнесом, на Quora, Yahoo Answers, Wiki Answers и других платформах прямо сейчас.
Доска объявлений также помогает в увеличении продаж, если вы добавляете качественные изображения и хорошо написанное описание в свою классификацию. Наш инструмент поможет вам найти местные тематические веб-сайты, на которых вы можете разместить свой бизнес, классифицируемый на ежедневной и еженедельной основе.Убедитесь, что вы используете качественные изображения, которые побуждают пользователей переходить по URL-адресу вашего веб-сайта.
Существует так много форумов или веб-сайтов для обсуждения в сообществе, откуда вы можете получить обратные ссылки на свой веб-сайт, ответив или предложив конкретное обсуждение. С помощью нашего инструмента вы можете выполнять поиск на форумах по отраслям вашего бизнеса.
Как изменить размер изображения для Интернета
В этом сообщении объясняется, как изменить размер изображения для Интернета.Во-первых, в пикселях, чтобы изображение правильно помещалось на веб-странице. Затем в килобайтах, чтобы уменьшить размер файла без слишком сильного ухудшения изображения.
Почему мы изменяем размер изображений для Интернета?
Мы хотим, чтобы изображения хорошо смотрелись на экране и быстро загружались для посетителей сайта.
Сайты с быстро загружающимися изображениями будут иметь более высокий рейтинг в поисковых системах.
Потому что поисковые системы предпочитают отправлять пользователей на веб-сайты, которые обеспечивают хорошее впечатление.
Есть два шага к быстрой загрузке изображения:
- Первый шаг — изменить размер изображения в пикселях — и он должен быть первым.
Это ширина и высота. Он должен быть подходящего размера для своего места на веб-сайте.
С момента появления отзывчивых веб-сайтов с изменением размера изображения возникло несколько странностей.
Изображение должно быть подходящего размера для мобильного телефона, планшета, настольного компьютера и телевизора, о чем мы поговорим позже. - Второй шаг — уменьшить размер изображения в килобайтах — известный как сжатие.
Сжатие уменьшает или объединяет цвета в изображении, чтобы уменьшить размер в килобайтах.Это можно сделать без потери качества.
Выполнение обеих этих задач — изменение размера и сжатие — известно как оптимизация изображения для Интернета.
Я покажу вам лучшие методы изменения размера изображения и как это сделать.
Сложности с адаптивными изображениями
Давайте начнем с рассмотрения адаптивных изображений — тех, размер которых изменяется, чтобы хорошо выглядеть на экранах разных размеров.
Сначала мы проектируем для мобильных устройств, поэтому я начну со ссылки на мобильную версию веб-сайта.
На мобильных веб-сайтах изображение обычно занимает всю ширину экрана. Изображения накладываются поверх текста, и пользователи очень привыкли быстро прокручивать длинные, удобные для мобильных устройств веб-страницы.
Для мобильного устройства очень хорошая ширина изображения — 640 пикселей. Высота может быть какой угодно.
Но на этом размер изображения не заканчивается. Один размер не подходит для всех.
Изображения на разных устройствах
Давайте представим одно и то же изображение на очень большом мониторе или экране телевизора — да, веб-сайты теперь доступны через ваш смарт-телевизор.
Изображение может располагаться в столбце слева от текста.
Он может занимать всю ширину экрана, как в мобильной версии. Мы называем эти образы героев.
Представьте, насколько большим должно быть это изображение сейчас?
Для телевизора идеальное изображение будет иметь ширину 1920 пикселей или больше.
Если вы уже уменьшили размер изображения на 640 пикселей для мобильного устройства, оно будет выглядеть ужасно, если вы попытаетесь масштабировать его до 1920 пикселей. Вы бы растянули его более чем на 400%.
Масштабирование изображений выглядит не очень хорошо — пиксели растягиваются, и изображение выглядит нечетким.
Настройка изображения на 1920 пикселей также не решает проблему. Они загружаются очень медленно, особенно при медленном интернет-соединении.
Чтобы усложнить задачу: изображение должно иметь точный размер в пикселях для использования на странице. Поисковым системам нравится иметь представление о ширине и высоте, известных как размеры.
Итак, вы видите — стандартного размера нет, и все становится довольно сложно. Все, что мы можем сделать, — это наше лучшее.
Плагины WordPress для адаптивных изображений
Есть несколько плагинов WordPress, которые помогают подавать на устройство изображения правильного размера, называемые адаптивными изображениями.
Обычно сначала загружается небольшое изображение — независимо от его размера или разрешения.
Если разрешение экрана большое, плагин предоставляет более крупную версию. Это сокращает время ожидания посетителя.
Это решение, если вы хотите использовать большие изображения-герои, но беспокоитесь о времени загрузки.
Вот два плагина адаптивных изображений, которые мне нравятся:
Итак, я бы использовал эти адаптивные плагины, но не полностью на них полагался и выгружал фотографии на ваш сайт WordPress прямо с камеры.Держите свою медиа-библиотеку в чистоте.
Сначала измените размер изображения и минимально сожмите его, чтобы уменьшить размер КБ. После того, как вы загрузите его в WordPress, плагин адаптивного изображения сделает все остальное.
Давайте начнем изменять размер изображения для Интернета.
Изменение размера изображения для Интернета — в пикселях
Учитывая все, что мы обсуждали, выберите ширину изображения.
- Фотографу нужны изображения отличного качества. Чтобы отобразить их в полноэкранном режиме на очень большом мониторе, им понадобится довольно большое изображение.Размер фотографий не менее 1920 пикселей.
- Кому-нибудь, советую идти на 1200 пикселей. Это хороший баланс. Люди на очень больших мониторах будут видеть пикселизацию на полноразмерных изображениях, но это компромисс в пользу быстрой загрузки изображения.
Для моего собственного веб-сайта и блога я использую изображения с максимальной шириной 1200 пикселей, большинство из которых на страницах имеют размер 800. Вот почему:
- Полноформатные изображения никогда не используются на моем веб-сайте. Я люблю, чтобы все было по-настоящему быстро.
- Мой бизнес не особенно визуален, людям не нужно видеть мои фотографии в таком высоком разрешении.
- Я использую отдельные изображения точного размера для Open Graph, и для этого не требуется ничего больше 1200.
- Из Google Analytics я знаю, что люди посещают мой сайт с помощью карманных устройств или ноутбуков. Полезная информация.
Оставляю на ваше усмотрение.
Бесплатное программное обеспечение для редактирования изображений
В Интернете доступно множество бесплатных инструментов, а также можно загрузить программы для редактирования изображений.
Для фотографий используйте формат файла JPEG, и это то, что мы здесь рассмотрим.
Для векторных изображений выберите PNG или SVG — и это для будущего урока.
Программа для редактирования изображений GIMP
«GIMP» (программа обработки изображений GNU) — это совершенно бесплатный редактор изображений.
Загрузите текущую стабильную версию GIMP с веб-сайта.
GIMP предоставляет руководство по изменению размера (размеров) изображения (масштаба).
Онлайн-редакторы изображений
Быстрый поиск «онлайн-изменения размера изображения» в Google предоставит вам целый ряд опций, позволяющих загружать, изменять размер, сжимать и скачивать ваш Jpeg.
Первый результат, который я нашел, был resizeimage.net. Очень прост в использовании — он обрезает, изменяет размер и сжимает изображение.
Если вы хотите обрезать изображение, используйте вариант № 2, но я обошел его и сразу перешел к варианту № 4, где я могу изменить его размер в пикселях.
Введите 1200 в поле ширины, Нан — в высоту и установите флажок «Сохранить соотношение сторон».
Формат выходного изображения будет JPG.
Выберите вариант сжатия.
При прогрессивном сжатии будет отображаться пиксельная версия JPEG, как только посетитель перейдет на страницу.Остальная информация будет постепенно загружаться для создания окончательного образа. Мне этот вариант очень нравится, потому что посетитель знает, что нужно ждать.
Уменьшите качество изображения примерно на 75%, опять же в зависимости от того, насколько безжалостным вы хотите быть.
Изменение размера изображения в КБ — сжатие
Сжатие сильно отличается от изменения размера. Перед загрузкой все изображения должны быть сжаты, даже если вы используете плагин адаптивных изображений.
Сжатие уменьшает размер файла изображения за счет уменьшения количества пикселей, что ускоряет загрузку.
На этапе сжатия старайтесь не слишком ухудшать качество изображения.
Постарайтесь достичь баланса между хорошим внешним видом изображения и быстрой загрузкой.
Изображения также можно сжимать с помощью программного обеспечения GIMP.
Учебник GIMP по изменению размера (FileSize) Jpeg.
Изменение размера изображений и почему вам следует — веб-разработка
Взгляните на следующие два изображения, вы заметите разницу между ними?
Image One
Изображение Два
- Изображение 1 имеет размер 106 КБ, ширину 750 пикселей и высоту 500 пикселей.
- Изображение 2 имеет размер 5 МБ, ширину 5760 пикселей и высоту 3840 пикселей.
Размер изображения два в пикселях в семь с половиной раз больше, чем размер изображения один. Размер файла второго изображения в в 47 раз больше, чем у первого изображения.
Что ?! Но изображения выглядят одинаково!
На веб-страницах файлы изображений можно настроить на отображение большего или меньшего размера, чем их фактический размер в пикселях. На www.uwsp.edu изображения, размер которых превышает ширину основного текста, будут уменьшены, чтобы поместиться на странице, если вы не укажете для них ширину.Изображение 1 немного шире, чем ширина тела страницы, изображение 2 значительно больше, чем ширина тела страницы.
Размер файла ваших изображений имеет значение.
Изменение размера изображения в пикселях, отображаемого в HTML, не меняет фактический размер файла, это не меняет его количество в килобайтах или мегабайтах. Вашему конечному пользователю по-прежнему необходимо загрузить все эти данные, что замедляет загрузку страницы. У нас в кампусе быстрое подключение к Интернету, поэтому даже очень большие изображения загружаются довольно быстро, но не у всех, кто просматривает наши сайты, будет такое же хорошее соединение.Это особенно важно для тех, кто загружает наш сайт на свой мобильный телефон, используя подключение к сотовой сети вместо беспроводной связи.
Скорость страницы — это одна из вещей, которые Google учитывает при определении рейтинга страницы. Google хочет, чтобы у их пользователей был хороший опыт, поэтому медленные сайты оцениваются немного ниже, чем аналогичные сайты, которые работают быстрее.
Очень просто получить очень большие изображения. В этом смартфоне в вашем кармане, вероятно, есть что-то вроде восьмимегапиксельной камеры.8-мегапиксельная камера позволяет получать изображения размером 3264 x 2448 пикселей. Цифровые зеркальные фотоаппараты и даже некоторые модели точечной съемки могут иметь разрешение 20 мегапикселей — они дают изображение 5472 x 3648 пикселей. Любые изображения качества печати, которые вы получите от URC или от профессионального фотографа, будут очень большими, если их размер не был изменен для Интернета.
Как изменить размер изображения.
Сначала определите, какую площадь будет занимать ваше изображение. Пробел в области основного содержимого нашей веб-страницы составляет 790 пикселей.Используя это как ориентир, вы можете оценить ширину вашего изображения. Нам не нужно быть точными, просто ориентировочно. Поэтому, если вы хотите, чтобы ваше изображение занимало примерно половину ширины страницы, вы можете изменить его размер до 400 пикселей в ширину.
Photoshop
Откройте файл, размер которого нужно изменить, в Photoshop.
Перейдите в меню Изображение -> Размер изображения
В окне изменения размера изображения введите новое значение ширины. Если это значение в пикселях, убедитесь, что этот пиксель выбран из опций.Также убедитесь, что маленький значок цепочки находится между высотой и шириной. Это автоматически изменит размер высоты относительно ширины. Если этот параметр отключен, будет изменена только ширина, поэтому изображение будет очень высоким, тонким и искаженным. Не обращайте внимания на поле «Разрешение».
Щелкните Файл -> Сохранить для Интернета …
ПРИМЕЧАНИЕ. В версии Photoshop CC версии 2015.1.2 функция «Сохранить для Интернета» была перемещена. Чтобы добраться до него, вам нужно перейти в Файл -> Экспорт -> Сохранить для Интернета…(Наследие).
Появится окно, в котором вы можете установить несколько параметров для сохраненного изображения.
Вверху есть раскрывающееся меню для выбора типа файла, который вы хотите сохранить как.
- Если ваше изображение — фотография, выберите jpg.
- Если ваше изображение является значком, логотипом или подобным графическим изображением, выберите png-8.
- Если вам нужна альфа-прозрачность, выберите png-32.
- Если он анимированный, выберите gif.
- Если это комбинация фотографических и графических элементов, выберите jpg.
- В случае сомнений выберите jpg.
После того, как вы выбрали тип файла, поэкспериментируйте с ползунком качества (jpg) или селектором цветов (png / gif), чтобы найти хороший компромисс между качеством изображения и размером файла. Размер сохраненного изображения можно увидеть в нижней левой части окна. Когда вас устраивают настройки, нажмите кнопку Сохранить … .
Microsoft Paint
Найдите файл, который вы хотите отредактировать на своем компьютере, щелкните его правой кнопкой мыши и во всплывающем меню выберите Изменить
Изображение откроется в Microsoft Paint.
В верхнем меню нажмите кнопку Изменить размер .
Откроется окно «Изменить размер и наклон». Вверху для «По:» выберите пикселей . Убедитесь, что установлен флажок Сохранить соотношение сторон . Введите новую ширину для вашего изображения, новая высота будет введена автоматически в зависимости от ширины, которая сохранит для изображения такое же соотношение высоты к ширине. Нажмите ОК , чтобы применить изменение.
Щелкните Файл -> Сохранить как … В меню выберите тип файла.Если это изображение, состоящее из текста, логотипа, значка или другого типа графики, выберите PNG. Если изображение является фотографией, выберите JPG. Если он содержит элементы обоих, выберите JPG. В случае сомнений выберите JPG.
Присвойте файлу имя, желательно как-нибудь, имеющее смысл и описывающее, что это за изображение, и нажмите «Сохранить».
Предварительный просмотр
Найдите на вашем компьютере изображение, которое вы хотите отредактировать. Дважды щелкните по нему, чтобы открыть его в предварительном просмотре.В верхней строке меню перейдите в меню Инструменты и выберите Настроить размер…
В открывшемся окне редактирования введите новую ширину изображения. Убедитесь, что установлен флажок «Пропорционально масштабировать».
Размер вашего изображения изменен. Изменение автоматически сохраняется, вы можете выйти из предварительного просмотра и загрузить изображение с измененным размером.
Мы не можем найти эту страницу
(* {{l10n_strings.REQUIRED_FIELD}})
{{l10n_strings.CREATE_NEW_COLLECTION}} *
{{l10n_strings.ADD_COLLECTION_DESCRIPTION}}
{{l10n_strings.COLLECTION_DESCRIPTION}} {{addToCollection.description.length}} / 500 {{l10n_strings.TAGS}} {{$ item}} {{l10n_strings.ПРОДУКТЫ}} {{l10n_strings.DRAG_TEXT}}{{l10n_strings.DRAG_TEXT_HELP}}
{{l10n_strings.LANGUAGE}} {{$ select.selected.display}}{{article.content_lang.display}}
{{l10n_strings.AUTHOR}}{{l10n_strings.AUTHOR_TOOLTIP_TEXT}}
{{$ select.selected.display}} {{l10n_strings.CREATE_AND_ADD_TO_COLLECTION_MODAL_BUTTON}} {{l10n_strings.CREATE_A_COLLECTION_ERROR}}Как изменить размер изображения в Lightroom (Пошаговое руководство!)
Одна уловка постобработки, которую вы должны знать, — как изменить размер изображения в Adobe Lightroom.Этому легко научиться и полезно.
В этой статье я покажу вам все, что вам нужно знать об изменении размера изображений в Lightroom.
Примечание перед тем, как мы начнем. Я использую Lightroom 5. Если вы используете другую версию программного обеспечения, ваш экран может выглядеть иначе. Но процесс изменения размера такой же.
Как пиксели связаны с изменением размера фотографий
Пиксель — это наименьшая часть информации, из которой состоит цифровое изображение. Фактически, ваши фотографии состоят из множества пикселей, расположенных в определенном порядке.
Когда вы достаточно увеличиваете фотографию, вы можете увидеть пиксели как маленькие квадратики.
Большинство современных камер снимают изображения с огромным количеством пикселей (миллионы!).
Количество пикселей на фотографии также зависит от модели камеры и количества пикселей в сенсоре.
Большое количество пикселей отлично подходит для работы с большими отпечатками. Это позволяет получать четкие изображения.
Но чем больше пикселей, тем больше данных в файле фотографии. Это приводит к увеличению размера файла ваших фотографий.
Проблема с большими файлами в том, что они делают сайты тяжелыми и медленными. И платформы социальных сетей их не принимают.
Вы можете решить эту проблему, изменив размер изображений в Lightroom. Но сначала вам нужно знать, сколько пикселей у вашего изображения.
Как проверить размеры пикселей в Lightroom
После того, как ваше изображение импортировано в Lightroom, вы можете легко это проверить.В модуле «Библиотека» выберите изображение в режиме «Лупа» (щелкнув по его миниатюре).
Если вы нажмете ярлык «I» на вашем ключевом слове, вы начнете цикл обзора информации. При первом нажатии «I» появится имя файла, дата и время, когда вы сделали снимок, а также размеры в пикселях.
Размеры пикселей показаны в формате ширины и высоты (белая стрелка на изображении ниже).
Снова нажмите «I». Теперь вы можете получить доступ к некоторым настройкам изображения, таким как диафрагма, выдержка, фокусное расстояние и т. Д.
Чтобы выйти из обзора информации, просто нажмите «I» в последний раз.
Изменение размера фотографий в Lightroom — рабочий процесс
В Lightroom вы можете изменять размер изображений при их экспорте. Для этого перейдите в режим сетки модуля «Библиотека» (нажав ярлык «G»). Выберите изображение или изображения, размер которых вы хотите изменить.
Чтобы выбрать изображения, нажмите на их миниатюру, удерживая нажатой клавишу Ctrl (или Cmd, если вы используете Mac).
Если изображения находятся рядом друг с другом, щелкните первое, а затем выберите последнее, используя Shift + Ctrl + щелчок (Shift + Cmd + щелчок на Mac).
После того, как вы выбрали все изображения, размер которых хотите изменить, откройте диалоговое окно «Экспорт Lightroom». Щелкните по кнопке «Экспорт».
На панели отображается несколько параметров экспорта, включая местоположение экспорта, имя файла, метаданные и водяные знаки. Если хотите, вы можете дать своим изображениям собственные имена здесь.
Сегодня мы сосредоточимся на части «Размер изображения», которая находится в разделе «Параметры файла».
На этой панели вы также можете выбрать разрешение вашего изображения и экспортировать его. Этот вариант не требует изменения размера.
Окончательное изображение будет иметь такое же количество пикселей, что и исходное. Его размер в дюймах / см будет зависеть от разрешения.
Изменение размера изображения в Lightroom в соответствии с шириной и высотой
Чтобы изменить размер изображения, вам нужно установить флажок «Изменить размер по размеру».
Если вам не нужно увеличивать фотографию, установите флажок «Не увеличивать», чтобы убедиться, что Lightroom этого не сделает. Помните, что увеличение всегда снижает качество изображения.
В раскрывающемся меню вы можете выбрать один из нескольких вариантов изменения размера.Первый — «Вес и рост».
Здесь вы можете выбрать ширину (W) и высоту (H). В раскрывающемся меню вы можете выбрать пиксели, дюймы или сантиметры.
Lightroom подгонит фотографию под ее размеры как можно лучше. Окончательное изображение может быть не совсем того размера, который вы указали.
Изменение размера изображения в Lightroom с помощью настроек размера
«Размер» — вторая опция в раскрывающемся меню изменения размера. Он очень похож на ширину и высоту.Но на этот раз вы записываете размеры длинных и коротких краев ваших изображений вместо ширины и высоты.
Эта опция действительно полезна при пакетном изменении размеров альбомных и портретных фотографий. Lightroom проигнорирует ширину и длину и вместо этого обнаружит короткие и длинные края.
Изменение размера по длинному или короткому краю
Если вас беспокоит размер одного из краев изображения, лучшим вариантом изменения размера является «Изменить размер по размеру».
Размер можно изменить так, чтобы он соответствовал длинному или короткому краю изображения.
Введите необходимую длину, и Lightroom рассчитает другую сторону, чтобы фотографии оставались пропорциональными.
Это вариант, который я использую чаще всего.
Изменение размера с использованием параметра мегапикселей
Это действительно полезно, если у вас есть ограничение на размер файла и вам не важна длина краев изображения в пикселях.
Обычно это происходит, когда вы отправляете изображения на конкурс или на определенные веб-сайты. Скорее всего, они укажут ограничение на размер в своих рекомендациях.
Чтобы использовать параметр мегапикселей, вам просто нужно указать размер файла, который вам нужен, и его разрешение, и Lightroom изменит его размер соответствующим образом!
Как выбрать размер пикселя, который вам нужен
Теперь вы знаете свои параметры изменения размера, но как решить, какой размер пикселя вам нужен?
Веб-сайты и платформы социальных сетей имеют изображения определенного размера. Всегда полезно проверить их и соответствующим образом изменить размер изображений.
Я нашел действительно полезным поискать в сети шпаргалки для социальных сетей.Они собирают информацию с наиболее распространенных социальных сетей.
Например, размеры изображений в Instagram сейчас составляют 1080 × 1080 пикселей для квадратных фотографий, 1080 × 1350 пикселей для портретных фотографий и 1080 × 566 пикселей для альбомных.
Учтите, что нельзя добавлять пиксели к изображению. Убедитесь, что новые размеры меньше размеров исходной фотографии.
Как выбрать правильное разрешение
Теперь, когда вы знаете размеры в пикселях, вам нужно определиться с разрешением изображения.
Разрешение — это количество пикселей, которое имеет изображение в определенном пространстве. Он также известен как плотность пикселей и обычно измеряется в пикселях на дюйм (ppi).
Изображение 72ppi будет иметь 72 пикселя на каждый дюйм. Изображение 300ppi будет иметь 300 пикселей на дюйм и так далее.
Изображения с более высоким разрешением четче, но их файлы больше. По этой причине изображения с высоким разрешением сохраняются для печати. Это не лучший вариант для веб-сайтов и социальных сетей.
Так ваше разрешение зависит от того, как вы планируете использовать фото: цифровое или печатное?
Лучшее разрешение для цифровых изображений
Принято считать, что 72ppi — хорошее разрешение для веб-сайтов и фотографий в социальных сетях.Это разрешение большинства экранов.
Это все еще достаточно маленькое разрешение, чтобы веб-сайты могли загружать изображения быстро и плавно.
Однако есть экраны со 100ppi и даже 150ppi. Если вы предпочитаете использовать эти разрешения, скорость загрузки вашего сайта будет медленнее.
Вам решать, что важнее: более высокое разрешение или более высокая скорость.
Лучшее разрешение для печати
Если вы собираетесь распечатать свое изображение, оно должно иметь более высокое разрешение, чем для веб-сайта.Например, это может быть 300 пикселей на дюйм.
Если вы хотите напечатать фотографию на холсте, достаточно более низкого разрешения, например 150 пикселей на дюйм. Пиксельные размеры вашей фотографии вместе с вашим разрешением будут определять размер в дюймах / см вашей окончательной напечатанной фотографии.
Если исходная фотография имеет 4874 пикселя по длинной стороне, и я хочу напечатать ее с разрешением 300 пикселей на дюйм, выполнение математических расчетов даст окончательный отпечаток длиной 16,25 дюйма.
Заключение
Поначалу изменение размера всегда немного сбивает с толку.К счастью, Lightroom значительно упрощает этот процесс!
Во-первых, вам нужно определиться с окончательным размером изображения вашей фотографии. Это будет зависеть от того, хотите ли вы распечатать фотографию или поделиться ею в сети или социальной сети.
В любом случае, с помощью всего нескольких простых шагов вы можете изменить размер ваших изображений в Lightroom, чтобы они соответствовали нужным размерам и разрешению.
И это очень быстрый процесс, поскольку вы также можете изменять размер нескольких изображений одновременно.
У нас есть отличная статья о создании контактного листа Lightroom, которую мы прочтем в следующий раз!
Хотите больше? Попробуйте наш курс обработки Lightroom
Вы знаете, как использовать Lightroom, чтобы выявить детали, скрытые внутри ваших изображений?
Lightroom — отличная программа, но с бесчисленными ползунками и инструментами … трудно понять, как (и когда) использовать каждый из них.
Вот почему мы создали наиболее полное и актуальное обучение по Lightroom.
Как правильно изменить размер изображения
Картинка стоит тысячи слов, но правильно ли она передает сообщение? Нет, если он деформирован, деформирован или зазубрен. Узнайте, как правильно изменить размер изображения для презентаций, документов и т. Д.
Это натянуто Когда вы работаете с изображениями или снимками экрана в документе, по бокам и в углах часто есть выбираемые стрелки.Удобно, правда? Вы можете просто перемещать стороны на столько, сколько хотите, или расширять углы, чтобы получить нужный размер.
Заманчиво, но плохая идея. Обычно это растягивает изображение, делая его немного размытым или пиксельным. Иногда это может сойти с рук, если вы удерживаете клавишу Shift, чтобы сохранить пропорциональность, и вы только уменьшаете его … но это все еще схематично. Лучше всего изменить размер изображения или снимка экрана в программе для редактирования изображений, а затем снова добавить его в документ.Требуется больше шагов, но оно того стоит. Вы сможете контролировать качество изображения, что пригодится, если вы хотите, чтобы готовый продукт выглядел безупречно и профессионально.
Уменьшать изображение обычно довольно безопасно. Когда вы уменьшаете его, он обычно выглядит хорошо. В нем есть все необходимые пиксели (крошечные цветные точки), он просто уплотняется.
У вас проблемы, когда вы увеличиваете свой имидж. Если у вас недостаточно пикселей на дюйм, увеличенное изображение будет выглядеть нечетким или прерывистым.Проверьте разрешение, чтобы увидеть, насколько вы можете безопасно расширить свое изображение. В то время как 72 dpi не дает вам много места для расширения, 300 dpi дает, особенно если вы когда-нибудь захотите распечатать свое изображение. Если вы планируете делать больше с изображениями, вы захотите узнать, как работают пиксели, и практическое правило при определении размера вашего изображения.
При изменении размера изображения или снимка экрана сохраняйте такое же соотношение ширины и высоты. В большинстве редакторов изображений есть флажок «ограничить пропорции», который автоматически делает это за вас, или вы обычно можете удерживать клавишу Shift при изменении размера.Сохранение того же соотношения сторон гарантирует, что ваше изображение не будет выглядеть растянутым или деформированным. Если вы стремитесь к определенной ширине и определенной высоте, вам может потребоваться комбинация обрезки и изменения размера, чтобы получить изображение там, где вы хотите, и при этом сохранить его пропорциональным.
Теперь, когда у вас есть несколько основ, вы готовы приступить к созданию изображений и снимков экрана для ваших баллов PowerPoints, отчетов и социальных сетей, которые выглядят как можно лучше. Мы хотим знать ваши советы и рекомендации по изменению размера.Добавляйте их в комментарии ниже!
Нужен редактор изображений? Snagit легко позволяет изменять размер, проверять пропорции и сохранять файлы в различных форматах. Получите бесплатную пробную версию сегодня.
Как изменить размер изображения
Каждый фотограф столкнется с моментом, когда ему потребуется изменить размер изображения. Иногда фотография должна быть определенного размера, чтобы она хорошо смотрелась на веб-сайте или в печати. Существуют различные инструменты, которые можно использовать для быстрого и простого изменения размера фотографий.Например, Luminar изменяет размер изображений всего за несколько кликов, предлагая различные соотношения размеров и даже инструмент кадрирования, который позволяет сразу же изменять размер изображений для определенных целей, например, в качестве обложки Facebook. Почему бы не попробовать Luminar сейчас?
Luminar 3 — Время имеет значение
Самый быстрый способ выделить ваши фотографии Сложное редактирование фотографий стало проще с помощью инструментов
AI
- Акцент AI 2.0
- AI Sky Enhancer
- Более 70 мгновенных образов
- Быстро стереть ненужные объекты
- Denoise
- Заточка
- и — более
Причины изменения размера
Вопросы размера
Одна из самых больших проблем с большими фотографиями — это размер.Чем больше фотография, тем больше размер файла. Иногда вам нужно изменить размер фотографии, чтобы сделать ее значительно меньше, чтобы она занимала меньше места и ее было легче обрабатывать.
Размещение в блоге или на сайте
Для некоторых веб-сайтов и блогов требуются фотографии определенного размера. Вы можете проверить в Интернете конкретные размеры фотографий для различных платформ социальных сетей и узнать, как изменить размер фотографий специально для них. Например, оптимальное фото в Instagram — квадратное. Научитесь изменять размер фотографий для Facebook с помощью этой полезной статьи.Всегда проверяйте, как будут выглядеть ваши фотографии, прежде чем загружать их, особенно на сайт вашего портфолио.
Скорость
Фотографии меньшего размера загружаются быстрее. Если вам нужно загрузить значительное количество фотографий на веб-сайт, в хранилище для обмена фотографиями или в облако, вы увидите, что уменьшение размера значительно ускорит процесс.
Печать
Некоторые фотографии не будут выглядеть хорошо при распечатке в исходном размере. Если вы делаете индивидуальные фотоальбомы для свадеб или распечатываете портреты клиентов для развешивания на стенах, узнайте, как изменить размер изображений, чтобы они выглядели потрясающе и в этом формате.
Что такое разрешение?
Когда мы говорим об изменении размера, у людей обычно возникают вопросы о разрешении. Что означает разрешение и какое отношение оно имеет к изменению размера фотографий? Изображение, просматриваемое на экране и в печати, будет иметь разные размеры из-за разрешения изображения. Понимание того, как работает разрешение, может помочь вам понять, какие настройки следует изменить при изменении размера изображения.
Размер экрана
Покупая монитор, вы наверняка знаете о разрешении экрана.Разрешение экрана означает, сколько пикселей может отображать монитор. Пиксель — это наименьший компонент вашего изображения, содержащий один цвет. Монитор с разрешением экрана 1280 × 800 пикселей отображает 1280 пикселей по оси X и 800 пикселей по оси Y. Чем выше разрешение, тем больше пикселей в изображении, что делает его более детальным, а цветовые градиенты более плавными.
Для Windows вы можете проверить разрешение экрана, выбрав Пуск> Панель управления> Экран> Настройки .Для Mac выберите «Системные настройки »> «Дисплеи » и выберите «Разрешение: масштабированное». Он покажет разрешение вашего экрана по умолчанию.
Размер изображения на экране
Изображения имеют фиксированный размер пикселей, когда они появляются на вашем дисплее. Разрешение вашего дисплея определяет размер изображения на экране. Дисплей с более низким разрешением отображает меньше пикселей, чем дисплей с более высоким разрешением. Каждый пиксель дисплея с более низким разрешением больше, чем каждый пиксель дисплея с более высоким разрешением того же физического размера.Следовательно, то, как вы изменяете размер фотографий, также зависит от разрешения вашего дисплея.
Размеры изображения в печати
Физический размер изображения и его разрешение определяют объем данных в изображении и его качество печати. Как правило, изображения с более высоким разрешением печатаются с более высоким качеством.
Общие размеры фотографий
Узнайте, как изменить размер изображений для печати. В приведенном ниже списке указаны стандартные размеры фотографий в пикселях. Измените размер изображения до этих размеров в соответствии с вашими целями.
- 320 х 240
- 640 x 480
- 800 х 600
- 1024 x 768
- 1280 x 1024
Краткое руководство по изменению размера изображения
Какое программное обеспечение для редактирования фотографий лучше всего подходит для изменения размера изображений? Как лучше всего изменять размер изображений?
Предварительный просмотр
Давайте узнаем, как изменить размер изображения в программе предварительного просмотра Mac.
- Откройте файл в режиме предварительного просмотра.
- В меню Инструменты выберите Настроить размер .
- Как и в поле ниже, вы увидите ширину и высоту изображения. Обязательно установите флажок Пропорционально масштабировать и Изменить размер изображения .
- Измените ширину или высоту до нужного вам размера. Другое измерение изменится пропорционально.
- Когда все будет готово, нажмите ОК .
Photoshop
Как изменить размер изображений в Photoshop?
- Откройте Photoshop, перейдите в меню «Файл »> «Открыть » и выберите изображение.
- Перейдите к Изображение> Размер изображения .
- Появится диалоговое окно Размер изображения (как на изображении ниже).
- Введите новые размеры в пикселях, размер документа или разрешение.
- Перед тем, как нажать OK для изменения размера, вы также можете выбрать метод передискретизации.
Бикубический (лучше всего подходит для плавных градиентов) вычисляет средние значения окружающих пикселей.
Bicubic Sharper лучше всего работает при уменьшении изображений с сохранением резкости деталей.Если изображение кажется слишком резким, рекомендуется использовать бикубический режим.
Lightroom
Изменение размера изображений в Lightroom не очень интуитивно понятно. Чтобы изменить размер изображения, выполните следующие действия.
- Завершите редактирование изображения, пока не будете удовлетворены результатом.
- Щелкните Файл> Экспорт .
- Откроется диалоговое окно, подобное приведенному ниже.
- Прокрутите вниз до Размер изображения и введите нужные размеры.
- Сохраните изображение, нажав Экспорт .
В Lightroom вы можете создать собственный набор настроек желаемого размера. Для этого установите желаемый размер изображения, затем нажмите кнопку Добавить ниже. Появится диалоговое окно, в котором вы можете указать свой пресет для использования в будущем.
Люминар
Изменение размера изображений в Luminar — это самый быстрый и удобный способ без ущерба для параметров.
Вот несколько полезных инструкций по изменению размера изображения в Luminar:
- Откройте фото в Luminar.
- Перейдите в Файл> Экспорт .
- Есть три варианта изменения размера изображения.
Выберите «Длинный край », если вы хотите исправить размеры более длинной стороны. Введите необходимое количество пикселей на длинном крае, и размер короткого края будет изменен пропорционально.
Выберите Short Edge , если вы хотите исправить размеры более короткой стороны. Введите необходимое количество пикселей на короткой стороне, и размер длинной стороны будет изменен пропорционально.Изменение размера как по длинному, так и по короткому краю можно использовать независимо от того, является ли изображение горизонтальным или вертикальным.
Выберите «Размеры» , чтобы ввести размеры как для длинного, так и для короткого края, и размер изображения будет соответствующим образом изменен.
По желанию в той же коробке вы также можете:
- Изменение цветового профиля (sRGB, Adobe RGB, ProPhoto RGB)
- Изменить формат (JPEG, PNG, TIFF и т. Д.)
- Изменить имя и место экспорта
- Измените качество изображения (значение ниже 50% значительно снизит качество, но уменьшит размер.)
- Экспорт изображения. Сохраните его в другом месте или измените имя, если не хотите перезаписывать существующее изображение.
И, наконец:
Мы надеемся, что это руководство было полезным и что вы научились изменять размер изображения. Несмотря на то, что различные программы предлагают эту базовую функциональность, важно выбрать программное обеспечение, которое упрощает ваш рабочий процесс и предлагает лучший способ изменения размера изображений. Это включает в себя наличие функций, которые вам нужны, при этом они не загромождены и просты в использовании.Luminar обладает всеми необходимыми функциями и интуитивно понятным дружественным пользовательским интерфейсом, который может помочь даже новичкам быстро сориентироваться. В конце концов, программное обеспечение должно быть для вас помощником, позволяющим сэкономить время, а не сложной головоломкой.
Нажмите кнопку ниже, чтобы попробовать Luminar и узнать, как быстро и эффективно изменять размер изображений.
Люминар 3 Luminar 3 — Время имеет значение
Самый быстрый способ выделить ваши фотографии Сложное редактирование фотографий стало проще с помощью инструментов
AI
- Акцент AI 2.0
- AI Sky Enhancer
- Более 70 мгновенных образов
- Быстро стереть ненужные объекты
- Denoise
- Заточка
- и — более
