бесплатные способы на ПК и телефоне
Хотите узнать, как ваше любимое платье будет смотреться в другом оттенке? Или ведете модный блог в единой цветовой стилистике и хотите перекрасить объект в кадре, чтобы фото попало в стиль? Раскрываем несколько бесплатных способов, как изменить цвет одежды на фото, не обладая профессиональными навыками ретуши.
Меняем цвет одежды в программах для ПК
Первый и самый удобный способ – компьютерные программы. В данном случае то, как быстро вы достигнете нужного результата, зависит от сложности выбранного фоторедактора. Давайте рассмотрим это на примере двух популярных программ: ФотоМАСТЕР и Photoshop.
ФотоМАСТЕР
Этот редактор на русском языке отличается предельно простым управлением, пользоваться им можно даже без соответствующих навыков. ФотоМАСТЕР включает в себя функции AI, которые распознают и устраняют недостатки на фотоснимках, благодаря чему обработка проходит намного быстрее, чем в других редакторах.
Шаг 1. Приготовьте все необходимое
Подготовьте фотографию для обработки, после чего установите на компьютер ФотоМАСТЕР. Для этого скачайте бесплатный дистрибутив и запустите распаковку инсталлятора двойным. После установки запустите софт и нажмите «Открыть фото».
Шаг 2. Измените цвет
В разделе «Улучшения» откройте вкладку «Цвет». Найдите оттенок, который вы хотите изменить, и при помощи ползунка регулируйте его значение. Все изменения можно отследить в окне превью.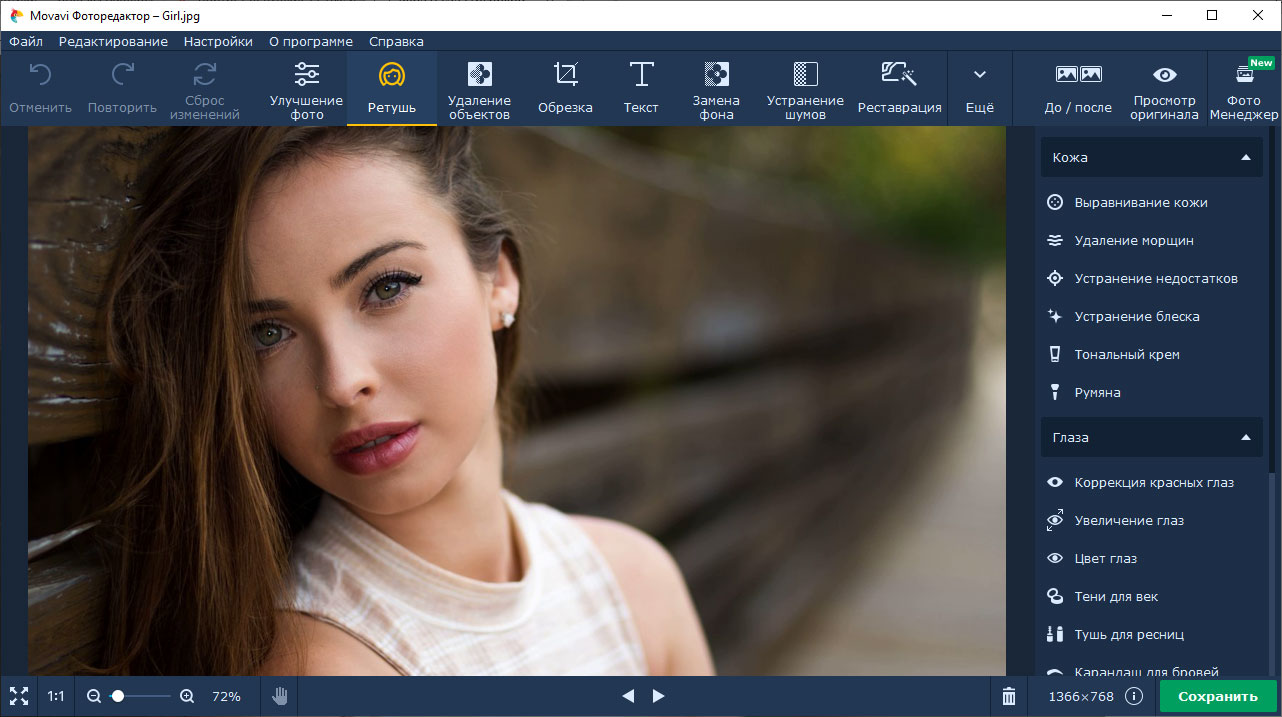
Этот способ сработает, только если на фото нет других предметов того же цвета. В этом случае оттенок сменится на всем снимке. Чтобы изменить отдельный предмет, после открытия снимка перейдите в раздел «Ретушь». Выберите функцию «Корректор» и обработайте кистью участок изображения, который вы хотите изменить. После этого в пункте «Цветовой тон» подберите нужное значение, передвигая ползунок и отслеживая изменения. Также можно отрегулировать параметры «Температура» и «Оттенок,» чтобы добиться нужного эффекта.
Шаг 3. Сохраните результат
Экспортируйте готовый снимок кнопкой «Сохранить» на верхней панели программы. Укажите папку для экспорта, название и формат файла. Вы также можете сжать размер файла без потери качества, для этого откройте пункт меню «Файл» — «Изменить размер и сохранить».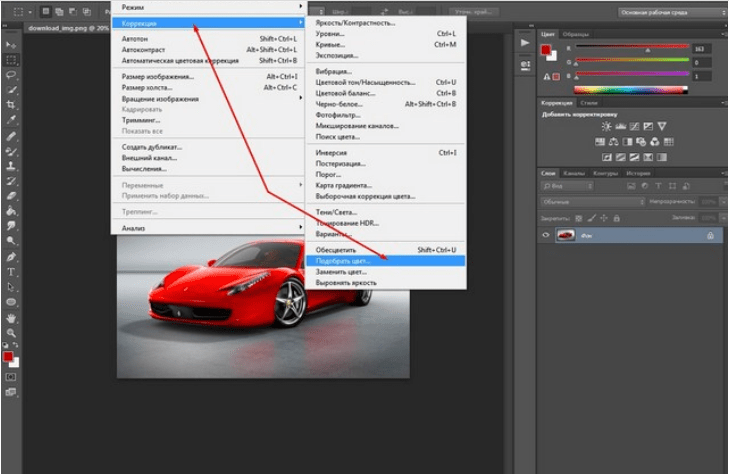
Замена цвета предмета на фото в приложениях
Заменить оттенок на фотографии на телефоне помогут мобильные фоторедакторы. Они не так удобны в управлении, как компьютерный софт, но пригодятся для быстрой обработки.
Изменение цвета предмета на фото в Snapseed: Уроки мобильной фотографии
Содержание:
- Самый простой способ – сделать фото черно-белым
- Применение различных фильтров и эффектов
- Работа над общей композицией
- Классическая работа с пейзажем
- Более сложный подход к работе с пейзажем
- Зачем в Snapseed нужны Кривые
Подписывайтесь на наш Telegram — канал
Самый простой способ – сделать фото черно-белым
Для начала, давайте разберемся, какие в Snapseed вообще есть инструменты для того, чтобы красить фотографию или менять цвета.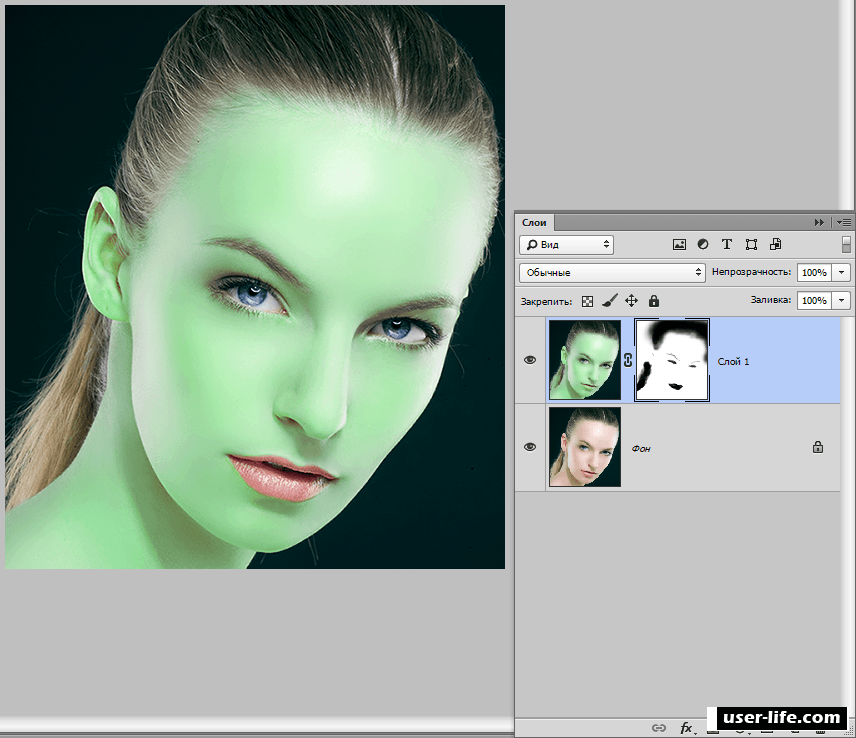 Для этого выбираем какую-нибудь картинку, закидываем в приложение и смотрим, что можно с ней сделать.
Для этого выбираем какую-нибудь картинку, закидываем в приложение и смотрим, что можно с ней сделать.
Самый простой способ – это сделать черно-белое фото. Для этого есть отдельный инструмент под названием Ч/б. Дальше можно поиграть с какими-то пресетами, добавить больше затемнения, больше пленочного эффекта, сделать темное небо, если оно нужно, добавить контрастности и так далее. Но мы можем выбрать нейтральный и все вручную подкорректировать по желанию. Например, яркость, чуть-чуть добавить контрастности, добавить зернистости, если интересен пленочный эффект. Таким образом, в программе для изменения фона на фото получается черно-белая фотография, цвета уже изменены.
Применение различных фильтров и эффектов
Также есть возможность выбирать различные фильтры: красный, оранжевый, желтый и т.п. Это позволяет подчеркивать какие-то определенные моменты на снимке. Например, если это небо, можно играться на черно-белой фотографии с синим небом. Просто оно будет прорисовываться сильнее или слабее.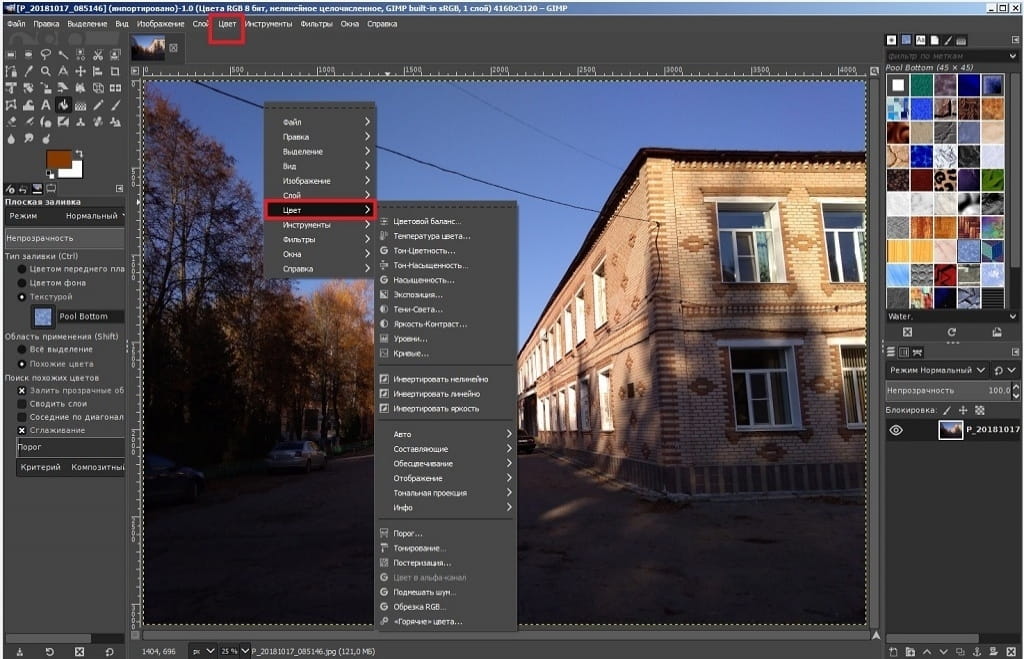 Сохраняем и дальше с черно-белой фотографии можно здорово работать.
Сохраняем и дальше с черно-белой фотографии можно здорово работать.
К примеру, добавляем эффект винтаж и получаем разные пресеты. Сепия, более такой зелененький, синенький. Одновременно с их добавлением можно выбирать интенсивность стиля и добавлять его. В результате фотография становится уже не черно-белой, а с каким-либо оттенком. Можно добавить или убрать степень виньетирования. Кстати, в данном случае виньетирование только на руку, потому что центральный объект – лодка – более четко подчеркивается. Можно добавить насыщенности, тем сам еще подчеркнуть цвета, и чуть убрать яркости. Смотрим, как было и как стало. Таким же образом выбирается какой-нибудь другой пресет и добавляется тот свет, который больше нравится.
Работа над общей композицией
Конечно же, не стоит забывать, что все-таки изменить цвет фото – задача важная, но не единственная. Нужно поработать также над общей композицией. Поэтому, если на фотографии что-то не так по вашему мнению, это лучше исправить. Например, точечной коррекций удалить некий объект в правом углу. Кроме того, фотографию можно скадрировать и, например, сделать квадратной таким образом, чтобы буек был по центру, но весло оставалось в кадре. Итак, получилась интересная винтажная фотография. Сначала мы перевели ее в Ч/б, затем просто, чтобы не играться со всеми цветами, добавили тот цвет, который необходим.
Например, точечной коррекций удалить некий объект в правом углу. Кроме того, фотографию можно скадрировать и, например, сделать квадратной таким образом, чтобы буек был по центру, но весло оставалось в кадре. Итак, получилась интересная винтажная фотография. Сначала мы перевели ее в Ч/б, затем просто, чтобы не играться со всеми цветами, добавили тот цвет, который необходим.
Работа с пейзажем
Теперь давайте немножечко поработаем с пейзажем. Красивое альпийское озеро добавляем в Snapseed и будем с ним работать.
Для начала нужно фотографию немножечко повернуть, чтобы не резала глаз. Кстати, инструмент поворота автоматически выравнивает фотографию, если все очевидно. В нашем случае горизонт автоматически выровнялся, сохраняем.
Теперь слегка подрежем фотографию. Не прямо-таки в квадрат, но нижние части немножечко удаляем. Самое главное, что не нравится конкретно в этой фотографии, – зеленая вода. То есть, все в принципе такое горное, красивое, но хотелось бы чтобы горное альпийское озеро было слегка голубоватым. Как добиться желаемого эффекта?
Как добиться желаемого эффекта?
Для этого мы сразу попробуем инструмент Кисть, Температура, выбираем Насыщенность -5, применяем по всей площади воды. Но окрасилась также и часть, которая не должна была изменить цвет. В том числе, столбики. Можно приблизить их и аккуратненько удалить эффект кисти на определенных областях. Таким образом прорабатывается вся площадь воды. Получается голубое озеро, но выглядит все не очень естественно. Поэтому мы можем взять цветокоррекцию, добавить на фотографию яркость и контрастность, немножечко отнять насыщенности. Для того, чтобы фотография была более объемной, затемним темные объекты. Светлые здесь и так на достаточно высоком уровне, применяем. Вот такая голубая вода получается в результате на этой фотографии. Далее можно проводить обычную цветокоррекцию в инструменте Коррекция.
Более сложный подход к работе с пейзажем
Давайте посмотрим, насколько сильно результат будет отличаться, если сначала фотографию переведем к черно-белую и потом оставим только воду черно-белой, а затем прорисуем синей кисточкой.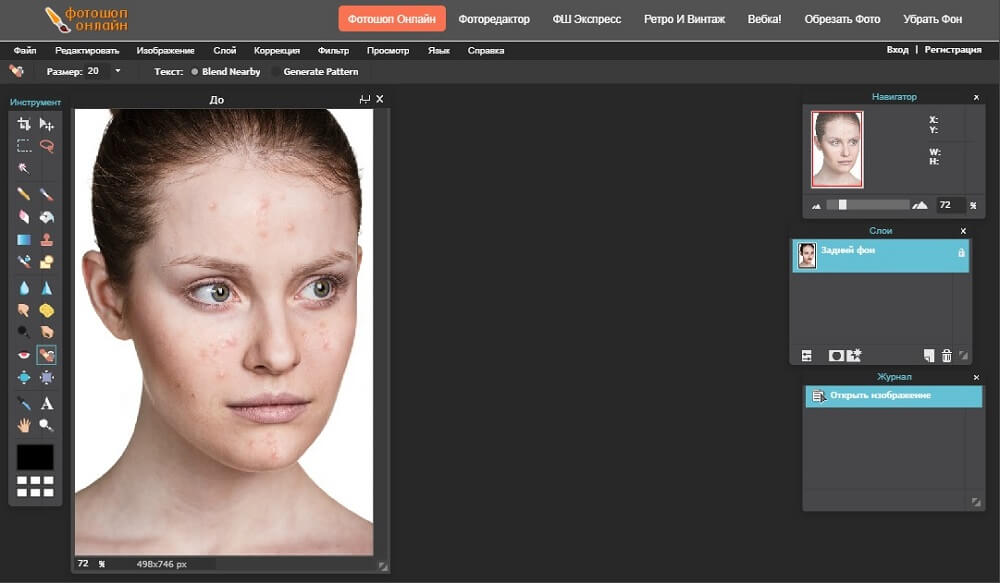 Для начала, как и раньше, делаем автоматический поворот, немножечко кадрируем фотографию, теперь делаем из нее черно-белую, но с нейтральным фильтром, применяем.
Для начала, как и раньше, делаем автоматический поворот, немножечко кадрируем фотографию, теперь делаем из нее черно-белую, но с нейтральным фильтром, применяем.
Идем в историю, смотрим последние изменения. У нас есть Ч/б, выбираем масочку и прорисовываем Ч/б только воду. Увеличиваем, чтобы ничего лишнего не задеть, сначала прорисовываем грубо все, а потом начинаем работать с детальками. Например, столбик должен остаться таким, каким он и был, но именно та часть, которая над водой, применяем.
У нас осталась только вода в черно-белом цвете. Теперь, как и раньше, берем кисточку температуры, выбираем кисть на уровень -5, чтобы все было не таким ядовитым, и прорисовываем воду. Можно сразу включить маску, чтобы не задеть ничего лишнего. Смотрим, что получилось, применяем, отправляемся в инструмент Коррекция цвета.
Добавляем фотографии яркости и контрастности, чтобы выглядело естественно, можем также чуть-чуть отнять насыщенности, добавить немного общей температуры. Смотрим на результат. Конечно же, выглядит не так естественно, как в жизни, но этого мы и добивались, сделав из зеленого озера голубое.
Конечно же, выглядит не так естественно, как в жизни, но этого мы и добивались, сделав из зеленого озера голубое.
Кстати, для пущего эффекта вот еще один маленький лайфхак. Можно добавить эффекта драмы, чуть-чуть добавить насыщенности в него и сильно опустить интенсивность пунктов до 25. Это позволяет добиться большей естественности.
Также обратим внимание в приложении на пункт Кривые. С их помощью можно менять практически любой цвет, потому что там есть инструменты rgb. Итак, выбираем Кривые, зеленый фильтр, немножечко работаем с насыщенностью фотографии. Можно убрать эту шкалу и посмотреть сравнить полученный результат с начальным.
Конечно же, не забываем о мелких деталях. Например, почистить воду от всякого мусора при помощи инструмента Точечная коррекция. А еще немножечко отредактировать общие цвета фотографии. Это занимает немало времени, но оно того стоит.
Зачем в Snapseed нужны Кривые
Также хотим вкратце рассказать, что можно делать с кривыми на примере авто.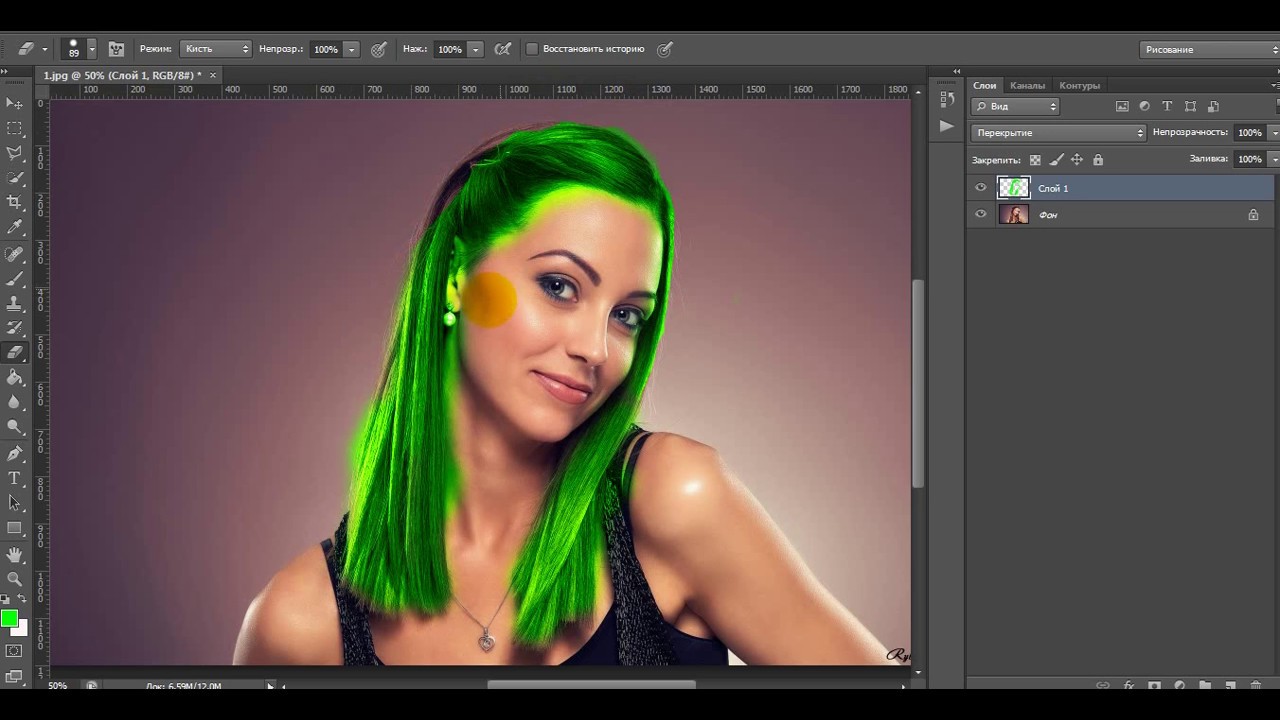
Например, всячески работать с контрастом, повышать и понижать темные, светлые тона. Это все делается намного более профессионально, чем просто ползунок контрастности. Кроме того, есть различные фильтры, с помощью которых можно сразу создать себе какую-то цветовую гамму фотографии.
Но даже если захочется все сделать вручную, можно выбрать нейтральную и потом по какому-нибудь определенному фильтру, например красному, работать с фотографией очень и очень тщательно. Добавлять какие-то красные, синие и другие просто нереальные эффекты. Например, сделать небо бирюзовым, а все остальное с красными тонами, потом поиграть с любыми цветами. В общем, делать такие практически эффекты в стиле Apple, когда компания рекламировала айподы. Все зависит от фантазии.
Затем часть фотографии можно перевести в Ч/б, например, цвет машины сделать черно-белым, только контуры оставив красными. Для этого, как и раньше, выбираем эффект Ч/б, нейтральный, а далее в последних изменениях прорисовываем только то, что необходимо. Например, автомобиль делаем черно-белым и так далее. В общем, здесь уже вариантов для креатива просто нереальное количество.
Например, автомобиль делаем черно-белым и так далее. В общем, здесь уже вариантов для креатива просто нереальное количество.
Итак, мы сегодня рассмотрели, как изменить цвет на фото и как добавить совершенно новые оттенки там, где их вообще не было. Хотите узнать о множестве других интересных возможностей? Подписывайтесь на канал
Как изменить цвет фона в PicsArt
Поскольку с каждым поколением смартфоны становятся все более технологически продвинутыми, их возможности делать отличные фотографии также увеличиваются. Конечно, даже если вам удастся сделать идеальный снимок, всегда есть что-то, что можно сделать, чтобы еще больше улучшить его.
youtube.com/embed/0THs3_-APWM?feature=oembed» frameborder=»0″ allow=»accelerometer; autoplay; clipboard-write; encrypted-media; gyroscope; picture-in-picture» allowfullscreen=»»/>
Вот где такие приложения, как PicsArt, оказываются весьма полезными. Имея множество инструментов для редактирования фотографий, вы можете использовать его для применения фильтров к вашим фотографиям, а также для их обрезки, перефокусировки и поворота.
Один из таких инструментов позволяет вам даже изменить цвет фона только что сделанной фотографии, а также поменять фон на совершенно другое изображение.
Требования
Прежде чем продолжить, убедитесь, что у вас есть PicsArt установлен на вашем смартфоне. Если он у вас уже есть, убедитесь, что это последняя версия приложения. Вы можете сделать это, зайдя в Google Play и проверив, доступны ли новые обновления.
https://play.google.com/store/apps/details?id=com.picsart.studio&hl=en_US
Изменение цвета фона
Если вы хотите в полной мере использовать этот параметр, лучше всего использовать изображения с резким цветовым контрастом между фоном и основным объектом.
- Откройте приложение PicsArt на своем смартфоне.
- Коснитесь значка + в нижней части экрана приложения.
- Выберите изображение, которое хотите отредактировать.
- Когда изображение откроется, нажмите кнопку «Эффекты» в нижнем меню.
- Прокрутите влево и нажмите «Цвета» в меню «Эффекты».
- Коснитесь параметра «Замена цвета» в нижнем меню.
- Появится курсор замены цвета. Наведите указатель мыши на фон, который нужно изменить.
- Теперь используйте ползунок «Заменить оттенок», чтобы выбрать новый цвет.
- После того, как вы выбрали новый цвет фона, нажмите кнопку «Применить» в правом верхнем углу экрана.
- Это вернет вас к «Цветному» экрану приложения. Теперь снова нажмите Далее, чтобы подтвердить изменения.

- На следующем экране выберите в меню, куда вы хотите отправить фотографию.
Теперь, когда вы изменили цвет фона по своему вкусу, вы можете поделиться им с друзьями или загрузить в любую из социальных сетей, которые вы используете.
Как использовать другое изображение в качестве фона
Благодаря множеству опций, доступных в приложении PicsArt, вы даже можете комбинировать два разных изображения. В этом сценарии вы можете использовать одно изображение в качестве фона, а другое в качестве основного объекта.
Ради этого руководства предположим, что у вас есть фотография, на которой вы сидите на лужайке в парке, и случайное изображение пляжа.
Цель состоит в том, чтобы объединить их так, чтобы вы получили картину того, как вы сидите на этом самом пляже. Фоном будет изображение пляжа, а основным – вы, сидящие на лужайке.
- Откройте изображение, которое хотите использовать в качестве фона.
- Коснитесь «Эффекты» в нижнем меню, чтобы установить цветовой тон изображения, который вы хотите использовать.

- После того, как вы применили желаемый эффект, нажмите кнопку «Применить» в правом верхнем углу, чтобы сохранить изменения.
- Сдвиньте нижнее меню вправо, пока не найдете значок «Добавить фото». Коснитесь его, чтобы добавить другое изображение, которое вы хотите использовать с ранее выбранным фоном.
- В следующем меню выберите изображение, нажав на него.
- Нажмите на опцию Добавить в правом верхнем углу экрана.
- Теперь второе изображение появится поверх фона.
- Нажмите и удерживайте второе изображение, чтобы переместить его в желаемое место на фоне. Вы также можете растянуть, сжать или повернуть фотографию, перетаскивая углы или значок поворота.
- Коснитесь значка «Вырез» в нижнем меню. Это значок в виде ножниц.
- На следующем экране коснитесь значка в виде человека. Он автоматически отметит человека на фотографии, закрасив его красным.
- Если автоматический выбор не позволяет адекватно выделить человека на фотографии, вы можете использовать инструмент «Цветная кисть» из нижнего меню.
 Просто коснитесь этого значка, а затем коснитесь и удерживайте, чтобы закрасить остальную часть изображения так, как вы хотите, чтобы она отображалась на фоне.
Просто коснитесь этого значка, а затем коснитесь и удерживайте, чтобы закрасить остальную часть изображения так, как вы хотите, чтобы она отображалась на фоне. - Когда вы закончите, нажмите кнопку «Сохранить» в правом верхнем углу экрана.
- Это приведет к вырезанию всего, что не было отмечено красным, как упоминалось в шаге 11.
- Теперь вы можете дополнительно настроить положение второго изображения. Измените размер и поверните, пока он не станет естественным.
- Когда вы будете удовлетворены тем, как выглядит окончательная композиция, коснитесь галочки в правом верхнем углу экрана, чтобы подтвердить изменения.
- Чтобы сохранить новое изображение, коснитесь значка в верхнем меню, который выглядит как стрелка, указывающая вниз.
После объединения двух изображений вы можете еще больше улучшить конечный продукт, настроив цвета. Он компенсирует любые тональные различия, которые могут возникнуть из-за разного освещения на исходных изображениях.
Редактирование фотографий на ходу
Теперь, когда вы знаете, как изменить фон на фотографиях, вы, несомненно, сможете сделать их еще более запоминающимися. Замена фона на другое изображение также может привести к комическому эффекту. Кажется, это идеальный инструмент для создания свежих мемов для Интернета.
Удалось ли вам изменить цвет фона вашего фото? Считаете ли вы эту функцию полезной? Пожалуйста, поделитесь своими мыслями в разделе комментариев ниже.
Как изменить цвет рамки фото WordPress
Вступление
До версии WordPress 5.0 редактором по умолчанию, используется редактор TinyMCE. Этот редактор выполняет все необходимые задачи по форматированию текстов в визуальном и текстовом режимах, а также имеет широкие возможности по редактированию фотографий (медиафайлов).
Про оформление фотографий в постах и страницах
Напомню, добавить фото в пост и страницу можно двумя способами.
Способ 1. Сначала добавить фото в медиабиблиотеку на вкладке Медиафайлы>>Добавить новый. Эти фото попадают в разряд «неприкреплённые». Затем, при оформлении поста или страницы можно использовать «неприкреплённые» фото для вставки из библиотеки.
Эти фото попадают в разряд «неприкреплённые». Затем, при оформлении поста или страницы можно использовать «неприкреплённые» фото для вставки из библиотеки.
Способ 2. Не использовать медиабиблиотеку для предварительной загрузки фото, а сразу добавлять фото при оформлении поста или страницы. Для этого в редакторе есть кнопка «Медиафайл». При таком добавлении фото становятся прикреплёнными к данному посту (странице).
Понятия прикрепленный и неприкрепленный медиафайл используется для поиска (фильтрации) фотографий при редактировании постов (страниц), а также для вставки галерей, через короткие коды в посты.
Вы знаете, что фотографии до добавления на сайт нужно готовить. Во-первых, их нужно сжимать (уменьшать размер файла). Для этого есть масса сторонних сервисов (например, тут и тут) и программ (например, Caesium и Launch FileOptimizer).
Во-вторых, фото можно заранее оформлять: добавлять рамку, менять размер, старить и т.д.
Редактор системы позволяет проводить оформление фото непосредственно в редакторе. В частности, можно для каждой фото задать свою уникальную рамку.
В частности, можно для каждой фото задать свою уникальную рамку.
Как изменить цвет рамки фото WordPress
Предположим, при добавлении или редактировании фото вы решили поместить фото в рамку. Для этого не нужно изымать фото и делать рамку на стороннем сервисе. Достаточно для фото задать свой стиль в текстовом редакторе. Для этого:
- Переведите редактор в текстовой режим;
- Добавьте к HTML коду фото нужный стиль;
Например:
style="border:5px solid #dddddd;"Добавит сплошную рамку шириной 5px, цветом #dddddd.
Образец полного HTML кода фото с новой рамкой выглядит так:
<img src="http://www.example.edu/wp-content/uploads/2018/07/foto.jpg"
alt=""
style="border:5px solid #dddddd; padding:5px; margin:5px;" />- Перейдите в визуальный редактор и посмотрите результат.
- Сохраните сделанные изменения.
Как добавить рамки для всех фото статей
Чтобы добавить рамки для фото во всех статьях, нужно:
- Зайти на вкладку Внешний вид>>Настроить;
- Найти настройку «Дополнительные стили»;
Добавить в стили строку:
. entry-content img { border:5px solid #dddddd;}
entry-content img { border:5px solid #dddddd;}, стиль указать свой.
Если хотите разнообразить рамки для разно расположенных фото, используйте изменения стилей в таких классах:
.alignleft, img.alignleft {}
.alignright, img.alignright {}
.aligncenter, img.aligncenter {}
.alignnone, img.alignnone {}Вывод
Изменить цвет рамки фото вручную, простой и надёжный способ сделать уникальное оформление для выбранных фото. Вместе с тем, используя современные настройки тем, вы можете поменять рамки для всех фотографий сайта без дополнительных плагинов.
Еще страницы
Как изменить цвет фона в Windows Photo Viewer
Как выяснилось, Microsoft не предвидела необходимости в опции, которая позволила бы вам сделать это двумя щелчками мыши. Но, к счастью, есть добрые и знающие люди, которые идут на шаг дальше, чем Microsoft, и делятся своими решениями таких распространенных проблем, как эти.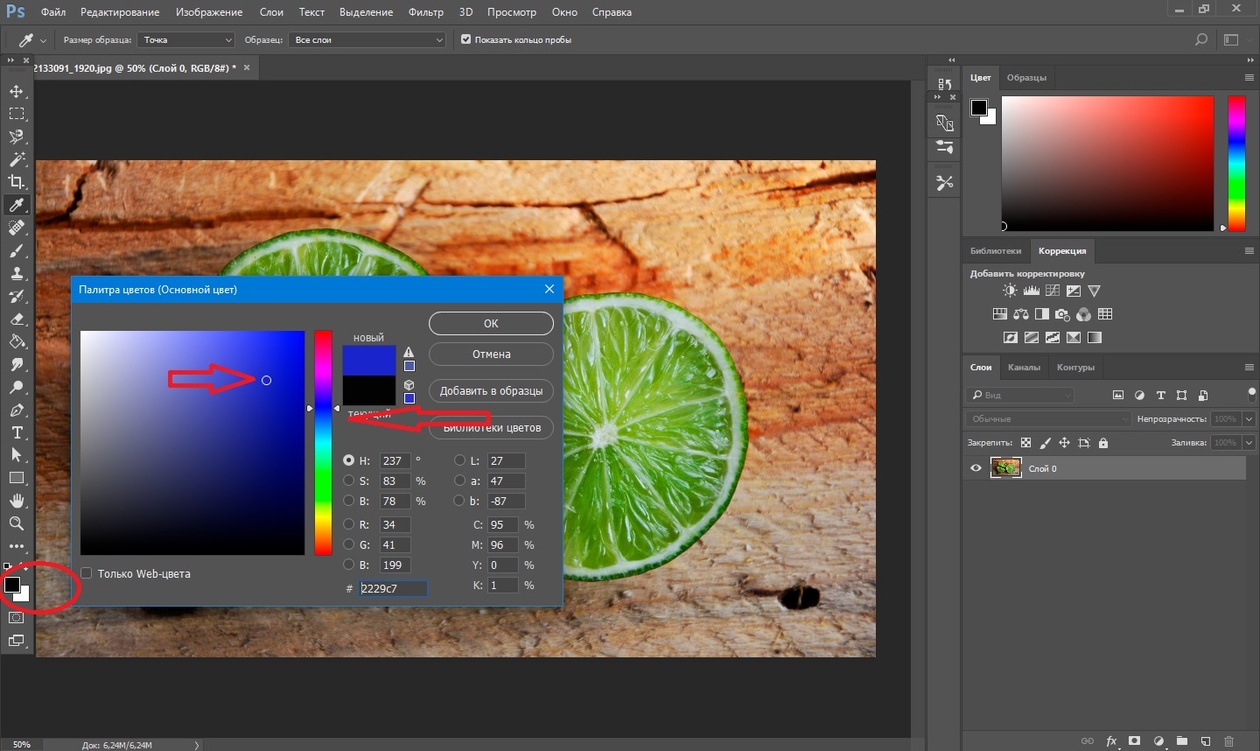
Таким образом, вы можете изменить цвет фона путем редактирования реестра Windows.
- Нажмите кнопку Win+, Rчтобы открыть окно «Выполнить».
- Введите
regeditи нажмите Enter. Нажмите Да, если предложено UAC. - Перейдите к
HKEY_CURRENT_USER\Software\Microsoft\Windows Photo Viewer\Viewer - В меню «Правка» выберите «Новый», а затем «DWORD» (32-разрядная версия). Назовите это
BackgroundColor. - В меню «Правка» выберите «Изменить».
- Введите «ff», а затем шестнадцатеричное значение для нужного цвета (например,
ff000000для черного). - Нажмите OK и закройте редактор реестра. Выполнено!
Когда вы открываете картинку в Windows Photo Viewer, вы должны увидеть черный цвет фона.
Белая рамка теперь лучше видна, и я вижу, какие файлы нужно редактировать. Черный фон также делает ваши обычные фотографии (не многие люди смотрят на карты в Windows Photo Viewer) всплывающими.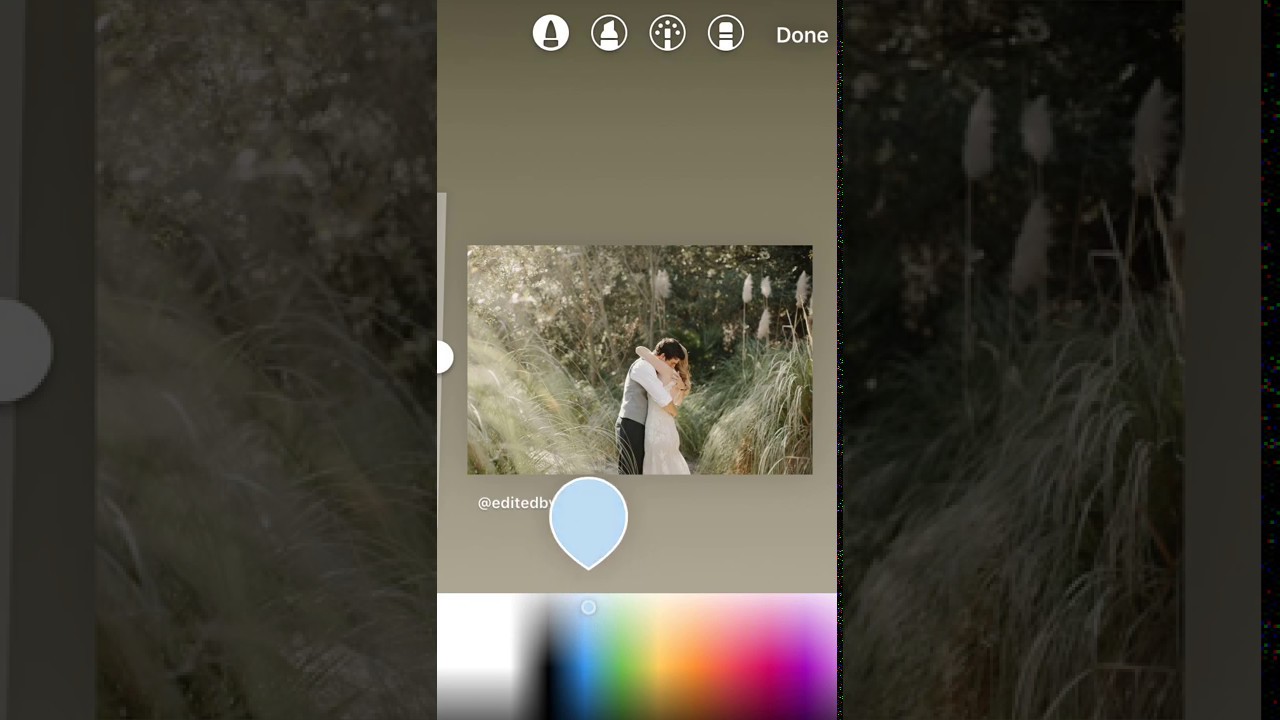 Это дает вам лучшее представление о картине и позволяет вам решить, какие из них оставить, а какие нет, если вы отбираете фотографии в средстве просмотра фотографий Windows. Некоторые пользователи могут посчитать, что серый фон — лучший выбор, это своего рода средний вариант между белым и черным.
Это дает вам лучшее представление о картине и позволяет вам решить, какие из них оставить, а какие нет, если вы отбираете фотографии в средстве просмотра фотографий Windows. Некоторые пользователи могут посчитать, что серый фон — лучший выбор, это своего рода средний вариант между белым и черным.
Вот пример с оттенком зеленого.
Вся заслуга идет в How-To Geek . Я просто хотел поделиться этим с вами, ребята, и дать вам представление, как это может быть полезно. Это было проверено и работает в Windows 8.0. Поскольку Windows Photo Viewer включен в состав Windows XP и Windows 7, он должен работать с этими ОС. В Windows Vista он был заменен Windows Photo Gallery, поэтому таким пользователям может потребоваться найти правильный раздел реестра, а затем добавить то же значение DWORD.
Цвет в фигме. Как поменять? Панель «Fill», быстрая замена, стили.
В этом уроке вы узнаете как работать с инструментом «Цвет» в фигме (Figma). Сделаю обзор инструмента и панели «Fill» справа. Также поговорим про стили и быструю замену цвета. Если хотите узнать, как поменять цвет иконки, фона, картинки, логотипа, текста, то вы попали по адресу. Посмотрите видео или воспользуйтесь статьёй ниже.
Также поговорим про стили и быструю замену цвета. Если хотите узнать, как поменять цвет иконки, фона, картинки, логотипа, текста, то вы попали по адресу. Посмотрите видео или воспользуйтесь статьёй ниже.
Как поменять цвет в фигме
Чтобы поменять цвет векторного элемента в фигме, выберите его и нажмите в правой панели, внизу надписи «Fill» на квадрат с цветом. Выберите новый цвет в цветовой палитре или напишите шестнадцатеричный код в поле для изменения цвета. Например, если впишите FFFFFF — это будет белый цвет.
Таким образом можно менять цвет элементов, которые вы создали с помощью стандартных инструментов фигмы (прямоугольники, круги, линии, многоугольники). Также векторных элементов в формате SVG (лого, иллюстраций, иконок).
Также векторных элементов в формате SVG (лого, иллюстраций, иконок).
Если нажмёте на надпись HEX, то можно выбрать другую цветовую модель (RGB, CSS, HSL, HSB).
Быстрая замена цвета с помощью пипетки в фигмеЧтобы активировать инструмент «Пипетка» в фигме, выберите какой-то элемент, нажмите на цвет и выберите иконку пипетки под цветовой палитрой. Также можно активировать её нажав на клавишу «i». Если кликните на другой цвет, то цвет элемента изменится.
Создание и использование стилей цвета в FigmaЧто такое стили цвета в фигме и зачем они нужны?Стили цвета в фигме позволяют сохранить какой-либо цвет для повторного использования в вашем проекте.
Как создать стиль цвета в фигме?Чтобы создать новый стиль цвета в фигме, выберите нужный элемент с цветом. Нажмите в правой панели, напротив надписи «Fill» на иконку с четырьмя точками, затем на плюс.
Задайте имя цвета, например «Желтый».
При нажатии на пустую область, то вы увидите все созданные вами ранее стили цвета в правой панели.
Если хотите применить созданный ранее стиль к какому-то цвету, то выберите элемент и нажмите на иконку с четырьмя точками «Style» и выберите нужный стиль.
При изменении цвета в созданном ранее стиле, то элементы к которым был применён этот стиль также поменяют свой цвет. Для этого нужно нажать на иконку справа от стиля и изменить цвет.
Создание папок для стилей цвета в фигмеЧтобы переименовать имя стиля, нажмите на иконку рядом со стилем. Если хотите поместить стиль в папку, то нужно переименовать имя стиля следующим образом ПАПКА/ИМЯ СТИЛЯ.
Например если назовёте стиль «Теплые/Желтый», то создадите папку «Теплые» и туда переместится стиль цвета под названием «Желтый».
Также все раскладывается по папкам при нажатии на иконку «Style» напротив надписи «Fill» справой стороны.
Чтобы использовать стили цвета в фигме повторно в других проектах, нажмите на вкладку «Accets», затем на иконку книги. В появившемся окне нажмите кнопку «Publish».
Затем нажмите на надпись «Pubsish styles only».
В следующем окне можно написить описание к этим стилям (не обязательно). Чтобы их опубликовать нажмите на кнопку «Publish styles».
Чтобы использовать опубликованные стили цвета в других ваших проектах, перейдите в новый проект и нажмите на «Accets» и иконку с книгой. В появившемся окне включите тумблер с названием того файла, в котором представлены цвета этих стилей.
После этого проверьте появились ли они справа, при изменении какого-либо цвета.
Как массово изменять цвет элементов в фигмеЕсли в вашем проекте много различных цветов, то их можно изменять массового с помощью функции «Selection colors». Эта функция появляется если вы выберите элементы или фрейм, с несколькими цветами.
Если изменить цвет в разделе «Selection colors», то цвет всех выбранных элементов изменится. Это удобно, поскольку вы можете сэкономить ваше время. Не нужно всё изменять для каждого элемента.
Как в фигме поменять цвет PNG иконкиЧтобы в фигме поменять цвет PNG иконки, логотипа или любого другого элемента можно воспользоваться плагином под названием «Color Overlay». Для его установки перейдите по ссылке. После этого сверху, справа нажмите на кнопку «Install».
Плагин хорошо работает для черных иконок. Для его активации выберите иконку или картинку, у которой хотите поменять цвет, перейдите в меню «Гамбургер», выберите вкладку «Plagins», затем нажмите на надпись «Color Overlay».
Внизу надписи «New color» нажмите на цвет и из цветовой палитры выберите новый цвет. Затем на кнопку «Colorize».
Важно примечание для иконок в фигме. Лучше использовать иконки в формате SVG. Тогда их можно будет перекрасить стандартным образом с помощью надписи «Fill». Недостаток формата PNG для иконок в том, что при увеличении будут видны пиксели. Векторый формат (SVG) устроен так, что там не будет пикселей и иконки можно увеличивать до бесконечности, без потери качества.
ЗаключениеИтак, вы этой статье и видео уроке вы узнали как работать с инструментом «Цвет» в фигме.
P.S. Получите бонусный урок по быстрому созданию дизайна сайтов в фигме + 24 раздела сайтов, для ускорения вашей работы.
Автор статьи: Владимир Чернышов
Как поменять цвет глаз на фотографии?
Перевод урока из блога фотостока 123RF о том, как поменять цвет глаз на фотографии в программе Pixlr Pro.
Хотите узнать, как выборочно менять цвета на фотографии? Например, изменение цвета глаз человека. Мы все пережили тот момент, когда нам любопытно, как будут выглядеть наши глаза в другом цвете. Проявите творческий подход, используя не только обычные цвета глаз, но и редкие, потрясающие оттенки.
Будь то для вашей профессии или вашего хобби, мы хотели бы показать вам, как вы можете легко изменять цвета отдельных областей фотографии в Pixlr Pro. Мы используем цвет глаз в качестве примера. Это не только быстро, но и легко воспроизводится.
Пошаговая инструкция как поменять цвет глаз на фотографии
- Откройте свое изображение в Pixlr Pro. Мы использовали это фото.
- Под слоями есть ряд кнопок. Нажмите New Adjustment Layer.
- Выберите Hue / Saturation.
- Проверьте Colorize.
- Перетащите Saturation (Насыщенность) на максимум, просто чтобы сделать изображение видимым.
- Этот корректирующий слой имеет маску. Нажмите на нее и убедитесь, что она выбрана.
- Возьмите Paint Bucket Tool (G) и заполните холст черным. Для маски черный цвет означает прозрачность, поэтому Adjustment эффект исчезнет.
- Теперь возьмите Brush (B). Выберите мягкую.
- Если вы работаете с мышью, уменьшите прозрачность, чтобы лучше контролировать давление.
- Теперь переключите цвет на белый (X). Белый означает непрозрачный для маски, поэтому, если вы рисуете с ним, он покажет эффект корректировки в окрашенной области.
- Итак, закрасьте глаза белым, чтобы выявить их окраску. Убедитесь, что ваша маска все еще выбрана! Переключайтесь между белым и черным, чтобы рисовать и стирать для достижения точного конечного результата.
- Теперь дважды щелкните adjustment’s thumbnail, чтобы открыть ее настройки.
- Перетащите ползунки Hue и Saturation, чтобы получить нужный цвет.
- Если вы хотите использовать больше цветов, вы можете щелкнуть правой кнопкой на корректирующем слое и выбрать Duplicate Layer (Control-J). Поскольку это отдельная настройка, вы можете использовать другой оттенок здесь и закрасить маску, чтобы по-разному показать этот новый цвет.
- Если вы хотите использовать несколько цветов, есть и другая техника. Создайте новый слой.
- Удерживая клавишу Alt, перетащите маску предыдущей настройки, чтобы скопировать ее на этот новый слой.
- Измените режим Blend Mode этого слоя на Color.
- Теперь вы можете просто рисовать на этом слое (не на маске!) Любыми цветами, которые пожелаете. Маска ограничит эффект от контура глаз, а режим смешивания цветов будет смешивать цвета с фотографией.
- И это все! Теперь вы знаете, как изменить цвет глаз в программе Pixlr Pro.
Последнее изменение: 1 мая 2020 в 18:53.
Как изменить определенный цвет на фотографии
/: 16 Мы много говорили о том, чтобы получить отличные цвета на ваших фотографиях, но если вам не нравится цвет, который у вас есть, вы не обязательно останетесь на нем. Вот два способа изменить цвет чего-либо на фотографии.
Видео выше описывает два метода изменения цвета фотографий с помощью Photoshop. Первый включает использование инструмента / кисти замены цвета для эффективного рисования новым цветом, а второй включает более сложный метод ручного выбора объекта и управления его значениями света и цвета.
Использование инструмента замены цвета
G / O Media может получить комиссию
Инструмент замены цвета скрывается под традиционной кистью в Photoshop. Это самый простой способ заменить цвет на фотографии, поэтому, когда он работает, это определенно лучший способ. Все, что вам нужно сделать, это выбрать нужный цвет и закрасить цвет, который вы хотите заменить.
Одной из замечательных функций инструмента замены цвета является обнаружение краев, поэтому вы можете рисовать более свободно, не беспокоясь о окраске за пределами линий.Однако, если ваша кисть слишком велика, вы обнаружите, что Photoshop довольно строг к краям. Можно использовать большую кисть для заполнения больших областей, но затем уменьшите размер кисти, чтобы закончить края.
Вот и все. Когда это работает, это так просто.
Жесткий путь
Когда это не работает, вы получаете крайне нереалистичный цвет, такой как синий глаз, который вы видите слева. Ой. Чтобы избежать такого рода вещей и получить более реалистичный вид, я предпочитаю использовать гораздо более ручной подход.
Обожаю многоугольное лассо — оно потрясающее. Я использую его для большинства потребностей в выборе. Для выделения грубой формы, такой как глаз, это очень хорошо подходит. Вы можете найти его под обычным лассо на панели инструментов.
Используйте его, чтобы выбрать оба глаза, а затем скопируйте и вставьте это выделение в новый слой. Теперь у нас есть исходный цвет глаз на отдельном слое. Обесцветьте слой (Mac: Command + Shift + U / Windows: Control + Shift + U) и, если хотите, автоматически тонируйте его (Mac: Command + Shift + L / Windows: Command + Shift + L), чтобы сделать изображение ярче. немного (уточним позже).
Создайте новый (пустой) слой и снова выберите глаза (Ctrl + Ctrl + клик по слою). Используйте инструмент банка с краской, чтобы заполнить мягкий синий цвет, а затем установите режим наложения слоя на Color . Это будет немного интенсивно, поэтому значительно уменьшите непрозрачность. Где-то между 10-20% должно быть неплохо.
Теперь вернитесь к слою с глазами (не к цветному слою, с которым мы только что работали, а к тому, что ниже) и откройте Curves. Если вы немного потянете кривую вверх, вы сможете красиво скрасить ее.Вы увидите, что синий цвет становится более ярким — но это реалистично — теперь, когда темные глаза не такие темные. Когда вы доставите его в нужное вам место, все готово. Просто убедитесь, что вы уменьшили масштаб, чтобы знать, что эффект действительно работает и на расстоянии.
Вот и все! Есть какие-нибудь полезные советы по изменению цвета? Делитесь ими в комментариях.
Как изменить цвет изображения в PaintShop Pro
- Обучение
- Практические руководства
- Изменить цвет изображения
Иногда исходные цвета изображения недостаточно хороши и требуют изменения.К счастью, с PaintShop Pro вы можете изменять цвета вашего изображения и формировать их по своему желанию. Продолжайте читать, чтобы узнать, как изменить цвет изображения с помощью PaintShop Pro, от сопоставления цветов с другими изображениями или просто изменения цветовой насыщенности и тона.
1. Установите PaintShop Pro
Чтобы установить программу для редактирования фотографий PaintShop Pro на свой компьютер, загрузите и запустите установочный файл, указанный выше. Продолжайте следовать инструкциям на экране, чтобы завершить процесс установки.
2. Отрегулируйте красный / зеленый / синий
Выберите Adjust> Color> Red / Green / Blue . Появится диалоговое окно Red / Green / Blue .
3. Установить значения
В элементах управления Красный, Зеленый и Синий введите или установите значение, чтобы изменить процентное соотношение для каждого цвета.Значение 0% сохраняет исходное значение. Чтобы добавить больше цвета, используйте положительное число. Чтобы удалить часть цвета, используйте отрицательное число. Примечание : уменьшение количества синего добавляет к изображению желтый оттенок, уменьшение количества зеленого добавляет пурпурный оттенок к изображению, а уменьшение количества красного добавляет голубоватый оттенок к изображению. Нажмите ОК .
Загрузите бесплатную пробную версию и начните менять цвет изображения уже сегодня
Инструменты редактирования изображенийPaintShop Pro позволяют быстро и легко изменять цвет изображения.
PaintShop Pro не просто изменяет цвет изображения
Ознакомьтесь с некоторыми другими функциями редактирования фотографий в Paintshop Pro, например убрать шум изображения, исправить недоэкспонированные изображения, исправить переэкспонированные изображения, и больше! Создавайте высококачественные фотографии в забавном и простом в использовании фоторедакторе, чтобы ваши фотографии выделялись больше, чем когда-либо.
Убрать шум с изображения Правильная перспектива изображения Правильное искажение перспективы Восстановить фотографииСкачать лучшее решение для изменения цвета фото, которое есть
Хотите изменить цвет фотографии? Мы обещаем, что вам понравятся простые в использовании функции смены цвета фотографий в PaintShop Pro.Нажмите ниже, чтобы загрузить бесплатную 30-дневную пробную версию и бесплатно изменить цвет изображения перед покупкой!
Как изменить цвет фона в PicsArt
По мере того, как с каждым поколением смартфоны становятся все более технологически продвинутыми, их возможности для получения отличных фотографий также увеличиваются. Конечно, даже если вам удастся сделать идеальный снимок, всегда есть что-то, что можно сделать, чтобы еще больше улучшить его.
Вот где такие приложения, как PicsArt, оказываются весьма полезными.Имея множество инструментов для редактирования фотографий, вы можете использовать его для применения фильтров к вашим фотографиям, а также для их обрезки, перефокусировки и поворота. Один из таких инструментов позволяет вам даже изменить цвет фона только что сделанной фотографии, а также поменять фон на совершенно другое изображение.
Требования
Прежде чем продолжить, убедитесь, что на вашем смартфоне установлен PicsArt. Если оно у вас уже установлено, убедитесь, что это последняя версия приложения. Вы можете сделать это, зайдя в Google Play и проверив, доступны ли какие-либо новые обновления.
Изменение цвета фона
Если вы хотите в полной мере использовать этот параметр, лучше всего использовать изображения с резким цветовым контрастом между фоном и основным объектом. Также помогает, если фон сплошной. После того, как вы определились с изображением, которое хотите улучшить, выполните следующие действия, чтобы изменить цвет фона.
- Откройте приложение PicsArt на своем смартфоне.
- Коснитесь значка + в нижней части экрана приложения.
- Выберите изображение, которое хотите отредактировать.
- Когда изображение откроется, нажмите кнопку Эффекты в нижнем меню.
- Прокрутите влево и нажмите Цвета в меню «Эффекты».
- Нажмите опцию Color Replace в нижнем меню.
- Появится курсор замены цвета. Наведите указатель мыши на фон, который хотите изменить.
- Теперь используйте ползунок Replace Hue , чтобы выбрать новый цвет.
- После того, как вы выбрали новый цвет для фона, нажмите кнопку Применить в правом верхнем углу экрана.
- Это вернет вас к «Цветному» экрану приложения. Теперь снова нажмите Next , чтобы подтвердить изменения.
- На следующем экране выберите в меню, куда вы хотите отправить фотографию.
Теперь, когда вы изменили цвет фона по своему вкусу, вы можете поделиться им с друзьями или загрузить в любую из социальных сетей, которые вы используете.
Как использовать другое изображение в качестве фона
Благодаря множеству опций, доступных в приложении PicsArt, вы даже можете комбинировать два разных изображения. В этом сценарии вы можете использовать одно изображение в качестве фона, а другое в качестве основного объекта.
Для целей этого руководства предположим, что у вас есть фотография, на которой вы сидите на лужайке в парке, и случайное изображение пляжа. Цель состоит в том, чтобы объединить их так, чтобы вы получили представление о себе, сидящем на том самом пляже. Фоном будет изображение пляжа, а основным — вы, сидящие на лужайке.
- Откройте изображение, которое хотите использовать в качестве фона.
- Нажмите Эффекты в нижнем меню, чтобы установить цветовой тон изображения, который вы хотите использовать.
- После того, как вы применили желаемый эффект, нажмите кнопку применить в правом верхнем углу, чтобы сохранить изменения.
- Сдвиньте нижнее меню вправо, пока не найдете значок Добавить фото . Коснитесь его, чтобы добавить другое изображение, которое вы хотите использовать с ранее выбранным фоном.
- В следующем меню выберите изображение, нажав на него.
- Коснитесь опции Добавить в правом верхнем углу экрана.
- Теперь второе изображение появится поверх фона.
- Нажмите и удерживайте второе изображение, чтобы переместить его в нужное место на фоне. Вы также можете растянуть, сжать или повернуть фотографию, перетаскивая углы или значок поворота.
- Коснитесь значка Вырез в нижнем меню.Это значок в виде ножниц.
- На следующем экране коснитесь значка в виде человека. Он автоматически отметит человека на фотографии, закрасив его красным.
- Если при автоматическом выборе человека на фотографии недостаточно, можно использовать инструмент «Цветная кисть» из нижнего меню. Просто коснитесь этого значка, а затем коснитесь и удерживайте, чтобы закрасить остальную часть изображения так, как вы хотите, чтобы она отображалась на фоне.
- Когда вы закончите, нажмите кнопку Сохранить в правом верхнем углу экрана.
- При этом будет вырезано все, что не было отмечено красным, как упоминалось в шаге 11.
- Теперь вы можете дополнительно отрегулировать положение второго изображения. Измените размер и поверните, пока он не станет естественным.
- Когда вы будете удовлетворены тем, как выглядит окончательная композиция, коснитесь галочки в правом верхнем углу экрана, чтобы подтвердить изменения.
- Чтобы сохранить новое изображение, коснитесь значка в верхнем меню, который выглядит как стрелка, указывающая вниз.
После объединения двух изображений вы можете улучшить конечный продукт, настроив цвета.Он компенсирует любые тональные различия, которые могут возникнуть из-за разного освещения на исходных изображениях.
Редактирование фотографий на ходу
Теперь, когда вы знаете, как изменить фон на своих фотографиях, вы, несомненно, сможете сделать их еще более запоминающимися. Замена фона другим изображением также может привести к комичному эффекту. Кажется, это идеальный инструмент для создания свежих мемов для Интернета.
Удалось ли вам изменить цвет фона фотографии? Считаете ли вы эту функцию полезной? Пожалуйста, поделитесь своими мыслями в разделе комментариев ниже.
Замените один цвет на вашем изображении с помощью этого простого трюка!
Получение правильного изображения или изображения с неправильным цветом — абсолютный кошмар. Или, может быть, цвета, которые у вас есть на изображении, не те, которые вы себе представляли, или они просто не работают для вас! Знаете ли вы, что можно заменить цвет в изображении без тяжелого программного обеспечения? Фактически, вы можете сделать это за секунды! Для этого вам даже не понадобится опыт редактирования фотографий!
С мобильным фоторедактором LightX и его селективными инструментами изменить даже один или два цвета на фотографии очень просто! Посмотрим, как это делается.
Измените только один цвет на фотографииИзмените несколько цветов один за другимКак заменить цвет в изображении с помощью приложения LightX?
Если вы щелкнули изображение и хотите, чтобы цвета были другими, или если вы нашли стандартное изображение и хотите настроить цвета, то это именно то, что вам нужно! Выполните следующие действия, чтобы заменить цвет изображения в приложении LightX:
- Откройте мобильный фоторедактор LightX
- Откройте изображение, которое вы хотите исправить, или выберите из тысяч стоковых фотографий
- Выберите инструмент «Кисть» из категории «Выборочный».
- Выберите область / цвет, который вы хотите изменить, перемещая палец
- Используйте инструмент «Волшебная кисть», чтобы выбрать пиксели одного цвета.Выбор становится простым с этими инструментами на базе искусственного интеллекта .
- В разделе «Эффекты» выберите «Оттенок» и с помощью ползунка выберите нужный цвет вместо существующего.
- После того, как вы нашли правильный цвет, внесите точные изменения, используя инструменты «Кисть» и «Ластик».
Когда вы будете удовлетворены редактированием, сохраните его на своем устройстве или поделитесь им непосредственно в социальных сетях.
Итак, теперь вы знаете, как изменить цвет на фотографии! Чем это отличается от настройки цветов на фотографии?
Что такое регулировка цвета?
Регулировка цвета отличается тем, что она применяет изменения ко всем цветам на фотографии.Этот инструмент хорош для корректировки баланса белого изображения или применения оттенка или тепла! Это меняет настроение картины в целом.
Регулировка цвета применяет изменения ко всему изображению.В то время как инструмент «Кисть» мобильного фоторедактора LightX позволяет вам по очереди заменять один или несколько цветов в изображении. Это совершенно не влияет на настроение или эстетику изображения.
Изменение цвета в одном объектеРедактирование фотографий с мобильным фоторедактором LightX доставляет удовольствие, потому что нет предела тому, что вы можете с ним делать! Начните редактировать прямо сейчас!
Как использовать регулировку света и цвета в приложении «Фото» для iPhone и iPad
Приложение «Фото» позволяет настраивать и корректировать изображения простым смахиванием или касанием.Благодаря функции Auto Enhance, которая является волшебной палочкой, вы можете изменить насыщенность ваших фотографий, превратить их в черно-белые или вернуть их к исходным. Все эти инструменты могут помочь вам превратить ваши обычные снимки в потрясающие фотографии, которые стоит надеть на цифровую рамку. Все это прямо на вашем iPhone или iPad. Вот как вы можете настроить свет и цвета в приложении «Фото»!
Как улучшить изображения в фотографиях на iPhone и iPad
- Запустите Photos на вашем iPhone или iPad с iOS 13.
Найдите фотографию , которую хотите улучшить, и коснитесь , чтобы открыть ее.
Источник: iMoreНажмите Изменить в правом верхнем углу.
Убедитесь, что вы находитесь в разделе Lighting (циферблат с точками вокруг него), а затем нажмите кнопку Auto-Enhance (она выглядит как волшебная палочка).
Источник: iMoreВы можете перемещать диск внизу, чтобы отрегулировать интенсивность функции Auto-Enhance .Это автоматически регулирует другие аспекты.
Нажмите Готово в правом нижнем углу, если вас устраивают изменения.
Источник: iMore
Как изменить освещение на фотографиях на iPhone и iPad
- Запустите Фото на вашем iPhone или iPad.
Найдите фотографию и коснитесь ее, чтобы открыть.
Источник: iMoreНажмите Изменить в правом верхнем углу.
Нажмите кнопку Lighting в нижней строке меню (она выглядит как циферблат с точками вокруг).
Источник: iMoreПроведите по горизонтали по различным категориям аспекта освещения и коснитесь той, которую вы хотите настроить.
Источник: iMoreДля каждой настройки, которую вы хотите сделать, перемещайте диск внизу слева направо для более слабого или более сильного эффекта.
Нажмите Готово в правом нижнем углу, чтобы сохранить изменений.
Источник: iMore
Как изменить цвет на фотографиях на iPhone и iPad
- Запустите Фото на вашем iPhone или iPad.
Найдите фотографию и коснитесь ее, чтобы открыть.
Источник: iMoreНажмите кнопку Изменить .
- Нажмите кнопку Color в середине нижней строки меню.
Проведите пальцем по влево и вправо, чтобы найти цветовой фильтр, который вам нравится — он применяется к вашему изображению в режиме реального времени.
Источник: iMoreЕсли вы хотите изменить цвет, нажмите кнопку Lighting (циферблат с точками вокруг) в нижней строке меню.
Проведите пальцем по , пока не найдете Saturation , Vibrance , Warmth и Tint .
Источник: iMoreОтрегулируйте циферблат на них, пока вы не будете удовлетворены.
Нажмите Готово в правом нижнем углу, чтобы сохранить все изменения.
Источник: iMore
Как преобразовать фотографии в черно-белые в приложении «Фото»
Ранее в iOS была возможность грамотно преобразовать фотографию в черно-белую. Как и интеллектуальные настройки освещения и цвета, черно-белый вариант больше недоступен.Однако вы можете изменить его на черно-белый с помощью фильтров на iOS 14.
VPN-предложения: пожизненная лицензия за 16 долларов, ежемесячные планы за 1 доллар и более
- Запустите Фото на вашем iPhone или iPad.
Найдите фотографию и коснитесь ее, чтобы открыть.
Источник: iMoreНажмите кнопку Изменить .
- Нажмите кнопку Color в нижней строке меню.
Проведите через фильтры, пока не дойдете до трех черно-белых фильтров: Mono , Silvertone и Noir .Они автоматически применяются к вашей фотографии при просмотре.
Источник: iMoreЕсли вам нужно внести изменения, нажмите кнопку Lighting , чтобы внести изменения в отдельные аспекты освещения.
Нажмите Готово с по сохраните изменений.
Источник: iMore
Как вернуться к исходной фотографии
Вы можете редактировать свои изображения, а также регулировать свет и цвет в приложении «Фото» по своему усмотрению.Но если вас не устраивает конечный результат, вы всегда можете мгновенно отменить все внесенные вами изменения и вернуть исходную фотографию. Вот как!
- Запустите Фото на вашем iPhone или iPad.
Найдите фотографию , которую вы отредактировали через приложение «Фотографии».
Источник: iMoreНажмите Изменить в правом верхнем углу.
- Нажмите Вернуть в правом нижнем углу (где обычно находится Готово ).
Подтвердите , что вы хотите вернуть отредактированное изображение к его исходной форме .
Источник: iMore
Есть вопросы?
Если у вас есть вопросы о том, как настроить свет и цвета в приложении «Фото», дайте нам знать в комментариях!
Ноябрь 2020 г .: Обновлено для iOS 14 и iPadOS 14.
Выборочно изменить цвет на фотографии
Откройте для себя инструмент «Выборочная коррекция цвета» и узнайте, как исправить основной цвет на цифровой фотографии, не изменяя другие.
Если вы редактируете, выходя за рамки основных правил, и не открыли для себя Selective Color Correction , стоит взглянуть.
Изменить только один цвет
Selective Color позволяет изменять количество триадных цветов в основных цветах цифрового изображения. Цвет можно выборочно улучшить или даже изменить, не затрагивая другие основные цвета.
Нажмите для увеличения
Например, выборочную цветокоррекцию можно использовать для уменьшения количества голубого в синих областях фотографии без изменения количества голубого в зеленых областях.Цветовые изменения в изображении могут быть значительными, но чаще всего для достижения более тонких изменений используется выборочная коррекция цвета.
На первой фотографии, сопровождающей эту статью, большая часть травы в нижней части переднего плана была коричневой. С помощью Selective Color можно было сделать большую его часть более зеленой.
Выполнение выбора
Трава более зеленая
Части коричневой травы были выделены с помощью инструмента выделения , чтобы не изменять нейтральные цвета по всему изображению.Только выбранные области были затронуты изменениями.
Вам не нужно делать выбор. Но если вы этого не сделаете, а цвет присутствует в некоторых областях, весь вид изображения может измениться.
Выбор и изменение цвета
Neutral был выбран из раскрывающегося меню. Цвета голубой, пурпурный, желтый и черный были увеличены или уменьшены с помощью ползунков, как показано на рисунке. Результат: выбранные участки коричневой травы стали более зелеными.
Нет правильного или неправильного в том, какое процентное соотношение каждого цвета следует изменить.Важно поэкспериментировать, пока выбранный цвет области не будет выглядеть так, как вы хотите.
Слой или корректирующий слой?
Нижнее фото: выборочная корректировка цвета для увеличения желтого и уменьшения интенсивности зеленых листьев.
В таких программах, как Photoshop и Photoshop Elements, вы можете выполнить выборочную цветокоррекцию на отдельном слое ( Выберите «Изображение»> «Коррекция»> «Выборочный цвет» ). Также можно использовать отдельный корректирующий слой ( Выберите «Слой»> «Новый корректирующий слой»> «Выборочный цвет »).
Ценность использования корректирующего слоя заключается в том, что вы можете применять различные изменения цвета и тона, не изменяя исходное изображение. Любые настройки хранятся в отдельном корректирующем слое.
При использовании корректирующего слоя любые изменения влияют на все слои непосредственно под ним. Если вам не нравятся результаты, откройте корректирующий слой и внесите в него дополнительные настройки. Или просто удалите его. Исходное изображение остается нетронутым.
Использование выборочной коррекции цвета имеет множество применений, таких как повышение яркости определенных цветов на фотографии или удаление цветового оттенка с изображения.Это не подходит для каждого изображения, но при правильном использовании изображения можно улучшить.
Ссылки по теме: Введение в маски слоев
лучших способов изменить цвет фона изображения в 2021 году
Лучшие приложения и решения для Windows для изменения цвета фона фотографии
Лучшие 3 мобильных приложенияЛучшие решения для Windows
Мобильные решения
Apowersoft Background Eraser (Android и iOS)
Для людей, которые используют приложения, лучший вариант — Apowersoft Фон Ластик.С помощью этого замечательного инструмента он не только удаляет фон, но и меняет цвет фона фотографии. Благодаря специальной функции, которая позволяет использовать встроенные сплошные цвета фона, она превращается в простую фотографию, которая у вас есть. Это пошаговое руководство подробно объяснит весь процесс.
- Откройте приложение и выберите распознавание для импорта фотографии.
- Тогда фон будет удален моментально.
- Затем нажмите вкладку «Фон» и выберите нужный цвет.
- Наконец, нажмите кнопку «Сохранить HD», чтобы сохранить его.
FaceTune2 (iOS)
Мобильное приложение — лучший вариант, если вам нужны удобные инструменты. FaceTune — популярное мобильное приложение, которое позволяет плавно изменять цвет фона изображения. Это отличное решение, разработанное для iOS, для редактирования фотографии, изменения ее фона и применения новых потрясающих эффектов, а также фильтров. Он позволяет ретушировать фотографии, добавляя к ним элемент настоящего искусства.Несомненно, миллионы людей дали ему высокую оценку и самые лучшие отзывы о нем.
Однако единственный недостаток заключается в том, что вы не можете сохранить отредактированную фотографию после использования функции фона, потому что сначала требуется оплата. Если вы хотите узнать, как изменить цвет фона фотографии, выполните следующие действия.
- Зайдите в App Store и установите приложение.
- Откройте приложение и коснитесь значка «Галерея», чтобы импортировать фотографию, которую нужно отредактировать.
- Для начала нажмите значок «Краска» и «Фон», затем выберите желаемый цвет для фона.
- После этого в правом верхнем углу интерфейса нажмите значок «Сохранить», чтобы сохранить изображение в папке «Фотопленка».
Automatic Background Changer (Android)
Automatic Background Changer — последнее решение, которое позволяет вам изменять цвет фона фотографии. Пользователи Android могут легко воспользоваться его функциями для создания потрясающих фотографий. Всего за несколько шагов вы сможете идеально завершить то, что вам нужно для вашей фотографии.
- Установите приложение из магазина Google Play.
- Загрузите фотографию, для которой нужно изменить цвет фона.
- Оттуда фон будет автоматически удален.
- Затем нажмите значок «Галерея», чтобы выбрать цвет фона для вашей фотографии.
- Затем нажмите кнопку «Сохранить», чтобы мгновенно сохранить отредактированную фотографию.
Настольное программное обеспечение
Apowersoft Background Eraser
Это еще одна версия профессионального инструмента, известного как Apowersoft Background Eraser. Та же функциональность, и он поставляется с удобными функциями, специально разработанными для удаления и изменения фона с фотографий.Уметь изменить цвет картинки на фото.
Загрузите- Загрузите и следуйте инструкциям, чтобы установить его на свой компьютер.
- Выберите вкладку распознавания, чтобы импортировать фотографию.
- Затем фон автоматически удалится.
- Щелкните «Изменить фон»> и вкладку «Цвет», чтобы выбрать однотонный цвет.
- По завершении нажмите кнопку «Сохранить».
Pixelmator
Интуитивно понятный и плавный редактор изображений, который позволяет изменять цвет фона изображения, также важен при редактировании фотографий.Прекрасным примером для пользователей Mac является Pixelmator из-за красоты, которую он предлагает вашему творению. С помощью основных инструментов, включая кисти, волшебную палочку, объекты, текст, градиенты и заливки.
Вы можете создавать потрясающие фотографии и легко изменять цвет фонового изображения. Действительно, это отличный редактор изображений с великолепным интерфейсом. Pixelmator предоставляет почти все необходимые эффекты и фильтры.
- Установите программу на свой компьютер, затем загрузите фотографию, которую хотите отредактировать.
- После импорта фотографии в программу вы можете использовать инструмент «Волшебная палочка».
- После этого нажмите и удерживайте инструмент, где находится фон, и переместите курсор, чтобы увеличить / уменьшить допуск. Убедитесь, что допуск правильный и охватывает весь фон, но не влияет на изображение.
- После выбора нужного фона / области выберите инструмент «Paint Bucker». Затем выберите нужный цвет из образцов.
LazPaint
Последний инструмент, на который вы можете положиться, — это Lazpaint.Помимо удаления фона, он также позволяет пользователям изменять цвет фона фотографии. Хотя это полезно, вам просто нужно использовать его, поскольку другие его функции довольно сложны. См. Шаги ниже.
- Загрузите и установите программу на свой компьютер.
- Используйте один из инструментов для удаления фона.
- Перейдите на правый экран, чтобы выбрать желаемый цвет с помощью инструмента Заливка заливкой.
- Затем щелкните значок дискеты, чтобы сохранить его.
Заключение
| Функции | Apowersoft Background Eraser | FaceTune2 | Автоматическая смена фона | Apowersoft Background Eraser | Pixelmator | 9080 бесплатно 9079 | |||
|---|---|---|---|---|---|---|---|---|---|
| Удобный интерфейс | |||||||||
| Автоматическое удаление фона | |||||||||
| Сохранить цвета фона | 908 Инструмент |
Здесь у вас есть эффективные инструменты, которые помогут вам изменить цвет фона изображения .

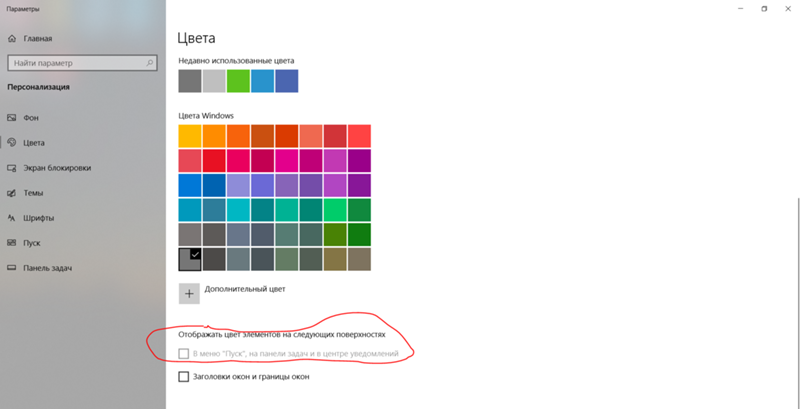
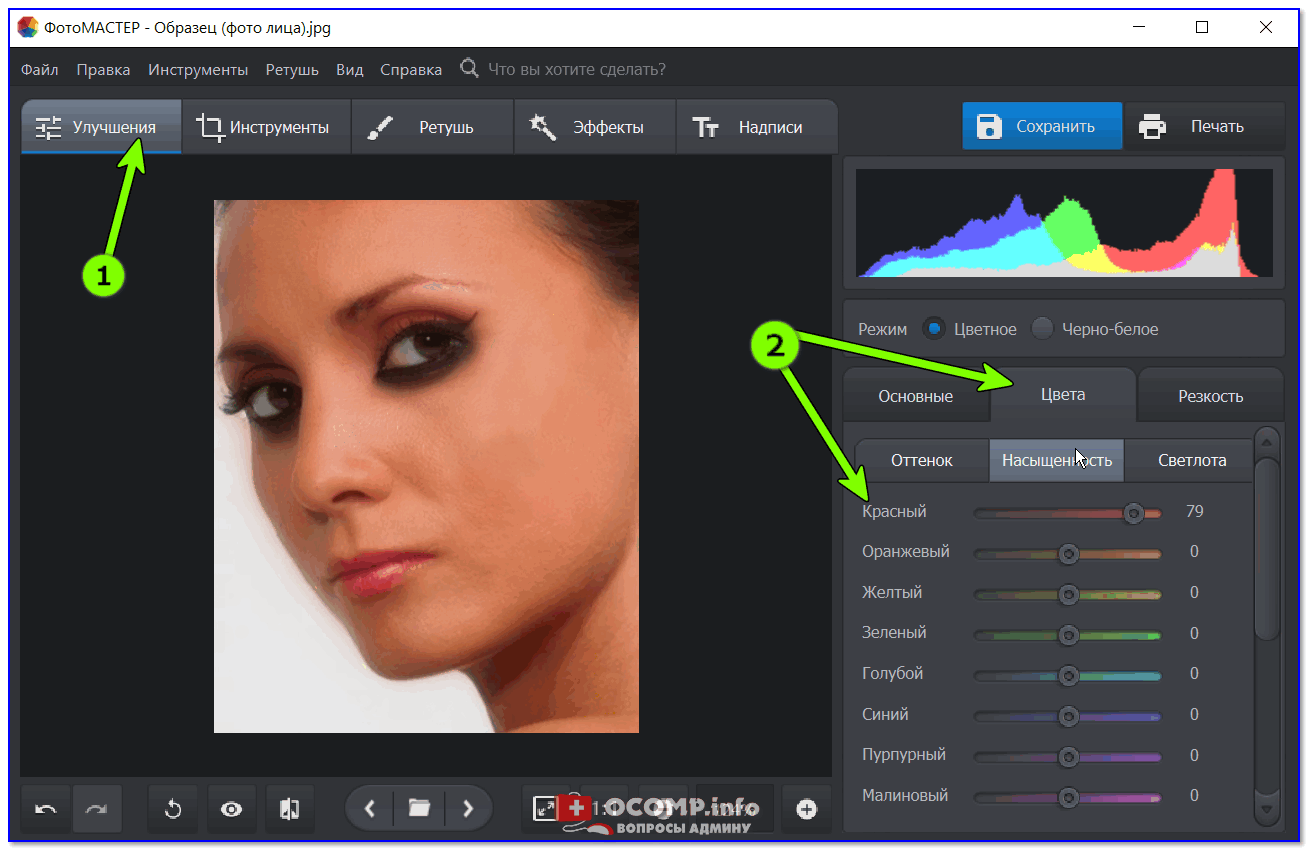
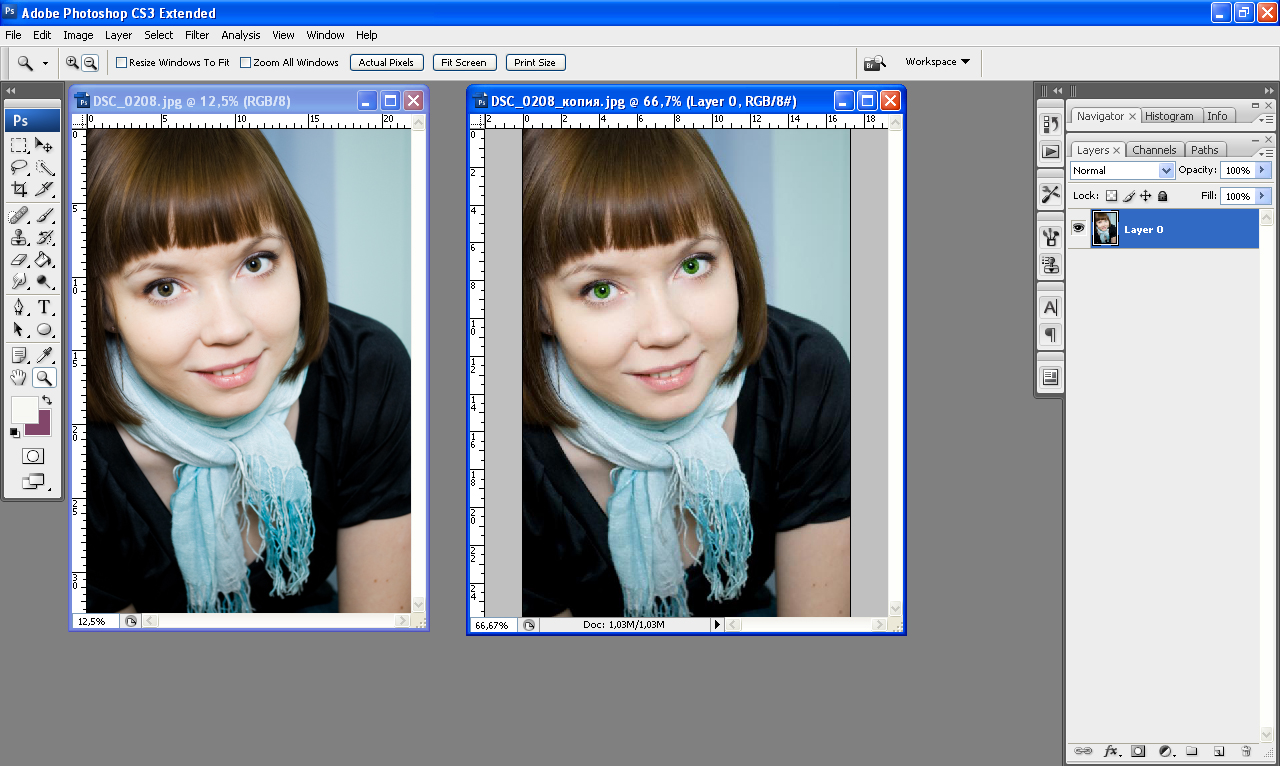 Просто коснитесь этого значка, а затем коснитесь и удерживайте, чтобы закрасить остальную часть изображения так, как вы хотите, чтобы она отображалась на фоне.
Просто коснитесь этого значка, а затем коснитесь и удерживайте, чтобы закрасить остальную часть изображения так, как вы хотите, чтобы она отображалась на фоне. entry-content img { border:5px solid #dddddd;}
entry-content img { border:5px solid #dddddd;}