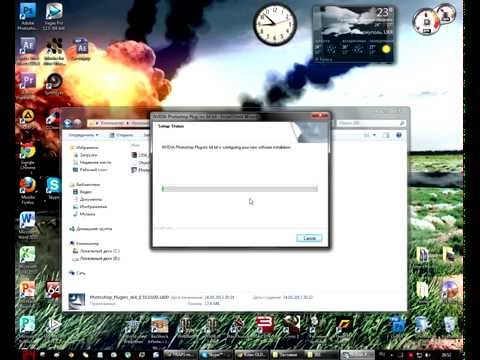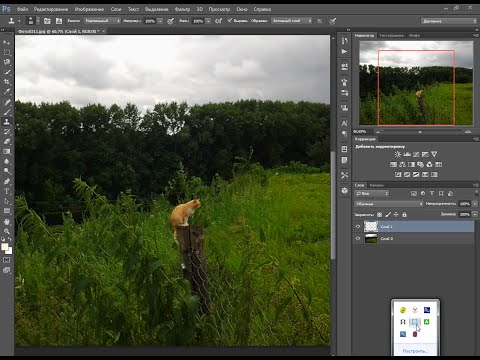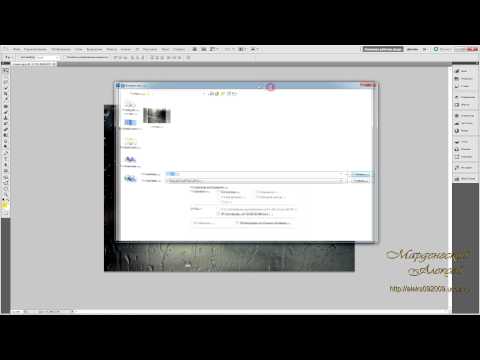Как изменить формат в фотошопе?
Оцифрованные изображения имеют различные форматы. На сегодняшний день существует более 30 графических форматов. Формат любого изображения можно посмотреть в свойстве файла. Для качественных фотографий обычно применяется формат RAW, для обычных фото и изображений – PNG и JPEG, для анимации – GIF, для точечных рисунков – BMP и другие.Инструкция
— High (Высокое)
— Medium (Среднее)
— Low (Низкое)либо установите желаемое качество фото ползунком, от 1 до 12, где 12 – максимальное качество без потери от оригинала. После этого нажмите “ОК”. Формат фото успешно изменён.Совет добавлен 26 января 2012 Совет 2: Как изменить свое изображение на фото При помощи инструментов программы Photoshop можно не только убрать дефекты с собственной фотографии, но и наложить на лицо необычный макияж, превратить снимок в изображение персонажа из фантастического фильма или шарж. Результат в этом случае целиком зависит от вашей фантазии.
Вам понадобится
- — программа Photoshop;
- — фотография.
Инструкция
- Марафет для Halloween
- как себя изменить фото
Как в Фотошопе изменить формат картинки?
Форматом изображения применительно к «бумажным технологиям» принято называть размеры картинки — ее длину, ширину или соотношение этих величин. А в электронных технологиях таким словом чаще обозначают стандарт записи данных, который используется при сохранении изображения в файл. С помощью графического редактора Adobe Photoshop можно изменить и размеры картинки, и тип файла, в который она будет записана. Вам понадобится
- Графический редактор Adobe Photoshop.
Инструкция
Как изменить формат изображения — Примеры в Фотошоп
Как конвертировать фотографию в jpg или в другой тип изображения? – такой вопрос часто возникает у современного пользователя.
Проблема не всегда в том, чтобы переконвертировать фотографию на компьютере. Многие ищут способ конвертировать фотографии со смартфона или просто онлайн.
На данный момент пользователям доступно огромное разнообразие форматов, включая JPG, GIF, PNG, TIF, и BMP.
И профессиональному фотографу, и обычному пользователю может потребоваться конвертировать изображения.
Это можно сделать следующими способами: можно использовать онлайн конвертер, установить специальное приложение или фоторедактор, использовать NetFramework или воспользоваться встроенными инструментами Adobe Photoshop.
Примечание: при сохранении фото с разных расширений, вы можете потерять качество из-за ограничений нового типа фотографии.
Прежде чем отметить конечный тип, необходимо разобраться, в каком качестве будет финальный объект.
Содержание:
Онлайн конвертер
Конвертируем онлайн
Один из наиболее простых и быстрых способов изменить расширение — использовать онлайн-конвертер.
- Выберите любой веб-сайт, который предоставляет услуги онлайн конвертации. В качестве примера тут будет использоваться ресурс Online-Convert.
- Из меню слева, выберите Формат, в который вы хотели бы преобразовать фотографию.
- Нажмите на кнопку «Выбрать файлы», введите URL-адрес, где находится нужное фото, или нажмите «Выбрать из Dropboxbutton».
- Выберите Опциональные настройки и нажмите клавишу Конвертировать.
- При необходимости отметьте Дополнительные настройки.
Фоторедактор
Конвертируем в Photoshop
Хотя программы для редактирования фотографий, такие как Adobe Photoshop и соответствующие аналоги, могут быть сложными для обычного пользователя и дорогими, есть альтернатива.
Можно использовать простой, бесплатный фоторедактор. Он прекрасно справится с конвертацией в различные расширения.
В пакете Microsoft Windows поставляется бесплатная программа Paint, а пользователи Mac могут использовать программу Preview.
Совет: пользователям Mac, которые знакомы с Microsoft Paint может понравиться использование Paintbrushprogram, так как эти две программы очень похожи между собой.
Шаги преобразования такие же, как при Конвертировании в разделе Windows.
к содержанию ↑Конвертация в Windows
- Откройте необходимое изображение в Microsoft Paint.
- Нажмите Меню Файл. Это кнопка в верхнем левом углу экрана.
- Выберите «Сохранить как» из выпадающего меню.
- Выберите опцию «Сохранить в следующем формате»:, щелкните стрелочку рядом с форматом.
- Выберите новый формат и выберите «Сохранить».
Конвертация в macOS
- Откройте изображение в Preview.
- Нажмите Меню Файл. Это кнопка в верхнем левом углу экрана.
- Выберите Экспорт…из выпадающего меню.
- В окошке рядом с Форматом: выберите стрелочку и выберите новое расширение.
- Под опцией Экспорт: выберите новое название вашего объекта и нажмите Сохранить.
Совет: Для многих типов объектов, пользователи Mac могут изменить расширение названия, и объект автоматически будет преобразован.
Если фото широко используются в Интернете, для них будут доступны кнопки, заголовки и логотипы.
Вы можете легко преобразовать большинство объектов в GIF или JPG в любой программе для редактирования. Имейте в виду, что фотографии лучше преобразовывать в JPEG.
Сложность: Средняя
Конвертируем на ПК
Необходимое время для операции: до 5 минут. Чем больше объем изначального фото или скриншота, тем дольше времени займет конвертация.
к содержанию ↑Порядок действий
- Откройте изображение в программе для редактирования.
- Зайдите в меню «Файл» и выберите «Сохранить для веб», «Сохранить как» или «Экспортировать». Если ваше программное обеспечение предлагает возможность сохранить в web варианте, это наиболее предпочтительный вариант. В противном случае ищите «Сохранить как» или «Экспортировать» в зависимости от вашего программного обеспечения.
- Введите название для нового объекта.
- Выберите «Сохранить в JPG» в выпадающем меню.
- Используйте кнопку «Параметры», чтобы настроить параметры, специфичные для JPG. Эти параметры могут варьироваться в зависимости от вашего программного обеспечения, но более чем вероятно, будут включать некоторые или все из следующих вариантов: возможность изменить прозрачность и анимацию.
- Развертка — Чересстрочная картинка, которая будет постепенно появляться на экране. Это может дать иллюзию более быстрого времени загрузки, но это может увеличить размер объекта.
- Глубина цвета — JPG может содержать до 256 уникальных цветов. Чем меньше цветов, тем меньше будет размер конечного объекта.
- Прозрачность — вы можете отметить один цвет, который будет представлен в качестве невидимого. Таким образом, создается соответствующий фон, который будет виден, когда изображение просматривается на веб-странице.
- Сглаживание — дает более ровный вид при постепенной градации цвета, но также может увеличить размер объекта и время загрузки.
- После выбора параметров, нажмите кнопку ОК, чтобы сохранить JPG.
Примечания
Конвертация изображений
Совсем недавно лидерами в сегменте конвертирования были Photoshop СС 2015 и Illustrator CC 2015. На данный момент разнообразие приложений и программ просто сложно посчитать.
В Photoshop СС 2015 есть два способа конвертировать необходимый объект. Первый — Отметить Файл > экспорт. После этого можно отметить одно из доступных расширений.
Далее в дополнительных настройках можно уменьшить количество цветов.
Если вы хотите получить минимальный конечный объект, стоит отметить «Файл > Сохранить как» и отметить Compuserve GIF в качестве конечного расширения.
Когда Вы нажмете кнопку «Сохранить как», в диалоговом окне, появится опция «Индексированные цвета». Там пользователь может отметить Количество цветов в палитре и Дизеринг.
Что такое «Compuserve»? Это атавизм. Когда интернет был в зачаточном состоянии, Compuserve был крупнейшим игроком в сегменте онлайн-сервисов.
На своем пике в начале 1990-х годов она также была разработчиком основных форматов для изображений. Самым большим достижением стоит считать разработку GIF.
Форматы по-прежнему охраняются авторским правом в Compuserve.
Таким образом часть подобных названий содержат слово Compuserve, кроме названия компании. На самом деле формат PNG был разработан, как безвозмездная альтернатива GIF.
к содержанию ↑Illustrator CC 2015
Illustrator CC 2015 — это приложение, которое медленно отходит от вывода фотографий в формате GIF.
Используя эту программу для конвертации, пользователь по-прежнему может отметить «Файл > экспорт> сохранить как веб-вариант», но формат уже будет WBL, а уж никак не GIF.
Чтобы сохранить фотографию в старом формате, необходимо отметить «Сохранить для web (старая версия)».
Отдельно в таком случае выводится предупреждение, что этот формат на данный момент не поддерживается.
Это очень логичное решение, тем более в сегодняшней, быстро развивающейся мобильной среде.
Самые распространенные форматы — SVG для векторов и PNG для растровых изображений.
Большинство современных онлайн конвертеров и программ для работы с изображениями уже не поддерживают GIF.
В Photoshop Elements 14 также осталась опция «Сохранить для web > файл >», где можно указать все возможные опции.
И точно также можно выбрать вариант «Сохранить для web (старая версия)» в соответствующей панели Photoshop или Illustrator.
Если у вас есть учетная запись в Adobe Cloud, вы можете воспользоваться вариантами, которые в течение многих лет считалась одними из лучших веб-приложений для работы с изображениями среди предлагаемых компанией Adobe.
Приложение Fireworks CS6 можно скачать из меню в разделе Дополнительные приложения Creative Cloud.
Вы можете выбрать GIF на панели «Оптимизировать» > «Окно» > «Оптимизировать как» — и создать довольно точный и эффективный GIF объект.
На данный момент это одно из лучших приложений, если для вас принципиально это расширение.
к содержанию ↑Подсказки
- Изображения в формате GIF или JPG ограничены 256 цветами или меньше. Преобразование высококачественных фотографий в формат GIF может привести к тому, что конечный объект будет страдать от «зернистости». Качество преобразованного вариант будет очень низким.
- Чем меньше цветов в конечном JPG-файл, тем меньше будет размер конечного объекта, и тем быстрее его можно будет скачать.
- Вы можете использовать программу оптимизации GIF или JPG, чтобы лучше контролировать различные параметры.
Часто пользователям необходимо переконвертировать изображения, хранящиеся на вашем iPhone, iPod или iPad.
Например, скриншоты сохраняются как .png, в то время как фотографии, сделанные с камеры? сохраняются как .jpg.
Фото .jpg, как правило, меньше по размеру из-за менее качественных деталей.
Пользователь получает возможность сэкономить пространство путем преобразования скриншотов в .jpg, а не хранить их в больших, тяжелых .png.
Для безопасной конвертации в iOS, можно приобрести приложение в App Store, The Image Converter, стоимость которого всего за $2.99.
Если вы когда-либо хотели изменить тип фотографии прямо на вашем iPhone или iPad без необходимости подключать устройство к вашему Mac или PC, можно воспользоваться либо дорогим фирменным приложением, либо бесплатным конвертером изображений.
Его можно использовать на ходу, у него масса вариантов преобразования, которые удовлетворят любого пользователя.
Среди типов, которые можно преобразовать при помощи The Image Converter:
- JPG
- GIF
- PNG
- BMP
- EPS
- EXR
- HDR
- ICO
- SVG
- TGA
- TIFF
- WBMP
- WEBP
После установки приложения из магазина приложений, вы можете запустить его c домашнего экрана мобильного приложения.
Далее нужно выбрать исходный тип изображения, и конечное расширение. Также пользователю будет предложено выбрать место сохранения преобразованного объекта.
В качестве исходного объекта можно указать:
- Изображение в местной библиотеке фотографий на вашем устройстве
- Вставить URL-адрес
- Изображение из другого приложения, такого как Dropbox
- Выбрав объект в iTunes
- Использовав ранее преобразованный объект
Процесс конвертации предельно прост. Выбирается исходное приложение, затем выбирается расширение конечного объекта из выпадающего списка, а затем нажмите, нажимается «Конвертировать».
Конечные объекты можно сохранять на сервере или на исходном устройстве, где фотография преобразуется в другой тип.
Приложение утверждает, что ваш объект будет зашифрован, если вы решите сохранить его на сервере.
Также разработчики заявляют, что файл будет удален с сервера после того, как преобразованный объект будет загружен на ваше устройство.
Процесс преобразования, как правило, не займет много времени, но все зависит от размера исходного файла.
После того, как фото было преобразовано, вам будет предоставлено большое количество вариантов, что сделать с новым объектом:
Среди опций можно выбрать:
- Открыть в другом приложении или на вашем устройстве iOS;
- Прикрепить и отправить по электронной почте выбранному адресату;
- Добавить в вашу фото-библиотеку;
- Передать на компьютер с помощью iTunes;
- Открыть общий доступ;
- Передать файл через любое приложение социального обмена или мессенджер;
- Поделиться в социальных сетях.
Выводы
Вот и все! Пользователь не просто конвертирует файл изображения, но и получает огромное разнообразие опций.
Он может добавить файл в фото-библиотеку, или экспортировать в другое приложение. Также возможно выгрузить файл на компьютер.
Во многих случаях, используя это приложение, пользователи выбираю загрузить преобразованный файл в Dropbox.
Также многие признают, что возможность поделиться файлом в социальных сетях – одна из самых популярных опций.
Конечно, существует множество других вариантов обмена и конвертации, но эти – самые распространённые.
| ||||||||||||||||||||||||||||||||||||||||||||||||||||||||||||||||||||||||||||||||||||||||||||||||||||||||||||||||||||||||||||||||||||||||||||||||||||||||||||||||||||||||||||||||||||||||||||||||||||||||||||||||||||||||||||||||||||||||||||||||||||||||||||||||||||||||||||||||||||||||||||||||||||||||||||||||||||||||||||||||||
Как изменить формат фотографии 🚩 как изменить соотношение сторон фото 🚩 Компьютеры и ПО 🚩 Другое
Вам понадобится
Инструкция
Прежде всего, откроем файл с исходным изображением, воспользовавшись командой Open (Открыть) из меню File (Файл). В появившемся диалоговом окне укажем место на диске, где хранится нужное изображение. ОК. Итак, изображение открыто. Скопируем его в буфер обмена, для этого выполним две команды: выделим изображение через меню Select>All (Выделение>Все), а затем скопируем его через меню Edit>Copy (Редактирование>Копировать). Ту же последовательность операций удобнее выполнять, нажимая на клавиатуре сочетания клавиш Ctrl+A, а затем Ctrl+C. Создадим теперь новый документ нужного нам формата. Для этого в меню File (Файл) найдем пункт New (Новый), или же нажмем на клавиатуре сочетание клавиш Ctrl+N. В появившемся окне заполним интересующие нас поля, а именно значения длины и ширины (Width и Height) будущей картинки. В зависимости от того, в каких единицах измерения известен нам размер конечного изображения – пиксели, сантиметры, миллиметры и т.п. – такие единицы мы и должны выбрать в выпадающих меню, напротив каждой величины. Например, новое изображение может быть 100 на 100 пикселей, если это аватарка, или 9 на 12 сантиметров, если это будущая фотография из бумажного фотоальбома, или 50 на 90 миллиметров, если это визитка и т.п.Прежде, чем нажимать ОК, проверьте значение одного важного параметра – поля Resolution (Разрешение). Это специфическая технологическая величина – если вы не работаете в области полиграфии, то постижение ее смысла никак не улучшит вашу жизнь, поэтому просто нужно иметь ввиду, что неправильное ее значение может дурно отразиться на качестве будущего изображения. Значение поля Resolution должно быть 300 pixels/inch (300 точек на дюйм), проверьте, так ли это.Нажимаем ОК. Перед нами чистый лист новой картинки. Вставляем на него из буфера обмена скопированное прежде исходное изображение. В меню Edit (Редактирование) находим пункт Paste (Вставить), или нажимаем Ctrl+V. Если вы все сделали правильно, то на прежнем месте пустого листа должна появиться картинка, видимая либо полностью, либо частично.
Теперь нужно вписать старое изображение в новый формат. Переводим вставленный фрагмент в режим редактирования, нажимаем на клавиатуре Ctrl+T (или выбираем в меню Edit пункт Free Transforms/Свободная трансформация). По углам и краям вставленной картинки появляются небольшие квадратики, с помощью которых мы и будем производить трансформацию.
Чтобы вам было сподручней работать, необходимо, чтоб и края изображения и указатели трансформации были хорошо видны. Очень неудобно, если интересующие нас элементы выходят за края обзора. Уменьшаем масштаб изображения для того, чтобы видеть поле нашей деятельности целиком. Удерживая клавишу Alt вращаем колесико мыши в одну и другую сторону, до тех пор, пока масштаб изображения на экране не станет наиболее нам удобен.
Теперь, когда нам хорошо виды и элементы управления и границы финального формата, можно произвести масштабирование. Удерживая клавишу Shift (это позволит не искажать изображение), аккуратно тянем за угловые квадратики – видим, как масштаб картинки внутри формата листа стал меняться. Воспользовавшись своим художественным вкусом, увеличиваем, уменьшаем, перемещаем картинку до тех пор, пока в видимой части не окажется самое нужное и ценное, а прочее второстепенное не жалко будет оставить за рамками изображения. Подтверждаем конечный выбор, нажимая Enter.Если результат вас не устроил, всегда можно отменить последнюю операцию, нажав на клавиатуре Ctrl+Z, или выбрав в меню Edit (Редактирование) команду Undo (Отменить последнее действие), а после повторить трансформирование заново.
По завершении работы с изображением, выполните команду Flatten Image (Слить изображение), ее можно найти в нижней части меню Layer (Слои). Это удалит из документа ненужную уже информацию об обрезанных частях изображения и лишние слои.
Итак, сохраним изображение на диск. Есть множество форматов графических файлов, каждый из них необходим для специфических нужд, но, как правило, если вы не выполняете спецзаказ, обычному пользователю разбираться во всех их плюсах и минусах не имеет смысла, самым ходовым в наше время является формат JPEG. Сохраняем изображение, выбрав в меню File (Файл) команду Save As (Сохранить Как). Там мы указываем имя новой фотографии, место, где она будет храниться и формат файла, в котором она будет сохранена – в выпадающем списке находим пункт JPEG. Нажимаем ОК. После этого может возникнуть еще одно окно, спрашивающее нас о параметрах файла. Движок в середине окна, отвечающий за качество изображения установите на максимальное значение – так искажения информации в файле будет минимальны, а красота картинки – максимальной.

![Как изменить формат фото в Adobe Photoshop CS6[Туториал]](/800/600/https/i.ytimg.com/vi/seOa5_SBAlU/hqdefault.jpg)