Объединение двух фотографий в одну онлайн
Иногда возникает необходимость соединить две фотографии или картинки в одну.Соединение фотографий в одну, для многих любителей съемки воспринимается как что-то сложное и невероятное. Но найти выход из положения совсем несложно. В интернете есть множество онлайн-приложений для этих целей, и большинство из них достаточно дружелюбны к начинающим пользователям.
Давайте рассмотрим один из простейших и быстрых онлайн редакторов, как соединить несколько фотографий в одну.
И загружаем свои фотографии, или картинки, которые хотим объединить.
Я взяла два фото (исходники, которые буду соединять.)
1, Сначала определяем как мы будем соединять фотографии по внртикали, или горизонтали. Я соединяю по вертикали, поэтому первую настройку оставляю как есть.
2, Так как картинки или фотографии могут быть разного размера, то ставим по той, какую мы хотим видеть свою фотографию на выходе.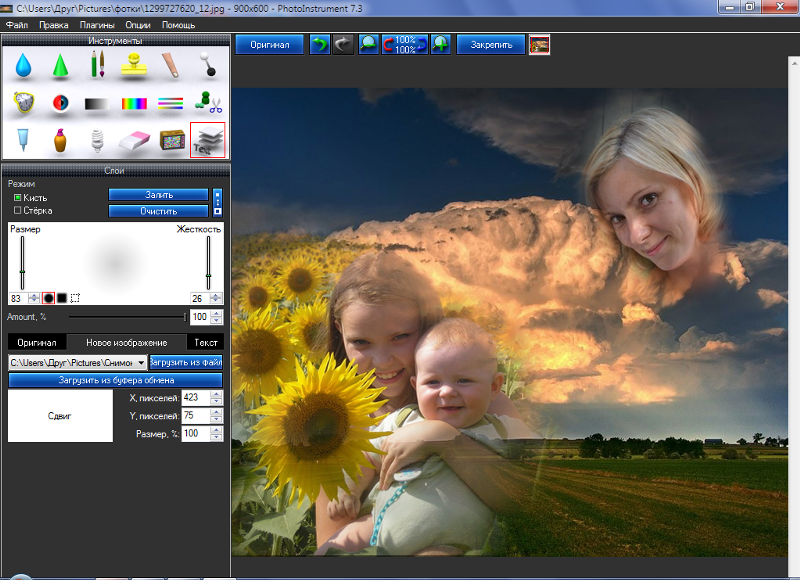
3, Затем обрезаем картинки, если это надо. На своем фото я поставила обрезку первой картинки СПРАВА, а вторую СЛЕВА. Что бы изображения были ближе друг к другу.
4, Каждую из картинок можно отразить зеркально.
5, И по вашему желанию можно сделать оптимизацию размера каждой картинки.
Затем проставляем формат картинки и нажимаем ОК.
После нажатия ОК появится дополнительная табличка. В открывшейся дополнительной табличке выберите то, что вам нужно. Картинку можно сразу СОХРАНИТЬ, или просмотреть то, что получилось.
Если вас что то не устроило, вернитесь назад и сделайте новые настройки.
Чтобы соединить 3 фотографии в одну — соедините сначала первые две, а затем уже две объединённые нужно соединить с третьей. Таким образом можно сделать одну картинку из трёх, четырёх, пяти и так далее.
Вот так быстро и без проблем можно соединять фотографии в одну.
Читайте также…
Как объединить несколько фотографий в одну
Дата публикации . Опубликовано в Разное
Возможность объединения нескольких фотографий в одну используется для создания различных типов фотомонтажей. Благодаря этому вы можете создать интересный коллаж или даже обои для рабочего стола, состоящие из нескольких фотографий. Если вы не знаете, как это сделать, прочтите этот совет.
В данной статье представлена информация по работе с программами Photoshop и Google Picasa. Но есть также и другие программы, которые помогут вам сделать коллаж. Вам лишь нужно выбрать наиболее подходящую для вас. Дополнительно в статье Как сделать коллаж из фотографий можете ознакомиться с программами ФотоКОЛЛАЖ и PhotoScape, а также сервисами pizap и befunky.
Photoshop
Программа Photoshop предназначена в первую очередь для опытных пользователей (и, к сожалению, за определенную плату), а вторая полностью бесплатна и удобна для пользователя. Однако вы можете купить гораздо более дешевую базовую версию Photoshop, так называемую, Photoshop Elements — предназначен только для редактирования и обработки фотографий.
Однако вы можете купить гораздо более дешевую базовую версию Photoshop, так называемую, Photoshop Elements — предназначен только для редактирования и обработки фотографий.
Чтобы объединить несколько фотографий в Photoshop (здесь версия CS2), выберите «Файл» -> «Автоматизировать» -> «Объединение изображений». Затем в появившемся окне выбираем файлы, которые хотим объединить. Фотографии должны подключаться автоматически, но если это не так, вы можете вручную подключить их, перетащив на экран редактирования. В зависимости от ваших предпочтений мы можем выбрать опцию «Расширенное микширование». Когда мы хотим, чтобы изображения соединялись, мы выбираем опцию «Привязать к изображению».
Второй способ объединения фотографий (хотя и более трудоемкий) — создать новый Файл -> Новый. Вы должны не забыть ввести соответствующие размеры документа, чтобы они соответствовали нашим комбинированным фотографиям. После создания нового файла откройте фотографии, которые мы хотим объединить (Файл-> Открыть). Затем выберите «Shift» (символ стрелки) на палитре инструментов (доступной слева). Затем перемещаем фотографии в поле нового документа. После объединения фотографий мы можем обрезать фотографию (кнопка «Обрезать» на палитре инструментов). По окончании работы выберите параметр «Свести изображение» (доступен в правом нижнем углу над параметром «Непрозрачность»). Не забудьте сохранить изменения!
Затем выберите «Shift» (символ стрелки) на палитре инструментов (доступной слева). Затем перемещаем фотографии в поле нового документа. После объединения фотографий мы можем обрезать фотографию (кнопка «Обрезать» на палитре инструментов). По окончании работы выберите параметр «Свести изображение» (доступен в правом нижнем углу над параметром «Непрозрачность»). Не забудьте сохранить изменения!
Picasa
Эту задачу намного проще выполнить с помощью Picasa. Я опишу работу над коллажем в версии Picasa 3.
Запустив Picasa, выберите опцию Коллаж на нижней панели инструментов. Затем мы выбираем фотографии, которые хотим объединить. С левой стороны у нас есть много доступных опций (например, эффект разбросанных фотографий или мозаика). Все зависит от нашего творчества. По окончании работы выбираем опцию «Создать коллаж».
Помните, что эта статья показала вам лишь некоторые возможности графических программ — так что не бойтесь экспериментировать.
Светлана, www. vitamarg.com
vitamarg.com
Объединение двух фотографий в одну. Как соединить две фотографии
В процессе работы с имеющимися изображениями пользователю может понадобиться соединить фото в одно в режиме онлайн. Это может быть создание коллажа, фотомонтаж и другие задачи, вызывающие необходимость склеивания нескольких фото в цельную визуальную композицию. В реализации задуманного ценную помощь окажут специализированные сетевые сервисы, созданные специально для объединения нескольких фотографий.
В сети существуют достаточное количество сервисов, позволяющих буквально за пару минут объединить два фото онлайн. Часть таких ресурсов специализируется на создании различных типов коллажей, в которых можно соединять по 5-7 различных фото в одно цельное изображение.
Другие специализируется исключительно на добавление фото друг к другу, обладают простым и удобным интерфейсом.
Работа с инструментами по склеиванию изображений строится шаблонным образом. Вы переходите на такой сервис, загружаете на него два (или более фото), определяетесь с рядом настроек, и запускаете процесс добавления. После этого просматриваете полученный результат, и сохраняете его на ПК.
Вы переходите на такой сервис, загружаете на него два (или более фото), определяетесь с рядом настроек, и запускаете процесс добавления. После этого просматриваете полученный результат, и сохраняете его на ПК.
В случае же ресурсов специализирующихся на создании коллажей вам будет необходимо сначала выбрать подходящий шаблон коллажа (или создать его самому), а затем следовать шагам, описанным выше.
Полученный результат обычно не помечается водяными знаками, потому вы можете смело использовать его для различных задач.
Если вы желаете добавить к вашему фото какой-либо текст, то вам будет полезен соответствующий на нашем сайте.
Давайте мы пристальнее рассмотрим сервисы для склейки фотографий в режиме онлайн.
Croper.ru – специализированный фоторедактор
Ресурс croper.ru являет собой полифункциональный сетевой фоторедактор, позволяющий выполнять различные операции над фото (обрезка, изменение размера, поворот, автообработка, наложение эффектов и др. ). В его функционал входит и склейка пользовательских фото, которую мы и задействуем для наших задач.
). В его функционал входит и склейка пользовательских фото, которую мы и задействуем для наших задач.
Чтобы воспользоваться функционалом фоторедактора выполните следующее:
Сервис imgonline.com.ua – простое объединение фото онлайн
Особенностью украинского сервиса imgonline.com.ua является преимущественно текстовый интерфейс, с минимальным включением графической составляющей. Все операции проводятся с помощью выбора необходимых текстовых опций, а уже в самом конце пользователь получает возможность оценить полученный результат.
Mycollages.ru – удобное создание коллажей
Сервис предназначен для быстрого и удобного создания коллажей из имеющихся у пользователя фото. Для облегчения процесса ресурс обладает рядом стандартизированных шаблонов, но при желании пользователь может создать и свой.
Quickpicturetools.com — англоязычный онлайн-ресурс для работы с изображениями
Сервис quickpicturetools.com – умеет выполнять различные простейшие операции при работе с фото – обрезка, добавление текста и рамок к фото, создание на основе фото календаря и другое.
- Перейдите на quickpicturetools.com ;
- Нажмите на «Add» и загрузите первое фото на ресурс;
- Вновь нажмите на «Add» рядом в соседней ячейке и загрузите второе фото;
- С помощью опций «Width» (ширина) и «Height» (высота) установите необходимые размеры первого и второго изображения, определитесь с другими настройками;
- Для получения результата выберите «Generate Image» внизу;
- Сохраните результат на ваш PC.
Если вас интересует, как сделать слайд-шоу из фотографий с музыкой, то для вас может быть актуален .
Photojoiner.net – генерация коллажей на английском онлайн
Сервис photojoiner.net по своему функционалу похож на уже упоминавшийся мной сервис mycollages.ru. Несмотря на англоязычный интерфейс, работа с данным сайтом происходит аналогичным образом.
- Вы переходите на ресурс, выбираете количество ячеек коллажа, жмёте на «Apply».

- С помощью кнопки «Open» загружаете два фото на ресурс, и перетаскиваете их в соответствующие ячейки коллажа.
- Кнопка «Save» служит для сохранения результата.
Заключение
Для выполнения склейки 2 фото онлайн стоит использовать сервисы, перечисленные мной выше. Из перечисленных аналогов хотел бы акцентировать внимание читателя на ресурсе croper.ru, обладающим довольно разнообразным инструментарием для работы с изображениями. В целом же все перечисленные сервисы имеют бесплатный характер, простой и удобный интерфейс, и могут быть рекомендованы для быстрого объединения нужных вам фото онлайн.
Склеивание двух или более фотографий в единое изображение – довольно востребованная функция, которая используется в фоторедакторах при обработке картинок. Соединить изображения можно в , однако данная программа довольно сложна для понимания, кроме того, она требовательна к ресурсам компьютера.
Если соединить фотографии нужно на слабом компьютере или вовсе на мобильном устройстве, на помощь придут многочисленные онлайн-редакторы.
Сегодня мы расскажем о самых функциональных сайтах, которые помогут совместить две фотографии. Склейка пригодится в случаях, когда необходимо создать единое панорамное фото из нескольких картинок. Рассмотренные ресурсы полностью на русском языке, поэтому разобраться с ними смогут и рядовые пользователи.
Способ 1: IMGonline
Онлайн-редактор для работы с фото порадует пользователей своей простотой. Нужно лишь загрузить на сайт фотографии и указать параметры их совмещения. Наложение одной картинки на другую произойдет в автоматическом режиме, пользователю остается лишь скачать результат на компьютер.
Если необходимо объединить несколько фото, то первоначально склеиваем две картинки, потом к результату присоединяем третье фото и так далее.
На сайте много дополнительных инструментов, которые помогут получить в свое распоряжение желаемое изображение без необходимости устанавливать и разбираться в функционале Фотошопа. Главное достоинство ресурса – вся обработка происходит в автоматическом режиме без вмешательства пользователя, даже с настройками «По умолчанию» получается достойный результат.
Способ 2: Croper
Еще один ресурс, который поможет соединить одну картинку с другой всего за несколько щелчков мышью. К преимуществам ресурса можно отнести полностью русскоязычный интерфейс и наличие дополнительных функций, которые помогут провести постобработку после склеивания.
Сайт требует стабильного доступа в сеть, особенно если ведется работа с фото в высоком качестве.
Способ 3: Сreate Сollage
В отличие от предыдущих ресурсов, на сайте можно склеивать до 6 фотографий одновременно. Работает Сreate Сollage быстро и предлагает пользователям много интересных шаблонов для склеивания.
Главный недостаток – отсутствие расширенных функций. Если нужно будет дополнительно обработать фото после склеивания, придется загружать его на сторонний ресурс.
Соединение фото занимает несколько секунд, время варьируется в зависимости от размера картинок, с которыми ведется работа.
Мы рассказали о наиболее удобных сайтах для соединения изображений. С каким ресурсом работать – зависит лишь от ваших пожеланий и предпочтений. Если необходимо просто соединить две и более картинки без последующей обработки, отличным выбором станет сайт Сreate Сollage.
С каким ресурсом работать – зависит лишь от ваших пожеланий и предпочтений. Если необходимо просто соединить две и более картинки без последующей обработки, отличным выбором станет сайт Сreate Сollage.
Сделать из двух фото одно совершенно несложно — сейчас для этого создано несколько десятков сервисов. В некоторых из них это основная функция, в некоторых — второстепенная. Сегодня мы расскажем, на каких сайтах можно выполнить это нехитрое действие всего за несколько минут.
: объединить несколько фото в одно – это просто!
Pixlr обладает огромным ассортиментом полезных функций для редактирования фотографий
Сервис IMGonline – настоящий кладезь полезных функций для обработки фотографий. Здесь собрано множество инструментов для цветокоррекции и улучшения снимков, а также применения интересных эффектов. Несмотря на всю мощность сайта, его дизайн очень примитивен, зато пользоваться им можно даже со старого мобильного телефона, имеющего выход в интернет.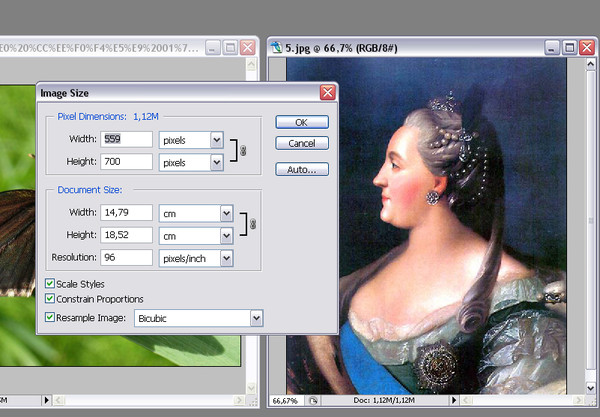
Для склеивания фото во вкладке «Инструменты» необходимо выбрать функцию «Объединить две картинки в одну» или просто нажать сюда .
Пусть вас не пугает большое количество информации на странице. Если нужно просто объединить 2 фото без их редактирования, то предложенные настройки не понадобятся
Выполняем следующие три шага:
- Загружаем нужные фотографии.
- Отмечаем ориентацию их расположения (вертикально или горизонтально) и по необходимости настраиваем остальные параметры объединения. Здесь же можно повернуть, обрезать или отразить ваш снимок, хотя делается это не очень удобно и вообще не наглядно.
- Выбираем формат готового изображения (jpg или png-24).
Нажимаем кнопку «ОК».
Далее вам предложат открыть или скачать готовое объединение
– еще один очень простой в использовании, но многофункциональный фоторедактор. Чтобы сделать из двух фото одно, сначала их нужно по очереди залить на сайт. Для этого во вкладке «Файлы» выбираем «Загрузить с диска» или «Загрузить из альбома Вконтакте». Затем нажимаем «Операции» – «Редактировать» – «Склеить несколько фото».
Для этого во вкладке «Файлы» выбираем «Загрузить с диска» или «Загрузить из альбома Вконтакте». Затем нажимаем «Операции» – «Редактировать» – «Склеить несколько фото».
Обращаем ваше внимание, что картинки загружаются по отдельности: сначала первая, а потом точно таким же образом – вторая
Здесь же вы можете нормализовать размер снимков относительно друг друга
Если вас устраивает готовая склейка, нажимаете «Принять», если нет – «Отменить».
С полученным результатом можно работать дальше или сохранить изображение на компьютер или «Вконтакте»
Хотите сделать объединение оригинальным? Для этого Кропер предлагает целый архив декоративных фоторамок, а также возможность создания цветной или динамической рамки.
Выбирать изображения для редактирования удобно со специальной панели слева
Как видите, все предложенные сервисы одинаково хорошо могут соединить два фото в одно онлайн.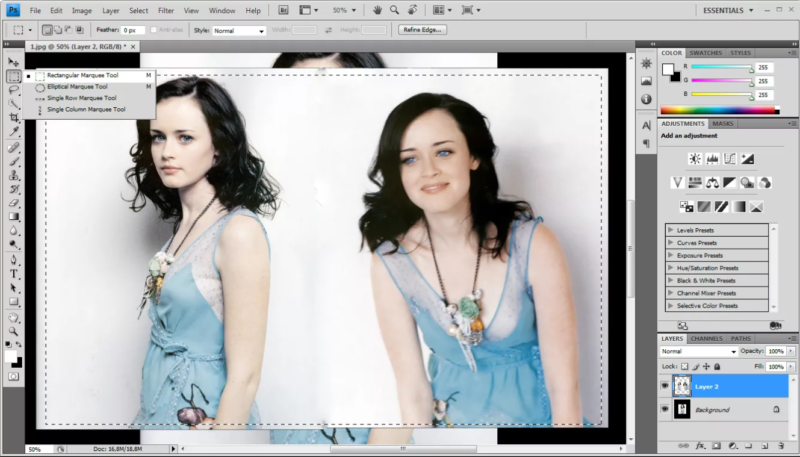 Однако каждый сайт имеет свои особенности, дополнительные функции и возможности. Какие из них вам больше по душе – решайте сами.
Однако каждый сайт имеет свои особенности, дополнительные функции и возможности. Какие из них вам больше по душе – решайте сами.
Итак, мы имеем два совершенно независимых, не имеющих ничего общего между собой документа. Я хотел бы совместить фотографии из этих документов в один. Давайте рассмотрим несколько простых способов это сделать.
Способ 1: Перетаскивание (Drag and Drop)
Простое перетаскивание изображения из одного документа в другой — самый простой и наиболее распространенный способ перемещения изображений между документами в Photoshop. Осуществляется он с помощью инструмента «Перемещение» (Move Tool), который находится в самом верху панели инструментов:
При активном Move Tool, щелкните левой клавишей мыши по фотографии, которую вы хотите переместить, и удерживая клавишу нажатой, перетащите её в окно документа другой фотографии. Когда вы отпустите кнопку мыши, фотография переместится в другой документ. Я перенесу фото с каплями в документ с лицом женщины. Вот что у меня получилось:
Вот что у меня получилось:
Заметим, что Photoshop просто «уронил» перемещаемую фото в то место, где я отпустил кнопку мыши. Такой результат не очень хорош. Лучше перемещать фотографию с помощью Move Tool, предварительно зажав клавишу Shift. Переместите фото, отпустите клавишу мыши, и только потом отпустите клавишу Shift. Зажатая Shift даёт команду Photoshop разместить перемещаемое изображение в центре документа.
Отменим предыдущий шаг, нажав Ctrl+Z и снова попробуем перетащить фото, на этот раз удерживая Shift. Теперь фото с каплям воды разместилось по центру документа:
Способ 3: Скопируйте и вставьте (Copy And Paste)
Еще одним способом перемещения изображений между документами является стандартный метод «копировать-вставить», в народе именуемый «копипастой». Этот способ знаком любому пользователь компьютера.
Отличие его заключается в том, что перед копирование надо выделить документ с помощью Ctrl+A. Кроме того, выбрать всё изображение можно, если кликнуть по вкладке главного меню Выделение —> Всё (Select —> All).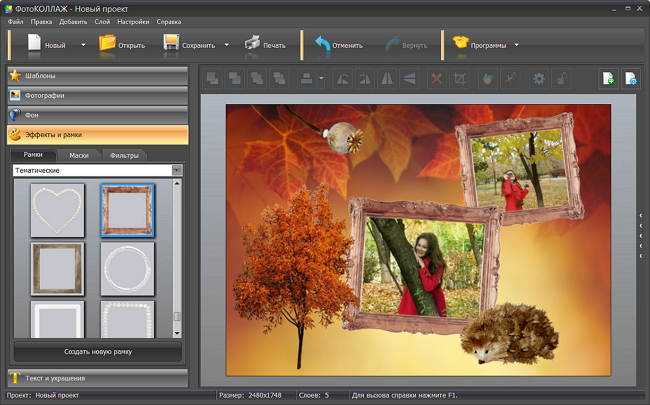 При выделении всего изображения, по периметру всего изображения появятся «марширующие муравьи».
При выделении всего изображения, по периметру всего изображения появятся «марширующие муравьи».
Итак, шаги, необходимые для перемещения изображения из одного документа в другой:
- Нажимаем на перемещаемый документ для его активации
- Выбираем все пиксели изображения, нажав Ctrl+A или вкладка Select —> All
- Копируем изображение, нажав Ctrl+C
- Кликаем мышкой по целевому документу, т.е. по тому, в который мы будем вставлять изображение
- Нажимаем Ctrl+V
Ну и напоследок, давайте смешаем два наших изображения. Как Вы помните. у нас фото с каплями находится над фото с женщиной.
Для того, чтобы получить фотомонтаж — эффект лица женщины через стекло с каплями дождя — надо всего лишь применить к верхнему слою с каплями режим наложения «Мягкий свет» (Soft Light). Вот что у нас получилось в результате:
Итак, теперь мы знаем три способа совмещения фотографий в одну, и как сделать простой фотомонтаж с помощью изменений режимов наложения!
Этот графический редактор позволяет наслаивать картинки друг на друга с помощью различных режимов наложения, а также править результат с помощью многочисленных инструментов и эффектов.
Как совместить фотографии онлайн
От сайта Pixlr вы получаете массу возможностей для смешения картинок. Если захотите использовать их по максимуму, вам придётся потратить больше, чем несколько минут. Но мы разберём основы, которые позволяет быстро создавать простые фотомиксы.
1. Запустите веб-редактор: откройте сайт проекта и кликните Launch Web App под заголовком Pixlr Editor.
2. Загрузите первое изображение с помощью одного из предложенных способов. Это будет ваш фон или нижний слой.
3. Добавьте вторую картинку в качестве верхнего слоя. Для этого в верхнем меню кликните «Слой» → «Открыть изображение как слой» и выберите нужное изображение на своем компьютере.
4. Выберите режим наложения картинки. В правой части экрана найдите окно «Слои», выделите верхний слой и нажмите на иконку Toggle Layer Settings в левом нижнем углу этого окна. Затем попробуйте разные варианты наложения в списке «Режим» и остановитесь на понравившемся.
5.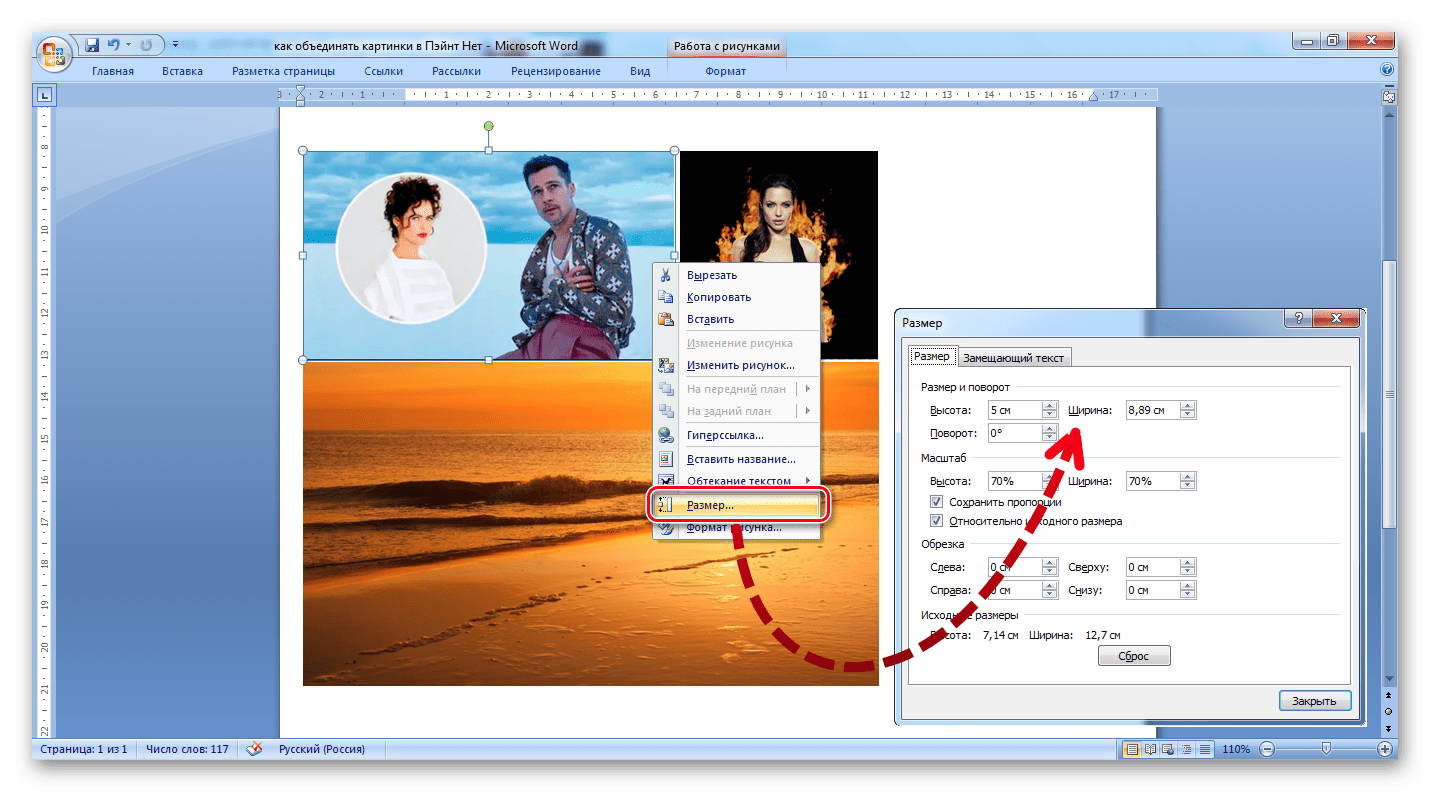 При желании отредактируйте результат с помощью инструментов на панели слева. Так, «Ластик» поможет стереть всё лишнее, «Перемещение» — изменить позиции снимков относительно друг друга. С помощью «Замены цвета» вы можете сделать, к примеру, популярное в Instagram розовое небо.
При желании отредактируйте результат с помощью инструментов на панели слева. Так, «Ластик» поможет стереть всё лишнее, «Перемещение» — изменить позиции снимков относительно друг друга. С помощью «Замены цвета» вы можете сделать, к примеру, популярное в Instagram розовое небо.
6. Когда закончите, сохраните результат на компьютере, нажав «Файл» → «Сохранить…».
Как объединить фото в мобильной программе
Приложение предоставляет меньше творческой свободы, зато вы получаете результат быстрее и можете миксовать снимки прямо на ходу.
1. Запустив программу Pixlr для Android или iOS, нажмите «Фотографии» и выберите первый снимок или рисунок — ваш нижний слой.
2. Нажмите на пересекающиеся круги в левом нижнем углу и выберите «Двойная экспозиция».
Как соединить две разные. Как совместить две фотографии с плавным переходом между ними
Создавайте красочные коллажи из фотоснимков — это быстро и удобно! Нужно склеить фотографии друг с другом? С помощью программы «Домашняя Фотостудия» эта процедура займет не более двух минут. Посмотрите видеоурок и узнайте сами, как объединить два и более снимка в одно изображение в программе «Домашняя Фотостудия».
Посмотрите видеоурок и узнайте сами, как объединить два и более снимка в одно изображение в программе «Домашняя Фотостудия».
Способ №1: быстрое соединение нескольких фотографий в одну
«Домашняя Фотостудия» поможет плавно соединить две, три или четыре 4 фотографии и эффектно замаскировать линию соединения буквально за пару щелчков мыши. Аналогично можно создать из нескольких фото необычный коллаж! Фотографии могут быть разными по размеру или одинаковыми. Вы можете оформлять коллажи по своему усмотрению, например, добавить яркую заливку, эффектно завершающую композицию фото. Готовое изображение можно сохранить на компьютере или сразу распечатать!
Способ №2: простой фотомонтаж
Чтобы объединить две фотографии, можно воспользоваться инструментом «Фотомонтаж», в котором реализована самая простая работа со слоями и масками. Благодаря тонкой подстройке параметров можно создать на фоновом слое эффект старой бумаги, красиво обрезать края или придать объектам мистическое свечение. Наш обладает удобным поиском функций, и инструмент для объединения фото легко найти по запросу «Соединить» или «Фотомонтаж». Из краткой инструкции вы узнаете, как соединить два фото в одно с помощью нашей программы.
Наш обладает удобным поиском функций, и инструмент для объединения фото легко найти по запросу «Соединить» или «Фотомонтаж». Из краткой инструкции вы узнаете, как соединить два фото в одно с помощью нашей программы.
Шаг 1. Устанавливаем программу
Для этого потребуется её загрузить. Установочный файл . После установки потребуется пара фото, которые вы хотите обработать и немного времени. Рекомендуем сделать копии этих изображений на случай, если что-то пойдёт не так и случайно сохранится неудачный вариант корректировки.
Шаг 2. Выбираем способ добавления фото
Нажимаем кнопку «Открыть фотографию», чтобы выбрать нужное изображение. В качестве альтернативы можно ввести в строку поиска внизу списка «Соединить» или «Фотомонтаж» (без кавычек). Можно также использовать одну из картинок, которые недавно редактировались – они будут отображаться над поисковой строкой.
Шаг 3. Добавляем фото в программу
Выбираем фото, которое станет фоновым слоем.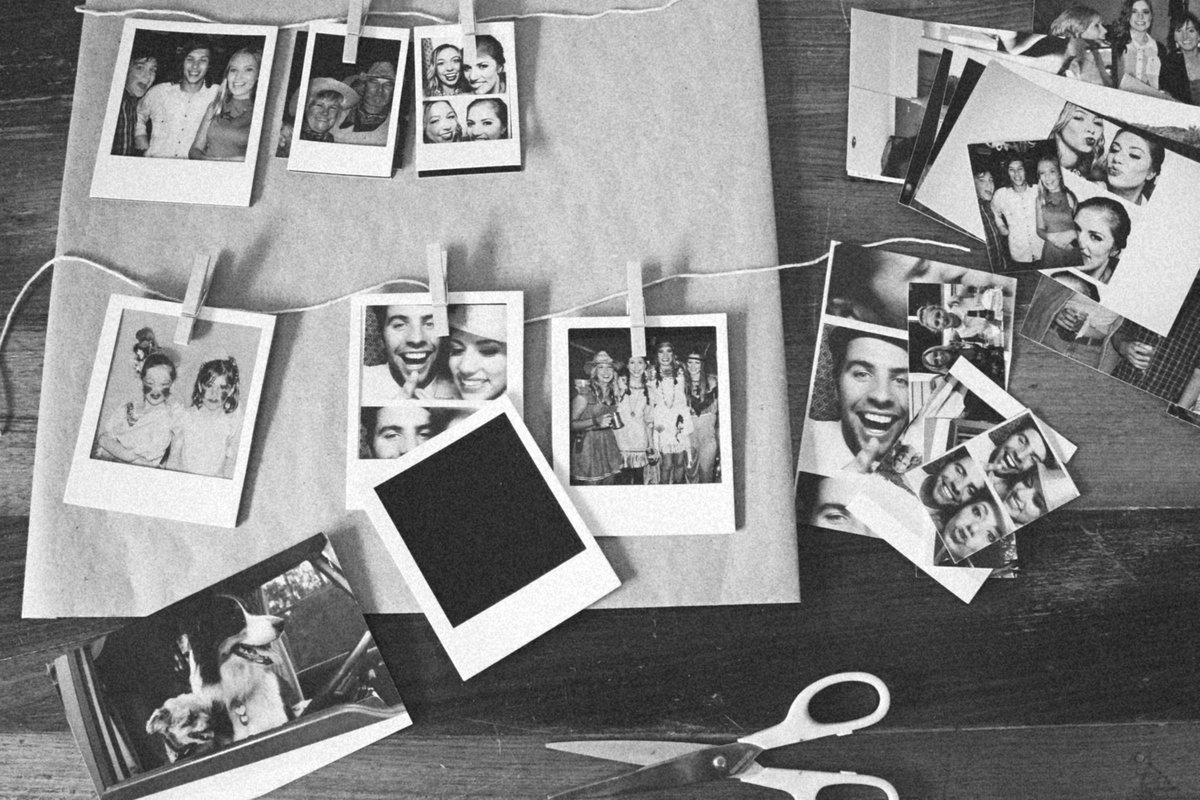 Можно выбрать только один вариант изображения. В этом режиме показываются основные характеристики картинки и в окне предпросмотра вы увидите, что на ней изображено. Это очень удобно, если у вас много фото и в папке настроено отображение мелких значков, таблицы или списка.
Можно выбрать только один вариант изображения. В этом режиме показываются основные характеристики картинки и в окне предпросмотра вы увидите, что на ней изображено. Это очень удобно, если у вас много фото и в папке настроено отображение мелких значков, таблицы или списка.
Шаг 4. Переходим в режим «Фотомонтаж»
Если вы работали через кнопку «Открыть фотографию», то в программе отобразится выбранная вами картинка. Вы увидите основное меню программы, где можно подретушировать фото перед отправкой в «Фотомонтаж» или сразу перейти к этой опции. Если фотография загружалась после поиска по функциям напрямую в раздел фотомонтажа, изображение будет открыто в соответствующем режиме.
Шаг 5. Работа со слоями
Чтобы выбрать второе фото, которое ляжет поверх фонового, нажмите кнопку «Добавить слой» и выберите один из вариантов в выпадающем меню. В каталогах украшений, фонов и текстур находятся базовые изображения, поставляемые вместе с программой. Для того, чтобы воспользоваться другой картинкой, нажмите на «Фотографию».
Шаг 6. Выбираем и редактируем накладываемый кадр
Вот так выглядит интерфейс выбора второго фото. После выбора картинки, она будет сразу же помещена поверх фона в виде нового слоя. Её можно двигать левой кнопкой мышки, растягивать, наклонять под разными углами, задавать прозрачность. Слои, за исключением фонового, легко удаляются с помощью красной кнопки «Х». Кнопка в виде двух синих листов бумаги копирует слой. Каждый слой можно обрезать без вреда для всей картины. Можно сразу сохранить своё творение через кнопку «Сохранить в файл» — в левом нижнем углу.
Шаг 7. Сохранение результата
После нажатия кнопки «Применить» или «Сохранить в файл» в окне режима «Фотомонтаж» все внесённые изменения на фото будут сохранены, и откатить их уже не удастся. Поэтому не забывайте про запасные копии оригинальных картинок. В любом случае, программа выведет вас в своё основное окно, где можно будет отретушировать фото и сохранить его на память.
Также можно попробовать поэкспериментировать и узнать, с помощью настроек меню «Стилизация».
Создать креативный снимок или открытку можно при помощи простых фоторедакторов, например, для объедения нескольких снимков в один. В этой статье будет пошагово описан данный процесс.
Объединение несколько фотографий в одну в первую очередь является одним из трендов в социальных сетях. Люди выкладывают подобные коллажи с целью продемонстрировать определенное действие, чего нельзя сделать с помощью одного фото. Помимо этого, две фотографии в одной могут стать хорошим подарком для близкого человека и способом выразить больше эмоций.
Как объединить две фотографии в одну
Paint.NET
Многофункциональный бесплатный редактор. С помощью него можно создать настоящие шедевры, так как к нему выпущено большое количество различных плагинов и дополнений. Интуитивно понятный интерфейс и функциональность создает большой простор для творчества, являясь лучшей заменой стандартных средств редактирования операционной системы и сложного ПО.
Процесс объединения в программе:
Как в Фотошопе соединить две фотографии
Профессиональная программа для обработки Photoshop – это мощный графический инструмент, с помощью которого можно добиться хорошего результата в любых задачах. Для него созданы плагины, фильтры, стили, что делает его одним из самых популярных редакторов.
Для него созданы плагины, фильтры, стили, что делает его одним из самых популярных редакторов.
Скачать Photoshop можно на официальном сайте разработчика adobe.com .
Бесплатная версия графического редактора действительна в течении 30 дней.
Сделать несколько фото в одной фотографии в Photoshop можно следующим образом:
Второй способ совместить 2 фотографии в одну подразумевает под собой создание дубликата слоя :
Третий способ:
Процесс достаточно простой, несмотря на кажущуюся сложность.
Создание коллажа выглядит так:
Запустите установочный файл Видеоредактора Movavi. Следуйте указаниям на экране компьютера, и всего через несколько минут вы сможете приступить к созданию своего видеоролика.
Добавьте видео в программу
После запуска программы выберите опцию Создать проект в расширенном режиме . Затем нажмите кнопку Добавить файлы и в открывшемся окне выберите видеофайлы, которые хотите добавить в свой клип.
Чтобы сделать видео интереснее, добавьте в него профессионально снятый материал из библиотеки стоковых видеоклипов нашего партнера. Выберите пункт Видеоклипы в левой части интерфейса программы и нажмите кнопку Больше видеоклипов (или просто загляните на сайт Videoblocks) .
Перенесите клип на дополнительный видеотрек
По умолчанию выбранные файлы будут автоматически помещены на Видеотрек на Шкале времени . Для начала выберите одно из добавленных видео и начните перетаскивать его вверх по Шкале времени . Над основным Видеотреком появится Трек дополнительного видео . Поместите ваше видео на этот трек.
Выберите способ разделения экрана
Видеоредактор Movavi позволяет разделить экран на 2 части по горизонтали или на 2 части по вертикали. Чтобы применить один из этих режимов, кликните два раза по видео, расположенному на верхней (дополнительной) дорожке на шкале времени. Откройте список над Окном предпросмотра и выберите в нем Разделение экрана .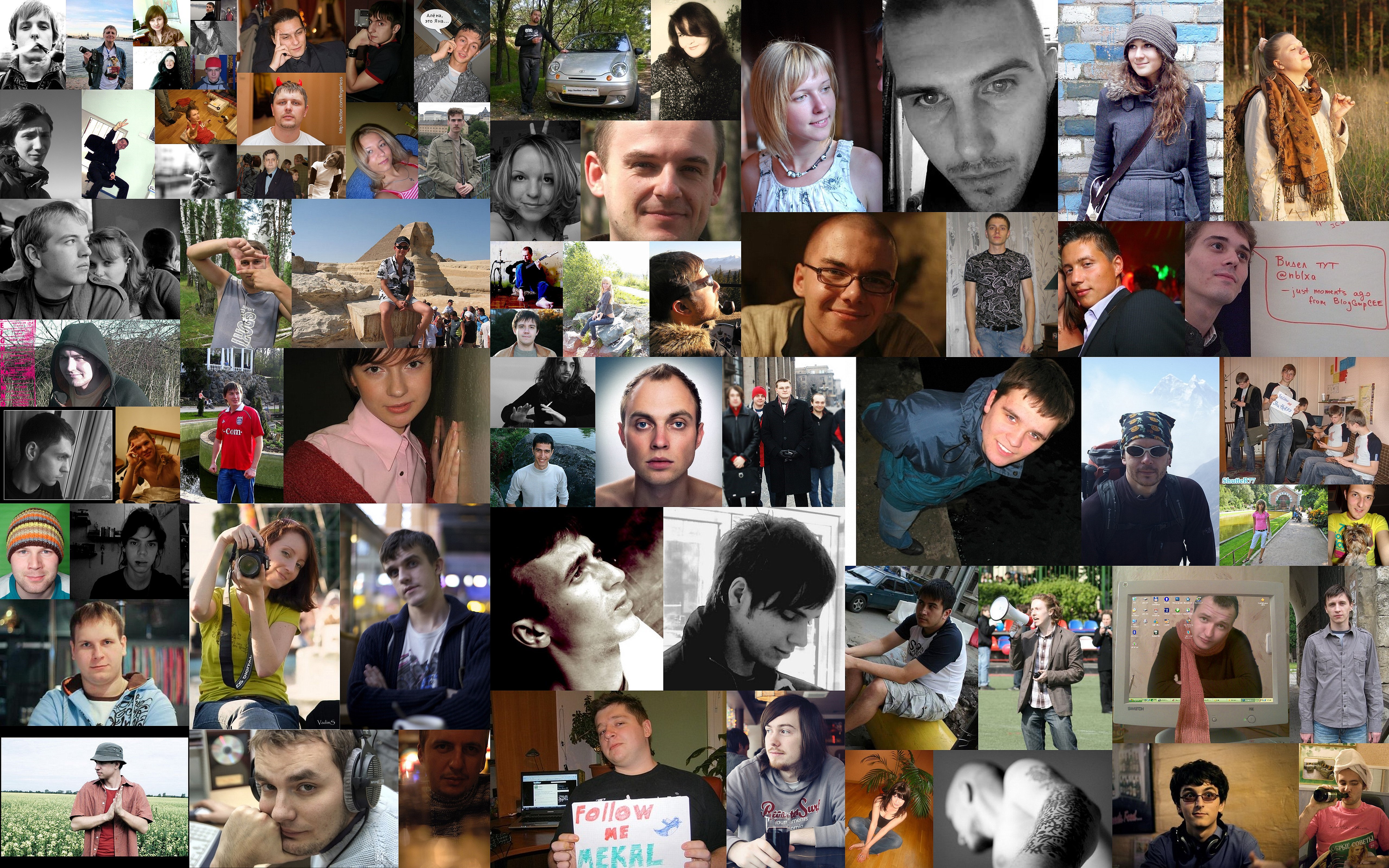 Используйте кнопки справа от списка, чтобы выбрать расположение для видео, которое находится на основной (нижней) видео дорожке. Ролик с дополнительной (верхней) видео дорожки будет проигрываться на противоположной стороне экрана. Например, нажмите крайнюю левую кнопку, чтобы расположить основное видео в левой части экрана, а дополнительное видео – в правой. После того, как вы выбрали нужный режим, нажмите кнопку Применить .
Используйте кнопки справа от списка, чтобы выбрать расположение для видео, которое находится на основной (нижней) видео дорожке. Ролик с дополнительной (верхней) видео дорожки будет проигрываться на противоположной стороне экрана. Например, нажмите крайнюю левую кнопку, чтобы расположить основное видео в левой части экрана, а дополнительное видео – в правой. После того, как вы выбрали нужный режим, нажмите кнопку Применить .
Если вы хотите совместить несколько видео в одно (например, расположить 4 видео в одном кадре), воспользуйтесь этой инструкцией .
Настройте звук
Если вы проиграете свое только что созданное видео, вы услышите, как одновременно звучат саундтреки обоих роликов. Вы можете отключить звук одного (или обоих) видео. Для этого просто кликните по иконке Выключить звук всего трека , которая имеется на обеих видеодорожках. Теперь вы можете использовать аудио из встроенной коллекции, наложить музыку из вашей фонотеки поверх видеоряда и даже записать свой голос с микрофона!
Перемещаем вторую фотографию на ранее открытую.
Подробнее о соединении фотографий можно прочитать в .
Затем с помощью инструмента «Перемещение» (Move Tool) задаём желательно расположение фотографий относительно друг друга. Надо сделать так, чтобы одна фото перекрывала другую, в месте перекрытия и будет смонтирован плавный переход. Для удобства можно временно уменьшить непрозрачность изображений в Панели слоёв , также неплохо поставить направляющие на границах перекрытия.
Теперь определим, какая фотография будет сверху, и при необходимости изменим расположение слоёв в Панели слоёв. У меня сверху будет изображение с Твиттером.
Затем ставим непрозрачность слоёв с изображениями обратно на сто процентов.
И, теперь, перейдём собственно к созданию плавного перехода между фотографиями, в данном примере мы сделаем это с помощью слой-маски и применением чёрно-белого градиента.
К слою с верней фотографией добавляем слой-маску , кликнув по соответствующей иконке внизу палитры, при этом цвета в цветовой палитре автоматически изменились на чёрный основной цвет и белый фоновый, в Панели слоёв появится значок маски на соответствующем слое. Затем открываем в инструментальной палитре инструмент «Градиент» (Gradient Tool). В левом верхнем углу рабочего окна Фотошопа кликаем по треугольничку для открытия палитры градиентов, и выбираем самый первый, имеющий название «От основного цвета к фоновому». Затем проводим линию от одной направляющей до другой в направлении, указанном на рисунке.
Затем открываем в инструментальной палитре инструмент «Градиент» (Gradient Tool). В левом верхнем углу рабочего окна Фотошопа кликаем по треугольничку для открытия палитры градиентов, и выбираем самый первый, имеющий название «От основного цвета к фоновому». Затем проводим линию от одной направляющей до другой в направлении, указанном на рисунке.
Для того, чтобы провести линию градиента строго горизонтально (или, для других случаев, строго вертикально), следует зажать клавишу Shift.
В результате мы получим плавный переход к прозрачности правого края верхнего изображения, что даёт эффект плавного перехода между двумя фотографиями.
На иконке маски в Панели слоёв мы увидим следующие изменения, чёрный цвет показывает полную прозрачность, а белый, наоборот, полную непрозрачность изображения, к которому применена слой-маска.
Вот, собственно, и всё, задача выполнена!
Рекомендуем также
В инстаграме появились длинные картинки.
 Что случилось и как сделать такую же?
Что случилось и как сделать такую же?В инстаграме начали публиковать очень длинные картинки, которые ломают ленту и смущают подписчиков. В комментариях удивляются и спрашивают: как сделать такие же? Коротко рассказываем, как такое возможно и как хакнуть ленту самому.
Какие еще длинные посты в инстаграме?
Длинные посты выложили в инстаграме Vetememes, пародийной марки одежды, которая фотошопит моделей в вещах Vetements и Balenciaga и заменяет логотипы на Vetememes и Boolenciaga. У бренда есть свой лукбук, правда, купить из него ничего нельзя, только предзаказать. В инстаграме проекта, который подписан фразой «Пародия на пародию», в основном выкладывают мемы.
После Vetememes длинные картинки начали выкладывать другие марки и пользователи (правда, почти сразу они их удалили).
Выложенные посты настолько длинные, что не помещаются на экран даже самого высокого телефона.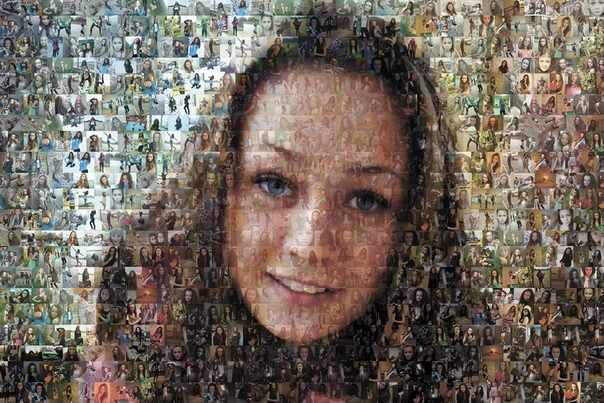 Если отправить такой пост в сторис или вставить его на десктопную версию сайта, то он останется таким же невероятно длинным. Приложение Instagram, конечно, официально не позволяет загружать такие высокие картинки. Портретные фотографии ограничены соотношением сторон 4/5 и разрешением 1080/1350 пикселей, поэтому любую более высокую фотографию, например с соотношением сторон 2/3, придется обрезать.
Если отправить такой пост в сторис или вставить его на десктопную версию сайта, то он останется таким же невероятно длинным. Приложение Instagram, конечно, официально не позволяет загружать такие высокие картинки. Портретные фотографии ограничены соотношением сторон 4/5 и разрешением 1080/1350 пикселей, поэтому любую более высокую фотографию, например с соотношением сторон 2/3, придется обрезать.
Как самому сломать ленту инстаграма?
Вам нужно создать очень узкую и длинную картинку. На телефоне такую можно сделать в приложениях PicsArt (iOS, Android), Adobe Sketch (iOS, Android) и Photofox (iOS): в списке предложенных пропорций выберите «Вручную» (или «Custom») и укажите соотношение сторон, например 16/6000 пикселей.
Чем меньше будет ширина, тем длиннее можно сделать картинку, поэтому идеальный вариант — холст с шириной в один пиксель. В таком случае высота изображения, скорее всего, будет ограничена только возможностями фоторедактора. Во время написания материала в инстаграм получилось загрузить картинку с соотношением сторон 1/10 тысяч пикселей. Скроллить такое изображение придется очень долго. Кроме того, оно, скорее всего, потеряет свой цвет, например, изображение с соотношением сторон 5/100 пикселей загрузилось черным, а 1/10 тысяч — белым.
Во время написания материала в инстаграм получилось загрузить картинку с соотношением сторон 1/10 тысяч пикселей. Скроллить такое изображение придется очень долго. Кроме того, оно, скорее всего, потеряет свой цвет, например, изображение с соотношением сторон 5/100 пикселей загрузилось черным, а 1/10 тысяч — белым.
Есть еще одна опция — обрезать или ужать фотографию. В этом случае после загрузки в инстаграм на картинке появятся ужасающие артефакты. Чтобы сделать такой пост, потребуется десктопный фоторедактор.
Подробности по теме
Партизанский маркетинг: как Balenciaga остается впереди других домов моды с историей
Партизанский маркетинг: как Balenciaga остается впереди других домов моды с историейМожно ли таким же образом сломать другие соцсети?
В фейсбук можно загрузить длинную картинку, но в ленте она будет отображаться как обычная фотография — с соотношением сторон 2/3. В «ВКонтакте» тоже можно загрузить длинную картинку, но в ленте она будет не такой уж и длинной — где‑то 700 пикселей по высоте. В твиттере то же самое — загрузить картинку можно, но в ленте она ограничится стандартным для платформы соотношением сторон 16/9. Если послать очень длинную картинку в телеграм, то приложение выдаст ошибку или просто вылетит.
В «ВКонтакте» тоже можно загрузить длинную картинку, но в ленте она будет не такой уж и длинной — где‑то 700 пикселей по высоте. В твиттере то же самое — загрузить картинку можно, но в ленте она ограничится стандартным для платформы соотношением сторон 16/9. Если послать очень длинную картинку в телеграм, то приложение выдаст ошибку или просто вылетит.
3 метода добавления нескольких фотографий в одну историю в Instagram
Хотите сделать незаурядную и выделяющуюся из общей массы историю в Инстаграме? Прочитайте это руководство, чтобы узнать, как разместить несколько фотографий в одной инстаграм-истории на Android и iOS в 2021 году.
Истории стали неотъемлемой частью повседневной жизни большинства пользователей Инстаграма. Причина, по которой они стали таким популярным — это общение в режиме реального времени, которое в одно мгновение позволяет нам легко приобщиться к жизни людей, которые нам небезразличны.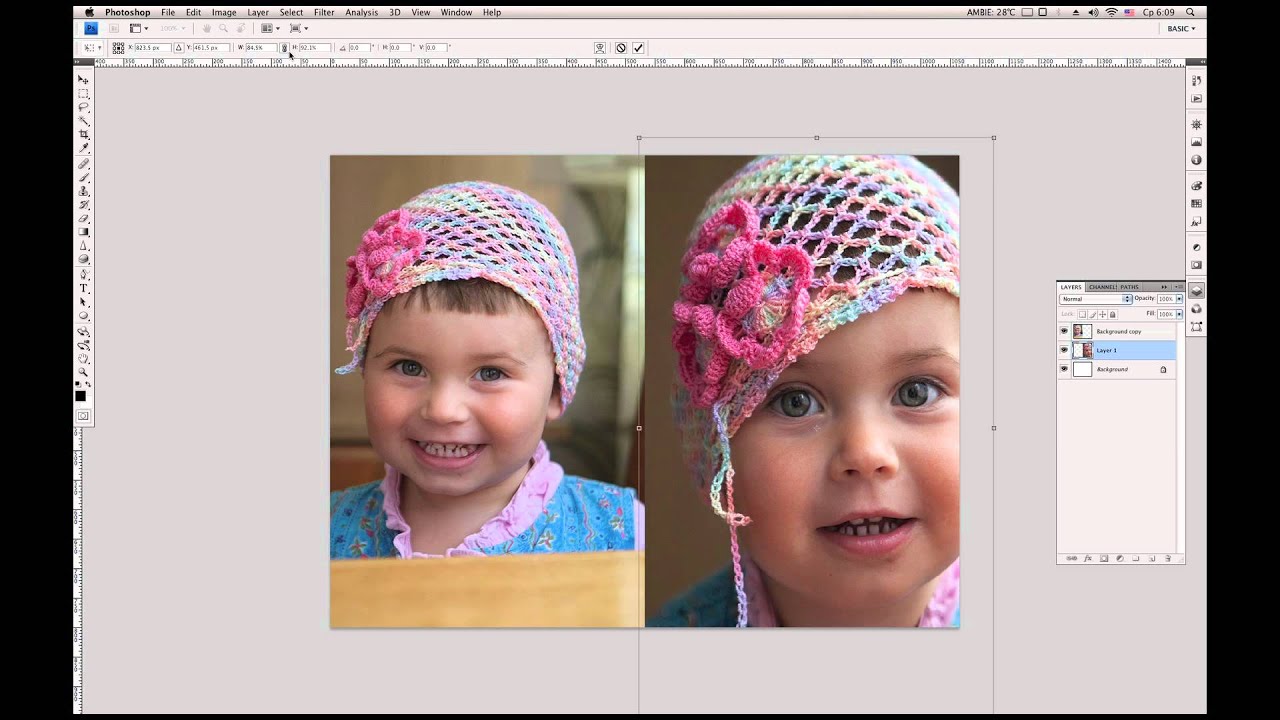 Сегодня с помощью инстаграм-историй Вы можете быстро привлечь внимание аудитории, а это, в свою очередь, быстрый способ получить популярность в Инстаграме. Итак, если Вы хотите выделиться в Инстаграме, кажется необходимым узнать, как сделать свои истории лучше.
Сегодня с помощью инстаграм-историй Вы можете быстро привлечь внимание аудитории, а это, в свою очередь, быстрый способ получить популярность в Инстаграме. Итак, если Вы хотите выделиться в Инстаграме, кажется необходимым узнать, как сделать свои истории лучше.
Именно поэтому, мы пишем данный блог, чтобы показать Вам, как добавлять несколько фотографий на одну инстаграм-историю в 2021 году. Есть 3 способа, которые подойдут любому из Вас, и неважно кто Вы — пользователь Android или iOS. Вы можете найти для себя любимые способы и использовать их в дальнейшем.
Почему люди размещают несколько фотографий на одной истории в Инстаграме?
Более привлекательно — Нельзя отрицать, что регулярное размещение историй в Инстаграме является одной из замечательных идей для привлечения подписчиков. Научившись добавлять несколько фотографий в одну инстаграм-историю, Вы сможете сделать ее более интересной и привлечь больше людей. Как Вы видите, многие известные люди тоже стали размещать на своих инстаграм-историях по несколько фотографий и видео.
Менее утомительно — Конечно, больше контента может привлечь больше внимания за короткое время, которое отводиться на инстаграм-истории. Но как же сделать так, чтобы Ваша информация на множестве страниц с историями была воспринята другими. Чтобы решить эту проблему, Вы можете разместить несколько фотографий на одну страницу с историей, чтобы общее количество страниц с Вашими историями уменьшилось.
Как добавить несколько фотографий на одну инстаграм-историю [Стикеры]
Вот очень простой способ, как поместить несколько фотографий на одну инстаграм-историю (работает как на Android, так и на iOS). Этот способ сделает Вашу историю более яркой.
В первую очередь: Запустите Инстаграм на своем телефоне и нажмите на значок, чтобы создать новую историю.
Затем: Выберите фотографию, которую Вы хотите опубликовать в качестве основной.
Далее: Нажмите на стикеры и найдите значок камеры и фото, как обведено на картинке.
Если Вы выберете левый значок, камеру, Вы сможете сделать снимок и добавить его к исходной фотографии с рамкой на выбор.
Если Вы выберете правый значок, фотографию, Вы сможете добавить фотографию или видео из Вашей фотопленки. Но видео сделает Вашу историю особенно яркой.
Кроме того, данный способ позволяет Вам пальцами гибко настраивать размер и направление того, что Вы добавляете.
И наконец: Вы закончили создавать инстаграм-историю, содержащую несколько фотографий. Вы можете нажать кнопку «Поделиться», чтобы опубликовать свою историю с несколькими фотографиями.
Как поместить несколько фотографий на одну историю в Инстаграме [Коллаж]
Еще один способ, как разместить несколько фотографий в одной инстаграм-истории на Android или iOS — это воспользоваться встроенным инструментом редактирования. Коллаж — это очень полезный инструмент для объединения нескольких фотографий. Вы можете либо скачать приложение Layout (Коллаж), чтобы воспользоваться всеми функциями, либо можете использовать встроенный режим коллажа в Инстаграме, который в некоторой степени также сможет удовлетворить Ваши потребности. Учитывая удобство, в данной статье я просто советую, как использовать встроенную функцию коллажа.
Учитывая удобство, в данной статье я просто советую, как использовать встроенную функцию коллажа.
(Layout доступен на Android и iOS)
Для начала: запустите Инстаграм на своем мобильном телефоне и создайте новую историю.
Затем: Найдите значок “Коллаж” в нижней части экрана. Вы увидите — там есть 6 видов рамок, подготовленных для Вас.
Далее: Вам нужно заполнить весь коллаж по кусочкам, один за другим. Вы можете выбрать: сделать снимок или выбрать фотографию из фотопленки.
Причем, после того как Вы закончите формировать свою историю с несколькими фотографиями в режиме коллажа, Вы можете воспользоваться Методом № 1 (стикеры), чтобы добавить фотографии или видео.
Дополнительные шаги для Инстаграма
Прежде чем опубликовать свою историю в Инстаграме, Вы можете добавить пару штрихов, чтобы увеличить вовлеченность в свой инстаграм-аккаунт. Помимо коллажа, в Инстаграме есть также много встроенных функций для редактирования, которые Вы можете использовать, чтобы украсить свою историю.
Теги местоположения
Теги товаров
Написание текста
Упоминание других аккаунтов
Эмодзи
Как добавить несколько фотографий в инстаграм-историю [приложение — Mojo]
Многие приложения могут помочь Вам добавить несколько фотографий на одну инстаграм-историю. Но я хочу поделиться одним из них, который специализируется на создании историй в Инстаграме – приложение Mojo.
(Доступно для Android и iOS)
Сначала: Вам нужно установить и запустить Mojo на своем мобильном телефоне.
Затем: Выберите подходящий шаблон, который Вам нравится и который может вместить все Ваши фотографии. Как видите, там представлено множество анимированных шаблонов.
Далее: После того, как Вы выберете, Вам нужно будет вставить в него свои фотографии. Mojo позволяет Вам использовать различные виды белых рамок, и Вам не нужно добавлять их самостоятельно. Кроме того, в приложении для Вас подготовлено еще больше функций по редактированию.
Шаблон
Цвет
Фон
Музыка
Формат
Медиа
Текст
Вы можете внести некоторые свои корректировки, чтобы сделать историю более интересной и привлекательной, как Вам нравится. Кроме того, чтобы опубликовать свою историю одним кликом, нажмите кнопку «Сохранить».
Бонусный совет: Увеличьте количество пользователей, которые просматривают Ваши истории, и повысьте вовлеченность в свой инстаграм-аккаунт
Хотите получить больше подписчиков и лайков в Инстаграме? Хотите больше внимания к историям в Инстаграме? Узнав, как добавить несколько фотографий в одну инстаграм-историю, неужели есть и другой способ заработать себе популярность? Да! Просто попробуйте GetinsupGetInsitaGetInsta, одно из лучших приложений по увеличению количества подписчиков в Инстаграме. GetinsupGetInsitaGetInsta, собирая множество реальных и активных пользователей Инстаграма для того, чтобы они ставили друг другу лайки и подписывались друг на друга, позволяет Вам мгновенно получать неограниченное количество подписчиков бесплатно.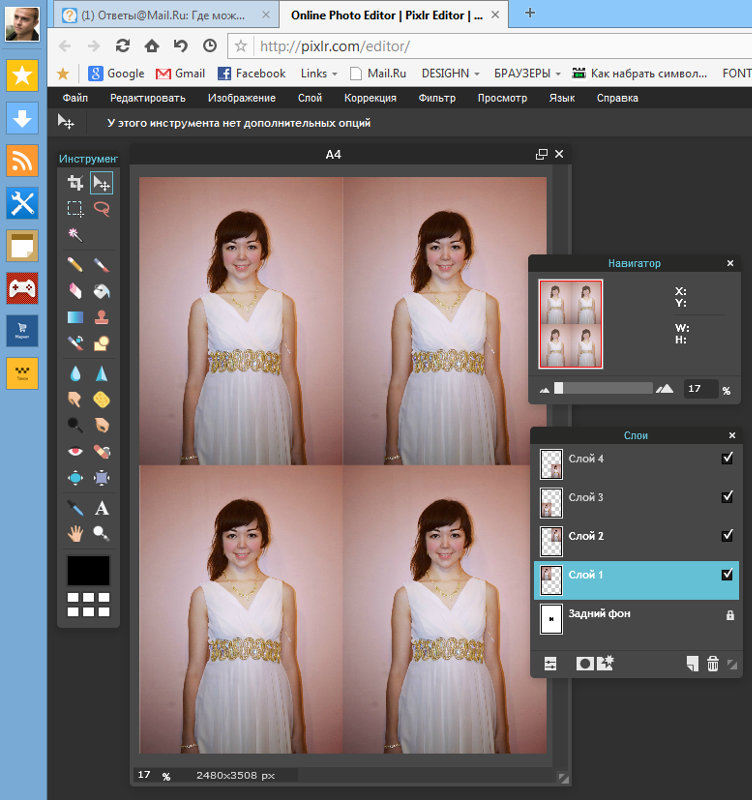 С GetinsupGetInsitaGetInsta Вы можете сильно увеличить вовлеченность в Ваш инстаграм-аккаунт. GetinsupGetInsitaGetInsta гарантирует использование без паролей, без верификации и без опроса. Просто введите имя пользователя Инстаграма в соответствующем поле, чтобы посмотреть своих текущих подписчиков и заполучить новых.
С GetinsupGetInsitaGetInsta Вы можете сильно увеличить вовлеченность в Ваш инстаграм-аккаунт. GetinsupGetInsitaGetInsta гарантирует использование без паролей, без верификации и без опроса. Просто введите имя пользователя Инстаграма в соответствующем поле, чтобы посмотреть своих текущих подписчиков и заполучить новых.
Подводя итог
Следуя моим рекомендациям, довольно легко научиться размещать несколько фотографий в одну инстаграм-историю на Android или iOS. Вы можете попробовать 3 способа и выбрать любимый для создания своей истории в Инстаграме. Но есть несколько советов, которые Вы могли бы взять на заметку:
Не добавляйте слишком много или слишком мало фотографий в одну историю.
Научитесь регулировать размеры или направление фотографий в одной истории.
Добавление нескольких видео в одну историю может сделать ее более яркой.
Уделяйте больше внимания цветовому балансу.
Как объединить несколько фото в Инстаграм
Многие пользователи Инстаграм сталкиваются с проблемой, как соединить несколько фотографий в одну? А точнее как сделать коллаж в Instagram ?
Программа DipticЧтобы сделать одно фото из нескольких , нужно :
1) скачать приложения в Play Market , на выбор – Diptic , PhotoGrid, PhotoShake.
2) Теперь к примеру, открываем Diptic и выбираем рамочку в которую будем вставлять свои фото. Внутри рамочки фото можно передвигать, как вам удобно и было видно, тот ракурс который вам нужен.
Два фото в рамочкеКак создать коллажи для Инстаграм
3) Можно изменить цвет рамочки вокруг фото, изменить размер белого или черного фона рамочки, отрегулировать яркость.
Можно уменьшить или увеличить размер рамочки объединенных фотоКак добавить смайлики в Инстаграме на Андроид
4) Можно сохранить фото себе на планшет или смартфон. А есть возможность и расшарить готовое фото , то есть выложить в соц. сети , доступные у вас на мобильном устройстве.
Экспорт готовых фото в Инстаграм или ТвиттерПрограммы для Инстаграма
Или же можно отправить в фоторедактор и ещё поработать над вашим произведением искусства.
Куда можно отправить фото из приложения DipticКак создать видео из фотографий для Instagram
5) Если же мы публикуем фото в Инстаграм, тогда мы выбираем насколько обрезать готовое фото или не делать этого и отправляем, не забыв при этом указать хештеги и подпись по желанию.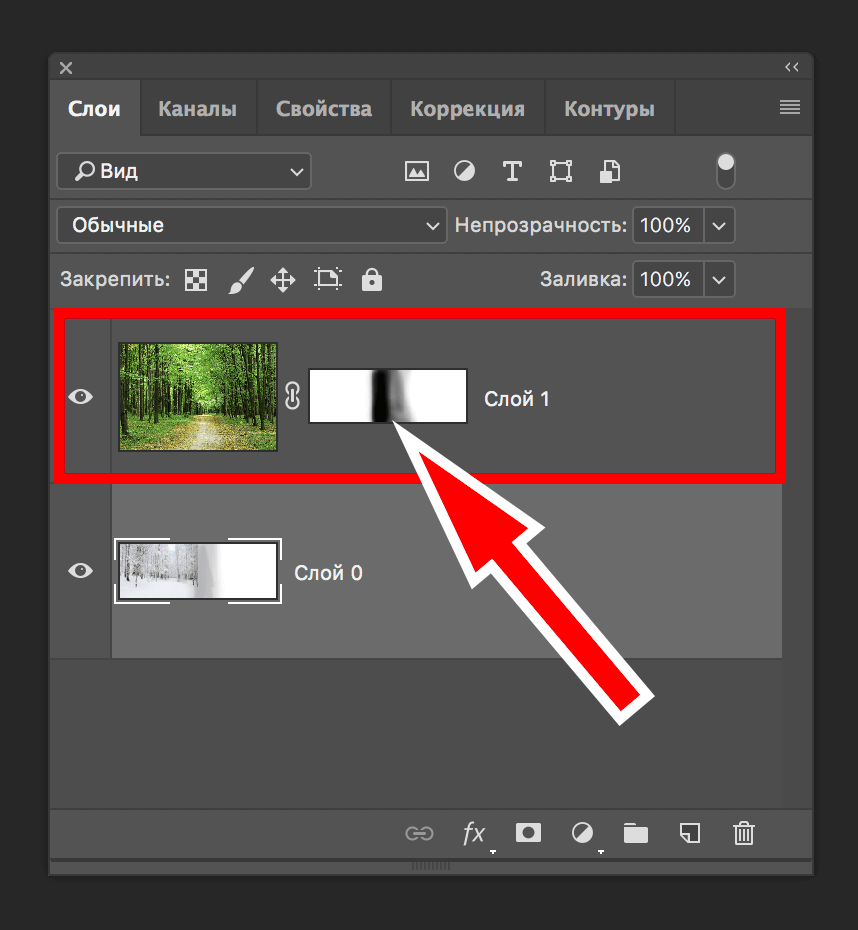
Вот теперь вы умеет делать коллаж в Instagram и будете радовать свои подписчиков новыми фотошедеврами.
ТАКЖЕ ВАС МОЖЕТ ЗАИНТЕРЕСОВАТЬ.
Инстаграм Лайт Не могу загрузить фото в сторис и в ленту
Как вернуться на старую версию Инстаграм
Ограничения в Инстаграм
Как посмотреть свой черный список в инстаграме
ЛАЙКОВ В ИНСТАГРАМ НЕ БУДЕТ- КАК ЖИТЬ ДАЛЬШЕ?
СТЕРЕТЬ СЕБЕ ПАМЯТЬ ЧТОБЫ ЗАРЕГИСТРИРОВАТЬСЯ НА TIK TOK
Мертвые Души в Инстаграм или Анализ Ботов в Инстаграм
превращая одну картинку в три?
Я не знаю, буду ли я здесь иметь какой-то смысл, но я попробую сделать этот снимок и разделить его на три, чтобы я мог их кадрировать и помещать рядом друг с другом.
 Во-первых, как вы думаете, это будет хорошо смотреться? Я действительно понимаю, что две боковые картинки были бы просто травой Второй, если это возможно, как мне это сделать?
Во-первых, как вы думаете, это будет хорошо смотреться? Я действительно понимаю, что две боковые картинки были бы просто травой Второй, если это возможно, как мне это сделать? Интересная идея! Я бы обрезал одинаковое количество с каждой стороны, оставив бабочку целой; Я бы не стал обрезать ни сверху, ни снизу.Я думаю, что он будет хорошо смотреться, когда его повесит на стену.
В результате получился Триптих .
Я бы предпочел ОБРЕЗАТЬ оригинал до формата 4×7.
Триптих будет 4×1,5; 4х4; 4×1,5.
Не все триптихи имеют центр в виде квадрата, но для этого кадра это кажется наиболее логичным решением.
Я думаю, что освещение на бабочке можно улучшить, чтобы показать больше деталей.Я бы попытался получить лучшее исходное изображение.
Да, я думаю, это хорошая идея. Да, две боковые части, состоящие только из травы, подходят для композиции.
Это рабочий черновик:
Вы можете обрезать боковые панели (поднимая левую и опуская правую) так, чтобы травинки следовали своей линией от центральной панели и к ней.
Если вы это сделаете, вы ДОЛЖНЫ обрезать оригинал сверху и снизу, чтобы у вас было дополнительное пространство сверху и снизу для двух боковых панелей. Величина, на которую вы поднимаете левую и опускаете правую панель в кадре, зависит от расстояния, на котором боковые панели будут установлены от центральной панели
Я не обрезал боковую панель для примера — и вы можете видеть лезвия трава не идет по собственной линии.
Я добавил немного больше деталей в бабочку.
WWДа, это будет хорошо, просто скопируйте изображение и трижды обрежьте его. Это называется триптих.

О, Уильям…………….
Были ли мы, близнецы, разлучены при рождении?Вот MkII с лучшими линиями травы.
ШУТКИ В СТОРОНУ!?! Вы все такие классные! Я должен сказать… Скотт ??? Как у вас это со вторым делали ??? Какая программа? Мне нужно пошагово! И когда я пойду напечатаю, был размер, ты посоветуешь?
Скотт — СТАРШИЙ брат. . .
Обязательно спланируйте желоба, заблокировав или вырезав секцию, как показано выше.
 Простое разделение линий между секциями не создаст такой сильной иллюзии на стене. Одним из сильных сторон приведенных выше примеров является то, что они блокируют часть исходной фотографии. Если вы просто разрежете отпечаток, как в случае с ножницами, за один проход, он будет выглядеть как отдельные участки вырезанного отпечатка. Заранее спланируйте воссоздание желобов, как показано в примерах выше.
Простое разделение линий между секциями не создаст такой сильной иллюзии на стене. Одним из сильных сторон приведенных выше примеров является то, что они блокируют часть исходной фотографии. Если вы просто разрежете отпечаток, как в случае с ножницами, за один проход, он будет выглядеть как отдельные участки вырезанного отпечатка. Заранее спланируйте воссоздание желобов, как показано в примерах выше.
Чтобы украсить диптих или триптих, попробуйте сделать желоба между изображениями шире, чтобы они соответствовали приблизительному расстоянию, на котором части будут висеть на стене.Вы потеряете небольшую часть площади поверхности фотографии, но если вы правильно спланируете это путем масштабирования, тогда циновки и рамки отдельных частей будут выглядеть как оконная рама на иллюзии. Это делает детали намного более похожими на то, что они должны идти вместе. Иллюзия намного сильнее.
Распланируйте фотографию так, как если бы это была одна очень большая фотография, разрезанная на более мелкие изображения по желобу. Решите, сколько места вы хотите оставить для матирования (два дюйма на фото, по два раза каждое). Решите, сколько места вам нужно для обрамления и расстояние между кадрами.Планируйте построить водосточные желоба, в которых будет достаточно места.
Решите, сколько места вы хотите оставить для матирования (два дюйма на фото, по два раза каждое). Решите, сколько места вам нужно для обрамления и расстояние между кадрами.Планируйте построить водосточные желоба, в которых будет достаточно места.
Для более новичков рассмотрите «плавающие» рамы, рамы, которые не нуждаются в мате для печати. Это может значительно сократить количество желобов. Это в ваших интересах, потому что это означает меньшие требования к исходному качеству печати.
Если вам пришлось использовать обычные компьютерные инструменты и распечатки стандартного размера для соответствия рамкам стандартного размера для экономии:
Спланируйте изображение так, как если бы оно было увеличено до 22X30. Запланируйте вырезать части из цифрового файла, чтобы создать три фотографии меньшего размера.С одной большой центральной секцией и двумя боковыми секциями я бы рассмотрел 11X14 (вертикальный) посередине; два фланговых 8X10 будут (11+ 8 + 8) 27 дюймов. Таким образом, 27 дюймов будут от 30-дюймовой стороны плана. Это обеспечит расстояние до 1,5 дюймов между фотографиями, немного, но этого может быть достаточно, чтобы вы могли удвоить это в реальности. В примере ниже , из-за небольшого смещения центра бабочки между ними, вероятно, получится немного меньше дюйма.Лезвия травы, пересекающие границу под углом, будут тем местом, где можно увидеть, сохранится ли иллюзия.
Это обеспечит расстояние до 1,5 дюймов между фотографиями, немного, но этого может быть достаточно, чтобы вы могли удвоить это в реальности. В примере ниже , из-за небольшого смещения центра бабочки между ними, вероятно, получится немного меньше дюйма.Лезвия травы, пересекающие границу под углом, будут тем местом, где можно увидеть, сохранится ли иллюзия.
При планировании следите за расстоянием между фигурами.
Позаботьтесь о сохранении пропорций фигур, чтобы между тремя прямоугольниками была одинаковая скорость масштабирования.
Удерживайте соотношение сторон прямоугольников в соответствии с желаемым размером печати.
Используйте направляющие планки в цифровом макете для проверки выравнивания по вертикали и шага по горизонтали.
Представьте, что рисунок на стене, а не разрезанный оригинал на мониторе. Зритель, глядя на принт на стене, не увидит исходную фотографию.Представьте себе, что увидит зритель, когда вы покажете фотографию.Если вы это сделаете, три отпечатка в рамке, выставленные вместе, будут выглядеть как окно в другой мир.
Из-за увеличения затрат на материалы и стоимости ошибки или редактирования, я рекомендую вам придерживаться стандартных размеров отпечатков и рамок, используя меньшие, такие как 11X14 и ниже, для создания изображений.Более сильные иллюзии можно создать с помощью нестандартных размеров принтов и рамок, но стоимость значительно возрастет. Требуется, чтобы исходный файл фотографии был достаточно прочным, чтобы покрыть площадь увеличения 22X30. Если у вас есть напильник, достаточно прочный, чтобы покрыть область бабочки 11х14, то вы, вероятно, сможете сделать 11х14 и два 8х10. Это будет нацелено на общую стоимость проекта менее 100 долларов.
Не обрывайте линию. Сделайте промежуток между фотографиями.Я на самом деле использовал PhotoShop, но многие программы могут это делать, в конце концов, вы просто обрезаете три раза.Я сделал обе версии очень быстро, о чем свидетельствуют несоосные рамки.
Для второй версии я просто сделал второй слой поверх первого, который был черным, я выбрал обрезки, затем стер черный, сгладил слои и готово.
Надеюсь, это поможет, Скотт.Я подозреваю, что это может быть только я, но вертикальные линии на каждой стороне бабочки кажутся оптическими
иллюзия.Мне кажется, они наклоняются вправо! Несомненно, это вызвано тем, что трава
не вертикальный. Просто наблюдение, и я не критикую работу Даниэль или Скотта в Photoshop. Подозреваю
когда он разделен на три кадра, мне это не покажется таким.Керри,
Я тоже заметил эту оптическую иллюзию.Я заметил оптическую иллюзию только после того, как о ней упомянули, но теперь я легко ее вижу. Мне кажется, что проще всего было бы сделать один большой принт, а затем вырезать ножницами то, что вы хотите поместить в две меньшие боковые рамки.
Как сделать фотографию множественности с помощью Photoshop
Вы, наверное, видели фотографию множественности, представленную как смешную композицию, рассказывающую историю, или на фотографии изобразительного искусства.Это заставляет задуматься, как сложить несколько картинок в одну?
Multiplicity photography — один из самых простых проектов для редактирования фотографий. Я покажу вам, как объединить фотографии в Photoshop, чтобы создать этот эффект.
[ Примечание: ExpertPhotography поддерживается читателями. Ссылки на продукты на ExpertPhotography — это реферальные ссылки. Если вы воспользуетесь одним из них и что-то купите, мы заработаем немного денег. Нужна дополнительная информация? Посмотрите, как это все работает. ]Что такое фотография множественности?
Фотографии с множественными фотографиями — это «клоны» человека или объекта на одной фотографии.Вы можете создавать множественные изображения в Photoshop.
Инструменты и снаряжение
Для этой техники фотосъемки требуется штатив и фотоаппарат. Вам также понадобится таймер или пульт , если вы делаете автопортреты.
Что делать, если у вас нет штатива? Затем используйте прочную плоскую поверхность, например стол или стул.
Для многосторонней фотографии я использую объектив с постоянным фокусным расстоянием 50 мм и широкоугольный объектив 17-40 мм.
Последний инструмент, который вам понадобится, — это Photoshop. Но неплохо было бы также освежить свои знания в области техники ACR или Lightroom.
Как сделать фотографию множественности
Прежде чем приступить к клонированию фотографии, составьте четкое представление об истории, которую вы хотите рассказать. Он не должен быть сложным или вычурным. Лучшие концепции часто самые простые.
Шаг 1. Фотосессия
Для этого примера множественной фотографии давайте объединим три фотографии танцующей Элис в Photoshop CC.
Так как же поместить несколько картинок в одну? Получение фотографий в самом начале процесса делает процесс бесшовным.
Избегайте интенсивного контрастирования света и тени. Снимайте в формате RAW и учитывайте свою композицию.
Сначала я установил камеру на штатив и убедился, что она не сдвигается. Затем я попросил Элизу передвигаться и позировать в разных частях кадра. Я использовал узкую диафрагму, чтобы была приличная глубина резкости.
Условия освещения и тени должны быть одинаковыми для каждой фотографии. К счастью, на протяжении всей фотосессии свет был постоянным. Если бы солнце выглянуло из-за туч, я бы перестал фотографировать.
Я сделал около двадцати фотографий Элизы в разных положениях. Затем я выбрал три лучших из них для редактирования.
Шаг 2. Подготовка фотографий
Как вы накладываете себя на картинку?
Я часто загружаю свои фавориты в один и тот же файл Photoshop. Затем я включаю и выключаю каждый слой. Не стесняйтесь щелкать значок «глаз» рядом с каждым слоем, чтобы увидеть, как изображения работают вместе.
Иногда я делаю грубую маску слоя для каждого из них.Затем я отбрасываю ненужные файлы.
- Откройте первое изображение RAW в Photoshop. Откройте папку с другими вашими фотографиями для проекта. Затем перетащите их на основное изображение в фотошопе.
- Растрируйте фотографий, щелкнув правой кнопкой мыши на каждом из слоев.
- Дважды щелкните заголовки слоев фотографий, чтобы дать им конкретные имена.
- Вырежьте первую фигуру Элизы для фотографии. После выбора слоя я щелкнул значок «глаз» на слое выше, чтобы скрыть его.
- Используйте инструмент Polygonal Lasso , чтобы «щелкнуть» вокруг основной формы. В результате образуется серия мигающих точек, которые мы называем «марширующими муравьями».
Шаг 3. Как создать маску слоя в Photoshop
- Как только вы соедините марширующих муравьев с помощью инструмента Polygonal Lasso tool , щелкните Layer — Layer Mask — Reveal Selection . Удерживайте CTRL + D для ПК или CMD + D для Mac, чтобы удалить муравьев. Теперь у вас есть грубый вырез первой формы.Этот процесс создает маску, прикрепленную к слою в правом нижнем углу.
- Повторите процесс с другими фигурами. Но перед тем, как вырезать, щелкните один раз на слое, которое хотите отредактировать.
- Оставьте одну фотографию без изменений вместе с фоном.
Пришло время для тонкой настройки.
- Щелкните маску слоя, которую хотите отредактировать. Выделите прямоугольник, созданный с помощью инструмента Polygonal Lasso .
- Щелкните по инструменту «Кисть » .Вы можете поэкспериментировать с размером и жесткостью кисти. Я использовала более мягкую щетку для нанесения на волосы. Но я перешел на более твердую кисть меньшего размера для остальной части ее тела.
- Используйте кисть, чтобы «закрасить» форму. В левом нижнем углу экрана переключайтесь между черным и белым цветами, чтобы скрыть или показать разделы. Вы ничего не удаляете навсегда, потому что работаете со слоями.
- Когда вы будете довольны своей фотографией, сохраните файл Photoshop со слоями.
Как дублировать в Photoshop
Вы также можете пойти немного Энди Уорхола с вашими фотографиями множественности. Я использовал одну из танцевальных фотографий Элизы, чтобы продемонстрировать, как клонировать в Photoshop.
- Откройте фотографию в Photoshop. Дублируйте и переименуйте слои. Я назвал новую фотографию «Left Elise», а исходную фотографию — «Middle Elise».
- Создайте маску слоя на новом дублированном слое. Щелкните слой, который вы хотите переместить, и используйте инструмент Transform Tool (CTRL + T для ПК или CMD + T для Mac), чтобы переместить его в нужное место.
- Уточните края этой маски слоя.
- Когда вы закончите уточнение нового слоя, продублируйте этот скопированный слой и маску слоя (щелкните правой кнопкой мыши, «дублировать»).
- Переименуйте новый слой и маску слоя. Я назвал свой «Right Elise». Используйте инструмент Transform Tool , чтобы переместить этот новый слой в нужное место.
- Сохраните многослойный файл Photoshop. Настройте отдельные слои или объедините и настройте всю фотографию.
Поиск и устранение неисправностей
Моя кисть для рисования только черно-белое изображение
Эта проблема означает, что вы выбрали слой, но не фактический слой , маска .
Убедитесь, что вы нажали на маленькую рамку, прикрепленную к основному слою, который вы редактируете.
Я не вижу фотографию, над которой работаю!
Вероятно, на пути есть еще один слой. Нажмите на тот, над которым работаете. Затем перетащите его в верхнюю часть стопки слоев в правом нижнем углу.
Вы также можете отключить слои над ним, щелкнув значки глаз рядом с ними. Откроется фотография, которую вам нужно увидеть.
У меня нечеткие края
Края недостаточно острые, когда вы режете форму? Это означает, что вам нужно настроить ползунок «жесткость» в инструменте «Кисть».
Но иногда уменьшение размера кисти тоже может помочь.
Я не понимаю, какую фотографию редактирую
Эта проблема становится понятной, если вы работаете с большим количеством файлов с множеством фотографий. Проверьте, четко ли обозначены все ваши фотографии.
Если проблема не исчезнет, выключите все слои, кроме редактируемого.
Как сделать копию с помощью смартфона
Теперь вы, наверное, задаетесь вопросом: а есть ли приложение для клонирования себя по картинке? Несомненно, да!
Существует множество приложений для «клонирования», которые вы можете попробовать независимо от того, есть ли у вас iPhone или Android.
Если вы хотите упростить задачу, попробуйте разделенную камеру. Просто сделайте две фотографии и смешайте их в приложении. Вот и все!
Для детальной клонированной фотографии вам понадобится Clone Camera Pro. Он позволяет создавать несколько изображений с использованием масок и других продвинутых инструментов.
Заключение
Потратьте время на то, чтобы попрактиковаться в создании масок слоев, и вы обнаружите, что многогранная фотография несложно.
Не бойтесь ошибиться и начать все сначала — это лучший способ учиться.Вы видите свой мир оригинальным, поэтому черпайте вдохновение в своей повседневной жизни и в окружающих вас людях.
Примеры многократной фотографии
Фотография Multiplicity — одна из тем, которые мы рассматриваем в нашем курсе творческой фотографии Wow Factor Photography. Ниже приведены некоторые фотографии, сделанные нашими студентами. Если вы хотите узнать больше, пройдите курс здесь.
Фото Роберта Мейсона Фото Майкла А. Линча Фото Стюарта ГленнаКак разместить несколько изображений разного размера в Instagram
При публикации альбома Instagram требует, чтобы изображения имели одинаковое соотношение сторон.В этом посте я опишу, как вы можете опубликовать несколько фотографий или видео разных размеров, предварительно изменив их размер до квадрата.
В Instagram невозможно опубликовать альбом — несколько фотографий или видео в одном сообщении, которое вы пролистываете, — с несколькими разными соотношениями сторон. Например, если вы хотите опубликовать альбомное изображение и портретное изображение одновременно, вам нужно обрезать одно или другое (или вы можете обрезать оба изображения до квадрата). Instagram требует, чтобы ваши фотографии имели одинаковое соотношение сторон.
При публикации нескольких фотографий или видеороликов все кадрируются до квадратаКак опубликовать несколько фотографий или видеороликов разного размера
Чтобы опубликовать в Instagram несколько разных фотографий или видео с разными размерами, вам нужно использовать инструмент , чтобы сначала изменить их размер . Чтобы не обрезать контент, добавьте белый фон, чтобы каждое фото или видео было квадратным. Затем вы можете опубликовать альбом, не обрезая и не изменяя размер изображения. Вот пошаговое руководство:
1.Загрузите свои фото / видео в Kapwing Studio.Откройте Kapwing Studio и по очереди загрузите фотографии, которые хотите опубликовать. Kapwing’s Studio можно использовать бесплатно в Интернете, поэтому вам не нужно загружать приложение. Он поддерживает изображения, GIF и видео.
( GHOST_URL /content/images/2021/01/Screen-Shot-2021-01-04-at-2.59.08-PM.png)
2. Добавьте белый фон позади каждого сообщенияВыберите 1: 1 в разделе «Размер вывода» для Instagram (Kapwing также поддерживает размер 9:16 для историй и других форматов) и выберите белый цвет для фона.Вы можете использовать инструменты масштабирования и позиционирования Kapwing для увеличения, обрезки или добавления границы. Нажмите Export Image , как только предварительный просмотр будет соответствовать тому, как вы хотите, чтобы ваше сообщение выглядело!
( GHOST_URL /content/images/2021/01/Screen-Shot-2021-01-04-at-2.59.31-PM.png)
3. Загрузите и разместите в Instagram( GHOST_URL /content/images/2021/06/kapwing-insta-3.png)
Изменив размер своих сообщений, вы можете загрузить их и поделиться ими в Instagram как альбомом.Поскольку каждая фотография / видео теперь имеет соотношение сторон 1: 1, вы можете публиковать их без обрезки.
Если вы не вошли в учетную запись Kapwing, войдите в систему или зарегистрируйтесь , используя свою учетную запись Google или Facebook — после того, как вы вошли в учетную запись Kapwing, водяной знак в правом нижнем углу будет удален с вашего окончательного изображения. .
Чтобы получить больше идей, руководств и функций, зайдите на страницу ресурсов Kapwing или на наш канал YouTube! И не забудьте отметить нас @KapwingApp чтобы увидеть, чем увлечены наши создатели!
Статьи по теме:
• Как подписывать видео с помощью веток Instagram
• Как загружать чьи-либо истории из Instagram
• Как создавать слайд-шоу социальной справедливости для Instagram
• Как загружать ролики из Instagram
Как разделить фотографии в сетку для Instagram — Ampfluence
Хотите повеселиться и придать своему аккаунту в Instagram креативный и уникальный вид? Затем попробуйте разделить фото на сетку .Вы видели, как этот метод использовался в других учетных записях, и теперь мы покажем вам, как сделать это для себя. Кто знает — может быть, это поможет вам выйти из спада вашей вовлеченности и привлечь новых подписчиков.
Вы можете разделить свои фотографии на различные форматы:
- 3 x 1 для панорам (3 фрагмента)
- 3 x 2 для горизонтальных изображений, которые отлично подходят для пейзажных снимков (6 фрагментов)
- 3 x 3 для больших изображений квадратного формата (9 фрагментов)
- 2 x 2 для меньших квадратных форматов (4 плитки)
- 2 x 3 для фотографий в портретном формате (6 плиток)
- 1 x 2 для альбомных фотографий (2 плитки)
изображений.
Во-первых, найдите изображение, которое вы бы использовали, и разрежьте его на равные квадраты с помощью инструментов редактирования фотографий Instagram, которые мы предоставим ниже.
При разделении важно убедиться, что каждое изображение хорошо выглядит по отдельности, потому что люди будут видеть каждое изображение отдельно при прокрутке ленты.
После того, как вы разделите все изображения, лучше загружать фотографии по очереди. Вы должны дождаться завершения загрузки первого, прежде чем загружать следующий, чтобы избежать неудач.
Ниже приведен пример нашей попытки развлечься с фотоплитками.
Ниже приведены некоторые приложения и веб-сайты для разделения фотографий в сетку для Instagram.
Мобильные приложения для разделения фотографий на сетку
1. Рисунок плитки
Превратите свои фотографии в большие плиточные баннеры, чтобы поделиться ими в Instagram и выделите свой профиль из толпы!
Приложение забавное и простое в использовании. Сначала выберите размер баннера.Затем добавьте свою фотографию и масштабируйте или перемещайте, если необходимо. Когда вы будете удовлетворены, нажмите «Сохранить», и приложение разрежет вашу фотографию на плитки и сохранит ее в вашем фотоальбоме. Затем вы можете загрузить все эти фотографии в Instagram и наслаждаться!
Tile Pic в Apple Store (устройства iOS)
Стоимость: Бесплатно (покупки в приложении)
2. Разветвитель изображений
Используйте Pic Splitter, чтобы разделить фотографии на сетки для Instagram. Это незаменимое фото-приложение для вашей коллекции, которое придаст вашему профилю в Instagram профессиональный вид!
В этой профессиональной версии нет рекламы, поэтому вы можете создавать свои фотографии без перерыва.
Pic Splitter в Apple Store (устройства iOS)
Pic Splitter в Google Play (устройства Android)
Стоимость: 1,99 доллара США для устройств iOS или 1,99 доллара США для устройств Android
3. 9square для Instagram
Лучшее бесплатное приложение №1 для кадрирования ваших изображений в сетки 3 × 1, 3 × 2, 3 × 3, 3 × 4, 3 × 5 и загрузки прямо в Instagram. Произведите впечатление на всех своих подписчиков в Instagram сетками с высоким разрешением, которые вы можете создать из своих личных изображений! Получите больше подписчиков и внимания, разместив самые красивые сетки в Instagram.
9 Square для Instagram в Google Play (устройства Android)
Стоимость: Бесплатно
4. nКвадраты
Комплексное решение квадратных форматов в Instagram. Разместите свою фотографию за рамкой квадрата в Instagram.
На nSquares вы можете свободно размещать свои фотографии с различными квадратными форматами:
- Квадрат (без обрезки): опубликуйте фотографию в квадратном формате, не обрезая ее.
- Квадраты (Бисквадрат): обрежьте фотографию в ландшафтном режиме на два квадрата, а затем загрузите их в Instagram в виде двух смежных квадратов для фотографий.Посетители вашего Instagram будут видеть всю фотографию вашей фотографии в ландшафтном режиме без белых или черных рамок. И они могут нажимать на квадраты, чтобы увидеть более подробную информацию.
- Squares (Trisquare): тоже хотите разместить панораму? это идеальный вариант, чтобы разрезать панораму на 3 квадрата, а затем опубликовать в Instagram. Посетитель вашего профиля увидит всю панораму на странице вашего профиля. И они могут нажимать на отдельные квадраты, чтобы увидеть более подробную информацию.
С помощью n-Squares вы также можете разместить свою фотографию в формате баннера или сетки фотографий.Мы предлагаем различные шаблоны баннеров и сеток, чтобы вы могли опубликовать свою большую фотографию и объединить несколько фотографий в сетку фотографий, чтобы рассказать свою историю.
nSquares в Apple Store (устройства iOS)
Стоимость: Бесплатно
5. Сетки — изображения баннера ленты
Разбейте свои большие прямоугольные фотографии или панорамы на несколько квадратных снимков и загрузите их в Instagram, чтобы восхищать своих друзей и впечатлять посетителей страницы вашего профиля!
Смотрите, как отдельные плитки объединяются в одно потрясающее изображение, обеспечивая беспрецедентный уровень детализации и гибкие возможности масштабирования! Будь то случайный селф-снимок, городской пейзаж или горный пейзаж, с сетками они будут потрясающе смотреться на странице вашего профиля.Вам больше не придется уменьшать или изменять размер своих творений.
Сделайте новое изображение прямо из приложения или загрузите существующее из своей библиотеки, выберите подходящий вариант размера из 6 доступных вариантов и позвольте сеткам обрезать изображение за вас! Все, что вам нужно сделать, это отправить полученные фотографии в свой Instagram в порядке, предложенном приложением. Вам даже не нужно сохранять плитки на свое устройство, поскольку в приложение встроена возможность публикации в Instagram!
Вы не ограничены сплошными сетками с тремя рядами.Выберите один из наиболее сложных стилей с возможностью замены определенных квадратов цветом или градиентом для получения потрясающих результатов!
Grids представляет собой совершенно новый способ использования вашего Instagram, заключенный в простой и красивый дизайн. Не упустите шанс заявить о себе, украсив страницу своего профиля и разместив захватывающие крупномасштабные изображения во всей их красе!
Grids — Feed Banner Pics в Apple Store
Стоимость: Бесплатно — предлагает покупки в приложении
6.Фототилинг
PhotoTiling — это приложение, которое позволяет обрезать фотографии на несколько квадратов (плиток), а затем размещать их на странице своего профиля в Instagram для создания баннеров и фото сеток. PhotoTiling не только позволяет вам легко и быстро создавать баннеры, но также обеспечивает максимальную гибкость для размещения ваших фотографий в виде любой сетки, которую вы хотите. Помимо загрузки в Instagram, вы также можете сохранить свой баннер / PhotoGrid как одну фотографию.
Фотопечать в Apple Store
Стоимость: 0 $.99
7. Мгновенные квадраты
Instant Squares позволяет вам разделить / разделить ваши фотографии на несколько квадратов и загрузить их прямо в Instagram, чтобы создать большой квадрат / баннер / карусель / альбом и поразить всех ваших подписчиков в Instagram. Поднимите свой Instagram на новый уровень, создав потрясающую сетку профиля Instagram и увеличьте количество подписчиков для органического роста Instagram.
Instant Squares в Google Play (устройства Android)
Стоимость: Бесплатно
8.Giant Square для Instagram
The Giant Square разрезает ваши фотографии на несколько частей, которые идеально выровнены, чтобы вы могли загружать их в свою галерею Instagram — в любом размере и в любой комбинации, которую вы хотите!
Вы можете создавать вертикальные, горизонтальные и даже диагональные панорамные изображения и изображения баннеров в своей галерее Instagram. Вы также можете создать то, что они называют ГИГАНТСКИМ КВАДРАТОМ, то есть 9 квадратных изображений, которые составляют одно большое квадратное изображение в вашей галерее Instagram.
Площадь гигантов в Apple Store
Giant Square в Google Play (устройства Android)
Стоимость: Бесплатно
Если у вас есть интересная учетная запись, в которой используется этот стиль фотоэлементов, или у вас есть разделенные фотографии в сетку для Instagram, которую мы должны разместить, пожалуйста, оставьте свой дескриптор в комментариях.Мы ищем вдохновение для будущего сообщения в блоге, в котором будут представлены такие аккаунты.
Как сделать ролики для Instagram с несколькими фотографиями и музыкой
Как и TikTok и YouTube Shorts, Instagram Reels предлагает умный способ создания коротких развлекательных видеороликов. В то время как большинство пользователей напрямую записывают ролики в приложении Instagram или используют существующие видео из своей галереи. Тем не менее, большинство людей до сих пор не знают о том, что они могут добавлять фотографии в Reels. Идея сделать фотоболочку с музыкой имеет смысл, когда вы хотите поделиться моментом, используя фотографии вместо видео.Это похоже на создание слайд-шоу из набора изображений с фоновой музыкой.
Интересно, что вы можете создавать ролики с фотографиями, используя функцию Reels в самом приложении Instagram. Это избавляет от необходимости использовать сторонние приложения или сервисы для создания роликов в Instagram с несколькими фотографиями. Кроме того, вы можете искать и добавлять свою любимую музыку или песню из музыкальной библиотеки Instagram.
Теперь давайте посмотрим, как создавать ролики Instagram с фотографиями и музыкой на iPhone и Android.
Как сделать ролики в Instagram с фото
- Убедитесь, что приложение Instagram обновлено до последней версии.
- Перейдите на вкладку « Reels » и коснитесь значка камеры в правом верхнем углу, чтобы создать новую катушку.
- Проведите пальцем вверх по экрану или коснитесь значка «Галерея» в нижнем левом углу.
- Нажмите раскрывающееся меню в верхнем левом углу, чтобы добавить фотографии из определенного фотоальбома.
- Коснитесь папки (например, «Избранное», «Селфи») и выберите фотографию, которую хотите добавить в свою катушку.
- Выберите период времени, в течение которого определенная фотография должна отображаться в фотобарабане. Для этого перетащите стороны ползунка и уменьшите время отображения (по умолчанию 5 секунд).
- Нажмите кнопку «Добавить», чтобы добавить фотографию на свою катушку.
- Чтобы добавить больше фотографий , просто повторите вышеуказанные шаги с шага №3 до шага №7.
- После добавления всех фотографий нажмите кнопку «Аудио», чтобы добавить музыку на катушку.
- Нажмите кнопку « Preview ».На следующем экране при необходимости добавьте к клипу текст, эффекты, стикеры или закадровый голос.
Вот и все. Ваш фоторепортаж готов к публикации в Instagram. Вы также можете сохранить ролики Instagram в своей фотопленке, но они будут сохранены без звука.
СОВЕТ : Чтобы добавить более шести фотографий, просто уменьшите длину неподвижных фотографий, так как для барабанов существует 30-секундный лимит записи.
ТАКЖЕ ЧИТАЙТЕ: Как узнать количество просмотров в Instagram Reels
Как сделать ролики для Instagram с несколькими фотографиями
Используйте это, если вы хотите быстро добавить несколько фотографий из одного фотоальбома вместо того, чтобы выбирать несколько фотографий из разных альбомов.
- Перейдите к экрану «Создать барабан» и коснитесь значка галереи.
- Выберите каталог, из которого вы хотите добавить несколько фотографий и видео.
- Нажмите кнопку « Выбрать несколько » (значок с двумя перекрывающимися квадратами) в правом верхнем углу.
- Выберите фотографии в том порядке, в котором вы хотите, чтобы они появлялись на вашей катушке.
- Нажмите кнопку « Next » и отрегулируйте временной интервал фотографий одну за другой.
Когда вы закончите добавлять фотографии, вы можете добавить на барабан песню, стикер, эффекты и даже свой голос.
ПРИМЕЧАНИЕ . Мы попробовали приведенное выше руководство на iPhone, но для пользователей Android действия должны быть аналогичными.
ТАКЖЕ ЧИТАЙТЕ:
Instagram не позволит мне публиковать несколько фотографий: 11 исправлений объяснены!
Как ни крути, Instagram уже какое-то время является одной из самых популярных платформ социальных сетей. Так что не будет преувеличением сказать, что миллионы людей во всем мире зависят от надлежащего функционирования Instagram, чтобы общаться и делиться своими мыслями, фотографиями и видео с другими.
Неудивительно, что невозможность использовать базовую функцию Instagram для создания постов с каруселью (или несколькими изображениями) безмерно разочаровала пользователей. Это могло произойти из-за ошибок или возможного сбоя в работе служб на вашей стороне. Но не волнуйтесь, здесь есть все возможные способы исправить это и загрузить свои фотографии прямо сейчас.
Почему я не могу опубликовать несколько фотографий в Instagram?
Существует множество вещей, которые могут пойти не так при загрузке нескольких фотографий в Instagram.Будь то ошибка в последнем обновлении приложения, изворотливое интернет-соединение или проблемы с приложением на вашем конкретном устройстве, любое количество вещей может быть причиной того, что несколько фотографий не публикуются. Но трудно точно диагностировать , почему вы можете столкнуться с этой ошибкой.
Как разместить несколько фотографий в Instagram
Что ж, ознакомьтесь с нашим руководством по добавлению нескольких изображений в историю Instagram здесь: Как разместить несколько фотографий в истории Instagram
11 исправлений для публикации нескольких фотографий в Instagram
Поскольку может быть несколько источников сбоев, вам следует попробовать все возможные исправления и проверить, решена ли проблема.Попробуйте сделать следующее одно за другим, чтобы узнать, сможете ли вы снова опубликовать несколько изображений в Instagram.
Нажмите и удерживайте фото (Работает!)
Многие пользователи подтвердили, что в последнем обновлении Instagram была удалена кнопка «Выбрать несколько» для создания карусельной публикации.
PSA: несколько сообщений из Instagram не исчезли, вам просто нужно удерживать фотографию, а затем она появляется (источник: несколько минут назад я паниковал, что они убрали эту функцию, поэтому пришел в Twitter, чтобы узнать, что произошло)
— ⛓ Jessie M ⛓ (@chainedtodesign) 20 мая 2021 г.
Но, как указывает вышеупомянутый пользователь Twitter, возможность сделать это не исчезла полностью.Если вы не можете его найти, просто нажмите и удерживайте фотографию. Это вернет опцию снова и позволит вам выбрать и опубликовать несколько изображений.
Кроме того, следите за установкой новых обновлений приложений, поскольку они могут устранить ошибку в будущих версиях Instagram.
Подождите, пока Instagram исправит это
Чаще всего, если вы не можете опубликовать несколько изображений, проблема кроется в конце Instagram. Платформы социальных сетей, такие как Instagram, нередко испытывают проблемы с той или иной функцией приложения время от времени.Так что наберитесь терпения и позвольте Instagram решить эту проблему.
Если вы по-прежнему сталкиваетесь с проблемой через несколько часов (или даже дней), скорее всего, сбой может быть на вашей стороне. Ниже приведены способы исправить любые проблемы, которые могут быть связаны с вашим устройством, приложением или подключением к Интернету.
Проверить подключение к Интернету
Распространенный виновник, несогласованное (или несуществующее) подключение к Интернету — одна из самых распространенных причин, по которым вы не можете опубликовать несколько изображений и получить сообщение «Еще не опубликовано.Попробуйте снова.» ошибка.
Убедитесь, что вы подключены к сети, которая не ограничивает ваш доступ в Интернет, и что соединение хотя бы наполовину прилично, чтобы Instagram мог выполнять ваши приказы.
Отключить режим экономии трафика
Если вы публикуете фотографии на ходу и появляется сообщение об ошибке, возможно, ваш мобильный трафик исчерпан, или вы ограничены функцией экономии трафика.
Чтобы убедиться, что функция экономии трафика не препятствует загрузке ваших фото и видео, перейдите в Настройки профиля Instagram> Учетная запись> Использование сотовых данных и выключите Экономия трафика .
Если это уже было отключено, возможно, ваши данные исчерпаны, что также снижает скорость интернета до прискорбного сканирования. Однако, если ваше интернет-соединение работает нормально, переходите к следующему.
Уменьшите размер файлов
Instagram имеет определенные ограничения на размер файлов ваших фото и видео. Максимальный размер файла изображения составляет 30 МБ, а для видео — 650 МБ. Размер файла изображения может варьироваться в зависимости от того, как вы снимали или снимали фотографии и видео, а затем редактировали их.
Хотя на большинстве смартфонов размер изображения составляет около 6–12 МБ, тем не менее важно проверять размер отдельных фотографий / видеороликов перед их публикацией, особенно если вы редактировали их с помощью профессиональной программы редактирования.
Большинство программ редактирования (и облачных средств уменьшения размера файлов) позволяют сохранять файлы изображений меньшего размера, чем рекомендуется. Так что уменьшите размер файла с ними, а затем попробуйте загрузить изображения в Instagram.
Очистить кэш
Несмотря на то, что наращивание кеша не так уж плохо (поскольку оно позволяет вам быстрее использовать ваши приложения), если у вас возникли проблемы с вашим приложением, очистка данных кеша является важным исправлением обслуживания.Когда вы очищаете кеш, информация о странице, которая была временно сохранена, вместе с любыми проблемами, с которыми она могла возникнуть, сбрасывается.
Чтобы очистить кеш Instagram на Android, выберите «Настройки»> «Приложения»> «Instagram»> «Хранилище и кеш» и нажмите Очистить кеш .
Для этого на iPhone перейдите в «Настройки»> «Основные»> «Хранилище iPhone»> «Instagram» и нажмите «Выгрузить приложение» .
Перезагрузите Instagram / Перезагрузите телефон
Когда приложения начинают работать некорректно, их перезапуск из многооконного экрана в большинстве случаев возвращает их в рабочее состояние.Но если это не сработает, возможно, потребуется перезагрузка телефона. Поскольку при этом перезагружается вся операционная система, это гораздо более глубокое обновление, чем просто перезапуск приложения. Так что попробуйте, чтобы увидеть, сможете ли вы загрузить несколько фотографий.
Освободить место для хранения
Функции таких приложений, как Instagram, перестают работать, если на вашем устройстве недостаточно места для хранения. Когда нет места для хранения, приложение не может хранить новые входящие данные (а иногда и не работать полностью).Тогда простое решение — удалить вещи, которые вам больше не нужны на вашем телефоне, и перезапустить приложение.
Удалить учетные записи с тегами
В предыдущих итерациях приложения Instagram некоторые пользователи не могли публиковать несколько изображений по другой причине — учетным записям с тегами. Пока пользователи не помечали аккаунты в сообщениях с несколькими изображениями, их сообщения загружались.
Это тоже вполне возможная ошибка, так как теги — важная функция, которую Instagram нелегко сделать недоступной.Хотя это беспокойство было высказано некоторое время назад, возможно, это тоже вас беспокоит. Так что попробуйте и посмотрите, сможете ли вы снова опубликовать несколько изображений.
Некоторые обновления приложений могут содержать ошибки, которые либо вызывают неправильное функционирование функций, либо делают невидимыми все параметры. Если раньше вы могли опубликовать несколько изображений, но не можете сделать это после обновления приложения, то можете быть уверены, что проблема заключается в самом обновлении.
Скачать / обновить приложение Instagram:
Возможности ограничения учетной записи
Instagram всегда ищет спамеров и ботов, чтобы запретить им пользоваться его сервисом.Таким образом, новые учетные записи всегда изначально находятся под подозрением. Instagram также может лишить пользователей возможности публиковать фотографии, если они нарушат их условия использования.
Чтобы проверить, была ли ваша учетная запись ограничена, выйдите из своего телефона, а затем войдите в Instagram на другом устройстве. Если вы не можете загружать фотографии даже сейчас, скорее всего, это запрещено Instagram.
Убедитесь, что ваши фотографии соответствуют политике Instagram
Instagram старается поддерживать чистую платформу и следить за тем, чтобы пользователи не получали в своих лентах ненормативной лексики.Он делает это, определяя, есть ли в ваших фотографиях / видео что-то нежелательное.
Например, если какие-либо из ваших фотографий или видео содержат изображение обнаженного тела или сцены насилия, ваши сообщения будут немедленно удалены (или не будут загружены в первую очередь). Важно, чтобы вы соблюдали принципы и политику сообщества Instagram, чтобы избежать этого или, что еще хуже, бана.
Хотя ошибки исторически были наиболее вероятной причиной того, что пользователи не могли публиковать несколько изображений в Instagram или даже не могли найти возможность сделать это, обслуживание также может быть нарушено, если что-то не в порядке со стороны пользователей. .
Обновление приложения или просто ожидание, пока Instagram решит проблему, в большинстве случаев помогает решить проблему. Но если это не сработает, проблема, скорее всего, на вашей стороне, и упомянутые выше исправления должны позволить вам снова заставить приложение работать правильно.
СВЯЗАННЫЕ
Как разместить несколько фотографий в Твиттере в Твиттере
Социальные сети теперь поддерживают одновременную публикацию нескольких изображений, включая Twitter. Пользователям не нужно публиковать изображение для каждого сообщения, но они могут объединять изображения в одно сообщение, чтобы сэкономить время и управлять выполнением.В Twitter максимальное количество пользователей может публиковать только 4 изображения одновременно, в отличие от Facebook без ограничения количества размещаемых изображений. Изображения, размещенные в Твиттере, также имеют возможность отмечать учетные записи, вставлять местоположения или добавлять развлечения. В следующей статье вы узнаете, как разместить несколько фотографий в Twitter.
- Как разместить фото в Instagram с компьютера
- Инструкции по изменению имени пользователя и отображаемого имени в Twitter
- Как загрузить видео из Twitter на свой компьютер
- Как связать Facebook с Twitter и наоборот
1.Как опубликовать несколько фотографий в сети Twitter
Шаг 1:
Пользователи входят в свою учетную запись Twitter и нажимают кнопку «Твитнуть» в правом верхнем углу.
Шаг 2:
Отобразите рамку для ввода содержимого публикации, нажмите значок изображения и , затем выберите первое изображение, которое вы хотите опубликовать в Twitter.
Затем снова щелкните значок изображения, чтобы выбрать оставшиеся изображения.
Шаг 3:
Выберите оставшиеся 3 изображения для публикации в Twitter и нажмите кнопку «Открыть» .
Скоро оно отобразит изображение в рамке сообщения. Если вы хотите удалить какое-либо изображение, щелкните значок со знаком x. Также в этом фрейме вы можете пометить 10 других аккаунтов Twitter .
Или щелкните значок значка , чтобы добавить к сообщению смайлики.Наконец, напишите контент, вставьте место для публикации, если хотите, и нажмите «Твитнуть» ниже, чтобы опубликовать контент.
Результаты изображений будут отображаться в учетной записи Twitter, как показано ниже.
2. Разместите несколько фотографий в Twitter Android, iOS
Шаг 1:
Также в интерфейсе учетной записи Twitter щелкните значок в синем круге , чтобы опубликовать контент. В рамке сообщения нажмите , значок изображения , чтобы опубликовать фотографию.
Шаг 2:
Пользователи должны согласиться разрешить Twitter использовать альбом на устройстве, нажмите ОК, чтобы продолжить. Показать фотоальбом на устройстве. Нажмите на 4 изображения, которые хотите опубликовать в своей учетной записи Twitter, затем нажмите кнопку «Добавить» .
Шаг 3:
В рамке публикации каждого изображения есть возможность редактировать фотографии при нажатии на ручку или добавлять стикер при нажатии на значок смайлика.
Пользователи могут изменять цветовые фильтры для изображений, при желании обрезать изображения. Нажмите Применить для сохранения.
Стили стикеров относятся к разным темам, которые вы можете вставить в изображение. Щелкните Сохранить, чтобы сохранить новое изображение.
Шаг 4:
Затем у вас также есть возможность выбрать другой тег учетной записи Twitter в изображение или вставить местоположение изображения.
Наконец, нажмите кнопку «Твитнуть» , чтобы опубликовать контент в Twitter.
Публикация изображений в приложениях Twitter будет иметь дополнительные части для редактирования фотографий, особенно цветовые фильтры, а в версии для Twitter в Интернете таких опций не будет. Количество фотографий, размещаемых в статье в Twitter, также ограничено, не так сильно, как при публикации фотографий в Facebook или Instagram.
Желаю всем успехов!
.

 Во-первых, как вы думаете, это будет хорошо смотреться? Я действительно понимаю, что две боковые картинки были бы просто травой Второй, если это возможно, как мне это сделать?
Во-первых, как вы думаете, это будет хорошо смотреться? Я действительно понимаю, что две боковые картинки были бы просто травой Второй, если это возможно, как мне это сделать? 

 Простое разделение линий между секциями не создаст такой сильной иллюзии на стене. Одним из сильных сторон приведенных выше примеров является то, что они блокируют часть исходной фотографии. Если вы просто разрежете отпечаток, как в случае с ножницами, за один проход, он будет выглядеть как отдельные участки вырезанного отпечатка. Заранее спланируйте воссоздание желобов, как показано в примерах выше.
Простое разделение линий между секциями не создаст такой сильной иллюзии на стене. Одним из сильных сторон приведенных выше примеров является то, что они блокируют часть исходной фотографии. Если вы просто разрежете отпечаток, как в случае с ножницами, за один проход, он будет выглядеть как отдельные участки вырезанного отпечатка. Заранее спланируйте воссоздание желобов, как показано в примерах выше. 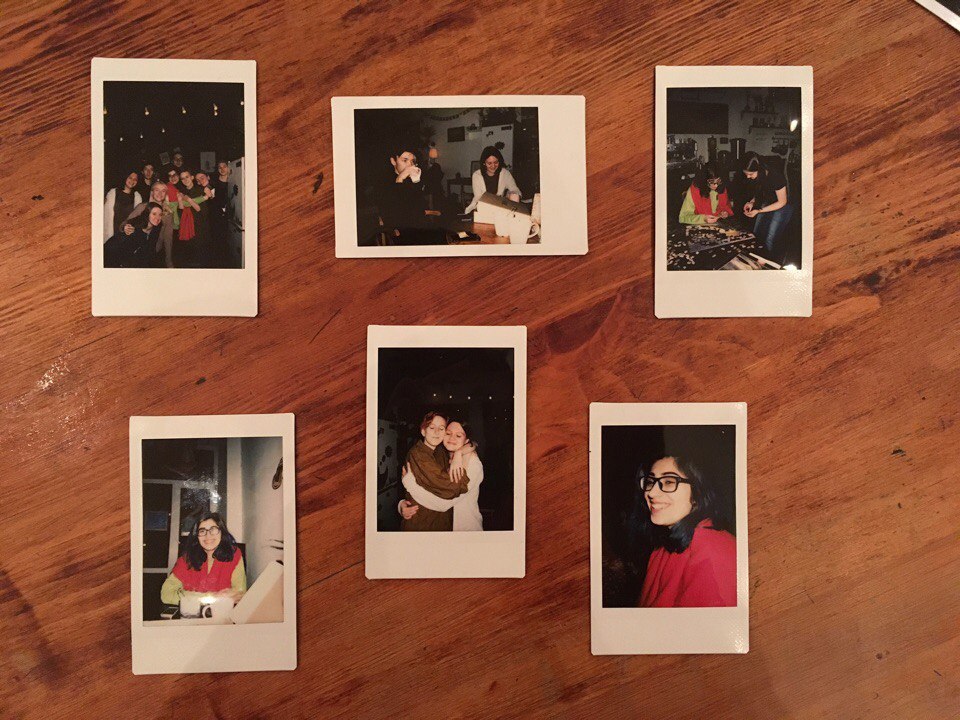 Решите, сколько места вы хотите оставить для матирования (два дюйма на фото, по два раза каждое). Решите, сколько места вам нужно для обрамления и расстояние между кадрами.Планируйте построить водосточные желоба, в которых будет достаточно места.
Решите, сколько места вы хотите оставить для матирования (два дюйма на фото, по два раза каждое). Решите, сколько места вам нужно для обрамления и расстояние между кадрами.Планируйте построить водосточные желоба, в которых будет достаточно места.  Это обеспечит расстояние до 1,5 дюймов между фотографиями, немного, но этого может быть достаточно, чтобы вы могли удвоить это в реальности. В примере ниже , из-за небольшого смещения центра бабочки между ними, вероятно, получится немного меньше дюйма.Лезвия травы, пересекающие границу под углом, будут тем местом, где можно увидеть, сохранится ли иллюзия.
Это обеспечит расстояние до 1,5 дюймов между фотографиями, немного, но этого может быть достаточно, чтобы вы могли удвоить это в реальности. В примере ниже , из-за небольшого смещения центра бабочки между ними, вероятно, получится немного меньше дюйма.Лезвия травы, пересекающие границу под углом, будут тем местом, где можно увидеть, сохранится ли иллюзия.