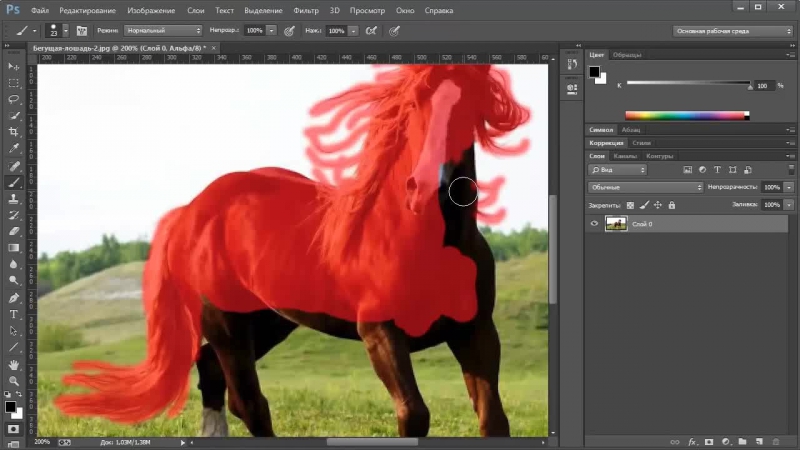Clipping magic: онлайн-инструмент для вырезания картинки из фона на базе технологий искусственного интеллекта — Версия для печати
Открывшийся недавно в режиме публичной альфы сайт Clippingmagic.com [1] предназначен для решения всего одной задачи — удаления фона изображения, но зато делает он это весьма неплохо. В отличие от большинства подобных инструментов, он имеет удобный и простой интерфейс и при этом результат получается очень приличным. Пожалуй, лучше и аккуратнее можно сделать только в настоящем большом редакторе вроде Photoshop или Gimp, потратив при этом гораздо больше времени.
Алгоритм работы очень прост: загружаем картинку, выделяем зелёным объект, а красным — фон, затем несколькими штрихами исправляем оставшиеся огрехи. Весь процесс занимает буквально минуту-другую и не требует особой твёрдости руки. Изображение можно масштабировать, при этом размер кисти не меняется, позволяя обработать мелкие детали. Результат можно сохранить в формате PNG.
Пока что сервис полностью бесплатен, однако по окончанию альфа-тестирования скорее всего станет работать на платной основе. Неизвестно, останется ли в будущем бесплатный вариант, и насколько сильно его возможности будут отличаться от платного.
Сайт Clipping magic создала компания Vector Magic [2], которая специализируется на векторизации растровых изображений. Векторизовать картинки можно онлайн, с помощью десктопного приложения или даже заказав отрисовку профессиональному художнику. Услугами Vector Magic пользуются такие компании, как Disney, Warner Brothers, Viacom. По-видимому, именно благодаря серьёзному опыту работы с изображениями программистам компании удалось добиться такого качества обработки с минимумом усилий со стороны пользователя.
В основе технологий, которые использует Vector Magic, лежат разработки Стэнфордского университета в области искусственного интеллекта и распознавания образов. Среди инвесторов Vector Magic — Себастьян Трун 
Автор: ilya42
Источник [4]
3 способа убрать задний фон на картинке онлайн
Занимаясь обработкой фотографий, полезно учиться работать со многими популярными веб-инструментами и редакторами. Некоторые приложения требуют загрузки на ноутбук или персональный компьютер, а другие отлично работают в режиме онлайн. Выбирать программы следует исходя из поставленной перед вами задачи.
Для примера возьмем запрос, который точно входит в топ-10 способов обработки изображений — как убрать фон на фото. С помощью соответствующей функции в разных программных решениях вы сможете очистить фото от лишних объектов, которые случайно попали в кадр, или же создать креативный коллаж. В статье ниже расскажем о трех онлайн-сервисах, позволяющих убрать фон с картинки/фотки.
Background Burner
Популярный и полностью бесплатный сервис Background Burner имеет специальный алгоритм дабы максимально быстро и корректно сделать фон прозрачным. Разобраться с ним, в принципе, не сложно, что позволяет легко редактировать изображение как профессиональным фотографам, так и новичкам в данной сфере.
Прежде, чем начать использовать редактор, вам потребуется выбрать файл для обработки — перетащите его на сайт веб-сервиса (в поле на главной странице) или кликните «Choose a photo». Загрузив картинку, нажмите на соответствующую кнопку, что непосредственно отвечает за функцию удаления фона — спустя максимум 25-30 секунд сайт выдаст вам полученный результат. Там будет несколько изображений с различными вариантами – выбирайте наиболее подходящий и скачивайте его.
Конечно, такой способ актуален только для графики с четко выраженным главным объектом по центру. Если же требуется более сложная обработка фотографии, Background Burner предоставляет вам возможность выделить бэкграунд вручную.
Как это реализовать?
- Выбираете из предложенных редактором фотку, где основной объект имеет наиболее правильные контуры.

- Активируете команду «Тouch-up». Зеленой кистью, которая появится на экране, потребуется выделить те части изображения, которые нужно оставить.
- А вот красная кисть работает совершенно по-другому — отмечает те элементы картинки, которые программе предстоит обрезать. Работайте с кистью аккуратно, чтобы не задеть нужные детали.
- Получили идеальный результат? — обязательно загрузите его на ПК. Сервис позволяет сделать это сразу в нескольких форматах. Когда вам нужен однотонный белоснежный фон, выбирайте вариант JPG. Если же хотите создать коллаж (наложить это фото на другое), лучше остановиться на формате файла PNG.
Читайте также: 6 способов убрать задний фон на картинке онлайн
Clipping Magic
Еще один вариант как быстро убрать фон фото в онлайне — проект Clipping Magic. Этот веб-редактор также находится в свободном доступе и хорошо подходит для рассматриваемой нами задачи по обработке изображений. Только представьте – сервис может удалить фон всего за 10-15 секунд!
В отличии от других аналогов Clipping Magic не просит посетителей ввести свои личные данные для регистрации или авторизации на странице. Как только перейдете на сайт, сразу сможете приступать к работе. Алгоритм использования следующий:
- Выберите фотографию, для которой вы хотите сделать прозрачный бэкграунд.
- Откройте картинку при помощи инструмента перетаскивания или кнопки загрузки.
- Проставьте несколько точек: одну на главном объекте картинки, другую – на так называемом фоне.
- После этого Clipping Magic автоматически определит контуры основного объекта на фото и уберет задний фон.
Remove.bg
Алгоритм работы в Remove.bg такой же, как и в двух предыдущих сервисах. Все просто: загружаете картинку, нажимаете команду «Убрать фон онлайн» и дожидаетесь готового результата. При этом данный веб-редактор сам определяет, какую часть фото необходимо оставить, а какую – обрезать.
При этом данный веб-редактор сам определяет, какую часть фото необходимо оставить, а какую – обрезать.
С самого начала запуска веб-проекта многие посетители выделяют здесь один небольшой минус – софт отлично находит лица на картинке и легко стирает фон с портретных фото. Однако, проблемы начинаются, когда дело касается фотографий с другими главными объектами в кадре (растений, фруктов, посуды, автомобилей и т.д.), достаточно часто он просто не может автоматически найти контуры нужного элемента.
Поэтому для фоток, где четко видно лицо человека, смело используйте Remove.bg. Он быстро и качественно определяет границы лица, вы будете приятно удивлены итоговому результату. В противном случае есть смысл выбрать альтернативные решение из рассмотренных выше. Сервис разрешает немного поэкспериментировать с фотографией, предлагая различные «подложки» для нее – однотонные (в любом оттенке) или же в виде фотки (можно сделать портретную фотку с наложением на бэкграунд неба, моря, мегаполиса и т.д.).
Итого. Как видите, чтобы убрать задний фон с фото не обязательно скачивать сложные и громоздкие программы на компьютер и обладать профессиональными навыками в сфере ретуширования, веб-дизайна и т.п. Специальные онлайн-сервисы позволяют сэкономить место на вашем ПК и время. Почти весь соответствующий веб-софт умеет автоматически определять главный объект на картинке, но иногда можно вручную улучшить результат с помощью встроенных инструментов. Кстати, а какие решения используете вы?
Как вырезать картинку из pdf-файла оффлайн и онлайн
Просматривая те или иные файлы, — в нашем случае PDF — вы можете заметить картинку, которую захотите извлечь из него то или иное изображение. Сделать это не так уж и просто, из-за того, что этот формат несколько «капризен», могут возникнуть некоторые затруднения.
Варианты извлечениях изображений из PDF документов
В целом, есть несколько вариантов действий. Какой из них выберите вы зависит от того, как изображение расположено в файле.
Вариант 1: Adobe Acrobat Reader
Программа Adobe Acrobat Reader поможет извлечь необходимое картинку из PDF файла различными вариантами действий. Чаще всего, да и проще — копирование, работающее не всегда только с отделенными от текста изображениями.
Готово — теперь вы можете использовать изображение! К слову, его качество при выполнении описанных выше действий совсем не изменилось.
Но ведь не все изображения представляют из себя отдельную страницу в PDF документа. Для таких изображений в Adobe Acrobat Reader имеется отдельный, простой в использовании, инструмент.
Вариант 2: PDFMate
Также для «вырезания» изображений из PDF файлов можно воспользоваться специализированными программами. PDFMate как раз является таковой. Только, как и предыдущий метод, данное ПО не будет работать с PDF файлами, созданными только из рисунков.
Вариант 3: PDF Image Extraction Wizard
Функция утилиты PDF Image Extraction Wizard — извлечение изображений из PDF файлов. Хоть ПО и идеально подходит для поставленной задачи, но оно имеет и свои минусы — например, за его использование придётся заплатить.
Вариант 4: Скриншот и «Ножницы»
Чтобы извлечь изображение необязательно устанавливать сторонне программное обеспечение — всегда можно использовать стандартные Windows программы.
Первым делом мы рассмотрим вариант со скриншотом, затем — «Ножницы»
.
«Ножницами»
можно сразу же выделить нужную картинку из PDF документа и не заморачиваться с её редактированием.
Рассмотрев все эти варианты, среди них можно найти подходящий именно вам. Следовательно, ничего сложного в извлечении изображений из PDF документов — нет.
Если у вас есть PDF-документы с изображениями, то вы можете легко извлечь эти изображения в отдельные файлы. Полученные изображения можно потом редактировать, распечатывать и т.д.
Существует много вариантов выполнения этой задачи.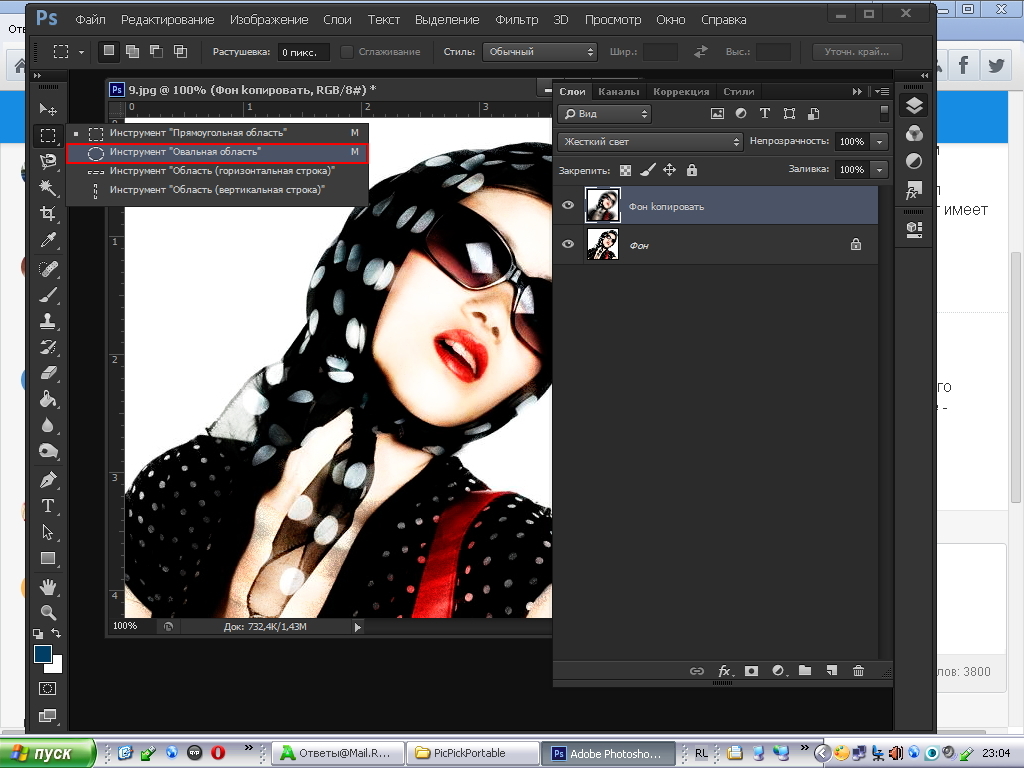 Основными отличиями этих способов является то, что некоторые из них платные, а другие бесплатные. Также одни работают в онлайн режиме, а другие требуют установки программного обеспечения. В рамках данной статьи рассмотрим только бесплатные способы извлечения изображений из PDF.
Основными отличиями этих способов является то, что некоторые из них платные, а другие бесплатные. Также одни работают в онлайн режиме, а другие требуют установки программного обеспечения. В рамках данной статьи рассмотрим только бесплатные способы извлечения изображений из PDF.
В качестве примера возьмем одну из статей этого сайта в формате PDF.
SmallPDF
Этот сервис предлагает конвертировать изображения в JPG формат. Для этого достаточно перетянуть файл в соответствующий прямоугольник или воспользоваться кнопкой ниже для выбора файла.
После добавления файла вам будет предложено извлечь отдельные изображения или конвертировать страницы полностью.
Нажимаем «Извлечь отдельные». После окончания этого процесса на экране появятся иконки с извлеченными изображениями, которые можно скачать в архиве ZIP.
Сервис работает достаточно быстро и отличается оригинальным интерфейсом. Также плюсом является наличие русскоязычной версии.
Konwerter
На этом сайте отсутствует русскоязычная версия, но интерфейс достаточно простой и поэтому у вас не должно возникнуть никаких сложностей.
Тут все просто:
- Выбираем файл
- Устанавливаем необходимый формат изображений
- Отправляем файл на обработку
После выполнения всех операций остается только скачать архив с изображениями.
ExtractPDF
- В этом сервисе тоже нет русскоязычного интерфейса, но, как и в предыдущем, все интуитивно понятно.
- Выбираем нужный файл и отправляем на обработку.
- После окончания процесса можно скачать полученные изображения по отдельности, нажав на соответствующую ссылку или все сразу в виде ZIP-архива.
- Попутно с извлечением изображений этот сайт также производит распознавание текста, который вы можете увидеть на вкладке «Text».
PDF-Online
Этот сайт тоже умеет достаточно быстро извлекать изображения и распознавать текст. Но опять же нет русского языка.
Алгоритм действий аналогичный предыдущим сайтам. Из недостатков этого сервиса можно отметить то, что процесс извлечения осуществляется для каждой страницы отдельно. Т.е. нужно каждый раз выбирать отдельную страницу, запускать процесс обработки и сохранять нужное изображение.
PDFMate
Обзор онлайн-сервисов завершили. Теперь рассмотрим программное обеспечение для выполнения нашей задачи. Для примера рассмотрим бесплатную утилиту PDFMate.
Программа имеет достаточно дружественный и понятный интерфейс (на русском языке).
После запуска программы нужно сделать небольшие настройки. Для этого в меню сверху необходимо выбрать пункт «Настройки».
- Слева выбираем иконку «Image» и устанавливаем параметр «Извлекать только изображения».
После выполнения процесса преобразования будет создана папка с таким же именем как название файла. В этой папке будут находиться изображения из PDF в хорошем качестве.
Использование программного обеспечения для сохранения изображений из PDF, на мой взгляд, является наиболее правильным решением. Дело в том, что работа с онлайн сервисами в большинстве случаев связана с какими-либо ограничениями.
Это может быть ограничение на количество обрабатываемых страниц, качество изображений и т.д. Также при использовании сторонних сайтов появляется вопрос конфиденциальности ваших данных.
Поэтому лучше потратить немного больше времени на закачку/установку программы и получить более качественный результат.
Вам понадобится
- — документ в формате pdf;
- — одна из перечисленных программ:
- — Adobe Acrobat Professional,
- — Adobe Reader,
- — PDFCreator,
- — Pdf995 Printer Driver,
- — «Фотошоп».
- Инструкция
- Чтобы «вытянуть» страницу из файла в формате PDF, проще всего сохранить копию нужного документа и при помощи функций редактирования выделить и удалить их, оставив только необходимые.
- В программах Adobe Acrobat Professional или Adobe Reader в меню «Файл» выберите пункт «Печать», укажите нужные страницы, формат, параметры печати и путь сохранения файлов.

Также для этих целей можно воспользоваться специальными программами-принтерами, предназначенными для конвертирования pdf-документов.
Эти программы позволяют создать в систему компьютера виртуальный принтер, который мгновенно превращает отправленный для печати документ в pdf-формат. В интернете их достаточно.
Скачайте любую и пользуйтесь ей по мере необходимости. Например, неплохо в этом плане зарекомендовали себя PDFCreator, Pdf995 Printer Driver.
Скачайте и установите одну из программ, после чего отправьте на нее для печати необходимый pdf-файл. Затем в параметрах печати отметьте номера тех страниц, которые необходимо сохранить в документе.
Страницы, которые нужно удалить, не указывайте. После этого откройте созданный таким образом рdf-документ и проверьте правильность данного метода.
Ненужные вам страницы не войдут в файл, что и требовалось сделать.
Еще в качестве дополнительного варианта можно использовать программу «Фотошоп». Для этого перетащите документ в программу. Затем в открывшемся окне выберите нужную вам страницу. Сохраните ее отдельным файлом и пользуйтесь.
Также можно попробовать сделать скриншот нужной вам страницы документа. Но в этом случае страница файла сохранится в формате изображения.
Источники:
- как в pdf документе удалить страницу
Образ диска – это особый файл, который предназначен для последующей записи на CD или DVD диски. Существуют специальные программы, способные монтировать виртуальные приводы в системе.
Вам понадобится
- — компьютер;
- — Deamon Tools;
- — Alcohol 120%.
Инструкция
Скачайте программу Alcohol 120% для извлечения файла из образа диска. Дождитесь завершения загрузки программы, установите ее на компьютер. Настройте программу для работы с приводами.
Запустите программу из главного меню либо с помощью ярлыка на рабочем столе. Зайдите в меню «Сервис», выберите из списка пункт «Настройки», перейдите в открывшемся окне во вкладку «Виртуальный диск», установите необходимое количество виртуальных дисков. Максимально можно сделать 31 диск, но рекомендуется выставить то количество дисков, которое вам нужно смонтировать одновременно.
Максимально можно сделать 31 диск, но рекомендуется выставить то количество дисков, которое вам нужно смонтировать одновременно.
Чтобы вытащить файл из образа, выберите число «1», перейдите на вкладку «Ассоциации файлов». Отметьте там все форматы кроме формата *.rar. Сохраните настройки, для этого нажмите на кнопку «ОК», подождите, пока настройки вступят в силу.
Перейдите к созданию виртуального диска, чтобы начать извлечение файла из образа. Перейдите в главное меню программы, выберите «Файл», команду «Открыть», укажите путь к образу диска. Далее файл образа будет добавлен в программу.
Щелкните по нему правой кнопкой мыши, выберите пункт «Смонтировать на устройство», выберите виртуальный привод. Далее перейдите в окно «Мой компьютер», откройте смонтированный диск, найдите нужный файл и скопируйте его в папку на жестком диске.
Извлечение файла из образа завершено.
Пользователи, работающие с документами, имеющими формат PDF, достаточно часто сталкиваются с невозможностью извлечь из них какое-либо изображение. К сожалению, файлы с таким расширением достаточно капризны в плане редактирования, поэтому для осуществления копирования изображения придется использовать сторонние программы или сервисы.
Способы копирования изображения
В зависимости от того, в каком месте расположено изображение, различаются и способы, которые придется использовать для извлечения. Давайте рассмотрим наиболее удобные методики подробнее.
Способ 1: Воспользоваться утилитой Adobe Reader
Эта программа обладает необходимыми возможностями для извлечения картинки из PDF-файлов. Утилита предлагает несколько инструментов, наиболее удобный из которых «Копирование»
. Обязательно убедитесь, что изображение самостоятельно размещено в тексте, а не является его составляющим.
Используя этот инструмент, вы не только сможете сохранить картинку в необходимом формате, а и не потерять качество рисунка. В том случае если изображение в файле является частью страницы, потребуется воспользоваться инструментом «Снимок»
.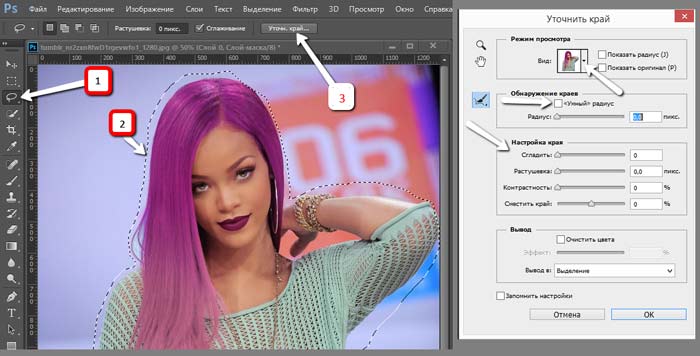 К счастью, этот метод не намного сложнее предыдущего.
К счастью, этот метод не намного сложнее предыдущего.
Способ 2: Использовать приложение PDFMate
Это специальная программа, предназначенная для работы с документами, имеющими разрешение pdf. С ее помощью тоже можно выполнить копирование изображения, но только в том случае, если картинка является отдельным объектом.
Способ 3: С помощью утилиты PDF Image Extraction Wizard
Воспользовавшись этой программой можно весьма быстро копировать все необходимые изображения из документа, так как это ее основная специализация. К сожалению, приложение имеет существенный недостаток – отсутствие бесплатной версии.
Способ 4: Стандартные возможности системы
Для того чтобы осуществить извлечение того или иного изображения совершенно не обязательно использовать стороннее ПО. Это можно сделать с помощью стандартного инструмента «Ножницы»
или функции «Скриншот»
. Давайте рассмотрим оба способа подробнее, начав со скриншота.
Воспользовавшись инструментом «Ножницы»
, процедуру можно выполнить еще быстрее, так как захват изображения идет напрямую, минуя стадию редактирования в специальных графических программах.
Иногда пользователи используют специальные программы, позволяющие делать скриншоты. Это дает возможность сразу же копировать определенный фрагмент и вставить его в графический редактор.
Способ 5: Онлайн сервис Smallpdf.com
На просторах интернета можно встретить множество ресурсов, предлагающих услугу извлечения изображения из файлов, имеющих подобный формат. Давайте разберем процедуру на примере сайта smallpdf.com.
Формат PDF является достаточно сложным в редактировании, но, несмотря на это, всегда есть возможность использовать специальные утилиты или интернет-ресурсы. Пользователи, которым необходимо просто извлечь изображение, даже несмотря на ухудшение его качества, и вовсе могут обойтись стандартными возможностями системы.
На днях мне по работе потребовалось вытащить картинку из PDF (Portable Document Format). Сие желание было не мое, так что мне пришлось покорно повиноваться и сделать это. Задача, скажу я вам, нелегкая.
Сие желание было не мое, так что мне пришлось покорно повиноваться и сделать это. Задача, скажу я вам, нелегкая.
Дело в том, что данный формат очень трудно редактировать. Разработчики, а это компания Adobe Systems, известная нам по таким продуктам, как Photoshop CC, Acrobat Pro DC, After Effects и т.д и т.
п, хорошо об этом позаботились.
Как вытащить картинку из PDF
В данном посте я опишу несколько способов. Естественно, платные приложения мы рассматривать не будем, если кому таковые будут интересны, напишите в комментарии,- я вас с ними познакомлю.
Вариант 1
Открываем PDF. Как это реализовать? Для этого можно воспользоваться программой Adobe Acrobat Reader или Foxit Reader. Мы будем работать с первой.
Чаще всего данный файл защищен от редактирования и доступен только для чтения (просмотра). Как это не покажется странным, но в данном случае лучше всего воспользоваться стандартным приложением Windows 7, — Ножницы .
- Для сохранения нажать по иконке в форме дискетки.
- В более новых операционных системах можно создать скриншот экрана, после чего открыть Paint или любой другой графический редактор и вставить из буфера обмена (используя горячие клавиши CTRL+V) то, что мы, если можно так выразиться, сфотографировали.
- Способ 2
При условии, что документ уже открыт, наводим мышкой на нужную нам картинку и затем кликаем по нему вначале левой кнопкой мыши, а затем правой. Далее в контекстном меню нужно выбрать «Копировать изображение».
Пример 3
Мало кто знает из пользователей, но PDF часто создается из изображений. Казалось бы в таком случае будет легко. Возможно, для кого-то и так.
Но посудите сами, в данном случае на странице как текст так и рисунок — это одно сплошное изображение. Здесь мы воспользуемся инструментом «Сделать Снимок».
Выделяем рисунок при помощи мышки и после того, как мы это сделали, — «Редактирование» и «Сделать снимок».
Как извлечь картинки из PDF онлайн
- Не могу не рассказать и об онлайн сервисах.
- Smallpdf.com
- Если вам в тягость проделывать все то, что я написал выше, просто откройте данный сайт, перетащите файл в соответствующее поле и подождите пару минут.
- Выбираем необходимую функцию.
Источник: https://www.demg.ru/kak-vyrezat-risunok-iz-pdf-kak-vyrezat-kartinku-iz-pdf-faila-offlain-i/
Как из pdf — файла вырезать часть и сохранить отдельным документом Word — Мои статьи — Компьютер и интернет — АО Завод горного оборудования Mining equipment plant
Сделать это можно с помощью MS Office и стандартных программ для просмотра pdf — документов. У вас должна быть установлена полная версия MS Office, в папке принтеров должен присутствовать Microsoft Office Document Image Writer.
В данной статье описано использование MS Office 2003. Начиная с Microsoft Office 2010, это приложение удалено из пакета. Существует утилита SharePoint Designer 2007, установив которую, вы добавите MODI в состав Microsoft Office 2010.
Загрузить SharePoint Designer 2007
Будем использовать программу Foxit Reader. Она более удобна и менее тяжеловесна, чем Adobe Reader. Скачать программу можно с сайта разработчика http://www.foxitsoftware.com/downloads/ Выберите язык Russian, вашу OS
и нажмите кнопку Download.
Запустите Foxit Reader и откройте в нем pdf-документ. Просматривая документ, выберите страницы, которые вы хотите извлечь и сохранить отдельно. Отправьте выбранные страницы на печать Файл -> Печать (File -> Print).
В качестве устройства печати (Printer) в строке Name из выпадающего списка выберите Microsoft Office Document Image Writer.
Установите флажок Страницы (Pages) и укажите через тире начальную и конечную страницы печати, и нажмите Ok.
Будет сформирован документ в формате .mdi. Откроем его в программе Microsoft Office Document Imaging, для чего просто щелкните по названию файла.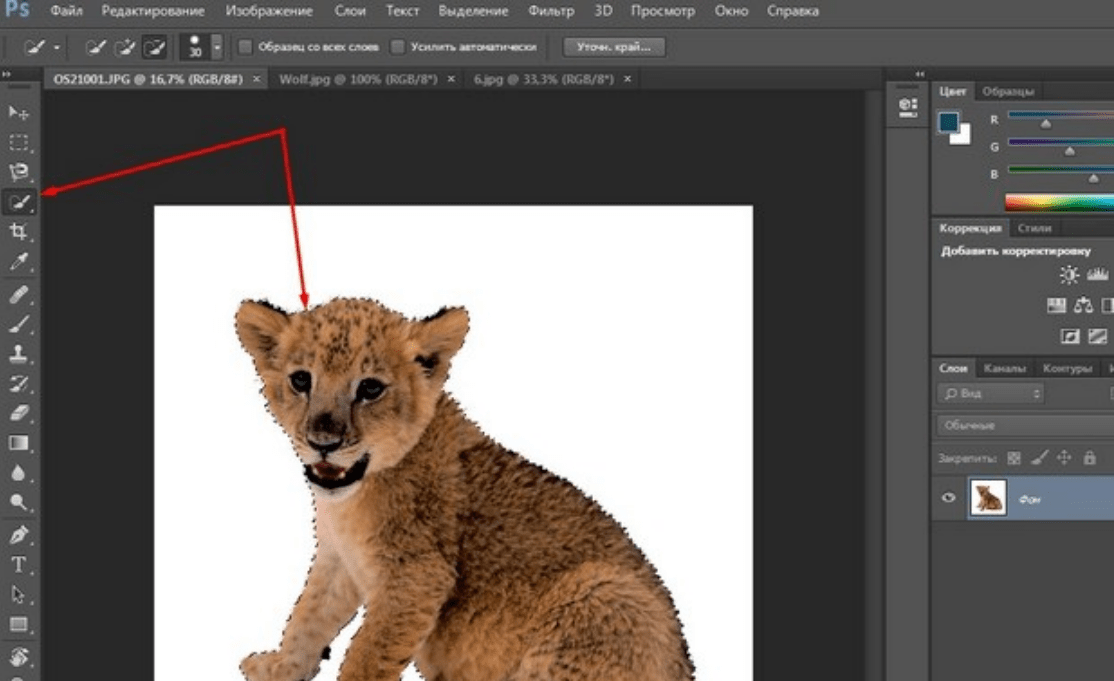 Если редактирование документа не требуется, то можно его сразу отправить на печать. Если надо редактировать, удалить или дополнить текст — тогда читайте дальше.
Если редактирование документа не требуется, то можно его сразу отправить на печать. Если надо редактировать, удалить или дополнить текст — тогда читайте дальше.
Обычно документ содержит рисунки, их надо сохранить отдельно. Левой кнопкой мыши выделите картинку, проведя указатель мышки по диагонали. Щелкните правой кнопкой мыши по изображению и в меню выберите Копировать изображение.
Скопированное изображение можно вставить в PAINT и сохранить. По умолчанию сохранение в формате bmp, если хотите получить файлы в 10-20 раз меньшего размера, выберите jpeg. Качество картинки, конечно, немного пострадает. Запомните место, где сохранили картинку.
Таким же образом скопируйте и сохраните другие картинки.
Теперь в главном меню выберите Сервис, а в нем пункт Отправить текст в MS Word. В окне Отправка текста в MS Word отметьте флажок Все страницы.
Выдается предупреждение о том, что будет выполнено оптическое распознавание текста.
Запустится MS Word и в окне появится распознанный текст.
Проверьте его и исправьте ошибки распознавания. Остается вставить в текст сохраненные вами картинки. Поставьте курсор в нужное место текста и в главном меню MS Word выберите Вставка -> Рисунок -> Из файла… Вставленный рисунок обычно большего размера, чем это нужно.
Щелкните по рисунку, картинка выделится рамкой в виде тонкой черной линии. Подведите курсор мыши к правому нижнему углу рамки. Появится двунаправленная стрелка. Нажмите левую кнопку мыши и не отпуская ее, уменьшите изображение до нужных размеров. Также вставьте и другие картинки.
Если вы перед этим уже уменьшили размеры картинок в каком-либо графическом редакторе, то просто вставьте их в текст. Теперь сохраните полученный документ в формате MS Word. В меню Файл выберите пункт Сохранить как… В окне Сохранение документа из выпадающего списка выберите тип файла — Документ Word, введите имя файла и нажмите Сохранить.
Сохраненный документ Word легко перевести в формат pdf с помощью бесплатного офисного пакета Libre Office. Скачайте и установите свободный пакет Libre Office.
Откройте полученный вами документ Word в Libre Office Writer. В меню Файл выберите Экспорт в PDF… В окне Параметры PDF на вкладке Общие отметьте все или только необходимые страницы и нажмите Экспорт.
Остается ввести имя файла PDF и нажать кнопку Сохранить.
Новые версии Microsoft Office 2010 и новее позволяют сохранять документ в формате PDF. Если у вас Microsoft Office 2007, то можно скачать и установить утилиту SaveAsPDFandXPS.exe, которая добавит в MS Office 2007 возможность сохранения в формате PDF.
Скачать утилиту SaveAsPDFandXPS.
В Microsoft Office 2007 утилита Microsoft Office Document Imaging не запущена по умолчанию. Как её запустить, читайте здесь. В Foxit Reader сделайте снимок pdf-страницы, вставьте в Paint и сохраните картинку в формате .tif (.tiff). Запустите Microsoft Office Document Imaging и откройте tif-файл. Распознайте картинку и сохраните в MS Word.
У меня выскакивает ошибка при переключении в Word. Тогда откройте диспетчер задач (Ctrl+Alt+Del) и попробуйте пару раз вручную переключиться. После этого текст вставляется в документ Word и его можно редактировать или сохранить.
Хотя можно и не мучиться так.
Современные версии ABBYY FineReader позволяют изображение или pdf- файл конвертировать в MS Word.
В FineReader идем Файл ► Открыть PDF или изображение. Включится распознавание изображения. Если после распознавания появится окно с сообщением, что неверно выбрано разрешение, тогда щелкаем по ссылке Открыть редактор изображений.
В правой колонке редактора щелкните Определить оптимальное разрешение и затем щелкаем Применить. Вверху окна щелкаем Выйти из редактора изображений. В верхнем меню выбираем Документ ► Распознать документ.
В верхнем меню выбираем Документ ► Распознать документ.
После распознавания в меню выбираем Сохранить ► Передать в MS Word. Распознанный документ откроется в MS Word. Если междустрочный интервал очень большой, то его можно уменьшить. На вкладке Главная щелкаем по значку Междустрочный интервал.
Выделяем текст и задаем нужное значение интервала, можно задать дробное, например 0.7.
Чтобы текст разместился на одной странице, как в оригинале, можно поэкспериментировать, выбрав другой шрифт или его размер.
Источник: http://zgo.narod.ru/publ/kak_iz_pdf_fajla_vyrezat_chast_i_sokhranit_otdelnym_dokumentom/1-1-0-13
Чем извлечь картинку из PDF
Документы с расширением PDF часто содержат изображения. При необходимости их извлечения у Вас могут возникнуть затруднения, т.к. не в каждой программе предусмотрена такая возможность, да особенности самих документов могут этому препятствовать. Но выход есть из любой ситуации, и мы рассмотрим методы, как извлечь картинку из PDF файла.
Существует несколько подходов, выбор которых зависит от конкретной ситуации.
Способ 1: инструмент «Копирование» в Adobe ReaderНачнём с простого случая, когда картинка определяется как отдельный элемент в тексте и на документе отсутствует защита. Тут оптимальным решением будет использование Adobe Reader.
- После открытия документа в этой программе, пролистайте до нужного изображения.
- Щёлкните по нему, чтобы оно обозначилось синим наложением.
- Нажмите правую кнопку и скопируйте картинку.
- Теперь она помещена в буфер обмена. Оттуда её нужно вставить в один из графических редакторов. На всех ПК должен быть Paint – им и воспользуемся для примера. Вы всегда можете запустить его из списка стандартных приложений:
- Нажмите кнопку «Вставить», или нажмите клавиши Ctrl+V:
- При необходимости отредактируйте изображение.
 В завершение откройте меню и используйте один из вариантов сохранения:
В завершение откройте меню и используйте один из вариантов сохранения:
В итоге Вы будете иметь на компьютере картинку, извлечённую из PDF, в её изначальном качестве.
Способ 2: инструмент «Сделать снимок» в Adobe ReaderЕсли же сам документ PDF состоит из картинок, например, из сканов, то необходимое изображение можно извлечь как отдельный снимок.
- Открываем документ и находим изображение.
- Разворачиваем вкладку «Редактирование» и выбираем «Сделать снимок»:
- Выделите нужную картинку. Ничего страшного, если по краям будут захвачены лишние куски, – потом их можно обрезать в графическом редакторе:
- Появится сообщение об успешном копировании:
Дальше вставляем изображение в любой графический редактор и сохраняем на диске.
Способ 3: PDFMate PDF ConverterСреди многочисленных функций по работе с PDF в этой программе предусмотрено и извлечение изображений.
- Нажмите кнопку «Добавить PDF» и отыщите нужный документ на ПК:
- В блоке «Image» должно быть отмечено «Извлекать только изображения». Для подтверждения нажмите «ОК»:
- Формат вывода должен стоять «Image». Укажите место для сохранения и нажмите «Создать»:
Картинки будут сохранены в отдельной папке.
Способ 4: средства WindowsДостать картинки из PDF несложно с помощью инструмента «Снимок экрана» или утилиты «Ножницы». Эти варианты будут эффективны, даже если на документе стоит защита, и составлен он из рисунков.
- Для открытия PDF подойдёт любая программа, где такие файлы можно просмотреть. Найдите нужную картинку.
- Нажмите клавишу PrtSc на клавиатуре.
- Снимок экрана теперь в буфере. Теперь по старой схеме вставляем его в Paint (или другой редактор) и обрезаем всё лишнее. В Paint для этого достаточно выделить нужную область (картинку) и нажать «Обрезать»:
- В случае с «Ножницами» мы сразу вырезаем рисунок из PDF.
 Запустить их можно также в перечне стандартных приложений:
Запустить их можно также в перечне стандартных приложений:
- Выделите картинку с помощью «Ножниц»:
- Полученный фрагмент можно сохранить или копировать для вставки и последующего редактирования в других программах:
Как видите, любая картинка может быть извлечена из любого документа с расширением PDF, и для этого не требуются какие-либо огромные усилия
Источник: https://pctune.ru/izvlekaem-kartinki-iz-pdf.html
Конвертируем PDF в DOC и вырезаем картинки из PDF документа
Привет друзья. Как вам прошлая статья о программе SpyHunter? Думаю, многие и не догадывались о количестве заразы, живущей на ваших компьютерах. Я и сам был таким, пока не столкнулся с проблемой массово всплывающих рекламных блоков в моём браузере.
Ну ладно хватит о грустном. В сегодняшней статье мы поговорим не о безопасности компьютера, а про онлайн конвертер pdf в doc и о том, как вырезать картинку из pdf документа.
Для тех, кто не любит пользоваться онлайн сервисами, рассмотрим ещё и программу First PDF.
Если честно, то я даже немного завидую своим читателям, так как в своё время приходилось найти и перечитать огромное количество разнообразных статей на интересующую тему, чтобы в итоге сложить всю полученную информацию и вывести универсальное решение проблемы. Тоже самое касалось и решения вопросов, которые мы будем рассматривать в сегодняшней статье.
Раньше для конвертации pdf в doc и для вырезания картинок с pdf приходилось использовать много программ, причём в итоге качество результата получалось ниже желаемого. Сейчас же всё намного проще.
Появились как онлайн сервисы, так и программы, которые значительно упрощают жизнь современному пользователю компьютера.
Ну всё, на этом предисловие заканчиваю и перехожу к обзору онлайн сервиса для конвертации pdf в doc.
Для начала переходим по ссылке. В левом углу сайта видим форму для конвертации pdf в нужный формат
Первое что нужно сделать — это выбрать файл в формате pdf. Далее выбрать формат, в который следует сконвертировать ваш файл. Затем ставим галочку напротив «Получить результат как zip-архив» и жмём кнопку «Получить результат»
Далее выбрать формат, в который следует сконвертировать ваш файл. Затем ставим галочку напротив «Получить результат как zip-архив» и жмём кнопку «Получить результат»
После конвертации сохраняем файл. Распаковываем архив и видим наш файл, но уже в формате doc.
Для тех, кто не любит пользоваться всякими онлайн сервисами и думает, что эти сервисы отправляют вашу информацию неизвестно куда, есть простая программа под названием First PDF. Скачать программу можно по ссылке. В архиве будет пробная версия программы на 30 дней, позволяющая сделать 100 конвертирований pdf файлов.
- Скачав и установив программу – запускаем её.
- Далее жмём на кнопку «Добавить PDF»
- Справа от добавленного файла можно выбрать страницы, которые требуется обработать. По умолчанию программа будет конвертировать все страницы
После добавления файла выбираем формат, в который следует сконвертировать ваш файл. Каждый формат можно настроить более углублённо нажав на кнопку «Настройка». Далее выбираем папку, в которую следует сохранить полученный файл. Затем жмём «Конвертировать»
После завершения конвертации, файл появиться в папке, выбранной для сохранения.
Хочу подметить, что при использовании онлайн конвертера — файл сохраняется в формате doc. При использовании программы First PDF – полученный файл сохраняется в формате rtf. Оба формата отлично открываются через Microsoft Office любой версии.
На этом, на конвертации pdf в doc ставим точку и переходим к процессу вырезания картинки из pdf.
Для вырезания картинки из pdf мы буем использовать программу PDF Image Extraction Wizard. Скачиваем программу по ссылке. Устанавливаем и запускаем.
В окне программы выбираем файл, папку для сохранения и жмём на кнопку «Next»
В появившемся окне выбираем диапазон страниц, с которых следует извлечь изображения. Ниже вводим пароль, если документ запоролен. Далее жмём «Next»
Далее жмём «Next»
- В следующем окне ничего не меняем и сразу жмём на кнопку «Next»
- Далее выбираем формат и метод сжатия для сохранения и жмём «Next»
- В последнем окне ставим галочку напротив «Skip this page in the future» и жмём «Start»
Вот и всё. Теперь вы знаете как сконвертировать pdf в doc и сможете при необходимости вырезать изображения из pdf документов. Надеюсь, статья окажется полезной.
Спасибо за внимание.
C уважением, Олег Сметанин
Источник: http://sch2234.ru/software/graphics_design/konvertiruem-pdf-v-doc-i-vyrezaem-kartinki-iz-pdf-dokumenta.html
Как обрезать PDF в 4 простых способа
По умолчанию в документах и PDF-файлах устанавливаются огромные куски пробелов, называемые полями или границами.
Эти границы являются необязательными и могут быть скорректированы в редактируемых приложениях для документов, таких как Microsoft Word, однако, если файл уже преобразован в нередактируемые форматы, то читатель не сможет настроить видимые области таким же образом, как и при первом создании. Хотя это так, там & Rsquo; s способ настроить это с помощью других инструментов онлайн и оффлайн.
Есть четыре простых способа сделать это, и это займет всего несколько минут, чтобы сделать это с помощью автономных инструментовAdobe Acrobat& nbsp; и & nbsp; Microsoft Word или более удобно, вы можете просто использовать бесплатный PDF редактор онлайн какDeftPDF.
&
Использование Adobe Acrobat для удаления пробелов
Adobe, безусловно, убедилась, что созданный ими формат файлов является устойчивым и безопасным, но обратная сторона этих устойчивых файлов также убедилась, что редакторы будут иметь более трудное время для настройки.
Какое решение будет этот тип файла, если без приложения, которое поможет, не так ли? Таким образом, в качестве базового стандарта, создатели также создалиAdobe Acrobat, a reader and an editилиthat has the standard tools to make these adjustments possible which you can simply download online.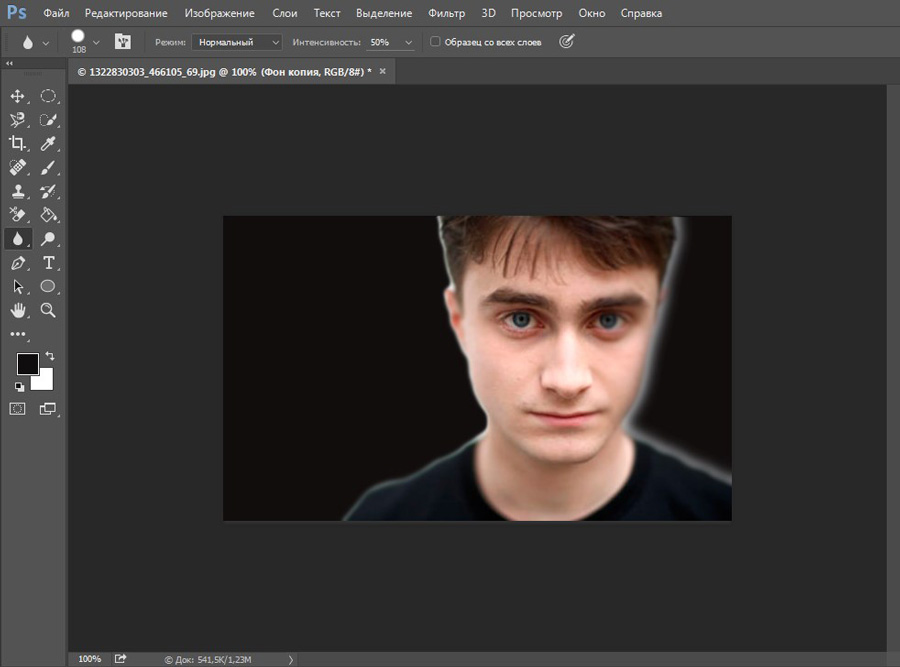
The whole user experience, of course, comes with a price, hence allowing only a few tools fилиits free version.& But if you already have it installed and you are already subscribed to their monthly fees, here’s how you can use the tool to remove the white space dilemma.
&
Инструмент обрезки Adobe Acrobat
Красота инструментов обрезки заключается в том, что вы можете установить свою собственную область видимости. Если в документе есть исправления, их можно просто исключить из выбранных объектов. Так как же нам это сделать?
Шаг первый: Откройте PDF-файл в программе чтения Adobe Acrobat и нажмите кнопку& ldquo; Инструменты & rdquo; в верхней части дополнительного меню. Это покажет вам кучу инструментов, которые вы сможете использовать. Выбирайте& ldquo; Редактирование PDF & rdquo; и нажмите& ldquo; Обрезка страницы & rdquo;
Шаг второй:Появится прямоугольный инструмент обрезки, позволяющий выделить область, которую вы хотите видеть. Когда ваша страница настроена на ваши стандарты, дважды щелкните внутри выбранной области и укажите измерения, которые вы хотите для полей в открывшемся диалоговом окне.
Шаг третий:Примените эти изменения ко всем страницам (при необходимости), нажав & ldquo;Все& rdquo; на & ldquo;Диапазон страниц. & rdquo; Как только все установлено, нажмите & ldquo;хорошо& rdquo; и начнется процесс обрезки документа.
&
Инструмент для печати Adobe Acrobat
Там & Rsquo; s также еще один способ удалить белые поля, но на этот раз, он выиграл & Rsquo; т позволит вам выбрать видимую область. Это руководство, которое мы & Rsquo; re собирается показать вам только более короткий способ использовать Adobe Acrobat и сосредоточиться на удалении полей при печати & ndash; просто поля, ничего больше!
Шаг первый: Откройте свой & ldquo; Инструменты & rdquo; , щелкнув вкладку вверху. Нажмите& ldquo; Печатная продукция & rdquo; , чтобы установить ваши поля как предпочтительные.
Нажмите& ldquo; Печатная продукция & rdquo; , чтобы установить ваши поля как предпочтительные.
Шаг второй: Появится всплывающее окно с указанием & ldquo; Установить поля страницы & rdquo;and will allow you to loхорошо into your & ldquo; Маржинальное управление. & rdquo; Здесь вам нужно выбрать& ldquo; Удалить белые поля. & rdquo;
Шаг третий: Удалите все белые поля на всех страницах, выбрав“Все” на странице“Диапазон страниц.” Распечатать PDF файлы, как вы его установили.
&
Использование DeftPDF для обрезки PDF онлайн
Когда он & Rsquo; s подписки мы & Rsquo; re говорят о, это & Rsquo; s не стоит того, если он используется только для одного документа, и мы могли бы понять, что. Итак, здесь & Rsquo; s еще один обходной путь о том, как вы сможете достичь тех же стандартов обрезки без необходимости платить или устанавливать что-либо!
Шаг первый:& Go to DeftPDF.com через ваш обычный браузер.
Шаг второй: Выберите“Все tools” и выберите& ldquo; Растениеводство & rdquo; из меню
Шаг третий:Upload your PDF file online и выберитеfrom the selection – & ldquo; Обрезать весь документ & rdquo; или& ldquo; Обрезка страниц индивидуально. & rdquo; Choose “the whole document” if you want all pages to be cropped the same way. Once it’s on preview, use your cross cursилиto select the area you wish to be visible.
Шаг четвертый: Нажмите& ldquo; Обрезка PDF & rdquo; для обработки документа. Появится всплывающее окно, которое позволит вам сохранить& ldquo; Скачать, & rdquo;&save through online accounts илиprint and share. Choose the method preferred and you’re ready to go!&
Choose the method preferred and you’re ready to go!&
&
Использование инструмента “Фрагмент” и Microsoft Word
Итак, там & Rsquo; с нет Интернета, и вы могли & Rsquo; t получитьDeftPDF для обрезки PDF онлайн, что еще нужно использовать, чтобы иметь возможность удалить эти пробелы? Ну здесь & Rsquo; s пещерный способ сделать это, метод, который действительно мог бы сказать, работая свой путь вокруг. В этом руководстве будут использоваться простые инструменты по умолчанию, и все, что вам нужно, это инструмент фрагмента и ваше приложение слов.
Шаг первый: Откройте свой PDF document on your default reader – it could be your browser илиyour free version of your Adobe Reader. View the page you want to crop on your PDF file.
Шаг второй:Нажмитеyour Windows logo and open your “Инструмент для резки.” A window will appear fилиyour snipping tool application.
Шаг третий: Чтобы выбрать область в документе, щелкните& ldquo; Режим & rdquo;и выберите& ldquo; прямоугольный фрагмент & rdquo; Start selecting the text you want to be cropped using your cross cursor.
Your cropped document will automatically appear in another window once you have finished selecting the area. Save your cropped document and repeat the process if you have other texts you want to crop.
Note that the document you just cropped will be saved as a PNG илиa JPG.
Шаг четвертый: Откройте свой word application and insert your cropped document as a picture. Adjust your photos and margins according to your preference.
Make sure to change your photo’s wrap text settings to allow you to freely move the photo. You can do this by clicking the photo, select & ldquo; формат & rdquo; in the menu и нажмитеthe wrap text dropdown list.
Выберите& ldquo; Перед текстом & rdquo;, чтобы вы могли перемещать его.
Шаг пятый: После этого сохраните документ в формате PDF. Убедитесь, что вы щелкнули& ldquo; Сохранить как & rdquo; и выберите& ldquo; PDF & rdquo; когда вы его сохраняете.
Укройте свой выход
Using PDF formats aren’t hard to edit илиconvert if you have the right tools and you know where to go.
The benefit of using online tools is the fact that it’s hassle-free, subscription free and no need fилиinstallations that’s why we highly recommend you try DeftPDF онлайн.
Не все онлайн-решения PDF бесплатны, хотя некоторые из них имеют ограничения и требуют абонентской платы, так что давайте дать нашему инструменту шанс и попробовать его здесь -https://deftpdf.com/crop-pdf
Источник: https://deftpdf.com/ru/blog/how-to-crop-pdf-in-4-easy-ways
Редактирование изображений или объектов в документе PDF с помощью Adobe Acrobat
В этом документе приведено описание, как добавлять, изменять размер, перемещать или заменять изображения и объекты в документе PDF с помощью Acrobat DC. (Если вам требуется информация о том, как редактировать или форматировать текст в документе PDF или редактировать отсканированный документ PDF, перейдите по соответствующей ссылке ниже.)
Примечание. В этом документе приведены инструкции по использованию Acrobat DC или 2017. Инструкции по работе в Acrobat XI приведены в справке по Acrobat XI.
Узнайте, как редактировать текст и изображения в файлах PDF с помощью Acrobat для настольных ПК, а также как редактировать файлы PDF на мобильных устройствах, используя приложение Acrobat Pro, приобретаемое в рамках подписки.
Видеоролик (5:07) | Мэттью Пицци (Matthew Pizzi) (train simple)
Откройте PDF в Acrobat и выберите Инструменты > Редактировать PDF > Добавить изображение .
В диалоговом окне Открыть выберите файл изображения, которое вы хотите добавить.

Выберите подходящий файл и нажмите Открыть.
Нажмите в том месте, где требуется расположить изображение; если требуется изменить его размер, перетащите курсор, не отпуская кнопку мыши.
Копия файла изображения появится на странице с тем же разрешением, что и у оригинала.
Измените размер изображения с помощью манипуляторов рамки или воспользуйтесь инструментами на панели справа в разделе «Объекты» для зеркального отражения, поворота или обрезки изображения.
Откройте PDF в Acrobat и выберите инструмент, подходящий для перемещения объекта:
Изображение: выберите Инструменты > Редактировать PDF > Редактировать . При наведении курсора на изображение, доступное для редактирования, в левом верхнем углу появляется значок изображения.
Интерактивные объекты: для редактирования полей форм, кнопок или других интерактивных объектов выберите Инструменты > Мультимедиа > Выбрать объект .
- Выполните одно из следующих действий.
- Чтобы переместить изображение или объект, перетащите его в нужное место. Объекты и изображения нельзя переместить на другую страницу (их можно вырезать и вставить на новую страницу). Для движения вверх или вниз либо вправо или влево нажмите и удерживайте клавишу Shift и перетаскивайте объект.
- Чтобы изменить размер изображения или объекта, выделите его, затем перетащите маркер. Чтобы сохранить неизменными пропорции изображения, нажмите и удерживайте клавишу Shift и затем перетащите маркер.
Примечание.
Можно также переместить и изменить размер нескольких выделенных объектов. Для выбора нескольких объектов нажмите и удерживайте клавишу Shift и нажимайте объекты один за другим.
Откройте PDF в Acrobat и выберите Инструменты > Редактировать PDF > Редактировать .

Чтобы выбрать изображение (несколько изображений), нажмите на него.
В области Объекты на панели справа выберите один из следующих инструментов:
- Зеркало по вертикали Переворачивает изображение вертикально, относительно горизонтальной оси.
- Зеркало по горизонтали Переворачивает изображение горизонтально, относительно вертикальной оси.
- Повернуть против часовой стрелки Поворачивает выбранное изображение на девяносто градусов против часовой стрелки.
- Повернуть по часовой стрелке Поворачивает выбранное изображение на девяносто градусов по часовой стрелке.
Обрезать изображение Обрезает выбранное изображение. Перетащите маркер выделения, чтобы обрезать изображение.
Заменить изображение Заменяет выделенное изображение выбранным изображением. Выберите новое изображение в диалоговом окне «Открыть», затем нажмите Открыть.
Примечание.
Чтобы повернуть выделенное изображение вручную, поместите указатель рядом с маркером выделения. Когда курсор изменится на указательповорота, поверните изображение методом перетаскивания.
Параметры Упорядочить позволяют разместить изображение или объект над или под другими элементами. Можно поднять или опустить элемент на один уровень либо разместить его над или под всеми элементами на странице.
Откройте PDF в Acrobat и выберите Инструменты > Редактировать PDF > Редактировать .
Чтобы выбрать объект (несколько объектов), нажмите на него.
В области «Объекты» на панели справа нажмите Упорядочить и выберите соответствующий параметр.
Кроме того, можно нажать объект (или объекты) правой кнопкой мыши, навести указатель мыши на пункт Упорядочить и выбрать соответствующий параметр.

Примечание.
Для страниц, имеющих сложную структуру, на которых сложно выделить объект, можно изменить порядок с помощью вкладки Содержимое. (Выберите Вид > Показать/Скрыть > Панели навигации > Содержимое.)
Параметры выравнивания объектов позволяют с точностью выровнять несколько объектов по какой-либо стороне — по левому краю, вертикально по центру, по правому краю, по верхнему краю, горизонтально по центру и по нижнему краю.
При выравнивании объектов относительно друг друга один из объектов остается неподвижным. Например, при использовании параметра «По левому краю» левые кромки выделенных объектов выравниваются по левой кромке крайнего левого объекта. Крайний левый объект остается неподвижным, и другие объекты выравниваются по отношению к нему.
При выборе параметра «Горизонтально по центру» выделенные объекты выравниваются относительно своей горизонтальной оси, а параметр«Вертикально по центру»выравнивает выделенные объекты по их вертикальной оси.
Объекты выравниваются вдоль горизонтальной или вертикальной линии, которая представляет середину их исходных позиций. Объект может оставаться неподвижным, если он уже выровнен по горизонтали или по вертикали.
В зависимости от выбранного параметра выравнивания объекты перемещаются прямо вверх, вниз, влево, вправо и могут перекрывать объект, который уже там находится. При обнаружении наложения выравнивание можно отменить.
Откройте PDF в Acrobat и выберите Инструменты > Редактировать PDF > Редактировать .
Для выбора объекта (нескольких объектов) нажмите и удерживайте клавишу Shift и нажимайте объекты один за другим.
В области «Объекты» на панели справа нажмите Выровнять объекты и выберите соответствующий параметр выравнивания.
Кроме того, можно нажать один или несколько объектов правой кнопкой мыши, навести указатель мыши на пункт контекстного меню Выровнять объекты и выбрать необходимый параметр выравнивания из вложенного меню.

Изображения и графику можно редактировать в других приложениях, например Photoshop, Illustrator или Microsoft Paint.
При сохранении изображения или графического объекта программа Acrobat автоматически обновляет документ PDF в соответствии со внесенными изменениями.
Список приложений в меню Редактировать с помощью зависит от количества установленных на компьютере приложений и типа выделенного изображения или графического объекта. Вы также можете указать собственное приложение.
Откройте PDF в Acrobat и выберите Инструменты > Редактировать PDF > Редактировать .
- Выделите изображение или объект.
Примечание.
Выделите несколько элементов, чтобы отредактировать их одновременно в одном файле. Чтобы отредактировать все изображения и объекты на странице, нажмите страницу правой кнопкой мыши и выберите пункт Выбрать все.
В области «Объекты» на панели справа нажмите Редактировать с помощью и выберите редактор.
Чтобы выбрать другой редактор, не представленный в меню, выберите Открыть с помощью, найдите нужное приложение, затем нажмите Открыть.
Примечание.
Если появляется сообщение с вопросом о преобразовании в профили ICC, выберите режим Не преобразовывать. Если при открытии изображения в окне изображения появляется узор «шахматная доска», значит, не удается прочитать данные изображения.
- Внесите нужные изменения во внешней программе редактирования. При этом необходимо учитывать следующие ограничения.
- Если изменены размеры изображения, то изображение не всегда удается корректно выровнять в документе PDF.
- Сведения о прозрачности сохраняются только для масок, указанных как индексные значения в индексированном цветовом пространстве.
- Сведите слои изображения при работе в Photoshop.
- Маски изображений не поддерживаются.
- Если изменить режимы изображения в процессе редактирования изображения, то можно потерять ценную информацию, которая может быть применена только в исходном режиме.

В программе редактирования выберите Файл > Сохранить. Объект автоматически обновляется и отображается в формате PDF при переходе в программу Acrobat.
Примечание.
Если изображение в Photoshop представлено в формате, совместимом с Photoshop 6.0 или более поздней версией, то отредактированное изображение сохраняется в PDF. Однако изображение, которое представлено в несовместимом формате, обрабатывается в Photoshop как типовое изображение PDF, а отредактированное изображение сохраняется на диске, а не в PDF-файле.
Можно сохранить каждую страницу (весь текст, векторные объекты и изображения на странице) в формате изображения. Для этого выберите Файл > Экспортировать в > Изображение > «[Тип изображения]». Кроме того, можно экспортировать любое изображение из PDF в отдельный файл изображения.
Дополнительные сведения см. в разделе Преобразование и экспорт документов PDF в файлы других форматов.
Источник: https://helpx.adobe.com/ru/acrobat/using/edit-images-or-objects-pdf.html
Впечатляющие инструменты для вырезания объекта из картинки
5 впечатляющих инструментов для вырезания объекта из картинки
Профессиональное, но простое решениеВеб-решение
Решение для Android
Решение для iOS
Решение для iOS и Android
Apowersoft Background Eraser (Windows)
Apowersoft Background Eraser — это хорошо известное программное обеспечение, которое можно сразу вырезать объект из картинки. Это простое, но превосходное программное обеспечение для настольных ПК может точно вырезать объект из вашей фотографии.Вместо того, чтобы вручную выделять объект, который вы на фотографии, вы можете просто положиться на его умный Al, который может автоматически удалить фон и оставить вырез, который вам нужен. Нет необходимости иметь навыки редактирования фотографий, потому что программа сделает всю работу за вас автоматически.
- Загрузите программное обеспечение и следуйте инструкциям по установке на рабочий стол.
- Откройте программу, выберите «Распознавание портрета» или «Другое распознавание» в зависимости от ваших предпочтений в отношении изображения.
- Затем щелкните значок плюса, чтобы добавить изображение с компьютера в программу.
- После этого появится новое окно, показывающее обработанный файл. Просто нажмите кнопку «Сохранить», чтобы вырезанный объект был в вашем компьютере.
InPixio.com
InPixio — это хороший онлайн-инструмент, который может помочь вам вырезать объект из фотографии без загрузки и установки чего-либо. С помощью этого онлайн-инструмента вы можете вручную вырезать объект на фотографии с помощью инструмента «Сохранить и удалить».Добиться хорошего результата не составит труда, если четко обозначить задний и передний план фотографии.
- Посетите официальную веб-страницу InPixio.com
- Затем перетащите или щелкните кнопку «Выбрать фото», чтобы добавить фотографию в инструмент.
- После загрузки четко с помощью указателя мыши выделите нужный объект на заднем плане с помощью инструмента «Сохранить и удалить».
- Наконец, нажмите кнопку «Применить», чтобы увидеть результат, и сохраните его, нажав кнопку «Сохранить фото».
Cut Cut
Следующий инструмент, с помощью которого вы можете вырезать объект на фотографии, — это приложение для Android Cut Cut. Это приложение может аккуратно вырезать объект из вашей фотографии с помощью инструмента Al Auto Selection, который может удалить фон и сделать его прозрачным. Кроме того, он предлагает ручной инструмент «Ножницы для вырезания», с помощью которых вы можете свободно отмечать нужный вам объект.
- Загрузите приложение в магазине Google Play.
- Коснитесь значка в виде ножниц, чтобы импортировать фотографию, которую вы будете использовать.

- Затем выделите пальцем нужный объект и нажмите значок галочки в нижней части экрана.
- Наконец, нажмите кнопку «Сохранить», чтобы загрузить отредактированный объект.
Cut Out Studio
Если вы пользователь iOS, Cut Out Studio — лучшее приложение для вырезания объекта из фотографии. Как следует из названия, этот инструмент предназначен для вырезания чего-либо из фотографий с помощью инструментов для удаления фона, таких как «Автоудаление», «Лассо», «Форма» и «Ластик».Приложение имеет потрясающий удобный интерфейс, в котором каждый может понять каждую его часть.
- Установите приложение на мобильное устройство из App Store.
- Нажмите значок «Загрузить», а затем «Библиотека», чтобы получить изображение из библиотеки телефона.
- После загрузки выберите любой инструмент для удаления, чтобы вырезать объект.
- Нажмите кнопку «Сохранить», чтобы сохранить фотографию в библиотеке.
Apowersoft Background Eraser (iOS и Android)
Apowersoft Background Eraser — невероятно простое в использовании приложение для вырезания объекта из фотографии на устройствах iOS и Android.Это приложение для автоматического удаления фона наверняка даст вам точный вырез из объекта с фотографии всего в несколько касаний. Просто загрузите свою фотографию и через несколько секунд у вас будет фантастический результат. В отличие от других приложений, Apowersoft Bg Remover поддерживает почти все файлы фотографий, такие как JPG. JPEG, PNG, BMP, TIFF и многие другие.
- Установите приложение из App Store или Play Store и откройте его после этого.
- Сначала нажмите кнопку «Удалить фон», чтобы получить фотографию из вашей галереи.
- Затем снова нажмите «Удалить фон» в правом верхнем углу экрана, чтобы автоматически обработать файл.
- После завершения обработки нажмите «Сохранить», чтобы загрузить отредактированный файл прямо в галерею телефона.
Заключение
Программа Apowersoft Background Eraser является наиболее рекомендуемой для вырезания объектов на фотографиях, особенно если вы только начинаете редактировать фотографии. Он очень полезен и прост в использовании. Если мы пропустили инструмент, который необходимо включить в этот список, не стесняйтесь написать об этом в поле для комментариев ниже.
Он очень полезен и прост в использовании. Если мы пропустили инструмент, который необходимо включить в этот список, не стесняйтесь написать об этом в поле для комментариев ниже.
Рейтинг: 4.3 / 5 (на основе оценок: 19) Спасибо за вашу оценку!
Как вырезать изображение и сделать фон прозрачным с помощью GIMP | Small Business
GIMP предоставляет инструменты выбора «Прямоугольник», «Эллипс» и «Лассо», которые помогают вырезать определенные части фотографии или иллюстрации для сохранения, удаления или редактирования. Кроме того, если вы добавите к изображению альфа-канал, вы можете удалить область, окружающую ваш выбор, и заменить ее прозрачным фоном.Какой инструмент выбора использовать, зависит от формы объекта, который вы хотите выделить. Например, инструмент «Эллипс» лучше всего подходит для выделения круглых, овальных или эллиптических объектов.
Объекты неправильной формы
Щелкните меню «Слой», «Прозрачность», а затем «Добавить альфа-канал». Альфа-канал добавляет к вашему изображению прозрачный слой.
Щелкните инструмент «Лассо», а затем обведите контур вокруг объекта, который вы хотите вырезать, щелкая левой кнопкой мыши при перемещении курсора по краям.Чем меньше расстояние между щелчками мыши, тем точнее вы сможете выделить только те части изображения, которые вам нужны.
Щелкните точку привязки или первое место, которое вы щелкнули с помощью инструмента «Лассо», чтобы замкнуть петлю вокруг объекта.
Щелкните меню «Выбрать», а затем «Инвертировать», чтобы выбрать все части изображения, кроме участка, который вы обвели с помощью лассо.
Нажмите «Ctrl-X», чтобы вырезать ненужные части изображения и отобразить выбранную часть поверх прозрачного фона.
Прямоугольные объекты
Щелкните меню «Слой», «Прозрачность», а затем «Добавить альфа-канал», чтобы добавить нижележащий прозрачный фон к изображению.
Щелкните инструмент «Прямоугольное выделение».![]() Используйте этот инструмент, чтобы нарисовать прямоугольную область вокруг объекта, который вы хотите вырезать.
Используйте этот инструмент, чтобы нарисовать прямоугольную область вокруг объекта, который вы хотите вырезать.
Щелкните и удерживайте левую кнопку мыши в верхнем левом углу объекта, а затем перетащите курсор вниз и вправо, пока прямоугольник выделения полностью не закроет его.
Отпустите кнопку мыши. GIMP поместит рамку, состоящую из движущихся черточек, вокруг той части изображения, которую вы хотите выделить.
Нажмите «Ctrl-I», чтобы инвертировать выделение, а затем «Ctrl-X», чтобы удалить ненужную часть изображения. Выбранный объект появится поверх прозрачного фона.
Круглые, овальные или эллиптические объекты
Щелкните меню «Слой», «Прозрачность», а затем «Добавить альфа-канал», чтобы создать прозрачный фон для вашего изображения.
Щелкните на инструменте «Выбор эллипса». Инструмент «Выбор эллипса» может рисовать эллиптическую область вокруг объекта, который нужно вырезать.
Щелкните и удерживайте левую кнопку мыши чуть выше и слева от верхнего левого края объекта, а затем перетащите курсор вниз и вправо, пока не охватите весь объект.
Отпустите кнопку мыши. GIMP будет окружать объект движущимися черточками.
Щелкните и удерживайте левую кнопку мыши на одном из четырех квадратов, окружающих выбранный объект; перетащите квадрат влево, вправо, вверх или вниз, пока не получите наилучшее возможное совпадение, а затем отпустите кнопку мыши.
Нажмите «Ctrl-I», чтобы инвертировать выделение, а затем «Ctrl-X», чтобы удалить ненужную часть изображения.
Ссылки
Советы
- Сохраняйте изображения с прозрачным фоном в формате PNG или GIF. Изображения JPEG теряют свой прозрачный слой при сохранении. В формате GIF используется метод сжатия, который ухудшает качество ваших изображений. Однако PNG сохраняют исходную информацию о цвете и качестве изображения.
Предупреждения
- Информация в этой статье относится к GIMP 2.8.6. Процедуры могут отличаться от других версий GIMP.

Writer Bio
Аллен Бетеа пишет статьи по программированию, веб-дизайну, операционным системам и компьютерному оборудованию с 2002 года. Он имеет степень бакалавра наук UNC-Chapel Hill и степень AAS в области офисных технологий, машиностроения / черчения и Интернета. технология. Аллен имеет обширный опыт работы с настольным и системным программным обеспечением для операционных систем Windows и Linux.
Устали от Image Lasso? Попробуйте эту простую альтернативу
Инструмент лассо для редактирования изображений онлайн может быть отличным, но не в том случае, если вам просто нужно что-то удалить и покончить с этим.Инструмент лассо требует, чтобы вы очертили объект курсором и инвертировали разделы, чтобы удалить то, что вы хотите.
Есть два решения этой проблемы: ручной ластик и ластик, который сделает всю работу за вас. В Kapwing Studio вы можете использовать оба, чтобы удалить фон с любой фотографии. Выполните следующие простые шаги, и я покажу вам, как именно это работает:
- Загрузите свое изображение
- Удалите фон
- Загрузите свое редактирование
1.Загрузите свое изображение
Сначала перейдите на Kapwing.com, нажмите «Инструменты» в верхнем меню и откройте инструмент Kapwing Удалить фон с изображения . Этот инструмент работает на любом устройстве и не требует загрузки.
После того, как вы добрались до инструмента, загрузите свое изображение, найдя его в браузере файлов или вставив ссылку в поле URL-адреса, если ваше изображение хранится в Интернете.
2. Стирание фона
Теперь Kapwing предлагает два варианта удаления фона: Magic Wand и Eraser .В то время как изображение лассо требует, чтобы вы очертили объект и полагались на ИИ, чтобы различать его границы, Magic Wand идентифицирует объекты одним щелчком мыши, удаляя области аналогичного цвета. Вы можете настроить чувствительность, чтобы выбрать более широкую область (сдвиг влево) или более ограниченную область (сдвиг вправо).
Вы можете настроить чувствительность, чтобы выбрать более широкую область (сдвиг влево) или более ограниченную область (сдвиг вправо).
С другой стороны, Eraser дает вам полный контроль над тем, что вы удаляете, в то время как инструмент лассо изображения заставляет вас полагаться на его точность при идентификации объектов. Сдвиньте ручку влево для большего ластика или вправо для меньшего.Посмотрите на пример ниже (GIF, созданный с помощью Kapwing).
Если вы хотите стереть до пикселя, вы можете это сделать. Используйте инструмент масштабирования в правом верхнем углу и увеличьте процент. Теперь выберите меньший размер ластика и проследите за краем желаемого выреза.
Чем больше вы увеличиваете, тем легче стереть именно этот пиксель. Кроме того, не бойтесь экспериментировать и используйте функцию отмены, если вы ошиблись.
3. Загрузите отредактированный файл
Когда вы будете удовлетворены, нажмите « Экспорт изображения » в правом верхнем углу Studio.После обработки изображения нажмите кнопку «Загрузить», чтобы сохранить прозрачный PNG на устройстве.
Не забудьте пометить нас 9 0091



 Запустить их можно также в перечне стандартных приложений:
Запустить их можно также в перечне стандартных приложений: