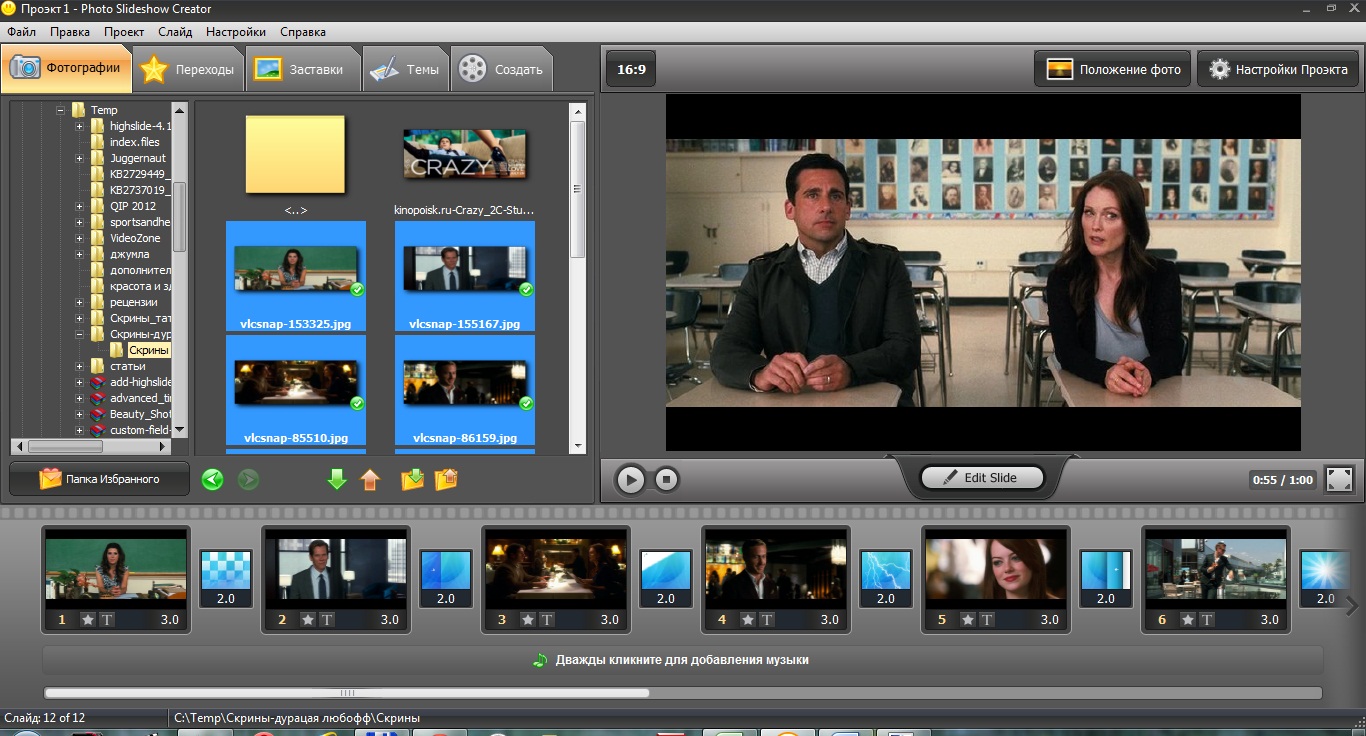Format Factory — программа для конвертации всего [ОБЗОР]
Не поверю, если скажете мне, что никогда не возникала необходимость у Вас конвертировать что-либо в другой формат, а говоря простым, человеческим языком — переделать формат файла.
Действительно, человек такое существо, которому постоянно, что-то не так. То пуговички не те, то файл не в том формате скачался. И начинаются поиски конвертатора видео, аудио или графических файлов, а потом ещё ищем программу для разрезки или склейки этих мультимедийных файлов, повышения их качества и усиления громкости к примеру — не надоело держать целый зверинец программ на компьютере?
Бесплатная и простая конвертация аудио, видео, фото…
Ведь есть же одна бесплатная программа для конвертации Format Factory, которая может переделать всё во всё практически одним кликом.
Нет, конечно утюг в телевизор она не переделает — работает только с мультимедийными файлами, такими как видео, аудио и изображения, но зато работает по полной (из любого формата в любой переделывает файлы и параллельно делать может с ними очень много различных преобразований).
Думаю, что это одна из обязательных программ, которая должна жить в компьютере.
Давайте уже дам ссылку на этот конвертер (как всегда в двух ипостасях — обычной и портабельной) и научу, как ею пользоваться, пошагово и в картинках.
Итак, Format Factory — это очень простая, бесплатная и поддерживающая русский язык программа для того, чтоб переделать формат любого мультимедийного файла в другой формат, как уже говорил.
Скачать Format Factory
| Название программы (утилиты): | Format Factory |
| Производитель (автор): | Free Time® |
| Статус: | Бесплатно |
| Категория: | Конвертеры файлов |
| Размер инсталлятора (архива): | 90 Мб |
| Поддержка ОС: | Windows XP,7,8,10 |
| Язык интерфейса: | Английский, Русский + ещё 64 языка |
| Безопасность: | Вирусов нет |
| Похожие программы: | File Converter |
| Ссылка на инсталлятор/сайт: | Скачать/Перейти |
. ..
..
…
Установка Format Factory
P.S. С течением времени производители программ меняют интерфейс своих творений, всячески улучшают их, добавляют новые функции и удаляют невостребованные… Они имеют право на это. В любом случае, логика, предназначение и дух у них всегда остаются прежние — отталкиваясь от этого обзора можно разобраться в любой ипостаси софта.
Обзор писался по уже старенькой версии программы (с немного другим интерфейсом), но легко разберетесь что к чему — вставлю параллельно несколько скриншотов с актуальной на 2020-й сумасшедший год ипостаси софта и увидите, что это так и есть.
Читайте также на сайте:
…
…
Если с портабельной версией всё ясно — заходим в скачанную папку, находим ярлык (который можно и нужно отправить на рабочий стол) и методом тыка по нему запускаем программу, то установка обычной версии немного отличается…
Указываем место установки…
Собственно, устанавливаем…
И последний штрих…
Галки оставляем — пусть подгрузит нужные кодеки для своей работы.
Вот и радуемся завершению установки FormatFactory получив главное окно программы себе прямо в лицо…
Теперь выглядит оно так…
Как пользоваться Format Factory
Сперва, как и во многих других программах — надо назначить правильную папку для сохранения переделанных файлов. По умолчанию она такая…
Укажите свою, которая не на системном диске «с:» , а например, как у меня…
Это делается в окне настроек (кнопка «Настройки» в верхнем ряду)…
Или современный вариант…
Стрелками указал наиболее нужные к установке галки, как я думаю. Не забываем после изменений жать «Применить» .
Собственно, это и все настройки. Разочарованы? Хотели ещё 50 пунктов? Вряд ли.
Теперь давайте потренируемся на «хомячках» , ведь когда надо будет срочно переделать формат какого-либо файла времени на опыты не будет.
Допустим, надо переделать, переконвертировать (еле выговорил) музыкальный файл в мр3 формат из любого другого или уменьшить его, или разрезать\склеить…
Слева есть список, в котором выбираем «Аудио» — «Всё в mp3» . Кстати, чтобы просмотреть весь перечень возможных «Всё в…» — кликайте на треугольничек…
Кстати, чтобы просмотреть весь перечень возможных «Всё в…» — кликайте на треугольничек…
Так вот, с булькающим звуком открылось окно, где и выбираем свой подопытный музыкальный файл…
Если тыкнуть кнопку «Настроить» , то можно вспомнив о «любимых» соседях добавить будущему файлу громкости — 200% . Ещё можно частоту, битрейт (качество) и количество каналов выставить тут же…
А ещё можно подрезать файл…
Тут всё так просто, что аж противно.
Теперь, когда потыкали везде, где хотели — осталось кликнуть главную пимпочку…
Кстати, у производителей есть чувство юмора — кликните сбоку от надписи… Ага, она в воде плавает!!!
Наш файл переделался или переконвертировался — поздравляю.
Можно ещё правой кнопкой мыши кликнуть по строке…
А вот, что ждёт при выборе «Всё в мобильные» для переделки видео исключительно для мобилки…
При нажатии плюсика сбоку, выпадет перечень моделей Вашей марки телефона. Можно применить готовый профиль, а можно и подкорректировать самим параметры, на своё усмотрение.
Естественно, что можно и из DVD формата переделать файл во что угодно…
Подобным же образом работаем с изменением изображений…
Как видите — можно кроме изменения размера и формата файла ещё добавить «водяной знак» на него, повернуть его или переименовать.
А в меню «Расширенный» есть возможность объединять файлы.
Если загрузили программу по самую макушку работой — можете не дожидаться окончания операции, а поставить галочку и идти спать спокойно…
Вот такая у нас сегодня была в гостях простая программа помогающая хорошим людям переделать формат любого мультимедийного файла.
Да здравствует всеядная, бесплатная и простая программа для конвертации Format Factory! До новых полезных компьютерных программ и интересных приложений для Андроид.
ПОЛЕЗНОЕ ВИДЕО
…
…
5 / 5 ( 15 голосов )
Уверенный пользователь трех домашних ПК с многолетним опытом, «компьютерщик» для всех родственников, соседей и знакомых, в течении 10-ти лет автор более тысячи обзоров интересных и полезных программ для компьютера на собственном софтовом блоге OptimaKomp. RU
RU
Я только обозреваю программы!
Любые претензии — к их производителям!
Все комментарии проходят модерацию
Подписывайтесь на уведомления от сайта OptimaKomp.RU по электронной почте, чтоб не пропускать новые подробные обзоры интересных и полезных компьютерных программ.
Уже более 8-ми тысяч читателей подписалось — присоединяйтесь! 😉
Видео MP4 в AVI без потери качества и быстро [ОБЗОР]
Приходилось ли Вам сталкиваться со следующей ситуацией? Скачали Вы фильм с торрент-трекера или сняли видео с помощью смартфона (цифровой фотокамеры), а просмотреть его на бытовых dvd-плеерах не получается, не понимают они, дурачки, формата видео MP4, хоть ты тресни!
Конечно, чтоб конвертировать MP4 в AVI можно использовать описанный уже тут мной, замечательный и всеядный конвертер, но зачем городить огород, устанавливать целый комбайн ради секундной операции?
Ведь можно воспользоваться совершенно бесплатной и портабельной программкой, которую даже устанавливать нет надобности. К тому же она на русском языке и справляется с такой операцией за секунды, без потери качества отснятого видео.
Конвертация MP4 в AVI
Итак, есть у Вас видеофайл с расширением (.mp4)…
Засняли Вы его будучи на природе, или на чьём-то дне рожденья, а может, как я — записали впечатляющий массовый взрыв в карьере… не важно — главное, что большинство бытовых видеоплееров вряд ли смогут показать это видео Вашим знакомым, надо его переделать в формат AVI.
Кстати, совсем недавно попал в подобную ситуацию — скачал фильм своему начальнику, который был им заказан, а он в MP4 (плеер начальника не воспроизводит этот формат, ну не доглядел я).
Осознал это уже будучи на работе и без интернета. Думаете, что это было проблемой? Аж ни разу! Дело-то на пару секунд!
Скачать конвертер MP4Cam2AVI
Давайте по порядку — сперва скачаем чудо-конвертер MP4Cam2AVI…
…
…
[gp_button link=»optimakomp.ru/download/MP4Cam2AVI_v2. 89-rus.zip»]СКАЧАТЬ[/gp_button]
89-rus.zip»]СКАЧАТЬ[/gp_button]
Как переделать MP4 в AVI с помощью MP4Cam2AVI
Разархивировали скачанный файл куда Вам удобнее, допустим, что сразу на флешку и получили папку с портабельной программой MP4Cam2AVI. Заходим в неё и неистово кликаем на именно этом ярлыке (который можно вывести и на рабочий стол, если есть желание)…
Выбираем папку с файлом, который надо переделать в AVI…
В нижнем окошке получаем перечень найденных программой видеофайлов в этой указанной нами папке…
У меня перечень оказался коротким. Если у Вас несколько файлов будет показывать — выделите нужный методом тыка по нему (можно и несколько файлов выделить одновременно, зажав клавишу Ctrl на клавиатуре).
Теперь переходим в правую сторону программы…
Указываем формат аудио (я его не изменял себе) и размер целевого файла (выбрал самый большой размер — прозапас)…
Приоритет выставляем высший и нажимаем «Старт» — я даже моргнуть не успел, как получил свой видеофайл, теперь в AVI формате и читаемый любыми плеерами…
Осталось его переименовать и всё! Вот так быстро и просто можно конвертировать MP4 в AVI.
До новых полезных компьютерных программ и интересных приложений для Андроид.
ПОЛЕЗНОЕ ВИДЕО
…
…
5 / 5 ( 16 голосов )
Уверенный пользователь трех домашних ПК с многолетним опытом, «компьютерщик» для всех родственников, соседей и знакомых, в течении 10-ти лет автор более тысячи обзоров интересных и полезных программ для компьютера на собственном софтовом блоге OptimaKomp.RU
Я только обозреваю программы!
Любые претензии — к их производителям!
Все комментарии проходят модерацию
Подписывайтесь на уведомления от сайта OptimaKomp.RU по электронной почте, чтоб не пропускать новые подробные обзоры интересных и полезных компьютерных программ.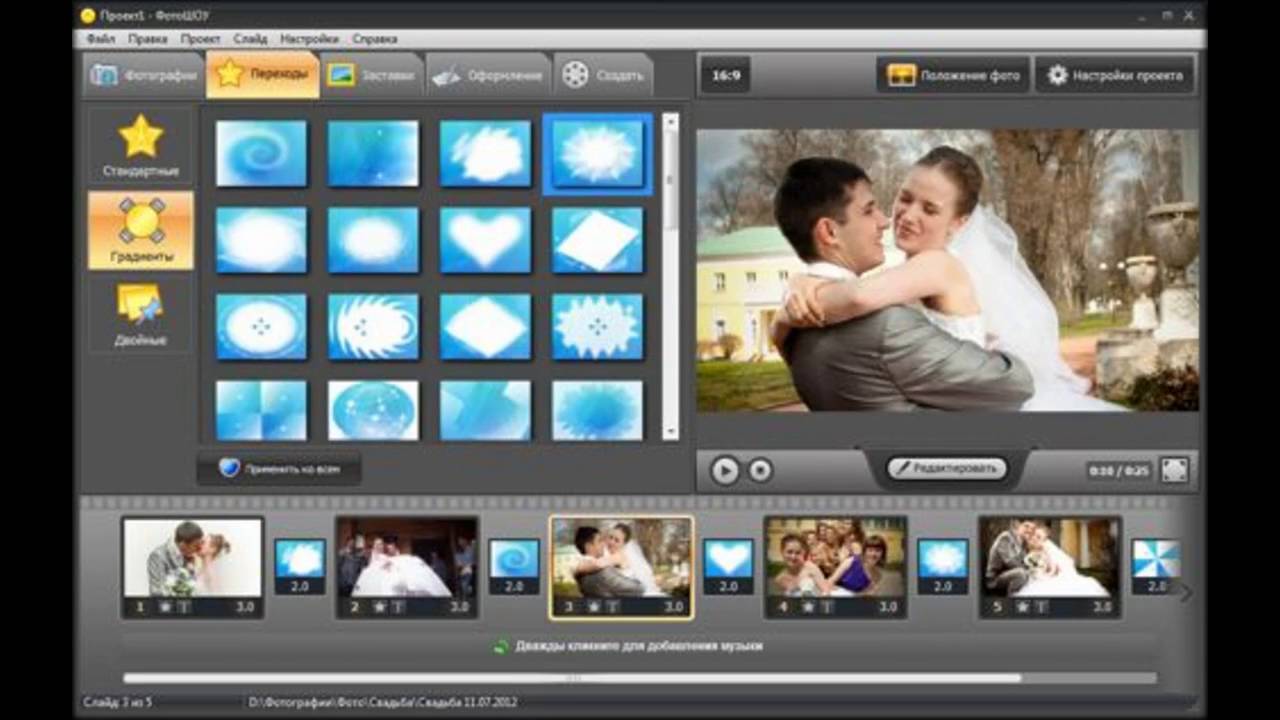
Уже более 8-ми тысяч читателей подписалось — присоединяйтесь! 😉
Как создать видео из фото с музыкой онлайн – MediaPure.Ru
Иногда у нас возникает необходимость создать видео из фотографий, сделанных в течение нескольких лет или определенного времени. Такой видеоролик может быть отличным подарком родным на юбилей, на день рождения друзьям или просто памятным семейным видео. Чтобы создать ролик из фото под музыку не нужно обладать особыми способностями, для этого существуют специальные онлайн редакторы, которые имеют для этого все необходимые инструменты. Нужно лишь загрузить свои фото и музыку на сервер сервиса и через некоторое время получить готовый ролик. О подобных онлайн сервисах и пойдет речь далее в статье.
From Foto – бесплатный сервис онлайн
Это русскоязычный сервис, который обладает достаточно большим функционалом. При этом в бесплатном варианте обработка видео занимает около 10 часов. Это объясняется администрацией тем, что постобработкой занимается профессиональный дизайнер. Хотя в этом факте удостовериться сложно. Пошагово это выглядит так:
- Переходим на проект по ссылке — https://fromfoto.com/;
- Делаем клик на кнопке «Попробовать бесплатно»;
- Из предоставленных вариантов выбираем для себя подходящий дизайн;
- «Заливаем» на сервер ваши фото;
- Переходим по ссылке «Загрузить музыку» и выбираем музыку для будущего ролика;
- В видео можно вставлять свой текст, что очень удобно для создания презентаций и подарочного слайд-шоу;
- В завершении необходимо вписать в форму свою электронную почту и нажать «создать клип».
В среднем ожидать готовый ролик нужно около 12 часов.
Сделатьвидео.ру – удобный онлайн редактор
Пользователи могут создавать свои видео в этом редакторе бесплатно и без регистрации. Сайт выделяется среди подобных своей простотой и тем, что полностью адаптирован на русскоязычных посетителей. Также сервис позволяет делиться готовыми роликами через социальные сети Вконтакте и Фейсбук.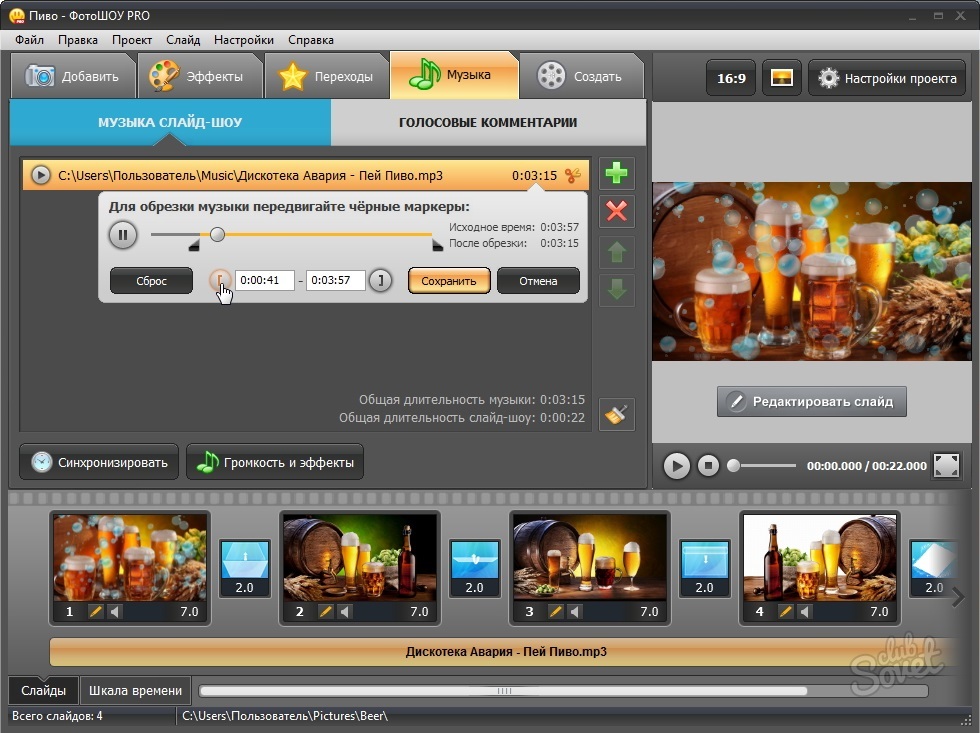
- Посетить ресурс по ссылке — http://sdelatvideo.ru/
- Первая кнопка в верхнем баре нажимаем ее — «загрузить фото, музыку и видео».
- Выбираем подходящий фон и определяемся с другими настройками.
- Нажимаем кнопку «Создать».
- После обработки сервисом вашего видео его можно посмотреть здесь же. Если оно соответствует вашим требованиям его можно скачать, нажав соответствующую ссылку.
По истечению 3 суток с момента загрузки ваших материалов на сайт, они автоматически удаляются.
Vimperor.ru – создание видео онлайн
Среди всего прочего сервис позволяет добавлять комментарии и поздравительный текст, используя различные оформления и стили, а также рисовать в кадре и добавлять смайлики и другие графические элементы. Vimperor.ru – позволяет добавлять фотографии для видео, как с компьютера, так и из других сайтов и социальных сетей. Чтобы воспользоваться сервисом, необходимо:
- Перейти на сайт – http://vimperor.ru/
- Для загрузки необходимых для видеоролика фото нужно нажать соответствующую кнопку в верхней части страницы. Рядом расположена кнопка загрузки аудио. Для загрузки файлов можно воспользоваться функцией «Drag and Drop», перетаскивая фото прямо из папки в окно браузера.
- В функционале имеются кнопки, задающие последовательность действий графическим изображениям. Перемешать – все ваши фото будут следовать в случайном порядке. Сортировать – загруженные файлы будут выставлены в алфавитном порядке, без права на изменение. Выровнять – файлы будут разбиты по равным временным интервалам, кроме имеющих свою длительность, например музыка.
- Есть также и предпросмотр готового ролика, если он вам подходит – скачиваем на свой компьютер.
Чтобы узнать о тонкостях настройки сервиса и других особенностях, посмотрите видео.
Подробнее по этой ссылке.
6 лучших приложений для создания слайд-шоу фотографий с музыкой на iPhone 11 / XR / Xs / X / 8/7/6
Feb 19, 2021• Проверенные решения
The сочетание музыки и изображения — это всегда хороший способ выразить эмоции, потому что они часто идеально дополняют друг друга, если вы можете подобрать бесплатный вариант использования музыку.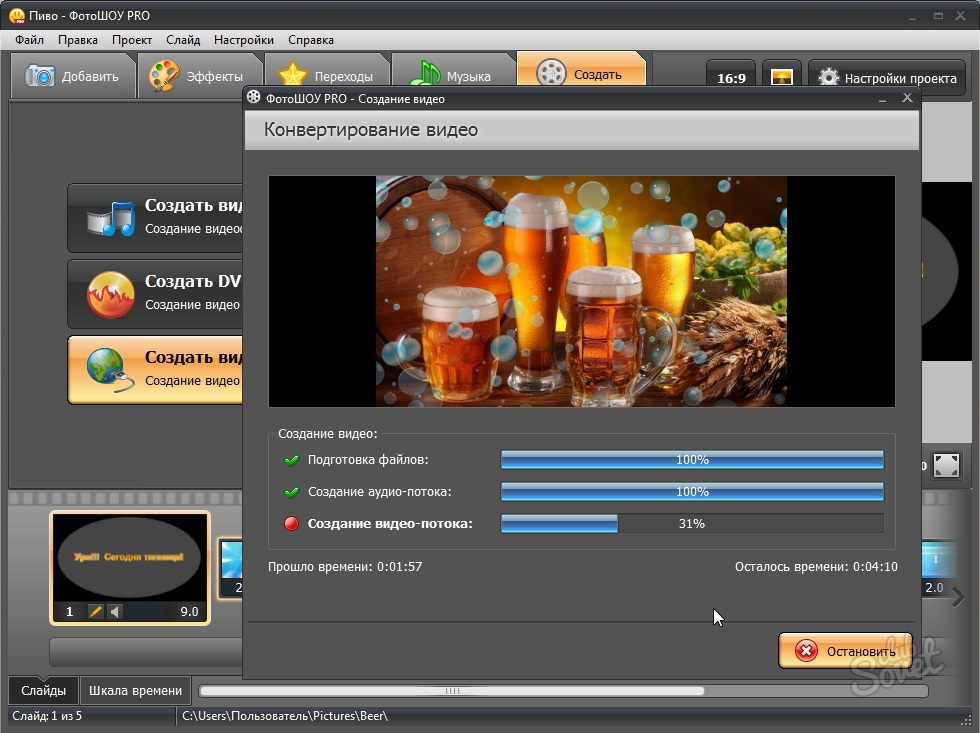
Создание слайд-шоу и сочетание его с любимой мелодией может стать отличным способом сохранить самые яркие воспоминания о событии, которое имеет для вас особое значение. Приложение iPhone для фотографий позволяет пользователям легко создавать слайд-шоу с музыкой, но если вам нужны более продвинутые функции, вам понадобятся дополнительные приложения. В этой статье мы рассмотрим некоторые из последних приложений в App Store, которые можно использовать практически на любой модели iPhone, включая iPhone 11, для создания слайд-шоу.
Рекомендуемый Photo Slideshow Maker на Windows & Mac: Filmora
- Встроенные переходы: Вы можете применять переходы к выбранным клипам или применять переходы произвольно.
- Встроенные музыкальные и звуковые эффекты: аудио-файлы разных жанров для различных типов слайд-шоу.
- Более подходящий при создании слайд-шоу фотографий: Выполните Обрезать по Размеру, чтобы обрезать фотографии или применить Панорамирование & Масштаб, чтобы добавить эффекты Кена Бернса автоматически
Если вы хотите иметь полный контроль и расширенные возможности редактирования, мы рекомендуем использовать Filmora на рабочем столе [Windows & Mac], чтобы помочь вам сделать слайд-шоу. Filmora9 имеет более 150 эффектов, чтобы украсить ваше слайд-шоу. Существует аудио-библиотека, которая предоставляет несколько разных стилей музыки на ваш выбор. Кроме того, он поддерживает импорт фотографий с различных устройств, включая iPhone и iPad.
Проверьте окончательное руководство о Создание слайд-шоу с музыкой и названиями в Filmora9
Как создать слайд-шоу на iPhone с фотографиями бесплатно
Вы можете сделать слайд-шоу из ваших фотографий и видео в Фото, чтобы поделиться им в социальных сетях или просмотреть в любое время.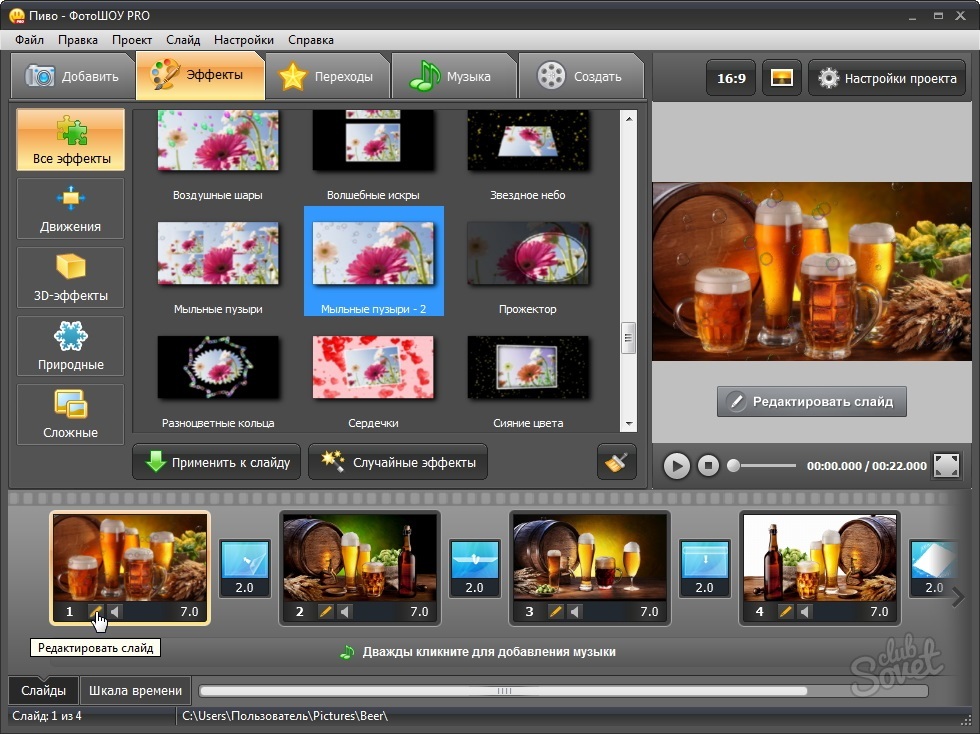
Примечание. Информация записывается с использованием версии Photoshop для iOS 13.
- Запустите приложение Фото, и вы увидите все фотографии в Фотографии Вы также можете переключить на
- Нажмите Выбрать в правом верхнем углу, чтобы выбрать фотографии и видео, которые вы хотите включить в слайд-шоу.
- Выбрав все фото и видео, нажмите Поделиться значок в левом нижнем углу экрана.
- На всплывающем экране прокрутите вниз и выберите Слайдшоу. Приложение «Фотографии» автоматически создает слайд-шоу с музыкой.
- Слайд-шоу начнет отображаться автоматически, вы можете нажать Выполнено после его просмотра или нажмите Параметры, чтобы настроить скорость воспроизведения слайд-шоу, измените музыку и тему слайд-шоу.
Примечание: если вы добавили несколько видео с фоновым шумом в слайд-шоу, вы услышите фоновый шум и музыку одновременно. В этом случае вам может понадобиться сначала удалить и отключить фоновый шум из видео . Вы можете использовать Filmora9, чтобы сделать это на компьютерах Windows и Mac. Или вы можете добавлять фотографии только в слайд-шоу.
Apple добавила функцию «Воспоминания» в приложение «Фото» с iOS 10. В «Воспоминаниях» будут автоматически отображаться коллекции значимых людей, места и праздников. Ранее мы опубликовали статью о том, как изменить и добавить музыку в память видео на iPhone , нажмите, чтобы прочитать подробную информацию о том, как редактировать Воспоминания для видео слайд-шоу. .
Часть 2: 6 лучших приложений для создания слайд-шоу фотографий с музыкой на iPhone 11 / XR / XS / X / 8/7/6
iPhoneography никогда не было более популярным, и владельцы iPhone, которые хотят делать селфи или делать красивые пейзажи, могут извлечь выгоду только из iPhone фоторедакторов, что позволяет им улучшить свои фото слайд-шоу с музыкой. Это одни из лучших приложений для редактирования фотографий для iPhone, которые помогут вам в создании разнообразных стилей слайд-шоу фотографий с музыкой.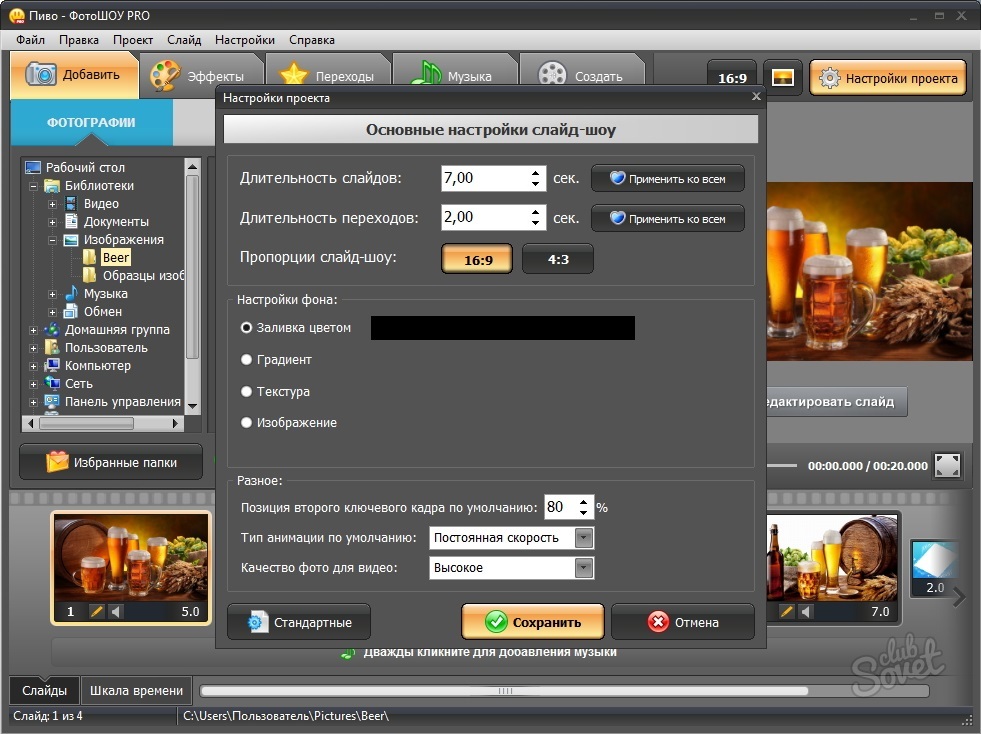
App | Цена | Системные требования | Рейтинг пользователей |
Pic Music | Free | Требуется iOS 8.0 или более поздняя версия | 4.1 |
SlideLab | Free | Требуется iOS 11 или более поздняя версия | 4.4 |
Flipagram | Free | Требуется iOS 10.0 или более поздняя версия | 4.4 |
SlideShow Maker Фото в видео | Free | Требуется iOS 10.0 или более поздняя версия | 4.1 |
SlideShow Maker | Free | Требуется iOS 10.0 или более поздняя версия | 4.4 |
FilmoraGo | Free | Требуется iOS 11.0 или более поздняя версия | 3.2 |
1. Pic Music
PicMusic специально разработан, чтобы помочь пользователям создавать слайд-шоу с музыкой, однако в нем не представлены некоторые расширенные функции редактирования фотографий. Это лучшее приложение для создания слайд-шоу позволяет вам использовать фотографии с камеры и обеспечивает мгновенный предварительный просмотр, который позволяет скорректировать положение изображений в слайд-шоу. PicMusic имеет собственную библиотеку музыки без лицензионных платежей, а также позволяет записывать собственный голос. Добавление текста и переходов также позволяет улучшить качество слайд-шоу фотографий, созданных с помощью этого приложения.
Добавление текста и переходов также позволяет улучшить качество слайд-шоу фотографий, созданных с помощью этого приложения.
Несмотря на то, что приложение PicMusic предоставляется бесплатно, для удаления водяного знака требуется покупка из приложения.
2. SlideLab
Если вы хотите превратить ваши фотографии в удивительное слайд-шоу, которое также содержит музыку, SlideLab — один из лучших вариантов, которые вы можете выбрать. Приложение предоставляет большое количество потрясающих фильтров, которые сделают каждую фотографию в слайд-шоу уникальной, а большую коллекцию переходов можно использовать, чтобы избежать внезапных скачков между фотографиями. Вы можете выбрать песни из музыкальной библиотеки приложения или использовать любой трек из своей коллекции.
Несмотря на то, что доступна бесплатная версия приложения, необходимо сделать покупку внутри приложения, чтобы удалить водяной знак. SlideLab — это идеальный инструмент для создания слайд-шоу с музыкой, которой вы хотите поделиться в социальных сетях, потому что он предоставляет множество опций, которые дают вам возможность настраивать продолжительность или соотношение сторон слайд-шоу.
3. Flipagram
Каждая из функций, предлагаемых этим приложением, сделает ваше слайд-шоу более увлекательным. Приложение содержит музыкальную библиотеку, которая обновляется ежедневно, а это значит, что вам никогда не придется беспокоиться о музыке, которую вы хотите использовать в своем слайд-шоу. На музыкальные фильтры и эффекты влияют ритмы песни, и каждый фильтр по-разному реагирует на разные слайд-шоу. Кроме того, вы можете использовать встроенную камеру для создания потрясающих видео с синхронизацией по губам, а также использовать функции редактирования фотографий, чтобы улучшить качество фотографий в слайд-шоу с музыкой.
Помимо удивительного приложения, Filpgram также является сообществом с тысячами участников, и оно позволяет вам делиться своими слайд-шоу и всеми другими творениями с подписчиками.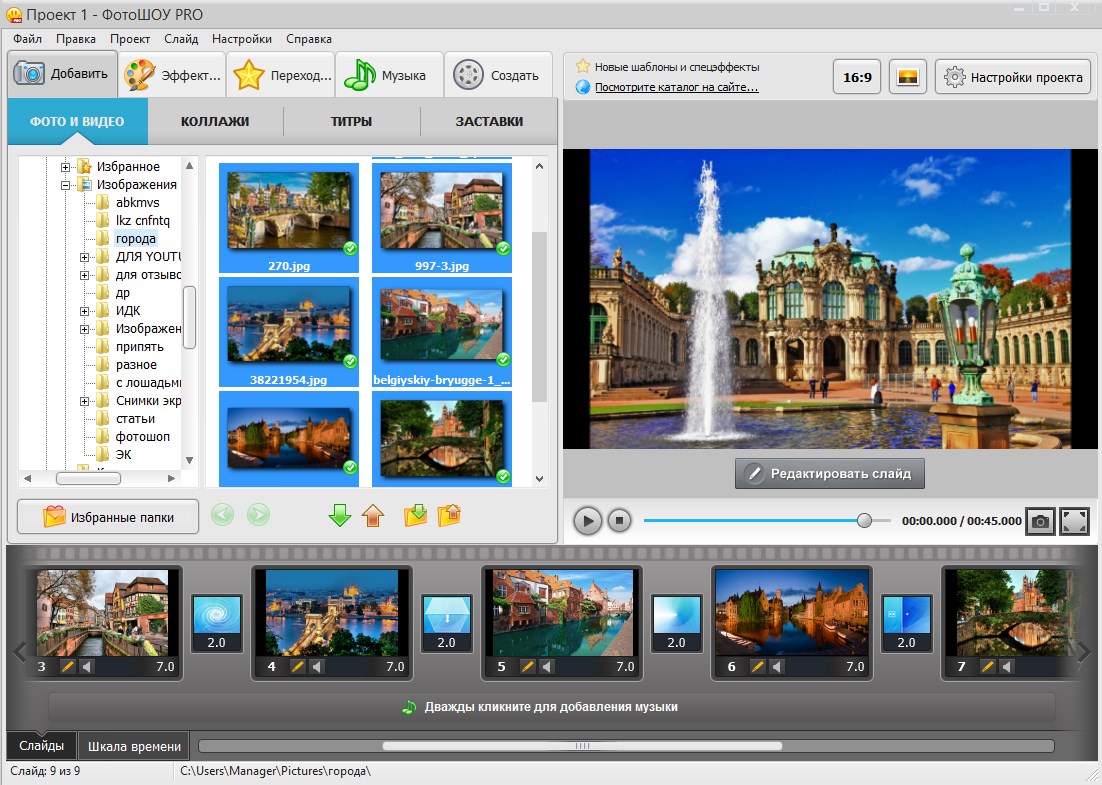 Это приложение также позволяет вам делиться слайд-шоу с музыкой в любой социальной сети.
Это приложение также позволяет вам делиться слайд-шоу с музыкой в любой социальной сети.
4. SlideShow Maker Фото в видео
Это приложение для создания слайд-шоу с фотографиями содержит стили слайд-шоу с приключениями, днем рождения, семьей или в стиле винтаж, а также фильтры и переходы. Создать слайд-шоу с фотографиями легко в этом приложении, сначала подберите свои фотографии и видео, а затем выберите настроение, стиль. Вы можете настроить длину слайд-шоу, обрезать ненужные части, изменить соотношение сторон, добавить стикеры и тексты. А затем выберите музыку и обрежьте ее соответствующим образом, чтобы сохранить ее на iPhone или напрямую в Instagram или YouTube.
Вы можете выбрать музыку из библиотеки приложения или добавить свою собственную песню или голос за кадром в слайд-шоу фотографий. Прежде чем получить доступ к приложению, вам нужно будет подписаться на автоматически обновляемую покупку в приложении.
5. SlideShow Maker
Это средство для создания слайдшоу фото и видео предоставляет отличные инструменты для редактирования, эффекты и музыку для создания слайдшоу. В этом приложении более 30+ фильтров, 20+ эффектов, 50+ уникальных фигур и более 100 стикеров. Вы можете добавлять темы с эффектами, текстами и стикерами, чтобы создать уникальную историю.
Чтобы создать слайд-шоу с помощью SlideShow Maker, сначала выберите свои фотографии, а затем добавьте эффекты и свою музыку в слайд-шоу, установите длину, добавьте тексты и стикеры, а затем поделитесь ими в социальных сетях. Если вы хотите использовать встроенные музыкальные эффекты и саундтреки, вам необходимо подписаться на Премиум план.
6. FilmoraGo
Редактирование видео или создание слайд-шоу фотографий при помощи FilmoraGo — это простой трехэтапный процесс, который требует выбора видеоряда или фотографий, необходимых для редактирования, добавления музыки в слайд-шоу, фильтров или переходов и предоставления к ней общего доступа в своей учетной записи в социальной сети. Данное приложение имеет библиотеку лицензированных песен, а это значит, что вы можете просто выбрать понравившуюся песню и добавить ее в слайд-шоу, которое вы хотите создать. Кроме того, FilmoraGo также имеет профессиональные инструменты для редактирования видео, такие, как PIP, Color Tuning или Audio микшер, которые позволят вам создавать удивительные слайд-шоу с музыкой. Приложение можно скачать бесплатно, но оно содержит дополнительные платные эффекты приложения, которые могут повысить качество ваших фотографий и видео.
Данное приложение имеет библиотеку лицензированных песен, а это значит, что вы можете просто выбрать понравившуюся песню и добавить ее в слайд-шоу, которое вы хотите создать. Кроме того, FilmoraGo также имеет профессиональные инструменты для редактирования видео, такие, как PIP, Color Tuning или Audio микшер, которые позволят вам создавать удивительные слайд-шоу с музыкой. Приложение можно скачать бесплатно, но оно содержит дополнительные платные эффекты приложения, которые могут повысить качество ваших фотографий и видео.
Выше приведены некоторые из лучших приложений для создания фотографий с музыкой на iPhone. Если вы хотите использовать другие решения, проверьте наши выборки Лучшие производители видео с музыкой для iOS и Android.
При создании фотографий с музыкой на компьютере Mac или Windows, мы рекомендуем вам попробовать Filmora9, чтобы расширить возможности вашего воображения. Благодаря библиотеке аудио, различным переходам стилей, эффектам, фильтрам, наложениям и элементам, понятному интерфейсу и визуальному редактированию звука, Filmora9 поможет вам превратить ваши фотографии в видео.
Liza Brown
Liza Brown является писателем и любителем всего видео.
Подписаться на @Liza Brown
Как сделать видеоролик из фото и музыки.
Если вы делаете видеоролик для Ютуба, как я например, то музыку нужно использовать такую, чтобы на нее никто не предъявил прав, если будете брать любую, например хит какой либо из последних, Ютуб вас не поймет, нет, ролик он примет, но ничем хорошим это не кончится. Я всегда предпочитаю белую схему заработка, чтобы она годами меня кормила. Поэтому либо сочиняйте музыку сами, либо идем в фонотеку Ютуба.
Авторизуемся на Ютуб и заходим в творческую студию
В появившемся меню слева, нажимаем «Создать»
И в открывшейся вкладке выбираем любую композицию.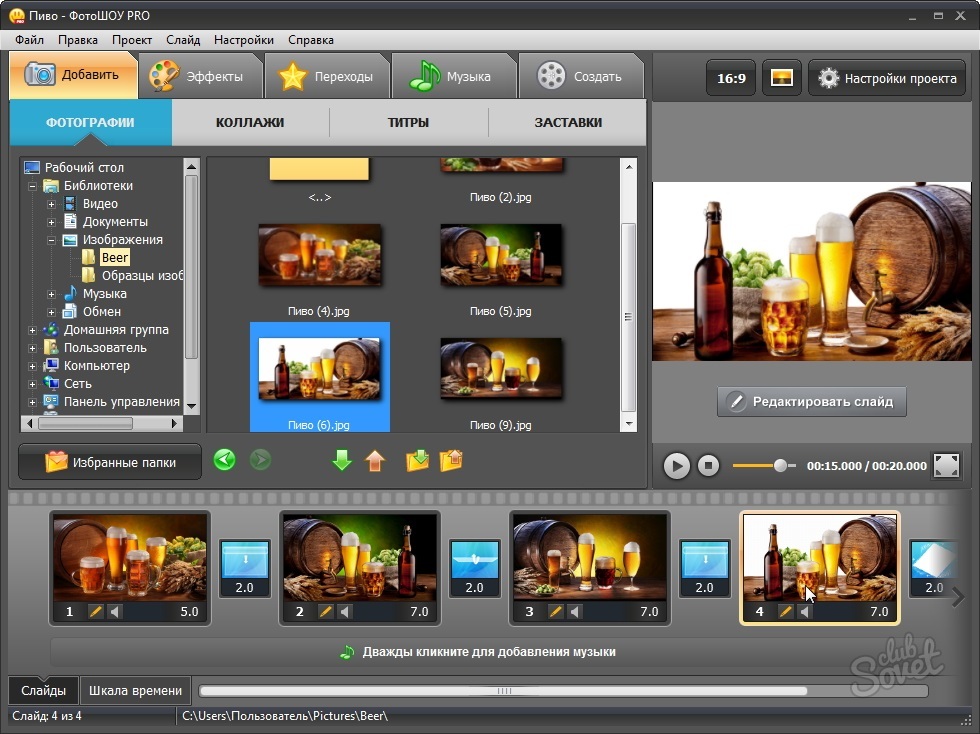
Поскольку я уже начитал текст, и он получился три с половиной минуты, то учитывая титры и логотип, музыку мне надо брать чуть чуть побольше четырех минут. Я выставляю длительность от четырех до четырех с половиной минут, настроение выбираю тревожное, и прослушиваю несколько композиций. В итоге определяюсь, заметьте ту музыку которую я выбрал для своего ролика распространяется по лицензии » Creative Commons» (об этом говорит значок рядом с треком). Ее можно монетизировать и использовать в Ютубе, но обязательно нужно в описание ролика вставить текст который я скопировал на скрине выше. Если рядом с композицией нету знака » Creative Commons», то можете ее использовать без каких либо ограничений и ничего нигде копировать и прописывать не нужно.
Теперь пришла пора открывать камтазию. У меня уже добавлена звуковая дорожка, это начитанный текст. Теперь нам нужно добавить в программу наши фото и музыку из которых будем создавать видеоролик, для этого жмем вверху «import media», и в открывшемся окне выбираем нужные нам файлы (которые нужно было подготовить заранее).
После добавления, мы видим в левой части экрана, файлы которые мы выбрали, вверху фото, чуть ниже аудио. Как я уже говорил, у меня уже добавлен один файл, это начитанный текст, он находится на второй дорожке. В моем случае нужно три дорожки, одна для фото, одна для текста и последняя для музыки. Две есть, чтобы добавить третью, нужно нажать на плюсик рядом с нумерацией дорожек в левой нижней части экрана. После того как это сделано, нажимаем на файл трека и не отпуская кнопку перетаскиваем его на дорожку номер один. А фото будем перетаскивать на третью дорожку, только надо поставить их в нужном для вас порядке.
У меня помимо фотографий на первой дорожке будут еще логотип и титры. По поводу титров…. Для того чтобы создать титры жмем в левом меню которое ближе к середине экрана «Callouts», затем вверху выбираем «Добавить выноску», такой зеленый плюсик. Ниже есть группа инструментов «Форма», там можно изменить форму выноски (она кстати справа в обзорном окне, там же можно увеличить размер, просто потянув мышкой за угол выноски), цвет, убрать различные эффекты и т.д., поиграйтесь в общем. Текст для выноски (это же титры и там должно быть что то написано) можно добавить слева в черном окне под группой инструментов «Форма», там же можно изменить размер и тип шрифта. Кстати, после того как вы добавили выноску, она автоматически появляется на новой дорожке в том месте где стоит указатель воспроизведения. Можно схватить новую выноску мышкой и перетащить на нужную дорожку, в моем случае это дорожка номер три.
Ниже есть группа инструментов «Форма», там можно изменить форму выноски (она кстати справа в обзорном окне, там же можно увеличить размер, просто потянув мышкой за угол выноски), цвет, убрать различные эффекты и т.д., поиграйтесь в общем. Текст для выноски (это же титры и там должно быть что то написано) можно добавить слева в черном окне под группой инструментов «Форма», там же можно изменить размер и тип шрифта. Кстати, после того как вы добавили выноску, она автоматически появляется на новой дорожке в том месте где стоит указатель воспроизведения. Можно схватить новую выноску мышкой и перетащить на нужную дорожку, в моем случае это дорожка номер три.
Кстати, если эта выноска еще может понадобится в дальнейшем, то ее можно сохранить для использования в других видеороликах, для этого кликаем по ней правой кнопкой мышки и выбираем в выпадающем меню пункт «Добавить актив в библиотеку». После добавления программа автоматически предложит дать название новому активу. Теперь вы можете нажав на кнопку «Library» в левом среднем меню, попасть в библиотеку сохраненных активов и использовать нужный шаблон, не создавая его заново.
Вставили все фотографии, можно мышкой хватать за край и растягивать, таким образом задавая длительность показа этой самой фотографии. Посмотрите на скрин ниже, как это сделано у меня. Получилось четыре дорожки. Самая верхняя это логотип канала, который можно увидеть в правом верхнем углу видеоролика, вторая дорожка это большое лого, титры и сами изображения из которых собственно ролик и сделан, на третьей дорожке начитанный текст, ниже — музыка. Теперь как это работает, когда вы включаете ролик с самого начала, переведя бегунок в самое левое положение и включив воспроизведение, в первую очередь начнут отображаться дорожки номер один и три, то есть пойдет большое лого под музыку, затем, когда бегунок пробежит по лого появится маленький логотип в верхнем правом углу, после окончания титров подключится дорожка номер два с начитанным текстом ролика.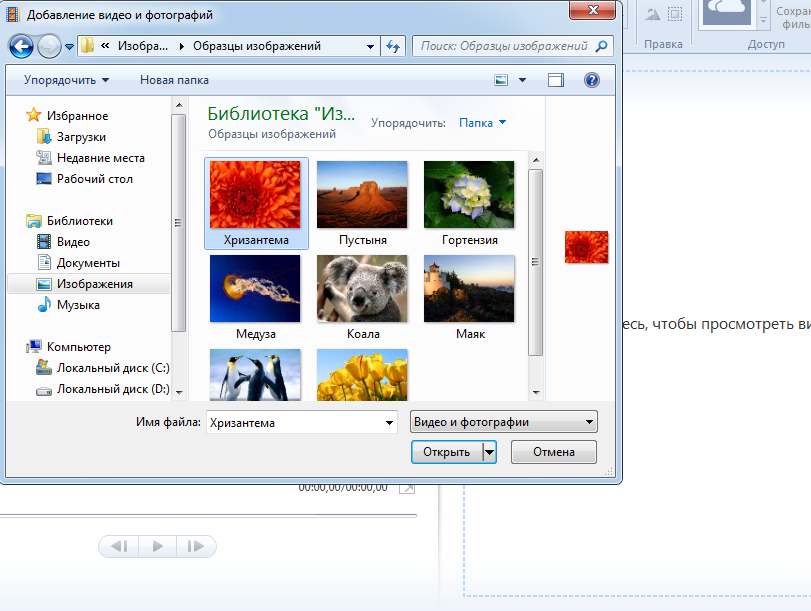
Для пущей красоты можно добавить переходы между изображениями, их достаточно много, но я как правило использую всего несколько штук. Для добавления перехода, в левом среднем меню жмем «Transitions», выбираем нужный эффект, цепляем мышкой, и тащим на нужное место между изображениями, программа кстати сама подсвечивает те места куда его можно поставить. Переход так же как и изображения можно растягивать по длительности, для этого нужно зацепить за край установленного уже на место перехода и потянуть в нужную сторону.
Наш видеоролик почти готов, осталось его правильно сохранить, для этого нажимаем в верхнем меню «Файл» и в выпадающем меню ищем «Создать и опубликовать». Появляется окно, где нажав на стрелочку нужно будет выбрать качество будущего ролика, всегда выбирайте максимально возможное и жмите кнопу «далее».
Теперь нужно указать путь для сохранения ролика дать ему имя и подождать какое то время пока он будет обрабатываться.
Ну вот вроде и все, программа Camtasia Studio достаточно проста в освоении, надо просто провести в ней пару часов и создать несколько пробных видео, и все встанет на свои места. Кстати рекомендую помимо сохранения ролика еще и сохранять сам проект. Если вы это сделаете, то всегда сможете отредактировать видео, мало ли что. Для этого жмем вверху «Файл» — «Сохранить проект» и указываем место.
Вот что в итоге получилось.
Надеюсь статья была полезна, вопросы и комментарии пишите ниже.
Как сделать слайд шоу в Тик Ток
Знаете ли вы, как сделать слайд шоу в Тик Ток? Прочитайте эту статью и узнаете 2 способа создания slide show из видео и фото.
Приложение TikTok, поможет создать уникальный видеоролик с музыкальным сопровождением. Процесс объединения картинок и видеороликов простой. Как только освоите все функции, сможете сделать несколько эффектных фото-коллажей.
Процесс объединения картинок и видеороликов простой. Как только освоите все функции, сможете сделать несколько эффектных фото-коллажей.
Пошаговая инструкция:
- Откройте приложение Тик Ток.
- Коснитесь значка «+» в нижней части экрана. Откроется режим записи видео.
- Нажмите иконку с подписью «Загрузить». Будут доступны клипы и картинки, сохраненные на смартфоне или планшете.
- Для выбора видео нажмите раздел «Клипы». Внизу нажмите «Несколько». Добавляйте нужные видеоролики. Применяйте спецэффекты и фильтры.
- Чтобы выбрать фотографии для коллажа, справа нажмите «Изображения». Максимальное количество 12 изображений.
Справа вверху появится красная надпись «Слайд шоу». Нажмите её.
Появилась иконка “Слайд шоу” с количеством выбранных изображений- Добавляйте звук из библиотеки, фильтры, меняйте ориентацию на вертикальную и наоборот.
- Жмите «Далее».
- Опишите видео, проставьте #хештеги, пригласите друзей. Обозначьте пользователей, кто сможет просматривать, комментировать ролик, делать дуэты, реакции.
- Когда корректировки будут сделаны, жмите «Опубликовать» или сохраняйте в «Черновики».
Пользователи iPhone и iPod могут создавать фотоколлажи при помощи бесплатного приложения Animoto.
Сервис по созданию видео из фотографий Руководство по созданию slide show в Animoto:- Откройте приложение Animoto. Пройдите регистрацию.
- Жмите «Создать видео» в центре экрана.
- Выберите стиль коллажа.
- Нажмите «Изменить песню» в нижней части экрана. Затем увидите страницу «Музыка», где выберите песню для видео. Можете добавить музыку из памяти устройства.

- Вернитесь к ролику и коснитесь синей стрелки, которая появляется в правом верхнем углу экрана.
- Нажмите «Фотографии», чтобы получить доступ к изображениям. Максимальное количество 20 изображений.
- Снова нажмите на синюю стрелку, чтобы перейти на экран «Редактировать видео».
- Нажмите на фотографию, которую вы добавили, чтобы отредактировать ее. Приложение позволяет добавлять текст, обрезать, настраивать ориентацию.
- Жмите «Добавить текст», чтобы создать слайд только для текста.
- Используйте «Предварительный просмотр», чтобы увидеть, как выглядит коллаж, перед публикацией. Внесите окончательные изменения,
- Последний шаг – «Сохранить и создать».
Теперь вы готовы к публикации своей работы в Tik Tok. Для этого выполните следующие действия на устройстве iOS:
- Откройте приложение TikTok на iPhone или iPad.
- Жмите на значок «+».
- Выберите опцию «Загрузить».
- Найдите готовый коллаж из Animoto, который хотите добавить.
- Добавьте наклейки и эффекты, если хотите. Нажмите «Далее», когда закончите.
- Введите настройки публикации. Жмите «Опубликовать».
Вопрос: Проблемы с продвижением аккаунта. Что делать?
Ответ: Количество просмотров и лайков ваших клипов, зависит от качества контента и откликов зрителей. Рекомендуем продолжать создавать высококачественные и разнообразные ролики.
Вопрос: Забыл пароль в Тик Токе. Что делать?
Ответ: Если регистрировались в TikTok, через адрес эл. Почты или номер телефона, можете сбросить пароль на странице входа:
- Нажмите «Войти».

- Выберите «Получить помощь при входе».
- Выберите «Почта» или «Номер телефона» и действуйте по инструкции на экране.
Как сделать фильм из фотографий на Android смартфоне
Любой праздник: День рождения, 1 сентября, корпоратив, запомнится надолго, если сделать фильм из снятых на нем фотографий. Видеоролик с музыкой и снимками — отличный подарок на юбилей. Теперь сделать фильм из фотографий можно на любом современном смартфоне под управлением Android всего за 5 простых шагов.
1. Открываем приложение Google Фото
Эта программа установлена по-умолчанию на большинстве андроид-телефонов. Если ее нет, можно скачать Google Фото из официального магазина приложений.
2. Отбираем фотографии, создаем Фильм
В нижнем меню программы найдите кнопку Ассистент. В верхнем окне появятся клавиши для создания альбома, фильма, анимации, коллажа. Выбираем Фильм.
Выбираем Новый фильм.
Приложение открывает меню выбора фотографий из галереи пользователя. Если затрудняетесь добавить все нужные снимки сразу, сделайте это позднее.
По окончании выбора фоток нажмите Создать.
3. Накладываем музыку
Чтобы выбрать файл музыкального трека, нажмите на кнопку с нотой.
Файл можно выбрать из папки на устройстве или с SD-карты. Рекомендуем использовать mp3 треки.
4. Регулируем порядок, интервал смены кадров
Этот шаг необязательный. По-умолчанию все выглядит вполне красиво и достойно. Но чтобы точно совместить моменты смены кадров с музыкой, может потребоваться отрегулировать время показа каждого снимка. Для этого потяните за показанный на рисунке ползунок.
Добавляются фотографии и видеоролики с телефона в фильм синей клавишей с плюсом.
Менять кадры местами можно обычным перетаскиванием за области с тремя вертикально расположенными точками в правой части полосок.
5. Делимся роликом с друзьями
Переключитесь в режим Альбомы, выберите папку Видео.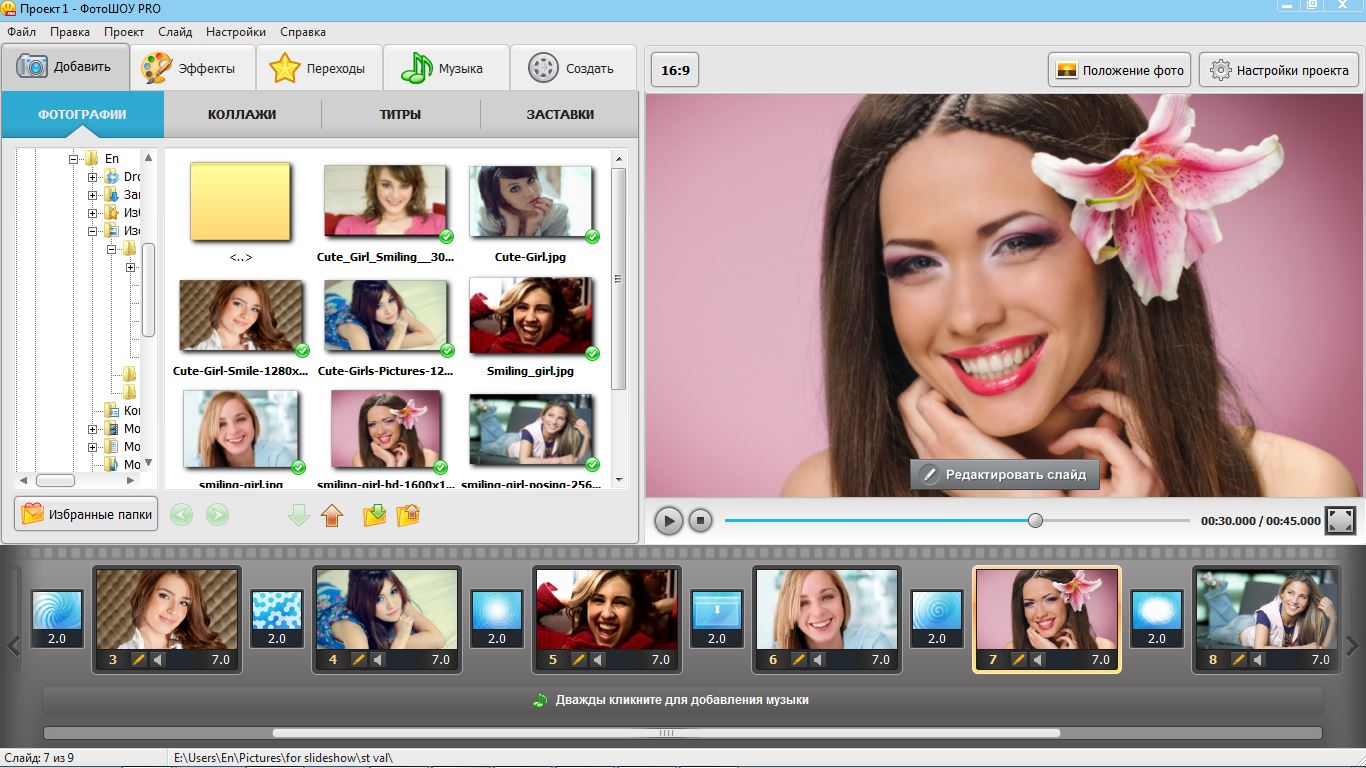
Выберите нужный ролик, нажмите Поделиться.
На весь ролик вы затратите не более 2-3 минут, а результат порадует ваших друзей, родственников, коллег. Никаких сторонних программ устанавливать не потребуется.
Как создать шедевр видео из ваших фотографий (и получить 100 000 просмотров на Youtube)
Гостевой пост Бенджамина Дженкса с AdventureSauce.com.
Вы любите цифровую фотографию…
Или, по крайней мере, вы любите, когда вы запечатлеваете прекрасный момент и можете поделиться этим моментом с другими.
Что, если бы вы могли поделиться этими моментами с большим количеством людей?
Предлагаемая мною техника называется фотомоцией. Это близкий родственник покадровой анимации, некоторые называют его фотомонтажом.Вы также можете назвать это слайд-шоу, в котором есть много чашек кофе.
По сути, мы объединяем сотни фотографий в занимательные последовательности.
Ваши фотографии будут отображаться всего за доли секунды, и если они будут искусно скомпонованы, вы сможете создать визуально ошеломляющий фильм, который будет интересно посмотреть тысячам людей.
Недавно я путешествовал автостопом по США, чтобы осуществить свою мечту (я знаю… я знаю… моя бабушка тоже думала, что это был любопытный сон).
Я очарован людьми, и мне показалось, что это отличный способ познакомиться с американцами из всех слоев общества. Я искал образование через приключения и получил то, что искал.
В конце поездки я хотел поделиться своим опытом с как можно большим количеством людей, поэтому, путешествуя автостопом от Тихого океана до Атлантического океана, я сделал более 3000 фотографий с 930 людьми.
Затем я втиснул фотографии в 162-секундный фильм, который танцевал и пел под запоминающийся ритм.
Смотри… если у тебя есть пара минут.
Когда я загрузил свое видео на Youtube, за первую неделю его посмотрели более 100 000 человек.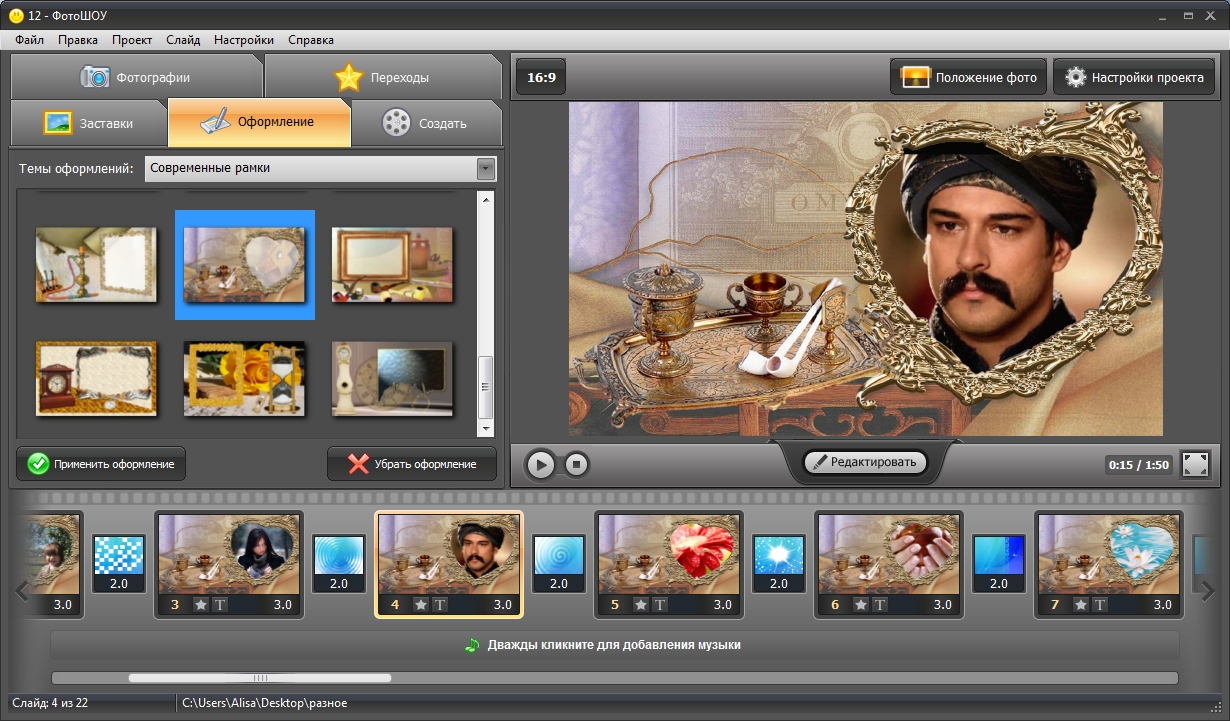
Конечно … может быть, я не борюсь за Интернет-известность Джастина Бибера, но было интересно наблюдать, как мои моменты затрагивают людей со всего мира.
Я также понял, что это простой способ создать потрясающий фильм. Это требует большого терпения и тяжелой работы, но техника достаточно проста, чтобы ее мог повторить любой, у кого есть правильная мотивация.
Вам не нужно много разбираться в теории кино или покупать дорогую видеокамеру.
Вам не понадобится сложный видеоредактор или тысячи подписчиков в Твиттере, готовых поделиться вашим шедевром.
Вам понадобится лишь базовое оборудование и идея, которая вам небезразлична.
ПРЕДУПРЕЖДЕНИЕ. Сделать правильную фотомодель сложно, и многие люди в конечном итоге создают захватывающий фильм, который бросается в глаза зрителю.
Вот 7 шагов, которые помогли мне сделать это правильно, как я продвигал свое видео (несмотря на то, что в то время у меня было всего 5 подписчиков на Youtube) и как вы можете добиться такого же успеха.
1. Составьте свой план игры
Чтобы видео с фотомоделями заработало, нужно нечто большее, чем просто красивая фотография. Ключи к плавным видеороликам с фотомоделями:
A. Выбор одного центрального фокуса
Выберите одну тему и делайте снимки с фокусом.
Выберите тему, которая вам нравится и которая больше, чем вы сами.
Вот несколько примеров видео, которые помогут вашему мозгу работать:
Крис Регейдж гуляет по Китаю больше года и отрастил большую бороду:
Велосипед, оставленный на улицах Нью-Йорка на 365 дней
Человек сокращает свой поход длиной 2200 миль до 5 минут:
vimeo.com/video/20218520″ frameborder=»0″ webkitallowfullscreen=»» mozallowfullscreen=»» allowfullscreen=»»/>
Волк преследует свинью:
г.Решаете, какой длины будет ваше видео?
Если ваша цель — слава и удача на Youtube, вам нужно снимать меньше 60 секунд… может быть, максимум 2 минуты.
Ваши друзья могут простить 5-минутное эпическое видео, но чем короче, тем проще поделиться.
C. Как долго вы будете стрелять?
Будете ли вы снимать дома каждый день в течение одного года?
Или вы сфотографируете свою жену, беременную старше 9 месяцев?
Может быть, вы хотите сфотографировать себя в разных местах вашего родного города?
Выберите интервал времени, соответствующий концепции вашего видео.Затем подумайте, как часто вам следует фотографировать… один раз в день, несколько раз в день или достаточно одного раза в неделю?
D. Как быстро вы будете воспроизводить фотографии?
Я предлагаю показывать каждую фотографию от 1/5 секунды до 1/30 секунды.
Это большая разница и может означать, что вам нужно всего несколько сотен фотографий или целых несколько тысяч.
Чем больше, тем лучше.
Вы не узнаете, что действительно работает, пока не поэкспериментируете со своим видеоредактором.
E. Где и как будешь снимать?
Каждое видео будет отличаться от других, но выбор визуально стимулирующих мест делает фильмы лучше.
Движение в фотомодии смотрится интересно, потому что со временем можно повозиться. Выбирайте последовательности и снимайте множество фотографий движения вашего объекта.
2. Что насчет оборудования?
Для этой работы вам не понадобится изысканное оборудование. Цифровая камера наведи и снимай или даже твой телефон может работать.
Позволяет ли ваша камера делать несколько снимков, когда вы удерживаете кнопку затвора?
Эта функция полезна.
DSLR предлагает больше возможностей управления и возможностей, но они не принесут вам никакой пользы, если вы не знаете, как ее использовать.
Вы также можете рассмотреть возможность использования внешней вспышки, специального объектива или штатива.
3. Начните щелкать по камере
Делайте снимки и получайте удовольствие.
Сделайте больше снимков, чем вам нужно. Удаление бесплатно.
Также делайте хорошо составленные фотографии. Может показаться утомительным фокусироваться на сотнях фотографий, которые будут увеличиваться за доли секунды, но в конце концов оно того стоит.
Посмотрите фильм Майка «Одна неделя в Японии», который восстал против моего правила центральной фокусировки, но создал впечатляющее видео:
4. Редактируйте фотографии
Отредактируйте фотографии с учетом проблем с экспозицией, чтобы избежать эффекта мерцания.
Если вам хочется настроить цвет, контраст или насыщенность, я рекомендую выполнять редактирование партиями, чтобы сэкономить много времени. Я обнаружил, что на моем Mac лучше всего работают Lightroom и Apera. Advanced Batch Converter работает в Windows и имеет 30-дневную бесплатную пробную версию.Пакетное фото — еще один вариант, который стоит рассмотреть в рамках бесплатной пробной версии.
Однако некоторые правки необходимо вносить вручную (например, если вам нужно поместить лицо точно в центр всех 3000 фотографий). Это очень трудоемко (и очень больно), поэтому приготовьте много кофе.
5. Выберите свои мелодии
Музыка — одна из самых важных частей популярных видео на Youtube, однако получение лицензии может быть очень утомительным занятием.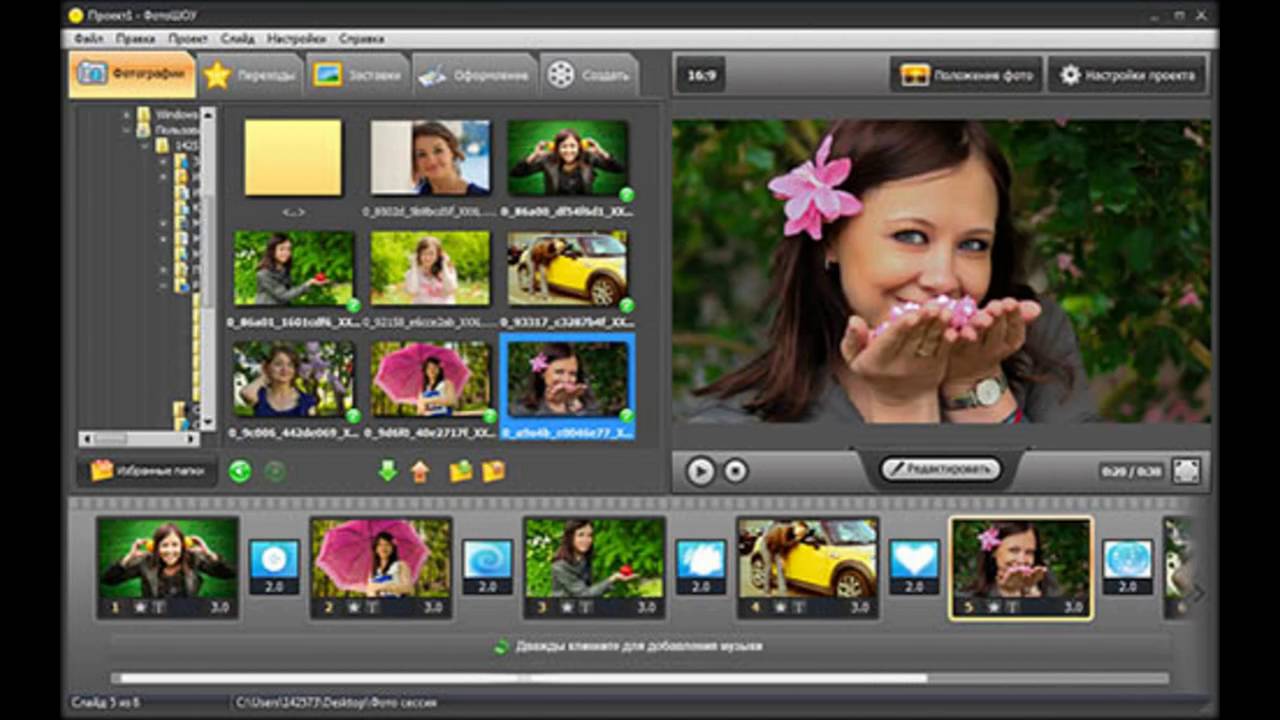
Я предлагаю вам выбрать отличный трек без лицензионных отчислений на одном из этих сайтов с бесплатной или недорогой музыкой:
Большинство лицензий Creative Commons, но многие не позволяют использовать их в коммерческих целях (даже с рекламой).Внимательно проверьте каждую лицензию.
Если вы просто хотите сбить с толку своих друзей, Youtube позволяет использовать популярную музыку без лицензии на авторские права.
6. Создайте свой шедевр в видеоредакторе
Теперь пора заставить ваши фотографии петь и танцевать под ваши мелодии в видеоредакторе.
Ничего особенного не нужно. Базовые видеоредакторы для Mac (iMovie) и Windows (Windows Movie Maker) сделают свое дело.
Я использовал Final Cut Pro X (299 долларов) и, как пользователь iMovie, нашел элементы управления очень интуитивно понятными. К тому же мне понравились дополнительные опции.
Увеличивайте и уменьшайте скорость воспроизведения изображений в соответствии с музыкой. Экспериментируйте с разной скоростью, чтобы вызвать разные эмоции и выделить разные последовательности.
Дополнительный совет : Многие компьютерные процессоры не могут отредактировать сотни изображений. Используйте Quiktime Pro 7 (29,99 долл. США для Mac или Windows), Time LapseAssembler (бесплатная загрузка Mac) или Virtual Dub (бесплатная загрузка Windows), чтобы превратить все эти фотографии в фильм.Затем вы можете импортировать этот фильм в свой редактор и работать с гораздо меньшим проектом.
7. Продвигайте свой шедевр
Не нужно быть гуру социальных сетей, чтобы сделать видео вирусным. У меня было 5 подписчиков на Youtube, когда я запустил свое видео, и только список адресов электронной почты нескольких сотен друзей.
Ваши друзья будут важны для распространения вашего видео. Я нанял своих друзей и привлек их внимание к моему видео. Я поделился обновлениями о том, как продвигается мое видео.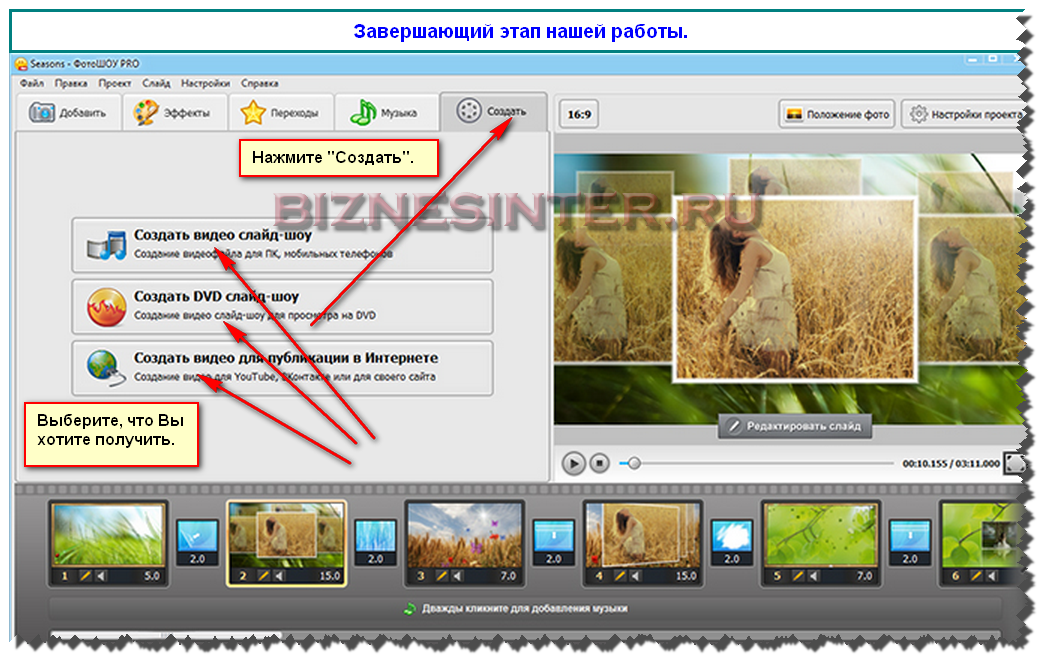 Я поделился закулисными фотографиями.Я даже сделал черновик видео и показал его друзьям, попросив обратной связи.
Я поделился закулисными фотографиями.Я даже сделал черновик видео и показал его друзьям, попросив обратной связи.
К тому времени, как видео было сделано, многие помогли мне создать его, поэтому очень хотели помочь ему добиться успеха.
Затем, в день запуска, я написал всем своим друзьям и разместил это на своих сайтах в социальных сетях.
Я также отправил по электронной почте все соответствующие блоги.
В течение следующих 48 часов я разослал по электронной почте все вирусные видеоблоги, блоги о путешествиях, видео, культуре и музыке.
Будьте краткими. Примерно так хорошо работало:
Привет (имя редактора / автора / блоггера),
Я большой поклонник!
Держу пари, вашей аудитории понравится это видео: Автостоп по США: 5000 миль, 3000 фотографий, 930 человек, 162 секунды (со ссылкой).
Что вы думаете?
Спасибо, Бенджамин
Я также разместил видео на соответствующих туристических форумах.
Ключ к вирусному видео — это получение большого количества просмотров в первые 48 часов на Youtube. Если этот толчок будет успешным, вас заметят в Youtube Trends и разместят на Youtube, где вы получите намного больше просмотров.
Примите меры сейчас:
Если этот проект звучит интересно, примите меры прямо сейчас, поразмыслив над своими интересами, хобби и увлечениями, чтобы создать идеальный фокус для вашего собственного видео-шедевра.
Создайте видео, которое вам действительно небезразлично, неважно, сколько людей смотрят на Youtube.
Бенджамин Дженкс предлагает творческие стратегии, которые помогут вам жить, работать и путешествовать, как искатель приключений на AdventureSauce.com.
Online Photo Video Maker — Создание видео из изображений — Typito
Как сделать видео с изображениями
Узнайте, как объединить фото и видео в Интернете за 3 простых шага
Шаг 1.
 Загрузите свои фотографии
Загрузите свои фотографииСоздайте учетную запись бесплатно и загрузите все изображения, фотографии или видеоклипы, которые хотите объединить в видео.
Шаг 2. Создание видео из фотографий
Измените порядок фотографий и видеоклипов, чтобы создать идеальную последовательность. Редактируйте, обрезайте, обрезайте или изменяйте размер видеоклипов для улучшения композиции. Добавьте музыкальные и текстовые подписи, чтобы придать слайд-шоу фото-видео творческий оттенок.
Шаг 3. Загрузите фото-видео
Сделайте быстрый предварительный просмотр видео и нажмите кнопку экспорта в правом верхнем углу. Ваше фото-видео готово к публикации!
Объединить фотографии в видео
Благодаря простому способу объединения фотографий в видео вы теперь можете оставаться в курсе своих видеопроектов — создавать увлекательные фото-видео или слайд-шоу для ваших социальных сетей, собирать фото-видео, чтобы увековечить особые события или торжества, использовать фотомонтаж, чтобы креативно объявить о выпуске коллекции продукта, и многое другое.
Часто задаваемые вопросы
Как сделать видео с картинкой бесплатно?
Typito предлагает простой способ превратить ваши любимые изображения и фотографии в видео. Добавьте стилизованный текст, переходы и музыку, чтобы сделать видео с изображениями более привлекательными.Вы можете создать учетную запись на Typito и бесплатно начать работу с нашим онлайн-конструктором слайд-шоу и инструментами для редактирования видео.
Как сделать снимок из видео
Получение неподвижных изображений из видео может быть полезно для многих целей: изображения обложек, мемы-реакции, анализ фильмов, снимки для социальных сетей … Но снимки экрана могут снизить исходное качество изображения, и может быть сложно удалить визуальные препятствия на снимке экрана видео. .Лучший способ сделать неподвижное изображение из видео — просто сохранить кадр из видео в виде отдельного файла изображения.
В этой статье я расскажу, как извлечь кадр из видео и сохранить его как изображение JPEG.
Я собираюсь использовать бесплатный онлайн-инструмент для редактирования под названием Kapwing, чтобы делать снимки. Kapwing совместим с мобильными устройствами, планшетами и компьютерами и предоставляет функции редактирования мощного программного обеспечения.
Чтобы сделать снимок из видео, выполните следующие четыре шага:
- Найдите свое видео
- Загрузите видео в Kapwing
- Выберите кадр, который вы хотите использовать
- Опубликовать и загрузить
Шаг 1: Найдите свой Видео
Во-первых, вам нужно знать, где вы можете получить доступ к своему видео. Если это видео, которое вы записали сами или загрузили на свое устройство, убедитесь, что вы можете найти его в браузере файлов. Рекомендуется переименовать видеофайл так, чтобы его можно было легко найти и найти.Я собираюсь использовать в качестве примера одно из наших собственных видео.
А если вы хотите сделать снимок видео, которое вы нашли в Интернете, просто скопируйте его URL! Вы можете использовать видео из Facebook, Instagram, YouTube, Twitter и практически с любой крупной платформы для обмена видео в Интернете. Либо щелкните правой кнопкой мыши URL-адрес вверху страницы, либо щелкните правой кнопкой мыши видео во время его воспроизведения и выберите «Копировать ссылку». Теперь вы готовы загрузить видео.
Шаг 2. Загрузите видео в Kapwing
После того, как вы найдете свое видео или скопируете его URL, перейдите на Kapwing.com. На главной странице выберите «Продукты» в верхнем меню и прокрутите вниз, чтобы найти «Конвертировать видео». Инструмент конвертера видео позволяет создавать файлы GIF, MP4, MP3 или JPEG из любого видеоисточника, но сегодня мы сосредоточимся на создании JPEG.
Просто вставьте ссылку, чтобы загрузить свое видео!Если вы используете видео, которое есть на вашем устройстве, нажмите «Загрузить» и возьмите видео из своего файлового браузера. А если вы скопировали ссылку на онлайн-видео, просто щелкните правой кнопкой мыши поле URL и выберите «Вставить.Kapwing автоматически загрузит ваше видео в видео конвертер.
Шаг 3. Выберите кадр, который вы хотите использовать
Просто выберите «JPEG» в левой части окна. Затем переместите ползунок под видео, пока не дойдете до кадра, который хотите снять. В предварительном просмотре будет показан выбранный вами кадр.
* Примечание: Если вы используете более длинное видео, вы можете обрезать его с помощью Kapwing (выберите «Обрезать видео» на странице «Продукты») и используйте обрезанное видео для более точного выбора снимка.
Шаг 4. Публикация и загрузка
После того, как вы выбрали идеальный стоп-кадр для своего видео, вы готовы обрабатывать файл JPEG. Нажмите «Создать» в нижнем левом углу окна. Kapwing автоматически сотворит чудеса, и ваш снимок будет готов к загрузке через несколько секунд.
Когда Kapwing закончит обработку, просто нажмите «Загрузить изображение» в левой части экрана. Теперь ваша неподвижная фотография находится на вашем устройстве, и вы можете поделиться ею где угодно.
Если вы не вошли в учетную запись Kapwing, войдите в систему или зарегистрируйтесь , используя свою учетную запись Google или Facebook — после того, как вы вошли в учетную запись Kapwing, водяной знак в правом нижнем углу будет удален с вашего последнего изображение.
Чтобы получить дополнительные лайки и подписаться, не забудьте пометить нас @KapwingApp всякий раз, когда вы публикуете свой контент в социальных сетях. Нам нравится видеть, чем увлечены наши создатели, и мы еще раз поставим вам лайк и подпишемся на них! Если вам понравилась эта статья, подпишитесь на библиотеку ресурсов Kapwing — мы постоянно пишем новые учебники и функции, которые помогут вам максимально эффективно использовать Kapwing.
Статьи по теме:
Как сделать фото-видео на iPhone
Лучший способ сделать видео из фотографий на iPhone
LightMVSplice
iMovie
LightMV
Первый инструмент, который мы рекомендуем, — LightMV. Это инструмент, который можно использовать для создания видео с помощью мобильного устройства. В нем есть множество шаблонов для использования. Более того, вам не нужно устанавливать или загружать инструмент на мобильное устройство. Просто откройте свой веб-браузер на мобильном устройстве, и вы сможете приступить к созданию видео.Чтобы сделать это, см. Простые шаги ниже.
- Загрузите и установите приложение LightMV на свое устройство.
Скачать
- Затем выберите шаблон, который вы хотите использовать в своем видео.
- После этого загрузите фото или видео со своего iPhone, а затем отредактируйте подписи к каждому изображению или видео.
- После этого нажмите кнопку «Произвести», чтобы создать видео, и дождитесь его обработки.
- После обработки нажмите кнопку «Загрузить», чтобы загрузить видео на свой iPhone.
Splice
Следующий инструмент, который можно использовать для создания видео только из фотографий iPhone, называется Splice. Это мобильное приложение можно использовать для создания видео с вашими фотографиями всего за секунду. Кроме того, он содержит различные звуковые дорожки по умолчанию для использования в вашем видео. Кроме того, используя этот инструмент, вы можете добавлять фильтры, текст и эффекты к своему видео. Чтобы дать вам представление о том, как использовать этот инструмент, выполните следующие простые шаги.
Чтобы дать вам представление о том, как использовать этот инструмент, выполните следующие простые шаги.
- Загрузите приложение из Apple Store и установите на свой iPhone, а затем запустите его.
- После этого выберите на iPhone фото или видео.
- Затем вы можете добавить эффекты, звук в свое видео, просто нажав кнопку со знаком «+», расположенную в левой части интерфейса.
- После завершения сохраните видео, нажав кнопку «Стрелка» в правом верхнем углу интерфейса.
iMovie
Последний инструмент — iMovie. Это приложение для редактирования видео, которое содержит несколько видеотем. Этот инструмент имеет простой пользовательский интерфейс, которым можно пользоваться даже новичку.Более того, этот инструмент зависит от касания, что позволяет вам касаться, перетаскивать и перемещать пальцы. Чтобы узнать больше о том, как сделать на iPhone видео с фотографиями с помощью этого инструмента, просто следуйте приведенным ниже инструкциям.
- Загрузите и установите приложение на свое устройство iPhone, а затем откройте его.
- Затем нажмите значок «+», чтобы импортировать видео или фото с вашего iPhone.
- Затем нажмите кнопку «Редактировать», чтобы отредактировать видео по своему вкусу.
- После этого сохраните видео, щелкнув значок «Стрелка» в нижней части интерфейса.
Заключение
Как мы знаем, мы можем искать в Интернете различные инструменты для создания видео. Тем не менее, мы продемонстрировали лучшие инструменты для создания видео с изображениями на iPhone из-за их дружественного интерфейса и различий между функциями. Тем не менее, рекомендуется использовать LightMV, поскольку он содержит несколько шаблонов с музыкальным фоном по умолчанию на выбор.
Рейтинг: 4.3 / 5 (на основе оценок: 19) Спасибо за вашу оценку!
Photo Video Maker с музыкой
Почему люди хотят снимать видео из фотографий?
У большинства из нас есть привычка фотографировать в счастливое время.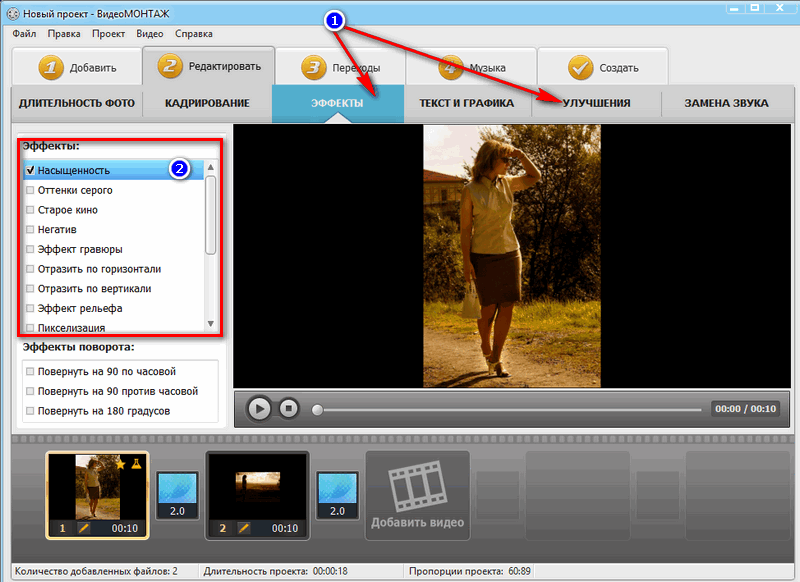 Однако было бы сложно хранить, систематизировать и публиковать огромное количество фотографий. Тогда возникает идея, а почему бы не сделать слайд-шоу с музыкой? Видео удобнее систематизировать и публиковать, не так ли?
Однако было бы сложно хранить, систематизировать и публиковать огромное количество фотографий. Тогда возникает идея, а почему бы не сделать слайд-шоу с музыкой? Видео удобнее систематизировать и публиковать, не так ли?
Итак, как сделать фото видео с музыкой?
Вы получите свой идеальный ответ, прочитав этот пост. Здесь вы узнаете о десяти лучших средствах создания фото-видео для устройств iPhone, iPad или Android. Вы можете сравнить их и выбрать увлекательное приложение для пробной версии.
Читайте также: 10 лучших приложений с видеофильтрами, которые помогут вам добавить фильтры к видео
5 лучших приложений для создания фото и видео для iPad / iPhone
1.FilmoraGo
Это простое, но мощное приложение для редактирования видео для вашего iPhone. FilmoraGo поможет вам без стресса снять видео с картинками и добавить к нему музыку. Кроме того, с помощью этого приложения вы также можете создавать медленные / быстрые движения, добавлять переходы, изменять цвет фона и т. Д. Для своего фото-видео с музыкой.
Характеристики:
— Вы можете добавлять музыку, стикеры, текст, фильтры и спецэффекты к своему графическому видео.
— позволяет вращать, зеркально отражать или переворачивать фотографии одним щелчком мыши.
— Вы можете легко настроить продолжительность каждого изображения на видео
— Функция PIP помогает добавить видео / фото поверх другого видео / фото, а также можно регулировать положение и размер.
— Вы можете выбрать подходящий холст для фото видео.
Скачать FilmoraGo >>
Цена: бесплатно с предложениями покупок в приложении
Оценок: 4.5 / 5
2. VidLab — Video and Moviemaker
Magisto идеально подходит для тех пользователей, которые хотят добавить фильтры к своим видео.Он не предлагает большой функциональности и функций для редактирования, но у него есть несколько интересных эффектов, которые вы можете применить к видео простым одним щелчком мыши. Самое лучшее в использовании Magisto — это то, что вы можете сохранять все свои видео в облаке, чтобы редактировать их в любое время в простом веб-браузере. Другими словами, если вы не являетесь профессиональным ютубером, вам следует попробовать это приложение, чтобы применить некоторые прямые эффекты и стандартные функции редактирования видео.
Самое лучшее в использовании Magisto — это то, что вы можете сохранять все свои видео в облаке, чтобы редактировать их в любое время в простом веб-браузере. Другими словами, если вы не являетесь профессиональным ютубером, вам следует попробовать это приложение, чтобы применить некоторые прямые эффекты и стандартные функции редактирования видео.
Скачать VidLab >>
Цена: бесплатно
Оценок: 4.8/5
3. Stop Motion Studio
Студия покадровой анимации — это профессиональное приложение для создания и редактирования фото-видео для вашего iPad и iPhone. Это бесплатное приложение, позволяющее создавать видео в формате Full HD и Ultra HD на вашем iPhone и iPad и сохранять их в полном разрешении. У вас также есть возможность экспорта в формате изображения GIF.
Скачать Stop Motion Studio >>
Цена: бесплатно
Оценок: 4/5
4. Magisto — волшебный видеоредактор
Это один из лучших производителей видео для iPhone и iPad, который можно бесплатно получить в магазине приложений.Это приложение может создавать из ваших видео и фотографий. Приложение Magisto — это профессиональное, простое в использовании и качественное приложение для редактирования видео. Обратите внимание, что в приложении Magisto нет функций, подобных тем, что есть в iMovies; однако для использования приложения вам понадобится Интернет.
Скачать Magisto >>
Цена: бесплатно
Оценок: 4.5 / 5
5. iMovie
Приложение iMovie — одно из самых популярных приложений для создания фото и видео для iPad и iPhone. Это помогает пользователям создавать HD-видео без особого стресса.Он также может делать трейлеры к фильмам в голливудском стиле. Видео, созданные с помощью приложения iMovies, можно напрямую публиковать на Vimeo, Facebook и YouTube. Он прост в использовании и позволяет сохранять видео в полном разрешении.
Скачать iMovie >>
Цена: 4,99 доллара США
Оценок: 4/5
[Подсказки] Когда вы снимаете фото-видео, эффекты перехода являются важным элементом добавления уникального вкуса к вашему видеоизображению.
— Нажмите, чтобы узнать больше о том, как добавить эффекты перехода к фото, музыкальному видео >>
5 лучших приложений для создания фото и видео для устройств Android
1.Magisto
Приложение для создания и редактирования видео Magisto — лучшее приложение для создания фото-видео с музыкой для устройств Android. Приложение может создавать слайд-шоу из мультимедийных файлов, таких как изображения, звуковые дорожки и изображения. Приложение разработано с простым интерфейсом в использовании. Другие функции, представленные в приложении, включают автоматическую стабилизацию видео, фильтры, эффект распознавания лиц и переход. Вам понравится его использование.
Скачать Magisto >>
Цена: бесплатно
Оценок: 4.3/5
2. Видеоредактор AndroVid
Это профессиональное приложение для создания фото-видео с музыкой для Android, которое может помочь вам вырезать, обрезать и добавить фрагмент в любой момент при создании видео с помощью этого приложения на вашем телефоне Android. С помощью этого приложения легко обрезать и удалять любую ненужную часть видео. Это приложение дает вам возможность добавлять текст, рамки и специальные эффекты к вашим видео. Другие функции этого приложения включают бесплатное преобразование любого видео в mp3, замедленное воспроизведение видеоклипов и многое другое.
Скачать видеоредактор AndroVid >>
Цена: бесплатно
Оценок: 4.0 / 5
3. Video Maker Pro
Video Maker Pro — это приложение для киностудии, позволяющее создавать фото-видео на Android, а также редактировать, обрезать и добавлять мультимедийные файлы в фильм. Его легко использовать, и действительно, у вас не возникнет проблем при использовании приложения. Он также имеет создатель слайд-шоу, который создает эффект для каждого изображения отдельно. Это отличное приложение с хорошей оценкой пользователей.
Скачать Video Maker Pro >>
Цена: бесплатно
Оценок: 4/5
4.
 Andromedia Video Editor
Andromedia Video EditorЭто приложение для создания и редактирования видео — один из лучших инструментов для профессионального создания и редактирования видео в различных форматах. Приложение бесплатное и может создавать видео высокой четкости с разрешением 320, 480 и 720 пикселей. Он сочетает в себе другие приложения для создания видео с некоторыми дополнительными функциями, такими как поддержка других форматов, таких как MOV, WAV и других.Он имеет простой макет и относительно прост в использовании.
Скачать Andromedia Video Editor >>
Цена: бесплатно
Оценок: 3.2 / 5
5. VidTrimPro
Это одно из самых популярных приложений для создания видео для пользователей Android и других платформ. Это приложение для преобразования фото в видео обычно считается лучшим приложением в своей категории, с множеством отличных функций и простым в использовании дизайном интерфейса. Другие функции этого приложения включают перекодирование, захват кадров и обрезку видео.Однако это не бесплатно. Однако пробная версия может помочь вам подтвердить, нужна ли она вам перед покупкой приложения.
Скачать VidTrimPro >>
Цена: бесплатно
Оценок: 4.4 / 5
Последняя мысль: какое приложение вы готовы попробовать в первую очередь?
В приведенном выше сообщении я рекомендовал 1 программное обеспечение для настольного компьютера и 10 приложений, которые помогут всем вам создавать видео из фотографий.
Теперь ваша очередь! Какую программу вы готовы попробовать в первую очередь, чтобы сделать видео из фотографий?
Мобильное приложение для iPhone и Android или Filmora Video Editor?
Собственно,
Если вы хотите создать простой, но привлекательный фото-видео рассказ, FilmoraGo вас не подведет.
Если вы стремитесь к максимальному опыту редактирования, здесь я предлагаю вам запустить фото-видео, созданное с помощью программного обеспечения для создания фото-видео для настольных ПК: Filmora Video Editor.
Вы можете установить на свой настольный компьютер лучший редактор фото-видео, чтобы редактировать и создавать видео с фотографиями и музыкой.
Выбор редактора — Filmora Video Editor
- Перетаскивайте фотографии и видео для создания фото-видео, и вы можете разделять, вырезать и редактировать фотографии за считанные секунды;
- Встроенные бесплатные заголовки, переходы, фильтры, наложения, элементы и т. Д.можно загрузить и применить к фото-видео одним щелчком мыши;
- 1000+ видео спецэффектов для создания кинематографического видео из фотографий;
- Экспорт фото-видео в любые форматы, платформы или устройства по своему усмотрению;
- …
Лучшие приложения для создания слайд-шоу из фотографий и видео с музыкой — Design Pieces
Слайд-шоу уже давно стали популярным видом искусства, и не без оснований! Создание слайд-шоу — хороший способ превратить ваши фотографии в видеоконтент, гораздо более приятный способ поделиться своими фотографиями с друзьями и семьей.С помощью этих приложений легко снимать видео с изображениями и музыкой.
Многие из этих приложений содержат множество функций, позволяющих добавлять переходы, видео фильтры, подписи и возможность комбинировать фотографии и видео для одновременного отображения нескольких фотографий или видео. Конечно, вы также можете добавить свою любимую музыку!
Лучшие приложения для слайд-шоу фотографий с музыкой
Фото и видео слайд-шоу
Доступно по цене 1,99 доллара США на iPhone / iPad
Это мое любимое приложение для создания слайд-шоу на iOS.Прост в использовании и предоставляет наиболее часто используемые функции и мощные инструменты редактирования.
- Выберите нескольких фотографий ИЛИ видео одновременно и измените порядок элементов слайд-шоу, перетаскивая их
- Управляет длиной отображения каждой фотографии или видео
- Обрезка, поворот и масштабирование фото и видео
- Обрезать видео до нужного раздела
- Параметры перехода для изменения длины переходов (или полного отключения)
- Добавьте свою музыку из собственных музыкальных файлов и библиотеки iTunes
- Экспорт Full HD в 1080p
- Альбомная, портретная или квадратная макетов
- Библиотека проектов автоматически сохраняет ваши проекты, чтобы вы могли вернуться и настроить позже
Единственное, чего ему не хватает, — это разные типы переходов (он поддерживает только кроссфейд), хотя, по моему опыту, простой кроссфейд работает лучше всего, а большинство других все равно выглядят безвкусно.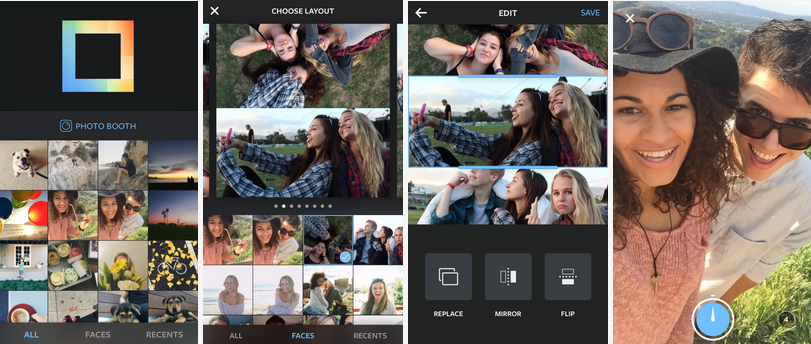
Создатель слайд-шоу с создателем музыки и слайд-шоу
Доступно бесплатно на iPhone / iPad
Я был приятно удивлен этим приложением! Это приложение для создания слайд-шоу полно функций:
- Выберите сразу нескольких фотографий и измените порядок фотографий, перетащив
- Управление длиной отображения каждой фотографии
- Различные переходы доступны бесплатно, другие переходы доступны для покупки
- Добавьте свою собственную музыку из своей библиотеки или выберите одну из встроенных бесплатных лупов.Вы даже можете выбрать начальную точку песни.
- Добавляйте текст к фотографиям во встроенном редакторе.
Приложение также позволяет публиковать коллаж HD-видео прямо в Facebook, Instagram и WhatsApp. Если у вас есть пара долларов, удалите водяной знак и назойливую рекламу. Я бы не рекомендовал безвкусные темы: они отвлекают от фотографий и не выглядят хорошо.
Создатель слайд-шоу от Scoompa
Доступно бесплатно в Google Play для Android, доступны платные обновления.
ПриложениеSlideshow Maker от Scoompa сопоставимо с упомянутым выше приложением Apple. Если у вас есть телефон на базе Android, этот подойдет. Добавьте свои фотографии, выберите из ряда эффектов перехода, обрезайте изображения и добавьте текст.
Студия создания слайд-шоу и видеоредактор с музыкой
Доступно бесплатно на iPhone / iPad в App Store
Это приложение хорошо тем, что позволяет добавлять фото и видео в ваше слайд-шоу.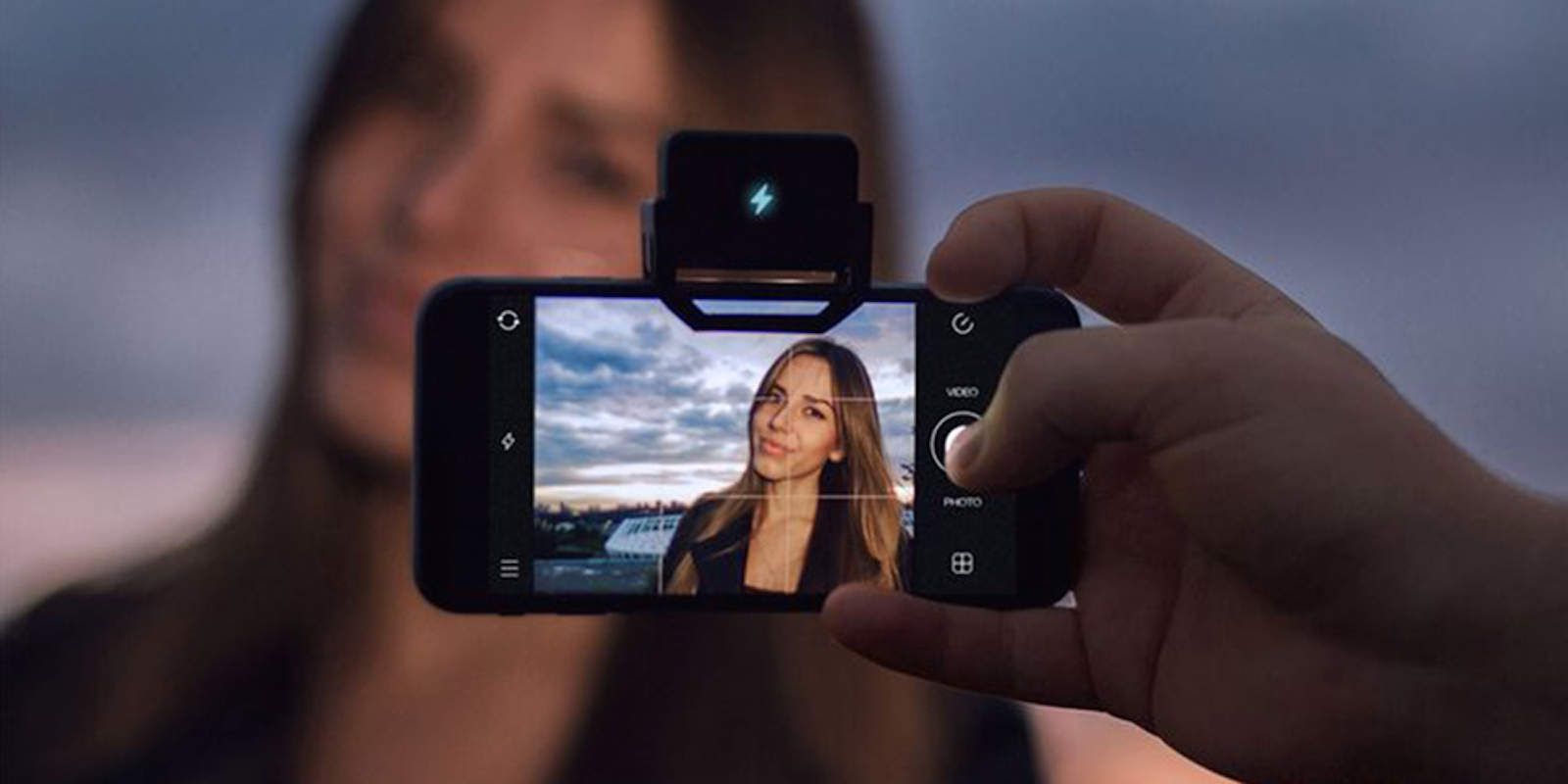 Вы также можете обрезать и редактировать свои фотографии и видео прямо в приложении. Как и в других приложениях, делитесь напрямую в Facebook, Instagram, Twitter и т. Д. Настоятельно рекомендуется.
Вы также можете обрезать и редактировать свои фотографии и видео прямо в приложении. Как и в других приложениях, делитесь напрямую в Facebook, Instagram, Twitter и т. Д. Настоятельно рекомендуется.
Pixgram — видео слайдшоу фото
Доступно бесплатно в Google Play для телефонов Android
Если у вас Android, и вы хотите добавить фото и видео в одно слайд-шоу, не ищите ничего, кроме Pixgram. Он поставляется с большой музыкальной библиотекой и кучей фотофильтров в стиле Instagram.
Зачем использовать видео?
Не секрет, что Facebook высоко оценивает видео в своей ленте новостей по сравнению с другим контентом. BuzzSumo определил на основании 800 миллионов сообщений в Facebook, что «видео, скорее всего, будут опубликованы». Популярный онлайн-журнал UNILAD только в апреле 2017 года набрал почти 3 миллиарда просмотров видео в Facebook.
Советы по созданию хорошего слайд-шоу / фото-видео-коллажей
- Старайтесь не показывать каждую фотографию слишком долго: если каждая фотография будет длиннее секунды, ваша аудитория может утомиться.
- Сведите время перехода к минимуму. Ваши зрители не будут ждать фото
- Придерживайтесь одной темы, например праздника или мероприятия, которое вы посетили. Попытка втиснуть в одно видео слишком много разных вещей запутает ваших зрителей.
Попробуйте поэкспериментировать с фото и видео слайд-шоу
Видео отлично подходят как для брендов, так и для личных страниц. Существуют приложения, позволяющие легко и быстро создавать слайд-шоу из фотографий. С минимальными усилиями вы можете создать что-то гораздо более увлекательное, чем скучный фотоальбом.
для создания видео с фотографиями и музыкой 2021
Преамбула
На предыдущем уроке мы узнали, как создавать отличные слайд-шоу из фотографий без регистрации и загрузки программ с помощью онлайн-видеоредактора.
В этом уроке вы узнаете, как сделать видео из фотографии с музыкой :
- Как добавить свою любимую музыку в слайд-шоу или найти подходящую в коллекции бесплатной музыки.
- Как обрезать музыку и расположить фотографии по нужным точкам.
Для всех действий нам понадобится браузер и всего несколько минут.
Добавить музыку tot gif
1. Добавить музыку
Чтобы добавить музыку с компьютера, планшета, телефона и устройств Android, используйте кнопку загрузки, как и для других файлов.
Как скачать песни — поможет, если понадобятся файлы с другой страницы в Интернете.
С устройств Apple iPhone и iPad
Вы не сможете добавлять музыкальные файлы с Apple iPhone и iPad с помощью кнопки загрузки из-за ограничений, наложенных Apple, но вы можете добавлять музыку бесплатно или с другого устройства:
- Зарегистрируйтесь в редакторе.
- Войдите в систему с использованием пароля на другом устройстве.
- Добавьте файлы с другого устройства.
Создание видео на Apple iPhone и iPad.
Бесплатная музыка
Нажмите «Бесплатная музыка» рядом с кнопкой загрузки для поиска песен:
Откроется диалоговое окно, в котором вы найдете много высококачественной бесплатной музыки. Чтобы добавить, просто нажмите кнопку с плюсом слева от понравившейся дорожки.
Подробнее о поиске музыки.
2.Обрезать и вырезать музыку
- Подождите, пока загрузится музыкальный файл.
- Щелкните загруженный файл.
- Используйте кнопку редактора.
- Перемещайте ползунки, чтобы выбрать фрагмент, или введите точное время начала и окончания в соответствующие поля.