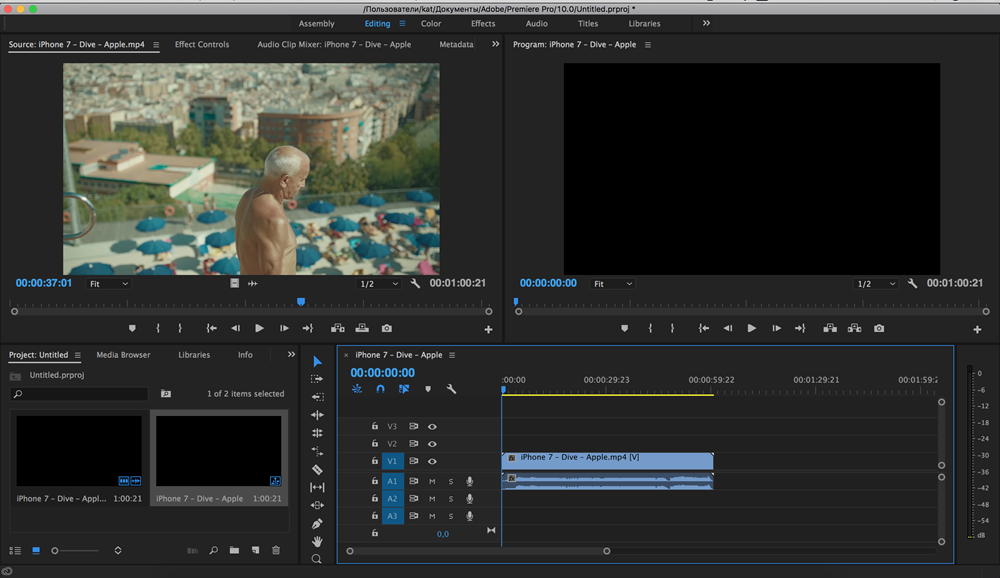Как сделать Time-lapse видео. Часть 3 – Простая сборка видео
В третей части обсудим как собрать видео из фотографий в Adobe Premiere.
Решил написать серию статей о том, как собрать нормальное Time-lapse видео для новичков. В интернете мало материала, которые бы показывали как собрать видео не с профессиональной техникой, как исправлять проблемные моменты… Я сам не профессионал в данной области, так что можно считать, что эти статьи написаны для памятки себе.
Все статьи из цикла:
Что потребуется: снимки, Adobe Premiere.
В предыдущей части мы получили обработанные снимки в Lightroom, из которых можно уже собирать видео. Чем мы сейчас и займемся. В данной части мы соберем простейшее вариант видео. Он подойдет в случаях, если кадры без всяких артефактов, снимались не в автоматическом режиме, без дрожания камеры – в идеальных условиях.
Сбор видео в Adobe Premiere CS6
- Открываем Adobe Premiere и создаем новый проект:
- Задаем папку проекта и его имя:
- Выбираем видео в стиле Full-HD:
- Видим теперь вот такое окно:
- Настроим количество фреймов для одной фотографии.
 Для этого переходим в настройки Premiere:
Для этого переходим в настройки Premiere: - И считаем, что каждый рисунок будет длиться только один фрейм. Что нам и надо.
- Создаем новую папку в разделе загруженных файлов. Назовем ее Images.
- Теперь займемся импортом наших рисунков. Не рекомендую делать это через перетаскивание файлов – комп тормозит будет сильно. Идем File → Import...
- Выберите все нужные фотографии и начните импорт:
- Импорт файлов будет долгим, и он будет сильно загружать компьютер:
- В результате получим в папке Images список наших файлов, причем на данный момент все они будут выделены:
- Правая кнопка по выделенным фотографиям, и выбираем пункт New Sequence From Clip...:
- Тем самым мы создали новый Sequence под размер наших фотографий, что можете видеть на монтажном столе:
- Нажмите клавишу Enter, чтобы отрендерить данный второй Sequence:
- При этом полоска над нашим фрагментом изменится с красного на зеленый:
- Перейдем в основной монтажный стол:
- В списке добавляемых файлов кроме рисунков появился также наш второй Sequence.

- Наш фрагмент добавился. Но размер видео в основном монтажном столе 1920 по ширине (Full-HD), а на втором в моем примере 4928 x 3264 (по размеру фотографий). Поэтому добавился с лихвой:
- Надо уменьшить размер добавленного Sequence, чтобы вписать его по нормальному. Для этого уменьшите масштаб в окне миниатюры:
- И сделайте двойной щелчок по изображению в этом окне. Появится рамка для изменения размера:
- Уменьшите так как хотите, и нажмите потом клавишу Enter:
- Затем экспортируем наш видеофайл:
- Обратите внимание, что мы поставили галочку у Match Sequence Settings, чтобы экспорт производился с теми настройками, которые мы указали при создании файла Adbode Premiere:
- В результате мы получим вот такое видео: Sequence-01.mpeg.
- Видео получилось уж очень не ахти: как будто это старое кино с кинопленки: куча помех: насекомые, камера дрожит, яркость мигает.

В следующей части будем избавляться от этих недостатков.
App Store: Adobe Premiere Rush: видео
Снимайте, редактируйте и публикуйте видео, где бы вы ни находились
Adobe Premiere Rush — универсальный видеоредактор. Быстро создавайте видео профессионального качества с помощью мощных инструментов. Публикуйте видео в соцсетях прямо из приложения с iPhone или iPad. Используйте приложение бесплатно без ограничений на экспорт или оформите подписку для доступа к премиум-функциям, сотням саундтреков и другим материалам.
ВИДЕО ПРОФЕССИОНАЛЬНОГО КАЧЕСТВА
Встроенные функции позволяют снимать видео прямо из приложения и сразу же обрабатывать их.
ПРОСТОЕ РЕДАКТИРОВАНИЕ И ЭФФЕКТЫ
Упорядочивайте видео, аудиофайлы, графику и фото простым перетаскиванием. Обрезайте и кадрируйте видео, переворачивайте ролики, создавайте зеркальный эффект, добавляйте изображения, стикеры и наложения в видеоряд. Регулируйте скорость и улучшайте цвета с помощью пресетов и настроек.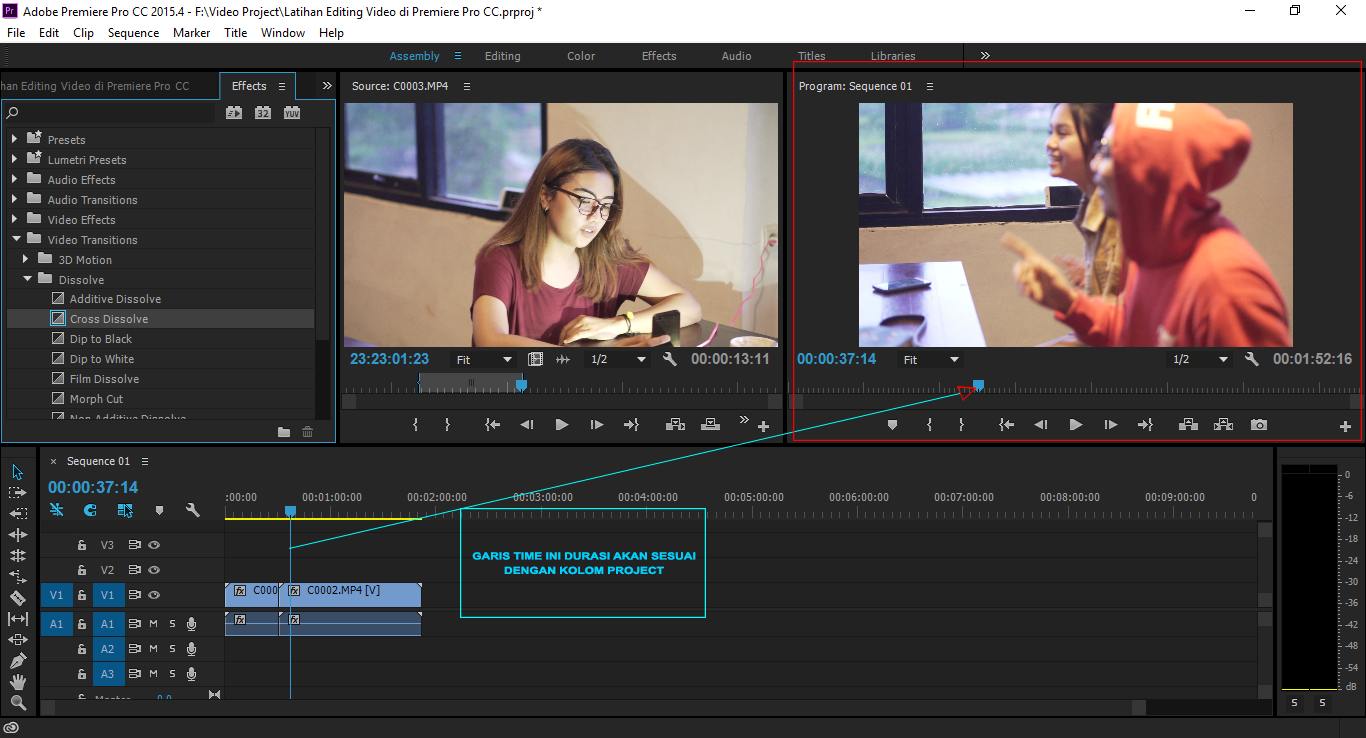
НАСТРОЙКА АНИМИРОВАННЫХ ТИТРОВ
Получите доступ к встроенной анимированной графике, включая заголовки и наложения. Как угодно изменяйте цвет, размер, шрифт и другие параметры.
ВЕЛИКОЛЕПНОЕ ЗВУЧАНИЕ
Добавляйте в работы оригинальные звуковые дорожки, эффекты и зацикленные видео.
ШКАЛА ВРЕМЕНИ С НЕСКОЛЬКИМИ ДОРОЖКАМИ
Используйте несколько видеодорожек и создавайте впечатляющие эффекты, например «кадр в кадре» и «разделенный экран».
УДОБСТВО ПУБЛИКАЦИИ
С легкостью изменяйте формат видео для различных соцсетей благодаря автоматическому масштабированию. Публикуйте свои работы в соцсетях: TikTok, Instagram и Facebook.
ПРЕМИУМ-ВЕРСИЯ
Перейдите на Rush Premium и получите доступ ко всем функциям для iPhone и iPad.
СОВРЕМЕННЫЕ ИНСТРУМЕНТЫ ДЛЯ РАБОТЫ С АУДИО
С помощью инструментов на базе ИИ Adobe Sensei можно балансировать звук и автоприглушать фон.
ПРЕМИУМ-КОНТЕНТ
Откройте для себя сотни премиум-материалов: титры, наложения, анимацию, — и создавайте потрясающие видео.
ДОПОЛНИТЕЛЬНЫЕ ПРЕМИУМ-ФУНКЦИИ
Автокадрирование позволяет изменить формат видео, сохраняя в кадре самое важное.
Функция общего доступа автоматически синхронизирует изменения на всех устройствах и поддерживает экспорт в формате 4K.
Остались вопросы?
• Обучение и поддержка: https://helpx.adobe.com/ru/support/rush.html
Платная подписка (опционально)
Получите доступ к премиум-функциям и 100 Гб в облачном хранилище. Ежемесячная оплата будет автоматически списываться с вашего счета iTunes. Для отмены подписки перейдите в настройки учетной записи и отключите автопродление как минимум за 24 часа до окончания расчетного периода. Пропорциональное распределение оплаты не поддерживается: при отключении автопродления сервис продолжит работать до конца расчетного периода в текущем месяце.
Пользователи бесплатной версии смогут оценить премиум-функции при редактировании видео, но для экспорта нужно оформить подписку.
Условия мелким шрифтом
Доступно только лицам в возрасте от 13 лет. Необходимо принять условия использования услуг и политику конфиденциальности Adobe, представленные на страницах:
http://www.adobe.com/ru/privacy/policy-linkfree.html
Для использования мобильных приложений и онлайн-сервисов Adobe необходимо зарегистрироваться, создав бесплатную учетную запись Adobe ID в рамках базовой бесплатной подписки Creative Cloud. Для использования онлайн-сервисов Adobe требуется интернет-подключение. Онлайн-сервисы доступны не во всех странах и не на всех языках, а также могут подлежать изменению или отмене без уведомления.
Как вставить фото в видео
Способ 1: Filmora
Filmora — популярный видеоредактор, распространяющийся с разными тарифными планами, чья бесплатная версия покрывает все потребности обычного пользователя, позволяя заниматься полноценным монтажом видео. Ее мы и возьмем в качестве примера того, как быстро наложить картинку на видео.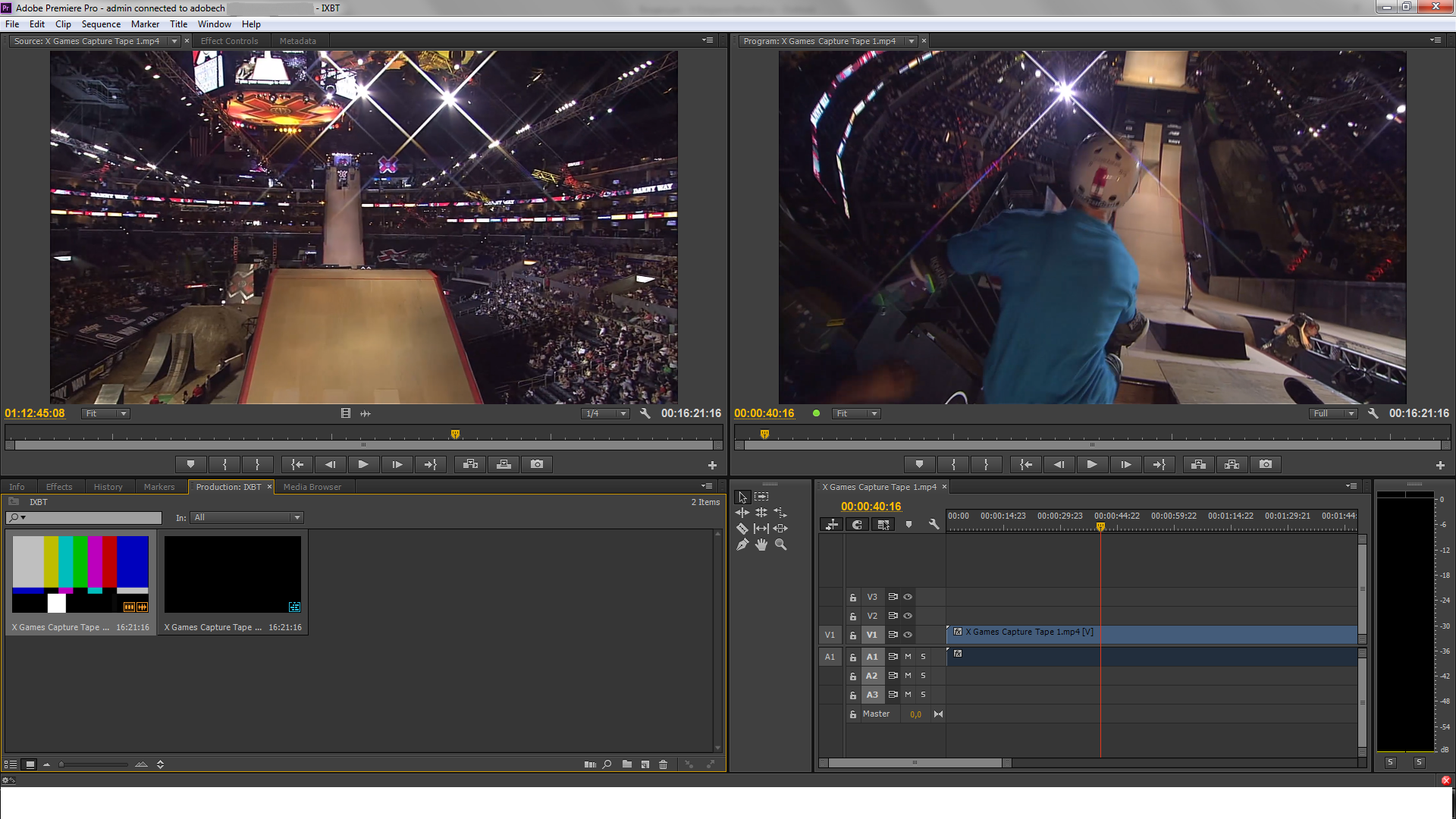
Скачать Filmora
- Скачайте Filmora с официального сайта, перейдя по ссылке выше. Потребуется создать учетную запись, после чего можно запускать софт и начинать работу. Для добавления медиафайлов нажмите соответствующую кнопку по центру рабочего пространства.
- Появится окно «Проводника», где сначала найдите видео, над которым хотите работать.
- Перетащите его на дорожку проекта.
- Снова нажмите по той же области, чтобы добавить картинки.
- Уже знакомым образом через «Проводник» выберите одно или несколько изображений.
- Перетащите их на другую дорожку редактора.
- Выделите картинку, чтобы в окне предпросмотра появилась рамка для редактирования его размера и положения. Внесите изменения и переходите к следующему шагу.
- Не забывайте, что длину показа картинки тоже нужно отредактировать под собственные нужды, передвинув ее за край на необходимое расстояние.

- Если требуется сделать так, чтобы изображение заменило видео на время или воспроизводилось после, а не поверх, переместите его на дорожку с роликом, тем самым разъединив его.
- Как только работа над проектом завершена, нажмите кнопку «Экспорт» для сохранения, выберите подходящий формат и его параметры.
Filmora подходит и для выполнения других действий обработки контента: например, программа позволяет накладывать музыку, добавлять переходы или создавать титры. Ознакомьтесь с ее функциональностью более детально, чтобы использовать по назначению.
Способ 2: Adobe Premiere Pro
Adobe Premiere Pro — более продвинутое решение для видеомонтажа, ориентированное на профессионалов или любителей. Для выполнения сложных проектов понадобятся дополнительные знания в работе функций данного ПО, однако вставка изображения происходит в несколько кликов. Если вы уже приобрели Adobe Premiere Pro или используете его пробную версию, вставьте картинку следующим образом:
Скачать Adobe Premiere Pro
- Для начала редактирования видео в приветственном окне нажмите кнопку «Новый проект».

- Задайте ему название и измените дополнительные параметры, если это требуется.
- Дважды щелкните по плитке, отвечающей за взаимодействие с медиаданными.
- После добавления видео через «Проводник» перетащите его на таймлайн.
- Сделайте то же самое с изображением, наложив его поверх ролика, чтобы слои отображались корректно.
- Через окно предпросмотра редактируйте картинку, задав ей подходящее положение и размер.
- Приступайте к экспорту проекта, выбрав соответствующий инструмент через выпадающее меню «Файл».
- Используйте инструкции в статье по ссылке ниже, чтобы разобраться с основными правилами настройки проекта перед его сохранением, а затем завершите этот этап.
Подробнее: Как сохранить видео в Adobe Premiere Pro
На нашем сайте вы можете ознакомиться со списком софта, предназначенным для вставки видео в видео. Однако этот же инструмент и используется чаще всего для наложения картинки, поэтому подойдет в данном случае тоже.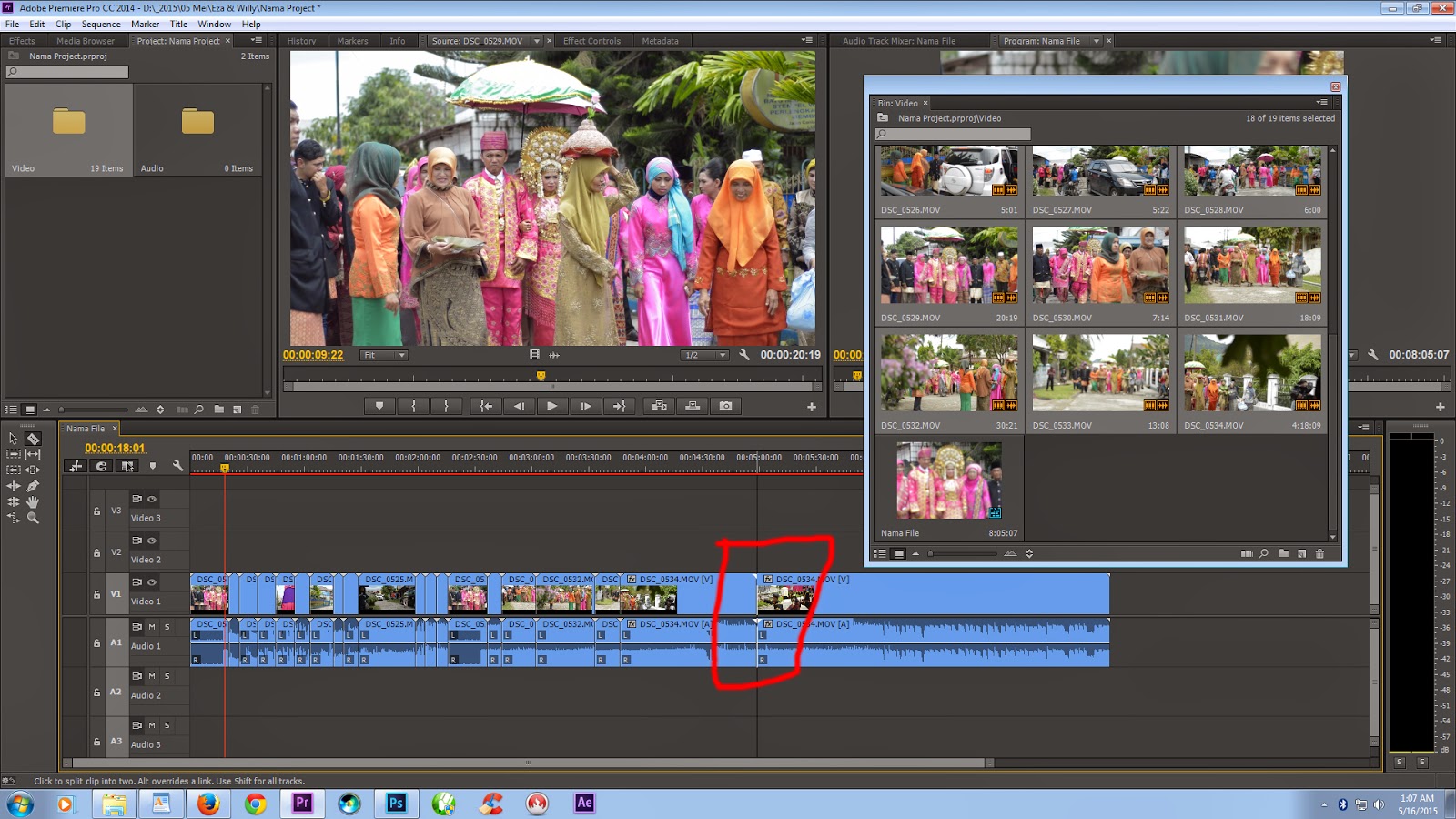 Алгоритм будет примерно таким же, какой вы видели в двух способах выше, — остается лишь определиться с подходящим софтом.
Алгоритм будет примерно таким же, какой вы видели в двух способах выше, — остается лишь определиться с подходящим софтом.
Подробнее: Программы для вставки изображений в видео
Способ 3: Видеоредактор (Windows 10)
Отметим стандартное приложение Windows 10 под названием Видеоредактор. Оно годится только для того, чтобы вставить картинку после видео или в любой его части, поэтому этот вариант не подойдет тем, кто хочет наложить изображение поверх ролика.
- Откройте «Пуск», найдите приложение «Видеоредактор» и запустите его.
- Создайте новый проект, кликнув по соответствующей плитке.
- Задайте для него название и подтвердите создание.
- Нажмите «Добавить» для загрузки медиаконтента.
- В «Проводнике» найдите и откройте необходимое видео.
- Ожидайте добавления файлов, не закрывая текущее окно.
- Перетащите видео на таймлайн, чтобы далее отредактировать его.

- Если изображение необходимо вставить где-то в середине видео, его нужно разделить на несколько кадров.
- После нажатия по кнопке «Разделить» появится окно, где при помощи перемещения ползунка отметьте момент, на котором происходит разделение кадров.
- К ним переместите изображение.
- В итоге проект выглядит примерно так, как это показано на следующем скриншоте.
- При редактировании изображения настройте его длительность.
- Выберите один из вариантов времени показа или задайте собственный параметр.
- Как только закончите редактирование, нажмите «Завершить видео».
- Выберите его качество и запустите экспорт.
Способ 4: Онлайн-сервисы
Если наложение картинки на видео нужно произвести всего один раз, скорее всего, пользователь не захочет скачивать отдельную программу. Поэтому в качестве последнего варианта выполнения поставленной задачи рекомендуем обратить внимание на видеоредакторы, работающие в режиме онлайн.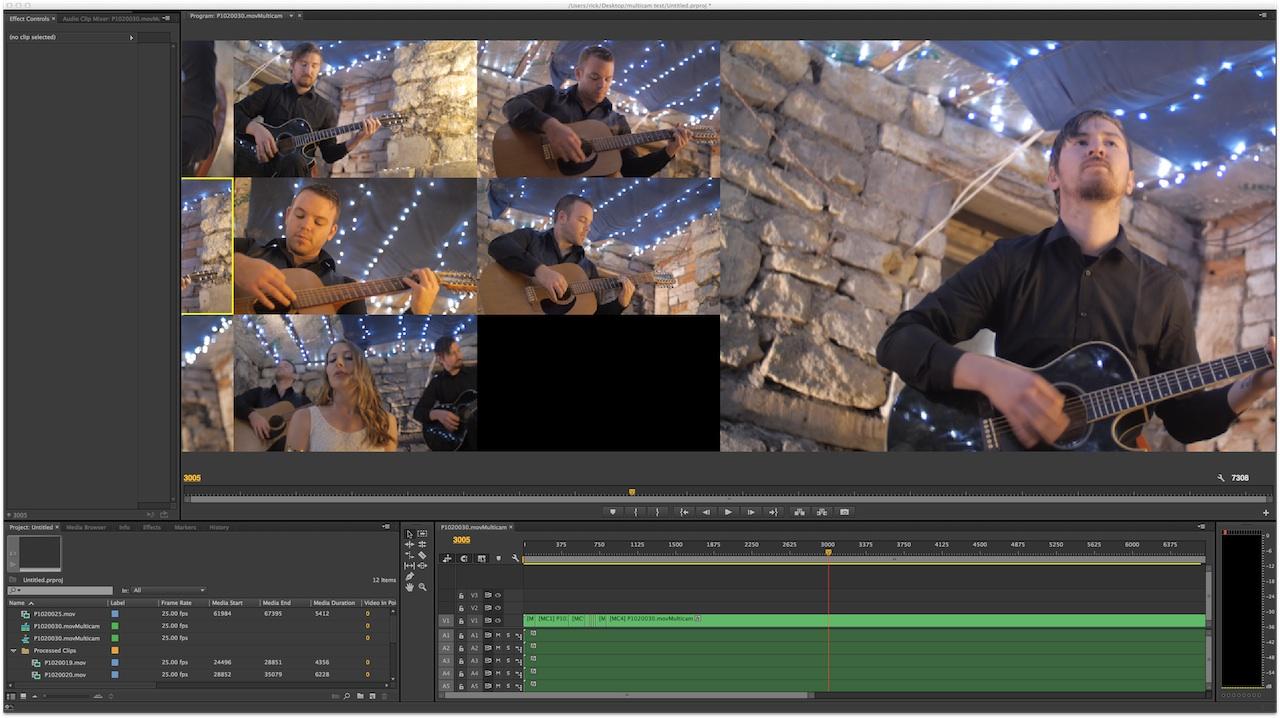 Они обладают необходимым набором функций, позволяющих добавить картинку на видео, настроить ее размер, положение и длительность показа. О взаимодействии с такими онлайн-сервисами читайте в статье по ссылке ниже.
Они обладают необходимым набором функций, позволяющих добавить картинку на видео, настроить ее размер, положение и длительность показа. О взаимодействии с такими онлайн-сервисами читайте в статье по ссылке ниже.
Подробнее: Наложение картинки на видео через онлайн-сервисы
Мы рады, что смогли помочь Вам в решении проблемы.Опишите, что у вас не получилось. Наши специалисты постараются ответить максимально быстро.
Помогла ли вам эта статья?
ДА НЕТДелаем стильное слайдшоу в Premiere Pro
Здравствуйте!
Шаг 1.
И для начала импортируйте три изображения, которые хотите использовать в слайдшоу, на панель Project.
Шаг 2.
Далее переместите первое изображение на панель Timeline.
Шаг 3.
Перейдите к панели Effect Controls и измените значение параметра Scale эффекта Motion на 35 единиц.
Шаг 4.
Далее скопируйте изображение на дорожке Video 1 и вставьте на дорожку Video 2, как показано ниже:
Шаг 5.
Перейдите к панели Effects и найдите эффект Vertical Flip. Примените его к изображению на дорожке Video 2.
В итоге изображение на дорожке Video 2 перевернётся с ног на голову.
Шаг 6.
Теперь найдите на панели Effects эффект Linear Wipe и примените его всё к тому же изображению на дорожке Video 2.
Шаг 7.
Перейдите к панели Effect Controls. Изменяя значение параметра Position эффекта Motion, переместите изображение с дорожки Video 2 вниз. При этом ориентируйтесь на панель Program.
Шаг 8.
Откройте эффект Linear Wipe и отредактируйте его параметры как показано ниже. Также измените значение параметра Opacity процентов так на 70-80%.
Шаг 9.
Создайте новую последовательность кликнув правой кнопкой мыши в панели Project и выбрав New Item => Sequence. Назовём её «рисунок 2». Переместите второе изображение на панель Timeline только что созданной последовательности.
Шаг 10.
Скопируйте изображение на дорожке Video 1 и вставьте на дорожку Video 2 (данная операция проделывается во второй последовательности!).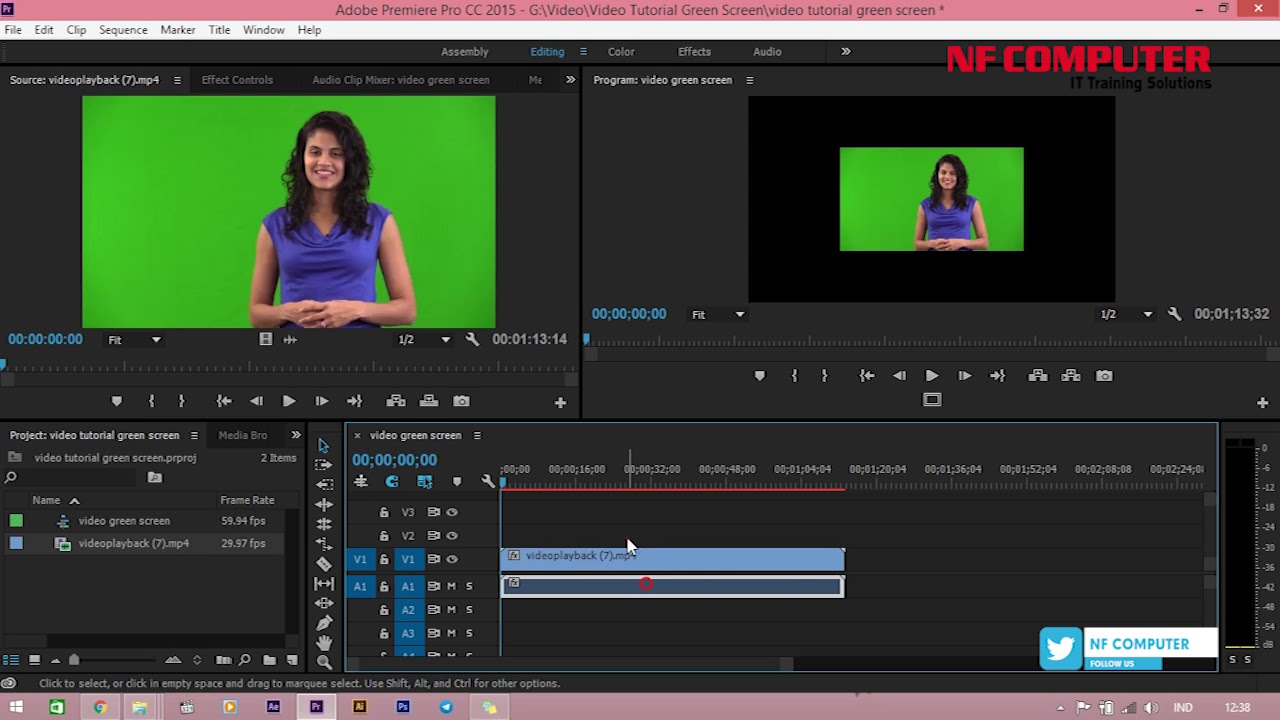
Шаг 11.
Выберите первый клип, перейдите на панель Effect Controls, раскройте список параметров эффекта Motion и измените значение параметра Scale на 35.
Вернитесь к первой последовательности. Выберите клип на дорожке Video 2. Перейдите к панели Effect Controls кликнув по её загаловку. Нажмите сочетание клавиш Ctrl+A, чтобы выделить все эффекты с их значениями, а затем нажмите Ctrl+C, чтобы скопировать их. Теперь вернитесь ко второй последовательности. Также выберите клип на дорожке Video 2. Перейдите к панели Effect Controls и нажмите Ctrl+V, чтобы вставить скопированные эффекты.
Теперь и второе изображение приняло необходимый вид.
Шаг 12.
Проделайте вышеописанные операции также для третьего изображения. Т.е. начиная с создания новой последовательности и заканчивая вставкой скопированных эффектов.
Вот что получилось в итоге:
Шаг 13.
Все три изображения обработаны и раскиданы по разным последовательностям. Давайте объединим их. Создайте новую последовательность. Выделите на панели Project «первую», «вторую» и «третью» последовательности и перенесите их в только что созданную новую последовательность.
Создайте новую последовательность. Выделите на панели Project «первую», «вторую» и «третью» последовательности и перенесите их в только что созданную новую последовательность.
Шаг 14.
Расположите изображения друг над другом, как показано ниже:
Шаг 15.
Выберите изображение расположенное на дорожке Video 3. Перейдите к панели Effect Controls и раскройте список параметров эффекта Motion. Измените значение параметра Scale на 105.
Теперь выберите второе изображение (расположено на дорожке Video 2) и при помощи параметра Position эффекта Motion переместите его в правую сторону. Тоже самое проделайте и с первым изображением. В итоге у Вас должно получится что-то похожее на это.
Шаг 16.
Снова выберите второе изображение. Перейдите к панели Effect Controls и измените значение параметра Opacity на 50%. Тоже самое проделайте и с первым изображением.
Шаг 17.
Перейдите к панели Effects и найдите эффект Basic 3D. Примените данный эффект ко всем трём изображениям.
Шаг 18.
Выберите изображение на дорожке Video 2, перейдите к панели Effect Controls раскройте список параметров эффекта Basic 3D. Измените значение параметра Swivel (Поворот) на 45.
Все этиже операции проделайте и с изображением на дорожке Video 1.
Вот что получилось:
При помощи параметра Position эффекта Motion можно сдвинуть изображения на дорожках Video 1 и Video 2 немного правее.
Шаг 19.
Теперь займёмся анимацией. Выберите изображение на дорожке Video 3. Перейдите к панели Effect Controls. Переместите индикатор текущего времени (далее ползун) на 1 секунду от начала клипа. Кликнув по кнопке Toggle Animation, включите режим анимации для таких параметров, как Position и Scale (эффект Motion), Opacity (эффект Opacity) и Swivel (Basic 3D).
Шаг 20.
Переместите ползун на 5 кадров вперед. Измените значение параметра Scale на 100, Opacity на 50%, Swivel на -45, а значение параметра Position так, чтобы редактируемое изображение стало зеркально симметрично второму изображению.
Шаг 21.
Теперь выберите изображение на дорожке Video 2. Перейдите к панели Effect Controls. Верните ползун на отметку одна секунда от начала клипа. Анимируйте все те же свойства, что и в предыдщем примере.
Шаг 22.
Перейдите на 5 кадров вперед. Измените значения инимируемых параметров следующем образом: Scale на 105, Opacity на 100, Swivel на 0. Значение же параметра Position выберите так, чтобы изображение оказалось ровно по центру кадра.
Шаг 23.
Выберите изображение на дорожке Video 1. Перейдите к панели Effect Controls. Переместите ползун в позицию одной секунды от начала клипа. Анимируйте параметр Position. Переместите ползун на пять кадров вперед. Измените значение параметра Position таким образом, чтобы первое изображение заняло место второго.
Шаг 24.
Итак, вот что мы получили:
Как Вы заметили, третье изображение перекрывает второе. Это происходит из-за того, что третье изображение находится выше второго на панели Timeline. Чтобы исправить это переместите ползун на 1 секунду и 5 кадров от начала клипа (в этой точке находятся наши ключевые кадры). Выберите инструмент Razor (Лезвие)
Чтобы исправить это переместите ползун на 1 секунду и 5 кадров от начала клипа (в этой точке находятся наши ключевые кадры). Выберите инструмент Razor (Лезвие)
и разрежьте все три изображения в этой точке на панели Timeline.
Теперь выберите инструмент Selection и разместите правую часть второго изображения на дорожке Video 3, а правую часть третьего изображения опустите вниз на дорожку Video 2.
Вот результат:
Шаг 25.
Теперь используя полученные навыки, Вам необходимо переместить третье изображение в левый край, второе на место третьего, а первое на передний план.
Делается это очень просто: передвигаете ползун на вторую секунду от начала клипа, расставляете ключевые кадры не изменяя значения параметров. Далее передвигаете ползун ещё на 5 кадров вперёд и меняете значения параметров на необходимые. Не забудьте на 2 секундах и 5 кадрах разрезать все три клипа и переместить кли с дорожку Video 1 на дорожку Video 3.
Шаг 26.
Вот мы и подошли к завершению.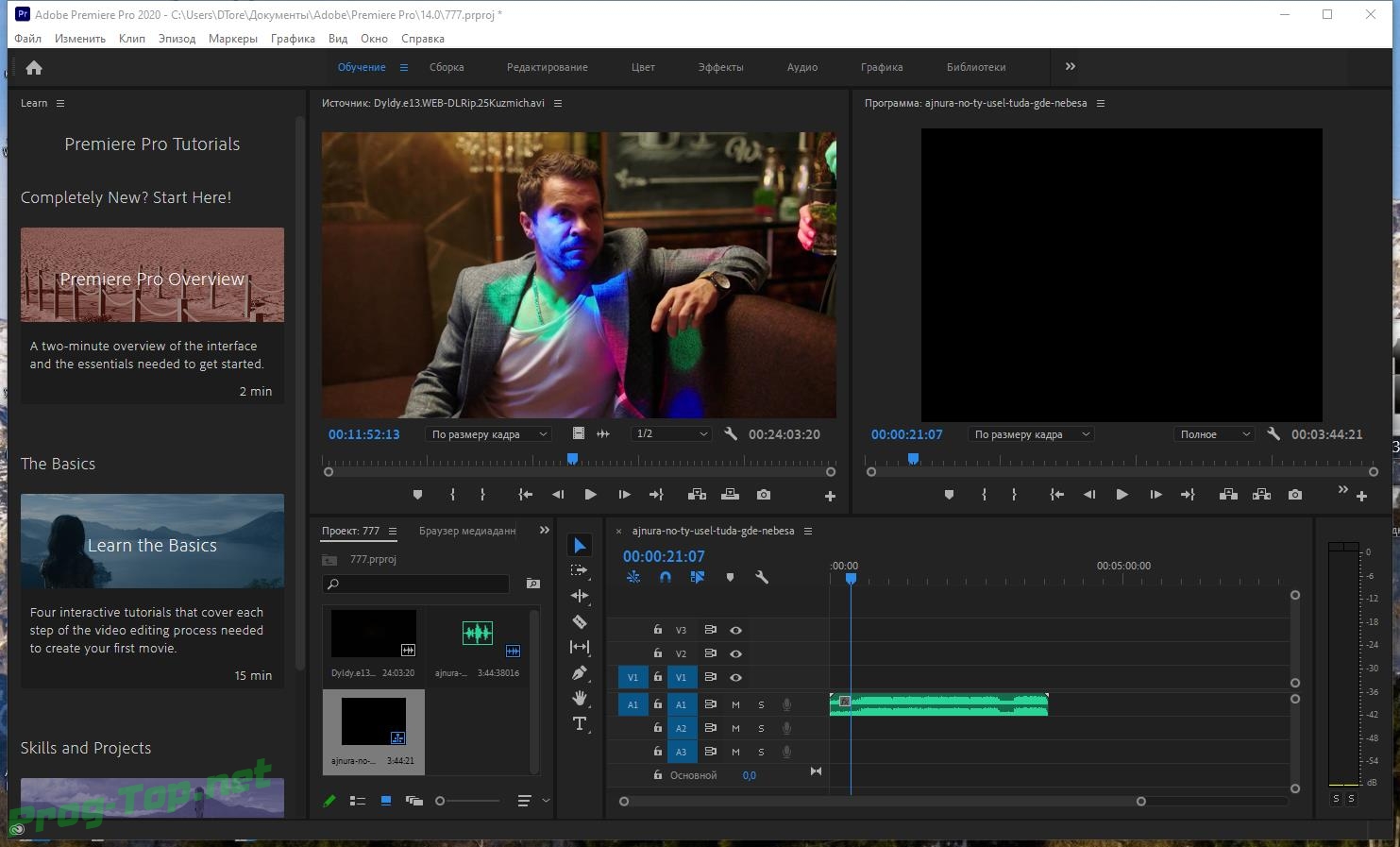 Для окончания работы создайте новую последовательность «Финальная», и перекиньте в неё последовательность «Общая». Последовательность общая перекинется на Timeline как единый клип.
Для окончания работы создайте новую последовательность «Финальная», и перекиньте в неё последовательность «Общая». Последовательность общая перекинется на Timeline как единый клип.
Шаг 27.
Как Вы заметили слайдшоу идёт у нас только в одну сторону, справа налево. Для того чтобы заставить слайдшоу перемещаться ещё и слева направо, нужно скопировать и вставить клип на панели Timeline.
Выделить второй клип и нажать сочетание клавиш Ctrl+R, чтобы вызвать окно Speed/Duration. Здесь Вам необходимо поставить галочку в чекбоксе Reverse Speed (Меняет направление проигрывания) и нажать ОК.
На этом всё. Наше слайдшоу готово. До встречи в следующих видеоуроках по Adobe Premiere Pro.
Вставка графических изображений. Видеосамоучитель монтажа домашнего видео в Adobe Premiere Pro CS3
Вставка графических изображений
Нередко в фильмах используются не только видеофрагменты, но и статичные картинки. В программе Premiere Pro можно также создавать слайд-шоу. Для этого вы просто размещаете графические изображения в последовательности, настраиваете длительность их показа и в дальнейшем при необходимости добавляете к ним различные видеоэффекты и переходы. Можно создать эффектный цифровой фотоальбом, который вы сможете просматривать на экране телевизора или компьютера.
Для этого вы просто размещаете графические изображения в последовательности, настраиваете длительность их показа и в дальнейшем при необходимости добавляете к ним различные видеоэффекты и переходы. Можно создать эффектный цифровой фотоальбом, который вы сможете просматривать на экране телевизора или компьютера.
В данном проекте используются четыре фотографии, которые можно добавить в последовательность.
Свойства статичных изображений и видеофрагментов в окне Timeline (Окно монтажа), а также методы работы с ними во многом схожи. Расположите одну фотографию после второго клипа последовательности, а три остальных – перед последним. Для этого сделайте следующее.
1. Найдите в окне Project (Проект) клип Image0.jpg. Воспользуйтесь вертикальной полосой прокрутки, чтобы увидеть его.
2. Удерживая клавишу Ctrl, перетащите клип на дорожку Video 1 (Видео 1) так, чтобы его левая граница оказалась между клипами Clip05.avi и Clip04.avi.
3. Отпустите кнопку мыши и только затем – клавишу Ctrl.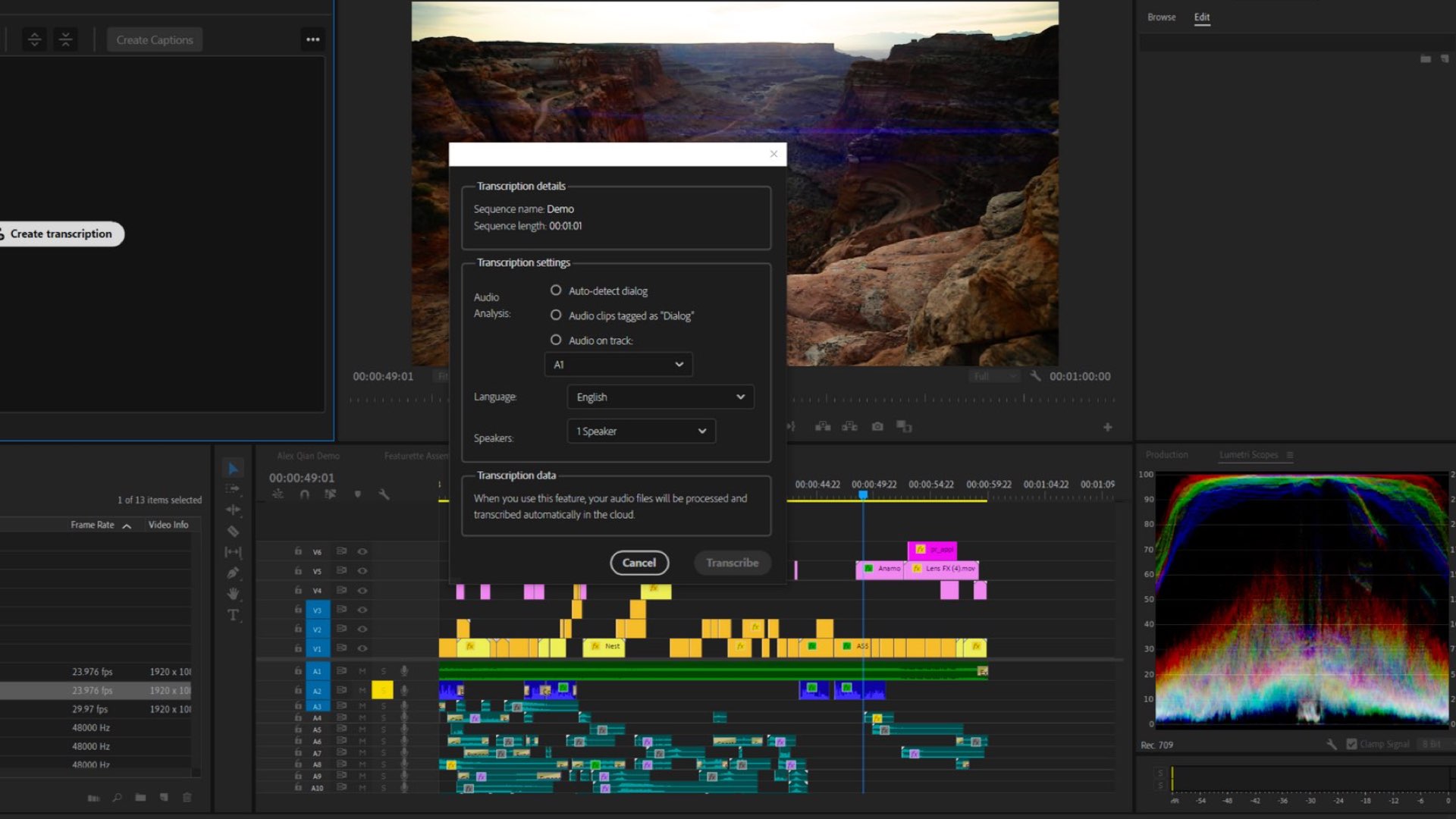 Клип Image0.jpg будет вставлен между Clip05.avi и Clip04.avi (рис. 4.6).
Клип Image0.jpg будет вставлен между Clip05.avi и Clip04.avi (рис. 4.6).
Рис. 4.6. Клип Image0.jpg добавлен в последовательность
Примечание
При добавлении клипа Image0.jpg в последовательность была использована клавиша Ctrl, чтобы клипы, расположенные правее точки вставки, сдвинулись вправо, освободив место вставляемому клипу. В противном случае произошло бы наложение клипов друг на друга, а клип Image0.jpg подрезал бы клип Clip04.avi.
Обратите внимание, что клип Image0.jpg не содержит звукового сопровождения – прямоугольник, соответствующий этому клипу, на звуковой дорожке отсутствует. Это логично – графические файлы не имеют звукового сопровождения.
В данном фильме три оставшиеся фотографии располагаются друг за другом сразу после предпоследнего клипа. Есть другой способ добавить их в последовательность.
Сначала следует установить курсор текущей позиции редактирования в точку, куда должны быть вставлены клипы. В данном фильме она находится между последним и предпоследним клипом. Чтобы разместить курсор текущей позиции редактирования в этой точке, выполните следующие действия.
1. Установите курсор текущей позиции редактирования на любой кадр последнего клипа.
2. Нажмите клавишу Page Up. Курсор текущей позиции редактирования будет установлен на первый кадр последнего клипа.
Теперь нужно добавить клипы Image1.jpg, Image2.jpg и Image3.jpg в точку, указанную курсором текущей позиции редактирования (не изменяйте его положения).
1. Нажав и удерживая клавишу Ctrl, щелкните последовательно на таких клипах: Image1.jpg, Image2.jpg и Image3.jpg в окне Project (Проект). Указанные клипы будут выделены.
2. Выполните команду меню Project ? Automate To Sequence (Проект ? Автоперенос в последовательность). На экране появится диалог Automate To Sequence (Автоперенос в последовательность), уже знакомый вам из предыдущей главы.
3. В раскрывающемся списке Ordering (Порядок) выберите пункт Selection Order (В порядке выбора).
4. В списке Method (Метод) выберите пункт Insert Edit (Монтаж методом вставки).
5. Если в области Transitions (Переходы) установлены флажки, снимите их.
6. Нажмите кнопку OK. Диалог будет закрыт, а три ранее выделенных клипа графических файлов будут вставлены в точку, отмеченную курсором текущей позиции редактирования. При этом клип, расположенный справа от курсора текущей позиции редактирования, сдвинется вправо, освобождая место для вставляемых клипов (рис. 4.7).
Рис. 4.7. Остальные статичные клипы в последовательности
Сдвиг последнего клипа произошел благодаря заданному методу Insert Edit (Монтаж методом вставки) в диалоге Automate To Sequence (Автоперенос в последовательность). При выборе способа Overlay Edit (Монтаж методом наложения) клип, расположенный справа от курсора текущей позиции редактирования, не сдвигается и перекрывается вставляемыми клипами.
В данный видеоряд было добавлено четыре графических файла. Обратите внимание, что длительность новых клипов в последовательности одинакова. Для статичных изображений программа Premiere Pro по умолчанию устанавливает длительность, равную шести секундам (или 150 кадрам). Это означает, что при воспроизведении последовательности картинка будет отображаться на экране шесть секунд, а затем сменится следующим за ней клипом.
Длительность отображения графических файлов можно изменить. В отличие от видеофрагментов, время показа статичной картинки на экране можно как уменьшить, так и увеличить. Изменение длительности воспроизведения графического файла производится методами подрезки, которые вы уже изучили.
Изменим длительность клипа Image0.jpg до пяти секунд.
1. Выберите инструмент Ripple Edit (Редактирование со сдвигом).
2. Установите указатель мыши на правой границе клипа Image0.jpg так, чтобы указатель принял вид правой квадратной скобки.
3. Нажав и удерживая кнопку мыши, перемещайте границу клипа влево, пока во всплывающей подсказке рядом с указателем мыши не появится значение –00:00:01:00. Возможно, для более точной подгонки придется выключить функцию Snap (Захват) и увеличить масштаб отображения окна Timeline (Окно монтажа) (рис. 4.8).
Рис. 4.8. Подрезка окончания статичной картинки на одну секунду
4. Отпустите кнопку мыши.
Клип Image0.jpg будет подрезан на одну секунду, о чем говорит всплывающая подсказка со значением –00:00:01:00. Знак «–» перед значением говорит об уменьшении длительности клипа. Если бы длительность клипа увеличивалась, перемещая его границу в другую сторону, во всплывающей подсказке появился бы знак «+».
Обратите внимание, что все клипы, расположенные справа от подрезаемого, сдвинулись влево, не оставив пустого пространства. Это произошло благодаря использованию инструмента Ripple Edit (Редактирование со сдвигом).
Любыми известными способами подрежьте клипы Image1.jpg, Image2.jpg и Image3.jpg так, чтобы длительность каждого из них получилась равной трем секундам.
Посмотреть длительность можно во всплывающей подсказке, появляющейся при наведении указателя мыши на клип в поле Duration (Длительность) (рис. 4.9).
Рис. 4.9. Подсказка с информацией о клипе в последовательности
Теперь общая длительность последовательности должна быть около 00:01:36:12. Это значение должно отобразиться на правом счетчике экрана Program (Программа). Если длительность проекта сильно отличается от этого значения, отмените вставку графических файлов в последовательность (или просто удалите их, используя функцию удаления со сдвигом) и попробуйте выполнить это задание снова.
Воспроизведите всю последовательность. Для этого переместите курсор текущей позиции редактирования на нулевую отметку, нажав клавишу Home, а затем нажмите кнопку Play (Воспроизвести) на экране Program (Программа). Посмотрите на результат редактирования на экране Program (Программа). Это почти готовый фильм, состоящий из последовательности видеофрагментов и статичных картинок.
Данный текст является ознакомительным фрагментом.
Продолжение на ЛитРесПроблемы с Adobe Premiere — часто задаваемые вопросы, часть 1
Ко мне часто поступают различные вопросы по работе с монтажной программой AdobePremiere.
На этой странице я разместила вопросы, которые часто встречаются. Возможно, вас они тоже интересуют.
«Пробую работать в Adobe Premiere Pro CS3. После экспорта фотографий в окошке для просмотра смонтированного материала они увеличенные. При сохранении (экспорте) остаются соответственно увеличенные. С видео проблем нет».
Добавляете фото в проект, кликаете по фото правой кнопкой мыши, выбираете раздел Масштабировать размер кадров (Scale to Frame Size), и фото автоматически приобретет нужный размер.
Чтобы не повторять эту операцию для всех фотографий, зайдите в меню Правка — Настройки — Главные и поставьте галочку — Масштаб по умолчанию для размера кадра (Scale to Frame Size).
2.«Какую версию Adobe Premiere лучше выбрать?»
«У меня Adobe Premiere CS3, а сейчас уже есть версия CS6. Стоит ли переходить на более новую версию?»
Выбор версии зависит от того, с каким видео вы работаете. У меня стоит Adobe Premiere CS3, потому что я работаю с DV-видео, это оптимальный вариант.
Если у вас HD-камера, то нужно ставить Adobe Premiere CS5 и выше, т.к. они работают с HD-видео.
Учтите, что версия CS5 работает только на 64-разрядной системе.
3.«Как запустить видео в обратном направлении?»
Выделите нужный фрагмент на таймлайн, кликните по нему правой кнопкой мыши и в выпадающем меню выберите Скорость/Длительность (Speed/Duration). В появившемся окне поставьте галочку Reverse Speed .
Можно это сделать до постановки видео на TimeLine: в окне Источник проделайте то же самое.
4.«Как ускорить (замедлить) воспроизведение видео?»
Выделите нужный фрагмент на таймлайн, кликните по нему правой кнопкой мыши и в выпадающем меню выберите Скорость/Длительность (Speed/Duration).
В появившемся окошке Speed (Скорость) стоит величина 100%. Если вам надо ускорить видео — увеличьте это значение, например, до 120%.
Обратите внимание, что ниже в строчке Duration автоматически меняется длительность вашего фрагмента.
Нажмите ОК и посмотрите, что получается. Если надо ускорить больше — повторите операцию и поставьте большее число процентов.
Аналогично, если надо замедлить видео, уменьшаем количество процентов, например, 80%
5.«В Adobe Premiere экспортирую фотографии, они все длятся 6 секунд. Как изменить длительность показа фото?»
В окне Источник кликаете правой кнопкой мыши на фотографии, в выпадающей вкладке выбираете Скорость/Длительность и устанавливаете нужное значение Duration в секундах.
То же самое проделываете, если фотография стоит на таймлайн.
Если вам надо установить определенную длительность для всех фотографий данного проекта, например, 4 с, зайдите в меню Правка — Настройки — Главные.
В окошке Длительность статики по умолчанию (в вашей версии Премьера название может немного отличаться, это зависит от перевода) стоит 150 кадров, что и составляет 6 с.
Поскольку у нас видео 25 кадров в секунду, то 4 с составят 100 кадров. Измените значение этого окошка, и все фото в вашем проекте будут иметь длительность 4 с.
Следующая страница вопросов >>
Создание титров в Adobe Premiere
Использование переходов в Adobe Premiere
10 советов, как быстрее редактировать видео в Adobe Premiere Pro
Редактирование видео это тяжелая работа. Это очень творческий процесс, и он может занять часы и часы, независимо от того, насколько вы хороши — и это предполагает, что у вас есть компьютер, который подходит для работы.
Создаете ли вы студию YouTube или хотите сделать киносъемку более кинематографической?
Эти 10 советов, несомненно, ускорят ваш рабочий процесс. От уловок производительности до улучшений рабочего процесса, здесь есть что-то для всех!
1. Разрешение воспроизведения
Этот первый совет является простым. Вместо предварительного просмотра вашего редактирования в самом высоком качестве можно снизить качество до 1/2 или 1/4 для видеороликов HD или до 1/8 или 1/16 для видеороликов 4K и выше.
Это снижает нагрузку на вашу систему и не влияет на качество конечного видео.
В правом нижнем углу вашего Программный монитор, выбрать Выберите разрешение воспроизведения коробка. Эти параметры уменьшат качество предварительного просмотра соответственно. Если вы редактируете отснятый материал в формате 1080p, вы не сможете выбрать любую настройку ниже 1/4.
2. Уровень масштабирования при воспроизведении
Premiere Pro предоставляет огромное количество уровней масштабирования при воспроизведении и настроек масштаба клипа, но иногда они могут фактически снизить производительность.
В левом нижнем углу Программный монитор это Уровень масштабирования при воспроизведении контроль. Это регулирует размер вашего монитора воспроизведения. Вы можете установить это на 100 процентов, или больший или меньший процент. Возможно, вы захотите увеличить его, если работаете на маленьком экране, но если у вас есть разрешение, которое нужно оставить, установка меньшего процента приводит к незначительному увеличению производительности.
Еще одна функция, которую вы можете настроить Масштаб. Если вы работаете с клипом 4K на временной шкале 1080p, вам нужно будет увеличить или уменьшить масштаб клипа, чтобы он был виден. Хотя в этом нет ничего плохого, для этого требуется больше вычислительной мощности, поэтому рассмотрите возможность съемки всего в 1080p или перекодируйте отснятый материал, как показано ниже в разделе «Перекодировать видеоряд».
Масштаб контроль можно найти в Эффекты управления панель под движение.
Если вы не видите Эффекты управления панель, вы можете включить его, перейдя в Окно> Элементы управления эффектами.
3. Используйте Прокси
Прокси-серверы — это отличный способ повысить производительность вашей системы. Прокси в Premiere Pro — это просто другой набор файлов для редактирования и окончательного рендеринга.
Если вы сняли фильм с разрешением 4K или выше, но ваш компьютер не может плавно редактировать 4K, вы можете работать с прокси уменьшенного качества, с разрешением 1080p или менее, которые затем «обмениваются» Premiere для окончательного рендеринга.
Чтобы создать прокси, щелкните правой кнопкой мыши клип в браузере проекта и выберите Прокси> Создать Прокси.
От Создать Прокси меню, вы сможете выбрать формат файла и расположение прокси. Выберите что-то вроде GoPro Cineform или же Apple ProRes, а затем ударил Хорошо. Это откроет Adobe Media Encoder, который автоматически отобразит все выбранные вами клипы в легко редактируемые прокси-файлы.
Наконец, вы можете добавить кнопку для включения или выключения прокси в вашем Панель инструментов программного монитора (кнопки под вашим предварительным просмотром видео).
Начните с выбора Редактор кнопок Кнопка в правом нижнем углу окна предварительного просмотра.
Перетащите Переключить Прокси кнопку на панель инструментов и выйдите из редактора кнопок. Теперь, когда вы нажимаете кнопку прокси, она становится синей, и прокси будут использоваться. Нажмите ее еще раз, чтобы использовать исходный носитель. Тем не менее, Premiere Pro будет автоматически использовать исходные медиафайлы при рендеринге, поэтому не беспокойтесь о потере качества.
4. Перекодировать кадры
Большая часть видео, записанного на DSLR или беззеркальной камере, хранится в сильно сжатом формате, обычно H.264. Пока наш гид по кодекам
Имеется больше информации, проще говоря, кодеки, такие как H.264, очень хороши в уменьшении размера файла, но невероятно сложны для работы с вашим компьютером.
Готовые форматы редактирования, такие как Apple ProRes, позволяют создавать файлы большего размера, но при этом редактирование системы обходится дешевле.
Если вы преобразуете все свои снимки в простой для редактирования формат, вы обнаружите, что ваш компьютер менее облагается налогом, и вы сможете продолжать снижать производительность.
Adobe Media Encoder может быстро и легко конвертировать несколько файлов, и это превосходное учебное пособие на канале YouTube AdobeMasters охватывает все, что вам нужно знать:
Как уже упоминалось выше, если вы работаете с 4K-кадрами, но вам нужно доставить только в формате 1080p, вы можете использовать Media Encoder для рендеринга этих снимков до 1080p. Вы по-прежнему сохраните некоторые преимущества 4K, но ваш компьютер не будет работать с таким количеством пикселей!
Если вы все еще не уверены в 4K, посмотрите наши причины, чтобы снимать в 4K
руководство.
5. Обновите свой компьютер
Если вы уже попробовали все советы по повышению производительности, но ваша машина все еще не справляется с задачей, возможно, пришло время обновить ее. У нас есть бюджетное 4K редактирование компьютерного руководства
Но выбор компьютера зависит от ваших требований к видео и бюджета.
Например, Macbook Pro 2011 года почти может справиться с базовым редактированием видео 1080p, но на самом деле борется с любыми видами эффектов или с чем-то более сложным, чем простые сокращения. IMac 5K 2017 года может справиться практически с любым потребителем, но эта машина также будет бороться с типами камер, используемых для съемки фильмов, или с высококлассными камерами, используемыми YouTubers, такими как Marques Brownlee или Jonathan Morrison, которые оба снимают на дорогих красных камеры.
Независимо от того, что вам нужно, будьте готовы к тому, чтобы выплеснуть премиальные компоненты — редактирование видео действительно является требовательным. Если вы строите свою собственную систему, взгляните на наше руководство по созданию собственного ПК.
,
После того, как вы установили свой конечный компьютер для редактирования и точно настроили свои настройки, вы можете сосредоточиться на способах повышения эффективности. Следующие пять советов помогут вам стать редактором ниндзя в кратчайшие сроки!
6. Установите точки входа и выхода
При предварительном просмотре снимков в Исходный монитор, можно отметить В а также Из точки. Они просто сообщают Premiere, когда ваш клип должен начинаться и заканчиваться. Однако отснятый материал не удаляется.
Точки входа и выхода сэкономят вам много времени. Вместо того, чтобы перетаскивать клип на вашу временную шкалу, переходить к той части, которая вам нравится, а затем обрезать начало и конец, Premiere автоматически обрезает ваши клипы на основе точек входа / выхода.
Вы можете поднять Исходный монитор дважды щелкнув на клипе в вашем Браузер проекта. Нажмите Пробел, или используйте элементы управления внизу, чтобы начать воспроизведение и чистку клипа. Найдя понравившийся раздел, нажмите я чтобы отметить точку входа, а затем нажмите О ключ, как только вы достигнете точки выхода. Вы также можете использовать Марк В а также Отметить кнопки, найденные в элементах управления ниже этого клипа.
После того, как вы отметили свои точки, под вашим клипом появится мини-временная шкала. Это показывает примерно, где ваш отмеченный раздел появляется по отношению ко всему снимку. Вы также можете нажать и перетащить фигурные скобки, чтобы скорректировать свои точки, или просто возобновить воспроизведение и нажать я а также О снова столько раз, сколько хотите.
7. Изучите ярлыки
Ярлыки очень помогают быстро завершить редактирование. После того, как вы выучите ярлыки, вы сможете летать по временной шкале, делать сокращения, применять эффекты и многое другое. Если вы используете сочетания клавиш в сочетании с настройкой точек входа и выхода, как показано выше, то ваш фильм практически сам себя редактирует.
Идти к Premiere Pro CC а потом Горячие клавиши вызвать меню сочетаний клавиш Premiere. Здесь вы можете увидеть все назначенные в данный момент ярлыки, которые отлично подходят для их изучения. Кроме того, вы можете переназначить столько, сколько захотите, и именно здесь вы действительно сможете ускорить рабочий процесс.
Легенда YouTube Питер Маккиннон имеет невероятный трюк, который вы можете использовать для создания своих правок, и все, что вам нужно, это несколько горячих нажатий:
8. Пульсация Править
Вы когда-нибудь были разочарованы обрезкой клипсов в Premiere Pro? Да, установка точек входа / выхода очень помогает, но что, если вы хотите отрезать одну секунду от начала или конца клипа, который уже находится на вашей временной шкале? Весь процесс может занять много времени. Вы должны выбрать инструмент Razor (с помощью сочетания клавиш С), обрежьте свой клип, удалите поврежденный раздел, а затем перетасуйте все следующие клипы, чтобы заполнить пробел.
Ну, используя Ripple Edit Tool (ярлык В), вы можете перетащить, чтобы увеличить или уменьшить клип, и премьера автоматически переместит все остальные клипы, чтобы заполнить пробел.
Этот краткий учебник от YouTuber Ричарда Ро покажет вам, как использовать инструмент редактирования пульсации менее чем за три минуты:
9. Используйте корректирующие слои
Корректирующие слои являются невероятно мощным инструментом, и их очень легко освоить.
Любые изменения или эффекты, которые вы вносите в корректирующий слой, применяются ко всем клипам ниже. Это особенно полезно при коррекции цвета. Вы можете внести кардинальные изменения в свой корректирующий слой, чтобы он воздействовал на десятки или сотни клипов под ним. Это сэкономит вам много времени и избавит вас от необходимости вносить общие изменения в несколько разных клипов.
Если вы решили внести другое изменение, просто перейдите и измените корректирующий слой, а не несколько отдельных клипов.
Создайте новый слой, выбрав Новый пункт> Корректирующий слой от Браузер проекта.
От Настройки корректирующего слоя на появившейся панели оставьте все параметры по умолчанию, а затем выберите Хорошо. Ваш новый корректирующий слой появится рядом с отснятым материалом и может рассматриваться как клип. Перетащите его на свою временную шкалу, а затем проявите творческий подход, применяя любые понравившиеся вам эффекты. Любой материал под этим корректирующим слоем будет иметь эффекты, примененные к нему.
10. Используйте рабочие пространства
Premiere Pro содержит возможность сохранять различные рабочие пространства. В этих рабочих пространствах представлены различные параметры, инструменты и панели, облегчающие выполнение различных задач. Premiere Pro поставляется с несколькими различными рабочими пространствами по умолчанию, но также можно создавать свои собственные. Это позволяет вам сохранить ваши любимые инструменты и макет, готовые к восстановлению в любой момент.
На вершине Premiere Pro находится Панель рабочих областей. Здесь вы можете увидеть все рабочие пространства по умолчанию, а также любые созданные вами пользовательские.
Чтобы создать собственное рабочее пространство, используйте существующее в качестве отправной точки. Вы можете щелкнуть и перетащить любую панель в любое место, чтобы организовать ваши идеальные настройки. Если вам нужен дополнительный набор инструментов, вы можете включить его через Окно меню.
После этого вы можете сохранить этот макет как пользовательское рабочее пространство. выберите Окно> Рабочие пространства а потом Сохранить как новое рабочее пространство.
Дайте вашему рабочему пространству подходящее имя и выберите Хорошо.
Теперь ваше рабочее пространство настроено и готово к работе. Есть два дополнительных варианта рабочего пространства, которые могут оказаться полезными. Оба могут быть доступны через Окно> Рабочие пространства меню.
Если вы решите перестроить рабочее пространство, вы можете сделать это без проблем. Однако после закрытия Premiere Pro все изменения будут потеряны. Вы должны сохранить свои изменения в вашем рабочем пространстве. выберите Сохранить изменения в этом рабочем пространстве, и ваше рабочее пространство будет обновлено.
Если вы зашли слишком далеко и хотели бы вернуть свое рабочее место в былое великолепие, просто выберите Сброс к сохраненному макету, и ты вернешься туда, откуда начал.
Ускорьте редактирование видео в Adobe Premiere Pro
Эти трюки показывают, что небольшие изменения здесь и там могут привести к большому выигрышу за весь монтаж. Эти советы — от перекодировки до сочетаний клавиш и всего, что между ними, — верный способ повысить скорость редактирования в Adobe Premiere Pro!
После того, как вы освоили эти основы, почему бы не узнать, как освоить перераспределение времени в Premiere Pro?
как использовать инструмент подбора цвета,
и сделать свои собственные пресеты
?
советов по работе с фотографиями в Adobe Premiere Pro
В этом руководстве вы узнаете несколько простых и приятных приемов, которые упростят вашу жизнь при работе с изображениями в Adobe Premiere Pro.
Я собираю небольшой видеоролик об Аврааме Линкольне, который, естественно, будет состоять из неподвижных изображений. Работа с фотографиями в Adobe Premiere Pro немного отличается от рабочего процесса при редактировании видео. С изображениями вы часто имеете дело с разным разрешением, вам нужно будет добавить немного движения или даже немного подправить.
Давайте посмотрим.
Проверьте разрешение
Фотографии бывают разных форм и размеров. Многие из них имеют вертикальное соотношение сторон, а другие квадратные или прямоугольные. Если вы планируете масштабировать фотографию, убедитесь, что у вас достаточно высокое разрешение, чтобы изображение оставалось резким после масштабирования. В этом примере я работаю с изображением с разрешением 2500 x 3000 пикселей. Если я перенесу это в эпизод Ultra HD (3840 x 2160), мне нужно будет масштабировать его, чтобы полностью уместить в кадре.Однако в последовательности 1920 x 1080 у меня есть много места, чтобы анимировать и масштабировать это изображение.
Для получения четкого изображения сначала проверьте разрешение.
Подходит к раме
Если вы просто хотите, чтобы изображение соответствовало размеру кадра последовательности, есть быстрый и простой способ сделать это. Когда у вас есть изображение в вашей последовательности, просто щелкните правой кнопкой мыши, и выберите либо Scale to Frame Size , либо Set to Frame Size .Важно понимать, что делает каждый из этих вариантов, поскольку они очень разные.
Подберите изображение к размеру кадра последовательности.
Scale to Frame Size фактически изменит размер изображения, удалив пиксели и установив масштаб на 100 процентов. Это означает, что если вы увеличите масштаб изображения позже, вы потеряете качество. С другой стороны, установка «Размер кадра» просто отрегулирует атрибут масштаба так, чтобы изображение идеально вписывалось в кадр последовательности.Чтобы изменить способ обработки фотографий в Premiere Pro по умолчанию, перейдите в раскрывающееся меню «Правка»> «Настройки»> «Масштабирование мультимедиа по умолчанию» .
Установите точку привязки
Чтобы оживить мое изображение, я хочу добавить базовую анимацию с помощью ключевых кадров для атрибутов «Масштаб», «Положение» и «Вращение». Поскольку все эти анимации будут сосредоточены на точке привязки моего слоя, я хочу убедиться, что правильно расположил ее. Если я хочу просто уменьшить масштаб глаз Линкольна, это поможет переместить точку привязки в эту область.
Чтобы оживить фотографию, нужно установить точку привязки.
Чтобы изменить положение точки привязки, я выберу параметр «Точка привязки» в разделе «Движение» на панели «Окно »> «Элементы управления эффектами» . Это показывает перекрестие точки привязки на панели Программы. Теперь, когда перекрестие видно, я могу легко переместить точку привязки к глазам Линкольна. Теперь все будет анимировано вокруг этого места как центра.
Анимировать фото
Установив точку привязки, я готов к анимации.Для этого просто откройте панель Window> Effect Controls . Выберите фотографию, затем поместите указатель воспроизведения на шкале времени в то место, где вы хотите начать движение. Отрегулируйте атрибуты Motion на панели Effect Controls , чтобы получить фотографию именно там, где вы хотите. Нажмите кнопки Toggle Animation (символ секундомера) для каждого параметра, чтобы добавить ключевые кадры.
Начните анимацию фотографии, открыв панель «Окно»> «Элементы управления эффектами».
Затем переместите указатель воспроизведения в желаемое конечное положение и заново настройте атрибуты Motion .Второй ключевой кадр будет автоматически добавлен при изменении этих параметров. Чтобы сделать анимацию гладкой и шелковистой, добавьте легкости ключевым кадрам. Это известно как эффект Кена Бернса, названный в честь популярного режиссера-документалиста PBS.
Изменить длительность по умолчанию
Если я планирую работать с большим количеством фотографий, я могу создать последовательность, в которой все изображения имеют одинаковую продолжительность. Для этого я могу указать продолжительность по умолчанию для неподвижных изображений на панели «Настройки».В Edit> Preferences> Timeline> Still Image Default Duration я могу вручную ввести продолжительность в секундах или кадрах. После внесения изменений я перезапускаю свой проект. Теперь каждый раз, когда я добавляю фотографию на шкалу времени, она будет иметь новую длительность по умолчанию. Это определенно важно знать.
Последовательность изображений, указав продолжительность по умолчанию на панели «Настройки».
Редактировать в Adobe Photoshop
Часто при работе с историческими изображениями вам необходимо перенести их в Adobe Photoshop для некоторой работы по очистке.В большинстве случаев для меня это просто удаление царапин и других дефектов изображения. К счастью, Premiere Pro хорошо работает с Photoshop, поскольку они являются братьями и сестрами Adobe.
Удалите мелкие дефекты с помощью Adobe Photoshop.
Чтобы запустить PS из PP, просто выберите изображение на панели Timeline или Project , затем выберите Edit> Edit в Photoshop . В PS я в первую очередь буду использовать инструмент Patch , чтобы быстро удалить любые нежелательные объекты на фотографии.При сохранении в PS автоматически обновляются изменения фотографии в Premiere Pro.
Добавить накладки
Еще один способ оживить ваши неподвижные изображения — это добавить различные наложения. Так как это правильное историческое изображение, я сначала добавлю зернистость пленки, которая добавит кадру приятных тонких визуальных движений. У Shutterstock есть здесь пять бесплатных наложений с зернистостью пленки. Чтобы применить его, я просто наведу на клип с зернистостью 8 мм над моей фотографией и переключу режим наложения на Overlay .
Альтернативный способ оживить ваши изображения — добавить наложения.
Корректирующие слои
В качестве последнего штриха я открою цветовую панель Lumetri и немного подправлю внешний вид. Лучший способ сделать это — применить эффект Lumetri к корректирующему слою , который я добавлю через File> New> Adjustment Layer . Как только слой окажется на шкале времени и выбран, я добавлю быструю виньетку и внесу любые другие творческие изменения, например, слегка увеличив ползунок Faded Film .
Еще немного измените внешний вид, применив эффект Lumetri к корректирующему слою.
Линкольн никогда не выглядел лучше.
Проверьте треки, использованные при создании этого учебника:
Хотите узнать больше о Premiere Pro? Ознакомьтесь с этими статьями.
Как создать слайд-шоу в Adobe Premiere Pro
Обновлено: 31.12.2020, Computer Hope
В Adobe Premiere Pro вы можете создавать слайд-шоу из ваших фотографий, применяя плавные переходы от одной фотографии к другой.Затем вы можете вывести слайд-шоу в видеофайл, которым можно поделиться в Интернете с друзьями и семьей.
Создать новый проект Premiere
- Откройте Adobe Premiere Pro.
- На главном экране щелкните New Project .
В Premiere обычно есть несколько способов сделать то же самое. Например, вы можете создать новый проект, перейдя в строку меню File > New > Project .Вы также можете использовать сочетание клавиш Ctrl + Alt + N на компьютере с Windows или Command + Option + N на Mac.
- В окне New Project введите описательное имя для своего проекта и нажмите OK .
О рабочих областях
Ваш новый проект открывается в виде пустой рабочей области , разделенной на разделы, содержащие панелей .Каждая панель содержит различный набор кнопок, параметров и информации, которые помогут вам редактировать видео. Панели организованы в виде вкладок. В верхней части любого раздела рабочей области щелкните вкладку, чтобы отобразить эту панель.
Панель рабочих мест расположена в верхней части окна под строкой меню. Каждое рабочее пространство предлагает вам различную конфигурацию панелей, каждая из которых предназначена для того, чтобы помочь вам работать с вашим проектом по-разному.
Щелкните имя рабочего пространства, чтобы переключиться на это рабочее пространство.В этом проекте мы начинаем с рабочего пространства Editing , которое фокусируется на сборке ваших мультимедийных объектов, называемых клипами , на временной шкале последовательности.
- Если вы уже находитесь в рабочем пространстве редактирования , его имя будет синим. Если нет, нажмите Редактирование на панели рабочего пространства. ( Окно > Рабочие области > Редактирование ; Windows: Alt + Shift + 5 ; Mac: Option + Shift + 5 .)
Создать новую последовательность
В левом нижнем углу рабочего пространства Editing вы видите панель Project .
На панели «Проект» вы управляете исходным носителем для вашего проекта: неподвижными изображениями, видеоклипами, аудиофайлами и т. Д. Она также содержит ваши последовательности . Вы можете думать о последовательности как о сцене в фильме. В Premiere последовательность содержит все изменения для определенной последовательности аудио и видео.
В каждом проекте Premiere есть как минимум один эпизод. В этом примере мы редактируем все в одной последовательности.
- В строке меню щелкните Файл > Новый > Последовательность . (Windows: Ctrl + N , Mac: Command + N .)
Откроется окно Новая последовательность . Здесь вы можете настроить видео и аудио формат вашей последовательности, например разрешение видео, частоту кадров, глубину цвета, качество звука и т. Д.Чаще всего лучше выбрать один из предустановок последовательности , которые предоставляют стандартные конфигурации для множества форматов.
- Менее Доступные предустановки , выберите AVCHD > 1080p > AVCHD 1080p30 . Эта предустановка создает видео 1080p, идеально подходящее для загрузки на YouTube или Vimeo, подходящее для просмотра на любом мобильном устройстве или телевизоре.
- Введите описательное имя для вашей последовательности (например, «Наши каникулы»).Это имя используется как имя файла по умолчанию для финального видео.
- Щелкните ОК .
Ваша новая последовательность отображается на панели «Проект».
Установить параметры мультимедиа и шкалы времени по умолчанию
Перед импортом фотографий отредактируйте некоторые ключевые параметры, влияющие на их импорт и отображение.
- Щелкните Изменить > Настройки > Временная шкала .
- Установите продолжительность видеоперехода по умолчанию , которая является продолжительностью по умолчанию для переходов (например, плавного перехода) от одной фотографии к другой.В этом примере мы выбираем 30 кадров ( 1 секунда ) для продолжительности перехода.
- Установите продолжительность неподвижного изображения по умолчанию. , то есть продолжительность отображения одной фотографии в видео по умолчанию. Здесь мы выбрали 8.00 секунд .
- На левой панели окна Preferences щелкните Media .
- Установите Масштаб носителя по умолчанию с до Установите размер кадра .
Когда вы выбираете Установить на размер кадра , импортированные изображения масштабируются, чтобы соответствовать кадру в Premiere , а не повторно дискретизировать для соответствия разрешению последовательности. С этой настройкой ваши фотографии сохраняют все свои исходные пиксельные данные, что улучшает качество видео, если вы решите увеличить изображение.
- Щелкните ОК .
Импорт фото
Когда вы импортируете неподвижное изображение в Adobe Premiere, это похоже на создание ссылки на файл на вашем компьютере.Изображение импортируется как клип (как если бы это был видеоклип). Его продолжительность — это значение, которое вы установили на шаге 11.
- Щелкните правой кнопкой мыши панель проекта и выберите Импорт . ( Файл > Импорт ; ярлык Windows: Ctrl + I , Mac: Command + I .)
- Если все ваши фотографии сгруппированы в одной папке, щелкните папку один раз, чтобы выбрать ее, а затем щелкните папку Import .
- Или выберите одну или несколько фотографий в папке и нажмите Открыть , чтобы импортировать эти фотографии.
При необходимости повторяйте шаги 15-17, пока не импортируете все фотографии, которые хотите использовать в слайд-шоу.
Сборка клипов на шкале времени
- На панели «Проект» найдите первое изображение для слайд-шоу. (Вы можете дважды щелкнуть клип на панели «Проект», чтобы просмотреть его на панели Source Monitor в верхнем левом углу.) Перетащите клип с панели «Проект» на панель «Таймлайн» вправо в канал V1 («видео 1»). Разместите клип в начале последовательности, полностью влево, на отметке 00; 00; 00; 00. Отпустите кнопку мыши , чтобы опустить зажим туда.
Обратите внимание, что фотография теперь отображается на панели Program Monitor в правом верхнем углу. Эта панель показывает, как видео выглядит в текущее время.
Текущее время отображается визуально ползунком , который выглядит как синяя стрелка на шкале времени.Синяя линия спускается от указателя воспроизведения, отмечая текущее время на всех ваших слоях мультимедиа .
СоветТекущее время отображается в цифровом виде в виде синего временного кода в верхнем левом углу панели временной шкалы (например, 00; 00; 00; 00 , представляющих часы; минуты; секунды; кадры).
Масштабирование временной шкалы
В нижней части панели «Таймлайн» находится полоса масштабирования , горизонтальная полоса с круглыми ручками на каждом конце. Размер полосы представляет процент вашей временной шкалы, которую вы просматриваете в данный момент.Если вы перетаскиваете ручку, чтобы сделать полосу длиннее, вы уменьшаете масштаб, показывая большую часть временной шкалы. Если вы перетаскиваете маркер, чтобы сделать полосу короче, вы увеличиваете масштаб, показывая более подробную информацию для части временной шкалы в точке воспроизведения.
- Щелкните правую ручку на панели масштабирования и перетащите ее влево , чтобы увеличить клип.
Обратите внимание, что клип становится длиннее при увеличении масштаба временной шкалы.
Перемещение клипа на шкале времени
Если вы наведете указатель мыши на клип, значок указателя мыши изменится.Когда вы наводите курсор на левый или правый край клипа, указатель выглядит как скобка, и вы можете щелкнуть и перетащить, чтобы увеличить или уменьшить продолжительность клипа. При наведении курсора на середину клипа указатель превращается в стрелку и позволяет щелкнуть и перетащить клип в другое положение на шкале времени.
- В верхнем левом углу панели Timeline щелкните значок магнита, чтобы включить Snap .
Когда функция Snap включена, значок магнита становится синим.Теперь, когда вы работаете на шкале времени, ваши правки «привязываются» к существующим точкам редактирования без небольших промежутков или перекрытий.
- На панели «Проект» найдите следующую фотографию для слайд-шоу. Перетащите его с панели «Проект» на шкалу времени и поместите сразу после первой фотографии, чтобы она «привязалась» к концу этого клипа.
- Повторите этот процесс для остальных фотографий, перетащив их с панели «Проект» и отпустив так, чтобы они привязались к концу предыдущей фотографии.Если вы выберете несколько клипов на панели «Проект» и перетащите их все одновременно, они будут вставлены как группа на шкалу времени. Используйте полосу масштабирования, чтобы при необходимости отрегулировать вид временной шкалы.
Предварительный просмотр слайд-шоу
- На временной шкале нажмите клавишу Home , чтобы переместить курсор воспроизведения в начало последовательности.
- Нажмите клавишу пробела , чтобы просмотреть последовательность. Воспроизведение начинается с текущей позиции курсора воспроизведения.Ползунок воспроизведения перемещается вперед, и видео отображается на программном мониторе. Нажмите пробел , чтобы остановить предварительное воспроизведение в любой момент.
На временной шкале вы можете нажать клавиши со стрелками вверх, или вниз, , чтобы перейти к предыдущей или следующей точке редактирования. Вы можете использовать эти клавиши для быстрого просмотра фотографий в слайд-шоу.
- Нажмите и перетащите маркер точки воспроизведения (синяя стрелка) на прокрутите шкалу времени.Перемещайте маркер точки воспроизведения вперед и назад для предварительного просмотра различных частей эпизода на программном мониторе.
Удалить или переставить фотографии
Сейчас хорошее время, чтобы принять окончательное решение о том, какие фотографии оставить в слайд-шоу и в каком порядке. Прямо сейчас все ваши клипы имеют одинаковую продолжительность, поэтому их легче перемещать, как кусочки пазла. (Когда вы перемещаете один, вы знаете, что другой точно занимает свое место на временной шкале.)
- Чтобы выбрать клип, щелкните один раз в середине клипа.При выборе клипа отображается белая рамка на шкале времени.
- Чтобы удалить выбранный клип, нажмите клавишу Delete на клавиатуре. (Если вы допустили ошибку, вы можете нажать Ctrl + Z , чтобы отменить изменение.)
- Чтобы переместить клип, щелкните середину клипа и перетащите его в промежуток на временной шкале. Убедитесь, что он привязан к концу предыдущего и началу следующего клипа, затем отпустите кнопку мыши, чтобы перетащить его туда.
Повторите этот процесс, при необходимости переставляя и удаляя клипы, пока фотографии не будут собраны так, как вы хотите.
Применить видеопереход
Примените к клипам переход , чтобы они плавно переходили от одного к другому.
- На панели «Таймлайн» выберите все клипы. ( Edit > Select All ; Windows: Ctrl + A ; Mac: Command + A .)
- В строке меню щелкните Sequence > Apply Video Transition .(Windows: Ctrl + D ; Mac: Command + D .) Видеопереход по умолчанию — это кроссфейд , плавно переходящий от конца одного клипа к началу следующего. Его продолжительность — это значение, которое вы установили на шаге 10.
- Предварительный просмотр слайд-шоу. Обратите внимание, что первый клип становится черным, каждый клип растворяется в следующем, а последний клип становится черным.
- Сохраните свой проект. ( Файл > Сохранить ; Windows: Ctrl + S , Mac: Command + S .)
Экспорт видео файла
- Чтобы создать видеофайл слайд-шоу, щелкните Файл > Экспорт > Медиа . (Windows: Ctrl + M ; Mac: Command + M .)
- Откроется окно Параметры экспорта . Оставьте для всех настроек значения по умолчанию и нажмите Экспорт .
Premiere кодирует ваше видео и записывает его на диск. Расположение видеофайла по умолчанию на вашем компьютере: Documents > Adobe > Premiere Pro > version .Формат видео по умолчанию — MP4 с кодировкой H.264.
ПодсказкаПри желании вы можете загрузить свое видео на YouTube. Если вы это сделаете, вы можете отправить ссылку YouTube друзьям и родственникам по электронной почте, текстовым сообщением или в социальных сетях. Для получения дополнительной информации см .: Как загрузить видео на YouTube.
Использование неподвижных изображений в Premiere
Использование неподвижных изображений в Premiere
в Premiere, также известное как панорамирование и сканирование
Adobe Premiere позволяет легко анимировать неподвижные изображения.Есть много других функций, которые делают это программное обеспечение таким мощным. Неподвижное изображение можно легко анимировать с помощью Premiere.
Шаг 1: Настройка проекта
Выбор правильных настроек последовательности
Разрешение и соотношение сторон пикселя
Шаг 2: Подготовка фотографий
Шаг 3: импорт неподвижных изображений
GS-03: Импорт файлов в Adobe Premiere Pro
Есть много способов вызвать магов на премьеры.Используйте файл-> импорт, медиа-браузер, используйте Bridge-> открыть в Premeire или перетащите.
Форматы, поддерживаемые Premiere
Поддерживаемые форматы файлов неподвижных изображений и последовательностей неподвижных изображений
Premiere Pro поддерживает файлы неподвижных изображений 8 бит на канал (4 байта на пиксель) и 16 бит на канал (8 байтов на пиксель).
AI, EPS
BMP, DIB, RLE
DPX
EPS
GIF
ICO (файл значков) (только для Windows)
JPEG (JPE, JPG, JFIF)
PICT
PNG
PSD
PSQ (Adobe Premiere 6 Storyboard)
PTL, PRTL (название Adobe Premiere)
TGA, ICB, VDA, VST
TIF
Масштабирование ресурсов до размера кадра
Щелкните актив на временной шкале правой кнопкой мыши (Windows) или щелкните его, удерживая нажатой клавишу «Control» (Mac OS).
Выберите «Масштабировать по размеру кадра».
Эндрю Дэвис объясняет, как работает настройка «Масштаб по умолчанию по размеру кадра» в этом видеоуроке.
Автоматическое масштабирование активов
ваш клип искажен? Понимание соотношения сторон пикселей
Шаг 4: Добавление неподвижного изображения
Теперь вам нужно добавить изображения на сцену. Перетащите ползунок в точку, в которой вы хотите, чтобы изображение отображалось и запускалась анимация.Теперь вы можете перетащить изображение вниз из окна проекта на видеодорожку. Это позволит правильно выровнять его и отобразить в нужный момент.
Шаг 5: Установка длительности изображения
Теперь вам нужно установить, как долго изображение будет отображаться. Переместите ползунок в то место, где вы хотите, чтобы анимация остановилась. Теперь возьмитесь за край изображения и растяните его до линии.
Шаг 6. Предварительный просмотр
Для предварительного просмотра анимации щелкните начало шкалы времени и затем удерживайте нажатой клавишу Alt, если вы используете ПК с Windows, или Option, если вы используете Mac.Теперь перетащите ползунок, чтобы просмотреть готовый эффект.
Шаг 7. Анимация изображения
Использование элементов управления движением
Убедитесь, что неподвижное изображение по-прежнему выбрано на шкале времени. Затем нажмите «Клип», «Параметры видео», «Движение». Убедитесь, что параметр Alpha установлен в Use Clips. Предварительно просмотрите эффект, нажав кнопку «Показать все». По умолчанию анимированный путь будет прямым, вы можете нажать ОК, и клип будет перемещаться по горизонтали. Однако при необходимости вы можете внести изменения.
Шаг 8: Регулировка движения
Начальная траектория движения будет горизонтальной. Можно настроить траекторию движения для перемещения изображения в различных направлениях. Точки движения можно перетаскивать и перемещать, чтобы изображение двигалось по-другому. Вы увидите серое поле, это будет видимая область экрана, которая поможет вам точно определить, как будет выглядеть готовая анимация.
Можно добавить дополнительные траектории движения, щелкнув линию рядом с начальной точкой движения и перетащив ее вниз в правильное положение.
Масштаб и поворот положения движения
Шаг 9: вращение и масштабирование
Если вы хотите улучшить анимацию еще больше, вы можете повернуть и масштабировать изображение. Измените параметры поворота и масштабирования, расположенные под окном предварительного просмотра. Отрегулируйте значения масштабирования и поворота в диалоговом окне, чтобы улучшить анимацию.
Шаг 10: Добавление переходов
Добавление переходов
Шаг 11: Добавление звука
Поддерживаемые форматы аудиофайлов
AAC
AC3 (включая 5.1 Surround)
AIFF, AIF
ASND (Adobe Sound Document)
AVI (Видео для Windows)
BWF (Формат Broadcast WAVE, Premiere Pro CS5 (5.0.2) и более поздние версии)
M4A (MPEG-4 Audio)
mp3 ( mp3 Audio)
MPEG, MPG (MPEG Movie)
MOV (QuickTime; требуется проигрыватель QuickTime)
MXF (Media eXchange Format; P2 Movie: Panasonic Op-Atom вариант MXF, с видео в DV, DVCPRO, DVCPRO 50, DVCPRO HD , AVC-Intra; XDCAM HD Movie, Sony XDCAM HD 50 (4: 2: 2), Avid MXF Movie)
WMA (Windows Media Audio, только Windows)
WAV (Windows WAVeform)
Обзор аудио и аудиомикшера
Работа со звуком в Premiere Pro
Шаг 12: Экспорт в фильм
СОЗДАЙТЕ ДРУГОЙ.С использованием те же образы, делайте по-разному! Он должен быть совсем другим, рассмотрите возможность использования другого звука, повторной последовательности изображений, ускорения или замедления это вниз,
Шаг 13: создайте DVD
Используйте iDVD для создания DVD
Как создать слайд-шоу в Adobe Premiere Pro для фотографов
Эта статья устарела и, вероятно, устарела в связи с изменением технологий. Приносим свои извинения за неудобства.
Итак, вы готовы приступить к созданию слайд-шоу с помощью элитного программного обеспечения: Adobe Premiere Pro?
Ханна Кросс — талантливый фотограф-документалист + видеооператор, который расскажет вам об основах создания слайд-шоу в этом программном обеспечении, которое вы можете легко делать с фотографиями так же, как с видео.
Если вы все еще пытаетесь понять, какое программное обеспечение лучше всего подходит для вас, знайте, что Adobe Premiere Pro — это продвинутое программное обеспечение, предназначенное для создания видео. Вы можете быстро и легко создавать слайд-шоу с помощью программного обеспечения, которое у вас уже есть, например Lightroom, Windows Movie Maker или iMovie. При этом, если вы работаете над изучением полных видеороликов, это программное обеспечение может быть лучшим выбором для вас!
Чтобы узнать больше о том, как снимать красивое видео своей семьи, учитесь у лучших в Академии кинематографической жизни!
Плюсы использования Premiere Pro:
- У вас есть полный контроль над каждым аспектом вашего видео или слайд-шоу
- Может редактировать / затухать / склеивать музыку прямо на шкале времени
- Использует исходные файлы из исходного места назначения на вашем компьютере (это огромно, потому что вы можете вернуться в свое программное обеспечение для редактирования и повторно отредактировать / исправить цвет клипа или фотографии, а затем повторно сохранить их, и они будут автоматически обновлены в вашем проекте Premiere. )
- Периодически автоматически сохраняет ваш проект во время работы
Минусы использования Premiere Pro:
- Изучение и понимание всех функций может занять много времени
- Дорого (хотя это часть большинства подписок Adobe Creative Cloud)
- Требуется быстрый компьютер с небольшим пространством на жестком диске для бесперебойной работы программы
Шаг 1. Откройте новый проект в Premiere Pro
Убедитесь, что ваши настройки «новой последовательности» соответствуют настройкам ваших видеофайлов, с которыми вы будете работать, ИЛИ, если видеофайлы не будут использоваться, выберите, с каким размером / частотой кадра вы хотите работать.
Шаг 2: Импортируйте все медиафайлы в Premiere Pro (видео, фотографии, музыка)
Убедитесь, что ваши видео- и фотофайлы скорректированы по цвету и посмотрите, как вы хотите, чтобы они выглядели в вашем окончательном проекте, прежде чем загружать их.Создайте новую «корзину», щелкнув значок на панели инструментов в левом нижнем углу экрана, чтобы сгруппировать различные мультимедийные файлы вместе и сохранить все в порядке.
Шаг 3: Начните с добавления файлов фотографий на временную шкалу.
Выберите все фотографии, которые вы хотите добавить, а затем выберите «Автоматизировать в последовательность» на панели инструментов в левой нижней части экрана. Решите, хотите ли вы применить видеопереход по умолчанию (и обратите внимание, что вы можете изменить переход по умолчанию и продолжительность отображения каждой фотографии на временной шкале, предварительно отредактировав эти настройки).
При необходимости / желании масштабируйте фотографии так, чтобы заполнить весь кадр (чтобы не было черных полос сбоку)
Шаг 4: Добавьте музыку на шкалу времени.
Перетащите музыку в аудио раздел на временной шкале.
Шаг 5: При желании добавьте видеоклипы.
Решите, где вы хотите добавить видеоклип, и обрежьте его до желаемой длины. Вставьте его в свою временную шкалу, выделив все фотографии после него и перетащив их, чтобы было место для добавления видео.
Добавьте любые желаемые видеопереходы для постепенного появления / исчезновения видео.
Если вы пытаетесь создать полноценное видео, вы можете зайти к гуру съемки + создания видео: Эмили из Everyday Films. У нее есть невероятный семинар по этой теме (я прошел его и был потрясен тем, что я узнал).
Шаг 6: Завершите просмотр медиафайлов и добавьте их на шкалу времени
Когда у вас есть первый «черновик» вашего проекта на временной шкале, просмотрите свое видео и посмотрите, какие медиаклипы вы можете удалить (это может очень быстро надоесть, если у вас слишком много одного и того же или если клипы слишком долго).
Посмотрите, нужно ли увеличивать / сокращать клипы, чтобы они заканчивались музыкой.
Дважды убедитесь, что у вас нет пробелов между медиаклипами в вашем видео (в противном случае он будет мигать черным) .
Шаг 7: Добавьте заголовки по мере необходимости (для вступления, вашего логотипа и т. Д.)
Шаг 8: Экспорт видео
ВАЖНО: Ваши исходные настройки видеоклипа, настройки последовательности и настройки экспорта должны ВСЕ соответствовать (проверка и двойная проверка, размер кадра, частота кадров и т. Д. Перед экспортом)
Шаг 9: Загрузите на Vimeo (или в другое место, где вы хотите разместить свое видео)
Наслаждайтесь и делитесь им со всем миром!
Ханна Кросс — жена и мама, живущая в Солт-Лейк-Сити, Юта, со своей очаровательной семьей.Документирование своей повседневной жизни — единственный способ, которым она знает, как «принять беспорядок» и справиться с требованиями материнства. Когда батареи ее камеры заряжаются, вы можете увидеть, как она смотрит документальные фильмы Netflix или на бревне делает вид, что она все еще гимнастка.
Свяжитесь с ней здесь: Facebook
5 приемов работы с фотографиями в Premiere Pro
Из этого видеоурока вы узнаете, как можно улучшить редактирование видео, используя эти пять советов по добавлению неподвижных изображений.
Работа с фотографиями в Premiere Pro может сбивать с толку, особенно если вы новичок в программе. Даже если вы уже освоили работу с видеоклипами в Premiere, неподвижные изображения могут бросить вам вызов. Знание тонкостей того, как правильно контролировать кадры, ускорит ваш рабочий процесс и повысит уверенность в ваших проектах. Давайте взглянем на эти пять советов.
1. Установите размер рамы
Когда вы добавляете фотографию в эпизод Premiere Pro, она автоматически сохраняет свой исходный размер.Например, если я сделаю фотографию с размером пикселей 4500 × 3182 и перетащу ее в последовательность 1920 × 1080, я увижу только небольшую часть фотографии, потому что она очень большая. Чтобы исправить это, я могу взять клип и выбрать Клип> Параметры видео> Установить размер кадра . Если вы работаете с большим количеством фотографий, вы можете изменить настройки по умолчанию в Preferences> Media> Default Media Scaling .
2. Измените длительность неподвижного изображения по умолчанию
Допустим, вы пытаетесь создать слайд-шоу с помощью Premiere Pro.Вы работаете с большим количеством изображений и хотите, чтобы каждая фотография отображалась как минимум на десять секунд. Проблема в том, что длина файла неподвижного изображения по умолчанию в Premiere Pro составляет 5 секунд. Это означает, что вы потратите много времени на изменение длительности каждой фотографии после того, как перенесете ее на шкалу времени. Разумный способ обойти это — просто изменить продолжительность по умолчанию, перейдя в «Настройки »> «Временная шкала»> «Длительность неподвижного изображения по умолчанию» .
3. Используйте правильное цветовое пространство
Важно понимать, что файлы CMYK для печати плохо работают в мире видео.Фактически, вы, скорее всего, получите сообщение об ошибке, если попытаетесь импортировать изображение CMYK в Premiere Pro. Это потому, что это видео работает в цветовом пространстве RGB. Чтобы легко импортировать изображения CMYK в ваш Premiere Project, вам необходимо переключить их на RGB в Photoshop. Для этого в Photoshop просто перейдите в Image> Mode и выберите RGB Color .
4. Имитация движения камеры
Неподвижное изображение — это то, на что похоже — неподвижное изображение.Но поскольку вы работаете в прекрасном мире видео, теперь у вас есть много возможностей добавить движение. Если вы хотите немного оживить свою фотографию, откройте панель «Элементы управления эффектами» и добавьте несколько ключевых кадров свойств. Быстро имитируйте панорамирование, наклон или движение камеры путем простой анимации свойств «Масштаб», «Положение» и «Вращение». Все, что нужно — это несколько основных начальных и конечных ключевых кадров, и внезапно у вас появляется больше контроля над тем, как зритель видит ваше изображение.
5.Импорт файлов PSD
И последнее, но не менее важное: полезно знать, как работать с файлами Photoshop. Неудивительно, что Photoshop без проблем работает с Premiere Pro, поскольку обе эти программы входят в семейство приложений Adobe Creative Cloud. При импорте файла PSD Premiere предлагает несколько различных методов. Вы можете объединить все слои Photoshop в один файл неподвижного изображения или перенести слои как отдельные ресурсы. Я создал целое руководство по этой теме, так что обязательно посмотрите его здесь.
Для получения дополнительной информации о работе с фотографиями в Adobe Premiere Pro обязательно ознакомьтесь с этой статьей от Adobe.
Ищете другие видеоуроки? Проверьте это.
Семь советов по работе с фотографиями в Adobe Premiere Pro
Вы можете многое сделать с фотографиями в Adobe Premiere Pro: создавать и настраивать покадровую съемку с помощью функции автоматизации последовательности, импортировать многослойный файл Photoshop в виде сложной многослойной видеопоследовательности или анимировать изображения в 2D или 3D пространстве.Это лишь некоторые из вещей, которые вы можете выполнить. Я собираюсь показать вам семь советов, которые я использую при работе с неподвижными изображениями в Adobe Premiere Pro.
1. Масштабирование до размера кадра
Это, вероятно, совет номер один при работе с фотографиями в Premiere Pro. Имейте в виду, что когда вы добавляете фотографию на свою временную шкалу, Premiere автоматически масштабирует ваше неподвижное изображение, чтобы оно соответствовало размеру кадра вашей последовательности. В моем случае это масштабирование фотографии с высоким разрешением до 1920х1080 пикселей, размера кадра моей видеопоследовательности.Чтобы восстановить полное разрешение фотографии, я могу щелкнуть правой кнопкой мыши и снять флажок «Масштабировать по размеру кадра». Если у вас когда-либо возникнут проблемы с фотографией, которая не сотрудничает, попробуйте установить и снять этот флажок.
2. Измените длительность неподвижного изображения по умолчанию
Еще один отличный совет, который сэкономит ваше время и даст вам больше контроля над вашими неподвижными изображениями, — это изменение продолжительности ваших фотографий по умолчанию. По умолчанию продолжительность фотографии в Premiere Pro составляет пять секунд. Чтобы изменить это, перейдите в «Настройки»> «Временная шкала».В диалоговом окне «Настройки» вы увидите место, где можно изменить длительность неподвижного изображения по умолчанию. Вы можете указать продолжительность в секундах или кадрах.
3. Автоматизировать последовательность
Допустим, у меня есть последовательность фотографий в моем проекте Premiere, с помощью которых я хочу создать замедленную съемку. Я могу создать и настроить быструю покадровую съемку с помощью функции «Автоматизировать в последовательность». Чтобы создать замедленную съемку, я могу просто выбрать все свои фотографии и нажать кнопку «Автоматизировать в последовательность» в нижней части панели проекта.Это вызовет диалоговое окно, в котором я могу настроить покадровую последовательность, включая порядок фотографий, размещение и продолжительность неподвижного клипа.
4. Импортировать последовательность изображений
Еще один простой способ создать замедленную съемку — это импортировать мою группу изображений в виде последовательности изображений. Для этого все, что мне нужно сделать, это выбрать первое изображение в моей последовательности на локальном диске. После выбора в нижней части окна Finder станет активным флажок «Последовательность изображений». Я могу установить этот флажок, а затем, когда я импортирую изображение, оно появится в виде видеоклипа.Затем я могу перенести видеоклип на свою шкалу времени и изменить скорость покадровой съемки с помощью инструмента Rate Stretch (R).
5. Анимация фотографии
Чтобы оживить фотографию в Premiere, просто используйте ключевые кадры. Чтобы добавить ключевые кадры к неподвижному изображению, выберите изображение на временной шкале, а затем откройте панель «Элементы управления эффектами». Нажмите кнопку «Переключить анимацию» рядом со свойством, которое нужно анимировать. Добавьте начальный и конечный ключевые кадры, чтобы добавить к фотографии движения.Обычно я добавляю ключевые кадры «Положение», «Масштаб» и «Вращение», чтобы оживить анимацию.
6. Создание основных трехмерных движений
На панели «Эффекты» Premiere Pro вы найдете базовый 3D-эффект. Перетащите этот эффект прямо на фотографию на временной шкале, чтобы настроить фотографию в трехмерном пространстве. После применения к неподвижному изображению вы сможете изменить атрибуты вашей фотографии «Наклон», «Поворот», «Расстояние до изображения» и «Зеркальные блики». Рядом с каждым из этих свойств есть кнопка «Переключить анимацию», что означает, что вы можете добавлять ключевые кадры и соответственно выполнять анимацию.
7. Импортируйте PSD
Photoshop и Premiere хорошо работают вместе. Когда вы импортируете файл Photoshop в Premiere, у вас есть четыре различных метода импорта на выбор. К ним относятся «Объединить все слои», «Объединенные слои», «Отдельные слои» и «Последовательность». Вы можете выбрать, какие слои вы хотите включить или исключить, и вы можете указать, хотите ли вы, чтобы при импорте сохранялся размер документа Photoshop или использовался размер слоя. Работа с файлами Photoshop в Premiere действительно заслуживает отдельного руководства.
КАК СДЕЛАТЬ ЗАМЕДЛЕННУЮ ЗАМЕТКУ В PREMIERE PRO
После этого пришло время экспортировать кадры в формате JPEG и сделать из них видео в Premiere Pro! Нажмите File — Export и выберите опцию Filename sequence на вкладке File Naming. Теперь все ваши фотографии с интервальной съемкой будут пронумерованы по порядку, что упростит их создание в одном видеофайле. После экспорта их в новую папку вы можете легко импортировать их в Premiere Pro.
Шаг 2. Импорт и систематизация в Adobe Premiere ProВсегда делайте покадровые фотографии в формате RAW, чтобы вам было проще изменять и редактировать цвета в Lightroom
.
Импортируйте все отредактированные фотографии в Adobe Premiere Pro и систематизируйте их в новом проекте.Поскольку вы экспортировали фотографии как последовательность, Premiere Pro импортирует их как видеофайл, когда вы выполните следующие действия; щелкните Файл> Импорт. Затем выберите только первый файл (1) последовательности фотографий и выберите «Параметры» в окне «Импорт». Затем вы увидите «Последовательность изображений», которую необходимо выбрать.
Если невозможно выбрать «Последовательность изображений», вы должны выбрать больше фотографий, а не только первую!
После этого выберите «Импорт», и Premiere Pro преобразует изображения в видеофайл в окне «Проект».Как это удобно!
Шаг 3. Настройте частоту кадров видеоПосле импорта вы можете воспроизвести видеофайл в Premiere Pro, чтобы увидеть, как ваши фотографии оживают в замедленной съемке видео! Если вам нужно настроить частоту кадров замедленного видео в Premiere Pro, поскольку он будет частью, например, фильма о путешествиях, обратите внимание на следующие действия. Часто базовая видеопоследовательность создается с частотой 25 или 23 976 кадров в секунду (24 кадра в секунду). Это зависит от того, какую частоту кадров вы установили в качестве стандартной настройки последовательности.Если вы хотите узнать больше о частоте кадров, вам обязательно нужно прочитать наш Справочник по съемке туристических видеороликов , где мы подробно объясним этот вопрос.
Чтобы изменить частоту кадров, выполните следующие действия; Сначала щелкните правой кнопкой мыши файл покадровой видеозаписи в окне проекта и выберите «Изменить> Интерпретировать отснятый материал». Затем вы можете изменить частоту кадров до желаемой, выбрав и изменив поле «Принять эту частоту кадров». В конце вы выбираете «ОК».Вы увидите новый fps под частотой кадров в окне вашего проекта.
Шаг 4. Как изменить скорость замедленной съемки в Premiere ProТеперь у вас есть файл замедленной съемки с правильной частотой кадров, перетащите его на шкалу времени видео. Если вы хотите сократить или отрегулировать продолжительность клипа, это можно сделать здесь. Иногда вам нужно ускорить процесс, потому что вы сделали слишком много фотографий, а время идет слишком медленно, или вы просто хотите ускорить процесс, потому что он лучше соответствует вашей редакции.При этом вы должны «щелкнуть правой кнопкой мыши» видеофайл на временной шкале и выбрать «скорость / продолжительность». Затем отрегулируйте скорость, изменив процентное соотношение. Процент выше 100% ускорит его, а ниже 100% замедлит.
Шаг 5. Выберите хорошую музыку для покадровой съемкиМузыка очень важна при редактировании видео, чтобы создать правильную атмосферу и вывести его на новый уровень. Существуют возможности бесплатной загрузки, такие как Musicbed, Artlist и Soundcloud.Просто перетащите выбранную музыку в файлы проекта. Затем вы можете нарезать музыку именно на те части, которые хотите использовать. Мы можем очень углубиться в эту тему, потому что есть гораздо больше возможностей для приглушения музыки и добавления видеоэффектов. Хотите узнать об этом больше? Прочтите в нашем блоге сообщение о «Как редактировать фоновую музыку к видео в Premiere Pro»
.
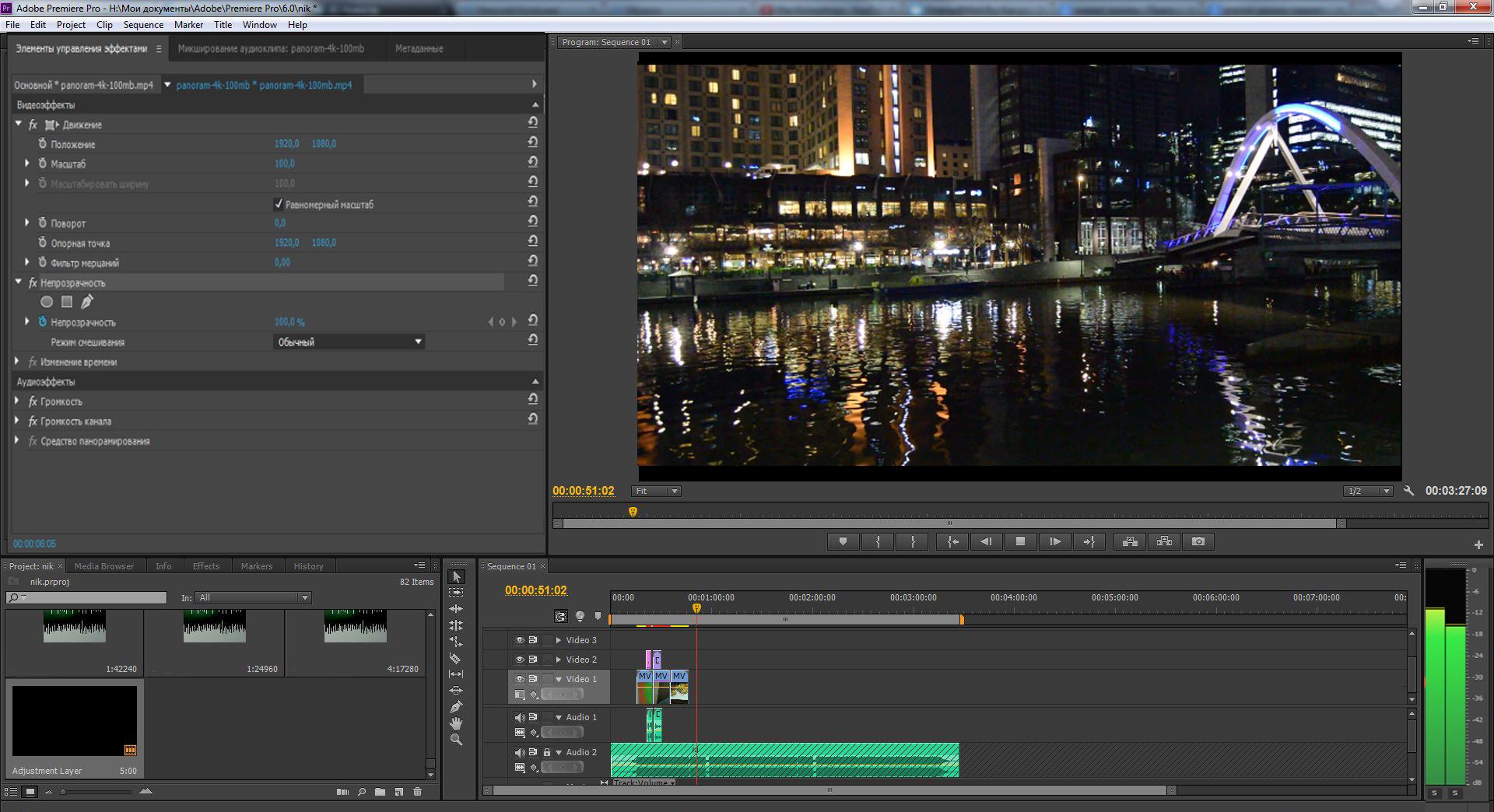 Для этого переходим в настройки Premiere:
Для этого переходим в настройки Premiere: