Как разрезать и соединять видео в Movavi Видеоредакторе?
class=»eliadunit»>Раздражает реклама в любимом фильме? Хотите порадовать близкого человека трогательным клипом? Благодаря Видеоредактору Movavi выполнить нарезку или сведение видео сможет любой. А наша инструкция научит делать это максимально быстро и просто. Итак:
Шаг первый: устанавливаем Видеоредактор Movavi
Для этого переходим на официальный сайт проекта:
www.movavi.ru/support/how-to/how-to-split-and-join-videos.htmlВыбираем нужную нам версию (для Windows или для iMac). Нажимаем «Скачать бесплатно», переходим в папку загрузки и двойным кликом запускаем скачанный дистрибутив.
Далее следуем инструкциям, прописанным в появившемся окне, и устанавливаем программу. Сложностей установка вызвать не должна, везде нажимаем «Далее», в определенном окне принимаем условия лицензионного соглашения.
Для запуска дважды щелкаем по ярлыку «Movavi Video Editor 14», который расположен на рабочем столе.
Шаг второй: добавляем файлы
Выполнить эту задачу можно любым из 3 предложенных ниже способов:
- Последовательно нажав в панели меню «Файл» — «Добавить медиафайлы» (или комбинацией клавиш «Ctrl+O»).
- Удерживая мышкой необходимый медиафайл, перетащить его на рабочую панель.
- Нажав кнопку «Добавить файлы» в меню импорта.
Шаг третий: нарезаем или соединяем видеофайлы
Теперь, когда у нас открыты необходимые материалы, можно приступать к работе:
- Чтобы разделить одно видео на два и более, устанавливаем красный маркер на том кадре, где необходимо сделать разрез, и нажимаем кнопку «Разрезать» (иконку в виде ножниц).
- Чтобы соединить видеофайлы, располагаем их в требуемом порядке (перетаскивать можно, зажав нужный кусок мышью) вплотную друг к другу.

Вот и все. Освоив эти 2 приема, дальше вы вольны творить, как подскажет фантазия. Например, можно разрезать видеофайл на 2 части, а затем поменять начало и конец местами. Или заменить отрывок одного видеоряда куском другого. Для этого нужно лишь:
class=»eliadunit»>- Разделить видео на три части (сделав разрезы в начале и в конце ненужного фрагмента).
- Удалить лишний кусок, выделив его и нажав кнопку Delete на клавиатуре.
- Вырезать нужный кусок из второго видеоряда (или выделить его целиком) и вставить его в образовавшийся промежуток в первом.
Видеоредактор Movavi позволяет сделать переход между отрывками более плавным и интересным. Для этого достаточно открыть меню «Мастер переходов» и выбрать подходящие параметры.
Обратите внимание! Отменить действие (например, если вы удалили не то, что планировали) можно, зажав комбинацию клавиш «Ctrl+Z».
Шаг четвертый: сохраняем полученный результат
Приступая к этому этапу, решите, что именно хотите сохранить и для каких целей.
- Вариант №1. Сохраняем проект, чтобы потом можно было вносить правки
В этом случае процедура стандартна. Последовательно нажимаем в панели меню: «
Обратите внимание! Если не хотите потерять свои наработки, задействованные медиафайлы (видео, аудио, изображения) до завершения работы перемещать и переименовывать нельзя. Поэтому, если заниматься проектом предстоит не один день, рекомендуем заранее поместить используемые материалы в отдельную папку.
- Вариант №2.
 Сохраняем проект в формате видео- или аудиофайла
Сохраняем проект в формате видео- или аудиофайла
Жмем на зеленую кнопку «Сохранить», расположенную в нижнем правом углу экрана, или в панели меню последовательно нажимаем: «Сохранить» и «Сохранить видео»/«Сохранить аудио». В появившемся окне задаем необходимые параметры (формат, путь сохранения и т.п) и нажимаем кнопку «Старт».
Обратите внимание! Программа распространяется в двух версиях: пробной и полной. По умолчанию вы устанавливаете первую, которая имеет ряд ограничений. Для доступа к полной версии необходимо купить ключ активации https://www.movavi.ru/videoeditor/buynow.html. Особенности пробной и полной версии приведены ниже.
Видеоредактор Movavi – универсальная программа для работы с видео. Склейка и нарезка – лишь часть из предлагаемых ею возможностей. Хотите добавить фильтры или титры к своему клипу? Изменить скорость проигрывания видео, сохранить его в другом разрешении или поменять частоту кадров? С Movavi все это (и не только) можно сделать буквально за пару кликов, и даже не обладая глубокими познаниями в данной области.
Рекомендуем к просмотру:
Как объединить два видео | Электрический блогнот
Часто возникает необходимость сравнить два видео. Например, почистили видео от царапин или сделали цветокоррекцию, и теперь нужно пустить два ролика одновременно (фактически объединить два видео), чтобы пользователь или заказчик видел результат имея возможность мгновенно сравнивать «до» и «после». В отличие от фото, когда можно расположить две фотографии рядом, с видео все несколько сложней. В данной статье объясняется, как объединить два видео, имея под рукой минимальный набор необходимых инструментов.
Я уже писал про сравнивание фото и видео в Что такое метрики и для чего они нужны. Но там использовался сухой математический подход и все сравнение проводилось на языке цифр.
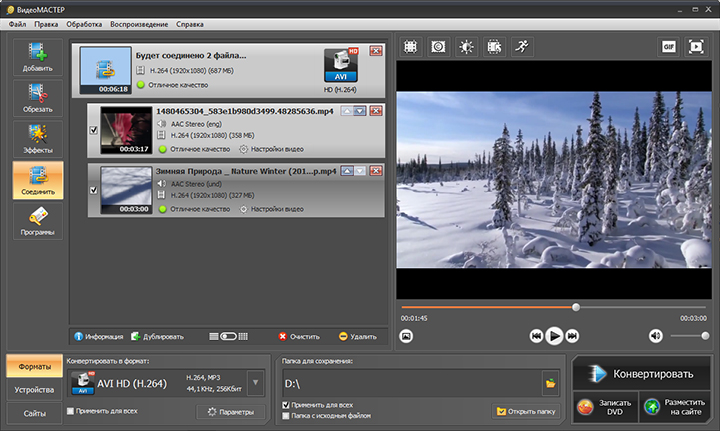
Предположим есть два видеоролика: A.avi и B.avi.
Мы хотим сделать третье видео в котором слева будет проигрываться «A», справа «B».
Тем самым мы сможем покадрово сравнивать результат «до» и «после».
Я предалагю сделать так:
- Разберем оба видеоролика на отдельные кадры;
- Возьмем первый кадр из видео «A», «приклеим» справа к нему первый кадр из видео «B»;
- Построим «склейку» для всех оставшихся кадров;
- По склеенным кадрам сделаем новое видео.
В качестве примера можно посмотреть на следующий видеоролик, склеенный из двух видео.
Справа — то что получилось после добавления насыщенности и резкости (ship-hi-color.mp4).
Для реализации этой идеи нам понадобятся свободнораспространяемые программы FFmpeg и ImageMagick. Абсолютно бесплатные программы, работающие на слабых компьютерах (им не надо много памяти), есть версии для Windows и для Linux и самое главное работающие из командной строки.
Итак, чтобы объединить два видео ship-low-color.mp4 и ship-hi-color.mp4 выполним следующие шаги.
Шаг 1 — подготовка
Создадим папку на диске, например merge-video:
mkdir merge-video
Сделаем еще две папки внутри merge-video (лучше использовать имена видеофайлов, которые будем склеивать):
cd merge-video mkdir ship-low-color mkdir ship-hi-color
Шаг 2 — раскладываем видео по кадрам
Разложим каждое видео на отдельные кадры и запишем их в png файлы. В отличие от jpg, png файлы позволяют записать изображение с большей цветовой глубиной и избежать артефактов сжатия. При желании можно использовать для этих целей TIFF формат.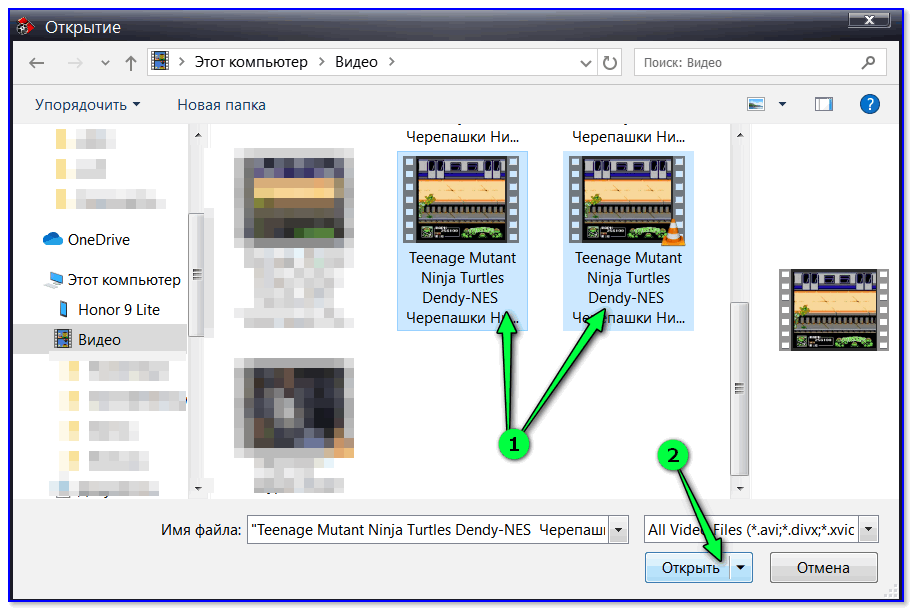
Находясь в папке «merge-video», раскладываем первое видео на кадры и складываем их в папку «hi-color»:
ffmpeg -i ship-hi-color.mp4 hi-color/img_%08d.png
Вот так будет выглядеть папка «hi-color» после извлечения кадров из видео:
Обратите внимание на «%08d» — это означает, что название файлов будет img_<8 цифр>.png.
Проделываем тоже самое для воторого видео, но его кадры кладем в «low-color»:
ffmpeg -i ship-low-color.mp4 low-color/img_%08d.png
Шаг 3 — склеиваем изображения
После того, как мы разложили оба видео на составляющие кадры переходим к склейке. Для этого будем использовать ImageMagick.
У ImageMagick есть два режима склейки:
2) «-append» — изображения стыкуются по верхней/нижней стороне:
В нашем случае будем использовать «+append».
mkdir merged-image; for img_low in low-color/*.png; do img_hi=`echo $img_low | sed 's/low/hi/'`; num=`echo $img_low | sed 's/low-color\///'`; magick convert ${img_low} ${img_hi} +append merged-image/frame_${num}; doneВыглядит устрашающе, но ничего сложного в этой строке нет 🙂
После выполнения этих команд в рабочей директории появится папка «merged-image»:
Шаг 4 — создаем видео
ffmpeg -pattern_type glob -i 'merged-image/frame_img_*.png' -framerate 30 -an -b:v 6000K -preset veryslow video-merged.mp4
После того, как ffmpeg отработает в рабочей папке появится результирующее video-merged.mp4 являющееся результатом объединения ship-hi-color.mp4 и ship-low-color.mp4.
Выводы
В этой статье мы узнали, как объединить два видео с минимальным набором установленных программ.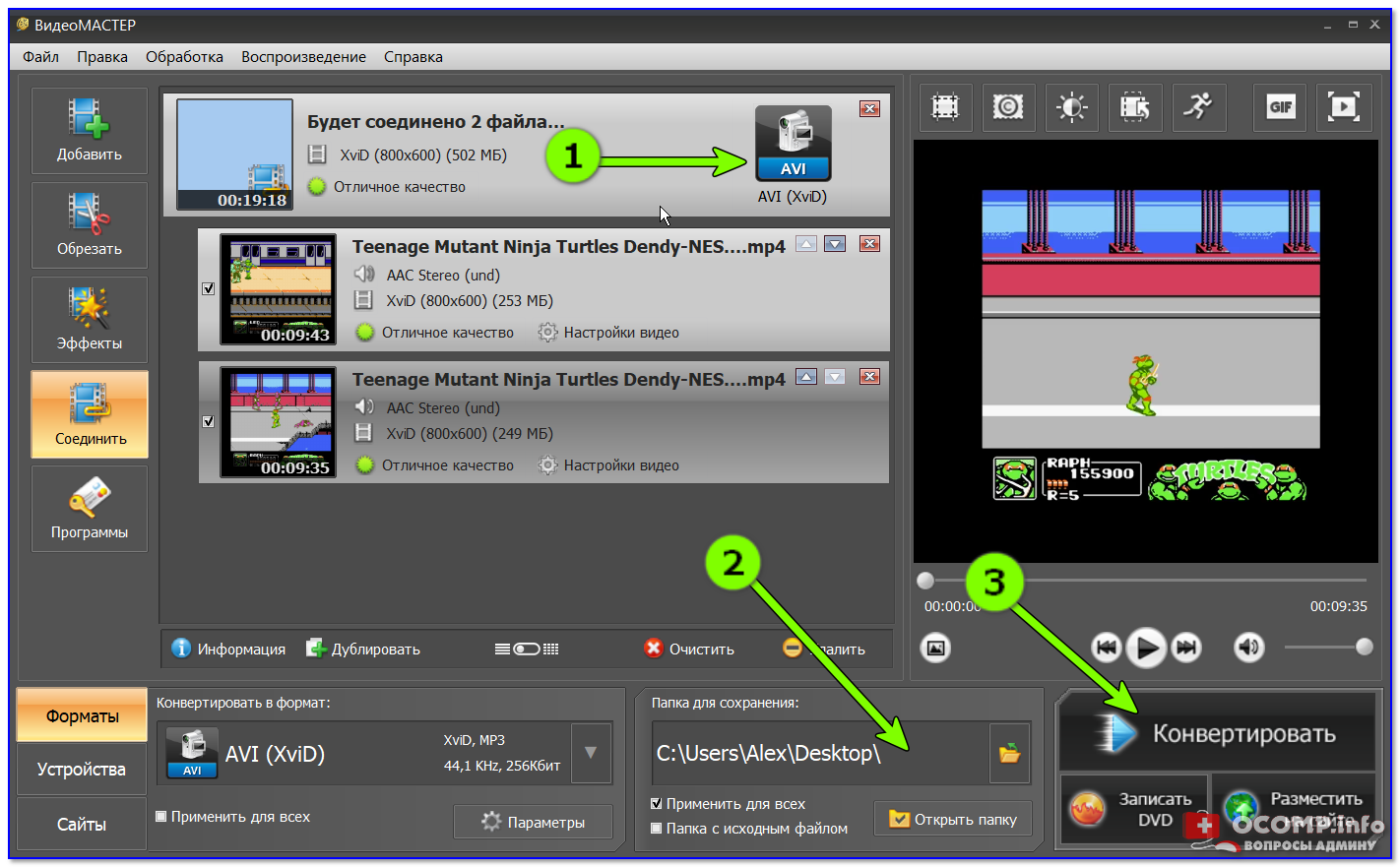 Все, что нам потребовалось — это две консольные программки FFmpeg и ImageMagick. Не надо скачивать сотни мегабайт, не нужно устанавливать кодеки, не нужен даже графический интерфейс. Все делается из командной строки из окна терминала. Уверяю вас — такое нужно и причем нередко (в научных расчетах на кластерах располагающихся где-то в облаке).
Все, что нам потребовалось — это две консольные программки FFmpeg и ImageMagick. Не надо скачивать сотни мегабайт, не нужно устанавливать кодеки, не нужен даже графический интерфейс. Все делается из командной строки из окна терминала. Уверяю вас — такое нужно и причем нередко (в научных расчетах на кластерах располагающихся где-то в облаке).
обрезать, наложить текст, музыку, перевернуть, склеить и т.д.
В iPhone отсутствуют инструменты, позволяющие вырезать видео, но App Store предлагает широкий выбор подходящих приложений, кроме того, подобную возможность предоставляют некоторые соцсети, например, Instagram.
Вконтакте
Google+
Содержание статьи
Видео
Как вырезать (кадрировать, crop) видео на iPhone
В данном случае, мы расскажем, как кадрировать видео на примере бесплатного приложения Video Crop.
1. Загрузите и откройте Video Crop на iPhone, нажмите на значок обрезки и предоставьте приложению разрешение на доступ к медиатеке «Фото».
2. Выберите нужное видео в списке и нажмите галочку в верхнем правом углу.
3. Выберите вид обрезки внизу дисплея и переместите рамку в нужное место видео.
4. Нажмите «Воспроизвести», чтобы убедиться, что выбранный тип обрезки подходит.
5. Нажмите значок «Сохранить» в верхнем правом углу и дождитесь окончания действия.
6. Нажмите «Сохранить» для того, чтобы сохранить видео в «Фотопленке» или выберите «Еще», если хотите экспортировать ролик в другое приложение.
ПО ТЕМЕ: Как скачать видео из ВК (ВКонтакте) на iPhone или iPad и смотреть без Интернета.
Как перевернуть видео на iPhone
Как и в предыдущем случае, в iPhone нет встроенных инструментов, позволяющих повернуть видео, поэтому потребуются сторонние приложения, к примеру, Rotate and Flip.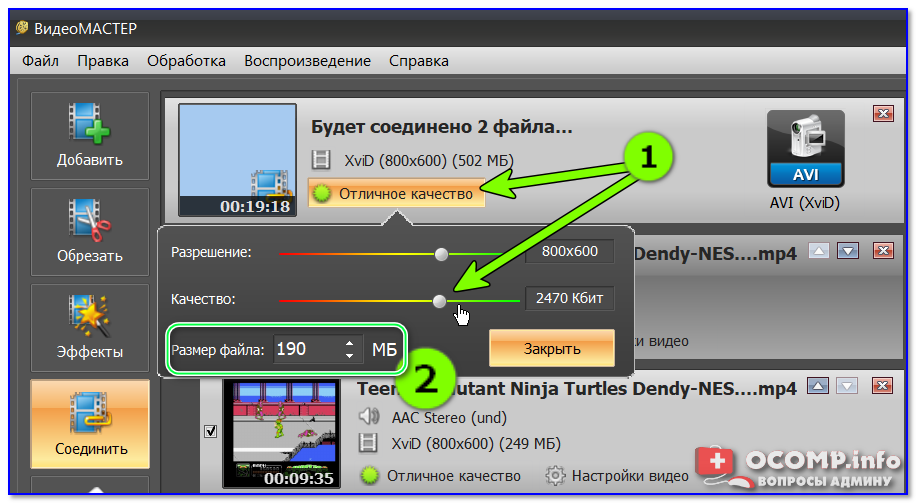 Программа бесплатна и предлагает базовый набор возможностей, которых будет вполне достаточно для этой цели.
Программа бесплатна и предлагает базовый набор возможностей, которых будет вполне достаточно для этой цели.
1. Откройте приложение Rotate and Flip, нажмите на значок видео и выберите «Видео» (программа также позволяет работать с Live Photo).
2. Предоставьте приложению разрешение на доступ к библиотеке «Фото» и выберите видео, которое хотите редактировать.
3. Используйте кнопки для того, чтобы повернуть видео под углом 90 градусов или зеркально отобразить его горизонтально или вертикально.
4. Нажмите «Сохранить» и немного подождите. Видео будет доступно в библиотеке «Фото».
ПО ТЕМЕ: Замедленное видео на Айфоне: как снимать и настраивать качество, какие iPhone поддерживаются.
Как обрезать видео на iPhone
Для этих целей можно обойтись и без сторонних приложений. Для обрезки видео можно воспользоваться соответствующим инструментом прямо в приложении Фото. Более подробно об этом мы рассказывали в этом материале.
ПО ТЕМЕ: Как расставить иконки на рабочем столе iPhone и iPad в любое место экрана: 2 способа.
Как наложить музыку на видео на iPhone
Простейший способ добавить звуковое сопровождение в видеоролик — использовать приложение iMovie. Единственный нюанс, потребуется сохранить треки на устройстве, так как в данном случае Apple Music и аудиофайлы с DRM-защитой работать не будут.
1. Откройте приложение «Фото» и найдите ролик, в который нужно добавить музыку.
2. Нажмите кнопку «Изменить» в верхнем правом углу, а затем нажмите значок многоточия в нижней части экрана.
3. Выберите приложение iMovie (если оно не установлено, то скачать бесплатно можно по этой ссылке) и подождите, пока оно загрузится. Если iMovie не отображается, нажмите «Еще» и убедитесь, что редактор активирован.
4. Нажмите иконку с изображением ноты и выберите песню, которую хотите использовать. Треки из раздела «Музыка темы» можно использовать бесплатно.
Треки из раздела «Музыка темы» можно использовать бесплатно.
5. Перетащите бегунок, чтобы выбрать начало трека.
6. Чтобы отключить звук на оригинальной дорожке видео, нажмите на кнопку с изображением динамика.
7. Нажмите «Готово», чтобы сохранить видео.
Оригинал видео будет заменен новой версией. Если вы хотите отменить изменения, откройте «Фото» → «Изменить» → «Вернуть».
ПО ТЕМЕ: Таймлапс (Интервал) в камере iPhone и iPad: что это и как снимать такие видео?
Как добавить текст в видео на iPhone
iMovie как нельзя лучше подходит для данной задачи. С его помощью вы можете добавлять анимированный текст в видео.
1. Откройте приложение «Фото» и выберите ролик, в который хотите добавить текст.
2. Нажмите кнопку «Изменить» в верхнем правом углу, затем нажмите многоточие в нижней части экрана.
3. Выберите iMovie и подождите, пока оно загрузится. Если iMovie не отображается, нажмите «Еще» и убедитесь, что редактор активирован.
4. Нажмите значок в виде буквы Т и в меню выберите нужный эффект.
5. Нажмите на текст, чтобы редактировать его, и добавьте любой текст. Нажмите «Готово», чтобы сохранить видео.
Как и в предыдущих случаях, оригинальное видео заменится новой версией с текстом. Для отмены изменений откройте «Фото» → «Изменить» → «Вернуть».
ПО ТЕМЕ: Обратная съемка на iPhone, или как снимать видео «задом наперед».
Как склеить (объединить, совместить) несколько видео на iPhone
iMovie предоставляет возможность совместить несколько роликов в одно видео. Для подобных задач можно использовать и другие редакторы, но iMovie прост в применении, к тому же это «родной» инструмент Apple.
1. Откройте iMovie → «Проекты» → «Создать проект +».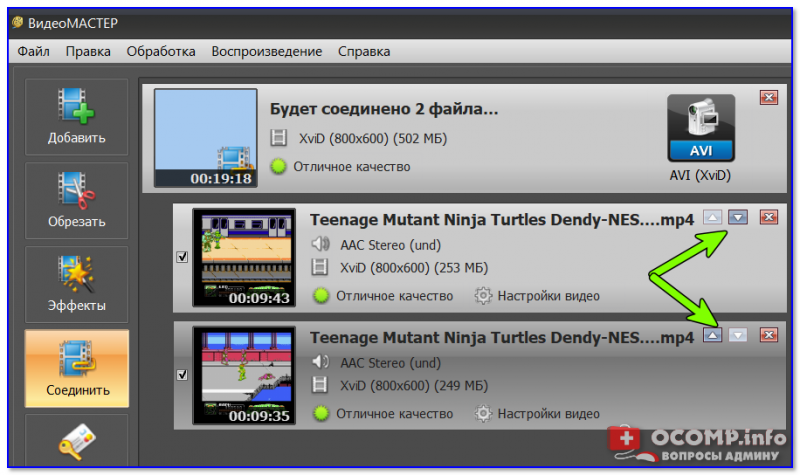
2. При запросе выберите «Фильм» и перейдите к «Видео», используя медиабраузер.
3. Выберите фильм и нажмите «Воспроизвести» для предпросмотра или нажмите кнопку «+», чтобы добавить его в проект.
4. После того, как вы выберите все ролики, нажмите «Создать фильм».
5. Для добавления последующих видео, нажмите «+».
6. При необходимости редактируйте видео.
6. Нажмите «Готово», чтобы сохранить проект, затем экспортируйте видео, нажав на кнопку «Поделиться» в нижней части экрана.
Смотрите также:
Вконтакте
Google+
Как изменить компоновку видео? – Zoom Центр справки и поддержки
Обзор
Когда ни один из участников конференции не осуществляет демонстрацию экрана, доступно 3 варианта компоновки видео: Активный докладчик, Галерея и Мини. Если кто-то осуществляет демонстрацию экрана, вы можете включить Параллельный режим или использовать для демонстрируемого экрана компоновку Активный докладчик или Вид галереи. Кроме того, можно Скрыть участников без видео. Все эти варианты компоновки, кроме Мини-окна, совместимы как с полноэкранным, так и с оконным режимом.
Видео участника можно закрепить или отслеживать. Закрепление видео позволяет отключить вид активного докладчика и оставить только видео определенного докладчика. Закрепление видео другого пользователя относится только к вашему компьютеру и локальным записям — и не влияет на экран других участников и записи в облаке. Подробнее о закреплении видео.
При отслеживании видео пользователь отображается на экране всех участников и в записях в облаке как основной активный докладчик. Активировать отслеживание может только организатор. Оно доступно, когда в конференции участвовует не менее 3 пользователей с включенным видео.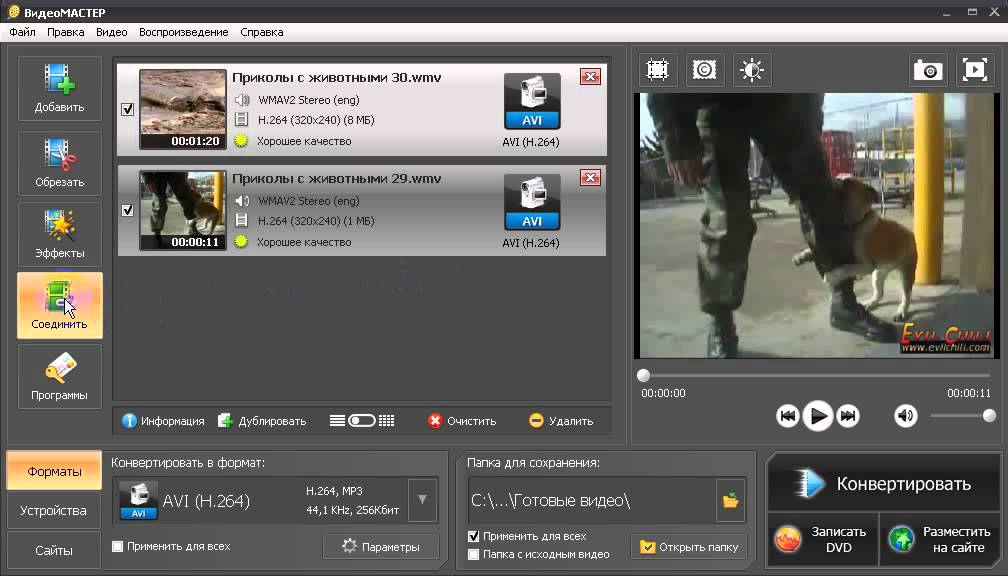 Подробнее об отслеживании видео.
Подробнее об отслеживании видео.
В этой статье рассматриваются следующие вопросы:
Полноэкранный режим
При любой компоновке, кроме мини-окна, видео можно отображать в полноэкранном режиме. Для этого нужно нажать на значок с четырьмя стрелками в правом верхнем углу окна Zoom. Для выхода из полноэкранного режима можно выбрать элемент Выйти из полноэкранного режима, который расположен там же, или нажать Esc на клавиатуре.
Примечание: если у вас старая версия MacOS, надо выбрать элементы Конференция и Enter Fullscreen (Перейти в полноэкранный режим) на панели главного меню.
Активный докладчик
«Активный докладчик» — компоновка видео по умолчанию. В этом случае большое окно переключается между докладчиками. Если в конференции два пользователя, ваше видео отображается сверху, а видео вашего собеседника — снизу.
Подробнее о компоновке видео «Активный докладчик».
Вид галереи
Также при просмотре видео можно использовать компоновку Вид галереи. При этом вы сможете одновременно видеть до 49 присутствующих и переключаться между остальными участниками с помощью стрелки.
Чтобы активировать компоновку «Вид галереи», нажмите Вид галереи в правом верхнем углу окна Zoom. Подробнее об отображении участников в виде галереи.
Мини-окно
При компоновке «Мини» видео Zoom отображается в уменьшенном виде поверх всех приложений, открытых на вашем компьютере. Мини-окно можно переместить в нужное место на экране или полностью скрыть.
- Чтобы видео отображалось в Мини-окне, нажмите на значок сворачивания. В системе Windows он расположен вверху справа, а в Mac — вверху слева.
- В режиме «Мини-окно» можно скрыть видео нажатием на стрелку слева.
- Для выхода из режима «Мини-окно» нажмите на стрелку справа.
Компоновка видео при демонстрации экрана
При просмотре демонстрируемого экрана можно использовать компоновку «Активный докладчик» или «Вид галереи» в верхней части вашего экрана, а также «Параллельный режим». Подробнее о «Параллельном режиме».
Подробнее о «Параллельном режиме».
- Чтобы перейти к материалам видеотрансляции, нажмите на значок перехода в правом верхнем углу окна Zoom.
- Чтобы перейти обратно, нажмите на значок в правом верхнем углу или щелкните Switch to Sharing Content (Переключиться к демонстрации содержимого)
. - Для перехода в «Параллельный режим» нажмите Настройки просмотра и Параллельный режим.
Как скрыть участников без видео
- Находясь в режиме «Вид галереи», выберите правой кнопкой мыши любого участника, который не использует видео или подключен через телефон, или нажмите на 3 точки в правой верхней части окна этого участника.
- Чтобы участники с отключенным видео не отображались, щелкните Скрыть участников без видео.
- Для того чтобы участники, не использующие видео, снова отображались, нажмите в верхней части экрана Общее количество участников без видео и выберите Показывать участников без видео.
Редактор видео Tik Tok: как обрезать, редактировать, монтировать
Как редактировать видео в Тик Ток знают не все, между тем возможности социальной сети очень велики. Вы удивитесь огромному количеству доступных функций, которые помогут разнообразить клип, выделить его в ряду других записей!
Как редактировать видео
Есть желание снимать клипы? Вы можете редактировать и обрабатывать их на iPhone или Андроид в рамках встроенного редактора Тик Ток!
В окне записи клипа вы увидите панель с правой стороны. Разберем возможности редактора с верхней иконки к нижней:
- Переворот ориентации с фронтальной к основной;
- Выбор скорости записи;
- Эффект красоты;
- Фильтры, накладываемые на изображение;
- Таймер отсрочки записи;
- Дополнительное меню «Еще» позволяет выбрать длительность (15 или 60 секунд), а также включить/отключить вспышку.

На экране есть и другие иконки, позволяющие редактировать результат:
- Наверху находится кнопка выбора музыкального сопровождения из галереи;
- Внизу слева вы увидите «Эффекты» – выбирайте встроенные анимированные инструменты;
- Справа снизу вы найдете кнопку «Загрузить». Она позволяет перенести клип из памяти устройства.
После завершения записи вы можете редактировать видео на экране просмотра. Изучим нижнюю панель. Первая кнопка – «Эффекты редактирования»:
- Визуальные возможности;
- Эффекты времени;
- Стикеры;
- Умножение картинки;
- Эффекты перехода.
Идем дальше – это еще не все:
- Правее находится пункт меню «Обложка», вы можете выбрать кадр ролика, который станет главным на страничке;
- Чуть дальше вы увидите «Фильтры», с которыми уже знакомы;
- Последняя кнопка – стикеры и эмотиконы.
Посмотрим на верхнюю панель:
- Обрезка музыки;
- Регулировка громкости;
- Выбор композиции.
Мы подробно обсудили, как монтировать видео в приложении Тик Ток и редактировать его – встроенных возможностей очень много! Давайте рассмотрим некоторые из них подробнее, но сначала несколько слов о других программах.
Вы можете скачать видеоредактор на Андройд или Айфон из магазина, установленного на смартфоне:
- Clipper;
- Kine Master;
- Video Shop;
- Cute Cut;
- Go Pro Quik;
- Viva Video;
- Power Director;
- InShot;
- Splice.
Это лишь несколько примеров – вы можете найти другие программы, позволяющие редактировать видео в Тик Ток и загрузить их на смартфон.
Работаем с настройками
О том, как редактировать видео, вы узнали почти все. Начинаем изучать возможности внутренней настройки! Для начала читаем туториал, который поможет понять, как в Тик Токе соединить 2 видео:
- Откройте нужный клип и нажмите на троеточие на правой панели;
- Появится небольшое меню, где нужно выбрать функцию «Дуэт»;
- Автоматически загрузится видеоредактор – в отдельном окне выведен старый ролик, параллельно вы ведете съемку нового видео;
- После окончания записи выберите нужные эффекты и кликните «Далее»;
- Напишите текстовое сопровождение и нажмите «Опубликовать».

Хотите редактировать звуковое сопровождение? Самое время разобраться, как обрезать песню в Тик Ток:
- Кликните на кнопку «+» в приложении, чтобы начать снимать ролик;
- В верхней части экрана вы увидите значок ноты – нажимайте на него, чтобы получить доступ к огромной базе композиций;
- После того, как вы сняли ролик под музыку, нажмите кнопку в виде галочки;
- В верхнем правом углу вы увидите ноту с ножницами – этот значок отмечен словом «Обрезать»;
- Перетаскивайте музыкальное поле, чтобы обрезать трек;
- Как только добьетесь приемлемого результата, кликните на галочку. Готово!
Обрезать звук научились – переходим к другим настройкам.
Вы можете удалить сегмент ролика и редактировать размер видео. Читаем, как обрезать видео в Тик Ток и убрать ненужную часть съемки:
- Кликните на кнопку в виде плюсика, чтобы открыть меню записи;
- Нажмите на красную кнопку в центре экрана, чтобы начать съемку;
- Еще раз кликните по этой иконке, чтобы сделать паузу;
- Вновь нажимайте на красный круг, чтобы начать снимать второй сегмент;
- Повторите нужное количество раз;
- Как только вы снимете несколько сегментов, рядом с кнопкой записи появится стрелка с крестиком;
- Нажимайте на нее, чтобы убрать последний снятый сегмент;
- Подтвердите удаление нажатием иконки «Да».
Есть разница между тем, чтобы снять себя или другого человека – именно поэтому стоит изучить, как перевернуть камеру в Тик Ток:
- Кликайте на значок плюсика, который находится в центре нижней панели;
- Нажимайте на красный круг, чтобы начать запись;
- Как только клип будет готов, переведите взгляд в верхний правый угол;
- Первая иконка отмечена значком камеры со стрелкой – именно она позволяет перевернуть видео с фронтальной ориентации на обычную.

Следующая часть обзора пригодится тем, кто научился редактировать и готов выкладывать клипы на всеобщее обозрение.
Публикация видео
Понемногу подходим к важнейшему вопросу – как опубликовать видео в Тик Ток и поделиться им в социальных сетях. Мы составили четкий алгоритм действий, который поможет даже новичку.
- Нажимайте на плюсик, расположенный в центре нижней панели;
- Кликайте на красный круг для начала записи;
- Для завершения еще раз нажмите на ту же иконку;
- Добавьте нужные фильтры и эффекты при желании;
- Нажмите на галочку в правом нижнем углу;
- Выберите стикеры, обложку, при необходимости обрежьте звук;
- Нажимайте на красный значок «Далее»;
- Вы попадете в меню «Опубликовать»;
- Придумайте текст для подписи, выберите аудиторию, включите/отключите комментарии;
- Кликайте на красный значок «Опубликовать» снизу справа.
Готово, мы разобрались, как отправить видео в Тик Ток! Вы знали, что ролики можно отправлять в другие социальные сети?
Сразу же со страницы «Опубликовать» можно послать ролик в Твиттер, в Инстаграм сторис или выложить пост в Инстаграме.
Вы можете поделиться видеороликом в других сетях:
- После того, как видео будет опубликовано и появится на страничке, нужно его открыть;
- Нажимайте на нужный видеоролик и ищите кнопку с тремя точками на правой панели;
- Откроется меню «Поделиться»;
- Выбирайте подходящую социальную сеть и кликайте на значок;
- Подтвердите действие и передавайте контент друзьям!
Какие варианты доступны пользователям?
- Можно отправить контент в ВК;
- Отправьте ссылку в Фейсбук;
- Перешлите в WhatsApp;
- Сделайте QR-код;
- Напишите сообщение в рамках сервиса;
- Скиньте контент в СМС;
- Скопируйте ссылку в буфер обмена
Вы изучили возможности редактора Тик Ток? Зная, как редактировать видео в Тик Ток, вы сможете сделать клипы заметными, яркими – привлечете большую аудиторию и обретете популярность в социальной сети.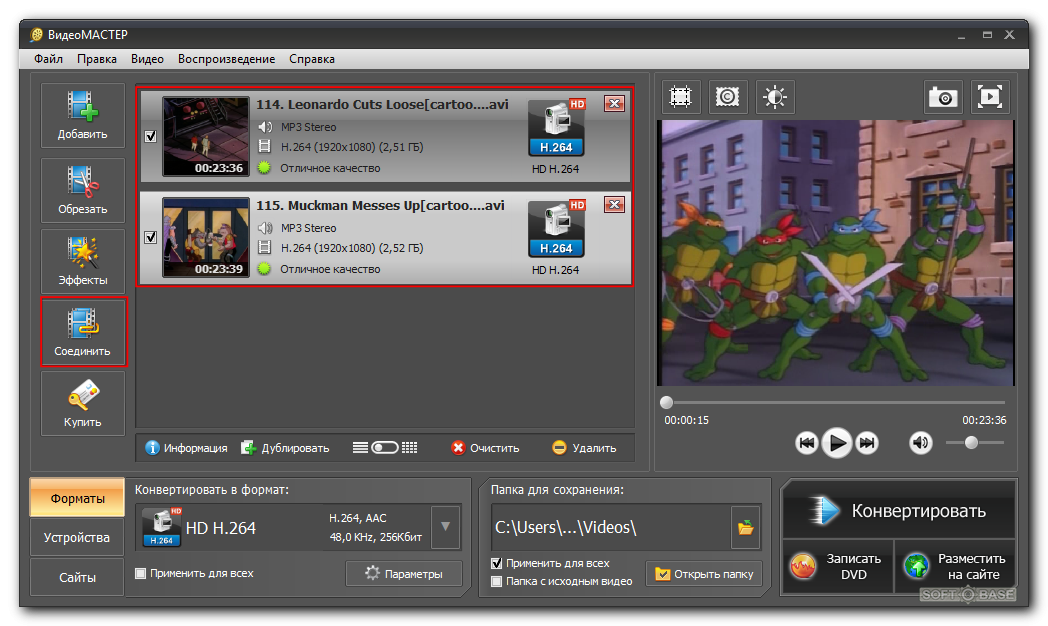
Как добавить две песни в видео TikTok
TikTok стал настолько популярным в последнее время, что для того, чтобы оставаться впереди, нужно много творчества. Создание видео с несколькими песнями – отличный способ отличиться от других создателей контента.
В этой статье мы покажем вам, как вы можете добавить две или более песни к своему видео TikTok, чтобы сделать более интересные и привлекательные клипы.
Готовим песни
Первое, что вам нужно сделать, это найти песни, которые вы хотите добавить в свое видео TikTok. Затем вам нужно будет их записать. Большинство мобильных устройств должны иметь функцию записи экрана, которая может выполнять эту работу. Более новые устройства iOS имеют экранный рекордер в Центре управления, и большинство телефонов Android также имеют приложения для записи экрана. Если ваш телефон не поддерживает эту функцию, вы можете установить приложение для записи экрана для вашего телефона. Кроме того, вы можете использовать компьютер, чтобы получить эти видео для вас.
Имейте в виду, что видео TikTok имеют ограничение в 15 или 60 секунд, поэтому записывайте длительность песни соответствующим образом.
Когда у вас будет готов рекордер экрана, откройте видеоролик с песней на YouTube или другом сайте потокового видео. Сохраните эти снимки на вашем телефоне или перенесите их на ПК для редактирования.
Собираем песни
Сам TikTok имеет очень ограниченные инструменты для редактирования видео. Если вы хотите добавить две или более песни в видео, вам придется редактировать их вместе, используя стороннее приложение. Есть много из них, доступных для телефона или даже ПК. Необходимо, чтобы приложение, которое вы используете, могло объединять видео, чтобы вы могли сделать непрерывный клип с более чем одной песней.
Преимущество использования мобильного приложения заключается в устранении необходимости переноса видео с компьютера на телефон. Преимущество ПК состоит в том, что он имеет лучшие инструменты для редактирования.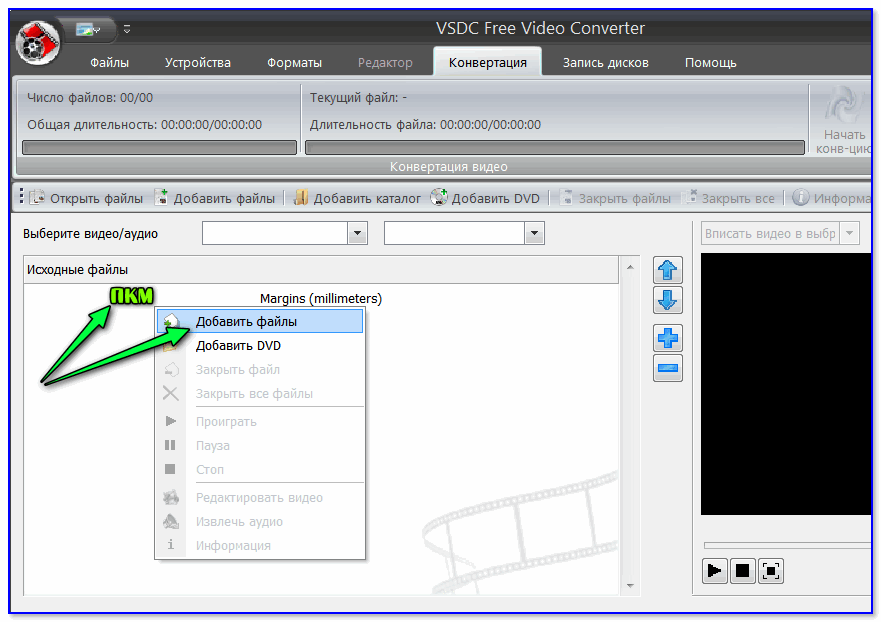 Выберите и выберите то, что вы хотите. Самое главное, что используемое вами приложение может вырезать и вставлять клипы вместе.
Выберите и выберите то, что вы хотите. Самое главное, что используемое вами приложение может вырезать и вставлять клипы вместе.
Если вы на Android, вы можете попробовать VidTrim, или Easy Video Cutter, которые высоко оценены в магазине Google Play. Если вы на iOS, возможно, попробуйте дать InShot попытка И Windows 10, и Mac уже поставляются с приложением Video Editor и Apple iMovie соответственно. Если у вас есть предпочитаемый редактор видео, не стесняйтесь использовать его.
Объединяя все на TikTok
Как только вы закончите делать непрерывный клип с более чем одной песней, вы можете использовать его в качестве фона для нового видео TikTok. Для этого выполните следующие действия:
- Если вы используете редактор для ПК, убедитесь, что клип, в котором объединены песни, сохранен на вашем мобильном устройстве.
- Откройте TikTok и коснитесь значка + в нижней части экрана.
- Нажмите на Загрузить справа от кнопки записи.
- Выберите клип, в котором вы объединили свои песни.
- Нажмите на Далее. Здесь вы можете проверить, правильно ли загружен отредактированный вами клип. Если вы уверены, нажмите «Далее» еще раз.
- Вы будете использовать только звук этого клипа, поэтому было бы неплохо сохранить этот клип закрытым. Для этого нажмите на «Кто может просматривать это видео», затем нажмите «Личное».
- Нажмите на сообщение.
- Вернитесь в свой профиль, нажав значок «Я» в правом нижнем углу экрана.
- Если вы сделали видео приватным, нажмите на значок замка, чтобы увидеть ваши приватные видео, в противном случае оно будет в альбоме. Нажмите на загруженное видео.
- Во время воспроизведения видео вы увидите вращающийся значок в правом нижнем углу экрана. Нажмите на него.
- Нажмите «Добавить в избранное», затем нажмите «OK». Аудиоклип теперь сохраняется для использования в новом видео TikTok.
- Сделать видео TikTok. Используйте кнопку + на экране ниже, чтобы открыть экран записи.
 Нажмите «Запись», затем нажмите на галочку, когда вы закончите.
Нажмите «Запись», затем нажмите на галочку, когда вы закончите. - Нажмите на значок «Звуки» в левом нижнем углу экрана.
- Нажмите на вкладку Избранное.
- Нажмите на свой видеоклип, в котором есть несколько песен, которые вы хотите использовать.
- Нажмите на галочку.
- Если вы хотите отредактировать клип, нажмите на стрелку вниз в меню справа, чтобы увидеть доступные опции. Вы можете настроить громкость, обрезать как звук, так и видео, добавить голосовой эффект или добавить фильтры.
- Когда вы закончите, нажмите Далее. Затем выберите параметры публикации. Нажмите на сообщение, чтобы загрузить видео. Ваш мульти-песенный клип TikTok теперь доступен для всеобщего обозрения.
Отличный способ выразить творчество
Создание видео TikTok – отличный способ выразить свое творчество миру. Создание видео с более чем одной песней сделает ее интересной для зрителя и даст вам больше творческих возможностей. Даже самых маленьких различий может быть достаточно, чтобы отличить вас от всех остальных.
Есть ли у вас другие советы и рекомендации по добавлению двух или более песен в видео TikTok? Поделитесь своими мыслями в разделе комментариев ниже.
IGTV: все об инструменте
Статья обновлена. Первая публикация 18 сентабря 2019 года
Как пользоваться и какой контент публиковать
Телевизор в «Инстаграме»? Не совсем, но принцип похожий! Разбираемся в тонкостях работы с IGTV: как применять, что загружать, и какой контент подойдет для бизнеса.
Многие СММщики раньше негодовали, почему длительность видео в ленте — максимум минута. Для многих такое требование по времени казалось неудобным.
Со временем соцсеть все-таки услышала просьбы пользователей и решила создать свой собственный видеохостинг — IGTV.
IGTV дает возможность смотреть и загружать видео длительностью от минуты до часа. Видеохостинг существует как в самом «Инстаграме», так и в отдельно созданном для него приложении.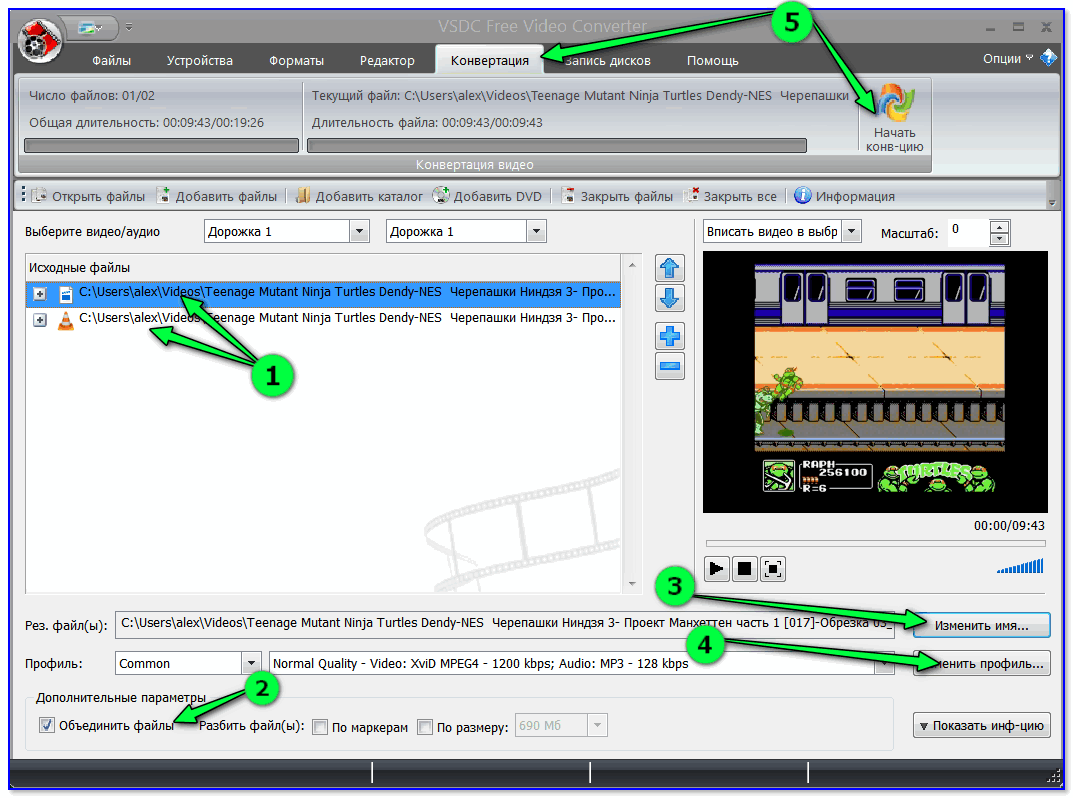
Как пользоваться IGTV
У пользователей есть выбор, где удобнее смотреть видео в IGTV: в приложении, которое доступно для айфонов и андроидов, или в самой соцсети. Значок IGTV расположен в правом верхнем углу в ленте Инстаграма.
Хотите найти ролик определенного автора — зайдите в нужный профиль. Если ролик пользователя загружен в IGTV, то аналогичный раздел появится автоматически в аккаунте.
Раздел IGTV появляется автоматически в аккаунте, если пользователь загрузил видео на свой каналЕсли вы зайдете в IGTV, автоматически откроются рекомендованные видео. Можете выбрать интересный ролик или вбить в поиске необходимый аккаунт.
Раньше в функции и в приложении были доступны 4 категории: «Для вас», «Подписки», «Популярное» и «История». Сейчас Instagram убрал эти вкладки, и видео подбираются на основе анализа ваших предпочтений в контенте.
В IGTV видеоролики в ленте подбираются под ваши интересыПодобно YouTube, в IGTV у пользователей, которые постят ролики, есть свои каналы. Это удобно для создателей контента — предлагать подписчикам просмотр загруженных видео, наблюдать за тем, какой формат роликов вызвал больше интереса у вашей аудитории.
Чтобы увеличить просмотры видео и повысить охват, Инстаграм предлагает сделать предпросмотр ролика в ленте постов. Пользователям будет доступно 15 секунд с начала ролика.
Если пользователь хочет досмотреть ролик, то он может нажать на кнопку «Смотреть видео IGTV полностью», которая расположена внизу публикации.
В аккаунте доступен предпросмотр видео, продолжить можно в IGTVВ IGTV доступно взаимодействие с аудиторией — комментировать, ставить лайки и делиться видео с друзьями может каждый пользователь.
Требования к видео в IGTV
Инстаграм просит соблюдать 8 правил при загрузке видео в IGTV:
- Минимальное время. Одно из главных требований — ролик должен длиться не меньше минуты. Какое бы крутое видео у вас не было, соцсеть не даст загрузить его, если оно слишком короткое.

- Длительность. Продолжительность по времени зависит от того, с какого устройства вы ставите ролик. Если с мобильного, то максимальная длительность видео будет 15 минут. А если с компьютера — час.
- Тип видеофайла. Ролик должен иметь формат MP4.
- Формат видео. В IGTV не обязательно загружать только вертикальное видео. Но нужно учитывать следующие параметры: для горизонтальных видео соотношение сторон должно быть 16:9, а для вертикальных — 9:16.
- Частота кадров. Минимальная — 30 кадров в секунду. Разрешение не меньше 720 пикселей.
- Размер файла. Если видео длится меньше 10 минут, максимальный размер должен составлять 650 МБ. А если видео на 60 минут, то размер не должен быть больше 3,6 ГБ.
- Размер обложки. Захотели поставить обложку на видео? Учитывайте, что рекомендуемый размер фото — 420 х 654 пикселей (формат jpg). И помните, что в Инстаграме пока отсутствует возможность редактировать фото обложки после загрузки.
- Соответствие нормам. И, конечно же, Инстаграм просит соблюдать нормы сообщества, чтобы не случилось обидных удалений видео и блокировок аккаунта.
Как загрузить видео в IGTV
Ролики можно выставлять не только с мобильного устройства, но и с компьютера, а также с отложенного постинга.
Чтобы загрузить видео с телефона в IGTV нужно:
- Сначала зайти в приложение Инстаграм или в IGTV.
- Коснуться «+», выбрать видео и нажать «Далее».
- Обложку для ролика можно выбрать из самого видео, либо вставить картинку, нажав на «Добавить из фотопленки» для айфона или «Добавить из галереи» для андроида. Затем кликнуть «Далее».
- Указать название видео и описание.
- Настроить параметры. Вы можете добавить предпросмотр, поделиться видео на Фейсбуке, а также редактировать обложку профиля.
- И всё, осталось только опубликовать.
У вас есть возможность загружать видео и с компьютера через браузер:
- Перейдите на сайт «Инстаграма».

- Зайдите в свой аккаунт и нажмите в профиле на иконку IGTV.
- Нажмите на кнопку «Загрузить» .
- Перетащите или загрузите видео, нажав на «+»
- Загрузите обложку, добавьте название и описание
- Вы также можете настроить, как и в приложении, предпросмотр видео.
- У вас есть возможность сохранить черновик IGTV или сразу публиковать.
Это все хорошо, но бывают ситуации, когда не хочется возиться с постингом в IGTV с телефона или с компьютера. Тогда проще всего поставить видео в отложенный постинг и не беспокоиться.
Запланировать видео в IGTV можно с помощью SMMplanner. Ставить видео можно длительностью до 6 минут и объемом 100 МБ, также можно загрузить обложку, вставить заголовок и настроить все требуемые параметры.
Идеи для контента в IGTV
Для IGTV важны не только технические требования, но и идеи. Скучный контент никто не будет смотреть. Я посмотрела, какие типы видео заходят в IGTV — может быть, и для вашего проекта подойдет одна или несколько из этих рубрик.
Туториалы
Людям интересен ответ на вопрос «Как?». Как сделать, как настроить, как использовать и так далее. Это могут быть конкретные видео с пошаговым разбором и объяснениями, либо незамысловатые ролики под музыку, где мастер объясняет устройство техники.
Вы можете создавать видео и по продукции вашего бренда или услугам, экспериментировать с жанрами и темами.
Например, бренд «Л’Этуаль» сделал, казалось бы, вообще неподходящий ролик по тематике компании — фитнес-урок. Но видео понравилось многим пользователям и собрало больше 10 000 просмотров.
Фитнес-урок в IGTV: пример полезного контента для лентыИнтервью
Пользователям любопытно смотреть за чужой реакцией, эмоциями, историей, поэтому так популярны интервью. Причем интервью могут быть не только с экспертами.
Будет интересно, если компания задаст вопросы клиентам по продукции или услуге, причем неформально, без цензуры, давая им возможность ответить именно так, как они хотят.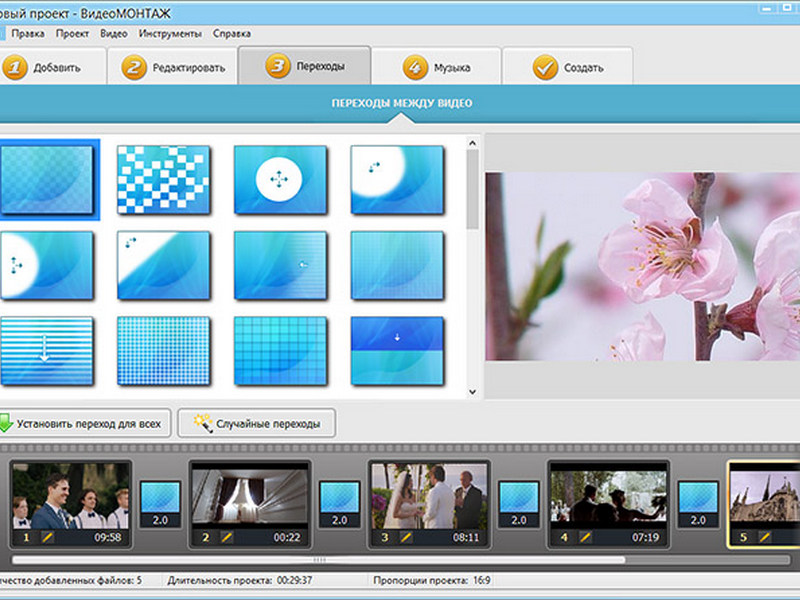
Забавные видео
Что аудитории будет интересно всегда? Конечно, смешные ролики! Это может быть всё, что угодно: реакции, скетчи, пранки. Дайте им этот настрой.
Забавные видео можно связать с вашей продукцией. К примеру, вы продаете фруктовый сок. Можете снять реакцию людей, которые угадывают с закрытыми глазами, какой именно сок они только что попробовали.
Другой пример: BuzzFeed недавно снял ролик, где предложил желающим сравнить, какая пицца вкуснее — дорогая или дешёвая. Берите примеры с крупных брендов и внедряйте в своем контенте.
Забавные ролики правят в IGTV: готовьтесь придумывать пранки, скетчи и реакции для своего каналаУникальный контент
Придумайте уникальную рубрику, которая будет связана с вашим бизнесом. Здесь нет никаких ограничений: публикуйте часовые ролики на различные темы раз в неделю, создавайте свой художественный сериал — что угодно.
Важно, чтобы контент действительно был качественный и интересный для аудитории, а также косвенно отображал ваш бренд, его идеи и ценности.
Я могу привести удачный российский пример уникального контента в IGTV. Авиакомпания S7 Airlines придумала забавный мини-сериал для… инопланетян. В сериале инопланетян знакомят с нашей планетой, рассказывая о жизненных ценностях и важных для землян понятиях, например, любви.
Авиакомпания создала сериал и загрузила его в «Инстаграм»: вы тоже можете создавать уникальный видео-контентЛия Канарская, SMM-специалист:
Также как и раздел Историй, IGTV сравнительно свежая функция Инстаграм, поэтому для большего охвата и внимания алгоритмов, я рекомендую максимально часто внедрять этот инструмент в работу над продвижением аккаунта. Всегда учитывайте что обложка видео, в предпросмотре обрезается сверху. Эта особенность формата должна учитываться вашими дизайнерами при создании обложек для видео-роликов.
Помните также о том, что видео низкого качества в публикации нельзя будет продвигать через таргетированную рекламу.
С 2020 года в раздел IGTV можно стало добавлять запись прямых эфиров. И это очень полезное обновление. Нет необходимости искать возможность скачивать и загружать видео для раздела отдельно. Удобно! Поэтому записывайте совместные эфиры, делитесь своими видео с подписчиками, ведите прямые эфиры, следите за статистикой и актуальностью информации, используйте возможности соцсети на максимуме – успех не заставит себя ждать.
Подытожим
Работать с IGTV не так сложно, как может сначала показаться. Самое главное — не игнорировать требования соцсети, тогда никаких проблем с загрузкой не будет.
У SMMplanner есть возможность загрузить видео с компьютера через сервис отложенного постинга, что сокращает в разы все сложные моменты, и работать с IGTV становится очень удобно.
Нужно экспериментировать с контентом и смотреть на отклик аудитории. В этом и плюс IGTV как инструмента. Пробуйте рубрики, ищите что-то своё. И у вас обязательно получится!
Зарегистрируйтесь в SMMplanner и запланируйте посты в Инстаграм и Инстаграм Истории.Как объединить видео на iPhone с помощью IMovie
Если вы снимаете много видео с помощью приложения «Камера» на iPhone, возможно, вы захотите отполировать их с помощью простого видеоредактора.
Вероятно, вы уже знаете, как обрезать начальную и конечную точки видео, например, в приложении «Фото», но вы можете не знать, что Apple предлагает бесплатное приложение для редактирования видео, которое позволяет объединять отдельные видеоролики в одно более длинное видео. .
Для начала начните с установки приложения Apple iMovie, если вы еще этого не сделали.
Ознакомьтесь с продуктами, упомянутыми в этой статье:iPhone Xs (от 999 долларов США в Best Buy)
Как объединить видео на iPhone с помощью iMovie 1.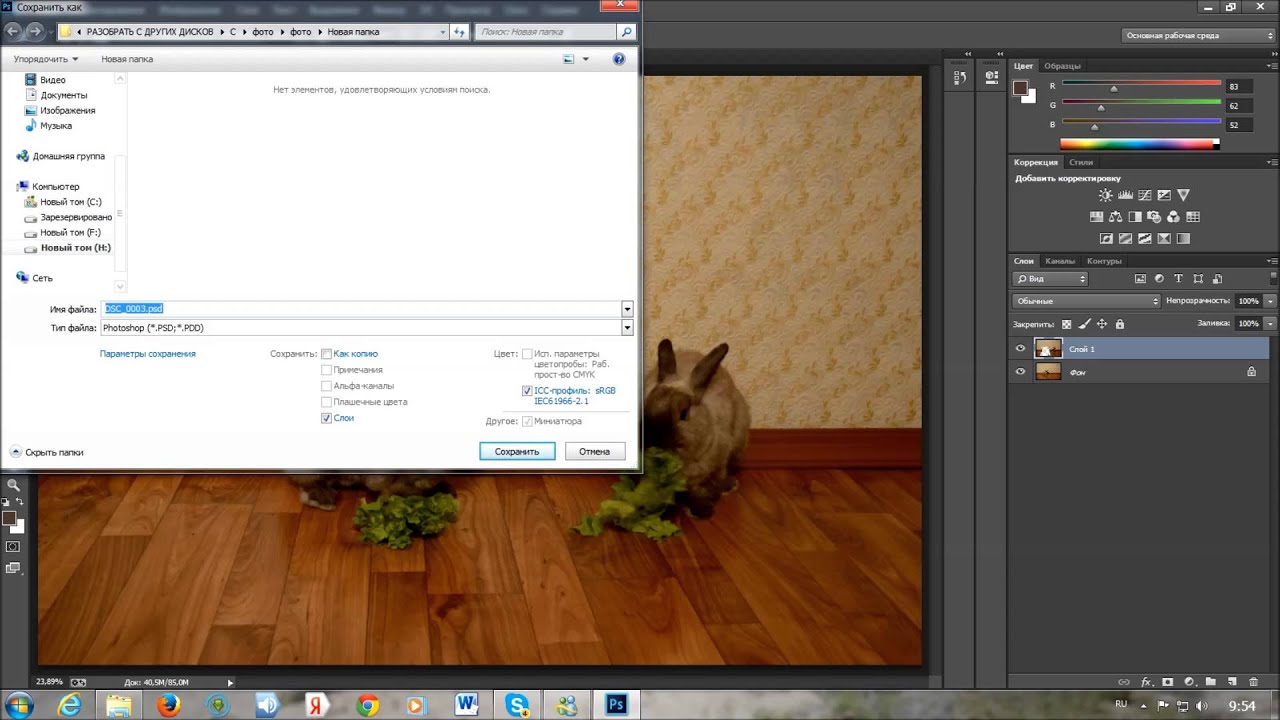 Запустите приложение iMovie и, если вы откройте экран «Добро пожаловать в iMovie» и нажмите «Продолжить».
Запустите приложение iMovie и, если вы откройте экран «Добро пожаловать в iMovie» и нажмите «Продолжить».
2. Нажмите «Создать проект».»
3. На экране» Новый проект «нажмите» Фильм «.
iMovie позволяет создать фильм или стилизованный трейлер фильма. Выберите «Фильм», чтобы объединить видео. Дэйв Джонсон / Business Insider
4. iMovie запускается в вашем фотопотоке из недавних фотографий и видео. Нажмите «Медиа» в левом верхнем углу.
5. Нажмите «Видео», а затем на странице «Видео» нажмите интересующую вас папку с видео. «Все» покажет вам все видео, хранящиеся на вашем iPhone.
Выберите папку, содержащую видео, которые вы хотите объединить.Дэйв Джонсон / Business Insider
6. Нажмите видео, которое хотите объединить с другим видео. Во всплывающем окне установите флажок. Это добавит видео в ваш проект.
Когда вы выбираете видео, установите флажок, чтобы добавить его в свой проект.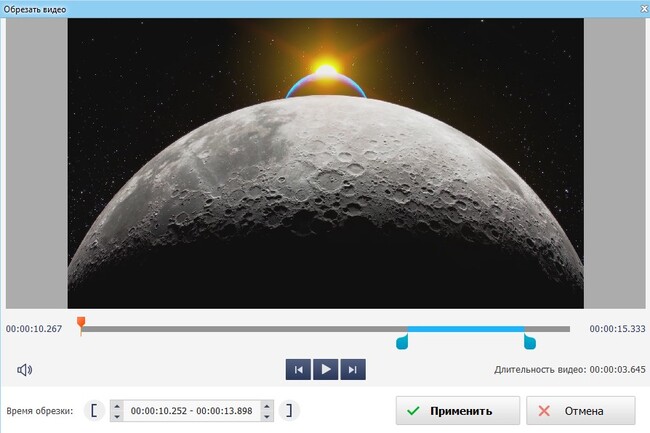 Дэйв Джонсон / Business Insider
Дэйв Джонсон / Business Insider
7. Коснитесь любых других видеороликов, которые хотите объединить, и снова установите флажок, чтобы добавить их в свой проект.
8. Когда вы добавили все нужные видеоклипы, нажмите «Создать фильм» в нижней части экрана.
9. На экране «Мой фильм» вы можете предварительно просмотреть видео и включить переходы между видеоклипами (для этого прокрутите видео влево или вправо, пока не найдете точку вырезания и коснитесь значка перехода, чтобы выберите стиль перехода).
Когда вы видите все свои видео на временной шкале, вы можете изменить переход между видеоклипами. Дэйв Джонсон / Business Insider
10. Когда вы закончите, нажмите «Готово» в верхнем левом углу экрана.
11. Нажмите кнопку «Поделиться» внизу экрана и выберите, куда вы хотите отправить готовый фильм.
Вы можете экспортировать и поделиться своим завершенным видеопроектом.Дэйв Джонсон / Business Insider
Как объединить видео | TechSmith
Создаете ли вы обучающее видео или продвигаете продукт, есть большая вероятность, что вам понадобится объединить видео. Например, я часто начинаю обучающие видео с представления себя с видео с веб-камеры, прежде чем перейти к живому видео того, чему я обучаю.
Например, я часто начинаю обучающие видео с представления себя с видео с веб-камеры, прежде чем перейти к живому видео того, чему я обучаю.
Поначалу объединение видео может показаться сложной задачей, но не паникуйте, мы проведем вас через этот процесс в Camtasia, поскольку это наш любимый видеоредактор. Если у вас его нет, вы можете скачать пробную версию.
Шаг 1. Начать новый проект
Откройте Camtasia и выберите New Project.
* Если вы еще не установили Camtasia, загрузите пробную версию.
Шаг 2. Импортировать видео
Прежде чем вы сможете объединить видео, вам необходимо добавить их в созданный вами проект Camtasia.Когда проект откроется, выберите «Файл»> «Импорт»> «Мультимедиа», затем выберите видео, которые нужно объединить. Camtasia добавляет видео в корзину, и они готовы к использованию в вашем проекте ..
Шаг 3. Добавьте видео на временную шкалу
Чтобы объединить видео вместе, вы должны сначала добавить их на шкалу времени в том порядке, в котором они должны отображаться. Чтобы добавить видео на шкалу времени, щелкните и перетащите их из корзины мультимедиа на шкалу времени. Чтобы изменить порядок видеороликов на шкале времени, щелкните и перетащите их в нужное место.Нажмите кнопку воспроизведения над шкалой времени, чтобы просмотреть объединенный медиафайл. Важно отметить, что Camtasia будет производить только те видео, которые находятся на временной шкале.
Если вам нужна дополнительная информация о редактировании видео в Camtasia, посмотрите наши видеоуроки.
Шаг 4. Сохраните видео
После того, как вы добавили видео на шкалу времени и они были расположены в нужном порядке, экспортируйте видео, нажав зеленую кнопку «Поделиться». Это объединит все ваши видео вместе и позволит вам выбрать, где вы хотите сохранить объединенное видео и в каком формате.
Бум! Сделанный! Отличная работа по объединению ваших видео, и если у вас есть какие-либо вопросы, оставьте их в комментариях ниже.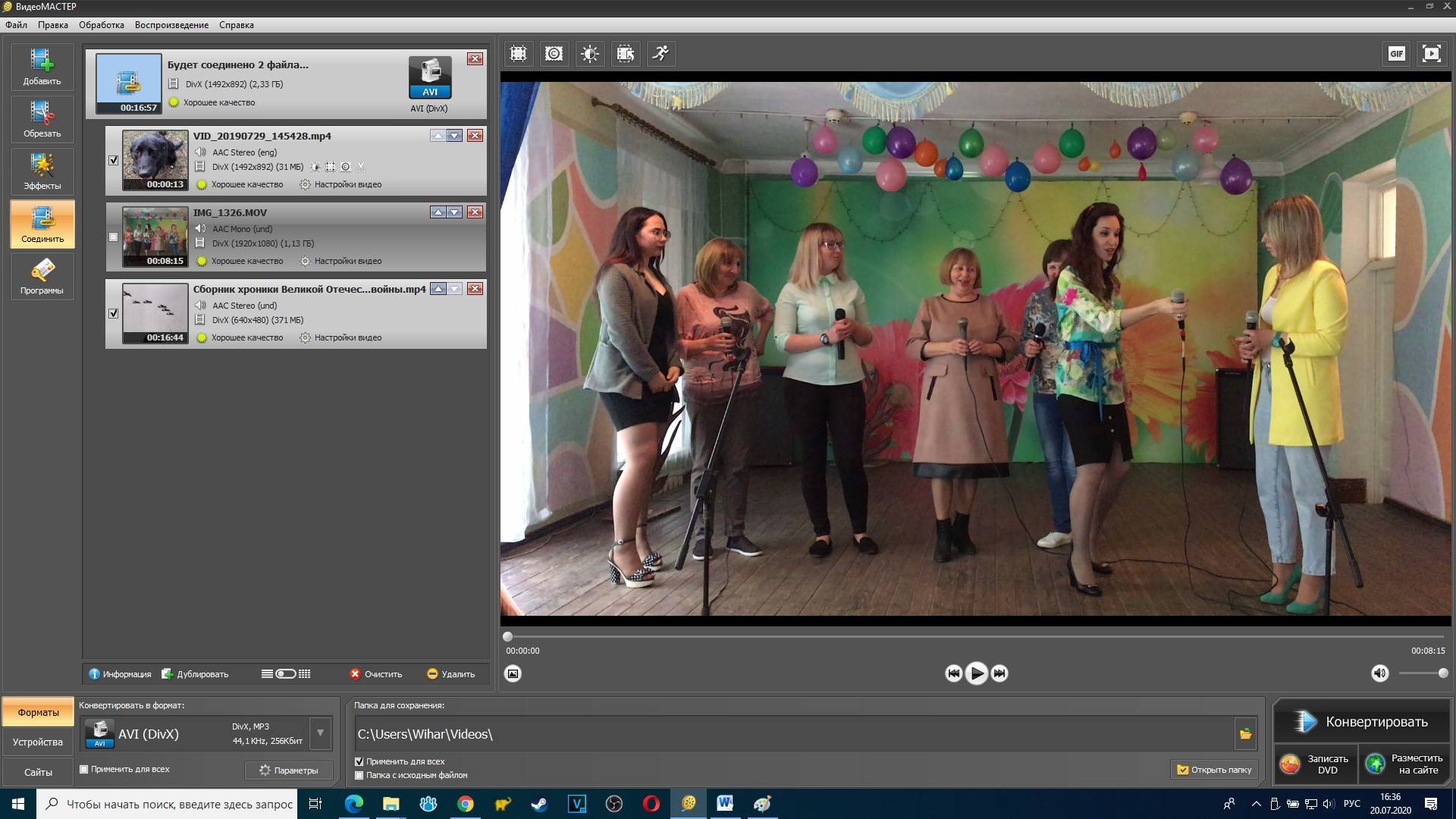
Хотите сделать еще один шаг вперед?
Оживите свое видео, добавив переходы между видеоклипами для создания плавного внешнего вида или добавив анимации для увеличения важных деталей. Ознакомьтесь с обучающими материалами ниже!
Узнайте о переходах, аннотациях и поведении
Узнайте об анимации и эффектах
Как разместить два видео рядом
Давайте возьмем один популярный видеоэффект, часто используемый в кинематографии и музыкальных клипах: размещение видео рядом.Как правило, речь идет об экране, разделенном на две равные части, на которых одновременно воспроизводятся видео. Обычно в обеих частях экрана воспроизводится одно и то же видео, однако вы также можете разместить два разных видео рядом. Последний называется «эффектом разделения экрана», и технически он выполняется таким же образом — у нас есть отдельное руководство по «эффекту разделения экрана» здесь (https://youtu.be/fS1rKoqN9-s)
Давайте кратко рассмотрим эту идею и посмотрим, как реализовать ее в вашем фильме с нулевыми затратами с помощью VSDC Video Editor.
Зачем размещать два видео рядом?
По многим причинам! Этот эффект использовался в кино с середины прошлого века в таких классических фильмах, как Pillow Talk (1959) и Dressed to Kill (1980). Так что дайте волю своему воображению. Вот пара идей, которые можно позаимствовать. Вы можете показать, что что-то происходит одновременно в разных местах — как это было сделано в «Kill Bill vol.1». Вы можете поиграть с темой «Ожидания и реальность», как в «500 дней лета».Возможно, вы захотите показать разные перспективы, разместив две съемки одного и того же объекта с двух углов. Или вы можете просто объединить два тематических видео, чтобы привлечь внимание зрителя.
Будь то по причинам сравнения, визуализации или творчества, разместить видео рядом друг с другом — довольно простая задача, даже если она может показаться сложной.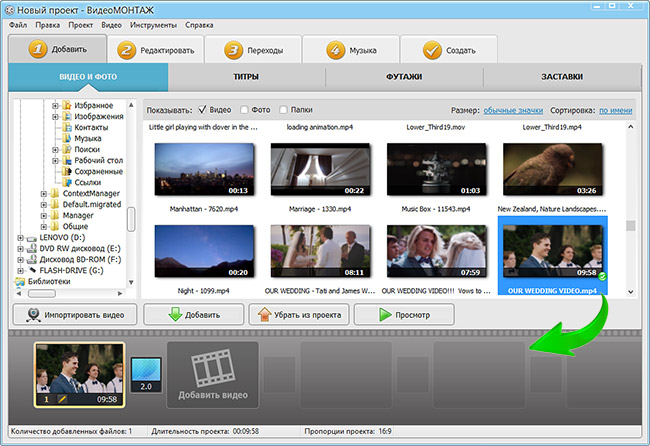 На самом деле это не займет у вас больше нескольких минут. Эта инструкция объяснит, как это сделать за пару шагов с помощью VSDC Free Video Editor.
На самом деле это не займет у вас больше нескольких минут. Эта инструкция объяснит, как это сделать за пару шагов с помощью VSDC Free Video Editor.
Размещение двух видео рядом. Учебник
Добавьте первое видео на шкалу времени и перетащите его по размеру левой части сцены.
Уменьшите ширину кадра вдвое, используя «Координаты». В данном случае 1920/2 = 960. «Координаты» расположены в «Окне свойств» справа от сцены.
При необходимости растяните видео. Если вы используете два разных видео, перед тем как начать, вы можете убедиться, что они имеют одинаковый или хотя бы одинаковый размер и качество.
Если вы хотите, чтобы одно и то же видео было дважды помещено на экран, в меню правой кнопки мыши выберите «Дублировать». Если вы хотите использовать разные видео, импортируйте второе видео в редактор и поместите его точно под первым на временной шкале.
Перетащите дубликаты второго видео вправо, пока они не будут равномерно распределены по рабочей области, в зависимости от ваших потребностей.
Ваше видео бок о бок готово!
Как упоминалось выше, помимо объединения одних и тех же видеороликов, вы также можете создать видео с разделенным экраном, используя два, четыре или любое другое четное количество различных фрагментов видеоряда.Отличное решение для промо-ролика или сравнительной презентации.
Надеюсь, вам понравится бесплатный редактор видео VSDC. Присоединяйтесь к нам на Facebook и расскажите, как это поможет вам реализовать ваши идеи!
Чтобы загрузить VSDC Free Video Editor, перейдите по ссылке — www.videosoftdev.com/free-video-editor/download
Найдите больше интересных руководств на нашем канале YouTube — www.youtube.com/user/FlashIntegro/videos
Вы можете получить более подробную информацию о программе на странице описания Free Video Editor.
Объединение нескольких видеоклипов на iPhone — приложение для iOS еженедельно
IPhone позволяет пользователям напрямую обрезать видео в Camera Roll на iPhone без каких-либо сторонних видеоредакторов или приложений. Однако, если вы хотите объединить несколько видеоклипов в один, вам все равно понадобится приложение для редактирования видео. В Apple App Store есть множество видеоредакторов. Большинство из них платные, но особенно хорошие. Видеошоп исключительный. Это редактор видео для iOS и создатель фильмов.Вы можете использовать его для редактирования видео, записанного на iPhone или iPad, конвертировать фотографии в видео на устройстве iOS и делиться ими в социальных сетях. Сегодня мы покажем вам, как объединить два или более видео в одно на iPhone с помощью этого приложения для редактирования видео для iphone.
Однако, если вы хотите объединить несколько видеоклипов в один, вам все равно понадобится приложение для редактирования видео. В Apple App Store есть множество видеоредакторов. Большинство из них платные, но особенно хорошие. Видеошоп исключительный. Это редактор видео для iOS и создатель фильмов.Вы можете использовать его для редактирования видео, записанного на iPhone или iPad, конвертировать фотографии в видео на устройстве iOS и делиться ими в социальных сетях. Сегодня мы покажем вам, как объединить два или более видео в одно на iPhone с помощью этого приложения для редактирования видео для iphone.
Как объединить видеоклипы на iPhone с помощью Videoshop?
Videoshop — наш любимый видеоредактор. Он обладает множеством полезных инструментов и в то же время чрезвычайно прост в использовании. Чтобы объединить несколько видеоклипов в один, вы можете просто добавить все видео в видеоредактор с его главного экрана.
Затем перейдите к следующим шагам и сохраните их в Фотопленке. Не нужно редактировать видео или настраивать какие-либо настройки, все видеоклипы, добавленные в один проект, будут экспортированы и сохранены как одно видео.
Как объединить видеоклипы на iPhone с помощью Filmorago?
Помимо Videoshop, есть много других видеоредакторов, которые вы можете выбрать для объединения двух или более видеоклипов. Filmorago — еще один хороший вариант.
Запустите приложение для редактирования видео на iPhone, коснитесь Создать новое видео на главном экране, затем перейдите в папку «Фотопленка», чтобы выбрать и импортировать видео с iPhone в видеоредактор.
После добавления видео в видео конвертер, вы можете воспроизвести видео, чтобы убедиться, что это именно те видеоклипы, которые вы хотите объединить, в окне воспроизведения видео. Вы можете нажать на значок + Добавить, чтобы импортировать больше видеоклипов, если хотите. Если вы хотите изменить порядок видеоклипов, нажмите и удерживайте видео, затем перетащите его на новое место в разделе CLIPS в нижней части экрана видеоредактора. Наконец, нажмите кнопку SAVE в правом верхнем углу, чтобы объединить и сохранить видео на iPhone.
Наконец, нажмите кнопку SAVE в правом верхнем углу, чтобы объединить и сохранить видео на iPhone.
Объединенные видео сначала будут сохранены в приложении для создания видео. Вы можете экспортировать его в свой iPhone Camera Roll, поделиться видео по электронной почте, WhatsApp, WeChat, опубликовать видео на Facebook, YouTube, Instagram, Vimeo или на других сайтах.
Объединяйте и редактируйте видео с iPhone на компьютере
Мы только обсудили, как вы можете объединить несколько видео на iPhone выше. Вы также можете скачать настольный видеоредактор, чтобы редактировать видео на вашем ПК или компьютерах Mac.Например, вы можете использовать Format Factory для Windows, бесплатную мультимедийную программу, для объединения видео на ПК. Пользователи Mac могут использовать для этого проигрыватель QuickTime.
Кроме функции объединения видео, вы можете использовать этот видеоредактор, чтобы делать гораздо больше на iPhone, iPad или iPod touch. Вы можете перевернуть видео на iPhone, замедлить или ускорить воспроизведение видео, разделить длинные видео на короткие клипы, добавить различные эффекты перехода между видеоклипами, добавить наложенные видео и фильтры для создания специальных визуальных эффектов, добавить текст и заголовки к видеоклипам, применить элементы для украшения видео и так далее.
Играть с видео — это очень весело. Наслаждайтесь редактированием и созданием видео на iPhone!
Связанные страницыОбъединение видео — Swivl Help Center
Доступно для: Pro, Admin, Owner
Если у вас есть два или три записанных видеоклипа (без слайдов) для одного урока или занятия и вы хотите объединить их в один проект, выполните следующие действия:
1. Выберите два или три видеопроекта, установив флажок в правом верхнем углу видео, которое вы хотите объединить.
2. Нажмите кнопку «Объединить»
3. Введите заголовок и описание во всплывающем окне «Объединить» и нажмите кнопку «Сохранить».
Введите заголовок и описание во всплывающем окне «Объединить» и нажмите кнопку «Сохранить».
Объединение видео отлично подходит для захвата основных роликов видеоклипов, но есть некоторые ограничения в типах видеофайлов, которые можно объединить вместе, поэтому см. Руководство ниже. Помните, что вы всегда будете сохранять исходные видеофайлы в своей библиотеке Swivl Teams, поэтому в случае ошибки вы можете попытаться выполнить новое слияние.
| Сценарий слияния | |
Видео с одной камеры: (записанное на одном устройстве), созданное в приложении Swivl | ✔ |
Отдельные видеофайлы (записанные на одном устройстве), созданные из других источников и загруженные с помощью инструмента загрузки видео Swivl Teams | ✔ |
Многокамерные видео: * только видео с основного устройства *, созданное в приложении Swivl, будет включено в новый объединенный проект.Дополнительные видеофайлы камеры: C2, C3, C4, C5 останутся прикрепленными к исходному проекту MC. | ✔ |
Мультимаркерные видео: в зависимости от конфигурации исходных видео окончательный объединенный проект может иметь мультимаркерную или смешанную звуковую дорожку. Как правило, если , все объединенные видео были проектами с несколькими маркерами и имели одинаковое количество аудиоканалов, окончательные объединенные проекты приводят к проекту с несколькими маркерами.В противном случае финальные объединенные проекты будут иметь смешанный звук. | ✔ |
Анализ речи: к сожалению, для членов команды Swivl проекты с данными анализа речи не будут перенесены в окончательный проект, даже если видео с несколькими маркерами были успешно объединены. Аналитика останется в исходном файле. | ❌ |
Сохранить качество HD: к сожалению, любое слияние HD-видео с SD-видео приводит к окончательному SD-видео | ❌ |
Видео со слайдами | ❌ |
Щелкните здесь, чтобы перейти к следующей статье Редактирование заголовка и описания
Как объединить несколько видео, объединить более 2 видео файлов
Если вы хотите объединить несколько видео или объединить более двух видеофайлов, см. Руководство ниже:
Руководство ниже:
* Bandicut Video Joiner (Видеоурок)
1.Загрузите Bandicut с официального сайта (https://www.bandicam.com/bandicut-video-cutter/download/).
2. Запустите Bandicut и нажмите кнопку «Присоединиться».
3. Выберите несколько видеофайлов, которые вы хотите объединить, и нажмите кнопку «Открыть».
4. Отметьте / измените видеопоследовательность и нажмите кнопку «Пуск».
5. Нажмите кнопку « Start », чтобы начать объединение видео.
— Вы можете использовать высокоскоростной режим для объединения только в том случае, если все форматы одинаковы.
— Обратитесь к разделу «В чем разница между [Высокоскоростным режимом] и [Режимом кодирования]?» страницу для подробностей.
6. Нажмите кнопку «Открыть», чтобы проверить объединенные видео.
— Нажмите кнопку « Загрузить », чтобы загрузить видео на YouTube / Vimeo.
— Нажмите кнопку « Воспроизвести », чтобы воспроизвести видео с помощью медиаплеера по умолчанию.
Примеры использования Bandicut
Отрежьте один сегмент
Если вы хотите вырезать определенную часть видео
Видео CutterРазделить на несколько файлов
Если вы хотите разделить видео на несколько файлов
Видео разветвительОбъединить несколько видео
Если вы хотите объединить несколько видео
Видео СтолярУдалить ненужные детали
Если вы хотите удалить ненужные детали
Узнать большеИзвлечь файлы MP3
Если вы хотите извлечь аудио из видео в MP3
Аудио экстракторКонвертировать видео в MP4
Если вы хотите конвертировать видео файлы в формат MP4
Узнать больше Попробуйте Bandicut Video Cutter!
5 лучших бесплатных приложений для объединения или разделения видеофайлов
Монтаж видео может быть на удивление сложным. Используя такой серьезный инструмент, как Adobe Premiere Pro, может потребоваться несколько дней, чтобы с комфортом разрезать ваше первое видео на более мелкие клипы или объединить видео в один более крупный клип.
Используя такой серьезный инструмент, как Adobe Premiere Pro, может потребоваться несколько дней, чтобы с комфортом разрезать ваше первое видео на более мелкие клипы или объединить видео в один более крупный клип.
Что вы будете делать, если у вас нет такого времени? Что, если вы просто хотите объединить видео один раз и не хотите устанавливать полноценный видеоредактор, такой как Final Cut X или HitFilm Express?
Не волнуйтесь, у вас есть возможности! Существует множество бесплатных инструментов для разделения и объединения видеофайлов — сложная часть — найти те, которые стоит использовать.Узнайте, как объединять видео вместе (или разделять видео) с помощью этих лучших приложений для объединения и разделения видео.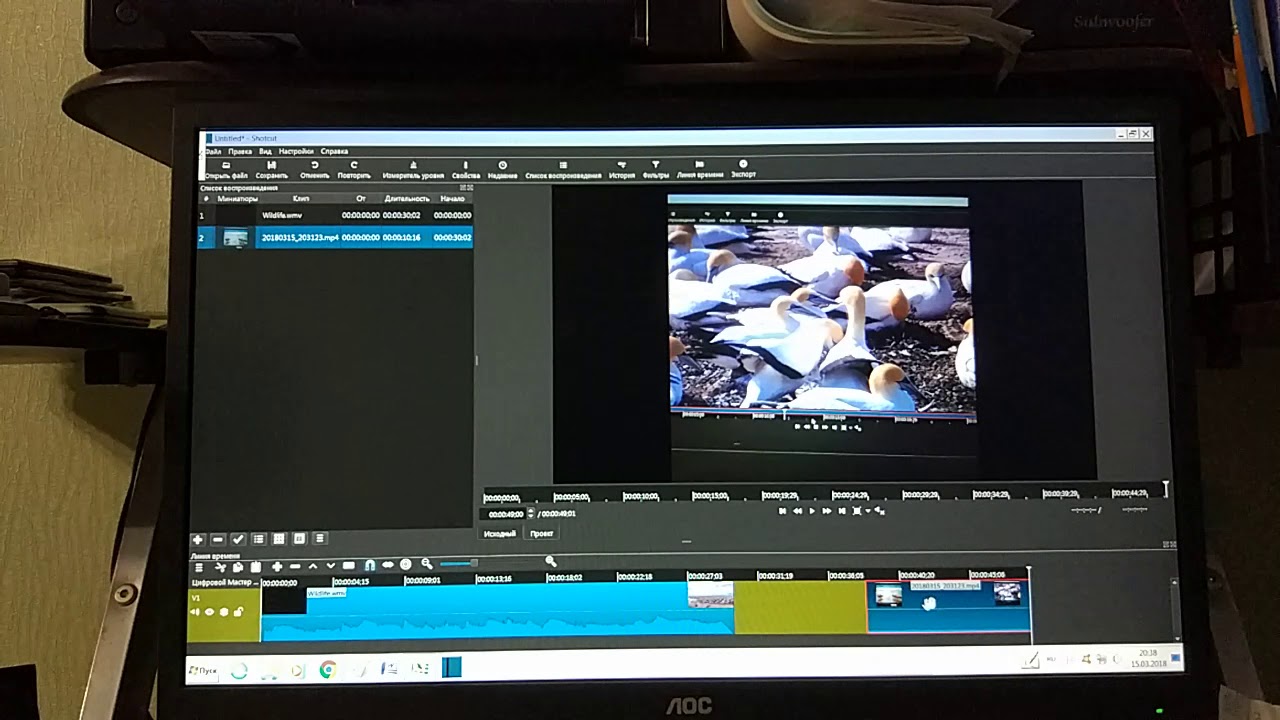
MP4Tools — это проект с открытым исходным кодом, который состоит из двух утилит, что делает его бесплатным слиянием видео и бесплатным разделителем видео в одном.
MP4Splitter предназначен для разделения видеофайла MP4 на несколько частей:
MP4Joiner предназначен для объединения видеофайлов MP4 вместе:
Никакие другие типы видео не поддерживаются, но, учитывая, что MP4 является самым популярным видеоформатом, это не большая проблема.
Вообще-то благо! MP4Tools может разделять и объединять видео MP4 без перекодирования.Перекодирование требует времени и часто приводит к потере качества, поэтому MP4Tools может выполнять мгновенную резку и соединение с исходным качеством. Вот почему это наше любимое бесплатное приложение для слияния видео. Однако вы можете принудительно перекодировать, если хотите.
Разделить так же просто, как загрузить видеофайл, добавить «точки разделения», а затем щелкнуть Начать разделение .Объединить еще проще: добавьте отдельные видеофайлы, затем нажмите Присоединиться к .
Загрузка: MP4Tools (бесплатно)
2.
 Видеоредактор Machete
Видеоредактор MacheteЧто касается легких приложений для слияния видео и редактирования, Machete Video Editor является одним из лучших.Пока вы выводите видео с теми же настройками, что и исходные видео, оно не будет перекодироваться.
Обратной стороной Lite версии Machete является то, что она работает только с форматами AVI и WMV.Чтобы разблокировать FLV, MP4, MKV, MOV и несколько дополнительных аудиоформатов, вам необходимо приобрести полную версию. Это только ограничение версии Lite.
Чтобы разделить видео, нажмите Воспроизведение> Перейти по времени. .. и перейдите к отметке времени начала, затем нажмите кнопку Установить начало выделения . Перейдите к конечной отметке времени и щелкните Установить конец выделения . Затем нажмите Сохранить выделение как … , чтобы экспортировать клип.
.. и перейдите к отметке времени начала, затем нажмите кнопку Установить начало выделения . Перейдите к конечной отметке времени и щелкните Установить конец выделения . Затем нажмите Сохранить выделение как … , чтобы экспортировать клип.
Чтобы объединить видео, загрузите первый клип (он может быть любым, не обязательно первым по порядку).Используйте Play> Jump to time … , чтобы перейти туда, куда вы хотите вставить следующий клип, затем нажмите Edit> Insert a file at the current position … Повторить для всех клипов, затем File> Save As … до конца.
Загрузить: Machete Video Editor Lite (бесплатно)
Загрузить: Machete Video Editor (20 долларов США, 14-дневная бесплатная пробная версия)
3.
 Фабрика форматов
Фабрика форматовЯ не решаюсь рекомендовать Format Factory, потому что для его установки требуется более 150 МБ — изрядное количество места, если все, что вам нужно, — это разделить и объединить видеоклипы.Но если вам также нужно конвертировать между форматами и / или копировать с компакт-дисков и DVD-дисков, это может стоить вашего времени.
Чтобы разделить видео, щелкните нужный формат вывода на боковой панели, затем щелкните Добавить файл и загрузите видео. Щелкните Option , установите Start Time и End Time в любое место, где вы хотите разбить, затем щелкните OK . Наконец, щелкните Start , чтобы начать задачу разделения.
Щелкните Option , установите Start Time и End Time в любое место, где вы хотите разбить, затем щелкните OK . Наконец, щелкните Start , чтобы начать задачу разделения.
Чтобы объединить видео, перейдите в Utilities> Video Joiner на боковой панели.Установите правильные настройки вывода, затем нажмите Добавить файл , чтобы загрузить все отдельные клипы. Наконец, как только все будет правильно упорядочено, нажмите OK , а затем Start , чтобы начать задачу слияния.
Загрузка: Format Factory (бесплатно)
Примечание: Вы можете увидеть «Небезопасный веб-сайт!» предупреждение для Format Factory о том, что он распространяет шпионское / вредоносное ПО. Пока вы снимаете галочку со связки во время установки, все в порядке. Тем не менее, используйте на свой страх и риск!
Пока вы снимаете галочку со связки во время установки, все в порядке. Тем не менее, используйте на свой страх и риск!
4.Avidemux
Хотя Avidemux технически является видеоредактором, он далеко не такой сложный, как профессиональная рабочая видео-станция.Это достаточно просто: вам нужно всего лишь нажать несколько кнопок, чтобы делать то, что вы хотите, особенно если вам нужно только разделить и объединить видео.
Avidemux поддерживает форматы AVI, FLV, MP4, MPG и MKV, которые охватывают около 99 процентов всех современных видео. Кроме того, Avidemux не будет перекодировать, если ваши настройки вывода точно такие же, как и входные, что экономит время и сохраняет качество видео.
Кроме того, Avidemux не будет перекодировать, если ваши настройки вывода точно такие же, как и входные, что экономит время и сохраняет качество видео.
Чтобы разделить видео, загрузите его и нажмите Time внизу, установите начальную временную метку разделения, затем нажмите кнопку Set start marker .Затем перейдите к конечной отметке времени разделения, затем щелкните Установить конечный маркер . Наконец, нажмите File> Save , чтобы сохранить все, что находится между маркерами, как клип.
Чтобы присоединиться к видео, загрузите первый клип с помощью File> Open , затем загрузите последующие клипы с помощью File> Append .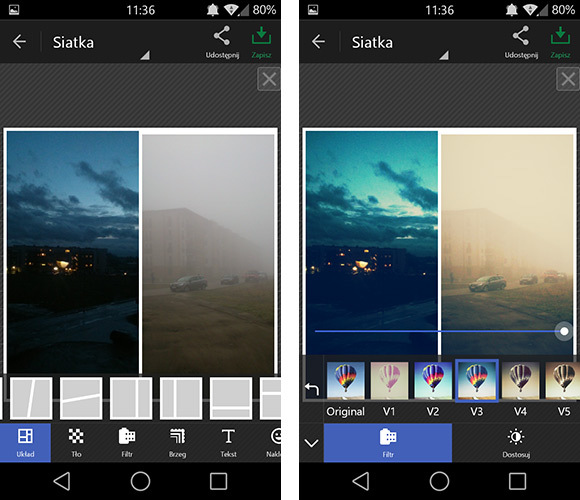 Вы должны делать это в том порядке, в котором хотите, чтобы они были объединены! Сохраните объединенное видео с помощью File> Save .
Вы должны делать это в том порядке, в котором хотите, чтобы они были объединены! Сохраните объединенное видео с помощью File> Save .
Загрузка: Avidemux (бесплатно)
5.Конвертер видео Freemake
Freemake Video Converter поддерживает более 500 видео и аудио форматов и прост в использовании, но бесплатная версия добавляет водяной знак. За 9 долларов в год (или пожизненный платеж в размере 19 долларов) водяной знак удаляется, и преобразование видео происходит еще быстрее. К сожалению, разделение и слияние всегда перекодируются.
За 9 долларов в год (или пожизненный платеж в размере 19 долларов) водяной знак удаляется, и преобразование видео происходит еще быстрее. К сожалению, разделение и слияние всегда перекодируются.
Чтобы разделить видео, загрузите его с помощью кнопки + Video , затем щелкните для редактирования.Используйте шкалу времени воспроизведения и кнопки Start Selection и Selection End (в разделе Cutting) для выбора временного интервала. Когда закончите, нажмите OK , а затем одну из кнопок вывода внизу для экспорта.
Чтобы объединить видео, добавьте столько клипов, сколько хотите, с помощью + Video , а затем включите переключатель Join files в правом верхнем углу.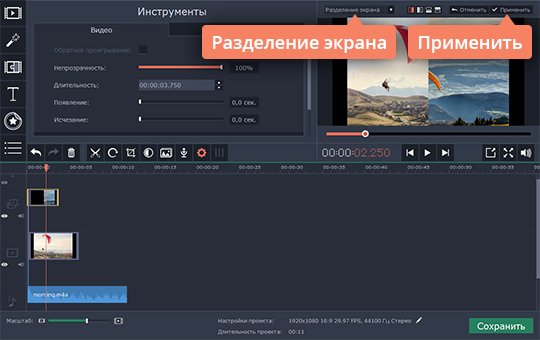 Перетащите и отпустите, чтобы упорядочить клипы, затем нажмите одну из кнопок вывода внизу, чтобы экспортировать.
Перетащите и отпустите, чтобы упорядочить клипы, затем нажмите одну из кнопок вывода внизу, чтобы экспортировать.
Загрузка: Freemake Video Converter (бесплатно, 9 долларов в год за удаление водяных знаков)
Легко разделяйте и объединяйте видеоклипы
Забегая вперед, вы также должны узнать, как уменьшить размер видеофайлов без ущерба для качества, что пригодится при выполнении всех видов редактирования видео. Также не упустите нюансы видеокодеков, контейнеров и сжатия!
Также не упустите нюансы видеокодеков, контейнеров и сжатия!
Хотите редактировать видео на ходу? Обязательно ознакомьтесь с этими бесплатными приложениями для редактирования видео для iPhone и iPad, а также с этими бесплатными приложениями для редактирования видео для Android.
12 полезных способов повторного использования старого маршрутизатора (не выбрасывайте его!)Старый маршрутизатор загромождает ваши ящики? Вот как перепрофилировать старый маршрутизатор и сэкономить деньги, а не выбрасывать его!
Читать далее
Об авторе Джоэл Ли (Опубликовано 1566 статей) Джоэл Ли — главный редактор MakeUseOf с 2018 года.

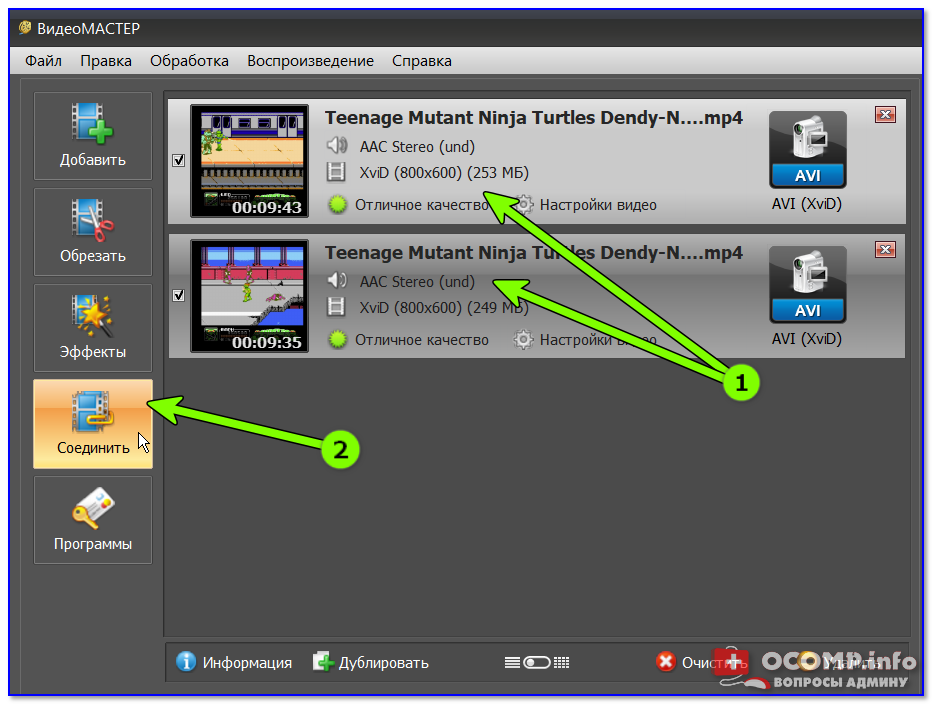
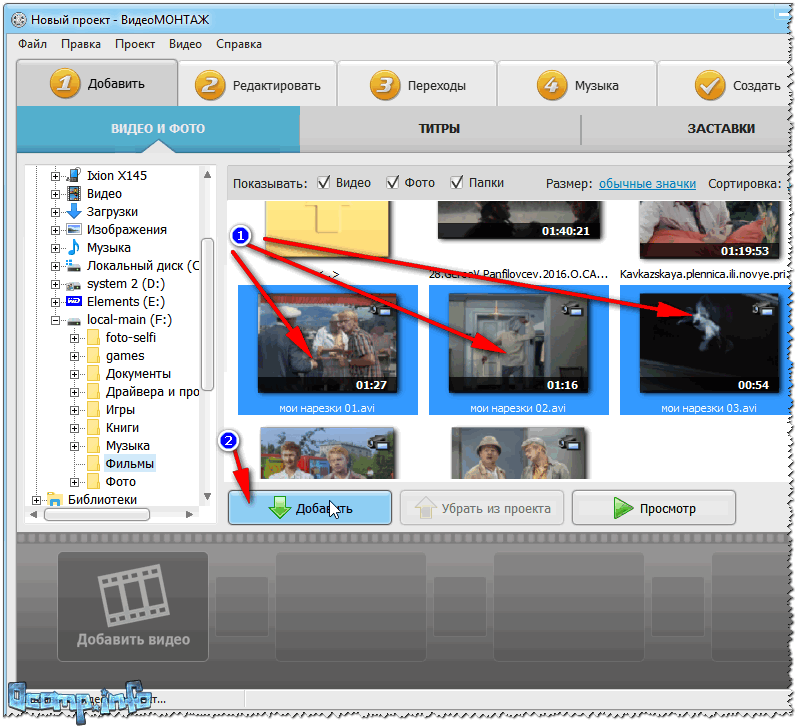 Сохраняем проект в формате видео- или аудиофайла
Сохраняем проект в формате видео- или аудиофайла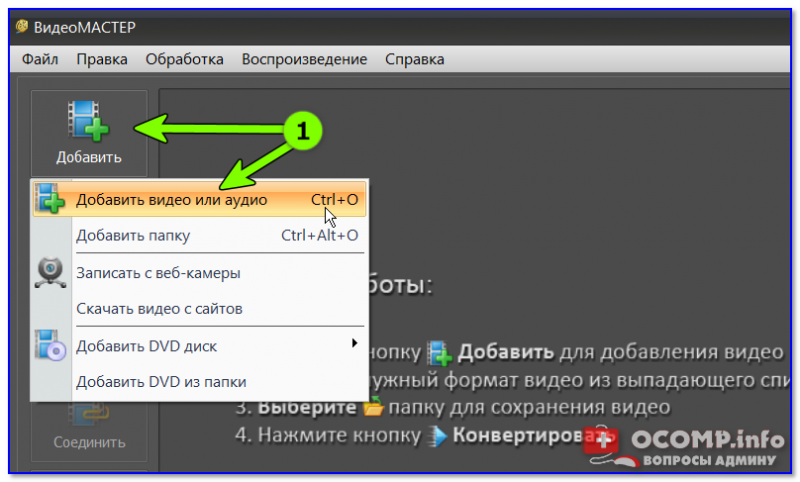
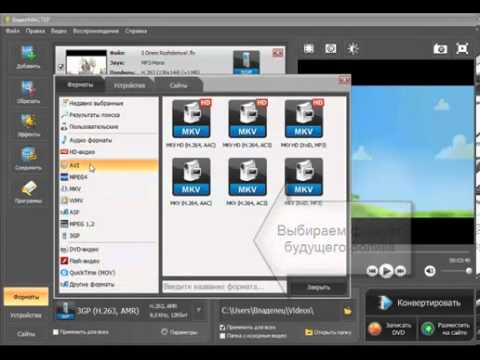
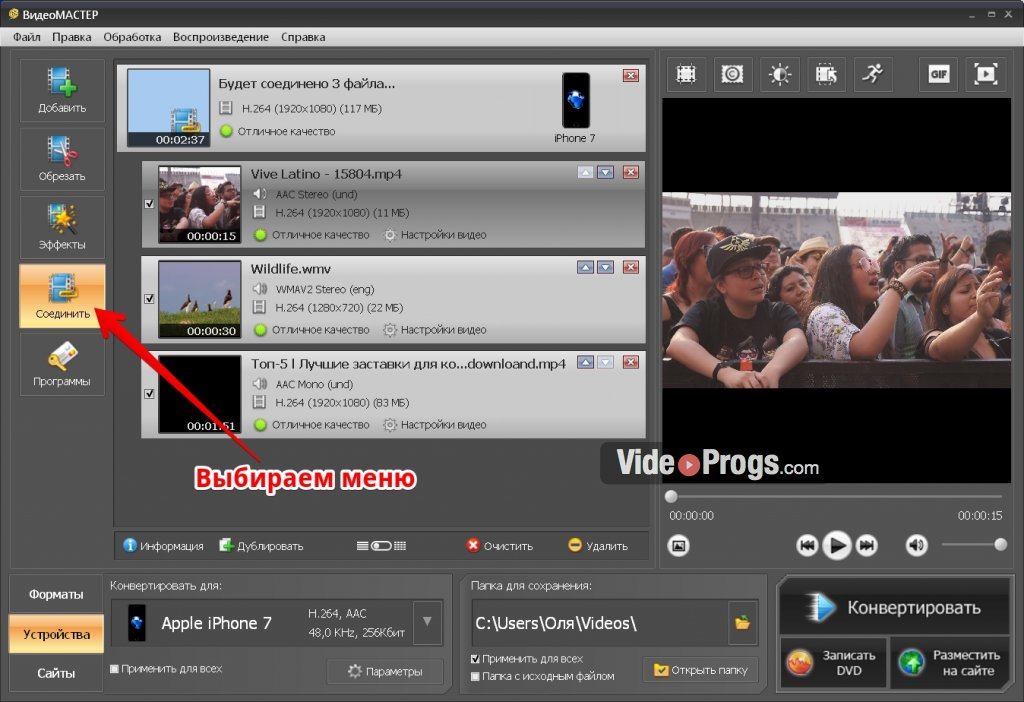
 Нажмите «Запись», затем нажмите на галочку, когда вы закончите.
Нажмите «Запись», затем нажмите на галочку, когда вы закончите.
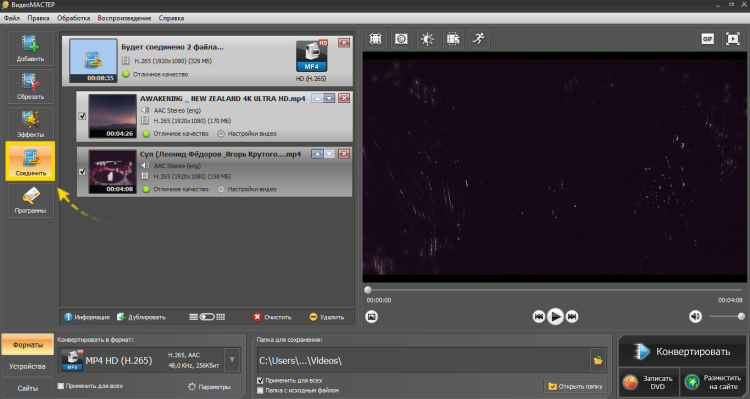
 Помните также о том, что видео низкого качества в публикации нельзя будет продвигать через таргетированную рекламу.
Помните также о том, что видео низкого качества в публикации нельзя будет продвигать через таргетированную рекламу.