Как убрать засвеченное лицо в фотошопе. Как исправить засвеченные фотографии
Глаз человека способен различать фактуру предметов, даже если их освещённость изменяется в широких пределах: от ярких солнечных бликов до глубоких теней в полуденный зной.
Ваш фотоаппарат предлагает разнообразные режимы экспозамера. Они помогают пропустить на сенсор такое количество света, какое нужно для изображения деталей как в светлых, так и в тёмных областях снимаемой сцены. Тем не менее, камера с трудом распознаёт «подробности» сильно освещённых и сильно затемнённых предметов одновременно.
Сюжет, изображённый ниже — как раз «крайняя» ситуация. «Автоматика» пытается найти «золотую середину»: показать на снимке детали в тенях, сохранив при этом детали в бликах.
Наш исходный снимок.
Результат не радует. В погоне за проработкой светлых областей фотоаппарат жертвует интересной текстурой затенённых объектов. Взгляните, она едва проявляется. К тому же большинство деталей в светлых областях остаются все ещё неразличимыми. Переэкспонированные «объёмы» изображаются в виде «плоских» пятен, окрашенных в кричащие цвета. Например, обратите внимание на лодки: залитые солнечным светом изогнутые борта и палубы сложной формы, вовсе не плоские в реальности, изображаются «блинчиками», потерявшими всякую фактуру.
К счастью, Photoshop Elements располагает инструментами, которые помогают выравнивать освещение на снимке и восстанавливать текстуру и рельеф в его пересвеченных областях.
В этом уроке мы покажем, как с помощью гистограммы и инструмента «Уровни» («Levels») обнаружить пересвеченные области и, затем, с помощью оснастки «Тени/Свет» («Shadows/Highlights») проявить в них детали.
Восстановление с помощью инструмента «Тени/Блики» может привести к появлению неестественного контура — гало — вокруг областей, контрастирующих друг по отношению к другу. Поэтому, дополнительно, в этом уроке мы проявим смекалку: воспользуемся кистью, чтобы очистить нашу фотографию от некрасивых искажений, неизбежно возникающих при «восстановительных работах».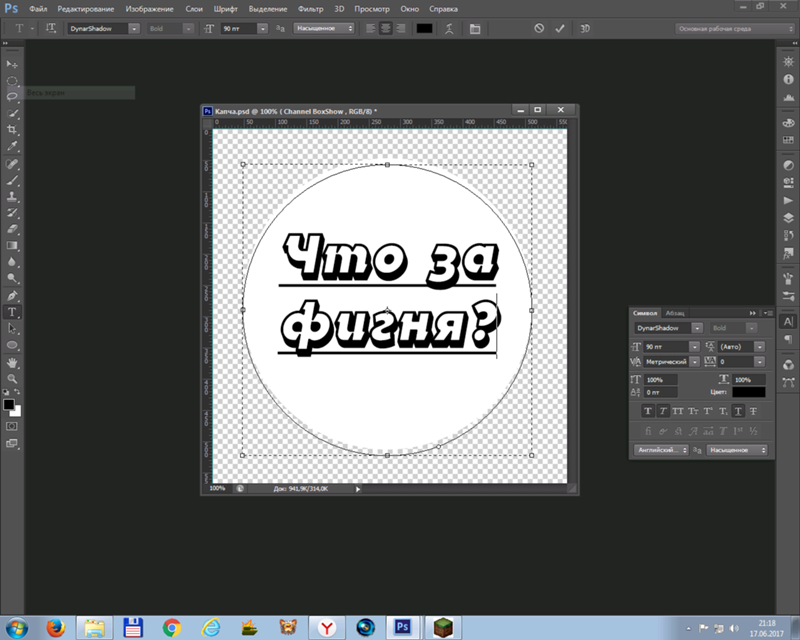
В завершение урока, после того как мы покажем первый приём с использованием стандартных инструментов Photoshop Elements, Вы увидите в действии альтернативную технику. Мы откроем наш JPEG-снимок в редакторе RAW-фотографий Camera Raw, и добьёмся того же результата с помощью более наглядных и удобных инструментов.
Восстанавливаем «пересветы» на снимках с помощью Photoshop Elements
Шаг #1. Откройте исходное изображение
Запустите Photoshop Elements. Воспользуйтесь командой «Файл» («File») > «Открыть» («Open»), чтобы выбрать снимок. Нажмите «Открыть» («Open»), и, когда фотография появится, щёлкните по надписи «Эксперт» («Expert») (в старых версиях Photoshop Elements это рабочее пространство называется «Полное» («Full»)). Выберите команду «Окно» («Window») > «Слои» («Layers»), чтобы отобразить панель «Слои».
Шаг #2. Продублируйте слой
Перед тем, как выполнять какие-либо действия с исходным изображением, создайте копию слоя «Фон» («Background»). У Вас появится возможность сравнить между собой итоговое и исходное изображения. В панели «Слои» нажмите левой кнопкой мыши по иконке с фоновым слоем, чтобы сделать его активным. Затем на клавиатуре нажмите сочетание клавиш «Ctrl» («CMD») и «J», чтобы продублировать выделенный слой. Слой-копия с именем «Слой 1» («Layer 1») появится в панели «Слои» над слоем «Фон».
Шаг #3. Возьмите в помощники гистограмму
Чтобы оценить распределение тонов на Вашей фотографии, включите гистограмму: «Окно» («Window») > «Гистограмма» («Histogram»). На по-канальной гистограмме (цветные графики) Вы можете видеть, что в нашей фотографии присутствуют интенсивные блики в «голубых» цветах: высокие пики собрались у правого края гистограммы. Области снимка, которые описываются этими пиками, пересвечены и являются не более чем одноцветными пятнами. На отпечатке всякие детали в этих областях исчезнут.
Шаг #4. Создайте корректирующий слой
Выберите «Слой» («Layer») > «Новый корректирующий слой» («New Adjustment Layer») > «Уровни» («Levels»). Нажмите «OK». Яркостная гистограмма (чёрно-белый график) показывает «обширность» тонов на фотографии, а также, каких тонов больше, каких меньше. У левого края гистограммы отображаются тени, тёмные области на изображении, у правого — блики, светлые области. Смотрите, как и на по-канальной гистограмме, на яркостной гистограмме график «обрезается» на правом крае: блики слишком интенсивные.
Нажмите «OK». Яркостная гистограмма (чёрно-белый график) показывает «обширность» тонов на фотографии, а также, каких тонов больше, каких меньше. У левого края гистограммы отображаются тени, тёмные области на изображении, у правого — блики, светлые области. Смотрите, как и на по-канальной гистограмме, на яркостной гистограмме график «обрезается» на правом крае: блики слишком интенсивные.
Шаг #5. Воспользуйтесь подсветкой пересвеченных областей
Чтобы точно определить, какие области фотографии пересвечены, включите подсветку «повреждённых» областей с помощью корректирующего слоя «Уровни» («Levels»). Зажмите на клавиатуре клавишу «Alt», зажмите левую кнопку мыши на белом треугольничке сразу под графиком. Пересвеченные области, на нашем снимке это небо, окрасятся в различные цвета, а сохранные области — чёрным цветом.
Шаг #6. Ощутите ограничения «Уровней»
Белый ползунок-треугольничек — он отвечает за выбор максимального тона, отображаемого на снимке — не решает проблемы. Если двигать ползунок влево, то пересвеченные области лишь увеличиваются. Поэтому оставьте его в исходном, крайнем правом положении (значение равно 255).
Таким образом, корректирующий слой «Уровни» («Levels») понадобится нам лишь для подсветки пересвеченных областей. Для восстановления деталей мы воспользуемся другим инструментом.
Шаг #7. Примените «Тени/Блики» («Shadows/Highlights»)
На панели «Слои» («Layers») выберите «Слой 1» («Layer 1»). Затем Вам понадобится команда «Улучшение» («Enhance») > «Настройка освещения» («Adjust Lighting») > «Тени/Свет» («Shadows/Highlights»). По умолчанию инструмент осветляет тёмные, затенённые, области фотографии, предполагая, что исходный снимок недоэкспонирован. Поэтому ползунок «Осветлить тени» («Lighten Shadows») находится напротив значения «35%». Верните его в начальное положение — «0%». Наша задача — сконцентрироваться на пересвеченных областях изображения.
Шаг #8. Остерегайтесь сильных гало
Поставьте ползунок «Затемнить света» («Darken Highlights») на значение «65%».
Шаг #9. Сравните изображения «до» и «после»
«Голубой» график по-канальной гистограммы сместился влево, что означает: детали в «голубом» канале сохранены. Для пущей верности дважды щёлкните левой кнопкой мыши по корректирующему слою «Уровни» («Levels»). Затем зажмите на клавиатуре клавишу «Alt» и зажмите левую кнопку мыши на белом ползунке-треугольничке сразу под графиком. Обратите внимание, пересвеченные области значительно уменьшились.
Шаг #11. Поработайте с контрастностью
Чтобы осветлить затенённые области, переместите средний, серый, ползунок-треугольничек влево до отметки 1,51. Проявятся детали в тёмных частях зданий. Передвиньте левый, чёрный, ползунок-треугольничек вправо до значения 4, чтобы в изображении появились области, окрашенные в абсолютно чёрный цвет. Это повысит общую контрастность фотографии, но сохранит «здоровым» её тоновый диапазон.
Шаг #12. «Подтеплите» картинку
Цвета на исходном снимке могут выглядеть слишком холодными, синеватыми, особенно в таком «солнечном» сюжете, как наш. Чтобы «подтеплить» цвета, выберите «Слой» («Layer») > «Новый корректирующий слой» («New Adjustment Layer») > «Фотофильтр» («Photo Filter»). Нажмите «OK». Установите значение фильтра равным «Тёплый фильтр (LBA)» и уменьшите значение параметра «Плотность» («Density») до 20%. Эффект, создаваемый фильтром, получится мягким.
Шаг #13. Насытьте цвета
Придайте цветам сочности. Выберите «Слой» («Layer») > «Новый корректирующий слой» («New Adjustment Layer») > «Цветовой тон/Насыщенность» («Hue/Saturation»). Нажмите «OK». Проверьте, что значение параметра «Канал» («Channel») равняется «Все» («Master»), затем передвиньте ползунок параметра «Насыщенность» («Saturation») до значения +16. Будьте умеренными, иначе с увеличением насыщенности восстановленные детали могут снова исчезнуть.
Будьте умеренными, иначе с увеличением насыщенности восстановленные детали могут снова исчезнуть.
Шаг #14. Настройте «Кисть»
На нашем снимке нашлось место слабому гало, посмотрите на фонарный столб. Давайте исправим это искажение.
Создайте новый слой: выберите «Слой» («Layer») > «Новый» («New») > «Слой». Нажмите «OK». На верхушке панели «Слои» («Layers») появится «Слой 2» («Layer 2»).
Возьмите инструмент «Кисть». На панели параметров, расположенной в нижней части главного окна программы, установите мягкие края кисти и задайте её размер равным 200 пикселам. «Непрозрачность» («Opacity») установите равной 100%.
Шаг #15. Уберите гало
Поместите курсор рядом с изображением фонарного столба, но не на гало — осветлённой области вокруг столба. Зажмите на клавиатуре клавишу «Alt», чтобы включить инструмент «Пипетка» (Eyedropper tool). Нажмите левую кнопку мыши, и выберете в качестве образца цвет голубого неба: именно оно в реальности окружает фонарный столб. Рисуйте Кистью вокруг фонарного столба. Чтобы скрыть гало, установите режим наложения (Blending Mode) текущего слоя («Слой 2») равным «Замена тёмным» («Darken») и непрозрачность («Opacity») равной 29% (
Шаг #16. Сохраните отредактированный снимок
Все коррекции внесены. Сохраните результат с помощью команды «Файл» («File») > «Сохранить как» («Save As»), предварительно выбрав в диалоговом окне тип файла PSD (Photoshop). В файле такого формата Вы сохраните слои.
В качестве альтернативы сохраните результат в формате JPEG. Так Вы создадите картинку, которую можно опубликовать в «Одноклассниках», «ВКонтакте» и других социальных сетях или отправить по электронной почте друзьям и родным.
Шаг #17. Сделайте всё то же самое с помощью Camera Raw
Откройте исходный JPEG-снимок в Camera Raw.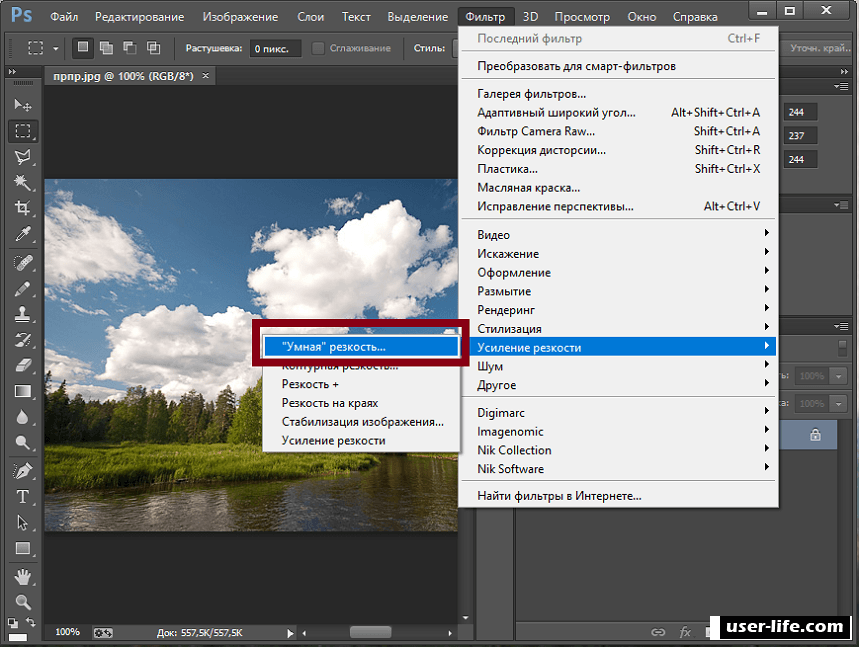 Для этого выберите «Файл» («File») > «Открыть в Camera Raw» («Open in Camera Raw»). Нажмите на клавиатуре клавишу с латинской буквой «O», чтобы подсветить пересвеченные области красным цветом. А «заваленные» области можно обнаружить нажатием клавиши «U» — они окрасятся на фотографии в синий цвет.
Для этого выберите «Файл» («File») > «Открыть в Camera Raw» («Open in Camera Raw»). Нажмите на клавиатуре клавишу с латинской буквой «O», чтобы подсветить пересвеченные области красным цветом. А «заваленные» области можно обнаружить нажатием клавиши «U» — они окрасятся на фотографии в синий цвет.
Шаг #18. Ликвидируйте пересветы и придайте цветам сочности
Чтобы восстановить детали в светлых областях изображения, передвиньте ползунок «Света» («Highlights») влево, до -22. В старых версия Photoshop Elements за ту же операцию отвечает ползунок «Восстановление» («Recovery»).
А с помощью ползунка «Тени» («Shadows») восстановите детали в тёмных областях снимка. Установите значение +55. В старых версиях программы ту же функцию выполняет ползунок «Заполнить светом» («Fill Light»).
В качестве последнего штриха, сместите ползунок «Красочность» («Vibrance») слегка вправо, до +20. Готово!
Инструкция
Загрузите в Adobe Photoshop изображение, на котором имеется засвет. Нажмите на клавиатуре Ctrl+O или в главном меню выберите пункт «Open…» раздела File. Появится диалог. Перейдите в нем к каталогу с файлом изображения. Выделите его в листинге. Нажмите кнопку «Открыть».
Начните создание нового корректирующего слоя для выравнивания яркости и контраста засвеченного фрагмента. В главном меню последовательно выберите пункты Layer, New Adjustment Layer, «Brightness/Contrast…». Отобразится диалог New Layer. Установите в нем значение параметра Opacity 100%, а также выберите пункты None и Normal в списках Color и Mode соответственно. При необходимости введите имя слоя в поле Name. Нажмите кнопку OK.
Создайте корректирующий слой. После выполнения действий предыдущего шага появится диалог Brightness/Contrast. Активируйте в нем опцию Preview. При помощи ползунков или путем ввода значений в соответствующие текстовые поля изменяйте значения параметров Brightness (яркость) и Contrast (контраст). Контролируйте степень уменьшения области засвета. Добейтесь хотя бы частичного эффекта. В процессе подбора параметров вся область изображения будет становиться темнее. Не обращайте на это внимания. Работайте только над засветом. Нажмите кнопку OK. Произойдет автоматическое переключение на корректирующий слой.
Добейтесь хотя бы частичного эффекта. В процессе подбора параметров вся область изображения будет становиться темнее. Не обращайте на это внимания. Работайте только над засветом. Нажмите кнопку OK. Произойдет автоматическое переключение на корректирующий слой.
Залейте маску слоя черным цветом. Активируйте Paint Bucket Tool. Установите черный цвет переднего плана. Кликните мышью в любую точку картинки. Изображение в окне документа изменит свой вид на первоначальный.
Верните действие корректирующего слоя в нужных областях. В качестве цвета переднего плана установите белый. Активируйте инструмент Brush. Выберите кисть с мягкими краями подходящего диаметра. Значение непрозрачности (параметр Opacity) установите в районе 5-10%. Обрабатывайте кистью различные области засвета до достижения необходимого эффекта. Если остались слишком светлые области, повторите действия шагов 2-5 нужное количество раз.
Сохраните скорректированное изображение в файл. Выберите пункт «Save As…» раздела File главного меню или нажмите Ctrl+Shift+S на клавиатуре. Укажите целевой формат, имя файла и директорию, в которую он будет помещен. Нажмите кнопку «Сохранить».
Видео по теме
Источники:
- засветы как убрать
Порой какой-то предмет на снимке смотрится лишним, портит композицию или мешает по любым другим причинам. В Photoshop есть несколько инструментов, с помощью которых можно удалить нежелательный объект так, чтобы это было незаметно.
Вам понадобится
- — программа Photoshop;
- — изображение для работы.
Инструкция
Clone Stamp — один из наиболее часто используемых инструментов для удаления лишних предмет ов. С его помощью можно копировать фрагменты и вставлять на место тех, которые необходимо замаскировать. Выберите на панели инструментов «Клонирующий штамп» (Clone Stamp). Поместите курсор на участок, который хотите скопировать, зажмите клавишу Alt. Удерживая ее, кликните по этому участку, а затем отпустите Alt и проведите по тому месту, где находится неугодный предмет .
Используйте кисть с четкими либо размытыми краями и с уровнем непрозрачности, подходящим к данному случаю. Если приходится работать с мелкими деталями или пестрыми предмет ами, почаще берите образец для клонирования, чтобы результат выглядел естественно, а изменения — незаметными.
Еще один полезный инструмент — «Заплатка» (Patch tool). Предположим, на пестром фоне, например, поле с цветами, находится лишний предмет . Нужно и заполнить это место травой и цветами. Выделите область для удаления с помощью этого инструмента и перетяните на такой участок, который хотите скопировать на образовавшееся пустое место.
Обрабатывая снимки, часто попадаются фотографии с пересветами в области лица. Это может случиться от выбора неправильной экспозиции или неправильной настройки вспышки. Эта ошибка может испортить много хороших кадров. Лицу можно вернуть и цвет и фактуру. Как это сделать мы рассмотрим в нашей статье.
Основной метод для восстановления кожи, которым придется пользоваться — это метод частотного разложения. Если вы с ним не знакомы, то его непременно нужно освоить. Подробный урок по применению метода частотного разложения находится . Принцип частотного разложения дает возможность сохранять текстуру определенного размера. Например, поры кожи, которые непосредственно создают фактуру, значительно меньше прыщиков. Это значит, что можно создать определенное условие, при котором фактура кожи будет отделена от её недостатков. Фактура кожи состоит из очень маленьких элементов, которые равномерно покрывают весь кожный покров. Это значит, что саму фактуру можно пересаживать на любое место.
Красным цветом выделены участки, в которых фактура кожи потеряна. На проблемные участки нужно пересадить кожу из тех мест, где фактура имеет наилучший вид. В данном случае левая щека будет оптимальным выбором источника донорской кожи. Пересадить кожу можно инструментом штамп (S) или клонирующей кистью. Вот что должно получиться после зарисовывания всех участков с пересветами:
Следующий снимок демонстрирует, как выглядят сами мазки штампом или клонирующей кистью.
Теперь переходим к основному этапу обработки — частотному разложению.
Бегло рассмотрим способ: Создаётся две копии слоя. К нижнему слою применяется фильтр Gaussian Blur. В данном конкретном случае был использован радиус 0,7. К верхнему слою применяется фильтр Hi-Pass. Радиус должен быть таким же, как и при размытии. Над всеми слоями создается корректирующий слой кривых, которым нужно понизить контрастность. Корректирующий слой вместе со слоем, к которому применялся фильтр Hi-Pass, объединяется в группу и на всю группу устанавливается режим наложения Linear Light.
Теперь можно возвращаться к слою с размытием и устранять все неровности, которые получились при пересадке кожи. Работать можно на слое с размытием или на новом пустом слое.
После устранения неровностей нужно объединить все слои, которые лежат под группой, создать копию объединенного слоя и к копии применить размытие по Гауссу с большим радиусом. В данном примере использовался радиус 5 пикселей. Размытие должно сделать края пересаженных участков более плавными для того, чтобы они гармонично сочетались с общим цветом кожи лица.
После проделанных манипуляций можно объединить все слои и продолжать обработку. На снимке явно видно, что лицо стало плоским. Особенно это проявляется на носу. Для устранения этого недочета нужно выполнить светотеневую коррекцию. Способ можно использовать любой.
Пример создания светотеневого рисунка : создаем пустой слой и устанавливаем режим наложения Soft Light. Заливаем его нейтральным серым цветом. Черной и белой кистью с низкой прозрачностью рисуем в тех местах, которые нужно затемнить или осветлить.
Конечный результат:
Снимок можно сделать более контрастным. Это позволит сильнее выразить рисунок света и тени и придаст больший объем. Дальнейшую обработку можно выполнять на своё усмотрение.
На основе материалов с сайта:
Забыли вовремя настроить фотоаппарат и снимки получились засвеченными? Не спешите их удалять. Вместо этого попробуйте . В этой статье мы расскажем, как убрать пересвет с фотографий и улучшить их качество в редакторе «ФотоМАСТЕР». Всего пару минут работы в программе — и ваши снимки приобретут достойный вид!
Вместо этого попробуйте . В этой статье мы расскажем, как убрать пересвет с фотографий и улучшить их качество в редакторе «ФотоМАСТЕР». Всего пару минут работы в программе — и ваши снимки приобретут достойный вид!
Принцип работы с гистограммой
При настройке фото в редакторе вы можете ориентироваться на свои предпочтения, но лучше воспользоваться специальным инструментом — гистограммой. На этом графике вы увидите, является ли ваш фотоснимок недоэкспонированным или переэкспонированным, а также узнаете, сколько он имеет светлых, темных и средних тонов.
По горизонтали показан уровень яркости пикселей, по вертикали — число пикселей, соответствующее каждому из представленных на графике уровней яркости. У хорошей фотографии гистограмма должна вписаться в диапазон графика и не выходить за его пределы. Свавните два фотоснимка:
Иногда фотографы осознано оставляют «пересветы» на своих фотографиях, если те подчеркивают их изначальную задумку. В остальных случаях засветы считаются дефектом, от которых лучше избавляться.
Комплексный подход: настраиваем экспозицию
Самый простой способ улучшить засвеченную фотографию — настроить её экспозицию в фоторедакторе. Ухватите мышкой бегунок на одноименной шкале и медленно начните передвигать его влево. Наблюдайте за поведением фотографии. Чем дальше будет находиться ползунок, тем темнее она будет становиться.
Как вы могли догадаться, с помощью экспозиции можно не только убрать пересвет на фото, но и осветлить слишком темные участки. Для этого нужно потянуть бегунок не влево, а вправо.
Инструменты «Светлые» и «Засветки»: в чем разница?
К сожалению, в некоторых случаях настройка «Экспозиция» может лишь частично улучшить фотографию, а иногда даже вовсе испортить её. Обусловлено это тем, что при коррекции экспозиции изменяются не только области с засветками, а сразу всё изображение. У вас может получиться избавиться от пересвеченных участков, но изначально темные фрагменты также будут затемнены. Лучше всего избежать возникновения подобной ситуации и сразу вместо «Экспозиции» настроить параметры «Светлые» и «Засветки».
Лучше всего избежать возникновения подобной ситуации и сразу вместо «Экспозиции» настроить параметры «Светлые» и «Засветки».
С помощью шкалы «Светлые» вы сможете отрегулировать сразу все светлые тона на фотографии. Так же, как и при настройке экспозиции, передвиньте бегунок влево. Все светлые на снимке области будут затемнены. Сравните:
Коррекция экспозиции помогла избавиться от слишком светлых областей, но фотография теперь стала выглядеть мрачно. После настройки «Светлых» фотография стала более выразительной без каких-либо неприятных последствий.
Шкала «Засветки» регулирует только самые пересвеченные участки, совершенно не затрагивая светлые области, в которых всё в порядке. Например, так можно притушить блики на лице и разных предметах. Сравните фотографии:
Коррекция «Светлых» помогла восстановить детали, но исправление засветок сделало фотографию более объемной за счет того, что были затронуты только самые светлые области. Этот инструмент можно использовать как отдельно, так и в комбинации с параметрами «Светлые» и «Экспозиция» — всё зависит от фотографии, которую нужно обработать.
Особенности настройки экспозиции пейзажных фотографий
Вы можете исправлять засвеченные фотографии без фотошопа и других сложных редакторов даже случае, если нужно изменить не всё изображение, а только его фрагмент. Например, это может быть очень актуально для пейзажных фотографий, когда небо оказывается засвеченным из-за яркого дневного света. Для коррекции экспозиции в подобной ситуации рекомендуем использовать градиентный фильтр. Найти этот инструмент можно в разделе «Ретушь».
При помощи мыши обозначьте участок, который хотите обработать. Поверх фотографии вмиг появятся три полосы. Средняя — это центр градиента. Самая яркая черта обозначает точку, в которой фильтр будут иметь максимальную силу, а оставшаяся третья линия — это место, где градиент окончательно затухает. После разметки фотографии настройте параметры тона, представленные на панели справа.
Другие возможности: глобальное улучшение фотографий
В программе вы можете настраивать насыщенность и цветовой тон фотографий, корректировать резкость снимка или слегка размыть его. Настраивайте композицию изображения: кадрируйте его, обрабатывайте края фото с помощью виньетирования и исправляйте геометрические искажения. И это лишь малая часть возможностей, которые вы найдете в программе «ФотоМАСТЕР». Качество ваших фотографий станет в разы лучше!
Где скачать?
Теперь вы знаете, что делать с пересвеченным фото. Вам осталось лишь и опробовать применить приобретенные знания на практике. Улучшите свои фотографии с помощью инструментов программы «ФотоМАСТЕР», ведь это так просто и доступно каждому из нас!
В этом уроке рассмотрим метод исправления фото, снятого против яркого источника света.Как правило после любой фотосессии на природе появляются фотографии с затемненными лицами на них, обидно — кадр хороший и удалять жалко. Что же можно предпринять? Отвечу — если хоть немного различимы черты лица и цвета, то будем спасать — не всё потеряно. И обратимся за советом к мастерам. Этот метод коррекции таких фотографий позаимствован из мастер-классов Криса Орвига.
Вот пример такого фото до и после исправления:
Ну что же приступим.
Шаг 1.
Как и положено открываем наше изображение в программе Photoshop и делаем копию слоя сочетанием клавиш CTRL+J .Шаг 2.
Далее применим к слою следующую команду Изображение – Коррекция – Света/Тени (Image – Adjustment – Shadows/Highlights) . Настройки показаны для этого изображения, к вашему фото настройки нужно подобрать самостоятельно — это не сложно:
Изображение естественно осветлилось. Но, осветлилось всё изображение а нас интересует только велосипедист. Здесь применим другой прием.
Шаг 3
Заходим в меню Выделение – Цветовой диапазон (Selection – Color Range)
Выбираем внизу окна параметр Белая подложка .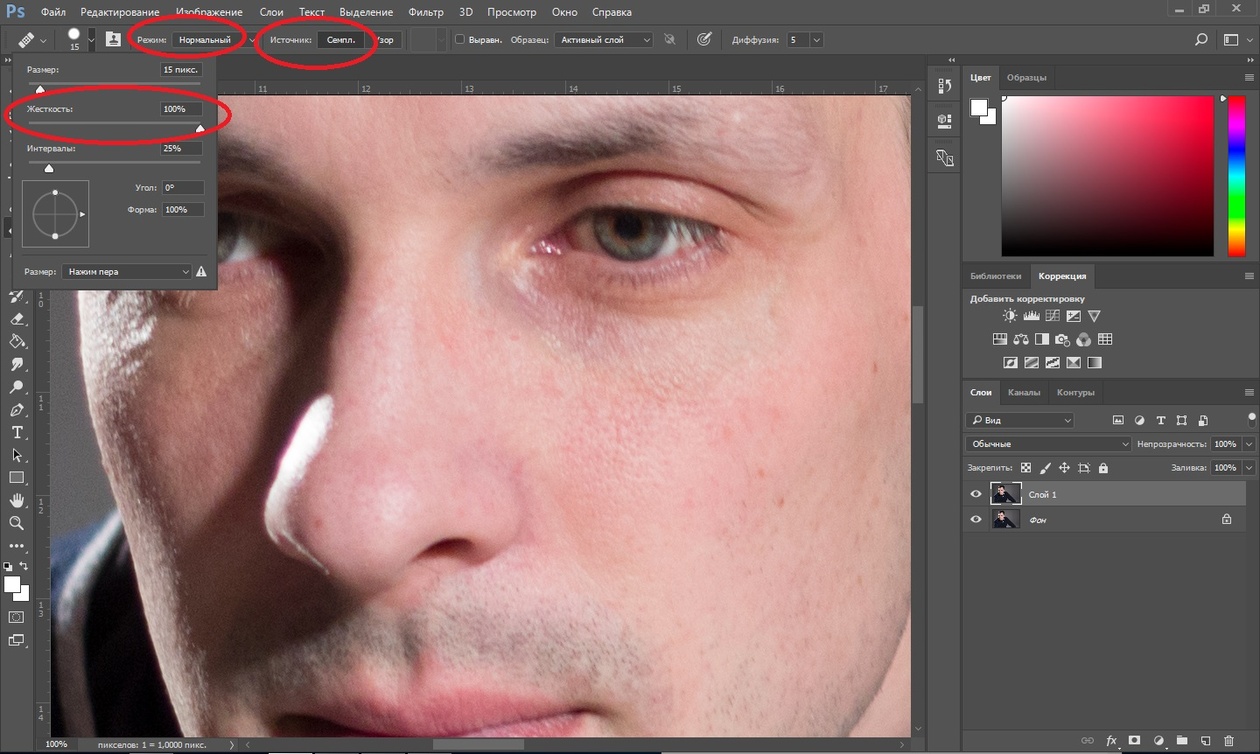 Это позволит сразу видеть, какую часть изображения мы выделяем. Теперь кликаем пипеткой по темным участкам изображения велосипедиста. Если нужно добавить к выделению какой-то диапазон, воспользуемся пипеткой со знаком +. Также не забываем про параметр Разброс (Fuzziness) . Добиваемся выделения фигуры велосипедиста. Если в область выделения попадает что-то лишнее – ничего страшного, в следующем шаге мы это исправим. Применяем команду и получаем выделенную область.
Это позволит сразу видеть, какую часть изображения мы выделяем. Теперь кликаем пипеткой по темным участкам изображения велосипедиста. Если нужно добавить к выделению какой-то диапазон, воспользуемся пипеткой со знаком +. Также не забываем про параметр Разброс (Fuzziness) . Добиваемся выделения фигуры велосипедиста. Если в область выделения попадает что-то лишнее – ничего страшного, в следующем шаге мы это исправим. Применяем команду и получаем выделенную область.
Шаг 4.
Это действие создаст маску слоя только в соответствии с нашим выделением. Эффект проявится естественно, только на фигуре велосипедиста.
Места, попавшие случайно в выделение (трава например) можно закрасить черной кистью на маске слоя.
Шаг 5.
Прдолжаем улучшать наше фото и добавим ему чуть больше контраст и цветности.
Для этого сначала поменяем режим наложения верхнего слоя на Осветление (Screen) . Подрегулируем его непрозрачность.
Шаг 6.
Далее копируем верхний слой, нажав CTRL+J . Режим наложения меняем на Мягкий свет (Soft Light) . И как видим фигура велосипедиста приобрела более глубокий цвет и контраст, с хорошей проработкой светлых и темных областей.
Пересвет и слишком тёмные фото
Ни для кого не секрет, что фотоаппарат видит мир иначе, чем человек. Человеческий глаз может подстроиться под любое освещение, и воспринимать картинку относительно – фотоаппарат же куда более прямолинеен — за это мы, при неудачных условиях съемки и настройках, и расплачиваемся пересветами:
и провалами в тень:
Пересвет
Пересвеченные фотографии можно условно разделить на две категории: относительный пересвет и абсолютный. Если хотя бы один канал сохранил информацию, и фото можно исправить на его основе, это считается пересветом относительным.
Относительный пересвет. Информация о световых пикселях сохранена.
Если же пиксели потеряны и «вытащить» их из фото никак не получается – это абсолютный пересвет, и восстанавливать его придется другими методами – клонированием и даже заимствованием деталей с других фотографий.
Абсолютный пересвет. Фото засвечено без возможности восстановления информации.
Среди начинающих дизайнеров часто встречается одна и та же ошибка – они производят над фотографией стандартные процедуры без ее анализа. В результате обычно становится хорошо заметно, что какая-то работа над фотографией проводилась, но снимок при этом становится хуже, чем был.
«Снимать надо было правильно! Больше из этой фотографии ничего не вытянуть» — ругаются в ответ на критику дизайнеры-любители.
На самом деле, при правильном подходе и знании инструментов фоторедактора, вылечить можно недостатки практически любого снимка. Главное – знать, что именно делать и в какой последовательности, а не действовать наугад.
Возьмите в привычку перед обработкой всегда анализировать фото – что именно не так, каким способом это лучше убрать, а какие детали убирать нельзя. Только так можно подобрать правильный инструмент для исправления недостатка фото.
Как бороться. Относительный пересвет всей фотографии.
Хороший пример фотографии, которую можно спасти, пользуясь только настройками из раздела «Image».
Рассмотрим сразу несколько.
Экспозиция (Image – Adjustments — Exposure)
Если фотография слишком светлая на всех участках, то совершенно логичным в такой ситуации будет заняться тем, с чем не справился фотоаппарат — поправить экспозицию. Заходим в меню коррекции экспозиции: Image – Adjustments – Exposure.
Передвигая вправо нижний ползунок (Gamma Correction), мы возвращаем всей фотографии объем. Цифру выбирайте соответственно уровню засвеченности, везде она будет своя, главное не перестараться – следите за тенями, в них не должно быть «провалов», т.е. абсолютно черных участков, потерявших детали.
После поправки цвета (см. статью о цветовом балансе) фото приобретает более гармоничный вид:
Остается только подровнять фон и поправить кожу лица.
до
после
Кривые (Image – Adjustments — Curves)
Для этих же целей можно использовать инструмент «кривые» (Image – Adjustments — Curves).
Из плюсов – возможность тонкой настройки, включая настройку каждого канала в отдельности.
Впрочем, в случае с данной фотографией кнопка «Auto» в окне «Curves» срабатывает корректно, и результат соответствует правке экспозиции + правке цвета из предыдущего примера:
Авто-кривые
Уровни (Image – Adjustments — Levels)
«Уровни» в данном примере абсолютно равнозначны «Кривым», и если Вам привычней этим инструментом, используйте для коррекции его.
Как бороться. Относительный пересвет части фотографии.
Предположим, что задача состоит только в том, чтобы максимально верно «вытянуть» из фотографии исходное небо за окном.
При просмотре каналов можно обнаружить, что в красном канале информация о небе сохранилась, а значит можно заняться его восстановлением:
Инструмент Shadows/Highlights (Image – Adjustments — Levels)
Создаем копию слоя и выбираем инструмент Shadows/Highlights (Image – Adjustments — Levels).
«Shadow Amount» отвечает за осветление теней, а «Highlights Amount» за затемнение светлых участков.
Сразу возвращаем верхний ползунок «Shadows Amount» влево, на отметку 0% — сейчас нам не нужно осветлять тени.
А ползунок у «Highlights Amount» двигаем направо. При этом у Вас будет изменяться вся фотография – не обращайте внимания, смотрите только на небо за окном, и останавливайтесь тогда, когда оно примет надлежащий вид. В данном случае это 65%:
Жмем «ОК».
К этому слою применяем маску (на панели слоев это круг внутри прямоугольника):
Заливаем ее черным (Edit – Fill – Black — OK).
Теперь, рисуя на маске слоя белой кистью, мы добавляем на исходную фотографию поправленное нами в предыдущем шаге небо:
Палитра слоев должна выглядеть примерно так:
Место, где небо касается крыш домов, все-таки остается пересвеченным, но его легко можно дорисовать, к примеру, клонированием.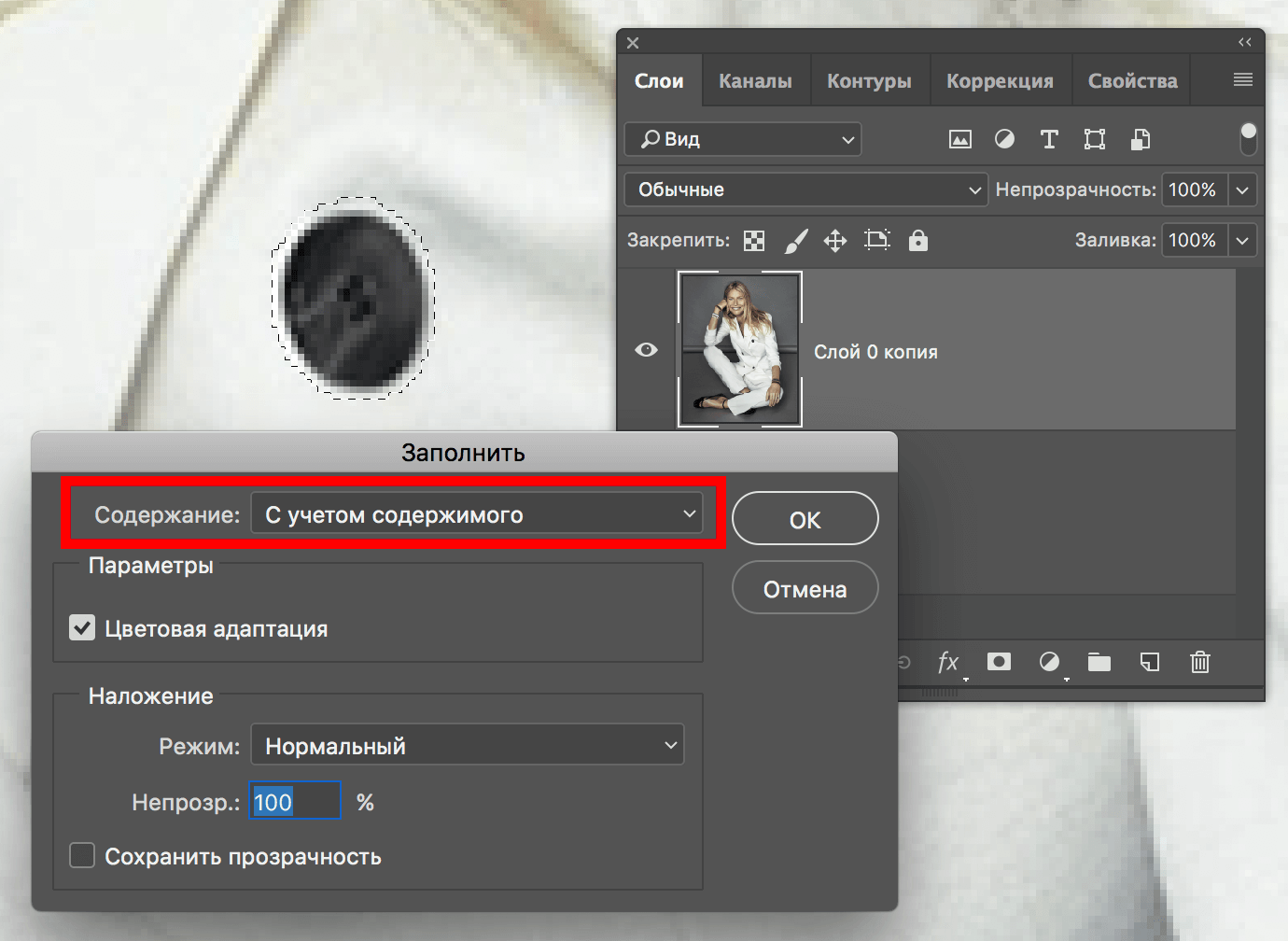
небо до небо после
Аналогичным способом можно исправлять пересвет лица на подобных фотографиях:
до
после
Как бороться. Абсолютный пересвет. Замена пересвета.
Самый распространенный пример абсолютного пересвета – засвеченное небо. Зачастую выставлять настройки фотографы-любители не умеют или просто некогда – многие снимки делаются «на ходу». Результат – белая заливка вместо неба.
Восстановить его не удастся, значит нужно «рисовать» новое.
Сначала берем подходящее фото неба. Я неспроста говорю «подходящее». Уместные на природных фотографиях кучевые облака – на городском фото будут только отвлекать внимание, лучше выбрать что-то более нейтральное. К примеру, такое:
Копируем его на новый слой и размещаем на месте пересвета.
Важно: всегда смотрите, чтобы контраст и цветовая насыщенность неба соответствовала фотографии. Это очень важно. Если яркое контрастное небо вставлять без правки в тусклую фотографию, оно будет смотреться чужеродное. Поэтому всегда подгоняйте элементы монтажа друг под друга.
Меняем режим смешивания верхнего слоя с Normal на «Multiply» (или «Darken», зависит от ситуации).
Добавляем маску через палитру слоев:
Рисуя черной кистью на маске слоя, мы прячем ненужные участки, оставляя только небо.
Теперь можно понижать непрозрачность слоя, менять цвет неба, контраст, чтобы монтаж выглядел реалистично.
Как бороться. Абсолютный пересвет. Пересвет на лице.
С пересветом на лице обойтись так же просто, как с небом, не получится. Хотя бы потому, что черты лица не такие однозначные и линейные, как плоскость неба.
Если Вам повезло и у Вас есть другие фотографии без пересвета в том же ракурсе – можно попытаться совместить их, аккуратно подгоняя друг под друга. Если же других фотографий нет, придется заняться восстановлением вручную.
Выделяем область пересвета. Через «Select – Color Range» выбираем цвет, который хотим выделить. Значение «Fuzziness» примерно 125%.
Жмем «ОК». Пипеткой выбираем самый светлый оттенок кожи — цвет, находящийся ближе всего к пересвету.
Не снимая выделения, создаем новый пустой слой, и закрашиваем его выбранным цветом.
Снимаем выделение (Ctrl+D или меню «Select — Deselect»).
Нужно заметить, что многие на этом этапе и заканчивают, не замечая, что лицо стало плоским. Не делайте этой ошибки.
Добавляем на верхний слой маску, заливаем ее черным. Белой кистью со значением Opacity около 20% аккуратно возвращаем цвет в нужных местах. Будьте особенно внимательны, закрашивая область носа – край должен оставаться светлым, иначе пропадет объем.
Сливаем видимые слои в новый слой («Ctrl+Alt+Shift+E»)
Теперь инструментом «Patch Tool» («Заплатка») маскируем переходы и выравниваем кожу: выделяем небольшой участок перехода и перетаскиваем его на слой с текстурой кожи. Если видите, что лицо становится однотонным и пропадает объем, понижайте прозрачность верхнего слоя.
Не стоит использовать вместо «Заплатки» клонирование «Штампом». Инструмент «Штамп» хорош, когда речь идет о клонировании плоских, однородных участков, но для ретуши лица подходит редко.
до после
Слишком темные фотографии
С одной стороны, осветлять слишком темные фотографии проще, чем бороться с пересветом. С другой – у осветления есть побочные эффекты, бороться с которыми непрофессионалу будет не так просто. Абсолютно естественным образом в темноте не будут видны шумы, недостаток цвета, проблемы с контрастом и многие другие «сюрпризы», которые сразу же проявляются, стоит вернуть фотографии естественное освещение. Поэтому, если Вы собираетесь брать на себя ответственность «вытаскивать из тени» снимки, сначала Вам придется хорошенько изучить приемы устранения цветового и светового шума и артефактов jpg-сжатия, восстановления цвета и резкости.
Осветление. Shadows/Highlights
Ошибки экспозиции
Слишком светлое небо и «провалы» в тенях – недостаток экспозиции, который логичней всего исправлять с помощью функции «Shadows/Highlights». Данный инструмент автоматически распознает тени и светлые участки фотографии, и работает с ними по-отдельности, без необходимости искать их самому. Фактически он является заменой комплексу действий, когда вручную выделяются темные и светлые участки, перемещаются на новый слой и обрабатываются с разными настройками.
Создаем копию слоя, и открываем «Shadows/Highlights» (Image – Adjustments — Shadows/Highlights).
Фото сразу изменится — по умолчанию значение «Shadows Amount» равно 50%, это значит, что тени осветляются вполовину от начального значения. Верните пока ползунок на 0%.
В упрощенном режиме (когда галочка «Show more options» отсутствует), в окошке всего два параметра: значение «Shadows» отвечает за осветление теней, а значение «Highlights» — за затемнение светлых участков. Если вы используете этот режим, то во-первых не выкручивайте ручки больше 20-30% за раз. Во-вторых, после этого фильтра придется использовать еще несколько («Кривые», «Уровни», «Контраст»…), чтобы вернуть цвета, сбалансировать контраст.
Мы включим расширенный режим (поставить галку напротив «Show more options») и уже в нем будем работать.
У обоих параметров появятся дополнительные настройки, а ниже – еще несколько функций по коррекции цвета и контраста.
Следите за осветлением теней – они не должны стать однотонной серой заливкой. В данном случае легкого обозначения контуров одежды вполне достаточно.
На заметку: если информация о светлых участках потеряна, то нет смысла трогать параметр «Highlights». Для устранения подобных засветов пользуйтесь наложением стороннего фона или клонированием.
Осветление, как уже упоминалось, связано с искажением цвета, появлением шума, и, прежде чем сохранять фото, все эти недостатки нужно исправлять – только тогда снимок можно считать восстановленным корректно.
До
После
Частичное осветление
При частичном осветлении мы так же корректируем через «Shadows/Highlights» весь слой, как и в предыдущем случае.
Но после на этот слой нужно наложить маску, залить ее черным, и градиентом от белого к прозрачному залить нужный участок (или использовать белую кисть вместо градиента в более сложных случаях).
Это нужно для того, чтобы осветленной оказалась только нижняя часть фотографии, требующая коррекции, а верхняя осталась нетронутой.
После коррекции контраста, цвета, и добавления неба на место пересвета, можно забыть о том, что когда-то у снимка были проблемы с освещенностью:
до
после
Осветление. Когда лучше пользоваться «Кривыми»?
Если речь идет о ночной фотографии, то лучше воспользоваться функцией «Curves» («Кривые») – из-за ее возможностей тонкой ручной настройки. Применение «Shadows/Highlights» превратит ночную фотографию в лишенную объема плоскость. Важно не забывать, что ночь – это ночь, и естественная для нее тьма не должна превращаться в серость.
Так что считать «Shadows/Highlights» панацеей не стоит, приемы нужно знать и уметь комбинировать.
до обработки shadows/highlights curves
Как в фотошопе убрать блики с предметов
Навигация
- Главная
- Карта сайта
- О сайте
Искать
Тема «Подготовка»
- Инструменты фотографа
- Целевая подготовка
- Обработка фотографий
- Кадрирование
- Убрать с фотографии
- Убираем тени
- Убираем блики
- Убираем дату
Темы статей
- «Хранение»
- «Защита»
- «Поиск»
- «Просмотр»
- «Подготовка»
- «Справочник»
Файлы и программы
- Полезные программы
- Файлы для статей
- Программы фотографа
Подробности Категория: Обработка фотографий
Блик – это яркое пятно отраженного света на освещённой поверхности, которое возникает как зеркальное отражение мощных источников света. Такими источниками света могут быть, например солнце, фотовспышка или другие осветительные приборы (рис.1).
Такими источниками света могут быть, например солнце, фотовспышка или другие осветительные приборы (рис.1).
Рис.1 Блик от солнца, который нужно убрать с фотографии.
На многих фотографиях блики смотрятся красиво и являются частью их композиции, но иногда блики нужно убирать. Сделать это не так просто как может показаться на первый взгляд. Трудности возникают из-за того что яркость блика выходит за пределы тонового диапазона фотографии.
Часто при удалении блика с фотографии в Фотошопе его просто делают темнее, имитируя однородность поверхности. Такой подход возможен в случаях, когда блик имеет незначительный для рисунка фактуры размер или он отражается от однотонной поверхности.
Если поверхность имеет фактуру или рисунок, в блике теряются детали, становясь однородным белым пятном. Такое пятно выглядит некрасиво, независимо от его яркости. Блик убирают, маскируя его инструментами «Штамп» или «Заплатка», но при этом теряется возможность подгонять границы восстановленной области, ее яркость, форму и расположение.
Труднее всего убирать блик большого размера с объемной сферической поверхности, на которой рисунок имеет кривые линии как, например, на рис.1. О том, как это сделать простыми методами программы Фотошоп, описывается в этой статье.
Как убрать блик и вернуть детали
Если на поверхности есть блик, значит, есть часть поверхности без него. Эту поверхность можно взять для восстановления деталей потерянных в области пересвета и в Фотошопе точно вставить ее на место убираемого с фотографии блика.
При этом сохраняется возможность работать с заменяемой текстурой на отдельном слое. Это дает преимущество перед обычным копированием в область блика инструментами Фотошопа «Штамп» или «Заплатка».
Предлагаемый далее метод состоит всего из трех основных этапов:
1. Подготавливается маска для работы с бликом
2. В область блика вписывается текстура поверхности
3. В блике проявляется фактура материала
В качестве примера в программе Фотошоп уберем блик с фотографии на рис. 1. Итак, по порядку.
1. Итак, по порядку.
Готовим маску для блика
Для того чтобы убрать блик с фотографии его нужно локализовать. Это удобно делать при помощи маски. Она позволит точно выделить блик и сделать плавный переход от поверхности материала в область блика.
Маску убираемого с фотографии блика создадим в Фотошопе из копии фонового слоя, которую сделаем при помощи кнопок «Ctrl + J» (рис.2).
Рис.2 Новый слой для маски убираемого блика.
Чтобы сделать маску убираемого блика сначала его надо выделить. Для этого нужно зайти в меню программы Фотошоп в раздел «Выделение» и выбрать пункт «Цветовой диапазон». В одноименном окне снизу нужно установить режим просмотра «Черная подложка» (рис.3).
Рис.3 Окно настройки выделения для убираемого блика.
В режиме «Черная подложка» фотография выглядит как маска слоя, где хорошо видна размытая область блика (рис.4).
Рис.4 Убираемый блик в режиме «Черная подложка.»
В окне «Цветовой диапазон» двигаем движок «Разброс» и наблюдаем за маской фотографии. Нам нужно получить полное очертание блика. При этом появятся другие области фотографии, которые мы потом уберем на маске слоя (рис.4).
После того как область убираемого блика будет хорошо видна на маске, в окне «Цветовой диапазон» надо нажать кнопку «OK». На фотографии загрузится область выделения блика – «муравьиная дорожка» (рис.5).
Рис.5 Выделенная область для убираемого с фотографии блика.
При этом линия выделения будет меньше области блика на маске или ее вообще может не быть. Программа Фотошоп показывает линию области выделения только для ее самой светлой части. Скрытая часть выделения будет видна на маске слоя.
Для того чтобы создать маску слоя нужно в палитре «Слои» перейти на верхний слой и при активном выделении нажать третью слева кнопку в нижней части палитры. В слое появиться миниатюра маски слоя (рис.6).
Рис.6 Маска слоя для области убираемого блика.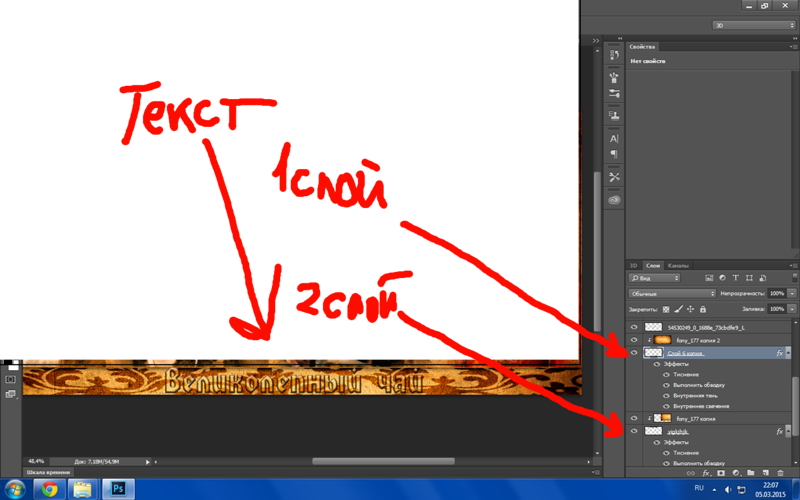
Теперь, удерживая кнопку «Alt», надо щелкнуть мышкой по миниатюре маски слоя. Откроется маска слоя аналогичная виду «Черная подложка» рис.4. Выбираем инструмент «Кисть» и закрашиваем черным цветом на маске слоя все светлые области кроме убираемого блика (рис.7).
Рис.7 На маске слоя должна остаться только область убираемого блика.
Открываем палитру «Маски» и движком «Растушевка» размываем блик так, чтобы убрать его рваные края – примерно 35 пикселей (рис.8).
Рис.8 Размываем маску слоя блика, чтобы убрать рваные границы.
После этого щелкаем мышкой по миниатюре слоя для того чтобы выйти из маски. Удерживая кнопку «Ctrl» щелкаем по миниатюре маски слоя. Появится плавное выделение для убираемого блика (рис.9).
Рис.9 Выделенная область убираемого блика.
После того как появится выделение блика, на палитре «Слои» щелкаем по иконке маски слоя и удерживая левую кнопку мыши, переносим ее в корзину – левый нижний угол палитры, или отключаем щелчком мыши при нажатой кнопке «Shift». Для возможной коррекции лучше оставить.
Кнопкой «Delete» удаляем область убираемого блика, а кнопками «Ctrl + D» снимаем выделение. Маска для текстуры блика готова. Переходим к следующему этапу.
Подгоняем текстуру
Сначала нужно подготовить слой, на котором будем выбирать текстуру для заполнения области убираемого блика. Переходим на фоновый слой и инструментом «Лассо» выделяем объект с текстурой. Выделять точно не надо. В область выделения должна попасть только текстура (рис.10).
Рис.10 Выделенный объект перед копированием на новый слой.
Кнопками «Ctrl + J» копируем выделенный объект на новый слой. Это позволит оставить на слое только текстуру объекта с бликом (рис.11).
Рис.11 Слой с текстурой для убираемого блика.
Вырезать объект из слоя нужно для того, чтобы при трансформации его границы были видны на фотографии. Иначе область фотографии нужно будет уменьшать, а это уже работа в более мелком масштабе.
Иначе область фотографии нужно будет уменьшать, а это уже работа в более мелком масштабе.
Находясь на новом слое с помощью кнопок «Ctrl + T» включаем режим трансформации. Вокруг объекта на новом слое появится прямоугольная рамка, при помощи которой его можно трансформировать и видеть где под маской он находится (рис.12).
Рис.12 Слой с текстурой в режиме трансформации.
Кнопкой «V» выбираем инструмент перемещение и начинаем сдвигать слой, подгоняя текстуру в блике к его границам. В нашем примере слой удобнее сдвигать в направлении стрелки. Для точного подгона текстуры слой можно повернуть, сжать, расширить и изменить его прозрачность.
В том случае, когда блик имеет большой размер, не нужно стараться его заполнять текстурой полностью. Лучше делать это по частям. Для этого находим самый удачный вариант заполнения блика текстурой (рис.12) и на этом останавливаемся.
В палитре «Слои» переходим на верхний слой и кнопкой «E» выбираем инструмент «Ластик». Настраиваем его непрозрачность и нажим на 20 – 30% и проходим им по границе вставленной текстуры, чтобы сделать ее менее заметной.
Переходим на верхний слой и кнопками «Ctrl + Alt + Shift + E» создаем общий сведенный слой. На нем закрепляется результат первого подгона текстуры для убираемого блика (рис.13).
Рис.13 Результат подгона текстуры закреплен на сведенном слое.
После сведения слоев, на фотографии останется блик меньшего размера. Для того чтобы его убрать надо повторить действия, начиная с создания маски. В роли фонового слоя нужно использовать сведенный слой. Блик в нашем случае убирается тремя частями. Для каждой маски, текстуры и сведенного слоя создадим отдельную папку группы слоев (рис.14).
Рис.14 Область убираемого блика заполнена текстурой за три раза.
На некоторых фотографиях блики можно убрать с одного раза, а может понадобиться и больше трех масок. Это зависит от размера убираемого блика и от рисунка текстуры. Чем рисунок сложнее, тем меньше область заполнения текстуры.
Это зависит от размера убираемого блика и от рисунка текстуры. Чем рисунок сложнее, тем меньше область заполнения текстуры.
На этом подгон текстуры закончен. Переходим к следующему этапу.
Проявляем фактуру
После подгона текстуры в области убираемого блика, нужно выровнять световой рисунок объекта в области блика и вокруг него в соответствии с освещением всего объекта.
В палитре «Слои» переходим на верхний слой и кнопками «Ctrl + Alt + Shift + E» создаем над ним общий сведенный слой. Выбираем для него режим наложения «Умножение» и создаем маску слоя (третья кнопка в нижней части палитры слева) (рис.15).
Рис.15 Общий сведенный слой в режиме наложения «Умножение».
Кнопкой «B» выбираем инструмент «Кисть». Ставим ей непрозрачность 15%. Кнопками «D» и «X» устанавливаем для нее основной цвет белый. Щелкаем по маске слоя и кнопками «Ctrl + I» инвертируем ее в черный цвет. Начинаем рисовать по маске слоя, затеняя область блика (рис.16).
Рис.16 Выравниваем яркость области блика и вокруг него.
После затемнения области убираемого блика выделим его фактуру. Для этого кнопками «Ctrl + Alt + Shift + E» создаем общий сведенный слой. В меню программы «Фильтры» выбираем пункт «Другое» и «Цветовой контраст». В настройках фильтра устанавливаем радиус 7 пикс. (рис.17).
Рис.17 Применяем к сведенному слою фильтр «Цветовой контраст».
Устанавливаем для слоя режим наложения «Перекрытие», добавляем к слою маску и инвертируем ее кнопками «Ctrl + I». Выбираем «Кисть» с непрозрачностью 20%. Находясь на маске слоя, рисуем белым цветом в области блика, проявляя фактуру материала (рис.18).
Рис.18 В области убираемого блика проявляем фактуру материала.
На этом процесс убирания блика с фотографии закончен. Для сравнения на рис.19 показана часть фотографии с бликом до и после его удаления.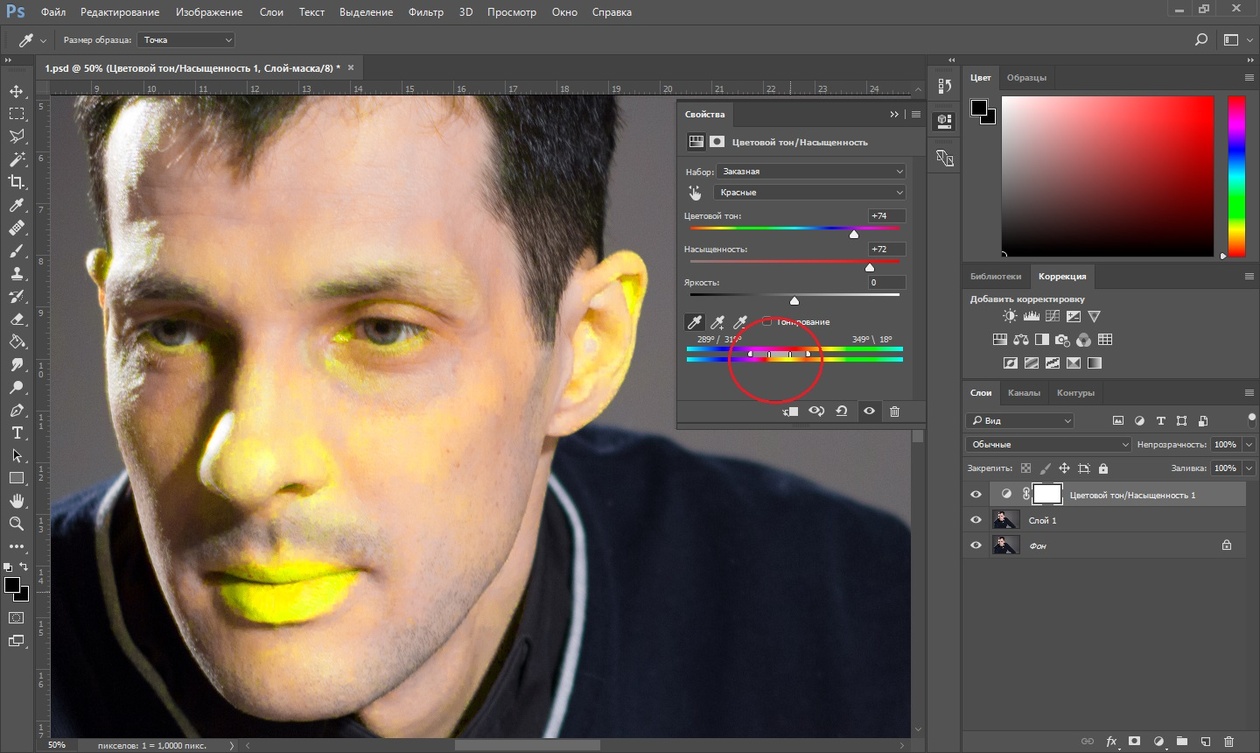
Рис.19 Область убираемого блика до его удаления и после.
Весь процесс удаления блика с фотографии занял не более 5 минут. При четком понимании всех пунктов данного метода можно убирать блики с фотографий очень быстро. Исходный файл со всеми описанными в этой статье слоями можно взять здесь.
О том, что еще убирать с фотографий в Фотошопе кроме блика, описано в следующих главах статьи:
Как в Фотошопе убрать засвет
Одним из распространенных и досадных дефектов, возникающих на фотографиях еще в момент съемки, является засвет части изображения. Подобное случается при попадании в кадр источников света либо предметов, создающих яркие блики. Убрать засвет на снимке можно в редакторе растровой графики Adobe Photoshop.
- — Adobe Photoshop;
- — исходное изображение.
Загрузите в Adobe Photoshop изображение, на котором имеется засвет. Нажмите на клавиатуре Ctrl+O или в главном меню выберите пункт «Open. » раздела File. Появится диалог. Перейдите в нем к каталогу с файлом изображения. Выделите его в листинге. Нажмите кнопку «Открыть».
Начните создание нового корректирующего слоя для выравнивания яркости и контраста засвеченного фрагмента. В главном меню последовательно выберите пункты Layer, New Adjustment Layer, «Brightness/Contrast. «. Отобразится диалог New Layer. Установите в нем значение параметра Opacity 100%, а также выберите пункты None и Normal в списках Color и Mode соответственно. При необходимости введите имя слоя в поле Name. Нажмите кнопку OK.
Создайте корректирующий слой. После выполнения действий предыдущего шага появится диалог Brightness/Contrast. Активируйте в нем опцию Preview. При помощи ползунков или путем ввода значений в соответствующие текстовые поля изменяйте значения параметров Brightness (яркость) и Contrast (контраст). Контролируйте степень уменьшения области засвета. Добейтесь хотя бы частичного эффекта. В процессе подбора параметров вся область изображения будет становиться темнее. Не обращайте на это внимания. Работайте только над засветом. Нажмите кнопку OK. Произойдет автоматическое переключение на корректирующий слой.
Не обращайте на это внимания. Работайте только над засветом. Нажмите кнопку OK. Произойдет автоматическое переключение на корректирующий слой.
Залейте маску слоя черным цветом. Активируйте Paint Bucket Tool. Установите черный цвет переднего плана. Кликните мышью в любую точку картинки. Изображение в окне документа изменит свой вид на первоначальный.
Верните действие корректирующего слоя в нужных областях. В качестве цвета переднего плана установите белый. Активируйте инструмент Brush. Выберите кисть с мягкими краями подходящего диаметра. Значение непрозрачности (параметр Opacity) установите в районе 5-10%. Обрабатывайте кистью различные области засвета до достижения необходимого эффекта. Если остались слишком светлые области, повторите действия шагов 2-5 нужное количество раз.
Сохраните скорректированное изображение в файл. Выберите пункт «Save As. » раздела File главного меню или нажмите Ctrl+Shift+S на клавиатуре. Укажите целевой формат, имя файла и директорию, в которую он будет помещен. Нажмите кнопку «Сохранить».
- засветы как убрать
Как убрать блики в Фотошопе
Блики на снимках могут стать настоящей проблемой при обработке их в Фотошопе. Такие «засветы», если так не задумано заранее, очень бросаются в глаза, отвлекают внимание от других деталей фотографии и вообще выглядят нелицеприятно.
Информация, содержащаяся в этом уроке, поможет Вам эффективно избавляться от бликов.
Рассмотрим два частных случая.
В первом имеем фото человека с жирным блеском на лице. Фактура кожи не повреждена засветом.
Итак, попробуем убрать блеск с лица в Фотошопе.
Проблемное фото у нас уже открыто. Создаем копию слоя с фоном (CTRL+J) и приступаем к работе.
Создаем новый пустой слой и меняем режим наложения на «Затемнение».
Затем выбираем инструмент «Кисть».
Теперь зажимаем ALT и берем образец оттенка кожи как можно ближе к блику. Если участок засвета достаточно большой, то образцов имеет смысл взять несколько.
Полученным оттенком закрашиваем засвет.
То же самое проделываем со всеми остальными бликами.
Сразу видим появившиеся дефекты. Это хорошо, что данная проблема возникла во время урока. Сейчас мы ее решим.
Создаем отпечаток слоев сочетанием клавиш CTRL+ALT+SHIFT+E и выделяем проблемный участок каким-нибудь подходящим инструментом. Я воспользуюсь «Лассо».
Выделили? Нажимаем CTRL+J, тем самым скопировав выделенную область на новый слой.
Далее идем в меню «Изображение – Коррекция – Заменить цвет».
Откроется окно функции. Для начала кликаем по темной точке, тем самым взяв образец цвета дефекта. Затем ползунком «Разброс» добиваемся того, чтобы в окне предпросмотра остались только белые точки.
В отсеке «Замена» кликаем по окошку с цветом и подбираем нужный оттенок.
Дефект устранен, блики исчезли.
Второй частный случай – повреждение текстуры объекта вследствие пересвета.
На этот раз разберемся, как убрать блики от солнца в Фотошопе.
Имеем вот такой снимок с пересвеченным участком.
Создаем, как всегда, копию исходного слоя и повторяем действия из предыдущего примера, затемняя блик.
Создаем объединенную копию слоев (CTRL+ALT+SHIFT+E) и берем инструмент «Заплатка».
Обводим небольшой участок блика и перетаскиваем выделение в то место, где имеется текстура.
Таким же способом закрываем текстурой весь участок, на котором она отсутствует. Стараемся не допускать повторов текстуры. Особое внимание следует уделить границам блика.
Таким образом можно восстановить текстуру в пересвеченных областях снимка.
На этом урок можно считать оконченным. Мы научились удалять блики и жирный блеск в Фотошопе.
Мы рады, что смогли помочь Вам в решении проблемы.
Опишите, что у вас не получилось. Наши специалисты постараются ответить максимально быстро.
Помогла ли вам эта статья?
Как убрать свечение в фотошопе. Устраняем перепады освещения на фотографиях
Ключевую роль в фотографии, как известно, играет свет. Это главный инструмент, от умелого пользования которым во многом зависит качество получаемых снимков. Свет обладает различными характеристиками (яркость/цветовая температура и другие), которые влияют на итоговое фотоизображение. Даже у опытных фотографов зачастую на снимках возникают слабо освещенные области, что может быть следствием неправильного выбора экспозиции, особенностей контрового освещения или использования вспышки. Иногда такого рода перепады яркости/освещения на фотографии являются частью творческого замысла. Однако в большинстве случаев появление глубоких теней или сильно освещенных областей на фото – это случайность, вызванная определенными ошибками. И в такой ситуации фотографу приходится устранять дефекты яркости.
Собственно, неприятные перепады освещения на фотографии выражаются в градиенте перехода между световыми и теневыми областями. То есть освещенная часть объекта может вдруг резко обрываться и переходить в тень. Качественные же фотоизображения характеризуются более плавным переходом от световых областей к тени. Фотография должна быть выравнена по яркости. Как правило, области с глубокими тенями возникают на фотографии при использовании жесткого света.
Именно жесткий свет создает на снимке глубокие падающие тени с выраженными границами. Иногда такие тени являются частью художественного замысла фотографа, например, при съемке мужских портретов, чтобы фотографии получились более контрастными и драматичными. Но в большинстве случаев они просто портят снимок. Мягкий свет, наоборот, крайне рекомендуется для съемки тех же портретов, поскольку на фотоизображении не возникает перепадов освещения и переход от света к тени получается плавным. Такая фотография смотрится гораздо привлекательнее.
На качество света влияет расстояние от источника освещения до снимаемого объекта, а также размер источника относительно размеров объекта. Например, в яркий солнечный день на фотографии образуются неприятные глубокие тени, поскольку солнце находится очень далеко от фотографируемого объекта. Динамический диапазон сенсора современных камер все же оказывается недостаточно широким для корректного отображения значительного разброса уровней яркости. В итоге, кадры получаются недоэкспонированными. В том же случае, если свет будет проходить через облака на небе, он рассеивается, создавая приятное, мягкое освещение. Причем в качестве источника света в этой ситуации можно рассматривать облака, расположенные гораздо ближе к объекту съемки, чем солнце. Ведь именно облака и рассеивают свет.
Помимо недоэкспонированных снимков, часто можно столкнуться с ситуацией, когда на фотоизображении возникают пересвеченные области, которые совершенно портят картинку. Это является следствием ошибок в экспозиции или неправильной постановки освещения, если съемка производится в закрытом помещении. С пересвеченными областями и снимками гораздо труднее бороться при постобработке, а иногда и становится практически невозможно серьезным образом улучшить фотографию. Так что нужно быть внимательным и ответственно подходить к выбору параметров экспозиции и других настроек.
На практике, чтобы получить качественные результаты, всегда стоит стремиться к использованию мягкого, рассеянного света. Чтобы добиться смягчения света, можно воспользоваться различными отражателями и рассеивателями. В качестве рассеивателя подойдет любой просвечивающий предмет, который размещается между источником освещения и фотографируемым объектом. Это могут быть как профессиональные софтбоксы, так и обычная простыня или полупрозрачная ткань.
Смягчить слишком жесткий свет можно путем его отражения. Для этого применяют специальные отражатели, на которые должны падать световые лучи от источника освещения. Отражатель располагают таким образом, чтобы отраженные лучи попали на объект съемки. Снимая в помещении, можно просто направить внешнюю вспышку на потолок или стены, чтобы отразить свет. Необходимо только учитывать, что при рассеивании или отражении света освещенность объекта уменьшается, поэтому следует вносить грамотные поправки в параметры съемки.
Но как убрать тени или выровнять перепады яркости на фотографии, если съемка уже завершена? Разумеется, для этого придется воспользоваться возможностями различных графических редакторов и специального ПО. Особенно необходимость в устранении перепадов освещения или выравнивании яркостей возникает тогда, когда такие дефекты уже становятся хорошо заметными. Для работы с яркостью фото можно воспользоваться популярным редактором Adobe Photoshop. Для начала стоит попробовать автоматические режимы коррекции фотографий, которые находятся в меню Изображения – Коррекция.
В частности, Вам будут доступны такие команды, как Цветовая коррекция, Автоконтраст и Тоновая коррекция. Простая функция Автоконтраст, например, позволяет преобразовать самые светлые пикселы изображения в белые, а самые темные, соответственно, в черные и, тем самым, более правильно распределить между ними уровни серого. Это может положительным образом сказаться на яркости и контрасте снимка. Впрочем, результаты применения автоматических функци
Как быстро и легко удалить резкие блики в Photoshop
В этом уроке я покажу вам, как можно удалять резкие блики на портретах, не затрагивая детали теней в считанные минуты.
В некоторых случаях освещение в кадре бывает слишком контрастным в определенных областях. Человеческая природа такова, что мы в первую очередь обращаем внимание на самые яркие части изображения. Если мы говорим о портрете, то это должны быть лаза. Иногда другие области могут быть настолько яркими, что будут отвлекать зрителя от более важных частей.
Итак, как мы можем быстро и легко настроить блики, не влияя на тени? Этот очень быстрый метод Photoshop поможет легко решить эту проблему.
Выполнение этого пошагового руководства может показаться слишком сложным, но как только вы это сделаете пару раз, вы будете достаточно уверены в себе, чтобы сделать всё менее чем за минуту. Этот метод настолько надежен, что вы даже можете создать экшн, который будет делать всё в считанные секунды.
1 Откройте свой снимок с проблемой.
2 Создайте новый корректирующий слой Уровни (Levels). Слой -> Новый корректирующий слой -> Уровни…
3 Переименуйте его в «Уменьшение яркости бликов».Нажмите Ок
4 Измените режим наложения корректирующего слоя на «Умножение» (это также можно сделать во время ввода имени корректирующего слоя на шаге 3).
5 Теперь вы должны увидеть, что ваше изображение выглядит мутным, а блики и все остальное теперь выглядят намного темнее.Теперь нам нужно отделить эти более темные блики, не затрагивая тени и остальную часть изображения.
6 В палитре слоев выберите маску корректирующего слоя.
7 Перейдите в Выбор -> Цветовой диапазон.В этом меню нажмите на выпадающее меню «Выбор: Цвета».Прокрутите вниз до «Highlights» и выберите его. Нажмите Ок.
8 Ваше изображение должно теперь выглядеть немного странно, но блики должны стать темнее, и хотя мы уменьшили эффект затемнения на остальной части изображения, нам нужно немного подкорректировать его, чтобы мы могли действительно точно настроить области влияния эффекта.
9 На этом этапе мы будем управлять маской, которая имеет настройки.Начиная с Photoshop CS6 мы можем динамически регулировать интенсивность маски и её размытие. Для этого нам нужно увидеть панель свойств корректирующих слоев.Нажмите на маску корректирующих слоев и затем перейдите в Окно -> Свойства.
10 Теперь нам нужно манипулировать опцией «Растушевка» на панели «Свойства».Это значение будет отличаться для каждого изображения в зависимости от количества имеющихся бликов и личных предпочтений, но с помощью динамических ползунков мы можем видеть как выглядит эффект в реальном времени. Чаще всего будет уместна растушевка около 100 пикселей.
11 Теперь, когда мы отрегулировали количество растушевки, помните, что мы можем дополнительно отрегулировать интенсивность корректирующего слоя через непрозрачность.Опять же количество будет варьироваться для каждого отдельного кадра, но хорошо начинать со значения около 70%.
12 Вот и всё. Как уже упоминалось в начале, хотя это кажется большим количеством шагов, но как только вы сделали их несколько раз, всё становится просто и понятно.
Итак, у вас есть отличный способ локально корректировать блики, не влияя на тени и не затемняя другие области.
Об авторе: Джейк Хикс, редакционный и модный фотограф из Рединга, Великобритания.
Следите за новостями: Facebook, Вконтакте и Telegram
comments powered by HyperComments
Как исправить засвеченные фотографии — секретные приемы профессионалов
Коррекция освещения, доступная каждому
Забыли вовремя настроить фотоаппарат и снимки получились засвеченными? Не спешите их удалять. Вместо этого попробуйте улучшить фото. В этой статье мы расскажем, как убрать пересвет с фотографий и улучшить их качество в редакторе «ФотоМАСТЕР». Всего пару минут работы в программе — и ваши снимки приобретут достойный вид!
Принцип работы с гистограммой
При настройке фото в редакторе вы можете ориентироваться на свои предпочтения, но лучше воспользоваться специальным инструментом — гистограммой. На этом графике вы увидите, является ли ваш фотоснимок недоэкспонированным или переэкспонированным, а также узнаете, сколько он имеет светлых, темных и средних тонов.
По горизонтали показан уровень яркости пикселей, по вертикали — число пикселей, соответствующее каждому из представленных на графике уровней яркости. У хорошей фотографии гистограмма должна вписаться в диапазон графика и не выходить за его пределы. Свавните два фотоснимка:
Иногда фотографы осознано оставляют «пересветы» на своих фотографиях, если те подчеркивают их изначальную задумку. В остальных случаях засветы считаются дефектом, от которых лучше избавляться.
Комплексный подход: настраиваем экспозицию
Самый простой способ улучшить засвеченную фотографию — настроить её экспозицию в фоторедакторе. Ухватите мышкой бегунок на одноименной шкале и медленно начните передвигать его влево. Наблюдайте за поведением фотографии. Чем дальше будет находиться ползунок, тем темнее она будет становиться.
Как вы могли догадаться, с помощью экспозиции можно не только убрать пересвет на фото, но и осветлить слишком темные участки. Для этого нужно потянуть бегунок не влево, а вправо.
Инструменты «Светлые» и «Засветки»: в чем разница?
К сожалению, в некоторых случаях настройка «Экспозиция» может лишь частично улучшить фотографию, а иногда даже вовсе испортить её. Обусловлено это тем, что при коррекции экспозиции изменяются не только области с засветками, а сразу всё изображение. У вас может получиться избавиться от пересвеченных участков, но изначально темные фрагменты также будут затемнены. Лучше всего избежать возникновения подобной ситуации и сразу вместо «Экспозиции» настроить параметры «Светлые» и «Засветки».
С помощью шкалы «Светлые» вы сможете отрегулировать сразу все светлые тона на фотографии. Так же, как и при настройке экспозиции, передвиньте бегунок влево. Все светлые на снимке области будут затемнены. Сравните:
Коррекция экспозиции помогла избавиться от слишком светлых областей, но фотография теперь стала выглядеть мрачно. После настройки «Светлых» фотография стала более выразительной без каких-либо неприятных последствий.
Шкала «Засветки» регулирует только самые пересвеченные участки, совершенно не затрагивая светлые области, в которых всё в порядке. Например, так можно притушить блики на лице и разных предметах. Сравните фотографии:
Коррекция «Светлых» помогла восстановить детали, но исправление засветок сделало фотографию более объемной за счет того, что были затронуты только самые светлые области. Этот инструмент можно использовать как отдельно, так и в комбинации с параметрами «Светлые» и «Экспозиция» — всё зависит от фотографии, которую нужно обработать.
Особенности настройки экспозиции пейзажных фотографий
Вы можете исправлять засвеченные фотографии без фотошопа и других сложных редакторов даже случае, если нужно изменить не всё изображение, а только его фрагмент. Например, это может быть очень актуально для пейзажных фотографий, когда небо оказывается засвеченным из-за яркого дневного света. Для коррекции экспозиции в подобной ситуации рекомендуем использовать градиентный фильтр. Найти этот инструмент можно в разделе «Ретушь».
При помощи мыши обозначьте участок, который хотите обработать. Поверх фотографии вмиг появятся три полосы. Средняя — это центр градиента. Самая яркая черта обозначает точку, в которой фильтр будут иметь максимальную силу, а оставшаяся третья линия — это место, где градиент окончательно затухает. После разметки фотографии настройте параметры тона, представленные на панели справа.
Другие возможности: глобальное улучшение фотографий
В программе вы можете настраивать насыщенность и цветовой тон фотографий, корректировать резкость снимка или слегка размыть его. Настраивайте композицию изображения: кадрируйте его, обрабатывайте края фото с помощью виньетирования и исправляйте геометрические искажения. И это лишь малая часть возможностей, которые вы найдете в программе «ФотоМАСТЕР». Качество ваших фотографий станет в разы лучше!
Где скачать?
Теперь вы знаете, что делать с пересвеченным фото. Вам осталось лишь установить редактор на компьютер и опробовать применить приобретенные знания на практике. Улучшите свои фотографии с помощью инструментов программы «ФотоМАСТЕР», ведь это так просто и доступно каждому из нас!
Как убрать блики в фотошопе: пошагово
Блик — это светлое пятно, которое возникает благодаря отражению света на предмете. На многих снимках такой эффект очень красиво выглядит, и чаще всего фотографы специально добиваются его на фотографии. Но иногда блик делает картину некрасивой и приковывает слишком много внимания. На самом деле натурально убрать недостаток очень даже просто. О том, как убрать блики в фотошопе, и пойдет речь в данной статье.
Подготовительный шаг
Первым делом необходимо внимательно осмотреть блик. Различают несколько вариантов:
- На месте блика есть только белое пятно, текстура потеряна полностью.
- Эффект является небольшим пересветом с сохранением фактуры предмета.
Во втором случае убрать недостаток очень легко, достаточно взять кисть темнее и обработать участок, пока он не сравняется по светотеневому рисунку со всем предметом.
Первый случай
Проблема с белым пятном решается труднее, чем вышеописанный пример. Чаще всего фотографы маскируют такие недостатки при помощи инструментов «Штамп» или «Заплатка». Но такой способ недостаточно хорош, потому что теряется яркость, форма и, конечно же, сама фактура предмета.
Самым трудным вариантом будет та фотография, на которой объект имеет сферическую поверхность. Убрать блики на лице в фотошопе как раз один из таких примеров. О том, как же все-таки быстро и качественно привести фотографию в порядок, и будет идти речь дальше.
Как убрать блики в фотошопе и вернуть детали
Создание текстуры
После того как работа с бликом прошла, его необходимо заполнить текстурой. После этого нужно взять инструмент «Лассо» и выделить весь объект. Не обязательно это делать точно, в будущем все изъяны сгладятся.
После того как все будет готово, нужно перенести выделение на новый слой при помощи правой клавиши мыши. Далее начинается время творчества: объект необходимо перенести так, чтобы он закрывал блик на исходнике, при этом текстура по краям максимально совпадала. Для этого можно масштабировать и изменять слой. Завершающим этапом все ненужное стирается мягким ластиком так, чтобы не был задет блик на исходнике, и все выглядело максимально естественно.
Вот и весь ответ на вопрос «Как убрать блики в фотошопе?».
Проявление фактуры
После того как предыдущий шаг был выполнен достаточное количество раз, можно перейти к выравниванию светотеневого рисунка.
Для начала нужно создать новый слой с параметром «Мягкий свет» и взять кисти белого и черного цвета. Теперь по всему объекту нужно прорисовать блики и тени там, где они были. Когда все будет выполнено, нужно подкрутить бегунок «Непрозрачность» так, чтобы все стало выглядеть максимально естественно.
Создав необходимый световой рисунок, можно приступать непосредственно к проявлению фактуры, а для этого нужно перейти в меню фильтр, выбрать параметр «Другое» и в нем найти подпункт «Цветовой контраст». В открывшемся диалоговом окне нужно выставить значение около 7 пикселей, лучше равняться на фотографию выше и постараться добиться такого же результата на любой фотографии. Поставив режим слоя «Перекрытие», нужно включить «Маску» и залить ее черным цветом, после чего кистью белого цвета с непрозрачностью 20 % прорисовать область блика, чтобы проявить фактуру материала.
Убрать блики от вспышки в фотошопе, как и от солнца, можно по данному уроку.
Здравствуйте, друзья! Продолжаем дальше знакомство с темой ретуши лица. Тема эта очень популярна и обширна, ведь каждый или каждая из нас хочет, чтобы лицо на фотографии выглядело идеально. И сегодня мы научимся убирать блеск с кожи при помощи фотошопа.
НеИдеальная картинкаЕстественный блеск кожи, который в повседневной жизни, при общении и т. д. обычно не замечается, может достаточно сильно испортить фотографию, ведь фотокамера чутко улавливает каждый блик света на вашем лице! Согласитесь, это меняет ваш вид не в лучшую сторону. И если есть такая , то почему бы не убрать эти блики с фотографии, чтобы люди видели только вашу естественную красоту.
Когда я изучала эту тему, то обнаружила просто уйму способов устранения бликов и жирного блеска. Самые простые из них мне не понравились, лицо на фотографии, точнее кожа, после такой обработки выглядела не очень естественно. Поэтому я выбрала один, довольно таки профессиональный , способ ретуши бликов на лице и сейчас я вас с ним ознакомлю.
Путь к совершенствуБез лишних реверансов, начнем!
В появившемся окошке ставим показатель примерно 2,5 пикселя и кликаем ОК:
Делаем еще одну копию, включаем «Фильтр», выбираем «Размытие», а в выпадающем списке – «Размытие по Гауссу»:
Открывается окно, в нем при помощи ползунка определяем размытие до такой степени, чтобы блик стал практически незаметен. Жмем ОК:
Затем берем белую мягкую кисть и ставим ее непрозрачность около 20%. Проходим кистью в тех местах, где есть блики.
Теперь включаем слой с фактурой кожи, выделяем его и ставим режим смешивания «Перекрытие»:
При обработке те участки кожи, которые были зарисованы кистью, утратили свою фактуру, поэтому ее нужно восстановить . Добавляем этому к слою слой-маску, включаем кисть и в тех местах, где нужно восстановить фактуру кожи, проходим ею.
Сливаем все копии основного слоя воедино – выделяем их (зажав Ctrl и кликнув каждый из них). Если же вас не устраивает полученный результат – вы можете затемнить блики инструментом «Затемнитель»:
Готово! Сливаем воедино слой и фон и можем сохранять фотографию. Для наглядности я сравнила результаты до и после:
Предлагаю изучить так же видео инструктаж:
Убираем блики и жирный блеск на фото при помощи PhotoshopВот и весь урок ?? встретимся в новом!
В целом по вопросам макияжа и с косметическими проблемами лица к «Фотошопу» обращаются реже, чем для коррекции и художественного «вылизывания» самых популярных женских форм, но как убрать блеск с лица в «Фотошопе», интересуются многие.
Если это просто слишком светлые участки, с ними нетрудно справиться в пару кликов, используя в той или иной степени деструктивные методы коррекции, а в «клинических» случаях (яркие блики) придется повозиться, потому что разрушающие пиксельную структуру способы здесь не «прокатят».
Закрашиваем яркие пятна
В некоторых простых случаях можно закрасить светлые (блестящие) пятна мягкой кистью, подобрав пипеткой подходящий цвет в непосредственной близи с пятном. Непрозрачность кисти в таких случаях немного уменьшают и меняют режим наложения на «Затемнение». Результат будет естественнее, если вместо стандартной подобрать кисть формата «Кожа» с подходящим текстурным рисунком.
Сейчас мы рассмотрим, как убрать блеск с лица в «Фотошопе» при помощи «хирургического вмешательства» ретуширующих инструментов. Например, можно убрать жирный блеск, наложив на него подходящую «заплатку» (инструмент в группе «Точечная восстанавливающая кисть») или при помощи средства «Штамп». В последнем случае выбирают образец для замещения, щелкнув в этой точке с нажатой клавишей Alt, а затем закрашивают светлое пятно.
Размываем блеск
Для борьбы с блеском, как впрочем и для решения многих других моментов, как редактировать лицо в «Фотошопе», нередко используют частичное размытие.
Делается это следующим образом. Дублируем изображение (пусть это по-прежнему будет лицо с блестящими пятнами на выступающих частях), закрываем на нем глаза, чтобы не мешали, переходим на слой оригинала и размываем картинку, применив «Размытие по Гауссу» («Фильтр» > «Размытие»). Радиус эффекта нужно устанавливать с таким расчетом, чтобы только нейтрализовать засвеченное пятно по отношению к окружающему фону.
Теперь возвращаемся к дубликату, включаем его видимость, берем «Ластик», уменьшаем его непрозрачность (по обстоятельствам) и «протираем» светлые пятна до размытого слоя, на котором они уже не выделяются яркостью (блеском).
Этот прием хорош и для маскировки прыщиков, не украшающих родинок, пигментных пятен, морщин и прочих неприглядностей.
Достаем архивную кисть
Это еще один, использующий размытие, универсальный способ для решения различных задач ретуширования. Итак, как убрать блеск с лица в «Фотошопе»? Очень просто — воспользовавшись возможностями архивной кисти.
Фотографию размывают по Гауссу, задав радиус в зависимости от размеров, разрешения изображения и особенностей проблемной области. Затем открывают вкладку «История» в меню «Окно», задают для архивной кисти источник, щелкнув по квадратику (в нашем случае это размытие по Гауссу). Далее здесь же, в истории, переходят на исходное изображение, затем включают «Архивную кисть» и, подобрав ее размер, снизив непрозрачность и поменяв режим «Наложение» на «Затемнение», «закрашивают» проблемы.
Приглушаем блики
Все перечисленные методы походят для коррекции в «легких» случаях, но как в «Фотошопе» убрать блеск, если это яркий, белый и, казалось бы, безнадежный блик, с которым трудно справиться без нежелательных последствий, используя стандартную технику.
Совершенно недеструктивный способ нейтрализации ярких бликов связан с использованием цветовых каналов.
Открываем вкладку «Каналы» («Окно» > «Каналы») и выбираем канал с максимальной контрастностью изображения (для кожи это, как правило, синий канал).
Выбрав, закрываем каналы, переходим на панель «Слои» и дублируем изображение на новый слой (Ctrl + J).
Добавляем корректирующий слой «Микширование каналов», кликнув на иконке в палитре слоев внизу или выбрав эту команду в списке «Новый корректирующий слой» в меню «Слои».
В диалоговом окне помечаем «Монохромный», обнуляем красный и зеленый цвета, а для синего тона задаем цифру «100». Так синий канал оказывается на отдельном (корректирующем) слое.
Теперь добавляем новый корректирующий слой «Инвертировать» (изображение преобразуется в негатив), чтобы блики стали темными.
Добавляем корректирующий слой «Кривые» и, двигая верхний узелок кривой влево, осветляем все, кроме бликов.
Теперь группируем все слои (кроме фона), выбрав их вместе в палитре слоев с нажатой клавишей Ctrl и нажав сочетание Ctrl + G. Затем изменяем для группы режим наложения на «Затемнение основы» и с удовлетворением отмечаем, что блики уже не «светятся», а текстура «на месте». Если же они затемнились недостаточно, нетрудно раскрыть группу и поправить настройки на слое «Кривые», затемнив блики еще больше, но здесь мы рискуем потерять текстуру, что не входит в наши планы, так как убрать блеск с лица в «Фотошопе» — это не значит просто сделать его матовым.
В таком случае преобразуем нашу группу слоев в смарт-объект, выбрав такую команду в контекстном меню слоя группового слоя или в меню «Фильтр» («Преобразовать для смарт-фильтров»).
Теперь выбираем фильтр «Размытие по Гауссу» («Фильтр» > «Размытие») и, задав подходящий радиус, проявляем текстуру в области блика. Чрезмерный эффект, если текстура кожи слишком выражена, можно приглушить, уменьшив непрозрачность.
Если ретушь таких изъянов и недостатков кожи, как блики, пятна, шрамы, морщины и т. д., может привести к деструктивным последствиям, то изменить цвет лица в «Фотошопе» можно в два счета, не опасаясь за текстуру кожи, правда, при условии, что вы не собираетесь переплюнуть Аватара.
Меняем цвет лица
В «Фотошопе» можно запросто, в один миг, загореть до неприличия, оживить лицо или добавить ему аристократической бледности, или так «отгламурить», что все звезды Голливуда будут «отдыхать».
Для этого годятся все инструменты перекрашивания, включая такие, как «Цветовой баланс», «Цветовой тон/Насыщеность», «Выборочная коррекция цвета», «Заменить цвет» и «Фотофильтр».
Все эти команды можно вызвать из списка «Коррекция» в меню «Изображение», или использовать соответствующие корректирующие слои («Слои» > «Новый корректирующий слой»).
В первом случае лицо нужно обязательно выделить, прежде чем применять ту или иную коррекцию, ну а корректирующие слои добавляют свою собственную маску, на которой можно затем внести поправки черной кистью, то есть убрать эффект там, где он ни к чему (глаза, брови, губы и т. д.).
В коррекции «Цветовой тон/Насыщеность» еще предусмотрена специальная функция «Тонирование», с помощью которой можно придать лицу любой оттенок.
Можно даже использовать корректирующий слой «Цвет», залив лицо нужной краской, а затем изменив режим наложения на «Мягкий свет».
Некоторые «гурманы» тонируют лицо в цветовом режиме Lab, поскольку в этом случае появляется возможность раздельного воздействия на цвет яркостью и контрастом изображения.
На рисунке-шпаргалке показаны соотношения цветовых каналов a, b и канала яркости L в цветовом пространстве Lab для различных оттенков кожи с учетом тональных нюансов в полутенях и светах.
Блик — это светлое пятно, которое возникает благодаря отражению света на предмете. На многих снимках такой эффект очень красиво выглядит, и чаще всего фотографы специально добиваются его на фотографии. Но иногда блик делает картину некрасивой и приковывает слишком много внимания. На самом деле натурально убрать недостаток очень даже просто. О том, как убрать блики в фотошопе, и пойдет речь в данной статье.
Подготовительный шаг
Первым делом необходимо внимательно осмотреть блик. Различают несколько вариантов:
- На месте блика есть только белое пятно, текстура потеряна полностью.
- Эффект является небольшим пересветом с сохранением фактуры предмета.
Во втором случае убрать недостаток очень легко, достаточно взять кисть темнее и обработать участок, пока он не сравняется по светотеневому рисунку со всем предметом.
Первый случай
Проблема с белым пятном решается труднее, чем вышеописанный пример. Чаще всего фотографы маскируют такие недостатки при помощи инструментов «Штамп» или «Заплатка». Но такой способ недостаточно хорош, потому что теряется яркость, форма и, конечно же, сама фактура предмета.
Самым трудным вариантом будет та фотография, на которой объект имеет сферическую поверхность. Убрать блики на лице в фотошопе как раз один из таких примеров. О том, как же все-таки быстро и качественно привести фотографию в порядок, и будет идти речь дальше.
Как убрать блики в фотошопе и вернуть детали
- Добавив снимок в фотошоп, необходимо сделать копию. Для этого нужно нажать правой кнопкой мыши по миниатюре и выбрать параметр «Создать дубликат слоя».
- Следующим шагом будет опять осмотр снимка. Если есть блик, то должна быть и часть объекта, не засвеченная им. Ее-то и нужно перенести на белое пятно.
- Чтобы уже наконец-то начать работу над бликом, необходимо его локализовать. Для этого создается «Маска слоя», находится она на панели миниатюр в самом низу.
- После нужно выделить недостаток таким образом, чтобы переход был мягким и плавным.
- Для начала необходимо перейти в меню «Выделение» и выбрать параметр «Цветовой диапазон». В открывшемся диалоговом окне выбрать пункт «Черная подложка» и все настроить таким образом, чтобы блик стал белым, а все остальное максимально темным.
- После того как все будет окончено, нажмите на кнопку «Ок», и на фотографии появится выделение свечения. И теперь маску, которая была открыта до этого, закрасьте черной кистью.
- Потом размойте пятно при помощи окна «Маски» так, чтобы не было рваных краев. Вот так можно легко убрать блики в фотошопе.
Создание текстуры
После того как работа с бликом прошла, его необходимо заполнить текстурой. После этого нужно взять инструмент «Лассо» и выделить весь объект. Не обязательно это делать точно, в будущем все изъяны сгладятся.
После того как все будет готово, нужно перенести выделение на новый слой при помощи правой клавиши мыши. Далее начинается время творчества: объект необходимо перенести так, чтобы он закрывал блик на исходнике, при этом текстура по краям максимально совпадала. Для этого можно масштабировать и изменять слой. Завершающим этапом все ненужное стирается мягким ластиком так, чтобы не был задет блик на исходнике, и все выглядело максимально естественно.
Вот и весь ответ на вопрос «Как убрать блики в фотошопе?».
Проявление фактуры
После того как предыдущий шаг был выполнен достаточное количество раз, можно перейти к выравниванию светотеневого рисунка.
Для начала нужно создать новый слой с параметром «Мягкий свет» и взять кисти белого и черного цвета. Теперь по всему объекту нужно прорисовать блики и тени там, где они были. Когда все будет выполнено, нужно подкрутить бегунок «Непрозрачность» так, чтобы все стало выглядеть максимально естественно.
Создав необходимый световой рисунок, можно приступать непосредственно к проявлению фактуры, а для этого нужно перейти в меню фильтр, выбрать параметр «Другое» и в нем найти подпункт «Цветовой контраст». В открывшемся диалоговом окне нужно выставить значение около 7 пикселей, лучше равняться на фотографию выше и постараться добиться такого же результата на любой фотографии. Поставив режим слоя «Перекрытие», нужно включить «Маску» и залить ее черным цветом, после чего кистью белого цвета с непрозрачностью 20 % прорисовать область блика, чтобы проявить фактуру материала.
Убрать блики от вспышки в фотошопе, как и от солнца, можно по данному уроку.
В этом уроке я покажу вам, как можно удалять резкие блики на портретах, не затрагивая детали теней в считанные минуты.
В некоторых случаях освещение в кадре бывает слишком контрастным в определенных областях. Человеческая природа такова, что мы в первую очередь обращаем внимание на самые яркие части изображения. Если мы говорим о портрете, то это должны быть лаза. Иногда другие области могут быть настолько яркими, что будут отвлекать зрителя от более важных частей.
Итак, как мы можем быстро и легко настроить блики, не влияя на тени? Этот очень быстрый метод Photoshop поможет легко решить эту проблему.
Выполнение этого пошагового руководства может показаться слишком сложным, но как только вы это сделаете пару раз, вы будете достаточно уверены в себе, чтобы сделать всё менее чем за минуту. Этот метод настолько надежен, что вы даже можете создать экшн, который будет делать всё в считанные секунды.
1 Откройте свой снимок с проблемой.
2 Создайте новый корректирующий слой Уровни (Levels). Слой -> Новый корректирующий слой -> Уровни…
3 Переименуйте его в «Уменьшение яркости бликов».Нажмите Ок
4 Измените режим наложения корректирующего слоя на «Умножение» (это также можно сделать во время ввода имени корректирующего слоя на шаге 3).
5 Теперь вы должны увидеть, что ваше изображение выглядит мутным, а блики и все остальное теперь выглядят намного темнее.Теперь нам нужно отделить эти более темные блики, не затрагивая тени и остальную часть изображения.
6 В палитре слоев выберите маску корректирующего слоя.
7 Перейдите в Выбор -> Цветовой диапазон.В этом меню нажмите на выпадающее меню «Выбор: Цвета».Прокрутите вниз до «Highlights» и выберите его. Нажмите Ок.
8 Ваше изображение должно теперь выглядеть немного странно, но блики должны стать темнее, и хотя мы уменьшили эффект затемнения на остальной части изображения, нам нужно немного подкорректировать его, чтобы мы могли действительно точно настроить области влияния эффекта.
9 На этом этапе мы будем управлять маской, которая имеет настройки.Начиная с Photoshop CS6 мы можем динамически регулировать интенсивность маски и её размытие. Для этого нам нужно увидеть панель свойств корректирующих слоев.Нажмите на маску корректирующих слоев и затем перейдите в Окно -> Свойства.
10 Теперь нам нужно манипулировать опцией «Растушевка» на панели «Свойства».Это значение будет отличаться для каждого изображения в зависимости от количества имеющихся бликов и личных предпочтений, но с помощью динамических ползунков мы можем видеть как выглядит эффект в реальном времени. Чаще всего будет уместна растушевка около 100 пикселей.
11 Теперь, когда мы отрегулировали количество растушевки, помните, что мы можем дополнительно отрегулировать интенсивность корректирующего слоя через непрозрачность.Опять же количество будет варьироваться для каждого отдельного кадра, но хорошо начинать со значения около 70%.
12 Вот и всё. Как уже упоминалось в начале, хотя это кажется большим количеством шагов, но как только вы сделали их несколько раз, всё становится просто и понятно.
Итак, у вас есть отличный способ локально корректировать блики, не влияя на тени и не затемняя другие области.
Я взял блик на голове статуэтки. Для начала тыкаю в него инструментом «Волшебная палочка» (Magic Wand Tool) и получаю выделение блика.
Затем копирую выделение на новый слой , нажав Ctrl+J. Называю новый слой «Блик1» Тыкаю волшебной палочкой по блику уже в этом слое, получаем новое такое же выделение (вместо повторного тыканья палочкой выделение можно было бы сохранить, потом вставить). Теперь иду во Вкладку Выделение —> Модификация —> Сжать (Select —> Modify —> Contract) и сжимаю на два пикселя. Опять жму Ctrl+J, получаю новый слой, называю его «Блик2». Итого, у меня два новых слоя.
Перехожу на «Блик1», опять тыкаю по белой области волшебной палочкой для получения выделения, выбираю инструмент кисть с диаметром отпечатка побольше блика, зажимаю клавишу Alt, беру образец цвета рядом с бликом, закрашиваю (закрашивание можно было бы было бы сделать и без выделения, а создать над «Блик1» новый слой , применить к нему обтравочную маску и закрасить уже его). Получилось примерно так (на картинке видимость слоя «Блик2» отключена).
Затем перехожу на слой «Блик2», иду Фильтр—>Размытие—>Размытие по Гауссу (Filter—>Blur—>Gaussian Blur) и задаю значение 1-2 пикселя.
Ну и теперь осталось несколько уменьшить непрозрачность слоёв «Блик1» и «Блик2».
Итого, блик получился менее ярким и более аккуратным. Яркость блика можно уменьшить увеличением непрозрачности слоя «Блик1» и уменьшением непрозрачности слоя «Блик2»
Мелкие блики можно выделить все вместе одновременно через Выделение—>Цветовой диапазон (Select—>Color Range) с чувствительностью 40 (она по умолчанию), перенести на новый слой, закрасить каждый подходящим цветом через слой —> обтравочную маску и уменьшить непрозрачность
В программе ФотоМАСТЕР это можно сделать тремя способами!
Для Windows 7, 8, 10, XP, Vista. Быстрая установка.
Блики — дефект или художественный приём?
На одних фотографиях блики являются частью задумки и смотрятся красиво. На других — мешают, а иногда и вовсе портят кадр. От них, как и от любого другого дефекта, можно избавиться в программе для редактирования фото. В данной статье мы на конкретных примерах покажем, как убрать блики со снимков в редакторе «ФотоМАСТЕР».
Способ первый: настраиваем засветки
Запустим программу и загрузим фотографию для работы. Попробуем улучшить это изображение:
Фотография «пересвечена», поэтому блик смотрится неестественно. Исправим проблему. В разделе «Улучшения» обратимся к шкале «Засветки». Передвигаем бегунок в сторону минуса до тех пор, пока дефект не будет полностью устранен. Например, мы поставили максимально возможную отметку -100. Блики скорректированы, фотография теперь выглядит более живой и объемной:
Обратите внимание: этот способ поможет вам только в случае, если бликов на фотографии мало. При редактировании портретных снимков с множеством бликов только регулировки засветок будет недостаточно — вам потребуются инструменты «Корректор» и «Штамп». О них речь пойдет далее.
Способ второй: убираем блики с помощью корректора
Откроем портретное фото и перейдем в раздел «Ретушь». Из трех кнопок в правой панели выберем опцию «Корректор». Сначала удалим самый крупный блик, который находится на лбу.
Для этого выставим размер кисти 23. Параметры «Растушевка» и «Прозрачность» оставим по умолчанию. Замажем блик кистью. Настроим параметры выделенной области в меню справа. Бегунок на шкале «Засветки» установим на -3, «Тени» и «Темные» увеличим до 100, «Светлые» убавим до -67. Аналогично обработаем остальные блики: на щеках, носу, переносице, под глазами, на подбородке.
Зафиксируйте изменения кликом по кнопке «Применить». Сравните исходное изображение с улучшенной версией:
Мы приглушили блики, поэтому они уже не бросаются в глаза. Если этого оказалось недостаточно, попробуйте воспользоваться третьим способом.
Способ третий: «Штамп» + «Корректор» = Идеальное фото
Используем ту же фотографию, но на этот раз будем убирать блики с помощью двух функций. Вернемся в раздел «Ретушь» и выберем инструмент «Штамп». Выставим размер кисти 12, «Растушевку» оставим по умолчанию 100, «Прозрачность» снизим до 70. Приступим к редактированию. Проведем кистью по блику и в качестве «донора» возьмем фрагмент с поверхности носа.
Выставим в качестве размера кисти 14,9 и проведем по блику на переносице. В этот раз пиксели будем копировать с поверхности лба, как показано на изображении.
Теперь избавимся от бликов на щеках. Подберем наиболее близкие по тону участки кожи. В данном случае подойдут области со лба и щеки.
Также поступаем с подбородком, носогубной складкой и бликами под глазами.
Теперь перейдем к самому крупному блику — на лбу. Выставим размер кисти 34. Будем поэтапно убирать этот блик. Если границы становятся заметны на коже, снова воспользуйтесь штампом и замаскируйте проявившиеся края. После того как все проблемные участки будут убраны, нажимаем «Применить».
Фотография выглядит значительно лучше. Но изображение всё ещё требует доработки. Воспользуемся опцией «Корректор», которая также представлена в разделе «Ретушь». Размер кисти выставим 56, а ее прозрачность — 100. Замажем участок лба, на котором присутствует блик. Теперь корректируем: значение экспозиции выставляем 3, «Тени» 52, «Светлые» -35, а «Тёмные» 40.
На щеке виден небольшой дефект – «заплатка» немного отличается по цвету. Исправим это. Установим размер кисти 14.3, выделим нужный участок и выставим в меню справа следующие значения: «Экспозиция» 5, «Засветки» – 40, а «Тени» 100.
Всё готово! Дефект устранен:
Вы узнали, как убрать блики в программе «ФотоМАСТЕР» легко и быстро. Теперь скачайте фоторедактор и отработайте полученные знания, раз и навсегда избавившись от досадных дефектов на своих любимых фото!
Как исправить помятость на футболке в фотошопе
фотошоп мастер Фридман утюг футболка талия Photoshop james fridman. – Привет, Джеймс! Твой уровень мастерства в фотошопе просто невероятен! Но сможешь ли ты разгладить мою помятую футболку? Она мешает мне хвастаться моей тонкой талией. Спасибо! — Мне очень нравится эта фотка, но не мог бы ты сделать так, чтобы парень справа не выглядел писающим на детей. Спасибо. — Исправлено. — Привет, мечтаю чтобы ты поправил фото со мной и моим парнем. Сухое правило. Кожаная куртка, куртка из кожзама и вся остальная одежда из этих материалов не любят излишней влажности – они становятся чересчур мягким и мнутся потом гораздо быстрее. Мало того, даже вися на плечиках, они деформируются, и исправить это потом нельзя никаким чудом. Такой уход не только поддержит отличную форму ваших кожаных вещей, но и убережет от быстрого появления складок и помятостей.Футболки для девушек школьница
Как исправить засвеченное лицо в Фотошопе. Как убрать пересветы в Фотошопе. Уроки фотошопа. Редактируем засвеченное фото. Как убрать пересвет в Photoshop. Устранение бликов от вспышки в фотошопе (retouch). Как убрать блеск с лица в фотошопе. Тех кто смотрел как исправить засвеченное лицо в фотошопе еще интересовало futbolkuseso.proboards.com/ Уроки Фотошоп Обработка фото Как исправить фотографию в фотошопе. Как исправить фотографию в фотошопе. В этом Фотошоп уроке мы научимся добавлять фотографии сочных и ярких цветов. Открываем фото. При его съёмке был не правильно выставлен баланс белого.
Платье майка зеленое
С помощью наших фото и видеоуроков по фотошопу вы станите уверенным пользователем программы Adobe Photoshop, научитесь делать различные эффекты в фотошопе. Так же на сайте вы найдете дополнения для фотошопа. Как исправить темную фотографию в фотошопе. Подробный урок. На этом уроке мы с вами будем изучать простой способ коррекции темных фотографий. Ретушь портретов с помощью Photoshop для фотографов Оглавление. Разглаживание одежды (складки, помятость и т.п.) В процессе ретуширования портретных фотографий я уделяю большое внимание одежде. Теперь переместите свое внимание немного ниже. Так сказать, на место ниже поясницы. Здесь тоже проблем с фоном не будет, поэтому исправьте все сладки на этом фрагменте изображения самостоятельно. Складки, неровности, заломы и помятый вид у кожаной сумки – явление частое, в особенности, если она изготовлена из очень тонкой чувствительной кожи и неправильно хранилась в ожидании наступления нового сезона. Иногда, глядя на то, что достаешь из шкафа, сложно сдержать эмоции и поверить в то, что все поправимо Исправить действительно можно не все, но большинство проблем можно решить даже самыми простыми и дешевыми аптечными средствами и домашними методами. К слову, работа с Photoshop позволяет исправить абсолютно все возможные погрешности цветопередачи, с широчайшими возможностями тоновой коррекции изображения. А к разряду «неподъемных» можно отнести лишь откровенно «шумящие» кадры (съемка при слабом освещении с показателями iso от 800 и выше). В некоторых случаях, попытки спасти цветное изображение лишь усугубляют отрицательный эффект, поэтому есть смысл попробовать черно-белый вариант.
Устраняем перепады освещения на фотографиях
Ключевую роль в фотографии, как известно, играет свет. Это главный инструмент, от умелого пользования которым во многом зависит качество получаемых снимков. Свет обладает различными характеристиками (яркость/цветовая температура и другие), которые влияют на итоговое фотоизображение. Даже у опытных фотографов зачастую на снимках возникают слабо освещенные области, что может быть следствием неправильного выбора экспозиции, особенностей контрового освещения или использования вспышки. Иногда такого рода перепады яркости/освещения на фотографии являются частью творческого замысла. Однако в большинстве случаев появление глубоких теней или сильно освещенных областей на фото – это случайность, вызванная определенными ошибками. И в такой ситуации фотографу приходится устранять дефекты яркости.
Собственно, неприятные перепады освещения на фотографии выражаются в градиенте перехода между световыми и теневыми областями. То есть освещенная часть объекта может вдруг резко обрываться и переходить в тень. Качественные же фотоизображения характеризуются более плавным переходом от световых областей к тени. Фотография должна быть выравнена по яркости. Как правило, области с глубокими тенями возникают на фотографии при использовании жесткого света.
Именно жесткий свет создает на снимке глубокие падающие тени с выраженными границами. Иногда такие тени являются частью художественного замысла фотографа, например, при съемке мужских портретов, чтобы фотографии получились более контрастными и драматичными. Но в большинстве случаев они просто портят снимок. Мягкий свет, наоборот, крайне рекомендуется для съемки тех же портретов, поскольку на фотоизображении не возникает перепадов освещения и переход от света к тени получается плавным. Такая фотография смотрится гораздо привлекательнее.
На качество света влияет расстояние от источника освещения до снимаемого объекта, а также размер источника относительно размеров объекта. Например, в яркий солнечный день на фотографии образуются неприятные глубокие тени, поскольку солнце находится очень далеко от фотографируемого объекта. Динамический диапазон сенсора современных камер все же оказывается недостаточно широким для корректного отображения значительного разброса уровней яркости. В итоге, кадры получаются недоэкспонированными. В том же случае, если свет будет проходить через облака на небе, он рассеивается, создавая приятное, мягкое освещение. Причем в качестве источника света в этой ситуации можно рассматривать облака, расположенные гораздо ближе к объекту съемки, чем солнце. Ведь именно облака и рассеивают свет.
Помимо недоэкспонированных снимков, часто можно столкнуться с ситуацией, когда на фотоизображении возникают пересвеченные области, которые совершенно портят картинку. Это является следствием ошибок в экспозиции или неправильной постановки освещения, если съемка производится в закрытом помещении. С пересвеченными областями и снимками гораздо труднее бороться при постобработке, а иногда и становится практически невозможно серьезным образом улучшить фотографию. Так что нужно быть внимательным и ответственно подходить к выбору параметров экспозиции и других настроек.
На практике, чтобы получить качественные результаты, всегда стоит стремиться к использованию мягкого, рассеянного света. Чтобы добиться смягчения света, можно воспользоваться различными отражателями и рассеивателями. В качестве рассеивателя подойдет любой просвечивающий предмет, который размещается между источником освещения и фотографируемым объектом. Это могут быть как профессиональные софтбоксы, так и обычная простыня или полупрозрачная ткань.
Смягчить слишком жесткий свет можно путем его отражения. Для этого применяют специальные отражатели, на которые должны падать световые лучи от источника освещения. Отражатель располагают таким образом, чтобы отраженные лучи попали на объект съемки. Снимая в помещении, можно просто направить внешнюю вспышку на потолок или стены, чтобы отразить свет. Необходимо только учитывать, что при рассеивании или отражении света освещенность объекта уменьшается, поэтому следует вносить грамотные поправки в параметры съемки.
Но как убрать тени или выровнять перепады яркости на фотографии, если съемка уже завершена? Разумеется, для этого придется воспользоваться возможностями различных графических редакторов и специального ПО. Особенно необходимость в устранении перепадов освещения или выравнивании яркостей возникает тогда, когда такие дефекты уже становятся хорошо заметными. Для работы с яркостью фото можно воспользоваться популярным редактором Adobe Photoshop. Для начала стоит попробовать автоматические режимы коррекции фотографий, которые находятся в меню Изображения – Коррекция.
В частности, Вам будут доступны такие команды, как Цветовая коррекция, Автоконтраст и Тоновая коррекция. Простая функция Автоконтраст, например, позволяет преобразовать самые светлые пикселы изображения в белые, а самые темные, соответственно, в черные и, тем самым, более правильно распределить между ними уровни серого. Это может положительным образом сказаться на яркости и контрасте снимка. Впрочем, результаты применения автоматических функций могут быть не самыми лучшими, но благодаря им Вы сможете понять, по какому пути двигаться дальше.
Чтобы выровнять яркости слоя в редакторе Photoshop, можно использовать в том же меню команду Equalize. Эта функция поможет улучшить фотоизображение, которому не хватает контрастности, либо если оно получилось слишком темным. Для плавного изменения яркости/контраста следует использовать меню Изображение — Коррекция — Яркость/Контраст. Вы можете чуть осветлить слой, сдвинув ползунок в правую сторону. Ели же надо, наоборот, затемнить изображение, то двигаем ползунок влево. Таким же нехитрым способом можно корректировать контрастность снимка.
Если Вам требуется быстро увеличить яркость снимка, нивелировав перепады освещения, то можно применить фильтр Размытие. Для этого нужно сначала создать дубликат слоя, затем выбрать меню Фильтр – Размытие – Размытие по Гауссу. Выбираем оптимальное значение в районе 9,0. Далее используем для этого слоя функцию Перекрытие. Экспериментальным путем подбираем значение прозрачности слоя и, в конце концов, получаем более яркую и красивую фотографию. Кроме того, обеспечить более плавный переход между светлыми и темными участками изображения поможет инструмент «Восстанавливающая кисть».
Одна из наиболее частых проблем, с которыми сталкиваются фотографы при постобработке изображений, это необходимость устранения глубоких теней, которые резко контрастируют со светлыми участками фото. Способов убрать некрасивые глубокие тени существует довольно много.
Пример 1 (Использование Фотошоп)
Есть изображение:
Видим, что на нем сильно засвеченный верх и темный низ.
Открываем изображение в Фотошоп, переходим в Image-Adjustments-Shadow/Highlight и начинаем двигать ползунки.
В итоге получаем вариант первоначального изображения с улучшенным балансом света и тени.
Помимо Фотошопа, подобные возможности предоставляют и многие другие программы. Например, удобный и бесплатный просмотрщик фотографий FastStone Image Viewer имеет функции редактирования, с помощью которых легко исправить некоторые огрехи на фотографии.
Пример 2 (использование FastStone Image Viewer)
Есть изображение:
Нас интересует черная область между камнями.
Открываем изображение в FastStone Image Viewer, слева на панели выбираем «Коррекция освещенности». Внизу открывается панель с бегунками, нас интересуют два бегунка в зеленой рамке.
Немного поэкспериментировав с параметрами света и тени обнаруживаем, что в черной области гнездо голубя, в котором он и находился в момент фотографирования.
Существуют и специальные программы для выравнивания яркости неравномерного освещения на фотографиях. К ним относится, в частности, программа BrightnessGuide, которая помогает быстро осветлить темные участки снимка, оставляя светлые нетронутыми. Она может стать хорошим подспорьем для тех фотографов, кому часто приходиться снимать в условиях недостаточного или неравномерного освещения.
Как убрать блики в фотошопе. Составьте изображение из нескольких
Во время фотосъёмки бывают ситуации, когда свет вспышки отражается от кожи человека при этом создаётся впечатление сильно лоснящейся от жира кожи. Конечно, такой кадр можно переснять, жаль, не всегда есть такая возможность.
В этом случае поможет не сложная техника удаления блика, от вспышки используя простую технику обработки изображения в фотошопе. Для демонстрации такой техники я выбрал фрагмент фото с наиболее явно видимым дефектом такого рода:
Техника удаления блика от вспышки
Техника, которую я продемонстрирую в этом уроке применима к большинству изображений имеющих такие дефекты. Её суть заключается в выборе цвета с нормального (не засвеченного) участка кожи и переносе этого цвета в проблемные зоны на лице модели.
Для начала откройте изображение, с которым вы будете работать в программе. При помощи кнопки внизу создайте новый, его мы используем для размещения цвета нормальной кожи.
Возьмите инструмент пипетка для взятия образца цвета, установите среднее значение размера образца как показано ниже.
Кликните «Пипеткой» на не засвеченном участке кожи рядом с проблемной областью. При этом выбранный цвет будет установлен в качестве основного.
Комбинацией клавиш (Shift+F5) вызовите диалог команды «Заполнить» в качестве источника цвета укажите основной нажмите кнопку ОК.
Слой залит выбранным цветом, соответственно в документе мы невидим ничего кроме него. Нужно сделать так чтобы выбранный цвет был применён только к участкам кожи подвергнутым действию вспышки.
Засвеченные области светлее установленного нами цвета, следовательно, изменив режим наложения этого слоя на «затемнение» цвет останется видимым только в тех областях на изображении которые светлее него, на более темных участках он исчезнет. Проделаем эту операцию:
Посмотрите на получившийся у меня результат удаления блика от вспышки. Изображение выглядит вполне достойно, при необходимости можно уменьшить значение непрозрачности слоя, чтобы работа не выглядела как «заплатка» на лице.
Однако для примера я взял только часть фотографии с дефектом, в «реале» действие этого приёма распространится не только на засвеченные вспышкой участки кожи, но и на все области которые будут светлее выбранного цвета. В этом случае отчаиваться не стоит, «беде» можно помочь применив к слою с цветом маску.
Инвертируйте маску (Ctrl+I) так чтобы цвет не был виден. Теперь возьмете кисть противоположного цвета с мягкими краями и средней прозрачностью.
Обработайте кистью проблемные зоны на фото. Если во время работы с кистью вы допустили ошибку, сдайте шаг назад (Ctrl+Z), либо поменяйте цвет кисти на противоположный и пройдите по ошибочному участку восстанавливая маску слоя. Изменять размер инструмента во время работы ([) – уменьшить, (]) – увеличить.
Так используя простую технику легко удалить блик от вспышки на фотографии.
Блики на снимках могут стать настоящей проблемой при обработке их в Фотошопе. Такие «засветы», если так не задумано заранее, очень бросаются в глаза, отвлекают внимание от других деталей фотографии и вообще выглядят нелицеприятно.
Информация, содержащаяся в этом уроке, поможет Вам эффективно избавляться от бликов.
Рассмотрим два частных случая.
В первом имеем фото человека с жирным блеском на лице. Фактура кожи не повреждена засветом.
Итак, попробуем убрать блеск с лица в Фотошопе.
Проблемное фото у нас уже открыто. Создаем копию слоя с фоном (CTRL+J ) и приступаем к работе.
Создаем новый пустой слой и меняем режим наложения на «Затемнение» .
Затем выбираем инструмент «Кисть» .
Теперь зажимаем ALT и берем образец оттенка кожи как можно ближе к блику. Если участок засвета достаточно большой, то образцов имеет смысл взять несколько.
Полученным оттенком закрашиваем засвет.
То же самое проделываем со всеми остальными бликами.
Сразу видим появившиеся дефекты. Это хорошо, что данная проблема возникла во время урока. Сейчас мы ее решим.
Создаем отпечаток слоев сочетанием клавиш CTRL+ALT+SHIFT+E и выделяем проблемный участок каким-нибудь подходящим инструментом. Я воспользуюсь «Лассо» .
Выделили? Нажимаем CTRL+J , тем самым скопировав выделенную область на новый слой.
Откроется окно функции. Для начала кликаем по темной точке, тем самым взяв образец цвета дефекта. Затем ползунком «Разброс» добиваемся того, чтобы в окне предпросмотра остались только белые точки.
В отсеке «Замена» кликаем по окошку с цветом и подбираем нужный оттенок.
Дефект устранен, блики исчезли.
Второй частный случай – повреждение текстуры объекта вследствие пересвета.
На этот раз разберемся, как убрать блики от солнца в Фотошопе.
Имеем вот такой снимок с пересвеченным участком.
Я вас как всегда приветствую, дорогие друзья. В данной статье я расскажу как убрать блеск с лица в фотошопе с помощью парочки простых способов. Недавно просматривал фото с одного мероприятия, и посмотрев на лица подумал: «Как же все таки жирный блеск подпорчивает фотографию». Согласитесь? Но, Слава Богу, это всё исправляется очень легко. В этом нам поможет наш любимый графический редактор. Ну и как говорил Гагарин: «Поехали!».
Режим наложения
Как убрать жирный блеск на лице с помощью восстанавливающей кисти
Как вы наверное знаете, существует два вида восстанавливающей кисти — точечная и обычная. Обе они нужны для того, чтобы спрятать какие-либо деффекты. Отличаются эти два вида только тем, что для обычного инструмента требуется самому искать область донора, а точечный делает все автоматически. Поэтому, начнем с автоматического способа.
Если вам не нравится, как работает точная восстанавливающая кисть, то попробуйте воспользоваться обычной, выбрав ее все в той же группе на панели инструментов.
Только тепер вам предстоит для начала выбрать область, с которой вы будете брать область и структуру кожи. Для этого зажмите клавишу Alt, чтобы ваш курсор сменился на значок прицела, и кликните на участок нормальной кожи.
Уверен, что после проделывания данной процедуры вы будете довольны.
Заплатка
Также, довольно хороший способ убрать блеск с лица в фотошопе, это воспользоваться знакомым нам инструментом «Заплатка» .
Размытие по Гауссу
Вот еще один интересный способ, который не отнимет у вас много времени, а эффект, я уверен, вас порадует. Правда, с сильным жирным блеском данный способ вряд ли справится.
Способ, конечно, интересный, но на самом деле он подходит далеко не всегда, и гораздо эффективнее будет воспользоваться одним из вышеуказанных методов.
Инструмент Штамп
Также, в этом нелегком деле, нам может пригодиться инструмент «Штамп», которым мы пользовались, когда убирали лишний объект в фотшопе. Если вы уже знаете, как им пользоваться, то вы и сами догадаетесь, что нужно делать, ну а для тех, кто не знает, привожу подробную инструкцию.
По-моему все проще некуда. Вы так не считаете? И заодно Анджелину в порядок привели, а то блестит как незнамо кто). И кстати сразу вопрос: А какой способ вам самим понравился больше? А может вы знаете еще какой-то интересный метод? С удовольствием посмотрю.
Ну а вообще, если вы хотите освоить фотошоп в кратчайшие сроки и хорошо уметь им пользоваться (даже если вы им вообще е пользовались), то я конечно же рекомендую вам посмотреть классный видеокурс . На сегодня по моему мнению это лучший курс фотошопа для начинающих. Всё подробно рассказано, без воды и понятным для человека языком. Смотрится буквально на одном дыхании.
Я надеюсь, что теперь у вас не вознинет вопросов, как убрать жирный блеск с лица на фотографии в фотошоше, поэтому при любой подобной щекотливой ситуации вы сможете все исправить сами.
С уважением, Дмитрий Костин.
К сожалению, не все подвластно фотографам. Даже самый профессиональный фотограф не может предотвратить возникновение бликов на лице, которые проявляются благодаря вспышке, особенно если съемка происходит не в студии. Существует несколько способов удаления бликов в Adobe Photoshop. Но мы сегодня рассмотрим самый простой и действенный способ, который позволит сделать кожу матовой и в то же время естественной. А чтобы не создавать эффект «пластикового лица», лишая его естественного блеска, мы оставим едва заметные блики.
Этапы проведения работ.
1. Откройте исходную фотографию в программе Photoshop.
2. Создайте новый слой перейдя в меню «Слои» – «Новый» – «Слой» или нажмите сочетание клавиш на клавиатуре Shift+Ctrl+N.
3. Поменяйте режим смешивание на «Затемнение». этот параметр очень важен, т.к. именно в нем и кроется весь секрет успеха.
4. В вертикальной панели инструментов примените инструмент «Восстанавливающая кисть». Если вы не нашли на панели такого инструмента, кликните правой кнопкой мыши по инструменту «Точечная восстанавливающая кисть» и выберите необходимый инструмент.
5. В панели настроек инструмента поменяйте параметр «Образец» на «Все слои».
6. Зажмите кнопку Alt и кликните на наиболее подходящем участке кожи, на котором отсутствует блик. Теперь закрасьте все блики на лице.
7. Отрегулируйте параметр «Непрозрачность», пока не добьетесь подходящего результата.
Теперь вы знаете, как, не потратив и трех минут, убрать блики и жирный блеск с лица. Готовую фотографию сохраните на компьютер.
В целом по вопросам макияжа и с косметическими проблемами лица к «Фотошопу» обращаются реже, чем для коррекции и художественного «вылизывания» самых популярных женских форм, но как убрать блеск с лица в «Фотошопе», интересуются многие.
Если это просто слишком светлые участки, с ними нетрудно справиться в пару кликов, используя в той или иной степени деструктивные методы коррекции, а в «клинических» случаях (яркие блики) придется повозиться, потому что разрушающие пиксельную структуру способы здесь не «прокатят».
Закрашиваем яркие пятна
В некоторых простых случаях можно закрасить светлые (блестящие) пятна мягкой кистью, подобрав пипеткой подходящий цвет в непосредственной близи с пятном. Непрозрачность кисти в таких случаях немного уменьшают и меняют режим наложения на «Затемнение». Результат будет естественнее, если вместо стандартной подобрать кисть формата «Кожа» с подходящим текстурным рисунком.
Сейчас мы рассмотрим, как убрать блеск с лица в «Фотошопе» при помощи «хирургического вмешательства» ретуширующих инструментов. Например, можно убрать жирный блеск, наложив на него подходящую «заплатку» (инструмент в группе «Точечная восстанавливающая кисть») или при помощи средства «Штамп». В последнем случае выбирают образец для замещения, щелкнув в этой точке с нажатой клавишей Alt, а затем закрашивают светлое пятно.
Размываем блеск
Для борьбы с блеском, как впрочем и для решения многих других моментов, как редактировать лицо в «Фотошопе», нередко используют частичное размытие.
Делается это следующим образом. Дублируем изображение (пусть это по-прежнему будет лицо с блестящими пятнами на выступающих частях), закрываем на нем глаза, чтобы не мешали, переходим на слой оригинала и размываем картинку, применив «Размытие по Гауссу» («Фильтр» > «Размытие»). Радиус эффекта нужно устанавливать с таким расчетом, чтобы только нейтрализовать засвеченное пятно по отношению к окружающему фону.
Теперь возвращаемся к дубликату, включаем его видимость, берем «Ластик», уменьшаем его непрозрачность (по обстоятельствам) и «протираем» светлые пятна до размытого слоя, на котором они уже не выделяются яркостью (блеском).
Этот прием хорош и для маскировки прыщиков, не украшающих родинок, пигментных пятен, морщин и прочих неприглядностей.
Достаем архивную кисть
Это еще один, использующий размытие, универсальный способ для решения различных задач ретуширования. Итак, как убрать блеск с лица в «Фотошопе»? Очень просто — воспользовавшись возможностями архивной кисти.
Фотографию размывают по Гауссу, задав радиус в зависимости от размеров, разрешения изображения и особенностей проблемной области. Затем открывают вкладку «История» в меню «Окно», задают для архивной кисти источник, щелкнув по квадратику (в нашем случае это размытие по Гауссу). Далее здесь же, в истории, переходят на исходное изображение, затем включают «Архивную кисть» и, подобрав ее размер, снизив непрозрачность и поменяв режим «Наложение» на «Затемнение», «закрашивают» проблемы.
Приглушаем блики
Все перечисленные методы походят для коррекции в «легких» случаях, но как в «Фотошопе» убрать блеск, если это яркий, белый и, казалось бы, безнадежный блик, с которым трудно справиться без нежелательных последствий, используя стандартную технику.
Совершенно недеструктивный способ нейтрализации ярких бликов связан с использованием цветовых каналов.
Открываем вкладку «Каналы» («Окно» > «Каналы») и выбираем канал с максимальной контрастностью изображения (для кожи это, как правило, синий канал).
Выбрав, закрываем каналы, переходим на панель «Слои» и дублируем изображение на новый слой (Ctrl + J).
Добавляем корректирующий слой «Микширование каналов», кликнув на иконке в палитре слоев внизу или выбрав эту команду в списке «Новый корректирующий слой» в меню «Слои».
В диалоговом окне помечаем «Монохромный», обнуляем красный и зеленый цвета, а для синего тона задаем цифру «100». Так синий канал оказывается на отдельном (корректирующем) слое.
Теперь добавляем новый корректирующий слой «Инвертировать» (изображение преобразуется в негатив), чтобы блики стали темными.
Добавляем корректирующий слой «Кривые» и, двигая верхний узелок кривой влево, осветляем все, кроме бликов.
Теперь группируем все слои (кроме фона), выбрав их вместе в палитре слоев с нажатой клавишей Ctrl и нажав сочетание Ctrl + G. Затем изменяем для группы режим наложения на «Затемнение основы» и с удовлетворением отмечаем, что блики уже не «светятся», а текстура «на месте». Если же они затемнились недостаточно, нетрудно раскрыть группу и поправить настройки на слое «Кривые», затемнив блики еще больше, но здесь мы рискуем потерять текстуру, что не входит в наши планы, так как убрать блеск с лица в «Фотошопе» — это не значит просто сделать его матовым.
В таком случае преобразуем нашу группу слоев в смарт-объект, выбрав такую команду в контекстном меню слоя группового слоя или в меню «Фильтр» («Преобразовать для смарт-фильтров»).
Теперь выбираем фильтр «Размытие по Гауссу» («Фильтр» > «Размытие») и, задав подходящий радиус, проявляем текстуру в области блика. Чрезмерный эффект, если текстура кожи слишком выражена, можно приглушить, уменьшив непрозрачность.
Если ретушь таких изъянов и недостатков кожи, как блики, пятна, шрамы, морщины и т. д., может привести к деструктивным последствиям, то изменить цвет лица в «Фотошопе» можно в два счета, не опасаясь за текстуру кожи, правда, при условии, что вы не собираетесь переплюнуть Аватара.
Меняем цвет лица
В «Фотошопе» можно запросто, в один миг, загореть до неприличия, оживить лицо или добавить ему аристократической бледности, или так «отгламурить», что все звезды Голливуда будут «отдыхать».
Для этого годятся все инструменты перекрашивания, включая такие, как «Цветовой баланс», «Цветовой тон/Насыщеность», «Выборочная коррекция цвета», «Заменить цвет» и «Фотофильтр».
Все эти команды можно вызвать из списка «Коррекция» в меню «Изображение», или использовать соответствующие корректирующие слои («Слои» > «Новый корректирующий слой»).
В первом случае лицо нужно обязательно выделить, прежде чем применять ту или иную коррекцию, ну а корректирующие слои добавляют свою собственную маску, на которой можно затем внести поправки черной кистью, то есть убрать эффект там, где он ни к чему (глаза, брови, губы и т. д.).
В коррекции «Цветовой тон/Насыщеность» еще предусмотрена специальная функция «Тонирование», с помощью которой можно придать лицу любой оттенок.
Можно даже использовать корректирующий слой «Цвет», залив лицо нужной краской, а затем изменив режим наложения на «Мягкий свет».
Некоторые «гурманы» тонируют лицо в цветовом режиме Lab, поскольку в этом случае появляется возможность раздельного воздействия на цвет яркостью и контрастом изображения.
На рисунке-шпаргалке показаны соотношения цветовых каналов a, b и канала яркости L в цветовом пространстве Lab для различных оттенков кожи с учетом тональных нюансов в полутенях и светах.
Приложения, которые используют бьюти-блогеры для обработки фото
Какие приложения тебе пригодятся для красивой обработки фотографий в Instagram? Мы собрали топ лучших, которые используют все бьюти-блогеры.
Позволяет изменить контрастность снимка, дает возможность кадрировать, наклонить по диагонали, вертикали, добавить резкости, прозрачности или насыщенности по цвету, убрать или добавить тени, скорректировать оттенок или зернистость изображения. Кстати, если времени на изучение всех нюансов нет, то можешь использовать готовые шаблоны «Цветокоррекция» и применять встроенные фильтры.
Помогает уменьшить талию, отбелить зубы, убрать мешки под глазами и вытянуть ноги. Кстати, с помощью этого приложения можно обрабатывать не только портреты, но и тематические снимки с бьюти-раскладками.
Помогает провести полную ретушь лица и фигуры (удлиняет ноги, прорисовывает талию, убирает второй подбородок). Также высветляет кожу и зубы, придает губам объем, нос и скулы делает более очерченными.
Его главная фишка – позволяет перекрасить любой предмет на снимке. Такая функция незаменима, когда помады нужного оттенка не оказалось, а красивое фото сделать надо.
Позволяет обесцветить фото, а после с помощью специальной кисти вернуть цвет выбранным участкам снимка. Такой способ обработки эффектно смотрится с бьюти-подборками и макияжем.
Adobe Photoshop Lightroom CC
Это приложение блогеры используют, когда у них нет возможности выставить свет. С помощью Lightroom можно настроить освещение. Например, если фото вышло темным или, напротив, засвеченным, то Lightroom исправит ситуацию за пару кликов.
Помогает скорректировать внешность (как «Фотошоп»). Плюс к этому дает возможность отбелить зубы, убрать второй подбородок, лишние сантиметры на талии и бедрах.
С ним можешь добавлять на фото графические элементы – рамки, надписи геометрические фигуры (если это раскладка бьюти-средств) и «приделывать» смешные очки, шапки и усы.
Дает возможность точечно отбеливать картинку, смешивать слои и удалять любые объекты, например случайно попавшие в кадр колпачки от флаконов, не вписавшиеся в картину детали декора.
Нужен тогда, когда хочется изменить фото и добавить спецэффектов, например создать эффект тумана (Fog), дождевых капель (Shimmer), потертой фотопленки (Luminary) или солнечных бликов (Legacy).
То, что надо для обработки селфи с макияжем. Позволяет выполнить мелкую ретушь, скрыть следы недосыпа, почистить лицо и даже сменить имидж – поменять цвет глаз, волос, прическу и сам мейкап. Пригодится всем, кто хочет красивые снимки, а краситься толком не умеет.
Подробнее: https://peopletalk.ru/article/prilozheniya-kotorye-ispolzuyut-byuti-blogery-dlya-obrabotki-foto/
Как исправить размытый портрет в Photoshop | Small Business
Имея под рукой набор инструментов для редактирования изображений, когда вы работаете с Adobe Photoshop, у вас никогда больше не будет менее чем идеального изображения. Если у вас просто плохое освещение, пасмурный день или странная вспышка камеры, вы можете сделать размытое изображение ярким и красочным. Когда вы прокручиваете цветовую сферу, ваши варианты бесконечны, и вы можете настроить, сколько цвета вы добавляете, а также где будет этот новый оттенок.
Запустите Photoshop и откройте фотографию с размытыми цветами. Щелкните меню «Просмотр» и выберите «По размеру экрана», чтобы увеличить изображение.
Увеличьте изображение первой размытой области, например лица человека или одного из продуктов вашей компании. Может помочь использование увеличительного инструмента, расположенного в нижней части панели инструментов. Увеличьте масштаб так, чтобы каждая область, включенная в эту часть фотографии, была видна на вашем экране.
Щелкните инструмент «Лассо» на панели «Инструменты». Обведите контуром часть фотографии, которую вы корректируете.Если область, над которой вы работаете, имеет четко определенные прямые углы, Магнитное лассо может быть более простым инструментом в использовании. После завершения выбора выбранную область окружают мигающие пунктирные линии.
Щелкните правой кнопкой мыши внутри мигающих линий и выберите «Слой через копирование». На фотографии ничего не изменится, но вы увидите новый слой в палитре слоев в правой части рабочего пространства.
Щелкните меню «Изображение», наведите указатель мыши на «Регулировки» и щелкните «Яркость» во всплывающем меню.Перетащите небольшое всплывающее окно от фотографии, чтобы вы могли четко видеть выбранную область и само окно.
Перетащите верхний ползунок Vibrance вправо. Наблюдайте за изменением выбранной области в реальном времени при перетаскивании.
Перетащите нижний ползунок «Насыщенность» вправо и наблюдайте, как область обновляется более глубокими цветами. Если другие области на фотографии имеют аналогичный исходный цвет, например кожу лица, шеи и рук или другие продукты того же цвета компании, запишите числа в двух полях рядом с ползунками и щелкните значок « ОК ».
Щелкните основной слой в палитре слоев, чтобы вернуться к исходному изображению. Повторите процесс выделения с вашим предпочтительным инструментом «Лассо», чтобы обвести контур и выбрать другой размытый участок фотографии.
Щелкните правой кнопкой мыши новое выделение и выберите «Слой через копирование». Обратите внимание, что новый слой появляется вверху палитры слоев. Повторите процесс окна Vibrance с двумя ползунками. Если ваши цвета похожи на цвета первой области, которую вы исправили, введите числа, которые вы записали, в два поля.Таким образом, вы наверняка получите такое же совпадение по настройке цвета, вместо того, чтобы слепо сдвигать полоски и смотреть на них.
Повторяйте процесс выбора и настройки, пока не отрегулируете яркость всех размытых областей исходной фотографии.
Щелкните небольшое раскрывающееся меню в правом верхнем углу палитры слоев и выберите «Свести изображение». Слои исчезают в один.
Повторно сохраните фотографию с новым именем файла, чтобы сохранить оригинал.
Ссылки
Writer Bio
Фиония ЛеЧат — технический писатель, основные навыки которой включают MS Office Suite (Word, PowerPoint, Excel, Publisher), Photoshop, Paint, настольные издательские системы, дизайн и графику. LeChat имеет степень магистра технических наук, магистра искусств в области связей с общественностью и коммуникаций и бакалавра искусств в области письменной речи / английского языка.
Как легко исправить передержанную фотографию (полное руководство)
После долгого съемочного дня вы возвращаетесь домой и загружаете свои изображения на рабочий стол.Затем вы обнаруживаете, что большинство из них передержаны.
Прежде чем вы подумаете, что зря потратили время, стоит подумать, что вы можете сделать с этими фотографиями.
В какой-то момент вам понадобится знать, как исправить переэкспонированную фотографию. Читайте дальше, чтобы узнать, как бороться с неправильной экспозицией.
[ Примечание: ExpertPhotography поддерживается читателями. Ссылки на продукты на ExpertPhotography — это реферальные ссылки. Если вы воспользуетесь одним из них и что-то купите, мы заработаем немного денег.Нужна дополнительная информация? Посмотрите, как все это работает. ]
Как понять проблему передержки
Переэкспонированная фотография может быть вызвана несколькими причинами. Либо вы неправильно измеряете свет, либо ваша камера. Мы так привыкли к тому, что наши глаза компенсируют светлые и темные участки; мы забываем, что камеры не могут делать то же самое.
Подумайте об этом.
Когда смотришь на здание в яркий солнечный день, фасад скрывается в тени.Земля и небо хорошо освещены. На наш взгляд, в свете нет большой разницы. Мы можем выделить детали как в затененных, так и в хорошо освещенных областях.
Наша камера, однако, не справляется с тяжелой работой. – им не хватает ума. Для вашей камеры затененные области могут быть более чем на три ступени темнее, чем хорошо освещенные.
Переэкспонирование изображения также может быть вызвано тем, что мы привыкли все время смотреть в экран. Иногда даже трудно заметить передержку на экране камеры.
Представьте себе такую сцену: вы пытаетесь сфотографировать высокое здание в солнечный день с небольшими облаками. Либо небо идеальное, и здание слишком темное, либо здание выглядит идеально, и небо становится невыносимым.
Понимание того, почему ваши изображения получаются переэкспонированными, — полдела.
Как читать гистограмму
Даже если у вашей камеры нет мозга, она все равно может сообщать вам, что ваши фотографии переэкспонированы. Главный инструмент для этого — гистограмма, и они могут помочь вам в крайнем случае.
Гистограмма — это график, показывающий тональный диапазон экспонированной сцены. Он разделяется на три равные части: темные тона, средние тона и светлые тона.
Темные тона делятся на черные и тени. Светлые тона делятся на светлые и белые.
Умение читать гистограмму поможет вам узнать, когда ваше изображение становится переэкспонированным. Посмотрев, в какие области попадают ваши цветные пиксели, вы можете увидеть, какие типы света присутствуют на вашем изображении.
Гистограмма лучше всего получается, когда форма диаграммы выглядит ровной. Его нельзя смещать или искажать влево или вправо.
Большинство пикселей слева показывают темные области изображения. Чем больше пикселей, тем больше площадь. По мере того, как они падают все больше и больше влево, области становятся все темнее и темнее.
Это работает в обратном порядке, поскольку все больше и больше пикселей появляется в нужных областях. Это означает, что белые участки будут больше и сильнее.
Контрастное изображение будет иметь пиксели, которые попадают во все три области, достигая максимума в средних тонах.Это, в зависимости от сцены, хорошо сбалансированное изображение.
Почему следует снимать в формате RAW
Съемка в формате RAW — единственный способ, которым мы вообще рекомендуем делать фотографии. Файл RAW может быть в 2-6 раз больше, чем JPG, и для этого есть веская причина.
Визображений RAW встроен JPG, но изображение RAW содержит больше информации о сцене, чем JPG. Это связано с тем, что RAW — это не сжатый формат, а формат без потерь.
Это дает вам больше контроля при редактировании изображений.Это особенно хорошо работает для возвращения деталей в переэкспонированные области.
файлов RAW бывают разных типов. Canon использует типы файлов CR2 / CR3, NEF — для Nikon, а Sony — ARW.
Для их обработки потребуется Camera Raw. Пока вы используете Adobe Lightroom или Photoshop, они не вызовут никаких сложностей. Есть и другие программы, которые позволяют обрабатывать файлы RAW. Один из них — Capture One.
Почему мои фотографии передержаны?
Что такое треугольник экспозиции?
Треугольник экспозиции состоит из того, как ISO, выдержка и диафрагма работают вместе, неправильно экспонируя сцену.
Если вы снимаете в ручном режиме, очень легко создать переэкспонированное изображение.
Например, с точки зрения ISO, вы могли просто установить слишком высокое значение. В солнечный день ваш ISO должен составлять около 100-200, а не 800.
После установки ISO следующая область, на которую вы должны смотреть, — это диафрагма. Чем меньше диафрагма, тем больше света попадет в объектив. И чем больше света попадает на сенсор, тем выше вероятность переэкспонирования изображения. Попробуйте закрыть диафрагму, чтобы изображение получилось лучше.
После установки ISO и диафрагмы обратите внимание на выдержку. Если ваше изображение слишком яркое, вам нужно увеличить выдержку. Повышение его с 1/200 до 1/600 поможет –, если это не повлияет на другие настройки.
Самое лучшее в треугольнике экспозиции — это то, что все три параметра взаимозависимы.
Если вы увеличиваете количество света, попадающего в объектив с помощью одной настройки, вам необходимо уменьшить его, используя другую настройку.Для получения дополнительной помощи прочитайте нашу статью о треугольнике экспозиции здесь.
Как выбрать режим замера
Ваша камера оснащена встроенным экспонометром. Это удобно, чтобы знать, когда сцена требует изменения настроек.
Существует три режима замера экспозиции: Матричный, Центровзвешенный и Точечный. . Все они по-разному смотрят на вашу сцену. Матричный или оценочный режим замера смотрит на всю сцену, чтобы получить наилучшую экспозицию.
В режиме центрально-взвешенного замера фокусируется на центре изображения, и оттуда достигается наилучшая экспозиция.Это идеально, когда вам нужно правильно экспонировать одну область изображения, не считая фона.
Точечный замер правильно выставляет одну точку (пятно) в вашей сцене. Остальные 99% изображения он не занимает.
Люксметр — это проклятие и благословение. Режимы замера помогут вам найти правильную экспозицию, но они могут действительно испортить ее, если вы не будете осторожны.
Например, если вы фотографируете портрет в центре изображения, остальная часть изображения может быть переэкспонирована.
Если вы хотите сделать снимок неба, ваши режимы замера найдут правильную экспозицию. Однако приближающиеся облака означают, что вашей камере необходимо переоценить сцену.
Как исправить передержанное фото?
Узнайте, как делать хорошо экспонированные изображения
Я знаю, это кажется очевидным, но это лучший способ. Понимание того, как сделать правильно экспонированный снимок, поможет устранить проблему. В остальных случаях поможет пост-продакшн.
Если вы снимаете в ручном режиме, убедитесь, что вы правильно измерили сцену.Если ваша сцена слишком светлая, то необходимо увеличить диафрагму или выдержку. Или ISO нужно сойти.
С точки зрения редактирования и коррекции экспозиции всегда лучше недоэкспонировать изображения вручную. Вы можете потом вернуть его к ровной экспозиции, и это легче сделать, чем в случае передержки. Из-за передержки вы всегда теряете детали на снимках. Однако с недодержкой вы вряд ли справитесь.
По мере того, как вы станете более опытным в фотографии, вы поймете, в чем заключаются проблемы.
Вы можете узнать больше о настройках экспозиции в нашем курсе Фотография для начинающих.
Использовать скобу
Односторонние фотографы исключают возможность переэкспонирования фотографии с помощью брекетинга. Это когда вы делаете две дополнительные фотографии вашей сцены, но со значением экспозиции +1 и -1, чем то, что вы считаете лучшим.
Эта идея дает вам три шанса забить гол. Это была любимая техника пленочных фотографов, поскольку они не были уверены, что у них правильная экспозиция.
Все, что вам нужно сделать, это сначала установить ручной режим камеры. Сделайте снимок того, что вы считаете лучшим, затем увеличьте или уменьшите одно из трех значений треугольника экспозиции. Это даст вам экспозицию -1 и +1.
Например, если бы у меня была сцена с настройками ISO 100, выдержкой 1/1000 и диафрагмой f / 5,6, я бы снял ее первым. Затем я бы изменил выдержку на 1/500 для значения +1, а затем на 1/2000 для -1.
Помните, если вы измените выдержку, вы измените способ фотографирования сцен с движением в ней.Вы можете свободно перемещать диафрагму, но это может повлиять на глубину резкости. Делайте то, что подходит для вашей сцены.
Теперь, если вместо -1 и +1 вы выбрали -3 и +3, то у вас есть возможность сложить ваши изображения вместе. Это называется high dynamic range (HDR) .
Преимущество этого метода в том, что, складывая эти изображения вместе, вы выделяете детали в более светлых областях. Вы также увеличиваете экспозицию в более темных.
Например, сфотографировав интерьер квартиры, вы обнаружите правильно экспонированный интерьер и переэкспонированные окна. Сделав три снимка, вы выравниваете свет, делая его более сбалансированным.
Добавить градуированный фильтр
В Lightroom у вас есть инструмент «Градуированный фильтр». Он действует так же, как фильтр градуированной нейтральной плотности, который используют пейзажные фотографы. Основная идея заключается в том, что он добавляет градиент темноты к области вашего изображения.
Градуирован, чтобы лучше вписаться в ваш образ.При правильном применении этот инструмент позволяет детализировать небо.
Чтобы использовать это, перейдите в Lightroom и в модуль «Разработка». Под гистограммой вы увидите шесть маленьких значков. Градуированный фильтр — четвертый слева.
Щелкните этот значок, чтобы выбрать его. Затем щелкните и перетащите вниз, где верхняя часть будет наиболее затронутой областью.
Для простого пейзажа с небом, закрывающим верхнюю область, щелкните в верхней части рамки и перетащите вниз до горизонта.
Теперь вы можете изменять настройки по своему усмотрению, просматривая адаптивный предварительный просмотр, как и вы.
Лучшие инструменты постобработки для исправления передержанных фотографий
Ползунок экспозиции
Когда дело доходит до пост-обработки изображений, есть несколько вещей, которые вы можете сделать, чтобы исправить передержку. Ползунок «Экспозиция» регулирует общую яркость вашего изображения. Он довольно чувствителен, поэтому действуйте медленно.
Числа, которые вы видите в Adobe Photoshop и Lightroom, относятся к количеству ступеней, на которые вы можете увеличить или уменьшить экспозицию.Сдвиг влево делает изображение темнее, а сдвиг вправо — светлее.
Возможно, это не лучший способ завершить работу над изображением, но это лучшее место для начала. Это глобальное действие, то есть оно влияет на весь ваш образ. Для большего количества локальных изменений экспозиции необходимо использовать корректирующую маску.
Если вы снимаете в формате RAW, у вас будет около 4-6 остановок воспроизведения в обе стороны. Это означает, что вы можете снизить экспозицию до -2 / -3 или до + 2 / + 3 без потери разрешения или качества.
Белый слайдер
Ползунок Белый также устанавливает общую яркость изображения, но регулирует средние тона. Перемещая этот ползунок вправо, вы увеличиваете яркость средних тонов.
Когда вы тянете его влево, вы уменьшаете яркость ваших средних тонов. В этих средних тонах много контраста.
Если вы зайдете слишком далеко, вы высосите жизнь из светлых областей вместо того, чтобы выделять детали.
Слайдер основных моментов
Светлые участки — это самые яркие области изображения.Этот ползунок действительно может помочь восстановить последние детали выгоревшей области.
Можно поиграть с ползунком, меняя угол на 200 градусов. Это позволяет перейти к -100 и +100. Это может быть вашим последним средством.
Использование этих инструментов для исправления изображения
Вы обнаружите, что перемещение одного из трех ползунков снижает часть экспозиции, но не полностью. Они работают вместе, чтобы добиться наилучшего от вашего имиджа.
Для меня я сначала работаю глобально, а потом уже локально.
Это означает, что я сначала уменьшаю значение экспозиции. Затем я выбираю белые, и если это не решает проблему, я перехожу к основным моментам.
После этого, если на моем изображении есть темные области, я использую корректирующую кисть, чтобы закрасить их снова.
Это процесс, который я применяю, когда передержанные области моего изображения составляют более 33% моего изображения. Если передержанная область меньше, я использую корректирующую кисть. Это позволяет мне выделять детали в более светлых областях, действуя локально, а не глобально.
Этот рабочий процесс будет зависеть от вашей сцены и того, как вы работаете. Но это хорошее начало для борьбы с передержкой!
Заключение
Правильная экспозиция — это то, с чем иногда сталкиваются даже профессиональные фотографы. К счастью, есть способы получить переэкспонированное фото.
Независимо от того, снимается ли он в камере или во время постобработки, вы можете использовать различные инструменты, которые помогут вам с передержкой.
Как восстановить растрепанную текстуру кожи с помощью Photoshop
В этом видеоуроке фотограф Майкл Волошинович обсуждает важный аспект ретуши портретной фотографии: искусство восстановления текстуры кожи и деталей из переэкспонированных областей.Лучший способ сделать это — в первую очередь избегать передержки изображений, но всегда будут моменты, когда это не сработает:
Слайдер светлых участков
Большинство фотографов предпочитают начинать процесс восстановления деталей из выдутых областей, перетаскивая ползунок «Света» до упора влево. Проблема с этим подходом заключается в том, что все изображение становится как бы плоским (как вы можете видеть ниже). Эти блики действительно помогают создать объем на лице.Лучший вариант — восстановить текстуру пораженных участков, сохранив при этом информацию о тонах.
Перетаскивание ползунка Highlights — популярный вариант ретуширования
Разделение частот
Частотное разделение — лучший вариант. Процесс требует некоторого понимания. Те, кто уже знаком с некоторыми шагами, сочтут это легким.
1. Откройте изображение как смарт-объект в Photoshop. Это позволяет открывать изображение в Adobe Camera RAW и обрабатывать его отдельно.
2. В Photoshop щелкните правой кнопкой мыши изображение на панели «Информация» и выберите «Новый смарт-объект с помощью копирования». Это создает отдельную ссылку на смарт-объект, а не просто копию исходного смарт-объекта.
Новый смарт-объект через копию
3. Теперь дважды щелкните изображение, оно должно открыться в Adobe Camera RAW.
Перетащите ползунок «Основные моменты» в Adobe RAW до упора влево. Также немного отрегулируйте ползунок экспозиции. По завершении нажмите ОК. Это пример того, что вы можете ожидать после внесения изменений:
Пост-коррекция светлых участков и экспозиции в Camera Raw
Вдобавок к этому Волошинович применяет частотное разделение.
Начните с растеризации слоя.
Затем продублируйте слой. Назовите один слой «Высокий», а другой — «Низкий».
Примените фильтр размытия к слою с пометкой «Низкий». Волошинович выбирает Gaussian Blur. Какое размытие нужно использовать? Ну это субъективно. Принцип Волошиновича заключается в том, чтобы размыть более мелкие поры и недостатки кожи, не заметив более крупные. Вот как выглядит сравнение до и после применения размытия по Гауссу:
После применения размытия по Гауссу
Следующий шаг — применить изображение.Следуйте стандартной процедуре и объедините два слоя High и Low вместе. Назовите его «Восстановление».
Объедините верхний и нижний слои вместе, используя «применить изображение».
Следующий шаг — вырезать изображение. Удерживая нажатой клавишу Option / Alt, наведите указатель мыши между слоями высокого разрешения и восстановления. Не забудьте изменить режим наложения на «Нормальный». Опять же, все субъективно и индивидуальные случаи будут отличаться. Здесь Linear Light подчеркивает безумные детали. В конце концов, вы хотите сохранить баланс между бликами и текстурой, которую вы восстановили из переэкспонированных областей.
Если резкость все еще слишком высока, вы можете быстро выбрать области, которые вы хотите немного размыть, создать маску и закрасить ее черным цветом, чтобы смягчить ее.
Размытие по Гауссу перед закрашиванием черным цветом для сглаживания текстуры.
На этом этапе также неплохо было бы добавить немного тона кожи на восстанавливаемые участки.
Вот краткий обзор до и после:
До (слева) и после (справа) восстановления текстуры кожи
Восстановление выдутых участков кожи — важный первый шаг к полноценной процедуре ретуши при портретной фотографии с высоким разрешением.
Как исправить переэкспонированные фотографии с помощью Adobe Lightroom
Как исправить переэкспонированные фотографии в Lightroom www.sleeklens.com
Мы все были в этом: пытались запечатлеть суть фотосессии за ограниченное время , возвращаясь домой с сердцем, полным дикого волнения, и разочарованным результатами. Может быть, вы снимали в солнечный день, создавая яркие фотографии, которым каким-то образом удалось полностью скрыть объект.Возможно, вы снимали в золотой час, и в результате получались красивые теплые — но невыносимо яркие — изображения.
Фотограф, друг, у меня для вас хорошие новости: исправить эти ошибки освещения можно с помощью ряда программ для редактирования. Программа, на которой мы сосредоточимся сегодня, — это Lightroom. После установки предустановок Lightroom вы увидите, что предустановки Lightroom наполнены множеством удобных небольших инструментов, таких как экспозиция, блики, тени, четкость и многое другое. Эти инструменты, которые можно изменять с помощью ползунков, могут исправить как серьезные, так и незначительные проблемы.Если вы отказываетесь поделиться одним из ваших любимых снимков из-за передержки, приведенное ниже руководство поможет вам решить вашу дилемму. В мгновение ока вы сможете найти в фотографиях потенциал, который, на первый взгляд, исправить невозможно. Это даст вам больше возможностей добавить отличные фотографии в свое портфолио и сделает ваши снимки менее стрессовыми.
Прежде чем вы начнете, очень важно помнить о возможностях съемки в режиме RAW. Ценность RAW заключается в количестве собираемых данных изображения; JPEG хранит меньше данных об изображениях, в результате чего получаются фотографии не самого лучшего качества.Таким образом, редактирование файлов RAW позволяет фотографу кардинально изменить ситуацию без мгновенного ухудшения общего качества. Это особенно ценно, когда речь идет о слишком ярких или слишком темных изображениях.
Люди, любящие предустановки, имейте в виду: в Photoshop можно использовать действие после редактирования изображения и не потерять ни одной мелкой детали, которую вы исправили. Однако в Lightroom это возможно, но нелегко. Когда применяются предустановки, любые изменения, внесенные вами до приложения, полностью изменяются, чтобы соответствовать встроенным настройкам предустановки.Чтобы не потерять драгоценную работу, сначала примените желаемый пресет, а затем работайте с ползунками. Это сэкономит вам много времени и сэкономит нервы.
Теперь, когда вы знаете об этих моментах, приступим!
Панель Basic содержит самые важные ползунки — если бы вы использовали только их в процессе редактирования, вы бы получили множество отличных изображений. Представьте, насколько прекрасной может быть ваша работа, если вы овладеете основами, примените потрясающие пресеты и поймете, как использовать другие панели Lightroom (такие как Tone Curve и Split Toning).Было бы здорово, если бы вы научились удалять фотографии с синим оттенком в Lightroom.
- Экспозиция : перетаскивание ползунка влево значительно затемнит изображение. Используйте этот инструмент осторожно, так как он повлияет на каждую часть вашего изображения. Из всех ползунков экспозиция наиболее чувствительна к изменениям. Помните об этом, когда будете экспериментировать с этим. Поскольку глаз не всегда чувствителен к мелким изменениям, используйте инструменты до и после как можно чаще.
- Контрастность : это так же важно, как и экспозиция, хотя игра с ним не приведет к чрезмерно преувеличенным снимкам (особенно если ваша фотография очень плоская). Даже контраст +100 может сработать! Перетащите ползунок «Контрастность» вправо, пока не будете удовлетворены результатами.
- Светлые и белые : с помощью этих ползунков можно исправить самые яркие части фотографии. Выделение ярких участков на фотографиях можно смягчить, перетащив ползунок выделения влево.Чтобы сделать снимок более красивым, увеличьте белый цвет, перетащив ползунок вправо. Это поможет сохранить баланс и предотвратит обрезание. (Обрезка — это потеря данных изображения — это обычное явление при работе с фотографиями, требующими длительного редактирования.)
- Тени и черные цвета : чтобы восстановить силу теней в переэкспонированном изображении, перетащите ползунок теней вправо и ползунок черного слева. Подобно предыдущему пункту, этот баланс избавит от ненужных обрезков и позволит вашему изображению естественным образом выделиться.
- Четкость : если вы чувствуете, что ваше изображение может выглядеть еще лучше, увеличьте его четкость. Слишком высокая четкость приведет к очень неестественному виду фотографий, поэтому будьте осторожны, перетаскивая ползунок вправо.
Когда вы закончите с основами, не стесняйтесь экспериментировать с другими панелями. Теперь вы готовы максимально использовать любую съемку, какой бы яркой она ни была на улице. Гордитесь собой, узнав что-то новое!
Удачной съемки и не забывай никогда не переставать учиться.
Рейтинг: 012345 4,00 на основе 3 оценок
Следующие две вкладки изменяют содержимое ниже.Я поклонник природы, фотограф и любознательный читатель. Писать о фотографии и помогать другим становиться лучше — моя растущая страсть. Мое постоянное желание — вдохновлять других быть творчески бесстрашными и бесконечно любопытными. «Всегда мечтай о большем — мой совет тебе, потому что ты можешь иметь все, что душе угодно» — Эшли Грэм
Самые популярные сообщения в феврале
Как исправить передержанные фотографии в Lightroom
Это случается с каждым фотографом…
Вы думаете, что сделали идеальный снимок, но потом, когда вы возвращаетесь домой и загружаете изображения на свой компьютер , вы понимаете, что ваш идеальный снимок на самом деле переэкспонирован.
К счастью, Lightroom — один из лучших инструментов, которые у вас есть для этого, особенно если вы снимали изображение в формате RAW.
Чтобы исправить переэкспонированные фотографии в Lightroom, вы должны использовать комбинацию настройки экспозиции, светлых и белых участков изображения, а затем использовать другие настройки, чтобы компенсировать любую потерю контрастности или темные области изображения, которые возникают в результате.
Следите за гистограммой
Первым шагом к исправлению переэкспонированных изображений является определение того, когда изображение переэкспонировано, где переэкспонирование и насколько оно плохо.
Для начала нажмите сочетание клавиш «J», чтобы активировать индикаторы обрезки. Это активирует функцию в Lightroom, которая определяет области передержки прямо на изображении, накладывая эти области красным цветом.
Если передержанными являются только небольшие пятна, такие как лампочка или окно, то, возможно, вам не нужно ничего делать. Иногда допускается переэкспонирование мелких частей изображения, если они не отвлекают от объекта изображения.
Вам также следует взглянуть на гистограмму.Это график, который вы увидите в правом верхнем углу модуля Lightroom Develop.
Этот график представляет собой визуальное представление количества пикселей на фотографии на каждом уровне яркости. Чем ярче пиксель, тем правее графика он будет представлен. Чем больше пикселей имеет определенное значение яркости, тем выше будет график в этом месте.
Если график выше с правой стороны, это означает, что на изображении много ярких пикселей.Если график прижат к правой стороне, это показатель того, что часть вашего изображения переэкспонирована.
- Сбалансированная экспозиция
- Яркое изображение, но хорошая экспозиция
- Передержанное изображение
Помните, что даже в Lightroom гистограмма основана на программном обеспечении рендеринга изображения в формате JPEG, а не на фактическая информация в формате RAW, полученная камерой. Таким образом, даже если вы видите часть гистограммы, прижатую к правой стороне гистограммы, вы все равно сможете восстановить большую ее часть, если снимали в формате RAW.
Используйте комбинацию ползунков яркости
1. Экспозиция
Мне нравится начинать здесь, потому что это регулирует общую экспозицию изображения. Если все изображение передержано, то простое перемещение этого ползунка влево может быть всем, что вам нужно, чтобы исправить изображение.
Обратной стороной использования ползунка экспозиции является то, что он снижает яркость всего изображения, поэтому любые темные области изображения просто становятся темнее.
Но это можно исправить позже, как вы увидите ниже.
Большинство современных фотоаппаратов фактически восстанавливают более темные области лучше, чем переэкспонированные области, поэтому в дальнейшем вы можете ошибиться в сторону недоэкспонирования. Но познакомьтесь со своей камерой и посмотрите, как она справляется с разными ситуациями.
2. Светлые участки
Ползунок светлых участков влияет только на яркие области изображения, но не на самые яркие области. Я использую этот ползунок рядом, чтобы попытаться восстановить переэкспонированные части изображения.
Переместите ползунок влево, и вы увидите, что более яркие части изображения становятся менее яркими.Даже если ваша гистограмма показывает пиксели полностью вправо, ползунок светлых участков может восстановить большую часть передержанных пикселей.
Если это не помогло, попробуйте следующий вариант.
3. Белый
Регулировка белого затронет только самые яркие части изображения. Причина, по которой я использую это третье, заключается в том, что уменьшение белого будет иметь тенденцию уменьшать контраст изображения даже больше, чем ползунок светлых тонов.
4. Тени
Итак, вам может быть интересно, почему настройка «Тени» имеет какое-либо отношение к исправлению переэкспонированного изображения…
Вы можете использовать ползунок теней, чтобы восстановить любые области, которые могли стать слишком темными после выполнения шагов 1 -3 (обычно на тени влияет шаг 1).
5. Контрастность
Наконец, вам может потребоваться увеличить контраст изображения после снижения яркости ярких областей.
Если вы выполнили пункты 1–4 выше, и ваше изображение выглядит тусклым и «плоским», переместите ползунок контрастности вправо, пока изображение не станет четким.
Целевые корректировки
Иногда вы хотите быть более точными, чем позволяют приведенные выше корректировки. Хорошая новость заключается в том, что Lightroom позволит вам выполнять более целенаправленные настройки.
Градуированный фильтр с таргетингом на яркость
Одним из новых захватывающих дополнений к Lightroom стала возможность использовать нацеливание на яркость (или маскировку диапазона). Это было возможно в Photoshop в течение многих лет, а в Lightroom оно появилось совсем недавно.
Маска диапазона позволяет задавать определенные значения яркости с вашими настройками.Он позволяет вам выбрать, какие значения яркости (или яркости) будут использоваться для любых настроек, которые вы делаете. Обратной стороной является то, что он доступен только в целевых инструментах настройки, таких как градуированный фильтр, радиальный фильтр и инструмент кисти.
Мой любимый способ использовать это на всем изображении — это натянуть градуированный фильтр на все изображение. Вы также можете быть более конкретными с помощью градуированного фильтра, если у вас есть определенная часть изображения, на которую вы хотите нацелить, например, небо, которое может быть переэкспонировано.
Затем вы выбираете «Яркость» внизу рядом с надписью «Маска диапазона».
После этого вы сможете использовать ползунок «Диапазон» для выбора целевых значений яркости. Вы выберете максимальное и минимальное значение (по шкале от 0 до 100, где 100 — самое яркое).
Попробуйте ограничить свои настройки только более высокими значениями, а затем внесите изменения.
Как исправить передержанные лица в Lightroom
Передержанные лица могут быть одной из самых сложных вещей, с которыми можно справиться в Lightroom. Хорошо, если лица ваших объектов будут немного ярче, чем остальная часть кадра, чтобы зритель сосредоточился на них, но иногда вы можете немного переборщить.
Кисть для настройки
Лучший способ исправить переэкспонированные лица в Lightroom — это использовать корректирующую кисть.
Убедитесь, что автоматическое маскирование включено, а растушевка установлена как минимум на 60 или выше. Я обычно оставляю растушевку на 100, если у меня нет причины ее менять.
Нажмите кнопку «O», чтобы показать красное наложение того места, где вы применяете настройку кисти, а затем нарисуйте переэкспонированное лицо, стараясь держать маленький знак плюса в центре кисти в пределах границ лица, которое вы применяют изменения к.
Оттуда вы можете использовать тот же процесс, что и описанный выше, с ползунками «Экспозиция», «Света», «Белые», «Тени» и «Контраст», применяемые специально к той области, которую вы нанесли кистью.
Как исправить сильно переэкспонированную фотографию
Последнее, о чем мы будем говорить, это попытка восстановить сильно переэкспонированную фотографию. Это может быть, а может и нет.
Иногда изображение просто невозможно восстановить, и попытка сделать это приведет к получению некачественного изображения. Возможно, вам придется сделать это, если это единовременная возможность получить фотографию, но имейте в виду, что существуют ограничения.
Пусть яркие области станут полностью белыми
В таких ситуациях иногда лучше всего использовать его.Просто сфокусируйтесь на своем объекте и позвольте другим областям изображения полностью размыть белый цвет.
Это может произойти, если вы фотографируете человека при ярком контровом свете. Попытка восстановить фон может просто сделать его уродливым серым, поэтому сконцентрируйтесь на важной части изображения (человек в моем примере).
Обратите внимание на гистограмму в следующий раз!
Это, вероятно, не то, что вы хотите услышать, но вам, возможно, придется принять это как обучающий опыт и не забыть внимательно следить за гистограммой в вашей камере в следующий раз!
Как исправить передержанную фотографию в Lightroom
О нет! Вы загружаете свои изображения в Lightroom после сеанса и замечаете, что они переэкспонированы! Читайте наши советы и рекомендации, как исправить переэкспонированную фотографию в Lightroom!
Это может быть так неприятно: вы делаете «идеальный» снимок и на мгновение изучаете его с гордостью, а затем смотрите на заднюю часть камеры и видите его.Это белое свечение, верный признак того, что в тот момент, когда вы подумали, что вы так идеально запечатлели, может на самом деле быть утерянным: передержка. Определенно обидно терять отличный снимок из-за передержки. К счастью, существует способов восстановить некоторые из ваших передержанных изображений. Честно говоря, некоторые изображения могут быть слишком размытыми, чтобы можно было восстановить какие-либо детали, но не все из них. Если у вас есть фотография, которая, по вашему мнению, испорчена, этот урок поможет вам понять, как исправить переэкспонированную фотографию в Lightroom.
Итак, ПОЧЕМУ вы вообще получаете переэкспонированные фотографии?
Вы заметили, что ваши фото переэкспонированы, и не знаете, почему! Есть так называемый треугольник экспозиции, который определяет, как будет выглядеть фотография после того, как вы ее сделали. Он сочетает в себе три основных элемента фотографии: ISO, диафрагму и выдержку! Если ваши изображения слишком яркие или передержанные, это потому, что одно из этих трех неверно. Давайте быстро рассмотрим эти три компонента, чтобы увидеть, сможете ли вы устранить свою проблему.
ISO
Иногда, когда мы получаем переэкспонированное изображение, просто наша установка ISO слишком высока. Например, если вы находитесь на улице в действительно солнечный день, ваше значение ISO должно быть где-то в диапазоне ISO 100-200. Если вы установили значение 800, ваша фотография, скорее всего, будет передержана (если другие настройки верны).
Диафрагма
Если вы правильно установили ISO, следующее, на что вам следует обратить внимание, — это диафрагма (также известная как f-ступень). Чем ниже ваша диафрагма (например, f / 1.8, например), тем больше света будет попадать в вашу линзу. Чем шире отверстие, тем больше света будет попадать на сенсор камеры, в результате чего фотография будет переэкспонирована. В этом случае попробуйте немного закрыть его и посмотреть, какие результаты это даст.
Выдержка
Если вы установили ISO и определились с диафрагмой, последним шагом будет регулировка выдержки. Если вы заметили, что ваше изображение слишком яркое, просто УВЕЛИЧИТЕ выдержку (например, с 1/200 до 1/600).Очевидно, это будет варьироваться в зависимости от других ваших настроек.
Съемка в формате RAW
Прежде чем мы пойдем намного дальше о том, как восстановить изображение, которое было переэкспонировано, я хочу упомянуть, что лучший вариант для восстановления как можно большего объема данных — это съемка в формате RAW. Вы можете узнать больше о съемке в RAW и JPEG здесь. Короче говоря, файлы RAW содержат значительно больше данных, чем файлы JPEG, что позволяет вам восстановить больше деталей вашего изображения при постобработке.
Не существует жесткого и быстрого «правила» о том, какое из них вы должны использовать (и у этой ссылки есть большие плюсы и минусы для каждого из них), но правда в том, что у вас больше шансов исправить изображение, если вы снимали его в Формат RAW. Обязательно взвесьте все «за» и «против» съемки в формате RAW или JPEG и примите решение, исходя из того, что лучше всего подходит для вас и вашей ситуации.
Процесс
Есть несколько ключевых шагов, которые я предпринимаю, когда корректирую переэкспонированное изображение в Lightroom.Вам следует начать с использования «Базовой панели» в модуле «Разработка». Три ползунка, на которых я в первую очередь фокусируюсь для коррекции переэкспонированных изображений, — это «Экспозиция», «Световые блики» и «Белые». Если вам интересно, в чем разница между этими тремя, вот простая разбивка:
1. Ползунок экспозиции
Ползунок экспозиции регулирует общую яркость вашего изображения. Этот ползунок довольно чувствителен к вашим настройкам, и небольшие изменения оказывают довольно значительное влияние.После выбора изображения ползунок экспозиции покажет значение 0,00. Чтобы уменьшить экспозицию, сдвиньте ее влево, что приведет к уменьшению значения и появлению отрицательного (-) числа, например -0,30. Обычно вы сохраняете изображение RAW в диапазоне от -1,00 до +1,00.
2. Слайдер выделения
Светлые участки влияют на самые яркие области изображения и помогают восстановить потерянные детали в светлых участках. Фактически, в предыдущих версиях Lightroom это называлось ползунком восстановления.Значение неотредактированного изображения в формате RAW будет равно 0. Чтобы уменьшить яркость областей изображения (светлые участки), переместите ползунок влево и, следовательно, отобразите отрицательное (-) значение. Так что, если вы полностью уберете основные моменты, значение будет -100.
3. Белый слайдер
Белый ползунок устанавливает общую яркость изображения, регулируя средние тона. Перетаскивая этот ползунок вправо, вы увеличиваете яркость полутонов, а при перемещении влево уменьшаете яркость полутонов.
Собираем все вместе!
Мой процесс восстановления переэкспонированного изображения в первую очередь связан с этими тремя ползунками, но в зависимости от количества потерянных деталей я могу подходить к ним в разном порядке на каждом изображении.
- Попробуйте уменьшить экспозицию (потяните ползунок влево)
- Попытка уменьшить блики (сдвинуть ползунок влево)
- Потяните вниз белые (потяните ползунок влево)
Каждое из этих правок будет зависеть от степени переэкспонирования исходной фотографии.Ниже вы можете увидеть несколько примеров моей коррекции экспозиции и снимки экрана с настройками, сделанными в моих ползунках «Экспозиция», «Основные моменты» и «Белый». Помните, что даже опытные профессионалы все еще борются с переэкспонированными изображениями! Это требует много практики и терпения, так что продолжайте двигаться вперед!
Передержанные фотографии могут вас разочаровать, но если вы знаете, как использовать инструменты, доступные вам в Lightroom, это не должно быть проигрышным делом! Если вы задаетесь вопросом, как исправить переэкспонированную фотографию, и хотите посмотреть, как я редактирую эту экспозицию, вы можете следить за этим коротким видео!
Исправление частично недоэкспонированных изображений в Photoshop
Иногда у нас есть фотографии, которые не экспонируются должным образом по всему изображению.Независимо от того, насколько умными и сложными стали системы камер в последнее время, кажется, всегда есть способ обманом заставить их неправильно замерить экспозицию. Или это может быть простая ошибка фотографа. В любом случае будут фотографии, которые вы не захотите выбрасывать из-за этого, особенно если есть очень простые способы решить проблему. Сегодня я собираюсь показать вам, как исправить частично недоэкспонированное изображение в Photoshop с помощью инструмента Gradient Tool.
NIKON D700 + 50 мм f / 1,4 @ 50 мм, ISO 200, 1/6400, f / 2.0Взгляните на изображение выше. Объект стоял в частично освещенном месте, и из-за теней деревьев половина изображения недоэкспонировалась. Обычно, если вы работаете в Lightroom или Camera RAW, решить эту проблему довольно просто — вы просто используете инструмент Neutral Density, чтобы исправить затронутую область, или вы используете корректирующую кисть, как я показал в моем учебнике Lightroom Dodging and Burning. для настройки экспозиции определенной части фотографии. Но если вы не используете Lightroom / Camera RAW и уже перенесли изображение в Photoshop для детальной обработки, следующие шаги дадут вам довольно много контроля над выделением затронутых участков изображения.Очевидно, что есть много способов снять шкуру с кошки в Photoshop, поэтому я лично предпочитаю использовать приведенный ниже метод при устранении проблем с экспозицией на изображениях.
- Откройте изображение в Photoshop и определите проблемную область. Как вы можете видеть на изображении выше, я определил пораженный участок, чтобы вы могли его увидеть. Начните с добавления корректирующего слоя уровней, как показано ниже:
- Измените режим наложения слоя на «Экран»:
Выбор этого режима наложения приведет к переэкспонированию частей вашего изображения, как показано ниже:
Не волнуйтесь, это нормально, и на данный момент ничего не меняется.
- Следующим шагом является скрытие вышеупомянутого шага путем инвертирования маски слоя. Перейдите в Image-> Adjustments-> Invert, и изображение будет выглядеть так, как будто режим наложения все еще нормальный (но вы заметите, что квадрат смешивания стал черным с белого.
