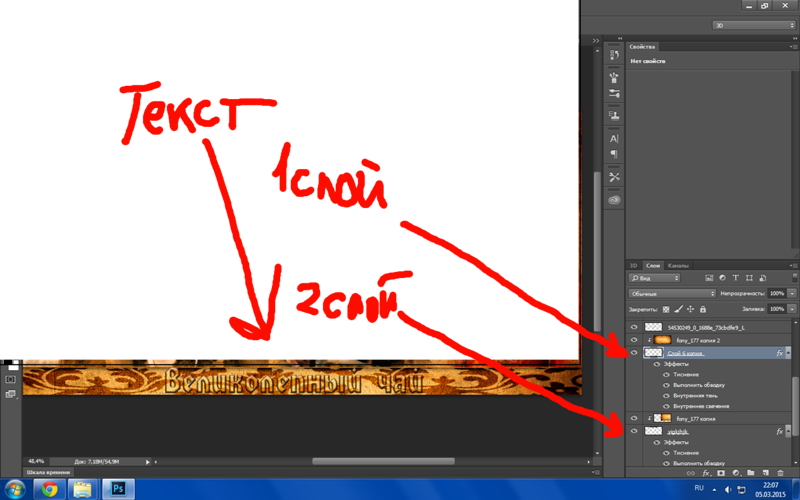Как редактировать текст в Photoshop (Лучшее руководство в 2021 году)
Photoshop один из самых популярных и эффективных инструментов, когда дело доходит до редактирование и манипулирование изображениями. Это известное программное обеспечение, разработанное Adobe, используется как любителями, так и профессионалами во всем мире. Одна из самых важных вещей, которую нужно знать, это как редактировать текст в фотошопе. Изучив, как это сделать, вы сможете сделать свои изображения более привлекательными и эффективными. Кроме того, это даст вам навыки, необходимые для продвижения по карьерной лестнице. Или просто повеселиться, редактируя изображения в непринужденной обстановке.
Это руководство научит вас редактировать текст в Photoshop. Таким образом, это позволит вам научиться лучше управлять своими изображениями. Это позволит вам создавать более потрясающие изображения, которые поразят вашу целевую аудиторию или аудиторию в социальных сетях.
Руководство по статьеЧасть 1. Легко ли научиться редактировать текст в Photoshop?Часть 2. Как добавить текст в фотошоп?Часть 3. Как редактировать текст в Photoshop 2021?Часть 4. Найдите похожие изображения на Mac для удаленияЧасть 5. Часто задаваемые вопросыЧасть 6. Вывод
Часть 1. Легко ли научиться редактировать текст в Photoshop?
К счастью, сейчас легко научиться редактировать текст в Photoshop. Это связано с тем, что приложение Photoshop было полностью разработано, что позволяет с легкостью управлять всем изображением (включая текст).
Это просто ввод текста, который вы хотите разместить внутри изображения. Но что, если вы уже сохранили изображение, как редактировать текст? Что ж, это все еще возможно, если у текста есть собственный слой. Если он уже был растеризован, вы не сможете его редактировать.
Часть 2. Как добавить текст в фотошоп?
 В нем есть список множества функций, которые вы можете использовать для управления изображением, над которым вы работаете.
В нем есть список множества функций, которые вы можете использовать для управления изображением, над которым вы работаете.Чтобы добавить текст к изображению в Photoshop, просто щелкните значок T, расположенный на панели инструментов. Вы также можете нажать клавишу T. на клавиатуре. По умолчанию будет выбран инструмент горизонтального типа для текста (стандартный).
Вы также можете нажать стрелку, расположенную в правом нижнем углу указанного значка, чтобы изменить параметры функции редактирования текста. Появится боковое меню с множеством опций, включая текстовые маски и вертикальный текст.
После того, как вы выбрали подходящий инструмент, просто щелкните изображение в той области, где вы хотите ввести текст. Текстовое поле будет размещено в том месте, где вы его щелкнули. Затем просто введите текст, который хотите ввести.
Часть 3. Как редактировать текст в Photoshop 2021?
Существует множество методов редактирования текста в Photoshop, которые вы можете реализовать. Ниже приведены некоторые из них, которые могут иметь отношение к этому обсуждению:
Как выделить текст
- Запустите Photoshop — откройте файл Photoshop, текст которого вы хотите отредактировать.
- Используйте инструмент «Перемещение» — выберите инструмент «Перемещение» в виде креста. Он находится на панели инструментов. После этого дважды щелкните текст, который хотите выделить.
Когда вы закончите выбирать конкретный текст, вы можете редактировать его, изменять его цвет, изменять его размер и использовать копирование и вставку. Если вы хотите выделить символы в текстовом слое, выберите инструмент «Текст» на панели инструментов Photoshop. После этого щелкните и перетащите курсор на конкретные символы, которые хотите выбрать.
Как редактировать текст в фотошопе
- Запустите Photoshop — откройте файл Photoshop, текст которого вы хотите отредактировать.
- Выберите инструмент «Текст» — щелкните инструмент «Текст» на панели инструментов, а затем выберите конкретный текст, который нужно отредактировать.

- Панель параметров редактирования — панель параметров будет расположена вверху. Вы можете использовать его для редактирования типа шрифта, размера, цвета, выравнивания текста и даже стиля текста.
- Внесите свои изменения — внесите нужные изменения, изменив стиль шрифта, выравнивание и т. Д.
- Сохранить изменения — сохраните изменения, установив флажок в конце панели инструментов «Параметры».
Как скопировать, а затем вставить текст
Можно скопировать, а затем вставить текст из другого документа в файл документа Photoshop (PSD). Эти текстовые элементы могут быть взяты с веб-страницы, из другого PSD, из файла Word и даже из файла PDF, среди прочего.
Вот как отредактировать текст в Photoshop, скопировав и вставив этот элемент из файла, созданного не в Photoshop:
- Перейти к файлу, отличному от Photoshop. Щелкните курсором по тексту, чтобы выделить его. Затем нажмите Command + C на клавиатуре MacOS, чтобы скопировать его.
- Запустить PSD — Запустите PSD, куда вы хотите вставить скопированный текст. Выберите инструмент «Текст» на панели инструментов слева.
- Выберите текстовый слой — на панели «Слои» выберите текстовый слой, в который вы поместите вставленный текст.
- Редактировать и вставить — вы можете выбрать «Редактировать», а затем «Вставить». Или вы можете нажать Command + V на клавиатуре Mac. Текст будет вставлен в ваш PSD-файл. Если вы хотите отменить процесс, вы можете выбрать «Правка» и затем нажать «Отменить вставку текста».
Вот как отредактировать текст в Photoshop, скопировав и вставив этот элемент из файла PSD:
- Запустить PSD — Запустите PSD, куда вы хотите вставить скопированный текст. Выберите конкретный текст, который хотите скопировать.
- Копировать — выберите вариант «Изменить», а затем «Копировать». Или вы можете нажать Command + C на своем компьютере с macOS.
- Запустите второй PSD — Теперь запустите второй PSD, куда вы хотите вставить текст.

- Вставить — выберите команду «Правка»> «Вставить». Это поместит текст в центр холста, который у вас есть в PSD. Или вы также можете выбрать «Правка», а затем «Специальная вставка». После этого выберите «Вставить на место». Этот другой вариант позволит вам вставить текст в положение, идентичное тому, где он был в скопированном файле.
Изменение размера текста
Если вы хотите изменить размер всего текста внутри текстового слоя, вы можете выполнить следующие действия:
- Запустить PSD — Запустите PSD, который вы хотите отредактировать. Выберите инструмент «Перемещение», расположенный на панели инструментов слева.
- Выберите правильные настройки на панели параметров — убедитесь, что на панели параметров установлен флажок «Автоматический выбор: слой». Щелкните текст, размер которого нужно изменить.
- Перетащите опорные точки блока преобразования — отобразится блок преобразования. Вы можете перетащить опорные точки, чтобы пропорционально изменить размер выделенного текста, вы можете удерживать нажатой клавишу Shift, чтобы изменить размер текста непропорционально, вы можете удерживать клавишу Alt, чтобы убедиться, что центр выделенного текста будет в в том же месте во время изменения размера, и вы можете удерживать клавишу Command, чтобы обнаружить наклонные углы при изменении размера текста.
- Параметры сохранения — нажмите на галочку, чтобы сохранить внесенные вами изменения.
Перемещение текста в Photoshop
Перемещение элементов — это один из способов редактирования текста в Photoshop. Вот шаги, которые вы должны выполнить, чтобы это сделать:
- Запустить PSD — Запустите PSD, который вы хотите отредактировать. Выберите текстовый слой, содержащий текст, который вы хотите переместить.
- Выберите инструмент «Перемещение» — перейдите на панель инструментов и выберите инструмент «Перемещение». Проверьте панель параметров. Убедитесь, что установлен флажок «Автоматический выбор слоя».

- Выделить текст — щелкните свой текст и установите флажок преобразования, содержащий темную стрелку.
- Изменить поле преобразования — щелкните и переместите поле преобразования. Отпустите щелчок, чтобы переместить текст в новое положение.
Изменить цвет текста
Знание того, как редактировать текст в Photoshop, включает изучение того, как изменить цвет текстового элемента. Вот как это сделать:
- Запустить PSD — Запустите PSD, который вы хотите отредактировать. Выберите инструмент «Текст», расположенный на панели инструментов слева. Затем щелкните текст, цвет которого нужно изменить.
- Используйте палитру цветов — на панели параметров Photoshop щелкните палитру цветов.
- Выбор цвета — вы можете переместить ползунок, а затем выбрать нужный цвет.
- Сохранить изменения — сохраните изменения, нажав ОК.
Выравнивание текста
Это еще один способ редактирования текста в Photoshop. Вот шаги, которые вы должны выполнить, чтобы изменить выравнивание текста:
- Запустить PSD — Запустите PSD, который вы хотите отредактировать.
- Выберите текстовый слой — выберите определенный текстовый слой, на котором есть текст, выравнивание которого вы хотите изменить.
- Select Window — выберите опцию Window, а затем выберите Paragraph. Отобразится панель «Абзац» в Photoshop.
- Просмотр различных вариантов выравнивания — выберите нужный вариант выравнивания.
- Сохранить изменения — сохраните изменения, нажав кнопку проверки.
Поворот текста в Photoshop
Поворот — еще один способ редактирования текста в Photoshop. Вот шаги, которые вы должны выполнить, чтобы повернуть текст так, как вам нравится:
- Запустить PSD — Запустите PSD, который вы хотите отредактировать. Выберите инструмент «Перемещение», расположенный на панели инструментов.
- Изменить настройки панели параметров — проверьте панель параметров. Убедитесь, что установлен флажок «Автоматический выбор слоя».

- Выберите текст — щелкните конкретный текст, который вы хотите повернуть, и отметьте поле преобразования, которое появится и расположено вокруг вашего текстового элемента.
- Наведите указатель мыши на углы блока трансформации — это изменит фактический курсор на изогнутую стрелку с двумя указателями в ней.
- Нажмите и перетащите изогнутую стрелку — вы можете щелкнуть, а затем перетащить изогнутую стрелку с двумя указателями в нужное положение.
- Сохранить изменения — нажмите на галочку, чтобы сохранить изменения.
Часть 4. Найдите похожие изображения на Mac для удаления
Мы рекомендуем вам использовать iMyMac PowerMyMac и его инструмент поиска похожих изображений, чтобы не было слишком много похожих друг на друга фотографий. Это поможет вам сэкономить больше места на вашем компьютере Mac, потому что у вас будет возможность удаляйте ненужные похожие копии любимых фото.
iMyMac также имеет другие инструменты, которые помогут вам очистить вашу систему. Он может обнаруживать косую черту, удалять ненужные файлы, удалять дубликаты данных, обеспечивать безопасность вашего браузера и удалять приложения, не оставляя остатков. В программе «Поиск похожих изображений» есть мощная функция сканирования, позволяющая находить похожие изображения несколькими щелчками мыши. Также возможно удаление. Кроме того, вы можете выбрать, какие фотографии удалить, а какие оставить.
Получите бесплатную пробную версию прямо сейчас!
Часть 5. Часто задаваемые вопросы
Ниже приведены часто задаваемые вопросы (FAQ) о том, как редактировать текст в Photoshop. Посмотрите, какие у нас есть ответы:
Почему я не могу редактировать текст в Photoshop?
Вероятно, это связано с тем, что текст уже был растеризован. Следовательно, это часть всего изображения и не имеет собственного слоя. В этом случае вы не сможете легко редактировать текст в Photoshop. Перед редактированием убедитесь, что у вашего текста есть собственный слой.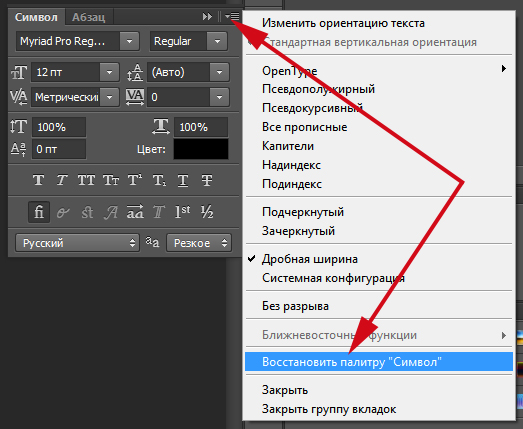
Как редактировать текст после растеризации?
К сожалению, вы не сможете редактировать текст после растеризации. Способ здесь — удалить эту часть текста и восстановить фон вокруг нее. Это может быть очень утомительно и утомительно. Вот почему вы должны быть осторожны с растеризацией изображения, прежде чем делать это.
Часть 6. Вывод
Научиться редактировать текст в Photoshop на самом деле легко. Многие люди считают Photoshop трудным для изучения инструментом. Отчасти это правда. Но если вы действительно начнете знать, что делать, вы легко сможете манипулировать своими изображениями. Если вы хотите узнать, как редактировать текст в Photoshop, вы должны изучить шаги, которые мы дали выше. К ним относятся перемещение текста, поворот текста, изменение цвета и многое другое. Вы заметите, что редактировать текстовые элементы довольно просто.
Мы также рекомендуем вам использовать iMyMac PowerMyMac и его модуль поиска похожих изображений, чтобы удалить похожие фотографии на вашем Mac. Это заставит ваш компьютер работать быстрее за счет увеличения объема памяти. Купите iMyMac PowerMyMac сегодня!
Как пдф файл редактировать в фотошопе
Как редактировать PDF в Acrobat Pro DC, Photoshop CC, Illustrator CC.
Поскольку большинство макетов для печати сохраняются в формате PDF, то часто возникает необходимость его отредактировать. Возможно, убрать старое фото, поменять текст или просто изменить номер телефона в контактах.
PDF файлы могут сочетать в себе вектор и растр одновременно, они имеют маленький вес и открываются даже на мобильных телефонах. Этот формат широко применяют в полиграфии, в нем сохраняют чертежи, инструкции, книги и т.д.
Если есть исходный файл макета, то сделать это не составит труда. А что делать если есть только файл PDF? Возможно ли внести изменения непосредственно в PDF-формат не имея исходника.
Часто возможность полноценно редактировать файл PDF имеют программы в которой он создавался Adobe Illustrator или Adobe Photoshop.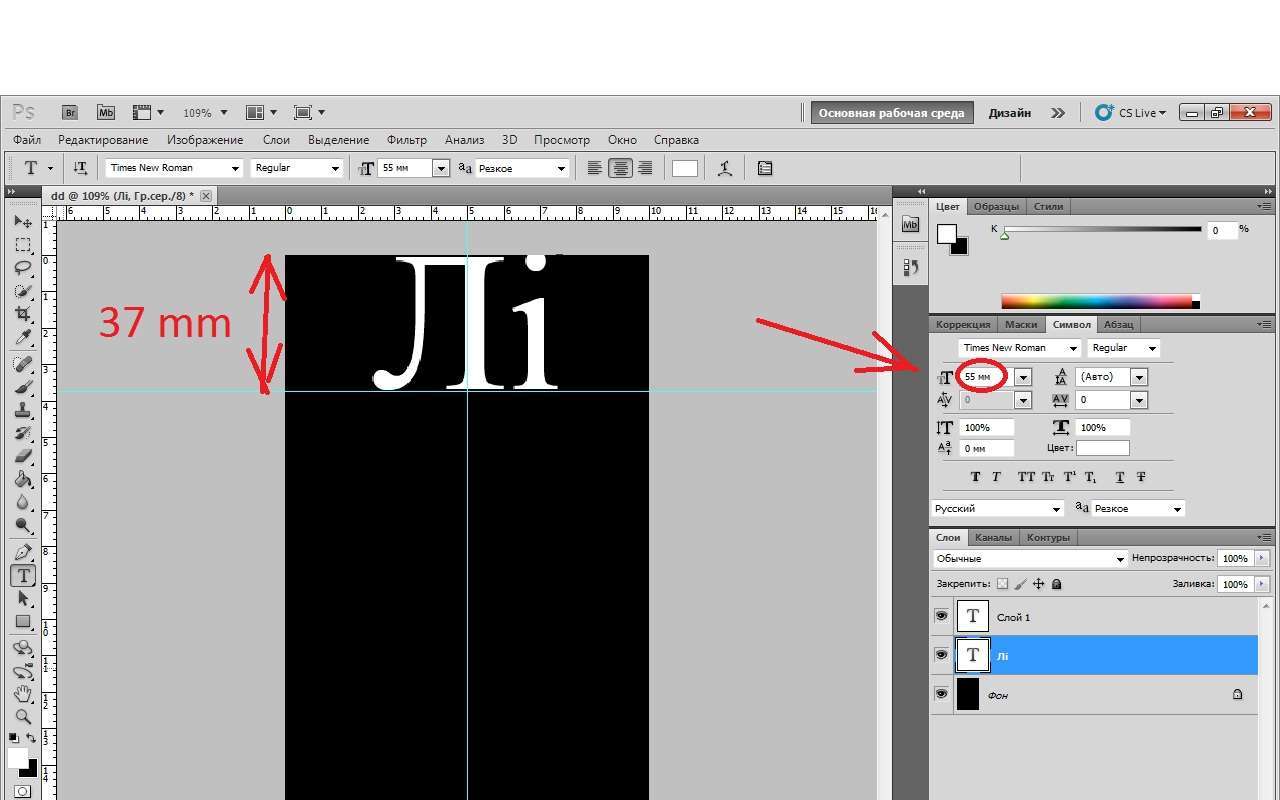
Например, если вы знаете, что исходник файла создавался в Illustrator, то попробуйте открыть PDF в этой программе. Если при сохранении была включена совместимость, то файл будет редактироваться также, как и исходник.
Как редактировать PDF в Adobe Acrobat DC
Adobe Acrobat можно сказать «родной» для ПДФ формата, поэтому здесь вы можете его редактировать, править последовательность страниц и их размер.
Справа откройте боковую панель с инструментами и выберите «Edit PDF».
Adobe Acrobat DC позволяет вносить изменения в файл, но у него нет такого большого количества инструментов редактирования. Основное преимущество заключается в том, что можно легко вносить текстовые изменения в многостраничные документы.
Теперь вы можете редактировать текст, перемещать и удалять текстовые блоки и картинки. В правой части появились настройки для текста, здесь можно менять размер шрифта и другие параметры текста.
Итак, если вам нужно убрать несколько слов или строк подойдет профессиональный редактор Adobe Acrobat, с более сложной версткой он не справится, и это единственный минус.
Редактирование многостраничных PDF файлов
Adobe Acrobat редактирует многостраничные файлы не нарушая их последовательность и это большой плюс.
В левой части рабочего стола разверните панель страниц. Нажмите по одной из них правой кнопкой мыши. В открывшимся меню вы можете добавить страницы в документ, удалить, повернуть, заменить.
Иногда требуется обрезать страницу, для этого выберите «Crop Pages…»
В следующем окне можно задать отступы от каждой стороны страницы, единицы измерения и принцип обрезания. Кадрирование можно применить к одной странице, к выделенным, ко всем, к четным и нечетным.
Особенно полезной будет применение к четным и нечетным страницам (Even/Odd Pages) с разными значениями. Например, для создания зеркальных полей в книге.
Как редактировать PDF в Adobe Illustrator CC
Иллюстратор имеет больше инструментов для редактирования, чем Acrobat.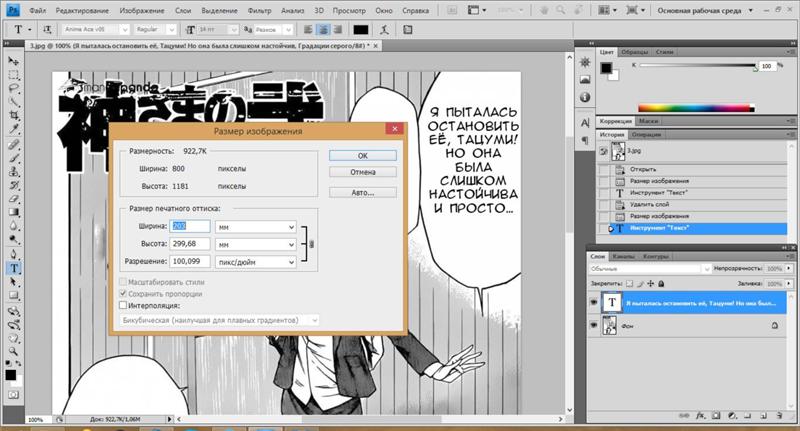 Но в Illustrator можно открывать только по одной странице.
Но в Illustrator можно открывать только по одной странице.
Кроме того, часто слетают шрифты или текстовые блоки рвутся. Чтобы такого не происходило желательно установить нужный шрифт или закривить шрифты в Acrobat.
Во втором случае, текст превратится в векторный элемент и его невозможно будет редактировать как текст.
Как редактировать PDF в Adobe Photoshop
Если PDF файл не получается редактировать не в одной из перечисленных выше программ, скорее всего слои склеены в единое изображение, остается фотошоп.
Photoshop растрирует PDF в изображение, а затем вы можете редактировать его как обычную картинку, применяя все доступные инструменты ретуши.
Перетяните файл в рабочее окно Фотошопа. В окне импорта самым важным параметром является разрешение растрирования страницы (Resolution).
Однако, если PDF был сохранен из Photoshop со слоями. То его открытие в фотошопе не будет отличатся от открытия исходника.
Видео урок: Как редактировать PDF
(Visited 13 013 times, 1 visits today)
Как отредактировать PDF-файл в Adobe Reader, «Фотошоп» или онлайн
Формат PDF появился в компьютерном свете благодаря фирме Adobe Systems. Разрабатывался он изначально для полиграфической продукции, но в силу многих причин стал популярен и у делопроизводителей. Официальные документы, сохраненные в PDF, невозможно отредактировать в Word или другом текстовом редакторе. Но неужели такое положение дел — окончательный приговор к листу с текстом? Как отредактировать PDF-файл? Любые поиски стоит начинать оттуда, откуда «ноги растут». Adobe Systems предлагает решение вопроса посредством еще одного своего детища – Adobe Acrobat.
Редактируем текстовой PDF-документ
Опечатки, ошибки, а также лень и нехватка времени стучать по клавиатуре – это далеко не все причины желания воспользоваться редактором Adobe Acrobat. Скачать и установить его пробную версию можно с официального сайта. Это программное обеспечение — одно из самых простых, практичных и удобных при работе с PDF-файлами.
Это программное обеспечение — одно из самых простых, практичных и удобных при работе с PDF-файлами.
В начале знакомства с редактором стоит внимательно рассмотреть его панель управления. Она включает в себя возможности:
– исправления опечаток, ошибок в тексте;
– замены даты создания документа;
– перемещения, добавления, удаления фрагментов текста;
– редактирования какого-либо слова или фразы в тексте путем выделения его цветом по всему полотну через функцию «Поиск».
Инструменты
Чем можно редактировать PDF-файлы, понятно. А вот как правильно пользоваться инструментами программы? Пользователю следует:
- Запустить Adobe Acrobat.
- В левой части окна выбрать страницу, на которой расположен редактируемый текст.
- В панели инструментов, так похожей на командную строку Word, выбрать пункт «Редактировать и изменить».
- Двойным кликом левой кнопки мыши отметить слово или строку, которые необходимо исправить.
- Ввести правильный вариант текста или его фрагмента.
- Если же нужно переместить абзац, то его необходимо выделить и, удерживая кнопкой мыши, перетащить в положенное место.
Это самые простейшие операции, которые можно совершать с помощью мощного редактора от Adobe Systems. Вы можете создавать и сохранять документы, изменять размер изображений, выбирать дополнительные опции.
Некоторые спрашивают: «Как редактировать PDF-файл в Adobe Reader?» Этот программный продукт предназначен скорее для просмотра документов. Функции редактирования в нем ограничены.
PDF и «Фотошоп»
Слово «документ» часто предполагает по своему смыслу какой-либо текст или табличную форму. Но это не совсем так. Документ в формате PDF скорее имеет смысловое значение файла. То есть в этом расширении сохраняется не только текст, но и картинки, фотографии, любые другие изображения. Если это принять, то становится понятно, что вопрос о том, как отредактировать PDF-файл в «Фотошопе», не такой уж и нелепый.
Почему же именно Photoshop, если есть родная программа? Дело в том, что в ней нельзя установить параметры безопасности. Файлы PDF уникальны с точки зрения универсальности. А работая с ними в «Фотошопе», есть возможность задать ограничение к доступу. Вторая причина использования графического редактора – возможность редактирования PDF-файлов с сохранением слоев, использованием палитры, фильтров, изменением размеров.
Сохраняем из Photoshop в PDF
После запуска программы и добавления файла-изображения необходимо кликнуть по нему правой кнопкой мыши и выбрать в выпадающем меню «Сохранить». Проводник компьютера предложит окно, в самой нижней строчке которого есть возможность определиться с форматом сохраняемого документа. Естественно, выбор пользователя должен остановиться на PDF. Далее необходимо кликнуть по иконке «Сохранить».
На этом этапе возникают отличия от обычного сохранения файла. Поочередно «Фотошоп» предложит два окна выбора. В первом из них будет содержаться предупреждение, что некоторые выбранные параметры в предыдущем диалоге файл не сможет поддерживать. Пользователь должен согласиться с этим. Второе диалоговое окно будет содержать несколько вкладок и разделов. Важным из них является Preserve Photoshop Editing Capabilities. В переводе с английского это «возможность сохранять редактирование в Photoshop». Напротив строки с этой функцией в чекбоксе обязательно надо поставить «галочку». После этого остается только кликнуть по иконке Save PDF.
Изменяем текст и изображения
Далее рассмотрим, как отредактировать PDF-файл в «Фотошопе».
- Пользователю необходимо открыть папку с содержащимся сохраненным документом.
- Кликнуть по файлу правой кнопкой мыши и выбрать в строке «Открыть с помощью» пункт Photoshop.
Практически все. Созданный PDF-файл можно редактировать, при этом он будет содержать полный набор слоев, в том числе и их маски, пути и формы. Плюсы использования «Фотошопа» заключаются в том, что на выходе получается изображение, которое с легкостью можно просмотреть в Adobe Reader любому пользователю. И этот же файл можно редактировать в самой популярной графической программе.
И этот же файл можно редактировать в самой популярной графической программе.
Работаем с документом PDF онлайн
Пользователям, которые на рабочем месте имеют доступ к сети, нет необходимости устанавливать специальное ПО для редактирования. Не знаете, как отредактировать PDF-файл онлайн? Для этого отлично подходит сервис Google Docs. Но чтобы им воспользоваться, пользователю необходимо иметь свой почтовый ящик с доменом gmail. Именно оттуда необходимо пройти в сервис. Его функционал поначалу кажется необычным, но если несколько раз им воспользоваться, принцип действия становится понятным. В дальнейшем пользователь вряд ли будет задумываться о том, как отредактировать PDF-файл с помощью других сервисов.
Первым шагом будет настройка загрузки файлов. Для этого в правом верхнем углу окна необходимо кликнуть по значку в виде шестеренки. В выпавшем меню выбрать строку «Настройки загрузки». После этого в появившемся окне слева отметить все пункты, включая «Преобразовать текст из файлов PDF и изображений». Настройка практически на этом заканчивается.
Перед тем как отредактировать PDF-файл, необходимо загрузить сам документ. В правом верхнем углу красным цветом выделено слово «Создать» и стрелка, по которой и надо кликнуть мышью. В появившемся окне проводника выбрать загружаемый документ. Онлайн-редактор должен его отобразить в общем списке (конечно же, если пользователь хранит какие либо файлы в сервисе Google).
По загруженному документу надо дважды щелкнуть левой кнопкой мыши, после чего PDF-файл откроется. Отображаться он будет в виде картинки, но ниже ее расположится текст, который можно форматировать инструментами в верхней панели окна редактора. Она очень напоминает строку команд стандартного офиса.
PDFeskape – все очень просто
Можно ли редактировать файл PDF в других редакторах онлайн, с более простым и понятным интерфейсом? Несомненно. Существуют и иные сервисы. В числе их PDFeskape – многофункциональный полноценный редактор, работающий онлайн.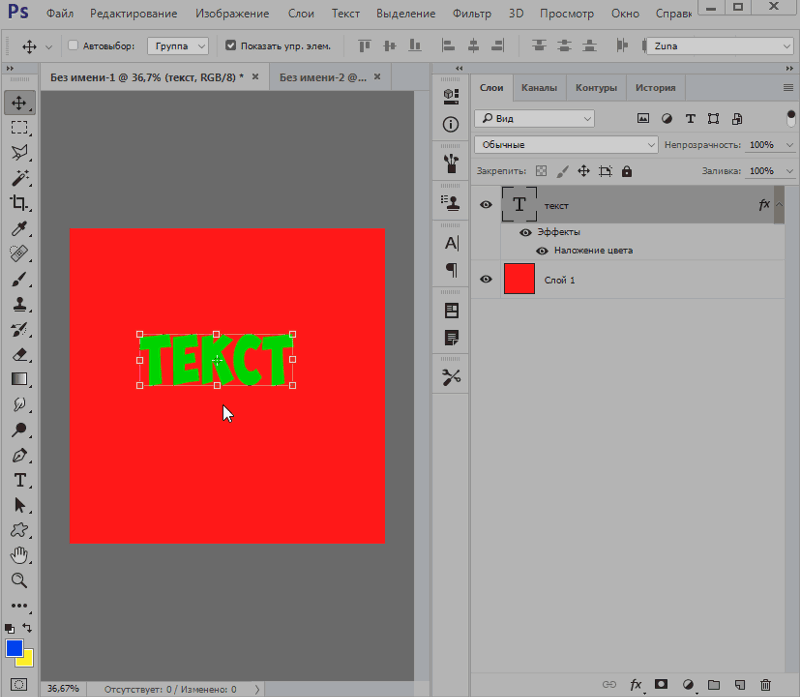 На официальном сайте выложен он на английском языке, но это не проблема, ведь современные браузеры переводят все содержание порталов моментально и делают его доступным любому пользователю.
На официальном сайте выложен он на английском языке, но это не проблема, ведь современные браузеры переводят все содержание порталов моментально и делают его доступным любому пользователю.
Однако вернемся к редактору. На первой же странице сайта в длинном списке изложены все возможные операции с PDF-файлами. Ниже находится большая оранжевая кнопка – «Редактировать документ сейчас», кликнув по которой, пользователь может начать работу практически сразу. При первом использовании редактора в работу включается мастер-проводник, который предлагает варианты операций. Такая функция очень удобна для новичка.
В заключение
Как отредактировать PDF-файл? Какой редактор использовать? В каждой конкретной ситуации ответы индивидуальны. Но можно подвести общие черты:
– Если у вас есть свободный доступ в интернет с неограниченным трафиком, выбирайте онлайн-сервисы.
– В случае большого объема редактируемых документов используйте Adobe Acrobat.
– Возможность открывать и изменять изображения на профессиональном уровне предоставляет Photoshop.
Редактирование изображений или объектов в документе PDF с помощью Adobe Acrobat
Параметры выравнивания объектов позволяют с точностью выровнять несколько объектов по какой-либо стороне — по левому краю, вертикально по центру, по правому краю, по верхнему краю, горизонтально по центру и по нижнему краю.
При выравнивании объектов относительно друг друга один из объектов остается неподвижным. Например, при использовании параметра «По левому краю» левые кромки выделенных объектов выравниваются по левой кромке крайнего левого объекта. Крайний левый объект остается неподвижным, и другие объекты выравниваются по отношению к нему.
При выборе параметра «Горизонтально по центру» выделенные объекты выравниваются относительно своей горизонтальной оси, а параметр«Вертикально по центру»выравнивает выделенные объекты по их вертикальной оси. Объекты выравниваются вдоль горизонтальной или вертикальной линии, которая представляет середину их исходных позиций.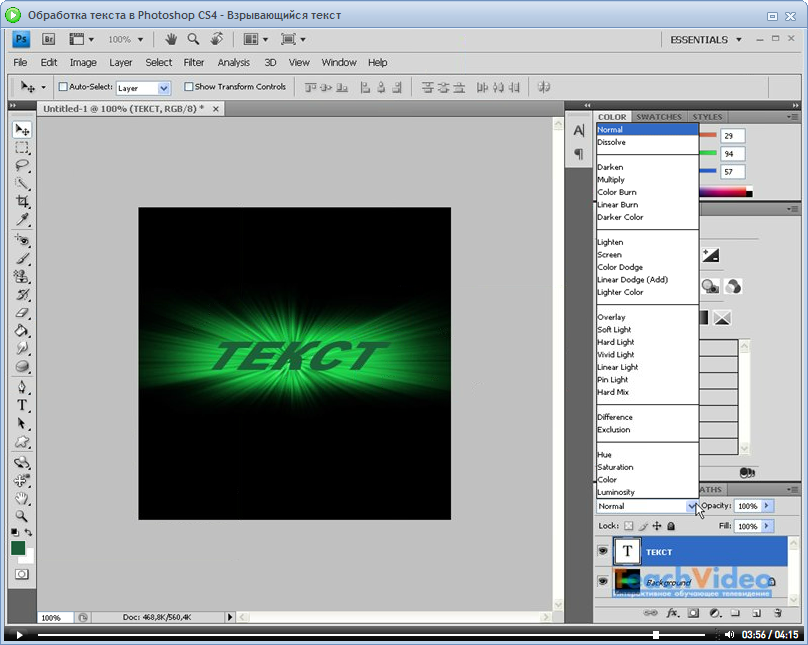 Объект может оставаться неподвижным, если он уже выровнен по горизонтали или по вертикали.
Объект может оставаться неподвижным, если он уже выровнен по горизонтали или по вертикали.
В зависимости от выбранного параметра выравнивания объекты перемещаются прямо вверх, вниз, влево, вправо и могут перекрывать объект, который уже там находится. При обнаружении наложения выравнивание можно отменить.
Как редактировать пдф в фотошопе. PDF из Фотошопа
Формат переносимых документов Adobe (PDF) является универсальным форматом файлов, который может содержать одновременно векторную и растровую графику. Он поддерживает средства поиска в электронных документах и навигации по ним.
Формат переносимых документов Adobe (PDF) является универсальным форматом файлов, который может содержать одновременно векторную и растровую графику. Он поддерживает средства поиска в электронных документах и навигации по ним. PDF является основным форматом программ Adobe Illustrator и Adobe Acrobat.
Некоторые PDF-файлы содержат одно изображение, а другие содержат множество страниц и изображений. При открытии PDF-файлов в программе Photoshop можно определить, какие страницы или изображения нужно открыть, а также указать параметры растрирования.
PDF-данные также можно импортировать при помощи команды «Поместить», команды «Вклеить», а также путем перетаскивания. Страница или изображение помещается на отдельный слой в виде смарт-объекта.
Примечание. Следующая процедура используется только для открытия обычных PDF-файлов в Photoshop. При открытии файлов Photoshop PDF указывать параметры в диалоговом окне «Импорт PDF» не нужно.
- Выполните одно из следующих действий.
- Выберите «Файл» > «Открыть» (в Photoshop).
- Выделите PDF-файл, а затем выберите меню «Файл» > «Открыть с помощью» > «Adobe Photoshop» (в Bridge). Перейдите к шагу 3.
- В диалоговом окне «Открыть» выберите имя файла и нажмите кнопку «Открыть».
- В поле «Выбрать» диалогового окна «Импорт PDF» выберите пункт «Страницы» или «Изображения» в зависимости от того, какие элементы документа PDF нужно импортировать.

- Щелкните миниатюры для выбора страниц или изображений, которые нужно открыть. Удерживайте клавишу «SHIFT» для выбора более одной страницы или изображения. Число выбранных изображений отображается под окном контрольного просмотра. При импорте изображений перейдите к шагу 8.
Примечание. Воспользуйтесь меню «Размер миниатюры» для настройки размера миниатюр в окне контрольного просмотра. Параметр «По размеру страницы» подгоняет одну миниатюру под размер окна контрольного просмотра. Если отображается несколько элементов, появляется полоса прокрутки.
- Чтобы дать новому документу имя, введите его в текстовом поле «Имя». При импорте более одной страницы или изображения документы откроются с базовым именем, за которым следует число.
- В меню «Кадрировать по» диалога «Параметры страницы» выберите включаемую часть документа DPF: Ограничительная рамка Кадрирование по наименьшей прямоугольной области, которая содержит весь текст и графику страницы. Этот параметр отсекает лишнее пустое пространство и любые элементы документа за пределами обрезного формата.
Примечание. Ограничительная рамка не обрезает пустое пространство, являющееся частью фона, созданного исходным приложением.
Формат носителя Кадрирование до исхо
PDF из Фотошопа. Что в этом хорошего? | Эффективная работа в Adobe InDesign
В рамках пакета Creative Suite программа Photoshop предлагает очень хорошую интеграцию с другими продуктами CS, включая тот продукт, который вы, возможно, не ожидали — Adobe Acrobat. Photoshop может создать родные Acrobat-у PDF файлы непосредственно из своего файла при помощи функции Сохранить, но это еще не все. О, нет, это еще далеко не все!
Акробатовский формат файла PDF предлагает несколько очень полезных функций, не последней из которых является кроссплатформенность. Почти все пользователи на любом компьютере могут открывать и просматривать PDF, поэтому, когда вы начинаете создавать PDF из Photoshop, вы приступаете к созданию файла такой же универсальности, как JPG файл.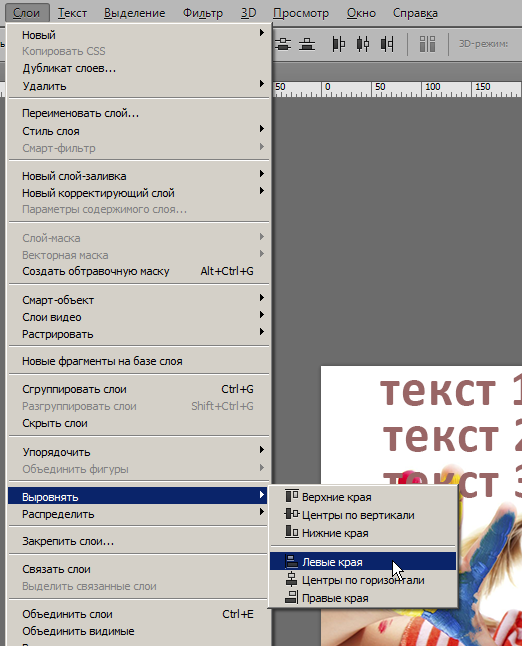
Но PDF формат предлагает больше дополнительных возможностей, которые можно интегрировать в рабочий процесс. В частности, я говорю о безопасности документов, и «туда-обратно» возможностях редактирования. Да, туда из Photoshop в формат PDF и обратно, с полной возможностью редактирования. Более того, вы можете творчески смешивать и сочетать функции безопасности с функциями редактирования.
Давайте посмотрим… мы начнем с этого слоистого Photoshop файла, который хотим распространять в формате PDF
Для того, чтобы сохранить PDF из Photoshop, мы выбираем Файл > Сохранить как…, а затем в диалоговом окне Сохранить как мы меняем тип на Photoshop PDF
На данный момент мы получаем простое предупреждение, сообщающее о том, что изменения, которые собираемся сделать в следующем диалоговом окне, могут подавить параметры, выбранные в предыдущем (Save As ) диалоге.
Далее мы получаем диалоговое окно с параметрами сохранения PDF-файла, в котором несколько разделов на нескольких вкладках. На данный момент мы сосредоточимся только на одном из основных параметров: Preserve Photoshop Editing Capabilities (Сохранить возможность редактирования в Photoshop):
Когда опция включена, PDF файл будет вести себя так же, как PSD файл при открытии его снова в Photoshop. Оставим галочку и нажмем кнопку Save PDF (cохранить PDF). Появится еще одно предупреждение, что более ранние версии Photoshop не смогут открыть этот файл как «Photoshop PDF». Мы жмем кнопку Yes, чтобы продолжить.
Файл сохранится. Теперь закройте исходный файл в фотошопе и откройте (File > Open) созданный PDF.
Файл откроется, это PDF, — но он содержит полный набор слоев, в том числе маски слоя а также любые текстовые слои, формы, пути и т.д. Всё это присутствует и их можно дальше редактировать по желанию в фотошопе!
Итак, что же это значит? У Вас есть файл PDF, вы можете отправить его кому-либо и они могут открыть и просмотреть его в Acrobat или Reader. Кроме того, вы или кто-то ещё сможет открывать и редактировать файл так же, как если бы он был родным PSD файлом — всё из одного исходного документа.
Кроме того, вы или кто-то ещё сможет открывать и редактировать файл так же, как если бы он был родным PSD файлом — всё из одного исходного документа.
Пойдем дальше. Скажем, мы хотим добавить функции безопасности. Можно добавить запрос пароля при открытии в Reader, Acrobat, или Photoshop.
Чтобы сделать это, надо в процессе сохранения файла в диалоговом окне опций PDF перейти на раздел Security (Безопасность). Там установить флажок Require a password to open the document (Требовать пароль для открытия документа). Вам нужно придумать пароль (и не забыть!!!) И ввести его в поле Document Open Password.
На этот раз при нажатии кнопки Save PDF, появится окно подтверждения, и надо будет еще раз ввести пароль:
Теперь, при попытке открыть файл, вам будет предложено ввести пароль, прежде чем программа позволит открыть или просмотреть файл.
Но подождите — это еще не все!
Используя функции безопасности можно ограничить редактирование документов с помощью пароля, не требуя пароля на открытие файла или его просмотра. В этом случае нам нужно внести некоторые изменения в параметры безопасности при записи. Снимите флажок установки пароля на открытие документа, но добавьте еще один для ограничения печати, редактирования и выполнения других задач:
Ниже расположены параметры Printing Allowed и Changes Allowed, которые по умолчанию полностью запрещают печать и изменения любого рода — никакого копирования текста, изображений и другого контента. Вы можете устанавливать эти параметры по своему желанию. Например, на рисунке ниже разрешена печать только с низким разрешением, и запрещено редактирование полностью. Тем не менее, любой желающий может просмотреть документ и пароль не требуется для просмотра.
С этими опциями, если мы попытаемся открыть этот документ в Photoshop, мы получим следующее диалоговое окно
Если мы введем пароль правильно, файл откроется с нетронутыми слоями, как раньше. Если нет, то он не будет открыт в Photoshop.
Если нет, то он не будет открыт в Photoshop.
Если мы откроем PDF- файл в Acrobat, мы увидим, что документ защищен — инструменты редактирования отображаются серым цветом и совершенно недоступны — изменения в этот документ не могут быть внесены даже в Acrobat.
Эти возможности можно использовать в своей работе, как с клиентами и покупателями, так и с коллегами по совместной работе. Попробуйте!
Автор статьи — Майкл Хоффман (Michael Hoffman).
Оригинал статьи на английском языке располагается здесь
Об авторе:
Майк Хоффман — фотограф, художник, педагог большую часть своей жизни. В начале своей карьеры он занимался созданием технических иллюстраций и фотографий для электронных производителей оборудования, а также вёл классы компьютерной подготовки и 3D-моделирования. В настоящее время Майкл является Adobe сертифицированным специалистом по Photoshop и Acrobat, а также хорошо разбирается в Lightroom, Photoshop Elements, Illustrator и InDesign. Он внес большой вклад в работу, проводимую Operation Rescue Photo по восстановлению поврежденных от стихийных бедствий фотографий. Как активный член Национальной ассоциации профессионалов Photoshop, он продолжает свое совершенствование в искусстве, передовом опыте в области дизайна и образования.
Post Views: 486
Как редактировать pdf файл
В этом уроке я покажу, как редактировать pdf файл. Мы научимся править пдф при помощи бесплатных онлайн сервисов и программ.
Редактирование PDF онлайн
Самый простой способ отредактировать pdf файл – использовать онлайн сервис. Таких сайтов много, они бесплатны и просты в управлении.
Принцип такой:
- Загружаем в сервис файл.
- Делаем нужные правки.
- Сохраняем на компьютер.
Больше всего мне нравится сервис Smallpdf, поэтому про него я расскажу подробно. Но есть и другие хорошие сайты, которые мы тоже рассмотрим.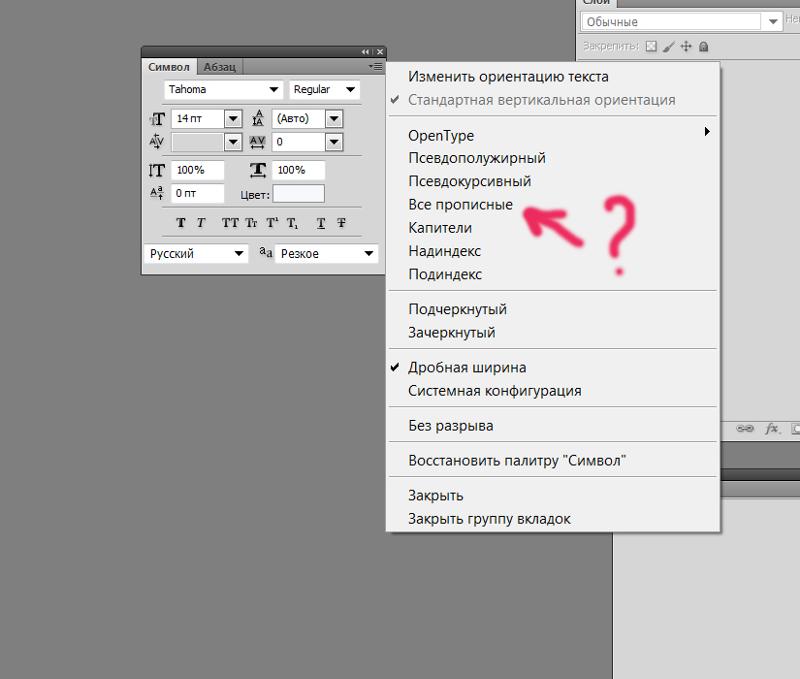
Сервис Smallpdf
Smallpdf.com – бесплатный сайт для редактирования pdf файлов. При помощи него можно добавить или удалить текст, вставить изображение, удалить страницы, повернуть, перевести в другой формат и сделать многое другое.
Из недостатков могу выделить лишь ограниченное количество операций в бесплатном режиме.
Редактирование файла
Открываем сайт smallpdf.com и выбираем «Редактировать PDF». Или переходим по ссылке.
Перетягиваем pdf файл в окошко.
Откроется наш документ, вверху которого будет панель инструментов.
Добавить текст. Через этот пункт можно вставить дополнительный текст в документ. Там же, вверху, настроить его размер шрифт и цвет.
Добавить изображение. Позволяет вставить фотографию или картинку.
Добавить фигуру. Позволяет вставить фигуру: прямоугольник, круг или стрелку.
Еще этот инструмент можно использовать для удаления текста. Для этого выбираем квадрат и рисуем его прямо на ненужном тексте.
Меняем цвет заливки на белый, а цвет обводки удаляем.
Рисование. Этот пункт меню позволяет рисовать линии различной толщины и цвета.
После выполненной работы нажимаем кнопку «Готово». Откроется страница сохранения, и останется лишь скачать полученный файл.
Как сжать файл
1. Чтобы уменьшить компьютерный размер файла pdf, откройте раздел Сжать.
2. Перетяните документ на красную панель. Сразу после этого начнется обработка файла.
В моем случае, сервис смог сжать документ почти в два раза (с 81.2 Кб до 41 Кб).
3. Сохраните готовый файл.
Как разделить документ
1. Чтобы извлечь одну или несколько страниц из файла, перейдите в раздел Разделить.
2. Перетащите документ внутрь окна и выберите одну из двух опций:
- Извлечь каждую страницу в PDF – тогда из каждой страницы документа сервис сделает отдельный файл.
- Выберите страницы для извлечения – тогда можно выбрать определенные страницы.

3. Сохраните готовый файл.
Как объединить несколько файлов в один
1. Перейдите в раздел Объединить.
2. Перетащите внутрь страницы все pdf документы, которые нужно объединить в один файл.
3. Нажмите на кнопку «Объединить PDF» и все файлы соединятся в один. Останется только скачать результат.
Как удалить страницы
1. Откройте раздел Удалить страницы. Добавьте файл с несколькими страницами.
2. Наведите курсор на страницу, которую нужно удалить. Вверху появится иконки, на одной из них будет корзина.
3. Нажимаем на нее и страницу удаляется. После чего можно применить изменения и сохранить документ.
Как повернуть страницу
Откройте инструмент Повернуть и добавьте свой документ. Появится окошко, с возможностью поворачивать документы влево и вправо.
После нажатия на кнопку «Сохранить изменения» документ будет сохранен в том виде, в котором вы его развернули.
Как преобразовать пдф в Ворд
Ну и напоследок, расскажу о такой замечательной возможности как конвертация. Эта операция позволяет сделать из формата pdf файл другого типа, например, Word.
Открываем раздел PDF в Word и добавляем файл. Сервис автоматически начнет конвертацию. По завершении опять же выйдет запрос на сохранение. Вот и все – из PDF получился Word!
Подробнее про перевод PDF в Word читайте в этой статье.
Таким же образом можно получить другие форматы: Excel, PowerPoint, JPG. Просто открываем smallpdf.com и выбираем подходящий инструмент.
Другие бесплатные онлайн сервисы
iLovePDF (ilovepdf.com/ru) – сервис умеет объединять, разделять, сжимать, разворачивать и конвертировать файлы. А также имеет дополнительные инструменты: нумерацию страниц, возможность поставить пароль, водяной знак, восстановить поврежденный документ.
Из плюсов: во время работы сервис не ставил мне лимиты на задачи, а выполнял я их как минимум 10.
Из минусов: нельзя редактировать текст и добавлять мультимедийные файлы.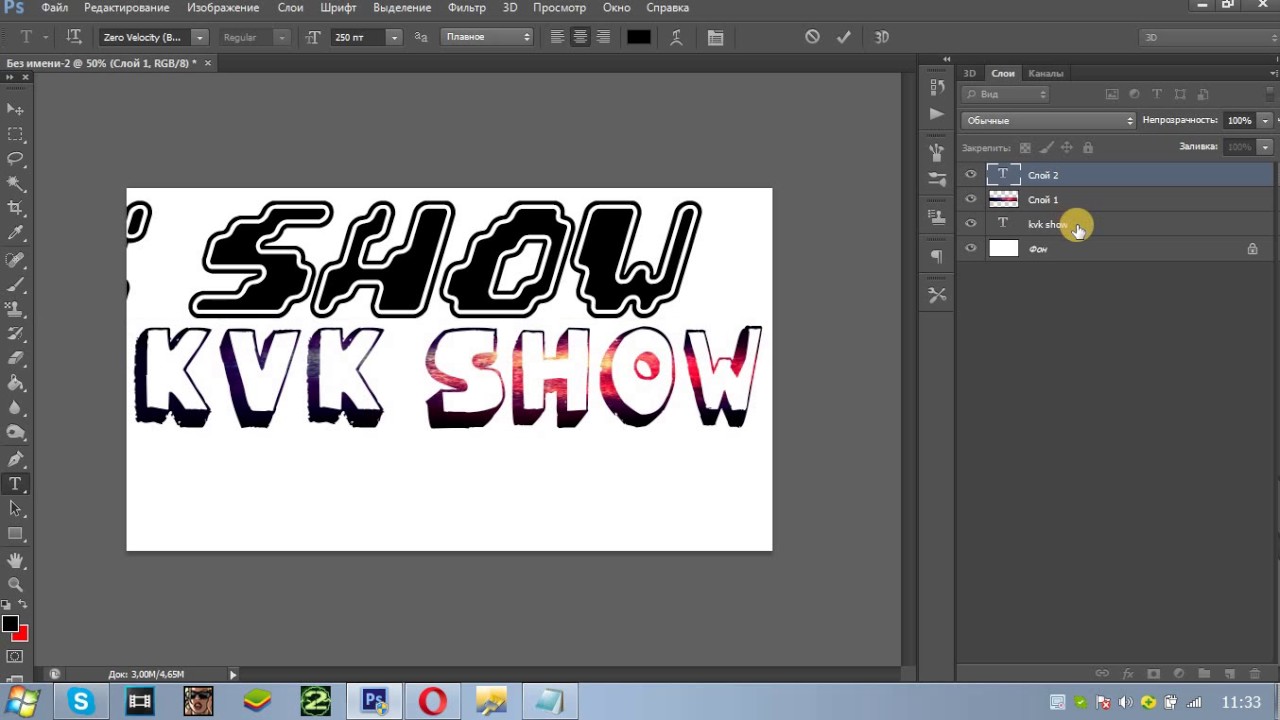
PDF2GO (pdf2go.com/ru) – сайт предлагает все необходимые инструменты для редактирования. Тут вы можете замазать ненужную информацию, добавить текст, картинку, нарисовать фигуры (линии, пунктиры, квадрат, эллипс и т.д). Также есть возможность менять размер страниц. Например, формат letter на А4.
Из минусов: в бесплатном режиме неизвестно, сколько и где хранятся файлы, загруженные для обработки.
PDF24 (tools.pdf24.org/ru) – сервис предлагает кучу инструментов для редактирования:
Первым делом, после перехода на сайт меня порадовало присутствие бесплатной версии для ПК, которую мы будем рассматривать позже.
Также порадовало наличие функции распознавания текста с помощью OCR – обычно этот компонент платный. Еще есть возможность поставить цифровую подпись, защитить документ.
Минусов у этого сервиса я не нашел – все работает отлично.
PDFzorro (ru.pdfzorro.com) – сайт дает возможность добавлять и удалять текст, изображения, рисовать линии, квадраты и т.д. Также можно сжать документ, поставить на него пароль.
Из плюсов: можно удалить документ с сервера после конечной обработки. Отсутствует реклама.
Из минусов: невзрачный интерфейс.
Программы для редактирования PDF
PDF-XChange Editor (tracker-software.com) – платная программа для редактирования PDF. Ее можно установить бесплатно, но не все функции будут работать.
Программа позволяет редактировать текст, добавлять изображения, штампы, комментарии.
Также доступны инструменты безопасности, такие как цифровая подпись, установка пароля, запрет вывода на печать.
А вот работать с формами можно только в платной версии. Также нельзя отредактировать изображения и линии.
Несмотря на ограничения, бесплатных функций вполне достаточно. В сочетании с онлайн сервисами можно получить отличный результат.
PDF24 Creator (ru.pdf24.org) – бесплатная программа от создателей онлайн сервиса PDF24, о котором я рассказывал выше. Для полного функционала нужно создать аккаунт, после чего откроются все возможности приложения.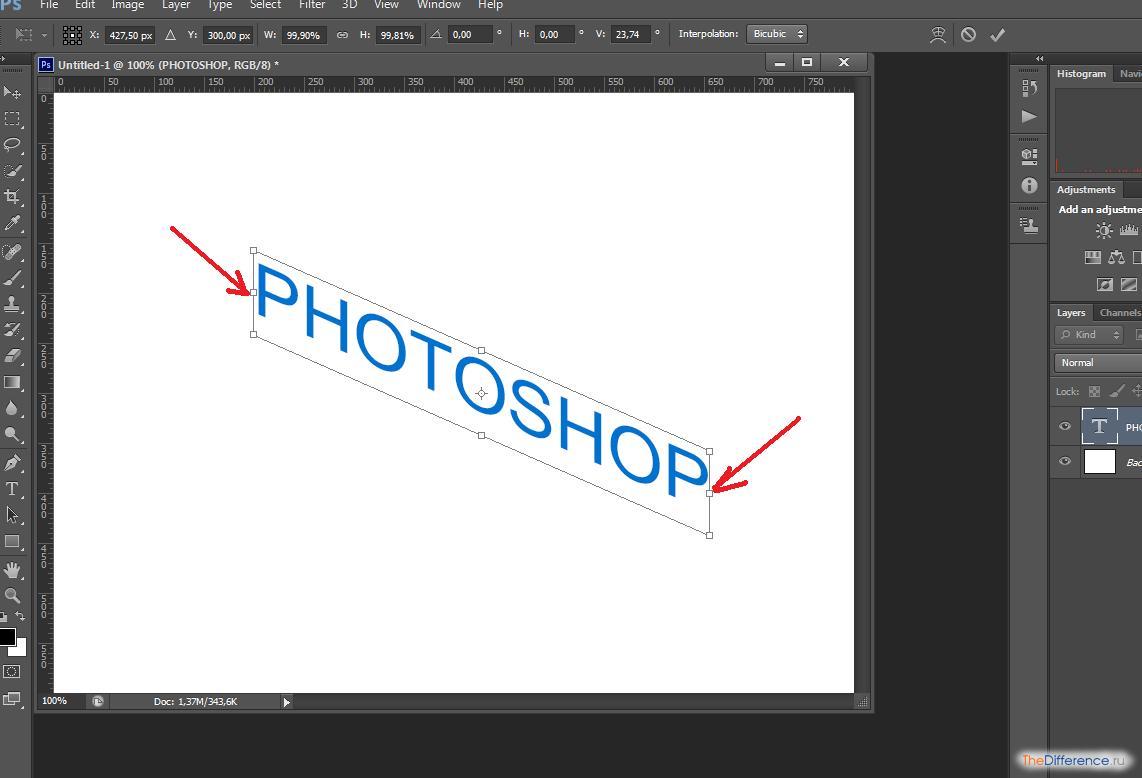
PDF24 Creator умеет поворачивать страницы, сжимать, конвертировать документы в форматы txt, jpg, html, docx. Правда, доступны эти инструменты только в режиме онлайн – софт перебрасывает на сервис PDF24.
Из плюсов: порадовало наличие принтера для виртуальной печати. Есть режим распознавания текста, только у меня он не заработал.
Из минусов: ограниченный функционал, наличие рекламы.
Онлайн сервис tools.pdf24.org дает намного больше возможностей для работы с документами, нежели программное обеспечение.
Movavi PDF-редактор (pdf.movavi.ru) – программа платная, бесплатно только на 7 дней для ознакомления.
Приложение позволяет редактировать текст, добавлять и удалять изображения, делать разворот, добавлять и удалять страницы. Программа подойдет для базовой обработки pdf.
Из минусов: нет распознавания текста и нельзя конвертировать документ в офисные приложения.
Adobe Acrobat DС Pro (acrobat.adobe.com) – программа платная, бесплатно только 7 дней для ознакомления.
Приложение позволяет создать PDF файл с нуля, обладает широкими возможностями для редактирования.
Например, она имеет отличный набор инструментов для работы с полями. При помощи них можно создавать анкеты.
Правда, не получится изменить документ, который заблокирован. А также нельзя редактировать отсканированные pdf файлы – для этого нужно сначала распознать текст с помощью инструмента OCR.
Из плюсов: функционал программы.
Из минусов: высокая стоимость подписки, которая для рядовых задач не нужна – можно обойтись и бесплатными сервисами.
Foxit PhantomPDF Standart (foxitsoftware.com) – программа платная, бесплатно только 14 дней для ознакомления.
Имеет все необходимые инструменты для редактирования: правка текста, работа с изображениями, возможность добавить аудио/видео и другие.
Понравилось, что можно распознать текст и конвертировать его в офисные приложения. Но огорчило, что программа не смогла распознать мой отсканированный на русском документ, хотя поддержка языка в настройках присутствует.
Приложение имеет все необходимые инструменты для работы с pdf, но инструмент распознавания нуждается в доработке.
Офисные приложения
Microsoft Word
В программе Microsoft Word 2010-2016 есть инструменты для редактирования pdf. Нужно просто открыть файл в Ворде, сделать необходимые правки и сохранить.
1. Нажмите на кнопку «Файл» в левом верхнем углу, затем «Открыть» и «Обзор».
2. В окошке выберите нужный pdf файл.
Программа сообщит, что преобразует его в Ворд. Нажмите «ОК».
3. Теперь нажмите «Разрешить редактирование» вверху и исправьте файл так, как нужно.
4. Затем сохраните обратно в pdf: Файл → Сохранить как → Обзор → в поле «Тип файла» выбрать PDF.
На заметку: Word хорошо справляется с редактированием документов, которые были изначально в нем созданы, а затем экспортированы в pdf. Но программа не умеет распознавать отсканированные документы и добавляет их как картинку.
LibreOffice
LibreOffice (ru.libreoffice.org) – это бесплатный аналог офиса от Microsoft. Позволяет редактировать PDF файлы: текст, таблицы, изображения, создать защиту, поставить водяной знак, подпись, удалить или добавить страницы и многое другое.
Принцип работы такой же, как в Ворде:
- Открываем файл в программе.
- Редактируем его.
- Сохраняем в формате PDF.
Как отредактировать PDF через Paint
Способ 1: перевести в JPG
Для начала конвертируем необходимые страницы из PDF в JPG. Сделать это можно через тот же smallpdf.com.
Затем открываем программу Paint: Пуск → Стандартные Windows → Paint.
И в ней открываем полученный jpg: Файл → Открыть. Затем редактируем его и сохраняем: Файл → Сохранить.
Способ 2: сделать скриншот
Суть этого способа в том, что мы делаем снимок видимой части экрана и вставляем его в Paint. А там уже редактируем и сохраняем в нужном формате: jpg, png, gif или другом.
Принцип следующий:
- Открываем pdf файл.

- Нажимаем клавишу Print Screen на клавиатуре.
- Открываем программу Paint (Пуск → Стандартные Windows → Paint).
- Нажимаем кнопку «Вставить» вверху программы или сочетание клавиш Ctrl + V.
- Сохраняем (Файл → Сохранить).
Минус этого способа в том, что изображение вставляется с лишними элементами: рабочим столом, панелью задач и пр. Но их можно убрать – обрезать при помощи инструментов «Выделить» и «Обрезать» вверху программы.
Автор: Илья Курбанов
Можно ли редактировать pdf в фотошопе? — Сообщество поддержки Adobe
Как уже было сказано, редактирование в Photoshop — это плохо, потому что векторная графика конвертируется в растровую.
В Acrobat Pro есть несколько полезных функций редактирования, даже в Acrobat 8 Pro, которым я все еще пользуюсь.
Например:
— Вставить, добавить, извлечь, заменить, удалить страницы.
— Редактируйте текст, например опечатки, с помощью инструмента «Исправить текст».
— Отредактируйте изображения в Photoshop с помощью инструмента ретуши объекта:
Переместите изображение прямо в PS, отредактируйте там и верните его прямо в PDF, используя исходные настройки сжатия.
— Оптимизировать размер файла.
В целом у человека есть пара шансов на внесение исправлений в последнюю минуту, часто более простых, чем возврат к программе генерации
, и чрезвычайно полезных, если эта программа отсутствует или больше не доступна.
Расскажите, пожалуйста, о вашей особой задаче, и мы увидим, что мы можем сделать — не с помощью Photoshop, а с помощью Acrobat Pro.
С уважением — Гернот Хоффманн
.Сохранить файлы PDF в Photoshop
Предварительная установка PDF — это группа настроек, которые влияют на процесс создания PDF. Эти настройки предназначены для баланса размера файла и качества в зависимости от того, как будет использоваться PDF-файл. Большинство предустановленных предустановок используются компонентами Adobe, включая InDesign, Illustrator, Photoshop и Acrobat. Вы также можете создавать и обмениваться пользовательскими пресетами для ваших уникальных требований к выходу.
Некоторые из перечисленных ниже предустановок недоступны до тех пор, пока вы не переместите их — при необходимости — из папки «Дополнительно» (где они установлены по умолчанию) в папку «Настройки».Обычно папки Extras и Settings находятся в (Windows Vista и Windows 7) ProgramData \ Adobe \ AdobePDF, (Windows XP) Documents and Settings \ All Users \ Application Data \ Adobe \ Adobe PDF или (Mac OS) Library / Application Поддержка / Adobe PDF. Некоторые предустановки недоступны в некоторых компонентах Creative Suite.
Пользовательские настройки находятся в (Windows XP) Documents and Settings / [имя пользователя] / Application Data / Adobe / Adobe PDF / Settings, (Windows Vista и Windows 7) Users / [имя пользователя] / AppData / Roaming / Adobe / Adobe PDF / Settings или (Mac OS) Users / [имя пользователя] / Library / Application Support / Adobe / Adobe PDF / Settings.
.Как редактировать документы PDF с помощью Photoshop и Illustrator в качестве подключаемых модулей Acrobat.
Незнание того, как редактировать PDF-файлы в дизайн-студии, будет большим недостатком. Студиям часто приходится редактировать PDF-документы, чтобы изменить документ, созданный кем-то другим, или внести изменения в последнюю минуту без необходимости возвращаться к исходным файлам. На этой странице объясняется, как вносить более сложные изменения в текст и объекты с помощью Adobe Creative Suite.
Лучший способ редактировать файл PDF (без фактического воссоздания его из исходных файлов) — использовать комбинацию Acrobat, Illustrator и Photoshop, в зависимости от того, что вам нужно делать.Если у вас есть только Adobe Acrobat, ваши возможности будут ограничены, но вы все равно сможете вносить простые изменения в текст и макет. Чтобы узнать больше, перейдите к руководству по Как редактировать документы PDF Часть первая: Использование Adobe Acrobat для редактирования файлов PDF.
Как объяснялось в предыдущей статье, ниже приведен пример простой визитной карточки, созданной (и открытой) в InDesign. Все элементы на странице выбраны, чтобы дать вам представление о том, как она устроена. Логотип (вверху слева) представляет собой EPS-файл Illustrator с текстом, преобразованным в контуры.Изображение справа — это файл CMYK TIFF с разрешением 300 точек на дюйм, сохраненный в Photoshop, а оставшийся текст помещен в два отдельных текстовых поля. Красный и желтый фоновые блоки и белые линии созданы и размещены в InDesign. Короче говоря, это довольно типичная простая планировка.
Если вы хотите узнать, как редактировать PDF-файлы с помощью расширенных инструментов редактирования Acrobat (до Acrobat X, для Advanced , прочтите Simple ), ознакомьтесь с Как редактировать PDF-файлы Part One : Использование Adobe Acrobat для редактирования файлов PDF. Остальная часть этой страницы будет посвящена тому, как редактировать файлы PDF в Photoshop и с помощью остальной части Creative Suite. Acrobat получает доступ к Illustrator и Photoshop и использует их как суперсовременные надстройки. Когда вы редактируете элемент в файле PDF, Acrobat определяет, какую программу лучше всего использовать в качестве редактора, и вызывает ее.
Как редактировать PDF в IllustratorИспользование Adobe Illustrator для редактирования текста напрямую из Acrobat (9 или более ранней версии)
Если вам нужно изменить более одного слова или строки текста в файле PDF, у вас возникнут проблемы, если вы просто используете встроенные в Acrobat расширенные инструменты редактирования ( TOOLS / ADVANCED EDITING ), если вы не используете Adobe Acrobat X Pro.В противном случае лучше всего отредактировать элементы с помощью Illustrator, доступного из Acrobat (9 или более ранней версии). Для этого откройте ваш PDF-файл. В палитре Advanced Tools выберите TOUCHUP OBJECT TOOL . Не выбирая какой-либо отдельный элемент, щелкните правой кнопкой мыши в любом месте страницы (или на доске для вставки). Появится раскрывающееся меню. Выберите РЕДАКТИРОВАТЬ СТРАНИЦУ … Если этот параметр не отображается, убедитесь, что вы случайно ничего не выбрали на странице, и повторите попытку.
При выборе РЕДАКТИРОВАТЬ СТРАНИЦУ все элементы будут выбраны автоматически, и новый временный файл будет открыт в Adobe Illustrator.Прежде чем вносить какие-либо изменения, посмотрите, как все устроено. Используйте инструмент прямого выбора Illustrator и перетащите все на странице. Прежде всего следует отметить, что текст не удобно размещен в блоках текстовых полей. Целые слова (а часто и отдельные буквы) были изолированы, что сделало невозможным «выделить все» с помощью инструмента ввода:
Это означает, что лучший способ заменить текст — удалить старый и добавить новый в текстовое поле переноса.Но вам нужно убедиться, что вы используете тот же шрифт и атрибуты. Например, предположим, что вы хотите отредактировать адрес (внизу справа). Для этого выберите инструмент «Текст» в Illustrator и выделите текст в первой строке (в данном случае «сливово-зеленый»).
Скопируйте текст, перетащите / создайте новое пустое текстовое поле на доске для вставки и вставьте в него текст. Это просто для сохранения стиля. Теперь введите (или вставьте, используя обычный текст) исправленный адрес сверху. Используйте инструмент «Прямое выделение», чтобы удалить старый текст.Обратите внимание, что если вы вместо этого используете черный инструмент выделения, вы в конечном итоге удалите все на странице, а не отдельные элементы.
Расположите новое текстовое поле соответствующим образом:
Теперь вы можете выбрать FILE / SAVE и закрыть временный файл. Когда вы вернетесь в Acrobat, вы увидите, что изменения были приняты. Вы также можете изменить шрифт, и когда вы вернетесь в Acrobat, новое начертание появится в списке встроенных шрифтов (вкладка FILE / PROPERTIES / Fonts ).Очевидно, что в Illustrator вы можете редактировать любые другие элементы в том же сеансе, если вам нужно.
Если у вас есть какие-либо сомнения в целостности шрифтов, преобразуйте их в контуры перед сохранением временного файла и возвратом в Acrobat ( TYPE / CREATE OUTLINES ). Обратите внимание, однако, что если вы хотите внести дополнительные изменения в текст, это будет невозможно, если они были преобразованы в пути таким образом. Убедитесь, что вы сделали копию исходного PDF-файла, прежде чем изменять его.
Если вы хотите отредактировать фотографию в файле PDF, вам понадобится Photoshop.
Как редактировать PDF в PhotoshopИспользование Adobe Photoshop для редактирования изображений напрямую из Acrobat (9 или более ранней версии)
Чтобы редактировать изображения в Acrobat, откройте файл PDF. Выберите TOUCHUP OBJECT TOOL и щелкните правой кнопкой мыши изображение, которое хотите изменить. Выберите РЕДАКТИРОВАТЬ ИЗОБРАЖЕНИЕ … Появится предупреждение о сведении изображений:
И тогда изображение откроется в фотошопе:
Не меняйте размер или форму изображения — просто внесите изменения, используя существующие настройки.Скажем, например, я хочу преобразовать изображение в оттенки серого из CMYK. Чтобы получить хорошие результаты, лучший способ сделать это в CS3 — использовать параметр «Черно-белое» в разделе ИЗОБРАЖЕНИЕ / НАСТРОЙКИ . Это доступно только для ИЗОБРАЖЕНИЕ / НАСТРОЙКИ / ЧЕРНО-БЕЛЫЙ и играйте с ползунками, пока я не буду доволен. Затем я конвертирую его в оттенки серого ( ИЗОБРАЖЕНИЕ / РЕЖИМ / ЦВЕТ RGB ). Тем не менее, цветовой режим RGB, поэтому сначала мне нужно преобразовать изображение в RGB ( IMAGE / MODE / RGB COLOR ).Затем выберу
Теперь выберите FILE / SAVE (не SAVE AS …) и закройте изображение. Изменения принимаются PDF-файлом в Acrobat, который теперь можно сохранить и закрыть.
Это наиболее распространенные и полезные методы редактирования файла PDF, кроме фактического воссоздания документа с нуля. Для более простого редактирования в Adobe Acrobat см. Как редактировать документы PDF Часть первая: Редактирование PDF-файлов с помощью Adobe Acrobat.
Ресурсы и дополнительная информация
.
Как редактировать изображения или объекты в PDF с помощью Adobe Acrobat
Параметры Align Objects на правой панели позволяют точно выровнять несколько объектов сбоку — слева, по вертикали по центру, справа, сверху, по центру по горизонтали и дно.
Когда вы выравниваете объекты относительно друг друга по краям, один из объектов остается неподвижным. Например, левый параметр выравнивает левые края выбранных объектов по отношению к левому краю самого левого объекта.Крайний левый объект остается неподвижным, а остальные объекты выравниваются относительно него.
Параметр «Центр по горизонтали» выравнивает выбранные объекты по горизонтали по центру объектов, а параметр по центру по вертикали выравнивает выбранные объекты по вертикали по центрам объектов. Объекты выравниваются по горизонтальной или вертикальной линии, которая представляет собой среднее значение их исходных положений. Объект может оставаться неподвижным, если он уже выровнен по горизонтальной или вертикальной линии.
В зависимости от выбранного вами варианта выравнивания объекты перемещаются вверх, вниз, влево или вправо и могут перекрывать уже расположенный там объект. Если вы видите перекрытие, вы можете отменить выравнивание.
.Как поменять текст в фотошопе на картинке
Современные технологии дают людям практически неограниченные возможности. Особенно этот довод можно отнести к творчеству: если раньше на то, чтобы нарисовать просто красивую (не гениальную по своему содержанию) картину, нужно было учиться годами, как это делали гении эпохи Возрождения в Италии и на Руси, то сегодня неплохое «полотно» (теперь это лишь образное название) можно сделать за несколько часов на компьютере, обладая навыками работы в «Фотошопе».
Вообще, программа «Фотошоп» от компании-разработчика Adobe давно стала легендой. С ее помощью не только создаются впечатляющие изображения, но и редактируются различные фотографии, рисунки и другие файлы графического формата. Например, с помощью «Фотошопа» можно произвести цветовую коррекцию изображения, значительно улучшить его и т. п. Кстати, в этой статье можно узнать, как изменить текст в «Фотошопе».
Что понадобится?
Для работы понадобится сама программа. Причем не так важно, какой версии она будет. Учиться тому, как изменять текст в «Фотошопе», можно на любой версии программы. Даже достаточно старые релизы умеют так редактировать изображения.
Как изменить текст в «Фотошопе»?
На самом деле, редактировать текст в «Фотошопе» не так сложно. Для этого достаточно последовательно выполнить пункты инструкции, описанной ниже:
- Необходимо выделить область, содержащую текст, который будет отредактирован.
- Эту часть изображения нужно скопировать (в отдельных случаях можно и вырезать) на новый слой.
- С помощью инструмента «Заплатка» (в англоязычной версии он называется Patch Tool) нужно аккуратно, задевая как можно меньше постороннего пространства, выделить текст, который необходимо отредактировать.
- Выделенные куски текста должны быть перенесены на пустую область изображения (их нужно скрыть каким-либо образом). В данном случае всё зависит от смекалки пользователя.
- На образовавшейся пустой области нужно написать собственный текст.
Теперь вы знаете, как изменить текст в «Фотошопе». Правда, это была лишь базовая часть редактирования букв и цифр на изображении. Возможности программы позволяют сделать намного больше. Именно благодаря этой статье вы сможете узнать подробнее, как изменить цвет текста в «Фотошопе», и многое другое.
Редактирование текста
Любое редактирование текста, который вводится на месте старого (оригинального), осуществляется во время его набора. Чтобы добавить текст на картинку, необходимо выбрать инструмент «Текст». Затем нужно кликнуть курсором по той области изображения, куда нужно добавить какой-либо текст. Прежде чем вводить его, лучше заранее позаботиться о шрифте, цвете и размере. Их можно выбрать на верхней панели, которая находится под баром с вкладками «Файлы», «Редактирование», «Изображение», «Слои» – и так до раздела «Справка».
Стоит отметить, что изменять текст, который был введен, можно до тех пор, пока он находится в состоянии редактирования. Это легко понять по наличию курсора рядом с ним. Потом изменить его будет намного сложнее.
Что делать с уже написанным текстом?
Было несложно разобраться в том, как изменить текст на картинке в «Фотошопе». Но иногда случается иначе: оригинальный текст убран, новый написан, и всё вроде бы хорошо, но выясняется, что в новую версию необходимо внести правки, а текст уже не находится в состоянии редактирования. Что делать тогда? Как изменить написанный текст в «Фотошопе»? Если ошибка в тексте была замечена сразу, то можно отменить действие и набрать текст заново, если это не проблематично. Отмена действия производится с помощью комбинации клавиш Ctrl + Z по умолчанию. Кроме того, это можно сделать, если зайти во вкладку «Редактирование». Но если после того как текст был набран, пользователь произвел еще какие-то действия, отменять которые нежелательно, то для редактирования слов и словосочетаний можно воспользоваться тем методом, что был описан в начале статьи.
Нюансы
Нужно заметить, что легче всего изменить в «Фотошопе» текст, который написан на одноцветном фоне. В качестве примера можно привести лист бумаги на фото. Ничего проще, чем стереть с него информацию и написать собственную, кажется, нет.
Если текст написан на каком-то разноцветном фоне, или на фон попадает разное количество света: одни участки светлее, а другие темнее, то исправить его будет куда труднее. Понадобится ювелирная работа по выделению текста, его искажению (это важно для того, чтобы придать ему естественное положение), а также цветокоррекции. В итоге проще не допускать таких оплошностей и проверять написанный материал заранее (до его сохранения на картинке). Лучше потратить немного больше времени на проверку, чем значительно больше – на исправление.
Полезные советы
Безусловно, намного удобнее выделять какие-то неровные (с геометрической точки зрения) объекты с помощью специального графического планшета и стилуса. Если есть возможность воспользоваться этими инструментами, нужно незамедлительно ее реализовать. Чтобы выбрать желаемый цвет текста, можно воспользоваться инструментом «Пипетка». Он появится на экране, как только пользователь откроет палитру цветов текста. Кроме того, стоит помнить, что у каждого цвета есть собственное уникальное наименование, состоящее из шести символов, вводимых после значка «решётка». И это также может облегчить задачу выбора цвета для текста.
Главный совет, к слову, уже был описан выше: лучше делать всю работу внимательно и тщательно продумывать каждое действие, чтобы не приходилось потом долго и канительно исправлять ошибки. Еще в древней русской пословице говорилось, что нужно сначала семь раз отмерить, потом один раз отрезать. С помощью этой статьи вы узнали, как изменять текст в «Фотошопе» и редактировать его.
Как только вы научитесь заливать фон, вы сможете заменять текст на изображении. К счастью, большую часть работы программа сделает за вас. Мы расскажем вам, как редактировать текст в Фотошопе .
Часть 1. Удаление старого текста
- Изолируйте слой, который вы редактируете, чтобы не удалить ничего существенного. Вы также можете продублировать фоновый слой, чтобы гарантировать, что вы не испортите исходное изображение. Кликните по нему в палитре слоев и нажмите Ctrl + J или Cmd + J , чтобы создать копию оригинала:
- Перед тем, как в Фотошопе редактировать текст на картинке, определите тип фона под ним. В Photoshop есть много инструментов для удаления текста, но вам нужно убедиться, что вы используете правильный:
- Текст без рендеринга: если в палитре слоев напротив слоя текста значится буква « Т «, значит текст еще может быть отредактирован. Нажмите кнопку « T «, чтобы включить инструмент « Текст », а затем нажмите на текст, чтобы заменить его:
- Одноцветный фон: Создайте новый слой и используйте инструмент « Пипетка », чтобы подобрать цвет фона. Затем используйте кисть, чтобы закрасить старый текст:
- Сложный фон: Вам нужно использовать сложные инструменты, чтобы повторить фон. Остальная часть этой статьи будет посвящена именно таким сложным задачам, а также инструментам, необходимым для их выполнения:
- Перед тем, как редактировать текст в слое Фотошопа , увеличьте масштаб, чтобы обрезать текст максимально точно по контурам букв. В этом случае нам придется заменять меньше фона. Чем больше вы увеличите масштаб, тем лучше будет выглядеть конечное изображение:
- Выделите текст, который вы хотите удалить с помощью инструмента « Быстрое выделение » или « Лассо ». Если текст на фоне выглядит как буквы на неровной поверхности, используйте соответствующий инструмент выделения, чтобы точнее отметить текст. Линия контура должна плотно прилегать к тексту:
- Обведите текст, а затем перейдите в Выделение>Уточнить края , чтобы получить идеальное выделение;
- В качестве альтернативы вы можете, удерживая нажатой клавишу Ctrl / Cmd кликнуть по текстовому слою, чтобы выделить его.
Если текст уже находится в отдельном слое, удерживая Ctrl / Cmd , кликните по его миниатюре ( обычно она выглядит как буква « T « ), чтобы выделить весь текст сразу:
- Расширьте выделение на 5-10 пикселей за пределы исходного текста. Для этого нажмите на кнопку Выделение> Модификация>Расширить. Перед тем, как редактировать текст в Фотошопе , нам нужно создать небольшую рамку вокруг него. Это фон, который будет использоваться для замены текста.
Часть 2. Замена фона
- Используйте функцию « Заливка с учетом содержимого », чтобы автоматически залить текст новым фоном. Эта мощная функция анализирует изображение под текстом, а затем случайным образом повторяет его вместо слов, что позже позволит написать новый текст. Чтобы использовать ее, убедитесь, что:
- Текст выделен;
- У вас есть 5-10 пикселей выделенного пространства вокруг текста;
- Выбран слой с соответствующим фоном.
- Перейдите к верхнему меню и выберите « Редактирование », а затем « Выполнить заливку ». На экране появится меню заливки. Оно предоставляет различные способы для заливки всех пикселей выделения. С их помощью можно просто заменить текст. В меню есть два раздела: « Содержание » и « Наложение »:
- Перед тем, как продолжить редактирование текста в слое Фотошопа, выберите в разделе « Содержание » пункт « С учетом содержимого », а затем установите флажок для параметра « Цветовая адаптация ». « С учетом содержимого » означает, что Photoshop будет анализировать выделенные пиксели и использовать их, чтобы создать новый фон:
- Нажмите « OK », чтобы создать заливку. Эта заливка является случайной, поэтому, если она не совсем подходит, вы можете вернуться в Редактирование> Выполнить заливку и попробовать снова, чтобы получить лучший результат. Если у вас с первого раза не получилось так, как вы хотите, попробуйте:
- Перейти к разделу « Уточнить края » до того, как выбирать пункт « Выполнить заливку », и растушевать края выделения. Это поможет лучше смешать пиксели;
- Изменить « Режим наложения » в меню заливки. Уменьшите непрозрачность до 50% и попробуйте создать 2-3 заливки поверх друг друга, чтобы получить более случайный эффект;
- Используйте вместе с « Пипеткой » инструменты « Кисть » и « Градиент », чтобы закрасить проблемные места.
Часть 3. Добавление нового текста
- Найдите подходящий шрифт перед тем, как редактировать текст в слое Фотошопа . Если вы знаете шрифт, которым был написан оригинальный текст, или хотите выбрать свой собственный, вы можете выбрать его при активном инструменте « Текст ». Но если вы хотите использовать точно такой же шрифт, придется немного покопаться. Вы можете скачать шрифты бесплатно в интернете и добавить их в Photoshop ( как правило, это файлы с расширением .ttf ). Вы также можете использовать сайт WhatTheFont , который определяет шрифт на загруженном пользователем изображении:
- Введите и разместите текст, затем растрируйте его. Выберите нужный шрифт, цвет, а затем введите текст. Поместите его там, где он должен находиться, а затем кликните правой кнопкой мыши по слою текста в палитре слоев и выберите пункт « Растрировать текст »:
- Растеризация текста позволяет проще его корректировать. Но вы больше не сможете изменить текст после растеризации. Поэтому убедитесь, что все написано правильно:
- С помощью функции « Произвольная трансформация » задайте нужный угол и форму редактируемого текста в Фотошопе, и поместите его в нужном месте. Чтобы применить произвольную трансформацию, убедитесь, что ваш новый текст выбран в меню слоев. Затем нажмите Ctrl + T или Cmd + T , чтобы преобразовать текст. Вы можете также перейти в Редактирование> Произвольная трансформация . В появившемся окне измените размер объекта.
Также вы можете:
- Кликнуть в любой точке, чтобы изменить размер текста от этой точки;
- Удерживая нажатой клавишу Shift, пропорционально изменить размеры;
- Удерживая нажатой клавишу Ctrl или Cmd, нажать в любой точке, чтобы при трансформации задать перспективу от этой точки;
- Удерживая нажатой клавишу Alt или Opt, растянуть, сжать, или перевернуть текст.
- Используйте фильтр « Пластика », чтобы с помощью вращения, поворота и изгиба подогнать текст под конечный объект. К примеру, вы хотите заменить текст, написанный на банке колы. Получить точный изгиб будет невозможно без более тонкого инструмента, чем « Произвольная трансформация ». Вместо этого перейдите в Фильтр> Пластика .
С помощью кисти постепенно изогните текст, как вам нужно:
- Сделайте кисть как можно больше, чтобы скорректировать весь блок текста сразу;
- Уменьшите значение нажима кисти, чтобы получить более тонкий эффект.
Совет
Если вы в процессе того, как в Фотошопе редактировали текст на картинке, допустили ошибки, то нажмите сочетание клавиш Ctrl / Cmd + Z . Это комбинация для отмены операции.
Данная публикация представляет собой перевод статьи « How to Replace Text in Adobe Photoshop » , подготовленной дружной командой проекта Интернет-технологии.ру
На этой странице
Редактирование текста
Чтобы выбрать текстовый слой, выполните одно из следующих действий:
- Выберите инструмент «Перемещение» и дважды щелкните текстовый слой на холсте.
- Выберите инструмент «Горизонтальный текст» или «Вертикальный текст» . Выберите текстовый слой на панели «Слои» или щелкните текст на изображении для автоматического выбора текстового слоя.
Щелкните, чтобы установить курсор вставки.
Выделите один или несколько символов, которые необходимо редактировать.
Выполните одно из следующих действий, чтобы применить изменения к текстовому слою:
- Выберите новый инструмент.
- Щелкните слой на панели «Слои». (Это действие автоматически применяет изменения и выбирает слой.)
- Нажмите кнопку «Применить» на панели параметров.
Чтобы отменить изменения, нажмите кнопку «Отмена» на панели параметров или клавишу «ESC».
Указание фигурных или прямых кавычек
Типографские кавычки, часто называемые фигурными кавычками или просто кавычками, сочетаются с изогнутыми линиями шрифта. Они традиционно используются для обозначения цитат и в качестве апострофов. Прямые кавычки обычно используются в качестве сокращенных обозначений футов и дюймов.
Применение сглаживания к текстовому слою
Сглаживание позволяет получить символы текста с гладкой кромкой, реализуя частичное заполнение краевых пикселов. В результате этого края текста смешиваются с фоном.
При подготовке текста, который будет отображаться на веб-странице, следует учесть, что сглаживание значительно увеличивает количество цветов в исходном изображении. Это ограничивает возможности по снижению размера файла изображения. Сглаживание может также вызвать появление на краях символов текста случайных цветов. Когда важно снизить размер файла и уменьшить количество цветов, может оказаться предпочтительнее отказаться от сглаживания, несмотря на то, что в изображении останутся зубчатые края. Кроме того, следует рассмотреть возможность использования шрифта большего размера, чем при выводе на печать. Шрифт большого размера в веб-изображениях легче читается и позволяет лучше решить, следует ли применять сглаживание.
При использовании сглаживания при малых размерах и низкой разрешающей способности (например, в веб-изображениях) текст может показаться неразборчивым. Чтобы повысить разборчивость, сбросьте флажок «Дробная ширина» в меню панели «Символ».
как изменить текст в «фотошопе»||year|IMAGESNAMESpodrobnaya-instrukciya-kak-izmenit-tekst-v-fotoshope/IMAGESNAMES
Современные технологии дают людям практически неограниченные возможности. Особенно этот довод
можно отнести к творчеству: если раньше на то, чтобы нарисовать просто красивую (не гениальную по своему содержанию) картину, нужно было учиться годами, как это делали гении эпохи Возрождения в Италии и на Руси, то сегодня неплохое «полотно» (теперь это лишь образное название) можно сделать за несколько часов на компьютере, обладая навыками работы в «Фотошопе».Вообще, программа «Фотошоп» от компании-разработчика Adobe давно стала легендой. С ее помощью не только создаются впечатляющие изображения, но и редактируются различные фотографии, рисунки и другие файлы графического формата. Например, с помощью «Фотошопа» можно произвести цветовую коррекцию изображения, значительно улучшить его и т. п. Кстати, в этой статье можно узнать, как изменить текст в «Фотошопе».
Что понадобится?
Для работы понадобится сама программа. Причем не так важно, какой версии она будет. Учиться тому, как изменять текст в «Фотошопе», можно на любой версии программы. Даже достаточно старые релизы умеют так редактировать изображения.
Как изменить текст в «Фотошопе»?
На самом деле, редактировать текст в «Фотошопе» не так сложно. Для этого достаточно последовательно выполнить пункты инструкции, описанной ниже:
- Необходимо выделить область, содержащую текст, который будет отредактирован.
- Эту часть изображения нужно скопировать (в отдельных случаях можно и вырезать) на новый слой.
- С помощью инструмента «Заплатка» (в англоязычной версии он называется Patch Tool) нужно аккуратно, задевая как можно меньше постороннего пространства, выделить текст, который необходимо отредактировать.
- Выделенные куски текста должны быть перенесены на пустую область изображения (их нужно скрыть каким-либо образом). В данном случае всё зависит от смекалки пользователя.
- На образовавшейся пустой области нужно написать собственный текст.
Теперь вы знаете, как изменить текст в «Фотошопе». Правда, это была лишь базовая часть редактирования букв и цифр на изображении. Возможности программы позволяют сделать намного больше. Именно благодаря этой статье вы сможете узнать подробнее, как изменить цвет текста в «Фотошопе», и многое другое.
Редактирование текста
Любое редактирование текста, который вводится на месте старого (оригинального), осуществляется во время его набора. Чтобы добавить текст на картинку, необходимо выбрать инструмент «Текст». Затем нужно кликнуть курсором по той области изображения, куда нужно добавить какой-либо текст. Прежде чем вводить его, лучше заранее позаботиться о шрифте, цвете и размере. Их можно выбрать на верхней панели, которая находится под баром с вкладками «Файлы», «Редактирование», «Изображение», «Слои» – и так до раздела «Справка».
Стоит отметить, что изменять текст, который был введен, можно до тех пор, пока он находится в состоянии редактирования. Это легко понять по наличию курсора рядом с ним. Потом изменить его будет намного сложнее.
Что делать с уже написанным текстом?
Было несложно разобраться в том, как изменить текст на картинке в «Фотошопе». Но иногда случается иначе: оригинальный текст убран, новый написан, и всё вроде бы хорошо, но выясняется, что в новую версию необходимо внести правки, а текст уже не находится в состоянии редактирования. Что делать тогда? Как изменить написанный текст в «Фотошопе»? Если ошибка в тексте была замечена сразу, то можно отменить действие и набрать текст заново, если это не проблематично. Отмена действия производится с помощью комбинации клавиш Ctrl + Z по умолчанию. Кроме того, это можно сделать, если зайти во вкладку «Редактирование». Но если после того как текст был набран, пользователь произвел еще какие-то действия, отменять которые нежелательно, то для редактирования слов и словосочетаний можно воспользоваться тем методом, что был описан в начале статьи.
Нюансы
Нужно заметить, что легче всего изменить в «Фотошопе» текст, который написан на одноцветном фоне. В качестве примера можно привести лист бумаги на фото. Ничего проще, чем стереть с него информацию и написать собственную, кажется, нет.
Если текст написан на каком-то разноцветном фоне, или на фон попадает разное количество света: одни участки светлее, а другие темнее, то исправить его будет куда труднее. Понадобится ювелирная работа по выделению текста, его искажению (это важно для того, чтобы придать ему естественное положение), а также цветокоррекции. В итоге проще не допускать таких оплошностей и проверять написанный материал заранее (до его сохранения на картинке). Лучше потратить немного больше времени на проверку, чем значительно больше – на исправление.
Полезные советы
Безусловно, намного удобнее выделять какие-то неровные (с геометрической точки зрения) объекты с помощью специального графического планшета и стилуса. Если есть возможность воспользоваться этими инструментами, нужно незамедлительно ее реализовать. Чтобы выбрать желаемый цвет текста, можно воспользоваться инструментом «Пипетка». Он появится на экране, как только пользователь откроет палитру цветов текста. Кроме того, стоит помнить, что у каждого цвета есть собственное уникальное наименование, состоящее из шести символов, вводимых после значка «решётка». И это также может облегчить задачу выбора цвета для текста.
Главный совет, к слову, уже был описан выше: лучше делать всю работу внимательно и тщательно продумывать каждое действие, чтобы не приходилось потом долго и канительно исправлять ошибки. Еще в древней русской пословице говорилось, что нужно сначала семь раз отмерить, потом один раз отрезать. С помощью этой статьи вы узнали, как изменять текст в «Фотошопе» и редактировать его.
Distribuiți pe rețelele sociale:înrudit
Размер шрифта отличается в Photoshop от моего HTML
Я сделал несколько заголовков для веб-страницы и решил изменить их на HTML вместо изображения, однако я использовал тот же размер 20pt в photoshop и его огромный размер на веб-сайте. Это нормально, есть ли какой-нибудь способ получить их одинакового размера? Я бэкенд-разработчик, а не фронт-энд-разработчик, вот почему я спрашиваю.
заранее спасибо,
Декан
Поделиться Источник Dean 13 августа 2010 в 10:05
2 ответа
- UIFont: размер шрифта отличается
Я устанавливаю пользовательский шрифт для всех subviews (например, UILabels ) внутри моего view с помощью пользовательской функции. Однако, если я попытаюсь исправить размер шрифта для конкретного UILabels только через [lbl_EXAM_Statistics setFont:[UIFont fontWithName:@PTSans-Regular size:13]];…
- Размер шрифта в HTML больше, чем в Photoshop
Мой элемент <nav> отображает каждый элемент списка в размере шрифта намного больше, когда я просматриваю его в Chrome, чем я изначально проектировал в Photoshop. В Chrome мой шрифт показывает 23px больше по ширине, чем в Photoshop. Мое разрешение составляет 72dpi , и все остальное, кажется,…
2
Вы установили разрешение в Photoshop на 96 точек на дюйм для экрана или 300 точек на дюйм для бумаги? Это объясняет большой размер.
Прочтите это артикель: Как изменить размер текста в тексте ссылки CSS
Поделиться Ton van Lankveld 13 августа 2010 в 11:52
2
HTML не является образом и не может рассматриваться как таковой. Предполагается, что он справляется с несколькими разрешениями и размерами экрана.
Как вы собираетесь обращаться с кем-то, кто изменяет размер шрифтов в своем браузере?
Попробуйте использовать разные размеры, хотя использование относительных размеров и тегов заголовков ( от <h2> до <H6> ) и стиль их с CSS было бы семантически правильным.
Поделиться Oded 13 августа 2010 в 10:07
Похожие вопросы:
Photoshop макет шрифта не такой, как в HTML
(От новичка до HTML) Я сделал макет Photoshop веб-сайта, который я хочу сделать, но текст, который я использовал в макете, выглядит по-другому при просмотре в Firefox. Текст-шрифт Arial, размер 18pt…
Почему качество шрифта отличается от PSD в HTML
Когда я конвертирую PSDs в XHTML+CSS, самая распространенная проблема, которую я всегда чувствую, — это четкость краев шрифтов & в единице размера. В Photoshop единицей размера шрифта является…
CSS Особенности Размера Шрифта
У меня есть несколько конкретных вопросов о размере шрифта: Стандартизирован ли pt (I.E. 12pt)? Кажется, я где-то читал, что pt = 1/72 дюйма. Однако размер шрифта 24pt в photoshop значительно…
UIFont: размер шрифта отличается
Я устанавливаю пользовательский шрифт для всех subviews (например, UILabels ) внутри моего view с помощью пользовательской функции. Однако, если я попытаюсь исправить размер шрифта для конкретного…
Размер шрифта в HTML больше, чем в Photoshop
Мой элемент <nav> отображает каждый элемент списка в размере шрифта намного больше, когда я просматриваю его в Chrome, чем я изначально проектировал в Photoshop. В Chrome мой шрифт показывает…
Photoshop размер шрифта пиксель Xcode интерфейс построителя шрифт размер
Как мне сопоставить размер пикселя шрифта, заданный мне моим дизайнером в PhotoShop, с правильным размером шрифта в Xcode Interface builder? Например, мой дизайнер использует в своем дизайне обычный…
Photoshop: действия по размеру шрифта?
Мне нужно отредактировать несколько сотен страниц файлов Photoshop, в которых много текстовых слоев. Я должен изменить стиль шрифта, размер шрифта, интервал между буквами и т. д. На каждом слое на…
React Native размер шрифта
У меня есть макет в photoshop, разрешение макета 1242×2208 и размер шрифта 50px. Как я могу пересчитать правильный размер шрифта для устройства? Например: Введите описание изображения здесь
почему размер шрифта отличается в случае display:block и display:inline-block?
не могли бы вы сказать мне, почему размер шрифта отличается в случае display:block и display:inline-block ? Я проверяю ссылку mobile view https:/ / output.jsbin.com / лайофихону В ссылке выше есть a…
Попытка преобразовать размер шрифта Photoshop в CSS
Недавно мне доставили макет Photoshop, который был разработан для iPhone X. Разрешение составляет 1125px x 2436px @ 72ppi. Я пытаюсь преобразовать это в CSS и начинаю со шрифтов. Например, текст…
Чистка и редактирование сканов — РУЧНОЙ ПЕРЕПЛЕТ
Здравствуйте!
В этом уроке я покажу вам, как я чищу сканы старых книг и сохраняю их в едином PDF файле для последующей печати. Для работы я использую программу «Adobe Photoshop» и графический планшет «Wacom».
Сразу хочу обратить внимание, что мой способ основывается только на чистке (ретуши) изображения без распознавания текста в программе «ABBYY FineReader». Это целесообразно, когда необходимо сохранить первоначальную верстку, например если в тексте много изображений, сложно подобрать шрифт или же издание слишком ценное и необходимо печатать так как есть.
Заранее предупреждаю, что наличие графического планшета обязательно. Без него качественно почистить сканы не получится. Совсем. Но не стоит отчаиваться, если у вас его нет. Купить планшет можно не так дорого, тем более, всегда можно заказать такую технику напрямую из Китая. Как раз об этом на сайте propereplet.ru есть замечательная обзорная статья.
Для урока я выбрал брошюру «Приготовленіе макаронъ, вермишели и лапши домашнимъ способомъ» автора А.Румянцева. Она напечатана в 1914 году изданием журнала «Домашній ремесленникъ». Для примера чистить буду только одну страницу.
Исходник в формате PDF. Имеем даже не сканы, а фотографии разворотов брошюры. Сложности в обработке вызывают неравномерное освещение страниц, искажение перспективы от съемки под углом, изгиба страниц и от объектива (дисторсия). Хуже быть не может. Это как раз то, что нам нужно!
Шаг 1. Импортируем PDF
Для начала открываем PDF файл в программе. Я использую версию CC 2015.5. Выбираем ту страницу, которая нам нужна. Не обязательно открывать все страницы, скорее всего вы не успеете обработать все за один раз. Настройки не трогаю, нажимаю ОК.
Шаг 2. Кадрируем изображение
Выбираю инструмент «Рамка» и выделяю первую страницу с разворота. Нажимаю клавишу «Enter». Все что было за рамкой удаляется.
Шаг 3. Исправление перспективы
Выбираю инструмент «Кадрирование перспективы». Четырьмя точками обозначаю прямоугольник текстового блока. Затем с помощью потягивания за стороны выделенной области произвольно расширяю зону выделения примерно до размера страницы. Нажимаю клавишу «Enter».
После применения изменений, очертания текстового блока приобретают прямоугольную форму. Готовый результат.
Строчки и края текстового блока могут остаться неровными. Эти искажения появляются от изгибов бумаги, зачастую у корешкового поля. Далее я постараюсь исправить все неровности текста с помощью инструмента «Деформация».
Шаг 4. Деформация изображения
Выбираю инструмент Редактирование > Трансформирование > Деформация
С помощью потягивания за опорные точки и рычаги, или же за само изображение деформирую его так, как мне нужно. Для удобства выставляю вспомогательные направляющие по краям блока. Они вытягиваются из боковой и верхней линеек. При достижении нужного результата нажимаю клавишу «Enter».
Вспомогательные направляющие можно убрать обратно в линейки. При этом на панели инструментов должен быть выбран инструмент «Перемещение»
Шаг 5. Создание маски слоя с текстом
Выбираю инструмент «Прямоугольная область» и выделяю текстовый блок вместе с номером страницы.
Далее в панели «Слои» выбираю слой с текстом и нажимаю кнопку «Добавить слой-маску»
Часть изображения, которая была за границей выделения скрылась. У слоя с текстом появится значок маски
Шаг 6. Обесцвечивание текста
Для того, чтобы убрать весь цвет из текста создаю новый корректирующий слой «Черно-белое…» в панели «Слои».
Затем в открывшейся панели «Свойства» нажимаю «Авто» а потом выставляю «Желтые» примерно на 200. Также можно попробовать подтянуть «Красные». Зависит от того, какого цвета бумага страницы. Делается это для высветления фона страницы и настраивается сугубо индивидуально.
Шаг 5. Создание белого фонового слоя
Далее создаю слой-заливку «Цвет…» в панели «Слои»
Выбираю белый цвет (#ffffff) и располагаем слой ниже слоя с текстом.
Шаг 6. Высветление фона
Создаю новый корректирующий слой «Уровни…» в панели «Слои». Тут нужно поиграть с настройками двигая три бегунка так, чтобы в самом светлом месте фон стал абсолютно белым а буквы черными, но без сильной грязи.
Если страница сканирована/сфотографирована с неравномерной яркостью фона, то фон будет высветляться не полностью, а только пятном, и некоторые участки фона останутся темными. Не пытайтесь высветлить все за раз. Иначе в светлых участках текст будет блекнуть.
Для решения этой проблемы я буду использовать несколько дублей слоев с текстом для разных частей изображения, к каждому из которых будет привязан свой корректирующий слой-маска «Уровни» в виде обтравочной маски.
Привязываю корректирующий слой «Уровни» к слою с текстом. Для этого располагаю корректирующий слой выше, чем слой с текстом, кликаю слой «Уровни» ПКМ и выбираю «Создать обтравочную маску».
Если все сделать правильно, то у слоя «Уровни» сбоку появится характерный значок со стрелкой
Это означает, что этот корректирующий слой влияет только на нижележащий слой.
После этого дублирую слой с текстом и привязанный к нему корректирующий слой. Для этого выделяю оба стоя, зажимаю клавишу «Alt» и ЛКМ и тяну оба слоя в окне «Слои» вниз до изменения курсора на двойную стрелку. Затем отпускаю ЛКМ и слои дублируются.
Далее убираю видимость нижележащего слоя с текстом. Для этого нажимаю на значок глаза рядом со слоем. Корректирующий слой тоже скроется автоматически.
Переходим к вышележащему слою с текстом. Кликаем по значку маски у данного слоя.
Выбираю инструмент «Кисть» (автоматически должен выставиться черный цвет т.к. выбран режим маски) и стираю кистью весь текст, вид которого меня не устраивает. Если стерли лишнее, выбираете белый цвет на панели инструментов и восстанавливаете кистью те места, которые хотите вернуть.
В этом и заключается принцип работы с маской. Черный цвет скрывает, а белый выявляет изображение. И всегда можно вернуть, то что скрыто.
Далее делаю видимым второй слой с текстом. Захожу в настойки корректирующего слоя «Уровни» (для этого дважды кликаю ЛКМ по специальному значку рядом со слоем в панели «Слои») и меняю настройки так, чтобы фон становился светлее. Тот текст, что был в самом светлом месте не будет пропадать т.к. он дублирован на вышележащем слое.
Дублирую второй слой вместе с обтравочной маской ниже и скрываю дубликат. Чтобы не запутаться в слоях, их можно переименовать так, как удобно вам.
Перехожу на второй слой с текстом в режиме маски и скрываю все темные участки текста.
Далее делаю видимым третий слой с текстом и повторяю тот же алгоритм:
1) настраиваю корректирующий слой «Уровни»
2) дублирую слой с текстом вместе с обтравочной маской и скрываю их
3) перехожу на нужный нам слой с текстом в режиме маски и скрываю темные участки
4) делаю видимым и перехожу на следующий слой с текстом
Так делается до тех пор, пока весь текст не высветлится. После окончания этих действий всегда можно вернутся к любому слою и подправить как маску, так и корректирующий слой. В конечном итоге у меня получился вот такой результат.
Шаг 7. Чистка (ретушь) текста
Когда текст высветлен и вы полностью удовлетворены результатом, необходимо объединить все слои.
После объединения изменить маски и корректирующие слои будет не возможно.
Для объединения кликаю ПКМ любой слой и выбираем во всплывающем меню «Объединить видимые». Перед этим убедитесь в том, что не осталось скрытых слоев. В итоге получился один слой с текстом.
Создаю новый слой-заливку «Цвет…» в панели «Слои». Выбираю белый цвет и располагаю его ниже слоя с текстом.
Создаю новый корректирующий слой «Уровни…» в панели «Слои» все три маркера передвигаю в крайнее правое положение. Этот слой временный и нужен для выявления всех дефектов фона.
Располагаю его выше слоя с текстом.
Далее создаю маску у слоя с текстом и выбираем на панели инструментов инструмент «Кисть»
Выбираю черный цвет (он должен выставиться автоматически) и начинаю удалять все дефекты изображения. Для регулировки размера кисти кликните ПКМ на любой участок изображения и появится соответствующая панель. Жесткость советую ставить на 100%.
Если до этого во всех операциях можно было обойтись без планшета, то при ретуши добиться хорошего результата за разумное время при помощи мыши нельзя. Поэтому дальнейшая чистка производится только с помощью графического планшета.
Чищу текст построчно, чтобы не сбиться и не возвращаться к тому, что уже сделал. Чищу как снаружи, так и внутри букв, иногда прорисовываю буквы, если какая-то часть неразборчива (черное пятно).
Также иногда дублирую четкие буквы взамен нечитаемых. Но в пределах разумного.
Вообще степень очистки зависит от важности документа и вашего энтузиазма. Как говорится лучшее – враг хорошего, поэтому лучше заранее определить степень качества ретуши, иначе можно делать эту работу бесконечно долго, особенно когда у вас несколько сотен страниц.
После того как весь текст почищен удаляем корректирующий слой «Уровни» и объединяем оставшиеся слои. Сохраняем готовый документ в формате TIFF. Сохранять необходимо именно в этом формате, потому что постоянное пересохранение файла (что неизбежно) в данном формате не приводит к потере качества изображения, чего не скажешь о других форматах, например JPEG.
Шаг 8. Подгонка страниц под единый формат
При исправлении перспективы страниц неизбежно искажается соотношение сторон текстового блока.
Поэтому после всех операций все страницы брошюры получились с разным соотношением сторон.
Далее я подгоняю эти параметры под один размер.
Для того, что бы найти исходное соотношение сторон, можно сопоставить страницу с текстом с тестовым вариантом, набранным похожим шрифтом, например «Old Standard». Или же просто выбрать станицу, подходящую на ваш взгляд в качестве образца, и по ее размерам отредактировать все остальные.
Если же вы обрабатываете сканы, а не фотографии, то исправлять перспективу не требуется, так как при сканировании никаких искажений возникнуть не должно.
Также необходимо сделать у всех страниц одинаковые поля с учетом вылетов под обрезку. Размеры верхнего и нижнего поля я беру, как в оригинале, боковые поля — исходя из размеров текстового поля и самой страницы.
Все эти операции также провожу в программе «Adobe Photoshop». Создаю новый документ по размеру печатной страницы. В моем случае это 148,5*210 мм. Направляющими отмечаю границы вылетов и полей. Располагаю текстовый блок по этому шаблону и пересохраняю все страницы в новом размере.
Пронумеровываю файлы согласно номеру страницы.
На этом этапе нужно быть внимательным, так как количество строк на разных страницах может отличаться. Это нужно учитывать при расположении текстового блока относительно шаблона.
Шаг 9. Создание готового PDF файла для печати
После того, как все страницы готовы, объединяю их в PDF файл. Для этого выбираю инструмент Файл > Автоматизация > PDF-презентация…
В открывшемся окне нажимаю кнопку «Обзор…» и выбираю все файлы страниц, которые хотим поместить в документ. Нажимаю ОК. Слева появился перечень файлов в том порядке, в котором они будут располагаться в документе. Параметры вывода оставляю без изменений, нажимаю «Сохранить».
Выбираю папку для сохранения файла, нажимаю ОК. Открывается окно с параметрами сохранения PDF. Оставляю все без изменений, единственное — проверяю параметр «Качество изображения». Должно быть выбрано «Наилучшее». Нажимаю «Сохранить PDF». Автоматически начнут поочередно открываться все страницы документа. Не закрывайте программу, пока данная операция не завершится.
На этом все. В итоге я получил PDF-файл, готовый для печати.
Спасибо за внимание!
| Даниил Лаврентьев — активный участник сообщества «Ручной переплет», переплетчик instagram.com/pereplet_knig |
Делаем реалистичное “старение” надписи в Photoshop – PhotoDrum.com – сайт дизайнера
В этом уроке мы создадим искусственно состаренную надпись на стене.
При создании нашей работы мы будем использовать работу с цветовыми каналами и картами смещения в Photoshop, чтобы максимально реалистично сделать из плоской надписи – шероховатое и облупившееся от времени изображение.
Возьмите фото старой поверхности на которую вы хотите нанести надпись.
Выберите из каналов максимально контрастный и сдублируйте его.
Вызовите панель корректировки кривыми (CMD / Ctrl + M) и придайте дублированному каналу еще больше контрастности.
Щелкните правой кнопкой мыши на новом канале и выберите Duplicate Channel. В назначениях опций измените настройки документа на New и введите имя файла – displacement-map, и нажмите ОК. В результате у нас будет создан новый документ Photoshop только с изображением этого канала.
Перейдите к Filter> Blur> Gaussian Blur и добавить размытие в 3 пикселя, чтобы смягчить детали, это приведет к эффекту более плавного вытеснения нашей надписи и увеличит реализм.
Сохраните файл в удобном для вас месте в формате Photoshop (.psd). Этот файл будет содержать нашу карту смещения.
Вернитесь в рабочий документ и восстановить оригинальные цвета, включив RGB каналы.
Создайте новый слой в панели Layers и дайте ему имя “Logo”. Щелкните по этому слою правой кнопкой мыши и выберите Convert to Smart Object. Это позволит редактировать файл с наносимым текстом позже, и как результат мы можем вставлять в этот слой любую надпись.
Дважды щелкните на миниатюру Smart Object в панели слоев, чтобы изменить его содержимое. Вставьте надпись в открывшийся файл, отмасштабируйте его до нужного размера затем сохраните и закройте файл.
Возвращаемся в основной документ на смарт-слой, переходим Filter> Distort> Displace. На этом шаге будет использовать карту смещения, чтобы деформировать надпись вокруг контуров текстуры фонового изображения.
Опытным путем я обнаружил, что значение 5 для горизонтального и вертикального установок масштаба дают хороший результат. Нажмите кнопку ОК, затем выберите файл «displacement-map.psd”, который мы сохранили ранее.
Чтобы по-настоящему состарить наш текст, так чтобы он натурально смотрелся на всех мелких деталях текстуры сделаем следующее. Вернемся к панели каналов и с нажатой клавишей Ctrl нажмите на миниатюру дублированного канала, чтобы загрузить выделение.
Вернитесь к панели слоев, и не отменяя выделение, примените Layer Mask к смарт-слою. Все темные ржавые участки текстуры будут удалены с надписи с помощью маски слоя.
Добавить корректирующий Solid Color слой поверх всех слоев. Мы будем использовать его, чтобы в качестве завершающего штриха настроить цвет текста.
Удерживая ALT, кликните мышью между слоями с корректирующим слоем и смарт-слоем.
В результате у нас получилось очень реалистичное написание текста на старой окрашенной стене! Сочетание карты смещения и слоя маски от слоя каналов действительно повышает реализм.
Автор здесь.
Похожие уроки и статьи
Оценка посетителей
[Всего: 5 Среднее: 3.6]Photoshop CS6 Text Glitching: Fix the Text Corruption Problem — Nuno Ricardo Da Silva — WEB DESIGN PORTO — DESIGNER PORTO — DESIGN PORTO
Photoshop CS6 Текстовые сбои
Проблема: повреждение текста
Проблема, с которой я столкнулся, заключалась в использовании инструмента «Тип». При завершении предложения конечная пунктуация продолжала перемещаться в начало строки в абзаце. Это происходило с пунктуацией и специальными символами (! @ # $% & И т. Д.).
Устранение сбоя: пошаговые инструкции
Проведя непристойное количество исследований, чтобы найти решение этой (отягчающей) ошибки в Adobe Photoshop CS6, я наконец нашел комментарий Троелса Плугманна-Ольсена, в котором дается простая идея, которая помогает решить эту точную проблему в разделе отзывов в Photoshop. Веб-сайт.
(Если вы прочтете всю эту ветку, то заметите, что Adobe очень много времени потребовалось, чтобы исправить проблему с обновлением. Очевидно, они знали об этом во время бета-тестирования и выпустили его, не исправляя проблему. Даже обновление предназначалось для исправления глюк, патч 13.0.1, только предотвращает повреждение новых файлов. Старые файлы могут по-прежнему возвращать текстовые сообщения.)
Откройте панель стилей абзаца (Окно> Абзац)
Это можно сделать двумя способами; 1) в меню программы выберите «Окно», а затем «Абзац» или 2) просто щелкните символ абзаца (¶) в параметрах панели в рабочем пространстве.
Откроется панель стилей абзаца. (Скорее всего, вы это увидите.)
Выберите функции Ближнего Востока («Тип»> «Параметры языка»).
В раскрывающемся списке «Тип» выберите «Языковые параметры», а затем — «Особенности Ближнего Востока». (Обратите внимание, что выбран параметр «Функции по умолчанию». В конце вы снова выберете его.)
Параметры абзаца
Вы заметите, что выбран вариант со стрелкой справа от символа абзаца.
Необходимо выбрать вариант со стрелкой влево.
Теперь вам нужно просто повторно выбрать параметры «Функции по умолчанию», упомянутые ранее. Вот и все. Простое решение неприятной проблемы. Надеюсь, этот небольшой трюк решит вашу проблему (как и у меня).
Что вы чаще всего используете в Photoshop? (Для тех, кто не пользуется Photoshop, какую программу вы используете?)
Источник: thedigitalhippiesNuno Ricardo Da Silva — Creative — Criativo — Comunicação Online — Сетевое общение — Веб-дизайн — Дизайн — Porto — Design Porto — Веб-дизайн Porto — Дизайнер Porto — Веб-сайты Porto — Веб-сайты Baratos — Профессиональные веб-сайты — Фрилансер веб-дизайнера — Фрилансер веб-дизайнера Porto — Design Logotipos — Logotipos Porto — Cartões de visita baratos
Почему шрифт в Photoshop такой большой или маленький?
Вы когда-нибудь задумывались, почему размер шрифта в Photoshop всегда такой непостоянный? Иногда вы вводите какой-то текст, а затем устанавливаете размер шрифта на 12 пунктов или пунктов.Но это даже близко не к 12 пунктам, а текст настолько крошечный, что вы с трудом можете его прочитать. В других случаях 12 баллов — это гигантские суммы. Итак, почему текст размером 12 пунктов в Photoshop не имеет такого же размера, как текст размером 12 пунктов в другом программном обеспечении, таком как Microsoft Word? В этом уроке Photoshop я объясню вам, почему это происходит и как это исправить.
Почему в Photoshop размер шрифта всегда разный?
Давайте сразу перейдем к ответу. Размер шрифта всегда разный, потому что вы неправильно установили размер документа или PPI.Это очень распространенная ошибка, которую допускают почти все. Позвольте мне показать вам, как это исправить, а затем, если вам все еще интересно, вы можете продолжить чтение, чтобы узнать, почему это происходит.
Как исправить проблему с размером шрифта в Photoshop
Здесь у нас есть документ размером с визитную карточку, и когда мы печатаем какой-то текст с размером шрифта, рекомендованным полиграфической компанией в 10 пунктов, он выглядит крошечным.
Чтобы исправить это, просто исправьте настройки размера изображения, выбрав «Изображение»> «Размер изображения».Снимите флажок с параметра «Resample», чтобы размер документа в пикселях не изменился. Если этот параметр отключен, если ваш документ имеет ширину 1000 пикселей, он останется 1000 пикселей независимо от того, какую ширину или высоту вы укажете.
Теперь введите правильную ширину и высоту. Для меня это 3,5 дюйма на 2 дюйма. Photoshop автоматически рассчитает разрешение или PPI, поэтому вы можете просто щелкнуть OK, чтобы применить изменения.
Сначала кажется, что ничего не произошло. Но выберите инструмент «Текст» и отредактируйте текст.Теперь вы можете изменить размер шрифта на любой, который вам нужен, и он будет правильного размера.
Почему это происходит?
Вот как можно исправить проблему несоответствия размера шрифта в Photoshop. Но почему это происходит?
Если вы используете точки для измерения, скажем, текст размером 24 пункта… он будет одного и того же размера независимо от размера вашего документа. Таким образом, размер шрифта 24 пункта на этой визитной карточке такой же, как у шрифта размером 24 пункта на бумаге формата Letter.
Я собираюсь отменить размер изображения, который мы сделали ранее, и вернуться к инструменту «Размер изображения».Здесь вы можете увидеть нашу ошибку. Фотошоп считает, что это визитная карточка размером 14 на 8 дюймов (что действительно велико). Если бы вы распечатали это, оно бы не поместилось даже на бумаге обычного размера Letter.
И я могу доказать вам это, перейдя в Файл> Печать. Здесь вы можете видеть, что Photoshop считает документ гигантским, хотя его размер в пикселях составляет всего около 1000 пикселей в ширину.
Теперь я вернусь к инструменту «Размер изображения» и исправлю размер. Когда я использую инструмент «Печать», он будет подходящего размера.
Итак, поехали. В следующий раз, когда вы столкнетесь с этим эффектом нестабильного размера шрифта, просто перейдите к инструменту «Размер изображения», введите правильный размер документа, и ваш размер шрифта снова начнет работать нормально.
Резюме
Название статьи
Почему шрифт в Photoshop такой большой или маленький?
Описание
Узнайте, почему и как исправить несовместимые размеры шрифтов в Adobe Photoshop.
Автор
Денни Танг
Имя издателя
Советы Денни
Логотип издателя
Сообщение навигации
Как векторизовать текст одним щелчком мыши в Photoshop
Мне так нравится эта функция Photoshop, я хочу убедиться, что вы все о ней знаете.
Сначала откройте новый файл Photoshop и используйте текстовый инструмент, чтобы набрать все, что хотите, на монтажной области.
Векторизация:
Векторизация означает дублирование размеров и всех соответствующих свойств этих измерений. Adobe Photoshop поддерживает это свойство, позволяющее редактировать и создавать векторные шрифты, распространяющиеся во всех различных направлениях. Это свойство векторизации доступно не во всех программах для редактирования бесплатно. Программное обеспечение Adobe гарантирует высочайшее качество и разрешение создаваемых векторных форм.Любое внесенное изменение будет применено к целым массивам, а не только к одному конкретному измерению. Такие функции Adobe могут вызвать задержку в работе вашего компьютера, если ваш компьютер не оснащен высокими техническими характеристиками.
Вы можете преобразовать выделенный текст в трехмерную векторную форму за короткое время. Вы можете преобразовать текстовую форму во множество различных стильных и трехмерных векторных форм. Текст может быть преобразован в различные геометрические формы, что ускоряет процесс создания плаката, рекламы или любой другой формы рукописи.Вы можете редактировать и настраивать векторную форму с помощью инструмента кисти, настраивая его функции, такие как непрозрачность, плотность, и вы можете получить преимущество от множества других подобных инструментов. Вы можете использовать разные шрифты, а затем преобразовывать их в векторные формы. В дополнение к этому вы также можете полностью преобразовать текст и внести дополнительные изменения, например добавить к тексту световой эффект. Вы можете преобразовать каждый маленький аспект текста, включая границы, высветление, тень, внутреннее свечение и другие подобные аспекты, которые могут помочь вам разработать желаемую форму текста и дизайн.Вы можете поиграть со всеми этими функциями и попрактиковаться в различных настройках, чтобы добиться наилучших результатов самостоятельно. Эта функция экономит много времени для профессионалов, и вы можете создать текст так, как вы хотите, за очень короткое время. Это простой и быстрый способ преобразовать текст в трехмерную векторную форму. Все программы редактирования оснащены функцией векторизации текста в различных форматах, включая Microsoft Word. Это интересный аспект любого текстового редактора для его векторизации, и он обычно используется графическими дизайнерами или дизайнерами плакатов в своих проектах.Программное обеспечение Photoshop позволяет вам векторизовать каждый аспект онлайн-проектирования, включая тетради и другие онлайн-формы.
Здесь «Преобразовать в форму» означает преобразовать в форму разных размеров.
Затем нажмите Control + щелкните (щелкните правой кнопкой мыши) на этом текстовом слое в палитре слоев и выберите «Преобразовать в форму». Теперь ваш текст будет в векторном формате, чтобы его можно было использовать как фигуру и можно было масштабировать до любого размера без потери качества. Так же, как если бы вы «создавали контуры» в Illustrator! Я считаю это особенно полезным при создании логотипов в Photoshop или отправке файла без шрифтов.
Надеюсь, это сделает вашу жизнь немного легче!
Устранение проблем с текстовым инструментом в Photoshop | Устранение проблем с текстовым инструментом в Photoshop
Итак, я как-то поздно вечером занимался редактированием, создавая приглашение для одного из моих клиентов, когда, к моему ужасу, весь мой текст исчез.
Исчез. Нада. Ничего такого. Nix. Невидимый.
Все. Из. Это.
Затем я заметил очень странную вещь в Photoshop: вместо того, чтобы показывать цвет моего текста, в поле цвета текста просто отображался вопросительный знак.
Я изменил цвет текста, но проблема осталась. Поменял шрифт. Не лучше. Я удалил текстовый слой и создал новый. Не повезло. Я закрыл файл и создал совершенно новый файл. С нуля. Вся эта работа повторяется снова и снова. Я выключил Photoshop и перезапустил компьютер. По-прежнему нет текста. Все, что я напечатал, просто убежало и спряталось! Ну, если быть более точным, он вообще даже не потрудился появиться.
Началась паника. Я проверил вирус.
Вирусов не обнаружено. Уф. Но все равно нет текста!
Итак, я сделал то, что делает каждый хороший пользователь Photoshop в таких ситуациях: я погуглил.
Кажется, я был не первым, кто столкнулся с этой проблемой, но решение было нелегко найти. Большинство обсуждений на форуме, которые я просматривал, быстро превратились в острую критику дизайнерских вкусов людей и выбора шрифтов, но мало что предлагали в качестве решения проблемы, пока один тихий голосок в конце одного форума не сказал мягко: «Выберите ‘Сбросить Персонаж »в палитре символов.”
К сожалению, я не могу вспомнить ни форум, ни автора этого комментария, но я пришел к выводу, что мягко говоря, часто стоит слушать.
Вот где вы найдете палитру символов:
И теперь текст снова виден!
Удачного редактирования и дизайна!
Jen.
Дженнифер Тейлор занимается яркой фотографией в Сиднее, Австралия, специализируется на детских и семейных портретах.Когда она начинала свою карьеру фотографа, почти все снимали на пленку, поэтому изучение Photoshop было для нее увлекательным испытанием. Она будет в восторге, если вы зайдете в ее блог и оставите любовную записку.
Как изменить интервал между текстом в Photosohop — Отслеживание и ведение | Sahlin Studio
Вы когда-нибудь хотели выровнять ведение дневника со строками на карточке журнала или поместить его на бирку? Как насчет создания заголовка с буквами, расположенными слишком широко или ближе друг к другу? Если это так, то вам нужно немного узнать о , ведущем , и , отслеживающем .
Прежде чем мы начнем, убедитесь, что выбран инструмент «Текст» , и откройте палитру символов .
Ведущий
Термин ведущий происходит от практики размещения свинцовых полос между строками на старых ручных печатных машинах, таких как высокая печать. Это относится к расстоянию между строками шрифта (произносится как «ledding»). Вы можете найти поле для настройки интерлиньяжа в палитре символов в Photoshop.Найдите значок с двумя буквами As, сложенными друг на друга:
Вот быстрое сравнение предложений с интерлиньяжем разного размера, чтобы дать вам наглядное представление:
Как вы можете видеть на изображении выше, изменение размера интерлиньяжа влияет на расстояние между строками текста. Разным шрифтам также часто нужен разный интерлиньяж, поэтому, если вы ведете дневник красивым скриптовым шрифтом, который кажется слишком «сплющенным», попробуйте увеличить интервал, чтобы дать передышку в блоке ведения дневника.
См. Пример ведения в действии на этой карточке журнала:
Отслеживание
Теперь, когда вы ведете вниз, отслеживание — это проще простого. Вместо интервала между строками, слежение — это интервал между каждым символом. Вы можете найти меню регулировки трекинга прямо под линией на палитре символов.
Обычно устанавливается равным нулю. Если вам нужно больше места между буквами / символами, увеличивайте число до тех пор, пока оно не станет правильным! Вот пример:
Вы можете настроить отслеживание, чтобы заголовок или строка текста умещались в определенной области, например на полосе журнала или на фотографии.Разные шрифты выглядят лучше с разными размерами трека и интерлиньяжа, поэтому в следующий раз, когда вы печатаете свой журнал, поиграйте с этими инструментами набора текста, чтобы получить идеальный индивидуальный вид!
Использование текста в Photoshop Elements 8
В этой статье мы собираемся посвятить время изучению того, как добавлять текст к изображениям, а также различным параметрам, которые есть в Elements при добавлении текста.
Когда вы вводите текст на изображение, вы можете добавить горизонтальный текст — текст, который проходит через изображение — или вертикальный текст, который идет сверху вниз.
Чтобы добавить текст, мы собираемся использовать инструмент «Текст» на панели инструментов. Выглядит это так:.
Инструмент «Горизонтальный текст» отображается по умолчанию.
Чтобы использовать инструмент «Вертикальный текст», щелкните правой кнопкой мыши инструмент «Текст» и выберите «Инструмент вертикального текста».
Чтобы создать строку текста на изображении, щелкните место на изображении, куда вы хотите вставить текст.
Вы увидите белый квадрат с мигающим курсором.
Если вы хотите создать абзац текста, просто перетащите прямоугольник по экрану в том месте, куда вы хотите поместить абзац.Это создаст текстовое поле. (Если вы не используете текстовое поле, просто нажмите Enter, чтобы добавить новую строку.)
На панели параметров установите параметры, включая шрифт, цвет и размер. Вы также можете деформировать текст и создавать другие эффекты на панели параметров.
Теперь ваш текст введен как отдельный слой.
Когда вы закончите, щелкните фоновый слой на палитре слоев.
После ввода текста вы можете переместить его в другое место изображения. Вы можете сделать это, переместив текстовое поле или выделив текст и переместив его.
Давайте узнаем как.
Если вы создали текстовое поле, чтобы переместить текстовое поле, вы должны переместить слой. Помните, что ваш текст — это отдельный слой.
Чтобы переместить слой, мы выбираем слой в палитре слоев, затем переходим к инструменту «Перемещение» на панели инструментов. Затем щелкните маленький кружок в центре текстового поля. Перетащите текстовое поле в новое место.
Если у вас нет текстового поля и вам нужно переместить текст, просто используйте инструмент «Перемещение», чтобы перетащить текст в нужное место на изображении.
ПРИМЕЧАНИЕ: Если вы не хотите перемещать текст, а просто хотите выделить его, чтобы удалить или отредактировать, просто щелкните левой кнопкой мыши и перетащите его над той частью текста, которую вы хотите отредактировать. . Текст будет выделен.
Если вы щелкните правой кнопкой мыши инструмент «Текст» на панели инструментов, вы заметите, что есть также инструмент «Горизонтальная маска» и инструмент «Вертикальная маска». Это позволяет вам создать выделение из текста.
Инструмент «Губка» используется для выделения или приглушения цвета объекта или области изображения путем его насыщения или обесцвечивания.
Чтобы использовать инструмент «Губка», щелкните его, затем установите параметры на панели параметров.
Установите размер и количество пикселей кисти.
Затем выберите режим и укажите, хотите ли вы насыщать или обесцвечивать.
Поток определяет прочность инструмента. Чем выше число, тем сильнее инструмент.
Фильтры и галерея фильтровФильтры используются для очистки или подкраски изображений.Вы также можете использовать их для добавления специальных эффектов и эффектов искажения. Применяя фильтр, вы можете легко изменить настроение или тон изображения.
В Elements фильтры находятся в галерее фильтров. Перейдите в Filters> Filter Gallery .
Галерея фильтров показывает эскизы каждого фильтра и то, как он будет выглядеть при применении к вашему изображению. Он также позволяет применять фильтр более одного раза, чтобы усилить его эффект.
Возможно, лучший способ показать вам, как фильтры работают с вашими изображениями, — это показать вам на примере. Поскольку у нас уже есть изображение на снимке выше, мы будем использовать его в этом примере.
Рядом с изображением в галерее фильтров у вас есть меню, которое дает вам варианты.
Вы можете выбрать любой из этих типов фильтров:
- Художественные
- Мазок кистью
- Искажение
- Эскиз
- Стилизовать
- Текстура
Щелкните папку «Фильтр текстуры».
Теперь эскизы отображаются, как показано ниже.
Это дает нам возможность текстурировать.
Мы собираемся выбрать мозаику.
Ниже вы можете увидеть результат.
В крайнем правом углу мы можем дополнительно указать наши предпочтения для фильтра мозаичной плитки.
Мы можем изменить размер плитки, ширину затирки или осветлить затирку.
Увеличим размер плитки и увеличим ширину затирки.
Вы можете увидеть, насколько фильтр изменил настроение изображения. Затем вы также можете увидеть, как изменение наших предпочтений для фильтра также изменило изображение.
Использование фильтров может быть забавным. Найдите время, чтобы поэкспериментировать со всеми ними.
Инструмент Clone StampВ Elements вы можете использовать инструмент «Штамп» для дублирования объектов, закрашивания объектов или удаления недостатков.
Инструмент «Клонировать штамп» находится в наборе инструментов. Если вы не видите его на экране, значит, он находится с инструментом Pattern Stamp, о котором мы узнаем позже.
Выберите инструмент «Клонировать штамп», затем установите параметры в поле параметров.
Наведите курсор на часть изображения, которую вы хотите взять образец, затем нажмите Alt + щелчок.
Это дублирует пиксели в этой области.
Теперь перетащите или щелкните, чтобы нарисовать.
Инструмент Pattern StampИнструмент «Узорчатый штамп» рисует с использованием части вашего изображения, части другого изображения или предустановленного рисунка.
Установите параметры на панели параметров перед использованием инструмента «Узорный штамп».Если вы хотите использовать предустановленный узор, вы выберете его здесь.
Затем перетащите узор и закрасьте области изображения, которые вы хотите закрасить.
Инструмент Healing Brush ToolHealing Brush устраняет большие дефекты, просто закрашивая их.
Восстанавливающая кисть находится на панели инструментов с точечной восстанавливающей кистью.
Выберите размер кисти и другие параметры на панели параметров.
Установленный вами режим определяет, как узор смешивается с существующими пикселями.
Нормальный помещает новые пиксели поверх существующих.
Replace сохраняет зернистость пленки и текстуру на краю мазка кисти.
Источник определяет источник, который будет использоваться для фиксации пикселей. В Sampled используются пиксели текущего изображения.Узор использует пиксели из узора, который вы выбираете на палитре Узор.
Выровнено пикселей выборки и не теряет текущую точку выборки, даже если вы отпустите кнопку мыши. Если вы не выберете «Выровнено», Elements будет отбирать пиксели из начальной точки всякий раз, когда вы останавливаете и возобновляете рисование.
После настройки параметров переместите курсор в то место на изображении, которое вы хотите взять образец, и нажмите Alt + щелчок.
Кисть для заживления пятенИнструмент «Точечная восстанавливающая кисть» удаляет мелкие дефекты и пятна с ваших изображений.Вы можете один раз щелкнуть пятно, чтобы избавиться от него, или щелкнуть и перетащить, чтобы стереть его с изображения.
Для использования точечной восстанавливающей кисти:
Задайте параметры на панели параметров.
Выберите размер кисти, который всего на один размер больше, чем пятно, которое вы хотите удалить, чтобы вы могли удалить его одним щелчком мыши.
Установите флажок «Совпадение по близости», чтобы использовать пиксели по краю выделения для поиска области для использования в качестве заплатки.
Установите флажок «Создать текстуру», чтобы использовать все пиксели в выделении для создания текстуры, фиксирующей область.
Щелкните область изображения, которую вы хотите исправить, или щелкните и перетащите указатель на большую область.
Давайте воспользуемся примером, чтобы показать вам, как работает этот инструмент.
На картинке ниже мы собираемся убрать укрытие в конце дока.
Первое, что мы собираемся сделать, это выбрать размер кисти, который немного больше, чем укрытие, чтобы мы могли покрыть его одним щелчком.
Инструмент для выпрямленияИнструмент «Выпрямление» используется для выравнивания изображения по вертикали или горизонтали. Он также изменит размер или обрежет холст, чтобы учесть выравнивание. Этот инструмент можно использовать, когда вы делаете снимок под наклоном.
Давайте узнаем, как использовать инструмент «Выпрямление».
На панели инструментов выберите инструмент «Выпрямление», затем перейдите на панель параметров.
Если вы хотите выровнять все слои изображения, выберите «Повернуть все слои», затем выберите параметр в «Параметры холста». Это доступно только при выборе параметра «Повернуть все слои».
Это ваши параметры в меню параметров холста:
Увеличить или уменьшить холст по размеру изменит размер холста так, чтобы он соответствовал повернутому изображению.
Обрезать для удаления фона удаляет любой пустой фон, видимый после выпрямления.
Обрезать до исходного размера. сохраняет размер холста того же размера, что и исходный размер изображения.
Далее для выпрямления изображения либо:
- Для выравнивания по горизонтали нарисуйте на изображении линию, представляющую горизонтальный край. Найдите на изображении объект, который выглядит горизонтально, и перетащите его, чтобы выпрямить.
- Чтобы выровнять по вертикали, нарисуйте на изображении линию, представляющую вертикальный край.
Иногда на изображении оттенок кожи изображенных людей неправильный. Может быть, слишком темно или слишком светло. В этом разделе вы узнаете, как настроить оттенки кожи на изображениях.
Чтобы настроить оттенок кожи, выберите Улучшение> Настроить цвет> Настроить цвет для оттенка кожи .
Когда вы нажмете ОК, Elements автоматически настроит оттенок кожи.Однако, если вы хотите и как указано в приведенных выше инструкциях), вы также можете перемещать ползунки, чтобы получить желаемый тон вашего изображения.
Цветовые кривыеРегулируя цветовые кривые, вы улучшаете светлые участки, средние тона и тени в каждом канале изображения.
Когда вы настраиваете цветовые кривые, вы можете просматривать предыдущие версии вашего изображения, чтобы получить его именно так, как вы хотите.
Чтобы настроить цветовые кривые, выберите Улучшение> Настроить цвет> Настроить цветовые кривые .
Выберите стиль.
Используйте ползунок для настройки цветовых кривых. Используйте снимки до и после, чтобы добиться желаемого эффекта.
Когда вы добьетесь желаемых результатов, щелкните OK.
Мы собираемся использовать фотографии выше в качестве примера и настроить цветовые кривые, чтобы вы могли видеть эффекты.
Переключив стиль на «Увеличить контраст» и переместив ползунки, вы можете увидеть внесенные нами улучшения. Теперь цвета стали более четкими и яркими.
Сохранить изображенияУ вас есть два варианта сохранения отредактированного изображения.
Вы можете перейти в Файл> Сохранить и сохранить файл с тем же именем и в том же формате.Когда вы это сделаете, предыдущие версии будут стерты.
Вы также можете перейти к Файл> Сохранить как . Когда вы выберете эту опцию, появится диалоговое окно. Он запросит новое имя файла, а также даст вам возможность изменить формат файла.
Например, если ваше изображение в настоящее время является jpeg, вы можете изменить его формат на gif, растровое изображение, png или любое количество других форматов.
Когда вы сделали свой выбор, нажмите OK, чтобы сохранить файл.
Варианты цветаЕсли вы собираетесь опубликовать изображение в Интернете, полезно посмотреть, как ваши цвета будут выглядеть в Интернете. Помните, что разные устройства отображают цвета по-разному. Сюда входят окна интернет-браузера и ваш монитор.
Чтобы увидеть, как будут выглядеть цвета на вашем изображении, выберите Файл> Сохранить для Интернета .
Выберите настройки оптимизации.
Щелкните справа от оптимизированного представления и просмотрите меню панели документов.
Цвет без компенсации покажет изображение без каких-либо корректировок цвета.
Standard Windows Color настроит цвета в соответствии со стандартным монитором Windows.
Standard Macintosh Color настроит цвета в соответствии со стандартным монитором Macintosh.
Использовать цветовой профиль документа покажет изображение с его цветовым профилем, если он существует.
Нажмите ОК, когда закончите вносить изменения, чтобы сохранить файл в Интернете.
PhotomergePhotomerge помогает исправить сцены на изображениях, в которых есть проблемы с экспозицией. Вы можете использовать эту функцию, чтобы смешать две фотографии вместе, чтобы получить окончательную фотографию с идеальной экспозицией.
Вот пример. Если у вас есть фотография с окном на заднем плане, вы обычно получаете переэкспонированный пейзаж, который находится либо внутри комнаты, либо за окном. Если вам нужна хорошая экспозиция внешнего пейзажа или более темных объектов в комнате, вы можете использовать Photomerge, сделав две фотографии одной и той же сцены с двумя разными экспозициями — и комбинируя их, чтобы улучшить экспозицию.
Для использования Photomerge:
Cntrl + щелкните фотографии в подборке проектов, которые вы хотите использовать.
Выберите две фотографии (или максимум десять), затем перейдите в Файл> Создать> Photomerge Exposure .
Elements проанализирует фотографии. Это окно появится в палитре Bin:
.Если вы выберете Simple Blending , вы не сможете изменить настройки экспозиции. Объединенная фотография появится в рабочей области.
Smart Blending позволяет настраивать параметры с помощью ползунков. Вы можете настроить детали освещения, тени и насыщенность.
Мы собираемся использовать Smart Blending для этого примера.
Когда вы закончите, нажмите Готово, и Photomerge создаст ваше выходное изображение.
Расположение текстовых полей в Photoshop с использованием координат X, Y — байты CyberScorpion
Расположение текстовых полей в Photoshop с использованием координат X, Y
При размещении текстовых полей в Photoshop я обычно использую существующую композицию, где текстовое поле уже находится в желаемое место в качестве шаблона.Если рисунок проскальзывает сквозь трещины с смещенным текстовым полем, я перемещаю его пиксель за пикселем, пока он не будет выглядеть правильно. Но есть более простой способ, который позволяет вам переместить текстовое поле в точное место, используя координаты X, Y.
Фон
На некоторых поддерживаемых мной веб-сайтах есть раздел с вращающейся графикой (он же карусель), который используется для продвижения новых функций и информации. По мере того, как раздел вращается по графике, текстовые описания обычно остаются на одном и том же месте, что немного раздражает, когда текстовое поле не выровнено.
Для улучшения согласованности я использую существующую вращающуюся графику при создании новых. Однако бывают случаи, когда неправильно выровненное текстовое поле попадает в микс. Вместо того, чтобы начинать с нуля, чтобы исправить текстовое поле, есть быстрый способ указать позицию с точностью до пикселя.
Получить координаты X, Y
Перед перемещением текстового поля вам нужно знать, куда оно идет. Для этого
- Открыть существующий файл с правильно расположенным текстовым полем
- Щелкните слой с текстовым полем (см. Рисунок 1)
- Нажмите Ctrl + T
- Установите точку регистрации в верхнем левом углу (см. Рисунок 2)
- Запишите координаты X и Y (см. Рисунок 3)
Рисунок 1.