Как инвертировать изображение в Фотошопе (создание негатива)
Выполнить инверсию (сделать негатив) в Фотошопе можно, воспользовавшись двумя способами – с изменением первоначального изображения или с его сохранением. Давайте рассмотрим оба варианта.
В качестве примера будем использовать фото ниже.

Способ 1: пользуемся специальной функцией
Данный способ предельно прост и предполагает выполнение всего одного действия:
- Раскрываем содержимое меню “Изображение” и в группе инструментов “Коррекция” выбираем пункт “Инверсия”. Также вместо этого можно воспользоваться горячими клавишами Ctrl+I.

- Создание негатива успешно выполнено.

Примечание: В результате меняется исходное фото. Если действие было выполнено случайно, его можно отменить нажатием комбинации клавиш Ctrl+Z. Также для возврата к более ранним состояниям изображения можно воспользоваться инструментом “История” в меню “Окно”.

Способ 2: применяем корректирующий слой
В данном случаем мы не будем каким-либо образом видоизменять само фото, а применим специальный вспомогательный инструмент. План действий следующий:
- В Палитре щелкаем по кнопке создания нового корректирующего слоя и в раскрывшемся списке выбираем пункт

- Таким образом, мы получим результат, аналогичный рассмотренному выше (инверсию картинки).
- Однако, если мы обратим внимание на Палитру, то увидим, что эффект негатива достигается путем создания и наложения на исходный слой корректирующего слоя. И если отключить видимость последнего (или удалить его), мы снова можем увидеть на холсте и использовать в дальнейшей работе исходное фото (что невозможно, если инверсия была выполнена с помощью первого способа).

Альтернативный вариант
Сохранить первоначальное фото без изменений, также, можно путем его копирования (для этого жмем комбинацию клавиш – Ctrl+J).

Далее выполняем инверсию продублированного слоя или создаем для него соответствующий корректирующий слой.
Заключение
Таким образом, в том, чтобы сделать инверсию картинки в Фотошопе, нет ничего сложного. Независимо от выбранного способа, процедура выполняется предельно просто и не требует особых навыков работы в программе.
Инвертированные цвета фотоэффект с Photoshop
В этом уроке Photoshop Effects мы рассмотрим, как инвертировать цвета в изображении для создания интересных фотоэффектов.
Большинство людей согласятся с тем, что прогулка по лесу может быть очень спокойной и спокойной, со всеми ее естественными зелеными и коричневыми цветами. Но кто сказал, что леса должны быть зелеными и коричневыми? Конечно, никто с копией фотошопа. В наших изображениях могут быть любые цвета, которые мы хотим, и в этом уроке мы увидим, как легко перевернуть природу и перевернуть ее, создавая странный, даже мистический вид.
Вот фото, с которого я начну:
Исходное изображение.
И вот готовый эффект «перевернутых цветов»:
Финальный эффект «перевернутых цветов».
Этот урок из нашей серии фотоэффектов . Давайте начнем!
Шаг 1: выберите людей на изображении и разместите их на отдельном слое
По моему образу, молодой парень прогуливается по лесу. Я собираюсь перевернуть цвета в лесу, но я хочу, чтобы он сохранил свои первоначальные цвета, а это значит, что мне нужно будет выбрать его и поместить в его собственный слой. Для этого я возьму инструмент Lasso из палитры Tools:
Инверсия в фотошопе. Как легко сделать инверсию в фотошопе и в каких случаях она применяется? Что вам понадобится
Инструкция
Если вас раздражает цветовая , используемая на рабочем столе Windows, то вы можете инвертировать цвета фонового изображения. Для этого зайдите в “Панель Управления”, найдите пункт “Специальные возможности”, выберите опцию редактирования контраста и на экране. Поставьте галочку в боксе “Высокая контрастность”. Откройте “Настройки” для редактирования внешнего вида . Нажмите “Применить”, чтобы просмотреть изменения. Если они вас устраивают, сохраните настройки.
Используйте стандартную программу Microsoft Paint для создания интересного эффекта фотографий. Запустите программу (ее можно найти в “Программы”–“Стандартные”), загрузите нужное изображение с помощью “Файл”-“Открыть”. Если вы хотите инвертировать только часть изображения, выделите нужный отрезок с помощью инструмента выделения. Зайдите в пункт меню “Изображение” и выберите опцию “Инвертировать цвета”. Кроме того, для вызова данной опции вы можете использовать комбинацию клавиш Ctrl+I.
Для того чтобы инвертировать цвета изображения в Adobe Photoshop, запустите программу и откройте нужную картинку. Создайте копию слоя, в котором вы будете работать. Если хотите инвертировать изображение полностью, нажмите CTRL+A. Если хотите инвертировать цвета определенного участка изображения, то выделите нужную часть с помощью инструмента “магнетическое лассо”. Затем зайдите в пункт меню “Изображение” и выберите опцию “Инвертировать“. В настройке “Режим смешивания” смените “Нормальный” на “Цветной”.
Если ваши глаза устали от черных букв на белом фоне, сидя весь день в интернете с Firefox, попробуйте инвертировать цвета в вашем браузере. Чтобы это сделать, зайдите в настройки Firefox вкладка “Содержимое”. Нажмите на кнопку “Цвета”. В открывшемся окне выберите белый цвет для текста и черный для фона. При желании отредактируйте цвета посещенных и непосещенных ссылок. Сохраните изменения и перезагрузите браузер.
У каждого человека есть фотографии, которые помогают воскресить в памяти самые интересные, важные, фееричные моменты жизни. И в наше время часть таких изображений хранятся в электронном варианте. Что дает возможность изменить что-то в них, подкорректировать, или сделать коллаж (для этих целей лучше всего подходит программа Adobe Photoshop). Для этого необходимо выделить часть изображения и иногда — инвертировать выделение.
Вам понадобится
- Программа Adobe Photoshop, фотография
Инструкция
Откройте программу Adobe Photoshop и в ней откройте то изображение, с которым предстоит работать. Для открытия фотографии необходимо зайти в находящийся в верхней части экрана пункт File (в русскоязычной версии – Файл) и далее выбрать пункт Open (Открыть). Выберите нужную фотографию и нажмите кнопку Open (Открыть).
Выделите нужную часть открытой фотографии или рисунка. Для этого применяются такие инструменты как lasso tool (Лассо), rectangular marquee tool (прямоугольное выделение elliptical marquee tool (выделение круга), pen tool (перо). Выбрав лассо, зажимаете левую кнопку мыши и ведете курсор до тех пор, пока не выделите все, что вам необходимо. Прямоугольное выделение позволяет выделить любые прямоугольные и объекты, выделение круга – любые
С версии iOS 7.0 в iPhone появилась инверсия цвета. Эта функция полностью переворачивает цвета на обратные – черный становится белым, белый становится черным. Этот режим помогает людям с плохим зрением, которым для чтения необходима высокая контрастность.
Вы спросите, а зачем нужна нам эта функция, если мы хорошо видим? Я нашел ей отличное применение. В я писал, что очень люблю читать по ночам различные статьи и новости. Но моя вторая половина предпочитает для сна полную темноту, и свечение телефона ее раздражает. В той статье я смог сильнее уменьшить яркость экрана, чем позволяют стандартные настройки телефона. Но честно говоря, читать более яркий текст удобнее. Я продолжил поиски оптимального режима для чтения ночью.
Я его нашел! Это инверсия цвета. Весь фон становится черным, а черные буквы белыми. При этом очень приятно смотреть в телефон в темноте, свечение не режет глаз, буквы читаются очень легко, и при этом света намного меньше, глаза не устают совершенно. Мою супругу это полностью устраивает.
Как включить эту функцию:
1) Настройки – Основные — универсальный доступ – Инверсия цвета вкл/выкл
2) Для более удобного использования я настроил эту функцию на тройное нажатие кнопки Домой:
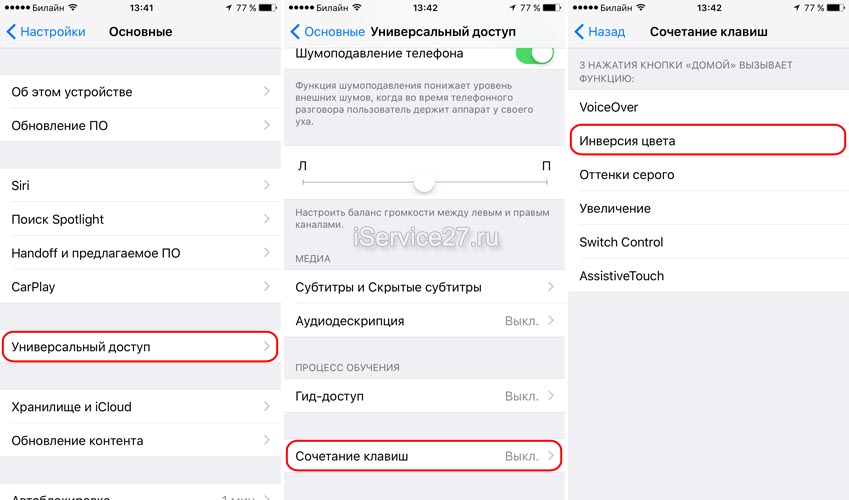
Днем режим «Инверсия цвета» не удобно использовать, но ночью глазам очень комфортно читать текст на экране iPhone.
P.S. Данный режим полностью инвертирует все цвета, а не только черный с белым, поэтому все картинки и видео тоже инвертируются. Рекомендуется только для чтения черно-белого текста. Берегите свое зрение.
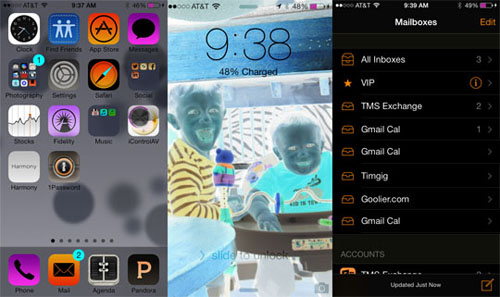
P.P.S Попытка сделать скриншот экрана в режиме инверсии цветов не даст никаких результатов. Скриншот будет сделан в нормальных цветах.
Присоединяйтесь к нам в
Программа Adobe Photoshop позиционирует себя лидером в сфере графических редакторов. Это благодаря тому, что в приложении имеются почти все преобразования с изображением и фотографией. Еще одним достоинством можно считать тот факт, что здесь действительно легкий и ненагруженный интерфейс, что привлекает все больше новичков в сферу дизайна. Приложение сп
Как вращать и выравнивать изображения в Photoshop CC
Изучите хороший способ, лучший способ и лучший способ вращения и выпрямления изображений с помощью Photoshop во второй части нашей серии «Обрезка изображений»!
Мы начнем с изучения поворота изображения вручную с помощью инструмента «Обрезка». Затем мы узнаем, как более точно выпрямить изображение с помощью инструмента «Выпрямить». Наконец, мы рассмотрим менее известный, но, возможно, лучший способ поворота и выпрямления изображений в Photoshop, и это с помощью инструмента «Линейка».
Как я уже упоминал, это второй урок в нашей серии по кадрированию изображений. Если вы еще не знакомы с основами использования инструмента «Обрезка» , перед продолжением прочитайте первый учебник « Как обрезать изображения в Photoshop CC» .
Вот фотография, которую я снял с палубы корабля на Аляске (с правой стороны изображения вы можете увидеть часть корабля). Я не знаю, заболел ли я морем или какой была история, но, очевидно, изображение немного кривое. Давайте узнаем, как легко вращать и выпрямлять его. Вы можете следовать за любым своим собственным изображением:
Исходное изображение. © Стив Паттерсон.
Это урок 2 из нашей серии « Обрезка изображений ». Давайте начнем!
Как повернуть изображение с помощью Crop Tool
Первое, что мы узнаем, это как просто повернуть изображение вручную. Мы делаем это с помощью Crop Tool . Я выберу инструмент обрезки на панели инструментов в левой части экрана:
Выбор инструмента обрезки.
Как только я выберу инструмент обрезки, Photoshop окружит изображение начальной границей обрезки . Как мы узнали из урока обрезки изображений , я мог игнорировать эту рамку обрезки по умолчанию и вместо этого щелкать и перетаскивать изображение, чтобы н
Как смешивать текстуры с фотографиями в фотошопе
В этом уроке по фотоэффектам мы изучим основы использования режимов наложения слоев в Photoshop, чтобы смешать текстуру с фотографией , простой, но эффективный способ придать обычному изображению больше художественного и творческого преимущества. Мы узнаем, как быстро переключаться между режимами наложения, чтобы выбрать наиболее подходящий, как смешивать только значения яркости текстуры, чтобы фотография могла сохранять исходные цвета, и как инвертировать значения яркости для создания другой результат.
В этом уроке я буду использовать старую текстуру бумаги с веб-сайта , посвященного стоковым фотографиям , но самое замечательное в текстурах — это то, что вы можете найти интересные текстуры практически везде, куда бы вы ни посмотрели, в помещении или снаружи, и все, что вам нужно для их захвата, — это недорогая цифровая камера или даже камера на вашем мобильном телефоне. Направьте его на интересный рисунок на листе или скале, облаке в небе, куске дерева, пятне ржавчины или морозе на окне. Вы также можете разместить различные объекты на сканере, чтобы захватить их как текстуры. Старые книжные обложки, карты, мятую бумагу, даже кусочки ткани или ковер делают большой выбор. И, конечно же, быстрый поиск в Google текстур в Photoshop приведет к бесконечным результатам. Вскоре у вас будет целая коллекция уникальных текстур на выбор, когда они вам понадобятся!
Вот оригинальное фото, с которого я начну:
Исходное изображение.
Вот текстура, которую я буду смешивать с фото:
Текстура, которая будет вписана в фотографию.
И вот как будет выглядеть конечный результат. Я сделал несколько дополнительных улучшений, о которых я расскажу в конце урока:
Финальный смешанный результат.
Этот урок из нашей серии фотоэффектов . Давайте начнем!
Как инвертировать цвета в Photoshop | Small Business
Когда вы создаете бизнес-графику или клиентские проекты в Adobe Photoshop, вам может потребоваться инвертировать цвета во всем или части файла. То, как вы создаете преобразование, зависит от того, хотите ли вы изменить цвета в документе навсегда или включить изменение, которое само становится настраиваемым. Независимо от того, какой тип изменения лучше всего соответствует потребностям вашего проекта, инструменты и методы Photoshop могут удовлетворить вашу цель ретуширования.
Инвертировать корректирующий слой
Откройте меню «Окно» и выберите «Слои», чтобы открыть панель «Слои», если она еще не видна. Используйте инструменты выделения Adobe Photoshop, включая Marquee, Lasso и Magic Wand, чтобы сделать выделение для инвертирования, а не для инвертирования всего изображения. Если вы хотите инвертировать все изображение, вам не нужно активное выделение.
Нажмите кнопку без надписи «Создать новый слой заливки или корректирующего слоя» (вы можете найти кнопку, наведя курсор на кнопки) в нижней части панели «Слои» и выберите «Инвертировать» из раскрывающегося меню.Photoshop добавляет корректирующий слой «Инвертировать» в стек слоев непосредственно над самым верхним слоем или слоем, который был активен, когда вы добавляли коррекцию. Если вы сделали выбор до добавления корректировки, Photoshop создаст маску слоя для слоя «Инвертировать», используя выбранную область, чтобы определить область, в которой цвета инвертируются.
Перетащите слой «Инвертировать» вверх или вниз по стопке слоев в новое положение. Поскольку он влияет только на нижележащие слои, его положение в стеке слоев определяет его влияние на ваш файл.
Удерживая нажатой клавишу «Shift», щелкните маску слоя, примененную к вашему корректирующему слою «Инвертировать», чтобы отключить маску и применить коррекцию ко всему файлу. Щелкните значок маски слоя, чтобы снова включить настройку. Отключите индикатор глазного яблока у левого края списка слоев «Инвертировать», чтобы отключить саму корректировку.
Инвертировать команду в раскрывающемся меню
Откройте меню «Окно» и выберите «Слои», чтобы открыть панель «Слои», если она еще не видна.Перетащите фоновый слой на значок нового слоя в нижней части панели, дублируя слой. Если вы инвертируете сложную композицию, вы можете добавить новый слой вверху стека слоев и нажать «Shift-Ctrl-E», чтобы создать объединенное представление всей вашей композиции, не нарушая другие слои под ней.
Используйте инструменты выделения Adobe Photoshop, включая Marquee, Lasso и Magic Wand, чтобы инвертировать выделение, а не инвертировать все изображение. Если вы хотите инвертировать все изображение, вам не нужно делать выбор.
Откройте меню «Изображение», найдите его подменю «Настройки» и выберите «Инвертировать». Photoshop постоянно инвертирует цвета в вашем изображении, если вы не отмените инверсию. Нажмите «Ctrl-I», чтобы получить доступ к команде «Инвертировать» с клавиатуры.
.Пошаговый способ вырезать изображения в Photoshop | Small Business
Автор: Дэн Кетчум Обновлено 24 августа 2018 г.
Если вы хотите вырезать изображение своей головы и поместить его на тело Железного человека, удалите уродливый фон с красивой фотографии витрины вашего магазина или прогоните лицо бывшего вырезание изображений в Abode Photoshop из старой картинки начинается с несложного процесса. Во-первых, вы должны выделить на фотографии участки с контуром, вроде обводки.Выбрав часть изображения, обведя его форму, вы можете переместить выделенную область и перетащить ее в другую часть изображения или на новую фотографию полностью, аналогично тому, как вы перемещаете вырезанный из бумаги .
Хотя облачный Adobe Photoshop CC версии 19.1.5 появился в июне 2018 года, процесс вырезания слоев изображения был довольно последовательным, так как концепция слоев была введена в программу еще в 1990-х годах. Если вы можете выполнить это в Photoshop CC, вам должно быть достаточно удобно, чтобы выполнить это и в более старых версиях.
ШАГ 1. Подготовка изображения
В Photoshop откройте изображение, из которого вы хотите вырезать элемент, с помощью меню «Файл» или перетащите изображение в рабочую область. В меню «Слой», которое по умолчанию находится в правой части рабочего пространства, вы увидите изображение, указанное как «Фон». Щелкните значок замка, чтобы изображение работало как слой.
Отточите область изображения, на которой вы хотите сфокусироваться, прокрутив изображение до основной интересующей области, затем удерживая клавишу ALT и перемещая колесо прокрутки мыши вперед для увеличения или назад для уменьшения.Кроме того, вы можете просто использовать инструмент «Масштаб» на панели инструментов для увеличения или уменьшения масштаба.
ШАГ 2: Создайте контур
Выберите инструмент лассо в меню панели инструментов Photoshop. Когда вы нажимаете на лассо, у вас будет возможность выбрать обычное лассо, многоугольное лассо или магнитное лассо — каждое из них работает немного по-своему, но все они позволяют вам очертить форму. Опять же, это что-то вроде обведения краев части изображения, которую вы хотите вырезать.
Обычное лассо работает в основном как инструмент карандаша Photoshop: просто удерживайте кнопку выбора мыши и перетаскивайте курсор по изображению, чтобы нарисовать контур.Чтобы использовать многоугольное лассо, щелкните одну точку на изображении, перетащите линию к следующей точке, щелкните еще раз и повторяйте процесс, пока не создадите замкнутый контур. Магнитное лассо работает аналогично, но этот инструмент автоматически определяет края объектов на изображении, что может помочь вам создать более точный контур.
ШАГ 3: Вырежьте его
Теперь, когда вы определили форму, которую хотите вырезать из изображения, у вас есть варианты. Если вы хотите полностью удалить эту часть фотографии, просто нажмите «Удалить» или нажмите клавишу Backspace на клавиатуре, чтобы удалить выделение — это оставляет пустое пространство на месте вырезанной части, открывая слой под всем изображением.
Если вы хотите вырезать выделение из изображения и использовать его в другом месте, выберите «Вырезать» в меню «Правка». Откройте изображение, в которое вы хотите вставить вырез, затем выберите «Вставить» в меню «Правка». Выберите инструмент «Перемещение» на панели инструментов, который представляет собой крестообразный инструмент с четырьмя стрелками, затем щелкните вырезанное изображение с помощью инструмента «Перемещение», удерживайте кнопку выбора мыши и перетащите курсор, чтобы переместить вырез. Вы также можете использовать этот метод, чтобы переместить фигуру в другую часть исходного изображения.
Как соучредитель ООО, владелец малого бизнеса и партнер S-корпорации (все работают в СМИ), Дэн не новичок в малом бизнесе. Как деловой писатель, он участвовал в публикациях, включая Chron.com, AZCentral, Fortune, GlobalPost, MSN Money, GoBankingRates, Zacks.com, The Motley Fool и другие.
.Как вырезать человека и вставить в другое фото в Photoshop | Small Business
Зак Лаццари Обновлено 16 января 2019 г.
Adobe Photoshop — это золотой стандарт для редактирования графики, а программное обеспечение предлагает мощные функции для опытных пользователей. Photoshop вырезал человека и перенес на другое фото обычное дело и на удивление легко. Поскольку платформа является многогранной, существует множество способов выполнить одну и ту же задачу.
Перед тем, как начать
Инструмент «волшебная палочка» — популярный инструмент для вырезания и вставки людей, простой и эффективный для поставленной задачи.Инструмент лассо также является распространенным выбором, он предлагает точную границу вокруг человека на фотографии. Инструменты выделения в Photoshop сопоставляют пиксели границы вокруг человека, чтобы выделить контур. Процесс довольно точен, поскольку контраст между человеком на фотографии и фоном обычно отчетливый. Однако выбор одного человека из толпы других людей может оказаться трудным, поскольку контур смешан с одинаковыми пикселями.
Пропустить другие изменения
Перед тем, как приступить к процессу, подумайте о том, чтобы отложить редактирование обеих фотографий до завершения передачи.Выполнение простой автоматической настройки для сглаживания цветов и баланса белого является стандартным, но выполнение этого до передачи приведет к корректировке для текущей фотографии, но не для транспонированной фотографии. Это заставит транспонированного человека больше выделяться, и он будет выглядеть неестественно, поскольку цвета не настроены на одинаковые настройки.
Сохраните баланс белого, уровни насыщенности цвета и другие стандартные изменения на будущее. Их лучше всего делать в качестве последнего раунда редактирования, чтобы завершить процесс и смешать нового человека с цветовым балансом существующих фотографий.
Резка с помощью инструмента «Волшебная палочка»
Выберите волшебную палочку на панели инструментов и наведите указатель мыши на человека, чтобы выбрать область контура. Палочка обведет человека пунктирной линией. Щелкните, чтобы выбрать человека. Однако это не всегда дает идеальную линию вокруг человека на фотографии. Продолжайте использовать палочку, чтобы выбрать дополнительные области, пока не получите четкую грань, определяющую человека на вашей фотографии.
Клавиша Shift — удобный ярлык для расширения выбранной области при использовании инструмента «волшебная палочка».После того, как область выделена, скопируйте и вставьте на прозрачный слой в новой вкладке. Кроме того, вы можете скопировать и вставить прямо в новую фотографию.
Щелкните «Control + C», , чтобы быстро скопировать вырезанные изображения, и «Control + P», , чтобы быстро вставить на новую фотографию. Ярлыки «вырезать и вставить» в Photoshop применимы и ко многим другим программам.
Инструмент лассо
Многие пользователи Photoshop предпочитают инструмент лассо за его точность при резке людей.Линии вокруг человека изогнуты, а лассо отлично справляется с считыванием пикселей и построением точных контуров.
Выберите Lasso на панели инструментов и используйте тот же процесс, что и волшебная палочка для инструмента. Наведите указатель мыши на человека, пока лассо не поймает контур с пунктирными линиями. Щелкните, чтобы выбрать человека.
После завершения выбора используйте ту же последовательность копирования и вставки, чтобы добавить своего человека к новой фотографии.
Размещение вашей новой фотографии
После того, как человек вставлен в вашу новую фотографию, вы можете выбрать человека и перемещать его, пока положение не станет приемлемым.После размещения запустите автоматическую настройку цветов, чтобы смешать все в одну цветовую последовательность. Photoshop также предлагает настраиваемые элементы управления для настройки насыщенности, баланса белого и цветов фотографий, если это необходимо.
Найти естественную позицию для транспонирования непросто в любой программе редактирования. Найдите время, чтобы найти место, где человек будет казаться нормальным и хорошо сочетается с фоном. Открытые участки, такие как пляж на берегу океана или горная вершина, хорошо подходят, потому что фон легко масштабируется.
.



