Обработка фотографий — штука, в которой никаких секретов нет. В книгах и интернетах есть столько материалов, что и за несколько жизней не прочитаешь. В эру цифровой фотографии обработка — это тяжёлый крест каждого, кто мнит себя фотографом. Фотографы показывают только тщательно обработанные фото — гласит неписанный закон. В то же время фотолюбители оказывают наедине с гигабайтами фоток и бьются в конвульсиях, пытаясь прочитать статьи и книги по обработке фото и применить это всё в своей практике. В итоге немало начинающих фотолюбителей охладевают к съёмке и даже продают камеру, снова переходя на телефон и инстаграм. Когда фотолюбители вопрошают у более опытных что да как в обработке — им на голову сваливается два разящих потока: Я же не ставлю целью взрывать кому-то мозг. Я просто хочу рассказать, как я обрабатываю свои фото, которые вы видите в моём блоге. У меня есть такие принципы: Ясное дело, что фотография и её обработка начинается со съёмки. Если снять плохо — то обработка будет такой мукой, что ну его на хрен. Поэтому начнём с того, что надо хорошо снять фотографию. Я тут руководствуюсь такими принципами: — лично я снимаю только в RAW, даже на телефон 🙂 У меня большая карта памяти и компьютер, который может работать с RAW. Это позволяет не париться с балансом белого при съёмке, это даёт гораздо более мягкие и податливые цвета, которые можно тянуть, куда вам нужно; — я проверяю экспозицию отснятых фото по дисплею камеры. У Canon 5D MkII дисплей показывает достаточно честно, что не нужно пользоваться гистограммами. Я вообще не пользовался никогда гистограммами, не понимаю их; — я регулярно пересматриваю свои фото, смотрю фото мастеров, которые мне по душе. Учусь видеть свою картинку до того, как нажать спусковую кнопку; — я стараюсь выбираться в новые места, стараюсь бывать на всяких интересных мероприятиях. Это значительно расширяет тематику моих фотографий; — считаю, что лучше что-то не снять, если не вижу сюжета и кадра. Лучше вернуться и снять, когда придёт в голову идея. К сути. Для обработки 95% своих фото сейчас я использую связку Lightroom + плагины (пресеты) VSСO. Суть пакета VSСO — имитация плёночной передачи света и цвета. И если большинство пресетов с такой имитацией просто крутят обычные параметры лайтрума, то VSСO имеет индивидуальный профиль для каждой камеры и именно с учётом цветопередачи камеры и идёт обработка для создания подобия плёночной картинки. Пакет пресетов VSСO можно найти для скачивания по гуглопоиску «пресеты vsco lightroom». Изначально штука это платная. Зачем имитировать плёнку — скажете вы, — как мы помним плёнку, у неё были не такие классные цвета и контраст, как на цифру. Да, цифровая картинка имеет слишком хорошие цвета и контраст, они нуждаются в том, чтобы их портить, то есть корректировать. Больше ста лет производители плёнок и фотобумаги шли к тому, чтобы простое нажатие кнопки в компактной камере давало вам красивую картинку. Грех не воспользоваться такими наработками, ведь к созданию плёнок и фотобумаги в том числе привлекали фотографов и художников. Я для себя открыл по-настоящему имитацию плёнки после прочтения книги Живая цифра Павла Косенко. Тогда я поставил себе виртуальную машину Mac и начал пробовать RAW-конвертор RPP. Вкупе с виртуальной машиной это было муторно, но опыт и определённую насмотренность я получил, приблизился к пониманию картинки, которую хочу видеть. Снова я вам зубы заговариваю, буду показывать собственно обработку. После установки пресетов в режиме Develop лайтрума появляется несколько папок VSCO в зоне пресетов (слева). Я долго тыкал, пока не нашёл свой тип пресета. Он лежит в папке VSCO Film 04 и называется Fuji Astia 100F—. Посмотрим на него в действии. 01. Фотография RAW, никакой обработки. Видим, что она тускленькая, не чувствуется объём. 02. Применяем одним нажатием кнопки пресет Fuji Astia 100F—. Изменения налицо — фото стало немного более синее, вода стала более объёмной и контрастной, да и вся картинка приобрела объём. Света немного поднялись вверх, то есть немного увеличен контраст. Давайте посмотрим, что делает пресет Fuji Astia 100F— с настройками Lightroom. Пресет применяет собственную кривую, также подстраивает света и тени. Конечно вы вправе подкрутить влево или вправо, обычно я после применения пресета вношу коррекцию в параметр экспозиции, так как пресет делает фото немного светлее. И также мы видем в окне Camera Calibration применение профиля выбранной плёнки и коррекцию основных тонов. Синий уводится немного в циан, зелёный — в сторону жёлтого, красный — в сторону оранжевого. 03. Возвращаемся к фото. По своему вкусу я вношу небольшие коррективы. Понижаю экспозицию, немного утепляю картинку. Также небольшое повышение локального контраста и усиление полутонов (не насыщенности!) В итоге получаем такую пасмурную полувечернюю немного драматичную картинку, такую, как её хотел видеть я. Давайте рассмотрим ещё примеры применения моего любимого пресета Fuji Astia 100F—. Берём светлую солнечную фотку без обработки. Экспозиция изначально в норме. Применяем пресет. Кажется, что изменений нет. Но присмотритесь к фактуре хлеба и мяса — они стали более акцентированные 🙂 Фотка не очень показательная, но суслик все равно есть! Идём дальше. Ещё одна солнечная фотография — необработанный RAW. Жмакаем на пресет. Картинка стала немного объёмней и фактурней. Теперь попробуем обработать портретик. На выходе объёмчик добавился. Да, нужно обрабатывать дальше, но первый шаг сделан неплохо. И напоследок — фотография в вечернее время суток. Получается что-то такое, если снимать в RAW Вот что даёт плагин — повышает контраст в светах и тенях, повышает насыщенность. |
Последовательность обработки фотографий

Kohl Christensen на гребне волны в ветреный день. Оаху, Гавайи.
Несколько лет назад, снимая серфинг на больших волнах, я получил замечательную фотографию профессионального серфингиста Kohl Christensen, оседлавшего гигантскую гору воды на северном побережье Оаху, Гавайи.
Обычно при съемке серфинга нужно запечатлеть четкую волну без какой-либо лишней пены, портящей вид самой воды. На этой фотографии, в такой безумный и ветреный день, серфингисты пытались поймать любую достойную волну и та, которую оседлал Kohl, оказалась очень интересной благодаря поднимающемуся сзади потоку воды. Брызги, разлетающиеся с верхушки, вместе с растрепанным видом волны создали отличный кадр.
Фотография была сделана на Nikon D4 с объективом AF-S NIKKOR 200-400mm ƒ/4G ED VR II, который я установил на огромный штатив Gitzo с головкой Wimberley. Снимок был умышленно запечатлен с фокусным расстоянием около 290 мм, чтобы показать огромные волны и разместить серфингиста в контексте с окружением. В тот день я сделал около 3000 фото и этот кадр значительно выделяется на фоне других. Apple даже выбрала его для продвижения передового на то время 27-дюймового iMac с 5К Retina-дисплеем. Снимок появился на сайте в роли фонового изображения для рабочего стола iMac, показывая высокое качество монитора. Поэтому, если вам кажется, что вы где-то видели это фото, теперь вы знаете где именно.
Важность статьи
Когда сделан RAW-снимок, процесс завершен только на половину. Я говорю это на своих курсах, а также пишу об этом в своей электронной книге о цифровом процессе работы с фотографиями — A Professional Photographer’s Workflow: Using Adobe Lightroom and Photoshop. Постобработка занимает примерно 40-50% времени, которое я трачу на каждое фото. То, как обрабатывается снимок, имеет огромное влияние на то, как он воспринимается.
Я не говорю о каких-то безумных или невероятных изменениях. Суть в том, что для блестящего изображения, которое выглядит будто в день съемки, нужно приложить усилия при постобработке. Это довольно короткая статья, покрывающая много тем, поэтому я не могу рассказать ни о работе каждого слайдера в Lightroom, ни о мелких коррекциях в Photoshop. Если вам интересна полная история, она есть в книге.
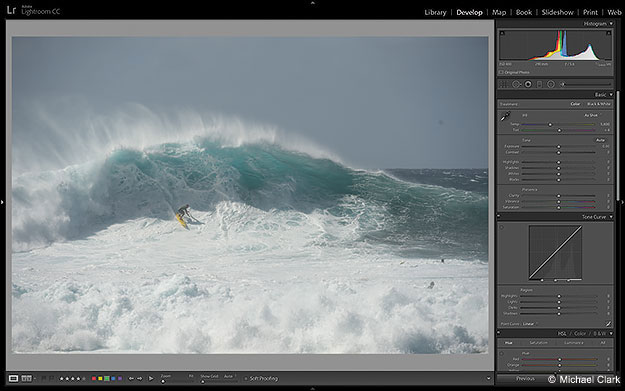
Рисунок 1. Так выглядел снимок сразу после импорта в Lightroom. Необработанные RAW-фотографии обычно очень скучные. Конкретно это фото было сделано в нейтральном цветовом режиме, когда настройки контраста и насыщенности камеры устанавливаются на самый низкий уровень, чтобы сохранить блики и получить базовое изображение с максимальным динамическим диапазоном для постобработки
Как вы можете видеть на Рисунке 1, когда фотография только импортируется, она выглядит скучной и размытой. Для этого есть несколько причин. Одна из них – 150 метров дымки из-за брызг океана между мной и серфингистом, а вторая – я специально перевел камеру в режим RAW с настройками нейтрального цвета и контраста, чтобы не засвечивать контрастные блики.
В качестве небольшой заметки хочу сказать – если вы хотите получить аккуратный и правильный цвет, то при постобработке лучше иметь откалиброванный, первоклассный монитор и хорошо продуманное рабочее место. Я откалибровал свой монитор Eizo CG243W, который отображает 98% цветового пространства Adobe RGB, а также демонстрирует идеальную точность от края до края, при помощи специального устройства X-Rite i1Photo Pro 2. По моему опыту, Eizo и NEC производят самые лучшие мониторы, подходящие для фотографов.
Поскольку мы хотим визуально корректировать снимок, это – ключевой шаг в любом цифровом рабочем процессе и один из самых важных аспектов цифровой фотографии. Я бы даже сказал, что правильное управление цветом важнее, чем объектив или камера, используемая при съемке. Если вы на мониторе отображаются неправильные цвета, то обработка изображений – обычная трата времени.
При работе с фотографиями я обычно пытаюсь придать им то ощущение, которое видел своими глазами. Следовательно, я честно регулирую баланс белого, тона, контраст и общий вид кадра до того, как начинаю думать о добавлении градиентных фильтров или виньеток, помогая зрителю увидеть смысл снимка. Сейчас я также хочу сказать, что не считаю себя фотожурналистом. В некоторых ситуациях, когда нужен более журналистский снимок, я не добавляю и не убираю что-либо постороннее.
Однако, для большинства моих работ, обычно используемых в коммерческой рекламе, я вношу небольшие коррекции, чтобы помочь направить взгляд в нужное мне место. Вы уже наверняка заметили, что на переднем плане этой фотографии плавают два других серфингиста. Они отвлекают от главного героя в кадре, поэтому я убрал их при помощи Lightroom.
Коррекции в Lightroom
Цель работы с Lightroom – вернуть контраст и насыщенность снимка, а также отрегулировать цветовой баланс. На Рисунке 2 можно увидеть, как я перешел в модуль Обработка (Develop), максимально расширив фотографию, и растянул правую панель, чтобы слайдеры не так скакали и можно было выполнить тонкие коррекции. В правом верхнем углу у меня всегда включена Гистограмма и по мере работы я по очереди прохожу по всем разделам правой панели.
Если баланс белого выглядит правильно, я обычно пропускаю слайдеры секции ББ (White Balance) и сразу перехожу к Тону (Tone) и Расширенным коррекциям (Presence) в разделе Основные (Basic). Причина, по которой я пропускаю баланс белого – Тон и Расширенные коррекции все равно на него повлияют и, если я сразу же кинусь его регулировать, потом придется возвращаться и повторно вносить коррекции после работы с другими слайдерами секции Основные. В нашем примере я оставил исходный баланс белого, так как все выглядело довольно хорошо и ничего больше не потребовалось.
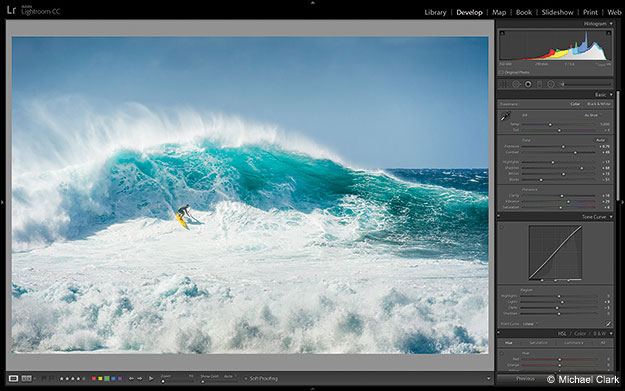
Рисунок 2. Это тот же снимок после некоторых изменений в модуле Обработка. Можно заметить коррекции, которые я сделал для слайдеров раздела Основные и Тоновой кривой (Tone Curve), повысив контраст и насыщенность.
На Рисунке 2 видно, что я слегка осветлил фотографию, переместив слайдер Экспозиции (Exposure) на значение +0.70, а также значительно поднял Контраст (Contrast) – на целых +49. В целом, при работе со слайдерами Тона, я слегка корректирую блики и тени при помощи соответствующих слайдеров. Для нашего снимка я немного затемнил светлые участки, а слайдер Тени (Shadows) перетянул вправо, значительно проявив жесткие тени, так как в определенной мере волна подсвечивается послеполуденным солнцем.
Слайдеры Белые (Whites) и Чёрные (Blacks) используются для установки конечных точек гистограммы. Я пытаюсь растянуть гистограмму, чтобы на снимке присутствовал полный тональный диапазон цветов. Это значит, что точка черного и точка белого будут находится на краях гистограммы, либо, как в нашем случае, в такой позиции, чтобы снимок выглядел нормально.
Для моей работы и для создания наилучшего возможного качества нужно заканчивать каждый снимок в Photoshop, так как важно иметь возможность очень точно установить точки черного и белого при помощи корректирующего слоя Уровни (Levels). По моему опыту, устанавливать их в Lightroom довольно сложно и все равно не получится настолько аккуратный результат, как при работе с Photoshop, отчасти из-за гибридного цветового пространства, используемого в Lightroom, и частично из-за отсутствия в нем коррекции Уровней.
Когда слайдеры Whites и Blacks были настроены, я добавил немного Четкости (Clarity), затем совсем капельку Сочности (Vibrance), сделав фотографию более яркой и насыщенной. Я всегда использую слайдер Сочность вместо Насыщенности (Saturation). Vibrance – нелинейный слайдер. Это означает, что он подчеркивает ненасыщенные оттенки сильнее, чем те, которые уже достаточно сочные. Это помогает уравнять насыщенность всех цветов снимка.
Единственное жесткое и короткое правило, которого я придерживаюсь при обработке – не поднимать слайдер Насыщенность выше +15. Если вы зайдете дальше, то получите цвета, которые очень сложно (если вообще возможно) передать.
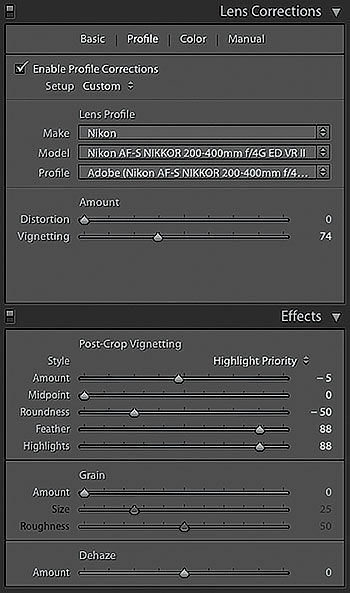
Рисунок 3. В секции Коррекция объектива (Lens Corrections) я поставил галочку Включить профиль коррекции (Enable Profile Corrections) и Удалить хроматические аберрации (Remove Chromatic Aberrations) на вкладке Цвет (Color) (на скриншоте это не показано). Я также добавил небольшую виньетку, чтобы помочь направить взгляд на серфингиста.
Я добавил немного контраста полутонам, используя слайдеры Светлые (Lights) (+9) и Темные (Darks) (-5) секции Тоновая кривая. Я не вносил правки в HSL/Цвет/Оттенки серого (HSL/Color/B&W), Раздельное тонирование (Split Toning) или Детализацию (Detail). Обратите внимание, что в секции Детализация я оставил исходные значения слайдеров Резкость (Sharpening). На этом этапе рабочего процесса мне нужна только резкость снимка.
Поскольку у нас нет возможности описать процесс работы с резкостью в полном объеме, я вкратце расскажу о трех шагах: резкость снимка, креативная резкость и итоговая резкость. Первая применяется, чтобы противодействовать сглаживающему фильтру, который расположен перед сенсором большинства камер и слегка размывает изображение, избавляясь от таких цифровых артефактов, как муар. Креативная резкость используется, чтобы выделить определенный участок фотографии. Последняя применяется после того, как снимок полностью обработан и нужно изменить его размер для определенных целей, например, генерирования маленького JPEG или подготовки к печати.
В секции Коррекция объектива я установил галочку Включить профиль коррекции на вкладке Профиль (Profile), затем перетянул слайдер Дисторсии (Distortion) на 0, чтобы снимок выглядел более естественно. Также я перетянул слайдер Виньетирование (Vignetting) немного влево, сохранив часть виньетки, создаваемой объективом. На вкладке Цвет я установил галочку Удалить хроматические аберрации, избавившись от крошечного количества аберраций на фотографии. В секции Эффекты (Effects) я добавил легкое виньетирование. Это можно заметить на Рисунке 3.
Возвращаясь к верхней части правой панели, я использовал инструмент Удаление пятен (Spot Removal Tool), убрав следы пыли, расположенные в небе над серфингистом. Также я добавил три раздельных Градиентных фильтра (Graduated Filter), отрегулировав яркость неба и пены на переднем плане фотографии. В общем, я часто использую Градиентные фильтры, чтобы направлять взгляд на субъект. Эти фильтры почти незаметны и, если бы вы не знали о них, то никогда бы не догадались, что я умышленно направляю ваш взгляд на серфингиста. Виньетка и Градиентные фильтры – две части креативного подхода, который я использую для работы с тонами фотографии.
На это мои коррекции в Lightroom заканчиваются. Как я уже говорил, для меня критически важно перенести снимок в Photoshop и продолжить работу там, ведь тогда, как минимум, я могу выполнить коррекции Уровней или другие правки, которые трудно сделать в Lightroom. При экспорте снимка из Lightroom, я выбираю полноразмерный PSD в 16-битном формате с разрешением 300 ppi и цветовым пространством ProPhoto RGB без добавления резкости.
Коррекции в Photoshop
Моя цель при работе с Photoshop – создать мастер-файл, который останется в цветовом пространстве ProPhoto RGB. После этого я смогу конвертировать его в любое другое цветовое пространство, если мне это понадобится, и вносить нужные коррекции на любой случай жизни. Я добавляю все правки при помощи корректирующих слоев и дублирования. В конце я сохраняю PSD-файл со всеми слоями вместе с RAW-снимком.
При открытии снимков в Photoshop они иногда становятся слегка туманными. Это можно исправить при помощи корректирующего слоя Уровни (Levels Adjustment Layer). Именно это – первое, что я делаю в Photoshop (Рисунок 4). Так как мы теперь работаем в нормализованном ProPhoto RGB цветовом пространстве, я могу очень точно регулировать точки гистограммы. Обычно я размещаю точки белого и черного на краях, чтобы получить полный тональный диапазон.
Конечно, все зависит от конкретной фотографии. При работе с фотографией, сделанной в туманный день, такой подход ослабит туман, а это не всегда выглядит хорошо. В нашем случае я перетянул крайний правый слайдер Уровней с 255 до 245, чтобы он едва касался правого края гистограммы. Это делает цвет пены ближе к идеально белому и, если учитывать, что во время съемки она действительно выглядела идеально белой, такая коррекция имеет смысл. Что касается черного ползунка в крайнем левом углу гистограммы, я переместил его с 0 до 25. Обратите внимание – я слегка не дотянул его до начала гистограммы. В противном случае волна в правой части кадра выглядела бы слишком темной.
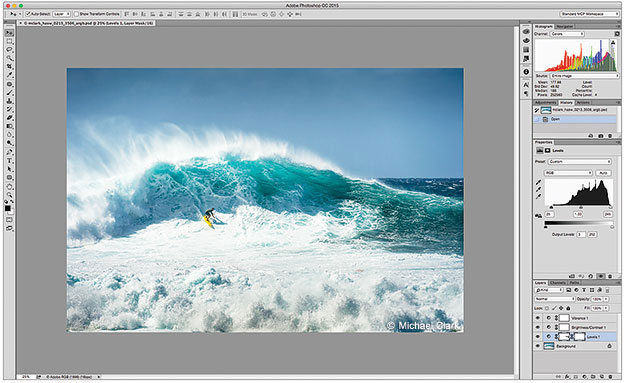
Рисунок 4. Работая с Photoshop, я добавил корректирующий слой Уровни с маской. Он позволил очень точно отрегулировать гистограмму, а при помощи маски я расширил динамический диапазон снимка, ослабив эффект в участках, которые поддались клиппингу из-за Уровней. Я также добавил слой Яркость/Контраст (Brightness/Contrast Adjustment Layer) и Вибрация (Vibrance).
Следующая коррекция, которую я выполняю – слой Яркость/Контраст, благодаря которому снимок становится немного светлее. По моим экспериментам, изменение яркости при помощи корректирующего слоя Brightness/Contrast имеет немного другой результат, чем тот, который получается, если двигать средний слайдер Уровней.
Последний корректирующий слой – Вибрация. Я перетянул слайдер на значение +20, вернув утраченную из-за Уровней насыщенность. По моему опыту, если вносить значительные изменения при помощи слоя Уровни, это часто сокращает насыщенность цвета. Вернуть ее можно при помощи небольшой коррекции с Vibrance.
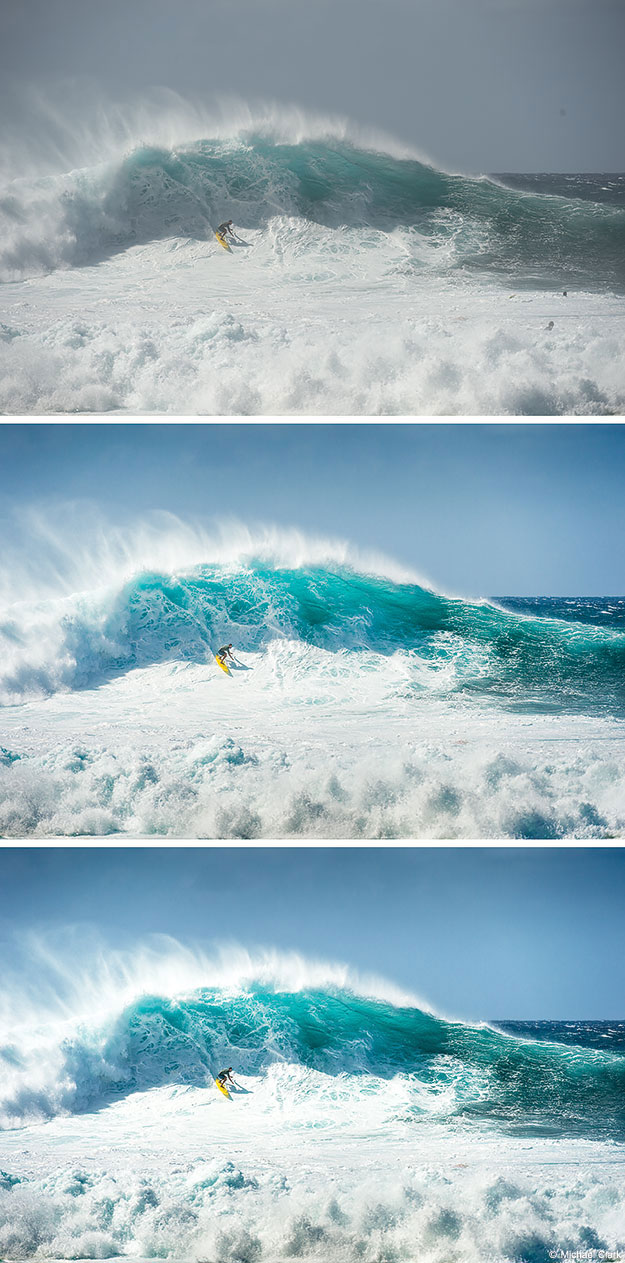
Здесь вы можете видеть всю эволюцию фотографии от начала до конца. Самое верхнее фото – сразу же после импорта в Lightroom. Второе – результат коррекций с Lightroom. Последний снимок – после обработки в Photoshop.
Вот и все. Сейчас снимок готов к выпуску, его можно конвертировать в любое цветовое пространство и отправить клиентам. Конечно, у меня много другой работы при конвертировании в Adobe RGB и регулировании гистограммы, чтобы важные блики не поддавались клиппингу, но это уже совсем другая история. Я никогда не отправляю никому фотографии в ProPhoto RGB, только Adobe RGB или sRGB, если нужно использовать ее в сети. Перед отправкой клиенту я обычно печатаю снимок на Ilford Gold Fibre Silk (моя любимая бумага), либо на Epson Proofing Paper Semimatte просто чтобы убедится, что его бумажная версия выглядит хорошо.
Как видите, фотография прошла долгий путь постобработки. Это весьма привычно для снимков серфинга с пляжа, когда между мной и субъектом большое расстояние и морская пена. Большая часть моих фото не выглядят тусклыми и бесцветными при импорте в Lightroom. Надеюсь, что этот пример показал, как можно оживить фотографию и как много работы обычно требуется даже при базовой обработке.
Автор: Michael Clark
Лучшие программы для обработки фотографий на компьютере — Российское фото
Поиск хорошего фоторедактора может стать тяжелой задачей, вне зависимости от того, являетесь ли вы профи или только начинаете свой путь в фотографии. Помимо знакомых всем «Фотошопов» на рынке существует масса других программ, по функционалу и интерфейсу способных соперничать, а где-то и обгонять продукты Adobe.
В этой статье мы рассмотрим 6 функциональных и удобных программ для обработки ваших фотоснимков.
Adobe Lightroom
Продукты от Adobe давно стали «золотым стандартом» в сфере работы с аудиовизуальным контентом. Если Photoshop кажется слишком сложным и запутанным, то на помощь приходит Lightroom. Более понятный интерфейс, рассчитанный на пакетную обработку снимков, масса функций, включая:
- распознавание лиц для удобной организации фото в библиотеке
- коррекция изображений по типу камер и объективов
- коррекция изображений кистями, добавление градиента
- инструменты для коррекции кожи и добавления размытия
- пресеты и профессиональные фильтры, возможность создания собственных пресетов
- настраиваемый интерфейс
- поддержка синхронизации с несколькими устройствами.
Получить Adobe Lightroom можно, оформив подписку на Adobe Creative Cloud. Кстати, если вы являетесь студентом или преподавателем, то подписка обойдется вам дешевле.
Adobe Photoshop
Было бы странно не добавить такой мощный инструмент, как Adobe Photoshop в статью, озаглавленную как «6 лучших программ для обработки фотографий». Photoshop — не только программа для редактирования снимков. Это универсальный софт для иллюстраторов, графических дизайнеров, фотографов и видеографов.
Работа в программе организованна послойно, возможно использовать маски. Инструменты для ретуши и коррекции делают Photoshop одним из лучших предложений на рынке. Интерфейс редактора более нагружен и сложен, чем Lightroom, однако оно и понятно — программа должна обладать максимально возможным функционалом для выполнения задач любой сложности:
- тонкая работа с инструментами ретуши
- большое количество различных фильтров и кистей
- многослойная обработка
- возможности для работы в 3D-пространстве
- наиболее известный интерфейс среди фотографов
- продвинутые настройки для подготовки изображения в печать.
Adobe Photoshop можно также получить в пакете Adobe Creative Cloud.

Serif Affinity Photo
Сегодня Affinity Photo от компании Serif все сильнее приближается к Photoshop: программа обладает схожим интерфейсом и возможностями. Affinity включает в себя пространства для работы с пиксельной и векторной графикой, слои для работы с изображениями, а также удобные ползунки для цветокоррекции. Одним из главных преимуществ по сравнению с другими обработчиками можно назвать цену: заплатив единожды 50$, вы получаете полный доступ ко всему функционалу.
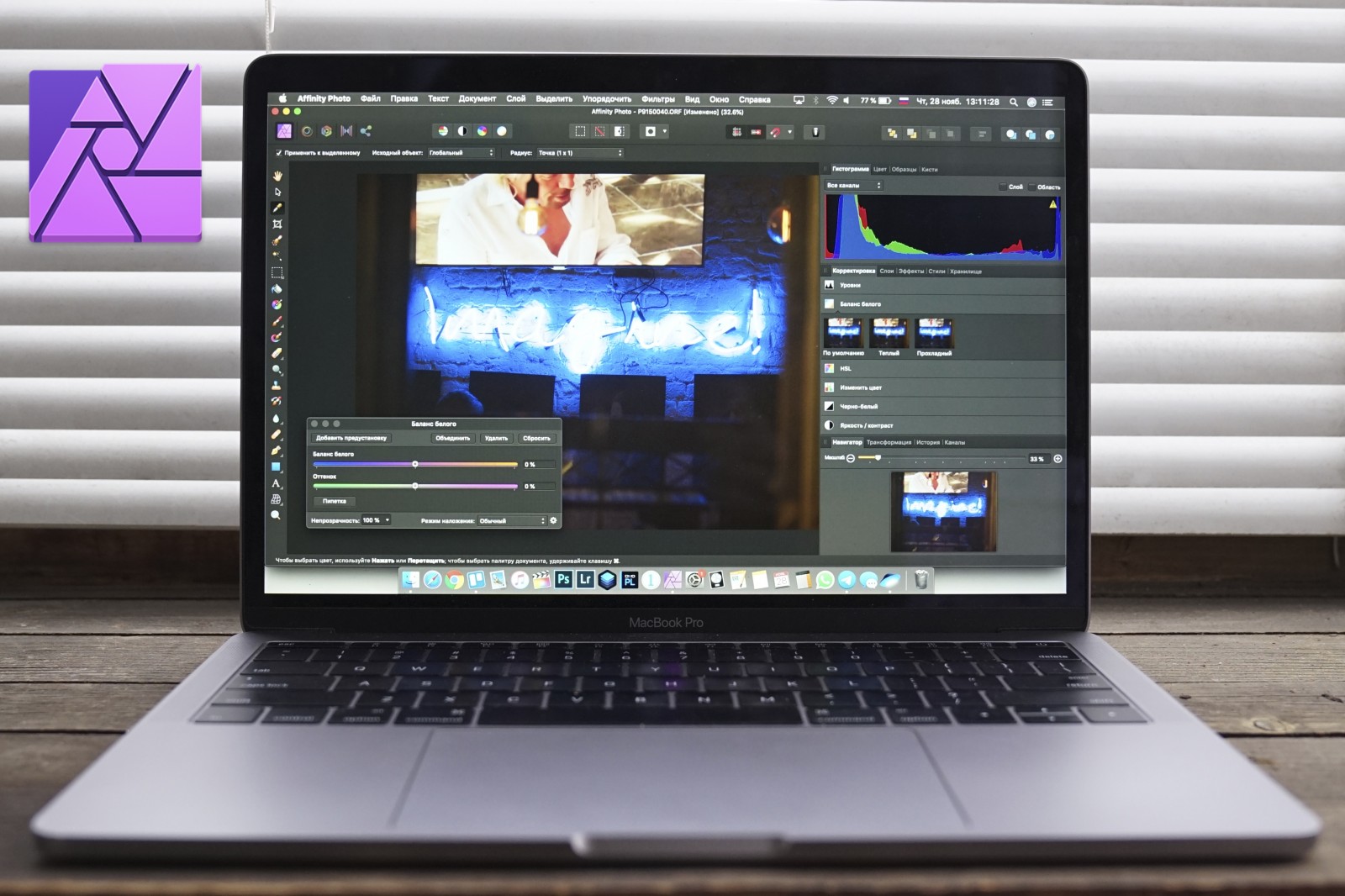
DxO PhotoLab
Программа обладает понятным и логичным интерфейсом, а также лучшим в своем классе шумодавом. В каталоге обработчика содержатся данные о всех современных камерах, что позволяет DxO делать автокоррекцию геометрии изображения исходя из модели фотоаппарата и объектива.
- DxO не занимает много места на жестком диске (455 МБ)
- кастомизируемый интерфейс
- удобная организация библиотеки фотографий
- наиболее точная среди конкурентов работа с коррекцией геометрии по профилю камеры и объектива
- поддержка цветовых профилей DCP
- продвинутый инструмент добавления резкости.
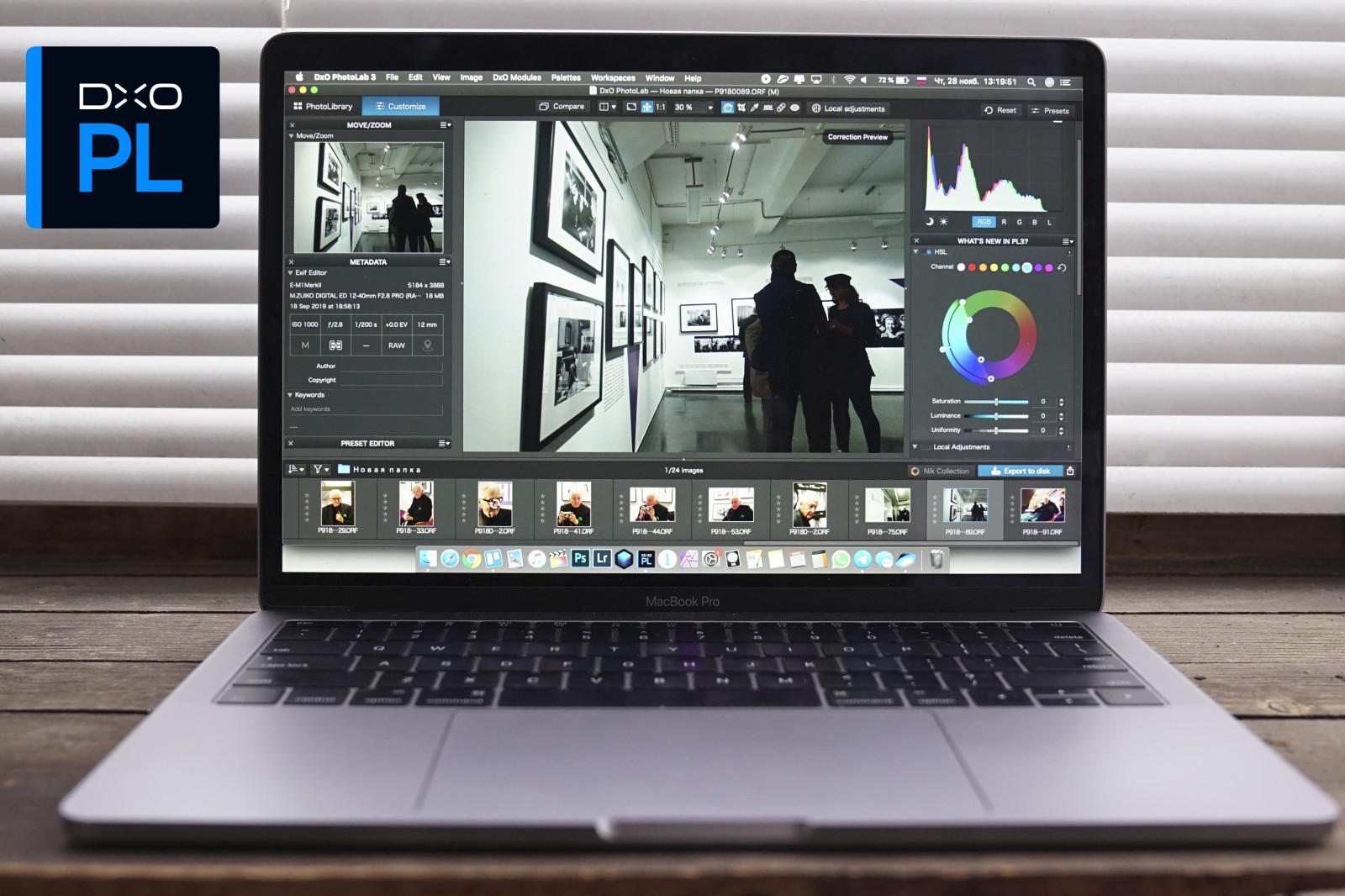
Skylum Luminar (скидка 10% на покупку)
Фоторедактор Luminar становится все более и более популярным в фотосообществе: нет платной ежемесячной подписки, которая стала нормой для многих производителей софта. Luminar можно использовать как отдельную программу, либо в качестве плагина к Lightroom, Photoshop или даже к нативному приложению Фото на компьютерах с macOS.
В Luminar есть слайдер искусственного интеллекта, который автоматически настраивает экспозицию, четкость, контрастность, тон и другие базовые параметры. В остальном программа вполне конкурирует с продуктами от Adobe.
- AI-редактор
- необычные фильтры
- слои надстройки изображения
- слои изображения
- отдельная группа пресетов для фотографий с дронов DJI.
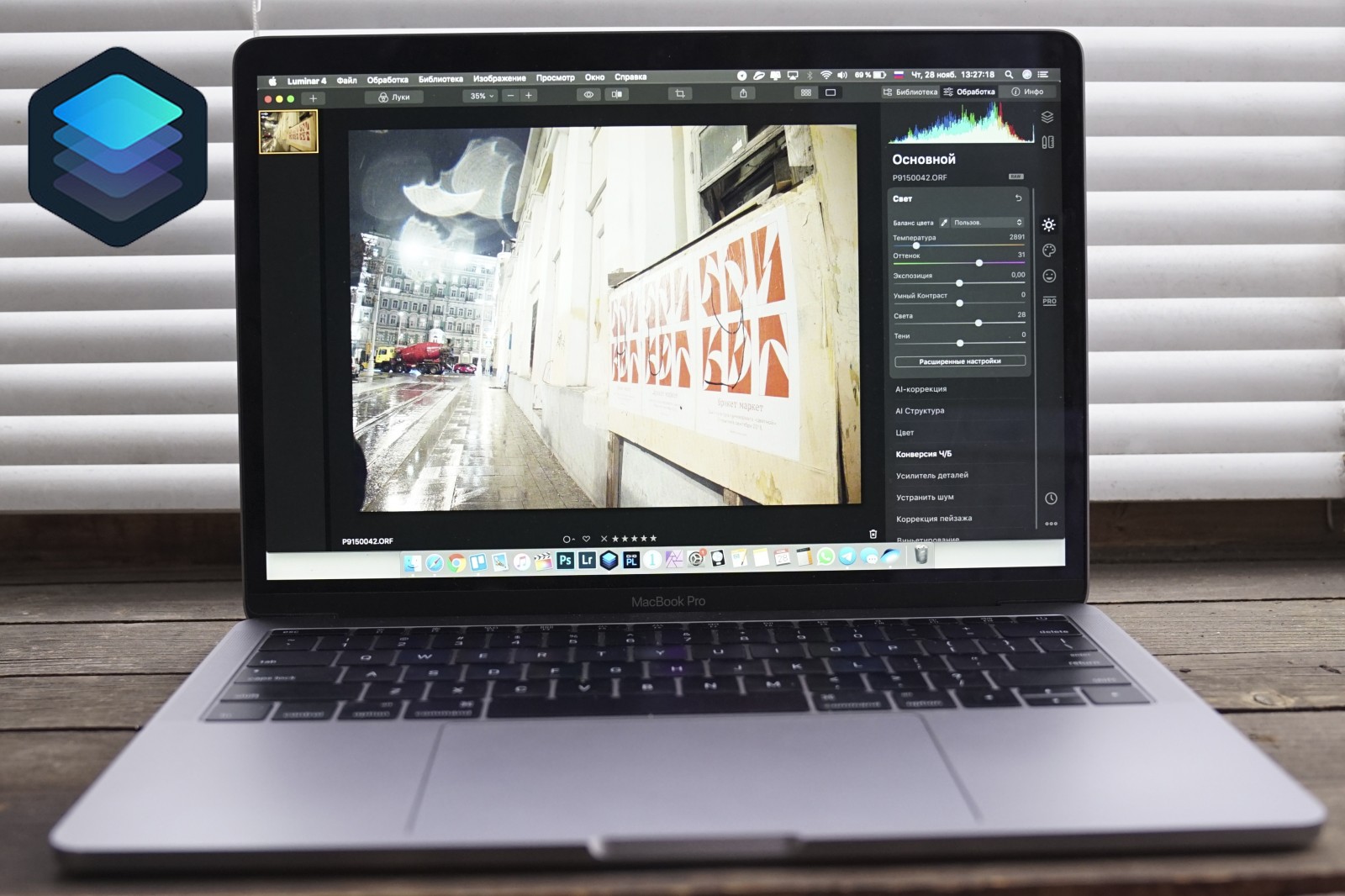
15 советов для идеальных фотографий

Примечание переводчика: Эта статья является вводным материалом, который дает краткую характеристику простых, но критически важных пунктов для профессиональной съемки. Новичкам подобные советы помогут избежать многих ошибок и быстрее приблизиться к профессионалам, а также подтолкнут их к дальнейшему изучению нужных материалов.
Если вы хотите делать грамотные фото, эти советы, трюки и техники от фотографа топ-класса Tigz Rice помогут вам улучшить свои навыки.
Хотите ли вы делать снимки для дизайнерских работ, фотографировать моделей для иллюстраций или делать что угодно другое – эти советы пригодятся всем.
В следующих 15 пунктах Tigz расскажет об оборудовании, освещении и редактировании – все, что нужно знать для получения лучших фото.
1. Составляйте план
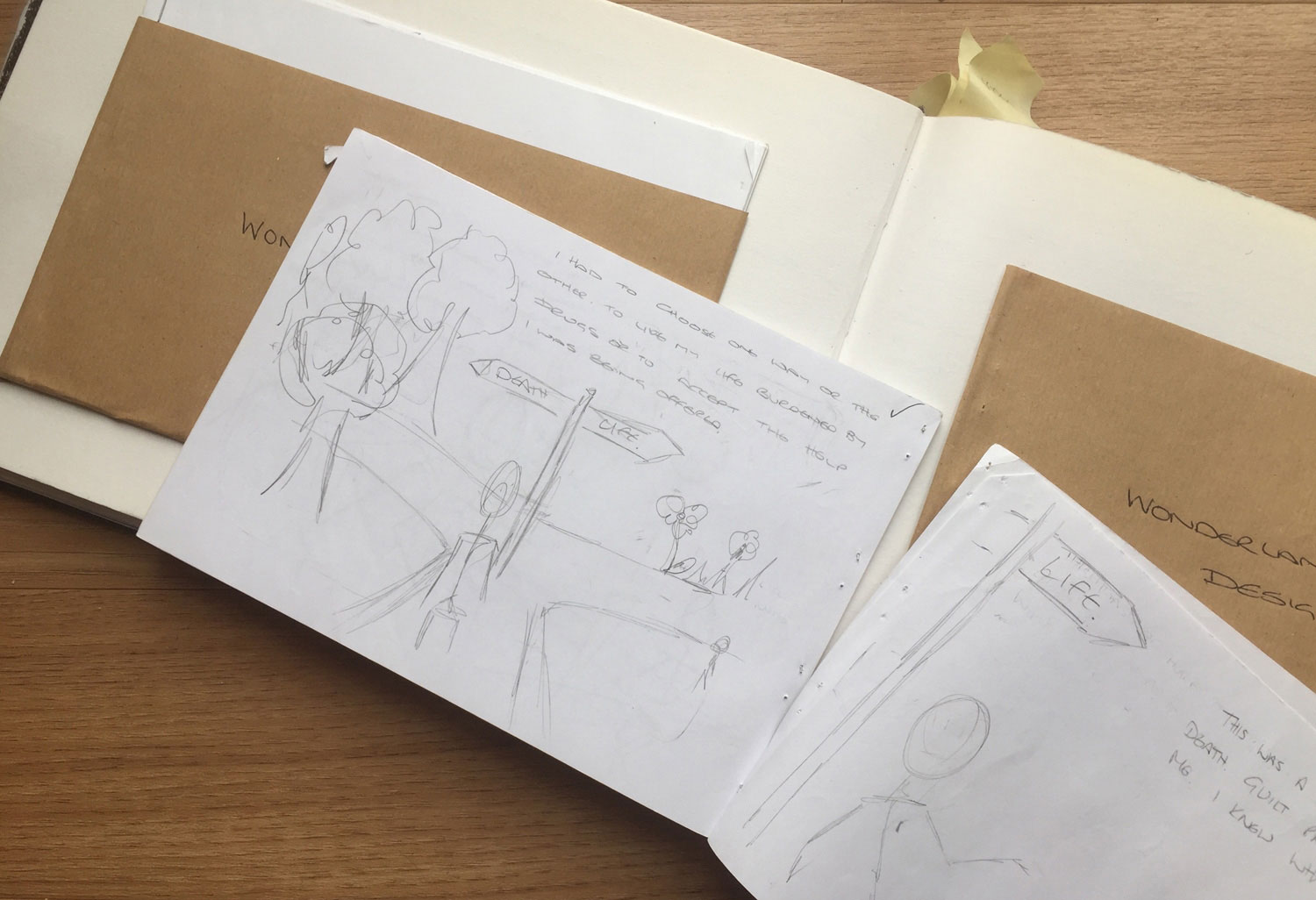
Перед тем, как браться за камеру, сделайте пару набросков или раскадровку того, что хотите получить. Это позволит придерживаться определенной идеи во время съемки.
2. Фон

Сплошной цвет фона в студии позволит убедиться, что субъект является фокусной точкой и его будет легче отделить в случае необходимости создания композиции.
Серый – отличный цвет, так как он хорошо подходит для большинства ситуаций. Также можете снимать на белом фоне, если требуется более светлая композиция или на черном для темных снимков.
Какой бы фон вы не выбрали, убедитесь, что цвет фона не совпадает с цветом субъекта.
3. Источники света

Также, если вы планируете делать составное изображение, нужно, чтобы все объекты/люди на нем были сняты с одинаковым источником(ами) освещения.
Перед тем, как нажимать на кнопку затвора камеры, подумайте о том, где будет расположен субъект и под каким углом свет будет на него падать. Возможно, его нужно осветить сверху или снизу?
Также стоит подумать о типе и цвете освещения. Об этом мы поговорим в следующих шагах.
4. Естественный свет: «золотой час»
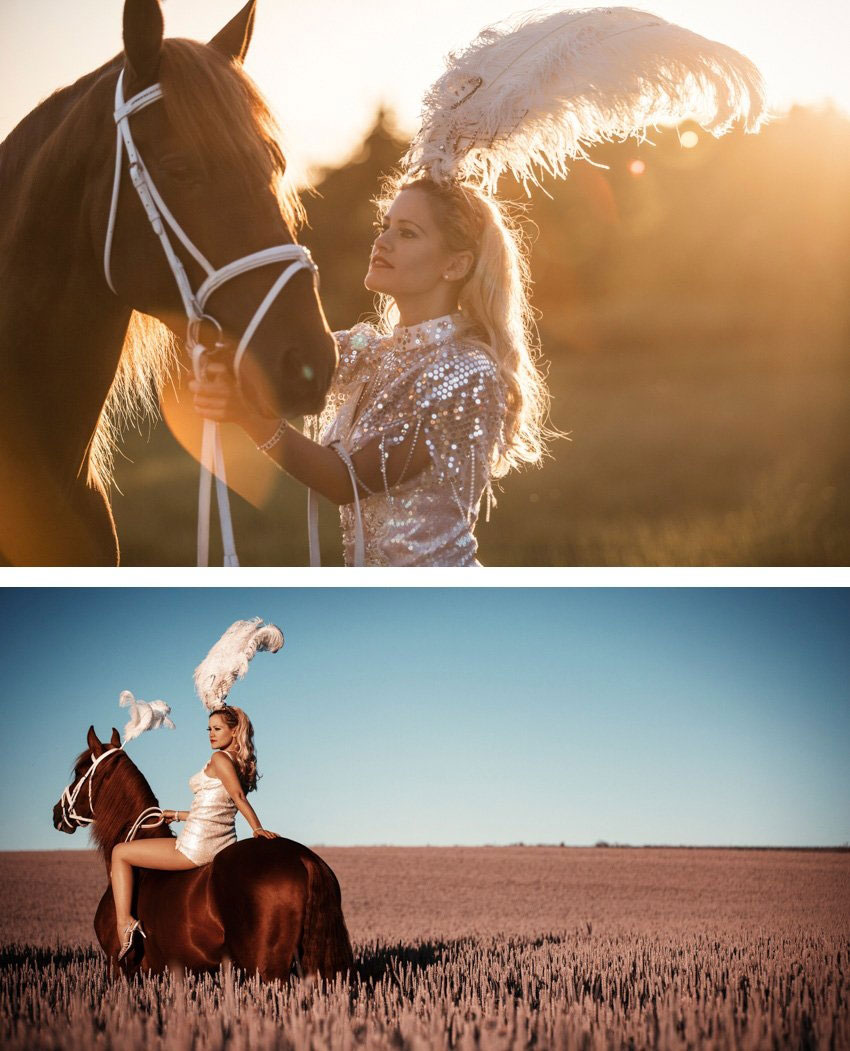
Природным освещением может воспользоваться каждый, хотя его качество сильно варьируется в зависимости от местоположения, времени суток и погоды.
Если вы полагаетесь на естественный свет, самое лучшее время для съемки – так называемый «золотой час». Это последний час до заката, когда солнце уже близко к горизонту.
5. Естественный свет: жесткий свет

В полдень, когда солнечные лучи падают почти перпендикулярно земле, получаются жесткие тени, особенно под глазами и подбородком. Если вам приходится снимать в это время суток, поместите субъект в тень или используйте рефлектор для рассеивания части света и смягчения теней.
В качестве альтернативы можно попробовать снимать в помещении возле окна, используя сетчатые занавески для рассеивания света. Однако, жесткий свет можно использовать в свою пользу – он отлично подходит для съемки текстур!
6. Искусственный свет

Если естественное освещение – не вариант, всегда можно создать его самому. Такие источники света, как лампы могут отлично помочь в освещении участков кадра и, пожалуй, всегда легко доступны.
Если вы не хотите топтаться на уровне новичка, хорошей инвестицией станет вспышка вместе с беспроводными пультами для спуска затвора или даже набор портативных осветительных приборов.
7. Камера

Очевидно, что, если вы хотите получить наилучшие результаты, без DSLR или компактной беззеркальной камеры со съемными объективами не обойтись. Оба вида предоставляют полный контроль над настройками. Как правильно им распорядится – читайте в следующих пунктах.
Есть множество вариантов камер для любого кошелька, поэтому всегда можно найти оптимальную модель.
8. Правильный объектив

Некоторым этот пункт также может показаться слишком простым, но все же неплохо было бы о нем напомнить. Объектив – важная часть камеры, которую стоит выбирать с умом. У каждого объектива свое фокусное расстояние, которое варьируется от широкого (14 мм) до телефото (200 – 400 мм).
50 мм – оптимальный вариант для большинства ситуаций, если вы только пробуете себя в сфере фотосъемки и хотите что-то дешевое, простое и лучшее, чем китовый объектив камеры.
Следующий шаг – инвестировать в 85 мм/135 мм для портретных и детализированных снимков, а также 35 мм для фотографирования ландшафтов.
9. Снимайте в RAW

Если работаете с DSLR или беззеркалкой, убедитесь, что снимаете именно в RAW, а не JPEG.
Это позволит камере снимать и обрабатывать снимки без сжатия, предоставляя больше свободного пространства для обработки в Lightroom или Photoshop на случай, если понадобится исправить экспозицию.
10. Работа в темноте

Если вы снимаете с DLSR или компактной беззеркалкой, вам предоставлены очень гибкие возможности контроля чувствительности сенсора при помощи регулирования ISO.
Чем выше показатель, тем больше на снимке будет шума, поэтому старайтесь устанавливать ISO на минимальную допустимую отметку. Вот примерные показатели для разных ситуаций.
- Снаружи в солнечную погоду: 100-200
- Снаружи в пасмурную погоду: 400
- В хорошо освещенном помещении: 800-1000
- В темном помещении: 1600-2000
11. Глубина резкости

Апертура не просто регулирует размер отверстия, пропускающего свет, а также отвечает за то, какая часть кадра будет в фокусе в зависимости от расстояния.
Если вам нужно, чтобы фокус был резким от переднего плана до фона, снимайте с f/8 или выше. В противном случае, если нужен размытый фон и чувство глубины, экспериментируйте со значением в районе f/1.8.
12. Скоростная съемка

Короткая выдержка (1/200 с или меньше) отлично подходит, когда нужно «заморозить» момент, в то время, как долгая выдержка (1 с и больше) поможет передать чувство движения или создать эффект замедленной съемки.
При работе с длинной выдержкой не забывайте брать с собой штатив и пульт спуска затвора во избежание тряски камеры.
13. Разные варианты
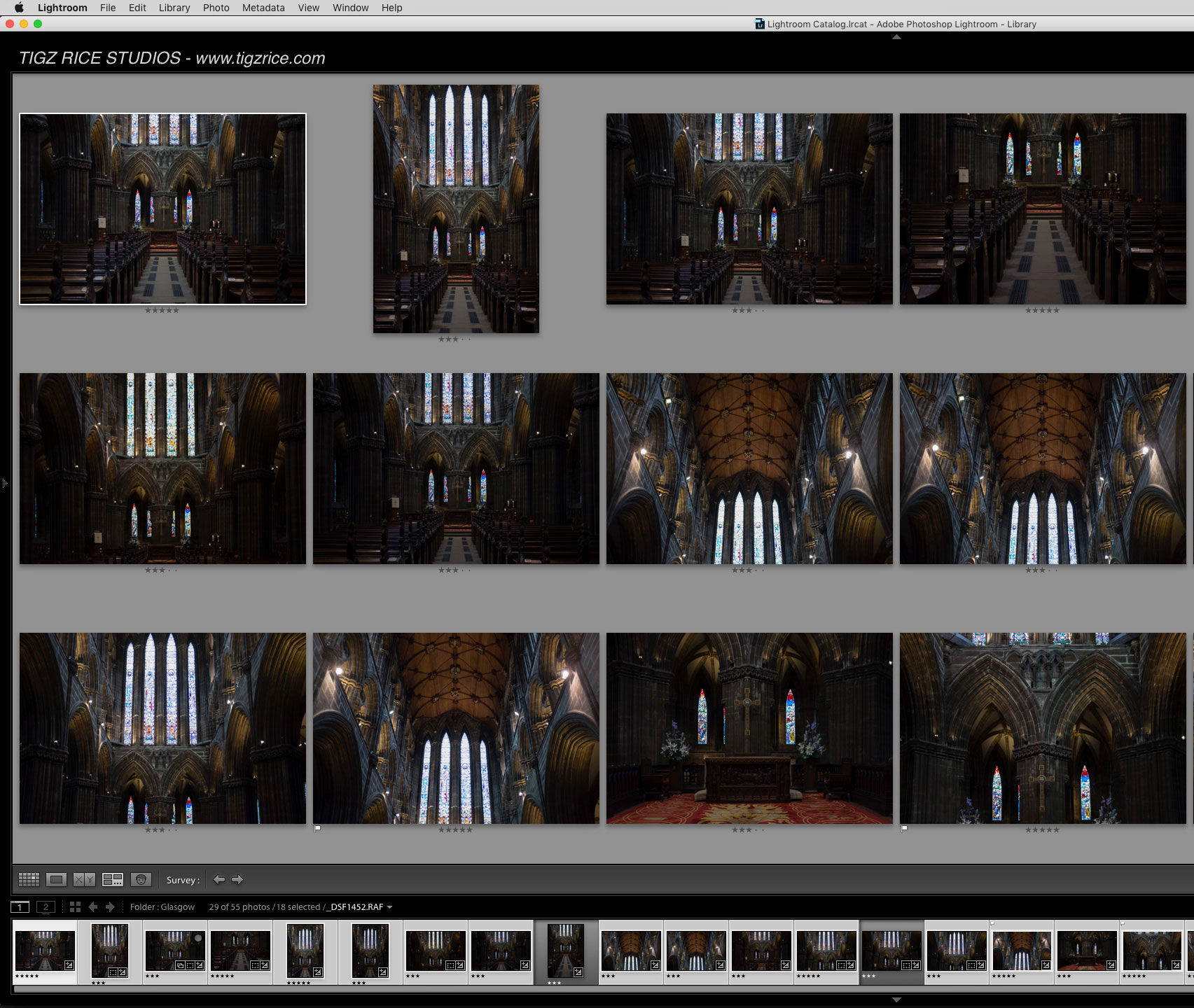
После того, как вы получили нужный снимок, сделайте еще пару кадров, варьировав данные. Основная сложность заключается в постановке, поэтому, когда все готово, попробуйте сфотографировать с разных углов, поменяйте настройки и стили освещения. Если на постановку кадра тратится много времени, то такой подход может сохранить много времени в дальнейшем.
14. Цветовая гармония

Если условия ограничены и приходится использовать различные источники освещения, может потребоваться коррекция цветов, чтобы снимок выглядел гармонично.
Это можно сделать при помощи инструмента Баланс белого (White Balance) в модуле Adobe Camera Raw или Lightroom. Или можете почитать урок.
15. Грамотная обрезка фона
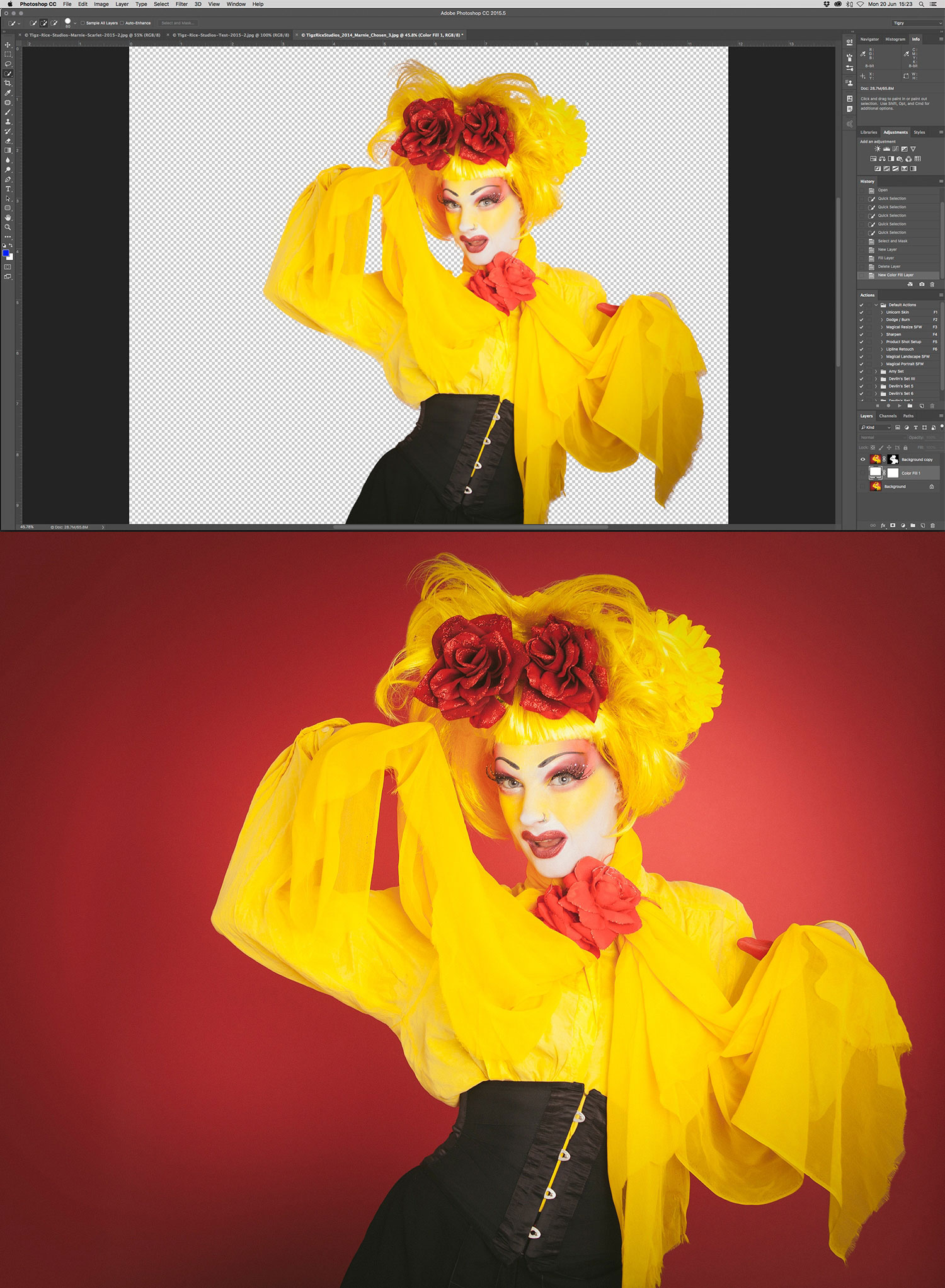
После выпуска Adobe Photoshop CC 2015.5 вырезать фон стало еще проще. Почему бы этим не воспользоваться? Почитайте об этом в статье Как использовать инструменты Select and Mask в Photoshop CC.
Автор: Tigz Rice
Изучаем простой способ обработки фотографии для каталога
Вы профессиональный фотограф? Или просто научились делать хорошие снимки? Отлично! А если нет? То тогда эта статья для вас!
Можно попросить друга-фотографа сделать вам хорошие снимки ваших изделий. Ведь ни для кого не секрет, что хорошая фотография в каталоге товаров является ключевым моментом. И тогда вам потребуется лишь минимальная обработка снимка.
Но не все фотографы, и далеко не у всех есть такие друзья. Можно обратиться в ателье, и за определенную сумму сделать фотографии. Опять же, это долго и затратно, хотя и профессионально. Но большинство из нас фотографирует очень посредственно. И когда мы сделали фото не совсем четкое, темноватое и не того формата, то нам потребуется инструкция, как сделать из этой фотографии конфетку.
Друзья. Я хочу предложить вам простой мастер-класс обработки фотографии в графическом редакторе. И предлагаю вашему вниманию очень быстрый и простой урок.
Урок не сложный, подойдёт для новичков с минимальными базовыми знаниями фотошопа. При небольшой практике у вас появится хороший опыт и скорость.
Я использую англоязычную версию. Но на примере хорошо видно, где находятся разные функции. Я часто пользуюсь таким способом, когда приходится обрабатывать большое количество одинаковых фотографий. Начинаем, и у вас обязательно получится.
Для примера я буду использовать снимок колье для интернет-магазина.
Итак, начнем.
1. Загружаем фото в фотошоп. И сразу сохраняем документ, чтобы не переживать, что если произойдёт сбой, наша работа пропадёт. И по ходу работы тоже не забывайте его почаще сохранять. Или настройте автосохранение в настройках.

2. Наш снимок отображается как заблокированный слой. Чтобы облегчить работу, преобразуем его в слой. Для этого кликаем мышкой на замочек кадра в панели слоёв.
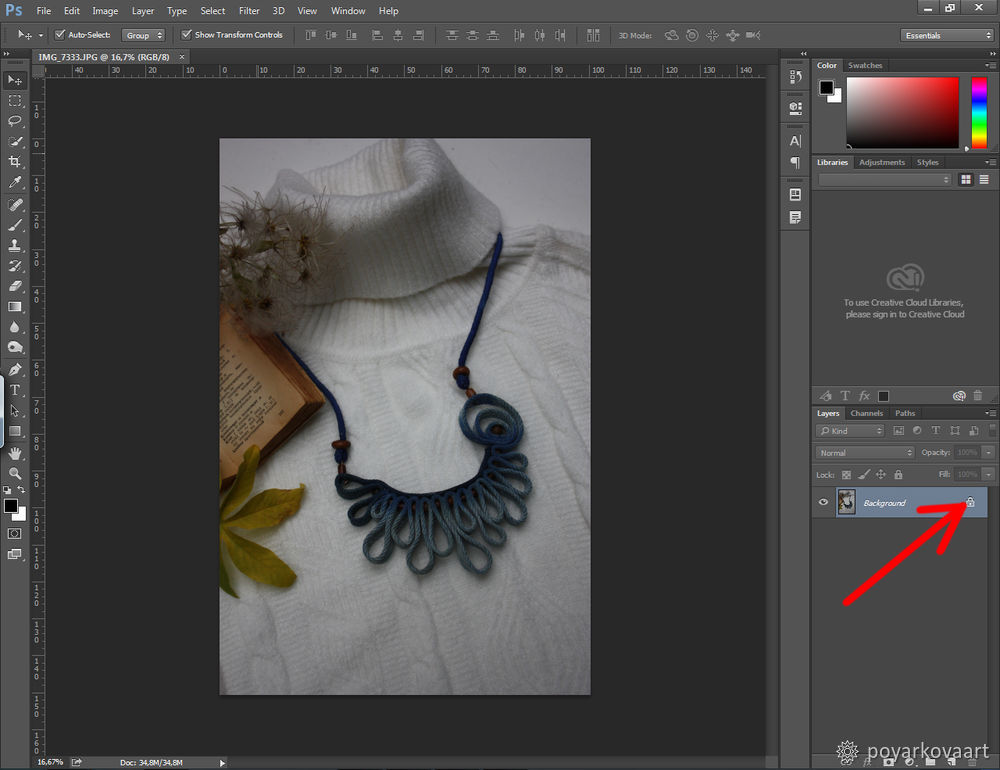
3. Фон стал слоем.

4. Теперь сделаем снимок квадратным. Ярмарка Мастеров рекомендует нам размер фото 1500х1500 пикселей. Воспользуемся этим советом.
Выбираем в верхнем меню: Image – Canvas Size. Нажимает на Canvas Size. И меняем размер холста. Ставлю в значениях 1500х1500 пикселей. Благо, исходный большой размер фото позволяет.
Но предварительно я снимаю выделение с автоматической подгонки пропорций. Это значок цепочки слева от размеров.
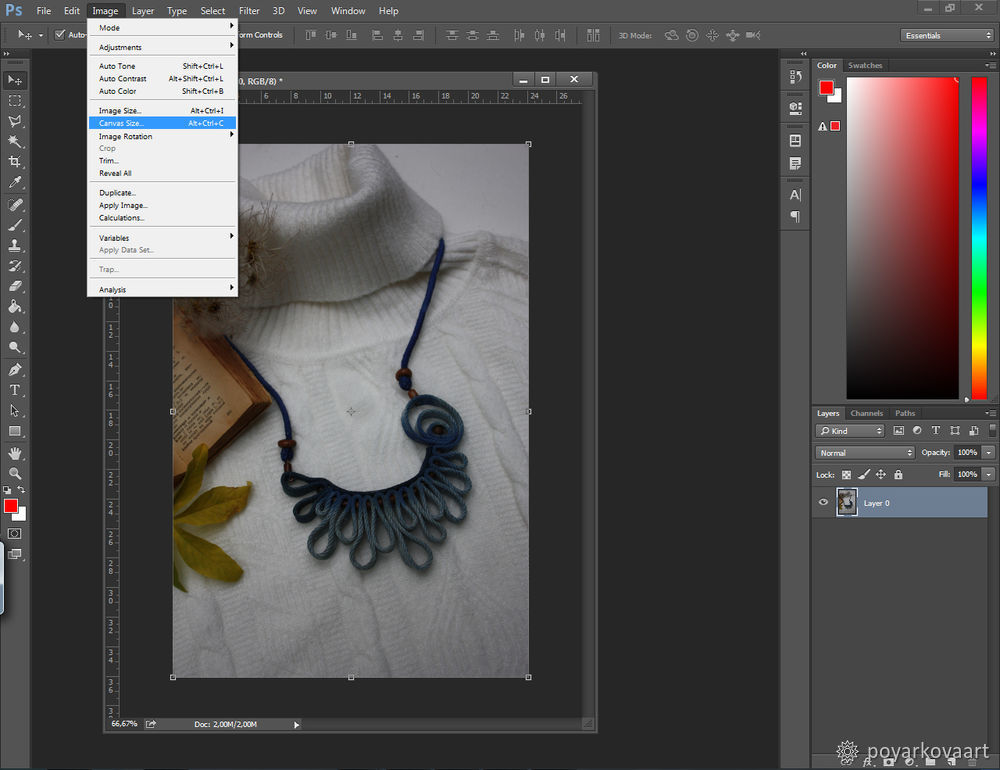
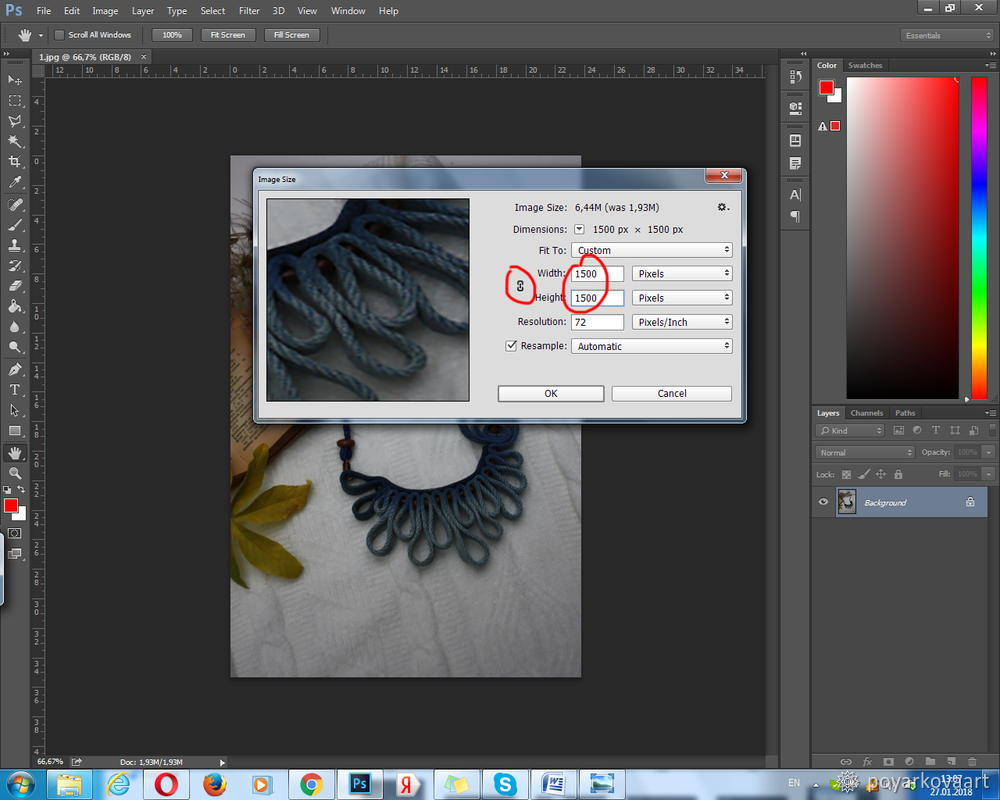
5. Вот, картинка стала квадратной. Если изображение немного съехало, то просто сделайте композицию такой, которая вам нужна. Для этого просто двигайте фотографию мышкой по всему полю так, пока найдёте нужное расположение фотографии. Сделайте хорошую композицию.
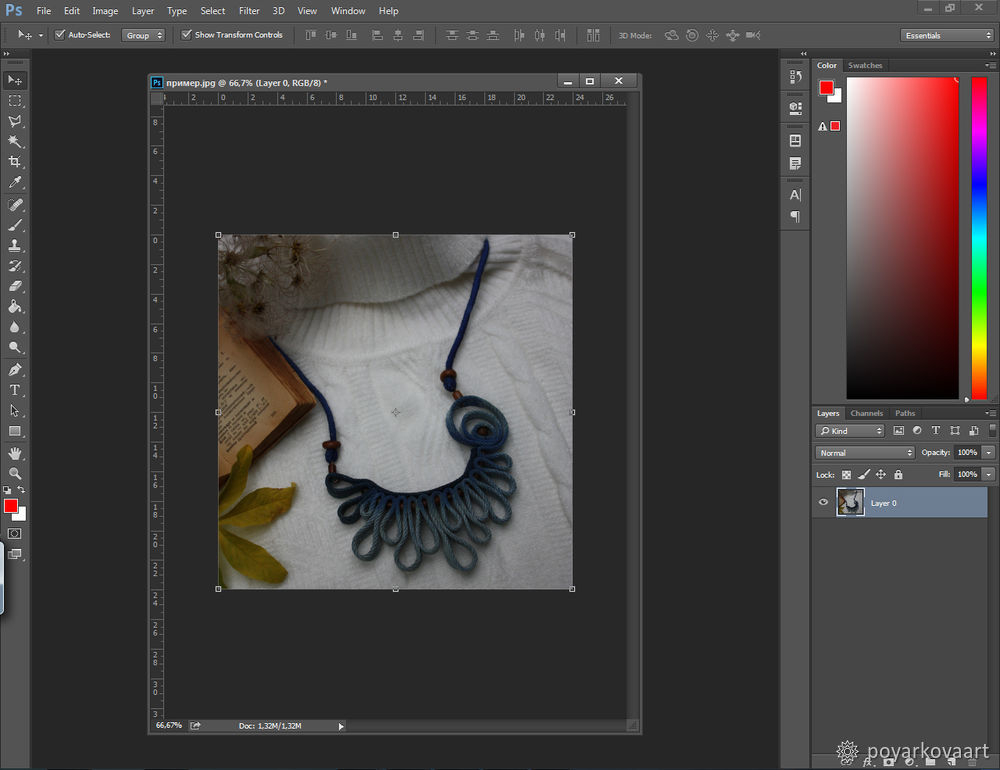
6. Дальше я использую автотон. Программа сама автоматически настраивает баланс белого.
Image – Auto Tone. Нажимаем.
Конечно, можно воспользоваться более глубокими настройками света, тени и цвета. В данном случае я использую автоматическую функцию.
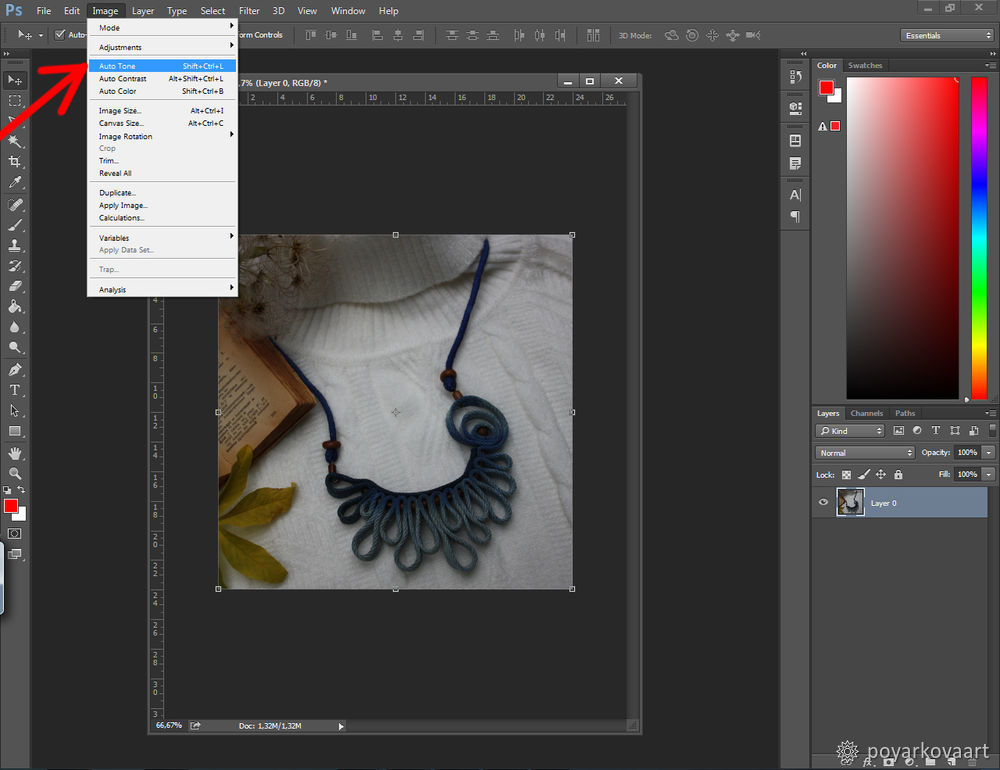
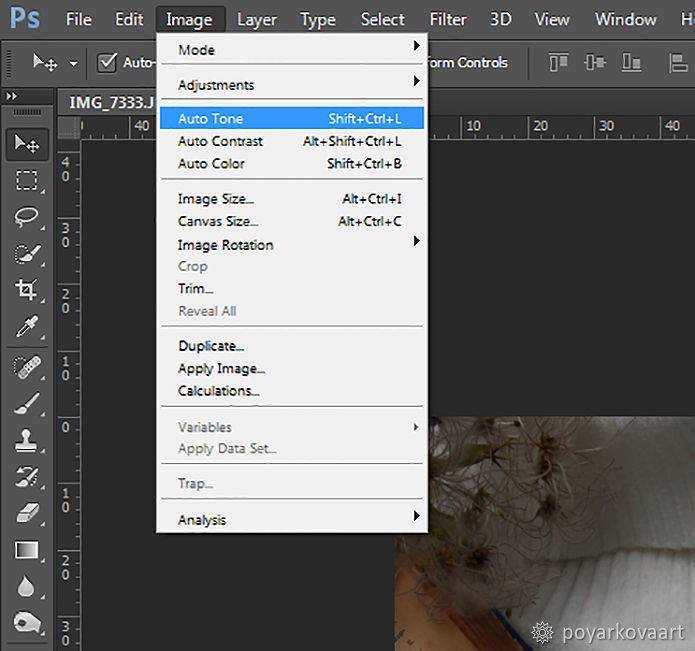
Фото стало светлее и гармоничнее.
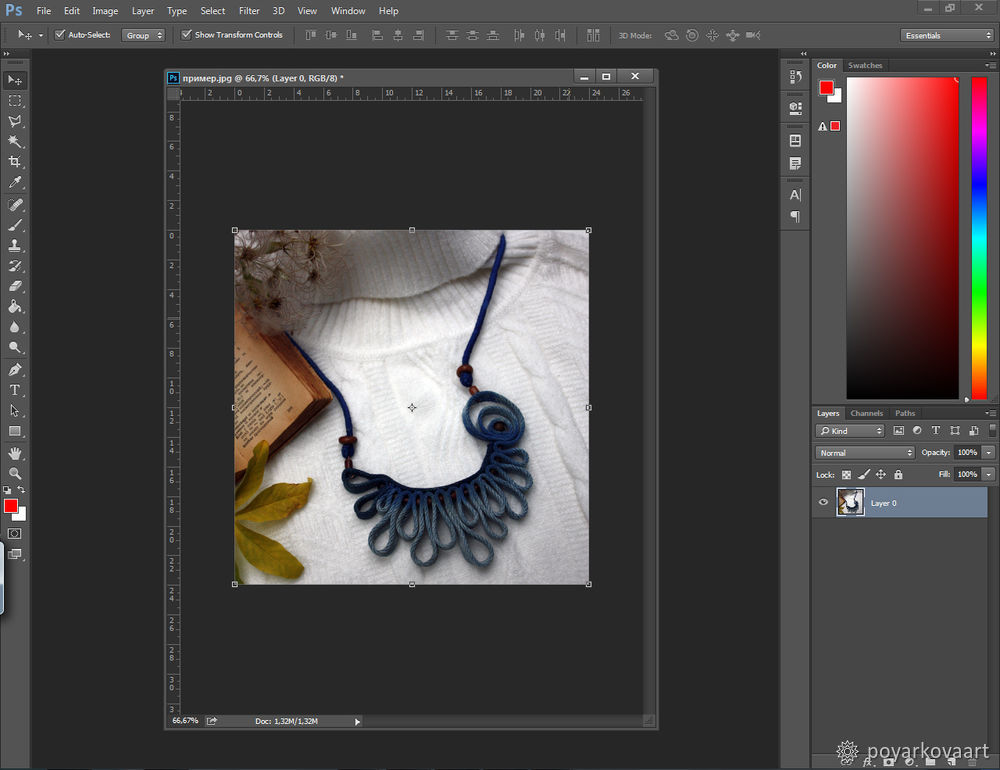
7. Теперь сделаем чётче главные детали. То, что вы хотите выделить. Ведь для того, чтобы акцентировать внимание на главных деталях и выделить объект на фотографии, не обязательно делать резкость на всем изображении. Достаточно выделить ключевые моменты: глаза, кольцо, бусины, передний план. Самый эффективный способ выборочного повышения резкости ретушеры часто называют «High Pass», поскольку он основывается на применении одноименного фильтра в Photoshop. Разберем весь процесс по порядку.
Для этого сначала дублируем исходный слой. Нажимает на нужный слой мышкой, нажав на Alt на клавиатуре, и просто тащим вверх. Отпускаем. Слой скопирован. Или для копирования слоя просто нажимаем (ctrl+j).
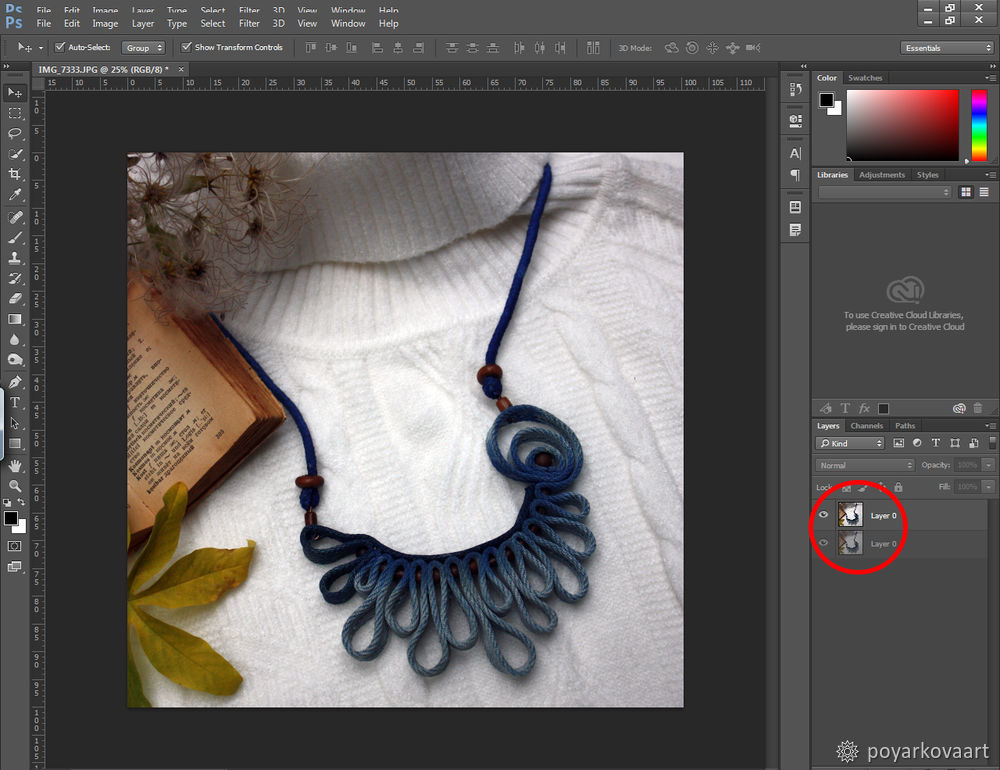
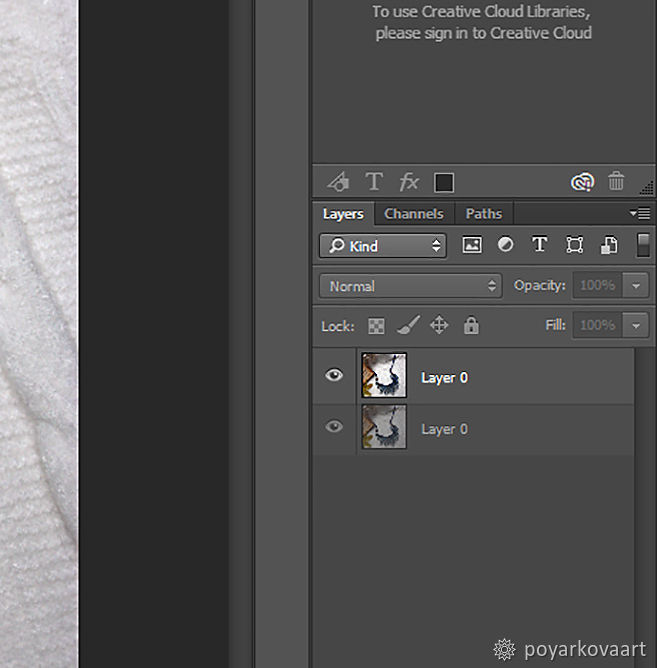
8. Выделяем верхний слой. Применяем к нему фильтр Higt Pass. Для этого идём Filtr – Other – Higt Pass.
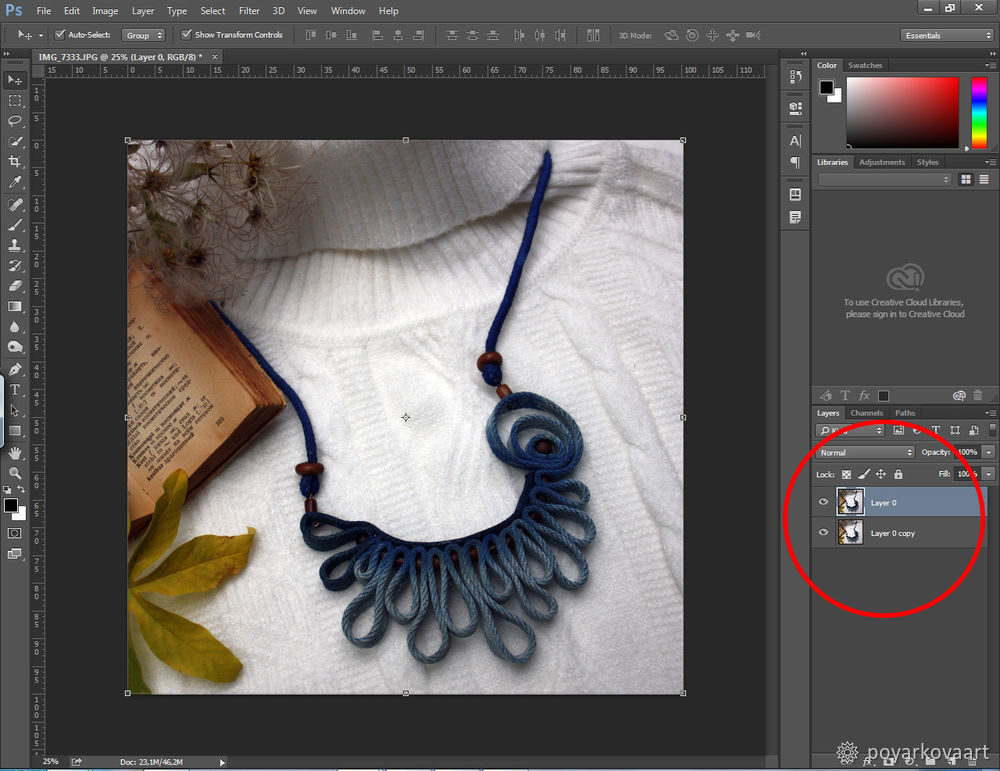
9. Выбираем значение Radius. Это ключевой этап всего процесса, от которого в наибольшей степени будет зависеть конечный результат. Не забудьте увеличить фотографию до 100% и поставить галочку в окошке «Preview». Наша задача – найти минимальное значение, при котором на фотографии появляются те элементы, резкость которых мы хотим увеличить. Моя фотография имеет разрешение около 12 мегапикселей, и подходящее нам значение Radius будет примерно 0,9 пикселей. У вас это значение может быть другим. Просто попробуйте несколько раз, и вы быстро научитесь выставлять нужное значение «на глазок».
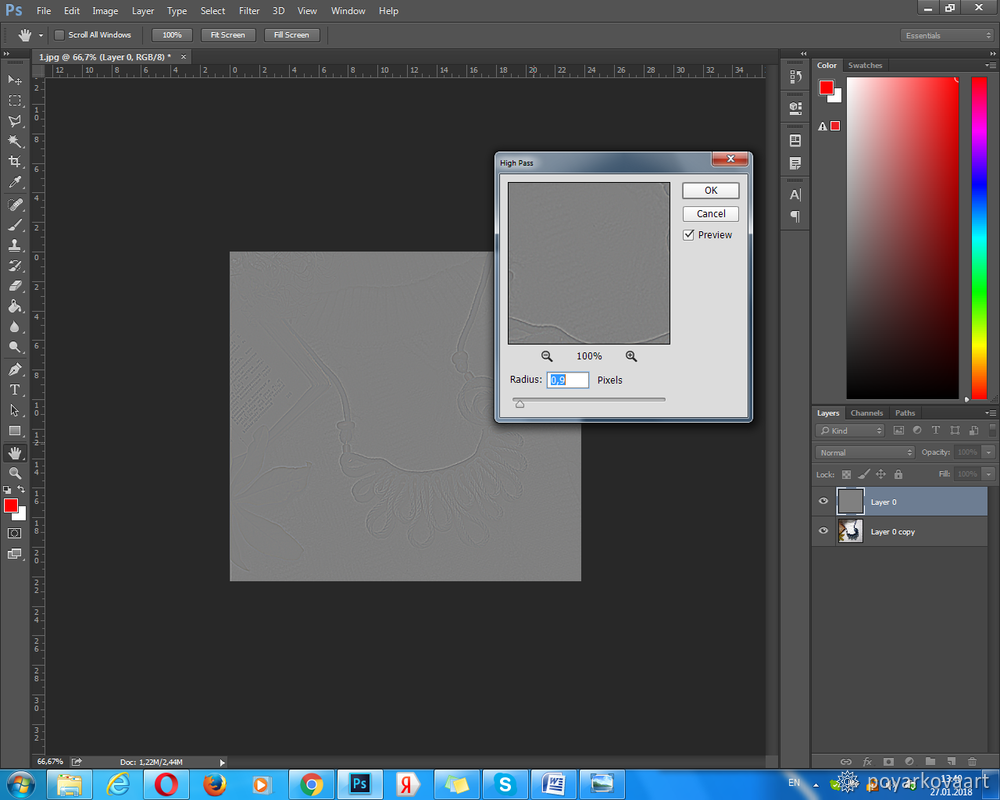
10. Меняем режим наложения этого слоя на Overlay.
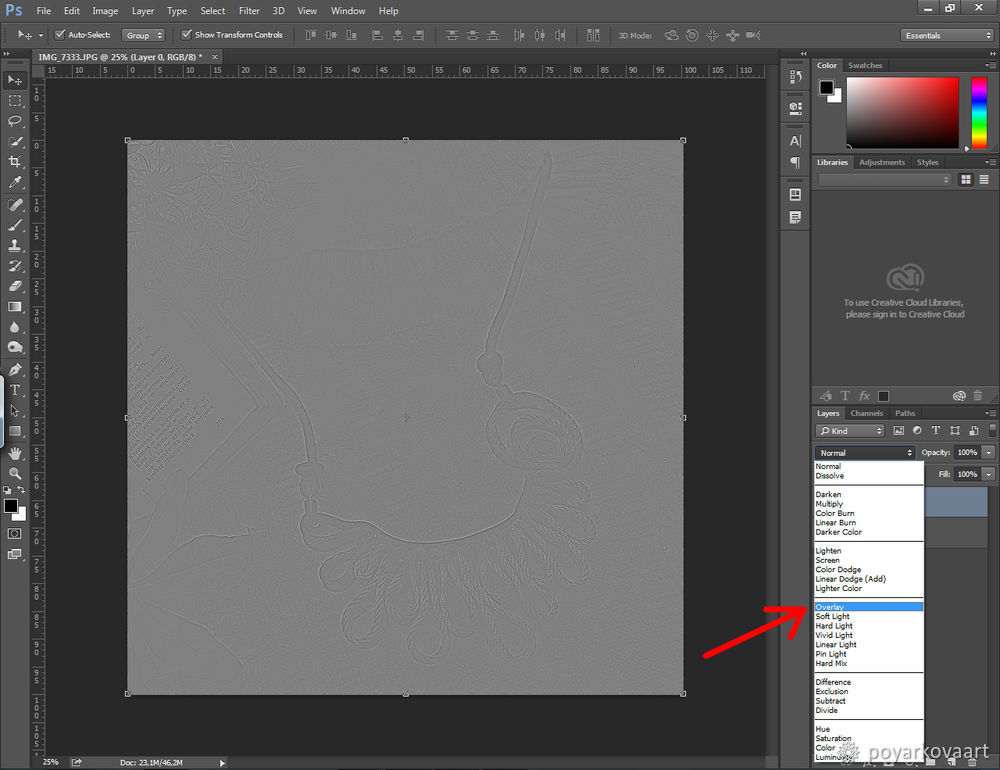
11. В меню Image => Adjustments выбираем пункт Brightness/Contrast
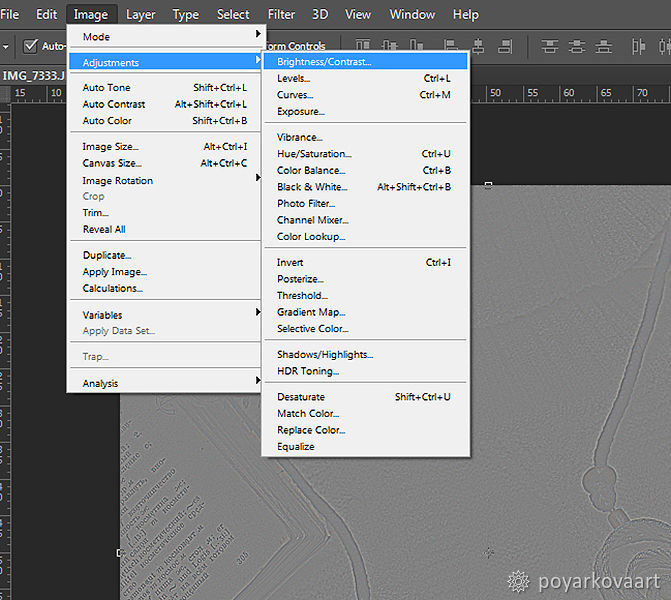
Повышаем контраст на 50%
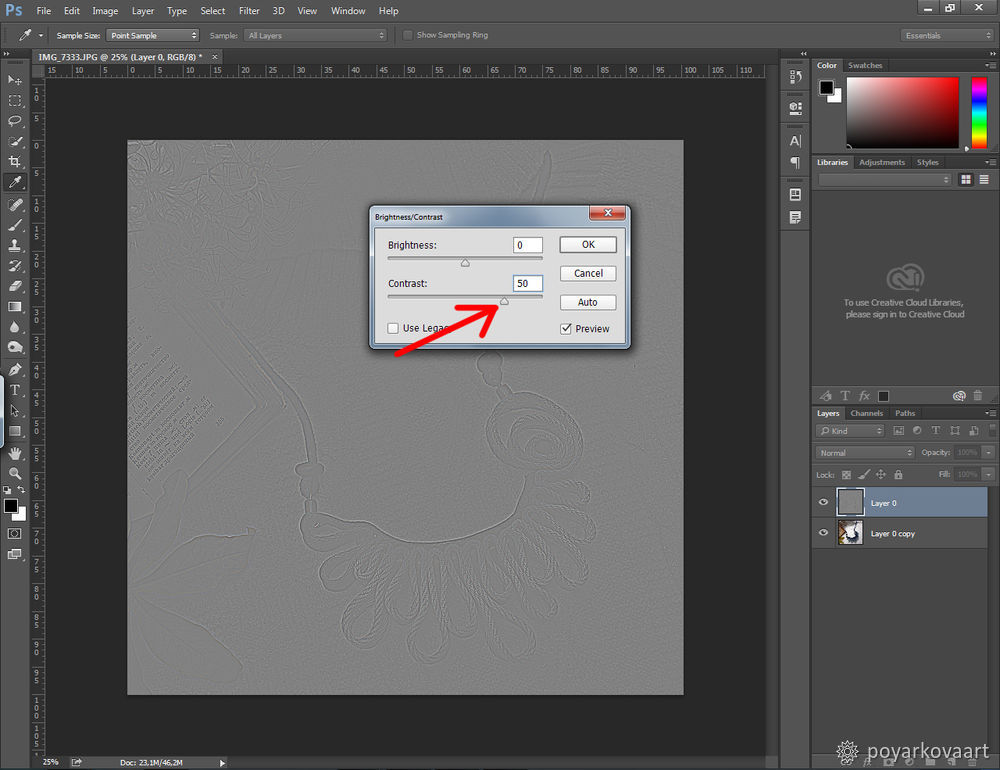
12. Теперь закрываем слой, с которым мы производили все эти преобразования, черной маской. Для этого в верхнем меню выбираем Layer – Layer Mask – Hide All.
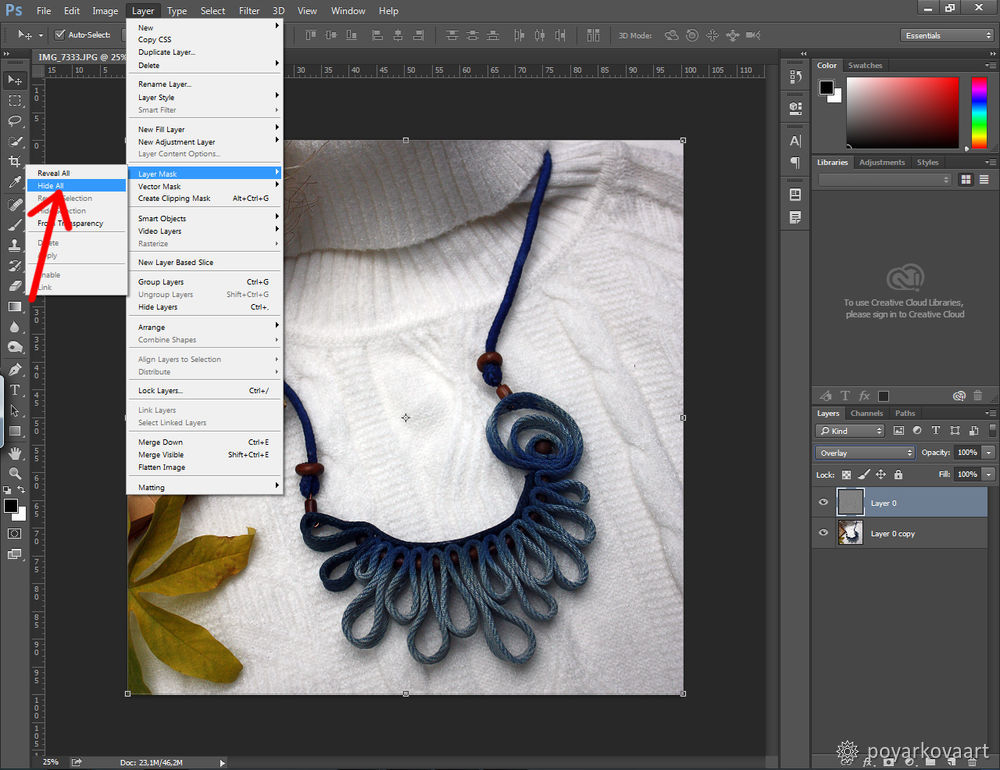

13. Теперь берем белую кисть и убираем маску в тех частях изображения, где требуется повышение резкости. Просто рисуем кистью по слою с маской. Не забывайте снижать жесткость кисти (параметр hardness), чтобы не оставлять следов её применения. Конечно же, как и всегда при работе с маской, вы можете манипулировать прозрачностью кисти. Вы увидете, как появляется резкость после проведения кистью.
В данном случае я пройдусь кисточкой по краю бус, горловине, краю книги и листочку. Затем, уменьшив прозрачность до 50% и увеличив её размер, я проведу кистью по свитеру. Думаю, этого будет достаточно.
Помните, что наиболее резкие места на фотографии всегда притягивают взгляд зрителя. Некоторые фотографы используют данный эффект, чтобы привлечь внимание к наиболее важным элементам снимка.

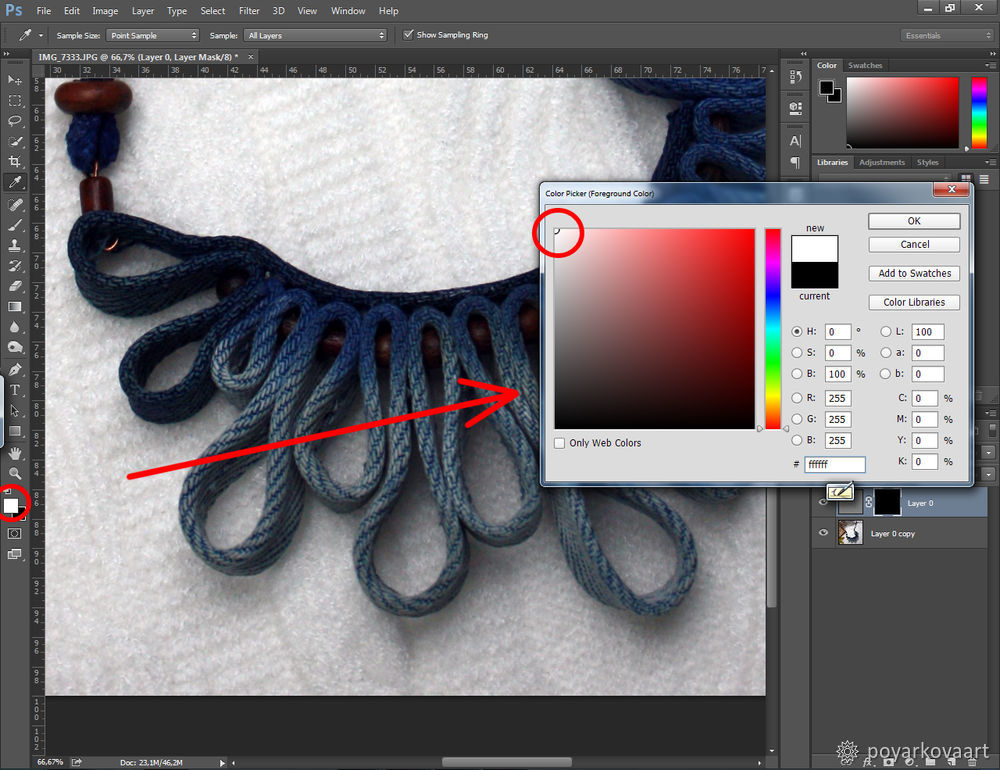
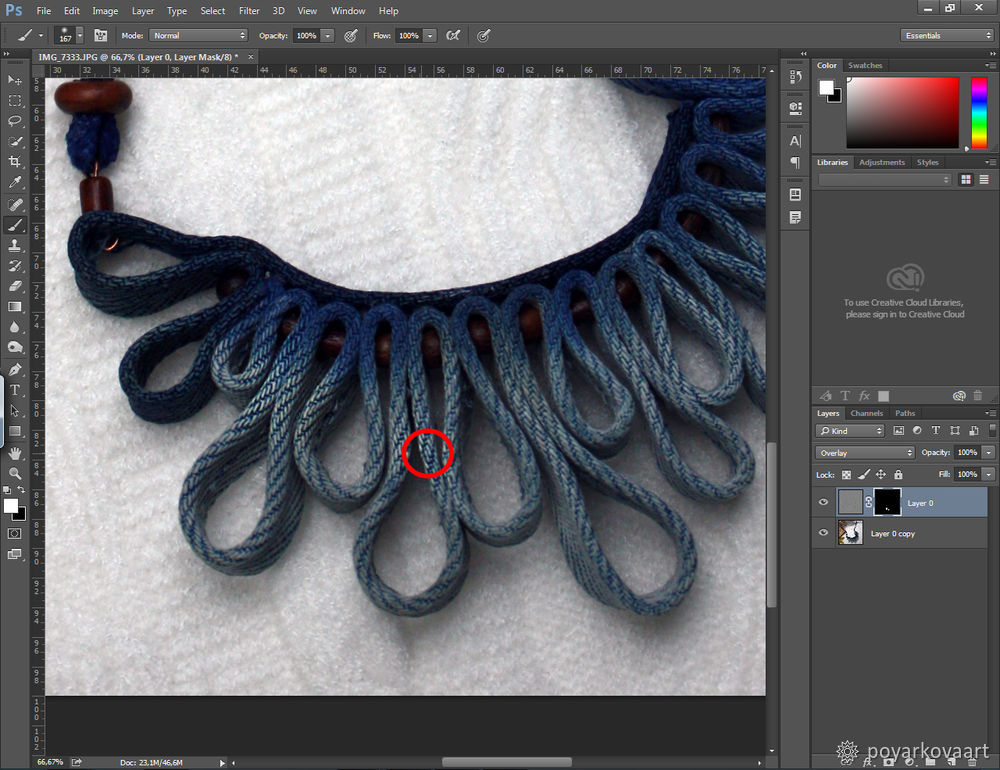
14. Закончив работу над маской, вы можете поэкспериментировать с прозрачностью слоя, если эффект кажется вам чрезмерным. Если же, напротив, эффект повышения оказался недостаточно выраженным, просто продублируйте этот слой (ctrl+j).

15. Дальше я хочу немного затемнить по краям. Для этого я создаю новый слой. В верхнем меню нажимаю Layer – New – Layer.
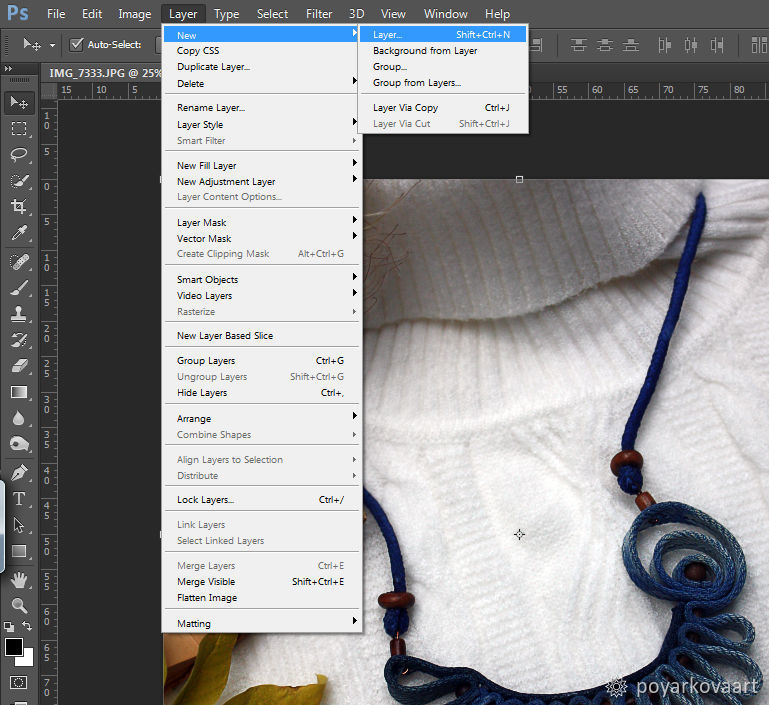
Заливаю этот слой черным цветом. На панели инструментов беру ведёрко краски с чёрным цветом и нажимаю им по созданному слою. Слой стал черным.
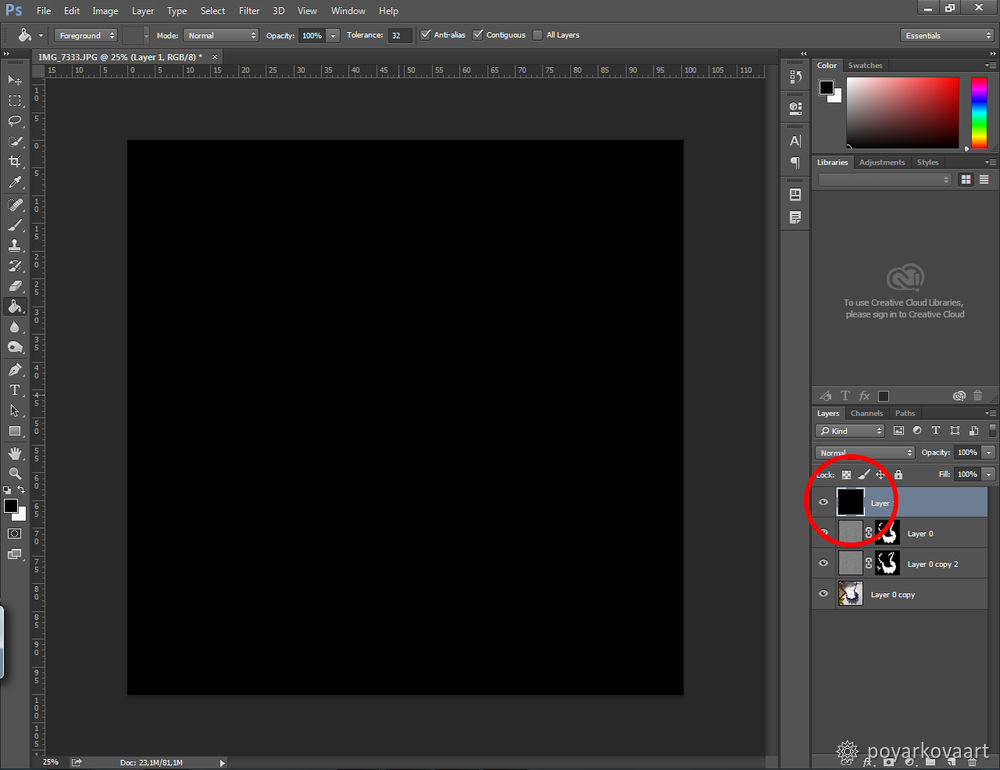
16. Сначала выберу на панели инструментов инструмент выделение кругом. Предварительно выделю этот слой. Выделю круг в центре на черном слое.
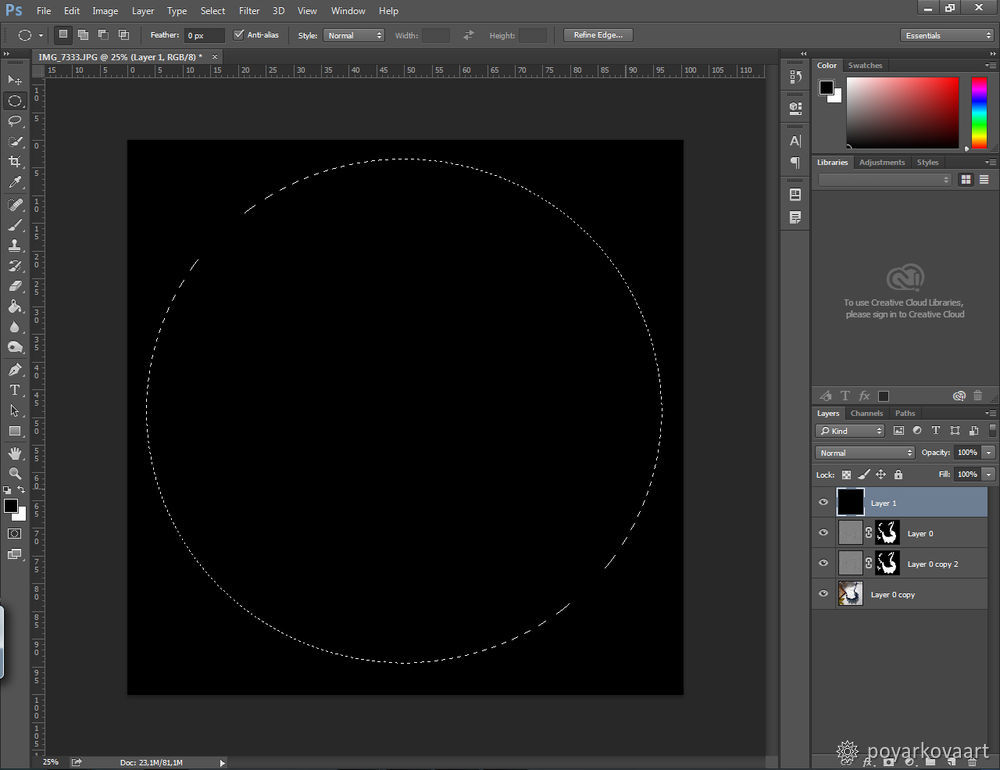
17. Затем в верхнем меню выбираю Select – Modify – Fearher.
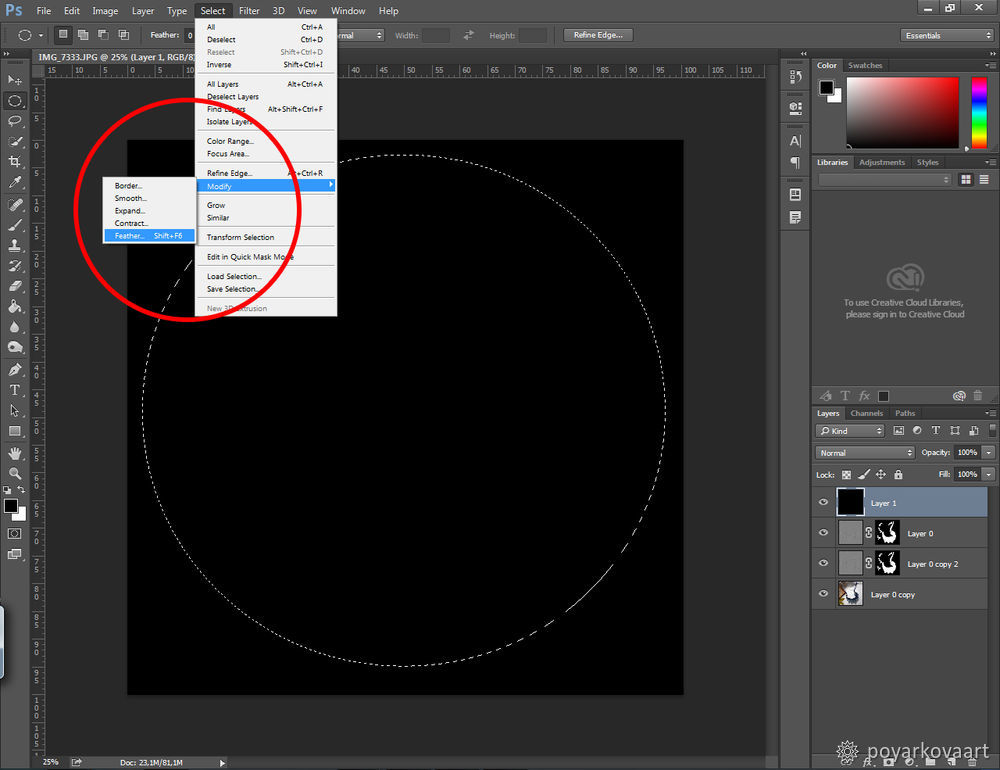
Ставлю значение 200, нажимаю OK. Это сделает вырезанный край более плавным.
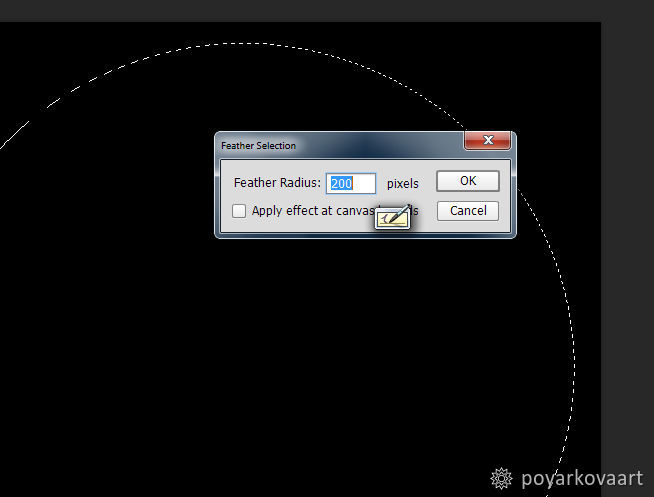
Потом нажимаю на клавиатуре Delete (удалить). Результат такой – получилось черное кольцо с плавным переходом.
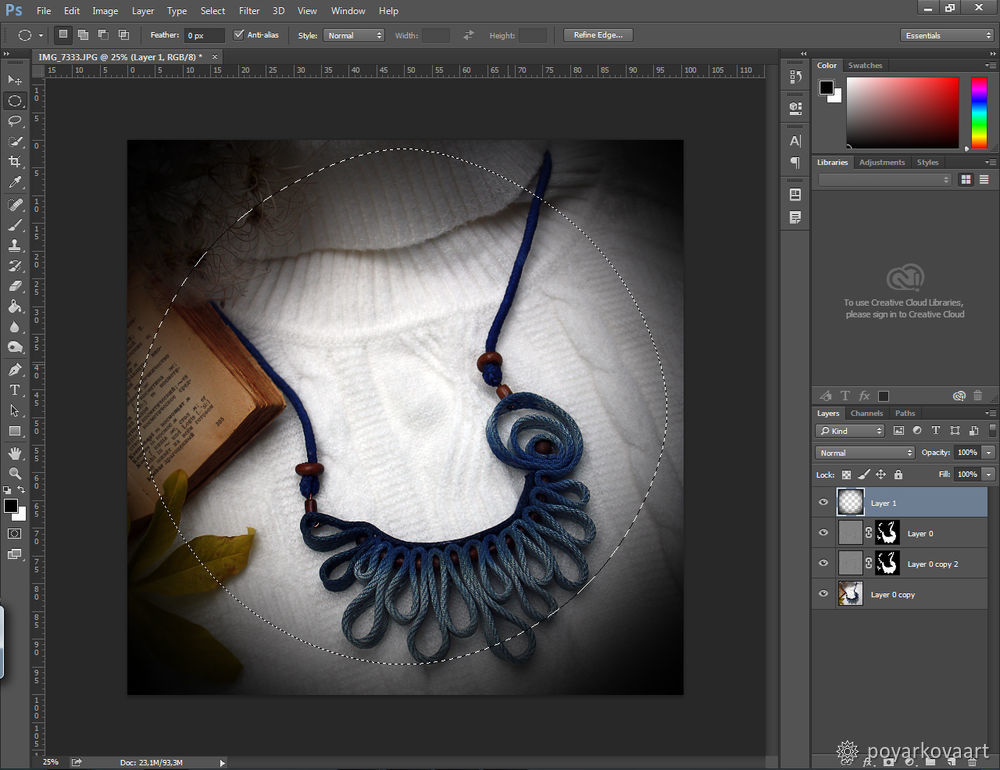
18. Теперь меняю режим наложения этого слоя на Soft Light.
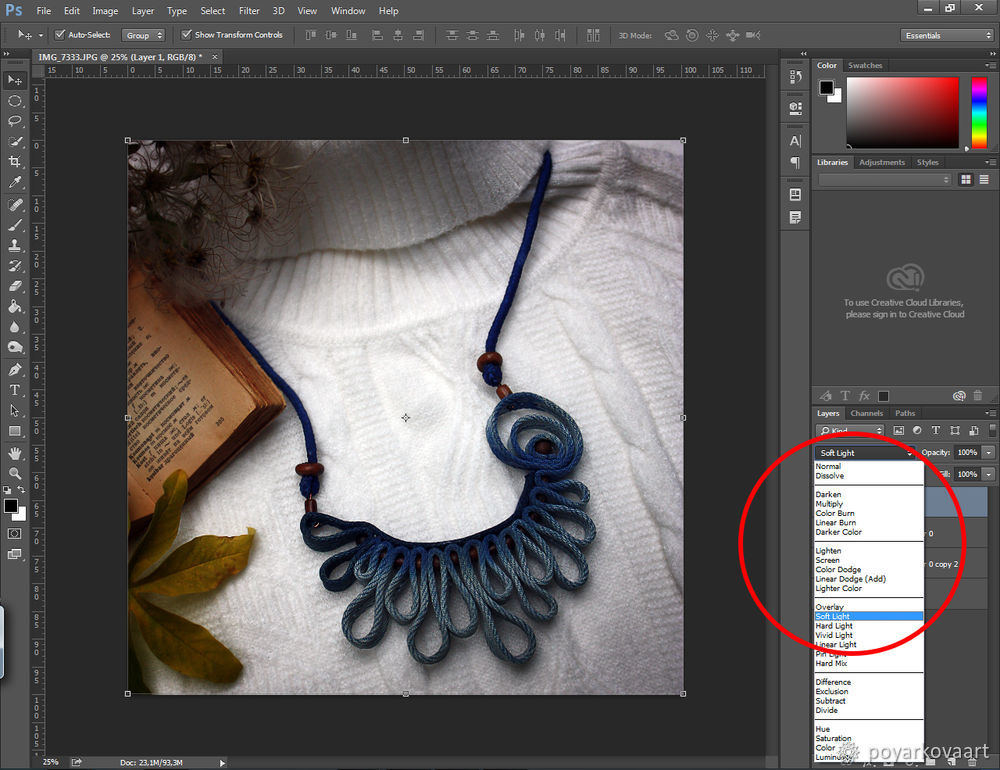
И делаю его немного прозрачным.
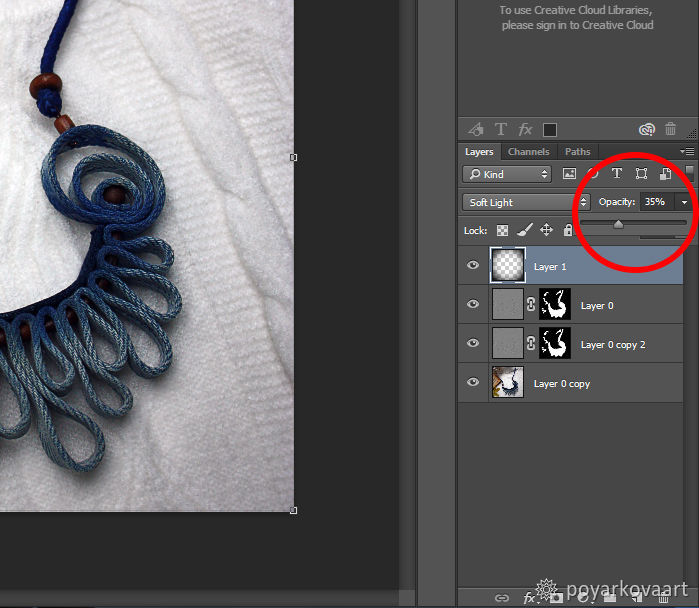
19. Сливаем все слои. Layer – Merge Visible.
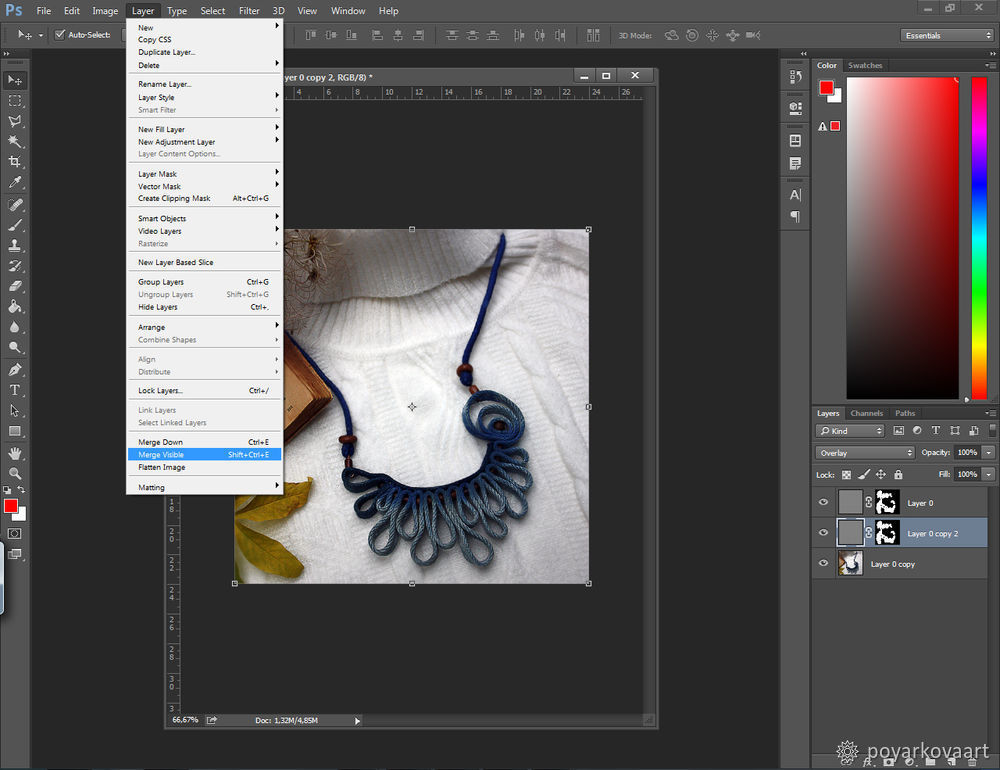
Слои соединились.
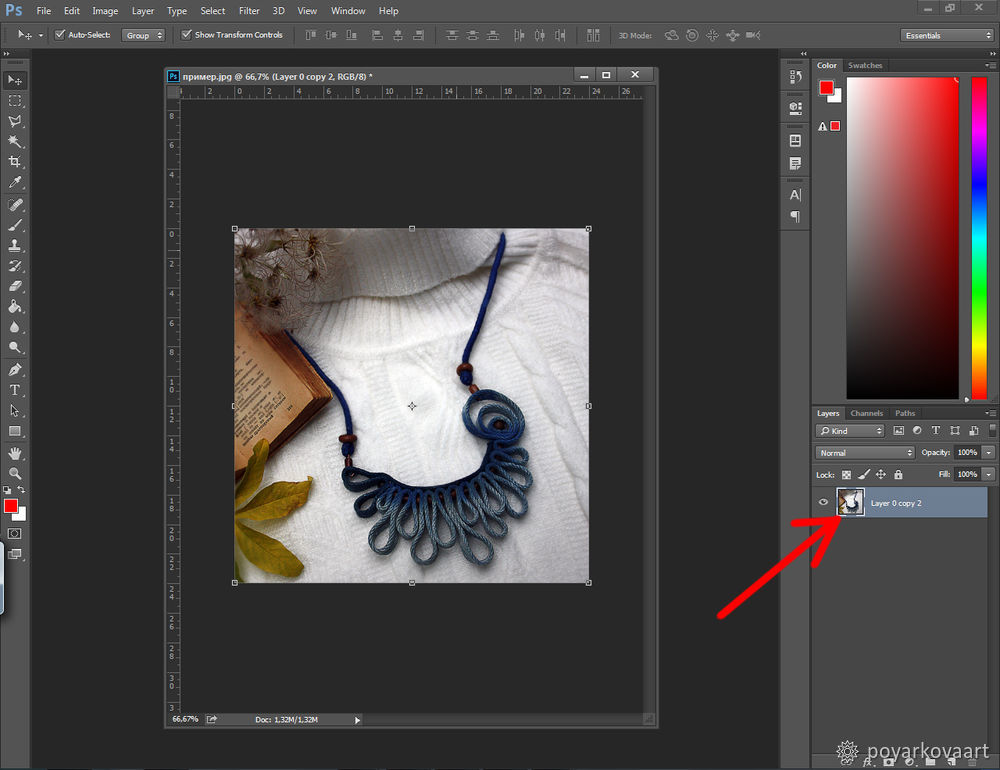
20. На моём изображении мне не нравится слишком яркое пятно в центре на свитера. Поэтому возьму инструмент затемнение и немного затемню яркое пятно.
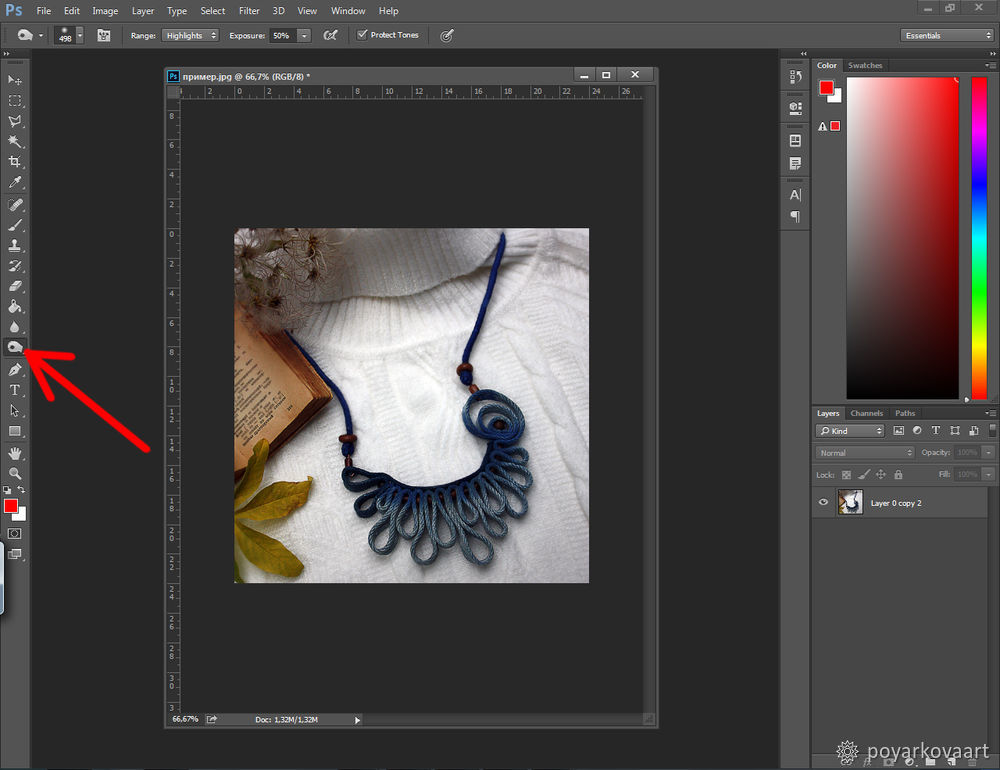
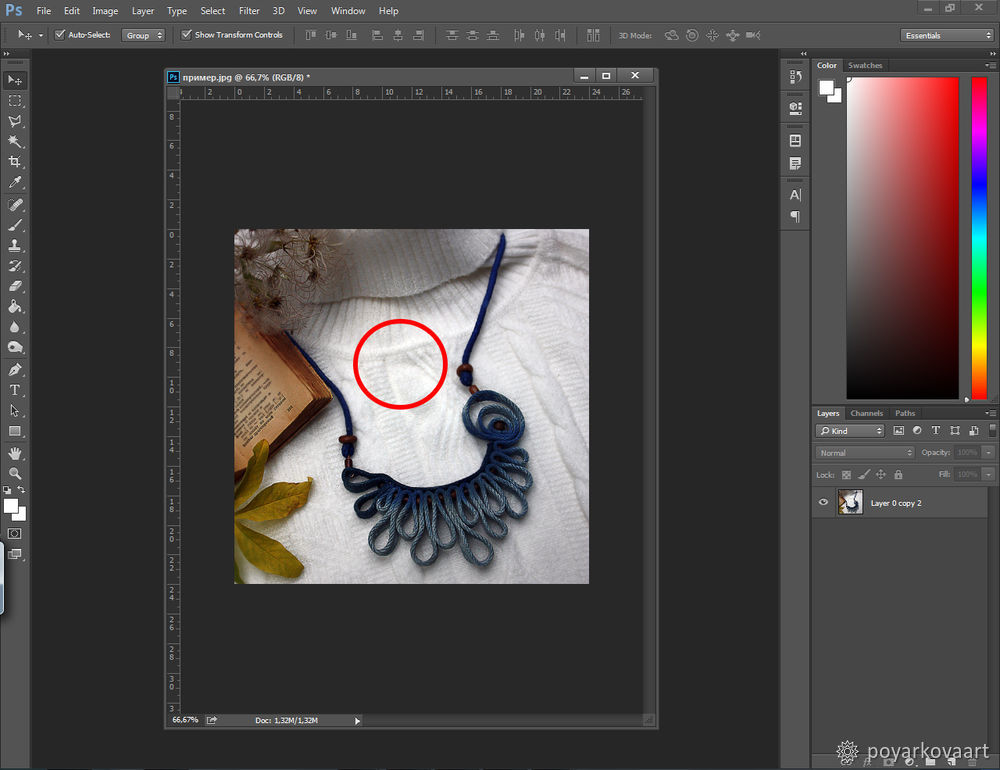
21. А затем возьму инструмент Капля, задам ей нужное значение и немного размою по краям.
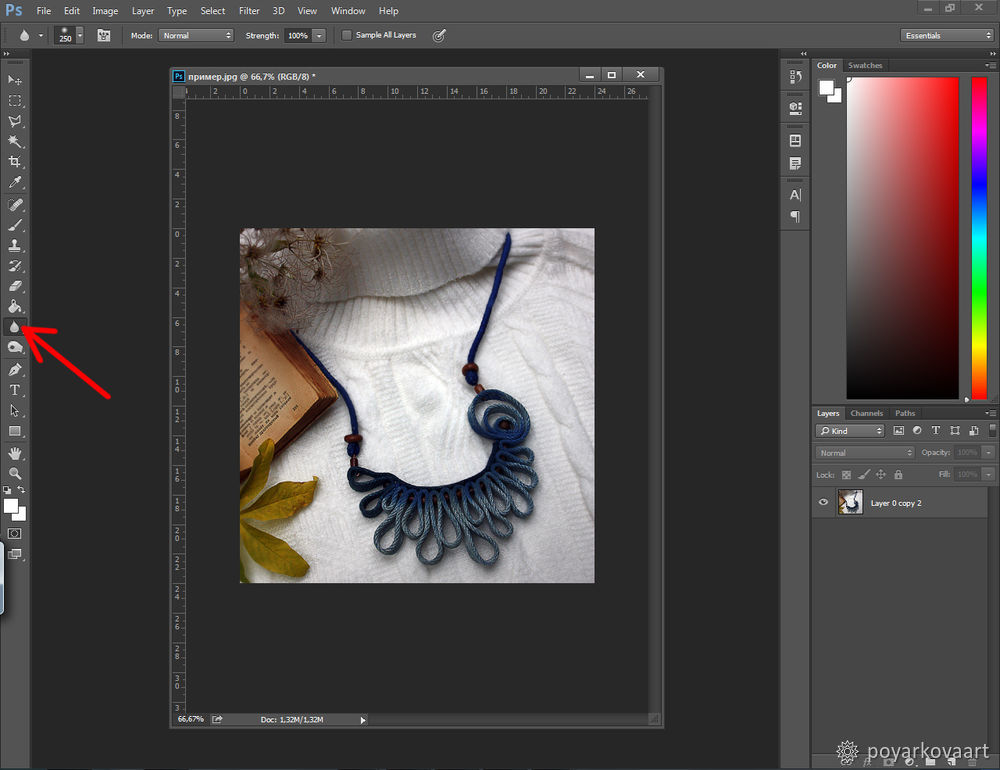
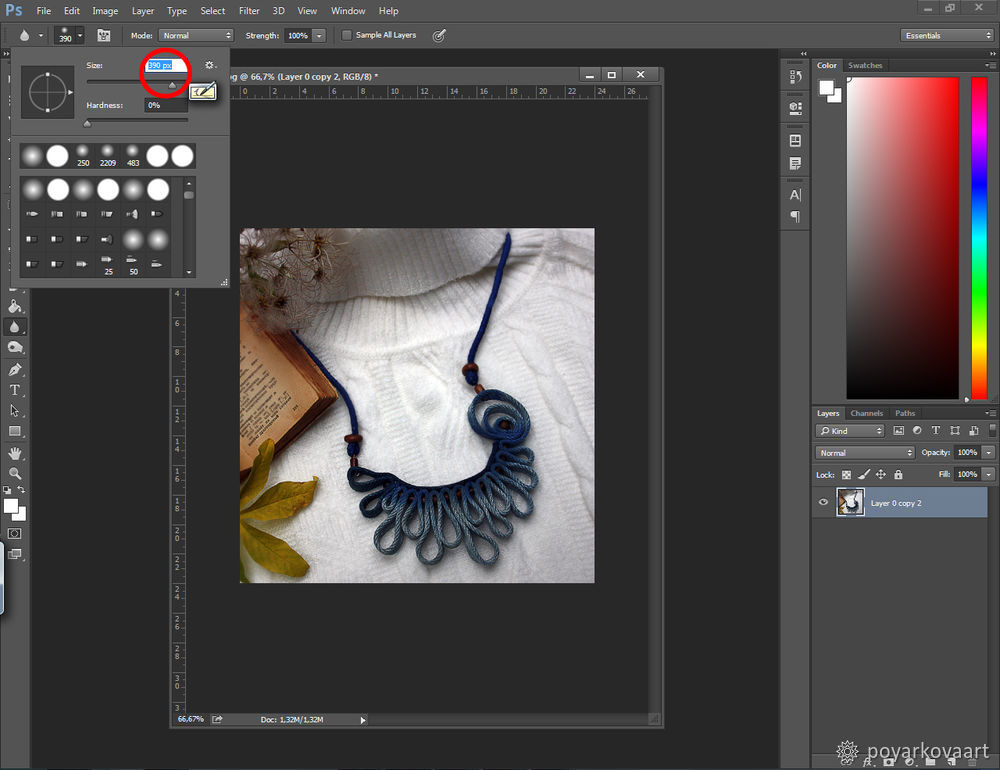
Примерно так.

22. Получилось вот так.

23. Теперь можно немного поднять насыщенность. НО. Для нас важно, чтобы цвета и яркость были максимально приближены к реальному товару. Поэтому здесь нужно быть максимально осторожными. В моём случае меня все устраивает, поэтому я просто ставлю логотип производителя.

24. Сохраняю документ я через File – Save for Web. Так мы оптимизируем изображение для публикации в интернете.
Вот так выглядит моё окно при сохранении фотографии. Изменения я обвела красным цветом.
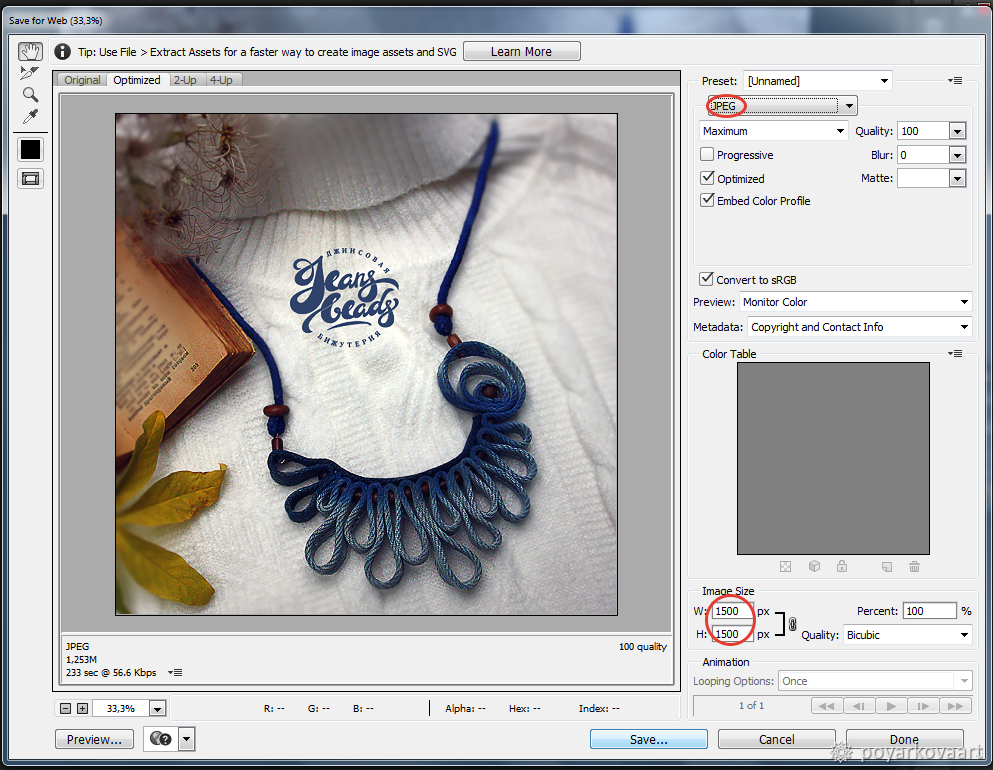
25. Вот результат нашей работы. Что в итоге получилось. Все просто. Но результат впечатляет.

А в этом видео на примере другого изображения вы увидете, как я проделала все эти этапы урока. Смотрите внимательно.
Вот такой простой урок для обработки фотографий. Просто откройте фотошоп и творите. Применяйте эти простые шаги, и ваш каталог фотографий в интернет-магазине всегда будет привлекателен для клиентов!
Надеюсь, этот мастер-класс был для вас полезен. Если да, жмите нравится! А чтобы не потерять урок, добавляйте в избранное, нажав сердечко. Добавляйтесь в мой круг и подписывайтесь на обновления моего блога и магазина. А также поделитесь со своими друзьями полезной информацией этого мастер-класса и скиньте ссылку на мой блог другу. Возможно, ему очень не хватает помощи в обработке снимков!
С удовольствием отвечу на все ваши вопросы в комментариях или личных сообщениях. До скорых встреч.
С уважением, графический дизайнер и художник Пояркова Яна.
Обработка фотографий для начинающих. Часть 1. Общие принципы.
В этом цикле постов я бы хотел поделиться, именно поделиться, а не учить, тому как я обрабатываю свои фотографии перед тем как выкладываю их в блог. Вопросы обработки настолько масштабны, что вдаваться в детали и нюансы этого интереснейшего процесса я бы не хотел, ибо на эту тему издано немало отличных книг, написано огромное количество статей и существуют такие гранды которые расскажут про обработку лучше любого доктора наук в своей области. Я бы хотел остановится на процессе подготовке фотографий к публикации именно в интернете. Также данный цикл постов, сразу оговорюсь, не будет расчитан на любителей приближать и рассматривать пиксели во всей их красоте и размере. Все что я буду излагать будет максимально понятно для любого пользователя цифровой камеры при наличии минимальных знаний в области Lightroom/Photoshop.
Первое с чего хотелось бы начать, это с самого источника. Все свои фотографии, за исключением отдельных карточек снятых на Fujifilm, я снимаю исключительно в raw формате. Почему? Данный формат является как бы слепком того изображения которое получает камера. Это абсолютно «сырое» необработанное электроникой камеры изображение, которое включает в себя массу полезной информации выражающейся в тенях и светах. По сравнению с классическим jpeg форматом снимки сделанные в raw намного информативнее и дают большие возможности при обработке. Итак, про jpeg мы забыли, его нет и не было. Да, вы можете сослаться на большой вес файлов и соответственно необходимую большую карту памяти. Но что делать, искусство требует жертв, как говорится. Мой Nikon D7000 оснащен двумя слотами под SD карты и существует техническая возможность записывать одновременно на одну RAW файл, на вторую JPEG. Но я этим ни разу не пользовался, ибо не понимаю зачем мне файлы сжатые как минимум в 4 раза. Это конечно мое мнение и оно может отличаться от Вашего, это не страшно.
Про сам процесс съемки я уже вкратце однажды писал, но все равно хотелось бы повториться: снимайте по началу много и очень много. Только так вы сможете набить взгляд и руку, начать понимать и выделять лучшие кадры от худших, видеть композицию, чувствовать момент. Это непременное условие для новичка и его не надо стесняться. Снимайте сотни и тысячи кадров, через год их станет меньше, а качество снимков будет намного лучше. Очень быстро Вы научитесь анализируя свои фотографии отбраковывать неудачные. И не бойтесь их сразу же стирать, оставляйте лучше, ибо лучше пару хороших кадров чем целая папка всего подряд. Это отлично дисциплинирует и позволяет вырабатывать свой фотографический взгляд. Про особенности самой съемки мы думаю поговорим отдельно, но позже. А сейчас давайте рассмотрим непосредственно самые азы обработки, а точнее говоря некий алгоритм, последовательность действий. Здесь я бы хотел вставить небольшую ремарку: рецепта идеальной фотографии не существует, вы показываете миру то каким вы видите изображение, если говорить о художественной обработке, и должны максимально честно показывать обработанные фотографии если это касается репортажа.
Первое с чего мы начнем это собственно построение кадра, композиция. Композиции в фотошколах посвящаю целые курсы и это отдельная тема. В нашем случае я бы посоветовал обращать внимание на два основных фактора: это правило третей и выделение основного объекта съемки от второстепенного. Посмотрим на фото сверху. Линия горизонта, или в нашем случае верхний контур реки лежит приблизительно на одной трети от верхней границы снимка. Это позволяет выделить главное на фотографии: в данном случае это непосредственно река. Если бы мы скадрировали верхнюю границу реки по середине кадра, то мы бы потеряли ощущение глубины, некой перспективы. Фотография представленная мной как пример выполнена вертикально-старайтесь в большинстве случае избегать вертикального расположения, за исключения отдельных случаев. Кадрирование выполняется посредством инструмента расположенного в правой боковой панели Лайтрума и представляющего собой квадратную рамочку с пунктиром. В Лайтруме при кадрировании на фотографии Вы сможете увидеть вертикальные и горизонтальные линии делящие кадр на части-это отлично поможет Вам соблюдать правило третей и расположить горизонт строго горизонтально, т.е. исключить его завал.
Далее, скадрировав изображение мы обращаем внимание на гистограмму-график в правом верхнем углу. Он показывает расположение информации заложенной в снимок которая хранится в светах и тенях. Если он смещен вправо-это говорит о том. что снимок пересвечен, а если влево-то недодержан или слишком темный. Инструментом Exposure (экспозиция), двигая рычажок, стараемся расположить график ближе к центру. Далее высвечиваем темные участки инструментом Fil Light, регулируем глубину черного рычажком Blacks. После подобных манипуляций график равномерно «растечется» вдоль горизонтальной оси. По необходимости добавляем контраст (Contrast) и четкость (Clarity). С четкостью советую не перебарщивать, больше значения +40 лучше выходить.
Добавляем общую насыщенность цветом (Saturation), но аккуратно. Движок повышает насыщенность для всех цветов одновременно, а это не всегда необходимо.
Далее работаем с тенями и светами отдельно (Highligts, lights,darks,shadows).
Очень важным инструментом в Лайтруме является градиентный фильтр. Вы можете с помощью него выделять любые участки и применять к ним свои собственные настройки (экспозиция, контраст, насыщенность, резкость). В 5 Лайтруме кроме прямоугольного фильтра появился еще и радиальный. Про них я расскажу отдельно позже. Видите как на фото выше проявилось небо…
После проделанных манипуляций мы имеем уже что-то действительно похожее на более-менее интересное фото. Картинка уже не бледная, детали проработаны, появился цвет и глубина. Вместо серой и туманной фотографии мы получили действительно «живую» картинку.
Добавляем резкость (Sharpening). Значение radius мой совет не ставьте больше 1,0. Не делайте перешарпа. Тут же убираем ненужные шумы и артефакты вызванные увеличением резкости (Noise reduction).
Работаем с отдельными цветами. В данном примере я подчеркнул цвет камней и выделил зелень.
В конечном итоге мы получаем почти готовое фото. Почему почти и что можно было бы сделать еще. А сделать можно многое, в следующей части.
20 примеров обработки в Photoshop ДО и ПОСЛЕ
Разительный контраст между исходными кадрами и результатом обработки в Photoshop в исполнении мастеров ретуши и творческого коллажирования не может не впечатлять!
1.


2.


3.


4.


5.


6.


7.


8.


9.


10.


11.


12.


13.


14.


15.


16.


17.


18.


19.


20.


Больше результатов работы в фотошопе в режиме ДО и ПОСЛЕ смотрите на странице курса по Adobe Photoshop.


Вконтакте
