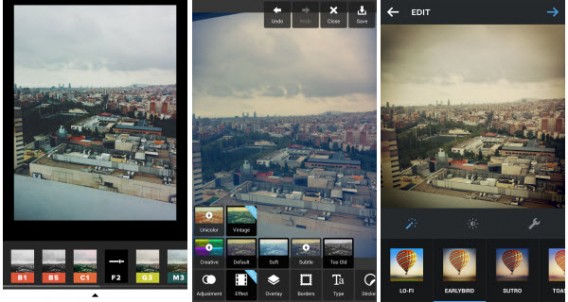Как правильно обрабатывать фотографии? 7 ошибок начинающих
Почему новички совершают ошибки?
Вдохновились очередной гениальной идеей и поскорее хотите воплотить её в жизнь при помощи фотоаппарата? Если вы только начинаете свой путь в фотосъемке — не спешите! Для начала изучите основы этого искусства. В статье мы расскажем, с какими проблемами чаще всего сталкиваются начинающие фотографы. Также вы узнаете, как обрабатывать фотографии в редакторе «ФотоМАСТЕР» и избавиться от большинства дефектов.
Ошибка №1. Неправильная компоновка кадра
Изучив правила построения композиции кадра, вы будете знать, что расположение объекта съемки строго посередине сделает любую фотографию скучной и неживой. Чтобы получить динамичный и интересный снимок мысленно разделите будущий кадр на 9 частей. Разместите всё важное рядом с линиями или в точках пересечений:

Уже сделали фотографию, позабыв о правилах композиции? Еще не все потеряно! Наша программа для обработки фото «ФотоМАСТЕР» быстро исправит ситуацию. Воспользуйтесь функцией кадрирования. Включите сетку, а затем настройте размер и положение рамки поверх снимка. Кликните «Применить» и все изменения будут сохранены.
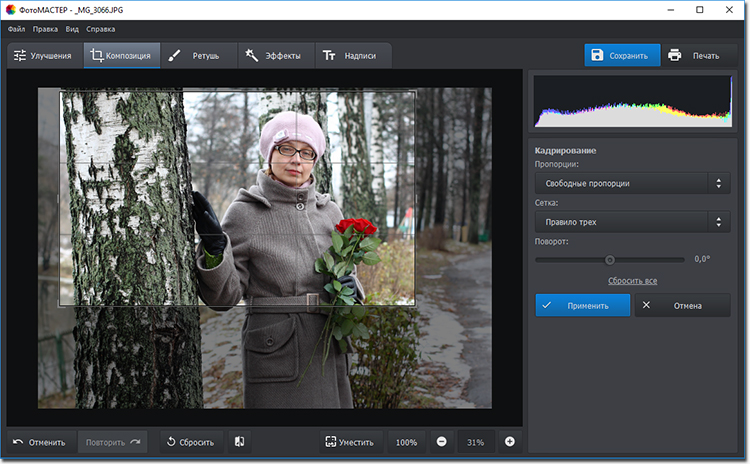
Ошибка №2. Завален горизонт
Увидеть этот дефект можно даже невооруженным взглядом. Линия горизонта на фотографии не идет параллельно нижней и верхней границам кадра, а уходит вверх или вниз:
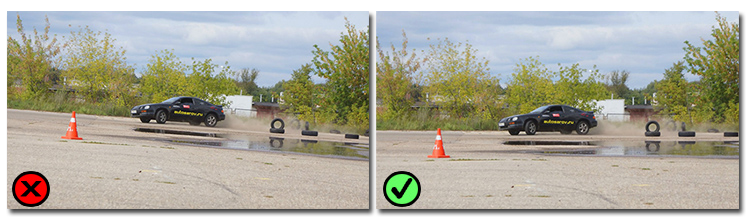
Для исправления горизонта перейдите в раздел «Композиция» > «Геометрия». Поставьте галочки рядом с пунктами «Обрезать автоматически» и «Показать сетку». На шкале «Поворот» выровняйте фотографию. Если необходимо, скорректируйте параметры «Вертикаль» и «Горизонталь».
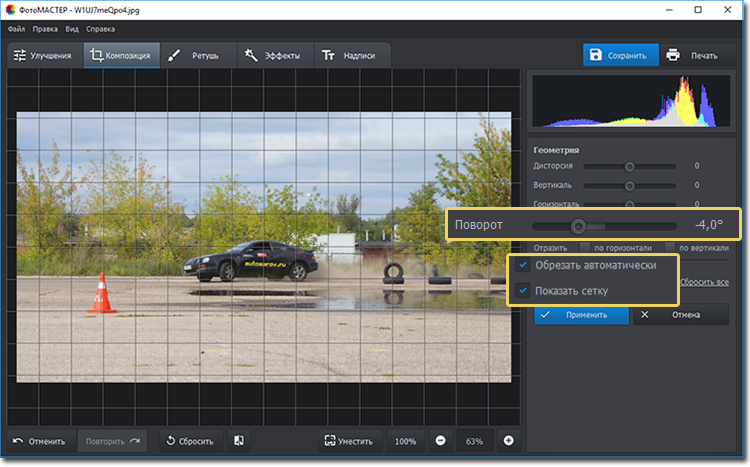
Ошибка №3. Проблемы с освещением
Съемка против солнца, ненастроенный фотоаппарат, отключённая вспышка в темноте… Всё это приводит к одному — к проблемам с экспозицией. Фотография становится слишком пересвеченной или темной:

Обработка фото поможет решить проблему. В «ФотоМАСТЕРе» и настройте тон фотографии. Передвигайте бегунок вправо на шкале «Экспозиция» для осветления фото, влево — для затемнения. При необходимости корректируйте темные и светлые тона на снимке, а также тени и чрезмерно пересвеченные участки.
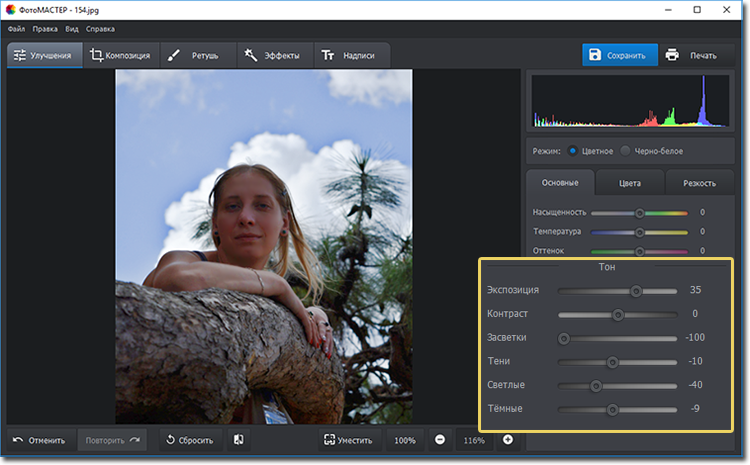
Ошибка №4. Эффект красных глаз
Подобный дефект возникает из-за использования вспышки. Но вы можете заранее попробовать предотвратить его появление на фото: для этого попросите «модель» не смотреть прямо в объектив при съемке.
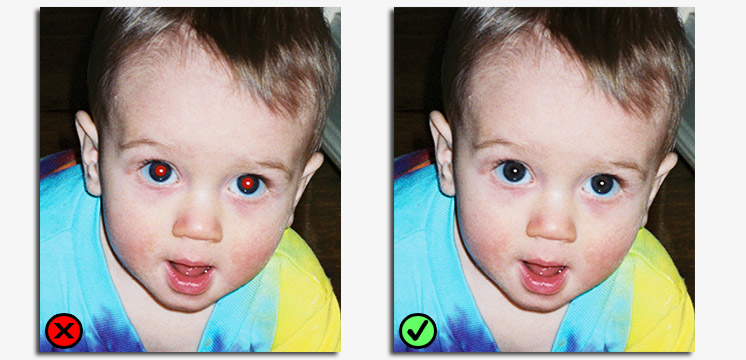
Избавиться от красных глаз можно с помощью корректора. Его вы найдете в разделе «Ретушь». Настройте кисть и выделите один из проблемных зрачков. Убавьте насыщенность и поэкспериментируйте с тоном. Затем аналогично отредактируйте второй глаз и оцените результат в окне предпросмотра.
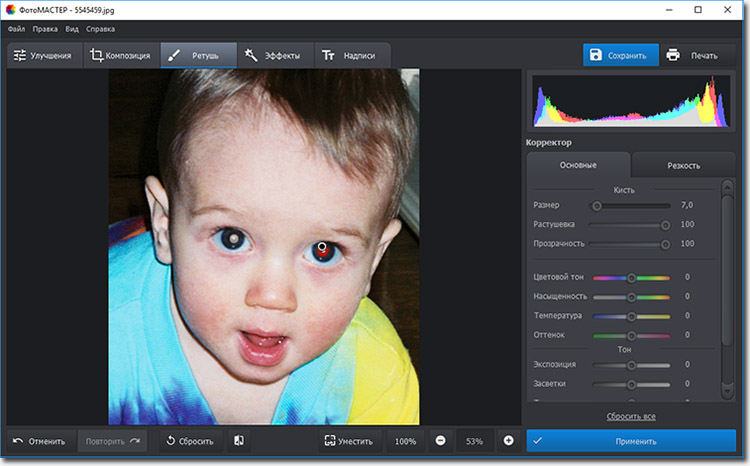
Ошибка №5. Смазанное фото
Если фотограф при проведении съемки поторопится нажать кнопку спуска, то фотоаппарат не успеет сфокусироваться. При просмотре фотографии с экрана ПК вы заметите, что снимок стал расплывчатым:
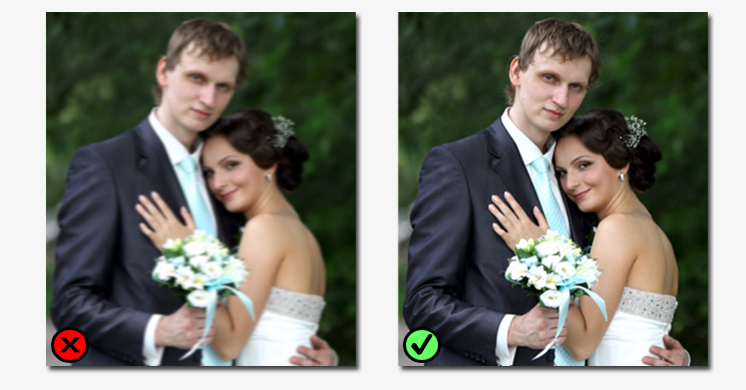
Проблему можно исправить в редакторе несколькими способами. Например, если корректировок требует вся фотография, то в разделе «Улучшения» перейдите во вкладку «Резкость» и подберите оптимальные параметры для изображения, скорректировав силу, радиус и порог повышения резкости.
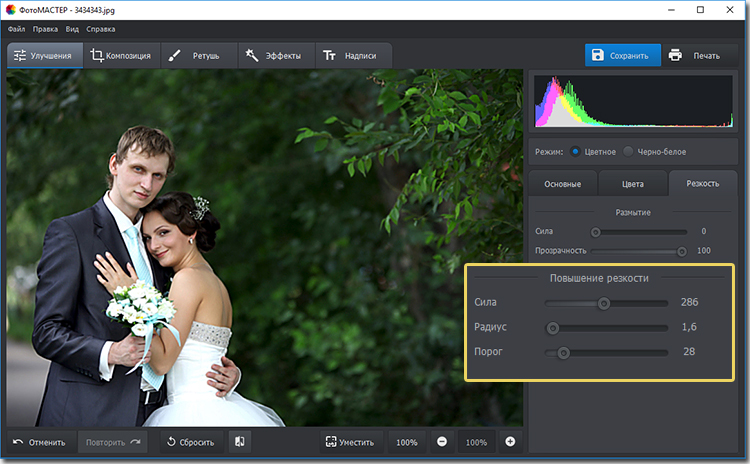
Если нужно улучшить только фрагмент, то воспользуйтесь корректирующей кистью (Ретушь > Корректор). Выделите область, которую необходимо исправить. Затем кликните по кнопке «Резкость» и настройте четкость участка.
Ошибка №6. Лишние предметы в кадре
Запечатлели пейзаж, но в кадр попала тень? Портретные фотографии испортили прыщи, шелушения и покраснения на коже? Не спешите удалять снимки! Воспользуйтесь инструментом «Штамп». С ним вы сможете удалить все лишние элементы, убрать блики и многое другое. Например, на этой фотографии мы избавились от тени:
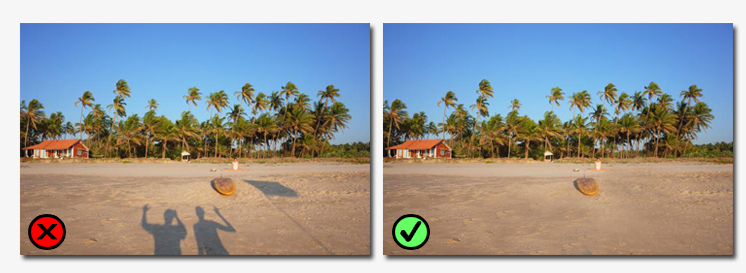
Настройте параметры кисти и выделите элемент на фото, который хотите замаскировать. Затем укажите место, откуда редактору необходимо скопировать пиксели для заполнения выделенного участка. Готово!

Ошибка №7. Геометрические искажения фото
Ещё одна проблема, с которой часто встречаются начинающие фотографы. Возникают подобные дефекты из-за съемки предметов, зданий или людей с нижнего или верхнего ракурса, а иногда и вовсе просто из-за погрешности объектива. Это приводит к появлению «падающих зданий», искажениям фигур и другим малоприятным последствиям.

Увы, далеко не все геометрические искажения можно исправить. Но попытаться всегда стоит! В программе «ФотоМАСТЕР» перейдите в меню «Композиция» > «Геометрия». Включите сетку и попробуйте выровнять фотографию при помощи шкал «Дисторсия», «Горизонталь», «Вертикаль».
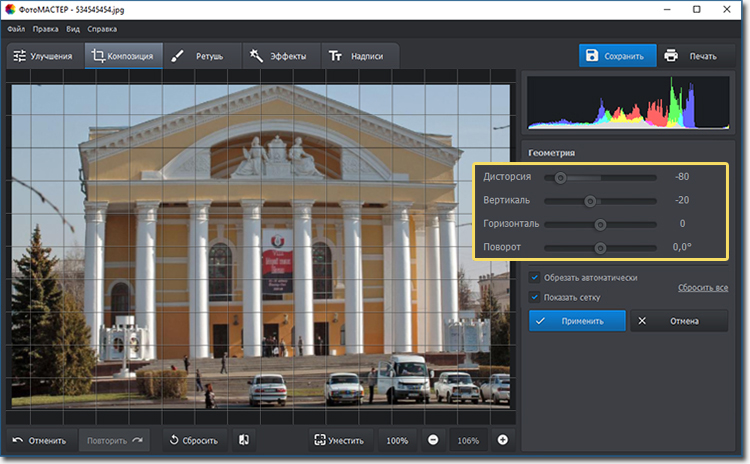
Подведем итоги
Мы разобрали самые популярные ошибки, которые совершают начинающие фотографы, а это значит, что вы сможете избежать их. Если неудачные кадры всё-таки застанут вас врасплох — не беда! Ведь вы знаете, как правильно обрабатывать фотографии. Установите на ПК «ФотоМАСТЕР» и попрощайтесь с плохими снимками навсегда!
Сергей Доля. Как я обрабатываю фотографии.
Сергей Доля — один из самых популярных блоггеров России. К тому же путешественник и фотограф. Сегодня, с разрешния автора, публикуем статью Сергея о том, как он обрабатывает свои тревел фото при помощи Adobe Lightroom.
Как я фотографирую
При фотографировании я пользуюсь 3-мя простыми правилами:
- Все снимать только в RAW формате
- Вспышка — это зло. Если кадр темный, то лучше задрать ISO, чем пользоваться вспышкой (в последнее время я даже не беру вспышку в свои путешествия, чтобы не таскать бесполезный вес)
- При построении кадра всегда помнить о правиле третЕй (ударение на вторую Е). Поясню. Кадр можно разделить на три части по вертикали и на три части по горизонтали.
Горизонт должен проходить либо по верней линии, либо по нижней:
Главный объект фотографии должен находиться не по центру, а на левой или правой линии третЕй:
Если в кадре есть человек, то его взгляд всегда должен быть устремлен в длинную сторону кадра.
Если в кадре есть движущейся объект, то он всегда должен двигаться не за кадр, а в длинную сторону кадра:
При съемке ночью я пользуюсь штативом и спусковым тросиком. Например, для съемки фейерверков я ставлю приоритет выдержки на 4 секунды и коррекцию экспозиции делаю -1:
Сам я, к сожалению, никогда и нигде не учился фотографии. Книги по фотографии я тоже читать не люблю, так как все они очень занудные.
Я учился фотографировать, листая альбомы известных фотографов. Обычно, рядом с каждой фотографией указаны все установки фотоаппарата и рассказывается об условиях съемки. Здесь есть пара примеров таких альбомов.
Обычно, после этого человек соглашается мне позировать.
Где и как я храню свои фотографии
Все оригиналы фотографий в RAW формате я храню на рабочем компьютере с помощью программы Adobe Lightroom.
Файлы переименовываю по схеме: ГодМесяцЧисло_страна_порядковый номер. Например: «20080715_iceland_210», «20080620_syria_020» или «20080924_nkorea_598».
Для каждого путешествия создаю свою папку. Эти папки прячу внутри больших каталогов с названием года, то есть, все фотографии, сделанные в прошлом году, хранятся в папке «2008», все фотографии этого года хранятся в папке «2009» и т.д.
Как я обрабатываю фотографии
Я написал подробные пошаговые инструкции с иллюстрациями о том, как я обрабатываю каждую фотографию.
Делаю я это сначала в программе Adobe Lightroom, а затем в программе Adobe Photoshop. Процесс максимально автоматизирован и занимает меньше 1 минуты на фотографию…
Начинается все с удаления плохих фотографий. Хороший фотограф не тот, кто много снимает, а тот, кто много удаляет.
Смотреть 30 фотографий из серии «я рядом с деревом в разных позах», как правило, никому неинтересно. Оставьте одну, самую яркую на Ваш взгляд, фотографию. Остальные — удалите.
Не оставляйте плохие фотографии!Оставшиеся снимки я переименовываю в соответствии с шаблоном описанным выше. Ко всем оставшимся фотографиям я применяю одинаковые первоначальные настройки, а именно:
- Добавляю четкости: Clarity +50
- Усиливаю второстепенные цвета: Vibrance +25
- Увеличиваю резкость (Sharpening): Amount 40; Radius 0,8; Detail 50; Masking 0
- Увеличиваю шумоподавление (Noise Reduction): Luminance 65
Удобно создать для этих настроек user preset и назвать его, например, Clarity-Detail-Noise. Чтобы не применять его к каждой фотографии отдельно, я применяю его к первой, затем выделяю все остальные с shift\’ом и синхронизирую остальные фотографии с первой по этим параметрам (кнопка Sync справа внизу экрана):
Обработка каждой фотографии всегда начинается с одного и того же — кадрирования:
Я обрезаю все лишнее и неинформативное:
Часто на фотографиях «завален горизонт». То есть, линия горизонта идет не параллельно горизонтальной линии третЕй, о которой я писал ранее. В этом случае я немного поворачиваю кадр:
Следующим шагом я убираю виньетирование (затемнение в углах кадра), если оно присутствует. Ползунок Amount я тащу вправо, а ползунок Midpoint, наоборот, влево до достижения удовлетворительного результата:
Часто у фотографируемых сцен неравномерная освещенность. Из-за этого какая-то область Вашей фотографии может быть яркой, а какая-то, наоборот, затемненной. В последней версии Лайтрума для решения этой проблемы появился гениальный инструмент — градиентный фильтр. С помощью него Вы можете осветлить или затемнить часть кадра. Вызывается он нажатием кнопки «М». Например, на нашей фотографии автомобиль очень темный. С помощью градиентного фильтра можно осветлить только его, не затрагивая яркость остального кадра:
У меня «значение по умолчанию» для градиентного фильтра установлено на 0,6. Если этого не хватает, то можно подвигать ползунок в правой верхней части экрана (см. стрелочку) или использовать фильтр несколько раз, как на моем кадре. Именно применение этого фильтра сбивает большинство людей с толку, и они думают, что я использую технологию HDR.
Дальше я нажимаю кнопку auto и смотрю, какие настройки мне предлагает Lightroom. Обычно, они мне не нравятся, и я двигаю ползунки самостоятельно. Как правило, я прибавляю Fill Light до +10; Recovery я оставляю на 0; Blacks двигаю по вкусу, глядя на результат. Так же я могу подкорректировать баланс белого (справа сверху).
Если в кадре есть голубое небо, то я добавляю ему синевы и делаю облака более выразительными. Это можно делать во время съемки с помощью поляризационного фильтра, а можно с помощью пресета Matt\’s Deep Blue Sky.
Существует 3 уровня «усинения» неба. Я обычно пользуюсь первым, самым слабым, уровнем. Сравните результат. Финально отредактированная фотография без пресета:
И после использования пресета:
Важно заметить, что этот пресет так же увеличивает насыщенность красного, оранжевого и желтого цветов. Если в кадре есть люди, то кожа получается неестественного цвета. Уберите насыщенность этих трех цветов после использования. В нашем случае голубого неба в кадре нет, но применение этого пресета также дает неплохой результат:
Все! В Лайтруме обработка закончена. Теперь надо увеличить резкость фотографии для публикации в интернете. Для этого я экспортирую фотографию из Lightroom в формате TIFF (сначала я обрабатываю все фотографии, а затем экспортирую их все одновременно):
- Выбираю папку, в которую будут экспортированы все снимки
- Так как я уже переименовал все фотографии, то экспортирую их под собственным именем
- Настройки экспортируемого файла выбираю: Format TIFF; Color space sRGB; Bit Depth 8 bits4.
- Ставлю галочку Don\’t Enlarge и максимальный размер по каждой стороне 800 pixels5.
- Увеличиваю резкость для экрана (sharpen for screen)
- Ставлю галочку для подписи на фотографии: sergeydolya.livejournal.com
После того, как я экспортирую все фотографии, я запускаю Photoshop. Недавно, я скачал Action для Photoshop по повышению резкости от pavel_kosenko. Если Вы заметили, то все мои фотографии, начиная со статьи о «Белой горе Подмосковья», стали значительно резче.
Это результат действия этого Action\’а. Все, что я делаю, это захожу в Photoshop, выбираю File — Automate — Batch и добавляю резкости всем фотографиям в папке. Этот action можно скачать из статьи Павла о повышении резкости. Если Вы сами не сможете разобраться, как этим пользоваться (как не смог я), то Павел периодически проводит платные семинары, куда можно прийти со своим компьютером, и он Вам все настроит:
Все! Сохраняю фотографии «для web&devices» и после этого выкладываю их в интернет.Если Вы попробовали обрабатывать свои фотографии по моему алгоритму, то, пожалуйста, выложите результат в комментариях к этой статье. Желательно выкладывать исходный кадр и кадр после обработки.
Фотография с нуля • Урок №8. Обработка фотографий. Форматы изображений. Цифровые фотоархивы
В уроке №8, заключительном в нашем курсе «Фотография с нуля», вы узнаете: Обработка отснятого материала. Форматы изображений. Где и как хранить цифровые фотоархивы. Что такое EXIF. Печать фотографий и публикация снимков в сети интернет. Можно ли заработать в интернете, публикуя фотографии.
Довольно часто фотографу приходится вторгаться в отснятый материал. И вы уже сталкивались с тем, что при фотографировании не все снимки получаются отличными. Какие–то снимки пересвечены (слишком светлые), а какие-то наоборот слишком темные; одни фотографии в синевато-красных цветах, а другие в желто-зеленых цветах; необходимо изменить кадрирование или размер снимка и т.д. И единственное, что в данной ситуации вас спасет — обработка фотографии.

В задачи этого урока не входит обучение обработке фотографий, для этого вы сможете приобрести или найти в интернете массу материалов, уроков, видеокурсов или посетить специальные занятия и мастер-классы. Мы лишь рассмотрим основные приемы, которые вам необходимо освоить. Они необязательно образуют процедуру, которую вы станете применять ко всем своим снимкам, но всякий раз, когда вам захочется, чтобы снимок выглядел «правильно», вы вспомните про эти методы.
Обработка изображений
Методы обработки отснятых материалов перечислены примерно в том порядке, в котором их следует применять:
1. Баланс белого — коррекция температуры и тона
2. Экспокоррекция — компенсация экспозиции, восстановление теней и засветок
3. Шумоподавление — в процессе обработки RAW или с использованием внешних программ
4. Коррекция объектива — устранение искажений, виньетирования, хроматических аберраций
5. Детальность — повышение резкости и локального контраста в снимке
6. Контраст — точка чёрного, инструменты коррекции уровней и кривых
7. Композиция — перспектива и кадрирование
8. Ретушь — цветопередача и выборочная коррекция
9. Размер — увеличение для печати или уменьшение для сайта или почты
10. Выходная резкость — в зависимости от предмета съёмки и размеров отпечатка или снимка на экране
1. Баланс белого
Просто корректное определение баланса белого может зачастую значительно улучшить цветопередачу снимка. Неверный баланс белого внесёт в ваш снимок сдвиг цветности и может значительно снизить как контраст, так и насыщенность цвета:


Неверный баланс белого — Нормальный баланс белого
Элементы управления. Сначала отрегулируйте баланс движком температуры, а затем уточните его с помощью движка тона (в некоторых программах он называется уровнем зелёного). Первый контролирует относительную теплоту изображения, а второй — пурпурно-зелёный сдвиг.
Проблемные сцены. Парадоксально, но камеры обычно сильнее всего ошибаются с балансом белого в наиболее драматически освещённых сценах (которые в результате могут максимально выиграть от его коррекции). Уделите особое внимание балансу белого при съёмке закатов, в помещениях, в слабом свете, и т.д.
Прочие инструменты. Если где-нибудь в снимке присутствует нейтрально-серый объект, можно использовать «пипетку точки белого» (или аналогично названный инструмент), чтобы автоматически задать баланс белого, так что тональный сдвиг данного объекта будет вычтен из всего снимка.
2. Экспозиция: компенсация и восстановление
Этот шаг подразумевает, что вы сделали всё возможное, чтобы получить корректную экспозицию в процессе съёмки. Однако, это не всегда возможно (или практично).
Недосвет (потеря теней отмечена синим) — Идеальная экспозиция — Пересвет (засветки показаны красным)
К счастью, экспозицию можно скорректировать с помощью инструмента «компенсация экспозиции». Некоторые общие советы по его применению:
Гистограмма изображения. Используйте её для оценки своих действий. Обратитесь к уроку 4 нашего курса.
Просмотр. Оцените свой снимок в небольшом размере на экране на предмет экспозиции. Имейте также в виду, что не существует «правильной» экспозиции; зачастую она зависит от художественного замысла и всего лишь «выглядит правильно». Подробнее эта тема рассмотрена в уроке 4.
Предельные тона. Уделите особое внимание наличию засветок или потере деталей в тенях. Если используемая вами программа поддерживает это, вы, возможно, сможете восстановить их с помощью «восстановления заполняющего света» или «пипетки чёрного».
Ограничения. Избегайте чрезмерной коррекции. Если вы слишком сильно увеличите экспозицию, в тенях появится значительный шум, а при чрезмерном уменьшении её наличие засветок станет более очевидным. В любом случае, скорее всего это означает, что экспозиция снимка была неверна, и пожалуй, лучше будет сделать его заново.
3. Шумоподавление
Если снимок был сделан при высокой светочувствительности ISO, он скорее всего выиграет от шумоподавления:



Шумный снимок (высокое ISO) — Он же после шумоподавления — Лучший вариант (низкое ISO)
Очерёдность. Шумоподавление наиболее эффективно, когда применяется перед любой обработкой (за исключением двух шагов, упомянутых ранее: компенсации экспозиции и баланса белого).
Разновидности. Визуальный шум бывает разный; одни его виды удалить легко, другие сложно. К счастью, шум, вызванный высоким ISO, относится к той разновидности, с которой сравнительно легко бороться.
Ограничения. Используйте скорее подавление, чем удаление шума, поскольку последнее может сделать предметы неестественно гладкими. Некоторое количество шума допустимо и даже ожидаемо.
Специальные программы. В случае с проблемными снимками, возможно, стоит попробовать специальные программы для удаления шума, такие как Neat Image, Noise Ninja, Grain Surgery или их аналоги.
Резкость. Шумоподавление зачастую идёт рука об руку с повышением резкости, так что может статься, что его нужно применять в сочетании с четвёртым шагом (в зависимости от используемой программы). Связано это с тем, что они могут повлиять друг на друга: повышение резкости усиливает шум, а шумоподавление зачастую снижает резкость.
4. Коррекция объектива
Три наиболее проблематичных (но поправимых) несовершенства объективов, рассмотренных нами в уроке №3 — это:
Виньетирование — Искажения — Хроматические аберрации
Виньетирование проявляется сильнее всего на низких f-ступенях, хотя некоторые объективы к тому же проявляют его сильнее прочих. Небольшое виньетирование зачастую идёт только на пользу, поскольку оно позволяет привлечь внимание к центру изображения и сделать края кадра менее жёсткими. Примите также во внимание, что коррекция виньетирования усиливает визуальный шум по краям. Однако, если виньетирование вызвано физическим препятствием (например, блендой или фильтром), к сожалению, его невозможно исправить.
Искажения (дисторсия) проявятся сильнее всего, когда вы используете широкоугольный или телеобъектив (или же используете ближний или дальний предел вариобъектива). Не пытайтесь исправлять их, пока они не стали визуально заметны, поскольку тем самым вы снижаете краевое разрешение и изменяете композицию. Искажения зачастую приемлемы при съёмке пейзажей, но неприемлемы на снимках архитектуры.
Хроматические аберрации (ХА) наиболее заметны на низких f-ступенях по краям изображения и в зонах с высококонтрастными деталями. Корректируя ХА, используйте в качестве образца высококонтрастный перепад яркости на краю кадра.
Однако имейте в виду, что не все типы ХА легко удалить. Если ХА невозможно скорректировать стандартными инструментами, вы можете попробовать использовать другие методы. Например, в программах Lightroom и Adobe Camera RAW есть инструмент «окантовка» (fringing), который позволяет уменьшить даже самые упорные виды ХА (однако с риском уменьшить детальность).
5. Детальность: резкость, чёткость и локальный контраст
Целью данного шага является коррекция сглаживания, присущего сенсору камеры и объективу («входная резкость»). Важно использовать его консервативно, поскольку впоследствии вы будете применять ещё и «выходную резкость». Повышение резкости должно осуществляться аккуратно, поскольку оно может обострить другие проблемы качества изображения (такие как визуальный шум, хроматические аберрации и т.д.). Однако, будучи применено правильно, оно может оказать огромное влияние на субъективное качество снимка:


Оригинал — Коррекция резкости
Замечательно когда все снимки резкие и четкие. Такие снимки нравятся всем, но в тоже время бывают ситуации, когда не все детали на снимки должны быть резкими. Идея усиления резкости заключается не в том, чтобы сделать смазанное изображение четким. Усиление резкости применяется для улучшения контраста между объектами на изображении.
6. Контраст: уровни и кривые
Снимки, сделанные против солнца или рядом с ярким источником света в помещении, зачастую низкоконтрастны (поскольку подвергаются влиянию бликов в объективе). Повышение контрастности зачастую придаёт снимкам всегда востребованный «объёмный» вид:


До применения уровней: низкий контраст — Результат применения уровней: контраст усилен
Чрезмерная контрастность может придать снимку неестественный вид, если исходный контраст являлся отличительной чертой снимка (при съёмке в тумане или дымке). Повышение контраста к тому же делает цвета более насыщенными.
7. Композиция: перспектива и кадрирование
Большинство снимков может быть значительно улучшено простым кадрированием, усиливающим композицию. И хотя универсальных правил не существует, некоторые хорошие принципы изложены в уроке №6. Также, при необходимости, корректируется «заваленность» горизонта


Исходный снимок — Кадрирование и исправление горизонта
При кадрировании можно также соотноситься с выбранным размером отпечатка (например, 10х15 см). Соотношение сторон при кадрировании зачастую можно задать в программе обработки изображений, тем самым значительно упростив процесс.
8. Ретушь: цветопередача и выборочная коррекция


Исходный снимок с пятнами пыли на сенсоре — Результат цифровой ретуши
По сути в эту категорию могут попасть любые действия, но есть некоторые типичные шаги:
Цветопередача — коррекция насыщенности, атмосферности и других аспектов. Впрочем, зачастую с этим перегибают, и этот этап может быть и вовсе не нужен, если баланс белого, экспозиция и контраст были подобраны соответствующим образом.
Выборочная коррекция — удаление следов пыли или физических недостатков (как показано выше), творческая резкость (например, на глазах модели в портрете) и выборочное шумоподавление (на исходно гладких небесах или коже). К важным инструментам относятся лечащая кисть, клонирующий штамп, маски слоёв и корректирующие кисти. Обратитесь к справке на используемую программу обработки изображений или пробегитесь по контекстным меню, чтобы узнать, что из этих инструментов вам доступно.
Закончив обработку, не забудьте сохранить копию снимка, поскольку все последующие этапы обработки зависят исключительно от способа дальнейшей публикации снимка. Тем самым вы избавите себя от необходимости повторять все предыдущие шаги всякий раз, когда вы захотите использовать снимок в других целях. В любом случае, на этом этапе изображение на экране должно выглядеть законченно.
9. Размер: увеличение для печати, уменьшение для сайта
Всякий раз, когда вы меняете отображаемый размер своего снимка, вам нужно изменять размер файла (используя процесс, называемый «интерполяцией цифрового изображения»). Стратегии изменения размера могут значительно различаться в зависимости от того, хотите вы увеличить или уменьшить изображение.
При увеличении снимка для печати:
Всегда старайтесь увеличивать самостоятельно, не оставляйте эту работу на откуп принтеру(в противном случае легко получить видимые цифровые искажения).
При уменьшении снимка для сайта или отправки почтой:
Избегайте появления неестественных рисунков, таких как муар, показанный ниже.


Исходный снимок — В масштабе 50%
В любом случае, зачастую гораздо важнее метода уменьшения бывает применение выходной резкости (на следующем этапе).
10. Выходная резкость
Выходная резкость обычно бывает заключительным этапом обработки изображения. Как следствие, её настройка зависит от выбранного устройства отображения и может учитывать особые соображения, основанные на размере, типе и дистанции просмотра снимка. Выходная резкость может также компенсировать любое размытие, вызванное уменьшением снимка для сайта или почты.
Форматы изображений — какой предпочесть?
В процессе формирования цифровых изображений форматы файлов приходится выбирать на следующих четырех основных этапах: при съемке цифровой фотокамерой, при обработке изображений, при выводе на печать и при сохранении в файлах изображений-оригиналов. Типичный перечень доступных форматов файлов, в которых можно сохранять изображения, поражает разнообразием наименований и сокращений. Правда, для эффективной работы и сохранения качества изображений требуется знать лишь несколько стандартных форматов.
Прежде всего, это RAW, JPG и TIFF. И каждый из них обладает своими плюсами и минусами. Самое главное — понять, действительно ли вам нужны возможности, которые дает тот или иной формат.

Для этого сравним все сильные и слабые стороны каждого формата. Итак:
.JPG
Главная задача формата JPG — передать максимально качественную картинку с минимальными затратами объема памяти. От этого идут все его недостатки, впрочем, и достоинства тоже:
- Вы получаете готовую картинку. Вы можете сразу отправить фотографию в печать или запостить в интернете.
- Фотографии JPG занимают значительно меньше места, нежели RAW или TIFF файлы.
- Цвета на ваших фотографиях будут сразу именно такие, какими их видит камера. При работе с RAW вам придется использовать правильный RAW-конвертер.
- Снимая в JPG, вы можете сразу выставить настройки резкости, насыщенности и контрастности ваших фотографий. Так же можно включить функцию автоматического подавления шумов.
Минусы:
- Возможности для дальнейшей обработки значительно меньше, нежели при съемки в RAW.
- При съемке в JPG теряется проработка мелких деталей в кадре. При печати фотографий в большом формате это будет заметная потеря качества.
- На многих моделях зеркальных камер, при съемке в JPG, общая резкость на фотографии хуже, нежели при съемки в RAW.
Итог. JPG идеальный формат для тех, кому важна простота и удобство использования. Вы можете делать снимки и сразу отправлять их в печать в фотолаборатории или на домашнем принтере. Скопировав их на компьютер, вы сможете сразу их послать друзьям по интернету. Они занимают мало места на флеш-карточке и вам всегда хватит JPG, чтобы напечатать фотографию форматом 10х15 или 15х20 в хорошем качестве.
Если вам необходимо отснять большой объем фотографий (500, 1000, 1500 кадров) и у вас нет времени для обработки всех этих фотографий в RAW-конвертере, выбирайте JPG, ведь именно для этого он и создан.
.RAW
Формат RAW — «сырой», т.е. он требует последующий конвертации в JPG или TIFF. Дело в том, что при съемке в RAW в файл с фотографией сохраняется вся информация с матрицы фотоаппарата. Именно благодаря этой «сырости» мы имеем обширные возможности в обработке, но также и все неудобства, связанные с конвертацией файлов.
Достоинства:
- Возможности обработки. Прежде всего, это возможности для работы с цветом — вы можете уже на компьютере изменить баланс белого на фотографии. Также вы можете обрабатывать отдельные цвета на фотографии, детально работать с областями теней и светов, контрастностью и насыщенностью изображения. Очень важный момент — при съемке в RAW в файле сохраняется дополнительная информация, используя которую можно «достать» детали изображения из пересвеченной или темной области кадра.
- Снимая в RAW, вы сможете использовать точные алгоритмы удаления шумов и поднятия резкости.
- RAW файл дает большие возможности для цветостилизации и художественной обработки фотографий.
- В большинстве RAW-конвертеров есть функция сохранения настроек обработки. Сделав обработку, вы сможете одним кликом применить ее на другие фотографии.
- Из RAW файла вы можете конвертировать изображение в любой нужный вам формат, будь то JPG файл низкого разрешения для публикации в интернете или TIFF файл большого разрешения для широкоформатной печати.
Минусы:
- RAW файл занимает намного больше места, нежели JPG.
- RAW файлы нельзя сразу отправить в печать или опубликовать в интернете.
- Для конвертации RAW файлов необходимо использовать специальные программы — RAW-конвертеры. Изучение RAW конвертеров может быть интересным и увлекательным, только если вы действительно серьезно занимаетесь фотографией. В ином случае этот процесс будет для вас лишь дополнительной головной болью.
- Сам процесс конвертации RAW файлов занимает дополнительное время и требует компьютера с хорошей производительностью.
Итог. RAW формат используют все профессиональные фотографы и фотохудожники. Для них возможности обработки и качество картинки, которые дает RAW — необходимость. Если вы серьезно увлекаетесь фотографией, вам интересна работа с цветом или вы хотите печатать фотографии в больших форматах, попробуйте снимать в RAW.
.TIFF
Формат TIFF обычно сохраняет изображение в файле без потерь, то есть без предварительного сжатия отдельных пикселей. Слово «обычно» означает, что теперь формат TIFF предусматривает также сжатие в формате JPEG, хотя делать это не рекомендуется. Большинству фотографов хорошо известно, что TIFF отлично подходит для создания фотоархивов. Но для хранения изображений, зафиксированных цифровой фотокамерой, он, как правило, не используется из-за большого размера файла.
Учитывая, что на каждый пиксель приходится три значения цвета, окончательный размер файла изображения без сжатия получается в три раза больше разрешения цифровой фотокамеры. Так, при съемке фотокамерой с разрешением 6 мегапикселей размер файла формата TIFF получается равным 18 Мб. Помимо того, что такие крупные файлы быстро заполняют пространство для хранения цифровых изображений, они и записываются дольше, чем файлы других форматов.
Итог. Формат TIFF отлично подходит для печати и хранения изображений, но не совсем удобен для фиксации изображений цифровой фотокамерой и практически не поддерживается ими.
Выводы
В любом споре можно найти компромисс. И спор форматов — тому не исключение, ведь вы всегда можете включить на вашем фотоаппарате функцию одновременной съемки и в RAW, и в JPG. Это, безусловно, потребует больше места на карточке памяти, зато вы сможете использовать сильные стороны обоих форматов.
СОВЕТ. Я бы рекомендовал снимать исключительно в формате RAW. И осваивать графический редактор.
СПРАВОЧНАЯ ИНФОРМАЦИЯ.
Наиболее популярные программы для обработки и конвертации изображений в формате RAW:
1. Adobe Photoshop Elements
2. Adobe Photoshop CS
3. Adobe Lightroom
4. Apple Aperture
5. GIMP
6. Google Picasa
Расширения RAW файлов на разных камерах:
1. Hasselblad – .3fr
2. ARRIFLEX – .ari
3. Sony – .arw .srf .sr2
4. Casio – .bay
5. Canon – .crw .cr2
6. Phase One – .cap .iiq .eip
7. Kodak – .dcs .dcr .drf .k25 .kdc
8. Adobe – .dng
9. Epson – .erf
10. Imacon – .fff
11. Mamiya – .mef
12. Leaf – .mos
13. Minolta – .mrw
14. Nikon – .nef .nrw
15. Olympus – .orf
16. Pentax – .ptx .pef
17. Logitech – .pxn
18. RED – .R3D
19. Fuji – .raf
20. Panasonic – .raw .rw2
21. Leica – .raw .rwl .dng
22. Rawzor – .rwz
23. Sigma – .x3f
Фотоархив
Вот, наконец, фотограф отснял тысячи кадров, нашел и сделал любимый и замечательный снимок. Пережив минуты торжества, по прошествии некоторого времени, фотограф оказывается перед вопросом: что с этим снимком делать, а также что делать с другими, менее замечательными двумя тысячами восемью кадрами.

Поговорим об архиве. Фотографу, снимающему на цифровую камеру, необходимо перекачивать информацию с цифровых носителей в компьютер и подписать. Здесь самое главное — как составить подписи к архиву, чтобы необходимый кадр можно было найти быстро и легко?
Есть несколько вариантов составления архива. Кто-то любит сортировать съемки по темам и так хранить. Вот, например, некоторые темы: город, люди, пейзаж, путешествия, семья. Но на одной карте памяти могут оказаться съемки из совершенно разных тем: портрет и пейзаж, город и семья и т. д. Поэтому, на мой взгляд, удобнее создавать архив по хронологическому принципу, и если съемок немного, то все их надо подписать: что, где, когда. Если вы снимаете больше чем раз в год во время отпуска, то имеет смысл составить описательную базу данных в какой-либо компьютерной программе, том же элементарном Excel. Любую съемку можно найти по дате, теме и по ключевым словам. Знаю, создание архива отнимает массу времени, но, посвятив этому скучному делу лишь полчаса в неделю, вы гарантированно сохраните потомкам все свои шедевры.
Снимая на цифровую камеру, фотограф сразу же упрощает себе работу по созданию личного архива. В каждом файле, отснятом камерой, уже содержится информация, где указаны тип камеры, выдержка, диафрагма во время съемки, фокусное расстояние объектива. Такая информация — метаданные EXIF — не всегда видна в просмотровых программах, но доступна в графических редакторах Photoshop, ACDSee и архиваторах Portfolio и FotoStation, iView Media Pro. Кроме такой сугубо технической информации, в каждом графическом редакторе можно добавлять к файлу еще и текст с описанием съемки, те же самые что, где, когда и ключевые слова по темам. Проведя немного времени перед экраном монитора, вы составите из своих фотографий замечательный архив, в котором любой кадр можно найти по одному из параметров: по календарной дате, теме, имени или параметру, заданному вами самостоятельно.
Имеет смысл сохранять все отснятые файлы и делать базовый архив, а отобранные и обработанные изображения «складывать» в текущий тематический каталог.
Рекомендую все съемки время от времени дублировать снимки — на DVD, или внешний носитель, даже если вам хватает места на жестком диске компьютера: мало ли что может случиться с винчестером. Я использую внешний защищенный носитель на 1 ТБ.
Свой архив можно разместить и в Интернете, надо только найти сайты, предлагающие возможности для размещения фотографий.
Можно ли заработать в Интернете, продавая фотографии
Этот вопрос часто задают начинающие фотографы. Об этом буквально нескольно слов.

Фотобанк (фотосток, микросток) – это банк изображений, который выступает в качестве посредника между покупателем фотографий и самим фотографом. Фотобанк (фотосток, микросток) берет на себя задачу привлекать покупателей и принимать от них платежи, что очень упрощает работу фотографам, которым остается только снимать красивые фотографии, выкладывать их в фотобанки и получать за это деньги.
Для многих западных фотографов, работа в интернете с фотобанками стала не просто подработкой и дополнительным заработком, а является основной высокоприбыльной профессией, которая ежемесячно приносит тысячи долларов и это не шутка.
Если Ваша фотография будет по-настоящему хороша, она может стать бестселлером, который будет приносить реальную прибыль день ото дня, и при чем на постоянной основе. Чтобы заработать в интернете на фотобанках хорошие деньги, загружайте как можно больше качественных и интересных фотографий.
Но сразу скажу — пройти модерацию на серьезных фотобанках очень не просто, а для начинающего фотографа — практически нереально.
Практическое задание.
1. Объясните:
В каком формате изображения вы предпочитаете снимать и почему?
- Какие приемы пост-обработки вы наиболее часто применяете?
Как и в каком формате вы храните отснятый материал?
Интересует ли вас коммерческая сторона фотографии?
2. Если вы владеете одним из графических редакторов — выполните последовательно обработку любой вашей фотографии по алгоритму, предложенному в уроке.
Результаты практического задания, а так же интересующие вопросы по теме урока мы ждем на форуме сайта.
Этим уроком мы заканчиваем начальный курс нашей фотошколы. Хорошо, если вам хватило сил и терпения дочитать уроки «Фотография с нуля» до конца. А теперь — о самом главном.
Все профессиональные фотографы и опытные любители в большей или меньшей степени знают то, что вы прочитали в наших уроках. Здесь нет ничего нового или необычного.
Почему же у одних получаются хорошие фото, а у других — сплошные неудачи? Так вот, секрет любого успеха — в регулярности. Ваши знания так и останутся чистой теорией, а снимки не станут лучше, если вы снимаете от случая к случаю. Каждый раз, беря в руки камеру, вы будете мучительно вспоминать, какой включать режим или какую выставлять диафрагму. Так «дачный» автомобилист опасливо передвигается по городу и не чувствует машину, потому что ездит на ней лишь летом и по выходным. Чтобы стать фотомастером и делать отличные картинки, надо фотографировать постоянно, то есть практически ежедневно. Надо слиться с фотокамерой в одно целое и, живя своей обычной жизнью, наблюдать мир через видоискатель или, по крайней мере, мысленно искать и находить сюжеты для фото — каждую минуту, в любой ситуации. Необходимо тренировать свое внутреннее видение и отыскивать в привычном необычное, в обыденном — парадоксальное. Знаете, чем отличается пессимист от оптимиста? Пессимист видит в лужах грязь, а оптимист — звезды. Раскройте глаза шире! Окружающее пространство в видоискателе выглядит совсем не так, как вы привыкли видеть. Фотографируйте! Участвуйте в фотоконкурсах и фотокроссах, посылайте свои снимки на фотосайты, ходите на фотовыставки!
Современная фототехника предоставила каждому уникальный шанс стать художником и выразить себя через фотографическое творчество, поэтому — вперед! Вы увидите, что жизнь изменится к лучшему.
Что же в итоге? Тем из вас, кто внимательно изучил наши уроки, выполнил практические задания (и некоторые из вас даже разместили их результаты на форуме сайта для обсуждения) предлагается разместить фотографии в галерее сайта «Хочу критики» с пометкой — для выпускного альбома.
Тематика фото может быть любой. Портрет, пейзаж или иное, главное — пояснить, как уроки фотошколы помогли при съемке, какие параметры экспозиции вы настроили, что в построении композиции стало для вас определяющим.
Фото будут проходить модерацию, прошедшие проверку работы будут перемещенные в галерею Выпускных работ. А лучшие работы будут отмечены дипломом об окончании нашей фотошколы!
Популярные ошибки начинающих фотографов в обработке или как обрабатывать фотографии модно и стильно?!
Рано или поздно любой начинающий фотограф сталкивается с необходимостью обработки своих фотографий. Точнее сказать, подавляющее большинство начинающих приступают к изучению фотографии сразу с обработки, что и способствует появлению большого числа скверно обработанных фотографий, но еще хуже снятых.
Основная ошибка, которую совершают начинающие это то, что они пытаются обрабатывать фотографии не задумываясь. Просто, обработка ради обработки. Почему они так делают? Я не знаю, могу только предположить, что так принято и так модно. Иначе говоря, фотография должна быть обработана. Но, никто толком и не представляет, как и почему? А главное, зачем?
Это основные вопросы, на которые нужно честно ответить самому себе, как только вы задумаетесь про обработку снимка.
Итак…
Как обрабатывать фотографию?
Нет, нет и нет. Я не буду расписывать десяток популярных способов и советов по обработке. Я распишу что-то большее: базовый алгоритм обработки.
Итак, вы решили обработать фотографию и даже уже открыли фотошоп или лайтрум. Но, задумывались ли вы над тем, что вы хотите показать своему неискушенному зрителю?
Здесь, разговаривая об обработке, я обычно подразделяю начинающих на несколько видов:
- Те, кто знает, как он хочет обработать фотографию и что он хочет получить в итоге
- Те, кто знает, что он хочет получить в итоге, но не знает, как этого достичь
- Те, кто не знает, что он хочет получить в итоге
Без сомнений, третий вид самый тяжелый в обучении, ибо сложно что-то требовать от человека, который и сам не знает, чего хочет. Со вторыми гораздо проще. Им достаточно изучить парочку популярных и эффективных приемов обработки и они уже смогут хвастаться своими фотографиями в том же вконтактике. Ну, а первые? Первые это мечта и легкие деньги для любого любителя проведения мастер-классов по обработке фотографий.

Исходя из этого можно заметить, что весь вопрос обработки упирается в другой вопрос: Что я хочу получить на фотографии после ее обработки?!
Соответственно, если вы знаете, чего желаете, то вам достаточно выбрать соответствующие инструменты. Нет, я не про фотошоп и не про лайтрум. А про цветовой круг Иттена и основы цветовой теории. Отличный ролик, между прочим.
Я немного отступлюсь от основной темы и сделаю небольшой экскурс в теорию цвета, точнее сказать, в ее краткую суть. Как известно, существуют сочетаемые между собой цвета и несочетаемые. Следовательно, можно предположить, что, если на вашей фотографии присутствуют несовместимые цвета, то обработка не поможет этой фотографии. Фотография все равно будет «разваливаться».
Но, что если привести все разрозненные цвета, что присутствуют на вашей фотографии к какой-то одной цветовой гамме? Примерно это и проделывают разбирающиеся в обработке фотографы. Они приводят цвета к одному тону, тональности, гамме. Избавляются от паразитных оттенков или от просто ненужного цвета, уменьшая разнообразие цвета и оттенков на фотографии, что позволяет лучше проявить сюжет и общий цвет самого снимка.
Это сродни обработке, точнее сказать, конвертации в черно-белое изображение, когда отбрасываются все цвета, дабы лучше проявить сюжетную и художественную составляющую снимка.
Вот для проделывания подобного вам и необходимо свободное владение понятиями теории цвета и круга Иттена. Ссылки же я привел чуть выше.
И если вы знаете, что вы хотите получить после обработки и учли при этом цветовую составляющую вашей фотографии, то вам остается лишь реализовать ваш замысел. Самое главное вы уже знаете. Вы знаете, чего вы хотите и представляете, как это должно выглядеть.
Итак, некий базовый алгоритм обработки фотографий мы с вами немного прояснили. Теперь мы пройдем чуть дальше и попробуем честно ответить на простой вопрос:
Зачем мне обрабатывать эту фотографию? Что я хочу показать окружающим меня человекам? Есть ли смысл ее обрабатывать вообще?
Здесь я должен немного прояснить свою собственную позицию. Я уверен, что можно снять абсолютно ужасную фотографию, затем качественно ее обработать и ею будут восторгаться люди, правда, слабо разбирающиеся в фотографии. Подобная публика воспринимает любую фотографию, как некую яркую картинку, не вдаваясь в ее сюжетное и художественное наполнение. Я не могу отказать себе в удовольствии и не привести вам, в качестве примера этого утверждения, ряд ссылок на работы весьма популярного во вконтакте фотографа: раз, два, три.
Если рассматривать обработку отдельно от фотографии, то фотографии выглядят очень интересно и необычно. Красивое сочетание цветов, их вариативность и насыщенный тон вызывают желание рассматривать их подробнее. И вот тут уже становится очевидно, что автор нисколько не заморачивается с такими понятиями, как композиция или заполнение кадра. А вот этот снимок заставит дергаться глаз в нервном тике у любого человека, что страстно увлекается портретной фотографией и продвинулся достаточно далеко в ее изучении. Разобью интригу: здесь ужасный ракурс съемки, но отличная нижняя челюсть. Это все, что осталось от модели на этой фотографии.
Как видите, обработано красиво. Но, с художественностью, композицией и просто здравым смыслом на этих фотографиях как-то не задалось, в силу чего и не признает мир классической фотографии «работы» сего «фотографа», несмотря на всю его известность во вконтактике.
К слову сказать, произнесение его фамилии всуе сразу вызывает холивар, который, впрочем, дальше вконтактика не распространяется и продвинутым фотографам неинтересен. Адепты же сего фотографа отличаются особой стойкостью в своей вере в него, что зиждется на полном отсутствии художественного вкуса и плохой эрудиции в целом. В этом довелось убедиться лично и неоднократно.
Вернемся к вопросу осмысленности обработки. Здесь можно выделить два условных направления развития, как мне представляется:
- Обработка той фотографии, что несет какую-то художественную ценность в себе: Сюжет, образ, явление, символ, композицию и так далее
- Обработка фотографии ради обработки при нулевой, если не отрицательной, художественной и сюжетной составляющей
Какую сторону выберете вы, мне не известно. В современной цифровой фотографии используются оба. Но, первый путь развития может привести вас на страницы серьезных фотоизданий или, как минимум, позволит вам получать фотографии, сильно отличающиеся от всего того фотохлама, что вываливается на пабликах, второй же надежно запрёт во вконтактике на веки вечные.
Подытоживая вышенаписанное: Не могу не заметить, что нельзя забывать про художественное и/или композиционное наполнение самой фотографии. Кратким же итогом, на данный момент времени, будет следующее:
- Вы знаете, что хотите получить
- Вы знаете, какой цветовой тон вы хотите и знаете, с каким иным цветом его можно скомбинировать (круг Иттена)
- Вы можете осмысленно выбрать фотографии, что хороши сами по себе и без обработки
Вроде, только осталось приступить к самой обработке, но здесь происходит столкновение двух школ: Старой классической и современной. Столкновение начинается сразу же с экспозиции.
Экспозиция и обработка
В классической фотографии предполагается, что фотограф всегда правильно экспонирует фотографию, если его художественный замысел не требует иного. Современная обработка и ее понимание у начинающих фотографов, зачастую, допускает недоэкспонирование фотографии, что приводит к появлению не только более насыщенного цвета на снимке, но и большей контрастности снимка.
Опытные фотографы знают, зачем они понижают экспозицию и как они потом выровняют цвета и контраст. Иначе говоря, в основе их действий лежит идея и они ее реализуют. Начинающие же фотографы слепо следуют моде, не вдаваясь в детали.
Контраст в современной обработке
Я как-то обратил внимание на очередной темный снимок одного фотографа. Разумеется, он не считает себя начинающим или неумелым. Так вот, на его снимках контраст был очень высоким, что лицо модели, как и ее окружение в виде какого-то кафе, читалось очень плохо. Я поинтересовался, зачем он это делает и получил потрясающий ответ, дескать, такой контраст лучше фокусирует взгляд зрителя на модели, да и смотрится снимок насыщеннее, и мусор всякий по углам не видно.
Забавное здесь то, что товарища нисколько не смущало плохо читаемое лицо модели, проваленное в средние тона и ниже из-за высокого конраста. Ему было достаточно того, что она была в фокусе внимания, как объект, как некая символическая фигура. А с его утверждением по поводу фокуса зрительского внимания я бы поспорил, ибо на приведенном снимке неоновая вывеска заведения гораздо больше бросается в глаза, чем лицо самой модели, в силу большей своей освещенности.
Иначе говоря, желание сфокусировать внимание зрителя на модели, сей фотограф реализовал через обработку, провалив экспозицию и задрав контраст, а не через композиционные средства. Я не могу назвать это разумным, но должен признать, что неоправданное повышение контраста повсеместно распространенно во вконтакте и уже дошло до того, что начинающие применяют подобный метод не задумываясь. И это в очередной раз свидетельствует о том, что к обработке фотографий они приступают сразу же, а не после обучения азам фотографии в целом, и композиции в частности. Иначе говоря, у начинающих нет ни малейшего понимания композиции и того, что с ее помощью можно сделать.
Задирание точки черного
Следующим популярным методом, применяемым при обработке, является подъем точки черного. Ее поднимают для того, чтобы компенсировать провал теней в глубокий черный цвет, что происходит при сильном повышении контраста фотографии. К сожалению, начинающие фотографы не понимают, что одной ошибкой они пытаются компенсировать другую, предыдущую ошибку.
Что произойдет, если мы поднимем точку черного?
Фотография осветлится в области темных тонов, но при этом утратит контраст в этих тонах. Иначе говоря, черный цвет и его тона станут ненасыщенными, менее контрастными и более тусклыми, посколько сместятся в область серых тонов. Обратите внимание, увеличивая контрастность фотографии мы приводим ее тональность в область темного тона, но затем, зачем-то понижаем контраст в области этих темных тонов. Есть ли смысл в этих действиях и последовательности? Боюсь, что нет.
Фейковые цвета
Следующим популярным методом, что применяют при обработке фотографии является изменение цвета, вплоть до ненатурального фейкового цвета. Этим способом опытные фотографы решают задачу гармонизации цвета, приведения его к какому-то общему тону и гамме. Точнее сказать, подобную задачу стараются решить на этапе планирования фотосъемки, путем подбора одежды, фона и декораций совместимыми по цвету, но если что-то идет не так, то тогда применяют программное изменение цвета.
Массовая же коммерческая российская фотография от вконтактовских и майведовских гуру использует этот способ всегда и везде. Я не могу сказать, что использование фейкового цвета это плохо. Или, что это хорошо. На мой взгляд, все же должно быть несколько более осознанное локальное применение данного способа, нежели существующее повальное применение этого способа.
В частности, этот способ обработки демонстрирует прикрепленная к статье фотография. Выглядит хорошо, но осмысленность подобной окраски в подобный цвет вызывает вопросы. По крайней мере, у меня лично.
Чрезмерная резкость. Перешарп
Рассматривая фотографии начинающих я частенько отмечаю излишнюю резкость их снимков. Разумеется, добавленную программно во всех этих фотошопах и лайтрумах.
Здесь можно наблюдать ошибку, которая, похоже, смущает только меня и тех, кто пытается обучиться фотографии, основываясь на ее классических принципах. Суть ошибки заключается в том, что фотография снимается с малой глубиной резкости а-ля размытый задний фон, но резкость, зачем-то, добавляется программно на весь кадр.
Возникает вопрос: Зачем добавлять резкость туда, откуда ее убирали, фотографируя с малой глубиной резкости?
Оно вроде и не страшно, но это действие увеличивает шумность снимка, что очень хорошо будет видно на размытых местах кадра. Использовать же контурные- или яркостные маски для локального увеличения резкости начинающие не могут, в силу своего незнания про их существование и в силу отсутствия понимания того, что они делают при обработке и зачем они это делают, ибо в видеоуроках по обработке это не разъясняется никак. Отсюда и все эти фотографии с излишне задранной резкостью, которая очень хорошо просматривается на волосах моделей в портретных снимках. Волосы просто приобретают внешний вид тонкой проволоки, что нисколько не смущает фотографа, ибо он читал и помнит, что глаза должны быть резкими, а излишняя резкость на волосах это просто побочный эффект. Да, это сарказм, если кто не понял.
Один известный немецкий фотограф, фамилию его я не вспомню в силу ее особой труднопроизносимости, поступает при обработке своих фотографий ровно наоборот. Он понижает резкость на своих снимках, мотивируя это тем, что снимок становится более пластичным и живым. К слову сказать, я проверил это утверждение и могу ответственно заявить, что подобное имеет место быть и можно утверждать, что существует достаточное количество сюжетов, где резкость не только не нужна, но и даже вредит.
Фотографиям, сделанным в дождливую или туманную погоду, повышение резкости только повредит, поскольку мы прекрасно понимаем, что в подобную погоду очертания объектов расплываются. Особенно те объекты, что находятся вдали. Этот факт стоит учитывать при обработке подобных снимков, особенно, перед добавлением резкости.
Безусловно, если на фотографии не хватает резкости, то ее вполне можно добавить. Главное, понимать для чего вы ее добавляете и сколько ее нужно добавить, чтобы не было чрезмерно много.
Пожалуй, на сей ноте я и завершу статью, но, полагаю, она еще будет дополнятся теми классическими ошибками обработки или неуместными приемами, что столь часто совершают и используют начинающие фотографы. И да, я надеюсь, что после прочтения этой статьи вы станете более разумно подходить к вопросу обработки фотографий и перестанете зря тратить свое время на композиционно плохие снимки.
Дисклеймер для фанбоев тех фотографов, коих я упомянул в статье: Прикрепленная к статье фотография демонстрирует все те способы и методы обработки, что любят применять ваши кумиры и иже с ними. Просто у меня красивый цветочек, а не тощие рыжие девки.
Что входит в обработку фото. До и после ретуши
Для начала хочу уточнить, что речь пойдет именно о моей работе над снимками и моем субъективном мнении.
Хорошие фотографии — это какие?
С каждой съемки, если не оговорено иное, я отдаю все хорошие фотографии. Думаю, что на этом понятии останавливаться не стоит. Уточню лишь, что это кадры без технического брака, без абсолютно идентичных дублей, без закрытых глаз. Т.е. удачные снимки со всей фотосессии.
Фото в ретуши.
Более подробно хочется рассказать о фото в ретуши. Я выбираю самые лучшие снимки с нашей съемки. Далее опишу более подробно что именно входит в обработку и ретушь фотографий.
> Выбранные кадры проходят настройку яркости, контрастности, цвета и конечно ретушь. Именно эти действия над фотографиями я могу смело называть авторская обработка. Это мой уникальный стиль, который я выработала за годы работы фотографом.
> Работая над детальной ретушью, я убираю временные недостатки кожи в пределах разумного, стараюсь максимально подчеркнуть красивую фактуру и ровный тон кожи.
> Особое внимание уделяю глазам, подчеркиваю выразительный взгляд и красоту.
> Обращаю внимание на зубы и тоже делаю небольшую коррекцию их цвета при необходимости.
> Резкость — добавляю там, где требуется.
> Работаю над фигурой модели, когда это действительно нужно.
Если вы хотите скорректировать важные для вас нюансы (родинки, родимые пятна, немного поправить фигуру и пр.), пожалуйста, обратите мое внимание на них до фотосессии. Некоторые из этих моментов мы сможем исправить уже на съемке!
Я никогда самостоятельно не удаляю родинки и родимые пятна., потому что убеждена, что без них человек становится менее узнаваем. Поэтому еще раз повторюсь, если важно их убрать, предупредите меня.
Кадрирование. Это не скромно, но, тем не менее, считаю себя опытным фотографом и снимаю готовые фотографии, от которых ничего не надо отсекать. Если все же есть такая необходимость, то безусловно, выстрою гармоничный кадр при обработке.
Пример фото до и после ретуши и обработки


Что не входит в ретушь.
— удаление и/или дорисовка каких-то объектов на фото, будь то мебель, декор, одежда, части тела.
— коррекция свето-теневого рисунка. Красивый свет — это одна из основных задач фотографа во время работы на фотосъемке.
— перекраска одежды, предметов интерьера и пр.
— разглаживание одежды на фото. Это лучше сделать заранее при сборах на фотосессию.
— глобальная коррекция макияжа и прически, ведь я работаю с лучшими мастерами, в работе которых уверена на все 100%.
Фотографии отдаю в формате .jpg в большом размере. При желании вы сможете напечатать их в фотолаборатории или на фотопринтере в домашних условиях. Кроме того, из серии снимков получится великолепная фотокнига, которую вы можете собрать самостоятельно или заказать у меня.
Можете быть уверены, что ваше фото по этическим соображениям никогда не появится в разделе ДО и ПОСЛЕ обработки. Я отдельно спрашиваю модель о возможности размещения фото в этой статье.
При использовании статьи целиком или частично ссылка на сайт https://loginovasvetlana.ru обязательна.







45 незаменимых приложений для фотографов
Не нужно быть гуру фотошопа и лайтрума, чтобы сделать правильную цветокоррекцию или “проявить” рав-формат, достаточно воспользоваться одним из приложений с нашего списка!
Для удобства разделили на категории, чтобы можно было быстро найти нужную.
- Авто цветокоррекция (1-8)
- Онлайн-редакторы (9-16)
- Бесплатное ПО для коррекции фото (17-20)
- Платное ПО для коррекции фото (21-27)
- Создание HDR (28-30)
- Фото-фильтры (31-35)
- Приложения для мобильной обработки (36-42)
- Работаем с RAW форматом (43-45)
Авто цветокоррекция

1. Рhotolemur – специальный онлайн алгоритм, который легко фиксит изображения без вашего участия.
2. Photo Sense – приложение для Iphone и Mac, которое быстро и пакетно обрабатывает фото.
3. Perfectly Clear – редактор фотографий с предустановленными пресетами для Mac и Windows
4. Akvis Enhancer – программа предлагает быстрый способ коррекции темной картинки, улучшить детали изображения, увеличить контрастность, а также настроить тона. (Цена стартует от 69$)
5. Enhance Pho.to – онлайн фоторедактор справится со всеми типичными задачами: исправить цвета, цветовой баланс, уменьшить шум и убрать красные глаза
6. Ashampoo Photo Optimizer 6 – по сути программа делает то же, что и онлайн приложение выше – контраст, яркость, резкость, удаление шума
7. PhotoEQ – прелесть этой программы заключается в том, что она работает с RAW форматом, а также очень удобный и понятный интерфейс.
8. Algorithmia – качественно прописанный алгоритм для создания черно-белых снимков.
Он-лайн обработка
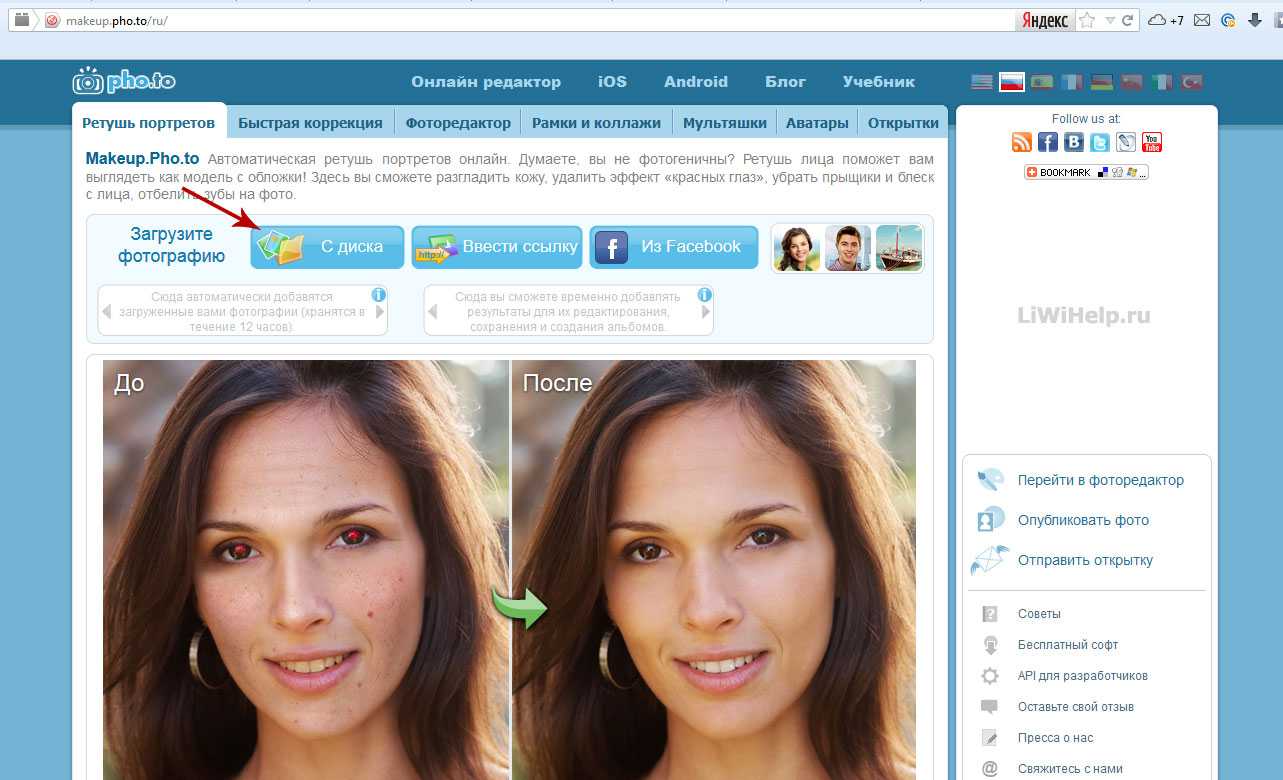
9. Pixlr – хай-энд ретушь и набор фильтров прямо в вашем браузере.
10. Fotor – улучшение фото в целом с простым интерфейсом.
11. Sumopaint – самый разносторонний онлайн фоторедактор, в котором еще можно рисовать.
12. Preloadr – утилита от Flickr, которая обрезает, корректирует и улучшает цвета вашей фотографии.
13. Lunapic – простой онлайн редактор.
14. Photos – позволяет просматривать и редактировать фотографии на OS X.
15. Befunky – создание коллажей онлайн.
16. pho.to – простой редактор фото с предустановленным набором пресетов.
Бесплатное ПО для десктоп
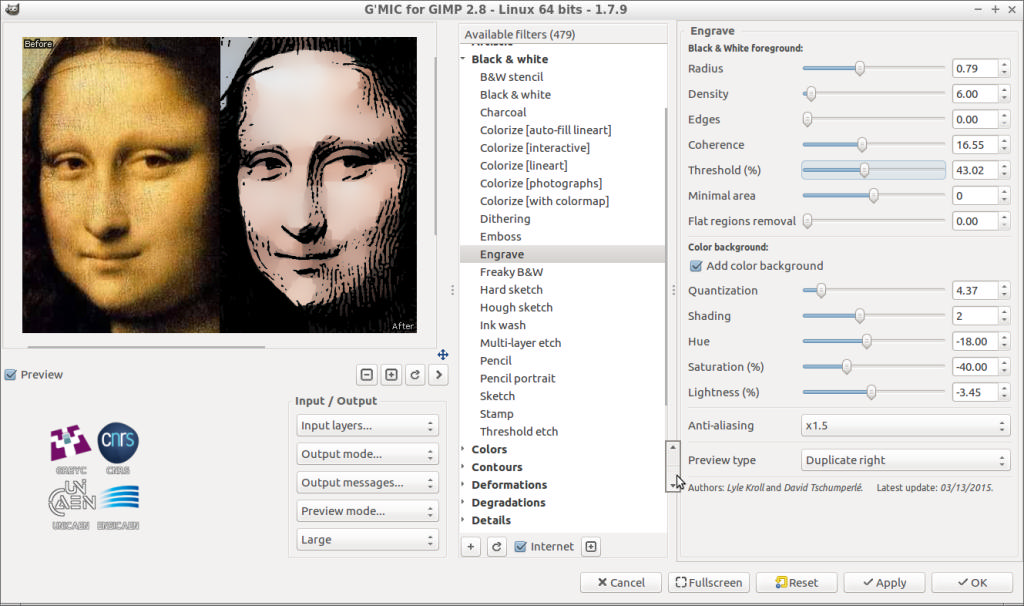
17. G’MIC – полнофункциональное приложение для коррекции изображений.
18. Pinta – open source программа для рисования и обработки изображений.
19. Krita – приложение для рисования и создания иллюстраций, поддерживает CMYK, HDR рисование и многое другое.
20. Picture.st – редактируйте, кадрируйте и делитесь своими фото с помощью этой программы.
Платное ПО
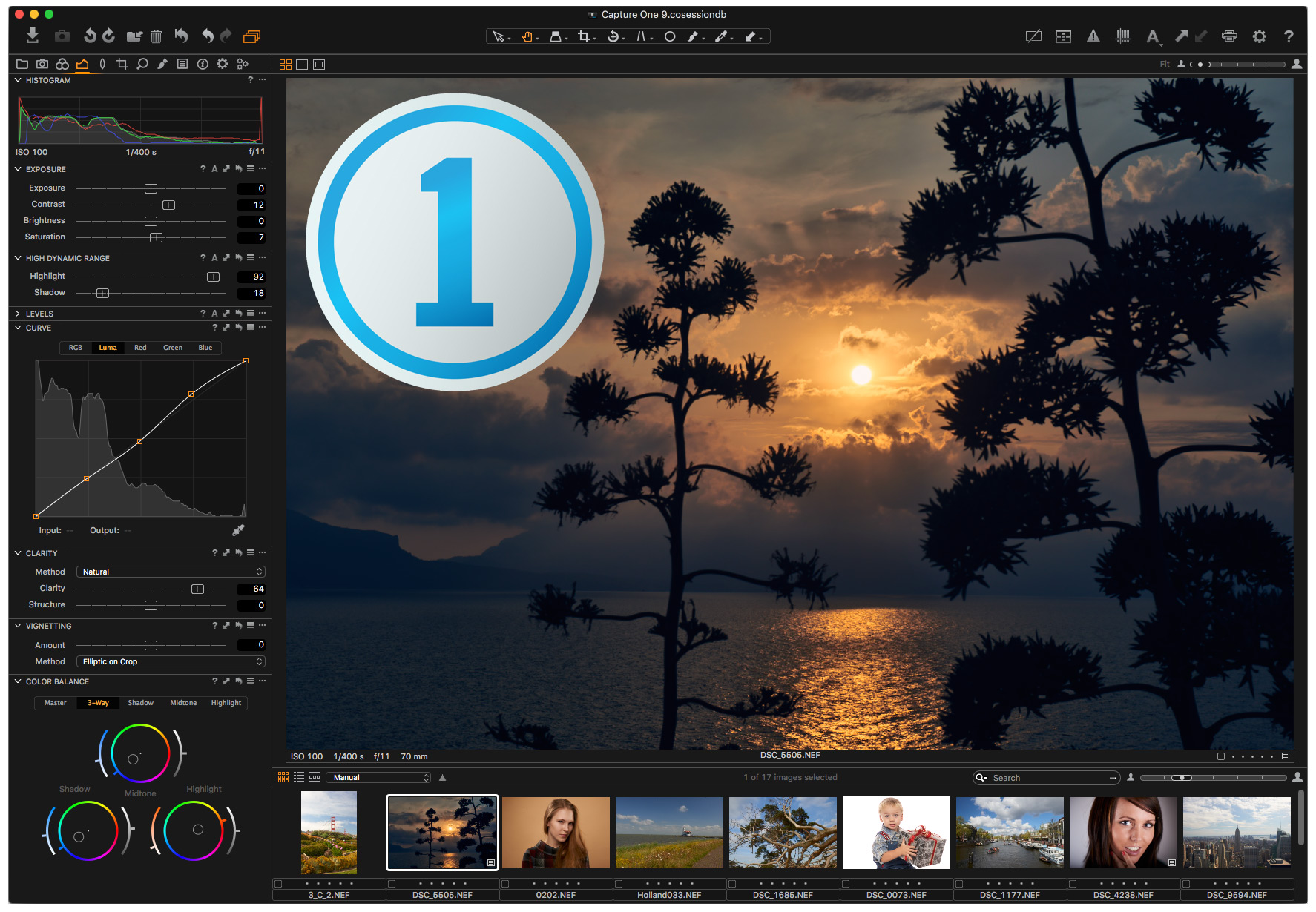
21. Photoshop – отец всех программ.
22. Lightroom – удобное хранение файлов и быстрая их коррекция.
23. Capture One – профессиональная программа для работы с RAW форматом.
24. Affinity – программа для редактирования изображений на Mac.
25. Corel AfterShot Pro 3 – самая быстрая работа с RAW файлами.
26. Photomizer – оптимизация и восстановление фотографий.
27. PhotoLine – программа для работы с растровой и векторной графикой, поддерживает 16 битный цвет, работает в RGB, CMYK, LAB.
Редактирование в стиле HDR

28. Aurora HDR – HDR редактор для маков.
29. Photomatix – приложение для создания HDR эффекта, работает на виндоус и мак.
30. Fotor HDR – онлайн фоторедактор.
Наборы фото фильтров
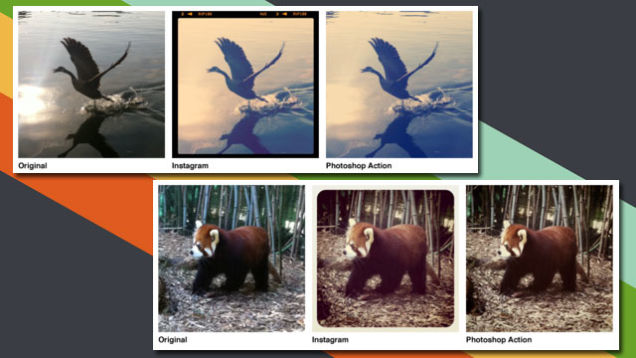
31. Creative Kit 2016 – 6 программ, которые содержат более 500 настроек на любой вкус.
32. Rollip – очень качественный набор фильтров: 80 штук и все бесплатные.
33. TheNick Collection – безумно крутой набор фильтров, кстати недавно стал бесплатным.
34. Noiseware – программа для быстрого удаления шума.
35. Topazlabs – профессиональный набор плагинов.
Мобильные приложения
36. Instagram – мы думаем, что эта программа не нуждается в представлении.
37. VSCO – набор красочных фильтров.
38. Qwik – программа, которая по принципу работы похожа на инстаграм.
39. 99 Filters – все типы фильтров для мобильной обработки.
40. LightX – замена фона, обрезка изображений и многое другое.
41. Photoshop Express – конечно, нет того функционала как на ПК, но все же неплохая замена.
42. layrs – обработка изображений в слоях.
Работаем с RAW форматом
43. RAW Pics.io – самый популярный браузерный просмотрщик raw формата, который поддерживает практически все форматы всех камер.
44. Darktable – open source программа для работы с таким форматом.
45. RAW Photo Processor – программа для MacOs.
Добавляйте в комментарии, какими программами еще пользуетесь.
Читайте также:
Советы по обработке фотографий
С самого начала развития фотографического искусства, постобработка занимала важное место в создании настоящих шедевров фотографии. Многие фотографы освоили основы обработки изображений, которые используют в работе со своими фотографиями. Изначально, графическая обработка заключалась в том, что бы осветлять, или немного затемнять изображение для дальнейшей печати в газетах и книгах. Такая обработка была достаточно сложной, поэтому позволить себе такую роскошь могли только большие издания. В то же время появились первые фильтры для фотоаппаратов, они отличались между собой материалом, из которого были произведены.
Хорошая постобработка фотографии это целое искусство, это сложное дело, которое требует немалого опыта и умений. Даже в эру высокоразвитых цифровых технологий и в эру Photoshop основная работа остается за фотографом, который может с помощью удачной обработки создать шедевр, а может и наоборот испортить неплохой снимок. В этой статье мы подробно остановимся на основных тонкостях графической обработки, расскажем, как лучше обрабатывать, а чего лучше вообще не делать.
Пленочные фотографии требуют определенных условий для работы с изображением, в то время как фотографии сделанные цифровыми камерами мы можем делать потрясающими и правильно сбалансированные прямо в фотоаппарате. В зависимости от фирмы производителя и модели камеры, качество изображения действительно отличается но, делая красивые снимки, с правильной композицией, сделанные при хорошем освещении и настройках, а так же наполненные интересным смыслом можно улучшить. Для этого главное знать что и как делать.
 Фото: LJ
Фото: LJ
Только фотограф, или художник знает какой должна быть его работа, только он видит чего в ней не хватает, а что лучше убрать. Задача фотографа состоит в том, что бы добиться того результата, к которому он стремится.
В зависимости от того, чего вы хотите добиться в своем изображении, есть несколько вариантов постобработки изображения.
- Сделать красивую фотографию, сохранив её естественный и реалистичный вид
- Придать изображению большей драмы, создать нереальный образ
Один вариант исключает другой, поэтому перед началом работы стоит определиться, к чему именно вы стремитесь. Важным моментом является понимать, что и зачем вы делаете, очень часто, люди обрабатывают изображение несколько часов, только потому, что просто не знают к какому результату стремятся. Бывают случаи, когда обработать снимок можно всего лишь за несколько минут, просто создав несколько корректирующих слоев, подправив контрастность, баланс цветов и экспозицию в Photoshop.
 Фото: Phil Selby
Фото: Phil Selby
Что необходимо для обработки фото
Прежде всего, перед началом работы придумайте, что вы хотите сделать. Представьте будущее изображение и только потом загружайте Photoshop.
Представив конечный результат и найдя изображение подходящее к данному образу – это уже полдела.
Будь креативным, обработка фотографии, это уже само по себе некое искусство, которому нельзя научиться, и никогда нельзя повторить в полной мере. Конечно, познакомиться с работами мастеров следует, но пытаться тоже, что и они не стоит. Да и перед началом серьезной работы следует определиться какие инструменты Photoshop, вам потребуются, возможно вам предстоит использовать какие-то кисти или фильтры, которых у вас нет, перед началом обработки позаботьтесь об их наличие. Сам процесс результат работы зависит только от вас, и от вашего виденья как художника.
 Фото: Gina
Фото: Gina
Чего не стоит делать при обработке фотографи
- Не пытайтесь подражать стилю обработки других, да время от времени это может работать и может хорошо получатся, но их стиль не может подходить вам, как художнику и вашим фотографиям.
- Не пытайтесь спасти изначально неудачные снимки постобработкой. Да, так вы сможете улучшить изображение, и сделать его приемлемым для просмотра и может быть даже для печати, но из такой фотографии никогда не выйдет настоящий шедевр.
- Убедитесь, что обработка не изменяет основную суть вашего исходного изображения.
- Не перестарайтесь. Не стоит показывать свои умения и знание Photoshop, применяя их все одновременно на одной фотографии.
- Наличие огромного количества передовых пакетов для обработки изображений, способно или убить искусство, или возвысить его на новый уровень. Подходите к обработке с умом, думайте что и как вы делаете.
 Фото: Betina
Фото: Betina
Заключение
Найдите этот хрупкий баланс, который поможет вам научиться творить чудеса, и делать потрясающе красивые фотографии. Всегда помните о том, что обработка должна помогать изображению становиться лучше и интереснее, она точно не должна портить вашу работу.
И, наконец, люди глядя на вашу фотографию должны наслаждаться ею и восхищаться вашим мастерством как фотографа. Не стоит гордиться тем, что вы умеете хорошо обрабатывать изображения и являетесь просто гуру Photoshop, следует стремиться к тому, что бы гордиться собой как фотографом.
 Фото: Ed McGowan
Фото: Ed McGowan
 Фото: Longbachnguyen
Фото: Longbachnguyen
 Фото: David Butali
Фото: David Butali
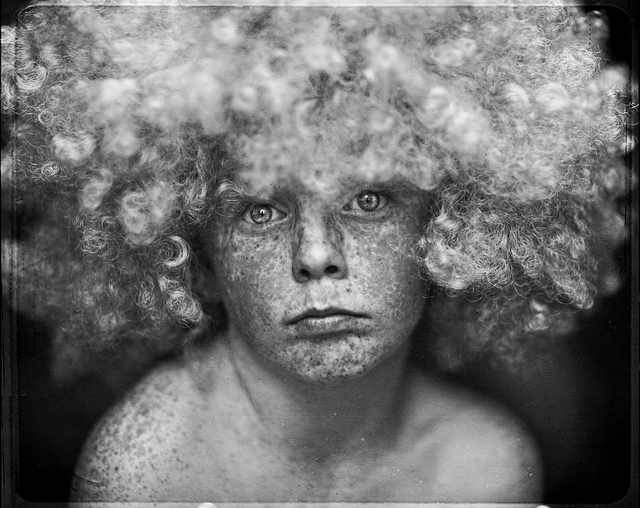 Фото: Traciѐ Taylor
Фото: Traciѐ Taylor
 Фото: Adrian
Фото: Adrian