Красивый эффект глубины фотографии с помощью размытия
ШАГ ВТОРОЙ: Переходим по вкладке главного меню Фильтр —> Галерея размытия —> Размытие диафрагмы (Filter —> Blur Gallery —> Iris Blur). Это действие откроет панели управления фильтром, а в центре фотографии появится эллипс с элементами управления. Размытие галерея. Контактный добавляется к центру изображения с эллипса вокруг него контроля над эффект размытия изображения (поместите курсор внутри эллипса, чтобы увидеть элементы управления,т.наз «булавки»):
ШАГ ТРЕТИЙ: В правой части экрана имеются две панели: вверху расположена основная панель с управлением количества размытия диафрагмы, а внизу панель с некоторыми дополнительными опциями и настройками для эффекта Боке.
ШАГ ЧЕТВЕРТЫЙ: На панели параметров, расположенной вверху окна Photoshop, также имеются элементы управления, которые могут пригодиться.
Опция просмотра действия фильтра замедляет работу компьютера, если он недостаточно мощный, и даже может привести к зависаниям.
Совет: Включать/выключать просмотр можно нажатием клавиши P.
Значок в виде изогнутой стрелки называется «Удалить все булавки» (Remove All Pins). Нажатие на него удаляет все элементы управления с изображения, в т.ч. и эллипс, и Вам необходимо будет создавать их заново.
Кнопки как понятно по их виду, служат для принятия фильтра или его отмены.
ШАГ ПЯТЫЙ: Для перемещения эллипса, нажмите на булавку в его центре и перетащите его в новое положение, затем отпустите кнопку мыши. Чтобы изменить количество размытия, кликните по булавке и перетащите ползунок «Размытие» (Iris Blur), расположенный на панели, влево или вправо. Диапазон значений — от 0 до 500 px.
ШАГ ШЕСТОЙ: Четыре точки внутри эллипса регулируют плавность перехода от размытой области к не размытой в центре эллипса.
К области между четырьмя точками и центральной точкой (булавкой) эффект размытия не применяется вообще.
Если Вы перетащите точки на линию эллипса, граница зоны размытия будет резкая и проходить по линии эллипса. При перетаскиванию точек к центру, граница теряет резкость и будет расположена от контура эллипса до точек:
Вы можете изменить форму эллипса, наведя курсор на любую из четырех внешних точек, при этом курсор изменит форму на обоюдную изогнутую стрелку. Нажмите на точку и перетащите её, чтобы изменить и/или повернуть эллипс:
Кроме того, Вы можете уменьшать/увеличивать эллипс, наведя курсор на саму линию границы. Курсор при этом примет форму обоюдоострой стрелки:
ШАГ СЕДЬМОЙ: Фильтр «Размытие диафрагмы» — это отличный способ для создания эффекта размытия в виде виньетки. Вы можете увеличить эллипс до тех пор, пока он не выйдет за пределы изображения, а затем настроить его так, чтобы у изображения били размыть углы. Для применение фильтра нажмите кнопку ОК или клавишу Enter:
Вот примеры полученных виньетированных изображений с глубиной:
Исходное:
Пример 1:
Пример 2
Далее будет рассказано о прямоугольном размытии и создании эффекта Боке с помощью размытия диафрагмы.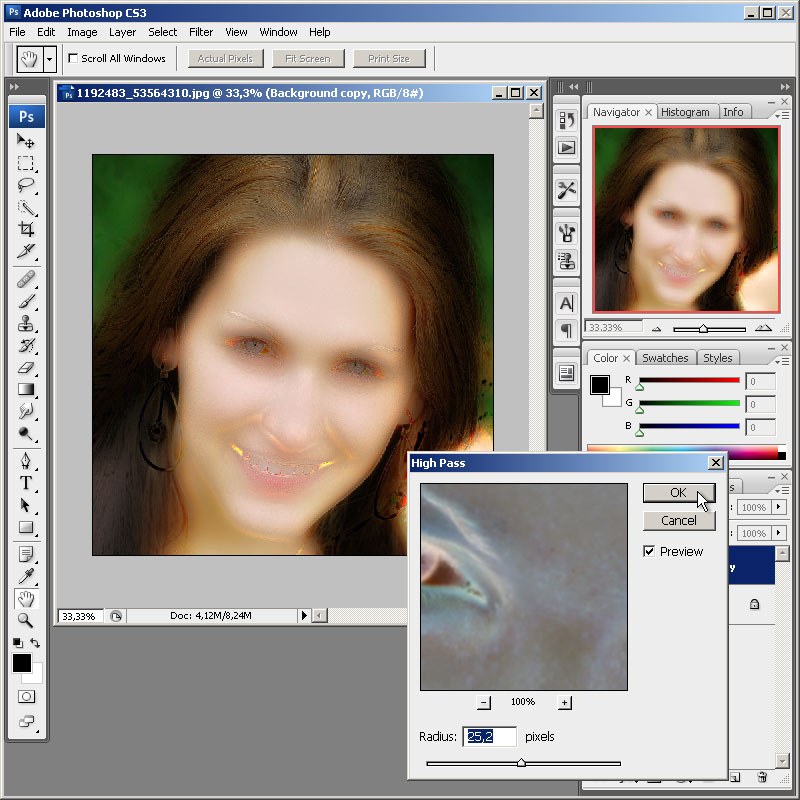
Как восстановить мутную фотографию в фотошопе
Как сделать размытое фото более чётким?
Расфокусированные фотографии становятся всё более популярными по некоторым причинам, но не учитывая так всеми любимые фильтры как в Instagram, они обычно только раздражают. Допустим, вы постарались снять уникальное в своем роде семейное видео только лишь для того, чтобы обнаружить, что изображение размыто и дрожит.
Оказывается, существуют программы, которые могут улучшить резкость фотографий без возни в Photoshop. Хотя в большинстве случаев из размытого фото или видео никогда не сделать резкую и красивую копию, эти инструменты можно использовать для восстановления важных деталей и вернуть резкость, чтобы сделать материал чуть более качественным.
Естественно, не стоит ожидать, что, сделав ряд сильно расфокусированных фотографий, вы отредактируете их так, что они сгодятся на обложку журнала, однако вы можете изощряться в стиле сериала CSI, используя эти приложения, и получить удивительные результаты.
SmartDeblur
SmartDeblur — полностью бесплатное приложение, которым можно пользоваться сколько угодно раз, и во многих отношениях оно дружелюбнее, чем Focus Magic. С другой стороны, его работа не отличается стабильностью (программа зависала несколько, пока я ее тестировал, особенно при загрузке слишком тяжелых изображений), а результаты, которые выдает программа, могут быть разными.
Есть несколько полезных возможностей в SmartDeblur – наличие zoom-опции, а также опции Fit To Window (Подстроить под размер окна). Также можно сравнивать результаты с оригиналом, нажав на «Show Original». Предобзор доступен для всего изображения. Программа содержит образец на котором можно научиться увеличивать резкость, чтобы прочесть размытый текст.
Испытав инструмент на своих собственных фотографиях, я обнаружил, что он не работает так же хорошо как Focus Magic. Но мне удалось получить хорошие результаты с картинкой, содержащей текст.
- Плюсы: Абсолютно бесплатное, обладающее дружелюбным интерфейсом, очень полезное для прочтения на фотографии размытого текста.

- Минусы: Не очень стабильное, не так уж хорошо работает с реальными фотографиями (но испытайте приложение сами, чтобы вынести свой вердикт).
Пытаясь восстановить потерянные детали, вы почувствуете, будто работаете с CSI, но не ожидайте ничего выдающегося.
Focus Magic
Focus Magic — это нечто большее, чем просто программа увеличения резкости. Согласно заявлениям с их сайта, используются «продвинутые криминалистические деконволюционные технологии, которые буквально, как рукой, снимают размытие». В теории, приложение справляется с расфокусированными изображениями и размытыми видео, восстанавливая потерянные детали. Но действительно ли это работает?
Программа Focus Magic далеко не автоматический инструмент. И это огромный минус, поскольку бесплатная пробная версия позволяет выполнить только 10 операций. После этого нужно будет приобрести полную лицензию, которая стоит 45 долларов. После загрузки изображения вам сперва необходимо решить, будете ли фокусировать, убирать размытие при движении, дефокусировать или очищать изображение от мусора.
Поскольку возможно увидеть привью лишь для небольшой области изображения, уходит множество попыток, чтобы достичь хорошего эффекта для всей фотографии.
- Плюсы: Выглядит как профессиональный инструмент, с помощью которого действительно можно достичь хороших результатов.
С помощью приложения можно вернуть резкость изображениям, если у вас есть терпение и деньги.
Blurity
Приложение Blurityв отличие от своих конкурентов обладает несколькими особенностями: очень подробным руководством и самодостаточностью. Под самодостаточностью я понимаю способность программы взять на себя тяжелую работу по настройке, если того пожелаете. Если знаете, что делаете, можете получить доступ к продвинутым настройкам, но это совсем необязательно.
После прохождения обучения, можно приступать к обработке. Для этого необходимо поместить красный квадрат на область с сильной размытостью и нажать на кнопку Process. В большинстве случаев на этом всё. Если результаты вас не удовлетворяют, можно переместить квадрат в другую область и попытаться снова. Приложение выполняет свою работу хорошо, ему удалось превратить некоторые размытые фотографии во вполне достойные.
Как видите, минусом являются водяные знаки, которые накладываются на все фотографии, которые вы обрабатываете, используя бесплатную версию приложения. Если вам действительно нравится программа и хотите избавиться от водяных знаков, лицензия будет стоить вам 39$.
- Плюсы: Легкость в использовании, хорошие результаты обработки, с текстом – хуже.
- Минусы: На все обработанные фото накладываются водяные знаки. Лицензия стоит 39$.
Выводы
Хотите – верьте, хотите – нет, но я потратил полдня, исследуя данную тему. Попытавшись повысить резкость у множества размытых фото и видео, я осознал одну вещь – лучше сразу снимать хороший материал.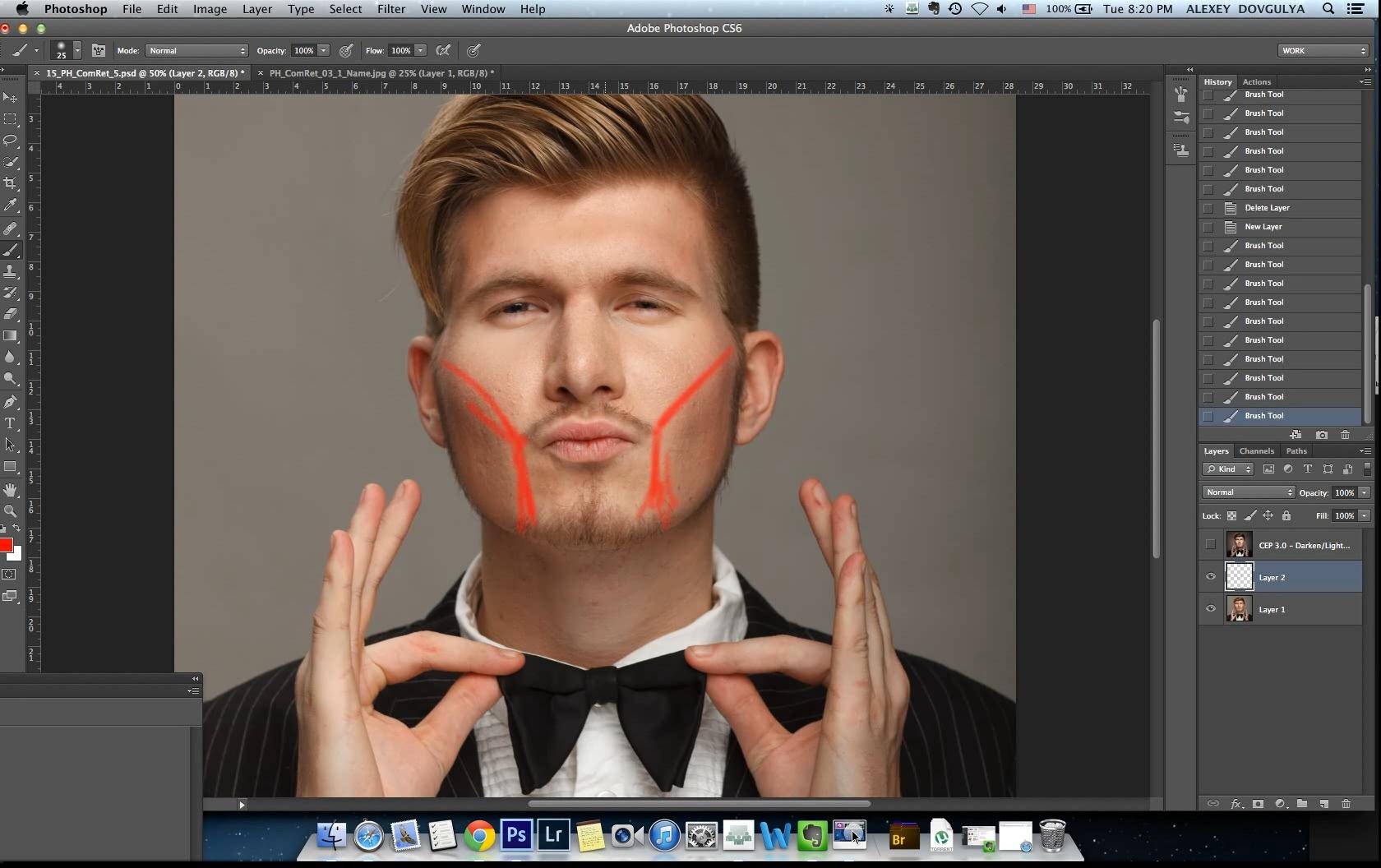 Но если по какой-то причине «план А» не сработал, то вышеперечисленные приложения способны выжать кое-что из вашего материала, но это на самом деле зависит от того, чего вы стремитесь достичь.
Но если по какой-то причине «план А» не сработал, то вышеперечисленные приложения способны выжать кое-что из вашего материала, но это на самом деле зависит от того, чего вы стремитесь достичь.
Реставрация старых фотографий в Фотошопе
Старые фотографии помогают нам перенестись в то время, когда еще не было зеркалок, широкоугольных объективов и люди были добрее, а эпоха романтичнее.
Такие снимки чаще всего имеют низкий контраст и выцветшие краски, к тому же зачастую, при неаккуратном обращении на фото появляются заломы и другие дефекты.
Скачать последнюю версию PhotoshopПри реставрации старой фотографии перед нами лежит несколько задач. Первая – избавиться от дефектов. Вторая – повысить контраст. Третья – усилить четкость деталей.
Исходный материал к данному уроку:
Как видим, все возможные недостатки на снимке присутствуют.
Для того чтобы лучше разглядеть их все, необходимо обесцветить фото, нажав комбинацию клавиш CTRL+SHIFT+U.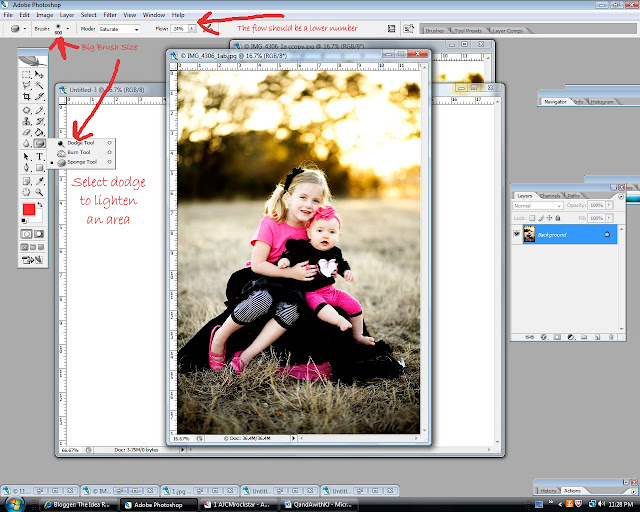
Далее создаем копию фонового слоя (CTRL+J) и приступаем к работе.
Устранение дефектов
Дефекты мы будем устранять двумя инструментами.
Для маленьких участков воспользуемся «Восстанавливающей кистью», а крупные отретушируем «Заплаткой».
Выбираем инструмент «Восстанавливающая кисть» и, зажав клавишу ALT кликаем по участку рядом с дефектом, имеющим похожий оттенок (в данном случае яркость), а затем переносим полученный образец на дефект и кликаем еще раз. Таким образом устраняем все мелкие дефекты на снимке.
Работа довольно кропотливая, поэтому наберитесь терпения.
Заплатка работает следующим образом: обводим курсором проблемную область и перетягиваем выделение на участок, где дефектов нет.
Заплаткой убираем дефекты с фона.
Как видим, на фото осталось еще довольно много шумов и грязи.
Создаем копию верхнего слоя и переходим в меню «Фильтр – Размытие – Размытие по поверхности».
Настраиваем фильтр примерно, как на скриншоте. Важно добиться устранения шумов на лице и рубашке.
Важно добиться устранения шумов на лице и рубашке.
Затем зажимаем ALT и кликаем по значку маски в палитре слоев.
Далее берем мягкую круглую кисть с непрозрачностью 20-25 % и меняем основной цвет на белый.
Этой кистью аккуратно проходимся по лицу и воротничку рубашки героя.
Если требуется устранение мелких дефектов на фоне, то лучшим решение будет полная его замена.
Создаем отпечаток слоев (CTRL+SHIFT+ALT+E) и создаем копию получившегося слоя.
Выделяем фон любым инструментом (Перо, Лассо). Для наилучшего понимания, как выделить и вырезать объект, обязательно прочитайте эту статью. Информация, содержащаяся в ней, позволит Вам легко отделить героя от фона, а мне не затягивать урок.
Итак, выделяем фон.
Затем нажимаем SHIFT+F5 и выбираем цвет.
Нажимаем везде ОК и снимаем выделение (CTRL+D).
Повышаем контраст и четкость снимка
Для повышения контраста воспользуемся корректирующим слоем «Уровни».
В окне настроек слоя тянем крайние ползунки к середине, добиваясь нужного эффекта. Также можно поиграться со средним ползунком.
Четкость изображения будем повышать при помощи фильтра «Цветовой контраст».
Снова создаем отпечаток всех слоев, создаем копию этого слоя и применяем фильтр. Настраиваем его так, чтобы проявились основные детали и жмем ОК.
Меняем режим наложения на «Перекрытие», затем создаем черную маску для этого слоя (см. выше), берем такую же кисть и проходимся по ключевым участкам снимка.
Осталось только откадрировать и затонировать фотографию.
Выбираем инструмент «Рамка» и отрезаем ненужные части. По завершению нажимаем ОК.
Тонировать фото мы будем при помощи корректирующего слоя «Цветовой баланс».
Настраиваем слой, добиваясь эффекта, как на скрине.
Еще одна маленькая хитрость. Для придания снимку большей естественности создадим еще один пустой слой, нажмем SHIFT+F5 и зальем его 50% серого.
Применим фильтр «Добавить шум».
Затем меняем режим перекрытия на «Мягкий свет» и снижаем непрозрачность слоя до 30-40%.
Взглянем на результаты наших стараний.
На этом можно остановиться. Фото мы отреставрировали.
В этом уроке были показаны основные приемы ретуши старых снимков. Используя их можно достаточно успешно восстанавливать фото бабушек и дедушек. Мы рады, что смогли помочь Вам в решении проблемы. Опишите, что у вас не получилось. Наши специалисты постараются ответить максимально быстро.
Помогла ли вам эта статья?
ДА НЕТКак исправить смазанную фотографию
Вам понадобится
- Цифровое фото
- Графический редактор Adobe Photoshop
Инструкция
Откройте одну из недостаточно четких фотографий в графическом редакторе Adobe Photoshop при помощи меню «File – Open» или комбинации клавиш Ctrl+O.Создайте дубликат имеющегося у нас слоя, нажав клавиши Ctrl+J. Клавиши Shift+Ctrl+U обесцветят дубликат слоя.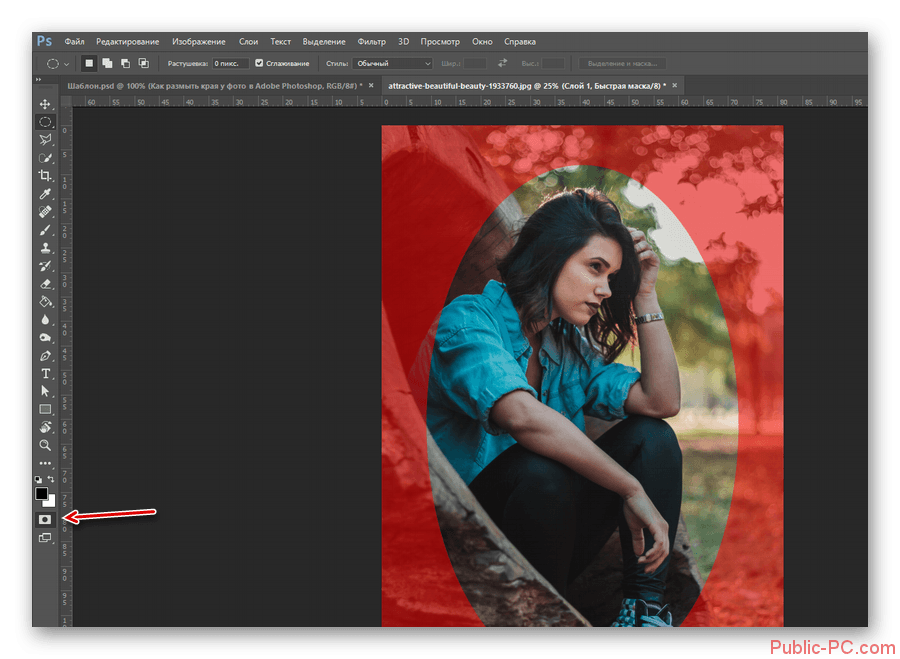
Выберите для этого слоя в палитре слоев режим наложения «Overlay».
Примените к обесцвеченному слою фильтр «Other – HighPass».
При помощи диалогового окна фильтра подберите оптимальное значение параметра «Radius», оценивая изменения, происходящие с фото. При этом галочка около режима «Preview» должна быть выставлена.Увеличение четкости может быть необходимо не всем частям фото. В некоторых местах оно вызовет только появление лишних дефектов. Поэтому там, где резкость не нужна, сотрите корректирующий слой инструментом «Eraser» (вызывается клавишей E в английской раскладке).
Если вы хотите увеличить корректирующий эффект, дублируйте обесцвеченный слой комбинацией клавиш Ctrl+J. Регулируйте прозрачность верхнего слоя, пока результат вас не удовлетворит.
Объедините все слои при помощи клавиш Ctrl+Shift+E. Отрегулируйте яркость и контрастность фотографии при помощи тех пунктов меню «Image — Adjustments», которые вы предпочитаете. Самые простые из них — «Image – Adjustments — Brightness/Contrast».
Сохраните обработанное фото под новым именем при помощи пункта меню «File – Save As» и сравните его с оригиналом до обработки.
Обратите внимание
К сожалению, слишком сильно размытые фото коррекции не поддаются. Поэтому при фотосъемке рекомендуется делать по нескольку кадров, чтобы можно было выбрать для обработки лучшие из них. Не забывайте также правильно выбирать режимы съемки.
Полезный совет
Если нечеткость фотографии совсем небольшая, вы можете применить фильтр «Sharpen», находящийся в меню «Filter – Sharpen — Sharpen».
Источники:
Чтобы поправить четкость изображения в фотошопе, вам вовсе необязательно знать все тонкости и нюансы этой программы. Желая придать изображению большую привлекательность, вам достаточно воспользоваться только одним инструментом программы.
Вам понадобится
Инструкция
Загрузка изображения в программу для его последующего редактирования. Изначально вам нужно открыть фотошоп, воспользовавшись ярлыком программы. Как только приложение будет готово к работе, наведите курсор на меню «Файл», расположенное на титульной панели программы. Откройте данное меню и выберите раздел загрузки изображений в программу («Открыть»). Приложением будет запущено загрузочное окно, с помощью которого вам нужно найти изображение на компьютере. Выбрав фото для корректирования, кликните по кнопке «Открыть». Фотография будет загружена в программу и станет доступной для дальнейшего редактирования. Кликните на слое (в меню слоев) правой кнопкой мышки, после чего, нажмите на опцию «Из заднего плана». Теперь вы можете приступить к улучшению резкости изображения. В панели инструментов программы, расположенной в левой части активного окна, выберите инструмент «Резкость» (иконка прозрачного треугольника). Задайте нужный диаметр для инструмента, кликнув на редактируемом изображении правой кнопкой мышки. Зажав левую кнопку, обработайте нужный фрагмент фото, после чего, отожмите ее. Если изображение осталось недостаточно четким, повторите процедуру.
Как только приложение будет готово к работе, наведите курсор на меню «Файл», расположенное на титульной панели программы. Откройте данное меню и выберите раздел загрузки изображений в программу («Открыть»). Приложением будет запущено загрузочное окно, с помощью которого вам нужно найти изображение на компьютере. Выбрав фото для корректирования, кликните по кнопке «Открыть». Фотография будет загружена в программу и станет доступной для дальнейшего редактирования. Кликните на слое (в меню слоев) правой кнопкой мышки, после чего, нажмите на опцию «Из заднего плана». Теперь вы можете приступить к улучшению резкости изображения. В панели инструментов программы, расположенной в левой части активного окна, выберите инструмент «Резкость» (иконка прозрачного треугольника). Задайте нужный диаметр для инструмента, кликнув на редактируемом изображении правой кнопкой мышки. Зажав левую кнопку, обработайте нужный фрагмент фото, после чего, отожмите ее. Если изображение осталось недостаточно четким, повторите процедуру. Как только работа будет завершена, сохраните фото, выбрав в меню «Файл» пункт «Сохранить как». Определите формат вашего изображения, задайте для него имя и нажмите кнопку «Сохранить».
Как только работа будет завершена, сохраните фото, выбрав в меню «Файл» пункт «Сохранить как». Определите формат вашего изображения, задайте для него имя и нажмите кнопку «Сохранить».Как сделать мутные фотографии четкими
Инструкция
Откройте исходное изображение и продублируйте его сочетанием Ctrl+V. Все изменения лучше производить на новом слое, чтобы неудачными действиями не повредить снимок.
В меню Filter («Фильтр») в группе Other (Другие») используйте High Pass («Цветовой контраст»). Подберите такое значение радиуса, чтобы контуры изображения слегка проступали из-под серой маски. Нажмите ОК и назначьте для этого слоя режим наложения Overlay («Перекрытие»).Если чрезмерно увеличить значение Amont, на изображении могут появиться артефакты.
Можно также использовать опцию Smart Sharpen («Умная резкость») из группы Sharpen. Для более тонкой обработки изображения переведите переключатель в положение Advanced (Дополнительно»). Установите резкость для освещенных и затемненных областей, используя движки Fade Amount, Tonal Width, Radius.
Для повышения четкости и выразительности фотографии можно применить инструмент Photo Filter («Фотофильтр»). Откройте Image («Изображение»), Adjustments («Свойства») и Photo Filter. Подберите подходящее значение из списка.
Нажмите Create new fill or adjustment layer («Создание нового заливочного или корректирующего слоя») на панели слоев и выберите Photo Filter. Вы можете выбрать готовый фильтр из списка или создать ваш собственный. Для этого установите переключатель в положение Color и щелкните по цветному квадрату рядом с кнопкой. На палитре цветов отметьте подходящий оттенок.
На палитре цветов отметьте подходящий оттенок.
Детали переднего плана должны выглядеть более отчетливо, чем удаленные предметы. Нажмите Q, чтобы перейти в режим редактирования быстрой маски, и D, чтобы установить цвета по умолчанию. Мягкой кистью закрасьте передний план. Затем измените основной цвет на серый и обработайте более удаленные детали, не трогая задний план.
Опять нажмите Q. Вокруг части фотографии появится выделение – оно защищено маской. Чем темнее цвет кисти, тем сильнее защита. В меню Filter выберите Gaussian Blur («Размытие по Гауссу») и установите значение радиуса 0,5 px. Будут размыты удаленные предметы и, в меньшей степени, детали среднего плана.
Видео по теме
хитрость Photoshop: используйте размытие для усиления резкости деталей
Пейзажная фотография часто стремится передать наивысший уровень детализации. В этом уроке по Photoshop вы узнаете, как тонко усилить эти детали и получить лучшие результаты. Фотография полна противоречий как в технических, так и творческих дисциплинах, которые порой могут сбивать с толку. С творческой стороны спектра эти противоречия в техниках могут генерировать наиболее интересные результаты. И эффект Ортона является одним из примеров. Пришедший в эпоху пленки, этот бессмертный эффект приобрел новую жизнь в мире цифровой фотографии.
Фотография полна противоречий как в технических, так и творческих дисциплинах, которые порой могут сбивать с толку. С творческой стороны спектра эти противоречия в техниках могут генерировать наиболее интересные результаты. И эффект Ортона является одним из примеров. Пришедший в эпоху пленки, этот бессмертный эффект приобрел новую жизнь в мире цифровой фотографии.
Эффект Ортона был создан американским фотографом Майклом Ортоном. Его оригинальная методика была основана на использовании двух пленок, одна из которых была переэкспонированной и резкой, а другая недоэкспонированной и немного не в фокусе. В результате получалось резкое изображение, содержащее детали, в сочетании с живописным элементом размытия в сцене.
Создание этого эффекта в Photoshop гораздо проще, так как он может быть применен к любому изображению, используя одну экспозицию. Взяв на вооружение Слои, Фильтры и режимы наложения, мы можем воссоздать изначальный процесс с большим уровнем контроля над эффектом.
Для пейзажной фотографии это означает, что вы можете придать вашему изображению характерный лоск, при чем примененный эффект не будет бросаться в глаза, если вообще будет очевиден. Мелкие детали будут подчеркнуты и примут интересный вид. Это звучит невероятно, но это на самом деле удивительная техника…
1. Дублируем слой фона
Откройте свое изображение в Photoshop и нажмите Ctrl+J дважды, чтобы сделать две копии фонового слоя. Дважды щелкните на названии верхнего слоя и переименуйте его в Размытие. Далее дважды щелкните на среднем слое и назовите его Резкость. Теперь щелкните на слой Размытие, чтобы сделать его активным. Переименование слоев поможет избежать путаницы в процессе обработки, а также, если вы сохраняете слои в TIFF или PSD.
2. Добавляем размытие по Гауссу
Активировав в первом шаге слой Размытие, перейдите в главное меню Photoshop и нажмите Фильтр>Размытие>Размытие по Гауссу.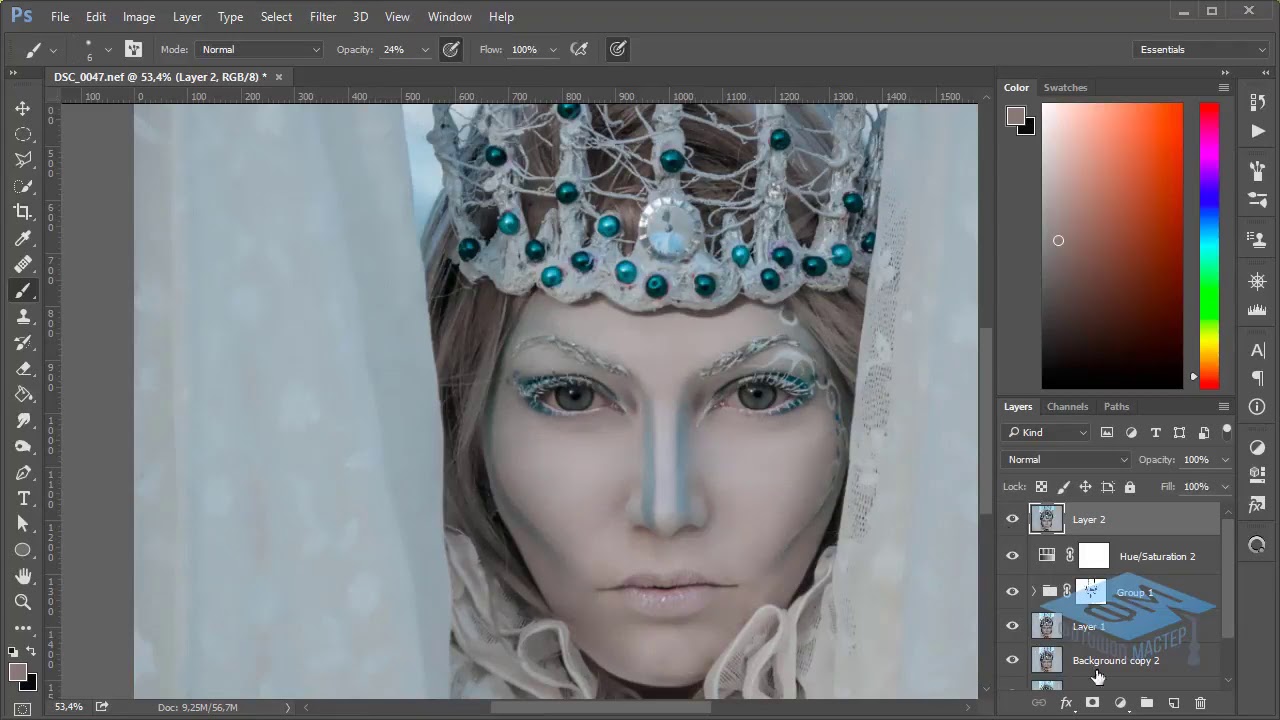 Когда откроется диалоговое окно, установите радиус между 15-25 пикселями. Если у вас камера, которая имеет около 20 MP, выберите 15 пикселей. Но если вы снимаете на камеру с гораздо большим разрешением, то примените 20-25 пикселей. Экспериментируйте, чтобы посмотреть, что работает лучше.
Когда откроется диалоговое окно, установите радиус между 15-25 пикселями. Если у вас камера, которая имеет около 20 MP, выберите 15 пикселей. Но если вы снимаете на камеру с гораздо большим разрешением, то примените 20-25 пикселей. Экспериментируйте, чтобы посмотреть, что работает лучше.
3. Меняем режим наложения
Теперь вам нужно добавить степень прозрачности к двум созданным слоям, поэтому будучи на активном слое Размытие, щелкните на выпадающее меню вверху панели слоев, где Обычный установлен по умолчанию. Выберите из списка вариантов Умножение. Далее перейдите на слой Резкость и измените режим наложения с Обычный на Экран. Когда закончите, снова перейдите на слой Размытие, чтобы активировать его.
4. Настраиваем яркость изображения
Нажмите на Создать новый корректирующий слой или иконку внизу панели слоев.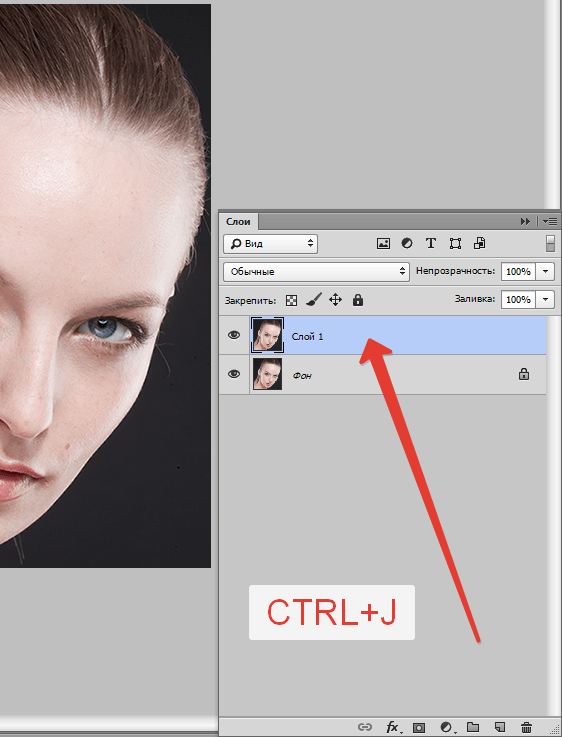 Это черно-белый круг. Выберите Кривые из предложенного списка. Щелкните правой кнопкой мышки в центре кривой и тяните вверх и влево, пока изображение не будет выглядеть так же ярко, как изначально. Когда оно будет достаточно ярким, закройте диалоговое окно.
Это черно-белый круг. Выберите Кривые из предложенного списка. Щелкните правой кнопкой мышки в центре кривой и тяните вверх и влево, пока изображение не будет выглядеть так же ярко, как изначально. Когда оно будет достаточно ярким, закройте диалоговое окно.
5. Группируем слои и регулируем Непрозрачность
Слой Кривые не будет активен вверху перечня слоев. Нажмите Shift на клавиатуре и левой кнопкой мышки щелкните на слой Резкость. Далее нажмите Ctrl+G, чтобы сгрупировать три слоя. Если желаете, группу можно переименовать, щелкнув на ней дважды. Чтобы закончить, перейдите на ползунок непрозрачности в верхнем правом углу панели слоев и уменьшите непрозрачность до тех пор, пока не будете довольны общим результатом.
Вот и все! Вы видите изображение до и после:
Мы надеемся, что вы сочтете этот урок полезным!
Источник
Перевод: Татьяна Сапрыкина
Простой метод совмещения фокуса в Photoshop
Одной из частых проблем при макросъёмке является то, что глубина резкости наших фотографий может быть настолько мала, что мы не сможем захватить в фокус весь объект. Даже с наименьшей возможной апертурой, макросъемка может сильно ограничить глубину. В фокус попадает только определённая часть объекта, а остальная сцена остаётся размытой. Сегодня мы поговорим о комбинировании методов съёмки и Photoshop для увеличения видимой глубины резкости сверх того, чего можно добиться при использовании одного изображения.
Даже с наименьшей возможной апертурой, макросъемка может сильно ограничить глубину. В фокус попадает только определённая часть объекта, а остальная сцена остаётся размытой. Сегодня мы поговорим о комбинировании методов съёмки и Photoshop для увеличения видимой глубины резкости сверх того, чего можно добиться при использовании одного изображения. Подготовка
Метод, который мы будем описывать, обычно называется совмещением фокуса (англ. focus stacking). Он заключается в съёмке нескольких кадров с различными фокусными расстояниями и последующей их комбинации. Это означает, что у нас будет несколько фотографий, на каждой из которых в фокусе будут разные части сцены, а затем мы скомбинируем их в одно изображение. Результат – фотография, на которой в фокусе будет весь объект полностью, чего мы не смогли бы достичь посредством одной фотографии.Для статьи я выбрал камеру Olympus OM-D стандарта Micro 4/3 и макро-объектив Nikon 55mm Micro-NIKKOR, присоединённый при помощи адаптера.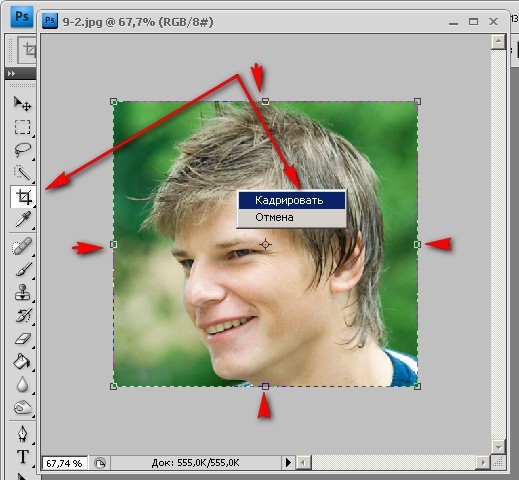 Эффективное фокусное расстояние объектива составило 110мм, благодаря кроп-фактору 2x, но чтобы захватить в фокус часы полностью, нам потребовалось использовать технику совмещённого фокуса, о которой мы сегодня и поговорим.
Эффективное фокусное расстояние объектива составило 110мм, благодаря кроп-фактору 2x, но чтобы захватить в фокус часы полностью, нам потребовалось использовать технику совмещённого фокуса, о которой мы сегодня и поговорим.
Эта методика наиболее полезна при использовании макро-объектива. Я выбрал старую модель объектива Nikon 55mm Micro-NIKKOR f/3.5 на камере Olympus OM-D. Такая комбинация делается для невероятно резких макрофотографий. Я использовал адаптер, чтобы прикрепить F-mount объектив к OM-D. Следует отметить, что OM-D – камера с сенсором стандарта Micro 4/3 и кроп-фактором 2x, т.е. фактически фокусное расстояние объектива становится равно 110мм. Такое большое фокусное расстояние также уменьшает глубину резкости наших фотографий, поэтому метод совмещения фокуса особенно полезен в данной ситуации.
В качестве объекта съёмки я выбрал наручные часы, которые хорошо подошли для того, чтобы продемонстрировать силу увеличения глубины резкости посредством совмещения фокуса. Поскольку часы лежат, глубина резкости слишком мала: мы не можем в одной фотографии захватить в фокус всё часы от ближнего до дальнего края ремешка. Самое время, чтобы использовать совмещение фокуса.
Поскольку часы лежат, глубина резкости слишком мала: мы не можем в одной фотографии захватить в фокус всё часы от ближнего до дальнего края ремешка. Самое время, чтобы использовать совмещение фокуса.
Я решил настроить освещение так, чтобы подсветить часы сбоку, поэтому я использовал несколько недорогих съёмных источников постоянного света (вместо вспышек) и тщательно расставил их вокруг сцены. Я использовал тёмно-синюю ткань в качестве подложки для достижения максимального контраста между объектом и фоном, а небольшой кусочек ткани свернул и вложил в верхнюю часть ремешка, чтобы расположить часы наиболее выгодно. Сами часы недорогие, но вполне подходят для наших целей.
Использование нескольких источников постоянного света и куска ткани в качестве фона позволило нам соорудить простую сцену даже на кухонном столе.
И наконец, если это возможно, я очень рекомендую, чтобы при съёмке ваша камера была подключена к компьютеру. Наша камера, к сожалению, такой режим не поддерживала, но съёмка в режиме связки с компьютером позволяет вам просматривать картинку с камеры во время съемки на экране компьютера, в более большом масштабе. Это гарантирует, что в фокусе вы получите именно ту часть изображения, которую хотите.
Съёмка
Для демонстрации всех преимуществ совмещённого фокуса, я выбрал в качестве объекта съёмки часы. Когда я положил их так, как вы чаще всего видите в каталогах, на изображении было слишком мало глубины резкости от ближней до дальней части ремешка. Как я упоминал ранее, большое фокусное расстояние объектива и макро режим уменьшат глубину резкости, поэтому нам и придется использовать метод совмещения фокуса.На этой фотографии видно, что глубина резкости слишком мала. В конце урока вы увидите, как совмещение фокуса исправит это.
После некоторых соображений и тестов я решил, что потребуется шесть изображений, чтобы добиться необходимой глубины резкости. Моя цель заключалась в том, чтобы взять различные кадры, с разными частями часов в фокусе, а затем совместить их в процессе пост-обработки.
В конце я убедился, что получил шесть подходящих снимков с разными частями объекта в фокусе. В результате совмещения этих фокусов в Photoshop, я бы получил один скомбинированный кадр, на котором часы были бы полностью в фокусе.
Когда я стал делать снимки для совмещения, я начал с фокуса на передней части объекта, после чего постепенно отдалял фокус с переднего до заднего плана. У меня получилось два снимка передней части ремешка, два снимка самого циферблата и два снимка дальней части ремешка.
Первый же полученный кадр показывает, что ни на одном фото в фокусе нет часов полностью; здесь резкой мы видим только ближнюю часть ремешка, а остальное изображение размыто.
Опять же, идея здесь заключается в том, что каждый отдельный кадр не может захватить в фокус достаточную часть объекта, но шесть скомбинированных изображений дадут нам смоделированную неограниченную глубину резкости. Большое количество кадров, полученных при съёмке, необходимо, чтобы быть уверенным, что пост-обработка пройдёт успешно. Фотографии были сделаны при f/5.6, чтобы добавить чёткость и немного глубины резкости, но даже закрытия диафрагмы при макросъемке часто недостаточно, чтобы увеличить глубину резкости до необходимого уровня.
Обязательно нужно использовать штатив, и постараться, чтобы камера при съёмке двигалась как можно меньше. В Photoshop имеется достаточно мощный механизм выравнивания изображений, но всегда лучше добиться хорошего результата ещё на стадии съёмки.
Пост-обработка
Хотя есть много различных вариантов обработки, имеющих право на жизнь, Photoshop обладает отличными функциями, которые можно использовать для совмещения фокусов. С их помощью мы всего за несколько минут сможем получить конечное сведённое изображение.Прежде всего, я хочу убедиться, что мы имеем все необходимые изображения на компьютере в отдельной папке. Мне нравиться помещать все комбинируемые фотографии в собственную папку.
Теперь запустим Photoshop и начнём сам процесс совмещения фокуса. Откройте меню “File” (Файл), и перейдите к “Automate” (Автоматизация) > “Photomerge”. Так вы сможете открыть все наши изображения в один документ Photoshop.
В окне Photomerge оставьте опцию Layout (Макет) установленной на “Auto”, и убедитесь, что ни один флажок в низу окна не отмечен.
Когда откроется окно Photomerge, выберите в нём папку, в которой расположены все необходимые изображения. Оставьте опцию в левой части окна установленной на “Auto”, а затем снимите флажок «Blend Images Together» (Наложение изображений). После того как вы нажмёте OK, Photoshop начнёт выравнивать изображения и помещать их в новый документ.
Процесс может занять несколько минут, и когда он будет завершён, у вас должен быть новый документ, в котором на отдельных слоях расположены все наши фотографии. Теперь остался всего лишь один шаг, чтобы совместить фокус этих изображений.
Выделите все слои на палитре. Для этого можете щёлкнуть по слою, после чего нажать Ctrl + A, или же выделить слои по очереди, щёлкая по ним, удерживая при этом клавишу Ctrl. Как только все слои выделены, перейдите в меню “Edit” (Правка) и выберите “Auto Blend Layers” (Автоналожение слоёв).
Когда все слои выделены, перейдите к Edit (Правка) > Auto Blend Layers (Автоналожение слоёв), чтобы открыть окно совмещения фокуса. Мы оставляем опцию установленной на “Stack Images” (Стековые изображения), и автоматически начинается процесс совмещения фокуса.
В меню «Auto Blend Layers» (Автоналожение слоёв) выберите “Stack Images” (Стековые изображения). Снова нажмите OK, и Photoshop начнёт процесс совмещения фокуса. После того, как Photoshop закончит работу, вы сможете увидеть результаты, как в виде конечного изображения, так и на палитре слоёв в правой части окна Photoshop. Вы увидите, что для всех слоёв были автоматически добавлены и выровнены маски, и Photoshop сам выбрал, какие области скрыть, а какие оставить в конечном изображении.
Финальное изображение демонстрирует хороший результат совмещения фокуса. В сравнении с более ранними фотографиями сразу видны отличия: в фокусе уже не малая часть часов, а вся сцена. Совмещение фокуса – отличный метод увеличения резкости посредством моделирования.
Photoshop скрывает размытые участки каждого изображения с помощью масок. Автоматизированный процесс отлично подготовил мои слои с масками. Photoshop интеллектуально выбирает, какая часть каждого кадра находится в фокусе, после чего комбинирует их.
Photoshop делает почти всю работу, связанную с совмещением. Единственный минус в том, что если вы не довольны результатом, будет очень сложно как-то изменить автоматические вычисления, которые сделала программа. Однако, я всё же считаю, что встроенные механизмы достаточно мощны, и это, возможно, лучший способ добиться моделируемой глубины резкости.
Заключение
Совмещение фокуса – уникальная техника, позволяющая нам добиться практически невозможной глубины резкости. Чтобы легко получить дополнительную резкость в несколько кликов, нам нужна лишь серия снимков и немного пост-обработки. Photoshop – отличный инструмент, который может интеллектуально выровнять наши изображения и автоматически применить к ним маски для достижения необходимого результата.Источник: Focus Stacking Made Easy with Photoshop
Автор: Andrew Childress
Перевод подготовил alex-br специально для Photomotion.ru
Уроки фотошоп. Тема 3. Улучшение фотографий. Часть 1. Три простых способа улучшить резкость фотографии
Увеличение резкости и контраста в фотографиях с помощью Фотошоп.
О программе Adobe Photoshop
Тема 3.1 Улучшение фотографий. Часть 1 Три простых способа улучшить резкость фотографии.
Большинство пользователей Adobe Photoshop начинает изучать программу ради сугубо утилитарной цели – сделать так, чтобы их фотографии выглядели превосходно. В этом нет ничего плохого. Скорее наоборот: фотошоп предназначен для обработки и улучшения фотографий.
Приступить к данной теме логичнее всего с описания методов решения самых распространённых проблем. К таковым, без сомнений, относятся вопросы улучшения параметров резкости фотографии. Или, как ещё называют, улучшение контрастности, чёткости фото.
Как и в случае с выделением, Adobe Photoshop имеет огромный инструментарий увеличения резкости. Часть механизмов – явные и простые. Для применения других необходимо изучить основы.
Начнём, естественно, с самых примитивных, но далеко не самых худших инструментов.
Немного теории
Что такое резкость фотографии? Что такое контраст? что такое чёткость?
Если попросить обывателя описать различие между тремя упомянутыми выше параметрами, он затруднится.
Чёткость, резкость и контраст – отличие предмета на фотографии от фона. То есть насколько изображение «размыто», «замылено» и так далее. Можно сказать, что все три понятия — синонимы.
Если говорить «умными словами», то контраст – разница в цветовых характеристиках различный участков изображения. Контрастность – величина этой разницы.
На рисунке приведёна самая простая иллюстрация того, что означают данные понятия на практике. Резкая граница двух областей является признаком контрастности (резкости/чёткости). Плавный переход – отсутствия таковой. В любом случае все три понятия означают одно: насколько отчётливо виден тот или иной фрагмент кадра.
Работа с контрастностью имеет и негативную сторону. Если не резкие снимки выглядят блеклыми, то излишне контрастные – «жёсткими», искусственными, грязными.
Таким образом задача увеличения резкости (чёткости, контраста) сводится к усилению разницы между цветами. Говоря простым языком – то, что тёмное должно стать темнее. Светлое – светлее.
Практическая часть
Программа Adobe Photoshop чудесна тем, что имеет инструменты, которыми могут пользоваться люди с различными навыками работы. Самый простой способ увеличить контрастность – сделать светлые зоны ещё светлей, а тёмные темнее. Да, часть информации потеряется. Но общий вид фотографии несомненно станет лучше.
Естественно, с ростом мастерства, от некоторых функций Вы откажетесь в пользу более сложных и дающих лучшие результаты. Но с чего-то надо начинать.
В данном уроке мы будем использовать содержимое меню «Изображение». Если быть более точными «Изображение»-«Коррекция». В качестве базового снимка возьмём фотографию рыцарского фестиваля, проходившего в белорусском городе Новогрудок в 2001 году. Фото делалось на фантастической для тех времён камере: 2,1 мегапикселя и 10-ти кратный зум! Учитывая расстояние до объекта – качество соответствующее.
Работать предстоит с инструментами «Яркость/контраст», «Кривые», «Уровни».
Прежде чем начать практическую работу, стоит остановиться на основном правиле Фотошоп.
Абсолютно все инструменты Adobe Photoshop работают с выделенной частью изображения. Это может быть слой и/или выделенная зона на активном слое.
Такой подход является естественным. Для того, чтобы сделать манипуляцию с любым предметом, мы должны взять его в руки или сконцентрировать на нём внимание.
Для наглядности все изменения в рамках занятия будем производить на части фотографии. Для этого достаточно просто сделать выделение фрагмента.
Яркость/контраст (Brightness/Contrast)
Яркость/контраст — наиболее простой в работе инструмент. Для коррекции с его помощью, войдите в меню «Изображение»-«Коррекция»-«Яркость/контраст» (Если у Вас английская версия Adobe Photoshop, то «Image»- «Adjustment»- «Brightness/Contrast»).
Возникающая палитра инструмента меню по-спартански небогата. Пользователю доступны две шкалы регулировки. Верхняя отвечает за параметры яркости, нижняя — контраста. Алгоритм работы следующий:
- Вызовите инструмент
- Для наглядности поставьте галочку напротив пункта «Предпросмотр»
- Передвигая ползунки под шкалами регулировки (или указывая цифровые значения), задайте необходимые параметры яркости и контраста
- Нажмите ОК
Совет: Если в результате установки максимальных значений яркости или контраста, качество фотографии «не дотянуто», нажимайте ОК и вызывайте инструмент вновь. Позиции ползунков будут на отметке 0. Таким образом, один и тот же инструмент можно вызывать бесконечное число раз.
Улучшение резкости с помощью уровней (Levels)
Инструмент «Уровни» является более точным и тонким по сравнению с «Яркостью/контрастом». По крайней мере, с его помощью можно добиться значительно более интересных результатов.
Для того, чтобы его вызвать, необходимо выбрать меню «Изображение» -«Коррекция»- «Уровни» (в английской «Image»-«Adjustment»-«Levels»).
Содержимое палитры «Уровни» более богатое. Первое меню «Набор» позволяет воспользоваться предварительными установками. Вторая позиция «Канал» позволяет устанавливать параметры не только для всего изображения, но и для отдельных каналов. Что такое канал – описано в уроке «выделение с помощью каналов».
Центральная часть – гистограмма изображения. Это отображение количества информации по шкале от светлого (белого) к тёмному (чёрному).
Под гистограммой находится шкала яркости с тремя ползунками (слайдерами). Они обозначены чёрным, белым и серым цветом.
Черный и белый задают соответственно точку чёрного и белого. Это значит, что если чёрный ползунок сместить вправо, то все цвета на гистограмме, которые находятся левее, станут чёрными. То есть мы устанавливаем новую «точку чёрного». Пиксели, которые находятся правее (до серой точки), затемняются.
Белый ползунок аналогичным образом устанавливает точку белого.
Учитывая, что контрастность — это усиление тёмного и белого, регулировка этих двух точек позволяет добиться многого.
Более тонкая коррекция – серый ползунок. Он отвечает за уровень 50%-го затемнения. То есть двигая его влево или вправо, вы можете осветлить или затемнить всю фотографию.
Внизу есть ещё одна шкала: «Выходные значения». Она предназначена для коррекции точек белого и чёрного. Если изменить уровни, то всё, что находится между позициями ползунков и границами, будет считаться белым и чёрным соответственно.
Замечание: при всей простоте меню «Выходные значения» обладает интересным свойством. Ползунки можно «менять местами», что приводит к полной или частичной инверсии изображения. Очень интересный эффект.
Алгоритм работы с уровнями выглядит следующим образом:
- Вызовите инструмент
- Выставьте «Предпросмотр»
- Ползунками отрегулируйте точку белого, чёрного и 50% затемнения
- При необходимости доработайте блок «Выходные значения»
- Нажимите ОК
Инструмент «Уровни» можно использовать бесчисленное число раз. Новый вызов приводит к открытию гистограммы уже изменённого снимка: даже если Вы сузили отображаемую область до минимума, при повторном вызове оставшиеся пиксели будут распределены по всей гистограмме.
Совет: Не пытайтесь решить проблему яркости «за один подход». Используйте инструмент несколько раз. Так вы добьётесь более точных результатов.
И, наконец, последние пункты. Под кнопками мы замечаем три «Пипетки». Они позволяют задать на фотографии точки белого, чёрного и серого.
Если Вы знаете, что какой-то элемент точно белый – выбирайте белую пипетку и нажимайте в выбранном месте. Произойдёт коррекция изображения по белой точке. Аналогично с точками серого и чёрного.
Маленькая хитрость: точка белого позволяет избавиться от внешнего подсвета. Например, вы сфотографировались в летнем кафе под зелёным навесом. На фото Ваше лицо имеет «приятный могильный цвет». Сделать его нормальным проще простого: ищете на фотографии элемент, который точно белый (например, лист меню, чашку) и выставляете эту точку как эталон. Внешняя подсветка будет удалена!
Коррекция с помощью кривых (Curves).
Кривые – самый мощный инструмент в данном обзоре. Можно сказать больше: опытные пользователи Adobe Photoshop зачастую пренебрегают «Уровнями» в пользу «Кривых». (Про инструмент «Яркость/контраст» речь вообще не идет).
Палитра данного инструмента вызывается выбором в меню последовательности «Изображение»-«Коррекция»-«Кривые» (в английской «Image»-«Adjustment»-« Curves»).
Центральной частью панели является прямоугольная область, на которой фоном отображаются гистограмма (если установлена галочка в нижней части), координатная сетка и диагональная линия. Последняя и есть графическим отображением яркости.
«Линии координат» отмечены градиентом от белого к чёрному. Угол, где обе координатные прямые «чёрные», является точкой чёрного. Там, где они белые – точкой белого. Их же можно регулировать на нижней оси: внизу заметны два ползунка.
А вот средняя точка (если пользоваться аналогией с уровнями) – это диагональная линия.
Для того, чтобы усилить резкость:
- Вызовите инструмент
- На диагональной линии поставьте точку. Это делается щелчком мыши на диагонали.
- Наведя указатель мыши на поставленную точку, нажмите левую клавишу. Удерживая её нажатой, сместите в любую из сторон. Изменится график. И изменится вид вашей фотографии.
- Простое увеличение резкости происходит затемнением тёмных зон (смещены точки внизу) и осветлением светлых (верхняя точка)
- После того, как добились нужного результата, нажмите ОК
Но кривые не были бы так популярны, если бы не возможности дополнительных манипуляций. Ведь можно поставить более двух точек. И ставить не только в нижней или верхней части диагонали. Обратите внимание, поставив третью и четвёртую точки, можно добиться того, что при общем затемнении теней, красно-чёрный переход на щите остаётся видным. Этого, увы, не добьёшься манипуляциями с «Уровнями» или «Яркостью/контрастом».
На заметку:
- «Кривые», как и «Уровни», работают и с отдельными каналами. Для этого достаточно выбрать название канала. И появится второй график соответствующего цвета. Таким образом, можно осуществить общую коррекцию и коррекцию отдельных цветов.
- В кривых так же есть пипетки установки белого, чёрного и серого. Их работа полностью идентична работе в инструменте «Уровни».
- Диагональную линию можно изменять как простановкой точек, так и рисовать «от руки». Для этого необходимо нажать пиктограмму карандаша и, удерживая нажатой левую клавишу мыши, нарисовать отрезок на графике.
Замечание: при работе карандашом необязательно, чтобы ваша диагональ была непрерывной. Вы можете сделать несколько штрихов любой направленности.
Как сделать резкое изображение в фотошопе. Увеличение резкости фотографий
Увеличение резкости и избавление от шума являются очень важными составляющими в обработке фотографии и применимы почти к любому изображению. А если на фотографии присутствуют перья, мех или другие микроскопические детали, тогда увеличение резкости просто необходимо. В этой статье мы расскажем об основных способах увеличения резкости посредством программы Photoshop.
Наше исходное изображение
Мы ознакомимся с несколькими методами увеличения резкости, но не стоит применять все ниже изложенные техники сразу к одному изображению — экспериментируйте и находите наиболее для себя подходящие.
Чтобы получить качественное, резкое изображение вам следует учитывать обе стороны одной медали. Сильное увеличение резкости посредством программ ведет к появлению шума, в то время как подавление шума делает фотографии более размытыми. Для достижения оптимального результата нужно найти некий баланс, чтобы фотографии были достаточно резкими, но в то же время не было излишнего шума, который, конечно, портит всю картину.
Наше финальное изображение
Многие изображения, как например наша фотография птицы, содержат в себе изначально резкие и размытые области. Нам совсем не нужно увеличивать резкость в тех местах, где предусмотрено размытие, мягкость. Возьмем, к примеру, зеленый газон на нашей фотографии, он служит прекрасным фоном, и увеличивать его резкость вовсе не надо. Мы расскажем, как применять увеличение резкости только к тем областям, где это действительно требуется.
1. Откройте ваше изображение в Camera Raw
В программе Bridge дважды щелкните по исходному изображению, чтобы запустить Camera Raw. Для начала немного обработаем фотографию, добавим контраста, увеличим тени, резкость и насыщенность. Для этой фотографии мы подобрали следующие настройки вышеперечисленных параметров: Contrast +15, Shadows +16, Clarity +10 и Saturation +18.
2. Максимально увеличиваем резкость
В панели инструментов выбираем инструмент Zoom (Увеличительное стекло) и приближаем изображение на 100%. Удерживая пробел, перетащите курсором изображение так, чтобы видеть как голову птицы, так и фон. Перетащите ползунки Amount (Число) и Radius (Радиус) максимально вправо.
3. Теперь смягчим эффект
Теперь перетаскивайте ползунки Amount и Radius обратно до тех пор, пока изображение не будет выглядеть естественно. Значение Amount отвечает за резкость всего изображения, а при помощи значения Radius мы определяем, как резкость влияет на его границы. Подбирайте оптимальные значения и не забывайте включать и отключать превью, чтобы сравнивать получаемое изображение с исходником. Для нашей фотографии значения 67 для Amount и 1.4 для Radius являются самыми оптимальными.
4. Применяем маску
Слайдер Masking позволяет нам применить увеличение резкости только к тем областям, где есть какие-либо детали. Удерживая клавишу Alt, перемещайте ползунок. Изображение будет отображаться черно-белой картинкой. Чем правее вы перетаскиваете ползунок, тем больше областей становится черными, это означает, что к этим областям увеличение резкости применяться не будет. Для данного изображения мы выбрали значение 40, чтобы оставить нетронутым размытый изначально фон.
5. Преобразуем изображение в Смарт-объект
Открываем нашу фотографию в программе Photoshop, для этого кликаем по кнопке Open Image. Переходим к панели со слоями, кликаем правой кнопкой мыши по фоновому слою (Background layer) и выбираем Преобразовать в Смарт-объект (Convert to Smart Object). Это даст нам возможность оставить нетронутым слой, который подвергается редактированию, а все накладываемы фильтры будут добавляться к нему как пункты. В случае необходимости настройки этих фильтров можно будет в дальнейшем изменять.
6. Используем Умную резкость
В CC’s версии программы Photoshop в разделе Умной резкости (в английской версии Smart Sharpen) есть слайдер, отвечающий за уменьшение шума (Reduce noise). Вкупе с настройками Amount и Radius Умная резкость являет собой прекрасный инструмент для регулировки резкости и шума. Начните с изменения значений для Amount и Radius (Amount — 102%, Radius — 1.4px).
7. Уменьшаем шум
Перетащите ползунок, отвечающий за уменьшение шума, вправо до значения 30, чтобы убрать шум, образовавшийся в области заднего плана нашей фотографии. Если шум все еще заметен, измените положение слайдера Shadows, выставьте значение равное приблизительно 65%.
8. Воспользуемся Маской слоя
Увеличьте изображение, чтобы посмотреть результат работы Умной резкости. В области глаза эффект слишком сильный, заметен шум. Чтобы от него избавиться, вооружаемся инструментом Кисть (Brush Tool), выделяем маску Smart Filters в панели слоев, меняем цвет кисти на черный (для изменения цвета кисти можно пользоваться клавишами D и X). А теперь на слое с фильтром прорисовываем черной кистью ту область, где хотим избавиться от шума, в нашем случае это глаз птицы.
9. Пользуемся фильтрами в Camera Raw
Задний план по-прежнему выглядит слишком шумным. Попробуем его уменьшить еще. Комбинацией клавиш Ctrl/Cmd+J копируем слой и переходим в Filter, выбираем Camera Raw Filter. В открывшемся окне Camera Raw увеличиваем фотографию и в подразделе Noise Reduction (Подавление шума) смещаем ползунок Luminance (Свечение) примерно до 46 пока зернистость не исчезнет со светлых областей изображения.
На нижней строке панели слоев кликните по иконке Add Layer Mask (Добавить слой маску). В панели инструментов выберете Кисть и установите черный цвет в качестве основного. Кликните по маске и закрасьте области, где необходимо оставить высокую резкость.
10. Инструмент Sharpen tool
В панели слоев кликаем по иконке Create New Layer (Создать новый слой) и переименовываем новый слой в Sharpen tool. Затем в панели инструментов выбираем инструмент Sharpen Tool (Резкость). В верхней строке параметров инструмента ставим галочки напротив Sample All Layers and Protect Detail. Выставляем значение Strenght (Интенсивность) около 10%. Теперь увеличиваем изображение и с помощью этого инструмента прорисовываем все детали, резкость которых необходимо увеличить.
11. Корректируем цвета
Теперь мы немного улучшим цветовую насыщенность, используя Color lab. Но для начала совместим все получившиеся слои, для этого используйте комбинацию клавиш Ctrl/Cmd+Shift+Alt+E. Переименуем слой в Color boost, переведем его в Смарт-объект. А теперь дважды кликнем по слою, чтобы открыть его в новом документе.
12. Повышаем насыщенность
Открываем вкладку Image (Изображение) — Mode (Режим) и выбираем Color LAB. Создаем новый корректирующий слой Levels (Уровни). В настройках корректирующего слоя в выпадающем меню выбираем A. Чтобы повысить насыщенность нам необходимо белый и черный слайдеры привести к примерно равным значениям. Начнем с того, что выставим значение 25 в левом нижнем окне, отвечающем за тени.
13. Выставляем значения для Levels
Теперь, когда мы переместили левый ползунок до 25, нам необходимо установить эквивалентное значение и для правого ползунка (255 — 25 = 230). В правое нижнее окошко вводим значение 230. Обратите внимание на красные и оранжевые фрагменты фотографии, они стали гораздо насыщеннее.
14. Канал B
Снова открываем выпадающее меню каналов и меняем A на B. В этом канале нам также необходимо привести ползунки к примерно одинаковым значениям. Но не стоит забывать, что канал B отвечает за зеленые тона, а нам незачем делать фон слишком насыщенным. По этой причине вводим следующие значения в окна: 15 и 240.
15. Оцениваем цвета фотографии
Чтобы оценить внесенные изменения отключим видимость слоя, нажав на иконку глаза рядом со слоем Levels. Если фотография получилась перенасыщенной, уменьшите прозрачность слоя (Opacity) до 80%.
Теперь цвета выглядят гораздо лучше, но некоторые желтые фрагменты приобрели красный оттенок в результате наших манипуляций. Чтобы от него избавиться создаем Слой маску (Layer mask) и черной кистью закрашиваем участки, где нам необходимо уменьшить эффект.
17. Добавим виньетку
И наконец, чтобы немного смягчить фон, добавим виньетку. С помощью комбинации клавиш Ctrl/Cmd+Shift+Alt+E объединяем слои, переводим слой в Смарт-объект и во вкладыше Фильтры выбираем Camera Raw. Здесь мы воспользуемся Радиальным фильтром (Radial Filter). Выбираем его и помещаем круг фильтра над птицей, экспозицию выставляем -0.40, теперь жмем ОК и сохраняем изображение.
О том, как увеличить резкость в фотошопе применяя различные методики поговорим в этой статье. Для начала с какими изображениями будем работать и какие конечные цели хотим достигнуть этим мероприятием. Это позволит выбрать методику работы и нужный подход.
Как это не банально все фото можно разделить на две основные категории – те где люди есть и где их нет. Следовательно, подхода к увеличению резкости так же будет два – работа с портретом и остальными картинками.
Перед тем как непосредственно обратится к работе определимся с тем, что значит увеличение резкости в фотошопе это даст нам понимание процесса обработки. Итак, фотошоп не магическая пилюля для хреновых фото, он не добавляет в объекты на обрабатываемой картинке того что там нет изначально. Программа не может размытое УГ превратить в шедевр фотоискусства.
Увеличивая резкость в фотошопе, вы просто повышаете микроконтраст , нечего более не происходит. Новых деталей на фото не появляется, просто наиболее четко, проявляются уже существующие причем как те, которые хотелось бы подчеркнуть так и те проявление которых нежелательно.
Увеличение резкости портрета
Работая с портретами не нужно увеличивать резкость по всему кадру, помним о повышении микроконтраста, достаточно мягко подчеркнуть область глаз этого будет вполне достаточно для того чтобы фото выглядело «бодренько», реже обрабатывают так же губы и украшения.
Такую обработку можно провести как часть общей . Я поступаю следующим образом. Инструментом «Лассо», о работе с ним читайте , выделяю область глаз
Затем комбинацией клавиш Shift+Ctrl+C копию совмещённые данные, если картинка состоит из одного слоя используется комбинация CtrL+C. Дальше сразу применяю Ctrl+V содержимое выделенной области будет вставлено на новый слой.
К этому слою применяю фильтр High Pass (цветовой контраст) из меню Фильтр – Другие (Filter – Other). Радиус воздействия подбирается таким образом, чтобы начали проявляться детали, в моём случае это реснички и рисунок на радужке глаза.
Дальше режим наложения (смешивания) обработанного фильтром слоя меняю на «Яркий свет» Vivid Light. Накидываю на этот слой черную маску при помощи соответствующей кнопки внизу палитры слои и нажатой клавише Alt, скрывая его
При помощи белого цвета обрабатываю маску проявляя эффект увеличения резкости на ресничках и радужке глаза. Если сила воздействия окажется недостаточной слой можно продублировать (Ctrl+J), избыточной – уменьшить непрозрачность (Opacity).
Применение фильтров увеличения резкости
Другой способ увеличения резкости как портретного, так и любого другого, заключается в использовании фильтров фотошопа правда для их использования нужно все слои из которых состоит картинка в один (Alt+Shift+Ctrl+E).
Ранее я писал о повышении резкости в ACR для RAW файлов, почитать можно и , однако никто не запрещает использовать этот модуль в качестве фильтра (Shift+Ctrl+A) о настройках можно узнать по приведённым выше ссылкам.
О работе с фильтром «Контурная резкость» я писал в этой при желании познакомьтесь. Более продвинутым вариантом является фильтр «Умная резкость» он же в английской версии программы — Smart Sharpen, попробую его действие на подопытной картинке.
Дабы были видимы все изменения происходящие с картинкой перед использованием фильтра установлю её масштаб в 100% комбинацией клавиш (Ctrl+1). Иду по пути Фильтр – Резкость – Умная резкость.
Использование фильтра «Умная резкость» Smart Sharpen
Размер окна фильтра можно настраивать, ухватившись за карая двигать из как внутрь уменьшая его, так и наружу – увеличивая. Это полезная возможность позволяет настроить окно так чтобы удобно было следить за изменениями в картинке либо в окне документа, либо в области просмотра самого фильтра.
Теперь о том, как работает фильтр – для начала нужно установить силу воздействия, параметр Amount (Эффект). Чем больше значение этого параметра, тем сильнее контрастность между пикселами и выше резкость. Устанавливаю в 300%
Двигая ползунок радиус (Radius) увеличиваем количество пикселей, затронутых эффектом, чем выше его значение, тем очевиднее увеличение резкости. Однако чрезмерно усердствовать ненужно, ибо это влечёт появление ореолов.
После того как значение для «Радиуса» будет установлено, можно вернуться к параметру Amount (Эффект) и попытаться поднять его до значений, на которых ореолы вокруг контрастных границ не начнут проявляться. Предел возможности увеличения резкости достигается безореольным повышением значений «Радиуса» и «Эффекта».
Ползунок «Уменьшить Шум» Reduce Noise позволяет эффективно бороться с проявляющимися шумами с вследствие повышения резкости.
Параметр Remove «Удаление» определяет алгоритм увеличения резкости, применяемый к картинке. Значение по умолчанию – Размытие при малой глубине резкости Lens Blur, наиболее эффективный при котором распознаются контуры и детали, а уже затем увеличивается их резкость. В ореолах резкость регулируется с меньшей интенсивностью.
Пункт «Размытие в движении» Motion Blur применяется для уменьшения размытия, вызванного движением во время съёмки, камеры или объекта, при использовании этого пункта становится доступным настройка угла, собственно определяющее направление движения.
Так же в фильтре есть возможность корректировки воздействия на темных и светлых областях при помощи раскрывающейся вкладки «Тени/Света» «Shadows/Highlights»
Настройки этих вкладок служат для подавления темных и светлых ореолов, проявившихся в следствии работы фильтра. Имеем седлающие настройки, скрывающиеся за ползунками
Fade Amount (Ослабление эффекта ) позволяет изменить интенсивность установленного эффекта.
Tonal Width (Ширина тонового диапазона ) позволяет регулировать диапазон изменяемых теней и светов. Регулировка достигается перемещением ползунка влево – тем меньше значение и сильнее коррекция теней, ограниченная наиболее темными зонами. Движение вправо – большие значения сильнее коррекция светов в наиболее светлых областях
Радиус (Radius) определяет размер области вокруг каждого пиксела, по которой определяется его принадлежность к свету или тени
Для своей картинки я подобрал значения этих параметров, показанные ниже.
Кроме этих наиболее очевидных способов увеличения резкости их существует еще огромное количество описать их все в одном поте нет никакой возможности. Однако в завершение еще один надеюсь он вам пригодиться.
Увеличение резкости при помощи маски краёв
Этот способ увеличения резкости прост, эффективен, легко поддается автоматизации, а значит может использоваться при обработке большого количества фото с минимальными затратами времени.
Берем картинку, создаем копию фонового слоя, переходим на вкладку «Каналы» Channels, нужно выбрать самый контрастный канал, обычно это красный или зленый, в моем случае это зеленый. Делаю копию этого канала перетащив эго на иконку листочка внизу палитры.
При активной зеленой копии иду в меню Фильтр – Стилизация – Выделение краёв (Filter – Stylize – Find Edges). Результат перед вами
Инвертирую изображение комбинаций клавиш (Ctrl+I)
Чтобы расширить полученные контры иду: Фильтр — Другие – Максимум (Filter – Other – Maximum). Значение радиуса по умолчанию оставлю без изменений.
При помощи коррекции « » избавлюсь от случайных пикселей, комбинацией (Ctrl+L) вызываю соответствующий диалог и немного сдвигаю точку черного
Нужно немного смягчить края будущей маски для этого использую фильтр размытия по Гауссу с небольшим значением радиуса.
Заготовка для маски готова, остается ей применить. Включаю видимость картинки сделав активным композитный канал (). Кликнув по пиктограмме копии зелёного канала при нажатой клавише Ctrl создам выделенную область на её основе вернусь в палитру слои, инвертирую выделение (Shift+Ctrl+I).
Теперь руководствуясь принципами, описанными в применяю фильтр контурная резкость.
После применения фильтра сниму выделение (Ctrl+D). Благодаря сделанному выделению резкими стали только участки на лице козы вся остальная картинка не была затронута.
На этом сегодня все до следующий статей на блоге.
В этом уроке вы узнаете несколько способов повышения резкости изображения, позволяющих «обойти» недостатки встроенных фильтров резкости в фотошоп. Какие же это недостатки? Начнем по порядку:
1. Вокруг контрастных объектов могут возникнуть цветовые ореолы.
2. Возрастает цветовой и монохроматический шум. Если второй не так уж страшен, от него даже не всегда нужно избавляться, то первый буквально режет глаза.
3. На отсканированных фотографиях вышеперечисленные недостатки проявляются еще сильнее, кроме того увеличивается зернистость, изначально им присущая.
Как правило, в процессе работы над улучшением фотографии резкость приходится повышать несколько раз, что может еще больше усугубить положение.
Как же избежать подобных проблем? Начинающих (да и не только) пользователей это нередко ставит в тупик. Но существует несколько способов, плюс их вариации и комбинации, которые позволяют повышать резкость, не увеличивая шумы и артефакты. Итак, начинаем работу.
1 способ:
1. Открываем наше изображение. Сразу же переводим его в режим Lab Изображение-Режим-Lab (Image-Mode-Lab).
2. Выбираем палитру Каналы (Channels) , нажимаем CTRL+1, чтобы выбрать канал Яркость (Lightness), затем ~ , чтобы видеть изображение в цвете.
3. Применяем к данному каналу Фильтр-Резкость-Контурная резкость (Filter- Sharpen-Unsharp Mask).
Настройки зависят от конкретного изображения. Многие не знают, как правильно пользоваться этим фильтром. Сейчас мы исправим этот пробел в знаниях.
Итак, первое, что нужно сделать — установить значение Эффект (Amount) в пределах 80 — 150, в зависимости от разрешения изображения. Затем понемногу увеличиваем значения Радиуса (Radius) до появления видимых огрехов и артефактов. Далее увеличиваем значение Порога (Threshold) до исчезновения данных шероховатостей, но сохранения эффекта резкости контуров.
4. Нажимает CTRL+ ~ , чтобы выбрать композитный канал. Затем, как в пункте 1, переводим изображение обратно в режим RGB.
2 способ:
1. Открываем изображение. Копируем на новый слой CTRL+J.
2. К этому слою применяем Фильтр-Другие-Цветовой контрас т (Filter-Other-High Pass), с радиусом около 1 (зависит от разрешения изображения, но большой ставить не рекомендую, далее объясню почему).
3. Нажимаем CTRL+SHIFT+U , чтобы обесцветить изображение. Это очень важный момент! Так как мы убрали с данного слоя информацию о цвете (а она безусловно есть, хотя слой выглядит серым), это позволит избежать увеличения цветовых шумов.
4. Меняем режим наложения слоя на Перекрытие (Overlay). Можно это сделать в палитре Слои, либо нажав SHIFT+ALT+O.
5. Если результат вас не устраивает, например, резкость повысилась слишком сильно, нужно уменьшить непрозрачность слоя. Если же нужно увеличить эффект, скопируйте слой нужное количество раз (CTRL+J).
Если пытаться сразу сильно увеличить резкость, установив большое значение радиуса в пункте 2, это приведет к ухудшению качества изображения.
3 способ: тот же второй, но адаптированный для отсканированных фотографий. Думаю, многие оценят его эффективность. Рисунков не привожу, чтобы не повторяться.
1. Открываем изображение, копируем на новый слой.
2. Повторяем пункт 2 из предыдущего способа, но значение радиуса устанавливаем значительно больше, примерно от 4 и выше, в зависимости от разрешения.
3. Далее нужно размыть слой с помощью Фильтр — Шум — Пыль и царапины (Filter-Noise-Dust & Scratches), так, чтобы удалить зерно, но оставить контуры изображений.
4. Затем повторяем действия 3-5 из предыдущего рецепта.
Для того, чтобы в будущем не тратить время на выполнение этих действий, можно создать экшены, то есть операции, для каждого выбранного способа.
В одном из следующих уроков вы узнаете еще один способ повышения резкости. Он достаточно сложен, поэтому я не стал загромождать данный урок его описанием.
Желаю творческих успехов!
Про увеличение резкости фотографий написано уже немало. Но всегда есть возможность по-новому взглянуть на известную тему и узнать что-то интересное. В этой статье мы рассмотрим некоторые особенности увеличения резкости и обсудим различные подходы к этому вопросу. Для полноты описания сперва вкратце будет рассказано о том, что такое резкость и какие возможности для ее увеличения предлагают графические редакторы. Если вы неплохо разбираетесь в этой теме, то можете сразу перейти к третьей части, где узнаете о том, что поможет вам делать фотографии лучше. Может быть, вы найдете в этой статье что-то, что противоречит вашему профессиональному взгляду на этот вопрос, но ведь именно из разнообразия мнений и подходов к теме и появляются оптимальные решения.
1. От чего зависит резкость изображения
Резкость изображения зависит от двух факторов — разрешающей способности оптики и контурной резкости. Кроме того, на матрицах большинства камер установлен так называемый антимуарный фильтр, который в различной степени размывает изображение. Тем самым предотвращается появление муара, но, в свою очередь, понижается и резкость изображения. Разрешающую способность оптики и камеры в графическом редакторе изменить, увы, невозможно, поэтому в этой статье мы рассмотрим только вопрос изменения контурной резкости.
Резкость в изображении мы воспринимаем как степень контраста на контурах. Классический пример необходимости увеличить резкость — две поверхности различной яркости. При уменьшении изображения большинство алгоритмов интерполяции размывают границы между поверхностями. Чтобы вернуть резкость или, точнее, иллюзию таковой, необходимо затемнить контур на темном участке и осветлить его на светлом. Этим повышением контраста на контурах и пользуются алгоритмы усиления резкости.
В примере ниже контуры между поверхностями с различной яркостью довольно резкие. При уменьшении изображения несколько пикселей приходится помещать в одном, и при обычном вычислении среднего значения контуры становились бы размытыми, как видно на втором примере. Качественные алгоритмы Photoshop, такие как Bicubic, при уменьшении немного увеличивают контурную резкость. При дополнительном повышении резкости фильтрами контраст на контурах еще больше повышается.
2. Способы повышения резкости
Как выглядит работа с контурной резкостью на практике, мы рассмотрим на примере Photoshop как наиболее известного графического редактора. Другие программы, например Gimp, используют такие же или похожие методы.
2.1. Фильтр Unsharp Mask
Самый известный способ увеличения резкости — фильтр Unsharp Mask. Он позволяет управлять увеличением резкости с помощью трех параметров:
Amount : степень влияния фильтра.
Radius : определяет, какая область вокруг контуров будет затронута изменением контраста. Если этот параметр будет слишком высоким, то это будет уже не увеличение резкости, а увеличение контраста. Для большинства изображений, предназначенных для Сети, значение этого параметра 0,2 или 0,3 дает оптимальные результаты.
Threshold : этим параметром задается, насколько сильно должны отличаться соседние области, чтобы граница между ними считалась контуром. Лучше оставлять этот параметр на нуле. Если на фотографии очень много шума, можно попробовать установить Threshold на небольшое значение, но лучше все же будет просто предварительно воспользоваться шумодавом.
2.2. Фильтр Highpass
Второй способ увеличения резкости — фильтр Highpass. Для начала необходимо сделать копию слоя, поменять режим перекрытия на Overlay и убрать в копии слоя насыщенность через Hue/Saturation.
Теперь к этой копии слоя нужно применить фильтр Other-Highpass. В появившемся диалоговом окне есть только один параметр. Он соответствует параметру Radius фильтра Unsharp Mask.
Если резкость увеличена слишком сильно, то можно уменьшить прозрачность этого слоя. Если же резкости недостаточно, можно сделать копию слоя. Преимущество этого метода в том, что он позволяет делать несколько слоев с различными параметрами радиуса. Нижние слои при этом не скрываются верхними, так как для режима перекрытия Overlay серый цвет является нейтральным.
Хотя в большинстве случаев режим перекрытия Overlay дает неплохие результаты, можно поэкспериментировать и с другими режимами, для которых серый цвет является нейтральным: Soft/Hard/Vivid/Linear/Pin Light.
2.3. Фильтр Smart Sharpen
В версии «Фотошопа» CS2 появился новый фильтр Smart Sharpen, дающий больше возможностей для контроля увеличения резкости и, при умелом использовании, позволяющий добиваться более качественных результатов. Этот фильтр хорошо подходит для изображений с большим количеством мелких деталей, в то время как для более грубых структур лучше использовать Unsharp Mask или Highpass.
Для начала советую отметить опцию More Accurate. При этом процесс занимает больше времени, но и качество результата несравненно лучше.
В режиме Basic результаты этого фильтра напоминают Unsharp Mask, только без параметра Threshold. Главное отличие этого фильтра — в алгоритме, по которому программа уменьшает нерезкость изображения, то есть какой тип нерезкости фильтр пытается уменьшить. Этот алгоритм задается параметром Remove. При значении Gaussian Blur эффект этого фильтра примерно соответствует фильтру Unsharp Mask, только влияние его слабее.
Значение Lense Blur лучше подходит для изображений с большим количеством мелких деталей, поскольку при этом методе ореолы вокруг контуров гораздо слабее.
При значении параметра Motion Blur этот фильтр пытается уменьшить влияние шевеленки, возникшей при слишком больших выдержках. Работает этот метод только в тех случаях, когда размытие изображения произошло только в одном направлении и вы сможете точно задать это направление параметром Angle. В теории и на тестовых рисунках уменьшение шевеленки работает совсем неплохо, однако на реальных фотографиях эго эффект оставляет желать лучшего и не заменит хороший штатив или светосильный объектив.
В режиме Advanced этот фильтр позволяет ослаблять увеличение резкости в темных и светлых тонах. Советую использовать этот фильтр следующим образом:
1. В меню Sharpen параметр Amount установить на максимум, радиус — на 0,2, если фотография предназначена для Сети. Для печати можно попробовать задать этот параметр побольше. Выбрать Lense Blur и не забыть отметить More Accurate.
2. В Shadow и Highlight установить Fade Amount на 0%, Tonal Width — на 100%, Radius — на 1.
3. Теперь, увеличивая параметр Fade Amount в карте Highlight, можно уменьшать влияние фильтра в светлых частях изображения, устраняя белые ореолы. Реже бывает необходимо также увеличить параметр Fade Amount в Shadow. В крайнем случае можно уменьшить Amount в основном меню.
Следует заметить, что, если фильтр Unsharp Mask или Smart Sharpen с параметром Gaussian Blur можно применять к одному изображению несколько раз, то Smart Sharpen с параметром Lense Blur уже при повторном применении образует заметные артефакты, так что необходимую степень резкости нужно выбрать с одного применения фильтра.
2.4. Плагины Photoshop
Кроме фильтров, которые включены в Photoshop, существуют плагины, позволяющие увеличивать резкость по различным алгоритмам и предлагающие различные параметры, которыми можно контролировать изменения резкости. Какие из них лучше использовать, каждый может решить сам для себя, немного поэкспериментировав с ними. Среди самых известных плагинов стоит упомянуть Nik Sharpener Pro , FocalBlade и PhotoKit Sharpener .
3. Методы манипуляции резкостью
Каждый, начинающий работать в Photoshop, ищет такой фильтр, который сможет сделать все и сразу. Нажал кнопку — и из посредственного снимка получился шедевр. Но со временем большинство фотографов замечают, что оптимальные результаты достигаются не применением одного фильтра ко всему изображению, а вариациями различных фильтров с разными параметрами и для различных участков изображения в зависимости от особенностей мотива. Усиление резкости не является исключением. В этой части мы рассмотрим некоторые способы управления резкостью, дающие лучшие результаты, чем простое применение одного из трех упомянутых фильтров на все изображение.
3.1. Увеличение резкости по яркости
В цветовом пространстве RGB яркость пикселей и их цветовые значения взаимосвязаны, поэтому при манипуляциях с изображением могут возникать нежелательные изменения цвета. При увеличении резкости эти изменения выражаются в неверных цветах на контурах объектов. Чтобы избежать этого эффекта, резкость лучше увеличивать на отдельном слое и менять режим перекрытия этого слоя на Luminosity. В цветовом пространстве Lab в этом случае достаточно работать с резкостью только в L-канале.
Надо заметить, что в некоторых редких случаях изменение режима перекрытия на Luminosity может негативно сказаться на цветах. На этом примере видно, как уменьшилась насыщенность сине-желтой ленты под головой тигра при изменении режима перекрытия, что плохо. Но в то же время исчез голубой ореол вокруг фигурок в нижней части герба, что хорошо. Проще говоря, непростое это дело — чтобы и резко было, и красиво.
3.2. Использование масок
При усилении резкости по всему изображению присутствующий шум на сплошных поверхностях может становиться более явным. Некоторые области, находящиеся в фокусе, но представляющие мало интереса для зрителя, такие как предметы на заднем плане или структура кожи на портретах, также становятся резкими. Кроме того, фильтры пытаются увеличить резкость и на тех участках фотографии, которые находятся вне фокуса, и этот процесс ничего, кроме увеличения размера файла, не дает.
Вполне естественным решением этих проблем является создание копии слоя и увеличение резкости на этой копии. После чего к этому слою добавляется маска, и на ней закрашиваются все области, где усиление резкости для нашей фотографии нежелательно либо не представляет интереса. Чтобы эффект от этих манипуляций был качественнее, советую использовать кисточку с мягкими краями и прозрачностью 15–30%, проводя при необходимости несколько раз по одному участку.
На этом примере слева резкость была увеличена по всему изображению. Справа к слою с увеличенной резкостью была добавлена маска и открыта только средняя часть цветка. Как можно увидеть, сравнив две фотографии, исчезли ореолы на лепестках, где резкость имеет мало значения для зрителя, а заодно уменьшился размер фотографии.
3.3. Работа с режимами перекрытия
После увеличения резкости на некоторых фотографиях по контурам предметов появляются белые ореолы. Темные ореолы, также возникающие при увеличении резкости, обычно не так сильно бросаются в глаза. В этом случае может помочь разделение усиления резкости на светлые и темные части. Для этого мы создаем копию слоя, применяем к ней фильтр усиления резкости и меняем режим перекрытия этого слоя на Darken. Затем делаем копию этого слоя и меняем режим перекрытия на Lighten. Теперь по мере необходимости мы можем изменить прозрачность одного из слоев или, добавив к ним маски, скрыть участки, где соответствующие темные либо светлые ореолы слишком заметны.
На следующей фотографии темные деревья видны на фоне темного неба, и светлые контуры, возникающие при увеличении резкости, только мешают. Поэтому из слоя с повышенной резкостью в правой фотографии сделаны две копии и у копии в режиме Lighten прозрачность уменьшена до 20%.
3.4. Использование свойства слоя
Еще один удобный способ борьбы с ореолами при увеличении резкости — через свойства слоя. Для этого увеличим резкость на копии слоя и двойным кликом на этой копии в списке слоев откроем ее свойства. Теперь, удерживая клавишу Alt, разделим каретку светлых тонов и передвинем ее немного вправо. Подобную процедуру можно провести и с темными тонами, если темные ореолы станут слишком заметны.
На этой фотографии светлые ореолы были убраны этим способом, что особенно заметно на клюве и кругах воды слева от камня.
3.5. Увеличение резкости по каналам
В некоторых случаях имеет смысл увеличить резкость только в одном или двух каналах RGB, возможно с различными параметрами. Этот способ может пригодиться, например при наличии слишком сильного шума в синем канале или при увеличении резкости портретов, где основные контуры — волосы и глаза — находятся в красном и зеленом каналах, а синий содержит больше информации о неровностях. В этом случае следует сделать копию изображения и поменять режим перекрытия на Luminosity, поскольку цвета по краям объектов изменятся. Теперь можно, перейдя в список каналов, выбрать по очереди каналы RGB, оставляя видимым само изображение, и поэкспериментировать с изменением резкости.
3.6. Резкость и структуры на изображении
Как уже упоминалось выше, увеличение резкости по всему изображению подобно лечению всех болезней одной таблеткой и так же редко приводит к оптимальным результатам. При работе со многими мотивами имеет смысл создать несколько слоев, в каждом из которых резкость увеличена различными методами с различными параметрами, после чего к слоям добавить маски и открыть их только на соответствующих областях.
На следующей фотографии резкость сухого дерева и мелких структур на нем можно было смело увеличить посильнее. Для этого использовался фильтр Smart Sharpen. На песке деталей меньше, и на нем резкость лучше увеличить через Unsharp Mask или Smart Sharpen с параметром Gaussian Blur. Для облаков, содержащих много различных форм, нужно создать несколько копий изображения в режиме Overlay и применить к ним фильтр Highpass с различными параметрами и уменьшить их прозрачность в разной степени.
3.7. О резкости и контурах
Лет восемь-девять назад среди фотографов стал распространяться новый способ усиления резкости. При этом способе сначала нужно было определить контуры предметов и применить усиление резкости только к ним. Хотя мало кто помнит это, но главной целью этого метода было не улучшение качества фотографий, а уменьшение размера файла. В соответствующей newsgroup (такой доисторический предок форумов) один программист Adobe удивленно поинтересовался, зачем это нужно, если параметр Threshold в Unsharp Mask примерно за это и отвечает, но его проигнорировали и успешно забыли, воодушевленные новым интересным методом.
Лично я рекомендую не пользоваться контурной резкостью. Хотя в теории этот способ очень заманчив, на практике бывает очень сложно найти подходящие к мотиву параметры. Фотографии, в которых резкость была увеличена по этому методу, чаще всего легко определить по «мыльности» изображения. Сплошные поверхности в таких фотографиях практически лишены деталей, поскольку не подвергались усилению резкости, в то время как контуры предметов слишком бросаются в глаза. С мелкими структурами, как трава, дела обстоят еще хуже: при частичном включении их в увеличение резкости они напоминают кашу из иголок, при исключении их из обработки они остаются нерезкими. В ранних моделях цифровых компакт-камер использовался именно такой метод обработки данных с матрицы — усиление резкости по краям, необходимое, чтобы уменьшить размер файлов. Не исключаю возможности, что существуют поклонники фотографий такого качества, но пока мне никто в этом не признавался.
При увеличении резкости по всему изображению на границах объектов могут появляться светлые ореолы, которые особенно портят снимок, если сами объекты имеют темный оттенок. Да, я помню, что эта проблема несколько раз уже упоминалась в этой статье, но считаю ее самым серьезным аспектом работы с резкостью, поэтому иногда напоминаю о ней. Так вот — о резкости на контурах. На мой взгляд, зритель и так неплохо видит явные границы между объектами, поэтому нет смысла дополнительно указывать ему на них. Скорее качество изображения может улучшиться, если подчеркнуть только резкость структур и, наоборот, уменьшить влияние резкости на контурах, прикрыв ее маской.
Увеличение резкости только по контурам может быть оправданно только в одном случае — если на сплошных поверхностях, таких как небо, слишком заметен шум. Но дело в том, что визуально резкость создается также и за счет некоторого шума на поверхностях, который при этом методе как раз уменьшается. Поэтому в тех случаях, когда шум слишком мешает, лучше перед увеличением резкости воспользоваться шумодавом по сплошным поверхностям либо не применять увеличение резкости к таким поверхностям, скрыв их маской, а еще лучше — и то и другое.
Какой из этих двух способов использовать — усиление резкости на контурах либо уменьшение контурной резкости, каждый может выбрать сам, поэкспериментировав и с тем, и с другим методами. Так как они оба базируются на создании контурной маски, рассмотрим процесс, общий для этих методов.
1. Для начала перейдем в список каналов и выберем канал, в котором содержится самое большое количество контуров. Теперь сделаем копию этого канала, кликнув на него правой кнопкой и выбрав Duplicate Channel либо перетащив его на иконку нового канала. Если мы не сможем определить такой канал либо нам просто лень его искать, то выберем все изображение (Ctrl+A), создадим в списке каналов новый альфа-канал и скопируем в него изображение (Ctrl+V). Если вы умеете работать с диалогом Calculations, то вы сами знаете, как проделать эти манипуляции.
2. Теперь выберем наш новый альфа-канал и вызовем фильтр Stylize-Find Edges
3. Немного размоем найденные контуры с помощью фильтра Blur-Gassian Blur. Контуры должны стать достаточно мягкими, но все еще заметными.
4. Если вы работаете по второму методу, контурной резкости, то маску нужно инвертировать (Ctrl+I).
5. Теперь вызовем диалог уровней (Ctrl+L) и, передвигая каретки, определим, на каких участках будет видно влияние увеличения резкости. Если вы предпочтете первый вариант, скрытие резких контуров, то передвигайте правую и среднюю каретку влево, чтобы резкость была видна на достаточно больших участках изображения. Если же вы выберете второй вариант, увеличение контурной резкости, то передвигайте левую и среднюю каретку вправо.
6. Теперь выделим этот альфа-канал, кликнув на него при нажатой клавише Ctrl либо через самую левую иконку Load Selection под списком каналов.
7. Вернемся в список слоев, создадим копию изображения и добавим к ней маску. Выделение автоматически превратится в маску слоя.
8. Теперь можно вызвать ваш любимый метод увеличения резкости на маскированной копии изображения. Если влияние маски будет недостаточным, ее можно опять немного размыть, после чего изменить с помощью уровней или кривых.
Другой процесс создания маски, который я использовал раньше, немного сложнее, но он удобен тем, что эффект маски виден сразу, во время самого процесса. При этом методе делается копия изображения, к ней сразу добавляется маска, и в нее копируется какой-либо из каналов либо все изображение. Теперь увеличивается резкость копии изображения, и все упомянутые операции по нахождению контуров проводятся на маске.
На примере ниже я попробовал добиться оптимального результата, который позволяет каждый из методов. На изображении с усилением резкости контуров очевидна «мыльность», явно видимая на деревьях. В то же время по контурам гор видны ненужные ореолы повышения резкости. Но не исключено, что именно для вашего мотива именно этот способ даст оптимальные результаты.
Эта фотография с удалением резкости контуров выглядит гораздо качественнее. Но это на мой вкус.
Лично я давно уже не использую ни один из этих методов, предпочитая более долгий способ увеличения резкости по всему изображению с последующим закрашиванием на маске проблемных областей либо работу с резкостью по участкам с различными структурами.
3.8. Поэтапное уменьшение
Еще один из частых советов по уменьшению фотографий — делать это поэтапно и шарпить изображение после каждого уменьшения. Таким образом, как утверждается, сохраняются детали, которые при одноразовом уменьшении потерялись бы. Не буду говорить, что подобный способ никуда не годится, вполне возможно, что кому-то он помогает. Но надо заметить, что при уменьшении изображения мелкие детали пропадут так или иначе, только при пошаговом уменьшении они будут умирать медленно и мучительно, на каждом этапе обогащаясь темной и светлой каймой по контурам, которые будут при следующем уменьшении создавать очередные контуры. Если к тому же у вас на фотографии есть мелкие структуры и вы являетесь любителем разноцветных полосок, то поэтапное уменьшение — лучший способ добиться муара. На мой взгляд, который я, конечно же, никому не навязываю, поэтапное уменьшение с шарпингом годится только для того, чтобы убить лишнее время. Если кто-то сможет привести пример фотографии, уменьшенной этим способом так, что я не смогу добиться того же одноразовым уменьшением и шарпингом, обещаю взять свои слова обратно и принести свои извинения.
4. Некоторые общие правила для увеличения резкости
1. Проводите увеличение резкости в последнюю очередь, перед сохранением изображения. Исключение можно сделать только в том случае, если вы хотите создать на фотографии пресловутый «гламурный» эффект, сделав копию слоя в режиме перекрытия Soft Light и размыв ее. Тогда резкость лучше увеличивать до этой процедуры.
2. При увеличении резкости рассматривайте изображение в стопроцентном размере. В крайнем случае Photoshop дает возможность оценивать резкость в уменьшении 50% или 25%, но не в промежуточных масштабах.
3. При необходимости пройдитесь шумодавом по сплошным поверхностям на фотографии.
4. Пробуйте, какой способ подходит больше для вашего изображения: Unsharp Mask или Smart Sharpen, их результаты могут быть различными для разных случаев.
5. Не увеличивайте сильно параметр Threshold. Для большинства фотографий его лучше оставлять на нуле.
6. Увеличение резкости проводите либо на канале яркости в Lab, либо на отдельном слое с режимом перекрытия Luminosity.
7. Не забывайте, что на жидкокристаллических мониторах изображение выглядит более резким, чем на CRT. Кроме того, некоторые пользователи, покупающие ЖК-мониторы с большим разрешением, обнаруживают, что читать буквы такого размера довольно сложно, и устанавливают монитор на «неродное» разрешение. Это никогда не сказывается положительно на резкости, и насколько заметно ухудшение качества изображения, зависит от качества монитора.
5. Заключение
В качестве заключительного слова хотел бы напомнить… нет, не в очередной раз о белых ореолах. Хотел я напомнить, что описание различных методов работы с изображениями, в том числе и повышения резкости, должно подходить к вашим фотографиям, вашим мотивам и вашим предпочтениям. Поэтому лучшее, что вы можете сделать, — перепробовать все способы и сделать так, как вы посчитаете нужным. И еще не стоит забывать, что главное в фотографии — это идея и момент, а обработка в Photoshop играет второстепенную роль.
Плохо получившийся, неотчетливый снимок элементарнее повторить, чем изменить. Однако в определенные моменты имеется возможность попробовать немного отшлифовать образ. Наш редактор Photoshop оснащен богатейшими возможностями для этого.
Руководство
1. Открываем изображение, отчетливость которого необходимо улучшить, в редакторе. Выполните действие с использованием кнопок Ctrl+O либо опцией Open («Открыть ») из опции File («Файл »).
2. Переводим фото в цветной профиль Lab . Необходимо в функции Image («Изображение ») выбрать функцию Mode («Режим »). В данной функции выбрать Lab .
3. Переходим в перечень каналов. Этот перечень расположен под перечнем Layers («Слои »). Чтобы перейти на него, необходимо нажать основной клавишей манипулятора по странице Channels («Каналы »). Остается видный лишь канал Lightness («Яркость »). Необходимо нажать основной клавишей манипулятора по данному каналу. Фотография получится черно-белого цвета.
4. Используем к функции «Яркость » элемент Unsharp Mask («Контурная резкость »). Он находится в списке Sharpen («Усиление резкости ») в опции Filter («Фильтр »). В меню выставляем на восемьдесят пять процентов функцию Amount («Величина »), а функцию Radius («Радиус ») на одну-три точки. На 4 уровня нужно выставить опцию Threshold («Порог »).
5.Посмотрим цветное фото, щелкнув левой клавишей по каналу Lab в списке каналов. В случае, когда необходимо, используйте элемент снова.
6. Переведем фото снова в положение RGB . Происходит эта операция посредством знакомой нам функции (см. пункт 2) . Фото необходимо перевести в данный профиль, тогда оно сохранится в размере JPG .
7. Сохраняется измененное изображение с помощью функции Save («Сохранить ») либо Save As («Сохранить как… ») функции File («Файл »).
Если увеличить изображение на 100%, мы получим подробную информацию над всеми переменами, происходящими с фотографией.
Данное действие получается в случае перетягивания ползунка под палитрой «Навигатор » – крайняя правая позиция. Усиливая отчетливость изображения большого масштаба, открытого в окошечке Photoshop на 15% от настоящего размера, можно пропустить итог использования фильтра, вследствие чего чрезмерная резкость ухудшит изображение.
Пока всё, удачи!
от простого к сложному. Часть 96. Как сделать из девушки куклу
12 — 2005Марго Григорян
Большие глаза, губки бантиком, фарфоровая кожа и нежный румянец — придать обыкновенной портретной фотографии налет кукольной красоты вовсе не так сложно, как может показаться. Инструментарий программы Adobe Photoshop CS позволяет добиться подобного эффекта довольно легко и быстро.
1 Открываем фотографию, над которой собираемся работать.
2 Инструментом «лассо» (Lasso Tool) выделяем левый глаз девушки. Помните, что вокруг выделяемой области должно оставаться немного кожи.
3 Копируем выделенную область и помещаем в новый слой.
4 Переименовываем слой в «Левый глаз».
5 Таким же образом поступаем с другим глазом: выделяем, копируем, помещаем в новый слой, который называем соответственно «Правый глаз».
6 Теперь аккуратно выделяем губы и повторяем все то же самое.
7 Так же поступаем и с носом, выделив его от переносицы.
8 И под конец выделяем брови.
9 Отключаем видимость всех слоев, кроме фонового (Background), щелкнув по пиктограмме глаза в панели управления Layers.
10 Инструментом клонирования переносим фактуру кожи поверх бровей, чтобы полностью стереть их с лица.
11 Чтобы сгладить неровности, образовавшиеся на текстуре кожи вследствие клонирования, используем инструмент Patch Tool. Выделяем область, где раньше были брови, и аккуратно перетаскиваем текстуру кожи с соседнего участка.
12 Чтобы скрыть губы, сначала на лбу выделяем прямоугольный участок, по размеру приблизительно совпадающий с губами.
13 Копируем его, помещаем в новый слой поверх слоя Background и перемещаем инструментом Move Tool поверх губ.
14 Используя большую мягкую кисть инструмента Eraser Tool, стираем границы копированной области.
15 Слегка подправляем уровни (Levels), чтобы приблизить оттенок данного участка к цвету кожи.
16 Выполняем команду Merge Down для склеивания этого слоя со слоем Background.
17 Инструментом Clone Tool корректируем данный участок таким образом, чтобы его текстура полностью слилась с текстурой кожи.
18 С помощью все того же Clone Tool стираем кончик носа.
19 Получилось нечто похожее на кадр из фильма ужасов. А теперь — самое главное: будем постепенно возвращать на место черты лица. Включаем видимость слоя «Левый глаз». Нажимаем Ctrl+T, в панели параметров инструмента включаем опцию Maintain aspect ratio и увеличиваем масштаб участка на 150%.
20 Передвигаем глаз чуть ближе к краю овала лица и большой мягкой кистью стираем границы участка.
21 Так же поступаем и с правым глазом.
22 Теперь возвращаем на место губы, но, в отличие от глаз, их нужно сделать меньше — здесь можно не включать опцию Maintain aspect ratio.
23 Работаем над носом, который тоже следует слегка уменьшить — около 70% по ширине, не включая опцию Maintain aspect ratio.
24 И наконец, брови. Их лучше всего изменить с помощью ручной перенастройки перспективы. Нажимаем Ctrl+T, правым щелчком мыши вызываем меню, выбираем Perspective и изменяем выбранный участок по своему усмотрению.
25 После этого стираем резкие границы.
26 Объединяем все слои командой Flatten Image (меню Layer). Выделяем изображение и изменяем перспективу всей фотографии, слегка вытянув ее вниз.
27 Кадрируем изображение инструментом Crop Tool. Напоследок инструментом Sponge в режиме Saturate можно подчеркнуть губы, глаза и волосы, а также наложить румянец.
КомпьюАрт 12’2005
Как повысить резкость фотографии в Photoshop
Одна из первых вещей, которые люди хотят знать, как сделать в Photoshop, — это повысить резкость фотографии. Это было бы довольно просто, не так ли? Новичку это не совсем понятно, потому что они выберут фильтр повышения резкости. Как ни странно, это не лучший вариант. В этом уроке я покажу вам лучший вариант, а также объясню, что делают разные ползунки, когда вы увеличиваете резкость в Photoshop. Помимо этой простой техники повышения резкости, я покажу вторую более продвинутую технику повышения резкости в Photoshop.
Начнем с этой фотографии музыканта Тейлора Дэвиса, которую я снял. Обратите внимание, что Тейлор находится в фокусе, а передний и задний план не в фокусе. Мы хотим сделать область фокусировки более резкой.
1.
Выберите «Фильтр»> «Резкость»> «Нерезкая маска».
Это самый простой инструмент для повышения резкости фотографий в Photoshop. (Видео объясняет его название и принцип работы).
2.
Давайте посмотрим на 3 ползунка по одному, я переусердствую, чтобы вы могли видеть, что они делают, а затем я покажу вам фактические настройки, которые нужно использовать.
Величина — это сила эффекта повышения резкости.
3.
Радиус создает ореол по краям, это добавляет контраст, что делает изображение более резким. (Почти как четкость в Lightroom / ACR)
4.
Порог — это то, как вы настраиваете то, что становится резким.
- 0 порог: Все заточено
- 255 порог: Ничего не заточено не заточено
5.
24 порог: Теперь больше деталей, но поверхности в значительной степени не заточены.
6.
На самом деле мы бы не стали использовать такие агрессивные настройки, так как фотографии с повышенной резкостью не выглядят хорошо. Следите за краями на предмет «шипящего» вида или явных ореолов, мы этого не хотим.
Вот окончательные настройки, которые я использовал на этой фотографии. 186 / 1,5 / 2 (я обычно не использую значение радиуса выше 2,0)
Работает хорошо.
High Pass Sharpening
Прямо сейчас мы рассмотрим дополнительный способ повышения резкости в Photoshop, он называется High Pass Sharpening, и он позволяет нам выборочно повышать резкость.(Метод обработки также может быть выборочным, если вы используете смарт-объекты)
1.
Начните с дублирования слоя
2.
Измените режим наложения слоя на оверлей (Подробнее о режимах наложения здесь)
Это будет выглядеть иначе, но не волнуйтесь, это всего лишь промежуточный шаг, через секунду он будет выглядеть нормально.
3.
Выберите Filter> Other> High Pass
При перемещении ползунка вы можете увидеть эффекты повышения резкости.В некотором смысле так работает и нерезкая маска, но здесь вы можете увидеть это более четко.
4. Теперь я хочу убрать эффект резкости с волос; Если заострить волосы, они станут сухими и ломкими.
Щелкните значок новой маски слоя на панели слоев. (Прямоугольник с кружком внутри).
5.
Выберите инструмент кисти (B). Используйте кисть с мягкими краями.
Выберите черный цвет в качестве цвета переднего плана.
Закрасьте заточку с волос, а также с лица.
Надеюсь, вам понравился этот фундаментальный урок из нашей серии основ. Чтобы получить больше уроков из этих типов, выберите категорию «Основы Photoshop» из бесплатных руководств на сайте PhotoshopCAFE.com.
Между прочим, если вы хотите изучить подобные вещи с помощью Photoshop, вам действительно стоит проверить мое обучение Flagship Photoshop. Photoshop Secrets, Photoshop 2020 For Digital Photographers — лучшее вложение, которое вы когда-либо сделаете для изучения и освоения Photoshop.Это сделает ваши знания семимильными шагами вперед.
Просмотрите сотни других бесплатных руководств здесь или найдите то, что вы ищете, в поиске вверху страницы.
Вы также можете просматривать темы в меню бесплатных руководств.
Если вы готовы серьезно заняться Photoshop, посмотрите наши полные курсы здесь
PS Не забудьте присоединиться к нашему списку рассылки и подписаться на меня в социальных сетях>
(Я публиковал забавные сообщения в Instagram и Facebook Истории за последнее время)
Рад видеть вас здесь, в КАФЕ,
Колин
Как повысить резкость и изменить размер фотографий для Интернета в Photoshop
07-21-20 Эта бесплатная утилита для повышения резкости полотна была выпущена и теперь включает возможность добавления зернистости пленки.
После того, как вы потратили все время и усилия на постобработку красивой фотографии, вы, вероятно, захотите как-нибудь опубликовать ее в Интернете. В своем блоге, на сайте социальных сетей, таких как Facebook или Instagram, или, может быть, просто по электронной почте друзьям и семье. Во всех этих случаях есть несколько важных шагов, чтобы убедиться, что вы делитесь изображением, которое легко просматривать, отлично смотрится на мониторе зрителя и имеет соответствующий размер (поскольку изображение с полным разрешением редко бывает идеальным, потому что оно слишком большой файл, не будет выглядеть таким резким, если вы оставите изменение размера третьему лицу или вы хотите предотвратить кражу оригинала в полном разрешении).
Я регулярно получаю вопросы о повышении резкости в Интернете, в том числе о моем предпочтительном подходе или о том, как Photoshop «Экспорт как» сравнивается с «Сохранить для Интернета (устаревшая версия)». Это важная тема со сложными ответами. Поэтому я пишу этот пост, чтобы не только показать свой подход, но и предоставить простой и бесплатный программный инструмент, с помощью которого вы сможете быстро и легко получить более качественные изображения для публикации в Интернете.
В этом уроке вы узнаете, как использовать мой бесплатный скрипт, чтобы сделать работу за вас, как увеличивать резкость для Интернета вручную, как мой подход сравнивается с другими распространенными подходами с Photoshop / Lightroom и как следует использовать повышение резкости в Интернете. в сочетании с захватом и творческой резкостью.
Бесплатный скрипт повышения резкости веб-страниц:
Вы можете повысить резкость ваших собственных изображений, используя рабочий процесс, описанный ниже, или вы можете просто загрузить и использовать мой бесплатный веб-скрипт повышения резкости. Этот скрипт позаботится обо всех критических этапах, чтобы вы могли получить потрясающие результаты с минимальными усилиями. Благодаря простому пользовательскому интерфейсу он использует продвинутый / запатентованный метод, который выходит за рамки подхода, описанного ниже, чтобы обеспечить более оптимальные результаты, чем было бы практично делать вручную.Вы можете установить его, чтобы он отображался в меню Photoshop для быстрого доступа. И вы даже можете назначить ему сочетание клавиш, чтобы запускать его в любое время.
Как использовать скрипт повышения резкости веб-страниц:
Этот скрипт разработан для создания высококачественных изображений самым простым способом.
Для тех, кто хочет немного большего контроля, наведите указатель мыши на кнопку «Резкость» и обратите внимание, что есть некоторые дополнительные параметры, доступные при удерживании клавиш-модификаторов.Это дает вам возможность применять повышение резкости локально, использовать интерактивные элементы управления «Сохранить для Интернета» для интерактивной оптимизации параметров сжатия JPG для достижения наилучшего размера и качества файла или даже конвертировать в цветовое пространство P3 для Instagram (P3 доступен в Photoshop CC для Только Mac).
Есть два способа запустить сценарий. Вы можете просто зайти в File / Scripts / Browse и запустить скрипт по мере необходимости. Однако гораздо лучше установить его в Photoshop. Просто следуйте инструкциям, прилагаемым к скрипту, и вы увидите новую опцию повышения резкости в Интернете в меню «Фильтр» в Photoshop.Вы даже можете назначить ему удобный ярлык (через Редактирование / Сочетания клавиш в Photoshop). Например, я установил
Как увеличить резкость для Интернета вручную:
Photoshop включает утилиты «экспортировать как» и «сохранить для Интернета», но они не заботятся о повышении резкости, а «экспорт как» не позволяет кадрировать. Lightroom включает в себя несколько удобных опций, но, опять же, вы можете получить лучшие результаты, используя другие методы, и он не дает вам контроля над кадрированием.Если вы хотите получить наилучшие результаты, лучше всего обработать изображение вручную или использовать специальный инструмент.
Общий рабочий процесс повышения резкости для Интернета вручную состоит из нескольких этапов:
- Дублируйте и сведите изображение
- преобразовать в sRGB
- Изменить размер
- Заточка
- Урожай
- Удалить конфиденциальные метаданные
- Сохранить как файл JPG с соответствующими настройками
Давайте подробно рассмотрим каждый из этих шагов…
Шаг 1. Дублируйте и сведите изображение
За исключением случаев, когда вы открываете доступ другому пользователю Photoshop, предпочтительным форматом файла почти всегда является JPG.И хотя сохранение в формате JPG автоматически сгладит изображение, лучше сначала сделать это вручную. Причина проста: изменение размера и преобразование цветовых пространств на сглаженном изображении дает лучшие результаты, чем при выполнении этих шагов на многослойном изображении. Например, если у вас есть корректирующий слой, такой как кривые, в вашем изображении и преобразование из ProPhoto в sRGB, изображение изменится, поскольку точки на кривой относятся к цветовым пространствам ProPhoto или sRGB и не могут быть автоматически настроены для вас.
Мой бесплатный скрипт повышения резкости делает это за вас, и он всегда делает это на дубликате вашего изображения (оригинал не изменяется).
Шаг 2. Преобразование в sRGB
Несмотря на то, что управление цветом и веб-браузеры существуют уже более 25 лет, у нас все еще нет широкой поддержки правильного управления цветом в Интернете. Многие изображения обрабатываются так, как если бы они находились в цветовом пространстве sRGB, независимо от того, верно это или нет.В результате совместное использование изображений, которые не были преобразованы в sRGB, может легко привести к ужасным результатам, особенно к тусклым цветам. Поэтому, хотя многие мониторы поддерживают более широкие цветовые гаммы (например, P3 или Adobe RGB), почти всегда лучше конвертировать в sRGB при экспорте в Интернет.
Единственным исключением из этого правила является публикация изображений в Instagram, поскольку они встроили поддержку цветового профиля P3 в свою платформу. Вы можете смело загружать туда изображения в P3. Однако вы не захотите отправлять тот же файл в другое место, и вы можете разочароваться, если попытаетесь использовать разные цветовые пространства для обмена изображениями с телефона.Если вам нужна простота, придерживайтесь sRGB.
Преобразование в sRGB может произойти в любое время после выравнивания документа, но я предпочитаю сделать это раньше. Таким образом, если вы решите поиграть с разными подходами к повышению резкости, вам не придется повторять этот шаг.
Если вы используете мой бесплатный скрипт повышения резкости, преобразование в sRGB происходит автоматически. В качестве альтернативы вы можете удерживать
Шаг 3. Измените размер
Есть несколько причин уменьшить размер изображения при экспорте в Интернет. Это значительно уменьшает размер файла. Вы получите более качественные результаты, если загрузите точные размеры, рекомендованные для конкретной службы, чем если вы оставите изменение размера их системе. И вы можете защитить свои высококачественные оригиналы от кражи или неправильного использования.
Для изменения размера в Photoshop:
- Перейти к изображению / Размер изображения
- Оставьте значок ссылки включенным, чтобы ограничить соотношение сторон
- Выберите желаемую высоту или ширину в пикселях.Другое измерение может не совпадать точно, поэтому пусть пока одно из измерений будет длиннее, чем необходимо. Не следует форсировать размеры на этом этапе, так как вы исказите изображение, сжав его здесь, вместо того, чтобы обрезать его на следующем этапе.
- Выберите « бикубический (плавные градиенты) » или « бикубический, более резкий ». Используйте более резкую версию, если вы хотите сохранить больше деталей перед повышением резкости, или версию с плавными градиентами, чтобы помочь подавить ореолы. Вы можете спокойно игнорировать другие методы уменьшения размера (более подробную информацию см. На сайте Adobe).
- Не обращайте внимания на разрешение, абсолютно никакого эффекта.
Существует бесконечное количество оптимальных размеров для публикации в Интернете. Лучший выбор зависит от того, какую платформу вы используете (Facebook, Instagram и т. Д.). Это также зависит от того, что вы там делаете (обычная публикация, баннер страницы и т. Д.). И лучший выбор имеет тенденцию меняться по мере развития этих платформ. По этой причине я рекомендую вам просто погуглить что-то вроде «лучший размер изображения для Instagram», чтобы получить последний совет. Как бы то ни было, 1080 пикселей в ширину и 566-1350 пикселей в высоту для Instagrame в настоящее время идеально подходят для Instagram.
Если вы используете мой бесплатный скрипт повышения резкости, просто введите желаемые окончательные размеры для ширины и высоты. Если у вас установлен флажок «поддерживать соотношение сторон», высота будет автоматически установлена, если вы измените ширину (и наоборот), чтобы использовать полное изображение.
Шаг 4: Заточка
Когда вы уменьшаете размер изображения, оно может казаться более мягким. Поэтому повышение резкости после изменения размера — важный шаг для сохранения качества.Вы также можете использовать это как возможность сделать изображение немного более привлекательным, добавив резкости. Деконволюционное повышение резкости или творческое повышение резкости, такое как верхний проход, которое вы можете сделать на оригинале с высоким разрешением, как правило, нормально, но если вы сделали много резкости, вы можете использовать меньшую резкость на этом этапе. Независимо от того, какой захват или творческое повышение резкости вы выполняете на эталонном изображении, очень важно, чтобы вы выполнили этот последний шаг повышения резкости после изменения размера, чтобы получить желаемые результаты.
Есть несколько хороших вариантов заточки:
- Маска нерезкости .
- Начните с суммы 100, радиуса 1 пиксель и порогового значения 5.
- Если вам нужно выделить более крупные детали, вы можете попробовать больший радиус. Или, если вас беспокоят ореолы, попробуйте 0,5.
- Вы можете увеличить порог до 10, если хотите подавить резкость шума на гладких деталях.
- Затем вы можете увеличить или уменьшить степень резкости, чтобы получить желаемую степень резкости.
- Smart Sharpen предлагает немного больше контроля над подавлением ореолов резкости, если вы хотите привыкнуть к элементам управления светом / тенью.
- Начните с суммы 100, радиуса 1 пиксель, уменьшите шум на 10-20% и для «удаления» установите значение «размытие линзы».
- Если вы хотите уменьшить ореолы, откройте элементы управления тенями и светлыми участками (используйте элементы управления тенями для темных ореолов и элементы управления светом для ярких ореолов). Используйте величину затухания, чтобы управлять степенью подавления ореолов, ширина тона определяет, насколько далеко от черного / белого вы хотите подавить, а радиус контролирует, насколько далеко от края нужно подавить (поэтому 1-2 пикселя, как правило, хороший выбор).
- Многоступенчатое повышение резкости через Filter / Sharpen / Sharpen . При таком подходе вы не изменяете размер непосредственно до окончательных размеров на шаге № 2. Вместо этого измените размер до 1.67x окончательных размеров и запустите Sharpen (этот фильтр не имеет параметров). Затем измените размер до окончательных размеров и снова запустите Sharpen. Это популярный прием у многих пейзажных фотографов.
- Примечание. При использовании любого из этих методов на величину оптимальной резкости влияет алгоритм изменения размера.Например, если вы выберете «Бикубическая резкость», изображение, естественно, потребует меньшей резкости, чтобы получить аналогичный результат.
Если вы хотите получить большую резкость в некоторых частях изображения (например, детали переднего плана) и меньше в других местах, чтобы избежать шума (например, небо), вы можете применить повышение резкости локально. Для этого просто продублируйте ваш сплющенный слой и заострите верхний слой. Затем используйте маску слоя, чтобы показать резкость там, где это необходимо.
Если вы используете мой бесплатный скрипт повышения резкости, вы можете управлять степенью резкости с помощью ползунка уровня резкости в скрипте.Все остальное оптимизируется для вас автоматически. Для этого ползунка установлено рекомендованное по умолчанию значение 100%, но вы можете увеличивать или уменьшать его по желанию для вашего конкретного изображения.
Если вы хотите повысить резкость локально с помощью скрипта, удерживайте
Шаг 5: Обрезка
Есть много ситуаций, когда вы должны кадрировать изображение. Этого часто требует изменение размера в зависимости от платформы для оптимизации качества. Или у вас могут быть другие цели, такие как обрезка горизонтального изображения до квадратного формата для лучшего отображения в Instagram.Если вы не кадрируете изображение, оно, скорее всего, будет кадрировано для вас, часто с центрированным кадрированием, что дает плохие результаты. Если ваше изображение близко к окончательным размерам, просто перейдите к Image / Canvas Size , введите желаемые размеры и нажмите OK. Это даст вам центрированный урожай. Но если вы собираете более значительный урожай, вам следует использовать индивидуальный урожай.
Как получить нестандартный урожай:
- Используйте инструмент кадрирования (ярлык
). - Введите желаемое соотношение сторон изображения на панели инструментов, чтобы установить точное правильное соотношение.Поскольку вы уже изменили размер изображения, инструмент кадрирования должен точно касаться длинного или короткого края и отображать центрированный кадрирование другого размера.
- Просто щелкните и перетащите изображение, чтобы добиться желаемого кадрирования. Если вы видите, что прямоугольник обрезки соскакивает с краев (потому что вы больше не делали прямую линию по вертикали или горизонтали), просто медленно отодвиньтесь, и он должен защелкнуться на краю.
- Когда все будет хорошо, просто нажмите
для подтверждения. - Обратите внимание, что вы можете щелкнуть значок сетки на панели инструментов, чтобы выбрать полезные наложения, такие как «золотое сечение».
Я предпочитаю выполнять этот шаг после изменения размера и резкости, по крайней мере, при использовании многоступенчатого подхода к повышению резкости, когда вы не можете выполнить окончательное изменение размера за один шаг.
Если вы используете мой бесплатный скрипт повышения резкости, вы должны снять флажок «поддерживать соотношение сторон» в скрипте, если вы хотите обрезать изображение. В противном случае изображение будет пропорционально изменено и использовано полностью.Если выбранные вами размеры не пропорциональны исходной высоте и ширине, изображение будет обрезано. Если нужен очень небольшой урожай, это сделают за вас. Если требуется больший урожай, вам будет предоставлен параметр и инструкции по настройке кадрирования после того, как вы нажмете «Резкость». Изображение никогда не растягивается, при необходимости просто обрезается.
Шаг 6. Удалите конфиденциальные метаданные
Ваша камера записывает большой объем информации о выдержке, диафрагме и т. Д. В виде «метаданных».По большей части это нормально или даже предпочтительнее поделиться. Однако вы также можете делиться информацией, которую хотите сохранить в тайне, такой как местоположение GPS, дата создания изображения, серийные номера вашей камеры или телефона и т. Д. Хотя вы можете редактировать некоторые из этих данных в разделе File / File Info в фотошопе многое там изменить нельзя. Простое решение — использовать File / Export As или File / Save for Web в Photoshop. Хотя эти инструменты также позволяют изменять размер изображения, в них нет встроенных инструментов повышения резкости, поэтому я все равно проделал бы другие шаги, описанные выше, прежде чем использовать инструменты экспорта Photoshop.
Другой вариант — создать действие экспорта в Lightroom, для которого в настройках метаданных установлено значение «Только авторские права». Вы можете использовать такой экспорт Lightroom, чтобы сгладить и изменить размер изображения, если хотите, а затем просто увеличить резкость в Photoshop.
Если вы используете мой бесплатный скрипт повышения резкости, просто используйте опцию флажка, чтобы указать, будет ли изображение сохранено со всеми метаданными или только с вашей информацией об авторских правах.
Шаг 7: Сохраните как файл JPG с соответствующими настройками
В Интернете используется множество форматов файлов, наиболее распространенными из которых являются JPG, GIF и PNG.GIF полезен для создания анимации, но его следует избегать при публикации фотографий в Интернете из-за его низкого качества. PNG имеет некоторые преимущества, такие как 16-битная глубина (которая не нужна по сравнению с правильно подготовленным JPG) и прозрачность (что полезно для рекламных изображений на веб-сайте, но обычно не то, чем вы хотели бы делиться фотографиями), но обычно в 5 раз больше. больше или больше.
JPG — это то, что вам нужно. Он обеспечивает очень высокое качество файлов небольшого размера и является наиболее совместимым. Когда вы сохраняете как JPG в Photoshop, есть несколько вариантов, и я обычно рекомендую следующее:
- Оставьте установленный цветовой профиль вставки.Если вы преобразовали в sRGB, большинство браузеров и приложений будут правильно предполагать, что делать с этим отсутствующим профилем, но зачем оставлять это на волю случая? Профиль sRGB изменяет размер файла вашего изображения менее чем на 1%, поэтому нет причин не встраивать его. И если вы выводите изображение в Display P3 или другом цветовом пространстве, очень важно встроить цветовое пространство.
- Качество = 6-10 вообще идеально. Использование 6 подходит для большинства случаев, но более высокие значения помогут уменьшить некоторые артефакты, которые могут быть особенно полезны, если вы ожидаете, что пользователь увеличит масштаб вашего изображения более чем на 100%.
- Формат = Базовая оптимизация. Это должно уменьшить размер вашего изображения примерно на 7% и широко совместимо. Мне неизвестны современные браузеры или службы социальных сетей, у которых есть проблемы с этим форматом. Но если вы хотите обеспечить 100% совместимость со всеми мыслимыми частями устаревшего программного обеспечения, вы можете использовать Baseline Standard вместо файла немного большего размера.
Если вы используете мой бесплатный скрипт повышения резкости, обо всем этом позаботится выпадающий список качества.
- Good создает файл наименьшего размера и в большинстве случаев должен быть неотличим от других вариантов.
- High отлично подходит, если вас беспокоит, что зрители могут увеличить масштаб более чем на 100% при просмотре вашей работы.
- Ultimate предлагает наилучшее качество сжатия, а также дизеринг, что делает его идеальным выбором, если вы видите какие-либо артефакты сжатия с другими параметрами, если вас беспокоят возможные полосы в небе или другие плавные градиенты, или если вы просто хотите обеспечить наилучшее качество и не заботиться о размере файла.Файлы, сохраненные с «высшим» качеством, обычно в 4 раза больше, чем файлы, сохраненные с «хорошим».
Чем этот подход должен сравниваться с использованием Photoshop «Экспортировать как» или «Сохранить для Интернета»?
Photoshop включает несколько соответствующих утилит в меню «Файл / Экспорт» (в CS6 просто есть «Сохранить для Интернета» в меню «Файл»). Однако ни то, ни другое не включает повышение резкости, которое следует выполнять после изменения размера. Это серьезная проблема, если вы хотите создавать самые красивые фотографии.Также не дает вам никакого контроля над кадрированием. Это возможно, но вы всегда получаете центрированный урожай. И оба интерфейса включают пугающее количество вариантов, которые не важны для большинства фотографий. В конечном итоге это инструменты, оптимизированные для людей, которые создают веб-сайты, приложения для iOS и т. Д.
С другой стороны, как «Экспортировать как» (в CC 2020 или новее), так и «Сохранить для Интернета» есть очень приятный предварительный просмотр «2-up», где вы можете сравнить ухудшение качества изображения для разных уровней сжатия и размер получаемого файла.Если вы пытаетесь ускорить загрузку веб-сайта на несколько сотен миллисекунд, создавая файлы минимального размера, это может оказаться полезным способом подобрать идеальную настройку качества для вашего изображения. В противном случае, если вы просто загружаете в Instagram и тому подобное, я бы не беспокоился об этом. **
Между этими инструментами есть несколько важных различий.
- Export As предлагает более простой интерфейс (он также предлагает возможность сохранять файлы размером более 8192 пикселей, но это не актуально для 99.9% веб-файлов).
- Export As также предлагает «Быстрый экспорт», который позволяет вам определить ваши предпочтительные настройки JPG, а затем вы можете назначить сочетание клавиш для этого пункта меню для экспорта одним щелчком мыши. Обратите внимание, что нет возможности встроить профиль sRGB. Вероятно, это не имеет большого значения, поскольку это обычно предполагается, но я обычно предпочитаю оставлять его встроенным, поскольку он почти ничего не добавляет к размеру файла и помогает избежать потенциальных проблем с отображением, если какое-то программное обеспечение или браузер не поддерживает sRGB.
- Save for Web предлагает немного больше контроля над настройками JPG (независимо от того, используются ли параметры «прогрессивный» или «оптимизированный» для поддержки устаревших браузеров), а также возможность использовать режим 4-up, если вы действительно хотите поупражняться в оптимизации сжатия. .Это также единственный вариант отображения 2-Up в любой версии Photoshop, предшествующей CC 2020.
** Если вы используете мой бесплатный скрипт, удерживайте
Чем этот подход соотносится с использованием «Lightroom»?
В программе экспортаLightroom есть несколько очень хороших инструментов для экспорта, включая изменение размера, преобразование в sRGB и даже повышение резкости. Однако вы не можете обрезать (если вы не создаете виртуальные копии перед экспортом, и все еще сложно получить идеальные кадры для достижения определенных размеров пикселей для Instagram и т. Д.).И хотя три уровня повышения резкости довольно хороши, вы не можете применить повышение резкости локально, и иногда изображение выигрывает от большей резкости, чем «высокая» величина позволяет в Lightroom.
Если вы используете Lightroom, создайте пресет экспорта с соответствующими настройками файла (JPEG, sRGB, предпочтительное качество), размером изображения и повышением резкости (экран / стандарт).
Как следует использовать повышение резкости полотна с другими формами заточки?
Правильная резкость обычно делится на три категории: повышение резкости при захвате, творческое повышение резкости и повышение резкости на выходе.
Заточка захвата
Вы также можете услышать этот тип повышения резкости, называемый «повышением резкости на входе», «повышением резкости камеры» или «повышением резкости RAW». Вы также можете услышать, что это называется по названию определенного метода (например, повышения резкости с помощью деконволюции). Но не запутайтесь, все они относятся к одной и той же концепции, направленной на улучшение качества мелких деталей исходного изображения. Это техническая форма заточки, призванная компенсировать ограничения нашего оборудования. Это помогает компенсировать естественную мягкость, вызванную фильтрами, линзами и т. Д.Если все сделано правильно, повышение резкости при захвате может помочь вам получить более высокое качество увеличения для печати. Однако, поскольку это улучшает детализацию файла с полным разрешением, это не оказывает существенного влияния на повышение резкости веб-страниц и не очень важно в контексте этой статьи.
Креативная заточка
В отличие от других форм заточки, которые компенсируют ограничения нашего оборудования, этот этап заточки предназначен исключительно для творческих целей.Простой способ представить себе это усиление резкости, которое вы применили бы локально (после повышения резкости захвата), чтобы получить наилучшее изображение при его исходном разрешении. Поскольку это художественный процесс, стандартных «правил» не так много, но такие методы, как «высокочастотная резкость», распространены в творческой резкости.
Выходная заточка
Эта категория включает в себя повышение резкости полотна, которое мы здесь делаем, а также повышение резкости печати. В отличие от повышения резкости захвата, творческое повышение резкости, вероятно, повлияет на изображение с низким разрешением, которое вы создаете для публикации в Интернете, поэтому на этом этапе процесса может зависеть объем необходимого вам повышения резкости в Интернете.Если вы обрабатываете свои изображения в едином стиле, вы, вероятно, можете использовать одни и те же настройки повышения резкости вывода для большей части своей работы, но это все равно зависит от содержимого изображения, и вы можете применить повышение резкости вывода локально, если хотите полностью оптимизировать результаты. . Под «локально» я подразумеваю повышение резкости там, где это действительно необходимо, как в шаге № 4 выше. Также обратите внимание, что, применяя повышение резкости на выходе локально, я также делаю повышение резкости на выходе несколько творческим процессом.
Повышение резкости полотна также сильно отличается от повышения резкости печати.При повышении резкости печати смягчение происходит после сохранения файла (во время печати). Поэтому вам нужно компенсировать и добавить больше резкости, которая идеально смотрится на вашем мониторе. Это не относится к веб-резкости, где мягкость создается при изменении размера изображения.
При увеличении резкости полотна, как правило, лучше всего оценивать резкость на уровне 100%. Если вы думаете, что ваша аудитория собирается увеличить изображение, вы можете увеличить изображение на 200% или около того и добавить немного резкости. Или ваша аудитория может смотреть на экране, где физический размер пикселей больше, чем экран, на котором вы редактируете.Но не попадайтесь в ловушку дальнейшего увеличения изображения, так как оно будет рассматриваться не так, и это может привести к тому, что вы сделаете неоптимальный выбор. Наиболее вероятный результат «подглядывания за пикселями» состоит в том, что вы потратите много времени на беспокойство или исправление проблем, которые никто никогда не сможет увидеть. Когда вы закончите, обязательно посмотрите на изображение на 100% для окончательной проверки.
Чтобы получить бесплатный скрипт повышения резкости веб-страниц, подпишитесь на мою бесплатную информационную рассылку, чтобы получить ссылку для загрузки, или проверьте нижнюю часть последней рассылки, если вы уже являетесь подписчиком.
Обязательно посмотрите обновленную версию с поддержкой добавления зернистости пленки.
СвязанныеPhotoshop — Повышение резкости — Повышение резкости в Photoshop 6
В фотографии одно из самых приятных ощущений — это фокусировка на объекте. Если вы когда-либо использовали камеру с ручной фокусировкой, вы знаете, как приятно осторожно поворачивать кольцо фокусировки до тех пор, пока объект не станет совершенно четким.
Но даже любители автофокусировки могут добиться такого же удовольствия, используя фильтры резкости Photoshop.В программе их несколько. В этом месяце хорошо объясните различия между ними и покажите, как их использовать.
Поняли? Тот факт, что камера имеет функцию автофокусировки, не означает, что ее изображения не нуждаются в повышении резкости. Различные условия могут снизить четкость изображения. При слабом освещении, движущемся объекте или неустойчивой руке фотографа изображение может смазаться. Если ваш объект немного выходит за пределы переднего плана, это тоже может привести к плохой фокусировке. Или, если вы сканируете бумажные отпечатки, плохое сканирование может привести к размытости.
Для начала. Создайте новую папку на рабочем столе под названием Sharpen. Скопируйте сюда несколько ваших любимых фотографий для практики. (Таким образом, вам не нужно беспокоиться о повреждении оригиналов.) Фотографии могут быть в формате JPEG (Joint Photographic Experts Group) или TIFF (Tagged Image File Format). Если у вас нет тренировочных изображений, скопируйте одно или два образца изображений Photoshops в папку «Резкость». Найдите образцы фотографий в папке C: \ PROGRAM FILES \ ADOBE \ PHOTOSHOP 6.0 \ SAMPLES.
Заточка лезвия
Открыть фото.Перейдите в меню «Фильтр» и выберите «Резкость». Вы увидите четыре варианта: Sharpen, Sharpen Edges, Sharpen More и Unsharp Mask.
Инструмент «Повышение резкости» работает за счет увеличения контрастности соседних пикселей. Повышение резкости эквивалентно многократному использованию инструмента «Повышение резкости». Инструмент «Резкость краев» немного умнее: он увеличивает резкость только там, где обнаруживает край, что определяется как большой сдвиг яркости. Он оставляет нетронутыми более однородно светлые области.
Практикуйтесь с этими тремя инструментами.Увеличьте резкость изображения. Вы увидите, как пиксели искажаются настолько, что фактически создают новый тип размытия, красочный шум, который возникает из-за слишком яркого рендеринга пикселей. На фотографиях с изображением людей верными признаками чрезмерной заточки являются яркие пятна на глазах, очках или зубах. Чтобы отменить свою работу, выберите Edit, Undo или Edit, Step Backward. (Если вы действительно что-то изменили, выберите «Файл», «Вернуть». Это вернет вас к последней сохраненной версии изображения.)
Маска нерезкости
Фильтр «Маска нерезкости» со странным названием дает вам максимальный контроль над задачей повышения резкости.(Нерезкое маскирование — это на самом деле традиционный метод пленки, предназначенный для повышения резкости краев.) В Photoshop этот фильтр позволяет указать порог для определения различий между соседними пикселями, что увеличивает или уменьшает контраст. И это позволяет вам увеличивать или уменьшать радиус области выборки вокруг краевых пикселей. Если ваша цель — создать изображение для печати, имейте в виду, что эффекты маски нерезкости более выражены для изображений на экране, чем при печати. Другими словами, распечатайте образцы, прежде чем выбирать настройки резкости.
Отрегулируйте резкость. Вот как это работает. Откройте изображение и выберите «Фильтр», «Резкость», «Маска нерезкости». Вы получите диалоговое окно; щелкните поле предварительного просмотра. (Таким образом, внесенные вами изменения будут отображаться во всем изображении, а не только в крошечном окне образца.)
Первый ползунок определяет степень резкости. Для печатаемого изображения с высоким разрешением стандартный уровень резкости составляет от 150% до 200%.
Радиус. Ползунок «Радиус» определяет количество пикселей, окружающих высококонтрастные краевые пиксели, на которые повлияет повышение резкости.Чем выше число, тем шире полоса затронутых пикселей. Меньшее значение обеспечивает резкость только краевых пикселей. Для многих изображений хорошо подходит радиус от 1 до 2.
Порог. Ползунок «Порог» определяет, насколько разными должны быть соседние пиксели, прежде чем они будут считаться краевыми пикселями и, следовательно, увеличены резкостью. Чем выше значение порога, тем выше должен быть контраст между пикселями. Значение «Порог», равное 0 (по умолчанию), увеличивает резкость всех пикселей изображения.В зависимости от изображения подходят значения от 2 до 30.
Чтобы лучше визуализировать, как эти инструменты влияют на краевые пиксели, увеличьте увеличение окна выборки до 300%. Воспользуйтесь ручным инструментом и перейдите к высококонтрастному краю. Увеличьте радиус до 3 или 4, чтобы увидеть, как расширяется край. Увеличьте порог, чтобы увидеть, насколько тоньше край.
Чтобы почувствовать инструмент Unsharp Mask, установите Radius на 2 и Threshold на 20. Затем поиграйте с ползунком резкости. Помните, что распечатанные результаты будут отличаться от результатов на экране.Когда вы будете удовлетворены, сохраните свою работу.
Разница между резким и размытым изображением может быть огромной. Разве не приятно заострять внимание?
Способ повышения резкости ваших фотографий в Photoshop
Давайте посмотрим правде в глаза …
Иногда, несмотря на все ваши усилия в камере, вы получаете изображения, которые не столь резкие, как они должны быть.
Когда я был начинающим фотографом, это означало одно — снимок получился неудачным.
Но сегодня в нашем распоряжении есть несколько замечательных инструментов для улучшения и улучшения снимков, которые мы делаем.
На видео выше Майкл Волошинович дает обзор того, как повысить резкость всех видов фотографий с помощью уникальной версии высокочастотной резкости.
Подробнее о каждом шаге читайте ниже!
Обновление — традиционное повышение резкости высоких частотСнимок экрана YouTube / Майкл Волошинович
Обычное повышение резкости высоких частот может быть отличным инструментом, но при его использовании могут возникнуть некоторые проблемы.
В частности, окантовка может стать проблемой при использовании традиционных техник высоких частот.
Помните, когда вы применяете фильтр высоких частот, вы сначала должны дублировать слой, минимизировать контраст слоя, а затем применить фильтр высоких частот, выбрав «Фильтр»> «Другой»> «Фильтр высоких частот».
Затем, как показано на скриншоте выше, вы регулируете радиус, который определяет степень резкости изображения.
Снимок экрана YouTube / Michael Woloszynowicz
Чем больше вы увеличиваете радиус, тем больше ореолов вы получаете по периметру объекта, как это видно вдоль плеча женщины на скриншоте выше.Это явно нехорошо!
Даже если вы выберете меньший радиус и смешаете слой с настройками наложения, некоторая окантовка все равно может появиться.
Вот где пригодится новый способ применения высокочастотной резкости …
Подробнее: Интеллектуальная высокочастотная резкостьСкриншот YouTube / Майкл Волошинович
Шаг 1: Размытие базового слояВо-первых, начните с создания двух копий слоя, который вы хотите повысить резкость, назвав одну «Низкую», а другую — «Высокая».»
Отключите верхний слой, чтобы вы могли работать с нижним слоем.
Выбрав нижний слой, перейдите в Фильтр> Размытие> Размытие поверхности. Оттуда выберите соответствующий радиус и порог.
Снимок экрана YouTube / Michael Woloszynowicz
Настройка порога будет определять степень размытия в переходных областях, например, между плечом модели и фоном на скриншоте выше. Чем выше значение порога, тем больше размытость.
Очевидно, что пороговое значение на скриншоте выше слишком велико. Дело здесь в том, чтобы установить порог в точке, при которой размытие не так заметно в этих областях.
После установки порога вы можете выбрать радиус, который, как было сказано ранее, определяет степень увеличения резкости.
Цель радиуса — найти значение, которое помогает размыть текстуру кожи в сочетании с выбранным вами пороговым значением.
Шаг 2: Применение эффекта повышения резкостиСнимок экрана YouTube / Майкл Волошинович
Выберите высокий слой, чтобы включить его, и перейдите в «Изображение»> «Применить изображение».
В появившемся диалоговом окне (показано выше) выберите нижний слой, выберите «Вычитание» в качестве режима наложения, масштаб 2 и смещение 128. Нажмите «ОК».
Затем на панели «Слои» выберите нижний слой и удалите его, так как он вам больше не нужен. В этот момент слой High становится вашим слоем повышения резкости.
Снимок экрана YouTube / Майкл Волошинович
Если вы увеличите масштаб на высоком слое, вы заметите несколько вещей. Во-первых, он волшебным образом повлиял на детали объекта и обострил мелкие детали.Во-вторых, нет бахромы.
Выбрав режим наложения «Яркий свет» в раскрывающемся меню на панели «Слои», вы можете увидеть, насколько больше текстуры у изображения (показано выше).
Конечно, вы не хотите, чтобы и сильно повышали резкость, поэтому рекомендуется уменьшить непрозрачность слоя примерно до 20 или 30 процентов.
Эта техника подходит не только для портретов. Вы можете использовать его для резкости пейзажей, архитектурных фотографий и всего, что между ними.
Майкл даже создал действие, которое позаботится обо всех этих шагах за вас. Посетите его канал на YouTube, чтобы скачать экшен.
Подробнее: Дополнительные методы повышения резкости
Не думайте, что интеллектуальное повышение резкости высоких частот — единственный вариант для ваших фотографий …
На видео выше, Michael Woloszynowicz предлагает еще несколько методов повышения резкости фотографий независимо от объекта.
Включает маску нерезкости, интеллектуальную резкость, устранение дрожания камеры, множественную фильтрацию верхних частот и разделение частот.
Рассмотрены как новички, так и продвинутые техники, а также большое обсуждение того, что такое резкость и как она работает в Photoshop.
У Kelvin Designs есть хороший учебник по заточке.
Из видео выше вы узнаете, как использовать функции Camera RAW для увеличения четкости краев на фотографиях.
Вы также узнаете, как использовать инструмент «Резкость», маску «Нерезкость» и многое другое.
Для получения дополнительной информации об этих методах просмотрите видео выше или ссылки «Узнать больше» ниже. Вы также можете найти советы по фотографии и цифровым изображениям на CRHfoto.
Таким образом, у вас будет масса ресурсов, чтобы научиться использовать Photoshop для улучшения резкости ваших изображений!
Подробнее:Привет из PT!
Советы по постобработке фотографий
Не хватает фотографий для отработки навыков обработки фотографий?
Подарите себе бесконечную коллекцию красивых фотографий, открыв последние секреты поиска потрясающих снимков в любом месте и в любое время с нашим 30-дневным творческим испытанием глаз.
Лучший способ повысить резкость ваших фотографий в Lightroom по сравнению с Photoshop
Хорошие люди из PHLEARN собрали действительно полезное сравнение и учебник, который показывает вам все различные способы повышения резкости ваших фотографий в Adobe Lightroom и Photoshop.
Для многих фотографов решение, где и как повысить резкость ваших фотографий, может стать настоящим испытанием. Sophie’s Choice . Если вы никогда не загружаете изображения в Photoshop, решение может быть простым: просто увеличьте резкость в Lightroom.Но если вы собираетесь делать и то, и другое, что лучше: использовать глобальную резкость в Lightroom или использовать один из популярных приемов, доступных в Photoshop?
Это именно то, что Аарон Нэйс объясняет в видео выше. По его словам:
В сегодняшнем выпуске мы отвечаем на извечный вопрос: что лучше делать в Lightroom или Photoshop? Итак, мы рассмотрим несколько различных инструментов повышения резкости в Lightroom и Photoshop и посмотрим, какие результаты выиграют тест.
Чтобы проверить это, они использовали образец изображения выше (который вы можете скачать здесь) и опробовали четыре различных метода повышения резкости в Lightroom и Photoshop.
В Lightroom Nace сначала использовал старый добрый ползунок Sharpening и все сопутствующие ему параметры, такие как Детализация, Радиус и Маскирование. Затем он пробует ползунок Резкости, доступный под кистью Local Adjustments, чтобы нарисовать только эффект резкости на глазах.
В Photoshop Nace сначала показывает, как использовать фильтр высоких частот на ненасыщенной копии фонового слоя. Это позволяет ему затачивать только деталей и оставлять цвет нетронутым.Используя маску слоя, он также позволяет ему рисовать с повышением резкости только там, где это необходимо. Наконец, он также использует (более быструю, но гораздо менее эффективную) кисть Sharpening в Photoshop, просто на всякий случай.
Вы можете увидеть сравнение всех четырех методов на скриншоте ниже:
Чтобы погрузиться во все методы, упомянутые выше, и увидеть результаты своими глазами, посмотрите полное видео вверху. Даже если вам не обязательно сравнение, метод Нейса для повышения резкости High Pass в Photoshop сам по себе стоит вашего времени — он эффективен и очень универсален.
И, конечно же, если вы хотите увидеть больше руководств по редактированию фотографий, руководств и сравнений, подобных этому, PHLEARN может предложить гораздо больше на своем веб-сайте и канале YouTube.
(через Fstoppers)
Изображение предоставлено : образец фотографии любезно предоставлен PHLEARN.
Как исправить чрезмерную резкость изображения? — ShutterStoppers
В этом посте я покажу вам, как исправить чрезмерно резкость изображения с помощью Photoshop.
Что такое повышение резкости изображения и как определить, что изображение слишком резкое?
Повышение резкости изображения заставит его выскочить, и сегодня доступны различные инструменты или программное обеспечение для повышения резкости, которые помогут вам повысить резкость изображения до такой степени, что даже превосходит качество изображения цифровой камеры высокого класса.Однако это не будет фактической резкостью, и поэтому вы не можете повысить резкость размытого изображения. Эти программы повышают резкость изображений за счет увеличения контрастности соседних пикселей. Это создаст иллюзию резкости изображения. Как можно сказать, что изображение слишком резкое? Ну, это просто нехорошо. Его можно определить либо как зашумленное изображение, либо как белую или черную область по краям. (см. изображение ниже)
Щелкните изображение, чтобы увеличить егоШаг 1: Открыв изображение в Photoshop, продублируйте слой, как показано ниже.
Создайте новый слой из фона.Шаг 2: Перейдите к фильтру, размытию и размытию по Гауссу.
Примените размытие по Гауссу.Шаг 3. : Выберите радиус в зависимости от степени резкости вашего изображения. Однако можно выбрать большой радиус, поскольку вы применяете его к новому слою, а не к исходному изображению. Вы можете уменьшить степень размытия, изменив непрозрачность. Нажмите ОК, и изображение станет размытым.
Выберите подходящий радиус.Шаг 4: Измените режим наложения на «затемнение», что сделает изображение мягким, а общая резкость вернется к хорошему уровню.Отрегулируйте непрозрачность этого слоя для соответствующей резкости.
Измените режим наложения на «затемнение»Шаг 5 : Щелкните правой кнопкой мыши верхний слой, к которому вы применили эффект, и выберите «Свести изображение»
Щелкните правой кнопкой мыши новый слой и выберите «Свести изображение»Результат:
Щелкните изображение, чтобы увеличить егоПРИМЕЧАНИЕ: Я настоятельно рекомендую вам не включать этот метод в рабочий процесс. Используйте этот метод, чтобы исправить имеющиеся у вас чрезмерно резкие изображения.Это не вернет эти изображения в хорошее состояние. Вместо использования этого метода просто избегайте чрезмерной резкости изображений.
Как повысить резкость фотографии в Photoshop
Научиться резкости фото на фото не сложно. Вам просто нужно выполнить несколько простых шагов
Фотографы и графические дизайнеры, которые плохо знакомы с этой областью, часто не имеют четкого представления о том, как повысить резкость фотографии в Photoshop. Если вы ветеран фотографа, имеющий большой опыт работы с другими подобными программными инструментами, вы все еще не можете быть полностью уверены в процессе повышения резкости фотографий в Photoshop.
Эта статья подробно исследует эту тему и даст вам несколько советов по увеличению резкости изображения в Photoshop.
Связанный: Советы и приемы Photoshop для начинающих
Как повысить резкость фотографии в Photoshop
Короче говоря, одним из наиболее распространенных и эффективных способов повышения резкости изображений в Adobe Photoshop является использование фильтра высоких частот.
Сначала вы создаете слой-копию вашего изображения, затем переходите в Filter> Other> High Pass.Фильтр применяет к выбранному слою заливку 50% серого. Выберите радиус фильтра в диапазоне от 2 до 4, чтобы избежать артефактов. Щелкните ОК. Теперь измените режим наложения слоя, к которому вы применили фильтр, на Overlay blending mode и volià. Все, что вам нужно сделать сейчас, это поиграть с маской слоя, чтобы применить / удалить фильтр там, где вы хотите на своей фотографии.
Хорошо, теперь вы знаете, из чего все это состоит. Поговорим о повышении резкости изображения подробнее.
Зачем нужна резкость фотографий
Повысить резкость фотографии в Photoshop — значит повысить ее визуальное качество.Как фотограф вы часто слышите, что для получения отличного снимка важно правильно сфокусироваться. Вы должны получить «резкое» фото.
Очевидно, что если изображение полностью не в фокусе и размыто, вы ничего не сможете сделать. Но во многих случаях есть большая вероятность, что вы сможете поработать над своей фотографией в Photoshop.
На резкое изображение приятнее смотреть, поскольку человеческому глазу легче различать детали без особых усилий. Человеческий мозг связывает это низкое когнитивное усилие с приятным опытом.
Что такое повышение резкости изображения
Прежде чем мы попытаемся погрузиться в то, как повысить резкость изображений в Photoshop, важно получить общее представление о том, что влечет за собой повышение резкости изображения. Вы можете придумать какой-то оптический эффект для повышения резкости, чтобы фотография выглядела более четкой.
К изображению не добавляются пиксели и детализация не увеличивается. Фактически, технически невозможно добавить реальные детали к существующей фотографии. Что на самом деле происходит, когда вы увеличиваете резкость фотографии, так это то, что вы добавляете больше контраста в определенные области изображения, и это создает оптический эффект этой области, которая выглядит более резкой.
Точнее, вы работаете с краями изображения.
Photoshop определяет, что такое края, рассматривая две области, которые имеют резкое изменение уровней яркости между соседними пикселями. При увеличении контраста на этом краю темная область становится темнее, а светлая — ярче. Это заставляет ваш разум думать, что изображение выглядит резче.
Пошаговое повышение резкости фотографий с помощью фильтра высоких частот
Теперь, когда вы знакомы с тем, что означает повышение резкости изображения, давайте более подробно рассмотрим, как фильтр высоких частот.
Шаг 1. Создайте слой-копию вашего фона
Прежде всего, вам нужно сделать копию слоя, над которым вы хотите работать, потому что Photoshop, в отличие от Lightroom, использует деструктивное редактирование. Чтобы следовать неразрушающему подходу, то есть вы можете легко удалить шаги из своего редактирования, вы создаете новый слой и работаете над ним.
Для этого выберите фоновый слой и затем с клавиатуры используйте Cmd (или Ctrl) — C и Cmd (или Ctrl) — V для копирования и вставки. Новый слой появится над текущим.Лично я предпочитаю вместо этого использовать сочетание клавиш Cmd (или Ctrl) — J на выбранном слое.
Шаг 2: Применение фильтра высоких частот
Как объяснялось в начале, фильтр высоких частот можно найти в меню «Фильтр». Выделив только что созданный слой, перейдите в Filter> Other> High Pass.
Фильтр высоких частот применяет к текущему слою 50% -ный серый цвет.
Шаг 3. Окно предварительного просмотра
Убедитесь, что предварительный просмотр активен, щелкнув небольшой флажок, чтобы вы могли видеть результаты при перемещении ползунка.
На данный момент все довольно легко.
Чтобы сделать края изображения более резкими, фильтр выполняет поиск в этих конкретных областях и увеличивает контраст. Чтобы изменить ширину краев, вам нужно изменить Радиус. Он контролирует количество пикселей, выходящих за пределы этого края, и его также следует рассматривать как часть края.
Например, если вы взяли радиус 5 пикселей, это означает, что фильтр высоких частот будет выделять и включать только 5 пикселей по краю с обеих сторон.Поскольку целью повышения резкости является повышение контрастности краев, важно иметь узкое выделение по краям.
Этого можно добиться, используя небольшое значение радиуса. Я обычно нахожу лучшие результаты со значениями в диапазоне от 2 до 5 пикселей. В случае с нашим изображением я выбираю радиус 2,5
Шаг 4. Измените режим наложения на Overlay
После нажатия ок, края будут выделены. Теперь осталось только повысить резкость фотографии, переключив режим наложения выбранного слоя.
Это можно сделать, дважды щелкнув справа от имени фильтра, чтобы открыть параметры наложения. Открыв диалоговое окно, вы можете выбрать любой из доступных режимов наложения. Выберите Overlay.
Более быстрый способ изменить режим наложения — щелкнуть раскрывающееся меню в меню «Слой», чтобы отобразить различные параметры.
Связанный: Как изменить размер изображения в Photoshop
Шаг 5. Тонкая настройка с помощью маски слоя
Если вы выбрали правильное значение радиуса, ваше изображение теперь должно выглядеть намного резче, чем раньше.Как видно из изображения, фотография справа более четкая. Может быть, слишком много, но я преувеличил резкость, чтобы вы могли это увидеть.
Но что, если вы не хотите применять резкость ко всей области? Допустим, у вас длинная выдержка с гладкой размытой водой, и вы не хотите увеличивать резкость этой конкретной области.
В этом случае вы просто создаете маску на слое резкости. Удерживая Option (Alt) нажмите на кнопку маски. Теперь с помощью белой кисти вы закрашиваете области, которые хотите сделать резкими.Выберите черную маску и нанесите кистью резкость в нужных областях, и все готово!
Альтернативные способы увеличения резкости фотографии в Photoshop
Есть альтернативы увеличению резкости в Photoshop. Это:
- Camera RAW Sharpen Slider
- Unsharp Mask Effect
- Smart Sharpen Effect
Но, честно говоря, фильтр высоких частот — безусловно, мой фаворит.
Лучшие советы по увеличению резкости изображения в Photoshop
Давайте позаботимся о том, чтобы наша заточка была наилучшей.Всегда делайте это:
- Следуйте неразрушающему подходу к повышению резкости, используя для этого отдельный слой.
- Примените резкость только к частям изображения с помощью маски слоя. Закрасьте черной маской или закрасьте белой маской и черной кистью.
- Позвольте повышению резкости влиять только на значение, а не на оттенок и насыщенность с режимом наложения яркости. Я рекомендую использовать Overlay.
- Отредактируйте изображение в соответствии с его назначением (печать, веб-сайты, портфолио и т. Д.).
- По возможности не увеличивайте резкость зашумленных изображений.
- Не увеличивайте резкость участков изображения, которые не должны быть резкими, как гладкая вода, при длительной выдержке.
Последние мысли
Повышение резкости — важный инструмент в наборе инструментов любого фоторедактора. Если все сделано правильно, это может значительно улучшить качество ваших фотографий. Я надеюсь, что эта статья помогла вам понять, как повысить резкость фотографий в Photoshop.
Стефано Кайони — фотограф из Сиднея, Австралия.Основатель и редактор Pixinfocus, его страсть к фотографии помогает ему исследовать новые места и жить в новых приключениях. Благодаря фотографии он восстановил связь с природой и смог путешествовать по миру и фотографировать одни из самых красивых мест на Земле.
.
