Как преобразовать фотографию в акварельный рисунок в Фотошопе
В этом материале мы рассмотрим несложный метод создания акварельного рисунка из фотографии при помощи программы Фотошоп. В этом материале я использую русскоязычную версию CS6, но подойдёт и любая более ранняя версия программы, вплоть до CS2, а все русские команды я дублирую в тексте английскими с официальной версии.
Данный эффект лучше работает на фото, имеющих яркие цвета и сильный контраст, но, надо сказать, что совсем мелкие детали могут потеряться. Эффект достигается при помощи дублирования слоёв, применения нескольких фильтров, и изменения режимов наложения, вся работа занимает всего несколько минут от начала до конца.
Преобразуем фотографию в акварельный рисунок в Фотошопе
Вот как выглядит исходная фотография:
А вот что мы получим в результате:
Шаг 1: Дублируем фоновый слой три раза
Открываем изображение в Фотошопе, открываем, если по умолчанию не открыта, Панель слоёв (клавиша F7).
Нам нужно создать три копии фонового слоя, для этого три раза нажимаем сочетание клавиш Ctrl+J. Теперь в Панели слоёв мы увидим четыре слоя — оригинальный фоновый слой и три копии, находящиеся над ним:
Шаг 2: Отключаем два верхних слоя
В левом углу каждого слоя в Панели слоёв имеется небольшой значок глазного яблока. Это иконка видимости слоя она определяет, будет ли слой в настоящее время отображаются в рабочем документе Photoshop. Когда значок глаза отображается, это означает, что сам слой является видимым. Нажмите на иконку на двух верхних слоях в Панели слоёв, после чего они временно скроются от обзора внутри рабочего документа. При нажатии на иконку, она исчезает, давая нам понять, что слой скрыт:
Шаг 3: Применение фильтра «Аппликация» (Cutout) и изменение режима наложения
Сделайте активным верхний видимый слой, у меня это «Слой 1», активный слой всегда подсвечен синим в Палитре:
Пройдите по вкладке главного меню Фильтр —> Имитация —> Аппликация (Filter —> Artistic —> Cutout) — это до версий Photoshop CS5 включительно, в CS6 Фильтр —> Галерея фильтров (Filter —> Filter Gallery), далее выбрать Имитация —> Аппликация (Artistic —> Cutout).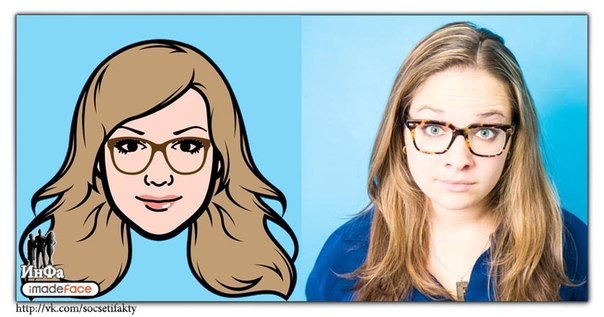
Устанавливаем значения:
Аппликация (Cutout)
Количество уровней (Number of Levels) — 4
Простота краёв (Edge Simplicity) — 4
Чёткость краёв (Edge Fidelity) — 2
как показано на рисунке:
Когда закончите, нажмите кнопку ОК.
После этого изменим режим наложения данного слоя на «Яркость» (Luminosity):
Теперь Ваше изображение должно выглядеть примерно так:
Шаг 4: Применение фильтра «Сухая кисть» (Dry Brush) и изменение режима наложения
В Панели слоёв на «Слой 1 копия», находящемуся непосредственно над «Слой 1», кликните по пустому квадрату, где раньше была иконка глазного яблока для включения видимости этого слоя. Необходимо помнить, что включение видимости не делает слой активным, а нам нужно сделать его активным (напоминаю, активный слой подсвечен синим), поэтому просто кликните в любом месте по «Слой 1 копия»:
В версиях Photoshop CS5 и ниже пройдите по вкладке главного меню Фильтр —> Имитация —> Сухая кисть (Filter —> Artistic —> Dry Brush).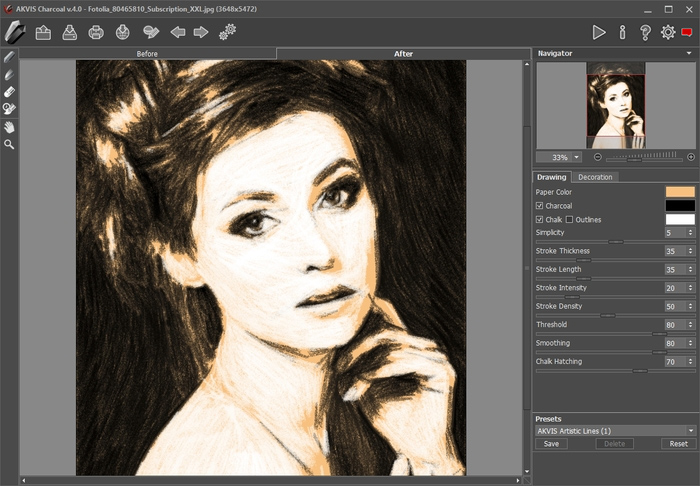
В CS6 пройдите по вкладке Фильтр —> Галерея фильтров (Filter —> Filter Gallery), далее выбрать Имитация —> Сухая кисть (Artistic —> Dry Brush).
Введите следующие параметры:
Сухая кисть (Dry Brush)
Размер кисти (Brush Size) — 10
Детализация (Brush Detail) — 10
Текстура (Texture option) — 3
как показано на рисунке:
И меняем режим наложения этого слоя на «Экран» (Screen):
В результате Ваш рисунок теперь должен выглядеть так:
Применяем фильтр «Медиана» к верхнему слою
Включите самый верхний слой в Панели слоёв и кликните по нему в любом месте, чтобы сделать его активным. Затем примените к нему Фильтр —> Шум —> Медиана (Filter —> Noise —> Median) с радиусом 12.

Когда вы закончите, нажмите кнопку ОК, чтобы применить фильтр и выйти из диалогового окна.
Чтобы завершить эффект, измените режим наложения верхнего слоя на «Мягкий свет» (Soft Light).
Всё, готово!
Сравните ещё раз исходник:
И готовое изображение:
Ссылка на источник
Конвертер картинок изображений
С помощью этого онлайн сервиса вы сможете преобразовать фото или картинку онлайн. Для этого загрузите на сервер файл, который вы хотите преобразовать. Выберите в списке формат, в котором вам нужно получить файл, и нажмите кнопку «Конвертировать».
В данный момент доступны следующие операции:
Конвертер изображений в jpg
Конвертер изображений в pdf
А также в gif, png, bmp, jpeg
Формат картинки ― это определенный способ кодировки и сжатия. Чтобы было понятно, можно сравнить с картинкой на бумажном носителе ― одну и ту же фотографию можно распечатать на фотобумаге, на обычной бумаге, на цветном или черно-белом принтере, а также можно изменить ее размер и количество цветов. Все это разные форматы.
Чтобы было понятно, можно сравнить с картинкой на бумажном носителе ― одну и ту же фотографию можно распечатать на фотобумаге, на обычной бумаге, на цветном или черно-белом принтере, а также можно изменить ее размер и количество цветов. Все это разные форматы.
Точно также в электронном виде ― jpg, pdf, gif, png и bmp ― это разные форматы, которые может иметь одна и та же картинка или фотография.
Печать картинки на принтере может занимать разное время в зависимости от самого принтера, бумаги и выбранного качества печати. Также и на экране в зависимости от электронного формата картинка будет загружаться разное время. Но сейчас с высокоскоростным интернетом это может быть уже несущественно. А вот размер картинки в зависимости от формата может измениться очень сильно. И это все еще важно, так как картинки хранятся на серверах или жестких носителях, а некоторые и прямо на компьютере. Поэтому их формат можно изменять, например, для того чтобы они занимали меньше места.
Изменить формат картинки и ее размер можно практически без потери качества. Например, если мы изменим формат bmp на jpg, то визуально можем не отличить эти картинки или фотографии по качеству. По размеру же рисунок в формате jpg может быть в 30 раз меньше, чем в формате bmp.
Например, если мы изменим формат bmp на jpg, то визуально можем не отличить эти картинки или фотографии по качеству. По размеру же рисунок в формате jpg может быть в 30 раз меньше, чем в формате bmp.
Самый распространенный формат для изображений ― это jpeg или jpg. Именно в нем удобно добавлять картинки и фотографии на сайт, в блог или в социальные сети. Поэтому чаще всего требуется изменить формат картинки с какого-то другого на jpg.
Форматы png и gif в отличии от jpg поддерживают анимацию, поэтому в них создается анимированная графика. Фишка заключается в том, что контейнер GIF, например, включает в себя несколько картинок, а также временной интервал, через который они должны сменять друг друга. Именно это и создает анимированное изображение.
Сейчас очень популярны так называемые «живые» фотографии или синемаграфы. Они создаются из видео при помощи фотокартинок в Gif-формате. Кроме того, оба этих формата – gif и png позволяют проводить сжатие картинок без потерь и управлять прозрачностью изображений. При работе над картинками для сайта, в которых важна прозрачность или анимация, лучше всего сохранять их в формате png.
При работе над картинками для сайта, в которых важна прозрачность или анимация, лучше всего сохранять их в формате png.
Если же потом вам нужно будет напечатать картинку, скажем, на визитке или отправить по е-мейлу для печати, то лучше всего сохранить ее в jpeg-формате.
Выбирайте формат в зависимости от потребностей и назначения картинки. Этот сервис предназначен для удобного перевода одного формата изображений в другой. Вы сможете использовать его всегда, когда это необходимо, без установки каких либо программ на свой компьютер.
Как превратить фотографию в картину
Этот эффект каждый может получить при помощи программы Photoshop. Нужно только время и терпение.
Чтобы получить снимок, выглядящий как мазки кистью вы должны совершить все эти мазки. При этом по-настоящему рисовать не придётся, ведь у нас уже есть портрет. Нужно его только размазать.
На самом деле это не так просто. Нам не подойдёт обычная круглая кисть. Настоящая кисть не круглая. Она состоит из множества волосков. Пи размазывании нам нужно видеть все детали, оставляемые каждой щетинкой кисти.
Пи размазывании нам нужно видеть все детали, оставляемые каждой щетинкой кисти.
Для работы будем использовать инструмент «Палец».
Подойдёт практически любая кисть, похожая на ту, что использовалась в данном примере. Чёрная клякса ниже – это кисть, которая была использована для данного урока.
В настройках кисти, которые вызываются нажатием клавиши F5, нужно уменьшить Интервал до 1%. Находится он во вкладке «Форма отпечатка кисти». Это позволит сделать мазки более плавными.
Теперь установите интенсивность где-то около 70%. Дублируем слой. Это позволит сохранить исходное изображение и вернуться к нему в случае необходимости.
Работать с планшетом намного приятнее и удобнее, чем с мышкой, но это дело техники и привычки.
Обработка заключается в растягивании пикселей. Не бойтесь делать смелые движения. Это создаст ваш стиль и характер. Следуйте вдоль линий и форм. Плавно двигайтесь по краям нижней челюсти, вокруг губ, ушей, элементов одежды и т. д.
д.
Это похоже на рисование красками за исключением одного важного нюанса. Все цвета уже на месте. Также приятно пользоваться кнопкой «отменить», которая позволяет исправлять все ошибки.
Работая с мелкими элементами, такими как глаза, рот и нос можно использовать более мелкую кисть. При работе с фоном и крупными элементами можно слегка увеличить кисть, но сильно крупной её делать не следует. Мы ведь хотим получить реалистичную картину.
Чтобы получить цвета, больше похожие на краски, после того, как закончите работать кисточкой сделайте копию слоя и переведите его в режим наложения «Overlay» (Перекрытие).
Найдите время на то, чтобы играть с тенями и бликами на глазах и губах. Добавляйте больше деталей и контраста на тех участках, на которых хотите сосредоточить внимание зрителя.
В завершении можно ещё раз попробовать подчеркнуть детали мазков. Для этого отлично подходит фильтр HDR Efex Pro 2 от Nik Collection. Он делает изображение более живописным и подчёркивает детали.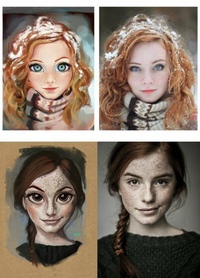
Аналогичный эффект HDR Efex Pro 2 можно получить при помощи стандартного плагина «Тени/Основные», который находится во вкладке Изображения – Коррекции.
На последнем шаге можно добавить текстуру холста. В интернете можно найти множество интересных текстур. Разместите её в качестве самого верхнего слоя и поменяйте режим наложения на «Multiply» (Умножение) «Overlay» (Перекрытие) или «Soft Light» (Мягкий свет). Выбор режима зависит от текстуры и желаемого эффекта. Также можно попробовать изменять непрозрачность слоя.
Добавление текстуры делает картину более правдоподобной.
Вот конечный результат:
Видео процесса обработки:
comments powered by HyperCommentsРисунок из фотографии на домашнем компьютере / Программное обеспечение
Сегодня наличием в доме цифровой фотокамеры уже никого не удивишь, равно как и морем собственных снимков.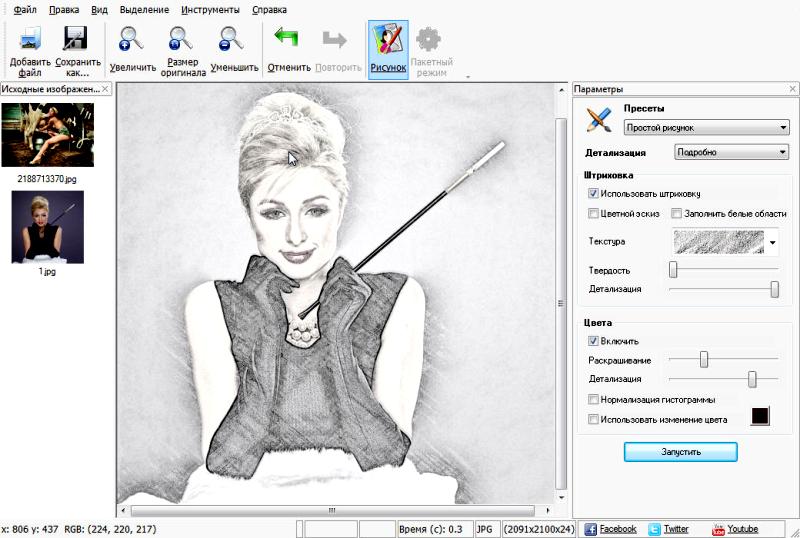 А вот похвастаться собственноручно сделанными рисунками могут совсем немногие, ведь умение рисовать дано не каждому. Однако отчаиваться, если бог вас данным талантом не одарил, совсем не стоит, ведь, благодаря определенным программам, превратить обычный снимок в настоящее художественное полотно не так уж и сложно, причем уметь рисовать для этого совсем даже и не требуется. Правда, придется освоить соответствующие художественные техники в фоторедакторах (Adobe Photoshop, Corel Paint Shop Pro и др.), либо воспользоваться иными программными решениями, допускающими подобные преобразования — среди которых могут быть как многофункциональные графические пакеты, так и узкоспециализированные программы. Правда, не стоит наивно полагать, что любой снимок можно превратить в шедевр живописи — совсем нет. Дело в том, что основным отличием живописи от фотографии является гораздо меньшая детализация, поэтому исходная фотография должна содержать минимум побочных деталей и обладать четко выраженной композицией.
А вот похвастаться собственноручно сделанными рисунками могут совсем немногие, ведь умение рисовать дано не каждому. Однако отчаиваться, если бог вас данным талантом не одарил, совсем не стоит, ведь, благодаря определенным программам, превратить обычный снимок в настоящее художественное полотно не так уж и сложно, причем уметь рисовать для этого совсем даже и не требуется. Правда, придется освоить соответствующие художественные техники в фоторедакторах (Adobe Photoshop, Corel Paint Shop Pro и др.), либо воспользоваться иными программными решениями, допускающими подобные преобразования — среди которых могут быть как многофункциональные графические пакеты, так и узкоспециализированные программы. Правда, не стоит наивно полагать, что любой снимок можно превратить в шедевр живописи — совсем нет. Дело в том, что основным отличием живописи от фотографии является гораздо меньшая детализация, поэтому исходная фотография должна содержать минимум побочных деталей и обладать четко выраженной композицией.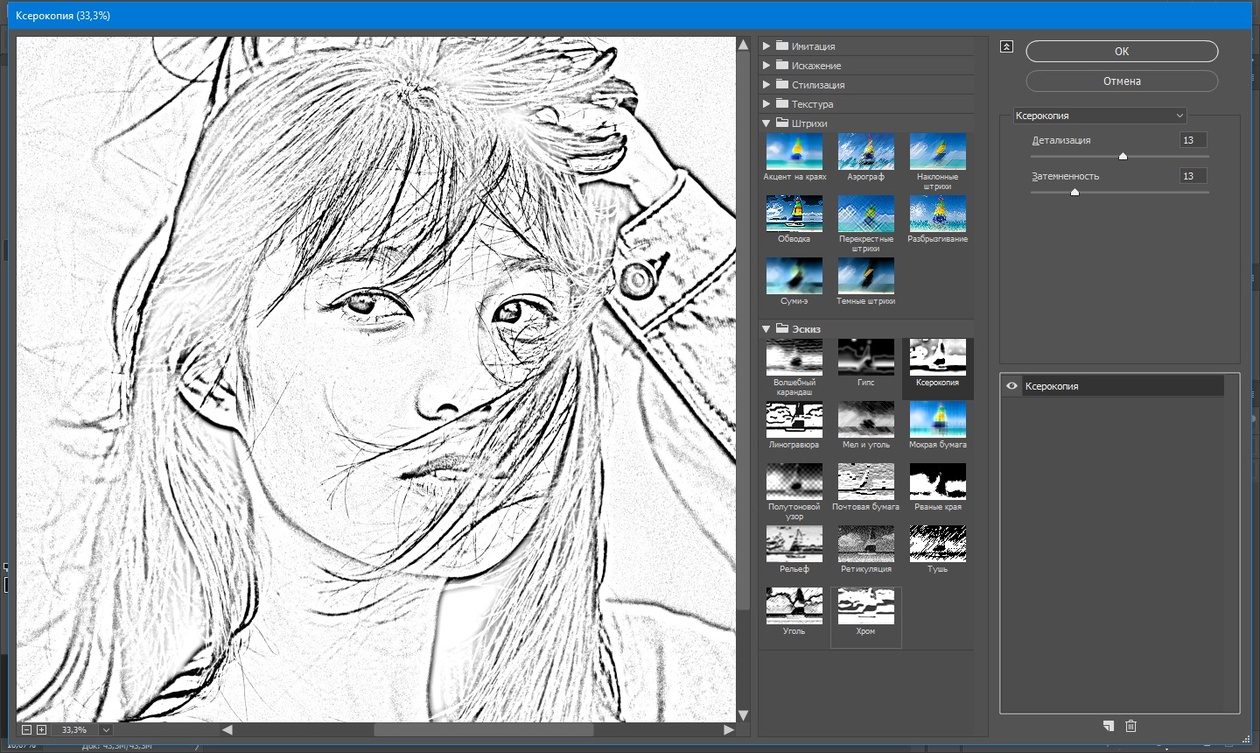
Фоторедакторы
Средствами обычных фоторедакторов можно осуществить самые разные преобразования снимков, включая имитацию живописи. Причем возможностей для достижения лучшего результата в них гораздо больше, чем в специализированных программах, превращающих фото в рисунок. Ведь в фоторедакторе «под рукой» будет множество самых разнообразных инструментов и функций (а не только фильтров и эффектов). Но освоить подобные решения, которые, все же, больше ориентированы на профессионалов, не так уж просто, а процесс получения в них «шедевров живописи» окажется совсем не быстрым. Мы не будем в данной статье перечислять популярные фоторедакторы, а для примера остановимся лишь на самом известном из них — пакете Adobe Photoshop, и рассмотрим в нем один из многочисленных способов получения акварельного рисунка из фотографий.Adobe Photoshop CS4
Размер дистрибутива: Windows-версия — 815,5 Мб; Mac-версия — 1012,8 Мб
Распространение: условно бесплатная Пакет Adobe Photoshop является одним из признанных лидеров среди решений растровой графики (впрочем, он может работать и с векторной графикой) и предназначен для профессиональной обработки и редактирования изображений.



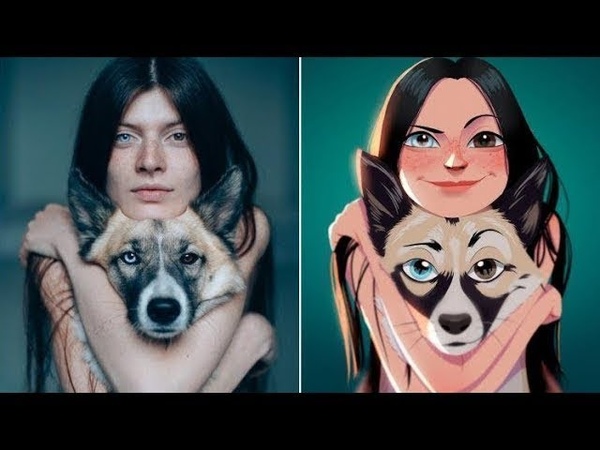 Уменьшим непрозрачность слоя примерно до 10%, объединим все слои командой «Layer» > «Flatten Image» и при необходимости окончательно откорректируем уровень освещенности через параметр «Lightness» (команда «Image» > «Adjustments» > «Hue/Saturation»). Создадим новый слой, зальем его белым цветом. Удостоверимся, чтобы для «Foreground Color» и «Background Color» были установлены белый и серый цвета соответственно. Применим к слою фильтр «Texturizer» («Filters» > «Texture» > «Texturizer») — выберем в поле «Texture» вариант «Canvas» и установим параметры «Scaling» и «Relief» равными 120 и 10 соответственно (параметр «Light» можно настроить по своему усмотрению — в нашем случае для него был выбран вариант «Top Left»). Изменим режим наложения рабочего слоя на «Multiply» и уменьшим непрозрачность примерно до 30%. По окончанию вновь объединим слои. Для получения добавочной зернистости рисунка, добавим шум, применив к нему фильтр «Median» (команда «Filter» > «Noise» > «Median») с радиусом в 5 пикселей.
Уменьшим непрозрачность слоя примерно до 10%, объединим все слои командой «Layer» > «Flatten Image» и при необходимости окончательно откорректируем уровень освещенности через параметр «Lightness» (команда «Image» > «Adjustments» > «Hue/Saturation»). Создадим новый слой, зальем его белым цветом. Удостоверимся, чтобы для «Foreground Color» и «Background Color» были установлены белый и серый цвета соответственно. Применим к слою фильтр «Texturizer» («Filters» > «Texture» > «Texturizer») — выберем в поле «Texture» вариант «Canvas» и установим параметры «Scaling» и «Relief» равными 120 и 10 соответственно (параметр «Light» можно настроить по своему усмотрению — в нашем случае для него был выбран вариант «Top Left»). Изменим режим наложения рабочего слоя на «Multiply» и уменьшим непрозрачность примерно до 30%. По окончанию вновь объединим слои. Для получения добавочной зернистости рисунка, добавим шум, применив к нему фильтр «Median» (команда «Filter» > «Noise» > «Median») с радиусом в 5 пикселей. Исходный снимок и полученный из него акварельный рисунок представляем ниже.
Исходный снимок и полученный из него акварельный рисунок представляем ниже.Специализированные решения для имитации живописи
Существуют специализированные программы для имитации живописи. Получить желаемый шедевр в них можно практически несколькими кликами мыши (с настройками по умолчанию), и при этом, скорее всего, результат окажется вполне приличным. А для тех, кого столь скорый путь не устраивает, в таких программах имеется немало опций, которые могут быть настроены по своему вкусу. Большая часть подобных решений представлена в двух вариантах — в виде отдельных приложений и в виде Photoshop-плагинов. Первое удобно для пользователей, не работающих в фоторедакторах, второе порадует тех, кто без фоторедактора работу со снимками себе просто не представляет.AKVIS Sketch 9.0
Разработчик: «АКВИС»Размер дистрибутива: Windows-версия — 22,6 Мб; Mac-версия — 23,3 Мб
Распространение: условно бесплатная AKVIS Sketch — программа, предназначенная для превращения фотоснимков в эскизы, сделанные карандашом (не только черно-белые, но и цветные) или углем, а также имитации эффекта акварели и пастели.
 Она позволяет не только создать рисунок из фотографии, но и имитировать нанесение изображения на какую-либо основу: бумагу, ткань, кирпичную стену, деревянную поверхность, металлическое или керамическое покрытие. Исходные изображения загружаются с жесткого диска, а готовые рисунки сохраняются в форматах BMP, JPEG, PNG и TIFF, возможна пакетная обработка файлов. Программа AKVIS Sketch представлена в виде плагина для графических редакторов и в виде отдельного приложения, не требующего наличия на компьютере установленных фоторедакторов. Плагин совместим с популярными графическими редакторами. Демо-версия программы (есть редакции для Windows и Mac) работоспособна в течение 10 дней, стоимость коммерческой версии зависит от типа лицензии: Home — 72 долл., Home Deluxe — 89 долл., Business — 139 долл. Первые два типа лицензий предназначены только для некоммерческого применения. Лицензия Home дает право на регистрацию либо плагина, либо отдельной программы, а лицензии Home Deluxe и Business распространяются сразу на оба вида ПО.
Она позволяет не только создать рисунок из фотографии, но и имитировать нанесение изображения на какую-либо основу: бумагу, ткань, кирпичную стену, деревянную поверхность, металлическое или керамическое покрытие. Исходные изображения загружаются с жесткого диска, а готовые рисунки сохраняются в форматах BMP, JPEG, PNG и TIFF, возможна пакетная обработка файлов. Программа AKVIS Sketch представлена в виде плагина для графических редакторов и в виде отдельного приложения, не требующего наличия на компьютере установленных фоторедакторов. Плагин совместим с популярными графическими редакторами. Демо-версия программы (есть редакции для Windows и Mac) работоспособна в течение 10 дней, стоимость коммерческой версии зависит от типа лицензии: Home — 72 долл., Home Deluxe — 89 долл., Business — 139 долл. Первые два типа лицензий предназначены только для некоммерческого применения. Лицензия Home дает право на регистрацию либо плагина, либо отдельной программы, а лицензии Home Deluxe и Business распространяются сразу на оба вида ПО. Превратить фотографию в рисунок с помощью AKVIS Sketch совсем несложно. Разумеется, вначале загружается программа (или графический редактор, если предполагается работа с плагином, и в нем активируется соответствующий фильтр) и открывается изображение. Сразу после этого выполняется автоматическое преобразование фотографии в карандашный рисунок с учетом заданных по умолчанию параметров, а результат конвертирования показывается на закладке «До» в области предварительного просмотра, ограниченной «бегущей» пунктирной линией. Эту область без проблем можно перетащить на другой участок снимка либо вообще нарисовать заново в любой его части — это полезно при анализе разных участков фотографии. После этого можно сразу нажать кнопку «Пуск» — в итоге фотография будет преобразована в карандашный рисунок с учетом заданных по умолчанию настроек программы. Затем потребуется поэкспериментировать с настройками, иначе желаемого эффекта не достичь. В данном случае мы поначалу включили флажок «Цветные штрихи» и уменьшили значение параметров «Размер штрихов», «Угол», «Интенсивность светлых штрихов» и «Штриховка в светлом», что позволило осуществить прорисовку всех деталей более тонкими штрихами, а штрихи на светлых участках сделать менее заметными.
Превратить фотографию в рисунок с помощью AKVIS Sketch совсем несложно. Разумеется, вначале загружается программа (или графический редактор, если предполагается работа с плагином, и в нем активируется соответствующий фильтр) и открывается изображение. Сразу после этого выполняется автоматическое преобразование фотографии в карандашный рисунок с учетом заданных по умолчанию параметров, а результат конвертирования показывается на закладке «До» в области предварительного просмотра, ограниченной «бегущей» пунктирной линией. Эту область без проблем можно перетащить на другой участок снимка либо вообще нарисовать заново в любой его части — это полезно при анализе разных участков фотографии. После этого можно сразу нажать кнопку «Пуск» — в итоге фотография будет преобразована в карандашный рисунок с учетом заданных по умолчанию настроек программы. Затем потребуется поэкспериментировать с настройками, иначе желаемого эффекта не достичь. В данном случае мы поначалу включили флажок «Цветные штрихи» и уменьшили значение параметров «Размер штрихов», «Угол», «Интенсивность светлых штрихов» и «Штриховка в светлом», что позволило осуществить прорисовку всех деталей более тонкими штрихами, а штрихи на светлых участках сделать менее заметными. После нажатия на кнопку «Пуск» перед нами предстал карандашный рисунок, сделанный цветными карандашами. Попробуем превратить этот рисунок в акварель. Для этого вначале увеличим значение параметра «Акварель» и переместим ползунок параметра «Раскрашивание» вправо по шкале примерно до 80. А затем переключимся на вкладку «Границы» и отключим флажок «Отслеживание границ». Щелкнем на кнопке «Пуск» и увидим фрагмент рисунка, вполне напоминающего акварель. Для большей правдоподобности имеет смысл настроить параметры холста, переключившись на закладку «Холст». По умолчанию рисунок создается без основы и выглядит так, словно нарисован на обычном листе бумаги. Для активации параметров необходимо установить флажок «Создать основу» и выбрать текстуру из встроенной библиотеки текстур. Можно также загрузить любой образец поверхности (квадратная или прямоугольная картинка любого размера в формате JPEG, BMP, TIFF или PNG) и создать на базе снимка имитацию рисунка, нанесенного на эту поверхность.
После нажатия на кнопку «Пуск» перед нами предстал карандашный рисунок, сделанный цветными карандашами. Попробуем превратить этот рисунок в акварель. Для этого вначале увеличим значение параметра «Акварель» и переместим ползунок параметра «Раскрашивание» вправо по шкале примерно до 80. А затем переключимся на вкладку «Границы» и отключим флажок «Отслеживание границ». Щелкнем на кнопке «Пуск» и увидим фрагмент рисунка, вполне напоминающего акварель. Для большей правдоподобности имеет смысл настроить параметры холста, переключившись на закладку «Холст». По умолчанию рисунок создается без основы и выглядит так, словно нарисован на обычном листе бумаги. Для активации параметров необходимо установить флажок «Создать основу» и выбрать текстуру из встроенной библиотеки текстур. Можно также загрузить любой образец поверхности (квадратная или прямоугольная картинка любого размера в формате JPEG, BMP, TIFF или PNG) и создать на базе снимка имитацию рисунка, нанесенного на эту поверхность. Помимо выбора текстуры, придется еще настроить для нее ряд параметров — указать метод построения основы, предположительно установить положение источника света, определить яркость основы, степень ее рельефности и т.п. А затем вновь следует щелкнуть на кнопке «Пуск» для конвертирования изображения теперь уже с учетом основы. Подобранные настройки преобразований, которые вам показались наиболее удачными, несложно сохранить для дальнейшего применения, указав на панели «Пресеты» имя нового пресета и щелкнув на кнопке «Сохранить». После этого останется только сохранить полученный рисунок либо сразу отправить его на печать. Исходный снимок и полученный из него акварельный рисунок представляем ниже.
Помимо выбора текстуры, придется еще настроить для нее ряд параметров — указать метод построения основы, предположительно установить положение источника света, определить яркость основы, степень ее рельефности и т.п. А затем вновь следует щелкнуть на кнопке «Пуск» для конвертирования изображения теперь уже с учетом основы. Подобранные настройки преобразований, которые вам показались наиболее удачными, несложно сохранить для дальнейшего применения, указав на панели «Пресеты» имя нового пресета и щелкнув на кнопке «Сохранить». После этого останется только сохранить полученный рисунок либо сразу отправить его на печать. Исходный снимок и полученный из него акварельный рисунок представляем ниже.AKVIS ArtWork 3.0
Разработчик: «АКВИС»Размер дистрибутива: Windows-версия — 43,6 Мб; Mac-версия — 44,8 Мб
Распространение: условно бесплатная Программа AKVIS ArtWork предназначена для превращения фотографий в рисунки маслом, чернилами либо тушью.
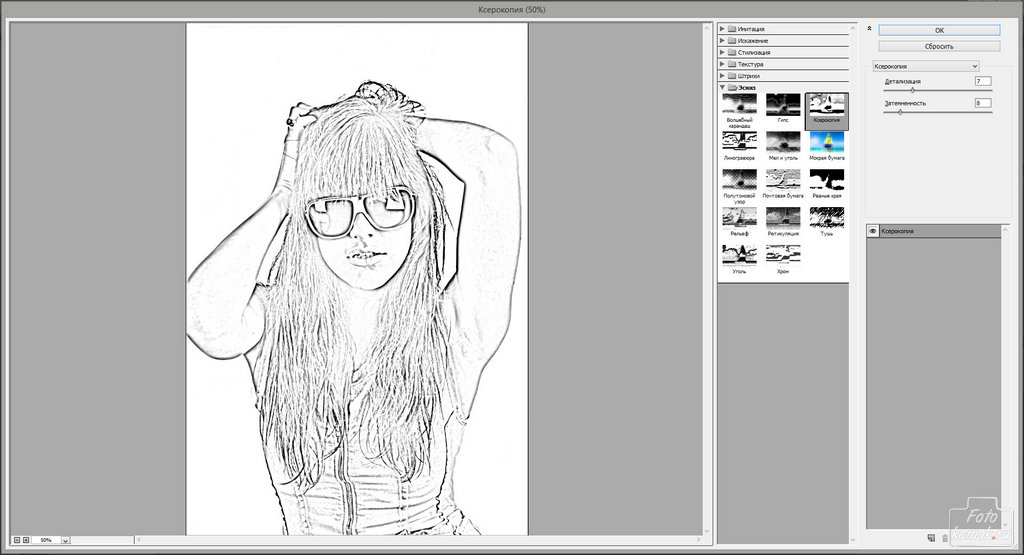 Для подобных манипуляций в ней предусмотрено три художественных стиля: «Масло», «Комикс» и «Перо и чернила». Стиль «Масло» обеспечивает эффект масляной живописи, стиль «Комикс» предназначен для получения рисунков в стиле комиксов или мультфильмов. А стиль «Перо и чернила» используется для создания из снимков одноцветных рисунков, выполненных пером с помощью чернил или туши. Помимо имитации стиля программа умеет имитировать нанесение изображения на какую-либо основу (любой материал или поверхность — различные виды бумаги, ткани, кирпичную или деревянную стену, металлическое, керамическое или иное покрытие). Исходные снимки загружаются с жесткого диска и сохраняются в форматах TIFF, BMP, JPEG или PNG. Программа AKVIS ArtWork представлена в виде плагина для графических редакторов и в виде отдельного приложения, не требующего наличия на компьютере установленных фоторедакторов. Плагин совместим с самыми популярными графическими редакторами: Adobe Photoshop, Adobe Photoshop Elements, Corel Photo-Paint, Corel Painter, Corel Paint Shop Pro Photo и другими (список поддерживаемых редакторов имеется по данной ссылке).
Для подобных манипуляций в ней предусмотрено три художественных стиля: «Масло», «Комикс» и «Перо и чернила». Стиль «Масло» обеспечивает эффект масляной живописи, стиль «Комикс» предназначен для получения рисунков в стиле комиксов или мультфильмов. А стиль «Перо и чернила» используется для создания из снимков одноцветных рисунков, выполненных пером с помощью чернил или туши. Помимо имитации стиля программа умеет имитировать нанесение изображения на какую-либо основу (любой материал или поверхность — различные виды бумаги, ткани, кирпичную или деревянную стену, металлическое, керамическое или иное покрытие). Исходные снимки загружаются с жесткого диска и сохраняются в форматах TIFF, BMP, JPEG или PNG. Программа AKVIS ArtWork представлена в виде плагина для графических редакторов и в виде отдельного приложения, не требующего наличия на компьютере установленных фоторедакторов. Плагин совместим с самыми популярными графическими редакторами: Adobe Photoshop, Adobe Photoshop Elements, Corel Photo-Paint, Corel Painter, Corel Paint Shop Pro Photo и другими (список поддерживаемых редакторов имеется по данной ссылке). Демо-версия пакета (есть версии для Windows и Mac) работоспособна в течение 10 дней, стоимость коммерческой версии зависит от типа лицензии: Home — 72 долл., Home Deluxe — 129 долл., Business — 189 долл. Первые два типа лицензий предназначены только для некоммерческого применения. Возможности программы зависят от типа лицензии. Технология работы с AKVIS ArtWork ничего трудного не представляет (если, конечно, забыть про кропотливость подбора параметров). Достаточно просто загрузить это решение (в случае плагина — выбрать соответствующий фильтр в фоторедакторе), открыть снимок, выбрать на панели настроек из выпадающего списка «Стиль» интересующий стиль живописи («Масло», «Комикс» или «Перо и чернила») и на закладке «Рисунок» отрегулировать значения параметров. Параметров довольно много — это уровень упрощения мазков, их кривизна, максимальная длина и ширина, интенсивность, плотность и т.д. Сориентироваться в отношении того, как будет выглядеть преобразованное изображение, можно по его виду в окне предварительного просмотра (оно ограничено «бегущей» пунктирной линией и может перемещаться мышью).
Демо-версия пакета (есть версии для Windows и Mac) работоспособна в течение 10 дней, стоимость коммерческой версии зависит от типа лицензии: Home — 72 долл., Home Deluxe — 129 долл., Business — 189 долл. Первые два типа лицензий предназначены только для некоммерческого применения. Возможности программы зависят от типа лицензии. Технология работы с AKVIS ArtWork ничего трудного не представляет (если, конечно, забыть про кропотливость подбора параметров). Достаточно просто загрузить это решение (в случае плагина — выбрать соответствующий фильтр в фоторедакторе), открыть снимок, выбрать на панели настроек из выпадающего списка «Стиль» интересующий стиль живописи («Масло», «Комикс» или «Перо и чернила») и на закладке «Рисунок» отрегулировать значения параметров. Параметров довольно много — это уровень упрощения мазков, их кривизна, максимальная длина и ширина, интенсивность, плотность и т.д. Сориентироваться в отношении того, как будет выглядеть преобразованное изображение, можно по его виду в окне предварительного просмотра (оно ограничено «бегущей» пунктирной линией и может перемещаться мышью). Если вид изображения внутри пунктирной рамки вас вполне устроил, то следует запустить конвертирование исходного снимка в рисунок с учетом заданных параметров, щелкнув на кнопке «Пуск». Чтобы сделать рисунок более правдоподобным, имеет смысл также настроить параметры холста. Для этого нужно переключиться на закладку «Холст», разнообразные настройки которой позволяют имитировать нанесение изображения на различные виды поверхностей. По умолчанию рисунок создается без основы и выглядит так, словно нарисован на обычном листе бумаги. Для активации параметров необходимо установить флажок «Создать основу» и выбрать нужную текстуру из встроенной библиотеки текстур. Разрешается также использовать свои текстуры, в качестве которых может быть использована квадратная или прямоугольная картинка любого размера в формате JPEG, BMP, TIFF или PNG. Помимо выбора текстуры, придется еще настроить для нее ряд параметров — указать метод построения основы, предположительно установить положение источника света, определить яркость основы, степень ее рельефности и т.
Если вид изображения внутри пунктирной рамки вас вполне устроил, то следует запустить конвертирование исходного снимка в рисунок с учетом заданных параметров, щелкнув на кнопке «Пуск». Чтобы сделать рисунок более правдоподобным, имеет смысл также настроить параметры холста. Для этого нужно переключиться на закладку «Холст», разнообразные настройки которой позволяют имитировать нанесение изображения на различные виды поверхностей. По умолчанию рисунок создается без основы и выглядит так, словно нарисован на обычном листе бумаги. Для активации параметров необходимо установить флажок «Создать основу» и выбрать нужную текстуру из встроенной библиотеки текстур. Разрешается также использовать свои текстуры, в качестве которых может быть использована квадратная или прямоугольная картинка любого размера в формате JPEG, BMP, TIFF или PNG. Помимо выбора текстуры, придется еще настроить для нее ряд параметров — указать метод построения основы, предположительно установить положение источника света, определить яркость основы, степень ее рельефности и т.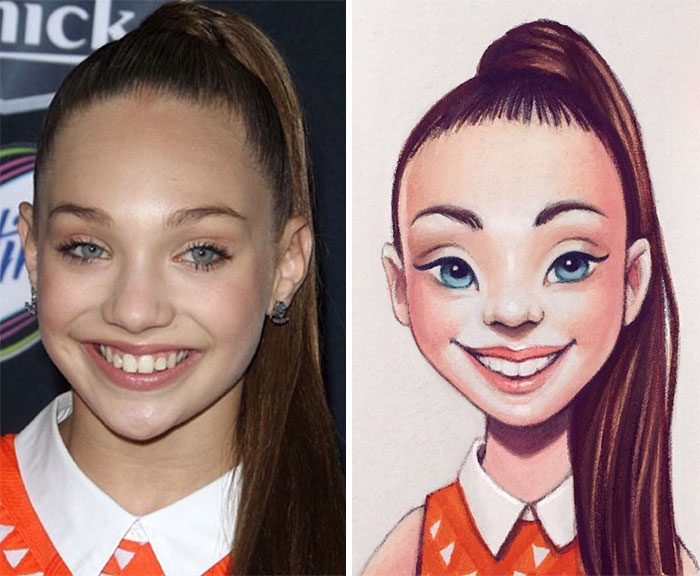 п. А затем вновь нужно будет щелкнуть на кнопке «Пуск» для конвертирования изображения, теперь уже с учетом основы. Удачно подобранные настройки конвертирования можно сохранить и использовать в дальнейшем. Для сохранения настроек необходимо на панели «Пресеты» ввести имя нового пресета и щелкнуть на кнопке «Сохранить». После этого останется только сохранить полученный рисунок либо сразу отправить его на печать. Исходный снимок и полученный из него рисунок маслом представляем ниже.
п. А затем вновь нужно будет щелкнуть на кнопке «Пуск» для конвертирования изображения, теперь уже с учетом основы. Удачно подобранные настройки конвертирования можно сохранить и использовать в дальнейшем. Для сохранения настроек необходимо на панели «Пресеты» ввести имя нового пресета и щелкнуть на кнопке «Сохранить». После этого останется только сохранить полученный рисунок либо сразу отправить его на печать. Исходный снимок и полученный из него рисунок маслом представляем ниже.DreamSuite Gel Series 1.1.8
Разработчик: Auto FX SoftwareРазмер дистрибутива: Windows-версия — 29,6 Мб; Mac-версия — 33 Мб
Распространение: условно бесплатная Программа DreamSuite Gel Series представляет собой набор из пяти художественных эффектов — Gel, Gel Mixer, Gel Painter, Liquid Crystal и Crystal Painter. Первые три предназначены для получения той или иной имитации геля, который в итоге можно использовать не только для создания гелевого текста и гелевых кнопок, но и получения целых гелевых картин в стиле импрессионизма, создаваемых на базе фотографий или с чистого листа.
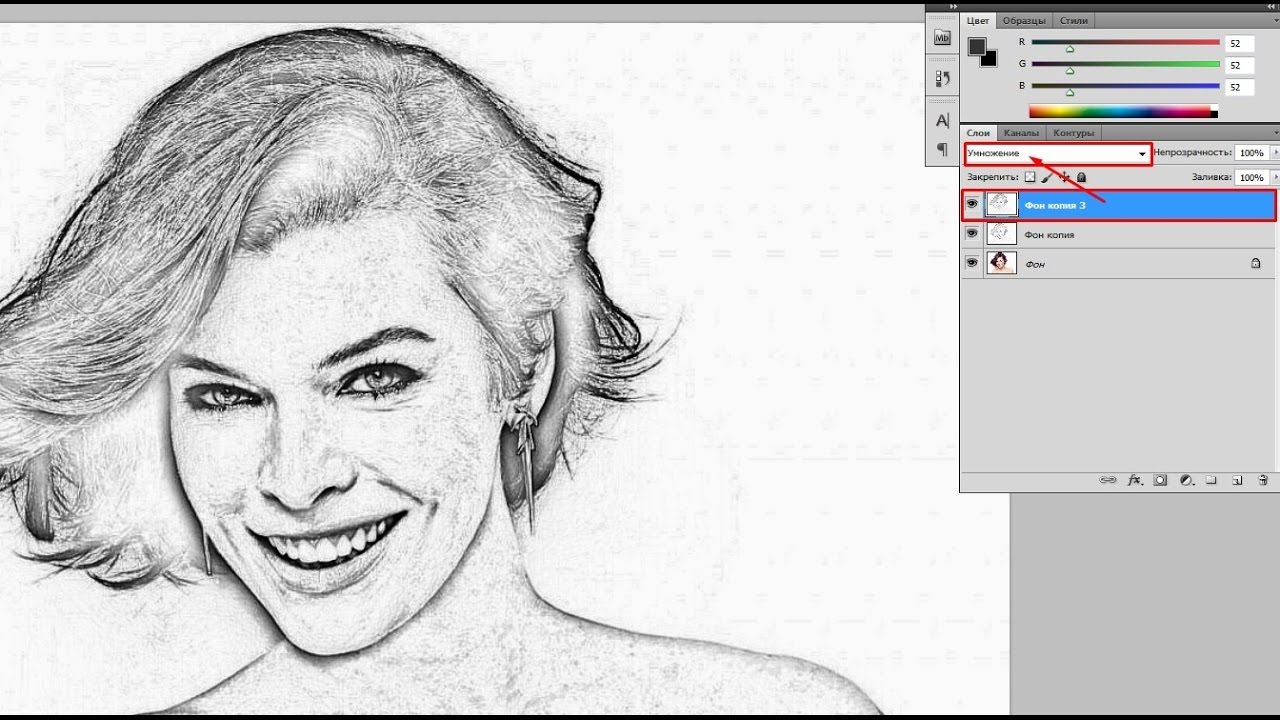 При этом можно не только менять параметры самого геля (интенсивность освещенности, цвет тени, прозрачность и т.д.), но и текстуру поверхности, на которой написана гелевая картина. Эффекты Liquid Crystal и Crystal Painter позволяют создавать имитации картин на стекле и металле, что не менее увлекательно. Все эффекты имеют широкий спектр настроек и могут накладываться друг на друга, что открывает широкие возможности для творчества — можно, скажем, попробовать создать гелевую картину на металлической поверхности. Понравившиеся комбинации эффектов несложно сохранить для дальнейшего применения. Кроме того, в пакете имеется поддержка слоев и возможно маскирование — в итоге, эффекты можно накладывать не только на всю фотографию, но и на выделенную область. Исходные снимки для наложения названных эффектов загружаются с жесткого диска, а результат их экзотического преобразования может быть сохранен в форматах TIFF, PSD, BMP, JPEG или PNG. Программа DreamSuite Gel Series представлена в виде независимого приложения, не требующего наличия на компьютере установленного фоторедактора и плагина для графических редакторов.
При этом можно не только менять параметры самого геля (интенсивность освещенности, цвет тени, прозрачность и т.д.), но и текстуру поверхности, на которой написана гелевая картина. Эффекты Liquid Crystal и Crystal Painter позволяют создавать имитации картин на стекле и металле, что не менее увлекательно. Все эффекты имеют широкий спектр настроек и могут накладываться друг на друга, что открывает широкие возможности для творчества — можно, скажем, попробовать создать гелевую картину на металлической поверхности. Понравившиеся комбинации эффектов несложно сохранить для дальнейшего применения. Кроме того, в пакете имеется поддержка слоев и возможно маскирование — в итоге, эффекты можно накладывать не только на всю фотографию, но и на выделенную область. Исходные снимки для наложения названных эффектов загружаются с жесткого диска, а результат их экзотического преобразования может быть сохранен в форматах TIFF, PSD, BMP, JPEG или PNG. Программа DreamSuite Gel Series представлена в виде независимого приложения, не требующего наличия на компьютере установленного фоторедактора и плагина для графических редакторов. Плагин совместим с Adobe Photoshop, Adobe Photoshop Elements, Adobe PhotoDeluxe, Corel Draw Photo-Paint и Corel Paint Shop Pro. Демо-версия пакета (есть редакции для Windows и Mac; русскоязычная локализация отсутствует) функционально ограничена и позволяет «развлекаться» только на предустановленных изображениях. Помимо DreamSuite Gel Series, демо-версия включает также наборы эффектов DreamSuite Series One и Series Two, стоимость коммерческой версии DreamSuite Gel Series составляет 99 долл. Никаких хитростей получения картины, скажем, в «гелевом стиле» в этой программе нет — единственное, что без экспериментов с настройками как всегда не обойтись. Вначале откроем Photoshop (или любой другой из поддерживаемых фоторедакторов) — в данном случае мы предпочли вариант плагина, а не отдельного приложения, поскольку нам хотелось наложить эффект не на весь снимок, а только на его выделенную область. Перед активацией плагина DreamSuite Gel Series, немного поработаем с исходным изображением.
Плагин совместим с Adobe Photoshop, Adobe Photoshop Elements, Adobe PhotoDeluxe, Corel Draw Photo-Paint и Corel Paint Shop Pro. Демо-версия пакета (есть редакции для Windows и Mac; русскоязычная локализация отсутствует) функционально ограничена и позволяет «развлекаться» только на предустановленных изображениях. Помимо DreamSuite Gel Series, демо-версия включает также наборы эффектов DreamSuite Series One и Series Two, стоимость коммерческой версии DreamSuite Gel Series составляет 99 долл. Никаких хитростей получения картины, скажем, в «гелевом стиле» в этой программе нет — единственное, что без экспериментов с настройками как всегда не обойтись. Вначале откроем Photoshop (или любой другой из поддерживаемых фоторедакторов) — в данном случае мы предпочли вариант плагина, а не отдельного приложения, поскольку нам хотелось наложить эффект не на весь снимок, а только на его выделенную область. Перед активацией плагина DreamSuite Gel Series, немного поработаем с исходным изображением. Откроем его, создадим поверх фонового слоя новый слой, воспользовавшись командой «Layer» >»New» > «Layer», и зальем этот слой черным цветом. После этого временно скроем его, активируем фоновый слой со снимком и выделим на нем ту область, на которую планируется накладывать эффект геля (в нашем упрощенном случае мы просто выделили фон волшебной палочкой и сделали инверсию — команда «Select» > «Inverse»). После этого вновь следует сделать верхний слой видимым и активным. Запустим фильтр командой «Filter» > «Auto FX Software» > «Dreamsuite». Раскроем свиток «Special Effects», установим гелевый эффект (Gel) и укажем произвольный из входящих в поставку шаблонов. В итоге программа «поразмышляет о жизни» и через некоторое время выдаст предварительный результат проведенного конвертирования. На этой стадии можно поэкспериментировать со множеством самых разных настроек. Эти настройки распределены на отдельных вкладках: «Effect Controls», «Surface Controls», «Environment Controls» и «Lighting Controls».
Откроем его, создадим поверх фонового слоя новый слой, воспользовавшись командой «Layer» >»New» > «Layer», и зальем этот слой черным цветом. После этого временно скроем его, активируем фоновый слой со снимком и выделим на нем ту область, на которую планируется накладывать эффект геля (в нашем упрощенном случае мы просто выделили фон волшебной палочкой и сделали инверсию — команда «Select» > «Inverse»). После этого вновь следует сделать верхний слой видимым и активным. Запустим фильтр командой «Filter» > «Auto FX Software» > «Dreamsuite». Раскроем свиток «Special Effects», установим гелевый эффект (Gel) и укажем произвольный из входящих в поставку шаблонов. В итоге программа «поразмышляет о жизни» и через некоторое время выдаст предварительный результат проведенного конвертирования. На этой стадии можно поэкспериментировать со множеством самых разных настроек. Эти настройки распределены на отдельных вкладках: «Effect Controls», «Surface Controls», «Environment Controls» и «Lighting Controls».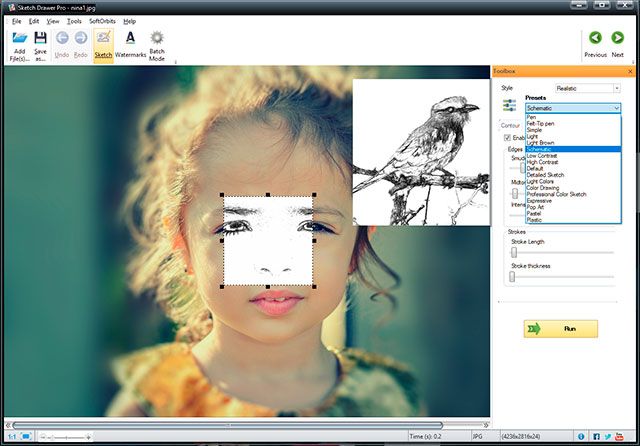 На вкладке «Effect Controls» осуществляется настройка главных параметров выбранного эффекта — цвета, глубины, уровня рефракции и т.д. Вкладка «Surface Controls» открывает доступ к параметрам управления текстурной основой, а на вкладках «Environment Controls» и «Lighting Controls» регулируются параметры воздействия окружения и освещенности соответственно. Для проведения окончательного конвертирования нужно щелкнуть на кнопке «Ok» и после этого (но опять же, не слишком быстро) появится обработанное гелевым эффектом изображение в окне Photoshop. Теперь сделаем верхний слой полупрозрачным и этим ограничимся, получив вполне интересный рисунок — действительно рисунок, а не фотографию. В полученном рисунке нужно объединить слои и можно сразу распечатать шедевр либо сохранить его в самых разных форматах, поскольку работали в Photoshop (при сохранении из автономного приложения DreamSuite Gel Series доступны только форматы TIFF, PSD, BMP, JPEG и PNG). Исходный снимок и полученный из него гелевый рисунок представляем ниже.
На вкладке «Effect Controls» осуществляется настройка главных параметров выбранного эффекта — цвета, глубины, уровня рефракции и т.д. Вкладка «Surface Controls» открывает доступ к параметрам управления текстурной основой, а на вкладках «Environment Controls» и «Lighting Controls» регулируются параметры воздействия окружения и освещенности соответственно. Для проведения окончательного конвертирования нужно щелкнуть на кнопке «Ok» и после этого (но опять же, не слишком быстро) появится обработанное гелевым эффектом изображение в окне Photoshop. Теперь сделаем верхний слой полупрозрачным и этим ограничимся, получив вполне интересный рисунок — действительно рисунок, а не фотографию. В полученном рисунке нужно объединить слои и можно сразу распечатать шедевр либо сохранить его в самых разных форматах, поскольку работали в Photoshop (при сохранении из автономного приложения DreamSuite Gel Series доступны только форматы TIFF, PSD, BMP, JPEG и PNG). Исходный снимок и полученный из него гелевый рисунок представляем ниже.
Virtual Painter Delixe 5.0
Разработчик: P. & A. America, Inc.Размер дистрибутива: Virtual Painter Classic Deluxe — 3,9 Мб, Virtual Painter Delixe — 6,59 Мб
Распространение: условно бесплатная Virtual Painter — удобный инструмент для имитации художественных техник рисования, с помощью которого можно очень быстро превратить любую фотографию в рисунок, сделанный масляными красками, акварелью, гуашью, карандашом и т.д. Допускается не только выбор художественной техники, в которой сделан рисунок, и настройка параметров соответствующего преобразования, но и моделирование поверхности, на которой написано полотно — это может быть дерево, холст, бумага и пр. При необходимости, перед преобразованием у снимка несложно изменить размер, повернуть его и дополнить произвольным текстом. Исходные изображения могут импортироваться с TWAIN-устройств, а готовые рисунки сохраняются в форматах BMP, JPEG, PNG и TIFF, возможна пакетная обработка файлов для автоматического применения отобранных фильтров сразу к группе изображений.
 Программа может применяться как самостоятельное приложение, а также использоваться в качестве плагина к популярным графическим пакетам (Jasc Paint Shop Pro, Adobe Photoshop, Adobe Elements, Corel, Ulead PhotoImpact и др). Она представлена в двух версиях — Virtual Painter Classic Deluxe и Virtual Painter Delixe. Обе версии поддерживают одинаковое количество изобразительных техник, однако в Virtual Painter Delixe больше текстур, используемых для имитации поверхностей, на которых написано полотно, и возможна более тонкая настройка параметров преобразования. Демо-версия пакета не ограничена во времени использования, но позволяет сымитировать не более 32 изображений. Стоимость коммерческой версии Virtual Painter Classic Deluxe составляет 55 долл., Virtual Painter Delixe — 75 долл. Получить из фотографии настоящую картину особой сложности не представляет, единственное, что придется повозиться с настройками, да и снимок подойдет далеко не любой. Нужно открыть программу (в случае плагина — выбрать соответствующую команду в редакторе), загрузить изображение, щелкнуть на кнопке «Paint» и выбрать художественный стиль — скажем, «Oil Painting» (то есть масляную живопись).
Программа может применяться как самостоятельное приложение, а также использоваться в качестве плагина к популярным графическим пакетам (Jasc Paint Shop Pro, Adobe Photoshop, Adobe Elements, Corel, Ulead PhotoImpact и др). Она представлена в двух версиях — Virtual Painter Classic Deluxe и Virtual Painter Delixe. Обе версии поддерживают одинаковое количество изобразительных техник, однако в Virtual Painter Delixe больше текстур, используемых для имитации поверхностей, на которых написано полотно, и возможна более тонкая настройка параметров преобразования. Демо-версия пакета не ограничена во времени использования, но позволяет сымитировать не более 32 изображений. Стоимость коммерческой версии Virtual Painter Classic Deluxe составляет 55 долл., Virtual Painter Delixe — 75 долл. Получить из фотографии настоящую картину особой сложности не представляет, единственное, что придется повозиться с настройками, да и снимок подойдет далеко не любой. Нужно открыть программу (в случае плагина — выбрать соответствующую команду в редакторе), загрузить изображение, щелкнуть на кнопке «Paint» и выбрать художественный стиль — скажем, «Oil Painting» (то есть масляную живопись). Затем следует настроить параметры выбранного стиля, щелкнув на кнопке «Adjust». Тут стоит немного поэкспериментировать с размером мазков кисти (Scale), их яркостью (Coloration), кривизной (Deformation) и т.д. Сделать это можно в упрощенном (Easy) либо в расширенном (Expert) режимах — за переключение между режимами отвечает кнопка «Easy/Expert». В упрощенном режиме возможности настройки совсем скромные — для каждого из параметров разрешается установить только один из трех предустановленных методов. В режиме «Expert» каждый из параметров может изменяться в интервале от 0 до 100. При необходимости, тут же несложно изменить область фокусировки — то есть прямо вручную обвести мышью контур внутри изображения, где мазки должны быть проработаны более тщательно. Если предполагается использование подобранных в ходе эксперимента настроек в дальнейшем, то их следует сохранить, щелкнув на кнопке «Save». А затем для осуществления конвертирования нужно щелкнуть на кнопке «Ok». В итоге будет получена картина, нанесенная на предусмотренную по умолчанию основу.
Затем следует настроить параметры выбранного стиля, щелкнув на кнопке «Adjust». Тут стоит немного поэкспериментировать с размером мазков кисти (Scale), их яркостью (Coloration), кривизной (Deformation) и т.д. Сделать это можно в упрощенном (Easy) либо в расширенном (Expert) режимах — за переключение между режимами отвечает кнопка «Easy/Expert». В упрощенном режиме возможности настройки совсем скромные — для каждого из параметров разрешается установить только один из трех предустановленных методов. В режиме «Expert» каждый из параметров может изменяться в интервале от 0 до 100. При необходимости, тут же несложно изменить область фокусировки — то есть прямо вручную обвести мышью контур внутри изображения, где мазки должны быть проработаны более тщательно. Если предполагается использование подобранных в ходе эксперимента настроек в дальнейшем, то их следует сохранить, щелкнув на кнопке «Save». А затем для осуществления конвертирования нужно щелкнуть на кнопке «Ok». В итоге будет получена картина, нанесенная на предусмотренную по умолчанию основу. При желании, основу несложно изменить на какую-то другую из 16-ти встроенных — тут вообще ничего хитрого, поскольку требуется всего лишь щелкнуть на кнопке «Material», выбрать текстуру и щелкнуть на кнопке «Ok» для осуществления преобразования. Затем останется запустить процесс окончательного конвертирования исходного изображения с учетом всех настроек стиля и основы (кнопка «Ok») и сразу вывести полученный шедевра на печать либо сохранить его в файле. Исходный снимок и полученный из него рисунок масляными красками представляем ниже.
При желании, основу несложно изменить на какую-то другую из 16-ти встроенных — тут вообще ничего хитрого, поскольку требуется всего лишь щелкнуть на кнопке «Material», выбрать текстуру и щелкнуть на кнопке «Ok» для осуществления преобразования. Затем останется запустить процесс окончательного конвертирования исходного изображения с учетом всех настроек стиля и основы (кнопка «Ok») и сразу вывести полученный шедевра на печать либо сохранить его в файле. Исходный снимок и полученный из него рисунок масляными красками представляем ниже.Пакеты для комплексной обработки снимков
Спектр программ, предназначенных для комплексной обработки снимков, сегодня огромен, а возможности, реализованные в подобных решениях, разноплановы. Поэтому перед фотолюбителями открывается масса возможностей, в том числе и в плане получения имитации рисунков. Примеров подобных решений великое множество — в их списке Corel PaintShop Photo Express, Corel Painter Essentials и PhotoFiltre Studio, на которых мы и остановимся.
Corel Painter Essentials 4.0.051
Разработчик: CorelРазмер дистрибутива: 62,6 Мб
Распространение: условно бесплатная Corel Painter Essentials — простое решение для компьютерной живописи, созданное на базе Corel Painter и предназначенное для начинающих цифровых художников, а также просто любителей. Программа имеет поддержку перьевых планшетов Wacom и может работать с планшетными компьютерами под управлением Microsoft Tablet PC с перьевым вводом данных. Она позволяет создавать рисунки в популярных художественных техниках, включая рисование акварелью, масляными красками, тушью и акрилом, причем для получения изображений совсем необязательно действительно уметь рисовать — можно создавать рисунки из фотографий. Демо-версия пакета (русскоязычная локализация отсутствует) работоспособна в течение 60 дней и полностью функциональна, за исключением того, что позволяет сохранять изображения только в собственном формате. Стоимость коммерческой версии составляет 99,99 долл.
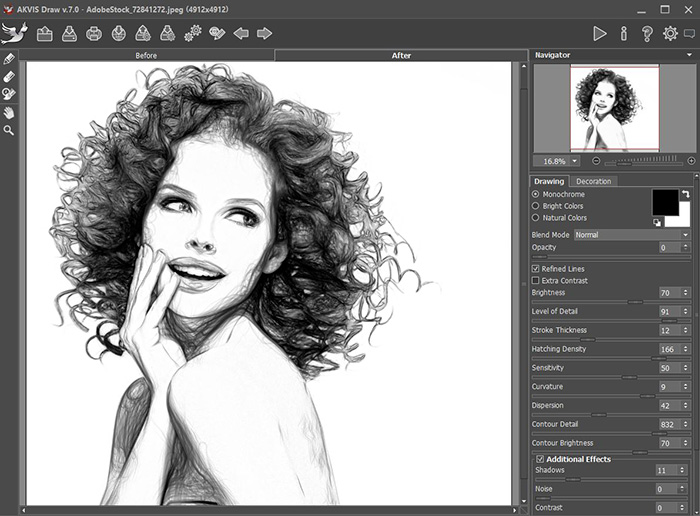 Получение имитаций рисунков в Corel Painter Essentials из фотографий осуществляется разными способами. Рисунки карандашом, гравюры и рисунки, выполненные на дереве, получают через соответствующие фильтры (меню «Effects»), список которых, впрочем, более чем скромен. Никаких сложностей в использовании этих фильтров нет — нужно лишь загрузить снимок и наложить на него фильтр с самостоятельно подобранными настройками. В данном случае для примера мы попробовали получить карандашный рисунок (фильтр «Sketch» из меню «Effects» > «Surface Control»). Исходный снимок вместе с полученным из него карандашным рисунком представляем ниже. Помимо этого, в программе имеется возможность превращения фотографий в рисунки и иным способом — через особую палитру «Auto-Painting», обеспечивающую своеобразное клонирование, при котором мазки выбранной артистической кисти повторяют контуры объектов на фотографии. В последней модификации программы технически это уже не составляет никакого труда — в предыдущей версии проблем было очень много и для того, чтобы добиться этим способом чего-нибудь путного, а уж тем более получить шедевр, требовалось очень много экспериментов.
Получение имитаций рисунков в Corel Painter Essentials из фотографий осуществляется разными способами. Рисунки карандашом, гравюры и рисунки, выполненные на дереве, получают через соответствующие фильтры (меню «Effects»), список которых, впрочем, более чем скромен. Никаких сложностей в использовании этих фильтров нет — нужно лишь загрузить снимок и наложить на него фильтр с самостоятельно подобранными настройками. В данном случае для примера мы попробовали получить карандашный рисунок (фильтр «Sketch» из меню «Effects» > «Surface Control»). Исходный снимок вместе с полученным из него карандашным рисунком представляем ниже. Помимо этого, в программе имеется возможность превращения фотографий в рисунки и иным способом — через особую палитру «Auto-Painting», обеспечивающую своеобразное клонирование, при котором мазки выбранной артистической кисти повторяют контуры объектов на фотографии. В последней модификации программы технически это уже не составляет никакого труда — в предыдущей версии проблем было очень много и для того, чтобы добиться этим способом чего-нибудь путного, а уж тем более получить шедевр, требовалось очень много экспериментов.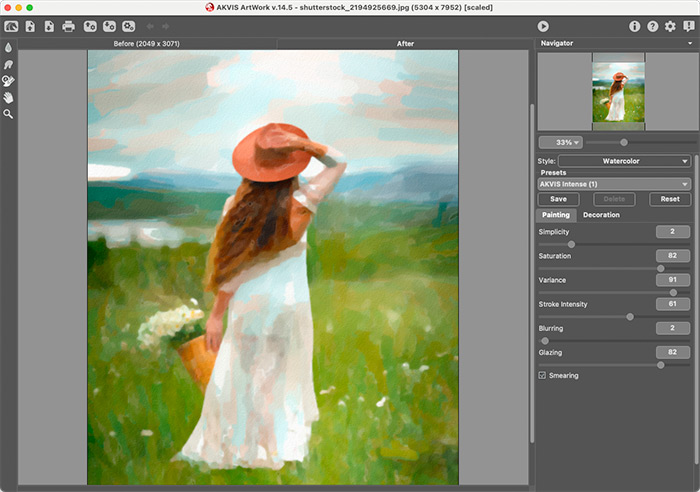 Теперь достаточно открыть палитру «Auto-Painting» (по умолчанию она закрыта), подсветив вкладку «Photo Painting» (при этом активируется особый режим работы). Потом в этой палитре требуется выбрать нужный стиль имитации (стилей довольно много и они обеспечивают имитацию рисунков во всех основных художественных техниках) и при желании подкорректировать параметры стиля: изменить вариант обработки границ («Edge»), определить цветовое оформление («Color»), выбрать основу («Paper») и изменить клонирующую кисть («Brush»). При необходимости, также несложно отрегулировать уровни размытия и трассировки. Полученный рисунок может быть тут же отправлен на печать либо сохранен в одном из популярных форматов, включая BMP, JPEG, PSD и TIFF. Исходный снимок вместе с полученным из него рисунком пастелью представляем ниже.
Теперь достаточно открыть палитру «Auto-Painting» (по умолчанию она закрыта), подсветив вкладку «Photo Painting» (при этом активируется особый режим работы). Потом в этой палитре требуется выбрать нужный стиль имитации (стилей довольно много и они обеспечивают имитацию рисунков во всех основных художественных техниках) и при желании подкорректировать параметры стиля: изменить вариант обработки границ («Edge»), определить цветовое оформление («Color»), выбрать основу («Paper») и изменить клонирующую кисть («Brush»). При необходимости, также несложно отрегулировать уровни размытия и трассировки. Полученный рисунок может быть тут же отправлен на печать либо сохранен в одном из популярных форматов, включая BMP, JPEG, PSD и TIFF. Исходный снимок вместе с полученным из него рисунком пастелью представляем ниже.Ulead Photo Express 6.0
Разработчик: Ulead Systems, Inc. (к сожалению, в данной своей модификации программа разработчиком более не поддерживается — теперь она известна под именем Corel PaintShop Photo Express, распространяется под эгидой корпорации Corel и интересующими в рамках данной статьи возможностями более не обладает; однако Ulead Photo Express без проблем можно найти в каталогах ПО — например, по данной ссылке) Ulead Photo Express — один из популярных инструментов для обработки любительских фотографий, предоставляющий весь спектр необходимых функций, включая все варианты автоматической и ручной коррекции, оформления и печати. Нередко входит в поставку ПО, идущего в комплекте с камерой, но может быть также приобретен и автономно. Пакет умеет захватывать данные с камеры, сканера, цифрового фотоаппарата или загружать снимки с диска, а преобразованные в его среде фотографии сохраняются на диск, выводятся на печать либо отправляются на указанный e-mail. При желании обработанные фотографии несложно превратить в виртуальный фотоальбом либо слайд-шоу, включить в календарь Огромный набор разнообразных фильтров позволяет даже из не очень примечательной фотографии получить настоящий фотографический шедевр, удачно добавив несколько завораживающих артистических эффектов или поиграв с освещением. Демо-версия пакета (русскоязычная локализация отсутствует) работоспособна в течение 30 дней, стоимость коммерческой версии — 29,99 долл. В перечне многочисленных возможностей данной программы, которые мы выше довольно кратко перечислили, имеются также средства для художественной стилизации снимков, с помощью которых можно попробовать превратить фотографии в рисунки, сделанные акварелью, масляными красками, черными/цветными карандашами или углем.
Нередко входит в поставку ПО, идущего в комплекте с камерой, но может быть также приобретен и автономно. Пакет умеет захватывать данные с камеры, сканера, цифрового фотоаппарата или загружать снимки с диска, а преобразованные в его среде фотографии сохраняются на диск, выводятся на печать либо отправляются на указанный e-mail. При желании обработанные фотографии несложно превратить в виртуальный фотоальбом либо слайд-шоу, включить в календарь Огромный набор разнообразных фильтров позволяет даже из не очень примечательной фотографии получить настоящий фотографический шедевр, удачно добавив несколько завораживающих артистических эффектов или поиграв с освещением. Демо-версия пакета (русскоязычная локализация отсутствует) работоспособна в течение 30 дней, стоимость коммерческой версии — 29,99 долл. В перечне многочисленных возможностей данной программы, которые мы выше довольно кратко перечислили, имеются также средства для художественной стилизации снимков, с помощью которых можно попробовать превратить фотографии в рисунки, сделанные акварелью, масляными красками, черными/цветными карандашами или углем.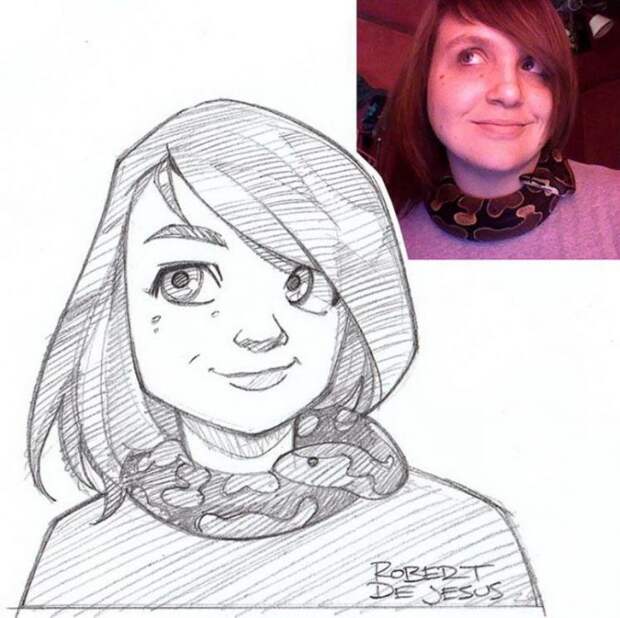 Причем для осуществления подобных преобразований в простейшем случае достаточно лишь выбрать интересующий эффект (меню «Effect»), а затем указать понравившийся вариант его наложения, выбрав нужный образец в перечне образцов, сгенерированных программой. Хотя возможна и кропотливая настройка эффекта путем самостоятельного подбора его параметров. Полученный рисунок может быть тут же отправлен на печать либо сохранен в одном из популярных форматов, включая BMP, JPEG, PNG и TIFF. Возможный вариант полученного рисунка вместе с исходным снимком представляем ниже.
Причем для осуществления подобных преобразований в простейшем случае достаточно лишь выбрать интересующий эффект (меню «Effect»), а затем указать понравившийся вариант его наложения, выбрав нужный образец в перечне образцов, сгенерированных программой. Хотя возможна и кропотливая настройка эффекта путем самостоятельного подбора его параметров. Полученный рисунок может быть тут же отправлен на печать либо сохранен в одном из популярных форматов, включая BMP, JPEG, PNG и TIFF. Возможный вариант полученного рисунка вместе с исходным снимком представляем ниже.PhotoFiltre Studio X (10.1.0)
Разработчик: Antonio Da CruzРазмер дистрибутива: 10,5 Мб
Распространение: условно бесплатная PhotoFiltre Studio — данное решение позиционируется в качестве решения для наложения фильтров, однако в действительности оно обладает более широким инструментарием, что приближает его к фоторедактору. В его арсенале представлен классический набор инструментов для редактирования изображений, включая инструменты для создания и сохранения выделенных областей, работы с масками, внедрения полупрозрачных градиентов, декоративного текста и т.
 п. Предусмотрены функции для проведения цветовой коррекции (регулирования яркости, контрастности и насыщенности, исправления гаммы, корректировки уровней, устранения эффекта красных глаз и т.д.) и имеется множество разнообразных фильтров, список которых впечатляет. Созданная графика сохраняется в обычных растровых форматах, возможна сборка анимированных gif-файлов. Демо-версия пакета (русскоязычная локализация отсутствует) полностью функциональна и работоспособна в течение 30 дней, стоимость коммерческой версии составляет 29 евро. В списке реализованных в PhotoFiltre Studio фильтров имеется целая группа артистических, с помощью которых превратить фотографию в рисунок совсем несложно — достаточно лишь активировать нужный фильтр (меню «Filter») и подобрать настройки наложения эффекта. В среде данного решения можно получить имитации рисунков черным и цветными карандашами, углем, пастельными и масляными красками и акварели. Правда, возможности настроек таких фильтров минимальны. Для примера мы попробовали создать рисунок в стиле «Комикс» (команда «Filter» > «Artistic» > «Comics Strip»).
п. Предусмотрены функции для проведения цветовой коррекции (регулирования яркости, контрастности и насыщенности, исправления гаммы, корректировки уровней, устранения эффекта красных глаз и т.д.) и имеется множество разнообразных фильтров, список которых впечатляет. Созданная графика сохраняется в обычных растровых форматах, возможна сборка анимированных gif-файлов. Демо-версия пакета (русскоязычная локализация отсутствует) полностью функциональна и работоспособна в течение 30 дней, стоимость коммерческой версии составляет 29 евро. В списке реализованных в PhotoFiltre Studio фильтров имеется целая группа артистических, с помощью которых превратить фотографию в рисунок совсем несложно — достаточно лишь активировать нужный фильтр (меню «Filter») и подобрать настройки наложения эффекта. В среде данного решения можно получить имитации рисунков черным и цветными карандашами, углем, пастельными и масляными красками и акварели. Правда, возможности настроек таких фильтров минимальны. Для примера мы попробовали создать рисунок в стиле «Комикс» (команда «Filter» > «Artistic» > «Comics Strip»). Что касается имитации основы рисунка, то здесь для этой цели имеются лишь фильтры из группы «Texture», однако лучший эффект с их применением будет получен, если они будут накладываться на рисунок не напрямую, а на дополнительный и специально предназначенный для этой цели слой. Полученный рисунок может быть тут же отправлен на печать либо сохранен в одном из популярных форматов, включая BMP, JPEG, PNG и TIFF. Исходный снимок вместе с созданным на его базе рисунком в стиле «Комикс» представляем ниже.
Что касается имитации основы рисунка, то здесь для этой цели имеются лишь фильтры из группы «Texture», однако лучший эффект с их применением будет получен, если они будут накладываться на рисунок не напрямую, а на дополнительный и специально предназначенный для этой цели слой. Полученный рисунок может быть тут же отправлен на печать либо сохранен в одном из популярных форматов, включая BMP, JPEG, PNG и TIFF. Исходный снимок вместе с созданным на его базе рисунком в стиле «Комикс» представляем ниже.Заключение
Благодаря современным компьютерным технологиям, уметь рисовать, для того чтобы получить рисунок, выполненный в той или иной художественной технике на бумаге или ином материале (стекле, металле и т.д.), совсем необязательно. Можно воспользоваться соответствующими возможностями фоторедакторов (Adobe Photoshop, Paint Shop Pro и др.) либо применить специально предназначенные для этой цели решения от сторонних разработчиков — последнее гораздо проще. Мы рассмотрели в этой статье несколько подобных решений, использование любого из них позволяет добиться получения имитации живописи в том или ином художественном стиле. И привели несколько примеров создания подобных рисунков но отнюдь не претендуем на то, что эти рисунки можно отнести к числу настоящих шедевров. Вне сомнения, читатели смогут получить гораздо более интересные работы, ведь они не будут ограничены сроками. На каком из рассмотренных решений остановиться? Вопрос сложный — тут все зависит от потребностей и финансовых возможностей. Если исключить из рассмотрения профессиональные фоторедакторы (скажем, тот же Adobe Photoshop), то наиболее широким функционалом в плане имитации среди рассмотренных решений отличаются программы AKVIS Sketch, AKVIS ArtWork, Corel Painter Essentials и DreamSuite Gel Series (см. табл.). Правда, не следует забывать, что картины, созданные в DreamSuite Gel Series, весьма экзотичны — традиционную акварель или пастель в этой программе не получить. Возможности прочих решений скромнее, но для широкой аудитории их вполне достаточно.
И привели несколько примеров создания подобных рисунков но отнюдь не претендуем на то, что эти рисунки можно отнести к числу настоящих шедевров. Вне сомнения, читатели смогут получить гораздо более интересные работы, ведь они не будут ограничены сроками. На каком из рассмотренных решений остановиться? Вопрос сложный — тут все зависит от потребностей и финансовых возможностей. Если исключить из рассмотрения профессиональные фоторедакторы (скажем, тот же Adobe Photoshop), то наиболее широким функционалом в плане имитации среди рассмотренных решений отличаются программы AKVIS Sketch, AKVIS ArtWork, Corel Painter Essentials и DreamSuite Gel Series (см. табл.). Правда, не следует забывать, что картины, созданные в DreamSuite Gel Series, весьма экзотичны — традиционную акварель или пастель в этой программе не получить. Возможности прочих решений скромнее, но для широкой аудитории их вполне достаточно.Таблица 1. Функциональность решений для имитации живописи
| Пакеты / Функции | Вариант представления | Живописные стили | Количество текстур для основы рисунка |
| AKVIS Sketch | Плагин/отдельное приложение | Один стиль, но путем изменения настроек возможно получение самых разных стилевых имитаций, включая рисунки карандашом и углем, акварель и пастель | 89 |
| AKVIS ArtWork | Плагин/отдельное приложение | Три стиля («Масло», «Комикс», «Перо и чернила») | 32 |
| DreamSuite Gel Series | Плагин/отдельное приложение | Пять стилей, однако для имитации картин теоретически могут быть использованы только три («Gel», «Liquid Crystal» и «Crystal Painter») | 33 |
| Virtual Painter Delixe | Плагин/отдельное приложение | 16 стилей, включая акварель, масло, пастель, гуашь и др. |
Virtual Painter Classic Deluxe — 12; Virtual Painter Delixe — 20 |
| Corel Painter Essentials | Отдельное приложение | 18 стилей в палитре «Auto-Painting» (обеспечивают получение акварели, пастели и пр.) и еще несколько артистических фильтров | 13 |
| Ulead Photo Express | Отдельное приложение | Восемь артистических фильтров | — |
| PhotoFiltre Studio | Отдельное приложение | 14 артистических фильтров | Десять текстурных фильтров |
Если Вы заметили ошибку — выделите ее мышью и нажмите CTRL+ENTER.
Фото в эскиз — 20 простых способов превратить фото в эскиз сегодня
На самом деле, существует множество онлайн-редакторов эскизов карандашей, которые помогут вам легко и эффективно добиться эффекта эскиза на ваших фотографиях без установки какой-либо программы на свой компьютер.
Здесь мы представим вам онлайн-редактор фотографий для вашей справки. Начнем проверять вместе!
1. PicMonkey Online Editor Edge Sketch для эффекта карандашного наброскаPicMonkey может помочь вам воплотить в жизнь ваши идеи редактирования фотографий, создания коллажей и графического дизайна.
С его Эскиз кромки, вы можете легко делать наброски из своих фотографий.
Вот по крайней мере несколько черт, которые присущи изображениям, особенно хорошо играющим в Edge Sketch, в том числе:
- Четкие, четкие линии
- Высокий контраст
- Низкая детализация
- Широкие полосы одного тона
Теперь давайте проверим простые шаги превращения фотографии в эскиз.
Шаг 1. Поместите изображение в редактор PicMonkey.
Шаг 2: выберите Эскиз кромки из группы эффектов Artsy на вкладке эффектов слева.
Шаг 3: Затем он превратит вашу фотографию в монохромный эскиз.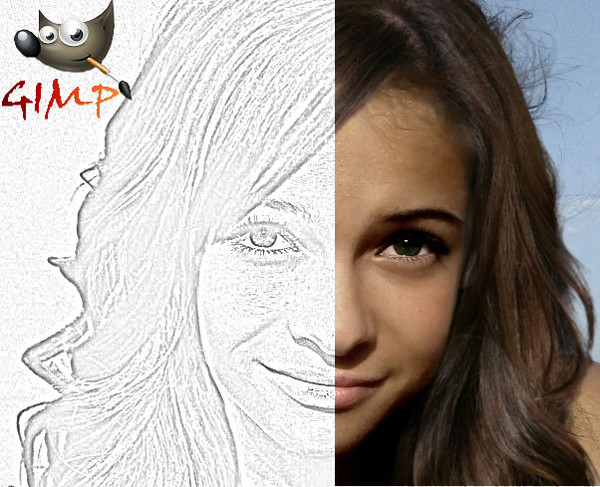
Шаг 4. Вы можете настроить Толщина, Уровень проработанности деталей и Выцветать ползунки для точной настройки внешнего вида, пока вы не получите хороший набросок.
Шаг 5: Затем нажмите Применить и сохраните свое изображение для потомков.
2. Бесплатный онлайн-инструмент Snapstouch для создания фото в эскизSnapstouch — бесплатный онлайн-инструмент для редактирования фотографий, позволяющий преобразовать фотографию в эскиз, фотографию в эскиз карандашом, фотографию в картину, фотографию в рисунок и фотографию в контур.
Этот онлайн-инструмент может дать естественный художественный эффект в том же разрешении, что и исходное изображение. Snapstouch поддерживает множество форматов изображений, включая JPG, PNG, BMP и т. Д.
Snapstouch предоставит множество дополнительных опций для импровизации вашего эффекта, таких как набросок светлым или темным карандашом или контур для вашего изображения.
Шаги по преобразованию фотографии в эскиз с помощью Snapstouch просты:
Шаг 1. Просто выберите изображение и загрузите его в Snapstouch.
Шаг 2: вы можете выбрать цвет эскиза, установив флажок Изготовленный на заказ цвет и установите параметр RGB (красный, зеленый и синий цвет). Если вы не используете собственный цвет, цвет эскиза по умолчанию будет черно-белым.
Шаг 3. Вы можете проверить дополнительную опцию, включая Набросок Темным Карандашом и Уточнить лица в соответствии с вашими потребностями.
Шаг 4: нажмите ЭСКИЗ и подождите несколько секунд, чтобы Snapstouch преобразовал вашу фотографию в эскиз. Затем вы можете нажать СКАЧАТЬ чтобы скачать эскиз фото на свой компьютер.
3. Конвертер изображений для людей из бесплатных фото в карандашные наброскиPicturetopeople.org — это бесплатный онлайн-редактор фотографий, который бесплатно превращает ваши фотографии в карандашные наброски.
Это мощное и настраиваемое программное обеспечение, позволяющее превратить фотографию в удивительно реалистичный карандашный набросок или другой вид детализированного искусства, например, сделанные лучшими профессиональными художниками.
Вы можете получить различные виды штрихов, давления и смешивания, изменяя параметры интерфейса. Таким образом, можно создать произведение искусства, которое выглядит так, как будто оно сделано с помощью карандаша, ручки и чернил, угля, мелка, мела, акварели, пастели и т. Д.
Шаги просты. Просто введите свое изображение на picturetopeople.org в формате JPG, PNG или GIF. Установите конфигурацию, например общий стиль, стиль обводки, толщину контура, темноту контура, цвет фона, цвет обводки и т. Д. Затем нажмите СОЗДАТЬ кнопку, чтобы дождаться преобразования.
Тогда вы можете легко нажать Скачать изображение кнопку, чтобы загрузить эскиз карандашом, или Назад сделать еще один набросок.
Фото обеспечивать Эскиз графитным карандашом фотоэффект, чтобы придать вашей фотографии завершенный вид с использованием некоторого искусства и преобразовать фотографию в реалистичный карандашный набросок онлайн.
Funny.pho.to может мгновенно бесплатно сделать набросок вашей фотографии, превратив его в рисунок, так что теперь ваш запрос «нарисуй меня» — это просто. И эффект имеет два варианта финального вида:
- 1. Чистый рисунок: выглядит как бумажный картридж с изображением на нем.
- 2. Рисование с аксессуарами: реалистичные булавки, которые лучше всего подходят для открыток.
Независимо от того, какое изображение вы выберете, пейзажный портрет, в цвете или в черно-белом, когда вы набросаете его онлайн, инструмент автоматически превратит изображение в черно-белый карандашный набросок.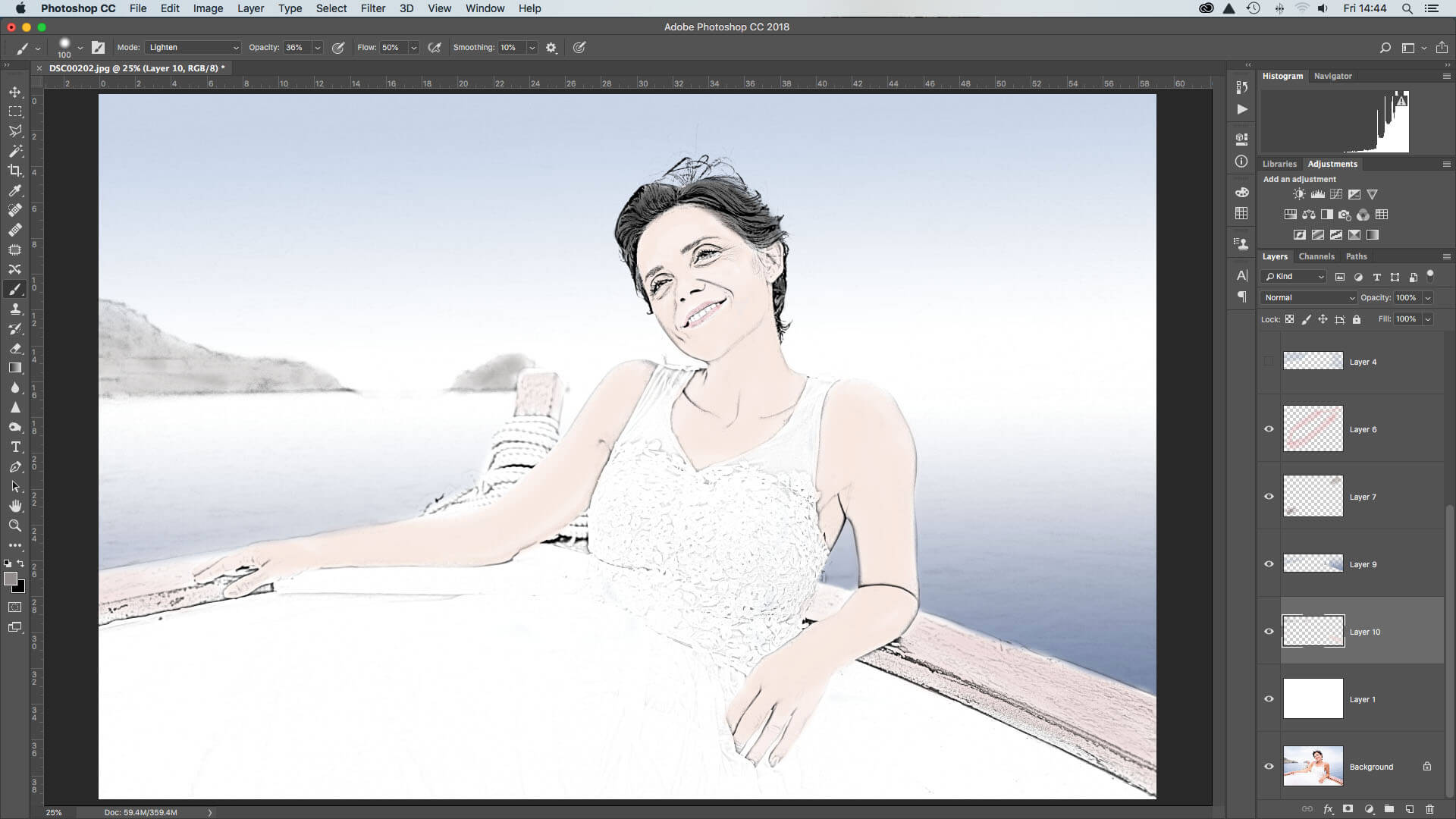
ФотоФания — последний, но не менее важный онлайн-редактор фото-скетчей, о котором мы упоминаем здесь. С помощью онлайн-фотоэффекта вы можете мгновенно превратить свою фотографию в рисунок карандашом.
Шаг 1: нажмите Выбрать фото чтобы загрузить фотографию со своего компьютера, используйте недавно загруженные фотографии, сделайте снимок прямо на камеру вашего компьютера или поделитесь изображением из своей онлайн-учетной записи.
Шаг 2: Вы можете выбрать область фотографии, которую хотите сохранить, настроив область редактирования. Затем нажмите урожай кнопку, чтобы настроить выбранную область.
Шаг 3. Вы можете проверить Затухающие края вариант в соответствии с вашими потребностями. Затем нажмите GO чтобы начать преобразовывать ваше изображение в карандашный рисунок.
Через несколько секунд вы можете напрямую загрузить готовый эскиз, нажав Скачать кнопку.
Если вы не хотите загружать дополнительную программу для преобразования фотографии в эскиз, вы можете использовать онлайн-решение с Sketchmyphoto. Вы можете преобразовать фотографию в создание цифрового эскиза для портрета, домашних животных, пары, здания или любых других типов фотографий.
Когда вы открываете Sketchmyphoto, вы можете получить доступ к различным эскизам, таким как цифровой эскиз, цветной эскиз или холст эскиза. Если вас устраивает результат, вы можете выполнить следующие действия, чтобы превратить фотографию в эскиз.
Шаг 1. Нажмите кнопку «Обзор», чтобы загрузить фотографию для преобразования в эскиз. Загрузка файла в онлайн-конвертер занимает некоторое время.
Шаг 2. Затем нажмите кнопку «Преобразовать в эскиз», подождите некоторое время для всего процесса.
Шаг 3. Просто просмотрите эскиз онлайн, вы можете выбрать продукт для покупки сейчас. Если вы конвертируете фотографию только в эскиз, вы можете приобрести Digital Sketch за 6.95 долларов США.
Если вы конвертируете фотографию только в эскиз, вы можете приобрести Digital Sketch за 6.95 долларов США.
Есть больше вариантов для получения эскиза в различных типах. Предварительный просмотр эскиза дает только результат низкого качества. Цифровой эскиз великолепного качества за 6.95 долларов США, вы также можете преобразовать фотографию в эскиз с ретушью за 16.95 долларов США. Что касается цифрового цветного эскиза, вам нужно заплатить дополнительно 3.00 доллара США.
7. Convertimage, применяя эффект карандашного наброска к изображению в ИнтернетеПреобразование позволяет создавать настоящие рисованные эскизы поверх любой фотографии, а затем превращать их в красивый онлайн-штриховой рисунок. Без сложного программного обеспечения или каких-либо плагинов для установки и прямо в Интернете. ConvertImage выполнит за вас красивый эффект рисования карандашом и, таким образом, может придать вашим фотографиям неповторимую атмосферу.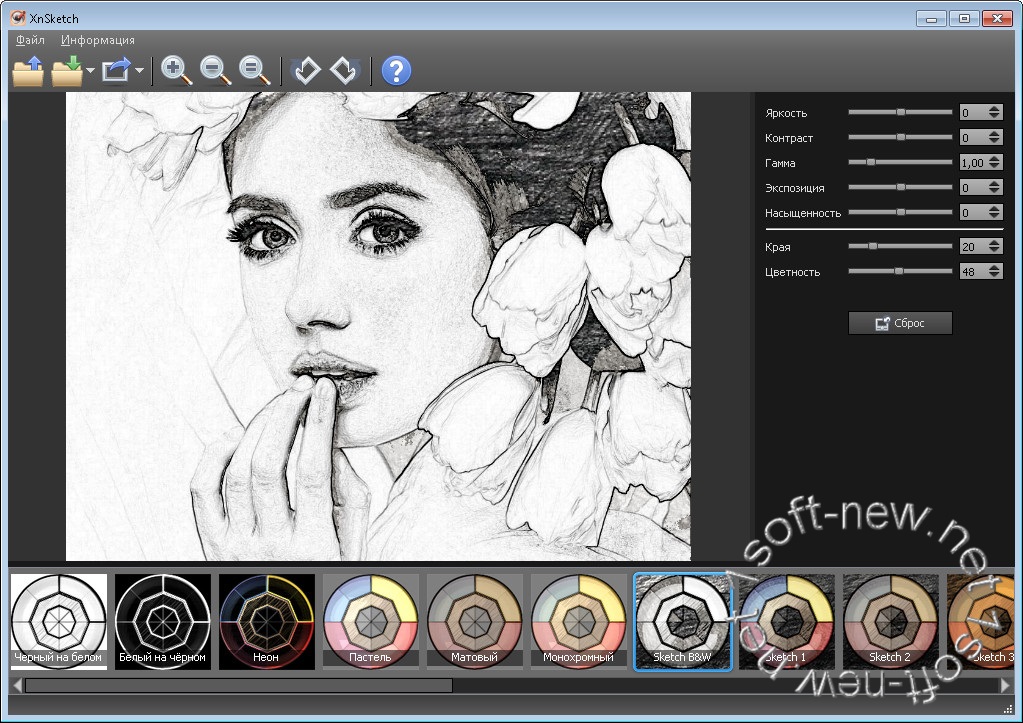
Шаг 1. Перейдите на веб-страницу Convertimage и выберите выходной формат изображения или сохраните его как исходный.
Шаг 2. Затем примените эффект рисования эскиза к своему изображению и выберите изображение, которое вы хотите превратить в эффект эскиза рисования линий.
Шаг 3. Нажмите кнопку «Отправить это изображение» и подождите минуту, чтобы загрузить набросанное изображение с сайта.
8. Бесплатный онлайн-редактор фото-скетчей LunapicLunapic — это бесплатный онлайн-редактор фотографий, который может превращать фотографии в эскизы или рисовать эффекты. Это программное обеспечение Lunapic для создания изображений и бесплатное создание анимированных изображений предназначено для пользователей, которые могут редактировать фотографии для Tumblr, Facebook, Chromebook или веб-сайтов.
- Вы можете использовать Lunapic для создания наброска вашего изображения.
- Вы можете редактировать файл изображения со своего компьютера или прямо в Интернете с помощью URL.

- Шаги просты: доступ к этому инструменту из меню выше LunaPic> Эффекты> Карандашный набросок.
Вставка данных из рисунка — Служба поддержки Office
С помощью новой функции «Данные из рисунка» можно вставлять данные из вырезки экрана в буфер обмена, из файла изображения с компьютера или с камеры iPhone.
Важно: Поддерживаются только следующие наборы символов: боснийский, чешский, датский, нидерландский, английский, финский, французский, немецкий, венгерский, итальянский, норвежский, польский, португальский, румынский, сербский, словацкий, словенский, испанский, шведский и турецкий.
Как это работает
-
Запечатлейте свои данные на изображении. Существует три способа:
Способ
Действия
Советы
Использование существующего файла рисунка
Нажмите кнопку > «Данные из рисунка> «Рисунок из файла».

-
На рисунке должны быть показаны только данные, которые вы хотите импортировать. При необходимости обрезка изображения.
-
Избегайте изображений, на которых изображены данные под углом: точка зрения должна быть направлена в точку и в фокусе. Если применимо, рассмотрите возможность исправления перспективы с помощью элементов управления iPhone.
Создание снимка экрана
Сделайте снимок экрана таблицы и нажмите кнопку «Вставить > «Данные > из буфера обмена».

-
Убедитесь, что снимок экрана содержит только данные, которые вы хотите импортировать.
Сканирование данных с помощью iPhone (требуется iPhone, настроенный для использования функции «Камера Continuity»).)
-
В Excel щелкните ячейку правой кнопкой мыши и выберите «Сканировать документы».
-
Нацелите камеру iPhone на данные.
Отрегулировать освещение и фокус, а затем нажать кнопку, чтобы сделать снимок.

-
Внести дополнительные изменения в изображение, а затем нажмите кнопку «Сохранить».
-
Документ, который вы сканируете, должен быть максимально хорошо освещен.
-
Убедитесь, что вы сканируете только данные, которые нужно импортировать.
-
Не просматривайте данные под углом— нацелив их непосредственно на данные. При необходимости используйте элементы управления iPhone, чтобы внести изменения в отсканированное изображение.
-
-
После этого в диалоговом окне «Данные из рисунка» показано, как приложение Excel анализирует данные.

-
Просмотрите результаты, введите необходимые изменения и нажмите кнопку «Вставить данные».
Возможные действия
-
Импорт данных из примера файла изображения Щелкните правой кнопкой мыши изображение и сохраните его локализованную копию, а затем выберите в > «Данные из рисунка» > «Рисунок из файла» и следуйте инструкциям на экране, чтобы преобразовать рисунок в данные.
-
Сканирование некоторых данных из книги или журнала Если вы видите в книге интересные данные и хотите использовать их в Excel, это отличный способ пропустить ввод данных. Если у вас iPhone, щелкните правой кнопкой мыши в Excel на компьютере Mac и выберите «Сканирование документов».
 Ваш iPhone заговеет. Затем вы можете сделать снимок данных и ввести их в Excel, следуя инструкциям на экране.
Ваш iPhone заговеет. Затем вы можете сделать снимок данных и ввести их в Excel, следуя инструкциям на экране. -
Снимок экрана: таблица с веб-сайта Если вы когда-либо пытались скопировать и вкопировать данные с веб-сайта, то, скорее всего, заметили, что форматирование выглядит не так, как на веб-сайте. Вместо этого попробуйте сделать снимок экрана таблицы (нажав на компьютере Mac shift+CTRL+CMD+4), а затем выберите «Вставить > данные из рисунка > из буфера обмена». Затем следуйте инструкциям на экране.
-
Снимок некоторых напечатанных данных Возможно, вы хотите получить в Excel данные из предыдущих налоговых возвратов и распечатать только копии. Просто сфотографировать каждую из них и перенести их на компьютер Mac (oneDrive отлично подходит для этого). Затем нажмите кнопку > «Данные из рисунка» > «Рисунок из файла» и следуйте инструкциям на экране, чтобы преобразовать рисунок в данные.

Начало работы
Откройте Excel на телефоне или планшете и нажмите кнопку Вставка данных из рисунка для начала работы.
Затем необходимо ограничить поле для ваших данных, пока вокруг не них не появится красная рамка, после чего нужно нажать кнопку снимка. При необходимости вы можете использовать маркеры изменения размера по краям изображения, чтобы обрезать его до нужного размера.
Эффективный AI движок в Excel обработает изображение и преобразует его в таблицу. При первом импорте данных он даст вам возможность исправить любые проблемы, которые были выявлены во время преобразования. Нажмите Пропустить чтобы перейти к следующей проблеме, или Изменить, чтобы исправить проблему.
Нажмите Вставить, когда вы закончите работу, и Excel завершит процесс преобразования и отобразит данные.
Функция вставки данных из рисунков в настоящее время поддерживается на следующих языках:
См. также
Получить Office для Android
Видео: начало работы с Excel для Android
Справка по Excel для Android
Превращаем фото в рисунок
В этом уроке мы рассмотрим как быстро превратить любую цветную фотографию в черно-белую, которая выгладит подобно рисунку карандашом. Мы превращаем фото в рисунок
Для этого открываем нашу фотографию в Photoshop.
Создадим копию слоя нажав комбинацию клавиш Ctrl+j, либо зайдем в меню Слои ->Создать дубликат слоя.
Далее заходим в меню Изображение ->Коррекции ->Обесцветить
Затем создаем копию черно-белого изображения, нажав комбинацию клавиш Ctrl+j, либо зайдя в меню Слои ->Создать дубликат слоя.
Теперь нам необходимо инвертировать нашу черно-белую картинку. Для этого заходим в меню Изображение ->Коррекции ->Инверсия.
Мы видим, что с цветами нашей картинки произошла инверсия, то есть черные цвета стали белыми, а белые соответственно черными.
После этого заходим в палитру слоев в режимы смешивания и выбираем для этого слоя Линейный осветлитель
В итоге у нас должен получиться полностью белый лист как на скриншоте снизу
Теперь нам необходимо сделать видимым наш рисунок. Для этого заходим в меню Фильтр -> Другое -> Минимум
У нас появится окно и наша картинка в виде рисунка на заднем плане.
Я рекомендую оставить ползунок на единичке, для того чтобы достичь эффекта рисунка карандашом. Вы можете поэкспериментировать над своим рисунком и прийти к своему наилучшему результату.
Вот такой рисунок автомобиля карандашом у нас получился.
Сегодня мы рассмотрели урок как превращать фото в рисунок. На это у нас ушло не так много времени и нам не понадобился талант художника для создания рисунка карандашом. Не забывайте пожалуйста писать комментарии к уроку ниже и заходите на сайт FotoshopDesign.ru
———————————————
Ставьте лайк, если вам понравилось, делитесь с друзьями и подписывайтесь на наш канал в Дзен, чтобы не пропустить следующие уроки.
Страница не найдена »ExpertPhotography
404 — Страница не найдена» ExpertPhotography404
Извини! Страница, которую вы искали, не найдена.
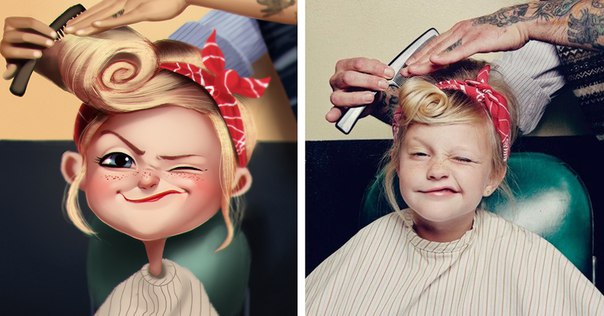 ..
..Он был перемещен, удален, переименован или, возможно, никогда не существовал. Пожалуйста, свяжитесь с нами, если вам понадобится помощь.
Мне нужна помощь с…
[type = ‘text’]
[type = ‘text’]
[type = ‘password’]
[type = ‘password’]
[‘rmockx.RealPlayer G2 Control’, ‘rmocx.RealPlayer G2 Control.1 ‘, ‘RealPlayer.RealPlayer ™ ActiveX Control (32-разрядный)’, ‘RealVideo.RealVideo ™ ActiveX Control (32-бит)’, ‘RealPlayer’]
[‘rmockx.RealPlayer G2 Control’, ‘rmocx.RealPlayer G2 Control.1’, ‘RealPlayer.RealPlayer ™ ActiveX Control (32-разрядный)’, ‘RealVideo.RealVideo ™ ActiveX Control (32-бит)’, ‘RealPlayer’]
[type = ‘text’]
[type = ‘text’]
[type = ‘password’]
[type = ‘password’]
[‘rmockx. RealPlayer G2 Control ‘,
‘rmocx.RealPlayer G2 Control.1’,
‘RealPlayer.RealPlayer ™ ActiveX Control (32-разрядный)’,
‘RealVideo.RealVideo ™ ActiveX Control (32-бит)’,
‘RealPlayer’]
RealPlayer G2 Control ‘,
‘rmocx.RealPlayer G2 Control.1’,
‘RealPlayer.RealPlayer ™ ActiveX Control (32-разрядный)’,
‘RealVideo.RealVideo ™ ActiveX Control (32-бит)’,
‘RealPlayer’]
[‘rmockx.RealPlayer G2 Control’, ‘rmocx.RealPlayer G2 Control.1’, ‘RealPlayer.RealPlayer ™ ActiveX Control (32-разрядный)’, ‘RealVideo.RealVideo ™ ActiveX Control (32-бит)’, ‘RealPlayer’]
[type = ‘text’]
[type = ‘text’]
[type = ‘password’]
[type = ‘password’]
[‘rmockx.RealPlayer G2 Control ‘, ‘rmocx.RealPlayer G2 Control.1’, ‘RealPlayer.RealPlayer ™ ActiveX Control (32-разрядный)’, ‘RealVideo.RealVideo ™ ActiveX Control (32-бит)’, ‘RealPlayer’]
[‘rmockx.RealPlayer G2 Control’, ‘rmocx.RealPlayer G2 Control.1’, ‘RealPlayer.RealPlayer ™ ActiveX Control (32-разрядный)’, ‘RealVideo.RealVideo ™ ActiveX Control (32-бит)’, ‘RealPlayer’]
[type = ‘text’]
[type = ‘text’]
[type = ‘password’]
[type = ‘password’]
[‘rmockx. RealPlayer G2 Control ‘,
‘rmocx.RealPlayer G2 Control.1’,
‘RealPlayer.RealPlayer ™ ActiveX Control (32-разрядный)’,
‘RealVideo.RealVideo ™ ActiveX Control (32-бит)’,
‘RealPlayer’]
RealPlayer G2 Control ‘,
‘rmocx.RealPlayer G2 Control.1’,
‘RealPlayer.RealPlayer ™ ActiveX Control (32-разрядный)’,
‘RealVideo.RealVideo ™ ActiveX Control (32-бит)’,
‘RealPlayer’]
[‘rmockx.RealPlayer G2 Control’, ‘rmocx.RealPlayer G2 Control.1’, ‘RealPlayer.RealPlayer ™ ActiveX Control (32-разрядный)’, ‘RealVideo.RealVideo ™ ActiveX Control (32-бит)’, ‘RealPlayer’]
[type = ‘text’]
[type = ‘text’]
[type = ‘password’]
[type = ‘password’]
[‘rmockx.RealPlayer G2 Control ‘, ‘rmocx.RealPlayer G2 Control.1’, ‘RealPlayer.RealPlayer ™ ActiveX Control (32-разрядный)’, ‘RealVideo.RealVideo ™ ActiveX Control (32-бит)’, ‘RealPlayer’]
[‘rmockx.RealPlayer G2 Control’, ‘rmocx.RealPlayer G2 Control.1’, ‘RealPlayer.RealPlayer ™ ActiveX Control (32-разрядный)’, ‘RealVideo.RealVideo ™ ActiveX Control (32-бит)’, ‘RealPlayer’]
[type = ‘text’]
[type = ‘text’]
[type = ‘password’]
[type = ‘password’]
[‘rmockx.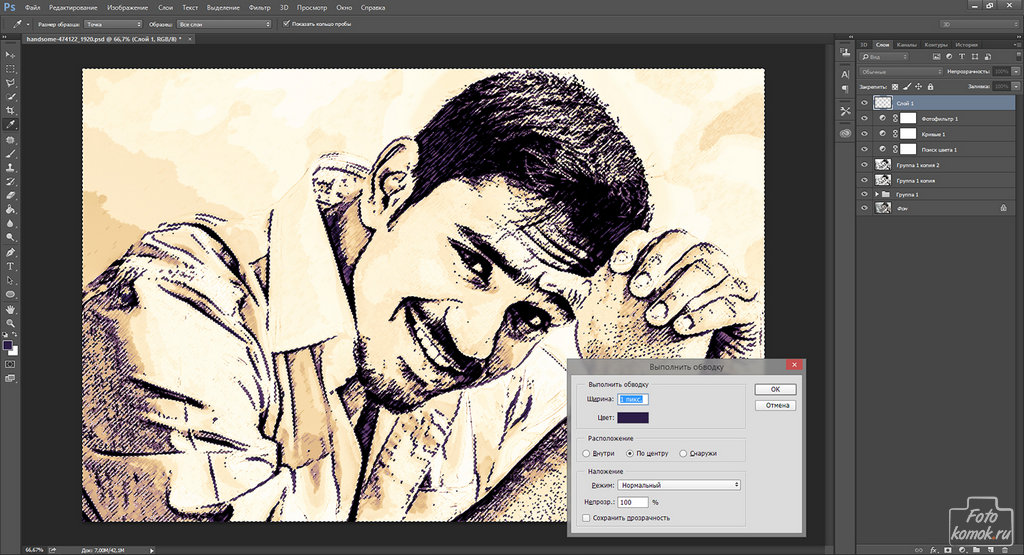 RealPlayer G2 Control ‘,
‘rmocx.RealPlayer G2 Control.1’,
‘RealPlayer.RealPlayer ™ ActiveX Control (32-разрядный)’,
‘RealVideo.RealVideo ™ ActiveX Control (32-бит)’,
‘RealPlayer’]
RealPlayer G2 Control ‘,
‘rmocx.RealPlayer G2 Control.1’,
‘RealPlayer.RealPlayer ™ ActiveX Control (32-разрядный)’,
‘RealVideo.RealVideo ™ ActiveX Control (32-бит)’,
‘RealPlayer’]
[‘rmockx.RealPlayer G2 Control’, ‘rmocx.RealPlayer G2 Control.1’, ‘RealPlayer.RealPlayer ™ ActiveX Control (32-разрядный)’, ‘RealVideo.RealVideo ™ ActiveX Control (32-бит)’, ‘RealPlayer’]
[type = ‘text’]
[type = ‘text’]
[type = ‘password’]
[type = ‘password’]
[‘rmockx.RealPlayer G2 Control ‘, ‘rmocx.RealPlayer G2 Control.1’, ‘RealPlayer.RealPlayer ™ ActiveX Control (32-разрядный)’, ‘RealVideo.RealVideo ™ ActiveX Control (32-бит)’, ‘RealPlayer’]
[‘rmockx.RealPlayer G2 Control’, ‘rmocx.RealPlayer G2 Control.1’, ‘RealPlayer.RealPlayer ™ ActiveX Control (32-разрядный)’, ‘RealVideo.RealVideo ™ ActiveX Control (32-бит)’, ‘RealPlayer’]
[type = ‘text’]
[type = ‘text’]
[type = ‘password’]
[type = ‘password’]
[‘rmockx.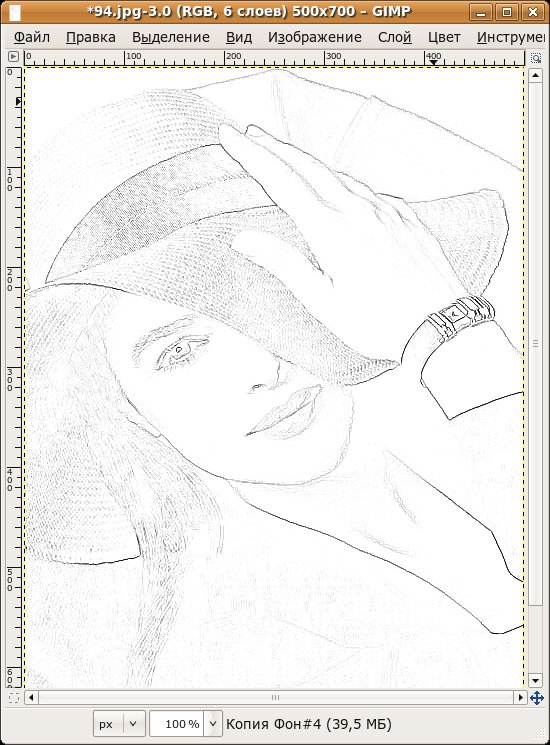 RealPlayer G2 Control ‘,
‘rmocx.RealPlayer G2 Control.1’,
‘RealPlayer.RealPlayer ™ ActiveX Control (32-разрядный)’,
‘RealVideo.RealVideo ™ ActiveX Control (32-бит)’,
‘RealPlayer’]
RealPlayer G2 Control ‘,
‘rmocx.RealPlayer G2 Control.1’,
‘RealPlayer.RealPlayer ™ ActiveX Control (32-разрядный)’,
‘RealVideo.RealVideo ™ ActiveX Control (32-бит)’,
‘RealPlayer’]
[‘rmockx.RealPlayer G2 Control’, ‘rmocx.RealPlayer G2 Control.1’, ‘RealPlayer.RealPlayer ™ ActiveX Control (32-разрядный)’, ‘RealVideo.RealVideo ™ ActiveX Control (32-бит)’, ‘RealPlayer’]
[type = ‘text’]
[type = ‘text’]
[type = ‘password’]
[type = ‘password’]
[‘rmockx.RealPlayer G2 Control ‘, ‘rmocx.RealPlayer G2 Control.1’, ‘RealPlayer.RealPlayer ™ ActiveX Control (32-разрядный)’, ‘RealVideo.RealVideo ™ ActiveX Control (32-бит)’, ‘RealPlayer’]
[‘rmockx.RealPlayer G2 Control’, ‘rmocx.RealPlayer G2 Control.1’, ‘RealPlayer.RealPlayer ™ ActiveX Control (32-разрядный)’, ‘RealVideo.RealVideo ™ ActiveX Control (32-бит)’, ‘RealPlayer’]
[type = ‘text’]
[type = ‘text’]
[type = ‘password’]
[type = ‘password’]
[‘rmockx. RealPlayer G2 Control ‘,
‘rmocx.RealPlayer G2 Control.1’,
‘RealPlayer.RealPlayer ™ ActiveX Control (32-разрядный)’,
‘RealVideo.RealVideo ™ ActiveX Control (32-бит)’,
‘RealPlayer’]
RealPlayer G2 Control ‘,
‘rmocx.RealPlayer G2 Control.1’,
‘RealPlayer.RealPlayer ™ ActiveX Control (32-разрядный)’,
‘RealVideo.RealVideo ™ ActiveX Control (32-бит)’,
‘RealPlayer’]
[‘rmockx.RealPlayer G2 Control’, ‘rmocx.RealPlayer G2 Control.1’, ‘RealPlayer.RealPlayer ™ ActiveX Control (32-разрядный)’, ‘RealVideo.RealVideo ™ ActiveX Control (32-бит)’, ‘RealPlayer’]
[type = ‘text’]
[type = ‘text’]
[type = ‘password’]
[type = ‘password’]
[‘rmockx.RealPlayer G2 Control ‘, ‘rmocx.RealPlayer G2 Control.1’, ‘RealPlayer.RealPlayer ™ ActiveX Control (32-разрядный)’, ‘RealVideo.RealVideo ™ ActiveX Control (32-бит)’, ‘RealPlayer’]
[‘rmockx.RealPlayer G2 Control’, ‘rmocx.RealPlayer G2 Control.1’, ‘RealPlayer.RealPlayer ™ ActiveX Control (32-разрядный)’, ‘RealVideo.RealVideo ™ ActiveX Control (32-бит)’, ‘RealPlayer’]
[type = ‘text’]
[type = ‘text’]
[type = ‘password’]
[type = ‘password’]
[‘rmockx. RealPlayer G2 Control ‘,
‘rmocx.RealPlayer G2 Control.1’,
‘RealPlayer.RealPlayer ™ ActiveX Control (32-разрядный)’,
‘RealVideo.RealVideo ™ ActiveX Control (32-бит)’,
‘RealPlayer’]
RealPlayer G2 Control ‘,
‘rmocx.RealPlayer G2 Control.1’,
‘RealPlayer.RealPlayer ™ ActiveX Control (32-разрядный)’,
‘RealVideo.RealVideo ™ ActiveX Control (32-бит)’,
‘RealPlayer’]
[‘rmockx.RealPlayer G2 Control’, ‘rmocx.RealPlayer G2 Control.1’, ‘RealPlayer.RealPlayer ™ ActiveX Control (32-разрядный)’, ‘RealVideo.RealVideo ™ ActiveX Control (32-бит)’, ‘RealPlayer’]
[type = ‘text’]
[type = ‘text’]
[type = ‘password’]
[type = ‘password’]
[‘rmockx.RealPlayer G2 Control ‘, ‘rmocx.RealPlayer G2 Control.1’, ‘RealPlayer.RealPlayer ™ ActiveX Control (32-разрядный)’, ‘RealVideo.RealVideo ™ ActiveX Control (32-бит)’, ‘RealPlayer’]
[‘rmockx.RealPlayer G2 Control’, ‘rmocx.RealPlayer G2 Control.1’, ‘RealPlayer.RealPlayer ™ ActiveX Control (32-разрядный)’, ‘RealVideo.RealVideo ™ ActiveX Control (32-бит)’, ‘RealPlayer’]
[type = ‘text’]
[type = ‘text’]
[type = ‘password’]
[type = ‘password’]
[‘rmockx. RealPlayer G2 Control ‘,
‘rmocx.RealPlayer G2 Control.1’,
‘RealPlayer.RealPlayer ™ ActiveX Control (32-разрядный)’,
‘RealVideo.RealVideo ™ ActiveX Control (32-бит)’,
‘RealPlayer’]
RealPlayer G2 Control ‘,
‘rmocx.RealPlayer G2 Control.1’,
‘RealPlayer.RealPlayer ™ ActiveX Control (32-разрядный)’,
‘RealVideo.RealVideo ™ ActiveX Control (32-бит)’,
‘RealPlayer’]
[‘rmockx.RealPlayer G2 Control’, ‘rmocx.RealPlayer G2 Control.1’, ‘RealPlayer.RealPlayer ™ ActiveX Control (32-разрядный)’, ‘RealVideo.RealVideo ™ ActiveX Control (32-бит)’, ‘RealPlayer’]
Создайте фото-набросок с помощью Edge Sketch | Превратите фотографии в эскизы
Вы можете сделать все свое изображение эскизом или просто применить эффект Edge Sketch к его частям
При наличии всех передовых инструментов дизайна все еще существует множество тенденций, которые смотрит назад inna day.Вы, вероятно, уже выделяете изображения своего бренда, применяя крутые фотоэффекты, такие как пленка Polaroid, черно-белая или пиксельная, но если вы хотите полностью погрузиться в старую школу, вы можете придать своей цифровой работе рисованный вид. с помощью нашего инструмента Edge Sketch. Примените его ко всем или части изображений для получения потрясающих эффектов — и сделайте это за меньшее время, чем требуется для заточки нового карандаша. Превратим фото в рисунок!
с помощью нашего инструмента Edge Sketch. Примените его ко всем или части изображений для получения потрясающих эффектов — и сделайте это за меньшее время, чем требуется для заточки нового карандаша. Превратим фото в рисунок!
Как превратить фотографию в фото-набросок с помощью PicMonkey
Как и в большинстве инструментов PicMonkey, основные шаги по созданию фото-эскиза очень просты.После открытия изображения в PicMonkey:
Щелкните вкладку «Эффекты» слева, затем щелкните Edge Sketch .
Настройте внешний вид с помощью ползунков.
Нажмите Применить , чтобы сохранить изменения.
Это поможет вам начать работу, но вы можете сделать гораздо больше, если готовы немного поработать.
Получите лучший вид для вашего фото-эскиза
Ползунок Fade регулирует степень эффекта, который вы видите.При 0% вы видите весь эффект. На 100% эффект полностью затухает.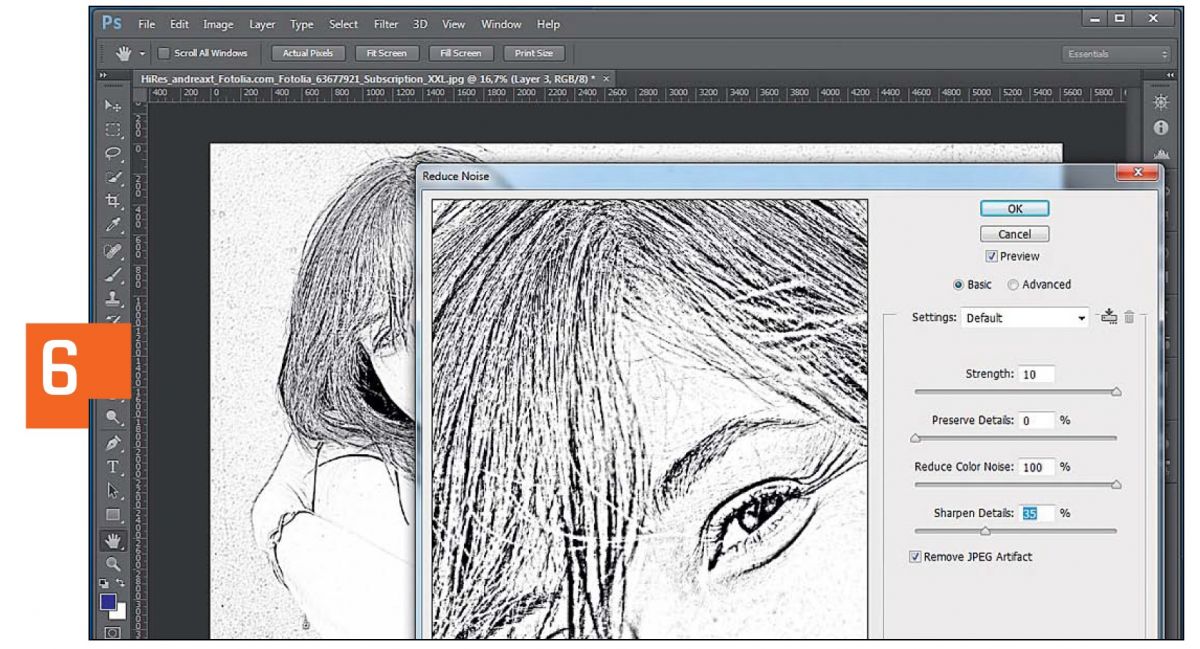 По мере увеличения затухания исходное изображение начинает просвечивать. Если это цветная фотография, это добавит цвета вашему новому эскизу. Это своего рода середина в процессе преобразования изображения в эскиз, который вы можете использовать, чтобы получить красивый размытый вид.
По мере увеличения затухания исходное изображение начинает просвечивать. Если это цветная фотография, это добавит цвета вашему новому эскизу. Это своего рода середина в процессе преобразования изображения в эскиз, который вы можете использовать, чтобы получить красивый размытый вид.
Если вы хотите, чтобы в эскизе было больше оригинальной фотографии, но не хотите использовать какой-либо цвет, примените черно-белый эффект перед использованием Edge Sketch. Наше могущественное трио черно-белых фотофильтров Black and White, Super B&W и Tri-X будет великолепным.Затем, когда вы увеличиваете затухание, появляется больше фотографических деталей, но вы сохраняете монохромный набросок.
Как выбрать лучшее изображение для фото-наброска
Мы не хотим рассказывать вам, как жить своей жизнью (и серьезно, возиться с любыми фотографиями, которые вы хотите), но не каждое изображение является хорошим кандидатом для фото эскиз. Если вы хотите получить наилучшие результаты при превращении фотографии в эскиз, ищите изображения со следующими характеристиками:
Четкие, четкие линии и края (подумайте об архитектуре и геометрии)
Высокий контраст
Широкий образцы одного тона
Создание набросков из портретов может быть сложной задачей — они часто содержат много мелких деталей и плавные контуры, а не четкие линии. Но это не значит, что вам не следует пробовать несколько. При правильном освещении и редактировании вы можете получить отличные результаты.
Но это не значит, что вам не следует пробовать несколько. При правильном освещении и редактировании вы можете получить отличные результаты.
Как объединить эскизы и фотографии
Используйте Ластик и Кисть, чтобы удалить эффект эскиза или нарисовать его обратно на свою фотографию
Вы также можете рисовать определенные части изображения, оставляя другие части нетронутыми. Самый простой способ добиться этого — применить эффект, щелкнуть значок кисти рядом с именем эффекта (Edge Sketch), щелкнуть ластиком и стереть эффект со всего, что не должно выглядеть нарисованным.
Попробуйте и наоборот. Переместите ластик на кисть и нарисуйте эффект снова.
Красиво, правда? Половина фото и полурарисовка. Теперь идите и творите. Только не делайте кучу фото-набросков, а затем рассказывайте людям, что вы посещали несколько уроков рисования или собрали свою команду дизайнеров с художниками из Pencil U.
Инструмент рисования PicMonkey позволяет рисовать на фотографии, рисовать на изображениях, рисовать картинки и напишите на своих рисунках. Вы можете творить, как хотите, с помощью нового инструмента рисования — выберите карандаш, кисть или аэрозольную краску, чтобы придать вашим проектам забавный, схематичный и индивидуальный вид.
Вы можете творить, как хотите, с помощью нового инструмента рисования — выберите карандаш, кисть или аэрозольную краску, чтобы придать вашим проектам забавный, схематичный и индивидуальный вид.
Кроме того, каждый рисунок, который вы делаете, сохраняется как отдельный слой, и это означает, что вы можете применять к нему текстуры или эффекты! И сохраните рисунок на прозрачном фоне в формате PNG, чтобы получить классную наклейку или логотип, которые можно использовать снова и снова.
Подробнее: Как рисовать на фото Урок
Что вы хотите сделать дальше?
Ищете стоковые фотографии? Ознакомьтесь с этими популярными поисковыми запросами:
Узнайте, что еще вы можете сделать в PicMonkey: используйте наши инструменты для изменения формы фотографий , создайте цветное всплывающее изображение или получите свежие идеи для своего фонов Instagram !
Photo To Sketch — Книга для рисования в App Store
Это приложение преобразует фотографию в карандашный набросок. Возьмите фотографию из фотоальбома или сделайте новую фотографию с помощью камеры и сразу же конвертируйте в карандашный набросок бесплатно.
Возьмите фотографию из фотоальбома или сделайте новую фотографию с помощью камеры и сразу же конвертируйте в карандашный набросок бесплатно.
Возможности
1. Возможность использовать фотографии из фотоальбома.
2. Возможность запускать камеру и делать фотографии из приложения
3. Отправлять эскизы по электронной почте из приложения
4. Сохранять эскиз в фотоальбом
5. Измените контрастность и яркость эскиза с помощью настроек
6. нет растягивая или сжимая изображения, производить качественный карандашный набросок
7.и это бесплатно, не нужно платить за это
ВОССТАНОВЛЕНИЕ:
Вы можете восстановить свои оплаченные покупки в приложении, не платя снова. Выполните следующие действия.
1. Откройте приложение
2. Нажмите в правом верхнем углу, чтобы открыть окно Premium
3. Нажмите ВОССТАНОВИТЬ, чтобы снова активировать покупки в приложении. ============================
1. Наслаждайтесь профессиональными раскрасками и инструментами для набросков с функциями профессионального уровня и удивительными преимуществами только для участников.
2. Получите неограниченный доступ ко всем премиальным эффектам эскизов и категориям рисования
3. Получите неограниченный доступ ко всем премиальным фильтрам и инструментам
4. Комиксы, наклейки и шрифты
5. Избавьтесь от рекламы и водяных знаков
• Подписками можно управлять пользователем, и автоматическое продление может быть отключено, перейдя в настройки учетной записи пользователя после покупки.
• Любая неиспользованная часть бесплатного пробного периода, если предлагается, будет аннулирована, когда пользователь приобретает подписку на эту публикацию, где это применимо
Планы подписки:
1.20,99 долларов США / 6 месяцев
2. 6,99 долларов США / месяц
3. 30,99 долларов США / год с 3-дневной бесплатной пробной версией
4. 2,99 доллара США / неделя
Подписки автоматически продлеваются, если они не отключены по крайней мере за 24 часа до окончания текущий период в настройках аккаунта. Продление взимается в течение 24 часов до окончания текущего периода. Оплата взимается с учетной записи iTunes при подтверждении покупки. Подписки управляются пользователем.
Оплата взимается с учетной записи iTunes при подтверждении покупки. Подписки управляются пользователем.
Условия использования: http: //206.189.130.170 / ps_tc.html
Конфиденциальность: http://206.189.130.170/ps_privacy.html
Ваши предпочтения в отношении ваших личных данных ПРИМЕЧАНИЕ. Ваши предпочтения будут применены со следующей страницы, которую вы посетите / загрузите.
Используя этот веб-сайт, вы соглашаетесь с тем, что мы используем такие технологии, как анонимная статистика и файлы cookie, для улучшения вашего просмотра на нашем сайте, настройки контента и рекламы и анализа нашего трафика.
Использование файлов cookie на этом сайте позволяет улучшить ваш онлайн-опыт, обеспечить его надлежащее функционирование, улучшить его функции, позволяет нам отслеживать наш трафик и предоставлять вам релевантную рекламу.Вы можете настроить или отключить их полностью, но, к сожалению, мы не можем гарантировать вам оптимальную производительность и удобство использования нашего веб-сайта. ВНИМАНИЕ! Вы решили полностью отключить ВСЕ файлы cookie. Это ваше право, но имейте в виду, что, к сожалению, мы не можем гарантировать вам оптимальную производительность и удобство использования нашего веб-сайта. Использовать Комментарии Определить… Включить комментарии и разрешить размещать комментарии в определенных областях веб-сайта. Использовать Сохранить эти настройки Изменить фотографии на эскизы | Лучшее программное обеспечение Sketch ConverterКонвертер фото в эскиз Превратите картинки в карандашные рисунки! SoftOrbits Photo to Sketch Converter преобразует изображения в эскизы всего несколькими нажатиями кнопок и несколькими настройками ползунка. Как превратить фотографию в карандашный набросок? Удивительно, но преобразовать фотографии в карандашные наброски не так уж и сложно, даже если вы не художник. Фактически, все, что вам нужно, чтобы превратить изображение в эскиз, — это компьютер, оснащенный программным обеспечением для создания эскизов. Программа быстрая, крошечная и чрезвычайно простая в использовании. Дайте волю своему творчествуДоступны многочисленные предустановки, позволяющие конвертировать фотографии в ручные или карандашные наброски, создавать цветные рисунки или акварельные рисунки всего за несколько секунд.Вы можете настроить каждую предустановку, чтобы создать рисунок, который идеально соответствует вашему желаемому стилю. Создание красочных карандашных набросков одним нажатием кнопкиСоздание прекрасного красочного эскиза с помощью точно нанесенных карандашных штрихов стало проще простого. Вам не обязательно держать цветной карандаш или даже владеть им! Все, что вам нужно, чтобы превратить фотографию в цветной эскиз, — это Photo to Sketch Converter. Photo to Sketch Converter позволяет одинаково легко создавать цветные и черно-белые эскизы.Рисуйте цветными карандашами, установив флажок «Цветной эскиз», чтобы преобразовать фотографию в цветной эскиз, или снимите флажок, чтобы рисовать графитным карандашом. Преобразование пакетного фото в эскизХотите преобразовать несколько фотографий в эскизы с одинаковыми параметрами? Превратите картинки в эскизы, сколько бы у вас ни было! Доступный пакетный режим позволяет Photo to Sketch Converter легко преобразовывать изображения в эскизы даже для новичков.Более того, Photo to Sketch Converter может конвертировать отдельное изображение или обрабатывать целые папки. Просто не забудьте отрегулировать все настройки перед тем, как начать, и вы будете вознаграждены кучей идеальных эскизов всего за несколько минут! Ящик для эскизов 8.1 11 бесплатных приложений для превращения фотографий в эскизы (Android и iOS) Как часто в наши дни мы делимся в Интернете фотографиями, селфи или просто изображениями красивой природы! Наши нынешние социальные сети основаны в основном на визуальном контенте, то есть на картинках и рисунках. Однако, если вы хотите выделиться из толпы, вы легко сможете это сделать! Среди сотен забавных селфи в масках, с эффектами и приложениями Photoshop оказалось достаточно легко сделать что-то другое. Вспомните прорывы, которых вы сделали в прошлом, с помощью картин, эскизов и даже комиксов. Вы можете превратить свои фотографии в нечто подобное! Согласитесь, что редко можно встретить чей-то образ, сделанный в формате скетча или комикса.Речь не идет о рисунках красками, такие эффекты давно стали базовыми. Предлагаем превратить ваши фото в настоящие скетчи всего за пару кликов! Мы представляем вам 11 лучших и, самое главное, бесплатных приложений для вашего смартфона, которые позволят вам стать немного художником. Нарисуй меня! — Эскиз и мультфильм Название говорит о том, что в результате работы вы получите желаемый эффект. Если ваш смартфон основан на Android, и вы не хотите устанавливать приложения, которые перегружены различными функциями, Sketch Me идеально подходит для вас. Теперь ваши изображения могут быть рисунками, скриншотами из мультфильмов или вырезками из комиксов. Все эти эффекты представлены в галерее приложения, и вы можете свободно ими пользоваться. Что касается эскизов, то вам доступно несколько вариаций. Например, вы можете использовать белые и черные штрихи, эффект карандашного наброска, а также цветной набросок. Вы можете настроить любой из фильтров по интенсивности и оттенку. Несмотря на то, что приложение бесплатное, вы можете купить Премиум-версию.Он не будет показывать рекламу. Но само редактирование не требует вложений. Вы просто загружаете изображение из своей галереи или делаете снимок с помощью Sketch Me и выбираете нужный эффект. Приложение сохранит как исходную фотографию, так и ее новую версию. Sketch Me позволяет полностью контролировать процесс редактирования и применения фильтров — просто отрегулируйте ползунки интенсивности по своему вкусу. назад в меню ↑Инструмент для создания комиксов и карикатур Clip2Comic & Caricature Maker — отличное и качественное приложение, которое дает вам много возможностей для воображения при редактировании изображений. Что интересно, приложение предназначено не только для работы с фотографиями. Все те же манипуляции можно проделать и над видео. Скачайте видео из галереи вашего телефона и после обработки вы получите полноценный мультфильм с вашим участием. В режиме фото вы можете работать с каждым разделом более подробно — вплоть до мельчайших линий или штрихов.Приложение разработано для технологий Apple, поэтому редактировать можно не только пальцами, но и Apple Pencil. Вы получаете действительно качественные финальные снимки. Видео поддерживают не более 1080 пикселей. Кстати, мы говорили о печати полученных эскизов, не так ли? Clip2Comic готов взять на себя даже эту часть работы! Разработчики активно сотрудничают с MyPostCard. С помощью этой услуги вы можете получить свой эскиз менее чем за 2 доллара — и это с доставкой! Не упустите возможность получить качественную и красивую работу. Инструмент для создания эскизов фотографийБольшое количество функций — не всегда хорошо. Если вам действительно нужно создать набросок из готового изображения, Photo Sketch Maker предлагает только те функции, которые вам нужны. Некоторым это может показаться странным, но приложение дает вам только несколько вариантов, например обрезку фотографий и преобразование их в изображения. ВPhoto Sketch Maker есть несколько типов эскизов, которые вы можете применить к своей фотографии.К ним относятся стандартные варианты, такие как наброски карандашом, которые можно настраивать по интенсивности, тонам и цветам, цвету или более современному мультяшному стилю. Также есть возможность применить эффект «воды». Он очень похож на постеризацию и отлично передает цветовую гамму вашего рисунка. Непосредственно из Photo Sketch Maker результат можно загрузить в социальные сети или просто сохранить в галерее. Папка приложения будет создана автоматически, где вы сможете увидеть всю свою работу. Следует отметить одно неудобство — это реклама. На самом деле удалить их можно только платным способом. Но стоит отметить, что они не влияют на вашу работу с фотографиями и не мешают, так что покупка совершенно не нужна. назад в меню ↑Фоторедактор для карандашных набросковЧто ж, если не умеешь рисовать, не отчаивайся. Просто установите Pencil Sketch Photo Editor на свой смартфон, и вы получите настоящий набросок всего за несколько минут.Вы можете выйти за рамки простого карандашного наброска и создать красочные, яркие изображения, которые не выглядят серыми или скучными. ФоторедакторPencil Sketch Photo Editor легко распознает основные детали вашей фотографии. Поэтому, когда вы запускаете процесс преобразования в изображение, приложение автоматически чувствует то, что вы хотите увидеть. Помимо редактирования, вы также можете добавить текст к своему изображению. В коллекции Pencil Sketch Photo Editor более десятка художественных шрифтов, которые идеально впишутся в любой эскиз. Редактируйте тени, толщину обводки, интенсивность и яркость — превращайте обычные фотографии в настоящие картинки — не прибегая к сложным приложениям Photoshop или GIMP. назад в меню ↑Enlight Photofox: цифровое искусствоИзображения, обработанные с помощью Enlight Photofox, выглядят как настоящие произведения искусства.Пользователи могут приступить к редактированию фотографий даже без каких-либо знаний или навыков редактирования. Приложение поможет вам научиться обращаться с обработкой по самым основным параметрам — от яркости и контрастности до выдержки. По сути, Enlight Photofox — это полноценный фоторедактор, частично обладающий художественной функциональностью. Преобразование изображения в эскиз, рисунок или эскиз можно выполнить в приложении в отдельном окне, в котором вы будете работать.Помимо эффекта эскиза, вы можете использовать другие художественные эффекты, такие как, например, цветовой сбой, а также другие цветовые «неудачи». Такая обработка превращает ваши фотографии в красивые изображения, которые точно произведут впечатление на ваших друзей. Стоит отметить возможность работы послойно. Таким образом, вы можете применять несколько эффектов одновременно, создавая двойное изображение. Вы можете поделиться своими результатами с другими пользователями Enlight Photofox, а также позаимствовать у них свежие идеи для обработки.Редактировать TIFF и RAW — эта функция доступна в небольшом количестве приложений, и Enlight Photofox является одним из них. Вам также может понравиться: 10 бесплатных приложений для рисования аниме для Android и iOS назад в меню ↑Prisma Photo Editor Чтобы создать действительно красивое изображение, не обязательно уметь рисовать или обладать большим талантом. Приложение работает с покупками, доступными внутри. Он оформлен таким образом, что вы можете бесплатно использовать любые фильтры из 2-х базовых сборников, а уже более интересные и художественные требуют платной подписки. Стоит отметить, что в бесплатных коллекциях также есть стилизация под этюды и картины великих художников — их просто меньше, чем при покупке премиум аккаунта. Сама по себеPrisma проста в использовании благодаря простой навигации и интуитивно понятному интерфейсу.Например, вы можете легко найти нужный стиль комикса или эскиза, не тратя на это бесчисленное количество минут. Стоит отметить качество результата. В бесплатной версии приложение сохраняет ваш снимок с минимальным разрешением, а редактирование по подписке позволяет работать с качеством HD. Фотолаборатория: Face Picture EditorКак фанат более грубых рисунков, Photo Lab — это то, что вы искали.Приложение отлично работает с изображениями большого формата и со всеми фотографиями, которые вы делаете на камеру смартфона. Также на главной странице разработчики сразу показывают, что они могут делать с картинками. Здесь вы можете увидеть примеры реальных работ, реализованных в Photo Lab. Количество эффектов в приложении впечатляет. Что касается эскизов, то они могут быть выполнены в разных техниках и с использованием разных материалов — например, углем, карандашами или даже гелевыми ручками.Конечно, есть и стандартные эффекты масляной живописи, акварели и других художественных техник. Вся навигация в Photo Lab происходит в нижней части экрана. Таким образом, вы выбираете эффекты, а также основные инструменты, такие как обрезка, рисование и так далее. Если вы редактируете не собственные фотографии, а картинки или анимированные изображения, вы можете использовать интеллектуальную функцию Smart FX, встроенную в вашу фотолабораторию. Если вы его используете, вам будут показаны все изображения, похожие на ваше. Вам понадобится доступ в Интернет, чтобы использовать приложение, но если вы хотите поделиться фотографией, она у вас обязательно будет! назад в меню ↑Набросок карандашом Чаще всего наброски рисуют карандашами. Это потому, что карандаши — самый доступный и дешевый вариант, который всегда может быть у человека под рукой.Независимо от цветовой гаммы вашего фото, вы все равно сможете почувствовать себя художником. А непосредственно перед тем, как начать, вы сможете применить эффект «автоулучшения», чтобы сгладить все недостатки вашего снимка (если таковые имеются) и сбалансировать цвета. Pencil Sketch имеет всего 4 режима работы. Это набросок, комикс, карандаш и каракули. Каждый из них гарантированно входит в эскизы, и вы можете скорректировать стиль по своему желанию. Эскиз полностью воплощает стиль зарисовок в их стандартном понимании — яркие изображения с четкими контурами. Doodle выглядит как красочный мультик, стиль которого можно найти практически в любой анимации. Мы не думаем, что вам стоит много говорить о карандаше — вы все прекрасно понимаете, как выглядят наброски, нарисованные карандашом. Стиль комиксов применим к любой фотографии и дает отличные результаты на фотографиях — если другие эффекты не всегда идеально применяются к фотографиям, комикс не выдаст ошибки. Вы также можете рисовать себя прямо в Pencil Sketch, если хотите — но гораздо удобнее превратить ваши фотографии в рисунки и не тратить время зря, а сразу получить хороший результат. назад в меню ↑Варнист — Художественные эффекты Varnist использует нейронные сети и искусственный интеллект для создания новых и современных эффектов для обработки изображений. Эффекты рекомендуется использовать непосредственно при съемке. Если вы захотите поменять какую-то старую фотографию или даже скачали из интернета, результат может вас не устроить на 100%.В бесплатной версии есть несколько эффектов, которые можно считать универсальными. Остальное вы можете сначала просто просмотреть — а потом решить, стоит ли покупать премиальный набор. Варнист популярен благодаря своим стилям обработки. Это могут быть как стили рисования, такие как манга или скетчи, так и стили известных художников или в виде мозаики. Вам просто нужно выбрать наиболее интересный режим и просто применить его. Современные прикладные технологии с включенной камерой дадут вам восхитительный и психоделический результат. назад в меню ↑Painnt — Художественные и мультяшные фильтры Цифровое искусство становится все более популярным и распространенным. Что ж, если вы хотите повторить тот же эффект рисования, вы можете использовать Painnt. Это приложение хорошо работает с графикой и преобразует ваши фотографии в рисунки и эскизы.Существует более двух тысяч эффектов и их вариаций, но есть небольшой нюанс. Все фотографии снабжены водяными знаками. Удалить ее можно только после покупки подписки — ее стоимость варьируется в зависимости от времени. Рисунки художников, популярные комиксы и прочие эффекты, которые действительно сразу бросаются в глаза. Но если вы считаете себя действительно оригинальным и талантливым человеком, вы можете создать свой собственный, авторский фильтр. Так вы пополните каталог самого приложения, а также получите уникальный результат обработки! Вам также может понравиться: 11 лучших приложений-фильтров Snapchat для Android и iOS назад в меню ↑Artomaton — Художник движения Об искусственном интеллекте говорят все вокруг, но мы не всегда видим его работу. Вы не применяете эффект, а действительно перерисовываете картинку. Благодаря этому вы сможете выбирать между холстом и материалами, которые будут использоваться для создания шедевра.В каталоге Artomaton есть как материалы, доступные сразу, так и те, которые вам нужно будет купить. Самым интересным моментом во всем рисунке является сам процесс. Хорошая новость заключается в том, что в приложении есть видео, которое покажет вам, как рисовать. Вы можете изменять изображения по своему усмотрению — масштабировать, изменять яркость и контрастность и другие параметры. Когда вы рисуете наброски, вы можете редактировать толщину линий и их цвет, а также то, что вы рисуете — карандаши, кисти и маркеры.Если у вас нет времени закончить свой шедевр, просто сохраните его как проект, чтобы вы могли продолжить работу, когда захотите. Теперь вы можете называть себя настоящим творцом. Самое впечатляющее, что такие обработанные изображения очень легко распечатать в будущем. На белом листе ваша фотография будет выглядеть как настоящая миниатюра или набросок, в зависимости от того, какого эффекта вы добились. Мы надеемся, что наша статья оказалась для вас полезной и вы нашли именно то, что вам нужно.Обратите внимание, что вам не нужно тратить ни цента, чтобы использовать их, но вы получите качественный и интересный результат за считанные минуты. Как превратить фотографию в рисунок с помощью Pixelmator
Вот пошаговое описание того, как я создал картинку выше.
Выполнено! . |






 Ваш iPhone заговеет. Затем вы можете сделать снимок данных и ввести их в Excel, следуя инструкциям на экране.
Ваш iPhone заговеет. Затем вы можете сделать снимок данных и ввести их в Excel, следуя инструкциям на экране.

 .. и нарисуйте реалистичное изображение!
.. и нарисуйте реалистичное изображение! 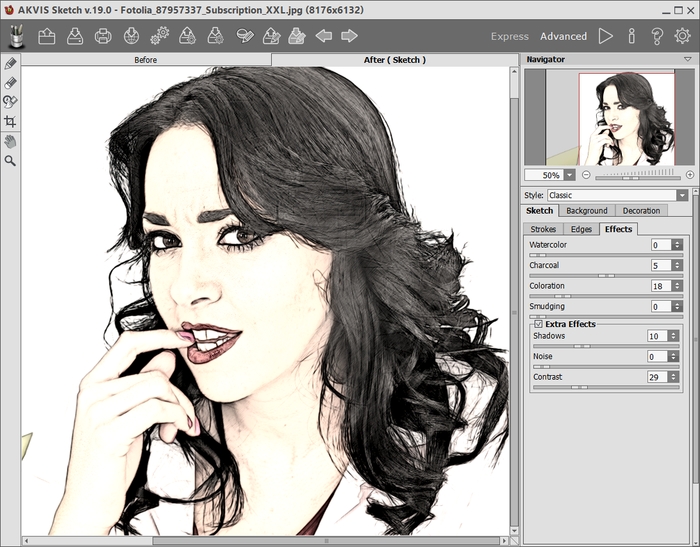 Если кнопка помечена «Отключить защиту для этого сеанса», вы можете продолжить этот альтернативный способ.
Если кнопка помечена «Отключить защиту для этого сеанса», вы можете продолжить этот альтернативный способ.

 Номинальные данные не используются .
Номинальные данные не используются . Откройте изображение, перемещайте ползунки до тех пор, пока вам не понравится результат, и нажмите «Сохранить», чтобы создать прекрасный карандашный набросок!
Откройте изображение, перемещайте ползунки до тех пор, пока вам не понравится результат, и нажмите «Сохранить», чтобы создать прекрасный карандашный набросок! Преобразование изображений в эскизы и сохранение их в виде файлов JPEG займет всего несколько щелчков мышью и настройку. Измените изображения на эскизы с несколькими вариантами графики.
Преобразование изображений в эскизы и сохранение их в виде файлов JPEG займет всего несколько щелчков мышью и настройку. Измените изображения на эскизы с несколькими вариантами графики. Сейчас сложно кого-то удивить оригинальной фотографией или найти что-то необычное в своей ленте в Instagram.
Сейчас сложно кого-то удивить оригинальной фотографией или найти что-то необычное в своей ленте в Instagram. Простой и легкий в использовании, он вас не разочарует.
Простой и легкий в использовании, он вас не разочарует. Превратите свою фотографию в комикс, эскиз или любую другую вариацию. Используя некоторые инструменты в режиме деформации, вы даже можете превратить фотографию в карикатуру или профессиональный мультфильм!
Превратите свою фотографию в комикс, эскиз или любую другую вариацию. Используя некоторые инструменты в режиме деформации, вы даже можете превратить фотографию в карикатуру или профессиональный мультфильм!

 Также обращаем ваше внимание на интересный эффект: вы можете выделить определенные области, которые не станут эскизом. То есть в одном кадре можно смешать привычный стиль фото и рисунок карандашом. Смотрится эффектно и интересно, но, конечно, никого не убедишь в том, что нарисовал сам.
Также обращаем ваше внимание на интересный эффект: вы можете выделить определенные области, которые не станут эскизом. То есть в одном кадре можно смешать привычный стиль фото и рисунок карандашом. Смотрится эффектно и интересно, но, конечно, никого не убедишь в том, что нарисовал сам.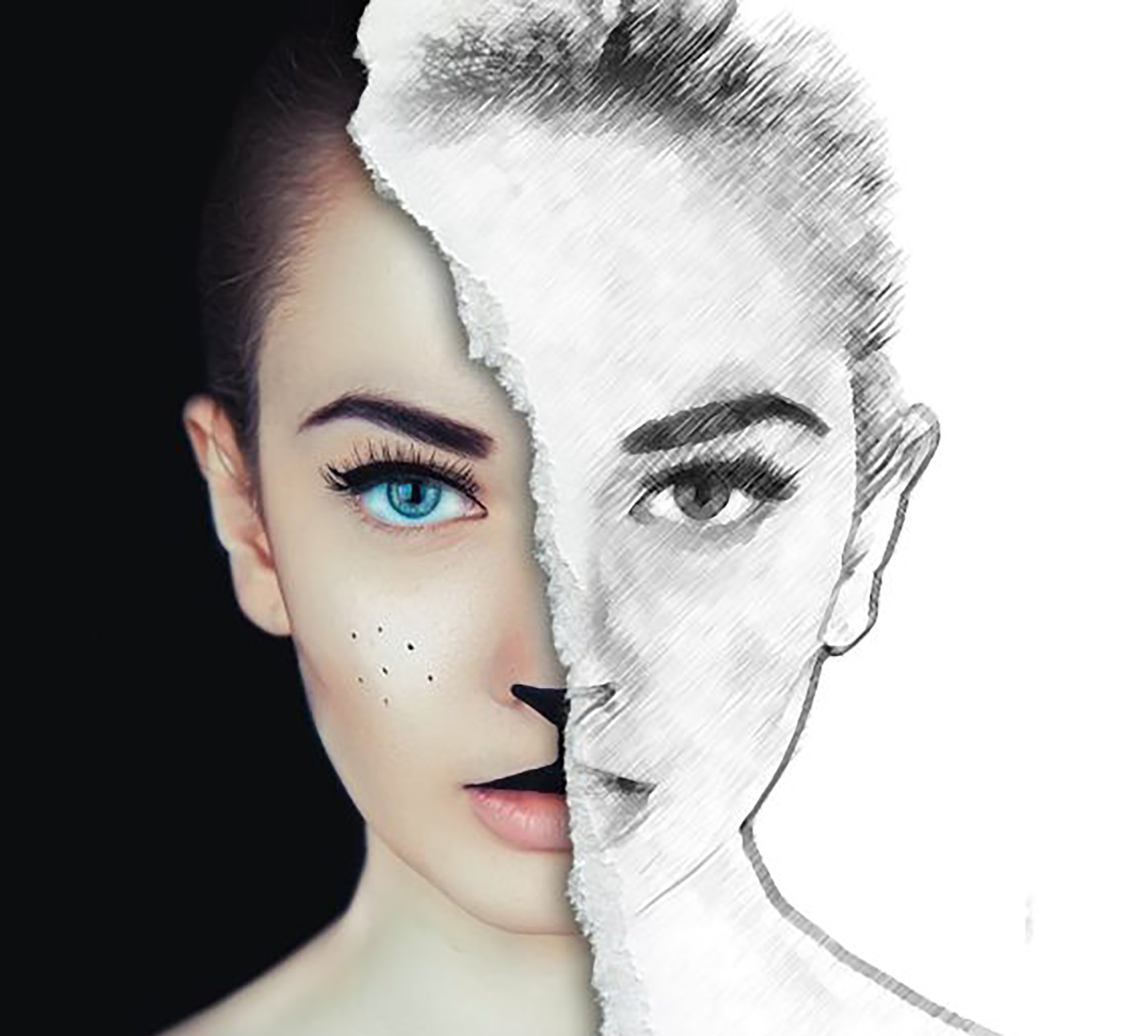 Многие люди, устанавливая его, даже не догадываются, что на самом деле могут использовать нечто большее, чем эффект мягкого света.
Многие люди, устанавливая его, даже не догадываются, что на самом деле могут использовать нечто большее, чем эффект мягкого света. Prisma — уникальное приложение, созданное по мотивам картин великих художников. Каждый день разработчики добавляют новые и улучшенные фильтры, каждый из которых можно отнести к определенному стилю в искусстве или даже определенному человеку.
Prisma — уникальное приложение, созданное по мотивам картин великих художников. Каждый день разработчики добавляют новые и улучшенные фильтры, каждый из которых можно отнести к определенному стилю в искусстве или даже определенному человеку.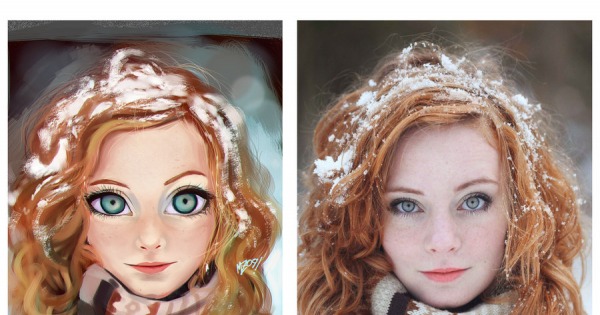 В списке эффектов Photo Lab сразу показывает пример приложения — отображается коллаж из исходного изображения и отредактированного. Все доступные инструменты находятся в категориях «Эскизы» и «Изображение» — это именно то, что вам нужно.
В списке эффектов Photo Lab сразу показывает пример приложения — отображается коллаж из исходного изображения и отредактированного. Все доступные инструменты находятся в категориях «Эскизы» и «Изображение» — это именно то, что вам нужно.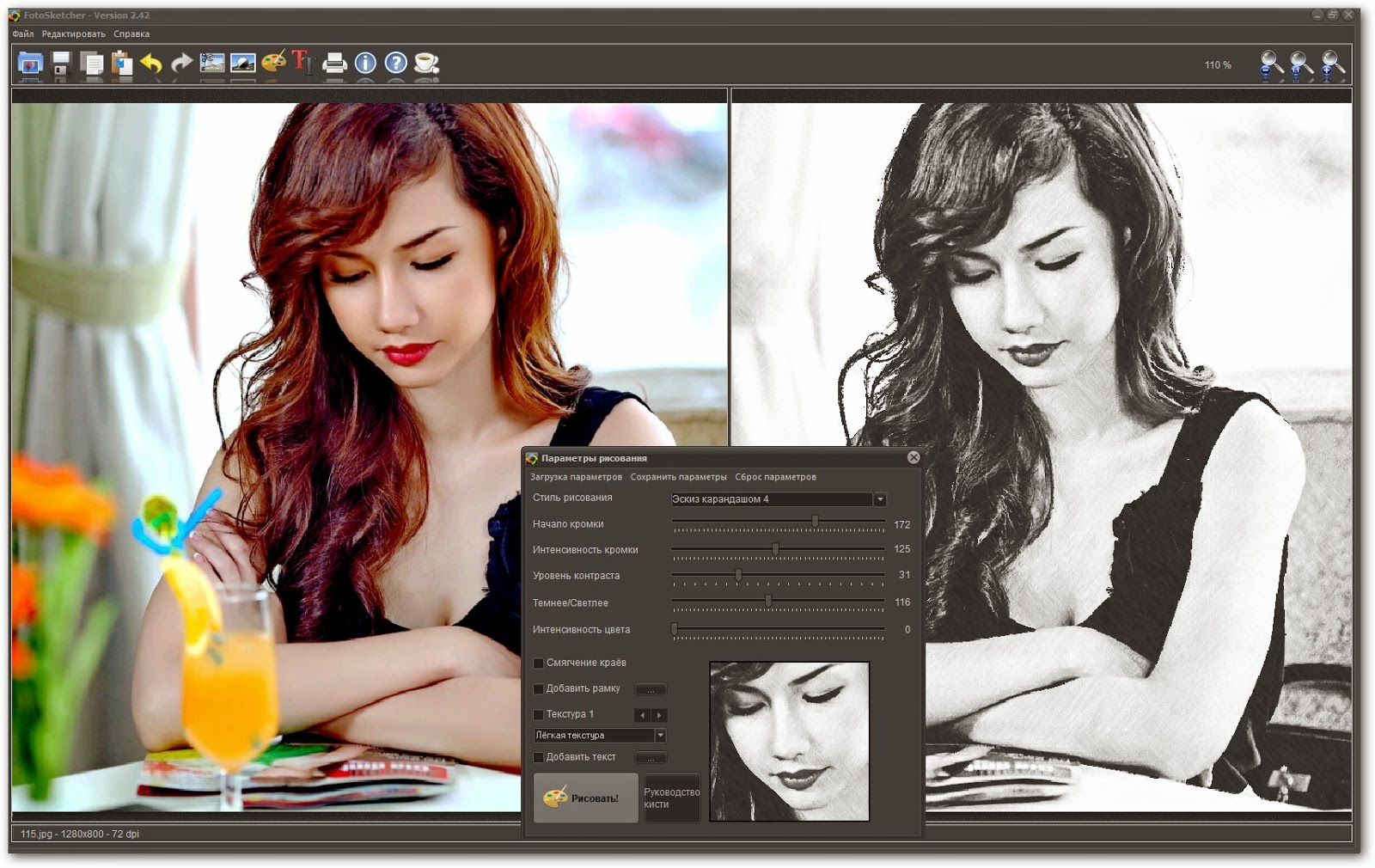
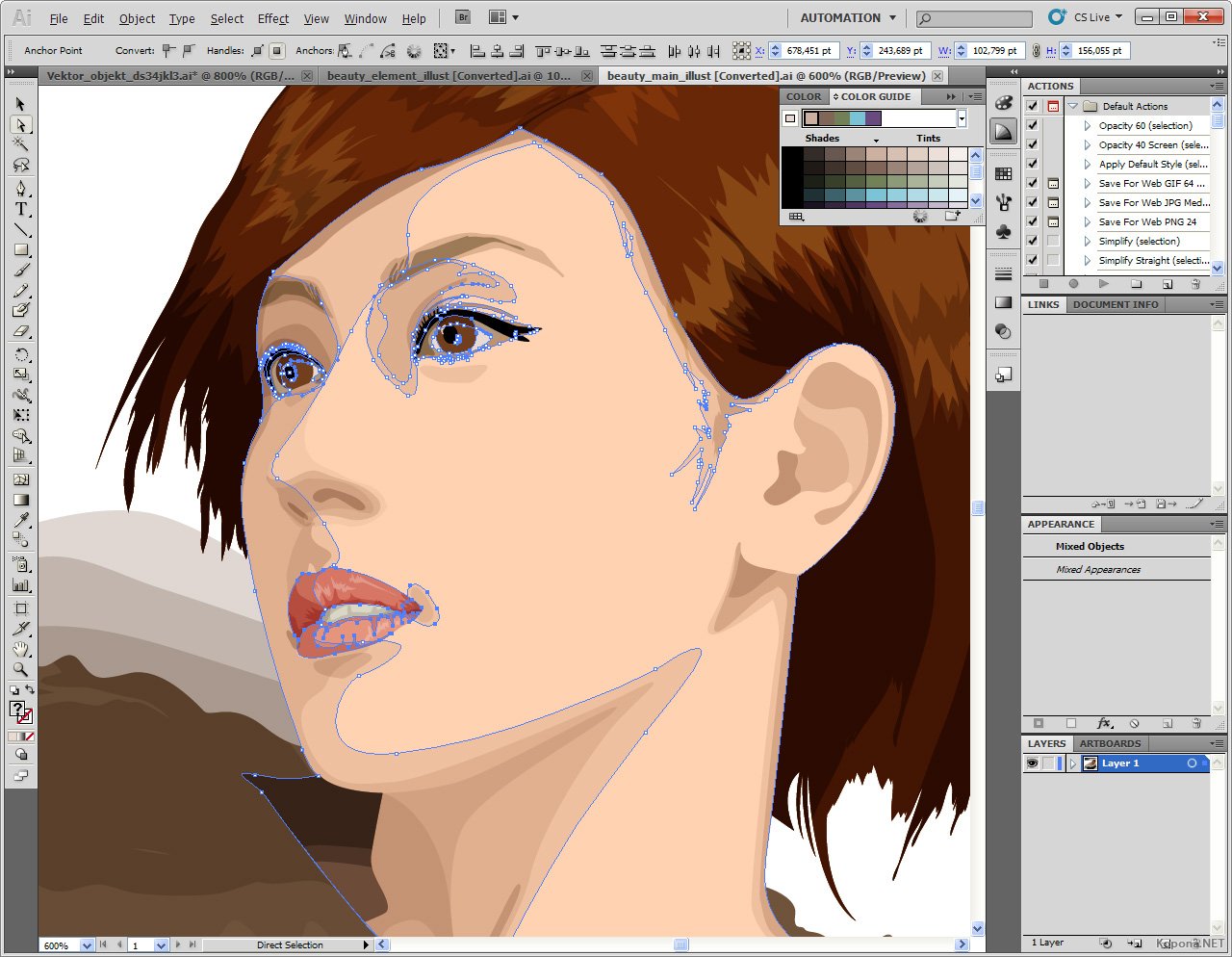 С помощью этого приложения вы можете преобразовывать фотографии в красивые изображения, которые трудно отличить от изображений в реальной жизни. Однако Варнист имеет несколько важных нюансов, которые следует учитывать при обработке.
С помощью этого приложения вы можете преобразовывать фотографии в красивые изображения, которые трудно отличить от изображений в реальной жизни. Однако Варнист имеет несколько важных нюансов, которые следует учитывать при обработке.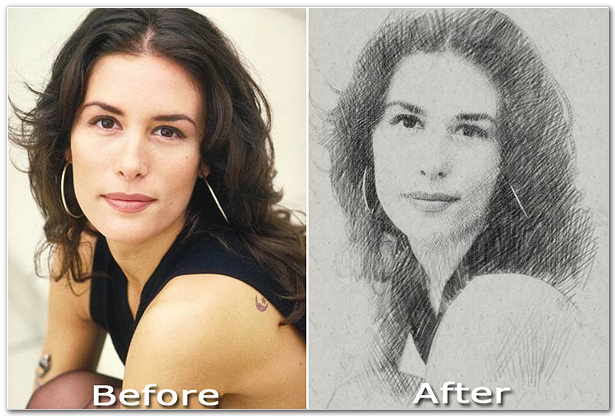 Мы видим все больше красивых и интересных рисунков и зарисовок, действительно привлекающих внимание. Как часто вы задаетесь вопросом: как человек мог сделать это на своем смартфоне?
Мы видим все больше красивых и интересных рисунков и зарисовок, действительно привлекающих внимание. Как часто вы задаетесь вопросом: как человек мог сделать это на своем смартфоне? Artomaton — художник нового поколения — приложение создает рисунки на основе анализа ваших фотографий. В качестве инструментов могут использоваться совершенно разные техники и стили — масляные краски, акварель, карандашные наброски и так далее. В результате работы вы получаете настоящие картинки, на которых можно увидеть фактуру цветов и бумаги.
Artomaton — художник нового поколения — приложение создает рисунки на основе анализа ваших фотографий. В качестве инструментов могут использоваться совершенно разные техники и стили — масляные краски, акварель, карандашные наброски и так далее. В результате работы вы получаете настоящие картинки, на которых можно увидеть фактуру цветов и бумаги.