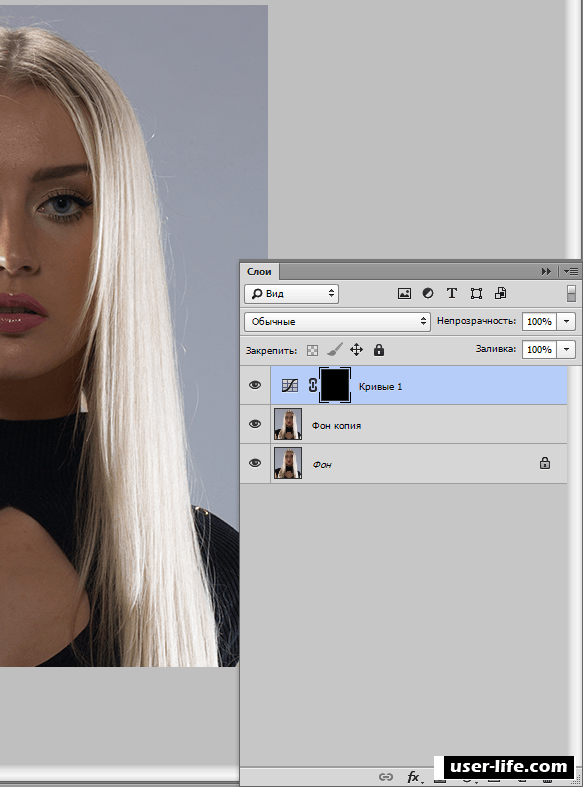Сделай фото сочнее! / Creativo.one
Узнайте, как сделать фото более ярким и внушительным, используя различные приемы.
Вот фото, которое у вас сейчас есть:
А вот фото, которое вы получите через несколько минут:
Открываем фотографию и применяем:
Фильтр> Резкость> Резкость (Filter > Sharpen > Sharpen)
Далее Изображение> Коррекция> Уровни (Images > Adjustment > Level) или нажмите Ctrl + L и установите такие параметры:
Дублируйте слой и установите в Режим смешивания слоев на Осветление (screen), непрозрачность 39 %.
Идите в Изображение> Коррекция> Цветовой Баланс (Images > Adjustments > Color Balance), установите параметры:
S:-62. + 20. + 47
M: +33.-17. + 6
H:-9. + 5. + 27
Ваш результат:
Создайте новый слой, заполните его цветом #faf2ca и Параметры наложения слоев Осветление, непрозрачность 31%, заливка 31%.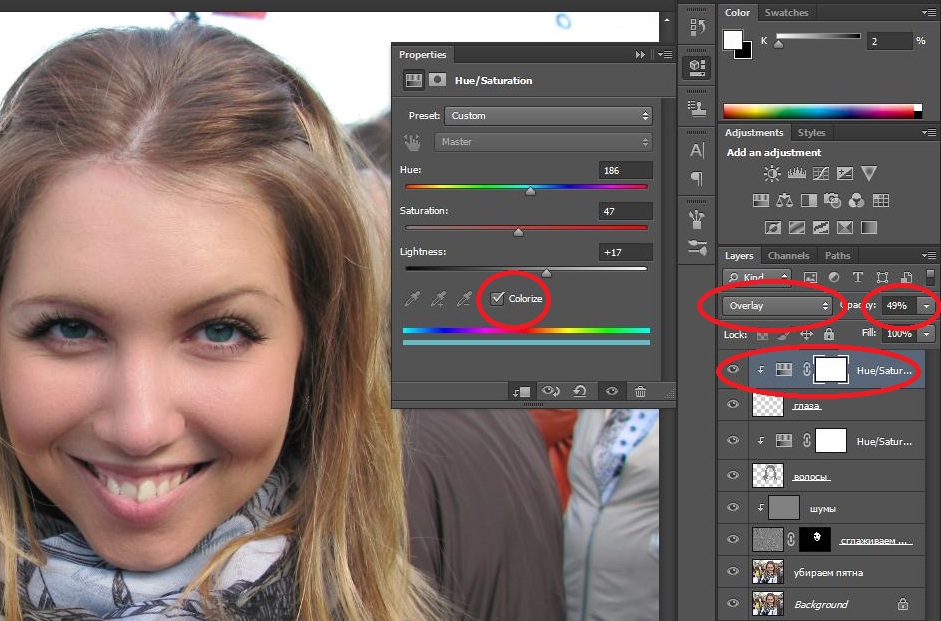
Снова создайте новый слой, заполните его цветом #bebebe. Параметры наложения слоев Затемнение основы (Сolor burn) , непрозрачность 31%.
Вы получите это:
Нажмите Ctrl + Shift + Alt + E, чтобы создать новый слой подобно предыдущему. Параметры наложения слоев Осветление и непрозрачность 38 %
Идите в Изображение> Коррекция> Цветовой Баланс, установите параметры:
Вы получите следующее
Создайте новый слой и заполните его цветом #0d004c, установите в Параметрах наложения слоев Исключение (exclusion), непрозрачность 54 %
Нажмите Ctrl + Shift + Alt + E , чтобы создать слой с результатом, сделанным прежде. Установите Параметры наложения слоев на Мягкий свет (Soft Light), непрозрачность 50 %
Выберите инструмент Затемнитель и установите такие параметры:
Затемните некоторые области подобно щеке, руке, волосам, и т.
Хорошо, теперь дублируйте второстепенное изображение и поместите его в самый верх, нажмите Ctrl + Shift + U, чтобы обесцветить изображение. Установите Параметры наложения слоев на Мягкий свет (soft light), непрозрачность 47 %.
Теперь вы получите это:
Окно слоев в это время выглядит так:
Добавьте кисти и текст на вашу работу, чтобы сделать ее красивее.
Вот и заключительный результат:
Как в фотошопе сделать часть фото светлее и ярче
Коррекция деталей в тенях и на светлых участках в Photoshop
Команда «Света/Тени» является одним из способов исправления фотографий, на которых из-за сильного заднего освещения люди или вещи выглядят как силуэты, а также исправлять размытые объекты на фотографиях, которые при съемке оказались слишком близко к вспышке камеры. Эту коррекцию также можно применять для увеличения яркости затененных областей на изображениях, остальные фрагменты которых хорошо освещены. Команда «Света/Тени» не просто осветляет или затемняет изображение; она делает это, анализируя окружающие пикселы (ближайших соседей) на темном или светлом фрагменте. По этой причине для теней и светлых участков используются отдельные элементы управления. По умолчанию используются настройки, позволяющие исправить изображение с проблемами заднего освещения.
Команда «Света/Тени» не просто осветляет или затемняет изображение; она делает это, анализируя окружающие пикселы (ближайших соседей) на темном или светлом фрагменте. По этой причине для теней и светлых участков используются отдельные элементы управления. По умолчанию используются настройки, позволяющие исправить изображение с проблемами заднего освещения.
В диалоговом окне команды «Света/Тени» также есть ползунок «Контрастность средних тонов», параметры «Отсечение черного» и «Отсечение белого», позволяющие корректировать общий контраст изображения, а также ползунок «Коррекция цвета» для регулировки насыщенности.
Как сделать фото ярче в Фотошопе
Основная проблема непрофессиональных снимков – недостаточное либо избыточное освещение. Отсюда возникают различные недостатки: ненужная дымка, тусклые цвета, потеря деталей в тенях и (или) пересветах.
Если получился такой снимок, то не стоит отчаиваться – Фотошоп поможет слегка улучшить его. Почему «слегка»? А потому, что чрезмерное улучшение может испортить фото.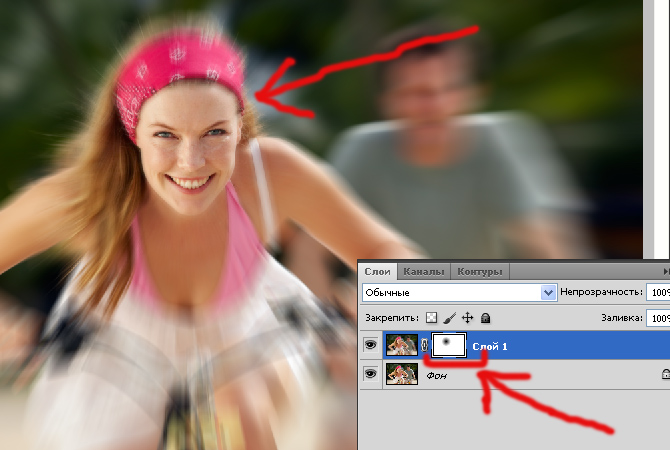
Делаем фото ярче
Для работы нам понадобится проблемное фото.
Как видим, недостатки присутствуют: здесь и дымка, и тусклые цвета, и низкие контраст и четкость.
Это снимок нужно открыть в программе и создать копию слоя с названием «Фон». Воспользуемся для этого горячими клавишами CTRL+J.
Устранение дымки
Для начала требуется удалить нежелательную дымку с фотографии. Это позволит немного поднять контраст и насыщенность цветов.
- Создаем новый корректирующий слой под названием «Уровни».
- В настройках слоя подтягиваем крайние ползунки к центру. Внимательно смотрим на тени и света – нельзя допустить потери деталей.
Дымка на снимке пропала. Создаем копию (отпечаток) всех слоев клавишами CTRL+ALT+SHIFT+E, и переходим к усилению детализации.
Усиление детализации
Наше фото имеет размытые контуры, особенно это заметно на блестящих деталях автомобиля.
- Создаем копию верхнего слоя (CTRL+J) и идем в меню «Фильтр».
 Нам понадобится фильтр «Цветовой контраст» из раздела «Другое».
Нам понадобится фильтр «Цветовой контраст» из раздела «Другое». - Настраиваем фильтр таким образом, чтобы видимыми стали мелкие детали авто и фона, но никак не цвет. Когда закончим настройку, нажмем ОК.
- Поскольку существует предел уменьшения радиуса, то полностью удалить цвета на слое с фильтром может не получиться. Для верности данный слой можно сделать бесцветным клавишами CTRL+SHIFT+U.
- Меняем режим наложения для слоя с Цветовым контрастом на «Перекрытие», либо на «Яркий свет» в зависимости от того, насколько резкий снимок нам требуется.
- Создаем еще одну объединенную копию слоев (CTRL+SHIFT+ALT+E).
- Следует знать, что при усилении резкости, резкими станут не только «полезные» части снимка, но и «вредные» шумы. Чтобы этого избежать, удалим их. Переходим в меню «Фильтр – Шум» и переходим к пункту «Уменьшить шум».
- При настройке фильтра главное не перегнуть палку.
 Мелкие детали изображения не должны исчезнуть вместе с шумами.
Мелкие детали изображения не должны исчезнуть вместе с шумами. - Создаем копию слоя, с которого удалили шумы, и снова применяем фильтр «Цветовой контраст». Радиус на этот раз выставляем такой, чтобы стали видны цвета.
- Обесцвечивать данный слой не нужно, меняем режим наложения на «Цветность» и регулируем непрозрачность.
Цветокоррекция
1. Находясь на самом верхнем слое, создаем корректирующий слой «Кривые».
2. Нажимаем на пипетку (см. скриншот) и, кликом по черному цвету на изображении, определяем точку черного.
3. Так же определяем и точку белого.
Результат:
4. Немного осветлим весь снимок, поставив точку на черную кривую (RGB) и потянув ее влево.
На этом можно и закончить, так поставленная задача выполнена. Снимок стал гораздо ярче и четче. При желании его можно затонировать, придать больше атмосферности и завершенности.
Урок: Тонируем фото при помощи Карты градиента
Из этого урока мы почерпнули знания о том, как удалить дымку с фото, как усилить резкость, и как выправить цвета при помощи установки точек черного и белого.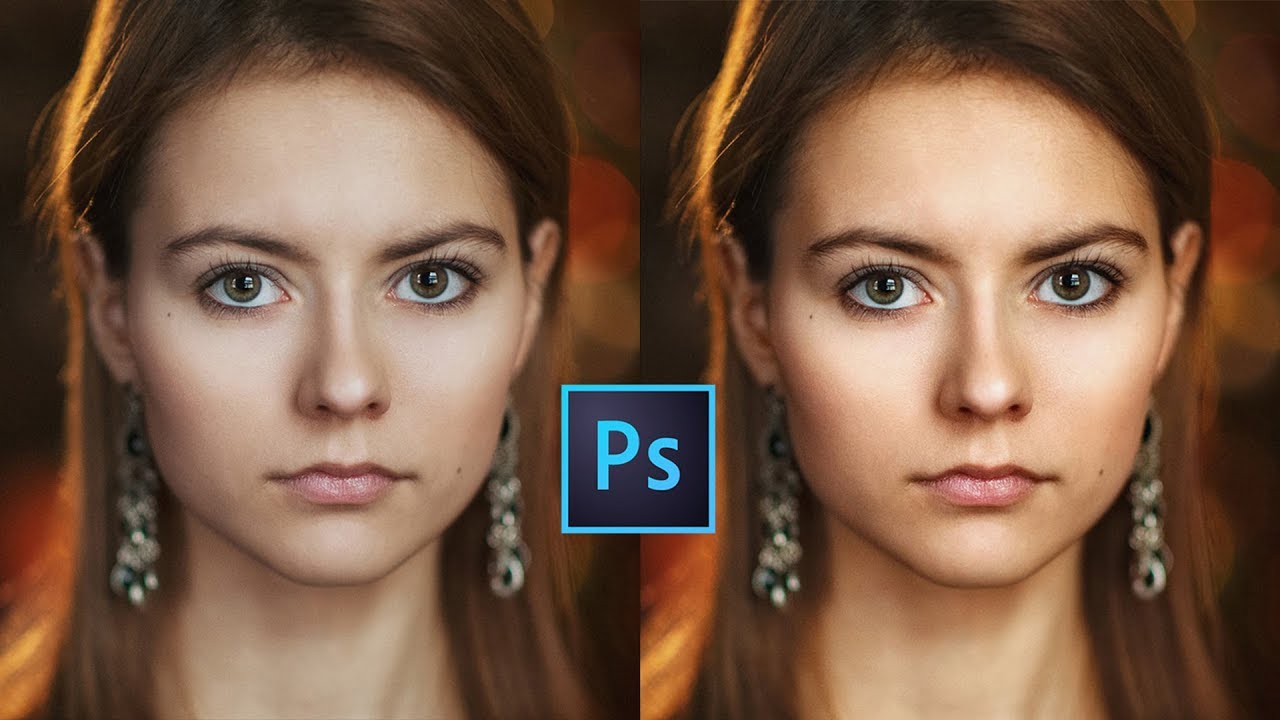
Опишите, что у вас не получилось. Наши специалисты постараются ответить максимально быстро.
Помогла ли вам эта статья?
ДА НЕТКак сделать фотографию светлее в фотошопе
В большинстве своём фотографии сделанные на обычный цифровой фотоаппарат требуют корректировки яркости и контраста, причём зачастую в неудовлетворительном состоянии находится не вся фотография, а лишь её тёмная часть.
Примеров фотографий, когда небо освещено нормально, а всё, что ниже горизонта находится под тёмной некрасивой пеленой, очень много.
Давайте исправлять этот изъян в наших фотографиях. Разберём, как сделать фотографию светлее в фотошопе на примере одной из рядовых фотографий, сделанных мною.
Какой план действий
Засветлить фотографию только в том месте, где ей не хватаем освещённости, там где она затемнена в силу некоторых нюансов при съёмке.
Приступаем к делу
1. Открываем подопытную фотографию в фотошопе и делаем дубль слоя (Ctrl + J).
Обычная фотография с дороги2. Далее применим коррекцию яркости и контраста на верхний слой (Изображение – Коррекция – Яркость / Контраст).
Необходимо добиться такого эффекта, чтобы затенённые участки фотографии приобрели достаточно выразительности, яркости, чёткости. На этом этапе стоит увеличить яркость и контраст фотографии до того уровня, пока тёмная часть не станет выглядеть наилучшим образом (на освещённые участки, то есть небо и дорога, ориентироваться не стоит – они нас не волнуют).
Здесь я ориентировался на тёмные деревья и травку в левой нижней части фотографии. Теперь они получили больше света. Фотография стала светлее – идём далее.
3. Добавим к верхнему слою больше насыщенности – прибавим сочности цветам травы и деревьев, сделаем эти области более привлекательными. Идём в Изображение – Коррекция – Цветовой тон / Насыщенность.
4. Финальный шаг – это затереть засветлённые участки верхнего слоя, тем самым оголив нижний слой в тех участках, где и так всё хорошо со светом.
Я прошёлся ластиком с мягкими краями по небу верхнего слоя, действуя осторожно вдоль кроны деревьев слева. Затерев случайно их, есть риск, что их вершины будут слишком тёмными, поэтому есть смысл оставить некоторый участок неба вблизи деревьев освещённым, а уж после подтереть более детально ластиком с меньшей непрозрачностью.
Ещё один пример освещения фотоснимка. В случае ниже, я воспользовался в финале не ластиком для стирания участков верхнего слоя, а инструментом Волшебная палочка.
Да, правда, люблю помимо рисования в фотошопе ещё и повозиться с фотографиями, сделанными на мою мыльницу. Этот способ выравнивания освещённости думаю не раз ещё поможет мне, надеюсь, и вам тоже 🙂
Желаю удачи!
Неразрушительное осветление и затемнение в Photoshop
Сегодня в это уже трудно поверить, но было время, и не так давно, когда фотоаппараты не были цифровыми, а обработка фото проводилась в лаборатории, а не на компьютере.
Цифровые камеры и Photoshop перенесли редактирование фотографий из фотолаборатории в вашу гостиную (или где у вас стоит компьютер), но многие из инструментов и функций Photoshop уходят корнями к традиционной проявке.
Два ярких примера этого — инструменты Photoshop «Осветлитель» и «Затемнитель», оба они располагаются в палитре инструментов. Термины «осветлить» и «затемнить» относится к методам, которые использовались, чтобы либо осветлить (Dodge) или затемнить (Burn) конкретные области фото, увеличивая или ограничивая воздействие реагентов на определенных участках.
Инструменты Photoshop «Осветлитель» и «Затемнитель» являются цифровыми версиями этих методов и часто используются, чтобы либо осветлить недостаточно выдержанные области фотографии или сделать темнее засвеченные.
Хотя эти два инструмента очень полезны, однако, оба имеют один очень серьезный недостаток: могут привести к необратимому искажению вашего изображения. Лучше всего, приступая к работе в Photoshop, сохранить копию, чтобы вы всегда имели возможность вернуть оригинальную фотографию. Это часто называют «неразрушающей» работой в Photoshop, и вы всегда должны применять ее, когда возможно.
Это часто называют «неразрушающей» работой в Photoshop, и вы всегда должны применять ее, когда возможно.
К счастью, Adobe предоставил нам множество методов «неразрушающей» работы над изображениями, и в этой статье по редактированию фотографий, мы рассмотрим один из них. Мы рассмотрим отличную технику избирательного управления экспозицией фотографии, через осветление и затемнение конкретных областей.
Она дает результаты, очень похожие на то, чего мы могли бы достичь с помощью инструментов «Осветлитель» и «Затемнитель», но без ущерба для пикселей изображения.
У нас есть фото с одной из очень распространенных проблем. Новобрачные должны быть в основном фокусе изображения, но из-за направления солнечных лучей и отсутствия эффекта заполняющей вспышки, пара выглядит слишком темной, в то время как фон вышел слишком ярким:
Оригинальное фото
Используя только инструменты Photoshop «Осветлитель» и «Затемнитель» и режим наложения слоя, мы можем легко исправить недостатки этого изображения:
Фото после осветления и затемнения конкретных областей
Давайте приступим!
Откройте изображение, затем нажмите и удерживайте клавишу Alt (Win) / Option (Mac) и кликните на иконке «Новый слой» в нижней части палитры слоев:
Удерживайте нажатой клавишу Alt (Win) / Option (Mac) и кликните на иконке «Новый слой»
Таким образом мы добавляем новый слой поверх текущего. Но удерживая клавишу Alt (Win) / Option (Mac) при нажатии иконки «Новый слой», мы сообщаем Photoshop, чтобы нам нужно открыть диалоговое окно «Новый слой», прежде чем слой будет добавлен.
Но удерживая клавишу Alt (Win) / Option (Mac) при нажатии иконки «Новый слой», мы сообщаем Photoshop, чтобы нам нужно открыть диалоговое окно «Новый слой», прежде чем слой будет добавлен.
Это даст нам возможность дать имя слою, а также позволит изменить несколько важных параметров. Так как я буду использовать этот слой для осветления и затемнения некоторых областей, я назову его «Dodge and Burn«. Если вы не хотите, можете не называть отдельно слой, но назначение слоям имен — это очень полезная привычка:
Назовите новый слой «Dodge and Burn» (по желанию)
Однако, для чего нам действительно понадобится окно «Новый слой», это для того чтобы изменить опцию в самом низу окна — Режим. «Режим» — это сокращение от «Режим смешивания слоя», и по умолчанию для него установлено значение – «Нормальный». Измените «Режим смешивания» на «Перекрытие»:
Измените «Режим смешивания» нового слоя на «Перекрытие»Если коротко, то режим смешивания «Перекрытие» относится к группе режимов «Контрастность» и часто используется, чтобы увеличить контрастность изображения.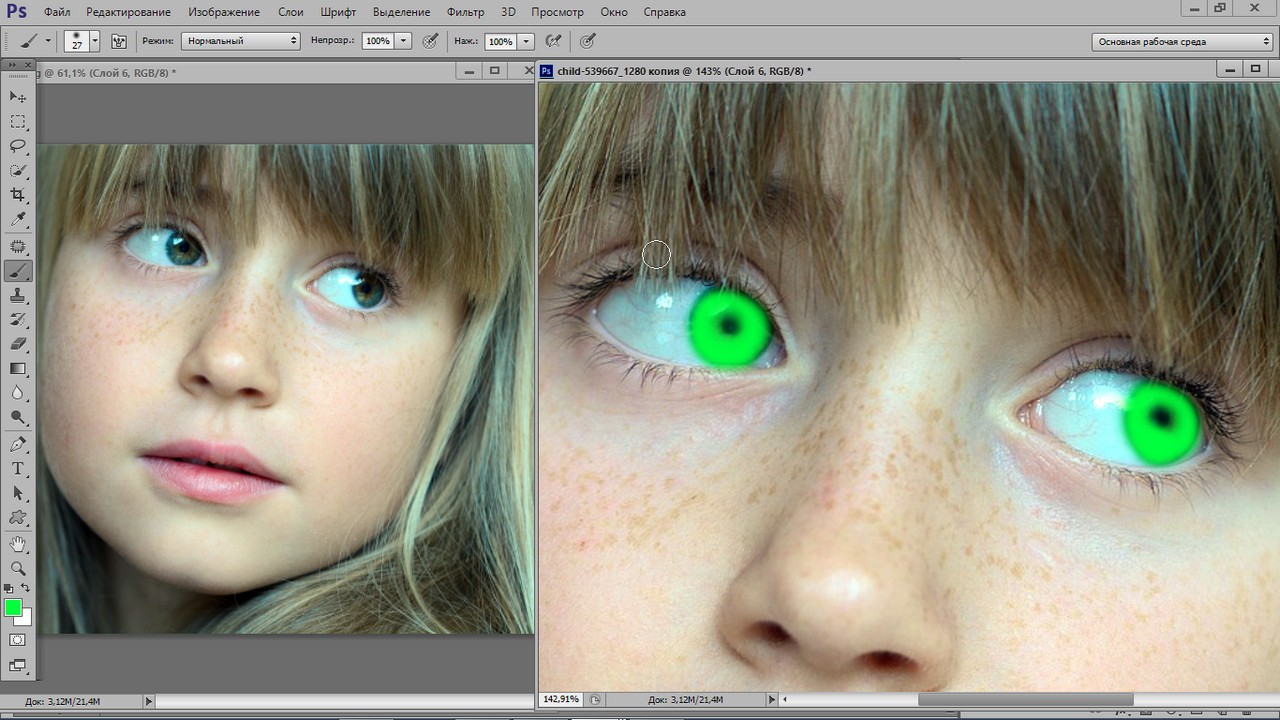 Любые участки слоя, которые светлее, чем 50% серого (имеется в виду оттенок серого точно посередине между черным и белым) используются, чтобы осветлить изображение.
Любые участки слоя, которые светлее, чем 50% серого (имеется в виду оттенок серого точно посередине между черным и белым) используются, чтобы осветлить изображение.
В то время как участки темнее 50% серого, используются, чтобы их затемнить. Любые области, которые имеют точно 50% серого, полностью игнорируются Photoshop и становятся прозрачными. Как это работает на практике, мы сейчас увидим.
В режиме смешивания «Перекрытие» в диалоговом окне вы увидите новую опцию – «Выполнять заливку нейтральным цветом (50% серого)». Установите флажок, чтобы включить эту опцию:
Установите флажок, чтобы включить опцию «Выполнять заливку нейтральным цветом (50% серого)»
Это указывает Photoshop заполнить наш новый слой 50% серого. После того, как вы закончите, нажмите кнопку «ОК», чтобы выйти из диалогового окна. Если мы сейчас посмотрим на палитру слоев, то увидим новый слой под названием «Dodge and Burn«, расположенный над фоном.
Для этого слоя у нас установлен режим смешивания «Перекрытие», и если мы посмотрим на его миниатюру слева от имени, то увидим, что этот слой заполнен серым:
Новый слой «Dodge and Burn» в палитре «Слои»
Чуть раньше я отметил, что, когда для слоя установлен режим смешивания «Перекрытие», любые области слоя, которые имеют оттенок 50% серого, становятся прозрачными. И, если мы посмотрим на наше изображение, то увидим, что, несмотря на то, что слой «Dodge and Burn» заполнен сплошным серым, мы видим нашу исходную фотографию. Серый цвет слоя «Dodge and Burn» является полностью прозрачным:
И, если мы посмотрим на наше изображение, то увидим, что, несмотря на то, что слой «Dodge and Burn» заполнен сплошным серым, мы видим нашу исходную фотографию. Серый цвет слоя «Dodge and Burn» является полностью прозрачным:
Сплошной серый слоя «Dodge and Burn» является прозрачным в окне документа
Мы собираемся осветлить и затемнить различные участки изображения, просто нарисовав поверх них белые или черные области. Области, закрашиваемые белым, станут светлее, закрашиваемые черным — темнее. Опять же, так происходит потому, что мы будем рисовать их на слое, для которого установлен режим смешивания «Перекрытие».
Однако прежде, чем мы сможем что-то закрасить, мы должны выбрать инструмент «Кисть». Для этого либо выберите «Кисть» из палитры инструментов, либо нажмите на клавиатуре клавишу «B»:
Выберите инструмент «Кисть»
Я хочу начать с осветления нескольких участков. Это значит, мне нужно нарисовать на них белые области. Значит, мне нужно установить цвет переднего плана на белый, так как инструмент «Кисть» рисует тем цветом, который установлен в качестве цвета переднего плана.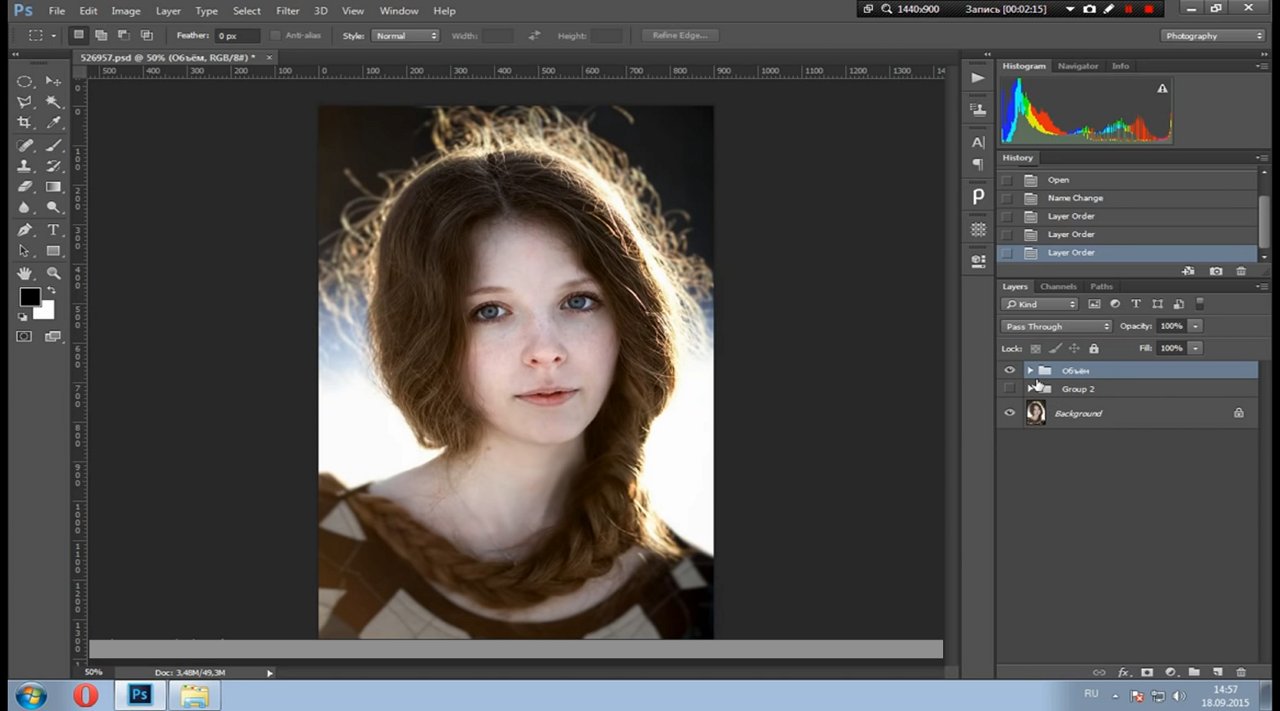 Нажмите на клавиатуре клавишу «D», которая сбрасывает цвета текста и фона на настройки по умолчанию. Черный устанавливается в качестве цвета переднего плана, белый — цветом фона.
Нажмите на клавиатуре клавишу «D», которая сбрасывает цвета текста и фона на настройки по умолчанию. Черный устанавливается в качестве цвета переднего плана, белый — цветом фона.
Чтобы поменять их местами нажмите на клавиатуре клавишу «X». Если мы посмотрим на образцы цветов переднего плана и фона рядом в нижней части палитры инструментов, то увидим, что теперь белый установлен в качестве цвета переднего плана:
Образец цвета переднего плана в палитре инструментов
Лучше всего при работе с этой техникой постепенно наращивать количество осветлений и затемнений, которые мы применяем, потому что даже небольшого значения иногда может быть вполне достаточно. Поэтому мы должны работать с кистью низкой непрозрачности. Убедитесь, что у вас выбран инструмент «Кисть», затем перейдите в панель параметров в верхней части экрана и уменьшите непрозрачность до 10-20%. Я установил значение 10%.
Таким образом, каждый раз, когда я буду закрашивать ту же область, я буду увеличивать интенсивность освещения или затемнения на 10%, что дает мне больше возможностей для маневра:
Уменьшите непрозрачность кисти в панели параметров
При выбранном инструменте «Кисть», белом цвете в качестве цвета переднего плана и уменьшенной непрозрачностью, просто закрасьте те участки фотографии, которые вы хотите осветлить.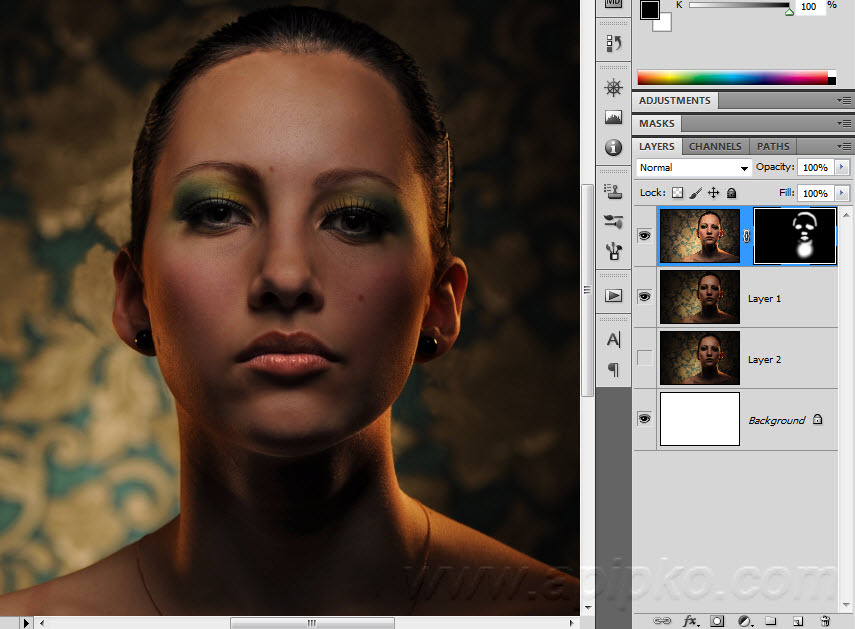 В первый раз эффект будет довольно тонким из-за низкой непрозрачности кисти.
В первый раз эффект будет довольно тонким из-за низкой непрозрачности кисти.
Но если вам нужно больше осветлить определенные участки, просто закрасьте их несколько раз. Вы можете изменить размер кисти, если это необходимо. Если хотите использовать кисть с мягкими краями, вы можете сделать края кисти мягче, нажав несколько раз левую стрелку, удерживая при этом клавишу Shift. Нажатие правой стрелки при нажатом Shift делает края более жесткими.
Я хочу закрасить саму пару молодоженов, поэтому мне нужно нанести на них несколько штрихов средней мягкой кистью. Каждый раз, когда я буду закрашивать области, я буду увеличивать их яркость на 10%. Поэтому пройдитесь по фигурам молодоженов 3 или 4 раза.
Лица на фото выглядят особенно темными, поэтому эту область, возможно, придется обработать дополнительно.
Закрасьте белым области фото, которые вы хотите сделать ярче
Когда вы закончите с осветляемыми областями, нажмите клавишу «X», чтобы поменять местами цвета переднего плана и фона:
Образцы цветов в палитре инструментов. Черный установлен в качестве цвета переднего плана
Черный установлен в качестве цвета переднего плана
При черном цвете переднего плана закрасьте области фото, которые должны быть затемнены. Опять же, каждый раз, когда вы закрашиваете тот же участок, вы увеличите интенсивность затемнения. В моем случае, я хочу затемнить пространство позади пары, поэтому мне нужно использовать большую кисть и закрасить область вокруг пары несколько раз:
Закрасьте черным фон изображения, чтобы затемнить его
Если мы посмотрим на миниатюру слоя «Dodge and Burn» в палитре слоев, мы сможем увидеть все те области, которые мы нарисовали черным и белым цветом:
На миниатюре мы видим области, которые мы нарисовали
Если случайно вы закрасили области, которые не хотели, просто нажмите на цвете переднего плана в палитре инструментов и откройте «Выбор цвета». Введите значение 128 для опций R, G и B, что даст вам серый цвет 50%:
[IMG=http://pe-images.s3.amazonaws.com/photo-editing/dodge-burn/photoshop-color-picker.jpg]
Введите в палитре цветов значение 128 для R, G и B для создания 50% серого
Нажмите кнопку «OK», чтобы выйти из палитры цветов, а затем просто закрасьте те области, для которых вы задали 50% серого.
Вот и все! Мы успешно вручную скорректировали уровень освещения различных областей фотографии с помощью черного или белого цветов. Это дает нам результат очень похожий на то, чего мы могли бы достичь с помощью инструментов «Осветление» и «Затемнение», при этом мы не изменили ни один пиксель оригинального изображения!
Для сравнения вот мое оригинальное фото слева, а справа скорректированное изображение:
Оригинальная фотография (слева) и скорректированная версия (справа)
Мы закончили! Таким образом, вы можете неразрушительно осветлить или затемнить участки изображения, используя режим смешивания «Перекрытие».
Данная публикация представляет собой перевод статьи «Non-Destructive Dodge and Burn in Photoshop» , подготовленной дружной командой проекта Интернет-технологии.ру
Как сделать фотографию ярче — Pixelbox.ru
Существует много способов как сделать фотку ярче в фотошопе с помощью различных функций и эффектов. Каждый из них по своему меняет цвета и получаются разные стили.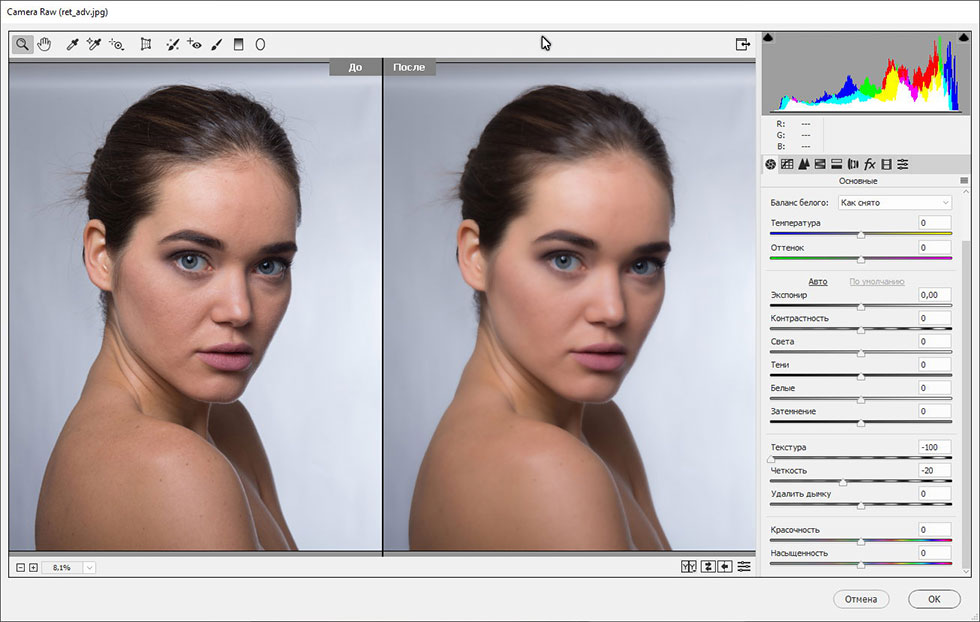 В этом уроке я расскажу про самый простой и не агрессивный способ изменения фотографии. И на мой взгляд самый действенный.
В этом уроке я расскажу про самый простой и не агрессивный способ изменения фотографии. И на мой взгляд самый действенный.
На этой картинке вы можете видеть результат ДО и ПОСЛЕ.
Итак, сначала надо открыть нужную фотографию в фотошопе. Как мы видим эта фотка очень тусклая и серая.
Теперь добавим новый корректирующий слой Яркость/Контраст. (Слой — Новый Корректирующий Слой — Яркость/Контраст) (Layer — New Adjustment Layer — Brightness/Contrast)
Именно здесь мы можем отредактировать контраст и яркость. Для каждой фотографии это дело, конечно же, индивидуальное. Где-то нужно чуть подкрутить, где-то побольше. В любом случае сильно не увлекайтесь, потому что всегда есть соблазн добавить слишком много контраста и яркости. В этом случае вам может показаться что результат хороший, но на самом деле фотография будет не умолимо испорчена.
Результат будет таким.
Результат уже хороший. Но можно добавить побольше насыщенности. Для этого можно создать слой Тон/Насыщенность (Hue/Saturation).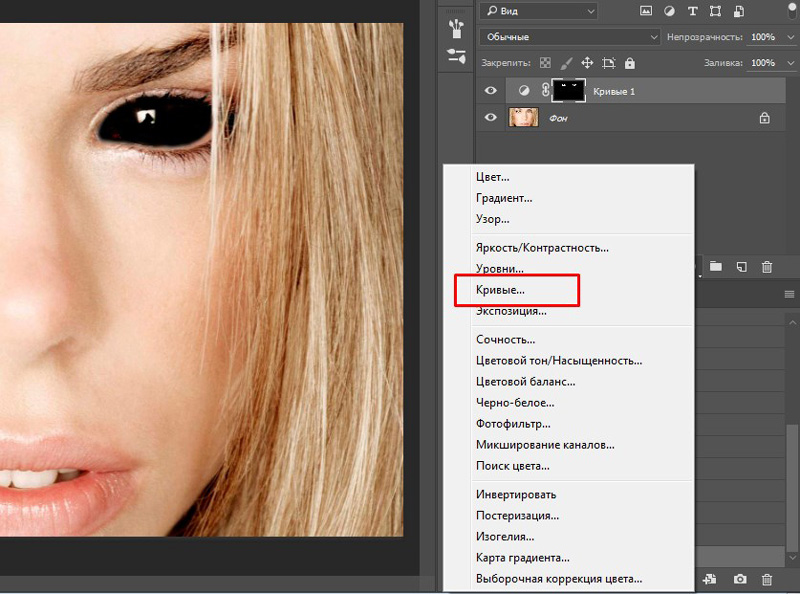
Здесь ползунок Насыщенность(Saturation) самый опасный, не перекрутите его. Нужно добавить в меру. При этом Света можно немного поубавить (Lightness).
В некоторых случаях этой функцией можно не пользоваться. Всегда смотрите по обстоятельствам.
Автор урока — Александр Акимов
Как спасти JPEG и сделать фото светлее в Фотошопе
В каких случаях надо сделать фото светлее?
Да, вы будете правы, если заметите, что снимать надо в RAW, что экспозицию надо худо-бедно уметь выставлять корректно еще во время съемки. Все верно, но что делать, если у нас есть JPEG, он темный, а надо фото сделать светлее? Например, неудачный, но ценный как память кадр, снятый на смартфон или мыльницу.
Этот блог и программа Фотошоп вам в помощь.
Оценка исходного кадра
Вот изображение, на примере которого будет разобрана тема:
Сделать фото светлее: оригинал
Фотография достаточно контрастна. Окна на заднем планы почти сплошь белые, в то время как нижняя половина кадра почти вся в тени. Для примитивного экспозамера внутри камеры сцена сбалансирована и имеет правильную экспозицию, ведь если сложить света и тени данного кадра, то в среднем получится правильное значение серого.
Для примитивного экспозамера внутри камеры сцена сбалансирована и имеет правильную экспозицию, ведь если сложить света и тени данного кадра, то в среднем получится правильное значение серого.
Для нашего же глаза здесь очевидна проблема: кадр темный. Особенно жалко «потерять» лица людей, это главные элементы композиции.
Создаем корректирующий слой «Уровни»
Откройте ваш JPEG в программе Фотошоп и создайте новый корректирующий слой «Уровни»:
Сделать фото светлее: кривые
Передвиньте ползунки в сторону осветления изображения. Возможно, двигать придется только средний слайдер в правую сторону, и улучшение уже будет заметно. В крайнем случае, подвиньте еще и крайний левый ползунок теней.
Применяем выборочную маску слоя
То, что было сделано выше, применяется ко всей фотографии, но некоторые части снимка желательно оставить как есть. Это возможно. Следует использовать Маску слоя, которая была автоматически создана ранее.
Выберите инструмент Кисть (B) в панели слева,
Обнулите палитру цветов клавишей D, черный цвет выберите в качестве основного,
Установите для Кисти 0% Жесткости (чтобы были мягкие края), размер выберите самостоятельно,
Уменьшите Кисть до 20% Непрозрачности (Ctrl+2),
Нажмите на иконку Маски слоя,
Проведите кистью по части изображения, для которой надо отменить осветление.
Сделать фото светлее: маска
В нашем примере следует зарисовать окна, чтобы не потерять окончательно детали в них. Если вы что-то закрасили лишнего, то просто поменяйте цвет кисти на белый и снова осветлите то, что следует. Если эффект кисти слишком слаб, то установите больше процент непрозрачности.
Восстановим цвет с помощью корректирующего слоя «Сочность»
Аналогичным образом создадим еще один корректирующий слой. Перетяните ползунок вправо, как это показано на рисунке:
Перетяните ползунок вправо, как это показано на рисунке:
как сделать фото светлее в Фотошопе: корректируем цвета
Не переусердствуйте. Перенасыщенные цвета выглядят неуклюже, особенно в условиях работы с JPEG.
Восстановим контраст с помощью корректирующего слоя «Кривые»
Если ваша фотография смотрится блекло, то используйте специальный слой «Кривые». Создайте с помощью точек S-образную кривую, как на примере ниже:
Как сделать фото светлее в Фотошопе: кривые
Вы можете сделать и по своему, но принцип этой кривой важно оставить как есть.
Точная настройка корректирующих слоев
После того, как все шаги проделаны и слои созданы, вы можете отрегулировать их итоговый вклад в общую картину с помощью непрозрачности каждого слоя. Выберите нужный слой и подвигайте соответствующий ползунок влево до нужного состояния.
Вывод
Как сделать фотографию ярче в Photoshop
Что вы узнали: как сделать темную фотографию ярче, чтобы раскрыть привлекательные детали
Добавьте корректирующий слой уровней
- Щелкните значок «Создать новый слой заливки или корректирующего слоя» в нижней части панели «Слои» и выберите «Уровни».

Применить настройки уровней для увеличения яркости и контрастности
- На панели «Свойства» перетащите белый ползунок прямо под гистограммой влево, чтобы установить самые светлые тона фотографии на белый.Если перетащить с нажатой клавишей Option (MacOS) или Alt (Windows), вы увидите представление маски, которое поможет вам оценить, насколько далеко нужно перетащить, показывая, какие области станут чисто белыми без деталей.
- Перетащите серый ползунок влево, чтобы сделать средние тона ярче.
- Слегка перетащите черный ползунок вправо, чтобы установить черный цвет для самых темных тонов, что увеличивает контраст.
Контроль, какие части фотографии будут затронуты
- Выберите инструмент «Кисть» и установите черный цвет в качестве цвета переднего плана на панели инструментов.Убедитесь, что маска слоя выделена на корректирующем слое «Уровни» на панели «Слои». Затем нарисуйте черным цветом маску корректирующего слоя, где вы хотите скрыть эффект осветления.

- Уменьшите непрозрачность инструмента «Кисть», чтобы закрасить маску корректирующего слоя серым цветом там, где вы хотите частично скрыть эффект осветления.
- Если вы передумали и хотите снова проявить эффект осветления в полную силу, измените цвет переднего плана на панели инструментов на белый.Затем нарисуйте белым цветом на маске корректирующего слоя.
Сохраните свою работу
- Выберите «Файл»> «Сохранить как», чтобы сохранить копию фотографии в формате PSD с неизменным корректирующим слоем. Это дает вам возможность снова отредактировать настройку без непосредственного изменения фотографии.
- Если вам нужна копия фотографии в другом формате, например JPEG, для публикации в Интернете, откройте PSD, выберите «Файл»> «Сохранить как» и выберите нужный формат в окне «Сохранить как».
Как осветлить и осветлить глаза в Photoshop
Примечание к версии: Эта версия нашего учебника «Осветлить и осветлить глаза» предназначена для Photoshop CS5 и более ранних версий.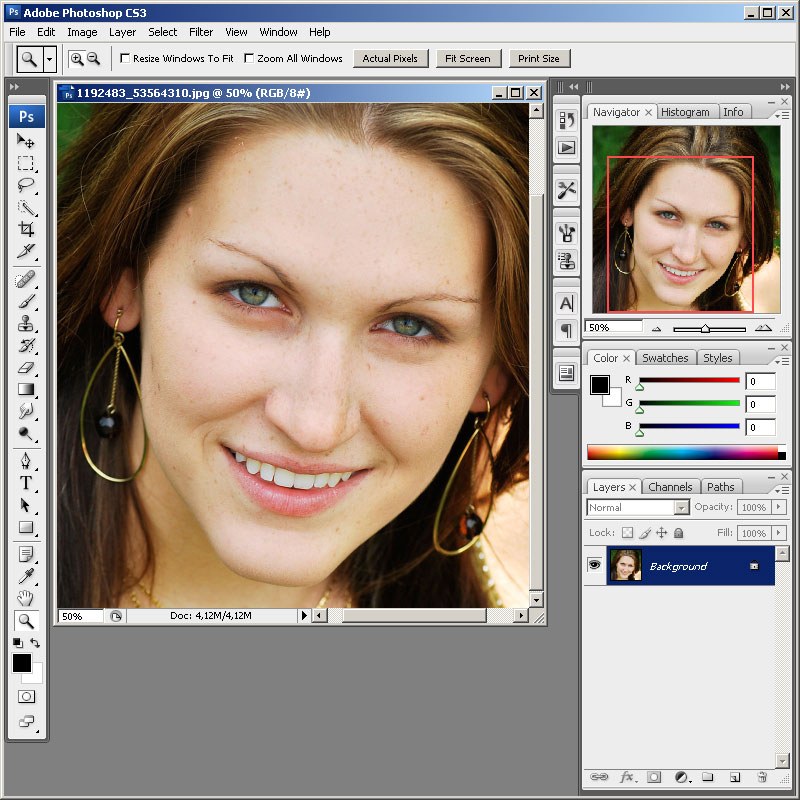 Пользователи Photoshop CC и CS6 захотят ознакомиться с нашим полностью обновленным руководством «Как осветлить и осветлить глаза в Photoshop».
Пользователи Photoshop CC и CS6 захотят ознакомиться с нашим полностью обновленным руководством «Как осветлить и осветлить глаза в Photoshop».
Автор Стив Паттерсон.
В этом уроке Photo Retouching мы узнаем быстрый и простой способ осветлить и осветлить чьи-то глаза на фотографии, используя не что иное, как простой корректирующий слой, режим наложения слоев и кисть! Я буду использовать Photoshop CS5, но подойдет любая последняя версия Photoshop.
Вот фото, с которого я начну:
Исходное фото.
А вот как будет выглядеть изображение после осветления глаз:
Окончательный результат.
Это руководство является частью нашей коллекции ретуши портрета. Давайте начнем!
Загрузите это руководство в виде готового к печати PDF-файла!
Плагин шорткодов, действий и фильтров: ошибка шорткода [ ads-photoretouch-middle_2 ]
Шаг 1. Добавьте корректирующий слой уровней
Прежде чем мы начнем, давайте быстро взглянем на мою панель «Слои», чтобы увидеть, что на данный момент все, что у меня есть в моем документе, — это единственный слой — фоновый слой — который содержит мое исходное изображение:
Панель «Слои».
Чтобы сделать глаза женщины ярче, первое, что нам нужно сделать, это добавить корректирующий слой Levels над изображением. Щелкните значок New Adjustment Layer в нижней части панели слоев:
Щелкните значок «Новый корректирующий слой».
Выберите Levels из появившегося списка корректирующих слоев:
Выбор уровней из списка.
На самом деле мы не собираемся ничего делать с корректирующим слоем «Уровни».Все, что нам нужно сделать, это добавить его в документ, поэтому, если вы используете Photoshop CS3 или более раннюю версию, просто нажмите «ОК» в правом верхнем углу диалогового окна «Уровни», когда оно кажется закрытым. Если вы используете Photoshop CS4 или выше, вы не увидите отдельного диалогового окна для команды «Уровни». Вместо этого элементы управления и параметры для корректирующего слоя «Уровни» появляются на новой панели «Коррекция», поэтому нет необходимости закрывать ее. Независимо от того, какую версию Photoshop вы используете, когда вы закончите, вы должны увидеть корректирующий слой уровней, расположенный прямо над фоновым слоем на панели слоев:
Корректирующий слой появляется над фоновым слоем.
Шаг 2: Измените режим наложения слоев на экран
Несмотря на то, что мы не внесли изменений ни в какие элементы управления или параметры в корректирующем слое «Уровни», мы все же можем использовать его, чтобы сделать глаза женщины ярче, просто изменив режим наложения корректирующего слоя . Вы найдете параметр режима наложения в верхнем левом углу панели «Слои». По умолчанию установлено значение «Нормальный». Нажмите на слово «Нормальный», чтобы открыть список всех доступных на выбор режимов наложения, и выберите Экран :
.Изменение режима наложения корректирующего слоя с Нормального на Экран.
Я более подробно рассказываю о режиме наложения экрана в нашем руководстве «Пять основных режимов наложения для редактирования фотографий», но короче говоря, режим наложения экрана мгновенно осветляет изображение. Конечно, на данный момент это влияет на всю фотографию, а не только на глаза женщины, но мы это исправим через мгновение:
Режим наложения «Экран» мгновенно осветляет все изображение.
Шаг 3: Залейте слой-маску черным цветом
Одна из многих замечательных особенностей корректирующих слоев в Photoshop заключается в том, что каждый автоматически имеет собственную маску слоя, которую мы можем использовать для управления тем, какие области изображения под ним будут затронуты корректирующим слоем.Мы можем видеть миниатюру маски слоя на корректирующем слое «Уровни» на панели «Слои». По умолчанию маски слоя заполнены белым цветом , как мы видим на эскизе, что означает, что корректирующий слой в настоящее время влияет на все изображение под ним. Вот почему все изображение выглядит светлее:
Маска слоя на корректирующем слое залита белым.
Давайте скроем эффекты корректирующего слоя, чтобы он не влиял на какую-либо часть изображения, и мы можем сделать это, заполнив его маску слоя черным .Подойдите к меню Edit в строке меню в верхней части экрана и выберите команду Fill :
Перейдите в Edit> Fill.
Откроется диалоговое окно «Заливка» Photoshop. Измените параметр Use в верхней части диалогового окна на Black , затем нажмите OK, чтобы закрыть диалоговое окно:
Изменение параметра использования на черный.
Если мы снова посмотрим на миниатюру маски слоя на панели «Слои», то увидим, что теперь она залита черным:
Маска слоя для корректирующего слоя теперь залита черным.
С маской, заполненной черным цветом, эффекты нашего корректирующего слоя уровней теперь полностью скрыты, и мы снова видим наше исходное изображение в окне документа. Здесь важно отметить, что корректирующий слой по-прежнему делает изображение ярче, как мы видели минуту назад. Единственная разница в том, что мы больше не можем видеть эффект осветления, потому что он скрыт от глаз маской. Мы собираемся выборочно вернуть свет на глаза женщины на следующем шаге:
Вернуться к исходному фото.
Шаг 4. Выберите инструмент «Кисть»
Выберите Brush Tool на панели инструментов:
Возьмите инструмент «Кисть» на панели «Инструменты».
Шаг 5: Краска белым внутри глаз
Чтобы вернуть эффект осветления в глаза, все, что нам нужно сделать, это закрасить их кистью. На самом деле мы не будем рисовать на самой фотографии. Вместо этого мы будем рисовать на маске слоя.
Нам нужно будет рисовать белым цветом , так как белый цвет на маске слоя показывает содержимое слоя, что означает, что нам сначала нужно убедиться, что цвет нашей кисти установлен на белый.Photoshop использует текущий цвет переднего плана в качестве цвета кисти, поэтому нажмите на клавиатуре букву D , чтобы быстро сбросить цвета переднего плана и фона до значений по умолчанию, что мгновенно установит белый цвет переднего плана. Текущие цвета переднего плана и фона можно увидеть в образцах цвета в нижней части панели инструментов:
Убедитесь, что цвет переднего плана (верхний левый образец) установлен на белый.
Затем, держа кисть в руке белого цвета, как цвет кисти, просто прокрасьте радужную оболочку (цветную область в центре) одного из глаз. Вы захотите использовать для этого довольно маленькую кисть, а самый простой способ настроить размер кисти — с клавиатуры. Нажатие клавиши левой скобки ( [) будет делать кисть немного меньше при каждом нажатии, а нажатие клавиши правой скобки (] ) сделает кисть немного больше. Когда вы рисуете по радужной оболочке, вы увидите эффект освещения от корректирующего слоя. Здесь я рисую внутри глаза слева. Обратите внимание, что теперь он выглядит намного светлее, чем другой глаз, который все еще находится на исходном уровне яркости:
Вы захотите использовать для этого довольно маленькую кисть, а самый простой способ настроить размер кисти — с клавиатуры. Нажатие клавиши левой скобки ( [) будет делать кисть немного меньше при каждом нажатии, а нажатие клавиши правой скобки (] ) сделает кисть немного больше. Когда вы рисуете по радужной оболочке, вы увидите эффект освещения от корректирующего слоя. Здесь я рисую внутри глаза слева. Обратите внимание, что теперь он выглядит намного светлее, чем другой глаз, который все еще находится на исходном уровне яркости:
Рисунок внутри радужной оболочки слева на фото.
Если вы допустили ошибку и случайно закрасили область, которую не хотели (происходит постоянно), просто нажмите на клавиатуре букву X , которая поменяет местами цвета переднего плана и фона, чтобы цвет переднего плана стал черный . Затем закрасьте ошибку черным, чтобы скрыть эффект осветления.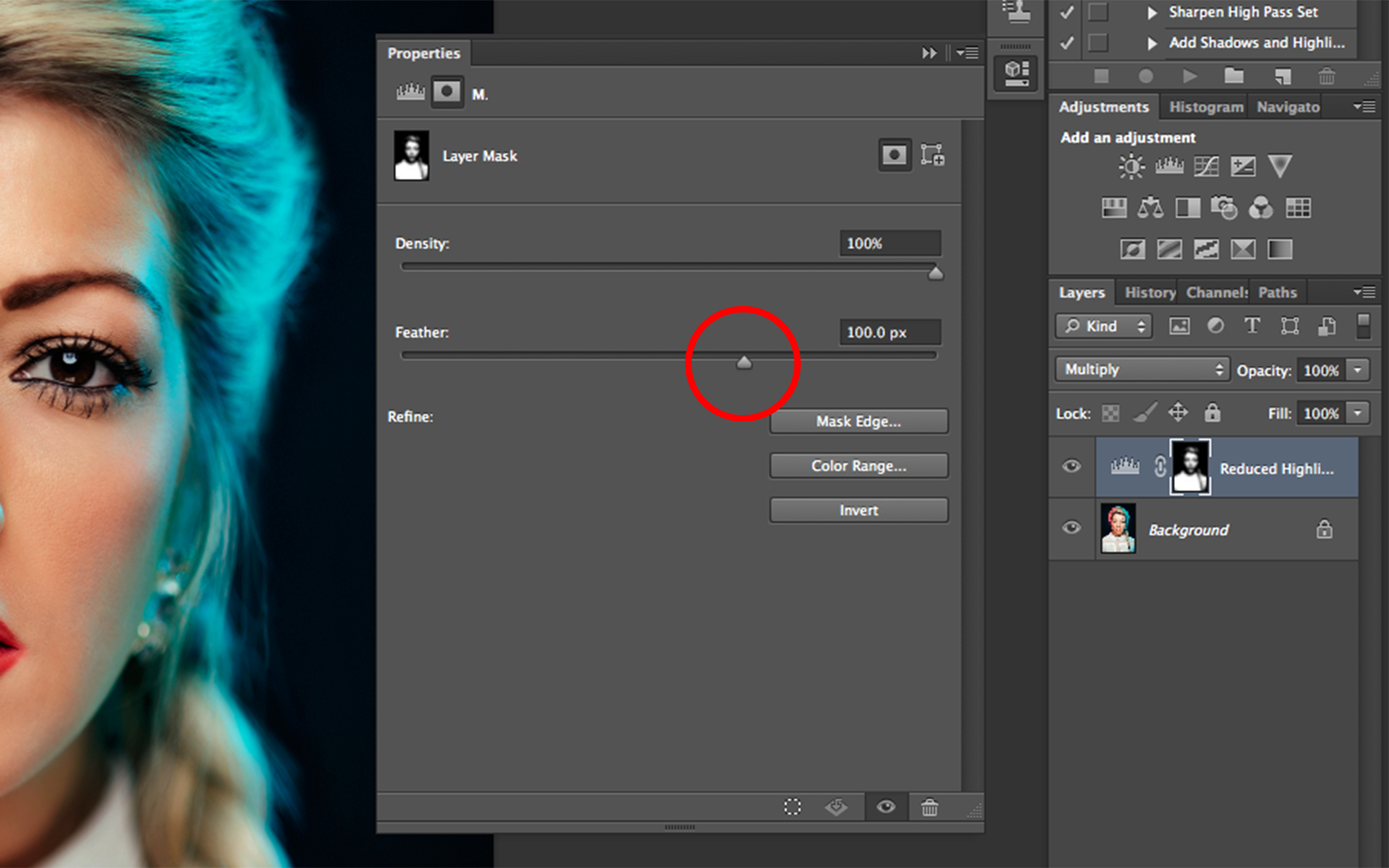 Когда вы закончите, снова нажмите на букву X , чтобы снова установить цвет переднего плана на , белый и продолжить рисование внутри глаза.
Когда вы закончите, снова нажмите на букву X , чтобы снова установить цвет переднего плана на , белый и продолжить рисование внутри глаза.
После того, как вы осветлили первый глаз, проделайте то же самое с другим глазом, закрашивая внутреннюю часть радужки белым цветом, чтобы выявить эффект освещения. Когда вы закончите, оба глаза станут ярче:
Картина с белым внутри другого глаза.
Шаг 6: Уменьшите непрозрачность слоя
Если вы обнаружите, что глаза теперь кажутся слишком яркими, вы можете уменьшить яркость, просто уменьшив непрозрачность корректирующего слоя. Вы найдете опцию Opacity прямо напротив опции режима наложения в верхней части панели слоев.По умолчанию непрозрачность слоя установлена на 100%. Чем ниже мы его установим, тем больше будет видна исходная фотография под корректирующим слоем. Я собираюсь уточнить свой результат, снизив непрозрачность примерно до 65%:
Уменьшите непрозрачность корректирующего слоя, чтобы уменьшить яркость глаз.
На этом мы закончили! Вот еще раз исходное нетронутое изображение:
Исходное фото.
А вот результат после осветления глаз:
Окончательный результат.
И вот оно! Вот как быстро осветлить чьи-то глаза на изображении с помощью Photoshop! Если вы еще этого не сделали, обязательно ознакомьтесь с нашим учебным пособием по ретушированию фотографий «Изменение цвета глаз на изображении», а также с нашим учебным пособием по фотоэффекту «Глаза с улучшенным радиальным масштабированием»! Или загляните в раздел «Ретуширование фотографий», чтобы узнать больше об уроках редактирования изображений в Photoshop!
.Как сделать фон прозрачным в Photoshop
Узнайте, как сделать фон прозрачным в Photoshop, и откройте для себя более быструю альтернативу в редакторе Shutterstock.
Есть много способов вырезать объект или удалить фон из изображения. Многие начинают с фотошопа. Два популярных метода маскирования в Photoshop используют инструменты выделения, такие как Magic Wand, Lasso, а также режим Select и Mask.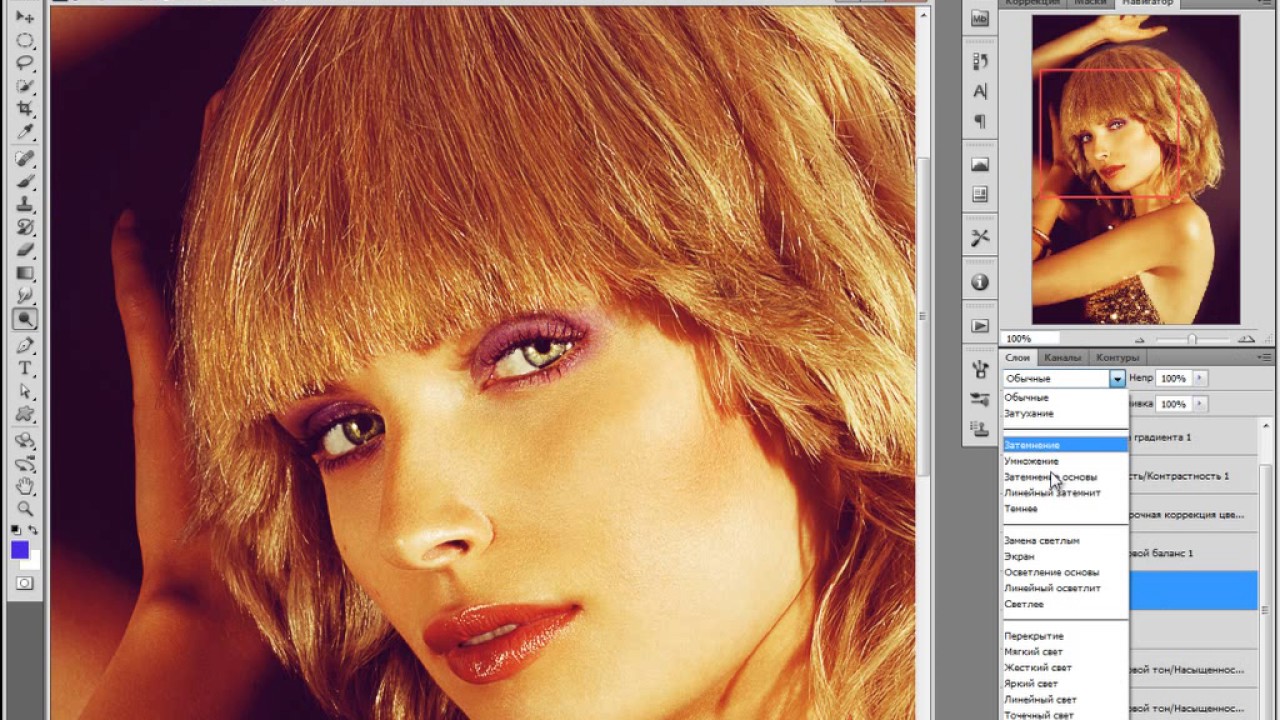 Между тем, режим быстрой маски использует кисть для рисования фона.
Между тем, режим быстрой маски использует кисть для рисования фона.
Эти методы можно использовать для более сложного удаления фона, но иногда вам нужен быстрый и простой вариант для удаления фона. Если вы ищете бесплатную и простую альтернативу Photoshop, мы покажем вам, как Shutterstock Editor может помочь вам сделать фон прозрачным за несколько простых шагов.
Метод 1. Инструменты и маски выделения
Шаг 1. Использование инструмента Magic Wand Tool
Выберите инструмент Magic Wand Tool в окне «Инструменты».Начните с Допуск 20% в меню Опции .
Измените допуск по мере необходимости, чтобы добавить новые области к выделению.Вы можете добавить к выделению с помощью Magic Wand, удерживая Shift и щелкая в другой области. Вы можете вычесть из выделенного, удерживая Option и щелкнув область, которую не хотите включать.
Шаг 2. Используйте инструмент «Лассо» для точной настройки выделения
Когда у вас есть грубый выбор объекта или фона, используйте инструмент Lasso для точной настройки краев. Удерживайте Shift и перетащите, чтобы добавить к выделению.
Удерживайте Shift и перетащите, чтобы добавить к выделению.
Существует три варианта инструмента «Лассо». Вы найдете их, нажав и удерживая лассо в меню «Инструменты»:
- Лассо — Щелкните и перетащите курсор, чтобы нарисовать выделение от руки.
- Polygonal Lasso — Создание многоугольной области выделения путем добавления точек к форме выделения.
- Магнитное лассо — Автоматическое добавление к выделению путем обводки области.
Обратите внимание на изображение выше, как выделение переходит в сумку. Я использовал Лассо, держал Shift и нарисовал небольшую область, чтобы заново выделить этот край. Чтобы зафиксировать выделение, убегающее от мешка, я удерживаю Option и делаю то же самое, чтобы удалить эту область выделения.
Шаг 3. Используйте панель «Выделение и маска» для уточнения выделения
Когда вы будете удовлетворены грубым выбором, нажмите кнопку Select and Mask в меню Options в верхней части экрана. Или нажмите Command + Option + R , чтобы открыть окно.
Или нажмите Command + Option + R , чтобы открыть окно.
В разделе Global Refinements начните со следующих настроек для большого изображения с высоким разрешением:
- Smooth : 3
- Feather : .3px
- Shift Edge : -20
Это сделает выделение более плавным, смягчит края и слегка сузится, чтобы уменьшить любое отражение фона.Вот что я имею в виду:
Если вы застряли, лучше всего нажать Отмена и исправить выбор вручную с помощью Magic Wand или Lasso, а затем вернуться в окно Select and Mask.
Шаг 4. Создайте маску слоя для удаления фона
В Output Settings внизу окна Select and Mask выберите Layer Mask из списка. Окно закроется, а слой с вашим объектом будет иметь маску, скрывающую фон.Затем вы можете активировать или деактивировать маску, щелкнув правой кнопкой мыши значок маски слоя в окне «Слои».
Метод 2: Быстрая маска
В этом методе используется инструмент Quick Mask в Photoshop. Это способ быстро создать маску с помощью кисти. Подобно рисованию на маске слоя, вы будете переключать цвета переднего плана, чтобы добавить или удалить из маски.
Активируйте быструю маску с помощью кнопки в нижней части окна «Инструменты».
Включите / выключите режим быстрой маски в нижней части панели инструментов или просто нажмите Q.Затем активируйте инструмент кисти (B) . В режиме быстрой маски на палитре отображаются только два цвета: черный, используемый для скрытия содержимого, и белый, используемый для отображения содержимого. Идея состоит в том, чтобы закрасить фон — ту часть, которую вы хотите удалить — черным цветом. Область, которую вы закрашиваете, станет красной.
В режиме быстрой маски области, которые вы закрашиваете, станут красными, показывая вам выделение.
Совет: Чтобы сделать большие выделения быстрее, используйте кисть большого размера и щелкните один раз в качестве отправной точки в области, которую нужно исключить. Затем, удерживая Shift, щелкните следующую точку. Это заполнит пространство между ними по прямой линии.
Чтобы сделать маску более детальной, просто увеличьте масштаб и уменьшите размер кисти, чтобы закрасить или округлить меньшие углы и кривые.Теперь вы можете переключаться между режимом быстрой маски и стандартным режимом редактирования, нажимая Q на клавиатуре.Это покажет вам живой выбор.
Если вы хотите продолжить работу, просто нажмите Q, чтобы вернуться в режим быстрой маски и продолжить работу.Когда вы довольны выбором, нажмите кнопку «Добавить маску слоя» в нижней части окна «Слои», чтобы замаскировать фон.
Альтернативы удалению фона в Photoshop
Если вам нужно выполнить только базовые задачи дизайна, например удаление фона, Photoshop может не подойти. Это дорого и сложно научиться. Вот несколько простых в использовании альтернатив:
Это дорого и сложно научиться. Вот несколько простых в использовании альтернатив:
- Powerpoint имеет инструмент под названием Remove Background , который запускает вас с выбора объекта переднего плана, замаскированного от фона. У вас также есть возможность добавлять или удалять определенные части.
- Бесплатные веб-сайты — Существует множество бесплатных приложений и веб-сайтов, которые позволяют пользователям вручную удалять фон. Хотя они могут быть простыми в использовании, к минусам относятся проблемы с надежностью и точностью, а также отсутствие безопасности системы.
- Shutterstock Editor — Средство удаления фона в редакторе позволяет легко вырезать формы и элементы из изображения. Со всеми другими инструментами дизайна в приложении вы можете создать профессиональный дизайн за половину шагов и с гораздо меньшими хлопотами.
Как удалить фон в редакторе
Shutterstock Editor — отличная альтернатива всему вышеперечисленному — мощный бесплатный инструмент для редактирования с новой функцией удаления фона.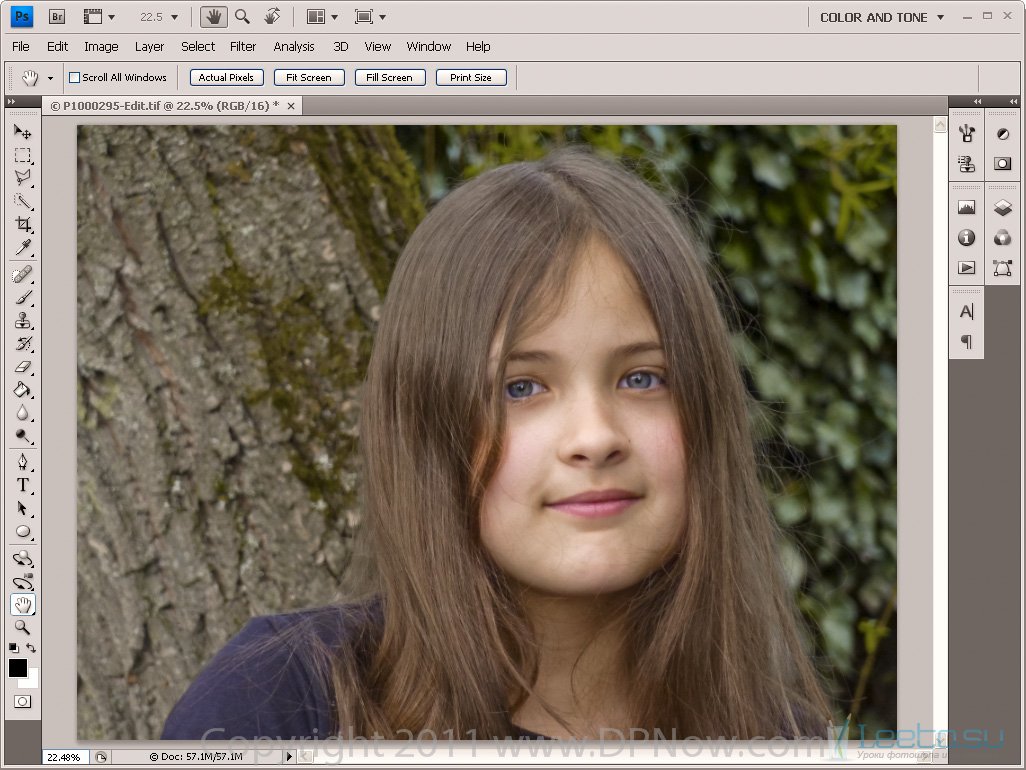 У вас есть не только прямой доступ ко всей библиотеке изображений Shutterstock и тщательно подобранным коллекциям, вы также можете настроить лицензионное изображение перед загрузкой.
У вас есть не только прямой доступ ко всей библиотеке изображений Shutterstock и тщательно подобранным коллекциям, вы также можете настроить лицензионное изображение перед загрузкой.
Если вы следовали описанному выше методу быстрой маски, это будет очень просто. Если вы сочли его слишком техническим, вы будете счастливы, что этот инструмент так же прост, как перетаскивание курсора. С помощью трех простых шагов вы быстро удалите фон с любого изображения:
- Найдите и выберите изображение
- Используйте инструмент «Удалить фон»
- Загрузите лицензионный образ
Чтобы начать работу, откройте редактор в своем браузере. Найдите и выберите изображение, затем щелкните Удалить фон в разделе Инструменты изображения в правой части окна.
Хорошее маленькое изображение собачки через Пола Стивена Просто нажмите на кнопку — Удалить и закрасьте фон. Это уберет фон. Чтобы настроить выделение, нажмите + Добавить и закрасьте объект, который хотите сохранить. Уменьшите размер кисти с помощью ползунка Размер кисти , чтобы получить более подробную информацию, или увеличьте его, чтобы блокировать большие участки за раз.
Уменьшите размер кисти с помощью ползунка Размер кисти , чтобы получить более подробную информацию, или увеличьте его, чтобы блокировать большие участки за раз.
Между каждым шагом программа будет настраиваться и показывать вам результаты. Часть, которую нужно удалить, будет выделена желтым цветом. Когда вас устраивает предварительный просмотр, просто нажмите Применить .
Теперь вы можете загрузить свое полностью лицензированное изображение с удаленным фоном и использовать его где угодно. Убедитесь, что вы сохранили его как PNG, чтобы сохранить прозрачность.
Для получения дополнительных уроков и техник продолжайте читать:
Обложка фонового изображения через FabrikaSimf , изображение кошелька через Creative Lab
.Как накладывать изображения в Photoshop
Поэкспериментируйте с режимами наложения.
Режимы наложения в Photoshop предоставляют уникальные способы комбинирования и перекрытия изображений. В частности, режимы наложения определяют, как на пиксели изображения влияет инструмент рисования или редактирования. Понимание влияния каждого режима наложения на ваш основной цвет поможет вам получить именно тот вид, который вы хотите в конечном изображении. По умолчанию для режима наложения установлено значение «Нормальный», и если вы отрегулируете непрозрачность изображения, вы сможете смешивать слои.Выберите другие режимы, например «Затемнение», чтобы по-другому смешать пиксели.
В частности, режимы наложения определяют, как на пиксели изображения влияет инструмент рисования или редактирования. Понимание влияния каждого режима наложения на ваш основной цвет поможет вам получить именно тот вид, который вы хотите в конечном изображении. По умолчанию для режима наложения установлено значение «Нормальный», и если вы отрегулируете непрозрачность изображения, вы сможете смешивать слои.Выберите другие режимы, например «Затемнение», чтобы по-другому смешать пиксели.
Создайте любой образ, который вы только можете себе представить.
Получите полный контроль над смешиванием и наложением изображений с помощью масок слоев и настроек прозрачности. Заблокируйте определенные области изображения с помощью масок. Тогда легко решить, что смешать, а что нет. Вы также можете использовать маски, чтобы скрыть или скрыть части слоя изображения.
Сделайте фотографии текстурными.
Создавайте уникальные фотоэффекты, накладывая изображения друг на друга и добавляя текстуры и узоры к исходным фотографиям.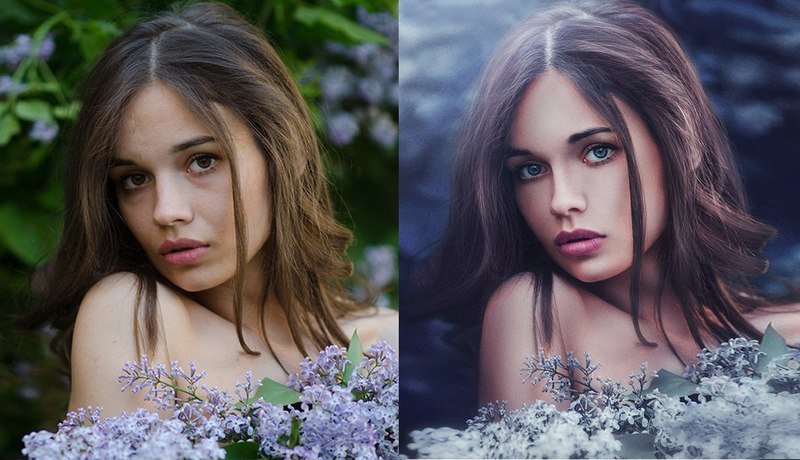 Поиграйте с различными текстурами и вариантами смешивания, такими как листва и зелень или различные текстуры бумаги, чтобы получить уникальные и неожиданные результаты.
Поиграйте с различными текстурами и вариантами смешивания, такими как листва и зелень или различные текстуры бумаги, чтобы получить уникальные и неожиданные результаты.
Исправление тёмного (недодержанного) фото с помощью режимов наложения
Шаг 2: Изменение режима наложения корректирующего слоя на «Экран» (Screen)
Для увеличения яркости изображения на данный момент, все , что нам нужно сделать — это изменить режим наложения корректирующего слоя с нормального на «Экран» (Screen). Вы найдете опцию изменения режима наложения в верхнем левом углу панели слоев:
Измените режима наложения корректирующего слоя на «Экран» (Screen).
Режим наложения «Экран» (Screen) является одним из нескольких осветляющих изображение режимов, следовательно, добавление корректирующего слоя «Уровни» и изменение его режима наложения на Screen сделает фото ярче. Теперь мы можем увидеть больше деталей в темных областях, особенно в деревьях, которые были изначально почти черные:
Недоэкспонированное фото стало ярче с использованием режима наложения корректирующего слоя «Экран».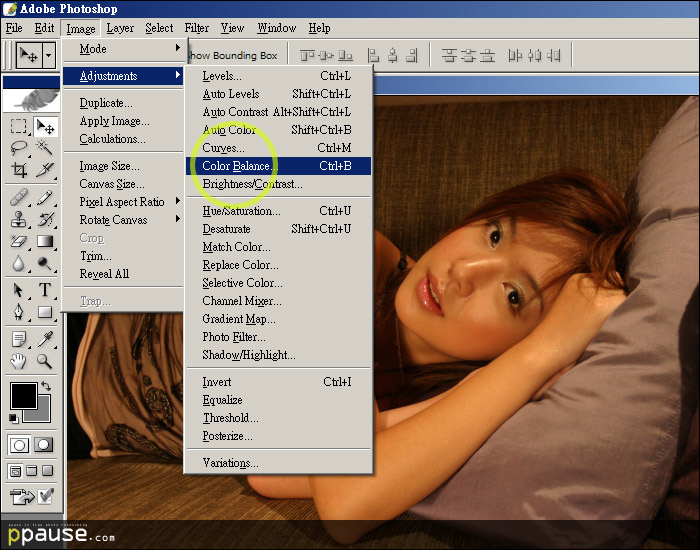
Шаг 3: Дублируем корректирующий слой Levels (необязательно)
Если вы обнаружите, что ваша фотография пока ещё не достаточно яркая, просто дублируйте корректирующий слой «Уровни», нажав в панели слоёв на него левой клавишей мыши и затем нажав комбинацию клавиш Ctrl+J. Копия корректирующего слоя появится над оригиналом:
Дублирование корректирующего слоя
Теперь, с добавлением двух корректирующих слоёв в режиме наложения «Экран», изображение выглядит еще ярче, с гораздо более подробными видимыми деталями в темных областях:
Вид изображения после добавления второго корректирующего слоя режиме «Экран»
Шаг 4: Уменьшение непрозрачности второго корректирующего слоя, если есть такая необходимость
После добавления второго корректирующего слоев «Уровни» вы можете обнаружить, что изображение стало слишком ярким. Для того, чтобы несколько снизить яркость, просто уменьшите значение непрозрачности верхнего корректирующего слоя. Опция Непрозрачность расположена прямо напротив опции режимов наложения в верхней части панели слоев. По умолчанию установлено значение непрозрачности 100%. У себя я собираюсь снизить непрозрачность примерно до 70% , но это значение зависит от каждого конкретного изображения:
Опция Непрозрачность расположена прямо напротив опции режимов наложения в верхней части панели слоев. По умолчанию установлено значение непрозрачности 100%. У себя я собираюсь снизить непрозрачность примерно до 70% , но это значение зависит от каждого конкретного изображения:
Уменьшение непрозрачности корректирующего слоя для точной подстройки яркости.
Собственно, всё готово, подведём итог. Добавив всего пару корректирующих слоев «Уровни» в режиме наложения «Экран», мы смогли быстро и легко осветлить тёмное изображение. Однако, имейте в виду, что этот метод будет выявлять детали в темных областях фотографии только в том случае, если эти детали имеются. Но если изображение недодержано так сильно, что тёмные области не содержат ничего, кроме сплошного черного цвета, вы можете использовать эту технику, чтобы сделать изображение ярче в целом, но детали в тёмных областях выявлены не будут., т.к. они отсутствуют изначально.
Сравните оригинальное и исправленное фото, наведя/убрав курсор с картинки:
Сравнение оригинального и исправленного фото
7 способов обработки контрастных изображений
Возможно, самая сложная задача, с которой вы столкнетесь при съемке на открытом воздухе, — это высокая контрастность, создаваемая солнцем и ярким небом, по сравнению с более темным передним планом. Это одна из многих причин, по которой фотографы стараются снимать на рассвете или закате (во время «золотого часа»).
Это одна из многих причин, по которой фотографы стараются снимать на рассвете или закате (во время «золотого часа»).
В другое время небо может получиться намного ярче, чем что-либо на земле, поэтому вашей камере трудно справляться с контрастом. Либо фотоаппарат правильно выставляет экспозицию для неба, из-за чего все на земле выглядит черным, либо же наоборот — передний план, в результате чего засвечивается (или получается чисто белым) небо. Если вы попытаетесь выставить экспозицию посередине, у вас возникнут проблемы как с бликами, так и с тенями.
Задача перманентная и достаточно серьезная, однако есть несколько вещей, которые вы можете сделать, чтобы исправить сложившуюся ситуацию, независимо от того, с каким светом приходится работать. Эта статья познакомит вас с некоторыми идеями для решения.
Исправить все при постобработке
Первое, что вы можете сделать, это попытаться исправить проблему при постобработке. И в Lightroom, и в Adobe Camera Raw (используемые в Photoshop и Photoshop Elements) есть специальные ползунки, которые могут помочь вернуть небу нормальный вид или увеличить детализацию темного переднего плана. Они не смогут помочь в случае, когда небо будет совершенно засвечено или передний план окажется полностью черным, однако вы все-таки можете быть удивлены результатом их работы.
Они не смогут помочь в случае, когда небо будет совершенно засвечено или передний план окажется полностью черным, однако вы все-таки можете быть удивлены результатом их работы.
Для слишком яркого неба попробуйте потянуть ползунок Highlights вниз (другими словами, потяните его влево). Это обычно способствует увеличению детализации. Если у вас есть участки синего цвета на небе, еще один трюк состоит в том, чтобы наметить синюю часть и сделать ее темнее, сохраняя при этом облака белыми. Для этого перейдите на панель HSL/Color/B&W в Lightroom или на вкладку HSL/Greyscale в ACR и найдите синий ползунок. Нажмите на вкладку Luminance и потяните синий ползунок вниз (влево). Это сохранит хорошие тона подсвеченных областей в облаках, но затемнит синие тона, чтобы небо выглядело естественней.
Если ваш передний план слишком темный, вы можете сделать его ярче при помощи ползунка «Тени» (Shadows) на вкладке «Основные» (Basic) в Lightroom или ACR. Потяните этот ползунок вверх (вправо).
Рассмотрите возможность преобразования фотографии в черно-белую
Проблема, с которой вы будете сталкиваться в большинстве случаев преобразования своих фотографий в черно-белые, заключается в их недостаточной контрастности. Очень часто фотографы преобразуют свои фотографии в черно-белые только для того, чтобы увидеть, что они выглядят тусклыми и плоскими. Вы хотите, чтобы тона варьировались в диапазоне от чистого белого до чистого черного? Высокая контрастность, с которой вы боретесь, действительно может сопутствовать монохромной фотографии.
Конечно, одной из проблем при съемке с ярким небом или в полдень обычно является эта самая высокая контрастность. Преобразование фотографии в монохромную может решить эту проблему и вызвать интерес у зрителя. Как уже упоминалось выше, высокая контрастность может прийти вместе с черно-белым режимом съемки. Кроме того, люди не привыкли видеть мир в черно-белых тонах, поэтому фотография может показаться более интригующей. Конечно, этот способ не является панацеей, и засвеченное небо все еще остается засвеченным, однако преобразование в монохром порой помогает получить интересную и высококонтрастную картинку.
Используйте заполняющую вспышку
Любители фотосъемки зачастую вспоминают об использовании вспышки только в условиях низкой освещенности. Может казаться, что не имеет смысла включать вспышку в яркий и солнечный день. Но такой способ обусловлен необходимостью заполнения светом от вспышки некоторых резких теней, когда свет от вспышки справится с проблемой высокой контрастности фотографии.
Если вы используете заполняющую вспышку, настройте экспозицию камеры так, чтобы небо было правильно проекспонировано. Вы можете сделать снимок или два без вспышки, чтобы убедиться, что все установки сделаны верно. Снова включите питание вспышки или компенсацию экспозиции вспышки, чтобы фотография выглядела более естественно. Это должно привести к правильно освещенному объекту с небом или задним планом, который также выглядит хорошо.
Используйте градуированный фильтр нейтральной плотности
Картины, о которых мы говорим в этой статье, проистекают из слишком яркого заднего плана и темного переднего плана. В предыдущем совете был раскрыт способ сделать передний план более светлым. Теперь давайте сменим фокус и поговорим о том, как затемнить небо, чтобы оно было проекспонировано примерно так же, как и передний план.
Для этого вам нужно купить градуированный фильтр нейтральной плотности. Это фильтры, которые прикрепляются к передней части объектива.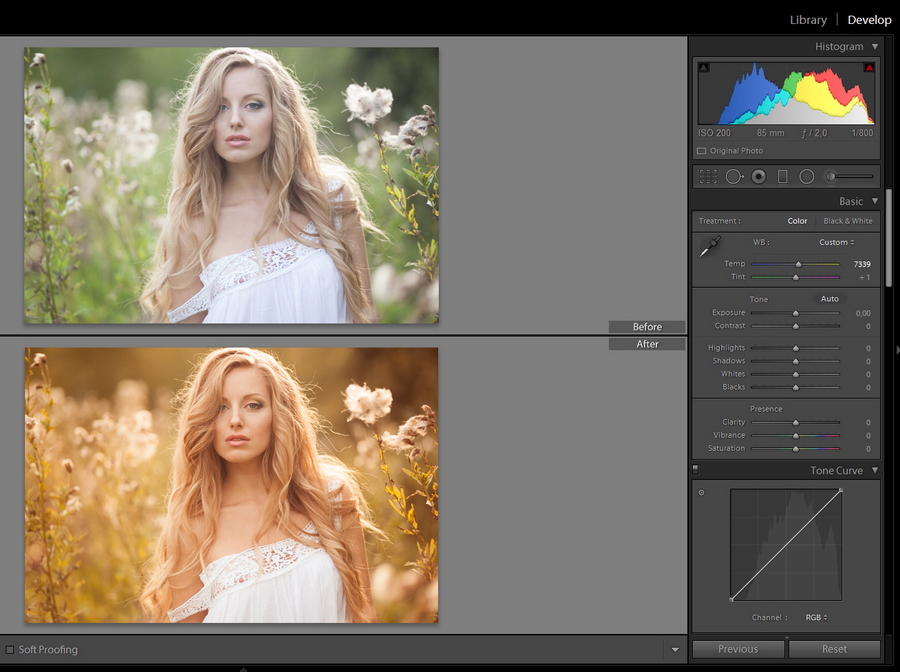 Верхняя часть фильтра темная, а к низу она становится прозрачной. Фильтр затемняет небо, не оказывая влияния на передний план. Используйте его для того, чтобы затемнить небо и сохранить значения яркости в динамическом диапазоне вашей камеры.
Верхняя часть фильтра темная, а к низу она становится прозрачной. Фильтр затемняет небо, не оказывая влияния на передний план. Используйте его для того, чтобы затемнить небо и сохранить значения яркости в динамическом диапазоне вашей камеры.
Смешайте свои экспозиции
Еще один способ справиться с проблемой контрастности, выходящей за пределы динамического диапазона камеры, — сгруппировать снимки и смешать их позже. Большинство камер имеют функцию в меню, которая позволяет установить количество снимков, которые будут сделаны с большой и маленькой экспозицией. При нажатии кнопки спуска затвора будет сделано три снимка: один с нормальной экспозицией, один недоэкспонированный и один переэкспонированный. Некоторые камеры позволят вам сделать пять или даже семь таких фотографий.
Вы можете смешать эти три изображения позже в Photoshop, используя части каждого из них с нужной экспозицией для создания одной окончательной фотографии. Например, вы можете взять небо с более темной, недоэкспонированной фотографии, а передний план — с более яркой, переэкспонированной. Кроме того, могут быть также элементы, которые вы захотите извлечь из нормально экспонированного изображения. Смешав их все вместе в Photoshop, вы получите то самое изображение с правильной экспозицией для всех его частей.
Кроме того, могут быть также элементы, которые вы захотите извлечь из нормально экспонированного изображения. Смешав их все вместе в Photoshop, вы получите то самое изображение с правильной экспозицией для всех его частей.
Краткий алгоритм к процессу выполнения такого смешивания
Откройте все файлы в виде слоев на одном изображении. Вы можете сделать это в Lightroom, выбрав нужные фотографии, а затем перейдя в «Открыть как слои» в Photoshop («Фото»> «Редактировать в»> «Открыть как слои» / Photo > Edit In > Open as Layers в Photoshop, либо щелкните правой кнопкой мыши и выберите «Открыть как слои»).
Если у вас нет Lightroom, есть аналогичная функция с использованием Adobe Bridge. Кроме того, в Photoshop вы можете выбрать фотографии и открыть их в виде слоев, выбрав «Файл»> «Сценарии»> «Загрузить файлы в стек»(File > Scripts > Load Files into Stac), а затем в появившемся диалоговом окне выберите нужные фотографии.
Добавьте маску слоя в верхний слой (Layer> Layer Mask> Reveal All). Белая маска слоя, которую вы только что создали, ничего не меняет, и весь верхний слой все равно будет отображаться на изображении. Но вы создали механизм, чтобы изменить его.
Белая маска слоя, которую вы только что создали, ничего не меняет, и весь верхний слой все равно будет отображаться на изображении. Но вы создали механизм, чтобы изменить его.
Чтобы Photoshop использовал часть нижнего слоя, выберите инструмент «Кисть» и установите черный цвет. Затем просто нарисуйте кистью область, соответствующую той, которую вы хотите использовать из этого слоя. Помните, что везде, где маска отображается белой, будет показан верхний слой, а там, где она черная, проявится нижний.
Если вы хотите немного совместить части каждого слоя, уменьшите непрозрачность кисти до более низкого процента. Часто этот процесс работает лучше всего, устанавливая очень низкую непрозрачность (менее 10%) и постепенно закрашивая слой там, где вам нужно, большой кистью.
Когда вы закончите с этим процессом и фотография будет выглядеть так, как вы хотели, объедините слои (Layer> Merge Down). Затем повторите процесс для слоя ниже, открывая те его части, которые требуется получить в вашем окончательном изображении.
Смешайте фото в файл HDR
Конечно, вы можете соединить ваши фотографии (как упоминалось выше) и обработать их при помощи Photomatic Pro, HDR Efex Pro, Photoshop или другого программного обеспечения HDR. Это отдельная тема.
Для целей этой статьи рассмотрите возможность использования файла HDR как части процесса смешивания, описанного выше. Другими словами, сначала соедините свои экспозиции. Когда вы находитесь перед компьютером, создайте файл HDR, используя предпочитаемый метод. Теперь перенесите ваши исходные три экспозиции и изображение HDR в Photoshop, используя метод, описанный выше. Когда вы все их внесете, у вас должно получиться четыре слоя.
Затем просто повторите процесс смешивания, описанный выше. Поместите файл, который, по вашему мнению, выглядит лучше всего, наверх. Далее следуйте алгоритму для смешивания в каждом из остальных слоев. Если окажется, что вы не хотите использовать один из слоев, вы можете просто удалить или скрыть его. Используя этот метод, вы должны иметь полный контроль над уровнями экспозиции в вашем изображении. Кроме того, этот процесс предоставит вам преимущества программного обеспечения без «HDR-овского» вида фотографии, которого многие фотографы стараются избегать.
Кроме того, этот процесс предоставит вам преимущества программного обеспечения без «HDR-овского» вида фотографии, которого многие фотографы стараются избегать.
Работайте!
Вы можете рассмотреть возможность использования высокой контрастности с целью создания потрясающих эффектов. Например, можно использовать яркость, добавив на изображение солнечные лучи, или же темноту для создания силуэтов. Иногда вы можете превратить проблему в необычную деталь фотографии.
Используйте наши советы, чтобы преодолеть все препятствия и сделать свои фотографии по-настоящему выдающимися.
Как убрать тень с фотографии в фотошопе: обзор способов
Фотографии – наша визитная карточка, поэтому очень важно, чтобы они получались качественными. Хорошие снимки никогда не стыдно выложить в интернет или прислать друзьям. Но даже самый удачный кадр могут испортить мелкие недостатки – к примеру, всевозможные засветы или глубокие тени. Хотите узнать, как убрать тень на фото в фотошопе? Вам понадобится его русский аналог – редактор фотографий с эффектами «Домашняя фотостудия».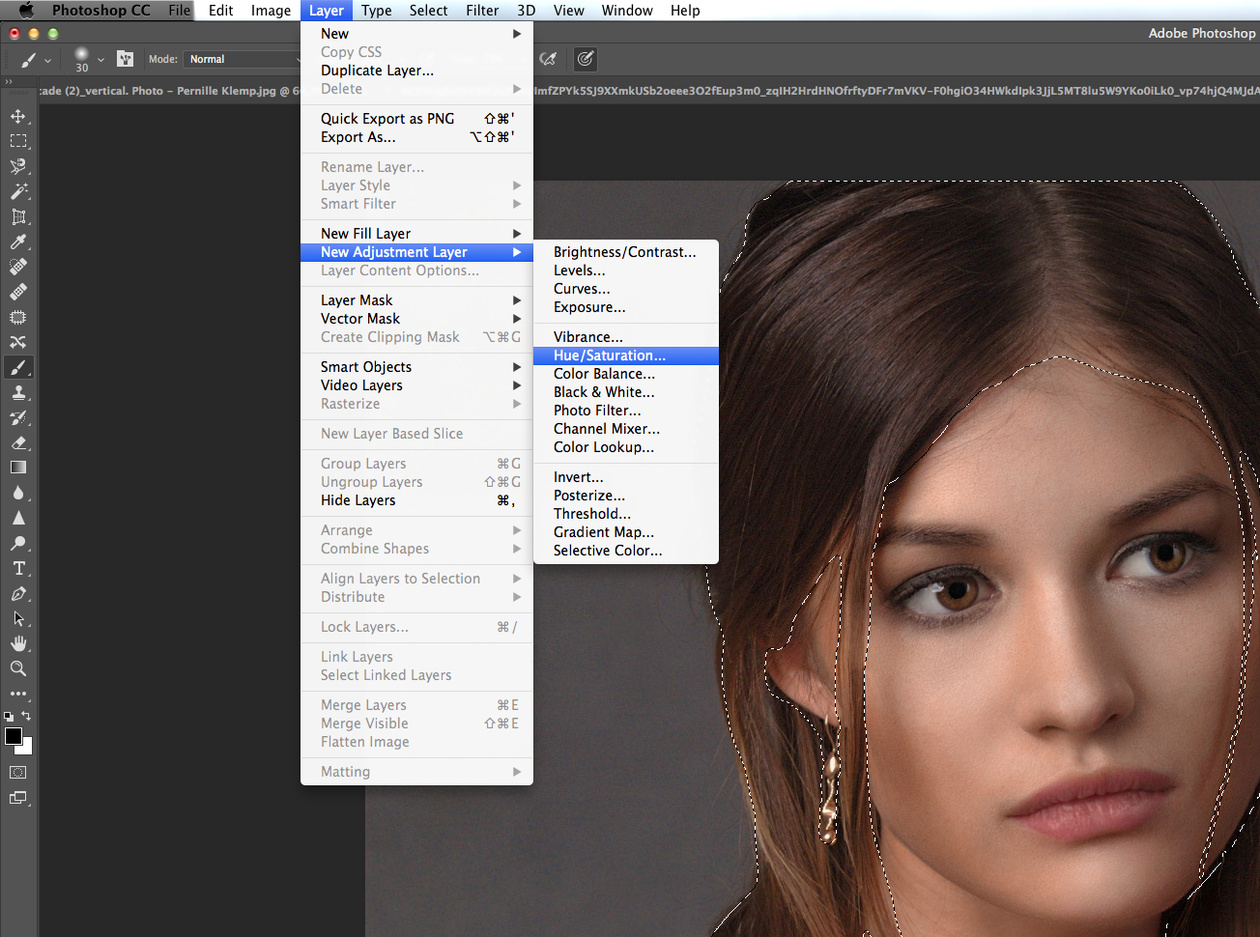 Мы подготовили подробный инструктаж с основами обработки снимков.
Мы подготовили подробный инструктаж с основами обработки снимков.
Как убрать тень с лица в фотошопе
Частенько благополучную фотографию, сделанную в блестящий ясный день, портит слишком интенсивная тень , падающая на лицо человека, находящегося в кадре. С подмогой графического редактора Adobe Photoshop эту тень дозволено осветлить, сделав изображение человека на фотографии натуральней и светлее. Есть несколько методов устранения непомерной тени с лица сфотографированной модели.
Инструкция
1. Продублируйте слой с подлинной фотографией и работайте на копии. Откройте в меню раздел Image, выберите подраздел Adjustment и в вывалившемся списке выберите опцию Shadow/highlight. Вы увидите окно коррекции света и тени. 2. Двигайте регулятор, отслеживая за изменениями на фотографии, пока итог в виде осветленных и затемненных участков вас не устроит. Если какие-то элементы фотографии стали светлее либо темнее, правда вы к этому не тяготились, возьмите фоновый ластик и сотрите непотребные области. 3. Еще один метод убрать тень с лица – это применение инструмента осветления (Dodge), тот, что дозволено обнаружить на панели инструментов в левой части программы. Так же, как и в предыдущем примере, продублируйте слой и выберите необходимый инструмент. 4. Настройте осветлитель – установите экспозицию 25% и установите диапазон в средних тонах. Двигая курсором мыши, осветлите необходимые фрагменты лица модели. 5. Также вы можете высококачественно осветлить фотографию, применяя режимы наложения слоев. Для этого вам понадобится два идентичных слоя – с оригиналом и дублем изображения. В разделе Blending mode выберите параметр Screen, и вы увидите, что фотография стала невидимо светлее. 6. Регулируя прозрачность слоя, вы можете слегка уменьшить осветление. Огромным ластиком с мягкими краями сотрите все, помимо лица – таким образом, фотография сохранит свои первоначальные тона, а лицо станет невидимо светлее.
3. Еще один метод убрать тень с лица – это применение инструмента осветления (Dodge), тот, что дозволено обнаружить на панели инструментов в левой части программы. Так же, как и в предыдущем примере, продублируйте слой и выберите необходимый инструмент. 4. Настройте осветлитель – установите экспозицию 25% и установите диапазон в средних тонах. Двигая курсором мыши, осветлите необходимые фрагменты лица модели. 5. Также вы можете высококачественно осветлить фотографию, применяя режимы наложения слоев. Для этого вам понадобится два идентичных слоя – с оригиналом и дублем изображения. В разделе Blending mode выберите параметр Screen, и вы увидите, что фотография стала невидимо светлее. 6. Регулируя прозрачность слоя, вы можете слегка уменьшить осветление. Огромным ластиком с мягкими краями сотрите все, помимо лица – таким образом, фотография сохранит свои первоначальные тона, а лицо станет невидимо светлее. 7. Подкорректировать источники света вы можете, открыв в меню фильтров опцию Render>Lighting effects.Для особенно добротной коррекции фотографии класснее каждого применять все описанные методы, сочетая их в ретуши и обработки фото.
7. Подкорректировать источники света вы можете, открыв в меню фильтров опцию Render>Lighting effects.Для особенно добротной коррекции фотографии класснее каждого применять все описанные методы, сочетая их в ретуши и обработки фото.
Если вам хочется сделать на фотографии иллюзию блестящего ясного денька, одного ее осветления будет неудовлетворительно. Чай один из основных попутчиков бессменного небесного светила – это еще и тени. В данном случае разглядим, как сделать их при помощи Adobe Photoshop.
Вам понадобится
Инструкция
1. Откройте в Adobe Photoshop нужную фотографию: в основном меню нажмите на пункт «Файл» (File) > «Открыть» (Open), выберите файл и кликните «Открыть». 2. Выберите инструмент «Магнитное лассо» (Magnetic Lasso Tool, жгучая клавиша L, переключение между смежными элементами Shift+L) и с его поддержкой вырежьте контур объекта, тень которого вы хотите сотворить. Однако, взамен «Магнитного лассо» дозволено применять другие инструменты, скажем «Прямоугольное лассо» (Polygonal Lasso Tool), «Перо» (Pen Tool) либо «Магическая палка» (Magic Wand Tool), в зависимости от того, насколько труден объект и как вам особенно комфортно. Сбережете выделенную область, кликнув пункт меню «Выделение» (Select) > «Сберечь выделенную область» (Save Selection), придав ей какое-нибудь имя (скажем, shadow) и нажав ОК. 3. Нажмите Ctrl+J, дабы превратить выделенную область в слой. Удостоверитесь, что у вас выбран опять сделанный слой и загрузите выделенную область: «Выделение» (Select) > «Загрузить выделенную область» (Load Selection), в поле «Канал» (Channel) выберите shadow и нажмите ОК. Инструментом «Кисть» (Brush Tool, B, Shift+B) закрасьте слой в черный цвет. Кликните пункт меню «Редактирование» (Edit) > «трансформирование» (Transform) > «Искажение» (Distort). Вокруг слоя появится рамка с квадратными маркерами. Применяя эти маркеры, наклоните слой таким образом, дабы он выглядел как тень .
Однако, взамен «Магнитного лассо» дозволено применять другие инструменты, скажем «Прямоугольное лассо» (Polygonal Lasso Tool), «Перо» (Pen Tool) либо «Магическая палка» (Magic Wand Tool), в зависимости от того, насколько труден объект и как вам особенно комфортно. Сбережете выделенную область, кликнув пункт меню «Выделение» (Select) > «Сберечь выделенную область» (Save Selection), придав ей какое-нибудь имя (скажем, shadow) и нажав ОК. 3. Нажмите Ctrl+J, дабы превратить выделенную область в слой. Удостоверитесь, что у вас выбран опять сделанный слой и загрузите выделенную область: «Выделение» (Select) > «Загрузить выделенную область» (Load Selection), в поле «Канал» (Channel) выберите shadow и нажмите ОК. Инструментом «Кисть» (Brush Tool, B, Shift+B) закрасьте слой в черный цвет. Кликните пункт меню «Редактирование» (Edit) > «трансформирование» (Transform) > «Искажение» (Distort). Вокруг слоя появится рамка с квадратными маркерами. Применяя эти маркеры, наклоните слой таким образом, дабы он выглядел как тень .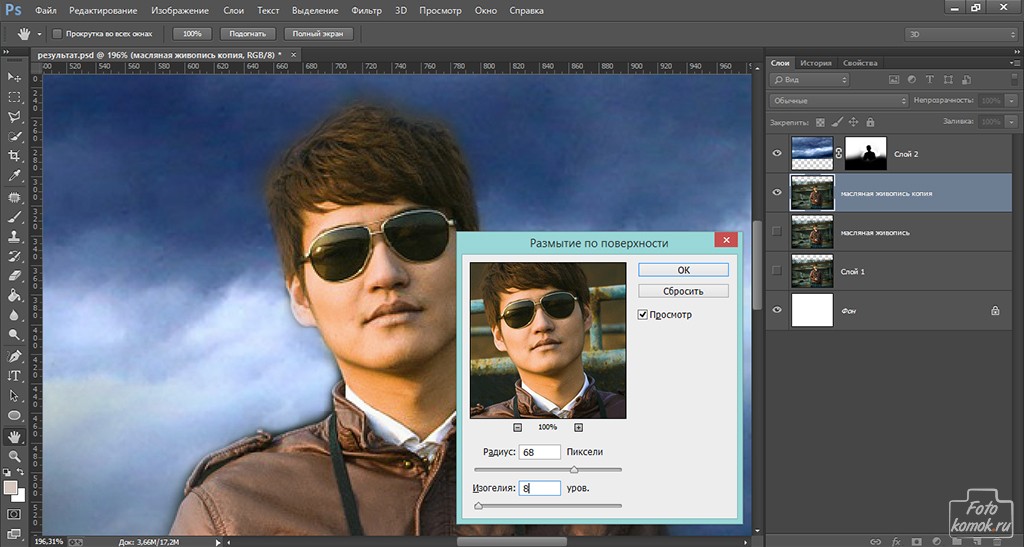 В поле «Непрозрачность» (Opacity), которое находится в окне слоев, задайте приблизительно 50-80%, дабы этой слой походил на тень . 4. На данный момент тень лежит поверх объекта, что делает результат неправдоподобным. Дабы этого избежать, выделите тот участок объекта, где с ним соприкасается тень , и нажмите Ctrl+J. Таким образом, вы превратили данный участок в новейший слой. Сейчас выберите данный слой и в списке слоев переместите выше слоя с тень ю. 5. Дабы сберечь итог кликните пункт меню «Файл» (File) > «Сберечь как» (Save as), укажите путь для сохранения, введите имя, в поле «Тип файлов» (Format) задайте Jpeg и кликните «Сберечь».
В поле «Непрозрачность» (Opacity), которое находится в окне слоев, задайте приблизительно 50-80%, дабы этой слой походил на тень . 4. На данный момент тень лежит поверх объекта, что делает результат неправдоподобным. Дабы этого избежать, выделите тот участок объекта, где с ним соприкасается тень , и нажмите Ctrl+J. Таким образом, вы превратили данный участок в новейший слой. Сейчас выберите данный слой и в списке слоев переместите выше слоя с тень ю. 5. Дабы сберечь итог кликните пункт меню «Файл» (File) > «Сберечь как» (Save as), укажите путь для сохранения, введите имя, в поле «Тип файлов» (Format) задайте Jpeg и кликните «Сберечь».
Первый способ удаления тени в «Фотошопе»
Для начала вам необходимо будет продублировать редактируемую фотографию и работать именно с копией. В меню выберите раздел под названием «Image» (Изображение), после подраздел «Adjustment» (Корректировка). Выпадет список, в котором необходимо выбрать Shadow/highlight (тень/основной момент), после этого на экране появится окошко коррекции тени и света.
Выпадет список, в котором необходимо выбрать Shadow/highlight (тень/основной момент), после этого на экране появится окошко коррекции тени и света.
В момент движения регулятора (нужно двигать специальный регулятор) наблюдайте за всеми изменениями содержимого фотографии. Двигайте регулятор до тех пор, пока затемненные и осветленные участки вас окончательно не устроят. Если произошли нежелаемые затемнения и осветления, вам просто нужно с помощью фонового ластика стереть определенные области.
Как убрать тень в фотошопе
Автор: NON. Дата публикации: 29 августа 2011. Категория: Обработка фотографий в фотошопе.
В ходе проведения тренинга по фотошопу «Первые шаги в фотошопе? Начни прямо сейчас!» возникали разные вопросы по работе в фотошопе. Один из них задала участница тренинга Ирина Чумиченкова. Вопрос звучал так: «Как убрать тень в фотошопе
?» и прислала фото, которое Вы видите ниже. В этом уроке по работе с фотошопом будет показан способ удаления нежелательной тени с изображения.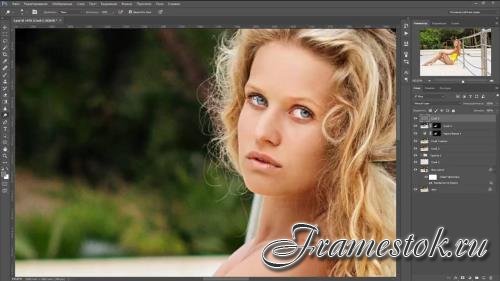
Подобные уроки:
- урок Быстрый способ осветления тёмных участков на фото
- урок Улучшаем фотографии, сделанные при контровом свете
- урок Улучшаем фото с помощью осветления тёмных участков изображения
- урок Избирательно осветляем тёмные участки фотографии
- урок Коррекция 19 — профессиональный способ осветления и затемнения объектов фотографии
- урок Коррекция 14 — качественный способ осветления тёмного главного объекта съёмки
- урок Коррекция 13 — осветляем главный объект съёмки
- урок Осветляем предметы переднего плана изображения
Откроем присланное участницей тренинга фото. Как легко заметить, с левой стороны кота и двери образовалась некрасивая тень, которая явно портит весь вид картинки. Так как убрать тень в фотошопе
?
Выберем инструмент «Волшебная палочка» (W) и щёлкнем в любом месте тени. Параметры «Волшебной палочки» я оставил по умолчанию.
Загрузится выделение тени.
Выбираем инструмент «Заплатка» (J) в режиме «Источник». Кстати, работа этого инструмента подробно рассматривалась на пятом дне тренинга.
Кстати, работа этого инструмента подробно рассматривалась на пятом дне тренинга.
Щёлкаем на любом месте внутри тени и удерживаем левую клавишу мыши. Перетаскиваем выделение на такое место участка фото без тени, чтобы совпал рисунок обоев. Когда Вы будете перетаскивать выделение, на участке, где была тень, будет отображаться результат работы заплатки. Как только результат нас устроит, отпускаем левую кнопку мыши.
Вот что получилось.
Снимаем выделение — Ctrl+D. Как видно чёрный цвет тени исчез, но всё равно осталась окантовка. Её-то мы сейчас и будем убирать. Окантовка получилась из-за того, что инструмент «Заплатка» (J) вблизи контрастных границ, может ошибаться.
С помощью инструмента «Заплатка» (J) выделяем небольшой участок с получившейся окантовкой.
Перетаскиваем выделенный участок на то место обоев, которое имеет точно такой же рисунок, как и участок с окантовкой.
Окантовка удалена.
Точно так же поступаем и со всеми оставшимися участками бывшей тени. Продолжаем убирать тень в фотошопе
Продолжаем убирать тень в фотошопе
.
Но, как уже отмечалось выше, на контрастных границах, «Заплатка» (J) может сработать неправильно. Что и получилось на некоторых участках. На месте тени образовались белые пятна — это «Заплатка» (J) взяла информацию о белом цвете с коврика, который висит на двери.
В этом случае спасает только инструмент «Штамп» (S). Устанавливаем необходимый диаметр кисти штампа, выбираем такой же рисунок, как и на получившемся белом участке, нажимаем клавишу Alt, щёлкаем по образцу, а потом по участку с белым цветом.
Вот что получилось в результате работы «Штампа» (S) — рисунок обоев восстановился. Таким образом, я обработал все участки с белым цветом, это довольно кропотливая работа, так как не всегда удаётся с первого раза, точно попасть на рисунок.
Вот что у меня получилось в результате работы «Заплатки» (J) и «Штампа» (S). Вот таким нехитрым способом, с помощью всего лишь двух инструментов фотошопа, мы убрали тень в фотошопе
.
Сравните изображение кота с тенью до, и после обработки фотографии в фотошопе.
Если Вы не хотите пропустить интересные уроки по обработке фотографий — подпишитесь на рассылку.
Форма для подписки находится ниже.
0
Печать
Комментарии
0 алекс 20.05.2019 18:58 да но мне нужно убрать тень от домов
Ответить | Ответить с цитатой | Цитировать
0 Guest 15.02.2014 17:10 Тень это самое безобидное, что есть на этом фото, лучше бы убрали косяки на дверной коробке и кружок под потолком. И вообще, тратить время на обработку подобного фото не вижу смысла.
Ответить | Ответить с цитатой | Цитировать
+1 pikardii 30.10.2014 16:19 Это лишь для того, чтобы показать способ обработки.
Ответить | Ответить с цитатой | Цитировать
0 йайа 15.01.2014 17:29 Мне не нравицца!
Ответить | Ответить с цитатой | Цитировать
+5 Guest 31.10.2011 18:05 только непонятно зачем убирать тень. фото стало плоским..
Ответить | Ответить с цитатой | Цитировать
+3 Guest 31. 08.2011 13:42 Интересный способ!!!
08.2011 13:42 Интересный способ!!!
Ответить | Ответить с цитатой | Цитировать
+2 Вагнер Ирина Георгиевна 29.08.2011 19:48 Огромное спаибо Вам!!! А то такого характера тень на многие фотографии портит. Теперь знаю как исправить.
Ответить | Ответить с цитатой | Цитировать
Обновить список комментариев
Добавить комментарий
Введите Ваше имя, или зарегистрируйтесь на сайте, что бы имя в ответах вставлялось автоматически: это займёт 2 минуты! После регистрации вы сможете редактировать свои сообщения и не придётся вводить подтверждение
. Для отображения
Аватара
(вашей картинки) необходимо на ту же почту иметь аккаунт на — Gravatar, это бесплатно.
JComments
Способ 2
Минус первого способа — он не только убирает тени с лица, но и меняет тон/освещенность всего изображения. Если вы хотите убрать тени так, чтобы остальная часть снимка осталась без изменений, лучше воспользоваться вторым способом.
- Сделайте дубликат основного слоя.

- В окне «Слои» выберите второй слой, откройте меню «Изображение-Коррекция» и выберите «Яркость/Контрастность», увеличьте яркость до такой степени, чтобы лишние тени на лице исчезли:
- Выберите на панели инструментов слева «Ластик», в настройках меню сверху параметры оставьте стандартными: нажим и непрозрачность – 100%, а форму ластика установите с размытыми краями:
- Удалите верхний слой с помощью ластика, за исключением того участка, где есть тень на лице. Таким образом, вы от нее избавитесь, а все фото останется в первоначальном виде.
Сравниваем результат с оригиналом снимка:
Способ 1
- Откройте исходную фотографию и снимите блок в окне слои. Делается это очень легко, нужно выделить слой, нажать правую кнопку мыши, далее «Из заднего плана» и подтвердить действие. Можно также создать дубликат слоя, чтобы не испортить исходник, если что-то вдруг не получится. Снова кликаем на правую кнопку мыши, затем «Создать дубликат слоя».
- Теперь нужно зайти в верхнее меню «Изображение», затем «Коррекция» и выбрать «Тени/Света».

- Перед вами появится окошко с бегунками, которыми и нужно отрегулировать интенсивность теней. В принципе этим можно ограничиться, результат вполне может вас порадовать:
Но после уменьшения интенсивности теней фотография может стать немного блеклой – потерять яркость, это тоже можно поправить. Чтобы придать снимку яркости и контрастности, несмотря на то, что для этого есть специальный пункт меню, лучше всего отрегулировать уровни. Это более тонкие настройки тонов. Найти эту опцию можно там же – в меню «Изображение-Коррекция». Выбираем второй пункт «Уровни» и регулируем ползунками. Попробуйте перемещать поочередно все три бегунка во «Входных значениях» и подберите оптимальные параметры:
Также можно придать фото немного насыщенности цвета. Сделать это можно в разделе меню «Цветовой тон/Насыщенность» все в том же подразделе «Коррекция».
4 шага, чтобы сделать ваши изображения выразительными с помощью Lightroom
В этом уроке по Lightroom я поделюсь с вами началом своего процесса постобработки, который я применяю для большинства фотографий. В основном я использую Lightroom для 90% постобработки и очень редко применяю Photoshop для каких-то дополнительных эффектов.
В основном я использую Lightroom для 90% постобработки и очень редко применяю Photoshop для каких-то дополнительных эффектов.
Прежде, чем начать, я должен признаться, что не являюсь специалистом по постобработке, и конечно же не знаю досконально Lightroom, я также не знаю Photoshop от начала и до конца. Но, как выяснилось, и, надеюсь, вы тоже это поняли, нет необходимости быть специалистом, чтобы вдохнуть жизнь в свои Raw-фотографии. Это может сделать каждый с помощью нескольких простых шагов, которые я собираюсь вам сейчас показать.
Прежде, чем мы начнем, вот фотография, выгруженная прямо из камеры.
Фото, которое я собираюсь использовать (выше) в этом уроке, одно из тех, которые я сделал в процессе семинара Ночь и восход солнца на Мертвом море. Я не планировал эту фотогарфию заблаговременно, но она, кажется, самая лучшая из всего отснятого материала. На ней изображена одна из самых больших карстовых воронок в районе Мертвого моря, и это 89-секундная экспозиция, сделанная с 10-шаговым фильтром нейтральной плотности, что позволило сгладить воду внутри воронки и растянуть облака, плывущие в небе.
А теперь давайте сделаем это фото выразительнее!
1. Коррекция объектива
Первое, что я делаю, это применяю Коррекции объектива. Конкретно это фото было сделано с помощью широкоугольного объектива, и, если вы фотографируете пейзажи, то будете применять его в 80% случаев, поэтому важно уметь исправлять создаваемое им искажение.
Просто перейдите в панель Коррекция объектива и отметьте Включить профиль коррекции. В Lightroom есть профили для множества объективов, и есть большая вероятность, что там найдется и ваш объектив. Если нет, то убедитесь, что у вас установлена новейшая версия Lightroom, так как туда добавляется поддержка для новых объективов, которые выпускаются в мире.
В некоторых случаях я принимаю решение оставить фото как оно есть без коррекции объектива. Это вопрос того, что вам кажется правильным для того или иного изображения.
В панели Коррекция объектива вы можете также исправить перспективу вашего изображения, поэтому я всегда нажимаю Авто и смотрю, как это влияет на мой снимок.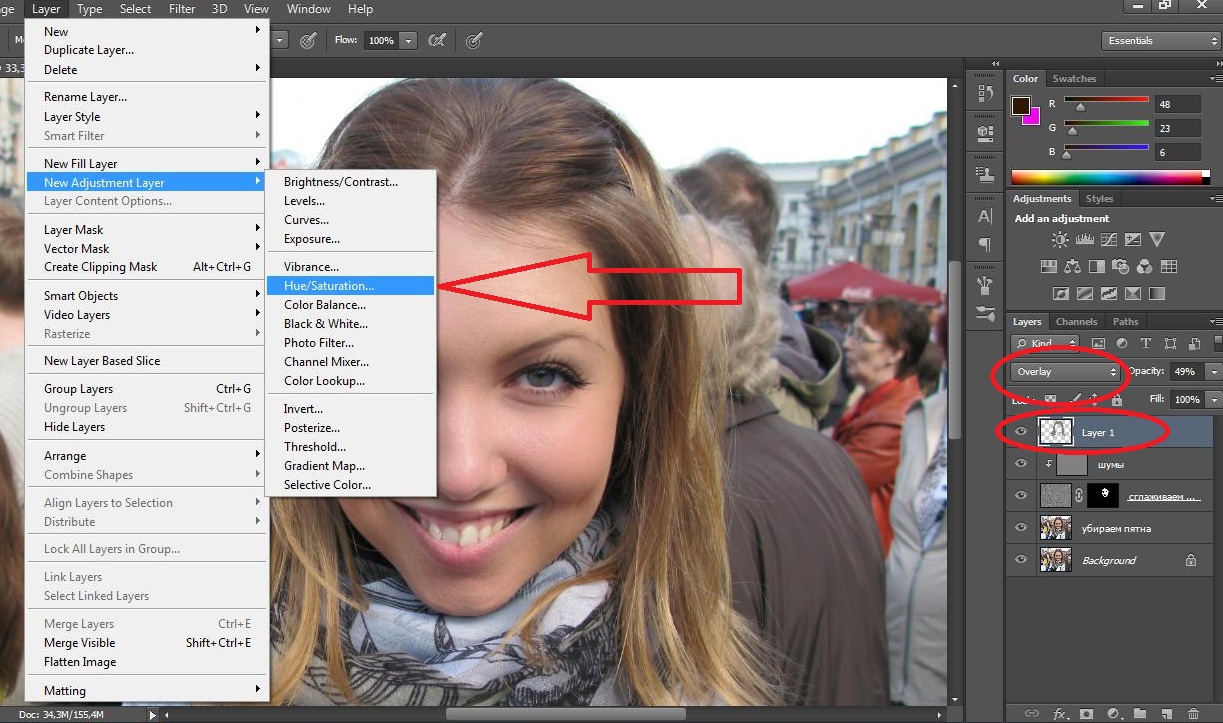 Если хорошо, то я оставляю. Если плохо, то отменяю и выравниваю вручную или, при необходимости, поворачиваю с помощью инструмента обрезки.
Если хорошо, то я оставляю. Если плохо, то отменяю и выравниваю вручную или, при необходимости, поворачиваю с помощью инструмента обрезки.
2. Баланс Белого
Настройка Баланса Белого идет на втором месте. Так как я всегда фотографирую в RAW (если вы нет, то пожалуйста, начните делать это), то особо не беспокоюсь по поводу Баланса белого во время съемки. Опять же, это вопрос опробования опций в Lightroom, чтобы увидеть, что выглядит лучше и что делает изображение максимально приближенным к тому, как сцена выглядела на самом деле.
В 80% случаев я использую Авто или Как снято, а для этой фотографии я оставил Как снято.
3. Удаление пятен
Удаление пятен ОБЯЗАТЕЛЬНО. Не удалять пятна с ваших изображений – это действительно плохая привычка. Избежать их действительно трудно, так как загрязнения и пылинки попадают на объектив или сенсор, а содержать их в чистоте для большинства фотографов очень сложно.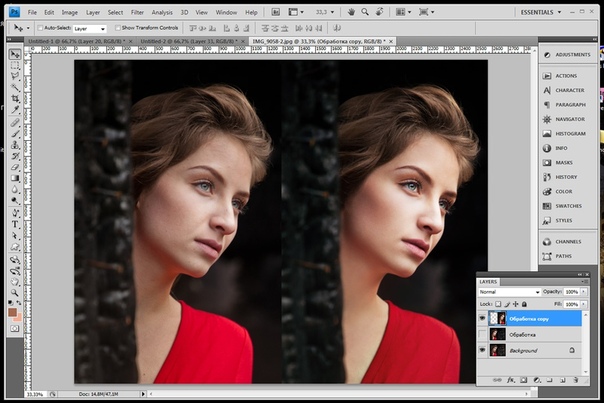 Я знаю, потому что я один из них.
Я знаю, потому что я один из них.
На мой взгляд, пятна могут разрушить изображение, я их просто ненавижу, но мне нравится, что в Lightroom избавиться от них очень просто. Как вы видите на скриншоте выше, я обозначил два очевидных пятна стрелочками, но посмотрите, что произошло после применения инструмента Визуализация пятен.
БУМ!
Я знаю, что мне не следует так радоваться, так как мой объектив (сенсор) достаточно загрязнен, но благодаря этой прекрасной функции в Lightroom я могу увидеть практически все погрешности и избавится от них.
Вы можете выбрать между Штамп и Исправить в инструменте Удаление пятен. Я обычно использую Исправить, так как он лучше справляется с работой по удалению пятен и выбору лучших участков для копирования.
4. Панель Основные
Здесь происходит большая часть магии, и эта часть дает наибольшее влияние на фото. Она имеет девять слайдеров (кроме 2 слайдеров для Баланса белого, о которых мы уже поговорили в шаге 2) и самое важное, что вам следует знать, что каждая фотография требует индивидуальных настроек, так как изображения отличаются.
Настройки, которые я собираюсь применить для этой фотографии, скорее всего не подойдут для другой, поэтому помните, что в целом процесс похож, и я буду использовать одни и те же слайдеры, но нет необходимости ставить их в одно и то же место.
Давайте начнем:
4.1 Экспозиция
Так как фото было хорошо экспонировано, и, как видно из гистограммы, нет резких перепадов, мне не нужно регулировать Экспозицию, и я оставлю ее на значении 0.
Гистограмма является прекрасным инструментом и вам следует следить за ней на протяжении всего процесса обработки. Она даст вам ценную информацию об отсеченных участках на изображении (если таковые имеются).
Вот как выглядят пересветы (нажмите J или щелкните на стрелочках вверху гистограммы, чтоб активировать индикаторы отсеченных областей).
Вот как выглядят тени, когда они недоэкспонированы.
Помните, что иногда отсечение вполне приемлемо, а иногда даже желательно. Хитрость заключается в том, чтобы выяснить, где отсечение имеет место, и решить, является ли потеря деталей в этой области приемлемой или нет, а это решение полностью зависит от вас.
Хитрость заключается в том, чтобы выяснить, где отсечение имеет место, и решить, является ли потеря деталей в этой области приемлемой или нет, а это решение полностью зависит от вас.
4.2 Контраст
Обычно я не беспокоюсь о регулировке контраста, так как другие настройки имеют большое влияние на контрастность снимка, поэтому я не считаю это необходимым. Я оставляю Контраст на отметке 0 для этого изображения.
4.3 Света
Слайдер Света разработан для того, чтобы вернуть детали (перемещение слайдера влево) на ярких участках изображения, или сделать ярче (перемещение слайдера вправо) светлые участки, одновременно защищая их от пересвета.
Что вам нужно сделать, это потянуть слайдер до -100 и наблюдать за гистограммой, а затем понемногу перемещать вверх, если это необходимо. В случае с этой фотографией я опустился до -100 и оставил так.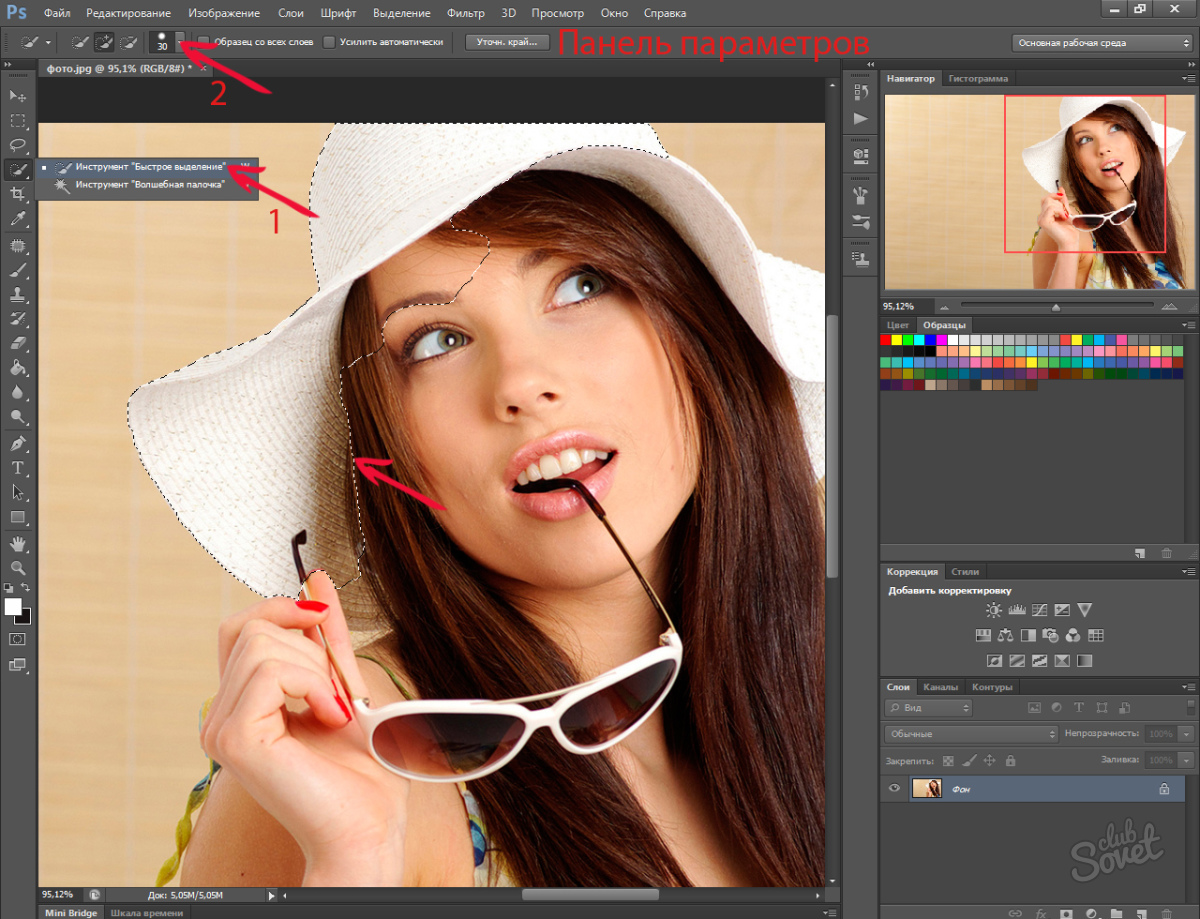 Вы можете видеть, что таким образом вернулось множество деталей в облаках и горах на заднем плане.
Вы можете видеть, что таким образом вернулось множество деталей в облаках и горах на заднем плане.
4.4 Тени
Слайдер Тени будет воздействовать на тени в средних тонах, к нижнему концу более глубоких теней. Чтобы высветлить их, просто потяните слайдер вправо. Чтобы затемнить, перемещайтесь влево. Для этой фотографии я оставил 0.
4.5 Белые
Слайдер Белые задает Белую Точку (яркость) или экстремальный диапазон тонов изображения путем повышения или понижения значения белого. Разница между Света и Белые состоит в том, что слайдер Белые помогает вам определить настоящий белый цвет на фото, а слайдер Света – восстановить утраченные детали на светлых участках.
Нажав на option (MAC) или ALT (PC), перемещайте слайдер Белые вправо до тех пор, пока на фото не появятся участки с пересветами (это указывает на то, какие места отсечены), а затем немного вернитесь назад и остановитесь. Для этой фотографии я переместился на отметку +17.
Для этой фотографии я переместился на отметку +17.
4.6 Черные
Ползунок Черные взаимодействует с самыми темными участками изображения. Нажав на option (MAC) или ALT (PC), перемещайте ползунок Черные влево, пока не появятся черные участки (они отсечены в тенях), а затем немного вернитесь назад и остановитесь. Для этого изображения я переместил слайдер на -14.
Настройки Теней, Белых и Черных.
4.7 Четкость
Четкость по сути является инструментом контрастности. Однако, вместо того, чтобы увеличивать контраст по всему изображению, Четкость воздействует только на те участки изображения, где обнаруживаются границы контраста. Этот инструмент более деликатный, чем слайдер Контрастность, и он прекрасен для усиления изображения, при этом не делая его неестественным.
Поднимайте слайдер вверх до такой интенсивности, которую считаете необходимой для конкретного изображения, но опять же не переусердствуйте. Для этой фотографии я остановился на +52.
Для этой фотографии я остановился на +52.
4.8 Сочность
Сочность является близким родственником Насыщенности, и на первый взгляд они могут казаться одним и тем же, но Сочность несколько отличается. Насыщенность контролирует перемещение всех цветов в спектре вниз или вверх насыщенности более или менее одновременно. Сочность, с другой стороны, является более избирательным инструментом и усиливает только те цвета, которые в этом нуждаются. Это означает, что Сочность не перенасыщает цвета, которые уже очень насыщены или цвета низкой насыщенности.
Повышайте Сочность до необходимого, на ваш взгляд, уровня, но не переусердствуйте. Для этой фотографии я выбрал отметку +32 и добавил больше голубого в области неба и землистых оттенков горам.
Четкость и Сочность настроены
До и после
Как вы видите, сделано не так уж много и весь процесс занимает не более нескольких минут (в зависимости от того, сколько у вас снимков). Я думаю, это огромная разница для этого конкретного изображения и для любого другого в этом отношении.
Я думаю, это огромная разница для этого конкретного изображения и для любого другого в этом отношении.
Вот изображение прямо из камеры:
Вот изображение после настроек:
Наконец, фото до и после рядом:
Я надеюсь, вам понравился этот урок, и, что наиболее важно, я надеюсь, вы выучили что-то такое, что сможете применить в своих фотографиях, чтобы сделать их выразительными.
Автор: Dror Bekerman
Перевод: Татьяна Сапрыкина
Как сделать виньетирование в фотошопе cs6. Добавляем виньетки на снимки в фотошопе. Основные правила и техника использования гидрофобизатора
Метод 1: затемняем фон
- В качестве примера возьмем фото знаменитой актрисы – Джессики Альбы. Открываем его в программе.
- На боковой панели инструментов выбираем “Овальную область”.
- С помощью зажатой левой кнопки мыши выделяем область на фото.
 Чаще всего выделение выполняется по центру, с равными отступами от краев. Однако это вовсе не обязательно. В нашем случае мы хотим подчеркнуть только область вокруг головы.
Чаще всего выделение выполняется по центру, с равными отступами от краев. Однако это вовсе не обязательно. В нашем случае мы хотим подчеркнуть только область вокруг головы. - Создаем новый слой, нажав соответствующую кнопку в палитре.
- Жмем по кнопке “Добавить слой-маску” вместе с зажатой кнопкой Alt на клавиатуре. После этого рядом с миниатюрой слоя должна быть добавлена маска с овальным выделением черного цвета.
- Щелкаем левой кнокой по миниатюре созданного слоя.
- Нажимаем клавишу D на клавиатуре, чтобы сбросить основной и фоновый цвета. Таким образом, в качестве основного будет установлен черный.
- Выбираем на панели инструментов инструмент “Заливка” и щелкаем по холсту, чтобы закрасить выбранный слой черным цветом. Также вместо этого можно просто нажать сочетание клавиш Alt+Backspace.
- Получаем примерно следующий результат.
- В палитре слоев в параметре “Непрозрачность” указываем 30-50%. Чем больше значение непрозрачности, тем более затемненным получится фон.

- Благодаря этому нам удалось затемнить все области фото, расположенные за пределами овального выделения.
- Теперь воспользуемся фильтром “Размытие по Гауссу” (меню “Фильтр” – группа “Размытие”).
- Выставляем значение параметра “Радиус”, визуально отслеживая результат. Здесь следует ориентироваться на контур овальной области – он должен получится “мягким”. Главное – не переусердствовать, чтобы сохранить естественность снимка, если конечно, не преследуется другая цель. Щелкаем OK, чтобы применить фильтр.
- На этом нашу работу можно считать завершенной. Мы выделили область лица, создав эффект рассеянной подсветки.
Примечание: во время печати обработанного фото можно столкнуться с тем, что виньетка будет выглядеть как разноцветные овалы. Для устранения такой проблемы делаем следующее:
- В меню “Фильтр” выбираем “Добавить шум” в группе “Шум”.
- Размер задаем не более 5%, для параметра “Распределение” выбираем “по Гауссу”.

Создаем виньетку с помощью размытия основы
Он практически идентичен методу, описанному выше. Есть только несколько нюансов, которые Вам нужно знать.
Открываем обрабатываемый снимок в Adobe Photoshop. Используя инструмент «Овальная область»
выделяем нужный нам элемент, который планируем выделить на фотоснимке.
На снимке кликаем правой кнопкой мыши, в выпавшем меню нам понадобится строка «Инверсия выделенной области»
.
Область, которую мы выделили, копируем на новый слой с помощью комбинации CTRL + J
.
Если есть такая необходимость, то задайте параметры прозрачности слоя, который используете для размытия. Данный показатель выбирайте по своему усмотрению.
Украшение фотоснимка виньеткой – это очень тонкое искусство. Здесь важно не переусердствовать, но при этом выполнить работу аккуратно и со вкусом. Чтобы подобрать идеальные параметры не бойтесь экспериментировать. И Вы получите настоящий шедевр фотоискусства.
И Вы получите настоящий шедевр фотоискусства.
Виньетка является популярным фотоэффектом, который используют в тех случаях, когда нужно сфокусировать внимание на каком-то фрагменте в исходном изображении. Достигается это созданием эффекта мягкого освещения вокруг данного фрагмента за счет затемнения или размытия фона вокруг него. Что конкретно выполнить с фоном — затемнить или размыть выбирается тем, кто занимается редактированием изображения в зависимости от его личных предпочтений и особенностей обрабатываемой фотографии. Очень красиво виньетки смотрятся на портретах и фотографиях торжественных мероприятий.
Существует несколько способов создания виньеток в Фотошопе. Предлагаем вам ознакомиться с двумя наиболее эффективными. Способ создания виньетки c затемнением основы
В конечном итоге главный фрагмент изображения, на котором должно быть акцентировано внимание зрителя, будет как-бы освещен мягким светом.
При печати данного изображения вы можете столкнуться с тем, что виньетка будет выглядеть как несколько четко просматривающихся овалов различных тонов.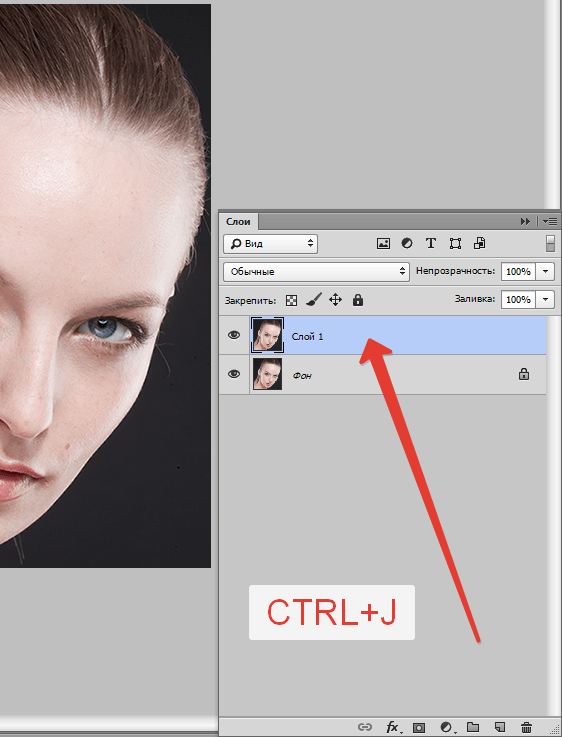 Чтобы этого избежать в главном меню программы запустите команду «Фильтр»-«Шум»-«Добавить шум». Установите величину эффекта шума в 3%, выберите распределение «По Гауссу» и нажмите кнопку «Ок».
Чтобы этого избежать в главном меню программы запустите команду «Фильтр»-«Шум»-«Добавить шум». Установите величину эффекта шума в 3%, выберите распределение «По Гауссу» и нажмите кнопку «Ок».
Теперь можно сравнить исходную фотографию с обработанной.
Способ создания виньетки c размытием основы
Способ во многом похож на предыдущий и отличается от него лишь в деталях.
- Откройте редактируемое изображение в Фотошопе.
- Выделите на изображении с помощью инструмента «Овальная область» фрагмент, на котором требуется создать акцент.
- Кликните правой кнопкой мышки по изображению и в появившемся меню выберите пункт «Инверсия выделенной области».
- Создайте копию выделенной области на новый слой нажатием сочетания клавиш Ctrl + J.
- Запустите инструмент «Фильтр»-«Размытие»-«Размытие по Гауссу» и установите требуемое значение радиуса размытия. Нажмите кнопку «Ок» для сохранения изменений.
- При необходимости настройте прозрачность слоя, выполняющего размытие.

Пример обработанного по данной технологии изображения и его исходный вариант представлены на следующих рисунках.
В этом уроке мы научимся использовать новый фильтр Iris Blur в Photoshop CS6, который позволяет без труда сделать на любой фотографии виньетку с размытием. Мы воспользуемся опцией этого фильтра скрытая маска слоя (Layer Mask) и создадим пару корректирующих слоев, чтобы сделать виньетку светлее и приглушить ее цвета. Такой же эффект можно получить и в более ранних версиях программы, но этот урок рассчитан на Photoshop CS6.
В данном уроке мы будем использовать этот снимок:
Оригинальный снимок
А вот как он будет выглядеть после обработки:
Виньетка с размытием
Давайте начнем!
Шаг 1: Создаем копию слоя Background
Layer
Для начала давайте позаботимся о том, чтобы при работе наш оригинальный кадр остался невредимым. На панели слоев мы видим, что слой с оригинальным снимком называется Background
Layer
, а других слоев пока нет:
Панель слоев с оригинальным слоем Background
Layer
Давайте создадим его копию, над которой и будем работать. В меню, расположенном в верхней части экрана, откройте Layer
В меню, расположенном в верхней части экрана, откройте Layer
, выберите
New
, затем
Layer Via Copy
. Это можно сделать и быстрее, просто нажмите
Ctrl+J
(Win) /
Command+J
(Mac). Оба способа одинаково эффективны:
Откройте Layer
>
New
>
Layer Via Copy
Теперь у нас появилась копия фотографии, которая называется Layer 1
и располагается над слоем
BackgroundLayer
. Слой
Layer 1
выделен синим, значит, он в настоящий момент активен, то есть все изменения будут производиться в нем, а оригинальное фото, которое находится в слое
BackgroundLayer
, останется без изменений:
Layer 1
— рабочая копия снимка
Шаг 2: Выбираем фильтр Iris Blur
Теперь нужно выбрать фильтр Iris Blur
. В верхней части экрана найдите меню
Filter
, в нем выберите
Blur
, затем
Iris Blur
(второе сверху):
Откройте Filter
>
Blur
>
IrisBlur
Откроется галерея Blur Gallery
, фотография окажется в большом окне предварительного просмотра, оно займет почти весь экран. В правом верхнем углу этой галереи расположена панель
В правом верхнем углу этой галереи расположена панель
Blur Tools
с опциями фильтра
Iris Blur
— один ползунок, с помощью которого можно регулировать степень размытия. Но мы в данном случае им не воспользуемся, потому что все, что нам нужно для сегодняшнего урока, расположено прямо в окне предварительного просмотра, так что на панель справа можете не обращать внимания:
Blur Gallery
Шаг 3: Регулируем размытие
На изображении в окне предварительного просмотра мы видим несколько точек и кривых. Все они относятся к той же самой булавке, с помощью которой регулируется место и степень размытия. При необходимости можно добавить еще несколько булавок, что обеспечит нам больший контроль над размытием, но для нашей виньетки достаточно будет одной этой булавки.
Обратите внимание на внешнее кольцо
вокруг булавки. Поворачивая его, мы можем увеличивать или уменьшать степень размытия. Наведите курсор на кольцо, нажмите и, удерживая кнопку мыши, поверните по часовой стрелке, что увеличит степень размытия, или против часовой, что уменьшит степень размытия.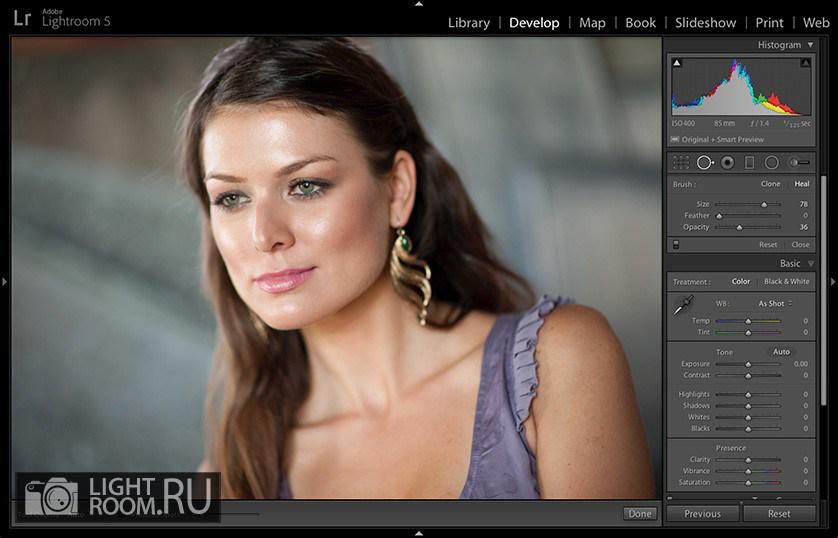 Photoshop позволяет контролировать результат в режиме реального времени, а на дисплее степень размытия
Photoshop позволяет контролировать результат в режиме реального времени, а на дисплее степень размытия
HUD
отображается в пикселях. Я установлю значение, равное 12 пикселям:
Увеличивайте или уменьшайте степень размытия вращением кольца
Шаг 4: Выбираем точку стопроцентного размытия
Видите тонкий овал? Там достигается стопроцентное размытие. За этой чертой все размыто на сто процентов. Присмотритесь, и вы заметите на контуре овала четыре небольшие точки: вверху, внизу, слева и справа. Удерживая клавишу Shift
, кликните мышью по верхней точке и, не отпуская ее, переместите вверх — туда сместится и граница полного размытия. Не следует располагать точку на верхней границе кадра. Нижняя граница сместится, соответственно, к нижней границе кадра. Нажатие клавиши
Shift
позволяет производить движение строго в вертикальной плоскости:
Удерживая Shift
, переместите вверх верхнюю точку. Нижняя тоже сдвинется вниз
Затем точно так же переместите ближе к краю левую или правую точку, не доводя ее до края фотографии.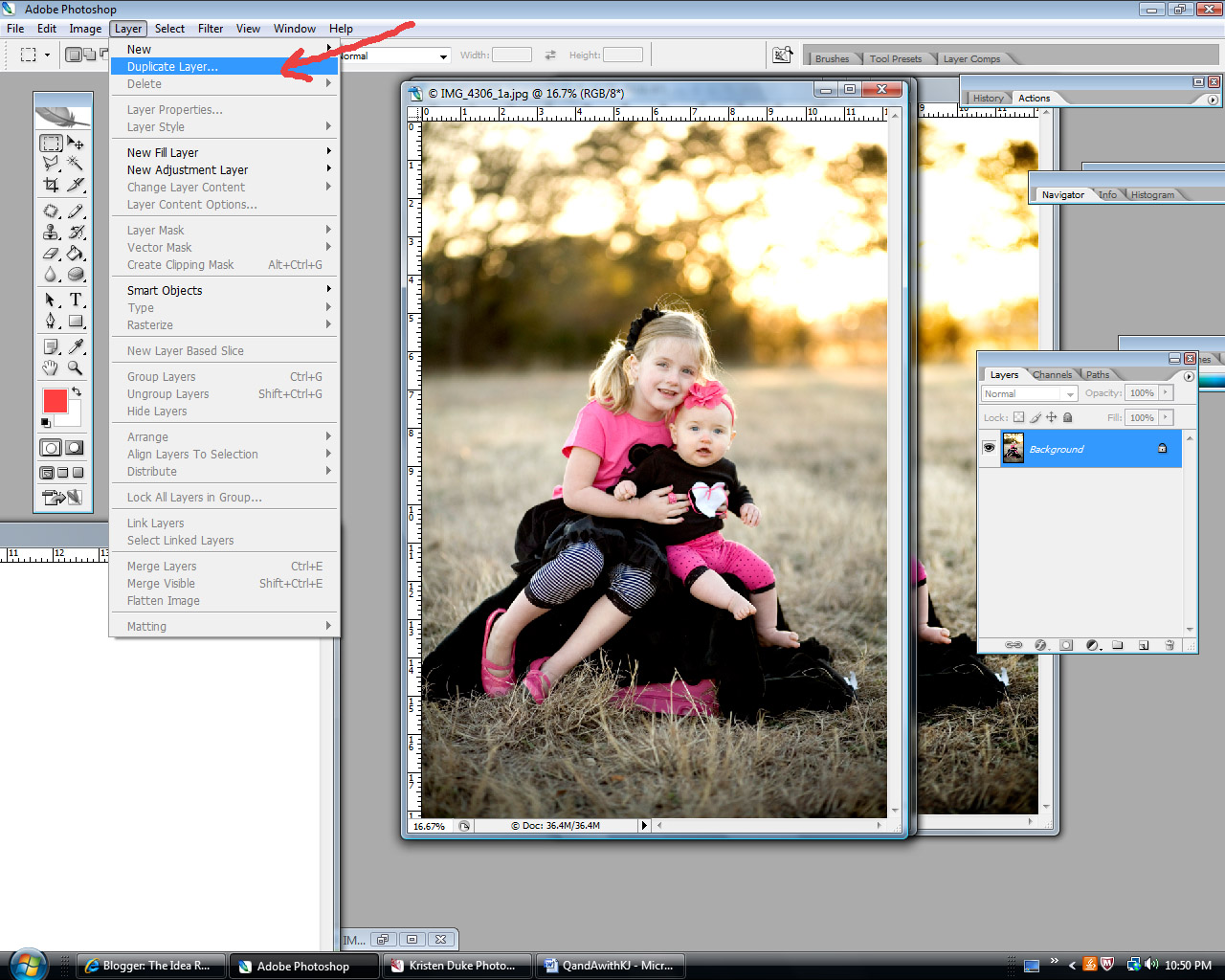 Противоположная точка снова сдвинется в соответствующем направлении. В этот раз Shift
Противоположная точка снова сдвинется в соответствующем направлении. В этот раз Shift
позволяет производить движение строго в горизонтальной плоскости:
Удерживая Shift
, переместите боковую точку в сторону. Противоположная точка тоже сдвинется
Шаг 5: Изменяем размер переходной зоны
Между центральной булавкой и границей полного размытия есть еще четыре точки, которые управляют шириной переходной зоны размытия. Участок между центральной точкой и этими четырьмя точками не подвергается размытию. Спецэффект вступает в силу возле этих точек и достигает своего предела на границе полного размытия. Если нажать мышью на любую из них и начать перемещать, все четыре точки сместятся одновременно. Если их сдвинуть ближе к центру, размытие будет постепенным, с более широкой переходной зоной, а если расположить их ближе к овальной границе, переход, наоборот, станет более резким.
Нажмите на любую из больших точек и сдвиньте, отрегулировав размер переходной зоны
Шаг
6:ОпцияSave Mask to Channels
Прежде чем применить эффект размытия к изображению, выберите в меню опций, которое расположено в верхней части экрана, Save Mask to Channels
. Photoshop, хотя мы этого и не заметили, создал для нас маску слоя, пока мы работали в галерее
Photoshop, хотя мы этого и не заметили, создал для нас маску слоя, пока мы работали в галерее
Blur Gallery
, и чтобы увидеть маску слоя, когда работа будет закончена, надо выбрать эту опцию.
Поставьте галочку перед Save Mask to Channels
Шаг 7: Применяем эффект
Фотография после применения фильтра Iris Blur
Шаг 8: Загружаем маску слоя как выделение
Вернувшись в главный интерфейс Photoshop, переходим в панель Channels
. По умолчанию эта вкладка расположена рядом с вкладкой слоев
Layers
:
Переключаемся между панелями
Вы увидите, что под каналами Red
,
Green
и
Blue
был создан альфа-канал с названием
Blur Mask.
Нам нужно загрузить этот канал
Blur Mask
как выделение. Для этого нажмите
Ctrl
(Win) /
Command
(Mac) на клавиатуре и кликните мышью по любой точке канала:
Удерживая Ctrl
(Win) /
Command
(Mac), кликните мышью по каналу
Blur Mask
Вокруг фотографии появится контур выделения:
Канал загружен как выделение
Перейдите обратно в панель слоев, нажав на вкладку Layers
:
Возвращаемся в панель Layers
Шаг 9: Добавляем слой для корректировки уровней
Оставив выделение активным, переходим в панель Adjustments
, нажимаем на иконку
Levels
(вторая слева в верхнем ряду) — добавляется слой для регулирования уровней:
Выбираем Levels
в панели
Adjustments
Над слоем Layer 1
появился новый слой
Levels
, а поскольку у нас было активное выделение, Photoshop создал
маску слоя
, что видно по иконке
LayerMask
. Черный овал в центре изначально был защищен от воздействия фильтра
Черный овал в центре изначально был защищен от воздействия фильтра
Iris Blur
, а теперь этот же участок будет защищен и от тех изменений, которые мы проделаем над этим новым слоем
Levels
:
Photoshop сделал из выделения маску слоя
Шаг 10: Меняем режим смешивания нового слоя на Screen
Что же мы будем делать с этим новым слоем? Как выяснится, почти ничего. Вообще управление слоем осуществляется через панель Properties
, новинку Photoshop CS6, но мы там ничего трогать не будем. Мы просто изменим режим смешивания для данного слоя с
Normal
, установленного по умолчанию, на
Screen
:
В качестве режима смешивания выберите Screen
Когда вы выбираете режим смешивания Screen
, на слое
Levels
размытая зона сразу же становится светлее, а центр, защищенный маской слоя, не затрагивается:
Размытая зона стала светлее
Если яркость кажется вам слишком высокой, можно снизить непрозрачность нового слоя. Эта опция, Opacity
Эта опция, Opacity
, находится прямо напротив опции
Blend Mode
в верхней части панели слоев. Чем ниже вы зададите значение непрозрачности, тем менее интенсивным будет этот слой. Но я оставлю оригинальное значение, равное ста процентам:
При необходимости можно уменьшить значение параметра Opacity
Шаг 11: Снова загружаем маску слоя как выделение
Удерживая Ctrl
(Win) /
Command
(Mac), на этот раз нажмите мышью непосредственно на иконку
LayerMask
:
Удерживая Ctrl
(Win) /
Command
(Mac), кликните мышью по маске
Выделение с маской снова появится на изображении:
Мы снова видим контур выделения
Шаг 12: Добавляем слой для корректировки Vibrance
В конце работы понизим насыщенность цветов в размытой зоне, чтобы она выглядела как бы выцветшей. В панели Adjustments
нажмите на иконку
Vibrance
(крайняя правая в верхнем ряду), и добавится новый слой:
Добавим слой для корректировки Vibrance
Новый слой Vibrance
появляется над слоем
Levels
, и мы опять видим, что Photoshop использовал активное выделение для создания маски слоя, чтобы изменения снова не затронули центр фотографии:
На слое Vibrance
тоже есть маска слоя
Шаг 13: Снижаем значение Vibrance
Этим слоем мы будем управлять через панель Properties
.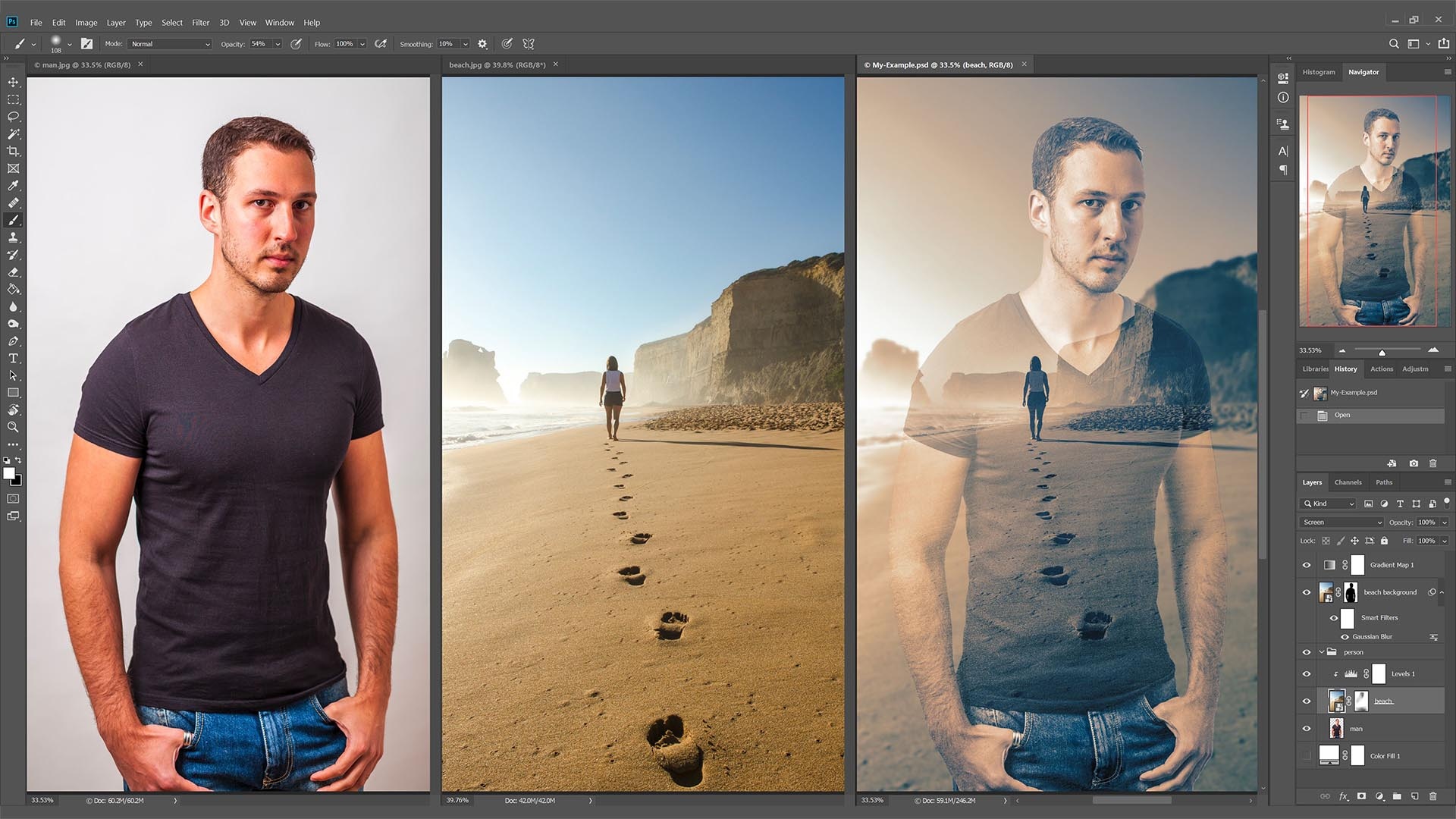 Сместите ползунок
Сместите ползунок
Vibrance
влево, это снизит насыщенность цветов в размытой зоне. Изменение насыщенности цветов происходит в зависимости от насыщенности оригинала: даже если вы сместите ползунок влево до самого конца, до значения -100, изображение все равно не утратит цвет окончательно; а при использовании ползунка
Saturation
насыщенность снижается одинаково и цвет можно удалить полностью. В данном случае я не буду доходить до самого края, мне подойдет значение -50:
Перемещение ползунка Vibrance
снижает насыщенность цветов
И все, готово! Для сравнения можете снова посмотреть на оригинал:
Оригинальный снимок
А теперь, после снижения насыщенности, вы видите мою виньетку с размытием:
Конечный результат
Самый популярный эффект в обработке фотографий – это виньетирование. Однако, непрофессионалы редко знают, как его создать. В этом уроке вы научитесь создавать простой эффект виньетирования в Adobe Photoshop (cs5, cs6, cc) шестью разными способами. Каждый из способов обладает своими особенности, которые вы сможете использовать в разных проектах.
Каждый из способов обладает своими особенности, которые вы сможете использовать в разных проектах.
Метод 2: размываем фон
Фон на нашем фото изначально размыт, однако, данный эффект можно слегка усилить. Вот, что мы делаем:
- Выделяем с помощью “Овальной области” часть снимка, которую хотим подчеркнуть.
- Правой кнопкой мыши щелкаем любому месту на холсте и в открывшемся контекстном меню выбираем пункт “Инверсия выделенной области”.
- Теперь выделены все области за пределами овала.
- Жмем сочетание клавиш Ctrl+J, чтобы скопировать выделение на новый слой.
- Идем в меню “Фильтр” и выбираем “Размытие по Гауссу”.
- Выставляем подходящее значение “Радиуса” и щелкаем OK.
- Устанавливаем процент “Непрозрачность” слоя – на наше усмотрение. Че выше значение, тем сильнее эффект от примененного фильтра.
- Все готово, можем оценить результаты наших трудов.
Как сделать изображение ярче: руководства для начинающих
Фотография — это часть почти всей нашей повседневной жизни.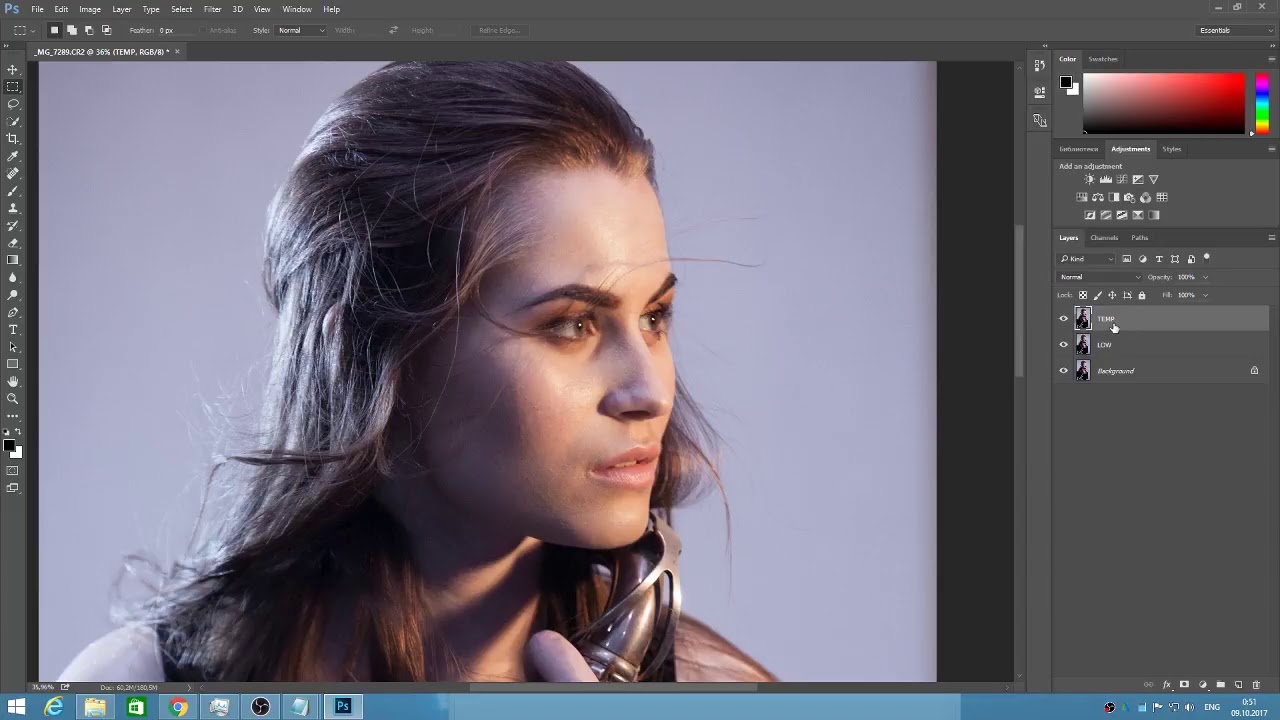 Делаем ли мы селфи, занимаемся фотографией как хобби или используем ее в нашем собственном бизнесе для социальных сетей. И лучший способ улучшить фотографию — сделать ее ярче!
Делаем ли мы селфи, занимаемся фотографией как хобби или используем ее в нашем собственном бизнесе для социальных сетей. И лучший способ улучшить фотографию — сделать ее ярче!
Если вы когда-нибудь задумывались, как люди получают идеально освещенные ленты Instagram, то все дело в постобработке! Не требуется дорогостоящая установка освещения.Сегодня мы рассмотрим некоторые из самых простых способов сделать картинку ярче. с помощью этих методов вы можете осветлить изображение совершенно бесплатно.
Во-первых, давайте посмотрим, как сделать снимки ярче прямо в камере! У меня есть четыре совета, которые вы можете быстро и легко применить, чтобы мгновенно улучшить свою фотоигру, так что вам не придется беспокоиться о том, что впоследствии вам придется сделать темные фотографии ярче!
- Воспользуйтесь естественным освещением
Когда мы думаем о студии фотографа, мы думаем об источниках света и многих других.Один для подсветки, один для мелирования волос, один для передней части и целая стена света в режиме ожидания на всякий случай.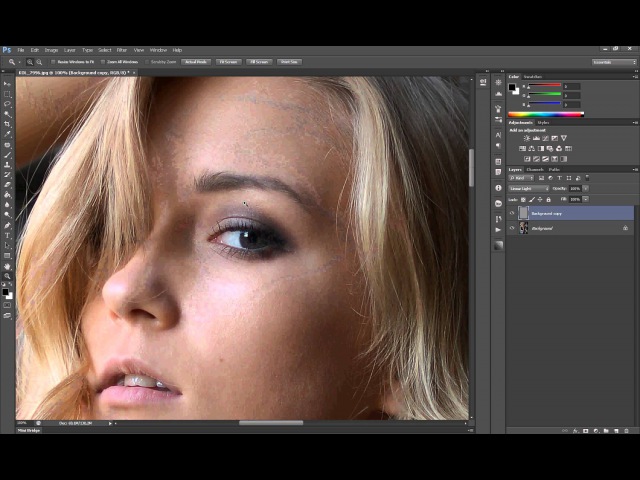 Но на самом деле все, что вам нужно, — это хороший источник естественного дневного света!
Но на самом деле все, что вам нужно, — это хороший источник естественного дневного света!
Использование естественного света для увеличения яркости изображений дает множество преимуществ, самое главное из которых то, что это бесплатно. При хорошем оконном освещении или красивом закате нет стартовой платы. Естественное освещение тоже везде и всегда хорошо. Куда бы вы ни пошли, всегда будет какое-то естественное освещение, поэтому не думайте, что вам нужно ограничиваться студией или тратить 100 долларов на установку освещения для начинающих.Просто выходи и стреляй!
Чтобы ваши фотографии выглядели наилучшим образом, вам необходимо овладеть тремя основами: диафрагма , , выдержка , выдержка и ISO. Диафрагма управляет глубиной резкости или степенью резкости изображения.
Широкая диафрагма, такая как f / 4 или f / 2.8, создаст классическую малую глубину резкости. Это означает, что области до и после точки фокусировки, которые кажутся резкими, будут очень маленькими.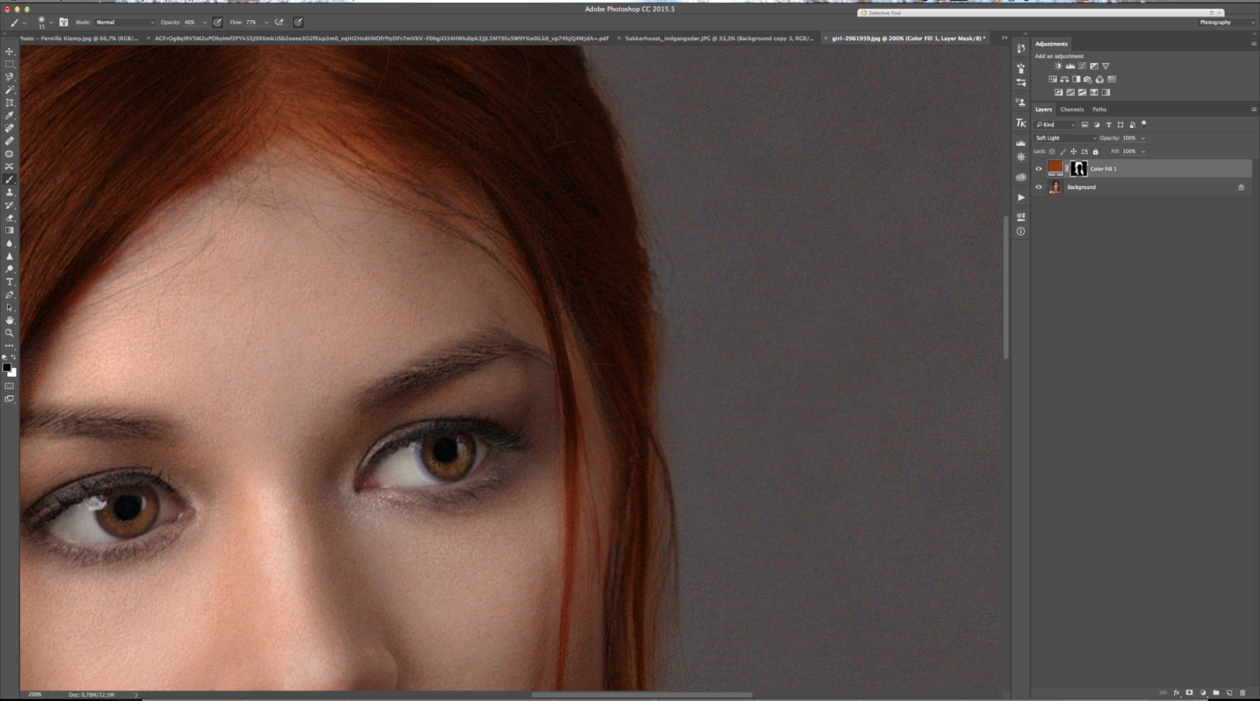 Это идеально, если вы хотите размыть фон, оставив резким только объект и главную точку фокуса.
Это идеально, если вы хотите размыть фон, оставив резким только объект и главную точку фокуса.
Увеличение или уменьшение диафрагмы не делает изображения светлее, однако это важно для создания ощущения глубины. Это так важно даже для смартфонов, и многие приложения для редактирования фотографий пытаются воспроизвести это с помощью фильтров.
- Не устанавливайте слишком высокое значение ISO
Хотя вы можете подумать: «Если я хочу сделать изображение ярче, мне нужно просто увеличить ISO», вы не ошибетесь, но вам следует быть осторожным. Видите ли, по мере увеличения ISO в изображение добавляется больше шума, что в конечном итоге может снизить качество изображения.
ISO — это элемент управления, который позволяет вам установить чувствительность сенсора камеры к свету. Более низкие настройки делают датчик менее чувствительным к свету, а увеличение ISO делает датчик более чувствительным к свету. Это означает, что более низкие настройки можно использовать в ярких условиях, а высокие — в более темных.
Итак, будьте осторожны и не используйте слишком высокое значение ISO, иначе вы будете делать много шума!
Я уверен, что вы слышали это снова и снова: «Стреляйте.СЫРОЙ!» но что такое RAW и почему мы должны его использовать?
RAW — это формат файла, который захватывает все данные изображения, записанные датчиком при съемке фотографии. При съемке в формате JPEG информация об изображении сжимается и теряется. В то время как с .RAW ничего не сжимается, и поэтому абсолютно никакой потери качества.
Почему это важно? Потому что JPEG записывает 256 уровней яркости, а RAW — от 4096 до 16 384 уровней! Эти дополнительные шаги яркости позволят вам сделать больше настроек от светлых участков до теней, общей яркости и обратно.
Если вы хотите сделать темные фотографии ярче в фотошопе, то .RAW — лучший файл для этого. А теперь с iOS 10 вы можете снимать в формате .RAW и получать еще больше от ваших изображений, которые были сняты на ваш iPhone. Камера DSLR не требуется.
Теперь давайте посмотрим на основные инструменты, которые вы будете использовать, чтобы сделать фотографии ярче. Все это можно найти на Fotor.com бесплатно! Это лучший и самый удобный способ сделать фотографии в Интернете ярче, поэтому я собираюсь использовать его сегодня.
Через такие программы, как Photoshop и GIMP, а также такие приложения, как Instagram или приложение iPhone Photos, будут иметь аналогичные инструменты.
Во-первых, давайте рассмотрим яркость, найденную на Fotor в разделе Basic. Понятно, что это будет первый инструмент, который вам нужно использовать, когда вы захотите сделать фотографии светлее.
Яркость увеличивает яркость всей фотографии, включая тени и более темные области изображения. Если вы особенно ищете для осветления темных фотографий , вам нужно отрегулировать этот ползунок, прежде чем переходить к светлым участкам или кривым, чтобы добиться равномерного освещения фотографии.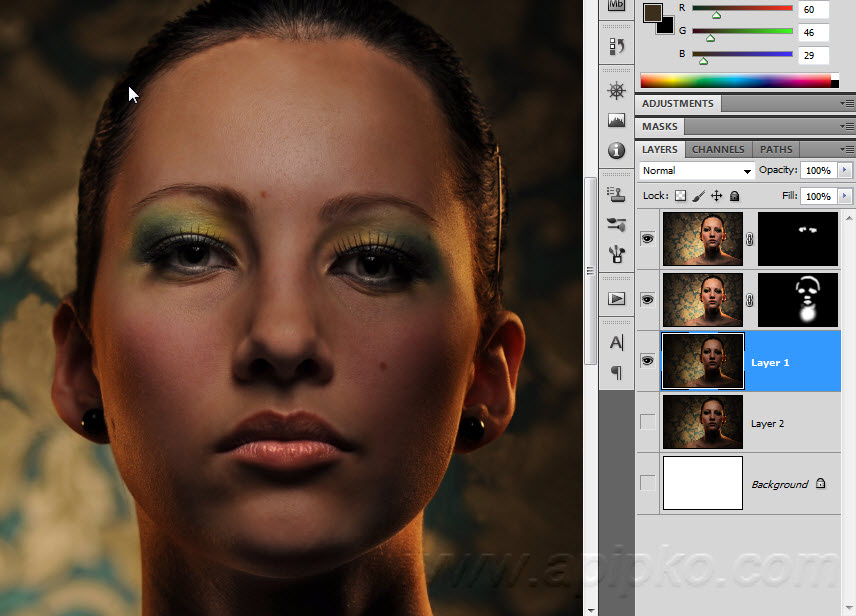
Если вы работаете с уже яркой фотографией или фотографией, которая лишь немного темная, добавьте немного яркости, чтобы не удалить слишком большой контраст и не размыть цвета изображения!
Highlight отличается от Brightness тем, что он влияет только на высокие точки изображения или области, на которые свет падает сильнее всего, и не влияет на тени изображения.
Параметр Highlight находится на вкладке «Fine-Tune», непосредственно под «Exposure».Перемещение ползунка вправо увеличит самые светлые точки вашего изображения. На лице человека это часто будет нос, подбородок и лоб.
Убедитесь, что вы не переусердствуете с бликами, так как они могут легко «растушеваться», когда участок кожи выглядит чисто белым. Яркость изображения начинает скрывать важные детали, такие как носы или складки на одежде.
Кривые, в отличие от Brignntes или Highlights, могут влиять как на тени, так и на более светлые точки изображения.Кривые в Fotor можно найти прямо под настройками виньетки, на отдельной вкладке.
Curves — отличный инструмент, который можно использовать, когда вы хотите более точно отрегулировать как светлые участки, так и тени. В настройках кривой вы настраиваете точки во всем тоновом диапазоне изображения. Изначально тональность изображения представлена на графике прямой диагональной линией.
Вы добавляете точки к этому графику и тянете вверх или вниз, чтобы увеличить или уменьшить тени или светлые участки, в зависимости от того, где вы разместили точку.При этом верхняя правая область графика представляет светлые участки, а нижняя левая область — тени.
Вы можете добавить несколько точек, а также отрегулировать самые верхние и нижние точки, которые уже находятся на кривой.
Вы даже можете настроить определенные цвета! Здесь мы увеличили количество синего в тенях, сделав изображение ярче, сохранив при этом глубокие тени и придав всему синий оттенок.
Наконец, один из наименее трудоемких способов сделать изображения ярче — это использовать фотофильтры ! Большинство фильтров по умолчанию несколько осветляют фотографию, а также усиливают блики и добавляют контраст.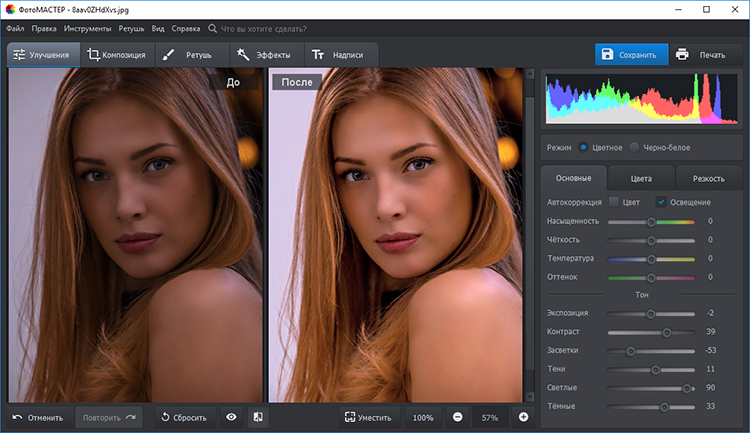
Fotor имеет свою собственную библиотеку готовых фильтров, аналогичную Instagram, которая за несколько щелчков мыши даст вам возможность быстро осветить фотографию, делая изображение ярче, чем когда-либо!
- Какое приложение можно использовать для увеличения яркости изображения?
Fotor — это самый быстрый и простой способ сделать фотографии ярче онлайн. Он предлагает простые в использовании инструменты, которые просты. Сделайте изображение ярче онлайн бесплатно с помощью Fotor!
Другие варианты: GIMP, Photoshop, приложение Apple Photo, а также Instagram имеет встроенные параметры редактирования фотографий, если вы собираетесь публиковать свою фотографию только в Instagram.
- Как повысить резкость фотографии на iPhone?
Коснитесь параметра «Редактировать» и прокрутите параметры редактирования, пока не найдете «Резкость» и «Умная резкость». Если фотография немного размыта, нажмите «Умная резкость». В противном случае нажмите «Резкость».
В противном случае нажмите «Резкость».
- Как сделать фото не размытым?
Вам нужно увеличить резкость, четкость и немного увеличить контрастность изображения. На iPhone приложение «Фото» имеет встроенную настройку четкости.
Если онлайн Fotor имеет и резкость, и контраст в основных настройках, что поможет сделать фото не размытым. Осветлите изображения, чтобы они казались более четкими.
- Как сделать часть фотографии ярче?
Вы можете использовать инструмент под названием Layer Masks, как в Photoshop. Например, если вы хотите сделать глаза ярче в фотошопе, вы должны использовать маски слоя, чтобы замаскировать все, кроме глаз.
И вот оно! Я надеюсь, что эти советы о том, как сделать фотографии ярче, были полезны, и теперь вам будет проще создавать идеальные фотографии как для личного, так и для делового использования! Помните, что вам не нужно дорогое программное обеспечение, такое как Photoshop, для осветления изображений, вы можете сделать изображения ярче онлайн намного проще с помощью Fotor! И это бесплатно, так что попробуйте и начните улучшать свои фотографии уже сегодня.
О нас:
Fotor — бесплатный онлайн-редактор изображений и графический дизайнер, позволяющий использовать онлайн-инструменты для редактирования фотографий, такие как добавление фильтров, рамок, текста, наклеек и эффектов. … и применять инструменты дизайна для создания креативных фото-дизайнов и графики . Онлайн-фотошоп и программное обеспечение для графического дизайна еще никогда не было таким простым! Кроме того, если вы хотите получить больше полезных и вдохновляющих советов, посетите домашнюю страницу нашего блога , чтобы расширить круг читателей.
Как осветлить и осветлить темные фотографии
Это сообщение может содержать партнерские ссылки. Пожалуйста, прочтите мою полную политику раскрытия информации здесь. Как партнер Amazon, я зарабатываю на соответствующих покупках.
Как блогер, я должен сказать, что слабое освещение — это проклятие моего существования.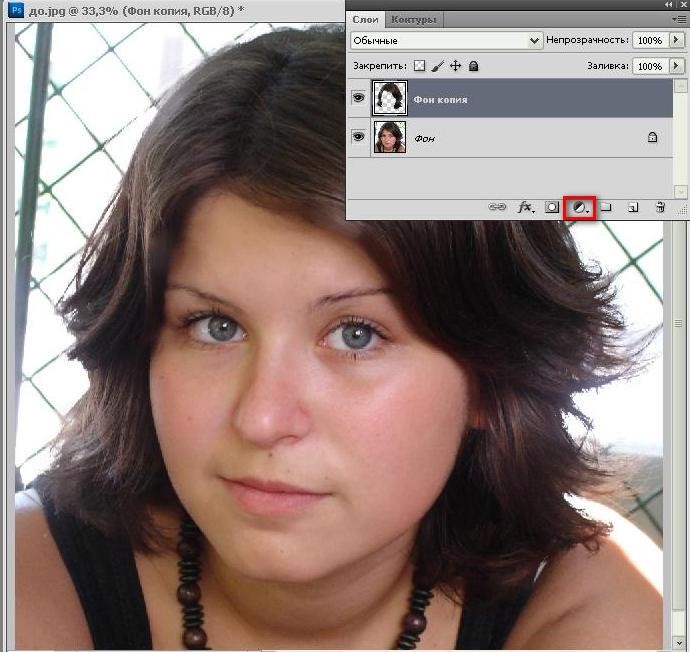 В настоящее время я живу в квартире, окна которой выходят в другое здание, и у меня нет настоящей зеркальной камеры. Эти две вещи вместе поставили меня в эпицентр идеального фотографического шторма: почти КАЖДЫЙ снимок, который я делаю, оказывается темным 🙁
В настоящее время я живу в квартире, окна которой выходят в другое здание, и у меня нет настоящей зеркальной камеры. Эти две вещи вместе поставили меня в эпицентр идеального фотографического шторма: почти КАЖДЫЙ снимок, который я делаю, оказывается темным 🙁
Так почему я терплю это? Во-первых, цифровые зеркальные камеры и объективы дороги.Я почти наверняка вложу деньги в новую камеру в один прекрасный день, но пока что моя мостовая камера делает довольно хорошие фотографии (даже если они имеют тенденцию быть немного темными) менее чем за половину стоимости новой зеркальной камеры и объектива. . И, во-вторых, иногда фотографии не получаются идеальными прямо с камеры, независимо от качества камеры или объектива, которые вы используете. Так что, если мне все равно придется выполнять постобработку фотографий, не имеет значения, получится ли исходная фотография немного темной, потому что это очень просто исправить!
Если вы столкнулись с трудностями при съемке фотографий при слабом освещении, то сегодняшний пост для вас! Я собираюсь показать вам, как сделать ваши фотографии светлее и ярче всего за 2–3 очень простых шага с помощью Photoshop Elements и БЕСПЛАТНОЙ программы для редактирования фотографий под названием PicMonkey.
Сегодня я собираюсь редактировать фотографию, сделанную для гостевого поста на тему «Хорошо тратить меньше времени», так что отправляйтесь туда, если вам интересно узнать, как сделать легкое мыло из кофейных зерен своими руками!
Во-первых, бесплатный вариант!
КАК СВЕТЛЯТЬ ТЕМНЫЕ ФОТОГРАФИИ БЕСПЛАТНО ИСПОЛЬЗУЯ PICMONKEY
PicMonkey — отличная бесплатная онлайн-программа для редактирования фотографий, особенно если вы не фотографируете достаточно часто, чтобы оправдать покупку программного обеспечения для редактирования фотографий, такого как Photoshop Elements или Lightroom.Вносить правки легко, а пользовательский интерфейс совсем не пугающий.
Шаг 1. Перейдите на сайт PicMonkey.com и нажмите «Редактировать» в верхней части экрана. Вам будет предложено загрузить фотографию, которую вы хотите отредактировать. Когда ваша фотография будет загружена, щелкните вкладку «Экспозиция» в левой части экрана, и откроется меню.
Шаг 2. Отсюда все, что осталось сделать, это отрегулировать яркость, перемещая круговые маркеры.
Как вы можете видеть выше, только регулировка яркости здесь сделает вашу фотографию белой пленкой — не совсем то, к чему мы стремимся.Однако настройка светлых участков, теней и контраста будет иметь большое значение, чтобы сделать ваше изображение более ярким и менее белым. Понимаете, что я имею в виду?
PicMonkey довольно хорошо справляется с осветлением фотографий и имеет множество других вариантов редактирования фотографий, с которыми вы можете поиграть. Однако это не моя программа для редактирования фотографий по нескольким причинам.
Во-первых, чтобы иметь доступ ко всем его инструментам для редактирования фотографий (его функциям «Royale»), вы должны заплатить за подписку по цене 4 доллара.99 в месяц или 33 доллара в год (что, правда, неплохо, но все же). Во-вторых, некоторые правки, которые я делаю на своих фотографиях, требуют более продвинутых / тонко настроенных параметров редактирования, чем предоставляет PicMonkey, включая их платную версию. Наконец, PicMonkey портит цвет моих фотографий, и это моя любимая мозоль. Внизу справа находится фотография, отредактированная с помощью PicMonkey, рядом с фотографией, отредактированной с помощью Photoshop Elements слева. Обе фотографии были увеличены яркостью, но ни одна из этих фотографий не редактировалась.Увидеть разницу?
Наконец, PicMonkey портит цвет моих фотографий, и это моя любимая мозоль. Внизу справа находится фотография, отредактированная с помощью PicMonkey, рядом с фотографией, отредактированной с помощью Photoshop Elements слева. Обе фотографии были увеличены яркостью, но ни одна из этих фотографий не редактировалась.Увидеть разницу?
Есть способ исправить эту окраску в PicMonkey, но это всего лишь дополнительный шаг, и вы рискуете излишне исправить цвет, чтобы он не выглядел естественно.
Краткая история: Если вам не нужно выполнять расширенные / точные настройки фотографий или вы не редактируете фотографии все время, PicMonkey — отличный вариант! Если вы серьезно относитесь к тому, чтобы научиться редактировать фотографии, тогда вам подойдет Photoshop Elements — постоянной подписки нет, в нем есть разные режимы для начинающих, средних и продвинутых пользователей, и вы можете многое с ним сделать!
КАК СВЕТЛЯТЬ ТЕМНЫЕ ФОТОГРАФИИ С ЭЛЕМЕНТАМИ ФОТОШОПА
Есть два основных способа (возможно, больше, но я использую эти два) для осветления темных фотографий в Photoshop Elements: регулировка уровней и регулировка яркости / контрастности.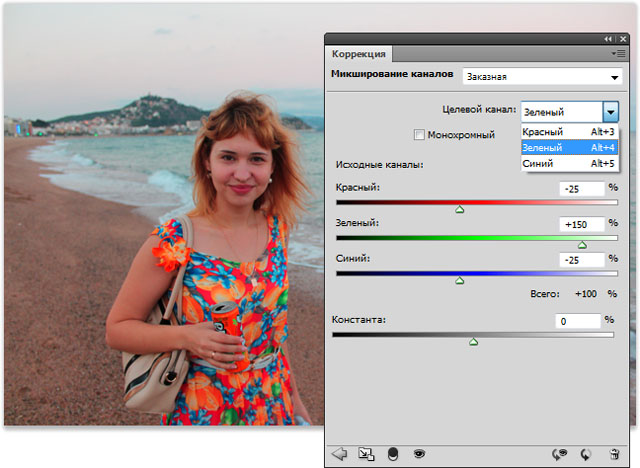 Чаще всего я использую первый метод, поэтому сначала мы начнем с него. Скриншоты ниже могут показаться немного пугающими, но это легко — обещаю! 🙂
Чаще всего я использую первый метод, поэтому сначала мы начнем с него. Скриншоты ниже могут показаться немного пугающими, но это легко — обещаю! 🙂
Шаг 1. Сначала откройте Photoshop Elements (я использую Photoshop Elements 11, но в более новых версиях программного обеспечения будут те же инструменты). Убедитесь, что вы находитесь в режиме «Эксперт» (вы можете изменить режим вверху — там указано «Быстрый», «Управляемый», «Экспертный»). Перейдите в Файл> Открыть и загрузите фотографию, которую хотите отредактировать.
Шаг 2. Перейдите на вкладку «Слой». Слой> Новый корректирующий слой> Уровни. Использование корректирующего слоя позволяет вам вернуться и отредактировать яркость вашей фотографии в любой момент в процессе редактирования. Он также редактирует фотографию неразрушающим способом, но я отвлекся. Как правило, неплохо использовать корректирующий слой при внесении такого рода правок, но это еще не конец света, если вы этого не сделаете 🙂 Как только вы нажмете «Уровни», появится диалоговое окно с просьбой назовите новый корректирующий слой, если хотите — вы можете просто щелкнуть ОК, чтобы пропустить это.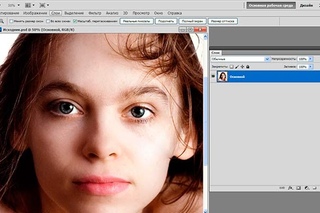
Шаг 3. После того, как вы нажмете ОК, появится новое диалоговое окно с гистограммой. В дальнем правом углу гистограммы (см. Выше) вы увидите маленький белый треугольный маркер. Перетащите этот маркер влево, чтобы сделать фотографию ярче — это так просто! Поиграйте с размещением белого маркера, пока ваша фотография не станет достаточно яркой, но не настолько яркой, чтобы ее части стали «размытыми» или переэкспонированными. Вы можете поиграть с двумя другими треугольными маркерами, чтобы изменить внешний вид вашей фотографии, но я обнаружил, что немного сдвинув белый маркер влево — это все, что нужно, чтобы моя фотография выглядела лучше.
Вот и все!
Второй способ сделать фотографию ярче — отрегулировать яркость / контрастность. Для этого сначала убедитесь, что вы находитесь в режиме «Эксперт». Перейдите в Файл> Открыть и загрузите фотографию, которую хотите отредактировать.
Шаг 1. Как и раньше, перейдите во вкладку Layer.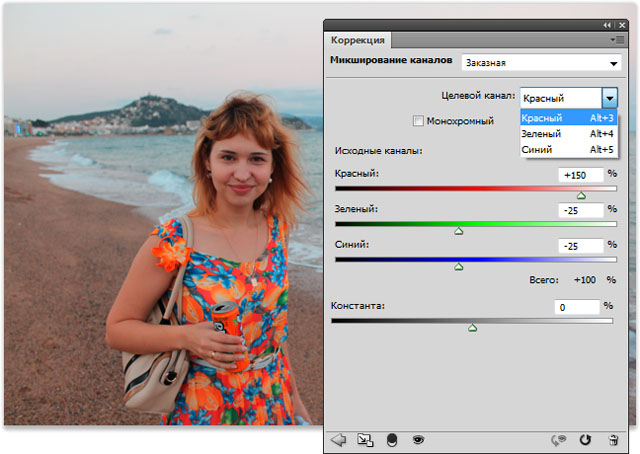 Слой> Новый корректирующий слой> Яркость / Контрастность. И снова появится диалоговое окно с просьбой дать название вашему слою, если хотите — нажмите ОК, чтобы пропустить это.Появится новое диалоговое окно со шкалой яркости и контрастности.
Слой> Новый корректирующий слой> Яркость / Контрастность. И снова появится диалоговое окно с просьбой дать название вашему слою, если хотите — нажмите ОК, чтобы пропустить это.Появится новое диалоговое окно со шкалой яркости и контрастности.
Шаг 2. Просто перетащите треугольный маркер на шкале яркости, чтобы настроить яркость вашей фотографии! Вы также можете поиграть с контрастом фотографии; Иногда регулировка контрастности может повлиять на яркость фотографии в целом.
Обычно я не использую этот второй метод для настройки яркости своих фотографий, но в зависимости от вашей фотографии он может дать лучший результат.Иногда вам нужно будет использовать комбинацию этих двух методов, чтобы получить достаточно яркую фотографию, поэтому поиграйте с ней и посмотрите, что вам больше всего нравится. Имейте в виду, что некоторые фотографии могут быть слишком темными для сохранения!
Если вы хотите переключаться между тем, как ваша фотография выглядела до редактирования и после редактирования, просто нажмите на маленькое глазное яблоко (обведено выше). Снова щелкните маленькое глазное яблоко, чтобы увидеть, как ваши изменения были применены повторно. Это может иметь огромное значение!
Снова щелкните маленькое глазное яблоко, чтобы увидеть, как ваши изменения были применены повторно. Это может иметь огромное значение!
Вот как моя фотография выглядела до и после редактирования в Photoshop Elements.Что вы думаете? Лучше да?
До и послеНа сегодня все, друзья! Надеюсь, вы нашли этот урок по редактированию фотографий полезным! Не стесняйтесь оставлять комментарии, если у вас есть вопросы — возможно, я смогу помочь 🙂
ГОЛОДИТЕСЬ БОЛЬШЕ Учебников по фотошопам?
Любовь,
Габби
П.С. РАСКРЫТИЕ ИНФОРМАЦИИ : Этот пост может содержать партнерские ссылки, что означает, что я буду получать небольшую комиссию за продукты, приобретенные по этим ссылкам, без каких-либо дополнительных затрат для вас.Пожалуйста, просмотрите мои часто задаваемые вопросы и политику раскрытия информации для получения дополнительной информации.
Как сделать изображение ярче в Photoshop
Преобразуйте тусклое изображение в яркое и яркое изображение в Photoshop! Узнайте, как использовать Photoshop для улучшения цвета и яркости фотографий с помощью кривых, фотофильтров, яркости и экранных инструментов.
Существует много способов сделать цвета фотографии более яркими и яркими. Но здесь мы использовали только четыре метода редактирования фотографий, чтобы улучшить качество цвета изображения.
1. Яркость — больше всего работает с тусклыми цветами, чтобы усилить уровни, а с насыщенными цветами — в наименьшей степени. Яркость защищает цветовые тона изображения.
2. Кривые — это эффективный способ коррекции цветовых оттенков в определенных тональных областях. Мы можем использовать кривые для максимального контроля над освещением фотографии.
3. Фотофильтр — используется для тонирования и улучшения цветов изображения.
4. Экран — перемножает цвета, противоположные смешанным и базовым. В результате всегда получается более светлый цвет.
Давайте начнем обучение.
Откройте новый документ Файл> Новый с размером холста Ширина: 730 пикселей и Высота: 550 пикселей.
Выберите фотографию, цвета которой хотите улучшить в Photoshop. Здесь я выбрал фотографию морской воды. Поместите фотографию морской воды в свой документ File> Place .
Здесь я выбрал фотографию морской воды. Поместите фотографию морской воды в свой документ File> Place .
Теперь «растеризуйте» слой. Чтобы растрировать слой, щелкните правой кнопкой мыши слой с миниатюрой морской воды и выберите Растрировать слой .
Выберите «Слой »> «Новый корректирующий слой»> «Фотофильтр ». Щелкните Ok в диалоговом окне «Новый слой».
Откроется диалоговое окно Фотофильтр . Есть несколько фильтров обогрева и несколько фильтров охлаждения. Я выбрал Filter: Cooling Filter (82) и Density: 55% .
Охлаждающий фильтр (82) делает изображение более холодным и голубым. Убедитесь, что опция Preserve Luminosity в нижнем левом углу отмечена, чтобы изображение не затемнялось.Щелкните Ok . Теперь обратите внимание, что фотография с морской водой выглядит более прохладной и голубоватой.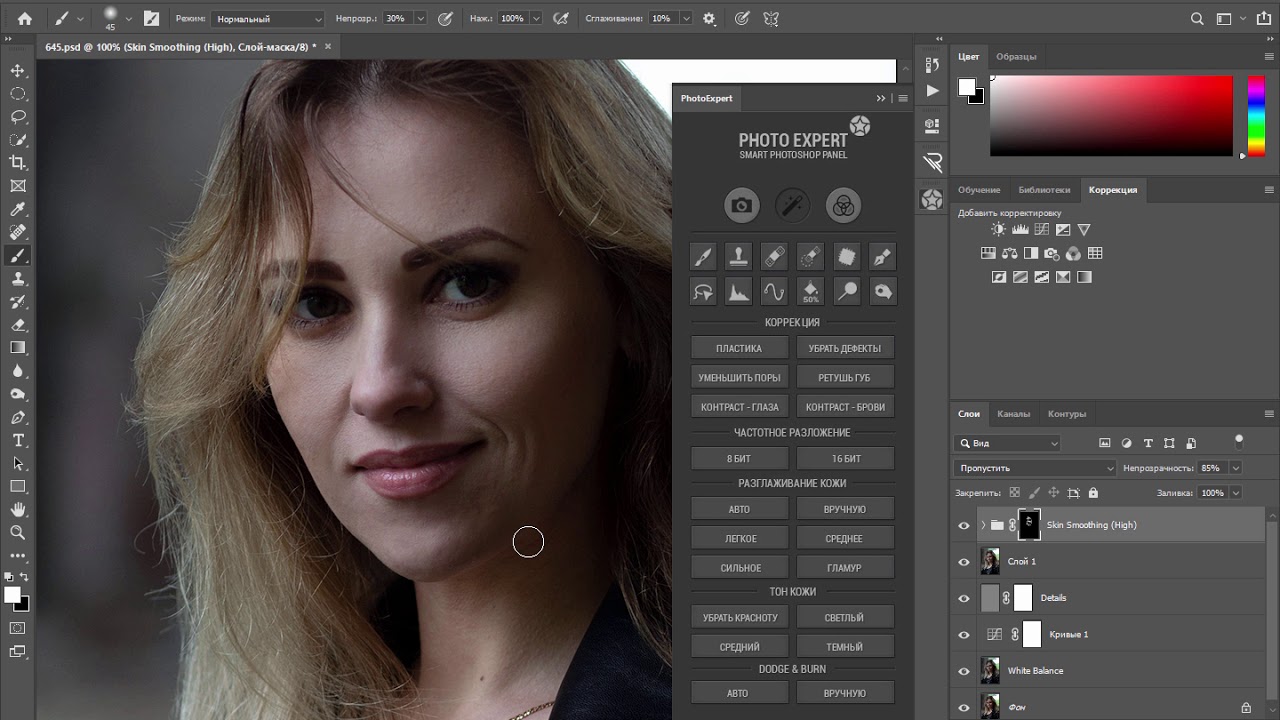 Вот мое изображение на данный момент:
Вот мое изображение на данный момент:
Для усиления цвета я буду использовать Vibrance . Яркость больше всего работает с тусклыми цветами, а с насыщенными — в меньшей. Это может дать вам более гладкий результат.
Перейдите к Изображение> Настройки> Вибрация
Нам нужно добиться большей вариативности цвета в цветовых тонах фотографии, чтобы она выглядела более реалистичной.Итак, я должен использовать « Curves ». Перейдите в Image> Adjustments> Curves
.Примечание: По возможности всегда выполняйте кривые на 16-битных изображениях.
Итак, мы открываем корректирующий слой Curves и меняем каналы на RGB. Вы увидите такой график:
Это диалоговое окно кривых Photoshop. Первое, что вы замечаете, — это отсутствие кривой — просто красивая прямая линия. Кривые состоят из трех частей. Следовательно, мы можем сделать отдельные участки кривой ярче (т. e, Тени, Средние тона и Светлые участки) фотографии для усиления цвета.
e, Тени, Средние тона и Светлые участки) фотографии для усиления цвета.
1. Тени — Нижняя точка кривой
2. Средние тона — Средняя точка кривой
3. Основные моменты — Верхняя точка кривой
Перемещение точек на кривой изменяет светлые и темные значения на изображении со всеми цветовыми каналами (например, RGB), выбранными для настройки. После применения кривых коррекции цвета ваше изображение будет выглядеть так.
Щелкните правой кнопкой мыши слой с морской водой и щелкните , дублируйте слой или нажмите Ctrl + J . Это позволит вам регулировать яркость, не изменяя исходное изображение. Теперь измените режим наложения для этого слоя с «Нормальный» на « Screen » и непрозрачность 30% для этого слоя.
После этого контраст был увеличен, и морская вода стала более глубокого и насыщенного синего цвета. Теперь ваше изображение должно выглядеть значительно светлее.
Теперь ваше изображение должно выглядеть значительно светлее.
Фотография теперь выглядит значительно светлее и ярче. Ниже мой окончательный результат усиленной «морской воды».
Исходное фото ниже
А вот и окончательный результат после улучшения цветов фото.
Таким образом, мы улучшили цвет тусклого фото до более яркого, используя некоторые техники фотошопа. Сообщите нам, какие еще методы вы используете для увеличения яркости фотографий или изображений, пожалуйста, поделитесь своими мыслями.
Как работать со светлыми и темными краями в Photoshop
Хотите, чтобы ваши изображения имели эффекты, которые выделяли бы их и хорошо отображали на всех тонах фона? С Photoshop вы можете добиться этих эффектов для своих изображений с помощью его функций, которые работают со светлыми и темными краями. Это позволяет вам поработать над выявлением лучших краев вашего изображения — осветлить или затемнить его, в любом случае вы можете подобрать фоновые тона и сделать его более заметным.
Выделяя края фотографии, вы также выделяете ее детали . Метод нерезкой маски и другие подобные разности гауссиан увеличивают изменение яркости близко к каждому шагу. Стандартная версия этой техники добавляет яркий ореол вдоль яркого края ступени и темный ореол вдоль темного края. В зависимости от того, какой эффект вы хотите получить от своего изображения, есть преимущества в использовании одного или другого.Однако использование обоих может не очень сильно улучшить ваш имидж.
Есть несколько преимуществ использования любого из эффектов для краев реальных изображений. Во-первых, это уменьшает интерференцию между ступенями или деталями и ореолами от соседних ступенек. Другое дело, светлые или темные ореолы позволяют лучше выделять другие элементы изображения на фоне.
Начните применять этот эффект к своим изображениям с помощью Photoshop, выполнив несколько процедур:
1-й шаг дублирует слой, содержащий изображение
2-й шаг — применить обычную маску нерезкости
3-й шаг — установите режим наложения слоя «Темнее» или «Светлее».
Однако вы должны понимать, что это работает только для 8-битных изображений на канал — тех, которые могут быть помещены в слои, но он также может работать с 16-битными изображениями на канал с плагином Optipix, который позволяет напрямую выбирать темные или светлые края.
Если вы не уверены, какой краевой ореол использовать, существуют общие правила в отношении таких:
1. На светлом фоне светлые края плохо видны, и наоборот, на темных.
2. Ореол должен лежать на заднем, а не на переднем плане. Этот метод помогает выделить объект без изменения значений яркости.
Иногда следующие правила противоречат друг другу. Таким образом, необходимо попробовать несколько комбинаций, чтобы решить, какая из них лучше. Вы можете попробовать оба края, только светлые края, только темные края. Вы можете экспериментировать, поскольку разные области вашего изображения могут требовать разных ответов.
По мере того, как вы экспериментируете для достижения наилучших результатов, вы узнаете, что использование фильтра маски нерезкости может побудить вас добавить слишком много дополнительного местного контраста. Поймите, что хотя добавление некоторого локального контраста может превратить скучное изображение в хорошее, добавление слишком большого количества создает катастрофу. Старайтесь не добавлять слишком много, чтобы изображение больше походило на карикатуры, чем на фотографии. Помните, что то, что лучше всего выглядит на экране компьютера, может не совпадать с печатью, так как процесс несколько сжимает контраст и размывает детали.
Поймите, что хотя добавление некоторого локального контраста может превратить скучное изображение в хорошее, добавление слишком большого количества создает катастрофу. Старайтесь не добавлять слишком много, чтобы изображение больше походило на карикатуры, чем на фотографии. Помните, что то, что лучше всего выглядит на экране компьютера, может не совпадать с печатью, так как процесс несколько сжимает контраст и размывает детали.
Об авторе
Лала К. Баллатан — 26-летняя выпускница факультета коммуникационных искусств по специальности журналистика. Сразу после выпуска в 1999 году она проработала один год клерком, затем стала директором программы исследований, публикаций и документации в неправительственной организации, которая около четырех лет занимается правами, интересами и благосостоянием рабочих.
Чтение книг всегда было ее самой большой страстью — загадки, ужасы, психотриллеры, исторические документальные фильмы и классика.Она увлеклась этим еще, когда была застенчивым ребенком.
Ее писательское мастерство началось еще в 10 лет в девичьих дневниках. В письме она чувствовала свободу — выражать свою точку зрения и отстаивать ее, выявлять все опасения — воображаемые и наблюдаемые, свидетельствовать.
Для комментариев и запросов по статье посетите http://www.ucreative.com
Как осветить фотографию в Photoshop с помощью световых эффектов
Приготовьтесь снова осветить свои фотографии в Photoshop.Я поражен тем, как много людей говорят мне, что никогда не слышали о действительно мощном фильтре LIGHTING EFFECTS.
В этом уроке Photoshop мы собираемся использовать фильтр световых эффектов для имитации реального освещения. Этот фильтр обладает множеством мощных функций. В этом уроке я покажу вам, как их использовать. Собираемся сделать 2 проекта. Первый — это добавление цветных гелей в Photoshop, а второй — повторное освещение сцены и добавление текстуры. Это также часть 1 из 3 частей фильтра «Эффекты освещения», остальные 2 части ищите здесь, в PhotoshopCAFE. Пожалуйста, посмотрите видео для получения более подробных объяснений и дополнительных советов. Этот письменный компонент послужит для вас отличным справочником.
Пожалуйста, посмотрите видео для получения более подробных объяснений и дополнительных советов. Этот письменный компонент послужит для вас отличным справочником.
Это часть 1 серии. Часть 2 здесь.
Не работают световые эффекты?
Я получил много сообщений о том, что разные вещи не работают. Вот общие решения.
- Убедитесь, что вы находитесь в режиме RGB и 8-битном цвете. (в разделе «Изображение»> «Режим»)
- Если вы не видите элементы управления, нажмите Cmd / Ctrl + H.
- Если они не работают, перейдите в «Настройки»> «Производительность» и убедитесь, что Использовать графический процессор включен.
- Иногда вам нужно закрыть Photoshop и вернуться к нему при смене каналов текстуры, так как в нем есть несколько мелких ошибок.
Создание цветных гелей в Photoshop
Вот фотография, которую я взял из Adobe Stock. Давайте начнем с двойного гелевого прожектора.
Шаг 1.

Выберите «Фильтр»> «Рендеринг»> «Световые эффекты». Mode)
Доступны 3 типа источников света
Это точечный светильник / прожектор
Второй свет — точечный свет.Это как лампочка в космосе.
Третий бесконечен. Это направленный свет, как солнце.
Step 2
Под предустановками вверху выберите Triple Spotlight. Эти предустановки — быстрый способ начать работу, и некоторые из них выглядят довольно круто.
Вы увидите это
Step 3
Уменьшите масштаб, используя настройки масштабирования в нижнем углу или Alt + колесо прокрутки мыши.
Вы можете перетаскивать точки, чтобы изменить размер яркости и угол освещения.
Отрегулируйте точку доступа для более мягкого спада.
Step 4
Щелкните цвет, чтобы добавить немного цвета к свету.
Перетащите квадратный образец внутрь, чтобы выбрать цвет. Работает только палитра цветов в Photoshop.
Шаг 5
Отрегулируйте интенсивность, чтобы выбрать яркость света
Шаг 6
Вы можете сделать остальную часть фотографии ярче с помощью ползунка Ambience.Это регулирует общую яркость всего изображения.
Шаг 7
Выберите другой источник света для настройки. Вы можете выбрать, щелкнув свет на панели «Источники света».
Step 8
Давайте выберем дополнительный цвет. На этот раз приятный апельсин.
Шаг 9
Для 3-го источника света вы можете скрыть его, щелкнув значок глаза рядом с ним на панели источников света, или выберите его и нажмите значок корзины, чтобы удалить его.
В этом случае давайте оставим это, но уменьшим интенсивность, чтобы мы все еще могли видеть мел в середине изображения.(эффект дыма создается бросанием мела).
И результат выглядит так, как будто мы осветили стороны цветными огнями или цветными гелями на прожекторах. Давайте продолжим . .
.
Освещение фотографии с помощью точечного света и реалистичной текстуры в Photoshop
Давайте сделаем еще больше с помощью другой фотографии из Adobe Stock. Мы добавим драматический прожектор.
Шаг 1
Выберите «Фильтр»> «Визуализация»> «Световые эффекты»
На этот раз выберите «Мягкий прожектор» из предустановок.
Step 2
Измените размер положения источника света, чтобы направить луч вниз с левой стороны.
Вот настройки Im using
Step 3
Увеличивайте атмосферу, пока вы не увидите только фон, но он все еще достаточно темный, чтобы прожектор имел сильный эффект.
(Это отличный трюк для упрощения загруженного изображения и создания удобной области для добавления текста для дизайнеров.)
Step 4
Теперь немного волшебства.
Под текстурой выберите красный. Сейчас мы загружаем красный канал в световые эффекты (очень скоро мы будем делать больше с текстурами в следующих уроках).
Установите наименьшее значение 1.
Посмотрите, как он вытеснил текстуру на стволе. Это более реалистично, потому что когда вы освещаете что-то сбоку (так называемый луч света), он отбрасывает крошечные тени и появляется текстуру.
И результат.
Пожалуйста, вернись в ближайшее время. Я добавляю еще две части:
Освещение портрета здесь
, а также как делать сумасшедшие реалистичные и трехмерные текстуры с помощью этого фильтра.
Надеюсь, вам понравился этот урок. Расскажите, пожалуйста, всем своим друзьям о PhotoshopCAFE.
Просмотрите сотни других бесплатных руководств здесь или найдите то, что вы ищете, в поиске вверху страницы.
Вы также можете просматривать темы в меню бесплатных руководств.
Если вы готовы серьезно заняться Photoshop, посмотрите наши полные курсы здесь
PS Не забудьте присоединиться к нашему списку рассылки и подписаться на меня в социальных сетях>
(Я публиковал забавные сообщения в Instagram и Facebook Рассказы за последнее время)
Рад видеть вас здесь, в CAFE,
Колин
Вы можете получить мою бесплатную электронную книгу о режимах наложения слоев здесь
Если вам нравятся эти техники, и вы хотели бы глубже погрузиться в Photoshop, Я только что начал углубленный курс Photoshop. Он называется «Секреты Photoshop: Photoshop 2020 для цифровых фотографов». Ознакомьтесь с ним здесь
Он называется «Секреты Photoshop: Photoshop 2020 для цифровых фотографов». Ознакомьтесь с ним здесь
Элементы Photoshop: осветление недоэкспонированных фотографий с помощью режима наложения экрана :: Секреты цифрового фото
Недавно мы сделали учебное пособие по многократному наложению режим и как вы можете использовать его для исправления слишком яркого изображения. Если вы следовали руководству, вы, несомненно, поняли, что в Photoshop Elements есть довольно много опций для наложения слоев. Один из них прямо противоположен режиму наложения multiply.В режиме наложения экрана вы можете исправить недоэкспонированные изображения. Позвольте мне показать вам, как это сделать.
Загрузите изображение, которое хотите исправить
По мере того, как вы это сделаете, вы начнете понимать, какие изображения можно, а какие нельзя исправить. Вот тот, который определенно можно исправить. В сцене уже есть много цветов, поэтому их небольшое увеличение должно привести к значительному улучшению.![]() Сложное для исправления изображение обычно имеет много черного вокруг объекта. Неважно, что вы пытаетесь сделать. Вы не получите никаких деталей из гигантского черного пятна.
Сложное для исправления изображение обычно имеет много черного вокруг объекта. Неважно, что вы пытаетесь сделать. Вы не получите никаких деталей из гигантского черного пятна.
Наше изображение определенно может быть сохранено. Пора начинать.
Фото Брендана Адкинса
Добавление корректирующего слоя уровней
Как только ваше изображение открыто в Photoshop Elements, пора добавить корректирующий слой уровней. Регулировка уровней в основном позволяет регулировать яркость и темноту изображения с помощью ползунков. Если бы это был какой-либо другой урок, мы бы поиграли напрямую со слоем регулировки уровней, но это не так. Мы просто собираемся использовать слой уровней как быстрый способ перейти в режим наложения экрана.
Чтобы добавить новый корректирующий слой уровней, щелкните слой -> новый корректирующий слой.
Появится следующее окно:
Вы видите, где написано «режим»? Это режим наложения. Нажмите на нее и переключите из нормального режима в режим наложения экрана. У меня также есть привычка создавать описательное имя для слоя. Хотя это не имеет значения для небольших изменений, подобных этому, когда вы начнете вносить множество небольших изменений в свое изображение с новыми слоями, вы оцените знание того, что делает каждый слой.
У меня также есть привычка создавать описательное имя для слоя. Хотя это не имеет значения для небольших изменений, подобных этому, когда вы начнете вносить множество небольших изменений в свое изображение с новыми слоями, вы оцените знание того, что делает каждый слой.
Теперь все, что вам нужно сделать, это нажать ОК. для Photoshop, чтобы творить чудеса. Вот новое изображение, которое теперь намного ближе к тому, что мы хотим.
Вы действительно можете увидеть, как проходит цвет. Телесные тона выглядят правильно, и ничего не кажется слишком темным. Мы действительно выбрали фотографию, которую можно улучшить.
Изменение степени яркости
Если вы не полностью удовлетворены своим первоначальным результатом, вы можете продолжать вносить небольшие корректировки в эффект, изменяя непрозрачность корректирующего слоя.«Непрозрачность» — это причудливый способ обозначить степень, в которой вы можете видеть сквозь любой слой. Чем больше непрозрачность, тем меньше вы можете видеть сквозь слой то, что находится под ним.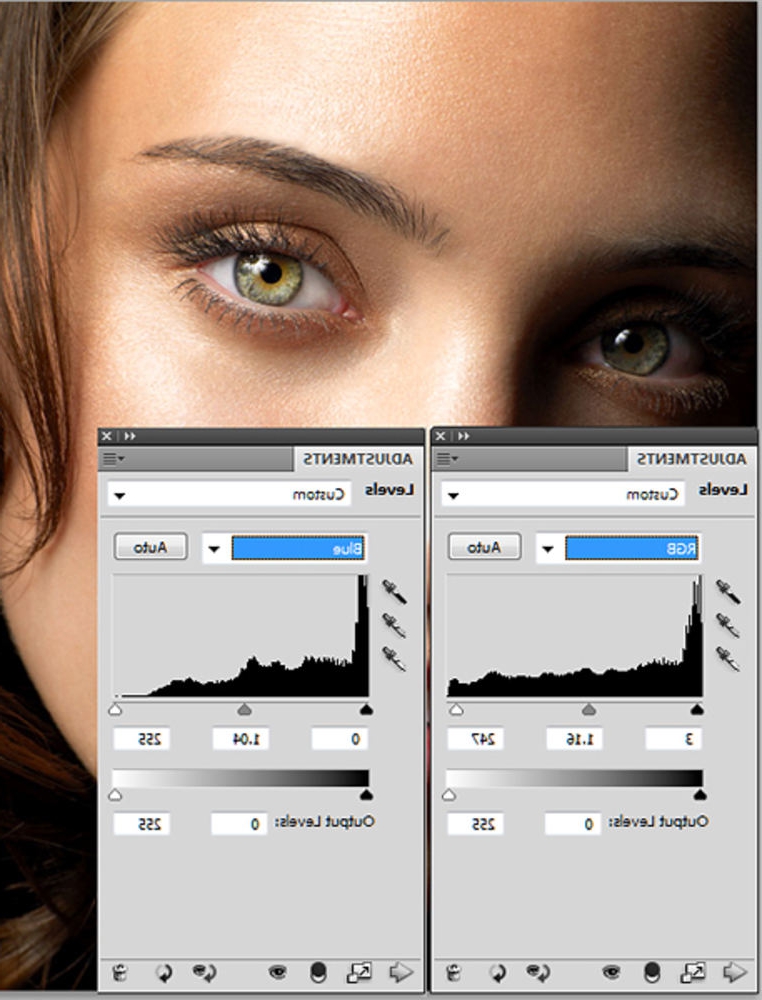 Поэтому, если мы уменьшим непрозрачность только что добавленной регулировки уровней, это должно затемнить изображение в целом.
Поэтому, если мы уменьшим непрозрачность только что добавленной регулировки уровней, это должно затемнить изображение в целом.
Вы можете найти ползунок непрозрачности в меню слоев. Щелкните по нему и перетащите ползунок влево или вправо, чтобы настроить интенсивность эффекта.
Обратите внимание, что непрозрачность выражается в процентах.Вы не можете сделать что-то более непрозрачным, чем оно есть, поэтому вы не можете использовать ползунок непрозрачности для усиления эффекта. Вы можете использовать его только для уменьшения эффекта.
Как сделать еще ярче
Если вы все еще не чувствуете, что корректировка сделала ваше изображение достаточно ярким, вы можете продолжать добавлять дополнительные корректирующие слои уровней с помощью режима наложения экрана. При использовании других режимов наложения, таких как умножение, это может снизить качество изображения. Не так с режимом наложения экрана. Вы можете добавлять столько уровней, сколько захотите.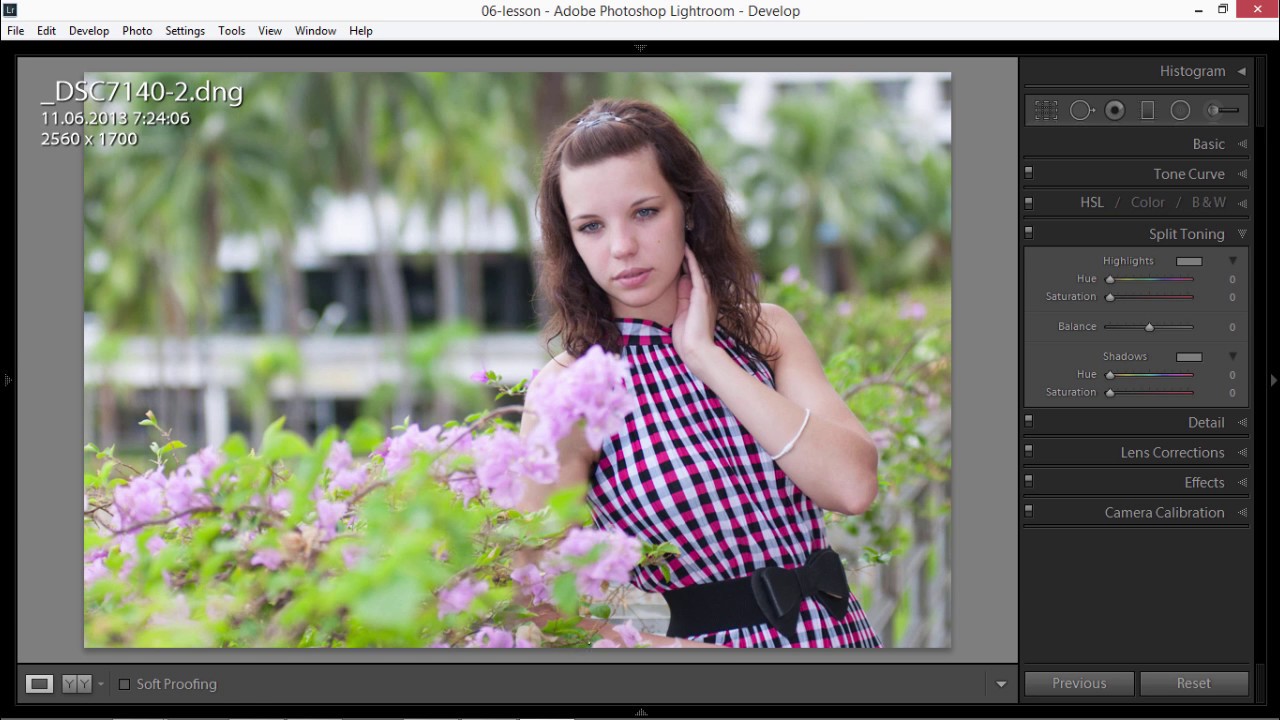
Вот что я получил после добавления еще двух корректирующих слоев уровней поверх того, что я только что сделал.
Теперь мы перешли от недоэкспонированного к переэкспонированному. Как видите, здесь есть куда поиграть. Если бы я хотел, я мог бы настроить непрозрачность на любом из слоев, чтобы уменьшить эффект до тех пор, пока результат не станет абсолютно идеальным.
Режим наложения наложения экрана — это быстрый и простой способ исправить недоэкспонированное изображение. В большинстве случаев все, что вам нужно сделать, это добавить один корректирующий слой уровней, и все.Эффект обычно правильный сразу после выхода. Если ваш стартовый образ не слишком далеко от конечной цели, вы, вероятно, получите хороший результат.
Большинство людей думают, что этот пост классный. Что вы думаете?
Как создать легкий и воздушный вид в Photoshop
В этом уроке Photoshop вы узнаете, как использовать фильтр Camera Raw Photoshop, чтобы создать легкий и воздушный вид. Такой образ идеально подходит для свадебной, портретной и повседневной фотографии. Вы начнете с настройки HSL, чтобы обесцветить, не делая тона кожи размытыми.Затем вы узнаете, как добавлять дымку и управлять тонами. Есть также 8 бесплатных пресетов Light и Airy Lightroom, которые вы можете попробовать.
Такой образ идеально подходит для свадебной, портретной и повседневной фотографии. Вы начнете с настройки HSL, чтобы обесцветить, не делая тона кожи размытыми.Затем вы узнаете, как добавлять дымку и управлять тонами. Есть также 8 бесплатных пресетов Light и Airy Lightroom, которые вы можете попробовать.Шаг 1
Откройте фото в фотошопе. Вот изображение, которое я буду использовать для этого урока.Шаг 2
Прежде чем использовать фильтр Camera Raw, щелкните слой правой кнопкой мыши и выберите «Преобразовать в смарт-объект». Это позволит вам вернуться к фильтру Camera Raw и изменить настройки в любое время.Шаг 3
Перейдите в Фильтр> Фильтр Camera Raw.Если вам интересно, почему мы не используем корректирующие слои, это потому, что мы будем использовать настройку Dehaze, которая доступна только в Camera Raw. Вы можете воспроизвести многие настройки с помощью корректирующих слоев, но мы будем делать все внутри Camera Raw.Шаг 4
Перейдите в HSL Adjustments> Saturation и установите насыщенность на -50 для всех цветов, кроме красного, оранжевого и желтого. Это обесцветит цвета, не сделав тона кожи размытой.
Это обесцветит цвета, не сделав тона кожи размытой.Шаг 5
Щелкните вкладку «Яркость» и установите для нее значение +50 для всех цветов, кроме красного, оранжевого и желтого.Это сделает изображение ярче, не влияя на оттенки кожи.Шаг 6
Чтобы еще больше осветлить изображение, используйте инструмент Dehaze, чтобы добавить немного дымки. В отличие от настройки «Тени», которая может сделать изображение плоским, инструмент «Устранение дымки» добавляет белое наложение.Шаг 7
Перейдите в Tone Curves> Point. Перетащите верхнюю правую точку вниз, чтобы опустить белые. Добавьте точку посередине и переместите ее вверх, чтобы она снова оказалась в центре. Это придает изображению низкоконтрастный вид без недоэкспонирования фотографии.Шаг 8
Вернитесь в любые настройки и настройте внешний вид. Для своего изображения я решил зайти в настройки оттенка и переместить желтые и зеленые оттенки вправо, что придаст листве голубоватый оттенок. Нажмите ОК, чтобы применить настройки, сделанные в фильтре Camera Raw.
Шаг 8
Если вам нужно изменить какие-либо настройки, дважды щелкните «Camera Raw Filter» на панели «Слои». Это возможно, потому что мы преобразовали этот слой в смарт-объект на шаге 1. Если бы мы этого не сделали, вы не смогли бы изменить настройки.Окончательные результаты
Были сделаны! Вот как выглядит фотография до и после.Как воссоздать эффект в Lightroom или Lightroom Mobile
Просмотрите руководство ниже, чтобы узнать, как создать легкий и воздушный вид в Lightroom / Lightroom Mobile. Действия такие же, но настройки могут быть в разных областях. Как упоминалось в видео, вот 8 бесплатных пресетов Lightroom. .

 Нам понадобится фильтр «Цветовой контраст» из раздела «Другое».
Нам понадобится фильтр «Цветовой контраст» из раздела «Другое». Мелкие детали изображения не должны исчезнуть вместе с шумами.
Мелкие детали изображения не должны исчезнуть вместе с шумами.
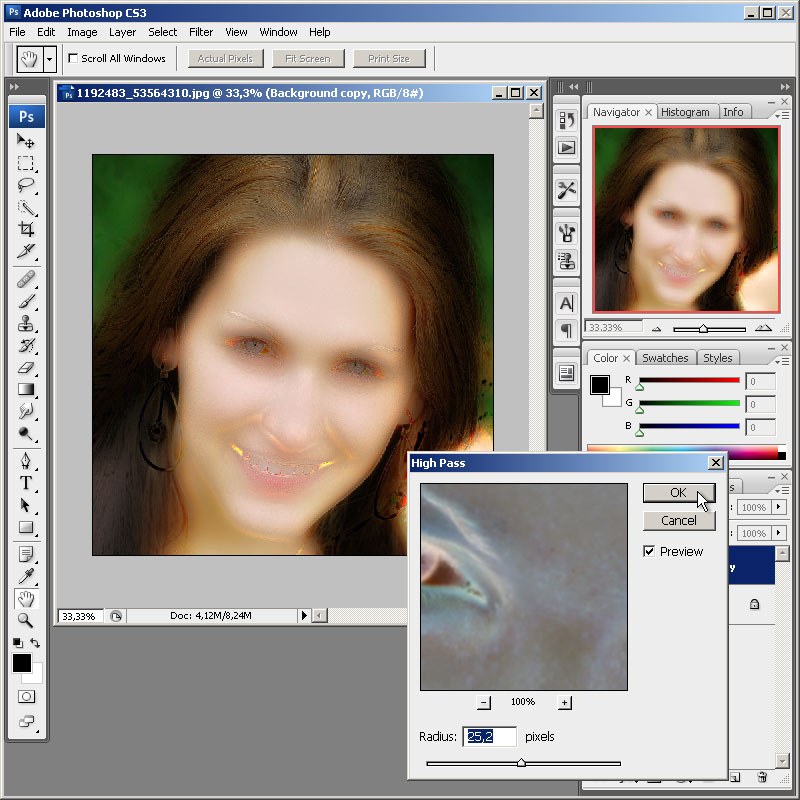
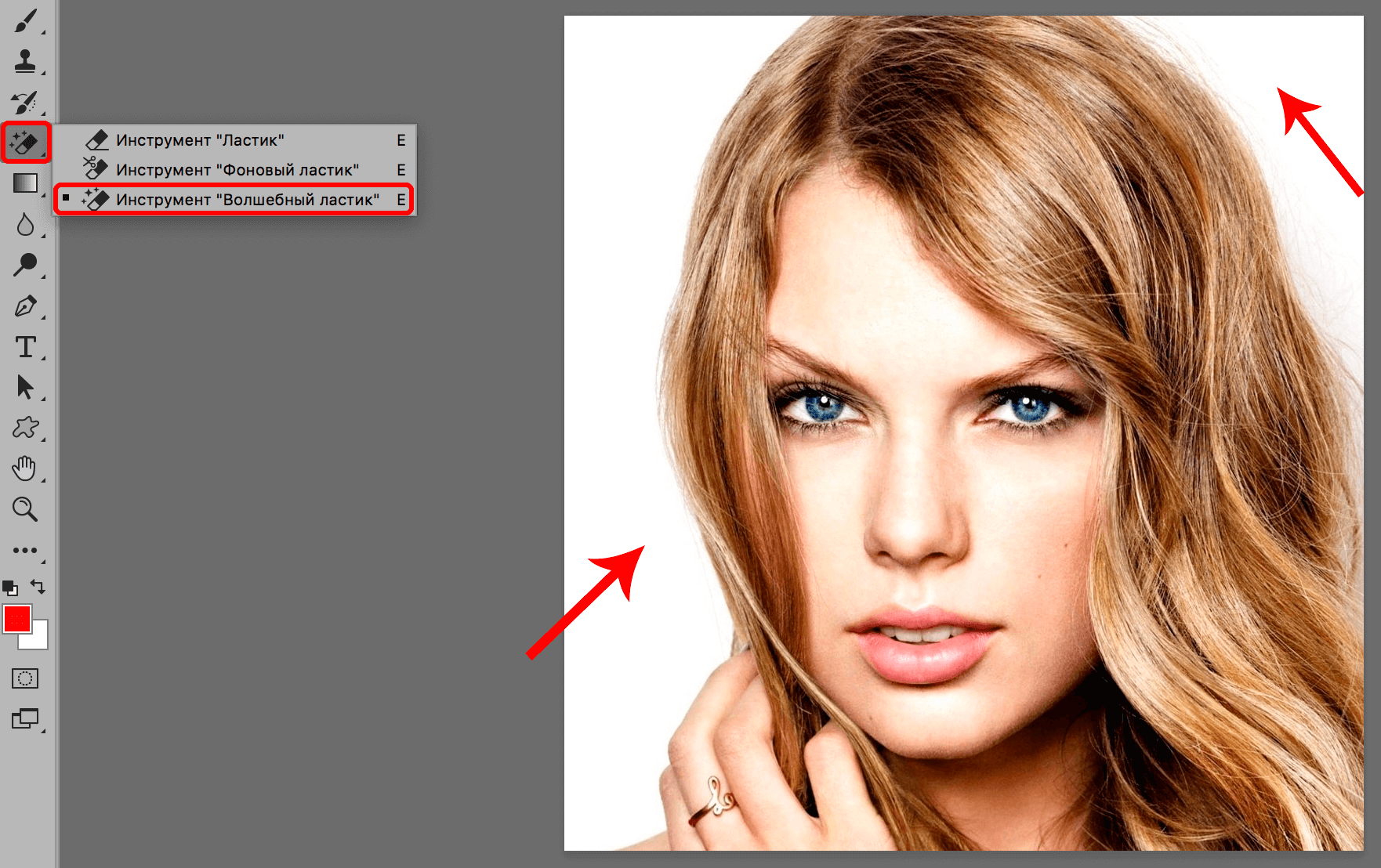

 Чаще всего выделение выполняется по центру, с равными отступами от краев. Однако это вовсе не обязательно. В нашем случае мы хотим подчеркнуть только область вокруг головы.
Чаще всего выделение выполняется по центру, с равными отступами от краев. Однако это вовсе не обязательно. В нашем случае мы хотим подчеркнуть только область вокруг головы.